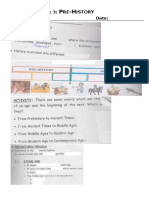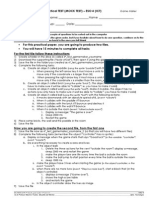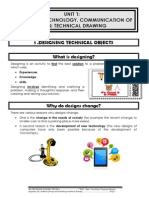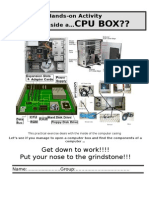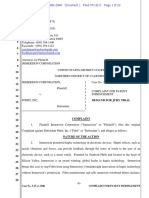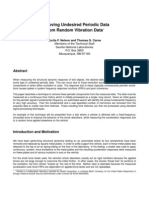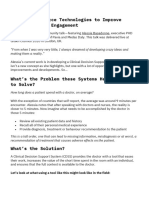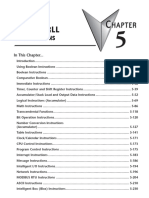Beruflich Dokumente
Kultur Dokumente
01 OS Windows7 Tips and Tricks
Hochgeladen von
egrCopyright
Verfügbare Formate
Dieses Dokument teilen
Dokument teilen oder einbetten
Stufen Sie dieses Dokument als nützlich ein?
Sind diese Inhalte unangemessen?
Dieses Dokument meldenCopyright:
Verfügbare Formate
01 OS Windows7 Tips and Tricks
Hochgeladen von
egrCopyright:
Verfügbare Formate
01_OS_windows7_tips and tricks ..................................................................................................
Page 1of 29
IES PROFESOR MXIMO TRUEBA
c/ Santillana del Mar, 22.
28660 BOADILLA DEL MONTE
Tlfno 916321512 Fax 916321518
http://iesprofesormaximotrueba.es
ESO4. OPERATING SYSTEM
WINDOWS 7.
TIPS AND TRICKS
1) Task Bar ........................................................................................................................................................................... 2
2) Show Desktop .................................................................................................................................................................. 2
3) Start Menu ....................................................................................................................................................................... 2
4) Desktop Icons .................................................................................................................................................................. 2
5) Interior Decorating Windows 7: Changing Desktop Properties ...................................................................................... 3
6) Shake ............................................................................................................................................................................... 4
7) Pin .................................................................................................................................................................................... 4
8) Jump Lists ........................................................................................................................................................................ 4
9) Snap ................................................................................................................................................................................. 4
10) Preview Document in Folder and different ways of listing files ................................................................................. 5
11) How to Create Themes in Windows 7 ......................................................................................................................... 5
12) Windows Search .......................................................................................................................................................... 6
13) Library (the new My Documents area and more) ........................................................................................................ 6
14) The right-click menu ................................................................................................................................................... 7
15) To create a Shortcut to a File or Folder on your desktop ............................................................................................ 7
16) Gadgets ........................................................................................................................................................................ 8
17) Sticky Notes Text Formatting ...................................................................................................................................... 9
18) Snipping Tool .............................................................................................................................................................. 9
19) Rename Multiple Files at Same time ......................................................................................................................... 10
20) Application based Volume Mixer .............................................................................................................................. 11
21) Check Windows Version ........................................................................................................................................... 11
22) Create new instance of an Application in Windows 7 Super Taskbar ....................................................................... 11
23) Customize Windows 7 Power Button Action ............................................................................................................ 12
24) Desktop wallpaper Slideshow: Shuffle Desktop background .................................................................................... 12
25) Remove Recycle bin in Windows 7 ........................................................................................................................... 13
26) Remove/Show Notify Area Icons .............................................................................................................................. 13
27) Start Menu Customization ......................................................................................................................................... 14
28) Display Multiple Clocks in System Tray ................................................................................................................... 14
29) Display a Message at Start Up ................................................................................................................................... 15
30) Customize the Windows 7 log-on screen .................................................................................................................. 15
31) Sharing folders and printers ....................................................................................................................................... 16
32) On Screen Keyboard .................................................................................................................................................. 19
33) Burning Data to a CD ................................................................................................................................................ 20
34) Internet Security ........................................................................................................................................................ 20
35) Customize users in Windows 7.................................................................................................................................. 21
36) Windows Live Essentials ........................................................................................................................................... 22
37) Encrypt USB drive using BitLocker .......................................................................................................................... 22
38) Find out How Healthy Your Battery is on Your Laptop ........................................................................................... 25
39) Network Access Protection: Secure your Network ................................................................................................... 26
40) Parental Controls in Windows 7 ................................................................................................................................ 26
41) Twenty Windows 7 Keyboard Shortcuts ................................................................................................................... 27
42) Download Windows 7 Applications .......................................................................................................................... 27
43) Common Dos and Donts ......................................................................................................................................... 28
44) When the computer freezes ................................................................................................................................... 29
01_OS_windows7_tips and tricks .................................................................................................. Page 2of 29
1) Task Bar
You can do so much more from the Windows 7 taskbar.
First, you can pin programs to it indefinitely for easy quick launch.
Second, on a crowded desktop covered with windows, using the new Aero Peek feature, you
can preview individual windows from grouped taskbar applications, and even close
documents from the thumbnails themselves.
Right click to customize the task bar
2) Show Desktop
Show desktop on far right corner, but you dont need to click, just put your mouse over it. If you
want to keep the desktop and minimize the files, just click it.
3) Start Menu
Click on the Start button on left bottom corner.
The Start menu list will appear and if you hold your mouse over the program you will see a list of
recently opened files used by that program on the right. This also shows the location that file was
saved to.
4) Desktop Icons
The Desktop is where youll find icons (small pictures) for many of your most frequently used
programs. Youll most likely see icons for Computer, Documents, Recycle Bin, and Internet
Explorer.
Computer Allows you to see what drives are attached to your computer (for example, your
local hard disk drive, your CD/DVD drives, any networked shared drives, and external drives,
such as a USB flash drive). You can also view the files that are located on these drives.
Documents Supplies a catch-all place for your personal files. Within here you can see
your files, any shared files from other computer users and any music or pictures you may
have stored. The Documents folder will sometimes be identified by your name instead of the
word Documents.
Recycle Bin Stores any files you delete until you empty it.
01_OS_windows7_tips and tricks .................................................................................................. Page 3of 29
Internet Explorer Contains Windows built in web browser that integrates with other
Windows components (such as your folders and Documents).
On the other hand, you can also create and edit icons for your own use.
Creating Icons To create an icon, right-click anywhere on the Desktop and choose New
Shortcut. Browse for the file or program you want to create the icon for, click Next, name
your icon, then click Finish.
Deleting Icons To delete an icon, either right-click on the icon and select Delete, or click
once on the icon and press the Delete key on your keyboard.
Renaming Icons To rename an icon, right-click on the icon and choose Rename. You can
then type in the new name. Also, try clicking once on the icon, wait half a second, then click
it a second time. The text area will be visible and you can type a new name.
Arranging Icons To arrange the icons on your desktop, right-click in an open area of the
Desktop, click Sort By, and choose the appropriate option from the list below.
o Name Sort the icons alphabetically from top to bottom, left to right.
o Size Sort the icons by file size (the amount of space the file takes up on your local
computer).
o Type Sorts the icons by the type of file that it is, such as Word Documents,
programs, etc.
o Date Modified Arranges the icons with the most recent items in the top left hand
corner.
Moving and Dragging To move (drag) an icon, click on it once, holding down the click, and
drag it to another location. You can also arrange the items wherever you would like. Simply
right-click in the open area of the Desktop, click View, and choose Align to Grid.
5) Interior Decorating Windows 7: Changing Desktop Properties
So youre bored with that plain background or that rolling green hill? Dont like the flashing stars
screen saver that plagues your screen? The Personalization (Display Properties) window is your
answer. From here you can change your wallpaper, screen saver, and even your desktop theme. To
access the window, right-click anywhere on an open space of your desktop and click Personalize.
Heres a rundown of what each area is.
Change desktop icons Allows you to select which items will appear on your desktop.
Change mouse pointers Allows you to pick a different mouse pointer. You can also change
how the mouse pointer looks during such activities as clicking and selecting.
Desktop Allows you to set the Desktop background picture.
Display Allows you to set your screen resolution and other advanced monitor and video
settings.
Screen Saver Allows you to set a screen saver and its time interval. A screen saver is a
picture or animation that covers your screen and appears when your computer is idle for a
set period of time.
Sounds Changes which sounds are heard when you do everything from receiving e-mail to
emptying your Recycle Bin.
Window Themes Allows you to set a theme for Windows which includes changing visual or
auditory elements associated with menus, icons, backgrounds, screen savers, mouse pointers
and some computer sounds. Users can set some aspects of Windows 7 to visually look like
Windows XP.
01_OS_windows7_tips and tricks .................................................................................................. Page 4of 29
6) Shake
Shake one window to make the others disappear. You can instantly snap your windows to size, and
clear the desktop in one motion.
7) Pin
Pin your favorite programs right to your taskbar. Open the application and right click on the task
bar
8) Jump Lists
Jump Lists are lists of recently or frequently opened items, such as files, folders, tasks, or
websites, organized by the program that you use to open them.
On the taskbar, Jump Lists appear for programs that you've pinned to the taskbar and programs
that are currently running. You can view the Jump List for a program by right-clicking the taskbar
button, or by dragging the button toward the desktop. You open items from the Jump List by
clicking on them.
9) Snap
Easily look at two windows side by side. Drag to one side it will snap into place. Drag back and it
will go to its previous position. Maximize window by double clicking on the top bar.
01_OS_windows7_tips and tricks .................................................................................................. Page 5of 29
10) Preview Document in Folder and different ways of listing files
Once you find your file you can preview it right inside the folder without opening up the program.
Select the file you want to Preview, and then click on the Preview Pane button or select
thumbails details or any other method of listing the files within a folder.
If you want to list for all the files in the browser always that way, clic Organize/Folder and search
options and select the tag View
11) How to Create Themes in Windows 7
In Windows 7 it is possible to personalize and customize windows 7 with self-made custom themes.
Windows 7 has several default themes and you can create your own Windows 7 themes using the
steps below. Also there has been launch of Several Official Themes from Microsoft time to time.
A theme pack contains following things:
Desktop Wallpaper
Screensaver
Sounds
Slideshows
Color of the theme
Mouse Pointers
Desktop icons
And good thing about Windows 7 is you can customize all of these without pain.
1. Right Click on your Desktop and Select Personalize from Context Menu
2. Now click on desktop background to set background wallpaper of Theme.
3. Click Browse to locate folder of wallpapers
4. Select check images/wallpapers for slideshow feature in your theme and save changes.
5. Set Windows color to change color of windows, background, and cursor for theme.
6. Click on sound to change system sound default
7. Click on Screen Saver to set screen saver for the Theme.
01_OS_windows7_tips and tricks .................................................................................................. Page 6of 29
8. After setting all the components of the Theme Pack click on save theme option in your
personalization window.
9. Enter theme name and select themepack as save type
10. Double Click on the theme pack to install it.
12) Windows Search
Instantly find anything on your computer. Click on the Start button on left bottom corner.
Click into the Search programs and files area and start typing in the dialog box.
13) Library (the new My Documents area and more)
Libraries are a new way to see your files. Libraries are not
folders but areas to locate and find your files. They dont store
your files but gather the files in a way for you to easily locate
them. So in other words, in the library are your files that are
located in folders in various locations. The four Libraries are
Documents, Music, Pictures and Videos. You can also add an
external device to show up in the Libraries.
Click on the Library Icon found on your taskbar.
The Libraries area will appear as shown below.
You can even filter your search in various way. But remember
that you did this!
01_OS_windows7_tips and tricks .................................................................................................. Page 7of 29
14) The right-click menu
When you right-click your mouse, a small menu will appear.
This is the right-click menu, and it contains a list of the common
tasks for whatever program youre currently using. If you use
the right-click menu you can leave your cursor in roughly the
same spot, which makes resuming your task easier.
Each programs right-click menu will be unique and look
slightly different from others, but most follow the same
general format. As an example, the following picture is what a
menu would look like if you right-clicked on the desktop.
Arrows along the right side of the menu signal that there is a
sub-menu for that particular item. These sub-menus contain
even more shortcuts that are grouped together in a category.
To exit the right-click menu, left-click on any part of the screen that isnt the menu.
15) To create a Shortcut to a File or Folder on your desktop
Right-mouse click on the desktop.
Select New, Shortcut.
Click the Browse button.
Select the file or folder you want.
Click OK.
Click Next.
Enter the name for your shortcut and click Finish.
Use the Keyboard shortcut combo to launch the application or file or folder.
Like the way I have used a combo of keys Ctrl+Alt+C to launch calculator application other
applications can also be launched using Shortcut keys.
01_OS_windows7_tips and tricks .................................................................................................. Page 8of 29
16) Gadgets
Right click desktop and drag over to your desktop what Gadgets you would like, the news, your
pictures and the phases of the moon, right on your desktop. Here are some examples:
If you wish to Add a New Gadget
Right Click on a blank area of the Desktop
Select Gadgets
You see a screen showing the Gadgets installed on your computer
Notice the Search Field
Double Click on Picture Puzzle
If you have a fast internet connection:
To see what additional gadgets are available from the Microsoft Site click Get more gadgets
online (on the bottom right of the window)
Here in class we will add the Weather Bug gadget
Scroll Down to Weather Bug
Click on the Get It now button
Click Install (Scroll down if necessary)
When asked to OPEN or SAVE - Click Open
If you get the Security Warning, Click Install
Close All Open Windows
Go to the Weather Bug gadget
To setup Weather Bug
Right Click, select Options
In the Location Field
Enter our Zip Code (e.g. 89134)
Click Search
Click OK
01_OS_windows7_tips and tricks .................................................................................................. Page 9of 29
Move your mouse to the top and to the right of the Simply Weather
gadget
Click on the "X"
The Gadget is deleted
Note that since you have downloaded it
If you Right Click and select Gadgets
You will find Simply Weather already listed
17) Sticky Notes Text Formatting
The Sticky Notes application is a very simple and useful
application in Windows 7. It can be used to keep notes of
To-Do Lists etc.
Launch StikyNot.exe and you can type notes at the
keyboard
Customization can be done by right clicking a note to
change its color, clicking the + sign on the note title bar to
add another note and clicking a note and press Alt + 4 to
close the note windows.
Notes are preserved even if you restart your Windows.
Text in a sticky note can be formatted using the shortcut
keys:
18) Snipping Tool
Snipping Tool can capture a screen shot of anything on your desktop, like a paragraph in a
document, a picture youre editing, or a section of a webpage. When you want to share an idea or
ask a question, its a great way to show a co-worker what youre talking about. Instead of writing
down the error message, just snip it.
Snip a whole window, a rectangular section of the screen, or draw a freehand outline with your
mouse or tablet pen.
You can find it in Programs/Accessories
01_OS_windows7_tips and tricks ................................................................................................ Page 10of 29
19) Rename Multiple Files at Same time
Have a good number of files in your drive to rename? It gives plenty of time to rename all by one.
Although you can save some time if you follow the steps to rename all files at a go given below:
Step 1: Open the folder where you have all the files you wish to rename (that sounds pretty
obvious!)
Step 2: Select the files you wish to rename
Step 3: Press F2 (Dell users press Fn + F2) or right click any one of the file in your selection
and select rename option. Keep all the files are selected.
Step 4: Rename one of the file amongst your selection.
Step 5: You are done. All files have been renamed with a counter value different in each one
of them.
This trick can be used to rename multiple Files like Images of a particular occasion, files of
particular genre etc.
01_OS_windows7_tips and tricks ................................................................................................ Page 11of 29
20) Application based Volume Mixer
Volume Mixer in Windows 7, not just show device volume but also lists all applications that are
currently running and producing the audio. You can control the audio of any of the application
from there on. So when you are having more than one application that is producing sound you can
control from here and stop it as well.
Double click the speaker in the system icons (notification zone) and you will get the dialogue box
21) Check Windows Version
Windows Version tells the exact Build of OS and service Pack you are using. You can simply check it
by using Winver Command.
22) Create new instance of an Application in Windows 7 Super
Taskbar
In windows 7 Taskbar instance of an application can easily be created by using Win + Number Key.
The win key is this
01_OS_windows7_tips and tricks ................................................................................................ Page 12of 29
23) Customize Windows 7 Power Button Action
The Shut Down button in Windows 7 can be customized with another action, if you use shut down
action very rarely, but you more often restart it or put it on hibernate.
To change the action of shutdown button, Right click the Start Button, go to Properties and
choose the Power Boot Action to do whatever you want, from the given options. It will give you a
drop down list amongst following option to select from.
Switch user
Log off
Lock
Restart
Sleep
Hibernate
Shutdown
24) Desktop wallpaper Slideshow: Shuffle Desktop background
Windows 7 has a new feature which can display all wallpapers in a desktop Slideshow. Earlier
there were few software that can display a slideshow of all your Wallpapers (Webshots being one of
the most popular). To setup a desktop slideshow:
Right-click at the desktop
Select Personalize > Desktop Background
Here you can browse the Picture location to select a folder to choose images for desktop slideshow.
Select and click as many images from the folder you want for desktop slideshow.
Duration of slideshow can be chosen (anything from daily to once every 10 seconds), also
order of appearance can be selected as sequential or shuffle.
01_OS_windows7_tips and tricks ................................................................................................ Page 13of 29
25) Remove Recycle bin in Windows 7
Recycle bin from Windows 7 Desktop can easily be removed. The easiest way may be from the
control panel:
Navigate to following address: Control Panel > All control Panel Items > Personalization
On left side pane Click on Change Desktop Icons
This would popup Desktop Icon Settings
Uncheck Recycle Bin
Press Ok to Remove Recycle Bin with immediate effect.
26) Remove/Show Notify Area Icons
You can always select which icons and Notifications you want to appear on the taskbar in Windows.
Navigate to control panel, All control Panel Items>Notification Area Icons or right cick on the
notification area.
Here you can select for which application you want to remove / show notification or Icon.
Although it does not removes or loads and of the application in the memory. If you wish to tweak so
that, the application to appear/disappear at startup you may require it to tweak through MSCONFIG
01_OS_windows7_tips and tricks ................................................................................................ Page 14of 29
27) Start Menu Customization
Start Menu in Windows 7 can be customized according to users need. All the items in Start menu
can either be set as display link or set as menu. Apart from it there are several more things to
configure.
Steps are here:
1. Right click on Start Button or taskbar (Super bar) of Windows 7
2. Click on properties. It will pop up Taskbar and start Menu properties.
3. Select the tab Start Menu. This will bring you Customize and Privacy options.
4. Select Customize button there.
5. You can select the behavior of items in Start Menu. If you want them to behave as link, Menu or
Icon.
6. Behavior of items like my computer, Downloads etc. can be set.
7. Also you can choose default settings if you wish to undo all the changes you have done.
8. Click OK to apply the changes.
28) Display Multiple Clocks in System Tray
Many users need to keep track of time in multiple time zones, theres a nice feature in Windows 7
to help users keep track of time in Multiple Time zones. The feature is multiple clocks in your
system tray. This feature can display up to 3 clocks in
your taskbar from 3 different Time Zones.
Click on the Clock in System tray
Next, click on the Change date and time
settings to open Date and Time Window.
Click on the tab for Additional Clocks.
Here you can add up to two additional clocks
.Enter time Zone and Clock Display name.
Check the Show this clock box to enable the clock.
Click OK.
01_OS_windows7_tips and tricks ................................................................................................ Page 15of 29
29) Display a Message at Start Up
At the time of Windows boot up a popup message can be added which contains any message you
wish to display. In many organizations there a display of a message to display instructions or
policies of Organization etc. in Windows, whenever you boot it.
Here is how you can do it too:
Open Registry Editor (Go to Start Run type Regedit and press enter)
Navigate to :
HKEY_LOCAL_MACHINE\SOFTWARE\Microsoft\Windows\CurrentVersion\Policies\System
In the Right Side pane select and open LegalNoticeCaption and enter a value that you want
to see in the Menu Bar.
Next to it open LegalNoticeText and insert the message you want to display each time
Windows boots.
Close Registry and Restart for changes to take effect.
Setting up Menu bar text using LegalNoticeCaption key:
30) Customize the Windows 7 log-on screen
Windows 7 makes it easy changing the Windows log-on screen.
1. Go to start, and click on Run, type Regedit and press enter there.
2. Navigate to: HKEY_LOCAL_MACHINE\Software\Microsoft\Windows\CurrentVersion\Authentication\
LogonUI\Background
3. Double-click the OEMBackground DWORD key
4. Set value of the key to 1.
01_OS_windows7_tips and tricks ................................................................................................ Page 16of 29
5. Select a background image for Logon Screen with size less than 256KB in size (Use of Image
Resize software like VSO Resizer can help)
6. Copy that image into the C:\Windows\system32\oobe\info\backgrounds folder
7. Rename the image to backgroundDefault.jpg
8. Reboot, and now your logon Image would have changed.
31) Sharing folders and printers
First we will see how to share folders:
Step 1:
Right-click any folder you would like to share, and select Properties from the menu.
01_OS_windows7_tips and tricks ................................................................................................ Page 17of 29
Step 2:
On the next window, go to the Sharing tab and click on the Share button.
Step 3:
On the dropdown menu, type a name and click Add. Alternatively, you can select to find someone
and click Share.
Step 4:
Click Done.
Your folder and files should now be accessible to the users or groups you specified.
01_OS_windows7_tips and tricks ................................................................................................ Page 18of 29
Now, lets see how to share printers:
Step 1:
Go to the Start menu and select Devices and Printers.
Step 2:
Locate and double-click on the icon of the printer you would like to share.
Step 3:
Double-click Customize your printer.
Step 4:
Go to the Sharing tab and check the Share this printer option.
Step 5:
Enter a Share name: for your printer and click OK.
01_OS_windows7_tips and tricks ................................................................................................ Page 19of 29
Now, on the other computers within your network, you should be able to browse (network) and add
(connect) your printer.
32) On Screen Keyboard
Alternatively you can find the same in "StartMenu->All Programs->Accessories->Ease of Access-
>On screen Keyboard".
This is how an On Screen Keyboard looks in Windows 7.
01_OS_windows7_tips and tricks ................................................................................................ Page 20of 29
33) Burning Data to a CD
Burning a CD or DVD is great for backing up data, transferring it to another computer, mailing it to
someone, or archiving older files to free up hard drive space. To burn a CD follow the steps below:
1) Insert a blank disc into your PC.
2) The Autoplay dialog box appears, asking whether you intend for this CD or DVD to hold computer
files or music.
3) Click the Burn files to disc link.
4) Type the name for the disc, but before clicking next, review the following options:
a) Like a USB Flash Drive: Live File System is a new format that allows you to drag files and
folders onto it in real time. You can think of it as a thumb drive.
b) With a CD/DVD player: Mastered format is the most widely used and allows you to drag the
files/folders into its window. The PC duplicates the items, parking it in an invisible,
temporary holding area until youre ready to burn. You burn all files and folders at once.
5) Choose one of the options, then click Next.
6) Add files and folders into the discs window with one of the following options:
a) Drag the items into the open CD/DVD window or onto the disc burners icon in the Computer
window.
b) Highlight the files you want burned onto the CD. Choose Organize -> Copy. Click in the
CD/DVD window, and then choose Organize -> Paste to copy the material there.
7) Explore your hard drive and whenever you find a file/folder youd like backed up, right-click it.
8) Click the Burn to disc button near the top of the window.
9) Follow the prompts to finish burning your disc.
34) Internet Security
The Internet can let hackers access your computer, unleash their viruses, set up remote hacking
tools, feed us spyware and try to trick us into giving them our credit card numbers. Windows 7 does
include added security behind the scenes, but we will focus on the following security measures
that you can see and change.
Security Center Shows you at a glance where youre safe and where youre not. Click the
buttons or arrows on the right side of the screen to get more details about your security in
any category. But if you want to change those settings, click Control Panel -> Security ->
Security Center.
Windows Firewall Acts as a gatekeeper between you and the Internet. It examines all
traffic, and lets through only communications that it knows are safe; all other traffic is
turned away at the door. Protects both inbound and outbound traffic.
Windows Defender Protects you against spyware in two ways. First, its a kind of silent
sentinel that sits in the background, watching your system. When it detects a piece of
spyware trying to install itself, Defender zaps it. Second, it scans your hard drive for
infections every day, and removes what it finds. Access it by going to Control Panel ->
Security -> Windows Defender.
Phishing Filter A phishing attack involves receiving an email that appears to be legitimate
from a bank, eBay, PayPal, or some other financial Web site. The message tells you that the
site needs to confirm account information, or warns that your account has been hacked, and
needs you to help keep it safe. Access it by going to Internet Explorer -> Tools -> Phishing
Filter.
01_OS_windows7_tips and tricks ................................................................................................ Page 21of 29
Privacy and Cookies Deposits preference files on your hard drive. Some cookies can be
helpful, such as ones that let your PC log into a site automatically or let you customize what
the site looks like and how to use it. On the other hand, some cookies can record which
pages you visit on a site, how long you spend on a site, what kind of information you like to
find out, and so on. To check cookie settings, open Internet Explorer and go to Tools ->
Internet Options -> Privacy tab. Two types of cookies are described below:
o First-party cookie: created by the site your currently visiting and generally arent
privacy invaders.
o Third-party cookies: deposited by sites other than the one youre on, normally via
advertisements.
o Erasing Your Tracks Internet Explorer logs every web site you visit, storing cookies
and possibly your passwords. In addition it can store graphic/text files to speed up the
page when you visit those sites again. To delete cookies and browsing history go to
Tools -> Internet Options -> General.
Pop-up blocker Pop-ups are more than annoying; theyre potentially dangerous. Theyre
tricks hackers use to deposit spyware on your PC.
35) Customize users in Windows 7
Go to Start > Control Panel > User Accounts
There you will be able to customize user accounts (create, change icons, edit passwords, etc.)
or setup parental controls
If you want to change the level of security for the different users go to Start > Control Panel >
User Accounts > Change User Account Control Settings.
Here you can select when to notify or bring the UAC prompt. There are 4 levels of security which
includes:
Always Notify
Notify me only when programs try to make changes to my computer
Notify me only when programs try to make changes to my computer (do not dim my desktop)
Never Notify
Select them according to your balance between security and desktop experience and adjust the
level of UAC prompt. Any change to the level of the UAC will prompt for confirmation.
01_OS_windows7_tips and tricks ................................................................................................ Page 22of 29
36) Windows Live Essentials
Windows Live Essentials can be downloaded, free of charge, through Windows Update. The
programs provided additional software designed to increase user productivity and enjoyment.
Messenger Instant Messaging program similar to iChat or AOL Instant Messenger (AIM).
Windows Mail Outlook Express has been replaced by Windows Mail, an improved e-mail
program with enhancements such as junk e-mail filtering and protection against phishing
messages. To check these settings go to Tools -> Junk E-mail Options. It allows you to create
multiple accounts to check, create filters, and add signatures to your e-mail.
Windows Photo Gallery Digital photo management that allows you to import photos,
organize, tag, rate, edit and share pictures.
Windows Movie Maker Allows you to edit your video from a camcorder or digital camera,
trimming out the boring parts, and dress it up with credits, music, and so on.
Windows Toolbar Allows Windows Live and Hotmail users to quick access their email,
calendar, photos and more.
Writer Allows users to create professional looking blogs. Even allows users to publish
directly to more blog services.
Family Safety Provides additional parental controls to limit user accessibility to websites.
Microsoft Outlook Connector Allows users to access their Windows Live and Hotmail
accounts via Outlook.
Microsoft Office Live Add-in Allows Windows Live and Hotmail users to save and open
documents from their SkyDrive.
Silverlight Enhances the user experience when they access websites that utilize Silverlight.
37) Encrypt USB drive using BitLocker
Since Windows Vista, Windows comes bundled with a security feature BitLocker, a hard drive
encryption scheme designed to protect sensitive data from being accessed on lost or stolen.
To protect important data stored on USB drives, Windows 7 features the encryptions scheme called
BitLocker To Go. It allows USB drive encryption and restricts access to it with a password.
During the encryption process, Windows 7 installs a special reader on the USB drive. When you
connect the USB drive to a computer running XP or Vista, the BitLocker To Go Reader takes control,
prompts for the password, and then basically makes the USB drive a read-only device.
To set up password on a USB drive:
Insert a USB drive, and go to Control Panel > BitLocker Drive Encryption
Here BitLocker To Go can be enabled for USB drive.
01_OS_windows7_tips and tricks ................................................................................................ Page 23of 29
As soon as you do, BitLocker To Go will begin initializing your USB drive. During the process you
dont have to worry about any data that is already on the drive.
After the initialization process is complete, BitLocker To Go will prompt for a password which you
can use to unlock the drive later. You can also use your smartcard PIN to unlock the drive.
Next to password setup, BitLocker To Go will prompt you to store a recovery key that helps
unlock your drive in case you forget your password or lose your smart card.
Recovery Key can be saved in a file or can be printed as well.
Thereafter it would ask a confirmation for encryption process.
01_OS_windows7_tips and tricks ................................................................................................ Page 24of 29
Youll be prompted to begin the encryption process once you save the recovery key.
During the encryption process, youll see a standard progress monitor which tells the percentage of
drive encrypted. The amount of time that it will take to complete the process will depend on how
large the drive is.
While the encryption process is going on, status of Drive can be seen as Encrypting in control Panel
When the encryption is complete, a prompt would display Encryption is Complete.
Now the drive is encrypted and password prompt on plugging the USB drive starts from next
plug in.
01_OS_windows7_tips and tricks ................................................................................................ Page 25of 29
Encrypted USB drive would prompt to enter the password immediately after it is inserted. The
drive can be used only and only if Correct password is entered.
BitLocker To Go encrypted drive works in Windows XP/Vista as well i.e. it would prompt password
in XP/Vista as well even if drive is encrypted in Windows 7.
The USB drive has a closed lock as an icon till it is unlocked and thereafter the icon changes to an
open lock signifying drive is unlocked and ready for use.
38) Find out How Healthy Your Battery is on Your Laptop
Windows 7 has a feature through which we can find out exactly how much battery you are
actually getting from your Laptop battery, i.e. its efficiency, maximum charge potential.
Open elevated command prompt by typing "cmd" in your start menu and opening it with
administrator privileges.
2. Type powercfg energy into the command prompt and press Enter.
3. The command enables tracing for 60 seconds and would collect all the data after observing the
system behavior.
4. After analysis it would generate a report.
5. The energy report is generated in HTML format in the directory shown in the command prompt.
Cmd Prompt Address\energy-report.html by default.
6. In the HTML file, scroll to the end till you get information like this:
This shows the battery ID, Manufacturer name, Chemistry,
Design capacity and most importantly the last full charge.
So as above screenshot my Dell Studio 15 battery has design
capacity of 5200 and now its giving max full charge of 3565
that counts its efficiency to around 70% it has degraded around
30% in 6 months.
01_OS_windows7_tips and tricks ................................................................................................ Page 26of 29
39) Network Access Protection: Secure your Network
Network Access Protection (NAP) is a platform that network administrators can use to help protect
the security of a network. When you connect to a corporate network that uses NAP, your
computer is checked to make sure that it has the required software and settings, and that the
software and settings are up to date. If anything is missing or outdated, your computer can be
automatically updated. Your network access might be limited during that time, but usually this
process happens quickly, after which full network access is restored. So it checks if the computer
you are connecting over network is really safe to connect or not. If any violation to NAP protocols is
there such as presence of Virus, Trojans etc. over the network computer you are connecting NAP
wont allow you to connect. Enabling NAP enhances your security over network and you will be
much safer.
You can see if it is Activated here: Control Panel >System Security>Action Center>NAP Status
On/Off
40) Parental Controls in Windows 7
Parental controls in Windows 7 has lot of improvements and gives parents a lot of power to monitor
restrict what their children do. Settings which can be maintained includes
Time Limits for a User
Game Restriction according to Game rating, content and Title.
Allow or block specific Programs.
Web Filtering
Go to Start > Control Panel > User Accounts and select parental control.
01_OS_windows7_tips and tricks ................................................................................................ Page 27of 29
41) Twenty Windows 7 Keyboard Shortcuts
From Desktop
Windows Key + Tab = Aero [press Tab to cycle between Windows]
Windows Key + E = Windows Explorer is launched.
Windows Key + R = Run Command is launched.
Windows Key + F = Search (which is there in previous Windows versions too)
Windows Key + X = Mobility Center
Windows Key + L = Lock Computer (It is there from the earlier versions as well)
Windows Key + U = Ease of Access
Windows Key + P = Projector
Windows Key + T = Cycle Super Taskbar Items
Windows Key + S = OneNote Screen Clipping Tool [requires OneNote]
Windows Key + M = Minimize All Windows
Windows Key + D = Show/Hide Desktop
Windows Key + Up = Maximize Current Window
Windows Key + Down = Restore Down / Minimize Current Windows
Windows Key + Left = Tile Current Window to the Left
Windows Key + Right = Tile Current Windows to the Right [Continue pressing the Left and
Right keys to rotate the window as well]
Windows Key + # = Quicklaunch
Windows Key + = = Magnifier
From Windows Explorer
Alt + Up = Go up one level
Alt + Left/ Right = Back/ Forward
42) Download Windows 7 Applications
Here you can download some of the Windows 7 Applications that have been created by experts and
would enrich your Windows 7 Desktop Experience.
Windows 7 USB/DVD Download Tool Allows you to
create a bootable USB drive to install Windows 7.
It also allows you to create bootable DVD.
Download Link: http://store.microsoft.com/Help/ISO-Tool
Download FixWin Utility Reform your Windows,
Repairs or fixes 50 common Windows annoyances and
issues.
Download Link:
http://www.windowsvalley.com/blog/download-fixwin-utility-
reform-your-windows/
01_OS_windows7_tips and tricks ................................................................................................ Page 28of 29
Windows 7 Themepacks Exclusive Goa Themepacks for Windows 7.
Download Link: http://windowsvj.com/wpblog/wp-ontent/uploads/VJ_Goa_themePack.themepack
VJ Shutdown Timer Schedule Shutdown, Restart and Hibernate
Download Link: http://windowsvj.com/wpblog/downloads/VJSDT.exe
43) Common Dos and Donts
Computers are powerful machines that can aid us in many of our everyday tasks. Computers are,
however, rather fragile and should be treated in a respectful manner. Following is a list of dos
and donts that will preserve the life of the computer while letting you get the most out of the
machine.
DO:
Save your work often. This prevents the loss of hours of work.
Back up your work in case of disk malfunction.
Ask lab staff for help at any time.
Shut down the computer when you are finished. This means do not press the power
button, but go through the shut down procedure under the Start menu.
DONT:
Eat or drink around a computer. Spilled drinks and food can harm a computers hardware.
Food and drinks are not allowed in on-campus labs, but if for some reason you do spill
something on a computer, report it to the staff on duty immediately.
Strike the computer or physically abuse it.
Print more than one copy of your work in the computer labs. The printers are for printing
work, and not to do the job of a copy machine.
01_OS_windows7_tips and tricks ................................................................................................ Page 29of 29
44) When the computer freezes
There are often times when you are working on a computer and it freezes-that is the mouse and
keyboard no longer affect the computer. No matter what you click on, nothing happens. Sometimes
the mouse cursor wont even move on the screen. This may happen for a number of reasons
including memory fill-up or glitches in the system. This problem, however, can often be fixed. If
your screen freezes (this is sometimes referred to as crashing) and nothing seems to be happening,
use these steps to unfreeze it. It is important to remember, however, that these steps will not
always fix the situation, and sometimes the only thing left to do is turn the computer off by pushing
the power button.
1. Press Ctrl+Alt+Del. This will cause the computer to show a dialogue box that lists the current
applications that are running on the computer. Most likely, the application you are using will be
listed here at the top, often with the phrase not responding behind it. This means that the
particular application you are running has frozen and you need to shut this application down.
2. Click on the application causing the problem, and then click the End Task button.
3. Another dialogue box will appear and ask you to confirm your decision. Click End Task again.
Under normal circumstances this process will shut down the problematic application and the
computer will be restored to its previous running state. It will also give you the option to shut the
computer down if you choose to do so.
4. Sometimes, however, clicking on a particular task and trying to end it will not always do the
trick. The only option left is to press Ctrl+Alt+Del again, which will cause the computer to
restart. Any unsaved work will be lost in this instance, so make sure you save often to avoid
redoing work.
There are a number of things you can do to prevent and avoid freezes and crashes.
Only open the applications you will be using-extra applications take up more memory and
can cause freeze-ups.
When you sit down at the computer, check to see that no applications were left running by
the previous user. These running applications will often be minimized at the bottom of the
screen.
If you are using an application that requires a lot of memory, such as PowerPoint or
PhotoShop, do not attempt to open other programs, as a freeze-up may occur when
memory fills up.
Das könnte Ihnen auch gefallen
- The Subtle Art of Not Giving a F*ck: A Counterintuitive Approach to Living a Good LifeVon EverandThe Subtle Art of Not Giving a F*ck: A Counterintuitive Approach to Living a Good LifeBewertung: 4 von 5 Sternen4/5 (5794)
- Shoe Dog: A Memoir by the Creator of NikeVon EverandShoe Dog: A Memoir by the Creator of NikeBewertung: 4.5 von 5 Sternen4.5/5 (537)
- RE Istory: Exercises On Topic 3: Name: DateDokument3 SeitenRE Istory: Exercises On Topic 3: Name: DateegrNoch keine Bewertungen
- EX.4ºESO - ICT-2 - 1mock - Game Maker 15-Min Test PDFDokument1 SeiteEX.4ºESO - ICT-2 - 1mock - Game Maker 15-Min Test PDFegrNoch keine Bewertungen
- Programa - Bil - Worktext - Design and Technology+technical Drawing PDFDokument6 SeitenPrograma - Bil - Worktext - Design and Technology+technical Drawing PDFegrNoch keine Bewertungen
- Workshop Project - What Is Inside A CpuDokument9 SeitenWorkshop Project - What Is Inside A CpuegrNoch keine Bewertungen
- Hidden Figures: The American Dream and the Untold Story of the Black Women Mathematicians Who Helped Win the Space RaceVon EverandHidden Figures: The American Dream and the Untold Story of the Black Women Mathematicians Who Helped Win the Space RaceBewertung: 4 von 5 Sternen4/5 (895)
- The Yellow House: A Memoir (2019 National Book Award Winner)Von EverandThe Yellow House: A Memoir (2019 National Book Award Winner)Bewertung: 4 von 5 Sternen4/5 (98)
- The Hard Thing About Hard Things: Building a Business When There Are No Easy AnswersVon EverandThe Hard Thing About Hard Things: Building a Business When There Are No Easy AnswersBewertung: 4.5 von 5 Sternen4.5/5 (344)
- The Little Book of Hygge: Danish Secrets to Happy LivingVon EverandThe Little Book of Hygge: Danish Secrets to Happy LivingBewertung: 3.5 von 5 Sternen3.5/5 (399)
- Grit: The Power of Passion and PerseveranceVon EverandGrit: The Power of Passion and PerseveranceBewertung: 4 von 5 Sternen4/5 (588)
- The Emperor of All Maladies: A Biography of CancerVon EverandThe Emperor of All Maladies: A Biography of CancerBewertung: 4.5 von 5 Sternen4.5/5 (271)
- Devil in the Grove: Thurgood Marshall, the Groveland Boys, and the Dawn of a New AmericaVon EverandDevil in the Grove: Thurgood Marshall, the Groveland Boys, and the Dawn of a New AmericaBewertung: 4.5 von 5 Sternen4.5/5 (266)
- Never Split the Difference: Negotiating As If Your Life Depended On ItVon EverandNever Split the Difference: Negotiating As If Your Life Depended On ItBewertung: 4.5 von 5 Sternen4.5/5 (838)
- A Heartbreaking Work Of Staggering Genius: A Memoir Based on a True StoryVon EverandA Heartbreaking Work Of Staggering Genius: A Memoir Based on a True StoryBewertung: 3.5 von 5 Sternen3.5/5 (231)
- On Fire: The (Burning) Case for a Green New DealVon EverandOn Fire: The (Burning) Case for a Green New DealBewertung: 4 von 5 Sternen4/5 (73)
- Elon Musk: Tesla, SpaceX, and the Quest for a Fantastic FutureVon EverandElon Musk: Tesla, SpaceX, and the Quest for a Fantastic FutureBewertung: 4.5 von 5 Sternen4.5/5 (474)
- Team of Rivals: The Political Genius of Abraham LincolnVon EverandTeam of Rivals: The Political Genius of Abraham LincolnBewertung: 4.5 von 5 Sternen4.5/5 (234)
- The Unwinding: An Inner History of the New AmericaVon EverandThe Unwinding: An Inner History of the New AmericaBewertung: 4 von 5 Sternen4/5 (45)
- The World Is Flat 3.0: A Brief History of the Twenty-first CenturyVon EverandThe World Is Flat 3.0: A Brief History of the Twenty-first CenturyBewertung: 3.5 von 5 Sternen3.5/5 (2259)
- The Gifts of Imperfection: Let Go of Who You Think You're Supposed to Be and Embrace Who You AreVon EverandThe Gifts of Imperfection: Let Go of Who You Think You're Supposed to Be and Embrace Who You AreBewertung: 4 von 5 Sternen4/5 (1090)
- The Sympathizer: A Novel (Pulitzer Prize for Fiction)Von EverandThe Sympathizer: A Novel (Pulitzer Prize for Fiction)Bewertung: 4.5 von 5 Sternen4.5/5 (121)
- Her Body and Other Parties: StoriesVon EverandHer Body and Other Parties: StoriesBewertung: 4 von 5 Sternen4/5 (821)
- RCM Business - The New Marketing Plan BookDokument32 SeitenRCM Business - The New Marketing Plan BookSamir K Mishra93% (70)
- Lecture 1 Introduction To CAD-CAMDokument4 SeitenLecture 1 Introduction To CAD-CAMabbas6063Noch keine Bewertungen
- Home Automation Case Study PDFDokument14 SeitenHome Automation Case Study PDFBhargava TipirisettyNoch keine Bewertungen
- Exercise 12 TRAINING DESIGN-ICTDokument3 SeitenExercise 12 TRAINING DESIGN-ICTBen Erick CompuestoNoch keine Bewertungen
- Apache Spark EssentialsDokument12 SeitenApache Spark EssentialsTrần Nguyên Thái BảoNoch keine Bewertungen
- Data StreamsDokument44 SeitenData StreamsSharon LavigneNoch keine Bewertungen
- Immersion V FitbitDokument29 SeitenImmersion V FitbitJonah ComstockNoch keine Bewertungen
- Removing Undesired Periodic DataDokument10 SeitenRemoving Undesired Periodic DataRatna Giridhar KavaliNoch keine Bewertungen
- Case Analysis of The Information System Strategey at Neeklanth 1Dokument6 SeitenCase Analysis of The Information System Strategey at Neeklanth 1AneeshNoch keine Bewertungen
- Manual Control Wizard OlympianDokument80 SeitenManual Control Wizard OlympianTony Wilden Angelo Peña100% (7)
- Assignment Summary: Creating A Multimedia PresentationDokument2 SeitenAssignment Summary: Creating A Multimedia PresentationAria LeNoch keine Bewertungen
- Range of Services En1 PDFDokument11 SeitenRange of Services En1 PDFBruno CecattoNoch keine Bewertungen
- Rain Sensor ModuleDokument5 SeitenRain Sensor ModuleBernard BearNoch keine Bewertungen
- A-Rd-020 Oracle Ebs Oum Process QuestionnaireDokument422 SeitenA-Rd-020 Oracle Ebs Oum Process QuestionnaireKassem Nasser100% (3)
- DT Midterm ReviewerDokument13 SeitenDT Midterm ReviewerMarcos JeremyNoch keine Bewertungen
- Altair Licensing V11.0.2 ReleasenotesDokument3 SeitenAltair Licensing V11.0.2 ReleasenotesAltairKoreaNoch keine Bewertungen
- Trigger Firing Sequence in D2K (Oracle Forms)Dokument3 SeitenTrigger Firing Sequence in D2K (Oracle Forms)ankur1040Noch keine Bewertungen
- Sigma Studio Basic Uc Integration TutorialDokument30 SeitenSigma Studio Basic Uc Integration Tutoriallittle junNoch keine Bewertungen
- Using Open Source Technologies To Improve DoctorDokument15 SeitenUsing Open Source Technologies To Improve DoctoromuhnateNoch keine Bewertungen
- CPT 168 HW#13 Answer KeyDokument6 SeitenCPT 168 HW#13 Answer KeyJordan0% (1)
- Battery Proactive MaintenanceDokument15 SeitenBattery Proactive MaintenancegmitsutaNoch keine Bewertungen
- Dmcplus™ For Honeywell TDC 3000 User'S Guide: Reach Your True PotentialDokument92 SeitenDmcplus™ For Honeywell TDC 3000 User'S Guide: Reach Your True Potentialluan zhiye0% (1)
- Eurocircuits-Frontend Data Preparation White PaperDokument12 SeitenEurocircuits-Frontend Data Preparation White Paperjagadees21Noch keine Bewertungen
- Huawei AC6605-26-PWR Wireless Access Controller DatasheetDokument12 SeitenHuawei AC6605-26-PWR Wireless Access Controller DatasheetGilangNoch keine Bewertungen
- Uploading BSP Application To Gateway Server (Using Eclipse)Dokument8 SeitenUploading BSP Application To Gateway Server (Using Eclipse)karan.wizardNoch keine Bewertungen
- Answers To 15 Google Interview QuestionsDokument11 SeitenAnswers To 15 Google Interview QuestionsAbir Hudait100% (1)
- Assembly Language Ch7Dokument21 SeitenAssembly Language Ch7logugl89100% (2)
- Nenu MaaaavidamariyumaaabbaayiDokument6 SeitenNenu MaaaavidamariyumaaabbaayiRemo Raja Remoraja70% (47)
- HiPath 3000 Data Sheet PDFDokument10 SeitenHiPath 3000 Data Sheet PDFStoica AlexandruNoch keine Bewertungen
- CH 5Dokument372 SeitenCH 5antonio avilaNoch keine Bewertungen