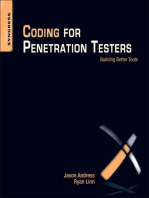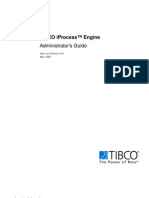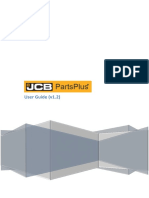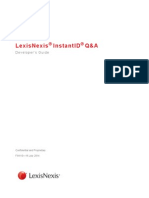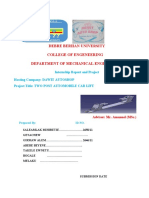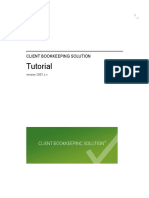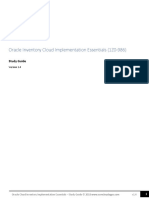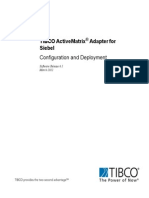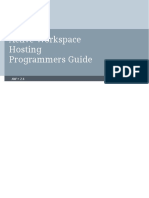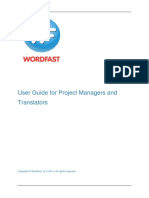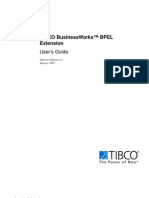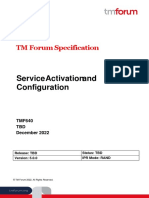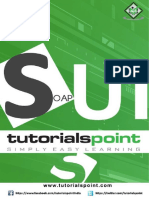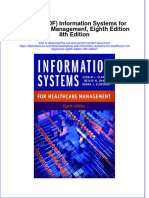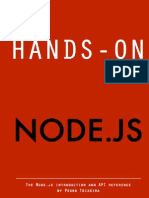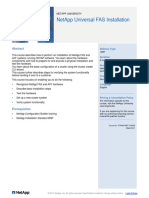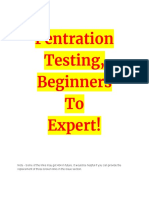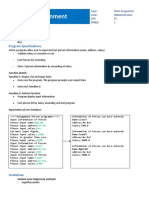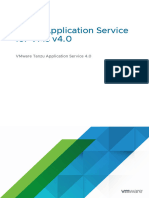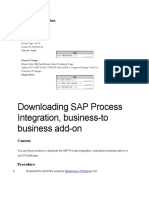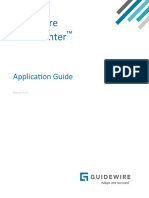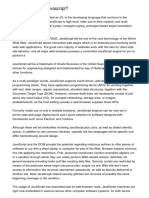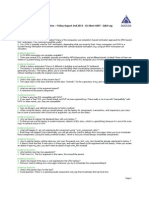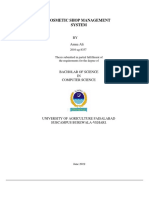Beruflich Dokumente
Kultur Dokumente
Ug2012 PDF
Hochgeladen von
Javier Salgado0 Bewertungen0% fanden dieses Dokument nützlich (0 Abstimmungen)
342 Ansichten507 SeitenUser Guide Managed Workplace 2012 See All. Manage All. Service All. Www.levelplatforms.com iii TABLE OF CONTENTS Welcome. Xviii Chapter 1: Introducing Managed Workplace.
Originalbeschreibung:
Originaltitel
UG2012.pdf
Copyright
© © All Rights Reserved
Verfügbare Formate
PDF, TXT oder online auf Scribd lesen
Dieses Dokument teilen
Dokument teilen oder einbetten
Stufen Sie dieses Dokument als nützlich ein?
Sind diese Inhalte unangemessen?
Dieses Dokument meldenUser Guide Managed Workplace 2012 See All. Manage All. Service All. Www.levelplatforms.com iii TABLE OF CONTENTS Welcome. Xviii Chapter 1: Introducing Managed Workplace.
Copyright:
© All Rights Reserved
Verfügbare Formate
Als PDF, TXT herunterladen oder online auf Scribd lesen
0 Bewertungen0% fanden dieses Dokument nützlich (0 Abstimmungen)
342 Ansichten507 SeitenUg2012 PDF
Hochgeladen von
Javier SalgadoUser Guide Managed Workplace 2012 See All. Manage All. Service All. Www.levelplatforms.com iii TABLE OF CONTENTS Welcome. Xviii Chapter 1: Introducing Managed Workplace.
Copyright:
© All Rights Reserved
Verfügbare Formate
Als PDF, TXT herunterladen oder online auf Scribd lesen
Sie sind auf Seite 1von 507
User Guide
Managed Workplace 2012
See All. Manage All. Service All.
www.levelplatforms.com
iii
TABLE OF CONTENTS
Welcome........................................................................................................ xv
About this Document .................................................................................................... xvi
Where to Get More Help .............................................................................................. xvi
Contact Us ................................................................................................................... xvii
Documentation....................................................................................................... xvii
Technical Support ................................................................................................... xvii
Level Platforms Partner Portal............................................................................... xviii
Chapter 1: Introducing Managed Workplace ............................................. 1
Managed Workplace .......................................................................................................2
About Managed Workplace........................................................................................2
Logging In and Out......................................................................................................3
Changing Your Login Password...................................................................................3
Learning the Essentials ....................................................................................................3
Central Dashboard......................................................................................................3
Viewing Assets ............................................................................................................7
Grouping.....................................................................................................................8
Monitoring................................................................................................................10
Monitoring Network Services ...................................................................................11
Monitoring Cloud Services and Websites .................................................................12
Alerting .....................................................................................................................15
Reporting ..................................................................................................................19
Chapter 2: Quick Start for Administrators ................................................... 21
Step 1: Set Up a New Customer Site for Netstone .........................................................22
Background...............................................................................................................22
Try This......................................................................................................................24
Step 2: Configure the Scan for a Site Monitored by Onsite Manager............................27
Background...............................................................................................................27
Try This......................................................................................................................28
Step 3: Look at the Assets at Netstone ..........................................................................28
Background...............................................................................................................28
Try This......................................................................................................................29
Step 4: Organize the Assets and Devices at Netstone ...................................................30
Background...............................................................................................................30
Try This......................................................................................................................31
Step 5: Start Monitoring and Getting Alerts from Netstone..........................................33
Background...............................................................................................................33
Try This......................................................................................................................34
Whats Next? ............................................................................................................36
Step 6: Schedule a Report to be Delivered to Netstone .................................................36
Background...............................................................................................................36
Try This......................................................................................................................38
iv U s e r Gu i de
Step 7: Set Up User Accounts and Roles for Your Staff ..................................................43
Background...............................................................................................................43
Try This......................................................................................................................43
Step 8: Brand Service Center and Device Manager .......................................................45
Background...............................................................................................................45
Try This......................................................................................................................46
What else can you do?...................................................................................................48
Chapter 3: Quick Start for Technicians ....................................................... 49
Step 1: You have an alert. Now what?...........................................................................50
Background...............................................................................................................50
Try This......................................................................................................................52
Step 2: How do you customize an existing alert? ..........................................................53
Background...............................................................................................................53
Try This......................................................................................................................54
Step 3: How do you want to fix a customer's problem? ................................................56
Background...............................................................................................................56
Try This......................................................................................................................58
Step 4: How do you locate the process consuming the most memory on a device? .....59
Background...............................................................................................................59
Try This......................................................................................................................59
Step 5: How do you add details about a new device? ...................................................60
Background...............................................................................................................60
Try This......................................................................................................................60
Step 6: How do you ensure that banned software isn't installed on any devices? ........61
Background...............................................................................................................61
Try This......................................................................................................................62
Step 7: How do you install software on a customer device? .........................................63
Background...............................................................................................................63
Try This......................................................................................................................63
Step 8: How do you approve a new patch? ...................................................................64
Background...............................................................................................................64
Try This......................................................................................................................66
What else can you do?...................................................................................................68
Chapter 4: Setting Up Sites ........................................................................... 69
About Sites.....................................................................................................................70
Setting Up a Site Managed By Onsite Manager ............................................................72
Deploying Onsite Manager within a Domain............................................................72
About Scan Configuration.........................................................................................74
Configuring the Scan Range......................................................................................76
Configuring Device Discovery ...................................................................................79
Running a Scan Manually..........................................................................................84
Running an MBSA Scan Manually .............................................................................85
Enabling or Disabling Power Management for a Site ...............................................85
Upgrading and Rebooting Onsite Managers.............................................................86
U s e r Gu i de v
Adding Device Managers to a Site.................................................................................86
Creating a Site that Will Only Contain Device Managers..........................................87
Installing Device Managers.......................................................................................88
Searching for a Device Manager...............................................................................89
Upgrading Device Managers.....................................................................................89
Rebooting Device Managers.....................................................................................90
Uninstalling Device Managers ..................................................................................91
Adding Support Assistants to a Site...............................................................................91
Deploying Support Assistant to a Site or Device.......................................................92
Updating Support Assistant at a Site or on a Device ................................................93
Uninstalling a Support Assistant from a Site or Device ............................................94
Working with Sites.........................................................................................................94
Viewing an Overview about a Site............................................................................94
Putting a Site on Hold ...............................................................................................96
Approving a Site After Its Been On Hold..................................................................96
Deleting a Site...........................................................................................................96
Viewing Information about a Site.............................................................................97
Changing Contact Information for a Site ..................................................................97
Viewing the Physical Location of a Site on a Map ....................................................97
Adding Notes about a Site ........................................................................................98
Setting Site Options .......................................................................................................98
Validating or Viewing the Managed Workplace Service Account Credentials .........98
Setting the Alerting Action for a Site Not Communicating.......................................99
Setting the WSUS URL for a Site ............................................................................ 100
Setting When to Run an MBSA Scan...................................................................... 100
Setting When to Delete Down Devices.................................................................. 101
Setting the Website Addresses to Use to Determine Internet Availability ........... 102
Setting the Polling Interval for Printer Monitoring................................................ 102
Setting Site-Specific Options for Power Management .......................................... 103
Setting the Device Discovery Defaults................................................................... 103
Chapter 5: Setting Up User Accounts and Roles ...................................... 105
Setting Up User Accounts ........................................................................................... 106
About User Accounts ............................................................................................. 106
Creating a User Account ........................................................................................ 107
Adding a Role to a User Account ........................................................................... 109
Deleting a Role from a User Account..................................................................... 109
Setting the Objects a User Account Can Access .................................................... 109
Removing the Objects a User Account Can Access................................................ 110
Deleting a User Account ........................................................................................ 111
Setting Global Account Options............................................................................. 111
Setting User Account Options................................................................................ 112
Setting Up Roles.......................................................................................................... 115
About Roles............................................................................................................ 115
Creating a Role....................................................................................................... 117
Adding a User Account to a Role ........................................................................... 118
vi U s e r Gu i de
Deleting a User Account from a Role..................................................................... 118
Setting Permissions for a Role ............................................................................... 118
Renaming a Role .................................................................................................... 119
Deleting a Role....................................................................................................... 119
Chapter 6: Grouping................................................................................... 121
Grouping..................................................................................................................... 122
About Grouping ..................................................................................................... 122
Creating a Service Group ....................................................................................... 125
Renaming a Service Group Folder ......................................................................... 128
Moving a Service Group to a Different Group Folder............................................ 128
Creating a Site Group............................................................................................. 128
Deleting a Service or Site Group............................................................................ 130
Best Practices for Grouping ........................................................................................ 130
Set Up Service Groups ........................................................................................... 130
Set Up Site Groups................................................................................................. 132
Chapter 7: Working with Assets and Devices........................................... 135
Assets.......................................................................................................................... 136
About Asset Management ..................................................................................... 136
Viewing Windows Inventory.................................................................................. 137
Viewing SNMP Inventory ....................................................................................... 138
Devices........................................................................................................................ 139
About Devices........................................................................................................ 139
Viewing a List of Devices........................................................................................ 141
Viewing Details about a Device ............................................................................. 143
Viewing Details about a Printer ............................................................................. 148
Customizing Devices .............................................................................................. 150
Working with a Device........................................................................................... 154
Purging an IP Address from a Device..................................................................... 157
Searching for a Device ........................................................................................... 158
Waking Managed Devices Remotely .......................................................................... 161
About Wake-on-LAN.............................................................................................. 161
Creating a User Account for End Users to Wake Computers at a Site................... 162
Waking a Computer on the Device Overview Page ............................................... 162
Waking a Computer Remotely............................................................................... 163
Communicating Steps to End Users for Waking Computers.................................. 163
Working with Intel vPro Devices ............................................................................ 164
About Intel vPro Devices................................................................................... 164
Setting the Host Name for an Intel vPro Device ............................................... 165
Configuring the Network Settings for an Intel vPro Device .............................. 166
Enabling or Disabling IDE Redirection (IDE-R) for an Intel vPro Device ............ 166
Enabling or Disabling Serial-over-LAN (SOL) .......................................................... 166
Enabling or Disabling User Consent for Intel KVM.............................................. 167
Configuring the Intel AMT Administrator Account Credentials........................... 167
Viewing the Configuration History of Intel AMT-Enabled Devices ...................... 168
U s e r Gu i de vii
Determining the Power Status of Intel AMT Devices .......................................... 168
Powering-on, Powering-off, or Resetting an Intel AMT Device Remotely........... 168
Viewing the Status of Intel AMT-Enabled Devices............................................... 169
Viewing Intel AMT Device Events ........................................................................ 169
Viewing Intel AMT Device Hardware................................................................... 170
Chapter 8: Managing Mobile Devices...................................................... 171
About Mobile Device Management (MDM) ............................................................... 172
Setting Up iOS Mobile Devices to be Monitored......................................................... 174
About Setting Up iOS Mobile Devices.................................................................... 174
Setting Up an MDM Signing Certificate for iOS (MSP)........................................... 175
Setting Up an Apple-Approved APNs Certificate for iOS (Customer) .................... 176
Working with iOS Certificates................................................................................ 178
Setting Up Mobile Devices for Monitoring ................................................................. 181
About Provisioning Mobile Devices ....................................................................... 181
Generating a Provisioning Code for Mobile Devices at a Site................................ 181
Notifying Users about an Updated Mobile Manager Agent for BlackBerry Users. 183
Viewing Mobile Devices.............................................................................................. 183
Viewing a List of Mobile Devices at a Site.............................................................. 183
Viewing Details about a Mobile Device ................................................................. 184
Viewing Hardware Installed on a Mobile Device................................................... 184
Viewing Software Installed on a Mobile Device .................................................... 185
Getting the Latest Assets on a Mobile Device ....................................................... 185
Locating a Mobile Device....................................................................................... 185
Securing Mobile Devices ............................................................................................. 185
About Securing Mobile Devices ............................................................................. 185
Locking a Mobile Device ........................................................................................ 186
Setting the Passcode for a Mobile Device ............................................................. 186
Removing the Passcode for a Mobile Device......................................................... 187
Wiping Data from a Mobile Device........................................................................ 187
Adding a Monitor for Mobile Devices......................................................................... 187
Setting Up iOS Mobile Device Configuration Policies at a Site ................................... 189
About iOS Mobile Device Configuration Policies ................................................... 189
Configuring Passcode Settings for iOS Mobile Devices.......................................... 190
Configuring Restrictions for iOS Mobile Devices ................................................... 192
Configuring Wi-Fi for iOS Mobile Devices.............................................................. 194
Configuring Email for iOS Mobile Devices ............................................................. 195
Deleting an iOS Mobile Device Configuration Policy ............................................. 197
Removing a Mobile Device from Monitoring.............................................................. 197
Removing a Mobile Device from Monitoring in Service Center ............................ 197
Uninstalling the Mobile Manager Agent from a Mobile Device............................ 198
Chapter 9: Monitoring................................................................................. 201
Monitoring.................................................................................................................. 202
About Monitoring .................................................................................................. 202
Policy Modules............................................................................................................ 203
viii U s e r Gu i de
About Policy Modules............................................................................................ 203
Working with Policy Modules from the Partner Portal............................................... 206
Searching for a Policy Module ............................................................................... 206
Using a Policy Module from the Partner Portal ..................................................... 207
Commenting on a Policy Module........................................................................... 207
Discussing a Policy Module in the Forums............................................................. 207
Sharing a Policy Module You've Created............................................................... 208
Requesting a Policy Module .................................................................................. 208
Purchasing a Policy Module................................................................................... 208
Using Policy Modules.................................................................................................. 208
Importing a Policy Module..................................................................................... 208
Applying a Policy Module to a Group or Device .................................................... 209
Removing a Policy Module from a Group or Device.............................................. 209
Renaming a Policy Module .................................................................................... 210
Exporting a Policy Module ..................................................................................... 210
Deleting a Policy Module....................................................................................... 210
Upgrading to a New or Changed Policy Module.................................................... 211
Optimizing Policy Modules ......................................................................................... 212
Adding a New Monitor to a Policy Module............................................................ 212
Turning a Monitor in a Policy Module On or Off ................................................... 213
Deleting a Monitor from a Policy Module ............................................................. 214
Setting How Often a Monitor Runs........................................................................ 214
Making Changes to a Policy Module for a Specific Site or Group.......................... 215
Overriding an Alert in a Policy Module.................................................................. 216
Creating a Custom Policy Module............................................................................... 216
Adding Your Own Monitors ........................................................................................ 217
About Adding Your Own Monitors ........................................................................ 217
Adding a Monitor for AMT (Active Management Technology) Events.................. 218
Adding a Monitor for Bandwidth........................................................................... 220
Adding a Monitor for Custom Log Files ................................................................. 222
Setting Options for Device Availability Monitors................................................... 223
Adding a Monitor for Device Warranty ................................................................. 225
Adding a Monitor for Microsoft Baseline Security Analyzer (MBSA) Reports ....... 227
Adding a Monitor for Mobile Devices.................................................................... 229
Adding a Monitor for Network Services ................................................................ 230
Adding a Monitor for Patch Status ........................................................................ 232
Adding a Monitor for Performance Counters........................................................ 234
Adding a Monitor for Print Services....................................................................... 235
Adding a Monitor for Microsoft System Center Essentials (SCE)........................... 236
Adding a Monitor for SNMP Object Identifiers (OIDs)........................................... 237
Adding a Monitor for SNMP OIDs from MIB.......................................................... 238
Adding a Monitor for SNMP Traps......................................................................... 241
Adding a Monitor for Syslog Messages.................................................................. 242
Adding a Monitor for Windows Events.................................................................. 244
Adding a Monitor for Windows Services ............................................................... 245
U s e r Gu i de ix
Adding a Monitor for Basic Websites or Cloud Services........................................ 247
Using iReasoning to Add SNMP OID Information to Service Center...................... 253
System Log Viewer...................................................................................................... 257
Viewing System Log Information........................................................................... 257
Best Practices for Monitoring..................................................................................... 258
About Best Practices for Monitoring ..................................................................... 258
Use a Layered Monitoring Design.......................................................................... 260
Use the Latest Policy Module for Your Devices ..................................................... 261
Optimize Policy Modules ....................................................................................... 262
Create Your Own Policy Module............................................................................ 264
Create Your Own Device-Level Monitors............................................................... 265
Optimize Monitoring to Match a Service Level Agreement (SLA) ......................... 266
Optimize Performance by Managing the Volume of Collected Data..................... 267
Chapter 10: Alerting.................................................................................... 269
Alerting....................................................................................................................... 270
About Alerting........................................................................................................ 270
Setting Alert Actions ................................................................................................... 271
Locating Monitors.................................................................................................. 271
Setting an Alert to Send an Email .......................................................................... 272
Setting an Alert to Create a Trouble Ticket ........................................................... 273
Setting an Alert to Self-heal ................................................................................... 273
Setting an Alert to Run a Script.............................................................................. 274
Setting an Alert to Call a Pager .............................................................................. 275
Escalating an Alert ................................................................................................. 276
Clearing Alerts ............................................................................................................ 277
Viewing Cleared Alerts for a Device............................................................................ 277
Creating Alert Categories ........................................................................................... 277
About Alert Categories .......................................................................................... 277
Creating an Alert Category .................................................................................... 279
Editing an Alert Category....................................................................................... 280
Renaming an Alert Category.................................................................................. 280
Categorizing an Alert ............................................................................................. 281
Filtering Alerts by Alert Category........................................................................... 281
Deleting an Alert Category..................................................................................... 281
Scheduling When Alerts are Delivered........................................................................ 282
About Alert Schedules ........................................................................................... 282
Creating an Alert Schedule .................................................................................... 283
Disabling and Enabling an Alert Schedule.............................................................. 285
Deleting an Alert Schedule .................................................................................... 285
Best Practices for Alerting .......................................................................................... 286
Analyze Alerts ........................................................................................................ 286
Analyze Results ...................................................................................................... 287
Alert on Success..................................................................................................... 288
x U s e r Gu i de
Chapter 11: Reporting................................................................................. 289
Reports ....................................................................................................................... 290
About Reports........................................................................................................ 290
Creating a Report ....................................................................................................... 293
About Creating a Report ........................................................................................ 293
Creating a Report................................................................................................... 296
Previewing a Report ................................................................................................... 296
Previewing a Report............................................................................................... 296
Viewing a Report that Shows Information from More than One Onsite Manager or
Site......................................................................................................................... 298
Managing Reports ...................................................................................................... 299
Viewing a List of the Predefined Reports .............................................................. 299
Changing the Report Category for a Report .......................................................... 299
Importing a Report from the Library ..................................................................... 299
Importing a Report from the Partner Portal .......................................................... 300
Deleting a Report................................................................................................... 300
Organizing Reports into Categories............................................................................ 301
About Report Categories ....................................................................................... 301
Creating a Report Category ................................................................................... 301
Renaming a Report Category................................................................................. 301
Assigning a Report to a Report Category............................................................... 302
Deleting a Report Category ................................................................................... 302
Scheduling a Report.................................................................................................... 302
Creating a Delivery Schedule for a Report............................................................. 302
Viewing the List of Scheduled Reports .................................................................. 305
Running a Scheduled Report Immediately ............................................................ 305
Deleting a Scheduled Report ................................................................................. 305
Working with Archived Reports .................................................................................. 306
About Archiving ..................................................................................................... 306
Viewing the Historical Information for a Report ................................................... 306
Exporting an Archived Report to a ZIP File ............................................................ 306
Deleting an Archived Report.................................................................................. 306
Chapter 12: Automating Tasks................................................................... 309
Tasks and Scripts ........................................................................................................ 310
About Tasks and Scripts......................................................................................... 310
Tasks ...................................................................................................................... 311
Scripts .................................................................................................................... 312
Predefined Scripts.................................................................................................. 315
Managing Scripts........................................................................................................ 316
Viewing Scripts....................................................................................................... 316
Adding a Script....................................................................................................... 316
Importing a Script .................................................................................................. 318
Exporting a Script................................................................................................... 319
Sharing a Script ...................................................................................................... 319
Deleting a Script..................................................................................................... 319
U s e r Gu i de xi
Adding Tasks............................................................................................................... 320
Adding a Task......................................................................................................... 320
Adding a Device to a Task ...................................................................................... 325
Adding a Group to a Task....................................................................................... 325
Working with Tasks .................................................................................................... 326
About the Task Dashboards................................................................................... 326
Viewing Tasks......................................................................................................... 326
Disabling and Enabling a Task................................................................................ 329
Changing a Task ..................................................................................................... 329
Copying a Task ....................................................................................................... 330
Deleting a Task....................................................................................................... 330
Chapter 13: Using Service Modules........................................................... 331
About Service Modules ............................................................................................... 332
About the Symantec Backup Exec 2010 Service Module ............................................ 332
About the Symantec Endpoint Protection Service Module ......................................... 333
Setting Up a Service Module....................................................................................... 333
Importing a Service Module .................................................................................. 333
Applying a Service Module to a Group or Device .................................................. 333
Removing a Service Module from a Group or Device............................................ 334
Renaming a Service Module .................................................................................. 334
Deleting a Service Module..................................................................................... 334
Chapter 14: Working Remotely.................................................................. 337
Remote Control........................................................................................................... 338
About Remote Control........................................................................................... 338
Initiating a Remote Control Session............................................................................ 343
Using the Remote Control Icon.............................................................................. 343
Initiating a Remote Control Session Using Remote Desktop................................. 343
Initiating a Remote Control Session Using Remote Assistance ............................. 344
Initiating a Remote Control Session Using VNC, Telnet, PuTTY or Other .............. 346
Initiating a Remote Control Session Using UltraVNC............................................. 347
Initiating a Remote Control Session Using Onsite Manager Utilities..................... 348
Initiating a Remote Session to Access the Web Console of Managed Devices ..... 349
Initiating a Remote Session to Access Intel AMT-Enabled Devices ..................... 350
Initiating a Remote Session to Access Intel AMT-Enabled Devices with Intel KVM.
352
Saving Remote Control Session Settings................................................................ 353
Working with the Remote Tools ................................................................................. 353
About Remote Tools .............................................................................................. 353
Using Remote Tools ............................................................................................... 356
Viewing the Remote History ....................................................................................... 361
Troubleshooting Remote Connections........................................................................ 362
Using Onsite Manager Utilities................................................................................... 362
Chapter 15: Managing Patches................................................................. 365
About Patch Management ......................................................................................... 366
xii U s e r Gu i de
Setting Up Patch Management Using the Wizard...................................................... 371
Setting Up Patch Management Manually .................................................................. 376
Setting Up Patch Management by Applying Windows Update Agent Policies...... 376
Setting Up Approval Groups .................................................................................. 381
Setting Options for Patch Management ................................................................ 385
Reviewing Updates ..................................................................................................... 388
Viewing an Overview of Patch Management ........................................................ 388
Viewing Patches..................................................................................................... 391
Viewing Patch Status ............................................................................................. 393
Approving Updates..................................................................................................... 394
Approving Updates for Installation........................................................................ 394
Declining Patches................................................................................................... 396
Approving Updates for Removal............................................................................ 397
Automatically Approving Updates for an Approval Group.................................... 398
Stopping Patch Management..................................................................................... 399
Stopping All Patch Management at an Onsite Manager Site................................. 399
Stopping Patch Management for a Device ............................................................ 400
Chapter 16: Setting Up Power Management............................................ 401
About Power Management ........................................................................................ 402
Getting Ready to Use Power Management ................................................................ 405
About Power Cost and Usage ................................................................................ 405
Setting Defaults for Power Management .............................................................. 405
Site-Specific Options for Power Management....................................................... 406
Marking a Machine as a Virtual Machine .............................................................. 409
Viewing Summary Information about Power Management....................................... 410
Working with Power Plans.......................................................................................... 411
Adding a Managed Workplace Power Plan ........................................................... 411
Removing a Device or Group from a Power Plan .................................................. 412
Renaming a Power Plan......................................................................................... 412
Copying a Power Plan ............................................................................................ 412
Deleting a Power Plan............................................................................................ 412
Enabling or Disabling Power Management for a Device ....................................... 413
Overriding Power Plan Settings for a Device ......................................................... 413
Setting and Overriding Power Plan Precedence ......................................................... 414
Setting Power Plan Precedence for Groups........................................................... 414
Overriding Power Plan Precedence for a Device ................................................... 414
Power Plan Settings and Options................................................................................ 415
Power Plan Settings ............................................................................................... 415
Vista + Settings ...................................................................................................... 415
Chapter 17: Working with Trouble Tickets................................................. 419
Working with Trouble Tickets ..................................................................................... 420
About Trouble Tickets............................................................................................ 420
Viewing Trouble Tickets......................................................................................... 420
Adding a Trouble Ticket ......................................................................................... 421
U s e r Gu i de xiii
Changing a Trouble Ticket ..................................................................................... 422
Printing a Trouble Ticket........................................................................................ 422
Closing Trouble Tickets .......................................................................................... 423
Chapter 18: Customizing Service Center.................................................. 425
Branding Service Center.............................................................................................. 426
Branding Service Center ........................................................................................ 426
Applying Themes to Service Center ....................................................................... 428
Customizing Service Center......................................................................................... 428
Setting Refresh Options for the Central Dashboard and Alert Lists ...................... 428
Setting the Language ............................................................................................. 428
Adding or Deleting Performance Counters............................................................ 429
Adding or Deleting SNMP OIDs.............................................................................. 430
Adding or Deleting a Custom Network Service...................................................... 431
Setting How Long to Keep the Data....................................................................... 432
Setting Up a Modem for Pager Alerts.................................................................... 433
Viewing or Changing the Communication Settings ............................................... 434
Setting Default Email Options................................................................................ 435
Turning Log Monitoring On or Off ......................................................................... 436
Working with Printer Transforms .......................................................................... 437
Chapter 19: Branding Device Managers and Support Assistants........... 439
Branding Device Managers and Support Assistants................................................... 440
About Branding Device Manager and Support Assistant....................................... 440
Creating a System Tray Profile............................................................................... 442
Editing a System Tray Profile ................................................................................. 451
Copying a System Tray Profile ............................................................................... 451
Setting a System Tray Profile as the Default.......................................................... 451
Setting the System Tray Profile to Use for a Device Manager............................... 452
Setting the System Tray Profile to Use for a Support Assistant............................. 452
Deleting a System Tray Profile............................................................................... 453
Using Device Manager or Support Assistant from a Device ....................................... 453
Chapter 20: Working with Mobile Service Manager................................ 455
Working with Mobile Service Manager ...................................................................... 456
About Mobile Service Manager ............................................................................. 456
Logging In and Out on a Mobile Device................................................................. 456
Viewing an Alert on a Mobile Device..................................................................... 457
Clearing an Alert on a Mobile Device .................................................................... 458
Glossary ....................................................................................................... 459
Index............................................................................................................. 467
xiv U s e r Gu i de
xv
WELCOME
Welcome to Managed Workplace, your MSP platform for today and tomorrow.
It is the ultimate managed services platform, providing you with everything you
need to remotely monitor and manage the entire IT environment of the SMB
through a single web-based dashboard.
xvi U s e r Gu i de
About this Document
This document provides detailed information about Managed Workplace. Its
designed to be used as a reference in your everyday work.
Before using this document, you need to install and configure Managed
Workplace by following the instructions in the Setup Guide.
Where to Get More Help
Setup Guide Contains instructions about how to install and configure
Managed Workplace.
Online Help Contains all the information from the User Guide optimized for
use online.
Integration Guide: Service Desks Contains the procedures required to
integrate Professional Services Automation (PSA) tools or service desks with
Managed Workplace.
Integration Guide: Backup and Disaster Recovery Contains the
procedures required to integrate Symantec Backup Exec with Managed
Workplace.
System Requirements Provides an overview of what hardware and software
is required to run Managed Workplace.
Release Notes Provides last-minute information about the product and
documentation.
Whats New To see a demo of whats new in Managed Workplace or to read
about the key new features, click here.
Domain Configuration Document Contains an overview of domain
configuration.
Script Reference Help Describes all the scripts in the script library. To see
this information, click here and search for article 2451 Managed Workplace
Script Reference. (You must log into the Partner Portal to access the Script
Reference Help.)
Knowledgebase Contains hundreds of articles to help you use Managed
Workplace, including self-guided troubleshooting tools, advanced topics, and
answers to frequently asked questions. To explore the Knowledgebase, click
here. (You must log into the Partner Portal to access the Knowledgebase.)
On the Level - Video Series An online video resource for instruction about
Managed Workplace. Click here to view the videos currently available. (You
must log into the Partner Portal to access the videos.)
U s e r Gu i de xvii
Training Level Platforms offers a series of live and on-demand technical
training courses for all registered Partners. For more information, click here.
(You must log into the Partner Portal to access the Training.)
Contact Us
Documentation
We are committed to making your experience with our product the best it can
be. If you find any errors or omissions in our documentation, or have
suggestions for improving it, write to us:
documentation@levelplatforms.com
Technical Support
Our Technical Support team is committed to delivering best-in-class support to
our Partners.
Hours
Monday to Friday, 6:00 a.m. to 10 p.m. EST
If you require assistance immediately (outside of the normal support hours),
Level Platforms offers a pay-per-incident telephone and e-mail support service.
Call
Toll-Free
Press 5 for Support
International +1-613-232-1000
USA & Canada 1-800-418-0881
UK 0-800-047-0993
Australia 1-800-335-283
New Zealand 0-800-449-775
Ireland 1-800-550-734
xviii U s e r Gu i de
To contact a representative by email for Service Center outages only
support@levelplatforms.com
Level Platforms Partner Portal
Click this link to access the Level Platforms Partner Portal, click and then log in
with your Username and Password.
Technical Information
To find technical information such as product downloads, performance
guidelines, libraries of policy modules, resource library, scripts and predefined
reports, log into the Level Platforms Partner Portal and in the main menu, click
Technical.
Partner Services
To find training information, including live and on demand training, a list of
courses, course descriptions and a course calendar, log into the Level
Platforms Partner Portal and in the main menu, click Partner Services.
To access Knowledgebase articles and frequently asked questions (FAQ), click
Knowledge Base Articles/FAQs located under the Partner Services menu.
To view or participate in discussions about Managed Workplace, select Forum
under the Partner Services menu.
1
C H A P T E R
INTRODUCING MANAGED WORKPLACE
This section provides detailed information about the following topics:
Managed Workplace
Learning the Essentials
2 I n t r o du c i n g Man ag e d Wo r k p l ac e U s e r Gu i de
Managed Workplace
About Managed Workplace
Managed Workplace provides remote monitoring and management of the
entire IT environment of your SMB customers, including virtualized, cloud and
software-as-a-service (SaaS) resources, through a single-web-based
dashboard.
Service Center Service Center is a powerful, web-based, centralized
dashboard that allows you to view the asset health and performance data sent
by Onsite Manager, drill down to details as required, perform rapid remote
remediation, configure advanced services and produce a range of useful
reports to manage clients networks.
Onsite Manager Onsite Manager is installed on a shared server or dedicated
server or appliance at your customers site and used to probe network devices.
Onsite Manager discovers all network devices, proactively discovers new
devices introduced on the network, monitors the health, availability and
performance of the IT assets and manages the environment. This includes
patch management, remote control to virtually any device and automated
tasks for routine maintenance and remediation of faults or errors. Onsite
Manager also receives information sent to it, including SNMP traps, syslog
messages, and so on.
Onsite Manager has both a database and an application and both reside on the
same physical server. Onsite Manager agentlessly monitors devices,
applications and websites and communicates directly with Service Center.
U s e r Gu i de I n t r o du c i n g Man ag e d Wo r k pl ac e 3
Device Manager Device Manager is a monitoring device that is installed on
a device where the Microsoft Windows operating system is installed. It
communicates directly with Service Center. It can be installed on a roaming
laptop, a Windows Server that is out of reach of Onsite Manager, in an
environment that doesnt have a server or peer-to-peer network, at kiosks,
and so on.
For more information, see Adding Device Managers to a Site on page 86.
Logging In and Out
When you access the Service Center web console, you are asked to log in.
To log in
1 Type your user name, password and VAR domain, if required.
2 Click Log In.
To log out of Service Center
Click Log Out on the left sidebar.
Changing Your Login Password
1 Click Edit Profile on the left sidebar.
2 Click Reset Password.
3 Type your current password, new password and confirm the new
password.
4 Click Save.
5 Click Save.
Learning the Essentials
Central Dashboard
The Central Dashboard provides status information about the alerts in your
customers environment.
The sites and service groups with the highest number of alerts appear at the
top of the list. Managed Workplace prioritizes alert delivery. Alerts may appear
4 I n t r o du c i n g Man ag e d Wo r k p l ac e U s e r Gu i de
on the Central Dashboard up to a minute before supplementary information
displays on the Device Information window.
Tip: If you see two chevrons (>>) in the upper right corner, then click to see
more alert categories.
The Central Dashboard shows two views of the alert counts:
The column headers show the total number of unique alerts that are open
in that alert category. So, for OS, there are a total of 9 unique alerts open
in this example.
The main body of the table shows the alerts for a device in all the groups
to which it belongs. There is no relationship between the group and the
alert category in this view.
For example, the Central Dashboard shows the alerts for OS related to the
following group folders:
Servers (1)
Workstations (8)
Patch Management (1)
U s e r Gu i de I n t r o du c i n g Man ag e d Wo r k pl ac e 5
There are a total of 10 unique alerts generated by 9 devices (8
workstations and 1 server). One of these devices is included in the
Patch Management group.
To view the Central Dashboard
In Service Center, click Status and then click Central Dashboard.
Tip: By default, you can click the logo in the top left to quickly display the
Central Dashboard.
See Also
Hiding and Showing Alert Categories on page 5
Viewing Status about a Site on page 5
Sorting Columns on page 6
Hiding and Showing the Left Sidebar on page 6
Hiding and Showing Alert Categories
Alert categories are organizational units for the presentation of alert indicators
on the Central Dashboard. Alert categories can also be used to add specificity
to reporting and alert schedules. Alert categories are automatically added to
the Central Dashboard when policy modules that use them are imported. Or
you can create your own alert categories.
To hide alert categories
Click Hide Alerts.
To show alert categories
Click Show Alerts.
See Also
Creating Alert Categories on page 277
Viewing Status about a Site
A status icon appears beside the site name.
Site is communicating successfully with Service Center.
6 I n t r o du c i n g Man ag e d Wo r k p l ac e U s e r Gu i de
To display information about the last successful check-in time for the
site
Hover the mouse pointer over the status icon.
Sorting Columns
You can sort on many columns in Managed Workplace. When you hover over a
column header and the hand cursor appears, you can sort on that column.
By default, on the Central Dashboard, the alerts are sorted by Total Alerts.
To sort information in ascending or descending order
Click a column header.
To go back to the default sort order
Click the Prioritize Alerts link at the top of the window.
Hiding and Showing the Left Sidebar
The left sidebar contains the main navigation commands you need to work
with Managed Workplace. If you need more space on the screen, you can hide
it.
Site has one or more Device Managers installed.
Site is experiencing issues communicating with Service Center.
U s e r Gu i de I n t r o du c i n g Man ag e d Wo r k pl ac e 7
To hide the left sidebar
Move the mouse between the scroll bar and the left sidebar until you see
the hand cursor and click.
To show the left sidebar
Move the mouse along the left side until you see the hand cursor and click.
Viewing Assets
One of the first things you can do after installing and configuring Managed
Workplace is look at a summary of the assets that Onsite Manager discovered.
You can view both the Windows and SNMP-enabled assets.
Note: If the devices aren't showing as WMI- or SNMP-enabled, data may not
be there. It also takes some time to appear depending on the number of
devices. You can request assets for a specific device. This information will
refresh within two minutes.
Windows Inventory Provides a summary of assets collected for a given site
from devices with a Microsoft Windows operating system installed. The
8 I n t r o du c i n g Man ag e d Wo r k p l ac e U s e r Gu i de
summary contains both hardware and software-related information that
Onsite Manager has discovered.
SNMP Inventory Provides a summary of all SNMP-enabled devices for a given
site, such as printers, routers and firewalls.
See Also
Viewing Windows Inventory on page 137
Viewing SNMP Inventory on page 138
Grouping
You can organize devices and applications in two ways:
Service groups
Site groups
U s e r Gu i de I n t r o du c i n g Man ag e d Wo r k pl ac e 9
Service Groups A service group is an organizational container for devices
with similar characteristics, which may contain devices from multiple sites, and
is used for monitoring purposes. The advantage of service groups is the ease of
administration when managing similar devices or applications.
Site Groups A site group is an organizational container for devices related to
a single customer site. The advantage of site groups is the ease of identifying
alerts occurring on a per-site basis.
To hide service groups
Click Hide Groups.
To show service groups
Click Show Groups.
To hide site groups
Click Hide Sites.
To show site groups
Click Show Sites.
See Also
Creating a Service Group on page 125
10 I n t r o du c i n g Man ag e d Wo r k p l ac e U s e r Gu i de
Creating a Site Group on page 128
Monitoring
Managing a site includes monitoring devices, applications, security, and other
tasks. Youre only as good as the available information that you can manage
and act on. You need to know what's happening at your sites at all times.
Monitors sample a status and compare it to an alert rule. When the status
matches the threshold defined in the rule, Managed Workplace generates an
alert and the configured action takes place. For example, Managed Workplace
can send an email, create a trouble ticket, escalate, self-heal, call a pager or
run a script.
A policy module is a collection of monitors and associated alert rules for a
specific application, hardware device or operating system.
See Also
Monitoring on page 201
U s e r Gu i de I n t r o du c i n g Man ag e d Wo r k pl ac e 11
Monitoring Network Services
The Network Services dashboard provides a summary of all monitored
network services running on each device in a given site or service group.
To view the Network Services dashboard
In Service Center, click Status and then click Network Services.
Tip: Hover your mouse over the status symbols to see a timestamp of the
last sample. Also, if you see two chevrons (>>) in the upper right corner,
then click to see more network services.
To filter the list of network services in the Network Services dashboard
1 In Service Center, click Status and then click Network Services.
2 Select either the Site or Service Group option button.
3 Do one of the following:
If you selected the Site option button, select a site and site group from
the list.
The network service is running.
The network service is not running or is experiencing communi-
cations issues.
The network service is running but no data has been collected
yet. This can also mean there is historical data about this having
been monitored in the past even though it is no longer being
monitored.
12 I n t r o du c i n g Man ag e d Wo r k p l ac e U s e r Gu i de
If you selected the Service Group option button, select a service group
from the list.
4 Use the drop-down lists at the top to filter as required.
To view details about a network service
1 In Service Center, click Status and then click Network Services.
2 Click a device name.
3 Click Network Services on the right sidebar.
Monitoring Cloud Services and Websites
Along with monitoring basic websites, you can monitor cloud services that
involve JavaScript redirection or require persistent sessions. For example, you
can monitor cloud services like Microsoft Office 365 or Google Docs.
The Cloud Services dashboard provides a summary of the health of cloud
services and basic websites that youre monitoring.
Managed Workplace monitors the health of the cloud service and provides
both the response time to access the service and the transaction duration,
which shows how long it takes to complete the login and browsing to the
actual page under scrutiny. A stable response time with a climbing transaction
duration indicates that there may be bottleneck occurring on the web server.
The cloud service is responsive.
The cloud service is not responsive.
U s e r Gu i de I n t r o du c i n g Man ag e d Wo r k pl ac e 13
The Search Result column provides more information about the cloud service
monitoring:
Not Executed A search string has not been defined in the monitor.
Unhealthy The search string defined in the monitor was not found. Click for
more information.
Healthy The search string defined in the monitor was found.
For example, the Google site should have the words "maps and "images" as
part of its search links. If these words are not found, then the website has
changed, which could be intentional or unintentional.
To view the Cloud Services dashboard
In Service Center, click Status and then click Cloud Services.
To filter the list of sites in the Cloud Services dashboard
1 In Service Center, click Status and then click Cloud Services.
2 Select a site from the list.
To view details about a cloud service
1 In Service Center, click Status and then click Cloud Services.
2 Click the name of the cloud service.
To view the availability trend of a cloud service
On the Availability tab, you can click the Search Result to get more information
about the monitor, including when the sample was taken, whether it is up or
down, response time, and more. If there was an error, you will see the
rendered HTML.
1 In Service Center, click Status and then click Cloud Services.
2 Select the site associated with the cloud service from the Site list or select
All Sites to display all cloud service monitors.
3 Click a monitor title under the Cloud Service column.
4 Click the Availability tab.
5 Click Details to view more information about the data point you want to
look at.
Note: The errors you see are not Managed Workplace errors but standard
error response codes for HTTP and HTTPS (such as the 403 forbidden error
code).
14 I n t r o du c i n g Man ag e d Wo r k p l ac e U s e r Gu i de
To view response times and transaction durations for a cloud service
The Response Times tab graphs information collected by Onsite Manager
about how long it took to receive a response from a cloud service (Response
Time) as well as how long it takes to log into the cloud service and complete a
transaction (Transaction Duration).
1 In Service Center, click Status and then click Cloud Services.
2 Select the site associated with the cloud service from the Site list or select
All Sites to display all cloud service monitors.
3 Click a monitor title under the Cloud Service column.
4 Click the Response Times tab.
5 Do one of the following:
To specify how much information is to be displayed on the graphs,
select a range from the list and click Go to refresh the graph.
To specify a custom interval, select Other from the list and then click a
date link. Specify the interval and click OK.
Tip: To see the values for a point on the graph, hover the mouse pointer over
the data line in the graph.
To clear alerts for a cloud service monitor
The Active Alerts tab displays all current alerts triggered by the cloud service
monitor.
1 In Service Center, click Status and then click Cloud Services.
2 Select the site associated with the cloud service from the Site list or select
All Sites to display all cloud service monitors.
3 Click a monitor title under the Cloud Service column.
4 Click the Active Alerts tab.
5 Do one of the following:
To clear a single alert, select the check box for the alert and click Clear.
To clear all alerts, click Clear All Alerts.
6 Type any relevant notes in the Alert Resolution Notes box.
7 Click OK.
To create a trouble ticket for a cloud service alert
1 In Service Center, click Status and then click Cloud Services.
U s e r Gu i de I n t r o du c i n g Man ag e d Wo r k pl ac e 15
2 Select the site associated with the website from the Site list or select All
Sites to display all cloud service monitors.
3 Click a monitor title under the Cloud Service column.
4 Click the Active Alerts tab.
5 In the Ticket column, click Create.
6 Add any relevant information to the remaining fields.
7 To generate an email for this trouble ticket, select the Email Ticket to
Assignee check box.
8 To generate an OnForce work order for this trouble ticket, select the
Create OnForce Work Order check box.
9 Click Submit.
To view alert history for a website
The Alerts History tab displays a listing of all alerts that have occurred for the
cloud service.
1 In Service Center, click Status and then click Cloud Services.
2 Select the site associated with the cloud service from the Site list or select
All Sites to display all cloud service monitors.
3 Click a monitor title under the Cloud Services column.
4 Click the Alerts History tab.
See Also
Adding a Monitor for Basic Websites or Cloud Services on page 247
Alerting
Managed Workplace has a robust notification engine to keep technicians
informed when problems are identified in an environment. The alerting engine
is closely tied to the monitoring engine. Based on the monitoring being
performed, you can define search strings, thresholds, events or many other
parameters and have alerts sent to any user or external individual.
Alert actions can take many forms, including trouble ticket creation, email and
pager messages, and can be scheduled via alert schedules to ensure that the
appropriate people are being notified. Additionally, with automatic alert
escalation capabilities you can ensure that no alerts are missed and that the
appropriate action is taking place.
16 I n t r o du c i n g Man ag e d Wo r k p l ac e U s e r Gu i de
See Also
Alerting on page 269
Alerts Viewer
The Alerts Viewer is designed for network operation centers' wallboards and
displays. It shows alerts, based on time received, in descending order. Audible
cues can be configured to notify operators that new alerts have arrived. The
Alerts Viewer is a reference tool, not an investigative tool, that provides read-
only information.
You can display between 10 and 1,000 alerts in the Alerts Viewer.
Operators using the Alerts Viewer must belong to a role that grants them
access to Alerts Viewer. See Adding a Role to a User Account on page 109.
Notes:
Users that have access to the Alerts Viewer see all sites regardless of
permissions.
The Alerts Viewer uses Ajax technologies so that new alerts automatically
stream into the window without needing to refresh.
To view a summary list of alerts
In Service Center, click Status and then click Alerts Viewer.
U s e r Gu i de I n t r o du c i n g Man ag e d Wo r k pl ac e 17
To view the Alerts Viewer window in full screen view
Press F11.
Press F11 again to return it to normal view.
To rename the Alerts Viewer window
1 Click the Alerts Viewer banner at the top of the window.
2 Type a new name.
You can format the name using HTML.
3 Click OK.
To set the sounds for different alerts in the Alerts Viewer window
From the Set Alert Tone Option list, select one of the options.
No sound No sound is played for any alert.
All sounds All sounds are played for all alerts.
Site not communicating A sound is played only when a site is not
communicating.
Device down A sound is played only when a device is down.
Website down A sound is played only when a website is down.
Tip: To customize the sounds, overwrite the .WAV files with those of your
choosing. The .WAV files are located on the device where Service Center is
installed in \SC\AlertsViewer. Replace any of the following files with a new
sound file using these file names:
alerttone_devicedown.wav
alerttone_general.wav
alerttone_sitedown.wav
alerttone_websitedown.wav
To set the number of alerts you want displayed in the Alerts Viewer
window
1 In the Set Number of Alerts Displayed box, type a number.
2 Click Set Count.
18 I n t r o du c i n g Man ag e d Wo r k p l ac e U s e r Gu i de
To sort the alerts in the Alerts Viewer window in ascending or
descending order
Click a column header.
To go back to the default sort order in the Alerts Viewer window
Click Prioritize Alerts.
Alerts
The Alerts page enables you to view all active alerts for all sites, groups, alert
categories, and devices at once. Alerts also appear on the Central Dashboard
and the Alerts Viewer. You can also view alerts for a device on the Device
overview page. See Viewing Details about a Device on page 143.
The Alerts page refreshes on a default 5 minute interval. To customize the
auto-refresh, see Setting Refresh Options for the Central Dashboard and Alert
Lists on page 428.
To view a detailed list of alerts
In Service Center, click Status and then click Alerts.
Tip: To see details about an alert, click the chevron (>).
To filter the list of alerts
1 In Service Center, click Status and then click Alerts.
U s e r Gu i de I n t r o du c i n g Man ag e d Wo r k pl ac e 19
2 Use the drop-down lists at the top to filter as required.
3 Click Filter.
To view details about a device with an active alert
1 In Service Center, click Status and then click Alerts.
2 Click a device name.
For information about what you can do on the Device Overview page, see
Viewing Details about a Device on page 143.
To view the alert history for a device with an active alert
1 In Service Center, click Status and then click Alerts.
2 Click a device name.
3 Click Alerts on the right sidebar.
4 Click the Alerts History tab.
To view the Alert Configuration details
Click the name of the alert configuration.
To view the associated trouble ticket for the alert
1 In Service Center, click Status and then click Alerts.
2 Click the ticket ID number.
See Also
Alerting on page 269
Reporting
Managed Workplace leverages the power of SQL Server Reporting Services to
offer a comprehensive set of customizable reports that enable the following:
Business management can identify customer opportunities and
productivity concerns.
Technicians can quickly analyze detailed device information to drive high
performance.
Sales staff can identify sales opportunities for improved customer
productivity.
20 I n t r o du c i n g Man ag e d Wo r k p l ac e U s e r Gu i de
End customers can have tangible proof to appreciate the value of your
services.
There are two types of reports: on demand and scheduled reports. You can
brand reports and schedule them for email delivery and select from multiple
output formats including PDF, CSV, Excel, XML, TIFF, HTML and Word.
See Also
Reporting on page 289
21
C H A P T E R
QUICK START FOR ADMINISTRATORS
You've installed Managed Workplace. You have a new customer called
Netstone, which is a small firm that has ten workstations but doesnt have any
servers. Now what? This Quick Start will guide you through the basic steps for
getting started with Managed Workplace as an administrator.
Step 1: Set Up a New Customer Site for Netstone
Step 2: Configure the Scan for a Site Monitored by Onsite Manager
Step 3: Look at the Assets at Netstone
Step 4: Organize the Assets and Devices at Netstone
Step 5: Start Monitoring and Getting Alerts from Netstone
Step 6: Schedule a Report to be Delivered to Netstone
Step 7: Set Up User Accounts and Roles for Your Staff
Step 8: Brand Service Center and Device Manager
22 Qu i c k S t ar t f o r Admi n i s t r at o r s U s e r Gu i de
Step 1: Set Up a New Customer Site for Netstone
Background
The first thing you need to do is set up a site.
What is a site? A Managed Workplace site is a logical container in Service
Center that contains devices for a physical location or customer.
What are the options for setting up a site? A site can be monitored by
Onsite Manager, by Device Managers only or by both Onsite Managers and
Device Managers in a mixed environment.
Onsite Manager site
Device Manager only site
Mixed site
U s e r Gu i de Qu i c k S t ar t f o r Admi n i s t r at o r s 23
Some of the features of using Onsite Manager only, Device Manager only or
both are listed in this table:
How do you set up a site? Anytime Onsite Manager is used, either on its
own or with Device Managers, the site gets created in Service Center when you
register Onsite Manager. You can add Device Managers to existing sites. If no
Onsite Manager is being used, you must first create the site in Service Center.
You cannot add Onsite Manager to manually-created sites.
How do you install Device Manager? You can download Device Manager
to devices three ways: download directly, email to the person with the device
or push the download using a script (only if Onsite Manager is being used).
Feature
Onsite
Manager
Device
Manager
Mixed
Monitor roaming laptops and
notebooks
Y Y
Monitor sites with no dedi-
cated server
Y Y
Monitor DMZ or remote loca-
tions
Y Y
Monitor non-Windows
devices
Y Y
Monitor switches and routers Y Y
Monitor Intel AMT devices Y Y
Monitor devices found on a
network
Y Y
Monitor websites Y Y
Use AMT remote control Y Y
Use Onsite Manager Utilities Y Y
Use Web console remote
option
Y Y
24 Qu i c k S t ar t f o r Admi n i s t r at o r s U s e r Gu i de
How do you see whether a site is monitored by Onsite Manager or
Device Managers? The Central Dashboard indicates whether a site is
monitored by Onsite Manager or Device Managers.
Try This
You want to install Device Managers on all the workstations at Netstone. You
can email the setup to each individual or visit the site and download and install
Device Manager on each workstation. For this scenario, you will download
Device Manager to a device.
Create the site for Netstone
1 In Service Center, click Configuration and then click Site Management.
U s e r Gu i de Qu i c k S t ar t f o r Admi n i s t r at o r s 25
2 Click Create Site.
3 In the Company Name box, type Netstone.
4 Fill out your customer's address and contact information.
5 Click Create.
Install Device Managers at Netstone
1 In Service Center, click Configuration and then click Site Management.
2 Click Netstone.
26 Qu i c k S t ar t f o r Admi n i s t r at o r s U s e r Gu i de
3 Click the Device Managers tab.
4 Click Download Device Manager.
5 Download and install Device Manager.
After Device Manager is installed, youll see this icon beside the site
indicating that this is a Device Manager-only site.
In the Notification Area (also known as the System Tray) on the managed
device, youll see the icon for the installed Device Manager:
For more information
Changing Contact Information for a Site on page 97
U s e r Gu i de Qu i c k S t ar t f o r Admi n i s t r at o r s 27
Adding Notes about a Site on page 98
Step 2: Configure the Scan for a Site Monitored by Onsite
Manager
Background
Device Managers do not have scan settings for device discovery because it's on
the device. Since this Quick Start demonstrates how to use Device Manager to
monitor a site, you dont have to configure the scan.
However, if youre monitoring a site where Onsite Manager is installed, the
next step is to configure the scan. After the initial configuration, the scan runs
automatically.
How do you configure the scan? For a site managed by Onsite Manager,
you must set what IP addresses and devices to include in the scan. When
selecting the IP addresses, only select ranges or subnets that contain devices.
Scanning IPs that dont exist can significantly increase the duration of the
network scan. You can exclude IP addresses and devices as well.
What does the scan look for? The scan looks for new devices to monitor
and collects new asset data, such as hardware and software on devices.
Onsite Manager scans the IP addresses entered looking for everything in
the customer network to monitor.
Device Manager scans the device it's on.
28 Qu i c k S t ar t f o r Admi n i s t r at o r s U s e r Gu i de
When is a scan run? After the initial scan, scans occur automatically
5 minutes after the previous scan completes.
You can configure the frequency of the network scan, but the 5 minute wait
between scans is the default value. For newly discovered devices, Managed
Workplace performs the asset scan automatically. After the initial collection of
assets for a device, Managed Workplace refreshes the information once every
4 hours or when you manually request an update. This is the default interval,
which you can configure to be more or less frequent.
Try This
For this Quick Start, were using Device Manager to manage the site so
configuring the scan is not required since it automatically scans itself.
For more information
Excluding Devices from the Scan on page 80
Putting a Site on Hold on page 96
Post-Installation Tasks in the Setup Guide
Step 3: Look at the Assets at Netstone
Background
Now you want to make note of what assets are available at Netstone and
determine how to organize the devices.
Windows Inventory - Summary of Assets Use the Windows Inventory
views to see assets by site. You can get a quick view of the Windows-based
hardware, operating systems, applications and other information about each
site. You can then drill down to the actual devices to see more detail.
Tip: The assets with the largest numbers are the most likely candidates for
monitoring groups.
U s e r Gu i de Qu i c k S t ar t f o r Admi n i s t r at o r s 29
Device Overview - Device Details Use the Device Overview to dive into
details about a specific device.
Try This
Now that you have Device Manager installed on a device, you can have a look
at the assets available to group and monitor.
View a summary of assets at Netstone
1 In Service Center, click Site Inventory and then click Windows Inventory.
2 Select Netstone from the Site list.
3 Browse through the tabs to see the different types of inventory.
View details about one device at Netstone
1 In Service Center, click Status and then click Devices.
2 Select Netstone from the Site list.
30 Qu i c k S t ar t f o r Admi n i s t r at o r s U s e r Gu i de
3 Click the Device Name.
4 Click Software on the right sidebar to see the software on this device.
For more information
Viewing Windows Inventory on page 137
Viewing a List of Devices on page 141
Viewing Details about a Device on page 143
Step 4: Organize the Assets and Devices at Netstone
Background
Once you've looked at what the scan found, the next step is to organize
devices and assets into groups.
What are groups? There are two types of groups you can use to organize
devices and assets:
Service groups, which are organizational containers for devices from one
or many sites. Groups can be based on hardware, operating system or
applications installed. For example, you can put all the Windows 7 devices
together or put all the AVG 8 Clients together.
Site groups, which are organizational containers for devices related to a
single site. For example, you can put all the workstations in the Finance
department together.
Devices can belong to multiple groups.
Why use groups? Groups allow you to easily manage a large number of
systems by applying policy modules, tasks and reports to multiple devices at
one time.
U s e r Gu i de Qu i c k S t ar t f o r Admi n i s t r at o r s 31
Try This
The device that Device Manager is installed on is running Windows 7. You want
to set up a service group to contain Windows 7 users. You also want to group
all the workstations in the Finance department.
Set up a service group to contain Windows 7 users at Netstone
1 In Service Center, click Configuration and then click Groups.
2 In the Browse By section, select the Service Group option button if it isnt
already selected.
3 Click Add Service Group.
4 Select the Other check box, and then type Operating System as the name
for the new folder in which to store the service group.
5 Type Windows 7 as the name for the group.
6 Click Add and Configure.
7 Click the Devices tab.
8 Click Apply to Other Devices.
9 From the Filter By list, select None (no filter) to see all the devices at
Netstone.
10 Select the check box that corresponds with the device.
11 Click Add.
32 Qu i c k S t ar t f o r Admi n i s t r at o r s U s e r Gu i de
On the Central Dashboard, youll see the new service group:
Set up a site group to contain the workstations in the Finance
department
1 In Service Center, click Configuration and then click Groups.
2 In the Browse By section, select the Site Group option button.
3 Select Netstone from the Site list.
4 Click Add Site Group.
5 Type Workstations - Finance as the name for the group.
6 Click Add and Configure.
7 Click the Devices tab.
8 Click Apply to Other Devices.
9 From the Filter By list, select None (no filter) to see all the devices at
Netstone.
10 Select the check box that corresponds with the device.
11 Click Add.
U s e r Gu i de Qu i c k S t ar t f o r Admi n i s t r at o r s 33
On the Central Dashboard, youll see the new site group:
For more information
Creating a Service Group on page 56
Creating a Site Group on page 60
To search for devices not allocated to groups on page 160
Step 5: Start Monitoring and Getting Alerts from Netstone
Background
Once you've set up the groups, the next step is to set up monitoring and apply
the monitors to groups or specific devices.
What are monitors? Monitors watch for certain conditions at a site. When a
monitored event occurs, it generates an alert and can send an email, create a
trouble ticket, escalate, self-heal, call a pager or run a script.
What can you monitor? You can monitor the conditions for a variety of
devices, including servers, hard drives, software installations and more. You
can customize what gets monitored at each of your customer sites.
How do you set up monitoring? To start monitoring, import policy
modules and apply them to groups or devices. Policy modules are a collection
of monitors and associated alert rules for a specific application, operating
system or hardware device.
Managed Workplace comes with a library of predefined policy modules and
new ones are available on the Partner Portal.
What policy modules do you import? So how do you figure out which
policy modules to import?
You can use the Windows Inventory to get a list of operating systems and
applications at a site. You can also use reports or Device Search results to
collect this information about a site.
What do you want to be alerted about? Review the default alerting
behaviors from policy modules and determine if those actions are in line with
34 Qu i c k S t ar t f o r Admi n i s t r at o r s U s e r Gu i de
your Service Level Agreements and business needs. Identify the monitors that
are critical to the customer and set up an alert.
When do you want to be alerted? You can customize when alerts are
delivered using alert schedules. An alert schedule determines when alerts
should be delivered and when they should be ignored, and whether
notifications or trouble tickets should be used.
How do you want to be alerted? You can customize what actions you
want to take place and how you want to be notified if a condition is met for a
monitor. An alert could email a technician or manager or escalate the alert by
notifying a second-level manager.
Try This
Now that you know that the device that Device Manager is installed on is
running Windows 7, import the policy module from the library that comes with
Managed Workplace and apply it to the Windows 7 service group you created
in the previous section.
Note: For every major operating system, there are two policy modules: a
baseline version that contains the most critical monitors (suitable for new
users of Managed Workplace) and a standard version that contains all the
monitors. If youre new to Managed Workplace, you may want to start with
the baseline version so that your Service Center isnt flooded with alerts that
you dont care about. Alternatively, you may want to use the standard version
that includes all the monitors available and then pare it down to what you
want to monitor.
For the Service Level Agreement at Netstone, you have agreed that monitoring
and alerting will not occur between midnight and 6:00 a.m. So, you will set up
an alert schedule to handle this.
Import the Microsoft Windows 7 Baseline policy module
1 In Service Center, click Configuration and then click Policy Modules.
2 Click Import from Library.
U s e r Gu i de Qu i c k S t ar t f o r Admi n i s t r at o r s 35
3 Locate the Microsoft Windows 7 Baseline policy module.
4 Click Import.
Apply the Microsoft Windows 7 Baseline policy module to the
Windows 7 service group
1 In Service Center, click Configuration and then click Policy Modules.
2 From the list of policy modules, select the check box for the Microsoft
Windows 7 Baseline policy module.
3 Click Add Groups.
4 From the Group Type, select Service Groups.
5 Select the Windows 7 service group.
6 Click Add.
7 Click Close.
Turn off alerting between midnight and 6:00 a.m. for the Netstone site
1 In Service Center, click Configuration and then click Alert Schedule.
36 Qu i c k S t ar t f o r Admi n i s t r at o r s U s e r Gu i de
2 Click Add New Alert Schedule.
3 Ensure that the Enable Alert Schedule check box is selected to activate the
new alert schedule.
4 Click the Site option button and select Netstone from the list.
5 Select the Always option button.
6 Select the check boxes that correspond with the days of the week and
time intervals so that the schedule looks like this:
7 Click Save.
For more information
Creating a Custom Policy Module on page 216
Adding Your Own Monitors on page 217
Whats Next?
Once youve set up sites, configured the scan (for sites monitored by Onsite
Manager), organized assets and devices into groups and set up monitoring and
alerting, youre ready to effectively use and customize Managed Workplace.
Now you can take advantage of the flexibility of Managed Workplace by
setting up user accounts and roles for your staff; viewing reports and
scheduling report delivery to customers; and branding Service Center and
Device Manager with your marketing look and feel.
Step 6: Schedule a Report to be Delivered to Netstone
Background
You can work with reports to deliver quality information about your service to
your customers.
U s e r Gu i de Qu i c k S t ar t f o r Admi n i s t r at o r s 37
Predefined reports Managed Workplace comes with many site and device
reports, and even multi-site reports, that are ready to use and customize.
For example, the Executive Summary Report shows an overview of a site
across workstations and includes a network health score, top problem devices,
alert summary, and work completed among other things.
Delivery Schedule Delivery Schedules define when to automatically run
reports and send them to your customer or your staff.
38 Qu i c k S t ar t f o r Admi n i s t r at o r s U s e r Gu i de
Try This
You want to demonstrate to Netstone that your service is worthwhile, so every
month you want to send the Executive Summary report.
Set up the Executive Summary report to be sent monthly to Netstone
1 In Service Center, click Reporting and then click Delivery Schedules.
2 Click Create Schedule.
3 In the Status tab, type Exec Summary - Netstone as the name for the
delivery schedule.
U s e r Gu i de Qu i c k S t ar t f o r Admi n i s t r at o r s 39
4 Click the Settings tab.
5 Select the Site option button.
6 Locate the Executive Summary report in the Service Delivery category.
7 To deliver this report as a PDF, ensure PDF is selected as the output format
for the report.
8 Click the Subjects tab.
40 Qu i c k S t ar t f o r Admi n i s t r at o r s U s e r Gu i de
9 Select the check box for Netstone and click the chevron (>>) button.
10 Click the Delivery tab.
11 To keep a copy of the report for viewing later, select the Save Report to
Archive check box.
12 Select the Email Report check box.
13 Select a priority for the email message from the Priority list.
14 Type the email address of each recipient (separating recipient addresses
with a semicolon), or click the address book icon to open the Email
Contacts dialog box, where you can select Service Center users by
selecting the corresponding check box.
15 In the Subject box, type the email subject line contents.
U s e r Gu i de Qu i c k S t ar t f o r Admi n i s t r at o r s 41
16 In the Email Message box, type the email message.
17 Click the Schedule tab.
18 Click the Monthly option button.
19 In the Day of Month, type 1.
20 Specify 8:00 a.m as the Start Time.
42 Qu i c k S t ar t f o r Admi n i s t r at o r s U s e r Gu i de
21 Select 1 month as the reporting period.
22 Click Save.
Every first day of the month at 8:00 a.m., the Executive Summary Report
will be sent to your customer.
For more information
Creating a Report on page 296
Creating a Delivery Schedule for a Report on page 302
U s e r Gu i de Qu i c k S t ar t f o r Admi n i s t r at o r s 43
Step 7: Set Up User Accounts and Roles for Your Staff
Background
If more than one user will operate Service Center, it's a good idea to set up
user accounts with different roles, permissions and access to objects.
User accounts A user account is a collection of information about an
individual Service Center user, including their contact information, login
credentials, what features can be used and what objects can be accessed.
Before you start assigning user accounts, evaluate your staff and define who
are subject matter experts. Inform the technicians as to who will be given
responsibility over which objects.
Roles A role defines the areas of Service Center that may be accessed by users
who are members of the role and whether the access is read-only or permits
modifications. Additionally, the roles determine whether a user may initiate
remote control sessions, receive email and pager alerts or have trouble tickets
assigned to them.
For example, you will want to add the role Technician to each technical team
member.
Object Access By assigning your technicians to specific objects in Service
Center, you maximize efficiency by taking advantage of their strengths and
distributing the work load.
For example, configure your full MCSE staff members to respond to alerts from
the servers group folder and have staff with less experience (MCP or A+)
resolve issues with workstations.
Permissions You can assign a role specific permissions.
For example, if you don't want a user to use the Onsite Manager Utilities, you
can turn off access to this feature.
Try This
You want to set up a new user account for your technician who will manage
problems at Netstone. You want to limit access for this technician to only see
assets and devices at Netstone and not see your other sites.
Set up a user account for a technician who will manage Netstone
1 In Service Center, click Configuration and then click User Management.
44 Qu i c k S t ar t f o r Admi n i s t r at o r s U s e r Gu i de
2 Click Create User Account.
3 Fill out the user identification information.
4 Click Save.
Set up a user account so that one technician is assigned to Netstone
1 In Service Center, click Configuration and then click User Management.
2 Click the user you created in the previous section.
3 Click the Object Access tab.
4 Click Add.
5 From the Select the Type of Object to Add list, select Site.
6 Click OK.
7 Select Netstone.
8 Click Add.
9 Click Save.
U s e r Gu i de Qu i c k S t ar t f o r Admi n i s t r at o r s 45
10 Click Save.
For more information
Creating a User Account on page 107
Creating a Role on page 117
Setting the Objects a User Account Can Access on page 109
Step 8: Brand Service Center and Device Manager
Background
Branding Service Center You can add images to brand the Service Center
user interface with your company logos. You can also apply different color
themes.
Branding Device Manager You can define the appearance of Device
Manager and set some options for its use in a users environment using system
tray profiles. You can change the icon that appears in the notification area of
the users computer.
46 Qu i c k S t ar t f o r Admi n i s t r at o r s U s e r Gu i de
You can also customize the context menu that appears when users right-click
the icon in the notification area.
Try This
You want to change the look and feel of Service Center. You also want to
customize how Device Manager looks in a user environment and provide a
direct link to your website.
Change the primary logo and color theme
1 In Service Center, click Configuration and then click System Settings.
2 Click the Branding tab.
3 Select New Image and then click Browse.
4 In the Choose File dialog box, locate a new image file from your desktop
and click OK.
5 Click Save.
U s e r Gu i de Qu i c k S t ar t f o r Admi n i s t r at o r s 47
6 Click the Themes tab.
7 Select Black from the list.
8 Click Set Theme.
9 Log out and log in again to see the new theme.
Customize the Device Manager context menu by adding a link to
your website
1 In Service Center, click Configuration and then click System Settings.
2 Click the Tray Profiles tab.
3 Click Create.
4 In the Profile Name box, type IT Consulting as the name.
5 Under Context Menu, click Add.
6 Select the Web Page option button.
7 In the Menu Text box, type the text for the menu item.
8 In the Web Page Address box, type the URL for your website.
9 Click Add.
10 Click Save.
For more information
Branding Service Center on page 426
Applying Themes to Service Center on page 428
Creating a System Tray Profile on page 442
48 Qu i c k S t ar t f o r Admi n i s t r at o r s U s e r Gu i de
What else can you do?
Managed Workplace offers you comprehensive support to monitor and
manage the entire IT environment. In this Quick Start, weve only covered
some of the tasks available to administrators. Refer to the rest of this guide to
find out more about using Managed Workplace.
49
C H A P T E R
QUICK START FOR TECHNICIANS
This Quick Start will guide you through the basic steps for getting started with
Managed Workplace as a technician.
Step 1: You have an alert. Now what?
Step 2: How do you customize an existing alert?
Step 3: How do you want to fix a customer's problem?
Step 4: How do you locate the process that is consuming the most memory
on a device?
Step 5: How do you add details about a new device?
Step 6: How do you ensure that banned software isn't installed on any
devices?
Step 7: How do you install software on a customer device?
Step 8: How do you approve a new patch?
50 Qu i c k S t ar t f o r T e c h n i c i an s U s e r Gu i de
Step 1: You have an alert. Now what?
Background
There are many places in Managed Workplace that show alerts, but here are
the three main pages:
Central Dashboard, which shows a summary of alerts and lets you drill
down to details.
Alerts Viewer, which shows the alerts but is read-only. It is designed for
network operation centers' wallboards and displays.
U s e r Gu i de Qu i c k S t ar t f o r T e c h n i c i an s 51
Alerts page, which shows a detailed list of alerts and lets you drill down to
details.
When are alerts reported? Every 5 minutes Managed Workplace reports
alerts to the Central Dashboard and the Alerts Viewer, by default. You can
customize how often the Central Dashboard and the Alerts Viewer get
refreshed in the System Settings.
How do you find out more about the alert? You can drill down into the
alert from the Central Dashboard. On the Alerts page, you can click the
chevron (>) beside the alert to see details. You can also click the Research link
to see if there's more information about the alert.
What do you want to do about the alert? Is it an alert that you can
ignore? Do you ever need to receive this alert again? If not, you can clear the
alert and turn it off for the future.
Is it an alert that should self-heal so that it's automatically ignored but you
want to know about for historical reasons? For example, if you have devices
where CPU or memory alerts occur frequently, but are self-healed, you can
ignore the alert but still use the information as an upgrade opportunity you can
offer your customer.
Is it an alert that you would like to be notified about? You can receive an email
notification about the alert.
Is it a critical alert? Do you want someone to be notified by email if an alert has
not been resolved in a set amount of time? You can send an alert notification
by email to a second-tier technician or business owner. This way, you can
ensure that no alerts are missed and that the appropriate action is taking
place.
Is it an alert that, when triggered, could run a script to fix the problem? Is it an
alert that requires the creation of a ticket?
52 Qu i c k S t ar t f o r T e c h n i c i an s U s e r Gu i de
Try This
Every day you check the alerts to see if any critical servers are down.
1 In Service Center, click Status and then click Central Dashboard.
You notice that 21 servers are down.
2 Click the red number that shows Device Down for Servers. (In the above
example, click 21.)
Youll see a list of alerts sorted by time of alert.
3 Click the chevron (>) beside the alert you want to investigate.
4 Now you can click Remote Control to try to fix the problem.
5 When youve resolved the alert, you can clear the alert on the Alerts page.
If you clear an alert, the alert will not re-trigger.
For more information
Alerting on page 269
U s e r Gu i de Qu i c k S t ar t f o r T e c h n i c i an s 53
Step 2: How do you customize an existing alert?
Background
The policy modules that come with Managed Workplace have a default alert
configuration. When a policy module is applied to a group or device, the alert
configurations are already set up for you. However, you can customize the
default alert configuration.
What is an alert configuration? An alert configuration tells Managed
Workplace what to do if a condition for a monitor is met. It consists of the
following:
title and description
the alert rule
whether to alert when any or all rule conditions are met
the alert category
the alert action
the alert notification
whether escalation is required
What you can do You can customize what actions you want to take place
and how you want to be notified if a condition is met for a monitor. Possible
alert notifications and actions include the following:
email a technician or manager
run a script
self-heal
54 Qu i c k S t ar t f o r T e c h n i c i an s U s e r Gu i de
create a Trouble Ticket
escalate the alert after a certain elapsed time to an email
You can disable or enable a monitor. Many monitors are enabled when you
import and apply the policy module, but some are disabled. You should review
the contents of a policy module to ensure you're collecting the information
you need.
Try This
You want to be alerted by email when the % Free Space reaches a critical point
on your Microsoft Windows 2008 Servers. By default, you are alerted in the
Central Dashboard, but you want to receive an email as well.
1 In Service Center, click Configuration and then click Policy Modules.
2 Locate the Microsoft Windows 2008 Server policy module. If it isnt listed,
use Import from Library to add it.
3 Click the Microsoft Windows 2008 Server policy module.
4 Click the Monitors tab.
U s e r Gu i de Qu i c k S t ar t f o r T e c h n i c i an s 55
5 Locate and click the Logical Disk C: % Free Space monitor.
6 Click the Alerts tab.
7 Click Add Alert Configuration.
8 In the Title box, type Send Email if Free Space is Below 15%.
9 Click Add Alert Rule.
10 Enter the following:
11 Click Save.
12 Click Send Email.
13 Select the Specify Email Addresses option button.
56 Qu i c k S t ar t f o r T e c h n i c i an s U s e r Gu i de
14 Type your email address.
15 Click Save three times.
See Also
Monitoring on page 201
Alerting on page 269
Step 3: How do you want to fix a customer's problem?
Background
One way to fix a customers problem is to use remote control. Remote control
enables you to connect remotely with another computer and take control of all
functions and mouse movements.
Types of remote control There are two types of remote control:
attended, which means you need a user present at the target machine to
start the remote control.
unattended, which means you do not need a user present at the target
machine to start the remote control. You need remote access software
installed on both the technician's and the target computers.
U s e r Gu i de Qu i c k S t ar t f o r T e c h n i c i an s 57
How do you access remote control? You can start remote control on a
device from a number of places in Managed Workplace:
Devices page, which shows a list of devices and lets you launch remote
control
Device Overview page, which shows detailed information about a device
and has a link to Remote Control on the right sidebar
Alerts page, which shows a list of alerts. When you show more information
about an alert, you can click Remote Control.
58 Qu i c k S t ar t f o r T e c h n i c i an s U s e r Gu i de
There are also several remote tools you can use to fix a customers computer.
Using the remote tools, you can fix problems without interrupting users.
Try This
You have received an alert that the primary disk on a customers computer is
almost at capacity.
1 In Service Center, click Status and then click Devices.
2 Click the Site or Service Group option button and corresponding selection
list entries to show the site or group that has the device with which you
want to establish a remote session.
3 Click the Device Name.
4 Click Remote Tools on the right sidebar.
5 Click File Manager.
6 Locate temporary or unnecessary files that the customer does not need.
(Its best practice to confirm deletion of files with the customer.)
For more information
Working Remotely on page 337
U s e r Gu i de Qu i c k S t ar t f o r T e c h n i c i an s 59
Step 4: How do you locate the process consuming the
most memory on a device?
Background
Managed Workplace provides many remote tools to make fixing problems on
customer computers easier. These tools are real-time and can be used without
interfering with the user's session.
Using the Process Explorer remote tool, you can log in remotely and check the
Task Manager to see which process is consuming the most memory and end it,
if appropriate.
Try This
1 In Service Center, click Status and then click Devices.
2 Click the Site or Service Group option button and corresponding selection
list entries to show the site or group that has the device with which you
want to establish a remote session.
3 Click the Device Name.
4 Click Remote Tools on the right sidebar.
5 Click Process Explorer.
6 Sort on Memory in descending order to see the process that is consuming
the most memory. Right-click and select End Process, if appropriate.
7 When you are done using the Process Explorer remote tool, disconnect by
clicking the X icon.
See Also
Working Remotely on page 337
60 Qu i c k S t ar t f o r T e c h n i c i an s U s e r Gu i de
Step 5: How do you add details about a new device?
Background
Every 5 minutes, Onsite Manager runs a scan to look for new devices. You can
add details or attributes about a device including Alias Name and the following
items:
Note: Vendor Warranty is automatically populated, but the rest of the fields
are not. Managed Workplace hides this field if it cant automatically retrieve a
vendor warranty.
Try This
You have convinced your customer to add an extended warranty to one of
their critical servers. You want to enter this date as the new warranty expiry
for the device and set up an alert configuration to notify you 30 days before it
expires.
1 In Service Center, click Status and then click Devices.
2 Locate the device to which you want to add details.
3 Click the device name.
4 Click the edit icon beside the Custom Warranty label.
5 Type the expiry date for the extended warranty and click Apply.
Next you want to set up an alert so that you are notified 30 days before
the expiry date.
6 Click Monitors from the right sidebar.
7 Click Add Monitor.
Edit icon
U s e r Gu i de Qu i c k S t ar t f o r T e c h n i c i an s 61
8 From the Choose Monitor Type list, select Device Warranty.
9 Click Add Monitor.
10 In the Monitor tab, type a title for the monitor.
11 Optionally, type a description for the monitor.
12 Click the Alerts tab.
13 Click Add Alert Configuration.
14 Type a title for the alert configuration.
15 Optionally, type a description for the alert configuration.
16 Click Add Alert Rule.
17 Select the Custom Warranty check box.
18 Ensure 30 days is entered in the Alert box and Before is selected.
19 Click Save.
20 Optionally, select and click Send Email to be notified by email when this
condition is met.
21 Click Save.
For more information
Customizing Devices on page 150
Step 6: How do you ensure that banned software isn't
installed on any devices?
Background
You should regularly monitor what software is on the devices you manage.
By using the Software Inventory Summary report, you can view all the software
at one site. If you see an application that shouldn't be there (for example,
62 Qu i c k S t ar t f o r T e c h n i c i an s U s e r Gu i de
Torrent), you can contact the customer to remove it, or you can remove it by
using remote control or automation.
Tip: You can import the Software Asset Change policy module, which will alert
on installs and uninstalls that use the Microsoft installer. You can also set up a
monitor that alerts you if a specific piece of software is installed on devices.
Try This
You have noticed that some devices at your customer site have uTorrent
installed. Your customer has asked you to disallow the use of this software and
remove it when necessary.
1 In Service Center, click Reporting and then click Reports.
2 Locate the Software Inventory Summary report.
If the Software Inventory Summary isnt imported, use Import from
Library.
3 Click Preview.
4 Set the site and reporting period you want to review.
5 Click Preview.
6 Review the list of applications and identify an application that shouldnt be
there.
U s e r Gu i de Qu i c k S t ar t f o r T e c h n i c i an s 63
For example, uTorrent shouldnt be on a customers computer.
7 Use remote control to remove the application (or notify the customer).
For more information
Viewing Windows Inventory on page 137
Working Remotely on page 337
Step 7: How do you install software on a customer
device?
Background
Microsoft Security Essentials provides protection against viruses, spyware, and
other malicious software. You want to standardize and have all the Windows 7
computers you manage have this software. You can install or update Microsoft
Security Essentials on the Windows 7 workstations at a site by pushing the
install or update using automation.
Try This
1 In Service Center, click Status and then click Devices.
2 Locate the device that doesnt have Microsoft Security Essentials installed.
3 From the right sidebar, click Add Task.
4 In the Task Name box, type a name.
5 From the Script Category list, select Software Distribution.
64 Qu i c k S t ar t f o r T e c h n i c i an s U s e r Gu i de
6 From the Script list, select Install or Update Microsoft Security Essentials.
7 Select Run Now.
8 Click Save.
For more information
Adding Tasks on page 320
Step 8: How do you approve a new patch?
Background
When new patches have been added to Microsoft Update, the patches will be
detected by Service Center and made available for all supported devices
reporting into patch management.
How do you set up devices to be patch managed? You need to create
a Windows Update Agent Policy and add devices to this policy. Note that
devices can take up to 22 hours to check in with patch management.
U s e r Gu i de Qu i c k S t ar t f o r T e c h n i c i an s 65
What is a Windows Update Agent Policy? A Windows Update Agent
Policy is a collection of rules that manages updates on devices or groups. The
devices you monitor should all be in a Windows Update Agent Policy. For
example, all the servers should be in one Windows Update Agent Policy.
How do you confirm that a device is reporting into patch
management? After youve created a Windows Update Agent Policy, added
devices to the policy and waited for the device to report in, then you can check
to see if its ready for patch management in the Approval Groups window:
66 Qu i c k S t ar t f o r T e c h n i c i an s U s e r Gu i de
How do you see the patches recommended for install? The
synchronization options enable you to select which Windows products and
classifications to watch. Patches are then listed in the Patch Approval window.
How do you approve a patch for installation? By using the Patch
Approval window, you select the patch and change the approval. By default,
you can apply the patch to all computers reporting into patch management.
What if you only want to approve a patch for a subset of devices? To
approve a patch for a subset of devices, you need to use approval groups.
What is an approval group? An approval group is a container for devices
against which you either manually or automatically approve updates. By
default, all computers reporting into patch management belong to the All
Computers approval group. But you could set up an approval group to test
updates and target updates to specific computers.
Try This
First, you need to set up a new device for patch management. Before you can
add a device to patch management, you need to set up a Windows Update
Agent Policy. For this example, you will create a Windows Update Agent Policy
for Workstations.
1 In Service Center, click Patch Management and then click Settings.
2 Click Windows Update Agent Policies.
3 Click Add Agent Policy.
U s e r Gu i de Qu i c k S t ar t f o r T e c h n i c i an s 67
4 In the Agent Policy Name box, type Workstations as the name for the
agent policy.
5 Click Save.
6 Click the Policy tab.
7 In the Automatic Updates Options section, select the Auto Download and
Notify for Install option button.
Updates will be automatically downloaded, but you will be able to
approve them before theyre installed.
8 Click Save.
Now you can add a device to the Windows Update Agent Policy you just set up.
1 In the Windows Update Agent Policy page, click the Apply Policy tab.
2 Click the Devices tab.
3 Click Apply to Other Devices.
4 Select an item from the Filter By list to filter the list of devices.
Depending on which filter you selected, an additional list or text box
appears, which allows you to narrow the search even more.
5 Click Filter.
6 Select the check box that corresponds with the device to which you want
to apply the agent policy.
7 Click Add.
68 Qu i c k S t ar t f o r T e c h n i c i an s U s e r Gu i de
A new patch becomes available that you want to approve. You can see the
patches available in the Patch Approval window. You can specify that you want
this patch installed on all computers.
1 In Service Center, click Patch Management and then click Patch Approval.
2 Filter the patch list to display only the patches with which you want to
work.
3 Select the check box of the patch you want to approve.
4 Click Change Approvals.
5 From the Approval list, select Install.
6 Click OK.
For more information
Managing Patches on page 365
What else can you do?
Managed Workplace offers you comprehensive support to monitor and
manage the entire IT environment. In this Quick Start, weve only covered
some of the tasks available to technicians. Refer to the rest of this guide to find
out more about using Managed Workplace.
69
C H A P T E R
SETTING UP SITES
This section provides detailed information about the following topics:
Sites
Setting Up a Site Managed By Onsite Manager
Adding Device Managers to a Site
Adding Support Assistants to a Site
Working with Sites
Setting Site Options
70 S e t t i n g U p S i t e s U s e r Gu i de
About Sites
A Managed Workplace site is a logical container in Service Center that helps
you manage and identify devices by physical location or customer.
What Are the Options for Setting Up a Site?
A site can be monitored by Onsite Manager, by Device Managers only or by
both Onsite Managers and Device Managers in a mixed environment.
Onsite Manager site
Device Manager only site
Mixed site
How Do You Set Up a Site?
Anytime Onsite Manager is used, either on its own or with Device Managers,
the site gets created in Service Center when you register Onsite Manager. You
can add Device Managers to existing sites. If no Onsite Manager is being used,
you must first create the site in Service Center. You cannot add Onsite
Manager to manually-created sites.
U s e r Gu i de S e t t i n g U p S i t e s 71
How Do You See Whether a Site is Monitored by Onsite Manager or
Device Manager?
The Central Dashboard indicates whether a site is monitored by Onsite
Manager or Device Manager.
Note: If a site has a service module applied to it, youll see an icon beside the
site name. For example, the Symantec Backup Exec service module has been
applied to this site:
You can click the Backup Exec icon to go to the Symantec Backup Exec
dashboard. See the Integration Guide: Backup and Disaster Recovery.
When the Symantec Endpoint Protection sertice module is applied to a site,
you can click on its icon to go to the Symantec Endpoint Protection dashboard:
Endpoint Protection icon
72 S e t t i n g U p S i t e s U s e r Gu i de
What You Can Do
For each site managed by either Onsite Manager or Device Manager, you can
change the status of the site from approved to on hold or rejected
view information about a site
change contact information for a site
add notes about a site
change the website addresses to use to determine internet availability for
a site
set the polling interval for printer monitoring
set the Microsoft Baseline Security Analyzer (MBSA) schedule for a site
configure how frequently you want to perform a network scan
upgrade Device Managers at a site
For each site managed by Onsite Manager, you can also
set the alerting action for a site not communicating
set the Windows Server Update Services (WSUS) URL for a site
set how many days before a down device is automatically deleted from a
site
upgrade Onsite Managers at a site
Setting Up a Site Managed By Onsite Manager
Deploying Onsite Manager within a Domain
The Site Resources (Site Management) page enables you to perform the
following actions:
Download a document to help you prepare a site if Onsite Manager is
deployed within a Domain.
Download a sample computer startup script in .VBS format.
Download a site-specific Workgroup Prep Utility to prepare devices for
accurate network discovery and management if Onsite Manager is
deployed in a Workgroup or is monitoring Workgroup devices.
To download the Domain Configuration document
1 In Service Center, click Configuration and then click Site Management.
U s e r Gu i de S e t t i n g U p S i t e s 73
2 Click the name of the site with which you want to work.
3 Click the Site Resources tab.
4 Click Download Domain Configuration Document to download a PDF file
that helps you prepare a site if Onsite Manager is deployed within a
Domain.
To download the sample startup script
You can download a sample startup script in .VBS file format.
1 In Service Center, click Configuration and then click Site Management.
2 Click the name of the site with which you want to work.
3 Click the Site Resources tab.
4 Click Download Sample Startup Script to download the
Domain_Sample_Startup_Script.vbs file.
5 Click either Save or Open.
See Also
Domain Configuration Guide
To run the Workgroup Preparation Utility
1 In Service Center, click Configuration and then click Site Management.
2 Click the name of the site with which you want to work.
3 Click the Site Resources tab.
4 In the Workgroup Resources section, click Download Workgroup Prep
Utility.
5 Click Save and select the location to which you want to save the
Workgroup Prep Utility.
The following file must then be extracted on each Workgroup device that
needs to be configured.
LPIWorkgroupPrep_<om site name>_yyyy-mm-
ddThh:mm:ss.zip
For example:
LPIWorkgroupPrep_Leaf_Nation_Forever_2011-05-
10T162329.zip
Note: The .ZIP file contains two files: omsiteprep.exe and lpi.cr1.
6 From the extracted location, double click the omsiteprep.exe file.
74 S e t t i n g U p S i t e s U s e r Gu i de
Note: For Vista, Windows 7, Server 2008 and Server 2008 R2, right-click
the utility and click Run As Administrator. Otherwise, the utility makes no
changes in the operating system.
When complete, a dialog box appears stating if the site preparation was
successful.
7 Click OK.
The utility generates a log file in the current working directory named
OASiteprep.log, which contains a detailed report of all changes and
errors.
The site preparation process does the following:
Checks if Managed Workplace site preparation has been run before.
Checks the type of platform (Windows operating system) since some
site preparation tasks are dependent on the operating system version.
Creates a local MW Service account and adds it to the Local
Administrators group. Updates the password if the account already
exits.
Starts and configures dependent system services, if required.
Configures and enables DCOM/WMI, if required.
Configures UAC options on Vista and newer versions of Windows
operating systems.
Configures all firewall profiles, regardless of whether the firewall is
enabled. This includes allowing ICMP echo; remote administration, file
and print sharing, and remote desktop services; and ports required for
WMI and Managed Workplace applications.
Logs all changes to file and update registry with record of execution.
Note: A reboot is required for some of the changes to take effect.
About Scan Configuration
After you install Onsite Manager, the first step is to tell Onsite Manager what
IP addresses to scan. Then, you must run the first scan manually to confirm
that all operations complete successfully. After you run the first manual scan,
future scans run automatically based on the frequency values set for device
and asset discovery. See Setting the Device Discovery Defaults on page 103.
U s e r Gu i de S e t t i n g U p S i t e s 75
What You Can Do
You can configure the scan by
adding individual IP addresses, ranges of IP addresses, IP subnets or any
combination of these
skipping individual IP addresses or ranges of IP addresses
excluding devices from the scan
deleting individual IP addresses, ranges of IP addresses, IP subnets or any
combination of these that have been previously configured
Note: When configuring the Onsite Manager scan, add only the addresses for
the devices that should be monitored. Having extra devices can lead to
unwanted database growth and licensing issues.
Process for Network Discovery
Onsite Manager queries each IP address defined in the network scan using an
ICMP ECHO request. Each IP address that responds will be further scanned to
determine its identity.
All the collected identifying factors are used to create discovery variables,
which are then compared against each known device to see if a match can be
found. If a match is found, the IP address is associated with the known device.
If no match is found, a new device is created.
To identify ... Onsite Manager ...
A-name Queries the reverse lookup zone in
DNS and then validates with the for-
ward lookup zone
Machine name Uses WMI calls
sysName Uses SNMP calls
MAC addresses Uses WMI or SNMP calls. Note that
if more than one MAC address col-
lected during discovery, then Man-
aged Workplace displays N/A on the
IP Address Information page.
76 S e t t i n g U p S i t e s U s e r Gu i de
Notes:
During the discovery scan, Onsite Manager queries NetBIOS to collect the
names of machines that support the protocol. This information is
presented in Service Center but is not used for discovery information.
Onsite Manager always discovers itself whether or not it is being scanned.
Device Managers do not have scan settings for device discovery because
it's on the device.
Avoiding Issues with Network Discovery
Any or all the following actions will help Onsite Manager intelligently classify
unique devices and avoid issues with network discovery:
Enable a management protocol (WMI or SNMP) on each device.
Assign static IP addresses to devices that do not have a management
protocol enabled.
Assign unambiguous DNS names to the device so that it is uniquely reverse
resolvable.
Configuring the Scan Range
You can configure the scan range of IP addresses:
add a new IP address or range
skip an IP address in a range or skip a range
delete an IP address, range or subnet
Skip Does not query the IP address. Use when you know IP addresses that you
do not want to scan.
For example, if an auditor is at the customer site and has been given a static IP
address, you can skip it because the auditor is not your customer.
For example, if a range of IP addresses is used for visitors to a company, then
this range should be skipped as the devices that use this range are not your
customers.
See Skipping IP Addresses During the Scan on page 77.
Delete IP address Removes the IP address from the scan. Use when you
know you will never be interested in collecting data at that IP address.
U s e r Gu i de S e t t i n g U p S i t e s 77
Adding IP Addresses or a Subnet to the Scan
Add IP addresses one at a time if you know a specific IP address that needs to
be added to the scan.
Add one or more ranges to add many IP addresses at once or if you are adding
only some in the subnet.
Add a subnet mask to get everything on the network.
Note: To add a subnet mask, use a table to look up the notation.
1 In Service Center, click Configuration and then click Site Management.
2 Click the site for which you want to edit the scan settings.
3 Click the Network Discovery tab.
4 In the Network Scan (Local Network) section, click Modify.
5 In the Scan Settings section, click Add.
6 Do one of the following:
To add a single IP address to the scan, select the Single option button
and type the device IP address in the IP Address text box.
To add a range of IP addresses to the scan, select the Range option
button and type the Start IP Address and End IP Address in the text
boxes.
To add a subnet to the scan, select the Subnet Mask option button and
type the subnet information in the Start IP Address and Subnet Mask
text boxes.
7 Click Save.
See Also
Skipping IP Addresses During the Scan on page 77
Deleting an Item from the Scan on page 78
Deleting a Range or a Subnet from the Scan on page 79
Skipping IP Addresses During the Scan
You can skip an individual IP address or a range of IP addresses.
1 In Service Center, click Configuration and then click Site Management.
2 Click the site for which you want to edit the scan settings.
3 Click the Network Discovery tab.
78 S e t t i n g U p S i t e s U s e r Gu i de
4 In the Network Scan (Local Network) section, click Modify.
5 In the Scan Settings section, click Add.
6 Do one of the following:
To skip a single IP address, select the Single option button and type
the device IP address in the IP Address text box.
To skip a range of IP addresses, select the Range option button and
type the Start IP Address and End IP Address in the text boxes. Type a
description, if desired.
7 Select the Skip check box.
8 Click Save.
Tip: To return the skipped item to the scan, delete the skipped item.
See Also
Adding IP Addresses or a Subnet to the Scan on page 77
Deleting an Item from the Scan on page 78
Deleting a Range or a Subnet from the Scan on page 79
Deleting an Item from the Scan
1 In Service Center, click Configuration and then click Site Management.
2 Click the site for which you want to edit the scan settings.
3 Click the Network Discovery tab.
4 In the Network Scan (Local Network) section, click Modify.
5 In the Scan Settings section, select the check box for the item you want to
remove.
Note: Ensure that you select an item that is not currently skipped.
Selecting a skipped item and clicking Delete returns the item to the scan
(essentially deletes the skip rule).
6 Click Delete.
Tip: If you want to delete an individual IP address from the scan, and its part
of a scan range, add two scan ranges. Or, use one range and skip the individual
IP address.
See Also
Adding IP Addresses or a Subnet to the Scan on page 77
Skipping IP Addresses During the Scan on page 77
U s e r Gu i de S e t t i n g U p S i t e s 79
Deleting a Range or a Subnet from the Scan on page 79
Deleting a Range or a Subnet from the Scan
1 In Service Center, click Configuration and then click Site Management.
2 Click the site for which you want to edit the scan settings.
3 Click the Network Discovery tab.
4 In the Network Scan (Local Network) section, click Modify.
5 In the Scan Settings section, select the check box for the range or subnet
you want to remove.
6 Click Delete.
7 Click Save.
See Also
Adding IP Addresses or a Subnet to the Scan on page 77
Skipping IP Addresses During the Scan on page 77
Deleting an Item from the Scan on page 78
Configuring Device Discovery
You can configure how discovered devices are handled:
exclude or ignore data from a device
delete data from a device
delete data from a device and exclude the device from the scan
Exclude Hides or ignores data collected from a device.
Devices will only be removed once they have been unresponsive for longer
than the Down Device Threshold Settings.
Use for devices you do not want to monitor where using its name (DNS name,
SNMP name or MAC address) makes sense. For example, for devices that use
DHCP so its IP address may change.
For example, you havent assigned the auditor an IP address, but you can
exclude the device on the basis of its MAC address.
For example, you dont want to monitor third-party servers at your customers
location covered under their Service Level Agreement (SLA), as may be found
with some Backup and Disaster Recovery (BUDR) services.
80 S e t t i n g U p S i t e s U s e r Gu i de
Note: A device managed by Device Manager cannot be excluded from
monitoring.
See Excluding Devices from the Scan on page 80.
Delete Device Deletes data from a device. Use when you no longer want to
keep the data on a device. The device may continue to be discovered.
If you dont want the device to be rediscovered
skip or delete its IP address from the scan range first
delete and exclude to delete data from a device and exclude it from the
scan
Note: You cannot delete a device that is up from the Device Overview page.
See Deleting a Device on page 81.
See Also
Configuring Discovery of SNMP Devices Using a Community String on page 83
Adding IP Addresses or a Subnet to the Scan on page 77
Skipping IP Addresses During the Scan on page 77
Deleting a Range or a Subnet from the Scan on page 79
Excluding Devices from the Scan
1 In Service Center, click Configuration and then click Site Management.
2 Click the site that contains the device for which you want to turn
monitoring off.
3 In the Site Management page, click the Device Exclusion tab.
4 Click View Exclusion Rules.
5 Click Create.
6 Do any of the following:
In the DNS Name box, type the domain name for the device.
In the SNMP Name box, type the SNMP name for the device.
In the MAC Address box, type the MAC address for the device.
The Media Access Control address (MAC address) is a unique identifier
assigned to most network adapters or network interface cards (NICs)
by the manufacturer for identification.
7 Click Save, and then click Save again.
U s e r Gu i de S e t t i n g U p S i t e s 81
Tip: To edit an exclusion rule, select the exclusion rule you want to edit and
click Modify.
Deleting an Exclusion Rule to Return a Device to the Scan
You can turn off the exclusion rule and include the device in the scan.
1 In Service Center, click Configuration and then click Site Management.
2 Click the site that contains the device for which you want to turn
monitoring off.
3 In the Site Management page, click the Device Exclusion tab.
4 Click View Exclusion Rules.
5 Select the check box that corresponds with the exclusion rule you want to
delete.
6 Click Delete.
7 Click Save.
Deleting a Device
When you delete a device, you are deleting the records for that device in
Service Center, but you are not preventing it from being discovered.
Devices that are deleted will no longer be referenced in Service Center or
Onsite Manager 5 to 10 minutes after deletion. However, the devices may
continue to be referenced in Service Center as unavailable devices for a short
period of time.
Down Devices
A down device is one that is unreachable and not responding to ICMP ECHO
requests. The device may be booted and online, but something is preventing a
response.
When a device is not responding to the Onsite Manager discovery scan, Service
Center continues to keep full asset, description and addressing information for
the device until the specified interval triggers the next clean-up.
Even though a device may be down, you may not want to delete the device.
Device Down icon
82 S e t t i n g U p S i t e s U s e r Gu i de
What You Can Do
To ensure that the information you see in the dashboards and reports is fresh
and accurate, you can
delete down devices manually
delete down devices automatically on a schedule after a specified period
of inactivity
Notes:
For customers that have transient systems periodically introduced to the
environment by contractors, consultants, auditors or other external
business partners, you can tag these devices as visitors so that they will
not accidentally be confused with maintenance opportunities. To avoid
these devices from showing up at all, configure a separate, unmonitored
DHCP scope for visitors' equipment by using a wireless router.
If you have a device that's been discovered that you want to exclude, you
should write an exclusion rule and then wait a bit (to make sure that
Onsite Manager is not sending any current information about it) and then
delete the device.
Devices that are monitored by a Device Manager agent must have the
agent uninstalled before they can be deleted.
To delete a device manually on the Device Exclusion tab
1 In Service Center, click Configuration and then click Site Management.
2 Click the site that contains the device for which you want to turn
monitoring off.
3 In the Site Management page, click the Device Exclusion tab.
4 Select the check box that corresponds with the device you want to delete.
5 Click Delete.
6 Click Delete.
Tip: To delete and exclude the device at one time, click Delete and Exclude. If
you selected an item that only displays an IP address, you will only be able to
delete the data from the device.
To delete a device manually on the Device Overview page
1 In Service Center, click Status and then click Devices.
2 Click the Site or Service Group option button and corresponding list
entries to show the Site, Site Group or Service Group that has the device.
U s e r Gu i de S e t t i n g U p S i t e s 83
3 Click the device name.
4 Click Delete Device on the right sidebar.
5 Click OK.
See Also
To delete devices with a down status automatically on page 83
Setting How Long to Keep the Data on page 432
To delete devices with a down status automatically
You can modify the global interval for the removal of down devices.
Notes:
If an IP address belongs to a server device, it is not deleted automatically.
If an IP address belongs to a workstation device and the device is down for
more than the allotted down device setting, it is deleted on the next scan.
For domain environments, if a device is a Standalone Workstation or a
Member Workstation, it is considered a workstation. For workgroup
environments, if a device is XP, Vista or Windows 7, it is considered a
workstation.
Default: 30 days for automatic removal
1 In Service Center, click Configuration and then click Site Management.
2 Click the name of the site that contains the device you want to delete.
3 Click the Site Configuration tab.
4 In the Down Device Threshold Settings section, click Modify.
5 Type a number of days a device must be consecutively down before it is
automatically removed from the system.
6 Click Save.
7 Click Close.
See Also
To delete a device manually on the Device Overview page on page 82
Setting How Long to Keep the Data on page 432
Configuring Discovery of SNMP Devices Using a Community String
An SNMP community string is a text string that is in effect a credential. It is
used to authenticate communication with the SNMP device.
84 S e t t i n g U p S i t e s U s e r Gu i de
Note: Managed Workplace currently supports SNMP version 1 and version 2.
By default, Managed Workplace uses public as the community string to locate
SNMP devices on the network. However, many companies use a unique
community string that acts like a strong password against brute-force attack.
Other common community strings are private and admin.
If one of the devices is SNMP-enabled, but is not showing up in the scan, it may
be because a different community string was set up for security reasons. You
can either
change the community string on the device
modify the community string used in Managed Workplace
add the community string to Managed Workplace
1 In Service Center, click Configuration and then click Site Management.
2 Click the site for which you want to edit the scan settings.
3 Click the Network Discovery tab.
4 In the Network Scan (Local Network) section, click Modify.
5 In the SNMP V1/V2 Community Strings section, click Add.
6 Type the community string in the Community String Name text box.
Note: Community strings are case-sensitive. For example, Public and
public would be separate communities of SNMP devices.
7 Optionally, type a description in the Description text box.
8 Click Save.
Tip: If you no longer need an existing SNMP community string, you can
delete it.
Running a Scan Manually
When first configuring the Onsite Manager scan options, the initial scan must
be run manually and it may take some time before the results appear,
depending on the number of devices being scanned.
1 In Service Center, click Configuration and then click Site Management.
2 In the Site Name column, click the site for which you want to perform a
network scan.
3 Click the Network Discovery tab.
4 In the Network Scan (Local Network) section, click Scan Now.
U s e r Gu i de S e t t i n g U p S i t e s 85
The scanning process begins and once complete, the results appear in the
Scan Settings and SNMP V1/V2 Community Strings sections.
When the scan completes, check to ensure that each discovered device
has at least one management protocol (WMI or SNMP) enabled. This
allows Onsite Manager to accurately identify a device.
See Also
For more information about network discovery, see the Setup Guide.
Running an MBSA Scan Manually
You will want to run the MBSA scan manually in the following scenarios:
If you have just set up a site.
If you have just added 10 new devices.
If you have tried to resolve conditions that cause a "Check Not Completed"
error, which means MBSA couldn't run against a machine for some reason.
Run the initial network scan before running an MBSA scan.
1 In Service Center, click Configuration and then click Site Management.
2 Click the site for which you want to run an MBSA scan manually.
3 Click the Site Configuration tab.
4 In the External System Integration section, click Scan Now.
See Also
Setting When to Run an MBSA Scan on page 100
Enabling or Disabling Power Management for a Site
Using this procedure, you can enable or disable power management for more
than one site.
1 In Service Center, click Configuration and then click Site Management.
2 Click the name of the site or sites with which you want to work.
3 From the More Actions list, select either Enable Power Management or
Disable Power Management.
86 S e t t i n g U p S i t e s U s e r Gu i de
Upgrading and Rebooting Onsite Managers
Upgrading Onsite Managers at a Site
You can upgrade all Onsite Managers at once.
Note: The upgrade feature is only available to Onsite Managers from
Managed Workplace 2011 and newer.
1 In Service Center, click Configuration and then click Site Management.
2 Select the check box beside the site for which you want to upgrade the
Onsite Managers.
3 Click Upgrade Onsite Managers.
See Also
For information about installing Onsite Manager, see the Setup Guide.
Rebooting Onsite Managers
If a reboot is required during the installation or upgrading of Onsite Managers,
and the reboot doesnt occur, you can force a reboot from Service Center. By
forcing a reboot, a reboot script is run on the device and starts within a minute.
The user will not have time to save any open work or be allowed to stop the
reboot. Once the system reboots, the installation or upgrade completes.
1 In Service Center, click Configuration and then click Site Management.
2 Select the check boxes for the sites where you want Onsite Managers
rebooted.
3 Click More Actions.
4 Click Reboot Onsite Managers in Pending Reboot.
Adding Device Managers to a Site
Device Manager is the functional equivalent of Onsite Manager but monitors
and manages a single device only. There is a database, but it is bundled with
the lightweight application. Device Manager communicates directly with
Service Center.
Note: A device managed by Device Manager and on the same network as
Onsite Manager will always be managed by Device Manager, not Onsite
Manager.
U s e r Gu i de S e t t i n g U p S i t e s 87
When to Use Device Manager
SERVICES MANAGEMENT
SERVICE PROVIDER END USER
CLOUD
SERVICES
Remote Backup
Websites
SaaS
Clouds
SERVICES
ECOSYSTEM
PSA/Help Desks
Service
Collaboraon
Remote NOCs
Vendor Client
Services
LOCAL INFRASTRUCTURE
ON PREMISE HOSTED
Service Center
Home Business
Device
Manager
Device
Managers
SOHO
Onsite
Manager
Onsite
Manager
Device
Managers
SMB Venture Inc.
Device
Managers
Onsite
Manager
ABC Midsized Corp.
Device Manager can be installed on a roaming laptop, a Windows Server that is
out of reach of Onsite Manager, in an environment that doesnt have a server
or peer-to-peer network, at kiosks, and so on.
What You Can Do
You can quickly download and install Device Manager. You can also email the
link to users who can install it with one click. Using an automated task, you can
even push Device Manager to target devices (only if Onsite Manager is being
used).
You can brand Device Manager with an icon that matches your company logo,
strengthening your brand right on the managed devices. You can set up a
customized right-click menu that gives end users the option to email or call
your support team, browse your support network, or other similar options. See
Creating a System Tray Profile on page 442.
Creating a Site that Will Only Contain Device Managers
Device Managers are automatically associated with the site from which they
were created. If one of your sites will only contain Device Managers, you must
create the site first in Service Center.
Note: You cannot add Onsite Manager to a Device Manager only site.
1 In Service Center, click Configuration and then click Site Management.
2 Click Create Site.
88 S e t t i n g U p S i t e s U s e r Gu i de
3 In the Company Name box, type the company name.
4 In the Address box, type the address.
5 In the P.O. Box box, type the P.O. box, if required.
6 In the City box, type the city.
7 In the State/Province box, type the state or province.
8 In the Postal/Zip Code box, type the postal or zip code.
9 From the Country/Region list, select the country or region.
10 In the Contact Name box, type the primary contact name for the site.
11 In the Phone Number box, type the phone number.
12 In the Email Address box, type the email address.
13 Click Create.
14 Install Device Manager. See Installing Device Managers on page 88.
Installing Device Managers
After the site has been created (either automatically after installing Onsite
Manager or manually by creating a site that will only contain Device
Managers), you can add Device Manager to the site.
The Device Manager installer requires data to be downloaded from Service
Center. This means that Device Manager must have access to the Internet to
install properly.
1 In Service Center, click Configuration and then click Site Management.
2 Click the name of the site where you want Device Managers installed.
Note: If the site doesnt exist yet, create a site. See Creating a Site that
Will Only Contain Device Managers on page 87.
3 Click the Device Manager tab.
4 Do one of the following:
To download Device Manager to a device, click Download Device
Manager and either click Run to download Device Manager and then
immediately run the installer or click Save to download Device
Manager and run the installer at a later time.
To email Device Manager to a user to install, click Email Device
Manager. Complete the email message and click Send.
For example, you could edit the message to the following text:
U s e r Gu i de S e t t i n g U p S i t e s 89
Click to download and install the Device Manager utility that allows
your computer to be remotely protected.
The recipient must click the link in the email message and download
and install Device Manager or save it to install later.
Notes:
Since the file youre sending is an .EXE file, the recipient may get a
warning message that the file may be malware. You may want to
include a note in your email to reassure the recipient that it is not
malware.
Device Manager is installed in the following location: <Level
Platforms>/Onsite Manager and its copy of OMDesktop.exe is located
in the bin directory under Onsite Manager.
Searching for a Device Manager
You can use the Search box to quickly find a specific Device Manager.
1 In Service Center, click Configuration and then click Site Management.
2 Click the name of the site where you want to search for Device Manager.
3 Click the Device Manager tab.
4 In the Search box, type the search criteria.
You can search for Device Name, Last Logged-In User or Version to find the
Device Manager with which you want to work.
5 Click Search or press Enter.
Tip: To perform a global search, use the Device Search page. See Searching for
a Device on page 158.
Upgrading Device Managers
Notes:
When Device Manager is not connected, Service Center buffers the
upgrade script until that Device Manager reconnects. The upgrade feature
is only available to Device Managers from Managed Workplace 2011 and
newer.
Upgrade no more than 20 Device Managers at a time using the one click
method to avoid overtaxing the Service Center's resources.
Search icon
90 S e t t i n g U p S i t e s U s e r Gu i de
To upgrade Device Managers across different sites
1 In Service Center, click Configuration and then click Site Management.
2 Select the check boxes for the sites where you want Device Managers
upgraded.
3 Click More Actions.
4 Click Upgrade All Device Managers within Sites.
Note: The end user must log off and log in again to complete the upgrade.
To upgrade Device Managers at one site
1 In Service Center, click Configuration and then click Site Management.
2 Click the name of the site where you want to upgrade Device Managers.
3 Click the Device Manager tab.
4 Click More Actions.
5 Click Upgrade Device Managers.
Note: The end user must log off and log in again to complete the upgrade.
Rebooting Device Managers
If a reboot is required during the installation or upgrading of Device Managers,
and the reboot doesnt occur, you can force a reboot from Service Center. By
forcing a reboot, a reboot script is run on the device and starts within a minute.
The user will not have time to save any open work or be allowed to stop the
reboot. Once the system reboots, the installation or upgrade completes.
To reboot all Device Managers at more than one site
1 In Service Center, click Configuration and then click Site Management.
2 Select the check boxes for the sites where you want Device Managers
rebooted.
3 Click More Actions.
4 Click Reboot Device Managers in Pending Reboot.
If an update fails, logs provide notification. If a Device Manager
upgrade fails, there is an indication on the Device Manager page
that it failed.
To see the reason why the failure occurred, hover your mouse
over the icon.
U s e r Gu i de S e t t i n g U p S i t e s 91
To reboot specific Device Managers at one site
1 In Service Center, click Configuration and then click Site Management.
2 Click the name of the site where you want to reboot Device Managers.
3 Click the Device Managers tab.
4 Select the check boxes for the Device Managers you want to reboot.
5 Click More Actions.
6 Click Reboot Device Managers in Pending Reboot.
Uninstalling Device Managers
You can uninstall Device Manager from within Managed Workplace or from
the devices Control Panel using remote control.
1 In Service Center, click Configuration and then click Site Management.
2 Click the name of the site where you want Device Managers uninstalled.
3 Click the Device Manager tab.
4 Select the check boxes for the Device Managers you want to uninstall.
5 Click More Actions.
6 Select Uninstall Device Manager.
Note: If you uninstall Device Manager from the device and then delete
the device from Service Center, and then re-install Device Manager, it will
not show up until the device is first cleared in Onsite Manager.
Adding Support Assistants to a Site
Support Assistant is your company's brandable presence on managed
Windows devices. It is delivered with a Device Manager when the profile used
is configured to display an icon in the notification area or to Windows devices
managed by Onsite Managers and delivered by an automated task.
Notes:
Support Assistant works with any WMI managed device.
The presence of Support Assistants on managed devices is confirmed by
the normal asset scan of Onsite Manager or Device Managers. As such,
these devices will only appear as having the Support Assistant installed in
the user interface or reports after the assets for the device have been
refreshed.
92 S e t t i n g U p S i t e s U s e r Gu i de
When to Use Support Assistant
If you want your end users to be able to easily get help from you, you can
install Support Assistant at a site. It also makes your presence known since you
can have a brandable icon in the notification area of a users desktop to let
them know their device is being managed.
Deploying Support Assistant to a Site or Device
1 Create a system tray profile. See Creating a System Tray Profile on page
442.
2 Click Configuration and then click Site Management.
3 Click the name of the site where you want Support Assistants installed.
Note: If the site doesnt exist yet, create a site. See Creating a Site that
Will Only Contain Device Managers on page 87.
4 Click the Support Assistants tab.
5 Click Add.
6 Use the filters to narrow the list and select devices on which to install
Support Assistants.
Note: If a Support Assistant install is pending for a device, or if an asset
scan has not yet identified Support Assistant as installed on a device, it will
appear as a possible target.
7 Click Add.
After a few moments, Support Assistant will be installed on an end users
device.
What If ... Then ...
A device is offline Managed Workplace waits until
the device is back online and then
proceeds with the installation.
A device already has a Support
Assistant installed from a differ-
ent site
The existing Support Assistant is
uninstalled and the new Support
Assistant is installed.
A device is deleted Support Assistant must be
removed from the device manu-
ally.
U s e r Gu i de S e t t i n g U p S i t e s 93
Note: Support Assistant is installed in the following location: <Level
Platforms>/Support Assistant and its copy of OMDesktop.exe is located in
that directory.
Updating Support Assistant at a Site or on a Device
You can update the Support Assistant at a site or on a device if you made
changes to the system tray profile or if there is a new version of Support
Assistant.
Notes:
When a Support Assistant device is not connected, Service Center buffers
the upgrade script until that device is online reconnects.
Upgrade no more than 20 Support Assistant devices at a time using the
one click method to avoid overtaxing the Service Center's resources.
To upgrade Support Assistants across different sites
1 In Service Center, click Configuration and then click Site Management.
2 Select the check boxes for the sites where you want Support Assistants
upgraded.
3 Click More Actions.
4 Click Upgrade All Support Assistants within Sites.
Note: The end user must log off and log in again to complete the upgrade.
To upgrade Support Assistants at one site
1 In Service Center, click Configuration and then click Site Management.
2 Click the name of the site where you want to upgrade Support Assistants.
3 Click the Support Assistant tab.
4 Click More Actions.
5 Click Upgrade Support Assistants.
Note: The end user must log off and log in again to complete the upgrade.
If an update fails, logs provide notification. If a Support Assistant
upgrade fails, there is an indication on the Support Assistant
page that it failed.
To see the reason why the failure occurred, hover your mouse
over the icon.
94 S e t t i n g U p S i t e s U s e r Gu i de
Uninstalling a Support Assistant from a Site or Device
You can uninstall Support Assistant from within Managed Workplace or from
the devices Control Panel using remote control.
1 In Service Center, click Configuration and then click Site Management.
2 Click the name of the site where you want Support Assistants uninstalled.
3 Click the Support Assistant tab.
4 Select the check boxes for the Support Assistants you want to uninstall.
5 Click More Actions.
6 Select Uninstall.
Working with Sites
Viewing an Overview about a Site
On the Site Overview page, you can get a summary view about a specific site,
including site information, contact information, service module information (if
applicable) and more. Using the right sidebar, you can quickly access other
information about the site.
To view an overview about a site
1 In Service Center, click Status and then click Central Dashboard.
2 Click the name of a site.
Depending on the site, the information available to view varies.
U s e r Gu i de S e t t i n g U p S i t e s 95
To view the physical location of a site on a map
1 In Service Center, click Status and then click Central Dashboard.
2 Click the name of a site.
3 Click the Google Maps icon.
To view the Symantec Backup Exec service module
If the Symantec Backup Exec service module has been applied to a site, you can
view the Symantec Backup Exec dashboard.
1 In Service Center, click Status and then click Central Dashboard.
2 Click the name of a site.
3 Click Symantec Backup Exec on the right sidebar.
See Also
Integration Guide: Backup and Disaster Recovery
To view the Symantec Endpoint Protection service module
If the Symantec Endpoint Protection service module has been applied to a site,
you can view the Symantec Endpoint Protection dashboard.
1 In Service Center, click Status and then click Central Dashboard.
96 S e t t i n g U p S i t e s U s e r Gu i de
2 Click the name of a site.
3 Click Symantec Endpoint Protection on the right sidebar.
To view the status of automated tasks for a site
1 In Service Center, click Status and then click Central Dashboard.
2 Click the name of a site.
3 Click Task Timeline on the right sidebar.
Putting a Site on Hold
Putting a site on hold means that Onsite Managers and Device Managers are
no longer collecting information, no automation or patch management occurs,
and no remote control sessions can be initiated.
Caution: Report delivery schedules may be lost if a site is put on hold and
then approved again.
1 In Service Center, click Configuration and then click Site Management.
2 Select the check box beside the site you want to put on hold.
3 Click Put On Hold.
Approving a Site After Its Been On Hold
When Onsite Manager has been installed at a customer site, it appears as a site
in Service Center.
Default: Sites have an approved status.
Approving a site means Onsite Manager or Device Manager is functioning and
using a license.
If youve put a site on hold, you can approve it.
1 In Service Center, click Configuration and then click Site Management.
2 Select the check box beside the site you want to approve.
3 Click Approve.
Deleting a Site
Deleting a site means all data for the site is deleted.
Caution: All data for the site is deleted immediately and is not recoverable
without a database restore.
U s e r Gu i de S e t t i n g U p S i t e s 97
Note: If a Device Manager-only site is deleted, all Device Managers are
uninstalled.
1 In Service Center, click Configuration and then click Site Management.
2 Select the check box beside the site you want to delete.
3 Click Delete.
Viewing Information about a Site
You can view information about a site, such as the installed version of
Managed Workplace, the installation date, the Global Unique Identifier (GUID)
and public IP address for Onsite Manager. The GUID provides a unique
reference number for the software and is used for troubleshooting and setting
up integrations with some third-party professional services automation (PSA)
systems. You can also view version information about Managed Workplace.
1 In Service Center, click Configuration and then click Site Management.
2 Click the site for which you want to view the information.
Changing Contact Information for a Site
You can add attributes about the site to identify it. Use the notes section to
record temporary, low-priority information. You could also use the notes to
store important high-priority information, such as the following:
Internet Service Provider including support and sales contact information
and account access details
premises access instructions
next quarterly business review date
1 In Service Center, click Configuration and then click Site Management.
2 Click the site for which you want to change the contact information.
3 In the Details section, click Modify.
4 Make the required changes.
5 Click Save.
Viewing the Physical Location of a Site on a Map
1 In Service Center, click Configuration and then click Site Management.
2 Click the site for which you want to view its map location.
98 S e t t i n g U p S i t e s U s e r Gu i de
3 In the Details section, click View Map.
Adding Notes about a Site
1 In Service Center, click Configuration and then click Site Management.
2 Click the site for which you want to add notes.
3 Click Add Notes.
4 Add a comment or note.
5 Click Save.
Setting Site Options
Validating or Viewing the Managed Workplace Service Account
Credentials
The Managed Workplace service account is on the monitored network and
used to run the Onsite Manager Windows Services.
Notes:
When you upgrade from Managed Workplace 2009 to 2011 manually, the
process to validate the service account occurs when you use the
configuration utility. However, if you upgrade from Managed Workplace
2009 to 2011 using the silent upgrade script, no validation of the service
account takes place. For each of these sites, you must click Modify and
enter the service account username and password.
For Domain accounts, the Domain must be specified. Otherwise, the
system tries to use a Workgroup account of the same name. For example,
Domain\Username.
1 In Service Center, click Configuration and then click Site Management.
2 Click the site you want to edit.
3 Click the Site Configuration tab.
4 If available, click Validate and enter or check the service account
credentials.
5 Click Save.
U s e r Gu i de S e t t i n g U p S i t e s 99
Setting the Alerting Action for a Site Not Communicating
Status and asset information is sent to Service Center every two minutes.
When two updates have been missed, the configured alert actions are
triggered.
Default: When a site is not communicating, Managed Workplace creates a
trouble ticket and sends an email to all users for the site whose role is set to
receive alert notifications. It is also set to self-heal, by default.
Notes:
This option is not available for a site based on Device Managers.
The pager feature is only available for on-premise Service Centers with a
modem installed on the application server.
1 In Service Center, click Configuration and then click Site Management.
2 Click the site you want to edit.
3 Click the Site Configuration tab.
4 In the Site Not Communicating Alert Configuration section, click Modify.
5 Do the following to change the default alert configuration:
To add an alert category when a site is not communicating so that it
appears on the Central Dashboard, click Categorize Alert and add a
category from the list. To set up a new alert category, see Creating an
Alert Category on page 279. Click Save.
To create a trouble ticket when a site is not communicating, see
Setting an Alert to Create a Trouble Ticket on page 273.
To call a pager when a site is not communicating, select the check box
for Call Pager and click Call Pager. Select the All Users for the Site
Whose Role is Configured to Receive Pager Alerts option button. Click
Save.
To send an email when a site is not communicating, select the Send
Email check box and configure the settings.
To escalate an alert if an alert has not been resolved in a set amount of
time, select the Escalate Alert check box and select a time after which
the Alert Escalation will take effect.
6 Click Save.
See Also
Setting Alert Actions on page 271
100 S e t t i n g U p S i t e s U s e r Gu i de
Creating Alert Categories on page 277
Setting the WSUS URL for a Site
The patch management feature of Managed Workplace integrates with
Microsoft Windows Server Update Services (WSUS). WSUS provides the
capability to manage Microsoft product updates using Microsoft Update for
managed devices.
The URL for WSUS is discovered and populated during the installation of Onsite
Manager. WSUS must be local on the Onsite Manager application server.
You can modify the local WSUS URL used to integrate Onsite Manager with
WSUS. Do this if you had to uninstall and reinstall WSUS on the Onsite
Manager server and used a different website or port.
Note: This option is not available for a site based on Device Managers or
where Onsite Manager is installed on a Windows 7 device. Device Managers do
not use WSUS, and WSUS cannot be installed on workstation-class computers.
1 In Service Center, click Configuration and then click Site Management.
2 Click the site you want to edit.
3 Click the Site Configuration tab.
4 In the External System Integration section, click Modify.
5 Type a URL in the WSUS URL box.
6 Click Save.
Setting When to Run an MBSA Scan
Microsoft Baseline Security Analyzer (MBSA) is a utility that audits the security
on Windows operating systems and applications and checks all IP addresses
defined in Onsite Manager.
Best Practice: By default MBSA scans are configured to run every
Wednesday at 12:30 p.m. The default was chosen because mid-week is the
most likely time for all workstations to be powered on and available. To ensure
you have security data available as soon as possible, you should manually run
the first scan. If you focus on security services, you may want to keep MBSA
scans running on a weekly basis, and monitor the results. However, you may
want to schedule the scan less frequently once you have established a security
baseline and brought up the overall security score as shown in the Executive
Summary report.
The MBSA Install Path is detected and populated during installation. Unless the
location of the MBSA installation changes, the path should not be changed.
U s e r Gu i de S e t t i n g U p S i t e s 101
Notes:
The MBSA data collected by Onsite Manager is uploaded to Service Center
using an offset so that not all report data is submitted at the same time.
This avoids impacting the bandwidth between Onsite Manager and Service
Center.
If MBSA is not already installed on Device Manager, then the MBSA scan
will not be executed for that device.
1 In Service Center, click Configuration and then click Site Management.
2 Click the site you want to edit.
3 Click the Site Configuration tab.
4 In the External System Integration section, click Modify.
5 In the MBSA Security Scanning section, select either the Weekly or
Monthly option button.
6 Select the day of the week or day of the month to run the MBSA scan.
7 Select the time to run the MBSA scan.
8 Click Save.
See Also
Running an MBSA Scan Manually on page 85
Setting When to Delete Down Devices
You can enter a number of days a device must be consecutively down before it
is automatically deleted from the system.
Basic identity information is retained so that in the event the device is
rediscovered at a later date, the original configuration will be restored.
Default: 30 days for automatic removal
Notes:
Mobile devices and computers with Device Manager installed are not
affected by the device down threshold. The agent must be uninstalled for
the monitoring to stop.
If an IP address belongs to a server device, it is not deleted.
If an IP address belongs to a workstation device and the device is down for
more than the allotted down device duration, it is deleted on the next
scan. For domain environments, if a device is a Standalone Workstation or
a Member Workstation, it is considered a workstation. For workgroup
102 S e t t i n g U p S i t e s U s e r Gu i de
environments, if a device is XP, Vista or Windows 7, it is considered a
workstation.
To set how many days before a device is automatically deleted from
a site
1 In Service Center, click Configuration and then click Site Management.
2 Click the site you want to edit.
3 Click the Site Configuration tab.
4 In the Down Device Threshold Settings section, click Modify.
5 Type the number of days a device must be consecutively down before it is
automatically deleted from the system.
6 Click Save.
Setting the Website Addresses to Use to Determine Internet
Availability
You can specify which websites to use to determine if the network is down or
unable to access the Internet. By specifying more than one website, you
ensure that the Internet is down and not just the one website.
By default, the following two high availability websites are automatically
entered during the Onsite Manager installation process:
http://www.yahoo.com/, http://www.google.com/
Note: This is the ability of Onsite Manager to see the Internet only.
1 In Service Center, click Configuration and then click Site Management.
2 Click the site you want to edit.
3 Click the Site Configuration tab.
4 In the Internet Availability Monitoring section, click Modify.
5 In the Site URLs box, type a URL to use as the website that determines
internet availability.
To enter more than one website address, separate them with a comma.
6 Click Save.
Setting the Polling Interval for Printer Monitoring
You can specify how often you want Managed Workplace to poll for printers.
U s e r Gu i de S e t t i n g U p S i t e s 103
1 In Service Center, click Configuration and then click Site Management.
2 Click the site you want to edit.
3 Click the Site Configuration tab.
4 In the Printer Monitoring section, click Modify.
5 Editing the polling interval.
6 Click Save.
Setting Site-Specific Options for Power Management
Enabling or Disabling Power Management for a Site
Enabling or Disabling Power Management for a Device
Overriding the Default Power Costs and Usages at a Site
Creating a Baseline of Power Management Data for Comparisons
Setting the Device Discovery Defaults
Note: This option is applicable for both a site based on Device Managers and
one based on Onsite Managers.
1 In Service Center, click Configuration and then click Site Management.
2 Click the site for which you want to edit the scan settings.
3 Click the Network Discovery tab.
4 In the Discovery Settings section, click Modify.
5 Edit the fields as required.
Device Discovery Specifies how long Managed Workplace will wait
after completing the last network scan before starting again. Increasing
this value past the default 5 minutes extends how long a device can be
unresponsive without Managed Workplace being aware.
Asset Discovery Specifies the maximum length of time Managed
Workplace will take to poll the hardware and software assets on all the
discovered devices. Managed Workplace distributes the scan for all the
devices over the entire period allotted. You can safely increase this value
from the default 4 hours if little change is likely to occur on the network.
6 Click Save.
104 S e t t i n g U p S i t e s U s e r Gu i de
105
C H A P T E R
SETTING UP USER ACCOUNTS AND ROLES
This section provides detailed information about the following topics:
Setting Up User Accounts
Setting Up Roles
106 S e t t i n g U p U s e r Ac c o u n t s an d R o l e s U s e r Gu i de
Setting Up User Accounts
About User Accounts
A user account is a collection of information that tells Service Center which
sites, groups, devices, websites and other objects a user can access. Each
person accesses Service Center with a user name and password.
Each user must be a member of at least one role.
Default: The user for a newly installed Service Center is Admin with no
password.
Note: For hosted versions of Service Center, the hosting provider may have
configured an account and password that will be provided by them prior to
first use.
See Also
Setting Up Roles on page 115
Example 1: Salesperson
One of the default roles that is included with Managed Workplace is called
Sales, which has been designed to provide a sales force with access to useful
information in Service Center. Members of the Sales role have read access to
the following windows in Service Center:
Status > Central Dashboard
Site Inventory > Windows Inventory
Site Inventory > SNMP Inventory
Reporting > Reports
Reporting > Delivery Schedules
What If ... Then ...
A user is not a member of a role That user will not be able to log into
Service Center.
A user is a member of more than
one role with different access per-
missions
The least restrictive security settings
apply.
U s e r Gu i de S e t t i n g U p U s e r Ac c o u n t s an d R o l e s 107
The role was designed in this manner so that a Salesperson can view the
current status of a customer site by viewing the Central Dashboard, review the
hardware and software assets for potential sales opportunities, and view
reports and report schedules for further information about the site and how
often the reporting is provided to the customer.
When a new user is created in Service Center for a Salesperson, they will be
assigned the Sales role to define the areas in Service Center they may view.
Once the user has been made a member of the Sales role, the object access for
the user must also be configured.
The object access defines which sites, groups, devices and websites that the
user may access. If an organization has sites in a one-to-one relationship with
salespeople, the user for each salesperson would be granted access only to
their respective customer sites.
Example 2: Specialized Technician
A new user is being created for a Technician who works exclusively with Cisco
Firewall Devices. As such, the standard Tech role that is predefined with
Service Center provides more access than this user requires.
A new role called "PIX Tech" is created that matches the existing Tech role,
with the following permissions removed (Read and Modify):
Site Events
Websites
Windows Inventory
Patch Management
Intel vPro
Additionally, the user is created with object access only for the Cisco Firewall
Devices at client sites.
Creating a User Account
1 In Service Center, click Configuration and then click User Management.
2 Click Create User Account.
3 In the User Name box, type the logon name for the user.
Note: This is the name the user will need to log into Managed Workplace.
It cannot be changed after you create a user account. You could delete the
user account and create it again to change the name.
4 In the First Name box, type the first name of the user.
108 S e t t i n g U p U s e r Ac c o u n t s an d R o l e s U s e r Gu i de
5 In the Last Name box, type the last name of the user.
6 If desired, in the Password box, type the account password.
7 If you have entered a password, in the Confirm Password box, type the
account password again.
8 In the Email box, type the email address for the user.
This is the email address where email alerts will be sent, if applicable.
Note: Two user accounts cannot have the same email address.
9 Ensure the Account is Disabled check box is cleared.
10 Do one of the following:
Note: The pager feature is only available for on-premise Service Centers
with a modem installed on the application server.
To receive pager alerts, select the Pager check box and do the
following:
a In the Pager Number box, type the paging service phone number.
If you are using a phone system that requires a prefix to call out,
include the prefix. For example, 91234567
If a pause is required, use a comma for each second.
b In the PIN box, type the ID number for the pager. (Contact the Pager
Service for details if this information is not known.)
c To pause until the default message has completed, in the Wait Interval
(sec) box, type a value in seconds.
Some pager services have a default message that is played each time
your pager number is dialed.
d In the Call Back Number box, type the numeric string sent to a pager
to indicate a problem has been detected.
e Click Save.
To not receive pager alerts, ensure the Pager check box is cleared.
11 Click Save.
Next, you can configure the user account by adding a role or setting the
objects the user account can access.
See Also
Adding a Role to a User Account on page 109
Setting the Objects a User Account Can Access on page 109
U s e r Gu i de S e t t i n g U p U s e r Ac c o u n t s an d R o l e s 109
Adding a Role to a User Account
1 In Service Center, click Configuration and then click User Management.
2 Click the name of the user account for which you want to add a role.
3 Click the Roles tab.
4 Click Select Role.
5 From the selection list that appears, select the role you want to add to the
user account.
6 Click OK.
See Also
Adding a User Account to a Role on page 118
Deleting a Role from a User Account
If a user account does not have any role assigned to it, the user will be unable
to log into Managed Workplace.
1 In Service Center, click Configuration and then click User Management.
2 Click the name of the user account you want to edit.
3 Click the Roles tab.
4 Click the Delete icon for the role you want to delete.
Delete icon
5 Click Save.
See Also
Deleting a User Account from a Role on page 118
Setting the Objects a User Account Can Access
You can give access to different objects to set security controls for each user.
You can set which sites, groups, devices and websites a user can access.
Sites When a user is allowed access to a site, that user may access all devices
and websites that belong to the site, even in service groups that are not site-
specific.
110 S e t t i n g U p U s e r Ac c o u n t s an d R o l e s U s e r Gu i de
Service Groups When a user is allowed access to a service group, that user
may access all devices from all sites that belong to the service group.
Site Groups When a user is allowed access to a site group, that user may
access all devices that belong to the site group.
Devices When a user is allowed access to a device, that user may access all
controls for the device. If a user is not allowed access to a group that contains
the device, the user will be able to access the group but will only see devices to
which access has been granted.
Websites When a user is allowed access to a website, that user may access all
controls for the website.
Note: If the user has the role of Administrator, the user automatically has
access to all objects. To customize object access, the user must be part of a
role other than Administrator. See Adding a Role to a User Account on page
109.
1 In Service Center, click Configuration and then click User Management.
2 Click the user for which you want to set object access.
3 Click the Object Access tab.
4 Click Add.
5 From the Select the Type of Object to Add list, select the Object Type
(Device, Group, Site or Website).
6 Click OK.
A listing for the selected Object type appears.
7 Select all the required items from the list.
8 Click Add.
9 Click Save.
See Also
Removing the Objects a User Account Can Access on page 110
Removing the Objects a User Account Can Access
1 In Service Center, click Configuration and then click User Management.
2 Click the name of the user for which you want to remove access to an
object.
3 Click the Object Access tab.
U s e r Gu i de S e t t i n g U p U s e r Ac c o u n t s an d R o l e s 111
4 Select the check box that corresponds with the object for which you want
to remove user access.
5 Click Remove Selected.
6 Click Save.
See Also
Setting the Objects a User Account Can Access on page 109
Deleting a User Account
Note: You cannot delete the Administrator account.
1 In Service Center, click Configuration and then click User Management.
2 Click the Delete icon for the name of the user for which you want to
delete.
Delete icon
Setting Global Account Options
Managed Workplace account options add additional security to Service Center,
including defining how users access the web console and protecting against
brute force attacks.
To set options for user sessions
1 In Service Center, click Configuration and then click User Management.
2 Click Global Account Settings.
3 Type a number of minutes after which the user will be logged out of
Service Center if there has been no activity during that time.
You will need to log out and log in again before this setting is applied to
the session.
Note: When pages that auto-refresh are open (such as Central
Dashboard, Alerts, Alerts Viewer, Network Services dashboard and Patch
Management pages), the session will never expire if it refreshes at a faster
rate than the session expiry time. Conversely, these pages cause the login
page to be displayed if they refresh at a slower rate than the session expiry
time. You can adjust the auto-refresh rate of the Central Dashboard and
the Alerts page in System Settings.
112 S e t t i n g U p U s e r Ac c o u n t s an d R o l e s U s e r Gu i de
To set options for failed logon attempts
1 In Service Center, click Configuration and then click User Management.
2 Click Global Account Settings.
3 Type the number of failed login attempts allowable within a defined
period of time.
Note: Accounts that are locked out are unable to access the Service
Center web console until an Administrator unlocks the account, but
notifications for Alerts are still sent to the user.
4 Click Save.
To set options for passwords
1 In Service Center, click Configuration and then click User Management.
2 Click Global Account Settings.
3 Under Password Settings, select any or all the following check boxes:
Force user to change password after administrative reset Users
that have been reset to active by an Administrator will have to change
their password when they first log in.
Keep a history of X passwords Users will not be able to reuse previous
passwords.
Enforce alphanumeric passwords Passwords must contain letters and
numbers.
Enforce special characters in passwords Passwords must contain at
least one special character.
Password minimum length is X characters Passwords must contain a
minimum of a defined amount of characters.
Password expires after X days. Send notification X days before
password expires Causes the password to expire after a specified
number of days with a warning email sent to the user a defined number of
days prior to the expiration.
4 Click Save.
Setting User Account Options
To reset name and email address options for a user account
For example, use this feature if a staff member has left and you want to use
the same user account but provide a new email address.
U s e r Gu i de S e t t i n g U p U s e r Ac c o u n t s an d R o l e s 113
Note: You cannot rename the user name of an account. This the name the
user types when logging into Service Center.
1 In Service Center, click Configuration and then click User Management.
2 Click the name of the user account for which you want to reset the name
and email address.
3 If desired, type a new name in the Last Name or First Name box.
4 If desired, type a new email address in the Email box.
5 Click Save.
To reset the password for a user account
1 In Service Center, click Configuration and then click User Management.
2 Click the name of the user account for which you want to reset the
password.
3 Click Reset Password.
4 Type a new password, and then confirm it.
5 Click Save.
6 Click Save.
To disable a user account
A user whose account has been disabled may not log into the Service Center
web console until the account has been enabled by an Administrator. A user
with a disabled account will not continue to receive notifications in the usual
manner.
Note: An Administrator account cannot be disabled.
1 In Service Center, click Configuration and then click User Management.
2 Click the name of the user account for which you want to disable.
3 Select the Account is Disabled check box.
4 Click Save.
To lock or unlock a user account
A user whose account has been locked out may not log into the Service Center
web console until the account has been unlocked by an Administrator. An
account is locked out to prevent unauthorized access attempts, but does not
affect any other aspect of the user account. The user will continue to receive
notifications in the usual manner.
114 S e t t i n g U p U s e r Ac c o u n t s an d R o l e s U s e r Gu i de
Note: An Administrator account cannot be locked out.
1 In Service Center, click Configuration and then click User Management.
2 Click Users.
3 Click the name of the user account that is locked.
4 Do one of the following:
To lock the user account, select the Account is Locked Out check box.
To unlock the user account, clear the Account is Locked Out check box.
5 Click Save.
To set the pager options for a user account
Note: The pager feature is only available for on-premise Service Centers with
a modem installed on the application server.
1 In Service Center, click Configuration and then click User Management.
2 Click Users.
3 Click the name of the user account for which you want to set pager
options.
4 Select the Pager Configuration check box.
If the Pager Configuration check box is not selected, the Pager
Configuration is not active for the user and he or she will not receive Pager
Alerts.
5 In the Pager Number box, type the paging service phone number.
If you are using a phone system that requires a prefix to call out, include
the prefix (for example, 91234567).
If a pause is required, use a comma for each second.
6 In the PIN box, type the ID number for the pager. (Contact the Pager
Service for details if this information is not known.)
7 In the Call Back Number box, type the numeric string sent to a pager to
indicate a problem has been detected.
Some pager services have a default message that is played each time your
pager number is dialed.
8 To pause until the default message has completed, in the Wait Interval
(sec) box, type a value in seconds.
9 Click Save.
U s e r Gu i de S e t t i n g U p U s e r Ac c o u n t s an d R o l e s 115
To set the time zone for a user account
All user accounts are assigned the default time zone when they are created.
The default time zone matches that of the Service Center application server's
operating system.
If youre managing networks or devices from other time zones, you can specify
the users time zone for alerts or other time-stamped information.
1 In Service Center, click Configuration and then click User Management.
2 Click Users.
3 Click the name of the user account for which you want to set the time
zone.
4 Select the time zone.
5 Click Save.
To set the language for a user account
1 In Service Center, click Configuration and then click User Management.
2 Click Users.
3 Click the name of the user account for which you want to set the language.
4 Select the language.
5 Click Save.
Note: The language selected must be installed on the Service Center
application server. Use the Regional Settings tool in Control Panel to add
any languages your users require.
Setting Up Roles
About Roles
A role defines the areas of Service Center that may be accessed by users who
are members of the role. Additionally, the roles determine whether a user may
116 S e t t i n g U p U s e r Ac c o u n t s an d R o l e s U s e r Gu i de
initiate remote control sessions, receive email alerts, or have trouble tickets
assigned to them.
Default Roles
Managed Workplace comes with six default roles:
Administrator Members have read and modify access to all objects in Service
Center. This role cannot be renamed or have its access permissions modified.
Technician Members have read access to all objects in Service Center and
modify access to all objects except patch management initial setup, report
categories, user management, system settings and service desks. Members
can initiate remote control sessions, use remote tools, receive email and pager
alerts, and have trouble tickets assigned to them. This role can be renamed or
modified.
Customer Members have read access to all status and site inventory objects
and modify access to allow trouble ticket assignment. Members can have
trouble tickets assigned to them. This role can be renamed or modified.
Sales Members have read access to the Central Dashboard, site inventory,
and reporting. This role can be renamed or modified.
Guest Members have read access to all status objects. This role can be
renamed or modified.
Service Manager Members have read access to all objects in Service Center
except report categories, user management, system settings and service desks.
Members also have modify access to device management, alerts, trouble
tickets, and reporting. Members can initiate remote control sessions and have
trouble tickets assigned to them. This role can be renamed or modified.
End User Members have modify access to the Wake Computers page of
Service Center only. Although you can give this role other permissions, it is
recommended that you use the default setting so that end users only see the
Wake Computers page.
What If ... Then ...
An attempt is made to access an
area of Service Center that is not
permitted by the roles of which a
user is a member
The user sees the following mes-
sage: You are not authorized to
view this page.
A user is a member of more than
one role with different access per-
missions
The least restrictive security settings
apply.
U s e r Gu i de S e t t i n g U p U s e r Ac c o u n t s an d R o l e s 117
Using Roles for Security
Coupled with the object access security on the user level that defines which
sites, groups, devices and websites a user may access, roles comprise the
Managed Workplace security model.
Example
You can create a restricted Administrator role that is limited to specific objects.
If you clear the Automatically Assign New Sites check box in the Permissions
tab, then users who have this role will not be given access to new sites as they
are added. You can also exclude the notifications.
See Also
Example 1: Salesperson on page 106
Example 2: Specialized Technician on page 107
Creating a Role
1 In Service Center, click Configuration and then click Role Management.
2 Click Create Role.
3 In the Role Name box, type a name for the role.
4 Click Create Role.
5 To configure the role, click OK.
6 Click the Members tab.
7 Click Add User.
8 From the selection list that appears, select the user you want to add as a
member of the role.
9 Click OK.
10 Repeat steps 7 - 9 until all desired users have been added as members of
the role.
11 Click the Permissions tab.
12 Configure the permissions for the role.
Tip: You can configure a role to see all the tasks but not be able to modify
any scripts.
13 Click Save.
118 S e t t i n g U p U s e r Ac c o u n t s an d R o l e s U s e r Gu i de
Adding a User Account to a Role
1 In Service Center, click Configuration and then click Role Management.
2 Click the name of the role for which you want to add a user account.
3 Click the Members tab.
4 Click Add User.
5 From the selection list that appears, select the user you want to add as a
member of the role.
6 Click OK.
7 Repeat steps 4 - 6 until all desired users have been added as members of
the role.
8 Click Save.
See Also
Adding a Role to a User Account on page 109
Deleting a User Account from a Role on page 118
Deleting a User Account from a Role
If a user account does not have any role assigned to it, the user will be unable
to log into Managed Workplace.
1 In Service Center, click Configuration and then click Role Management.
2 Click the name of the role from which you want to delete a user account.
3 Click the Members tab.
4 Click Remove that corresponds with the user account you want to remove.
5 Click Save.
See Also
Deleting a Role from a User Account on page 109
Adding a User Account to a Role on page 118
Setting Permissions for a Role
1 In Service Center, click Configuration and then click Role Management.
2 Click the name of the role for which you want to set permissions.
U s e r Gu i de S e t t i n g U p U s e r Ac c o u n t s an d R o l e s 119
3 Click the Permissions tab.
4 Configure the permissions for the role.
Note: Some of the check boxes for Modify are not selectable. This
indicates that the specified area cannot be modified.
5 Click Save.
Renaming a Role
1 In Service Center, click Configuration and then click Role Management.
2 Click the role you want to rename.
3 In the Role Name box, type a new name for the role.
4 Click Save.
Deleting a Role
When you delete a role, any users that were members of the role no longer
have the access provided by the removed role.
Note: You cannot delete the Administrator role.
1 In Service Center, click Configuration and then click Role Management.
2 Click the Delete icon that corresponds with the role you want to delete.
Delete icon
3 Click OK.
120 S e t t i n g U p U s e r Ac c o u n t s an d R o l e s U s e r Gu i de
121
C H A P T E R
GROUPING
This section provides detailed information about the following topics:
Grouping
Best Practices for Grouping
122 Gr o u pi n g U s e r Gu i de
Grouping
About Grouping
You can organize devices and applications in two ways using
Service groups
Site groups
Groups allow you to easily manage a large number of systems by applying
policy module monitors and Windows Update Agent Policies to multiple
devices at one time.
Devices can belong to multiple groups; however, in this case, any device alerts
will appear on the Central Dashboard under all the groups to which the device
belongs.
Note: Approval groups are not the same as service or site groups and are only
used with Patch Management. See Creating an Approval Group on page 383.
What You Can Do
You can use groups
for custom views or filters of devices (such as alert views)
for reporting on a group of devices
for standard-based monitoring and alerting whereby IT assets from
multiple customers can be a member of a group and therefore assume the
standard policy you have set
to organize your staff into groups supporting certain IT technologies. For
example, if youre a Microsoft Exchange Specialist, you can quickly view
and manage multiple Exchange servers across multiple clients.
for user permissions whereby you can assign users to view and access
certain groups only
U s e r Gu i de Gr oupi ng 123
For example, here is a Service Center that shows the service groups and the
sites:
Service Groups
A service group is an organizational container for devices, which may contain
devices from multiple sites. The advantage of service groups is the ease of
administration when managing like devices or applications. As well, it provides
views at the group level and reports at the group level.
You can create as many service groups as you want.
Site Groups
A site group is an organizational container for devices related to a single site.
The advantage of site groups is the ease of identifying alerts occurring on a
124 Gr o u pi n g U s e r Gu i de
per-site basis. They also provide a means by which you can easily apply policy
modules for customers with unique requirements.
Any customer may be monitored by multiple Onsite Managers and Device
Managers organized into one or more sites in Service Center. When this is the
case, you can organize the sites by physical location, and the site groups by
function, such as Netstone-Finance, Netstone-Marketing, and so on.
Site group creation is extremely important since it provides you the filters
required for enhanced reporting as well as staff organization and a more
effective and friendly user interface. Site grouping is also very effective for
asset management and scripting.
You can create as many site groups as you want.
Folders
A folder is a top-level organizational unit for service groups. For example, a
folder called Workstations could contain a service group for Windows XP
Workstations and Windows 7 Workstations.
See Also
Creating a Service Group
Creating a Site Group
Deleting a Service or Site Group
U s e r Gu i de Gr oupi ng 125
Renaming a Service Group Folder
Moving a Service Group to a Different Group Folder
Creating a Service Group
To create a service group
1 In Service Center, click Configuration and then click Groups.
2 In the Browse By section, select the Service Group option button if it isnt
already selected.
3 Click Add Service Group.
4 Do one of the following:
Select an existing folder in which to store the service group.
Select the Other check box, and then type a name for a new folder in
which to store the service group.
5 Type a name for the group.
6 Optionally, type a description for the group.
7 Click Add and Configure.
To apply a policy module to an existing service group
1 In Service Center, click Configuration and then click Groups.
2 Click the name of the service group to modify.
If you need to create a service group first, see To create a service group on
page 125.
3 In the Policy Modules Applied to Group section, click Apply Policy Module.
4 From the Policy Module list, select a policy module to apply to the group.
Only policy modules that have been imported into Service Center are
available for selection. For more information about importing policy
modules, see Importing a Policy Module on page 208.
5 Click Apply.
6 Repeat until all required policy modules are applied to the group.
To add devices to an existing service group
1 In Service Center, click Configuration and then click Groups.
2 Click the name of the service group to modify.
126 Gr o u pi n g U s e r Gu i de
If you need to create a service group first, see To create a service group on
page 125.
3 Click the Devices tab.
4 Click Apply to Other Devices.
5 Filter the list of devices by doing any or all the following:
Use the Filter By list at the top of the dialog box to specify the devices
you want to see in the list.
Use the lists under each column header to filter the list even more.
Filters are a quick way to populate groups. For example, you could filter by
system role or installed application to quickly populate a group.
Site Filters devices based on existing site groups.
Group Filters devices based on existing site and service groups.
Basic Search Filters devices based on the search criteria you enter.
Wildcards are not recognized in this search box.
Note: Basic Search uses the All Fields search from the Device Search page,
and therefore includes the following fields in its search: Last Logged in
User, Site Name, Service Group, Inventory Tag, Description, Manufacturer,
Asset Tag, Model, IP Address and MAC Address.
System Role Filters devices based on system roles. Primary Domain
Controller is the most important server in a Windows Domain and has all
the rules about users, computers and their access levels. This is where you
log in when you log into a Domain. Member Server is the Server OS
devices that are joined to a Domain. Standalone Server is the Server OS
devices that are not joined to a Domain. Member Workstation is the
Workstation OS devices that are joined to a Domain. Standalone
Workstation is the Workstation OS devices that are not joined to a
Domain.
Installed Application Filters devices based on applications installed on
devices.
Managed Workplace Component Filters devices based on whether
Onsite Manager is installed, Device Manager is installed or not installed.
Windows Service Filters devices based on a selected Windows Service.
None Shows all devices and applies no filter.
6 To filter the list more, do one of the following:
Use the filter lists under the column headings.
Type filter criteria in the control under the column heading.
U s e r Gu i de Gr oupi ng 127
For example, type DT to filter all the devices that contain DT
(which stands for Desktop in this example) in the device name.
Note: When using filters to add devices to groups, not all information
may be available until the first asset scan for a new site has completed.
7 Do one of the following:
Select the check box that corresponds with each device you want to
add to the group.
Select the check box in the column header to select all the devices.
8 Click Add.
To remove devices from an existing service group
1 In Service Center, click Configuration and then click Groups.
2 Click the name of the service group to modify.
3 Click the Devices tab.
4 Select the check box for the device you want to delete from the service
group.
5 Click Remove Selection.
To rename a Service Group
1 In Service Center, click Configuration and then click Groups.
2 Click the name of the service group to modify.
3 In the Group Name box, type a new name for the group.
4 Click Save.
See Also
Creating a Site Group on page 128
128 Gr o u pi n g U s e r Gu i de
Renaming a Service Group Folder
1 In Service Center, click Configuration and then click Groups.
2 Locate the service group that uses the group folder you want to rename.
3 Select the Other check box, and then type a name for a new folder in
which to store the service group.
4 Click Save.
The service group moves to the new folder. If a group folder does not
contain any service groups after renaming, the group folder is
automatically deleted.
Moving a Service Group to a Different Group Folder
1 In Service Center, click Configuration and then click Groups.
2 Click the name of the service group to modify.
3 Do one of the following:
Select an existing folder in which to store the service group.
Select the Other check box, and then type a name for a new folder in
which to store the service group.
4 Click Save.
The service group moves to the new folder. If a group folder does not
contain any service groups after moving, the group folder is automatically
deleted.
Creating a Site Group
To create a site group
1 In Service Center, click Configuration and then click Groups.
2 In the Browse By section, select the Site Group option button.
3 Click Add Site Group.
4 Select the site for which the group is being created from the list.
5 Type a name for the group.
6 Optionally, type a description for the group.
7 Click Add and Configure.
U s e r Gu i de Gr oupi ng 129
To apply a policy module to an existing site group
1 In Service Center, click Configuration and then click Groups.
2 In the Browse By section, select the Site Group option button if it isnt
already selected.
3 Click the name of the site group to modify.
If you need to create a site group first, see To create a site group on page
128.
4 In the Policy Modules Applied to Group section, click Apply Policy Module.
5 From the Policy Module list, select a policy module to apply to the group.
Only policy modules that have been imported into Service Center are
available for selection. For more information about importing policy
modules, see Importing a Policy Module on page 208.
6 Click Apply.
7 Repeat until all required policy modules are applied to the group.
To add devices to an existing site group
1 In Service Center, click Configuration and then click Groups.
2 In the Browse By section, select the Site Group option button if it isnt
already selected.
3 Click the name of the site group to modify.
If you need to create a site group first, see To create a site group on page
128.
4 Click the Devices tab.
5 Click Apply to Other Devices.
6 Filter the list of devices by doing any or all the following:
Use the Filter By list at the top of the dialog box to specify the devices
you want to see in the list.
Use the lists under each column header to filter the list even more.
Note: When using filters to add devices to groups, not all information
may be available until the first asset scan for a new site has completed.
7 Do one of the following:
Select the check box that corresponds with each device you want to
add to the group.
Select the check box in the column header to select all the devices.
130 Gr o u pi n g U s e r Gu i de
8 Click Add.
To remove devices from an existing site group
1 In Service Center, click Configuration and then click Groups.
2 Click the name of the service group to modify.
3 Click the Devices tab.
4 Select the check box for the device you want to delete from the service
group.
5 Click Remove Selection.
See Also
Creating a Service Group on page 125
Deleting a Service or Site Group
When a service or site group is deleted, all monitoring that member devices
receive from the group no longer occurs. The data previously collected is still
available for review for all data types.
1 In Service Center, click Configuration and then click Groups.
2 Do one of the following:
To remove a service group, select the Service Groups option button.
To remove a site group, select the Site Groups option button.
3 In the list, click the Delete icon that corresponds with the group you want
to remove.
Delete icon
Best Practices for Grouping
Set Up Service Groups
You can organize devices into service groups. A service group is more flexible
than a site group since it can contain devices from one or more sites and
support multiple tiers of service. Devices can belong to multiple service groups.
This reduces administration time by standardizing monitoring across your
client base. The only ongoing administration that will have to be performed is
U s e r Gu i de Gr oupi ng 131
adding the new devices to the service groups you have created each time you
add a site.
You can customize service groups to support multiple tiers of service. This is
typically done by creating groups for each operating system or for key products
you support. With these in place, you could use corresponding customized
policy modules offering greater levels of monitoring as you go up through the
tiers. You can also apply policy modules to offer extra functionality, such as
applying the MBSA policy module to the upper tiers.
Group folders are logical containers for multiple service groups. For example,
you can create an Applications group folder to contain IIS and Exchange service
groups.
Assigning your staff object access to specific service groups by experience or
field maximizes the use of your human resources. It makes more sense to use
Microsoft Certified Database Administrators to resolve critical SQL Server
issues and leave the junior technicians to handle issues arising on
workstations.
Example 1
For example, three levels of workstation support could be delivered with the
service groups designed as follows:
Workstations
Windows 7 - Bronze: has the Windows 7 and Managed Workplace Script
Monitoring policy modules applied. This provides basic operating system
monitoring and alerts based on the results of Managed Workplace
automation.
Windows 7 - Gold: adds the Microsoft Baseline Security Analyzer policy
modules to improve on the bronze tier with best practices security
monitoring.
Windows 7 - Platinum: adds the Software Asset Change policy module to
improve on the gold tier with monitoring of software installs or uninstalls.
Example 2
You can also use service groups to ease administration when you have clients
that use competing products. Standardization across your client base is always
the best solution and means that increased familiarity on behalf of your
132 Gr o u pi n g U s e r Gu i de
technicians becomes expertise. However, you will undoubtedly have a wide
array of product to support. Here is an example using AntiVirus products:
For more information
Creating a Service Group on page 125
Set Up Site Groups
Site groups only contain devices from one site and organize devices into site-
specific containers that support asset management and provide at-a-glance
information about the overall health of a customer on the Central Dashboard.
When managing many devices at one site, you can put the devices into high-
level logical groups, for example, servers, workstations, printers and so on.
When not using the groups for monitoring, you can have Windows 7, Windows
Vista and Windows XP devices grouped together.
Use site groups
to serve a wide-range of verticals that have different monitoring needs.
For example, your monitoring requirements may be different for a medical
versus a retailer client. Here you would forgo adding the medical clients
servers to service groups and use operating system policy modules
tweaked for security compliance and higher availability.
when working with reporting, especially if your business is focused on
asset management. In this way, you can subdivide the devices by your
customers departments, which may be a preference for larger
organizations. For example, you can provide reporting on the hardware
and software assets available in each department more easily. You can
also justify project work to balance IT resources more appropriately to
organize your staffing by assigning object access at the group level. For
example, assign the engineers to servers and the technicians to
workstations. While this can also be done for service groups, site group
administration makes it easier to manage specialist staff with experience
relevant for a customer.
to add granularity to object access granted to your end-client users in
Service Center. For example, if your customers access Service Center to
gain remote access to their devices, you can grant the average users
U s e r Gu i de Gr oupi ng 133
access to the site group for workstations. However, if they have technical
staff as well, you can provide these users with object access to the entire
site.
You can also create site groups for special views. You can group devices by
locations or group devices by department.
Example
For example, you could create site groups for Servers, Workstations, Network
and Printers.
The site group created in this example is for Workstations, which appears
under the site on the Central Dashboard. Once created, you can add all
workstations from the site, no matter if the workstations are running Windows
XP, Windows Vista or Ubuntu Linux for Desktops.
Here you can clearly see the 72 total alerts at the TAM Industries site. However
the site group allows us to see that 8 alerts are just for the Servers. This is a
good visual clue that perhaps the focus of alert management should start with
the Server group.
For more information
Creating a Site Group on page 128
134 Gr o u pi n g U s e r Gu i de
135
C H A P T E R
WORKING WITH ASSETS AND DEVICES
This section provides detailed information about the following topics:
Assets
Devices
Viewing a List of Devices
Viewing Details about a Device
Viewing Details about a Printer
Customizing Devices
Working with a Device
Purging an IP Address from a Device
Searching for a Device
Waking Managed Devices Remotely
Working with Intel vPro Devices
136 Wo r k i n g wi t h As s e t s an d De v i c e s U s e r Gu i de
Assets
About Asset Management
When you install Onsite Manager at a customer site, it automatically begins
scanning assets within the IP addresses youve defined, discovering new
devices and collecting detailed data. The asset scan on newly discovered
devices is performed automatically and doesnt wait for a predefined interval.
Data is collated and summarized on the Central Dashboard, so you can drill
down to details as required.
Use the Windows Inventory and SNMP Inventory views to see assets by site.
You can get a quick view of the operating systems, CPU, hard drives and so on
at each site. You can then drill down to the actual devices to see more detail.
Notes:
Only delta asset information is sent to Service Center.
If a device reboots in between Onsite Manager discovery scans, then
Onsite Manager still considers it up and continues incrementing the
discovered time (UP/DN on device lists). The Device Overview page
displays a value for time since last reboot, which is reported by the device
operating system. Device availability alert thresholds are based on the
discovered time and not the last operating system reboot.
What You Can Do
You can
perform a device asset scan on demand
search for a specific asset, such as the CEOs laptop, or search for a set of
devices that meet your criteria
identify versions and licensing across each customer site
use reports to discover the presence of unauthorized or illegal software,
such as peer-to-peer file sharing applications that rob bandwidth
monitor and manage any hardware with an IP address and an active
management protocol, including desktops, laptops (onsite and offsite),
servers, managed switches, routers, firewalls, gateways, VoIP switches
and phones, printers, faxes or scanners, specialized equipment and
environmental control devices, virtual machines and more
identify inefficient, overloaded and unsupported devices
automate collection of vendor-assigned asset tags
U s e r Gu i de Wo r k i n g wi t h As s e t s an d De v i c e s 137
track warranty and inventory tag information
create device aliases to suit the customers needs and streamline the
support process
view software assets based on applications, Windows services, hot fixes
and service packs
view product keys (for the operating system, Microsoft Office and SQL) for
a device
view last boot time for a device
Note: Windows does not treat a computer coming back from sleeping or
hibernating as a reboot.
See Also
For information about the network scan for devices, see Running a Scan
Manually on page 84.
For information about using reports to create summary and detail asset
reports, see Reporting on page 289.
Viewing Windows Inventory
The Windows Inventory window provides a summary of assets collected from
Windows devices for a given site. You can see all high level hardware and
software assets that Onsite Manager has discovered.
Note: If a device has both WMI and SNMP enabled, it appears only under the
Windows Inventory.
138 Wo r k i n g wi t h As s e t s an d De v i c e s U s e r Gu i de
To view Windows inventory
1 In Service Center, click Site Inventory and then click Windows Inventory.
2 Select a site from the list.
3 Browse through the tabs to see the different types of inventory.
To view Windows inventory at a different site
1 In Service Center, click Site Inventory and then click Windows Inventory.
2 Select a site from the list.
To list devices with the asset present
1 In Service Center, click Site Inventory and then click Windows Inventory.
2 Click the number that corresponds with the Windows inventory item.
3 Click the ^ to close the list.
Viewing SNMP Inventory
The SNMP Inventory provides a summary of all SNMP-enabled devices for a
given site.
Note: If a device has both WMI and SNMP enabled, it appears only under the
Windows Inventory.
To view SNMP inventory
1 In Service Center, click Site Inventory and then click SNMP Inventory.
2 Select a site from the list.
U s e r Gu i de Wo r k i n g wi t h As s e t s an d De v i c e s 139
To view SNMP inventory at a different site
1 In Service Center, click Site Inventory and then click SNMP Inventory.
2 Select a site from the list.
To list devices matching the SNMP description
1 In Service Center, click Site Inventory and then click SNMP Inventory.
2 Click the number that corresponds with the SNMP inventory item.
3 Click the ^ to close the list.
Devices
About Devices
A device is a unique responding IP-based entity or single logical object found
during the discovery scan.
A device can be a desktop, laptop, server, mobile device, switch, router,
firewall, gateway, phone, printer, fax, scanner, or specialized equipment. It can
also be a Virtual Environment (for example, a VMware host or Guest).
The discovery scan uses evidence such as MAC address, IP address, DNS
records and NetBIOS or SNMP names to determine unique objects on the
network.
Note: Monitoring mobile devices is performed by enrollment not by
discovery.
How Device Names are Determined
Although Onsite Manager and Device Manager gather identity information
from multiple sources, Managed Workplace chooses one name for each
device. This display name is used in Service Center and all reports.
The name evidence that has been collected at the highest priority in the
following list will be used.
1 (Highest) Alias Configurable by Service Center users and recommended as
a best practice. Use a naming convention that provides at-a-glance information
to your technicians, or friendly names that will help clients identify devices by
role or user in reports.
2 Computer Name The name returned by WMI. Windows displays this
name on the Computer Name tab of the System Properties.
3 SNMP The name returned by SNMP from the OID sysName.0.
140 Wo r k i n g wi t h As s e t s an d De v i c e s U s e r Gu i de
4 NetBIOS The 15-character name resolved by a WINS (Windows Internet
Name Server) server or the LMHOSTS file. It is often the same as the Computer
Name, but truncated.
5 DNS The name returned by the Domain Name System server or the HOSTS
file. If a device has conflicting DNS records in the forward and reverse lookup
zones, DNS names will not be used. If multiple non-conflicting records exist, all
records will be recorded but only some will be used as the device name. The
names used will be separated by commas.
6 (Lowest) IP Address The address that responded to the network scan will
be used as the device name when no other information is available. You can
still assign an alias to identify the device more easily, but Level Platforms
recommends enabling either a management protocol (WMI or SNMP) or DNS
to establish a discovered name before overriding with an alias.
If a subsequent network scan is able to collect higher priority name evidence
than prior scans, the display name will change. The device record will remain
the same if there was actual identity information present before the change,
for example if the MAC addresses for the device were known. However, if the
device record was only based on a responding IP address, a new record will be
created once identity information is collected.
Tip: Hover your pointer over a device name in device lists to see complete
device name information currently available.
What You Can Do
You can
view lists of devices
view details about a device
customize devices by adding alias names, inventory tags, location
information, custom warranty details, an end-of-life date, a production
date or notes
delete down devices manually or automatically
purge stale IP addresses from a device
search for a device
work with Intel vPro devices
U s e r Gu i de Wo r k i n g wi t h As s e t s an d De v i c e s 141
Viewing a List of Devices
To view a list of devices
In Service Center, click Status and then click Devices.
Tip: To view a list of devices pre-filtered for a specific group or site, click
the number in the Devices column on the Central Dashboard.
Note: If a device has multiple IP addresses (and if the device has no alias,
no DNS name, no SNMP, no WMI and no NETBIOS), the Device Name
column shows the first 16 IP addresses.
To filter the list of devices
Tip: Instead of filtering, you could search for a device. See Searching for a
Device on page 158.
1 In Service Center, click Status and then click Devices.
2 To filter the list, do one of the following:
To filter by site or service group, select either the Browse By Site or
Browse By Service Group option button. Then select the site and site
group or service group.
To filter by device role, select a role from the list.
Use the filter lists under the column headings.
Type filter criteria in the control under the column heading.
The device is currently up.
The device is currently down.
The AMT devices hardware has been configured to respond to
ping and the operating system has been powered off.
The AMT devices hardware has been configured to not
respond to ping and the operating system has been powered
off.
142 Wo r k i n g wi t h As s e t s an d De v i c e s U s e r Gu i de
For example, type DT to filter all the devices that contain DT in the
device name.
See Also
About Devices on page 139
Viewing Details about a Device on page 143
Searching for a Device on page 158
Customizing Devices on page 150
Deleting a Device on page 81
U s e r Gu i de Wo r k i n g wi t h As s e t s an d De v i c e s 143
Viewing Details about a Device
On the Device Overview page, you can get a detailed view about a specific
device, including hardware and software information. Using the right sidebar,
you can quickly access other information about the device.
To view an overview about a device
1 In Service Center, click Status and then click Devices.
2 Click a device name.
Depending on the type of device, the information available to view varies.
To view alerts for a device
1 In Service Center, click Status and then click Devices.
2 Click a device name.
3 Do one of the following:
Click Alerts on the right sidebar.
Click the number under Active Alerts.
144 Wo r k i n g wi t h As s e t s an d De v i c e s U s e r Gu i de
To view the last logged in user for a device
In Service Center, click Status and then click Devices.
The last logged in user appears in the table.
Note: Only local logins are collected for last logged in user. Terminal
services sessions are not displayed.
To view details about system log events for a device
1 In Service Center, click Status and then click Devices.
2 Click a device name.
3 Click System Log Viewer on the right sidebar.
To view the patch management information for a device
1 In Service Center, click Status and then click Devices.
2 Click a device name.
3 Click Patch Management on the right sidebar.
To view the power management information for a device
1 In Service Center, click Status and then click Devices.
2 Click a device name.
3 Click Power Management on the right sidebar. See Enabling or Disabling
Power Management for a Device on page 413 and Overriding Power Plan
Settings for a Device on page 413.
To view the tasks applied to a device
1 In Service Center, click Status and then click Devices.
2 Click a device name.
3 Click Task Management on the right sidebar.
To view the status of automated tasks on a device
1 In Service Center, click Status and then click Devices.
2 Click a device name.
3 Click Task Timeline on the right sidebar.
U s e r Gu i de Wo r k i n g wi t h As s e t s an d De v i c e s 145
To view what hardware is installed on a device
1 In Service Center, click Status and then click Devices.
2 Click a device name.
3 Click Hardware on the right sidebar.
To view what operating system is installed on a device
1 In Service Center, click Status and then click Devices.
2 Click a device name.
3 Click Operating System on the right sidebar.
To view what application software is installed on a device
1 In Service Center, click Status and then click Devices.
2 Click a device name.
3 Click Software on the right sidebar.
To view what Windows Services are installed on a device
1 In Service Center, click Status and then click Devices.
2 Click a device name.
3 Click Software on the right sidebar.
4 From the drop-down list in the top-right, select Windows Services.
To view what hotfixes and updates are installed on a device
Note: The following criteria is used to categorize the software into either
Application Software or Hotfixes and Updates
update for windows
hotfix
service pack
(kb
1 In Service Center, click Status and then click Devices.
2 Click a device name.
3 Click Software on the right sidebar.
4 From the drop-down list in the top-right, select Hotfixes and Updates.
146 Wo r k i n g wi t h As s e t s an d De v i c e s U s e r Gu i de
To view what Microsoft product keys are installed on a device
1 In Service Center, click Status and then click Devices.
2 Click a device name.
3 Click Software on the right sidebar.
4 From the drop-down list in the top-right, select Microsoft Product Keys.
Note: Managed Workplace collects license keys for many types of
Microsoft Windows, Office and SQL Server products. This information is
collected from the Windows registry of managed devices. In some cases,
particular licenses may store this information in unexpected keys. If you
find devices which do not have licenses listed in Service Center, please
provide Level Platforms Technical Support with a zipped backup of the
registry for the affected device. Doing so allows us to add new locations
from which we can gather the license information.
To view what network services have been discovered on a device
1 In Service Center, click Status and then click Devices.
2 Click a device name.
3 Click Network Services on the right sidebar.
4 Do one of the following:
To start monitoring a network service, click Start Default Monitoring.
To stop monitoring a network service, click Stop Monitoring.
To view MBSA reports for a device
Note: Microsoft Baseline Security Analyzer (MBSA) is not installed with Onsite
Manager unless requested. MBSA is not installed with Device Manager, but it is
available to Device Manager on devices with MBSA already in place. MBSA
reports are for Windows devices only.
1 In Service Center, click Status and then click Devices.
2 Click a device name.
3 Click MBSA on the right sidebar.
4 To filter the list, select the grade and time frame options from the list.
5 To view a detailed report, click View Report.
To view Intel AMT information for a device
1 In Service Center, click Status and then click Devices.
U s e r Gu i de Wo r k i n g wi t h As s e t s an d De v i c e s 147
2 Click a device name.
3 Click Intel AMT on the right sidebar.
To view bandwidth usage for a device
Note: A bandwidth monitor must be set up first and have completed one
polling of the device.
1 In Service Center, click Status and then click Devices.
2 Click a device name.
3 Click Bandwidth Usage on the right sidebar.
4 Filter the information as desired.
To view performance counter data on a device
1 In Service Center, click Status and then click Devices.
2 Click a device name.
3 Click Performance Counters on the right sidebar.
Thumbnails show the results for the last 12 hours for each performance
counter monitor.
4 To view details about the performance counter within a time range, click a
graph and select a time range from the Time Range list and then click Go.
5 To purge performance counter data, click Purge Monitoring Data.
Important: Purging performance counter monitoring data makes that
data instantly inaccessible. This means you cannot get it back or view it in
reports. Level Platforms recommends using this only when you no longer
want to monitor the counter on a device.
To view what Windows events occurred on a device in a given time
frame
1 In Service Center, click Status and then click Devices.
2 Click a device name.
3 Click Windows Events on the right sidebar.
4 To filter the events you see in the list, use the filter options.
5 To see more detailed information about an event, click Details.
6 If you clicked Details in the previous step, click Research to get more
information about an event.
148 Wo r k i n g wi t h As s e t s an d De v i c e s U s e r Gu i de
To view SNMP details for text OID data
1 In Service Center, click Status and then click Devices.
2 Click a device name.
3 Click SNMP on the right sidebar.
4 To purge SNMP data, click Purge Monitoring Data.
Important: Purging performance counter monitoring data makes that
data instantly inaccessible. This means you cannot get it back or view it in
reports. Level Platforms recommends using this only when you no longer
want to monitor the counter on a device.
To view SNMP details for numeric OID data
1 In Service Center, click Status and then click Devices.
2 Click a device name.
3 Click SNMP on the right sidebar.
4 To view details about the object name, select a time range from the Time
Range list and click Go.
5 To purge SNMP data, click Purge Monitoring Data.
Important: Purging performance counter monitoring data makes that
data instantly inaccessible. This means you cannot get it back or view it in
reports. Level Platforms recommends using this only when you no longer
want to monitor the counter on a device.
To view syslog messages for a device
1 In Service Center, click Status and then click Devices.
2 Click a device name.
The device must be WMI- or SNMP-enabled.
3 Click Syslog on the right sidebar.
Viewing Details about a Printer
A full range of printing and imaging assets are now collected automatically,
introducing monitoring and alerting on a variety of print services, such as toner
and print supplies.
Managed Print Services (MPS) provide reduced printer costs and increased
printer uptime since you can monitor supplies and maintenance issues.
U s e r Gu i de Wo r k i n g wi t h As s e t s an d De v i c e s 149
Managed Workplace discovers network printers automatically. You can now
get detailed information about a printer on the Device Overview Print Services
page. For example, you can get information about toner level and pages
printed.
Managed Workplace discovers network printers automatically using SNMP and
proprietary protocols. Support for local printers is not yet provided.
Managed Workplace collects automated warranty information for the
following printer manufacturers: Apple, Dell, HP and Xerox.
Tip: You can search for printers using Device Search. Click Status, and then
click Device Search. Select the Printers check box and then click Search. You
can also filter for printers on the Devices page using the Device Role list.
Note: Managed Workplace monitors all printer parameters regardless of
whether monitors exist or not.
To view an overview about a printer
1 In Service Center, click Status and then click Devices.
2 Click a printer name.
To view details about print services
1 In Service Center, click Status and then click Devices.
150 Wo r k i n g wi t h As s e t s an d De v i c e s U s e r Gu i de
2 Click a printer name.
3 Click Print Services on the right sidebar.
To see paper usage for a different time period, select it from the list above
the Paper Usage graph.
Customizing Devices
You can
assign an alias name to a device
view the asset tag information for a device
assign an inventory tag to a device
set a location for a device
set a custom warranty expiration for a device
set an end-of-life date for a device
set a production date for a device
add a note about a device
set a device to be part of a group
apply a policy module or service module to a device
To assign an alias name to a device
Device names are automatically assigned to devices as they are discovered by
Onsite Manager. The names, as they initially appear in Service Center are
pulled from WMI, SNMP or DNS, and are listed as the discovered name for the
device. See How Device Names are Determined on page 139.
You can set alias names for devices to make them easier to identify in Service
Center. Once an alias name is set for a device, it is used in reports and the
Service Center.
1 In Service Center, click Status and then click Devices.
2 Locate the device to which you want to assign an alias name.
3 Click the device name.
4 Click the edit icon beside Alias Name.
Edit icon
5 Type a name and click Apply.
U s e r Gu i de Wo r k i n g wi t h As s e t s an d De v i c e s 151
To view the asset tag information for a device
You can visit the vendors website and view the detailed warranty information
for a device.
Note: The asset tag is collected automatically from the device. Managed
Workplace hides the Asset Tag field if it cant automatically retrieve the
information.
1 In Service Center, click Status and then click Devices.
2 Locate the device for which you want to view asset tag information.
3 Click the device name.
4 Click the link for the Asset Tag, if available.
To assign an inventory tag to a device
You can specify a unique identifying value for a device, such as a serial number
or warranty reference number.
Note: The inventory tag is a unique identifier that you can specify.
1 In Service Center, click Status and then click Devices.
2 Locate the device to which you want to assign an inventory tag.
3 Click the device name.
4 Click the edit icon beside Inventory Tag.
Edit icon
5 Type an inventory tag and click Apply.
To set a location for a device
You can specify the physical location of the device at the client premises.
1 In Service Center, click Status and then click Devices.
2 Locate the device to which you want to assign a location.
3 Click the device name.
4 Click the edit icon beside Location.
Edit icon
5 Type a location and click Apply.
152 Wo r k i n g wi t h As s e t s an d De v i c e s U s e r Gu i de
To view the vendor warranty expiration for a device
A vendor warranty is the date a Windows device expires based on warranty
information collected from supported vendors. Managed Workplace collects
warranty information for the following vendors: Acer, Compaq, Dell, Gateway,
HP, IBM, Lenovo and Toshiba. To retrieve the warranty information, Managed
Workplace requires the asset tag. For IBM and Lenovo, Managed Workplace
requires both the asset tag and model number.
Managed Workplace checks hourly for new devices from supported vendors.
After the initial retrieval, Managed Workplace refreshes the data monthly.
Note: Managed Workplace hides the Vendor Warranty field if it cant
automatically retrieve the information.
1 In Service Center, click Status and then click Devices.
2 Locate the device for which you want to retrieve the vendor warranty
expiration.
3 Click the device name.
To immediately check to see if the vendor warranty has changed
Click the Refresh icon beside Vendor Warranty.
To set a custom warranty expiration for a device
A custom warranty is a warranty you manually enter for a device. See To set a
custom warranty expiration for a device on page 152.
You may need to manually set a warranty expiration for a device if Managed
Workplace cant collect this information automatically. You may also have
negotiated an extended warranty for the customer that goes beyond the
default supplied by the vendor. You can use this field to enter that custom
warranty expiration.
1 In Service Center, click Status and then click Devices.
2 Locate the device to which you want to assign a warranty expiration.
3 Click the device name.
4 Click the edit icon beside Custom Warranty.
Edit icon
Refresh icon
U s e r Gu i de Wo r k i n g wi t h As s e t s an d De v i c e s 153
5 Type an expiration date (mm/dd/yyyy) or use the Date picker and click
Apply.
Tip: To clear a custom warranty, click the edit icon and delete the date. Click
Apply.
To set an end-of-life date for a device
You can set the expected life expectancy of the device.
1 In Service Center, click Status and then click Devices.
2 Locate the device to which you want to assign the end of life.
3 Click the device name.
4 Click the edit icon beside End-of-Life Date.
Edit icon
5 Type an end-of-life date (mm/dd/yyyy) or use the Date picker and click
Apply.
To set a production date for a device
You can set the expected production date for the device.
1 In Service Center, click Status and then click Devices.
2 Locate the device to which you want to assign a production date.
3 Click the device name.
4 Click the edit icon beside Production Date.
Edit icon
5 Type a production date (mm/dd/yyyy) or use the Date picker and click
Apply.
To add a note about a device
You can add a note about the device. Only one note can be used per device.
Timestamps differentiate the notes.
1 In Service Center, click Status and then click Devices.
2 Locate the device to which you want to add a note.
3 Click the device name.
154 Wo r k i n g wi t h As s e t s an d De v i c e s U s e r Gu i de
4 Click the plus icon beside Notes.
Plus icon
5 Type a note.
6 Optionally, add a timestamp using the Timestamp button.
Timestamp button
7 Click Save.
Working with a Device
To set a device to be part of a group
1 In Service Center, click Status and then click Devices.
2 Locate the device you want to edit.
3 Click the device name.
4 Click the plus icon beside Group Membership.
Plus icon
5 Select an existing site or service group to which you want this device to
belong.
6 Click Apply.
To remove a device from a group, click the trash can beside the group of
which you no longer want the device to be a member.
See Also
Creating a Service Group on page 125
Creating a Site Group on page 128
To apply a policy module to a device
1 In Service Center, click Status and then click Devices.
2 Locate the device you want to edit.
3 Click the device name.
U s e r Gu i de Wo r k i n g wi t h As s e t s an d De v i c e s 155
4 Click the plus icon beside Policy Modules Applied.
Plus icon
5 Select an imported policy module that you want to apply to this device. To
import a policy module, see Importing a Policy Module on page 208.
6 Click Apply.
To remove a policy module from a device, click the trash can beside the
policy module that you no longer want applied to the device. This is only
removing those policy modules applied at the device level. Any policy
modules applied to groups of which the device is a member will still be
active.
See Also
Applying a Policy Module to a Group or Device on page 209
To apply a service module to a device
1 In Service Center, click Status and then click Devices.
2 Locate the device you want to edit.
3 Click the device name.
4 Click the plus icon beside Policy Modules Applied.
Plus icon
5 Select an imported service module that you want to apply to this device.
to import a service module, see Importing a Service Module on page 333.
6 Click Apply.
To remove a service module from a device, click the trash can beside the
policy module that you no longer want applied to the device.
See Also
Applying a Service Module to a Group or Device on page 333.
To add a monitor to a device
1 In Service Center, click Status and then click Devices.
2 Click a device name.
3 Click Monitors on the right sidebar.
156 Wo r k i n g wi t h As s e t s an d De v i c e s U s e r Gu i de
4 Follow the instructions for adding monitors. See Adding Your Own
Monitors on page 217.
To remove a monitor from a device
1 In Service Center, click Status and then click Devices.
2 Click a device name.
3 Click Monitors on the right sidebar.
4 Select the check boxes for the monitors you want to remove.
5 Click More Actions.
6 Click Delete Monitor.
To add a task to a device
1 In Service Center, click Status and then click Devices.
2 Click a device name.
3 Click Add Task on the right sidebar.
4 In the Task Name box, type a name.
If you don't enter a Task Name, Managed Workplace uses the script name
and the device name as the Task Name.
5 Optionally, from the Script Category, select a category.
The category you select filters the Script list.
6 From the Script list, select a script.
7 Schedule the task. See To run a task immediately on page 321 or To run a
task once at a set time on page 321 or To run a task on a recurring
schedule on page 321.
8 Optionally, set a timeout for the task.
9 Optionally, apply an alert configuration to the task.
10 Click Save.
To initiate a remote control session on a device
1 In Service Center, click Status and then click Devices.
2 Click a device name.
3 Click Remote Control on the right sidebar.
U s e r Gu i de Wo r k i n g wi t h As s e t s an d De v i c e s 157
Tip: To immediately initiate a remote control session, click the Remote
Control icon, and then select the remote service from the context menu.
See Also
Working Remotely on page 337
To perform a device asset scan on demand
Hardware and software assets are collected at least once every four hours by
default. You can refresh this information at any time by requesting the latest
assets.
1 In Service Center, click Status and then click Devices.
2 Click a device name.
3 Click Get Latest Assets on the right sidebar.
Note: If you perform a Get Latest Assets on a Windows Phone, the end
user will see a notification message on the mobile device.
To delete a device
To find out more about deleting devices, see Deleting a Device on page 81.
1 In Service Center, click Status and then click Devices.
2 Click a device name.
3 Click Delete Device on the right sidebar.
Purging an IP Address from a Device
A stale IP address means that the IP address for a device was previously
scanned but has not been detected in recent scans.
When another device picks up the same IP address, then the IP address is
marked as stale on the original device.
Even though a device may have a stale IP address, you may not want to delete
the device. IP addresses may have changed for a device. For example, a device
may have been given a new address by DHCP, a manual change or an interface
being down.
Tip: To prevent discovery of additional valid IP addresses for a device, you can
exclude the device from the Onsite Manager scan. See Excluding Devices from
the Scan on page 80.
Remote Control icon
158 Wo r k i n g wi t h As s e t s an d De v i c e s U s e r Gu i de
Prerequisites to Purging an IP Address
To purge a stale IP address from a device, you must have the following:
more than one IP address listed for the device
the IP address that you want to purge must have a status of down
IP Addresses for Workstations
Workstation class machines have only a single IP address tracked by Managed
Workplace, even when multiple interfaces are being scanned with separate
addressing, and all other IP addresses are removed by the stale IP process.
When a workstation picks up a new IP address, the old address is discarded if it
is currently in use by another device and only the current address is displayed.
Until this point, it is displayed in red.
IP Addresses for Servers and SNMP Devices
Unlike workstations, there is no stale IP address cleanup routine run against
any server-class Windows device or SNMP device. Few Windows devices are
SNMP-enabled, but if one is it would be considered to be a Windows device
first (as long as WMI is enabled).
To purge an IP address from a device
1 In Service Center, click Status and then click Devices.
2 Click the Site or Service Group option button and corresponding selection
list entries to show the Site, Site Group or Service Group that has the
device.
3 In the IP Address column, click the stale IP address, which is red in color.
4 Click Purge IP from this Device.
5 Click OK.
The purged IP address will no longer be referenced in Service Center or
Onsite Manager 5 to 10 minutes after completing this procedure.
Searching for a Device
You can use the Device Search window to quickly find a specific device or many
devices in Service Center.
Each time you perform a search, the results appear on a new Results tab. You
can have a maximum of six Results tabs. If you perform seven searches, the
sixth Results tab shows the results for the seventh search.
U s e r Gu i de Wo r k i n g wi t h As s e t s an d De v i c e s 159
Note: The wildcard symbols (* and %) are ignored in the IP Address field.
Examples
To find a device that belongs to a specific user, you can type the user name in
the Last Logged In User field.
If you enter Dell in the Manufacturer field, then all Dell devices are reported
back. If you enter server in the Device Name field, then all devices with a name
that includes 'server' are reported back. However, if you search for both of
these at the same time, then all Dell devices with a name that includes 'server'
are reported back.
To search for a device
1 In Service Center, click Status and then click Device Search.
2 Type search criteria in the desired fields.
3 If desired, limit the search results by applying filters from the Search Filters
section.
Devices with Alerts Finds devices with active alerts.
Intel vPro Devices Finds Intel vPro Devices.
What If ... Then ...
You want to search all the fields Enter search criteria in the All Fields
text box. All fields are searched
except the Installed Software field.
You enter search criteria in more
than one field
Devices that match all conditions
are reported back.
You enter partial information in a
field
The system searches for anything
that contains the entered informa-
tion.
You enter search criteria in the
Device Name field
The system searches the database
for Alias Name and discovered
names (DNS, SNMP, NetBIOS) as
well.
You leave the Results tab open and
then log out of Service Center
The Results tabs are still available
when you log back into Service Cen-
ter.
160 Wo r k i n g wi t h As s e t s an d De v i c e s U s e r Gu i de
Devices Not Allocated to Groups Finds devices that are not part of
site groups or service groups.
4 Click Search.
To search for down devices
1 In Service Center, click Status and then click Device Search.
2 Select the Down Devices option button.
3 Click Search.
To search for devices with alerts
1 In Service Center, click Status and then click Device Search.
2 Select the Devices with Alerts check box.
3 Click Search.
To search for Intel vPro devices
1 In Service Center, click Status and then click Device Search.
2 Select the Intel vPro check box.
3 Click Search.
To search for devices not allocated to groups
1 In Service Center, click Status and then click Device Search.
2 Select the Devices Not Allocated to Groups check box.
3 Click Search.
To search for printers
1 In Service Center, click Status and then click Device Search.
2 Select the Printers check box.
3 Click Search.
To search for mobile devices
1 In Service Center, click Status and then click Device Search.
2 Select the Mobile Devices check box.
3 Click Search.
U s e r Gu i de Wo r k i n g wi t h As s e t s an d De v i c e s 161
To restore the search filter defaults
In the Query tab, click Restore Defaults.
To refine the search
When you refine the search, you are modifying the original search parameters
but the results go to a new tab.
1 In the Results tab, click Refine.
2 Type search criteria in the desired fields.
3 Click Search.
To run the search again
In the Results tab, click Refresh.
To export the search results to CSV or XML
In the Results tab, click Export CSV or Export XML.
To close the Results tab
Click the x in the Results tab.
Waking Managed Devices Remotely
About Wake-on-LAN
Managed Workplace can wake any device that supports Wake-on-LAN.
For example, with power management, you typically have computers sleep
when not in use. If you have customers who access some of their systems
remotely, these systems may be asleep when they want to use them. Managed
Workplace provides the ability to allow end users to wake their devices
through a web portal. You must give end users at that site a user account to
Service Center so that they can wake their computers remotely.
Note: You cannot wake computers that are off or set to hibernate.
Best Practice: Create one user account per customer site for end users.
Alternatively, if the customer has more than 500 devices, create a few logins
for the site. For example, create logins for each of the different departments.
162 Wo r k i n g wi t h As s e t s an d De v i c e s U s e r Gu i de
What if waking a computer doesn't work?
Unless a device is AMT-enabled, Managed Workplace uses Wake-on-LAN
(WOL) to attempt to wake systems. WOL broadcasts a packet called a Magic
Packet targeting the MAC address of the device to be woken. There are a
number of reasons why this may not work.
The Onsite Manager does not have the MAC address for the device. This
will be the case if the device is not WMI- or SNMP-enabled.
The device is not wake-enabled. Typically devices have a BIOS setting that
needs to be configured correctly. As well Network Interface Cards must
also be configured correctly.
The device does not support WOL.
The device has a Device Manager installed. Since these systems monitor
themselves, there is no other device to ask to wake it.
The device is on a different subnet from the Onsite Manager. The wake
broadcasts are limited to the subnet in which they originate.
Typically it is a few minutes from the time the wake is requested until the
system is accessible.
Creating a User Account for End Users to Wake Computers at a Site
Managed Workplace includes a role called End User that is set up with
permissions to access the Wake-on-LAN page in Service Center.
You need to create a user account at each site where power management has
been set up, and this user account should have the End User role applied to it.
1 Create a user account for each site. See Creating a User Account on page
107.
2 Add the End User role to the user account. See Adding a Role to a User
Account on page 109.
3 Give the user object access to a device, group or site. See Setting the
Objects a User Account Can Access on page 109.
Note: You can also create a user account for each end user at a site so that
that user can only see their own computer.
Waking a Computer on the Device Overview Page
Technicians can now wake a device from the Device Overview page as long as
Managed Workplace has been able to obtain a MAC address for the device.
U s e r Gu i de Wo r k i n g wi t h As s e t s an d De v i c e s 163
1 In Service Center, click Status and then click Devices.
2 Click the name of the device you want to wake.
3 Click Wake Computer on the right sidebar.
Waking a Computer Remotely
1 Log in to Service Center using a user account that has the End User role
applied to it.
2 Select the check box for the computer you want to wake.
3 Click Wake Computers.
4 Click Log Out.
After a few moments, the computer will be ready to use remotely. Note
that Managed Workplace does not provide remoting capabilities to the
end user. This must be set up through other means.
Communicating Steps to End Users for Waking Computers
You must provide steps to end users so that they can log into Service Center to
wake their computer if they want to work remotely.
For example, heres a sample email you could send to end users. Ensure you
provide the following information in the email:
the address to Service Center
the username and password the end user should use
optionally, your contact information if users have trouble
As part of our remote management and monitoring service, we have
implemented power management at your site. By doing this, our goals are to
reduce overall energy consumption
prolong battery life for laptops
reduce noise
reduce operating costs for energy and cooling
All these benefits save money and reduce the impact on the environment.
This means that if you want to work remotely, youll have to first wake your
computer if it has been power managed to go to sleep after a period of idle
164 Wo r k i n g wi t h As s e t s an d De v i c e s U s e r Gu i de
time. (Note that if your computer is off or set to hibernate, you cannot wake
it.)
Here are the steps to wake a computer thats set to sleep:
1 In a web browser, enter the following address in the address bar:
<address to Service Center>
2 Log in to Service Center using the following credentials:
Username: <username>
Password: <password>
3 Select the check box for the computer you want to wake.
4 Click Wake Computers.
5 Click Log Out.
After a few moments, your computer will be ready to use remotely. If you
have trouble waking your computer, please contact <contact
information>.
Log in using the remote control procedures that your company uses.
Working with Intel vPro Devices
About Intel vPro Devices
Computers built with an Intel vPro chipset are specifically designed to
reduce maintenance costs by enabling remote configuration, diagnosis,
isolation, and repair of infected computers even when the operating system is
unresponsive or the computer is turned off.
To learn more about Intel vPro, click here.
Caution: Detection and interaction with vPro devices is only possible when
they are configured in SMB-mode. Devices configured as Enterprise-mode will
be handled as not being AMT-enabled.
Note: Managed Workplace supports AMT versions 1 to 6.0.0.0.
Important: Intel Active Management Technology is by design available to
remote systems only. This means that Onsite Managers and Device Managers
installed on systems with vPro boards will not be able to collect hardware
assets and system board events from themselves.
U s e r Gu i de Wo r k i n g wi t h As s e t s an d De v i c e s 165
To work with Intel vPro devices
In Service Center, click Configuration and then click Intel vPro.
See Also
Setting the Host Name for an Intel vPro Device
Configuring the Network Settings for an Intel vPro Device
Enabling or Disabling IDE Redirection (IDE-R) for an Intel vPro Device
Enabling or Disabling Serial-over-LAN (SOL)
Enabling or Disabling User Consent for Intel KVM
Configuring the Intel AMT Administrator Account Credentials
Viewing the Configuration History of Intel AMT-Enabled Devices
Determining the Power Status of Intel AMT Devices
Powering-on, Powering-off, or Resetting an Intel AMT Device Remotely
Viewing the Status of Intel AMT-Enabled Devices
Viewing Intel AMT Device Events
Viewing Intel AMT Device Hardware
Setting the Host Name for an Intel vPro Device
You can specify the computer host name for a selected Intel AMT device.
Note: This is only supported for version 4.0 and later.
Caution: For Intel AMT versions prior to 4.0, if Dynamic Host Configuration
Protocol (DHCP) is going to be used to assign the TCP/IP address, then the host
name for the Intel AMT client must be the same as the host name in the
operating system.
1 In Service Center, click Configuration and then click Intel vPro.
2 Click the Site or Service Group option button and corresponding list
entries to show the Site, Site Group or Service Group that has the device.
3 In the list of Intel AMT devices, select the check box of the device for
which you want to set the host name.
4 Click Set Host Name.
5 In the Host Name box, type the host name for the Intel AMT client and
ensure it is the same name as the computer name that is defined in the
operating system.
166 Wo r k i n g wi t h As s e t s an d De v i c e s U s e r Gu i de
6 Click Save.
Configuring the Network Settings for an Intel vPro Device
You can configure Intel Active Management Technology network settings for
the selected Intel AMT device.
Note: This is only supported for version 4.0 and later.
1 In Service Center, click Configuration and then click Intel vPro.
2 Click the Site or Service Group option button and corresponding list
entries to show the Site, Site Group or Service Group that has the device.
3 In the list of Intel AMT devices, select the check box of the device for
which you want to configure the network settings.
4 Click Configure Network.
5 In the IP settings for wired connection section, do one of the following:
To get the IP settings automatically, select the Obtain IP settings
Automatically (DHCP) option button.
To use static IP settings, select the Use the Following IP Settings
(Static) option button and enter the IP Address and Subnet Mask
information. Optionally, you can enter a Domain Name, a Gateway
Address, the Preferred DNS Address, or an Alternate DNS Address.
6 Click Save.
Enabling or Disabling IDE Redirection (IDE-R) for an Intel vPro
Device
1 In Service Center, click Configuration and then click Intel vPro.
2 Click the Site or Service Group option button and corresponding list
entries to show the Site, Site Group or Service Group that has the device.
3 In the list of Intel AMT devices, select the check box of the device for
which you want to enable or disable IDE-R.
4 Click More Actions and depending on what you want to do, select either
Enable IDE-R or Disable IDE-R.
Enabling or Disabling Serial-over-LAN (SOL)
1 In Service Center, click Configuration and then click Intel vPro.
U s e r Gu i de Wo r k i n g wi t h As s e t s an d De v i c e s 167
2 Click the Site or Service Group option button and corresponding list
entries to show the Site, Site Group or Service Group that has the device.
3 In the list of Intel AMT devices, select the check box of the device for
which you want to enable or disable SOL.
4 Click More Actions and depending on what you want to do, select either
Enable SOL or Disable SOL.
Enabling or Disabling User Consent for Intel KVM
Note: Enabling or disabling user consent for Intel KVM in Mozilla Firefox and
Google Chrome is not supported.
1 In Service Center, click Configuration and then click Intel vPro.
2 Click the Site or Service Group option button and corresponding list
entries to show the Site, Site Group or Service Group that has the device.
3 In the list of Intel AMT devices, select the check box of the device for
which you want to enable or disable user consent for Intel KVM.
4 Click More Actions and depending on what you want to do, select either
Enable KVM Consent or Disable KVM Consent.
Note: You must be using Managed Workplace 2011 or newer and the
device must be AMT 6.0 or newer. Otherwise, an error will be displayed in
the Status column.
Configuring the Intel AMT Administrator Account Credentials
To prepare Intel AMT devices for discovery, you must provide the Global
Intel AMT credentials in Service Center. Global site credentials will be used
where valid unless you specify an exception with explicit device credentials.
Once the Intel AMT Administrator account credentials are successfully
configured, Managed Workplace can remotely power up and power down the
device, monitor events, generate alerts, and collect asset information.
1 In Service Center, click Configuration and then click Intel vPro.
2 Click the Site or Service Group option button and corresponding list
entries to show the Site, Site Group or Service Group that has the device.
3 In the list of Intel AMT devices, enable the check box of the device for
which you want to set the credentials.
4 Click More Actions and select Configure Credentials.
5 Do one of the following:
Select the Use Sites Default Credentials option button.
168 Wo r k i n g wi t h As s e t s an d De v i c e s U s e r Gu i de
Select the Override Sites Default Credentials option button. In the
User Name box, type the Intel AMT Administrator account user name
used with the device. In the Password box, type the Intel AMT
Administrator account password that is used with the device and then
confirm the password by typing it again in the Confirm Password box.
6 Click Save.
Viewing the Configuration History of Intel AMT-Enabled Devices
1 In Service Center, click Configuration and then click Intel vPro.
2 Click the Site or Service Group option button and corresponding list
entries to show the Site, Site Group or Service Group that has the device.
3 In the list of Intel AMT devices, select the check box of the device for
which you want to view the configuration history.
4 Click More Actions and select View Configuration History.
5 When you are finished viewing the configuration history, click Close.
Determining the Power Status of Intel AMT Devices
AMT devices will be automatically discovered by the Onsite Manager scan as
long as the device has power and the NIC is functioning. This is true even when
the device is powered down. As such, these devices will appear as Up. You can
modify this behavior by accessing the Intel Active Management Technology
web interface for the device, and disabling the Respond to Ping check box on
the Network Settings page. These devices will appear as Down.
1 In Service Center, click Configuration and then click Intel vPro.
2 Click the Site or Service Group option button and corresponding list
entries to show the Site, Site Group or Service Group that has the device.
3 Click the device name of the device for which you want to determine the
power status.
4 Click Intel AMT on the right sidebar.
The power status of the device is indicated in the Power Status section.
Powering-on, Powering-off, or Resetting an Intel AMT Device
Remotely
1 In Service Center, click Configuration and then click Intel vPro.
U s e r Gu i de Wo r k i n g wi t h As s e t s an d De v i c e s 169
2 Click the Site or Service Group option button and corresponding list
entries to show the Site, Site Group or Service Group that has the device.
3 Click the device name.
4 Click Intel AMT on the right sidebar.
5 In the Power Status section, depending on what you want to do, click one
of the following:
Turn Power On
Turn Power Off
Reset
6 If a confirmation message appears, click OK.
Viewing the Status of Intel AMT-Enabled Devices
You can see the status of an Intel AMT-enabled device. Specifically, you can
see the Intel AMT Release number, the Power Status of the device (On or
Off), and the Device Status (Up or Down).
Caution: Powering down or resetting an Intel AMT-enabled device may
cause user application data loss.
1 In Service Center, click Configuration and then click Intel vPro.
2 Click the Site or Service Group option button and corresponding list
entries to show the Site, Site Group or Service Group that has the device.
3 Click the device name.
4 Click Intel AMT on the right sidebar.
You can see status information in the Intel AMT Status section of the
window.
Viewing Intel AMT Device Events
Intel AMT events occur at the BIOS level of a device and are classified with
severity levels.
1 In Service Center, click Configuration and then click Intel vPro.
2 Click the Site or Service Group option button and corresponding list
entries to show the Site, Site Group or Service Group that has the device.
3 Click the device name.
4 Click Intel AMT on the right sidebar.
170 Wo r k i n g wi t h As s e t s an d De v i c e s U s e r Gu i de
5 Click the Events tab.
6 Do the following:
To set the number of Intel AMT events displayed per page, select a
value from the Page Size list.
To filter the results by the Last X Records, select a value from the Time
list.
To filter the results by the source, select a value from the Event Source
list.
To filter the results by severity level, select a value from the Severity
list.
Viewing Intel AMT Device Hardware
1 In Service Center, click Configuration and then click Intel vPro.
2 Click the Site or Service Group option button and corresponding list
entries to show the Site, Site Group or Service Group that has the device.
3 Click the device name.
4 Click Intel AMT on the right sidebar.
5 Click the Hardware tab.
171
C H A P T E R
MANAGING MOBILE DEVICES
This section provides detailed information about the following topics:
Mobile Device Management (MDM)
Setting Up iOS Mobile Devices to be Monitored
Setting Up Mobile Devices for Monitoring
Viewing Mobile Devices
Securing Mobile Devices
Adding a Monitor for Mobile Devices
Setting Up iOS Mobile Device Configuration Policies at a Site
Removing a Mobile Device from Monitoring
172 Man ag i n g Mo bi l e De v i c e s U s e r Gu i de
About Mobile Device Management (MDM)
Mobile Device Management (MDM) provides comprehensive monitoring and
management capabilities for all major smartphones and tablets.
After the Mobile Manager agent is installed on a mobile device, administrators
can see these devices from within Managed Workplace, including phone
numbers and hardware details. Advanced features, such as software assets,
detection of rooted or jailbroken devices, current and historic location
information and more are available for some mobile operating systems.
Supported phones also allow for protecting of business data on the device if it
is lost or stolen by using the wipe, lock or set passcode feature.
Notes:
Mobile devices are scanned every four hours. You can also get the latest
assets on a specific device at any time using the Get Latest Assets
command on the Device Overview page.
Each call to the mobile device uses about 31 kb.
If the mobile device is not able to check in with Service Center, the end
user will receive a prompt to open the agent application. Doing so retries
the check-in with Service Center.
Supported Devices
The following devices are supported:
Apple (minimum supported version iOS 4.0) phones and tablets
Android (minimum supported version 2.1) phones and tablets
BlackBerry (minimum supported version 4.3) smartphones
Windows Phone (minimum supported version 7.5) devices
Notes:
MDM for iOS is not supported by Service Centers installed on Windows
Server 2003.
A third-party SSL certificate is required in order to offer mobile device
management for iOS devices. Self-signed certificates are not supported.
Provisioning Mobile Devices
Monitoring mobile devices is performed by enrollment. You deliver a site-
specific provisioning code to users in an email, which also includes a link where
the Mobile Manager agent can be downloaded. This link is
mobile.levelplatforms.com and automatically redirects the user to the
U s e r Gu i de Man ag i n g Mo bi l e De v i c e s 173
appropriate download location or app store based on their device type. Once
the user downloads the Mobile Manager agent, they will be prompted for their
provisioning code. As soon as it is entered, the device is ready for
management.
What You Can Do
You can
view mobile device details from within Managed Workplace, including
phone number and hardware details
view software assets for Apple, Android and BlackBerry devices
set up monitors for detecting rooted or jailbroken devices and whether
the SIM card has been tampered with
set up a monitor to alert if a device has been down for a set period of time
view current and historic location information for Apple and Windows
Phone devices
set up security policies for Apple devices
remotely lock, remove the passcode or even wipe Apple or Android
devices
Features by Mobile Device Matrix
The following table identifies what features work with each mobile device:
Feature Apple Android BlackBerry
Windows
Phone
Collect phone number
Alerting of device conditions
Hardware assets
Software assets
Remote lock, remove passcode and
wipe
Remote set passcode
Current and historical device loca-
tion
174 Man ag i n g Mo bi l e De v i c e s U s e r Gu i de
Setting Up iOS Mobile Devices to be Monitored
About Setting Up iOS Mobile Devices
If you will be monitoring and managing Apple smartphones or tablets for a site,
you will need the following:
An Apple ID (which can be created at https://appleid.apple.com).
Enrollment in the Apple Enterprise Developer Program (which can be done
at http://developer.apple.com/programs/ios/enterprise/). Apple will
validate the information you have provided in your application and notify
you via email. Your company must have a Dun & Bradstreet (DUNS)
number. (See the iOS Developer Enterprise Program FAQ). Enrollment
takes about two weeks and costs $299 annually.
MDM requires access to APNs (Apple Push Notification service), which is
Apple's global notification system. APNs allows a third-party service to
securely send messages to any iOS device. You need to join the Apple
Enterprise Developer Program to gain access to APNs.
Important: Once you have successfully enrolled in the Enterprise
Developer Program, you must contact Apple and have them list your
company as a Mobile Device Management vendor. Until this has been
done, you will not have access to create the MDM signing certificate which
must be imported into Service Center.
An MDM Certificate Signing Request (CSR) Signing Certificate. See Setting
Up an MDM Signing Certificate for iOS (MSP) on page 175.
Your customers will need the following:
An Apple ID (not the MSP Apple ID but a customer Apple ID)
An APNs certificate that is the approved version from Apple of the CSR.
See Setting Up an Apple-Approved APNs Certificate for iOS (Customer) on
page 176.
Security policies
Configure email and Wi-Fi
Feature Apple Android BlackBerry
Windows
Phone
U s e r Gu i de Man ag i n g Mo bi l e De v i c e s 175
To learn more about Apple's MDM feature, see http://images.apple.com/
iphone/business/docs/iOS_MDM.pdf.
Note: Certificates are for iOS devices but only supported on Service Centers
running Windows 2008. You will not see the Certificates option under
Configuration if you are not running Windows 2008.
Setting Up an MDM Signing Certificate for iOS (MSP)
You need an MDM Signing Certificate in order to manage mobile devices. Only
one MDM signing certificate is required. Typically, the MDM signing certificate
expires in one year.
Important: Before proceeding, you must have completed all prerequisite
actions. See About Setting Up iOS Mobile Devices on page 174.
Setting up an MDM signing certificate for iOS mobile devices involves the
following process:
1 MSP creates an iOS MDM certificate signing request (CSR). See Creating an
iOS MDM Certificate Signing Request (CSR) on page 175.
2 MSP submits the CSR to Apple.
https://developer.apple.com
3 In the Member Center, click iOS Provisioning Portal.
4 From the left navigation panel, click Certificates.
5 Switch to the Other tab.
Note: The Other tab does not appear unless you are listed as a Mobile
Device Management vendor with Apple.
6 Click Download and choose a location to store the certificate file locally.
7 MSP imports the MDM signing certificate in Managed Workplace. See
Importing the Apple-Approved MDM CSR Signing Certificate on page 176.
Creating an iOS MDM Certificate Signing Request (CSR)
1 In Service Center, click Configuration and then click Certificates.
2 Under MDM CSR Signing Certificate, click Create MDM CSR.
3 Fill in the fields and click Create.
Legal Company Name The legally registered name of the company or
organization.
Organization Unit The name of the department or division in the
organization in which the certificate will be used.
176 Man ag i n g Mo bi l e De v i c e s U s e r Gu i de
City/Locality The city in which the company is located. Use official
names, not abbreviations.
State/Province The province in which the company is located. Use
official names, not abbreviations.
Country/Region The country in which the company is located.
4 Click Download CSR.
5 Save the CSR to your desktop.
6 Submit the CSR to Apple for approval.
When Apple approves and provides the MDM signing certificate to the
MSP, then the MSP imports the MDM signing certificate in Managed
Workplace. See Importing the Apple-Approved MDM CSR Signing
Certificate on page 176.
Importing the Apple-Approved MDM CSR Signing Certificate
1 In Service Center, click Configuration and then click Certificates.
2 Under MDM CSR Signing Certificate, click Import.
3 Locate the certificate you received from Apple and click Open.
4 Click Import.
Setting Up an Apple-Approved APNs Certificate for iOS (Customer)
Each customer with iOS devices to be monitored must have its own unique
APNs (Apple Push Notification service) certificate.
Note: Ensure the customer has an Apple ID (which can be created at https://
appleid.apple.com).
Here is the process:
1 MSP creates APNs CSR for the customer in Managed Workplace and sends
to customer. See Creating an APNs CSR for a Customer on page 177.
2 Customer submits the CSR to Apple.
https://identity.apple.com/pushcert
3 Apple approves and provides APNs certificate to customer.
4 Customer sends the APNs certificate to MSP.
5 MSP imports APNs certificate from customer in Managed Workplace. See
Importing the Apple-Approved APNs Certificate from a Customer on page
177.
U s e r Gu i de Man ag i n g Mo bi l e De v i c e s 177
Creating an APNs CSR for a Customer
You can only create one APNs CSR per customer.
1 In Service Center, click Configuration and then click Certificates.
2 Under Pending Customer APNs Certificate Requests, click Create APNs
CSR.
3 Select the customer site for which you need to generate the APNs
certificate.
4 Fill in the fields.
Legal Company Name The legally registered name of the company or
organization.
Organization Unit The name of the department or division in the
organization in which the certificate will be used.
City/Locality The city in which the company is located. Use official
names, not abbreviations.
State/Province The province in which the company is located. Use
official names, not abbreviations.
Country/Region The country in which the company is located.
5 Click Create.
6 Click Download Signed CSR.
The file is named as follows:
signed_csr_<name of site>
7 Save the CSR to your desktop.
8 Email the CSR to the customer.
Importing the Apple-Approved APNs Certificate from a Customer
After the customer submits the CSR to Apple (https://identity.apple.com/
pushcert) and Apple approves and provides the APNs certificate to the
customer, then the customer sends the APNs certificate to the MSP. Then, the
MSP imports the Apple-approved APNs certificate into Managed Workplace.
1 In Service Center, click Configuration and then click Certificates.
2 Under Pending Customer APNs Certificate Requests, select the check box
for the customer associated with the APNs certificate you want to import.
3 Click Browse and locate the file.
4 Click Open.
178 Man ag i n g Mo bi l e De v i c e s U s e r Gu i de
5 Click Import.
After importing the APNs certificate, the certificate appears under
Customer APNs Certificate Management. Note that the APNs certificate
typically expires after one year.
Working with iOS Certificates
Renewing the iOS MDM CSR Signing Certificate
When an existing MDM CSR signing certificate expires, youll have to upload a
new one to replace the existing one.
1 In Service Center, click Configuration and then click Certificates.
2 Under MDM CSR Signing Certificate, click Create MDM CSR.
3 Fill in the fields.
Legal Company Name The legally registered name of the company or
organization.
Organization Unit The name of the department or division in the
organization in which the certificate will be used.
City/Locality The city in which the company is located. Use official
names, not abbreviations.
State/Province The province in which the company is located. Use
official names, not abbreviations.
Country/Region The country in which the company is located.
4 Click Create.
5 Click Download Signed CSR.
6 Save the CSR to your desktop.
7 Submit the CSR to Apple for approval:
https://identity.apple.com/pushcert
8 When Apple approves and provides the MDM signing certificate to the
MSP, in Service Center, click Configuration and then click Certificates.
9 Under MDM CSR Signing Certificate, click Import.
10 Locate the certificate and click Open.
11 Click Replace Certificate.
12 Click Browse and locate the file.
13 Click Open.
U s e r Gu i de Man ag i n g Mo bi l e De v i c e s 179
14 Click Import.
Deleting the iOS MDM CSR Signing Certificate
If you no longer need to monitor iOS mobile devices at any site, you can delete
the MDM CSR signing certificate.
1 In Service Center, click Configuration and then click Certificates.
2 Under MDM CSR Signing Certificate, click Delete.
3 Click OK to confirm the deletion.
Renewing the APNs Certificate for a Customer
When an existing APNs certificate expires, youll have to upload a new one to
replace the existing one.
1 In Service Center, click Configuration and then click Certificates.
2 Under Pending Customer APNs Certificate Requests, click Create APNs
CSR.
3 Select the customer site for which you need to generate the APNs
certificate.
4 Fill in the fields.
Legal Company Name The legally registered name of the company or
organization.
Organization Unit The name of the department or division in the
organization in which the certificate will be used.
City/Locality The city in which the company is located. Use official
names, not abbreviations.
State/Province The province in which the company is located. Use
official names, not abbreviations.
Country/Region The country in which the company is located.
5 Click Create.
6 Click Download Signed CSR.
7 Save the CSR to your desktop.
8 Email the CSR to the customer.
After the customer submits the CSR to Apple (https://identity.apple.com/
pushcert) and Apple approves and provides the APNs certificate to the
customer, then the customer sends the APNs certificate to the MSP. Then,
180 Man ag i n g Mo bi l e De v i c e s U s e r Gu i de
the MSP imports the Apple-approved APNs certificate into Managed
Workplace.
9 In Service Center, click Configuration and then click Certificates.
10 Under Pending Customer APNs Certificate Requests, select the check box
for the customer associated with the APNs certificate you want to replace.
11 Click Browse and locate the file.
12 Click Open.
13 Click Import.
After importing the APNs certificate, the certificate appears under
Customer APNs Certificate Management. Note that the APNs certificate
typically expires after one year.
Deleting the Pending APNs Certificate Request for a Customer
If you no longer are waiting for an APNs certificate from a customer, you can
delete it.
1 In Service Center, click Configuration and then click Certificates.
2 Under Pending Customer APNs Certificate Requests, select the check box
for the request you want to delete.
3 Click Delete.
4 Click OK to confirm the deletion.
Deleting the APNs Certificate for a Customer
If you are no longer managing a site or if the APNs certificate for a site has
expired, you can delete the APNs certificate.
1 In Service Center, click Configuration and then click Certificates.
2 Under Customer APNs Certificate Management, select the check box for
the customer associated with the APNs certificate you want to delete.
3 Click Delete.
4 Click OK to confirm the deletion.
U s e r Gu i de Man ag i n g Mo bi l e De v i c e s 181
Setting Up Mobile Devices for Monitoring
About Provisioning Mobile Devices
To set up mobile devices, you generate and deliver a site-specific provisioning
code to users in an email, which also includes a link where the Mobile Manager
agent appropriate for the device can be installed. Once the user downloads the
Mobile Manager agent, they will be prompted for their provisioning code. As
soon as it is entered, the device is ready for management.
A provisioning code needs to be provided on a site-by-site basis so that
Managed Workplace knows which device belongs to which site. If a new
mobile device needs to be monitored, you must send a provisioning code to
the end user of the new mobile device.
The provisioning code expires after a set period of time, but you can
regenerate one at any time. It is possible to enroll multiple devices under a
single code.
Note: If youre monitoring iOS devices, ensure that you follow the steps in
Setting Up iOS Mobile Devices to be Monitored on page 174.
Generating a Provisioning Code for Mobile Devices at a Site
1 In Service Center, click Status and then click Central Dashboard.
2 Click the name of the site.
3 Click Mobile Devices on the right sidebar.
4 Click Generate Provisioning Code.
5 Note the provisioning code.
The provisioning code is a six-character alpha (case-insensitive) string.
6 Notify the mobile device owner about the provisioning code and include
the following address where users can download the Mobile Manager for
their devices.
http://mobile.levelplatforms.com
This link detects the device type and downloads the Mobile Manager
agent from the appropriate location:
Apple - Apple App Store
Android - Android Market
BlackBerry - Level Platforms hosted page
182 Man ag i n g Mo bi l e De v i c e s U s e r Gu i de
Windows Phone - Windows Marketplace
If you have set up iOS email policies for a site (Configuring Email for iOS Mobile
Devices on page 195), you should include information about how end users
should respond to the prompts for email address and user name. End users can
only associate one email address with Mobile Manager so it should be the
corporate email address associated with the site.
For example, heres a sample email you could send to end users. Ensure you
provide the enrollment code in the email. You may also want to include the
expiration date for the code.
Your mobile device needs to be enrolled in our corporate Mobile Device
Management (MDM) system.
As part of the enrollment process, you will be asked to provide the following:
Enrollment Code: <CODE>
Full name
If youre an iOS user, you may be prompted for your corporate email address
and user name.
From your mobile device, please download the Mobile Manager from the
following address:
http://mobile.levelplatforms.com
If youre a BlackBerry user, It is recommended that you select Allow for any
security prompt that is displayed. Otherwise, MDM functionality may not
work.
After the end user follows the instructions in the email, installs the Mobile
Manager agent and enters the provisioning code, the mobile device is ready
for management and monitoring.
Notes:
If a mobile device is enrolled in the wrong site, then delete the device in
Service Center and re-enroll the device using the correct provisioning code
for the site.
If the application is not installed when re-enrolling a device, the device will
not appear in Service Center until the scheduled check-in up to four hours
later.
Before a device can be enrolled in a different site, it must be deleted from
the site in which it is currently enrolled. If an Onsite Manager discovers the
U s e r Gu i de Man ag i n g Mo bi l e De v i c e s 183
MAC address of a mobile device already enrolled for an another site, it will
be ignored.
After users enroll a BlackBerry device, It is recommended that they select
Allow for any security prompt that is displayed. Otherwise, MDM
functionality may not work.
If a site is on hold, the device is still enrolled.
If a site that contains a mobile device is deleted, the device will be deleted
in Service Center. The Mobile Manager agent, the MDM profile and any
configuration profiles will need to be manually uninstalled on the mobile
device.
Notifying Users about an Updated Mobile Manager Agent for
BlackBerry Users
When a new updated Mobile Manager agent is available for BlackBerry, you
must send an email to all end users who have the Mobile Manager agent
installed.
Note: Android, iOS and Windows Phone users will be notified about updated
Mobile Manager agents through the app store and marketplaces.
You will need to generate a provisioning code and include it in the email. See
Generating a Provisioning Code for Mobile Devices at a Site on page 181.
For example, heres a sample email you could send to end users.
There is an update required for Mobile Manager installed on your mobile
device.
Please follow this link from your mobile device to upgrade your application.
http://mobile.levelplatforms.com
You will be required to enter the following enrollment code: <CODE>
Viewing Mobile Devices
Viewing a List of Mobile Devices at a Site
You can view a list of all the mobile devices that belong to a customer or site
from the Device list.
184 Man ag i n g Mo bi l e De v i c e s U s e r Gu i de
1 In Service Center, click Status and then click Devices.
2 From the Device Role list, select Mobile.
You can view a list of all the mobile devices that belong to a customer or site
from the Central Dashboard.
1 In Service Center, click Status and then click Central Dashboard.
2 Click the name of the site.
3 Click Mobile Devices on the right sidebar.
Tip: You can filter by platform using the Platform list.
Mobile devices are indicated by a Mobile Device icon.
Viewing Details about a Mobile Device
1 In Service Center, click Status and then click Devices.
2 From the Device Role list, select Mobile.
3 Click the name of the mobile device.
As with any device, you can get more information using the commands on
the right sidebar:
Viewing Hardware Installed on a Mobile Device
Viewing Software Installed on a Mobile Device
Getting the Latest Assets on a Mobile Device
Locking a Mobile Device
Setting the Passcode for a Mobile Device
Wiping Data from a Mobile Device
Viewing Hardware Installed on a Mobile Device
1 In Service Center, click Status and then click Devices.
2 From the Device Role list, select Mobile.
3 Click the name of the mobile device.
4 Click Hardware on the right sidebar.
Mobile Device icon
U s e r Gu i de Man ag i n g Mo bi l e De v i c e s 185
Viewing Software Installed on a Mobile Device
Note: This feature is applicable for Apple, Android and BlackBerry devices.
1 In Service Center, click Status and then click Devices.
2 From the Device Role list, select Mobile.
3 Click the name of the mobile device.
4 Click Software on the right sidebar.
Getting the Latest Assets on a Mobile Device
1 In Service Center, click Status and then click Devices.
2 From the Device Role list, select Mobile.
3 Click the name of the mobile device.
4 Click Get Latest Assets on the right sidebar.
Note: If you perform a Get Latest Assets on a Windows Phone, the end
user will see a notification message on the mobile device.
Locating a Mobile Device
Use to audit the activity of the mobile workforce or to assist law enforcement
with recovery operations.
Note: This feature is applicable for Apple and Windows Phone devices.
1 In Service Center, click Status and then click Devices.
2 From the Device Role list, select Mobile.
3 Click the name of the mobile device.
The Geo-Tracking section shows live global positioning information about
the device. To see historical data about the device, use the MDM Device
Summary report.
4 Click the map icon to see the device in Google Maps.
Securing Mobile Devices
About Securing Mobile Devices
MDM provides users extra security assurance when the device contains
personal or other sensitive information your clients want to protect. In the
186 Man ag i n g Mo bi l e De v i c e s U s e r Gu i de
event that a device is lost or stolen, you can remotely lock out access, set the
passcode, remove the passcode or wipe the device and restore it to factory
defaults.
Note: The Lock, Remove Passcode and Wipe commands are applicable for
Apple and Android devices. The Set Passcode command is only available for
Android devices.
Locking a Mobile Device
A passcode protects information and data on the mobile device. Remotely
locking a device denies access to the device until the existing passcode is
entered correctly.
Note: This feature is applicable for Apple and Android devices.
1 In Service Center, click Status and then click Devices.
2 From the Device Role list, select Mobile.
3 Click the name of the mobile device.
4 Click Lock on the right sidebar.
Setting the Passcode for a Mobile Device
A passcode protects information and data on the mobile device. Remotely
setting the passcode lets you set a passcode and lock out the user who doesnt
have the new passcode.
You can also clear the passcode so that there is no passcode and the user can
enter a new one.
Note: This feature is applicable for Android devices.
1 In Service Center, click Status and then click Devices.
2 From the Device Role list, select Mobile.
3 Click the name of the mobile device.
4 Click Set Passcode on the right sidebar.
5 Do one of the following:
If you want the user to be locked out, in the New Passcode box, type a
passcode.
If you want the user to enter a new passcode, leave the New Passcode
box empty.
6 Click Set Passcode.
U s e r Gu i de Man ag i n g Mo bi l e De v i c e s 187
Removing the Passcode for a Mobile Device
A passcode protects information and data on the mobile device. Removing the
passcode clears the passcode so that there is no passcode and the user can
enter a new one.
Note: This feature is applicable for Apple and Android devices.
1 In Service Center, click Status and then click Devices.
2 From the Device Role list, select Mobile.
3 Click the name of the mobile device.
4 Click Remove Passcode on the right sidebar.
Wiping Data from a Mobile Device
Wiping restores the device to factory defaults and deletes all the data. You
may want to wipe a device if it has been lost or stolen and contains sensitive
data.
Note: This feature is applicable for Apple and Android devices.
1 In Service Center, click Status and then click Devices.
2 From the Device Role list, select Mobile.
3 Click the name of the mobile device.
4 Click Wipe on the right sidebar.
Once you click Wipe and confirm the operation, the device will initiate a
factory reset. This cannot be undone.
Adding a Monitor for Mobile Devices
You can set up a monitor to alert on mobile device conditions including the
following
whether the device has been jailbroken (Apple) or rooted (Android). If an
iOS device has been jailbroken, apps may not have gone through Apples
review process and there could be malicious content and vulnerabilities
on the device.
if the device has been unavailable for a set period of time
whether the SIM card has been tampered with so that you can validate the
device owner
188 Man ag i n g Mo bi l e De v i c e s U s e r Gu i de
You can apply these monitors to individual devices. Or, you can create a new
policy module that includes these monitors and apply it to a service group that
contains all mobile devices.
Note: Mobile devices are scanned every four hours. You can also get the latest
assets on a specific device at any time using the Get Latest Assets command on
the Device Overview page.
To apply a monitor to a mobile device
1 In Service Center, click Configuration and then click Monitor & Alert Rules.
2 From the Site list, select the site where the device is located.
3 From the Device list, select the device to which you want to add a monitor.
4 Click Add Monitor.
5 From the Choose Monitor Type list, select Mobile Device.
6 Click Add Monitor.
7 In the Monitor tab, type a title for the monitor.
8 Optionally, type a description for the monitor.
9 Do one of the following:
To alert if a jailbroken mobile device is detected, select Jailbreak
Detection.
To alert if a mobile device has not reported in to Service Center for a
specified time period, select Mobile Device Availability.
To alert if SIM card tampering on a mobile device is detected, select
SIM Card Tampering Detection.
10 To configure an alert, see Setting Alert Actions on page 271.
11 Click Save.
To add a mobile device monitor to a policy module
1 Create a new policy module. See Creating a Custom Policy Module on page
216.
2 Click Configuration and then click Monitor & Alert Rules.
3 Select the Policy Module icon.
4 From the Policy Modules list, select the policy module you created in
step 1.
5 Click Add Monitor.
U s e r Gu i de Man ag i n g Mo bi l e De v i c e s 189
6 From the Choose Monitor Type list, select Mobile Device.
7 Click Add Monitor.
8 In the Monitor tab, type a title for the monitor.
9 Optionally, type a description for the monitor.
10 Do one of the following:
To alert if a jailbroken mobile device is detected, select Jailbreak
Detection.
To alert if a mobile device has not reported in to Service Center for a
specified time period, select Mobile Device Availability.
To alert if SIM card tampering on a mobile device is detected, select
SIM Card Tampering Detection.
11 To configure an alert, see Setting Alert Actions on page 271.
12 Click Save.
Setting Up iOS Mobile Device Configuration Policies at a
Site
About iOS Mobile Device Configuration Policies
Mobile device configuration policies determine how iOS devices are configured
and managed at a site. Management functions are completed behind the
scenes without any user interaction required.
You can set up the following policy types:
Passcode Configures passcode settings for iOS devices.
Restrictions Configures options for iOS devices, such as whether
FaceTime or installation of apps is allowed.
Email Configures the email client on a managed iOS mobile device.
Wi-Fi Configures Wi-Fi options on iOS devices. This enables you to control
costs associated with data roaming. By only allowing communication over
Wi-Fi, then no communication between the device and Managed
Workplace occurs until Wi-Fi is available.
Changes to a policy affect all mobile devices at that site.
Notes:
Mobile device policies apply on a site-by-site basis and only for iOS
devices.
190 Man ag i n g Mo bi l e De v i c e s U s e r Gu i de
For iOS mobile devices, deleting the device from Service Center will result
in the MDM profile and any configuration profiles being uninstalled from
the device. If the IOS device happens to be powered off during device
deletion, the profiles will be uninstalled when the device powered back
on.
In the case where the IOS mobile device happens to drop network
connectivity prior to the device being deleted or configuration profiles
being added/deleted from Service Center, the profile list will be updated
when the device regains network connectivity OR the next time the device
checks in with Service Center.
Configuring Passcode Settings for iOS Mobile Devices
You can configure passcode settings for iOS devices. All devices enrolled in
MDM at a site will automatically have these passcode settings applied.
The most restrictive setting applies.
Note: Only one Apple Passcode policy can be created per site.
1 In Service Center, click Configuration and then click Site Management.
2 Click the name of the site.
3 Click the Mobile tab.
4 Click Add and then select Apple Passcode.
5 Click Add.
What if ... Then ...
The Apple Passcode policy has been
created with an auto-lock setting of
4 minutes
The end user can change this setting
to any number between 1 and 4. If
the existing device setting was set to
auto-lock after 5 minutes, the device
would now be set to auto-lock after
4 minutes.
The Apple Passcode policy has been
created with an auto-lock setting of
4 minutes, and the end user has
changed the setting to 1 minute. If
the MSP resets the auto-lock setting
to 5 minutes
The end users setting of 1 minute
remains in effect.
U s e r Gu i de Man ag i n g Mo bi l e De v i c e s 191
6 Set the options.
Allow simple value Permits users to use sequential or repeated
characters in their passcodes. (For example, this would allow the
passcodes 3333 or DEFG.)
Require alphanumeric value Requires that the passcode contain at
least one letter or number.
Minimum passcode length Specifies the minimum number of
characters a passcode can contain.
Minimum number of complex characters The number of non-
alphanumeric characters (such as $, &, and !) that the passcode must
contain.
Maximum passcode age Requires users to change their passcode at
the interval you specify. If you specify 0, users never have to change their
passcode.
Auto-Lock If the device isnt used for the period of time you specify, it
automatically locks. Entering the passcode unlocks it. If you specify 0, the
device never automatically locks.
Passcode history A new passcode wont be accepted if it matches a
previously used passcode. You can specify how many previous passcodes
are remembered and compared.
Grace period for device lock Specifies how soon the device can be
unlocked again after use, without prompting again for the passcode.
Setting this to None requires a passcode at every unlock.
Maximum number of failed attempts Determines how many failed
passcode attempts can be made before the device is wiped.
Important: After six failed passcode attempts, the device imposes a time
delay before a passcode can be entered again. The time delay increases
with each failed attempt. After the final failed attempt, all data and
settings are securely erased from the device. The passcode time delay
begins after the sixth attempt, so if you set this value to 6 or lower, no
time delay is imposed and the device is erased when the attempt limit is
exceeded.
7 Click Save.
After you have saved the iOS mobile device configuration policy, it is
automatically deployed to the site.
192 Man ag i n g Mo bi l e De v i c e s U s e r Gu i de
Configuring Restrictions for iOS Mobile Devices
You can configure restrictions for iOS devices, such as whether FaceTime or
installation of apps is allowed. You can exclude devices from the Apple
Restrictions policy.
Note: Only one Apple Restrictions policy can be created per site.
To configure Apple restrictions for mobile devices
1 In Service Center, click Configuration and then click Site Management.
2 Click the name of the site.
3 Click the Mobile tab.
4 Click Add and then select Apple Restrictions.
5 Click Add.
6 Set the options.
Device Functionality:
Allow installing apps When this option is off, the App Store is disabled
and its icon is removed from the Home screen. Users are unable to install
or update their apps using the App Store or iTunes.
Allow use of camera When this option is off, cameras are completely
disabled and the Camera icon is removed from the Home screen. Users
cant take photographs or videos, or use FaceTime.
Allow FaceTime When this option is off, users cant place or receive
FaceTime video calls.
Allow screen capture When this option is off, users cant save a
screenshot of the display.
Allow automatic sync while roaming When this option is off, devices
that are roaming will not sync automatically but wait until connected via
Wi-Fi to reduce data charges. Allowing automatic synchronization while
roaming can lead to larger-than-expected data costs.
Allow voice dialing When this option is off, users cant dial their phone
using voice commands.
Allow In-App purchase When this option is off, users cant make in-
app purchases.
Allow multiplayer gaming When this option is off, users cant play
multiplayer games in Game Center.
U s e r Gu i de Man ag i n g Mo bi l e De v i c e s 193
Allow adding Game Center friends When this option is off, users
cant add friends in Game Center.
Applications:
Allow use of YouTube When this option is off, the YouTube app is
disabled and its icon is removed from the Home screen. Users are still
permitted to browse YouTube videos via Safari.
Allow use of iTunes Store When this option is off, the iTunes Store is
disabled and its icon is removed from the Home screen. Users cant
preview, purchase or download content.
Allow use of Safari When this option is off, the Safari web browser app
is disabled and its icon is removed from the Home screen. This also
prevents users from opening web clips. Users are still permitted to browse
the web using Opera.
Enable autofill When this option is off, Safari doesnt remember what
users enter in web forms.
Force fraud warning When this option is off, Safari doesnt attempt to
prevent the user from visiting websites identified as being fraudulent or
compromised.
Enable JavaScript When this option is off, Safari ignores all JavaScript
on websites.
Block pop-ups When this option is off, Safaris pop-up blocking feature
is disabled.
Accept cookies Choose to accept all cookies, accept no cookies, or
reject cookies from sites not directly accessed.
Security and Privacy:
Force Encrypted Backups When this option is off, users can choose
whether or not device backups performed in iTunes are stored in
encrypted format.
Content Ratings:
Allow explicit music and podcasts When this option is turned off,
explicit content purchased from the iTunes Store is hidden. Explicit
content is flagged by content providers, such as record labels, when sold
through the iTunes Store.
Ratings region Specifies the region where these settings apply.
Movies Specifies whether movies are allowed on the device. You can
specify certain content allowed on the device (for example, G-rated
content).
194 Man ag i n g Mo bi l e De v i c e s U s e r Gu i de
TV Shows Specifies whether TV shows are allowed on the device. You can
specify certain content allowed on the device (for example, G-rated
content).
Apps Specifies whether specific age-appropriate apps are allowed on the
device. For example, you can specify whether only apps that are suitable
for ages 4 and up can be installed by selecting 4+. If you select Dont Allow,
then no apps are allowed on the device.
7 Click Save.
After you have saved the iOS mobile device configuration policy, it is
automatically deployed to the site.
To exclude devices from the Apple restrictions policy
1 In Service Center, click Configuration and then click Site Management.
2 Click the name of the site.
3 Click the Mobile tab.
4 Click the name of the Apple Restrictions policy.
5 Under Device Exclusion List, click Add.
6 Filter the results by selecting the appropriate items and click Filter.
7 Select the check boxes for the devices you want to exclude.
8 Click Add.
9 Click Save.
Tip: To remove a device from the exclusion list and include it in the Apple
Restrictions policy, select the check boxes for the devices you want to
remove and click Remove.
Configuring Wi-Fi for iOS Mobile Devices
You can set how the iOS mobile device connects to the wireless network. In
order for the user to initiate a connection, these settings must be specified and
must match the requirements of your network.
By using a WI-Fi policy, end users do not need to know the Wi-Fi password.
They will be automatically connected.
You can set up more than one Wi-Fi policy at a site.
1 In Service Center, click Configuration and then click Site Management.
2 Click the name of the site.
3 Click the Mobile tab.
U s e r Gu i de Man ag i n g Mo bi l e De v i c e s 195
4 Click Add and then select Wi-Fi.
5 Click Add.
6 In the Policy Name box, type a name for the policy.
7 In the Service Set Identifier box, type the SSID of the wireless network to
connect to.
8 Select the Hidden Network check box to specify whether the network is
broadcasting its identity.
9 From the Network Encryption list, select one of the following:
None The network doesnt use authentication.
WEP The network uses WEP authentication only.
WPA/WPA 2 The network uses WPA authentication only.
Any The device uses either WEP or WPA authentication when connecting
to the network but wont connect to non-authenticated networks.
10 Click Save.
After you have saved the iOS mobile device configuration policy, it is
automatically deployed to the site.
Configuring Email for iOS Mobile Devices
You can set how email is configured on a mobile device. You can only set up
one Email policy per site.
Note: If you have users that have Mobile Manager already installed and you
want to configure a new email policy or change an existing email policy, you
must ask end users to edit the settings in the Self-Service URL section (About
page) to include the email address and user name.
1 In Service Center, click Configuration and then click Site Management.
2 Click the name of the site.
3 Click the Mobile tab.
4 Click Add and then select Email.
5 Click Add.
6 In the Policy Name box, type a name for the policy.
7 In the Account Description box, type the display name of the account.
8 From the Account Type list, select either IMAP or POP.
iOS supports industry-standard POP3 and IMAP4 mail solutions.
196 Man ag i n g Mo bi l e De v i c e s U s e r Gu i de
9 If you selected IMAP in the previous step, then in the Path Prefix box, type
the path if required.
10 Under the Incoming Mail section, in the Mail Server and Port boxes, type
the IMAP or POP address and the port number used by the incoming email
server.
11 From the Authentication Type list, select the authentication to use.
Password The network uses password authentication.
MD5 Challenge-Response The network uses challenge-response
authentication mechanism for authentication.
NTLM The network uses NTLM (NT LAN Manager) security protocols.
HTTP MD5 Digest The network uses an application of MD5 challenge-
response authentication.
12 If communication with the incoming email server is encrypted using SSL,
select the Use SSL check box.
13 Under the Outgoing Mail section, in the Mail Server and Port boxes, type
the IMAP or POP address and the port number used by the outgoing email
server.
14 From the Authentication Type list, select the authentication to use.
Password The network uses password authentication.
MD5 Challenge-Response The network uses challenge-response
authentication mechanism for authentication.
NTLM The network uses NTLM (NT LAN Manager) security protocols.
HTTP MD5 Digest The network uses an application of MD5 challenge-
response authentication.
Email Protocol Mail Server Example Port Example
IMAP imap.youremailserver.com 143 or 993 (if SSL is
enabled)
POP pop.youremailserver.com 110 or 995 (if SSL is
enabled)
Email Protocol Mail Server Example Port Example
SMTP smtp.youremailserver.com 587
U s e r Gu i de Man ag i n g Mo bi l e De v i c e s 197
15 Do one of the following:
If both incoming and outgoing mail use the same incoming password,
select the Outgoing Password Same as Incoming check box.
If the outgoing password is different, clear the Use Same Password as
Incoming check box.
16 If communication with the outgoing email server is encrypted using SSL,
select the Use SSL check box.
17 Click Save.
After you have saved the iOS mobile device configuration policy, it is
automatically deployed to the site.
Deleting an iOS Mobile Device Configuration Policy
If you no longer need an iOS mobile device configuration policy, you can delete
it.
1 In Service Center, click Configuration and then click Site Management.
2 Click the name of the site.
3 Click the Mobile tab.
4 Select the check box for the policy you want to delete.
5 Click Delete.
6 Click OK to confirm the deletion.
Removing a Mobile Device from Monitoring
Removing a Mobile Device from Monitoring in Service Center
1 In Service Center, click Status and then click Devices.
2 From the Device Role list, select Mobile.
3 Click the name of the mobile device.
4 Click Delete Device from the right sidebar.
For all mobile devices, the Mobile Manager agent must be uninstalled
manually from the mobile device by the end user. See Uninstalling the
Mobile Manager Agent from a Mobile Device on page 198.
If the user launches the Mobile Manager agent manually from the iOS
mobile device after the mobile device has been deleted from Service
198 Man ag i n g Mo bi l e De v i c e s U s e r Gu i de
Center, they can still select the Report Status button to submit status back
to Service Center. However, remote commands will not function against
the device.
Note: For iOS mobile devices, the MDM profile and any configuration
profiles are automatically uninstalled from the device if the iOS mobile
device is connected to Wi-Fi.
Uninstalling the Mobile Manager Agent from a Mobile Device
if the end user no longer is required to be under MDM, he or she can uninstall
the Mobile Manager agent from the mobile device. In addition, note that the
end user can uninstall the Mobile Manager agent at any time.
To uninstall the Mobile Manager agent from iOS
1 On the device, locate the icon of the Mobile Manager app.
2 Tap and hold down the icon.
3 When it starts to jiggle, tap the X next to the icon.
4 When prompted, select Delete to remove the app.
Note: Manually uninstalling the Mobile Manager agent does not uninstall
the MDM profile or any configuration profiles that have been pushed
down to the mobile device. Service Center continues to monitor the
device and remote commands (such as wipe and lock) can still be used
against the device.
To remove the MDM profile for the Mobile Manager agent, navigate to
Settings > General > Profiles > Remove iOS Team Provisioning Profile and
tap Remove.
If the Mobile Manager agent is not uninstalled, the end user will get
prompted regularly with this message: Please launch Mobile Manager to
upload status.
To uninstall the Mobile Manager agent from Android
1 On the device, go to Settings > Location & Security.
2 Locate and press Select device administrators.
3 Clear Mobile Manager.
4 When prompted, press Deactivate and click OK to confirm the
deactivation.
5 Go to Settings > Applications > Manage Applications and click Mobile
Manager.
U s e r Gu i de Man ag i n g Mo bi l e De v i c e s 199
6 When prompted, press Uninstall to remove the app and click OK to
confirm the uninstall.
To uninstall the Mobile Manager agent from BlackBerry OS 4.3, 4.7
1 On the device, navigate to Applications > Options -> Advanced Options ->
Applications.
2 Highlight the Mobile Manager application.
3 Press the BlackBerry button.
4 Select Delete.
5 Confirm the deletion.
6 Click reboot when prompted.
To uninstall the Mobile Manager agent from BlackBerry OS 5.0 and
higher
1 On the device, navigate to Mobile Manager location, downloads or
applications.
2 Highlight the Mobile Manager application.
3 Press the BlackBerry button.
4 Select Delete.
5 Confirm the deletion.
6 Click reboot when prompted.
Uninstalling the Mobile Manager agent from Windows Phone
1 On the device, go to the applications list.
2 Tap and hold the app you want to uninstall.
3 From the menu, select Uninstall.
200 Man ag i n g Mo bi l e De v i c e s U s e r Gu i de
201
C H A P T E R
MONITORING
This section provides detailed information about the following topics:
Monitoring
Policy Modules
Working with Policy Modules from the Partner Portal
Using Policy Modules
Optimizing Policy Modules
Creating a Custom Policy Module
Adding Your Own Monitors
System Log Information
Best Practices for Monitoring
202 Mo n i t o r i n g U s e r Gu i de
Monitoring
About Monitoring
Managing a site includes monitoring devices, applications, security, and other
tasks. Youre only as good as the available information that you can manage
and act on. You need to know what's happening at your sites at all times.
Monitors watch for certain conditions at a site. When a monitored event
occurs, it generates an alert and can send an email, create a trouble ticket,
escalate, self-heal, call a pager or run a script.
Note: The pager feature is only available for on-premise Service Centers with
a modem installed on the application server.
What Can You Monitor?
You can monitor the conditions for a variety of devices, including servers, hard
drives, software installations and more.
You can set up monitors for
measuring bandwidth usage on network interfaces
parsing the contents of text-based log files
establishing device availability with ICMP ECHO requests
evaluating the results of MBSA reports
monitoring the availability and set the time out value of network services
capturing the status of Microsoft updates
measuring performance counter values
gathering System Center Essentials (SCE) alerts
monitoring SNMP OIDs
receiving SNMP trap messages
receiving syslog messages
parsing the contents of Windows events logs
controlling the state of Windows services
monitoring performance and availability of websites
U s e r Gu i de Moni t or i n g 203
How Does Monitoring Work?
After youve set a monitor, Service Center sends the rules to Onsite Managers
and Device Managers that check the thresholds that you set. If youve set up
an alert, you are notified when a condition is met. Depending on the monitor,
you can set a schedule for running the check as well as how often it should run.
Some monitors collect information (such as performance counters, SNMP
OIDs, Windows Events), some receive information (such as Syslogs, SNMP
Traps) and some take actions (such as Windows Services).
How Do You Set Up Monitoring?
To set up monitoring, you can
apply a policy module and use all the defaults in place
optimize an existing policy module for your needs
create your own policy module
add your own monitors
See Also
Importing a Policy Module on page 208
Turning a Monitor in a Policy Module On or Off on page 213
Creating a Custom Policy Module on page 216
Adding Your Own Monitors on page 217
Policy Modules
About Policy Modules
A policy module is a collection of monitors and associated alert rules for a
specific application, operating system or hardware device. Level Platforms
provides an ever-growing library of predefined policy modules delivered with
each release, and makes new policy modules available on the Partner Portal as
they are created.
The Policy Module page lists the modules that are currently imported and
available in Service Center. Many policy modules are available in the library
and must be imported first. Once imported, the module needs to be applied to
a device or a group of devices. Then, you can choose to enable or disable
monitors in the module. The Collecting column shows how many monitors are
enabled and therefore being collected.
204 Mo n i t o r i n g U s e r Gu i de
Notes:
Prior to Managed Workplace 2009, policy modules were referred to as
templates.
For every major operating system, there are two policy modules: a
baseline version that contains the most critical monitors (suitable for new
users of Managed Workplace) and a standard version that contains all the
monitors. If youre new to Managed Workplace, you may want to start
with the baseline version so that your Service Center isnt flooded with
alerts that you dont care about. Alternatively, you may want to use the
standard version that includes all the monitors available and then pare it
down to what you want to monitor.
Best Practices
Import only the policy modules you need, which will allow for easier
usability in Service Center.
Its not recommended to apply a policy module to both a device and a
group. Its better to apply it to a group and not duplicate the effort and
have a consistent process.
Review all monitors in a policy module prior to applying it to any groups or
devices to ensure that Service Level Agreements (SLAs) are met.
Example of a Policy Module
Here is an example of part of the list of policy modules currently available on
the Partner Portal:
When you click Details, youll see the specific monitors set up in this policy
module. Also, the .PDF file that is on the Partner Portal will give you detailed
U s e r Gu i de Moni t or i n g 205
information about the monitor type and the actual alert threshold and alert
action.
Heres how this policy module looks in Service Center:
Where Are the Policy Modules?
Policy modules are located on the Partner Portal in the Download section of
the website.
You can also view a list of products for which policy modules are in
development, discuss existing policy modules and upload and share your own
custom solutions.
206 Mo n i t o r i n g U s e r Gu i de
How Many Policy Modules Are There?
Managed Workplace ships with hundreds of policy modules in the Service
Center library that you can import and apply to groups or devices to provide
instant monitoring.
Who Creates Policy Modules?
Policy modules are created by a team of IT professionals working with
information provided by the vendors and input from the Partner community.
Partners can also design their own policy modules. These can be distributed
using the forum and policy module areas of the Partner Portal.
When Are Policy Modules Updated and Released?
Updating, developing and releasing policy modules is a continuous process. To
ensure that you don't have to wait for new releases of the application, policy
modules are released through the Partner Portal as soon as they have been
through the quality certification program.
How Are You Notified of New Policy Modules?
The release notes for each version of Managed Workplace list the new policy
modules included, along with those which have been updated. Pay specific
attention to those which have been updated to ensure you are using the latest
version at all times.
The Partner Portal also announces new policy modules as they become
available.
Working with Policy Modules from the Partner Portal
Searching for a Policy Module
Policy modules are available in the library shipped with Managed Workplace.
They are also available on the Partner Portal.
1 Click here to log into the Partner Portal.
2 From the Download menu, select Policy Modules.
3 You can filter the list of policy modules by any or all the following:
Name
Vendor
Category
U s e r Gu i de Moni t or i n g 207
Created By
Added
Status
Using a Policy Module from the Partner Portal
When you locate a policy module you want to use, you can download it and
import it into Service Center. After it is imported, you can apply it to groups or
devices.
1 Click here to log into the Partner Portal.
2 From the Download menu, select Policy Modules.
3 Locate the policy module and click Details.
4 Click Download and save the .ZIP file to your computer.
5 Unzip the policy module.
6 Import the policy module. See Importing a Policy Module on page 208.
Commenting on a Policy Module
You can leave comments about a specific policy module on the Partner Portal.
1 Click here to log into the Partner Portal.
2 From the Download menu, select Policy Modules.
3 Locate the policy module and click Details.
4 Click Leave a Comment.
5 Fill in the text box and click Submit.
Discussing a Policy Module in the Forums
There is an open forum on the Partner Portal where Partners can discuss all
matters related to policy modules and monitoring.
1 Click here to log into the Partner Portal.
2 From the Connect menu, select Forums.
3 Click Policy Modules and Scripts.
208 Mo n i t o r i n g U s e r Gu i de
Sharing a Policy Module You've Created
You can upload your custom solutions to share (credited or not) with other
Partners. Sharing in this manner provides consent for Level Platforms to
provide it in the original or an altered state to all parties on an unlimited basis.
1 Click here to log into the Partner Portal.
2 From the Download menu, select Policy Modules.
3 Click the button called Want Recognition for Your Expertise.
4 Fill in the fields and click Submit.
Requesting a Policy Module
If the policy module you are seeking is not listed, you can request that a policy
module be developed for you free of charge.
Email policymodules@levelplatforms.com.
Your request is placed into the master development queue, prioritized
against the aggregate demand of the partner base and fulfilled as quickly
as possible on a best effort basis.
Purchasing a Policy Module
Policy modules can be purchased from Level Platforms Professional Services
group. This option allows you to accelerate the development of your service
model to meet your business requirements.
Email professionalservices@levelplatforms.com.
Using Policy Modules
Importing a Policy Module
Policy modules are available in the library shipped with Managed Workplace.
Or, you can download a policy module from the Partner Portal, from the
forums on the Partner Portal or from another source and then import it to
Service Center.
Note: You cannot have two policy modules imported with the same name. If
you are replacing a production policy module, you must rename or delete the
original to allow the new one to import correctly.
1 In Service Center, click Configuration and then click Policy Modules.
U s e r Gu i de Moni t or i n g 209
2 Do one of the following:
To import a policy module from the library, click Import from Library.
Locate the policy module and click Import.
To import a policy module from outside Managed Workplace, click
More Actions and then Import Policy Module. Click Browse and locate
the file. Click Open.
Note: After the policy modules are imported, they must be applied to groups
or devices.
See Also
Applying a Policy Module to a Group or Device on page 209
Importing a Service Module on page 333
Applying a Policy Module to a Group or Device
Note: Before a policy module can be applied to groups or devices, it must be
imported. See Importing a Policy Module on page 208.
1 In Service Center, click Configuration and then click Policy Modules.
2 From the list of policy modules, click the name of the policy module you
want to apply to a group or device.
3 Do one of the following to apply the policy module to a group or device:
Click Add Groups to apply the policy module to a group. Filter on the
Group Type, if desired. Click the group and click Add.
Click Add Devices to apply the policy module to a device. Filter the list
of devices. Select the check box beside the device and click Add
See Also
Applying a Service Module to a Group or Device on page 333
Removing a Policy Module from a Group or Device
1 In Service Center, click Configuration and then click Policy Modules.
2 Click the name of the policy module.
3 Do one of the following:
To remove a policy module from a group, select the check box for the
group and click remove.
210 Mo n i t o r i n g U s e r Gu i de
To remove a policy module from a device, select the check box for the
device and click remove.
See Also
Removing a Service Module from a Group or Device on page 334
Renaming a Policy Module
You can rename a policy module to a name that makes sense in your
environment. You can also modify its description.
1 In Service Center, click Configuration and then click Policy Modules.
2 Click the name of the policy module.
3 Click Modify.
4 Edit the name and description, if desired.
5 Click Save.
See Also
Renaming a Service Module on page 334
Exporting a Policy Module
You can export a policy module to keep as a backup.
1 In Service Center, click Configuration and then click Policy Modules.
2 Select the check box beside the name of the policy module.
3 Click More Actions and then click Export Policy Module.
4 Click Save to save the .XML file to your computer.
Deleting a Policy Module
You can delete an out-dated policy module or one you no longer need. If the
policy module was one shipped with Managed Workplace, it is still available to
be imported from the Managed Workplace library. If the policy module was
one you created, it is deleted and no longer available.
1 In Service Center, click Configuration and then click Policy Modules.
2 Select the check box beside the name of the policy module.
3 Click Delete.
U s e r Gu i de Moni t or i n g 211
4 Click OK to confirm the deletion.
See Also
Deleting a Service Module on page 334
Upgrading to a New or Changed Policy Module
When you upgrade to a new version of Service Center, existing policy modules
will not be touched. This ensures that any changes you have made to the
predefined policy modules are not overwritten during upgrades, but it does
mean that there is some work to do if you want to use newer policy modules
instead of the ones you currently have in production.
Best Practice: If you add monitors to a predefined policy module, you will
lose those monitors when you upgrade to the newest version, and must
recreate them. To avoid this extra work, create addendum policy modules
and apply them alongside the original. For example leave the Server 2003
policy module in place but also have Server 2003 - Addendum 1 - Extra Disks /
Server 2003 - Addendum 2 - Additional Windows Services policy modules.
Note: Ensure your clients are aware that there will be a brief interruption of
monitoring when you upgrade to a new or changed policy module. When
possible, upgrade the policy modules outside of regular business hours.
1 Export the current version of the policy module as a backup. See Exporting
a Policy Module on page 210.
2 Run the Site Configuration report to ensure you have a valid snapshot of
your current monitoring configuration.
3 Delete the current version of the policy module that you want to replace.
See Deleting a Policy Module on page 210.
4 In Service Center, click Configuration and then click Policy Modules.
5 Import and apply the new or changed policy module. See Importing a
Policy Module on page 208.
6 Review the Site Configuration Report and apply the new policy module to
these same groups and devices as it was applied to previously.
7 Add any monitors that you had in the previous version. See Adding a New
Monitor to a Policy Module on page 212.
212 Mo n i t o r i n g U s e r Gu i de
Optimizing Policy Modules
Adding a New Monitor to a Policy Module
You can customize a policy module by adding a new monitor to it.
Best Practice: If you add monitors to a predefined policy module, you will
lose those monitors when you upgrade to the newest version, and must
recreate them. To avoid this extra work, create addendum policy modules
and apply them alongside the original. For example leave the Server 2003
policy module in place but also have Server 2003 - Addendum 1 - Extra Disks /
Server 2003 - Addendum 2 - Additional Windows Services policy modules.
1 In Service Center, click Configuration and then click Policy Modules.
2 Click the name of the policy module.
3 Click the Monitors tab.
4 Click Add Monitor.
5 From the Monitor Type selection box, select the type of monitor you want
to add to the policy module.
AMT Events Use to add your own AMT Event monitors. See Adding a
Monitor for AMT (Active Management Technology) Events on page 218.
Device Availability Use to establish device availability with ICMP ECHO
requests. See Setting Options for Device Availability Monitors on page
223.
Device Warranty Use to add a monitor that notifies you when a
warranty is about to expire. See Adding a Monitor for Device Warranty on
page 225.
MBSA Reports Use to evaluate the results of MBSA reports. See Adding a
Monitor for Microsoft Baseline Security Analyzer (MBSA) Reports on page
227.
Network Services Use to monitor the availability and response times of
network services. See Adding a Monitor for Network Services on page 230.
Patch Status Use to capture the status of Microsoft updates. See Adding
a Monitor for Patch Status on page 232.
Performance Counters Use to measuring performance counter values.
See Adding a Monitor for Performance Counters on page 234.
SCE Use to gather System Center Essentials (SCE) alerts. See Adding a
Monitor for Microsoft System Center Essentials (SCE) on page 236.
U s e r Gu i de Moni t or i n g 213
SNMP Use to receive SNMP messages. See Adding a Monitor for SNMP
Object Identifiers (OIDs) on page 237.
SNMP from MIB Use to receive SNMP messages from MIB. See Adding a
Monitor for SNMP OIDs from MIB on page 238.
SNMP Traps Use to receive SNMP trap messages. See Adding a Monitor
for SNMP Traps on page 241.
Syslog Messages Use to receive syslog messages. See Adding a Monitor
for Syslog Messages on page 242.
Windows Events Use to parse the contents of Windows events logs. See
Adding a Monitor for Windows Events on page 244.
Windows Services Use to control the state of Windows services. See
Adding a Monitor for Windows Services on page 245.
6 Click Add Monitor.
7 Type a title for the monitor
8 Optionally, type a description for the monitor.
9 Apply rules to the monitor. See Setting Alert Actions on page 271.
10 Click Save.
See Also
Create Your Own Device-Level Monitors on page 265
Turning a Monitor in a Policy Module On or Off
You can turn a monitor on or off. If you are not interested in reporting the data
the monitor collects, and it is not likely to translate into billable actions for you,
turning the monitor off is appropriate. This will reduce noise in Service Center
and the disk footprint used by the database.
For example, the Microsoft Windows 7 policy module contains monitors for a
number of subsystems that may not be used by your customers, such as the
handwriting recognition component. Unless you have a customer that uses
tablet devices, as are often found in medical practices, you may want to simply
turn off these monitors.
214 Mo n i t o r i n g U s e r Gu i de
1 In Service Center, click Configuration and then click Policy Modules.
2 Click the name of the policy module.
3 Click the Monitors tab.
4 Select the check box for monitor that you want to enable or disable.
5 Click Enable or Disable.
6 Click Close.
See Also
Deleting a Monitor from a Policy Module on page 214
Deleting a Monitor from a Policy Module
You may need to delete a monitor if you made a mistake when creating it that
was not correctable.
Note: It may be better to turn this monitor off instead of deleting it in case
you need it later. See Turning a Monitor in a Policy Module On or Off on page
213.
1 In Service Center, click Configuration and then click Policy Modules.
2 Click the Monitors tab.
3 Select the check box for monitor that you want to delete.
4 Click More Options and then click Delete.
Setting How Often a Monitor Runs
Policy modules released by Level Platforms aim to achieve a balance between
regular sampling of data and the resources required to obtain and store it. Its
important that your team understand how frequent the polling interval is for
important monitors, since the default values may not be appropriate in all
situations.
For example, the Dell Servers policy module gathers the operational status of
hard drives every 15 minutes. If your Service Level Agreement (SLA) requires
that you react to disk faults within 10 minutes, the polling interval must be
reduced to 5 minutes.
Note: Some monitors run automatically and cannot be scheduled.
1 In Service Center, click Configuration and then click Policy Modules.
2 Click the name of the policy module.
U s e r Gu i de Moni t or i n g 215
3 Click the Monitors tab.
4 Click the name of the monitor.
5 From the Polling Interval list, select an appropriate time to set how
frequently the data is captured.
6 Do one of the following to set when the monitor runs:
To set the monitor to run all the time, do nothing.
To change when the monitor runs, click Run Always to open the Select
Interval dialog box and select either the Daily Interval or Specific
Interval option button and use the corresponding lists to define the
monitoring schedule. Click OK.
7 Click Save.
Making Changes to a Policy Module for a Specific Site or Group
While standardization across your customer base should always remain a goal,
its quite common to encounter customers with outlying needs. When this
happens, you can copy and rename an existing policy module to assign
specifically for this customer.
For example, the Windows XP Professional policy module monitors the
Windows Firewall/Internet Connection Sharing service, but you have a
customer that turns this off in favor of ZoneAlarm Pro. Having the default
policy module constantly restarting the Windows Firewall would be counter-
productive for this customer, but you want to maintain the monitoring for
others.
The solution is to copy and rename the policy module Windows XP
Professional - No Windows Firewall and use it on site groups for this customer.
1 In Service Center, click Configuration and then click Policy Modules.
2 Locate the policy module that you want to edit.
3 Rename the policy module. See Renaming a Policy Module on page 210.
4 Make the desired changes.
5 Click Close.
6 Click Configuration and then click Policy Modules.
7 Import the original version of the policy module. See Importing a Policy
Module on page 208.
216 Mo n i t o r i n g U s e r Gu i de
Overriding an Alert in a Policy Module
You can override the following alert actions that are part of a monitor:
email notifications
escalation notifications
trouble ticket actions
This allows you to change the behavior for alert actions in bulk.
For example, when you have integrated Service Center with a Professional
Services Automation (PSA) solution such as ConnectWise or Autotask, and you
want to control your workflow in the remote system, you must ensure that all
alerts will create trouble tickets that are passed to the remote system. Open
each policy module and check all monitors with alerts, and override the Create
Trouble Ticket action so one is created.
1 In Service Center, click Configuration and then click Policy Modules.
2 Select the check box beside the name of the policy module.
3 Click More Actions and then do one of the following:
Click Override Send Email Alert Notifications and follow the
instructions in the dialog box.
Click Override Escalate Alert Escalation Notifications and follow the
instructions in the dialog box.
Click Override Create Trouble Ticket Action and follow the instructions
in the dialog box.
4 Click OK.
Creating a Custom Policy Module
You can create your own policy modules for monitoring. Although editing an
existing policy module is easier, creating one from scratch ensures monitors
are applied the way you want.
To create your own policy module, you must determine how the managed
device or application exposes its status, determine appropriate alert actions
and thresholds, and test the final product to ensure there are no functional
issues with your configuration.
For example, you may encounter a customer who must continue to use a
legacy version of an application due to business constraints. Its not likely that
prioritization will occur so that Level Platforms will design a policy module for
software that has been deprecated, but you must monitor the application to
U s e r Gu i de Moni t or i n g 217
satisfy the Service Level Agreement (SLA) with the customer. The solution is to
design your own policy module.
1 In Service Center, click Configuration and then click Policy Modules.
2 Click New.
3 In the New Policy Module Name box, type a name.
4 Optionally, type a description for the policy module.
5 Click Create.
6 Add a new monitor to the policy module. See Adding a New Monitor to a
Policy Module on page 212.
7 Apply a policy module to a group or device. See Applying a Policy Module
to a Group or Device on page 209.
See Also
Create Your Own Policy Module on page 264
Using iReasoning to Add SNMP OID Information to Service Center on page 253
Knowledgebase Article 2145 How to Copy a Policy Module for Modification
Adding Your Own Monitors
About Adding Your Own Monitors
You may find that the monitors in a policy module cover most of the
monitoring needs you have. However, there may be cases where you want to
apply a specific monitor to a group or device separately from a policy module.
For example, the policy modules for SQL monitor default instances because the
instance name is required to collect performance counters and monitor the
Windows services. Generally default instances are used, but you have a single
customer with an important database on a named instance. Creating the
monitors directly on the device allow the monitoring to occur as needed,
without creating a policy module for use with a single device.
Note: Some monitor types (Bandwidth, Custom Log, and Cloud Service
monitors) cannot be created within policy modules and must be discretely
added to the management objects.
218 Mo n i t o r i n g U s e r Gu i de
What You Can Do
You can add monitors to individual devices
using the Monitors & Alert Rules option under Configuration
using the Monitors tab on the Alerts page for an individual device
See Also
Adding a Monitor for AMT (Active Management Technology) Events
Adding a Monitor for Bandwidth
Adding a Monitor for Custom Log Files
Setting Options for Device Availability Monitors
Adding a Monitor for Device Warranty
Adding a Monitor for Microsoft Baseline Security Analyzer (MBSA) Reports
Adding a Monitor for Mobile Devices
Adding a Monitor for Network Services
Adding a Monitor for Patch Status
Adding a Monitor for Performance Counters
Adding a Monitor for Print Services
Adding a Monitor for Microsoft System Center Essentials (SCE)
Adding a Monitor for SNMP Object Identifiers (OIDs)
Adding a Monitor for SNMP OIDs from MIB
Adding a Monitor for SNMP Traps
Adding a Monitor for Syslog Messages
Adding a Monitor for Windows Events
Adding a Monitor for Windows Services
Adding a Monitor for Basic Websites or Cloud Services
Adding a Monitor for AMT (Active Management Technology) Events
AMT (Active Management Technology) is a feature of Intel vPro processors.
It provides status information from the hardware so that it can be read by
Managed Workplace.
U s e r Gu i de Moni t or i n g 219
Note: AMT Event monitors only function correctly if the devices being
monitored have successfully been detected as AMT-enabled. See Working with
Intel vPro Devices on page 164.
Default Policy Module
A default policy module for Intel vPro comes with Managed Workplace. This
policy module creates an alert on all critical events and emails the alert to all
valid recipients.
Note: Self-heal is not available for AMT events.
What You Can Do
You can import and apply the Intel vPro policy module. See Importing a
Policy Module on page 208 and Applying a Policy Module to a Group or Device
on page 209. You can then monitor the information captured by the default
policy module for vPro. Both non-critical and non-recoverable events may
present opportunities for your sales team.
You can create your own AMT Event monitors to collect the events from all or
specified sources. You use search strings and the following severity levels:
ALL
UNSPECIFIED
MONITOR
INFORMATION
OK
NON_CRITICAL
CRITICAL
NON_RECOVERABLE
For more information
See the vendor documentation for the computer with vPro to find out what
events are traceable.
To collect events from AMT sources
1 In Service Center, click Configuration and then click Monitor & Alert Rules.
2 From the Site list, select the site where the device is located.
3 From the Device list, select the device to which you want to add a monitor.
4 Click Add Monitor.
220 Mo n i t o r i n g U s e r Gu i de
5 From the Choose Monitor Type list, select AMT Events.
6 Click Add Monitor.
7 In the Monitor tab, type a title for the monitor.
8 Optionally, type a description for the monitor.
9 Ensure the Enabled check box is selected.
10 Do one of the following:
To collect events from all AMT sources, select the All check box.
To collect events from a specified AMT source, clear the All check box
and type a source in the Source box.
11 Select a severity level from the Severity list.
12 Type a text string to search for in the Details Search box.
13 To configure an alert, see Setting Alert Actions on page 271.
14 Click Save.
Adding a Monitor for Bandwidth
A bandwidth monitor measures specific usage of bandwidth of an interface
through either WMI or SNMP.
You can set up alerts for throughput above or below a specified threshold,
measured in absolute kbps or percentage of the total available.
Note: Bandwidth monitors cannot be added to policy modules.
When To Use
Use to monitor
the ISP firewall connection via SNMP for an end-customer site
specific server NICs
the interfaces on an Ethernet or VoIP switch
Bandwidth Monitors on SNMP Interfaces
When using this feature with SNMP interfaces, this is the format used in the
Identifier list:
ifdesc [ifidx] [ifspeed] [iftype] [ifidx]
ifdesc is the SNMP Interface description (for example, FastEthernet0/1)
U s e r Gu i de Moni t or i n g 221
ifidx is the SNMP index entry into the interface table (what Managed
Workplace actually uses to find the interface)
ifspeed is the SNMP interface speed (not always present)
iftype is assigned by the Internet Assigned Numbers Authority (IANA)
ifidx is the SNMP index entry into the interface table (what Managed
Workplace actually uses to find the interface)
On a switch or router, the SNMP interface description is related to the MAC
address for the interface, but it is not the MAC address itself. The mapping
between the two is both link layer and vendor-specific. For example, serial
lines do not have a MAC address, VLANs may have an Administrator-defined
MAC address mapping.
On a Cisco switch, if you take the last two hex digits of the MAC address for
each of the FastEthernet ports and convert it to decimal, you will get the
number shown after the slash (for example, MAC #00-02-4B-C1-23-01 =
FastEthernet0/1, MAC #00-02-4B-C1-23-0A = FastEthernet0/10). The zero in
"FastEthernet0" refers to the media type.
Some SNMP devices allow the Administrator to modify the interface
description to use more user-friendly names. By doing this you can make
selecting the right interface easier. Note that while the interface description
usually maps in an obvious way to physical ports on the network element (left
to right sequential numbering, for example), this mapping is also vendor- and
sometimes model-specific.
Managed Workplace does not show the IP or MAC address in the list because
the information is only known to Onsite Manager if it is monitoring all ports on
the network element. This occurs when Onsite Manager is configured to scan
all those ports and this information is displayed in the description field if it is
available.
To add a monitor for Bandwidth
1 In Service Center, click Configuration and then click Monitor & Alert Rules.
2 From the Site list, select the site where the device is located.
3 From the Device list, select the device to which you want to add a monitor.
4 Click Add Monitor.
5 From the Choose Monitor Type list, select Bandwidth.
6 Click Add Monitor.
7 In the Monitor tab, type a title for the monitor.
8 Optionally, type a description for the monitor.
222 Mo n i t o r i n g U s e r Gu i de
9 Ensure the Enabled check box is selected.
10 In the Interface Selection section, select an Identifier from the list.
11 Optionally, in the Speed box, type the value.
12 From the Duplex Mode list, select either Half Duplex or Full Duplex.
13 From the Polling Interval list, select an appropriate time to set how
frequently the data is captured.
14 Do one of the following to set when the monitor runs:
To set the monitor to run all the time, do nothing.
To change when the monitor runs, click Run Always to open the Select
Interval dialog box and select either the Daily Interval or Specific
Interval option button and use the corresponding lists to define the
monitoring schedule. Click OK.
15 To configure an alert, see Setting Alert Actions on page 271.
16 Click Save.
Adding a Monitor for Custom Log Files
A Custom Log File monitor parses text files for content that you specify, and
raises an alert if the character string is found inside the file. You can specify
whether the case or whole word must be found, and you can use regular
expressions to add power and flexibility to the search.
Note: Custom Log monitors cannot be added to policy modules.
When to Use
Custom Log File monitors are useful when you encounter applications that do
not expose their status by any other means. When this occurs, typically
applications continue appending to text logs to record status events for use
during troubleshooting.
Additionally, custom logs present a significant opportunity for you to design
your own solutions when combined with Managed Workplaces scripting.
Partners without development resources available will still have technicians
capable of creating batch files that pipe results to a text file.
To add a monitor for Custom Logs
1 In Service Center, click Configuration and then click Monitor & Alert Rules.
2 From the Site list, select the site where the device is located.
3 From the Device list, select the device to which you want to add a monitor.
U s e r Gu i de Moni t or i n g 223
4 Click Add Monitor.
5 From the Choose Monitor Type list, select Custom Logs.
6 Click Add Monitor.
7 In the Monitor tab, type a title for the monitor.
8 Optionally, type a description for the monitor.
9 In the Custom Log Monitor section, type the full UNC path to the log file in
the File Path box.
For example, \\ComputerName\SharedFolder\Resource.
Note: The log file must be accessible via UNC path from Onsite Manager.
Network-mapped drives are user specific and are not accessible to
Windows Services.
10 If authentication is required to access the log file, in the Authentication
section, do the following:
a Type a logon name in the User Name box.
The user can be a local or a Domain user (defined with Domain\User)
providing the user has read access to the log file.
b Type the associated password in the Password box.
11 In the Search String box, type the search values (either as a text string or
using regular expressions).
12 If desired, do one of the following:
To return only similarly cased entries in the log, select the Match Case
check box.
To prevent finding the search string contained in another word, select
the Match Whole Word check box.
To use regular expressions in the Search String box, select the Use
Regular Expressions check box.
13 To configure an alert, see Setting Alert Actions on page 271.
14 Click Save.
Setting Options for Device Availability Monitors
A Device Availability monitor checks whether a device is responding to an
ICMP ECHO request in less than 3000 milliseconds and lets you know whether
the device is up or down.
224 Mo n i t o r i n g U s e r Gu i de
ICMP Ping checks a remote host for availability. Devices normally respond to
ping requests within milliseconds. However, on a very congested network it
may take up to three seconds or longer to receive an echo packet from the
remote host.
The availability of a device is always monitored.
Note: If you have a server that has a remote card in it (such as an iLO/DRAC)
and the main IP of the server goes down, you will not receive a device down
alert because the other IP address of the iLO/DRAC is still responding. iLO
(Integrated Lights-Out) cards should be configured not to respond to ping in
the same manner as AMT-enabled devices.
What You Can Do
Since device availability is always monitored, you can
set the alert notification options for a device that is down
set how long Service Center should wait before alerting you that a device
is down
Note: For non-critical devices or devices that report availability through
another policy module, ignore this monitor type.
To set the alert notification and how long Service Center should wait
before alerting that a device is down
1 In Service Center, click Configuration and then click Monitor & Alert Rules.
2 From the Site list, select the site where the device is located.
3 From the Device list, select the device to which you want to add a monitor.
4 Click Add Monitor.
5 From the Choose Monitor Type list, select Device Availability.
6 Click Add Monitor.
7 In the Monitor tab, type a title for the monitor.
8 Optionally, type a description for the monitor.
9 Click Alerts.
10 Click Add Alert Configuration.
11 Type a title for the alert.
12 Optionally, type a description for the alert.
13 Click Add Alert Rule.
U s e r Gu i de Moni t or i n g 225
14 From the Trigger Alert When Device is Down For list, select the length of
time Service Center should wait before alerting you.
15 Click Save.
16 Do one of the following:
To send an email, see Setting Alert Actions on page 271.
To create a trouble ticket, see Setting an Alert to Create a Trouble
Ticket on page 273.
To self-heal, see Setting an Alert to Self-heal on page 273.
To run a script, see Setting an Alert to Run a Script on page 274.
To call a pager, see Setting an Alert to Call a Pager on page 275.
To escalate the alert, see Escalating an Alert on page 276.
17 Click Save.
See Also
Excluding Devices from the Scan on page 80
Adding a Monitor for Device Warranty
You can add a monitor that notifies you when a warranty is about to expire.
Managed Workplace collects warranty information for Windows devices for
the following vendors: Acer, Compaq, Dell, Gateway, HP, IBM, Lenovo and
Toshiba. However, Managed Workplace requires both the asset tag and model
number to retrieve the warranty information for IBM and Lenovo.
Managed Workplace also now collects automated warranty information for
the following printer manufacturers: Apple, Dell, Hewlett Packard and Xerox.
As with all automatic warranty collection in Managed Workplace, this
information is used by your sales team to identify opportunities to replace
outdated hardware or offer your own branded extended warranty of service
plans.
Tip: You can import the Warranty Expiration policy module and apply it to
monitored devices. Then Managed Workplace will alert and send an email
when either a vendor or a custom warranty is going to expire in 60 days. If you
clear the alert for vendor warranty expiration, for example, you will still be
alerted about the custom warranty expiration.
1 In Service Center, click Configuration and then click Monitor & Alert Rules.
2 From the Site list, select the site where the device is located.
3 From the Device list, select the device to which you want to add a monitor.
226 Mo n i t o r i n g U s e r Gu i de
4 Click Add Monitor.
5 From the Choose Monitor Type list, select Device Warranty.
6 Click Add Monitor.
7 In the Monitor tab, type a title for the monitor.
8 Optionally, type a description for the monitor.
9 Click Alerts.
10 Click Add Alert Configuration.
11 Type a title for the alert.
12 Optionally, type a description for the alert.
13 Click Add Alert Rule.
14 From the Trigger Type section, do the following:
To create an alert that notifies you when the vendor warranty expires,
select the Vendor Warranty check box.
To create an alert that notifies you when the custom warranty expires,
select the Vendor Warranty check box.
To create an alert when either warranty expires, select both check
boxes.
15 In the Alert (days) box, type the number of days before or after the expiry
that you want to be alerted.
16 Click Save.
17 Do one of the following:
To send an email, see Setting Alert Actions on page 271.
To create a trouble ticket, see Setting an Alert to Create a Trouble
Ticket on page 273.
To self-heal, see Setting an Alert to Self-heal on page 273.
To run a script, see Setting an Alert to Run a Script on page 274.
To call a pager, see Setting an Alert to Call a Pager on page 275.
To escalate the alert, see Escalating an Alert on page 276.
18 Click Save.
U s e r Gu i de Moni t or i n g 227
Adding a Monitor for Microsoft Baseline Security Analyzer (MBSA)
Reports
A default policy module for Microsoft Baseline Security Analyzer (MBSA)
comes with Managed Workplace. The default policy module creates an alert
for all MBSA categories for all monitors except check passed. This can result in
a high number of alerts for almost all networks.
By default, Microsoft Baseline Security Analyzer (MBSA) reports are run on a
weekly basis at each of your sites. The results determine whether Microsoft
security best practices have been implemented on the network on a per-
machine basis.
MBSA Categories:
Windows
SQL Server
IIS
Desktop Application
Security Update
MBSA Monitors:
Unable To Scan
Check Failed (Critical)
Check Failed (Not Critical)
Best Practice
Check Not Performed
Additional Information
Not Approved
What You Can Do
Use this monitor to receive notifications when specific issues are present on
the network.
Since MBSA reports are monitored through the policy module, you can
import and apply the MBSA policy module. See Importing a Policy Module
on page 208 and Applying a Policy Module to a Group or Device on page
209.
set the alert notification option for an MBSA monitor. See Setting Alert
Actions on page 271.
228 Mo n i t o r i n g U s e r Gu i de
turn a monitor in the MBSA policy module off. See Turning a Monitor in a
Policy Module On or Off on page 213.
To add a monitor for Microsoft Baseline Security Analyzer (MBSA)
Reports
1 In Service Center, click Configuration and then click Monitor & Alert Rules.
2 From the Site list, select the site where the device is located.
3 From the Device list, select the device to which you want to add a monitor.
4 Click Add Monitor.
5 From the Choose Monitor Type list, select MBSA Reports.
6 Click Add Monitor.
7 In the Monitor tab, type a title for the monitor.
8 Optionally, type a description for the monitor.
9 Click the Alerts tab.
10 Type a title for the alert.
11 Click Add Alert Rule.
12 Do one of the following:
To monitor all MBSA categories, ensure the All MBSA Categories
option button is selected.
To monitor for a specific MBSA category, select the Choose MBSA
Category option button and then select a category from the MBSA
Category list.
13 If you chose to monitor for a specific MBSA category in the previous step,
do one of the following:
To monitor all conditions for the selected MBSA category, ensure All
MBSA Checks from List is selected.
To monitor for a specific condition, select an item from the list or
Ctrl+click to select more than one item.
14 Click Save.
15 To configure an alert, see Setting Alert Actions on page 271.
16 Click Save.
U s e r Gu i de Moni t or i n g 229
Adding a Monitor for Mobile Devices
You can set up a monitor to alert on mobile device conditions including the
following
whether the device has been jailbroken (Apple) or rooted (Android)
if the device has been unavailable for a set period of time
whether the SIM card has been tampered with so that you can validate the
device owner
You can apply these monitors to individual devices. Or, you can create a new
policy module that includes these monitors and apply it to a service group that
contains all mobile devices.
Note: Mobile devices are scanned every four hours. You can also get the latest
assets on a specific device at any time using the Get Latest Assets command on
the Device Overview page.
To apply a monitor to a mobile device
1 In Service Center, click Configuration and then click Monitor & Alert Rules.
2 From the Site list, select the site where the device is located.
3 From the Device list, select the device to which you want to add a monitor.
4 Click Add Monitor.
5 From the Choose Monitor Type list, select Mobile Device.
6 Click Add Monitor.
7 In the Monitor tab, type a title for the monitor.
8 Optionally, type a description for the monitor.
9 Do one of the following:
To alert if a jailbroken mobile device is detected, select Jailbreak
Detection.
To alert if a mobile device has not reported in to Service Center for a
specified time period, select Mobile Device Availability.
To alert if SIM card tampering on a mobile device is detected, select
SIM Card Tampering Detection.
10 To configure an alert, see Setting Alert Actions on page 271.
11 Click Save.
230 Mo n i t o r i n g U s e r Gu i de
To add a mobile device monitor to a policy module
1 Create a new policy module. See Creating a Custom Policy Module on page
216.
2 Click Configuration and then click Monitor & Alert Rules.
3 Select the Policy Module icon.
4 From the Policy Modules list, select the policy module you created in
step 1.
5 Click Add Monitor.
6 From the Choose Monitor Type list, select Mobile Device.
7 Click Add Monitor.
8 In the Monitor tab, type a title for the monitor.
9 Optionally, type a description for the monitor.
10 Do one of the following:
To alert if a jailbroken mobile device is detected, select Jailbreak
Detection.
To alert if a mobile device has not reported in to Service Center for a
specified time period, select Mobile Device Availability.
To alert if SIM card tampering on a mobile device is detected, select
SIM Card Tampering Detection.
11 To configure an alert, see Setting Alert Actions on page 271.
12 Click Save.
Adding a Monitor for Network Services
A Network Services monitor checks the availability of the TCP or UDP port for a
network service. It also gathers information about the server application or
hardware providing the service.
Note: Network services monitors are based on the IP address of a device.
While you are able to configure the monitoring to occur on all addresses on a
device, the addresses themselves must remain static. If a device changes IP
addresses, network services monitoring stops functioning until you reapply the
monitors using the current addresses.
Caution: Monitoring more than 100 network services at a single site may
result in degraded performance of Onsite Manager. This should not be an issue
for most sites; however, if more monitoring is required, a second Onsite
Manager should be used.
U s e r Gu i de Moni t or i n g 231
The following are the default ports for the network services that Managed
Workplace looks for:
Network Service Default Port
FTP 21
Telnet 23
SMTP 25
DNS 53
HTTP 80
POP3 110
NNTP 119
IMAP4 143
LDAP 389
HTTPS 443
What You Can Do
Use a network services monitor to
track the availability of network services
detect activity on the most common services, such as HTTP, DNS or FTP
check the availability of a port
determine the round-trip time of a request from the Onsite Manager
server to the service.
provide backup reporting for relevant policy modules (for example,
monitor the SMTP service in addition to using the Microsoft Exchange
2003 policy module)
To add a monitor for Network Services
1 In Service Center, click Configuration and then click Monitor & Alert Rules.
2 From the Site list, select the site where the device is located.
3 From the Device list, select the device to which you want to add a monitor.
4 Click Add Monitor.
232 Mo n i t o r i n g U s e r Gu i de
5 From the Choose Monitor Type list, select Network Services.
6 Click Add Monitor.
7 In the Monitor tab, type a title for the monitor.
8 Optionally, type a description for the monitor.
9 Ensure the Enabled check box is selected.
10 From the Network Services list, select the service to monitor.
11 From the IP Address list, select the IP address on which the service will be
monitored.
12 In the Port box, type the port used by the service.
13 From the Timeout box, select an appropriate time to wait for a response.
After the timeout period elapses, the service is considered not available.
14 From the Polling Interval list, select an appropriate time to set how
frequently the data is captured.
15 Do one of the following to set when the monitor runs:
To set the monitor to run all the time, do nothing.
To change when the monitor runs, click Run Always to open the Select
Interval dialog box and select either the Daily Interval or Specific
Interval option button and use the corresponding lists to define the
monitoring schedule. Click OK.
16 To configure an alert, see Setting Alert Actions on page 271.
17 Click Save.
See Also
Adding or Deleting a Custom Network Service on page 431
Adding a Monitor for Patch Status
A Patch Status monitor checks whether a patch has been applied and alerts
you of its status:
installed pending reboot
failed
installed
needed
not needed
U s e r Gu i de Moni t or i n g 233
unknown
Default: When monitoring is in place, the status of all patches on all devices
are monitored. This configuration is solely for what conditions cause alerts to
be triggered.
Note: Managed Workplace integrates with Windows Server Update Services
(WSUS) to provide Patch Status monitors. These monitors only function
correctly if the devices being monitored have been added to a Windows
Update Agent Policy and the devices are reporting into patch management
successfully.
What You Can Do
Since patch status for devices is always monitored, you can
set the alert notification option for a specific patch status
add a patch status monitor to a policy module
For example, if you have prompt delivery of Microsoft updates specified in
your SLAs, you will want to be alerted when a patch fails to install, especially
on critical devices or if a server requires a reboot due to a patch.
Note: The device might take up to 22 hours to check into WSUS so the alert
may not trigger until then.
To add a monitor for patch status
1 In Service Center, click Configuration and then click Monitor & Alert Rules.
2 From the Site list, select the site where the device is located.
3 From the Device list, select the device to which you want to add a monitor.
4 Click Add Monitor.
5 From the Choose Monitor Type list, select Patch Status.
6 Click Add Monitor.
7 In the Monitor tab, type a title for the monitor.
8 Optionally, type a description for the monitor.
9 To configure an alert, see Setting Alert Actions on page 271.
For example, you can trigger an alert when any patch has a status of failed,
installed, needed, not needed or unknown.
10 Click Save.
234 Mo n i t o r i n g U s e r Gu i de
Adding a Monitor for Performance Counters
A Performance Counter monitor checks metrics about the health of the
hardware or application.
Notes:
Performance Counter monitors only function correctly if the devices being
monitored are displaying as WMI-enabled in Service Center.
Performance Counter data can be monitored for devices behind a network
load balancer as long as the IP address used is included in the network
scan range for Onsite Manager and is not the virtual IP of the load
balancer.
To add a monitor for a performance counter
1 In Service Center, click Configuration and then click Monitor & Alert Rules.
2 From the Site list, select the site where the device is located.
3 From the Device list, select the device to which you want to add a monitor.
4 Click Add Monitor.
5 From the Choose Monitor Type list, select Performance Counter.
6 Click Add Monitor.
7 In the Monitor tab, type a title for the monitor.
8 Optionally, type a description for the monitor.
9 Ensure the Enabled check box is selected.
10 Select the performance object to monitor from the Performance Object
list.
11 From the Object Instance list, select the instance, if needed.
12 From the Counter list, select the counter.
If available, the Counter Help appears, which provides a description of the
counter.
13 From the Polling Interval list, select an appropriate time to set how
frequently the data is captured.
14 Do one of the following to set when the monitor runs:
To set the monitor to run all the time, do nothing.
To change when the monitor runs, click Run Always to open the Select
Interval dialog box and select either the Daily Interval or Specific
U s e r Gu i de Moni t or i n g 235
Interval option button and use the corresponding lists to define the
monitoring schedule. Click OK.
15 To configure an alert, see Setting Alert Actions on page 271.
16 Click Save.
See Also
Adding or Deleting Performance Counters on page 429
Adding a Monitor for Print Services
You can monitor and alert on a variety of print services, including the following
scenarios:
when the printer issues a critical or warning message
when the printer is down
when there is a paper jam or other custom warning
when the printer cover is open
when toner levels are low
when other supplies (such as fusers and drums) are low
when the printer has printed a specific amount of pages
To add a monitor for print services
1 In Service Center, click Configuration and then click Monitor & Alert Rules.
2 From the Site list, select the site where the device is located.
3 From the Device list, select the device to which you want to add a monitor.
4 Click Add Monitor.
5 From the Choose Monitor Type list, select Print Services.
6 Click Add Monitor.
7 In the Monitor tab, type a title for the monitor.
8 Optionally, type a description for the monitor.
9 Ensure the Enabled check box is selected.
10 From the Monitor Type list, select the monitor type.
11 To configure an alert, see Setting Alert Actions on page 271.
12 Click Save.
236 Mo n i t o r i n g U s e r Gu i de
Adding a Monitor for Microsoft System Center Essentials (SCE)
A Microsoft System Center Essentials (SCE) monitor integrates with monitors
from Microsoft System Center Essentials (SCE). SCE provides mid-market
businesses a unified IT management solution that manages tasks across virtual
and physical servers, PCs, hardware, software and IT services from a single
console.
What You Can Do
You can automatically monitor for SCE alerts. SCE-related issues have their
own alert category and appear on the Central Dashboard of Service Center.
Alerts are synchronized between Service Center and SCE so that if you close an
SCE alert in the SCE console, the alert is automatically closed in Service Center.
Note: SCE monitoring is applied directly to the SCE application server, not its
management clients.
To add a monitor for Microsoft System Center Essentials (SCE)
1 In Service Center, click Configuration and then click Monitor & Alert Rules.
2 From the Site list, select the site where the device is located.
3 From the Device list, select the device to which you want to add a monitor.
4 Click Add Monitor.
5 From the Choose Monitor Type list, select SCE.
6 Click Add Monitor.
7 In the Monitor tab, type a title for the monitor.
8 Optionally, type a description for the monitor.
9 Ensure the Enabled check box is selected.
10 From the Polling Interval list, select an appropriate time to set how
frequently the data is captured.
11 Do one of the following to set when the monitor runs:
To set the monitor to run all the time, do nothing.
To change when the monitor runs, click Run Always to open the Select
Interval dialog box and select either the Daily Interval or Specific
Interval option button and use the corresponding lists to define the
monitoring schedule. Click OK.
12 To configure an alert, see Setting Alert Actions on page 271.
13 Click Save.
U s e r Gu i de Moni t or i n g 237
Adding a Monitor for SNMP Object Identifiers (OIDs)
A Simple Network Management Protocol (SNMP) object identifier (OID)
monitor checks for a specific piece of status or identification information.
SNMP OIDs are found on many devices, including routers and access servers,
switches and bridges, hubs, computer hosts or printers.
There are two types of MIBs: scalar and tabular. Scalar objects define a single
object instance whereas tabular objects define multiple related object
instances grouped in MIB tables.
You can create a tabular monitor for a known base OID, and Managed
Workplace will automatically create monitors for all elements within that
table.
Notes:
Onsite Manager pulls SNMP information from managed devices using a
GET request, whereas SNMP traps are sent from the managed device to
the Manager.
Onsite Manager pulls a maximum 1,024 scalar monitors from each tabular
monitor definition.
If you add an SNMP monitor and set it as tabular, but the OID is scalar,
nothing will be collected since there are no related OIDs.
Tip: To find out whether an OID is tabular or scalar, you can browse the MIB in
Managed Workplace using the Create SNMP for MIB monitoring page. See
Adding a Monitor for SNMP OIDs from MIB on page 238. Or you can use a tool
such as iReasoning to perform an SNMP walk on the device. See Using
iReasoning to Add SNMP OID Information to Service Center on page 253.
What You Can Do
You can
gather status information from network appliances
monitor all operating systems (Windows, Unix/Linux, Mac OS)
monitor environmental status, such as temperatures and fan speeds
collect information on firmware versions and device location
To add a monitor for an SNMP OID
1 In Service Center, click Configuration and then click Monitor & Alert Rules.
2 From the Site list, select the site where the device is located.
3 From the Device list, select the device to which you want to add a monitor.
238 Mo n i t o r i n g U s e r Gu i de
4 Click Add Monitor.
5 From the Choose Monitor Type list, select SNMP.
6 Click Add Monitor.
7 In the Monitor tab, type a title for the monitor.
8 Optionally, type a description for the monitor.
9 Ensure the Enabled check box is selected.
10 Select the New SNMP OID option button.
11 In the Object Name box, type the OID text identifier.
12 In the OID box, type the OID numeric value.
13 From the Object Type list, select either Numeric or Text.
14 To collect tabular OIDs, select the Tabular check box.
15 In the Description box, type a description for the OID.
16 If you selected the Tabular check box, select an appropriate time to set
how frequently tabular children scalar OIDs are captured.
17 From the Polling Interval list, select an appropriate time to set how
frequently the data is captured.
18 Do one of the following to set when the monitor runs:
To set the monitor to run all the time, do nothing.
To change when the monitor runs, click Run Always to open the Select
Interval dialog box and select either the Daily Interval or Specific
Interval option button and use the corresponding lists to define the
monitoring schedule. Click OK.
19 To configure an alert, see Setting Alert Actions on page 271.
20 Click Save.
See Also
Adding or Deleting SNMP OIDs on page 430
Adding a Monitor for SNMP OIDs from MIB
The monitor called Simple Network Management Protocol (SNMP) Object
Identifiers (OIDs) from MIB is a selection available only when creating policy
modules using a Management Information Base (MIB). MIB is a repository of
all SNMP OIDs for a device.
U s e r Gu i de Moni t or i n g 239
What You Can Do
You can build a policy module working directly with the MIB file provided by
the vendor, which ensures you are aware of all the potential data that can be
collected and eliminates the possibility of entering incorrect values.
Note: The MIB file must be uploaded first.
To upload the MIB file into Service Center
1 In Service Center, click Configuration and then click Monitor & Alert Rules.
2 From the Site list, select the site where the device is located.
3 From the Device list, select the device to which you want to add a monitor.
4 Click Add Monitor.
5 From the Choose Monitor Type list, select SNMP from MIB.
6 Click Add Monitor.
7 Click Upload MIBs to Library.
8 Click Browse, select the file and click Open
9 Click Upload.
The Results section confirms the upload was successful, listing the number
of files added.
10 Click Finished.
11 From the Browse Library list, select the MIB file that you just uploaded and
click Load MIB.
To delete an MIB file from Service Center
1 In Service Center, click Configuration and then click Monitor & Alert Rules.
2 From the Site list, select the site where the device is located.
3 From the Device list, select a device.
4 Click Add Monitor.
5 From the Choose Monitor Type list, select SNMP from MIB.
6 Click Add Monitor.
7 From the Browse Library list, select the MIB file that you want to delete.
8 Click Delete from Library.
240 Mo n i t o r i n g U s e r Gu i de
To unload an MIB file from the library
1 In Service Center, click Configuration and then click Monitor & Alert Rules.
2 From the Site list, select the site where the device is located.
3 From the Device list, select the device to which you want to add a monitor.
4 Click Add Monitor.
5 From the Choose Monitor Type list, select SNMP from MIB.
6 Click Add Monitor.
7 In the Loaded MIBs pane, select the check box of each MIB for which you
want to unload.
8 Click Unload Selected.
To add a monitor for SNMP OIDs from MIB
1 In Service Center, click Configuration and then click Monitor & Alert Rules.
2 From the Site list, select the site where the device is located.
3 From the Device list, select the device to which you want to add a monitor.
4 Click Add Monitor.
5 From the Choose Monitor Type list, select SNMP from MIB.
6 Click Add Monitor.
7 In the Loaded MIBs pane, select the check box of each MIB for which you
want to see the OIDs.
The OIDs appear in the MIB Browser pane. If available, a description of the
OID will appear in the Selected Object Description pane. If there are
dependencies or errors related to an MIB, the information appears in the
message box below the viewer area.
8 In the MIB Browser pane, select the check box of each OID you want to
add as a monitor in the policy module.
9 From the Polling Interval list, select an appropriate time to set how
frequently the data is captured.
10 Do one of the following to set when the monitor runs:
To set the monitor to run all the time, do nothing.
To change when the monitor runs, click Run Always to open the Select
Interval dialog box and select either the Daily Interval or Specific
Interval option button and use the corresponding lists to define the
monitoring schedule. Click OK.
U s e r Gu i de Moni t or i n g 241
11 Click Add Selected Objects.
12 If required, provide the Index value for each OID and click Save.
The Policy Module window opens and the selected OIDs have been added
as monitors in the policy module.
13 To configure an alert, see Setting Alert Actions on page 271.
14 Click Save.
Adding a Monitor for SNMP Traps
An SNMP Trap monitor checks messages received (or trapped) from devices.
Traps are the logical equivalent to an alert from the vendors perspective, so
they are important to consider when designing your own policy modules or
considering how to customize your own monitors.
Note: Onsite Manager has to be defined as an SNMP Trap receiver on the
devices being monitored.
What You Can Do
You can
find out when a network device detects potential intrusions
be notified when a redundant Internet connection has been enabled
To add a monitor for an SNMP Trap
1 In Service Center, click Configuration and then click Monitor & Alert Rules.
2 From the Site list, select the site where the device is located.
3 From the Device list, select the device to which you want to add a monitor.
4 Click Add Monitor.
5 From the Choose Monitor Type list, select SNMP Traps.
6 Click Add Monitor.
7 In the Monitor tab, type a title for the monitor.
8 Optionally, type a description for the monitor.
9 Ensure the Enabled check box is selected.
10 From the Generic Type list, select one of the following:
(All) Use to monitor all traps.
Cold Start Use to monitor when the SNMP device boots.
242 Mo n i t o r i n g U s e r Gu i de
Warm Start Use to monitor when the SNMP device reboots.
Link Down Use to monitor when a network interface card (NIC) fails.
Link Up Use to monitor when a network interface card (NIC) reinitializes.
Authentication Failure Use to monitor when an SNMP device gets a
request from an unrecognized community name.
EGP Neighbor Loss Use to monitor when communication with the EGP
(Exterior Gateway Protocol) peer fails.
Enterprise Specific Use to monitor vendor-specific error conditions and
error codes. In the Enterprise OID, enter the id.
11 To configure an alert, see Setting Alert Actions on page 271.
Note: If you configure this alert, you can set the Variable Binding, or what
data gets passed by the SNMP Trap. From the Variable Binding list, you can
select Any to pass any data or you can select either Contains or Does Not
Contain and type a value.
12 Click Save.
Adding a Monitor for Syslog Messages
A Syslog Messages monitor checks information in log messages across IP
networks. Syslogs are sent by many operating systems and infrastructure
devices, most notably Unix-based systems and security devices.
As with SNMP traps, syslog messages are the logical equivalent to an alert from
the vendors perspective and are sent from the device to Onsite Manager.
Note: You must understand how the device is sending the exact message you
want to capture. Its a good idea to capture all syslogs for a period of time if
documentation about the syslogs is not available. For more information,
contact the device vendor or search their knowledgebase.
Syslog Facilities:
All
kernel messages
user-level messages
system daemons
security/authorization messages
messages generated internally by syslogd
line printer subsystem
U s e r Gu i de Moni t or i n g 243
network news subsystem
UUCP subsystem
clock daemon
security/authorization messages
FTP daemon
NTP subsystem
log audit
log alert
local use 0 - local use 7
Note: Syslog facilities are case-sensitive, as per the original RFC based on
Berkeley Style Distributions of Unix.
Syslog Severity:
All
Emergency
Alert
Critical
Error
Warning
Notice
Informational
Debug
What You Can Do
You can
collect information about Unix systems and applications they host
receive critical security information from firewalls
Note: The Syslog Messages monitors only function correctly if Onsite Manager
has been defined as a Syslog Message receiver on the devices being
monitored.
To add a monitor for Syslog Messages
1 In Service Center, click Configuration and then click Monitor & Alert Rules.
244 Mo n i t o r i n g U s e r Gu i de
2 From the Site list, select the site where the device is located.
3 From the Device list, select the device to which you want to add a monitor.
4 Click Add Monitor.
5 From the Choose Monitor Type list, select Syslog Messages.
6 Click Add Monitor.
7 In the Monitor tab, type a title for the monitor.
8 Optionally, type a description for the monitor.
9 Ensure the Enabled check box is selected.
10 Select a Facility from the drop-down list.
11 Select a Severity from the drop-down list.
12 Type part of a syslog message in the Syslog Message box.
13 To configure an alert, see Setting Alert Actions on page 271.
14 Click Save.
Adding a Monitor for Windows Events
A Windows Event monitor checks for any significant occurrence in the system
or in a program that requires users to be notified.
What You Can Do
You can use the Onsite Manager Utilities Event Viewer option to view what
events are typical on a system.
To add a monitor for Windows Events
1 In Service Center, click Configuration and then click Monitor & Alert Rules.
2 From the Site list, select the site where the device is located.
3 From the Device list, select the device to which you want to add a monitor.
4 Click Add Monitor.
5 From the Choose Monitor Type list, select Windows Events.
6 Click Add Monitor.
7 In the Monitor tab, type a title for the monitor.
8 Optionally, type a description for the monitor.
U s e r Gu i de Moni t or i n g 245
9 Ensure either the Collect Events option button is selected to turn
monitoring on.
If you want to turn monitoring off, select the Suppress Event Collection
option button.
10 Do one of the following:
To select an existing Windows event log to monitor, select it from the
Choose Log list.
To define a new Windows event log to monitor, select (Specify Log)
and type the name of the log in the corresponding box.
11 Do one of the following:
To collect events from all sources, select All from the Choose Source
list.
To select a source from which to collect events, select (Specify Source)
and type the source in the corresponding box.
12 Do one of the following:
To collect events with all event IDS, select All from the Choose Event
ID list.
To select an event ID from which to collect events, select (Specify
Event ID) and type the event ID in the corresponding box.
13 Select a severity level for the event from the Severity list.
14 To search the details of the event, select the Search the Event's Details
check box and type a text string to find in the Search for What box, if
required.
15 To search the details of the event for Onsite Managers prior to Managed
Workplace 2011, select the Enable Legacy Search of Event's Details check
box and type a text string to find in the Search for What box, if required.
16 To configure an alert, see Setting Alert Actions on page 271.
17 Click Save.
Adding a Monitor for Windows Services
A Windows Services monitor checks that services remain running on a system
in order to perform specific tasks that do not require user intervention. Most
mission-critical applications on Windows servers use at least one service and
many use more than one.
Note: Windows Services monitors only function correctly if the devices being
monitored have WMI enabled in Service Center.
246 Mo n i t o r i n g U s e r Gu i de
What You Can Do
You can configure what happens when Managed Workplace notices that a
Windows service is running or not.
To add a monitor for Windows Services
1 In Service Center, click Configuration and then click Monitor & Alert Rules.
2 From the Site list, select the site where the device is located.
3 From the Device list, select the device to which you want to add a monitor.
4 Click Add Monitor.
5 From the Choose Monitor Type list, select Windows Services.
6 Click Add Monitor.
7 In the Monitor tab, type a title for the monitor.
8 Optionally, type a description for the monitor.
9 Ensure the Enabled check box is selected.
10 Do one of the following:
To select an existing Windows Service to monitor, select it from the
Display Name list.
To define a new Windows Service to monitor, select the Other check
box and type the name of the service in the corresponding box.
11 From the Monitoring Type list, select the type of monitoring:
Off - No Monitoring Does not monitor.
Low - Do not restart and raise an alert Does not attempt to restart
the Windows service. If an alert is configured, one will be raised.
Medium - Restart the service, but only raise an alert if restart fails
Attempts to restart the Windows service. If an alert is configured, one will
be raised only if the restart fails.
High - Restart the service and raise an alert Attempts to restart the
Windows service. If an alert is configured, one will be raised. Alert will be
self-healed during the next polling.
12 To configure an alert, see Setting Alert Actions on page 271.
13 Click Save.
U s e r Gu i de Moni t or i n g 247
Adding a Monitor for Basic Websites or Cloud Services
You can monitor a basic website or cloud services that include JavaScript
redirection or require credentials.
A basic website monitor includes details to monitor a simple website that
does not require credentials. It is a simple HTTP request.
A cloud service monitor includes credential information and then tests the
health of the cloud service. It can handle anything a browser can handle.
Use basic website or cloud service monitors to monitor the availability and
response times of
cloud services (for example, Microsoft Office 365 or Google Docs)
customer site intranet websites (for example, a SharePoint portal)
external facing private websites (for example, Outlook Web Access pages)
the primary website for the customer
You can configure alerts based on the availability or response times of
websites or cloud services, as well as the actual content of the page, which
allows for monitoring for error messages returned by web services. The page
content may be static HTML pages or dynamic page content generated using
Microsoft ASP.NET, PHP or Cold Fusion.
The new monitoring framework for cloud services uses .cloud files, based on
our core policy-based monitoring framework. These files enable the
monitoring and management of cloud services that use JavaScript redirects or
require session credentials. Level Platforms' solution group will develop and
release .cloud files for all major web services, through our Partner Portal.
Notes:
Onsite Manager must be able to reach the website or cloud service.
Internet Explorer is a required component on the Onsite Manager
machine for cloud services monitoring.
Cloud service monitors cannot be added to policy modules.
Sites without Onsite Manager cannot monitor cloud services. Device
Managers cannot monitor cloud services.
Alert rules for both Basic Website and Cloud Service is based on Response
Time.
You can create your own .cloud file since it is an .XML file, but because this
is not activity covered through Level Platforms warranty support, technical
support will be offered on a best-effort, courtesy basis. We recommend
248 Mo n i t o r i n g U s e r Gu i de
contacting Level Platforms Professional Services to order custom .cloud
files.
The Onsite Manager executes one cloud service monitor at a time. It can
take a few minutes to return the results of the monitor. If you have several
cloud service monitors, they will queue and execute serially.
The cloud service monitor does not use the proxy server configuration of
the Onsite Manager but uses Internet Explorer settings instead. You must
manually change the proxy settings in Internet Explorer for the Managed
Workplace Service Account user profile.
Onsite Manager monitors cloud services using the local copy of Internet
Explorer. While a polling interval is underway, requests for other cloud
services monitors are queued and will be completed once the active
connection is released. To avoid issues with inconsistent polling intervals,
stagger your cloud services monitoring whenever possible.
Adding a Basic Website Monitor
To name the basic website monitor
1 In Service Center, click Configuration and then click Monitor & Alert Rules.
2 Click the Cloud Service icon.
3 From the Site list, select the site that contains the Onsite Manager that will
be doing the monitoring.
4 Click Add Monitor.
5 From the Choose Monitor Type list, select Cloud Service.
6 Click Add Monitor.
7 In the Monitor tab, type a title for the monitor.
8 Optionally, type a description for the monitor.
9 From the Cloud Service list, select Basic Website.
To identify the website that requires monitoring
1 In the Website Details section, type the Home Page URL for the website.
This does not need to match the monitored URL. For example, you could
monitor a child page of the home page.
2 In the URL Options section, select either http or https from the URL list.
Note: When monitoring a website that requires a secure connection
(https), the certificate for the website must be installed on the Onsite
U s e r Gu i de Moni t or i n g 249
Manager machine, which does the actual monitoring, if it was not issued
by a Certificate Authority.
3 Type the rest of the URL including the port and virtual directory, if
applicable.
To specify how long to wait before notification of a website performance
issue
Type an amount in seconds in the Timeout box.
This is the time in seconds the monitor tries to connect to the website
before reporting that it is unreachable. You can be alerted when the
estimated response time is greater than the timeout value you specified.
If you don't want to receive a lot of false alerts due to connection
slowdown or other network related problems, you should set this value
high enough.
To specify page redirects for a website monitor
Select the Allow Redirect check box if the website redirects to another
page.
Page redirects are built into many websites to direct users to different
parts of the website based on specific conditions defined in the website
programming. Since a redirect may be intentional, you can specify
whether you want the page redirect interpreted as an acceptable
response or a failure. If you define it as an acceptable response, the
monitor follows the redirect to the next page and tests that page. You
should configure the monitor not to follow redirects unless the page
you're monitoring is supposed to send a redirect command.
To specify login credentials behind an initial login for a website monitor
Type any Post Data that needs to be passed to the web page.
When you want to monitor a website that is behind a login, you have to
give the monitor the information to POST for the login credentials. Most
commonly you will want to do this to ensure that everything is working for
users as expected, since often the login pages are static and wholly
unrelated to the web application they are securing.
For example, being able to reach the logon page for your hosted Exchange
server is important, but it's much more important to be able to actually log
in successfully.
For example, the code for the web form appears as follows:
<form id="frmPost" action="response.aspx"
method="post">
250 Mo n i t o r i n g U s e r Gu i de
<span class="body"><b>User First Name ::</b></
span> <input id="FirstName" type="text" />
<br />
<span class="body"><b>User Last Name ::</b></
span> <input id="LastName" type="text" />
<br />
<input name="btnSubmit" id="btnSubmit"
type="Submit" />
</form>
The following must be populated in the Post Data box when configuring
the website monitor:
FirstName=Brian&LastName=Smith&btnSubmit=Submit+Qu
ery
Note: If you are not familiar with web programming, there are free
applications that you can find on the Internet for revealing the POST data.
To search for a phrase on a page to check the health of the website
You can choose certain pages within your Web application (a specific Web
page that is being hit by many users, for example) and have the monitor check
for a specific character string within the page to ensure the expected content is
there.
For example, some web services have status pages that use the word
"FAILURE" when there is a problem. You would use this word to check the
health of the website.
1 Select the part of the page you want searched from the Search Range list.
Header Use to search only the header.
Content Use to search only the content that is not part of the header.
Header and Content Use to search both the header and the content.
2 Select either the Contains or Does not Contain option button depending
on if you want the string of text to be found.
3 Type the string for which you want to search in the Search String box.
To make the search case-sensitive, select the Match case check box.
To prevent the search string from being found as part of another
word, select the Match whole word check box.
To use regular expressions in the search, select the Use regular
expressions check box.
U s e r Gu i de Moni t or i n g 251
Note: Managed Workplace reads the HTML code as written, not as
rendered by a web browser. For example, the following string is on the
website for Level Platforms:
How do I start my morning? I check Managed Workplace, see whats
going on with all my client networks
The string to enter in the Search String box must be the following:
How do I start my morning? I check Managed Workplace, see
what’s going on with all my client networks
To specify user agent requirements for the website monitor
1 From the User Agent list, select the web browser to which the standards
should conform.
2 From the User Language list, select the language the monitor should use.
To specify login credentials for the website monitor
1 Select one of the following authentication types:
None Use if the page to be monitored does not require login credentials.
Log in as anonymous.
Basic Use if the page to be monitored requires login credentials in the
form of a user name and password. Before transmission, the user name is
appended with a colon and concatenated with the password and is not
encrypted. The resulting string is encoded with the Base64 algorithm.
Digest Use if the page to be monitored requires login credentials and the
user identity must be secured using MD5 cryptographic hashing.
Negotiate Use if the page to be monitored uses Microsoft Negotiate as a
security support provider (SSP).
NTLM Use if the page to be monitored uses NTLM (NT LAN Manager),
which is a Microsoft authentication protocol used with the SMB protocol.
Kerberos Use if the page to be monitored uses Kerberos, which is a
computer network authentication protocol.
2 If you selected an authentication type besides None, type the User Name
in the box.
3 If you selected an authentication type besides None, type the Password in
the box.
4 If you selected an authentication type besides None, type the account
Domain, if applicable, in the User Domain box.
252 Mo n i t o r i n g U s e r Gu i de
To specify when you want this monitor to run
1 From the Polling Interval list, select an appropriate time to set how
frequently the data is captured.
2 Do one of the following to set when the monitor runs:
To set the monitor to run all the time, do nothing.
To change when the monitor runs, click Run Always to open the Select
Interval dialog box and select either the Daily Interval or Specific
Interval option button and use the corresponding lists to define the
monitoring schedule. Click OK.
Adding a Cloud Service Monitor
1 In Service Center, click Configuration and then click Monitor & Alert Rules.
2 Click the Cloud Service icon.
3 From the Site list, select the site that contains the Onsite Manager that will
be doing the monitoring.
4 Click Add Monitor.
5 From the Choose Monitor Type list, select Cloud Service.
6 Click Add Monitor.
7 In the Monitor tab, type a title for the monitor.
8 Optionally, type a description for the monitor.
9 Do one of the following:
From the Cloud Service list, select one of the cloud service options (for
example, Microsoft Office 365).
Click Import Other Cloud Service. Browse to locate the .cloud file,
provide a name to use in the Cloud Service drop-down list and
optionally provide a description. Then click Save.
Note: After you import a .cloud file, you cannot delete it from the Cloud
Service list. You can, however, stop using it by deleting the Cloud Service
monitor and using a different one.
10 Enter the User Name and Password information.
Use a dedicated Cloud Service account for monitoring purposes only. You
should use a dedicated account so that personal email or work email is not
being monitored and to have better transaction times (for example, the
monitor is not waiting for the page to load emails).
U s e r Gu i de Moni t or i n g 253
11 In the Text to Find on Page, type the string that should exist on the page to
indicate the cloud service is running.
For reference, the URLs used by the cloud services are as follows:
Google Docs: https://docs.google.com
Office 365: https://login.microsoftonline.com/login.srf
Log in to the account and then locate a string to use. Recommended
defaults for each cloud service are as follows:
For Google Docs, type the following: My Collections
For Office 365, type the following: My Profile
Note: The search parameter is not case-sensitive.
The text you choose may be affected by custom settings of the cloud
service user account. For example, the account may be set to default to a
different page on login. If in doubt, log into the cloud service user account
manually to determine an appropriate search string.
12 Click Test Cloud Service to ensure what you entered works.
13 From the Polling Interval list, select an appropriate time to set how
frequently the data is captured.
14 Do one of the following to set when the monitor runs:
To set the monitor to run all the time, do nothing.
To change when the monitor runs, click Run Always to open the Select
Interval dialog box and select either the Daily Interval or Specific
Interval option button and use the corresponding lists to define the
monitoring schedule. Click OK.
Using iReasoning to Add SNMP OID Information to Service Center
When you want to review what SNMP information a product exposes, whether
to add to a predefined policy module or build your own, you will need to
perform an SNMP walk on the device. This is a process of querying the device
with a GETNEXT statement to poll the entire hierarchy available, which is
useful when you do not have access to the Management Information Base
(MIB) file from the device vendor.
Freeware, such as iReasoning's MIB Browser application, can be used to
perform an SNMP walk.
To perform an SNMP walk using Reasonings MIB Browser application
1 Launch iReasoning's MIB Browser software.
254 Mo n i t o r i n g U s e r Gu i de
2 From the Tools menu, select Options.
3 Click the Default Values tab and enter the Agent Read Community.
This is the same as the Community String used by Onsite Managers,
public, which is usually set by default and Agent SNMP Version.
(Managed Workplace supports version 1 and 2.)
4 Click OK.
5 Enter the IP for the device to which you want to connect in the Address
box.
U s e r Gu i de Moni t or i n g 255
6 From the OID list, select .1.3.
7 From the Operations menu, select Walk.
8 Click Go.
Once the operation completes, you will see the entire MIB.
9 Click the Name/OID.
Reviewing the name and value often provides information as to what the
purpose of the OID is. This will show the OID at the top in the OID box.
For example, the default Lexmark Printer policy module does not collect
the device-reported system uptime. If you want to collect this value, you
256 Mo n i t o r i n g U s e r Gu i de
can locate the OID and follow the process listed below to make this OID
available in Service Center.
To make the OID globally available in Service Center
1 In Service Center, click Configuration and then click System Settings.
2 Click the Network Objects tab.
3 Under the SNMP OIDs section, click Add.
4 Enter the Name from the iReasoning MIB Browser as the Object Name and
enter the OID.
U s e r Gu i de Moni t or i n g 257
Once this has been added, the OID will be globally available as a monitor
to be used in a policy module or device level monitor.
System Log Viewer
Viewing System Log Information
You can use the System Log Viewer window to see a list of all system logs that
have been generated by Managed Workplace.
Note: If you have permission to see the System Log Viewer, you are seeing an
Administrator view of it, which means you can see all errors for all devices and
sites, even if you dont have permission to see those devices and sites.
To view system log information
1 In Service Center, click Configuration and then click System Log Viewer.
2 Select the desired filters.
3 Click Filter.
To reset the filters for system log information
Click Reset Filters.
To view details about a system log item
1 Click the system log item.
While viewing the system log message details, you can click Up or Down to
scroll through the other system logs to view their message details.
2 Click Close to close the system log message.
258 Mo n i t o r i n g U s e r Gu i de
Best Practices for Monitoring
About Best Practices for Monitoring
With so many things available to be monitored, how do you decide what to
monitor?
There are options to monitor Bandwidth, Custom Logs, Device Availability,
Device Warranty, MBSA Reports, Network Services, Patch Status, Performance
Counters, SNMP MIBs, SNMP MIBS (From file), SNMP Traps, Syslog Messages,
Windows Events, and Windows Services.
You can
apply a policy module and let it manage it for you. This is the way most
Partners start out with Managed Workplace. The policy modules are
designed to be useful under the widest range of circumstances, so their
use gets you up and running very quickly.
customize an existing policy module for your needs. Once your staff has
become comfortable with using Managed Workplace, you should regularly
review the alerts that have come in and how your team reacted. Are you
receiving alerts you dont need to take any action on in order to resolve?
These should be turned off or deleted. Have any issues surfaced that have
not been caught? You need to add monitors to ensure you catch it if it
happens again.
create your own policy module. Almost all Partners will at one time or
another come across an industry-specific piece of software or hardware
for which no policy module exists. Level Platforms creates new policy
modules based on demand, so outlying needs have longer wait times. You
can also engage Level Platforms Professional Services to create the policy
module for you, but there is an associated cost. With a little bit of
research, most of the time you can create your own policy module, and
can often justify this as a billable project for your clients.
add your own monitors. Some monitors cannot be added within policy
modules, so you will handle these as discrete device-level monitors when
needed.
optimize monitoring to match a Service Level Agreement (SLA). Even when
you have a very well-defined SLA, monitoring as much as possible on your
customers networks allows you to mine this data for upsell opportunities
for new services and projects.
optimize performance by managing the volume of collected data.
Managed Workplace gathers a tremendous amount of data. You may need
U s e r Gu i de Moni t or i n g 259
to turn down the alert noise by turning some monitoring off that is
unnecessary.
Its important to use all the information sources available to ensure you have
maximized your coverage. In addition to simply having a conversation with
your customers about their needs you should take advantage of the
information Managed Workplace gathers.
An easy way to do this is to review the Site Inventory information that provides
per-site counts of all hardware and applications discovered by Onsite
Managers.
Also ensure you are aware of any websites that are crucial for the customers
business so that you can monitor these. Their company home page is an
obvious choice, but be sure to find out if they rely on any other web service,
such as hosted email or portals for entering purchase orders from suppliers.
Example
Following the Managed Workplace assisted installation, a Partner creates
some basic service group folders for Servers, Workstations. Printers,
Infrastructure and Antivirus. Groups are created for the most common
operating systems, devices and antivirus software deployed by the customer
base. Onsite Managers are quickly deployed and the managed services
practice is up and running.
Technicians and engineers are asked to keep track of alerts they receive that
require no action and issues that are not caught by the monitoring.
After running this way for a month, the managed services team meets to
discuss the results. The team agrees that they can remove alerts for successful
Windows Activations from the policy modules that contain them as this is not
actionable, so the alert rule is removed. The monitoring is left in place because
the data is useful for asset management of the Windows operating systems,
but everyone agrees that alerts should be generated only for billable
conditions.
One engineer reports that he has updated the Compaq and HP Proliant Servers
policy module to include monitoring for additional controllers. These servers
are not always delivered with a standard configuration, so additional monitors
are required to satisfy the needs of all customers.
A small home automation provider is brought on as a new customer. This
customer runs a custom application they developed in-house. Its a simulator
for testing disaster recovery scenarios. The managed services engineers speak
with the developers and get the details of the Windows Events the application
generates, and create a new policy module that they apply to the simulation
servers using a site group.
260 Mo n i t o r i n g U s e r Gu i de
Use a Layered Monitoring Design
You may need to monitor everything from the server hardware to the
operating systems to the security software installed. Applying a systematic
approach keeps things organized. Depending on the way you organize your
groups, this may not be practical to implement, but all critical servers should
be considered in this manner as a logical exercise.
In some situations, the monitoring design is straightforward: when you have a
Cisco 3825 Integrated Service Router, that's the only policy module you need.
But things can get tricky, for example, when youre monitoring different
Windows operating systems and servers.
Example
Layer Description Example
Hardware Monitors the actual
physical hardware of
the managed device. In
some cases, when
using a generic white-
box as a server, you
may not be able to
gather hardware-level
information.
Intel vPro
HP ProCurve
Switch 4000M
(J412A)
Operating System Monitors the operat-
ing system installed on
the managed device.
Windows 2003
Server
Apple OS X
Maintenance Monitors the mainte-
nance activities on the
managed device.
Managed
Workplace Script
Monitoring
Acronis True Image
Enterprise Server
Backup
Role Monitors the impor-
tant roles performed
by the managed
device.
SQL Server 2005
Microsoft DHCP
Server
U s e r Gu i de Moni t or i n g 261
For more information
Applying a Policy Module to a Group or Device on page 209
Use the Latest Policy Module for Your Devices
Monitoring for a variety of devices can get complicated, especially when new
versions of policy modules are released.
Level Platforms provides an ever-growing library of predefined policy modules
delivered with each release, and makes new policy modules available on the
Partner Portal as they are created.
Updating, developing and releasing policy modules is a continuous process. To
ensure you don't have to wait for new releases of the application, policy
modules are released through the Partner Portal as soon as they have been
through the quality certification program.
The release notes for each version of Managed Workplace list the new policy
modules included, along with those that have been updated. Pay attention to
those that have been updated to ensure you are using the latest version at all
times.
Upgrading Service Center will not, however, make any changes to the active
policy modules that you have imported into Service Center. This is to ensure
that any changes Partners have made to the predefined policy modules are not
overwritten during upgrades, but it does mean that there is some work to do if
you want to use newer policy modules instead of the ones you currently have
in production.
Application Monitors specific appli-
cations running on the
managed device.
LogMeIn
Microsoft Virtual
Server 2005 R2
Security Monitors the security-
related activities on the
managed device.
Microsoft Baseline
Security Manager
Symantec
Endpoint
Protection 11
Client
Layer Description Example
262 Mo n i t o r i n g U s e r Gu i de
Example
Reviewing the release notes for an upgrade to Managed Workplace with his
team, a Partner finds that an upgraded version of the Microsoft Windows 2008
Server policy module has been included. After accessing the details for the
policy module details on the Partner Portal, the revision history shows that one
alert title has been updated for clarity in the new version.
Because the Partner prepares customer-facing reports and has not made any
other changes to the policy module, the update has value. After running a
Group Configuration Summary report to ensure a record is available or where
it was applied, the original is deleted and replaced with the updated version.
For more information
Working with Policy Modules from the Partner Portal on page 206
Upgrading to a New or Changed Policy Module on page 211
Optimize Policy Modules
Managed Workplace policy modules are based on advice and thresholds
provided by vendors and input from the Partner community, but they may be
collecting more data from customer sites than you actually are using.
Benefits of optimizing policy modules include the following:
conservation of disk space. Managed Workplace collects an enormous
amount of data that causes both the database and transaction log to
consume disk space on the database server. While this can be managed
with regular backups and database shrinks, there is no point in storing
data that you are not using.
reduction of alert noise. If a policy module contains monitors for
conditions that are not relevant to the service you are providing to clients,
receiving the associated alerts means technicians are being distracted by
and having to clear alerts for irrelevant conditions.
improved knowledge of monitors. Many of the Managed Workplace policy
modules contain over 100 monitors. Disabling irrelevant monitors
increases technicians' familiarity with the overall monitoring being
performed since they will have a smaller set of overall monitors in use.
Optimize policy modules to
scale back the polling interval so that data is sampled less frequently,
schedule the monitoring or disable some monitors entirely.
U s e r Gu i de Moni t or i n g 263
look at which monitors generate the most alerts and whether these are
appropriate. Reviewing production policy modules with your technical
staff regularly is recommended. Our most successful Partners have
expressed a simple way to handle the evaluation. For each, ensure that
the alert meets one of these criteria:
It is covered in the current Service Level Agreement (SLA) and is
therefore already paid.
It is an actionable item outside the current SLA subject to billing.
It is not currently billable but feeds into project work
recommendations.
Example
For example, the default Windows XP Professional policy module included with
Managed Workplace monitors the percentage of free disk space on the C:
drive and will generate an alert if this is below 25% for two data points. The
polling frequency defaults to 30 minutes, so the alert will be generated if the
condition exists for more than one hour.
If your customer is a design shop where the employees often open and work
with very large data files, this condition may exist regularly and not require the
attention of your technicians. To address this situation, you can change the
policy module to reduce the frequency of the polling interval, schedule this
monitor only to become active in off-production hours for the site or disable it
entirely depending on which scenario best fits your monitoring strategy.
Of course, the opposite is also true. You may need to set the frequency of the
polling intervals to deliver a higher level of service to specific customers or add
entirely new monitors to those in the default policy modules.
For more information
Adding a New Monitor to a Policy Module on page 212
Turning a Monitor in a Policy Module On or Off on page 213
Deleting a Monitor from a Policy Module on page 214
Setting How Often a Monitor Runs on page 214
Making Changes to a Policy Module for a Specific Site or Group on page 215
Overriding an Alert in a Policy Module on page 216
264 Mo n i t o r i n g U s e r Gu i de
Create Your Own Policy Module
There are many policy modules provided with Managed Workplace, but there
may be a situation where you need to monitor something and a policy module
doesnt exist. In this case, you can create your own policy module.
Creation of a policy module in Service Center is quick and easy. The challenge
comes from the research that goes into it before you can put it all together.
The first question you must get answered is: how does the device or
application expose its status? With Managed Workplace, you can use the
following monitor types to gather status information:
AMT Events
Device Availability
Device Warranty
MBSA Reports
Network Services
Patch Status
Performance Counters
SCE
SNMP
SNMP from MIB
SNMP Traps
Syslog Messages
Windows Events
Windows Services
When creating your own policy modules, you can review the vendor
documentation for troubleshooting content that may demonstrate which of
these monitors may be used. Other great sources of information are the
vendors support team and forums. If you can get the information about what
the most common issues are, youre set.
Example
For example, you may need a policy module for an HP StorageWorks P4000
SAN Solutions and none exists currently.
U s e r Gu i de Moni t or i n g 265
For more information
Creating a Custom Policy Module on page 216
Using iReasoning to Add SNMP OID Information to Service Center on page 253
Create Your Own Device-Level Monitors
A policy module may not cover all the monitoring you require for a device. In
some cases, you will want to create a policy on a single device because the
condition for which you are monitoring will not occur elsewhere, or does not
matter were it to occur.
Some monitors can only be applied at the device-level, including bandwidth,
custom log, and cloud service monitors.
You can set up
bandwidth monitors for any interface on a device
custom log monitors for any text-based file
network services monitors for detecting activity on common network
services
cloud service monitors for checking the availability and response times of
websites and page content on websites.
Example
Set a bandwidth monitor to watch
network saturation
a client environment in preparation for an upgrade
network activity and availability
Use bandwidth monitoring to ensure that the internet connection is up
and running with appropriate speeds.
Set a custom log monitor to
watch for content in a log file on a network share and generate an alert
manage the non-Windows applications by storing text logs on a Samba
share or transport the logs to another, reachable location on the Windows
network
Set a network services monitor to
detect activity on the most common services, such as HTTP, DNS or FTP
266 Mo n i t o r i n g U s e r Gu i de
check the availability of a port
determine the round-trip time of a request
keep the network running smoothly
provide backup reporting for relevant policy modules
monitor the SMTP port on the Microsoft Exchange 2003 to ensure that it is
open and the service is available
Set a cloud service monitor to watch
access to SaaS resources
performance of hosting provider for a clients corporate website
responsiveness of clients Outlook Web Access
health of intranet website, such as the local SharePoint or custom web
applications
For example, ensure your monitor isnt checking availability too often on a
page that loads slowly and causing timeout alerts unnecessarily. Setting the
timeout to 10 seconds instead of the default 5 seconds could reduce alert
noise.
For more information
Adding a Monitor for Bandwidth on page 220
Adding a Monitor for Custom Log Files on page 222
Adding a Monitor for Network Services on page 230
Adding a Monitor for Basic Websites or Cloud Services on page 247
Optimize Monitoring to Match a Service Level Agreement (SLA)
If you support a variety of clients with different SLAs, you can create service
groups for specific tiers of service plans. Within these groups, you can create
exceptions for deals with specific customers.
Ensure that your SLAs are standardized across your client base so that you can
offer solid proof statement reporting that you have performed your part
diligently. Standardization should always be a goal to keep in mind, but the
flexibility of Managed Workplace allows you to work easily with any outlying
needs customers may have.
Perform a needs assessment to determine what information you need to
capture. Carry out customer interviews and surveys to gather information.
Complete an initial network audit and identify areas requiring monitoring.
U s e r Gu i de Moni t or i n g 267
Example
Using MBSA monitoring as an example, you could set up service groups for
Platinum, Gold or Silver clients based on the SLA with each. This could be done
by either not offering MBSA monitoring for lower tiers, or customizing the
policies into three versions with alert notifications aimed to be progressively
more stringent about security.
Your Platinum service group monitors all available settings for the server, the
Gold service group monitors fewer options, and the Silver service group could
monitor just the basic options.
For example, different service groups could get different monitoring from the
MBSA policy module:
Monitor
Check Failed Critical X X X
Not Approved X X X
Unable To Scan X X X
Check Failed Not Criti-
cal
X X
Additional Information X
Best Practice X
Check Not Performed X
For more information
Optimizing Policy Modules on page 212
Optimize Performance by Managing the Volume of Collected Data
Managed Workplace collects an enormous amount of information. The rate of
this continuous processing is dependent upon the amount of sites and devices
you manage, the frequency and scope of your monitoring, and the health of
the managed devices.
You can manage how much customer data is being collected by using alert
dashboards and reporting to find unhealthy managed devices quickly.
Prioritizing their remediation means that you will restore the records collected
for these devices to normal levels quickly.
Platinum Gold Silver
268 Mo n i t o r i n g U s e r Gu i de
You should also consider how much customer data you need to retain.
Default: The default retention in on-premise Managed Workplace is 400 days.
If your SLAs do not require you to keep this much information, you can limit
this further using the Data Retention tab in the System Settings in Service
Center.
You should review the policy modules you use with your team regularly. This
will familiarize your technicians with the data available to them and provide
them with opportunities to suggest monitoring that can be disabled as
unnecessary for your needs or added to improve your service.
Example
For example, a single healthy device can generate 2500 events or traps per
month. Add to this 20 performance counters sampled every 15 minutes and
consider this typical across 20 sites with 25 devices each, and youre looking at
30 million records per month.
For more information
Setting How Often a Monitor Runs on page 214
Excluding Devices from the Scan on page 80
Reporting on page 289
269
C H A P T E R
ALERTING
This section provides detailed information about the following topics:
Alerting
Setting Alert Actions
Clearing Alerts
Creating Alert Categories
Scheduling When Alerts are Delivered
Best Practices for Alerting
270 Al e r t i n g U s e r Gu i de
Alerting
About Alerting
An alert is an indication that a monitor meets a pre-defined condition. The
Central Dashboard shows the number of active alerts.
For information about the Alerts Viewer, see Alerts Viewer on page 16.
For information about the Alerts page, see Alerts on page 18.
You can also view and clear alerts on a mobile device using the Mobile Service
Manager. See Working with Mobile Service Manager on page 455.
What You Can Do
You can customize what actions you want to take place and how you want to
be notified if a condition is met for a monitor.
Possible alert notifications and actions include the following:
email a technician or manager
call a pager number
run a script
self-heal
create a Trouble Ticket
escalate the alert after a certain elapsed time to an email or pager
Note: The pager feature is only available for on-premise Service Centers with
a modem installed on the application server.
Example
You can alert on low disk space for a machine in two ways: using a policy
module or applying a monitor and alert configuration to a device.
By default, if the Microsoft Windows 7 policy module is applied to a device that
uses Microsoft Windows 7, the LogicalDisk % Free Space Alert is automatically
enabled and checked every 30 minutes.
U s e r Gu i de Al er t i ng 271
To apply this monitor and alert configuration to a device, you would create a
Performance Counter monitor and
select LogicalDisk as the Performance Counter
select the drive you want to monitor
set the % Free Space counter
set the threshold information If this alert condition is met
send an email to the technician
Setting Alert Actions
Locating Monitors
To be able to set alert actions, you must first locate the monitor.
To locate a monitor in a policy module so that you can customize
what alert actions to take
1 In Service Center, click Configuration and then click Policy Modules.
2 Click the name of the policy module.
3 Click the Monitors tab.
4 Click the name of the monitor that you want to edit.
5 Click the Alerts tab.
To locate a device-level monitor so that you can customize what alert
actions to take
Use the Monitor & Alert Rules option on the left sidebar:
1 In Service Center, click Configuration and then click Monitor & Alert Rules.
2 From the Site list, select the site where the device is located.
3 From the Device list, select the name of the device that contains the
monitor you want to edit.
4 Locate the monitor in the folders.
272 Al e r t i n g U s e r Gu i de
5 Click the name of the monitor that you want to edit.
6 Click the Alerts tab.
Use the Alerts option on the right sidebar:
1 In Service Center, click Status and then click Devices.
2 Click the name of the device that contains the monitor you want to edit.
3 Click Alerts on the right sidebar.
4 Click the Monitors tab.
5 Click the name of the monitor that you want to edit.
6 Click the Alerts tab.
See Also
About Adding Your Own Monitors on page 217
Setting an Alert to Send an Email
You can set an alert to email you when a condition is met.
Note: Users set to receive emails must have the receive alert notifications
permission in an assigned role. See Setting the Objects a User Account Can
Access on page 109 and Setting User Account Options on page 112.
For example, you may want to be notified when there is a password issue, such
as an Account Locked Due To Bad Passwords.
1 Locate the name of the monitor you want to configure. See Locating
Monitors on page 271.
2 Select Send Email.
3 Select one of the following:
All users Use to send an email to all users whose role is to receive alert
notifications.
By default, Administrators and Technicians receive alert notifications by
email.
Specify email(s) Use to specify certain recipients who should be
notified. In the From box, type the email address from where the alert is
emailed.
4 Click Save.
U s e r Gu i de Al er t i ng 273
5 Click Save.
6 Click Save.
7 Click Close.
Setting an Alert to Create a Trouble Ticket
1 Locate the name of the monitor you want to configure. See Locating
Monitors on page 271.
2 Select Create Trouble Ticket.
3 Click Save.
Setting an Alert to Self-heal
You can automatically remove alerts from the Central Dashboard if the
condition triggering the alert no longer exists.
Note: Self-heal is not available for all monitor types. Some monitors scan for
single events (such as AMT Events, MBSA Reports, SNMP Traps, Syslog
Messages and Windows Events). These cannot self-heal.
To set an alert to self-heal
1 Locate the name of the monitor you want to configure. See Locating
Monitors on page 271.
2 Select Self-heal.
3 Click Save.
4 Click Save.
To set an alert to self-heal and clear any trouble tickets created as
part of this alert configuration
1 Locate the name of the monitor you want to configure. See Locating
Monitors on page 271.
2 Select Create Trouble Ticket.
3 Select Self-heal.
4 Select Clear Trouble Ticket.
Note: This check box is only available if the Create Trouble Ticket check
box was selected on the Alert Configuration dialog box.
5 Click Save.
274 Al e r t i n g U s e r Gu i de
6 Click Save.
To set an alert to self-heal and notify recipients when the alert self-
heals
1 Locate the name of the monitor you want to configure. See Locating
Monitors on page 271.
2 Select Self-heal.
3 Select Enable Self-heal Notification.
4 From the Notify if alert is cleared within, do one of the following:
Select how long to wait before notifying recipients.
Select Any Time if you want to be notified whenever an alert self-
heals.
5 Click Save.
6 Click Save.
Best Practice: Self-healed alerts will still be recorded as part of a device's
alert history and in reports. If you have devices where CPU or memory alerts
occur frequently, but are self-healed, this still presents an upgrade opportunity
you can offer your client.
Setting an Alert to Run a Script
Use the Run Script alert action to automate reactions to alerts. You define
whether the script is run on the device that triggered the alert or on Onsite
Manager, if one exists.
For example, you could use the Run on Device option and start a
defragmentation job when a drive is discovered to be more than 20%
fragmented.
For example, you could use the Run on Onsite Manager option and issue a
Wake-On-LAN command for a device that has triggered a Device Down alert.
1 Locate the name of the monitor you want to configure. See Locating
Monitors on page 271.
2 Select Run Script.
3 Optionally, from the Script Category, select a category or type a category.
The category you select filters the Script list. As you type, Managed
Workplace performs a search.
U s e r Gu i de Al er t i ng 275
4 From the Script list, select a script or type the name of the script that you
want to run in response to the alert.
As you type, Managed Workplace performs a search.
5 If the script requires parameters, fill these out as necessary.
6 Do one of the following:
Run on Device Runs the script on the device that generated the alert.
Run on Onsite Manager Runs the script on Onsite Manager. When this
option is selected for a Device-Manager only site, the script runs on the
device.
7 Click Save.
Setting an Alert to Call a Pager
Users set to receive the pager alerts must have the receive alert notifications
defined in an assigned Role and have a valid pager number configured for their
profile.
Note: The pager feature is only available for on-premise Service Centers with
a modem installed on the application server.
To set an alert to call pagers for all users for a site
1 Locate the name of the monitor you want to configure. See Locating
Monitors on page 271.
2 Select the check box for Call Pager and click Call Pager.
3 Select the All Users for the Site Whose Role is Configured to Receive Pager
Alerts option button.
4 Click Save.
5 Click Save.
To set an alert to call pagers for specific users for a site
1 Locate the name of the monitor you want to configure. See Locating
Monitors on page 271.
2 Select the check box for Call Pager and click Call Pager.
3 Select the Select Users for the Site Whose Role is Configured to Receive
Alert Notifications option button. In the From box, select the user and click
Add.
276 Al e r t i n g U s e r Gu i de
Note: Users will only appear in the From box if the Pager Configuration
details have been provided in the Profile tab of the User Configuration
window. If no users have had Pager Configuration details defined, the
message "(No Dialing Configurations)" appears.
4 Click Save.
5 Click Save.
To remove a pager alert for a user
1 Locate the name of the monitor you want to configure. See Locating
Monitors on page 271.
2 Select the check box for Call Pager and click Call Pager.
3 In the To box, select the user and click Remove.
4 Click Save.
5 Click Save.
Escalating an Alert
You can escalate an alert. This means that if an alert has not been cleared or
self-healed in a set amount of time, you can send an email or call a pager to
bring it to the attention of another user. Typically this is used so that
unresolved high-priority alerts are viewed by a second-level technician or the
business owner.
Note: The pager feature is only available for on-premise Service Centers with
a modem installed on the application server.
1 Locate the name of the monitor you want to configure. See Locating
Monitors on page 271.
2 Select Escalate Alert.
3 Select a time after which the Alert Escalation will take effect.
4 Do one or both of the following:
To send an email, select the Send Email check box. See Setting an Alert
to Send an Email on page 272
To call a pager, select the Call Pager check box. See Setting an Alert to
Call a Pager on page 275
5 Click Save.
6 Click Save.
7 Click Save.
U s e r Gu i de Al er t i ng 277
Clearing Alerts
1 In Service Center, click Status and then click Alerts.
2 Do one of the following:
To clear one or more selected alerts, select the check box beside any
alert you want to clear and then click Clear Selected Alerts. Enter an
alert resolution note, if desired, and click OK.
To clear all alerts, click Clear All Alerts. Enter an alert resolution note,
if desired, and click OK.
Best Practice: If you find yourself clearing alerts without actually doing
anything to resolve the condition, then you should discuss with your team
whether you should continue to receive the alert.
Viewing Cleared Alerts for a Device
1 In Service Center, click Status and then click Devices.
2 Click a device name.
3 Do one of the following:
Click Alerts on the right sidebar.
Click the number under Active Alerts.
4 Click the Alerts History tab.
Creating Alert Categories
About Alert Categories
When you first install Service Center, there are no predefined alert categories.
However, if you import the predefined Managed Workplace policy modules,
278 Al e r t i n g U s e r Gu i de
any alert categories that are used in the policy modules are added to Service
Center.
Note: No alert categories are displayed on the Central Dashboard for non-
Internet Explorer browsers.
When you create a new monitor and alert rule, by default the alert is
uncategorized. Its a good idea when you create a new monitor and alert rule
to add an alert category. Alert schedules and some reports are created by alert
categories, so organizing them strategically yields many benefits.
As you become more familiar with Managed Workplace and begin to tailor it to
monitor specific environments, you may want to create new alert categories.
U s e r Gu i de Al er t i ng 279
On the Alert Categories page, a category folder is the top-level identifier of an
alert category. You can expand a folder by clicking the chevron (>) beside the
folder name.
Best Practice: When you create a new alert category, create it under a
category folder that has similar alerts. You can create new category folders as
required.
See Also
Creating an Alert Category
Editing an Alert Category
Renaming an Alert Category
Adding an Alert to an Alert Category
Filtering Alerts by Alert Category
Deleting an Alert Category
Creating an Alert Category
Best Practices
Because there are no policy modules for cloud service monitors, no
default alert categories are created. You may want to create a category for
cloud service monitors if you will use them. Otherwise, alerts generated by
websites and cloud services will go to the uncategorized column on the
Central Dashboard by default.
280 Al e r t i n g U s e r Gu i de
For example, you may want to create an alert category under Device
Availability to filter on how long a device is down: 5 minutes, 15 minutes
or 60 minutes.
1 In Service Center, click Configuration and then click Alert Categories.
2 Click Add Alert Category.
3 Do one of the following:
To add a category under an existing category, select an existing
Category Folder from the list.
For example, select Device Availability from the list.
To add a new category, select the Other check box and type a name
for the new folder in the box that displays.
4 In the Category box, type a name for the new alert category.
For example, type Device Down 5 Minutes as the category.
5 Click Save.
Note: You must set up alerts to use this new category. See Categorizing
an Alert on page 281.
Editing an Alert Category
1 In Service Center, click Configuration and then click Alert Categories.
2 Open the folders by clicking the chevron (>) and locate the name of the
category you want to edit.
3 Click the name of the category you want to edit.
4 Make any required changes.
5 Click Save.
Renaming an Alert Category
1 In Service Center, click Configuration and then click Alert Categories.
2 Open the folders by clicking the chevron (>) and locate the name of the
category you want to rename.
3 Click the name of the category you want to rename.
4 Type a new name in the Category box.
5 Click Save.
Managed Workplace creates a new alert category.
U s e r Gu i de Al er t i ng 281
6 Locate the name of the original category and click the Delete icon.
Delete icon
Categorizing an Alert
1 In Service Center, click Configuration and then click Monitor & Alert Rules.
2 Locate the name of the monitor that contains the alert you want to
configure.
3 Click the Alerts tab.
4 Click the name of the Alert Configuration.
5 Beside Alert Categories, click Categorize Alert.
6 Select the name of the alert category on the left and click Add to add it to
the right box.
7 Click OK.
8 Click Save.
9 Click Save.
Filtering Alerts by Alert Category
1 In Service Center, click Status and then click Central Dashboard.
2 Click the red alert number under the alert category.
3 Filter the list of alerts using the Alert Category list.
4 Click Filter.
Deleting an Alert Category
You can delete alert categories as required. When you delete an alert category,
any existing alert rules that are associated with the alert category will have the
category removed. However, monitoring and alerting will still take place, but
the alerts will appear in the Uncategorized column on the Central Dashboard.
Note: The top-level alert category folder will automatically be deleted when
you delete the last category in the folder.
1 In Service Center, click Configuration and then click Alert Categories.
2 Open the folders by clicking the chevron (>) and locate the name of the
category you want to delete.
282 Al e r t i n g U s e r Gu i de
3 Click the Delete icon for the category you want to delete.
Delete icon
4 Click OK.
Scheduling When Alerts are Delivered
About Alert Schedules
An alert schedule determines when alerts should be delivered and when they
should be ignored, and whether notifications or trouble tickets should be
ignored.
Notes:
Alert schedules automatically adjust to Daylight Saving Time.
If a user has permission to see the site, he or she automatically has access
to alert schedules for the associated site.
If a user is not an administrator, he or she must be given explicit access to
a service group to have access to the alert schedule for the group since
service groups can span sites.
When to Use an Alert Schedule
Use an alert schedule to
turn alerting off entirely
disable alert notification by email or pagers
disable trouble ticket creation
Note: The pager feature is only available for on-premise Service Centers with
a modem installed on the application server.
What You Can Do
You can set up an alert schedule or set behavior for specific daily intervals.
Priorities
When conflicting alert schedules apply to both a device and a site, the alert
schedule applied to a device is used. In all other cases and combinations, the
most restrictive alert schedule applies.
U s e r Gu i de Al er t i ng 283
Examples
You may only want to receive alerts for a specific Service Level Agreement
(SLA) during regular business hours of 8:00 a.m. to 4:00 p.m. Or you may not
want to receive any alerts on a statutory holiday.
Creating an Alert Schedule
Use the Time Intervals to set ranges of time. The first range starts at 0:00 a.m.
and goes to the specified time (in this case, 6:00 a.m.). The next range starts at
the specified time (in this case, 6:00 a.m.) and goes until the next time you
specify (12:00 p.m.), and so on.
1 In Service Center, click Configuration and then click Alert Schedule.
2 Click Add New Alert Schedule.
3 Ensure that the Enable Alert Schedule check box is selected to activate the
new alert schedule.
4 Select the option button that corresponds with the subject of the alert
schedule (Device, Group, Alert Category, or Site).
5 Specify the Device, Group, Alert Category, or Site to which you want to
apply the alert schedule by selecting it from the corresponding list.
6 Select either the Always or Specific Interval option button.
If you select the Always option button, the schedule will always be
active.
If you select the Specific Interval option button and then select a time
frame using the From and To lists, the schedule will be active during
the specified time period.
7 Select the check boxes that correspond with the days of the week you
want the schedule to be active.
8 Use the Time Intervals columns to further define when you want the
schedule to be active, and the actions you want to happen in each time
frame.
For example, to turn off email and pager alerts for a time interval, clear
the E/P check boxes.
For example, to turn off the creation of trouble tickets for a time interval,
clear the TT check boxes.
284 Al e r t i n g U s e r Gu i de
9 Click Save.
Example: Ignore Alerts from 4:00 p.m. to 8:00 a.m.
To ignore alerts from 4:00 p.m. to 8:00 a.m. for bronze Service Level
Agreement (SLA) customers, this is how it would look in the alert schedule:
U s e r Gu i de Al er t i ng 285
Example: Ignore Alerts for a Long Weekend
To ignore alerts for a long weekend, this is how it would look in the alert
schedule:
Disabling and Enabling an Alert Schedule
To disable an alert schedule
1 In Service Center, click Configuration and then click Alert Schedule.
2 Click Disable beside the alert schedule you want to disable.
To enable an alert schedule
1 In Service Center, click Configuration and then click Alert Schedule.
2 Click Enable beside the alert schedule that is disabled.
See Also
Deleting an Alert Schedule on page 285
Deleting an Alert Schedule
1 In Service Center, click Configuration and then click Alert Schedule.
286 Al e r t i n g U s e r Gu i de
2 Click Delete beside the alert schedule you want to delete.
See Also
Disabling and Enabling an Alert Schedule on page 285
Best Practices for Alerting
Analyze Alerts
You can review the default alerting behaviors from policy modules and
determine if those actions are in line with your SLAs and business needs.
Choosing whether to monitor an item can be vastly different than monitoring
that item and taking action based on a circumstance of that monitor.
Alerts that are self-healed delete themselves so you never waste time
investigating them. This reduces alert noise. Enabling the self-heal
functionality of an alert sets the software to automatically delete an alert that
has been created if it is noted that the condition is no longer present. This
behavior can also be configured to send out a notification that the alert has
been self-healed.
To configure the alert, you need to use the same process as with optimizing
policy modules. For each failure point or negative condition you identify,
ensure that the alert meets one of these criteria:
It is covered in the current Service Level Agreement (SLA) and is therefore
already paid.
It is an actionable item outside the current SLA and subject to billing.
It is not currently billable but feeds into project work recommendations.
You can also control your alerting as another means of establishing tiers of
service. This is done by configuring well-planned alert schedules.
For more information
Setting an Alert to Send an Email on page 272
Setting an Alert to Create a Trouble Ticket on page 273
Setting an Alert to Self-heal on page 273
Setting an Alert to Run a Script on page 274
Setting an Alert to Call a Pager on page 275
Escalating an Alert on page 276
U s e r Gu i de Al er t i ng 287
Analyze Results
Review the monitoring in place using the Site Configuration Summary report
included with Managed Workplace. This report provides a snapshot of the
current monitoring configurations, including
policy modules applied to service and site groups
policy modules applied to devices
Use this report to help you evaluate your current monitoring configuration and
to check whether there are any unmanaged devices. Also, it will ensure that
monitoring is not replicated when you upgrade to a new policy module.
You should also be running the New Device Discovery report on a daily or
weekly basis to ensure that you have the most complete monitoring coverage
possible.
You can also get a quick look at what's not under management using the device
search option to show devices not in groups.
Example
For more information
Reporting on page 289
Searching for a Device on page 158
288 Al e r t i n g U s e r Gu i de
Alert on Success
Typically, you will use alerting to be notified when things go wrong or fail in a
clients environment. You can also use alerting to be notified on success
conditions.
For example, if your client has an especially critical system (such as their
accounting or Exchange servers), monitoring both successful and critical
activity can give you a thorough view of that system. This ensures that you will
be notified as soon as things go wrong even when critical failure alerts fail to
get through to you.
In any alerting system whenever more than one thing goes wrong, there is
always the possibility that something else may impede the alert notification.
These other impediments might be related to
the original failure itself (for example, a power failure affecting all systems
being monitored)
the presence of another issue in the environment (for example, network
congestion, firewall failure, and so on)
a coincidental problem affecting Onsite Managers ability to relay the
notification (for example, when two different problems impact the critical
system as well as Onsite Manager)
Depending on your relationship with your client, you may need to provide
proof of the work you are doing on their behalf. Success alerts can be used to
show that you have successfully completed your commitment to do work (such
as successful backups or patches), and you can use the alert reporting in
Managed Workplace to document these successes.
You can create an alert category that contains success alerts. After setting up
the alert configurations, you can build a report that shows this alert category
for a site. When you run the report for a site, it will list all the success alerts
that you have received during the specified reporting period.
For more information
Creating Alert Categories on page 277
Reporting on page 289
289
C H A P T E R
REPORTING
This section provides detailed information about the following topics:
Reports
Creating a Report
Previewing a Report
Managing Reports
Organizing Reports into Categories
Scheduling a Report
Working with Archived Reports
290 R e po r t i n g U s e r Gu i de
Reports
About Reports
Delivering quality reports to customers is a key part of your service. Showing
customers the value you provide through reports is essential to prove the
worth of your business. They also help sell your services to potential
customers.
Managed Workplace comes with many site and device reports that are ready
to use. For example, here are some popular reports:
Executive Summary Report Shows an overview of a site across Windows
servers and workstations and includes a network health score, top problem
devices, alert summary, and work completed among other things.
U s e r Gu i de Repor t i ng 291
Windows Server Health Shows descriptive information about a Windows
server as well as its availability, disk space used, and various other
performance counters for a specified time period. You must have active
monitoring in place.
Work Completed Summary Shows the work (tickets closed, scripts
executed, alerts cleared, and remote repairs) that have been performed on a
site.
Note: If youre running Managed Workplace on Asian systems and reporting
in Asian characters, you need to be running SQL 2008.
What You Can Do
You can
create your own user-defined reports for your own needs
filter the data you see in a report for a specific time period
organize your reports into categories
brand reports with your own logo
automatically email scheduled reports to staff and customers
export reports to a variety of formats including PDF, HTML and Microsoft
Excel
The Reports window lists all the reports that are have been imported from the
Managed Workplace library. You can import more reports that you use
frequently or import reports from the Partner Portal. You can also create new
reports or modify existing reports.
Report Types
There are two types of reports in Managed Workplace:
Site Reports Provides information about a site.
Device Reports Provides information about devices at a site.
In addition to these reports, there are also patch management reports that are
generated within Service Center for viewing, but they cannot be exported.
Predefined Reports
A number of useful predefined reports come with Managed Workplace.
Predefined reports cannot be modified.
When you generate a report, either from a delivery schedule or manually as a
preview, you must provide a time frame. However, some reports function by
292 R e po r t i n g U s e r Gu i de
taking a snapshot of the information currently in the database, where
timestamps are not recorded.
For example, anything that generates graphs will have the data tracked with
time stamps. This includes network services, performance counter data, and
summary counts of events or alerts.
But asset information for a device's hardware or software is not tracked with
timestamps. Nor is information about the Service Center's monitoring
configurations.
Predefined Aggregate Reports
Several predefined aggregate reports come with Managed Workplace.
Aggregate reports are multi-site or multi-Onsite Manager reports.
Use aggregate reports to monitor information from several sites in one report.
For example, if your client has more than one Onsite Manager and you want to
deliver one report covering all Onsite Managers versus separate reports for
each Onsite Manager.
User-Defined Reports
You can create several reports for your own use. You can include a variety of
report sections in your report and customize it just the way you need.
U s e r Gu i de Repor t i ng 293
Creating a Report
About Creating a Report
When creating reports, you should only request the data that is relevant to the
report's intended audience. The more items chosen from the report options
for a report, the longer it will take to generate the report. This is especially true
when reporting on patch management items, where there are many filtering
options and patches, performance can be less than optimal depending on how
much data is being parsed.
Questions to Consider Before Creating a Report
Do you want to report on specific devices or a site?
Do you want to brand the report by including a logo on the front page?
What information do you want in your report?
For example, if you want to see a summary of the top five alerts in all
categories, here is what you would select in the report builder:
And this is how those selections appear in a report:
294 R e po r t i n g U s e r Gu i de
Do you want the report to include which device is getting the most alerts?
This is how it would appear in a report:
Tips for Creating a Report
Creating a report using the report builder is an iterative process.
Know what you want to include in the report.
Figure out which section in the report builder it exists in. The available
sections are different for site and device reports. Explore the results of
including data from each section so that you can decide what information
you want presented in your report.
U s e r Gu i de Repor t i ng 295
Here are the available sections for a site report:
Here are the available sections for a device report:
To select a different report section, click the underlined text and then
select the check box.
Use the Preview to double-check the results. Note that once you click
Preview for a report, you can filter it and then click Preview again to view
the report.
296 R e po r t i n g U s e r Gu i de
Creating a Report
If you are familiar with SQL Reporting Services, you can use create custom
reports against the Service Center database, but any new reports that you
create cannot be imported into Service Center. You can use the predefined
report files (.RDL) as a starting point, but you should not import it into Service
Center after you've modified it.
1 In Service Center, click Reporting and then click Reports.
2 Click Add Report.
3 In the Properties tab, type a name for the report.
4 Select a category for the report from the Category list.
5 Optionally, type a description for the report.
The description appears in Service Center, not in the report.
6 Select either the Site or Device option button to define the type of report.
7 In the Logo section, do one of the following:
To not include a logo, select No Image.
To use an existing image as a logo on the front page, select Existing
Image and select one from the list.
To use a new image as a logo on the front page, select New Image and
click Browse to locate the file.
Note: Managed Workplace supports .GIF, .JPG, .JPEG and .PNG formats.
8 Click the Content tab.
9 In the Report Sections area, select the check boxes that correspond with
the sections you want to include in the report.
10 For each selected section, select the check boxes that correspond with the
desired section content. (This is on the right side of the window.)
11 Click Save.
Previewing a Report
Previewing a Report
To preview a report
1 In Service Center, click Reporting and then click Reports.
U s e r Gu i de Repor t i ng 297
To view the reports with a folder view, ensure Grouped View is
selected from the View list. Use the chevron (>) to open a folder.
To view a list of reports, select Single View from the View list.
2 Locate the report you want to preview.
3 Click Preview.
4 In the Report Viewer window, filter the report as desired and click
Preview.
To export a previewed report
1 Preview a report. See Previewing a Report on page 296.
2 In the Report Viewer window, select one of the following output formats
for the report:
Portable Document Format (PDF)
Web Archive (MHTML)
Excel Workbook (XLS)
TIFF
XML
CSV
Word
3 Click Export and then click Open or Save depending on your preference.
To refresh a previewed report
1 Preview a report. See Previewing a Report on page 296.
2 In the Report Viewer window, click the Refresh icon.
Refresh icon
To print a previewed report
1 Preview a report. See Previewing a Report on page 296.
2 In the Report Viewer window, click the Print icon.
298 R e po r t i n g U s e r Gu i de
Viewing a Report that Shows Information from More than One
Onsite Manager or Site
Several predefined aggregate reports come with Managed Workplace.
Aggregate reports are multi-site or multi-Onsite Manager reports.
Use aggregate reports to monitor information from several sites in one report.
For example, if your client has more than one Onsite Manager and you want to
deliver one report covering all Onsite Managers versus separate reports for
each Onsite Manager.
To use predefined aggregate reports
1 Import a predefined aggregate report from the library. See Importing a
Report from the Library on page 299.
2 Click the name of the aggregate report to open the Report Builder.
3 In the Name text box, type a unique name that identifies this report for
your customer.
4 Click the Content tab.
5 Select the check boxes beside the sites to include in the report.
6 Select the Company Information to display on the cover page.
7 Click Save.
To view the predefined aggregate report
1 In Service Center, click Reporting and then click Reports.
To view the reports with a folder view, ensure Grouped View is
selected from the View list. Use the chevron (>) to open a folder.
To view a list of reports, select Single View from the View list.
2 Locate the aggregate report you want to preview.
3 Click Preview.
4 In the Report Viewer window, filter the report as desired and click
Preview.
U s e r Gu i de Repor t i ng 299
Managing Reports
Viewing a List of the Predefined Reports
1 In Service Center, click Reporting and then click Reports.
2 Do one of the following:
To view the reports with a folder view, ensure Grouped View is
selected from the View list. Use the chevron (>) to open a folder.
To view a list of reports, select Single View from the View list.
Changing the Report Category for a Report
1 In Service Center, click Reporting and then click Reports.
2 Locate the report for which you want to change the report category.
3 Click the name of the report.
4 From the Category list, select a different report category.
5 Click Save.
Importing a Report from the Library
Predefined reports are available in the library shipped with Managed
Workplace. Or, you can download a report from the Partner Portal, from the
forums on the Partner Portal or from another source and then import it to
Service Center.
A small default set of reports are imported automatically. You can manually
import more reports from the library.
1 In Service Center, click Reporting and then click Reports.
2 Click Import From Library.
3 From the Reports list, select the report you want to import.
4 Click Import.
The report appears in the list under the defined category or under
(Uncategorized) if no category has been defined.
See Also
Importing a Report from the Partner Portal on page 300
300 R e po r t i n g U s e r Gu i de
Importing a Report from the Partner Portal
1 Click here to log into the Partner Portal.
2 From the Download menu, select Reports.
3 Locate the report and click Details.
4 Click Download and save the .ZIP file to your computer.
5 Unzip the report.
6 In Service Center, click Reporting and then click Reports.
7 Click Import From File.
8 Click Browse and locate the Report Package (.LPIR) file that you
downloaded from the Partner Portal.
9 Click Open.
10 Click Import.
See Also
Importing a Report from the Library on page 299
Deleting a Report
1 In Service Center, click Reporting and then click Reports.
2 Locate the report you want to delete.
3 Click the Delete icon.
Delete icon
4 Click OK.
U s e r Gu i de Repor t i ng 301
Organizing Reports into Categories
About Report Categories
Report categories help you organize reports into groups. Managed Workplace
comes with several predefined categories.
You may find that grouping reports based on your own categories helps to
organize your operations more closely than using the predefined categories. If
this is the case, you can create and remove report categories as required.
Any reports that are created without specifically selecting a report category
will be collected under Uncategorized.
Creating a Report Category
1 In Service Center, click Reporting and then click Categories.
2 Click Create Category.
3 In the Name box, type a name for the category.
4 In the Description box, type a description for the type of reports being
categorized.
5 Click Save.
Renaming a Report Category
1 In Service Center, click Reporting and then click Categories.
2 In the list of report categories, click the category you want to rename.
3 In the Name box, type a new name for the category.
4 Optionally, in the Description box, type a new description for the type of
reports being categorized.
5 Click Save.
302 R e po r t i n g U s e r Gu i de
Assigning a Report to a Report Category
1 In Service Center, click Reporting and then click Reports.
2 Locate the report to which you want to assign a category.
3 Click the name of the report.
4 From the Category list, select a report category.
5 Click Save.
Deleting a Report Category
To remove a report category without removing the reports and delivery
schedules that are associated with the report category, modify the reports
prior to removing the report category and assign the reports a new category,
(for example, Uncategorized).
1 In Service Center, click Reporting and then click Categories.
2 In the list of report categories, click the Delete icon that corresponds with
the category you want to remove.
Delete icon
3 Click OK.
Scheduling a Report
Creating a Delivery Schedule for a Report
Delivery Schedules define when to automatically run reports.
To name the scheduled report
1 In Service Center, click Reporting and then click Delivery Schedules.
2 Click Create Schedule.
3 In the Status tab, type a name for the delivery schedule.
To select the report to schedule and the output format
1 Click the Settings tab.
2 Select either Site, Device or Multi-Site depending on the type of report
youre scheduling.
U s e r Gu i de Repor t i ng 303
The Report list is filtered based on your selection. For example, if you
select the Site option button, then only site reports appear in the list.
Similarly, if you select the Multi-Site option button, only aggregate site
reports appear.
3 To locate the report, select a category from the Category list and then
select the report from the Report list.
Note: You must include a report.
4 Select one of the following output formats for the report:
Portable Document Format (PDF) This format becomes an attachment
in an email.
Web Archive (MHTML) This format embeds right into an email. This
web page archive format combines resources that are typically
represented by external links (such as images, Flash animations, Java
applets, audio files) together with HTML code into a single file.
Excel Workbook (XLS) This format becomes an attachment in an email.
This format is useful if you want to edit or manipulate the data in Excel.
TIFF This format becomes an attachment in an email.
XML This format becomes an attachment in an email. Saving the report in
XML format allows you to import the report data into another system. For
example, if you have developed a web portal that clients can log into and
view information about their company such as reports, performance
statistics, etc. XML is a clean way of exporting and importing data from
one system to another.
CSV This format becomes an attachment in an email. This format can be
loaded into any spreadsheet program. You can also use .CSV files to import
the data into another system.
Microsoft Office Word This format becomes an attachment in an email.
This format can be loaded into Microsoft Word.
5 If required, select the time zone and locale for the report.
If you are creating a report for a customer in a different time zone or
locale, select their time zone and locale.
To select sites and devices to include in the scheduled report
1 Click the Subjects tab.
Depending on whether you selected Site or Device in the Settings tab, you
can filter what sites and devices to include in the report.
304 R e po r t i n g U s e r Gu i de
Note: If you selected the Multi-Site option button when selecting the
report, then you cannot select any sites on this page because you select
the sites when you import the aggregate site reports. See To use
predefined aggregate reports on page 298.
2 Select the check box for each subject to include and click the >> button.
Make sure to select the site when reporting against service groups or
devices so that the recipient only sees information appropriate to their
site.
Note: For site or device reports, you must include at least one subject.
To set the scheduled report to be emailed or archived
Best Practice: Email the report to yourself or archive. This way you have the
exact report that was sent to your customer.
1 Click the Delivery tab.
2 To archive a copy of the report to the Service Center database so the
report can be viewed from the Report History, select the Save Report to
Archive check box.
3 To email a copy of the report, select the Email Report check box and then
do the following:
a Select a priority for the email message from the Priority list.
b Type the email address of each recipient (separating recipient
addresses with a semicolon), or click the address book icon to open
the Email Contacts dialog box, where you can select each Service
Center user by enabling the corresponding check box.
c Type the email subject line contents in the Subject box.
d Type the email message in the Email Message box.
Note: You must include at least one delivery method. For each site
included in the Subjects tab, you must include at least one email address.
You must include a subject for the email. Ensure you enter a valid email
address. If you selected the Multi-site option button when selecting the
report, then you must select the sites to include in the report when you
import the aggregate site reports. See To use predefined aggregate
reports on page 298.
To schedule when to deliver the report
1 Click the Schedule tab.
2 Click either the Daily, Weekly, Monthly or Quarterly option button to
define how often you want the report delivered.
U s e r Gu i de Repor t i ng 305
Note: A quarterly report runs three months after you configure it,
rounding to the closest month.
3 Use the corresponding schedule section that appears based on the
selected option button to further define the delivery schedule.
4 To set how many days of data to include in the scheduled report, select
the reporting period.
5 Click Save.
Viewing the List of Scheduled Reports
In Service Center, click Reporting and then click Delivery Schedules.
To change how many scheduled reports display on this page, select 5,
10, 20, or 100 from the Page Size list.
To filter which scheduled reports to display on this page, use the
Category list.
Note: No delivery schedules will appear until you choose a category and
click Reload.
To sort the list of scheduled reports in ascending or descending order,
click a column header.
Running a Scheduled Report Immediately
1 In Service Center, click Reporting and then click Delivery Schedules.
2 Click Run Now to execute the scheduled report immediately.
Deleting a Scheduled Report
1 In Service Center, click Reporting and then click Delivery Schedules.
2 Click the Delete icon beside the scheduled report you want to delete.
Delete icon
Schedule executed and delivered successfully
Schedule created but not yet executed
Schedule executed but delivery errors occurred
306 R e po r t i n g U s e r Gu i de
3 Click OK.
Working with Archived Reports
About Archiving
Archiving a report saves a copy of what is delivered in the Service Center
database. Its a good idea to keep a record of the reports you send a client.
For information about how to archive a scheduled report, see To set the
scheduled report to be emailed or archived on page 304.
Viewing the Historical Information for a Report
1 In Service Center, click Reporting and then click Delivery Schedules.
2 Click the name of the scheduled report for which you want to see the
historical information.
3 In the Status tab, note the information in the History section.
Exporting an Archived Report to a ZIP File
You can export an archived report or more than one archived report into a .ZIP
file.
Zipping multiple report files into one file
makes it easier to email more than one report to a client.
allows for easier file storage. Since the file is compressed, only one file
needs to be maintained instead of multiple files.
1 In Service Center, click Reporting and then click Delivery Schedules.
2 Click the name of the scheduled report that you want to export to a .ZIP
file.
3 Click Export to ZIP and either Open or Save the .ZIP file.
Deleting an Archived Report
1 In Service Center, click Reporting and then click Delivery Schedules.
2 Click the name of the scheduled report for which you want to see the
historical information.
U s e r Gu i de Repor t i ng 307
3 In the History section, select the check box beside archived report you
want to delete.
4 Click Delete.
308 R e po r t i n g U s e r Gu i de
309
C H A P T E R
AUTOMATING TASKS
This section provides detailed information about the following topics:
Tasks and Scripts
Managing Scripts
Adding Tasks
Working with Tasks
310 Au t o mat i n g T as k s U s e r Gu i de
Tasks and Scripts
About Tasks and Scripts
From managing a handful of computers to managing hundreds or thousands of
computers, you use tasks to help you automate remediation and regular
maintenance on Windows devices across sites and service groups.
In Managed Workplace, users schedule a task in Service Center and Onsite
Manager or Device Manager executes the instructions.
Note: All modern Windows operating systems are supported for automation,
providing the appropriate interpreter for the script exists on the target
devices. To ensure maximum compatibility, authored scripts from Level
Platforms use executables native to the Windows environment. All modern
operating systems (including Windows 2003 and XP) support automation, as
long as the appropriate interpreter for the script exists on the target devices.
What You Can Do
You can schedule a task to run immediately, run once on a specific date and
time, or on a recurring schedule at a time that is most convenient for your
customers.
You can configure tasks to run against devices by specifying individual devices
or groups of devices.
You can see what tasks are scheduled, and the status of tasks are tracked. In
Service Center you can see whether tasks have completed, are running, or
have failed to execute as expected.You can include custom parameters for a
script.
You can run a task based on an alert.
You can specify a timeout period for the tasks execution.
Tip: You can configure a role to see all the tasks but not be able to modify any
scripts. See Setting Permissions for a Role on page 118.
Requirements
In order for Onsite Manager to execute the automated task on remote
Windows devices, the following prerequisites must be met in the target device:
The Workstation Windows Service is running.
The Server service is running.
The Remote Admin share (ADMIN$) is available.
U s e r Gu i de Au t o mat i n g T as k s 311
The Windows Network is running and Printer and File Sharing are
activated.
Check the firewall settings to ensure ports 135 and 445 are open. By
default most firewalls will block any incoming traffic to these ports.
Check that you have enough disk space to copy the script.
Check that your device is WMI-enabled.
Tasks
A task is an object that contains the script to run, the target devices or groups
on which to run the script, parameter values, as well as information about
scheduling, timeouts and possibly alert settings. You can track the tasks status
using the Task Timeline.
What If ... Then ...
A device is offline, by default, or
unavailable for an extended period
The system will wait forever for the
device to come back online. In the
Task Execution Details page, the fol-
lowing status is reported: Pending,
device is offline.
The timeout period elapses and the
device is still offline
The task status is set to Skipped for
this device.
A device is deleted from the system Associated tasks will be deleted.
A task takes more than 60 minutes
to execute
It is declared as having failed. This
timeout value can be changed. How-
ever, there must be a timeout to
handle the situation where a script
hangs and never completes.
Multiple tasks are scheduled to run
on or around the same time for a
device
You can set a script to be restricted
so that only one restricted script can
run at a time. If a task is hung and
will never complete, it therefore
holds up all tasks queued behind it
as well.
312 Au t o mat i n g T as k s U s e r Gu i de
Important: You cannot cancel a task. Ensure that you configure tasks with an
execution timeout.
When to Use Run Now, Run Once or Run On Schedule
Use Run Now for scripts that execute basic command line tasks.
Use Run Once for something you want to run off hours, such as an action that
might negatively impact the performance of the system.
Use Run Once or Run On Schedule for software deployment and large scripts
that may have long execution times due to file sizes and download speeds that
may affect deployments. For example, maintenance activity such as disk
defragmentation or disk checks could be run using Run On Schedule.
Scripts
In Managed Workplace, a script consists of one or more files that are
transferred to devices to perform an action along with some meta data. This
includes the script name, the file to be executed, a category, a version, a
minimum version of Managed Workplace, and the author. Meta data may also
include parameters. For scripts that are contained in .ZIP files, the file to be
executed within the .ZIP file is also in the meta data.
Managed Workplace allows a script to be created with the same name as an
existing script. This is because internally Managed Workplace uses a GUID
(Globally Unique Identifier). This GUID is automatically generated for each
script, is unique when created, and will not be duplicated (and it is not visible
in the user interface).
Maximum script file size: 1 GB (for the .ZIP file)
Maximum parameter size: 4k (4096) characters. If the task parameters exceed
this length, Onsite Manager reports an error to Service Center.
Multiple devices are targeted and
individual device status information
is reported for each
The status information is ordered
and the highest status of the sub-
tasks is used for the overall status.
For example, if 10 devices return a
status of System Error and 5
return a status of Pending, device is
offline, then the Task Timeline will
show Failed since there were more
System Errors.
What If ... Then ...
U s e r Gu i de Au t o mat i n g T as k s 313
Maximum number of simultaneous scripts running: 5 and after that the scripts
queue
Note: Scripts are never deleted automatically by Service Center.
Best Practice: Many Managed Workplace scripts change settings that are
also configurable using group policy. Ensure no competing policy exists when
using these scripts, otherwise options you have set may be changed back when
the policy is applied at next boot.
About Writing Scripts
You can use any industry standard scripting language, including VBScript, .BAT,
or PowerShell. They can also be executables. You must install a command
interpreter on the device if it is not native. As well, if youre using PowerShell,
it must be enabled. (For more information, see the PowerShell
documentation.) Most Managed Workplace scripts are written in VBScript,
which is available on all Windows platforms.
Note: When writing a script and you want to call another script that is
bundled with the package, you have to provide a full path name.
To determine the full path name from within a VB script, use the following
command:
dir =
left(WScript.ScriptFullName,(Len(WScript.ScriptFullNa
me))-(len(WScript.ScriptName)))
To determine the full path name from within a .BAT script, use the following
command:
set dir=%~dp0
Run on Onsite Manager
Scripts can be configured to run on Onsite Manager. Running a script on Onsite
Manager causes the execution to occur on the Onsite Manager server,
targeting the devices specified. For sites only containing Device Managers, this
option does not need to be selected since each will handle itself if this option is
selected.
Typically this option is used in conjunction with script variables that resolve to
values corresponding to the targeted devices. See Variables on page 314.
Use this to run a Wake-on-LAN type of script, for example. The Wake-on-LAN
script that comes with Managed Workplace is already set up to run on Onsite
Manager.
314 Au t o mat i n g T as k s U s e r Gu i de
Restricted Script
You can set if you want a script to run without any other restricted scripts
running at the same time. For example, if youre installing software, you would
only want that script to run before another one starts.
As well, restricted scripts are able to run in parallel with scripts not marked as
restricted.
Script Parameters
Scripts can have any number of parameters associated with them. If the script
has parameters set for it, the user must fill them in at task creation time if no
default values are provided when configuring the script.
The ordering of the parameters is important. The parameters are listed in
alphabetical order and not in the order displayed in the user interface. You can
prefix the parameter label with a number, for example, to display them in the
desired order.
Key/Value Parameters are passed to scripts as key-value pairs in the form
<key>=<value>. The keys for each parameter on the Script Details page must
match the keys expected by the scripts. It is possible to use scripts that do not
accept key-value pairs as defined above. The values for these parameters will
simply be passed to the script at run-time.
Notes:
Keys for a parameter cannot be changed after saving the script.
If there is only one parameter, the key is not a required field. This is to
allow for compatibility with scripts that do not support key-value pairs.
However, if another parameter is added, all keys become required fields.
If a key is initially blank, you can put in a new value, but you are effectively
deleting the old parameter and adding a new one.
Optional Parameters Parameters can be tagged as optional. If a parameter
is optional and the user does not specify a value when creating a task, the
parameter is not passed to the script.
Variables Parameters accept Windows environment variables and Managed
Workplace-specific variables.
Managed Workplace-specific
variables
Description
%CUSTGUID% The customer GUID.
U s e r Gu i de Au t o mat i n g T as k s 315
Note: Managed Workplace-specific variables are case-sensitive and must be
written in uppercase when used in scripts you develop.
Label The label supplied when creating a script is displayed to the user as a
form label when they add a task.
Types Parameters can be
a string, which can have a maximum length specified and a default value.
an integer, which can have a minimum and maximum value specified and
a default value.
a file, which will enable the user to click a Browse button to locate a file on
their system and have the file uploaded and included in the task sent to
devices. This can be used for software installation, for example.
Default Parameters can have a default value. These are populated in value
fields in tasks when they are first added but can be changed at a later time.
Predefined Scripts
Managed Workplace comes with a number of scripts or you can create your
own scripts outside of Managed Workplace. After writing the script, you add
the finished script to Managed Workplace. See Adding a Script on page 316.
%DEVICEDNSNAME% The DNS name of the target
device.
%DEVICEUID% The devices GUID.
%DEVICEIP% The IP address of the target device.
%DEVICEMACADDRESS% The MAC address of the target
device.
%DEVICESYSTEMNAME% The host name of the target
device.
%SCMESSAGINGURL% The SC Messaging URL.
%SCURL% The Service Center URL.
%VARNAME% The VAR name.
Managed Workplace-specific
variables
Description
316 Au t o mat i n g T as k s U s e r Gu i de
The scripts provided by Level Platforms are not read-only and can be changed.
However, modifying them may cause them not to work as intended. Once
modified, it becomes a custom script. Custom scripts are not supported by
Technical Support.
Note: If scripts are written in PowerShell, it is your responsibility to ensure
that the appropriate command interpreter is available and enabled on any
devices on which the script is run.
See Also
For detailed information about the predefined scripts that come with
Managed Workplace, see Knowledgebase article 2451 Managed Workplace
Script Reference. (You must log into the Partner Portal to access the
Knowledgebase.)
Managing Scripts
Viewing Scripts
In Service Center, click Automated Tasks and then click Script
Management.
To group the list of scripts by category, select the Group by Category
check box.
To filter the list, use the lists under the column headers.
Adding a Script
To set up tasks to use custom written scripts, you must first add the scripts you
need to the script library and specify any meta data for the script. This includes
the name, underlying script file, category, version, minimum Managed
Workplace version, author, description and all the parameters.
1 In Service Center, click Automated Tasks and then click Script
Management.
2 Click Add.
3 In the Name box, type a name for the script.
4 Click Browse and locate the script file or .ZIP file, and then click Open.
5 If the script file you added was a compressed file (such as a .ZIP), then
select the starting file from the Starting File list.
The starting file in the .ZIP file must be at the root level of the .ZIP file and
have a file extension that is recognized by Managed Workplace. This is
U s e r Gu i de Au t o mat i n g T as k s 317
done to protect against trying to run files with unknown file types that
may cause the task to hang.
6 Select a category from the list or type a new one.
Script categories allow for easier organization of scripts. A category can be
created by typing in a new name. If you type a new name, Managed
Workplace creates a new category.
7 In the Version box, type a number.
Versions for scripts must be in the form of <num>.<num>.<num>.<num>,
though only a single number is required.
8 In the Minimum MW Version, type the version of Managed Workplace
that this script supports.
By default, the Minimum MW Version is not automatically populated with
the current version of Service Center, but this is usually the value you want
to enter. If you need to specify that it only works with the current version,
type 6.2. If this is done, the script will be sent to Onsite Managers that are
not the specified version number but will stay in a state of "Pending
Upgrade" until Onsite Manager is upgraded or the schedule expires. Note
however, that they can be assigned to devices on older Onsite Managers.
If this is done, the script will be run on the device when Onsite Manager is
upgraded, unless the execution time is in the past and the retry period has
expired.
You can locate Managed Workplace build numbers in the correct format
under Help and then click About.
When there is a new version of a script, Onsite Manager checks the file
version and determines whether to download the file from Service Center.
9 In the Author box, type the author name.
10 In the Description box, type a description.
This description is shown to users when they create tasks for the script. It
is a good idea to describe how to use any parameters for the script.
11 If you want the script to run on Onsite Manager, select the Run on Onsite
Manager check box.
12 If the script must run without another restricted script running, select the
Restricted check box.
13 If the script requires parameters at run-time click Add Parameter and do
the following:
To set a parameter for a script as optional, select the Optional check
box.
318 Au t o mat i n g T as k s U s e r Gu i de
To set a parameter for a script as required, ensure the Optional check
box is cleared.
To identify this parameter as unique, in the Key box, type a unique
identifier. This key is the key expected by the script.
To set a label for a script parameter, type a label in the Label box. You
can prefix the parameter label with a number, for example, to display
them in the desired order.
To set the type for a script parameter, select either String, Integer or
File.
If you selected String, to set the length for a script parameter, type a
length in the Length box.
If you selected Integer, to set the minimum and maximum for a script
parameter, type a minimum and maximum in the appropriate boxes.
If you selected String or Integer, to set a default for a script parameter,
type a default in the Default box.
Note: To delete a parameter for a script, click the trash can beside the
parameter you want to delete.
14 Click Save.
The script is now ready to be used in a task.
Importing a Script
You can import a Managed Workplace Script (an .MWS) file into Managed
Workplace. When you import an .MWS file, it includes all the meta data for the
script.
Note: The .MWS file is a .ZIP file with the extension changed.
When a script is imported, its category is added to the system, if it doesnt
already exist.
Version checking is performed when importing a script that is already on the
system. You are warned if you attempt to import an older version of the script
than is present on the system.
1 In Service Center, click Automated Tasks and then click Script
Management.
2 Click Import.
3 Click Browse and locate the script to import, and then click Open.
4 Click OK.
U s e r Gu i de Au t o mat i n g T as k s 319
Exporting a Script
When you export a script, information from the script is stored in an .MWS file
along with all required script files. The file contains the original script file or
files (or .ZIP file) along with an .XML file that contains the meta data for the
script. By doing this, if the script is imported into another system, the meta
data is preserved.
1 In Service Center, click Automated Tasks and then click Script
Management.
2 Select the check box beside the name of the script that you want to
export.
3 Click Export.
4 Click Save and specify a location.
5 Click Save.
Sharing a Script
You can upload your scripts to share (credited or not) with other Partners.
Sharing in this manner provides consent for Level Platforms to provide it in the
original or an altered state to all parties on an unlimited basis.
1 Log into the Partner Portal.
2 From the Download menu, select Scripts.
3 Click the button called Want Recognition for Your Expertise.
4 Fill in the fields and click Submit.
Deleting a Script
Any tasks using the deleted script will be deleted, unless they are currently
running. If Onsite Manager already has the file, then it will be able to run. If it
doesn't, then the task fails.
Deleting a script has no impact on historical information.
1 In Service Center, click Automated Tasks and then click Script
Management.
2 Select the check box beside the name of the script that you want to delete.
3 Click Delete.
4 Click OK.
320 Au t o mat i n g T as k s U s e r Gu i de
Adding Tasks
Adding a Task
When you add a task, you perform these steps:
1 Ensure the script exists in the Script Management list. See Adding a Script
on page 316.
2 Name the task and select the script.
3 Add a task to a device or group.
4 Schedule a task.
5 Optionally, apply an alert configuration to the task.
To name a task and select a script
1 In Service Center, click Automated Tasks and then click Add Task.
2 In the Task Name box, type a name.
3 Optionally, from the Script Category list, select a category or type a
category.
The category you select filters the Script list. As you type, Managed
Workplace performs a search.
4 From the Script list, select a script or type the name of the script.
As you type, Managed Workplace performs a search.
To add a task to a device
1 Click Add Devices.
2 Filter the results by selecting the appropriate items and click Filter.
3 Select the check boxes for the devices to which you want to apply the task.
4 Click Add.
5 Repeat steps 1 to 4 until all the devices to which you want to apply the
task are included.
6 Select the Wake Computers if Asleep check box if the selected devices may
be asleep. See What if waking a computer doesn't work? on page 162 for
more information.
To add a task to a group
1 Click Add Groups.
U s e r Gu i de Au t o mat i n g T as k s 321
2 Filter the results by selecting Site Groups or Service Groups.
3 Select the check boxes for the groups to which you want to apply the task.
4 Click Add.
5 Repeat steps 1 to 4 until all the groups to which you want to apply the task
are included.
6 Select the Wake Computers if Asleep check box if the managed devices in
the group may be asleep. See What if waking a computer doesn't work? on
page 162 for more information.
To run a task immediately
1 To run the task after clicking Save, select the Run Now option button.
When you click Save, the task runs.
2 Optionally, set a timeout for the task.
For information about what happens for different timeout scenarios, see
Tasks on page 311.
3 Click Save.
To run a task once at a set time
1 Select the Run Once option button.
2 From the calendar popup, select a date or type a date.
3 From the time popup, select a time or type a time.
4 Optionally, set a timeout for the task.
For information about what happens for different timeout scenarios, see
Tasks on page 311.
5 Click Save.
To run a task on a recurring schedule
1 Select the Run On Schedule option button.
2 From the calendar popup, select a start date or type a date.
3 Do one of the following:
To run a task daily, select the Daily option button. Then select the start
date and start time.
To run a task weekly, select the Weekly option button. Then select the
start date, start time, and what day or days to run the task.
322 Au t o mat i n g T as k s U s e r Gu i de
To run a task monthly, select the Monthly option button. Then select
the start date, start time and either a specific date or a recurring day
in the month.
Note: If you set a task to run on the 31st of the month, the task will not
run on any months that do not have a 31st day. Use Last Day instead. The
same is true for months that end on the 30th or the 29th due to February.
Note: Daylight Savings Time (DST) impacts tasks that are scheduled when
the time change happens. If the task is scheduled to run between 1:00
a.m. and 2:00 a.m. and DST starts, then the task is run once before DST
starts and again during DST. The reverse happens if the task is set to run
when DST stops. In this case, since the time rolls forward if a task is
scheduled between 2:00 a.m. and 3:00 a.m., then it will fail to run on that
day.
4 Optionally, set a timeout for the task.
For information about what happens for different timeout scenarios, see
Tasks on page 311.
5 Click Save.
To add an alert if the script fails to be delivered
You can specify alerts for delivery failures when you schedule a task to Run
Once or Run On Schedule.
Note: Script alerting is not available for Run Now type tasks. When configuring
a task with the Run Now option, it is sent immediately to the target devices.
Because monitor and alert rules are updated to Onsite Managers every two
minutes, if you want to configure a task to run as soon as possible but want to
ensure that you are able to receive alerts, you must use the Run Once or Run
On Schedule option.
1 After selecting either the Run Once option button or the Run On Schedule
option button, click Modify under the Delivery Failures section.
2 Do the following:
To add an alert category when a script fails to be delivered, click
Categorize Alert and add a category from the list.
To remove an alert category for when a script fails to be delivered,
click Categorize Alert and remove a category from the list.
To create a trouble ticket when a script fails to be delivered, select the
Create Trouble Ticket check box.
To set the alert to self-heal when a script fails to be delivered, select
the Self-heal check box. To specify the setting for self-heal, click the
U s e r Gu i de Au t o mat i n g T as k s 323
Self-heal link. To clear the associated Trouble Ticket, ensure the Clear
Trouble Ticket check box is selected. To send a notification, select the
Enable Self-heal Notification and specify the time delay. Then click
Save.
To send an email when a script fails to be delivered, select the Send
Email check box and select either All Users to send an email to all
users whose role is to receive alert notifications or select Specify
Emails to specify certain recipients who should be notified. In the
From box, type the email address from where the alert is emailed.
To escalate an alert if an alert has not been cleared or self-healed in a
set amount of time, select the Escalate Alert check box and select a
time after which the Alert Escalation will take effect. Select the Send
Email check box and follow the instructions in the previous bullet.
To automate reactions to an alert, select the Run Script check box and
select the Category and Script name, set any parameters if necessary
and specify whether you want it to run on the device or Onsite
Manager.
3 Click Save.
To add an alert if the script fails to be executed or returns output that is
not considered a successful execution
You can specify alerts when the script fails to be executed or returns output
that is not considered a successful execution. This type of alert can only be
applied when you schedule a task to Run Once or Run On Schedule.
Note: Script alerting is not available for Run Now type scripts. When
configuring a task with the Run Now option, it is sent immediately to the target
devices. Because monitor and alert rules are updated to Onsite Managers
every two minutes, if you want to configure a task to run as soon as possible
but want to ensure that you are able to receive alerts, you must use the Run
Once or Run On Schedule option.
1 After selecting either the Run Once option button or the Run On Schedule
option button, click Add under the Execution Results section.
2 Click Add Alert Configuration.
3 Type a title for the alert.
4 Optionally, type a description for the alert.
5 Click Add Alert Rule.
6 Set the parameters as required.
324 Au t o mat i n g T as k s U s e r Gu i de
Return Code Indicates the execution outcome of the script. The return
codes can vary since they can be defined inside the script itself.
Standard Output Indicates the output produced, if any, by a task to the
StdOut. Standard output is used to express anything the script needs to
communicate. This can be error messages, success messages or lists of
data.
Standard Error Indicates the error produced by the script.
Note: The Return Code, Standard Output and Standard Error are values
that are scripted or programmed into the script or executable that is being
run.
7 Do the following:
To add an alert category when a script fails to be executed, click
Categorize Alert and add a category from the list.
To remove an alert category for when a script fails to be executed,
click Categorize Alert and remove a category from the list.
To create a trouble ticket when a script fails to be executed, select the
Create Trouble Ticket check box.
To set the alert to self-heal when a script fails to be executed, select
the Self-heal check box. To specify the setting for self-heal, click the
Self-heal link. To clear the associated Trouble Ticket, ensure the Clear
Trouble Ticket check box is selected. To send a notification, select the
Enable Self-heal Notification and specify the time delay. Then click
Save.
To send an email when a script fails to be executed, select the Send
Email check box and select either All Users to send an email to all
users whose role is to receive alert notifications or select Specify
Emails to specify certain recipients who should be notified. In the
From box, type the email address from where the alert is emailed.
To escalate an alert if an alert has not been cleared or self-healed in a
set amount of time, select the Escalate Alert check box and select a
time after which the Alert Escalation will take effect. Select the Send
Email check box and follow the instructions in the previous bullet.
To automate reactions to an alert, select the Run Script check box and
select the Category and Script name, set any parameters if necessary
and specify whether you want it to run on the device or Onsite
Manager.
8 Click Save.
U s e r Gu i de Au t o mat i n g T as k s 325
Adding a Device to a Task
1 In the Task Management window, click the name of the task that you want
to edit.
2 Click Add Devices.
3 Filter the results by selecting the appropriate items and click Filter.
4 Select the check boxes for the devices to which you want the task applied.
5 Click Add.
6 Repeat steps 2 to 5 until all the devices to which you want the task applied
are included.
7 Click Save.
Note:
Adding a Group to a Task on page 325
Adding a Group to a Task
1 In the Task Management window, click the name of the task that you want
to edit.
2 Click Add Groups.
3 Filter the results by selecting Site Groups or Service Groups.
4 Select the check boxes for the groups to which you want the task applied.
5 Click Add.
6 Repeat steps 2 to 5 until all the groups to which you want the task applied
are included.
7 Click Save.
Note: If a task is run targeting devices in a group, and if devices are added
to the group after the task has run, the Task Timeline shows the task as
having been run against the device with a status of Requested. The overall
status of the Task may change to Requested as well (but it depends on the
previous status).
See Also
Adding a Device to a Task on page 325
326 Au t o mat i n g T as k s U s e r Gu i de
Working with Tasks
About the Task Dashboards
There are three dashboards for automation:
The Script Management window displays all the scripts that are available
to use in Managed Workplace.
The Task Management window displays all the current tasks that have
been set up.
The Task Timeline window displays the status of all the current tasks based
on the calendar settings.
Note: You can also view the Task Timeline for a WMI-enabled device when
youre on the Device Overview page.
Viewing Tasks
You can view tasks in two ways:
a list of all the tasks in Service Center using the Task Management
dashboard
a status of scheduled tasks using the Task Timeline dashboard
To view what tasks have been added to Service Center
In Service Center, click Automated Tasks and then click Task Management.
To view the status of scheduled tasks
In Service Center, click Automated Tasks and then click Task Timeline.
The task status is a summary of the underlying task instances. For
example, if a task runs on 100 devices but fails to run on one device, even
though it succeeded on 99 devices, the status shows Failed. You can click
the Failed status to see more details.
Here is a list of the types of status that you may see listed from lowest to
highest priority:
Succeeded The script executed and did not report any errors.
Scheduled The script is queued for execution and the first scheduled
time has not occurred.
Skipped The device was skipped. This means that the system was unable
to run the script before the wait time was reached.
U s e r Gu i de Au t o mat i n g T as k s 327
In Progress The script is running or transferring a script to a device.
Pending The most common reasons for a pending state are that the
device is offline, a script is already executing on the device, the device is
busy, the script is downloading a file from Service Center or the task is
queued for execution.
Requested No update has been received from Onsite Manager or Device
Manager yet. A task can stay in this state for a prolonged period of time if
Onsite Manager or Device Manager is not communicating with Service
Center.
Failed The script either reported an error or there was a failure
attempting to run the script. Details are available.
The execution details for a script that completed include the return code
from the script and anything written to standard out or standard error.
Note: Entries in the Task Timeline cannot be deleted manually. However,
old entries are removed as part of regular database maintenance.
To filter tasks in the Task Management or Task Timeline window
Use the filter options to narrow your view to sites, groups or devices.
1 In Service Center, click Automated Tasks and then click Task Management
or Task Timeline.
2 Under the table titles, use the filter lists to show the scheduled tasks you
want to display.
328 Au t o mat i n g T as k s U s e r Gu i de
To view the status from the last time the task was run
1 In Service Center, click Automated Tasks and then click Task Timeline.
2 Click the Status for the task to see the details.
3 To see more details, click More Details.
Note: More Details is only available if the task had a problem with
deployment, such as a device was offline or the files could not be copied to the
target.
To view the scheduled tasks by Group, by Device or by Date
In Service Center, click Automated Tasks and then click Task Timeline.
To group the tasks by hour or date, select the Group by Hour or Group
by Date check box. Note that Group by Hour is only available if the Day
view is selected and the Group by Date is only available if Week or
Month is selected.
To view the tasks scheduled today, select the Day tab.
To view the tasks scheduled in the coming week, select the Week tab.
To view the tasks scheduled in the coming month, select the Month
tab.
To view the tasks scheduled for today, click the Today button.
To refresh the data, click the Refresh icon.
Refresh icon
Note: The device count on the Task Management page does not reflect
the actual device count when a task is applied to a service or site group.
The device count that appears only includes those individual devices that
have been included in the task and not all devices (those that are assigned
through groups).
U s e r Gu i de Au t o mat i n g T as k s 329
To export the standard output to a text file
Note: This option s only available if there is Standard Output to export.
1 In Service Center, click Automated Tasks and then click Task Timeline.
2 Click the status of the task for which you want to see the standard output.
3 Click Export Standard Output to File.
Maximum output: 1 MB
4 Click Open or Save.
Tip: If the results include html tags, you can save the file as .HTM or .HTML
in order for it to render properly.
Disabling and Enabling a Task
To disable a task
You can only disable recurring tasks.
1 In Service Center, click Automated Tasks and then click Task Management.
2 Select the check box or check boxes beside the name of the task or tasks
that you want to disable.
3 Click Disable.
4 Click OK.
To enable a disabled task
1 In Service Center, click Automated Tasks and then click Task Management.
2 Select the check box or check boxes beside the name of the task or tasks
that you want to enable.
3 Click Enable.
See Also
Deleting a Task on page 330
Changing a Task
If you edit a task and then save it with the same name, the previous task is
replaced. So, for example, if a recurring task is configured to run on one device
and it is edited to run on another device (that is, the original device is
removed), the task will no longer run on the original device. If you want the
330 Au t o mat i n g T as k s U s e r Gu i de
task to run on both devices, the new devices should be added to the task or a
new task created using the Save As option.
No two tasks can have the same name. If you specify the same name as an
existing task, you are given the option of overwriting the task or changing the
name and creating a new task.
1 In Service Center, click Automated Tasks and then click Task Management.
2 Click the name of the task that you want to edit.
3 Make the required changes.
4 Do one of the following:
To save the task with the same name, click Save.
To save the task with a new name, click Save As. Type a new name and
click Save.
Copying a Task
1 In Service Center, click Automated Tasks and then click Task Management.
2 Click the name of the task you want to copy.
3 Click Save As.
4 Type a new name for the task.
5 Click Save.
Note: You now have two identical tasks. Ensure you change one so that
the same script isnt run unnecessarily on the same device or group.
Deleting a Task
Tasks are never deleted automatically by the system.
1 In Service Center, click Automated Tasks and then click Task Management.
2 Select the check box or check boxes beside the name of the task or tasks
that you want to delete.
3 Click Delete.
4 Click OK.
See Also
Disabling and Enabling a Task on page 329
331
C H A P T E R
USING SERVICE MODULES
This section provides detailed information about the following topics:
Service Modules
Setting Up a Service Module
For information about using service modules with Managed Workplace, see the
Integration Guide: Backup and Disaster Recovery and Integration Guide:
Antivirus.
332 U s i n g S e r v i c e Mo du l e s U s e r Gu i de
About Service Modules
A service module is an enhanced policy module that includes a dashboard,
monitors, reports and scripts.
Service Modules versus Policy Modules
A service module is a superset of the related policy module. For example, the
Symantec_Backup_Exec_2010 policy module is included in the Symantec
Backup Exec 2010 service module.
You shouldnt import both the policy module and the related service module.
You only need the service module. For example, if youre already using the
Symantec Backup Exec policy module, and you want to use the service module
instead, you need to remove the individual policy module.
About the Symantec Backup Exec 2010 Service Module
By using the Symantec Backup Exec 2010 service module, you can
view the health of the backup server
view the job errors and other warnings on the backup server
view the details of jobs run on the backup server
view the status of jobs on the backup server
view and start backup jobs
start Backup Exec diagnostics
view reports about Backup Exec
remote in to the Backup Exec server (to access its native console)
start a LiveUpdate
view Backup Exec-specific alerts
Best Practices for the Symantec Backup Exec 2010 Service Module
Create a service group that contains all the Symantec backup servers across
the sites you monitor. Then apply the Symantec Backup Exec 2010 service
module to it.
Note: You can only monitor a single Symantec backup server at one site.
U s e r Gu i de U s i n g S e r v i c e Mo du l e s 333
About the Symantec Endpoint Protection Service Module
Symantec Endpoint Protection 12.1 RU1 MP1 provides state-of-the-art defense
against all types of attacks and seamlessly integrates the essential antivirus
security tools you need into a single, high performance agent with a single
management console.
Within Managed Workplace, you can quickly view a health summary of all
endpoints, license status and types deployed, information about the Symantec
Endpoint Protection Manager server, and access Symantec Partner Services.
Setting Up a Service Module
Importing a Service Module
The Symantec Backup Exec 2010 and Symantec Endpoint Protection service
modules are available in the library shipped with Managed Workplace.
1 In Service Center, click Configuration and then click Service Modules.
2 Click Add, select Service Module from Library, select the service module
you want to import, and click Import.
Notes:
After the service module is imported, it must be applied to a group or
device.
If you export a service module, only the policy modules are exported.
Applying a Service Module to a Group or Device
Note: Before a service module can be applied to a group or device, it must be
imported. See Importing a Service Module on page 333. Service modules can
contain more than one policy module, and each policy module can be applied
to selected groups or devices.
1 In Service Center, click Configuration and then click Service Modules.
2 From the list, click the name of the service module you want to apply to a
group or device.
3 Policy modules associated with the service module are listed on the
service module overview page. Select the policy module you want to apply
to a group or device.
334 U s i n g S e r v i c e Mo du l e s U s e r Gu i de
4 Do one of the following:
Click Add Groups to apply the policy module to a group. Filter on the
Group Type, if desired. Select the check box beside the group and click
Add.
Click Add Devices to apply the policy module to a device. Filter the list
of devices. Select the check box beside the device and click Add.
Tip: You can apply the policy module for servers to the Backup Exec or
Endpoint server from the Device Overview page, under the Policy Modules
Applied section.
Removing a Service Module from a Group or Device
1 In Service Center, click Configuration and then click Service Modules.
2 On the service module overview page, click the name of the policy module
you want to modify.
3 Do one of the following:
To remove a policy module from a group, select the check box for the
group under Applied Groups and click remove.
To remove a policy module from a device, select the check box for the
device under Applied Devices and click remove.
Renaming a Service Module
You can rename a service module to a name that makes sense in your
environment. You can also modify its description.
1 In Service Center, click Configuration and then click Service Modules.
2 Click the name of the service module.
3 Click Modify.
4 Edit the name and description, if desired.
5 Click Save.
Deleting a Service Module
You can delete a service module you no longer need.
1 In Service Center, click Configuration and then click Service Modules.
2 Select the check box beside the name of the service module.
3 Click Delete.
U s e r Gu i de U s i n g S e r v i c e Mo du l e s 335
4 Click OK to confirm the deletion.
336 U s i n g S e r v i c e Mo du l e s U s e r Gu i de
337
C H A P T E R
WORKING REMOTELY
This section provides detailed information about the following topics:
Remote Control
Initiating a Remote Control Session
Working with the Remote Tools
Viewing the Remote History
Troubleshooting Remote Connections
Using Onsite Manager Utilities
338 Wo r k i n g R e mo t e l y U s e r Gu i de
Remote Control
About Remote Control
Remote control enables you to connect to client devices using various methods
(services), including Remote Desktop, Remote Assistance, UltraVNC and so on.
All Managed Workplace remote sessions take place over HTTP or HTTPS so you
dont have to forward any ports to your Service Center or worry about the port
being allowed outbound on your clients networks. Because the standard web
ports are being used, sessions will succeed even when a proxy server is present
on the remote network.
Notes:
Versions of Managed Workplace prior to 2011 required port-forwarding
9222 to your Service Center server. This port is still required for all Onsite
Managers that have yet to be upgraded to the current version. Once all
your sites are upgraded, you can remove the NAT rule from your router.
There is no connection limit to the number of remote control sessions.
U s e r Gu i de Wo r k i n g R e mo t e l y 339
What You Can Do
You can
use the Remote Control icon shortcut in device lists so you can connect
instantly without having to access the Device Overview page.
see the device and site connected to in the top left-hand corner of the
Remote Desktop window. This is useful if you have more than one session
open.
Remote Control Requirements
The computer on which you initiate a remote control session must have the
following installed:
Microsoft .NET Framework 3.5 or higher
client software for the selected protocol
To use remote control and the remote tools, you must ensure the user account
and role are set up to have permissions to device management for remote
control access. By default, Administrators, Technicians and Service Managers
340 Wo r k i n g R e mo t e l y U s e r Gu i de
are set up with these permissions. See Setting Permissions for a Role on page
118.
Notes:
Using remote control (that is, Remote Desktop, Remote Assistance, and so
on) in Mozilla Firefox and Google Chrome requires a plugin to support the
Microsoft RunOnce technology.
Remote control does not work in Safari and Opera.
Remote control does not work on non-Windows operating systems.
Browser and Operating System Support for Remote Control and
Remote Tools
This table identifies what feature works in which browser:
Note: Remote control will fail if you are prompted for a plugin and choose not
to install it. If you also select the Don't Show this Message Again check box, you
will not be offered the choice to install the required plugin on subsequent
attempts, and the connection will fail without further messages. To be
prompted for plugin installation again, you must remove the cookies for the
Service Center site and then install the plugin when prompted.
Browser Remote Control Remote Tools
Internet Explorer Yes Yes (plugin)
Google Chrome Yes (plugin) Yes (plugin)
Mozilla Firefox Yes (plugin) Yes (plugin)
Apple Safari No Yes (plugin)
Opera No Yes (plugin)
U s e r Gu i de Wo r k i n g R e mo t e l y 341
This table identifies what feature works in which operating system:
Note: The remote tools are not supported on Windows 2000 computers
because .NET 3.5 is required on the target device. Windows 2000 does not
support .NET 3.5.
Selecting Which Remote Control Option to Use
You can use the following remote control options with Managed Workplace:
Remote Desktop Uses the Microsoft Terminal Services client, commonly
referred to as RDP client. This is present on all Windows operating systems.
You can connect to the console session or share local and remote resources.
Remote Desktop allows you to take control of the remote computer without
first requesting access. To do this you have to have administrator rights on the
local machine. After you log in, you will have complete control of the local
computer.
Use Remote Desktop when a user is not on the other end. This option is useful
for performing a routine maintenance task on a workstation.
Note: Remote Desktop uses the smallest IP address available (comparing each
subnet class sequentially).
Remote Assistance Starts the Windows Remote Assistance tool that lets
you view the clients screen and chat about what you both see.
Managed Workplace provides one-click launch for Remote Assistance that is
initiated by the technician. There is no need for MSN Messenger. The end user
doesn't have to launch the request (although the end user does have to accept
the connection request).
Use Remote Assistance when a user is on the other end to allow access or
requests for control. This option is useful for teaching or showing a user how to
perform a task.
Note: Remote Assistance works on any Windows device that is WMI-enabled
(and where the admin file share can be accessed by Onsite Manager).
Operating System Remote Control Remote Tools
Windows Yes Yes
Non-Windows Yes (requires the server
software for the
selected protocol)
No
342 Wo r k i n g R e mo t e l y U s e r Gu i de
VNC Uses a VNC client to connect to a remote VNC server that has been
previously installed. The main advantage of VNC over RDP is VNC is supported
across all modern operating systems, including Macintosh, Linux/UNIX and
Windows.
Note: When initiating a VNC session to the Onsite Manager computer,
loopback must be enabled for the VNC server. Refer to the documentation for
the VNC Server product for instructions on how to configure this.
UltraVNC Pushes a VNC server out to a remote computer and uses the VNC
client to connect to it. No prior installation is required, and the server is
optionally automatically removed after the session ends.
If an attempt is made to establish a session using the UltraVNC option and an
existing VNC server is discovered on the target device, the session will fail and
you must then use the standard VNC remoting option.
Since the server software is pushed to the target computer, this means that
any security software (such as Windows Defender or Spybot Search & Destroy)
could potentially block the installation until a local user accepts it.
Note: If you uninstall the server once the session ends, the file \Program Files\
TightVNC\VncHooks.dll may be left on the target computer. This file does not
always unload from memory. This is a known issue with the TightVNC server
application used by this remoting option.
Telnet Uses the default Windows Telnet client to connect to devices
supporting this protocol.
Note: Telnet is no longer installed by default on modern Windows operating
systems. Users must ensure that the Telnet client is installed by following the
instructions in their operating system's help.
PuTTY Uses the PuTTY client to handle Secure Shell (SSH) connections.
Intel AMT Allows the control of a remote computer that is powered down,
has no operating system, or a failed operating system using a technology that
is integrated into the hardware of a PC based on the Intel vPro platform.
Intel KVM Launches a VNC session to redirect remote keyboard, mouse
and monitor control of a PC based on the Intel vPro platform. This feature
requires some initial BIOS configuration. It is supported on PCs with vPro
version AMT 6.0 or higher. This feature provides better VNC performance and
an optional user consent feature.
Onsite Manager Utilities Launches the Onsite Manager Utilities.
Note: You must enable prompting for file download in the custom level
security settings of your Internet Options in Internet Explorer. It will prompt
you to install a file called Remote Access Gateway. Onsite Manager Utilities do
not work with Device Managers.
U s e r Gu i de Wo r k i n g R e mo t e l y 343
Web Console Launches an RDP session to the Onsite Manager server and
opens an Internet Explorer connection to the target device.
Note: You must enable prompting for file download in the custom level
security settings of your Internet Options in Internet Explorer. The web console
feature does not work with Device Managers.
Other Attempts to connect to remote devices with any client application that
requires a single TCP socket connection. Note that while Managed Workplace
encapsulates the communications, not all protocols and client/server
applications are compatible. Warranty support for this option is offered on a
best-effort basis.
Initiating a Remote Control Session
Using the Remote Control Icon
When a device is listed in Service Center, a Remote Control icon is displayed.
You can use this icon as a quick way to initiate a remote control session or start
a remote tool.
Remote Control icon
The options presented are ones that are available for the selected device. If
youve used that option before, the settings you used last time are saved.
The context menu for Remote Control displays a star beside the last used tool.
Initiating a Remote Control Session Using Remote Desktop
Remote Desktop must be enabled on the target device. See Microsoft Help and
Support.
1 In Service Center, click Status and then click Devices.
2 Locate the device to which you want to initiate a remote control session.
344 Wo r k i n g R e mo t e l y U s e r Gu i de
3 Click the device name and then click Remote Control from the right
sidebar.
4 If an Internet Explorer dialog box appears, warning you that the page is
accessing information that is not under its control, click Yes.
5 In the Remote Services section, from the Service list, select Remote
Desktop.
6 Confirm the Remote Machine IP address is correct.
7 Confirm the Remote Machine Port is correct.
Note: This port is used between Onsite Manager and the device.
Communications between Onsite Manager and Service Center occur over
HTTP or HTTPS.
8 To redirect local drives from the tech device to the remote device, which
allows for easier file transfers between the tech device and the remote
device, select the Redirect Local Drives check box.
9 To connect to console, and log into the server as if you were sitting directly
in front of it rather than creating a brand new session, select the Connect
to Console check box.
10 Click Connect.
11 If a prompt appears warning that a program is executing, click OK to
continue.
See Also
Initiating a Remote Control Session Using Remote Assistance on page 344
Initiating a Remote Control Session Using VNC, Telnet, PuTTY or Other on page
346
Initiating a Remote Control Session Using UltraVNC on page 347
Initiating a Remote Control Session Using Onsite Manager Utilities on page 348
Initiating a Remote Session to Access the Web Console of Managed Devices on
page 349
Initiating a Remote Session to Access Intel AMT-Enabled Devices on page 350
Initiating a Remote Session to Access Intel AMT-Enabled Devices with Intel
KVM on page 352
Initiating a Remote Control Session Using Remote Assistance
Remote Assistance enables you to shadow Windows workstation desktops,
chat with the logged in user and take control, if required. The Windows-native
U s e r Gu i de Wo r k i n g R e mo t e l y 345
remote assistance utility is used, but the end user does not need to initiate the
request.
Note: Remote Assistance must be installed on both the technician's device
and the target device. If Remote Assistance is installed, but disabled on the
target device, it will be temporarily enabled for the duration of the session and
then disabled once again when the session ends.
1 In Service Center, click Status and then click Devices.
2 Locate the device to which you want to initiate a remote control session.
3 Click the device name and then click Remote Control from the right
sidebar.
4 In the Remote Services section, from the Service list, select Remote
Assistance.
5 Confirm the Remote Machine IP address is correct.
6 Confirm the Remote Machine Port is correct.
Note: This port is used between Onsite Manager and the device.
Communications between Onsite Manager and Service Center occur over
HTTP or HTTPS.
7 Click Connect.
8 If a prompt appears warning that a program is executing, click OK to
continue.
If you are prompted for a password, press Ctrl+V to paste the password
that was passed and stored on the Clipboard.
See Also
Initiating a Remote Control Session Using Remote Desktop on page 343
Initiating a Remote Control Session Using VNC, Telnet, PuTTY or Other on page
346
Initiating a Remote Control Session Using UltraVNC on page 347
Initiating a Remote Control Session Using Onsite Manager Utilities on page 348
Initiating a Remote Session to Access the Web Console of Managed Devices on
page 349
Initiating a Remote Session to Access Intel AMT-Enabled Devices on page 350
Initiating a Remote Session to Access Intel AMT-Enabled Devices with Intel
KVM on page 352
346 Wo r k i n g R e mo t e l y U s e r Gu i de
Initiating a Remote Control Session Using VNC, Telnet, PuTTY or
Other
Note: Telnet is no longer installed by default on newer Windows operating
systems. Clients must ensure that the Telnet client is installed by following the
instructions in their operating system's help.
1 In Service Center, click Status and then click Devices.
2 Locate the device to which you want to initiate a remote control session.
3 Click the device name and then click Remote Control from the right
sidebar.
4 If an Internet Explorer dialog box appears, warning you that the page is
accessing information that is not under its control, click Yes.
5 In the Remote Services section, from the Service list, select VNC, Telnet,
PuTTY or Other.
6 Confirm the Remote Machine IP address is correct.
7 Confirm the Remote Machine Port is correct.
Note: This port is used between Onsite Manager and the device.
Communications between Onsite Manager and Service Center occur over
HTTP or HTTPS.
8 If required, in the Local Application Path text box, type the path to the
client software, or if available, click Browse (...) to locate the client
executable.
Note: Modern browser security settings may prevent you from using the
Browse button to capture the file path of the client software. In Internet
Explorer you must either add Service Center to the trusted sites list or set
the security setting for Include Local Directory Path When Uploading Files
to a Server to enabled.
The Application Parameters text box is populated with the information
needed to establish the session.
9 If required, in the Application Parameters text box, type additional
arguments to adjust the functionality.
10 Click Connect.
11 If a prompt appears warning that a program is executing, click OK to
continue.
See Also
Initiating a Remote Control Session Using Remote Desktop on page 343
U s e r Gu i de Wo r k i n g R e mo t e l y 347
Initiating a Remote Control Session Using UltraVNC on page 347
Initiating a Remote Control Session Using Onsite Manager Utilities on page 348
Initiating a Remote Session to Access the Web Console of Managed Devices on
page 349
Initiating a Remote Session to Access Intel AMT-Enabled Devices on page 350
Initiating a Remote Session to Access Intel AMT-Enabled Devices with Intel
KVM on page 352
Initiating a Remote Control Session Using UltraVNC
1 In Service Center, click Status and then click Devices.
2 Locate the device to which you want to initiate a remote control session.
3 Click the device name and then click Remote Control from the right
sidebar.
4 If an Internet Explorer dialog box appears, warning you that the page is
accessing information that is not under its control, click Yes.
5 In the Remote Services section, from the Service list, select UltraVNC.
6 Confirm the Remote Machine IP address is correct.
7 Confirm the Remote Machine Port is correct.
8 In the Local Application Path text box, type the path to the client software,
or click Browse to locate the client executable.
The Application Parameters text box is populated with the information
needed to establish the session.
9 If required add arguments to the Application Parameters text box to adjust
the functionality.
10 If pushing the application to the device, select the Install Remote Agent If
Not Installed check box and then in the text box that appears, type a
Password.
11 If you want the application removed once the session closes, select the
Uninstall Remote Agent When Complete check box.
12 Click Connect.
13 If a prompt appears warning that a program is executing, click OK to
continue.
See Also
Initiating a Remote Control Session Using Remote Desktop on page 343
348 Wo r k i n g R e mo t e l y U s e r Gu i de
Initiating a Remote Control Session Using VNC, Telnet, PuTTY or Other on page
346
Initiating a Remote Control Session Using Onsite Manager Utilities on page 348
Initiating a Remote Session to Access the Web Console of Managed Devices on
page 349
Initiating a Remote Session to Access Intel AMT-Enabled Devices on page 350
Initiating a Remote Session to Access Intel AMT-Enabled Devices with Intel
KVM on page 352
Initiating a Remote Control Session Using Onsite Manager Utilities
The Onsite Manager Utilities enable you to manage remote computers without
affecting the logged in user. For example, you can run network diagnostic tests
such as Ping Device and Trace Route to Device, perform remote management
and troubleshooting tasks using Registry Editor or computer management, or
take control of the remote computer using the Command Prompt, all without
affecting the user that is logged into the remote computer.
Notes:
Many of the new Remote Tools perform the tasks that the Onsite Manager
Utilities perform. For example, you can now use the Remote CMD Prompt
remote tool. See Using Remote Tools on page 356.
You can work with many computers using a single Onsite Manager Utilities
session. To open additional tabs to connect to other devices on the same
Onsite Manager, select the device to target from the list and click the
chevron (>) beside it.
Onsite Manager Utilities do not work with Device Manager.
1 In Service Center, click Status and then click Devices.
2 Locate the device to which you want to initiate a remote control session.
3 Click the device name and then click Remote Control from the right
sidebar.
4 If an Internet Explorer dialog box appears, warning you that the page is
accessing information that is not under its control, click Yes.
5 In the Remote Services section, from the Service list, select Onsite
Manager Utilities.
6 In the Onsite Manager Utilities Configuration section, confirm the Remote
Machine IP address is correct.
7 Click Connect.
U s e r Gu i de Wo r k i n g R e mo t e l y 349
8 In the main menu on the left side of the window, click a tool name.
9 When you are done using the Onsite Manager Utilities, click Close to close
the window.
See Also
Using Onsite Manager Utilities on page 362
Initiating a Remote Control Session Using Remote Desktop on page 343
Initiating a Remote Control Session Using VNC, Telnet, PuTTY or Other on page
346
Initiating a Remote Control Session Using UltraVNC on page 347
Initiating a Remote Session to Access the Web Console of Managed Devices on
page 349
Initiating a Remote Session to Access Intel AMT-Enabled Devices on page 350
Initiating a Remote Session to Access Intel AMT-Enabled Devices with Intel
KVM on page 352
Initiating a Remote Session to Access the Web Console of
Managed Devices
You can establish a remote session to access the web console of a managed
device, such as a switch or a router.
Note: The web console feature does not work with Device Managers.
1 In Service Center, click Status and then click Devices.
2 Click the device name and then click Remote Control from the right
sidebar.
3 If an Internet Explorer dialog box appears, warning you that the page is
accessing information that is not under its control, click Yes.
4 In the Remote Services section, from the Service list, select Web Console.
5 In the Web Console Configuration section, select either HTTP or HTTPS
from the list and then type the URL information.
6 Click Connect.
See Also
Initiating a Remote Control Session Using Remote Desktop on page 343
Initiating a Remote Control Session Using VNC, Telnet, PuTTY or Other on page
346
350 Wo r k i n g R e mo t e l y U s e r Gu i de
Initiating a Remote Control Session Using UltraVNC on page 347
Initiating a Remote Control Session Using Onsite Manager Utilities on page 348
Initiating a Remote Session to Access Intel AMT-Enabled Devices on page 350
Initiating a Remote Session to Access Intel AMT-Enabled Devices with Intel
KVM on page 352
Initiating a Remote Session to Access Intel AMT-Enabled Devices
You can establish a remote session to access Intel AMT-enabled devices,
which allows you to remotely access the BIOS screen, gain access to a devices
command line prompt, as well as view boot process messages during a start-up
of that computer.
You can also emulate an IDE disk, floppy disk, or CD/DVD drive over a standard
network connection, which allows you to reboot an Intel AMT-enabled device
from a bootable image located in Onsite Manager (C:\Program Files\Level
Platforms\Onsite Manager\IDER Boot Images). Once an IDE-R session is
established, the Intel AMT-enabled device can boot from a remote floppy
image (.IMG file) or remote CD image (.ISO file). This enables you to facilitate
remote diagnosis and repair an Intel AMT-enabled device that fails to boot.
You can boot any operating system and use any application providing the
terminal emulation mode is
VT100 / UTF-8
ANSI / Extended-ASCII
If you want to see the remote session history of an Intel AMT-enabled device,
see Viewing the Remote History on page 361.
Caution: Use of AMT-based remote options may cause user application data
loss.
Note: Initiating a remote session to access Intel AMT-enabled devices with
Device Manager is not supported.
1 In Service Center, click Status and then click Devices.
2 Locate the device to which you want to initiate a remote control session.
3 Click the device name and then click Remote Control from the right
sidebar.
4 In the Remote Services section, from the Service list, select Intel AMT.
5 Confirm the Remote Machine IP address is correct.
6 Select the Emulation Type from the list.
U s e r Gu i de Wo r k i n g R e mo t e l y 351
7 Do one of the following:
To view boot process messages, select the Normal Boot option
button.
To change the BIOS settings, select the boot to BIOS option button.
To boot from the remote floppy image (.IMG file) or remote CD image
(.ISO file), select the IDE Redirection option button.
8 Put the files in the following location (assuming Program Files are on the C
drive):
For 32-bit systems: C:\Program Files\Level Platforms\Onsite Manager\
IDER Boot Images
For 64-bit systems: C:\Program Files (x86)\Level Platforms\Onsite
Manager\IDER Boot Images
9 Click Connect.
If this is the first time you are attempting to perform any of the above
tasks remotely, then you will be asked to install the AMT Terminal
application. Follow the installation wizard instructions and once complete,
you must click Connect again.
10 If required, you can power down, power up, or reset an Intel AMT-
enabled device by clicking either Power Off, Power On, or Reset.
See Also
Viewing the Status of Intel AMT-Enabled Devices on page 169
Initiating a Remote Control Session Using Remote Desktop on page 343
Initiating a Remote Control Session Using VNC, Telnet, PuTTY or Other on page
346
Initiating a Remote Control Session Using UltraVNC on page 347
Initiating a Remote Control Session Using Onsite Manager Utilities on page 348
Initiating a Remote Session to Access the Web Console of Managed Devices on
page 349
Initiating a Remote Session to Access Intel AMT-Enabled Devices with Intel
KVM on page 352
352 Wo r k i n g R e mo t e l y U s e r Gu i de
Initiating a Remote Session to Access Intel AMT-Enabled Devices
with Intel KVM
You can establish a remote session to an Intel AMT-enabled device using
Intel KVM if Onsite Manager is MW2010 or newer and the device is AMT 6.0
or newer. The Intel KVM option only displays if these conditions are met.
The KVM feature must be enabled in the BIOS using an administrator account.
The following features must be enabled:
manageability feature
KVM opt-in
KVM opt-in remote configuration
You can provide the end user with control over remote sessions. If user
consent is enabled, a code (six numbers) appears on the remote display when
the KVM session initiates. The remote user will have to communicate that code
to the technician who must enter it in the prompt displayed on the screen.
Note: Initiating a remote session to access Intel AMT-enabled devices with
Intel KVM in Mozilla Firefox and Google Chrome is not supported.
1 In Service Center, click Status and then click Devices.
2 Locate the device to which you want to initiate a remote control session.
3 Click the device name and then click Remote Control from the right
sidebar.
4 In the Remote Services section, from the Service list, select Intel KVM.
5 Confirm the Remote Machine IP address is correct.
6 Click Connect.
If User Consent is enabled, you are prompted for the code that you must
obtain from the end user.
See Also
Initiating a Remote Control Session Using Remote Desktop on page 343
Initiating a Remote Control Session Using VNC, Telnet, PuTTY or Other on page
346
Initiating a Remote Control Session Using UltraVNC on page 347
Initiating a Remote Control Session Using Onsite Manager Utilities on page 348
Initiating a Remote Session to Access the Web Console of Managed Devices on
page 349
U s e r Gu i de Wo r k i n g R e mo t e l y 353
Initiating a Remote Session to Access Intel AMT-Enabled Devices on page 350
Saving Remote Control Session Settings
You can save the remote control session settings so that the next time you try
to establish a remote session using the same remote service, Service Center
remembers the settings that were last used.
1 In Service Center, click Status and then click Devices.
2 Locate the device to which you want to initiate a remote control session.
3 Click the device name and then click Remote Control from the right
sidebar.
4 Do one of the following:
To save the settings, click Save.
To put the settings back to what they were before you made any
changes, click Restore.
To put the settings back to the default settings, click Restore System
Default.
Working with the Remote Tools
About Remote Tools
Managed Workplace provides many remote tools to make fixing problems on
customer computers easier. These tools are real-time and can be used without
interfering with the user's session.
354 Wo r k i n g R e mo t e l y U s e r Gu i de
Use the remote tools to create real-time remote sessions on any WMI-enabled
Windows device monitored by the Onsite Manager or with a Device Manager
installed.
Remote Tools Requirements
Important: Both the target computer and the technicians computer must
trust the SSL certificate in use by the Service Center and SCMessaging
websites.
The target computer must have the following:
Microsoft .NET Framework 3.5 or higher
Ability to run automated scripts on the target device, which means it must
be WMI-enabled and be able to access the $ADMIN share
The technicians computer must have the following:
a user account and role set up to have permissions to Remote
Management Tools:
Silverlight-capable browser
Notes:
In Managed Workplace R2, the remote tools only worked on devices
where a Device Manager was installed or on the Onsite Manager machine.
U s e r Gu i de Wo r k i n g R e mo t e l y 355
Now, these tools work on any WMI-enabled device monitored by Onsite
Manager.
The remote tools are not supported on Windows 2000 computers since
.NET 3.5 is required on the target device. Windows 2000 does not support
.NET 3.5.
Event Viewer Use to view event logs that can be viewed via the local Event
viewer on a users computer that can be viewed via the local Event Viewer.
This tool is useful for troubleshooting. See Using Event Viewer on page 356.
File Manager Use to manage files on a users computer. You can also use this
tool to upload files from your computer to the target computer or download
files from the target computer to your computer. See Using File Manager on
page 357.
Local Users and Groups Use to manage user accounts and groups on a
users computer. See Using Local Users and Groups on page 357.
Reboot Manager Use to restart or shutdown a users computer, including
forced restart and shutdown. See Using Reboot Manager on page 359.
Process Explorer Use to find software running on a computer (for example, a
process associated with the operating system, a desktop session and so on).
See Using Process Explorer on page 359.
Remote CMD Prompt Use to start Windows command line interface
(CMD.EXE), which enables you to list the contents of a directory or run
commands such as ping, ipconfig, dir, netstat, among other things. See Using
Remote CMD Prompt on page 359.
Screenshot Use to capture a screenshot of the users computer. See Using
Screenshot on page 359.
Startup Manager Use to manage the Windows startup procedure and
control which programs to automatically start up for all users or individual
users. See Using Startup Manager on page 360.
Windows Services Manager Use to view services that are running on a
users computer. See Using Windows Services Manager on page 361.
Notes:
Managed Workplace allows unauthenticated proxy settings for remote
communications.
All communications between the target device and the technicians device
can be secured through the use of HTTPS for SC Messaging.
356 Wo r k i n g R e mo t e l y U s e r Gu i de
Using Remote Tools
1 In Service Center, click Status and then click Devices.
2 Locate the device on which you want to use the remote tools.
3 Click the device name and then click Remote Tools from the right sidebar.
Tip: To immediately use one of the remote tools, click the Remote Control
icon, and then select the remote tool from the context menu.
4 Select one of the tools by clicking a button or by selecting it from the drop-
down menu.
Tip: To return to the Home page that shows all the remote tools, click the
Home button.
Using Event Viewer
Use Event Viewer for viewing event logs on a user's computer that can be
viewed via the local Event Viewer. This can be useful for troubleshooting.
Event Viewer displays detailed information about significant events (for
example, programs that don't start as expected or updates that are
downloaded automatically) on a computer. You can view the following event
logs:
Application
Security
System
Custom Logs
Remote Control icon
Remote Tools drop-down menu icon
Home icon
U s e r Gu i de Wo r k i n g R e mo t e l y 357
Using File Manager
Use to manage files on the local drives of a users computer. Many operations
support a single object (file or folder) at a time.
You can also use this tool to upload files from your computer to the target
computer or download files from the target computer to your computer.
You can view and work with files and folders on any logical drive attached to
the target system. Hidden files and folders are displayed as in Windows, and
you can manipulate hidden and read-only attributes.
Notes:
The File Manager remote tool does not work for network-mounted drives.
The File Manager remote tool shows 500 files or folders per page. Click the
Load Next x Items in the status bar to page through the results.
To upload a file from your computer to the target computer
1 Browse to the location on the target computer where you want the file to
be uploaded.
2 In the file list window, click the Upload button.
3 Locate the file on your computer and click Open.
4 Click OK.
To download a file from the target computer to your computer
1 In the file list window, select the file you want to download.
2 Click the Download button.
3 Locate where you want to download the file.
4 In the File Name box, provide a name.
5 Click Save.
6 Click OK.
Using Local Users and Groups
Use to manage user accounts and groups for the primary domain only.
To create a new user
1 In the User tab, right-click and select New User.
2 Fill in the fields.
358 Wo r k i n g R e mo t e l y U s e r Gu i de
3 Click Create.
To set the password for a user
1 In the User tab, right-click and select Set Password.
2 Fill in the fields.
3 Click OK.
To rename a user
1 In the User tab, right-click the user and select Rename.
2 Type the new name and press Enter.
To delete a user
1 In the User tab, right-click the user and select Delete.
2 Click OK.
To view the properties of a user
In the User tab, right-click the user and select Properties or double-click
the user name.
To create a new group
1 In the Groups tab, right-click and select New Group.
2 Fill in the fields.
3 Click Create.
To rename a group
1 In the Groups tab, right-click the group and select Rename.
2 Type the new name and press Enter.
To delete a group
1 In the Groups tab, right-click the group and select Delete.
2 Click OK.
To view the properties of a group
In the Groups tab, right-click the group and select Properties or double-
click the group name.
U s e r Gu i de Wo r k i n g R e mo t e l y 359
Using Reboot Manager
Use to restart or shutdown a users computer, including forcing a restart or
shutdown.
A forced restart or shutdown does not allow the end user to save their work; a
regular restart or shutdown asks the user to save their work before performing
the action.
Using Process Explorer
Use to find software running on a computer (for example, a process associated
with the operating system, a desktop session and so on).
A summary is displayed above the list that shows total processes, CPU usage
and memory usage.
Managed Workplace polls for data every 5 seconds.
Note: The Process Explorer shows processes running for all users.
Tip: You can reorder the columns using drag and drop.
To end a process
Right-click the process and select End.
To find out more information about a process
Right-click the process and select Google.
Using Remote CMD Prompt
Use to start Windows command line interface (cmd.exe), which enables you to
list the contents of a directory or run commands such as ping, ipconfig, dir,
netstat, among other things.
You cannot use this tool to interact with applications that run outside the shell.
As well, you cannot use this tool to interact with an application that takes over
the shell, such as PowerShell or wmic.exe. Also, because the prompt is inside a
browser window, you cannot use the Tab key to auto-complete object names
since control will pass to another part of the browser.
Note: The Remote CMD Prompt remote tool cannot open a command prompt
as an administrator. It will run under nt authority\system.
Using Screenshot
Use Screenshot to capture a screenshot of a user's desktop, which you can use
to do things like get a quick view of a user's error message or see if anyone is
360 Wo r k i n g R e mo t e l y U s e r Gu i de
using the computer to determine if you can reboot it. It also shows who was
last logged in and when.
Notes:
If the user has multiple monitors, then the screenshot will only be taken of
the primary monitor (that is, the one with the Start menu).
If a user is remotely logged in via RDP, then the screenshot is taken of the
active session.
If the user locked the desktop, it will still show the screenshot of the
desktop (not the locked screen).
If nobody is logged in, then no screenshot is shown.
If there is no active desktop on a device where you're trying to use the
Screenshot remote tool, you'll see the following error:
Could not obtain screenshot.
Try again at a later time or contact the end user.
Using Startup Manager
Use to manage the Windows startup procedure and control which programs to
automatically start up for all users or individual users.
Note: A user-specific startup item can be enabled for all users.
To view the startup items for a specific user
From the User list, select the user for which you want to see the startup
items.
To find out more information about a startup item
Right-click the startup item and select Google.
To enable or disable a startup item for a specific user
1 From the User list, select the user for which you want to see the startup
items.
2 Select the check box for the startup item you want to enable or disable.
3 Click Apply.
To enable or disable all startup items
1 Click either Enable All or Disable All.
2 Click Apply.
U s e r Gu i de Wo r k i n g R e mo t e l y 361
To enable or disable a startup item for all users
1 From the User list, select All.
2 Select the check box for the startup item you want to enable or disable for
all users.
3 Click Apply.
Using Windows Services Manager
Use to view services that are running on a computer.
To start, stop, pause, resume or restart a service
Right-click the service and select one of the options.
To view the properties of a service
Right-click the service and select Properties.
Disconnecting from the Target Device
Click the Disconnect button.
When you click the Disconnect button, the Remote History page displays.
Default: Managed Workplace automatically disconnects after five
minutes of idle time.
When you click Remote Tools from the right sidebar, Managed Workplace
starts a timer that keeps track of how long the Remote Tools are in use
and what tools were used during the session. You can use this information
to keep better track of time spent in assistance. This data is displayed in
the Remote History.
Viewing the Remote History
Use the remote history to see information about previous remote sessions.
This page shows the user account that initiated the remote option, what
remote tool was used, when the session started and the duration of the
session.
1 In Service Center, click Status and then click Devices.
Disconnect icon
362 Wo r k i n g R e mo t e l y U s e r Gu i de
2 Locate the device to which you want to view the remote session history.
3 Click the device name and then click Remote History from the right
sidebar.
If you want to see more details about a specific session, click the
chevron (>) beside the initiator.
Troubleshooting Remote Connections
Here is an explanation of some common error messages you may receive when
attempting to establish a remote connection:
OM Server Not Available The MWExpertSystem and OMNetworkService
services are not properly responding on Onsite Manager. Restart the services
and attempt to connect again.
A connection attempt failed because the connected party did not
properly respond after a period of time, or established connection
failed because connected host has failed to respond. The target
device has not been configured to accept incoming remote sessions from the
Onsite Manager computer. Enable the remoting options on the target device
and attempt to connect again.
Using Onsite Manager Utilities
The Onsite Manager Utilities enable you to manage remote computers without
affecting the logged in user.
Note: Onsite Manager Utilities do not work with Device Manager.
For example, you can run network diagnostic tests such as Ping Device and
Trace Route to Device, perform remote management and troubleshooting
tasks using Registry Editor or computer management, or take control of the
remote computer using the Command Prompt, all without affecting the user
that is logged into the remote computer.
File Explorer Allows you to view, delete or modify files on any remote
Windows computer.
Event Viewer Allows you to view and manage the Windows Event Log for the
remote computer.
Windows Services Allows you to view, stop, restart or edit the properties of
any services installed on the remote computer.
U s e r Gu i de Wo r k i n g R e mo t e l y 363
Task Manager Allows you to view running processes and user sessions on
the remote computer and investigate process session ID information via a built
in Google search.
Registry Editor Allows you to view, delete, or modify the registry of any
remote Windows computer.
System Information Allows you to quickly obtain the system information
from any Windows computer including uptime statistics, boot information,
page file statistics, for example.
IP Config/all Displays the current network configuration for every interface
on a Windows computer.
Trace Route to Device Performs a trace route from Onsite Manager to any
remote device to help troubleshoot networking problems.
Ping Device Performs a ping from Onsite Manager to any remote device.
Telnet Uses the default Windows Telnet client to connect to devices
supporting this protocol.
Remote Shell Launches a remote DOS session on any Windows computer.
Reboot Instructs a Windows computer to reboot.
Shutdown Instructs a Windows computer to power down.
To help you troubleshoot multiple devices, you can launch one utility or more
utilities for any device, and you can connect to multiple devices at one time.
Caution: The existing Windows Service Account used for monitoring is
leveraged to enable remote access to the utilities that apply only to Windows,
such as Remote DOS, System Information, and Registry Editor. So, the Service
Account must have full Administrator access to the Domain, including remote
logon, with no restrictions.
To establish a remote session to use the Onsite Manager Utilities
1 In Service Center, click Status and then click Devices.
2 Click the Site or Service Group option button and corresponding selection
list entries to show the site or group that has the device with which you
want to establish a remote session.
3 Click the Device Name.
4 Click Remote Control on the right sidebar.
If an Internet Explorer dialog box appears, warning you that the page is
accessing information that is not under its control, click Yes.
364 Wo r k i n g R e mo t e l y U s e r Gu i de
5 In the Remote Services section, from the Service list, select Onsite
Manager Utilities.
6 In the Onsite Manager Utilities Configuration section, confirm the Remote
Machine IP address is correct.
7 Click Connect.
8 In the main menu on the left side of the window, click a tool name.
9 When you are done using the Onsite Manager Utilities, click Close to close
the window.
365
C H A P T E R
MANAGING PATCHES
This section provides detailed information about the following topics:
Patch Management
Setting Up Patch Management Using the Wizard
Setting Up Patch Management Manually
Reviewing Updates
Approving Updates
Stopping Patch Management
366 Man ag i n g P at c h e s U s e r Gu i de
About Patch Management
Patch management involves acquiring, testing, and installing updates on a
managed computer.
The goal of patch management is to create a consistently configured
environment that is secure against known vulnerabilities in operating system
and application software.
By using patch management, you can
control updates to Microsoft applications and operating systems
increase security on the client-side network against known vulnerabilities
in operating system and application software
ensure standard patch levels across managed systems
automate the updates to ensure security
You can set up patch management so that its completely automated, or you
can set up controls so that you can test patches before approving them. The
decision is up to you about how automatic or manual you want patch
management to be.
Note: The terms patch and update are interchangeable.
Patch Management and WSUS
Managed Workplace duplicates the management model of Windows Server
Update Services (WSUS) for all Microsoft updates. When you make decisions
about what to do with patches for groups of computers, the native Windows
functionality handles the installation based on rules you set in the Windows
Update Agent Policies (see What is a Windows Update Agent Policy? on page
367).
Computers with Device Manager installed receive information about patches
from Service Center and download the files from Microsoft Update directly
(see What is Microsoft Update? on page 368). End users will see notifications
and messages from Service Center.
Computers managed by Onsite Manager rely on the integration with a local
WSUS server that provides the ability to store and distribute the patches
locally on a network. During installation of Managed Workplace, you can
choose to integrate with the local WSUS. To change the WSUS URL after
installation, see Setting the WSUS URL for a Site on page 100.
Tip: Storing the patches locally on the Onsite Manager server conserves
bandwidth when updating Microsoft products.
U s e r Gu i de Man agi n g P at c h e s 367
Caution: When using WSUS with Managed Workplace, you cannot continue
to work in the WSUS Administrative console or websites. The only operation
required within WSUS itself is configuration of proxy server settings when
necessary. WSUS should be treated as read-only when integrated with
Managed Workplace. If you have concerns about the operations of your WSUS
server, contact Technical Support for assistance.
Note: Computers managed by Onsite Manager will use the typical security
center shield for notifications, but those with Device Managers will have a
custom icon displayed for notifications.
Security center shield
Device Manager notification for updates
For more information about WSUS, visit the Microsoft website.
All non-Microsoft software updates are handled through automation only. For
example, to update Adobe and Sun products, you can use the built-in Ninite
scripts (see Automated Tasks > Script Management > Software Distribution for
a list of scripts provided with Managed Workplace for updating software).
WSUS Updates
Updates available on WSUS are differentiated by product (or product family)
and classification.
Product A product is a specific product or product family from which the
individual product is derived. For example, Microsoft Windows is a
product family from which Windows Server 2003 is a member. You can get
updates for current and future versions of the product.
Classification A classification is the type of update. For any given
product or product family, updates could be available among multiple
update classifications (for example, Windows XP family Critical Updates
and Security Updates). Microsoft provides critical and security-related
patches on the second Tuesday of the month and non-security patches on
the fourth Tuesday.
What is a Windows Update Agent Policy?
A Windows Update Agent Policy is a collection of rules that manages updates
on devices or groups.
When a Windows Update Agent Policy is first applied to a device, it will check
into WSUS to download a cookie, download an agent and upload its patch
status. The device will check in with patch management in under an hour, if
there are no communication or configuration issues.
368 Man ag i n g P at c h e s U s e r Gu i de
Once patch management is enabled, a device will check in for any new
instructions with WSUS or Service Center at least once every 22 hours.
Notes:
You can have more than one Windows Update Agent Policy.
A device can only be included in one Windows Update Agent Policy.
What is a Windows Update Agent?
A Windows Update Agent is included on all modern Microsoft operating
systems so that updates can be managed by users or administrators. On an
unmanaged device, the rules are provided through the Windows Control
Panel. Using Managed Workplace, the rules are provided through Windows
Update Agent Policies.
What is Microsoft Update?
Microsoft Update is a repository that provides downloadable updates for
Microsoft operating systems and applications. Microsoft Update works with
updating software in Windows. The updating software identifies which version
of Windows and other Microsoft products is being used on the device.
Note: Windows Update is the classic update service that only offers updates
for Windows. Microsoft Update extends this service to cover other Microsoft
programs.
For more information about Microsoft Update, visit the Microsoft website.
What is MBSA?
Microsoft Baseline Security Analyzer (MBSA) audits Windows devices for
security problems, including systems not being updated with the latest critical
security patches. MBSA uses Microsoft Update to determine needed updates.
Onsite Manager or Device Manager run the MBSA scan to audit the security of
managed devices.
To change the schedule for running MBSA scans, see Setting When to Run an
MBSA Scan on page 100.
How WSUS Evaluates Updates versus MBSA
The integration of Managed Workplace with WSUS and MBSA are handled
separately and no data is shared between the two subsystems.
WSUS uses a different detection logic than that which is offered on the
Microsoft Update site.
U s e r Gu i de Man agi n g P at c h e s 369
The Microsoft Update site logic is used by default as part of the MBSA scan
findings. Both MBSA and Microsoft Update offers everything that is
available based on a scan of the computer. This may be different than
what is available using WSUS.
Unless you are seeing a difference between the status information in Managed
Workplace and WSUS, Managed Workplace is functioning correctly.
Prerequisites for Patch Management
Devices that you want to patch manage must be WMI-enabled.
If you want any agentless patch management to take place, Onsite Manager
can be configured for patch management during installation or after
installation. WSUS must be installed on the Onsite Manager application server.
Note: If all patch managed devices will have Device Managers installed,
integration with WSUS is not necessary.
On Domain networks, WSUS-related Group Policy Object (GPO) must be set to
Not Configured since Managed Workplace does not use GPO settings to define
the update server for managed clients. Any WSUS policies that are in place on
the Domain will interfere with the normal operations of patch management.
Once you have confirmed the WSUS-related GPOs are set to Not Configured,
delete all group and computer objects within WSUS prior to completing the
Onsite Manager installation.
Process for Setting Up Patch Management for a Device
Note: The first time you set up patch management in Managed Workplace,
you use a wizard. After that, the menu options under the Patch Management
menu are available.
To set up patch management for a device, follow these steps:
1 You discover a new device that isnt patch managed.
2 Does a Windows Update Agent Policy exist that can be applied to this
device? If not, create a Windows Update Agent Policy. Set the rules and
apply the agent policy to the device. See Creating a Windows Update
Agent Policy on page 378.
3 When a Window Update Agent Policy is first applied to a device, it will
check into WSUS to download a cookie, download an agent and upload its
patch status. The device might take up to 22 hours to check in. After that,
the check-in depends upon the setting in the Windows Update Agent
Policy.
4 Check that the device is reporting into patch management. See Viewing
the Status of a Device on page 378.
370 Man ag i n g P at c h e s U s e r Gu i de
5 Optionally, configure which Microsoft updates to synchronize, where
updates are stored and how often to check for updates. See Setting Which
Microsoft Updates to Synchronize on page 385, Setting Whether to Store
Updates Locally or Not Locally on page 387 and Setting How Often to
Check for Updates on page 388.
6 Optionally, you can set up automatic approval, such as automatic approval
for revisions to patches that youve already approved for installation. See
Setting Up Approval Groups on page 381.
Process for Approving Patches
To approve a patch, follow these steps:
1 Microsoft releases patches on a weekly basis, usually on Tuesdays. Some
patches, notably definition updates or critical security patches, may be
released more frequently. Check the Patch Management Overview once
or twice a day for new patches not yet approved.
2 Onsite Manager pulls the information from WSUS. WSUS downloads the
patches based on the Windows Update Agent Policies. The
synchronization options filter the patches you see in Service Center.
3 Review the patches available in the Patch Approval window and research
the update. See Reviewing Updates on page 388.
4 Do you want to approve the update? Is it applicable for all computers? If
not, do you need to approve it for a subset of computers? If so, you need
an approval group that includes that subset. See Creating an Approval
Group on page 383.
5 By default, patches are set to be Not Approved. You can set how you want
to handle the patch: approve for installation (Install), approve for removal,
decline or leave as Not Approved. See Approving Updates on page 394.
6 Once a decision about the patch has been set, the action is retrieved by all
Onsite Managers and Device Managers.
Onsite Managers change the approval in WSUS. If approved, the patch is
downloaded by WSUS if at least one device requires it. The settings in the
Windows Update Agent Policy are applied to the device.
Device Managers configure Windows with the settings in the Windows
Update Agent Policy, and a helper application downloads needed patches
directly from Microsoft. Based on the choices made when configuring the
Windows Update Agent Policy, users on the Device Manager computer
may or may not be notified about download or installation activity.
U s e r Gu i de Man agi n g P at c h e s 371
Setting Up Patch Management Using the Wizard
The Initial Setup wizard provides the default configuration settings for sites
when they register with patch management.
Notes:
Prior to running the Initial Setup wizard, the other menu items under the
Patch Management menu are not available. Once the Initial Setup is
complete, it no longer appears as a menu item under the Patch
Management menu. However, you can still make configuration changes by
clicking Settings in the Patch Management menu to display the Patch
Management Settings window.
You must use Internet Explorer to set up patch management for the first
time.
Follow these steps to use the Patch Management wizard:
1 Set up the Windows Update Agent Policies. See To set up the Windows
Update Agent Policies using the Wizard on page 371.
2 Apply the Windows Update Agent Policy to a device. See To apply the
Windows Update Agent Policy to a device using the Wizard on page 373.
3 Apply the Windows Update Agent Policy to a group. See To apply the
Windows Update Agent Policy to a group using the Wizard on page 373.
4 Set up approval groups. See To set up approval groups using the Wizard on
page 373.
5 Set up synchronization options. See To set up synchronization options
using the Wizard on page 374.
6 Set automatic approval options. See To set automatic approval options
using the Wizard on page 375.
To set up the Windows Update Agent Policies using the Wizard
1 In Service Center, click Patch Management and then click Initial Setup.
2 Click Add Agent Policy.
3 In the Agent Policy Identification section, type a name and description for
the policy.
4 From the Detection Frequency list, select how often you want the devices
to check for new patches.
372 Man ag i n g P at c h e s U s e r Gu i de
5 In the Automatic Updates Options section, select one of the following
option buttons:
Notify for Download and Notify for Install Local users will be notified in the
notification area (System Tray or Notification Area) that updates are ready
to be downloaded/installed.
Auto Download and Notify for Install Updates will be automatically
downloaded and local users will be notified in the notification area
(System Tray or Notification Area) that updates are ready to be installed.
Auto Download and Auto Install Updates will be automatically
downloaded and installed.
Automatic Updates Options Configurable On Client Local users may adjust
the update settings in Windows.
Note: The option Automatic Updates Options Configurable On Client is not
permitted for managed devices with a Device Manager installed. When a
Windows Update Agent Policy with this setting is applied to these devices,
Notify for Download and Notify for Install are used instead.
6 If you selected the Auto Download and Auto Install option button, do the
following:
a In the Auto Install Settings section, use the selection lists to set when
you want installations to occur.
b Select Wait X Minutes After the Next System Startup to Install and
enter a value for X in minutes between 1 and 60, or select Wait Until
Next Scheduled Time to install to define how missed installations are
handled.
7 Select the Immediately Install Minor Updates check box to have updates
installed immediately if they do not interrupt Windows services or require
a restart.
8 Select the Allow Non-administrative Users to Approve/Disapprove
Updates check box to allow regular users to select updates to install.
9 To cause a reboot prompt to appear on devices, in the Auto Reboot After
Installation section, select the Auto Reboot After Installation check box.
a To specify a time after which a prompt will appear on the device,
select Prompt to Reboot After and specify a time.
b To specify how often to repeat the prompt to reboot, select Repeat
Prompt to Reboot Every and specify a time.
Important: Some Microsoft updates will cause a server to reboot even
when you clear the Auto Reboot After Installation check box. This behavior
does not come from Managed Workplace, but is native to Windows. Level
U s e r Gu i de Man agi n g P at c h e s 373
Platforms recommends reading all details of a patch before applying it to a
server.
10 Select the Enable Patch Management check box to enable the agent.
11 Click Save and Continue.
To apply the Windows Update Agent Policy to a device using the Wizard
1 Click the Devices tab and click Apply to Other Devices.
2 Select an item from the Filter By list to filter the list of devices.
Depending on which filter you selected, an additional selection list or text
box appears, which allows you to narrow the search even more.
3 Click Filter.
4 Do one of the following:
To select one device at a time, select the check box that corresponds
with each device to which you want to apply the agent policy.
To select all the check boxes at once, select the check box at the top of
the column.
5 Click Add.
To apply the Windows Update Agent Policy to a group using the Wizard
1 Click the Groups tab and click Apply to Other Groups.
2 Use the filters to narrow the choices as required, and select the check box
of each group to which you want to apply the agent policy and then click
Add.
3 Click Save and Exit.
4 Do one of the following:
To create another policy before continuing, click OK.
To proceed with the Initial Setup wizard, click Cancel.
5 Click Save and Continue.
To set up approval groups using the Wizard
Patch Managed devices are automatically added to a global group called All
Computers and to an Approval Group called Unassigned Computers.
Approval groups are used when manually approving patches. They are also
used when defining automatic approval of patches for certain devices and not
others.
374 Man ag i n g P at c h e s U s e r Gu i de
A device can only be part of a single Approval Group.
This is an optional step that you can return to later instead, if you want.
Best Practice: When using service or site groups to apply Windows Update
Agent Policies, be careful that you use groups that will not have devices in
multiple groups. If you apply two service or site groups that both contain the
same device to multiple Windows Update Agent Policies, both will try to be
active on the device. Applying the policies only to either service or site groups
based on the operating system will ensure this does not occur.
1 Click Add and type a name for the approval group.
Note: Approval group names cannot contain special characters
("~!@#$^&*()=+[]{}|:;',''<>/). This is a limitation enforced by the WSUS
server.
2 Click Add.
3 Select All Computers from the Approval Group list to display all devices
reporting into Patch Management (that is, those added to the Windows
Update Agents Policies that have been created).
4 Select the check box for each device you want to add to the approval
group and click Move Selected Devices.
5 Select the group into which you want to move the devices and click OK.
6 Click Save and Continue.
To set up synchronization options using the Wizard
1 In the Products and Classifications section, click Change under the
Products list.
2 Select the check boxes of the products for which you want to manage
patches and click Save.
3 In the Classifications section, click Change.
4 Select the check boxes for each classification for which you want to
download patches and click Save.
5 If you want to store patch files locally on the Onsite Manager, then select
the Store Patch Files Locally on the Onsite Manager check box.
Caution: When using WSUS, patches can be downloaded to the Onsite
Manager and then distributed to computers from the Onsite Manager
which uses more disk space, or they can be distributed to each computer
from Microsoft, which uses more Internet bandwidth.
6 In the Site Specific Options (Defaults) section, select one of the following:
U s e r Gu i de Man agi n g P at c h e s 375
Download updates in all languages, including new languages.
Download updates only in the selected languages, and then select the
check box for each language for which you want to download updates.
It is recommended that you specify the languages for updates, since
downloading all updates in all languages requires significantly greater
disk space.
7 Click Save and Continue.
To set automatic approval options using the Wizard
1 In the Approve for Installation section, do one of the following:
To automatically approve updates for installation, select the
Automatically Approve Updates for Installation By Using the Following
Rule check box.
To prevent automatic approval for installation, clear the Automatically
Approve Updates for Installation By Using the Following Rule check
box.
2 Click Add/Remove Classification.
3 Select the check box of each Product Classification to approve for
installation and click Save.
4 Click Add/Remove Computer Groups.
5 Select the check box of each Approval Group for which installation will be
automatically approved and click Save.
6 In the Revisions of Patches section, do one of the following:
To automatically approve the latest revision, select Automatically
Approve the Latest Revision of the Patch (with the same approval of
the initial patch).
To prevent automatic approval of the latest revision, select Continue
Using the Older Revision and Manually Approve the New Patch
Version.
7 In the WSUS Patches section, do one of the following:
To allow automatic approval of WSUS patches, select the
Automatically Approve WSUS Patches for Installation check box.
To prevent automatic approval of WSUS patches, clear the
Automatically Approve WSUS Patches for Installation check box.
8 Click Save and Continue.
9 Click the Click Here to Synchronize Now button.
376 Man ag i n g P at c h e s U s e r Gu i de
Setting Up Patch Management Manually
This section covers the following topics:
Setting Up Patch Management by Applying Windows Update Agent Policies
Setting Up Approval Groups to Approve Patches on Many Devices At Once
Setting Options for Patch Management
Setting Up Patch Management by Applying Windows Update Agent
Policies
A Windows Update Agent Policy is a collection of rules that manages updates
on devices or groups.
What You Can Do
You can
specify how frequently the patch managed device will check for new
updates
specify the time frame in which updates are installed after they are
downloaded
specify whether users are prompted for updates to be installed or if
updates are installed automatically
specify the reboot behavior after the update has been applied
specify to which devices the agent policy applies
Best Practices
Set up a Windows Update Agent Policy for servers with the Auto
Download and Notify for Install option button selected. Ensure the Do Not
Reboot option button is selected. You could set Auto Download and Auto
Install for servers if the there is a specific time when the servers can be
rebooted (such as Saturday at 3:00 AM).
Set up a Windows Update Agent Policy for workstations with the Auto
Download and Auto Install option button selected. Configure the Auto
install settings.
When using service or site groups to apply Windows Update Agent
Policies, be careful that you use groups that will not have devices in
multiple groups. If you multiple Windows Update Agent Policies to
devices, both will try to be active on the device. Applying the policies only
U s e r Gu i de Man agi n g P at c h e s 377
to either service or site groups based on the operating system will ensure
this does not occur.
Create a Service Group folder called Patch Management and call the
Service Group the same name as the Windows Update Agent Policy so that
when you add devices to the service group, you know exactly what
Windows Update Agent Policy is being applied.
Examples
You can set up a Windows Update Agent Policy for servers and one for
workstations. For servers, you want to control approvals and test patches
first. You also want to know exactly what patches are being installed on
the servers. For workstations, you dont need to control approvals but you
want security patches installed automatically.
You could have two Windows Update Agent Policies for two different
companies: one that automatically downloads and installs and one that
automatically downloads but does not install. This could be because the
terms of the Service Level Agreement (SLA) require no automatic or
unattended installations for the second company. This way, you can
approve all wanted patches in a workstations approval group for both
sites and have different behaviors result.
You can set up Windows Update Agent Policies for test and production
computers.
See Also
Setting Up Patch Management Manually on page 376
Creating a Windows Update Agent Policy on page 378
Removing Devices or Groups from a Windows Update Agent Policy on page
380
378 Man ag i n g P at c h e s U s e r Gu i de
Viewing the Status of a Device
You can see the status of the device in the Approval Groups window (under
Settings).
1 In Service Center, click Patch Management and then click Settings.
2 Click Approval Groups.
Creating a Windows Update Agent Policy
A Windows Update Agent Policy is a collection of rules that manages updates
on devices or groups.
To name the Windows Update Agent Policy
1 In Service Center, click Patch Management and then click Settings.
2 Click Windows Update Agent Policies.
3 Click Add Agent Policy.
4 In the Agent Policy Name box, type a name for the agent policy.
5 If desired, in the Agent Policy Description box, type a description of the
agent policy.
6 Click Save.
U s e r Gu i de Man agi n g P at c h e s 379
To configure the Windows Update Agent Policy
1 In the Windows Update Agent Policy page, click the Policy tab.
2 From the Detection Frequency list, select how often you want the devices
to check for new patches.
The default 22 hours is good for almost all circumstances. You may want to
have devices that receive definition updates check more frequently.
3 In the Automatic Updates Options section, select the download and
installation options:
Notify for Download and Notify for Install Local users will be notified
in the notification area that updates are ready to be downloaded and
installed.
Auto Download and Notify for Install Updates will be automatically
downloaded and local users will be notified in the notification area that
updates are ready to be installed.
Auto Download and Auto Install Updates will be automatically
downloaded and installed. Specify when the download and installation will
occur. Specify what to do if the installation is missed:
To install after a system startup, select Wait X Minutes After the Next
System Startup to Install and enter a value in minutes between 1 and
60.
To wait until the next scheduled download, select Wait Until Next
Scheduled Time to Install.
Automatic Updates Options Configurable On Clients Local users
can adjust the update settings in Windows. This option is not permitted
for managed devices with Device Manager installed. When a Windows
Update Agent Policy with this setting is applied to these devices, the
option Notify for Download and Notify for Install is used instead.
4 If the update does not interrupt Windows services or require a restart,
select the Immediately Install Minor Updates check box to allow automatic
installation of these.
5 To allow regular users to select updates to install, select the Allow Non-
administrative Users to Approve/Disapprove Updates check box.
6 To cause a reboot prompt to appear on devices, in the Reboot Options
section, select the Auto Reboot After Installation option button and
specify what happens if the user is logged in.
a To specify a time after which a prompt will appear on the device,
select a time.
380 Man ag i n g P at c h e s U s e r Gu i de
b To specify how often to repeat the prompt to reboot, select a
frequency.
7 To disallow a reboot, select the Do Not Reboot option button.
Note that some Microsoft updates cause a reboot for the update to take
effect. To complete a scheduled installation, either the user will be
notified to restart the computer or the update will wait for the computer
to be restarted.
Selecting Do Not Reboot does not necessarily mean the machine will not
reboot. If no one is logged onto the device (which is common with
servers), the device will reboot if the patch requires it.
8 Click Save.
Adding Devices or Groups to a Windows Update Agent Policy
1 In the Windows Update Agent Policy page, click the Apply Policy tab.
2 Click the Devices tab or the Groups tab.
3 Click Apply to Other Devices or Apply to Other Groups.
4 Use the filters to narrow the choices as required.
Depending on which filter you selected, an additional list or text box
appears, which allows you to narrow the search even more.
5 Click Filter.
6 Do one of the following:
To select one device or group at a time, select the check box that
corresponds with each device or group to which you want to apply the
agent policy.
To select all the devices or groups at once, select the check box at the
top of the column.
7 Click Add.
Removing Devices or Groups from a Windows Update Agent
Policy
1 In Service Center, click Patch Management and then click Settings.
2 Click Windows Update Agent Policies.
3 Click the name of the agent policy that you want to edit.
4 Click the Apply Policy tab.
5 Click the Devices tab or the Groups tab.
U s e r Gu i de Man agi n g P at c h e s 381
6 Do one of the following:
To select one device or group at a time, select the check box that
corresponds with each device you want to remove.
To select all the devices or groups at once, select the check box at the
top of the column.
7 Click Remove Selection.
Renaming a Windows Update Agent Policy
1 In Service Center, click Patch Management and then click Settings.
2 Click Windows Update Agent Policies.
3 Click the name of the agent policy that you want to edit.
4 Type a new name in the Agent Policy Name box.
5 Click Save.
Deleting a Windows Update Agent Policy
1 In Service Center, click Patch Management and then click Settings.
2 Click Windows Update Agent Policies.
3 Click the Delete icon for the Windows Update Agent Policy you want to
delete.
Delete icon
Setting Up Approval Groups
An approval group is a container for devices against which you either manually
or automatically approve updates.
There are two default approval groups:
All Computers Contains every managed device reporting into patch
management.
Unassigned Computers Contains every managed device belonging to
the All Computers approval group and no others. Devices are
automatically put in this group when a Windows Update Agent Policy is
first applied. They will remain there until they are moved to another
approval group.
Note: A device can only belong to one approval group in addition to the All
Computers approval group.
382 Man ag i n g P at c h e s U s e r Gu i de
Why Use an Approval Group?
Use approval groups for testing patches, restricting installation of patches and
controlling the installation of patches.
Approval groups can also be used to set up automatic approval. See
Automatically Approving Updates for an Approval Group on page 398.
Although creating your own approval groups is optional, they ease
management because you work with greater numbers of similar devices at one
time. It also simplifies keeping a standard update level across your client base
so technicians are always working on similarly updated operating systems and
applications.
What You Can Do
You can
create an approval group to apply patches to a subset of All Computers
move devices between approval groups
set up automatic approval for specific approval groups
apply different patch approval settings for each approval group
delete an approval group you no longer use
Best Practice: Dont use automatic approval for higher risk devices. The time
it takes to manage patches is minimal when using approval groups, so it isnt
worth the risk.
Example 1
For example, you can create an approval group called Critical Servers and
another one called Workstations.
New patches for the Critical Servers approval group can be set to Not
Approved until you have tested them on non-production devices and
confirmed their quality.
New patches for the Workstations approval group can be set to Install.
Example 2
If you have an approval group that contains a 2008 Server, a 2003 Server with
Exchange 2007 and an XP desktop and you approve an Exchange 2007 patch,
only the system that needs the patch will install the patch.
U s e r Gu i de Man agi n g P at c h e s 383
Example 3
If you have a site where Internet Explorer 9 is installed, then the OEM software
user at the site will break. You can create an approval group called "Do not
approve IE9" or another logical name, move the patch managed devices
affected into this approval group and never approve IE9 for that approval
group.
Example 4
You can use approval groups to control the installation of .NET patches.
Devices sometimes have problems after installing .NET updates. When you
want to install .NET patches, you can move selected devices into a .NET
approval group. When the installation is complete, you can verify that the
devices have no problems and then move the devices out of the .NET approval
group.
Creating an Approval Group
1 In Service Center, click Patch Management and then click Settings.
2 Click Approval Groups.
3 Click Add.
4 Type a name for the new approval group.
Note: Approval group names cannot contain special characters
("~!@#$^&*()=+[]{}|:;',''<>/). This is a limitation enforced by the WSUS
server.
5 Click Add.
This approval group is empty. Next, you must move devices into this
approval group. See Moving Devices into an Approval Group on page 384.
384 Man ag i n g P at c h e s U s e r Gu i de
Moving Devices into an Approval Group
Devices can only belong to the All Computers approval group and one other
approval group.
1 In Service Center, click Patch Management and then click Settings.
2 Click Approval Groups.
3 From the Approval Group list, select the approval group that contains the
devices you want to move.
4 Use the filters to narrow the choices as required.
5 Do one of the following:
To select one device at a time, select the check box that corresponds
with each device you want to add to the approval group.
To select all the check boxes at once, select the check box at the top of
the column.
6 Click Move Selected Devices.
7 From the drop-down list, select the approval group to which you want to
move the devices.
8 Click OK.
The devices now belong to the All Computers approval group and this
approval group.
Deleting an Approval Group
When you delete an approval group, all devices that were members of the
group are automatically moved into the Unassigned Computers approval
group.
What If ... Then ...
A device is moved into an approval
group
The computer will end up with all
the approved updates for that
group. If they are installed, they do
not need to be re-installed. If they
are still needed, they will be
installed.
A device is moved into an approval
group that does not allow installs for
a patch it already has
It will not remove any updates that
are already installed.
U s e r Gu i de Man agi n g P at c h e s 385
Note: You cannot delete the All Computers or the Unassigned Computers
approval groups.
1 In Service Center, click Patch Management and then click Settings.
2 Click Approval Groups.
3 From the Approval Group list, select the approval group that you want to
delete.
4 Click Delete.
Setting Options for Patch Management
This section covers the following topics:
Setting Which Microsoft Updates to Synchronize
Setting Whether to Store Updates
Setting How Often to Check for Updates
Setting Which Microsoft Updates to Synchronize
You can set
which products to patch manage
which patch classifications to download
which languages to download for patch management
After Initial Setup, changes to the Products and Classifications settings are
applied to all patch managed sites and become the default for any new sites
added to patch management.
Note: You can perform a manual sync, but its not recommended. See
Knowledgebase article 1527 Manual Synchronization of Patch Management.
(You must log into the Partner Portal to access the Knowledgebase.)
To set which products to patch manage
The Products list displays which Microsoft products are currently supported by
the Patch Management system. This is a global setting for all sites, so any
product that is needed by any site must be configured here.
1 In Service Center, click Patch Management and then click Settings.
2 Click Synchronization Options.
3 To add or remove products, under Products click Change.
4 Do the following:
386 Man ag i n g P at c h e s U s e r Gu i de
Select the check box for any listed products for which you want to
start managing patches.
Clear any check boxes for any products for which you want to stop
managing patches.
5 Click Save.
6 Click Save.
To set which classifications to download
The Classification list displays which Microsoft classifications are currently
supported by the Patch Management system. This is a global setting for all
sites, so any product that is needed by any site must be configured here.
1 In Service Center, click Patch Management and then click Settings.
2 Click Synchronization Options.
3 To add or remove classifications, under Classifications click Change.
4 Do the following:
Select the check box for any listed classifications for which you want to
start managing patches.
Clear any check boxes for any classifications for which you want to
stop managing patches.
5 Click Save.
6 Click Save.
To set which languages to download for patch management
You can set which languages to download for new sites or for an existing site.
1 In Service Center, click Patch Management and then click Settings.
2 Click Synchronization Options.
3 In the Site Options section, using the Site list, do one of the following:
Select the site to configure.
Select New Site Defaults to set the initial configuration for WSUS for
new sites.
4 To select which languages to download, you must first select the Store
Patch Files Locally on the Onsite Manager check box.
5 Select the Download Updates Only in the Selected Language option button
and then select the check box for each language.
U s e r Gu i de Man agi n g P at c h e s 387
Each additional language you select adds to the overall storage
requirements for patches on Onsite Manager.
6 Click Save.
Note: Adding additional languages significantly increases the disk
footprint on the Onsite Manager server when storing patches locally.
Setting Whether to Store Updates Locally or Not Locally
You can set whether the updates are downloaded on an as-needed basis from
Microsoft Update or stored locally on Onsite Manager.
The choice is a trade-off between disk space and Internet bandwidth used to
do the patching.
Note: You need 30 GB free space for storing Microsoft updates if storing
patches locally.
For example, in a country where bandwidth is not metered significantly (such
as Canada), you may not want to store them locally if space on Onsite Manager
is at a premium. However, in a country where bandwidth is metered
significantly (such as Australia or South Africa), you may want to download
only one copy of each patch to save your client's bill for downloads.
To set whether to store updates locally or not locally
1 In Service Center, click Patch Management and then click Settings.
2 Click Synchronization Options.
3 In the Site Options section, using the Site list, do one of the following:
Select the site to configure.
Select New Site Defaults to set the initial configuration for WSUS for
new sites.
4 Do one of the following:
To store the updates locally on Onsite Manager, select the Store Patch
Files Locally on the Onsite Manager check box.
To not store the updates locally on Onsite Manager, clear the Store
Patch Files Locally on the Onsite Manager check box.
5 Click Save.
To reset the options for patch file storage and language options
1 In Service Center, click Patch Management and then click Settings.
388 Man ag i n g P at c h e s U s e r Gu i de
2 In the Site Options section, using the Site list, do one of the following:
Select the site to configure.
Select New Site Defaults to set the initial configuration for WSUS for
new sites.
3 Click Synchronization Options.
4 Click Reset to Default.
Setting How Often to Check for Updates
Setting how often to check for updates is set in the Windows Update Agent
Policy.
1 In Service Center, click Patch Management and then click Settings.
2 Click Windows Update Agent Policies.
3 Click the name of the agent policy that you want to edit.
4 Click the Policy tab.
5 In the Detection Frequency section, type how often the agent policy
should check for updates.
6 Click Save.
Reviewing Updates
This section covers the following topics:
Viewing an Overview of Patch Management
Viewing Patches
Viewing Patch Status
Viewing an Overview of Patch Management
The Patch Management Overview window provides a summary of the approval
settings for available Microsoft Updates and the number of devices being
patch managed. Additionally, the overview provides a checklist of actions that
are waiting to be taken in the form of a to do list.
The approval of a patch is always reflected immediately on the Overview page.
However, the Status (Installed, Failed, Needed, and so on) comes from Onsite
Manager and is updated within the hour.
U s e r Gu i de Man agi n g P at c h e s 389
Tip: You may want to set up an alert that notifies you if a server requires a
reboot after installing a patch. See Adding a Monitor for Patch Status on page
232.
In Service Center, click Patch Management and then click Overview.
Here is a summary of what you see in the Patches section:
Approved - Install (Including Mixed) The number of Microsoft
Updates that have any approval status other than Declined. If you want
more information about the approved patches, click the corresponding
number to display the Patch Approval window.
Approved - Remove (Including Mixed) The number of Microsoft
Updates that have been approved for removal. If you want more
information about the approved patches, click the corresponding number
to display the Patch Approval window.
Approved - Mixed The number of Microsoft Updates that have
different approval statuses in different Windows Update Agent Policies. If
you want more information about the approved patches, click the
corresponding number to display the Patch Approval window.
Patches Declined The number of Microsoft Updates that have an
approval status of Declined. If you want more information about the
patches that have been declined, click the corresponding number to
display the Patch Approval window.
Patches Not Approved The number of Microsoft Updates that have
not been approved. After Patch Tuesday, its a good idea to check this item
to see if there are any patches to review and approve. If you want more
information about patches that have not been approved or if you want to
390 Man ag i n g P at c h e s U s e r Gu i de
approve them, click the corresponding number to display the Patch
Approval window.
Patches Failed The number of Microsoft Updates that have failed to
install. If you want more information about the failed patches, click the
corresponding number to display the Status of Patches window.
Patches Needed The number of updates that are needed by managed
devices. Updates that are needed will be installed automatically if the
agent policy is set to do that.
Based on the synchronization settings that tell Managed Workplace what
patches to look for, Managed Workplace communicates with WSUS to
check whether the update is needed by the computers its managing.
Critical Updates and Security Updates are automatically approved for
detection.
Here is a summary of what you see in the Computers section:
Total Computers The number of devices that are being patch managed.
Computers with Patch Errors The number of devices that have
experienced errors while attempting to install the Microsoft Updates. If
you want to see more information about the computers with patch
installation errors, click the corresponding number to display the Managed
Device Report window.
Computers Needing Patches The number of devices that need
Microsoft Updates approved for the installation to occur. If you want to
see more information about the computers that need patches installed,
click the corresponding number to display the Managed Device Report
window.
U s e r Gu i de Man agi n g P at c h e s 391
To Do Keeps track of actions that have to be performed and are required
for effective operations. Refer to the list on a daily basis to ensure your
customers have access to the most current Microsoft Updates.
Viewing Patches
All available patches are listed in the Patch Approval window filtered according
to the options set at the top.
What You Can Do
You can
approve single patches or many patches at one time
search for patches by title
view all patches that are not approved
This patch supersedes other patches. Before declining superseded
patches, it is recommended that you approve the superseding patch
first and verify that the superseded patches are no longer needed by
any computers.
This patch is superseded by another patch. Before declining super-
seded patches, it is recommended that you approve the superseding
patch first and verify that the superseded patches are no longer
needed by any computers.
This is a WSUS patch and should be approved for installation to
ensure computers can be updated correctly.
This patch has expired. An expired update is an update that has been
invalidated by Microsoft. An expired update can also be an update
that has been superseded by the release of another update (new or
revised) that fixes or enhances functionality or applicability offered
by the expiring update. In this case, the superseding update should
be approved in place of the expired update. An update that is
expired can no longer be approved for detection or installation.
392 Man ag i n g P at c h e s U s e r Gu i de
view all patches released after a specified date
research what new Microsoft updates are available and approve them for
use at your customer sites
use the filtering options to locate the patches on which you want to take
action
set a deadline to force a patch to be installed by a specific date and time.
Setting a deadline for a patch installation supersedes all other rules that
may prevent the installation.
Note: You can set a deadline in the past to force immediate installs.
To view available patches
1 In Service Center, click Patch Management and then click Patch Approval.
2 Filter the patch list to display the patches you want to see.
The approval filter list includes the following options:
Install Shows the patches approved for installation.
Remove Shows the patches approved for removal (that is, those that
were marked to be, or have been, uninstalled).
Not Approved Shows the patches that were approved but you decided
not to install.
Mixed Shows the patches that have different approval statuses in
different policies.
Declined Shows the patches that were declined for installation.
You can create custom filters. See To create a custom filter in the Patch
Approval window on page 393.
Tip: Use the Release Date filter when you want to see released patches
based on a time period.
3 Click the patch title to see more details.
In the Patch Details window, youll see detailed information about the
patch.
General Information Provides general information and installation
information about the selected patch, including links to Microsoft
knowledgebase articles where you can find more information.
Status Provides the information about the selected patch with respect to
each approval group.
Revisions Provides revision information about the patch.
U s e r Gu i de Man agi n g P at c h e s 393
Working with Custom Filters in the Patch Approval Window
To create a custom filter in the Patch Approval window
1 From the Products and Classifications list, select Custom Filter.
2 Click Add Custom View.
3 Type a name in the Custom View Name and make the required selections.
4 Click Save.
To delete a custom filter in the Patch Approval window
1 From the Products and Classifications list, select the custom filter.
2 Click Edit Custom View.
3 Click Delete.
Viewing Patch Status
You can view
patches for an approval group
patches at a site
patches based on a date
all needed patches
all failed patches
all installed patches
all unknown patches (which typically means that since the time that the
update was synchronized to the WSUS server, the computer has not
contacted the WSUS server)
all patches that are not needed
To view details about patches
1 In Service Center, click Patch Management and then click Patch Status
Report.
2 Filter the patch list to display only the patches for which you want to view
details.
To find out more details about the patch, click the name of the patch.
To see the computer that meets the filtering criteria, click the
chevron (>) beside the patch name.
394 Man ag i n g P at c h e s U s e r Gu i de
Note: All devices and their patches appear in the list if the device has at
least one patch that matches the selected status filter.
For example, if you filter the list by selecting All Computers from the
Approval Group list and you select the Not Needed check box, the table
could display a summary of patches with a status of Needed as well, if a
patch has devices with a status of Not Needed and a status of Needed.
When expanding the patch in the table, only the devices with the selected
status appear.
To view details about patches by device
1 In Service Center, click Patch Management and then click Managed Device
Report.
2 Filter the report as needed.
To find out more details about the device, click the name of the patch.
See Viewing Details about a Device on page 143.
To see the patch or patches that meet the filtering criteria, click the
chevron (>) beside the computer name.
Note: All devices and their patches appear in the list if the device has at
least one patch that matches the selected status filter.
For example, if you filter the list by selecting All Computers from the
Approval Group list and you select the Not Needed check box, the table
could display a summary of patches with a status of Needed as well, if a
patch has devices with a status of Not Needed and a status of Needed.
When expanding the patch in the table, only the devices with the selected
status appear.
Approving Updates
This section covers the following topics:
Approving Updates for Installation
Declining Patches
Approving Updates for Removal
Automatically Approving Updates for an Approval Group
Approving Updates for Installation
By default, patches are set to be Not Approved. If you dont approve a patch, it
remains as Not Approved, which means it is effectively put on hold or ignored.
U s e r Gu i de Man agi n g P at c h e s 395
In this case, the update will remain in the default list of available updates, but
will not be installed.
You can approve the installation of updates for all the computers in your WSUS
network or for different approval groups.
In the patches list, you can research what new Microsoft updates are available
and approve them for use at your customer sites.
1 In Service Center, click Patch Management and then click Patch Approval.
2 Filter the patch list to display only the patches with which you want to
work.
3 Do one of the following:
To select one patch at a time, select the check box of each patch for
which you want to change the default approval setting.
To select all patches, select the check box in the column header.
4 Click Change Approvals.
5 Do one of the following:
To approve the update for all computers, under All Computers, from
the Approval list, select Install.
To approve the update for a specific approval group, beside the
Computer Group, click the link and select Install.
6 Do one of the following to set when the patch should be installed:
To not set a deadline, ensure None is showing beside Deadline.
Depending on how often the agent policy is set to check for updates
(the default is every 22 hours), the device will install a patch when it
checks into WSUS and gets the instruction to do so. The deadline is
used to force the patch to be installed by a certain time in the event
that the Notify for Download and Notify for Install or the Auto
Download and Notify for Install option button is selected in the
Windows Update Agent Policy and the local user on the box delays the
operation when the notification pops up.
To set a deadline but let users determine patch installation time, click
None and ensure the Use Client Settings to Determine Patch
Installation Time is selected and click OK.
To set a deadline but specify a patch installation time, click None and
select the Install Patch By the Selected Date and Time. Then select the
date and time and click OK.
Note: You can set a deadline in the past to force immediate installs.
396 Man ag i n g P at c h e s U s e r Gu i de
7 Click OK.
The patches are dealt with in the order that they appear on the Patch
Approvals page. If any patches require you to accept or decline an End
User License Agreement (EULA), you will be prompted before the patch is
approved for installation. For example, you want to approve these
patches:
a 7548456
b 7589456 (EULA)
c 7656585
d 7636958 (EULA)
e 7785483
If these patches are all selected and set for approved, then a, c and e
would get approved, and then you would be prompted to accept the EULA
for b and then d. If you decline the EULA for a patch, the patch is ignored in
this round and put back in the "Not Approved" list. You will be re-
prompted to accept or decline the EULA if you want to approve the patch
at another time.
See Also
Automatically Approving Updates for an Approval Group on page 398
Declining Patches on page 396
Approving Updates for Removal on page 397
Declining Patches
When you decline a patch, the patch will not be installed, and it will no longer
appear in the list of updates.
1 In Service Center, click Patch Management and then click Patch Approval.
2 Filter the patch list to display only the patches with which you want to
work.
3 Do one of the following:
To select one patch at a time, select the check box of each patch for
which you want to change the default approval setting.
To select all patches, select the check box in the column header.
4 Click Change Approvals.
U s e r Gu i de Man agi n g P at c h e s 397
5 Do one of the following:
To decline the update for all computers, under All Computers, from
the Approval list, select Declined.
To decline the update for a specific approval group, beside the
Computer Group, click the link and select Declined.
6 Click OK.
See Also
Approving Updates for Installation on page 394
Automatically Approving Updates for an Approval Group on page 398
Approving Updates for Removal on page 397
Approving Updates for Removal
When you approve an update for removal, the patch is uninstalled. The update
is removed from the default list of available updates.
Note: The patch must support the uninstall action.
1 In Service Center, click Patch Management and then click Patch Approval.
2 Filter the patch list to display only the patches with which you want to
work.
3 Do one of the following:
To select one patch at a time, select the check box of each patch for
which you want to change the default approval setting.
To select all patches, select the check box in the column header.
4 Click Change Approvals.
5 Do one of the following:
To remove the update from all computers, under All Computers, from
the Approval list, select Remove.
To remove the update for a specific approval group, beside the
Computer Group, click the link and select Remove.
6 Do one of the following to set a deadline for when the patch should be
removed:
To not set a deadline, ensure None is showing beside Deadline.
Depending on how often the agent policy is set to check for updates
(the default is every 22 hours), the device will remove a patch when it
checks into WSUS and gets the instruction to do so. The deadline is
398 Man ag i n g P at c h e s U s e r Gu i de
used to force the patch to be removed by a certain time in the event
that the Notify for Download and Notify for Install or the Auto
Download and Notify for Install option button is selected in the
Windows Update Agent Policy and the local user on the box delays the
operation when the notification pops up.
To set a deadline but let users determine patch removal time, click
None and ensure the Use Client Settings to Determine Patch
Installation Time is selected and click OK.
To set a deadline but specify a patch removal time, click None and
select the Install Patch By the Selected Date and Time. Then select the
date and time and click OK.
Note: You can set a deadline in the past to force immediate installs.
7 Click OK.
Approving Updates for Installation on page 394
Automatically Approving Updates for an Approval Group on page 398
Declining Patches on page 396
Automatically Approving Updates for an Approval Group
To minimize the time it takes to manage patches, you can automatically
approve updates for an approval group. For example, if you want to
automatically approve all patches for Workstations so that those devices are
always up-to-date with the latest updates, you can set up automatic approval
for a Workstation approval group. You could also set up that all computers
receive all critical and security updates.
1 In Service Center, click Patch Management and then click Settings.
2 Click Automatic Approval Options.
3 Select the Automatically Approve Patches for Installation by Using the
Following Rule check box.
4 Click Add/Remove Classification.
5 Select the check boxes for each classification you want to automatically
approve and then click Save.
6 Click Add/Remove Approval Groups.
7 Select the check boxes for each approval group for which you want to
allow automatic approvals and then click Save.
8 To automatically approve revisions, ensure the Automatically Approve the
Latest Revision of the Patch option button is selected.
U s e r Gu i de Man agi n g P at c h e s 399
Updated versions of patches that you have approved are occasionally
released. You can choose whether to automatically approve revisions. If
you do not choose to automatically approve the revised version, the older
version will continue to be approved.
9 To automatically approve WSUS patches for installation, ensure the
Automatically Approve WSUS Patches for Installation check box is
selected.
WSUS patches are needed to ensure computers can be updated correctly.
If WSUS patches are not approved, some patches may not be correctly
detected by computers. It is not recommended to turn this option off.
10 Click Save.
See Also
Approving Updates for Installation on page 394
Declining Patches on page 396
Approving Updates for Removal on page 397
Stopping Patch Management
This section covers the following topics:
Removing All Patch Management at an Onsite Manager Site
Removing Patch Management for a Device
Stopping All Patch Management at an Onsite Manager Site
For an Onsite Manager site, you can remove the integration with Windows
Server Update Services (WSUS) to stop patch management, although this is not
recommended.
1 In Service Center, click Configuration and then click Site Management.
2 Click the Site Configuration tab.
3 Under External System Integration, click Modify.
4 Remove the WSUS URL and click Save.
5 Click Patch Management and then click Settings.
6 Click Windows Update Agent Policies.
7 Click each agent policy and remove any devices and groups associated
with the site for which you want patch management to cease.
400 Man ag i n g P at c h e s U s e r Gu i de
8 Click the Name tab and click Save.
Stopping Patch Management for a Device
You can stop patch management for a device by removing the applied
Windows Update Agent Policy, although this is not recommended.
1 In Service Center, click Patch Management and then click Settings.
2 Click Windows Update Agent Policies.
3 Click the Apply Policy tab.
4 Click the Devices tab.
5 Remove any devices and groups associated with the site for which you
want patch management to cease.
6 Click the Name tab and click Save.
7 Repeat for the Groups tab.
8 Click the Name tab and click Save.
401
C H A P T E R
SETTING UP POWER MANAGEMENT
This section provides detailed information about the following topics:
Power Management
Getting Ready to Use Power Management
Viewing Summary Information about Power Management
Working with Power Plans
Setting and Overriding Power Plan Precedence
Power Plan Settings and Options
402 S e t t i n g U p P o we r Man ag e me n t U s e r Gu i de
About Power Management
What is Power Management?
Power management involves managing and monitoring power usage and costs
on a managed computer. Managed Workplace monitors when systems are on,
off or asleep and then uses this information to estimate savings in power usage
and costs based on a set of assumptions (typical power usage and average
power cost).
The goal of power management is to create a consistently configured
environment that is optimized for power consumption.
Use power management to
reduce overall energy consumption
prolong battery life for laptops
reduce noise
reduce operating costs for energy and cooling
All these benefits save money and reduce the impact on the environment.
To learn more about power management and work with a Power Management
savings calculator, click here.
What is a Power Plan?
A power plan is a collection of hardware and system settings that can impact
the energy usage of managed Windows devices. Use power plans to reduce
the amount of power computers use, maximize performance, or balance the
two.
Managed Workplace Power Plan versus Windows Power Plan
Windows Power Plans include a number of settings that affect power usage by
systems. By default, Windows comes with three Power Plans: Power Saver,
Balanced and High Performance. Managed Workplace allows MSPs to override
locally set values using local group policy. The users settings, including the
power plan, are not touched so that if the Managed Workplace settings are
removed, the system reverts to the local settings.
If power settings are managed from a Domain Controller, they will override
settings configured in Managed Workplace. Disable this feature on Domain
Controller if you are using Managed Workplace Power Management.
U s e r Gu i de S e t t i n g U p P o we r Man ag e me n t 403
Why Use a Power Plan?
Studies show that a properly configured power-managed computer can cut
energy costs by 30-40%. Some power companies offer business energy cost
rebates for those businesses who adopt green IT initiatives.
Prerequisites for Power Management
Power management is supported with version 6.4 and later Onsite Managers
and Device Managers.
Power management is supported on Windows Vista, Windows 2008 and up.
Managed Workplace automatically excludes virtual machines from power
management for stats and reporting. Ensure that virtual machines are marked
as virtual. See Marking a Machine as a Virtual Machine on page 409.
Devices must be WMI-enabled and power management enabled. You may
have to configure NICs and BIOS to enable Wake-on-LAN for a device. You
need Wake-on-LAN capability if youve set computers to go to sleep through
power management so that end users can wake their computers.
Sleep, Hibernate and Hybrid Sleep
Sleep is a power-saving state that allows a computer to quickly resume full-
power operation (typically within several seconds) when you want to start
working again.
Hibernate is a power-saving state designed primarily for laptops. While sleep
puts work and settings in memory and draws a small amount of power,
hibernation puts open documents and programs on the hard disk, and then
turns off the computer. Hibernate uses the least amount of power compared
to sleep or hybrid sleep. Hibernate saves more energy because the computer
goes off completely, but it takes longer for the computer to resume from
hibernation, so it's not as convenient. As well, computers that are set to
hibernate cannot be accessed remotely.
Hybrid sleep is designed primarily for desktop computers. Hybrid sleep is a
combination of sleep and hibernate since it puts any open documents and
programs in memory and on the hard disk, and then puts the computer into a
low-power state so that the computer can resume quickly. That way, if a power
failure occurs, Windows can restore work from the hard disk. When hybrid
sleep is turned on, putting a computer into sleep automatically puts the
computer into hybrid sleep. Hybrid sleep is typically turned on by default on
desktop computers.
Note: If you apply power plan settings to computers and end users need to
wake their computers remotely, you need to communicate the steps to end
users about how they can wake their computers remotely.
404 S e t t i n g U p P o we r Man ag e me n t U s e r Gu i de
Power Plan Precedence
If devices belong to more than one group and a different power plan is applied
to each group, then it's possible that a device has two or more power plans
applied to it. The precedence you set to the power plan determines which
power plan gets applied.
A power plan applied directly to a device is given the highest precedence.
Reports for Power Management
There are three reports available for monitoring power management:
Site Power Management Baseline Comparison
Site Power Management Cost Savings Estimate
Site Power Management Summary
Scripts for Power Management
You can use these scripts to perform power management tasks:
Enable or Disable Hibernation
Force Hibernation
Force Sleep
Get Power Report (which obtains a Microsoft report from the device)
Restart Computer
Shut Down Computer
What You Can Do
You can
add a new power plan
copy a power plan to use as a baseline for a new power plan
delete a power plan you no longer use
modify whether power management is enabled by default for new sites
set the default power costs and usages to apply to a site
See Also
Getting Ready to Use Power Management on page 405
U s e r Gu i de S e t t i n g U p P o we r Man ag e me n t 405
Working with Power Plans on page 411
Setting and Overriding Power Plan Precedence on page 414
Getting Ready to Use Power Management
About Power Cost and Usage
A variety of power cost and usage calculators and information exists on the
Internet. You can use this information to find the energy consumption cost of
laptops and desktops at a site.
Managed Workplace monitors when systems are on, off or asleep and then
uses this information to estimate savings in power usage and costs based on a
set of assumptions (typical power usage and average power cost).
What is Kilowatt Hour?
The kilowatt hour is a unit of energy equal to 1000 watt hours or 3.6
megajoules and is the billing unit for energy delivered to consumers by electric
utilities.
Power Cost and Usage
You need to find out what the sites electrical company charges for a kilowatt
hour (kWh).
For example, if the average cost (currency/kWh) is 12 cents per hour, then you
would enter .12 in the Typical Power Cost box.
You can input average power readings in watts/hour for laptops and desktops.
Baseline Power Consumption
You can compare the savings after applying power management to a site, if
you know the average power cost is for a site and what typical desktop and
laptop power usage is (Managed Workplace offers defaults for these
numbers). Then you can determine the cost savings of applying power
management.
Setting Defaults for Power Management
Setting Whether Power Management Is On for New Sites
You can set whether power management is on or off for new sites. If you plan
on monitoring and managing power at all your sites, you can set the default to
406 S e t t i n g U p P o we r Man ag e me n t U s e r Gu i de
on. That way, any new customers you onboard will already be flagged for
power management.
1 In Service Center, click Configuration and then click Power Management.
2 Under Global Default Options, click Modify.
3 Do one of the following:
To enable power management for new sites, select the Enable Power
Management for New Sites check box.
To disable power management for new sites, clear the Enable Power
Management for New Sites check box.
4 Click Save.
Setting the Default Power Costs and Usages for All Sites
You can set
typical power cost in kilowatt hour (kWh) and the currency to use
default desktop power usage (watts/hour)
default laptop power usage (watts/hour)
1 In Service Center, click Configuration and then click Power Management.
2 Under Global Default Options, click Modify.
3 To set the currency to use for power cost calculations, select either
Dollars, Euros, Yen or Pounds from the Currency list.
4 In the kWh box, type the typical power cost, which is the amount that the
electrical company charges for a kWh.
5 In the Desktop Power Usage box, type the typical watts/hour that a
desktop machine uses.
6 In the Laptop Power Usage box, type the typical watts/hour that a laptop
machine uses.
7 Click Save.
Site-Specific Options for Power Management
Enabling or Disabling Power Management for a Site
Enabling or Disabling Power Management for a Device
Overriding the Default Power Costs and Usages at a Site
Creating a Baseline of Power Management Data for Comparisons
U s e r Gu i de S e t t i n g U p P o we r Man ag e me n t 407
Enabling or Disabling Power Management for a Site
To enable or disable power management for a site
Using this procedure, you can enable or disable power management for more
than one site.
1 In Service Center, click Configuration and then click Site Management.
2 Click the name of the site or sites with which you want to work.
3 From the More Actions list, select either Enable Power Management or
Disable Power Management.
To enable or disable power management for a site
Using this procedure, you can only enable or disable power management for
one site.
1 In Service Center, click Configuration and then click Site Management.
2 Click the name of the site with which you want to work.
3 Click the Site Configuration tab.
4 Under Power Management, click Modify.
5 Do one of the following:
To enable power management for a site, select the Enable Power
Management check box.
To disable power management for a site, clear the Enable Power
Management check box.
6 Click Save.
Enabling or Disabling Power Management for a Device
1 In Service Center, click Status and then click Devices.
2 Click a device name.
3 Click Power Management on the right sidebar.
4 Click the Edit icon beside Power Management.
5 Select the Enabled check box.
6 Click Save.
408 S e t t i n g U p P o we r Man ag e me n t U s e r Gu i de
Overriding the Default Power Costs and Usages at a Site
Though you can set a global default for power costs and usages for all sites,
one site may need to have different power costs and usage defaults.
1 In Service Center, click Configuration and then click Site Management.
2 Click the name of the site with which you want to work.
3 Click the Site Configuration tab.
4 In the Power Management section, click Modify.
5 To override the default currency to use for power cost calculations, click
the Override check box and then select either Dollars, Euros, Yen or
Pounds from the list.
6 To override the default power cost, click the Override check box and then
type the typical power cost, which is the amount that the electrical
company charges for a kWh.
7 To override the default desktop power usage, click the Override check box
and then type the typical watts/hour that a desktop machine uses.
8 To override the default laptop power usage, click the Override check box
and then type the typical watts/hour that a laptop uses.
9 Click Save.
Creating a Baseline of Power Management Data for Comparisons
You can show the value of power management to your customer by capturing
a baseline that shows data before computers are power managed and after
youve set up power management at the site. To do this, you need to create a
baseline for comparison.
Use a typical two-week period at a site. For example, dont pick a two-week
period that includes holidays, such as Christmas.
After setting the baseline, wait two weeks and then run the Power
Management Baseline Comparison report to show your customers the value of
implementing power management at the site.
Here's the workflow when an existing customer wants power management set
up and you want to see the impact of implementing power management:
1 After installing MW2011 R3 or later, wait two weeks to collect typical data
without power management enabled.
2 Use the new Baseline feature to capture data from a typical two week
period in the past.
3 Apply power management to the site.
U s e r Gu i de S e t t i n g U p P o we r Man ag e me n t 409
4 Wait two weeks to collect typical data with power management enabled.
5 Run the new power management reports to show the cost savings based
on the assumptions made for using power management at the customer
site over the reporting period. Two weeks is usually representative enough
to be accurate.
Note: The baseline must be a period in the past. It is recommended to use at
least a two-week period of data. You will not be able to create a baseline until
enough data is collected.
Best Practice: Set the baseline at least two weeks after a Managed
Workplace 2011 R3 version 6.4 or later Onsite Manager has been installed so
that data has been collected at a site.
1 In Service Center, click Configuration and then click Site Management.
2 Click the name of the site with which you want to work.
3 Click the Site Configuration tab.
4 In the Power Management section, click Modify.
5 Under the Current Baseline Period, type the start date or use the date
picker.
6 Type the End date or use the date picker.
7 Click Save.
Marking a Machine as a Virtual Machine
A virtual machine host is the computer that runs one or more virtual machines,
and is a real hardware-based computer. A virtual machine guest is one of the
non-hardware based computers running on the virtual hardware created by
VMWare or others on the host computer. So, any power reporting about the
guests is irrelevant, because the power is consumed by the host.
Virtual machines have the ability to skew attempts to report on the impact of
power management settings since they have little impact on power
consumption.
For example, a virtual machine that is turned off for days results in little power
savings.
Managed Workplace automatically flags a device as a virtual machine if the
manufacturer is Microsoft, VMWare or Xen. If Managed Workplace has not
flagged a device as a virtual machine, you can manually set this property on its
Device Overview page so that it is not included in any power management
calculations.
410 S e t t i n g U p P o we r Man ag e me n t U s e r Gu i de
Note: Power capabilities collected from systems running Hyper-V and VMs
running on these systems are not reliable.
1 In Service Center, click Status and then click Devices.
2 Click a device name of a virtual machine.
3 Click the edit icon beside Virtual Machine.
Edit icon
4 Do one of the following:
If you want to continue to have Managed Workplace automatically
detect if the device is a virtual machine, select the Auto Detect option
button.
If you know that the device is a virtual machine, select the Force to Yes
option button.
5 Click Apply.
Viewing Summary Information about Power
Management
You can see a summary of power management across sites. It shows how many
devices are power managed versus how many devices are eligible for power
management. It also shows the average percentage of eligible devices that
have been off or asleep in the selected time range.
To see summary information at one site
1 In Service Center, click Status and then click Power Management.
2 To drill down to see one site, click the name of the site.
To see summary information across sites
1 In Service Center, click Status and then click Central Dashboard.
2 Click the name of a site.
3 Click Power Management in the right sidebar.
U s e r Gu i de S e t t i n g U p P o we r Man ag e me n t 411
Working with Power Plans
Adding a Managed Workplace Power Plan
When you add a power plan, you perform these steps:
1 Name the power plan and set the options.
2 Apply a power plan to a group or device.
To name a power plan and set the options
1 In Service Center, click Configuration and then click Power Management.
2 Click Create.
3 In the Power Plan Name box, type a name.
4 In the Description box, type a description.
5 Set the power plan options. See Power Plan Settings on page 415 for
details about the options.
To apply a power plan to a group
1 Under Applied Groups, click Add.
2 Filter the results by selecting Site Groups or Service Groups.
3 Select the check boxes for the groups to which you want to apply the
power plan.
4 Click Add.
5 Repeat steps 1 to 4 until all the groups to which you want to apply the
power plan are included.
6 Click Save.
To apply a power plan to a device
1 Under Applied Devices, click Add.
2 Filter the results by selecting the appropriate items and click Filter.
3 Select the check boxes for the devices to which you want to apply the
power plan.
4 Click Add.
5 Repeat steps 1 to 4 until all the devices to which you want to apply the
power plan are included.
412 S e t t i n g U p P o we r Man ag e me n t U s e r Gu i de
6 Click Save.
Note: If a power plan had already been applied to a device, it is replaced
with the power plan you just applied.
Removing a Device or Group from a Power Plan
1 In Service Center, click Configuration and then click Power Management.
2 Click the name of the power plan you want to rename.
3 Do one of the following:
Under Applied Groups, select the check boxes for the groups you want
to remove from the power plan and click Delete.
Under Applied Devices, select the check boxes for the devices you
want to remove from the power plan and click Delete.
4 Click Save.
Renaming a Power Plan
1 In Service Center, click Configuration and then click Power Management.
2 Click the name of the power plan you want to rename.
3 Type a new name in the Power Plan Name box.
4 Click Save.
Copying a Power Plan
1 In Service Center, click Configuration and then click Power Management.
2 Select the check box for the power plan you want to copy.
3 Click Copy.
Managed Workplace creates a new power plan and gives it the next
precedence that is available. For example, if three power plans exist, the
new copy would have a precedence of 4.
Deleting a Power Plan
1 In Service Center, click Configuration and then click Power Management.
2 Select the check boxes for the power plans you want to delete.
3 Click Delete.
U s e r Gu i de S e t t i n g U p P o we r Man ag e me n t 413
Enabling or Disabling Power Management for a Device
1 In Service Center, click Status and then click Devices.
2 Click a device name.
3 Click Power Management on the right sidebar.
4 Click the Edit icon beside the Power Management label.
Edit icon
5 Select the Enabled check box to enable power management or clear it to
disable power management for the device.
6 Click Save.
Overriding Power Plan Settings for a Device
Note: Power management must be enabled for the site to which the device
belongs.
1 In Service Center, click Status and then click Devices.
2 Click a device name.
3 Click Power Management on the right sidebar.
4 Click the Edit icon beside the Active Power Plan label.
Edit icon
5 Select the Configure Override check box.
6 Select the option button for the power plan you want to apply to the
device.
7 Click Save.
If a power plan had already been applied to a device, it is replaced with the
power plan you just applied.
414 S e t t i n g U p P o we r Man ag e me n t U s e r Gu i de
Setting and Overriding Power Plan Precedence
Setting Power Plan Precedence for Groups
Power plan precedence is a numerical value (where 1 is high) used to set the
priority of a power plan.
A device receives its power plan settings from the group to which it belongs.
It is possible to have the same device in more than one group and therefore to
have two or more power plans applied to one device. In this case, you must set
power plan precedence so that conflicts are resolved.
1 In Service Center, click Configuration and then click Power Management.
2 Click Manage Precedence.
3 Select the power plan and use the up or down arrow to change its
precedence.
4 Click Save.
Overriding Power Plan Precedence for a Device
You can override the default power plan precedence and give a power plan on
a specific device higher precedence.
A power plan assigned to a device is given the highest precedence.
1 In Service Center, click Status and then click Devices.
2 Click a device name.
What if ... Then ...
A device does not have a power plan
applied directly to it
The power plan with the highest
precedence assigned to any group to
which the device belongs is used.
A power plan is applied to a device The power plan applied to a device
is given the highest precedence and
ignores the power plan assigned by
groups.
A device is in more than one group
and a different power plan is applied
to each group
The power plan with the highest
precedence is used.
U s e r Gu i de S e t t i n g U p P o we r Man ag e me n t 415
3 Click Power Management on the right sidebar.
4 Click the Edit Override Power Plan icon.
5 Ensure the Configure Override check box is selected.
6 Select one of the power plans from the list.
7 Click Save.
Power Plan Settings and Options
Power Plan Settings
The following tables list the power plan settings available and provides a
description for each.
Vista + Settings
Setting Description
Allow Standby States Allows a computer to be in a
standby state, which is a low energy
usage state from which a computer
can return quickly. It could be either
Sleep, Hibernate or Hybrid Sleep.
Critical Battery Notification Action Specifies the action that Windows
takes when battery capacity reaches
the critical battery notification level.
Low Battery Notification Action Specifies the action that Windows
takes when battery capacity reaches
the low battery notification level.
Hibernate After Specifies the time after which the
computer should hibernate.
Lid Close Action Specifies the action that Windows
takes when the laptop lid is closed.
416 S e t t i n g U p P o we r Man ag e me n t U s e r Gu i de
Power Button Action Specifies the action that Windows
takes when the Power button is
pressed.
Require a Password on Wake-up Specifies whether the user is
prompted for a password when the
system resumes from a sleep state.
Sleep After Specifies the time after which the
computer should sleep.
Sleep Button Action Specifies the action that Windows
takes when the Sleep button is
pressed.
Start Menu Power Button Action Specifies the action that Windows
takes when a user selects the Sleep
option from the Start menu.
Turn On Applications to Prevent
Sleep Transitions
When enabled, this setting allows
applications and services to prevent
the system from sleeping.
Turn Off Hybrid Sleep Disables hybrid sleep and the sys-
tem will not generate a hiberfile
when transitioning to sleep. This
means that the state of the com-
puter is not saved to disk, but will be
treated the same as sleep.
Turn Off Adaptive Display Timeout Manages how Windows controls the
setting that specifies how long a
computer must be inactive (includ-
ing activity with a mouse or key-
board) before Windows turns off
the computer's display.
Turn Off the Display After Specifies the period of inactivity
before Windows turns off the dis-
play.
Setting Description
U s e r Gu i de S e t t i n g U p P o we r Man ag e me n t 417
Window 7 + Settings
Options
Some settings let you choose Do Not Set or Never. This table explains these
two options:
Turn Off Hard Disk After Specifies the period of inactivity
before Windows turns off the hard
disk.
Setting Description
Allow Automatic Sleep with Open
Network Files
Allows applications and services to
prevent automatic sleep.
Reduce Display Brightness After Specifies the period of inactivity
before Windows automatically
reduces brightness of the display.
Reserve Battery Notification Level
(Percentage)
Specifies the percentage of battery
capacity remaining that triggers the
reserve power mode.
Specify the Unattended Sleep Time-
out
Specifies the period of inactivity
before Windows transitions to sleep
automatically when a user is not
present at the computer.
Option Description
Do not set Managed Workplace does not touch
this setting so the user can config-
ure.
Never Managed Workplace sets the
parameter to Never and the user is
unable to change the setting.
Setting Description
418 S e t t i n g U p P o we r Man ag e me n t U s e r Gu i de
419
C H A P T E R
WORKING WITH TROUBLE TICKETS
This section provides detailed information about the following topics:
Working with Trouble Tickets
For information about integrating with a Professional Services Automation
(PSA) or service desk, such as ConnectWise, Autotask, Tigerpaw and others, see
the Integration Guide: Service Desks.
420 Wo r k i n g wi t h T r o u bl e T i c k e t s U s e r Gu i de
Working with Trouble Tickets
About Trouble Tickets
The Ticket Management window displays all trouble tickets that have been
created in Service Center or sent to Service Center by Support Assistant, and
has many filtering options available to define what is displayed in the list of
trouble tickets.
Trouble Tickets are created by alert actions, by Service Center users or by
Support Assistants.
What You Can Do
You can
pass a trouble ticket to a Professional Services Automation (PSA) or service
desk system or to another Service Center
use permissions to allow a Customer role to assign Trouble Tickets
create Service Center users for your customers and allow them to create
trouble tickets to request service
show customers how many tickets have been closed using the Work
Completed Summary report
See Also
Integration Guide: Service Desks
Viewing Trouble Tickets
The Ticket Management window displays all trouble tickets that have been
created in Service Center or sent to Service Center by Support Assistant.
1 In Service Center, click Trouble Tickets and then click Ticket Management.
2 Do any of the following to filter the view of trouble tickets:
To show all trouble tickets, select the All Tickets option button.
To filter the trouble tickets by site, select Browse by Site and then
select the Site and Site Group.
To filter the trouble tickets by Service Group, select Browse by Service
Group and then select the service group.
To filter the trouble tickets by who theyre assigned to, select Assigned
To and then select the user.
U s e r Gu i de Wo r k i n g wi t h T r o u bl e T i c k e t s 421
To filter the trouble tickets by status, select a status from the Ticket
Status list.
To see a specific trouble ticket, enter the trouble ticket ID in the Edit
Ticket ID box.
To change how many tickets to display per page, select an option from
the Page Size list.
Adding a Trouble Ticket
Trouble tickets may be created manually or automatically as an alert action. All
trouble tickets can be carried over to any third-party integrations that exist in
the system.
1 In Service Center, click Trouble Tickets and then click Add Ticket.
2 Select the site from the Site list.
3 From the Priority list, select either Low, Medium or High as the priority
level.
4 From the Category list, select one of the following categories:
Onsite Manager Alerts
Service Requests
Hardware Problems
Software Problems
5 From the Severity list, select either Info, Warning or Error as the severity
level.
6 From the Assign To list, select the user to which you want to assign the
trouble ticket.
Default: Tickets are assigned to the first valid user for the object
generating the alert in the database. This is typically the Admin user
account.
7 Type a title for the issue in the Title box.
8 Type any relevant details in the Comment box.
9 Configure the Ticket Options:
If the trouble ticket should be emailed to the assigned user, select the
Email Ticket to Assignee check box.
If applicable and if an OnForce work order should be created from the
trouble ticket, select the Create OnForce Work Order check box.
422 Wo r k i n g wi t h T r o u bl e T i c k e t s U s e r Gu i de
10 Click Submit.
Changing a Trouble Ticket
1 In Service Center, click Trouble Tickets and then click Ticket Management.
2 Do one of the following:
In the Title column, click the title of the trouble ticket you want to
update.
Type the ticket number in the Edit Ticket ID box and click Filter.
3 Do any of the following:
To change the title, type a new one in the Title box.
To change who is assigned the ticket, select a different user from the
Assigned To list.
To change the category, select a new category from the Category list.
To change the status, select a different one from the Status list. If
viewing the ticket details for the first time, you should change the
status from New to Open.
To change the priority, select a new priority from the Priority list.
To change the severity, select a new severity from the Severity list.
4 Click Update.
Printing a Trouble Ticket
1 In Service Center, click Trouble Tickets and then click Ticket Management.
2 Do one of the following:
In the Title column, click the title of the trouble ticket you want to
update.
Type the ticket number in the Edit Ticket ID box and click Filter.
3 Click Printer Friendly.
4 Click the Printer icon.
5 Select a printer and configure the print options.
6 Click Print.
U s e r Gu i de Wo r k i n g wi t h T r o u bl e T i c k e t s 423
Closing Trouble Tickets
1 In Service Center, click Trouble Tickets and then click Ticket Management.
2 Do one of the following:
Select the check box beside the title of the trouble ticket you want to
close.
Type the ticket number in the Edit Ticket ID box and click Filter. Then
select the check box beside the title of the trouble ticket you want to
close.
3 To close the ticket, click Close Tickets.
424 Wo r k i n g wi t h T r o u bl e T i c k e t s U s e r Gu i de
425
C H A P T E R
CUSTOMIZING SERVICE CENTER
This section provides detailed information about the following topics:
Branding Service Center
Customizing Service Center
426 Cu s t o mi z i n g S e r v i c e Ce n t e r U s e r Gu i de
Branding Service Center
Branding Service Center
The Branding tab allows you to add images to brand the Service Center user
interface with your company logos.
A primary logo appears at the top of the sidebar (above the main menu) and
appears on every window in Service Center. You can also include a secondary
logo and a banner graphic.
You can use images with the following file extensions: .JPG, .JPEG, .GIF, .TIFF,
.PNG or .BMP. Images are automatically scaled proportionally in the user
interface once uploaded.
If you click the primary logo, it returns you to the Central Dashboard. You can
add a hyperlink for the primary logo so that if the image is clicked, a new
window displaying the URL appears.
Notes:
The primary company logo is scaled to 165 pixels wide.
The maximum width for both the secondary company logo and banner
graphic combined is 850 pixels. These two images are scaled to 60 pixels
high.
Scaling of the images maintains the images original aspect ratio.
If youre using a hosted version of Managed Workplace, adding a logo,
secondary logo or banner graphic may not be available.
Tip: For the primary company logo, use a .PNG file of your logo on a
transparent background.
To add a logo to Service Center
1 In Service Center, click Configuration and then click System Settings.
2 Click the Branding tab.
U s e r Gu i de Cu s t o mi z i n g S e r v i c e Ce n t e r 427
3 Do one of the following for the primary company logo:
Select Existing Image and then select an image from the list.
Select New Image and then click Browse. In the Choose File dialog box,
locate the new image file and click OK. Click Save.
4 If you want to include a secondary logo, do one of the following:
Select Existing Image and then select an image from the list.
Select New Image and then click Browse. In the Choose File dialog box,
locate the new image file and click OK. Click Save.
5 If you want to include a banner graphic, do one of the following:
Select Existing Image and then select an image from the list.
Select New Image and then click Browse. In the Choose File dialog box,
locate the new image file and click OK. Click Save.
To stop using an image
1 In Service Center, click Configuration and then click System Settings.
2 Click the Branding tab.
3 Select No Image for the image you no longer want to use.
4 Click Save.
To add a hyperlink for the primary logo in Service Center
1 In Service Center, click Configuration and then click System Settings.
2 Click the Branding tab.
3 Type the URL address in the Hyperlink box.
4 Click Save.
To delete a logo from the Existing Image list
1 In Service Center, click Configuration and then click System Settings.
2 Click the Branding tab.
3 For the image you no longer want to use, select Existing Image and then
select the image from the list.
4 Click Delete.
5 Click OK.
6 Click Save.
428 Cu s t o mi z i n g S e r v i c e Ce n t e r U s e r Gu i de
Applying Themes to Service Center
You can apply color themes to Service Center.
Note: For hosted versions of Service Center, theme options are only available
if the hosting provider has made them available.
1 In Service Center, click Configuration and then click System Settings.
2 Click the Themes tab.
3 In the Select Current Theme section, select a theme from the list.
4 Click Set Theme.
Note: You must log out and log in again for the theme to be applied.
Customizing Service Center
Setting Refresh Options for the Central Dashboard and Alert Lists
You can set the auto-refresh times for the Central Dashboard and for Alert
lists.
1 In Service Center, click Configuration and then click System Settings.
2 Click the General tab.
3 To set the auto-refresh time for the Central Dashboard, enter a value in
minutes on the Central Dashboard box.
4 To set the auto-refresh time for the Alerts listing, enter a value in minutes
in the Alerts Listing box.
Note: The Alerts Viewer is a live view that displays alerts as they are
received by Service Center. The auto-refresh settings have no effect on its
operations.
5 Click Save.
Setting the Language
You can set the default language for Service Center.
1 In Service Center, click Configuration and then click System Settings.
2 Click the General tab.
3 In the Regional Preferences section, select a Default Language from the
list.
U s e r Gu i de Cu s t o mi z i n g S e r v i c e Ce n t e r 429
4 Click Save.
Adding or Deleting Performance Counters
The Network Objects tab provides a list of all Performance Counters that are
available for monitoring. Additional Performance Counters can be added here,
or any that are not in use can be removed.
To add a Performance Counter to the Service Center database
manually
Note: The WMI Class Name and WMI Property Name fields are used for non-
English monitoring with Managed Workplace. A Managed Workplace script
called Get Performance Counter Class can be used to determine the WMI class
and properties if you do not know these. For more information about the this
script, see Knowledgebase article 2451 Managed Workplace Script
Reference. (You must log into the Partner Portal to access the
Knowledgebase.)
1 In Service Center, click Configuration and then click System Settings.
2 Click the Network Objects tab.
3 In the Performance Counters section, click Add.
4 Do one of the following:
Select the Performance Object from the Performance Object list.
If the Performance Object does not exist, select the Other check box,
and enter the Performance Object in the box that appears.
5 Do one of the following:
Select the Object Instance from the Object Instance list.
If the Object Instance does not exist, select the Other check box, and
enter the Object Instance in the box that appears.
6 Do one of the following:
Select the Instance Counter from the Instance Counter list.
If the Instance Counter does not exist, select the Other check box, and
enter the Instance Counter in the box that appears.
7 Do one of the following:
Select the WMI Class Name from the WMI Class Name list.
If the WMI Class Name does not exist, select the Other check box, and
enter the WMI Class Name in the box that appears.
430 Cu s t o mi z i n g S e r v i c e Ce n t e r U s e r Gu i de
8 Do one of the following:
Select the WMI Property Name from the WMI Property Name list.
If the WMI Property Name does not exist, select the Other check box,
and enter the WMI Property Name in the box that appears.
9 Click Save.
To delete a Performance Counter from the Service Center database
manually
1 In Service Center, click Configuration and then click System Settings.
2 Click the Network Objects tab.
3 Select the check box beside the performance counter you want to delete.
4 In the Performance Counters section, click Delete.
This Performance Counter will no longer be available for monitoring. Any
monitors or policy modules currently using this counter will no longer be
able to capture this data, but the historical information will still be
available for reporting.
See Also
Adding a Monitor for Performance Counters on page 234
Adding or Deleting SNMP OIDs
The Network Objects tab provides a list of all SNMP OIDs that are available for
monitoring. Additional SNMP OIDs can be added here, or any that are not in
use can be removed.
There are two types of MIBs: scalar and tabular. Scalar objects define a single
object instance whereas tabular objects define multiple related object
instances grouped in MIB tables. You can choose to collect tabular OIDs.
You can create a tabular monitor for a known base OID, and Managed
Workplace will automatically create monitors for all elements within that table
Note: Onsite Manager pulls a maximum 1,024 scalar monitors from each
tabular monitor definition.
To add an SNMP OID to the Service Center database manually
1 In Service Center, click Configuration and then click System Settings.
2 Click the Network Objects tab.
3 In the SNMP OIDs section, click Add.
U s e r Gu i de Cu s t o mi z i n g S e r v i c e Ce n t e r 431
4 Type the Object Name.
5 Type the OID.
6 From the Object Type list, select either Numeric or Text.
7 To collect tabular OIDs, select the Tabular check box.
8 If desired, in the Description text box, type a description of the OID.
9 Click OK.
To remove an SNMP OID from the Service Center database manually
Note: An SNMP OID cannot be removed if it is used by any monitoring rule.
1 In Service Center, click Configuration and then click System Settings.
2 Click the Network Objects tab.
3 Select the check box beside the SNMP OID you want to delete.
4 In the SNMP OIDs section, click Delete.
This SNMP OID will no longer be available for monitoring, but the historical
information will still be available for reporting.
See Also
Adding a Monitor for SNMP Object Identifiers (OIDs) on page 237
Adding or Deleting a Custom Network Service
The Network Objects tab provides a list of all Network Services that are
available for monitoring. Additional Network Services can be added here, or
any that are not in use can be removed.
Note: When you add a custom network service, it becomes available when
configuring monitors, but it will not be automatically detected by the network
scan.
To add a network service to the Service Center database manually
1 In Service Center, click Configuration and then click System Settings.
2 Click the Network Objects tab.
3 In the Network Services section, click Add.
4 Type the name of the Network Service in the Name text box.
5 Type the port number in the Port text box.
6 Type the protocol in the Transport Protocol text box.
432 Cu s t o mi z i n g S e r v i c e Ce n t e r U s e r Gu i de
Note: Only TCP is currently supported.
7 Type the timeout in milliseconds in the Timeout text box.
8 Click OK.
To remove a network service to the Service Center database
manually
1 In Service Center, click Configuration and then click System Settings.
2 Click the Network Objects tab.
3 Select the check box beside the network service you want to delete.
4 In the Network Services section, click Delete.
See Also
Adding a Monitor for Network Services on page 230
Setting How Long to Keep the Data
You can modify the data retention values on a global level, which allows you to
keep only the data that is required. This helps to manage the disk footprint of
the database.
This value is set to ensure that while users are on vacation and their system is
off, it does not get deleted as a stale device.
Note: For hosted versions of Service Center, the data retention time is limited
by the value set by the host. The host can set a limit for each VAR.
When a device is not responding to the Onsite Manager discovery scan, Service
Center retains full asset, description and addressing information for the device,
unless another device picks up the same IP address, at which point the IP is
marked as stale on the original device. When a workstation picks up a new IP
address, the old address is discarded and only the current address is displayed.
Workstation class computers have only a single IP address tracked by Managed
Workplace, even when multiple interfaces are being scanned with separate
addressing, and all other IP addresses are removed by the stale IP process.
Unlike Workstations, there is no stale IP address cleanup routine run against
any server-class Windows device or SNMP device.
In some cases, devices that have been removed may continue to be referenced
in Service Center as unavailable devices until the specified interval specified
triggers the next clean-up. As a remedy, you can specify a shorter interval for
cleaning up stale IP addresses, or you can remove devices with stale IP
addresses manually.
U s e r Gu i de Cu s t o mi z i n g S e r v i c e Ce n t e r 433
1 In Service Center, click Configuration and then click System Settings.
2 Click the Data Retention tab.
3 Type a value in days in the Number of Days of Data to Keep box.
4 Click Save.
See Also
Deleting a Device on page 81
Setting Up a Modem for Pager Alerts
The Modem tab allows the modem settings to be configured so an alert from
Service Center may be sent to alphanumeric pagers.
Note: To send information to a pager, a modem must be installed and
configured on the system where Service Center is installed. The pager feature
is only available for on-premise Service Centers with a modem installed on the
application server.
1 In Service Center, click Configuration and then click System Settings.
2 Click the Modem tab.
3 In the Modem Configuration section, select the appropriate values for
each field.
COM Port The communications port to which the internal or external
modem is connected.
Baud Rate The communication speed the Pager Service supports.
Data Bits Depending on the pager protocol used by the Pager Service,
this will be set to 7 or 8 Data Bits. (Contact the Pager Service for details if
this information is not known.)
Parity Depending on the pager protocol used by the Pager Service, the
will be set to Even, Odd, None, or Mark. (Contact the Pager Service for
details if this information is not known.)
Stop Bits The number of bits indicating the end of a byte, typically this
setting will be set to 1.
4 Click Save.
5 Test the modem configuration settings.
Phone Number Enter the Paging Service Modem Number. If using a
phone system that requires a prefix to call out, include the prefix (i.e.:
91234567). If a pause is required, use a comma for each second.
434 Cu s t o mi z i n g S e r v i c e Ce n t e r U s e r Gu i de
PIN Pagers require an ID number. (Contact the Pager Service for details if
this information is not known.)
Callback Number A numeric string sent to pager indicating a problem
has been detected.
Wait (seconds) Some pager services have a default message that is
played each time your pager number is dialed. To pause the Alert until the
message has completed, specify the number seconds to wait.
Viewing or Changing the Communication Settings
The Communication Settings tab allows you to
view or modify the information provided to Onsite Managers and Device
Managers to enable communications with Service Center
view or modify the information provided to Onsite Managers and Device
Managers to enable the remote control capabilities available in Service
Center
Note: In hosted Service Centers, you can view the communications settings. In
on-premise Service Centers, you can change the communications settings.
To view the Service Center website communication settings
1 In Service Center, click Configuration and then click System Settings.
2 Click the Communication Settings tab.
To change the Service Center website communication settings
Note: Changing the Service Center website communication settings is only
available for on-premise Service Centers.
The information in the Service Center Website Communication Settings section
is automatically populated with the Public Service Center URL and Public
SCMessaging URL provided during the installation of Service Center. This
information can be modified, if required. The information is provided to Device
Managers and Onsite Manager to enable communications with Service Center.
The Public SCMessaging URL must point to the scwebservices.asmx file, which
is used to provide the communications.
Notes:
The web page that appears when you browse this URL only provides a
mechanism for receiving data and does not confirm that there are no
communications issues between Onsite Manager and Service Center.
U s e r Gu i de Cu s t o mi z i n g S e r v i c e Ce n t e r 435
Not all features are available if you are accessing the Service Center using
a URL that is something other than what appears as the public
SCMessaging URL.
1 In Service Center, click Configuration and then click System Settings.
2 Click the Communication Settings tab.
3 In the Service Center Website Communication Settings section, click
Modify.
4 Modify the Public Service Center URL and the Public SCMessaging URL text
boxes as required.
5 Click Save.
Setting Default Email Options
You can use the Alert Settings tab to configure the From email address and the
SMTP server address so that Service Center can send email alerts and system
notifications.
To set the default email address
1 In Service Center, click Configuration and then click System Settings.
2 Click the Alert Settings tab.
3 In the Email Settings section, type an email address in the Message
Settings text box.
Depending on the configuration of the SMTP server, this may or may not
need to be a valid email address. Most mail servers now verify that a real
email address is used. They will bounce or capture messages with a fictive
address in mail filters. The mail server doing the screening is linked to the
email address of the recipient. If a fictive address is used in the From field,
the message may not reach the destination if the recipients mail server is
screening messages, which is a common practice.
Note: For alert notifications, this email address is used as the From
address. For report delivery schedules, this email address is used as the
Reply To address.
To set the SMTP options
Note: The SMTP options are only available for on-premise Service Centers
with a modem installed on the application server.
1 In Service Center, click Configuration and then click System Settings.
436 Cu s t o mi z i n g S e r v i c e Ce n t e r U s e r Gu i de
2 Click the Alert Settings tab.
3 In the Server Name text box, type the IP address or FQDN for the SMTP
server.
4 Type the port in the Server Port text box.
5 If Transport Layer Security (TLS) is used by the mail server to which you
will be connecting, select the Requires TLS check box.
6 Select one of the following option buttons:
Anonymous Allows anonymous logins.
Basic Uses the username and password you specify for the mail server.
7 Click Save.
To test the email
Note: The test email feature is only available for on-premise Service Centers.
1 In Service Center, click Configuration and then click System Settings.
2 Click the Alert Settings tab.
3 In the To box, type a valid email address.
4 Enter a subject in the Subject box.
5 Click Send.
Turning Log Monitoring On or Off
You can have the system check for any possible monitoring failures (such as
which monitor is not collecting data). If enabled, you can define the interval
that you want the system to check for possible failures (hourly, daily or
weekly). The Administrator can be notified when failures occur via a log in the
System Viewer and a subsequent email. Email notifications can be set up to be
delivered on a selected interval.
1 In Service Center, click Configuration and then click System Settings.
2 Click the Alert Settings tab.
3 In the Monitor Failure Settings section, select the Enable Log Monitoring
check box.
4 From the Polling Interval list, select the interval that you want the system
to check for monitoring failures.
5 Click Save.
U s e r Gu i de Cu s t o mi z i n g S e r v i c e Ce n t e r 437
Working with Printer Transforms
Note: For hosted versions of Service Center, this option is not available in
Service Center. Use VAR Admin to set up printer transforms in a hosted
environment.
A printer transform is a collection of information about a printer. It is only
required if a printer doesn't adhere to the standard printer MIB (which defines
the SNMP locations to find print information). Normally, printers will adhere to
this standard, but occasionally some data is not in the standard location. In
those cases a printer transform can be used that tells the system the custom
location of the data. Once applied, Managed Workplace uses the transform to
determine the custom location whenever it discovers a printer of that make or
model.
Printer transforms are available on the Partner Portal. There are printer
transforms available for Hewlett Packard, Lexmark and OKI Data, and new ones
will be added in future. You may want to import all printer transforms for the
printers you manage and monitor.
What You Can Do
When you import a printer transform, it is applied to each site registered with
the Service Center regardless of whether you are managing that type of printer
at the site or not. After importing, Managed Workplace automatically collects
more information about that type of printer.
You can export a printer transform and send it as an .XML file or save it as a
.TXT file.
If you no longer want to use a printer transform, you can delete it.
Details about Printer Transforms
Here is a list of the additional data that is collected by the three printer
transforms currently available:
Total Color Page Count for Hewlett Packard, Lexmark and OKI Data
Total Mono Page Count for Hewlett Packard, Lexmark and OKI Data
Printer Serial Number for Lexmark and OKI Data
To import a printer transform
1 In Service Center, click Configuration and then click System Settings.
2 Click the Printer Transforms tab.
3 Click Import.
438 Cu s t o mi z i n g S e r v i c e Ce n t e r U s e r Gu i de
4 Click Browse and locate the file, and then click Open.
To export a printer transform
1 In Service Center, click Configuration and then click System Settings.
2 Click the Printer Transforms tab.
3 Select the check box beside the name of the printer transform.
4 Click Export.
To delete a printer transform
1 In Service Center, click Configuration and then click System Settings.
2 Click the Printer Transforms tab.
3 Select the check box beside the name of the printer transform.
4 Click Delete.
439
C H A P T E R
BRANDING DEVICE MANAGERS AND
SUPPORT ASSISTANTS
This section provides detailed information about the following topics:
Branding Device Manager and Support Assistant
Creating a System Tray Profile
Editing a System Tray Profile
Copying a System Tray Profile
Setting a System Tray Profile as the Default
Setting the System Tray Profile to Use for a Device Manager
Deleting a System Tray Profile
Using Device Manager or Support Assistant from a Device
440 B r an di n g De v i c e Man ag e r s an d S u p po r t As s i s t an t s U s e r Gu i de
Branding Device Managers and Support Assistants
About Branding Device Manager and Support Assistant
You can customize the appearance of Device Manager and Support Assistant in
a users environment using system tray profiles.
For example, here is a profile that includes options for end users to get help
using email, visit a website or submit a ticket.
Note: In previous releases, system tray profiles were referred to as Device
Manager templates.
About Device Manager
Device Manager a functional equivalent of Onsite Manager but monitors and
manages only the single Windows device upon which it is installed. A single
Windows service, MWExpertSystem, runs under the security context of the
Local System and handles all aspects of the Device Manager's operations,
including monitoring, downloading files from Service Center and all remote
control functionality.
You can configure whether or not a Support Assistant appears in the
notification area on the managed device, if user consent is required for remote
access, and if a password you enter is required to uninstall Device Manager.
The configuration choices are stored in a system tray profile. You can set a site
profile to be used by all Device Managers for that site.
U s e r Gu i de B r an di n g De v i c e Man ag e r s an d S u ppo r t As s i s t an t s 441
About Support Assistant
Support Assistant is your company's brandable presence on managed
Windows devices and includes a context menu and an icon which is delivered
in one of two ways:
as a recommended feature of the Device Manager when the profile used is
configured to display an icon in the notification area
independently by configuring an automated task
The brandable icon can be a 16 x 16 pixel image of your corporate logo, or any
other icon that you choose. You can also add another icon to indicate a fault
state so the user knows when something is not working properly with the
Device Manager.
You can determine what additional functionality is offered on the context
menu, which end users will access by clicking the icon. For example, you can
include text-based messages for the end user, shortcuts to email and web
addresses, allow them to request live chat or remote assistance, and offer the
ability to send trouble tickets to Service Center.
About System Tray Profiles
A system tray profile sets options and defines the appearance of Device
Manager or Support Assistant in a users environment.
You can create more than one system tray profile for use across different sites
or service level agreements. You may want to create one system tray profile to
use for both Device Managers and Support Assistants.
Note: If Device Manager is already installed on a device, Support Assistant is
installed but will exit on startup and defer to Device Manager.
Considerations for Using System Tray Profiles
Do you want end users to be able to create tickets? You can add options to the
context menu for the system tray profile that enables end users to submit
trouble tickets. Or, you can provide other ways for users to contact you (such
as your email, website or telephone number) and not enable the ticketing
options.
Do you offer customers a tiered service? You could use different icons at
different sites based on the service theyve purchased from you.
Do your customers have privacy or security concerns? Ensure that any Device
Managers have consent for remote control turned on.
How much control over whats installed on desktops does the end user
require? If the business owner wants all users at the company to have Device
442 B r an di n g De v i c e Man ag e r s an d S u p po r t As s i s t an t s U s e r Gu i de
Manager and Support Assistant, then you can set up an Uninstall Password so
that these utilities cannot be removed without consulting the end user.
Do you want end users to see when Device Manager is not communicating
with Service Center? Set up a fault icon so that when this issue occurs, the end
user is aware that something is wrong and can take action.
What You Can Do
For Device Managers, you can
specify whether users can see the Device Manager icon in the notification
portion of the taskbar on the device where it is running
specify whether users are able to shut down Device Manager
specify whether to allow remote access without consent
For both Device Managers and Support Assistants, you can
include an uninstall password so that end users cannot remove Device
Manager or Support Assistant
customize the icon users see in the notification area
provide a context menu that provides links to URLs, a specific support
email address or enables users to submit tickets
See Also
Installing Device Managers on page 88
Deploying Support Assistant to a Site or Device on page 92
Creating a System Tray Profile
Creating a system tray profile involves the following steps:
1 Configuring the Name and Options for the System Tray Profile
2 Configuring the Icon Users See on Their Desktops
3 Configuring the Context Menu Your Customers See
Configuring the Name and Options for the System Tray Profile
To name and set options for the system tray profile
1 In Service Center, click Configuration and then click System Settings.
2 Click the Tray Profiles tab.
3 Click Create.
U s e r Gu i de B r an di n g De v i c e Man ag e r s an d S u ppo r t As s i s t an t s 443
4 In the Profile Name box, type a name.
5 Optionally, in the Description box, type a description.
6 Select any or all the following:
Display icon in notification area If selected, displays the system tray
icon in the notification area, which is located on the right side of the
taskbar by default.
Show service notifications If selected, notifications are displayed in
the notification area, which is located on the right side of the taskbar by
default. Notifications include whether Device Manager can communicate
with Service Center. As well, if you hover the mouse over the icon, a
message shows whether Device Manager can connect to Service Center.
Display service shutdown option in context menu If selected,
allows your end user to use the context menu to shutdown Device
Manager. You may want to include this option so that end users can
ensure no network traffic is generated by the Device Manager in billable
environments such as a hotel.
Require user consent for remote access If selected, the end user
needs to give consent for remote access. When selected, youll see
another field where you need to enter how long to wait for user consent.
You will also see the Message for Remote Session Consent box below.
Note: The above options are ignored by Support Assistant.
7 In the Service Name box, type the name of the service.
This is the name users see when they hover the mouse over the icon in the
notification area. For branding purposes, you could use your business
name for the service name.
8 In the Message for Remote Session Initiated box, type the message the
user sees when a remote session is initiated.
Note: This option is ignored by Support Assistant.
9 In the Message for Remote Session Consent box, type a message that the
user sees when you request a remote session.
Note: This option is ignored by Support Assistant.
10 In the Service Shutdown Menu Item Text box, type the text users will see
in the context menu for the option to shutdown the service.
Note: This option is ignored by Support Assistant.
11 To set a password for uninstalling the system tray, select the Require
Password to Uninstall Service check box and type a password in the
444 B r an di n g De v i c e Man ag e r s an d S u p po r t As s i s t an t s U s e r Gu i de
Uninstall Password box and confirm it by typing it again in the Confirm
Uninstall Password box.
Configuring the Icon Users See on Their Desktops
By default, an operational icon appears in the notification area in the taskbar
when the service is installed and running. For Device Manager, a fault icon
appears when the service is not communicating with Service Center:
To change the icon for the service
1 Do one of the following:
To change the Operational icon, select the check box beside
Operational Icon and click Upload Custom Icon.
To change the Fault icon, select the check box beside Fault Icon and
click Upload Custom Icon.
Note: You have the option of using only one icon also. In this case, both
Operational and Fault icon are the same.
2 Click Browse, locate the icon file (.ICO) you want to use and click Open.
Note: You can only upload icons that are 16 x 16 pixels. Do not use icons
that contain a space character in the name.
3 Click Upload.
To change the icon for the service back to the default icon
Do one of the following:
To change the Operational icon, select the check box beside
Operational Icon and click Use System Default Icon.
To change the Fault icon, select the check box beside Fault Icon and
click Use System Default Icon.
Operational icon Shows when the service is communicating with
Service Center.
Fault icon Shows when the service is not able to commu-
nicate with Service Center.
Note: This option is ignored by Support
Assistant.
U s e r Gu i de B r an di n g De v i c e Man ag e r s an d S u ppo r t As s i s t an t s 445
Configuring the Context Menu Your Customers See
When users click the icon in the notification area in the taskbar, they will see
the context menu for the service. You can customize the context menu to
include any of the following items:
a link to an email address
a text message
an option to submit a ticket
a link to a web page
Ticket Options
There are three options you can use to allow end users to submit tickets to
Service Center. You can use a combination of all three.
Predefined ticket A type of ticket that you create and configure and requires
no additional information from the user. You set the ticket title, description,
priority and severity. When users select this option from the context menu of
the Device Manager or Support Assistant, a ticket is automatically created in
Managed Workplace. For example, you can use this type of ticket to help users
request a callback.
Basic ticket A type of ticket that asks users for one piece of information. Use
this option if you want to prefill the ticket information but allow the user to
provide a brief summary of their issue or even just provide contact
information. You can customize the name of the field the user sees. For
example, you can use this type of ticket to ask users for the telephone number
they would like to be reached at.
Detailed ticket A type of ticket that asks users for a combination of three
pieces of information: ticket title, description or priority. Use this option when
you want the user to provide detailed ticket information. You cant customize
the names of the fields the user sees.
Note: After a user submits a ticket, a ticket is created in Managed Workplace.
If a service desk integration is set up, the ticket is submitted to the Professional
Services Automation (PSA) or service desk system as well.
Ticketing Information Sent to Managed Workplace
When you set up options for end users to submit a ticket, the following
information is sent to Managed Workplace no matter what ticket option you
use:
URL of the device from which the ticket was submitted that you can use to
go quickly to the target device
446 B r an di n g De v i c e Man ag e r s an d S u p po r t As s i s t an t s U s e r Gu i de
user ID (login name) of the person who submitted the ticket
The ticket is stored in a category called Service Requests and the status is set to
New.
To add a link to an email address in the context menu for the service
1 On the Tray Profile page, click Add under Context Menu.
2 Select the Email option button.
3 In the Menu Text box, type the text for the menu item.
4 In the Email Address box, type the email address.
5 To include a link to the device in the body of the email, select the Include
Link to Device in Message Body check box.
When you receive the e-mail and select this link, you will be taken to the
device that submitted the ticket. If you are not already logged on to
Service Center, you will initially be asked to log in before taken to the
device. You may also want to open a ticket in Managed Workplace to track
the progress of this request.
6 Click Add.
To add a text-based message to the context menu for the service
1 On the Tray Profile page, click Add under Context Menu.
2 Select the Text option button.
3 In the Menu Text box, type the text for the menu item.
4 Click Add.
To add an option to submit a predefined ticket to the context menu for
the service
A predefined ticket enables you to assign preconfigured values to the ticket
fields and provides a quick way for the end user to submit a ticket.
For example, you can add a title called Request Remote Assistance and when
an end user clicks this menu item, a ticket is automatically created and sent to
Service Center.
1 On the Tray Profile page, click Add under Context Menu.
2 Select the Ticket Submission option button.
3 In the Menu Text box, type the text for the menu item.
U s e r Gu i de B r an di n g De v i c e Man ag e r s an d S u ppo r t As s i s t an t s 447
4 In the Confirmation Window Message box, type the message you want
users to see after they have submitted a ticket.
When users submit a ticket, they will see this message along with the
ticket number.
5 From the User View section, select the Predefined Ticket (No User Input
Required) option button.
6 From the Ticketing Field Configuration section, In the Title box, type the
title of the ticket.
7 In the Description box, type a description of the ticket.
8 From the Priority list, select a priority.
9 From the Severity list, select a severity.
10 From the Assign To list, select to whom the ticket should be assigned.
The options in this list are the user accounts set up in Managed
Workplace.
11 To send an email to the user account in the Assign To list, select the Email
Ticket to Assignee check box.
12 Click Add.
To add an option to submit a basic ticket to the context menu for the
service
A basic ticket requires some information from the end user. The field displayed
to the end user can be either one line or multi-line.
The maximum number of characters that a user can enter in this field is 1024
characters.
For example, you can add a title called Request Callback so that end users
can request a telephone call. Then the ticket can include a prompt for the
telephone number of the user. In this case, you would clear the Show Multi-
448 B r an di n g De v i c e Man ag e r s an d S u p po r t As s i s t an t s U s e r Gu i de
line Text Box for Requested Data check box to show a form field that is one
line.
1 On the Tray Profile page, click Add under Context Menu.
2 Select the Ticket Submission option button.
3 In the Menu Text box, type the text for the menu item.
4 In the Confirmation Window Message box, type the message you want
users to see after they have submitted a ticket.
5 From the User View section, select the Basic Ticket Information Required
from User option button.
6 In the Label for Requested Data box, type the label the user will see in the
ticket submission form.
7 Do one of the following:
To show a field that is a single line, clear the Show Multi-line Text Box
for Requested Data check box.
To show a field that is a multi-line field, select the Show Multi-line Text
Box for Requested Data check box.
8 From the Ticketing Field Configuration section, in the Title box, type the
title of the ticket that is sent to Service Center.
9 In the Description box, type a description of the ticket that is sent to
Service Center.
10 From the Priority list, select a priority for this type of ticket.
11 From the Severity list, select a severity for this type of ticket.
12 From the Assign To list, select to whom the ticket should be assigned.
U s e r Gu i de B r an di n g De v i c e Man ag e r s an d S u ppo r t As s i s t an t s 449
The options in this list are the user accounts set up in Managed
Workplace.
13 To send an email to the user account in the Assign To list, select the Email
Ticket to Assignee check box.
14 Click Add.
To add an option to submit a detailed ticket to the context menu for
the service
A detailed ticket requires the end user to provide information before a ticket is
submitted. For some fields, you can choose to assign preconfigured values or
you can ask the user to provide this information. By prefilling the fields with
information, you can help the end user know what information youre
expecting. If the user doesnt replace this text, its included in the ticket and
sent to Managed Workplace.
1 On the Tray Profile page, click Add under Context Menu.
2 Select the Ticket Submission option button.
3 In the Menu Text box, type the text for the menu item.
4 In the Confirmation Window Message box, type the message you want
users to see after they have submitted a ticket.
5 From the User View section, select the Detailed Ticket Information
Required from User option button.
6 Optionally, select the following check boxes.
Show Title When selected, shows a Title field when the user submits a
ticket and asks the user for a title of the ticket. When cleared, you must
450 B r an di n g De v i c e Man ag e r s an d S u p po r t As s i s t an t s U s e r Gu i de
enter the title in the Title box so that the ticket information can be
complete in Managed Workplace.
Show Description When selected, shows a Description field when the
user submits a ticket and asks the user for a description of the ticket.
When cleared, you must enter the description in the Description box so
that the ticket information can be complete in Managed Workplace.
Show Priority When selected, shows a Priority list when the user submits
a ticket and asks the user to select a priority for the ticket. When cleared,
select the default priority for all tickets.
7 From the Severity list, select a severity.
8 From the Assign To list, select to whom the ticket should be assigned.
The options in this list are the user accounts set up in Managed
Workplace.
9 To send an email to the user account in the Assign To list, select the Email
Ticket to Assignee check box.
10 Click Add.
To add a link to a web page in the context menu for the service
1 On the Tray Profile page, click Add under Context Menu.
2 Select the Web Page option button.
3 In the Menu Text box, type the text for the menu item.
4 In the Web Page Address box, type the URL of the web page.
5 Click Add.
To edit an item on the context menu for the service
1 On the Tray Profile page under Context Menu, click the name of the
context menu item you want to edit.
2 Make the desired changes.
3 Click Save.
To move an item up or down in the context menu for the service
1 On the Tray Profile page under Context Menu, select the check box for the
context menu item you want to move and click Up or Down.
2 Click Move Up or Move Down.
U s e r Gu i de B r an di n g De v i c e Man ag e r s an d S u ppo r t As s i s t an t s 451
To delete an item from the context menu for the service
1 On the Tray Profile page under Context Menu, select the check box for the
context menu item you want to delete.
2 Click Delete.
3 Click OK.
Editing a System Tray Profile
After deploying Device Managers or Support Assistants with a specific profile,
you can edit the profile. Changes to the profiles are pushed down to managed
devices when you click Save. Service Center will queue the update for any
devices that are offline at the time and complete it when the device becomes
available.
1 In Service Center, click Configuration and then click System Settings.
2 Click the Tray Profiles tab.
3 Click the name of the profile you want to change.
4 Make the required changes.
5 Click Save.
Copying a System Tray Profile
You can copy a system tray profile to use as the base for a new profile you
want to create.
1 In Service Center, click Configuration and then click System Settings.
2 Click the Tray Profiles tab.
3 Select the check box beside the profile you want to copy.
4 Click Copy.
Setting a System Tray Profile as the Default
You can set a system tray profile as the default so that any new Device
Managers or Support Assistants that are installed use this profile.
1 In Service Center, click Configuration and then click System Settings.
2 Click the Tray Profiles tab.
3 Select the check box beside the profile you want to set as the default.
4 Click Set as Default.
452 B r an di n g De v i c e Man ag e r s an d S u p po r t As s i s t an t s U s e r Gu i de
Setting the System Tray Profile to Use for a Device Manager
All Device Managers at a site use the same system tray profile unless you have
specifically configured exceptions.
1 In Service Center, click Configuration and then click Site Management.
2 Click the name of the site where Device Manager is located.
3 Click the Device Managers tab.
4 Click More Actions.
5 Select the Set Device Tray Profile option.
6 Do one of the following:
To use the default profile, select the Use Default Profile option button.
To use a different profile, select the Use Profile option button and
select a profile from the list.
7 Click Save.
It will take several minutes for the change to be reflected on the end
users desktop.
Setting the System Tray Profile to Use for a Support Assistant
All Support Assistants at a site use the same system tray profile unless you
have specifically configured exceptions.
1 In Service Center, click Configuration and then click Site Management.
2 Click the name of the site where Support Assistant is located.
3 Click the Support Assistant tab.
4 Click More Actions.
5 Select the Set Device Tray Profile option.
6 Do one of the following:
To use the default profile, select the Use Default Profile option button.
To use a different profile, select the Use Profile option button and
select a profile from the list.
7 Click Save.
It will take several minutes for the change to be reflected on the end
users desktop.
U s e r Gu i de B r an di n g De v i c e Man ag e r s an d S u ppo r t As s i s t an t s 453
Deleting a System Tray Profile
You cannot delete the default system tray profile. As well, you cannot delete a
profile that is in use by a site.
1 In Service Center, click Configuration and then click System Settings.
2 Click the Tray Profiles tab.
3 Select the check b
4 Click OK.
Using Device Manager or Support Assistant from a
Device
You can provide information to end users about the Support Assistant that is
installed on their desktops. Depending on how you set up the system tray
profile, you may want to tell them how to submit a ticket or how to contact
you using the Support Assistant.
Not all notification area icons are displayed by default. Icons are displayed in
the notification area overflow unless promoted to the notification area by the
user. You may also want to you mention how to make the icon show up all the
time on the user's desktop by telling them to right-click the icon and select
Customize.
To use Device Manager or Support Assistant from a device
Click the Device Manager or Support Assistant icon in the notification area
of the taskbar and select a menu item.
454 B r an di n g De v i c e Man ag e r s an d S u p po r t As s i s t an t s U s e r Gu i de
455
C H A P T E R
WORKING WITH MOBILE SERVICE
MANAGER
This section provides detailed information about the following topics:
Mobile Service Manager
Logging In and Out on a Mobile Device
Viewing an Alert on a Mobile Device
Clearing an Alert on a Mobile Device
456 Wo r k i n g wi t h Mo bi l e S e r v i c e Man ag e r U s e r Gu i de
Working with Mobile Service Manager
About Mobile Service Manager
You can access Service Center from your mobile device and then view and clear
alerts. By choosing the Mobile Service Manager button, you will be able to
work with alerts on your mobile device. If you click Service Center, you will see
the full Service Center website (which is best viewed from a tablet or desktop).
Note: In the browser settings for your device, ensure cookies are enabled.
Logging In and Out on a Mobile Device
To log in to Service Center from a mobile device
1 Launch a browser on your mobile device.
2 Browse to the Service Center web console.
3 Type your user name, password and VAR domain, if required.
4 To work with alerts, click the Mobile Service Manager button. To work
with the full Service Center website, click Service Center.
U s e r Gu i de Wo r k i n g wi t h Mo b i l e S e r v i c e Man age r 457
To log out of Mobile Service Center
Click Log Out.
Viewing an Alert on a Mobile Device
A list of open alerts is displayed in Mobile Service Manager. Alerts are listed in
chronological order with new ones first. Initially, you see the latest 25 alerts.
You can click the More button to see 25 more alerts.
You only see alerts that your user account allows you to see.
Note: You can view up to 500 alerts on a mobile device.
To view more alerts
Click the More button.
To refresh the screen
Click the Refresh button.
To view an alert
Click the alert.
458 Wo r k i n g wi t h Mo b i l e S e r v i c e Man ag e r U s e r Gu i de
Clearing an Alert on a Mobile Device
You can clear one alert at a time. When you clear an alert, you can enter
resolution notes.
1 Click the alert.
2 Scroll to the bottom of the alert and click Clear.
3 Type in any resolution notes.
4 Click OK.
459
GLOSSARY
Active Directory (AD) The Microsoft directory service that stores
information about network resources across a domain. When installing into a
Domain environment, the Onsite Manager installer accesses Active Directory
to create a user account (MWService) that is used as the logon for the
MWExpertSystem and OMNetworkService Windows services.
Active Management Technology (AMT) Technology developed by Intel
included with vPro chips, that provides Managed Workplace with the ability
to capture system board level events and remotely power cycle devices.
Alert The notification used to inform operators of Managed Workplace that
data being monitored is in a user-defined state. Alerts appear on the Central
Dashboard and Alerts Viewer for Service Center, and may additionally trigger
email or pager notifications or trouble ticket creation. Some types of alerts can
clear themselves, or self-heal, when the condition no longer exists.
Alert Actions Alert actions are automated processes that can be set for each
alert configuration. The available actions include creating a trouble ticket, self-
healing when the condition no longer exists and running a script.
Alert Category Organizational units for the presentation of alert indicators
on the Central Dashboard. Alert categories can also be used to add specificity
to reporting and alert schedules. Alert categories are automatically added to
the Central Dashboard when policy modules that use them are imported.
Alert Notifications Alert notifications are rules set in each alert configuration
that define who is contacted when the condition occurs, and by what means.
Alerts Viewer Designed for network operation centers' wallboards and
displays and prioritizes alerts in real-time as they appear on the Central
Dashboard. Audible cues can be configured to notify operators that new alerts
have arrived.
Application Programming Interface (API) The Managed Workplace API
allows qualified Partners with programming resources to inter-operate with
Service Center, describing the methods and calls used to insert or extract data
from the database via a web service.
460 U s e r Gu i de
Approval Group Approval groups are used only with Patch Management so
that Microsoft updates can be approved for multiple devices at once. Level
Platforms recommends that approval groups be organized by operating system
type.
Authentication Authentication is when an identity is proven to a network
application or resource. This is usually handled either through credentials, such
as a username and password pair, or a cryptographic operation, such as using a
private and public key pair. In Managed Workplace, users authenticate their
identities with login credentials to Service Center. Authentication also takes
place between Onsite Manager and Service Center when communications
occur, with or without the use of Secure Sockets Layer certificates.
Central Dashboard The primary display for alerts in the Service Center
interface, the Central Dashboard organizes alert indicators by sites, groups,
and alert categories.
Data Point A data point is the measurement of the status of a device or
application for a single sample. The frequency at which the samples are taken
is referred to as the polling interval.
Device A unique responding hardware device Onsite Manager identifies on a
network.
Device Alias A user-input identifier for a device. Level Platforms
recommends using device aliases so Service Center users can easily identify
devices. This is especially true on networks where the discovered names of
devices are very similar due to a strict DNS naming convention.
Device Manager The functional equivalent of Onsite Manager but monitors
and manages a single device only. There is a database, but it is bundled with
the lightweight application.
Discovered Name The identifier that Onsite Manager assigns to a device it
discovers on a network, the discovered name is taken from DNS, the device
host name or the sysName.0 OID.
Distributed Component Object Model (DCOM) A Microsoft technology
allowing for communications between software components distributed
across networked computers.
Domain Name System (DNS) A system by which IP addresses are matched
to friendly host names. DNS will need to be accessed to create host name
records so that the URLs used to access Managed Workplace may be resolved.
Dynamic Host Configuration Protocol (DHCP) A protocol used by
networked computers to automatically receive IP addresses and
corresponding networking information, such as the Internet Gateway and
Subnet Mask.
U s e r Gu i de 461
Escalation Notification A setting in each alert configuration that allows
operators to define who to notify when an alert condition has gone unresolved
for a predetermined length of time.
Foundation Technology Managed Workplace integrates with a number of
Microsoft applications for its core functionality, including ASP.NET, IIS, SQL
Server, MBSA and WSUS. These are referred to as the foundation technologies.
Hypertext Transfer Protocol (HTTP) A protocol used to transport data over
networks, primarily the Internet.
Internet Control Message Protocol (ICMP) A protocol used by Managed
Workplace to determine whether devices are able to respond to an ICMP
ECHO request, which defines whether the devices are considered Up or Down.
Internet Information Services (IIS) Microsoft's web server, which also
handles mail and news. Managed Workplace uses IIS to host various websites,
services and application pools, and can use the built-in virtual SMTP mail
server.
Internet Protocol (IP) A protocol used for communications across packet-
switching internetworks.
Internet Security and Acceleration (ISA) Microsoft's stateful packet and
application layer firewall, which also handles Virtual Private Networks and
Web Caching (proxy server).
Managed Device A managed device is one from which Onsite Manager is
collecting information. To collect as much information as possible, and to
enable all features of Managed Workplace, either WMI or SNMP management
protocols need to be enabled. Managed devices running a Windows operating
system can have both management protocols enabled.
Management Groups Management groups are organizational containers
against which policy modules are applied. There are two types: service groups
and site groups.
Management Information Base (MIB) A collection of objects (OIDs) in a
(virtual) database used to manage devices on a network. MIB files may be used
when creating monitors in Service Center.
Media Access Control (MAC) A unique identifier for a network adapter.
Managed Workplace uses the MAC address as part of the evidence to identify
unique devices.
Microsoft Baseline Security Analyzer (MBSA) A utility that audits the
security on Windows operating systems and applications. Onsite Manager by
default will run MBSA scans against all Windows devices on a network once a
week.
462 U s e r Gu i de
Microsoft Desktop Engine (MSDE) A free, scaled-down version of Microsoft
SQL, with a 2 GB database size limit. This has been replaced by Microsoft SQL
2005 Express, which has a 4 GB database size limit. Onsite Manager may use
either of these to host its database (MWData). SQL Express is included with the
Onsite Manager installer.
Network Services Applications requiring open TCP ports that Onsite
Manager is able to monitor. A default list of the most common network
services are automatically scanned and discovered, but custom network
services may also be added through Service Center.
Object Identifier (OID) A unique object listed in the Management
Information Base (MIB) for a Device.
Onsite Manager (OM) Onsite Manager is the component of Managed
Workplace installed on remote networks to collect monitoring data, run
scripts, route remote control sessions and deploy software updates.
Patch Management A Managed Workplace feature that integrates with
servers at remote sites to centralize their management. This allows Partners to
approve and install Microsoft updates to a wide variety of operating systems
and applications.
Performance Counter Performance Counters represent data on specific
aspects of a system or service. Monitoring of performance counters is one of
the primary means of collecting information about Windows devices in
Managed Workplace.
Policy Module A policy module is a collection of monitors and associated
alert rules for a specific application or hardware device. Level Platforms
provides an ever-growing library of predefined policy modules delivered with
each release, and makes new policy modules available on the Partner Portal as
they are created. Prior to Managed Workplace 6.1, policy modules were
referred to as templates.
Polling Interval A monitor's polling interval is the frequency with which the
status of the monitored device or application is sampled. Each sample that is
taken is referred to as a data point.
Ports The Transport Layer Protocols TCP and UDP use identifiers called ports
to logically separate services from one another. Access to certain ports by
direction (inbound or outbound) can be configured in firewalls and other
network infrastructure devices.
Professional Services Automation (PSA) Systems PSA systems are used
to manage the delivery of client projects, and the resources that are required
for those projects, such as skilled personnel and equipment. In addition to
project management, other typical functions include time recording, billing,
and reporting. Managed Workplace can integrate with Microsoft Dynamics
CRM, Autotask, ConnectWise, Tigerpaw among others.
U s e r Gu i de 463
Proxy Server A server that allows clients to make indirect network
connections to other networks. Onsite Managers can be configured to
communicate with Service Center through a proxy.
Remote Desktop Protocol (RDP) The protocol used to connect remotely to
Microsoft Terminal Services. Client software is included with all modern
versions of the Windows operating system (those released following Windows
2000).
Secure Shell (SSH) A protocol that uses public-key encryption to establish a
secure remote connection to a device. Managed Workplace uses the PuTTY
client application to establish these connections.
Secure Sockets Layer (SSL) A cryptographic protocol that provides secure
communications over internetworks for data transfers by confirming the
identity of the connected devices. SSL may optionally be used to secure the
web pages used for the communications and operations of Managed
Workplace.
Service Center (SC) Service Center refers to both the centralized database
and application servers that collect incoming monitoring data from remote
networks and also the user interface that operators use to view and
manipulate the data.
Service Center Monitor A Windows service installed on the Service Center
application server that receives the monitoring telemetry from Onsite
Managers.
Service Group The recommended organizational container for devices in
Managed Workplace, which may contain devices from multiple sites. The
advantage of service groups comes from the ease of administration they offer
when managing like devices or applications.
Simple Mail Transfer Protocol (SMTP) The favored protocol used for email
transmission. Managed Workplace makes use of an SMTP server to send email
alerts.
Simple Network Management Protocol (SNMP) A protocol used to
monitor devices for conditions requiring attention. An implementation of
SNMP is available for most operating systems, and most hardware devices
make use of this protocol to report status. SNMP is the primary means by
which Managed Workplace monitors network devices and non-Windows
operating systems.
Site Group An organizational container for devices related to a single
customer site. The advantage to using site groups comes from the ease of
identifying alerts occurring on a per-site basis, and they also provide a means
by which you can easily apply policy modules for customers with unique
requirements.
464 U s e r Gu i de
SNMP Trap A message sent from an SNMP-enabled device, advising of a
condition being present on the device. Onsite Manager is an SNMP Trap
receiver, and must be configured as such in the SNMP-enabled device to
capture the SNMP Traps sent out.
SNMP-enabled Devices are considered to be SNMP-enabled when
configured with a community string that is listed in the Onsite Manager
network scan. Matching community strings allows Onsite Manager to query
the status of the devices using the SNMP protocol. Hardware devices, most
operating systems and applications can all report status using SNMP.
Structured Query Language (SQL) A computer language used to perform
operations against a database. Managed Workplace requires that Microsoft
SQL Server 2000/2005 be used to house the Service Center database (SCData).
Onsite Manager may be housed on Microsoft SQL Server 2000/2005, or the
stripped down free versions, MSDE (Microsoft Desktop Engine) or SQL 2005
Express.
Subnet A subnet is a partitioned range of logical addresses (IP addresses).
Syslog A protocol and standard used for sending status messages between
devices on an IP network. Onsite Manager is a syslog receiver and by default
captures all syslog messages sent to it.
Telnet A client/server protocol that is implemented in Managed Workplace
remoting. This may be used to remote into devices that are configured as a
Telnet server.
Template See Policy Module. Also, the Device Manager template defines the
appearance of Device Manager and sets options for its use in a users
environment.
Transmission Control Protocol (TCP) A transmission protocol that
exchanges streams of data from sender to receiver in a connection full session.
This is the primary protocol used to transport information from Onsite
Manager to Service Center.
Trouble Ticket A trackable list of notes for a specific issue that has occurred.
Tickets may be created as alert actions or manually, and may also be
synchronized with third-party (Professional Services Automation (PSA)
systems.
Uniform Resource Locator (URL) A uniform syntax used to locate resources
over a network.
User Datagram Protocol (UDP) A connectionless protocol, typically used to
broadcast messages over a network.
Virtual Network Computing (VNC) A client/server desktop sharing suite
that makes use of the RFB protocol. Managed Workplace supports any VNC
implementation being used to establish remote sessions.
U s e r Gu i de 465
Virtual Private Network (VPN) A means of creating a private network
communicating over a public network.
Virtual Service Center (VSC) A Service Center used by a Partner that is not
installed on their premises, but is instead made available by a Managed
Workplace hosting provider.
Windows Events Windows Events are information events recorded in
Windows log files that may be read using the Event Viewer. Managed
Workplace monitors Windows Events for definable conditions, and generates
alerts when the conditions are discovered on a device.
Windows Management Instrumentation (WMI) A component of the
Windows Operating System that is used as an interface through which
operating system components can provide information and notifications. WMI
is the primary means by which Managed Workplace retrieves information
about Windows devices.
Windows Server Update Services (WSUS) The Microsoft software update
service. Managed Workplace integrates with WSUS to enable its Patch
Management feature.
WMI-enabled Devices are considered to be WMI-enabled when Onsite
Manager has the ability to query the technology for status updates. Only
Windows devices can be WMI-enabled.
466 U s e r Gu i de
I ndex 467
A
accounts, user, 106
adding
basic ticket option to Support As-
sistant, 447
cloud services monitors, 252
custom network service, 431
detailed ticket option to Support
Assistant, 449
device to task, 325
email address to Support Assis-
tant, 446
group to task, 325
hyperlink for logo, 427
IP addresses to scan, 77
logo, 426
monitor for mobile devices, 187,
229
monitor to policy modules, 212
monitors to devices, 155
notes about devices, 153
performance counters, 429
power plan, 411
predefined ticket option to Sup-
port Assistant, 446
range of IP addresses to scan, 77
role to user account, 109
scripts, 316
SNMP OIDs, 430
SNMP V1/V2 community strings
to scan, 83
subnet scan, 77
task to device, 156, 320
task to group, 320
tasks, 320
text-based message to Support
Assistant, 446
user account to role, 118
web link to Support Assistant,
450
aggregate reports, 292, 298
alert categories
description, 5, 277
hiding in Central Dashboard, 5
showing in Central Dashboard, 5
alert configurations, viewing, 19
alert on success, 288
alerting, 270
alerts
best practices, 286
categorizing, 281
clearing, 277
clearing for websites, 14
clearing on Mobile Service Man-
ager, 458
creating categories, 279280
creating schedules, 283
creating trouble tickets, 14
deleting categories, 281
deleting schedule, 285
delivery failures, 322
description, 15, 270
detail, description, 18
disabling schedule, 285
email notification, 272
enabling schedule, 285
escalating, 276
filtering by category, 281
overriding in policy module, 216
pager notification, 275
INDEX
U s e r Gu i de I ndex 468
refresh options, 428
renaming categories, 280
running a script, 274
schedules, 282
script failure, 323
setting, 271
setting number in Alerts Viewer,
17
setting schedules, 282
site not communicating, 99
trouble ticket notification, 273
viewing cleared, 277
viewing list, 18
Alerts Viewer
description, 16
renaming, 17
setting number of alerts, 17
setting sounds, 17
sorting, 18
viewing, 16
viewing full screen, 17
alias names, assigning to devices, 150
AMT event monitors, 218
AMT-enabled devices
KVM, remote control, 352
remote control, 350
APNs certificate
creating, 177
deleting, 180
importing, 177
setting up, 176
APNs certificate request, deleting,
180
Apple Restrictions policy
configuring, 192
description, 189
excluding devices, 194
applications, viewing on devices, 145
applying
policy modules to devices, 154,
209
policy modules to groups, 209
power plan to device, 411
power plan to group, 411
service modules to devices, 155,
333
service modules to groups, 333
Windows Update Agent Policy to
devices, 380
Windows Update Agent Policy to
groups, 380
approval groups
creating, 383
deleting, 384
description, 381
moving devices, 384
Approve sites, 96
approving
patches automatically, 398
patches manually, 394
patches, process, 370
sites, 96
archiving reports, 304, 306
Asset Discovery, 103
asset management, 136
asset tag, viewing for device, 151
assets
description, 7
getting on mobile devices, 185
scanning, 157
viewing SNMP, 8
viewing SNMP-enabled invento-
ry, 8
viewing Windows, 7
assigning
alias names to devices, 150
inventory tag to device, 151
U s e r Gu i de I ndex 469
B
backing up policy modules, 210
bandwidth monitors, 220
baseline
creating for power management,
408
power consumption, 405
basic ticket
adding to Support Assistant, 447
description, 445
best practices
alerting, 286
analyzing results, 287
creating monitors, 265
layered monitoring, 260
monitoring, 258
optimizing monitoring, 266
optimizing performance, 267
policy module optimizing, 262
policy modules, 261, 264
setting up service groups, 130
setting up site groups, 132
tuning monitoring, 266
branding, Service Center, 426
C
categories
alerts, 277
reports, 299, 301
categorizing alert, 281
Central Dashboard
description, 3
hiding alert categories, 5
hiding service groups, 9
hiding site groups, 9
refresh options, 428
showing alert categories, 5
showing service groups, 9
showing site groups, 9
viewing, 5
changing
password, 3
policy modules for sites or
groups, 215
tasks, 329
clearing
alerts, 277
alerts on Mobile Service Manag-
er, 458
website alerts, 14
closing
Results tab, 161
trouble tickets, 423
cloud services monitors, 247
cloud services, adding monitors, 252
colors, setting for Service Center, 428
commenting on policy modules, 207
community strings
adding to scan, 83
removing from scan, 84
computers, waking, 163
configuration polices
mobile devices, 189
configuring
Intel AMT credentials, 167
network settings for Intel vPro
devices, 166
contact information, changing, 97
context menu
Device Manager, 445
moving items up and down, 450
Support Assistant, 445
copying
Device Manager system tray pro-
file, 451
power plan, 412
tasks, 330
creating
alert categories, 279280
alert schedules, 283
AMT event monitors, 218
U s e r Gu i de I ndex 470
APNs certificate, 177
approval groups, 383
bandwidth monitors, 220
cloud services monitors, adding,
247
custom log file monitors, 222
Device Manager system tray pro-
files, 442
Device Warranty monitors, 225
device-level monitors, 265
groups using Local Users and
Groups, 358
MBSA report monitors, 227
MDM certificate signing request,
175
Microsoft System Center Essen-
tials (SCE) monitors, 236
monitors, 217
network services monitors, 230
new user using Local Users and
Groups, 357
patch status monitors, 232
performance counter monitors,
234
policy modules, 216
policy modules, best practices,
264
report categories, 301
report schedules, 302
reports, 293, 296
roles, 117
service groups, 125
site groups, 128
sites, 87
SNMP from MIB monitors, 238,
240
SNMP monitors, 237
SNMP Trap monitors, 241
trouble tickets, 421
trouble tickets for website alerts,
14
user accounts, 107
website monitors, adding, 247
Windows Event monitors, 244
Windows Services monitors, 245
Windows Update Agent Policy,
378
custom filter, patch management,
393
custom log file monitors, 222
customizing
devices, 150
Service Center, 426
D
data retention, setting, 432
declining patches manually, 396
defaults, setting power costs and us-
ages, 406
defining addresses to monitor, 74
deleting
alert categories, 281
alert schedule, 285
APNs certificate, 180
APNs certificate request, 180
approval groups, 384
archived reports, 306
context menu item for Device
Managers, 451
custom network services, 431
Device Manager system tray pro-
file, 453
devices, 157
down devices automatically, 83
down devices manually, 82
exclusion rules, 81
existing logo, 427
groups using Local Users and
Groups, 358
IP address from scan, 78
logo from Service Center, 427
MDM CSR signing certificate, 179
U s e r Gu i de I ndex 471
MIB files, 239
mobile device configuration poli-
cies, 197
monitor from policy module, 214
performance counters, 429
policy modules, 210
power plan, 412
report categories, 302
reports, 300
role from user account, 109
roles, 119
scheduled reports, 305
scripts, 319
service groups, 130
service modules, 334
site groups, 130
sites, 96
SNMP OIDs, 430
Support Assistant system tray
profile, 453
tasks, 330
user account from role, 118
user accounts, 111
users using Local Users and
Groups, 358
Windows Update Agent Policy,
381
delivery schedules, 302
deploying
Device Managers, 88
Support Assistant, 92
description
alert, 15
alert categories, 5
Alerts details, 18
Alerts Viewer, 16
approval groups, 381
assets, 7
automation, 310
basic ticket, 445
Central Dashboard, 3
detailed ticket, 445
Device Manager, 3, 86, 440
devices, 139
grouping, 8, 122
Intel vPro devices, 164
monitoring, 10
Network Services dashboard, 11
Onsite Manager, 2
predefined ticket, 445
report, 19
roles, 115
Service Center, 2
service group, 9, 123
site group, 9, 123
sites, 70
Support Assistant, 91, 441
system tray profile, 441
user account, 106
Websites dashboard, 12
Windows Inventory, 137
Windows Update Agent, 368
Windows Update Agent Policy,
367, 376, 378
detailed ticket
adding to Support Assistant, 449
description, 445
device
overriding power plan settings,
413
removing power plan, 412
Device Discovery, 103
Device Manager system tray profile
deleting, 453
setting default, 451
Device Managers, 86
context menu, 445
copying system tray profile, 451
deleting context menu item, 451
description, 3, 440
downloading, 88
editing system tray profile, 451
U s e r Gu i de I ndex 472
emailing installation link, 88
icons, 444
installing, 88
rebooting, 90, 94
searching, 89
setting system tray profile, 452
system tray profile, 440
uninstalling, 91
upgrading, 8990, 93
using, 453
device names, 139
device reports, 291
Device Warranty monitors, 225
devices
adding monitors, 155
adding notes, 153
adding task, 156, 325
applying policy modules, 154,
209
applying service modules, 155
assigning alias names, 150
assigning inventory tag, 151
customizing, 150
deleting, 157
deleting down devices automati-
cally, 83
deleting down devices manually,
82
description, 139
disabling power management,
413
enabling power management,
413
excluding from monitoring, 80
filtering, 18, 141
last logged in user, 144
modifying scan, 74
names, 139
overview, 143
purging IP addresses from devic-
es, 157
putting in group, 154
removing monitors, 156
searching for down devices, 160
searching for Intel vPro devic-
es, 160
searching for mobile devices, 160
searching for ones not allocated,
160
searching for ones with alerts,
160
searching for printers, 160
service groups, 125, 127
setting auto delete, 101
setting end-of-life date, 153
setting location, 95, 151
setting production dates, 153
setting warranty expiration, 152
site groups, 129130
viewing, 141
viewing alerts, 143
viewing applications, 145
viewing asset tag information,
151
viewing bandwidth usage, 147
viewing details, 19, 143
viewing hardware, 145
viewing hotfixes, 145
viewing Intel AMT information,
146
viewing MBSA reports, 146
viewing network services, 146
viewing operating systems, 145
viewing patch management, 144
viewing performance counter da-
ta, 147
viewing product keys, 146
viewing SNMP details, 148
viewing syslog messages, 148
viewing system log events, 144
viewing tasks, 144
viewing warranty expiration, 152
U s e r Gu i de I ndex 473
viewing Windows events, 147
viewing Windows Services, 145
disabling
alert schedules, 285
all startup items, 360
IDE redirection for Intel vPro
devices, 166
power management for device,
407
power management for devices,
413
power management for site, 407
serial-over-LAN for Intel vPro
devices, 166
startup items, 360
startup items for a user, 361
tasks, 329
user account, 113
disconnecting remote tools, 361
discovery, editing settings, 103
down device, 81
downloading Device Managers, 88
E
editing
discovery settings, 103
exclusion rules, 81
system tray profile, 451
Windows Update Agent Policy,
380
alert setting, 272
Device Manager installation link,
88
reports, 304
resetting for user account, 112
setting default, 435
setting for alerts, 272
testing, 436
email address, adding to Support As-
sistant, 446
Email policy
configuring, 195
description, 189
enabling
alert schedule, 285
all startup items, 360
IDE redirection for Intel vPro
devices, 166
power management for device,
407
power management for devices,
413
power management for site, 407
serial-over-LAN for Intel vPro
devices, 166
startup items, 360
startup items for a user, 361
tasks, 329
user consent for Intel KVM, 167
end-of-life date, setting for devices,
153
enrolling mobile devices, 172
environment variables, 314
escalating alerts, 276
Event Viewer remote tool
description, 355
using, 356
exclude, 79
excluding devices
from Apple Restrictions policy,
194
from monitoring, 80
exclusion rules
deleting, 81
editing, 81
setting, 80
expired updates, 391
exporting
archived reports, 306
policy modules, 210
U s e r Gu i de I ndex 474
previewed report, 297
scripts, 319
search results, 161
standard output, 329
F
failed logon attempts, settings, 112
File Manager remote tool
description, 355
using, 357
filtering
alerts by category, 281
by printers, 141
by servers, 141
by workstations, 141
device list, 18, 141
network services, 11
resetting for syslog, 257
sites in SNMP Inventory dash-
board, 139
sites in Windows Inventory dash-
board, 138
tasks, 327
websites, 13
forums, policy modules, 207
G
generating provisioning code, 181
geo-tracking mobile devices, 185
group folders
description, 124
renaming, 128
group, removing power plan, 412
grouping
description, 8, 122
devices, 154
groups
adding task, 325
applying policy modules, 209
H
hibernate, description, 403
Hide Alerts, 5
Hide Groups, 9
Hide Sites, 9
hiding
alert categories, 5
left sidebar, 7
service groups, 9
site groups, 9
hotfixes, viewing on devices, 145
hybrid sleep, description, 403
I
icons
Device Manager, 444
Support Assistant, 444
ignoring IP addresses, 77
importing
APNs certificate, 177
MDM CSR signing certificate, 176
policy modules, 208
reports from library, 299
reports from Partner Portal, 300
scripts, 318
service modules, 333
initiating
remote control from Device
Overview page, 156
remote to web console, 349
installing
Device Manager using email, 88
Device Managers, 88
Support Assistant, 92
Intel AMT devices
configuring credentials, 167
description, 342
determining power status, 168
powering remotely, 168
viewing configuration history,
U s e r Gu i de I ndex 475
168
viewing events, 169
viewing hardware, 170
viewing status, 169
Intel KVM
description, 342
enabling user consent, 167
Intel vPro devices
configuring network settings, 166
description, 164
disabling IDE redirection, 166
disabling serial-over-LAN, 166
enabling IDE redirection, 166
enabling serial-over-LAN, 166
setting host name, 165
Internet availability, 102
inventory tag, assigning to device,
151
iOS, setting up for monitoring, 174
IP addresses
adding to scan, 77
ignoring, 77
removing from scan, 79
searching, 158
servers, 158
SNMP, 158
workstations, 158
iReasoning, using, 253
J
jailbroken mobile devices, monitor-
ing, 187, 229
K
kilowatt hour, 405
L
language
setting, 428
setting for user account, 115
last logged in user
searching, 158
viewing, 144
Local Users and Groups remote tool
description, 355
using, 357
locating
mobile devices, 185
policy modules, 206
location
setting for device, 95, 151
viewing for sites, 97
locking
mobile devices, 186
user account, 113
log monitoring, turning on or off, 436
logging in
Mobile Service Manager, 456
Service Center, 3
logging out
Mobile Service Manager, 457
Service Center, 3
login credentials, website monitors,
249, 251
login password, 3
logo
adding, 426
deleting from Service Center, 427
making hyperlink, 427
M
MAC address, searching, 158
managing mobile devices, 172
manually running network scan, 84
MBSA
description, 100, 368
options, 100
report monitors, 227
reports, viewing for devices, 146
running scan, 85
U s e r Gu i de I ndex 476
MDM, 172
MDM certificate signing request, cre-
ating, 175
MDM CSR signing certificate, 175
deleting, 179
importing, 176
renewing, 178
MIB files
deleting, 239
unloading, 240
uploading, 239
Microsoft System Center Essentials
(SCE) monitors, 236
Microsoft Update, 368
mobile device management, 172
mobile devices
adding monitor, 187, 229
availability monitoring, 187, 229
configuration policies, 189
enrolling, 172
getting latest assets, 185
jailbroken monitoring, 187, 229
locating, 185
locking, 186
provisioning, 181
removing from monitoring, 197
removing passcode, 187
searching, 160
setting passcode, 186
setting up iOS, 174
SIM card tampering monitoring,
187, 229
table of features, 173
viewing, 183
viewing details, 184
viewing hardware details, 184
viewing software details, 185
wiping, 187
Mobile Manager agent
uninstalling, 198
updates, 183
Mobile Service Manager
clearing alerts, 458
description, 456
logging in, 456
logging out, 457
viewing alerts, 457
modem settings, 433
monitoring
best practices, 258
description, 10, 202
how it works, 203
layered design, 260
optimizing, 266
reviewing, 287
tuning, 266
what you can monitor, 202
monitors
adding cloud services, 252
adding to policy module, 212
AMT events, 218
bandwidth, 220
cloud services, 247
creating, 217
creating device-level, 265
creating syslog message moni-
tors, 242
custom log files, 222
deleting from policy module, 214
Device Warranty, 225
locating device-level, 271
locating in policy modules, 271
MBSA reports, 227
Microsoft System Center Essen-
tials (SCE), 236
network services, 230
patch status, 232
performance counter, 234
print services, 235
setting frequency, 214
SNMP, 237
SNMP from MIB, 238, 240
U s e r Gu i de I ndex 477
SNMP Traps, 241
syslog messages, 242
turning on or off, 213
warranty, 225
website, 247
Windows Events, 244
Windows Services, 245
moving
devices into approval groups, 384
service group to different folder,
128
N
names, resetting for user account,
112
naming
scheduled report, 302
website monitors, 248
network discovery, process, 75
network scan, running, 84
network services
adding custom, 431
deleting custom, 431
filtering, 11
monitors, 230
viewing details, 12
viewing on devices, 146
Network Services dashboard
description, 11
viewing, 11
notes
adding for devices, 153
adding for sites, 98
notifying
users about updated Mobile
Manager agent, 183
O
object access
removing, 110
setting, 109
Onsite Manager Utilities
description, 342
remote control, 348
Onsite Managers
description, 2
rebooting, 86
upgrading, 86
optimizing
monitoring, 266
performance, 267
policy modules, 262
options, power plan, 417
overriding
alert in policy module, 216
alerts in policy modules, 216
power cost, 408
power plan precedence, 414
power plan settings for device,
413
power usage, 408
P
pager
alerts, removing, 276
alerts, setting, 275
options for user accounts, 114
setting, 433
parameters, scripts, 314
Partner Portal policy modules, 205
passcode
locking, 186
removing, 187
setting, 186
Passcode policy
configuring, 190
description, 189
passwords
changing, 3
resetting for user account, 113
setting options, 112
U s e r Gu i de I ndex 478
patch management
and WSUS, 366
approving automatically, 398
approving manually, 394
custom filters, 393
declining manually, 396
description, 366
device status, 369
overview, 388
patches, 391
planning, 369
removing manually, 397
resetting options, 387
setting classifications, 386
setting languages to download,
386
setting polling, 388
setting products, 385
setting up, 369
stopping, 399
storing files, 387
superseded patches, 391
synchronization, 385
viewing details, 393394
viewing patches, 391
wizard, 371
WSUS patches, 391
patch status monitors, 232
patches
description, 391
expired, 391
pausing Windows Service, 361
performance counters
adding, 429
deleting, 429
monitors, 234
performance, optimizing, 267
permissions, setting for role, 118
planning for patch management, 369
policies, deleting for mobile devices,
197
policy modules
adding monitor, 212
applying, 209
applying to devices, 154, 209
applying to groups, 209
best practices, 261262, 264
changing for sites or groups, 215
commenting, 207
creating, 216
definition, 203
deleting, 210
deleting monitor from, 214
description, 203
discussing, 207
example, 204
exporting, 210
how many, 206
importing, 208
locating in library, 206
locating on Partner Portal, 205
notification, 206
overriding alert, 216
overriding alerts, 216
purchasing, 208
removing from devices, 209
removing from groups, 209
renaming, 210
requesting, 208
searching, 206
service groups, 125
sharing, 208
site groups, 129
turning monitor on or off, 213
updates, 206
upgrading, 211
using, 207
power costs
descriptions, 405
overriding for site, 408
setting defaults, 406
U s e r Gu i de I ndex 479
power management
baseline power consumption,
405
creating baseline, 408
description, 402
disabling for device, 407, 413
disabling for site, 407
enabling for device, 407, 413
enabling for site, 407
power cost, 405
power usage, 405
prerequisites, 403
scripts, 404
summary, 410
turning on for new sites, 405
power plan
adding, 411
applying to device, 411
applying to group, 411
copying, 412
deleting, 412
description, 402
Managed Workplace vs Win-
dows, 402
options, 417
overriding setting for device, 413
precedence, 404
precedence, overriding, 414
removing from device or group,
412
renaming, 412
reports, 404
setting precedence, 414
power status, determining for Intel
AMT devices, 168
power usage, 405
overriding for site, 408
setting defaults, 406
powering Intel AMT devices remote-
ly, 168
precedence
power plan, 404
setting for power plans, 414
predefined
reports, 291
scripts, 315
predefined ticket
adding to Support Assistant, 446
description, 445
previewing reports, 296
print services monitors, creating
print services monitors, 235
printer transforms, 437
printers
monitoring polling interval, 102
overview, 149
searching, 160
viewing details, 148
printing
previewed report, 297
trouble tickets, 422
Prioritize Alerts, Alerts Viewer, 18
Process Explorer remote tool
description, 355
using, 359
product keys, viewing on devices, 146
provisioning codes, generating, 181
provisioning mobile devices, 181
purchasing policy modules, 208
purging IP addresses from devices,
157
Put on Hold, 96
PuTTY
description, 342
remote control, 346
R
Reboot Manager remote tool
description, 355
using, 359
U s e r Gu i de I ndex 480
rebooting
Device Managers, 90, 94
Onsite Managers, 86
refining search, 161
refreshing
options, 428
previewed report, 297
rejecting sites, 96
Remote Assistance, 341
description, 341
remote control, 344
Remote CMD Prompt remote tool
description, 355
using, 359
remote control
AMT-enabled devices, 350
AMT-enabled devices and KVM,
352
description, 338
history, 361
initiating, 343344, 346347
Intel AMT, 342
Intel KVM, 342
PuTTY, 342
Remote Assistance, 341
Remote Desktop, 341
requirements, 339
saving settings, 353
session history, 361
Telnet, 342
troubleshooting, 362
UltraVNC, 342
web console, 343
Remote Desktop
description, 341
remote control, 343
remote tools, 353
disconnecting, 361
Event Viewer, 355
File Manager, 355
Local Users and Groups, 355
Process Explorer, 355
Reboot Manager, 355
Remote CMD Prompt, 355
Screenshot, 355
Startup Manager, 355
using, 356
Windows Services, 355
removing
exclusion rules, 81
IP addresses from scan, 79
mobile device from monitoring,
197
monitors from devices, 156
passcode, 187
patches manually, 397
policy modules from devices, 209
policy modules from groups, 209
power plan from device, 412
power plan from group, 412
range of IP addresses, 79
service modules from devices,
334
service modules from groups,
334
SNMP V1/V2 community strings
to scan, 84
subnet scan, 79
Windows Update Agent Policy,
381
Windows Update Agent Policy
from devices, 380
Windows Update Agent Policy
from groups, 380
renaming
alert categories, 280
Alerts Viewer window, 17
group folders, 128
groups using Local Users and
Groups, 358
policy modules, 210
power plan, 412
U s e r Gu i de I ndex 481
report categories, 301
roles, 119
service groups, 127
service modules, 334
users using Local Users and
Groups, 358
Windows Update Agent Policy,
381
renewing MDM CSR signing certifi-
cate, 178
reports
about creating, 293
aggregate, 292, 298
archiving, 304, 306
assigning categories, 302
categories, 301
changing category, 299
creating, 296
creating categories, 301
creating schedules, 302
deleting, 300
deleting archived reports, 306
deleting categories, 302
deleting scheduled reports, 305
description, 19, 290
device, 291
emailing, 304
exporting archived report, 306
exporting previewed report, 297
importing from library, 299
importing from Partner Portal,
300
naming schedule, 302
power plan, 404
predefined, 291
previewing, 296
printing, 297
refreshing, 297
renaming categories, 301
running, 305
scheduling, 302
scheduling when to deliver, 304
site, 291
tips, 294
types, 291
user-defined, 292
viewing for more than one Onsite
Manager, 298
viewing for more than one site,
298
viewing history, 306
viewing list, 299
viewing schedule, 305
requesting policy modules, 208
requirements, remote control, 339
resetting
Alerts Viewer sort order, 18
email for user account, 112
filters for syslog, 257
mobile device to factory defaults,
187
name for user account, 112
password for user account, 113
patch management options, 387
sort order, 6
restarting Windows Service, 361
Restore Defaults, search settings, 161
restricted script, 313314
Results tab, closing, 161
resuming Windows Service, 361
reviewing
monitoring, 287
SNMP information, 253
roles
adding user account, 118
creating, 117
defaults, 116
deleting, 119
deleting user account, 118
description, 115
renaming, 119
U s e r Gu i de I ndex 482
running
MBSA scan, 85
network scan, 84
scheduled reports, 305
S
saving remote control settings, 353
scan
adding IP addresses, 77
deleting IP address, 78
for assets, 157
modifying, 74
removing IP addresses, 79
running manually, 84
scheduling
reports, 302, 304
tasks, 321
Screenshot remote tool
description, 355
using, 359
scripting
troubleshooting, 310
variables, 314
scripts
adding, 316
alert setting, 274
deleting, 319
description, 312
exporting, 319
importing, 318
parameters, 314
power management, 404
predefined, 315
setting for alerts, 274
viewing, 316
writing, 313
search
exporting results, 161
phrase, website monitors, 250
refining, 161
running again, 161
searching
description, 158
devices with alerts, 160
down devices, 160
for Device Managers, 89
for policy modules, 206
Intel vPro devices, 160
MAC address, 158
mobile devices, 160
printers, 160
unallocated devices, 160
self-heal, setting for alerts, 273
servers, IP addresses, 158
service account, validating and view-
ing, 98
Service Center
branding, 426
description, 2
service groups
adding devices, 125
applying policy modules, 125
best practices, 130
creating, 125
deleting, 130
deleting devices from, 127
description, 9, 123
hiding in Central Dashboard, 9
moving to different folder, 128
renaming, 127
showing in Central Dashboard, 9
service modules
applying to devices, 155
applying to groups or devices,
333
deleting, 334
description, 332
importing, 333
removing from groups or devices,
334
renaming, 334
Symantec Backup Exec 2010, 332
U s e r Gu i de I ndex 483
Symantec Endpoint Protection,
333
setting
alert schedules, 282
alerts, 271
alerts to call a pager, 275
alerts to create trouble tickets,
273
alerts to run a script, 274
alerts to self heal, 273
alerts to self-heal, 273
alerts to send emails, 272
auto deletion of devices, 101
classifications to patch manage,
386
data retention, 432
default email address, 435
default system tray profile for De-
vice Manager, 451
default system tray profile for
Support Assistant, 451
devices as part of group, 154
email options, 435
end-of-life date for devices, 153
frequency for monitors, 214
host name for Intel vPro devic-
es, 165
language, 428
languages to download for patch
management, 386
location for devices, 95, 151
MBSA options, 100
modem, 433
number of failed logon attempts,
112
object access, 109
pager, 433
passcode, 186
password, using Local Users and
Groups, 358
passwords, 112
patch management, 369
polling for patch management,
388
power plan precedence, 414
printer monitoring polling inter-
val, 102
production dates for devices, 153
products to patch manage, 385
refresh options, 428
role permissions, 118
SMTP options, 435
user session options, 111
warranty expiration for devices,
152
website address for Internet
availability, 102
website communications, 434
WSUS URL, 100
setting up
APNs certificate, 176
iOS devices, 174
MDM signing certificate, 175
sharing
policy modules, 208
tasks, 319
Show Alerts, 5
Show Groups, 9
Show Sites, 9
showing
alert categories in Central Dash-
board, 5
service groups in Central Dash-
board, 9
sidebar, 7
site groups in Central Dashboard,
9
sidebar
hiding, 7
showing, 7
U s e r Gu i de I ndex 484
site communication, setting alerts, 99
site groups
adding devices, 129
applying policy modules, 129
best practices, 132
creating, 128
deleting, 130
deleting devices from, 130
description, 9, 123
hiding in Central Dashboard, 9
showing in Central Dashboard, 9
site reports, 291
sites
adding notes, 98
approving, 96
changing status, 96
creating, 87
deleting, 96
description, 70
MBSA options, 100
overview, 94
putting on hold, 96
rejecting, 96
setting WSUS URL, 100
turning power management on,
405
viewing location, 97
viewing status, 5
viewing summary, 94
skip, 76
sleep, description, 403
SMTP, setting options, 435
SNMP from MIB, 238, 240
SNMP Inventory dashboard
filtering, 139
viewing, 138
viewing details, 139
SNMP IP addresses, 158
SNMP iReasoning, 253
SNMP monitors, 237
SNMP OIDs
adding, 430
deleting, 430
SNMP Traps, 241
sorting
Alerts Viewer, 18
columns, 6
resetting, 6
resetting in Alerts Viewer, 18
sounds, Alerts Viewer, 17
stale IP addresses, 157
standard output, exporting, 329
starting Windows Service, 361
startup items
enabling and disabling, 360
enabling and disabling all, 360
enabling and disabling for a user,
361
Startup Manager remote tool
description, 355
using, 360
status, changing for site, 96
stopping
patch management, 399
Windows Service, 361
storing patch files locally, 387
superseded patches, 391
Support Assistant
context menu, 445
copying system tray profile, 451
deleting system tray profile, 453
deploying, 92
description, 91, 441
editing system tray profile, 451
icons, 444
setting system tray profile, 452
system tray profile, 440
uninstalling, 94
U s e r Gu i de I ndex 485
using, 453
Support Assistant system tray profile
setting default, 451
Support Assistants
updating, 93
Symantec Backup Exec 2010 service
module, 332
Symantec Endpoint Protection ser-
vice module, 333
synchronizing patches, 385
syslog message, 242
syslog, viewing details, 257
system tray profile
editing for Device Manager, 451
editing for Support Assistant, 451
system tray profiles, 453
best practices, 441
considerations, 441
copying for Device Manager, 451
copying for Support Assistant,
451
creating for Device Manager, 442
creating for Support Assistant,
442
description, 441
Device Managers, 440
editing context menu, 450
setting for Device Manager, 452
setting for Support Assistant, 452
Support Assistant, 440
T
tampered mobile devices, monitor-
ing, 187, 229
Task Management, 326
Task Timeline, 326
tasks
adding, 320
adding device, 325
adding group, 325
changing, 329
copying, 330
deleting, 330
description, 311
disabling, 329
enabling, 329
filtering, 327
running immediately, 321
running on a schedule, 321
running once, 321
scheduling, 321
sharing, 319
viewing, 328
viewing status, 328
Telnet
description, 342
remote control, 346
testing email, 436
text-based message, adding to Sup-
port Assistant, 446
themes, 428
ticketing options, Support Assistant,
445
time zone, setting for user account,
115
timeout for website monitors, 249
tips, report creation, 294
transforms, printer, 437
trouble tickets
alert setting, 273
changing, 422
closing, 423
creating, 421
creating for website alerts, 14
description, 420
printing, 422
setting for alerts, 273
viewing, 420
troubleshooting
remote control, 362
scripting, 310
U s e r Gu i de I ndex 486
tuning monitoring, 266
turning monitors on or off, 213
tutorial
administrators, 2148
technicians, 4968
U
UltraVNC
description, 342
remote control, 347
uninstalling
Device Managers, 91
Mobile Manager agent, 198
Support Assistant, 94
unloading MIB files, 240
unlocking user account, 113
updates, WSUS, 367
updating
Support Assistant, 93
updating Mobile Manager agent, 183
upgrading
Device Managers, 8990, 93
Onsite Managers, 86
policy modules, 211
uploading MIB files, 239
user accounts
adding role, 109, 118
creating, 107
deleting, 111
deleting role, 109, 118
description, 106
disabling, 113
locking, 113
object access, 109
pager options, 114
removing object access, 110
setting language, 115
setting time zone, 115
unlocking, 113
waking computers, 162
user session settings, 111
using
Device Manager, 453
Event Viewer remote tool, 356
File Manager remote tool, 357
Local Users and Groups remote
tool, 357
Process Explorer remote tool,
359
Reboot Manager remote tool,
359
Remote CMD Prompt remote
tool, 359
remote tools, 356
Screenshot remote tool, 359
Startup Manager remote tool,
360
Support Assistant, 453
Windows Services remote tool,
361
V
validating service account creden-
tials, 98
variables, 314
viewing
alert configurations, 19
alerts, 18
alerts for devices, 143
alerts on Mobile Server Manager,
457
Alerts Viewer, 16
available patches, 391
bandwidth usage for a device,
147
Central Dashboard, 5
cleared alerts, 277
configuration history for Intel
AMT devices, 168
details about devices, 143
details about patches, 393394
U s e r Gu i de I ndex 487
details about printers, 148
device asset tag information, 151
device details, 19
device overview, 143
device system log events, 144
devices, 141
group properties using Local Us-
ers and Groups, 358
hardware on a device, 145
information about sites, 97
Intel AMT device events, 169
Intel AMT device hardware, 170
Intel AMT information for devic-
es, 146
last logged in user, 144
mobile device details, 184
mobile device hardware details,
184
mobile device software details,
185
mobile devices, 183
Network Services dashboard, 11
network services details, 12
operating systems on devices,
145
patch management for devices,
144
performance counter data on de-
vices, 147
power management summary,
410
predefined reports, 299
printer overview, 149
report history, 306
scheduled reports, 305
scheduled tasks, 328
scripts, 316
service account credentials, 98
site overview, 94
site status, 5
SNMP details for a device, 148
SNMP inventory, 8
SNMP Inventory dashboard, 138
startup items, 360
status of Intel AMT devices, 169
summary about sites, 94
syslog details, 257
syslog messages for a device, 148
system log information, 257
task status, 326, 328
tasks, 326
tasks for a device, 144
trouble tickets, 420
user properties using Local Users
and Groups, 358
warranty expiration for devices,
152
website alert history, 15
website availability, 13
website details, 13
website response times, 14
Websites dashboard, 13
Windows assets, 7
Windows events for a device, 147
Windows Inventory dashboard,
138
Windows Services on devices,
145
virtual machines, identifying, 409
VNC
description, 342
remote control, 346
remote desktop, 342
W
wake-on-LAN, 161
waking
computers, 163
computers at a site, 162
warranty
setting expiration for devices,
152
U s e r Gu i de I ndex 488
viewing expiration for devices,
152
warranty monitors, 225
web console
description, 343
remote control, 349
web link
adding to Support Assistant, 450
website alerts, trouble tickets, 14
website communications, setting,
434
website monitors, 247
login credentials, 249, 251
naming, 248
search phrase, 250
specifying timeout, 249
websites
filtering, 13
viewing alert history, 15
viewing availability, 13
viewing details, 13
viewing response times, 14
Websites dashboard
description, 12
viewing, 13
Wi-Fi policy
configuring, 194
description, 189
Windows Events, 244
Windows Inventory dashboard
description, 137
filtering, 138
viewing, 138
Windows Services, 245
Windows Services remote tool
description, 355
using, 361
Windows Update Agent Policy
applying to devices, 380
applying to groups, 380
creating, 378
deleting, 381
description, 367, 376, 378
editing, 380
removing from devices, 380
removing from groups, 380
renaming, 381
Windows Update Agent, description,
368
wiping mobile devices, 187
work area, 5
workstations, IP addresses, 158
writing scripts, 313
WSUS and MBSA, 368
WSUS and patch management, 366
WSUS patches, 391
WSUS updates, 367
WSUS URL, setting, 100
2012 LPI Level Platforms Inc. All rights reserved. No part of this publication
may be reproduced, stored in a retrieval system, or transmitted, in any form or
by any means, without the prior written permission of LPI Level Platforms Inc.
While every precaution has been taken in the preparation of this document,
LPI Level Platforms assumes no responsibility for errors or omissions. Neither is
any liability assumed for damages resulting from the use of the information
contained herein.
Managed Workplace is a registered trademark of LPI Level Platforms Inc.
Adobe and Acrobat are registered trademarks of Adobe Systems Incorporated
in the United States, and/or other countries.
Microsoft, Windows, and Windows Server are trademarks or registered
trademarks of Microsoft Corporation in the United States and/or other
countries.
Symantec, the Symantec Logo, BackUp Exec and any other trademark found on
the Symantec Trademarks List that are referred to or displayed on or in the
product are trademarks or registered trademarks of Symantec Corporation or
its affiliates in the U.S. and in other countries.
All other brands, product names, company names, trademarks, and service
marks are the properties of their respective owners.
This guide was updated on May 10, 2012 2:43 pm
Das könnte Ihnen auch gefallen
- IprocessDokument293 SeitenIprocessSiwa Karthikeya AmbatiNoch keine Bewertungen
- Single Sourcing: Building Modular DocumentationVon EverandSingle Sourcing: Building Modular DocumentationBewertung: 2.5 von 5 Sternen2.5/5 (3)
- Psra-Curicullum - April-2019Dokument58 SeitenPsra-Curicullum - April-2019dan yaganNoch keine Bewertungen
- HFMA's Introduction to Hospital Accounting, Fifth EditionVon EverandHFMA's Introduction to Hospital Accounting, Fifth EditionNoch keine Bewertungen
- Service Now Knowledge SourcesDokument172 SeitenService Now Knowledge SourcesMohit AroraNoch keine Bewertungen
- CompTIA Linux+ Certification Study Guide (2009 Exam): Exam XK0-003Von EverandCompTIA Linux+ Certification Study Guide (2009 Exam): Exam XK0-003Noch keine Bewertungen
- Tibco Iprocess Adminstrators GuideDokument396 SeitenTibco Iprocess Adminstrators GuideBushra KanwalNoch keine Bewertungen
- VDMS HTTP Large Admin GuideDokument74 SeitenVDMS HTTP Large Admin GuidesarasasasaNoch keine Bewertungen
- Microsoft Virtualization: Master Microsoft Server, Desktop, Application, and Presentation VirtualizationVon EverandMicrosoft Virtualization: Master Microsoft Server, Desktop, Application, and Presentation VirtualizationBewertung: 4 von 5 Sternen4/5 (2)
- SC User GuideDokument61 SeitenSC User GuideDanny RubioNoch keine Bewertungen
- Hs AdminDokument540 SeitenHs AdminAhamed Shafraz RaufNoch keine Bewertungen
- The Basics of Digital Forensics: The Primer for Getting Started in Digital ForensicsVon EverandThe Basics of Digital Forensics: The Primer for Getting Started in Digital ForensicsBewertung: 4 von 5 Sternen4/5 (4)
- Student Manual - ABT-CCP-TSM143 - RSLogix 5000, Level 3 - Project Development PDFDokument376 SeitenStudent Manual - ABT-CCP-TSM143 - RSLogix 5000, Level 3 - Project Development PDFMarcoEnriqueRamosCastillo71% (7)
- Tips & Traps for Building Decks, Patios, and PorchesVon EverandTips & Traps for Building Decks, Patios, and PorchesNoch keine Bewertungen
- DatAdvantage 6.3 User GuideDokument346 SeitenDatAdvantage 6.3 User GuideTroy Reppert100% (2)
- Business Studio Process Developer GuideDokument102 SeitenBusiness Studio Process Developer GuidePrarambh SheshNoch keine Bewertungen
- Tib Be Getting StartedDokument108 SeitenTib Be Getting StartedSrik KuchNoch keine Bewertungen
- JCB Parts Plus User Guide (v1.2)Dokument74 SeitenJCB Parts Plus User Guide (v1.2)edisson20mec100% (1)
- DevelopersGuide InstantIDQA94Dokument269 SeitenDevelopersGuide InstantIDQA94jayaramanitNoch keine Bewertungen
- Everbridge DocumentationDokument532 SeitenEverbridge DocumentationCharles MorrisonNoch keine Bewertungen
- TIBCO Adapter ConfigDokument350 SeitenTIBCO Adapter Configajit_250511Noch keine Bewertungen
- Tib Activespaces AdminDokument72 SeitenTib Activespaces AdminSrikanth PaletiNoch keine Bewertungen
- Tapestry Developers GuideDokument96 SeitenTapestry Developers GuideAmol GadreNoch keine Bewertungen
- Debre Berhan University College of Engeneering Department of Mechanical EngineeringDokument74 SeitenDebre Berhan University College of Engeneering Department of Mechanical Engineeringchala nigussieNoch keine Bewertungen
- Client Bookkeeping Solution TutorialDokument304 SeitenClient Bookkeeping Solution Tutorialburhan_qureshiNoch keine Bewertungen
- Excel AddingDokument210 SeitenExcel Addingkabch00Noch keine Bewertungen
- Cloud Inventory Study Guide v1.4Dokument39 SeitenCloud Inventory Study Guide v1.4Nestor Boscan100% (1)
- ADADB UserGuideDokument358 SeitenADADB UserGuidemavcefNoch keine Bewertungen
- Codename One Developers GuideDokument808 SeitenCodename One Developers GuideShai Almog100% (5)
- Tib Adsbl Configuration and Deployment PDFDokument356 SeitenTib Adsbl Configuration and Deployment PDFhoola81Noch keine Bewertungen
- HostingProgrammersGuide PDFDokument38 SeitenHostingProgrammersGuide PDFVibhuti Bhushan ShuklaNoch keine Bewertungen
- Wordfast Pro User Guide 3.4.1Dokument249 SeitenWordfast Pro User Guide 3.4.1coldNoch keine Bewertungen
- TIB BC 6.3 Tpadminguide PDFDokument311 SeitenTIB BC 6.3 Tpadminguide PDFTaher HarrouchiNoch keine Bewertungen
- Salesforce Field Names ReferenceDokument118 SeitenSalesforce Field Names ReferenceHeatherNoch keine Bewertungen
- Tib Hawk Webconsole Users GuideDokument134 SeitenTib Hawk Webconsole Users GuideChaitanya DiddiNoch keine Bewertungen
- PC GSGDokument78 SeitenPC GSGEima Siti NurimahNoch keine Bewertungen
- Alcatel-Lucent 8950 Authentication, Authorization, and Accounting (AAA) Release 8.2 QuickStart GuideDokument78 SeitenAlcatel-Lucent 8950 Authentication, Authorization, and Accounting (AAA) Release 8.2 QuickStart GuidesbalaguruNoch keine Bewertungen
- TIBCO Business Works - BPEL ExtensionDokument228 SeitenTIBCO Business Works - BPEL ExtensionNaveenNoch keine Bewertungen
- TIB Ems 8.3 CaDokument81 SeitenTIB Ems 8.3 Caswapnil_bankarNoch keine Bewertungen
- Jitterbit Help Manual v5Dokument581 SeitenJitterbit Help Manual v5Sandeep Dhariwal100% (1)
- TMF640-Service Activation and Configuration-V5.0.0Dokument70 SeitenTMF640-Service Activation and Configuration-V5.0.0dmindesigns8020Noch keine Bewertungen
- SwutilDokument154 SeitenSwutilprabagodelrioNoch keine Bewertungen
- SYSPRO Service Oriented ArchitectureDokument270 SeitenSYSPRO Service Oriented ArchitectureMorne Gouws100% (1)
- Tib Iprocess Server Objects Java Programmers GuideDokument333 SeitenTib Iprocess Server Objects Java Programmers GuideAndinetNoch keine Bewertungen
- Soapui TutorialDokument18 SeitenSoapui TutorialAnusha Reddy100% (2)
- Arena Basic Edition User's GuideDokument96 SeitenArena Basic Edition User's GuideDaniel GonzalezNoch keine Bewertungen
- Avidemux User ManualDokument86 SeitenAvidemux User Manualopendesk studium75% (4)
- AdminipeDokument382 SeitenAdminipeSumit SonawaneNoch keine Bewertungen
- Simuworks ManualDokument65 SeitenSimuworks ManualJJBAnonymousNoch keine Bewertungen
- FastLane HelpDokument968 SeitenFastLane HelpiswadihrNoch keine Bewertungen
- WebUI Users GuideDokument143 SeitenWebUI Users GuidebachankNoch keine Bewertungen
- Information Systems For Healthcare Management Eighth Edition 8Th Edition Full ChapterDokument41 SeitenInformation Systems For Healthcare Management Eighth Edition 8Th Edition Full Chapterarnold.kluge705100% (24)
- Hyperion 8.3 Developers GuideDokument188 SeitenHyperion 8.3 Developers GuideMiguel F. Matos G.Noch keine Bewertungen
- Hands-On Node - JsDokument152 SeitenHands-On Node - JsJosé Avilez100% (2)
- Hands On NodejsDokument152 SeitenHands On NodejsSahil GuptaNoch keine Bewertungen
- 00 ReusableFirmwareIndexDokument6 Seiten00 ReusableFirmwareIndexQuoc AnhNoch keine Bewertungen
- Software Project Management Plan For "Online Purchasing System"Dokument8 SeitenSoftware Project Management Plan For "Online Purchasing System"Baban DeepNoch keine Bewertungen
- NetApp Universal FAS InstallationDokument1 SeiteNetApp Universal FAS InstallationGopi YadavNoch keine Bewertungen
- 2018 EMEAR CCX Lab UCCX Email Chat Context Service 116Dokument69 Seiten2018 EMEAR CCX Lab UCCX Email Chat Context Service 116gabeNoch keine Bewertungen
- Director IT Operations in Atlanta GA Resume Michael WargaDokument4 SeitenDirector IT Operations in Atlanta GA Resume Michael WargaMichael WargaNoch keine Bewertungen
- Penetration TestingDokument21 SeitenPenetration TestingBryam Molina BatistaNoch keine Bewertungen
- Ps Query 101 Basics Training PresentationDokument84 SeitenPs Query 101 Basics Training PresentationJayant BhatNoch keine Bewertungen
- Application Interface Framework - A Functional Consultant's GuideDokument11 SeitenApplication Interface Framework - A Functional Consultant's GuideSOUMEN DASNoch keine Bewertungen
- General Control and Application ControlDokument13 SeitenGeneral Control and Application ControlAngel Juan100% (1)
- A Proposed Cyber Security Framework For Auditing in Financial InstitutionsDokument6 SeitenA Proposed Cyber Security Framework For Auditing in Financial InstitutionsShah Fazlur Rahman SuadNoch keine Bewertungen
- LAB211 Assignment: Title Background Program SpecificationsDokument3 SeitenLAB211 Assignment: Title Background Program SpecificationsDuong Quang Long QP3390Noch keine Bewertungen
- 10 Working With Data Storage and AnimationDokument31 Seiten10 Working With Data Storage and AnimationMarichris VenturaNoch keine Bewertungen
- Tas 4.0 For VmsDokument1.445 SeitenTas 4.0 For VmsklkjskdjfNoch keine Bewertungen
- B2B Add On InstallationDokument6 SeitenB2B Add On InstallationSuman EB SenguptaNoch keine Bewertungen
- RHCSA ExamsPreparationFInalDokument22 SeitenRHCSA ExamsPreparationFInalprajapatkaushik3Noch keine Bewertungen
- HTTPDokument3 SeitenHTTPPaulo AraujoNoch keine Bewertungen
- Business Analytics Anna University Ba4206 Study MaterialDokument110 SeitenBusiness Analytics Anna University Ba4206 Study MaterialKishore P KNoch keine Bewertungen
- Inventory Optimization Setup and Test CaseDokument5 SeitenInventory Optimization Setup and Test Casesambashiva01Noch keine Bewertungen
- Module+9 - Data SecurityDokument33 SeitenModule+9 - Data SecurityMurad SultanzadehNoch keine Bewertungen
- CC AppGuideDokument616 SeitenCC AppGuideAh Re Loco100% (1)
- PIAIC Course Catalog v1 1Dokument12 SeitenPIAIC Course Catalog v1 1Junaid NazirNoch keine Bewertungen
- Precisely What Is Javascriptvaujt PDFDokument3 SeitenPrecisely What Is Javascriptvaujt PDFpowersaw07Noch keine Bewertungen
- Console 1Dokument314 SeitenConsole 1Eze Alexander IkNoch keine Bewertungen
- Railway Management System Database Mini ProjectDokument24 SeitenRailway Management System Database Mini ProjectBharath Creations 5Noch keine Bewertungen
- Coc3 Set Up ServersDokument2 SeitenCoc3 Set Up ServersVincent Gie CastilloNoch keine Bewertungen
- UVM Questions and AnswersDokument10 SeitenUVM Questions and AnswersSambhav Verman100% (1)
- Connecting JAVA To MySQL DatabaseDokument14 SeitenConnecting JAVA To MySQL DatabaseJessabelle IbañezNoch keine Bewertungen
- Presentation On J2EEDokument33 SeitenPresentation On J2EEapi-38501190% (1)
- NPM Administrator GuideDokument183 SeitenNPM Administrator GuideFrancisco Javier Belchí AltamayoNoch keine Bewertungen
- Cosmetic Shop Documentation-1Dokument32 SeitenCosmetic Shop Documentation-1Maira Ali0% (5)
- Java Q&aDokument7 SeitenJava Q&aAkella Sivasai Atchyut 19BCE7513Noch keine Bewertungen
- The Designer’s Guide to Figma: Master Prototyping, Collaboration, Handoff, and WorkflowVon EverandThe Designer’s Guide to Figma: Master Prototyping, Collaboration, Handoff, and WorkflowNoch keine Bewertungen
- Data Visualization: A Practical IntroductionVon EverandData Visualization: A Practical IntroductionBewertung: 5 von 5 Sternen5/5 (2)
- Excel Essentials: A Step-by-Step Guide with Pictures for Absolute Beginners to Master the Basics and Start Using Excel with ConfidenceVon EverandExcel Essentials: A Step-by-Step Guide with Pictures for Absolute Beginners to Master the Basics and Start Using Excel with ConfidenceNoch keine Bewertungen
- Skulls & Anatomy: Copyright Free Vintage Illustrations for Artists & DesignersVon EverandSkulls & Anatomy: Copyright Free Vintage Illustrations for Artists & DesignersNoch keine Bewertungen
- Blender 3D for Jobseekers: Learn professional 3D creation skills using Blender 3D (English Edition)Von EverandBlender 3D for Jobseekers: Learn professional 3D creation skills using Blender 3D (English Edition)Noch keine Bewertungen
- Excel : The Ultimate Comprehensive Step-By-Step Guide to the Basics of Excel Programming: 1Von EverandExcel : The Ultimate Comprehensive Step-By-Step Guide to the Basics of Excel Programming: 1Bewertung: 4.5 von 5 Sternen4.5/5 (3)
- How to Create Cpn Numbers the Right way: A Step by Step Guide to Creating cpn Numbers LegallyVon EverandHow to Create Cpn Numbers the Right way: A Step by Step Guide to Creating cpn Numbers LegallyBewertung: 4 von 5 Sternen4/5 (27)
- Learn Power BI: A beginner's guide to developing interactive business intelligence solutions using Microsoft Power BIVon EverandLearn Power BI: A beginner's guide to developing interactive business intelligence solutions using Microsoft Power BIBewertung: 5 von 5 Sternen5/5 (1)
- Beginning AutoCAD® 2022 Exercise Workbook: For Windows®Von EverandBeginning AutoCAD® 2022 Exercise Workbook: For Windows®Noch keine Bewertungen
- 2022 Adobe® Premiere Pro Guide For Filmmakers and YouTubersVon Everand2022 Adobe® Premiere Pro Guide For Filmmakers and YouTubersBewertung: 5 von 5 Sternen5/5 (1)
- NFT per Creators: La guida pratica per creare, investire e vendere token non fungibili ed arte digitale nella blockchain: Guide sul metaverso e l'arte digitale con le criptovaluteVon EverandNFT per Creators: La guida pratica per creare, investire e vendere token non fungibili ed arte digitale nella blockchain: Guide sul metaverso e l'arte digitale con le criptovaluteBewertung: 5 von 5 Sternen5/5 (15)
- Blender 3D Basics Beginner's Guide Second EditionVon EverandBlender 3D Basics Beginner's Guide Second EditionBewertung: 5 von 5 Sternen5/5 (1)
- Animation for Beginners: Getting Started with Animation FilmmakingVon EverandAnimation for Beginners: Getting Started with Animation FilmmakingBewertung: 3 von 5 Sternen3/5 (1)
- Architectural Design with SketchUp: 3D Modeling, Extensions, BIM, Rendering, Making, and ScriptingVon EverandArchitectural Design with SketchUp: 3D Modeling, Extensions, BIM, Rendering, Making, and ScriptingNoch keine Bewertungen
- To Pixar and Beyond: My Unlikely Journey with Steve Jobs to Make Entertainment HistoryVon EverandTo Pixar and Beyond: My Unlikely Journey with Steve Jobs to Make Entertainment HistoryBewertung: 4.5 von 5 Sternen4.5/5 (259)
- Microsoft SQL Server 2012 Integration Services: An Expert CookbookVon EverandMicrosoft SQL Server 2012 Integration Services: An Expert CookbookBewertung: 5 von 5 Sternen5/5 (1)
- Tableau Your Data!: Fast and Easy Visual Analysis with Tableau SoftwareVon EverandTableau Your Data!: Fast and Easy Visual Analysis with Tableau SoftwareBewertung: 4.5 von 5 Sternen4.5/5 (4)
- The Basics of User Experience Design by Interaction Design FoundationVon EverandThe Basics of User Experience Design by Interaction Design FoundationBewertung: 4 von 5 Sternen4/5 (6)