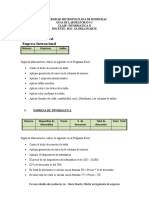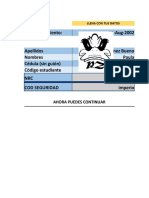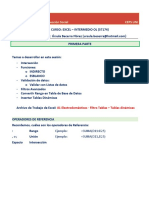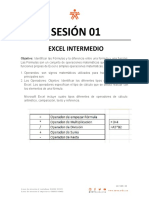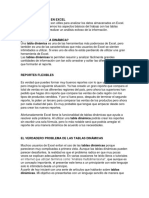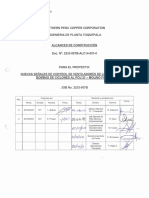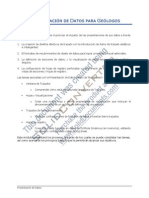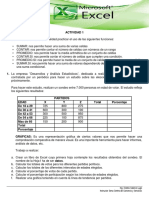Beruflich Dokumente
Kultur Dokumente
Manual de Word
Hochgeladen von
miguel_gam840 Bewertungen0% fanden dieses Dokument nützlich (0 Abstimmungen)
14 Ansichten27 SeitenCopyright
© © All Rights Reserved
Verfügbare Formate
PDF, TXT oder online auf Scribd lesen
Dieses Dokument teilen
Dokument teilen oder einbetten
Stufen Sie dieses Dokument als nützlich ein?
Sind diese Inhalte unangemessen?
Dieses Dokument meldenCopyright:
© All Rights Reserved
Verfügbare Formate
Als PDF, TXT herunterladen oder online auf Scribd lesen
0 Bewertungen0% fanden dieses Dokument nützlich (0 Abstimmungen)
14 Ansichten27 SeitenManual de Word
Hochgeladen von
miguel_gam84Copyright:
© All Rights Reserved
Verfügbare Formate
Als PDF, TXT herunterladen oder online auf Scribd lesen
Sie sind auf Seite 1von 27
Curso Word 97
Pg. 1 Manual Word 97. SAB
Introduccin
El Curso de Word 97 est destinado a los alumnos que deseen conocer el
funcionamiento del editor de textos mas utilizado en el panorama actual. Word ofrece
al usuario multitud de posibilidades a la hora de disear y crear un documento. Cada
alumno deber ajustar la capacidad del producto a sus propias necesidades. El
programa est diseado para que se ajuste a distintos tipos de usuarios. Viene
acompaado por una asistente que facilita las labores de edicin y creacin de
documentos.
Objetivos
Una vez acabado el curso, el alumno tendr los conocimientos necesarios para disear
documentos. Conocer las posibilidades de Word como herramienta de trabajo.
Descubrir las diferentes utilidades del programa y sabr aplicarlas segn sus
criterios a la hora de crear documentos.
El alumno deber trabajar con el cuaderno de Prcticas para completar su formacin.
1. Introduccin al manejo de Word
Pg. 2 Manual Word 97. SAB
1. INTRODUCCIN A WORD 97
1.1 VENTANA PRINCIPAL
La ventana principal de Word 97 consta de las siguientes partes:
Barra de documento: nos informa del documento en el que estamos
trabajando. Desde la barra podemos minimizar, maximizar y cerrar Word.
Barra de men: muestra los mens principales de la aplicacin.
Barras de herramientas: los botones de las barras de herramientas
permiten ejecutar una accin sin tener que acceder a las opciones en los
mens.
Regla: nos indica la estructura de mrgenes de la pgina activa. Ms
adelante veremos cmo trabajar con ella.
Ventana de documento: es el documento propiamente dicho. En la
ventana de documento trabajamos.
Barra de estado: suministra informacin general sobre el documento:
pgina activa, hora, situacin del cursor...
BARRA DE DOCUMENTO BARRA DE MEN B. HERRAMIENTAS
REGLA BARRA DE ESTADO
1. Introduccin al manejo de Word
Pg. 3 Manual Word 97. SAB
1.2 EL CURSOR
Tanto el Word 97, como todas las aplicaciones bajo Windows que precisan
que el usuario introduzca en un momento dado texto, funcionan con una
marca visual que indica al usuario el punto en el que Word escribe. A esta
marca visual se le denomina punto de insercin o cursor, su aspecto ms
comn es el de una barra vertical simple que parpadee (como una especie
de "i" mayscula), este cursor se utilizar en cualquier objeto que admita
texto.
1.3 SELECCIN DE ELEMENTOS
Si deseamos aplicar una accin a una zona del texto, sta ha de ser
previamente seleccionada
Para seleccionar letras, frases, prrafos o todo el texto, podemos seguir
distintos procedimientos:
1. Para seleccionar el documento completo elija la orden seleccionar todo
del men edicin o pulse la combinacin de teclas Ctrl+E.
2. Tambin puede seleccionarse un texto por medio del teclado, manteniendo
pulsada la tecla Mayscula y combinndola con las flechas de
desplazamiento.
3. Otra forma de seleccionar sera posicionando el cursor donde se quiera
comenzar y arrastrando el ratn manteniendo pulsado el botn izquierdo.
4. Si se posiciona el puntero en el margen derecho hasta que adquiera forma
de flecha inclinada y hacemos un clic se selecciona una lnea, si se hace
un doble clic se selecciona el prrafo, y si realizamos un triple clic se
selecciona todo el texto.
1.4 PORTAPAPELES
El portapapeles es una espacio de memoria donde podemos depositar
objetos (lgicos) de cualquier tipo, para luego poder recuperarlos. El
usuario suele dejar documentos, imgenes, programas.. en el
portapapeles y los inserta despus. Cuando copiamos o cortamos un
objeto, llenamos el portapapeles. Cuando lo insertamos o pegamos,
colocamos el contenido del portapapeles en el sitio indicado.
1. Introduccin al manejo de Word
Pg. 4 Manual Word 97. SAB
1.5 COPIAR
Para copiar una zona del texto:
1. Seleccionamos el elemento a copiar con cualquiera de los mtodos de
seleccin visto antes.
2. Posicionandonos con el puntero del ratn sobre el texto seleccionado,
presionando el botn del ratn hasta que aparezca el recuadro punteado.
3. Sin soltar el botn del ratn se arrastra el puntero hasta la posicin
deseada para copiar el texto y soltamos el botn del ratn y la tecla.
Otra forma de copiar seria:
1. Se selecciona el texto que se desea copiar.
2. Pulsa el botn de la barra de herramientas Estndar o elija la orden copiar
del men edicin.
3. Ubique el cursor en la posicin donde desee copiar el texto, y pulse el
botn de la barra de herramientas Estndar o escoja la orden Pegar del
men Edicin.
1.6 CORTAR
Para cortar una zona del documento
1. Seleccionamos el texto que se desea cortar arrastrando e puntero del
Ratn o utilizando la combinacin de las teclas maysculas y las flechas
de desplazamiento.
2. Con la orden cortar del men edicin, o presionando el botn cortar de la
barra de herramientas Estndar o pulsando la combinacin de las teclas
'CTRL + x' el texto seleccionado desaparece de la pantalla y pasa al
portapapeles.
1.7 PEGAR
Colocamos el cursor donde se desee colocar el texto, y con la orden pegar
del men edicin, presionando el botn pegar de la barra de herramientas
Estndar o pulsando la combinacin de las teclas CTRL + V.
Siempre pegamos el contenido del portapapeles. Si deseamos pegar
elementos con imgenes, el contenido de tablas, etc.. tendremos que
utilizar l a funcin Pegado Especial del men Edicin.
1. Introduccin al manejo de Word
Pg. 5 Manual Word 97. SAB
1.8 PEGADO ESPECIAL
El pegado especial permite al usuario insertar elementos con formato del
portapapeles. Por ejemplo, si deseamos pegar un texto no es necesario
hacerlo con un pegado especial, pero si es conveniente utilizar esta opcin
si deseamos pegar tablas, imgenes, objetos, etc...
Veamos las opciones que posee la herramienta de pegado especial:
Documento Microsoft Word Objeto: Inserta el contenido del
portapapeles en el documento para que pueda ser modificado desde
Word.
Formato RTF: inserta el contenido del portapapeles y guarda el
formato de fuentes y tablas.
Texto sin formato: Para texto normal.
Imagen: inserta el contenido del portapapeles como una imagen. Este
formato es mejor que el mapa de bits para imprimir en impresoras de
alta calidad. Adems el formato imagen es el que ocupa menos espacio.
Y que ms rpidamente se muestra en Word.
Ventana de pegado especial
2. la barra de herramientas
Pg. 6 Manual Word 97. SAB
2. BARRAS DE HERRAMIENTAS
2.1. INTRODUCCIN.
Las barras de herramientas permiten organizar los comandos de Word de
forma que se puedan encontrar y utilizar rpidamente. Las barras de
herramientas se pueden personalizar fcilmente, agregando y quitando
mens y botones.
La barra de mens es una barra de herramientas especial, Se encuentra
en la parte superior de la pantalla. Contiene los men principales.
La barra se puede personalizar del mismo modo que cualquier otra barra
de herramientas integrada. Por ejemplo, se pueden agregar y quitar
rpidamente mens y botones de la barra de mens, pero no se puede
ocultar la barra.
Un men muestra una lista de comandos. Junto a algunos comandos se
incluyen imgenes que permiten asociar rpidamente el comando con la
imagen correspondiente. Utilice el cuadro de dilogo Personalizar para
arrastrar un comando a una barra de herramientas y crear un botn para
dicho comando, de forma que el acceso al mismo resulte ms sencillo.
Podemos diferenciar dos tipos de barras de herramientas:
Barra de herramientas flotante: Es la barra de herramientas que no est
acoplada a un borde de la ventana del programa y cuya forma se puede
cambiar.
Barra de Herramientas Flotante WordArt
Barra de herramientas acoplada: Es la barra de herramientas que est
adherida a un borde de la ventana del programa. Las barras de
herramientas se pueden acoplar debajo de la barra de ttulo de la
aplicacin o en El borde izquierdo, derecho o inferior de la ventana de la
aplicacin. Cuando arrastre una barra de herramientas hasta el borde de
la ventana de aplicacin, el contorno se ajustar a lo largo de dicha
ventana.
2. la barra de herramientas
Pg. 7 Manual Word 97. SAB
2.2. MOSTRAR U OCULTAR UNA BARRA DE HERRAMIENTAS
Para ocultar o visualizar una barra de herramientas, tenemos dos
opciones:
1. Haga clic con el botn izquierdo (secundario) del ratn en cualquier
barra de herramientas y elija en el men contextual la barra de
herramientas que desee mostrar u ocultar.
2. Desde la opcin barra de herramientas del men Ver, seleccionar la
barra de herramientas deseada.
Ventana mostrar barra de herramientas.
Sugerencia: Para ocultar rpidamente una barra de herramientas flotante
(barra de herramientas que no est acoplada a un borde de la ventana del
programa y cuya forma se puede cambiar) haga clic en el botn CERRAR
de la misma.
2. la barra de herramientas
Pg. 8 Manual Word 97. SAB
2.3. MOVER UNA BARRA DE HERRAMIENTAS.
1. Haga clic en El controlador de movimiento de una barra de
herramientas acoplada o haga clic en El ttulo de una barra de
herramientas flotante.
2. Arrastre la barra de herramientas a una nueva posicin. Si se arrastra
la barra de herramientas hasta uno de los bordes de la ventana, sta pasa
a ser una barra de herramientas acoplada.
2.4. CONFIGURACIN
Como hemos visto antes podemos personalizar las barras de herramientas
aadiendo y eliminando botones
Aadir botones:
Entrar en la opcin de personalizar mediante un clic derecho encima de
cualquier barra, cuando entramos en personalizar veremos una pantalla
como la siguiente:
Eliminar botones:Dentro de esta pantalla podremos seleccionar la
pestaa "comandos", dentro de la cual nos encontramos: A la izquierda las
categoras por orden alfabtico (son como ramas temticas de las
operaciones que podemos realizar en un determinado mbito; cuando no
tengamos muy claro en qu rama temtica est el comando que deseamos
usar elegiremos la categora "Todos los comandos"); y dentro de cada
categora tenemos los botones disponibles, stos los podemos arrastrar
hasta nuestra barra de herramientas personalizada.
Nota: Cuando estamos arrastrando un botn, dependiendo de la forma del
puntero podemos saber si la ubicacin es correcta o no: si posee la forma
'+' podemos dejar all el botn soltando el ratn. Si por el contrario sale
una cruz, es que nos hallamos sobre un rea donde no es posible ubicar el
botn.
Restablecer.- Vuelve a la configuracin original del Word
3. Notas al pie.
Pg. 9 Manual Word 97. SAB
3. NOTAS AL PIE
Se usan las notas a pie de pgina o al final de cada documento, para realizar
aclaraciones sobre palabras u oraciones. Desde el men Insertar se pueden aadir
notas al pie al documento.
Ventana de eleccin de notas al pie.
3.1 INSERTAR NOTAS AL PIE
Nota al pie: Sita las notas al final de cada pgina,.
Ejemplo: Imaginemos que hemos creado una pgina con tres notas
(numeradas del 1 al 3). Si el la siguiente pgina del documento aadimos
mas notas al pies, su numeracin comenzar por 1, 2... y as
sucesivamente.
Nota al final: Es igual que las notas al pie pero no comienza a
numerarlas al principio de cada pgina, sino que contina la numeracin.
3. Notas al pie.
Pg. 10 Manual Word 97. SAB
La numeracin de las notas se puede realizar de dos maneras
Autonumeracin: permite numerar las notas en un orden correlativo, ya
sea 1, 2, 3, o tambin a, b, c, o , etc..
Marca personal: permite escoger un smbolo que personalice la marca. las
notas
Ventana de eleccin de smbolo
4. Dibujos e imgenes
Pg. 11 Manual Word 97. SAB
4. TRABAJAR CON IMGENES
4.1 DIBUJ OS
La Barra de dibujo sirve para trabajar con objetos de dibujo, entre estos objetos se
hayan las lneas, los cuadros, formas, wordarts, etc.
Tenemos varias opciones:
Dibujo: Men en el que se muestra las distintas herramientas de trabajo.
Flecha: selecciona los objetos. Al realizar esta accin, en los objetos se muestran unas
pequeas cotas en sus extremos.
Flecha haciendo circulo: permite girar los objetos libremente.
Autoformas: permite elegir objetos con una forma ya determinada por el sistema.
4. Dibujos e imgenes
Pg. 12 Manual Word 97. SAB
4.2 INSERTAR IMGENES EN UN DOCUMENTO
Puede insertar imgenes prediseadas u otras imgenes desde la Galera
de imgenes, o insertar imgenes o fotografas digitalizadas importadas
desde otros programas o ubicaciones. Al insertar imgenes prediseadas,
puede convertir la imagen en objetos de dibujo y posteriormente utilizar
las opciones de la barra de herramientas Dibujo para modificar los objetos;
por ejemplo, para cambiar los colores de lnea o de relleno, reorganizar las
partes o combinar imgenes. Al seleccionar una imagen, aparece la barra
de herramientas Imagen con herramientas que pueden utilizarse para
recortar la imagen, agregarle un borde o ajustar el brillo y el contraste. En
caso de que la barra de herramientas Imagen no apareciera, haga clic en la
imagen con el botn secundario del ratn y, a continuacin, haga clic en el
men contextual Mostrar barra de herramientas Imagen.
De forma predeterminada, Word inserta las imgenes importadas como
imgenes flotantes, es decir, como imgenes que se insertan en la capa de
dibujo de forma que pueda colocarlas en la pgina con precisin, delante o
detrs del texto u otros objetos. Para convertir una imagen flotante en una
imagen entre lneas, aquella que se coloca directamente en el punto de
insercin, seleccione la imagen y haga clic en Imagen del men Formato.
En la ficha Posicin, desactive la casilla de verificacin Flotar sobre el
texto.
Desde la opcin Ajuste, podemos elegir la localizacin exacta de la imagen
respecto del texto.
Veamos paso por paso como insertar una imagen:
1. Desde el men Insertar, seleccionar Imagen.
Word nos da varias opciones a elegir. Si deseamos insertar una imagen
que ya tenemos creada en un archivo seleccionamos 'desde Archivo'.
Insertar una imagen
4. Dibujos e imgenes
Pg. 13 Manual Word 97. SAB
2. A continuacin elegimos la imagen que deseamos insertar.
Ventana de seleccin de imagen
3. Word nos muestra la imagen. Puede ser que la imagen sea demasiado
grande, Debemos seleccionarla (con la flecha blanca) para cambiarle los
atributos. Pulsar el botn secundario del ratn y seleccionar 'Formato de
imagen'. La imagen est seleccionada cuando en sus bordes hay recuadros
blancos.
Seleccin del formato en una imagen
4. Dibujos e imgenes
Pg. 14 Manual Word 97. SAB
4. En la ventana de Formato podremos modificar el tamao, el ajuste al
texto de la imagen, el brillo y el contraste, etc.. Por ejemplo, si deseamos
colocar una imagen a la derecha del prrafo tendremos que seleccionar la
opcin de ajuste estrecho a la derecha.
Ventana de formato de imagen
5. Comentarios y notas
Pg. 15 Manual Word 97. SAB
5. COMENTARIOS
5.1 INSERTAR COMENTARIOS
Un comentario es una nota que aparece en pantalla cuando dejamos el
puntero encima de una palabra que previamente hemos seleccionado y
asociado. Los comentarios no se imprimen.
Para crear un comentario:
1. Seleccionar la palabra
2. Escoger comentario del men insertar.
3. Escribir el comentario
4. Pulsar cerrar
A partir de ahora cada vez que situemos el puntero del ratn en la palabra,
Word mostrar el comentario.
Ejemplo de comentario.
Si pulsamos el botn derecho
sobre una palabra que tenga
asociado un comentario,
veremos que hay dos opciones
que antes no habamos visto;
una para modificarlo y otra
para eliminarlo.
5. Comentarios y notas
Pg. 16 Manual Word 97. SAB
5.2 SMBOLOS Y CARACTERES ESPECIALES
Puede insertar caracteres especiales, caracteres internacionales y smbolos
utilizando el comando Smbolo del men Insertar.
Tambin puede insertar un carcter o un smbolo escribiendo el cdigo de
carcter en el teclado numrico. Para insertar con rapidez un smbolo de
uso frecuente, asigne al smbolo una tecla de mtodo abreviado. Word
reemplaza automticamente algunas combinaciones de teclas por
smbolos; por ejemplo, al escribir -->, los caracteres se sustituyen por una
flecha (), (r) te lo convierte en el smbolo de registrado .., etc
5.2.1 INSERTAR SMBOLOS QUE NO APARECEN EN EL TECLADO
1. Haga clic en el lugar donde desee insertar el smbolo.
2. En el men Insertar, haga clic en Smbolo y, a continuacin, en la ficha
Smbolos.
3. Haga doble clic en el smbolo o carcter que desee insertar.
5.2.2 ASIGNAR UN SMBOLO A UNA TECLA DE MTODO ABREVIADO
1 En el men Insertar, haga clic en Smbolo.
2 Haga clic en la ficha que contenga el smbolo o el carcter que desee.
3 Haga clic en el smbolo o carcter que desee insertar.
4 Haga clic en Teclas.
5 En el cuadro Nueva tecla de mtodo abreviado, escriba la combinacin
de teclas que desee utilizar.
6 Haga clic en Asignar.
Ventana de seleccin de carateres especiales
6. WordArt
Pg. 17 Manual Word 97. SAB
6. WORDART
El Wordart es una herramienta de word que permite elegir al usuario entre diversos
estilos de texto a la hora de crear un documento. Como herramienta de trabajo,
dispone de una barra en que se muestran todas sus posibilidades.
1. Seleccionar en el men Insertar la opcin de imagen Word Art.
2. Escribir el texto y el tipo de fuente
3. Pulsar aceptar
Tambin podemos acceder a WordArt desde la barra de herramientas de dibujo.
Ventana de seleccin de Word Art
Una vez seleccionado el diseo de word Art podemos modificar la separacin entre sus
letras, la curvatura, el contenido del texto,... para ello el usuario debe seleccionar el
objeto WordArt (de la misma forma que seleccionara una imagen) y escoger las
operaciones a realizar desde la barra de herramientas de WordArt
Barra de herramientas WordArt.
7. herramientas lingsticas
Pg. 18 Manual Word 97. SAB
7. HERRAMIENTAS DE CORRECCIN LINGSTICA
7.1 ORTOGRAFA
La ortografa de Word detecta los errores gramaticales que cometemos al redactar un
documento y nos ofrece la solucin que cree correcta para la falta cometida.
A esta herramienta se puede acceder de dos formas:
1-Pulsando la tecla F7.
2-Desde el men herramientas, seleccionando "Ortografa y gramtica".
Ventana con correccin ortogrfica.
En esta ventana nos aparece en rojo el error y a continuacin una serie de
sugerencias sobre la forma que Word cree correcta.
Existe la posibilidad de que no nos interese corregir la palabra o no
aparezca la forma correcta en las sugerencias en este caso seleccionamos
omitir.
Si por el contrario en las sugerencias se halla la palabra adecuada,
debemos seleccionarla y pulsar la tecla de cambiar, Word
automticamente actualizar los cambios.
agregar permite al usuario incluir la palabra que aparece errnea en el
diccionario personalizado de Word, as, cuando la volvamos a escribir no
nos aparecer como error.
Con la opcin autocorreccion se agrega el error ortogrfico y su
correccin a la lista de autocorreccin, de modo que Word corregir el
error automticamente mientras escribe.
Si tenemos activa la casilla de Revisar gramtica Word realiza la revisin
gramatical del documento activo.
7. herramientas lingsticas
Pg. 19 Manual Word 97. SAB
Con opciones se accede al cuadro de dilogo Ortografa y gramtica,
donde se puede abrir un diccionario personalizado diferente o cambiar
las reglas que Word utiliza para la revisin ortogrfica y gramatical.
7.2 SINNIMOS
Es una herramienta de Word que permite al usuario encontrar una
palabra o palabras sinnimas a una previamente seleccionada.
Para encontrar sinnimos a una palabra:
1. Seleccionar la palabra deseada.
2. Abriendo en el men Herramientas la opcin de Idiomas y a continuacin
Sinnimos. (O bien con May + F7)
Ventana de sinnimos
En esta ventana se muestra un cuadro con la lista de sinnimos que Word
tiene para la palabra seleccionada, lo que haremos es seleccionar el
sinnimo que nos interese y pulsar la tecla de reemplazar, una vez
realizada esta operacin en nuestro documento se habr cambiado la
palabra elegida por su sinnimo.
7. herramientas lingsticas
Pg. 20 Manual Word 97. SAB
7.3 IDIOMA
Para elegir un idioma tenemos que seleccionar la opcin idioma dentro del
men de herramientas. La opcin definir idioma nos permite seleccionar el
deseado.
Ventana de seleccin de idioma.
A continuacin el usuario tienen que el idioma deseado. Hacer clic en el
botn de predeterminar y despus aceptar.
Ventana de seleccin de idioma
7. herramientas lingsticas
Pg. 21 Manual Word 97. SAB
7.4 CAMBIAR MAYSCULAS Y MINSCULAS
Estos cambios se realizan desde el men formato, 'cambiar maysculas y
minsculas'. Las opciones disponibles son las siguientes:
Tipo oracin: transforma en mayscula la primera letra de cada
prrafo.
Minsculas: transforma todo el texto en minsculas.
Maysculas: al contrario de la anterior, cambia a maysculas.
Tipo Ttulo: La primera letra de cada palabra en mayscula.
Tipo Inverso: Transforma en maysculas todas las letras que estn
en minsculas y viceversa.
8. Insertar Objetos
Pg. 22 Manual Word 97. SAB
8. INSERTAR OBJETOS EN EL DOCUMENTO
En nuestro documento podemos utilizar cualquier tipo de archivo que sea compatible
con Word97. Este tipo de archivos son especiales y comparten una caracterstica
comn, son objetos OLE. Todos los documentos del Office comparten esta propiedad y
es por ello pueden ser utilizados en los documentos.
Los objetos que se aaden en una pgina pueden ser de distintos tipos: imgenes,
documentos de Office, pelculas, organigramas, etc.. Desde el men 'Insertar'
podremos aadir los objetos a nuestros documentos.
Ventana de eleccin de objeto
8.1 DEFINICIN TECNOLOGA OLE
Tecnologa de integracin de aplicaciones que puede utilizarse para
compartir informacin entre aplicaciones. Todos los programas de Office
son compatibles con OLE, de forma que puede compartirse informacin
mediante objetos vinculados e incrustados. Los programas OLE pueden
cambiar informacin entre ellos.
8. Insertar Objetos
Pg. 23 Manual Word 97. SAB
8.2 INSERTAR UN GRFICO O UNA HOJ A DE CLCULO EXCEL
Word proporciona varias formas de insertar datos de Microsoft Excel en un
documento de Word. Por ejemplo, puede copiar y pegar fcilmente una
hoja de clculo o un grfico. Tambin puede insertar la hoja de clculo o el
grfico como objeto vinculado u objeto incrustado.
Las diferencias principales entre vincular e incrustar radican en el lugar
en que se almacenan los datos y en el modo en que stos se actualizan
una vez insertados en el documento.
Objeto vinculado
Una hoja de clculo o un grfico vinculado se muestra en el
documento, pero su informacin se almacena en el libro original de
Microsoft Excel. Siempre que se modifiquen datos en Microsoft Excel,
Word puede actualizar automticamente la hoja de clculo o el grfico
en el documento. Vincular resulta til para incluir informacin cuyo
mantenimiento se realice independientemente, como los datos
obtenidos por un departamento distinto, y cuando se necesite
mantener esa informacin actualizada en Word. Puesto que los datos
vinculados se almacenan en otra ubicacin, vincular tambin puede
minimizar el tamao del archivo del documento en Word.
Pasos :
1. Abra el documento de Word y el libro de Microsoft Excel que contiene
los datos a partir de los que desee crear un objeto vinculado.
2. Pase a Microsoft Excel y, a continuacin, seleccione toda la hoja de
clculo, un rango de celdas o el grfico que desee.
3. Haga clic en Copiar .
4. Pase al documento de Word y, a continuacin, haga clic en el lugar en
el que desea insertar el objeto vinculado.
5. En el men Edicin, haga clic en Pegado especial.
6. Haga clic en Pegar vnculo.
7. En el cuadro Como, haga clic en la opcin que desee.
Si no est seguro de la opcin que debe elegir, haga clic en una opcin y
lea la descripcin en el cuadro Resultado.
8. Para mostrar la hoja de clculo o el grfico vinculado como icono, por
ejemplo, si otras personas van a ver el documento en pantalla, active la
casilla de verificacin Mostrar como icono.
9. Para evitar que la hoja de clculo o el grfico vinculado se muestren
como un objeto de dibujo que puede situar delante o detrs de texto y de
los otros objetos, desactive la casilla de verificacin Flotar sobre el texto.
8. Insertar Objetos
Pg. 24 Manual Word 97. SAB
Objeto incrustado
Una hoja de clculo o un grfico incrustado almacena su informacin
directamente en el documento de Word. Para modificar un objeto
incrustado, slo tiene que hacer doble clic en l para iniciar Microsoft
Excel, realizar los cambios y, a continuacin, volver a Word. Puede
incrustar una hoja de clculo o un grfico existente, o bien puede
partir de cero incrustando una hoja de clculo o un grfico vaco.
Puesto que la informacin est contenida en su totalidad en un
documento de Word, incrustar es til cuando desee distribuir una
versin en pantalla del documento a personas sin acceso a hojas de
clculo o a grficos cuyo mantenimiento se realice
independientemente.
Pasos:
1. Abra el documento de Word y el libro de Microsoft Excel que contiene
los datos a partir de los que desee crear un objeto incrustado.
2. Pase a Microsoft Excel y, a continuacin, seleccione toda la hoja de
clculo, un rango de celdas o el grfico que desee.
3. Haga clic en Copiar .
4. Pase al documento de Word y, a continuacin, haga clic en el lugar en
el que desea insertar el objeto incrustado.
5. En el men Edicin, haga clic en Pegado especial.
6. Haga clic en Pegar.
7. En el cuadro Como, haga clic en Objeto Hoja de clculo de Microsoft
Excel o en Objeto Grfico de Microsoft Excel.
8. Para mostrar la hoja de clculo o el grfico incrustado como icono; por
ejemplo, si otras personas van a ver el documento en pantalla, active la
casilla de verificacin Mostrar como icono.
9. Para evitar que la hoja de clculo o el grfico incrustado aparezca como
objeto de dibujo que puede situar delante o detrs del texto y de los objetos
adicionales, desactive la casilla de verificacin Flotar sobre el texto.
9. Macros
Pg. 25 Manual Word 97. SAB
9. MACROS
Una macro consiste en una serie de comandos o acciones de Word que son activados
por el programa cuando ste se ejecuta. La utilidad de las macros nos permite
ahorrarnos el trabajo de realizar paso por paso una funcin determinada
9.1 CREACIN DE UNA MACRO PASO POR PASO
La creacin de una macro se realiza mediante el comando Macros del
men Herramientas.
1. Seleccione 'Grabar nueva macro' desde la opcin macro del men
Herramientas.
2. Asigne un nombre a la macro
3. Pulse el botn Grabar.
4. Escoja el lugar donde va a asignar la macro y seleccione Aceptar
5. Si hemos escogido 'grabar macro en teclad', seleccionamos la
combinacin de teclas que queremos asignar a nuestra accin.
6. Pulse el botn de Asignar y cerrar
7. Ejecute las acciones que forman parte de la macro
8. Detenga la grabacin.
En el cuaderno de prcticas se explica de manera detallada la resolucin de los
ejercicios de Macros. Es necesario que el usuario complete las prcticas para entender
los conceptos.
Ventana 'Grabar macro'
NDICE CURSO WORD
Pg. 26 Manual Word 97. SAB
INTRODUCCIN .................................................................................................... Pg. 1
1. MANEJO DE WORD
1.1 Ventana principal ...........................................................
1.2 El cursor .........................................................................
1.3 Seleccin de elementos ..............................................
1.4 Portapapeles ..................................................................
1.5 Copiar, cortar y pegar...................................................
1.6 Pegado especial ..............................................................
Pg. 2
Pg. 3
Pg. 3
Pg. 3
Pg. 4
Pg. 5
2. BARRAS DE
HERRAMIENTAS
2.1 introduccin......................................................................
2.2 Mostrar y ocultar una barra de herramientas..........
2.3 desplazar una barra de herramientas.........................
2.4 Configuracin ..................................................................
Pg. 6
Pg. 7
Pg. 8
Pg. 8
3. NOTAS AL PIE .................................................................................................... Pg. 9
4. TRABAJAR CON
IMGENES
4.1 Dibujos................................................................................
4.2 Insertar imgenes en un documento...........................
Pg. 11
Pg. 12
5. COMENTARIOS
5.1 Insertar comentarios
5.2 Smbolos y caracteres especiales................................
5.2.1 Smbolos que no estn en teclado..........................
5.2.2 Asignar un smbolo a una tecla...............................
Pg. 15
Pg. 16
Pg. 16
Pg. 16
6. WORDART ..................................................................................................... Pg. 17
7. CORRECCIN
LINGSTICA.
7.1 Ortografa.....................................................................
7.2 Sinnimos.........................................................................
7.3 Idioma..............................................................................
7.4 Cambiar maysculas y minsculas................................
Pg. 18
Pg. 19
Pg. 20
Pg. 21
8. INSERTAR OBJETOS
8.1 Insertar objetos en el documento................................
8.2 Tecnologa OLE ..............................................................
8.3 Insertar grfico u hoja de Excel.................................
Pg. 22
Pg. 22
Pg. 24
9. MACROS 6.1 Creacin de una macro paso por paso ....................... Pg. 25
NDICE ................................................................................................... Pg. 26
Autor: Susana Abas
I ngeniera I nformtica UAM
Das könnte Ihnen auch gefallen
- Qué Es OfimáticaDokument5 SeitenQué Es OfimáticaGabrielMázNoch keine Bewertungen
- Guia 1 de Laboratorio Info II 2022 Formulas y Funciones DistanciaDokument3 SeitenGuia 1 de Laboratorio Info II 2022 Formulas y Funciones DistanciaObras de Caridad San Pedro SulaNoch keine Bewertungen
- Taller 2 Funciones SiDokument6 SeitenTaller 2 Funciones SiJuan BanquezNoch keine Bewertungen
- Manual Autocad Plant 3d 2013Dokument250 SeitenManual Autocad Plant 3d 2013Jose Antonio Canales Rivas71% (7)
- Plan Anual ComputacionDokument12 SeitenPlan Anual ComputacionRosendo JustinianoNoch keine Bewertungen
- Unidad 3Dokument16 SeitenUnidad 3Leyva RonaldNoch keine Bewertungen
- Visual BasicDokument64 SeitenVisual BasicJhimy AruquipaNoch keine Bewertungen
- Deber 6-LabDokument21 SeitenDeber 6-LabSebas CabreraNoch keine Bewertungen
- BITACORADokument42 SeitenBITACORAAngie Rodríguez100% (1)
- AS577 - INFORME Bimestral UaslsppaDokument34 SeitenAS577 - INFORME Bimestral Uaslsppagael salasNoch keine Bewertungen
- 01 Clases Excel Intermedio 57174 - 21 AbrilDokument93 Seiten01 Clases Excel Intermedio 57174 - 21 AbrilMichell RodasNoch keine Bewertungen
- Excel Avanzado 2007Dokument132 SeitenExcel Avanzado 2007alex_parra100% (5)
- HERBI1302 - CONT - S6 - Alertas e Indicadores de Desempeño en Inteligencia de NegociosDokument26 SeitenHERBI1302 - CONT - S6 - Alertas e Indicadores de Desempeño en Inteligencia de NegociosNuevaCumbreNoch keine Bewertungen
- Sesion 01-Excel IntermedioDokument7 SeitenSesion 01-Excel IntermedioZoraida SotoNoch keine Bewertungen
- Practica 8Dokument3 SeitenPractica 8Yordi ParizacaNoch keine Bewertungen
- Excel BasicoDokument69 SeitenExcel BasicoyuleysiNoch keine Bewertungen
- Evaluacion de Induccion Excel PDFDokument3 SeitenEvaluacion de Induccion Excel PDFSergioAndresEPNoch keine Bewertungen
- Tablas Dinámicas en ExcelDokument28 SeitenTablas Dinámicas en ExceljosemanuelchuaNoch keine Bewertungen
- AlcacnesDokument24 SeitenAlcacnesROXANANoch keine Bewertungen
- Alfabetizacion DigitalDokument60 SeitenAlfabetizacion DigitalPedro M Hernandez SNoch keine Bewertungen
- 2 PNF MIC Orientaciones Estudiantes y Profesores Semana 2 Del 4 Al 9 de MayoDokument49 Seiten2 PNF MIC Orientaciones Estudiantes y Profesores Semana 2 Del 4 Al 9 de MayoFreddy ArjonaNoch keine Bewertungen
- Funciones de ExcelDokument10 SeitenFunciones de ExcelJhonny AyalaNoch keine Bewertungen
- Datamine - Presentación de DatosDokument34 SeitenDatamine - Presentación de DatosJhannet Espinoza IldefonsoNoch keine Bewertungen
- Curso Excel Intermedio 2021Dokument4 SeitenCurso Excel Intermedio 2021Jose Daniel Alvarez DiazNoch keine Bewertungen
- Leccion-2 PDFDokument19 SeitenLeccion-2 PDFPastor Soto BlancoNoch keine Bewertungen
- Proceso de Conciliacion Bancaria NetdataDokument5 SeitenProceso de Conciliacion Bancaria NetdataR RNoch keine Bewertungen
- Examen Final Excel Avanzado 211003 153154Dokument2 SeitenExamen Final Excel Avanzado 211003 153154Dan AranmunNoch keine Bewertungen
- Actividad - 1 - Excel Intermedio - EsaluDokument3 SeitenActividad - 1 - Excel Intermedio - EsaluEstella Saleme Lugo100% (1)
- SILABUS Ms-Excel 2010 AvanzadoDokument3 SeitenSILABUS Ms-Excel 2010 AvanzadoRubenNoch keine Bewertungen
- Informatica EmpresarialDokument5 SeitenInformatica EmpresarialDeyna Gaby MarquezNoch keine Bewertungen