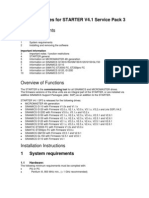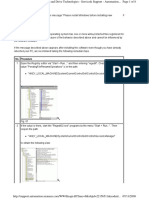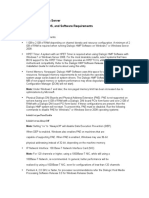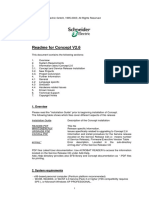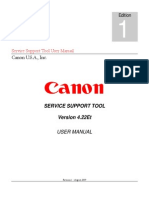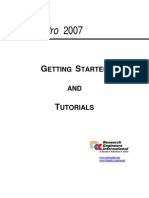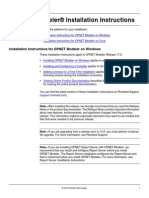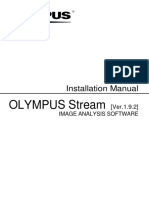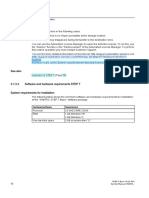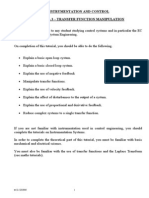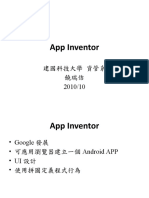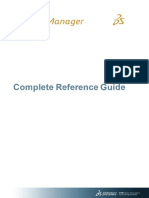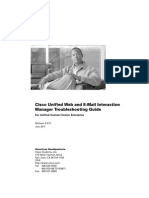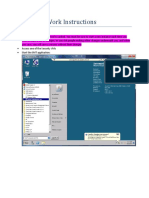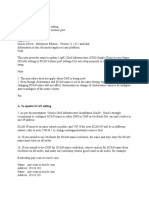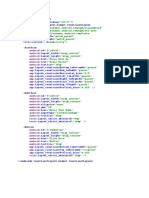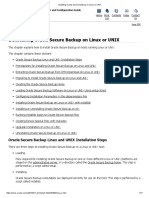Beruflich Dokumente
Kultur Dokumente
STEP 7 Professional 2010 engineering software installation and usage guide
Hochgeladen von
Marwa Mohamed0 Bewertungen0% fanden dieses Dokument nützlich (0 Abstimmungen)
26 Ansichten12 SeitenThis document provides installation and usage notes for STEP 7 Professional 2010 engineering software. It outlines the hardware and software requirements including supported operating systems, minimum processor and memory specifications. The document also details the contents of the STEP 7 Professional package and provides instructions on installation, licensing, and additional notes for using the software.
Originalbeschreibung:
Originaltitel
Readme
Copyright
© © All Rights Reserved
Verfügbare Formate
PDF, TXT oder online auf Scribd lesen
Dieses Dokument teilen
Dokument teilen oder einbetten
Stufen Sie dieses Dokument als nützlich ein?
Sind diese Inhalte unangemessen?
Dieses Dokument meldenThis document provides installation and usage notes for STEP 7 Professional 2010 engineering software. It outlines the hardware and software requirements including supported operating systems, minimum processor and memory specifications. The document also details the contents of the STEP 7 Professional package and provides instructions on installation, licensing, and additional notes for using the software.
Copyright:
© All Rights Reserved
Verfügbare Formate
Als PDF, TXT herunterladen oder online auf Scribd lesen
0 Bewertungen0% fanden dieses Dokument nützlich (0 Abstimmungen)
26 Ansichten12 SeitenSTEP 7 Professional 2010 engineering software installation and usage guide
Hochgeladen von
Marwa MohamedThis document provides installation and usage notes for STEP 7 Professional 2010 engineering software. It outlines the hardware and software requirements including supported operating systems, minimum processor and memory specifications. The document also details the contents of the STEP 7 Professional package and provides instructions on installation, licensing, and additional notes for using the software.
Copyright:
© All Rights Reserved
Verfügbare Formate
Als PDF, TXT herunterladen oder online auf Scribd lesen
Sie sind auf Seite 1von 12
SIMATIC
STEP 7 Professional 2010
Engineering Software for SIMATIC S7 / M7 / C7
Notes on Installation and Usage
These notes should be considered more up-to-date than the information in other documents. Read
the notes carefully, because they contain information on installing and using STEP 7 Professional.
Also read the Special Notes of the STEP 7 Professional parts of products.
Important amendments to this Service Pack are in italics and identified with the note "New as of this
version".
Note when printing the file that the left and right margins are set to a width of 25 millimeters
for A4 portrait size.
Contents
Contents
Notes on Installation
1 Contents of the Consignment
2 Hardware Requirements
3 Software Requirements
3.1 Operating Environment
3.2 Memory Requirements
3.3 Compatibility with Other Software Products
3.4 Online Documentation
4 Installation
4.1 Installation of STEP 7 Professional
4.2 License Key of STEP 7 Professional
4.3 Uninstalling STEP 7 Professional
5 Additional Notes
5.1 Special Characteristics of the MS Windows 7 Operating System
6 Terms of License and Disclaimer of Liability for Open Source Software
Notes on Installation
The installation notes contain important information that you will require in order to install STEP 7
Professional. Read these notes before installing the software.
1 Contents of the Consignment
You received one of the following products with this consignment:
STEP 7 Professional Floating License
Order number: 6ES7810-5CC11-0YA5
The following items are included in this package:
DVD STEP 7 Professional
1 STEP 7 Professional Floating License Stick
1 Software Product Certificate
STEP 7 Professional Rental License (50h)
Order number: 6ES7810-5CC11-0YA6
The following items are included in this package:
DVD STEP 7 Professional
1 STEP 7 Professional Rental License Stick
1 Software Product Certificate
STEP 7 Professional Upgrade (Edition 01/2000, 08/2000, 08/2001,
12/2002, 2004, 2006 > Professional 2010),
Order number: 6ES7810-5CC11-0YE5
The following items are included in this package:
DVD STEP 7 Professional
1 License Key Disk with STEP 7 Professional upgrade license
1 Software Product Certificate
1 Product Information
STEP 7 Professional Powerpack (STEP 7 V3/V4/V5.0/V5.1/V5.2/V5.3/V5.4/V5.5 -> STEP
7 Professional 2010)
Order number: 6ES7810-5CC11-0YC5
The following items are included in this package:
DVD STEP 7 Professional
1 License Key Disk with STEP 7 Professional PowerPack license Stick
1 Software Product Certificate
1 Product Information
STEP 7 Professional Data Medium (Trial License, 14 days)
Order number: 6ES7810-5CC11-0YA7
The following items are included in this package:
DVD STEP 7 Professional
Contents of DVD STEP 7 Professional
Folder CD_1:
- STEP 7 V5.5
- S7-PLCSIM V5.4 SP4
- S7-PCT V2.1
- Automation License Manager V5.0 incl. SP1
Folder CD_2:
- S7-GRAPH V5.3 incl. SP6
- S7-SCL V5.3 incl. SP5
- SIMATIC iMap STEP 7 Addon
- file "STEP 7 - What's New.rtf"
- file "S7-GRAPH - What's New.rtf"
- file "S7-SCL - What's New.rtf"
- Electronic manuals for STEP 7 V5.5
- Electronic manuals for S7-GRAPH V5.3
- Electronic manuals for S7-SCL V5.3
- Electronic manuals for S7-PLCSIM V5.4
- Command Interface description
- Description of the Central Installation Procedure
- New as of this version: source code of the OSS software (folder "Open Source Software")
The manuals are available in an installable form in the folder CD_2 and are optionally available on
your computer after STEP 7 Professional has been installed. If you do not install the manuals, you
can also view at any time on the data carrier.
Folder "Optional Components"
- Folder "Communication Blocks"
Documentation of blocks FETCH/WRITE-FBs 210 and 220.
New as of this version:
- Folder "S7 Web2PLC"
Application for creation and setup of user-defined Web pages for the Web server of the CPU.
- Folder "S7 Block Privacy"
Application for encoding of blocks.
Notes:
A block protected with Block Privacy can only be loaded to the following CPUs:
- S7-300 and ET 200 CPUs as of firmware V3.2
- S7-400 CPUs as of firmware V 6
- A block protected with "Block Privacy" will not be considered in the reference data lists! Keep this
in mind when creating protected blocks. All global variables used in creating protected blocks
cannot be entered in the reference data list. This means you should not use global variables in
the protected blocks..
2 Hardware Requirements
In order to work with the STEP 7 Professional, you need a programming device or a PC with the
following minimum requirements for processor speed/performance (recommendations from
Microsoft), RAM and graphics capability:
Operating System Minimum Requirements for:
Processor Expanded memory
configuration
Graphics
MS Windows XP
Professional
600MHz 512 MB *) XGA 1024x768
16-bit color depth
MS Windows Server
2003
2.4 GHz 1 GB XGA 1024x768
16-bit color depth
MS Windows 7
Professional
1 GHz 1GB **) XGA 1024x768
16-bit color depth
MS Windows 7
Ultimate
1 GHz 1GB **) XGA 1024x768
16-bit color depth
MS Windows 7
Enterprise
1 GHz 1GB **) XGA 1024x768
16-bit color depth
*) At least 1 GB expanded memory configuration is recommended
**) At least 2 GB expanded memory configuration is recommended
Use a programming device or PC with the latest performance capabilities if you are editing extensive
STEP 7 projects or working with hardware configurations containing several hundred modules
(CPUs, slaves, I/O devices).
In addition, you will need an external prommer for SIMATIC memory cards / MMC if you are using a
PC and want to save your user programs to EPROMs and a SIMATIC NET interface if you want to
use online functions to the PLC system with your personal computer.
New as of this version: As of STEP 7 V5.5 you can use the USB prommer without installating
additional software. The necessary functionality has been integrated in STEP 7.
Further notes on MS Windows 7:
Can run with DirectX9
128 MB separate graphics memory
The performance of the graphics system architecture can have a considerable influence on the
STEP 7 Professional performance.
3 Software Requirements
3.1 Operating Environment
Operating System
STEP 7 Professional is a 32-bit application that is released for the following operating systems:
MS Windows XP Professional with SP2 or SP3
MS Windows Server 2003 SP2 / R2 SP2 Standard Edition as workstation computer
New as of this version: MS Windows 7 32 Bit Ultimate, Professional Enterprise (standard
installation). The Windows XP mode under Windows 7 has not been approved yet.
STEP 7 Professional has not been tested for the following operating systems; use at your own risk:
MS Windows XP Professional with SP1
MS Windows Server 2003, SP1, SP1 R2
MS Windows Vista Ultimate, Business and Enterprise
MS Windows Server 2008 std. Edition SP1 and SP2
STEP 7 Professional cannot be installed or operated under:
MS Windows 3.1
MS Windows for Workgroups 3.11
MS Windows 95
MS Windows 98
MS Windows Millennium
MS Windows NT 4.0
MS Windows 2000
MS Windows XP Home
MS Windows XP Professional (without SP)
MS Windows Vista Home Basic, Premium
MS Windows Vista 64 Bit versions
MS Windows 7 64 Bit versions
Important Additional Note:
Special considerations when installing the software on MS Windows Server 2008:
You need administrator rights to configure the PG/PC interface or install hardware support
packages. The user rights from the user group "Siemens TIA Engineer" are not sufficient.
Special consideration when installing the software on MS Windows 7: Observe the notes in the
paragraph "Special Characteristics of the MS Windows 7 Operating System" regarding the user
group "Siemens TIA Engineer".
Internet Explorer
All operating systems must be using MS Internet Explorer 6.0 (or higher).
Display of PDF files
New as of this version: To read the supplied PDF files, you need a PDF reader that is compatible with
PDF 1.7 (ISO32000-1:2008 PDF).
Security settings
In project directories, all users who have write access are to receive write permission in case of
non-exclusive use by one user only. These rights have to be set up by an administrator.
Note: The standard rights available in the operating system depend on the operating system in use.
Tools used for the creation of partitions will implement their own security guidelines.
Hibernation mode
Shifting to hibernation mode is generally permitted in STEP 7. However, hibernation must not be
triggered if online connections are open or projects are being accessed by STEP 7 applications via a
network.
In such cases, online connections could be terminated unintentionally and open projects on networks
may experience data loss.
For these reasons, the energy options for the operating system in the Windows Control Panel should
be set so that hibernation is not automatically triggered (by timer). Hibernation should not be triggered
manually by the user in the cases mentioned above.
3.2 Memory Requirements
STEP 7 Professional requires, depending on the installation, between approx. 700 Mbytes and 1 GB
of memory on your hard disk. The exact value depends on your operating system and on the file
system used on your programming device/personal computer.
MS Windows also requires additional free space on the hard disk (typically C:) for its swap file,
depending on the memory configuration.
You should keep at least double the amount of main memory free on your hard disk (example: with a
main memory of 1024 MB you will need 2048 MB hard disk space for the page file following the
installation of STEP 7).
Depending on the size of the project, it may be necessary to have a larger swap file, for example,
when copying an entire project (twice the size of the project on the hard drive in addition). If the free
memory area for the swap file is too small, errors may occur (the program could possibly crash).
Additional Windows applications which run parallel to STEP 7 Professional (such as Microsoft Word)
also require additional hard disk space for the swap file.
In order to ensure that the required memory for the swap file is really available, the minimum size for
the swap file should be set to the above value. This can be set in Windows in the taskbar under Start
> Settings > Control Panel.
You must make certain that you have enough free memory on the drive where the project data are
located. If there is not enough memory on the drive, the project data may be destroyed during an
operation (for example, when compiling an STL source file into blocks). We also recommend that you
do not store the project data on the same drive as the Windows swap file.
3.3 Compatibility with Other Software Products
If you are using other software products (for example, mail providers) on a programming device or PC
with STEP 7, observe the additional notes in Section 3.3 of the installation notes in this README file.
You can find this file on the STEP 7 Professional DVD in the directory
"D:\CD_1\Step7\Disk1\README.RTF", for example.
3.4 Online Documentation
The online help in STEP 7 Professional is split into two sections. You can find notes on the current
context in the same way as with the standard Windows help. The general section of the online help of
is based on the HTML format.
4 Installation
4.1 Installation of STEP 7 Professional
Conversion of the DVD onto several CDs
If you require CDs instead of DVDs for the installation of STEP 7 Professional 2010, you can
copy the contents of folder CD_1 or folder CD_2 onto one CD. The installation is then
executed in the same way as the DVD installation with CD 1.
STEP 7 Professional, Floating License
Insert the STEP 7 Professional DVD in the drive. STEP 7 Professional is installed via a user-led
Setup, which you start with the MS Windows Explorer by double-clicking the SETUP.EXE program of
the STEP 7 Professional DVD.
STEP 7 Professional Upgrade (Edition 01/2000, 08/2000, 08/2001, 12/2002, 2004, 2006
> Professional 2010),
Before you can upgrade STEP 7 Professional Edition 01/2000 to STEP 7 Professional 2010, you
have to transfer your old authorization to the corresponding authorization diskette using AuthorsW
and change to the currently approved operating systems.
If you have MS Windows XP SP1 installed, you can install over STEP 7 Professional Edition 12/2002.
But you will first have to install SP2 or SP3 of Windows XP.
STEP 7 Professional Powerpack (STEP 7 V3/V4/V5.0/V5.1/V5.2/V5.3/V5.4/V5.5 > STEP
7 Professional 2010)
Before you can upgrade STEP 7 V3/V4/V5.0/V5.1 to STEP 7 Professional 2010, you will need to
transfer your old authorization to the corresponding authorization diskette using AuthorsW and
change to the currently approved operating systems.
You can upgrade an existing installation of STEP 7 V5.2, V5.3, V5.4 and V5.5 to STEP 7 Professional
2010. You do not have to uninstall these STEP 7 versions and optional packages. However, you must
uninstall older versions and their optional packages beforehand.
In General the Following Applies:
In order to obtain the optimum display of the information during the Setup, you should set the color
scheme in the control panel of your programming device/personal computer to at least 65536 colors.
Before starting the Setup program, close all applications (such as Microsoft Word, etc.) and the
"Control Panel" window, since you will need to restart Windows following the installation of STEP 7
Professional so that all system variables can be entered completely.
Insert the STEP 7 Professional DVD in the drive. In order to start installing STEP 7 Professional,
double-click the SETUP.EXE program on the STEP 7 Professional DVD from the Windows Explorer.
The Setup program will guide you through the installation.
In the component selection box, select STEP 7, Automation License Manager, and any other
components (S7-SCL, S7-GRAPH, S7-PLCSIM) that you wish to install.
These components will then be installed and entries will be made in Microsoft Windows files.
The following notes are intended to help you make the correct user entries required during the Setup
program:
The drive on which you install your STEP 7 Professional system can be selected freely. On some
PCs/programming devices, you will not be able to select the drive via the selection list. In this
case, simply enter the drive with its path in the appropriate input box (for example, "e:\Step7").
Note that all STEP 7 optional packages must also be installed on this drive, so there must be
sufficient space available. Avoid installing STEP 7 Professional on a SUBST drive.
Before you use STEP 7 Professional, Windows must be restarted. Only then do all of the
Microsoft Windows entries become active. If you do not restart Windows, STEP 7 Professional
cannot run properly and data may be lost. If the installation procedure is aborted, you will also
need to restart Windows.
Refer to the tables in the S7KOMP_B.PDF file (the directory "Step7" following installation) for
information on which versions of the optional packages can run with STEP 7 Professional under
Windows. Contact your Siemens representative for more up-to-date information or go to our
website at:
http://www.ad.siemens.de/simatic-cs
Note
STEP 7 Professional registers itself in Microsoft Windows system files. You cannot
delete, move or rename STEP 7 Professional files and folders using Microsoft
Windows utilities such as the Explorer or modify STEP 7 Professional data in the
Microsoft Windows registry. The program may no longer run properly after such
modifications.
4.2 License Key of STEP 7 Professional
Before you can start working with STEP 7 Professional, you must transfer the license key from the
license key diskette to the computer. There are two ways of doing this:
While you are installing STEP 7 Professional, the Setup program displays a message, if there is
no suitable license key installed on your computer. You can then decide whether you want the
license key to be installed by the Setup program or whether you want to install the license key
manually at a later time using the Automation License Manager.
If the license key cannot be installed during setup, continue the Setup program without installing
the license key. Then boot the computer and install the license key using the taskbar in Start >
Simatic > License Management > Automation License Manager.
Note
As of STEP 7 Professional Edition 2004, all program components will be activated via a
License Key. This license key can be installed on all local drives. See also the enclosed
product information on the Automation License Manager.
The Automation License Manger prevents the authorizations/license keys from
being installed on invalid drives or media such as RAM drives, diskettes or
compressed drives. If the drive in a device is reported as being a "removable
medium" and not, as usual, as a "hard drive", it will be treated as a CD, which
means that no license key may be installed on it.
In the case of compressed drives, you can install the authorization on the
associated host drive.
Read the notes on the Automation License Manager in the ALM-README.RTF file
on the STEP 7 Professional DVD under "CD_1Automation License
Manager\setup\".
Hidden files are stored in the folder "<Drive on which the license key is installed>:\AX NF ZZ".
These files and the folder must not be deleted, moved, or copied. They contain data required
for the licensing of your software.
If you do not adhere to these guidelines, the license key may be irretrievably lost.
Notes on error-free use of the license keys
The license key diskette or the license stick must not be read-only. Because the license key
diskette is to be used without write protection, there is a danger that a virus could be transferred
from the hard disk to the diskette or memory stick. You should therefore run a virus check on your
PC or programming device every time you install or remove a license key.
If you use an optimizing program which enables you to move fixed blocks of memory, only use
this option once you have moved the license key from the hard disk back to the license key
diskette or the license stick.
With the License Key a specially marked cluster is shown on the target drive. Some check
programs display this cluster as "defective". Do not try to restore it.
Do not forget to transfer the license key to the license key diskette or the license stick before
formatting, compressing, or restoring your hard disk or before installing a new operating system.
If a backup copy of your hard disk contains copies of license keys, there is a danger that these
copies may overwrite the valid installed license keys when you restore your backup data to the
hard disk, thereby destroying the valid license keys. To prevent a valid license key from being
overwritten by a backup copy, you must remove all license keys before you make a backup copy
or exclude the license keys from the backup.
Using the trial license:
If no valid license key is installed for STEP 7 Professional, the Trial License Keys of the individual
products which are always supplied with STEP 7 Professional can be installed. However, these
License Keys are only valid for 14 days.
4.3 Uninstalling STEP 7 Professional
Note
Software products must be removed according to MS Windows.
To do this, use MS Windows application "Software" (in the taskbar under ...> Settings >
Control Panel > Software) to remove your software package (for example "STEP 7").
As an alternative, you can use the setup program to uninstall a program.
If you uninstall an older version of STEP 7 in order to install STEP 7 Professional, you must first
uninstall any existing optional packages for STEP 7 as well.
5 Additional Notes
You will find further information on notes on installation and usage, as well as notes on the operating
system versions of the individual products, in the folders of the individual components on the DVD
folder CD_1 and in the 'Programs to be installed' Setup dialog when you select the program and via
the "Readme" button.
5.1 Special Characteristics of the MS Windows 7 Operating System
Note that MS Windows 7 offers an extended protection concept.
This means that access to protected areas of the file system, such as the directories "Programs" and
"Windows", are virtualized. Your data will be forwarded by the operating system in such a case to
user-specific areas.
Note that the software under MS Windows 7 is no longer available at "Start menu> SIMATIC", but
under "Start menu > Programs > Siemens Automation > SIMATIC" This change is caused by the
current architecture of MS Windows 7. Any information listed in the documentation and online help
has to be interpreted accordingly.
Setting the access rights in the operating system
Important changes have been made to the MS Windows 7 safety concept in STEP 7 V5.5. This
concept is used in case of a new installation (STEP 7 has never been installed on this computer). In
this case, most settings, such as the STEP 7 language and mnemonic method are user-defined. This
means users can make settings using a PC and their login information. An exception is the setting of
the configuration language for the PG/PC interface.
A user group Siemens TIA Engineer will be created under MS Windows 7. The installer will
automatically be added to this user group. Users from this user group have additional rights, such as
configuration of the PG/PC interface and installation of the hardware support packages as well as for
global setting of the STEP 7 language and mnemonic for all users of the Siemens TIA Engineer
group. This language setting does also apply for the configuration of the PG/PC interface.
For manual IP configuration of the PGs (for PROFINET without DHCP), the user must also be added
to the preinstalled user group Network configuration operators".
The administrator has to assign these user rights.
Access rights in project directories
See "Security settings" in section 3.1 Operating environment / File system.
Project files on network drives
If several users work on the same project saved on a network drive at the same time, MS Windows 7
clients may not recognize changes made to blocks by other users. Possible remedies include a
restart of STEP 7 on the MS Windows 7 client or deactivation of the opportunistic locking of the
respective PG/PC. The latter influences the performance of the client. Given this background, we do
not recommend that several users work on the same project simultaneously.
User account control
STEP 7 V5.5 under MS Windows 7 can be operated with enabled (3 levels possible) and disabled
(never notify) user account control (UAC) mode.
Following the conversion of the user account control (e.g. by UAC conversion of a program installed
by the system administrator), some of the settings made by the user may no longer be present. The
position and size of the application windows may, for example, be reset to older (default) values.
Some of the projects processed by the user may no longer be visible. You will have to enter them
once again in the project management of STEP 7 (SIMATIC Manager > Open Project > Find).
Set up domain global user group "Siemens TIA Engineer"
For operation in a domain, you can create a domain global user group that will be mapped to the local
user groups "Siemens TIA Engineer" and "Network configuration operators".
The following prerequisites will have to be met:
The domain administrator has created a domain global user group.
The domain administrator has added users to the domain global user group whose login will be
used for access to STEP 7.
Editing projects
You need at least "Siemens TIA-Engineer" rights to reconfigure the PG/PC interface.
These rights are also required for the following example:
A project can include an implicit configuration of the PG/PC interface (PG/PC).
If the PG/PC interface in such a project was implicitly reconfigured by a user with "Siemens
TIA-Engineer" rights, then operators with user rights will not be able to undo this configuration. This
means you will not be able to work online again until an operator with Siemens TIA-Engineer" rights
has reconfigured the PG/PC interface. Otherwise operators will see the following alarm: "Insufficient
user rights for operation of STEP 7".
Note
Do not use the hibernate / standby function under MS Windows 7.
6 Terms of License and Disclaimer of Liability for
Open Source Software
Before installation, please read the Readme_OSS.rtf file.
Das könnte Ihnen auch gefallen
- DM G 40 GEN E001 EBIScreen Operator ManualDokument224 SeitenDM G 40 GEN E001 EBIScreen Operator Manualavi9628100% (1)
- Install SCT on Windows 10 in under 40 stepsDokument39 SeitenInstall SCT on Windows 10 in under 40 stepsAlexe VictorNoch keine Bewertungen
- SIMATIC STEP 7 Lite V3.0 Incl. SP4Dokument20 SeitenSIMATIC STEP 7 Lite V3.0 Incl. SP4Eng Abdullah KuroNoch keine Bewertungen
- Simatic: STEP 7 Professional 2010 SR4 Engineering Software For SIMATIC S7 / M7 / C7Dokument16 SeitenSimatic: STEP 7 Professional 2010 SR4 Engineering Software For SIMATIC S7 / M7 / C7Noureddine ElaatmaniNoch keine Bewertungen
- Simatic: STEP 7 V5.6 Programming Software For SIMATIC S7 / C7Dokument45 SeitenSimatic: STEP 7 V5.6 Programming Software For SIMATIC S7 / C7hafsa el bouaichiNoch keine Bewertungen
- Simatic: STEP 7 V5.6 Programming Software For SIMATIC S7 / C7Dokument45 SeitenSimatic: STEP 7 V5.6 Programming Software For SIMATIC S7 / C7fasgafdgsfdgsfdgafdNoch keine Bewertungen
- Simatic: S7-SCL V 5.6 For S7-300/400Dokument28 SeitenSimatic: S7-SCL V 5.6 For S7-300/400Gianny Marcos Fonseca AiresNoch keine Bewertungen
- STEP 7 Professional 2021 ReadMeDokument18 SeitenSTEP 7 Professional 2021 ReadMeAndrea GarciaNoch keine Bewertungen
- S7-PCT - ReadmeDokument10 SeitenS7-PCT - Readmelucian07Noch keine Bewertungen
- STEP 7 V5.7 Installation and Usage NotesDokument47 SeitenSTEP 7 V5.7 Installation and Usage NotesAry Elias JrNoch keine Bewertungen
- SIMATIC S7-GRAPH Programming SoftwareDokument17 SeitenSIMATIC S7-GRAPH Programming SoftwareVicente SantillanNoch keine Bewertungen
- Simocode Es 2007 Sp5 ReadmeDokument13 SeitenSimocode Es 2007 Sp5 ReadmeVu NguyenNoch keine Bewertungen
- S7-PCT - ReadmeDokument9 SeitenS7-PCT - ReadmefasgafdgsfdgsfdgafdNoch keine Bewertungen
- Readme Step 7 v5 6 Sp2 Hf5Dokument4 SeitenReadme Step 7 v5 6 Sp2 Hf5Petru Ciprian CazaciucNoch keine Bewertungen
- StarterDokument18 SeitenStarterLeandro FranciscoNoch keine Bewertungen
- S7 PCT ReadmeDokument9 SeitenS7 PCT ReadmeBernardo JuanNoch keine Bewertungen
- Read MeDokument26 SeitenRead MeRuhulurujNoch keine Bewertungen
- PAC System RequirementsDokument11 SeitenPAC System RequirementsLeandroNoch keine Bewertungen
- Siemens HelpDokument8 SeitenSiemens HelpFernando Moran ContrerasNoch keine Bewertungen
- OmniVox3D Application ServerDokument4 SeitenOmniVox3D Application Serverjoentoro123Noch keine Bewertungen
- ETAP11.1.1 Install GuideDokument4 SeitenETAP11.1.1 Install GuideDucVikingNoch keine Bewertungen
- S7 SCL ReadmeDokument23 SeitenS7 SCL Readmem_shakshokiNoch keine Bewertungen
- ETAP12.5 Install Guide ReleaseDokument4 SeitenETAP12.5 Install Guide ReleaseXavier ProañoNoch keine Bewertungen
- GE Automation Proficy Machine Edition Software System RequirementsDokument9 SeitenGE Automation Proficy Machine Edition Software System RequirementsKwameOpareNoch keine Bewertungen
- Readme PDFDokument12 SeitenReadme PDFXavier FelixNoch keine Bewertungen
- 1 MasterSeries Installation ProcedureDokument15 Seiten1 MasterSeries Installation ProcedureRobNoch keine Bewertungen
- Service Support Tool V4.22et Rev1 User ManualDokument93 SeitenService Support Tool V4.22et Rev1 User Manualpriest610Noch keine Bewertungen
- 02 SetupDokument38 Seiten02 SetupJohn Restrepo GrisalesNoch keine Bewertungen
- S7PLCSIM v548 Upd1 Readme EnUSDokument8 SeitenS7PLCSIM v548 Upd1 Readme EnUSpyro_pradeepNoch keine Bewertungen
- Getting Started & Tutorials - 2007... STADD-PRODokument540 SeitenGetting Started & Tutorials - 2007... STADD-PROSushant Raje BhosaleNoch keine Bewertungen
- Modeler ODK Install 17 5 PL6Dokument14 SeitenModeler ODK Install 17 5 PL6Hafeez MohammedNoch keine Bewertungen
- Simatic Logon 01-05-03 02 ReadmeDokument8 SeitenSimatic Logon 01-05-03 02 ReadmeJasson ChavezNoch keine Bewertungen
- SigmaNEST StartUp GuideDokument48 SeitenSigmaNEST StartUp Guidevenketvijay1985Noch keine Bewertungen
- Installation - Requisitos PDFDokument54 SeitenInstallation - Requisitos PDFJorgito XdNoch keine Bewertungen
- 10 CSS Week 8 - Window Server 2008 - HernandezDokument7 Seiten10 CSS Week 8 - Window Server 2008 - Hernandezjeong yeonNoch keine Bewertungen
- S7 Step 7-Micro/Win Smart: Operating System and Hardware RequirementsDokument3 SeitenS7 Step 7-Micro/Win Smart: Operating System and Hardware Requirementsmouatez bouattiaNoch keine Bewertungen
- Process Expert V4.2 Release Notes PlatformDokument15 SeitenProcess Expert V4.2 Release Notes PlatformHai Pham VanNoch keine Bewertungen
- Server Instal at IonDokument6 SeitenServer Instal at Ionpramod346Noch keine Bewertungen
- OLYMPUS Stream InstallV1.9.2 enDokument28 SeitenOLYMPUS Stream InstallV1.9.2 enSevuga RajanNoch keine Bewertungen
- Etap 18 Install GuideDokument4 SeitenEtap 18 Install GuideThức Võ0% (1)
- System Requirements Guidelines NX 8 5 PDFDokument3 SeitenSystem Requirements Guidelines NX 8 5 PDFvikasavhadNoch keine Bewertungen
- Setup: Etap 2-1 Etap 1 - User GuideDokument59 SeitenSetup: Etap 2-1 Etap 1 - User GuideManohar Potnuru100% (1)
- Configure Bosch security systems with Configuration Manager 5.43Dokument6 SeitenConfigure Bosch security systems with Configuration Manager 5.43Victor CalderonNoch keine Bewertungen
- Pulse 4.1 Getting Started GuideDokument71 SeitenPulse 4.1 Getting Started GuideBladimir H RojasNoch keine Bewertungen
- Etap 16 Install GuideDokument4 SeitenEtap 16 Install GuideKiran KarthikNoch keine Bewertungen
- E3000 - 5000 ManualDokument720 SeitenE3000 - 5000 Manualnos218Noch keine Bewertungen
- Computer Hardware: Lab ObjectivesDokument10 SeitenComputer Hardware: Lab Objectivesroqia saleheeNoch keine Bewertungen
- Help SIMARIS Design 6Dokument98 SeitenHelp SIMARIS Design 6taha_eslamniaNoch keine Bewertungen
- SysCat - I181E-EN-07+Sysmac StudioDokument14 SeitenSysCat - I181E-EN-07+Sysmac StudioJederVieiraNoch keine Bewertungen
- System 1 Optimization and Diagnostic Software: Bently Nevada Asset Condition MonitoringDokument4 SeitenSystem 1 Optimization and Diagnostic Software: Bently Nevada Asset Condition MonitoringHammad ZaidiNoch keine Bewertungen
- TIA V12 Requisitos de Hardware e Software para InstalaçãoDokument9 SeitenTIA V12 Requisitos de Hardware e Software para InstalaçãoCLECIO CARMONoch keine Bewertungen
- Field Data Manager Software MS20: Technical InformationDokument4 SeitenField Data Manager Software MS20: Technical InformationronaldxmenNoch keine Bewertungen
- Sun Secure Global Desktop Software Relaease NotesDokument57 SeitenSun Secure Global Desktop Software Relaease Notesfplinux1Noch keine Bewertungen
- ReadmebDokument7 SeitenReadmebFaizan LateefNoch keine Bewertungen
- Simufact Forming 16.0 Releasenotes en PDFDokument17 SeitenSimufact Forming 16.0 Releasenotes en PDFBalasundar IlangovanNoch keine Bewertungen
- PCM600 v2.6 Installation Guide PDFDokument2 SeitenPCM600 v2.6 Installation Guide PDFพรุ่งนี้ ก็เช้าแล้วNoch keine Bewertungen
- Masterseries 2015: Master Technical NoteDokument3 SeitenMasterseries 2015: Master Technical NotekatoNoch keine Bewertungen
- Msa 60-70 ManualDokument8 SeitenMsa 60-70 ManualhfeiliscribdNoch keine Bewertungen
- SmartPlant 3D SmartPlant Layout 2009 - 1 With HotFix 11Dokument2 SeitenSmartPlant 3D SmartPlant Layout 2009 - 1 With HotFix 11Francisco Sarti FernandezNoch keine Bewertungen
- Raspberry Pi :The Ultimate Step by Step Raspberry Pi User Guide (The Updated Version )Von EverandRaspberry Pi :The Ultimate Step by Step Raspberry Pi User Guide (The Updated Version )Bewertung: 4 von 5 Sternen4/5 (4)
- Free Video Editor Software Untuk Windows, Mac Dan Linux Edisi Bahasa InggrisVon EverandFree Video Editor Software Untuk Windows, Mac Dan Linux Edisi Bahasa InggrisNoch keine Bewertungen
- Binarni BroeviDokument10 SeitenBinarni BroevistormceNoch keine Bewertungen
- Pcs7Ase - ST Pcs7Ose - ST Pcs7Srv - ST Cemate - STDokument1 SeitePcs7Ase - ST Pcs7Ose - ST Pcs7Srv - ST Cemate - STMarwa MohamedNoch keine Bewertungen
- Inverter BasicDokument237 SeitenInverter BasicMaina GithiiyuNoch keine Bewertungen
- Make AdealDokument1 SeiteMake AdealMarwa MohamedNoch keine Bewertungen
- ScadaDokument9 SeitenScadaMarwa MohamedNoch keine Bewertungen
- Controlling With SIMATIC - Practice Book For SIMATIC S7 and SIMATIC PCS7 - ReducedSizeDokument135 SeitenControlling With SIMATIC - Practice Book For SIMATIC S7 and SIMATIC PCS7 - ReducedSizeMarwa MohamedNoch keine Bewertungen
- How To Learn Arabic From EnglishDokument72 SeitenHow To Learn Arabic From EnglishKishan Solankimbaccepmp95% (22)
- T 3Dokument16 SeitenT 3Marwa MohamedNoch keine Bewertungen
- Ahmed Seif C.VDokument5 SeitenAhmed Seif C.VMarwa MohamedNoch keine Bewertungen
- Ahmed Seif C.VDokument5 SeitenAhmed Seif C.VMarwa MohamedNoch keine Bewertungen
- Abb Flow Meter Mag WW 20Dokument16 SeitenAbb Flow Meter Mag WW 20afsaltataNoch keine Bewertungen
- Liquid Flowmeters - A Guide For Selecting A Flowmeter For Pressurized SystemsDokument11 SeitenLiquid Flowmeters - A Guide For Selecting A Flowmeter For Pressurized SystemsMuh_HesanNoch keine Bewertungen
- Flowmeter Product Line Overview PDFDokument4 SeitenFlowmeter Product Line Overview PDFVisal ChengNoch keine Bewertungen
- ScadaDokument9 SeitenScadaMarwa MohamedNoch keine Bewertungen
- Liquid Flowmeters - A Guide For Selecting A Flowmeter For Pressurized SystemsDokument11 SeitenLiquid Flowmeters - A Guide For Selecting A Flowmeter For Pressurized SystemsMuh_HesanNoch keine Bewertungen
- BMC RESmart ICode-Software User-ManualDokument13 SeitenBMC RESmart ICode-Software User-ManualDamian GriffoNoch keine Bewertungen
- Linux High Availability Guides - Build A Highly Available HTTP Load Balancer On Ubuntu 10.04 LTS (Lucid) - Linode LibraryDokument12 SeitenLinux High Availability Guides - Build A Highly Available HTTP Load Balancer On Ubuntu 10.04 LTS (Lucid) - Linode LibrarystrainaNoch keine Bewertungen
- Quick Start Guide For BridgeDokument5 SeitenQuick Start Guide For BridgeCyber BellaaNoch keine Bewertungen
- 6 App InventorDokument58 Seiten6 App Inventorrolando ojedaNoch keine Bewertungen
- BRKACI-2101-Basic Verification With ACIDokument153 SeitenBRKACI-2101-Basic Verification With ACIflyingccie datacenterNoch keine Bewertungen
- Civilization 4 Keyboard Sho...Dokument3 SeitenCivilization 4 Keyboard Sho...mihael347Noch keine Bewertungen
- Operating SystemDokument14 SeitenOperating SystemPrajwal NiroulaNoch keine Bewertungen
- Licence ManagerDokument58 SeitenLicence ManagerStajic MilanNoch keine Bewertungen
- Update BIOS Steps enDokument10 SeitenUpdate BIOS Steps engaparudin 94Noch keine Bewertungen
- Exam 70-346: Managing Office 365 Identities and RequirementsDokument3 SeitenExam 70-346: Managing Office 365 Identities and RequirementsMarkNoch keine Bewertungen
- MD Nastran & MSC Nastran 2010 Installation and Operations GuideDokument416 SeitenMD Nastran & MSC Nastran 2010 Installation and Operations GuideMSC.SoftwareNoch keine Bewertungen
- Cisco UCCE 4.3 Troubleshooting GuideDokument77 SeitenCisco UCCE 4.3 Troubleshooting GuideJD RobersonNoch keine Bewertungen
- Groove Folder SynchronizationDokument1 SeiteGroove Folder SynchronizationAnoop SonakarNoch keine Bewertungen
- 8950 AAA Work Instructions 1 9Dokument21 Seiten8950 AAA Work Instructions 1 9myreza123Noch keine Bewertungen
- Troubleshooting Guide Ver.1.0Dokument15 SeitenTroubleshooting Guide Ver.1.0Sagar KuchekarNoch keine Bewertungen
- Advance Trick & Tips NX - Teamcenter (New)Dokument34 SeitenAdvance Trick & Tips NX - Teamcenter (New)Kishor kumar Bhatia100% (14)
- Petrel Log Wells LogsDokument435 SeitenPetrel Log Wells LogsShah ZamanNoch keine Bewertungen
- Libki Install W CAP1 SettingDokument9 SeitenLibki Install W CAP1 Settingtdisidro517Noch keine Bewertungen
- ToscanDokument8 SeitenToscanAhmed Abd ELHADYNoch keine Bewertungen
- Exámen Parcial:: Tema: Problemas de Sincronización Usando Nachos Curso: Sistemas Operativos UNI - 2016-IIDokument9 SeitenExámen Parcial:: Tema: Problemas de Sincronización Usando Nachos Curso: Sistemas Operativos UNI - 2016-IIFernando PFNoch keine Bewertungen
- Migrating To 2 GB Microsoft Windows XP Embedded Image On Dell Optiplex Fx-160 SystemsDokument6 SeitenMigrating To 2 GB Microsoft Windows XP Embedded Image On Dell Optiplex Fx-160 SystemsAhmed AlhalwanyNoch keine Bewertungen
- Icom Cloning and Data CablesDokument2 SeitenIcom Cloning and Data CablesVladimirNoch keine Bewertungen
- TCP Client/Server Example in CDokument54 SeitenTCP Client/Server Example in CSarma JonnabhattarNoch keine Bewertungen
- Addonics Pocket Series Optical Drive User GuideDokument8 SeitenAddonics Pocket Series Optical Drive User GuidereguerraNoch keine Bewertungen
- How To Modify Scan and SCAN ListenerDokument4 SeitenHow To Modify Scan and SCAN ListenerMahi PalNoch keine Bewertungen
- Androidx - Constraintlayout.Widget - Constraintlayout: Edit Text Text View XMLDokument2 SeitenAndroidx - Constraintlayout.Widget - Constraintlayout: Edit Text Text View XMLSs1122Noch keine Bewertungen
- Installing Oracle Secure Backup On Linux or UNIXDokument17 SeitenInstalling Oracle Secure Backup On Linux or UNIXAlwin FigarafoNoch keine Bewertungen
- 009 11537 MATWorX Installation GuideDokument68 Seiten009 11537 MATWorX Installation GuideSalvador FayssalNoch keine Bewertungen