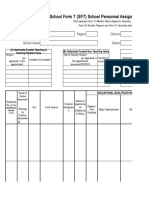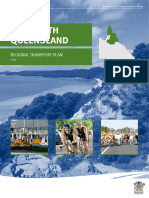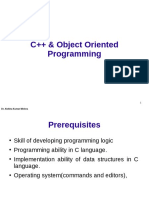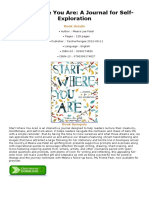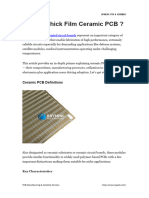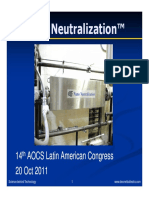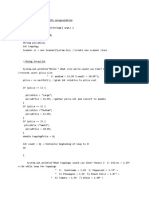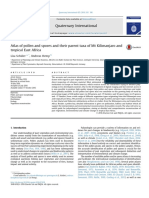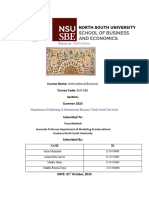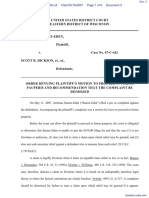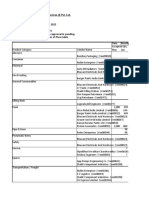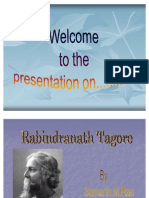Beruflich Dokumente
Kultur Dokumente
Guided Tour
Hochgeladen von
Ceci1412Originalbeschreibung:
Copyright
Verfügbare Formate
Dieses Dokument teilen
Dokument teilen oder einbetten
Stufen Sie dieses Dokument als nützlich ein?
Sind diese Inhalte unangemessen?
Dieses Dokument meldenCopyright:
Verfügbare Formate
Guided Tour
Hochgeladen von
Ceci1412Copyright:
Verfügbare Formate
This documentation, which includes embedded help systems and electronically distributed materials, (hereinafter referred to as
the Documentation) is for your informational purposes only and is subject to change or withdrawal by CA at any time.
This Documentation may not be copied, transferred, reproduced, disclosed, modified or duplicated, in whole or in part, without
the prior written consent of CA. This Documentation is confidential and proprietary information of CA and may not be disclosed
by you or used for any purpose other than as may be permitted in (i) a separate agreement between you and CA governing
your use of the CA software to which the Documentation relates; or (ii) a separate confidentiality agreement between you and
CA.
Notwithstanding the foregoing, if you are a licensed user of the software product(s) addressed in the Documentation, you may
print or otherwise make available a reasonable number of copies of the Documentation for internal use by you and your
employees in connection with that software, provided that all CA copyright notices and legends are affixed to each reproduced
copy.
The right to print or otherwise make available copies of the Documentation is limited to the period during which the applicable
license for such software remains in full force and effect. Should the license terminate for any reason, it is your responsibility to
certify in writing to CA that all copies and partial copies of the Documentation have been returned to CA or destroyed.
TO THE EXTENT PERMITTED BY APPLICABLE LAW, CA PROVIDES THIS DOCUMENTATION AS IS WITHOUT WARRANTY OF ANY
KIND, INCLUDING WITHOUT LIMITATION, ANY IMPLIED WARRANTIES OF MERCHANTABILITY, FITNESS FOR A PARTICULAR
PURPOSE, OR NONINFRINGEMENT. IN NO EVENT WILL CA BE LIABLE TO YOU OR ANY THIRD PARTY FOR ANY LOSS OR DAMAGE,
DIRECT OR INDIRECT, FROM THE USE OF THIS DOCUMENTATION, INCLUDING WITHOUT LIMITATION, LOST PROFITS, LOST
INVESTMENT, BUSINESS INTERRUPTION, GOODWILL, OR LOST DATA, EVEN IF CA IS EXPRESSLY ADVISED IN ADVANCE OF THE
POSSIBILITY OF SUCH LOSS OR DAMAGE.
The use of any software product referenced in the Documentation is governed by the applicable license agreement and such
license agreement is not modified in any way by the terms of this notice.
The manufacturer of this Documentation is CA.
Provided with Restricted Rights. Use, duplication or disclosure by the United States Government is subject to the restrictions
set forth in FAR Sections 12.212, 52.227-14, and 52.227-19(c)(1) - (2) and DFARS Section 252.227-7014(b)(3), as applicable, or
their successors.
Copyright 2012 CA. All rights reserved. All trademarks, trade names, service marks, and logos referenced herein belong to
their respective companies.
Contact CA Support
For your convenience, CA provides one site where you can access the information you
need for your Home Office, Small Business, and Enterprise CA products. At
http://ca.com/support, you can access the following:
Online and telephone contact information for technical assistance and customer
services
Information about user communities and forums
Product and documentation downloads
CA Support policies and guidelines
Other helpful resources appropriate for your product
Provide Feedback
If you have comments or questions about CA product documentation, you can send a
message to techpubs@ca.com.
If you would like to provide feedback about CA product documentation, complete our
short customer survey, which is available on the CA Support website at
http://ca.com/docs.
Create a Server User .................................................................................................................................................... 9
Create a Windows User ................................................................................................................................................ 9
Create a Group User ................................................................................................................................................... 10
Create/Delete a Profile............................................................................................................................................... 10
Login/Logout as a non-Admin User ............................................................................................................................ 11
Password Recovery .................................................................................................................................................... 11
Catalog Management ................................................................................................................................................. 13
Open Specific Version CA ERwin DM ....................................................................................................................... 13
Version Management CA ERwin DM ....................................................................................................................... 14
Lock Management ...................................................................................................................................................... 15
Assign User Permissions ............................................................................................................................................. 17
Checking Authorization CA ERwin Mart Administrator ........................................................................................... 17
Checking Authorization CA ERwin DM .................................................................................................................... 18
Session Management ................................................................................................................................................. 18
Prerequisites for upgrading Mart ............................................................................................................................... 20
Upgrade Process......................................................................................................................................................... 21
Create An Offline Model ............................................................................................................................................ 23
Detach A Model From the Mart ................................................................................................................................. 23
Change Model State During Mart Disconnect ............................................................................................................ 24
Save An Offline Model To Your Mart ......................................................................................................................... 24
Binding To a Model Template: ................................................................................................................................... 25
Use the Template Wizard to Synchronize: ................................................................................................................. 28
Create an NSM Option Object: ................................................................................................................................... 32
Use an NSM Template Model: ................................................................................................................................... 33
Import an NSM File Created Using a Previous Version: ............................................................................................. 33
Work With NSM Files: ................................................................................................................................................ 34
Verify Naming Compliance: ........................................................................................................................................ 35
Define Datatype Standards ........................................................................................................................................ 36
Create a Datatype Mapping ....................................................................................................................................... 36
Apply and Verify Datatype Standards ........................................................................................................................ 37
Download and review all available Installation/Configuration Information, download the
CA ERwin Bookshelf (go to the "By Role" section and click on System Administrator) and
finally watch the "Installing the Mart" video posted in the r9 customer validation forum.
After thoroughly reviewing the above mentioned information, install your new mart.
1. Log in to CA ERwin Mart Administrator using your admin credentials.
2. Click User Management Pane, Add User.
3. Select Server User for User Type.
4. Enter user_1 as the username, and an Email Address to associate with this user. For
example, your Email address.)
5. Click Submit.
The user account is created and an Email is sent to the user if SMTP is configured
correctly. Otherwise, (SMTP is not configured), the password is set to the "default"
password. (NOTE: The default password out-of-the-box is erwin. SMTP can be
configured or the default password changed on the Settings tab of the Mart
Administration application.)
6. Select the username you just created (user_1) and click Reset Password.
An Email is sent to the user with the new password. If SMTP is not configured, the
password is reset to the "default" password.
7. Select the Server User (user_1) just created and click Delete User
NOTE: The user account is deleted and will not display in User Management.
1. Click User Management, Add User.
2. Select Windows User for User Type.
3. Enter a Windows Username, (e.g., abc\winuser) and Email address, (e.g.,
abc@abc.com mailto:abc@abc.com). Click Submit.
The user account is added and an Email is sent to the user, if SMTP is configured
correctly.
4. Select the username you just created and click Reset Password.
The message, "Encountered error while trying to reset password for user
xxxx\uuuuuuuuuu. Cannot reset password for a Windows/group user." appears.
5. Select the Windows User just created and click Delete User.
Note: The user account is deleted and will not display in User Management.
For this task, make sure that you have entered the Active Directory details correctly in
the Configure Mart Server dialog (this dialog appears when you start the server).
1. Click User Management, Add User.
2. Select Group User for User Type.
3. Click Group Identifier and search the existing domain group. Select a group from the
list.
4. Optionally, enter the Email Address. Click Submit.
The user account is added and an Email is sent to the user, if SMTP is configured
correctly.
Select the newly added Group user and click Reset Password.
Note: This button should appear "disabled" and you should not be allowed to reset
the password for a Group user.
5. Select the newly added group user and click Delete User.
The user account is deleted and will not display in User Management.
1. Click Profile Management, Add Profile.
2. Enter a profile name, for example, p1 and then click OK.
3. In the Permission Details section for p1, select:
a. Catalog Management Open
b. Model Modify
c. Model View
d. Modeling Object Domain Create
4. Click Submit.
The newly created profile appears in the Profiles list with built-in profiles.
5. Click Help and review the How Profiles Work topic to understand how user profiles
work in CA ERwin DM r9 mart.
6. Delete the built-in profile, Admin.
Note: The warning message, "Admin is a built-in profile. Built-in profiles cannot be
modified or deleted." appears.
7. Select the profile p1 and click Delete Profile.
Note: The profile p1 is deleted and will not display in Profile Management.
1. Log in to CA ERwin Mart Administrator as User_1.
2. Click Change Password.
Enter the current and new passwords.
Note: The message, Password changed successfully appears and you can log on
with the new credentials.
3. Click Logout.
1. Click Forget Password on the CA ERwin Mart Administrator Login page.
2. Enter the username as User_1 and your valid Email address (e.g., abc@abc.com)
If you have configured SMTP correctly, an Email with the new credentials is sent via
your corporate Email system; if not, the password reset to the default password
provided on the Settings page.
1. Log in to CA ERwin Mart Administrator using your admin credentials.
2. Open Catalog Management.
3. Click Create Library on the menu bar.
Change the catalog name and click the <SUBMIT> button.
Note: If you wish to rename the catalog during one of your ERwin modeling session
you start the Catalog Manager and press F2.
4. In the Edit Catalog section, edit the description and click Submit.
5. Follow these steps and move a model from one library to another:
6. Select a model, right-click and then click Cut on the pop-up menu (or press Ctrl + X).
7. Select the target library, right-click and click Paste on the pop-up menu (or press
Ctrl-V).
Note: You can also move models between libraries using a "click-and-drag"
operation.
Select a catalog entry, right-click and then click Delete on the pop-up menu (or you
can just click on Delete Catalog on the menu bar).
Note: The catalog entry is permanently deleted from Mart and it cannot be
recovered.
8. Click Logout.
1. Start ERwin DM r9 and connect to your mart.
2. Open the Mart Open Model dialog.
3. Select a model, and then select a specific version in the version dropdown list.
4. Click Open to open the selected model version.
When you save a model change to mart, a Delta version is created.
1. Follow these steps and create a named version:
a. Open the Catalog Manager from inside ERwin DM.
b. Select either a Named version or a delta version of a data model and click Mark
Version.
c. In the Edit Catalog section, edit the description and click Apply.
2. Hide a model version by selecting the version from the Catalog pane, and clicking
Hide Version.
3. Unhide a model version by selecting a model and clicking Unhide Version. From the
Hidden versions dialog. Select and highlight the version(s) you wish to unhide and
then click OK.
4. Follow these steps and compare two versions:
a. Select a version in the Catalog tree, press the <Ctrl> key and select another
version in same model.
b. Right-click on one of the highlighted versions and then click Compare from the
pop-up menu to open the Complete Compare wizard to compare the two
highlighted versions.
When you edit a catalog entry, locks are applied automatically to appropriate levels in
the catalog to prevent other users from editing the entry. When the edit is complete,
the locks are removed or downgraded automatically. Administrators may observe and
manage locks in the Catalog Manager associated with the Mart Administrator. Modelers
can manage their own locks in the CA ERwin DM catalog manager.
1. Open a model without specifying any lock type. A Shared Lock is applied to the
model and automatically removed after the model is loaded.
2. Open a model with a specific lock type. That lock is retained even after the model is
opened.
Try and verify this functionality by applying and removing different lock types!
3. Save a model to your mart. An Update Lock is applied to the parent library, while
the model is being saved and automatically removed after the model is saved.
4. Save a model incrementally to your mart. An Update Lock is applied to all the
versions created between the opened version and the newly created version. All
locks are automatically removed after the incremental model saved has finished.
5. Delete a model from your mart. An Exclusive Lock is applied to the model and
automatically removed after the model is deleted.
6. Rename a library. An Update Lock is applied to the library and automatically
removed after the model is renamed.
7. Open two model versions for version compare. A Shared Lock is applied to the root
model and automatically removed after the model versions are opened.
8. Merge or import objects during a version compare. An Update Lock is applied to the
root model and automatically removed after the merge or import is complete.
1. Log in to CA ERwin Mart Administrator using your admin credentials.
2. Click Permission Management.
3. Select Mart from the Select Catalog pane and user "user_1" from the Select
User/Group pane. Create this user if it doesnt already exist. (See Guided Tour #2.)
4. Drag the selected user and drop it under profile "p1", or click the Assign profile icon
(right facing arrow). Create this profile if it doesnt already exist. (See Guided Tour
#2.)
5. Click Submit.
NOTE: Before Submitting your changes, you should verify your changes. You may do
so by clicking Review Changes. A dialog is displayed on which you may select and
remove incorrect or unattended changes.
6. The selected user is now displayed under the intended profile.
7. Click Logout.
1. Log in to CA ERwin Mart Administrator as user_1.
2. Click Catalog Management.
You will be able to see Catalog Management. You cannot access any other pane,
because the profile p1 has only the Open permission on Catalog Management.
3. Click User Management.
The message, "User does not have the required View Users permission on User
Management. Please contact the Mart Administrator for the required permission"
appears.
1. Connect to your mart using the administrator credentials and create a model, for
example, model_1.
2. Disconnect from Mart and connect again using user_1 credentials.
3. Open model model_1 and create a domain, for example Domain_123.
4. Try to create a default value.
The message "You do not have the create permission on Default. Please contact
Mart Administrator" should appear.
1. Log in to your mart with the same credentials from one or more instances of CA
ERwin Mart Administrator and from one or more instances of CA ERwin DM.
2. Log in to your mart using different users in multiple instances of ERwin.
3. From one of the open CA ERwin DM instances, click File Mart Session Manager.
A dialog containing user information, session status and existing locks is displayed.
In addition, you should note the following:
Users can see only their sessions.
Active sessions cannot be deleted.
Offline models (if any) from the sessions displayed also appear.
CA ERwin DM r9.0 includes a utility to upgrade from a CA ERwin DM r8.x version mart to
CA ERwin DM r9.0 mart. The Upgrade Mart utility lets you upgrade not just models, but
users, profiles, and permissions as well. This utility also lets you upgrade to a different
database.
The source mart is CA ERwin DM r8.0 or later.
Note: If you are using an older version of CA ERwin DM, upgrade to CA ERwin DM
release 8.x before you start the upgrade process.
The models in the source mart must not have any locks.
A CA ERwin DM r9.0 mart is has been created.
A minimum of 2-GB space is available on the drive on which you select the working
directory.
Prerequisites for the computer on which you run the upgrade process are as
follows:
The operating system is 32-bit.
(Note: If you do not have a 32-bit Windows workstation to run the mart
upgrade on, you may use the "work around" documented here:
http://www.gfi.com/blog/32bit-object-64bit-environment/
http://www.gfi.com/blog/32bit-object-64bit-environment/)
A licensed copy of CA ERwin DM r8.x must be available.
Note: If you are using CA ERwin DM r8.0 or r8.1, copy the license as given
below.
For Windows XP and Windows 2003
Copy from: C:\Documents and Settings\<user id>\Local
Settings\Application Data\CA\ERwin Data Modeler\8.0
Copy to: C:\Documents and Settings\All Users\Application Data\CA\ERwin
Data Modeler\8
For Windows 7 and Windows 2008
Copy from: C:\Users\<user id>\AppData\Local\CA\ERwin Data
Modeler\8.0
Copy to: C:\Program Data\CA\ERwin Data Modeler\8
The database client for the source mart database must be installed. For
example, if your source mart database is Microsoft SQL Server, install SQL
Server Native Client on the computer where you run the upgrade process.
1. Select the working directory. This is the folder where the configuration and log files
will be stored by the upgrade utility.
2. Enter the Source mart details.
3. Enter the Destination mart details.
4. Select the data and the objects that you want to upgrade, including the versions of
your models. You can upgrade models in the following ways:
Upgrade the top n versions.
Upgrade only the marked versions.
Upgrade all marked versions and the top 'n' versions.
Upgrade all the versions of all the models.
NOTE: Choose the best way that helps you get started with your work quickly.
Upgrading Users and Profiles are mandatory in order to upgrade Models.
5. Select Upgrade Options and provide all required information to upgrade.
6. Select the models which need to be upgraded and click Finish.
7. Click Details on the Upgrade Process dialog to view the status of the upgrade while
the upgrade is in progress.
8. You may pause the upgrade process if necessary.
Note: When you pause the upgrade process, the utility completes the upgrade of
the current model and then stops. When restarting the upgrade process, the utility
will continue from the point it had stopped. (It is important that you select the
same working directory.) The upgrade utility will display the models that are not yet
upgraded in the list of models. If there are several models remaining, you can select
a subset (or all) to upgrade. Also, when restarting the upgrade process, the source
and destination mart information as well as the model version details (except
password fields) are filled in automatically.
1. Start CA ERwin DM and open a model from your mart.
2. Click File Save (or Save As)
3. Select a folder accessible to your local machine and enter a new name for the
model. The default is for ERwin DM to use the same name as that of the mart
model.
4. Click Save and the "Save Model Offline or Detach Model From Mart" dialog is
displayed.
5. Click Offline.
The open model is saved and the status bar is updated to display "Offline Mart
Mode".
6. Disconnect from your mart and work on this model in the offline mode.
Note: Object type permissions are applied as you work on the offline model and if
any action taken conflicts with granted permissions you will be given an opportunity
to Detach the model.
1. Start CA ERwin DM and open a model from your mart. (You may also continue using
the open offline model from the step above.)
2. Click File Save (or Save As)
3. Select a folder accessible to your local machine and enter a new name for the
model. The default is for ERwin DM to use the same name as that of the mart
model.
4. Click Save and the "Save Model Offline or Detach Model From Mart" dialog is
displayed.
5. Click Detach.
The open model is saved, and the status bar is updated to display "Non-Mart
Model".
1. Start CA ERwin DM and open a model from your mart.
2. Optionally, make some changes to the open model.
3. Click File, Mart, Disconnect.
4. If the open model has been modified (Step #2 above):
a. The Save Mart Models dialog is displayed allowing you save (or not) the
changes made back to your mart.
b. Click OK (or Cancel)
5. The Mart Offline dialog is displayed. Use the "Save To" drop-down list to update the
model status as appropriate:
a. Select "Offline", "Detatch" or "Close".
b. Click OK.
1. Open an offline model from your local machine.
2. Make some changes to the open offline model. For example you could:
a. Add a new entity, table, attribute, column or relationship
b. Deleted an existing entity, table, attribute, column or relationship
c. Modify one or more existing object properties
3. Connect to your mart, if you have not already done so.
4. Click File, Mart, Save.
The changes made in Step #2 above, are incrementally saved back to your mart.
The ability to create, manage and work with Active Model Templates (AMT) was first
introduced in CA ERwin DM r8. Those templates were only file-based. In addition to
some new capabilities, r9 extended AMT to include mart-based templates. We suggest
you perform the activities below first with file-based templates and then again with
mart-based ones.
These scenarios presented, focus on two areas:
1. Integration of the new Active Model Templates feature with the New Model dialog.
2. Addressing user requests to create models from templates without being forced to
have the same model type as the template (model type cannot be switched after
the fact) and without resorting to either Derive Model or Complete Compare.
You may create models from templates in one of two different ways:
1. Make a copy of the template file and rename the new file with a ".erwin" file
extension.
2. Create a model of the specified type and then bind to the desired template in the
Model New dialog. (Same as if the user created a new <default> model and then
selected "Bind Template" from the File, Model Templates menu.)
The first approach produces an exact image of the template while the second produces
the closest image it can by performing incremental steps. Note: These two approaches
will generally produce the same result, but it is not guaranteed to be the case. Also, the
model created using the second (and preferred approach) retains a link to the template
file, thus permitting a modeler to manage ongoing metadata updates reflected in the
template file.
Pre-requisites
Make sure that either an ".erwin" or ".erwin_tmpl" template model is available in your
machine or mart.
Steps:
1. Create a new Logical/Physical, Logical, or a Physical model.
2. Click File Model Templates Bind Template.
3. Click the Browse Files or Browse Mart icon and then select the desired template
model file from your machine or mart. (You can also select a previously used
template model by using the drop-down list provided.)
4. Click Open.
5. Make sure that the default option Load the entire contents of the template is
selected.
6. Click OK.
7. Verify that all objects of the selected template model are bound without any error.
Scenario #1: Create a model without using a model template
1. Open CA ERwin DM and click New.
2. Select Logical, Physical, or Logical/Physical.
3. If you have selected Physical or Logical/Physical, select an appropriate target server.
4. Leave the template set to <Default>.
5. Click OK.
6. Click Files Model Templates Bind Template
7. Click the Browse Files or Browse Mart icon and then select the desired template
model file from your machine or mart. (You can also select a previously used
template model by using the drop-down list provided.)
8. Verify that the <Load the entire contents of the template> radio button is selected
and click OK.
9. If you wish for CA ERwin DM to automatically maintain synchronization with the
model template each time you open your model, click Files Model Templates
Synchronize on Model Load before you save and close your model.
Scenario #2: Create a model that is an exact image of a model template
1. Open CA ERwin DM and click New.
2. Select Match Template.
3. Click the Browse Files or Browse Mart icon and then select the desired template
model file from your machine or mart. (You can also select a previously used
template model by using the drop-down list provided.)
4. Select the "Preserve the template binding" checkbox if you wish to bind the
template model to the new model you are creating.
5. Click OK and validate that your new model is an exact copy of the selected model
template.
Pre-requisites
Make sure that either an ".erwin" or ".erwin_tmpl" template model is available in your
machine or mart.
Steps:
1. Create a new Logical/Physical, Logical, or a Physical model.
2. Click File Model Templates Bind Template.
3. Click the Browse Files or Browse Mart icon and then select the desired template
model file from your machine or mart. (You can also select a previously used
template model by using the drop-down list provided.)
4. Click Open.
5. Click Run the Template Wizard to select objects for synchronization.
6. Click OK and the Model Template Synchronization window appears. If required,
click the HELP button to read and become familiar with the operation of this dialog.
7. Click on Metamodel (left side of screen) and then chose the specific action
(SYNCHRONIZE, DEFER, or IGNORE) you wish to take for each individual UDP
property listed from the Template model.
8. Click on Model (left side of screen) and then choose the specific action
(SYNCHRONIZE, DEFER, or IGNORE) you wish to take for each model object listed
from the Template model.
9. Click on Settings (left side of screen) and then choose "Ignore synchronization of
the root Model object" if you want to block the importation of the Model Explorer
properties from the Template model.
10. Click Finish and the Template model objects will be imported into your new model
based on the SYNCHRONIZE, DEFER, and IGNORE option selections made.
Scenario #3: Create a model that is synchronized with a model template, but has a
different model type
1. Open CA ERwin DM and click New.
2. Select desired new model type:
a. Logical
b. Physical (or Logical/Physical)
3. If you selected physical or logical/physical then you must also select the "Match
template target server" checkbox to ensure full synchronization with the model
template.
4. Select a template other than <Default> using the drop-down list or by clicking on
one of the two Browse template icons.
5. Select the "Preserve the template binding" checkbox if you wish to bind the
template model to the new model you are creating.
6. Click OK and validate that your new model is synchronized with the model template
but is a different model type.
Scenario #4: Create a model that is synchronized with a model template, but has a
different model type and target server (not a best practice for AMT)
1. Open CA ERwin DM and click New.
2. Select Physical or Logical/Physical.
3. Select a target server that is different from that of the model template you plan to
use.
4. Select a template other than <Default> using the drop-down list or by clicking on
one of the two Browse template icons.
5. Select the "Preserve the template binding" checkbox if you wish to bind the
template model to the new model you are creating.
6. Click OK and validate that your new model is synchronized with the model template
but is a different model type and has a different target server.
Beginning with r9, model naming and datatype standards are integrated into the CA
ERwin DM model file and not managed as a separate external file. In addition to a few
"tweaks" we have added, you should be aware of:
1. Multiple standards files may be associated with each model (e.g. test related
naming and datatype standards as well as production naming and datatype
standards). However, only one standard (of each type) can be "active" at any one
time.
2. Sharing of naming and datatype standards files between models / modelers is
accomplished using the Active Model Template functionality (see Guided Tour #7).
Make sure you use the automatic synchronization capability if you wish for these
standards to remain current.
1. Open CA ERwin DM and create a new Logical/Physical model (any target database is
fine).
2. Add several entities to this model, including: CUSTOMER, EMPLOYEE, PRODUCT,
SALES ORDER and any others you wish.
3. Use either the Model Explorer or the CA ERwin DM menus to create and name an
NSM Option Object (e.g., My NSM).
4. Add about a dozen words to the Glossary tab for the newly created NSM Option
Object. Be sure to include SALES and ORDER as well as several other words used to
name entities in your model.
5. Select the Match Whole Words Only and Is Active check boxes.
6. Selecting Match Whole Words Only ensures that when you apply the naming
standards to a model, CA ERwin DM performs glossary substation on whole words
only. Clearing this check box will allow CA ERwin DM to perform glossary
abbreviation substitution on complete words, as well as on parts of words or
substrings.
7. Select Actions Model Naming Options and then click on the Name Mapping tab.
Click on the Use Glossary check box for the "Entity to Table" and the "Attribute to
Column" object types and then click OK.
8. Change the model from Logical to Physical view and verify that the naming
standards are applied correctly to the selected objects on the Physical side of your
model.
9. Close and SAVE the model as a CA ERwin DM model or as a CA ERwin DM template
model to your mart. Give this new model / model template a memorable name
(e.g., My NSM).
1. Create a New Logical/Physical Model.
2. Apply the saved AMT from the previous scenario to this new model. (Review
Guided Tour #7, if necessary.)
3. Verify that the expected NSM Option Object is bound to the current Model.
Variation:
Perform the last scenario again, this time choose the correct settings so that only the
NSM objects are automatically synchronized on model load, and NOT the entire model
template.
1. Open CA ERwin DM and create a new Logical/Physical model with several entities.
2. Use either the Model Explorer or the CA ERwin DM menus to create and name an
NSM Option Object (e.g., My NSM).
3. Click the "Import Other" menu icon in the upper portion of the NSM Option Editor
dialog. Use the "OPEN" dialog that appears to navigate to and select an existing
.NSM file. CA ERwin DM will automatically add a new NSM Option Object to your
model containing the contents of this .NSM file.
4. Select the Glossary tab to validate that all the expected glossary items have been
added to your new model. Click OK to exit the NSM Option Editor dialog.
5. Save your model, but do not close it before continuing on to the next scenario.
Note: If you do not have an .NSM file available, you can easily create a sample one using
any prior version of CA ERwin DM (r8 or older).
1. Open the NSM Option Editor, select the Glossary tab and click the Export to CSV
menu icon.
2. Type a file name (for example, "My Glossary") and click Save.
3. Create a new NSM Option Object.
4. Select your new NSM Option Object and click the Import menu icon on the Glossary
tab.
5. Use the "OPEN" dialog that appears to navigate to and select the exported NSM file
created in Step #2 above.
6. After the selected NSM file is read into your model verify the imported values
displayed on the Glossary tab of the new NSM Option Object are the ones you
previously exported.
7. Delete one or more of the imported rows from the new NSM Option Object.
Variation:
1. Open the exported NSM file (created in Steps #1 and #2 above) in Excel or an
equivalent spread sheet application.
2. Modify some of the contents of the file by changing values, adding new rows and
deleting some existing rows.
3. Open the NSM Option Editor in CA ERwin DM (if not already open), select the NSM
Option Object used to create the exported NSM file and then select the Glossary
tab.
4. Click on the Import from CSV menu icon and choose to MERGE the import
information with the current list. Verify that the changes you expected to see are
reflected after the import action.
5. Save and close your model.
1. Open CA ERwin DM and create a new Logical/Physical model with a CUSTOMER
entity containing several attributes (e.g., customer identification number, customer
first name, customer last name, customer street address, etc.).
2. Create and name an NSM Option Object and make the following settings on the
Logical and Physical tabs:
a. Set "Part 1" to Prime for entity and attribute (logical) as well as for table and
column (physical).
b. Set "Part 2" to Modifier 1 for attribute (logical) and for column (physical).
c. Set "Part 3" to Class for attribute (logical) and for column (physical).
3. Switch to the Glossary tab and add the following words and word classifications:
a. customer, p
b. first, m1
c. last m1
d. name, c,
e. number, c
4. Make sure you have selected the "Match Whole Words" and "Is Active" check
boxes.
5. Select Actions Model Naming Options. Select the Name Mapping tab and enable
your glossary for: "Entity to Table" and "Attribute to Column".
6. Select Tools Standards Check Naming Standards Compliance and then select the
objects for which you want to verify compliance in the Select Objects to Check
section (e.g., Entities and Attributes). Select the "Check Word Order and Position"
checkbox to verify if naming standards are applied in the order that you have
defined.
7. Click <Start> to verify compliance. Validate the errors that are displayed. (NOTE: If
all names comply with the standards defined, the only message you should see is:
"Name check finished!".)
Variations:
Complete your glossary so ensure there are no errors displayed when you re-run the
scenario above.
Replace some of the individual words in your current glossary list with compound words
(e.g., replace "first" and "name" with "first name") to see the effect this has on your
compliance checking.
Note: To only check for word and position compliance on the logical side of a model,
you do not need to use the "Use Glossary" Model Naming Option.
1. Create and name new DSM Options Object. (By now, you should have good idea
how to do this at least two different ways.)
2. Select the Logical Definition tab and modify the Domain, Length, Precision, and
Default Length values for at least one of the displayed datatypes.
3. Create and name (e.g., testchar) a new logical datatype and give it unique
properties.
4. Delete one or more "standard" logical datatypes from the DSM Option Object.
(NOTE: Do not delete the new logical datatype created in Step #3 above.)
5. Click Close and save your model changes to your mart.
1. Open the DSM Option Editor, select the Mapping tab and click the "New" menu
icon.
2. Click the "Edit" menu icon and optionally give your Mapping object a name (e.g., My
Mapping).
3. Using the Mapping tab on the DSM Datatype Mapping Editor, select "Logical" as the
source database from the "From" drop-down list and select any of the databases
displayed as your target from the "To" drop-down list.
4. Update the "To Datatype" for the logical datatype (e.g., testchar) created in the
previous scenario.
5. Add one or more new mapping datatypes.
6. Close all editor dialogs and save your model.
1. Re-open the DSM Options Editor, activate your previously created DSM Option
Object by clicking the "Is Active" check box and then click Close.
2. Assign your created logical datatype (e.g., testchar) to an attribute in your model. If
you no longer have any attributes associated with your model, create one. (NOTE:
Your user defined datatype should appear in the Logical datatype drop-down list of
the Attribute editor.).
3. Switch from logical to physical and verify that your user defined attribute datatype
is converted to the appropriate physical datatype that you have defined in the
previous scenario. (HINT: If the datatype is incorrect, check your models selected
target database.)
Apply and Verify Datatype Standards 37
Assign User Permissions 17
Binding To a Model Template: 25
Catalog Management 13
Change Model State During Mart Disconnect 24
Checking Authorization CA ERwin DM 18
Checking Authorization CA ERwin Mart
Administrator 17
Contact CA iii
Create a Datatype Mapping 36
Create a Group User 10
Create a Server User 9
Create a Windows User 9
Create an NSM Option Object: 32
Create An Offline Model 23
Create/Delete a Profile 10
Define Datatype Standards 36
Detach A Model From the Mart 23
Guided Tour #1 Install and Configure a Mart 7
Guided Tour #2 Basic Administration Tasks 9
Guided Tour #3 Mart and User Management Tasks
13
Guided Tour #4 Permission Management Tasks
17
Guided Tour #5 Upgrading an Existing Mart 19
Guided Tour #6 Working with Models 23
Guided Tour #7 Working with Model Templates
25
Guided Tour #8 Model Naming and Datatype
Standards 31
Import an NSM File Created Using a Previous
Version: 33
Lock Management 15
Login/Logout as a non-Admin User 11
Open Specific Version CA ERwin DM 13
Password Recovery 11
Prerequisites for upgrading Mart 20
Save An Offline Model To Your Mart 24
Session Management 18
Upgrade Process 21
Use an NSM Template Model: 33
Use the Template Wizard to Synchronize: 28
Verify Naming Compliance: 35
Version Management CA ERwin DM 14
Work With NSM Files: 34
Das könnte Ihnen auch gefallen
- Hidden Figures: The American Dream and the Untold Story of the Black Women Mathematicians Who Helped Win the Space RaceVon EverandHidden Figures: The American Dream and the Untold Story of the Black Women Mathematicians Who Helped Win the Space RaceBewertung: 4 von 5 Sternen4/5 (895)
- Never Split the Difference: Negotiating As If Your Life Depended On ItVon EverandNever Split the Difference: Negotiating As If Your Life Depended On ItBewertung: 4.5 von 5 Sternen4.5/5 (838)
- The Yellow House: A Memoir (2019 National Book Award Winner)Von EverandThe Yellow House: A Memoir (2019 National Book Award Winner)Bewertung: 4 von 5 Sternen4/5 (98)
- The Subtle Art of Not Giving a F*ck: A Counterintuitive Approach to Living a Good LifeVon EverandThe Subtle Art of Not Giving a F*ck: A Counterintuitive Approach to Living a Good LifeBewertung: 4 von 5 Sternen4/5 (5794)
- Shoe Dog: A Memoir by the Creator of NikeVon EverandShoe Dog: A Memoir by the Creator of NikeBewertung: 4.5 von 5 Sternen4.5/5 (537)
- Devil in the Grove: Thurgood Marshall, the Groveland Boys, and the Dawn of a New AmericaVon EverandDevil in the Grove: Thurgood Marshall, the Groveland Boys, and the Dawn of a New AmericaBewertung: 4.5 von 5 Sternen4.5/5 (266)
- The Little Book of Hygge: Danish Secrets to Happy LivingVon EverandThe Little Book of Hygge: Danish Secrets to Happy LivingBewertung: 3.5 von 5 Sternen3.5/5 (400)
- Elon Musk: Tesla, SpaceX, and the Quest for a Fantastic FutureVon EverandElon Musk: Tesla, SpaceX, and the Quest for a Fantastic FutureBewertung: 4.5 von 5 Sternen4.5/5 (474)
- A Heartbreaking Work Of Staggering Genius: A Memoir Based on a True StoryVon EverandA Heartbreaking Work Of Staggering Genius: A Memoir Based on a True StoryBewertung: 3.5 von 5 Sternen3.5/5 (231)
- Grit: The Power of Passion and PerseveranceVon EverandGrit: The Power of Passion and PerseveranceBewertung: 4 von 5 Sternen4/5 (588)
- The Emperor of All Maladies: A Biography of CancerVon EverandThe Emperor of All Maladies: A Biography of CancerBewertung: 4.5 von 5 Sternen4.5/5 (271)
- The Unwinding: An Inner History of the New AmericaVon EverandThe Unwinding: An Inner History of the New AmericaBewertung: 4 von 5 Sternen4/5 (45)
- On Fire: The (Burning) Case for a Green New DealVon EverandOn Fire: The (Burning) Case for a Green New DealBewertung: 4 von 5 Sternen4/5 (74)
- The Hard Thing About Hard Things: Building a Business When There Are No Easy AnswersVon EverandThe Hard Thing About Hard Things: Building a Business When There Are No Easy AnswersBewertung: 4.5 von 5 Sternen4.5/5 (344)
- Team of Rivals: The Political Genius of Abraham LincolnVon EverandTeam of Rivals: The Political Genius of Abraham LincolnBewertung: 4.5 von 5 Sternen4.5/5 (234)
- The Gifts of Imperfection: Let Go of Who You Think You're Supposed to Be and Embrace Who You AreVon EverandThe Gifts of Imperfection: Let Go of Who You Think You're Supposed to Be and Embrace Who You AreBewertung: 4 von 5 Sternen4/5 (1090)
- The World Is Flat 3.0: A Brief History of the Twenty-first CenturyVon EverandThe World Is Flat 3.0: A Brief History of the Twenty-first CenturyBewertung: 3.5 von 5 Sternen3.5/5 (2259)
- The Sympathizer: A Novel (Pulitzer Prize for Fiction)Von EverandThe Sympathizer: A Novel (Pulitzer Prize for Fiction)Bewertung: 4.5 von 5 Sternen4.5/5 (121)
- Her Body and Other Parties: StoriesVon EverandHer Body and Other Parties: StoriesBewertung: 4 von 5 Sternen4/5 (821)
- Additive ManufactDokument61 SeitenAdditive ManufactAnca Maria TruscaNoch keine Bewertungen
- DEll PMSDokument64 SeitenDEll PMSDipak ThakurNoch keine Bewertungen
- Cesc Modules 8Dokument6 SeitenCesc Modules 8kiethly juanitezNoch keine Bewertungen
- School Form 7 (SF7) School Personnel Assignment List and Basic ProfileDokument6 SeitenSchool Form 7 (SF7) School Personnel Assignment List and Basic ProfileMylen Verana MasadingNoch keine Bewertungen
- RTP Far North QLD Regional Transport PlanDokument92 SeitenRTP Far North QLD Regional Transport Plankidotox247Noch keine Bewertungen
- C++ & Object Oriented Programming: Dr. Alekha Kumar MishraDokument23 SeitenC++ & Object Oriented Programming: Dr. Alekha Kumar MishraPriyanshu Kumar KeshriNoch keine Bewertungen
- Using APpropriate LanguageDokument25 SeitenUsing APpropriate LanguageVerna Dell CorpuzNoch keine Bewertungen
- Start Where You Are A Journal For Self Exploration PDFDokument1 SeiteStart Where You Are A Journal For Self Exploration PDFNyemwerai Muterere22% (9)
- Project Report On e BikesDokument57 SeitenProject Report On e Bikesrh21940% (5)
- Public Procurement Rules 2004Dokument35 SeitenPublic Procurement Rules 2004Mubashir SheheryarNoch keine Bewertungen
- Presented by Ms. Pallavi CharadeDokument10 SeitenPresented by Ms. Pallavi CharadePallavi KharadeNoch keine Bewertungen
- What Is Thick Film Ceramic PCBDokument13 SeitenWhat Is Thick Film Ceramic PCBjackNoch keine Bewertungen
- Structural Elements For Typical BridgesDokument3 SeitenStructural Elements For Typical BridgesJoe A. CagasNoch keine Bewertungen
- Solve, The Mckinsey GameDokument47 SeitenSolve, The Mckinsey GamesjNoch keine Bewertungen
- Nano Technology Oil RefiningDokument19 SeitenNano Technology Oil RefiningNikunj Agrawal100% (1)
- FM TransmitterDokument15 SeitenFM TransmitterMuhammad Aiman AmranNoch keine Bewertungen
- PizzaOrder Assignment Working CodingDokument3 SeitenPizzaOrder Assignment Working CodinginpreetkNoch keine Bewertungen
- Sri Nikunja-Keli-VirudavaliDokument12 SeitenSri Nikunja-Keli-VirudavaliIronChavesNoch keine Bewertungen
- Chitosan 55910823Dokument4 SeitenChitosan 55910823sharemwNoch keine Bewertungen
- Anandita Bhargava Smita Gupta: Name of AuthorsDokument11 SeitenAnandita Bhargava Smita Gupta: Name of AuthorsSuvedhya ReddyNoch keine Bewertungen
- MC DuroDesign EDokument8 SeitenMC DuroDesign Epetronela.12Noch keine Bewertungen
- Atlas of Pollen and Spores and Their Parent Taxa of MT Kilimanjaro and Tropical East AfricaDokument86 SeitenAtlas of Pollen and Spores and Their Parent Taxa of MT Kilimanjaro and Tropical East AfricaEdilson Silva100% (1)
- Innovation Corrupted The Rise and Fall of EnronDokument4 SeitenInnovation Corrupted The Rise and Fall of EnronPratyaksh SehgalNoch keine Bewertungen
- Free Theological JournalsDokument31 SeitenFree Theological Journalsmichael olajide100% (1)
- Bus 685 Final ReportDokument25 SeitenBus 685 Final Reportabu.sakibNoch keine Bewertungen
- The Ambiguity of Micro-UtopiasDokument8 SeitenThe Ambiguity of Micro-UtopiaspolkleNoch keine Bewertungen
- Suarez-Eden v. Dickson Et Al - Document No. 3Dokument9 SeitenSuarez-Eden v. Dickson Et Al - Document No. 3Justia.comNoch keine Bewertungen
- My Home Is My CastleDokument9 SeitenMy Home Is My CastleNur ZhanNoch keine Bewertungen
- UntitledDokument44 SeitenUntitledDhvani PanchalNoch keine Bewertungen
- Rabindranath TagoreDokument13 SeitenRabindranath TagoreVinay EkNoch keine Bewertungen