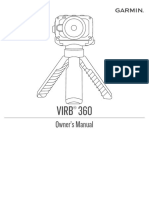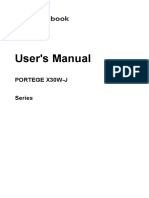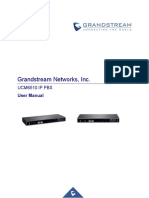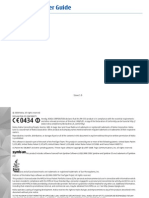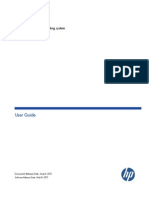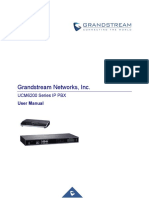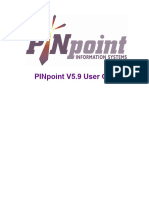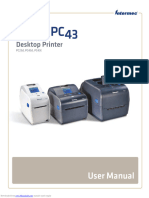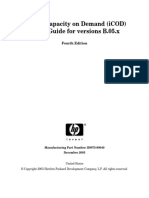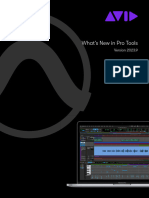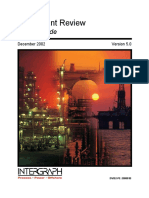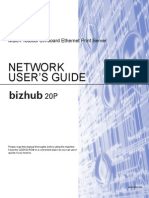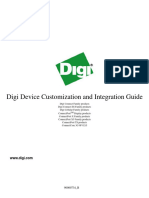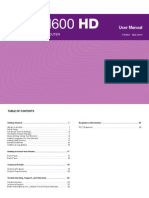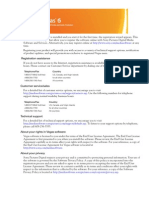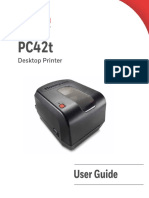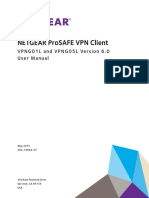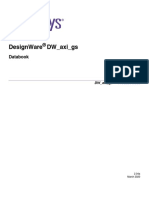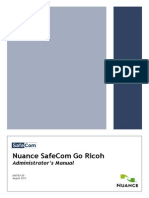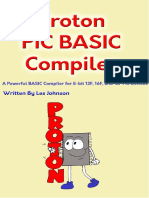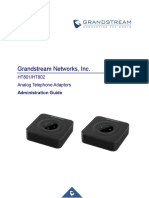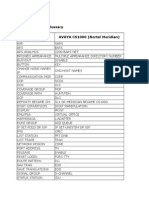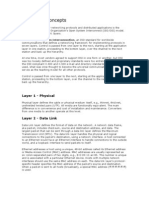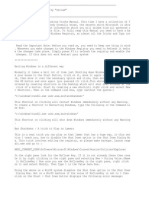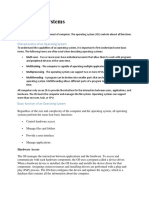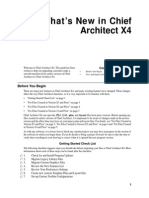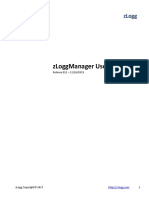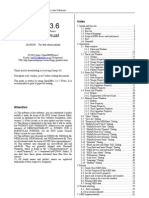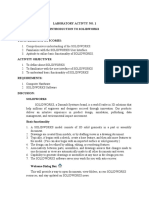Beruflich Dokumente
Kultur Dokumente
7" Color Multimedia Ereader: Powered by Android
Hochgeladen von
Ira SlotnickOriginaltitel
Copyright
Verfügbare Formate
Dieses Dokument teilen
Dokument teilen oder einbetten
Stufen Sie dieses Dokument als nützlich ein?
Sind diese Inhalte unangemessen?
Dieses Dokument meldenCopyright:
Verfügbare Formate
7" Color Multimedia Ereader: Powered by Android
Hochgeladen von
Ira SlotnickCopyright:
Verfügbare Formate
v1.
1
7 Color Multimedia eReader
Powered by Android
TM
2
Register your product
Qualify to win a FREE
digital photo frame!*
(valid in USA only)
Register your FREE
1-year warranty!**
*For details, go to our website: www.pandigital.net
**The online signup is for the purpose of user and product registration.
Failure to register does not in any way diminish any of your standard
warranty rights, as described in the documentation included with your
product.
NOTE: If you must mail your registration, please send your name, address,
phone number, model, serial number, and when and where purchased to:
Pandigital, P.O. Box 2969, Dublin, CA 94568-2969 USA
Note: The device style and features may differ from those documented in this User Guide.
UG-DUT_PRD07T10WWH70P1_v1.1_11-10
1
year
Register now at www.pandigital.net
3
Tabl e of Contents
Package Contents .................................................................................................... 8
Covers for your eReader .......................................................................................... 8
Device Overview ....................................................................................................... 9
Power Button Usage ................................................................................................ 9
Touch-Screen Navigation ...................................................................................... 10
Reset Device ........................................................................................................... 10
Getting Started ....................................................................................................... 11
Connecting to Public Wi-Fi Hotspot ....................................................................................... 12
Home Screen .......................................................................................................... 13
Pre-loaded Applications ........................................................................................ 14
Application Function Menu ................................................................................... 15
ADOBE ACCOUNT ................................................................................................. 17
ALARM CLOCK ....................................................................................................... 18
Add Alarm .............................................................................................................................. 18
Shut Off Alarm Alert ........................................................................................................... 18
De-Activate Alarms ............................................................................................................ 18
Edit Alarm ........................................................................................................................... 18
Delete Alarm ...................................................................................................................... 19
BROWSER ............................................................................................................... 19
Go to a Website ..................................................................................................................... 19
Browser Function Menu ......................................................................................................... 20
Browser Bookmarks ............................................................................................................... 21
Bookmark a Web Page ...................................................................................................... 21
Go to Bookmarked Web Page ........................................................................................... 21
Manage Bookmarks ........................................................................................................... 21
Open Bookmarked page ................................................................................................ 21
Edit Bookmark ................................................................................................................ 21
Add Shortcut to Home Screen ....................................................................................... 21
Share Link ...................................................................................................................... 21
Copy & Paste URL ......................................................................................................... 22
Delete Bookmark ........................................................................................................... 22
Set as homepage ........................................................................................................... 22
Windows ................................................................................................................................. 22
Refresh ................................................................................................................................... 22
More ....................................................................................................................................... 22
Add bookmark ........................................................................................................................ 22
Find on Page .......................................................................................................................... 23
Select Text ............................................................................................................................. 23
Page info ................................................................................................................................ 23
4
Downloads ............................................................................................................................. 23
Settings .................................................................................................................................. 23
Page content settings......................................................................................................... 23
Privacy settings .................................................................................................................. 24
Security settings ................................................................................................................. 24
Advanced settings .............................................................................................................. 24
CALCULATOR ........................................................................................................ 24
CALENDAR ............................................................................................................. 24
Add Event ............................................................................................................................... 25
Edit Event ............................................................................................................................... 25
Event Reminder Alerts ........................................................................................................... 25
Delete Events ......................................................................................................................... 25
CONTACTS ............................................................................................................. 26
Add New Contacts ................................................................................................................. 26
Import/Export Contacts .......................................................................................................... 26
Add Contact to Favorites ........................................................................................................ 26
Edit Contacts .......................................................................................................................... 26
Email Contacts ....................................................................................................................... 27
Delete Contacts ...................................................................................................................... 27
DICTIONARY ........................................................................................................... 27
EMAIL ...................................................................................................................... 28
Add Email Accounts ............................................................................................................... 28
Set up Yahoo! Plus Account .............................................................................................. 28
Set up J uno Platinum or Turbo Account ............................................................................ 29
Email Inbox ............................................................................................................................ 29
Open Email Message ......................................................................................................... 29
Compose New Email Message .......................................................................................... 29
Edit Email Account ................................................................................................................. 30
Delete Email Accounts ........................................................................................................... 30
Set Default Email Account ..................................................................................................... 30
ES FILE EXPLORER ............................................................................................... 31
View the ES File Explorer User Manual ................................................................................. 31
Manage Media files ................................................................................................................ 31
ES Function Menu .................................................................................................................. 32
Import (copy) Media files from SD card into Internal Memory ................................................ 34
Install Android
TM
Applications using ES File Explorer ............................................................ 35
Download Android
TM
Applications direct from a Website ....................................................... 35
Uninstalling Android
TM
Applications ....................................................................................... 35
ES TASK MANAGER .............................................................................................. 36
Stopping Android
TM
Applications ............................................................................................ 36
GAMES .................................................................................................................... 36
MUSIC ...................................................................................................................... 36
5
Play Music .............................................................................................................................. 37
Music Play Screen ............................................................................................................. 37
Music Control Options ........................................................................................................ 38
Delete Music Files .............................................................................................................. 38
Playlist .................................................................................................................................... 39
Create New Playlist ............................................................................................................ 39
Add Songs to Playlist ......................................................................................................... 39
Play songs in Playlist ......................................................................................................... 39
Remove songs from Playlist............................................................................................... 39
Rename or Delete a Playlist............................................................................................... 39
PanReader ............................................................................................................... 40
MY LIBRARY ......................................................................................................................... 40
Bookshelves ....................................................................................................................... 40
Add New Bookshelf ........................................................................................................ 40
Add eBooks to Bookshelf ............................................................................................... 40
Display Shelf .................................................................................................................. 41
Search for eBooks .............................................................................................................. 41
Sort eBooks ........................................................................................................................ 41
Display in Cover or List Layout .......................................................................................... 41
BOOKSTORE ........................................................................................................................ 41
PURCHASED ......................................................................................................................... 42
READER ................................................................................................................................ 42
Highlight Text ..................................................................................................................... 43
Google Search ................................................................................................................... 43
Reader Function Menu ........................................................................................................... 44
Screen Orientation Lock ..................................................................................................... 44
Night Mode ......................................................................................................................... 44
Table of Contents ............................................................................................................... 44
Font Size ............................................................................................................................ 44
Search ................................................................................................................................ 45
Bookmark Page .................................................................................................................. 45
PHOTOS .................................................................................................................. 45
Play Slideshow ....................................................................................................................... 46
Photo Function Menu ............................................................................................................. 46
Delete Photos ......................................................................................................................... 47
SETTINGS ............................................................................................................... 47
Wireless & networks ............................................................................................................... 51
Connecting to Public Wi-Fi Hotspot ................................................................................... 52
Forget remembered Wi-Fi Network .................................................................................. 52
STOCKS .................................................................................................................. 52
VIDEOS .................................................................................................................... 53
Delete Videos ......................................................................................................................... 54
6
WEATHER ............................................................................................................... 54
Connect to Computer ............................................................................................. 54
Connect to Windows PC ........................................................................................................ 54
Connect to Macintosh Computer ............................................................................................ 56
UPDATE FIRMWARE .............................................................................................. 56
Frequently Asked Questions ................................................................................. 57
Battery Management .............................................................................................. 59
Important Safety Precautions ................................................................................ 59
Cleaning your eReader .......................................................................................................... 60
Technical Specifications ........................................................................................ 60
Limited Warranty .................................................................................................... 60
FCC Notices ........................................................................................................................... 62
License Agreement and Terms of Use ................................................................. 63
European Community Compliance Statement ..................................................... 65
7
7 Color Multimedia eReader
A contemporary multimedia device designed for straightforward
functionality, featuring a full color TFT LCD display and convenient
touch-screen navigation.
Your eReader is an Android
TM
open platform device, allowing you to
download third party Android
TM
applications as desired.
It comes pre-bundled with an eBook reader, web browser, email program,
photo viewer, video player, music player, and much more!
FUN. EASY. EXPANDABLE.
Your eReader is a step up in multimedia devices.
Congratulations on your choice!
8
Package Contents
7 Color Multimedia eReader
Power Adapter
Tabletop Stand
USB Cable
Quick Start Guide
User Guide (loaded in device)
Covers for your eReader
Dress up your eReader and keep it safe at the same time. Designed for protection,
these stylish covers safeguard the device while still letting you use it.
Available in multiple colors. Sold separately wherever Pandigital eReaders are sold,
or on our website: www.pandigital.net.
Portfolio Case
Gel Cover
Note: The application layout on screen shown here is for example only and may differ
from your device.
with
magnetic
closure
9
Devi ce Overvi ew
Power Button Usage
Turn On: Slide the power button on and release.
Turn Off: Slide and hold the power button for 3 seconds.
Sleep Mode On/Off (energy saver): Slide & release the power button quickly to turn
sleep mode on and off. When in sleep mode, the Wi-Fi disconnects from the
local network, but will automatically reconnect when out of sleep mode (may
take up to 30 seconds to reconnect).
Mini USB
2 in 1 card slot Reset Power button
Earphone jack Speaker holes
Volume
button
Light
sensor
DC
jack
4.2
5.6
7.5 5.6
10
Touch-Screen Navi gati on
The touch-screen allows for quick, easy and convenient navigation for all applications.
The eReader has a resistive touch screen which responds best to a hard pointed
object or the tip of your fingernail, as opposed to a tap of the soft skin of an
outstretched fingertip. Curl your finger over so that the tip of your fingernail is used.
The fingernail's hard, curved surface contacts the screen at one small point.
Therefore, much less finger pressure is needed, much greater precision is possible
(approaching that of a stylus, with a little experience), much less skin oil is smeared
onto the screen, and the fingernail can be silently moved across the screen with very
little resistance.
The smaller the point that comes in contact with the screen, the more precise
object selection can be. If you do not have long enough finger nails to be
used for precise tapping, we recommend using a stylus or non-sharp pointed
instrument to increase the precision of navigation.
Throughout the User Guide, you are instructed to use the following tap or touch
navigation methods:
Tap - quick tap & release on an item on the screen.
Finger slide - touch & slide your finger across the screen and then release.
Touch & hold =touch and hold in place approx 2 seconds, and then release to
display an options window.
Reset Devi ce
If the device freezes and does not respond to your touch, reset by inserting a paper
clip into the reset hole at the top of the device.
11
Getti ng Started
NOTE: If you tap an application icon or a function button multiple times without
waiting for the process to finish, a message may appear stating the application is
busy now. Select Force close to stop the process, or select Wait to allow the
process to finish.
1. Charge the device
You cannot charge the battery using the the USB cable.
You can use the device while the battery is charging.
Plug the power adapter into an electrical wall outlet, and then connect to the
device to fully charge the battery before use (approx. 4 hours).
While charging, the battery icon displays as: . When fully charged, the battery
icon displays as: .
2. Turn the device on
Slide the power button and release to turn on.
3. Select Language
Select your desired language.
4. Set Date & Time
1. Tap Select time zone select the correct time zone for your location.
(Finger slide vertically to scroll the list.) The date and time should
automatically update to the correct setting, but if they do not, tap Set date
and/or Set time to update accordingly.
2. Tap to display the Home screen.
5. Wi-Fi Network Setup
Since many features require a Wi-Fi connection, we recommend you set up your
Wi-Fi network now.
1. Tap the Settings application icon.
2. Tap Wireless & networks.
3. Make sure Wi-Fi is on.
The device automatically scans and lists all local Wi-Fi Networks found. A
indicates secure networks that require login name and password to connect.
12
4. Tap the desired network to which you want to connect enter the Network
Password if applicable tap Connect.
5. Tap to return to the Home screen.
If your Wi-Fi network is set as hidden, it wont be found by the auto scan. Tap
Add Wi-Fi network and follow the prompts to add your network.
The Wi-Fi icon on the top of screens indicates the status as follows:
= Connected = Not connected, Wi-Fi turned ON
= Not connected and Wi-Fi turned OFF (power saver)
When the device goes into sleep mode, the Wi-Fi disconnects from the
local network, but will automatically reconnect when out of sleep mode
(may take up to 30 seconds to reconnect).
Connecting to Public Wi-Fi Hotspot
If you are connecting via a public Wi-Fi hotspot, it may be necessary to
immediately launch the browser and provide the hotspot login information prior
to having an active internet connection.
1. Follow steps 1-5 above to select the hotspot Wi-Fi network.
2. Tap the Browser application icon.
3. Enter the hotspot login information.
13
Home Screen
O Return to previous screens or
close pop-up windows.
O Return to Home screen at any
time, in any application.
O Display Appl i c at i on Func t i on
Menu (available options are
based on active application).
O Nofification icons
(i.e., Email, SD card)
O Wi-Fi connection status
Battery charge level status
Alarm(s) are activated
Current Date & Time
O Widgets and Shortcuts can be
added to the Home screen.
O Touch & hold in an empty spot
to display the menu for adding
application shortcuts, widgets,
and so on. (Tap to close
the option pop-up window.).
O Tap or finger slide up to view all applications.
Tap on any application icon to launch it.
Touch, hold and slide icons to reposition them on the screen.
Touch, hold and slide icons onto to remove them from the Home screen.
To view extensions of the Home screen, finger slide the screen horizontally.
O
O
O
O
O
O
O
O
14
Pre-l oaded Appl i cati ons
Tap or finger slide up on to access all applications.
Alarm
Clock
Use as alarm clock with scheduled alarms.
Browser Access the Internet and surf the web whenever desired.
Calculator Use the calculator for basic math equations.
Calendar Display monthly calendar and schedule events.
Contacts
Create a list of personal contacts, which can be linked with
your email.
Dictionary Quick access to the built-in dictionary.
Email Send/Receive email using your existing email addresses.
ES File
Explorer
Use to install Android
TM
apps, view and manage files and
apps, and to backup files to your SD card.
ES Task
Manager
Use ES Task Manager to kill applications after you exit
them to free up resources.
Games Play pre-loaded games for entertainment.
Music Play and manage audio files (MP3, WAV and AAC).
PanReader
Use to access Book st or es, download eBooks, and view
eBooks in My Li br ar y (EPUB and PDF).
Photos
View and manage photo files (JPG, JPEG, BMP, PNG and
non-animated GIF).
Settings
Multiple settings for personalizing and enhancing the
device.
Stocks Check the status of specific companys stock offerings.
Video Play and manage video files (MPEG4).
Weather Check the weather forecasts of locations of your choice.
To move an icon to the Home screen, touch & hold on the icon, and then
release it when it appears on the Home screen.
Touch, hold, and then slide icons to reposition them on the screen.
Touch, hold and slide icons onto to remove them from the Home
screen.
15
Appl i cati on Functi on Menu
On the Home screen, tap to display the Appl i c at i on Func t i on Menu.
Add
The viewable portion of the Home screen allows only 20
icons. In order to add more items, finger slide the screen
horizontally to expose available space, and then tap the
Add button again.
Shortcuts
Add quick launch shortcuts on the Home
screen to applications, bookmarks, contacts, or
music playlist.
If you select items that are shortcuts already
on the Home screen, they will be duplicated,
resulting in multiple icons for the same item.
Widgets
Analog clock Add a round analog clock.
Music Add a music widget to quickly begin
playing music without launching the music
application.
Power Control Add control panels for quickly
connecting to your Wi-Fi network and screen
brightness.
Appl i c at i on Func t i on Menu
16
Search Add a Google Search widget for
performing quick Google searches without
launching the Web application.
Folders
New folder Add a folder into which you can
add applications as desired. To move
applications on the Home screen into the
folder, touch, hold & drag the icons directly on
top of the folder icon.
To add applications from the Launc her screen,
first tap on the folder to open it, open the
Launc her , and then touch & hold on an
application icon. It is copied into the folder.
When you close the folder the first time, you are
prompted to rename the folder as desired (i.e.,
Favorites). If you want to rename the folder
later, open the folder and touch & hold on the
folder name at the top. The Rename f ol der
window appears.
All contacts Add a folder containing the
complete contact list from the Cont ac t s
application.
Contacts with phone numbers Add a folder
containing a list of your contacts that include
phone numbers.
Starred contacts Add a folder containing the
list of contacts youve marked as favorites.
Wallpapers
Assign a different photo as your background
image.
Select desired photo from preloaded photos,
tap Set wallpaper.
Wallpaper
Assign a different photo as your background
image.
Select desired photo from preloaded photos,
tap Set wallpaper.
17
Search
Perform a quick Google search.
1. Tap in the entry field enter the desired
search text.
2. Tap .
The browser launches and displays your search
results
Settings
See Settings on page 47.
ADOBE ACCOUNT
In order to purchase, download and open Libris eBooks, you must register an account
with Adobe, and then activate your device with your Adobe account.
If you already have an Adobe account, skip to Activate your Device with Adobe.
Register New Adobe Account
1. Tap the PanReader application icon.
2. Tap Settings tap Register Adobe ID.
3. Tap Continue on the Security warning pop-up message.
4. The browser launches and opens the Adobe Si gn I n web page.
To zoom in on the page, finger slide on the screen to display the zoom
buttons.
5. Tap Create an Adobe Account.
6. Enter your information to create a new account.
7. When finished registering, tap to return to previous screens.
Activate your Device with Adobe
1. Tap the PanReader application icon.
2. Tap Settings tap Device activation.
3. Tap in the Adobe ID entry field enter your ID tap Next.
4. Enter your Password tap Activate.
5. Tap Close on the Activation successful message.
18
If you attempt to open a book but an error message states the book cannot be
opened, it may be an expired book or the activation record has been erased.
Re-start your eReader and then re-activate the authorization.
ALARM CLOCK
You can use your eReader as an alarm clock by setting multiple alarms.
This clock icon displayed at the top of screens indicates that one or more
alarms have been set and are active.
Add Alarm
1. Tap the Alarm Clock application icon.
2. Tap Add Alarm.
3. Set up your alarm as desired.
If you dont select a repeat, the alarm is automatically deleted after it is
activated.
4. Tap Done.
Shut Off Alarm Alert
When a scheduled alarm is activated, a pop-up window with the alarm title
appears.
Tap Snooze if you want to be reminded again in 10 minutes.
Tap Dismiss to cancel the alert.
De-Activate Alarms
On alarms that you have set to repeat, you may want to temporarily de-
activate alarms rather than delete them.
1. In the Al ar m screen, tap on the alarm(s) you want to de-activate.
2. Tap to re-activate.
Edit Alarm
1. Tap the Alarm Clock application icon.
2. Tap on the alarm you want to edit, make desired edits.
3. Tap Done.
19
Delete Alarm
1. Tap the Alarm Clock application icon.
2. Tap on the alarm you want to delete.
3. Tap Delete Alarm.
BROWSER
Use the web browser to surf the web and visit your favorite websites.
The Browser feature requires a connection to a Wi-Fi network. If you have not set
up your Wi-Fi network, do so now using the instructions on page 51.
Go to a Website
1. Tap the Browser application icon to launch the internet browser.
2. To go to a new website, tap in the URL entry field, and then enter the desired
website.
If the URL entry field isnt visible, tap to display it.
3. Tap Go.
Br ow ser
Func t i on Menu
20
Browser Function Menu
In an open browser window, tap to display the Br ow ser Func t i on Menu.
Functions
New Window
Open a new browser window.
Bookmarks
Bookmark currently displayed web page, access list of all
bookmarks, and manage bookmarks.
Windows
View open browser windows. You can have up to 8 browser
windows open at a time.
Stop
(Displays only when web page is in process of loading into browser)
Refreshes the screen by re-loading the current web page.
Refresh
(Displays only after web page is completely loaded in browser)
Tap to refresh the screen by re-loading the current web page.
Forward
Re-display previously viewed web page.
More
Display Menu page 2.
Menu page 2
Functions
Add bookmark Bookmark currently open webpage.
Find on page Search for string of text on the current web page.
Select text
Select text on the current web page and paste into web or other
application entry fields.
Page info
View information including the web address of currently viewed
page.
Share page
Send the URL address of the webpage you are viewing to others
via email.
Downloads Cancel or clear browser download history.
Settings Set multiple browser settings as desired.
21
Browser Bookmarks
Bookmarked web pages can be quickly launched to re-visit at any time.
Bookmark a Web Page
1. In an open browser window, tap Bookmarks.
2. The existing pre-bookmarked web pages are listed.
3. Tap
Add.
4. If you want to rename the bookmark, tap in the Name field and enter the
desired name.
5. Tap OK.
Go to Bookmarked Web Page
1. In an open browser window, tap tap Bookmarks.
2. In the Book mar k s window, tap on the desired web page. The browser
displays the selected web page.
Manage Bookmarks
1. In an open browser window, tap Bookmarks.
2. In the Book mar k s window, touch & hold on a bookmark to display a
Bookmark options menu.
Open Bookmarked page
1. To open web page in same browser window, tap Open.
2. To open web page in new browser window, tap Open in new window.
Edit Bookmark
Tap Edit bookmark make desired edits to the Name and Location
address OK.
Add Shortcut to Home Screen
Tap Add shortcut to Home to quickly add a shortcut to the bookmarked web
page on the Home screen.
Share Link
Tap Share link to email a bookmarked web pages URL address to
someone. The email Compose window immediately opens with the URL
already listed in the body of the message.
22
Copy & Paste URL
Tap Copy link URL to copy the bookmarked web pages URL so you can
paste it into an applications entry field. To paste, touch & hold in the entry
field to display a pop-up menu tap Paste.
Delete Bookmark
1. Tap Delete bookmark.
2. Tap OK to confirm deletion.
Set as homepage
When selected, the web page that you touched & held to launch the
Bookmark options menu is set as the browser homepage.
Windows
Up to the last 8 websites you have visited are cached and shown in the
Wi ndow s screen allowing you to quickly return to them.
1. In an open browser window, tap tap Windows to display the list
of open windows.
2. To display an existing open window, simply tap on it.
3. To open a new window, tap New window; the new window opens
immediately.
4. To close a window, tap .
When youre in the Browser application, at least one window must be
open, so if you close all windows, a new window automatically opens to
your designated home web page.
Refresh
In an open browser window, tap tap Refresh to reload the current web
page.
More
Tap to display Menu page 2.
Add bookmark
See Bookmark a Web Page on page 21.
23
Find on Page
You can search for a string of text within the currently displayed web page.
1. In an open browser window, tap
Find on page.
2. Tap in the entry field and begin entering characters. All matching text is
highlighted as you enter characters.
3. If you want to scroll through the matches, tap .
4. Tap to close the entry box and resume normal viewing.
Select Text
You can select the text of a webpage address on the web page youre viewing,
and then you can paste the text into web or other application entry fields.
1. On the browser window, tap Select Text.
2. Touch, hold & slide your finger across the text you want to copy. The text is
copied to the clipboard.
3. Open an application with entry fields (i.e., email), touch & hold in the desired
entry field Paste from the pop-up window.
Page info
1. On the browser window, tap Page info. The web page
information is displayed in a pop-up window.
2. Tap OK to close the pop-up window.
Downloads
As you download files from websites, the download history is recorded. You can
cancel downloads or clear the history through this feature.
1. On the browser window, tap Downloads. If youve
downloaded files, they are listed.
2. Tap
for Download options: Clear list and Cancel all downloads.
Settings
You can set browser settings to enhance your Internet browsing.
On the browser window, tap Settings.
Finger slide vertically to view all browser setting options.
Page content settings
Settings pertaining to viewing web pages.
24
Privacy settings
Settings pertaining to your privacy level when viewing web pages.
Security settings
Settings pertaining to the security level when logging into secure web pages.
Advanced settings
Reset to default (clears all browser data and resets to default settings)
CALCULATOR
Tap the
Calculator application icon to use for basic math equations (+, -, x, ).
CALENDAR
Tap the
Calendar application icon.
The calendar screen is displayed in full month view. To change to a different view, tap
and select desired view (Day, Week, Today).
Finger slide vertically from
top or bottom to display
other months.
Green tabs indicate
scheduled events.
The shaded date
is current date.
25
Add Event
1. On the Cal endar screen, tap .
2. Tap New Event.
3. Tap in each entry field to enter the desired event information tap Done.
4. Tap to return to the Cal endar screen or to return to the Home
screen.
Edit Event
1. On the Cal endar screen, tap on the date with the event you want to edit.
2. Tap on the event you want to change tap Edit event.
3. Make desired changes tap Done.
4. Tap or to return to the Home screen.
Event Reminder Alerts
Single Reminder
If you assigned one event reminder, a pop-up alert appears before the event
by the number of minutes you selected.
Tap Snooze if you want to be reminded again in 5 minutes, or tap Dismiss to
cancel the alert.
Multiple Reminders
If you assigned multiple event reminders, the first pop-up alert appears
before the event by the number of minutes you selected for the first
reminder.
Tap Dismiss to cancel the first alert.
Subsequent pop-up alerts appear before the event by the number of minutes
you selected for each reminder.
Tap Dismiss to cancel the alert.
If you tap Snooze, multiple alerts appear every 5 minutes until you tap
Dismiss.
Delete Events
1. On the Cal endar screen, tap on the date with the event you want to delete.
2. Tap on the event you want to delete tap Delete event.
3. Tap OK to confirm delete.
26
4. Tap or to return to the Home screen.
CONTACTS
You can create an address book of your personal contacts, including personal notes
as desired.
Add New Contacts
1. Tap the Contacts application icon.
2. Tap New Contact.
3. Tap in the name fields to enter the contacts first & last name.
4. Tap at the right of options to reveal additional choices.
5. Tap on the option name to reveal choices.
6. Tap in the option entry fields to enter the contacts information.
7. Tap Done.
Import/Export Contacts
You can import contacts from or export to a SD card.
The file format must be vCard.
1. Tap the Contacts application icon.
2. Tap Import/Export.
3. Select Import or Export as desired.
4. If importing and multiple vCard files exist on the SD card, youre prompted to
import all or select desired file.
Add Contact to Favorites
1. In the Cont ac t s screen, tap on the desired contact name.
2. Tap in the upper right corner.
3. Tap to return to the Cont ac t s screen.
4. Tap Favorites to view list of favorite contacts.
Edit Contacts
1. In the Cont ac t s screen, tap on the desired contact name that you want to
edit.
27
2. Tap Edit contact.
3. Make desired changes tap Done.
Email Contacts
You must have a default email account set up before using this feature. If you
have not yet set up your account, do so now (pg. 28).
1. In the Cont ac t s screen, tap on the contact that you want to email.
2. Touch & hold on the contact Send email.
3. Tap in the Subject and Compose Mail fields to enter your message.
4. Optionally, if you want to add Cc or Bcc recipients tap Add Cc/Bcc
enter the recipients email address.
5. Tap Send.
Delete Contacts
1. In the Cont ac t s screen, touch & hold on the contact tap Delete contact.
OR
In the Cont ac t s screen, tap on the contact you want to delete tap
tap Delete contact.
2. Tap OK to confirm the deletion.
DI CTI ONARY
The built-in dictionary allows you to quickly and conveniently look up the definition of
words, either within the media you are viewing or any other words.
1. Tap the
Dictionary application icon.
2. Tap in the word entry field. As you begin to enter text, matching words appear.
3. Tap the desired word from the matching word list; the definition appears and the
keyboard disappears.
4. Tap New Search to clear the entry field and display the keyboard again.
28
EMAIL
POP3, SMTP and IMAP accounts are supported.
Add Email Accounts
You can enter one or more personal email addresses that you would like to
access through your eReader.
1. Tap the Email application icon.
2. On the Your Ac c ount s screen, tap Next.
3. Tap in the Email address entry field enter your email address.
4. Tap in the Password entry field enter your email password.
5. Tap Done.
6. Manual Setup (optional): The server settings are automatically populated
based on your email account provider (i.e., gmail.com, etc.). However, if
you need to change the server settings tap Manual Setup and make
necessary changes.
7. Tap Next.
8. Optional: Enter a name for the account.
9. Enter name for outgoing messages tap Done.
After setup, if you are unable to connect to a free email account, check with
your email provider to make sure their servers support free accounts on Post
Office Protocol (POP) or Simple Mail Transfer Protocol (SMTP).
Set up Yahoo! Plus Account
The eReader does not support free Yahoo email accounts.
Yahoo! Plus accounts must use the following data when setting up your
email account.
Incoming Mail Server Settings
POP server: plus.pop.mail.yahoo.com
Use SSL
Port: 995
Outgoing Mail Server Settings
SMTP server: plus.smtp.mail.yahoo.com
Use SSL
Port: 465
29
Use Authentication
Account Name/Login Name: Your Yahoo! Mail ID (your email address
without the @yahoo.com, for example testing80)
Email Address: Your Yahoo! Mail address (for example,
testing80@yahoo.com)
Password: Your Yahoo! Mail password
Set up Juno Platinum or Turbo Account
The eReader does not support free Juno email accounts.
Platinum or Turbo J uno accounts must use the following data when setting
up your email account.
Incoming Mail Server Settings
POP server: pop.juno.comnovel
Outgoing Mail Server Settings
SMTP server: authsmtp.juno.com
Email Inbox
1. Tap the Email application icon.
2. If you set up only one email account, it opens immediately. If you set up
multiple accounts, they are listed in the Ac c ount s screen.
3. Tap on the desired email account tap Inbox.
Open Email Message
1. On the I nbox screen, tap on an email to open it.
2. For attachments, tap Open to launch appropriate application, or tap Save
to save attachment to a SD card.
Attachments can only be saved directly to a SD card.
Attachments must be of a supported format in order to be opened in
your eReader.
3. To reply, tap Reply or Reply all.
a. Tap in the Compose Mail entry field to enter your reply message.
b. Tap Send to send immediately, Save as draft to save without sending,
or Discard to discard without saving or sending.
4. To delete the email immediately, tap Delete.
Compose New Email Message
1. On the I nbox screen, tap tap Compose.
2. Tap in the To entry field and then enter the recipients email address.
30
3. Optionally, if you want to add Cc or Bcc recipients, tap tap Add
Cc/Bcc enter the recipients email address.
4. Tap in the Subject entry field to enter your desired subject title.
5. Tap in the Compose Mail area to enter your personal message.
6. If desired, tap tap Add Attachment to attach a file.
7. When ready to send the email, tap
Send.
Edit Email Account
1. Tap the Email application icon.
2. On the I nbox screen, tap Account settings.
3. Set your desired preferences to customize your email account.
4. Tap to return to the I nbox screen.
Delete Email Accounts
If you have multiple accounts, and you delete the account designated as the
default account, the next email listed is automatically set as the default.
1. Tap the Email application icon.
2. On the I nbox screen, tap Accounts.
3. Touch & hold on the account you want to delete.
4. In the pop-up Ac c ount opt i ons window, tap Remove account.
5. Tap OK to confirm the deletion.
Set Default Email Account
You must always have one account designated as the default account, so if you
have multiple email accounts, you can select any one as the default.
1. Tap the Email application icon.
2. On the I nbox screen, tap Account Settings.
3. Tap Default Account to select it.
If you delete the account that was designated as the default account, the next
email listed is automatically designated as the default.
31
ES FILE EXPLORER
Use the ES Fi l e Ex pl or er to view the files in the internal memory or on your SD card,
and to quickly & easily install Android
TM
application on your eReader.
There are many interesting and free Android applications that can be found on
the web. Just launch your web browser and do a search for Android
applications.
If your third party application causes the top function menu buttons
to disappear, press the Volume button on the side of the device to re-
display them. However, some applications may designate the volume button for
other functions, and you may need to shut the device off in order to exit the
application.
ES File Explorer is a third party application designed for phones. References to
phones and multiple features are not applicable to this device.
View the ES File Explorer User Manual
1. Tap to launch the ES Fi l e Ex pl or er application.
2. Tap on the system status bar to display option buttons.
3. Tap to display the User Manual.
Manage Media files
1. Insert a SD card containing media files (i.e., eBooks, photos, music or videos).
2. Tap the ES File Explorer application icon; the folder and file structure on
your SD card is listed.
3. To view contents of a folder, tap on the folder.
4. Tap on a file to launch the applicable application.
System status bar
32
5. Touch & hold on a folder or file to launch option menus:
Paste Paste copied folder/file.
Open As Open file as Text / Audio / Video / Image.
Cut
Cuts item and places on clipboard so you can paste
elsewhere.
Copy Copy selected item.
Rename Rename selected item.
Delete Delete selected item.
Select All Selects all listed items.
Bookmark
Add shortcut or bookmark on Home screen to
selected item.
Shortcut Add shortcut on Home screen to selected item.
Compress Create Zip file for the selected item.
Send Email item to desired email address.
Set As Home
Sets selected folder as the default location when
launching application.
Properties Lists properties of items.
ES Function Menu
While in an ES File Explorer screen, tap to display these functions:
Operations Paste Paste copied folder/file.
Open As
Open 1
st
listed file as Text / Audio /
Video / Image.
Cut
Cuts item and places on clipboard
so you can paste elsewhere.
Copy Copy 1
st
listed item.
Rename Rename 1
st
listed item.
Delete Delete 1
st
listed item.
Select All Selects all listed items.
Send
Email 1
st
listed item to desired email
address.
Properties Lists properties of items.
33
New
File
Add new text file in current folder.
a) Tap on file, open as Text
b) Select ES Edit note
c) Tap in file body to enter text
d) Tap
e) Tap Save
Folder
Add new empty folder into which
you can copy or add files.
Search
Search all Video/Audio files, all
Image files, Runnable apps, and
.zip files. Tap Search any file by
Name to specify a name and
search through all file types.
Manager
Task Manager
Used to manually stop (kill)
applications.
App Manager
Lists applications on device.
Tap on application to launch it.
Tap
for application function
options.
Security
Manager
Used to set application protection
and a backup feature. (You must
install the Security Manager
module.)
SD Card
Analyst
Analyzes storage usage on SD
card.
Show/Hide Tabs
Shows Local/LAN/FTP tabs across
top of screen (unless removed in
Settings>Layout Settings).
Settings Theme
Settings
Choose a theme or color for your UI
& background.
Layout
Settings
Hide/show some UI components
(i.e.,non-applicable LAN, FTP).
File Settings
Hide files, Thumbview (use
thumbnail as image icons), SD
capacity.
View
Choose desired view of items as
Icons, List, or list with Details (date
& attributes).
Size Select desired size of item icons.
34
Sort By
Name, Type, Size, Modified,
Random>Ascending/Descending.
Home
Directory
Set desired default Home directory
which displays when ES File
Explorer is launched.
App Backup
Directory
Set desired default Backup
directory for backed up apps.
Bluetooth
options
N/A for this device.
Root options N/A for this device.
More
Display the following options
Refresh Refreshes the screen.
Flip orientation
Flips between Landscape/Portrait
orientations.
Bookmark N/A for this device.
Help Center
Tap Help to view the complete ES
File Explorer User Manual.
About us
ES File Explorer version, EStrongs
website & Copyright notice.
Exit Closes ES File Explorer app.
Import (copy) Media files from SD card into Internal Memory
1. Insert a SD card containing media files (i.e., eBooks, photos, music, or
videos).
2. Tap the ES File Explorer application icon; the folder and file structure on
your SD card is listed.
3. Tap on a folder, touch & hold on the file you want to copy tap Copy.
4. Tap the folder UP icon and then the / icon to display the internal memory
folders.
5. Tap PD_Novel tap on appropriate folder for file type (i.e., eBooks, Photos,
etc.).
6. Tap
Operations Paste.
35
Install Android
TM
Applications using ES File Explorer
There are many interesting and free Android applications that can be found
on the web. Just launch your web browser and do a search for Android
applications.
If your third party application causes the top function menu buttons
to disappear, press the Volume button on the side of the device
to re-display them. However, some applications may designate the volume
button for other functions, and you may need to shut the device off in order
to exit the application.
Purchased or free Android
TM
applications that you have downloaded to your
computer can be installed quickly & easily on your eReader using the ES File
Explorer application.
1. Copy the .apk files that you want to install onto a SD card, insert SD card
into your eReader.
2. Tap the ES File Explorer application icon.
3. Locate the folder on your SD card in which the .apk application files were
saved.
4. Tap on the .apk file Install. The application is installed and the application
icon is added to the Appl i c at i ons screen.
5. Tap Done.
Download Android
TM
Applications direct from a Website
There are many interesting and free Android applications that can be found
on the web. Just launch your web browser and do a search for Android
applications.
You can download Android
TM
applications directly from websites, and then
quickly and easily install them on your device.
1. Tap the Browser application icon to launch the internet browser.
2. Enter the desired website URL, and tap the download link for the application
you want to install on your device.
3. After the download is complete, touch & hold on the download file (in the
Dow nl oad hi st or y screen) tap Open Install.
Uninstalling Android
TM
Applications
You can also quickly and easily uninstall the Android
TM
applications that you
have installed.
1. Tap Settings Applications Manage applications.
2. Tap the application you want to uninstall Uninstall.
36
3. Tap OK to confirm the uninstall.
ES TASK MANAGER
Stopping Android
TM
Applications
Android
TM
does not automatically stop applications after they are loaded, so you
can manually stop (kill) the applications as desired.
1. Tap the ES Task Manager application icon. The list of applications is
displayed.
2. Tap on the applications you want to stop and then tap Kill Selected.
GAMES
Tap the application icon to play the following pre-loaded games:
Solitaire
Link Up
To view the game rules and instructions, launch the desired game tap Help.
MUSIC
Music file formats supported: MP3, WAV and AAC
Music files can be played from the internal memory or from SD card.
Music files must reside in a /Music folder on your SD card. If you copy music files
from your computer into the internal memory, be sure to copy them into the
/Music folder.
37
Play Music
1. Tap the Music application icon.
2. Select the desired sort format:
Artists Lists all artists. Tap individual artist tap on an album to display
songs on album tap on song to play it.
Albums Lists all albums. Tap individual album to display songs from that
album tap on a song to play it.
Songs Lists all songs. Simply tap on a song to play it.
Playlists Lists all songs that youve added to the Playlist (pg. 39).
3. To leave the music playing and return to previous screens, tap , or tap
to return to the Home screen.
4. To stop the music, tap the Pause icon.
Music Play Screen
When you select a song to play, the Musi c Pl ay screen is displayed:
38
List view View currently selected song list. Tap on any song to
play it immediately.
Shuffle Play songs in random order. When off, songs play in the
order listed in the Musi c Li br ar y.
Repeat Play songs continuously until you stop them. When off,
songs play through once and then stop.
Restart song Restart currently playing song.
Pause/Stop Pause or stop song. Tap to play.
Skip to next song Play next song in song library.
Use the volume button on the side of your eReader to adjust the volume.
Music Control Options
When the Musi c Pl ay screen is displayed, tap to display music
control options.
Library Return to the main Musi c screen.
Party Shuffle Play songs from your SD card in random order, until
you turn Party Shuffle off.
Add to playlist Add the currently playing song to a playlist.
Delete Permanently delete the currently playing song from the
media source (internal memory or SD card).
Delete Music Files
You can delete music files using the following methods.
A. In a Musi c Li br ar y screen, touch & hold on an item tap Delete.
39
B. When the Musi c Pl ay screen is displayed, tap Delete.
Playlist
You can create individual playlists of selected audio files from your Music Library,
allowing you to play a selected list at any time (i.e., your favorites, specific genre,
specific artist, etc.).
Create New Playlist
1. When viewing songs in the library, touch & hold on the song you want to
add to a playlist.
2. Tap Add to Playlist New.
3. Tap in the Pl ayl i st name entry field enter desired name tap Save.
The new playlist is added to the Pl ayl i st library.
You can also add the song that is playing by tapping Add to
playlist.
Add Songs to Playlist
1. When viewing a list of songs in the library, touch & hold on a listing you
want to add to a playlist.
2. Tap Add to Playlist.
3. Tap the name of the desired playlist.
The song is added to the playlist.
You can also add the song that is playing in the Pl aybac k screen by
tapping
Add to playlist.
Play songs in Playlist
1. In the Musi c Li br ar y screen, tap Playlists desired playlist.
2. Tap on desired song title to play.
Remove songs from Playlist
1. In a Pl ayl i st screen, touch & hold on a song you want to remove.
2. Tap Delete OK to confirm deletion.
Deleting songs from a playlist does not delete them from the main Music
Library.
Rename or Delete a Playlist
1. Open the Pl ayl i st library.
2. Touch & hold on the playlist name tap Rename or Delete.
40
3. If renaming, tap in the Pl ayl i st name entry field enter desired name
change tap Save.
Deleting playlists does not delete songs from the main Music Library.
PanReader
Use PanReader to access Book st or es, download purchased eBooks, access My
Li br ar y to manage and read eBooks. Your eBooks must be stored in the /eBooks
folder of the internal memory or in a /eBooks folder of a SD card.
eBooks folder must be created at the root of the SD card, not a sub folder of
another folder.
eBook formats supported: EPUB and PDF
MY LIBRARY
1. Tap the PanReader application icon. The application opens to the My
Li br ar y screen.
2. Tap on an eBook to open it in the Reader .
3. If the eBook is DRM protected, you are prompted to enter the credit card
information that was used to purchase the eBook.
Book covers are created from the first page in the eBook file. Free eBook
covers are displayed right away, but DRM protected eBooks do not
display covers until you have unlocked the file by entering your credit
card information.
Bookshelves
You can create personal bookshelves into which you can save your
downloaded media (i.e., Short Stories, Drama, etc.).
Add New Bookshelf
1. In the My Li br ar y screen, tap .
2. Tap in the title entry box enter the desired bookshelf name
(i.e., Short Stories, Drama, etc.) tap Yes.
Add eBooks to Bookshelf
1. In the My Li br ar y screen, with All bookshelf displayed, touch & hold on
an eBook that you want to add to a different bookshelf.
2. Tap Assign book to other bookshelves tap next to the desired
bookshelf OK.
41
3. Tap in the title entry box enter the desired bookshelf name
(i.e., Short Stories, Drama, etc.) tap Yes.
Display Shelf
1. In the My Li br ar y screen, tap on Bookshelf in the left above the top row
of eBooks.
2. Tap on the bookshelf you want to display.
Search for eBooks
1. Tap to search for a specific eBook by title or authors name.
2. Enter the string of text tap .
3. Only the matching eBook(s) are displayed in rows 2-4.
4. Tap on Bookshelf, All to display all eBooks again.
Sort eBooks
You can sort your eBooks in My Li br ar y by Date, Title or Author.
1. In the My Li br ar y screen, tap the Sort By icon ( =date, =Title,
=Author).
2. Tap Date, Title or Author as desired. The eBooks are re-arranged
based on your selection.
Display in Cover or List Layout
Tap to display eBooks in List layout.
Tap to display eBooks in Cover layout.
BOOKSTORE
You can log into multiple Book st or es to purchase and download eBooks.
You must register accounts with the bookstores from whom you want to
purchase and download eBooks.
1. Tap the PanReader application icon.
2. Tap the Bookstore tab.
3. Tap on an existing bookstore, or tap to add a different bookstore.
4. Shop, purchase, and download eBooks.
The first time, you may be prompted for your bookstore account login
information.
42
Libris downloads require an Adobe account as well, so if you havent
already activated your device with your Adobe account, you are prompted
to do so.
Delete bookstore
If you want to delete a bookstore, touch & hold on the bookstore tap
Delete This Store, Yes to confirm the deletion.
PURCHASED
Tap the Purchased tab to see all eBooks that you have added to your Libris
account. You can also re-download your Libris eBooks if needed.
1. Tap the PanReader application icon.
2. Tap the Purchased tab.
3. Tap on the Download button for the eBook you want to download or re-
download.
READER
The Reader displays your eBooks (EPUB or PDF).
4. Tap the PanReader application icon.
5. In My Li br ar y, tap on an eBook to open it in the Reader .
6. If the eBook is DRM protected, you are prompted to enter the credit card
information that was used to purchase the eBook.
Book covers are created from the first page in the eBook file. Free eBook
covers are displayed right away, but DRM protected eBooks do not
display covers until you have unlocked the file by entering your credit
card information.
43
Highlight Text
As you read your media, you may want to highlight points of interest for later
reference.
1. On a page, double tap on the beginning word and single tap on the last
word of the section you want to highlight tap .
2. To display the list of all highlights in the eBook, tap ,
tap Highlights.
3. Tap on a highlight to jump to that page.
Tap to close the options box without highlighting text.
Google Search
As you read your media, you can quickly do a Google search for a word or
string of text.
On a page, either single tap on a word or double tap on the beginning word
and single tap on the last word of the section you want to include in your
search tap .
The browser launches immediately with the search results of your selected
text.
Tap to close the options box without doing a Google search.
Reader Func t i on Menu Return to My Li br ar y
44
Reader Function Menu
The Reader Func t i on Menu is displayed at the top of the screen.
Screen Orientation Lock
For optimal viewing while reading, the orientation of the screen automatically
rotates from vertical to horizontal depending on how you hold your device.
When desired, you can lock the screen in the desired orientation to prevent
the auto-rotation while reading.
To lock, while viewing a page, tap .
To unlock, tap .
Night Mode
Night Mode switches the background to black with white text, allowing you
to view media without emitting as much light as the normal view mode.
While viewing a page, tap .
To switch back to normal view mode, tap .
Table of Contents
Display the Tabl e of Cont ent s of the currently open eBook, allowing you to
quickly jump to a desired chapter.
1. While viewing a media page, tap .
2. The Tabl e of Cont ent s is displayed; tap on a chapter to jump to it.
Font Size
For optimal viewing, you can adjust the size of the onscreen text by
changing the Font Size.
1. While viewing a page, tap tap desired font size.
Normal view mode is white
background with black text.
Night Read view mode is black
background with white text.
45
2. Tap X to close the options box.
Search
You can search the eBook file for a string of text.
1. While viewing a media page, tap .
2. Enter the string of text you want to find tap .
3. The matching finds are highlighted throughout the file. Use the arrows to
jump to next/previous match finds.
4. Tap to close the search mode.
Bookmark Page
You can bookmark pages so you can quickly return to those pages later.
1. While viewing a media page, tap . A bookmark icon is added on the
page indicating the page has been bookmarked.
2. To display the list of all bookmarks in the eBook, tap tap
Bookmarks.
3. Tap on a bookmark to go to the page.
PHOTOS
Photo file formats supported: JPEG, BMP, PNG and non-animated GIF
Photo files can be played from the internal memory or from SD card.
Photo files must reside in a /Photos folder on your SD card. If you copy photo
files from your computer into the internal memory, be sure to copy them into the
/Photos folder.
Scroll through multiple pages of photos by finger sliding vertically from top or
bottom of screen.
1. Tap the Photos icon.
2. Tap on a photo to display it in full screen mode.
3. Tap on the screen to display zoom in/out icons.
46
4. To exit the photo view, tap on a photo or press the Volume button on the side of
the device to display the top menu buttons.
Play Slideshow
You can use the following methods for starting a photo slideshow.
A. From Photo Gallery
1. Tap the Photos icon.
2. Tap Slideshow.
3. To exit the slideshow, tap on a photo tap to return to the Phot o
Gal l er y screen, or tap to return to the Home screen.
B. From individually displayed photo
1. With a photo displayed in full screen mode, tap on the photo tap
to display the Phot o Func t i on Menu.
2. Tap More Slideshow.
4. To exit the slideshow, tap on a photo tap to return to the Phot o
Gal l er y screen, or tap to return to the Home screen.
Photo Function Menu
When a photo is displayed individually or during a slideshow, tap on the photo
tap to display the Phot o Func t i on Menu.
Rotate
Rotate photo 90 degrees clockwise; tap multiple times until
desired orientation is achieved. Rotated version is saved.
Delete
Delete the displayed photo
Crop
Crop the photo as desired
Set as
Set the displayed photo as a Contact icon or Wallpaper
Details
View photo file name, size, and resolution
47
More
Display additional options
Show on
Maps
Not applicable for this device
Slideshow View photos as slideshow
Settings
Access the photo and slideshow settings (i.e., display size,
interval time, transition style, shuffle, etc.)
In the Phot o Gal l er y screen, touch & hold on a photo to display similar
function options.
Delete Photos
1. Tap the Photos icon.
2. Touch & hold on the photo you want to delete tap Delete tap OK to
confirm the deletion.
SETTINGS
Set multiple functions that affect the normal usage of your eReader. You can also set
your personal preferences for some functions.
Tap the Settings application icon to access all setting functions:
Wireless &
networks
Wi-Fi
See Wireless & networks section, pg. 51.
Network
notifiation
Wi-Fi
Networks
Sound &
display
Media
Volume
To adjust the music and video volume, tap
& slide and then tap OK.
Audible
selection
When selected, a sound is played when
making screen selections.
SD card
notifications
When selected, a tone sounds when a SD
card is inserted or removed from the
device.
48
Orientation
When selected, the orientation of the
screen switches between Portrait (vertical)
and Landscape (horizontal) automatically
when you rotate the device.
Animation
When selected, animations are shown
when opening and closing windows.
Brightness
Tap & slide to adjust the
screen brightness as desired tap OK.
Touch
Calibrate
If you notice that the touch screen is not
responding accurately, you may need to re-
calibrate the touch screen sensors.
When Touch Calibrate is selected, the
screen displays a blank screen with + in a
specific location. Use a blunt pointed
device to accurately tap the + in the
designated spot. Repeat in 3 more screens
that appear.
If calibration is successful, you can resume
normal use. If unsuccessful, repeat the
calibration again.
Screen
timeout
Adjust the delay before the screen
automatically turns off (default = 10
minutes).
Location &
security
Use wireless
networks
Select if you want your location to be seen
in applications (such as Maps) using
wireless networks.
Use My
Location
Select if you want to use My Location for
Google search results and other Google
services.
Visible
passwords
When selected, the password shows as
you enter it.
Install from
SD card
Install encrypted certificates from SD card.
Set Password
Set or change the credential storage
password.
Clear storage N/A for this device.
Applications Unknown
sources
When selected, you are permitted to install
other Android
TM
applications that you
obtain from web sites, email, or other
locations. Otherwise the Install blocked
message appears.
49
Manage
applications
Manage and remove installed applications.
WARNING! Making changes to
applications can result in errors and failed
launches. If you arent sure of what each
setting is/does, we recommend not making
changes.
Running
services
View and control currently running services
(i.e., Android keyboard, applications).
Development Set options for application development.
USB
debugging
When selected the device is in debug
mode when USB is connected.
Stay awake
When selected the screen never goes into
sleep mode while charging.
Allow mock
locations
N/A for this device.
Privacy Factory data
reset
Tap to reset the eReader to its initial
factory state, erasing all data and
downloaded applications. Tap Reset
Device to proceed with reset, or tap
to cancel and return to previous screen.
WARNING! The following are erased
during the factory reset:
~Google account
~System and application data and settings
~Downloaded applications
~Your Adobe ID
The factory reset does NOT erase:
~Current system software and bundled
applications
~SD card files, such as music or photos
SD card &
device storage
Total space,
Available
space
Values appear when a SD card is inserted
in device.
Unmount SD
card
Tap to safely remove the SD card.
Format SD
card
N/A for this device.
50
Internal
storage
Available
space
Amount of internal memory available.
Search
(Google
search
settings)
Show web
suggestions
When selected, suggestions are shown
from Google as you enter text.
Searchable
items
Select if you want to choose what you want
to search on the device when you use the
Search feature (pg. 17).
Contacts
When selected, you can search for contact
names.
Browser
When selected, you can search
bookmarked web pages and web history.
Apps
When selected, you can search names of
installed applications.
Music
When selected, you can search names of
artists, albums and music tracts.
Language &
keyboard
Select locale
Select the language and region according
to your location.
Android
keyboard
Select to use the Android
TM
keyboard for
entering application data. If not selected,
no keypad is presented for entering data.
Android
keyboard
settings
Select multiple settings to customize your
keyboard behavior.
User
dictionary
You can add words to a personal
dictionary, words that may not be included
in the default dictionary.
Date & time Automatic
Select to use the network-provided values
for the date, time zone and time.
Set date Tap to set the current date; use the + or
to set the current date and then tap Set.
Select time
zone
Tap to select the correct time zone for your
location. (Finger slide vertically to scroll the
list.)
Set time
Tap to set the correct time for your location;
use the + or to set the correct time
according to your location and then tap Set.
51
Use 24-hour
format
When selected, the time displays in 24-
hour format instead of 12-hour.
12 =12:00am-12:00pm (default)
24 =12:00-24:00
Select date
format
Tap to select the desired date format for
displaying your date at the top of the
screen.
Normal (2010-12-31)
12/31/2010
31/12/2010
2010/12/31
Device
Information
Status Check the battery and Wi-Fi status.
Battery use View battery usage by application use.
Legal
Information
View the Open source licenses.
Technical
information
The Model number, Firmware version,
Kernel version, and Build number is
information that may be asked for if you
contact Customer Support.
Wireless & networks
In order to connect to the Internet, you must have a Wi-Fi network set up on your
eReader.
Wi-Fi On/Off
Tap Wi-Fi to turn on so you can connect to Wi-Fi networks.
Network notification
When selected, you are notified when an open network is available.
Wi-Fi networks
When you select Wireless & networks, the device automatically scans and
lists all local Wi-Fi networks found.
A indicates secure networks that require login name/key to connect.
1. Tap the desired network to which you want to connect.
2. If the network is secure, tap in the password entry field to enter the
Network Password.
3. Tap Connect.
52
If your Wi-Fi broadcast is set as hidden, it wont be found by the auto
scan. Tap Add Network and then enter the network name and password
tap Save.
(Advanced): After saving the Wi-Fi network, you can change your
network settings by selecting Manual Setup, and then follow the
prompts.
The Wi-Fi icon on the top of screens indicates the status as follows:
= Connected = Not connected, Wi-Fi turned ON
= Not connected and Wi-Fi turned OFF (power saver)
When the device goes into sleep mode, the Wi-Fi disconnects from the
local network, but will automatically reconnect when out of sleep mode
(may take up to 30 seconds to reconnect).
Connecting to Public Wi-Fi Hotspot
If you are connecting via a public Wi-Fi hotspot, it may be necessary to
immediately launch the browser and provide the hotspot login information
prior to having an active internet connection.
1. Follow step 1-3 above to select the hotspot Wi-Fi network.
2. Tap the Browser application icon.
3. Enter the hotspot login information.
Forget remembered Wi-Fi Network
When you connect to a Wi-Fi network, the device remembers the settings for
future connections. If you have previously connected to networks that you no
longer want remembered, tap on the network and select Forget.
If the network you forget is secure, future connections require you to
enter the network password again.
STOCKS
Tap the Stocks application icon. The browser launches and displays a popular
Finance webpage so you can check the status of stock offerings.
53
VI DEOS
Video file formats: H.264 AVC and Mp4 SP
Video files can be played from the internal memory or from SD card.
Video files must reside in a /Videos folder on your SD card. If you copy video
files from your computer into the internal memory, be sure to copy them into the
/Videos folder.
Scroll through multiple pages of videos by finger sliding vertically from top or
bottom of screen.
1. Tap the
Videos icon.
2. Tap on a video to play it.
3. The first time, select the desired video player you want to use.
Tap Use by default for this action if you want to always use the chosen
player.
ES Video Player Tap on the screen to display the video controls.
Press the Volume up/down once to display the top function menu buttons
and twice to adjust the volume.
Movies Tap on the screen to display the video controls and the top function
menu buttons
. Press the Volume up/down to adjust the
volume.
Pause, Play, play previous video play next video
4. To exit the video, press the Volume button to redisplay the top menu buttons.
54
Delete Videos
1. Tap the Videos icon.
2. Touch & hold on the video you want to delete tap Delete tap OK to
confirm the deletion.
WEATHER
Tap the Weather application icon. The browser launches and displays a popular
Weather webpage so you can check the weather forecasts of desired locations.
Connect to Computer
You can connect your eReader to a Windows or Macintosh computer via a USB cable
to copy files between the two devices.
Compatible with operating systems: Windows 2000/XP/Vista/7, Mac OSX
The Android partition where apps are installed is not visible in a Windows
Explorer or Macintosh Finder window.
Connect to Windows PC
1. Connect the small end of the USB cable to the eReader mini USB port, and
the larger end to an available USB port on your computer.
If a message appears advising you to install a Driver for your device,
simply click Cancel. Example of Windows Vista message:
2. In Windows Explorer, PD_NOVEL is listed as one of the drives connected to
your computer.
Click Cancel
55
3. There are 4 pre-assigned folders listed under PD_NOVEL:
eBooks (PDF, EPUB)
Photos (JPG, JPEG, BMP, PNG, non-animated GIF)
Music (MP3, WAV, AAC, OGG)
Videos (MPEG4)
5. To copy files into your eReader, select and drag the desired files into the
appropriate pre-assigned folder based on file type.
The device only recognizes files that are of a supported format and
resides in the appropriate pre-assigned folder (i.e., photo files must be in
Photos folder, etc.). If you create any other folders or sub folders under
the pre-assigned folders, the files are not recognized.
File names may NOT include special characters; otherwise they are not
recognized by the device.
6. To copy files from your eReader into your computer, select and drag the
desired files to any desired location on your computer.
Disconnect from PC
It is important to always perform a safe PC release before disconnecting
the USB cable from the eReader and computer.
Windows 7
1. On the Windows System Tray, click the hardware removal icon.
2. Click the Eject Removable Disk message corresponding with the
eReader device drive.
3. When the message Safe to Remove Hardware appears, you can
disconnect the USB cable from your eReader and computer.
Windows VISTA
1. On the Windows System Tray, click the hardware removal icon.
2. Click the Safely remove USB mass Storage device message
corresponding with the eReader device drive.
3. When the message This device can now be safely removed from the
computer appears, you can disconnect the USB cable from your
eReader and computer.
Windows XP
1. On the Windows System Tray, click the hardware removal icon.
2. Click Remove Hardware Safely.
3. Select the storage device corresponding with your eReader, and then
click Stop to disconnect. A final dialog box opens.
4. Click Close.
56
5. When the message It is now Safe to Disconnect Hardware appears,
you can disconnect the USB cable from your eReader and computer.
Connect to Macintosh Computer
1. Connect the small end of the USB cable to the eReader mini USB port, and
the larger end to an available USB port on your computer.
2. Macintosh recognizes the eReader as an external storage device titled
PD_NOVEL.
3. Drag and drop files between the two devices as you normally move files.
Disconnect from Macintosh
1. To safely disconnect from your Macintosh, select the PD_NOVEL icon on
your desktop and press Command-e to eject the disk.
2. When the icon is no longer on the desktop, it is safe to unplug the USB
cable.
UPDATE FIRMWARE
Before you perform a firmware upgrade, make sure the device is fully charged or
connected to the power adaptor.
Personal settings will be deleted during the upgrade process (i.e., email account
setup, Wi-Fi network setup, etc.).
IMPORTANT: This firmware update procedure is only available for Windows PC
users at this time. We recommend Mac users to locate a Windows PC
that can be used for the firmware update at this time. Mac based
update procedures will be available in future.
1. On your computer, go to www.pandigital.net/downloads.
2. Select the correct location and product model.
3. Choose the Update with Your PC option.
4. When prompted, you can either Save the program or Run it from the website. (The
Run method may result in a slower process than saving & running the program
directly from your computer).
5. Follow the prompts in the Upgr ader window to connect your device and install the
firmware into your device.
6. After the download is complete, turn the device off.
7. Press the Volume + key plus slide the power key on simultaneously for
5 seconds, and then release both.
57
8. The device is upgraded and restarts automatically; wait for the HOME screen to
be displayed.
Frequentl y Asked Questi ons
ANDROID
TM
Q: What Android
TM
OS version is on my eReader?
A: 2.0
Q: What Android
TM
applications are compatible with my eReader?
A: Applications which are compatible with Android
TM
OS 2.0. However, as of
the writing of this document, many third party Android
TM
applications have
been designed for phones, so even though they are compatible with OS
2.0, all functions may not be available on your eReader.
Q: How do I install Android
TM
applications on my eReader?
A: The quickest and easiest method is to use the included ES File Explorer
application. You can also download & install applications directly from a
website. See Install Android
TM
Applications on page 35.
Q: When trying to install Android
TM
applications, I get Install blocked
message. What do I do?
A: Tap the Settings button in the message or tap the Settings application
icon, and select Unknown sources.
BASIC DEVICE FUNCTIONALITY
Q: Do I have to charge the battery before use?
A: You should charge the battery for at least 4 hours, but you can use the
device while its charging. Use the included power adapter to charge; this
device does not charge via the USB cable.
Q: My unit seems to be frozen and is un-responsive. What do I do?
A: Reset the device by inserting a paper clip into the reset hole at the top of
the device.
Q: I have attempted to perform a firmware update but it consistently fails.
A: If the device has a low battery charge, you may not be able to perform a
successful update. Connect the device to the power adapter and then try
again.
Q: How do I contact Customer Support?
A: If this FAQ section doesnt answer your questions, you can contact
Customer Support at 1-800-715-5354.
EMAIL
Q: Can I use any of my personal email addresses to send/recei ve email?
A: The eReader supports POP3, SMTP and IMAP accounts. Some free email
58
accounts are not supported on mobile devices. Check with your email
provider to see if your account is supported.
MEDIA CARDS
Q: Which media cards are compatible with my eReader?
A: SD/MMC Cards.
MUSIC
Q: What type of music files can I play on my eReader?
A: MP3, WAV and AAC
Q: How do I add music files to my eReader?
A: Use the Connect to Computer section (pg. 54) to copy your music files into
the eReaders internal memory.
Q: Can I create a separate list of my favorite songs?
A: Yes. Use the Playlist feature (pg. 39).
PHOTOS
Q: What type of photo files can I view on my eReader?
A: J PG, J PEG, BMP, PNG, and non-animated GIF
Q: How do I add photo files to my eReader?
A: Use the Connect to Computer section (pg. 54) to copy your photo files into
the eReaders internal memory.
VIDEO
Q: What type of video files can I play on my eReader?
A: H.264 AVC and Mp4 SP
Q: Can I stream videos on my eReader?
A: No, the file format is not supported.
Q: Can I play YouTube videos on my eReader?
A: No, the file format is not supported.
Q: How do I add video files to my eReader?
A: Use the Connect to Computer section (pg. 54) to copy your video files into
the eReaders internal memory.
WEB
Q: Do I need a Wi-Fi adapter to connect to the Internet?
A: No. The Wi-Fi adapter is built-in to the device.
Q: Can I have multiple browser windows open at the same time?
A: Yes, up to 8 windows (pg. 22).
Q: Can I change browser settings?
A: Yes. There are multiple settings you can set as desired (pg. 23).
Q: Can I search a web page for specific text?
A: Yes. Use the Find on Page function (pg. 23).
59
Q: Can I bookmark web pages?
A: Yes. Use the browser Bookmarks function (pg.21).
Battery Management
The battery is not fully charged out of the box, so it is recommended that you charge
the battery for at least 4 hours before you start to use the device.
The rechargeable battery is designed and manufactured to be used and recharged
frequently. As with all batteries, the capacity of the battery reduces each time it is
charged/depleted. However, you can still try to prolong the batterys lifetime by
following the suggestions below:
Use your eReader at least once a week.
Charge the battery regularly and fully.
Never leave the battery fully discharged for a long period of time.
Always keep the device and the battery away from heat.
Charge Battery
Plug the power adapter into an electrical wall outlet, and then connect to the
device to fully charge the battery before use (approx. 4 hours).
You cannot use the USB cable to charge the battery.
While charging, the battery icon displays as: .
When fully charged, the battery icon displays as:
A fully discharged battery takes approximately 5 hours to fully charge, but you
can use the device while plugged in when desired.
I mportant Safety Precauti ons
Always follow these basic safety precautions when using your eReader. This reduces
the risk of fire, electric shock, and injury.
Do not expose this product to rain or moisture.
Keep the device out of direct sunlight and heat sources.
Protect the power cord. Route power cords so that they are not likely to be
walked on or pinched by items placed on or against them. Pay particular
attention to the point where the cord attaches to the device.
Only use the AC adapter included with the device. Using any other power
adapter voids your warranty.
Do not remove the cover. There are no user-serviceable parts inside.
60
Cleaning your eReader
Treat the screen gently. To clean fingerprints or dust from the screen, we
recommend using a soft, non-abrasive cloth such as a camera lens cloth.
Techni cal Speci catons
Product Specs 7 Digital TFT LCD Display 600x800 pixels
Compatible Media
Sources
Secure Digital (SD), MMC
Features
Shop/purchase/download/read eBooks
Play Audio and Video files
Display digital Photo files individually or as slideshow
Alarm Clock
Create a personal Contacts list
Connect to Wi-Fi networks
Browse and surf the web
Send and Receive Email
Automatic rotation of screen orientation
Earphone jack included
Compatible File
Formats
eBooks EPUB, PDF
Photo JPG, JPEG, BMP, PNG, non-animated GIF
Audio MP3, WAV, AAC
Video H.264 AVC and Mp4 SP
USB Ports Mini USB 2.0
Internal Memory 4GB
Wi-Fi Compatible Yes, built-in Wi-Fi adapter
Audio output
Built-in stereo speakers
Stereo-mini earphone jack
Power Adapter 5V, 2A
Battery Rechargeable 2800mAh, 3.7V
Li mi ted Warranty
The limited warranty set forth below is given by Pandigital with respect to the Pandigital line of
products (the Device) purchased and used in the United States of America. Pandigital warrants
this product as follows:
61
LABOR: For a period of one (1) year from the date of purchase, if this Device is found to be
defective, Pandigital will repair or replace the Device, at its sole option, at no charge. After this one
(1) year period, labor charges will be charged on a case by case basis. If your Device is repaired or
replaced during the Warranty Period, it will be covered by this Limited Warranty for the remainder
of the original Warranty Period or ninety (90) days from the date of shipment of the replaced
Device, whichever is longer.
PARTS: For a period of one (1) year from the date of purchase, if this Device is found to be
defective, Pandigital will supply at no cost, new or rebuilt replacement parts, at its option, at no
charge. After this one (1) year period, parts will be charged for on a case by case basis.
Modifications not approved by the party responsible for compliance will void users authority to
operate the equipment. If your Device is repaired or replaced during the Warranty Period, it will be
covered by this Limited Warranty for the remainder of the original Warranty Period or ninety (90)
days from the date of shipment of the replaced Device, whichever is longer.
This Limited Warranty does not cover damage or malfunctions caused by accident, disaster,
misuse, abuse, negligence or other external causes; third-party products; Internet or
telecommunications failures; commercial use; unauthorized opening, use, service, tampering,
alteration, repair or modification; or inadequate packing or shipping procedures. This Limited
Warranty also does not cover cosmetic damage or normal wear and tear. This Limited Warranty
does not apply to Devices sold as used, refurbished or reconditioned. This Limited Warranty does
not cover damage caused by third party applications such as viruses, malware or other software.
This Limited Warranty will be void if the Serial Number on your Device has been removed,
tampered with or defaced or if your Device has been opened or serviced without authorization,
tampered with, altered or modified. This Limited Warranty applies to your Device only (i.e., the
hardware), and not to the software within your device. Similarly, this Limited Warranty does not
cover downloaded data or materials, or accessories and peripherals, except as expressly provided
above. This warranty is valid only in the United States.
The Device must be accompanied by a copy of the original retail purchase receipt for the warranty
to be valid. If no proof of purchase is attached, the warranty will not be honored and repair costs
incurred will be the responsibility of the end user. This warranty is only valid with written
documentation detailing the complaint attached to the outside or inside of the carton. This
warranty does not provide protection for the loss of data, regardless of format or cause. Pandigital
reserves the right to modify and change the design of this Device without prior notice, written or
otherwise.
Limitations. TO THE EXTENT PERMITTED BY LAW, THE WARRANTY AND REMEDIES SET FORTH
ABOVE ARE EXCLUSIVE AND IN LIEU OF ALL OTHER WARRANTIES AND REMEDIES, AND WE
SPECIFICALLY DISCLAIM ALL STATUTORY OR IMPLIED WARRANTIES, INCLUDING, BUT NOT LIMITED
TO, WARRANTIES OF MERCHANTABILITY, FITNESS FOR A PARTICULAR PURPOSE AND AGAINST
HIDDEN OR LATENT DEFECTS. IF WE CANNOT LAWFULLY DISCLAIM STATUTORY OR IMPLIED
WARRANTIES, THEN TO THE EXTENT PERMITTED BY LAW, ALL SUCH WARRANTIES SHALL BE
LIMITED IN DURATION TO THE DURATION OF THIS EXPRESS LIMITED WARRANTY AND TO REPAIR
OR REPLACEMENT SERVICE.
SOME JURISDICTIONS DO NOT ALLOW LIMITATIONS ON HOW LONG A STATUTORY OR IMPLIED
WARRANTY LASTS, SO THE ABOVE LIMITATION MAY NOT APPLY TO YOU. WE ARE NOT
RESPONSIBLE FOR DIRECT, SPECIAL, INCIDENTAL OR CONSEQUENTIAL DAMAGES RESULTING FROM
ANY BREACH OF WARRANTY OR UNDER ANY OTHER LEGAL THEORY. IN SOME JURISDICTIONS THE
FOREGOING LIMITATION DOES NOT APPLY TO DEATH OR PERSONAL INJURY CLAIMS, OR ANY
62
STATUTORY LIABILITY FOR INTENTIONAL AND GROSS NEGLIGENT ACTS AND/OR OMISSIONS, SO
THE ABOVE EXCLUSION OR LIMITATION MAY NOT APPLY TO YOU. SOME JURISDICTIONS DO NOT
ALLOW THE EXCLUSION OR LIMITATION OF DIRECT, INCIDENTAL OR CONSEQUENTIAL DAMAGES,
SO THE ABOVE EXCLUSION OR LIMITATION MAY NOT APPLY TO YOU.
All content included on the Pandigital website as well as Pandigital Devices, including pre-loaded
demonstration images, digital media, digital cookbooks, text, graphics, logos, designs, photographs,
button icons, images, audio/video clips, digital downloads, data compilations, and software, are the
property of Pandigital or its suppliers and is protected by United States and international copyright
laws or other intellectual property laws and treaties. Said content shall not be reproduced or used
without express written permission from Pandigital and its suppliers respectively.
Use of this product constitutes acceptance of these terms and conditions of warranty.
To obtain warranty service, refer to the Customer Support section at www.pandigital.net.
Technical support telephone number: 1-800-715-5354.
FCC Notices
FCC ID: TLZ-NU706
This device complies with Part 15 of the FCC Rules. Operation is subject to the following two
conditions: (1) this device may not cause harmful interference, and (2) this device must accept any
interference received, including interference that may cause undesired operation.
Federal Communications Commission (FCC) Statement Information to the User
WARNING: Changes or modifications to this device not expressly approved by the party
responsible for compliance could void the users authority to operate the
equipment.
This equipment has been tested and found to comply with the limits for a Class B digital device,
pursuant to Part 15 of the Federal Communication Commission (FCC) Rules. These limits are
designed to provide reasonable protection against harmful interference in a residential installation.
This equipment generates, uses, and can radiate radio frequency energy and if not installed and
used in accordance with the instructions, may cause harmful interference to radio
communications. However, there is no guarantee that interference will not occur in a particular
installation. If this equipment does cause harmful interference to radio or television reception,
which can be determined by turning the equipment off and on, the user is encouraged to try to
correct the interference by one or more of the following measures:
Reorient or relocate the receiving antenna.
Increase the separation between the equipment and receiver.
Connect the equipment to an outlet on a circuit different from that to which the
receiver is connected.
Consult the dealer or an experienced radio/TV technician for help.
FCC Radiation Exposure Statement:
This equipment complies with FCC radiation exposure limits set forth for an uncontrolled
environment. This device is designed for hand-held operation only. The antenna(s) used for this
transmitter must not be collocated or operating in conjunction with any other antenna or
transmitter within a host device, except in accordance with FCC multi-transmitter product
procedures.
63
Li cense Agreement and Terms of Use
By activating and using the Device, you hereby consent and agree to our License Agreement and
Terms of Use.
The Device and Related Services
The Device is a portable electronic reading device that utilizes wireless connectivity to enable users
to shop for, download, browse, and read books, newspapers, magazines, blogs, access websites, e-
mail and other materials, all subject to the terms and conditions of this Agreement. The "Service"
means the wireless connectivity, provision of digital content, software and support, and other
services and support that Pandigital provides Device users.
Wireless Connectivity
Coverage and Service Interruptions: You acknowledge that if your Device is located in any area
without applicable wireless connectivity, you may not be able to use some or all elements of the
wireless services. Pandigital is not responsible for the unavailability of wireless service or any
interruptions of wireless connectivity.
Digital Content
Unless specifically indicated otherwise, you may not sell, rent, lease, distribute, broadcast,
sublicense or otherwise assign any rights to the Digital Content or any portion of it to any third
party, and you may not remove any proprietary notices or labels on the Digital Content. In addition,
you may not, and you will not encourage, assist or authorize any other person to, bypass, modify,
defeat or circumvent security features that protect the Digital Content.
Software
Definitions: The following terms apply to the Device and to (a) all software (and the media on
which such software is distributed) of Pandigital or third parties that are pre-installed on the Device
at time of purchase or that Pandigital provides as updates/upgrades to the pre-installed software
(collectively, the "Device Software"), unless you agree to other terms as part of an update/upgrade
process; and (b) any printed, on-line or other electronic documentation for such software (the
"Documentation"). As used in this Agreement, "Software" means, collectively, the Device Software
and Documentation.
Use of the Device Software: You may use the Device Software only on the Device. You may not
separate any individual component of the Device Software for use on another device or computer,
may not transfer it for use on another device or use it, or any portion of it, over a network and may
not sell, rent, lease, lend, distribute or sublicense or otherwise assign any rights to the Software in
whole or in part.
No Reverse Engineering, Decompilation, Disassembly or Circumvention: You may not, and you will
not encourage, assist or authorize any other person to, modify, reverse engineer, decompile or
disassemble the Device or the Software, whether in whole or in part, create any derivative works
from or of the Software, or bypass, modify, defeat or tamper with or circumvent any of the
functions or protections of the Device or Software or any mechanisms operatively linked to the
Software, including, but not limited to, augmenting or substituting any digital rights management
functionality of the Device or Software.
Automatic Updates: In order to keep your Software up-to-date, Pandigital may automatically
provide your Device with updates/upgrades to the Software.
64
Export Regulations: You agree to comply with all export and re-export restrictions and regulations
of the Department of Commerce and other United States agencies and authorities, and not to
transfer, or encourage, assist or authorize the transfer of the Software to a prohibited country or
otherwise in violation of any such restrictions or regulations.
General
No Illegal Use and Reservation of Rights: You may not use the Device, the Service or the Digital
Content for any illegal purpose. You acknowledge that the sale of the Device to you does not
transfer to you title to or ownership of any intellectual property rights of Pandigital or its suppliers.
All of the Software is licensed, not sold, and such license is non-exclusive.
Information Received: The Device Software may provide Pandigital with data about your Device
and its interaction with the Service (such as available memory, up-time, log files and signal
strength) and information related to the content on your Device and your use of it. Information we
receive is subject to the Pandigital Privacy Notice.
Patents: The Device and/or methods used in association with the Device may be covered by one or
more patents or pending patent applications.
Termination: Your rights under this Agreement will automatically terminate without notice from
Pandigital if you fail to comply with any term of this Agreement. Pandigital's failure to insist upon
or enforce your strict compliance with this Agreement will not constitute a waiver of any of its
rights.
Disclaimer of Warranties: YOU EXPRESSLY ACKNOWLEDGE AND AGREE THAT USE OF THE SERVICE,
DEVICE, DIGITAL CONTENT AND SOFTWARE IS AT YOUR SOLE RISK. EXCEPT FOR THE ONE-YEAR
LIMITED WARRANTY, THE SERVICE, DEVICE, DIGITAL CONTENT AND SOFTWARE ARE PROVIDED "AS
IS" WITH ALL FAULTS AND WITHOUT WARRANTY OF ANY KIND AND PANDIGITAL AND ITS
SUPPLIERS AND LICENSORS DISCLAIM ALL WARRANTIES, EXPRESS OR IMPLIED, INCLUDING, BUT
NOT LIMITED TO, THE IMPLIED WARRANTIES OF MERCHANTABILITY, FITNESS FOR A PARTICULAR
PURPOSE, ACCURACY, QUIET ENJOYMENT AND NON-INFRINGEMENT OF THIRD-PARTY RIGHTS. NO
ORAL OR WRITTEN INFORMATION OR ADVICE GIVEN BY PANDIGITAL OR AN AUTHORIZED
REPRESENTATIVE OF PANDIGITAL SHALL CREATE A WARRANTY. THE LAWS OF CERTAIN
JURISDICTIONS DO NOT ALLOW THE DISCLAIMER OF IMPLIED WARRANTIES. IF THESE LAWS APPLY
TO YOU, SOME OR ALL OF THE ABOVE DISCLAIMERS, EXCLUSIONS OR LIMITATIONS MAY NOT
APPLY TO YOU, AND YOU MAY HAVE ADDITIONAL RIGHTS.
Limitation of Liability: TO THE EXTENT NOT PROHIBITED BY LAW, NEITHER PANDIGITAL NOR ITS
SUPPLIERS OR LICENSORS SHALL BE LIABLE TO YOU FOR ANY INCIDENTAL OR CONSEQUENTIAL
DAMAGES FOR BREACH OF ANY EXPRESS OR IMPLIED WARRANTY, BREACH OF CONTRACT,
NEGLIGENCE, STRICT LIABILITY OR ANY OTHER LEGAL THEORY RELATED TO THE SERVICE, DEVICE,
DIGITAL CONTENT OR SOFTWARE, INCLUDING, BUT NOT LIMITED TO, ANY DAMAGES ARISING OUT
OF LOSS OF PROFITS, REVENUE, DATA OR USE OF THE DEVICE OR SOFTWARE OR ANY ASSOCIATED
PRODUCT, EVEN IF PANDIGITAL HAS BEEN ADVISED OF THE POSSIBILITY OF SUCH DAMAGES. IN
ANY CASE, PANDIGITAL'S AGGREGATE LIABILITY UNDER THIS AGREEMENT SHALL BE LIMITED TO
THE AMOUNT ACTUALLY PAID FOR THE DEVICE. THE LAWS OF CERTAIN JURISDICTIONS DO NOT
ALLOW THE EXCLUSION OR LIMITATION OF INCIDENTAL OR CONSEQUENTIAL DAMAGES. IF THESE
LAWS APPLY TO YOU, SOME OR ALL OF THE ABOVE EXCLUSIONS OR LIMITATIONS MAY NOT APPLY
TO YOU, AND YOU MAY HAVE ADDITIONAL RIGHTS.
Disputes: ANY DISPUTE ARISING OUT OF OR RELATING IN ANYWAY TO THIS AGREEMENT SHALL BE
SUBMITTED TO CONFIDENTIAL ARBITRATION IN ALAMEDA COUNTY, EXCEPT THAT, TO THE EXTENT
YOU HAVE IN ANY MANNER VIOLATED OR THREATENED TO VIOLATE PANDIGITAL'S INTELLECTUAL
65
PROPERTY RIGHTS, PANDIGITAL MAY SEEK INJUNCTIVE OR OTHER APPROPRIATE RELIEF IN ANY
STATE OR FEDERAL COURT IN THE COUNTY OF ALAMEDA, AND YOU CONSENT TO EXCLUSIVE
JURISDICTION AND VENUE IN SUCH COURTS. The arbitrator's award shall be binding and may be
entered as a judgment in any court of competent jurisdiction. To the fullest extent permitted by
applicable law, no arbitration under this Agreement shall be joined to an arbitration involving any
other party subject to this Agreement, whether through class arbitration proceedings or otherwise.
Severability: If any term or condition of this Agreement shall be deemed invalid, void, or for any
reason unenforceable, that part shall be deemed severable and shall not affect the validity and
enforceability of any remaining term or condition.
Amendment: Pandigital reserves the right to amend any of the terms of this Agreement at its sole
discretion by posting the revised terms on the Pandigital.net website. Your continued use of the
Device and Software after the effective date of any such amendment shall be deemed your
agreement to be bound by such amendment.
Contact Information: For communications concerning this Agreement, you may contact Pandigital
by writing to Pandigital, Attn: Legal Department, 6375 Clark Avenue, Suite 100, Dublin, CA 95468.
2010 Pandigital, Inc. or its affiliates. All rights reserved. Pandigital, the Pandigital logo, Pandigital
Novel, are trademarks of Pandigital Inc. All rights reserved. Java and all Java based trademarks and
logos are trademarks or registered trademarks of Sun Microsystems, Inc. in the U.S. and other
countries.
European Communi ty Compl i ance Statement
European community.
This indicates compliance with the R&TTE Directive 1999/5/EC and meets the relevant parts of
following technical specifications:
EN 300 328 Electromagnetic compatibility and Radio spectrum Matters (ERM); Wideband
Transmission Systems; Data transmission equipment operating in the 2,4GHz ISM band and using
spread spectrum modulation techniques; Harmonized EN covering essential requirements under
article 3.2 of the R&TTE directive.
EN 301 489-17 - Electromagnetic Compatibility and Radio Spectrum Matters (ERM);
Electromagnetic Compatibility (EMC) standard for radio equipment and services; Part 17 Specific
Conditions for Wideband Data and HIPERLAN Equipment.
EN 60950 - Safety of Information Technology Equipment.
EN 62311: 2008 Assessment of electronic and electrical equipment related to human exposure
restrictions for electromagnetic fields (0 Hz - 300 GHz)
Marking by the symbol indicates that usage restrictions apply.
France - 2.4GHz for Metropolitan France :
In all Metropolitan departments, wireless LAN frequencies can be used under the following
conditions, either for public or private use:
66
Indoor use: maximum power (EIRP*) of 100 mW for the entire 2400-2483.5 MHz frequency band
Outdoor use: maximum power (EIRP*) of 100 mW for the 2400-2454 MHz band and with
maximum power (EIRP*) of 10 mW for the 2454-2483 MHz band
Certification information (SAR) The device meets guidelines for exposure to radio waves.
Your device is a radio transmitter and receiver. It is designed not to exceed the limits for exposure
to radio waves recommended by international guidelines. These guidelines were developed by the
independent scientific organization ICNIRP and include safety margins designed to assure the
protection of all persons, regardless of age and health.
The exposure guidelines for devices employ a unit of measurement known as the Specific
Absorption Rate or SAR. The SAR limit stated in the ICNIRP guidelines is 2.0 watts/kilogram (W/kg)
averaged over 10 grams of tissue. Tests for SAR are conducted using standard operating positions
with the device transmitting at its highest certified power level in all tested frequency bands.
This equipment complies with the European Council Recommendation of 12 July 1999 on the
Limitation of Exposure of the General Public to Electromagnetic Fields [1999/519/EC].
Das könnte Ihnen auch gefallen
- Nokia N95Dokument180 SeitenNokia N95BENITO JOSE CASTELLANO SANCHEZNoch keine Bewertungen
- Virb 360: Owner's ManualDokument24 SeitenVirb 360: Owner's ManualDescarpentriesNoch keine Bewertungen
- PR2-PR3 Mobile Receipt Printer User Manual PDFDokument70 SeitenPR2-PR3 Mobile Receipt Printer User Manual PDFHéctor Magaña SuelvesNoch keine Bewertungen
- CV ds820w Eng Usr HDokument93 SeitenCV ds820w Eng Usr Hjason acresNoch keine Bewertungen
- Dynabook Portege X30W-J Instruction ManualDokument167 SeitenDynabook Portege X30W-J Instruction ManualEason LiuNoch keine Bewertungen
- ptp750w Usaeng Setup Laf797001Dokument59 Seitenptp750w Usaeng Setup Laf797001Mike MaurisNoch keine Bewertungen
- Ucm6510 UsermanualDokument449 SeitenUcm6510 UsermanualWladimir SequeaNoch keine Bewertungen
- GrandStream UCM6200Dokument425 SeitenGrandStream UCM6200Olivier paphassrangNoch keine Bewertungen
- User Manual: 4G Lte TabletDokument175 SeitenUser Manual: 4G Lte TabletDesyaNoch keine Bewertungen
- ZTE 8030 User Manual: FCC Id: Srq-Zte8030Dokument113 SeitenZTE 8030 User Manual: FCC Id: Srq-Zte8030Altin RexhepiNoch keine Bewertungen
- Nokia N85Dokument187 SeitenNokia N85PatagoniafinsNoch keine Bewertungen
- HP Webinspect: User GuideDokument394 SeitenHP Webinspect: User Guideapi-82206812Noch keine Bewertungen
- Ucm62xx UsermanualDokument413 SeitenUcm62xx UsermanualguguticaNoch keine Bewertungen
- Grandstream GSP 2130 Users GuideDokument79 SeitenGrandstream GSP 2130 Users GuideAlan AvellaNoch keine Bewertungen
- Quick Reference General Handling English USLetterDokument21 SeitenQuick Reference General Handling English USLetterxflies01Noch keine Bewertungen
- PINpoint V5.9 Guia de UsuarioDokument483 SeitenPINpoint V5.9 Guia de UsuarioLuis LuisNoch keine Bewertungen
- gwn7000 UsermanualDokument112 Seitengwn7000 UsermanualyoussefeNoch keine Bewertungen
- 92 2745 01Dokument63 Seiten92 2745 01Anonymous DXL2ngPNoch keine Bewertungen
- Ucm62xx UsermanualDokument470 SeitenUcm62xx UsermanualHugo Manuel Sánchez MartínezNoch keine Bewertungen
- PC 23Dokument182 SeitenPC 23mbongisenigogeNoch keine Bewertungen
- Digi CM 90000301-88Dokument196 SeitenDigi CM 90000301-88Jose Jesus MamaniNoch keine Bewertungen
- Virb 360 Om En-UsDokument24 SeitenVirb 360 Om En-UsAshu PrajapatiNoch keine Bewertungen
- BluDiamond Mobile Reader Configuration GuideDokument28 SeitenBluDiamond Mobile Reader Configuration Guideengrl29793Noch keine Bewertungen
- Virb X/Xe: Owner's ManualDokument16 SeitenVirb X/Xe: Owner's ManualJames BesawNoch keine Bewertungen
- Network User's Guide BH 20Dokument145 SeitenNetwork User's Guide BH 20mohammedNoch keine Bewertungen
- Minicom (Op6800) : User'S ManualDokument110 SeitenMinicom (Op6800) : User'S ManualFroylan OchoaNoch keine Bewertungen
- User ManualDokument126 SeitenUser ManualArulVictor07Noch keine Bewertungen
- Visioneer OneTouch 4.6 User GuideDokument78 SeitenVisioneer OneTouch 4.6 User GuideCarrasquilloJanetteNoch keine Bewertungen
- SACHelpDokument97 SeitenSACHelpalsmnkaNoch keine Bewertungen
- Instant Capacity On Demand (iCOD) User's Guide For Versions B.05.xDokument163 SeitenInstant Capacity On Demand (iCOD) User's Guide For Versions B.05.xAWS AjinNoch keine Bewertungen
- 4991 DotNET Admin&User GuideDokument58 Seiten4991 DotNET Admin&User GuidePham Minh Tu0% (1)
- PD43 and PD43c Commercial Printer User Manual PDFDokument194 SeitenPD43 and PD43c Commercial Printer User Manual PDFciphardNoch keine Bewertungen
- What's New in Pro Tools 2023.9Dokument29 SeitenWhat's New in Pro Tools 2023.9Saul HuertasNoch keine Bewertungen
- Galaxy Tab 3 Wifi SM-T310 JB English User ManualDokument214 SeitenGalaxy Tab 3 Wifi SM-T310 JB English User ManualmanooalkuNoch keine Bewertungen
- SPRUsers Guide V5Dokument568 SeitenSPRUsers Guide V5Javier GarcíaNoch keine Bewertungen
- HP Pagewide Managed P55250Dw: User GuideDokument136 SeitenHP Pagewide Managed P55250Dw: User GuideHany RagehNoch keine Bewertungen
- Ucm6510 User ManualDokument353 SeitenUcm6510 User ManualInnovaciones TecnológicasNoch keine Bewertungen
- User GuideDokument89 SeitenUser GuideRaj BnNoch keine Bewertungen
- Dxdesigner UserDokument448 SeitenDxdesigner UserMokorily PalmerstonNoch keine Bewertungen
- LG-V496 TMO EN UG Web V1.0 150605Dokument114 SeitenLG-V496 TMO EN UG Web V1.0 150605Anonymous 7AnEWzNoch keine Bewertungen
- Paperport Deluxe Software User'S Guide: For WindowsDokument94 SeitenPaperport Deluxe Software User'S Guide: For Windowsfbfromme1825Noch keine Bewertungen
- 3005-Embedded Web Server User GuideDokument58 Seiten3005-Embedded Web Server User GuidegfailenNoch keine Bewertungen
- Network User Guide Bizhub 20PDokument81 SeitenNetwork User Guide Bizhub 20PsaeidraminaNoch keine Bewertungen
- User's ManualDokument165 SeitenUser's ManualPaul PopescuNoch keine Bewertungen
- Digi Device Customization and Integration GuideDokument69 SeitenDigi Device Customization and Integration GuideCarlos CabreraNoch keine Bewertungen
- Play N600 HD: User ManualDokument39 SeitenPlay N600 HD: User ManualSergio ArtinanoNoch keine Bewertungen
- Telephone/Fax CountryDokument400 SeitenTelephone/Fax CountryChichi Gio MottaNoch keine Bewertungen
- C5t/F5t Tablet PC: User's GuideDokument87 SeitenC5t/F5t Tablet PC: User's GuideMach MachhiNoch keine Bewertungen
- Manual PC42TDokument73 SeitenManual PC42Tagus waluyoNoch keine Bewertungen
- VPN Client User ManualDokument129 SeitenVPN Client User ManualManuel MéndezNoch keine Bewertungen
- Designware DW - Axi - GS: DatabookDokument88 SeitenDesignware DW - Axi - GS: DatabookNguyễn Sĩ Nam100% (1)
- Polycom Realpresence Web Suite GuideDokument48 SeitenPolycom Realpresence Web Suite GuideAnonymous k2SY4zdI3Noch keine Bewertungen
- Safecom Go Ricoh Administrators Manual 60703-20Dokument60 SeitenSafecom Go Ricoh Administrators Manual 60703-20Arturo García MolinaNoch keine Bewertungen
- DMConnect3 0setup OGR072019Dokument89 SeitenDMConnect3 0setup OGR072019LabinNoch keine Bewertungen
- 1 - Proton Compiler Manual PDFDokument511 Seiten1 - Proton Compiler Manual PDFAnatoliy StepanenkoNoch keine Bewertungen
- ht80x Administration GuideDokument76 Seitenht80x Administration Guideed bordNoch keine Bewertungen
- ht80x Administration Guide PDFDokument67 Seitenht80x Administration Guide PDFtempestisNoch keine Bewertungen
- Programming Arduino: Getting Started with Sketches, Third EditionVon EverandProgramming Arduino: Getting Started with Sketches, Third EditionNoch keine Bewertungen
- Arduino + Android Projects for the Evil Genius: Control Arduino with Your Smartphone or TabletVon EverandArduino + Android Projects for the Evil Genius: Control Arduino with Your Smartphone or TabletBewertung: 4.5 von 5 Sternen4.5/5 (2)
- The Sip Schools S Cao PicsDokument6 SeitenThe Sip Schools S Cao PicsIra SlotnickNoch keine Bewertungen
- Avaya To Nortel Glossary Avaya CM (Definity) AVAYA CS1000 (Nortel Meridian)Dokument2 SeitenAvaya To Nortel Glossary Avaya CM (Definity) AVAYA CS1000 (Nortel Meridian)Ira SlotnickNoch keine Bewertungen
- Comparrison Research - Enterprise Phone SystemsDokument21 SeitenComparrison Research - Enterprise Phone SystemsIra SlotnickNoch keine Bewertungen
- Net-Net 4000 S-C6.2.0 ACLI Maintenance and TroubleshootingDokument424 SeitenNet-Net 4000 S-C6.2.0 ACLI Maintenance and TroubleshootingIra SlotnickNoch keine Bewertungen
- Data Networking For Voice Over IP: Title PageDokument356 SeitenData Networking For Voice Over IP: Title PageIra SlotnickNoch keine Bewertungen
- Avaya Product Comparison: Small and Medium Enterprise SystemsDokument10 SeitenAvaya Product Comparison: Small and Medium Enterprise SystemsIra SlotnickNoch keine Bewertungen
- OSI Model Concepts: Layer 1 - PhysicalDokument6 SeitenOSI Model Concepts: Layer 1 - PhysicalZarrish Marcel AsherNoch keine Bewertungen
- Avaya Product Comparison: Small and Medium Enterprise SystemsDokument10 SeitenAvaya Product Comparison: Small and Medium Enterprise SystemsIra SlotnickNoch keine Bewertungen
- Microsoft 70-412 Study GuideDokument42 SeitenMicrosoft 70-412 Study GuideIra SlotnickNoch keine Bewertungen
- Microsoft 70 - 410 Study GuideDokument45 SeitenMicrosoft 70 - 410 Study GuideIra SlotnickNoch keine Bewertungen
- Shivam Secrets of WindowsDokument15 SeitenShivam Secrets of WindowsshivamtruthNoch keine Bewertungen
- Scan Service PDFDokument52 SeitenScan Service PDFJoseph AlbertNoch keine Bewertungen
- Dot2 3D Manual v1.9 20200420 enDokument77 SeitenDot2 3D Manual v1.9 20200420 enTariq AzizNoch keine Bewertungen
- Operating SystemsDokument39 SeitenOperating SystemsYosef FikreYesusNoch keine Bewertungen
- CZ Print Job Tracker 6.0 - User Guide: Part I Components, Requirements and Installation Instructions (Page 2 13)Dokument37 SeitenCZ Print Job Tracker 6.0 - User Guide: Part I Components, Requirements and Installation Instructions (Page 2 13)advancedlaserlogixNoch keine Bewertungen
- User Manual English Lyra SliderDokument29 SeitenUser Manual English Lyra SliderglobetrotterzNoch keine Bewertungen
- TroubleshootingDokument6 SeitenTroubleshootingcool_air1584956Noch keine Bewertungen
- E-Sys - MacOSX Installation and ConfigurationDokument4 SeitenE-Sys - MacOSX Installation and ConfigurationBogdan CodoreanNoch keine Bewertungen
- XP Tricks & Tips-IIDokument29 SeitenXP Tricks & Tips-IIMd Raisul Islam100% (1)
- HyperWorks 2017 Installation GuideDokument85 SeitenHyperWorks 2017 Installation GuideJayDeep KhajureNoch keine Bewertungen
- TestOut LabSim - PDF 8-03Dokument2 SeitenTestOut LabSim - PDF 8-03Angelo MedinaNoch keine Bewertungen
- Chief Architect x4 Migration GuideDokument10 SeitenChief Architect x4 Migration GuideJosé FernandesNoch keine Bewertungen
- How To Uninstall and Remove WD Discovery On Windows and macOSDokument4 SeitenHow To Uninstall and Remove WD Discovery On Windows and macOSNear Fathhul AzizNoch keine Bewertungen
- Zloggmanager User Guide: ZloggDokument65 SeitenZloggmanager User Guide: ZloggHong Anh LeNoch keine Bewertungen
- User S Manual: Kibes Runtime VersionDokument74 SeitenUser S Manual: Kibes Runtime Versionruman214Noch keine Bewertungen
- Sekaiju App EnglishDokument66 SeitenSekaiju App EnglishJaki JazimanNoch keine Bewertungen
- IDEA v9 Case StudyDokument48 SeitenIDEA v9 Case StudyTec BrNoch keine Bewertungen
- How To Download and Install NX 10.0Dokument25 SeitenHow To Download and Install NX 10.0Erdem KokluNoch keine Bewertungen
- Excel To Acl Cleanup Guide For Acl v.9Dokument9 SeitenExcel To Acl Cleanup Guide For Acl v.9wellawalalasithNoch keine Bewertungen
- MicroStation V8 Manual PDFDokument128 SeitenMicroStation V8 Manual PDFFreddy100% (1)
- Lab 7 Capturing and Examining The Registry (15 PTS.)Dokument8 SeitenLab 7 Capturing and Examining The Registry (15 PTS.)Nguyen Bao An (K13HCM)Noch keine Bewertungen
- Sage X3 - User Guide - F9 v5 Installation Guide PDFDokument22 SeitenSage X3 - User Guide - F9 v5 Installation Guide PDFcaplusincNoch keine Bewertungen
- Brother ManualDokument91 SeitenBrother ManualEdison FloresNoch keine Bewertungen
- Nero Backitup ManualDokument86 SeitenNero Backitup ManualdsevolveNoch keine Bewertungen
- Course Setup Requirements: HardwareDokument5 SeitenCourse Setup Requirements: HardwareJyo ReddyNoch keine Bewertungen
- Cirrus 4.0 Installation Instructions EnglishDokument50 SeitenCirrus 4.0 Installation Instructions EnglishAleksei Podkopaev100% (1)
- LMS Test - Lab General Acquisition DesktopDokument241 SeitenLMS Test - Lab General Acquisition DesktopVili KamenovaNoch keine Bewertungen
- ASUS M51AC User ManualDokument87 SeitenASUS M51AC User Manualsrnija0% (1)
- Keyboard ShortcutsDokument25 SeitenKeyboard ShortcutsnetplanetNoch keine Bewertungen
- Laboratory No. 1 - Introduction To SOLIDWORKSDokument14 SeitenLaboratory No. 1 - Introduction To SOLIDWORKSyahhNoch keine Bewertungen