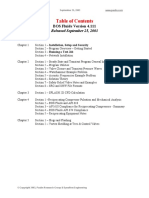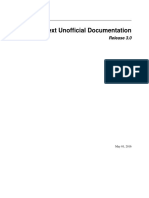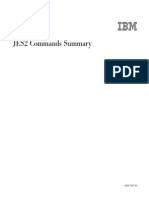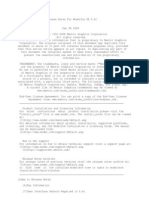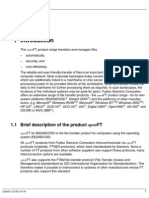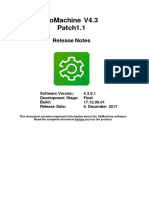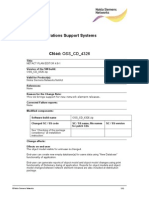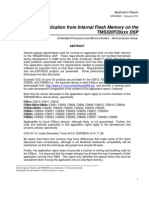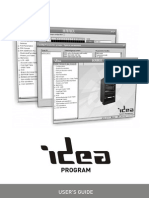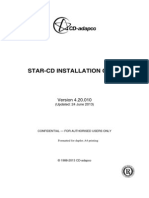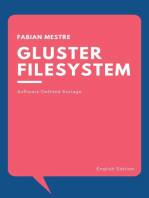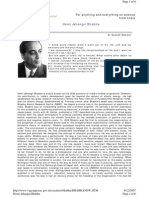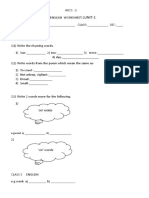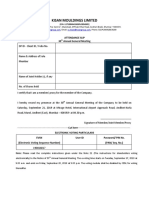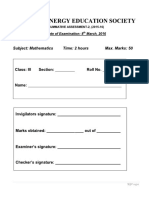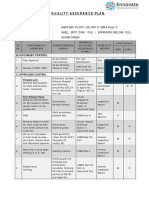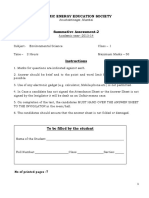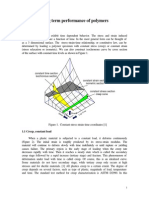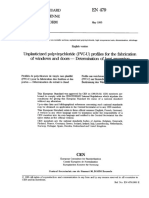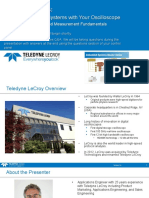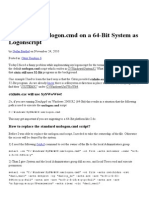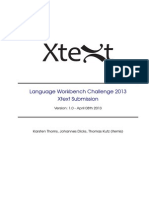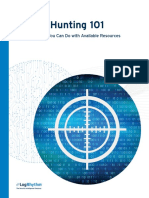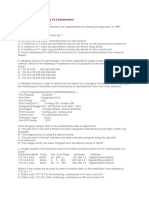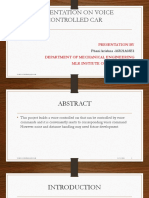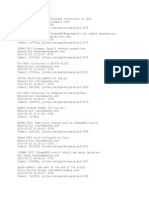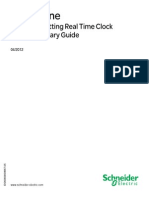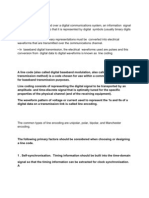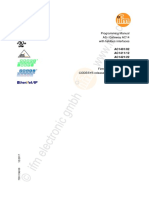Beruflich Dokumente
Kultur Dokumente
COSMOS/M 2.5 What's New
Hochgeladen von
Vicky GautamOriginalbeschreibung:
Originaltitel
Copyright
Verfügbare Formate
Dieses Dokument teilen
Dokument teilen oder einbetten
Stufen Sie dieses Dokument als nützlich ein?
Sind diese Inhalte unangemessen?
Dieses Dokument meldenCopyright:
Verfügbare Formate
COSMOS/M 2.5 What's New
Hochgeladen von
Vicky GautamCopyright:
Verfügbare Formate
W
h
a
t
s
N
e
w
i
n
C
O
S
M
O
S
/
M
2
.
5
1
Whats New in
COSMOS/M 2.5
Introduction
This chapter is intended to introduce the new COSMOS/M 2.5 release to the
current users of version 2.0. Most of the enhancements introduced in this release
are in direct response to the demands of customers.
After providing information related to documentation, licensing, and
compatibility issues, this chapter lists the enhancements and new functionality
introduced in GEOSTAR and the various analysis modules.
Improved electronic documentation is available with this release in PDF (Portable
Document Format) files.
Documentation
Version 2.5 documentation for the Windows NT/95/98 platforms comes in eleven
manuals:
1. COSMOS/M Users Guide (Volume 1)
2. COSMOS/M Command Reference (Volume 2)
W
h
a
t
s
N
e
w
i
n
C
O
S
M
O
S
/
M
2
.
5
2
Whats New in
COSMOS/M 2.5
3. COSMOS/M Basic System (Volume 3)
4. COSMOS/M Advanced Modules (Volume 4)
5. COSMOS/FFE Analysis Modules (Volume 5)
6. COSMOS/M CAD Interface Users Guide
7. COSMOS/M CAD Interface Advanced Modules
8. COSMOS/HFS (High Frequency Simulator)
9. COSMOS/M FlowPlus 4.0 Users Guide
10. COSMOS/M FlowPlus 4.0 Technical Reference
11. COSMOS/M FlowPlus 4.0 Tutorial
Volumes 1, 2, and 3 are used with the basic system configuration (GEOSTAR,
STAR, and DSTAR). Volume 4 is used with advanced modules only (ASTAR,
HSTAR, NSTAR, OPTSTAR, FATIGUE, FLOWSTAR, and ESTAR). Volume 5
documents COSMOS/FFE modules including, COSMOS/FFE Static, FFE
Dynamic, and FFE Thermal.
Manuals 6 and 7 represent self-contained documentation for the COSMOS/M
CAD Interface version 2.5 for Pro/ENGINEER, PT/Modeler, and other CAD
systems. Manual 8 is the manual for the High Frequency Electromagnetic
modules including COSMOS/HFS 2D, COSMOS/HFS 3D and COSMOS/
CAVITY. FlowPlus 4.0 documentation comes in manuals 9, 10, and 11.
All manuals are provided in an electronic form. Printed copies can be ordered
from SRAC.
Electronic Documentation
Improved Electronic documentation for version 2.5 is provided in Portable
Document Format (PDF) files. These files are viewable in Windows NT/95/98
with Adobes Acrobat Reader 3.0 or later. The improvements in the electronic
documentation include easier navigation, global searching, and quality printing.
You can access the electronic documentation on the CD or you can copy the
3
Whats New in
COSMOS/M 2.5
W
h
a
t
s
N
e
w
i
n
C
O
S
M
O
S
/
M
2
.
5
DOCS folder of the CD to your hard disk. The names of the electronic manuals
are:
COSMOS/M Users Guide
COSMOS/M Command Reference
COSMOS/M Basic FEA System
Advanced Dynamic Analysis (ASTAR) Module
Nonlinear Analysis (NSTAR) Module
Heat Transfer Analysis (HSTAR) Module
Low Frequency Electromagnetic Analysis (ESTAR) Module
Fluid Flow Analysis (FLOWSTAR) Module
Fatigue Analysis (FSTAR) Module
Optimization and Sensitivity (OPTSTAR) Module
COSMOS/FFE Static Analysis (FFE-STATIC) Module
COSMOS/FFE Thermal Analysis (FFE-THERMAL) Module
COSMOS/FFE Frequency Analysis (FFE-FREQUENCY) Module
COSMOS/M CAD Interface User Guide
COSMOS/M CAD Interface (ASTAR) Modules
COSMOS/M CAD Interface (NSTAR) Modules
COSMOS/M FlowPlus Users Guide
COSMOS/M FlowPlus Technical Reference
COSMOS/M FlowPlus Tutorial
COSMOS/M 2.5 Licenses
The new COSMOS/M 2.5 release for Windows is based on the same licensing
system as version 2.0. Some new features have been added. There are now three
license options; (1) The stand-alone Sentinel-C device, (2) the new stand-alone
Sentinel Super Pro key, and (3) the FLEXlm network system. All existing
maintenance users would require a new 2.5 authorization code to work with the
program. Therefore, depending on the type of your license, you must obtain a 2.5
Validate.cos file or a License.inf file before you can work with the COSMOS/
M 2.5. If a diskette with the new license file is not included with your package,
W
h
a
t
s
N
e
w
i
n
C
O
S
M
O
S
/
M
2
.
5
4
Whats New in
COSMOS/M 2.5
please fill out the enclosed COSMOS/M 2.5 License Request form and fax it to the
proper location indicated on the form to receive your license string.
Several enhancements have been made in the 2.5 licensing system to improve the
overall security of the program.
1. A new stand-alone licensing device (Sentinel Super Pro from Rainbow
Technology) is introduced. This device will replace the older Sentinel-C lock
devices. The new and old devices work similarly. As a user, you will not see any
difference.
2. It is now possible to program the Sentinel-C and all new Sentinel Super Pro
keys for time restricted use. This feature is specially useful for situations
involving program evaluation. Customers who have purchased the software,
should see Permanent License next to the Expiration Date when checking
their License Information. Temporary licenses will show the date of expiration.
3. The FLEXlm network security option has been upgraded to Version 6.0i. A
number of improvements have been introduced in the License Configuration
Program to simplify the setup of the FLEXlm license and its combination with
other FLEXlm licenses.
4. License strings now include the user information and the list of authorized
modules. Previously, the user name was read from the lock and could only be
changed by reprogramming the lock at SRAC. Dealers and program distributors
who sent devices licensed to them to end users, can now request a license string
that will display the end users name instead of the dealer name without sending
the device to SRAC.
5. The appropriate License Manager programs have been included on the
COSMOS/M 2.5 CD under unix_lic directory to allow network users to
configure a Unix platform as the Network License Server for running the
COSMOS/M 2.5 for Windows in a network environment including Unix and
Windows platforms. Please refer to the Installation Section for more
information.
6. FlowPlus Version 4.0 is introduced with a new independent licensing scheme.
Thus COSMOS/M license files Validate.cos and License.inf are no longer
applicable to FlowPlus. A license file called brni.lic is required to run FlowPlus.
This scheme supports both the Node Locked option for single users as well as
5
Whats New in
COSMOS/M 2.5
W
h
a
t
s
N
e
w
i
n
C
O
S
M
O
S
/
M
2
.
5
the Floating Network License environment for multiple applications. For more
information on how to obtain and configure the license for FlowPlus, please see
Installing COSMOS/M chapter.
Compatibility
If you are a new user, you may skip this section.
COSMOS/M 2.5 can open databases created by COSMOS/M 2.0 and 1.75A.
Once a database is opened by COSMOS/M 2.5, you will not be able to open it
again in COSMOS/M 2.0. The program will issue a message before converting a
database. Therefore, if for any reason you want to use the database with the 2.0
version of the program later on, you should make a backup copy before loading
and converting it to 2.5 database.
COSMOS/M 2.5 Options
COSMOS/M 2.5 comes in the following options:
1. Full-fledged Option
In working with the full-fledged version of GEOSTAR and the CAD Interface,
you can use the 64k (64,000), the 128k, or the 256k node/element version
depending on your computer resources. These files for these versions are called
geo64, geo128, and geo256, respectively. The databases created by the these
versions are not compatible with one another. So you will not be able to use one
of them to open a database that has been created by another. The session (.ses)
and the (.gfm) files are, however, compatible and can be used to reconstruct the
model created by one version in any other version.
2. Explorer Option
This option is designed to handle small to medium problems where the limit of
nodes and elements for analysis is set to 5000. The pre- and post-processor for
this option is the standard 64k version of GEOSTAR. The Explorer version is
available for all analysis modules except: the COSMOS/FFE modules and
COSMOS/HFS (High Frequency electromagnetic Simulators), and advanced
Fluid Flow (FlowPlus).
W
h
a
t
s
N
e
w
i
n
C
O
S
M
O
S
/
M
2
.
5
6
Whats New in
COSMOS/M 2.5
3. Limited Evaluation Option
This option is designed for evaluation purposes only and may only be used
for this purpose. The limit on elements and nodes is set to 50. This option does
not require any type of security arrangements. If you launch the 64k version of
GEOSTAR without any security arrangements, you will be informed that the
license check has failed and that you can proceed to use the program in the
Evaluation mode. The analysis modules supported by the evaluation version
include all analysis modules except COSMOS/FFE, COSMOS/HFS, ESTAR,
FLOWSTAR, and FlowPlus.
In addition, certain limitations have been built into this option, such as deleting
the database upon exiting the program, disabling the listing of any data or
results in external files, and the suppression of creating session (SES) and
neutral (GFM) files.
Database Utility and Translators
The Database Utility is a library of sub-programs in the C-language that enables
you to read and write the COSMOS/M 2.5 database. The Database Utility and all
translators are available as add-on options and can be used with the Full and the
Explorer options.
The Database Utility is needed only in special cases where you want to create a
live communication channel between COSMOS/M and your own programs.
Enhancements in Version 2.5
COSMOS/M 2.5 encompasses significant improvements in the capabilities and
the overall quality of the COSMOS/M Finite Element System. New
enhancements have been added to the various modules of the program, existing
capabilities have been improved, and most of the reported errors have been fixed.
The major enhancements in this release include:
The addition of new direct and iterative solvers (see Notes on New
Solvers section in this chapter for details).
The addition of a new fast contact algorithm in STAR.
7
Whats New in
COSMOS/M 2.5
W
h
a
t
s
N
e
w
i
n
C
O
S
M
O
S
/
M
2
.
5
Automatic calculation of mid-surface of layered shells.
Improved part meshing (see Notes on Part Meshing Improvements
section of this chapter for details).
Addition of fluid pipe element to HSTAR (see the description of the
FLUIDT element in chapter 4 of the Users Guide for more details.
Major FlowPlus enhancements (see the FlowPlus 4.0 Release Notes
chapter in this booklet).
Several enhancements in NSTAR (see NSTAR enhancements below).
Improved electronic documentation. The improvements include easier
navigation, global search, and quality printing.
The enhancements in each model are detailed in the following sections:
GEOSTAR: Pre- and Post-processor
General
1. Spaces in a COSMOSM directory name or its full path name will be accepted.
2. Spaces in a problem (database) name, any input (e.g. .geo, or.igs files) or output
file or their full paths will be accepted. When supplying a file name (or its full
path) with any spaces to GEOSTAR, it has to be double quoted, otherwise the
program treats a space as a separator between two arguments. For example, at a
command prompt window:
GEOSTAR "database" "input file.geo"
cospro "data base" "input file.geo"
cospro "data base" "input file.geo"
or at the GEOSTAR > command line:
file,"d:\work\Drawing Files\input.geo",1,0,0,0;
or
cad_inp,4,"input file.igs";
W
h
a
t
s
N
e
w
i
n
C
O
S
M
O
S
/
M
2
.
5
8
Whats New in
COSMOS/M 2.5
In any GEOSTAR command dialog box with a file name parameter, double
quotes should also be used for a file name with spaces.
Utility and translator programs such as IGES_GEO, IGES_GS, GS_IGES,
DXF_GS, GS_DXF, PRO2GEO have all been extended to accept file names
with spaces, e.g.:
iges_geo /s /tm /el /i="input file.igs"
A database name with spaces written to the x.bat file without double quotes
is accepted by the analysis modules such as PRE1, RENUM, STAR,
STRESS, and FFESTAR.
3. GEOSTAR will now write 4 digits for the year in the session file, e.g. 11-01-
1999 instead of 11-01-99.
4. The maximum number of material property sets is increased from 90 to 999,
and the maximum number of contact surfaces is increased from 2000 to 20000.
5. Click on the grayed Close (x) button in the Main window of GEOSTAR will no
longer cause the Main window to be closed. The Main window may only be
closed by exiting or closing the whole GEOSTAR program.
6. Approximate model volume will be written to the master file (.mas) before
linear static analysis is launched if a GAP element group has been defined.
7. GEOSTAR no longer checks security for FLOWPLUS. FLOWPLUS checks its
own security.
8. The NDEL(el|pos) function now accepts node position pos greater than 10
(but less than 21) if there are at least that many nodes in element el. When
pos is more than 20 or the number of nodes in element el, an error message
of "Node position out of range" will be prompted.
9. The HFLUXZ (step|nd) now returns the actual HFLUXZ result value of node
nd at time step step instead of a constant 0. The HFLUXN (step|nd) returns
the resultant value based on all HFLUXX, HLUXY and HFLUXZ instead of
just HFLUX and HFLUXZ values.
9
Whats New in
COSMOS/M 2.5
W
h
a
t
s
N
e
w
i
n
C
O
S
M
O
S
/
M
2
.
5
CAD Interface
1. A crash in CAD Interface caused by database names of length longer than 20 or
30 has been fixed. Database name length may be 79 characters long. The
programs will complain and exit when a name is 80 or more characters long.
2. A problem with BEAMRESMAX with load case 0 causing unnecessary "Syntax
error" and/or "Invalid Value" error messages has been fixed. Also, a problem
of not writing commands in session file has been fixed.
3. The What next? command has been restored to display status and help
information on next step.
Edit Menu
The VLLIST (Edit > List > Volumes or Geometry > Volumes > Editing >
List) command that lists volumes with associated keypoints, curves and/or
surfaces became very congested when reaching 4 or 5 digits. Extra spaces are
inserted between columns to avoid this congestion.
Geometry Menu
1. The commands PHEXTR (Geometry > Polyhedra > Extrusion) and
PHSWEEP (Geometry > Polyhedra > Sweeping) by a surface or region
meshed with high order elements with DMesh flag on, will associate new
nodes properly to geometrical entities at the end side of extrusion and sweeping.
2. The CT commands redefinition flag (1:redefine) now takes effect by redefining
the element size or number of elements on a shared curve with the new value.
3. All the dialog boxes for the generation and resizing commands (in the
Geometry menu) such as SFGEN, NDRESIZ and ELRESIZ will now refer to a
Cartesian coordinate system (X,Y,Z) even if the current active coordinate
system might be of other type.
Meshing Menu
1. A rare case of MA_SF (Meshing > Automesh > Parts) commands failure to
write the current command line input to the session file has been fixed.
W
h
a
t
s
N
e
w
i
n
C
O
S
M
O
S
/
M
2
.
5
10
Whats New in
COSMOS/M 2.5
2. A bug in NMERGE (Meshing > Nodes > Merge) command was found to fail to
update an elements node list when one of its nodes (A) was merged to a node
(B) which was in turn merged to another node (C). In Version 2.0, node B was
listed instead of node C. With the fix, node (C) will be listed for that element
after NMERGE.
3. Two optional parameters Number of aspect ratio check iterations (0=No
check or 1 to 4) and Jacobian check flag (0=No check, 1=1_point,
2=4_points, 3=16_points, 4=29_points, and 5=at nodes) have been added to the
MA_PART (Meshing > Auto_Mesh > Parts) command. Jacobian check will
only take effect for high order elements (TETRA10).
4. A bug in NCOMPRESS (Meshing > Nodes > Compress) command which
caused loss of temperature values for nodes has been fixed.
PropSets Menu
1. The dialog box for the EGROUP (PropSets > Element Group) command
showed the description of TRUSS3D: 2D truss/spar element. This error has
been corrected.
2. A new element group type FLUIDT is added to EGROUP. It supports the new
capability of thermal-fluid link sets with a source curve and target surfaces/
regions in thermal analysis.
3. The material GLASS in COSMOS/Ms material library PICKMAT.LIB
(PropSets > Pick Material Lib) is modified with a new description "SODA-
LIME FLOAT-PLATE" and new values.
4. A new value (2: Viscoelastic) has been added to the parameter "Op5:Spring
behavior" of EGROUP for SPRING element type.
LoadsBC Menu
Pressure loads applied by PEL (LoadsBC > Structural > Pressure > Define by
Elements) command on BEAM3D elements with the directional flag 4 (normal
to face) were displayed with incorrect directions. This error has been fixed.
11
Whats New in
COSMOS/M 2.5
W
h
a
t
s
N
e
w
i
n
C
O
S
M
O
S
/
M
2
.
5
Control Menu
1. The AREA (Control > Measure > Calculate Area) command is expanded to
calculate: a) the area of a set of surfaces by their geometry, undeformed mesh,
or deformed mesh, b) the area of a set of regions by their undeformed or
deformed mesh; and c) the area of a polyhedron by its undeformed or deformed
mesh.
2. When GEOSTAR reads a session file which contains IMAGESAV (Control >
Devices > Device_File > Save Image File) command, it will not stop to prompt
for selecting two corner points of a box and will assume the left top corner point
and the right bottom point of the current window as the two corner points.
3. A bug in MASSPROP (Control > Measure > Find Mass Property) command
for MASS elements has been fixed.
4. ESELPROP (Control > Select > Element by Property) command has been
extended to include EC (Element Coordinate System) as the fourth property.
5. Polyhedron (PH) and part (PA) entities have been included in the Selection
Entity of the SELREF (Control > Select > by Reference). A limitation still
exists when selecting 4 noded elements generated by meshing a part/volume
when the same ID is shared by a volume and a part.
Display Menu
1. ACTXYPOST (Display > XY_Plots > Activate Post-Proc) is fixed to correctly
load nonlinear stress graph data for particular nodes specified by NL_NRESP at
each time step (plotting step as well as graph step).
2. XYPTLIST (Display > XY_Plots > List Points) will list X values with 4 valid
digits and Y values with 5 valid digits when the highest graph number is less
than 6.
3. The Erase Screen (ERASE) command has been also added to the Display >
View_Parameter > Erase Screen submenu. Previously, it was only in the
Control > Miscellaneous submenu.
W
h
a
t
s
N
e
w
i
n
C
O
S
M
O
S
/
M
2
.
5
12
Whats New in
COSMOS/M 2.5
Analysis Menu
1. Two new options have been added to the solver option in the A_STATIC
(Analysis > Static > Static Analysis Options) command to give you a chance
to select the new direct sparse solver or the new iterative PCG solver. "Solver
option 0=sparse 1=skyline 2=Iterative (PCG)". The A_LIST (Analysis > List
Analysis Option) command has been modified accordingly.
2. A new command PCG_OPTION (Analysis > Static > PCG Option) has been
added to specify options for the iterative PCG solver.
3. A new parameter "Solution accuracy 0=OFF 1=ON" has been added to
A_STATIC, and A_LIST has been modified accordingly.
4. A_LIST has been modified to include PCG options for STATIC option.
5. A new parameter "Solver option 0=sparse 1=skyline" has been added to
A_BUCKLING (Analysis > Frequency/Buckling > Buckling Options)
command (default to 0=sparse), A_LIST command will also show this option in
the list.
6. A new parameter "Solver option 0=sparse 1=skyline" has been added to
A_FREQUENCY (Analysis > Frequency/Buckling > Frequency Options)
command (default to 0=sparse), A_LIST command will also show this option in
the list.
7. A new parameter "Solver option 0=sparse 1=skyline" has been added to
A_THERMAL command (for S and T options only, default is 0=sparse), A_LIST
command will also show this option in the list.
8. A new parameter "Solver option 0=sparse 1=skyline" has been added to the
A_NONLINEAR (Analysis > Nonlinear > NonL Analysis Options) command
to give you a choice to use the old skyline direct solver or the new direct solver
based on sparse matrix technology and advanced re-ordering techniques. The
A_LIST command has been modified to list the active solver option.
9. A set of new commands FLINKDEF (Analysis > Heat_Transfer > Fluid-
Thermal Link Def), FLINKDEL (Analysis > Heat_Transfer > Fluid-
Thermal Link Del), FLINKLIST (Analysis > Heat_Transfer > Fluid-Thermal
Link List), and FLINKPLOT (Analysis > Heat_Transfer > Fluid-Thermal
13
Whats New in
COSMOS/M 2.5
W
h
a
t
s
N
e
w
i
n
C
O
S
M
O
S
/
M
2
.
5
Link Plot) have been added. Together, they support the new capability of
thermal-fluid link sets with a source curve and target surfaces/regions in thermal
analysis.
10. The dialog box for the EM_OUTPUT (Analysis > Electro_Magnetic > Output
Options) command is modified to take non-negative integer value for the 2nd
parameter and to show the prompt as "Post processing info flag 0=No
N=steps". The command line will also show the modified prompt.
Results Menu
1. The ANIMATE (Results > Plot > Animate) command will use the current min
to max value range set by the SETPLOT (Results > Setup > Color/Value
Range) command. This would take effect in the animation of the current post
plot in the active window.
2. The ANIMATE command sometimes shows two titles for each animation frame.
When the two titles happen to be identical, the 2nd one will not be shown any
more.
3. An extra optional parameter "Chart color" has been added for SETXYPLOT
(Display > XY_Plot > Set Plot Parameter) and SETLSECPLOT (Result >
Setup > Set Path Graphs) commands to allow users to change the color of X
and Y axes and value texts in an XY plot or a line section plot.
4. SETPLOT (Results > Setup > Color/Value Range) command has been
modified not to erase the screen before replotting the current post plot with new
settings if the erase screen option has been turned off by SETERASE (Results >
Setup > Set Clear Screen Options).
5. The command BEAMRESMAX (Results > Extremes > Beam End Force) now
accepts 0 for Load case number or Time step number for calculating max/min
values among all load cases or time steps.
6. The last 2 components listed in the ACTMAG (Results > Plot >
Electromagnetic) dialog box have been changed from: JR_R: Resultant
Current or Charge Density (Z,Real) JR_I: Resultant Current or Charge Density
(Z,Img) to: JR_R: Resultant Current or Charge Density (Real) JR_I: Resultant
Current or Charge Density (Img). The help topic has been also updated to
include all components for S-Parameter analysis.
W
h
a
t
s
N
e
w
i
n
C
O
S
M
O
S
/
M
2
.
5
14
Whats New in
COSMOS/M 2.5
7. Nonlinear stress plots ACTSTR (Results > Plot > Stress) and STRPLOT
(Results > Plot > Stress > Contour/Vector Plot) are fixed for the case when
both NLPLOT and NL_NRESP are issued before R_NONLINEAR.
8. The transformed values of reaction forces and moments in DISLIST (Results >
List > Displacement/Response/Reaction, set 2 and 3) and DISPLOT (Results
> Plot > Displacement/Response/Reaction > Contour/Vector Plot) relative to
a cylindrical or a spherical coordinate system have been corrected.
Help Menu
1. The help for the CAD_INP command is corrected to show the same numeric
values for CAD System option as the dialog box.
2. The help for the ACTXYPRE command is corrected not to show FCOEF as a
component for Curve type 0:time/temp/BHC/MPC because FCOEF, FSIN, and
FCOS are not yet supported by the ACTXYPRE and XYPLOT commands.
3. A new iges_config.pro file with the Iges_out_trim_xyz flag turned off has been
provided for saving Pro/Engineer 20 models in the IGES format for COSMOS/
M. Certain Pro/Engineer 20 models saved as IGES for COSMOS/M with the
old IGES configuration were found to fail during meshing in GEOSTAR and
the CAD Interface.
STAR: (Linear Static Analysis Module)
1. Adding a new Direct Sparse Matrix Solver. This new solver is based on sparse
matrix technology and advanced reordering techniques. It improves the analysis
speed by more than an order of magnitude without introducing any
approximations in the result calculations. It will also reduce memory
requirement significantly. The new solver can be used in conjunction with
practically all STAR analysis options except sub-structuring and submodeling.
See the Notes About Solvers section in this chapter.
2. Adding a new Iterative Solver. The iterative solver will enhance the solution
speed of the program significantly and will make the solution of very large
models (with several hundred thousands of degrees-of-freedom or more) a
routine process on desktop computers. The iterative solver option supports all
the major elements and the majority of analysis features of STAR. Its
15
Whats New in
COSMOS/M 2.5
W
h
a
t
s
N
e
w
i
n
C
O
S
M
O
S
/
M
2
.
5
major limitations include in-plane loading, substructuring, and submodeling.
See the Notes About Solvers section in this chapter and the PCG_Options
command for details.
3. Adding a new contact algorithm. The following features are supported by the
new contact algorithm:
You may include parts that are not adequately supported on their own.
The program takes care of this situation as long as the whole assembly is
adequately supported and each part is adequately supported when contact
forces are included.
The effect of friction due to contact can be considered.
No limits are set on the size of problems or the number of contact/gap
elements that can be defined.
Contact analysis problems run much more efficiently with the new
contact algorithm.
4. Automatic calculation of the mid-plane of composite shells is now performed.
The program now automatically calculates the mid-surface of composite shell
models if the default value of 1e6 is used for the distance from reference plane
to the upper surface (r1). If a number other than the default is specified, it will
be used to calculate the mid-surface.
5. The program now estimates the error in results when direct solvers (skyline or
sparse) are used. The error is written in the output file.
DSTAR: (Frequency Analysis Module)
Adding a mode extraction routine powered by the new Direct Sparse Solver.
This method improves the speed and efficiency of the eigenvalue and
eigenmode extraction by more than an order of magnitude without sacrificing
accuracy. Both frequency and buckling analyses use this new solver.
W
h
a
t
s
N
e
w
i
n
C
O
S
M
O
S
/
M
2
.
5
16
Whats New in
COSMOS/M 2.5
ASTAR: (Linear Dynamic Response Analysis
Module)
Most of the computing time is spent on mode and frequency extraction.
ASTAR analysis is generally quite fast. Dynamic response analysis becomes
more efficient with the improvements in the speed of extracting frequencies and
mode shapes. The actual ASTAR analysis is generally quite fast.
HSTAR: (Thermal Analysis Module)
1. A new Direct Sparse Matrix Solver has been added. This new solver improves
the analysis speed by more than an order of magnitude without introducing any
approximations in the result calculations. It will also reduce memory
requirement significantly. This new solver can be used in conjunction with
practically all HSTAR analysis options.
2. A new 3D forced convection Hydraulic link element (FLUIDT) has been added.
This element handles fluid flow through thermal solids with the ability to
conduct heat within the fluid. The element accounts for the thermal interactions
between the fluid and the solid and including the effects of convection and fluid
mass transport. Refer to the FLUIDT section in chapter 4 of the Users Guide
for more details. Verification problems TL11 and TL12 are available in the
HSTAR section in the Advanced Modules Manual (volume 4).
3. Further improvements are introduced in the calculations of radiation view
factors especially for axi-symmetric models and other special cases.
NSTAR: Nonlinear Analysis Module.
1. Eliminating the limit on the size of problems that can be analyzed. Also the
limit on the number of GAP elements, line-to-line, and surface-to-surface
contact areas has been practically eliminated (limit is 20,000). This allows the
gap/contact analysis of larger models that previously was not possible. The
incorporation of the new fast sparse solver is particularly significant in this
respect.
17
Whats New in
COSMOS/M 2.5
W
h
a
t
s
N
e
w
i
n
C
O
S
M
O
S
/
M
2
.
5
2. Addition of a linear viscoelastic material model for translational and/or
rotational spring element. Please refer to the description of the Nonlinear
SPRING element in chapter 4 of the Users Guide
3. A new fast direct solver that uses sparse matrix technology and advanced re-
ordering techniques has been selected as the default option to speed up the
force-stiffness solution. The old skyline solver is still available as an option.
The solver is selected by the A_NONLINEAR command (Analysis > Nonlinear
> NonL Analysis Options).
4. A new way for the definition of temperature versus time has been added. If
nodal temperatures are associated with a time curve that has a value of zero at
time zero, the curve is assumed to prescribe relative temperatures (relative to
reference) instead of prescribing total temperatures. This assumption is made to
provide ease of use for certain cases where each node requires a separate curve
relating total temperatures (see section 5-24 of the Advanced Modules-
Nonlinear Analysis Module-NSTAR manual for more details).
5. The effect of thermal loading in the Displacement/Arc-Length control methods
is now included. In this option, the input temperatures are used as the loading
pattern. The output load factor defines the temperature factor for the state of
deformation (see section 5-4 of the Advanced Modules-Nonlinear Analysis
Module-NSTAR manual for more details).
6. It is now possible to combine the Force Control and Displacement/Arc-Length
Control methods. A combined analysis of parametric and non-parametric loads
can be performed in two ways:
Using displacement control, and including both types of loads in the
analysis, simultaneously.
Starting with force control to find deformation under non-parametric
loads (curve 1 should have zero values during this phase), then restart
with either displacement or arc-length control and obtain the load factor
response due to parametric loads while other loads are kept constant.
W
h
a
t
s
N
e
w
i
n
C
O
S
M
O
S
/
M
2
.
5
18
Whats New in
COSMOS/M 2.5
Notes on Part Meshing Improvements
The quality of the mesh plays a key role in the accuracy of the results.
COSMOS/M 2.5 incorporates two new checks for the quality of the
generated elements when meshing parts with high order tetrahedral solid
elements (i.e., TETRA10 elements). The two checks are:
Aspect ratio check, and
Jacobian check
Aspect Ratio Check
Numerical accuracy is best achieved by a mesh with uniform
perfect tetrahedral elements whose edges are equal in length. For a
general geometry, it is not possible to create a mesh of perfect
tetrahedral elements. Due to small edges, curved geometry, thin
features, and sharp corners, some of the generated elements can
have some of their edges much longer than others. When the edges
of an element become much different in length, the accuracy of the
results deteriorates.
The aspect ratio of a perfect tetrahedral element is used as the basis
for calculating aspect ratios of other elements. The aspect ratio of
an element is defined as the ratio between the longest edge and the
shortest normal dropped from a vertex to the opposite face
normalized with respect to a perfect tetrahedral. By definition, the
aspect ratio of a perfect tetrahedral element is 1.0. The aspect ratio
check assumes straight edges connecting the four corner nodes.
19
Whats New in
COSMOS/M 2.5
W
h
a
t
s
N
e
w
i
n
C
O
S
M
O
S
/
M
2
.
5
Use the MA_PART (Meshing > Auto_Mesh > Parts) command to turn
on the aspect ratio check option and to set the number of aspect
ratio check iterations.
Jacobian Check
Parabolic elements can map curved geometry much more
accurately than linear elements of the same size. The mid-side
nodes of the boundary edges of an element are placed on the actual
geometry of the model. In extremely sharp or curved boundaries,
placing the mid-side nodes on the actual geometry can result in
generating distorted elements with edges crossing over each other.
The Jacobian of extremely distorted elements can become negative.
An element with a negative Jacobian causes the analysis program to
stop.
Tetrahedral element with
aspect ratio of 1.0
Tetrahedral element with relatively high aspect ratio
W
h
a
t
s
N
e
w
i
n
C
O
S
M
O
S
/
M
2
.
5
20
Whats New in
COSMOS/M 2.5
In the course of calculating the element stiffness matrix, the
program performs integration processes over the domain of the
element. The integration process is simplified by evaluating the
function of interest at prescribed locations inside the element.
These locations are called Gaussian points. For the purpose of
checking the quality of the parabolic tetrahedral elements
(TETRA10 elements), COSMOS/M 2.5 gives you a choice to base
the Jacobian check on 1, 4, 16, or 29 Gaussian points or at the
element nodes.
The Jacobian ratio of a parabolic tetrahedral element, with all mid-
side nodes located exactly at the middle of the straight edges, is 1.0.
The Jacobian ratio increases as the curvatures of the edges increase.
The Jacobian ratio at a point inside the element provides a measure
of the degree of distortion of the element at that location.
COSMOS/M 2.5 calculates the Jacobian ratio at the selected
number of Gaussian points for each tetrahedral element. Based on
stochastic studies it is generally seen that a Jacobian Ratio of forty
or less is acceptable. COSMOS/M 2.5 adjusts the locations of the
mid-side nodes of distorted elements automatically to make sure
they pass the Jacobian check.
Use the MA_PART (Meshing > Auto_Mesh > Parts) command to set
the number of points the program will use to perform the Jacobian
check on the generated elements.
The aspect ration and Jacobian checks are not performed by default. It is rec-
ommended to activate both checks before meshing complex models with
TETRA10 elements. The Jacobian check is not defined for TETRA4 and
TETRA4R elements.
21
Whats New in
COSMOS/M 2.5
W
h
a
t
s
N
e
w
i
n
C
O
S
M
O
S
/
M
2
.
5
Notes About Solvers
The finite element method leads to a system of equations that must
be solved simultaneously. A complex model can generate a very
large system of equations. Each equation represents an unknown
quantity that we seek to solve for. Each unknown quantity is also
referred to as a degree of freedom (DOF). For example, when
solving a static problem, displacements at the nodes are the primary
unknowns. For solid models, each node has 3 DOF, for shell
models, each node has 6 DOF. A solid model with 10,000
unrestrained nodes, will have 30,000 (10,000 X 3) DOF.
Traditionally, solving a large system of simultaneous equations
requires a long time and large computer resources.
Structural Research gives utmost attention to providing its software
users with the cutting edge solver technology in terms of speed and
the use of computer resources.
Solvers can be broadly classified into two main categories: direct
and iterative. This release includes a new direct solver and a new
iterative solver.
New Direct Sparse Solver
The new direct solver replaces the old direct solver for all types of
analyses. The old direct solver provided with earlier versions of
COSMOS/M is based on an older logic called the sky-line.
The new direct solver exploits new advanced sparse matrix
technology and re-ordering techniques to save time and computer
resources. On the average, the new solver is about 15 times faster
and it uses about 1/3 of the memory required by the old solver. The
savings can be much higher for large problems and shell
problems.The new direct sparse solver is particularly useful where
iterative methods take longer to converge.
W
h
a
t
s
N
e
w
i
n
C
O
S
M
O
S
/
M
2
.
5
22
Whats New in
COSMOS/M 2.5
Assembly problems containing parts made of materials with widely
different material properties can produce ill-conditioned matrices.
Ill-conditioned matrices can also result from gap/contact problems,
especially when friction is considered. The efficiency of iterative
methods reduces considerably with ill-conditioned matrices. The
new Direct Sparse solver is recommended in such cases.
New Iterative (PCG) Solver
The new iterative solver is included as an alternative to the FFE
solver provided with earlier versions of COSMOS/M. The New
iterative (PCG) solver exploits new technology to save time and
computer resources for very large problems (problems with over
200,000 DOF).
The major advantage of the new iterative (PCG) solver is that it
works with all elements and element options. For example, FFE
solvers do not support composite elements like SHELL3L,
SHELL4L, SOLIDL, and many other elements and element groups
options. The new iterative (PCG) solver supports all elements and
element groups options.
The new iterative (PCG) solver cannot be used to run static analysis problems
that include sub-structuring, sub-modeling, or the in-plane effect option.
Choosing a Solver
Generally you can use any of the available solvers for a particular
type of analysis. Different solvers should give similar results for the
same problem.The following information summarizes the solver
options for different types of analyses.
Static Problems
There are 4 solvers for static problems. These solvers are:
23
Whats New in
COSMOS/M 2.5
W
h
a
t
s
N
e
w
i
n
C
O
S
M
O
S
/
M
2
.
5
The old direct solver
based on the sky-line
techniques.
New: The new direct
sparse solver based on
sparse matrix
technology and
advanced re-ordering
techniques.
The FFE solver.
New: The new
iterative (PCG) solver.
The new PCG_OPTIONS
command (Analysis > Static >
PCG_Options) allows you to set
the proper options to run a problem using the new PCG solver.
Use the A_FFESTATIC command (Analysis > Static > FFE Static Options)
prior to running static analysis to select the FFE solver. The other options are
selected by the A_STATIC (Analysis > Static > Static Analysis Options)
command.
Guidelines on selecting a static analysis solver:
Here are some guidelines on selecting the appropriate solver:
Use the New Iterative (PCG) solver for large problems (200,000
DOF or more). See the on-line help for the PCG_OPTIONS
command.
Use the FFE solver or the Direct Sparse solver for small and
medium problems (problems with up to 200,000 DOF).
If your model has elements or options not supported by the FFE
solver, use the new iterative (PCG) solver or the Direct Sparse
solver.
Use the Skyline solver for submodeling and substructuring.
Use the Direct Sparse solver for problems with contact,
especially when you turn on the friction effects. However, if the
problem is too large, you may have to use the Iterative PCG
solver.
W
h
a
t
s
N
e
w
i
n
C
O
S
M
O
S
/
M
2
.
5
24
Whats New in
COSMOS/M 2.5
Use the Direct Sparse solver when solving problems with widely
varying material properties.
Frequency Problems
There are 3 solvers for
frequency problems. These
solvers are:
Mode extraction
powered by the skyline
direct solver.
The FFE solver.
New: Mode extraction
powered by the new
sparse direct solver
based on sparse matrix
technology and
advanced re-ordering
techniques.
Use the A_FFEFREQ
command (Analysis >
Frequency/Buckling > FFE
Frequency Options) prior to
running frequency analysis to select the FFE solver. The other options
are selected by the A_FREQUENCY command (Analysis > Frequency/
Buckling > Frequency Analysis Options).
Guidelines on selecting a frequency analysis solver:
Here are some guidelines on selecting the appropriate solver:
Choose any of the 3 solvers for small problems.
Choose the Direct Sparse solver or the FFE solver for medium
problems (problems with 100,000 to 200,000 DOF).
Use the FFE solver for large problems (over 200,000 DOF).
Use the mode extraction routine powered by the FFE solver if
your model is not adequately restrained (rigid body modes).
25
Whats New in
COSMOS/M 2.5
W
h
a
t
s
N
e
w
i
n
C
O
S
M
O
S
/
M
2
.
5
Use the mode extraction routine powered by the Direct Sparse
solver if you want to consider the effect of loading on the natural
frequencies.
Use the mode extraction routine powered by the Direct Sparse
solver when solving problems with widely varying material
properties.
Buckling Problems
There are 2 solvers available
for extracting buckling load
factors:
New: Buckling load factor
extraction routine powered
by the Direct Sparse solver.
Buckling load factor
extraction routine powered
by the Direct Skyline
solver.
Use the A_BUCKLING
command (Analysis > Frequency/Buckling > Buckling Analysis
Options) to select the desired solver.
Guidelines on selecting a buckling analysis solver:
Here are some guidelines on selecting the appropriate solver:
Choose any of the two solvers for small problems.
Choose the Direct Sparse solver for large problems.
No FFE solver is available for buckling analysis.
W
h
a
t
s
N
e
w
i
n
C
O
S
M
O
S
/
M
2
.
5
26
Whats New in
COSMOS/M 2.5
Thermal Problems
There are 3 solvers for thermal problems. These solvers are:
The Skyline direct solver based on
the skyline techniques.
New: The new direct sparse solver
based on sparse matrix technology
and advanced re-ordering techniques.
The FFE solver.
Use the A_FFETHERMAL command (Analysis > Heat Transfer > FFE
Thermal Options) prior to running thermal analysis to select the FFE solver.
The other options are selected by the A_THERMAL command (Analysis > Heat
Transfer > Thermal Analysis Options).
Guidelines on selecting a thermal analysis solver:
Here are some guidelines on selecting the appropriate solver:
Use the FFE solver or the Direct Sparse solver for small and
medium problems (up to 200,000 DOF). There are 3 solvers for
thermal problems, the new Direct Sparse solver, the old Skyline
direct solver and the old FFE solver. Thermal problems have one
DOF per node and hence their solution is usually much faster
than structural problems of the same number of nodes.
Use the Direct Sparse solver when solving assemblies of parts
with widely different material properties.
Use the FFE solver for large problems.
W
h
a
t
s
N
e
w
i
n
F
l
o
w
P
l
u
s
4
.
0
1
Whats New in
FlowPlus 4.0
Introduction
In version 4.0 of FlowPlus, we added quite a bit of new functionality to the code.
We moved a couple of windows to more logical locations, and redesigned several
of the windows to be more accessible and easier to use. This new version of
FlowPlus is fully compatible with COSMOS/M 2.5.
To ensure your continued productivity with FlowPlus, we have provided for
upward compatibility for your 3.0 control files (.ctl files) and the FlowPlus result
files (.res files). The new functions and features in FlowPlus 4.0 are as follows:
Internal fans/pumps
Fan/Pump curve boundary condition
Energy balance improvements
Interpolation of FlowPlus results to other meshes
Mapping of FlowPlus results as boundary conditions to subsequent analyses
Total pressure boundary condition
Read GEOSTAR boundary conditions in local coordinate systems
Multi-processor parallelization
Compressible Liquid capability added (FlowPlus Advanced only)
Global re-initialization of field variables
Check valve regions
Post-process turbulence intensity in CFDisplay
W
h
a
t
s
N
e
w
i
n
F
l
o
w
P
l
u
s
4
.
0
2
Whats New in
FlowPlus 4.0
Added variable in-W-C units system
Progress bar
Automated 0 iteration run
Save-All-As function
File browser for review functions
New combined restart on Analyze window
New data entry tables
New CFDisplay with better part typing
Description of New Features
An explanation of each item and how to use it follows:
Internal fans/pumps
In previous versions of FlowPlus, there was no way to represent the boost of
momentum caused by a fan or pump internal to the solution domain. For
example, if you were modeling an electronic enclosure which contained a power
supply with its own cooling fan, there was no way to include that cooling fan in
the model. With FlowPlus 4.0, you can now include such a fan inside the problem
domain. This internal fan or pump is identified using the MP number in
GEOSTAR, similar to a distributed resistance area. In GEOSTAR, you would
assign a unique MP to the fan or pump region.
3
Whats New in
FlowPlus 4.0
W
h
a
t
s
N
e
w
i
n
F
l
o
w
P
l
u
s
4
.
0
From the Fluid Properties window in FlowPlus, click on Extended Attributes,
and select Internal Fan/Pump. Then, click on the Edit button, bringing up the
Internal Fan/Pump Properties window.
On this dialog, choose the Fan Flow Direction either in the Global coordinate
system (0) or the specified Local Coordinate System. If the Fan Flow Direction
is not aligned with the global coordinate system, you need to create a local
coordinate system in GEOSTAR that is aligned with the fan flow direction, and
specify its ID (assigned in GEOSTAR) in the Local Coordinate System
W
h
a
t
s
N
e
w
i
n
F
l
o
w
P
l
u
s
4
.
0
4
Whats New in
FlowPlus 4.0
field. Then, specify the Flow Rate and choose the Units (e.g., CFM) for this flow
rate, and the Fan Speed in RPM.
Fan/Pump curve boundary conditions
This feature allows the user to input a fan or pump curve (head-capacity curve)
as a boundary condition, and let FlowPlus determine the operating point of the
system on that curve. Multiple fan curves are permitted in a model.
To mark a boundary in GEOSTAR as having a fan curve, select Loads/
BC_E_Magnetic_Mag_Potential from the GEOSTAR main menu. Enter a
value which will be the unique Fan Curve ID number that will be used later in
FlowPlus. For example to designate that a certain group of nodes on the
boundary are to have fan curve 1, you would assign the value of 1 as the
Magnetic Potential to those nodes. Each fan curve must have a unique fan curve
ID (Magnetic Potential) assigned to it.
The values of the fan curve
are then specified in
FlowPlus under
Options_Boundary
Conditions_Fan Curves
in the following dialog:
First, click on the Add
button to create the Fan
Curve ID (Magnetic
Potential value from
GEOSTAR). Then, click on
the Insert Before or Insert
After buttons to add
editable fields. Select the
units of Flow Rate and
5
Whats New in
FlowPlus 4.0
W
h
a
t
s
N
e
w
i
n
F
l
o
w
P
l
u
s
4
.
0
Pressure, and enter the values. Click on the Plot button to check the head/
capacity curve.
The points can be entered either in flow rate ascending or descending order, and
to specify that the fan is directing flow out of the domain (a puller fan), use
negative values for the flow rates and pressures.
Energy balance improvements
For certain heat transfer problems, previous versions of FlowPlus have had
difficulty obtaining an accurate energy balance without excessively fine meshes.
In version 4.0 of FlowPlus, we have added a new formulation for the energy
equation which addresses this problem. For these situations, you will see rather
dramatic changes in the temperature solution. We have done some extensive
testing and have concluded that the new temperature solution in version 4.0 is
more accurate than the old solution. The verification problems that we use for
FlowPlus have not seen dramatic changes in temperature and you may not either.
In these verification problems, however, we have not introduced any of the
situations where the energy balance problem might occur.
Interpolation of FlowPlus results to other meshes
This capability allows the user to map analysis results onto a different (often
finer) mesh and then continue the analysis. The real benefit is that the analysis
on the finer mesh does not need to be started from the beginning. This feature is
only available for GFM files. FlowPlus cannot interpolate to or from the Cosmos
data base. So you must use a GFM file as the Pre-processor file for the analysis.
W
h
a
t
s
N
e
w
i
n
F
l
o
w
P
l
u
s
4
.
0
6
Whats New in
FlowPlus 4.0
To use this feature:
1. Set up and run the flow/heat transfer analysis as you always have except that
you may need to export a GFM file and use this instead of the COSMOS/M
database. (Well call this the First Mesh Analysis.)
2. Build the new mesh (you may want to do this on a copied model file) and apply
the appropriate boundary conditions. Export a GEOSTAR GFM
(GFORM_OUT from the Control menu in GEOSTAR) file (dont name this file
the same as the First Mesh Analysis jobname). Well call this the Target
Mesh.
3. From the FlowPlus Main Menu of the First Mesh Analysis model, click on
Review_Results_Export Results/BC. The following window will come up:
4. Enter the name of the Target Mesh GFM file in the Target FE Mesh File field.
You can use the Browse button to locate the GFM file that you want to use as
the target mesh.
5. Click on Results.
6. Click OK.
7
Whats New in
FlowPlus 4.0
W
h
a
t
s
N
e
w
i
n
F
l
o
w
P
l
u
s
4
.
0
7. When the utility is completed, a results file for the new mesh has been written.
8. To continue running on the new mesh, click on Cancel and save this control file
to the same name given to the Target Mesh GFM file. (File_Save As)
9. In the new control file, click on Analyze. Make sure the Model restart flag is
unchecked and that the Results restart is checked. Enter a number of iterations,
and click on GO. When the model appears in the Run-Time CFDisplay, you
should see results already on it.
Mapping of FlowPlus results as boundary conditions to subsequent
analyses
There are many analysis situations where the ability to map FlowPlus results as
boundary conditions for a subsequent analysis is very useful. An example is
mapping film coefficients calculated from a fluid/heat transfer analysis to the
boundary of a thermal-stress analysis. Another example is mapping
hydrodynamic pressures as a structural loading. Because FlowPlus uses finite
element theory, the ability to do this sort of mapping is quite straightforward.
To use this new FlowPlus function:
1. Set up and run the flow/heat transfer analysis as you always have except that
you may need to export a GFM file and use this instead of the COSMOS/M
database. (Well call this the Analysis model.)
2. Set up and mesh the subsequent model. The purpose of this step is to designate
which boundary conditions will be mapped from the Analysis model and their
desired locations in the target model. Apply the desired boundary conditions,
but at this point the values do not matter. (The only value that does matter and
that will be used in the output boundary condition set is the surrounding
temperature for the film coefficient boundary condition.) Export a COSMOS
GFM file (not the same name as the Analysis model). Well call this GFM file
the Dummy model.
W
h
a
t
s
N
e
w
i
n
F
l
o
w
P
l
u
s
4
.
0
8
Whats New in
FlowPlus 4.0
3. From the FlowPlus Main Menu of the Analysis model, click on
Review_Results_Export Results/BC. The following window will come up:
4. Enter the name of the Dummy GFM file in the Target FE Mesh File field.
5. Click on Boundary Conditions.
6. Select the boundary condition types that you want transferred (what was set in
the Dummy model). Note that the pressures you apply from the fluids analysis
is sometimes opposite in direction from what the structural analysis expects. If
this is the case, you can reverse the direction of the pressure applied by clicking
the Reverse Direction box.
7. Enter a GFM file name to be created in the Target BC File field. The utility will
create a file with this name in the same directory of the Dummy model.
8. Click OK.
9. When the utility is finished, bring up the Dummy model. At this point it is a
good idea to delete the dummy boundary conditions.
10. Load the Cosmos GFM file just created. (The Target BC File).
Total pressure boundary condition
9
Whats New in
FlowPlus 4.0
W
h
a
t
s
N
e
w
i
n
F
l
o
w
P
l
u
s
4
.
0
There are some situations where only the total pressure is known (and not the
velocity or static pressure). An example is a blow-down tank exhausting to the
environment. Also, in cases where there is an unknown boundary exposed to the
atmosphere, the total pressure probably is constant, while the static pressure is
not. Such a case frequently occurs in natural and free convection problems. For
these cases, it may be better to specify the total pressure as atmospheric and let
the static pressure be determined from the flow across that boundary. The
boundary condition mapping in Cosmos is the Hydraulic Flow value found in
Loads/BC_Thermal_Hydraulic Flow. Total pressure is specified as a gage
pressure (with the reference pressure subtracted out). NOTE: This boundary
condition can only be read by FlowPlus from the GEOSTAR .gfm file. The
COSMOS database files cannot be used with this boundary condition.
Read GEOSTAR boundary conditions in local coordinate systems
FlowPlus 4.0 will now read the local coordinate system information from
Cosmos and transform the boundary conditions from this local coordinate system
to the FlowPlus analysis system automatically. You can use multiple local
coordinate systems in GEOSTAR to set these boundary conditions.
Multi-processor parallelization
Because multi-processor computers are becoming more and more prevalent and
obtainable, FlowPlus numerical solvers are now multi-threaded to utilize such
hardware. Detection of multi-processors is fully automatic, and there are no user
settings in the FlowPlus User Interface to control the threading. There is no
performance penalty on single-processor machines.
Compressible Liquid capability added (FlowPlus Advanced only)
This functionary is useful for simulating the so-called water hammer problem. In
this situation, a valve in a liquid pipeline is closed suddenly, and a pressure
disturbance (shock) travels up the pipe. Such analyses should be run transient to
capture the propagation of the pressure wave.
W
h
a
t
s
N
e
w
i
n
F
l
o
w
P
l
u
s
4
.
0
10
Whats New in
FlowPlus 4.0
To run such a model, select Compressible Liquid in the Analysis Selections
window. On the Fluid Property window, select water or specify the properties of
a liquid, and be sure to set the Bulk Modulus (in place of the Ratio of cp/cv).
11
Whats New in
FlowPlus 4.0
W
h
a
t
s
N
e
w
i
n
F
l
o
w
P
l
u
s
4
.
0
Global re-initialization of field variables
Probably most useful for heat transfer problems, global re-initialization can be
found under Control_Initialization:
By checking a box in the Re-initialize column and entering a value in the
appropriate field, the quantity will be reset to the specified value throughout the
entire domain. This is especially handy if after running a flow and thermal
calculation, you decide that you want to keep the flow solution, but discard the
temperature field. By re-inintializing the temperature, you can do this without
having to re-run the flow calculation from scratch.
Check valve regions
The check valve feature is useful for modeling the presence of a check valve in
a system. The only two parameters necessary are the wide-open K factor and the
shut-off flow rate. The K factor is the loss coefficient of the valve when it is in
the wide open position, allowing flow to pass. The shut-off flow rate is the flow
rate at which the valve will close. Above this flow rate, the valve is open.
W
h
a
t
s
N
e
w
i
n
F
l
o
w
P
l
u
s
4
.
0
12
Whats New in
FlowPlus 4.0
In GEOSTAR, each
check valve should have
its own unique MP ID or
material property
number (as should each
substance and internal
fan). In the FlowPlus
User Interface, check
valve parameters are set
in the Fluid Properties
window by first creating
the appropriate Property
ID number using the
New button, clicking on Extended Attributes, and selecting Check Valve. Be
sure to set the appropriate fluid properties for the fluid passing through the check
valve. They are probably the same as the other fluid regions. Clicking on the Edit
button brings up the Check Valve Dialog:
The Flow Direction should be specified. If the flow direction through the valve
is not aligned with the global coordinate system, then a local coordinate system
must be created in GEOSTAR that is aligned with the flow. Be sure to enter the
ID of the aligned local coordinate system in the Check Valve dialog. Enter the
Full Open K Factor (this is the distributed resistance of the valve when it is fully
opened). Enter the Cutoff Flow Rate and select the units for this flow rate (e.g.,
CFM).
Post-process turbulence intensity in CFDisplay
The turbulence intensity is a good measure of turbulence levels. It is also
sometimes used to determine the noise induced by turbulent flows. You can now
post-process the turbulence intensity in CFDisplay.
Added variable properties in-W-C units system
Buoyancy, moist, and not-STP property variations have been added for the in-
Watt-C units system. Note that when using any of these variations, temperatures
should be entered in Kelvin units.
13
Whats New in
FlowPlus 4.0
W
h
a
t
s
N
e
w
i
n
F
l
o
w
P
l
u
s
4
.
0
Progress bar
We have added a progress bar to the Analysis Information window. The progress
bar is used for FlowPlus database setup and post-processing output operations
which sometimes take a significant amount of CPU time.
Automated 0 iteration run
This feature was added to help automate the process of running zero iterations.
Running the analysis 0 iterations is useful both before and after the real analysis
run for several reasons, and this feature automates this. When Analysis_Run
Zero Iterations is selected from the Main Menu, the Analyze window comes up
with 0 set as the number of iterations. Simply click on Go, and the process will
execute. Some reasons for running 0 iterations include:
Making sure the analysis model is correct prior to running the analysis.
To output a quantity that was not previously selected after the analysis has
completed.
Save-All-As function
Found under File on the FlowPlus main menu, Save All As is a new utility that
copies all of the run-necessary files of an existing analysis to a user-selected
filename. When selected, you will be prompted to enter the name and location of
the new analysis. FlowPlus will then copy the control file, the Cosmos GFM file,
the bc, gm, and results files to the new name and location. This is an easy way of
running the same model with a parameter changed (for example), without having
to go to the operating system to copy files. Note that the Cosmos data base files
are not copied - only the GFM file is copied.
W
h
a
t
s
N
e
w
i
n
F
l
o
w
P
l
u
s
4
.
0
14
Whats New in
FlowPlus 4.0
File browser for review functions
We have added a Browse button to both the Review_Results_Nodal Results and
the Review_Results_Wall Results dialog boxes. The browse button can be used
to locate the GEOSTAR list file which contains the nodes at which you want
FlowPlus to report either nodal or wall results. This will eliminate the need to
type in the file name.
New combined restart on Analyze window
We have combined the old Mesh and
Boundary Conditions restart buttons
from FlowPlus 3.0 into one Model restart
button. With FlowPlus 4.0, if you make
any changes to the model in GEOSTAR
whether they are moving nodes or new or
modified boundary conditions, you
should un-check the Model restart button
on the Analyze window.
New data entry tables
Certain property variations and transient
boundary conditions such as piecewise
15
Whats New in
FlowPlus 4.0
W
h
a
t
s
N
e
w
i
n
F
l
o
w
P
l
u
s
4
.
0
linear and polynomial rely on a table for data entry. We have made this table
easier to use.
Data fields are added using the Insert Before and Insert After buttons. Unlike
FlowPlus 3.0, it is not necessary to hit Enter after each data row.
New CFDisplay with better part typing
Several new features were added to the CFDisplay for this release:
Wireframe Display
Save Scene to Clipboard
Print Command
Cutting Plane Vector Density Set in Cutting Plane Dialog
Uniform Color Vectors
Hidden Line Display
Move Model as Outline
Improved Part Attributes with Part Highlighting
Parts by Property
Part Tips
Improved Information Dialog
These features are explained in the following sections:
W
h
a
t
s
N
e
w
i
n
F
l
o
w
P
l
u
s
4
.
0
16
Whats New in
FlowPlus 4.0
Wireframe Display
It is now possible to view the model as an wireframe outline. This makes a much
clearer image than displaying as points. To show the entire model as an outline,
click on the Outline icon:
Save Scene to Clipboard
An image can be saved to the Windows Clipboard using this utility:
17
Whats New in
FlowPlus 4.0
W
h
a
t
s
N
e
w
i
n
F
l
o
w
P
l
u
s
4
.
0
Print Command
Graphics can be printed directly from CFDisplay by clicking on the Print icon:
Vector Density Set in Cutting Plane Dialog
Vectors on cutting planes are displayed in an ordered matrix. In previous versions
of CFDisplay, to adjust the density of vectors in the matrix, a command had to be
typed into the Command Dialog. In the new CFDisplay, the vector density is
entered on the cutting plane dialog:
The two values required are the number of vectors in each direction in the two
dimensional cutting plane.
W
h
a
t
s
N
e
w
i
n
F
l
o
w
P
l
u
s
4
.
0
18
Whats New in
FlowPlus 4.0
Uniform Color Vectors
When
displaying
vectors on
cutting planes,
the user has a
choice
regarding the
coloring of the
vectors. They
can either be
colored by the
active scalar quantity, or they can all be uniform color. This toggle is on the
Cutting Plane dialog box:
Hidden Line Display
A hidden line display of the mesh can be created by clicking on the Hidden Line
icon:
Move Model as Outline
To improve performance when moving or rotating the model, click on the Move
Model as Outline icon. This will cause the model to be displayed as a wireframe
19
Whats New in
FlowPlus 4.0
W
h
a
t
s
N
e
w
i
n
F
l
o
w
P
l
u
s
4
.
0
outline whenever the user pans, zooms, or rotates the image. The selection is on
by default in both the Run-Time CFDisplay and the Post-Processor CFDisplay.
Improved Part Attributes with Part Highlighting
By clicking on Model_Change Part Attributes, the user can control how each
part is displayed using the Change Part Attributes dialog:
In CFDisplay, a part is any flow boundary condition. Such items as inlets,
outlets, walls, slip surfaces, and shell surfaces will be listed in the Change Part
Attributes dialog. When a part is selected from the list, it will highlight in the
CFDisplay Graphics window. The Draw Style and Part Attributes can then be
changed as desired. The settings made for every part are saved, and are not
changed until that part is selected again. To clear the selection list (no parts are
selected), position the mouse cursor in the Graphics window off of the model,
W
h
a
t
s
N
e
w
i
n
F
l
o
w
P
l
u
s
4
.
0
20
Whats New in
FlowPlus 4.0
hold down the Control key (on the keyboard), and click with the left mouse
button.
Parts by Property
Parts (boundaries) are further classified by their property ID (as set in the
FlowPlus Property windows). Visible in the Change Part Attributes dialog (see
above), parts can be displayed by their property. This is very useful for
complicated conjugate heat transfer models with multiple solid property types,
for example.
Part Tips
Part Tips provides an interactive read-out of the identity of each part (boundary
by property) simply by holding the mouse cursor over the part. Click on
Display_Part Tip, to turn on Part Tips, and the name of the CFDisplay part will
be displayed for whichever part you put the mouse cursor on. An example of a
part tip is shown in the following image:
Results Extraction and Improved Information Dialog
To display the actual numerical value at a location (any surface) hold down the
Control key on your keyboard, and click the left mouse button. You will see the
polygon highlight. Now, hold down the Control key again, and click the right
mouse button. A menu will appear, and you should select Show.
Das könnte Ihnen auch gefallen
- Mechanical Engineering News BulletinDokument16 SeitenMechanical Engineering News BulletinAshok KumarNoch keine Bewertungen
- Jun 97Dokument349 SeitenJun 97homer hullezaNoch keine Bewertungen
- Sublime Text Unofficial DocumentationDokument117 SeitenSublime Text Unofficial DocumentationdaltonjorgeNoch keine Bewertungen
- OS - VS Message Library - VS2 System CodesDokument214 SeitenOS - VS Message Library - VS2 System CodesjmcabNoch keine Bewertungen
- Has 2 B 330Dokument104 SeitenHas 2 B 330Mehrdad RastegarNoch keine Bewertungen
- Release NotesDokument14 SeitenRelease NotesNguyen Thai ThienNoch keine Bewertungen
- Cosmosm ManualDokument596 SeitenCosmosm Manualpeter_prabhatNoch keine Bewertungen
- Converting A PanelView Plus With An Existing Application To PanelView Plus 6Dokument11 SeitenConverting A PanelView Plus With An Existing Application To PanelView Plus 6chsantos70Noch keine Bewertungen
- Readme PDFDokument12 SeitenReadme PDFXavier FelixNoch keine Bewertungen
- Winv112cp581 eDokument11 SeitenWinv112cp581 ecementsaimNoch keine Bewertungen
- TMS Security System Quick StartDokument10 SeitenTMS Security System Quick StartBerthgenis DelgadoNoch keine Bewertungen
- Plugin DlmscosemDokument14 SeitenPlugin DlmscosemDjAllan MoraesNoch keine Bewertungen
- HSS English User Manual 06ADokument29 SeitenHSS English User Manual 06ALeon SanchezNoch keine Bewertungen
- VRD2009 Release Notes enDokument8 SeitenVRD2009 Release Notes enWilliamRogerssSSNoch keine Bewertungen
- VHDL Tools: Filip Hofer, Kateřina MinaříkováDokument11 SeitenVHDL Tools: Filip Hofer, Kateřina Minaříkováanilshaw27Noch keine Bewertungen
- Ftbs 2Dokument416 SeitenFtbs 2pegla1977Noch keine Bewertungen
- Release NotesDokument19 SeitenRelease NotesMiguel VNoch keine Bewertungen
- Re95086 2009-07Dokument6 SeitenRe95086 2009-07Erick ParraNoch keine Bewertungen
- SoMachine V4.3 Patch1.1-ReleaseNotes - ENDokument7 SeitenSoMachine V4.3 Patch1.1-ReleaseNotes - ENAyo OtmasNoch keine Bewertungen
- Operations Support Systems: © Nokia Siemens Networks 1Dokument4 SeitenOperations Support Systems: © Nokia Siemens Networks 1RaviNoch keine Bewertungen
- Release NotesDokument10 SeitenRelease NotesDeepa DevarajNoch keine Bewertungen
- Release Notes For Agilent E6474A Software: Release 5.1: in These Notes You'll FindDokument5 SeitenRelease Notes For Agilent E6474A Software: Release 5.1: in These Notes You'll Findsat18373Noch keine Bewertungen
- DLL For Selection of Belt Driven Fans: BDF DLL Ver. 2 Completed 20/04/06 Printed 21/04/2006 10.43Dokument5 SeitenDLL For Selection of Belt Driven Fans: BDF DLL Ver. 2 Completed 20/04/06 Printed 21/04/2006 10.43Erwin MaldoNoch keine Bewertungen
- Running An Application From Internal Flash Memory On The TMS320F28xxx DSPDokument38 SeitenRunning An Application From Internal Flash Memory On The TMS320F28xxx DSPShelby PerezNoch keine Bewertungen
- Edocsdm5 3 0-ReleaseNotesDokument30 SeitenEdocsdm5 3 0-ReleaseNotesGabriel GhiticaNoch keine Bewertungen
- Dialogic DSI Development Package For Linux Release Notes: Document Reference: RN003DPK Publication Date: March 2013Dokument63 SeitenDialogic DSI Development Package For Linux Release Notes: Document Reference: RN003DPK Publication Date: March 2013inr0000zhaNoch keine Bewertungen
- Siu Development Release NotesDokument25 SeitenSiu Development Release NotesjgalindopNoch keine Bewertungen
- Files2Sql - Manual (PDF Library)Dokument32 SeitenFiles2Sql - Manual (PDF Library)206106Noch keine Bewertungen
- The Generic Station Description FileDokument78 SeitenThe Generic Station Description Fileoek04Noch keine Bewertungen
- Simplescalar v2Dokument21 SeitenSimplescalar v2Ryan SanthirarajanNoch keine Bewertungen
- Data Domain Boost Version Compatibility GuideDokument44 SeitenData Domain Boost Version Compatibility GuideVenancio Ramirez0% (1)
- Idea User's Guide - AacDokument118 SeitenIdea User's Guide - AacSaptarshi Chatterjee100% (2)
- Release_notes_DTM_library_manuial_E+HDokument8 SeitenRelease_notes_DTM_library_manuial_E+HSILVA VILA FERNANDO ALEXISNoch keine Bewertungen
- Install CMS Password Service UtilityDokument16 SeitenInstall CMS Password Service UtilityVendas Bahia ComprasNoch keine Bewertungen
- ARM Information CenterDokument20 SeitenARM Information CenterSwarnadeep DharNoch keine Bewertungen
- Installation Guide LS-DYNA-971 R4 2 1Dokument48 SeitenInstallation Guide LS-DYNA-971 R4 2 1nahkbce0% (2)
- Release Notes 250-441Dokument35 SeitenRelease Notes 250-441dube2012Noch keine Bewertungen
- ReadmeDokument21 SeitenReadmeeduardo cNoch keine Bewertungen
- PG3Dokument577 SeitenPG3mattNoch keine Bewertungen
- Docu68219 Data Domain Boost 3.2.1.1 For Symantec OpenStorage Release NotesDokument8 SeitenDocu68219 Data Domain Boost 3.2.1.1 For Symantec OpenStorage Release Notesvijayen123Noch keine Bewertungen
- Comsol42a Update1Dokument3 SeitenComsol42a Update1Luis LozoyaNoch keine Bewertungen
- DW1601 DW1705 and DW190r1 Release Notes RC WIN7 02 07 2013Dokument18 SeitenDW1601 DW1705 and DW190r1 Release Notes RC WIN7 02 07 2013Lupu SilviuNoch keine Bewertungen
- BTT RRF WiFi V1.0 User ManualDokument6 SeitenBTT RRF WiFi V1.0 User ManualSwichNoch keine Bewertungen
- Release Information CODESYS - V3.5 SP6 Patch 4Dokument15 SeitenRelease Information CODESYS - V3.5 SP6 Patch 4Ana Maria CNoch keine Bewertungen
- InstallDokument44 SeitenInstallSachin KhandareNoch keine Bewertungen
- Installing The Common Array Manager SoftwareDokument31 SeitenInstalling The Common Array Manager SoftwareBruce LeeNoch keine Bewertungen
- TSO E MessagesDokument666 SeitenTSO E MessagesLachoGoiNoch keine Bewertungen
- Automation Software Concept v2.6Dokument8 SeitenAutomation Software Concept v2.6Iz MaxxNoch keine Bewertungen
- Esri Mapobjects™ Version 2.3 May 20 2004: Release NotesDokument11 SeitenEsri Mapobjects™ Version 2.3 May 20 2004: Release NotesdiegoNoch keine Bewertungen
- Brocade Fos Target Path TBDokument6 SeitenBrocade Fos Target Path TBSombut JarujaroenpornNoch keine Bewertungen
- Operating SystemsDokument12 SeitenOperating SystemsPalash ParmarNoch keine Bewertungen
- Changes and Corrections in FEMtools 3.5.2Dokument8 SeitenChanges and Corrections in FEMtools 3.5.2Hesham AhmedNoch keine Bewertungen
- Securing HP NonStop Servers in an Open Systems World: TCP/IP, OSS and SQLVon EverandSecuring HP NonStop Servers in an Open Systems World: TCP/IP, OSS and SQLNoch keine Bewertungen
- SRS - How to build a Pen Test and Hacking PlatformVon EverandSRS - How to build a Pen Test and Hacking PlatformBewertung: 2 von 5 Sternen2/5 (1)
- Open-Source Robotics and Process Control Cookbook: Designing and Building Robust, Dependable Real-time SystemsVon EverandOpen-Source Robotics and Process Control Cookbook: Designing and Building Robust, Dependable Real-time SystemsBewertung: 3 von 5 Sternen3/5 (1)
- 2 - Minor Losses in Pipes - Balsiger Bastos BehmDokument11 Seiten2 - Minor Losses in Pipes - Balsiger Bastos BehmCarlos TomeyNoch keine Bewertungen
- CIDCO Auction Report for Plot 26 in Ghanoli SchemeDokument1 SeiteCIDCO Auction Report for Plot 26 in Ghanoli SchemeVicky GautamNoch keine Bewertungen
- 07 Maths QPDokument3 Seiten07 Maths QPVicky GautamNoch keine Bewertungen
- Homi Jehangir BhabhaDokument6 SeitenHomi Jehangir BhabhahaldodderiNoch keine Bewertungen
- Atomic Energy Education SocietyDokument10 SeitenAtomic Energy Education SocietyVicky GautamNoch keine Bewertungen
- Atomic Energy Central School EVS AssessmentDokument6 SeitenAtomic Energy Central School EVS AssessmentVicky GautamNoch keine Bewertungen
- Atomic Energy Education SocietyDokument10 SeitenAtomic Energy Education SocietyVicky GautamNoch keine Bewertungen
- Reading (20 Marks) A) Read The Passage Carefully and Answer The Following Questions. (5marks)Dokument12 SeitenReading (20 Marks) A) Read The Passage Carefully and Answer The Following Questions. (5marks)Vicky GautamNoch keine Bewertungen
- Primary WsDokument291 SeitenPrimary WsVicky GautamNoch keine Bewertungen
- Kisan MouldingsDokument1 SeiteKisan MouldingsVicky GautamNoch keine Bewertungen
- Knowledge (35 Marks) : Page 1 ofDokument12 SeitenKnowledge (35 Marks) : Page 1 ofVicky GautamNoch keine Bewertungen
- 2018 HindiDokument7 Seiten2018 HindiVicky GautamNoch keine Bewertungen
- Chemical Resistance Chart: PN 41-6018/rev.c January 2010Dokument16 SeitenChemical Resistance Chart: PN 41-6018/rev.c January 2010rezaokeNoch keine Bewertungen
- Hindi Question PaperDokument7 SeitenHindi Question PaperVicky GautamNoch keine Bewertungen
- Knowledge (35 Marks) : Page 1 ofDokument12 SeitenKnowledge (35 Marks) : Page 1 ofVicky GautamNoch keine Bewertungen
- Maths PaperDokument8 SeitenMaths PaperVicky GautamNoch keine Bewertungen
- Aws B2.4-2012Dokument15 SeitenAws B2.4-2012Vicky Gautam0% (1)
- InTech-Corrosive Effects of Chlorides On MetalsDokument41 SeitenInTech-Corrosive Effects of Chlorides On MetalsAndrey756Noch keine Bewertungen
- Quality Assurance PlanDokument3 SeitenQuality Assurance PlanVicky Gautam100% (1)
- Sa2 I Evs QPDokument7 SeitenSa2 I Evs QPVicky GautamNoch keine Bewertungen
- PURANIK - Basic Principle of Valuation (P&M)Dokument38 SeitenPURANIK - Basic Principle of Valuation (P&M)Vicky GautamNoch keine Bewertungen
- Tech Specs For VendorDokument2 SeitenTech Specs For VendorVicky GautamNoch keine Bewertungen
- Creep DescriptionDokument11 SeitenCreep DescriptionGerry AnandaNoch keine Bewertungen
- Atomic Energy Education Society: Subject: English Time: 2 Hours Max. Marks: 50Dokument10 SeitenAtomic Energy Education Society: Subject: English Time: 2 Hours Max. Marks: 50CSGNoch keine Bewertungen
- Plastic CodeDokument4 SeitenPlastic CodeVicky GautamNoch keine Bewertungen
- Aws B2.4-2012Dokument15 SeitenAws B2.4-2012Vicky Gautam0% (1)
- In Service InspectionDokument1 SeiteIn Service InspectionVicky GautamNoch keine Bewertungen
- SA2 I Hindi QPDokument9 SeitenSA2 I Hindi QPVicky GautamNoch keine Bewertungen
- 08172015131038apatite and Rock PhosphateDokument22 Seiten08172015131038apatite and Rock PhosphateVicky GautamNoch keine Bewertungen
- BS en 479-1995Dokument4 SeitenBS en 479-1995Vicky GautamNoch keine Bewertungen
- CSEC Jan 2011 Paper 1Dokument8 SeitenCSEC Jan 2011 Paper 1R.D. KhanNoch keine Bewertungen
- Map-Reduce model addresses challenges of large-scale data mining on commodity clustersDokument18 SeitenMap-Reduce model addresses challenges of large-scale data mining on commodity clusters23522020 Danendra Athallariq Harya PNoch keine Bewertungen
- Alfa User GuideDokument34 SeitenAlfa User Guidedibya1234Noch keine Bewertungen
- Menu - 634637063125928485 - CS6105 Compiler Design SyllabusDokument1 SeiteMenu - 634637063125928485 - CS6105 Compiler Design SyllabusArchit100% (1)
- Reusable Firmware Development A Practical Approach To APIs, HALs and Drivers (PDFDrive)Dokument321 SeitenReusable Firmware Development A Practical Approach To APIs, HALs and Drivers (PDFDrive)Adithya RajagopalanNoch keine Bewertungen
- ETAP FAQ - Authrization From License Manager PDFDokument4 SeitenETAP FAQ - Authrization From License Manager PDFAtabat AduduNoch keine Bewertungen
- 2021 03 10 Debug Embedded Systems Part 1 V 1.01Dokument95 Seiten2021 03 10 Debug Embedded Systems Part 1 V 1.01RakshithNoch keine Bewertungen
- CNC machine support documentationDokument3 SeitenCNC machine support documentationKemble FamsNoch keine Bewertungen
- (Ebook) CrysDev - A Developer's Guide To Integrating Crystal Reports With Visual Foxpro (HentzenwDokument473 Seiten(Ebook) CrysDev - A Developer's Guide To Integrating Crystal Reports With Visual Foxpro (HentzenwXuan Madrid Davirán100% (1)
- HelpNDoc User Manual PDFDokument87 SeitenHelpNDoc User Manual PDFDragos CirsteaNoch keine Bewertungen
- CO F.5D JPN Execute Balance Sheet AdjustmentDokument12 SeitenCO F.5D JPN Execute Balance Sheet AdjustmentnguyencaohuyNoch keine Bewertungen
- How To Use Usrlogon - CMD On A 64-Bit System As LogonscriptDokument4 SeitenHow To Use Usrlogon - CMD On A 64-Bit System As LogonscriptSAGALOGNoch keine Bewertungen
- The Citizen's Portal - Seven Seas TechnologiesDokument11 SeitenThe Citizen's Portal - Seven Seas TechnologiesICT AUTHORITYNoch keine Bewertungen
- LWC13 XtextSubmissionDokument88 SeitenLWC13 XtextSubmissionFernando VidoniNoch keine Bewertungen
- Usm Thesis Format IpsDokument6 SeitenUsm Thesis Format Ipsafjryccau100% (2)
- TreeSize Professional - Folder Contents of - CDokument1 SeiteTreeSize Professional - Folder Contents of - CHenrique GilNoch keine Bewertungen
- Uws Threat Hunting 101 White Paper PDFDokument25 SeitenUws Threat Hunting 101 White Paper PDFJacob StamperNoch keine Bewertungen
- HCIA-Routing & Switching V2.2 Examination: Last Update:2019-05-06 16:24:22Dokument5 SeitenHCIA-Routing & Switching V2.2 Examination: Last Update:2019-05-06 16:24:22Waldon HendricksNoch keine Bewertungen
- LAS ICF 7 - Quarter 3, Week 1-2 TroubleshootingDokument8 SeitenLAS ICF 7 - Quarter 3, Week 1-2 TroubleshootingCathy De Andres GaspanNoch keine Bewertungen
- Presentation On Voice Controlled Car: Presentation by Department of Mechanical Engineering MLR Instiute of TechnologyDokument14 SeitenPresentation On Voice Controlled Car: Presentation by Department of Mechanical Engineering MLR Instiute of TechnologygopiNoch keine Bewertungen
- Changes SparkDokument137 SeitenChanges Sparknavigatork616Noch keine Bewertungen
- Mid ServerDokument2 SeitenMid ServerranjithgottimukkalaNoch keine Bewertungen
- HP 3PAR StoreServe ELearning 1 2Q15 Full DeckDokument323 SeitenHP 3PAR StoreServe ELearning 1 2Q15 Full Deckmjsmith11100% (2)
- Getting & Setting Real Time Clock - SysTime Library GuideDokument52 SeitenGetting & Setting Real Time Clock - SysTime Library GuideFernando RodriguesNoch keine Bewertungen
- Dell Ui Eipt - AzurewebsitesDokument22 SeitenDell Ui Eipt - Azurewebsitesajai raiNoch keine Bewertungen
- VRChat Avatar CreationDokument51 SeitenVRChat Avatar CreationAkari HakureiNoch keine Bewertungen
- Digital Line Coding Techniques ComparedDokument6 SeitenDigital Line Coding Techniques ComparedEgbert EncarguezNoch keine Bewertungen
- Programming Manual AS-i Gateway AC14 With Fieldbus InterfacesDokument131 SeitenProgramming Manual AS-i Gateway AC14 With Fieldbus InterfacesluisNoch keine Bewertungen
- Calculate employee absence durationDokument9 SeitenCalculate employee absence durationshyam123gNoch keine Bewertungen
- Model CS3551 DC Set 2Dokument2 SeitenModel CS3551 DC Set 2NambiRajaNoch keine Bewertungen