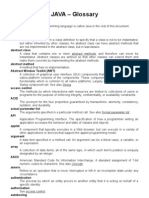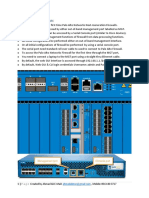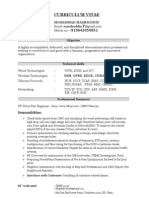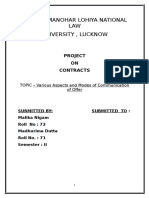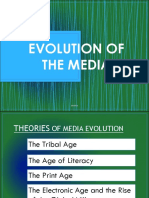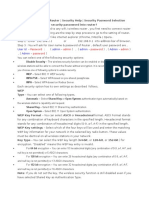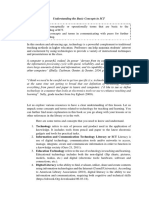Beruflich Dokumente
Kultur Dokumente
Cms User Manual
Hochgeladen von
k0ssio0 Bewertungen0% fanden dieses Dokument nützlich (0 Abstimmungen)
27 Ansichten38 SeitenDVR TVT CMS USER MANUAL
Copyright
© © All Rights Reserved
Verfügbare Formate
PDF, TXT oder online auf Scribd lesen
Dieses Dokument teilen
Dokument teilen oder einbetten
Stufen Sie dieses Dokument als nützlich ein?
Sind diese Inhalte unangemessen?
Dieses Dokument meldenDVR TVT CMS USER MANUAL
Copyright:
© All Rights Reserved
Verfügbare Formate
Als PDF, TXT herunterladen oder online auf Scribd lesen
0 Bewertungen0% fanden dieses Dokument nützlich (0 Abstimmungen)
27 Ansichten38 SeitenCms User Manual
Hochgeladen von
k0ssioDVR TVT CMS USER MANUAL
Copyright:
© All Rights Reserved
Verfügbare Formate
Als PDF, TXT herunterladen oder online auf Scribd lesen
Sie sind auf Seite 1von 38
1
CMS USERS MANUAL
VER: 1.0
2009-1-6
2
INDEX
Preface.................................................................................................3
1. Introduction ......................................................................................4
2. Install and uninstall CMS.......................................................................4
2.1 System requirement....................................................................4
2.2 Computer Hardware Requirements ..................................................4
2.3 Process of Installation..................................................................5
2.4 Remove the Software..................................................................7
3. Login and exit....................................................................................7
3.1 Login......................................................................................7
3.2 Exit........................................................................................8
4. Functions and operations......................................................................9
4.1 Basic function ...........................................................................9
4.1.1 Lock & Unlock...................................................................9
4.1.2 Minimize & Maximize...........................................................9
4.1.3 Alarm Display ...................................................................9
4.1.4 Camera Display List.......................................................... 10
4.2 Preview................................................................................. 11
4.2.1 Preview Locale................................................................ 11
4.2.2 PTZ configuration............................................................. 13
4.2.3 Video Set ...................................................................... 14
4.3 Remote System Configuration...................................................... 14
4.3.1 Device manager .............................................................. 14
4.3.2 Local configuration ........................................................... 19
4.3.3 Server Configuration......................................................... 24
4.3.4 E-map.......................................................................... 24
4.3.5 User Manager................................................................. 27
4.4 Video Search.......................................................................... 30
4.4.1 Video playback................................................................ 30
4.4.2 Video backup.................................................................. 32
5. Use method for IP-TOOL .................................................................... 35
3
Preface
Central management software (short for CMS below) is a typical client
management program whose main function is to centralize all devices together
and realize the unified management of parameters and authorization, which is
greatly improve the efficiency of control and operation to all embedded digital
video recorders and network video servers as well as software compressed
cards connected through the network.
This manual will help you to familiarize with the software and master its
operation methods.
Notice:
As product update, the contents of this manual are subject to change
without notice.
Some part functions and symbols may not be completely same with
what you get due to the continuous revision of this software.
4
1. Introduction
Central Management Software is a client procedure designed especially for
embedded digital video recorders, network video servers and software
compressed cards to realize remote centralized management. In the video
surveillance system, the administrator can control video input devices and
conduct all possible rights such as setting up cameras, PTZ, etc through
configuring parameters, viewing the live site to achieve the purpose of live site
surveillance, video record and record file backup and so on. It possesses three
main functions: preview the live site, system configuration and video search,
which will be presented specifically in the third function part.
2. Install and uninstall CMS
2.1 System requirement
Supported Operating System:
Operating system Comments
Windows XP Windows XP SP2 or most updated
patch,
Direct 9.0c or the higher
Windows 2000 Windows 2000 SP4,
Direct 9.0c or the higher
Windows Vista Windows Vista
Direct 10.0c or the higher
Note: Windows 2003 series.
Supported Browser
Operating system Comments
Microsoft Internet Explorer
v6.0
IE 6.0 with most updated service
pack
Microsoft Internet Explorer
v7.0,
IE 7.0 with most updated service
pack
2.2 Computer Hardware Requirements
To ensure the software running well, please make sure the computer is
compatible.
Recommended PC Specification 4 channels
Item Specification
CPU Intel Pentium 3.0 GHz or AMD
3000+
5
Memory 1GB
HDD 160GB
Recommended PC Specification -8 channels:
Item Specification
CPU Intel Core 2 Duo 1.8 GHz or AMD
Dual core 3800+
Memory 1GB
HDD 250GB
Recommended PC Specification -16 channels:
Item Specification
CPU Intel Core 2 Duo 2.2 GHz or AMD
Dual core 3800+
Memory 2GB
HDD 250GB
Note:
The upper recommended specification aims at CIF real-time
resolution.
The AMD chip hyper-3800+and X64 series are not tested;
If user wants to have real-time live view with CIF resolution, the max
connection number is 16 in one computer according to the current
capacity;
If user wants to have real-time live view with D1 resolution, the max
connection number is 4 in one computer.
2.3 Process of Installation
a) Before to install central management software in your computer,
please make sure all the anti-virus software in your computer closed so
that the control center program can install correctly in your computer. In
addition, the setting of your IE browser must enable the download of
activeX control.
b) Run the Control Center from software CD, the next menu will pop
up;
Figure2-2 Welcome menu
6
Click Next to enter the next step;
Figure2-3 Choose the installation destination
The default installation destination folder is C:\Program Files, user could click
Browser button to change it. After selecting the destination, click Next to
enter the next step.
Figure2-4 Type a new folder name or select an existing folder to install
Click Next to start installing;
Figure2-5 The rate of installation progress
The installation is completed.
7
Figure2-6 Completed menu
2.4 Remove the Software
There are two methods to remove the software. One method to uninstall the
software is like all other software. Users shall enter the removal interface and
then click 'remove" to uninstall this control center. The other way is to click the
setup icon, and then a window shown below will pop up, users select
"Remove" to dismantle this software. After Removed, the computer system will
reboot automatically.
3. Login and exit
3.1 Login
After building Network Video Surveillance System and installing the Control
Center program, user need login the Control Center to set parameters and
watch the locale. Steps of login are described as below:
8
Double-click icon on the desktop, it will pop up 'Login' dialog box,
referred to Figure1.
Figure 1 Login
Input username and password on 'Login' dialog box. The default original
username is SYSTEM and password is 123456.
Click 'OK' button to enter the Control Center. The Control Center Operation
Interface is shown as Figure2.
Figure 2 Control Center Operation Interface
3.2 Exit
There are two ways to exit control center normally.
Firstly, please click button, and then an inquiry dialogue will pop
9
up. If you confirm to exit, please click "yes", the system will close.
Secondly, user can click button to exit.
4. Functions and operations
In this chapter we will divide four parts to instruct the functions and specific
operations of this software. Users can enter the control center to watch locale
through Internet, to set parameters, to enable the record, to playback the
record files, and to backup the record and so on.
Main Function List:
Basic Function
Preview
Remote System Config
Video Search
4.1 Basic function
After entering the Control Center, users can operate following functions. The
operation methods are described as below:
4.1.1 Lock & Unlock
'Lock & Unlock' button.
expresses the Operation Interface is on 'Unlock' status. expresses
the Operation Interface is on 'Lock' status.
User could lock current operation interface. When current operation interface is
on 'Lock' status and user need to operate the Control Center, he needs input
username and password on 'Login' dialog box to unlock the Control Center
Operation Interface. The Control Center Operation Interface which user could
operate is on 'Unlock' status.
4.1.2 Minimize & Maximize
Click to maximize 'Control Center' window. Click to minimize
'Control Center' window or revert the 'Control Center' to original size.
4.1.3 Alarm Display
In the alarm display item, all the alarm information will be displayed. It mainly
includes: Alarm Type, Device Name, Camera Number and Alarm Time as well
as video lose, motion and so on. Alarm Display List is shown as Figure1.
10
Figure1 Alarm Display List
4.1.4 Camera Display List
Camera Display List is used to display all devices added. User may Click
'Device List' or 'Camera Group' page to switch display mode.
Figure2 displayed the DVS aligned according device list. User may drag
device in the Device List to Operation area for watching the locale. Figure3
displayed the DVS aligned according camera list. User may drag the group to
Operation area for watching all camera of this group.
Figure2 Device list
Figure3 Camera group
If user needs add region, group or device, please refer 'Device Manager ' to
add.
Notice:
Before switching the display mode, user needs click button firstly and
11
then close all preview pictures.
4.2 Preview
On Menu area, after clicking 'Preview' menu, it will display the locale preview
picture on Operation area. Main function of 'Preview' menu contents: Preview
Locale, PTZ Configuration and Video Set.
Function List:
Preview Locale
PTZ Configuration
Video Set
4.2.1 Preview Locale
In the operation area, users can select preview mode of locale, select
automatic dwell, snap picture and close all previews, etc. Function Buttons
of Preview Locale are described as table1.
Table1 Function Buttons & Explanation of Preview Locale
No. Buttons Meanings
1
Single Picture Preview' button. Click this button to
watch every camera in single picture preview mode.
2
'4 Picture Preview' button. Click this button to watch
every camera in four picture preview mode.
3
'9 Picture Preview' button. Click this button to watch
every camera in 9-picture preview mode.
4
'16 Picture Preview' button. Click this button to watch
every camera in 16-picture preview mode.
5
25 Picture Preview' button. Click this button to watch
every camera in 25-picture preview mode.
6
'36 Picture Preview' button. Click this button to watch
every camera in 36-picture preview mode.
7
'Snap' button. Click this button to snap locale picture
of one camera you select. User could snap 10
pictures once at best. Click 'Snap' button to pop up a
dialog, referred Figure2.
8
'Close All Preview' button. Click this button to close
current locale picture and stop preview. Before
switching display mode, user must close all previews
first.
9
'Dwell' button. Range of selecting to dwell is from
single picture preview mode to 9 picture preview
mode.
Notice:
12
Dwell means to display every locale picture
according to the sequence of the DVS in
Camera Group.
Only when selecting 'Camera Group' on
Camera Display List area and current display
mode couldn't display all cameras, 'Dwell'
button is enabled.
It will dwell among the cameras that have
locale pictures.
10
'Pre-Group' button. Click this button to display
pre-group locale pictures.
Notice:
If there are some cameras not connecting with locale
pictures, please click 'Pre Group' button, they will be
also displayed on the screen, but it only displays in
blue screen.
11
'Next Group' button. Click this button to display next
group locale pictures.
Notice:
If there are some cameras not connecting with locale
pictures, please click 'Next Group' button, and they
will also be displayed on the screen, but it only
displays in blue screen.
Users can right-click on the live preview picture to do below operation:
Turn off the live: turn off live picture of current channel
Start Manual Record: start current channel to record. After close live
preview, the manual record of this channel will stop.
Stop Manual Record: stop current channel to record.
Enable audio: Enable audio of live picture of current channel
Full screen: Full screen display all live picture in the operation area. At
the full screen mode, double-click mouse or right-click can exit the full
screen mode; user can output the live preview pictures to another monitor
by select \\.\DISPLAY1 or \\.\DISPLAY2. When output the live preview
picture to \\.\DISPLAY1, user can do other operation on \\.\DISPLAY2.
13
Figure 1 Camera preview
Figure2 Snap Dialog Box
4.2.2 PTZ configuration
After connected with dome, user can control the dome on Control Center.
User could control the dome up, down, right, left or stop rotating, adjust
14
rotation speed, Iris and zoom, focus on the dome, and set the presets and
so on...
Function List:
Dome Control
Preset Setting
4.2.2.1. Dome control
On 'PTZ Configuration' menu, user could control rotation position and
speed of the dome. Function buttons of the Dome Control are described as
Table1
Table1 Function Buttons & Explanation of PTZ Configuration
No. Buttons Meanings
1
means the dome rotate up. means the
dome rotate down. means the dome rotate
left. means the dome rotate right. means
the dome stop rotating.
2
Drag the bar to adjust rotating speed of the
dome.
3
'Iris' button. Click button near 'Iris' button to
increase light of the dome. Click button
near 'Iris' button to decrease light of the dome.
4
'Zoom' button. Click button near 'Zoom'
button to zoom in the locale picture of this
camera. Click button near 'Zoom' button to
zoom out the locale picture of this camera.
5
'Focus' button. Click button near 'Focus'
button to have long focus. Click button near
'Focus' button
4.2.2.2. Preset setting
Preset means user sets a camera surveillance point for a special position
of the locale. When setting the preset, user may adopt function buttons in
Table1 of Dome Control to adjust the dome, so that it will display the best
picture of locale on Control Center.
Setting Steps
i. Click button in item, it will pop up a drag-down list.
ii. Select the preset which user wants to set in drag-down list.
iii. Use function buttons in Table1 of Dome Control to adjust the dome.
iv. Click button, it will pop up 'Modify Name' dialog box.
v. Input the preset name in 'preset' textbox.
vi. Click 'OK' button to save the preset which you set.
Parameters Configuration
Parameters and explanation of setting preset refer below table.
Parameters Meaning How to Set...
preset Name of the Input manually. It could input 11
15
preset. characters at most.
4.2.3 Video Set
On Video Set menu, user could set the quality of locale picture. Function
buttons of the Video Set are described as belowTable1.
Table 1 Function Buttons & Explanations of Video Set
No. Buttons Meanings
1
Brightness adjustment
2
Contrast adjustment
3
Saturation adjustment
4
Hue adjustment
5
Sound adjustment
Notice:
Click 'Default' button to resume the default settings.
4.3 Remote System Configuration
On Menu area, after clicking 'System Configuration' menu, there will display
the entire submenu. Main function of the System Configuration contents:
Device Manager, Local Configuration, Server Configuration, E-map, User
Manager, Log Inquiry and Decoder Card.
Function List
Device Manager
Local Configuration
Server Configuration
E-map
User Manager
Log Inquiry
Decoder Card
4.3.1 Device manager
User could add regions, groups and devices to manage all DVS in the network.
After adding regions, groups and devices, they will display on Camera Display
List area
Function List
Add Region
Add Group
Add Device
Modify
Delete
4.3.1.1 Add region
User may set regions. The regions could be an indoor environment, outdoor
environment or other area.
16
Setting Steps:
i. On System Configuration menu, click 'Device Manager , it will
display 'Device Manager' interface.
ii. Click button, it will pop up 'Add Region' dialog box.
Input the region name in 'Region' textbox.
iii. Click 'OK' button, it will display the added region on Device List box
and Camera Display List area.
Notice
Before adding sub region, user needs select parent region first. If user doesn't
select any region, it means adding senior region.
Parameters Configuration
Parameters and explanation of adding region refer to below table.
Parameters Meanings How to Set...
Region Region name of the DVS.
Input manually. It can input 32
characters at most.
Parent Region
Superior region of current
region.
Display parameter.
4.3.1.2 Add group
User may set camera group. The group could be some floors, rooms or other
groups which installed in the DVS.
Setting Steps
i. On 'Device Manager' interface, click button, it will pop up
'Add Group' dialog box.
ii. Input group name in 'Group Name' textbox which the DVS belong
to.
iii. Click 'OK' button, it will display the added group on Device List box
and Camera Display List area.
Notice
When adding parent group, user must unselect any group and click
button to add.
Parameters Configuration
Parameters and explanation of adding group refer below table.
Parameters Meanings How to Set...
Group
Name
Group name of the DVS.
Input manually. It will input 32 characters at
most.
4.3.1.3 Add device
Only after adding region or group, user could add the DVS below region and
group.
User may select region or group every time to add the DVS. We take adding
device in the region as example to describe steps.
17
Setting Steps
i. On 'Device Manager' interface, select the region in Device List and
click button; it will pop up 'Add Device' dialog box.
ii. Click 'Search Device' button, it will pop up 'DVS searching' dialog
box.
iii. Double-click the DVS in left device list to go back 'Add Device'
dialog box.
iv. Input the DVS name in 'Device Name' textbox.
v. Select data type in 'Bit rate Type' drag-down list.
Notice
User may set data type in 'System Configuration ->Server Configuration->
Camera Configuration' after adding the DVS, referred Channel Configuration'.
We suggest user selecting first stream in LAN and selecting "small stream" in
WAN.
vi. Select IP of the DVS in 'IP Address' drag-down list.
vii. Input username and password of the DVS in 'User Name' and
'Password' textbox. The default username and password of the
DVS are admin and admin.
viii. Input the visiting port of the DVS in 'Port' textbox.
Notice
If the DVS is in LAN, user may use the default port: 9008. If the
DVS is in WAN, user need set only one port for every DVS so that the
computer in network could visit the DVS.
If the DVS is in WAN, user could modify port in 'Server
Configuration->Net Configuration', referred ' Net Configuration '.
ix. Click 'OK' button to display the added DVS in the Device List.
Parameters
Please refer to the following table for parameters and instructions of adding
device.
i. For the device added successfully, all channels it connecting with
will display under the name of the device. Herein, we only
introduce the network video surveillance server with single channel,
thus the server can only connect with the one video input terminal.
ii. This icon denotes region or group it denotes device, viz.
server it denotes channel
iii. After added device to "device edition" box, users can add the
channel in the device to the relative channel group, and then select
the channel group in" channel group edition" box and click
buttonand the channel will be added in the channel group. If the
channel is in the recycling condition, please close live preview at
18
first and then add the channel to the group.
Parameters Meanings How to set
Device name
The name of the
device
Input manually, 32 characters at
most
Streaming
type
Net transmission type
of video & audio data
of server
Select at the pull-down list,
selectable items: main stream and
sub-stream.
IP address
IP address of the
server
After searched device, select at the
pull-down list.
Region name
Name of the region
where the device is
System display item
User name
User name to visit
server
Input manually, 19 characters at
most.
Password
Password to visit
server
input manually, 19 characters at most
Server
terminal
Port number to visit
server
Input manually, 32 characters at
most.
4.3.1.4 Modify
Users can modify region names, group names, device names and channel
names.
Setting Steps
i. Modify Region
In camera group list, select the group and click button, it will pop up
'Modify Group Info' dialog box.
Input new group name in 'Group Name' textbox.
Click 'OK' button to modify the group name.
ii. Modify Group
In camera group list, select the group and click button, it will pop up
'Modify Group Info' dialog box.
Input new group name in 'Group Name' textbox.
Click 'OK' button to modify the group name.
iii. Modify Device
In device list, select the device and click button, it will pop up
'Modify Device Info' dialog box.
Input new device name in 'Device Name' textbox.
Click 'OK' button to modify the device name.
iv. Modify Channel
In device list, select group name and click button, it will pop up
'Modify Channel Info' dialog box.
Input new channel name in 'Channel Name' textbox.
19
Click 'OK' button to modify channel name.
Parameters Configuration
Parameters and explanations to modify region names, group names, device
names and channel names refer to table below.
Parameters Meanings Setup
Modify region name
Region name
Name of the region where
monitor points are
Input manually,
32characters at most
Superior region Parent region name System display item
Modify group name
Group name
Name of the group where
monitor points are
Input manually, 32
characters at most
Modify name
Device name Name of the device
Input manually, 32
characters at most
Stream type
Net transmission type of video
& audio data
System display item
IP address IP address of the server System display item
Region name
Name of the region where the
device is
System display item
User name
User name of the server to
visit
System display item
Password password of the server to visit System display item
Terminal server
Terminal number of the server
to visit
System display item
Modify channel name
Channel name Channel number in the device System display item
Channel name Channel name in the device
Input manually,
32characters at most
4.3.1.5 delete
Users can delete region, group, device and channel.
Setting Steps
i. Select the region, the group, the device or the channel needing to
be deleted.
ii. Click button, pop up "confirm" dialogue box
iii. Click yes button to delete this item
4.3.2 Local configuration
In the system configuration interface, after clicking local configuration"
submenu, in the operation area all setting tags will pop up. The setting
functions of local configuration are: local basic configuration, local schedule
configuration and local alarm configuration.
Function List
20
Local basic configuration
Local schedule configuration
Local alarm configuration
4.3.2.1. Local basic configuration
In the local basic configuration" interface, users can set live configuration,
record configuration, local alarm configuration, log list maintain, other
configuration, PC restart configuration and version information.
Setting Steps
i In the system configuration" menu, click "local configuration icon.
ii The local configuration" will pop up in the operation area.
iii Select local basic configuration" tag, and the local basic configuration"
interface will appear.
iv In " preview setting" box, set display time and headline display mode of the
channel at recycle play
v In the "video setting" box, set whether to do record recycle and set save
path of video files.
vi In the "server alarm configuration" box, set alarm holding time for each
alarm and post-alarm record time.
vii In the "maintenance of journal" box, set periods to save alarm journal and
operation journal.
viii In the other configuration box, set picture numbers being cut for each
time, save path to store copy files and control center time.
21
Note:
Users can set control center time by themselves, or select the time
synchronous with the computer
ix In the PC restart configuration box, input user name and password of the
PC, the interval by day and date and tick off the PC Auto Restart, the
device will auto restart according to setups.
x After finished, select any other operation interface to save the setting.
Parameters
Please refer to the following table for parameters and instructions of local basic
configuration.
Parameters Meanings Settings
Live configuration
dwell time
set the holding time in one
picture at recycle play
Select at the drag-down list,
selectable items 5s10s
15s20s30s40s50s and
1min.
Snap picture
numbers
Set live picture numbers
being cut each time for
single channel
Select at the drag-down list,
users can set up to photo
1--30 pictures
Title
Channel and device
information displayed on
the top of live pictures
select at the drag-down list,
selectable items: none,
channel name and device
name +channel name
Record configuration
Recycle
recording
To set whether to continue
recording to cover the
earliest video file when the
disc storing video files is
full.
Tick off the check box in the
front of " recycle record"
Record partition
set save path of video files,
users can set many a discs
to save video files
Tick off the check box in the
front of the disc.
Local alarm configuration
Alarm holding
time
.Alarm holding time after
being triggered
Select at the drag-down list,
selectable items 10s20s
30s40s1min. and 2min.
Post-alarm
Record time
Recording time after alarm
being triggered
Select at the drag-down list,
selectable items:10s20s
30s1min.2min.5min and
10min.
Log list maintenance
Alarm log list
save
set periods to save alarm
journal
Select at the drag-down list,
selectable items : within one
22
week, within half a month
and within one month
Save time of
operation journal
Set periods to save
operation journal
Select at the drag-down list,
selectable items: within one
week, within half a month
Other configuration
Serial port
Set live picture numbers
being cut each time for
single channel
Select at the drag-down list
Baud Rate
Set the value according to
the setting of speed dome
Select the value at the
drag-down list
Time Set control center time
Users can input
manually( must 14 numbers)
and also may select the time
synchronous with computer
( click " rectify" to realize)
PC Restart Configuration
User Name User name of PC User can input manually
Password Password of PC User can input manually
Per day The restart interval by day User can input manually
Restart time The restart interval by time User can input manually
Version information
software version
Display software version
number in the control
center
System display item
4.3.2.2. Local schedule configuration
Schedule record refers to the system to record according to the fixed record
time of single channel. In local schedule configuration" interface, users can
set record periods of every week and record periods in special days, viz. week
schedule and day schedule.
Setting Steps
4.3.2.2.1 Week Schedule Configuration
User could set the record time from Monday to Sunday for recording everyday
in one week.
i On 'Local Configuration' interface, select 'Local Schedule Configuration'
page, it will display 'Local Schedule Configuration' interface.
ii In device list of left Operation area, select camera to set week schedule,
and click button.
iii On 'Week Schedule' item, drag the mouse to the weekday, and drag to
select the time when there is in blank area.
Notice
Ruler
23
means 24 hour in one day, the lest graduation is 15 minutes.
After setting, user could select other interface to save the settings.
4.3.2.2.2 Day Schedule Configuration
User could set record time for recording in some time of special day, such as
holiday.
i On 'Local Schedule Configuration' interface, select camera to set day
schedule in device list of left Operation area.
ii On 'Day Schedule' item, input date which needs to set schedule in 'date'
textbox, or click near 'date' textbox to select.
iii Click button, move the mouse to 'Holiday' item in 'Date Schedule'
item, drag to select time when there is in blank area.
iv After setting, user could select other interface to save the settings.
4.3.2.2.3 Local alarm configuration
Local alarm configuration is a kind of alarm mode of control center which is
triggered by alarm after alarm input device (such as motion detection sensor,
infrared sensor etc.) detects alarm information.
Setting Steps
i In the local configuration" interface, select local alarm configuration" tag,
and the" local alarm configuration" interface will pop up.
ii In the local alarm configuration" interface, select a channel in one server
in the left device list.
iii In the alarm type list, click to select one alarm type of the channel, e.g.
motion detection".
Note:
When to select a server in the left device list, users can do alarm linkage
configuration to select the sensor connecting with device in alarm type ".
iv In the alarm linkage type" list, tick off alarm linkage type needing to trigger.
Note:
alarm linkage mode: sound alarm, e-map alarm and linkage channel
record
Sound alarm is control center sound "di, di" in which is triggered by alarm
information when the sensor detects alarm. Sound alarm can be triggered by
sensor alarm, motion detection or video loss.
E-map alarm is that alarm information triggers the alarm input device which is
opposite to the scene in the e-map to alarm by blinking. After setting alarm link
of alarm information and e-map alarm, users should set the relative camera of
alarm link in the e-map and map configuration. For further details, please refer
to chapter set camera
Linkage channel record is that alarm information triggers the channel to record
when the sensor detects alarm. After setting up linkage channel record, if users
24
need to modify alarm time and record time, please refer to "local basic
configuration" to modify. Linkage record alarm may be triggered by sensor
alarm or motion detection alarm.
After set the mode of alarm, users need to set alarm input and relative
alarm output data in the server alarm configuration" interface of the
menu local configuration".
v After finished, select any other interface to save the setting.
4.3.3 Server Configuration
Please refer to the users manual of DVR or DVS, which is packed in the
box with the device.
4.3.4 E-map
In the menu region, click "e-map", and the setting function will appear in the
operation region. The setting functions of e-map are map configuration and
map alarm.
E-map is a plan which is to simulate pictures in the scene. In the e-map, users
can add or delete camera at the position which is opposite to the scene as well
as set e-map alarm.
Function List
Map configuration
Map alarm
4.3.4.1 Map configuration
In the interface of map configuration", users can add or delete e-maps, modify
map names, and set whether to start map alarm function.
Functions List
Add maps
Add brother nodes
Add sub nodes
Modify map names
Delete sub nodes
Set camera
Change icon
Delete camera
4.3.4.1.1 Add maps
Users can add many e-maps in the map adding area.
Setting Steps
i. In the " system configuration" menu, click " e-map" icon
E-map" interface will pop up in the operation region.
ii. In the "e-map" interface click "map configuration" buttonand
then right-click in the "map" tree, quick menu will pop up.
25
iii. In the quick menu, select "add map", and the dialogue box to add map will
pop up.
iv. Input name of the map at the text box " name"
v. In the path" box, click button, and the open" dialogue box will pop
up.
vi. Select the save path of e-map, and click "open" button to confirm path.
vii. Click confirm" button to add e-map in control center successfully.
4.3.4.1.2 Add brother nodes
Users can add e-maps which is parallel with the previous map.
Setting Steps
i. In the " e-map" interface, click map configuration buttonand
then right-click the added map in "map" tree, the quick menu will pop up.
ii. In the quick menu, please select "add brother nodes", a dialogue of "add
map" will pop up.
iii. Input name of the map at the text box of name".
iv. In the "path" box click button, and the " open" dialogue will pop up.
v. Select the path to save e-map, and click "open" button to confirm the path.
vi. Click "confirm" button to add map in the map control center successfully.
4.3.4.1.3 Add sub nodes
Users can add sub nodes in the previous maps.
Setting Steps
i. In the e-map interfaceclick map configuration buttonand click
the added map in the" map" tree with the right key of the mouse, and a
quick menu will pop up.
ii. In the quick menu, select add sub node", add map dialogue will pop up.
iii. Input the name of the map at the text box of "name"
iv. In the path boxclick button, " open" dialogue will pop up.
v. Select the path to save e-map and click open" button to confirm the saving
path.
vi. Click "confirm" button to add map in the map control center successfully.
4.3.4.1.4 Modify map names
Users can modify e-map names.
Setting Steps
i. In the e-map interfaceclick map configuration buttonand then
right-click the added map in the " map" tree, and a quick menu will pop up.
ii. In the quick menu, select "modify sub node names", the dialogue of
26
"modify map name" will pop up.
iii. Input the name of the map at the text box of "name"
iv. Click "confirm" button to modify the e-map name successfully.
4.3.4.1.5 Delete sub nodes
Users can delete e-maps.
Setting Steps
i. In the e-map interfaceclick map configuration button.
ii. In the map" tree, select the map needing to delete and then right-click, a
quick menu will pop up.
iii. In the quick menu, select delete node", the "confirm" dialogue will pop up.
iv. Click "yes" button to delete the map.
4.3.4.1.6 Set camera
Users can set a camera in the e-map where is opposite to the live.
Setting Steps
i. In the e-map interfaceclick map configuration button.
ii. In the map treeselect the map to add camera.
iii. Select a channel in the server at the left device list of control center, drag
the channel into the e-map where is opposite to the live.
Note:
In this way, the channel in the server will connect with camera.
After set the camera, users can click button to select the relative map, and
then select the camera in the map to click right key to watch live pictures.
4.3.4.1.7 Change icon
Users can change camera icon according to the type of camera connected
with in the live,
Setting Steps
In the "e-map" interface, click "map configuration" button.
i. Select the camera needing to change icon in the e-map and click right key
of the mouse, and a quick menu will pop up.
ii. In the quick menu, select "change icon", and the dialogue "change icon"
will pop up.
iii. Select the type of camera at the "icon" box
iv. Click confirm" button to change the icon of the camera successfully.
4.3.4.1.8 Delete camera
Users also can delete the camera according to their specific requirement.
Setting Steps
i. In the e-map interfaceclick map configuration button.
ii. Select the camera needing to change icon in the e-map and then right-click
27
mouse, a quick menu will pop up.
iii. In the quick menu, select "delete, and confirm" dialogue will pop up.
iv. Click "yes" button to delete the camera successfully.
4.3.4.2 Map alarm
Map alarm refers to the camera in the map will blink to alarm after receiving the
alarm information which is detected at the live. It is necessary for the user to
set the link of camera and alarm type in local alarm configuration" of local
configuration in the system configuration and set the schedule of camera alarm
type in server alarm configuration in remote configuration".
Setting Steps
i. In the e-map" interface, click map alarm button.
ii. Select e-map in the map" tree.
iii. Select the camera which is blinking to alarm and then right-click the mouse
and the window of live pictures will pop up.
iv. Click Exit" button to exit the window of the live pictures.
Users can right-click on the map alarm display area to do below
operations:
Return to present map: return to parent map from a sub-map
Full screen: user can output the live preview pictures to another monitor by
select \\.\DISPLAY1 or \\.\DISPLAY2. When output the live preview picture
to \\.\DISPLAY1, user can do other operation on \\.\DISPLAY2
Exit Full screen: click can exit the full screen live pictures.
4.3.5 User Manager
For the administrator, they have the right to add common users and set server
menus that they have right to visit.
Notice:
The administrator can add users to visit one server at user configuration of
remote configuration in system configuration; and also the administrator can
add users to operate one control center and visit some channel in a server at
user administration" of system configuration.
Function List
Add user
Set authorization
Modify password
Delete users
4.3.5.1 Add user
For the users added successfully, they can operate control center in the range
of authorization which is endowed by the administrator. But, for the common
user, they can only modify their password in the menu of "user administration"
in system configuration".
Setting Steps
28
i. In system configuration menuclick user administration button,
and the " user administration" interface will appear in the operation region.
ii. Click add user button, and the dialogue of "add user" will pop up.
iii. Input user name and password for common user in the text boxes of "user",
"password" and "confirm", respectively.
iv. Click "confirm" button to add user successfully.
Parameters
Parameters meanings Settings
user name
User names that user logs in
control center.
Input manually, 32
characters at most
Password
Password for user to log in
control center
Input manually, 32
characters at most
User class
The right class of the user which
can be classified
System display item
Confirmed
password
The password for users to log in
control center.
Note: Confirmed password must
accord with the password
Input manually, 32
characters at most
4.3.5.2 Set authorization
After added user, the administrator can set common user's authorization.
Setting Steps
i. In the user administration" interface, select the user needing to modify
operation authorization at the user list.
ii. In the authorization list, select the menu authorization to impart it to the
user.
iii. After finished, select any other operation interface to save the setting.
4.3.5.3 Modify password
Administrator can modify their password, and also can reset common user's
password to resume it as default password. The following will introduce the
steps to modify their own password.
Setting Steps
i. In the user administration interfaceclick modify button, and the
dialogue box of " modify password" will pop up.
ii. Input present password at the text box of "password".
iii. Input new password at the text boxes of "new password and" confirmed
password".
iv. Click "confirm" button to modify user password successfully.
Note:
When the administrator to reset common user's password, he/she should do
29
as followings: Firstly select the user at the user list, click " modify" button,
and then click "yes" at the popped dialogue box.
Parameters
Please refer to the following table for parameters and instructions of
modification of user password.
Parameters Meanings Settings
User name
The user name for logging on
control center
System display item
Password
The password for user to log on
control center
Input manually, 32
characters at most.
New
password
New password for user to log on
control center
Input manually, 32
characters at most
Confirmed
password
New password for user to log on
control center
Note: Confirmed password must
be accord with new password
Input manually, 32
characters at most
4.3.5.4 Delete users
The administrator has the right to delete common users.
Setting Steps
i. In the user administration" interface, select the user needing to delete at
the user list.
ii. Click modify button, and the dialogue box of confirm" will pop up.
iii. Click confirm" button to delete the user successfully.
4.3.1 Log Inquiry
User can inquire menu operation log and alarm log as well as other operation
logs. The following will take alarm log inquiry as an example to illustrate.
Setting Steps
i. In the "system configuration" menu, click log inquiry icon, and
the "log inquiry interface will appear in the operation region.
ii. Select " alarm type" at the pull-down list of " log type"
iii. Select alarm information type at the pull-down list of " alarm type"
iv. Click button at the side of "start" and then select the journal and date at
the popped calendar box.
v. Note:
vi. Users can only inquire the journal limited in the current day.
vii. Click icon, and the dialogue box of "select channel" will pop up.
viii. Tick off the check box in the front of the channel to inquire journal.
ix. Tick off whether to inquire other journals.
x. Click "confirm" button to return journal inquiry " interface.
30
xi. Click button, and the inquired journal will display at the interface of
"log inquiry ".
Parameters
Please refer to the following table for parameters and instructions of journal
checking.
Parameters Meanings Settings
J ournal type
The type of the
inquired journal
belonging to
Select at the pull-down list, selectable items :
alarm type, operation type and all types
Alarm type
The type of
alarm journal
Select at the pull-down list, selectable items;
all alarm, motion detection alarm, video loss
alarm and sensor alarm.
Operation
type
The type of
operation
journal
Select at the pull-down list, selectable items:
all operation, PTZ control, user configuration,
playback, backup, network preview, video
parameter setting, monitor point setting, local
configuration, remote configuration and
e-map.
Start time
The start time to
inquire journal
Click button at the time box of Start, and
select the date to check journal at the popped
calendar, and then input manually the time to
inquire or click button to select time.
End time
The end time to
inquire journal
Input the time to inquire journal at "end time
box or click button to select time.
4.4 Video Search
In the menu zone, after clicking video index", all submenus will appear in the
menu zone. The main functions of video search are video playback and video
backup.
Function List:
Video playback
Video backup
4.4.1 Video playback
Local playback and remote playback
Users can play back video files in a channel within a fixed playback period set
31
in the control center. At playback, users can select four channels
simultaneously at most. This system supports local playback and remote
playback. The local playback is to play the files in the local, and the remote
playback refers to play the files in the remote DVR, which is much more
convenient to operate. Although these two types playback are different from
the path of record files, they have the same settings and other operations.
Please use buttons in the table 1 to view record at playback.
Table 1 Buttons instructions for Local playback and Remote playback:
Serial
number
Buttons Meanings
1
Play button. After searched record files, click this button to
play record files
2
Suspend button. When playing, click this button to stop
playing
3
Stop buttonWhen playing or suspending, click this button
to stop playing
4
Playing speed button. When playing, click this button and
select playing speed at the pull-down menu, selectable
speed : 1/4X1/2X1X2X and 4X.
5
Next frame" button, when suspending, alter present
channel to big picture mode, and click this button to play
files by single frame.
6
Fence After searched record files, drag the fence to the
period of playing to play the file. Click on the fence to
amplify or shrink the precision of time scalar
7
Drag mouse here, all searched information list will pop up.
Double-click record file in the list to play back the file in the
channel in big picture mode.
Setting Steps
i. In the system configuration menuclick record playback icon,
and the "playback" interface will pop up in the operation region.
ii. Input the type of the playback record file at record type" box.
iii. Click buttonselect the date of playback record at the popped
calendar.
iv. Click buttontick off the channel to play back record at the
popped dialogue box" select channel".
v. Click buttonthe record file will display automatically at the
32
scalar in operation zone.
vi. Drag fence to the playing period, and click to amplify the precision
of time scalar.
vii. Click buttonor drag fence to begin playing record file.
Note:
The basic precision of time scalar is 15 minutes and the range of scalar is 0-24
which denotes 24 hours in a day respectively; click to amplify scalar precision
to 1 minute. The scalar range is 0-60 which denotes every minute in one hour.
Picture playback
User can check picture information in SD card.
Select a certain date in calendar (highlight in red means picture can available),
click search, the picture information will display at the picture list box on the
bottom right of the Playback interface, double-click an item of picture, it will
display in the picture display area on the bottom left of the interface; user also
can press shift key and the left mouse button to select multiple images in the
picture list and click view, can the selected pictures display at the thumbnails
display area.
Buttons instructions for picture playback
Serial
number
Buttons Meanings
1
Close button. Close single image at the thumbnails
33
display area.
2
Close All button. Close all images at the thumbnails
display area.
3
Save button. Save single image displayed at the
thumbnails display area into users PC or specified
folder.
4
Save All button. Save all images displayed at the
thumbnails display area into users PC or specified
folder.
5
Actual size button. Display the actual size of the
picture.
6
Fit size button. Display the fit size of the picture to
view.
7
Zoom out button. Zoom out picture into proper size to
view.
8
Zoom in button. Zoom in picture into proper size to
view.
9
Slide show button. Display the pictures with a slide
show.
10
Stop button. Stop slide show pictures.
11
Play speed button. The display speed of the slide
show, adjustable. The speed range:0.5s-5.5s
12
There is picture information on a certain period of
time. Red: sensor alarm record event; yellow: motion
detection record event.
4.4.2 Video backup
Users can copy files within some period in the channel of the server according
to time or events. There are two types backup: local backup and remote
backup. The former is to copy the files in the local and the latter is to copy the
files from the remote DVR. They have the same operations. For the specific
setting, please follow the above interface.
Setting Steps:
34
4.4.2.1. Backup by Time
When backing up record files by time, user just needs to set start time, end
time and cameras.
i. On 'System Configuration' menu, click Backup , it will display
'Backup' Interface on Operation area.
ii. Click radio-button before 'By time' to backup the record files by
time.
iii. Click button near the Start Time and End Time, and then select
time when user wants to backup in popped calendar.
Notice: The End time must more than the Start Time.
iv. Click button, it will pop up 'Select Camera' dialog box.
v. Select the check-box before the cameras.
vi. Click 'OK' button to go back 'Backup' Interface.
vii. Click button to begin searching and backing up the
record files.
Notice: Folder of backup the record files needs user configuration in
'Other Configuration' of 'System configuration->Local configuration->Local
Basic Configuration'.
4.4.2.2. Backup by Event
When backing up the record files by event, user needs to set start time, end
time, record type and cameras.
i. On 'System Configuration' menu, click 'Backup' , it will display
'Backup' interface on Operation area.
ii. Click radio-button before 'By Event' to backup the record files by event.
iii. Click button near the Start Time and End Time, and then select time
when user wants to backup in popped calendar.
Notice: The End time must more than the Start Time.
iv. Select the type of record files in 'Record Type' item.
Notice: Record types content: Schedule, manual, motion and sensor.
v. Click button, it will pop up 'Select Camera' dialog box.
vi. Select the check-box before the cameras.
vii. Click 'OK' button to go back 'Backup' Interface.
viii. Click button to search the record files.
ix. In the record files list, select the check-box before the record files
which need to backup.
35
x. Click button to backup the files.
Notice: Folder of backup the record files needs user configuration in
'Other Configuration' of 'System configuration->Local configuration->Local
Basic Configuration'.
5. Use method for IP-TOOL
NoteDo not power off or Internet failure when updating; If the upgrade
fail and lead to device unable to start, which needs to retrofit.
First install the CMS softwareIPTool icon will display on desktop ,
double-click the IPTool icon , an information dialog box will pop-up as below:
Click OK button, start the IPTool, refer to below picture. The device can be
searched on net; if cant search the device please check the accession of PC
and device.
When upgrading the program and kernel, the IP address of PC and device
should at the same network segment. If the network segment is different, user
should change the IP address by selecting the device and right click network
setup.
36
Modify IP address dialog box will appear as below:
Modify IP address and click OK button to exit the dialog box, IPTool will display
the new IP address. Select the device; right click Update software as below
picture shows:
Click Update start upgradingthe progress bar will display as below. When
upgrading doesnt disconnect PC to device, make sure power is on.
37
Upgrading finished, a massage box will pop up as below:
Click OK button, exit the update dialog box, the device will restart
automatically.
Select the device, right click Update kernel, a dialog box will appear as
below:
38
Enter into Update Kernel interface dialog box, input admin in the User name
text box, input 123456 in the Password text box, and click Brower to select
the Update file (mboot8180-8180), click Update button to start updating.
When upgrading doesnt disconnect PC to device, make sure power is on. The
update progress bar will display as below:
Update finished, a message box will pop up. After a while, the device will
restart automatically.
Das könnte Ihnen auch gefallen
- Shoe Dog: A Memoir by the Creator of NikeVon EverandShoe Dog: A Memoir by the Creator of NikeBewertung: 4.5 von 5 Sternen4.5/5 (537)
- The Subtle Art of Not Giving a F*ck: A Counterintuitive Approach to Living a Good LifeVon EverandThe Subtle Art of Not Giving a F*ck: A Counterintuitive Approach to Living a Good LifeBewertung: 4 von 5 Sternen4/5 (5794)
- Hidden Figures: The American Dream and the Untold Story of the Black Women Mathematicians Who Helped Win the Space RaceVon EverandHidden Figures: The American Dream and the Untold Story of the Black Women Mathematicians Who Helped Win the Space RaceBewertung: 4 von 5 Sternen4/5 (895)
- The Yellow House: A Memoir (2019 National Book Award Winner)Von EverandThe Yellow House: A Memoir (2019 National Book Award Winner)Bewertung: 4 von 5 Sternen4/5 (98)
- Grit: The Power of Passion and PerseveranceVon EverandGrit: The Power of Passion and PerseveranceBewertung: 4 von 5 Sternen4/5 (588)
- The Little Book of Hygge: Danish Secrets to Happy LivingVon EverandThe Little Book of Hygge: Danish Secrets to Happy LivingBewertung: 3.5 von 5 Sternen3.5/5 (400)
- The Emperor of All Maladies: A Biography of CancerVon EverandThe Emperor of All Maladies: A Biography of CancerBewertung: 4.5 von 5 Sternen4.5/5 (271)
- Never Split the Difference: Negotiating As If Your Life Depended On ItVon EverandNever Split the Difference: Negotiating As If Your Life Depended On ItBewertung: 4.5 von 5 Sternen4.5/5 (838)
- The World Is Flat 3.0: A Brief History of the Twenty-first CenturyVon EverandThe World Is Flat 3.0: A Brief History of the Twenty-first CenturyBewertung: 3.5 von 5 Sternen3.5/5 (2259)
- On Fire: The (Burning) Case for a Green New DealVon EverandOn Fire: The (Burning) Case for a Green New DealBewertung: 4 von 5 Sternen4/5 (74)
- Elon Musk: Tesla, SpaceX, and the Quest for a Fantastic FutureVon EverandElon Musk: Tesla, SpaceX, and the Quest for a Fantastic FutureBewertung: 4.5 von 5 Sternen4.5/5 (474)
- A Heartbreaking Work Of Staggering Genius: A Memoir Based on a True StoryVon EverandA Heartbreaking Work Of Staggering Genius: A Memoir Based on a True StoryBewertung: 3.5 von 5 Sternen3.5/5 (231)
- Team of Rivals: The Political Genius of Abraham LincolnVon EverandTeam of Rivals: The Political Genius of Abraham LincolnBewertung: 4.5 von 5 Sternen4.5/5 (234)
- Devil in the Grove: Thurgood Marshall, the Groveland Boys, and the Dawn of a New AmericaVon EverandDevil in the Grove: Thurgood Marshall, the Groveland Boys, and the Dawn of a New AmericaBewertung: 4.5 von 5 Sternen4.5/5 (266)
- The Hard Thing About Hard Things: Building a Business When There Are No Easy AnswersVon EverandThe Hard Thing About Hard Things: Building a Business When There Are No Easy AnswersBewertung: 4.5 von 5 Sternen4.5/5 (345)
- The Unwinding: An Inner History of the New AmericaVon EverandThe Unwinding: An Inner History of the New AmericaBewertung: 4 von 5 Sternen4/5 (45)
- The Gifts of Imperfection: Let Go of Who You Think You're Supposed to Be and Embrace Who You AreVon EverandThe Gifts of Imperfection: Let Go of Who You Think You're Supposed to Be and Embrace Who You AreBewertung: 4 von 5 Sternen4/5 (1090)
- The Sympathizer: A Novel (Pulitzer Prize for Fiction)Von EverandThe Sympathizer: A Novel (Pulitzer Prize for Fiction)Bewertung: 4.5 von 5 Sternen4.5/5 (121)
- Her Body and Other Parties: StoriesVon EverandHer Body and Other Parties: StoriesBewertung: 4 von 5 Sternen4/5 (821)
- ASAP Utilities User GuideDokument375 SeitenASAP Utilities User Guidejormor7832Noch keine Bewertungen
- RF 2.2.3.2 Server Setup GuideDokument19 SeitenRF 2.2.3.2 Server Setup GuideHarid Luthfi Pratama100% (1)
- What Would Happen If The Internet Went DownDokument3 SeitenWhat Would Happen If The Internet Went DownbbbogdanNoch keine Bewertungen
- BSC6900 GSM Performance Counter Reference (V900R014C00 - 05) (PDF) - enDokument4.926 SeitenBSC6900 GSM Performance Counter Reference (V900R014C00 - 05) (PDF) - enMohamed HassanNoch keine Bewertungen
- 802.11g ADSL2+ Firewall RouterDokument2 Seiten802.11g ADSL2+ Firewall RouterCarlos Arias LuyandoNoch keine Bewertungen
- Instructions Scrum+ 2017 PDFDokument2 SeitenInstructions Scrum+ 2017 PDFVu NguyenNoch keine Bewertungen
- Syllabus - PROGRAMMING & DATABASES - 36600Dokument8 SeitenSyllabus - PROGRAMMING & DATABASES - 36600suslu76Noch keine Bewertungen
- JAVA GlossaryDokument17 SeitenJAVA Glossaryrebson100% (1)
- WerberBernard Cycle Des Dieux 1nous Les Dieux2004.OCR .French - Ebook .AlexandriZDokument3 SeitenWerberBernard Cycle Des Dieux 1nous Les Dieux2004.OCR .French - Ebook .AlexandriZMelissa JacksonNoch keine Bewertungen
- E Business Chapter 4 TurbanDokument15 SeitenE Business Chapter 4 TurbanAbdulla75% (4)
- Hytera Smart Dispatch User Guide V5.0.01 - EngDokument115 SeitenHytera Smart Dispatch User Guide V5.0.01 - EngDayana100% (1)
- RDP Issues General Troubleshooting PDFDokument3 SeitenRDP Issues General Troubleshooting PDFjubyNoch keine Bewertungen
- PostGIS Essentials - Sample ChapterDokument17 SeitenPostGIS Essentials - Sample ChapterPackt PublishingNoch keine Bewertungen
- KRUPSKAYA (1925) Young Pioneers, How Women Can HelpDokument2 SeitenKRUPSKAYA (1925) Young Pioneers, How Women Can HelpAll KNoch keine Bewertungen
- PA Initial Configuration:: Created by Ahmad Ali E-Mail:, Mobile: 056 430 3717Dokument8 SeitenPA Initial Configuration:: Created by Ahmad Ali E-Mail:, Mobile: 056 430 3717AyanNoch keine Bewertungen
- RF EngineerDokument3 SeitenRF Engineermasihuddin7Noch keine Bewertungen
- The Arcadian RhetorikeDokument154 SeitenThe Arcadian RhetorikeAbd al-Haqq MarshallNoch keine Bewertungen
- Dirbuster Big ListDokument342 SeitenDirbuster Big ListBrad0% (2)
- HOWTO RFXCom RFXTRX v1.01Dokument18 SeitenHOWTO RFXCom RFXTRX v1.01vogt31337Noch keine Bewertungen
- Quarter 3 - Module 1: Introduction To Media and Information LiteracyDokument14 SeitenQuarter 3 - Module 1: Introduction To Media and Information LiteracyHazel EncarnacionNoch keine Bewertungen
- EN - JaZUp User Guide 2.4 PDFDokument17 SeitenEN - JaZUp User Guide 2.4 PDFDeterette Deterettek0% (1)
- Communication To Offer-ContractsDokument20 SeitenCommunication To Offer-ContractsAarif Mohammad BilgramiNoch keine Bewertungen
- 9gag ComDokument6 Seiten9gag ComWesley SilvaNoch keine Bewertungen
- Evolution of The MediaDokument39 SeitenEvolution of The MediaAiben OrtilanoNoch keine Bewertungen
- DIGISOL Wireless Router SettingsDokument2 SeitenDIGISOL Wireless Router SettingsAvinash DubeyNoch keine Bewertungen
- MPUD v6 5 (Clean)Dokument199 SeitenMPUD v6 5 (Clean)Keith RoneyNoch keine Bewertungen
- Understanding The Basic Concepts in ICTDokument10 SeitenUnderstanding The Basic Concepts in ICTraven kraeNoch keine Bewertungen
- Infinera Ds Emxp II Access Aggregation Packet OpticalDokument3 SeitenInfinera Ds Emxp II Access Aggregation Packet Opticalrobert adamsNoch keine Bewertungen
- Emc Vnxe3150, Vnxe3300 Unified Storage SystemsDokument5 SeitenEmc Vnxe3150, Vnxe3300 Unified Storage SystemsRuiNoch keine Bewertungen
- HowToDataMart BW BCSDokument28 SeitenHowToDataMart BW BCSRavishanker Alugulapati100% (1)