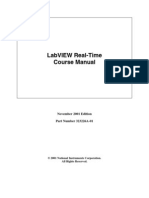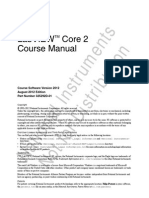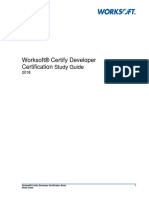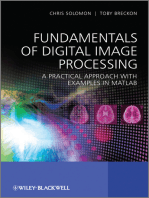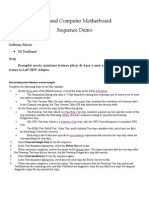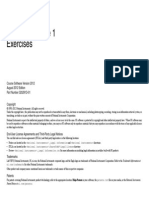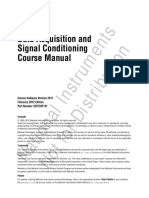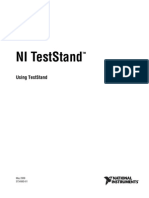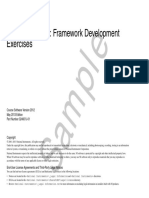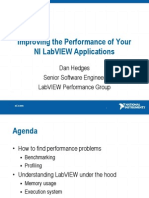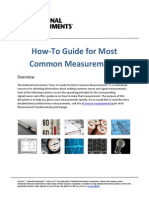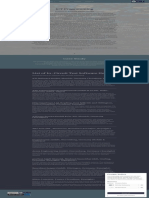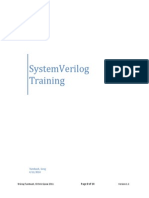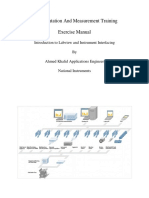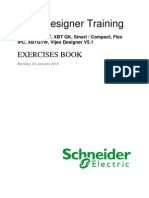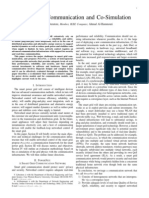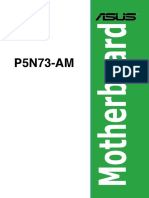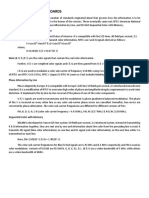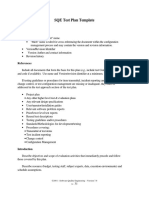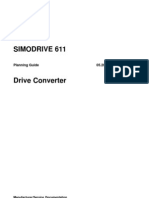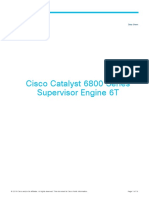Beruflich Dokumente
Kultur Dokumente
Hands-On Introduction To TestStand
Hochgeladen von
saji8Originaltitel
Copyright
Verfügbare Formate
Dieses Dokument teilen
Dokument teilen oder einbetten
Stufen Sie dieses Dokument als nützlich ein?
Sind diese Inhalte unangemessen?
Dieses Dokument meldenCopyright:
Verfügbare Formate
Hands-On Introduction To TestStand
Hochgeladen von
saji8Copyright:
Verfügbare Formate
Hands-On:
Introduction to NI
TestStand
Please do not remove this manual.
You will be sent an email which will enable you to
download the presentations and an on-line version of this
manual Thank you!
Version 13.11 1 Hr
uk.ni.com
ireland.ni.com
Hardware Requirements:-
None Required
Software Requirements:-
TestStand 2013
LabVIEW 2013
Exercise 1: Add Tests Using NI TestStand Sequence
Editor
Objective: To create a TestStand sequence and to add steps to the TestStand
MainSequence for a handheld device that is under test.
The NI LabVIEW application that performs an audio quality test to determine the sound
quality of a handheld device has already been created. In the exercises that follow, the
focus will be on the TestStand Sequence Editor. The TestStand Sequence Editor is a
graphical user interface (GUI) for creating and modifying sequence files. The sequence
editor is used to add steps to a sequence file to create a test sequence for the handheld
device.
Setup: Create a Hands-on project in LabVIEW
1. Open LabVIEW 20XX (Windows Start ButtonAll ProgramsNational
InstrumentsLabVIEW 20XXLabVIEW) and wait until the Getting Started Window is
displayed.
2. Open the template for the Hands On:
a. Click the Create Project button on the Getting Started Window.
b. Under the Hands On section to the left of the screen, select Test then TestStand
Hands-On 1 Hr.
c. Save the project on the Desktop or in any other folder of your choice as
TestStand Hands-On.lvproj when prompted on the template creator. Make
a note of where you have saved the project. Click on Finish to create the
Hands-On project.
Exercise 1A: Simulated Acquisition Device
1. Open Measurement and Automation Explorer using the desktop shortcut
2. Right Click Devices and Interfaces Create New and then select Simulated NI-
DAQmx Device or
Modular Instrument Click Finish
3. Type PCI-5152 in the Create Simulated NI-DAQmx Device Search box and double-
click the result to create simulated device in MAX configuration tree.
4. Expand Devices & Interface to see the new simulated device
Exercise 1B: Edit Audio Quality Test VI Properties
1. Open Exercise 1B_Audio Quality Test.vi from your Hands-on project <Exercises> tree
item..
2. This VI acquires a signal from a software simulated PCI-5152 digitiser which is software
simulated in Measurement and Automated Explorer. The LabVIEW block diagram code
contains VIs for FFT, Amplitude and Frequency analysis and a subVI that filters the signals.
3. You will need to edit the VI so that it will output the result of the Pass terminal to TestStand.
a. Press <Ctrl-E> to toggle between front panel and block diagram windows. With
the front panel open, click on the top right box of the connector pane.
b. Then left-click on the Pass/Fail Boolean indicator on your front panel. This associates
the Pass Boolean control with the selected terminal of your VI.
4. Switch to the block diagram with <Ctrl-E>. The NI Scope Express VI on the block diagram
acquires the simulated signal from the handheld devices audio output. Double click the NI-
Scope Express VI to bring up the configuration options.
On the resulting configuration dialogue, configure the values as shown in the figure
below. All of the other values are left on their default setting. Be sure that channel
0 is highlighted in the Channels box when making these changes.
Configuration Option Value
Device
Channel 0
Channel 1
Range (V)
Offset (V)
Sample rate (S/s)
Record length
Dev1 (PCI-5152)
Checked
Unchecked
10
5
10M
1k
a. Select the Trigger tab.
b. On the resulting configuration dialogue, configure Max time (s) to be 0.1. All of
the other values should be left at their default setting.
c. Click OK to close the dialogue and save changes.
c.
5. The final change that you need to make to the VI is to change the window
appearance. a. Navigate to File VI Properties
b. On the resulting dialogue window, select Window Appearance in the Category
drop-down box.
c. Select the Dialog radio button.
d. Select OK to save changes.
6. Run the VI to see how the window appears.
7. Save and close the VI.
8. Leave LabVIEW open and continue
Exercise 1C: Create a TestStand Sequence and Add the Frequency Test Step
1. Select Start Programs National Instruments TestStand 20XX Sequence Editor
2. After the TestStand Sequence Editor opens, a login dialogue will appear. There is no password.
Click
OK. Each time you open the Sequence Editor, you will be prompted to login.
Tip: You can control access to specific TestStand capabilities based on the user login level.
Using an interactive user manager environment, you add, remove, and edit users, their
passwords, access levels, and profiles. In this case, when you log in as an administrator, you
have access to all TestStand sequence editor capabilities.
3. The TestStand Sequence Editor should appear as in the following figure. The areas of the
sequence editor are labeled below.
Sequences Pane Steps Pane
Insertion
Palette
Template
Area
Step
Setting
Pane
4. Now you will confirm that the execution process model is correct for this exercise. In this
case, you will use the Sequential execution process model.
a. Select Configure Station Options and select the Model tab.
b. Use the Station Model drop-down to select SequentialModel.seq or click the
browse button, to go to <Root>\Program Files\National Instruments\TestStand
20XX\Components\Models\TestStandModels and select SequentialModel.seq.
c. Click OK on the Station Options window to return to the Sequence Editor.
5. To add a new step you will first have to select the LabVIEW adapter which allows you to call
and run LabVIEW VI code modules from TestStand. To select the LabVIEW adapter, simply
click the LabVIEW icon at the top of the Insertion Palette.
6. Now you will insert the first step in the test sequence, which will test the sound quality of
the handheld device. The test will return a Boolean value for the pass/fail result, so the type
of test you want is a pass/fail test.
a. Click the + sign in the Insertion Palette next to the Tests folder.
b. Drag and drop a Pass/Fail Test from the Insertion Palette to the Main step
group in the Steps pane as shown in the following image.
7. Select the Pass/Fail Test step and press F2 to edit the test steps name. Rename the step
Audio Quality Test
8. Now that youve selected the type of step, you will need to specify which LabVIEW VI this
step calls. You will use the LabVIEW VI that you saved earlier in this exercises as the code for
this test.
i. When you click on the Audio Quality Test step, the Step Properties pane
automatically updates with the steps properties.
ii. Click on the Module tab in the Step Setting pane. This will allow you to choose the
code module, in this case a LabVIEW VI, which you want to associate with this
step.
iii. We want to select the VI we altered earlier so right-click the Exercise 1B_Audio Quality
Test.vi inside the Exercises folder in the project. After right clicking the VI click Explore to
locate this file on the computer. Copy this filepath. NOTE: Please use the file location
specific to your machine as this may change depending on the install location.
iv. Click the File Browse button on the right of the VI Path session in TestStand.
v. Paste the file path into the File Name field and then select Exercise 1B_Audio
Quality Test.vi and click Open.
vi. If a File Not Found dialogue appears, select Use an absolute path for the file you
selected and click OK.
9. Now that you have selected the VI, you will need to define where to store the test result in
TestStand.
a. Notice that the Description and Connector Pane now shows the VI icon with a
Boolean output terminal. This output is available to TestStand because of the
edit you made to the connector pane of the VI earlier in Part A of this exercise.
b. Click the Value field for Pass Boolean parameter and click the Expression
Browse Dialog Box button to the right. You can use the Expression
Browser Dialog Box to interactively build an expression by selecting from lists
of variables, properties, operators, and functions.
c. In this case, navigate the properties of the step and select Step Result
PassFail. Click Insert to select that property.
d. Step.Result.PassFail is the TestStand property that will now contain the
Pass value.
e. Click OK again to return to the sequence editor window.
10. In order to see how the test is executing you will have to show the front panel of the VI.
a. Left click the Show VI Front Panel button, . This will then display the
following icon to show that the front panel will be shown,
NOTE: The Show VI Front Panel button is located to the right of VI path.
11. You have finished adding the first step to your test sequence.
Exercise 1D: Run the Sequence
1. Now that you have created your first test sequence, you can execute your test sequence. Select
Execute Single Pass.
2. Select Yes to save the sequence file to the Exercises folder and name the sequence file Ex 1
Handheld Test.seq. The Exercise folder is located in the hands-on project which you saved in the
pre-exercise.
3. The test sequence will now execute. You should see the Audio Quality Test VI appear on the
screen. If the VI passed, the test step will pass, if the VI failed the test step will fail.
4. A report for your test sequence will automatically be generated.
Figure 9 UUT
Report
5. To run another test, click Execute Restart.
6. Close the Single Pass window by selecting Window Close Completed Executions
when you are finished.
End of Exercise 1
Exercise 2: Add Tests Using Preconfigured Step Templates
Objective: To complete a TestStand sequence by adding steps to the MainSequence using built-in
TestStand preconfigured step templates. You will build on the sequence file you created in the
previous exercise.
Preconfigured step templates allow you to easily create and store preconfigured templates of the
steps you created in the Sequence Editor. These templates can be used to quickly build sequences
based on commonly used steps.
Exercise 2A: Create Your First Template
1. If you closed the sequence you created in the last exercise, reopen it.
a. Open Handheld Test.seq in your Exercises folder. The Exercise folder is located
in the hands-on project which you saved in the pre-exercise.
2. In the last exercise, you completed your first test sequence by adding your first step. Now
we are going to use that step to create a step template.
a. In the Templates Area, expand the Steps folder by clicking the + sign. This will
reveal another folder, Multifunction Handheld Device Tests.
b. If the Multifunction Handheld Device Tests folder does not appear, import it by
right clicking and selecting import, then open the file named Multifunction
Handheld Test Templates.ini located in the templates folder within the exercise
folder.
c. Expand the Multifunction Handheld Device Tests folder by clicking the + sign.
This will reveal a list of the preconfigured step templates.
d. In the MainSequence, click and drag your step, Audio Quality Test, into the
Multifunction Handheld Device Tests folder to create a new template.
You have now created your first template. You can drag this template into your
sequence file to reuse it at a later time.
Exercise 2B: Create a TestStand Sequence and Add the Template Steps
1. Create a new sequence file for the complete handheld test.
a. Select File New Sequence File to create a new sequence file.
b. Select File Save Sequence File and save the file as Ex 2 Complete Handheld
Test.seq in your Exercises folder. The Exercise folder is located in the hands-on
project which you saved in the pre-exercise.
2. Add steps to the Setup step group.
The Setup step group runs before the Main step group. This step group should be used
for initialisation steps, such as turning instruments and other devices on. For our
example, we will initialise and configure all of our test machines.
a. Click the + sign next to Setup step group in the Steps pane to expand the
Setup step group.
b. Drag the Initialize Equipment template from the Insertion Palette into the
Setup step group. This will create a step using the template that has been
created for you.
3. Add steps to the Main step group.
The Main step group is where the bulk of the work should be performed by your test
sequence. For our example, we will perform all of our tests in the Main step group.
a. Click the + sign next to the Main step group in the Steps pane to expand the
Main step group.
b. Drag the Power Consumption Test step template into the Main step group.
The power consumption test will verify whether the phone stays within an
acceptable range for power consumption. If this test fails, we do not want to
run any of the other tests.
c. Under the Insertion Palette, click the + sign next to Flow Control to
expand the flow control steps. Flow control steps allow developers to control
the order of execution of steps in a TestStand Sequence with constructs such
as While Loops and If statements.
d. Drag an If step type under the Power Consumption Test. Click the If step.
The Step Settings window will update to show the If step properties. Click
the Condition Builder button on the right to build a condition for the
step.
e. Select Power Consumption Test under the Insert Step Status dialogue. Click
the Insert Step Pass button to insert a condition in the statement. This will build
the condition in the If step that is true if the Power Consumption Test passes. If the
test fails, nothing inside of the If statements will run.
f. Click OK to exit the Condition Builder.
g. Drag the LED Test template into the Main step group, inside of the If block. This
test will test the LED of the handheld device.
h. Drag the Volume Test and place it underneath the LED Test. This will test that
the volume of a signal from the phone is within an acceptable range.
i. Drag an If step type under the Volume Test. This will create a nested If block.
Follow step d to create a Pass condition that checks the Volume Test instead
of the Power Consumption Test.
j. Drag the Audio Quality Test template inside the new If block. Because the test
is within the new If block, TestStand will only run the Audio Quality Test if the
Volume Test passes. The Audio Quality Test step is the step you created
previously.
k. Drag the Bluetooth Test template underneath the new End step.
l. Drag the Wi-Fi Test template underneath the Bluetooth Test step.
m. Drag a For step type from the Flow Control menu underneath the Wi-Fi Test.
A For step type will allow you iterate over a group of steps a specified number of
times. The step settings dialogue will automatically change to the For Loop
parameters.
n. Enter the number 4 in the Number of Loops text box. This will tell the loop
how many times it should iterate.
o. Click the Expression Browser Dialog Box button next to the Loop
Variable dialogue box. This will show the Expression Browser Dialog Box
which allows you to build an expression. Right-click on word Locals in the
tree shown and select Insert Number. This will create a local number variable.
Name the variable ImpactTestCount.
p. Click the Insert button to build your expression. Locals.ImpactTestCount will
now appear in the Expression window.
q. Click OK to insert Locals.ImpactTestCount as the expression. This variable will
keep track of how many times the loop has iterated.
r. Drag the Impact Test template inside of the For Loop.
4. Add steps to the Cleanup step group.
The Cleanup step group runs after the Main step group. As its name implies, it should be
used to provide cleanup for the tests that have been performed in this sequence. For this test,
we will turn off all of our test instruments in this step group.
a. Click the + sign next to Cleanup to expand the Cleanup step group.
b. Drag the Shutdown Instrumentation template into the
Cleanup group. Your sequence should resemble the following.
Exercise 2C: Run the Completed Sequence
1. Now that you have completed the entire test sequence, you can execute the completed test.
Select Execute Single Pass. If prompted, select Yes to save the sequence file.
2. View the test results.
3. To run another test, click Execute Restart.
4. Close the Single Pass window by pressing the Close button on the window or selecting
Window Close Completed Executions when you are finished.
End of Exercise 2
Exercise 3: Debug Test Sequence Using the NI
TestStand
Sequence Editor
Objective: To become familiar with using breakpoints and debugging tools in the sequence editor.
When you create a sequence file, you might want to observe sequence execution to make
sure the sequence behaves as you need. During debugging, you might want to observe
execution in some sections of a sequence but not others. In this exercise, you want TestStand
to execute the sequence
until it reaches a section you want to analyse. TestStand allows you to insert convenient stopping
points,
known as breakpoints, in the sequence. Like most modern development systems, TestStand
allows you to set and remove multiple breakpoints for every sequence file.
Exercise 3A: The Step Debugging Tools
1. We want to debug an advanced version of the test we just made. In the Solutions folder in the project
explorer right-click the Solution 2 Complete Handheld Test.seq. After right clicking, click Explore to
locate this file on the computer. Copy this filepath. NOTE: Please use the file location specific to your
machine as this may change depending on the install location.
2. In the sequence editor in TestStand, select File Open File and paste the file path you copied in.
Select Solution 2 Complete Handheld Test.seq. Open the file.
3. Left-click the space to the left of the LED Test to set a breakpoint on that test. A red stop icon
appears, as shown below, to indicate the breakpoint.
Figure 1 Breakpoint Set
4. Click the Run button on the sequence editor toolbar. This executes the sequence using the Test
UUTs Execution entry point.
5. Enter any number into the UUT Information dialogue box and click OK.
6. Notice that the execution pauses at the first breakpoint, in this case, the LED Test, because
you inserted a breakpoint at this step. The step into, step over, and step out debugging tools
should be enabled on the toolbar.
7. Click the Step Over button to move to the next step.
8. Click the Resume button to continue execution.
9. Before the execution completes, click the Terminate button to terminate the execution and
display the results of all steps executed in the report. If your execution reaches the UUT Result
dialogue before you have a chance to terminate, start a new UUT and then terminate the
execution.
10. Click Terminate in the Testing Terminated for Current UUT dialogue box that launches.
11. Close the report and return to the Sequence File window.
Exercise 3B: Stepping into a Code Module
1. Click Run to run the sequence again. Enter any number in the UUT Information
dialogue box.
2. When the execution pauses at the LED Test step, this time press the Step Into button
.
3. Notice how the LabVIEW VI Exercise_LED Test.vi has now opened. Change to the
block diagram by selecting Window Show Block Diagram.
4. Right-click on the wire between the Divide VI and the Add VI. Select Set
Breakpoint to set a breakpoint.
Figure 2 Set a Breakpoint in
LabVIEW
5. Click the white Run button in LabVIEW to execute the code module. Notice that
the LabVIEW
code breaks at the breakpoint you set.
6. Move the mouse cursor over the wire to see the pointer change to a Probe icon. Clicking
on the wire will allow you to see the value at this point during run-time.
7. Click the red button labeled Continue , to continue execution of the code module.
8. Once the LabVIEW code module has finished executing, right-click on the breakpoint
you set and select Clear Breakpoint.
Figure 3 Clearing a
Breakpoint
9. To return execution to TestStand, press the black Return to caller button .
10. When the focus returns to TestStand, press the Resume button to finish the
TestStand execution.
11. Close the report and the sequence file. Do not save.
End of Exercise 3
Das könnte Ihnen auch gefallen
- Manual FordDokument55 SeitenManual FordCerrajeriaIsste79% (19)
- NI TestStand 2 Framework Development Course Manual (National InstrumentsDokument142 SeitenNI TestStand 2 Framework Development Course Manual (National InstrumentsSrinibas60% (5)
- Developing Test Programs Using TestStand Exercise Guide PDFDokument274 SeitenDeveloping Test Programs Using TestStand Exercise Guide PDFnanotech11104100% (1)
- Process Design of Cooling Towers PDFDokument36 SeitenProcess Design of Cooling Towers PDFFELIPE DURANNoch keine Bewertungen
- Software Engineering With LabVIEWDokument56 SeitenSoftware Engineering With LabVIEWEngr Nayyer Nayyab MalikNoch keine Bewertungen
- Labview Core 1 Participant Guide: Course Software Version Labview 2019 2019 Edition Part Number 327415A-01 377415A-01Dokument197 SeitenLabview Core 1 Participant Guide: Course Software Version Labview 2019 2019 Edition Part Number 327415A-01 377415A-01The Tester01Noch keine Bewertungen
- Introduction to TestStand SequencesDokument19 SeitenIntroduction to TestStand SequencesChristian Villa Cantu100% (1)
- LabVIEW Core1 Course ManualDokument216 SeitenLabVIEW Core1 Course ManualAnonymous lLqH6jEJ100% (1)
- Vivado TutorialDokument19 SeitenVivado TutorialEmmanuel Bautista-Dizon100% (1)
- LabVIEW Core 3 2013 - Course ManualDokument135 SeitenLabVIEW Core 3 2013 - Course Manualtalaindio100% (2)
- LVCore2 2013 Course ManualDokument129 SeitenLVCore2 2013 Course ManualRutujaNoch keine Bewertungen
- Labview Core 2 SummaryDokument26 SeitenLabview Core 2 SummaryDanny Vu100% (1)
- Labview Real-Time Course Manual: November 2001 Edition Part Number 323226A-01Dokument214 SeitenLabview Real-Time Course Manual: November 2001 Edition Part Number 323226A-01Santhosh Shankar100% (4)
- Development of Vietnamese Codes and Standards in Construction - Ws2006-Nbnguyen-PDokument20 SeitenDevelopment of Vietnamese Codes and Standards in Construction - Ws2006-Nbnguyen-PSen HuNoch keine Bewertungen
- Interface Safety ModulesDokument12 SeitenInterface Safety Modulesrmorenodx4587Noch keine Bewertungen
- Lvcore2 Conceptsmanual EnglishDokument130 SeitenLvcore2 Conceptsmanual EnglishAdmir BerbiuNoch keine Bewertungen
- Introduction and Design ChaptersDokument146 SeitenIntroduction and Design ChaptersJo Kont68% (25)
- WorksoftCertifyDeveloper CertificationExam StudyGuide 12-16Dokument108 SeitenWorksoftCertifyDeveloper CertificationExam StudyGuide 12-16mona2009poojaNoch keine Bewertungen
- LabVIEW Core 2 Instructor GuideDokument53 SeitenLabVIEW Core 2 Instructor GuideAchraf BouraNoch keine Bewertungen
- Lvcore1 Participantguide EnglishDokument363 SeitenLvcore1 Participantguide EnglishSantian ZoorNoch keine Bewertungen
- UTK Elevator Design CriteriaDokument60 SeitenUTK Elevator Design Criteriamishraengg100% (1)
- Interf ArchitectDokument400 SeitenInterf ArchitectThư Báo100% (1)
- Fundamentals of Digital Image Processing: A Practical Approach with Examples in MatlabVon EverandFundamentals of Digital Image Processing: A Practical Approach with Examples in MatlabBewertung: 3 von 5 Sternen3/5 (1)
- Circuit Breaker Technical SpecificationsDokument24 SeitenCircuit Breaker Technical SpecificationssanjayNoch keine Bewertungen
- Connect LabVIEW To Any PLC Using OPC - National InstrumentsDokument14 SeitenConnect LabVIEW To Any PLC Using OPC - National InstrumentskarthikNoch keine Bewertungen
- 03 2566Dokument382 Seiten03 2566Luis Enrique PeñaNoch keine Bewertungen
- NI TestStand Motherboard Sequence DemoDokument8 SeitenNI TestStand Motherboard Sequence DemoGeorge RobuNoch keine Bewertungen
- The Labview Core 2 Course and Exercise Manuals PDFDokument3 SeitenThe Labview Core 2 Course and Exercise Manuals PDFAshish Sarswat0% (1)
- 2012 LabVIEW Core 1 Exercises Manual PDFDokument198 Seiten2012 LabVIEW Core 1 Exercises Manual PDFMarioC9150% (6)
- Daqsc Coursemanual EnglishDokument466 SeitenDaqsc Coursemanual EnglishSumit SinghNoch keine Bewertungen
- PT Inco Floating Dock DesignDokument7 SeitenPT Inco Floating Dock DesignMule ARNoch keine Bewertungen
- U2020 Northbound CORBA Interface Developer Guide PDFDokument185 SeitenU2020 Northbound CORBA Interface Developer Guide PDFIago Duarte0% (1)
- Embedded Systems and Software ValidationVon EverandEmbedded Systems and Software ValidationBewertung: 4 von 5 Sternen4/5 (1)
- Digital Design of Signal Processing Systems: A Practical ApproachVon EverandDigital Design of Signal Processing Systems: A Practical ApproachBewertung: 5 von 5 Sternen5/5 (1)
- Using Test StandDokument76 SeitenUsing Test Standtvu134Noch keine Bewertungen
- NI TestStand Validation and Verification Best PracticesDokument8 SeitenNI TestStand Validation and Verification Best PracticesMax Marcano CamposNoch keine Bewertungen
- Using The NI TestStand Object ModelDokument8 SeitenUsing The NI TestStand Object ModelPeterNoch keine Bewertungen
- 2012 LabVIEW Core 1 Exercises Manual PDFDokument198 Seiten2012 LabVIEW Core 1 Exercises Manual PDFsathi247Noch keine Bewertungen
- Test Stand ArchitectureDokument2 SeitenTest Stand ArchitectureAnbarasan PeriasamyNoch keine Bewertungen
- Lvcore1 Participantguide EnglishDokument314 SeitenLvcore1 Participantguide EnglishMatias ArgüelloNoch keine Bewertungen
- Ts2 Exercises Sample 2013 SampleDokument48 SeitenTs2 Exercises Sample 2013 SamplemarcinparcinNoch keine Bewertungen
- Dev Days – Performance and Memory ManagementDokument40 SeitenDev Days – Performance and Memory ManagementquynhthomNoch keine Bewertungen
- Do It Yourself 201 01Dokument9 SeitenDo It Yourself 201 01Diego Javier MorenoNoch keine Bewertungen
- Introduction To OOP For LabVIEW ProgrammersDokument57 SeitenIntroduction To OOP For LabVIEW ProgrammersEmilio Alberto Oropeza ZuritaNoch keine Bewertungen
- NI TestStand UI Controls Reference Poster 373423dDokument1 SeiteNI TestStand UI Controls Reference Poster 373423ditsthegrisNoch keine Bewertungen
- Labview Improving PerformanceDokument46 SeitenLabview Improving PerformanceArman ChilingayanNoch keine Bewertungen
- Improving The Performance of Your NI LabVIEW ApplicationsDokument45 SeitenImproving The Performance of Your NI LabVIEW ApplicationsNeneFINoch keine Bewertungen
- Measure Temp Guide Common SensorsDokument76 SeitenMeasure Temp Guide Common Sensorshp2020Noch keine Bewertungen
- India LabVIEW SphereDokument68 SeitenIndia LabVIEW SphereMiteshNoch keine Bewertungen
- Hands On ContentsDokument6 SeitenHands On Contentsleoscribd13Noch keine Bewertungen
- Labview Electronics Experiment DAQDokument44 SeitenLabview Electronics Experiment DAQChip Huynh100% (1)
- Lesson 1 - HardwareDokument6 SeitenLesson 1 - HardwareharaldNoch keine Bewertungen
- TestComplete Cookbook Sample ChapterDokument30 SeitenTestComplete Cookbook Sample ChapterPackt PublishingNoch keine Bewertungen
- ICT Programming - In-Circuit Test ProgramDokument1 SeiteICT Programming - In-Circuit Test Programpc100xohmNoch keine Bewertungen
- Zynq7000 Embedded Design TutorialDokument126 SeitenZynq7000 Embedded Design TutorialRohini SeetharamNoch keine Bewertungen
- Labview Core 1Dokument3 SeitenLabview Core 1GloriaAmparoPinoDiazNoch keine Bewertungen
- Lab ManualDokument15 SeitenLab Manualgideontargrave7100% (1)
- Verilog by ExampleDokument18 SeitenVerilog by Examplemaunghtaik100% (1)
- Lesson 4 Labview RT: Chad Evans Applications EngineerDokument10 SeitenLesson 4 Labview RT: Chad Evans Applications Engineers_subbulakshmiNoch keine Bewertungen
- Cx51 KeilDokument402 SeitenCx51 KeilMohammed AsharNoch keine Bewertungen
- Exercise Manual 1Dokument19 SeitenExercise Manual 1CMasood.ANoch keine Bewertungen
- HP Quality Center Introduction and Modules OverviewDokument59 SeitenHP Quality Center Introduction and Modules OverviewDigambar JangamNoch keine Bewertungen
- Vijeo Designer Training Process PanelDokument102 SeitenVijeo Designer Training Process PanelDuc Hoang NguyenNoch keine Bewertungen
- Getting Started Starting The ISE Software:: Vlsi Lab Report 5Dokument15 SeitenGetting Started Starting The ISE Software:: Vlsi Lab Report 5Zeeshan AliNoch keine Bewertungen
- Design of 45GHz Freq Generation CircuitsDokument209 SeitenDesign of 45GHz Freq Generation CircuitsMendu PrashanthNoch keine Bewertungen
- The Negative Twos Complement NumberDokument7 SeitenThe Negative Twos Complement Numbersaji8Noch keine Bewertungen
- Analyze Matching Networks For Low-Noise AmplifiersDokument11 SeitenAnalyze Matching Networks For Low-Noise Amplifierssaji8Noch keine Bewertungen
- v5 2059 2066Dokument8 Seitenv5 2059 2066saji8Noch keine Bewertungen
- Smart Grid Communication and Co-Simulation: Vincenzo Liberatore, Member, IEEE Computer, Ahmad Al-HammouriDokument5 SeitenSmart Grid Communication and Co-Simulation: Vincenzo Liberatore, Member, IEEE Computer, Ahmad Al-HammouriLahcen AmiriNoch keine Bewertungen
- UMA & Optimus Schematics Document IVY Bridge (rPGA989)Dokument103 SeitenUMA & Optimus Schematics Document IVY Bridge (rPGA989)AnilVarmaNoch keine Bewertungen
- BSNL VENNELA PLUS: Local calls at 60p, 250 free SMSDokument14 SeitenBSNL VENNELA PLUS: Local calls at 60p, 250 free SMSVijay KumarNoch keine Bewertungen
- Binge Challan - PDF 1Dokument2 SeitenBinge Challan - PDF 1Maa BHAGWATINoch keine Bewertungen
- Global Absence FastFormula User Guide 201804130 PDFDokument114 SeitenGlobal Absence FastFormula User Guide 201804130 PDFIvan100% (1)
- 4AR0 01 MSC 20160302 PDFDokument10 Seiten4AR0 01 MSC 20160302 PDFAbdallah SalahNoch keine Bewertungen
- Pulsar Ns200Dokument39 SeitenPulsar Ns200Wan Fauzan100% (1)
- E4401 P5n73-Am v2 Contents WebDokument60 SeitenE4401 P5n73-Am v2 Contents WebMEXMEXNoch keine Bewertungen
- Analog TV StandardsDokument5 SeitenAnalog TV StandardsJayson AlvaNoch keine Bewertungen
- Boot RootDokument26 SeitenBoot RootdjstinkyNoch keine Bewertungen
- S Qe Master Test Plan TemplateDokument7 SeitenS Qe Master Test Plan TemplateRomiSayagoNoch keine Bewertungen
- Alcatel Lucent 9326 Node BDokument88 SeitenAlcatel Lucent 9326 Node BRookie2100% (1)
- Develop Board - DSP2812 ..Dokument7 SeitenDevelop Board - DSP2812 ..iman145Noch keine Bewertungen
- Aks PPT TtsDokument16 SeitenAks PPT TtsKavya AmmuNoch keine Bewertungen
- Future of The BIM CMMDokument19 SeitenFuture of The BIM CMMJohnDecaprioNoch keine Bewertungen
- 611 PjuDokument380 Seiten611 Pjucoolsam6969Noch keine Bewertungen
- Ppap 1Dokument2 SeitenPpap 1atulrathor828Noch keine Bewertungen
- Gate Valves GuideDokument6 SeitenGate Valves GuidekodeesNoch keine Bewertungen
- Datasheet c78 736408Dokument16 SeitenDatasheet c78 736408rahul sharmaNoch keine Bewertungen
- FQM Corporation Issues Clean-Up NoticeDokument20 SeitenFQM Corporation Issues Clean-Up NoticeNhan Phan ThanhNoch keine Bewertungen
- British Standards Institution - Bsi: BSI - Engineering Components and Equipment CollectionDokument163 SeitenBritish Standards Institution - Bsi: BSI - Engineering Components and Equipment CollectionCode ValmirNoch keine Bewertungen
- Stands For Structural Query Language: - Accepted As Standard Language (ISO, ANSI) For Relational DatabaseDokument65 SeitenStands For Structural Query Language: - Accepted As Standard Language (ISO, ANSI) For Relational Databasevijrag_bitNoch keine Bewertungen