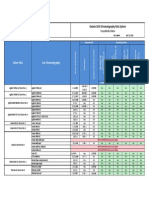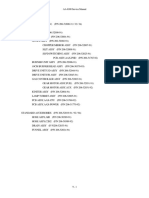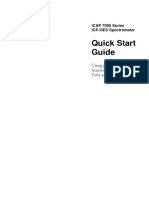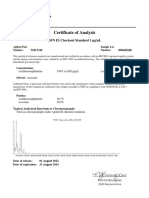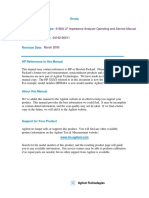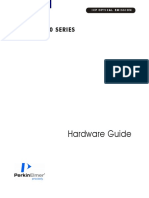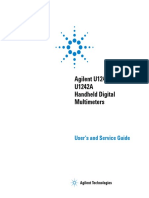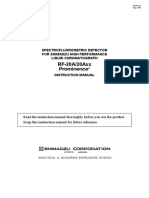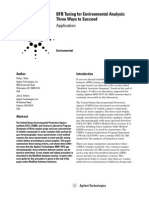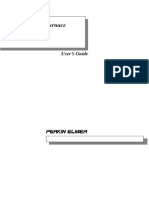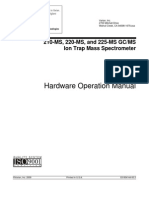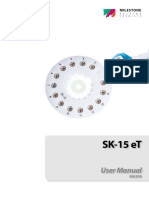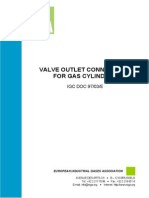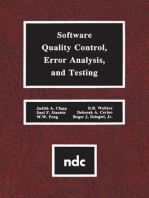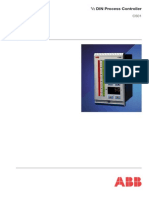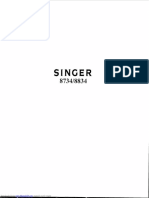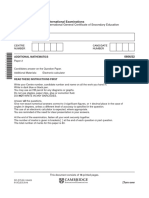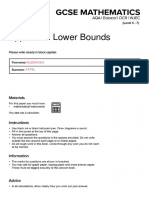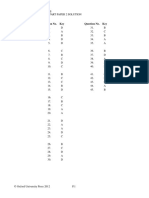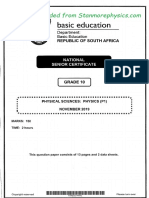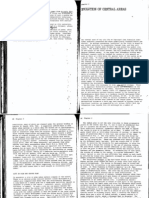Beruflich Dokumente
Kultur Dokumente
Thermo Finnigan ELEMENT2 Operating Manual
Hochgeladen von
VladislavDultsev0 Bewertungen0% fanden dieses Dokument nützlich (0 Abstimmungen)
1K Ansichten378 SeitenTechnical information contained in this publication is for reference purposes only and is subject to change without notice. Every effort has been made to supply complete and accurate information; however, Thermo Finnigan assumes no responsibility and will not be liable for any errors, omissions, damage, or loss that might result from any use of this manual or the information contained therein (even if this information is properly followed and problems still arise).
This publication is not part of the Agreement of Sale between Thermo Finnigan and the purchaser of an ELEMENT system. In the event of any conflict between the provisions of this document and those contained in Thermo Finnigan's Terms and Conditions, the provisions of the Terms and Conditions shall govern.
Reference to System Configurations and Specifications supersede all previous information and are subject to revision without notice.
Copyright
© © All Rights Reserved
Verfügbare Formate
PDF, TXT oder online auf Scribd lesen
Dieses Dokument teilen
Dokument teilen oder einbetten
Stufen Sie dieses Dokument als nützlich ein?
Sind diese Inhalte unangemessen?
Dieses Dokument meldenTechnical information contained in this publication is for reference purposes only and is subject to change without notice. Every effort has been made to supply complete and accurate information; however, Thermo Finnigan assumes no responsibility and will not be liable for any errors, omissions, damage, or loss that might result from any use of this manual or the information contained therein (even if this information is properly followed and problems still arise).
This publication is not part of the Agreement of Sale between Thermo Finnigan and the purchaser of an ELEMENT system. In the event of any conflict between the provisions of this document and those contained in Thermo Finnigan's Terms and Conditions, the provisions of the Terms and Conditions shall govern.
Reference to System Configurations and Specifications supersede all previous information and are subject to revision without notice.
Copyright:
© All Rights Reserved
Verfügbare Formate
Als PDF, TXT herunterladen oder online auf Scribd lesen
0 Bewertungen0% fanden dieses Dokument nützlich (0 Abstimmungen)
1K Ansichten378 SeitenThermo Finnigan ELEMENT2 Operating Manual
Hochgeladen von
VladislavDultsevTechnical information contained in this publication is for reference purposes only and is subject to change without notice. Every effort has been made to supply complete and accurate information; however, Thermo Finnigan assumes no responsibility and will not be liable for any errors, omissions, damage, or loss that might result from any use of this manual or the information contained therein (even if this information is properly followed and problems still arise).
This publication is not part of the Agreement of Sale between Thermo Finnigan and the purchaser of an ELEMENT system. In the event of any conflict between the provisions of this document and those contained in Thermo Finnigan's Terms and Conditions, the provisions of the Terms and Conditions shall govern.
Reference to System Configurations and Specifications supersede all previous information and are subject to revision without notice.
Copyright:
© All Rights Reserved
Verfügbare Formate
Als PDF, TXT herunterladen oder online auf Scribd lesen
Sie sind auf Seite 1von 378
ELEMENT2
ELEMENT2 Operating Manual
Part No.: 1091281
ELEMENT2 Operator Manual - Rev. 2 - Issue 08/2001
Section 1 - Structure of the Manual
Page 2 of 5 ELEMENT2 Operator Manual - Rev. 2 - Issue 08/2001
Section 1 - Structure of the Manual
1 Structure of the Manual
2 Overview / Warnings and Safety
3 Basics 1 - Designing Analyses
4 Basics 2 - Introduction to the ELEMENT2
5 Basics 3 - Windows NT 4.0
6 Installation of the ELEMENT2 Software
7 Starting the ELEMENT2
8 Tuning the ELEMENT2
9 The Mass Calibration
10 Creating Methods
11 The Standard Editor
12 Creating Sequences
13 Showing the Data
14 Results the Report Generator
Page 3 of 5 ELEMENT2 Operator Manual - Rev. 2 - Issue 08/2001
Section 1 - Structure of the Manual
1 The Program Group
ELEMENT software package Release 2.0
Icon Application see Section Paragraph
Installer Section 6
Executive Section 7 (7.3)
Instrument Section 7 (7.4)
Tune Section 8
Mass Calibration Section 9
Method Editor Section 10
Standard Editor Section 11
Sequence Editor Section 12
Show Section 13
Results Generator Section 14
Page 4 of 5 ELEMENT2 Operator Manual - Rev. 2 - Issue 08/2001
Section 1 - Structure of the Manual
Technical information contained in this publication is for reference purposes only and is subject to
change without notice. Every effort has been made to supply complete and accurate information;
however, Thermo Finnigan assumes no responsibility and will not be liable for any errors,
omissions, damage, or loss that might result from any use of this manual or the information
contained therein (even if this information is properly followed and problems still arise).
This publication is not part of the Agreement of Sale between Thermo Finnigan and the purchaser
of an ELEMENT system. In the event of any conflict between the provisions of this document and
those contained in Thermo Finnigan's Terms and Conditions, the provisions of the Terms and
Conditions shall govern.
Reference to System Configurations and Specifications supersede all previous information and are
subject to revision without notice.
1.1 Worldwide represented by
Australia, Thermo Finnigan Australia Pty.Ltd., Unit 14, 38-46 South Street, Rydalmere, N.S.W 2116
+61 2-9898 9000
Belgium, Thermo Finnigan BVBA., Groenenborgerlaan 84, 2610 Wilrijk, Antwerpen
+32 3-8250 670
France, Thermo Finnigan France SA, Hightec Sud, 12. Anenue des Tropiques, ZA de Courtaboeuf - BP 141, 91944 Les ULIS Cedex
+33 1-6918 8810
Germany, Thermo Finnigan GmbH, Boschring 12, 63329 Egelsbach
+49 6103-408 0
Italy, Thermo Finnigan APG Italy, Strada Rivoltana KM 4, 20090 Rodano (MI)
+39 02-95059 1
Japan, ThermoQuest K.K., Nishi-Shinjuku Toyokuni Bldg., 2-5-8 Hatsudai Shibuya-Ku, Tokyo 151-0061
+81 3-3372 3001
The Netherlands, Thermo Finnigan BV, Druivenstraat 33, 4816 KB Breda
+31 76-5878 722
People's Republic Thermo Finnigan Beijing Rep. Office, Ping An Mansion, No. 23, Finance Street, Beijing 100032
of China, +86 10-66210 839 - 846
Spain, Thermo Finnigan S.A., Avenida de Valdelaparra 27, Edificio Alcor, Planta 2, 28108 Alcobendas (Madrid)
+34 91-6574 930
Sweden, Thermo Finnigan AB, Pyramidbacken 3, 14175 Kungens Kurva
+46 8-5564 6800
United Kingdom, Thermo Finnigan UK, Paradise, Hemel Hempstead, Herts HP2 4TG
+44 1442-233 555
U.S.A., Thermo Finnigan LLC, 55 River Oaks Parkway, San Jose, CA 95134-1991 3
+1 408-433 6800
In countries not contained in the above list renowned instrument distributors represent Thermo Finnigan.
Information and specifications herein are subject to revision without prior notice.
The availability of components and options is subject to verification by local representatives.
MANUAL HISTORY
February 1999 Rev. 0 Issue 02/99
January 2000 Rev. 1 Issue 01/00
For additional information please check our Home page: http://www.ThermoFinniganMAT.de
Thermo Finnigan MAT GmbH is a Thermo Electron business.
Copyright 2000/2001
by Thermo Finnigan MAT GmbH. All rights reserved. Printed in Germany
Page 5 of 5 ELEMENT2 Operator Manual - Rev. 2 - Issue 08/2001
ELEMENT2 Operator Manual - Rev. 2 - Issue 08/2001
ELEMENT2
Operator Manual
Section 2 - Overview / Warnings and Safety
P/N 1091281
Section 2 - Overview / Warnings and Safety
Page 2 of 15 ELEMENT2 Operator Manual - Rev. 2 - Issue 08/2001
Section 2 - Overview / Warnings and Safety
Page 3 of 15 ELEMENT2 Operator Manual - Rev. 2 - Issue 08/2001
1 Structure of the Manual
2 Overview / Warnings and Safety
3 Basics 1 - Designing Analyses
4 Basics 2 - Introduction to the ELEMENT2
5 Basics 3 - Windows NT 4.0
6 Installation of the ELEMENT2
7 Starting the ELEMENT2
8 Tuning the ELEMENT2
9 The Mass Calibration
10 Creating Methods
11 The Standard Editor
12 Creating Sequences
13 Showing the Data
14 Results the Report Generator
Section 2 - Overview / Warnings and Safety
Page 4 of 15 ELEMENT2 Operator Manual - Rev. 2 - Issue 08/2001
Table of Content
2. OVERVIEW / WARNINGS AND SAFETY CONSIDERATIONS........................5
2.1. One word before..............................................................................................................5
2.2. Global Overview..............................................................................................................5
2.2.1. Configuration of the Instrument...................................................................................6
2.3. The ELEMENT Manuals...................................................................................................7
2.4. Customer Training ..........................................................................................................8
2.5. Service and Maintenance................................................................................................9
2.6. Installation of the System............................................................................................. 10
2.7. Safety Considerations................................................................................................... 10
2.7.1. The symbols used in this manual .............................................................................. 11
2.7.2. Warnings.................................................................................................................. 11
2.7.3. Cautions................................................................................................................... 13
2.8. Repair of contaminated parts ....................................................................................... 15
Table of Figures
Figure 1 Front side of the ELEMENT2 6
Section 2 - Overview / Warnings and Safety
Page 5 of 15 ELEMENT2 Operator Manual - Rev. 2 - Issue 08/2001
2. Overview / Warnings and Safety Considerations
2.1. One word before
The software suite for the ELEMENT consists of several applications. In
order to deliver the results the customer expects, all applications have to
work together. E.g. some of the applications help to define what kind of
data are needed, some applications collect data which others modules
evaluate. A report generator is included as well.
The hardware interface is an Ethernet connection that links the computer
in front of you to an intelligent interface inside the Mass Spectrometer.
This interface is called the Front-End Computer. It controls the
hardware, monitors the status of most hardware components and
delivers the data.
An integrated part of the software pack is the Diagnostic
tool. It allows direct access to almost every setting and value
of the hardware.
The diagnostic supersedes all instrumental settings from other
ELEMENT applications. Additionally, closing the diagnostic window
resets the instrument settings to that status as it was observed when the
diagnostic window was opened (regardless of any changes made since).
This, of course, can be painful in case the diagnostic was opened during
the run of a script or procedure (e.g. Starting the Plasma).
WARNING Therefore, be extremely careful with the diagnostic.
2.2. Global Overview
This chapter provides a very brief overview of the ELEMENT ICP-MS
system and a somewhat more detailed synopsis of the ELEMENT
manuals, in particular the 'ELEMENT Operating Manual'. It also
discusses general items such as service, maintenance, training, etc..
Warnings, Cautions and Notes are discussed in paragraph 2.7.
The ELEMENT ICP-MS is an Inductively Coupled Plasma (ICP) sector
type mass spectrometer. It has been designed for multi-element
analysis. The combination of high sensitivity and very low background
noise makes it particularly suitable for elemental trace and ultratrace
analysis. The design principle is a double focusing sector field analyzer
based on a reverse Nier-Johnson geometry (i.e. the magnetic field is
located in front of the toroidal electric field). this geometry provides an
optimum abundance sensitivity. The analyzer works with 8 kV
accelerating voltage.
Section 2 - Overview / Warnings and Safety
Page 6 of 15 ELEMENT2 Operator Manual - Rev. 2 - Issue 08/2001
2.2.1. Configuration of the Instrument
The major sections of the ELEMENT2 are:
the Inlet section on the right hand side,
the Electronics cabinet on the left hand side,
the Analyzer section in the upper middle area, and
the support section below the analyzer.
Figure 1 Front side of the ELEMENT2
Inlet section The Inlet section on the right hand side contains:
the load coil, mounted on top the matching unit,
the torch with gas connections Guard electrode,
the peristaltic pump, and
the electronics for automated X / Y / Z adjustment of the torch & load
coil.
The inlet section is mounted on a sturdy hinge and can be opened for
easy access to all inlet parts.
Electronics Cabinet The Electronics cabinet on the left hand side of the ELEMENT2 contains
all electronic boards for the Analyzer,
all interface boards except the preamplifier,
the Front end computer with the Ethernet connection.
Support section The main parts of the support section below the Analyzer section are
the RF generator ,
the electronics for the turbo pumps,
the mechanical pumps, and
the distribution units for power, gas and cooling water.
ELEMENT2
REFLECTEDPOWER
FORWARDPOWER G- SYSTEMREADY Y- STANDBY PUMPSYSTEM
OFF
ON
HV< 10 mbar FV< 10 mbar TPA> 50% TPB> 50% TPC> 50% TPD> 50% INTERFACEPUMP FOREPUMP(TP) SKIMMERVALVE
-4 -1
RF ON / OFF
FRONTENDPC RESET
TOPRCHINPOS. ARGONPRESSURE COOL GAS FLOW COIL COOLING INTERFACECOOL. HVELECTRONICS INTERLOCK HOOD BOARDCHECK
Inlet section Analyzer Section
Electronics Cabinet
Operating Panel and
Status Display
Support Section
Section 2 - Overview / Warnings and Safety
Page 7 of 15 ELEMENT2 Operator Manual - Rev. 2 - Issue 08/2001
Analyzer section The analyzer section contains the mass spectrometer:
The plasma interface,
the transfer optics with the entrance slit,
the magnetic sector,
the electric sector (ESA) with the exit slit,
the secondary electron multiplier (SEM), and
the Preamplifier.
All analyzer components are mounted on a warp resistant optical bench
which is protected against possible vibration by shock absorbers. The
analyzer area is covered by doors (can be lifted up and folded) and
temperature controlled to ensure the highest possible mass stability.
The Vacuum In order to maintain the vacuum inside the analyzer, four turbo pumps
are attached to the analyzer. A small 5l/min fore pump supports the turbo
pumps. A second fore pump (30 l/min) is attached to the plasma
interface as a first pumping stage.
The Computer In the data system in front of the operator runs the ELEMENT software
on the Microsoft Windows NT platform. Please note, the software will
NOT run with other operating systems.
2.3. The ELEMENT Manuals
Modern mass spectrometry is a broad field incorporating a large number
of different instrumentation and application techniques. A general
introduction to mass spectrometry is beyond the scope of the ELEMENT
manuals. They are therefore restricted to descriptions of the function and
the fundamental operation of the ELEMENT system.
Two types of manuals are available:
the manuals from Finnigan MAT, and
the manuals and handbooks provided by the suppliers of ELEMENT
components, e.g. for pumps, pressure gauges, RF Generator etc..
The manuals from Finnigan MAT for the ELEMENT2are:
the ELEMENT2Operating Manual (this manual),
the ELEMENT2Hardware Manual, and
the ELEMENT2Pre-Installation Requirements.
This document is the Operating Manual. It describes the ELEMENT
software, how to start the instrument, the basics of analyses planning,
executing analyses, presenting analysis results etc. (see page 2 of this
manual).
The Hardware Manual describes the hardware components of the
system and gives advice on service and maintenance.
Section 2 - Overview / Warnings and Safety
Page 8 of 15 ELEMENT2 Operator Manual - Rev. 2 - Issue 08/2001
The Pre-installation Requirements is a INFO-guide and contains
information about the site preparation for the Instrument. This guide is
very useful during the planning phase of the laboratory. Therefore, the
Pre-installation Requirements has been mailed together with the order
acknowledgment. However, additional copies of the Pre-installation
Requirements can be ordered from your Finnigan representative or
downloaded from our Web Page: <http://www.Thermo Finnigan
MAT.de>.
All other manuals are delivered with the instrument.
In case a of a changed or new hardware, the manuals supplied with the
instrument will reflect the change.
2.4. Customer Training
Operator Training Thermo Finnigan MAT provides training courses for customers. The key-
points of these courses are system handling, applications and
optimization of the system. The courses are held in either German or
English.
Service Training Special courses are held for Thermo Finnigan MAT Field engineers and
engineers of companies and dealers associated with Thermo Finnigan
MAT. The key-points of these courses are maintenance and service,
system installation and the initial start-up operation.
On request, qualified engineers from customer sites may also participate
in these courses.
CAUTION Thermo Finnigan MAT and Finnigan MAT points out that mere
participation in a training course does not automatically authorize the
user to carry out service at the instrument during the warranty period.
Thermo Finnigan MAT and Finnigan MAT will not be liable for personal
injury, damage to the instrument or damage of a general nature arising
from service work carried out by the customer.
Like in all mass spectrometers, potentially lethal voltages are applied to
certain parts. In the region of the Inlet system, dangerous radiation and
hazardous gases are generated.
Thermo Finnigan MAT emphasizes that the safety devices must not
be removed or altered!
Operators It is worthwhile to have one key operator who is responsible for the
instrument. This will help to get the maximum benefit from this high
technology equipment. This key operator should additionally be
responsible for the contact between the customers laboratory and the
Thermo Finnigan MAT Support Group / Finnigan Application Laboratory.
Training Finnigan MAT recommends that the key operator undertakes the training
Recommendations course at Thermo Finnigan MAT about one month after the system has
been installed. Afterwards the key operator may train further operators,
and may create special operating instructions for his laboratory. Of
course, additional operators of the customer may also undertake the
Thermo Finnigan MAT training courses.
Section 2 - Overview / Warnings and Safety
Page 9 of 15 ELEMENT2 Operator Manual - Rev. 2 - Issue 08/2001
Training Course Information about the dates, contents and fees of the training courses
are
Information available from either from your local Thermo Finnigan MAT office or the
following address:
Mrs. Susanne Tobin
Thermo Finnigan MAT GmbH
Barkhausenstr. 2
D-28197 Bremen, Germany
Phone: ++421-5493 325
Fax: ++421-5493 426
e-mail: training@ThermoFinniganMAT.de
You can also check our WebPage: <http://www.ThermoFinniganMAT.de>
2.5. Service and Maintenance
Maintenance In order to secure optimum system performance, the user must perform
routine preventive maintenance. Maintenance intervals and procedures
are described in the Hardware Manual and especially in the Manuals
provided by the supplier of the particular part (e.g. Pumps).
Preventive maintenance must commence with installation, and must be
carried out during the warranty period in order to maintain the warranty.
Thermo Finnigan MAT offers routine maintenance and service contracts.
Please contact your local Thermo Finnigan MAT office for more
information.
Service The ELEMENT2 system contains complex and expensive components.
Certain components are at high voltages! Due to safety devices it is not
possible to activate the plasma while the covers are removed!
The plasma transmits all kind of radiation including a very intense light
with strong IR and UV components! If service is necessary, please call
your local dealer or the local Thermo Finnigan MAT support group.
While calling the service, please try to describe your observation as good
as possible. A precise description of the fault will facilitate repair and
reduce the costs!
WARNING Ensure that during maintenance work the power switch for the electronics
(on the front of the Electronics Mains Distributor rack (front of the mass
spectrometer)) is OFF (position 0)! Note that particular danger arises if
safety circuits (e.g. micro switches) are disconnected or altered.
We do not recommend that customers do service work at the electronics.
Many parts of the system are at high voltages! Do not remove the
protective covers from cables, boards, electronic units and other parts!
Do not touch parts at high voltage!
Spare Parts Spare parts are listed with their part numbers in appendix A of the
Hardware Manual. Please use the part names and the part numbers
when ordering. Original Finnigan and Thermo Finnigan MAT spare parts
have been carefully selected and tested.
It is therefore beneficial to use only genuine Finnigan MAT spare parts!
The use of parts from other sources may invalidate the warranty!
Section 2 - Overview / Warnings and Safety
Page 10 of 15 ELEMENT2 Operator Manual - Rev. 2 - Issue 08/2001
Repair of Parts Parts contaminated with radioactive materials must not be returned to
Finnigan MAT or Thermo Finnigan MAT - either under warranty or the
parts exchange program!
With your signature you certify that the returned parts have been
decontaminated and / or are free from hazardous materials!
We hope you will understand the need for this safety precaution.
Please use the completed and signed Repair-Covering Letter when
returning parts to the factory for repair. Repair-Covering Letters can be
found at the back of the Hardware Manual. Please describe the defect of
the returned part as much detailed as possible.
Service Calls For information concerning service, please contact your local Thermo
Finnigan MAT office or, in Germany, the following address:
Finnigan MAT GmbH, Bremen Telephone: (49) 421 5493 385
ICP Mass Spectrometry Fax: (49) 421 5493 396
Barkhausenstr. 2
D 28 197 Bremen
GERMANY
2.6. Installation of the System
A Finnigan field engineer will perform the installation of the ELEMENT2.
He will demonstrate the system specifications and the fundamentals of
the equipment, the basic operation and routine maintenance.
In order to provide a maximum of information transfer, the operator
should be present during the entire installation period.
2.7. Safety Considerations
All Sector field ICP mass spectrometers contain possible sources of
danger:
High voltages are applied to many parts, boards and cables;
the plasma torch operates at a dangerous high RF-voltage;
the plasma emits a wide range of dangerous radiation including
strong components of ultraviolet (UV) and infrared (IR);
the plasma temperature is at > 8.000 K;
the exhaust gases from the torch enclosure can be toxic;
during in operation, parts of the torch box become every hot;
the exhaust gases from the vacuum pumps may contain toxic
components;
when analyzing hazardous samples or using hazardous sample
additives, parts of the nebulizer, the torch, the analyzer and the
vacuum pumps can be contaminated and must be decontaminated
before service and repair.
The operator must be familiar with the handling and disposal of
hazardous (i.e. toxic, carcinogenic, or corrosive / irritant) chemical
compounds and with national and international regulations governing this
subject.
Section 2 - Overview / Warnings and Safety
Page 11 of 15 ELEMENT2 Operator Manual - Rev. 2 - Issue 08/2001
Precautionary measures have been incorporated into the ELEMENT2
Mass Spectrometer in order to prevent injury to the operator and damage
to the instrument. All potentially dangerous areas (high voltage, high
temperature, radiation, etc.) are shielded or covered during normal
operation.
However, it may be necessary to remove protective devices in order to
carry out service and maintenance! Call the Thermo Finnigan MAT
Support Dept. if service or maintenance is required. The service and
maintenance, which must be undertaken by the user, is limited and
described in detail in the ELEMENT2 Hardware Manual.
If not fully trained of servicing the system, do not carry out any service or
maintenance while the power is switched ON!
Do not modify or alter protective covers, and do not ignore safety
precautions! Note that the Finnigan ELEMENT manuals contain the
necessary information concerning dangers - read these manuals
carefully and ensure that attention is paid to all Warnings and Cautions!
2.7.1. The symbols used in this manual
The following symbols are used throughout this manual and the
ELEMENT Hardware Manual MS:
Note Notes contain information on issues that affect the quality of your data.
Notes can also contain hints, and may refer you to another document.
WARNING A 'Warning' calls attention to a condition or possible situation that could
cause injury to the user.
CAUTION A 'CAUTION' calls attention to a condition or possible situation that could
damage or destroy the product or the user's work.
2.7.2. Warnings
Warnings call attention to conditions or situations that could cause injury
to the user. In the Hardware Manual, Warnings come along with the
description of the system and its components, and with the description of
service and maintenance operations.
Warnings are given where danger may arise when the instrument is
handled inadequate.
The major Warnings are summarized below.
High Voltages and RF
Ignition of the torch is realized by electric sparks at very high voltages
while a dangerous RF-voltage is applied to the tip of the torch by the
load coil. As a safety measure, ignition is possible only when the torch
has been installed correctly and the torch box is closed and locked!
WARNING Please do not modify or alter the safety measures.
Section 2 - Overview / Warnings and Safety
Page 12 of 15 ELEMENT2 Operator Manual - Rev. 2 - Issue 08/2001
During normal operation, the Flight Tube, flanges and parts of the
Analyzer and the ESA are at a high voltage! Some of the circuit boards
and cables float at high voltages as well. Those high voltages are
switched off by a safety device when opening the analyzer cabinet
(folding doors).
Note In order to avoid empty data sets, please do not open the analyzer
cabinet during analysis.
WARNING Switch off the power before touching components! Note that even if the
main power has been switched off, some of the components - such as
capacitors - may still contain dangerously high voltages!
Ensure that during maintenance work the main power switch for the
electronics on the Electronics Mains Distributor (front of the mass
spectrometer) is turned into the OFF (position 0)!
Note that particular danger arises if safety circuits (e.g. micro switches)
are disconnected or altered.
Finnigan does not recommend to perform service work by the user.
Many parts of the system are at high voltages!
Do not remove or alter the protective covers from cables, boards,
electronic units and other parts!
Hazardous Exhaust Gases.
Do not operate the ELEMENT mass spectrometer if it is not connected to
an efficient external exhaust system! In the plasma, ozone and sample
elements are produced! In addition, hazardous vapors and gases may be
expelled by the forepumps! It is extremely dangerous to release these
exhaust gases into the laboratory!
WARNING If the laboratory exhaust system is controlled separately, ensure that it is
working correctly when the mass spectrometer is in operation!
The Exhaust Filter in the common outlet line of the forepumps does not
clean the exhaust gases - this filter can remove the oil vapors from
exhaust only!
High Temperatures
Individual parts of the Plasma Torch are very hot, and remain hot for a
long time after the Plasma has been switched off! Let them cool down
before touching them, otherwise there will be a risk of burns!
Radiation from the plasma
The protective glass on the Torch Box must not be removed. The
emission of the plasma is very intense and contains high levels of
ultraviolet and infrared light. Removal of the protective glass may cause
injury to the eyes!
Broken Glass ware
Too high pressure of the cooling water may cause the glass spray
chamber to burst, and the resulting broken glass could cause injury or
damage. The maximum permissible water pressure is 1.2 bar.
Section 2 - Overview / Warnings and Safety
Page 13 of 15 ELEMENT2 Operator Manual - Rev. 2 - Issue 08/2001
The Use and the Handling of Gases
Pay attention to your own national, and the international safety
regulations when storing and transporting pressurized containers e.g. gas
cylinders! Ensure that containers and lines are gas-tight when in storage
and in operation.
Note that Argon gas is heavier than air! Argon will decrease the oxygen
concentration in the air, presenting a danger of suffocation! Symptoms of
a lack of oxygen are drowsiness, difficulty in breathing and increased
blood pressure. Inhalation of pure Argon leads immediately to
unconsciousness and suffocation!
Contamination
Parts of the inlet system (nebulizer, torch, cones, apertures, lenses, slits,
detector, etc.) may become contaminated with hazardous materials.
WARNING Avoid to touch these parts without protection! The use of gloves is highly
recommended.
Contaminated parts must either be decontaminated, or disposed in
accordance with your local regulations!
Hazardous compounds introduced into the analyzer system may dissolve
in the pump oil. Accordingly, use only locally approved containers and
procedures for disposing the waste oil.
Note, that contaminated pumps must be emptied and decontaminated
before they are returned to Finnigan MAT for repair or exchange!
Spilled Water
When working on the water cooling system, ensure that all hose
connections and unions are correctly tightened, otherwise leaking cooling
WARNING water may cause damage! Be extremely careful to avoid leaks when
exchanging a defective Load Coil! If leaks arise in the torch region, the
leaking water could enter the electronics of the RF - generator and lead
to damage and short circuits!
Handling of Chemicals
WARNING It is not the purpose of this manual to give advice on the handling of
chemical compounds - we refer the user to the relevant literature.
However, the storage, handling, and introduction of hazardous (i.e. toxic,
carcinogenic, mutagenic, or corrosive/irritant) chemicals; the handling
and decontamination of contaminated parts; and the disposal of
hazardous waste must be carefully carried out in accordance with your
local regulations!
2.7.3. Cautions
Cautions call attention to conditions or possible situations that could
damage or destroy the ELEMENT System or the user's work. Cautions
are to be found in the relevant sections of the text. The most important
Cautions are summarized below.
Section 2 - Overview / Warnings and Safety
Page 14 of 15 ELEMENT2 Operator Manual - Rev. 2 - Issue 08/2001
Normal Operation and Service
The system should only be operated by trained personnel. Read the
manuals before starting the system, and ensure that you are familiar with
all Warnings and Cautions cited in the manuals!
CAUTION Thermo Finnigan MAT an Finnigan MAT points out that mere
participation in a training course does not authorize the user to carry out
service at the instrument during the warranty period. Finnigan MAT and
Thermo Finnigan MAT will not be liable for personal injury, damage to
the instrument or damage of a general nature arising from repairs which
have been carried out by the customer.
Like in all Mass Spectrometer, potentially lethal voltages are applied to
certain parts; in the region of the torch, dangerous radiation and
hazardous gases are generated. We emphasizes that no covers must be
removed, and that the safety devices must not be altered!
Spare parts are listed in the spare parts lists of the ELEMENT Hardware
Manual. Please use the part names and the Finnigan MAT part numbers
when ordering. Note that Finnigan MAT spare parts have been carefully
selected and tested. It is therefore advisable to use only genuine
Finnigan MAT spare parts! The use of parts from other sources may
invalidate the guarantee.
Vacuum System
CAUTION Do not vent the system via the Skimmer Gate Valve!
Do not open the Skimmer Gate Valve when the fore vacuum pump
of the first stage is switched off! This will cause the system to vent
immediately!
Do not touch internal parts with bare hands! Use lint-free gloves to
avoid contamination which would increase the analytical
background!
Please take care that no parts (e.g. screws) drop into the system.
Cooling Water
The flow rate of the water circulation should be 7.5 l/min @ 6 bar. The
inlet temperature should be in the range of 15 C and 17 C (59 F to 63
F).
Thermo Finnigan MAT's recommendation regarding the water quality of
the closed-loop cooling systems used with the ELEMENT ICP-MS is:
Conductivity: <10
-6
S (> 1MOhm Water)
Solid residual: <0.1 mg/100g Water
It is further recommended to use distilled water rather than de-ionized
water due to the lower concentration of bacteria and residual organic
matter. In special cases an in-line filter is recommended to guarantee
consistent water quality. We recommend the use an inline water filter,
which eliminates particles > 50 m.
CAUTION If the water becomes conductive due to contamination, the lifetime of
your matchbox goes down to zero within minutes.
Hint: the most common source of contamination results from dissolvation
of the water fittings (brass).
Section 2 - Overview / Warnings and Safety
Page 15 of 15 ELEMENT2 Operator Manual - Rev. 2 - Issue 08/2001
Argon Gas Pressure
The settings of the build in pressure regulators must not be changed.
Nevertheless, if it becomes necessary to readjust the settings, call the
Thermo Finnigan MAT Support Group!
Magnet
Do not try to move the magnet the position is optimized for maximum
performance of your system. Beside this, the movement could damage
the insulating foils between the magnet poles (on ground level) and the
flight tube (on high voltage). Nevertheless, if it becomes necessary to
move the magnet, call the Thermo Finnigan MAT Support Group!
RF shielding
CAUTION Handle all RF shields in the vicinity of the plasma interface with care!
The shielding is mandatory for safety and should not be damaged or
warped!
Torch and Nebulizer
Handle the glass (quartz) parts with care - they are very delicate, may
break easily and they are expensive!
2.8. Repair of contaminated parts
Analyses of hazardous materials (samples) may contaminate certain
parts of the system!
In order to protect your and our employees, we ask you to observe some
special precautions when returning parts to the factory for exchange or
repair.
Contamination Where mass spectrometer parts have been contaminated with
hazardous materials, Thermo Finnigan MAT can only accept these parts
for repair if they have been properly decontaminated prior to their return.
Materials that, because of their structure and their applied
concentrations, may be toxic, or which, in publications, are reported to be
toxic, are regarded as hazardous. Materials that generate synergetic
hazardous effects when combined with other materials present are also
included in the category of hazardous materials.
Repair-Covering You need to sign the Repair-Covering Letter, certifying that the returned
Letter parts have been decontaminated and are free from hazardous materials.
Two Repair-Covering Letters are included at the end of the Hardware
Manual. Copies are available at the Thermo Finnigan MAT Support
Group.
Radioisotopes Parts contaminated with radioactive materials must not be returned to
Thermo Finnigan MAT - either under warranty or the part exchange
program!
Service Engineers If parts of the system could possibly be contaminated with hazardous
materials, please ensure that the service engineer is informed before he
starts working on the system!
ELEMENT2 Operator Manual - Rev. 2 - Issue 08/2001
ELEMENT2
Operator Manual
Section 3 Basics 1 - Designing Analyses
P/N 1091281
Section 3 Basics 1 - Designing Analyses
Page 2 of 26 ELEMENT2 Operator Manual - Rev. 2 - Issue 08/2001
Section 3 Basics 1 - Designing Analyses
Page 3 of 26 ELEMENT2 Operator Manual - Rev. 2 - Issue 08/2001
1 Structure of the Manual
2 Overview / Warnings and Safety
3 Basics 1 - Designing Analyses
4 Basics 2 - Introduction to the ELEMENT2
5 Basics 3 - Windows NT 4.0
6 Installation of the ELEMENT2 Software
7 Starting the ELEMENT2
8 Tuning the ELEMENT2
9 The Mass Calibration
10 Creating Methods
11 The Standard Editor
12 Creating Sequences
13 Showing the Data
14 Results the Report Generator
Section 3 Basics 1 - Designing Analyses
Page 4 of 26 ELEMENT2 Operator Manual - Rev. 2 - Issue 08/2001
Table of Contents
3 Designing an Analysis 5
3.1 Basic Concepts, Conditions and Requirements 5
3.1.1 Calibrating the Instrument 6
3.2 Preparing Samples, Reference Materials and Standards 9
3.2.1 Analyses at trace level 10
3.2.2 Diluting samples - the working range of the ELEMENT 10
3.2.3 Preparing standard solutions 11
3.3 Carrying out Analyses with the ELEMENT 12
3.4 Preliminary Examinations and Semi-quantitative General Analyses 14
3.4.1 Semi-quantitative analysis 14
3.5 Matrix-Induced Interference of the Analysis Function 16
3.5.1 Element equations / high resolution 17
3.5.1.1 Background: element equations 18
3.6 Quantitative Analysis 18
3.6.1 Selecting the standardization procedure 19
3.7 Blank Correction 22
3.8 Using Internal Standards 23
3.9 Isotope Ratio Analysis 24
3.10 Flow Diagrams for Designing an Analysis 25
Table of Figures
Figure 3.1 Diagram illustrating the concept of the accuracy of an analysis. 6
Figure 3.2 Graph of the calibration of a selected working range 7
Figure 3.3 Flow diagram showing how a selected working range is calibrated 8
Figure 3.4 Detection Limits 9
Figure 3.5 The ELEMENT response curve 15
Figure 3.6 Creating a new response curve 15
Figure 3.7 Systematic errors of the calibration curve. 16
Figure 3.8 Continuous spiking at constant volume 20
Figure 3.9 Standard addition calibration 20
Figure 3.10 Internal standardization of the response curve 23
Figure 3.11 Flow diagram for analysis planning: 25
Figure 3.12 Flow diagram for analysis planning 26
Section 3 Basics 1 - Designing Analyses
Page 5 of 26 ELEMENT2 Operator Manual - Rev. 2 - Issue 08/2001
3 Designing an Analysis
This section provides an introduction to using and operating the
ELEMENT2. Details of how to operate the different programs, and their
contents and functions, are described in the corresponding sections.
This part of the manual will discuss the essential steps in the planning of
an analysis. There are three main areas:
General information on designing an analysis
Specific problems of trace analysis with ICP-MS
Carrying out analyses with the ELEMENT2
The description of analysis planning in this manual is mainly restricted to
demonstrating the correct application of the implemented functions of the
ELEMENT software. The complete process for analyzing unknown sam-
ples will be rather briefly described. The main emphasis is on demon-
strating the development and implementation of quantitative analytical
procedures. Paragraph 3.9 discusses the special characteristics of
correct isotope ratio analyses.
The manual does not provide details of the statistical checking and
evaluation of calibration functions or analysis data in terms of quality as-
surance in analytical chemistry (e.g. Good Laboratory Practice [GLP],
ISO Guide 25, EN 45000 series). For additional information on those de-
tails please refer to the relevant publications.
3.1 Basic Concepts, Conditions and Requirements
Concept The objective of analysis planning is to develop a suitable concept for
the examination of samples in order to answer particular questions. For
ICP mass spectrometry, this means the quantitative determination of
element concentrations, and the determination of isotope ratios in vari-
ous sample matrices.
Conditions The prevailing laboratory conditions, and the analytical requirements of
the user determine the required quality of the analysis:
Specificity: This describes the ability of an analytical procedure to detect only the
desired analyte (the isotope) without other constituents of the sample
(the matrix) affecting the analysis result.
Sensitivity: This provides a measure of the ability of an investigative procedure to
differentiate between adjacent values (e.g. concentrations). It is quanti-
fied by the slope of the calibration curve.
Accuracy: The accuracy of an analytical procedure describes how well the average
of a number of determinations represents the real value.
Section 3 Basics 1 - Designing Analyses
Page 6 of 26 ELEMENT2 Operator Manual - Rev. 2 - Issue 08/2001
Figure 3.1 Diagram illustrating the concept of the accuracy of an analysis.
ANALYS.BMP
The qualitative limit of detection and the quantitative limit of determina-
tion are used to assess the effectiveness of an analytical procedure at
extremely low concentrations.
The cost involved in analytical quality assurance depends initially on
whether a new analytical procedure has to be developed, or whether a
standardized analytical procedure can be applied.
Developing an For the purposes of this manual, developing a new analytical procedure
Analytical Procedure means calibrating the ELEMENT2 for various types of sample. Although
the same ICP-MS principle is always applied, the use of different sample
matrices makes it necessary to check the quality characteristics of the
analytical procedure (see paragraph 3.3).
Applying Existing Applying existing analytical procedures in routine analysis means that
the
Analytical Procedures quality assurance steps are restricted to the recalibration of the equip-
ment using a limited number of standards. The characteristics of the
existing basic calibration are used to assess the accuracy of the analysis
data.
3.1.1 Calibrating the Instrument
Calibrating When calibrating the Instrument, a calibration function is obtained which
describes the measured value as a function of the concentration. Linear
regression analysis is used as a simple mathematical model to deter-
mine the calibration function. It assumes that the numerical values of the
independent variable (the concentration) are already known before the
analysis begins, and that these are correct (see also paragraph 3.2.3).
The numerical values of the independent variable y (the measured val-
ues) may contain random errors and will be determined in the calibration
experiment.
The calibration function is the linear regression between the concentra-
tions and the measured values. It is used to determine the concentration
of elements in unknown samples. The determination of the statistical
characteristics of the calibration allows the user to make objective state-
ments concerning the accuracy of the analysis results.
Section 3 Basics 1 - Designing Analyses
Page 7 of 26 ELEMENT2 Operator Manual - Rev. 2 - Issue 08/2001
The reason for restricting the description of the calibration function to a
simple linear regression is that a linear function adequately represents
the data.
Carrying out Each calibration starts with the selection of a preliminary working range
Standardization within which a linear calibration function may be expected, in line with
the given operational and measuring limits. This means that error-free
determination is possible. The selection of the working range is based on
the following criteria:
The working range should cover the expected concentration range of
the samples. The center of the working range should roughly corre-
spond to the sample concentrations expected to be most prevalent.
The working range must correspond to the technical feasibility of the
system (see paragraph 3.2.2). The lower limit of the working range
must not be below the determination limit of the analytical procedure;
the upper limit of the working range is determined by either the maxi-
mum permissible concentration or count rate.
The next step is to check the homogeneity of the variances of the work-
ing range selected. To do this, a variance F-test of the standard devia-
tions of the measurement data which have been obtained from analyses
carried out at the highest and lowest standard concentrations, should be
performed. If there is no homogeneity of variances, then the working
range has to be restricted, or the method of weighted regression has to
be applied.
Checking the linearity of the selected working range requires the measur-
ing of several standard solutions of equidistant concentrations within the
working range. A Mandel test for goodness of fit shows the linearity of
the calibration function; if this is not linear, the working range needs to be
restricted, or non-linear regression analysis applied.
Only after the working range has been checked the actual basic calibra-
tion can be carried out. The number of different standard solutions used
for the external calibration of analytical procedures should not be less
than five (ten are recommended), in order to obtain statistical information
of sufficient precision. Each standard concentration is determined sev-
eral times in an irregular sequence.
Figure 3.2 and Figure 3.3 summarize this section.
Figure 3.2 Graph of the calibration of a selected working range
01REI.BMP
Section 3 Basics 1 - Designing Analyses
Page 8 of 26 ELEMENT2 Operator Manual - Rev. 2 - Issue 08/2001
Figure 3.3 Flow diagram showing how a selected working range is calibrated
02AREI.bmp
Basic Calibration Basic calibration of the analytical procedure creates the conditions for
carrying out analyses with a precision which can be objectively
characterized within a defined concentration range.
However, the user still has no information about the accuracy of the cali-
bration function for determining the concentration of the analyte in the
particular sample matrix. Further preliminary examinations are required
to discover any systematic analytical errors. Once the matrix interference
effects have been determined, they form the basis for selecting a suit-
able standardization procedure (paragraph 3.6).
The large working range of the ELEMENT makes it theoretically possible
to calibrate and analyze many elements, even those in complicated ma-
trices, over large concentration ranges. The user should take into ac-
count the fact that the linearity of the calibration function depends not
only on the analyzer (the mass spectrometer), but is also determined by
the properties of the ion source (the ICP). However, particular care is al-
ways needed when checking the working ranges near determination lim-
its, and at very high concentrations.
Inputs and Results
Operations
Branches
Calibration procedure
working range x1....x2
step interval x
number of analyses
Calibration data
TEST:
variances homo-
geneous?
Alter
working range
Weighted linear regres-
sion
No
No
Non-linear regression No
TEST:
linear?
Yes
No
Yes
Simple
linear regression
Calibration function
y= a0 + bx
Section 3 Basics 1 - Designing Analyses
Page 9 of 26 ELEMENT2 Operator Manual - Rev. 2 - Issue 08/2001
In routine analysis, the extent of calibration in the various standardization
procedures is usually restricted to the use of only a few standard solu-
tions. In order that acceptable levels of analytical precision can still be
attained in spite of this, it is essential that the user is familiar with the
working ranges of the ELEMENT for the particular applications intended.
3.2 Preparing Samples, Reference Materials and Standards
The ELEMENT2's extremely high sensitivity enables it to carry out quanti-
tative analyses for virtually all elements in the ng/l range; for a number
of elements, analyses in the pg/l range and beyond are also possible.
Figure 3.4 Detection Limits
Periodic_1.tif
Although ultra-trace analysis is certainly the major use of ICP-MS, real
samples generally contain a matrix of major and minor constituents
which may be present in concentrations which are more than ten orders
of magnitude higher than the ultra-trace levels.
This has consequences for the selection of suitable measuring programs,
for the prevention of damage to the detector (see Paragraph 3.3.1. and
Paragraph 3.4.1.), and for the selection of suitable standardization pro-
cedures to correct matrix interference effects (see Paragraph 3.5 and
Paragraph 3.6.1.).
The basis of any chemical analytical method is, first of all, the prepara-
tion of the samples whose chemical constituents are to be determined,
and the necessary standard or reference samples.
Section 3 Basics 1 - Designing Analyses
Page 10 of 26 ELEMENT2 Operator Manual - Rev. 2 - Issue 08/2001
3.2.1 Analyses at trace level
Analysis at the trace or ultra-trace level places extremely high demands
on the cleanliness of the laboratory and sample containers, and on re-
agents and solvents. The high detection power of ICP-MS means that it
is the blank levels of many frequently encountered elements such as Na,
B, Ca, Fe, S, Cl, which impose the real boundaries on detection limits.
When preparing samples and standards, if there is a risk of contamina-
tion from the laboratory air (e.g. Zn, Cu, Fe etc.), then every step in the
procedure which involves open sample containers should be carried out
in special clean rooms or on clean benches. Only those containers
whose constituent materials are sufficiently resistant and low in contami-
nation should be used for the preparation and storage of samples. Tem-
perature-resistant containers made of fluorinated polymers (PTFE, PFA,
FEP, etc.) have proved suitable for sample preparation (e.g. digestion
and extraction). Sample solutions are generally stored in clean plastic
containers made of PE (polyethylene), PP (polypropylene) or PS (poly-
styrene).
The purity of the reagents, reference materials, standard substances and
solvents used is of particular importance. To ensure low blank values,
the reagents used - digestion acids, standard substances or solvents -
must be of the highest levels of purity (quality levels: "suprapur", "ul-
trapur", bi-/tridistilled), or may perhaps even have to be treated again
(distillation, sub-boiling, crystallization, ion exchange).
A common problem of multi-element analyses is the contamination of
individual standard reagents by accompanying elements. For example,
in cases where matrix-matched standard solutions with large excesses of
major constituents need to be prepared, the standard reagents of the ex-
cess constituents are often not commercially available at sufficient purity
(see also Paragraph 3.5. and Paragraph 3.6.1., addition calibration).
1-3% nitric acid added to aqueous solutions has proved to be a good
solvent additive. The addition of the acid stabilizes solutions and mini-
mizes wall effects in the sample containers. Other mineral acids should
be avoided as far as possible, in order not to cause spectral interference
by other elements (S, Cl, P, F, Br) (see Paragraph 3.5).
3.2.2 Diluting samples - the working range of the ELEMENT
When preparing sample and standard solutions, attention should be paid
to proper dilution of the dissolved substances. As a rule, the salt content
of relatively highly volatile materials such as Na, should not amount to
more than 10 g/l, and the salt content of refractory elements such as alu-
minum should not amount to more than 1 g/l, in order to prevent the
nebulizer or the interface cones from clogging up.
Highly volatile matrix constituents such as acids and organic components
can generally be tolerated, even in greater concentrations. However, at-
tention should be paid to the fact that the dissolved constituents affect
the viscosity and surface tension of the solutions, and thus the effective-
ness of the nebulizer (see Paragraph 3.8., internal standardization). The
measuring of concentrated salt solutions can result in considerable
memory effects in the inlet system, so that correspondingly long rinse
times need to be selected.
Section 3 Basics 1 - Designing Analyses
Page 11 of 26 ELEMENT2 Operator Manual - Rev. 2 - Issue 08/2001
These concentration limits refer only to the maximum values acceptable
to the nebulizer and the interface, and not to the concentrations which
are acceptable to the mass spectrometer or the detector. The highest
concentration acceptable to the detector depends on the detection mode
and the chosen resolution:
If the Both mode is chosen, the detector switches automatically be-
tween analog and counting mode.
For the digital counting mode, the concentrations should generally
not be greater than 100g/l at a resolution of R=300 for the upper
mass range. The upper limit of the count rate for the digital counting
mode is about 510
6
cps; at higher count rates, measurements must
be made in the analog mode. The linearity of the calibration function,
and the acceptable working ranges need to be checked for each par-
ticular application (Paragraph 3.1.1.).
At a higher resolution, the upper limits increase in approximately di-
rect proportion to the ratio of the resolution.
In the analog mode, the concentration limits are in the mg/l range.
To avoid damaging the detector, the mass ranges for skipping elements
which are too concentrated, may be reset. With frequently recurring ma-
trices, this is ensured by making the appropriate entry in the Skip Masses
dialog in the Executive program.
Therefore, for completely unknown samples, a general analysis of a di-
luted solution should be carried out in the both mode.
After visually checking the intensities of the mass spectra in SHOW (see
Section 13), elements which are present in too high a concentration can
be recognized, and the corresponding mass ranges avoided or higher di-
lutions made.
The particular dilution of the samples should ensure that as many as
possible of the elements for analysis are present in concentrations which
correspond to the acceptable working range of the analytical procedure
(see Paragraph 3.1.1). This may sometimes be impossible with multi-
element analyses of real samples, and several dilutions may need to be
prepared.
The determination of the dilution factor, and the accuracy of the dilution
of samples and standard solutions, decisively determine the quality of
the analysis; for this reason, the user should aim for a relative error of
1% or less. It is therefore necessary to use calibrated scales, volumetric
flasks and pipettes, as well as certified standards.
3.2.3 Preparing standard solutions
Standard solutions must be of the highest quality in order to avoid gen-
erating additional errors when calibrating the method. The assumed free-
dom from error, or the negligible error of standard concentrations (the "x
values" of the calibration function), is a basic condition of normal calibra-
tion procedures (Paragraph 3.1.).
Section 3 Basics 1 - Designing Analyses
Page 12 of 26 ELEMENT2 Operator Manual - Rev. 2 - Issue 08/2001
The general requirements stated in Paragraph 3.2.1. and Paragraph
3.2.2. for the handling, storage and dilution of samples should be ad-
hered to.
In the production of standard solutions for external standardization, the
preliminary working range of the analysis is covered in 5 to 10 equidis-
tant concentration steps. The preparation of one dilution from another
should be avoided if possible, so that the perpetuation of errors is
avoided. Each standard solution should be made individually from a cer-
tified solution.
When preparing spiked solutions for the addition calibration or standard
addition method, it should be ensured that the volume of the added
spikes is as small as possible in relation to the sample volume. The con-
centrations in the added spikes are therefore considerably higher than in
the samples themselves (factor 10 -100). The standard additions are car-
ried out in accordance with the procedure of continual spiking at constant
total volume, as is described in Paragraph 3.6.1.
3.3 Carrying out Analyses with the ELEMENT
The essential applications of ICP mass spectrometry can be character-
ized as follows:
Application Use Characteristics
Semi Quantitative analysis Fast general analyses of
unknown samples to as-
sess the element composi-
tion
Calibrates a general
response curve using
only standards and
selected elements,
undefined accuracy
Quantitative analysis Correctly determines the
element content
Calibrates using sev-
eral standards and all
analyte elements, de-
fined accuracy
Isotope ratio analysis Determines the relative
abundance ratios of two
isotopes
Corrects mass dis-
crimination using the
external or internal
standards of known
isotope ratios
Isotope dilution analysis Determines the contents
of polyisotopic elements
with high accuracy.
Allows the correction of
recoveries of sample
preparation steps
(extractions etc.)
Calibrates using stan-
dards with enriched
isotopes of known con-
centrations.
Adds spikes before
sample preparation
Table 1 Types of Analyses
Section 3 Basics 1 - Designing Analyses
Page 13 of 26 ELEMENT2 Operator Manual - Rev. 2 - Issue 08/2001
In addition, there is the option of displaying each mass spectrum graphi-
cally with the aid of the SHOW program, and performing manual evalua-
tions (e.g. peak integration).
Analyses carried out using the ELEMENT2 follow the same pattern for the
various applications. The analysis sequence can be summarized for all
applications by the following steps (essential contents):
1.) Starting operation
(Ignition of the plasma, tuning the instrument, checking mass cali-
bration)
2.) Preparing sample, standard and blank solution
(dilutions / concentrations)
3.) Creating a measuring program
(mass ranges, measuring time, measurement modes)
4.) Creating standard and internal standard files
(stating the elements to be evaluated, their concentrations in the
standard solutions, as well as the internal standard elements and
their concentrations)
5.) Creating a sample sequence
(blanks, samples, standards)
6.) Starting measurements
7.) Evaluating and displaying measurement data
7 a.) Evaluating measurement data ((semi-) quantitative and iso-
tope ratio analysis, displaying transient signals and raw
data)
7 b.) Graphically displaying and evaluating the spectra ((visual
assessment of spectra (including online), manual evaluation
of signals)
The effort required to examine real samples depends on the question
posed, and on the laboratory conditions. Two cases need to be distin-
guished:
where existing analytical procedures are applied to known or compa-
rable types of samples;
where new analytical procedures are developed for more or less un-
known samples.
The development of a new analytical procedures is more time-
consuming, and it is generally necessary to determine the properties of
at least the partly unknown samples by preliminary examinations.
Section 3 Basics 1 - Designing Analyses
Page 14 of 26 ELEMENT2 Operator Manual - Rev. 2 - Issue 08/2001
3.4 Preliminary Examinations and Semi-quantitative General
Analyses
Preliminary examinations of new samples are not restricted to the cases
which involve completely unknown samples. Simple preliminary exami-
nations of the types of samples whose origins enable the user to draw
conclusions about the matrix constituents and analyte concentrations
which may be expected, can save considerable analysis time.
The goals of preliminary examinations can be summarized as follows:
to determine the major and minor constituents:
- choose the appropriate dilution
- obtain information about the matrix or check for matrix interference
effects (see Paragraph 3.5)
to determine the analytes semi-quantitatively
to determine the homogeneity of the collection of samples.
The investigation of an unknown sample starts with a general analysis.
The sample is sufficiently diluted (see Paragraph 3.2.2.) and then meas-
ured. The analysis data are presented using the graphical display of the
mass spectra in SHOW (see Section 13).
The evaluation of the mass spectra in SHOW provides an indication of
the concentration ratios of the trace constituents. Simple and rapid
evaluation of the mass spectra in SHOW reduces the time needed for
the preliminary examination of a sample to a few minutes.
The preliminary examinations provide the user with the essential infor-
mation needed to carry out the actual (semi)quantitative analyses:
information on the major, minor and trace constituents
information on suitable sample dilutions.
3.4.1 Semi-quantitative analysis
In semi-quantitative analysis, the assumption is made that each isotope
has a defined, instrument-specific response [cps/concentration]. In con-
trast to the response curve of a Quadrupole ICP-MS device, the re-
sponse curve of the ELEMENT is practically a linear function of the
mass-to-charge ratio. The response curve is calculated with the aid of
linear regression, using the measured intensities of the elements of the
standard solution (single-point calibration). The measured intensities of
these isotopes are normalized to an abundance of 100% using the known
isotope ratios, so that a linear response curve of mass-to-charge ratio vs.
response results. This is shown in Figure 3.5 below.
Using the simple rule of three yields the content of an unknown sample
as the ratio of the measured counts and the normalized counts of the re-
sponse curve.
Section 3 Basics 1 - Designing Analyses
Page 15 of 26 ELEMENT2 Operator Manual - Rev. 2 - Issue 08/2001
Figure 3.5 The ELEMENT response curve
03REI.BMP
However, the absolute value of the measured count (rate) depends on
many parameters:
the particular "state" of the instrument on a particular day; the par-
ticular optimization, condition of the cones, torch etc.
the type of solution and the effectiveness of the nebulizer; the vis-
cosity, density, vapor pressure, salt content etc. of the solutions; the
condition of the nebulizer etc.
spectral and non-spectral matrix interference effects (Paragraph
3.5.).
It is thus necessary to adjust the absolute count rate of the response
curve to the prevailing conditions. When carrying out external calibration
or adjustment of the response curve, a standard solution with a limited
selection of elements from various mass ranges is measured. The selec-
tion and number of the standard elements is based on the mass range
which is to be analyzed, and the required certainty of the response curve
adjustment. To evaluate the external calibration, the existing basic
calibration is adjusted using the current counts of the standard elements
A
X,
B
X and
C
X (Figure 3.6):
Figure 3.6 Creating a new response curve
05REI.BMP
response
Section 3 Basics 1 - Designing Analyses
Page 16 of 26 ELEMENT2 Operator Manual - Rev. 2 - Issue 08/2001
This procedure allows direct measuring of unknown samples without any
further pretreatment (note the dilutions which are necessary, see Para-
graph 3.2.2.) and is thus suitable for a very quick, general analysis. This
procedure is, however, susceptible to drift effects or changes in instru-
ment response and it provides few indications by which non-spectral ma-
trix interference effects can be recognized (see Paragraph 3.5). This pro-
cedure should therefore only be used with simple sample matrices which
show little variation. The use of internal standard elements is highly rec-
ommended in order to correct drift effects (Paragraph 3.8); this also ap-
plies to quantitative analyses (Paragraph 3.6.). Semi-quantitative
analysis is distinguished from quantitative analysis in two ways: the
Semiquantitative calibration can be restricted to only a few standard
samples of elements in the mass range to be analyzed, and also, only
one concentration of standard solutions is used (see Paragraph 3.6.).
The problem of blank-value correction is dealt with in Paragraph 3.7.
3.5 Matrix-Induced Interference of the Analysis Function
Matrix-induced interference of the analysis function must be taken into
account even with high-resolution ICP-MS. In addition to the spectral in-
terference caused by molecular ions or isobars, non-spectral signal inter-
ference is also of importance.
It can be seen, for example, that high concentrations of alkaline or alkali
earth elements result in signal reductions across the entire signal range.
However, matrix-induced enhancement of signal peaks have also been
observed. Here, it is found that the extent of the interference may be de-
pendent on the mass-to-charge ratio.
Neighboring isotopes of an element may suffer varying degrees of inter-
ference as a result of the so-called mass discrimination effect (e.g.
206
Pb,
207
Pb,
208
Pb). It is therefore necessary for isotope ratio analyses
to correct this effect using standards of known isotope ratios (Paragraph
3.9.). The cause of non-spectral interference by matrix components is re-
lated to the ion optics of the mass spectrometer and/or effects in the ion
source or interface region.
Experience in using the ELEMENT has shown that, besides reducing
spectral interference, it also produces smaller non-spectral matrix inter-
ference effects. Nevertheless, each individual case should be examined
to see whether matrix interference effects may be involved.
The influence of matrix interference effects on the analysis function is
shown in Figure 3.. The dotted lines show the measured count of an ele-
ment in a solution containing a matrix, while the unbroken lines show the
calibration lines for a matrix-free standard.
Figure 3.7 Systematic errors of the calibration curve.
06REI.BMP
Section 3 Basics 1 - Designing Analyses
Page 17 of 26 ELEMENT2 Operator Manual - Rev. 2 - Issue 08/2001
The calibration of an analytical procedure with the ICP-MS must always
take into account the matrix and its variance when considering which
samples to use. However, such effects are not only observed in obvious
excess conditions, but may also appear in relatively diluted solutions with
unfavorable compositions.
The development of an analytical procedure therefore requires that the
presence of systematic errors be checked, and that they be corrected us-
ing appropriate standardization procedures. The determination of the
precision of an analytical procedure was discussed in paragraph 3.1.1;
the examination of matrix interference effects involves checking the
accuracy of the procedure.
The following phenomena indicate signal interference effects due to the
sample matrix:
Clearly differing signals of plasma-induced molecule ions such as
ArC
+
or ArH
+
between matrix-free standard solutions and samples.
The selected internal standards (Paragraph 3.8) behave differently
in external standards than in real samples (different intensities or in-
tensity ratios, different behavior in response to the variation of in-
strumental parameters such as the nebulizer gas flow).
Non-proportional signal reductions with sample dilutions within the
normal linear working range (signal interference dependent on the
matrix concentration).
The slopes of the calibration functions of external calibration and
standard addition mode differ (see Paragraph 3.6.1, proof of multi-
plicative matrix influence).
The y-intercept of the straight calibration lines is not equal to zero in
spite of simple blank-value correction, and increased blank values
are detected when using matrix-adapted external standards; The
user needs to ensure that these have not been introduced by impuri-
ties (see Paragraph 3.6.1, proof of constant systematic matrix influ-
ence due to insufficient analysis selectivity).
It is therefore necessary to use calibration procedures which make it
possible to recognize and compensate for matrix interference effects -
this explains why the standard addition method or the addition calibration
need to be applied (Paragraph 3.6.1.) in order to detect and correct sys-
tematic multiplicative deviations. Constant systematic effects, on the
other hand, are much more difficult to detect. They generally require ref-
erence analysis with an independent method or the analysis of standard
reference materials, if matrix-adapted blank solutions are not available.
3.5.1 Element equations / high resolution
In order to reach acceptable detection limits for a number of elements
which are subject to severe interference in Quadrupole ICP-MS, the use
of element equations to correct spectral interference is an essential tool.
In high-resolution element mass spectrometry, it is usually possible to
manage without element equations by selecting the appropriate resolu-
tion. This is not possible with isobaric interferences, however, and the in-
tensity of the interfering isotope is simply corrected using the known
natural isotope ratio.
Section 3 Basics 1 - Designing Analyses
Page 18 of 26 ELEMENT2 Operator Manual - Rev. 2 - Issue 08/2001
3.5.1.1 Background: element equations
For the element equations, the formation rate of the interfering molecule
ion relative to an undisturbed isotope is determined by preliminary ex-
aminations. Using the known natural isotope ratios of the elements, a
correction equation for the computation of the intensity component of the
interfering ion in a signal is thus obtained. The basic disadvantage of us-
ing these correction equations, however, is the reduced accuracy due to
error propagation in the calculation of the analysis results from the vari-
ous signal intensities.
The following examples are intended to show the computation of ele-
ment equations:
1.
40
Ar
35
Cl interferes with the mass of mono-isotopic
75
As. The intensity
of
40
Ar
35
Cl can be calculated using the isotope ratio of
35
Cl to
37
Cl via
the measurement of
40
Ar
37
Cl:
I(
75
As) = I(
75
[m/z] - I (
40
Ar
35
Cl) I = intensity
I(
40
Ar
35
Cl) = I(
77
[m/z] -x (a
35
Cl/a
37
Cl) a = abundance
2. The isobar overlap of
94
Mo interferes with the measurement of
94
Zr. The
intensity of
94
Mo can be computed using the measurement of
95
Mo on
the basis of the known isotope ratio:
I(
94
Zr) = I(
94
[m/z] - I (
94
Mo)
I(
94
Mo) = I(
95
[m/z] -x (a
94
Mo/a
95
Mo)
3.6 Quantitative Analysis
To develop a quantitative analysis method, a calibration of all the ele-
ments to be determined should be carried out using appropriate standard
solutions. The concentration range of the samples should be covered by
the appropriate selection of various concentrated standard solutions.
Multi-element procedures may result in the measuring of elements ac-
cording to the concentration range and ratios in various dilutions. This is
why the information gained from Semiquantitative analysis is very impor-
tant (Paragraph 3.5.) in cases of unknown samples and in the develop-
ment of new analytical procedures. It determines how one proceeds, and
which calibration method should be selected (Paragraph 3.6.1.).
When calibrating an analytical procedure, it is important to first of all
select a preliminary concentration range which corresponds to the practi-
cal requirements and the technical possibilities. A linear calibration func-
tion, which allows considerably simpler statistical evaluation of the
analysis data, is desirable (Paragraph 3.1.1.). The calibration provides
the necessary characteristics of the method for a tested working range:
coefficients of the analysis function, standard deviation of the method,
confidence interval, limits of detection and determination.
The analysis function (concentration = function [measured value]) is
given by the inverse of the calibration function (measured value = func-
tion [concentration]), thus converting the measured value into the analy-
sis result.
Section 3 Basics 1 - Designing Analyses
Page 19 of 26 ELEMENT2 Operator Manual - Rev. 2 - Issue 08/2001
Even the use of several internal standards (Paragraph 3.8) does not
dispense with the need to carry out a complete basic calibration of each
element to be analyzed, nor for the appropriate examinations of the ma-
trix interference effects. Internal standards are no substitute for calibra-
tion functions. It is again emphasized that there is an essential difference
between the development of an analytical method for the determination
of procedure characteristics, and the routine recalibration of existing
methods. The extent of the calibration depends on the requirements
made of the analysis result, as stated in Section 2. For a quantitative
analysis, however, there are certain minimum requirements concerning
precision (RSD < 20%) which must be met. This manual can only give
instructions to the extent that they are necessary to obtain quantitative
data. Details of standard calibration techniques and evaluation methods
must therefore be taken from the specialist literature.
3.6.1 Selecting the standardization procedure
The following standardization procedures are available for the quantita-
tive determination of element concentrations. The use of internal stan-
dardization is recommended for all procedures (Paragraph 3.8.); it is
automatically included in the isotope dilution analysis. The problem of
blank-value correction is dealt with in Paragraph 3.9.
External calibration External calibration uses standard solutions of the elements to be ana
(with internal standards) lyzed, and blank values of the reagents and solvents used. In order to
control equipment-induced drift effects, suitable internal standards
should be used. The concentration range of the standards must cover the
desired working range; at least three different standards (one degree of
freedom) are necessary per analysis. If the elements are present in
vastly differing concentrations, or if there are solubility problems with
some multi-element standard solutions, the calibration can be carried out
in different element groups (multi-bottle procedure). However, external
calibration is only to be recommended when no matrix interference ef-
fects appear. Correction of matrix interference effects where the sample
matrices do not vary excessively, is possible using matrix adjustment of
the external standards (see addition calibration).
Standard addition In this method, the concentration of the element to be analyzed is spiked
in every sample in at least three individual steps. The total quantity of
each element added in the individual steps should correspond to the con-
tent of the original sample (c
sample
); it should be ensured that the total
content of the spiked samples is within the linear working range. To
avoid dilution effects caused by the added spikes, the addition solution
should be considerably more concentrated than the measuring samples,
so that the ratio of spiked solution to sample volume is as low as possi-
ble (Paragraph 3.2.3.). It is nevertheless recommended that this ratio is
made up to a constant sample volume (original sample + spikes + sol-
vent = constant) with appropriate additions of the pure solvent. This pro-
cedure is shown in Figure 3..
Section 3 Basics 1 - Designing Analyses
Page 20 of 26 ELEMENT2 Operator Manual - Rev. 2 - Issue 08/2001
Blank values of the method have to be corrected by measuring the ap-
propriate "blanks" (Paragraph 3.8.). The use of internal standards serves
to correct equipment-induced drift effects (Paragraph 3.8.). Since, in this
procedure, calibration takes place in the real matrix of each individual
sample, multiplicative systematic deviations of the calibration curve are
corrected. One disadvantage is the considerably longer measuring time
needed (each sample must be measured four times) and the more time-
consuming sample preparation method.
Figure 3.8 Continuous spiking at constant volume
07rei_x02.jpg
The following figure shows the evaluation of the standard addition
method:
Figure 3.9 Standard addition calibration
08REI_xb.jpg
Section 3 Basics 1 - Designing Analyses
Page 21 of 26 ELEMENT2 Operator Manual - Rev. 2 - Issue 08/2001
Addition calibration or This method is a compromise between external calibration and the stan
matrix-adjusted dard addition calibration method. Where samples show matrix interfe
external calibration rence effects but their composition is relatively uniform, (e.g. seawater or
processed water samples), external calibration can be carried out by ap-
plying the standard addition method to one real sample. In cases where
there are slight variations in the matrix composition, the addition calibra-
tion method should be checked by additionally measuring samples at
certain intervals with a single standard addition, in order to check the
slope of the straight calibration lines.
Where possible, a matrix which is not too complicated can also be simu-
lated using appropriately prepared standards. This makes it possible to
generate the sample matrix without the element you wish to analyze, and
to thus obtain indications of constant systematic deviations.
The problem is, however, that not enough pure standard substances
which do not already contain the trace constituents to be analyzed, are
available for the manufacture of matrix-adjusted standards. To correct
constant systematic deviations, an analysis of certified standard refer-
ence materials must be made, or an independent reference method ap-
plied.
Isotope dilution Isotope dilution analysis using stable isotopes and an ICP-MS is a stan-
dardization procedure providing inherently highly accurate quantitative
analysis.
With isotope dilution analysis, the natural isotope ratio of an element in
the sample is compared with the isotope ratio after the addition of a
known quantity of the element with an enriched isotope.
This has the considerable advantage that only the intensity ratio of two
isotopes is determined simultaneously and in the same matrix. This com-
pensates for the fluctuations in instrumental parameters which occur
during internal standardization (Paragraph 3.8.). In contrast to conven-
tional internal standardization, however, the same element is added, so
that multiplicative systematic matrix interference effects are corrected.
For this same reason, it is also possible to add the spike solution before
sample treatment, thus avoiding the problems with the percentage re-
coveries which arise in sample preparation techniques.
The basic limitations of the method can be summarized in the following
points:
Spectral interference effects are not automatically compensated for,
and must therefore be corrected using element equations (Paragraph
3.5.1.) or blank-value subtraction (Paragraph 3.7.).
The precision of isotope dilution analysis with ICP-MS is limited by
the standard deviation of the measured signal intensities which de-
termine the error of the computed isotope ratios according to the law
of error perpetuation.
Section 3 Basics 1 - Designing Analyses
Page 22 of 26 ELEMENT2 Operator Manual - Rev. 2 - Issue 08/2001
Summary In order to be able to make the decision as to which calibration method
should be applied, and how, it is always necessary to have preliminary
information on the samples to be examined (Paragraph 3.4.). Although
cases in which the constituent elements of the samples are completely
unknown, are rare, it is generally difficult to predict the behavior of ana-
lytes in a variable matrix. In addition, it is necessary to have some
knowledge of the working range of the ICP-MS multi-element analysis for
the elements to be investigated, in order, for example, to maintain the
linear working range for element groups as large as possible by means of
appropriate dilutions.
The criteria for the selection of a suitable standardization procedure are
summarized in the flow diagrams in Paragraph 3.10.
3.7 Blank Correction
The observation of blanks of the method plays a special part in trace
analysis. All frequently occurring elements (e.g. Na, Ca, Zn, Cu and
many others) can only be analyzed at the trace or ultratrace level if spe-
cial precautionary measures have been taken, because the blanks of
these elements are often so high that they severely affect the limits of
detection.
The element concentrations measured in the analysis must therefore be
corrected by the existing blank values of the method. For this purpose,
the blank samples used should be subjected to the same procedural
steps as the actual original samples (e.g. digestion, extraction, etc.). The
blank value may be caused by impurities in the samples (reagents, con-
tainers, solvents, etc.) or by spectral interference, for example. On ac-
count of the high degree of selectivity of high-resolution mass spec-
trometry, the problem of constant systematic deviations is reduced to a
few special examples. The most important interferences, and the re-
quired resolutions, are presented in the tables provided. Isobaric interfer-
ences, which cannot be removed even at a resolution of R = 10,000, are
compensated for by appropriate corrections (Paragraph 3.5.1).
Measured sample concentrations should not be corrected by directly
subtracting the blank values of the method, however. It is usual to treat
blank samples of the method like normal samples, and to only directly
subtract the blank values of the measurement of the pure solvent used
(e.g. doubly distilled water, possibly with acid additives, see Paragraph
3.2.1.). This allows direct control of the blank value concentrations. The
measured blank values are only subtracted after the sample concentra-
tion has been evaluated.
In order to discover memory effects during the analysis of a sample se-
quence, blank samples are analyzed regularly within a sequence.
Section 3 Basics 1 - Designing Analyses
Page 23 of 26 ELEMENT2 Operator Manual - Rev. 2 - Issue 08/2001
3.8 Using Internal Standards
For internal standardization, elements are selected which are not present
in the sample at all, or only in negligible concentrations. The internal
standard elements are always added to the sample aliquots to be ana-
lyzed in the same concentration. The measured intensities of the internal
standard elements would therefore remain constant in samples and
standard solutions, were they not exposed to the influences described in
Paragraph 3.4.1. and Paragraph 3.5.
The change in the signal intensities of internal
standard elements thus serves to check and
mathematically correct variable instrumental
parameters and other influences on the raw
data obtained. For this purpose, the meas-
ured intensities of the measurements are di-
vided by the intensity and concentration of the
internal standard elements, and thus stan-
dardized. Figure 3. shows the effect of inter-
nal standardization using the response curve
of Semiquantitative analysis.
Figure 3.10 Internal standardization of the response curve
09REI.BMP
However, this assumes that the internal standard elements behave suffi-
ciently like the isotopes to be analyzed, and that they themselves do not
generate a matrix effect (see Paragraph 3.5.). This results in the re-
quirement that the concentrations of the internal standards must ap-
proximately correspond to those of the elements to be analyzed.
Internal standard elements are used in the ICP-MS analysis to compen-
sate for drift effects of response or measured intensities. The variety of
parameters which affect the absolute sensitivity of the method (Para-
graph 3.4.1.) make it virtually imperative to apply internal standardization
to the analysis of real samples.
In addition, the use of several standards makes it necessary to carry out
a complete basic calibration, as well as the appropriate examinations of
the matrix interference effects, for each element to be analyzed. In par-
ticular, internal standards are no substitute for calibration functions.
Since the internal standard elements are exposed to the same non-
spectral matrix interference effects or mass discriminations as the ana-
lytes themselves, the latter can be corrected by internal standard ele-
ments only over a very restricted mass range of a few Dalton, if indeed
at all. The use of an internal standard can, however, provide initial indi-
cations of possible matrix interference effects (see Paragraph 3.5.).
Hence, internal standardization serves primarily to check fluctuating
instrumental parameters.
The addition of internal standards before samples are prepared is used
to check the procedural steps of an analysis, e.g. with regard to the re-
covery (see also Paragraph 3.6.1, isotope dilution analysis), but this is
not the subject of this manual.
Section 3 Basics 1 - Designing Analyses
Page 24 of 26 ELEMENT2 Operator Manual - Rev. 2 - Issue 08/2001
3.9 Isotope Ratio Analysis
ICP-MS provides the option of fast isotope ratio analysis. Applications to
determine isotope ratios can be found primarily in geochemistry, nuclear
technology, medicine and environmental analysis.
To determine isotope ratios, high precision and accuracy are necessary,
since the difference in the isotope ratios is usually very small.
The precision of intensity determination is, as is the case with quantita-
tive analysis, essentially determined by the total number of counts ob-
tained, and also the instrument-specific fluctuations. For this reason it is
important to ensure appropriate adjustment of measurement times when
measuring isotopes with very different abundancies.
Isotope ratio standards are measured in order to ensure that the meas-
ured intensity ratio corresponds to the true isotope ratio.
With mass spectrometric determinations of isotope ratios, the measured
intensity ratio must generally be calibrated using internal or external
standards of known isotope ratios. The reason for this is linked to the
mass-dependent sensitivity of the mass spectrometer, which results in
systematic errors even where there are slight mass differences in the iso-
tope of an element. This effect is referred to as mass discrimination. In
addition, matrix-induced interference (Paragraph 3.5.) and blank values
(Paragraph 3.7.) must be taken into account.
To correct systematic deviations, factors are determined using external
or internal standards which allow the conversion of intensity ratios into
isotope ratios.
External calibration uses certified standards with known isotope ratios.
The measured intensity ratios of the samples to be examined are cor-
rected according to the following formula:
isotope ratio of element
X
measured intensity ratios
Z= certified isotope ratio
Elements with known isotope ratios, whose mass is a neighboring mass
of the element to be determined, can be used for internal standardization
(e.g.
203
/
205
Tl can be used to determine the isotope ratio
206
/
207
Pb.
The known isotope ratio is then used to correct for mass bias in the ratio
to be determined.
The basic disadvantage of internal standardization is linked to the condi-
tion that the mass discrimination effect for the internal standard has to
correspond to the mass discrimination effect of the isotope to be deter-
mined. This has to be checked in each individual case. External calibra-
tion is therefore normally used in preference to internal standardization.
Standard
Standard
Sample
Sample
X
X
X
X
X
X
Ia
Ib
* Z *
Ib
Ia
b
a
=
Section 3 Basics 1 - Designing Analyses
Page 25 of 26 ELEMENT2 Operator Manual - Rev. 2 - Issue 08/2001
Measurement of
Samples
Blank
Samples
Sample type known?
Low variability
in composition?
Yes
No
Assessment in show
Major and minor
constituents
Semi-quantitative analysis
Suitable measuring program
(skip masses / dilution)
Suitable response curve
internal standards
Semi-quantitative
elemental concentration
+ matrix identificatiobn
Quantitative Analysis
Yes
No
General Analysis:
- high dilution
- 'Both' mode
Primary
Samples
Crushing
digestion etc.
dilution,
subsampling
see paragraph 9.2
3.10 Flow Diagrams for Designing an Analysis
Figure 3.11 Flow diagram for analysis planning:
Visio picture - preliminary investigations and
- semi quantitative analysis
Sample Preparation
Section 3 Basics 1 - Designing Analyses
Page 26 of 26 ELEMENT2 Operator Manual - Rev. 2 - Issue 08/2001
Figure 3.12 Flow diagram for analysis planning
12REI.bmp
- quantitative analysis:
- selection of the standardization procedure
- recognition and correction of matrix interference effects
Quantitative Analysis
Matrix
effects expected?
Many samples?
Widely different
matrix?
Addition calibration with
internal standards
Standard addition calibration
with internal standards
External calibration with
internal standards
Matrix-adjusted
blank solutions
Blank-value determination
of the matrix
Reference analysis or
analysis of standard
reference material
Deviations?
Constant systematic
deviations
No matrix
interference effects?
Proportional
systematic deviations
Identical calibration
function?
Yes
Yes Yes
Yes
Yes
Yes
No
No No
No
No
No
ELEMENT2 Operator Manual - Rev. 2 - Issue 08/2001
ELEMENT2
Operator Manual
Section 4 Basics 2 - Introduction to the ELEMENT2
P/N 1091281
Section 4 Basics 2 - Introduction to the ELEMENT2
Page 2 of 22 ELEMENT2 Operator Manual - Rev. 2 - Issue 08/2001
Section 4 Basics 2 - Introduction to the ELEMENT2
Page 3 of 22 ELEMENT2 Operator Manual - Rev. 2 - Issue 08/2001
1 Structure of the Manual
2 Overview / Warnings and Safety
3 Basics 1 - Designing Analyses
4 Basics 2 - Introduction to the ELEMENT2
5 Basics 3 - Windows NT 4.0
6 Installation of the ELEMENT2 Software
7 Starting the ELEMENT2
8 Tuning the ELEMENT2
9 The Mass Calibration
10 Creating Methods
11 The Standard Editor
12 Creating Sequences
13 Showing the Data
14 Results the Report Generator
Section 4 Basics 2 - Introduction to the ELEMENT2
Page 4 of 22 ELEMENT2 Operator Manual - Rev. 2 - Issue 08/2001
4. Introduction 6
4.1 General 6
4.2 The ELEMENT Characteristics 6
4.3 Mass Spectrometer Hardware Configuration 7
4.3.1 Inlet System 7
4.3.2 Ion Generation 8
4.3.3 Plasma Interface 8
4.3.4 Analyzer Head 10
4.3.5 The Slits 10
4.3.6 Mass and Energy Separation 11
4.3.6.1 The Magnetic Field 11
4.3.6.2 The Electrical Sector 11
4.3.7 The Detector System 11
4.3.8 Computer Hardware Configuration 14
4.4 Software Modules 15
4.4.1 Installer 16
4.4.2 Executive 16
4.4.3 Instrument 16
4.4.4 Tune 16
4.4.5 Mass Calibration 16
4.4.6 Method Editor 16
4.4.7 Standard Editor 17
4.4.8 Sequence Editor 17
4.4.9 Show 17
4.4.10 Result Generator 17
4.4.11 Diagnostic 17
4.4.12 LAN Driver 17
4.4.13 Micro Sampler 17
4.5 System Attributes 18
4.5.1 Peaks 18
4.5.2 Mass Resolution 18
4.5.3 Scan Modes 19
4.5.3.1 Magnetic Scan 19
4.5.3.2 Electric Scan 19
4.5.3.3 SynchroScan 20
4.5.4 Signal Detection 20
4.5.5 Scan Parameters 21
Section 4 Basics 2 - Introduction to the ELEMENT2
Page 5 of 22 ELEMENT2 Operator Manual - Rev. 2 - Issue 08/2001
Table of Figures
Figure 1 Front View of the ELEMENT2 6
Figure 2 Schematic Diagram of the Standard Inlet System 7
Figure 3 The Plasma interface 9
Figure 4 Schematic Diagram of Analyzer and Detector 12
Figure 5 Organization of the SEM 13
Figure 6 Dynamic Range of the SEM 13
Figure 7 Computer Hardware 14
Figure 8 The ELEMENT Folder 15
Figure 9 Peak Shape in LR & HR 18
Figure 10 Resolution (10% Valley definition) 18
Figure 11 A mass peak and its data points 21
Figure 12 Constituents of a mass peak 22
Section 4 Basics 2 - Introduction to the ELEMENT2
Page 6 of 22 ELEMENT2 Operator Manual - Rev. 2 - Issue 08/2001
4. Introduction
4.1 General
This chapter provides a brief synopsis of the system configuration of the
ELEMENT2, i.e. the hardware configuration, the computer configuration
and the software modules. It shows how these different sections of the
ELEMENT interact when the system is in operation. The following chap-
ters provide a more detailed description of the ELEMENT application
software. They also describe how the application programs are used,
how the system becomes optimized and finally how to get and present
the results.
A detailed description of the mass spectrometer hardware can be found
in the Element Hardware Manual.
4.2 The ELEMENT Characteristics
The ELEMENT is a high-resolution inductively coupled plasma Mass
Spectrometer (HRICPMS) which can analyze compounds - especially
trace elements - in many different matrices. The ELEMENT combines
the effective ion generation properties of an ICP and the capabilities of a
mass spectrometer, i.e. the multi-element capability, the large dynamic
range, the extremely low detection limits and the ability to determine iso-
tope ratios. Figure 1 shows Front View of the ELEMENT2: the Electron-
ics Section on the left, the Analyzer on top inside the folding doors, the
Instrument Rack below and the Plasma Bench on the right.
Figure 1 Front View of the ELEMENT2
ELEMENT2
REFLECTEDPOWER
FORWARDPOWER G- SYSTEMREADY Y- STANDBY PUMPSYSTEM
OFF
ON
HV<10 mbar FV<10 mbar TPA>50% TPB>50% TPC>50% TPD>50% INTERFACEPUMP FOREPUMP(TP) SKIMMERVALVE
-4 -1
RF ON / OFF
FRONTENDPC RESET
TOPRCHINPOS. ARGONPRESSURE COOL GASFLOW COIL COOLING INTERFACECOOL. HVELECTRONICS INTERLOCKHOOD BOARDCHECK
Inlet system Analyzer Section
Electronics Cabinet
Operating Panel and
Status Display
Support Section
Section 4 Basics 2 - Introduction to the ELEMENT2
Page 7 of 22 ELEMENT2 Operator Manual - Rev. 2 - Issue 08/2001
4.3 Mass Spectrometer Hardware Configuration
This chapter gives a brief description of the various components of the
mass spectrometer - the inlet system, analyzer section. It also details
which operating parameters turn these components on and off, and how
the operating parameters are set and optimized.
4.3.1 Inlet System
A schematic diagram of the standard inlet system is shown in Figure 2.
The Inlet system consists of the Peristaltic Pump, the Nebulizer, the
Spray Chamber, and the Torch with Injector, and the Load Coil and
Match Box (the Match Box is part of the RF generator).
Peristaltic Pump The peristaltic pump is a standard device for pumping liquids.
Four or six pump tubes can be mounted at a time. One channel trans-
ports the sample solution from the sample vial to the nebulizer, another
channel transports the liquid waste from the waste-outlet of the spray
chamber to the waste container. The other channels might be used for
additional purposes.
The operational parameters like wheel direction and speed of the pump-
ing wheel are set and controlled by the software.
Nebulizer The Nebulizer (see Figure 2) converts the liquid sample into an fine
aerosol, which is a mixture of the Sample gas (Ar) and the Sample solu-
tion. The aerosol is sprayed directly into the Spray Chamber.
Figure 2 Schematic Diagram of the Standard Inlet System
X / Y / Z
Adjustment
Match Box
Load Coil
Sample Vial
Peristaltic Pump
Nebulizer
Spray Chamber
Injector
Torch
Sample Solution
IN
Auxiliary Gas IN
Cool Gas IN
Sample Gas IN
Waste OUT
Section 4 Basics 2 - Introduction to the ELEMENT2
Page 8 of 22 ELEMENT2 Operator Manual - Rev. 2 - Issue 08/2001
Spray Chamber In order to obtain highly efficient desolvation, volatilization and atomiza-
tion, the aerosol droplets should be less than 10 m in diameter. The
aerosol therefore passes through a Spray Chamber to remove larger
droplets, before being injected into the plasma (see below). The larger
droplets condense at the wall of the spray chamber and are finally
pumped into the waste container. The aerosol leaving the spray chamber
contains the smaller aerosol parts of the sample and Argon.
4.3.2 Ion Generation
Leaving the Spray Chamber, the mixture of the sample aerosol and Ar-
gon gets injected into the plasma via an injector, which is plugged into
the center of the Torch.
Torch The Torch consists of three concentric tubes:
The gas stream through the outer tube of the torch shapes the
plasma and shields the torch body against the high temperatures of
the plasma. Therefore, this gas stream is called Cooling Gas. It cools
the glass body of the Torch and prevents the torch from melting. The
velocity of the cool gas is high enough to blow the plasma away from
the walls of the Torch.
The next inner tube is used for the Auxiliary Gas (sometimes called
Plasma gas). It maintains the plasma, this is the place where the
plasma burns. The gas speed is roughly ten times lower compared to
the Cooling gas.
The Argon / sample aerosol mixture gets injected into the center of
the plasma by the injector.
Note All gas flows are computer controlled.
Load Coil At the tip of the Torch is the water-cooled Load Coil mounted. The Load
Coil couples the RF energy into the Plasma Gas flow, maintaining
Plasma. The Load Coil is assembled on top of the Match box, which
again is mounted on top of the X / X / Z mechanics.
Match box The Match box is electrically connected to the to the RF Generator and
to the Matching unit. The Match box is responsible for the balance be-
tween the energy inside the Plasma and the energy delivered to the load
coil.
X /Y /Z adjustment The X / Y / Z adjustment allows to adjust the torch position (including the
Load Coil) in three axes relatively to the Analyzer. The adjustment is
computer controlled and can be included in Auto-tuning of the instru-
ment.
4.3.3 Plasma Interface
The Plasma Interface (see Figure 3 on the left) is the medium between
the Outside world with the burning plasma in open atmosphere and the
clean and filigree parts inside the analyzer in high vacuum. Because of
the burning plasma directed to the orifices of the cones the interface is
water cooled.
Section 4 Basics 2 - Introduction to the ELEMENT2
Page 9 of 22 ELEMENT2 Operator Manual - Rev. 2 - Issue 08/2001
From the plasma all kind of particles (like electrons, ions, photons,
gases, etc.) enter the analyzer through the orifices of the cones. This in-
cludes also the sample ions from the Plasma Torch. In the region be-
tween the Sample Cone and the Skimmer Cone most of the incoming
gases are removed in the first pumping stage (of the five-stage differen-
tial pumping system). The components of the Interface are at ground po-
tential. The extraction lens attracts the (positive) ions from gas stream
and accelerates the ions in the direction of the Lens stack.
Figure 3 The Plasma interface
The Cones The region between the Sample Cone and the Skimmer Cone is the vol-
ume for the first pumping stage. This volume is pumped by a large me-
chanical pump, the Interface Pump.
Interface Pump This mechanical pump is the first pumping stage of the system. It is
switched independently and runs only when the system is in operation
(i.e. the pump is switched OFF during standby operation).
Skimmer Valve The Skimmer Valve (or Gate Valve) is located behind the Skimmer
Cone. In standby mode the Skimmer Valve is closed. When closed, it
seals the mass spectrometer against the outside world.
Torch
Load Coil
Cool Gas
Auxiliary Gas
Plasma Interface
(water cooled)
Sample Cone
Skimmer Cone
to Interface pump
Skimmer Valve
(or Gate Valve)
Extraction Lens
to Interface pump
Section 4 Basics 2 - Introduction to the ELEMENT2
Page 10 of 22 ELEMENT2 Operator Manual - Rev. 2 - Issue 08/2001
4.3.4 Analyzer Head
The Analyzer Head contains the transfer optics, where the ion beam gets
shaped and focused towards the entrance slit.
One end of the Analyzer head is attached to the Interface with the cones
and the skimmer valve, the other end is mounted to the Flight Tube (see
Figure 4).
Three Turbo Pumps (the second, third, and fourth pumping stages) are
mounted to the Analyzer Head. It's a differential pumping system which
reduces the pressure from a few mbar in the Interface region to about
10
4
mbar in the entrance slit region.
Transfer Optics The Transfer optics is realized by means of a lens system, which shapes
and focuses the ion beam towards the entrance slit.
Extraction Lens All lenses are important, but the Extraction Lens is of special interest for
the operator. It is the first lens and - during scanning - it extracts the posi-
tive ions out of the main gas stream in the Cone region towards the fol-
lowing lens stack.
Note In order to extend the lifetime of the entrance slit,
the Extraction lens voltage is switched OFF if no
scan is started.
Inside the lens stack the ions get (beside being
shaped and focused) further accelerated to the final
speed. The acceleration occurs only, if the High
Voltage (HV) is switched ON.
All lens voltages can be set in the TUNE window.
4.3.5 The Slits
Entrance Slit The Entrance Slit is located in front of the region, where the mass and
the
Exit Slit energy separation occurs. The Exit slit is located on the other side.
The Slits are used to separate neighboring or overlapping mass peaks.
They enclose the area, where the mass and energy separation takes
place. The slits can be set to three predefined resolutions; where the
higher the resolution, the higher the mass separation, the lower the ob-
served intensity. For more information regarding resolution please refer
to chapter 4.5.2.
Section 4 Basics 2 - Introduction to the ELEMENT2
Page 11 of 22 ELEMENT2 Operator Manual - Rev. 2 - Issue 08/2001
4.3.6 Mass and Energy Separation
4.3.6.1 The Magnetic Field
The Mass separation is realized by means of a magnetic field, the En-
ergy separation by means of an electric field. Please see Figure 4.
The magnetic field separates ions of different masses. Inside a curved
magnetic field of a given strength, ions of different mass travel on differ-
ent tracks depending on their mass to charge ratio. Some ions with a
specific mass to charge ratio can pass through and reach the Electrical
Sector.
The strength of the magnetic field is computer controlled and allows very
fast and precisely to select ions of a certain mass.
The ions travel in a so-called flight tube, which is evacuated to high vac-
uum and connected to high voltage when high voltage is switched ON.
So, please be careful and don't touch it!
4.3.6.2 The Electrical Sector
The ions having the correct mass number and a slightly different energy
can pass the magnetic field. In the Electrical Sector they travel on a dif-
ferent path and hit the walls or the Exit Slit at the end of the Electrical
sector.
Only ions with the correct mass-to-charge-ration AND the correct energy
can pass through this double focussing analyzer. Please see Figure 4.
The Electrical Sector (ESA) is an ion optical focusing element, too. Ions
passing the electrical sector are focussed to the exit slit. The exit slit
works similar to entrance slit, both are working together: setting the in-
strument to a certain resolution will set both slits.
4.3.7 The Detector System
The ions passing the Exit slit are directed towards the Conversion dyn-
ode.
Deflection Plate On the way to the dynode the ions have to pass the Deflection Plate. In
order to prevent the following detector from being 'burned out' , the De-
flection Plate is used to bend the ion beam away in case of huge mass
peaks. Those huge peaks are known and therefore predefined in a table
called 'Skip Masses'. In a Skip Mass range no ion detection is possible
and the resulting data are marked accordingly.
Conversion Dynode The ions finally hit the Conversion Dynode. Due to the impact of the ions
the dynode secondary electrons are generated and released out of the
surface of the dynode. The electrons are attracted by the Secondary
Electron Multiplier (SEM).
Section 4 Basics 2 - Introduction to the ELEMENT2
Page 12 of 22 ELEMENT2 Operator Manual - Rev. 2 - Issue 08/2001
Figure 4 Schematic Diagram of Analyzer and Detector
The vacuum inside the ESA section is maintained by a turbo pump ( the
fifth stage of the Pumping System). The final high vacuum reading is
about 1x10
-7
mbar.
The SEM The SEM itself has 19 dynodes. After collecting the electrons from the
conversion dynode, each of the SEM dynodes again produces secondary
electrons. The effect is, that every incoming electron gets multiplied in
every stage of the SEM, giving an typical overall gain in the range of
10
6
. The actual gain depends on the SEM voltage setting.
The following signal processing electronic can monitor and record the
changes of the SEM output.
The SEM modes The SEM is organized in two regions, which can work together as a
whole unit or the first region works while the second region is switched
OFF. The first region can take a larger amount of incoming electrons. At
the end of this section the resulting signal is fed to an analog amplifier.
The second can be switched OFF in order to protect the dynodes from
huge signals which would destroy the dynodes. The protection works
automatically within a few milliseconds (see Figure 5).
However, for the detection of very low signals (trace analysis) the second
region is switched ON. The output of this stage goes to a counting ampli-
fier which counts occurrences instead of signal height.
Section 4 Basics 2 - Introduction to the ELEMENT2
Page 13 of 22 ELEMENT2 Operator Manual - Rev. 2 - Issue 08/2001
Figure 5 Organization of the SEM
Both signals, ANALOG and COUNTING, can be recorded / monitored at
the same time, this mode is called 'Both Mode'. Recording or monitoring
only one of the signals means working in 'Analog Mode' or in 'Counting
Mode'.
Each of the SEM region has an intensity range where it works best.
Figure 6 shows the intensity range for each mode, it also shows that the
ranges overlap, i.e. the Counting Mode' works up to about 510
6
counts
per second and the Analog Mode' works best in the range between 10
4
and 10
10
counts per second. This gives an overall Dynamic Range > 10
9
.
Figure 6 Dynamic Range of the SEM
Section 4 Basics 2 - Introduction to the ELEMENT2
Page 14 of 22 ELEMENT2 Operator Manual - Rev. 2 - Issue 08/2001
4.3.8 Computer Hardware Configuration
The computer hardware system consists of two computers:
1. the Host Computer in front of the operator (with the computer pe-
riphery, and
2. the Front-end Computer which serves as intelligent instrument con-
troller.
Both computers are linked by an Thin-wire Ethernet connection and
communicate via a local area network socket (LAN).
Host Computer The Host Computer is a 'state of the art' PC by the time the instrument is
delivered. Nevertheless, due to the fast changes in the computer world
the type of this computer is also subject of changes.
Usually the computer is located sited near the mass spectrometer. It
serves as the interface between operator and mass spectrometer.
Figure 7 Computer Hardware
Front-end Computer The Front-end Computer is basically a desktop PC ('state of the art') and
located inside the instrument. This computer is the Instrument Controller
and handles all communication inside the mass spectrometer and to the
outside world (data transfer to the host computer).
The Floppy Disk Drive in the Front-end Computer holds a floppy contain-
ing a small communication program in case this computer has to re-
booted. The Floppy disk is always in the drive. The program is automati-
cally reloaded each time the Front-end Computer is started.
Thin-wire Ethernet
Host Computer
Front-end Computer
Section 4 Basics 2 - Introduction to the ELEMENT2
Page 15 of 22 ELEMENT2 Operator Manual - Rev. 2 - Issue 08/2001
4.4 Software Modules
After logging onto Windows NT, the screen of the Host Computer dis-
plays the window containing the icons of the different ELEMENT2 applica-
tion programs (see Figure 8). You may select these modules in the usual
way by double-clicking the icons.
Note - MicroSampler The MicroSampler module works only, if the interface for the MicroSam-
pler has been installed. If not, you'll see the opening screen only.
Note - Landrv Don't play with the Landrv, this communication module starts automati-
cally and is responsible for the connection between the computer in front
of you and the instrument.
CAUTION Don't play with the Diagnostic module unless you know exactly what do.
The diagnostic is designed as a tools for Service Engineers allows to set
and read ALL hardware parameters of the instrument.
- Direct access to the hardware -!
This is how Diagnostic works:
1. The first phase during startup of the program diagnostic looks around
and notice the status and setting of everything accessible.
2. The second phase allows the user to access all hardware parameters
and functions in a given range.
3. When done, closing the program initiates the third phase. Diagnostic
resets all parameters to setting as found during first phase 1). Then
the program shuts down.
The difficult part is:
Something dynamic may go on by the time the diagnostic opens (like a
running startup script, which sets e.g. the cool gas flow over time step-
wise to the desired value). The Diagnostic does not care about scripts, it
looks for current hardware settings only. Closing the Diagnostic may re-
set the cool gas flow (in the above example) to a value which makes no
sense at all - your torch starts melting within seconds.
Figure 8 The ELEMENT Folder
Section 4 Basics 2 - Introduction to the ELEMENT2
Page 16 of 22 ELEMENT2 Operator Manual - Rev. 2 - Issue 08/2001
4.4.1 Installer
This starts the installer of the ELEMENT2 software. The installation pro-
cedure is described in section 6.
4.4.2 Executive
Contains the global parameters (data and methods directories), the ele-
ment library and the list of interfering peaks; allows the setting of the
Skip Mass Ranges; selects the Normal or the Calibration type range;
and produces the different Log File (error messages) lists. A detailed
description of the Executive application follows in section 7, paragraph
7.3.
4.4.3 Instrument
Brings the instrument into operating mode i.e. selects the data path,
method and tune parameter files, and sets the scan parameters and
switches the plasma and the high voltage ON or OFF. The window also
contains the toolbar for the watch parameters. Please note that this
watch parameter display can also be permanently superimposed in other
windows. The Instrument program is described in section 7, paragraph
7.4.
4.4.4 Tune
The TUNE program let you set / modify important parameters of the in-
strument. The parameters are grouped into four areas which are
the plasma parameters with
the pumping speed,
the torch position,
the gas flow rates, and
the plasma power;
the lens voltages in the analyzer head,
the high resolution lens voltages, and
the instrument status incl. the resolution.
Clicking into these fields open slider windows which allows the setting or
change of the parameter. There are also six panes where, during scan-
ning, either a spectrum, a chromatogram, or a text output of the signals
can be displayed. The TUNE program is described in section 8.
4.4.5 Mass Calibration
A mass calibration is necessary for the translation between the strength
of the magnetic field an the masses of the ions. The description and the
how-to-do-it can be found in section 9.
4.4.6 Method Editor
This module defines or edits the method in which way a set of data will
be acquired and evaluated. It defines i.e. elements to be measured, the
mass ranges, the scanning parameters, etc. The program is described in
section 10.
Section 4 Basics 2 - Introduction to the ELEMENT2
Page 17 of 22 ELEMENT2 Operator Manual - Rev. 2 - Issue 08/2001
4.4.7 Standard Editor
The Standard Editor is used to define the concentrations of the elements
in the standard solutions. The program is described in section 11.
4.4.8 Sequence Editor
The Sequence Editor let you defines in which sequence the Samples,
Standards and Blanks have to be measured and what method should be
used for each step. If an Autosampler is used, it also defines the se-
quence of autosampling. The Sequence Editor program is described in
section 12.
4.4.9 Show
Show is used to display mass spectrum data, chromatograms or lists of
acquired data. The form and extent of the spectra, chromatograms and
lists can be modified. The program is described in csection 13.
4.4.10 Result Generator
The Result Generator is used to prepare and arrange the acquired data
into the form the user wants (calculation concentrations, display or print-
ing the results lists, to generate calibration curves (concentrations), etc.).
The program is described in section 14.
4.4.11 Diagnostic
As mentioned before, the Diagnostic program displays the status of the
components and allows the diagnostic in case of errors. A description is
not included in this manual, it should be used by Service engineers only.
Please read the note on page 15.
4.4.12 LAN Driver
The Network driver allows the communication between the host com-
puter and the Mass Spectrometer. The driver starts automatically. No
further description given.
4.4.13 Micro Sampler
This application is used to activate and control the Finnigan MicroSam-
pler. A description will be delivered with the hardware.
Section 4 Basics 2 - Introduction to the ELEMENT2
Page 18 of 22 ELEMENT2 Operator Manual - Rev. 2 - Issue 08/2001
4.5 System Attributes
A number of special system attributes are discussed in the following
chapters. Some general and important attributes such as resolution and
scanning modes are discussed below.
4.5.1 Peaks
Double focussing Magnetic Sector instru-
ments like the ELEMENT2 are ion optical
systems which define the trajectory of ions
from the entrance to the exit inside the
system. The Mass resolution of the ana-
lyzer is accomplished by means of two
mechanical slits, one at the entrance (en-
trance slit) and one at the exit of the ion
optical system (exit slit). Because of the
mechanical definition of the ion beam us-
ing slits, the shape of a mass peak is ide-
ally either triangular or flat-topped.
Figure 9 Peak Shape in LR & HR
Each slit has three openings, one for low resolution, one for medium
resolution and one for high resolution. The openings are is fixed in width
and cannot be changed. The selection of a resolution moves the corre-
sponding opening into ion path.
Note The Maximum resolution and optimum peak shape can only be ar-
chived by focusing, i.e. tuning of the ion optical parameters!
4.5.2 Mass Resolution
A number of different definitions of resolution are used in mass spec-
trometry. For the ELEMENT2, Finnigan MAT uses the 10% Valley Defini-
tion, which is commonly used for double focusing sector field mass spec-
trometers. The 10% definition means:
The resolution is the mass num-
ber divided by the mass differ-
ence of two neighboring peaks, if
the valley between the peaks
drops to 10% of the peak height
-- or --
the mass number divided by the
peak width in 5% of the peak
height.
Figure 10 Resolution (10% Valley definition)
or
Section 4 Basics 2 - Introduction to the ELEMENT2
Page 19 of 22 ELEMENT2 Operator Manual - Rev. 2 - Issue 08/2001
Please keep in mind, that with increasing resolution the sensitivity de-
creases. As a basic rule, select the resolution as low as possible and as
high as necessary.
Medium and High resolution are used to resolve interfering (or overlap-
ping) peaks. (More can be found in section 10 Creating Methods).
4.5.3 Scan Modes
Mass scans are used to sweep the ions across the only open path in the
instrument by changing either the magnetic field, or the electric field, or
both fields. Three different Scan Modes are build in: the magnetic scan,
the electric scan, and the SynchroScan. Each of the modes has its ad-
vantages, the modes are selected by the Scan Mode button in the
Instrument' module.
4.5.3.1 Magnetic Scan
During the Magnetic Scan (the B-SCAN), the accelerating voltage U
A
and the ESA voltage U
ESA
are kept constant, while the magnetic field
strength is scanned from the value of the Start Mass to the value of the
Stop Mass. As mentioned before, a conversion table is used to translate
the field information into the commonly used mass information (see sec-
tion 9). With the Magnetic Scan it is possible to observe a large, continu-
ous mass range (e.g. to obtain mass spectra of the full mass range or
large sections of it), to collect information overall intensities and concen-
trations, and for Mass Calibration.
The disadvantage of this mode is, that for repeated scanning, a Settling
Time must be allowed to take into account the settling time needed by
the magnet to recover from the hysteresis of each cycle. It's slower com-
pared to the electric scan.
Therefore, this scan mode is mostly used for mass calibration purposes
only. For more about parameters see section 10.
4.5.3.2 Electric Scan
During the Electric Scan (E-SCAN), the magnet jumps to the Start Mass
- at this moment at (almost) full accelerating voltage. The electric sector
starts scanning by reducing the accelerating voltage (and the coupled
ESA voltage) at constant magnetic field strength. The maximum range
for E-Scans is 30% of the Start Mass, e.g. by choosing a Start Mass of
100 mass units; a scan up to 130 mass units is possible.
The electric scan has two main advantages:
1. Electric scans can be repeated in very quick succession over the
selected range;
2. the ranges of interest can be scanned only (e.g. the isotopic pat-
tern --> the peaks and NOT the gaps in-between), while the
ranges of minor or no interest are skipped. This gives the maxi-
mum measuring time for the area of interest).
The disadvantage is the limited scan range. To overcome this limitation,
the system automatically adds an additional magnetic jump each time its
necessary. In our application lab, the E-SCAN is the scan mode which is
generally used.
More about parameters can be found in section 7.
Section 4 Basics 2 - Introduction to the ELEMENT2
Page 20 of 22 ELEMENT2 Operator Manual - Rev. 2 - Issue 08/2001
4.5.3.3 SynchroScan
The SynchroScan is a combination of electric scan and magnetic scan.
The magnet scans continuously at constant velocity in the up direction
(increased ion mass). At the same time, the electric field changes to
counteract this increase in mass, i.e. it scans with the same velocity in
the opposite direction. The result of these two opposing scans is that a
fixed mass is focused onto the exit slit of the analyzer.
The magnet moves on, when he reaches the next mass of interest, the
electric field rapidly jumps back to its original value and starts to scan
again in the opposite direction to the magnetic field scan.
It is like freezing the top of a mass peak.
One important aspect of this scan mode is its vastly improved duty cycle.
During a normal magnetic scan over a large mass range, a huge amount
of time is wasted when scanning across the gaps between the peaks,
typically as much as 80% of the scan time. With the SynchroScan,
nearly all of the scan time is spent measuring the peak tops, thus greatly
improving the duty cycle of the measurement, sample throughput and
the measurement statistics.
These scan mode offers a very rapid peak-jumping from peak-top to
peak-top.
The advantage is a reduced statistical fluctuation of data because of all
time available is spend on the peak of interest.
The disadvantage is:
Because the system 'freezes' the peak top, the mass calibration must be
performed very carefully and precise! The peak top at low resolution is a
flat area, the peak top at higher resolution is like a needle.
The advantage is a good overview in low resolution.
4.5.4 Signal Detection
This paragraph describes the relation between measuring time, parame-
ters and resolution. Each acquired data point consists of a data pair: the
mass number (in mass units [u]) and the intensity (in counts per second
[cps]). During scans, data are acquired as samples and intensities.
In a bar graph spectrum (see Figure 11) each sample acquired is repre-
sented by a bar. Its position on the abscissa represents the mass at
which the sample was taken; its height, i.e. the ordinate, represents the
number of counts recorded during the sampling time. The sampling time
is - on the Scan Time scale - the distance between two neighboring sam-
ple bars.
In order to acquire an accurate peak representation, at least 10 bars
must be spread over the peak width to obtain a correct picture of the
peak shape. On the other hand a sufficiently long sampling time must be
selected to obtain enough counts per second for a proper statistical rep-
resentation.
Section 4 Basics 2 - Introduction to the ELEMENT2
Page 21 of 22 ELEMENT2 Operator Manual - Rev. 2 - Issue 08/2001
Figure 11 A mass peak and its data points
4.5.5 Scan Parameters
The major scan parameters are:
Start Mass, mass number
Stop Mass, mass number
Sample Time, time in seconds
Samples per Peak # of samples
Scan Duration, # of scans or time
Scan Type, Normal or Calibration
Scan Mode, B-Scan, E-Scan or SynchroScan
Resolution Low, Medium or High
Detector mode Analog, Counting, or Both
The scan parameters can be set or modified in:
1. for acquisitions: the Manual page of the Instrument window (see
section 7, paragraph 7.4) or,
2. for Tune scans: the Scan Parameter dialog box of the TUNE ap-
plication (see section 8).
The intensity [cps] of
a sample
the mass [u] of a
single sample
A mass peak scanned in e-scan.
The scan range is represented by
the red line below the peak.
Section 4 Basics 2 - Introduction to the ELEMENT2
Page 22 of 22 ELEMENT2 Operator Manual - Rev. 2 - Issue 08/2001
Figure 12 Constituents of a mass peak
In this example the following parameters were selected:
- Element 115In,
- Low resolution,
- 0.01 s sampling time,
- 11 Samples per peak,
- 200% Peak width.
Please have in mind:
as soon the resolution is selected, the computer knows the peak
width for all mass peaks the selected range;
a scan range can be selected either by element (e.g. 115In) or by
start mass / end mass.
2
1
10
11
100%
Peak width
200%
Peak width
Sample # 11
R = 300
ELEMENT2 Operator Manual - Rev. 2 - Issue 08/2001
ELEMENT2
Operator Manual
Section 5 Basics 3 - Windows NT 4.0
P/N 1091281
Section 5 Basics 3 - Windows NT 4.0
Page 2 of 36 ELEMENT2 Operator Manual - Rev. 2 - Issue 08/2001
Section 5 Basics 3 - Windows NT 4.0
Page 3 of 36 ELEMENT2 Operator Manual - Rev. 2 - Issue 08/2001
1 Structure of the Manual
2 Overview / Warnings and Safety
3 Basics 1 - Designing Analyses
4 Basics 2 - Introduction to the ELEMENT2
5 Basics 3 - Windows NT 4.0
6 Installation of the ELEMENT2 Software
7 Starting the ELEMENT2
8 Tuning the ELEMENT2
9 The Mass Calibration
10 Creating Methods
11 The Standard Editor
12 Creating Sequences
13 Showing the Data
14 Results the Report Generator
Section 5 Basics 3 - Windows NT 4.0
Page 4 of 36 ELEMENT2 Operator Manual - Rev. 2 - Issue 08/2001
Table of Contents
5. Operating System Windows NT 4.0 6
5.1. General 6
5.2. System Requirements 6
5.2.1. Security 7
5.2.2. The File System NTFS vs. FAT 8
5.2.3. Network Considerations 8
5.3. Installation of Windows NT 4.0 9
5.3.1. Installation of the Windows NT 4.0 Operating System 9
5.3.2. Network Setup 12
5.3.3. Installation of Printers 12
5.4. Working with Windows NT 4.0 15
5.4.1. Starting and Ending Windows NT 16
5.4.2. The Start Button 16
5.4.3. Starting Programs 18
5.4.4. Toolbar 18
5.4.5. Basic Windows Properties 19
5.4.6. Creating User Accounts and Groups 20
5.4.7. Setting File Access Parameters; Security System 22
5.4.8. Registry Editor 23
5.4.9. Environment 24
5.4.10. Windows NT 4.0 Explorer 28
5.4.11. Floppy disks 33
5.4.12. Common Dialogs 34
Section 5 Basics 3 - Windows NT 4.0
Page 5 of 36 ELEMENT2 Operator Manual - Rev. 2 - Issue 08/2001
Table of Figures
Figure 1 The Welcome Screen 11
Figure 2 Network Setup Window 12
Figure 3 The Add Printer Window 12
Figure 4 The Second Page of the Printer Wizard 13
Figure 5 The Third Page of the Printer Wizard 13
Figure 6 The Windows NT 4.0 Desktop 15
Figure 7 The Shut Down Window 16
Figure 8 The My Computer Window 19
Figure 9 The User Manager Menu 20
Figure 10 The User Manager Window 21
Figure 11 The Explorer-View-Options Window 22
Figure 12 The Registry Editor Window 23
Figure 13 The Control Panel Window 24
Figure 14 The Display Properties Window 25
Figure 15 The Keyboard Properties Window 26
Figure 16 The Mouse Properties Window 26
Figure 17 The Regional Settings Properties Window 27
Figure 18 The Date/Time Properties Window 27
Figure 19 The System Window 28
Figure 20 The Network Setup Wizard Window 28
Figure 21 The Windows NT 4.0 Explorer 29
Figure 22 The Create Shortcut Wizard 30
Figure 23 Highlight multiple adjacent files by holding down <Shift> button 31
Figure 24 Highlight multiple non-adjacent files by holding down <Ctrl> button 31
Figure 25 The Format Disk Dialog box 33
Figure 26 The File Open Box 34
Figure 27 The Save As Dialog Box 35
Figure 28 The Print Dialog Box 35
Section 5 Basics 3 - Windows NT 4.0
Page 6 of 36 ELEMENT2 Operator Manual - Rev. 2 - Issue 08/2001
5. Operating System Windows NT 4.0
5.1. General
Windows NT 4.0 is a modern 32-bit operating system from Microsoft
Corporation and is specially designed for professional applications. Win-
dows NT 4.0 is a micro-kernel based operating system which can be in-
stalled in personal computers or workstations. It provides built-in support
for networking and, being a multi-user system, offers superior security fea-
tures including discrete, password protected user accounts.
In contrast to other versions of Microsoft Windows operating systems,
Windows NT 4.0 uses a new kind of file system called NTFS (NT File
System), which is more efficient than previous (FAT) file systems.
Additionally, there are improvements with respect to the organization of
data and the codes which can be executed. Although older versions of
Windows offered the possibility of opening several programs at the same
time (multitasking), the distribution of the execution time for each task was
managed by each program independently (cooperative multitasking). One
shortcoming of the cooperative approach to multitasking is that a fatal er-
ror in one executing program often results in the whole system crashing.
With Windows NT, this danger is minimized by the use of the so-called
time-sharing (or time-slice) process, whereby the operating system dis-
tributes the processing time to each executing process (pre-emptive multi-
tasking). The stability of the entire system is assured, since a program
which has crashed can be closed by the operating system, thus preventing
the operating system itself from crashing. Additionally, the multi-threaded
nature of process scheduling under Windows NT 4.0 improves the effi-
ciency of program execution.
5.2. System Requirements
The ELEMENT software requires a Windows NT 4.0 platform (or
above). The software will NOT run under any other Operating System.
The minimum hardware requirement for the Host Computer is sum-
marized in the Table below.
Please remember, the world of computer hardware is subject of fre-
quent changes. Therefore, the type of Host Computer delivered
with the instrument reflects the current situation on the computer
market (usually: faster, better ).
Section 5 Basics 3 - Windows NT 4.0
Page 7 of 36 ELEMENT2 Operator Manual - Rev. 2 - Issue 08/2001
Minimum Hardware Requirement for the Host Computer
(as of February 1999)
Host Computer
(e.g. GATEWAY Pentium II Computer GP6-400)
- INTEL PENTIUM II Processor, 400MHZ
- 200 Watt Tower
- 512KB internal Cache
- 64 MB SDRAM expandable to 768MB
- 1,44 MB 3,5" Floppy Disc Drive
- 6,4 GB Hard Disk Ultra ATA (10ms)
- CD-ROM Drive
- Ultra ATA-Port
- ATI Rage Pro AGP 8 MB Video card
* 17" VX700 TCO 95 Color Monitor
* AMI-BIOS (English Version)
- Clock/Calendar
- 4 PCI-, 1 AGP- and 1 PCI/ISA port
- 1 Parallel port, 2 Serial ports
- 2 Universal serial Bus connectors
* US Keyboard
- MS-Mouse and Gateway Mouse pad
* Microsoft Windows NT Workstation 4.0 (English)
- Microsoft Office SBE 97 (Small Business Edition) on CD (English)
* English Documentation
5.2.1. Security
Security level Windows NT 4.0 is certified at the C2 security level and therefore ful-
fills the requirements of the Trusted Computer System Evaluation Crite-
ria (Orange Book) of the National Computer Security Center in USA.
Among other things, this certification requires the following:
Every user in the multi-user system must enter his/her name and his/her
personal password to log on to the system. The system must be able to
trace the activities of the user by the log-on data.
Users granted special security rights (e.g. the administrator) must be able
to trace all events relevant to security as well as to the logged-on users.
This level of clearance, however, must be limited to only a few people.
The user of a resource, such as a file, must have been granted access to
this specific resource.
The system must ensure that data in RAM associated with a specific user
process is isolated from other processes (or users), so that other proc-
esses cannot access this code or data, even if the owner user has
logged off. This security feature is not only limited to information in RAM
but also extends to the hard disk and other system components.
Section 5 Basics 3 - Windows NT 4.0
Page 8 of 36 ELEMENT2 Operator Manual - Rev. 2 - Issue 08/2001
5.2.2. The File System NTFS vs. FAT
NTFS Windows NT 4.0 supports NTFS (NT File System), an expanded and
enhanced file management system capable of supporting very large files
and long file names.
FAT / VFAT Windows NT 4.0 is also compatible with the DOS-based FAT (File
Allocation Table) file management system.
Windows NT 4.0 supports long file names, up to 255 characters, and
file indices for NTFS as well as FAT. Since FAT does not offer long file
names, Windows NT 4.0 is expanded by the use of VFAT. In order to
store long file names, several entries are made in the data entry table.
NTFS and FAT are not compatible, and programs that run with DOS or
Windows 3.x cannot access NTFS data unless they run with NT pro-
grams which transform the file names to the 8.3 nomenclature scheme
(8 characters for the name, 3 characters for the extension).
NTFS is designed for handling vast amounts of data and works faster
and more efficiently than FAT, particularly in large partitions. The small-
est unit which FAT can manage is 2048 bytes, and on larger hard disks
the cluster size can extend to 32 KB. This means, for example, that a
file containing a mere 20 bytes of data will still require 32 KB of storage
on a 2 GB hard disk. With NTFS, the cluster size can range from 512
bytes (on hard disks up to 512 MB) to 4 KB (for 2 GB and more). This al-
lows storage space to be used more efficiently and provides enhanced
data storage and retrieval performance.
NTFS provides an automatic recovery function so that data can be re-
constructed automatically and transparently in case of an error on the
hard disk. If NTFS detects an error in a sector, it transfers the contents
to another location on the disk and marks the bad sector as unusable.
With Windows NT 4.0, access to data over the network can be man-
aged at the file and directory level. With NTFS, data compression works
at both of these levels as well, and without the need for additional pro-
grams or device drivers, e.g. DriveSpace. Compression and decom-
pression are done transparently and on-the-fly..
With files names, NTFS offers more data attributes than FAT. This al-
lows, for example, for the differentiation between upper and lower case
letters and the use of elements of the Latin character set in file names.
NTFS supports the Unicode character set (an extension of the ASCII
Code). Unicode provides 16 bits instead of 8 for representing each
character and can therefore provide a significantly more varied, com-
plex, and complete symbol set (including Japanese and Chinese charac-
ters).
NTFS supports partitions and files up to 2
64
bytes, or 16 EB (exabyte), in
size.
5.2.3. Network Considerations
To maintain C2 compliant security with respect to the assignment of
group privileges - an important consideration in a network environment -
the ELEMENT software must be installed under Windows NT 4.0 on
an NTFS partition. If compatibility with older (FAT) applications is de-
sired, a separate FAT partition must be created.
Section 5 Basics 3 - Windows NT 4.0
Page 9 of 36 ELEMENT2 Operator Manual - Rev. 2 - Issue 08/2001
5.3. Installation of Windows NT 4.0
This chapter describes the installation and setup of Windows NT 4.0.
5.3.1. Installation of the Windows NT 4.0 Operating System
Requirements The installation of Windows NT 4.0 requires the following:
a computer hardware configuration which meets the previously described
requirements;
if it is to be connected to a network, a unique name for the computer and
work group station with which it will be used;
if a printer is connected, the type of printer and connection used;
for a floppy bootable configuration, four blank 3.5" HD disks, three la-
beled as Setup Disks 1 - 3 and one as the Emergency Repair Disk.
Installation Process The installation process and dialog will differ depending on whether the
user is performing a first time WINDOWS NT 4.0 installation or an up-
grade from a previous version of NT. In the case of a first time installa-
tion, SETUP is initiated from the DOS prompt, whereas an upgrade from a
previous version of NT, e.g. 3.51, is initiated via the FILE / RUN command
of the PROGRAM MANAGER.
1. a) DOS-Level or Windows 3.x or Win95:
Insert the CD-ROM in the drive and enter the letter of the drive at the
DOS prompt.
Commence the installation by typing cd I386\WINNT and pressing <En-
ter>. The setup program will start.
b) Update of Windows NT:
Insert the CD-ROM in the drive and from PROGRAM MANAGER select FILE
| RUN.
Click Browse, select the drive and file. [CD rive]:\I386\WinNT32.exe,
select OK and SETUP will start.
2. SETUP will request confirmation of the location of the Windows NT
4.0 files. Press <Enter>.
Label 3 HD 3.5 floppies as described above and insert disk no.3 into
drive A: Insert each labeled disk as requested and SETUP will copy the
appropriate files to the floppies.
Setup will now restart the computer. After the computer has restarted,
Windows NT 4.0 Setup will continue.
Note! Ensure that the floppy disk created and labeled as Windows NT 4.0
Workstation Setup Boot Disk #1 remains in drive A: before continu-
ing.
Press <Enter> to restart.
Setup inspects the hardware configuration.
When requested, insert disk no.2 in drive A: and press <Enter>.
Section 5 Basics 3 - Windows NT 4.0
Page 10 of 36 ELEMENT2 Operator Manual - Rev. 2 - Issue 08/2001
The Windows NT 4.0 operating system will now prepare Windows NT 4.0
to run on your computer.
- To learn more about Windows NT 4.0 Setup press <F1>.
- To continue the set up of Windows NT 4.0 press <Enter>.
- To quit Setup without installing Windows NT 4.0 press <F3>.
Next, Setup automatically detects floppy disk controllers and standard
hard disks. Press <Enter> to continue.
When requested, insert disk no.3 in drive A: and press <Enter>.
Setup displays information about the detected mass storage devices.
Press <Enter>.
Setup next determines additional hardware and software components
present in the computer.
- If all entries in the displayed list are correct, press <Enter>.
- To change any entries in the list, use the <UP> and <DOWN> ar-
row keys to move to the entry, and press <Enter> to view alternatives for
that entry.
Setup displays a list of existing partitions and the disk space available for
new partitions. To install Windows NT 4.0 on the highlighted partition
press <Enter>.
Select 'Convert the partition to NTFS'.
Caution! DOS, Windows 3.x, and some Windows 95 files are not compatible with
NTFS and will be lost !
Select the directory where the Windows NT 4.0 files are to be installed,
e.g. \WinNT, and press <Enter>.
When prompted, press <Enter> to allow Setup to perform a further ex-
amination of the hard disk.
Setup will copy more files to the hard disk.
When prompted, press <Enter> to restart the computer.
When the Windows NT 4.0 Workstation Setup dialog box appears,
click Next> with the mouse or press N to continue.
Select 'Typical' installation and click Next>.
Enter your name and the name of your organization in the appropriate
boxes and click Next>.
Enter a Computer Name of 15 characters or less to identify your com-
puter on the network, and press Next>.
Select a password and enter it in the Password and Confirm Password
fields, then press Next>.
Section 5 Basics 3 - Windows NT 4.0
Page 11 of 36 ELEMENT2 Operator Manual - Rev. 2 - Issue 08/2001
Select 'Yes create an emergency repair disk' and press Next>.
Select 'Install the most common components' and press Next>.
When prompted, press Next> to begin installing the Windows NT 4.0
network.
Select the properties appropriate for your computer and then press
Next>.
To continue Setup, press Finish>.
A window displaying the current date, time, and regional settings will ap-
pear and you will be asked to make changes as appropriate. Make any
necessary adjustments and press Close>.
The type of video adapter which NT identified in your system will be dis-
played. Confirm by pressing OK.
Optimize the settings for the display if necessary and press OK when
done.
Setup will now save the hardware configuration to disk.
Label a floppy disk Emergency Repair Disk and insert it into drive A:
when prompted. Select OK when you are ready to continue.
The Windows NT 4.0 installation is now complete. Remove all disks
from the floppy drives and select 'Restart Computer' to start Windows
NT 4.0 Workstation.
Press <Ctrl>+<ALT>+<DEL> to log on.
Enter your password and press OK.
Note! The initial NT setting is set to delete passwords every 42 days, forcing
you to choose a new password within this period of time. If desired, this
setting can be changed or switched off via the User Manager.
After successfully logging on, the Welcome Screen of Windows NT 4.0
appears.
Information and help
concerning new features
of version 4.0 may be
obtained by clicking the
corresponding button.
If you would like this
screen displayed each
time Windows NT 4.0
is started, check the
checkbox in the lower
left corner.
Figure 1 The Welcome Screen
Section 5 Basics 3 - Windows NT 4.0
Page 12 of 36 ELEMENT2 Operator Manual - Rev. 2 - Issue 08/2001
5.3.2. Network Setup
NetBEUI Protocol
The first step in the installation of
the network is the selection of a
network protocol. To run the
ELEMENT software you must se-
lect the NetBEUI Protocol in the '
Control Panel / Network' window.
Figure 2 Network Setup Window
5.3.3. Installation of Printers
Printer Installation For each printer connected directly to the computer or accessible via the
network, a printer object has to be configured. The printer object contains
information specific to the associated printer and makes the printer avail-
able to users.
In order for Windows NT 4.0 to work properly with a particular printer,
a corresponding driver for that printer is needed. Windows NT 4.0 in-
cludes drivers for a number of printers but for some printers, a driver
may be required from the manufacturer.
Installing a printer:
Open My Computer on the desktop and double-click the Printers icon.
Double-click the Add Printer icon to start the printer installation wizard.
Wizard directed The wizard directed installation con-
Installation sists of several pages: on each page,
either select from the options pre-
sented or supply the information re-
quested. Advance to the next page by
pressing Next>, or turn back to the
previous page by pressing <Back.
Figure 3 The Add Printer Window
Section 5 Basics 3 - Windows NT 4.0
Page 13 of 36 ELEMENT2 Operator Manual - Rev. 2 - Issue 08/2001
Figure 4 The Second Page of the Printer Wizard
The installation of a local printer (one connected directly to the com-
puter) differs slightly from the installation of a network printer.
Note! With many newer printers, i.e. those which support the Plug and Play
standard, Windows NT 4.0 recognizes the printer automatically and
begins the installation process when the NT system starts.
Installation of a local printer
Local printer The computer to which a printer is connected is responsible for manag-
ing the output to the printer. A printer directly connected to your com-
puter is termed a local printer.
On the second page of the Add
Printer Wizard, select the My
Computer option button.
On the following page, enter the
port to which the printer is con-
nected. This will typically be a
parallel port, e.g. LPT1:.
On the following page, select the
manufacturer from the list pre-
sented on the left and the specific
model from the list on the right.
Figure 5 The Third Page of the Printer Wizard
If the printer is not in the list, select Have Disk and enter the path where
Windows NT 4.0 can find the printer driver.
Section 5 Basics 3 - Windows NT 4.0
Page 14 of 36 ELEMENT2 Operator Manual - Rev. 2 - Issue 08/2001
On the following page, enter the name by which the printer will be
identified. Any name may be chosen, and it is needed only to iden-
tify the printer when selecting a printer for output, and when assign-
ing a new printer as the standard default printer.
On the last page, the Add Printer Wizard asks whether a test page is
to be printed in order to ensure that the printer is working correctly. If
there are problems with printing the page, you can request help via
the Advisor for printing problems.
Installing a network printer
Windows NT 4.0 can also direct the printer output to any printer which
is available on the network.
Select 'Network printer server' on page two of the Add Printer Wiz-
ard.
Enter the path of the network printer on the next page. Windows
NT 4.0 displays a list of all printers which are available.
Enter the port to which the printer is connected, typically a parallel
port, e.g. LPT1:.
Select the manufacturer from the list on the left, and the printer
model from the list on the right.
If the printer is not on the list, select Have Disk and enter the path
where Windows NT 4.0 can find the printer driver.
Enter the name by which the printer will be identified on the follow-
ing page. Any name may be chosen, and it is needed only to identify
the printer when selecting a printer for output, and for assigning a
new printer as the standard printer.
On the last page, the Add Printer Wizard asks whether a test page is
to be printed in order to ensure that the printer is working correctly. If
there are problems with printing the page, you can request help via
the Advisor for printing problems.
Changing printer options
By clicking the right mouse button on a printer icon, a context menu let
choose some special printer commands:
'Pause printing' temporarily halts the printout. Note that most printers
store the output in their own internal memory. The printing process
may not be interrupted immediately.
Purge print jobs cancels all print jobs in the queue.
'Set As default' designates the selected printer as the default printer.
Most applications and programs use the standard printer automati-
cally.
The printer features can be activated or deactivated via the File | Prop-
erties menu or the context menu (click the right mouse button and se-
lect the Properties command).
Section 5 Basics 3 - Windows NT 4.0
Page 15 of 36 ELEMENT2 Operator Manual - Rev. 2 - Issue 08/2001
The printer features relate to the printer selected. The following com-
mands are included in most cases:
In 'General', it is possible to add a comment which facilitates the
identification of the printer in the network. When using a local
printer, it is possible to determine that an intermediate page is
printed between each print run. This is useful when the local printer
is available (shared) on the network and several users are printing to
it.
'Details' provides information about the specifics of the printer con-
nection.
'Sharing' sets the status of the printer so that it is available to other
users on the network.
Under 'Device options', the paper size is selected and the order of
the print icons can be determined. The installation of font cartridges
and soft fonts is also dealt with under this menu. The specific op-
tions vary, depending on the printer.
5.4. Working with Windows NT 4.0
Windows NT 4.0 utilizes a graphic user interface with icons and appli-
cation windows which appear on a background known as the desktop.
Icons representing various applications, e.g. My Computer and Recy-
cle Bin, can be placed on the desktop to provide quick access to the ac-
tual application or utility.
Figure 6 The Windows NT 4.0 Desktop
Section 5 Basics 3 - Windows NT 4.0
Page 16 of 36 ELEMENT2 Operator Manual - Rev. 2 - Issue 08/2001
5.4.1. Starting and Ending Windows NT
Logging on to Windows NT
Windows NT 4.0 will start automatically when the computer is switched
on, unless the computer has been configured to boot from a choice of
multiple operating systems (a multi-boot system). With multi-boot sys-
tems, select the Windows NT 4.0 operating system and press <Enter>
to start.
The NT operating system will prompt you to log on by pressing
<Ctrl>+<Alt>+<Del>. After successfully entering your user name and
password, the NT log on is complete.
Logging off or shutting down Windows NT
Shut Down... Click Shut Down... in the Start menu of the toolbar. Select the action
desired from the choices given in the Shut Down window which ap-
pears.
Shut down the computer shuts
down Windows NT, closing any
open files and halting all proc-
esses so that the computer can be
safely switched off.
Restart the computer closes
Windows NT 4.0 and reboots
the computer.
Close all programs and log on
as a different user correctly and
safely closes all programs and dis-
plays the log on window again.
Figure 7 The Shut Down Window
5.4.2. The Start Button
Start menu button The Start icon is located on the toolbar. The Start menu opens by click-
ing the Start icon on the toolbar, or Entering <Ctrl> + <Esc> on the key-
board.
The Start menu contains the following commands:
Command Function
Programs A submenu of installed applications.
Documents Menu of document files recently opened.
Settings Functions for modifying the Windows NT 4.0 configuration.
Find A utility for searching for files.
Help Online Help.
Run Start a program by entering its path and filename.
Shut Down... Exit Windows NT shutting down.
Section 5 Basics 3 - Windows NT 4.0
Page 17 of 36 ELEMENT2 Operator Manual - Rev. 2 - Issue 08/2001
An arrow (4) indicates that a submenu exists below the menu command
shown, and these submenus may themselves contain further submenus
(nesting). Clicking the mouse on a menu command marked with an ar-
row will display the submenu. If a command in the menu is not marked
by an arrow, clicking the left mouse button will open the application.
Navigating menus:
8 Select a menu command by clicking it with the mouse. If a submenu ex-
its, it will be displayed. To open an application in the menu, click it with
the left mouse button.
7 Use the Up and Down arrow keys to move within a menu or submenu.
The Right arrow or <Enter> key will open a submenu if it exits, and the
Left arrow or <Esc> key will move back one menu level. To open an ap-
plication, position the highlight bar onto it and press <Enter>, or press
the letter underlined in the applications name in the menu.
Customizing the Start Menu
The location of a command in the Start menu is determined, by default,
by the installation or setup program for the application. If many programs
are installed, the menu structure may become complex and difficult to
manage, in which case it may be desirable to change the order of the
commands in the Start menu. For example, it may be preferable to ar-
range commands according to their function. Although there is some
flexibility in the customization of the Start menu, some properties cannot
be altered.
Creating a new menu entry
Open the Toolbar Properties menu by clicking the right mouse but-
ton on the corresponding toolbar icon.
Select the Start menu programs command.
Select <Add>.
Enter the path and name of the application or document you want to
add to the Start Menu. (You can also use <Browse> to locate the
entry to be added.) Press Next>.
Click <New Folder> to create a new submenu under the highlighted
menu and enter a name (title) for the new submenu. Click Next> ---
OR---
Enter a name for the new menu entry and click Next>.
Section 5 Basics 3 - Windows NT 4.0
Page 18 of 36 ELEMENT2 Operator Manual - Rev. 2 - Issue 08/2001
Removing an entry from the Start Menu
Open the Toolbar Properties menu by clicking the right mouse but-
ton on the corresponding icon in the toolbar.
In the Start menu programs command select <Remove>.
Highlight the menu, submenu, or menu entry to be removed. Nested
menus are indicated by a + to the left of the folder. Click the + to
display the submenu.
Select <Remove> to delete the selected entry and any underlying
elements. A dialog requesting confirmation of the removal will ap-
pear, providing the option to cancel the operation.
Note! The deleted entries can be found in the Recycle Bin, affording the pos-
sibility to reinstate them if desired.
5.4.3. Starting Programs
The Start Menu of Windows NT 4.0 assists in starting programs di-
rectly. There are generally two ways of starting programs from the Start
Menu:
Click the Start button with the left mouse button to open the Start
Menu. Position the mouse on Programs in the menu. A menu of
program items (applications) will open. Locate and highlight the de-
sired application in the Programs menu or a submenu, as appropri-
ate. Open the application by left clicking the mouse or pressing <En-
ter>.
If the path and name of an object is known, it can be opened via the
Run. dialog. The object can be a program, folder, or document.
This method is useful for starting programs that are not installed on
the Start Menu, e.g. setup programs for the installation of new appli-
cations or programs that are used infrequently.
Enter the path and name of the object or search for the object using
Browse. Windows NT 4.0 retains the names of recently accessed
objects in a list box so that objects often needed are to hand.
5.4.4. Toolbar
In the default configuration, the toolbar is located at the bottom edge of
the desktop. It contains the Start button and any minimized (iconized)
windows or programs which are active.
On the right of the toolbar is the display section. Some programs use this
area to convey information about their current status. The current time
and other system information can be displayed in this section if desired.
The icons in this section also provide quick access to information linked
to the icon, e.g. positioning the mouse pointer on the time or clock icon
will display the current date.
Section 5 Basics 3 - Windows NT 4.0
Page 19 of 36 ELEMENT2 Operator Manual - Rev. 2 - Issue 08/2001
Customizing the Toolbar
The toolbar can be sized and positioned as desired by placing the mouse
at the upper edge of the bar and dragging (while pressing the left mouse
button) to the size and location desired.
The features of the toolbar can be changed using the Properties com-
mand of its context menu (click the right mouse button with the mouse
positioned on the toolbar).
The following Toolbar Options can be set:
Always on top should be highlighted if it is desired to always have the
toolbar visible.
Auto hide will cause the toolbar to disappear whenever the mouse is
not positioned on the toolbar or when an application is activated. This
frees the area of the display normally occupied by the toolbar for use by
other applications. Moving the mouse to the edge of the display will re-
call the toolbar.
Show small icons in Start menu displays small symbols in the Start
menu. This applies only to icons in the Start menu.
Show Clock toggles the clock display in the toolbar on and off.
5.4.5. Basic Windows Properties
Opening, minimizing, maximizing and closing windows
Double-click the My Computer icon using the left
mouse button.
The My Computer window will be opened.
Scroll bars will appear if the window contents
cannot be fully displayed in the frame. The
scroll bars allow horizontal and vertical move-
ment within the window.
The title bar of the window contains the control
buttons and the applications characteristic icon
and title.
Right-click the control menu to open it. Any
items in the menu which are displayed in
dimmed letters are not available for some rea-
son, e.g. Maximize will not be available if the
window is currently maximized.
Figure 8 The My Computer Window
The control menu can also be activated with <Alt> + <Space> and the
desired command selected by pressing the letters underlined, or by using
the arrow keys to highlight the desired command and pressing <Enter>.
Windows Commands Action
Section 5 Basics 3 - Windows NT 4.0
Page 20 of 36 ELEMENT2 Operator Manual - Rev. 2 - Issue 08/2001
Minimize Minimizes the window to an icon on the toolbar.
Maximize Expands the window to its maximum size.
Restore Restores the window to its original size.
Close Closes the window or application.
Size Allows alteration of the window size.
8 Alternatively, the buttons in the right corner of the title bar may be used
to control the window:
Press to minimize (iconize).
Press to maximize size.
Press to restore size.
Press to close.
Click and drag the title bar to move the window.
Click and drag the lower right corner to change the size and shape of the
window.
5.4.6. Creating User Accounts and Groups
Windows NT 4.0 is a multi-
user operating system and as
such provides a means for cre-
ating and administering user
accounts.
The User Manager is the Win-
dows NT 4.0 tool which pro-
vides the functions for creating
and managing user accounts and groups, and for defining the security re-
lated requirements of the system. Open the User Manager by selecting
the following commands from subsequent menus: Start | Programs |
Administrative Tools | User Manager.
Figure 9 The User Manager Menu
The User Manager window contains two sections: the upper section dis-
plays user accounts and the lower section displays user groups. One or
more user account, or one group, can be selected and managed using
commands from the user menu.
Section 5 Basics 3 - Windows NT 4.0
Page 21 of 36 ELEMENT2 Operator Manual - Rev. 2 - Issue 08/2001
User account: Each user has a unique name and password and belongs to one or more
groups, inheriting the assigned rights of that group.
User Group: All members of a user group share the administrative rights assigned to
that group.
Figure 10 The User Manager Window
Creating a New User Account
Select New User from the User menu.
Enter a user name (maximum 20 characters ) in the User Name
field. The name must not duplicate any user or group name al-
ready on the workstation. It may contain any upper or lower case
characters except the following: / \ : [ ] ; \ = , = *
? < > \
Enter the users full name in the Full Name field.
Enter a description of the user or the user account in the Descrip-
tion field.
Enter a password (14 characters maximum) in the Password field
and then enter the same password in the Confirm Password
field. This protects against making typographical errors when en-
tering a password.
Select or clear, as appropriate, the Account Disabled option,
and the Password options.
To administer a property associated with one of the buttons at the
bottom of the New User dialog box, select the appropriate button
(Groups or Profile) and complete the dialog box that appears.
Click OK when finished.
User Groups
User Accounts
Section 5 Basics 3 - Windows NT 4.0
Page 22 of 36 ELEMENT2 Operator Manual - Rev. 2 - Issue 08/2001
Creating a new local User Group
Select New Local Group from the User menu. If one or more
users were selected in the previous step, these users are now the
initial members of the new group.
Select Show Full Names to view the full names of the user ac-
counts displayed.
Enter a name for the new group in the Group Name field. The
name must not duplicate any other group or user name of the
workstation. It may contain any upper or lower case characters ex-
cept the following: / \ : [ ] ; \ = , = * ? < > \
Enter a description of the new group in the Description field.
To add additional members to the local group, select Add and
complete the Add Users And Groups dialog box that appears.
It is thus possible to add user accounts from the local workstation.
If the workstation participates in a domain, it is also possible to
add user accounts and global groups from that domain and other
trusted domains.
To remove members from the local group, highlight the names in
the Members box and select Remove and then OK.
Changing Passwords
Press <Ctrl> + <Alt> + <Del> to display the Windows NT 4.0 Secu-
rity window.
Select Change Password to change the password.
5.4.7. Setting File Access Parameters; Security System
The Windows NT Explorer View | Options |
View menu can be used to determine whether
certain types of files and the three-letter filename
extension is hidden or displayed.
To hide file extensions for certain files, se-
lect Hide file extensions for known file
types.
Select Show all files to specify that all
files, including hidden and system files,
are displayed. Select this option, for ex-
ample, to see files such as Dynamic Link
Libraries (DLLs) which are normally not
displayed.
Use `Hide files of these types to select
file types which should be hidden.
Figure 11 The Explorer-View-Options Window
Section 5 Basics 3 - Windows NT 4.0
Page 23 of 36 ELEMENT2 Operator Manual - Rev. 2 - Issue 08/2001
5.4.8. Registry Editor
General The registry editor of Windows NT 4.0 is a source of data which saves
the configuration settings of the operating system and of all programs in
hierarchical order. It contains all elements for the memory configuration,
the hardware and the network components.
The registry editor has a number of advantages:
The configuration parameters can be easily recreated in case of er-
ror.
The user and the system manager can change calculation opera-
tions with the control panel and other supporting programs, so that
errors of syntax can be avoided.
A number of network-independent
functions assist the users own
programs to check and change the
configuration settings. With their
help, the system managers are
able to change the configuration
settings from any computer in a
network.
Figure 12 The Registry Editor Window
The operating system automatically saves copies of the last func-
tional system configuration which enabled the computer to be
started.
The registry editor supports the registry data source by displaying data
and providing the facility for changing it.
To start the Registry Editor
Start Select Run... in the Start menu and enter 'regedit'.
Search data with the Registry Editor
Double-click any key of the registry editor window to display the con-
tents of that key.
Alternatively, select <Find> in the Edit menu and enter the string to
be found in the options. Enter the whole sequence or part of it and
select Find Next.
When the registry editor has found the first element it is searching
for, continue the search by pressing <F3>.
Section 5 Basics 3 - Windows NT 4.0
Page 24 of 36 ELEMENT2 Operator Manual - Rev. 2 - Issue 08/2001
5.4.9. Environment
Objects
The possibility of using certain objects for various parts of the work sta-
tion uniformly is a new feature of Windows NT. The majority of these
objects are used for illustration and administration of data and the regis-
ters on the hard disk, which are available on the network and locally.
Windows NT 4.0 arranges all drives in a virtual tree structure. The
desktop - which is the working area - is situated at the top of this pattern.
On the working area directly below the desktop, the following icons are
located:
My Computer contains all local disks (floppy drives, hard disks and
CD-ROM-drives), plus their objects for the piloting system of the
computer. The network drives, which are also labeled by a drive let-
ter in order to be compatible with Windows 3.x, Win 95 and DOS-
versions, are also located here.
Network Neighborhood contains all network drives and printers
that are available. This object appears only when network support is
installed.
The Recycle Bin saves the data that have been removed for a cer-
tain length of time, so that they may be reinstalled, if necessary.
The above 3 objects are so-called folders. They can contain objects as
well as folder.
Control Panel
A large number of ob-
jects are contained in
the control panel. The
objects serve as tools
to change the fea-
tures of the system to
suit individual re-
quirements.
The control panel is in
a folder, which is
opened via
My Computer on the
desktop or via the
Start button in the
sub-menu (Settings |
Control Panel).
Figure 13 The Control Panel Window
Section 5 Basics 3 - Windows NT 4.0
Page 25 of 36 ELEMENT2 Operator Manual - Rev. 2 - Issue 08/2001
Display
Colors, background, layout and screen
savers can be set with the help of the
Display Properties dialog box.
The colors of windows, menus and
piloting elements can be changed
via the <Appearance>button.
The Scheme list box contains a
variety of different color standards.
When a standard is chosen, the ef-
fect is demonstrated in the small
screen in the upper part of the win-
dow. By pressing <Apply and OK,
the new color style is adopted.
It is possible to cover the working
surface with a background picture.
The steps necessary for this op-
eration will be find in <Back-
ground>.
Figure 14 The Display Properties Window
In order to put a background picture on the screen, select the de-
sired picture from the list. The list gives all picture files formatted in
BMP-standard, which are included in the Windows NT 4.0 folder.
By selecting Browse..., a dialog box appears from which any kind of
picture files can be chosen.
If a picture is smaller than the available screen surface, copy the
picture using the Tile option a sufficient number of times until the
whole screen is covered by the desired picture.
The Pattern list contains a vast number of possible patterns for the
background. These patterns occupy the space which is not covered
by a background picture. The pattern editor is opened using the Edit
Pattern command and is used to create the users own patterns.
In Screen Saver, a favorite screen saver can be chosen. The cho-
sen screen saver is displayed in miniature in the monitor in the up-
per part of the window. If Preview is pressed, the effect is enhanced.
The Password protected check box is used to decide whether a
password must be entered to deactivate the screen saver.
Section 5 Basics 3 - Windows NT 4.0
Page 26 of 36 ELEMENT2 Operator Manual - Rev. 2 - Issue 08/2001
The Keyboard
In this window, the standard settings of
the keyboard can be changed.
Different kinds of language drivers
can be installed In the register In-
put Locales, enabling the user to
use specific signs of a certain lan-
guage, if desired.
The attributes governing the repe-
tition rate of characters can be de-
termined on the Speed page.
Figure 15 The Keyboard Properties Window
The Mouse
The attributes of the mouse can be
changed in the Mouse Properties win-
dow,
On the Buttons page, the func-
tions of the right and the left
mouse button can be swapped
over (e.g. if the user is left-
handed). The double-click speed
can also be determined. The effect
is demonstrated with the help of a
test area.
The Motion page is used to set
the speed of the mouse pointer.
The user can determine how fast
the pointer moves in relation to the
movement of the mouse.
Figure 16 The Mouse Properties Window
Section 5 Basics 3 - Windows NT 4.0
Page 27 of 36 ELEMENT2 Operator Manual - Rev. 2 - Issue 08/2001
Regional Settings
The Regional Settings window enable
the user to determine exactly how num-
bers and dates are displayed on the
screen. The register provides standards
for the users own sign presentation.
On the Regional Settings page,
the standards of a particular country
can be selected. The standard set-
tings installed in this application will
be used in all other applications.
The registers Time/Date, Cur-
rency, Number and Input Lo-
cales can then be adopted sepa-
rately.
Figure 17 The Regional Settings Properties Window
Date/Time
The Date/Time window enables the date or
the time of the system to be changed.
To set the date, select the month and
the year in the options, then click the
day.
The time is set in the box at the bottom
of the clock window.
The Regional Settings page is used
to determine the time zone relevant to
your computer. To do this, either select
a city from the list box or click the part
of the map where the desired city is lo-
cated.
Figure 18 The Date/Time Properties Window
Section 5 Basics 3 - Windows NT 4.0
Page 28 of 36 ELEMENT2 Operator Manual - Rev. 2 - Issue 08/2001
System dialog box
The system dialog box is used to specify the
default operating system proposed at
startup, to define environmental variables
and to define the size of virtual-memory
paging files.
If the user has administrator status for this
computer system, he/she may change vari-
ables in either the System Environment
Variables drop-down list box or in the User
Environment Variables text box. If the user
does not have administrator status, he/she
may only change variables in the User En-
vironment Variables text box.
Figure 19 The System Window
Network
The network configuration of the
computer can be changed using
this option.
Figure 20 The Network Setup Wizard Window
5.4.10. Windows NT 4.0 Explorer
The File Manager of Windows 3.x is substituted by the Explorer in Win-
dows NT 4.0. The explorer is directly integrated into the working sur-
face of NT. It displays the icons for files and folders.
The explorer provides support in all matters concerned with the admini-
stration of data, e.g. creating folders; searching, displaying, copying and
deleting data.
Section 5 Basics 3 - Windows NT 4.0
Page 29 of 36 ELEMENT2 Operator Manual - Rev. 2 - Issue 08/2001
Starting the Explorer
Open the explorer with the Start menu under Programs | Windows
NT-Explorer.
Figure 21 The Windows NT 4.0 Explorer
The folders are displayed on the left side of the window.
Click the icon + to display the subfolder of a folder.
Click the icon to close the register containing the subfolder.
The files and the subfolders of the highlighted folder on the left are
displayed in the area under the toolbar.
Toolbar The toolbar of the explorer is located below the menu bar on the right
side of the window. It contains buttons which are short cuts for choosing
commands. The toolbar is designed to work in conjunction with the
mouse; all commands are also found in the menu bar. The icons repre-
sent the following commands:
Icon Description Icon Description
Move up one folder level Map Network Drive
Disconnect Network Drive Cut
Copy Paste
Undo Delete
Properties Large Icons
Small Icons List
Details
Section 5 Basics 3 - Windows NT 4.0
Page 30 of 36 ELEMENT2 Operator Manual - Rev. 2 - Issue 08/2001
Creating a new folder
Click the letter of the drive where the new folder is to be placed.
Select File | New | Folder in the menu.
The new folder appears on the right. Rewrite the text with the new
name and press <Enter>.
Search files
Left click the letter of the drive which is to be scanned.
Select Tool | Find | Files/Folder.
Enter the Name of the file/folder in the box.
Ensure that the drive or path is entered in the Look In box and that
the control box Include subfolders is activated.
Select Find Now.
The results of the search, including the full path name and additional
necessary information about the file, appear in the lower part of the dia-
log box.
Shortcuts
A Shortcut is a reference to another object which can be applied to any
other objects. It is indicated by an arrow to the lower left of the appropri-
ate icon.
Use shortcuts, for example, to create a shortcut of a frequently used
connection between a document and an application. To start the docu-
ment application immediately, double-click the shortcut icon.
To create a shortcut, select New from the
Explorer file menu and then Shortcut to start
the Create Shortcut Wizard.
Enter the location and the name of the item of
interest to create a shortcut to the Command
line box, or search for the item by clicking
Browse.... then Next>.
Select a name for the shortcut and press
Next>.
Press Finish; the icon of the application ap-
pears on the desktop.
Figure 22 The Create Shortcut Wizard
Section 5 Basics 3 - Windows NT 4.0
Page 31 of 36 ELEMENT2 Operator Manual - Rev. 2 - Issue 08/2001
To delete a shortcut:
To delete a shortcut, click the icon of the shortcut on the desktop
and press <Del>.
Note! Deleting a shortcut means that the shortcut only is deleted, not the as-
sociated programs or documents.
Highlighting files
Highlight a single file by clicking on the icon of the file with the left
mouse button.
Multiple files can be highlighted by selecting the first file, holding down
<Shift> without releasing, then selecting the last file of the range - this
method highlights several adjacent files. To highlight several non-
adjacent files, simply click the first file, hold down <Ctrl> without releas-
ing, then click the other files to be highlighted.
Figure 23 Highlight multiple adjacent files by holding down <Shift> button
Figure 24 Highlight multiple non-adjacent files by holding down <Ctrl> button
Section 5 Basics 3 - Windows NT 4.0
Page 32 of 36 ELEMENT2 Operator Manual - Rev. 2 - Issue 08/2001
Copying files and changing the position of the folder.
Windows NT 4.0 offers a number of possibilities for copying or moving
objects to other positions. The folders and all subfolders and objects they
contain can be copied and placed in other windows.
Copying and changing position with the mouse:
It is a simple procedure to use the mouse to place an opened folder in
another opened folder, or in a folder which is represented by an icon, or
to copy it:
Select the file or the folder that should be copied / moved by
highlighting it.
Drag the objects with the left mouse button held down from one
window to the other. If the objects are situated on different data
disks, they are automatically copied; this is indicated by a plus sign
next to the object icon. If they are already on the same data disk,
they need simply to be dragged to the desired position. If they are
also to be copied, press <Ctrl> before releasing the mouse button.
Alternatively, drag the objects with the right mouse button held down
from one window to the other. Windows NT 4.0 then displays a
menu which offers the choice between copying and moving the
objects.
In order to drag or copy objects with the mouse, it is necessary that
all folder are visible on the screen.
Copying and dragging Objects with the help of the Clipboard:
When copying or dragging objects using the clipboard, save the relevant
objects so that you can later work with them. Select the folder where the
objects are to be placed then drag or copy the objects to this folder:
Highlight the objects which are to be copied.
Select Edit | Copy if the objects are to be copied.
Present the folder as an icon or an open window.
Select Edit | Paste.
Deleting and restoring Objects
Windows NT 4.0 has a deleting and restoring mechanism which offers
the possibility of recreating deleted objects in many cases.
To Delete:
Highlight the objects which are to be deleted.
Select the commands File | Delete - a Yes/No-question appears, so
that the commands can be cancelled if desired.
Section 5 Basics 3 - Windows NT 4.0
Page 33 of 36 ELEMENT2 Operator Manual - Rev. 2 - Issue 08/2001
To Restore:
Open the Recycle Bin by double-clicking the icon on the desktop.
Highlight the objects that are to be restored.
The objects will be restored to the folder in which they were previously
situated. If this folder has been deleted, it will be recreated as it was be-
fore.
5.4.11. Floppy disks
Formatting disks
Before using a disk for the first time, it must be formatted (provided that
it has not been formatted by the manufacturer).
Open My Computer on the desktop.
Click the right mouse button to open the context menu and select
Format. The following dialog box will appear on the screen:
The size of the corresponding floppy or drive must be selected from
the Capacity drop-down list box, e.g. 1.44 MB or 720 KB for a 3,5
floppy disk. In order to have a capacity of 1.44 MB, the floppy has to
be marked as HD standard (High Density).
The File System drop-down box is used to determine
which procedure will be used format the disk (only
FAT/NTFS can be used to format hard disks).
The Allocation Unit Size drop-down box changes a for-
matted disk into a standard one.
The Volume Label text box is used to name the disk to fa-
cilitate its identification.
A disk already formatted and containing data can be easily
formatted after its data are deleted by using Quick format.
Start the formatting process by clicking Start. The dialog
box remains open after the formatting processes have been
completed until it is closed by pressing Close.
Figure 25 The Format Disk Dialog box
Copy disks
It is faster and more economical to copy the complete contents of a disk
using the Copy disks procedure described below, rather than to copy
each single object individually.
This procedure has additional advantages: Copy disks duplicates a disk
by copying it track by track directly onto the new disk (1:1 copy), i.e. data
do not have to be first transferred onto the hard disk before being trans-
ferred onto the new disk. This is an important feature, particularly if the
computer only has one drive. This method can also be used to copy hid-
den and system files onto disk.
Section 5 Basics 3 - Windows NT 4.0
Page 34 of 36 ELEMENT2 Operator Manual - Rev. 2 - Issue 08/2001
Copy disks in the following way:
Open My Computer on the desktop.
Select Copy disk... in the context menu of the drive icon (click the
right mouse button).
Select the drive where the disk that is to be copied is located - the
source drive - by activating Copy from.
Select the target drive with Copy to; it can be the same as the
source drive.
Click Start to activate the copying process. If the disks to be copied
are contained in one single drive, the program will request that the
disks are changed when the data have been saved to the target disk.
Note! Ensure that the disks are inserted in the correct order. Windows NT
4.0 will copy an empty disk onto a full one without additional warning. It
is therefore recommended that the protection of the source is activated
so that the security of the data is guaranteed.
5.4.12. Common Dialogs
File Open
Click the Open button on the toolbar or select Open from the File
menu.
Select the required directory from the
Look in drop-down box and click the file
of interest.
The name of the selected file appears in
the File name text box.
Change the file type with the Files of
type drop-down box.
Select the desired resolution using the op-
tion buttons in the lower part of the win-
dow.
Press Open to open the selected file.
Press Cancel to abort.
Press Help to start the Online Help.
Toolbar Icons
The icons of the toolbar are located in the up-
per right of the dialog box.
Figure 26 The File Open Box
Description of the icons: Up One Level Create New Folder
Show list Show details
Section 5 Basics 3 - Windows NT 4.0
Page 35 of 36 ELEMENT2 Operator Manual - Rev. 2 - Issue 08/2001
Save As
Select Save As from the File menu.
Select the required directory from the
Save in directory box and enter a file
name in the File name text box.
Change the file type with the Save as
type drop-down list box.
Select the desired resolution using the
option buttons in the lower part of the
window.
Press Save to save the file or Can-
cel to abort.
Press Help to start the Online Help.
Figure 27 The Save As Dialog Box
Select Print from the File
menu to open the Print dia-
log box.
Select the Printer using the
Name drop-down list box
and specify the Properties
with the Properties button (if
necessary).
Specify the range of pages to
be printed and the number of
copies.
Press Cancel to abort or OK
to print the document.
Figure 28 The Print Dialog Box
Print Preview
Select Print Preview from the File menu.
The Print Preview of the active document is displayed as it will appear
when printed. The main window is replaced with the print Preview win-
dow in which one or more pages are displayed in their print format. The
print Preview menu offers the following options:
Section 5 Basics 3 - Windows NT 4.0
Page 36 of 36 ELEMENT2 Operator Manual - Rev. 2 - Issue 08/2001
Opens the Print dialog box.
Shows the next page (if more than one page available).
Shows the previous page (if more than one page available).
Displays two pages at the same time (if more than one page available).
Expand the view.
Reduce the view.
Closes the print preview display.
ELEMENT2 Operator Manual - Rev. 2 - Issue 08/2001
ELEMENT2
Operator Manual
Section 6 - Installation of the ELEMENT2 Software
P/N 1091281
Section 6 - Installation of the ELEMENT2 Software
Page 2 of 14 ELEMENT2 Operator Manual - Rev. 2 - Issue 08/2001
Section 6 - Installation of the ELEMENT2 Software
Page 3 of 14 ELEMENT2 Operator Manual - Rev. 2 - Issue 08/2001
1 Structure of the Manual
2 Overview / Warnings and Safety
3 Basics 1 - Designing Analyses
4 Basics 2 - Introduction to the ELEMENT2
5 Basics 3 - Windows NT 4.0
6 Installation of the ELEMENT2 Software
7 Starting the ELEMENT2
8 Tuning the ELEMENT2
9 The Mass Calibration
10 Creating Methods
11 The Standard Editor
12 Creating Sequences
13 Showing the Data
14 Results the Report Generator
Section 6 - Installation of the ELEMENT2 Software
Page 4 of 14 ELEMENT2 Operator Manual - Rev. 2 - Issue 08/2001
Table of Contents
Section 6 - Installation of the ELEMENT2 Software 1
6 Software Installation 5
6.1 Brief Installation procedure 5
6.1.1 Recommended Hardware configuration 5
6.1.2 Installation of the ELEMENT Software 2.1 5
6.1.3 Install the ELEMENT Software 2.1 6
6.1.4 Install the Internet Explorer 5.5 6
6.1.5 Reboot the Computer 6
6.1.6 Install the COSMO Player 6
6.1.7 Install (if necessary) 6
6.1.8 Reboot the Computer again 6
6.1.9 Log Off as administrator / Log On again as User 6
6.1.10 Install the ELEMENT Help 6
6.2 Contents of the ELEMENT Software 2.1 CD ROM 7
6.3 Introduction 8
6.4 Administrator Task 9
6.4.1 Creating a new user account. 9
6.4.2 Installation of the ELEMENT Software 11
6.4.2.1 Starting SETUP.EXE 11
6.4.2.2 The Install Shield 11
6.4.3 The Directory Structure 14
6.5 User Task 15
6.5.1 Enabling access for a user account 15
Table of Figures
Figure 1 New user Account 9
Figure 2 User Manager 10
Figure 3 Administrator Create a New Account 10
Figure 4 Opening screen 11
Figure 5 Close all open programs 12
Figure 6 Choose the installation directory 12
Figure 7 Additional Components and disk space 13
Figure 8 Select the type of instrument in use 13
Figure 9 Read the Release Notes 14
Figure 10 Directory structure 14
Figure 11 ...and this is your working space 15
Figure 12 The ELEMENT NT program group 15
Section 6 - Installation of the ELEMENT2 Software
Page 5 of 14 ELEMENT2 Operator Manual - Rev. 2 - Issue 08/2001
6 Software Installation
6.1 Brief Installation procedure
6.1.1 Recommended Hardware configuration
400 MHz Pentium Computer or better
64 Mb RAM or more
CD ROM drive
1 GB free disk space
Windows NT 4.0 or Windows 2000
6.1.2 Installation of the ELEMENT Software 2.1
Log on as Administrator.
Place the ELEMENT Software CD in your CD-ROM drive.
If AUTORUN is active, the Installation program starts automatically;
in case the AUTORUN function is deactivated, hit the START button and click on
RUN
In the RUN dialog box type d:\ELEMENT Installation.exe
1
and press the Enter
key.
The Installation Program recognizes your status (administrator !) and your Operating system
(Windows NT 4.0 or higher).
Please install the components of the CD ROM in the following order:
as System Administrator:
1. ELEMENT Software 2.1
2. Internet Explorer 5.5
*********** reboot ! ***********
3. Cosmo Player
4. If necessary: PowerPoint Viewer, Word Viewer, Acrobat Reader
as User
5. ELEMENT Help
See the next page for more Details.
1
This command line assumes that your CD-ROM drive uses the letter "d". If not substitute the
appropriate letter.
Section 6 - Installation of the ELEMENT2 Software
Page 6 of 14 ELEMENT2 Operator Manual - Rev. 2 - Issue 08/2001
6.1.3 Install the ELEMENT Software 2.1
Activate the ELEMENT Software 2.1 button and follow the instructions on the screen.
Please install both the Program files and the Example files (check marks).
Choose the type of your instrument (ELEMENT or ELEMENT 2).
Read or print the Release Notes (recommended).
6.1.4 Install the Internet Explorer 5.5
We recommend to install (or to upgrade) your Internet Explorer to Vers. 5.5 SP 1. The
ELEMENT Help system is optimized for this Version.
6.1.5 Reboot the Computer
The reboot is at this point is necessary to have the Internet Explorer fully running.
6.1.6 Install the COSMO Player
The COSMO Player needs the Internet Explorer.
6.1.7 Install (if necessary)
the Word Viewer, the Acrobat Reader and the PowerPoint Viewer.
6.1.8 Reboot the Computer again
This is just to make sure the new Plug-Ins and new file assignments (.wrl; .pdf; .ppt
) known to the system.
We assume you have already created an User account. If not, please do it now. The
ELEMENT Software can be used by an User (Power user) only. See also Section 6 of
the ELEMENT Software Manual.
6.1.9 Log Off as administrator / Log On again as User
Start the CD ROM again as described before.
Activate the button for the User Account ELEMENT 2.1. This is necessary to create the
User specific Registry entries and subdirectories. A message box informs you that the
ELEMENT Software is now ready for use. A shortcut to the ELEMENT Program Group is
placed on your desktop.
6.1.10 Install the ELEMENT Help
The ELEMENT Help system is HTML based. It needs the Internet Explorer and the
COSMO Player. A shortcut will be placed in your ELEMENT Program Group.
Section 6 - Installation of the ELEMENT2 Software
Page 7 of 14 ELEMENT2 Operator Manual - Rev. 2 - Issue 08/2001
6.2 Contents of the ELEMENT Software 2.1 CD ROM
This installs the ELEMENT Software
(must be done by the Administrator).
Enables the software to a selected User
(must be done by a User).
View the text file with notes about Updates and Changes
since the last revision.
Print the release notes.
The ELEMENT Manuals, Application notes, FAQ's and the 3D
instrument discovery.
The complete MS Internet Explorer 5.5 to view the manuals
and all other information (we suggest Internet Explorer > 5.0).
A few files are MS Word documents. This is a viewer for
those files (not needed if MS Word 2000 is installed).
We also included MS Power Point 2000 files. This is a viewer
for PP files (not needed if MS Power Point 2000 is installed).
The Acrobat Reader is needed to view or print the *.pdf files.
The Cosmo Player let you view the interactive 3D Instrument
discovery in you internet browser.
Section 6 - Installation of the ELEMENT2 Software
Page 8 of 14 ELEMENT2 Operator Manual - Rev. 2 - Issue 08/2001
6.3 Introduction
The Finnigan ELEMENT ICP-MS Software requires the Windows NT
4.0 or Windows 2000 operating system. The software cannot be installed
on other operating systems.
In addition to the ELEMENT software the Element CD-ROM contains the
release notes, the Operating Manual (this manual) and some example
files.
Please note that the software package is designed for both instruments:
for the ELEMENT, and
for the ELEMENT2.
The setup program will prompt you for the instrument type during
installation of the software. Upgrading from a previous version of the
ELEMENT software is also managed by the setup program.
Installation of the software is very easy and can be done by the operator
using the description below as a guide.
With the ELEMENT software a few things must be performed by the
system Administrator:
the setup or removal of user accounts, and
all software installations.
Only the administrator should have the necessary power to:
modify the system file structure as required, and
assign access rights and passwords to other users.
In order to protect the integrity of system and Element data, e.g.
registry entries, user accounts should NOT have administrator
rights.
Section 6 - Installation of the ELEMENT2 Software
Page 9 of 14 ELEMENT2 Operator Manual - Rev. 2 - Issue 08/2001
6.4 Administrator Task
The following steps have to be performed by the System Administrator.
6.4.1 Creating a new user account.
In order to allow access to the Element software for a new operator a
corresponding user account must be created. This is an Administrator
task and the steps outlined below can be used as a guide.
Figure 1 New user Account
On the Task Bar please select:
Start -> Programs -> Administrative Tools (Common) -> User Manager.
Section 6 - Installation of the ELEMENT2 Software
Page 10 of 14 ELEMENT2 Operator Manual - Rev. 2 - Issue 08/2001
The user manager window opens (see Figure 2) and shows the currently
established user list.
Figure 2 User Manager
On the menu bar (Figure 3) select: User and than New User.
Figure 3 Administrator Create a New Account
Enter the required information into the New User form and follow the
instructions on the screen. Close all windows when done.
This completes the setup of a new user account.
The Membership defines the Access rights
currently established User
Input required,
e.g. Customer Name or
Sample introduction method
Define the Access
rights of the new
user
optional Input
Section 6 - Installation of the ELEMENT2 Software
Page 11 of 14 ELEMENT2 Operator Manual - Rev. 2 - Issue 08/2001
6.4.2 Installation of the ELEMENT Software
Log-in as the system Administrator. Installation of the Element software
must be done by the system Administrator. Installation is performed by
running the steup.exe program found in the root directory of the Element
software CD.
6.4.2.1 Starting SETUP.EXE
To start setup.exe:
Insert Element software distribution CD into your CD ROM drive.
On the Task bar select Start and then Run
Assuming the CD is in drive D:, enter D:\SETUP.EXE (or use the
browse button).
Setup will launch the Install Shield which guides you through the rest of
the installation.
6.4.2.2 The Install Shield
The Install Shield opens in its own
window (see Figure 4).
Figure 4 Opening screen
In order to guide you through the installation process the Install Shield
will
ask for the installation directory;
look for previous ELEMENT software versions;
ask for the instrument type;
copy the ELEMENT software to the hard disk;
take care of all relevant registry entries; and
log each step of the installation.
Section 6 - Installation of the ELEMENT2 Software
Page 12 of 14 ELEMENT2 Operator Manual - Rev. 2 - Issue 08/2001
Prior to starting the installation please close
all open applications and programs. If
necessary, exit the installation & restart it
once you have closed all other programs.
Please read the copyright note.
Figure 5 Close all open programs
The Next > button brings up the next screen which prompts you for the
desired installation drive and directory.
To make it easy, use
the Browse Button.
Figure 6 Choose the installation directory
The default directory is C:\element. The installation directory may be
changed (see Figure 6) if desired. Installation to the default directory is
recommended, however, unless there is a specific need to do otherwise.
NOTE: If a user has saved data in the element/system directory (or any
/system/ subdirectories) please backup these files into a safe area before
starting the software installation or the files will be lost!
Section 6 - Installation of the ELEMENT2 Software
Page 13 of 14 ELEMENT2 Operator Manual - Rev. 2 - Issue 08/2001
The next screen allows you to choose whether
to install additional components included on the
CD ROM. The Install Shield will verify
availability of the required free disk space for
the components you have selected to install.
Figure 7 Additional Components and disk space
If the available disk space is low you may select another drive. If this is
not possible you must exit the installation and delete unneeded files to
free up sufficient space.
During the installation the directory [drive:]\element\system and its
subdirectories will be created or overwritten (if a previous version of the
software exists.)
Note that existing data in user subdirectories will not be deleted but MAY
be overwritten. The contents of the new system/desc, system/pcl,
system/lib, and system/log will be copied to each user account at the
time the account is enabled. Files in these user subdirectories may be
overwritten if they have the same name as files in the corresponding
system/[subdirectory]. (see Figure 10).
The directories [C:]\element\Example Files and [C:]\element\Manual
will be created (or overwritten) if you choose to install these optional
components (see chapter 6.4.3).
As mentioned previously, the Element version 2.0
software supports both the ELEMENT &
ELEMENT2 instruments. Instrument type is
selected at this step of the software installation.
Figure 8 Select the type of instrument in use
If the instrument type is ELEMENT you must specify whether the
instrument uses the 14 or 18 L/min cool gas mass flow controller (MFC.)
For the ELEMEN2 this is not necessary.
Section 6 - Installation of the ELEMENT2 Software
Page 14 of 14 ELEMENT2 Operator Manual - Rev. 2 - Issue 08/2001
Directories for optional components
Directories for the program
The Data Directory for User 'Walter'
At the end of the installation procedure you may
choose to view the version release notes
(recommended.)
The basic Element software installation, i.e. that
which is performed by the Administrator, is now
complete.
Figure 9 Read the Release Notes
The next step of the installation must be performed from the individual
user account(s).
Please note: the user must NOT have administrator rights.
For the next steps you must log off as system Administrator and
log on as the appropriate user.
6.4.3 The Directory Structure
Figure 10 Directory structure
NOTE: If a user has saved data in the element/system directory (or any
/system/ subdirectories) please backup these files into a safe area before
starting the software installation or the files will be lost!
.
Section 6 - Installation of the ELEMENT2 Software
Page 15 of 14 ELEMENT2 Operator Manual - Rev. 2 - Issue 08/2001
6.5 User Task
After logging in as an ordinary user it is possible to begin the steps
necessary to access to the Element software.
6.5.1 Enabling access for a user account
The installation procedure starts similarly as described in chapter 6.4.2
(Installation of the ELEMENT Software). However, since the user
account does not have Administrator rights the installation program will
not install any software but will instead only enable access to the
Element software for the user.
Again, please note that at this point the currently logged-on
account must NOT have ADMINISTRATOR access rights.
The installation program recognizes the users access rights & will install
the necessary user support files and generate the appropriate registry
entries and links.
Figure 11 ...and this is your working space
You now have access to the ELEMENT NT Software via the Start menu.
In order to provide convenient access to the Element software group the
Install Shield creates a program folder on the desktop.
Figure 12 The ELEMENT NT program group
This completes the installation of the ELEMENT NT software for
this user account. The software is now ready for use.
This information may change
according to the reality
ELEMENT2 Operator Manual - Rev. 2 - Issue 08/2001
ELEMENT2
Operator Manual
Section 7 - Starting the ELEMENT2
P/N 1091281
Section 7 - Starting the ELEMENT2
Page 2 of 42 ELEMENT2 Operator Manual - Rev. 2 - Issue 08/2001
Section 7 - Starting the ELEMENT2
Page 3 of 42 ELEMENT2 Operator Manual - Rev. 2 - Issue 08/2001
1 Structure of the Manual
2 Overview / Warnings and Safety
3 Basics 1 - Designing Analyses
4 Basics 2 - Introduction to the ELEMENT2
5 Basics 3 - Windows NT 4.0
6 Installation of the ELEMENT2 Software
7 Starting the ELEMENT2
8 Tuning the ELEMENT2
9 The Mass Calibration
10 Creating Methods
11 The Standard Editor
12 Creating Sequences
13 Showing the Data
14 Results the Report Generator
Section 7 - Starting the ELEMENT2
Page 4 of 42 ELEMENT2 Operator Manual - Rev. 2 - Issue 08/2001
Table of Content
Section 7 - Starting the ELEMENT2 1
Starting the System - Introduction 6
7.1 Checking the System and Start 7
7.1.1 Some easy Checks before 8
7.1.2 From Shutdown to Standby 9
7.1.3 From Standby to Ready to Measure 11
7.2 Switching OFF the System 14
7.2.1 From Ready to Measure Status to Standby 14
7.2.2 From Standby to Shutdown (Switch OFF) 14
7.3 The Executive Application 15
7.3.1 The Customize Dialogs 17
The instrument settings 17
7.3.1.2 Setting up an Autosampler 18
7.3.1.3 Data Directory 20
7.3.1.4 The Interference Editor Dialog 22
7.3.1.5 The Interferences List Editor Dialog 22
7.3.1.6 The Skip Mass Ranges 23
7.3.2 Sequence Log Files 25
7.4 Instrument Application 26
7.4.1 The Menu Bar 27
7.4.1.1 The Instrument menu 27
Configuration menu 28
7.4.1.3 View menu 28
7.4.2 The Toolbar 29
7.4.3 The Panes of the Instrument Window 30
7.4.3.1 The Instrument Startup Pane 30
7.4.3.1.1 Start Sequence 32
7.4.3.1.2 Stop Sequence 33
7.4.3.2 The Acquisition Pane 33
7.4.3.2.1 The Method Page 34
7.4.3.2.2 The Manual Page 35
7.4.4 The Dialogs of the Instrument Application: 37
7.4.4.1 The Start Sequence Customization Dialog 37
7.4.4.2 The STOP Sequence Parameter 38
7.4.4.3 The Instrument Watch Parameters Dialog 38
7.4.5 How to use the Instrument Application 40
7.4.5.1 Ignition the Plasma and Selecting Watch Parameters 40
7.4.5.2 Customizing and Starting Manual Scans 41
7.4.5.3 Customizing and Starting Method Scans 42
Section 7 - Starting the ELEMENT2
Page 5 of 42 ELEMENT2 Operator Manual - Rev. 2 - Issue 08/2001
Table of Figures
Figure 1 Back of the Instrument 9
Figure 2 PD Main Power unit 9
Figure 3 Front of the Instrument 10
Figure 4 PD System Control unit 10
Figure 5 Status Panel 11
Figure 6 Watch Parameter display 11
Figure 7 Startup Sequence 12
Figure 8 Startup Progress 13
Figure 9 ELEMENT Executive Window 15
Figure 10 Customize Menu 16
Figure 11 Log file menu 16
Figure 12 The Instrument Settings 17
Figure 13 Message if no Autosampler Setup found 18
Figure 14 Supported types of Autosampler 18
Figure 15 Saved Autosampler Configuration Files 19
Figure 16 Sample racks for the ASX100 Autosampler 19
Figure 17 Set the Data path 20
Figure 18 Choosing the data directory using "Browse" 20
Figure 19 Tree display of the directories 21
Figure 20 Interference Editor 22
Figure 21 Interference List Editor 23
Figure 22 Skip Mass Ranges 24
Figure 23 Sequence Log Files 25
Figure 24 Elements of the Instrument Window 26
Figure 25 Instrument Menu 27
Figure 26 Configuration menu 28
Figure 27 View Menu 28
Figure 28 Instrument Toolbar 29
Figure 29 Instrument Startup 30
Figure 30 Single Step Status 31
Figure 31 Method Page of the Acquisition Pane 33
Figure 32 Manual Page of the Acquisition Pane 35
Figure 34 Stop Sequence Parameter 38
Figure 35 Selection of Watch Parameters 38
Figure 36 A Standard Inlet System 39
Section 7 - Starting the ELEMENT2
Page 6 of 42 ELEMENT2 Operator Manual - Rev. 2 - Issue 08/2001
Starting the System - Introduction
Some of the procedures described in chapter 6 have to be performed
only once. After completing the system is optimized, customized and
ready to acquire spectra and perform analyses.
Easy checks of the system on a routine basis help to keep the system
performance and shape within a predefined level.
Chapter 7.1 describes how to startup the ELEMENT and how to prepare the system.
It also contains descriptions of the application programs used for this
purpose.
In Chapter 7.1 you find the steps listed how to go from one status of the
instrument to the next status:
from shutdown to standby,
from standby to measuring status.
Chapter 7.2 The steps how to go in the other direction are listed in Chapter 7.2:
from measuring status to standby,
from standby to shutdown.
Chapter 7.3 Chapter 7.3 describes the Executive application, which enables the user
to customize directories, edit interferences, define skip mass ranges, and
administer and monitor the different types of log files.
Chapter 7.4 Describes the Instrument application, which switches the plasma on and
off by using startup and stop sequences and also monitors these
sequences. It also defines the watch parameters and enables spectra to
be quickly acquired.
Section 7 - Starting the ELEMENT2
Page 7 of 42 ELEMENT2 Operator Manual - Rev. 2 - Issue 08/2001
7.1 Checking the System and Start
This chapter describes how to perform the necessary checks and how to
operate the ELEMENT when going
1) from shutdown to standby (i.e. ready for the daily start).
2) from standby to ready to measure.
Shutdown means: The system is vended, the power for all components including the
computers is switched off.
Standby mode means: The system is up and running, the status of all components is known and
OK. Only the plasma and the high voltage are switched off; no scan is
running.
From the standby mode only the Startup sequence for the plasma (see
chapter 6.4 Instrument Application) needs to be started and the high
voltage must be switched on again before measurements can re-
commence.
It is not advisable to shut down the instrument completely (i.e. venting
the system) after a days work or during a weekend.
It is recommended that the instrument is left in standby mode in order to
obviate the need for protracted warm-up and pump-down periods. In
standby mode the computers, the vacuum system, and most of the
electronics remain switched on.
Description of the A detailed description of the following components can be found in the
Components ELEMENT Hardware Manual:
the hardware components, their handling, adjustment and operation;
the switches for the instrument;
the procedures and checks to ensure the instrument is working
correctly and ready to measure etc.
The user should be familiar with the contents of this manual especially
with all Warnings and Cautions since this chapter does not repeat
all warnings and gives only a short summary of those procedures which
are necessary for checking and starting the instrument.
Section 7 - Starting the ELEMENT2
Page 8 of 42 ELEMENT2 Operator Manual - Rev. 2 - Issue 08/2001
7.1.1 Some easy Checks before
General After maintenance or a longer period of shutdown: before starting the
pumping system some checks should be performed. It is assumed that
the system has been fully installed and that the Main Power Switch has
been switched on.
Flanges All flanges should be in place and closed check by viewing.
Cables All cables must be connected to their correct sockets check by viewing.
Exhaust system All exhaust hoses must be connected to a suitable exhaust system (it
must be an active exhaust and switched on).
Warning The exhaust of the plasma enclosure carries loaded gases.
Please refer to the corresponding chapter in the ELEMENT Pre-
Installation booklet.
Covers and Doors All covers and doors of the instrument should be closed correctly and all
safety devices are in place and working.
Please refer to the corresponding chapter in the ELEMENT Hardware
Manual.
Cooling Water Ensure that the cooling water supply (i.e. recirculation chiller) is switched
on and working.
Argon Gas Supply Ensure that the argon gas pressure at the wall outlet is > 8 bar.
Additional pressure reduction / stabilization is made inside the
instrument. If the system is running, it can be checked in the diagnostic
module (Argon Max) or in the instrument application (watch parameters
see chapter 7.4.4.3 or chapter 7.4.5.1) The reading should be about
5.8 bar.
Peristaltic Pump Check the tubes of the peristaltic pump. When the system is in standby
mode, the brackets of the pump should be released. If the tubes are
deformed or heavily contaminated, replace them! The procedure is
described in the corresponding chapters of the ELEMENT Hardware
Manual.
Cones Check the Cones of the plasma interface for visible depositions or
erosion. If necessary, clean or replace the Cones. Please refer to the
corresponding chapter in the ELEMENT Hardware Manual.
Torch position The Torch must be in position and the plasma enclosure must be
closed.
Nebulizer Ensure that the nebulizer is correctly mounted. Check for contamination
or leaks.
Section 7 - Starting the ELEMENT2
Page 9 of 42 ELEMENT2 Operator Manual - Rev. 2 - Issue 08/2001
7.1.2 From Shutdown to Standby
Start Conditions After completing the necessary checks and operations (switching on the
mains supply, the argon supply, the cooling water circuit and the host
computer) described in the chapter above, proceed as follows:
Step 1 If not already done, switch on the main power switch located at the back
of the ELEMENT2(see Figure 1 below). This switch is accessible
without removing the panel.
Figure 1 Back of the Instrument
Figure 2 PD Main Power unit
Step 2 If not already done, open the argon gas supply;
J1301
F3 F1 F2
6A 8A 10A
S1
MAINS
Main Power Switch
J1301
PS FIELD REGULATOR
F3 F1 F2
6A 8A 10A
S1
MAINS
Section 7 - Starting the ELEMENT2
Page 10 of 42 ELEMENT2 Operator Manual - Rev. 2 - Issue 08/2001
Step 3 If not already done, switch on the cooling water;
Step 4 If not already done, start the front-end computer and the electronic by
switching the electronics main switch on the PD System Control Unit
(see Figure 4 and Figure 3 below). In order to access the switch, the
panel has to be removed first (lift and draw).
Figure 3 Front of the Instrument
Figure 4 PD System Control unit
MAINS
F4
4A
L 3
L 2
L 1
ELECTRONICS
16A 16A
F6 F7 F5
8A 10A
F8 F9
16A
S2
Y
O
Y
O
Matchbox Controller
MAINS
F4
4 A
L 3
L 2
L 1
ELECTRONICS
16A 16A
F6 F7 F5
8A 10A
F8 F9
16A
S2
YOYO
SEREN 12000 ICP GENERATOR
TP A TP C TP B TP D
REFLECTEDPOWER OFF
ON
HV<10 mbar FV<10 mbar TPA>50%
TPB>50% TPC>50% TPD>50% INTERFACEPUMP FOREPUMP(TP) SKIMMERVALVE
-4 -1
RF ON/ OFF
FRONTENDPC RESET
TOPRCHINPOS. ARGONPRESSURE COOLGASFLOW COILCOOLING INTERFACECOOL. HVELECTRONICS INTERLOCKHOOD BOARDCHECK
FORWARDPOWER G- SYSTEMREADY Y- STANDBY PUMPSYSTEM
ELEMENT2
Electronics Main Switch
Status Panel
PD Control unit
(PD = Power Distributor)
RF Generator
Turbo Pump Controller
Section 7 - Starting the ELEMENT2
Page 11 of 42 ELEMENT2 Operator Manual - Rev. 2 - Issue 08/2001
Step 5 Start the pumps using the Key switch on the control panel in the upper
left of the instrument cabinet (see Figure 3 and Figure 5).
Figure 5 Status Panel
While the pumps are spinning up, the pressure in the instrument drops to
lower values. As soon as the pressure drops below 10
-4
mbar (this may
take several minutes), the safety circuits allow to activate the protected
components. They are start automatically.
At this point the high voltage (HV) may also be switched on, although we
recommend to wait until a vacuum of <10
-5
mbar has been reached.
Step 6 To obtain proper analytical results, wait until the vacuum pressure has
dropped below about 10
-6
mbar. To read the pressure in the instrument
please use the watch parameter feature in the Instrument Application
(see Figure 6 below).
Figure 6 Watch Parameter display
The watch parameters are a feature of the Instrument application (see
chapter 7.4.4.3 and Figure 35 below). This feature can be used to
monitor online 3 out of 13 accessible instrument parameters.
7.1.3 From Standby to Ready to Measure
Always As has stated in paragraph 7.1.1, we do not recommend to shutdown the
system overnight or during the weekend.
In any case, in order to obtain convincing analytical results, some easy
checks (as listed below) have to be done every time before starting an
analysis.
Cooling Water Make sure the cooling water supply is switched ON
and working.
Argon Gas Supply Make sure argon gas is available (> 8 bar).
REFLECTED POWER
FORWARD POWER
G - SYSTEM READY
Y - STANDBY PUMP SYSTEM
OFF
ON
HV < 10 mbar
FV < 10 mbar
TP A > 50%
TP B > 50%
TP C > 50%
TP D > 50%
INTERFACE PUMP
FORE PUMP (TP)
SKIMMER VALVE
-4
-1
RF
ON / OFF
FRONT END PC
RESET
TOPRCH IN POS.
ARGON PRESSURE
COOL GAS FLOW
COIL COOLING
INTERFACE COOL.
HV ELECTRONICS
INTERLOCK HOOD
BOARD CHECK
green
yellow
OFF
Key Switch
Watch Parameters
Turning the switch clock-wise
starts the forepump and also,
after a short delay, the turbo
pumps. The horizontal position
is the ON position. Turning the
Key counterclockwise switches
the pumps OFF.
Section 7 - Starting the ELEMENT2
Page 12 of 42 ELEMENT2 Operator Manual - Rev. 2 - Issue 08/2001
Peristaltic Pump The pump tubing should be in position and free of
deformation.
Spray Chamber Make sure the Spray Chamber is empty
Cones Cones should show no depositions or erosion.
In case of maintenance and / or additional changes the list of checks
may be longer, depending of the actions before.
Startup Steps After these checks have been completed, commence the following
sequence of steps:
Step 1 Connect the tubes to the peristaltic pump, close the brackets.
Step 2 Open the INSTRUMENT application (INSTRUMENT STARTUP pane,
see chapter 7.4 of this manual) and switch on the plasma by activating
the Plasma On button. This initiates the Startup sequence for the
plasma.
The settings in the Startup sequence are slightly different between the
ELEMENT and the ELEMENT2 (Figure 7).
Figure 7 Startup Sequence
Values for the
ELEMENT1
Values for the
ELEMENT2
Section 7 - Starting the ELEMENT2
Page 13 of 42 ELEMENT2 Operator Manual - Rev. 2 - Issue 08/2001
Please watch the sequence progress. It starts with switching ON the
Cooling System on the right side (it turns yellow after start, when
completed the color changes to green).
Figure 8 Startup Progress
When the STATUS BOX (see Figure 8) signals Ready , it means:
the Plasma conditions are OK, the Plasma is ON;
the Skimmer valve is open;
the instrument is ready to ionize samples.
Step 3 Switch on the optional cooling system of the spray chamber, if available.
Step 4 Start the peristaltic pump; insert the sample tube into the sample
container. Make sure, the waste removal for the Spray Chamber works.
Step 5 Switch on the high voltage by clicking the HV button in the
tool bar of the INSTRUMENT view. The little light in the
button turns green.
Step 6 Open the TUNE application (see chapter 6.5 of this manual) and tune
the instrument.
Step 7 Open the MASS CALIBRATION application (see chapter 6.6 of this
manual) and check the mass calibration. If necessary, perform a mass
recalibration.
The system is now ready for measurements.
The Status Box
Lights green when
the System is ready
Action Box
Every button changes the
color from red via yellow to
green
Section 7 - Starting the ELEMENT2
Page 14 of 42 ELEMENT2 Operator Manual - Rev. 2 - Issue 08/2001
7.2 Switching OFF the System
7.2.1 From Ready to Measure Status to Standby
Step 1 When measuring is finished, rinse the sample inlet for 2 - 10 minutes by
inserting the sample tube into a container of rinsing solution.
Step 2 Remove the sample tube from the container.
Step 3 Open the INSTRUMENT STARTUP pane in the Instrument application
and switch off the plasma by clicking the Plasma Off button. Watch the
progress and wait until the stop sequence is finished (see Figure 8
above).
Step 4 Switch off the high voltage by clicking the HV button in the
Instrument tool bar. The little light in the button turns red.
Step 5 Switch off the peristaltic pump.
Step 6 Open the brackets at the peristaltic pump and release the tubing.
The instrument is now set to standby. It may stay this way until the next session starts. For
a longer period of time (several weeks) please continue with the next step.
7.2.2 From Standby to Shutdown (Switch OFF)
Step 1 Turn the key switch on the upper left of the ELEMENT2(see Figure 5
above); this switches OFF the pumps. Wait about 10 minutes until
automatic venting is complete.
Step 2 Switch OFF the power for the electronics using the power switch on the
PD System Control Unit (see Figure 4 above).
Step 3 Switch OFF the main power at the back of the ELEMENT2(see Figure 2
above).
Step 4 Switch OFF the cooling water supply.
Step 5 Close the Argon gas supply.
Step 5 If possible, close or switch OFF the exhaust system.
The instrument shutdown is now completed. The instrument is switched OFF.
Section 7 - Starting the ELEMENT2
Page 15 of 42 ELEMENT2 Operator Manual - Rev. 2 - Issue 08/2001
7.3 The Executive Application
The Executive application is superimposed to the other application
programs. It has a number of different functions:
Sets / edit global default values for all other applications.
Sets / changes the Directory where the acquired data are to be
stored (in case a different directory has been chosen during
installation).
Defines / edit the Element Library and the elements to be used for
interference calculations.
Defines / edit the Skip Mass Ranges (mass regions containing very
intense mass peaks). In order to protect the SEM, the ion beam is
blocked within this mass ranges.
Administers / monitors the different of Log Files.
The Executive Window has like every other window a Title Bar, a
Menu Bar, 3 different panes for data display and the Status Bar.
The commands from the menu bar enable the user to display / edit all
settings, definitions as described above.
Figure 9 ELEMENT Executive Window
Below the Menu Bar are two panes, to display data from the so called
Log files. Note that the actual text in the view will not be enlarged or
reduced it is simply cut off at the border.
Data Panes In the panes the Log Files are displayed. The Log Files contain error
messages, status messages, and events (with date, time, source and
comments).
The right pane (see Figure 7.3), holds the actual online error messages
of the instrument.
Title Bar
Menu Bar
Status Bar
Data panes
Section 7 - Starting the ELEMENT2
Page 16 of 42 ELEMENT2 Operator Manual - Rev. 2 - Issue 08/2001
Menu Bar The Menu Bar contains the drop down menus: File, View, Customize,
Log Files and Help. Menu items are described below.
View Menu In the View menu you can choose weather to remove or to display the
status bar.
Customize Menu The Customize menu let you define the installed hardware and their
settings.
Instrument Settings let you specify the basic
system of the instrument (see Chapter 7.3.1.1).
Autosampler let you setup the type of Autosampler
you are using (if any) and the type of sample racks
(see chapter 7.3.1.2)
Inlet Systems is reserved for future use and not
active at the moment.
Data Directory let you define the Path and the
directory where the data have to be stored (see
chapter 7.3.1.3).
Figure 10 Customize Menu
Interferences opens the Interference Editor dialog, which contains a list of all
elements. You can choose the elements to be used in the interference
calculations. The Interference Editor dialog is described below (see
chapter 7.3.1.4)
Interference List opens the Interference List editor (see chapter 7.3.1.5). You have the
choice to
modify the existing list (e.g. adding formulas of interference mass
peaks).
Skip Masses This command opens the System Skip Mass Ranges dialog, which is
used to edit Skip Mass Ranges, i.e. ranges which are skipped during
mass scans. A default button enables the default, i.e. factory-set, skip
mass ranges to be selected. The dialog is described below (see chapter
7.3.1.6).
Log Files menu The Log Files menu let you select the items to be displayed in the data
panes:
The Instrument Log displays the
global history and the current status of
the instrument activities (the most
recent lines only, the number of lines
defined in the Log Files /
Customize dialog).
Figure 11 Log file menu
Section 7 - Starting the ELEMENT2
Page 17 of 42 ELEMENT2 Operator Manual - Rev. 2 - Issue 08/2001
Sequence Log The Sequence Log displays the log of a (finished) sequence of your
choice please select (see chapter 7.3.2).
LAN log The LAN log displays the error history and the last error message of the
Ethernet communication (the most recent lines only, number of lines
defined in the Log Files / Customize dialog).
7.3.1 The Customize Dialogs
The Executive application contains dialogs which are selected by the
menu commands. These dialogs are described in detail in the following
sections.
7.3.1.1 The instrument settings
Figure 12 The Instrument Settings
Please note: the instrument setting must be correct. Right after the
software installation the instrument settings are as shown in Figure 12. If
necessary, change the instrument settings to match the hardware
available.
If necessary, close and reopen all ICP related programs and applications
after changing instrument (hardware) settings.
Choose: ICP or GD
Depends on the Hardware
available
Type of Flow Controller for
Cool Gas (max. setting)
Max. setting for the first
additional Flow Controller
Max. setting for the second
additional Flow Controller
Dead time correction factor (pls.
Refer to chapter XXXX)
Type of RF Generator
installed
Match Box parameters
(if Match Box is available)
Section 7 - Starting the ELEMENT2
Page 18 of 42 ELEMENT2 Operator Manual - Rev. 2 - Issue 08/2001
No previous Autosampler setup found
7.3.1.2 Setting up an Autosampler
The menu item Customize / Autosampler let you select and
customize an Autosampler.
Figure 13 Message if no Autosampler Setup found
In case no previous setup is found, a message will be displayed. After
quitting the message the user can start with the Autosampler
configuration by choosing the type of Autosampler supported by the
software (see Figure 14).
Figure 14 Supported types of Autosampler
In case a configuration was previously saved, the operator can use it
again via the 'Browse' button (see Figure 15).
Choose from a list of supported types of
Autosampler.
Save you Setup
Select a previously saved Setup
Section 7 - Starting the ELEMENT2
Page 19 of 42 ELEMENT2 Operator Manual - Rev. 2 - Issue 08/2001
Figure 15 Saved Autosampler Configuration Files
A click on the Browse or Save button (Figure 15) opens a list box
showing previously saved Autosampler configurations.
You can choose an existing configuration or enter a new name.
The next window (Figure 16) shows the layout of the different sample
racks. The most common sample racks for each Autosampler are
predefined and displayed.
The setup of the ASX-100 Autosampler can be taken as an example.
The usage for other Autosampler is similar as described below.
Figure 16 Sample racks for the ASX100 Autosampler
To select the appropriate vial rack, move the mouse pointer over the type
of rack (here: ASX100_48) and, while holding down the left mouse
button, drag the sample rack to the position of the Autosampler bitmap,
where the rack has to be inserted. That's all.
Choose from a list of saved
Autosampler Configurations
Select a sample rack an drag
it with the left mouse button
pressed into the open space of
the Autosampler bitmap.
Section 7 - Starting the ELEMENT2
Page 20 of 42 ELEMENT2 Operator Manual - Rev. 2 - Issue 08/2001
7.3.1.3 Data Directory
For the definition of the data directories where the acquired data should
be stored, please select the item Customize / Data Directory . All
acquired data sets, info-files, calibration curves etc., will be stored there.
The dialog displays the complete name of the selected path in the Data:
edit field.
Figure 17 Set the Data path
Figure 18 Choosing the data directory using "Browse"
The List field in the center of the dialog box has a scroll bar on the right,
and contains a list of subdirectories in the current path. Each of them can
also have a number of subdirectories which again can have its own
subdirectories, too.
The actual full path string is displayed in the edit field 'Selected Path:'
below the list field. Clicking on a directory in the list field will add the
name of the selected subdirectory to the path string.
To select a new path, click the
Browse... button (Figure 18).
Your drive letter
List of subdirectories / Analyses
The actual path string
One step back in the path selection
Section 7 - Starting the ELEMENT2
Page 21 of 42 ELEMENT2 Operator Manual - Rev. 2 - Issue 08/2001
An extra directory for each
analysis !
Please note that each analysis creates his own data directory by default,
using the analysis name as the name of the new data subdirectory:
the System creates for every analysis an extra folder labeled with the
name of the analysis. This folder is part of a cabinet with the name of the
user on the door and containing lots of such folders.
To clarify the structure, a tree-display of the above example
is shown on the left (Figure 19).
When the path selection is finished, use the OK button to
confirm and end the selection.
Figure 19 Tree display of the directories
e.g.
your name is: Frank
you run the Analysis: Dirty_stuff003
this creates the data file Dirty_stuff003.dat
and the info file Dirty_stuff003.inf
in the directory C:\element\user\Frank\data\ Dirty_stuff003
Section 7 - Starting the ELEMENT2
Page 22 of 42 ELEMENT2 Operator Manual - Rev. 2 - Issue 08/2001
7.3.1.4 The Interference Editor Dialog
The Interference Editor is used to select elements which should be used
by interference calculations.
Interferences are neighboring mass peaks (isobar isotopes, multiply
charged ions, molecules from different elements, etc.), which usually
produce disturbances in mass and concentration determinations.
The "Elements:" list contains all elements of the
periodic system. The list of elements is factory
set and cannot be edited.
Selecting Elements
To select elements from this list: highlight the
name of the element and activate the button with
the arrow pointing to the right. The chosen
element will be added into the right-hand field.
The elements in this field are arranged in
alphabetical order.
Removing Elements
To remove elements from the right-hand field:
highlight the element to be removed and activate
the button with the arrow pointing to the left.
Figure 20 Interference Editor
7.3.1.5 The Interferences List Editor Dialog
A list of interfering masses has been calculated at the factory. The list
will be used for mass calibration, for editing methods and for choosing
the resolution necessary to separate the analyte mass peak from the
interference mass peak.
The Interference List Editor lists the type and the mass numbers of
interference peaks produced by molecules, doubly ionized ions, etc.,
which could interfere the peaks of interest.
In order to add new interferences, the molecular formula of the
interfering peak must be entered into the edit field "New Interference:"
(Figure 21).
Section 7 - Starting the ELEMENT2
Page 23 of 42 ELEMENT2 Operator Manual - Rev. 2 - Issue 08/2001
Or, the chemical symbols of the respective
elements which make up the molecule may be
entered instead.
The system then either sets the most abundant
isotopes or enters the symbols with the isotope
number.
Doubly ionized elements may be entered in the
form Ar++.
Figure 21 Interference List Editor
To add the newly entered interference to the list, press the Add Item
button, the system automatically calculates the exact mass number.
To delete an entry from the list, highlight the line to be deleted and press
the Delete Item button.
7.3.1.6 The Skip Mass Ranges
The Skip Mass Ranges include mass ranges, where extremely intense
mass peaks are located. These huge mass peaks should not reach the
ion detector (SEM).
In order to protect the SEM against these mass peaks, all ions with a
mass number inside a Skip Mass Range will be deflected to a wall of the
electrical sector. The ions cannot reach the detector.
This tool is used to protect the SEM before a huge mass peak can reach
sensitive parts.
the exact mass number of the interference
the molecular formula of the Interference
Enter new interferences here
Section 7 - Starting the ELEMENT2
Page 24 of 42 ELEMENT2 Operator Manual - Rev. 2 - Issue 08/2001
Figure 22 Skip Mass Ranges
Resolution: Select the resolution to either
Low Resolution,
Medium Resolution, or
High Resolution.
For each resolution different skip mass ranges are preset, because the
observed intensities as well as the peak width decreases at higher
resolution settings (i.e. for high resolution the peak intensity, the peak
width and as a result, the skip mass ranges are smaller than for low
resolution).
Type of Scan Select the type of scan to either
Normal, or
Mass Calibration.
Selecting the scan type 'Normal' assumes that a precise mass calibration
exists already, and the observed mass numbers are close to the
theoretical masses. Relatively narrow skip ranges can be chosen.
These skip mass ranges are used during normal scans.
Choose 'Mass Calibration' in case you have no good mass calibration.
The currently observed mass numbers are not correct and you want to
create a good mass calibration. To protect the SEM during the mass
calibration, relatively wide skip ranges should be used.
These skip mass ranges are used during a manual scan (see the
Instrument application / Data type Mass Calibration, chapter 7.4.3.2.2).
Select the
Resolution
Select the
Type of Scan
Skip mass ranges
for the selected
Resolution
Range Settings
Section 7 - Starting the ELEMENT2
Page 25 of 42 ELEMENT2 Operator Manual - Rev. 2 - Issue 08/2001
Skip Mass ranges This list shows the previously defined list of skip mass ranges for the
selected type of scan and resolution.
Note that this list is different for each Resolution and Scan type setting.
Range Settings The four edit fields on the left of the dialog allow to enter
either the Low Mass and the High Mass of the skip
range, or the Center Mass and the range Width.
The missing values are calculated and displayed
automatically.
Command Buttons There are five command buttons in the center of the box:
The 'Add ->' button adds the values on the left to the list on the right.
An existing skip mass range in the list is replaced with a range defined
on the left (highlight the range to be replaced first).
The highlighted skip mass range will be deleted.
Deletes all skip mass ranges in the list.
Activating this button resets all skip mass ranges with factory defined
values.
7.3.2 Sequence Log Files
Each sequence creates a log file during a sequence run (this is in
contrast to the instrument log file, where only one file exists). The dialog
box contains a list of all previously created sequence log files, and let
you select the log file to be displayed.
The displayed information can be used for troubleshooting in case
of wrong results.
Figure 23 Sequence Log Files
Using the Dialog To display the sequence log file of interest, select the file name in the
list. The name is then highlighted and (after quitting with 'OK') displayed
in the ELEMENT Executive window (see also Figure 9 and Figure 11).
Selected Log file (=Name of the Sequence)
List of Log files (=Names of Sequences)
Section 7 - Starting the ELEMENT2
Page 26 of 42 ELEMENT2 Operator Manual - Rev. 2 - Issue 08/2001
Acquisition
Pane Instrument Startup Pane
Autosampler
Pane
7.4 Instrument Application
General The Instrument application is used to :
1. start the plasma, using procedures defined in the Instrument
Startup pane. The plasma is ignited using the Startup Sequence and
extinguished via the Stop Sequence. These sequences are defined in
the Start Sequence Customization dialog and the Stop Sequence
Customization dialog. Both dialogs are accessible via the
Configuration menu of this application.
2. define the Watch Parameters to be displayed in the watch
parameter field. The most important instrument parameters are listed
in the Instrument Watch Parameters dialog, and up to three
parameters can be selected to be on display in the watch parameter
field.
3. quickly acquire spectra without additional sequence or method
setups (the following chapters). These quickly acquired spectra are
used for mass calibration, and for checking the status and shape of
the instrument. The Parameter files needed for this fast acquisition
are selected in the Method page ( pane 2) of the this window. The
Method page defines the measuring parameters for a scan using a
pre-defined Method (defining several mass ranges). The Manual
page of pane 2 is used to define the scan parameters for single mass
range scans.
Figure 24 Elements of the Instrument Window
Title bar
Menu Bar
Watch
Parameters
Acquisition
pages
Status bar
Help buttons
HV
ON / OFF
button
Scan Start
/ Stop
Action buttons
Status fields
Section 7 - Starting the ELEMENT2
Page 27 of 42 ELEMENT2 Operator Manual - Rev. 2 - Issue 08/2001
The Instrument application contains three panes: one pane for a
acquisition using the Method and the Manual pages, an bitmap of the
currently defined Autosampler, and another pane for the INSTRUMENT
STARTUP.
The panes are selected by the Next Pane command of the View menu
which toggles between the panes. In the acquisition pane, the Method or
the Manual pages are selected by clicking the Method or the Manual
tabs.
The Instrument application is selected by double clicking the
Instrument icon. It opens the pane which was most recently used.
The Title Bar as well as the Menu Bar and the Status Bar are standard
Windows NT features. Only the specials are described below.
Title Bar The Title Bar contains the name of the application: in this case
Instrument Finnigan ELEMENT (see Figure 24).
7.4.1 The Menu Bar
The menu bar contains pull down menus to set or change the
configuration of the ELEMENT ICP-MS.
7.4.1.1 The Instrument menu
HV On / Off toggles the High Voltage (HV) ON or OFF. The high voltage is the
accelerating voltage. Other voltages (lens voltages) are derived from the
accelerating voltage.
Scan Start / Stop command starts (or stops) the scans using the predefined scan
parameters in the Method or Manual pages (see description below).
Extended is for diagnostic only. If ON, every LAN action will be recorded in detail
(it
LAN Logging fills the hard disk easily in a very short time).
Unlock MS
is used when for some reason during an analysis parame-
ters should be changed (like Gas Flow settings or Lens
voltages).
This is normally not allowed, not possible and makes only
sense when the instrument is used outside routine
operations.
Exit finishes the Instrument session.
Figure 25 Instrument Menu
Please note: it is not possible to exit the Instrument application when
the plasma is still on; - the plasma must be extinguished first!
(e.g. run the Stop Sequence)
or
Section 7 - Starting the ELEMENT2
Page 28 of 42 ELEMENT2 Operator Manual - Rev. 2 - Issue 08/2001
7.4.1.2 Configuration menu
Startup Sequence allows to change the settings of the
start sequence. For a detailed
description see chapter 7.4.4.1 and
the description of the single steps for
the Startup Sequence.
Figure 26 Configuration menu
Stop Sequence has only one parameter: Delay after Plasma off [sec]:. This is the time
span to flush the torch and the nebulizer line with argon to cool the torch.
After this time has passed, the system continues.
See the detailed description in chapter 7.4.4.2 and the single steps for
the Stop Sequence.
Watch Parameters allows the selection of up to three parameters to be on display
permanently in the watch parameter box of the Instrument toolbar (see
Figure 7.18). A description of the0 dialog is described in chapter 7.4.4.3
below.
7.4.1.3 View menu
Toolbar shows or hides the toolbar. The tools are icons (buttons)
representing frequently used commands which can be activated by a
single click on the icon. It also displays the Watch Parameters.
Status Bar toggles the
status bar ON or OFF.
The status bar (see
Figure 7.18) is a
standard WINDOWS
NT feature.
It contains a brief hint to selected items of the
application. The center area shows the LAN
status; the area to the right indicates the status
of the system, e.g. Not ready to start plasma
or 'Plasma is ON'.
Figure 27 View Menu
Next Pane / Previous Pane switches between
the panes.
Panes let you choose how much of the three panes should be
visible.
Always on top / Minimize are self explaining and standard Windows
NT functions.
Section 7 - Starting the ELEMENT2
Page 29 of 42 ELEMENT2 Operator Manual - Rev. 2 - Issue 08/2001
About
Context Sensitive Help
Watch Parameter Area
Scan Start /
Stop
HV ON / OFF
Help Menu This menu provides the usual Help commands. Only the About function
is implemented now (see below).
7.4.2 The Toolbar
Figure 28 Instrument Toolbar
About This button selects the About Instrument box, in which the
version number, the program name and the legal copyright
are displayed.
Context Sensitive This button selects the context sensitive help in the Inst-
Help rument application (not available at the moment).
Watch Parameter The available watch parameters (names and values) are displayed in the
Area middle of the toolbar. The parameters to be on display can be selected in
the Instrument Watch Parameters dialog (see chapter 7.4.4.3 ).
Scan Start / Stop This button is a toggle switch to start and stop the scans. The color of the
little lamp in the button changes from red to green and back if a scan is
started or stopped. Simply clicking the button starts or stops the scan
using the predefined scan parameters from the acquisition pane.
Please note that the scan don't stop immediately - it completes the scan
first, it then stops when this particular acquisition has been completed.
HV ON / OFF The HV button is used to switch the high voltage (HV) ON and OFF and
to indicate the status.
If the high voltage is OFF, the lamp in the button is red, - clicking the
button switches the high voltage (HV) ON and the color turns to green.
Section 7 - Starting the ELEMENT2
Page 30 of 42 ELEMENT2 Operator Manual - Rev. 2 - Issue 08/2001
7.4.3 The Panes of the Instrument Window
The Instrument window consists of three panes: the INSTRUMENT
STARTUP pane, the Autosampler Pane, and the ACQUISITION pane.
When the Instrument application is re-started, the displayed pane is the
pane which was used last.
To see another pane, use the Next Pane or Previous Pane command
of the view menu.
To display all panes simultaneously, choose the subcommand Three
Panes of the Panes the command in the view menu.
7.4.3.1 The Instrument Startup Pane
Figure 29 Instrument Startup
The INSTRUMENT STARTUP field contains two groups: the Action
buttons and the Status fields. The purpose is
to start the sequences to switch the plasma ON or OFF;
to interrupt or stop the Startup- or Stop-sequence for the plasma;
to show the status of the sequences;
to switch OFF the plasma instantaneously in case of emergency.
Red: Standby
Yellow: Switching
Green: Ready
Action buttons
Status fields
Section 7 - Starting the ELEMENT2
Page 31 of 42 ELEMENT2 Operator Manual - Rev. 2 - Issue 08/2001
Action buttons are used to switch the plasma safely ON or OFF or to interrupt this
process. It contains the following five command buttons:
The Plasma On button is active only if the plasma is OFF. Clicking the
(active) button initiates the startup sequence for the ignition of the
plasma and sets the instrument to measuring status.
Note that this single click starts a series of commands which are tied
together in the startup sequence. The progress of the startup sequence
can be followed in the fields Single Steps for Start. The steps and the
Startup procedure are described below.
The Plasma Off button is active only if the plasma is ON. Clicking the
(active) button initiates the stop sequence.
Note that extinguishing the plasma involves a series of steps, too. The
progress of the startup sequence can be followed in the fields Single
Steps for Start. The steps and the stop procedure are described below.
The Stop button is active only if a startup or stop sequence is running.
Clicking the active button stops the sequence and changes the button
legend to Continue. Clicking the Continue button continues the
interrupted sequence.
The Break button is active only if a Startup or stop sequence is running
(not finished). Clicking the active button interrupts the current sequence
and goes all the way back to the previous state.
The Emergency Off button is active if the plasma is ON. If the (active)
button is clicked. the plasma is switched off immediately without any
delay or sequence.
Main Status Field
1. Standby: the plasma is OFF, no startup sequence is running, this
field is red, label 'Standby';
1) Switching: a Startup or stop sequence is running, this field is yellow,
labeled 'Switching';
2) Ready: the plasma is on and the skimmer valve is open, this field is
green, labeled 'Ready'.
Single step The single step status fields show the progress
Status fields in single steps for either the startup sequence
or the stop sequence. A red colored field
indicates that the step has not been started yet,
the yellow color indicates that the step is
currently processed (in transition), and green
colored fields indicate that the particular step
has been completed successfully.
Figure 30 Single Step Status
Section 7 - Starting the ELEMENT2
Page 32 of 42 ELEMENT2 Operator Manual - Rev. 2 - Issue 08/2001
Note that the parameter (e.g. the delay times etc.) for the single steps
can be customized in the Start Sequence Customization and Stop
Sequence Customization dialogs. These dialogs are described in
chapters 7.4.4.1, 7.4.4.2, and the following pages.
Cooling System The water cooling system of the Load Coil and the interface is switched
on.
Main Gas The main gas valve (argon gas supply) is opened, the cool gas flow and
the auxiliary gas flow are slowly increased to their factory-set final value.
Note the delay between the button click and the visible change of the
status displayed.
Interface Pump The fore pump at the interface housing is switched on.
Plasma The RF generator is initialized and (after a delay) the plasma is ignited
with the preset Ignition Power (see the Start Sequence Customization
dialog below).
Sample Gas The Sample Gas flow is slowly increased to the preset final value (see
the Start Sequence Customization dialog below).
Skimmer Valve After a fixed delay the Skimmer valve opens; when this step is finished
the main status field turns green.
7.4.3.1.1 Start Sequence
A click on the Plasma On button starts a procedure which allows the
correct and safe ignition of the plasma. The progress of the procedure is
indicated by the color of the Single Steps Status fields. The Parameters
for this procedure can be modified in the Start Sequence Customization
dialog (see chapter 7.4.4.1).
The Start Sequence consists of the following steps:
Step 1 switch on the water cooling for the Load Coil and the Interface;
Step 2 open the Main Gas valve (argon supply), increase (ramp) the Cooling
Gas flow and the Auxiliary Gas to their final, preset values (parameters
Cool Gas Flow and Auxiliary Gas Flow);
Step 3 start the Interface Pump (fore pump);
Step 4 initialize the RF generator and set the ignition power (parameter Ignition
Power). After a predefined delay (parameter Delay before Ignition), the
plasma is ignited;
Step 5 the Sample Gas flow is slowly increased (ramp) to its pre-determined
value (parameter Final Sample Gas Flow and Sample Gas Ramp
Time). Finally, after a short delay,
Step 6 opens the Skimmer Valve.
This completes the Startup sequence.
Section 7 - Starting the ELEMENT2
Page 33 of 42 ELEMENT2 Operator Manual - Rev. 2 - Issue 08/2001
7.4.3.1.2 Stop Sequence
The Stop Sequence is a procedure which switches OFF the plasma
correctly and safe and sets the instrument to the standby mode. The stop
sequence is started by clicking the Plasma Off button.
The Stop Sequence consists of the following steps (note that it is NOT merely the
reverse order of the Startup sequence):
Step 1 close the Skimmer Valve;
Step 2 switch OFF the RF power (i.e. Plasma.);
Step 3 switch OFF the Interface Pump;
Step 4 after a predefined delay (parameter 'Delay after Plasma OFF), the
Sample Gas flow is switched OFF;
Step 5 close the Main Gas valve;
Step 6 switch OFF the cooling water for the Interface and the Load Coil.
7.4.3.2 The Acquisition Pane
Figure 31 Method Page of the Acquisition Pane
By opening the Instrument application, the last used pane is displayed.
The Next Pane command in the view menu brings the other pane on
top.
Status
field
HV On / Off
button
Scan start / Stop
button
Acquisition panes:
Method and Manual
Section 7 - Starting the ELEMENT2
Page 34 of 42 ELEMENT2 Operator Manual - Rev. 2 - Issue 08/2001
The Acquisition pane has two pages: the Method page and the Manual
page. Each page has a labeled tab on the upper left corner (see Figure
7.24 above).
Status Field Three different states can be displayed in this field (Figure 7.19):
Ready This message is displayed in a yellow field, and
indicates that the HV and Plasma are switched on and
the instrument is ready for measurement.
Disabled This message is displayed in a red field and indicates
that the instrument is NOT ready for measurement.
Scanning This message is displayed in a green field and
indicates that the instrument is measuring and scanning.
The HV (high voltage) is ON and a scan is running
(activation of the SCAN button or SCAN Start
command).
There are two pages in the ACQUISITION pane: the Method and the
Manual page. Each page has a labeled tab. To display the hidden
page, click on the tab.
7.4.3.2.1 The Method Page
The Method page (see Figure 7.19 above) is used to define a scan by a
method (see the description of the Method application in chapter 8). The
page contains the following items:
Data File: This is an edit field to define the file name where the data should be
collected.
The Browse... button let you select a data file containing previously
stored data. This function makes it possible to modify easily long file
names for a series of data files. In case you don't modify the name, this
file will be overwritten.
Method: In this edit field let you define the file name of the method file to used. A
Browse... button let you select a previously used method name. This
function makes it possible to modify easily long method file names.
A part of a method is the instrument resolution setting for an analysis.
The resolution setting in the selected method is shown by the resolution
indicators: - Low Res., Med. Res., High Res..
Tune Parameter: This edit field let you define the file name of the tune parameter file. A
Browse... button let you select a previously used tune parameter file.
One part of a tune parameter set is the instrument resolution setting. The
resolution setting in the selected tune parameter file is shown by the
resolution indicators: - Low Res., Med. Res., High Res..
Data Type: This is a list box to select the data type for the acquisition:
Normal is the default data type ( .dat) and our standard, except for
mass calibration purposes. Mass Calibration is the .mdc data type
used for mass calibration only.
Section 7 - Starting the ELEMENT2
Page 35 of 42 ELEMENT2 Operator Manual - Rev. 2 - Issue 08/2001
Autosampler Pos.: If an Autosampler is used, the position of the sample for this particular
acquisition can be entered here.
7.4.3.2.2 The Manual Page
Figure 32 Manual Page of the Acquisition Pane
The Manual page of the acquisition pane is used to manually define a
single scans. The page contains the following items:
Data File: This is an edit field to define the file name where the data should be
collected. The Browse... button let you select a data file containing
previously stored data. This function makes it possible to modify easily
long file names for a series of data files.
Tune File: This edit field let you define the file name of the tune parameter file. A
Browse... button let you select a previously used tune parameter file.
One part of a tune parameter set is the instrument resolution setting. The
resolution setting in the selected tune parameter file is shown by the
resolution indicators: - Low Res., Med. Res., High Res..
Data Type: This is a list box to select the data type for the acquisition:
Normal is the default data type ( .dat) and our standard, except for
mass calibration purposes. Mass Calibration is the .mdc data type
used for mass calibration only.
Scan Parameter
group
Section 7 - Starting the ELEMENT2
Page 36 of 42 ELEMENT2 Operator Manual - Rev. 2 - Issue 08/2001
Time Sample
Time Seg
samples of Number
_
_ .
_ _ =
Scan Parameter Group The Scan Parameter group is used to set or edit the scan parameters.
The following parameters are available:
Scan Type: The list box allows the selection of either the Normal or the Calib
type.
In Normal scan mode, all spectra are stored in the above defined data
file and can later be displayed in the SHOW application.
Calib scan mode facilitates quick acquisition with intermediate storage
in the front-end computer. Only averaged values of the acquired spectra
are sent to the host computer. This type is used for a quick SyncroScan
calibration.
Scan Mode: The list box allows the selection of either the B-SCAN (scanning the
magnetic field), the E-SCAN (scanning the electric field), or the
SYNCSCAN (a fast combined scanning mode).
Start Mass [u]: This is the mass where the scan starts (in Figure 7.20: 100 AMU).
Stop Mass [u]: This is the mass where the scan ends (in Figure 7.20: 150 AMU).
Settl. Time [sec]: This is the Settling Time for the field magnet (at least one millisecond
per AMU mass range is recommended). The settling time is used to
overcome a small magnet drift right after the 'fly back' of the magnet
(with maximum speed from the end mass back to the start mass).
Sample Time [sec]: This is the integration time for one data sample. Only during this time
data are actually collected.
Seg. Time [sec]: This is the measuring time for the mass range (stop mass - start mass).
Peak Shift: This parameter is only valid for SynchroScans. Use peak-shift 0 for B-
SCANS and peak-shift 1 as standard.
Acquisition Points: This is the number of samples per mass for SynchroScans.
Resolution: The drop-down list box allows the selection of Low Resolution, Medium
Resolution or High Resolution for the scans in the Instrument
application.
Note that the resolution selected must be the same as the resolution of
the Tune File selected.
Detector Mode: The drop-down box is used to select either the Counting Mode or the
Analog Mode for ion detection.
Scan Duration: The drop-down box allows the selection of the total scan (acquisition)
time in seconds, minutes or in numbers of scans.
Section 7 - Starting the ELEMENT2
Page 37 of 42 ELEMENT2 Operator Manual - Rev. 2 - Issue 08/2001
7.4.4 The Dialogs of the Instrument Application:
7.4.4.1 The Start Sequence Customization Dialog
The Start Sequence Customization dialog is opened by the Startup
Sequence... command in the Configuration menu. For the description
of the Startup Sequence please refer to chapter 7.4.3.1.1 on page 32,
the dialog is shown in Figure 33. The dialog is used to set the parameters
of the Startup sequence for ignition of the plasma. The following
parameters can be customized:
Cool Gas Flow: Usual values are between 11 and 14 liters/min (needs to be optimized).
Auxiliary Gas Flow: Usual values are between 0.5 and 1.0 liters/min (needs to be optimized).
Flush Sample Gas Used to flush the Spray chamber and torch for a predefined time in [sec].
Flow: Usual values like the Final Sample Gas Flow in [L/min].
Figure 33 Start Sequence Customization
Delay before Ignition [sec]:
This is the time needed for flushing the
torch with argon before igniting the
plasma (step 4 of the Startup
sequence). Usual delay times are
between 20 and 60 sec.
Ignition Power [W]:
This is the RF power setting during
ignition. Usual settings are between
1300 and 1500 watts (the maximum is
2000 Watts).
Final Sample Gas Flow [l/min]:
This is the final value for the sample
gas flow (step 5 of the Startup
sequence). Usual values are between
0.5 and 1.0 liters/min (needs to be
optimized). The setting should be the
same as the normal sample gas flow
during operation.
Sample GAS Ramp Time [sec]:
This is the time in which the sample gas
flow increases from 0 to the Final
Sample Gas Flow (step 5 of the Startup
sequence).
Section 7 - Starting the ELEMENT2
Page 38 of 42 ELEMENT2 Operator Manual - Rev. 2 - Issue 08/2001
7.4.4.2 The STOP Sequence Parameter
Figure 34 Stop Sequence Parameter
7.4.4.3 The Instrument Watch Parameters Dialog
Figure 35 Selection of Watch Parameters
Instrument Watch Parameters are system parameters which are
displayed in the watch parameter boxes of the Instrument toolbar to
enable online checks to be carried out. The Instrument Watch
Parameters dialog is used to select and display these parameters. The
dialog is selected by the Watch Parameters command in the
Configuration menu. The dialog box is shown in Figure 35. It contains
the list of available watch parameters. In maximum three parameters
can be on display.
Available Parameters The Available Parameters list is provided with a scroll bar to display its
whole content by scrolling. The following parameters can be selected
from it:
High Voltage This is the total high voltage of 8 kV from which the accelerating and
lens voltages are derived.
Fore-vacuum This is the pressure in the fore-vacuum of the pumping system as
measured by the Pirani fore-vacuum gauge in the fore-vacuum region.
The STOP Sequence has only one parameter:
Delay after Plasma OFF. This is the time where
the torch and the nebulizer line are flushed with
argon to cool the torch down. The time starts
after the plasma has been extinguished (step 4
of the Stop Sequence see above). A suitable
delay time is between 20 and 120 seconds.
Section 7 - Starting the ELEMENT2
Page 39 of 42 ELEMENT2 Operator Manual - Rev. 2 - Issue 08/2001
High Vacuum This is the high vacuum pressure of the pumping system as measured by
the Megatron high vacuum gauge situated in either the analyzer housing
(standard operating position) or the ESA housing (position for service
checks).
Cool Gas Flow This is the cooling gas (argon) flow to the plasma torch (see Figure 36).
Aux. Gas Flow This is the auxiliary gas (argon) flow to the plasma torch (see Figure 36).
Sample Gas Flow This is the sample gas (argon) flow to the nebulizer (see Figure 36).
Spare Gas 1 Flow This is the gas flow option provided for a later extension of the system.
Spare Gas 2 Flow This is the gas flow option provided for a later extension of the system.
Spare Gas 3 Flow This is the gas flow option provided for a later extension of the system.
Argon Middle This is the argon pressure for operating the entrance and exit slits. The
desired value is about 2.8 bar.
Argon Max This is the pressure of the total argon gas supply. The desired value is
about 5.8 bar.
Add button To add a watch parameter from the Available Parameters list to the
Selected Parameter list, first select the watch parameter of interest by
clicking its name in the Available Parameters list - the name is
highlighted; then click the Add button: the name of the parameter now
appears in the Selected Parameters list. Note that a maximum of only
three watch parameters can be selected!
Remove button To remove a watch parameter from the Selected Parameters list, first
select the watch parameter of interest by clicking its name in the
Selected Parameters list - the name is highlighted; then click the
Remove button: the selected parameter now disappears.
Timer Interval [sec] Enter the time interval (in seconds) between watch parameter updates
into the editing field.
Figure 36 A Standard Inlet System
Section 7 - Starting the ELEMENT2
Page 40 of 42 ELEMENT2 Operator Manual - Rev. 2 - Issue 08/2001
7.4.5 How to use the Instrument Application
As outlined in paragraph Error! Reference source not found. the
Instrument application has three major functions:
1. switching the plasma ON and OFF, carefully and safe.
2. display important parameters online
3. fast performance check of the system.
7.4.5.1 Ignition the Plasma and Selecting Watch Parameters
Ignition of the plasma is part of the whole instrument Startup procedure,
i.e. the initial steps of instrument Startup turning on the vacuum
system, preparing the sample inlet, etc. (see chapter 7.1 ff.) must have
been completed before. Then proceed as follows:
Click the Instrument icon to select the Instrument application. The
Instrument application opens and displays the pane which was used
last. If necessary, click the Next Pane command in the View menu to
display the INSTRUMENT STARTUP pane (see Error! Reference
source not found.6.18 above). This pane contains all command buttons
to start or stop the plasma.
Watch Parameters First select (up to three) the watch parameters which should be displayed
in the watch parameter field of the Instrument toolbar. If not already
done, select or remove the Watch Parameters using the Configuration
menu and the Instrument Watch Parameters dialog (refer to chapter
7.4.4.3).
Sequence Parameters The next step is to define the parameters for the Startup Sequence and
the Stop Sequence. Check the Startup Parameters first:
Startup Parameters Click the Startup Sequence... command in the Configuration menu to
open the Start Sequence Customization dialog (refer to chapter 7.4.4.1
). If necessary redefine the Start Sequence Parameters. The following
values are recommended for standard conditions:
Delay before Ignition: 20 to 60 sec.
End Sample Gas Flow: 0.5 to 1.0 l/min.
Ramp Time: 10 to 60 sec.
Ignition Power: 1300 to 1500 watts.
Under extraordinary conditions (special analytical problem) it can be
necessary to optimize these parameters by trial and error.
Stop Parameters Now check the Stop Sequence using the appropriate command in the
Configuration menu to open the Stop Sequence Customization dialog
(refer to chapter Error! Reference source not found. above). Check
the value of the only parameter, the Delay after Plasma off. The
recommended delay time is between 20 and 120 seconds. If the next
analysis shows sample residue from the previous one, increase the delay
time!
Section 7 - Starting the ELEMENT2
Page 41 of 42 ELEMENT2 Operator Manual - Rev. 2 - Issue 08/2001
Ignition of the Plasma After the check of the above parameters, start the plasma. In the
INSTRUMENT STARTUP pane of the Instrument application (see
Figure 7.18 above) click the Plasma On command button (the button is
active if the plasma is off). This starts the Startup Sequence. Watch the
sequence in the Single Steps for Start fields. Each Startup step has its
own field: the red color indicates that the step has not been started; the
yellow color indicates that a step has been started and is in progress, the
field turns green when the step has been completed.
After the last step has been completed all boxes are green, and the main
status field on the left becomes green as well and displays: Ready. At
this point the plasma is already lit and the gate valve is open.
The 'Plasma On' button is now deactivated and the 'Plasma Off' button is
active.
Note that during the time where the Startup sequence is running, the
Break and the Stop buttons are active. By clicking the Break button -
the sequence stops and the system is reset to Standby status. Or, you
may stop the sequence by clicking the Stop button. This changes the
button legend to Continue and holds the sequence. To continue the
sequence, click the Continue button.
Extinguish the Plasma The Plasma Off button is active as long as the plasma is ON. To
extinguish the plasma, click the Plasma Off button: this starts the Stop
Sequence. As soon as the Stop Sequence is completed, the plasma is
off and the inlet system has been flushed with Argon. The main status
field on the left is red and displays Standby.
Emergency Off Clicking the Emergency Off button is the quickest way to switch OFF
the Plasma. The instrument does not start the normal Stop Sequence. A
click on this button immediately closes the gate valve, switches OFF the
RF power and stops the interface pump.
7.4.5.2 Customizing and Starting Manual Scans
The following describes how to define and start a single scan segment
(only one single mass range) using the Manual page of the
ACQUISITION pane.
Step 1 Verify that the ELEMENT is in operating mode: the plasma has been
started, the watch parameters are selected (see chapter 7.4.5.1), and the
HV (high voltage) has been switched on.
Step 2 Go to the ACQUISITION pane (e.g. if the INSTRUMENT STARTUP
pane is displayed, click the Next Pane command of the View menu). If
the Method page is now displayed, click the Manual tab stop to display
the Manual page.
Step 3 Check the status indication field on the top of the page: the status
must be Ready.
Section 7 - Starting the ELEMENT2
Page 42 of 42 ELEMENT2 Operator Manual - Rev. 2 - Issue 08/2001
Step 4 Select the Data File Name by either use the Browse... button to select
an existing Data File (which will be overwritten), or type in a new Data
File name.
Step 5 Select the Tune File to be used for the subsequent acquisition by using
the Browse function.
Step 6 Choose the Scan Type, either Normal for '.dat' type of file or Mass
Calibration for '.mdc' type of file (the '.dat' type is used for normal
acquisition, the '.mdc type is used for mass calibration).
Step 7 Use the edit fields in the Scan Parameter group and define the scan
parameters according to the acquisition problem.
Step 8 Finally, click the SCAN button to start the defined acquisition.
Note The scan can be stopped at any time by pressing the SCAN button
again.
7.4.5.3 Customizing and Starting Method Scans
The following describes how to define and start scans which are defined
by a Method, using the Method page of the ACQUISITION pane.
Step 1 Verify that the ELEMENT is in operating mode: the plasma has been
started, the watch parameters are selected (see chapter 7.4.5.1), and the
HV (high voltage) has been switched on.
Step 2 Go to the ACQUISITION pane (e.g. if the INSTRUMENT STARTUP
pane is displayed, click the Next Pane command of the View menu). If
the Manual page is now displayed, click the Method tab stop to display
the Method page.
Step 3 Check the status indication field on the top of the page: the status
must be Ready.
Step 4 Select the Data File Name by either use the Browse ... function to select
an existing Data File (which will be overwritten), or type in a new Data
File name.
Step 5 Select the Method File name using the Browse... function.
Step 6 Select the Tune File to be used for the subsequent acquisition by using
the Browse function.
Step 7 Choose the Scan Type, either Normal for '.dat' type of file or Mass
Calibration for '.mdc' type of file (the '.dat' type is used for normal
acquisition, the '.mdc type is used for mass calibration).
Step 8 Finally, click the SCAN button to start the defined acquisition.
Note The scan can be stopped at any time by pressing the SCAN button
again.
ELEMENT2 Operator Manual - Rev. 2 - Issue 08/2001
ELEMENT2
Operator Manual
Section 8 - Tuning the ELEMENT2
P/N 1091281
Section 8 - Tuning the ELEMENT2
Page 2 of 35 ELEMENT2 Operator Manual - Rev. 2 - Issue 08/2001
Section 8 - Tuning the ELEMENT2
Page 3 of 35 ELEMENT2 Operator Manual - Rev. 2 - Issue 08/2001
The Structure of the Operating Manual
1 Structure of the Manual
2 Overview / Warnings and Safety
3 Basics 1 - Designing Analyses
4 Basics 2 - Introduction to the ELEMENT2
5 Basics 3 - Windows NT 4.0
6 Installation of the ELEMENT2 Software
7 Starting the ELEMENT2
8 Tuning the ELEMENT2
9 The Mass Calibration
10 Creating Methods
11 The Standard Editor
12 Creating Sequences
13 Showing the Data
14 Results the Report Generator
Section 8 - Tuning the ELEMENT2
Page 4 of 35 ELEMENT2 Operator Manual - Rev. 2 - Issue 08/2001
Table of Content
8 THE TUNE APPLICATION............................................................................6
8.1 The TUNE Application and the TUNE Window..............................................................6
8.1.1 The Title Bar...............................................................................................................6
8.1.2 The Menu Bar.............................................................................................................7
8.1.2.1 The File Menu .....................................................................................................7
8.1.2.2 The Tune Menu ...................................................................................................8
8.1.2.3 The Control Menu.............................................................................................. 10
8.1.2.4 Display Menu..................................................................................................... 12
8.1.2.5 View Menu......................................................................................................... 13
8.1.3 The Toolbar .............................................................................................................. 13
8.2 Ranges and typical settings ......................................................................................... 14
8.2.1 Plasma Parameter Group......................................................................................... 15
8.2.2 Lenses Parameter Group.......................................................................................... 17
8.2.3 High Resolution Lenses Parameter Group ................................................................ 18
8.2.4 Additional Parameter Group ..................................................................................... 19
8.2.5 Status Field .............................................................................................................. 20
8.3 The Data Panes.............................................................................................................. 20
8.4 The Dialogs in TUNE..................................................................................................... 21
8.4.1 The Scan Parameter Dialog...................................................................................... 21
8.4.2 The Display Parameter Box...................................................................................... 25
8.5 How to Tune the ELEMENT2.................................................................................... 27
8.5.1 General Considerations when Tuning ....................................................................... 28
8.5.2 System Preparation.................................................................................................. 29
8.5.3 Defining the Scan Parameters.................................................................................. 29
8.5.4 Defining the Display Parameters............................................................................... 31
8.6 Hints for Tuning ............................................................................................................ 32
8.7 Table of Index................................................................................................................ 33
Section 8 - Tuning the ELEMENT2
Page 5 of 35 ELEMENT2 Operator Manual - Rev. 2 - Issue 08/2001
Table of Figures
Figure 1 The TUNE Window 6
Figure 2 The Menu Bar 7
Figure 3 Tune Parameter Set 8
Figure 4 Copying groups of Tune parameters 9
Figure 5 Autotune Configuration 9
Figure 6 Tool Bar of Autotune 10
Figure 7 The Slider 10
Figure 8 The Tune Control Groups 11
Figure 9 Slider box for Torch Positioning 11
Figure 10 The Toolbar in TUNE 13
Figure 11 The Plasma Control Group 15
Figure 12 The Plasma Parameter Slider Box 16
Figure 13 Setting the Lens voltages 17
Figure 14 The High Resolution Lenses Parameter Slider Box 18
Figure 15 The Additional Tune Parameters Slider Box 19
Figure 16 Status Field 20
Figure 17 The Scan Parameter Dialog Box 21
Figure 18 The Edit Defaults... Dialog Box 23
Figure 19 Scan List 24
Figure 20 The Display Parameter Dialog Box 25
Section 8 - Tuning the ELEMENT2
Page 6 of 35 ELEMENT2 Operator Manual - Rev. 2 - Issue 08/2001
8 The TUNE Application
8.1 The TUNE Application and the TUNE Window
The TUNE application is used to optimize and display the mass
spectrometer parameters - gas flows, plasma power, lens and High
Resolution Lens voltages, ESA correction ratios and voltages, the
detector voltages, etc. For the tuning procedure, up to six peak groups
(spectrum segments) or chromatograms can be displayed in the six
panes (panes are display fields of adjustable size, i.e. their borders can
be shifted) of the TUNE window. The segments in the pane are displayed
online, i.e. when scanning, all changes in the peaks are shown. The
peaks can thus be checked during optimization, and optimum peak
shape, resolution and intensity are easily attained. The scan data of the
active pane are displayed in the small tool windows (see below).
Starting TUNE Select the TUNE window by double-clicking the TUNE icon. The
parameters displayed in the window correspond to the most recent
setting values entered. The TUNE window is shown in Figure 1. This
window, and the related dialog boxes provide all the items needed for
tuning the ELEMENT.
Figure 1 The TUNE Window
8.1.1 The Title Bar
The Title Bar of the Window contains the name TUNE and the name
(complete extension and path) of the TUNE parameter file (.tpf). In the
name of this file is: ...\ default.tpf.
Data Windows
Pane B
(selected)
Pane A
Pane C
Pane D Pane E Pane F
Control
Groups
Tool Bar
Menu Bar
Title Bar
Section 8 - Tuning the ELEMENT2
Page 7 of 35 ELEMENT2 Operator Manual - Rev. 2 - Issue 08/2001
8.1.2 The Menu Bar
The Menu Bar contains the drop down menus File, Tune, Control,
Display, View and Help. The menu commands are described below.
Figure 2 The Menu Bar
8.1.2.1 The File Menu
The file menu commands are used to manage the TUNE files, i.e. to
open, save and print the files. The following commands are available:
Open This command let you open an existing <name.tpf> parameter file. The
Open dialog box is a standard WINDOWS NT function with three
additional radio buttons. The buttons indicate the mass resolution used in
the selected TUNE parameter file.
Save This command let you save the active TUNE parameter file using the
current name and directory. When the file name is missing (e.g. a
TUNE parameter set is saved the first time), automatically the Save
As... dialog box appears, asking the user to name the TUNE parameter
file (<name.tpf>).
New
Maximize Pane
Restore Pane
Set Display Parameter...
Toggle Display Mode
Next Pane
Previous Pane
Bargraph Display All
Profile Display All
Start Scan
Stop Scan
Low Resolution
Mid Resolution
High Resolution
Copy Parameter
Create Scan List
Spectrum Refresh Rate
Autotune
Motor Stop
Open
Save
Save as...
Load Par File
Print Parameter...
Print Pane
Print Setup...
Exit
Plasma...
Lenses...
High Resolution Lenses...
Additional Parameter...
Torch Position...
Peristaltic Pump...
Send AII Parameter
Toolbar
Status Bar
Split
Start Autotune
Select Autotune File...
Configure Autotune
STEP 1
Create and / or configure
an Autotune file.
Step 3
Start the pre-selected
Autotune file.
Step 2
Pre-select an existing
Autotune file.
Section 8 - Tuning the ELEMENT2
Page 8 of 35 ELEMENT2 Operator Manual - Rev. 2 - Issue 08/2001
Load Par file Let you recall a very old Windows 3.11 Parameter File.
This menu item will disappear ASAP :-).
Save as... Use this command to name and save the active TUNE parameter file.
You may also choose a different Disk and directory.
Print Prints the values of the currently selected TUNE parameters (for the
Parameter... selected resolution only).
Print Pane While a Tune Scan is running, this command prints the selected data
pane (see Figure 1).
Print Setup Selects a printer (standard Windows NT feature).
Exit Terminates the TUNE session. TUNE prompts the user to save
unsaved parameter files (Standard Windows NT feature).
8.1.2.2 The Tune Menu
The tune menu commands are used to set the
tune sweep parameters in the Scan Table, to
select the resolution for tuning, and to start / stop
the tune scan. The following commands are
available:
Start Scan Starts the tune scan if the Scan List (see below)
has been created before.
Stop Scan Stops the tune scan.
Low Res. Switches the instrument to low resolution mode.
Mid Res. Switches the instrument to medium resolution
mode.
High Res. Switches the instrument to high resolution mode.
Copy This command let you copy the complete tune parameter set for one
Parameter mass resolution to another mass resolution set, (e.g. the tune parameters
can be the same or slightly different in all three resolution settings).
Figure 3 Tune Parameter Set
Tune Parameter Set <name.tpf>
Low Resolution Par. Medium Resolution Par. High Resolution Par.
Plasma Parameters Plasma Parameters Plasma Parameters
Lens Parameters Lens Parameters Lens Parameters
... ... ...
Copy to
Start Scan
Stop Scan
Low Resolution
Mid Resolution
High Resolution
Copy Parameter
Create Scan List
Spectrum Refresh Rate
Autotune
Motor Stop
Section 8 - Tuning the ELEMENT2
Page 9 of 35 ELEMENT2 Operator Manual - Rev. 2 - Issue 08/2001
Figure 4 Copying groups of Tune parameters
Create Scan This command let you customize the Scan Parameters of the selected
List mass resolution. You can set or modify the scan parameters for up to of
8 segments (mass range segments). Up to six of these segments can be
displayed online in the display panes of the TUNE window. The dialog
'Scan Parameter is described below.
Spectrum The Spectrum refresh rate can be used to slow down the update cycle of
Refresh rate displayed data during the Tune scan (in Tune you can have every 20ms
a new spectra; an update with the same speed results in a very nervous
picture).
Autotune Autotune let you create and / or configure an Autotune file. Autotune
means, let the instrument find the maximum intensity for a given mass
peak by playing with Tune parameters of your choice.
Figure 5 Autotune Configuration
A more specific way to do it is to copy only the groups of parameters you really want: Select a field
in a group you want to copy and "right-click" with the right hand mouse button. You can now
choose to copy all parameters of this resolution or this parameter group only (see Figure 4).
Tool bar
Parameter
Groups
Parameters
within one group
Section 8 - Tuning the ELEMENT2
Page 10 of 35 ELEMENT2 Operator Manual - Rev. 2 - Issue 08/2001
Figure 6 Tool Bar of Autotune
Tool Bar The Tool Bar of Autotune is very simple, it contains only the most
necessary items as displayed in Figure 6.
Single-Value- An interesting feature is the leftmost button: 'Open Default'. It opens an
Autotune Autotune file with the name Default.atf . This file comes with the
software and contains all possible parameters for to be used with
Autotune.
To open the file with 'Open Default' does not allows to disable single
parameters. You can only modify the +/-Range [%] and the Step Width.
The values displayed on the screen are used for Single-Value-Autotune.
Single-Value-Autotune is used if you 'right-click' the input field of the tune
parameters. In this case you get a list of choices, one of it is Autotune.
Note: Default.atf can be opened by the normal Open function (see Figure 6). It
can be modified and saved again under the same name or with a new
name. Be careful - what ever you save under the name Default.atf will be
used for Single-Value-Autotune. In case you save garbage or you save
the file with every parameter disabled, your Autotune will behave not as
expected.
Motor Stop This is an emergency tool. In case of a faulty read-back of the Torch
position, the X / Y / Z Motors can be stopped immediately.
8.1.2.3 The Control Menu
The Control Menu contains commands to access
the settings of Tune values using a slider or a
group of sliders.
Using Sliders A short description for people not be familiar with
the use of sliders:
Move the mouse pointer onto the slider (see Figure 7), press the left
mouse button and drag the slider along the slider bar (to the right or to
the left) to set the desired value. The new value is displayed on the
slider; as soon you release the mouse button, the new value is send to
the instrument.
Figure 7 The Slider
Open Default
save as ...
Save
Open
New Name of the current
Autotune file
Plasma...
Lenses...
High Resolution Lenses...
Additional Parameter...
Torch Position...
Peristaltic Pump...
Send AII Parameter
Section 8 - Tuning the ELEMENT2
Page 11 of 35 ELEMENT2 Operator Manual - Rev. 2 - Issue 08/2001
You may also click the Plus- or the Minus-Button at the ends of the slider
bar.
Hint: A click on one of these two buttons changes the value by 1 step;
pressing the ctrl Key at the same time changes by 5 steps; and
pressing the shift Key at the same time changes by 25 steps.
Hot Spots A nice little tool to access the slider boxes is via the 'Hot Spots' in the
tune display (see Figure 8): a click with the right mouse button into the
'Hot Spot' selects the appertaining slider box.
Another way to enter the values is to key-in the numbers directly into the
parameter fields of the Tune Window.
The following Control groups are available:
Figure 8 The Tune Control Groups
Plasma The Plasma Parameter group on left hand side of Figure 8 contains all
parameters needed to maintain the plasma and ion generation:
3-axis positioning of the Torch (and Plasma),
speed of the peristaltic pump,
Flow settings of the gases and the setting for the RF Power.
Each group has its own slider box, accessible by a right hand mouse
clicks into the appertaining Hot Spot.
For ranges and typical settings refer to paragraph 8.2 below.
Figure 9 shows as an example the
slider box for Torch positioning.
Please note, all parameters can be
optimized with Autotune.
Figure 9 Slider box for Torch Positioning
Plasma Parameters Lens Parameters HR Lens Parameters
Additional Parameters Hot Spots Edit Field
Section 8 - Tuning the ELEMENT2
Page 12 of 35 ELEMENT2 Operator Manual - Rev. 2 - Issue 08/2001
Lenses In the middle of Figure 8 you see the parameter group for the Lenses. A
right-mouse-click on the Hot Spot in the center of this field opens the
slider box.
For ranges and typical settings refer to paragraph 8.2 below.
High Res. The settings for the high Resolution Lenses are on the right side of
Lenses Figure 8. Again, a right-mouse-click on the Hot Spot in the center of this
field opens the slider box.
For ranges and typical settings refer to paragraph 8.2 below.
Status The Status field on the very right side of Figure 8 is described in
paragraph 8.2.5.
More... This button opens the slider box for Additional Tune Parameters. A
mouse click on the button opens the slider box. Values can be set /
modified for:
Ua/Ub,
Focus Offset,
Matsuda Plate,
SEM Deflection voltage, and
SEM Voltage.
For ranges and typical settings refer to paragraph 8.2 below.
Send All This Command sends all parameter directly to the Instrument (Front End
Parameter Computer).
8.1.2.4 Display Menu
The Display Menu is used to customize the data presentation in
the data panes (=Data Windows) on the screen (see Figure 1 and
paragraph 8.3 below).
Maximize Pane maximizes the size of the active pane. Activate
it to enhance the display and the peak
inspection during tuning.
Restore Pane resets the maximized pane to its previous size.
Set Display Let you modify selected Parameters for the data active pane.
Toggle Display toggles in the active pane between the three display modes spectrum,
Mode chromatogram graphic and chromatogram text.
Next Pane switches from the current pane to the next pane (on the right).
Previous Pane switches from the current pane to the previous pane (on the left).
Bar Graph displays spectra in bar graph form in all panes where the spectrum
Display All display mode is selected. The mass peaks are displayed by a bar for
every sample observed.
Profile Display displays spectra in profile mode in all panes where the spectrum display
All mode is selected. The mass peaks are represented by a line following
the observed intensities.
Maximize Pane
Restore Pane
Set Display Parameter...
Toggle Display Mode
Next Pane
Previous Pane
Bargraph Display All
Profile Display All
Section 8 - Tuning the ELEMENT2
Page 13 of 35 ELEMENT2 Operator Manual - Rev. 2 - Issue 08/2001
8.1.2.5 View Menu
In the View Menu the user can toggle the Toolbar and the
Status Bar ON or OFF. The Split command is a leftover
from the times where it seems to be necessary to operate
the system without a mouse.
8.1.3 The Toolbar
Figure 10 The Toolbar in TUNE
The Toolbar can be toggled ON or OFF (see above). It contains icons of frequently used
menu commands and a Scan Parameter Field. The Toolbar allows quick mouse access to
the commands by a single click on the icons.
Open opens the Open dialog box, in which an existing file can be selected
and opened (same as the Open command in the File menu).
Save saves the active TUNE parameter file under the current name (same as
the Save command in the File menu).
Print prints the list of the current TUNE parameter values for the selected
resolution (same as the Print command in the File menu).
About selects the About TUNE dialog which contains the version number and
information on legal copyrights.
Context Sensitive Help is still under construction.
Previous Pane switches from the current pane to the previous pane (same as the
Previous Pane command in the Display menu).
Next Pane switches from the current pane to the next pane (same as the Next
Pane command in the Display menu).
Create Scan List displays the Scan Parameter dialog for the selected resolution (same as
the Create Scan List command in the Tune menu).
Start Scan starts the tune scan. The Scan Table must be created before this com-
mand can be used.
Stop Scan stops the tune scan (same as the Stop Scan command in the Tune
menu).
Send All sends all active parameters to the mass spectrometer.
Edit Parameters allows the quick modification of the the scan parameters of the currently
selected pane.
Toolbar
Status Bar
Split
Section 8 - Tuning the ELEMENT2
Page 14 of 35 ELEMENT2 Operator Manual - Rev. 2 - Issue 08/2001
Scan Parameter The 'Scan Parameter Field' is located on the right side of the toolbar (see
Field Figure 10). It shows the three scan parameters Start, End, Maximum
and the Token of the selected Pane.
Start This is the Start Mass in the active pane. The Start Mass and the End
End Mass define the Mass range for this particular scan segment. The system
scans from <Start Mass> to <End Mass>.
Maximum This is the Y-scale of the active pane.
All Scan Parameters can be set or edited by a single click on the Edit
Parameters icon (see Figure 10). For more information see paragraph
8.4.1 below.
Pane displays the token of the selected (active) pane. It will be updated when
selecting another pane.
8.2 Ranges and typical settings
The upper section of the TUNE window contains the Control Groups (see
Figure 1 and Figure 8). It contains schematic bitmaps of the instrument
parts with the parameter settings and the set-values in the Edit fields.
As long as the set-values are not reached, the number is displayed in
red. This is happens if the change follows a timed function.
The black color is standard (all OK) and a gray number means this
parameter is disabled.
The following control groups (and sub-groups) are available:
the Plasma generation,
Torch position,
Peristaltic pump,
Gas flows and RF power,
the Lens System,
the High Resolution Lens System, and
the Status Field.
Small edit boxes display the current parameter setting (the color
indicates status of this particular parameter (reached / not reached /
disabled).
The Status Field on the very right has some status LEDs, which indicate
important status-changes of the instrument. It contains also a list box for
selecting the resolution.
The More... button below the status field opens the slider box for those
tuning parameters not shown in the diagram.
Section 8 - Tuning the ELEMENT2
Page 15 of 35 ELEMENT2 Operator Manual - Rev. 2 - Issue 08/2001
Changing Values The setting of parameter values in the edit boxes can be done in three
different ways:
1. Field editing: click the Edit field - a cursor appears in the field, enter the new value by
overwriting the old value. The range of the values is predefined, a
warning will be given if the new value is out of the range. In this case the
possible range will be displayed and the previous value is set again.
2. using Rubber band: activate the field of interest, hold down the left mouse button and move
the mouse up and down - a Rubber Band becomes visible. Moving the
mouse upwards increases the value, moving the mouse downwards
decreases the value. The change of values stops at the end of the
possible range.
3. using Slider Bars: click with the right mouse button into the Hot Spots. This opens the slider
box of this parameter group. To change the values please refer to Figure
7 and paragraph 8.1.2.3. A slider box is shown in the Figure 9 (Plasma
Parameters).
Please note: the values are set as soon you release the mouse button.
8.2.1 Plasma Parameter Group
The Plasma Parameter group on left hand side of Figure 8 contains all
parameters needed to maintain the plasma and ion generation:
3-axis positioning of the Torch (and Plasma),
speed of the peristaltic pump,
Flow settings of the gases and the setting for the RF Power.
Figure 11 The Plasma Control Group
Each of the sub-groups has its own slider box, accessible by a right hand
mouse clicks into the appertaining Hot Spot.
Hot Spots
Hot Spot
Section 8 - Tuning the ELEMENT2
Page 16 of 35 ELEMENT2 Operator Manual - Rev. 2 - Issue 08/2001
Figure 12 The Plasma Parameter Slider Box
Cool Gas is the Argon gas flow through the outer tube of the Torch. It prevents the
torch from being melted by the plasma.
Range: 0 -18 L/min;
Typical setting: 14 L/min.
With older instruments, a different type of mass flow controller might be installed
(Range = 0-14 l/min). During the software installation you need to tell the system what
mass flow controller is installed. (see section 7, paragraph 7.3.1. => Instrument
settings)
Auxiliary Gas is the Argon gas flow through the inner tube of the Torch. It is the gas in
which the plasma is generated by the RF power (also called Plasma
Gas).
Range: 0 - 2 L/min;
Typical setting: 0.7 L/min.
Sample Gas is the Argon gas flow through the injector of the torch. It carries the
sample gas (= a mixture of Argon and the analyte, originating from the
nebulizer / spray chamber).
Range: 0 - 2 L/min;
Typical setting: 1.0 L/min.
Additional Gas 1 is used to control an additional mass flow controller, e.g. the oxygen
added to the nebulizer gas flow in the organic matrix option.
Range: depends (see section 7, paragraph 7.3.1)
Typical setting: none.
Additional Gas 2 is for future use (other inlet systems).
Range: depends (see section 7, paragraph 7.3.1)
Typical setting: none.
RF Power [W] is the power applied to the Load Coil.
Range: 500 and 2000 Watt;
Typical setting: 1200 - 1350 Watts (hot Plasma);
750 - 900 Watts (cold Plasma).
Above 1600 Watts the message appears
WARNING, the RF power is dangerously high! do you want to continue?
Section 8 - Tuning the ELEMENT2
Page 17 of 35 ELEMENT2 Operator Manual - Rev. 2 - Issue 08/2001
8.2.2 Lenses Parameter Group
Figure 13 Setting the Lens voltages
Extraction [V]: This lens is the first tube lens. It extracts the ions from the particle
stream entering the Analyzer through the orifices of the Cones.
Range: 0 to -2000 volts;
Typical setting: -2000 V.
Focus [V]: This is also the second tube lens which focuses the ion beam onto the
entrance slit.
Range: 0 to -1600 volts at Ub = 8 kV.
Typical setting: -900 V.
X-Deflection [V]: First part of the Deflection Quad (Quadrupole lens). It deflects the ion
beam in the horizontal direction to give optimum transmission of the ion
beam through the entrance slit.
Range: -40 to +40 volts;
Typical setting: 4 V.
Y-Deflection [V]: Second part of the Deflection Quad (Quadrupole lens). It deflects the ion
beam in the vertical direction to give optimum transmission of the ion
beam through the entrance slit.
Range: -40 to +40 volts;
Typical setting: -18 V.
Shape [V]: Is a Quadrupole lens which changes the shape of the ion beam from
circular to flat to allow optimum transmission of the ion beam through the
entrance slit.
Range: 0 to 200 volts;
Typical setting: 100 V.
Section 8 - Tuning the ELEMENT2
Page 18 of 35 ELEMENT2 Operator Manual - Rev. 2 - Issue 08/2001
8.2.3 High Resolution Lenses Parameter Group
The High Resolution lens parameter group comprises four
Quadrupole Lenses which are located in front of the magnetic field
(Rotation Quad.1 and Focus Quad.1) and behind the electrical sector
1
(Rotation Quad.2 and Focus Quad.2). The influence of the lens setting
becomes visible in high resolution mode only.
Figure 14 The High Resolution Lenses Parameter Slider Box
Focus Quad1 [V]: This Quadrupole lens is located in the Analyzer housing (in front of the
magnet) and corrects the beam focusing to the intermediate slit in front
of the electrical sector.
Range: -16 to +16 volts;
Typical setting: 7 V.
Rotation Quad.1 [V]: This Quadrupole lens is also located in the Analyzer housing (in front of
the magnet) and corrects the rotation of the beam.
Range: -16 to +16 volts;
Typical setting: -4 V.
Focus Quad.2 [V]: This Quadrupole lens is located in the ESA housing behind the electrical
sector and in front of the exit slit. It focuses the beam focusing to the exit
slit.
Range: -16 to +16 volts;
Typical setting: 0.6 V.
Rotation Quad.2 [V]: This Quadrupole lens is located in the ESA housing behind the electrical
sector and in front of the exit slit. It corrects again the rotation of the
beam to make him fit through the exit slit.
Range: -16 to +16 volts;
Typical setting: 0.4 V.
1
Electrical sector = ESA
Section 8 - Tuning the ELEMENT2
Page 19 of 35 ELEMENT2 Operator Manual - Rev. 2 - Issue 08/2001
8.2.4 Additional Parameter Group
Clicking the More... button below the Status group opens the Additional
Tune Parameters slider box (see Figure 15 below). It contains
parameters not visible in Figure 8.
This box contains additional sliders for tuning:
Figure 15 The Additional Tune Parameters Slider Box
Ua/Ub This is the ratio of the ESA deflection voltage Ua, to the accelerating
voltage Ub. For double-focusing mass spectrometers, this ratio must
attain a particular ratio to transmit the ions through the analyzer system,
i.e. to obtain maximum intensity, resolution, and optimum peak shape.
Tuning Ua/Ub ratio is realized by changing Ub slightly.
Range: -2.5 to +2.5%;
Typical setting: 0.000 %.
Focus Offset This is a corrective offset voltage for E-Scans.
Range: 0 to 100 %;
Typical setting: 30 V.
Matsuda Plates Corrective plate on the top and bottom of the ESA condenser. They are
used to improve the double-focusing condition.
Range: 0 to 250 volts;
Typical setting: 70 V.
SEM Deflection [V] A voltage which directs the ion beam behind the exit slit towards the
conversion dynode.
Range: -500 to 0 volts;
Typical setting: -250 V.
SEM Voltage The operating voltage of the Secondary Electron Multiplier.
A typical operating voltage for a new SEM is 1800 volts, which produces
a gain of about 10
6
. In time, the gain of the SEM decreases and the SEM
Voltage must be gradually increased.
Range: 0 to 3000 volts;
Typical setting: 1500 V.
Section 8 - Tuning the ELEMENT2
Page 20 of 35 ELEMENT2 Operator Manual - Rev. 2 - Issue 08/2001
8.2.5 Status Field
This field shows the seven most important status of the system.
Green light indicates OK,
Red light indicates NOT OK.
Grey fields indicate that this information is
currently not available.
HV shows the status of the High Voltage (ON or OFF).
Cooling system This Status is a summary of the
cool gas flow, and
the water cooling of the Load Coil and the
Plasma Interface.
Figure 16 Status Field
Vacuum Green indicates the pressure in the Analyzer
Head is well below the protection threshold (10
4
mbar). A pressure
above the threshold is indicated in Red. In order to achieve proper
analytical results, the high vacuum should be considerably less than the
threshold value (10
6
mbar or less).
Magnet GREEN indicates that the magnetic field is under control and reports no
error.
Temp GREEN indicates that the temperature of the Torch Box is acceptable or
too high (Red).
Torch GREEN indicates that the Torch is in position and the source enclosure
closed.
Skimmer Valve GREEN indicates that the Skimmer Valve is open or closed (Red).
Resolution The Resolution box is a list box and used to select the resolution (- low,
medium or high resolution).
8.3 The Data Panes
Panes Six panes, i.e. display fields or data windows, are arranged in the space
below the main TUNE control area (see Figure 1). The windows are
labeled from top left to bottom right, by the characters A, B, C, D, E and
F.
Data can be displayed in every window, either as Spectra,
Chromatogram or as Text. To select the kind of the data to be displayed
in a certain window click with the right hand mouse button into the
window (see paragraph 8.4.2 and Figure 20).
Display Modes The three display modes (Spectrum, Chromatogram Graphic and
Chromatogram Text) and the display parameters for the active pane are
selected in the Display Parameter dialog; this, in turn, is selected by the
Set Display Parameters command of the Display menu, or by clicking
the right hand mouse button in the active pane. The Display Parameter
dialog is described in paragraph 8.4.2 below.
Section 8 - Tuning the ELEMENT2
Page 21 of 35 ELEMENT2 Operator Manual - Rev. 2 - Issue 08/2001
Active Pane The active data window is marked by a colored border. To select a
window just click into the field with the left mouse button. The Display
Menu commands Next Pane and Previous Pane, or the corresponding
tool icons, can also be used to activate any particular data window.
Pane Size The size of the panes can, to a large extent, be customized by mouse
actions as usual for Windows NT. The Display Menu commands
Maximize Pane and Restore Pane can also be used to maximize the
active pane and to restore the maximized pane to its previous size.
8.4 The Dialogs in TUNE
A set of special dialogs have been implemented to enter and check the
numerous parameters. These dialogs are described below. Other typical
WINDOWS NT dialogs like Open, Save as... etc. are not be described
here.
8.4.1 The Scan Parameter Dialog
The Scan Parameter dialog is opened by the Create Scan Table
command of the TUNE Menu, or the corresponding toolbar icon. The
dialog is shown in Figure 17. It is used to create the Scan List in the
dialog, i.e. the list of those mass segments which are measured during
tuning and displayed in the six panes of the TUNE Window.
The upper part of the dialog is the Scan Parameter group. It is used to
edit the scan parameters for the several mass segments.
The following parameters are included:
Figure 17 The Scan Parameter Dialog Box
Section 8 - Tuning the ELEMENT2
Page 22 of 35 ELEMENT2 Operator Manual - Rev. 2 - Issue 08/2001
Start Mass [u] / Isotope:
You may enter either the Start Mass for the mass segment, or the
isotope or molecule to be measured. Three options are available:
1). Enter the exact masses of the Start Mass and the 'End Mass' in
mass units: Start Mass 114.866;
End Mass 114.943.
When defining Start and End Mass, the mass segment which is scanned
and displayed is independent from the selected resolution. This can be
used in case of Isotope Ratio Analysis, where only a small portion of the
peak is scanned.
2). Enter an element symbol (e.g. Fe), or the symbol for a molecule or
an interference (e.g. BaO or Ba++0). The system automatically
takes the most abundant isotope of the selected element and aligns
it to the center of the mass window.
3). Enter an isotope of the element by typing the element symbol and
the nominal mass (e.g. Pb206). A molecule or an interference may
also be entered by typing, for example, Ba137.017 or Ba137++. The
system automatically takes the most abundant isotope of the
selected element and aligns it to the center of the mass window.
End Mass [u] / Mass Window [%]
Depending on the entry in Start Mass / Isotope, either the End Mass [u]
or a Mass Window [%] has to be entered here:
1). enter the precise mass number of the End Mass in mass units. This
must be done only if an exact mass has been entered in the Start
Mass / Isotope parameter.
2). enter the Mass Window for the segment as a percentage of the
peak width. The peak width depends on the mass itself, and on the
selected resolution. A Mass Window of 200% means, that the Mass
Peak in this Window occupies half of the x-axis. This is a good
choice, because the peak itself and the direct vicinity can be
observed.
The Peak Width is defined either by the mass of an element / molecule
AND the Resolution:
m = m / R m = 100% peak width
m = mass of interest
R = selected resolution.
With a given Mass Window (e.g. 200%) the Mass Range scanned and
displayed calculates to:
Mass range = m (0.5 m MW / 100%)
with m = 55.935 Fe56
R = 3000 Resolution
m = 0.018645 Peak Width
MW = 200% Mass Window
Mass range = from 55.917 to 55.953.
Both ways are
commonly used
Commonly used
Section 8 - Tuning the ELEMENT2
Page 23 of 35 ELEMENT2 Operator Manual - Rev. 2 - Issue 08/2001
Samples / Peak
is the number of samples IN 100% OF the peak width. This definition of
the number of samples for each element is independent of their mass
and the chosen resolution, i.e. the same sampling rate is obtained for
each mass. Samples / Peak is related to 100% of peak width. The
number of samples required for a segment is derived from the
Samples/Peak factor; the mass range is defined by:
Number of Samples = Samples per Peak Mass Range / Peak Width
Sample Time [s] This parameter defines the time during which one
sample is acquired.
Segment Time [s] This parameter is internally calculated and cannot
be set by the user. The Segment Time is the scanning time for the mass
segment, and is the product of the parameters Samples per Peak and
Sample Time.
Detection Mode The Detection Mode group is located in the upper
part of the box. By clicking the corresponding option button it is possible
to select whether the samples in the segment are to be detected by the
Counting mode (used for low intensities) or the Analog mode (used for
higher intensities).
Function Buttons The Scan Parameter field contains three operating buttons:
The Add button adds the mass segment defined on the left to the Scan
List of the field below.
If a segment line in the Scan List has been activated (the line is
highlighted) and the Replace button is then clicked, the previously
displayed mass segment is replaced by the new one which has been
defined in the Scan Parameter field.
The Default Button selects the Edit Defaults... dialog. The default
values for the parameters Mass Window [%], Samples/Peak, and
Sample Time [sec] may be defined in this dialog (see Figure 8.10), and
entered by pressing the OK button. Entering only an element symbol or a
molecule / interference symbol into the Start Mass [u] / Isotope field of
the Scan Parameter dialog, then clicking the Add button, causes the
system to take the defined entries and the default values and generate a
new segment in the Scan List.
Figure 18 The Edit Defaults... Dialog Box
Section 8 - Tuning the ELEMENT2
Page 24 of 35 ELEMENT2 Operator Manual - Rev. 2 - Issue 08/2001
Scan List Field The Scan List displays a line for each segment; up to eight segments
can be defined. Each line displays the following parameters:
Start Mass;
End Mass;
the element;
detection mode;
Segment Time;
Sample Time.
A double-click on a scan line opens an info box called Scan Segment
Information appears. The box is shown in Figure 8.11; it contains the
scan parameter belonging to that scan segment.
Figure 19 Scan List
The Delete button deletes the highlighted mass segment.
The Delete All button deletes all lines in the Scan List.
The Save... button displays the Save As dialog box to save the Scan
List in a Spectrum Table File with the extension .scl in the idsc
directory of the current user.
The Load... button let you load a previously saved Scan List.
The OK button verifies and recalculates the complete Scan List.
The Cancel button cancels all changes which have been made after the
last OK.
Help is the usual Help button.
Section 8 - Tuning the ELEMENT2
Page 25 of 35 ELEMENT2 Operator Manual - Rev. 2 - Issue 08/2001
8.4.2 The Display Parameter Box
The Display Parameter box is valid for the active pane only, and is
used to select the display mode and some parameters to display the
measured mass segments in panes. The box is opened from the Set
Display Parameter command of the Display menu, or by clicking the
right side of the mouse on the active pane. The box is divided into three
groups:
1). the Pane A group, it is the currently selected pane. All
Parameters are valid for this group only. The Display Mode
can be chosen here.
2). the Spectrum group let you specify the intensity scale for a
every mass segment (Mass Range). This setting will be used
as soon this data are displayed as a spectrum.
3). the Chromatogram field let you select mass segments which
might be plotted as a Chromatogram trace.
Figure 20 The Display Parameter Dialog Box
Section 8 - Tuning the ELEMENT2
Page 26 of 35 ELEMENT2 Operator Manual - Rev. 2 - Issue 08/2001
Pane The Pane: A Group contains a list box which allows the selection of one
of the three display modes: Spectrum, Chromatogram Graphic, or
Chromatogram Text.
Spectrum The Spectrum mode displays the selected Mass Range from the
Spectrum List in the active pane (intensity over mass). To edit this
mode, the Spectrum group must be used.
Chrom. Graphic The Chromatogram Graphic mode displays one or more
chromatogram traces from one or more mass ranges (intensity over
time).To edit this mode, the Chromatogram group must be used.
Chrom. Text The Chromatogram Text mode displays data from one or more
chromatogram traces in the active pane. The data are presented in
text output form. To edit this mode, the Chromatogram field must
be used.
Spectrum On the left, the group contains a drop-down box called Mass Range.
This is a list box containing the spectrum list. A mouse-click on the mass
segment selects the segment.
There are two Intensity [cps] text boxes:
From: set the minimum intensity (offset);
To: set the maximum intensity.
The intensities can be set by typing the value in either normal or
scientific notation. If both boxes are set to 0.000, autoscaling is selected.
The two radio buttons on the right are used to set the display to either
Bar Graph Display or to Profile Display.
Chromatogram On the left side of the Chromatogram group is a window with the
Spectrum List. The list gives the character (Token of the pane) and
mass range for each mass segment. To the upper right of the field is the
small Edit Line, and below this line the Chromatogram Trace List.
Chromatograms The Chromatogram group is used to edit the chromatogram trace to be
displayed in the active pane. A chromatogram of a mass segment is
generated in the following way: during TUNE-scanning, the intensities of
the mass segment are integrated for each scan, and displayed as a
function of time as a line (trace) in the selected chromatogram pane.
Thus, the intensity changes in time are displayed as chromatograms and
reflect the tuning process.
Editing Traces It is possible to display either a single trace, or several traces which are
connected by mathematical operations, e.g. A + B or A2 or (A + B)
C2 or C / D. This is of particular interest when, for example, the change
of ratios between two traces has to be displayed.
Section 8 - Tuning the ELEMENT2
Page 27 of 35 ELEMENT2 Operator Manual - Rev. 2 - Issue 08/2001
After trace editing, the trace is added to the Chromatogram Trace List
by clicking the Add.
Previously defined traces may be replaced by a new trace definition from
the Editing Line. Activate the trace, then click Replace.
To delete a trace, activate it and click the Delete button.
All traces may be deleted by clicking the Delete All button.
Time / Intensity The Time [min] field is used to set the displayed start time on the time
scale of the chromatogram. If this time is exceeded during scanning, this
value is automatically added.
The Intensity [cps] fields have the following function:
From: set the minimum intensity (offset);
To: set the maximum intensity.
The intensities can be set by typing the value in either normal or
scientific notation. If both boxes are set to 0.000, autoscaling is selected.
8.5 How to Tune the ELEMENT2
The tools for tuning, i.e. the TUNE program with its window and dialog
boxes, have been described in chapter 7.5.2 above.
The tuning procedure brings the ELEMENT2 system to optimum
performance, and enables it to produce accurate and precise analyses.
The ELEMENT2 has numerous applications and it can analyze a large
number of elements. The key-points for tuning will therefore differ from
application to application. For this reason, the general tuning procedure
is discussed here, rather than a specific, step-by-step procedure. The
user may then prepare his/her own tuning procedures to best suit his/her
own type of application.
Section 8 - Tuning the ELEMENT2
Page 28 of 35 ELEMENT2 Operator Manual - Rev. 2 - Issue 08/2001
8.5.1 General Considerations when Tuning
Types of Tuning Four different types of tuning may be distinguished: the Basic Tuning,
the Occasional Tuning, the Daily Tuning, and the tuning for a specific
application.
The Basic Tuning is the most thorough tuning procedure, in which all
tuning parameters (the Plasma parameters, the Lens parameters, the
parameters for the High Resolution Lenses, and the Additional TUNE
Parameters with Ua/Ub and Matsuda voltage) must be carefully tuned.
This type of tuning must be undertaken after the system has been down,
i.e. after maintenance and repair and longer periods of vacation.
The Occasional Tuning must be carried out from time to time as a
matter of course (every one or two weeks the frequency depends on
the instrument load and must be determined by the user), and each time
the operation mode is changed. In addition to sensitivity and resolution
tuning, the SEM Deflection and the SEM voltages should be checked.
The Daily Tuning is the tuning procedure which must be completed
each day before starting measuring to ensure that the system is working
correctly. When performing low resolution analyses, it may be sufficient
to check only the Sample Gas and the Auxiliary Gas flows and to tune
the Lens parameters for optimum sensitivity. When performing high
resolution measurements, the system must additionally be checked for
peak shape and resolution, i.e. the parameters for the High Resolution
Lenses must be tuned. The system should also be checked for
Optimum Response and Minimum Interference (see below).
Tuning Criteria The following tuning criteria must be considered:
Optimum Sensitivity The instrument should always be tuned for
optimum sensitivity. The parameters concerned are Sample and
Auxiliary Gas flows, Plasma Power and the Lens Parameters. The SEM
Deflection and the SEM voltages should occasionally be checked.
Optimum Resolution is required for high resolution analyses. In
addition to the tuning required for optimum sensitivity, the parameters
which influence peak shape and resolution must also be tuned, i.e. the
parameters of the High Resolution Lenses field.
Optimum Response Plasma parameters (i.e. gas flows and plasma
power) can be selected so that they give a flat response, i.e. the
sensitivity is independent of the mass.
Minimum Multiple Ionization Multiple ionization happens to a certain
degree in most ionization processes. With an ICP, multiple ionization
may be considerable, and will depend on the plasma conditions. Since
multiply-charged ions may produce interferences (a doubly-charged ion
appears in the mass spectrum at half its mass number, a triply-charged
ion appears at a third of its mass number, etc.) it is desirable to minimize
multiple ionization.
Section 8 - Tuning the ELEMENT2
Page 29 of 35 ELEMENT2 Operator Manual - Rev. 2 - Issue 08/2001
Minimum Molecule-Generation As they pass through the interface,
sample atoms may recombine to form molecules. In addition to the usual
molecules, exotic molecules, i.e. molecules of rare gases, may appear.
These molecules may produce interferences, therefore it is desirable to
keep molecule generation as small as possible. To do this, tune the
plasma parameters for minimum molecule generation.
8.5.2 System Preparation
Start Conditions The system must have been started, as is described in chapter 7
Starting the ELEMENT, i.e. the vacuum must be on, and all other
operating conditions must be satisfied.
The plasma must then be ignited, and the peristaltic pump must be
turned on with the control knob with the pump speed set at 400 - 500
scale divisions. This procedure is described in chapter 7.4 Instrument
Application.
To tune the system, a suitable sample solution must be introduced. This
means that, when tuning, mass peaks must be present in those ranges
which will be used in the subsequent analyses.
For general use we recommend an multi element solution which contains
the following elements:
Li, B, Na, Sc, Co, Fe, Zn, Y, Rh, In, Ba, Lu, Tl, and U,
each element being present in a concentration of 10 g / l.
Selecting TUNE Select the TUNE window (see Figure 1). The window displays the tune
parameter file (.tpf) which was saved most recently, and the parameter
values of this file are set to the instrument. Now select the intended
resolution mode for tuning ( using the Tune drop-down box in the Status
field).
Scan Parameters Define the Scan Parameters for the scanning segments, enter the
segments into
Display Parameters the Scan List, and use the Display Parameter dialog to define which
segment is to be displayed in the panes of the TUNE window. This
whole procedure is described below.
8.5.3 Defining the Scan Parameters
Selecting the Dialog Select the Scan Parameter dialog box using either the Create Scan
Table command of the TUNE menu in the TUNE window, or the
corresponding toolbar icon; then define the scan parameters for all
desired segments.
Section 8 - Tuning the ELEMENT2
Page 30 of 35 ELEMENT2 Operator Manual - Rev. 2 - Issue 08/2001
Defining Scan First enter Start Mass and End Mass, or isotope and mass
Parameters window.
For low resolution measurements, where some peaks are tuned for
intensity, enter either the symbol of the element (e.g. Cu), in which case
the system then automatically selects the most abundant isotope of this
element (i.e. Cu63), or directly enter the isotope, molecule or
interference symbol (e.g. Cu65).
For high resolution measurements, when tuning for peak shape and high
resolution, i.e. when it is desirable to inspect an element peak and an
interfering peak, it may be easier to enter the Start and End Mass of the
segment instead.
Enter the number of samples to be taken per peak; use at least 10
Samples/Peak to get a good peak representation.
Now enter the Sample Time, i.e. the time to take one sample. Multiplying
the Sampling Time by the Samples/Peak gives the Segment Time,
which is displayed. The Segment Time, i.e. the time for scanning the
segment once, should correspond to the response time during tuning.
The sample time should therefore be individually selected for each
sample - try it with 0.005 seconds and change it, if it is not suitable.
Finally, select the Detection Mode. Use either the Counting mode for
low intensities, or the Analog mode for high intensities. For the tuning
solution mentioned above, the Counting mode should normally be used.
Editing Scan Table To enter the scan segment which has just been defined into the Scan
List, press the Add button. This transfers the edited segment as a
segment line into the Scan List, where the parameters Start Mass
(From), End Mass (To), Detection Mode (counting or analog), Segment
Time (Scan), and Sample Time (Smp) are displayed. To change one or
more of these parameters in a segment, click the segment line: the line
is highlighted and its parameters are displayed above in the Scan
Parameter field. Now change the parameter in this field and click the
Replace button: this replaces the old, activated line by a line with the
new parameters.
More about this Table Up to eight scan segments may be entered in this list. To quit this
selection, click the OK button; the Scan List which has just been edited
may be named and saved in an .spc file using the Save button. The
Load button may be used to load a previously saved table.
As soon as the Tune Scan is started, the first six of these scan segments
are displayed in the six panes of the TUNE window, where they remain
until the display mode is changed (see below for the Display Parameter
section). Note that when starting the Tune Scan (click the start button in
the Toolbar, or use the Start Scan command of the Tune Menu in the
TUNE window), the system only scans over the defined segments, and
jumps over the residual sections of the mass range. This type of scan is
also performed if the segment is not displayed in a pane.
Section 8 - Tuning the ELEMENT2
Page 31 of 35 ELEMENT2 Operator Manual - Rev. 2 - Issue 08/2001
8.5.4 Defining the Display Parameters
Selecting the Dialog Select the Display Parameter dialog either by using the Set Display
Parameter command of the Display menu in the TUNE window (see
Figure 1), or by clicking with the right mouse button into the active pane.
Then define the display parameters for the active pane (a pane is set
active by clicking into the pane with the left mouse button). Note that the
Display Parameter box is used to customize the six panes to the users
own, individual tuning requirements.
Customizing Display This procedure is used to distribute the spectrum segments and
chromatogram segments, needed for tuning into the six panes of the
TUNE window. First activate the pane of your choice by clicking into it
with the left mouse button, then select the Display Parameter dialog box
by clicking into it with the right mouse button. Proceed as follows:
Spectrum Mode To display a measured segment in spectrum mode in the active pane,
select Spectrum in the Display Mode drop-down box. Now use the upper
Spectrum Group. The previously edited Scan List is displayed in the
Mass Range drop-down box. Select the desired scan segment from this
list by pulling the cursor to its line. Define the Intensity display
(From...To..).
Note: the setting From 0.000 to 0.000 selects auto-scaling.
Finally, select either Bar Graph Display or Profile Display and enter your
selection by pressing the OK button. You may then proceed with the next
pane. Use this spectrum display when it is desirable to inspect a peak
during tuning, e.g. when maximizing resolution and peak shape.
Chromatogram Mode To display a measured segment in Chromatogram mode in the active
pane, select Chromatogram Graphic in the Display Mode drop-down
box. Now use the lower Chromatogram Group.
Displayed on the left is the Spectrum List, which shows all segments
previously defined and which are labeled A, B, C.... .
To edit a chromatogram trace, put the cursor into the upper right Edit
Line and enter the character of the segment you wish to display (you
may also use the mouse to click the entry in the Spectrum List).
Note that you may link different segments - you may, for example, enter
A+B, A-B, A/C, or you may multiply the segment by a factor, i.e. you
may use all mathematical operations.
Press the Add button to enter the chromatogram trace which has just
been edited into the Chromatogram Trace List.
Note that up to 8 traces can be entered into the Chromatogram Trace
List. All traces of this list are displayed simultaneously in the active
pane. Now define Time [min], i.e. the time scale range of the chromato-
gram, and enter the intensity setting in From: and To: .
Note: the setting From 0.000 to 0.000 selects autoscaling.
Enter your selection by pressing the OK button. A chromatogram
display is used to inspect the behavior of different peaks during a longer
period of tuning, e.g. when optimizing Intensity, optimizing Response,
minimizing Multiple ionization, or minimizing Molecule Generation.
Section 8 - Tuning the ELEMENT2
Page 32 of 35 ELEMENT2 Operator Manual - Rev. 2 - Issue 08/2001
8.6 Hints for Tuning
Start Scan Click the Start Scan icon or select the Start Scan command of the Tune
menu. The ELEMENT2 now scans, and the data panes display the mass
spectra segments and chromatograms previously selected.
Check the Status Before commencing the tuning procedure, check the Status in the Status
field of the Window: all six signal lights should be green, and peaks
or chromatogram traces should be visible in all panes.
Take you time Select the Slider Dialog Boxes by clicking with the right mouse button on
the Hot Spots. Change the parameter values as described before (or
use Autotuning). Watch the peak intensities and the peak shape. Then
go on to the next parameter.
Parameters may influence each other, it may be necessary to repeat
several times until you are satisfied. After finishing tuning one parameter
group, go on to the next.
Plasma Parameters Used to set the gas flows (the most important flows are the Auxiliary Gas
and the Sample Gas flows), and the plasma power.
Don't forget to adjust the Torch position.
Affect sensitivity, response, multiple-ionization, and molecule generation.
The parameters should be checked daily.
Lens Parameters Used for beam focusing, beam deflection and beam shaping. Affects the
sensitivity, the response and the resolution.
Extraction lens additionally affects molecule generation.
Since these parameters influence each others, it may be necessary to
repeat several times until you are satisfied!
Only the X-Deflection, Y-Deflection, and the Focus parameters need to
be checked on a daily basis.
High Res. Lenses Used for high resolution tuning and peak shaping.
Affect in high resolution peak shape and, to a minor degree, sensitivity.
Parameters influence each other, repeat several times! For high
resolution work, the parameters should be checked daily, in all other
cases they need only be checked occasionally.
Follow the sequence: Rot Q2, Foc Q1, Rot Q1.
Additional Tune Access to the slider box for these parameters via the More... button.
Ua/Ub parameter affects sensitivity and resolution. It should be checked during
basic tuning, and then from time to time.
Focus Offset parameter needs to be checked only when the instrument is serviced; it
requires a special procedure.
Matsuda Plate parameter affects high resolution and double focusing. It must be
checked occasionally.
SEM Deflection parameter affects the sensitivity and must be tuned at Basic Tuning.
SEM Voltage parameter affects the multiplier gain, i.e. the sensitivity. It must
occasionally be increased to compensate for gain losses over time.
Finishing Tuning Save the tune file. If you use the Save As... command, you save in a
new file with a new name.
Note: the saved tune parameter file contains the settings for all three
resolutions.
ELEMENT2 Operator Manual - Rev. 2 - Issue 08/2001
8.7 Table of Index
C
Control
Lenses ....................................................... 16
Status Field ............................................... 19
Control Menu
Additional Parameter................................. 11
High Resolution Lenses... .......................... 11
Lenses... .................................................... 11
Plasma....................................................... 10
Using Sliders............................................... 9
D
Data Panes .................................................... 19
Active Pane............................................... 20
Display Modes........................................... 19
Pane Size................................................... 20
Defining Scan Parameters ............................. 28
Dialogs
Display Parameter ..................................... 24
Scan List ................................................... 23
Scan Parameter.......................................... 20
Display Menu................................................ 11
Bar graph Display All................................ 11
Maximize Pane.......................................... 11
Next Pane.................................................. 11
Previous Pane............................................ 11
Profile Display All..................................... 11
Restore Pane.............................................. 11
Set Display Parameter ............................... 11
Toggle Display Mode ................................ 11
Display Parameter
autoscaling..................................... 25, 26, 30
Bar Graph Display..................................... 25
Chrom. Graphic ........................................ 25
Chrom. Text .............................................. 25
Chromatogram group ................................ 25
Chromatogram Mode................................. 30
Chromatogram Trace................................. 25
Customizing Display................................. 30
Display Field............................................. 25
Display Mode ............................................ 30
Edit Line..............................................25, 30
Editing Traces ........................................... 25
Function Buttons ....................................... 26
Intensity.................................................... 25
Mass Range............................................... 25
Profile Display........................................... 25
Spectrum List ............................................ 25
Spectrum Mode ......................................... 25
Spectrum Parameter .................................. 30
Time / Intensity......................................... 26
F
File Menu
Exit ............................................................. 7
Load Par file................................................ 7
Open ........................................................... 6
Print Pane.................................................... 7
Print Parameter ........................................... 7
Print Setup .................................................. 7
Save ............................................................ 6
Save As... .................................................... 7
H
Hints for Tuning............................................ 31
Additional Tune ........................................ 31
Check the Status........................................ 31
double focusing ......................................... 31
Finishing Tuning....................................... 31
Focus Offset .............................................. 31
High Resolution Lenses ............................. 31
Hot Spots to sliders.................................... 31
Matsuda Plate............................................ 31
molecule generation................................... 31
multiple-ionization .................................... 31
peak shaping ............................................. 31
Plasma Parameters .................................... 31
resolution .................................................. 31
response .................................................... 31
SEM Deflection......................................... 31
SEM Voltage............................................. 31
sensitivity.................................................. 31
Torch position ........................................... 31
Ua/Ub........................................................ 31
Hot Spot
Gas Flows & RF Power.............................. 10
HR Lens Parameter.................................... 10
Lens Parameter.......................................... 10
Peristaltic Pump ........................................ 10
Torch Position ........................................... 10
M
Menu Bar ........................................................ 6
P
Plasma Parameter group................................ 14
R
Ranges and Settings
Additional Parameters ............................... 18
Focus Offset........................................... 18
Section 8 - Tuning the ELEMENT2
Page 34 of 35 ELEMENT2 Operator Manual - Rev. 2 - Issue 08/2001
Matsuda Plates....................................... 18
SEM Deflection ..................................... 18
SEM Voltage......................................... 18
Ua/Ub.................................................... 18
Changing Values....................................... 14
Control
HR Lenses ............................................. 17
Edit fields.................................................. 13
HR Lenses
Focus Quad.2......................................... 17
Focus Quad1.......................................... 17
Rotation Quad.1..................................... 17
Rotation Quad.2..................................... 17
Lens Control
Extraction Lens ..................................... 16
Focus Lens............................................. 16
Shape..................................................... 16
X-Deflection .......................................... 16
Y-Deflection .......................................... 16
Plasma Control
Additional Gas 1.................................... 15
Additional Gas 2.................................... 15
Auxiliary Gas ........................................ 15
Cool Gas................................................ 15
RF Power............................................... 15
Sample Gas............................................ 15
set-values................................................... 13
Slider Bars ................................................ 14
Values
Field editing .......................................... 14
Rubber band .......................................... 14
right-mouse-click .......................................... 11
S
Scan List
Function Buttons ....................................... 23
Scan Parameter
Analog Mode............................................. 22
Counting Mode.......................................... 22
Detection Mode ......................................... 22
element symbol.......................................... 21
End Mass [u] / Mass Window.................... 21
Function Buttons ....................................... 22
peak width................................................. 21
Sample Time............................................. 22
Samples / Peak .......................................... 22
Segment Time ........................................... 22
Start Mass / Isotope ................................... 21
Scan Parameters
Detection Mode ......................................... 29
Editing Scan Table.................................... 29
End Mass .................................................. 29
high resolution .......................................... 29
low resolution............................................ 29
number of samples..................................... 29
Sample Time............................................. 29
Segment Time ........................................... 29
Start Mass ................................................. 29
Starting the System
Lens Parameters ........................................ 31
Starting TUNE................................................ 5
Status
Cooling system.......................................... 19
HV............................................................ 19
Magnet ...................................................... 19
Resolution List Box ................................... 19
Skimmer Valve.......................................... 19
Temp......................................................... 19
Torch ........................................................ 19
Vacuum..................................................... 19
System Preparation........................................ 28
Display Parameters.................................... 28
Open TUNE .............................................. 28
Scan Parameters ........................................ 28
Start Conditions ........................................ 28
T
Title Bar.......................................................... 5
Tool Bar.......................................................... 9
About ........................................................ 12
Change Parameters.................................... 12
Create Scan List ........................................ 12
End Mass .................................................. 13
Help .......................................................... 12
Maximum.................................................. 13
Motor Stop .................................................. 9
Next Pane.................................................. 12
Open ......................................................... 12
Pane .......................................................... 13
Previous Pane............................................ 12
Print .......................................................... 12
Save .......................................................... 12
Scan Parameter.......................................... 13
Send All .................................................... 12
Single-Value Autotune ................................ 9
Start Mass ................................................. 13
Start Scan.................................................. 12
Stop Scan .................................................. 12
Toolbar ......................................................... 12
Tune Menu
Autotune ..................................................... 8
Copy Parameter ........................................... 7
Create Scan List .......................................... 8
High Resolution........................................... 7
Low Resolution............................................ 7
Med Resolution ........................................... 7
Spectrum refresh rate................................... 8
Start Scan.................................................... 7
Stop Scan .................................................... 7
Tune Menu...................................................... 7
TUNE Window............................................... 5
Tuning
Section 8 - Tuning the ELEMENT2
Page 35 of 35 ELEMENT2 Operator Manual - Rev. 2 - Issue 08/2001
Basic Tuning............................................. 27
Criteria...................................................... 27
Daily Tuning............................................. 27
General Considerations ............................. 27
Minimum Molecule Generation................. 28
Minimum Multiple-Ionization ................... 27
Occasional Tuning .................................... 27
Optimum Resolution.................................. 27
Optimum Response.................................... 27
Optimum Sensitivity.................................. 27
V
View Menu
Split .......................................................... 12
Status Bar.................................................. 12
Toolbar...................................................... 12
View Menu ................................................... 12
ELEMENT2 Operator Manual - Rev. 2 - Issue 08/2001
ELEMENT2
Operator Manual
Section 9 - The Mass Calibration
P/N 1091281
Section 9 - The Mass Calibration
Page 2 of 25 ELEMENT2 Operator Manual - Rev. 2 - Issue 08/2001
Section 9 - The Mass Calibration
Page 3 of 25 ELEMENT2 Operator Manual - Rev. 2 - Issue 08/2001
The Structure of the Operating Manual
1 Structure of the Manual
2 Overview / Warnings and Safety
3 Basics 1 - Designing Analyses
4 Basics 2 - Introduction to the ELEMENT2
5 Basics 3 - Windows NT 4.0
6 Installation of the ELEMENT2 Software
7 Starting the ELEMENT2
8 Tuning the ELEMENT2
9 The Mass Calibration
10 Creating Methods
11 The Standard Editor
12 Creating Sequences
13 Showing the Data
14 Results the Report Generator
Section 9 - The Mass Calibration
Page 4 of 25 ELEMENT2 Operator Manual - Rev. 2 - Issue 08/2001
Table Of Contents
Section 9 - The Mass Calibration 1
9 Mass Calibration 5
9.1 What is a Mass Calibration 5
9.2 The Program 6
9.2.1 The Title Bar 7
9.2.2 The Menu Bar 8
9.2.2.1 File Menu 8
9.2.2.2 Resolution Menu 9
9.2.2.3 Calibration Menu 9
9.2.2.4 Options Menu 10
9.2.2.5 Diagnostic Menu 10
9.2.2.6 The View Menu 10
9.2.2.7 Window Menu 10
9.2.2.8 Help Menu 11
9.2.3 The Toolbar 11
9.2.4 The Spectrum Field 11
9.2.4.1 Customizing Auto Zoom 12
9.2.5 The Mass Calibration Curve 13
9.2.6 The Diagnostic Curve 13
9.2.7 The List- and Dialog Boxes in Mass Calibration 14
9.2.7.1 List Box: Calibrated Masses 14
9.2.7.2 Dialog: Calibration Mass 15
9.2.7.3 Dialog: Customize 16
9.2.7.4 Dialog: Preferences 18
9.2.7.5 List Box: Mass list for Autocalibration 20
9.3 Performing a Mass Calibration 21
9.3.1 General Considerations 21
9.3.1.1 Reasons for Calibration 21
9.3.1.2 Frequency of Mass Calibration 21
9.3.1.3 Calibration Solution 22
9.3.2 A Basic Manual Calibration 23
9.3.3 A Manual Recalibration 24
9.3.4 A automatic Calibration 25
Table of Figures
Figure 1 Relation of MDAC values vs. Masses 5
Figure 2 ELEMENT Software Group 6
Figure 3 Mass Calibration Window 7
Figure 4 Menu Bar 8
Figure 5 Help About... 11
Figure 6 Marker and Rubber Band 11
Figure 7 Window and Dialogs 14
Figure 8 List Box: Calibrated Masses 14
Figure 9 Dialog: Calibration Mass 15
Figure 10 Dialog: Customize 17
Figure 11 Dialog: Preferences 18
Figure 12 Mass List For Auto calibration 20
Figure 13 Set the Acquisition mode to Mass Calibration 22
Section 9 - The Mass Calibration
Page 5 of 25 ELEMENT2 Operator Manual - Rev. 2 - Issue 08/2001
9 Mass Calibration
9.1 What is a Mass Calibration
By looking on the computer screen in mass spectrometry the user expecta-
tion is to see exact information about peaks, mass numbers and more.
Unfortunately the computer hardware has no idea about mass and intensity
of ions or peaks in a mass spectra.
The computer knows DAC steps (Digital-to-Analog Converter) for setting
the magnetic field of the instrument and the ADC steps (Analog-to-Digital
Converter) for a received intensity.
The program Mass Calibration translates and adjusts the information
available by the computer hardware into the information a user really
needs: mass numbers and intensities for single ions and isotopic pattern.
It translates DAC values into mass numbers. The DAC values are used for
setting the strength of the magnetic field which modifies the direction of the
ions. The hardware is called Magnet DAC or just MDAC.
The actual translation table, the Mass Calibration Table, is stored on the
disk in the data directory as <name>.mcl. It contains a set of reference
values describing the relation between the mass numbers (Mass [u]) of
ions against the digital settings of the magnetic field (MDAC). The table
contains 3 sets of references: one for Low resolution (LR), one for Medium
resolution (MR) and one for High resolution (HR).
Note: A good LR calibration can also be used in MR and HR analyses.
Mass calibrations are valid as long as the hardware remains unchanged.
Nevertheless, according to GLP and the high expectation in terms of
accuracy (a few milli-masses deviation [= 0.00x amu]), a daily check of the
calibration table is a standard procedure. It takes only a few minutes.
Figure 1 Relation of MDAC values vs. Masses
Section 9 - The Mass Calibration
Page 6 of 25 ELEMENT2 Operator Manual - Rev. 2 - Issue 08/2001
As you can see in Figure 1, the relation between MDAC values and Mass
numbers (the function) is non-linear. In order to define this function, we
need to define the reference points.
The two basic functions of the application Mass Calibration are
1. create a new mass calibration and/or
2. update (or modify) an existing mass calibration.
The procedure how-to-do-it is always the same:
1. With the currently loaded calibration (might be none), acquire some
spectra Acquisition Mode: Mass Calibration;
Sample : Reference compound;
2. check, weather the mass assignment is OK or not;
3. if necessary, modify the calibration and save it;
4. continue with step one until the result is satisfactory.
For more details about how-to-do-it please refer
to Paragraph 9.3 Performing a Mass Calibration.
The result of a good mass calibration is a precise assignment of
mass numbers to the peaks of the acquired spectra.
9.2 The Program
Figure 2 ELEMENT Software Group
A double click on the Mass Calibration icon in the ELEMENT NT folder
opens the application.
Section 9 - The Mass Calibration
Page 7 of 25 ELEMENT2 Operator Manual - Rev. 2 - Issue 08/2001
The Window The Mass Calibration window opens as shown in Figure 3. The application
starts with the configuration settings from the last session.
Figure 3 Mass Calibration Window
As usual, the Window contains the Title Bar, the Menu Bar, the Tool Bar
and the Status Bar.
The center of the window is the display area for data:
the calibration spectrum including reference positions (upper half);
the function of the translation table (lower left); and
the Diagnostic graph (lower right).
9.2.1 The Title Bar
The topmost line of the window is the Title bar. It contains the file name of
the Calibration analysis (2_0_Calib_LR.mdc) and the name of the
application.
Section 9 - The Mass Calibration
Page 8 of 25 ELEMENT2 Operator Manual - Rev. 2 - Issue 08/2001
9.2.2 The Menu Bar
The Menu bar contains all commands necessary to create, modify and
handle mass calibrations. Most of the commands are also accessible via
icons in the Tool bar.
Figure 4 Menu Bar
9.2.2.1 File Menu
The file menu commands are used to manage the Mass Calibration files,
i.e. open, save and print the files.
Open Analysis This command opens an previously saved calibration analysis
<name>.mdc (tool button available).
The dialog is a standard WINDOWS NT box with additional three radio
buttons. The buttons indicate the resolution in the selected analysis.
Save Calibration Save the currently active Mass Calibration. The command is available after
a modification or recalibration (tool button available).
The Mass Calibration files name are set by default.
LMCAL.mcl for low resolution,
MMCAL.mcl for medium resolution, and
HMCAL.mcl for high resolution.
They are stored in the directory \element\system\idsc.
Note: Only one calibration is valid for each resolution; saving overwrites the
previous calibrations.
Section 9 - The Mass Calibration
Page 9 of 25 ELEMENT2 Operator Manual - Rev. 2 - Issue 08/2001
Print Prints with the selected screen settings (tool button available). The printed
spectrum contains additional the MDAC values for the reference points.
Print Setup Setup a printer and printer connection.
Exit Use this command to end the session. Mass Calibration prompts you to
save unsaved changes.
9.2.2.2 Resolution Menu
The commands of this menu are used to select a resolution / spectra (a
tool button for each resolution is available).
A Calibration Analysis (mdc file) can contain spectra acquired with only
one, two or all three resolutions. Selection of resolution / spectra which are
not available is not possible.
A Mass Calibration / Recalibration can only be performed for one selected
resolution at a time.
Low Resolution selects the spectrum measured in low resolution (if available);
Medium Resolution selects the spectrum measured in low resolution (if available);
High Resolution selects the spectrum measured in low resolution (if available).
9.2.2.3 Calibration Menu
The Calibration Menu commands are used to select the calibration mode,
to clear a complete set of calibrations, or to clear one calibration mass from
a set. The Menu contains the following commands:
Manual Manual calibration is used to manually assign a mass to a peak in the
displayed spectrum. The spectrum is part of an analysis of the type .mdc,
which must be already open. The Manual command selects the manual
calibration mode and displays the Calibrated Masses list box. The box
contains the list of the calibrated masses, i.e. those calibration mass
numbers which are displayed on top of the spectrum. See below for the
description of the Calibrated Masses list box.
Automatic This command starts automatic Mass Calibration (it can only be used if a
mass list exists). Automatic calibration uses a mass list to determine the
masses for calibration. Auto-calibration searches the spectrum for a peak
with this mass. The search window is defined by the parameter Mass
Window in the Preferences box.
Delete Calibration deletes all reference points (tool button available).
Delete Calibration let you start from scratch, i.e. after
service work with influence to the path of the ion beam.
Entry deletes only the selected reference point (tool button
available).
Section 9 - The Mass Calibration
Page 10 of 25 ELEMENT2 Operator Manual - Rev. 2 - Issue 08/2001
9.2.2.4 Options Menu
The commands in the Options Menu let you customize the presentation on
the monitor screen, the algorithm for manual or automatic calibration, etc.
The menu contains the following commands:
Customize opens the Customize dialog box (tool button available).
This gives access to the parameters for auto zooming, peak presentation,
etc.
For a detailed description of this dialog please refer to paragraph 9.2.7.3
below.
Preferences opens the Preferences dialog box (tool button available).
It gives access to the controls of the Mass Calibration and the mass
assignment to the MDAC values.
For a detailed description of this dialog please refer to paragraph 9.2.7.4
below.
Mass list opens the Mass list for Auto calibration box (tool button available).
It contains the masses, thresholds and search windows used for automatic
mass calibration. This list is loaded from either a method associated with
the analysis, i.e. from the Info File (<name>.inf), or from a method already
loaded. To load a method activate the button Load Method.
For a detailed description of this list box please refer to paragraph 9.2.7.5
below.
9.2.2.5 Diagnostic Menu
The Diagnostic Menu let you specify the magnifying factor for the
Conversion Error scale in the Diagnostic field. The factor is indicated as
(x-factor) and can be set to the following values:
Error x 1: Set the magnification to 1;
Error x 3: Set the magnification to 3;
Error x 10: Set the magnification to 10;
Error x 30: Set the magnification to 30;
Error x 100: Set the magnification to 100.
9.2.2.6 The View Menu
The View Menu let you toggle the Tool Bar, the Status Bar and the Barbell.
The Tool Bar contains icons representing frequently used commands
which can be activated by a single click on the icon.
The Status Bar is the bottom line of the window. On the left is the
descriptor for the actions of the menu items. On the right side you find
some information of the displayed calibration spectrum (resolution,
acquisition time and date).
The Barbell is below the mass scale of the spectrum. It is used to adjust
the mass range. It allows to zoom and to scroll over the mass range.
9.2.2.7 Window Menu
The spectrum display can be changed by zooming. The window
commands let you either Display All or to return to the previous zoom
setting (Last View).
Section 9 - The Mass Calibration
Page 11 of 25 ELEMENT2 Operator Manual - Rev. 2 - Issue 08/2001
9.2.2.8 Help Menu
Figure 5 Help About...
This is a standard Windows NT feature. It contains the Index section, the
Contents section, provides information how to use Help and The Version
No. of the application.
9.2.3 The Toolbar
The Toolbar is located below the Menu Bar. It provides quick access to
frequently used menu commands by a single mouse click.
.
9.2.4 The Spectrum Field
The Spectrum Field is located below the Toolbar in the upper
part of the Mass Calibration window
(see Figure 3). As described before,
the peaks in the field can be zoomed
for better inspection. This can be
done either by the bar bell in the
bottom line of the spectrum field, or by
a so-called rubber band around the
area of interest (see Figure 6).
Figure 6 Marker and Rubber Band
Note In order to check a calibration, a spectrum of
a calibration sample must be acquired with
the current instrument settings.
For hints How-to-do-it please refer to paragraph 9.3.
Section 9 - The Mass Calibration
Page 12 of 25 ELEMENT2 Operator Manual - Rev. 2 - Issue 08/2001
The X-axis of the graph is labeled with mass numbers and extends over
the whole mass range (defined by the acquisition).
The Y-axis shows the intensity and is labeled in counts per second [cps]. It
is auto-scaled to the highest peak in the display area.
Mass markers at the upper border of the field indicate calibration masses
(see Figure 6). The masses used for calibration can also be found in the
list box Calibrated Masses when starting the Manual Calibration (see
Figure 8 and refer to paragraph 9.3).
For hints how-to-do a calibration please refer to paragraph 9.3 ff below.
Zooming in To assign a peak center to a mass precisely, it is very helpful to zoom
peaks or peak groups of the calibration spectrum. Three different methods
are available to zoom peaks in the spectrum of the Mass Calibration
window:
1). Auto Zoom
During Manual Calibration double click a line item in the Calibrated
Masses list box. The double-click displays the selected mass peak in
a customized, zoomed form.
The Calibrated Masses list box opens by the Manual command of
the Calibration menu or the related toolbar button.
For hints how to customize Auto Zoom please refer to paragraph
9.2.4.1.
2). the Barbell - below the spectrum (see Figure 6). The size and
position of the barbell in the slider box indicate the section of the
spectrum which is displayed. The size and position of the barbell
correspond to the zoomed mass area.
3). the rubber band - point on side of the intended zooming range, then
hold down the left mouse button and drag the mouse pointer to the
other side of the intended zooming range - the zooming range will be
marked by a line the rubber band (see Figure 6).
Releasing the mouse button zooms into the marked area.
Zooming can be cancelled and the original, complete spectrum retrieved,
by activating the Display All command of the Window menu, or the
corresponding toolbar button. A double click into the spectrum field has the
same effect.
The previous zooming range can be retrieved by using the Last View
command of the Window menu, or the corresponding toolbar button.
9.2.4.1 Customizing Auto Zoom
To set the zoom width for automatic zooming, the Peak Auto Zoom (see
Figure 10 the Customize dialog box) must be enabled. The zoom factor
can be set relative to the peak width or in pixels.
Section 9 - The Mass Calibration
Page 13 of 25 ELEMENT2 Operator Manual - Rev. 2 - Issue 08/2001
9.2.5 The Mass Calibration Curve
The Mass Calibration Curve is on the left side below the Spectrum Field
(see Figure 3).
It is used to check the quality of the Mass Calibration. The curve must be
smooth and must rise steadily up from a minimum on the left to a maximum
on the right. Each faulty calibration point (i.e. a peak is assigned to the
wrong mass number) is immediately and easily visible!
The x-Axis is labeled in Mass numbers. The mass range is fixed.
The Y-Axis is labeled in MDAC values.
The vertical lines in the graph represent the Calibrated Masses and are
identical to the Mass Markers in the spectrum and the Calibrated Masses
in the list box (see Figure 8).
9.2.6 The Diagnostic Curve
The Mass Calibration Curve is on the right side below the Spectrum Field
(see Figure 3). It is used to check the quality of the Mass Calibration. The
curve must be smooth and must not have outliers. Each faulty calibration
can be easily seen.
The x-Axis is labeled in Mass numbers. The mass range is fixed.
The labels of the Y-Axis can be toggled between the Conversion Error or
the Global-fit-Diagnostic.
Conversion Error means the difference between MDAC-to-mass
conversion for local moving interpolation.
Global-fit-Diagnostic means a global quadratic fit over all calibration
points. This is used for service purposes only.
The toggle between both is activated by the Global-fit-Diagnostic button in
the Customize dialog box (see Figure 10).
The vertical axis can be switched to the enlargement factors 1, 3, 10, 30
and 100 (see paragraph 9.2.2.5) in the Diagnostic Menu.
The vertical lines in the graph represent the Calibrated Masses and are
identical to the Mass Markers in the spectrum and the Calibrated Masses
in the list box (see Figure 8).
Section 9 - The Mass Calibration
Page 14 of 25 ELEMENT2 Operator Manual - Rev. 2 - Issue 08/2001
9.2.7 The List- and Dialog Boxes in Mass Calibration
A number of list and dialog boxes has been implemented to set or modify
parameters for the mass calibration.
Figure 7 Window and Dialogs
9.2.7.1 List Box: Calibrated Masses
When starting a manual
calibration the list box
Calibrated Masses appears
(Figure 8). It contains a list of all
masses used for calibration, i.e.
the mass peaks for which a
Mass Calibration has been
performed.
For all masses in this list, a Mass
Marker can be found in the
spectrum, in the Calibration
Curve and in the Diagnostic
graph.
Figure 8 List Box: Calibrated Masses
Section 9 - The Mass Calibration
Page 15 of 25 ELEMENT2 Operator Manual - Rev. 2 - Issue 08/2001
The list can be modified: new lines (additional masses) can be added or
lines can be deleted (wrong mass assignment).
To delete an entry, simple highlight the line in question click on the waste
container (delete entry).
To add a line you need to start a manual calibration or a recalibration.
9.2.7.2 Dialog: Calibration Mass
The dialog (Figure 9) appears when a line item in the list box Calibrated
Masses is highlighted (double-click).
The dialog has two sections: Calibration Mass and Suggestions.
Figure 9 Dialog: Calibration Mass
The section Calibration Mass contains three information lines and an entry
box:
Pointed Mass shows which calibrated mass in the list box Calibrated Masses has been
selected or, during a new calibration, the mass number of the selected
peak (usually the peak is zoomed to assist the user to select the correct
position). The mass selected in the list box Calibrated Mass is identical to
the Pointed Mass.
Centroid Mass is the center mass of the mass peak.
MDAC is the MDAC value corresponding to the pointed mass.
Calibr. Mass / Isotope: this entry-box displays either the mass of the isotope or the mass of the
interference to be calibrated. For a selected mass of the list box Calibrated
Masses, this entry box shows the mass number or, alternatively, the
isotope / interference symbol of the checked calibration mass.
Section 9 - The Mass Calibration
Page 16 of 25 ELEMENT2 Operator Manual - Rev. 2 - Issue 08/2001
In case it is necessary (during a manual calibration) to add a calibration
point, double-click in the spectrum the peak to be added / calibrated.
Two things can be happen:
1. The desired mass is already listed in the Suggestion field.
Select the correct suggestion. This displays the isotope / interference
symbol in the entry box, and the Add command button is enabled. Click the
Add button, the mass is calibrated and added to the calibrated masses list
in the Calibrated Masses box.
2. the desired mass is listed in the Suggestions field.
The necessary information can be entered into the entry field using one of
the following methods:
enter the precise mass number, or
enter the element symbol.
After entering the mass or symbol, the Add button becomes enabled. Press
the Add button with the mouse pointer, the mass is calibrated and added to
the calibrated masses list in the Calibrated Masses box.
When the Calibration Mass box appears, the Suggestions field contains all
isotopes within a predefined mass window around the Pointed Mass. The
size of the mass window (in AMU) is can be set in the Suggestion Window
entry of the Customize dialog.
When activating the Display Interferences check box on the bottom line of
the Calibration Mass dialog, the interferences within the above mentioned
mass window are displayed as well in the Suggestions field.
(the are the interferences origin from the Interference List (see Chapter 7
Starting the ELEMENT, the paragraph of the EXECUTIVE application). and
also the interferences which are internally calculated. Interferences can be
used as calibration point as well.
9.2.7.3 Dialog: Customize
The dialog opens (see Figure 10) by the Customize command of the
Options menu (or the toolbar button). It is used to customize the
presentation in the windows. The box contains three groups: the Options
group, the Display group and the Zooming group.
Hint entering Pb: the system selects the most abundant isotope, Pb208)
entering Pb207 the isotope Pb207 is selected, entry field shows symbol with
isotope number.
Section 9 - The Mass Calibration
Page 17 of 25 ELEMENT2 Operator Manual - Rev. 2 - Issue 08/2001
The Options Group contains check boxes for the Average Spectra and
Global fit Diagnostic and an entry field for the Suggestion Window [AMU].
Average Spectra The calibration analysis (<name>.mdc) of the selected resolution may
contain more than one spectrum, in which case, Mass Calibration usually
uses and displays only the second spectrum (if only one spectrum is
available, the only one is used). If you check the Average Spectra check
box, the system averages from the second to the last spectrum, then
displays and uses this averaged spectrum.
Globalfit Diagnostic The Diagnostic graph in the Mass Calibration window can show either the
Conversion Error or the Global fit. When checking the Global fit Diagnostic
check box, the graph displays the global quadratic fit over all calibration
points as a function of mass. It is supposed to be used by Service
personnel only.
The normal display is the Conversion Error (the difference between MDAC-
to-mass conversion for local moving interpolation).
Figure 10 Dialog: Customize
Suggestion Window The suggestion window is the mass window in AMU for selecting the
isotopes and the interferences in the Suggestions list of the dialog box
Calibration Mass. If the previous Mass Calibration is acceptable it is
normally set to 1, this gives a reasonable number of entries in the
suggestion list.
The Display Group contains tools to modify the spectrum display.
It has check boxes for Intensity Autoscaling and Show Position Window,
Radio buttons to switch from Profile to Bar Graph display and a field to
change the background color of the window.
Section 9 - The Mass Calibration
Page 18 of 25 ELEMENT2 Operator Manual - Rev. 2 - Issue 08/2001
Intensity Autoscaling This checkbox toggles the autoscaling for peaks ON or OFF. When the box
is checked, the intensity scale is automatically adjusted to the highest peak
in the display.
Show Position Window It this box is checked, a position window appears in the upper left of the
Mass Calibration window. It monitors the position of the cursor in mass
units and intensity units.
Bar Graph / Profile These radio buttons switch the peak display between bar graph mode and
profile.
Plot Background This button opens a color selection dialog, which allows to set the
background color of the window.
The Zooming Group contains check boxes and entry fields to modify the
zooming.
Peak Autozoom If this box is checked, a double click on a Calibrated Mass automatically
zooms the peak to the size selected in the entry box.
Min. Zoom Pixels Instead of peak width it can also be zoom by a number of pixels. The
number of pixels can be chosen between 2 and 100.
9.2.7.4 Dialog: Preferences
The Preferences (see Figure 11) controls the mass calibration and the
mass assignment to the DAC values of the magnet while acquiring data.
The dialog opens by the Options menu (or the corresponding toolbar
button) and is used to edit parameters associated with the calibration
algorithms for the manual and automatic calibration.
The box contains three groups: the Interpolation group, the Binding
group and the Mass Window group. The preferences. Three independent
topics are involved: the interpolation mode which controls the calculation of
the conversion tables, the conversion mode for the DAC to mass
assignment and the binding mode used for a new calibration.
Interpolation This group allows the selec-
tion of the fundamental
calibration functions:
either the Probe
Response function, or
the Quadratic Interpola-
tion function.
Figure 11 Dialog: Preferences
Section 9 - The Mass Calibration
Page 19 of 25 ELEMENT2 Operator Manual - Rev. 2 - Issue 08/2001
Probe Response This is the interpolation method which is normally selected, because it uses
at least four interpolation points. It is based on the response of the field
probe to the magnetic field strength. Rarely, this function may not be
stable; in this case the warning Calibration not stable appears. If this
happens, either delete, add, or change critical calibration points. This
improves the situation, otherwise use the Quadratic Interpolation method.
Quadratic Interpolation This is a second-order interpolation with three calibration points. The
method is less precise and should not be used (only as a last hope, if the
Probe Response is unstable).
Binding This group contains special settings for service investigations. The default
setting for the normal operations is No Bindings.
No Bindings This is the default setting.
Global Bindings In some service cases it might be helpful to use this setting for a manual
calibration with a certain number of calibration points. It calculates the
mass numbers from a global least square fit of second order for the
minimum and maximum DAC values.
Fixed Bindings Very seldom (manual calibration) it is of use to enter mass numbers for the
minimum and maximum DAC values. Reasonable values are between 2 for
Low Mass and 270 for High Mass. The values must be entered into the
corresponding text fields.
Min. Search Window This group settings are used for automatic calibrations (the Automatic
command of the Calibration menu (or the corresponding toolbar button).
Actual [%] Defines the width of the search window as a percentage of the peak width.
It is used for peak detection and calculation of the peak center.
A good value is 150%. It covers the peak itself and the surrounding area.
Note By using the 10%-valley definition (as usual for sector field mass
spectrometers), the peak width depends on the Mass and the resolution:
Resolution
Mass
= Peakwidth
Abs. [amu] Because of the very small peaks (absolute peak width) at low masses, the
minimum window size can be defined [amu].
Peak width
Resolution
@ mass 11 @ Mass 110
300 0.0367 amu 0.367 amu
4000 0.0027 amu 0.027 amu
10000 0.0011 amu 0.011 amu
Section 9 - The Mass Calibration
Page 20 of 25 ELEMENT2 Operator Manual - Rev. 2 - Issue 08/2001
Other controls
Speed correction This control enables the Scan Speed Correction.
Peak detection This is the default setting and enables Peak Detection.
9.2.7.5 List Box: Mass list for Autocalibration
The Mass List box for Autocalibration (Figure 12) opens with the Mass List
command in the Options menu (or the corresponding toolbar button).
The list is used for Autocalibration (see below) and is automatically
generated from the method used during the acquisition of an analysis for
calibration. The list is saved in the accompanying Info-File (<name>.inf)
which belongs to the data file (<name>.mdc).
Note In case of a recalibration please note: if no list is available, the Automatic
command of the Calibration menu cannot be used, the menu item and the
toolbar button are disabled.
(A mass list might be missed during a file transfer of a method or data, e.g.
when the Info File was not copied.)
The Mass List The mass list shows those isotopes and masses which are used for
Autocalibration. This list is derived from the method associated with the
calibration analysis, or from another method which has been loaded. A
method can be loaded by activating the Load Method button.
List Items The first column shows the elemental symbol and the nominal mass of an
isotope or interference. The second column shows the nuclide mass of the
item, the third column the Search Window in %. The last column shows the
threshold in counts per second (cps), which discriminates peaks of minor
intensity. The threshold is required if interferences are used for Autocali-
bration, or in the neighborhood of huge calibration peaks. If, for example,
the ArO peaks are for used calibration, it is necessary to reject the Fe
peaks with a slightly lower mass. In such cases, the threshold must be
greater than the peak intensity of the disturbing peaks and lower than the
calibration peak intensity.
Figure 12 Mass List For Auto calibration
Section 9 - The Mass Calibration
Page 21 of 25 ELEMENT2 Operator Manual - Rev. 2 - Issue 08/2001
9.3 Performing a Mass Calibration
9.3.1 General Considerations
Accurate Mass Calibration leads to a correct identification of the mass
numbers of the acquired mass peaks. Absolute accuracy is essential when
assigning the masses to the measured peaks: for high resolution spectra
(R = 10000), the mass numbers related to the peaks should be correct
within about two milli-masses [0.002 amu].
9.3.1.1 Reasons for Calibration
un-calibrated (virgin) system
improvement of a previous calibration
day-to-day check
Un-calibrated system In an un-calibrated system the indicated mass numbers may differ from the
correct numbers as much as five Daltons, or more.
This is happens in case of a virgin system, or with a system in which
important components of the ion path have been replaced or modified:
the magnet,
the ESA or
the slits.
In such cases a basic manual Mass Calibration must be performed (see
paragraph 9.3.3).
improvement To correct outliers to improve a calibration (e.g. insert new calibration
points) a manual recalibration should be applied (see paragraph 9.3.3
below).
day-to-day check If a system has been carefully calibrated, the day-to-day deviations in mass
assignment are usually less than 0.025 AMU. In this case, a automatic
Mass Calibration is recommended (see paragraph 9.3.4).
Note A automatic Mass Calibration may be automatically performed at regular
intervals as part of a sequence (e.g. after completing 20 analysis samples).
See the description of the Sequence application in chapter 12.
9.3.1.2 Frequency of Mass Calibration
The required frequency of Mass Calibration depends on the site conditions
and the requirements of the user. When carrying out analyses at low or
medium resolution and the environmental conditions (like temperature,
humidity, etc.) in the laboratory are sufficiently stable, it may be sufficient to
carry out just one automatic Mass Calibration per day. The user must
determine his/her own optimum calibration cycle. The log-files can assist
here: for each completed calibration the system stores a log file, from
which one can tell whether the calibration data have been changed or not
(see the description of the Executive application in chapter 7).
Section 9 - The Mass Calibration
Page 22 of 25 ELEMENT2 Operator Manual - Rev. 2 - Issue 08/2001
9.3.1.3 Calibration Solution
As has been described above, a basic Mass Calibration is carried out using
a special calibration spectrum of a suitable tune and calibration solution.
We recommend the use of a calibration solution containing nearly equal
amounts (about 1 to 10 g / l) of the elements Li, B, Na, Sc, Co, Fe, Zn, Y,
Rh, In, Ba, Lu, Tl, and U.
We further recommend to calibrate the full mass range from 2 to 260
Daltons. This results in a characteristic isotope pattern which is distributed
over nearly the full mass range.
The operator must be familiar with the elements, the isotope pattern, and
the interferences of this sample mixture. This is necessary in order to be
able to unambiguously assign the theoretical mass numbers to the peaks
of the spectrum.
Note It is relatively easy to assign the mass numbers in the upper mass range,
whereas it is much more difficult in the lower mass range (below 50
Daltons). Many molecule ions and the skip-mass-ranges complicate the
procedure.
To check the Mass Calibration and perform finally a Autocalibration, the
use of a method containing the masses of interest is recommended. For
Autocalibration, the application of a method is mandatory.
Figure 13 Set the Acquisition mode to Mass Calibration
Make sure the Acquisition mode is correct
Section 9 - The Mass Calibration
Page 23 of 25 ELEMENT2 Operator Manual - Rev. 2 - Issue 08/2001
9.3.2 A Basic Manual Calibration
Delete any previous It is advisable to delete any invalid calibration using the Delete Calibration
command of the Calibration Menu.
As has been stated above, a calibration spectrum with the extension
<name>.mdc must be available for further the calibration purposes.
Via the inlet system introduce a calibration solution containing the elements
as described before.
Tune the system The spectrum must be acquired under current and proper system
conditions, i.e. the system should have been correctly started up and
tuned, before a spectrum is acquired.
Set scan parameters Then, using the Instrument application, define the scanning range (mass
range from 2 to 260 Daltons), select the MCAL mode, and select the
Resolution.
Acquire the spectra It is advisable to acquire separate data sets for low, medium and high
resolution.
Open Calibration file In Mass Calibration application, open the previously acquired analysis with
the extension <name>.mdc. The spectrum contains the peaks of the
calibration solution but no marks for calibrated peaks.
Note The mass assignment of this un-calibrated spectrum may considerably
differ from the correct mass numbers!
Set Parameters Set the calibration parameters which are contained using the Customize
dialog. This dialog is selected by the Customize command of the Options
menu, or the appropriate toolbar button.
Try the following parameters:
Suggestion Window 5 [amu],
Intensity Autoscaling ON, and
Peak Autozoom ON.
Additionally, the resolution required for the calibration must be selected.
We recommend to start with low resolution and then go to medium and
high resolution. This approach is advisable as a good and valid low
resolution calibration is automatically taken as the basis for the medium
and high resolution calibrations.
upper mass range first Start by identifying the peaks by their known mass numbers: select the
peak of an element in the upper mass range which can be identified by the
isotope pattern and its position in the spectrum (identification may be
easier when zooming the isotope pattern); zoom this peak, next double-
click the peak as close as possible to its center: a mass marker appears at
the location which was clicked, and the Calibration Mass dialog is
displayed.
Identify the peaks In the Calibration Mass dialog (see paragraph 9.2.7.2), the Pointed Mass
shows the mass number which has been double-clicked, the Centroid
Mass displays the mass number of the peak center, and the MDAC box
displays the MDAC value of the peak center. The value in the Calibration
Mass / Isotope entry box is that of the pointed mass and is therefore not
yet correct. The Suggestions field initially displays only the isotopes from
the Suggestion Window. After clicking the Display Interferences button, the
Suggestion field displays the interferences as well.
Section 9 - The Mass Calibration
Page 24 of 25 ELEMENT2 Operator Manual - Rev. 2 - Issue 08/2001
Locate the calibration peak which has just been selected, in this list, and
double-click this line.
Add the point The correct mass number is now displayed in the Calibration Mass /
Isotope dialog and the Add button is enabled. The correct mass of the peak
(or its isotopic symbol) can also be entered into the Calibration Mass /
Isotope entry box. Now click the Add button to execute the calibration for
this peak. The calibrated mass is added to the Calibrated Masses list.
Note The new values are not yet shown in the Mass Calibration window. The
changes will be visible after saving the calibration (add a second calibration
point first).
Add a second point Proceed as before with the next peak of the calibration spectrum. If possi-
ble, the first two calibration points should be far apart. After adding the
second calibration point to the calibrated masses, save the calibration of
these first two masses by activating the Save Calibration command of the
File menu.
Save the calibration This enters the new values into the window and starts the first Mass
Calibration. This calibration is a so-called two-point Mass Calibration: the
mass scale of the spectrum in the Mass Calibration is now much more
accurate than before, and the mass scale provides more assistance in
identifying the masses. Proceed with the next peaks in the spectrum until
all peaks have been calibrated. When the basic Mass Calibration is
complete, use the Save Calibration command for the last time to save the
complete calibration.
Note There is only one calibration file, which is overwritten each time a new
version is saved!.
Check the result The Calibrated Masses are now indicated as mass markers in the
spectrum and in the Calibrated Masses dialog. Check the Calibration
Curve and the Diagnostic curve: the calibration curve must be smooth and
must steadily rise from a minimum on the left to a maximum on the right. If
the curve shows outliers, the calibration for the corresponding peak must
be corrected by a manual recalibration.
9.3.3 A Manual Recalibration
A manual recalibration must be applied in case of outliers in the calibration
curve. Outliers indicate that one or more peaks have not been assigned
correctly, or alternatively, that peaks which are needed as support points in
the calibration curve have not been calibrated at all.
The manual recalibration can be performed in two slightly differing ways:
Recommended Way This is the way if the peak in question has been calibrated before
(inaccurate).
After displaying the calibration spectrum in the Mass Calibration window
and identifying the peak in question, activate the Manual command of the
Calibration menu, or the corresponding icon in the toolbar: this displays the
Calibrated Masses box which contains a line item for each calibrated mass.
Look for the entry of the peak of interest and double-click its line: this
displays the zoomed peak in the spectrum field, and the Calibration Mass
dialog along with the Calibrated Masses box. Check the entries of the
Calibration Mass dialog. Note that the Suggestions list of this dialog gives
the isotopes and the interferences.
Section 9 - The Mass Calibration
Page 25 of 25 ELEMENT2 Operator Manual - Rev. 2 - Issue 08/2001
Correct the point Correct the entry in the Calibration Mass / Isotope entry box by typing in
either the new, correct mass number, or the symbol and the number of the
corresponding isotope or interference.
Save the calibration The Add button appears on the upper right of the dialog. Click this button to
enter the new value, then click the Save Calibration command of the File
menu to save and update the calibration.
Second Way First click the Manual command to display the Calibrated Masses box, then
activate the line of interest: this displays the Calibration Mass dialog.
Finally, double-click the correct entry line of the Suggestions list: the
selected mass number is directly added to the calibrated masses.
Delete a point If an entry in the Calibrated Masses box is to be deleted (because, for
example, no peak is available for the calibrated mass), activate (highlight)
this entry. Then click the Delete Entry command in the Calibration Menu.
Save the calibration Dont forget to save the modified calibration: activate the Save Calibration
command of the File menu to save and update the calibration.
9.3.4 A automatic Calibration
Automatic Calibration is a special version of recalibration: a valid manual
calibration must be available, and the current deviations from this
calibration should not exceed 0.25 Daltons. Additionally a Mass List for
Autocalibration must be available. This list is automatically generated each
time an calibration analysis is acquired (if this list is missing, the Automatic
calibration command is disabled and cannot be used see paragraph
9.2.7.5 above).
Preconditions If the conditions for Autocalibration are fulfilled, as is usually the case, the
Automatic Calibration should be used.
Note The Automatic Calibration must be used when a calibration is part of an
analysis sequence (refer to section 12 Creating Sequences).
Start Calibration To start the Automatic Calibration, click the Automatic command in the
Calibration menu. This command immediately starts the automatic
calibration routine. The procedure is complete when the hourglass symbol
disappears from the screen. For each calibration process, a calibration log-
file is generated which can be checked for changes in calibration.
Save the calibration Dont forget to save the modified calibration: activate the Save Calibration
command of the File menu to save and update the calibration.
As always, a new real analysis shows the result of all actions.
ELEMENT2 Operator Manual - Rev. 2 - Issue 08/2001
ELEMENT2
Operator Manual
Section 10 - Creating Methods
P/N 1091281
Section 10 - Creating Methods
Page 2 of 29 ELEMENT2 Operator Manual - Rev. 2 - Issue 08/2001
Section 10 - Creating Methods
Page 3 of 29 ELEMENT2 Operator Manual - Rev. 2 - Issue 08/2001
The Structure of the Operating Manual
1 Structure of the Manual
2 Overview / Warnings and Safety
3 Basics 1 - Designing Analyses
4 Basics 2 - Introduction to the ELEMENT2
5 Basics 3 - Windows NT 4.0
6 Installation of the ELEMENT2 Software
7 Starting the ELEMENT2
8 Tuning the ELEMENT2
9 The Mass Calibration
10 Creating Methods
11 The Standard Editor
12 Creating Sequences
13 Showing the Data
14 Results the Report Generator
Section 10 - Creating Methods
Page 4 of 29 ELEMENT2 Operator Manual - Rev. 2 - Issue 08/2001
Table of Contents
Section 10 - Creating Methods 1
10.1. The Method Editor 6
10.1.1. Description of the menus in the Menu Bar 7
10.1.1.1. The File Menu 8
10.1.1.2. The Edit Menu 8
10.1.1.3. The Setup Menu 8
10.1.1.4. The View Menu 9
10.1.1.5. The Resolution Menu 9
10.1.1.6. The Help Menu 10
10.1.2. Description of the commands in the Tool Bar 10
10.1.3. The Method Editor Windows 11
10.1.3.1. The PSE Window 11
10.1.3.2. The Spreadsheet display 12
10.1.4. The Dialogs of the Method Editor 13
10.1.4.1. Global Parameters 13
10.1.4.1.1. Runs & Passes 13
10.1.4.1.2. Acquisition defaults 15
10.1.4.1.3. Evaluation defaults 16
10.1.4.2. The Edit Isotope Dialog 18
10.1.4.2.1. Buttons of the Edit Isotope dialog: 18
10.1.4.2.2. More settings for each isotope 19
10.1.4.2.3. Detection Modes 20
10.1.4.3. The Spreadsheet Properties 22
10.1.4.3.1. The Spreadsheet Columns 23
10.1.5. The Scan Modes of the ELEMENT 24
10.1.5.1. Magnetic Scan (Bscan) 25
10.1.5.2. Electrical Scan (Escan) 25
10.1.5.3. SynchroScan 25
10.1.5.4. Settling Time 26
10.1.5.5. Which scan mode is best? 26
10.1.6. Resolution and Signal Detection 28
Section 10 - Creating Methods
Page 5 of 29 ELEMENT2 Operator Manual - Rev. 2 - Issue 08/2001
Table of Figures
Figure 1 The ELEMENT NT Program Group 6
Figure 2 Method Editor - Periodic System window 7
Figure 3 The Menu Bar 7
Figure 4 Software Version and Copyright 10
Figure 5 The Tool Bar 10
Figure 6 Elements selected for Calibration 11
Figure 7 Dialog for selecting Isotopes 12
Figure 8 The Spreadsheet display of the Method Editor 12
Figure 9 Estimated Measuring Time 12
Figure 10 Runs & Passes (Mode 1) 13
Figure 11 Combinations of Runs & Passes 14
Figure 12 Runs & Passes (Modes 2 and 3) 14
Figure 13 Delay after changing the resolution. 15
Figure 14 Acquisition defaults 15
Figure 15 Evaluation defaults 16
Figure 16 Edit Isotope Dialog Box 18
Figure 17 Counting vs. Analog 20
Figure 18 Ion Detection System 21
Figure 19 The Spreadsheet Properties 22
Figure 20 Regions of interest 27
Figure 21 Definition of Resolution 28
Table 1 Data organization: the modes of acquisition 14
Table 2 Acquisition default settings 16
Table 3 Typical Peak Window settings 17
Table 4 How to input compounds 24
Section 10 - Creating Methods
Page 6 of 29 ELEMENT2 Operator Manual - Rev. 2 - Issue 08/2001
10.1. The Method Editor
This chapter describes the user interface and the operation of the Method
Editor. The Method Editor is the application for creating and editing
measuring methods, which encompass both acquisition and evaluation
parameters.
The choice of measuring conditions must take into account the
requirements of the analytical application.
Before you can acquire data (i.e. running an analysis) you must define a
suitable measuring program.
The result is a Method. It contains all parameters necessary for data
collection and data evaluation.
There are three classes of parameter:
parameters related to the elements to be measured (e.g. mass range
and isotopes);
parameters related to data sampling (e.g. sample time, samples per
peak, replicates (runs & passes);
parameters related to the measuring method (e.g. resolution, scan
mode, and detection mode).
The Methods are used by single Acquisitions or in Sequences to analyze
whole batches of samples (see section 12).
The Method Editor application features two different views. One view is
based on the periodic system of the elements (PSE), the other view
displays the measuring parameters in spreadsheet format.
Method Editor To start the Method Editor, double-click the Method Editor icon in the
ELEMENT NT folder.
Figure 1 The ELEMENT NT Program Group
Section 10 - Creating Methods
Page 7 of 29 ELEMENT2 Operator Manual - Rev. 2 - Issue 08/2001
The application opens with an Untitled Finnigan ELEMENT Method Editor window (see Figure 2).
Figure 2 Method Editor - Periodic System window
10.1.1. Description of the menus in the Menu Bar
The Menu Bar, located below the title bar, contains the names of the
windows top level application (command) menus.
Figure 3 The Menu Bar
Section 10 - Creating Methods
Page 8 of 29 ELEMENT2 Operator Manual - Rev. 2 - Issue 08/2001
10.1.1.1. The File Menu
New Opens a blank document for creating a New METHOD.
Open... Opens an existing METHOD file for editing. The default path is \desc,
the default extension is .met.
Save Saves the current METHOD file with the extension .met in the default
path (\desc). If the current METHOD has not been saved, a Save
As dialog box opens.
Save As... Opens the Save Method File dialog box. The default directory path is
\desc, the default file extension is .met. After saving the file, the
name of the Method file appears in the Title Bar.
Print... Prints the current METHOD information. with the columns as specified in
the setup of the spread sheet (see paragraph 10.1.1.3 below).
Beside this the printout includes the number of Runs / Passes; the
Resolution settings and the estimated time to complete the Method.
Note: The Method must be saved before the list can be printed.
Print Preview Displays the list described above as a preview screen. The window
provides the following toolbar:
Print Setup... Opens the standard Windows NT dialog box for selecting printer
options.
Note: The Method must be saved before the list can be displayed as a
Preview.
Exit Leave the Method Editor
10.1.1.2. The Edit Menu
Undo Undo the last (editing) operation.
Cut Cut the selected item (and move it into the clipboard).
Copy Copy the selected item into the clipboard.
Paste Paste the contents of the clipboard to location of the cursor.
10.1.1.3. The Setup Menu
Globals... Handles the default parameters for acquisition and evaluation:
Runs and passes Runs and Passes settings for each of
the three different acquisition modes;
Acquisition default settings Basic settings for LR / MR and HR
acquisition;
Evaluation default settings. Default settings for peak detection,
type of averaging and regression
method for each Resolution.
Sheet... Opens the dialog box with the Spreadsheet Properties (see paragraph
10.1.4.3). All information related to the data can be included into the
Spreadsheet.
Note: Please keep in mind: the Printout of the Method contains the same
information as defined here.
Section 10 - Creating Methods
Page 9 of 29 ELEMENT2 Operator Manual - Rev. 2 - Issue 08/2001
10.1.1.4. The View Menu
Toolbar Toggles the toolbar on and off.
Status Bar Toggles the status bar on and off.
PSE Switches the display to the Periodic System of the Elements (PSE).
Spread Sheet Switches the display to the Spread Sheet view.
Auto Sort Table When selected sorts the Spread Sheet automatically by the Accurate
Mass.
Estimated Time Shows the estimated analysis time for each run, the time analysis time
for each resolution and the total time to complete the method.
10.1.1.5. The Resolution Menu
The resolution required for the analysis of a particular isotope is
determined by the presence of possible interferences on that isotope
(see paragraph 10.1.6). The resolution must be set prior to the selection
the isotopes to be analyzed.
In general, as a rule of thumb:
the higher the resolution,
the longer the sample time,
the higher the number of sample points per peak
The reason is the inherently lower number of ions available and the
gaussian shape of the peaks at higher resolution.
Low Resolution Selects low resolution (R= 300).
Medium Resolution Selects medium resolution (R= 4,000).
High Resolution Selects high resolution (R= 10,000).
Note By using the 10%-valley definition (as usual for sector field mass
spectrometers), the peak width depends on the Mass and the Resolution:
Resolution
Mass
= width Peak
Peak width
Resolution
@ mass 11 @ Mass 110
300
0.0367
amu
0.367 amu
4,000 0.0027
amu
0.027 amu
10,000 0.0011
amu
0.011 amu
Section 10 - Creating Methods
Page 10 of 29 ELEMENT2 Operator Manual - Rev. 2 - Issue 08/2001
10.1.1.6. The Help Menu
Index Opens an indexed on-line help system.
Using Help Opens an information window explaining the help functions.
About Method Editor
Shows the version number
of the Method Editor and
Copyright information.
Figure 4 Software Version and Copyright
10.1.2. Description of the commands in the Tool Bar
The Toolbar provides quick, direct access to frequently used commands
and functions as described in the Menu Bar. A single mouse-click starts
the command.
Figure 5 The Tool Bar
Section 10 - Creating Methods
Page 11 of 29 ELEMENT2 Operator Manual - Rev. 2 - Issue 08/2001
Periodic table display Spread sheet display
10.1.3. The Method Editor Windows
The Method Editor has two distinct display modes - the periodic system
of the elements (PSE) and the Spread Sheet. To chose the display mode
use the View menu or the corresponding button of the toolbar.
The choice of appropriate measuring parameters depends upon the
particular analytical task to hand. While it is not possible to provide a
universal set of measuring parameters, an initial default set of
parameters (along with the examples in this manual) is provided as an
instructional aid and for guidance.
10.1.3.1. The PSE Window
PSE stands for Periodic System of the Elements.
The PSE view opens by selecting the View -> PSE command or just
click on the PSE icon in the Tool Bar. Initially, if no method is loaded, no
element or isotope is selected (see Figure 2).
At this point you can load an existing method or you can create a new
method. To load a method, use the File -> Open command or click the
Open icon in the Tool Bar.
To select the elements and isotopes to be measured, click with the
mouse on the icon of the element.
A click with the left mouse button on a
particular element button selects this
element for measuring. The element button
in the periodic system view gets marked
red. If you have not chosen isotopes before
in case there is more than one isotope -
the Edit Isotope dialog opens.
Figure 6 Elements selected for Calibration
Section 10 - Creating Methods
Page 12 of 29 ELEMENT2 Operator Manual - Rev. 2 - Issue 08/2001
Using the right mouse button
instead opens the Edit Isotope
dialog box first. Select the
isotopes you want to be
measured (see also Figure 16).
Figure 7 Dialog for selecting Isotopes
10.1.3.2. The Spreadsheet display
The spreadsheet display gives full access to all scan parameters and
allows direct editing of the scan parameters. Some parameters can be
changed only in the spreadsheet display, e.g. the mass scan range of
molecular or multiply charged interference species.
Figure 8 The Spreadsheet display of the Method Editor
The SETUP of the Spreadsheet is very easy: it is done via the Menu
Setup ->Sheet . Just select (or deselect) the items you want to have
included (or removed) in the spread sheet (see also paragraph 10.1.4.3).
Auto Sort Table Another item in the View Menu is Auto Sort Table. This function simply
sorts the entries in the table by Accurate Mass.
Estimated Time brings up a message box
with information about the estimated Run-
Time.
It contains the time for each run at one
resolution setting as well as the time spend
per resolution and the total analysis time.
Figure 9 Estimated Measuring Time
Section 10 - Creating Methods
Page 13 of 29 ELEMENT2 Operator Manual - Rev. 2 - Issue 08/2001
10.1.4. The Dialogs of the Method Editor
10.1.4.1. Global Parameters
Default parameters are defined via the Setup | Globals... and assigned
to the isotopes using the Edit Isotope dialog box. The Setup Global
Parameter dialog has three index cards:
Runs and passes
Acquisition default settings
Evaluation default settings
10.1.4.1.1. Runs & Passes
The Runs & Passes -card in the Method Editor is used to organize the
acquired data. The goal is to optimize the signal stability and reduce the
noise of low intense signal..
Three modes are available. The differences are in the organization of
data blocks or packages to overcome systematic errors or bad statistics.
Only one mode can be selected for one analysis.
Figure 10 Runs & Passes (Mode 1)
Passes A Pass is defined as one measurement cycle in the selected resolution.
This can be very fast and due to the speed (and eventually in
combination with low intensities) the statistical fluctuation is high.
Runs To improve the statistical numbers, several passes can be combined
(averaged) into Runs.
Section 10 - Creating Methods
Page 14 of 29 ELEMENT2 Operator Manual - Rev. 2 - Issue 08/2001
This feature opens a broad range to adapt the acquisition procedure to
the analytical preconditions.
Figure 11 Combinations of Runs & Passes
Figure 11 shows examples of combinations of Runs and Passes.
In each combination in the above example six spectra are measured and
stored on the disk. However, depending on the chosen combination of
Runs & Passes the resulting standard deviation will be different. It is
important to know, that the Average Values and the Standard Deviation
are derived only for each Run.
Table 1 Data organization: the modes of acquisition
Figure 12 Runs & Passes (Modes 2 and 3)
Modes Description
Mode 1
All low resolution measurements (runs x passes= # of spectra) are
performed first, then all medium resolution measurements and finally
all high resolution measurements. The # of runs and the # of passes are
independently defined for each resolution.
Mode 2
The measurement starts with x passes at low resolution, then y passes
at medium resolution and finally z passes at high resolution. This
sequence constitutes 1 run. The sequence starts again until the prede-
fined # of runs is completed.
Mode 3
Useful for acquiring transient signals. The total measuring time and
desired number of passes are entered into the Time [s] field. The
number of possible runs within the specified time frame is calculated
and automatically entered into the Run field of the Evaluation group.
Section 10 - Creating Methods
Page 15 of 29 ELEMENT2 Operator Manual - Rev. 2 - Issue 08/2001
Please note:
The # of scans is the product of the # of runs and the # of passes
( Passes Runs Scans = ).
A Run is defined as a group of spectra (see Figure 11) which are
averaged to calculate the standard deviation of the signal
intensities.
The standard deviation is calculated according to the number of
runs, each run is the average of the number of passes.
The Runs & Passes in the fields of the Evaluation group are usually the
same as in the Acquisition group.
The reason for having two groups (Acquisition and Evaluation) is:
Data evaluation can be done again later with data already stored on the
disk. This allows eventually to redo a data evaluation may be with
modified settings.
This is the delay time (in seconds) after
switching the resolution before an acquisition
can start again.
Delay
Figure 13 Delay after changing the resolution.
The delay allows the stabilization of the signal, because a change of the
resolution setting may entail also a change in the operation parameters,
such as Tune parameters and Flow settings.
A typical value is 2 seconds, though a longer delay may be advisable if
changes are made to the sample gas flow rate.
10.1.4.1.2. Acquisition defaults
The second index card allows the definition of additional parameters for
each resolution:
scan type and a detection mode;
sample time and settling time;
mass window and samples per peak.
Figure 14 Acquisition defaults
Section 10 - Creating Methods
Page 16 of 29 ELEMENT2 Operator Manual - Rev. 2 - Issue 08/2001
If SynchroScan is selected, Acqu. Points is activated. The fields Mass
Window [%] and Samples per Peak are disabled. The field Segment
Duration updates the resulting time per Scan segment.
Please note that Synchro Scan is possible only in Low Resolution Mode.
Table 2 Acquisition default settings
10.1.4.1.3. Evaluation defaults
The last index card deals default settings for the automatic data
evaluation. Three sets of parameters are generated, one set for each
resolution. For each resolution, only one integration type and one
regression type can be selected.
Figure 15 Evaluation defaults
Defaults The default settings for Integration Type and Regression Type are the
same in all Resolutions.
The Integration Window and the Search Window have different default
settings.
Acquisition default settings
Resolution Scan Type
Detection
Mode
Sample-
Time [s]
Settling-
Time [s]
Mass
Window [%]
Samples /
Peak
Segment Duration [s]
Low Escan Both 0.01 0.3 150 10
0.15
(15 Samples)
Medium Escan Counting 0.02 0.3 150 20
0.6
(30 Samples)
High Escan Both 0.02 0.3 120 30
0.75
(36 Samples)
Low Synchro Both 0.01 0.3
10 Acquisition
Points
0.1
(10 Samples)
Section 10 - Creating Methods
Page 17 of 29 ELEMENT2 Operator Manual - Rev. 2 - Issue 08/2001
Integration Types
Average The sum of the intensities (cps) in the peak window, divided by
the number of samples in the window, is used for evaluation
( Samples / n Samples) default --.
Peak Top The maximum intensity in the peak window is used for evaluation.
Integral The sum of the intensities in the peak window ( Samples).
Regression Type Option Buttons
Linear Linear regression analysis --default --.
Thru Zero Linear regression through the origin.
Weighted Linear regression weighted by the reciprocal of the standard deviation
(1 / standard deviation).
Square Fit The fit is performed with a second order (quadratic) function.
Integration This window, expressed as a percentage of the peak width, is used for
Window [%] calculating peak intensity. A value of 100% means that the intensity will
be calculated from samples measured in a window of 1/2 peak width of
the peak center.
Peak Search This specifies the mass window, where the software performs a search
Window [%] (calculation) for the peak center. A value of 100% means that all
samples are used in a window of 1/2 peak width of the accurate mass
as specified during the elements / isotope selection.
By adjusting this parameter, peaks can be identified even if the
measured peak center differs from the true isotope mass.
The value is not critical at low resolution, but at high resolution there is a
risk of false identification if the search window is too wide. Overlapping
neighboring peaks can disturb. If there is more than one peak in the
search window, the peak with the highest intensity will be selected und
used for further calculations.
Typical values:
Resolution Integration Window [%] Peak Search Window [%]
Low 80 150
Medium 80 100
High 60 40
Table 3 Typical Peak Window settings
Section 10 - Creating Methods
Page 18 of 29 ELEMENT2 Operator Manual - Rev. 2 - Issue 08/2001
10.1.4.2. The Edit Isotope Dialog
The isotopes of a selected element are displayed in the Edit Isotope box.
In case the element should be measured using a method, it is mandatory
to decide as a first step, which isotopes of the element should be
measured.
To select an isotope for inclusion into the measuring method, highlight
the corresponding line in the table with a mouse click, then check the
check box Select Isotope for Measurement (or simply double-click the
isotope in the list box). A mark next to the isotope indicates the selection.
Figure 16 Edit Isotope Dialog Box
10.1.4.2.1. Buttons of the Edit Isotope dialog:
Select Activates the marked isotopes including their respective parameter sets
for the measuring method. The corresponding element button in the
periodic system window (PSE) changes to red.
Deselect Removes an element from the measuring method.
The element is no longer active for the measuring method and the
element button changes back to gray.
The isotopes selected for measurement for this particular element, and
their parameters, are saved and can be reactivated.
Alternatively, an element can be removed from the measuring sequence
by left clicking the appropriate red element button in the periodic system.
Right
Click
Section 10 - Creating Methods
Page 19 of 29 ELEMENT2 Operator Manual - Rev. 2 - Issue 08/2001
Cancel Cancels the previous editing operation. All changes are lost.
More Info... Opens a dialog box for editing individual isotopes. The entries in the
boxes refer to the highlighted isotope.
10.1.4.2.2. More settings for each isotope
Scan Type: The selection of the scan type is realized by a list box.
For more information about the different scan modes please refer to
paragraph 10.1.5.
Bscan is the magnetic scan. It is suitable for scanning large mass ranges to
obtain a complete mass spectrum with no gaps. The suitable mass range
is mass 5-240.
Escan This is the electrical scan. It is used in most cases.
SyncScan SynchroScan is the combined electrical and magnetic scan. It is
suitable for scanning larger mass ranges in a short time. The
SynchroScan does not scan between Mass peaks, this gives an on-
duty-cycle of about 90%.
Sample Time [s]: This is the time the system integrates each sample. With a given
Resolution, a given number of Samples per Peak and a given Window
Size (Mass Window), the total time to scan this mass segment (Duration
Time) depend on this value.
To see more about the relationship between sample time, segment
duration and resolution please refer to paragraph 10.1.6
Settling Time [s]: The Settling Time is a delay, used to stabilize the magnet on the target
mass before the electrical scanning of the isotope starts.
More information about the settling time can be found in paragraph
10.1.5 under Settling Time.
Acqu Points: This field is enabled when the Scan Type is set to SyncScan; Mass
Window [%] and Samples per Peak are disabled instead. During
SyncScan the system measures the same Mass Peak area (at the top of
the peak) several times before jumping to the next Mass Peak. Acqu
Points defines how often a Mass Peak will be measured.
Mass Window [%]: The mass window is the scanning range of the instrument around a peak.
It is defined with respect to the center of the peak and its value is
entered as a percentage.
A value of 100% means that the measuring range is a window of 1/2
peak width of the accurate mass (as specified during the elements /
isotope selection).
A mass window of 200% means that, starting from the accurate mass of
the peak, one full peak width on either side will be scanned.
Good values are between 150% and 1000% - this depends on the quality
of your Mass Calibration. As better the Mass Calibration - as smaller this
window - as faster the scan. The goal is: have the Mass Peak really
inside the scanned window, no cut at any side.
Hint: In case you load an old method origin from another instrument with a
different resolution setting, you need to deselect / select the isotopes to
update the Mass Window according to the resolution of your instrument.
Section 10 - Creating Methods
Page 20 of 29 ELEMENT2 Operator Manual - Rev. 2 - Issue 08/2001
Samples per Peak: In order to establish a minimum precision we need to have the peak
measured several times during the scan. A rule of thumb: as more
samples - as more precision - as more time as slower.
Good values for Samples per Peak are:
10 Samples for Low Resolution measurements;
20 Samples for Medium Resolution measurements, and
30 Samples for High Resolution measurements.
Segment Duration [s] This is an information box for the operator to show the resulting
measuring time for this particular segment. With some experience a
operator can easily notice if his settings are good or not.
10.1.4.2.3. Detection Modes
The right choice of the detection mode (Counting, Analog or Both)
provides a huge dynamic range and allows the measurement of very low
concentrations up very high concentrations.
Example for counting vs. analog:
Lets say, its raining outside and I want to know how much water comes
down.
I have two methods to measure the amount of water in a certain area
over a predefined time slice:
1. Counting the rain drops;
2. Collecting the rain in a container.
Assuming I know the averaged volume of a single droplet, both methods
convey the information I need: how much is it.
The difference is the working range:
a few counted droplets carry the full information, whereas a few
droplets in a container are almost not visible;
in the medium range both methods work fine;
in the upper range the collecting method as more advantages,
because the counting method reaches for technical reasons the
saturation point.
Figure 17 Counting vs. Analog
Section 10 - Creating Methods
Page 21 of 29 ELEMENT2 Operator Manual - Rev. 2 - Issue 08/2001
Figure 18 Ion Detection System
Counting Mode The Counting Mode is a digital measurement (counting) and counts
events instead of signal height. It is therefore very sensitive and useful
especially for the detection of low signals (concentrations). During
acquisition, the number of occurrences is used to generate the intensity
information that is stored in the data file.
This mode can be used in the detection range from zero up to 5*10
6
counts per second (cps).
Above this level, the SEM safety circuit disables the counting device.
Analog Mode The Analog Mode is a standard detection method. Each time a signal
exceeds a certain threshold, the height above the threshold delivers the
intensity information which is stored in the data file.
The detection range is between 10
4
cps and 10
10
cps.
Both Mode Both, the analog and the counting signal are monitored by the hardware
continuously (as long as the safety device for the SEM is not active).
In both mode are both signal sources acquired simultaneously.
In case the security threshold of the SEM (5*10
6
) is reached, the
protection device disables the counting part until the intensities are below
the security threshold again.
The evaluation software takes the analog signal during this time and
marks the spectra in the data set where the protection device was
activated.
Both Mode is not allowed for Mass Calibration purposes.
Note: A cross calibration between the both modes is done automatically.
Default The Default button resets the parameters of the highlighted isotope back
to the default parameters (see the Acquisition Default Parameter index
card: Setup -> Global).
Section 10 - Creating Methods
Page 22 of 29 ELEMENT2 Operator Manual - Rev. 2 - Issue 08/2001
10.1.4.3. The Spreadsheet Properties
All information related to the data can be included into the Spreadsheet.
The settings can be stored for further use in a Configuration File.
Figure 19 The Spreadsheet Properties
The configuration file is stored under <name>.megc in the \desc
directory. The configuration file can be loaded, modified and stored with
a different name.
The settings for the Spread Sheet effect the printout of the method. This
allows to generate easily reports showing the way how the data are
acquired.
The dialog box (see Figure 19) is very clear and almost self-explaining.
The Font can be set and the functions for saving or loading the
configuration file follow the standard Windows NT conventions.
The columns to be on display can be selected or deselected with a check
box and the column width can be set to a fixed width or automatically to
best fit.
The handling of the Spread Sheet is very much similar to standard
spreadsheet programs (see also Note on page 24).
Section 10 - Creating Methods
Page 23 of 29 ELEMENT2 Operator Manual - Rev. 2 - Issue 08/2001
10.1.4.3.1. The Spreadsheet Columns
Entry The Entry number is generated automatically. It is used as a Line
Number and cannot be edited or deselected.
Isotope This is the chemical expression of the Isotope, e.g. Li7 or Te126 (see
also Note on page 24).
Accurate Mass The accurate Mass of the Isotope, a four digits number, e.g. 125.9033.
Segment Duration The Duration to scan this particular Isotope (see paragraph 10.1.4.2.2)
Mass Window The Mass Window setting in % of Peak width (see paragraph 10.1.4.2.2)
Mass Range The scan range in amu (from to). This is a result of the Mass Window
setting and the current resolution.
Magnet Mass This is the target (Mass) for the magnet before the Mass Window gets
scanned electrically. This is calculated automatically.
Settling Time The Time the Magnet needs stabilize on the target mass. This value is
calculated according to the jump distance.
Sample Time The Time the instrument integrates for each sample.
Samples per Peak The number of Samples representing the Mass Peak (see paragraph
10.1.4.2.2).
Search Window The Window size used to calculate the peak center (see paragraph
10.1.4.1.3).
Integration Window The Window size used to calculate the intensity of a Mass Peak (see
paragraph 10.1.4.1.3).
Scan Type Type of Scan - BSCAN, ESCAN, or SynchroScan (see paragraph
10.1.4.1.2)
Detection Mode Mode of Signal detection Analog, Counting, or Both (see paragraph
10.1.4.1.2 and 10.1.4.2.3).
Integration Type The method how to calculate the intensity of a Mass Peak.
IS Index Insert the line number of the isotope you want to use as an Internal
Standard.
IS Name The name of the isotope used as Internal Standard (updated automati-
cally)
Regression Type Used for Data Evaluation (see paragraph 10.1.4.1.3)
Acqu Points SynchroScan only the number of samples on-top a Mass Peak before
jumping to the next Peak-Top.
Internal Standard Marks automatically the Isotope used as an internal standard (yes). Set
by IS Index.
Peak Shift This is an relict from early times. Set it to 1 for SynchroScan. Not used
for other modes.
Calib Threshold Used to exclude low Background peaks during calibration and for the
Lock mass feature. The default value is 0, for Lock mass 50,000.
Section 10 - Creating Methods
Page 24 of 29 ELEMENT2 Operator Manual - Rev. 2 - Issue 08/2001
Note The Isotope Field can also be used to enter interferences or chemical
compounds. The other fields will be updated automatically. This offers
the chance to analyze any Mass Peak.
Example:
Input Result Accurate Mass
Ar Ar40 39.9618
Ar++ Ar40++ 19.9801
Ar.2H Ar40Ar40H1 80.9321
Ar36.2H Ar36Ar36H1 72.9424
Ar36Ar40H Ar36Ar40H1 76.9372
Na.2OH Na23Na23O16H1 62.9817
UO U238O16 254.0452
Table 4 How to input compounds
To delete
a single field Not possible. However, you can change the entry. The system takes care
for logical correctness. Be careful, some changes may have an influence
to the organization of the entire method.
a line: Click on the line number. The entire line get marked, the Delete button
on the Keyboard clears the entries.
a group of lines: mark the first line, hold down the Shift button on the keyboard and click
on the last line (to be deleted). This marks the first line, the last line and
all in-between. The Delete button on the keyboard does the rest.
To copy the contend of one field into other fields
If you want to fast-copy the content of one field to other fields below or
above, mark the field containing the value and go with the cursor to the
lower right corner of that field. If the cursor changes the shape, press the
left mouse button and drag across the fields up or down. All fields on the
way (same column) get the value from the original field.
10.1.5. The Scan Modes of the ELEMENT
Due to the design features (Double Focusing Reverse Nier-Johnson
Geometry) the Finnigan MAT HR ICP instruments offer three basic scan
modes:
The magnetic Scan (Bscan),
the electrical Scan (Escan), and
the SynchroScan.
Section 10 - Creating Methods
Page 25 of 29 ELEMENT2 Operator Manual - Rev. 2 - Issue 08/2001
A combination of Bscan and Escan is used in most cases.
This means, the magnet jumps to the first Magnet Mass in or at the
beginning of the Mass Window. The predefined Mass Range for this
segment will be scanned electrically.
After this, the magnet jumps to the next Magnet Mass and the next Mass
Range will be scanned electrically. This continues until the all segments
are measured.
All calculations necessary to organize this procedure are done
automatically. The user needs only to define, how the Mass Peaks
should be scanned and how many samples he wants.
The advantage of this method is: the data are collected only from the
area of interest (around a Mass peak). This avoids almost every waste of
time between Mass Peaks (there is nothing but baseline).
10.1.5.1. Magnetic Scan (Bscan)
In Bscan mode, the electric field is kept constant and the magnetic field
is varied as a function of time.
The B-scan is suitable for scanning large, continuous mass ranges to
obtain a complete mass spectrum from an unknown sample. For
repeated scanning, a fast flight-back follows each scan. Depending on
the distance for the flight-back, a settling time for the magnet must be
allowed. The settling time takes into account the time needed for the
magnet to recover from the fast flight-back of each cycle.
The B-scan is also used for Mass Calibration in order to take account of
the non-linear behavior of the magnet.
10.1.5.2. Electrical Scan (Escan)
In Escan mode, the magnetic field is kept constant and scanning is
performed electrically by varying the accelerating voltage and the ESA
high voltage. Because of the much lower energy transfer, the electrical
scan is the fastest scan.
The Escan starts with setting the magnet to a mass at the lower end of
the Mass Range. The available Mass Range for the electric scan
depends on the Magnet Mass. It ranges from - 6% to + 30% of the
Magnet Mass.
The main advantage of the E-scan is: fast, electric scans can be carried
out over the detectable mass range (magnet mass +30%) without huge
energy transfer in the magnet. This means that settling times do not
have to be observed even when performing fastest repeated scans.
With E-scan it is possible:
to scan the Mass Ranges of the isotopic pattern and to skip the
ranges of no interest within the electric scan range;
to carry out replicate measurements in quick succession because of
the low energy transfer.
10.1.5.3. SynchroScan
SynchroScan is also a combined electric and magnetic scan. This scan
mode is one of the important innovations of the ELEMENT. In the
SynchroScan , a continuously changing magnetic field is superim-
posed with an opposing electric scan so that only atoms of one particular
mass can pass the analyzer during the integration time.
Section 10 - Creating Methods
Page 26 of 29 ELEMENT2 Operator Manual - Rev. 2 - Issue 08/2001
Afterwards the electric field is reset, and after a short dead time the next
mass can be acquired.
This Peak Hopping technique measures only one point of the Mass Peak
(the peak maxima) and uses the sample time effectively (> 90% on
duty). It achieves very high sensitivity.
With SynchroScan it is possible to scan the entire mass range from 23
to 260 Da (and back) in less than 300 ms so that multi-element detection
can be performed at high speed.
10.1.5.4. Settling Time
For magnetic scans, a settling time must be allowed to recover the
magnet from the fast flight-back and to stabilize at the magnetic field. As
a rule of thumb, one millisecond should be added to the settling time for
every mass [Da] of the flight-back distance. A shorter settling time may
lead to inaccuracies in the mass determination.
For pure electric scans, the settling time can be set to zero (as long as
the entire mass range is kept in the range of -6% up to +30% of the
magnet mass).
For combined scans it is necessary to define a Settling Time for each
magnetic jump. This is true especially for first segment of a larger scan
range during the replicates. This is to ensure a recovery the flight-back
from the highest magnet mass of the last segment to the starting mass of
the first segment.
When switching from the Periodic System window to the Spread Sheet
window, the settling time from the Setup Global Parameters will be used
for all the segments of the measuring program. This value can be
corrected for every segment in order to create an optimum measuring
program.
10.1.5.5. Which scan mode is best?
The choice of scan mode depends on:
the available sample time and
the information required.
All scan modes (except SynchroScan ) can measure at each of the
three resolutions, i.e.
R = 300, 4,000 or 10,000 [M/M].
Since SynchroScan is a peak hopping technique, it does not produce
complete mass spectra. The raw data of a SynchroScan consist solely
of the intensities of the peak maxima of the selected isotopes. As a
result, the SynchroScan is susceptible to erroneous mass calibration
and interferences. Especially when working with high resolution in low
mass ranges, it is important to check that the measurement is reprodu-
cible and the acquisition point hits exactly the peak maximum.
Section 10 - Creating Methods
Page 27 of 29 ELEMENT2 Operator Manual - Rev. 2 - Issue 08/2001
The results of an E-scan and a B-scan are basically identical, i.e. the raw
data depend on the selected physical resolution and the sampling
frequency. Even the scan speed of the analyzed mass ranges can be the
same, since the number of samples and time of the individual sample
determine this.
The main difference between the magnetic and electric scan
is that the latter is not dependent on the settling time of the
magnet, so that areas of no interest are skipped. This saves
time and space on the disk.
Figure 20 Regions of interest
Default Scan Mode The advantages of E-scan makes it the preferred and therefore the
default scan mode.
It allows the mass ranges of isotopes to be scanned very effectively
within limited mass ranges (-6% up to + 30% of the magnet mass). This
is to your advantage in the lower mass range (< 100 Da) as the signals
here are relatively far apart and very small.
Resolution
Mass
= width Peak
E-scan can even be used over limited mass ranges to make replicates
with frequencies similar to those used in Quadrupole ICP mass
spectrometry.
By limiting the scan ranges appropriately, it is also possible to analyze
only the peak maxima, (i.e. Isotope Ratios).
When analyzing larger mass ranges in the E-scan mode (e.g. more than
30% of the magnet mass), an additional magnet jump will be included. In
this case, it is also necessary to allow settling time for the magnet.
The pure B-scan mode is normally restricted to mass calibration and to
general analyses of larger mass ranges.
Section 10 - Creating Methods
Page 28 of 29 ELEMENT2 Operator Manual - Rev. 2 - Issue 08/2001
Optimization of the sample time and the frequency of replicates is
especially important when measuring transient signals. Certain
applications require multi-element analysis with frequencies of over 1
Hz. Such applications include the coupling of the Mass Spectrometer to
laser ablation systems (LA), glow discharge sources (GD), flow injection
inlet systems (FIA) and chromatographic systems (HPLC).
The choice of scan mode then depends on the number, mass and
concentration of the elements to be analyzed.
10.1.6. Resolution and Signal Detection
Basics The basic principles for selecting suitable sample time related
parameters for a measuring program are explained below. They include
the relationship between the physical resolution of the signals and the
required density and sample time of the individual samples. A sample in
data acquisition is defined as a data pair consisting of a mass [Da] and
its intensity [cps]. A scan is made up of individual samples whereas a
measuring program comprises several scans which are carried out
during an analysis - the exact number of scans depends on the number
of replicates.
Resolution The resolution (R = 300, 4,000, 10,000 [M/M]) is explained in the
picture below (a screen shot from the ELEMENT Demo Program).
Figure 21 Definition of Resolution
Section 10 - Creating Methods
Page 29 of 29 ELEMENT2 Operator Manual - Rev. 2 - Issue 08/2001
The shape of a peak can be adequately described only if a sufficient
number of samples is available. Each sample must have a sample time
sufficient to ensure that the absolute number of counts provides the
required statistical accuracy.
As more samples per peak as better the description of the peak shape.
As longer the integration time per sample as better the counting
statistics.
Unfortunately, both measures led to longer measuring time. The user has
find the optimum setting between highest accuracy and the analysis time
available. Please refer to Table 2 to see useful default settings.
Therefore, when creating measuring programs (Methods), the following
criteria should be considered:
The number of samples - a peak should contain at least 10
samples.
The intensity of the peaks depend on the mass and the resolu-
tion - it is important to ensure that the density of samples (count /
second) is sufficient, especially in the lower mass range using
high resolution.
In order to obtain adequate counting statistics, the Sample Time
must be appropriate for the concentrations and the mass range.
ELEMENT2 Operator Manual - Rev. 2 - Issue 08/2001
ELEMENT2
Operator Manual
Section 11 - The Standard Editor
P/N 1091281
11 The Standard Editor
Page 2 of 11 ELEMENT2 Operator Manual - Rev. 2 - Issue 08/2001
11 The Standard Editor
Page 3 of 11 ELEMENT2 Operator Manual - Rev. 2 - Issue 08/2001
The Structure of the Operating Manual
1 Structure of the Manual
2 Overview / Warnings and Safety
3 Basics 1 - Designing Analyses
4 Basics 2 - Introduction to the ELEMENT2
5 Basics 3 - Windows NT 4.0
6 Installation of the ELEMENT2 Software
7 Starting the ELEMENT2
8 Tuning the ELEMENT2
9 The Mass Calibration
10 Creating Methods
11 P The Standard Editor
12 Creating Sequences
13 Showing the Data
14 Results the Report Generator
11 The Standard Editor
Page 4 of 11 ELEMENT2 Operator Manual - Rev. 2 - Issue 08/2001
Table of Contents
11. The Standard Editor Application 5
11.1. The Menu Bar 6
11.1.1. The File Menu 6
11.1.2. The Edit Menu 7
11.1.3. The Setup Menu 7
11.1.4. The View Menu 7
11.2. The Toolbar 7
11.3. The Windows of the Standard Editor 8
11.3.1. The PSE Window 8
11.3.2. The Spreadsheet Window 9
Table of Figures
Figure 1 The ELEMENT Standard Editor Periodic System Window 5
Figure 2 The Print Preview Dialog Box 6
Figure 3 The Setup Menu 7
Figure 4 The Toolbar of the Standard Editor 7
Figure 5 The PSE Window 8
Figure 6 The Standard Editor Segment List Window 9
Figure 7 The Edit Standard Concentration Dialog Box 9
Figure 8 The Default Concentration Dialog Box 10
Figure 9 The Page Setup Dialog Box 10
11 The Standard Editor
Page 5 of 11 ELEMENT2 Operator Manual - Rev. 2 - Issue 08/2001
11. The Standard Editor Application
To develop a quantitative analysis method, it is necessary to carry out a
calibration of all the elements that are to be examined using appropriate
standard solutions. This particular method compares the unknown sam-
ple with a sample which is well-known. Three different methods are pos-
sible:
Addition Calibration
External Calibration
Standard Addition Calibration.
The Standard Editor generates the concentration file which contains the
corresponding concentrations for the elements to be determined. It is
also possible to edit internal standard files using the Standard Editor.
The operation of the Standard Editor is very similar to the operation of
the Method Editor, therefore Standard Editor menus that are similar to
those of the Method Editor are not described again.
To open the Standard Editor: click the Standard Editor icon of the
ELEMENT NT Program Group to activate the Standard Editor, which will
start by opening an Untitled Finnigan ELEMENT Standard Editor win-
dow.
Figure 1 The ELEMENT Standard Editor Periodic System Window
The structure of the Standard Editor window is similar to other ELEMENT
applications:
At the top of the window is the Title Bar, followed by the menu bar, and
the toolbar. In the middle of the screen is the bitmap of the periodic ta-
ble, realized by a button for each element. To select an element, just
click the appropriate button to select the color changes from gray to
blue to mark the selection.
Please note: Only elements can be selected in this way (not single or multiple isotopes).
11 The Standard Editor
Page 6 of 11 ELEMENT2 Operator Manual - Rev. 2 - Issue 08/2001
11.1. The Menu Bar
The commands of the menu bar are used to activate six typical Windows
NT pull-down menus. The functions of these menus are described be-
low.
11.1.1. The File Menu
File The File pull-down menu is similar to that of the Method Editor. For de-
tailed information on this menu and its commands, see section 10.
New Generates a new document for creating a new measuring program.
Open... Opens existing files for editing the measuring programs and parameters.
Save Saves the current file with the extension .std.
Save As... Saves the standard concentration file created under a name specified by
the user.
For information about OK, Cancel, Help, Network... and the icons of the
dialog box, see the description in chapter 5, Basics 3 Operating Sys-
tem Windows NT 4.0.
Print... Prints a list of the elements selected with the following columns:
Element This column shows the generic chemical name.
Concentration This column shows the concentration value.
Unit This column shows the unit of concentration.
The file for a particular selection of elements must first be saved before
this list can be displayed or printed.
Print Preview Displays the list described above on the screen. For more information,
see chapter 5, Basics 3 Operating System Windows NT 4.0..
Figure 2 The Print Preview Dialog Box
Print Setup... Opens the Windows NT dialog box for setting or changing the printing
options.
11 The Standard Editor
Page 7 of 11 ELEMENT2 Operator Manual - Rev. 2 - Issue 08/2001
11.1.2. The Edit Menu
Edit The functions of the Edit menu are not available at present. For a later
version it is planned to provide functions for editing the sets of parame-
ters.
11.1.3. The Setup Menu
Setup Globals...
The purpose is to set default parameters. It is therefore not
necessary to input the parameters individually into the
spreadsheet.
Setup Sheet...
The SetupSheet... menu opens the Page Setup dialog
box.
Figure 3 The Setup Menu
11.1.4. The View Menu
Toolbar Clicking Toolbar toggles the toolbar display ON and OFF. The tick mark
(3) in front of Toolbar indicates that it is displayed in the window.
Status Bar Clicking Status Bar toggles the status bar display ON and OFF. The tick
mark (3) in front of Status Bar indicates that it is displayed in the window.
PSE Clicking PSE switches from the spreadsheet to the periodic system of
Standard Editor.
Segment List Clicking Segment List switches from the periodic system to the spread-
sheet of Standard Editor.
11.2. The Toolbar
The Toolbar provides quick, direct access to frequently used tools and
functions.
Figure 4 The Toolbar of the Standard Editor
The first group of icons are standard Windows NT components. The de-
scription can found in section 4.
This icon opens the Setup Global Parameter dialog box (same as
'Globals' from the Setup menu.
A click on this icon opens the Page Setup dialog box (same as 'Sheet'
from the Setup menu).
11 The Standard Editor
Page 8 of 11 ELEMENT2 Operator Manual - Rev. 2 - Issue 08/2001
This icon switches from the spreadsheet to the periodic system (PSE) of
the Standard Editor (same as 'PSE' from the View menu).
Clicking this icon switches from the periodic system of Standard Editor to
the spreadsheet (same as 'Segment List' from the View menu).
This icon prints a two sided list of the current edited standards (same as
'Print' from the File menu).
Clicking the 'About' icon gives the software version and copyright in-
formation.
The context sensitive help is not implemented yet
11.3. The Windows of the Standard Editor
The Standard Editor has two ways of editing the standard concentration
files:
using either the Periodic System of the Elements (PSE) window,
or
the Segment List (spreadsheet) window.
To switch between PSE and the spreadsheet window, use the commands
of the View menu or buttons of the toolbar.
11.3.1. The PSE Window
To choose the elements which should be used as standards, call up the
PSE window (see Figure 5) and click the left mouse button on an ele-
ment symbol to activate that element for measuring.
Figure 5 The PSE Window
11 The Standard Editor
Page 9 of 11 ELEMENT2 Operator Manual - Rev. 2 - Issue 08/2001
11.3.2. The Spreadsheet Window
This window assists the experienced user to provide an overview of the
edited elements
Figure 6 The Standard Editor Segment List Window
The Dialogs of the Standard Editor Application
The Edit Standard Concentration Dialog
The default parameters pre-
viously set are used for measur-
ing the standards. The elements
activated for measuring are high-
lighted in blue in the periodic
system. Clicking the blue ele-
ment button with the right mouse
button opens the Edit Standard
Concentration dialog box which
displays the parameters which
were previously set.
Figure 7 The Edit Standard Concentration Dialog Box
Activates the selected elements for the standard concentration file. The
element button of the periodic system (PSE) changes to blue.
Deletes the selected elements from the standard concentrations file. The
element button of the periodic system (PSE) changes back to gray.
Alternatively, click the blue element button - the button turns to gray and
the element is deselected.
Cancels the previous editing operation. All changes are lost.
11 The Standard Editor
Page 10 of 11 ELEMENT2 Operator Manual - Rev. 2 - Issue 08/2001
The Setup Global Parameter Dialog
Setup Globals... This command opens the Default Concentration dialog box. The required
defaults for solvent concentration and the appropriate units are entered
here.
Overwriting the previous entry in the Concentra-
tion text box with a new value can alter the con-
centration value.
Clicking the scroll arrow in the Unit drop-down list
box opens a list containing the permissible units of
concentration. To select a particular unit, click it
with the mouse. Clicking OK saves the default pa-
rameters as selected. Clicking Cancel cancels the
previous editing operation. All changes are lost.
The units available are shown in Figure 8
Figure 8 The Default Concentration Dialog Box
The Page Setup Dialog
Setup Sheet... The menu item Setup Sheet... opens the Page Setup dialog box.
Figure 9 The Page Setup Dialog Box
The settings of the page setup define the spreadsheet of the Standard
Editor. It displays following columns:
Element shows the chemical name of the selected element.
Concentration shows the value of concentration.
Unit shows the unit of concentration.
11 The Standard Editor
Page 11 of 11 ELEMENT2 Operator Manual - Rev. 2 - Issue 08/2001
The following columns are used for isotope dilution analysis:
Abund.1 Sample in this column the abundance of the first isotope of the isotope dilution
analysis must be typed into the spreadsheet.
Abund.1 Spike in this column the abundance of the first isotope of the isotope dilution
analysis must be typed into the spreadsheet.
Abund.2 Sample in this column the abundance of the second isotope of the isotope dilu-
tion analysis must be typed into the spreadsheet.
Abund.2 Spike in this column the abundance of the second isotope of the isotope dilu-
tion analysis must be typed into the spreadsheet.
Concentration shows the selected concentration for the referring isotope..
Isotope1 in this column the chemical symbol of the first isotope of the isotope dilu-
tion analysis must be typed into the spreadsheet.
Isotope2 in this column the chemical symbol of the second isotope of the isotope
dilution analysis must be typed into the spreadsheet.
Ratio Atomic in this column the ratio of the masses of Isotope 1 and Isotope 2
Weights must be typed into the spreadsheet.
The settings of the Page Setup dialog box have an effect on the screen
display only. It shows the spreadsheet of the Standard Editor.
The operation of the Standard Editor Page Setup dialog box is exactly
the same as for the Method Editor (see chapter 10 Creating Methods).
It has only three columns:
Element This column shows the chemical generic name.
Concentration This column shows the concentration value.
Unit This column shows the unit of concentration.
ELEMENT2 Operator Manual - Rev. 2 - Issue 08/2001
ELEMENT2
Operator Manual
Section 12 - Creating Sequences
P/N 1091281
Section 12 - Creating Sequences
Page 2 of 38 ELEMENT2 Operator Manual - Rev. 2 - Issue 08/2001
Section 12 - Creating Sequences
Page 3 of 38 ELEMENT2 Operator Manual - Rev. 2 - Issue 08/2001
The Structure of the Operating Manual
1 Structure of the Manual
2 Overview / Warnings and Safety
3 Basics 1 - Designing Analyses
4 Basics 2 - Introduction to the ELEMENT2
5 Basics 3 - Windows NT 4.0
6 Installation of the ELEMENT2 Software
7 Starting the ELEMENT2
8 Tuning the ELEMENT2
9 The Mass Calibration
10 Creating Methods
11 The Standard Editor
12 P Creating Sequences
13 Showing the Data
14 Results the Report Generator
Section 12 - Creating Sequences
Page 4 of 38 ELEMENT2 Operator Manual - Rev. 2 - Issue 08/2001
Contents
Section 12 - Creating Sequences 1
12. Creating Sequences 6
12.1. The Sequence Editor Application 7
12.1.1. Description of the Sequence Editor Window 8
12.1.1.1. The Title Bar 9
12.1.1.2. The Menu Bar 10
12.1.1.2.1. The File Menu 11
12.1.1.2.2. The Item Menu 12
12.1.1.2.3. The Actions Menu 15
12.1.1.2.4. The Customize Menu 15
12.1.1.2.5. The View Menu 17
12.1.1.2.6. The Window Menu 17
12.1.1.2.7. The Help Menu 17
12.1.1.3. The Toolbar 18
12.1.1.4. The Sequence Item Bar 19
12.1.1.5. The Status Bar 19
12.1.1.6. The Left Hand Pane 19
12.1.1.7. The Center Pane 21
12.1.1.8. The Right Hand Pane 21
12.1.2. The Dialogs of the Sequence Editor Application 26
12.1.2.1. The Component Gallery Dialog 26
12.1.2.2. The Method Used by Analyte Dialogs 27
12.1.2.2.1. Methods for the SMP Analyte 28
12.1.2.2.2. Methods for the BLK Analyte 29
12.1.2.2.3. Methods for the STD Analyte 29
12.1.2.2.4. Methods for the SPK Analyte 29
12.1.2.2.5. Methods for the ISO Analyte 29
12.1.2.2.6. Methods for the MCAL Analyte 29
12.1.2.2.7. Methods for the Start Analyte 29
12.1.2.2.8. Methods for the Stop Analyte 29
12.1.2.2.9. Methods for the Cmp Analyte 30
12.1.2.3. The Template Gallery Dialog 30
12.1.2.4. The Acquisition Window Dialog 31
12.1.3. Sequence Templates 32
12.1.4. Reevaluation of Previous Acquired Data 33
12.2. Index 36
Section 12 - Creating Sequences
Page 5 of 38 ELEMENT2 Operator Manual - Rev. 2 - Issue 08/2001
Table of Figures
Table 1 Quantification Types in Templates 30
Figure 1 The ELEMENT NT Program Group 7
Figure 2 Startup Window of the Sequence Editor 8
Figure 3 The window area for the bars 8
Figure 4 The Menu Bar 10
Figure 5 The Save As dialog box 11
Figure 6 Dialog Box to open a Sequence 11
Figure 7 Component Gallery 12
Figure 8 Items of a Sequence 12
Figure 9 Multi-selection of vials 13
Figure 10 Select Object Dialog Box 13
Figure 11 Fill down items 14
Figure 12 The Reset Item(s) Dialogue Box 14
Figure 13 The Customize Dialog Box 15
Figure 14 The Customize Rack Dialog Box 16
Figure 15 The Color Dialog Box 16
Figure 16 The "Templates" Submenu 16
Figure 17 The Toolbar 18
Figure 18 The Sequence Items 19
Figure 19 The "Typical Sequence" 20
Figure 20 The Browse for Method Files Dialog Box 22
Figure 21 Sampling input 23
Figure 22 The Details Page of the Sequence Editor Window 25
Figure 23 The Component Gallery Dialog Box 26
Figure 24 The Component Icons 26
Figure 25 The "Method used by SMP Analyte" Dialog Box 27
Figure 26 The Template Gallery Dialog Box 30
Figure 27 The Acquisition Window Dialog Box 31
Figure 28 Changing Evaluation Parameters from Sequence Editor 33
Figure 29 Going back to SEQEDT 33
Figure 30 Re-evaluation 34
Figure 31 Dialog Box for Resetting Items 34
Figure 32 Acquisition Window Settings for Evaluation of Data 35
Section 12 - Creating Sequences
Page 6 of 38 ELEMENT2 Operator Manual - Rev. 2 - Issue 08/2001
12. Creating Sequences
General A Sequence is a kind of organizer. Using a Sequence enables the user to
run a number of sample analyses automatically, evaluate and quantify the
data, and report the results.
Basically, a sequences consists of a number of methods, each method de-
signed to acquire, evaluate and quantify of a specific type of Analyte. At the
end a Sequence reports the results.
A Sequence can be designed to use an Autosampler or not (a mix is possi-
ble, too).
Once the methods are defined, the user can arrange the methods in a cer-
tain order (the Sequence) to acquire and analyze automatically a whole load
of samples (e.g. by using an Autosampler).
For creating a new sequence it is therefore necessary to define the order of
standards, blanks and samples to be analyzed, evaluated and quantified.
For quantification, the evaluation part of the software needs following infor-
mation:
The order of the samples, blanks and standards;
the parameters which are to be used for the measurements, e.g. name
of the Method, name of the Tune Parameter set;
information appertaining to the blanks and standards, e.g. concentra-
tions etc.
the quantification method to be used;
the format of the result display / printout.
For the usage of an Autosampler.
The positions of the samples, blanks and standards in the Autosam-
pler.
All the information can be entered and/or modified via the Sequence Editor.
After entering all necessary information, the editor can verify the complete-
ness of information. If all information is complete and correct, a simple
mouse click starts the Sequence. All events during the run and the progress
will be reported and displayed in the Sequence Log file in the Executive
Window.
Section 12 - Creating Sequences
Page 7 of 38 ELEMENT2 Operator Manual - Rev. 2 - Issue 08/2001
12.1. The Sequence Editor Application
This section describes how to use the Sequence Editor. The Sequence Edi-
tor is the application for setting all parameters and carrying out quantitative
analysis. The Sequence Editor consists of 3 windows / panes (see Figure 2)
The order in which the samples, blanks and standards etc. are to be meas-
ured is determined in the left hand pane of the Sequence Editor window.
The respective positions of the samples, blanks, standards etc. in the Auto-
sampler are defined in the center pane of the Sequence Editor window.
The parameters to be used for the various measurements are defined in the
right hand pane of the Sequence Editor window. The analysis parameters
on the Analysis page of this pane include:
the name of the file in which the data are to be saved;
the Method to be used for the measurement;
the Tune Parameters to be used in the measurement;
the blank and the calibration which are to be used for quantification;
the definition of the inlet system to be used for the measurement;
the format of the report which is to be used for the results;
the PCL script which is to be used;
the description of the elemental concentration in the standard; used for
the calibration;
the internal standardization to be used;
the response file to be used for semi-quant analysis.
Parameters referring to the use of an Autosampler, such as the take-up time
and wash time, can also be set, as can the quantification parameters, which
are defined by choosing the quantification time and the internal standardiza-
tion.
The user may also define and enter information concerning the particular
samples on the Details page of this pane.
The user interface follows Windows NT 4.0 conventions. For details see
section 5, Basics 3 Operating System Windows NT 4.0.
Figure 1 The ELEMENT NT Program Group
Double-click the Sequence Editor icon in the ELEMENT NT program
group (see Figure 1) to start the Sequence Editor.
To open the Sequence
editor, double-click this
icon
Section 12 - Creating Sequences
Page 8 of 38 ELEMENT2 Operator Manual - Rev. 2 - Issue 08/2001
The Sequence Editor opens a new Sequence named untitled.seq (see
Figure 2).
Figure 2 Startup Window of the Sequence Editor
12.1.1.Description of the Sequence Editor Window
The upper part of the Sequence Editor window contains the Title Bar, fol-
lowed by the Menu Bar, the Tool Bar, and the bar of the Sequence Items.
Figure 3 The window area for the bars
In the middle of the Sequence Editor window is the pane area. This area is
split into three panes by vertical borders (see Figure 2).
The size of each pane can be changed by moving the vertical borders with
the mouse. To move a vertical border, click with the left mouse button on
the appropriate divider and drag the border to the desired position.
Alternatively, double-click the pane of interest to expand the pane to its full
size. Another double-click returns it to its previous size.
The left hand pane shows
the order and the type of
the sequence items
The center pane shows
the Autosampler and the
vial rack configuration
The right hand pane con-
tains details of the cur-
rently selected sequence
module
The Title Bar
The Menu Bar
The Tool Bar
The Sequence Items
Section 12 - Creating Sequences
Page 9 of 38 ELEMENT2 Operator Manual - Rev. 2 - Issue 08/2001
The Left Hand Pane is used to create and display he sequence
containing blanks, samples and standards etc. in the appropriate
order. The bottom line has a scroll bar which is used to adjust the
horizontal position of the sequence within this pane. The creation
of a sequence is described more detailed in paragraph 12.1.1.6.
The Center Pane is only active, if an
Autosampler has been selected from
the Autosampler dialog in the Execu-
tive Window. In case no Autosampler is
selected (-> none), this pane remains
empty. The center pane contains a
graphical representation of the vial
racks into which the various samples,
blanks and standards are placed. For a
more detailed description see para-
graph 12.1.1.7.
The Right Hand Pane contains two pages, 'Analysis' and 'Details'. When
the Sequence Editor application is initially opened, not all the fields are visi-
ble. The vertical and horizontal scroll bars must be used to display the
whole view. The Analysis and Details pages are described in paragraph
12.1.1.8.
12.1.1.1. The Title Bar
The top row of the window is the Title Bar. It contains the name of the appli-
cation and the name of the currently used Sequence.
The Buttons on both ends of the Title Bar are standard Windows NT func-
tion buttons. For more details of the function buttons see section 5 - Basics
3 - Operating System Windows NT 4.0.
A typical Sequence
Layout of an ASX-100 Autosampler
The name of the application
The name of the currently used Sequence
Section 12 - Creating Sequences
Page 10 of 38 ELEMENT2 Operator Manual - Rev. 2 - Issue 08/2001
12.1.1.2. The Menu Bar
Located below the Title Bar is the Menu Bar. He contains the application's
top level command menus.
Figure 4 The Menu Bar
The description of the menus can be found in the follow-
ing paragraphs 12.1.1.2.1 to 12.1.1.2.7.
Section 12 - Creating Sequences
Page 11 of 38 ELEMENT2 Operator Manual - Rev. 2 - Issue 08/2001
12.1.1.2.1. The File Menu
The File menu contains the set of file commands (see Figure 4).
New Opens a blank sheet for creating a new Sequence.
Open... Opens an existing Sequence file <name>.seq extension for editing or modi-
fication.
Close Closes the sequence currently in use. If the file has been modified or is not
saved yet the software will ask you whether or not the file should be saved.
Save Saves the current Sequence file <name>.seq. In case it's the first save for
this particular file, the software will branch to the Save As... command (see
Figure 12.5).
Save As...
This command opens the Save
As dialog box (see Figure 12.5)
and asks for a name of the current
sequence to be saved. The dialog
box shows the names of previously
stored sequences. It is possible to
store sequences in other directories
by choosing a different directory.
The extension .seq is set by de-
fault.
It's also possible to save the Se-
quence as a template with the ex-
tension .stp.
Figure 5 The Save As dialog box
Open as Template... This command starts the Open
dialog box (see Figure 12.6). Here a
user can open previously saved se-
quences (<name> .seq) or se-
quence templates <name>.stp.
A saved sequence or template can
be opened as a sequence template
and used as the basis for a new
similar sequences.
In case folders are displayed in the
Open box, this are data subdirecto-
ries and cannot be opened nor used
as templates or sequences.
Figure 6 Dialog Box to open a Sequence
The folders usually have the same name as the data files. Generally the
folders contain no sequences or sequence templates.
The sequences can be opened as a
sequence template or as a sequence.
Section 12 - Creating Sequences
Page 12 of 38 ELEMENT2 Operator Manual - Rev. 2 - Issue 08/2001
Add Component...
This command opens the Compo-
nent Gallery dialog box (see Figure
7) to access previously created and
saved components.
For a description of components
and their use please look in para-
graph 12.1.2.1.
Figure 7 Component Gallery
Setup Sequence Opens the dialog box to setup the Sequence Print. the user can choose
which
Print sequence information should be printed.
Up to four sets of information can be printed at a time: Analysis, Details,
Additional and Evaluation.
The four available sets correspond to the four sets on the two pages in the
right hand pane of the Sequence Editor window.
Print Prints the selected document.
Print Preview Displays the document on the screen as it will appear when printed.
Print Setup Opens the standard Windows NT dialog box for selecting printer options.
12.1.1.2.2. The Item Menu
The Item menu contains a set of commands for handling the different items
of a sequence. An item in this respect is any part of a sequence which can
be used to analyze and to evaluate samples. Every item has his own set of
properties and parameters. Please refer to paragraph 12.1.1.5.
Figure 8 Items of a Sequence
For more information regarding the use of the types of analyses please re-
fer to the document Section 3 - Basics 1 - Designing Analyses.
Components
Used for Mass Calibration
purposes
Isotope dilution Analysis
Sample Analysis
Determination of the Background
Analysis of Standard solutions
containing different concentra-
tions
Standard Addition Analysis
Section 12 - Creating Sequences
Page 13 of 38 ELEMENT2 Operator Manual - Rev. 2 - Issue 08/2001
Components usually include a selection of the sequence items in a prede-
fined structure, designed to the needs of the user and his analytical re-
quirements.
Delete... This command removes an item (or multiple items) from the sequence.
Highlight the item(s) to be removed, then select Delete or hit the <Delete>
button on the keyboard. The item disappears from the sequence.
The command is the same
as the Delete icon in the
tool bar.
In case the sequence item
in question occupies a po-
sition in the vial rack of
the Autosampler(see
Figure 9), it may also be
selected in the Autosam-
pler bitmap (it will be
marked with a red border).
Then click on it and while
pressing the left mouse
button drag it out of the
bitmap. You must decide
what to delete: clearing
the rack position only or
deleting the complete se-
quence item (including the
analysis) from the se-
quence, too.
Figure 9 Multi-selection of vials
A single selection is usually done by clicking onto an item with the left
mouse button.
A multiple selection is realized by using the same procedure while the shift
key on the keyboard is pressed.
Insert New Item This command inserts a new item in
front
Before... of the currently selected position in the
sequence. A dialog box let you specify
what kind of item you want to add (see
Figure 12.10).
Insert New Item This command inserts a new item behind
After... the currently selected position. A dialog
box let you specify what kind of item you
want to add (see Figure 12.10).
Alternatively, a new item may be inserted
into an existing sequence as described in
paragraph 12.1.1.6.
Figure 10 Select Object Dialog Box
Section 12 - Creating Sequences
Page 14 of 38 ELEMENT2 Operator Manual - Rev. 2 - Issue 08/2001
Fill Down... The Fill Down option makes it easy add a number of similar items.
Figure 11 Fill down items
Select an item in the left hand pane (a sample, a blank ...), from the menu
bar select Item | Fill Down and choose how often to fill down.
Please note, every item is a complete analysis which must have a unique
identifier. The Sequence editor automatically takes care of this.
Reset Item(s This command is used to reset items in the sequence. This is used to re-
measure single or multiple items or to re-evaluate. Either a single sample, a
number of samples or the whole sequence can be reset for re-measuring /
re-evaluation.
Figure 12 The Reset Item(s) Dialogue Box
Highlight the sample(s) to be reset by clicking it with the left mouse button
so that it is outlined in white, then select Item Reset Item(s) to open the
Reset Item(s) dialog box (see Figure 12).
Note that when a sample is re-measured, the original measurement will be
overwritten by the new one.
Edit Evaluation This command enables evaluation parameters to be edited and amended if
it
Parameter... appears during measuring that certain parameters are not quite correct. The
command is active only if a sample in the Sequence displayed in the left
hand pane has been highlighted. From this menu point it is possible to
change some evaluation parameters from an already measured sample.
Clicking the Edit Evaluation Parameter... command opens the Method
Editor Segment List window to enable parameter values to be edited. This
procedure is described in chapter 10 Creating Methods. The toolbar and the
menu bar of the window changes to display the bars of the Method Editor
window.
resets the highlighted samples for re-measuring;
resets the whole sequence for re-measuring;
cancels the command and the dialog box disap-
pears.
Section 12 - Creating Sequences
Page 15 of 38 ELEMENT2 Operator Manual - Rev. 2 - Issue 08/2001
When the changes of the parameters have been made, select FileExit
Editor and return to SEQEDT (see Figure 29). The amendments to the
parameters are updated automatically.
The acquisition parameters cannot be altered, since the data have already
been acquired - only the evaluation parameters can be edited.
Undo This command cancels the last action which was carried out in connection
with the Sequence.
12.1.1.2.3. The Actions Menu
The Actions menu contains two commands: Options and Run.
Run The Run command opens the Acquisition Window dialog box which is
superimposed on the lower third of the Sequence Editor window. For more
information about this dialog box, paragraph 12.1.4.
12.1.1.2.4. The Customize Menu
The menu let you select the Sequence Display..., Vial Rack..., Templates
and Save Current Preferences for customizing.
Sequence Display... Let you specify the actual screen display in left hand pane (see Figure 13).
Three parameters can be modified: 'Zoom factor', 'Spacing' and 'Display'.
The 'object width' and 'object height' fields in the 'Zoom factor' field en-
able the setting of the size of the sample type boxes.
The 'Spacing' field is used to define the vertical spacing between the
sample type boxes.
The 'Display' field contains four option buttons. Sample type, and Sam-
ple name perform the same function when selected, i.e. they change the
text in the sample type boxes to indicate the type of sample they repre-
sent, i.e. SPK (spike), BLK (blank) etc. The Sample number displays
the number entry e.g. 2 is the second entry of the sequence. The File
name option button is used to display the respective file names of the
samples in the sample type boxes. To select a particular option, click the
relevant option button, then select OK. All sample type boxes in the se-
quence change in accordance with the particular option selected.
Figure 13 The Customize Dialog Box
Cancel closes the dialog box without saving the amendments.
Section 12 - Creating Sequences
Page 16 of 38 ELEMENT2 Operator Manual - Rev. 2 - Issue 08/2001
Save Current
Preferences
Vial Rack The colors of the sample type boxes
displayed on the screen can be defined
and selected using the Vial Rack
command. Clicking the command
opens the Customize Rack dialog box
(Figure 14).
Figure 14 The Customize Rack Dialog Box
Select>> Clicking Select>> then opens the Color
dialog box (see Figure 15). The user
may either select one of the 'Basic col-
ors' for the colors of the sample type
boxes, or alternatively, by clicking the
Define Custom Colors>> button, an ex-
tended Color dialog box opens which
enables the user to define a wide range
of colors for the sample type boxes.
Templates This command opens up a submenu
which lists all the sample types which
may be included in a sequence (see Fig-
ure 16).
Figure 15 The Color Dialog Box
Figure 16 The "Templates" Submenu
Each submenu command (i.e. sample type) opens up a corresponding dia-
log box, e.g. clicking the Samples subcommand opens up the Methods
used by SMP Analyte dialog box. To open a particular dialog box, select
the appropriate submenu command. The various dialog boxes are used to
create measuring parameter templates for samples in a sequence which are
to be measured in a similar way. This procedure is described in further de-
tail in paragraph 12.1.2.2.
This command saves the actual settings which are made from the custom-
ize menu.
Section 12 - Creating Sequences
Page 17 of 38 ELEMENT2 Operator Manual - Rev. 2 - Issue 08/2001
12.1.1.2.5. The View Menu
The View menu contains the commands listed below.
Toolbar Toggles the toolbar on and off. The 3 indicates the toolbar is displayed in
the window. The toolbar is described in paragraph 12.1.1.3.
Status Bar Toggles the status bar on and off. The 3 indicates the status bar is dis-
played in the window. The status bar is described in paragraph 12.1.1.5.
Type Bar Toggles the type bar on and off. The 3 indicates the type bar is displayed in
the window. The type bar is described in paragraph 12.1.1.4.
Small Toolbar A toggle switch to reduce the size of the toolbar. A 3indicates the toolbar is
reduced in size. The full size toolbar occupies the whole of the third line of
the window. The reduced toolbar occupies only the left half of the third line;
the right half of this line is then taken up by the type bar.
Acquisition window This is a toggle switch which shows or hides the Acquisition Window dia-
log box in the lower third of the Sequence Editor. A tick (3) next to the
command indicates the dialog box is displayed.
Results for Opens the Response File window of the Results program to enable the
user to
Sample... view the results of the data acquisition (see Chapter 14 - Results the Re-
port Generator).
12.1.1.2.6. The Window Menu
The Window menu has the following three commands:
Cascade Arranges all open windows so that they overlap.
Tile Arranges the open windows as non-overlapping tiles.
Arrange Icons Arranges the icons which represent minimized windows at the bottom of the
main window.
The lower part of the menu contains the titles of the sequence files which
are open.
12.1.1.2.7. The Help Menu
Index Opens an indexed on-line help system. This function is not available at pre-
sent.
Using Help Opens an information window explaining the help functions. This function is
still under construction.
About Sequence Opens a window containing information about the software version in use.
Section 12 - Creating Sequences
Page 18 of 38 ELEMENT2 Operator Manual - Rev. 2 - Issue 08/2001
12.1.1.3. The Toolbar
The Toolbar is located on the third line of the Sequence Editor window. It
contains a collection of shortcut buttons, which provide quick access to frequently
used commands. To hide the toolbar use the Toolbar command of the View
menu (for more information see chapters 9.1.1.3 and 9.2.1.2).
If the Small Toolbar command of the View menu is selected, the size of the tool-
bar is reduced so that it occupies the left hand side of the third line only. The right
hand side is then occupied by the type bar.
Figure 17 The Toolbar
Opens a new document for creating a new Sequence. (same as File New)
Opens an existing Sequence. (same as FileOpen...)
Saves the current Sequence. (same as FileSave)
Adds a selected sequence as a new component to the Component Gallery. (same
as File I Add Component...)
Deletes selected samples from the actual Sequence. (same as ItemDelete...)
Inserts a new sample before the selected sample. (same as Item I Insert New
Item Before...)
Inserts a new sample after the selected sample. (same as Item I Insert New Item
After...)
Resets selected samples to be re-measured. (same as Item I Reset Item(s))
Starts the current Sequence. (same as Actions I Run)
Opens the Response File window of the Results program to enable the user to
view the results of the data acquisition. (same as View I Results for Sample)
Arranges the open windows as non-overlapping tiles. (same as Window I Tile)
Arranges all open windows so that they overlap. (same as Window I Cascade)
This is a toggle switch to display the Acquisition dialog box. (same as View I Ac-
quisition Window)
Opens context sensitive help. This function is not available at present (see para-
graph 12.1.1.2).
Displays the software version and copyright information. Same as Help | About
Sequence... (see paragraph 12.1.1.2).
Section 12 - Creating Sequences
Page 19 of 38 ELEMENT2 Operator Manual - Rev. 2 - Issue 08/2001
12.1.1.4. The Sequence Item Bar
The Type Bar is usually situated on the fourth line of the Sequence Editor win-
dow. It displays graphic representations of the various types of sample which can
be inserted into a sequence - SMP (sample); BLK (blank); STD (standard solu-
tion); SPK (spiked samples); ISO (isotope dilution); MCA (mass calibration) and
Cmp (component).
Figure 18 The Sequence Items
Each sample type has its own default color. These colors may be changed by the
user if so desired via the Customize I Vial Rack command (see paragraph
12.1.1.2).
The type bar is used to build up the sequences in the left hand pane. To enter a
particular type of sample into a Sequence, first click the corresponding box in the
type bar then hold down the left mouse button and drag the mouse cursor to the
appropriate place in the sequence before releasing the button. The colored sample
type box appears in the sequence. Further sample types are entered into the se-
quence in this way until the required Sequence has been buildup.
If the toolbar is displayed on the third line as a small toolbar, then the type bar
moves up to occupy the right hand side of the third line of the Sequence Editor
window.
12.1.1.5. The Status Bar
The Status Bar is a Windows feature (see the description of WINDOWS NT in
chapter 5 above) which provides information relating to the windows application. It
is typically located at the bottom of a window although not all windows have a
status bar. It can be displayed or hidden by clicking the Status Bar command of
the View menu.
12.1.1.6. The Left Hand Pane
This pane is used to construct the measuring sequence.
When a previously saved sequence file is opened in the Sequence Editor win-
dow, the title of the file is displayed in the title bar and the Sequence which was
previously saved under this file name is displayed in the left hand pane.
When a new sequence file is opened, the title bar displays the text untitled.seq.
There are now only two type boxes in the pane - Start and Stop; both of these
type boxes are red in color and the new Sequence is constructed between them.
Selecting the appropriate sample types from the type bar and inserting them in the
required order into the new sequence in the left hand pane creates a new Se-
quence.
Section 12 - Creating Sequences
Page 20 of 38 ELEMENT2 Operator Manual - Rev. 2 - Issue 08/2001
Figure 19 The "Typical Sequence"
To enter a new sample into a sequence, first click the corresponding type box in
the type bar then hold down the left mouse button and drag the mouse cursor to
the appropriate place in the sequence before releasing the button (the cursor must
touch the black line joining the different sample types in order to enter the new
sample type into the sequence). The sample type box appears with the corre-
sponding color in the sequence. Further sample types are entered into the se-
quence in this way until the required sequence has been constructed. The order of
the samples in this sequence represents the order in which they will be measured.
Delete... Sample types can be deleted from the sequence, or the order of the sample types
in the sequence can be amended, using the command in the Item menu or the
appropriate icon on the toolbar (see paragraph 12.1.1.2 and 12.1.1.3).
Before anything can be done with a particular sample, it must be selected (click on
it with the left mouse button). To deselect, move the cursor on to any part of the
gray background and click the left mouse button again.
A selected sample gets a black outline in the sequence and its corresponding po-
sition in the vial rack acquires a red outline.
In the default setting, the sample type boxes inserted into the sequence display
the abbreviated name of the type of sample they contain, e.g. SMP for sample or
BLK for blank. This display can be changed using the Customize I Sequence
Display menu commands (see paragraph 12.1.1.2) so that the boxes display the
name of the data file which corresponds to that particular sample (as shown in the
Data File field of the Analysis page).
At the bottom of the pane is a scroll bar which is used to position the sequence
horizontally within the pane.
Section 12 - Creating Sequences
Page 21 of 38 ELEMENT2 Operator Manual - Rev. 2 - Issue 08/2001
12.1.1.7. The Center Pane
This pane contains graphic representations of the racks of the Autosampler , if an
Autosampler has been chosen from the Customize Autosampler dialog in the Ex-
ecutive program.. In these racks the user places the various samples at the start
of the measuring operation. Different sized racks and Autosampler may be used
depending on the number of samples which are to be measured. The large rack
on the very right of the pane represents the rack into which the standards are
placed, since, in general, the vials which contain the standards are larger than the
vials which contain the other types of samples.
At this stage the sequence in the left hand pane gives a graphic representation of
only the types of samples which have been inserted into the sequence. At the be-
ginning of the measuring operation, the user decides exactly which sample is in-
serted into which position in the vial rack of the Autosampler. The racks and vials
in the middle pane are used to define the various sample positions in the se-
quence with respect to their position in the Autosampler.
To cross-reference a particular sample in the sequence with a particular vial in the
rack, click the appropriate sample type box in the sequence, then hold the left
mouse button down and drag the cursor to the appropriate vial in the rack before
releasing the mouse button. The vial takes on the color of the particular sample it
contains. Repeat this procedure for each sample in the sequence until all samples
have been cross-referenced with their corresponding position in the vial rack. The
computer is now informed exactly where the samples of the sequence are located
in the Autosampler.
When this process has been completed for a particular sample, then clicking the
sample type box in the sequence causes the corresponding vial in the rack to be-
come highlighted (outlined in red).
To delete a sample from a measuring sequence, click the appropriate sample in
the sequence, then select either Item I Delete or the Delete icon on the toolbar.
The sample disappears from the measuring sequence but the entry in the vial rack
remains unchanged. The sample can therefore be re-entered into the sequence by
clicking the corresponding position in the vial rack and dragging the cursor to the
required position in the sequence while holding the left mouse button down.
Note If the user intends to carry out all measurements manually rather than by using the
Autosampler, then there is no need to carry out the procedure described in this
section.
12.1.1.8. The Right Hand Pane
When the Sequence Editor window is opened, only part of the right hand pane is
visible. The hidden parts can be viewed by moving the vertical borders of the win-
dow appropriately and using the scroll bar and arrows to the very right of the pane.
After the sequence has been constructed in the left hand pane, and the positions
of the samples in the sequence have been defined with respect to their respective
positions in the Autosampler (in the center pane), it is then necessary to define the
measuring parameters which are to be used to measure the various samples in
the sequence. This is done in the right hand pane.
Section 12 - Creating Sequences
Page 22 of 38 ELEMENT2 Operator Manual - Rev. 2 - Issue 08/2001
The right hand pane contains two pages: Analysis and Details.
Analysis Page is subdivided into three fields - Analysis Parameter, Additional and Evaluation
Parameter (Figure 19).
Analysis Parameter Section
The various measuring parameter files are listed down for the selected sample of
left hand side of the Analysis Parameter field; only those fields which are needed
for the particular sample type under consideration are shown in bold type and
these are the only parameters which can be set on this page. All other parameters
are dimmed and not available.
To cross-reference a particular sample with its measuring parameter files, click the
appropriate sample in the sequence so that it becomes outlined in white or, alter-
natively, click the appropriate vial in the rack so that it acquires a red outline. The
Analysis page is automatically updated to display the names of the files which
have previously been defined in Templates under the Customize heading as being
the ones to be used for this sequence.
Generally, one tune parameter file and one Method file etc. for each Sequence
should be used. The parameters in these files are normally defined before the ac-
tual sequence is constructed using the Tune Parameter, and Method applications
respectively (see Chapter 8 Tuning the ELEMENT and Chapter 10 Creating
Methods). It is however possible to use files for each individual sample, e.g. to
use different Method files for different sets of samples.
The Analysis page also automatically displays a heading which details the num-
ber of the vial in which the sample is located, the number of the rack in which the
vial is located and the type of sample it is.
If the file names displayed in any particular field need to be amended, simply type
in the correct file name, if known, in the appropriate field.
If the file name is not known, select
Browse... to display all files of this type
which have previously been created (Figure
20). Select the desired file by clicking it so
that it is highlighted, then clicking OK. The
name of the desired file is now displayed in
the corresponding field.
There is a separate Browse... dialog box
for each type of parameter, although their
layout and content are exactly the same.
Figure 20 The Browse for Method Files Dialog Box
Data File: defines the name of the file into which the data will be collected when the
sequence is run.
Method: displays the name of the Method file which is to be used to measure this
sample.
Section 12 - Creating Sequences
Page 23 of 38 ELEMENT2 Operator Manual - Rev. 2 - Issue 08/2001
Browse.... enables the user to insert another previously defined Method file into the
Method field to replace the initial file.
Edit For creating a new Method file without leaving the Sequence Editor, select
Edit to edit the currently displayed method using the Method Editor.
Tune Params Displays the name of the Tune Parameter file to be used to measure this
type of sample. It must be created in the Tune Parameter application (see
Chapter 8 Tuning the ELEMENT).
Browse.... Used to select a different Tune Parameter file from the \idsc directory.
The Tune Parameter file cannot be edited from this page because tuning
can be performed in the Tune Parameter application only.
Blank: defines the blank to be used for a particular sample for blank subtraction,
default is last BLK.
Browse.... Used to select a different previously acquired Blank file.
Last amends the text in the field to read last BLK. This means that during the
sequence run, the last valid blank (i.e. most recently) will be used.
Calibration: A calibration consists of intensities from the same standard solution meas-
ured in different concentrations. For details see chapter 3, Basics 1 - De-
signing Analyses. The results are stored in a file with the extension .cal. The
field let you specify the name of the calibration file to be used for quantifica-
tion of a sample.
Browse.... Clicking Browse.... opens the Browse dialog box to enable the user to re-
place this original file with another previously defined Calibration.
Last amends the text in the field to read last CAL: this means that when the se-
quence is run, the calibration file which was used for the last valid calibra-
tion will be used again, rather than creating a new calibration file for this
part of the sequence.
Sampling: This field can be used to define from where the (external) trigger pulse will
start the Acquisition. Currently only one external trigger input is activated.
This input is used to start the Acquisition from a Laser Ablation unit. Other
external inlet systems may use the trigger input as well.
To trigger the Acquisition from
the outside is especially useful to
start a time resolved analysis.
Figure 21 Sampling input
Report: initially displays the name of the Report file containing the format to be
used to display or print the results of the analysis (reports) for this se-
quence.
Section 12 - Creating Sequences
Page 24 of 38 ELEMENT2 Operator Manual - Rev. 2 - Issue 08/2001
Browse.... Clicking Browse.... opens the Browse dialog box to enable the user to re-
place this original Sequence Report file with a previously defined report file.
PCL Script This field is active only when either the Start or Stop type boxes in the se-
quence are highlighted.
Browse.... Selecting Browse.... opens the Browse dialog box to enable the user to re-
place the initial PCL Script file with a previously defined file. If a PCL Script
file has not previously been defined, select Edit to create a new one.
Standard: initially displays the name of the .std Standard file that was defined for this
particular standard in the Standard Editor application.
Browse.... Clicking Browse.... opens the Browse dialog box to choose from the origi-
nal previously defined Standard file.
Edit For creating a new Standard file without leaving the Sequence Editor, se-
lect Edit to open the Periodic System window of the Standard Editor (see
section 11 - The Standard Editor).
Internal Standard is used to define the .std internal standard file used for internal standardiza-
tion.
Browse.... can be used to select a different Internal Standard file from those files pre-
viously defined. Alternatively, Edit can be used to create a new Internal
Standard file without leaving the Sequence Editor.
Response File: initially displays the Response file defined for semi quantitative analysis of
this sequence in the Response File window of the Results application
(see section 14 - Results - the Report Generator).
Browse.... An alternative Response file for the sequence can be selected from the al-
ready defined Response files in the desc directory using the Browse.... but-
ton. The Response file cannot be edited because it is the output of a calcu-
lation which needs to be performed before this semi quantification can be
used.
Additional Parameter Section
The parameters in the Additional field contains parameters to be used for
the measurement or quantification of a specific sample. Some of these pa-
rameters can also be set using the Templates command of the Customize
menu.
Dilution Factor: is used to enter the dilution used for each individual sample or series of
samples. It will be used to calculate the concentration in the undiluted origi-
nal sample.
Takeup time: The take-up time is the length of the period during which the sample runs
through the system without being measured. This parameter is required if
an Autosampler is being used. The appropriate units of time can be se-
lected using the drop-down box to the right of this field.
Wash time: Defines the wash time needed to clean the inlet system. During this time the
Autosampler will be in the wash position or the tube has to be inserted
manually in a washing solution. The appropriate units of time can be se-
lected using the drop-down box to the right of this field.
Sample Amount: This can be used in conjunction with Final Volume to calculate the concen-
tration of the original sample.
Section 12 - Creating Sequences
Page 25 of 38 ELEMENT2 Operator Manual - Rev. 2 - Issue 08/2001
Spike This can be used in conjunction with Final Volume and Sample Amount for
isotope dilution.
Final Volume: This can be used in conjunction with Sample Amount to calculate the con-
centration in the undiluted sample.
Evaluation Parameter Section
The parameters in the Evaluation Parameter field are used to define the
quantification type to be used and the use of the internal standardization.
Quantification Type Defines the type of quantification which is to be used to evaluate the sam-
ple. Opening the drop-down box displays the possible types of quantifica-
tion: external calibration, standard addition, addition calibration or semi
quant.
IS before BS Indicates whether an internal standard is to be applied before a blank sam-
ple is subtracted. The drop-down box displays the two possible options: yes
and no.
Int. Stand. active Indicates whether an internal standard is active or not. The drop-down list
box contains the two possible options: yes and no.
When all the parameter files necessary for measuring a particular sample
have been entered into the Analysis Parameter page, click the next sam-
ple in the sequence and repeat the procedure for this next sample. Continue
in this way until the parameters for all the samples have been defined.
The Details Page The Details page gives the opportunity to enter some Sample Details (see
Figure 22). The Details will be stored to-
gether with the data file (<name>.inf).
When the page is first opened, all text fields
are blank. The user may enter the appropri-
ate information into the fields available, e.g.
the name of the operator, type of matrix for
the sample etc..
Every Sample has its own Details page.
When the Details page for the first sample
in the sequence has been completed, click
the next sample in the sequence to open a
new Details page for this next sample.
Leaving the Details page blank has no fur-
ther influence on the data and / or Results.
Figure 22 The Details Page of the Sequence Editor Window
Section 12 - Creating Sequences
Page 26 of 38 ELEMENT2 Operator Manual - Rev. 2 - Issue 08/2001
Adding a Component
to a Sequence
Add a Component
to the Component
Gallery
12.1.2.The Dialogs of the Sequence Editor Application
12.1.2.1. The Component Gallery Dialog
The construction of a sequence, par-
ticularly if it is a large one, may be time
consuming. Within a particular se-
quence, there may be an excerpt which
is repeatedly required, either within this
sequence itself, or within other se-
quences. This mini sequence - named
a Component - can be defined and
saved as a unit of its own right, so that
this mini sequence can be placed in-
dividually into any sequence each time
it is needed. It can be entered en bloc
as a pre-defined unit, or component. A
component usually comprises a small
number of samples (less than ten).
Figure 23 The Component Gallery Dialog Box
Defining a Component To define a component, work in the left hand pane of the Sequence Edi-
tor window. In the sequence already constructed, click the first sample
which is to form part of the component with the left mouse button, then hold
down the Shift key and click the last sample which is to be included in the
component. The first and last and all intervening samples are highlighted
(outlined in black).
Component Icons Each type of component has its own icon in the component gallery, for ease
of identification in subsequent measurements:
Figure 24 The Component Icons
To add a componen which has previously been defined as described above
(a particular sequence), click the Comp button of the type bar and, while
holding down the left mouse button and drag the component to the position
in the sequence where it should be inserted. The sample in the sequence
after which the component is to be entered, is highlighted and the Compo-
nent Gallery opens. Select the icon of component you want to add, then
click OK. The component is entered into the sequence at the selected posi-
tion.
Now click the File I Add Component menu commands to open the dialog
box (or click the Add Component icon in the toolbar). The name of the new
component must be entered in the Component name field; choose the type
of component first Analysis, Calibration, Inst. Check or Unknown - and
then name it.
Section 12 - Creating Sequences
Page 27 of 38 ELEMENT2 Operator Manual - Rev. 2 - Issue 08/2001
Deleting a Component
from the Component
Gallery
To delete a component from the Component Gallery, mark one of the sam-
ples in the sequence, then activate either the Add Component icon or the
Add Component command of the File menu. Select the component to be
deleted and press the Delete key.
As was explained before, for each sample in a sequence needs a definition
of the measuring parameters which are to be used when the particular sam-
ple is measured. This is done in the right hand pane of the Sequence Edi-
tor window. When a component is defined, the measuring parameters de-
fined for each individual sample in the component are also adopted as the
measuring parameters for the samples in the component.
12.1.2.2. The Method Used by Analyte Dialogs
The Method used by ... Analyte dialog boxes are used in certain circum-
stances to create measuring parameter templates for groups of samples,
e.g. for a frequently recurring series of samples which are to be measured
with the same measuring parameters. This short way of defining measuring
parameters for groups of samples avoids to define the parameters for each
sample in the sequence individually.
Using the Method used by ... Analyte dialog predefines the measuring pa-
rameters for the sequence.
The Method used by ... Analyte
dialogs can be reached from the
Customize I Templates menu. Se-
lecting this menu option displays a
submenu which contains the names
of all the possible types of samples
for a sequence, including the com-
mands Stop and Start. Clicking the
name of a particular sample type
opens the dialog box for that type of
sample, e.g. selecting Sample
opens the Methods used by SMP
Analyte dialog box (see Figure
25). Each type of sample has its
own dialog box.
When the dialog box opens for the
very first time, the upper seven
boxes are blank. When it has been
previously used to define parame-
ters and files, and is subsequently
opened again, it displays the pa-
rameters and files which were most
recently input into it.
Figure 25 The "Method used by SMP Analyte" Dialog Box
To define a particular parameter, either type the file name into the relevant
field, or use Browse... button and select from the list.
Section 12 - Creating Sequences
Page 28 of 38 ELEMENT2 Operator Manual - Rev. 2 - Issue 08/2001
12.1.2.2.1. Methods for the SMP Analyte
Data File Template The file name for the particular sample template is entered into this field.
The default file name reads <sss><ttt>ABC<nnn>, which means
<sss> the sequence name;
<ttt> the type of sample to which it refers;
ABC template-specific identifying letters;
<nnn> the number of the sample template.
Method The name of the Method file to be used to measure these samples. The
Method is defined in the Method Editor, as described in Chapter 10 Creat-
ing Methods.
Tune Parameter The name of the Tune Parameter file to be used to measure these sam-
ples. The tune parameters are set in the Tune application, as described in
Chapter 8 Tuning the ELEMENT.
Calibration Defines the Calibration which is to be used for the quantification of the
samples. The calibration file can be created within the Sequence.
Sampling Defines an external Start of the acquisition. Currently an external trigger is
available on the inlet board (used for the Finnigan LaserProbe or a SPARK
Ablation unit.
Report The format of the Report file to be used to display the results of the sam-
ples / sequence. The Report file is created using the Results application
(see Chapter 14 Results).
Blank The name of the Blank file for background subtraction.
Response The name of the Response file for the data evaluation. The response file is
created via the Response File window of the Results program (see Chap-
ter 14 Results).It's used for semi-quant analysis only.
Internal Standard The name of the Internal Standard file to be used during quantification. The
internal standard is defined in the Standard Editor.
Quantification Type Defines the type of quantification used to evaluate the samples. Opening
the drop-down box displays the possible types of quantification (see Table
1.
BS after IS Indicates whether a blank sample is subtracted after the internal standard
has been corrected. The drop-down box displays two possible options: yes
and no.
Int. Stand. active Indicates whether the selected internal standard is active or not. The drop-
down list box contains the two possible options: yes and no.
Take up time The take-up time is the time where the sample flows from the Autosampler
Vial through the tubing until it reaches the plasma, plus the time until the
plasma is stable again. This parameter is required if an Autosampler is be-
ing used. The units of time can be selected.
Wash time Defines the washing time needed to clean the inlet system to avoid excess
memory from previous samples. This parameter is required if an Autosam-
pler is being used. The units of time can be selected.
Section 12 - Creating Sequences
Page 29 of 38 ELEMENT2 Operator Manual - Rev. 2 - Issue 08/2001
Color Used to set the color of this particular sample type.
OK Closes and uses the new settings as the new default settings
Cancel Cancels the operation without saving the changes.
Save Opens the Template Gallery dialog box to enable the user to save the pa-
rameters as a Template Component. Further information on the Template
Gallery dialog box is given in paragraph 12.1.3.
Clear Deletes the entries in the fields, leaving the field blank.
12.1.2.2.2. Methods for the BLK Analyte
The template contains some of the fields used by the SMP Analyte dialog
box. The fields have the same functions as described above.
The contents of Quantification Type drop-down list box is different. It con-
tains the options Intensities or Rawdata only (see Table 1).
12.1.2.2.3. Methods for the STD Analyte
The template contains the same fields as in the SMP Template plus the
Standard field. The field should contain the same file name as the stan-
dard.
An other difference is an additional Quantification Type: Update Re-
sponse Table (SEMIQUANT). See Table 1.
12.1.2.2.4. Methods for the SPK Analyte
The template has exactly the same fields as the STD Template. The possi-
ble Quantification types are:
Calibration (STANDARD ADDITION),
Intensities and
Raw Data.
See Table 1.
12.1.2.2.5. Methods for the ISO Analyte
The template contains some of the fields as in the SMP Template, and no
additional ones. The possible Quantification Types are: Intensities, Rawdata
and Quantification (ISOTOPE DILUTION) (see Table 1).
12.1.2.2.6. Methods for the MCAL Analyte
The template contains some of the fields contained in the SMP Template.
12.1.2.2.7. Methods for the Start Analyte
The template is used to define the PCL script to be started prior the meas-
urement.
12.1.2.2.8. Methods for the Stop Analyte
The template is the same as the Start dialog box. It is used to define the
PCL script to be started at the end of the whole Sequence (e.g. STOP the
PERI Pump or SWITCH OFF the Plasma).
Section 12 - Creating Sequences
Page 30 of 38 ELEMENT2 Operator Manual - Rev. 2 - Issue 08/2001
12.1.2.2.9. Methods for the Cmp Analyte
The template is only used to change the color of the sample type box.
Quantification Types for the different Templates SMP BLK STD SPK ISO
Calibration (STANDARD ADDITION) X X
Calibration (EXTERNAL CALIBRATION) X
Quantification (ADDITION CALIBRATION) X
Quantification (EXTERNAL CALIBRATION) X X
Quantification (SEMIQUANT) X X
Quantification (STANDARD ADDITION) X
Quantification (ISOTOPE DILUTION) X
Intensities X X X X X
Rawdata X X X X X
Update Response Table (SEMIQUANT) X
Table 1 Quantification Types in Templates
12.1.2.3. The Template Gallery Dialog
The Save button of the Method used by Analyte dialog box opens the
Template Gallery dialog box to enable the user to save the parameters and
files names entered into the Template as a Template Component.
Save To save a template component, type the new name into the field at the top
of the Template Gallery dialog box, then select OK. The template compo-
nent is entered into the Template Gallery and the dialog box closes.
Figure 26 The Template Gallery Dialog Box
Section 12 - Creating Sequences
Page 31 of 38 ELEMENT2 Operator Manual - Rev. 2 - Issue 08/2001
This button turns into the RUN but-
ton (if all checks are passed)
Load To enter a previously defined template component into a sequence, select
Load in the Method used by Analyte dialog box to open the Template
Gallery dialog box, then click on the required template component icon so
that it takes on a bluish color. Pressing the OK button then loads the tem-
plate component into the sequence and the Template Gallery dialog box
closes.
Cancel Cancels the previous operation without saving the changes.
Help Opens the context sensitive help. This function is not available at present.
Delete Deletes a template component from the template gallery. Select the Save
button of the Method used by Analyte dialog box to open the Template
Gallery. Click the icon to be deleted with the mouse so that it takes on a blu-
ish color, then select the Delete button.
A different icon for easy identification in subsequent measurements repre-
sents each type of template component.
12.1.2.4. The Acquisition Window Dialog
After the design of the sequence is completed, the samples have
been cross-referenced to the vial racks in the center pane for the use
of an Autosampler and the measuring parameters have been set in
the right hand pane, the Element is then ready to run the measuring
sequence. For starting the sequence, select the Start the Current
Sequence icon from the toolbar or the Actions I Run menu com-
mands from the menu bar or click on the blue starting flag icon in the
toolbar.
Figure 27 The Acquisition Window Dialog Box
The Acquisition Window dialog box opens in the lower third of the Se-
quence Editor window (see Figure 27).
Now press the Check button. This opens the Confirm Selection dialog box
to enable the user to select the type of report which to be printed for the se-
quence - Acquire, Evaluate, Print Sample Report, Sequence Report, ASCII
Sample Report and ASCII Sequence Report.
The Element Software checks all the parameters and all the selected opera-
tions to see if they are acceptable. Either a cross (5) or a tick (3) appears
next to each sample type box in the sequence in the left hand pane. A tick
indicates that all the parameters etc., for this particular sample are OK. A
cross indicates that there is an error in one of the procedures. The se-
quence cannot run until all crosses have been eliminated and replaced by
tick marks.
Section 12 - Creating Sequences
Page 32 of 38 ELEMENT2 Operator Manual - Rev. 2 - Issue 08/2001
For every sample that appears in the left hand pane, there is a correspond-
ing entry, or number of entries in the Running Sequence box of the Acqui-
sition Window dialog box to inform the user of the exact status. The user
must then check the list and correct the errors displayed. To select a par-
ticular entry for amendment, double-click it with the mouse: this highlights
the entry and updates the Analysis page to the page corresponding to the
sample highlighted.
Warnings are also displayed in this list - they serve to inform the user of a
particular fact, but the sequence can be run even if warnings are still con-
tained in the list.
When all errors are corrected, the Check button turns into the Run but-
ton. The sequence will now run, performing the actions marked below.
Each time Check or Run is selected, the Confirm Selection dialog box
opens. Clicking OK then confirms the selection and ticks appear in the cor-
responding boxes at the bottom of the dialog box.
When a sequence is running, the particular sample being measured is indi-
cated by an arrow in the left hand pane. When the measurement of this par-
ticular sample is complete, a tick without parenthesis appears next to the
corresponding sample type box in the left hand pane.
Cancel This button clears the Acquisition window and its contents from the screen.
The Report field displays the name of the Sequence Report file currently being used.
Browse.... To select another Sequence Report file, use Browse.... to view the possible
options, and select the desired one by highlighting it with the mouse.
12.1.3.Sequence Templates
A Sequence for a particular analysis may consist of a very large number of
samples - 100 or more. To obviate the necessity to construct this large se-
quence every time it is required for a new analysis, it is possible to open a
previously saved sequence as a Template.
When a new sequence is constructed, it is saved for future use under a Se-
quence file name .seq designated by the user.
The information which is actually saved in this procedure is the order of the
samples in the sequence, their position in the vial racks and their measuring
parameters. When this sequence is run, the analysis results are acquired
and saved in the corresponding folder with the name of the Sequence file.
If the user runs the same sequence again, after opening the .seq Sequence
file again, the initial set of analysis results in the original folder would be
overwritten by the second set of analysis results.
Opening the Sequence file as a Template prevents the overwriting. The in-
formation contained in the original Sequence file is transferred to a new, un-
titled Sequence file and the results of this second analysis are acquired and
saved in a new Results folder. The original analysis remains untouched.
To open a particular sequence as a template, select File I Open as Tem-
plate. This opens the Open dialog box (Figure 6) which shows the list of
available Sequence files.
Section 12 - Creating Sequences
Page 33 of 38 ELEMENT2 Operator Manual - Rev. 2 - Issue 08/2001
Return after changing of the parameters
12.1.4.Reevaluation of Previous Acquired Data
If the user wants for some reason to run previous acquired data with differ-
ent evaluation parameters, this can be done in two different ways.
1) The first choice id changing the parameters using the Item menu: Edit
Evaluation Parameters . This links to the Method Editor (see Chapter 10
- Creating Methods). In this case the Method Editor opens as an integral
part of the Sequence Editor. Only the evaluation parameters can be
changed.
Figure 28 Changing Evaluation Parameters from Sequence Editor
For to go back please use the File menu item Exit and return to SEQEDT.
Figure 29 Going back to SEQEDT
2.) As a second choice one can change the parameters in the analysis page of
the right Sequence editor directly. The entries can be changed by using the
Browse or Edit button to choose or open the descriptors or by typing new
values into the fields on the lower part of the Analysis pane (next page).
Section 12 - Creating Sequences
Page 34 of 38 ELEMENT2 Operator Manual - Rev. 2 - Issue 08/2001
these files can
be modified /
edited for Re-
evaluation
these values are
subject of
change for Re-
evaluation
Figure 30 Re-evaluation
After changing these parameters for each method a reevaluation can be
made. This is done in the same way like starting a measurement. The dif-
ference is: the data are already acquired and stored on the disk, and the
evaluation settings are different. It is possible to run a reevaluation for a
whole sequence, a part of it, or just for single samples.
The selection can be made by resetting the items of interest either from the
Item Reset menu or by clicking the Reset icon from the Toolbar. First se-
lect the items of interest, then (e.g.) click the Reset button to open the dia-
log box (Figure 30).
Figure 31 Dialog Box for Resetting Items
The previous
evaluation results
will be overwritten
Section 12 - Creating Sequences
Page 35 of 38 ELEMENT2 Operator Manual - Rev. 2 - Issue 08/2001
The box says you will loose the data of the previous run. This means, of
course, you loose the results of the previous evaluation unless the results
file has been copied elsewhere or renamed. Choose between the resetting
of the selected or all samples of the current sequence.
As the next step make sure that the 'Acquire' box is NOT checked and the
'Evaluate' box marked with a check mark. Then click on 'Check' button.
Figure 32 Acquisition Window Settings for Evaluation of Data
The reevaluation writes the results to the same position in the same file as
the previous evaluation did. The information of the first evaluation is lost, if
the file has not been copied elsewhere or renamed.
For the reevaluation of Standards (to create a new calibration) it is advis-
able to delete the old calibration file or rename it. Otherwise the new
evaluation result data will be added to the old calibration file.
First check it the
Sequence
If the sequence
check reports no
error, the Check
button changes to
the Run button
Test passed
Section 12 - Creating Sequences
Page 36 of 38 ELEMENT2 Operator Manual - Rev. 2 - Issue 08/2001
12.2. Index
A
access previously created components..... 11
Acquire..................................................... 30
acquire and analyze automatically.............. 5
acquire, evaluate and quantify.................... 5
Acquisition dialog ..................................... 17
acquisition parameters.............................. 14
Acquisition Window........... 14, 16, 17, 30, 31
Actions Menu.......................................... 14
Add Component ..........................11, 17, 25
addition calibration ................................... 24
Additional ................................................. 11
Additional Parameter ................................ 23
Analysis................................................ 8, 11
Analysis and Details ................................... 8
Analysis component.................................. 25
Analysis page............................6, 19, 21, 31
Analysis Parameter .............................21, 24
analysis results......................................... 31
Analyte dialog.......................... 26, 28, 29, 30
analytical requirements............................. 12
analyze and evaluate................................ 11
ASCII Sample Report ............................... 30
ASCII Sequence Report............................ 30
Autosampler ................ 5, 6, 8, 12, 20, 23, 30
Autosampler bitmap.................................. 12
Autosampler dialog............................... 8, 20
Autosampler take-up time........................... 6
Autosampler wash time .............................. 6
B
Blank file .............................................22, 27
blank sample.................................22, 24, 27
blank subtraction ...................................... 22
blanks......................................................... 8
BLK (blank) .........................................14, 18
BLK Analyte............................................ 28
C
calculate the concentration..................23, 24
calibration................................................... 6
Calibration component.............................. 25
calibration file................................22, 27, 34
center pane .................................6, 8, 20, 30
certain order ............................................... 5
Check button ............................................ 30
Close ....................................................... 10
close the sequence................................... 10
Cmp ( component).................................... 18
Component Gallery ............... 11, 17, 25, 26
Component Icons ..................................... 25
Components............................................. 12
concentrations............................................ 5
create and display....................................... 8
creating a new Sequence............................ 5
creating a new Sequence.......................... 10
cross-reference................................... 20, 21
Custom Colors.......................................... 15
Customize Menu..................................... 14
customize Templates................................ 26
D
Data File............................................. 19, 21
data subdirectories.................................... 10
decide what to delete................................ 12
Delete ...........................................12, 17, 19
Delete icon ......................................... 12, 20
desc directory ........................................... 23
Details............................................ 8, 11, 24
Details page.......................................... 6, 24
Dilution Factor .......................................... 23
Display ..................................................... 14
E
each method designed................................ 5
elemental concentration.............................. 6
evaluate.......................................... 5, 24, 27
Evaluate................................................... 30
Evaluation ................................................ 11
evaluation parameters ....... 13, 14, 21, 24, 32
events during the run.................................. 5
Executive program ................................... 20
Executive Window.................................. 5, 8
extension .seq........................................ 10
extension .stp ......................................... 10
external calibration ................................... 24
F
File menu ................................................. 10
file name ........................... 14, 18, 21, 26, 27
Fill Down .................................................. 13
Final Volume ...................................... 23, 24
format of the result ..................................... 5
frequently used commands....................... 17
G
graphic representations....................... 18, 20
graphical representation.............................. 8
I
idsc directory ............................................ 22
Inst. Check component ............................. 25
Internal Standard................................ 23, 27
internal standardization......................... 6, 24
IS before BS............................................. 24
ISO (isotope dilution) ................................ 18
ISO Analyte ............................................. 28
Section 12 - Creating Sequences
Page 37 of 38 ELEMENT2 Operator Manual - Rev. 2 - Issue 08/2001
isotope dilution ......................................... 24
Item Menu ................................................ 11
items of a sequence ................................. 11
L
last BLK.................................................... 22
last CAL.................................................... 22
last valid calibration.................................. 22
left hand pane................ 6, 13, 18, 20, 30, 31
Left Hand Pane ......................................... 8
M
MCA (mass calibration) ............................ 18
MCAL Analyte ......................................... 28
measurement parameters........................... 5
measurements....................... 5, 6, 20, 25, 30
measuring parameter files ........................ 21
measuring parameters............. 20, 26, 30, 31
measuring sequence......................18, 20, 30
Menu Bar............................................... 7, 9
Method Editor .......................... 13, 22, 27, 32
Method file ..........................................21, 22
multiple selection...................................... 12
Multi-selection of vials.............................. 12
N
name of the calibration file ......................... 6
name of the current sequence .................. 10
name of the data file................................... 6
name of the Method file.......................... 5, 6
name of the operator ................................ 24
name of the PCL script ............................... 6
name of the report file ................................ 6
name of the Tune Parameter file ................ 6
name of the Tune Parameter set ................ 5
needs of the user...................................... 12
New...............................................10, 12, 17
new calibration ....................................22, 34
new component ...................................17, 25
new item after........................................... 12
new item in front ....................................... 12
new Sequence.......................................... 17
number of methods..................................... 5
O
object height ............................................. 14
object width .............................................. 14
Open...................................................10, 17
open a Sequence...................................... 10
Open as Template .............................10, 32
order of standards, blanks and samples...... 5
order of the samples............................19, 31
other directories........................................ 10
P
pane area................................................... 7
parameters.................... 6, 11, 13, 24, 26, 32
PCL Script ................................................ 23
Periodic System........................................ 23
position of the samples, blanks and standards
............................................................... 5
position of the samples, blanks, standards.. 6
predefined structure.................................. 12
previously stored sequences..................... 10
Print................................................... 11, 30
Print Preview........................................... 11
Print Sample Report ................................. 30
Print Setup.............................................. 11
Print the document ................................... 11
progress...................................................... 5
Q
quantification ................... 5, 6, 22, 23, 24, 27
quantification method ................................. 5
quantification parameters............................ 6
quantification time ...................................... 6
quantification type............................... 24, 28
quantify....................................................... 5
quantitative analysis ................................... 6
R
Rawdata ................................................... 28
re-evaluate ............................................... 13
Re-evaluation ........................................... 33
re-measure............................................... 13
remove an item ........................................ 12
Report file........................................... 22, 27
report the results......................................... 5
Reset Item(s) ............................................ 17
response file......................................... 6, 27
Response File..........................16, 17, 23, 27
Results for Sample ............................. 16, 17
Results program ................................. 16, 17
right hand pane....................6, 11, 20, 21, 30
Right Hand Pane................................. 8, 20
Run........................................................... 14
Run button.............................................. 31
S
Sample Amount .................................. 23, 24
sample analyses......................................... 5
Sample Details ......................................... 24
Sample name ........................................... 14
Sample number ........................................ 14
Sample type ....................................... 14, 19
samples6, 8, 14, 15, 17, 20, 23, 24, 25, 26, 27,
34
Save........................................10, 17, 28, 30
Save As ................................................... 10
save as template ...................................... 10
Save Preferences..................................... 14
save the Sequence................................... 10
saved sequence.............................10, 18, 31
Segment List ............................................ 13
semi quant ................................................ 24
semi quantitative ...................................... 23
Section 12 - Creating Sequences
Page 38 of 38 ELEMENT2 Operator Manual - Rev. 2 - Issue 08/2001
semi-quant analysis.................................... 6
SEQEDT .................................................. 14
Sequence Display................................14, 19
Sequence Editor . 6, 7, 16, 17, 18, 22, 23, 25,
30, 32
Sequence Editor icon.................................. 6
Sequence Editor window............................. 7
Sequence file name.................................. 31
Sequence Item Bar ................................. 18
Sequence Items.................................. 7, 18
Sequence Log file....................................... 5
Sequence Print Setup ............................ 11
Sequence Report...........................23, 30, 31
sequence template ................................... 10
set of properties........................................ 11
setting all parameters ................................. 6
single selection......................................... 12
size of each pane ....................................... 7
Small Toolbar ......................................16, 17
SMP (sample)........................................... 18
SMP Analyte ........................... 15, 26, 27, 28
Spacing.................................................... 14
Spike........................................................ 24
SPK (spike) .............................................. 14
SPK (spiked samples) .............................. 18
SPK Analyte............................................ 28
standard addition...................................... 24
Standard file........................................23, 27
standards.............................................. 8, 20
Standards................................................. 34
Status Bar ...........................................16, 18
STD (standard solution) ............................ 18
STD Analyte............................................. 28
T
take-up time ........................................23, 27
Templates........................................... 15, 21
title bar ..................................................... 18
Title Bar................................................. 7, 8
Tool Bar..................................................... 7
Toolbar ..........................................16, 17, 33
top level command menus.......................... 9
top row........................................................ 8
Tune Parameter.................................. 22, 27
tune parameter file.................................... 21
Type Bar............................................. 16, 18
type of Analyte............................................ 5
type of matrix............................................ 24
type of sample............. 14, 18, 19, 21, 22, 26
types of quantification......................... 24, 27
U
unique identifier ........................................ 13
Unknown component ................................ 25
Using a Sequence....................................... 5
V
verify the completeness.............................. 5
vial rack............................. 12, 19, 20, 30, 31
Vial Rack............................................ 15, 18
vial racks.................................................... 8
View Menu................................................ 16
W
wash time................................................. 23
Window Menu........................................... 16
Z
Zoom factor .............................................. 14
ELEMENT2 Operator Manual - Rev. 2 - Issue 08/2001
ELEMENT2
Operator Manual
Chapter 13 - Showing the Data
P/N 1091281
Chapter 13 - Showing the Data
Page 2 of 27 ELEMENT2 Operator Manual - Rev. 2 - Issue 08/2001
The Structure of the Operating Manual
1 Structure of the Manual
2 Overview / Warnings and Safety
3 Basics 1 - Designing Analyses
4 Basics 2 - Introduction to the ELEMENT2
5 Basics 3 - Windows NT 4.0
6 Installation of the ELEMENT2 Software
7 Starting the ELEMENT2
8 Tuning the ELEMENT2
9 The Mass Calibration
10 Creating Methods
11 The Standard Editor
12 Creating Sequences
13 Showing the Data
14 Results the Report Generator
Chapter 13 - Showing the Data
Page 3 of 27 ELEMENT2 Operator Manual - Rev. 2 - Issue 08/2001
Content
13 The Show Application 4
13.1 The Title Bar 4
13.2 The Menu Bars 5
13.2.1 Menu Bar - Spectrum Display 5
13.2.1.1 File Menu 5
13.2.1.2 Math Menu 6
13.2.1.3 Chrom Menu 7
13.2.1.4 Display Menu 8
13.2.1.5 Label Menu 9
13.2.1.6 Zoom Menu 10
13.2.1.7 View Menu 11
13.2.2 Menu Bar - Chromatogram Display 11
13.2.2.1 File Menu 12
13.2.2.2 Quant Menu 12
13.2.2.3 Display Menu 13
13.2.2.4 Label Menu 14
13.2.2.5 View Menu 15
13.3 The Toolbars 15
13.3.1 Toolbar - Spectrum 16
13.3.2 Toolbar - Chromatogram Display 18
13.4 How to work with 'Show'? 19
13.4.1 On-line Display of spectra and chromatograms 19
13.4.1.1 On-line spectrum 19
13.4.1.2 Online Chromatograms 19
13.4.1.3 To open an existing spectrum 20
13.4.1.4 Create / Edit a mass list 21
13.5 Index 24
Table of Figures
Figure 1 The Show Window 4
Figure 2 Spectrum Display menu bar 5
Figure 3 Chromatogram Display menu bar 11
Figure 4 Spectrum Display Toolbar 16
Figure 5 Chromatogram Display Toolbar 18
Figure 6 Online display of a spectrum 19
Figure 7 Online display of transient signals 20
Figure 8 Open a data file 20
Figure 9 Create Mass List dialog box 21
Figure 10 Parameter selection window 22
Chapter 13 - Showing the Data
Page 4 of 27 ELEMENT2 Operator Manual - Rev. 2 - Issue 08/2001
13 The Show Application
This chapter describes the use and features of the SHOW
application. SHOW is used to display and process the ac-
quired mass / intensity data.
Starting SHOW The 'SHOW' application window is opened by double-clicking
the SHOW icon. The initial spectrum displayed is the spec-
trum which was open when 'SHOW' was last closed. The
'SHOW' window is depicted in Figure 1. This window, and the
dialog boxes selected from it, provide all the functions nec-
essary to process and display the spectra and chroma-
tograms.
Figure 1 The Show Window
Show003.tif
13.1 The Title Bar
The title bar of the Show Application contains the application
name and the name of the Spectrum or Chromatogram Dis-
play data file. In Figure 1, the name of the data file is
beta_standard10.dat.
The buttons in the Title Bar follow the standard Windows NT
convention.
Chapter 13 - Showing the Data
Page 5 of 27 ELEMENT2 Operator Manual - Rev. 2 - Issue 08/2001
13.2 The Menu Bars
The Menu Bar contains the 'SHOW' menus. The menu bar
changes with the display type selected (Spectrum Display or
Chromatogram Display) .
13.2.1 Menu Bar - Spectrum Display
Figure 2 Spectrum Display menu bar
Show004.tif
13.2.1.1 File Menu
New: Creates a new document. There is a choice between Spec-
trum Display and Chromatogram Display.
Open: Opens an existing file via the Open dialog box. The Open
dialog box is a standard WINDOWS NT feature. For this ap-
plication the dialog box got three additional buttons to select
the resolution at which the data set was measured.
Close: Closes an open document (spectrum).
Save Analysis As: Saves an open document using either its current name and
directory or a specified file name and directory.
Take Online Analysis: If this selection is active (as shown by a tick mark 4),
'SHOW' displays real time acquisition data (online).
Online Last Spec: If this selection is active (as shown by a tick mark 4), 'SHOW'
loads and displays the last acquired online spectrum.
Print Preview: Standard Windows NT feature. It displays the active docu-
ment as it will appear when printed.
Print Setup: Standard Windows NT feature. Specifies a printer and
printer connection.
Print: Standard Windows NT feature. Prints the active document.
Chapter 13 - Showing the Data
Page 6 of 27 ELEMENT2 Operator Manual - Rev. 2 - Issue 08/2001
Exit: Standard Windows NT feature. This ends the SHOW ses-
sion. SHOW will prompt the user to save the unsaved docu-
ments.
13.2.1.2 Math Menu
Create Analysis: Creates a new, empty analysis file. Should an analysis file
with the same name already exist, a check is performed to
determine whether the existing analysis file was created by
acquisition, or previously by SHOW. This prevents an exist-
ing analysis being inadvertently overwritten
Append Spectrum To: Appends the displayed spectrum to an existing analy-
sis. If the selected target analysis already exists, a check is
made to see whether the analysis was created by acquisi-
tion, or by SHOW. If the analysis was created by acquisition,
SHOW will not allow a spectrum to be appended.
Integrate Spectrum: Integrates the selected masses in the active spectrum.
The masses can be selected using the 'Create Mass List'
dialog from the 'Edit Mass List' dialog box of the 'Chrom'
command in the menu bar. The integrated results generated
by this operation are automatically appended to the analysis
SHOW_TEMP.DAT This analysis will be created if it does not already exist, and
will be overwritten if it was created by another document.
Multiply Spectrum: Multiplies all samples in a selected mass range by a speci-
fied factor. A new spectrum is generated and automatically
appended to the analysis SHOW_TEMP.DAT. This analysis
will be created if it does not already exist, and will be over-
written if it was created by another document.
Add Spectrum: Adds two spectra, generating a new spectrum which is ap-
pended to the analysis SHOW_TEMP.DAT. This analysis
will be created if it does not already exist, and will be over-
written if it was created by another document.
Subtract Spectrum: Subtracts two spectra, generating a new spectrum
which is appended to the analysis SHOW_TEMP.DAT. This
analysis will be created if it does not already exist, and will
be overwritten if it was created by another document.
Chapter 13 - Showing the Data
Page 7 of 27 ELEMENT2 Operator Manual - Rev. 2 - Issue 08/2001
Average Spectra: Calculates an average of a selected sequence of spectra.
The result is displayed as a new spectrum and is appended
to the analysis SHOW_TEMP.DAT. This analysis will be
created if it does not already exist, and will be overwritten if
it was created by another document.
Integrate Spectra: Integrates the selected masses of a specified sequence of
spectra. The masses can be selected using the 'Create
Mass List' dialog from the 'Edit Mass List' dialog box of the
Chrom command in the menu bar. The resulting data are
automatically appended to the analysis SHOW_TEMP.DAT.
Info Peak: If this function is active (as indicated by a tick mark 4), a la-
bel showing isotope abundance and intensity can be dis-
played by clicking on the peak of interest.
Integrate Peak: If this function is active (as indicated by a tick mark 4), a la-
bel showing the peak center and the sum of the counted
samples can be displayed by clicking the peak of interest. All
samples contributing to the sum are displayed in blue.
Average Peak: If this function is active(as indicated by a tick mark 4), a label
showing the peak center and [sum of counted samples /
number of counted samples] can be displayed by clicking the
peak of interest. All contributing samples are displayed in
blue.
Integration Window: Used for specifying the integration window used for
peak integration and averaging. The integration factor, which
determines the mass window integrated, is set, and the re-
sulting mass window is defined as [factor * mass / resolu-
tion].
13.2.1.3 Chrom Menu
Edit Mass List: The 'Edit Mass List' dialog box provides editing / creation of
a mass. Only masses within a scan segment (red underlined
areas) can be accessed. Masses outside the scan segments
are deleted from the mass list. The mass list will be auto-
matically sorted when OK is clicked.
Several list might be saved for specific analyses (differ-
ent names).
Chapter 13 - Showing the Data
Page 8 of 27 ELEMENT2 Operator Manual - Rev. 2 - Issue 08/2001
It is possible to fill the mass lists with labeled peaks.
Each mass in the list can have additional conditions de-
fined.
Online: Builds an empty chromatogram and switches both the spec-
trum and chromatogram display to online mode. The com-
mand is disabled if no masses are defined in the mass list.
Offline: Toggles the online display mode OFF.
Build Chromatogram: This command integrates the masses from the given
mass list for all spectra of the active analysis, and builds a
chromatograms based on these data. The command is dis-
abled if no mass list is defined, or if the mass list is empty.
Plot Parameter: Used for modifying and saving the chromatogram plot pa-
rameters via the 'Plot Parameter' dialog box.
13.2.1.4 Display Menu
First Spectrum: Displays the first spectrum of the active analysis. The com-
mand is disabled if the current spectrum is the first spectrum.
Previous Spectrum: Displays the previous spectrum of the active analysis. The
command is disabled if the current spectrum is the first spec-
trum.
Play Backward: Continuously steps backwards through the set of spectra in
the active analysis.
Go to Spectrum: Displays a specified spectrum from the active analysis.
Play Forward: Continuously steps forward through the set of acquired spec-
tra in the active analysis.
Next Spectrum: Displays the next spectrum of the active analysis. The com-
mand is disabled if the current spectrum is the last spectrum.
Last Spectrum: Displays the last spectrum of the active last analysis.
Chapter 13 - Showing the Data
Page 9 of 27 ELEMENT2 Operator Manual - Rev. 2 - Issue 08/2001
Auto Scale: Sets the scale of the intensity to automatic. The axis adjusts
dynamically according the highest measured signal in the
currently displayed spectrum.
Hold Scale: If selected, the current intensity scale is kept for all subse-
quent x-scale zooms. The intensity scale can be changed
with the 'Y-Barbell' slider or the 'Set Scale' command.
Follow Scale: The y-scale is set and locked to the highest intensity ob-
served in the whole analysis. The intensity scale is locked
and is not readjusted to lower values, even when lower count
rates are displayed.
Set Scale: Sets the maximum of the y-scale to a specified value. If 'Hold
Scale' is activated, the y-scale does not change when x-
zooming.
Spectrum: Displays the spectrum plot. The display may be switched
between 'Analysis Information', 'Spectrum Information', and
'Spectrum'. The selected display mode is marked by a tick
mark 4.
Analysis Information: Displays detailed information about the current analy-
sis.
Spectrum Information: Displays detailed information about the current spec-
trum.
Refresh Rate: Sets the refresh rate (in msec.) The refresh rate is the time
in which the edit parameters set for the spectrum are re-
placed.
13.2.1.5 Label Menu
Label On: Toggles peak labeling on and off. If no labels exist, a warn-
ing message appears.
Edit Label: Use this command to edit current labels and label attributes.
Label text and attributes such as font, point size, alignment
and display priority may be changed via the 'Label Attributes'
dialog box.
Chapter 13 - Showing the Data
Page 10 of 27 ELEMENT2 Operator Manual - Rev. 2 - Issue 08/2001
Several macros have been provided to catch useful informa-
tion to be automatically pasted into a label.
The syntax of these macros is inverted case, i.e. the first
character is lower case and the following characters are all
upper case:
mASS inserts the mass of the peak center
iNTENSITY inserts the intensity of the peak
nUMBER inserts the number of the label/peak
.n. truncates a fraction of a macro to a specified
length (n = 0, 1, 2..)
@ inserts a new line in the label.
Edit Global: Use this command to define a label template for all subse-
quent labels (see 'Edit Label' for more details).
Add Label: Adds the last (intermediate) label generated by 'Label Peak',
'Average Peak' or 'Integrate Peak' to the current label list.
Auto Add: If selected, all labels generated by 'Label Peak', 'Average
Peak' or 'Integrate Peak' will be stored automatically in the
label list.
Save Labels: Saves all labels and default attributes to the disk.
Delete Label: Deletes the current label from the label list.
Delete All: Deletes the complete label list.
13.2.1.6 Zoom Menu
X-Zoom: Sets x-axis only zoom mode.
Y-Zoom: Sets y-axis only zoom mode.
X/Y-Zoom: Sets simultaneous X/Y zooming.
Zoom Back: Restores the zoom setting stepwise to its previous state.
This command is disabled if the spectrum is displayed with
its original x and / or y scale(s) not zoomed.
Chapter 13 - Showing the Data
Page 11 of 27 ELEMENT2 Operator Manual - Rev. 2 - Issue 08/2001
13.2.1.7 View Menu
Toolbar: Toggles the display of the toolbar on and off.
Status Bar: Toggles the display of the status bar (at the bottom of the
SHOW application) on and off.
Bar Graph: Displays spectra in bar graph format.
Profile: Displays spectra in profile format.
Bar Bell X: The range of the x-zoom can be set directly by left-clicking
the mouse onto the wide end of the barbell (slider) and
dragging the slider to the appropriate value.
Bar Bell Y: Set the range of the y-zoom directly by left-clicking the
mouse onto the wide end of the barbell (slider) and dragging
the slider to the appropriate value.
Data Filter: Activates a filter for analog, counting or retarded data.
Full Header: If this command is ticked, SHOW displays more detailed
spectrum information: date, time, resolution, number of
spectrum, analysis, mass range and selected method.
Short Header: If this command is ticked, SHOW displays the spectrum with
the standard information: date, time, resolution and number
of the spectrum.
No Header: If this command is selected, no spectrum information will
appear in the header.
13.2.2 Menu Bar - Chromatogram Display
Figure 3 Chromatogram Display menu bar
Show005.tif
Chapter 13 - Showing the Data
Page 12 of 27 ELEMENT2 Operator Manual - Rev. 2 - Issue 08/2001
13.2.2.1 File Menu
New: Creates a new spectrum or chromatogram display document.
Open: Opens an existing file via the Open dialog box. The Open
dialog box is a standard WINDOWS NT feature. For this ap-
plication the dialog box got three additional buttons to select
the resolution at which the data set was measured.
Close: Closes an open document.
Save Analysis As: Saves an open document using either its current name and
directory or a specified file name and directory.
Take Online Analysis: If this selection is active (as shown by a tick mark 4),
'SHOW' displays real time acquisition (online) data.
Online Last Spec: If this selection is active (as shown by a tick mark 4), 'SHOW'
loads and displays the most recently acquired online spec-
trum.
Print Preview: Standard Windows NT feature. It displays the active docu-
ment as it will appear when printed.
Print Setup: Standard Windows NT feature. Specifies a printer and
printer connection.
Print: Standard Windows NT feature. Prints the active document.
Exit: Standard Windows NT feature. This ends the SHOW ses-
sion. SHOW will prompt the user to save the unsaved docu-
ments.
13.2.2.2 Quant Menu
Find Peak: Activates the automatic peak find routine. All trace settings
are made via the 'Peak Detection' dialog box.
Define Peak Manually: The mouse is used to manually define a peak by mark-
ing the start and end data points for the peak.
Chapter 13 - Showing the Data
Page 13 of 27 ELEMENT2 Operator Manual - Rev. 2 - Issue 08/2001
Integrate Area: Integrates the specified area(s). Select the trace of interest
from the mass list and then edit the mass range for integra-
tion. Click the integrate button to calculate the result, which
will be shown in the result field.
13.2.2.3 Display Menu
Points: Displays data as points.
Line: Displays data as connected points.
Data View: Changes the display to a numeric (list) mode.
Chromatogram View: Changes the display to graphic mode.
Time Scale: Sets the x-axis to display a time scale.
Number Scale: Sets the x-axis to display a spectrum number scale.
Plot Parameter: Use this command to create a template or to modify the
chromatogram plot parameter. It opens the 'Plot Parameter'
dialog box for setting and saving the plot parameters.
Show Legend: Automatically adds a legend at the bottom of the plot to pro-
vide information about the various traces.
Zoom Menu The zoom menu contains commands for expanding and scal-
ing the on-screen display of spectra. Stepwise zooming
along the intensity and mass axes is possible.
X-Zoom: Sets x-axis only zoom mode.
Y-Zoom: Sets y-axis only zoom mode.
X/Y-Zoom: Sets simultaneous X/Y zooming.
Zoom Back: Restores the zoom setting stepwise to its previous state.
This command is disabled if the spectrum is displayed with
its original x and / or y scale(s) not zoomed.
Chapter 13 - Showing the Data
Page 14 of 27 ELEMENT2 Operator Manual - Rev. 2 - Issue 08/2001
13.2.2.4 Label Menu
Label On: Toggles peak labeling on and off. If no labels exist, a warn-
ing message appears.
Edit Label: Use this command to edit current labels and label attributes.
Label text and attributes such as font, point size, alignment,
and display priority may be changed via the 'Label Attributes'
dialog box.
Several macros are provided so that certain useful informa-
tion can be automatically pasted into a label. The syntax of
these macros uses the inverted case, i.e. the first character
is lower case and the following characters are all upper
case:
mASS inserts the mass of the peak center
iNTENSITY inserts the intensity of the label/peak
nUMBER inserts the number of the label/peak
.n. truncates a fraction of a macro to a specified
length (n = 0, 1, 2..)
'@' inserts a new line in the label.
Edit Global: Use this command to define a label template for all subse-
quent labels (see Edit Label for more details).
Add Label: Adds the last (intermediate) label generated by 'Label Peak',
'Average Peak' or 'Integrate Peak' to the current label list.
Auto Add: If selected, all labels generated by 'Label Peak', 'Average
Peak' or 'Integrate Peak' will be stored automatically in the
label list.
Save Labels: Saves all labels and default attributes to the disk.
Delete Label: Deletes the current label from the label list.
Delete All: Deletes the complete label list.
Chapter 13 - Showing the Data
Page 15 of 27 ELEMENT2 Operator Manual - Rev. 2 - Issue 08/2001
13.2.2.5 View Menu
Toolbar: Toggles the display of the toolbar on and off.
Status Bar: Toggles the display of the status bar (at the bottom of the
SHOW application) on and off.
Bar Graph: Displays spectra in bar graph format.
Profile: Displays spectra in profile format.
Bar Bell X: The range of the x-zoom can be set directly by left-clicking
the mouse onto the wide end of the barbell (slider) and
dragging the slider to the appropriate value.
Bar Bell Y: Set the range of the y-zoom directly by left-clicking the
mouse onto the wide end of the barbell (slider) and dragging
the slider to the appropriate value.
Data Filter: Activates a filter for analog, counting or retarded data.
Full Header: If this command is ticked, ' SHOW ' displays more detailed
spectrum information: date, time, resolution, number of spec-
trum, analysis, mass range and selected method.
Short Header: If this command is ticked, ' SHOW ' displays the spectrum
with the standard information: date, time, resolution and
number of the spectrum.
No Header: If this command is selected, no spectrum information will
appear in the header.
13.3 The Toolbars
The Toolbar can be toggled ON or OFF using the 'Toolbar' command of the 'View'
Menu (see above). The toolbar provides quick mouse access to tools frequently
used.
An extra toolbar has been provided for each display mode (Spectrum or Chroma-
togram).
Chapter 13 - Showing the Data
Page 16 of 27 ELEMENT2 Operator Manual - Rev. 2 - Issue 08/2001
13.3.1 Toolbar - Spectrum
Figure 4 Spectrum Display Toolbar
Show006.tif
The New icon is used to create a new document. It is avail-
able on both the 'Spectrum Display' and 'Chromatogram
Display' toolbar; it duplicates the New File Menu command.
The Duplicate Active Window icon creates a duplicate of
the active spectrum display with the possibility of independ-
ently editing both spectra or chromatograms; it duplicates
the 'New Window' Window Menu command.
The Open icon opens an existing analysis file via the stan-
dard 'Open' dialog box; it duplicates the 'Open Analysis' File
Menu command.
The Print icon prints the active document; it duplicates the
File Menu command.
The Bar Graph Display icon displays data in bar graph
mode; it duplicates the 'Bar Graph' View Menu command.
The Profile Display icon displays data in profile mode; it
duplicates the 'Profile' View Menu command.
The First Spectrum icon positions the display to the first
spectrum of the active analysis; it duplicates the 'First Spec-
trum' Display Menu command.
The Play Backward icon steps backward through the spec-
tra of the active analysis at the pre-determined Refresh
Rate. The icon duplicates the 'Play Backward Display Menu
command.
Chapter 13 - Showing the Data
Page 17 of 27 ELEMENT2 Operator Manual - Rev. 2 - Issue 08/2001
The Previous Spectrum icon positions the display to the
previous spectrum of the active analysis ; it duplicates the
'Previous Spectrum' Display Menu command.
The Go To Spectrum icon displays a specified spectrum
from the active analysis; it duplicates the 'Go To Spectrum'
Display Menu command.
The Next Spectrum icon positions the display to the next
spectrum of the active analysis; it duplicates the 'Next Spec-
trum' Display Menu command.
The Play Forward icon steps through the spectra of the ac-
tive analysis at the pre-determined Refresh Rate; it dupli-
cates the 'Play Forward' Display Menu command.
The Last Spectrum icon positions the display to the last
spectrum of the active analysis; it duplicates the 'Last Spec-
trum' Display Menu command.
The X-Zoom icon switches to x-axis zoom mode in which
only x-zooming is possible; it duplicates the 'X-Zoom' Zoom
Menu command.
The Y-Zoom icon switches to y-axis zoom mode in which
only y-axis zooming is possible; it duplicates the 'Y-Zoom'
Zoom Menu command.
The X/Y-Zoom icon switches to 'X/Y-Zoom' mode in which
simultaneous x and y axis zooming is possible; it duplicates
the 'X/Y-Zoom' Zoom Menu command.
The Zoom Back icon restores the zoomed displays step by
step. This icon duplicates the 'Zoom Back' Zoom Menu com-
mand.
The Label Peak icon adds peak labels by clicking the de-
sired peak. The label contains information about mass, in-
tensity and isotope abundance. The icon duplicates the 'Info
Peak' Math Menu command.
Chapter 13 - Showing the Data
Page 18 of 27 ELEMENT2 Operator Manual - Rev. 2 - Issue 08/2001
The Integrate Peak icon adds peak labels by clicking the
desired peak. The label contains information about the peak
center mass and integrated intensity. The icon duplicates the
'Integrate Peak' Math Menu command.
The Average Peak icon adds peak labels by clicking the de-
sired peak. The label contains information about the peak
center mass and mean intensity. The icon duplicates the
'Average Peak' Math Menu command.
The Save Labels icon saves peak labels and attributes to
the disk; it duplicates the 'Save Labels' Label Menu com-
mand.
The About SHOW icon displays information about the
SHOW version and legal copyrights; it duplicates the About
SHOW Help Menu command.
The Help icon initiates the context sensitive online Help. The
mouse pointer changes to a question-mark when this help
mode is active. This Help function is still under construction.
13.3.2 Toolbar - Chromatogram Display
Figure 5 Chromatogram Display Toolbar
Show007.tif
The Points Display icon displays chromatogram data as
points; it duplicates the 'Points' View Menu command of the
Chromatogram display.
The Line Display icon displays chromatogram data as con-
nected points; it duplicates the 'Line' View Menu command of
the Chromatogram display.
The Define Peak Manually icon is used to define a peak by
using the mouse to mark the start and end points of the
peak. The icon duplicates the 'Define Peak Manually' Quant
Menu command of the Chromatogram display.
Chapter 13 - Showing the Data
Page 19 of 27 ELEMENT2 Operator Manual - Rev. 2 - Issue 08/2001
13.4 How to work with 'Show'?
13.4.1 On-line Display of spectra and chromatograms
13.4.1.1 On-line spectrum
Take Online Analysis is the default selection as soon as a
scan (INSTRUMENT or SEQUENCE EDITOR) is started.
The Online Spectrum of the current analysis shows in the
header detailed information like resolution, method, mass
range and actual spectrum number.
Figure 6 Online display of a spectrum
Show009.tif
13.4.1.2 Online Chromatograms
It is also possible to display transient signals of the analysis.
Select 'Edit Mass List from the 'Chrom menu, create a
mass list and select 'Online' from the 'Chrom menu.
Chapter 13 - Showing the Data
Page 20 of 27 ELEMENT2 Operator Manual - Rev. 2 - Issue 08/2001
In the following an example of a chromatogram display is
shown:
Figure 7 Online display of transient signals
Show010,tif
13.4.1.3 To open an existing spectrum
To open an existing spectrum se-
lect Open from the File menu. The
Open dialog box opens and al-
lows the selection of a data file.
Figure 8 Open a data file
Chapter 13 - Showing the Data
Page 21 of 27 ELEMENT2 Operator Manual - Rev. 2 - Issue 08/2001
To create a mass list
manually right from the
scratch you can either
enter the element sym-
bol
the mass number
Width of the integration window
The integration Parameters
Data files created by the SEQUENCE EDITOR are located in
the associated sub directory. Data files created by the
INSTRUMENT application are located directly in the DATA sub
directory. Select the spectra of choice and click the Open
button. The spectra will show up on the screen.
13.4.1.4 Create / Edit a mass list
Edit Mass List ... To display a chromatogram the user must select the isotopes
of interest first. Select the dialog box from the Chrom | Edit
Mass List ... to open the mass list.
A mass list can contain all isotopes from the current method
or a selection from this list.
For the selection of all isotopes from
the current method just click the
'From Method button. You can use
the list as it is, or you can delete
(edit) of the mass list.
Figure 9 Create Mass List dialog box
Setting the Resolution in the mass list
It is possible to set for each mass the resolution in which the
data will be acquired. This is a powerful tool to overcome
disturbing Interferences.
Chapter 13 - Showing the Data
Page 22 of 27 ELEMENT2 Operator Manual - Rev. 2 - Issue 08/2001
100% integration window
Full Peak width
For low resolution (R = 300) enter
the symbol or the corresponding
mass only. To select a medium (R =
4000) or high resolution (R = 10000)
please add for medium resolution
the characters >MR<, or >HR< for
high resolution.
The integration window Please choose the width of the integration window
for the mass trace. Enter the width of your choice
into the 'Mass Window [%]' column.
A value of 100% will integrate the full peak width.
For a narrower integration width decrease the per-
centage. This becomes essential in case of isotope
ratio measurements and / or an partially overlapping
interference peak.
In order to obtain good results it might be necessary
to acquire with R = 300 and integrate just 5% of the
peak center.
Please note, for good statistical results you need a
minimum number of samples in your integration win-
dow (between 2 and 5 samples where less sam-
ples require more measurement cycles).
The integration parameters, click on the check boxes at the
left side of the 'Parameter' selection window:
'Peak Top' uses just the highest sample
of the peak.
'Peak Center' will determine the peak
center before integration.
'Use Mean' will average all samples in
the selected integration window.
Figure 10 Parameter selection window
low resolution
>MR< medium resolu-
tion
>HR< high
resolution
Chapter 13 - Showing the Data
Page 23 of 27 ELEMENT2 Operator Manual - Rev. 2 - Issue 08/2001
The Online Mass List can be chosen on the right side in the
same window.
The control button 'Check Masses' allows to check whether
the inserted masses are really in the spectrum or not. If
'Check Masses' is selected, the SHOW program will delete
all entries from the mass list which does not exist in the cur-
rent spectrum.
Save a created mass list;
Use a saved mass list;
Save a mass list as default;
Load a default mass list.
Chapter 13 - Showing the Data
Page 24 of 27 ELEMENT2 Operator Manual - Rev. 2 - Issue 08/2001
13.5 Index
A
acquired mass / intensity data 4
active analysis 8, 16, 17
Add two spectra 6
additional buttons 5, 12
additional conditions 8
analog 15
analysis 15, 16
Appends the displayed spectrum 6
auto scale 9
automatic peak find 12
Average Peak 7
axis adjusts dynamically 9
B
Bar Graph 11
build a chromatogram 8
C
calculate the result 13
Calculates an average 7
Chrom 6
Chrom menu 19
Chrom Menu 7
Chromatogram 4, 13, 15, 16, 18
Chromatogram Display 4, 5, 16, 18
chromatogram plot parameter 8, 13
Chromatogram View 13
Close an open document 5, 12
counting 15
create empty analysis file 6
Create Mass List 6, 7
create new document 5
Create new document 12
current name and directory 5, 12
D
data as connected points 13, 18
data as points 13, 18
data file 4, 20
Data Filter 11, 15
analog 11
counting 11
retarded 11
Data View 13
date 15
Define Peak Manually 12, 18
detailed header information 19
dialog boxes 4
display
Analysis Information 9
Bar Graph 16
bar graph format 15
detailed analysis information 9
detailed spectrum information 9
First Spectrum 16
last spectrum 17
mode 9
next spectrum 17
Play Backward 16
Play Forward 17
previous spectrum 17
Profile 16
profile format 15
refresh rate 9
Refresh Rate 17
specified spectrum 17
Spectrum Information 9
Spectrum Plot' 9
status bar 15
toolbar 15
display and process 4
Display Menu 8, 13, 16, 17
display to a numeric (list) mode 13
display type 5
displayed in blue 7
disturbing Interferences 21
E
Edit Mass List 6, 7, 19, 21
empty chromatogram 8
Chapter 13 - Showing the Data
Page 25 of 27 ELEMENT2 Operator Manual - Rev. 2 - Issue 08/2001
Exit the SHOW session 6, 12
F
factor * mass / resolution 7
Find Peak 12
first spectrum 8
Full Header 15
G
Go to spectrum 8
good statistical results 22
graphic mode 13
H
Header
Full information 11
no information 11
Short information 11
highest measured signal 9
I
Integrate Area 13
integrate button 13
Integrate Peak 7
Integrate Spectrum 6
integrated results 6
integrates the masses 8
Integrates the selected masses 7
integration
average all samples 22
Check Masses 23
highest sample 22
parameters 22
Peak Center 22
Peak Top 22
Use Mean 22
integration and averaging 7
integration factor 7
integration window
full peak width 22
mass trace 22
Integration Window 7
intensity 7, 9, 13
interference peak 22
isotope abundance 7
isotope ratio measurements 22
isotopes of interest 21
L
label 7
add 10, 14
attributes 9, 14
Auto Add 10, 14
Average Peak 10, 14, 18
delete 14
Delete 10
delete all 14
Delete All 10
edit 14
edit 9
Edit Global 10, 14
Integrate Peak 10, 14, 18
integrated intensity 18
intensity 10, 17
isotope abundance 17
Label Peak 17
list 10, 14
mean intensity 18
Menu 9
Peak 10, 14
peak center 10, 18
Peak Info 17
save 14
Save 10
Save Labels 18
template 10
template 14
toggle ON or OFF 9
toggle peak labeling 14
last spectrum 8
Line 13, 18
M
macro
.n. 14
.n. 10
'@' 10, 14
iNTENSITY 10, 14
mASS 10, 14
nUMBER 10, 14
paste into label 10, 14
Chapter 13 - Showing the Data
Page 26 of 27 ELEMENT2 Operator Manual - Rev. 2 - Issue 08/2001
provide information 10, 14
syntax 10, 14
mass list 7, 8, 13, 19
edit 21
from Method 21
high resolution 22
Load a default 23
low resolution 22
medium resolution 22
open 21
Save a created 23
Save as default 23
select resolution 21
Use a saved 23
mass range 13, 15
mass window 7
Math Menu 6
Menu Bar 5
Menu Bar - Chromatogram Display 11
Menu Bar - Spectrum Display 5
modifying and saving 8
Multiply Spectrum 6
N
name of the data file 4
New 16
new document 16
new name and directory 5
next spectrum 8
No Header 15
number of counted samples 7
number of spectrum 15
Number Scale 13
O
Online Analysis 19
Online Chromatograms 19
On-line Display 19
online display mode OFF 8
Online Mass List 23
online mode 8
online spectrum 5, 12
Online Spectrum 19
open 4
Open 16
open an existing file 12
open an existing spectrum 20
open existing file 5
P
peak center 7
Peak Detection 12
play backward 8
play forward 8
Plot Parameter 13
Points 13
preview document 5, 12
previous spectrum 8
Print 16
print setup 5, 12
Prints the active document 5, 12
Profile 11
Q
Quant Menu 12, 18
R
real time data 5, 12
red underlined areas 7
Refresh Rate 16
resolution 15
R = 10000 22
R = 300 22
R = 4000 22
result field 13
retarded 15
S
samples contributing 7
Save an open document 5, 12
scan segment 7
select the resolution 5, 12
selected mass range 6
selected masses 7
selected method 15
selected sequence of spectra 7
Short Header 15
SHOW icon 4
Show Legend 13
SHOW_TEMP.DAT 6
specific analyses 7
Chapter 13 - Showing the Data
Page 27 of 27 ELEMENT2 Operator Manual - Rev. 2 - Issue 08/2001
specified factor 6
specified file name and directory 12
specified sequence of spectra 7
spectra 4, 8, 16
Spectrum 4, 15, 16, 17
Spectrum Display 5, 16
standard information 15
Starting SHOW 4
Status Bar 11
steps backward 16
Subtract two spectra 6
sum of counted samples 7
T
Take Online Analysis 5, 12
time 13, 15
Time Scale 13
Title Bar 4
Toolbar 11
Toolbar - Chromatogram Display 18
Toolbar - Spectrum 16
trace of interest 13
transient signals 19
V
View Menu 11, 15, 16, 18
X
x-axis 13
Z
zoom
Back 13
back to previous state 10
Bar Bell X 11, 15
Bar Bell Y 11, 15
hold current intensity scale 9
intensity scale locked 9
locked to highest intensity observed 9
Menu 10, 13
mode 10, 17
previous state 13
set scale 9
Set Scale 9
setting 10, 13
simultaneous X/Y 10, 13
stepwise 13
X/Y-Zoom 13, 17
x-axis 17
x-axis only 10, 13
x-scale 9
X-Zoom 13
y-axis 17
y-axis only 10, 13
y-scale 9
Y-Zoom 13
Chapter 14 Results - the Report Generator
Page 1 of 52 ELEMENT2 Operator Manual - Rev. 2 - Issue 08/2001
ELEMENT2
Operator Manual
Chapter 14 Results - the Report Generator
P/N 1091281
Chapter 14 Results - the Report Generator
Page 2 of 52 ELEMENT2 Operator Manual - Rev. 2 - Issue 08/2001
Chapter 14 Results - the Report Generator
Page 3 of 52 ELEMENT2 Operator Manual - Rev. 2 - Issue 08/2001
The Structure of the Operating Manual
1 Structure of the Manual
2 Overview / Warnings and Safety
3 Basics 1 - Designing Analyses
4 Basics 2 - Introduction to the ELEMENT2
5 Basics 3 - Windows NT 4.0
6 Installation of the ELEMENT2 Software
7 Starting the ELEMENT2
8 Tuning the ELEMENT2
9 The Mass Calibration
10 Creating Methods
11 The Standard Editor
12 Creating Sequences
13 Showing the Data
14 Results the Report Generator
Chapter 14 Results - the Report Generator
Page 4 of 52 ELEMENT2 Operator Manual - Rev. 2 - Issue 08/2001
Content
14 The Results Program 6
14.1 Introduction 6
14.2 The Windows of the Result Application 7
14.2.1 The Start Window 8
14.2.1.1 Start: the Title Bar 8
14.2.1.2 Start: the Menu Bar 9
14.2.1.3 Start: The Toolbar 13
14.2.2 Data / Info Window 13
14.2.2.1 Info: the Title Bar 14
14.2.2.2 Info: the Menu Bar 15
14.2.2.3 Info: the Toolbar 22
14.2.2.4 Info: the Results area 23
14.2.3 Calibration Window 24
14.2.3.1 Calibration: the Title Bar 25
14.2.3.2 Calibration: the Menu Bar 25
14.2.3.3 Calibration: the Toolbar 30
14.2.3.4 Calibration: the display area 31
14.2.4 Response Window 34
14.2.4.1 Response: the Title Bar 35
14.2.4.2 Response: the Menu Bar 35
14.2.4.3 Response: the Toolbar 38
14.2.4.4 Response: the display area 39
14.3 The Dialog Boxes 40
14.3.1 Dialog Configure Export File 40
14.3.2 Dialog Set Paper Orientation 41
14.3.3 Dialog Configure Analysis Reports 41
14.3.4 Dialog Select Resolution for Raw Data 46
14.3.5 Dialog Select Isotope and Regression Type 46
14.3.5.1 The types of regression 47
14.3.6 Dialog Calibration Point Info 47
14.3.7 Dialog Edit Response Table 48
14.4 Index 50
Chapter 14 Results - the Report Generator
Page 5 of 52 ELEMENT2 Operator Manual - Rev. 2 - Issue 08/2001
Table of Figures
Figure 1 Start of the Results Application 7
Figure 2 Start: the Window of the Results Program 8
Figure 3 Start: Menu Bar 9
Figure 4 Info: Parameters of the data set 14
Figure 5 Info: the Menu Bar 15
Figure 6 Info: Configure Analysis Report 23
Figure 7 Calibration: the Calibration plot 24
Figure 8 Calibration: the Menu Bar 25
Figure 9 Calibration: Calibration as Text Output 33
Figure 10 Response: Sensitivity Table 34
Figure 11 Dialog Configure Export File 41
Figure 12 Dialog Configure Analysis Reports 42
Figure 13 Dialog Setup Column Format 42
Figure 14 Dialog Configure Analysis Reports 43
Figure 15 Dialog Select Resolution for Raw Data 46
Figure 16 Dialog Select Isotope and Regression Type 46
Figure 17 Dialog Calibration Point Info 47
Figure 18 Dialog Edit Response Table 48
Chapter 14 Results - the Report Generator
Page 6 of 52 ELEMENT2 Operator Manual - Rev. 2 - Issue 08/2001
Response
Calibration
Information
14 The Results Program
14.1 Introduction
The Results program is used for the following purposes:
1. To display Info files and generate analysis re-
ports. Info files (*.inf) contain all information re-
lated to a measured Sample data set (one
Sample or a long sequence of Samples). It's a
record file containing information under which
circumstances using what methods and
parameters the data have been acquired. The
Info files are automatically generated by the software and stored together with the data
file (*.dat). The window is described in paragraph 14.2.2 Data / Info Window.
2. To display calibrations. The Calibration
Window is used to check or modify intensities
versus concentration values. Calibration files
(*.cal) contain tables of observed intensities vs.
known concentrations. They are generated
using analysis data of (known) standard
solutions in different (known) concentrations
and used for Quantitative Analyses. The calibration might be checked using a tabular
display or a calibration plot. It is described in paragraph 14.2.3 Calibration Window.
3. To display Response information. The
Response Window shows sensitivity data. Re-
sponse files (*.rsp) contain the tables of
sensitivity data of all Elements sorted in the
columns 'Actual Sensitivity' vs. 'Previous
sensitivity'. This table a powerful tool and used
to perform calculations in Semiquantitative
Analyses. This is described in paragraph 14.2.4 Response Window.
Chapter 14 Results - the Report Generator
Page 7 of 52 ELEMENT2 Operator Manual - Rev. 2 - Issue 08/2001
Basically the program is a powerful tool to generate reports of ana-
lytical results. The reports can be configured in many ways to the
needs of every analytical laboratory. Due to the fact that there are
numerous ways for generating reports, we describe only a small se-
lection of the many possible report configurations.
Figure 1 Start of the Results Application
Results001.tif
14.2 The Windows of the Result Application
The Results program opens by double-clicking the Result Display
icon (see Figure 1). Depending on the history, one of the four pos-
sible windows opens.
Start Window The Start Window opens if no files were loaded before. It is used to
open files and configure the application.
Info Window The Info Window shows the content of an Info file (*.inf). Info files
(*.inf) contain all information related to a measured Sample data set
(one Sample or a long sequence of Samples). It's a record file con-
taining information under which circumstances using what methods
and parameters the data have been acquired. The Info files are
automatically generated by the software and stored together with the
data file (*.dat). A Data set contains always the Info file (<name>.inf)
and the data file(<name>.dat).
Calibration Window The Calibration Window is used to check or modify intensities ver-
sus concentration values. Calibration files (*.cal) contain tables of
observed intensities vs. known concentrations. They are generated
using analysis data of (known) standard solutions in different
(known) concentrations. They are used for Quantitative Analyses.
The calibration might be checked using a tabular display or a cali-
bration plot.
Double-click the
icon to start the
Chapter 14 Results - the Report Generator
Page 8 of 52 ELEMENT2 Operator Manual - Rev. 2 - Issue 08/2001
Response Window The Response Window shows the previous and actual sensitivity of
all elements..
Response files (*.rsp) contain tables of sensitivity data of all Ele-
ments sorted in the columns 'Actual sensitivity' vs. 'Previous sensi-
tivity'. This table a powerful tool and used to perform calculations in
Semiquantitative Analyses.
14.2.1 The Start Window
The Start Window used to open Info files, Calibration files and / or
Response files. The start Window opens only if non of this file types
has been opened before. The type of the selected file decides which
sort of window will open to display the selected data. The windows
are different in their title, number and content of menus, and they
have a different toolbar. Each type of window is described in the fol-
lowing paragraphs. In case the program was in use before, the pro-
gram starts with the setting of the last session.
Figure 2 Start: the Window of the Results Program
Result002.tif
14.2.1.1 Start: the Title Bar
The Title Bar is the top line of the window and contains the title of
the program.
The left corner contains the small Result icon and is used to end
the session.
The three small buttons in the right hand corner are standard Win-
dows NT features and described in Chapter 5 Operating System
Windows NT 4.0.
Title Bar
Menu Bar
Tool Bar
Chapter 14 Results - the Report Generator
Page 9 of 52 ELEMENT2 Operator Manual - Rev. 2 - Issue 08/2001
14.2.1.2 Start: the Menu Bar
The Menu Bar contains the menus
File, Report, View and Help.
Clicking the menu name causes the
list of available menu commands to
appear. The menu commands initi-
ate actions for using the Results
application.
Open...
This command opens an existing
document in a new window. Please
choose the type of file you want to
work with:
Figure 3 Start: Menu Bar
Info files Info files (*.inf) contain all information related to a measured Sample
data set (one Sample or a long sequence of Samples). It's a record
file containing information under which circumstances using what
methods and parameters the data have been acquired. The Info files
are automatically generated by the software and stored together
with the data file (*.dat). A Data set contains always the Info file
(<name>.inf) and the data file(<name>.dat).
Calibration files Calibration files (*.cal) contain tables of observed intensities vs.
known concentrations. They are generated using analysis data of
(known) standard solutions in different (known) concentrations. They
are used for Quantitative Analyses. The calibration might be
checked using a tabular display or a calibration plot.
This files have been
opened last
Chapter 14 Results - the Report Generator
Page 10 of 52 ELEMENT2 Operator Manual - Rev. 2 - Issue 08/2001
Response files Response files (*.rsp) contain tables of sensitivity data of all Ele-
ments sorted in the columns 'Actual sensitivity' vs. 'Previous sensi-
tivity'. This table a powerful tool and used to perform calculations in
Semi quantitative Analyses.
It is then used to select the type of files required (*.inf, *.cal, or
*.rsp), which are then displayed. Select the file of your choice and
press the OK command of the dialog. This displays the Results
window for the type of file selected with the representation of the file.
More than one document may be opened and displayed at the same
time, even if they belong to different types of files. Clicking it acti-
vates the related window.
Configure Export The Result files of the tables may be exported in ASCII format
File... (e.g. to be used by the user in other programs). This command is
used to configure the Export Files with respect to either the exten-
sion of the file name (you may select .ASC, .TXT, or another exten-
sion of your choice), the Delimiter (you may select the Tab, Comma
or Semicolon delimiter), or the Linefeed (you may select carriage re-
turn and linefeed, or carriage return). The Configure Export File
dialog, which is used to perform the configuration described above,
appears when this command is activated. The dialog is described in
chapter 14.3.
Online Analysis Clicking this command opens and activates an empty window called
Online Analysis. This window displays the result table of the actual
analysis in progress during a sequence run. The Online Analysis
representation is used to check the individual runs of the sequence.
As long as Online Analysis is running, the Online Analysis com-
mand in the File menu has a tick mark. Clicking the command a
second time causes the tick mark to disappear and the online updat-
ing stops. The table depicted in the window remains in its most re-
cent state. To remove the window, double-click the left icon in the ti-
tle bar of the Online Analysis window.
Online Calibration Clicking this command opens and activates an empty window called
Online Calibration. This window displays the actual calibration, and
the formation of the calibration curve of the calibration procedure ac-
tually in progress within the running sequence. The calibration
points appear in this curve immediately they are measured. The
Online Calibration representation is used to check the progress of
the calibration procedure. The table depicted in the window remains
in its most recent state.
Chapter 14 Results - the Report Generator
Page 11 of 52 ELEMENT2 Operator Manual - Rev. 2 - Issue 08/2001
Create New Default This command is valid for the SEMIQUANT procedure only.
Response Table It converts response tables from ASCII format into the Finnigan
MAT Results format and configures them as the actual Default Re-
sponse Table.
Print Setup... Clicking this command opens the Print Setup dialog which as de-
scribed in chapter 5 'Basics 3 - Operating System Windows NT
4.0'.
Set Paper This command opens the Set Paper Orientation dialog as de-
scribed in chapter 5
Orientation... 'Basics 3 - Operating System Windows NT 4.0'.
1 , 2 , 3 , and 4. These four commands represent the four most recently used docu-
ments. Clicking these commands opens the corresponding docu-
ment. If a new document is opened using the Open command, this
document is assigned to command number 1 and the numbers of
all other documents are increased by one; the document which was
number 4 disappears.
Exit Use this command to end the Results session. The corresponding
icon in the title bar can also be used.
Report Menu The Report menu commands are used to open, save, name and
configure the reports which can be configured by the user. The fol-
lowing commands are available:
Open Analysis This command selects the Open dialog for Analysis Reports (see
Reports... chapter 5 on Windows NT above). The dialog is used to open
analysis report configurations which have previously been saved as
file type *.rcf under a particular file name in the \desc directory.
Analysis report configurations can be generated by the Configure
Analysis Reports command (see below).
Save Analysis This command saves an analysis report configuration under
Reports the previously defined name and directory.
Save As Analysis This command selects the Save As dialog for analysis reports
Reports... (see chapter 5 'Basics 3 - Operating System Windows NT'). The
dialog is used to create the file name and to define the directory
where the report configuration is to be saved. The report is saved as
*.rcf type.
Chapter 14 Results - the Report Generator
Page 12 of 52 ELEMENT2 Operator Manual - Rev. 2 - Issue 08/2001
Analysis report configurations can be generated by the Configure
Analysis Reports command (see paragraph 14.3.3 below).
Configure Analysis This command selects the Configure Analysis Reports dialog
Reports... which is depicted and described in paragraph 14.3.3 below. The
reports which can be configured are selected and displayed in the
Info Files Window. The dialog is used to customize the result ta-
bles, the result and method columns, the report type number, and
the header and footer items.
Open Sequence This command selects the Open dialog for sequence report
Reports... configurations (see chapter 5 on Windows NT). The dialog is used
to open sequence report configurations which have previously be
saved as file type *.rcf under a particular file name in a particular di-
rectory. Sequence report configurations can be generated by the
Configure Sequence Reports.
Save Sequence This command saves a sequence report configuration under
Reports the previously defined name and directory.
Save As Sequence This command selects the Save As dialog for sequence
Reports... reports (see chapter 5 on Windows NT above). The dialog is used
to create the file name and to define the directory where the report is
to be saved. The report is saved as *.rcf type. Sequence report
configurations can be generated by the Configure Sequence Re-
ports command.
Configure This command selects the Configure Sequence Reports dia-
Sequence log which is depicted and described below. The reports which
Reports... can be configured are selected and displayed in the Info Files Win-
dow. The dialog is used to customize the result and method col-
umns for the result tables, the report type number, and the header
and footer items.
View Menu The view menu is used to customize some items of the Results
window. The following View commands are available:
Toolbars This command toggles the toolbar ON or OFF.
Status Bar Toggles the status bar ON or OFF.
Chapter 14 Results - the Report Generator
Page 13 of 52 ELEMENT2 Operator Manual - Rev. 2 - Issue 08/2001
Help Menu The Help menu provides the following Help commands:
Using Help This command provides general instructions on how to use Help.
Index This command provides an index containing all subjects on which
Help is available.
About Results... This command selects the About Results dialog, in which the ver-
sion number, the program name and the legal copyright are dis-
played.
14.2.1.3 Start: The Toolbar
Toolbar The Toolbar in the Start Window is rather small. The Toolbar can
be displayed or removed from the Window by the Toolbar com-
mand of the View Menu (see above). The toolbar contains icons of
frequently used menu commands. It provides quick mouse access to
the commands by a single click on the icons. The following tools
have been provided:
Open Clicking this icon selects the Open dialog, which allows the user to
select the directory, the file type, and the name of the document to
be opened, and to open the selected document. This icon has the
same function as the Open command in the file menu (see the
command description for more information).
Print Clicking this icon starts the printing of the active document.
About This button selects the About Results box, in which the version
number, the program name and the legal copyright are displayed.
Context Sensitive Help This button selects the context sensitive help of the Results pro-
gram. This function is still under construction.
14.2.2 Data / Info Window
The Window The Window is depicted in Figure 4 below. It appears when an .inf-
type file has been selected and opened by the Open command of
the File menu, e.g. from the Results Start Window. The window
displays measuring parameters, evaluation parameters, analysis re-
sults such as intensities and concentrations, and raw data.
Chapter 14 Results - the Report Generator
Page 14 of 52 ELEMENT2 Operator Manual - Rev. 2 - Issue 08/2001
The configurations of these data within the window can be custom-
ized in a number of ways. The procedure is described below.
Figure 4 Info: Parameters of the data set
result_inf_data_02.tif
14.2.2.1 Info: the Title Bar
Title Bar The Title Bar is the top line of the window which contains the title of
the program: Results and, in brackets, the name of the .rsp-file
which is displayed.
The left corner contains the small Result icon and can be used to
end the Results session.
Measure Parameters
Evaluation Parameters
Chapter 14 Results - the Report Generator
Page 15 of 52 ELEMENT2 Operator Manual - Rev. 2 - Issue 08/2001
The three small buttons in the right hand corner are standard Win-
dows NT features and described in Chapter 5 Operating System
Windows NT 4.0.
14.2.2.2 Info: the Menu Bar
The Menu Barcontains the top level commands for the Data / INFO
Window.
File Menu
It is used to manage the files; the following File
commands are available:
Open...
Use this command to open an existing document
in a new window.
Select the type of files you want to open (*.inf,
*.cal, or *.rsp). Depending on the type you
choose, the appropriate window will be opened
automatically. In case of Figure 4 we selected
an Info file (Blank_multi.inf).
More than one document may be opened and dis-
played at the same time, even if they belong to
different types of files. It is possible to jump be-
tween the windows.
Figure 5 Info: the Menu Bar
Close Use this command to close the active document.
Chapter 14 Results - the Report Generator
Page 16 of 52 ELEMENT2 Operator Manual - Rev. 2 - Issue 08/2001
Export... This command opens a Save as dialog box (see paragraph 14.3 for
the description) which is used to select the destination directory, and
to name the file with the extension selected in the Configure Export
File dialog (see Figure 11). Pressing the Save button converts the
file into the ASCII format and saves it into the selected directory.
Configure Export The Result files of the tables may be exported in ASCII format
File... (e.g. to be used by the user in other programs such as EXCEL).
This command is used to configure these Export Files with respect
to the extension of the file name (you may select .ASC, .TXT, or an-
other extension of your choice), the Delimiter (you may select the
Tab-, Comma- or Semicolon delimiter), and the Linefeed (you may
select carriage return linefeed, or carriage return). The Configure
Export File dialog, which is used to perform the configuration de-
scribed above, appears when this command is activated. The dialog
is described in paragraph 14.3 .
Online Analysis Clicking this command opens and activates an empty window called
Online Analysis. This window displays the result table of the actual
analysis in progress during a sequence run. The Online Analysis
representation is used to check the individual runs of the sequence.
As long as Online Analysis is running, the Online Analysis com-
mand in the File menu has a tick mark. Clicking the command a
second time causes the tick mark to disappear and the online up-
date stops. The table in the window remains in its most recent state.
To remove the window, double-click the left icon in the title bar of
the Online Analysis window.
Online Calibration Clicking this command opens and activates an empty window called
Online Calibration. This window displays the actual calibration, and
the formation of the calibration curve of the calibration procedure ac-
tually in progress within the running sequence. The calibration
points appear in this curve in the order in which they are measured.
The Online Calibration representation is used to check the run of
the calibration procedure. As long as Online Calibration is running,
the Online Calibration command in the File menu has a tick mark.
Clicking the command a second time causes the tick mark to disap-
pear and the online updating stops: The table in the window remains
in its most recent state. To remove the window, double-click the left
icon in the title bar of the Online Calibration window.
Print... Immediately prints the active document.
Chapter 14 Results - the Report Generator
Page 17 of 52 ELEMENT2 Operator Manual - Rev. 2 - Issue 08/2001
Print Preview Displays the document on the screen as it will be printed by the
Print command.
Print Setup... Clicking this command opens the Print Setup dialog which as de-
scribed in chapter 5 'Basics 3 - Operating System Windows NT
4.0'.
Set Paper T This command opens the Set Paper Orientation dialog as de-
Orientation... scribed in chapter 5 'Basics 3 - Operating System Windows NT
4.0'.
1, 2, 3, and 4 These four commands represent the four most recently used docu-
ments. Clicking these commands opens the corresponding docu-
ment. If a new document is opened using the Open command, all
documents are shifted to a higher number and the new document is
assigned to No. 1.
Exit Ends the Results session; the icons on the title bar can also be
used.
Results Menu Is used to configure the representation of results. The configuration
method selected is indicated. The following commands are avail-
able:
Eval. Parameters Displays the list of the Measure Parameters and the Evaluation
Parameters. This command has the same function as the E tool
button in the toolbar.
Integrated Values Displays the integrated intensity values AVG [cps], STD [cps], and
RSD [%] for all measured isotopes. AVG means average value,
STD means standard deviation, RSD means relative standard de-
viation, and cps means counts per second. The command has the
same function as the 1 button of the toolbar.
Interference This command will be implemented at a later date, as will the
corr. Values 2 button of the tool bar, which will have the same function.
IS before BC Displays the values which are initially corrected for the inter-
Values nal standard, then corrected for the blank (available only for blank
correction). The command has the same function as the 3 button
of the toolbar.
Chapter 14 Results - the Report Generator
Page 18 of 52 ELEMENT2 Operator Manual - Rev. 2 - Issue 08/2001
Blank corrected Displays the blank-corrected values. If no internal standard
Values is applied, it is the difference between the values from command
1 and B1 (for B1 see below). If an internal standard is applied,
it is the difference between 3 and B3 (for B3 see below). The
command has the same function as the 4 button of the toolbar.
IS after BC Values Displays the values which are initially blank corrected, then cor-
rected with respect to the internal standard. It cannot be used if
Is before BC Values or ... has been selected. The command
has the same function as the 5 button of the toolbar.
Concentrations Displays the concentration values for each isotope of the sample
after quantification (here, the sample concentration is shown in
g/l). The command has the same function as the C button of the
toolbar, i.e. the dilution corrected values are displayed.
Integrated Values Displays the integrated intensity values of the blank.
Blank The command has the same function as the B1 button of the
toolbar.
Interference corr. This command will be implemented at a later date, as will the
Values Blank B2 button of the toolbar, which will have the same function.
IS before BC Displays the blank values which are initially corrected for the
Values Blank internal standard. The command has the same function as the
B3 button of the toolbar.
Raw Data... For a given resolution, displays the integrated raw data intensities
in [cps] for each measuring sample. The Select Resolution for
Raw Data dialog box appears and is used to select the resolution
(see below for the description of this dialog box). The command
has the same function as the R button of the toolbar.
User defined Up to 8 user defined report forms can be configured by the
Report 1 to 8 Configure Analysis Reports... command of the Report Menu;
they can then be immediately used for any particular info file by
clicking the desired User defined Report # command.
Chapter 14 Results - the Report Generator
Page 19 of 52 ELEMENT2 Operator Manual - Rev. 2 - Issue 08/2001
Single Values LR displays the single values for low resolution for each run. (This is in
contrast to the Average Value representation. Note that for the
Single Value representation, there must be a distinction between
LR = low resolution, MR = medium resolution, and HR = high resolu-
tion. For the case of 10 runs each containing two passes, each run
is first averaged over its two passes, giving an initial total of ten av-
eraged pass values. These ten values are then averaged again to
give one single value, which is displayed.)
Single Values MR displays the single values for medium resolution for each run. (This
is in contrast to the Average Value representation. Note that for the
Single Value representation, there must be a distinction between
LR = low resolution, MR = medium resolution, and HR = high resolu-
tion. For the case of 10 runs each containing two passes, each run
is first averaged over its two passes, giving an initial total of ten av-
eraged pass values. These ten values are then averaged again to
give one single value, which is displayed.)
Single Values HR displays the single values for high resolution for each run. (This is in
contrast to the Average Value representation. Note that for the
Single Value representation, there must be a distinction between
LR = low resolution, MR = medium resolution, and HR = high resolu-
tion. For the case of 10 runs each containing two passes, each run
is first averaged over its two passes, giving an initial total of ten av-
eraged pass values. These ten values are then averaged again to
give one single value, which is displayed.)
Average Values displays the average value for all resolutions for all runs.
Report Menu The Report menu commands are used to open, save, name and
configure those reports which may be configured by the user. The
following commands are available:
Open Analysis This command selects the Open dialog for Analysis Reports
Reports... which is described and depicted below. The dialog is used to open
analysis report configurations which have previously be saved as
file type *.rcf under a particular file name in a particular directory.
Analysis report configurations can be generated by the Configure
Analysis Reports command (see below).
Save Analysis This command saves an analysis report configuration under
Reports the previously defined name and directory.
Chapter 14 Results - the Report Generator
Page 20 of 52 ELEMENT2 Operator Manual - Rev. 2 - Issue 08/2001
Save As Analysis This command selects the Save As dialog for analysis report
Reports... configurations (see paragraph 14.3 for the description of the dialog).
The report is saved as *.rcf type. Analysis report configurations can
be generated by the Configure Analysis Reports command (see be-
low).
Configure Analysis This command selects the Configure Analysis Reports dialog
Reports... which is depicted and described in paragraph 14.3 below. The re-
ports which can be configured are selected and displayed in the
Info Files Window. The dialog is used to customize the result ta-
bles, the result and method columns, the report type number, and
the header and footer items.
Open Sequence This command selects the Open dialog for sequence report
Reports... configurations which is described and depicted below. The dialog is
used to open sequence report configurations which have previously
be saved as file type *.rcf under a certain file name in a certain di-
rectory. Sequence report configurations can be generated by the
Configure Sequence Reports command (see below).
Save Sequence This command saves a sequence report configuration under
Reports the previously defined name and directory.
Save As Sequence This command selects the Save As dialog for sequence report
Reports... configurations (see below for the description). The dialog is used to
create the file name, and to define the directory in which the report
is to be saved. The report is saved as *.rcf type. Sequence report
configurations can be generated by the Configure Sequence Re-
ports command (see below).
Configure This command selects the Configure Sequence Reports dia-
Sequence log which is depicted and described below. The reports which
Reports ... can be configured are selected and displayed in the Info Files Win-
dow. The dialog is used to customize the result and method col-
umns for the result tables, the report type number, and the header
and footer items.
Options Menu The Options menu commands are used to set the letter font for the
inf-reports, to select the default font, and to generate new default
fonts. The following commands are available:
Set Font... This opens the Font dialog box change the fonts of the report.
Chapter 14 Results - the Report Generator
Page 21 of 52 ELEMENT2 Operator Manual - Rev. 2 - Issue 08/2001
Use Default Font This command resets to the default font.
Set Sample This command makes the font selected by the Set Font... command
above into
Default Font the default font for online sample reports.
Set Sequence This command makes the font selected by the Set Font... command
above into
Default Font the default font for online sequence reports.
View Menu The view menu is used to customize some items of the Results
window. The following View commands are available:
Toolbars This command toggles the toolbar ON or OFF.
Status Bar Toggles the status bar ON or OFF.
Window Menu The window menu is used to arrange and configure the windows on
the screen (note that a large number of windows, report tables and
graphs can be displayed simultaneously on the screen!)
New Window This command creates a new window that views the same document
as the active window.
Cascade This command overlaps all the windows displayed on the screen so
that they are all visible simultaneously.
Tile This command arranges the windows in non-overlapping tiles, i.e. in
a line next to each other. Note that only a limited number of windows
can be tiled.
Arrange Icons This command arranges the icons of the closed windows in a
straight line.
Close All This command closes all open windows.
1 name to n name The names of the documents in the windows displayed on the
screen are listed in the lower field of the menu. Clicking the name of
a window activates that particular window and brings it to the top of
the screen.
Chapter 14 Results - the Report Generator
Page 22 of 52 ELEMENT2 Operator Manual - Rev. 2 - Issue 08/2001
Help Menu The Help functions are not implemented yet except:
AboutResults... This command selects the About Results box, in which the version
number, the program name and the legal copyright are displayed.
14.2.2.3 Info: the Toolbar
The Toolbar is located below the Menu Bar. It can be toggled ON
or OFF using the View Menu (see above). The toolbar contains
icons of frequently used menu commands. It provides quick mouse
access to the commands by a single click on the icons.
The first part contains standard Windows NT fea-
tures like OPEN, PRINT and HELP. These function
are already described many times.
The second part contains predefined
Reports. They can be used as is or
modified.
The next group deals with Integrated Blank Val-
ues and Raw Data...button. For a given resolu-
tion, it displays the integrated raw data intensities
in [cps] for each measured sample (See also
above for the results menu).
These eight tool buttons have the
same function as the User de-
fined Reports 1 to User defined
Report 8 commands in the Re-
sults Menu.
They can arrange the data according to the user defined report con-
figurations, which are generated by the Configure Analysis Re-
ports... dialog. (See also above for the results menu.)
Displays the name of the active Report File
(x.ref) to be used with the user defined re-
ports 1 to 8.
Chapter 14 Results - the Report Generator
Page 23 of 52 ELEMENT2 Operator Manual - Rev. 2 - Issue 08/2001
14.2.2.4 Info: the Results area
This area is located in the middle of the screen below the toolbar. It
occupies most of the info window and is used to present the results
of the analysis in tabular form. The configuration of these tables can
be customized by the user in many different ways.
Factory set Tables The Results Menu provides a number of different, pre-defined
forms:
Integrated Values,
Interference corrected Values,
Internal Standard corrected before Blank corrected Values,
Blank corrected Values,
Internal Standard corrected after Blank corrected Values,
Concentration Values,
Integrated Values Blank,
Interference corrected Values Blank,
Internal Standard before Blank corrected Values Blank, and
Raw Data Values.
In each case, the values of the selected form are displayed for the
isotopes and the resolutions measured in the analysis. The values
can either be displayed as average values or as single values for
low resolution, medium resolution or high resolution.
Eval. Parameters The Evaluation Parameters command of the Results Menu is used
to show the lists of the Measure Parameters and the Evaluation
Parameters at the top of each results display. These parameters
are described in chapter 10 Creating Methods and the chapter 12
Creating Sequences.
Customer set Tables The Configure Analysis Re-
ports... command of the Report
Menu selects the Configure
Analysis Reports dialog box.
This dialog is used to select the
types of data which will be dis-
played for each isotope.
Figure 6 Info: Configure Analysis Report
CUS_ANA.TIF
Chapter 14 Results - the Report Generator
Page 24 of 52 ELEMENT2 Operator Manual - Rev. 2 - Issue 08/2001
Further the dialog allows to define a header (date and time of print-
out), a footer (current page number of total page number), and the
appending of the measure parameters and / or the evaluation pa-
rameters to the table.
Fonts The fonts can be selected for both the customer set tables and the
factory set tables by the commands of the Options Menu and the
Font dialog box. Both are described above.
14.2.3 Calibration Window
The Window The window is depicted in Figure 7 below. It is displayed when a
.cal-type file has been selected and opened by the Open command
of the File menu. The window displays either calibration curves or
calibration tables of intensity values versus concentration values for
calibration runs which have been stored as .cal-type files. The cali-
bration curves can be modified by enabling or disabling the calibra-
tion points of the curves. This is described below. The window has
the following features.
Figure 7 Calibration: the Calibration plot
OPEN_CAL.TIF
Chapter 14 Results - the Report Generator
Page 25 of 52 ELEMENT2 Operator Manual - Rev. 2 - Issue 08/2001
14.2.3.1 Calibration: the Title Bar
Title Bar The Title Bar is the top line of the window which contains the title of
the program: Results and, in brackets, the name of the .rsp-file
which is displayed.
The left corner contains the small Result icon and is used to end
the Results session.
The three small buttons in the right hand corner are standard Win-
dows NT features and described in Chapter 5 Operating System
Windows NT 4.0.
14.2.3.2 Calibration: the Menu Bar
The Menu Bar contains the top level commands for the Data / INFO
Window.
File Menu
It is used to manage the files; the following File com-
mands are available:
Open...
Use this command to open an existing document in a new
window.
Select the type of files you want to open (*.inf, *.cal, or
*.rsp).
Figure 8 Calibration: the Menu Bar
Depending on the type you choose, the appropriate window will be
opened automatically. In case of Figure 7 we selected an Info file
(NANEXT_1.CAL).
Chapter 14 Results - the Report Generator
Page 26 of 52 ELEMENT2 Operator Manual - Rev. 2 - Issue 08/2001
More than one document may be opened and displayed at the same
time, even if they belong to different types of files. It is possible to
jump between the windows.
Save Use this command to save the document under the previously de-
fined name and directory. Note that the earlier version is overwritten.
Close Use this command to close the active document.
Online Analysis Clicking this command opens and activates an empty window called
Online Analysis. This window displays the result table of the actual
analysis in progress during a sequence run. The Online Analysis
representation is used to check the individual runs of the sequence.
As long as Online Analysis is running, the Online Analysis com-
mand in the File menu shows a tick mark. Clicking the command a
second time causes the tick mark to disappear and the online updat-
ing stops. The table in the window remains in its most recent state.
To remove the window, double-click the left icon in the title bar of
the Online Analysis window.
Online Calibration Clicking this command opens and activates an empty window called
Online Calibration. This window displays the actual calibration, and
the formation of the calibration curve of the calibration procedure ac-
tually in progress within the running sequence. The calibration
points appear in this curve in the order in which they are measured.
The Online Calibration representation is used to check the run of
the calibration procedure.
As long as Online Calibration is running, the Online Calibration
command in the File menu shows a tick mark. Clicking the com-
mand a second time causes the tick mark to disappear and the
online updating stops: The table in the window remains in its most
recent state. To remove the window, double-click the left icon in the
title bar of the Online Calibration window.
Print... Immediately prints the active document. In the case of a calibration
curve graph, the curve for one isotope is printed as it is appears on
the screen. If tabular representation was selected, it prints the tables
for all isotopes used in the calibration file. The complete table is dis-
played by using the Print Preview command (see below).
Print Preview Displays the document on the screen as it would be printed by the
Print command.
Chapter 14 Results - the Report Generator
Page 27 of 52 ELEMENT2 Operator Manual - Rev. 2 - Issue 08/2001
Print Setup... Clicking this command opens the Print Setup dialog which as de-
scribed in chapter 5 'Basics 3 - Operating System Windows NT
4.0'.
Set Paper This command opens the Set Paper Orientation dialog as de-
scribed in chapter 5
Orientation... 'Basics 3 - Operating System Windows NT 4.0'.
1, 2, 3, and 4 These four commands represent the four most recently used docu-
ments. Clicking these commands opens the corresponding docu-
ment. If a new document is opened using the Open command, this
document is assigned to command number 1 and the numbers of
all other documents are increased by one; the document which was
number 4 disappears.
Exit Ends the Results session; the icons on the title bar can also be
used.
Calibration Menu This menu is used to select the isotope to be displayed; to select,
enable or disable calibration points; and to select the dialog box
Calibration Point Info. The commands are described below.
Next Isotope A calibration for a particular analysis comprises a group of individ-
ual calibrations for selected isotopes. The calibration window dis-
plays the graph (calibration curve) or table for one of these isotopes.
Clicking this command changes the representation to the next iso-
tope of the group. The group is displayed in the Select Isotope and
Regression dialog box. The command has the same function as the
tool button characterized by an arrow pointing to the right.
Select Isotope... Clicking this command causes the Select Isotope and Regression
dialog box to appear. This dialog box is depicted and described in
paragraph 14.3 below. It contains the list (group) of all isotopes
used in the currently displayed calibration. The regression type for
each of these isotopes may be defined, and the isotope to be dis-
played in the window may also be selected. The command has the
same function as the tool button characterized by a group of hori-
zontal bars with a larger central bar.
Chapter 14 Results - the Report Generator
Page 28 of 52 ELEMENT2 Operator Manual - Rev. 2 - Issue 08/2001
Previous Isotope To obtain each calibration currently displayed, a certain group of
isotopes has been used. The calibration window shows the graph
(calibration curve) or table for one of these isotopes. Clicking this
command changes the representation to the previous isotope of the
group. The group is displayed in the Select Isotope and Regression
dialog box. The command has the same function as the tool button
characterized by an arrow pointing to the left.
Calibration Clicking this command opens the Calibration Point Info dialog.
Point Info... This dialog is used to:
select and activate the calibration points of the calibration curve;
enable or disable activated calibration points;
indicate the total number of calibration points;
display the data of the active calibration point Element / Isotope, name of
the Data File, Name of the Method, Name of the Standard, Concentration,
Normalized Intensity, Standard Deviation, and Relative Standard Deviation.
Note A calibration point may also be activated by clicking it with the right
mouse button. This also selects the Calibration Point Info dialog.
Display Menu This menu is used to select the type of representation, and to zoom
sections of the calibration curve. The menu has the following com-
mands:
Logarithmic Scale Clicking this command changes the calibration curve graph from a
linear to a logarithmic scale. The command has a tick mark if the
logarithmic scale has been selected. Clicking the command once
more removes the tick mark and resets the graph to linear scaling.
The lg tool button in the toolbar performs the same function.
Show Text Output Clicking this command changes the display from the calibration
curve graph to the corresponding calibration table. This is indicated
by a tick mark. Clicking the command again removes the tick mark
and resets the display to graphic format. The tool in the toolbar with
the double page symbol performs the same function.
X-Zoom This command is used for zooming in the x-direction. Select it, then
point on the intended start of the zooming range, press the left
mouse button and track the cursor to the end of the zooming range.
Chapter 14 Results - the Report Generator
Page 29 of 52 ELEMENT2 Operator Manual - Rev. 2 - Issue 08/2001
The tool in the toolbar with the x and the magnifying glass performs
the same function.
Y-Zoom This command is used for zooming in the y-direction. Select it, then
point on the intended start of the zooming range, press the left
mouse button and track the cursor to the end of the zooming range.
The tool in the toolbar with the y and the magnifying glass performs
the same function.
XY-Zoom This command is used for simultaneously zooming in both the x- and
y-directions. Select it, then point on the intended start of the zoom-
ing range, press the left mouse button and track the cursor to the
end of the zooming range. The tool in the toolbar with the xy and
the magnifying glass performs the same function.
Options Menu The Options menu command is used to set the letter font for the
calibration reports in text form, and to select the default font. The fol-
lowing commands are available:
Set Font... Let you set the Font of the characters to be used in the report.
Use Default Font This command resets a modified font to the default font. Note that
the default font cannot be changed.
View Menu The view menu is used to customize some items of the Results
window. The following View commands are available:
Toolbars This command toggles the toolbar ON or OFF.
Status Bar Toggles the status bar ON or OFF.
Window Menu The window menu is used to arrange and configure the windows
displayed on the screen (note that a large number of windows, re-
port tables and graphs can be displayed simultaneously on the
screen!)
New Window This command creates a new window that views the same document
as the active window.
Cascade This command overlaps all windows on the screen so that they are
visible simultaneously.
Chapter 14 Results - the Report Generator
Page 30 of 52 ELEMENT2 Operator Manual - Rev. 2 - Issue 08/2001
Tile This command arranges the windows in non-overlapping tiles, i.e. in
a line next to each other. Note that only a limited number of windows
can be tiled.
Arrange Icons This command arranges the icons of the closed windows in a
straight line.
Close All This command closes all open windows.
1 <name> to The names of the documents in the windows displayed on the
n <name> screen are listed in the lower field of the menu. Clicking the name of
a window activates that particular window and brings it to the top of
the screen.
Help Menu The Help menu provides the following Help commands:
Using Help The help functions are not implemented yet, except:
About Results... This command selects the About Results box, in which the version
number, the program name and the legal copyright are displayed.
14.2.3.3 Calibration: the Toolbar
Toolbar The Toolbar is located below the Menu Bar on the third line of the
Results Window. The Toolbar can be displayed in, or removed
from, the Results Window by the Toolbar command of the View
Menu (see above). The toolbar contains icons of frequently used
menu commands, the so-called tools. It provides quick mouse ac-
cess to the commands by simply requiring the clicking of the icons.
The following tools have been provided.
Open Clicking this icon selects the Open dialog which allows the direc-
tory, the file type, and the name of the document to be opened to be
selected, and the selected document to then be opened. This icon
has the same function as the Open command in the file menu (see
the description of the command for more information).
Print Clicking this icon starts the printing of the active document.
About This button selects the About Results box, in which the version
number, the program name and the legal copyright are displayed.
Chapter 14 Results - the Report Generator
Page 31 of 52 ELEMENT2 Operator Manual - Rev. 2 - Issue 08/2001
This button selects the Context sensitive Help of the Results pro-
gram. It is not implemented yet.
This tool button has the same function as the Next Isotope com-
mand of the Calibration Menu: it displays the representation of the
next isotope.
This tool button has the same function as the Select Isotope...
command of the Calibration Menu: it selects the Select Isotope and
Regression dialog box.
This tool button has the same function as the Previous Isotope
command of the Calibration Menu: it displays the representation of
the previous isotope.
This tool button has the same function as the Show Text Output
command of the Calibration Menu: it changes the display from the
calibration curve graph to the corresponding calibration table.
X-Zoom This tool button has the same function as the X-Zoom command of
the Calibration Menu: it zooms sections of the graph in the x-
direction.
Y-Zoom This tool button has the same function as the Y-Zoom command of
the Calibration Menu: it zooms sections of the graph in the y-
direction.
XY-Zoom This tool button has the same function as the XY-Zoom command
of the Calibration Menu: it zooms sections of the graph in the xy-
direction.
14.2.3.4 Calibration: the display area
General This field is located below the toolbar. It occupies most of the cali-
bration window and is used to present the calibration results either
as a calibration curve graph or a calibration table. The results can
be modified to a certain degree by enabling or disabling single cali-
bration points, and by selecting different regression types for each
of the calibrated isotopes.
Chapter 14 Results - the Report Generator
Page 32 of 52 ELEMENT2 Operator Manual - Rev. 2 - Issue 08/2001
Graph Form On selecting the calibration window, the calibration results for the
selected isotope may be displayed as a calibration curve graph, as
depicted in Figure 7 above. If, on the other hand, the calibration is
displayed in tabular form, click the Show Text Output command of
the Display Menu, or the corresponding tool button, to deselect this
command and return to the graphic representation. In this represen-
tation, the normalized intensity of the calibration points is displayed
as a function of the concentration. The graph shows the calibration
curve for the selected isotope with the measured calibration points
and the error bars of these points.
The curve corresponds to the calibration points and the selected re-
gression type.
Select Isotope and Selecting the Select Isotope and Regression Type dialog
Regression Type (click the Select Isotope... command of the Calibration Menu or
the corresponding tool button) enables the isotope which is to be
used for the calibration curve to be selected from the list of all iso-
topes measured for the current calibration. One of four possible re-
gression types can also be selected:
Linear This is the simple linear regression curve.
Linear through Zero This is a linear regression curve that is forced to run through the
zero of the graph.
Weighted The reciprocals of the square of the standard deviations are used as
weight factors for each calibration point to calculate a new linear
regression curve.
Square Fit This is the square regression type.
Note that the header of the graph shows the selected isotope (or ra-
tio, in the case of internal standardisation), the equation of the cali-
bration curve, the correlation coefficient of the regression curve, and
the selected regression type.
Calibration Points The calibration points of the current calibration are depicted on the
curve as vertical bars. The center is the point itself, the ends corre-
spond to the error bars, which depend on the regression type. Cali-
bration points can be either enabled or disabled by clicking with the
right mouse button on a calibration point, or clicking the command
Calibration Point Info... of the Calibration Menu.
Chapter 14 Results - the Report Generator
Page 33 of 52 ELEMENT2 Operator Manual - Rev. 2 - Issue 08/2001
In both cases, the Calibration Point Info dialog (see chapter 12.6
below for the description) appears and gives the calibration info
items, the selected calibration point and the total number of calibra-
tion points. It also allows a further calibration point to be selected
and either disabled or enabled. When a calibration point is disabled,
it is displayed in red, and a new regression, which omits the dis-
abled calibration point, is immediately calculated and displayed. Af-
ter enabling a disabled calibration point, a further regression which
uses the newly enabled calibration point is immediately calculated
and displayed. Note that more than one calibration point may be dis-
abled!
Text Output Form To display the calibration file window in Text Output form, i.e. in
tabular form, click the Show Text Output command of the Display
Menu, or the corresponding tool but-
ton. In both cases, the graph is
transformed into the Text Output form.
Figure 9 Calibration: Calibration as Text Output
result_open_type_cal_06.tif
The Table This calibration table contains a numbered group of data for each
calibration point.
The first column of the group gives the terms Concentration, Nor-
malized Intensity and Std.Dev. (Standard Deviation). The second
column gives the values of these terms and the file from which the
values were taken. The third column gives the names of the files
from which the current calibration points were calculated.
Enabled Data points The last line of each group contains the information: Data point en-
abled in Regression Type: ..... This means the following: the regres-
sion types are identified by the characters A,B,C and D (see below).
The regression type characters are listed here for all tables in which
the data points are enabled. If a data point in a table is disabled,
then the character corresponding to its regression type is missing.
Chapter 14 Results - the Report Generator
Page 34 of 52 ELEMENT2 Operator Manual - Rev. 2 - Issue 08/2001
Regression Types The four regression types are listed at the bottom of the window.
The first column shows the correlation between types and charac-
ters: A : Linear, B : Through Zero, C : Weighted, and D : Square Fit.
The second column shows the equations of the calibration curves
for the different regression types.
The third column shows which type of regression has a correlation
coefficient.
The fourth column shows the values of these correlation coeffi-
cients.
Printing Note that when using the Print command of the File Menu while
the Text Layout form is selected, the tables for all isotopes meas-
ured in the current calibration are printed.
14.2.4 Response Window
The Window The window is depicted in Figure 10. It is displayed when a .rsp-type
of file has been selected and opened by the Open command of the
File menu of a Window.
The window contains the table of previous
and actual sensitivity values for all ele-
ments, and is used to perform a particular
kind of calibration for the Semiquant
procedures.
Figure 10 Response: Sensitivity Table
result_resp_01.tif
It may also be used to process sensitivity data. Processing means
that calibration points may be disabled or enabled in order to calcu-
late regression curves or modify the regression type.
Chapter 14 Results - the Report Generator
Page 35 of 52 ELEMENT2 Operator Manual - Rev. 2 - Issue 08/2001
14.2.4.1 Response: the Title Bar
Title Bar The Title Bar is the top line of the window which contains the title of
the program: Results and, in brackets, the name of the .rsp-file
which is displayed.
The left corner contains the small Result icon and is used to end
the Results session.
The three small buttons in the right hand corner are standard Win-
dows NT features and described in Chapter 5 Operating System
Windows NT 4.0.
14.2.4.2 Response: the Menu Bar
Menu Bar The Menu Bar (i.e. the line below the header) contains the following
command menus of the calibration window: File, Response table,
Options View, Window and Help. On clicking the menu name,
the list of the available menu commands appears. The menu com-
mands initiate actions for using the Results application. These
commands are described below.
File Menu It is used to manage the files; the following File commands are
available:
Open... Use this command to open an existing document in a new window.
Select the type of files (*.inf, *.cal, or *.rsp). The files of the selected
type are displayed, select the file of your choice and click OK. The
file will be displayed automatically in the right display.
More than documents may be opened and displayed at the same
time no matter what type (of Result file).
Save Use this command to save the active document under the previously
defined name and directory.
Close Use this command to close the active document.
Export... This command opens a Save as dialog box to select the destination
directory, and name of the file. The extension has to be selected in
the Configure Export File dialog (see Figure 11).
Chapter 14 Results - the Report Generator
Page 36 of 52 ELEMENT2 Operator Manual - Rev. 2 - Issue 08/2001
Configure Export The Result files of the tables may be exported in ASCII
File... format (e.g. to be used by the user in other programs such as EX-
CEL). This command is used to configure the Export Files with re-
spect to the extension of the file name (you may select .ASC, .TXT,
or another extension of your choice), the Delimiter (you may select
the Tab-, Comma- or Semicolon delimiter), and the Linefeed (you
may select carriage return linefeed, or carriage return). The Config-
ure Export File dialog, which is used to perform the configuration
described above, appears when this command is activated. The dia-
log is described in paragraph 14.3.1.
Print Prints the active document.
Print Preview Displays the document on the screen as it would be printed by the
Print command.
Print Setup... Clicking this command opens the Print Setup dialog which as de-
scribed in chapter 5 'Basics 3 - Operating System Windows NT
4.0'.
Set Paper This command opens the Set Paper Orientation dialog as de-
scribed in chapter 5
Orientation... 'Basics 3 - Operating System Windows NT 4.0'.
1, 2, 3, and 4 These four commands represent the four most recently used docu-
ments. Clicking these commands opens the corresponding docu-
ment. If a new document is opened using the Open command, this
document is assigned to command number 1 and the numbers of
all other documents are increased by one; the document which was
number 4 disappears.
Exit Ends the Results session; the icons on the title bar can also be
used.
Response Table Menu This menu is used to select the resolution type for the response ta-
ble, to enable or disable elements, and to create new default re-
sponse tables.
Low Resolution This command sets the response table to low resolution values.
Medium Resolution This command sets the response table to medium resolution values.
Chapter 14 Results - the Report Generator
Page 37 of 52 ELEMENT2 Operator Manual - Rev. 2 - Issue 08/2001
High Resolution This command sets the response table to high resolution values.
Enable/Disable This command opens the Edit Response Table dialog box
Elements... (see paragraph 14.3.7 below).
Create New Default This command converts response tables from ASCII format into
Response Table the Finnigan MAT Results format and makes them into the actual
Default Response Table.
Options Menu The Options menu command is used to set the letter font for the cal-
reports in text form, and to select the default font. The following
commands are available:
Set Font... On clicking this command, the Font dialog box which opens. It is
used to customize the font of the report.
Use Default Font This command resets the font to default.
View Menu The view menu is used to customize some items of the Results
window. The following View options are available:
Toolbars This command shows or hides the toolbars.
Status Bar Shows or hides the status bar.
Window Menu The window menu is used to arrange and configure the windows on
the screen.
New Window This command creates a new window that views the same document
as the active window.
Cascade This command overlaps all windows on the screen so that they are
all visible simultaneously.
Tile This command arranges the windows in non-overlapping tiles, i.e. in
a line next to each other. Note that only a limited number of windows
can be tiled.
Arrange Icons This command arranges the icons of the closed windows in a
straight line.
Close All This command closes all open windows.
Chapter 14 Results - the Report Generator
Page 38 of 52 ELEMENT2 Operator Manual - Rev. 2 - Issue 08/2001
1 <name> to The names of the documents in the windows displayed on the
n <name> screen are listed in the lower field of the menu. Clicking the name of
a window activates that particular window and brings it to the top of
the screen.
Help Menu The Help functions are not implemented yet, except:
About Results... This command selects the About Results box, in which the version
number, the program name and the legal copyright are displayed.
14.2.4.3 Response: the Toolbar
Toolbar The Toolbar is located on the third line of the Results Window, i.e.
on the line below the Menu Bar. The Toolbar can be displayed in,
or removed from, the Results Window by the Toolbar command of
the View Menu (see above). The toolbar contains icons of fre-
quently used menu commands, the so-called tools. It provides quick
mouse access to the commands by simply requiring the clicking of
the icons. The following tools have been provided:
Open Clicking this icon selects the Open dialog which allows the user to
select the directory, the file type, and the name of the document to
be opened, and to open the selected document. This icon has the
same function as the Open command in the file menu (see the
command description for more information).
Print Clicking this icon starts the printing of the active document.
About This button selects the About Results box, in which the version
number, the program name and the legal copyright are displayed.
Context Sensitive This button selects the context sensitive help of the Results
Help program. On clicking this icon, the mouse pointer changes to an ar-
row with a question mark. On clicking an item of the window (such
as another toolbar icon), the corresponding Help text for this item
will be displayed.
Low Resolution The button with the broad peak sets the response table to
low resolution values. It has the same function as the Low
Resolution command of the Response Table Menu.
Chapter 14 Results - the Report Generator
Page 39 of 52 ELEMENT2 Operator Manual - Rev. 2 - Issue 08/2001
Medium Resolution The button with the peaks of medium width sets the re-
sponse table to medium resolution values. It has the same
function as the Medium Resolution command of the Re-
sponse Table Menu.
High Resolution The button with the sharp peaks sets the response table to
high resolution values. It has the same function as the
High Resolution command of the Response Table Menu.
Enable/Disable This button opens the Edit Response Table dialog (see
chapter 0 below) which is used to select the elements to
be enabled or disabled.
14.2.4.4 Response: the display area
This field is located below the toolbar. It occupies most of the re-
sponse table window and is used to present the response table used
in SEMIQUANT. The new intensity values may be enabled in order
to generate a new actual sensitivity value for an available element.
The Table The selected resolution type is displayed at the top of the table. The
resolution type is selected by either by the Low Resolution, Medium
Resolution or High Resolution commands of the Response Table
Menu, or by the corresponding tool buttons of the Response Win-
dow.
The Columns The columns of the response table contain the following items:
Element This column contains the symbols of all the elements.
Isotope For each element, this column contains the particular isotope of the
element which has been used. It is either the most abundant isotope
or the isotope used for the most recent update.
Accurate Mass This is the accurate mass of the isotope.
Calibr. This column indicates whether an update of the calibration with this
element has been made (Yes) or not (No).
Enabled This column indicates whether the updated value is enabled (Yes)
or disabled (no indication). Values are enabled (or disabled) by se-
lecting the Edit Response Table dialog (see paragraph 14.3.7
Chapter 14 Results - the Report Generator
Page 40 of 52 ELEMENT2 Operator Manual - Rev. 2 - Issue 08/2001
below), selecting the element in the Element pull-down box, clicking
(or not to disable a value) the Enabled button then the OK button.
Values may be disabled if they are not suitable.
Old Sensitivity These are the sensitivity values of the default table.
Actual Sensitivity These are the sensitivity values of the most recently measured re-
sponse values within a sequence, and are used to carry out the Up-
date Response Table (SEMIQUANT) procedure. The units are
those of the first calibration point.
Intensities [cps] These are the measured values of the update from the last quantifi-
cation.
Concentration This is the concentration of the standard used for the most recent
measurement.
Analysis This is the name of the analysis from which the most recent measur-
ing values were taken.
14.3 The Dialog Boxes
A number of the dialog boxes are used in several windows of the
Results Program. To avoid repeating the description in the different
chapters, the descriptions of all the dialog boxes are summarized
here. The following dialogs are available:
14.3.1 Dialog Configure Export File
General It may be desirable to transfer the Result files into ASCII format in
order to export them to external programs, e.g. Microsoft EXCEL.
To do this, click the Configure Export File command of the File
menu to select the Configure Export File dialog (see Figure
12.6 below). This dialog contains the following items to configure the
Export File:
Title The title contains the name of the dialog: Configure Export File.
Extension Field This field is used to define the extension of the file name. The exten-
sions ASC, TXT, or Other are selected by clicking the small
check boxes. The selected extension type is indicated by a tick
mark. By clicking Other, the intended extension name is entered
into the Other field.
Chapter 14 Results - the Report Generator
Page 41 of 52 ELEMENT2 Operator Manual - Rev. 2 - Issue 08/2001
Delimiter Field This field defines the type of
delimitation between two col-
umns in the ASCII representa-
tion. Select a Tab, a
Comma, or a Semicolon as
a delimiter.
Figure 11 Dialog Configure Export File
RESUL.BMP
Linefeed Field The linefeed is the end of line marking. Select CRLF (carriage re-
turn and linefeed) or the simple CR (carriage return).
14.3.2 Dialog Set Paper Orientation
Purpose The dialog is used to set the paper orientation for online reports.
Two fields have been provided to enable either Online Sample Re-
ports or Online Sequence Reports to be set to Portrait or Land-
scape orientation.
14.3.3 Dialog Configure Analysis Reports
The Configure Analysis Reports dialog is used to configure up to
eight User defined Reports (*.rcf). Select the reports from either
the User defined Report # command in the Results menu, or from
the corresponding tool button in tool bar. This window is described
in paragraph 14.2.2 above. The dialog consists of two pages: the
Customize Columns page and the Customize Header/Footer
page (see Cust. Header/Footer on page 43 and Figure 14).
Customize Columns This page is shown in Figure 11. The following items for can be set /
modified:
The upper area (called Custom Report) contains two list boxes.
They are used to define the number of the Report (1 to 8) and to en-
ter a comment for characterization (the comment will not displayed
nor printed in the report).
Chapter 14 Results - the Report Generator
Page 42 of 52 ELEMENT2 Operator Manual - Rev. 2 - Issue 08/2001
The area below is used to configure the report
table. The field on the left with the vertical
scroll bar contains the possible list of result en-
tities and method entities. The user can choose
which list he wants to see by activating the ra-
dio buttons below: Result Columns or Method
Columns.
A selected item from the visible Column can be
moved to the right hand side to be included in
the Report. The items of the Result Columns
list are described below, the items in the
Method Columns list are described in the
chapter 10 'Creating Methods'.
Figure 12 Dialog Configure Analysis Reports
RESUL010.BMP
To configure the report table of the chosen report number, click the
desired entity in the list on the left: the name of the selected entity is
highlighted. Then press the Add>> button in the center of the page
to add the selected entity to the list in the right-hand field.
To remove an entity from the field highlight it. Then click the <<
Remove button.
Special Button This button is used to define the numeric format for the values of the
result entities (this button is not active for the method entities) on the
right-hand side. To define the numeric format, first select the result
entity by clicking it: the name of the entity is highlighted and the
Special button becomes active. Click this button: the Setup Col-
umn Format dialog (see Figure 13) appears.
Column Format The upper field of the dialog contains the name of the selected
Dialog entity. The Format field below is used to edit the numeric
format, e.g. #.# means that values are
given to one decimal place. Adding an E
means that the number will be given in
exponential notation. Type in the desired
format and enter it by clicking the OK
button. A selection may be cancelled be-
fore it is entered by clicking the Cancel
button. The Help button selects online
help for this dialog.
Figure 13 Dialog Setup Column Format
RESUL016.BMP
Chapter 14 Results - the Report Generator
Page 43 of 52 ELEMENT2 Operator Manual - Rev. 2 - Issue 08/2001
Editing the Report The list of all entities to be used in the User defined Report is ed-
ited in the right-hand field of the Configure Analysis Report dialog.
Note that each entity in this list will be allocated a column of its own
in the Analysis Report. The first column of the report should always
be the Isotope column, which contains all the isotopes measured in
the corresponding analysis. The columns of all other defined entities
contain the values belonging to these isotopes.
Before entering and quitting this tabular part of the report, select the
Customize Header/Footer page to define additional header and
footer items:
Cust. Header/Footer This dialog is part of the Configure Analysis Reports dialog and
opens by a mouse click on the corresponding tab (see Figure 14 be-
low). The page has the following items:
1. Custom Report
2. Header Definitions
Printed...
Global measure Parameters
Global Evaluation Parameters
3. Footer Definitions
Page a of b
This Custom Report part of the pane is iden-
tical to the Customize Columns pane.
Checking the Printed box prints the date and
time of the printout in the top line of the re-
port pages. Checking the Global measure
Parameters box includes the list of the
global measure parameters in the beginning
of each page (see also chapter 14.2.2 Data /
Info Window). Checking the Global Evalua-
tion Parameters box includes the list of the
global evaluation parameters on each page
of the report (see also chapter 14.2.2 Data /
Info Window). The Footer Definitions section
let you add the page numbering (Page a of
b) in the footer.
Figure 14 Dialog Configure Analysis Reports
RESUL011.BMP
Chapter 14 Results - the Report Generator
Page 44 of 52 ELEMENT2 Operator Manual - Rev. 2 - Issue 08/2001
Result Column Entities
The list (see Customize Columns) contains the following items (the
list outlined here serves as example - it doesn't appear in the same
way in the dialog display):
Simple Intensities of Sample:
Columns displayed by clicking either the Integrated Values com-
mand in the results menu of the data/info window, or the 1 tool but-
ton of the same window:
Intensity AVG = Average Value
Intensity STD = Standard Deviation
Intensity RSD = Relative Standard Deviation
Interference Corrected Values of Sample:
Columns displayed by the Interference corr. Values command in
the results menu of the data/info window, or the 2 tool button of the
same window:
If cor AVG = Average Value
If cor STD= Standard Deviation
If cor RSD = Relative Standard Deviation
Internal Standard Corrected Values of Sample before Blank Correction:
Columns displayed by the IS before BC Values command in the re-
sults menu of the data/info window, or the 3 tool button of the same
window:
IS cor / B cor AVG = Average Value
IS cor / B cor STD = Standard Deviation
IS cor / B cor RSD = Relative Standard Deviation
Blank Corrected Values of Sample:
Columns displayed by the Blank corrected Values command in the
results menu of the data/info window, or the 4 tool button of the
same window:
Intensity B cor AVG = Average Value
Intensity B cor STD = Standard Deviation
Intensity B cor RSD = Relative Standard Deviation
Internal Standard Corrected Values of Sample after Blank Correction:
Columns displayed by the Is after BC Values command in the re-
sults menu of the data/info window, or the 5 tool button of the same
window:
B cor / IS cor AVG = Average Value
B cor / IS cor STD = Standard Deviation
B cor / IS cor RSD = Relative Standard Deviation
Chapter 14 Results - the Report Generator
Page 45 of 52 ELEMENT2 Operator Manual - Rev. 2 - Issue 08/2001
Simple Intensities of Blank:
Columns displayed by the Integrated Values Blank command in the
results menu of the data/info window, or the B1 tool button of the
same window:
Blank Int. AVG = Average Value
Blank Int. STD = Standard Deviation
Blank Int. RSD = Relative Standard Deviation
Interference Corrected Values of Blank:
Columns displayed by the Interference corr. Values Blank com-
mand in the results menu of the data/info window, or the B2 tool
button of the same window:
Blank IF cor AVG = Average Value
Blank IF cor STD = Standard Deviation
Blank IF cor RSD = Relative Standard Deviation
Internal Standard Corrected Values of Blank:
These are the entity columns displayed by the IS before BC Values
Blank command in the results menu of the data/info window, or the
B3 tool button of the same window:
Blank IS cor AVG = Average Value
Blank IS cor STD = Standard Deviation
Blank IS cor RSD = Relative Standard Deviation
Ratios: These columns are not available for standard, i.e. factory configured
reports:
Ratio AVG = Average Value
Ratio STD = Standard Deviation
Ratio RSD = Relative Standard Deviation
Concentrations (without Dilution Correction) :
Conc. uncor. AVG = Average Value
Conc. uncor. STD = Standard Deviation
Conc. uncor. RSD = Relative Standard Deviation
Concentration (with Dilution Correction):
Columns displayed by the Concentrations command in the results
menu of the data/info window, or the C tool button of the same win-
dow:
Concentration AVG = Average Value
Concentration STD = Standard Deviation
Concentration RSD = Relative Standard Deviation
Chapter 14 Results - the Report Generator
Page 46 of 52 ELEMENT2 Operator Manual - Rev. 2 - Issue 08/2001
14.3.4 Dialog Select Resolution for Raw Data
By clicking the Raw Data... command in the Results menu of the
Info-Window, or the R tool of the Info-Window, the Select Resolu-
tion for Raw Data dialog box appears, as depicted in Figure 15 be-
low. This dialog is used to select the resolution (Low Resolution,
Medium Resolution or High Resolution) for the raw data intensity
representation. The resolution is selected by clicking the corre-
sponding option button.
OK; Cancel These are standard Windows
NT buttons.
Help The Help function is not im-
plemented yet.
Figure 15 Dialog Select Resolution for Raw Data
result_cal_03.tif
14.3.5 Dialog Select Isotope and Regression Type
The dialog opens by clicking the Select Isotope... command of the
Calibration Menu, or the corresponding tool button in the Calibra-
tion Window. The dialog is used to select the isotope and the re-
gression type for a representation of a calibration, in either graphic
or tabular form. The selection is entered as soon as the OK button
is pressed! The dialog is shown in Figure 16.
Isotope List Field The field on the left of the dialog con-
tains the list of all isotopes used for the current calibration.
The list shows the name of the isotope, the resolution (in
brackets) and the current regression type. To select and
display an isotope, click on the name and the OK button.
Regression type Field The area Modify Regression type is
used to set the regression type. First activate the isotope,
then check the radio button of the regression type you
want. After quitting with the OK button the regression
calculation is updated and the graph or table displayed.
Figure 16 Dialog Select Isotope and Regression Type
result_open_type_cal_02.tif
Chapter 14 Results - the Report Generator
Page 47 of 52 ELEMENT2 Operator Manual - Rev. 2 - Issue 08/2001
14.3.5.1 The types of regression
Linear: This is the simple linear regression curve.
Linear through Zero: This is the linear regression curve that is forced to run through the
zero of the graph.
Weighted: The reciprocals of the square of the standard deviations are used as
weight factors for each calibration point to calculate a new linear
regression curve.
Square Fit: This is the square regression type.
OK & Cancel This are standard Windows NT buttons. Here the OK button ends
the dialog and displays the Calibration using the selected regression
type.
14.3.6 Dialog Calibration Point Info
This dialog is used to:
select and activate the calibration points on the calibra-
tion curve;
to enable or disable activated calibration points;
to show the total number of calibration points;
to display the data which relates to that particular
calibration curve
the Element / Isotope,
the Name of the Data File,
the Name of the Method,
the Name of the Standard,
the Concentration,
the Normalized Intensity,
the Standard Deviation, and
the Relative Standard Deviation.
Figure 17 Dialog Calibration Point Info
point_info.tif
Note that a calibration point can also be activated with a click with
the right mouse button. This can also be used to select the Calibra-
tion Point Info dialog.
Chapter 14 Results - the Report Generator
Page 48 of 52 ELEMENT2 Operator Manual - Rev. 2 - Issue 08/2001
Calibration Point This area at the top of the dialog is used to select and to disable
single calibration points, i.e. 2 of 5 means that the second calibration
point out of five is selected.
The two left / right buttons in the center are used to select either the
previous or the next calibration point.
The Enable check box on the far left of this field is used to enable or
disable the selected calibration point. When a calibration point is
disabled (disabled = no check mark), the color of the point in the
calibration curve changes to red and the calibration point is removed
from the regression calculation. When a calibration point is enabled
(enabled = check mark), the color of the calibration point changes to
black and the point is included in the calculation.
Info Field The information in this field cannot be edited; it summarizes the
main information on the current calibration and the selected calibra-
tion point.
Close & Help This buttons are standard Windows NT buttons. The Help function is
not implemented yet.
14.3.7 Dialog Edit Response Table
This dialog is used to edit the new sensitivity data in the Actual
Sensitivity column of the response table. The dialog is shown in
Figure 18
Element This drop-down box contains the list of all elements which can be
edited.. To select an element, press the drop-down button until the
desired element appears in the element field, then click the name of
the element. The name is highlighted to indicate that the element
has been selected.
Isotope This field indicates which
particular isotope of the
displayed element is
used in the response ta-
ble. The contents of this
field cannot be edited.
Figure 18 Dialog Edit Response Table
edit_resp_table.tif
Chapter 14 Results - the Report Generator
Page 49 of 52 ELEMENT2 Operator Manual - Rev. 2 - Issue 08/2001
Enabled/Disabled This check box is used to enable or disable the selected element.
The elements are usually enabled, in which case the legend En-
abled is displayed and the check box contains a tick mark. To dis-
able the element, click the check box: the tick mark disappears and
the legend Disabled appears.
Response values should be disabled, if they are not suitable for the
SEMIQUANT procedure. Disabling an Element means that the new
data point has no effect on the calculation of the Actual Sensitivity
for this element.
OK Pressing this command button quits and enters the selected configu-
ration and clears the dialog.
Cancel This command button allows a selection to be cancelled before it is
used; the dialog subsequently disappears.
Help The Help function is not implemented yet.
Chapter 14 Results - the Report Generator
Page 50 of 52 ELEMENT2 Operator Manual - Rev. 2 - Issue 08/2001
14.4 Index
A
Accurate Mass........................................... 38
Actual Sensitivity....................... 33, 39, 47
Actual Sensitivity value.......................... 38
Analysis....................................... 9, 25, 39
Analysis Report ......................... 10, 18, 22
analysis results....................................... 12
ASC...................................................... 35
ASCII format..............9, 10, 15, 35, 36, 39
average value............................. 16, 18, 22
Average Value....................................... 18
AVG [cps]............................................. 16
aw data.................................................. 12
B
B cor / IS cor AVG ............................... 43
B cor / IS cor RSD................................ 44
B cor / IS cor STD................................ 43
Blank corrected Values.............. 17, 22, 43
Blank Corrected Values of Sample................. 43
blank correction..................................... 16
Blank IF cor AVG................................. 44
Blank IF cor RSD.................................. 44
Blank IF cor STD.................................. 44
Blank Int. AVG..................................... 44
Blank Int. RSD...................................... 44
Blank Int. STD...................................... 44
Blank IS cor AVG................................. 44
Blank IS cor RSD.................................. 44
Blank IS cor STD.................................. 44
C
calibration curve9, 15, 23, 25, 26, 27, 30, 31,
46, 47
Calibration files............................ 5, 6, 7, 8
Calibration Menu........................... 26, 30, 45
Calibration Point Info............26, 27, 31, 46
Calibration Point Info Dialog ................. 46
calibration points ................................... 31
calibration table ....................23, 27, 30, 32
Calibration Window................. 5, 6, 23, 45
Column Format...................................... 41
Conc. uncor. AVG................................. 44
Conc. uncor. RSD..................................44
Conc. uncor. STD..................................44
Concentration.................... 27, 32, 39, 44, 46
Concentration AVG...............................44
Concentration RSD................................44
Concentration STD................................44
Concentration Values.............................22
Concentrations........................... 12, 17, 44
configuration method .............................16
Configure Analysis Report .....................22
Configure Analysis Report .....................40
Configure Analysis Reports10, 11, 18, 19, 21,
42
Configure Export File....... 9, 15, 34, 35, 39
Configure Sequence Reports............ 11, 19
configure the application..........................6
Conifgure Analysis Report .....................42
convert response table from ASCII.........36
correlation........................................ 31, 33
correlation coefficient.............................33
Create New Default ...............................36
Custom Report .....................................40
Customize Columns ................... 40, 42, 43
Customize Header/Footer ................ 40, 42
D
Default Response Table..........................36
Delimiter..................................................9
Dialog Isotope / Regression Type...........45
Dialogs used in the Results Program...39
Display Menu.........................................31
E
Edit Response Table......................... 36, 38
Edit Response Table Dialog ...................47
Editing the Report..................................42
Element ................................. 27, 38, 46, 47
error bars ...............................................31
evaluation parameters.............................12
Evaluation Parameters...................... 16, 22
Export Files ................................. 9, 15, 35
F
Footer Definitions ..................................42
Chapter 14 Results - the Report Generator
Page 51 of 52 ELEMENT2 Operator Manual - Rev. 2 - Issue 08/2001
G
generating reports.................................... 6
Global evaluation Parameters................. 42
Global measure Parameters.................... 42
Graph Form........................................... 31
H
HR = high resolution.............................. 18
I
If cor AVG............................................ 43
If cor RSD............................................. 43
If cor STD............................................. 43
Info files ...................................... 5, 6, 7, 8
Info Files Window........................... 11, 19
Info Window....................................... 5, 6
Integrated Blank Values......................... 21
Integrated Values..................16, 17, 22, 43
Integrated Values Blank................... 22, 44
intensities............................................... 12
Intensities [cps]...................................... 39
intensities versus concentration values.. 5, 6
Intensity AVG....................................... 43
Intensity B cor AVG.............................. 43
Intensity B cor RSD............................... 43
Intensity B cor STD............................... 43
Intensity RSD........................................ 43
Intensity STD........................................ 43
intensity values .....................16, 17, 23, 38
Interference ........................................... 44
Interference corr. Values........................ 43
Interference corr. Values Blank........ 17, 44
Interference corrected Values .......... 16, 22
Interference corrected Values Blank....... 22
Interference Corrected Values of Blank........... 44
Interference Corrected Values of Sample......... 43
internal standard ........................ 16, 17, 31
Introduction............................................. 5
IS after BC Values................................. 17
Is before BC.......................................... 17
IS before BC.................................... 16, 43
IS before BC Values Blank .............. 17, 44
IS before Blank corrected Values Blank. 22
IS cor / B cor AVG ............................... 43
IS cor / B cor RSD................................ 43
IS cor / B cor STD................................ 43
IS corrected after Blank corrected Values22
IS corrected before Blank corrected Values22
IS Corrected Values of Sample after BC ..........43
IS Corrected Values of Sample before BC........43
Isotope............ 26, 27, 30, 31, 38, 45, 46, 47
Isotope column ......................................42
Isotope List ...............................................45
L
Linear.......................................... 31, 33, 46
linear regression curve...................... 31, 46
linear regression curve through zero.......31
Linear through Zero....................................46
Logarithmic Scale ......................................27
LR = low resolution...............................18
M
Measure Parameters......................... 16, 22
measuring parameters.............................12
Menu Bar......................................... 24, 29
method columns............................... 11, 19
MR = medium resolution........................18
N
Name of the Data File ............................46
Name of the Method ..............................46
Name of the Standard.............................46
Next Isotope........................................ 26, 30
Normalized Intensity....................... 27, 32, 46
O
Old Sensitivity...........................................39
Online Analysis ............................... 9, 15, 25
Online Calibration............................ 9, 15, 25
Online Sample Reports...........................40
Online Sequence Reports .......................40
Open................................................ 23, 26
open sequence report ....................... 11, 19
Options Menu .................................. 23, 28
P
Paper Orientation............................. 16, 26
predefined Reports.................................21
Previous Isotope ....................................30
Previous sensitivity.................................33
Print Preview.........................................25
R
Ratio AVG.............................................44
Chapter 14 Results - the Report Generator
Page 52 of 52 ELEMENT2 Operator Manual - Rev. 2 - Issue 08/2001
Ratio RSD............................................. 44
Ratio STD............................................. 44
Ratios...................................................... 44
Raw Data .............................................. 21
raw data intensities .......................... 17, 21
Raw Data Values................................... 22
regression curves ................................... 33
regression type.... 26, 30, 31, 32, 33, 45, 46
relative standard deviation...................... 16
Relative Standard Deviation ................... 27, 46
Report ..................................................... 17
report configuration........................... 6, 19
report configurations.................. 10, 11, 18
Report Menu ......................................... 22
Report menu commands................... 10, 18
Reso
High Resolution...................... 36, 38, 45
HR = high resolution .......................... 18
Low Resolution .....................35, 37, 38, 45
LR = low resolution............................ 18
Medium Resolution ................ 35, 38, 45
MR = medium resolution.................... 18
Response files.................................. 5, 7, 9
Response Table.....................10, 36, 37, 38
Response Table Menu............................ 37
response tables....................................... 35
Response Window......................... 5, 7, 33
Results Menu............................. 16, 21, 22
Results program
Data / Info Files Window
Arrange Icons................................ 20
Results program icon............................... 6
RSD [%] ............................................... 16
S
save a sequence report ........................... 19
save analysis report .......................... 10, 18
save sequence report.............................. 11
Select Isotope and Regression26, 27, 30, 31
Select Resolution................................... 17
SEMIQUANT........................... 10, 38, 48
sensitivity values .................................... 39
sequence run................................ 9, 15, 25
Set Paper Orientation Dialog..................40
Simple Intensities of Blank...........................44
Single Values HR...................................18
Single Values MR..................................18
Special Button .......................................41
Square Fit .................................. 31, 33, 46
standard deviation...................... 16, 31, 46
Standard Deviation......................... 27, 32, 46
Start
Tool Bar .............................................12
Start Window.......................................6, 7
STD [cps] ..............................................16
T
Text Output .................................. 27, 30, 31
Text Output Form..................................32
Through Zero.........................................33
Title Bar ................................................24
TXT.......................................................35
U
update of the calibration.........................38
Update Response Table (SEMIQUANT)39
user defined report .................................17
User defined Report ...............................40
User defined Reports..............................21
V
View......................................................29
W
weight factors .................................. 31, 46
Weighted ......................................... 33, 46
X
XY-Zoom........................................... 28, 30
X-Zoom............................................. 27, 30
Y
Y-Zoom............................................. 28, 30
Das könnte Ihnen auch gefallen
- ELSDDokument78 SeitenELSDTanya HiltzNoch keine Bewertungen
- Gas Chromatography Driver Pack: Galaxie 2010 Chromatography Data SystemDokument3 SeitenGas Chromatography Driver Pack: Galaxie 2010 Chromatography Data SystemmardonioandradeNoch keine Bewertungen
- GC2014 MAnual Usuario PDFDokument318 SeitenGC2014 MAnual Usuario PDFJHON ALEXANDER BEDOYA BUILESNoch keine Bewertungen
- ELAN Improvements Service Training RevBDokument19 SeitenELAN Improvements Service Training RevBJOSE ABADNoch keine Bewertungen
- 9291 6306 PDFDokument202 Seiten9291 6306 PDFsorinavramescuNoch keine Bewertungen
- Trace MS Hardware Manual Rev BDokument153 SeitenTrace MS Hardware Manual Rev BGC powerNoch keine Bewertungen
- Asc-9800 SM Zesn-2004 e PDFDokument32 SeitenAsc-9800 SM Zesn-2004 e PDFKhalid ZghearNoch keine Bewertungen
- AA-6300 Service Manual, Part ListDokument25 SeitenAA-6300 Service Manual, Part ListNguyễn Mai Thanh LộcNoch keine Bewertungen
- Master GC Service Manual 20070919R6 1.3 ENGDokument173 SeitenMaster GC Service Manual 20070919R6 1.3 ENGKhalid Zghear100% (1)
- Quick Start Guide v1-0Dokument37 SeitenQuick Start Guide v1-0Tùng Hồ ThanhNoch keine Bewertungen
- Bruker 430 GC User Manual PDFDokument2 SeitenBruker 430 GC User Manual PDFOsama AhmedNoch keine Bewertungen
- 91494711Dokument97 Seiten91494711vzimak2355Noch keine Bewertungen
- Varioskan BrochureDokument4 SeitenVarioskan BrochureSaurabh SaxenaNoch keine Bewertungen
- Certificate of Analysis: OFN EI Checkout Standard 1 PG/ LDokument1 SeiteCertificate of Analysis: OFN EI Checkout Standard 1 PG/ LYony Jhontan Guerreros IñigoNoch keine Bewertungen
- Varian DS-102 202 302 402 602 Instruction ManualDokument71 SeitenVarian DS-102 202 302 402 602 Instruction ManualHumbertoNoch keine Bewertungen
- HP4192 ManualDokument469 SeitenHP4192 Manualpavarit2009Noch keine Bewertungen
- Shimadzu GC 2014 Service ManualDokument122 SeitenShimadzu GC 2014 Service ManualMic roNoch keine Bewertungen
- IQReport 20190109 091135 PDFDokument57 SeitenIQReport 20190109 091135 PDFLuis Avit Medina QuispeNoch keine Bewertungen
- ISI 4.8 Release Notes - (WinISI Only)Dokument3 SeitenISI 4.8 Release Notes - (WinISI Only)johneiverNoch keine Bewertungen
- 5000 HWDokument358 Seiten5000 HWNguyễnHoàngDanhNoch keine Bewertungen
- SOLAAR Series Software ManualDokument106 SeitenSOLAAR Series Software ManualMARCOS ALBEIRO DIAZ DUARTENoch keine Bewertungen
- 05 AAS TroubleshootingDokument10 Seiten05 AAS Troubleshootingeko budinugroho100% (1)
- Agilent U1241A ManualDokument85 SeitenAgilent U1241A ManualBobDNoch keine Bewertungen
- Fluorospectrometer RF-20A:20Axs Prominence User ManualDokument352 SeitenFluorospectrometer RF-20A:20Axs Prominence User ManualChristos Georgiou100% (1)
- Application Report DMA 80 Evo Coal USREV061019Dokument4 SeitenApplication Report DMA 80 Evo Coal USREV061019Roni GustiwaNoch keine Bewertungen
- 7820A GC Illustrated Parts BreakdownDokument102 Seiten7820A GC Illustrated Parts BreakdownRuy Santana Jr.Noch keine Bewertungen
- 5988 4373enDokument10 Seiten5988 4373enAudry AriasNoch keine Bewertungen
- Atomic Spectroscopy - A Guide To Selecting The Appropriate Technique and System PDFDokument16 SeitenAtomic Spectroscopy - A Guide To Selecting The Appropriate Technique and System PDFAdamu OnakpaNoch keine Bewertungen
- Tecnica de Horno FIASDokument66 SeitenTecnica de Horno FIASprimekronosNoch keine Bewertungen
- Manual 220msDokument94 SeitenManual 220msAlex Core Thoxic100% (1)
- MA209-001 SK-15eT User ManualDokument46 SeitenMA209-001 SK-15eT User ManualAntWonxxx50% (2)
- Autotune-SourceTune High Matrix BHIOS-20181011-115428651.Autotune Report PDFDokument8 SeitenAutotune-SourceTune High Matrix BHIOS-20181011-115428651.Autotune Report PDFLuis Avit Medina QuispeNoch keine Bewertungen
- LTQ Orbitrap Discovery HardwareDokument118 SeitenLTQ Orbitrap Discovery Hardwarepribadi socojatiNoch keine Bewertungen
- SOP ASTM D1946-90 (Rev. 1.7)Dokument16 SeitenSOP ASTM D1946-90 (Rev. 1.7)Joseph MuirNoch keine Bewertungen
- TRACE1300 1310 SparePartsGuide PDFDokument130 SeitenTRACE1300 1310 SparePartsGuide PDFYogendra ReddyNoch keine Bewertungen
- Lc-10ad Im Rev0ocDokument128 SeitenLc-10ad Im Rev0ocHồ Việt HùngNoch keine Bewertungen
- Spectro Genesis Petrochem Rev1 2018 IntDokument4 SeitenSpectro Genesis Petrochem Rev1 2018 IntasfsdfNoch keine Bewertungen
- AN57 Used Lubricating Oil Analysis by FT-IRDokument3 SeitenAN57 Used Lubricating Oil Analysis by FT-IRAzhar1109Noch keine Bewertungen
- 3870020767PL Varian LotII PDFDokument133 Seiten3870020767PL Varian LotII PDFamila_vithanageNoch keine Bewertungen
- 2000 HWDokument230 Seiten2000 HWNguyễnHoàngDanh100% (2)
- VTiQ Reference Manual E (Version 2.0 September 2018)Dokument204 SeitenVTiQ Reference Manual E (Version 2.0 September 2018)KhalidNoch keine Bewertungen
- Thermo Scientific Icap Q Icp-Ms: Gain More Performance, Experience More SimplicityDokument8 SeitenThermo Scientific Icap Q Icp-Ms: Gain More Performance, Experience More SimplicityAnonymous UGpigqNoch keine Bewertungen
- AAiCE ICE 3300 Lock Out Spec V2Dokument4 SeitenAAiCE ICE 3300 Lock Out Spec V2aljonNoch keine Bewertungen
- 97 03 EDokument28 Seiten97 03 EAgustin CesanNoch keine Bewertungen
- MasterGC Operating Manual Rev.4.0Dokument235 SeitenMasterGC Operating Manual Rev.4.0Stefan GrigoreanNoch keine Bewertungen
- 7673 Tray ArmDokument2 Seiten7673 Tray ArmMarine JolieNoch keine Bewertungen
- Sedex75 User Manual Revision 7b CompleteDokument84 SeitenSedex75 User Manual Revision 7b CompleteKenny Sharp100% (3)
- Thermo Electron North America LLC Lot 1 Equipment & InstrumentsDokument66 SeitenThermo Electron North America LLC Lot 1 Equipment & Instrumentsproyectos serimetcNoch keine Bewertungen
- Varian GC-MS - Saturn 2000 MS Operators ManualDokument597 SeitenVarian GC-MS - Saturn 2000 MS Operators ManualdegindelNoch keine Bewertungen
- SPS4Dokument98 SeitenSPS4María Díazgranados Jiménez100% (1)
- SotaxDokument2 SeitenSotaxI SunnahNoch keine Bewertungen
- 818 IC Pump: ManualDokument56 Seiten818 IC Pump: ManualKhalid Zghear100% (1)
- 4500 ICP-MS Sev - Man PDFDokument536 Seiten4500 ICP-MS Sev - Man PDFMohammadNoch keine Bewertungen
- Varian TOGADokument3 SeitenVarian TOGAKiran ChokshiNoch keine Bewertungen
- TLC - Vol 1a - Jork, Funk, Fisher & WimmerDokument241 SeitenTLC - Vol 1a - Jork, Funk, Fisher & WimmerSuzana DjurdjevicNoch keine Bewertungen
- Guia TurboMass Software PDFDokument796 SeitenGuia TurboMass Software PDFOmar PonceNoch keine Bewertungen
- ETHOS One Rev 00-2010 PDFDokument14 SeitenETHOS One Rev 00-2010 PDFAlida MatousekNoch keine Bewertungen
- M8-Service - Manual - MONITOR SIGNOS VITALESDokument94 SeitenM8-Service - Manual - MONITOR SIGNOS VITALESAlejandro Barrera TorresNoch keine Bewertungen
- ABB Controller IM - C501 - 10.manual (SLPC) PDFDokument108 SeitenABB Controller IM - C501 - 10.manual (SLPC) PDFsimansonNoch keine Bewertungen
- VK540Dokument211 SeitenVK540VladislavDultsevNoch keine Bewertungen
- Manual For SINGER 8734/8834Dokument26 SeitenManual For SINGER 8734/8834VladislavDultsevNoch keine Bewertungen
- Roger Mustard - Geology Timbarra PDFDokument4 SeitenRoger Mustard - Geology Timbarra PDFVladislavDultsevNoch keine Bewertungen
- Gold Deposits and Gold Metallogeny of Far East Russia Nikolay Goryachev-Franco Pirajno PDFDokument29 SeitenGold Deposits and Gold Metallogeny of Far East Russia Nikolay Goryachev-Franco Pirajno PDFVladislavDultsevNoch keine Bewertungen
- Gold Deposits and Gold Metallogeny of Far East RussiaDokument29 SeitenGold Deposits and Gold Metallogeny of Far East RussiaVladislavDultsevNoch keine Bewertungen
- Algorithm: Computer Science: A Modern Introduction. The Algorithm "Is The Unifying ConceptDokument7 SeitenAlgorithm: Computer Science: A Modern Introduction. The Algorithm "Is The Unifying ConceptMaria ClaraNoch keine Bewertungen
- B077H9TR12Dokument190 SeitenB077H9TR12André SilveiraNoch keine Bewertungen
- Philosophy of Mind (Jenkins & Sullivan) (2012)Dokument199 SeitenPhilosophy of Mind (Jenkins & Sullivan) (2012)Claudenicio Ferreira100% (2)
- Math - 7th Grade Teaching NotesDokument16 SeitenMath - 7th Grade Teaching NotesPara ParadiseNoch keine Bewertungen
- Types of Relation 1Dokument17 SeitenTypes of Relation 1Justin Adrian BautistaNoch keine Bewertungen
- Attribution ModelsDokument7 SeitenAttribution Modelsjade1986Noch keine Bewertungen
- Modeling of Dissolution DataDokument39 SeitenModeling of Dissolution DataanupnakatNoch keine Bewertungen
- HW 4 Assignment - E7Dokument9 SeitenHW 4 Assignment - E7Krupa BhulaniNoch keine Bewertungen
- Cambridge International General Certificate of Secondary EducationDokument16 SeitenCambridge International General Certificate of Secondary Educationprathamkumar8374Noch keine Bewertungen
- The Zimmer ProgramDokument7 SeitenThe Zimmer ProgramMichael LipkinNoch keine Bewertungen
- MAS Exam Reviewer - 060502Dokument44 SeitenMAS Exam Reviewer - 060502Clay MaaliwNoch keine Bewertungen
- ACI 549R-97: Reported by ACI Committee 549Dokument26 SeitenACI 549R-97: Reported by ACI Committee 549curlyjockeyNoch keine Bewertungen
- LESSON 4 - General Transport EquationsDokument4 SeitenLESSON 4 - General Transport EquationsPamela MendozaNoch keine Bewertungen
- Engineering Mathematics III 2015 Solved Question Papers For VTU All Semester 3 PDFDokument25 SeitenEngineering Mathematics III 2015 Solved Question Papers For VTU All Semester 3 PDFAbishek Abh50% (2)
- Upper and Lower Bounds Questions MMEDokument8 SeitenUpper and Lower Bounds Questions MMERUDRAKSHI PATELNoch keine Bewertungen
- Compulsory Part Paper 2 Question No. Key Question No. KeyDokument10 SeitenCompulsory Part Paper 2 Question No. Key Question No. KeyJOSEPHINENoch keine Bewertungen
- Gomory's CutsDokument7 SeitenGomory's Cutsgladiator001Noch keine Bewertungen
- Graphology PDFDokument5 SeitenGraphology PDFpuneeth87Noch keine Bewertungen
- Limits of Trigonometric Functions PDFDokument5 SeitenLimits of Trigonometric Functions PDFJoe Satriawan25% (4)
- MSC - Patran Results PrimerDokument138 SeitenMSC - Patran Results PrimeralfredaoudeNoch keine Bewertungen
- Integrals of Differential Binomials and Chebyshev's CriterionDokument4 SeitenIntegrals of Differential Binomials and Chebyshev's CriterionEnrique GonzalezNoch keine Bewertungen
- NOV PHY SC P1 Grade 10 and MemoDokument26 SeitenNOV PHY SC P1 Grade 10 and Memotusokwakhe langaNoch keine Bewertungen
- Aljabar Linier Elementer: Howard Anton Chris RorresDokument78 SeitenAljabar Linier Elementer: Howard Anton Chris RorresLukmanulhakim AlmamalikNoch keine Bewertungen
- Integration As A Limit of Sum: Abstract-In This Report I Have Discussed ADokument2 SeitenIntegration As A Limit of Sum: Abstract-In This Report I Have Discussed AShreeshSwarajNoch keine Bewertungen
- Seismic Shear Strength of Columns With Interlocking Spiral Reinforcement Gianmario BenzoniDokument8 SeitenSeismic Shear Strength of Columns With Interlocking Spiral Reinforcement Gianmario Benzonijuho jungNoch keine Bewertungen
- James Bird Centrality and The Cities Chapters 2-4Dokument28 SeitenJames Bird Centrality and The Cities Chapters 2-4Humberto DelgadoNoch keine Bewertungen
- Asset Pricing Teaching NotesDokument126 SeitenAsset Pricing Teaching NotesPipaticoNoch keine Bewertungen
- Experiment # 6: PurposeDokument5 SeitenExperiment # 6: PurposeHamza HussainNoch keine Bewertungen
- Open Channel Flow Resistance - Ben Chie Yen - 2002 PDFDokument20 SeitenOpen Channel Flow Resistance - Ben Chie Yen - 2002 PDFAndres Granados100% (2)