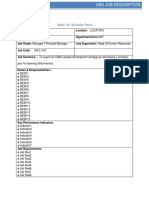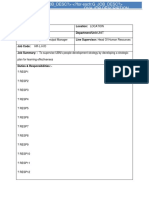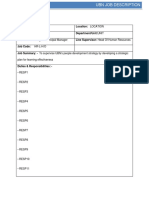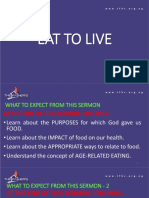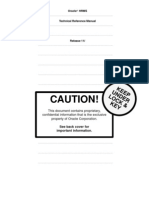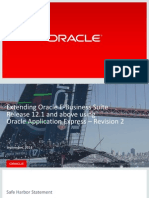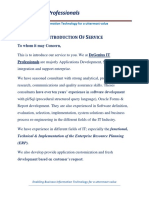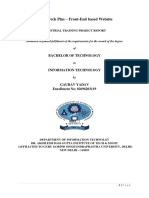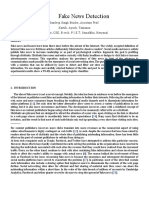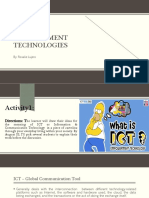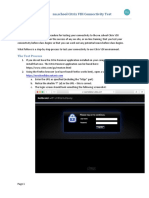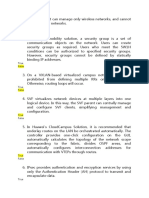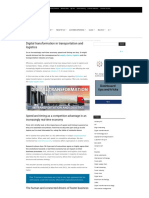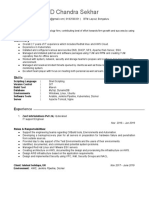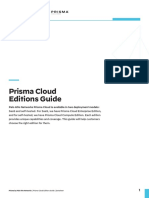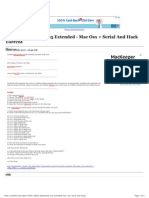Beruflich Dokumente
Kultur Dokumente
Oracle R12 On VMware Server V 1.5
Hochgeladen von
Olabooye AyodejiOriginaltitel
Copyright
Verfügbare Formate
Dieses Dokument teilen
Dokument teilen oder einbetten
Stufen Sie dieses Dokument als nützlich ein?
Sind diese Inhalte unangemessen?
Dieses Dokument meldenCopyright:
Verfügbare Formate
Oracle R12 On VMware Server V 1.5
Hochgeladen von
Olabooye AyodejiCopyright:
Verfügbare Formate
Oracle R12, SOA & AIA on VMware http://focusthread.
com/training
http://focusthread.com/training
1
Oracle R12 (12.1.1), SOA (10g) and
AIA (2.5) on VMware
Focusthread Limited
http://focusthread.com
eMail - contact@focusthread.com
Oracle R12, SOA & AIA on VMware http://focusthread.com/training
http://focusthread.com/training
2
1 Introduction................................................................................................................. 4
2 Content in External Hard Drive .................................................................................. 5
3 Install VMWare server on your windows machine .................................................... 6
4 Create virtual machine focusthreadr12.com............................................................. 13
4.1 Change location of Disk in vmx (VMware configuration) file......................... 13
4.2 Import Virtual Machine focusthreadr12.com................................................... 17
4.2.1 Login to VMware Console........................................................................ 17
4.2.2 Add Datastore ........................................................................................... 18
4.2.3 Add Virtual Machine to Inventory............................................................ 21
4.2.4 Start Virtual Machine focusthreadr12.com............................................... 23
4.2.5 Install VMWare Remote Console Plug-In................................................ 24
4.2.6 Bind MAC address for Ethernet Card....................................................... 32
5 Configure Hosts file and Install Putty on windows machine.................................... 40
5.1 Configure hosts file on windows machine........................................................ 40
5.2 Test hosts file configuration.............................................................................. 40
5.3 Download putty and start application ............................................................... 40
6 Start Applications R12.............................................................................................. 45
6.1 Start Database Tier............................................................................................ 45
6.2 Start Application Tier ....................................................................................... 46
7 Access Application from Windows Machine ........................................................... 48
7.1 Accessing forms for first time........................................................................... 48
8 Shutdown Applications R12 ..................................................................................... 55
8.1 Shutdown Application Tier............................................................................... 55
8.2 Shutdown Database Tier ................................................................................... 55
9 Start SOA/AIA.......................................................................................................... 58
9.1 Start Database Tier for SOA/AIA..................................................................... 58
9.2 Start Application Tier ....................................................................................... 58
10 Access SOA/AIA from Windows Machine.......................................................... 59
10.1 Add entry in hosts file of windows................................................................... 59
10.2 Access SOA and AIA....................................................................................... 60
11 Shutdown SOA/AIA............................................................................................. 61
11.1 Shutdown Application Tier............................................................................... 61
11.2 Shutdown Database Tier ................................................................................... 61
12 Connect from TOAD............................................................................................ 63
13 Troubleshooting.................................................................................................... 64
13.1 Page not responsing .......................................................................................... 64
13.1.1 Fix 1: Try stopping concurrent Manager and then try.............................. 64
13.1.2 Fix 2: Check status of OC4J ..................................................................... 66
13.2 Internal Server Error on Login Page................................................................. 69
13.3 500 Internal Server Error Servlet error : An exception occurred : The current
application deployment descriptor do not allow for including it in this response. ...... 73
13.4 FRM-92050 Failed to connect to Server /forms/servlet -1............................... 74
13.5 Unable to see VMWare login page................................................................... 79
Oracle R12, SOA & AIA on VMware http://focusthread.com/training
http://focusthread.com/training
3
13.6 Unable to start VMWare Host Agent................................................................ 82
13.7 VMWare Login issue : VMware infrastructure Web Service is not responding
(Connection Refused) ................................................................................................... 84
13.8 Unable to start Virtual Disk focusthreadr12.com............................................. 85
13.9 Cannot open disk XXXXXXXX ...................................................................... 87
13.10 Unable to connect to foscusthreaderp.com from Putty................................. 88
13.11 Invalid Security Certificate........................................................................... 89
13.12 VMware virtual machine startup hangs at 95%............................................ 90
13.13 Virtual Machine not recognized.................................................................... 93
13.14...............................................................................Error! Bookmark not defined.
13.15 Remote Console Plug-In Error : Cannot access virtual machine console. The
request timed out........................................................................................................... 98
14 Appendix............................................................................................................... 99
14.1 Change Network Adapter from Bridged to NAT ............................................. 99
14.2 How to change memory of Linux Machine to 2 GB ...................................... 105
Oracle R12, SOA & AIA on VMware http://focusthread.com/training
http://focusthread.com/training
4
1 Introduction
This document covers installation of VMware, import Oracle Applications R12, start/stop
Oracle Applications R12 and SOA/AIA
Steps mentioned in 1-5 are one time setup task. Step 6 Start Applications R12
should be done each time you start virtual machine.
AIA & SOA start/stop is optional component and if you dont want to use SOA/AIA
then there is no need to start SOA/AIA services.
Oracle R12, SOA & AIA on VMware http://focusthread.com/training
http://focusthread.com/training
5
2 Content in External Hard Drive
Plug-in external Hard Disk (USD Disk) to your computer and access it
Start Menu -> My Computer -> FreeAgent Drive
Right Click on FreeAgent Drive and click on explore
Folder R12_Vmware contains Virtual Disk which contains R12 images on Linux
Folder vmware contains Vmware server software and license key for vmware server
Oracle R12, SOA & AIA on VMware http://focusthread.com/training
http://focusthread.com/training
6
3 Install VMWare server on your windows machine
If VMWare Server is already running on your machine then skip this step and go to
step 4 import virtual machine focusthreadr12.com
(Installation of VMware is simple and similar to any other software installation on
windows machine)
1. Open directory vmware and double click on VMware-server-2.0.0-122956.exe
2. Click on Run
Oracle R12, SOA & AIA on VMware http://focusthread.com/training
http://focusthread.com/training
7
Oracle R12, SOA & AIA on VMware http://focusthread.com/training
http://focusthread.com/training
8
Oracle R12, SOA & AIA on VMware http://focusthread.com/training
http://focusthread.com/training
9
Oracle R12, SOA & AIA on VMware http://focusthread.com/training
http://focusthread.com/training
10
Oracle R12, SOA & AIA on VMware http://focusthread.com/training
http://focusthread.com/training
11
Enter License Key as A8MA4-FM02M-V9536-4A6LT
Oracle R12, SOA & AIA on VMware http://focusthread.com/training
http://focusthread.com/training
12
At this stage your PC will restart
Oracle R12, SOA & AIA on VMware http://focusthread.com/training
http://focusthread.com/training
13
4 Create virtual machine focusthreadr12.com
4.1 Change location of Disk in vmx (VMware configuration) file
If your external hard disk drive name on your system is K then skip this step and go to
next step
(Disk Name in below drive is F )
Open file focusthreadr12.com.vmx file using Notepad and change location of vmdk
file from K drive to drive in your case
Oracle R12, SOA & AIA on VMware http://focusthread.com/training
http://focusthread.com/training
14
Oracle R12, SOA & AIA on VMware http://focusthread.com/training
http://focusthread.com/training
15
Oracle R12, SOA & AIA on VMware http://focusthread.com/training
http://focusthread.com/training
16
In this example our external hard drive name is H so changing value in configuration
file (focusthreadr12.com.vmx) from K to H (Change this value to D , E or F
depending drive name at your system)
Save vmx file after changing scsci0:0.filename location
Oracle R12, SOA & AIA on VMware http://focusthread.com/training
http://focusthread.com/training
17
4.2 Import Virtual Machine focusthreadr12.com
4.2.1 Login to VMware Console
Start VMware Server Console by
Clicking on image like on Desktop
Or by typing URL on browser (IE or Mozilla)
https://localhost:8333/ui
When prompted for username/password, enter your windows administrator username and
password (administrator/<password of your windows>)
Oracle R12, SOA & AIA on VMware http://focusthread.com/training
http://focusthread.com/training
18
Here administrator is user on local machine with admin privileges (You can use other
user as well)
4.2.2 Add Datastore
Click on Add Datastore on right side under commands
Oracle R12, SOA & AIA on VMware http://focusthread.com/training
http://focusthread.com/training
19
Oracle R12, SOA & AIA on VMware http://focusthread.com/training
http://focusthread.com/training
20
H is drive where external hard disk is attached and r12_vmware is directory under
this.
Change H drive in directory path to Drive Name as per your external Harddisk Drive
Oracle R12, SOA & AIA on VMware http://focusthread.com/training
http://focusthread.com/training
21
4.2.3 Add Virtual Machine to Inventory
Oracle R12, SOA & AIA on VMware http://focusthread.com/training
http://focusthread.com/training
22
Oracle R12, SOA & AIA on VMware http://focusthread.com/training
http://focusthread.com/training
23
4.2.4 Start Virtual Machine focusthreadr12.com
Select virtual machine (focusthreadr12.com) on left side under inventory and click on
Green Arrow button to start virtual machine
Click on Console tab to open console and then click on Install Plug-In
Oracle R12, SOA & AIA on VMware http://focusthread.com/training
http://focusthread.com/training
24
4.2.5 Install VMWare Remote Console Plug-In
Oracle R12, SOA & AIA on VMware http://focusthread.com/training
http://focusthread.com/training
25
Oracle R12, SOA & AIA on VMware http://focusthread.com/training
http://focusthread.com/training
26
Start VMWare again by clicking on VMware button
Oracle R12, SOA & AIA on VMware http://focusthread.com/training
http://focusthread.com/training
27
If you get above error message then add your local machine to trusted hosts list in
your browser (IE Internet Explorer)
Under Internet Explorer -> Tools -> Internet Explorer
Oracle R12, SOA & AIA on VMware http://focusthread.com/training
http://focusthread.com/training
28
Oracle R12, SOA & AIA on VMware http://focusthread.com/training
http://focusthread.com/training
29
Select Security tab -> Trusted Sites -> Sites
Oracle R12, SOA & AIA on VMware http://focusthread.com/training
http://focusthread.com/training
30
Oracle R12, SOA & AIA on VMware http://focusthread.com/training
http://focusthread.com/training
31
Try accessing console again by opening VMware console from new browser session
Oracle R12, SOA & AIA on VMware http://focusthread.com/training
http://focusthread.com/training
32
4.2.6 Bind MAC address for Ethernet Card
Login as root/welcome1 (User Name root , Password welcome1)
Oracle R12, SOA & AIA on VMware http://focusthread.com/training
http://focusthread.com/training
33
Applications -> System Settings -> Network
Oracle R12, SOA & AIA on VMware http://focusthread.com/training
http://focusthread.com/training
34
Click on Edit
Oracle R12, SOA & AIA on VMware http://focusthread.com/training
http://focusthread.com/training
35
Select Hardware Device tab and click on Probe and then click on OK
Oracle R12, SOA & AIA on VMware http://focusthread.com/training
http://focusthread.com/training
36
Oracle R12, SOA & AIA on VMware http://focusthread.com/training
http://focusthread.com/training
37
Activate Network Card Eth0
Oracle R12, SOA & AIA on VMware http://focusthread.com/training
http://focusthread.com/training
38
Oracle R12, SOA & AIA on VMware http://focusthread.com/training
http://focusthread.com/training
39
Oracle R12, SOA & AIA on VMware http://focusthread.com/training
http://focusthread.com/training
40
5 Configure Hosts file and Install Putty on windows
machine
5.1 Configure hosts file on windows machine
For Windows XP or Windows NT open hosts file (using notepad) at
C:\WINDOWS\system32\drivers\etc
add entry like below and save file (ctrl + s)
192.168.1.12 focusthreadr12.com focusthreadr12
If your windows client machine is Windows Vista then use steps here to edit hosts file
http://onlineappsdba.com/index.php/2008/05/11/change-hosts-file-in-windows-vista/
5.2 Test hosts file configuration
Ping focusthreadr12.com should resolve to 192.168.1.12
5.3 Download putty and start application
Download putty from here
http://www.chiark.greenend.org.uk/~sgtatham/putty/download.html
Oracle R12, SOA & AIA on VMware http://focusthread.com/training
http://focusthread.com/training
41
Save putty.exe on desktop
Oracle R12, SOA & AIA on VMware http://focusthread.com/training
http://focusthread.com/training
42
Start Putty by double clicking on putty.exe from Desktop
Oracle R12, SOA & AIA on VMware http://focusthread.com/training
http://focusthread.com/training
43
Oracle R12, SOA & AIA on VMware http://focusthread.com/training
http://focusthread.com/training
44
Login as root / welcome1 (Username root Password welcome1)
If you face issues connecting to focusthreadr12.com using putty then go to section
change network card from Bridged to NAT
Oracle R12, SOA & AIA on VMware http://focusthread.com/training
http://focusthread.com/training
45
6 Start Applications R12
6.1 Start Database Tier
Login as root/welcome1 (using putty installed above) to server 192.168.1.12
su ovisr12 (password is welocme1)
sqlplus /as sysdba
SQL> startup
lsnrctl start visr12
Database open will take 5-10 minutes
Oracle R12, SOA & AIA on VMware http://focusthread.com/training
http://focusthread.com/training
46
6.2 Start Application Tier
su avisr12 (password is welcome1)
cd $ADMIN_SCRIPTS_HOME
sqlplus apps/apps (This step is to check that application tier can connect to Database)
./adstrtal.sh apps/apps (Dot infront of forward slash)
Oracle R12, SOA & AIA on VMware http://focusthread.com/training
http://focusthread.com/training
47
Oracle R12, SOA & AIA on VMware http://focusthread.com/training
http://focusthread.com/training
48
7 Access Application from Windows Machine
1. Add entry in your hosts file C:\WINDOWS\system32\drivers\etc\hosts
192.168.1.12 focusthreadr12.com focusthreadr12
If your operating system is windows Vista then to edit hosts file check here
http://onlineappsdba.com/index.php/2008/05/11/change-hosts-file-in-windows-vista/
7.1 Accessing forms for first time
Oracle R12, SOA & AIA on VMware http://focusthread.com/training
http://focusthread.com/training
49
This step is applicable only if JRE1.6 is not already installed on client machine from
where you are accessing forms in R12
Click on link here to install JRE 1.6
Click again on forms link like
Oracle R12, SOA & AIA on VMware http://focusthread.com/training
http://focusthread.com/training
50
Oracle R12, SOA & AIA on VMware http://focusthread.com/training
http://focusthread.com/training
51
Oracle R12, SOA & AIA on VMware http://focusthread.com/training
http://focusthread.com/training
52
Oracle R12, SOA & AIA on VMware http://focusthread.com/training
http://focusthread.com/training
53
Oracle R12, SOA & AIA on VMware http://focusthread.com/training
http://focusthread.com/training
54
Oracle R12, SOA & AIA on VMware http://focusthread.com/training
http://focusthread.com/training
55
8 Shutdown Applications R12
Shutdown order is reverse of startup , first shutdown application tier and then shutdown
database tier
8.1 Shutdown Application Tier
su avisr12 (password is welcome1)
cd $ADMIN_SCRIPTS_HOME
sqlplus apps/apps (This step is to check that application tier can connect to Database)
./adstpall.sh apps/apps (Dot infront of forward slash)
8.2 Shutdown Database Tier
Login as root/welcome1 (using putty installed above) to server 192.168.1.12
su ovisr12 (password is welocme1)
sqlplus /as sysdba
SQL> shutdown immediate
lsnrctl stop visr12
Kill any LOCAL=NO processes (DONOT kill grep LOCAL=NO) process
LOCAL=NO are processes while are still hanging from Middle Tier
Oracle R12, SOA & AIA on VMware http://focusthread.com/training
http://focusthread.com/training
56
Shutdown Linux Machine (focusthreadr12.com)
Oracle R12, SOA & AIA on VMware http://focusthread.com/training
http://focusthread.com/training
57
2. Access Applications R12 from URL
http://focusthreadr12.com:8000
login as sysadmin/sysadmin
Oracle R12, SOA & AIA on VMware http://focusthread.com/training
http://focusthread.com/training
58
9 Start SOA/AIA
AIA & SOA start/stop is optional component and if you dont want to use SOA/AIA
then there is no need to start SOA/AIA services.
9.1 Start Database Tier for SOA/AIA
Login as root/welcome1 (using putty installed above) to server 192.168.1.12
su osoa (password is welcome1)
sqlplus /as sysdba
SQL> startup
lsnrctl start
9.2 Start Application Tier
Login as root/welcome1 (using putty installed above) to server 192.168.1.12
su asoa (password is welcome1)
opmnctl startall
Oracle R12, SOA & AIA on VMware http://focusthread.com/training
http://focusthread.com/training
59
10 Access SOA/AIA from Windows Machine
10.1 Add entry in hosts file of windows
Add entry in your hosts file C:\WINDOWS\system32\drivers\etc\hosts
192.168.1.12 focusthreadr12.com focusthreadr12
If your operating system is windows Vista then to edit hosts file check here
http://onlineappsdba.com/index.php/2008/05/11/change-hosts-file-in-windows-vista/
Oracle R12, SOA & AIA on VMware http://focusthread.com/training
http://focusthread.com/training
60
10.2 Access SOA and AIA
AIA & SOA start/stop is optional component and if you dont want to use SOA/AIA
then there is no need to start SOA/AIA services.
AIA
http://focusthreadr12.com:7777/AIA (oc4jadmin/welcome1)
BPEL Console
http://focusthreadr12.com:7777/BPELConsole (oc4jadmin/welcome1)
ESB
http://focusthreadr12.com:7777/esb (oc4jadmin/welcome1)
Oracle R12, SOA & AIA on VMware http://focusthread.com/training
http://focusthread.com/training
61
11 Shutdown SOA/AIA
Shutdown order is reverse of startup, first shutdown application tier for SOA/AIA and
then shutdown database tier for SOA/AIA
11.1 Shutdown Application Tier
su asoa (password is welcome1)
opmnctl stopall
(If you get error as shown below then it is safe to ignore them)
11.2 Shutdown Database Tier
Login as root/welcome1 (using putty installed above) to server 192.168.1.12
su osoa (Password is welocme1)
sqlplus /as sysdba
SQL> shutdown immediate
lsnrctl stop
Oracle R12, SOA & AIA on VMware http://focusthread.com/training
http://focusthread.com/training
62
Oracle R12, SOA & AIA on VMware http://focusthread.com/training
http://focusthread.com/training
63
12 Connect from TOAD
Check if you can ping focusthreadr12.com
Install Database Client or ensure that you already have database client running on
your windows machine
Add alias like visr12 for R12 in tnsnames.ora under database client on
windows machine
Test if you can run tnsping visr12 from your windows command prompt
Test if you can connect to database from your windows machine using sqlplus i.e.
sqlplus apps/apps@visr12
Connect using toad now
Oracle R12, SOA & AIA on VMware http://focusthread.com/training
http://focusthread.com/training
64
13 Troubleshooting
13.1 Page not responsing
If you type URL and nothing happens (blank page) then check below things
13.1.1 Fix 1: Try stopping concurrent Manager and then try
su avisr12 (password is welcome1)
cd $ADMIN_SCRIPTS_HOME
sqlplus apps/apps (This step is to check that application tier can connect to Database)
./adcmctl.sh stop apps/apps (Dot infront of forward slash)
Oracle R12, SOA & AIA on VMware http://focusthread.com/training
http://focusthread.com/training
65
Wait for 5 minutes and then try accessing apps. If issue is still not fixed then go to next
step Fix 2
Oracle R12, SOA & AIA on VMware http://focusthread.com/training
http://focusthread.com/training
66
13.1.2 Fix 2: Check status of OC4J
(Bounce of OC4J using OPMN should fix issue, if not then check Java Cache Logs
and other things given below)
Check application.log
Oracle R12, SOA & AIA on VMware http://focusthread.com/training
http://focusthread.com/training
67
If you see error message in logs then restart OC4Js using adopmnctl.sh script
Try again accessing application from client, if you still cant login then go to next
step
Check Java Cache log
Oracle R12, SOA & AIA on VMware http://focusthread.com/training
http://focusthread.com/training
68
Entry like above means java cache is working fine
If you see last entry as javacache shutdown then contact Focus Thread Team and ask
them to run AutoConfig on system
Oracle R12, SOA & AIA on VMware http://focusthread.com/training
http://focusthread.com/training
69
13.2 Internal Server Error on Login Page
1. Login to putty as user avisr12
2. cd $ADMIN_SCRIPTS_HOME
Oracle R12, SOA & AIA on VMware http://focusthread.com/training
http://focusthread.com/training
70
3. cd $LOG_HOME/ora/10.1.3/opmn
Oracle R12, SOA & AIA on VMware http://focusthread.com/training
http://focusthread.com/training
71
4. cd $ORA_CONFIG_HOME/10.1.3/j2ee/oacore/persistence
5. Delete files under persistence directory (Ensure that you are in persistence
directory by running pwd)
Oracle R12, SOA & AIA on VMware http://focusthread.com/training
http://focusthread.com/training
72
Oracle R12, SOA & AIA on VMware http://focusthread.com/training
http://focusthread.com/training
73
13.3 500 Internal Server Error Servlet error : An exception
occurred : The current application deployment descriptor do
not allow for including it in this response.
Oracle R12, SOA & AIA on VMware http://focusthread.com/training
http://focusthread.com/training
74
13.4 FRM-92050 Failed to connect to Server /forms/servlet -1
Check Internet Explorer version
Oracle R12, SOA & AIA on VMware http://focusthread.com/training
http://focusthread.com/training
75
If its IE 8 then disable XSS filter
Oracle R12, SOA & AIA on VMware http://focusthread.com/training
http://focusthread.com/training
76
Oracle R12, SOA & AIA on VMware http://focusthread.com/training
http://focusthread.com/training
77
Oracle R12, SOA & AIA on VMware http://focusthread.com/training
http://focusthread.com/training
78
Disable XSS filter and click OK
Oracle R12, SOA & AIA on VMware http://focusthread.com/training
http://focusthread.com/training
79
13.5 Unable to see VMWare login page
Oracle R12, SOA & AIA on VMware http://focusthread.com/training
http://focusthread.com/training
80
Oracle R12, SOA & AIA on VMware http://focusthread.com/training
http://focusthread.com/training
81
Start all services related to VMWare and try connecting to VMware again
If you cant start services then check next section
Oracle R12, SOA & AIA on VMware http://focusthread.com/training
http://focusthread.com/training
82
13.6 Unable to start VMWare Host Agent
If you start VMware Host Agent and it fails with below error
Start Event Viewer
Check Logs under section in System
Oracle R12, SOA & AIA on VMware http://focusthread.com/training
http://focusthread.com/training
83
VMware Host Agent service terminated with service-specific error 4294967295
Oracle R12, SOA & AIA on VMware http://focusthread.com/training
http://focusthread.com/training
84
13.7 VMWare Login issue : VMware infrastructure Web Service is
not responding (Connection Refused)
Ensure that Administrator account is enabled
First youll need to open a command prompt in administrator mode by right-clicking and
choosing Run as administrator
Now type the following command:
net user administrator /active:yes
http://helpdeskgeek.com/virtualization/vmware-server-web-access-default-username-and-
password/
Now set password for Administrator account and reboot machine and then try
Oracle R12, SOA & AIA on VMware http://focusthread.com/training
http://focusthread.com/training
85
13.8 Unable to start Virtual Disk focusthreadr12.com
Oracle R12, SOA & AIA on VMware http://focusthread.com/training
http://focusthread.com/training
86
Now try starting VMware again
Oracle R12, SOA & AIA on VMware http://focusthread.com/training
http://focusthread.com/training
87
13.9 Cannot open disk XXXXXXXX
Ensure that name used in vmware configuration file (vmx) is correct for vmdk file
Oracle R12, SOA & AIA on VMware http://focusthread.com/training
http://focusthread.com/training
88
13.10 Unable to connect to foscusthreaderp.com from Putty
If you are unable to ping focusthreadr12.com from your windows machine then one
reason could be that there is no gateway from windows machine to connect to Linux
(forcusthreadr12.com) and fix is to change Network Adapter from Bridged to NAT
To change Network Adapter from Bridged to NAT go to appendix 1 change network
adapter from Bridged to NAT
Oracle R12, SOA & AIA on VMware http://focusthread.com/training
http://focusthread.com/training
89
13.11 Invalid Security Certificate
This certificate is not trusted because it is self signed (sec_error_ca_cert_invalid)
This error is only if you are using Firefox/Mozilla
Workaround: Use Internet explorer with URL for Vmwarwe console as
http://localhost:8333
Fix: For Firefox Mozilla Go to -> Options > Advanced > View certificates > Add
Exception
Put in your host address and port like https://<computer_name>:8333
i.e. https://ramakris-pc:8333 (for above screenshot)
'Get certificate', This will give an error - then 'confirm security Exception' and accept it .
Oracle R12, SOA & AIA on VMware http://focusthread.com/training
http://focusthread.com/training
90
13.12 VMware virtual machine startup hangs at 95%
Oracle R12, SOA & AIA on VMware http://focusthread.com/training
http://focusthread.com/training
91
Oracle R12, SOA & AIA on VMware http://focusthread.com/training
http://focusthread.com/training
92
Fix:
If you see errors like above then uninstall any antivirus software including firewall,
reboot machine and test again. (Disabling antivirus or firewall wont fix this should, You
must uninstall antivirus and any firewall software)
Oracle R12, SOA & AIA on VMware http://focusthread.com/training
http://focusthread.com/training
93
13.13 Virtual Machine not recognized
Fix: Refresh Datasource
Ensure that
Oracle R12, SOA & AIA on VMware http://focusthread.com/training
http://focusthread.com/training
94
Oracle R12, SOA & AIA on VMware http://focusthread.com/training
http://focusthread.com/training
95
Oracle R12, SOA & AIA on VMware http://focusthread.com/training
http://focusthread.com/training
96
Oracle R12, SOA & AIA on VMware http://focusthread.com/training
http://focusthread.com/training
97
Oracle R12, SOA & AIA on VMware http://focusthread.com/training
http://focusthread.com/training
98
13.14 Remote Console Plug-In Error : Cannot access virtual
machine console. The request timed out
Fix: Uninstall VMware Console Plug-In (From Add remove program) and then install it
again
Oracle R12, SOA & AIA on VMware http://focusthread.com/training
http://focusthread.com/training
99
14 Appendix
14.1 Change Network Adapter from Bridged to NAT
Change in network adapter from Bridged to NAT is required only if you cant
connect from your Windows machine to Linux machine because of missing Gateway
(Ignore this step if you can connect from Windows machine to Linux machine using
putty)
1. Login to your Vmware console and shutdown machine focusthreadr12.com (if
already running)
2. Select focusthreadr12.com on left and then click on arrow sign under Network
Adapter 1 and select Edit
Oracle R12, SOA & AIA on VMware http://focusthread.com/training
http://focusthread.com/training
100
3. In next screen from drop down menu select NAT and click OK
4. Start virtual machine focusthreadr12.com
Oracle R12, SOA & AIA on VMware http://focusthread.com/training
http://focusthread.com/training
101
5. Access console
6. Type netconfig on command prompt in Linux machine
Oracle R12, SOA & AIA on VMware http://focusthread.com/training
http://focusthread.com/training
102
7. Restart Network card by typing service network restart on Linux machine
Oracle R12, SOA & AIA on VMware http://focusthread.com/training
http://focusthread.com/training
103
8. Run ifconfig on Linux machine to find new IP address of Linux machine. In
this example new IP is 192.168.106.128 (This could defer in your case so change
this value as per your Linux new IP)
9. Open /etc/hosts file on Linux and change line from
192.168.1.12 focusthreadr12.com focusthreadr12
to
<your_new_ip> focusthreadr12.com focusthreadr12
Oracle R12, SOA & AIA on VMware http://focusthread.com/training
http://focusthread.com/training
104
10. In C:\WINDOWS\system32\drivers\etc\hosts file on windows change entry to
192.168.106.128 focusthreadr12.com focusthread
(Change 192.168.106.128 as per your Linux new IP address)
11. Start Database and Application as given in Section 6 Start Applications R12 s
12. If you face error like Internal Server Error then go to Section 10
Troubleshooting
Oracle R12, SOA & AIA on VMware http://focusthread.com/training
http://focusthread.com/training
105
14.2 How to change memory of Linux Machine to 2 GB
Go to VMware console
1) Click on virtual machine as shown in figure below.
2) If machine is running then shut it down first
3) Click on summary ass shown.
Oracle R12, SOA & AIA on VMware http://focusthread.com/training
http://focusthread.com/training
106
In summary Section, Scroll down to get option for Memory as shown.
Summary Hardware Memory
Click on the green pointer as shown , to get option edit
Click on it to get edit window for editing the Memory.
Oracle R12, SOA & AIA on VMware http://focusthread.com/training
http://focusthread.com/training
107
Step3:
After clicking on this edit You will see the following Window.
Put the RAM required for your Machine and click ok.
Step4:
Restart the Linux machine for these changes to take into effect.
Das könnte Ihnen auch gefallen
- The Yellow House: A Memoir (2019 National Book Award Winner)Von EverandThe Yellow House: A Memoir (2019 National Book Award Winner)Bewertung: 4 von 5 Sternen4/5 (98)
- Ubn Job Desc Sample3Dokument244 SeitenUbn Job Desc Sample3Olabooye AyodejiNoch keine Bewertungen
- Hidden Figures: The American Dream and the Untold Story of the Black Women Mathematicians Who Helped Win the Space RaceVon EverandHidden Figures: The American Dream and the Untold Story of the Black Women Mathematicians Who Helped Win the Space RaceBewertung: 4 von 5 Sternen4/5 (895)
- Ayoade Kalejaiye: Learning EffectivenessDokument4 SeitenAyoade Kalejaiye: Learning EffectivenessOlabooye AyodejiNoch keine Bewertungen
- The Subtle Art of Not Giving a F*ck: A Counterintuitive Approach to Living a Good LifeVon EverandThe Subtle Art of Not Giving a F*ck: A Counterintuitive Approach to Living a Good LifeBewertung: 4 von 5 Sternen4/5 (5794)
- Job Description TechnicalDokument19 SeitenJob Description TechnicalOlabooye AyodejiNoch keine Bewertungen
- The Little Book of Hygge: Danish Secrets to Happy LivingVon EverandThe Little Book of Hygge: Danish Secrets to Happy LivingBewertung: 3.5 von 5 Sternen3.5/5 (399)
- Olabooye, Mr. Ayodeji: Plan For Learning EffectivenessDokument2 SeitenOlabooye, Mr. Ayodeji: Plan For Learning EffectivenessOlabooye AyodejiNoch keine Bewertungen
- Devil in the Grove: Thurgood Marshall, the Groveland Boys, and the Dawn of a New AmericaVon EverandDevil in the Grove: Thurgood Marshall, the Groveland Boys, and the Dawn of a New AmericaBewertung: 4.5 von 5 Sternen4.5/5 (266)
- Job Desc Sample Question MarkDokument4 SeitenJob Desc Sample Question MarkOlabooye AyodejiNoch keine Bewertungen
- Shoe Dog: A Memoir by the Creator of NikeVon EverandShoe Dog: A Memoir by the Creator of NikeBewertung: 4.5 von 5 Sternen4.5/5 (537)
- Plan For Learning EffectivenessDokument32 SeitenPlan For Learning EffectivenessOlabooye AyodejiNoch keine Bewertungen
- Elon Musk: Tesla, SpaceX, and the Quest for a Fantastic FutureVon EverandElon Musk: Tesla, SpaceX, and the Quest for a Fantastic FutureBewertung: 4.5 von 5 Sternen4.5/5 (474)
- Deploying Custom WebADI Integrators in R12x MOUS - V2Dokument22 SeitenDeploying Custom WebADI Integrators in R12x MOUS - V2Olabooye AyodejiNoch keine Bewertungen
- Never Split the Difference: Negotiating As If Your Life Depended On ItVon EverandNever Split the Difference: Negotiating As If Your Life Depended On ItBewertung: 4.5 von 5 Sternen4.5/5 (838)
- Applies To:: Characters Appearing As Question Marks in BI Publisher Reports (Doc ID 871748.1)Dokument2 SeitenApplies To:: Characters Appearing As Question Marks in BI Publisher Reports (Doc ID 871748.1)Olabooye AyodejiNoch keine Bewertungen
- Grit: The Power of Passion and PerseveranceVon EverandGrit: The Power of Passion and PerseveranceBewertung: 4 von 5 Sternen4/5 (588)
- Demystifying The World of Oracle PaymentsDokument61 SeitenDemystifying The World of Oracle PaymentsOlabooye AyodejiNoch keine Bewertungen
- A Heartbreaking Work Of Staggering Genius: A Memoir Based on a True StoryVon EverandA Heartbreaking Work Of Staggering Genius: A Memoir Based on a True StoryBewertung: 3.5 von 5 Sternen3.5/5 (231)
- Food MenuDokument1 SeiteFood MenuOlabooye AyodejiNoch keine Bewertungen
- Job Desc Sample Question MarkDokument4 SeitenJob Desc Sample Question MarkOlabooye AyodejiNoch keine Bewertungen
- The Emperor of All Maladies: A Biography of CancerVon EverandThe Emperor of All Maladies: A Biography of CancerBewertung: 4.5 von 5 Sternen4.5/5 (271)
- Alert UsedDokument1 SeiteAlert UsedOlabooye AyodejiNoch keine Bewertungen
- Procure PayDokument12 SeitenProcure PayChino PeñaflorNoch keine Bewertungen
- The World Is Flat 3.0: A Brief History of the Twenty-first CenturyVon EverandThe World Is Flat 3.0: A Brief History of the Twenty-first CenturyBewertung: 3.5 von 5 Sternen3.5/5 (2259)
- Extend EBS Using Applications Express: John PetersDokument8 SeitenExtend EBS Using Applications Express: John PetersOlabooye Ayodeji100% (1)
- On Fire: The (Burning) Case for a Green New DealVon EverandOn Fire: The (Burning) Case for a Green New DealBewertung: 4 von 5 Sternen4/5 (73)
- Eat To LiveDokument78 SeitenEat To LiveOlabooye AyodejiNoch keine Bewertungen
- The Hard Thing About Hard Things: Building a Business When There Are No Easy AnswersVon EverandThe Hard Thing About Hard Things: Building a Business When There Are No Easy AnswersBewertung: 4.5 von 5 Sternen4.5/5 (344)
- Extend EBS Using Applications Express: John PetersDokument8 SeitenExtend EBS Using Applications Express: John PetersOlabooye Ayodeji100% (1)
- Oracle E-Business Suite Active Directory Integration - Password SynchronizationDokument4 SeitenOracle E-Business Suite Active Directory Integration - Password SynchronizationOlabooye AyodejiNoch keine Bewertungen
- Team of Rivals: The Political Genius of Abraham LincolnVon EverandTeam of Rivals: The Political Genius of Abraham LincolnBewertung: 4.5 von 5 Sternen4.5/5 (234)
- Apps HrmsDokument887 SeitenApps HrmsRohit MohapatraNoch keine Bewertungen
- Work On This Objects With Great Care: TablesDokument1 SeiteWork On This Objects With Great Care: TablesOlabooye AyodejiNoch keine Bewertungen
- Oracle E-Business Suite Active Directory Integration - Password SynchronizationDokument4 SeitenOracle E-Business Suite Active Directory Integration - Password SynchronizationOlabooye AyodejiNoch keine Bewertungen
- The Unwinding: An Inner History of the New AmericaVon EverandThe Unwinding: An Inner History of the New AmericaBewertung: 4 von 5 Sternen4/5 (45)
- Apex Ebs Integration 366808Dokument44 SeitenApex Ebs Integration 366808ahmed_sft100% (2)
- The Gifts of Imperfection: Let Go of Who You Think You're Supposed to Be and Embrace Who You AreVon EverandThe Gifts of Imperfection: Let Go of Who You Think You're Supposed to Be and Embrace Who You AreBewertung: 4 von 5 Sternen4/5 (1090)
- Official IELTS Practice Materials Order Form - IDP - Updated June2010Dokument1 SeiteOfficial IELTS Practice Materials Order Form - IDP - Updated June2010rashmimohanNoch keine Bewertungen
- Oracle Forms 6i 060204Dokument190 SeitenOracle Forms 6i 060204Duque64Noch keine Bewertungen
- Official IELTS Practice Materials Order Form - IDP - Updated June2010Dokument1 SeiteOfficial IELTS Practice Materials Order Form - IDP - Updated June2010rashmimohanNoch keine Bewertungen
- Lagos ShoppingDokument1 SeiteLagos ShoppingOlabooye AyodejiNoch keine Bewertungen
- Interview Questions - DeVELOPERDokument1 SeiteInterview Questions - DeVELOPEROlabooye AyodejiNoch keine Bewertungen
- Submit XML Publisher Report From PLSQLDokument7 SeitenSubmit XML Publisher Report From PLSQLOlabooye AyodejiNoch keine Bewertungen
- The Sympathizer: A Novel (Pulitzer Prize for Fiction)Von EverandThe Sympathizer: A Novel (Pulitzer Prize for Fiction)Bewertung: 4.5 von 5 Sternen4.5/5 (121)
- Tip Tricks Spatial ApexDokument18 SeitenTip Tricks Spatial Apexkriole13Noch keine Bewertungen
- Party ProgrammeDokument1 SeiteParty ProgrammeOlabooye AyodejiNoch keine Bewertungen
- DeGenius - Introduction of ServiceDokument7 SeitenDeGenius - Introduction of ServiceOlabooye AyodejiNoch keine Bewertungen
- Tech Note 1021 - Accessing DASABCIP and PLC Statistics For ControlLogix ProcessorsDokument6 SeitenTech Note 1021 - Accessing DASABCIP and PLC Statistics For ControlLogix Processorsprofilemail8Noch keine Bewertungen
- Manual CN Lab 2017 PDFDokument71 SeitenManual CN Lab 2017 PDFSuhas h rNoch keine Bewertungen
- Project Report - Learn Tech PlusDokument40 SeitenProject Report - Learn Tech Plusshashank kumarNoch keine Bewertungen
- 27.2.14 Lab - Isolate Compromised Host Using 5-TupleDokument7 Seiten27.2.14 Lab - Isolate Compromised Host Using 5-TupleRana ElwanNoch keine Bewertungen
- Brkarc 2011Dokument261 SeitenBrkarc 2011jramongvNoch keine Bewertungen
- How To Download Documents From Scribd in 2019Dokument8 SeitenHow To Download Documents From Scribd in 2019Ali AbdoulayeNoch keine Bewertungen
- Fake News Detection Research PaperDokument8 SeitenFake News Detection Research Papersk promotionsNoch keine Bewertungen
- Empowerment Technologies: By: Rosalie LujeroDokument37 SeitenEmpowerment Technologies: By: Rosalie LujeroMarry Grace RedondoNoch keine Bewertungen
- Her Body and Other Parties: StoriesVon EverandHer Body and Other Parties: StoriesBewertung: 4 von 5 Sternen4/5 (821)
- Step-By-Step Tutorial On Google Data StudioDokument8 SeitenStep-By-Step Tutorial On Google Data StudioTalent Management HCBPNoch keine Bewertungen
- Module 1 - Intermediate Recipe ConceptsDokument50 SeitenModule 1 - Intermediate Recipe ConceptsHerdian Irwanto50% (2)
- Sneaker Battery: Get The Top Stories and Latest PromosDokument4 SeitenSneaker Battery: Get The Top Stories and Latest PromosEnjoymint DeliveredNoch keine Bewertungen
- pmwj48 Jul2016 Silvius Social Project Management Second EditionDokument12 Seitenpmwj48 Jul2016 Silvius Social Project Management Second EditionBình PhạmNoch keine Bewertungen
- Data Structure4Dokument6 SeitenData Structure4jitenderthakur490Noch keine Bewertungen
- Nuschool Citrix VDI Pre-CheckDokument7 SeitenNuschool Citrix VDI Pre-CheckravichandraNoch keine Bewertungen
- CSC662 - Computer Security, Short NoteDokument9 SeitenCSC662 - Computer Security, Short NoteMohd Khairi100% (1)
- Opening Case Pinterest A New Kid On The E-Commerce BlockDokument2 SeitenOpening Case Pinterest A New Kid On The E-Commerce BlockAprilia Dwi MustikayantiNoch keine Bewertungen
- Emtech MelcsDokument2 SeitenEmtech MelcsJudy Ann EstuyaNoch keine Bewertungen
- HCDP-Datacom-Campus Network V1.0 Mock ExamDokument6 SeitenHCDP-Datacom-Campus Network V1.0 Mock ExamTebogoMashianeNoch keine Bewertungen
- Guide To Safe Payments: Version 1.0 - July 2016Dokument26 SeitenGuide To Safe Payments: Version 1.0 - July 2016YaggNoch keine Bewertungen
- WWW I Scoop Eu Digital Transformation Transportation Logistics Supply Chain ManagementDokument8 SeitenWWW I Scoop Eu Digital Transformation Transportation Logistics Supply Chain ManagementvinayNoch keine Bewertungen
- Lab 1.2 - Credential StuffingDokument4 SeitenLab 1.2 - Credential StuffingHenryNoch keine Bewertungen
- Resume PDFDokument3 SeitenResume PDFChandra Sekhar DNoch keine Bewertungen
- Prisma Cloud Editions Guide: Palo Alto Networks Prisma Cloud Is Available in Two Deployment ModelsDokument4 SeitenPrisma Cloud Editions Guide: Palo Alto Networks Prisma Cloud Is Available in Two Deployment Modelsnitu@786Noch keine Bewertungen
- Use Case Examples - JDPDokument2 SeitenUse Case Examples - JDPDino PardoNoch keine Bewertungen
- CombinepdfDokument103 SeitenCombinepdfMansi AgrawalNoch keine Bewertungen
- English MCQs Part 1 - Synonyms and Antonyms - Pak MCQsDokument5 SeitenEnglish MCQs Part 1 - Synonyms and Antonyms - Pak MCQssarfraz hussain100% (1)
- Adobe Photoshop Cs5 Extended - Mac Osx + Serial and Hack - XsellizeDokument4 SeitenAdobe Photoshop Cs5 Extended - Mac Osx + Serial and Hack - XsellizeMuhamad Zuzariff Kamaruzaman33% (3)
- International Journal of Hydrogen Energy - WikipediaDokument2 SeitenInternational Journal of Hydrogen Energy - WikipediaCasta BujatoNoch keine Bewertungen
- IOS XE 16.9 - Programmability - CGDokument204 SeitenIOS XE 16.9 - Programmability - CGSYNetGuyNoch keine Bewertungen
- Gantt Chart DoneDokument3 SeitenGantt Chart DoneNorihanMohamadSabdinNoch keine Bewertungen