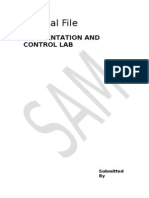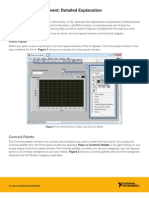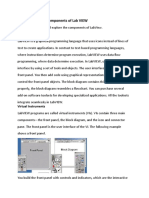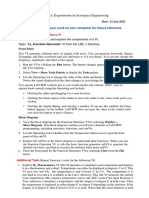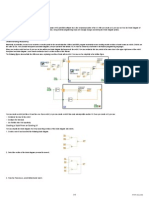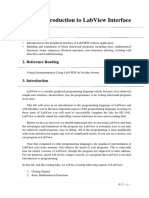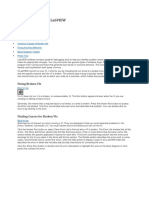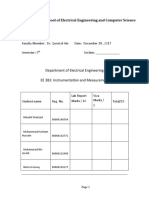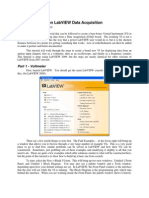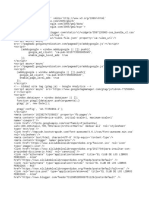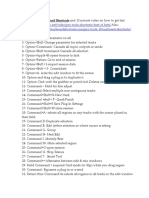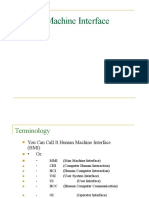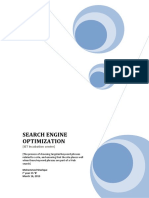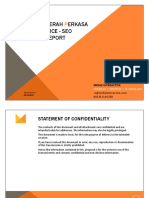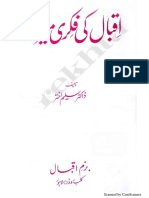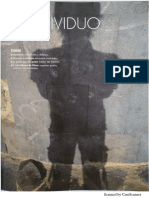Beruflich Dokumente
Kultur Dokumente
NI Tutorial 7566 en
Hochgeladen von
cuterose95Originalbeschreibung:
Originaltitel
Copyright
Verfügbare Formate
Dieses Dokument teilen
Dokument teilen oder einbetten
Stufen Sie dieses Dokument als nützlich ein?
Sind diese Inhalte unangemessen?
Dieses Dokument meldenCopyright:
Verfügbare Formate
NI Tutorial 7566 en
Hochgeladen von
cuterose95Copyright:
Verfügbare Formate
1/6 www.ni.
com
Tutorial: Front Panel
Publish Date: Jul 02, 2008
Overview
This tutorial explores the Front Panel and its relationship with the Block Diagram. Learn about the different types of Front Panel objects as well as how to find them on the Controls palette and
place them on the Front Panel.
Table of Contents
This video explores the Front Panel and its relationship with the Block Diagram. Learn about the different types of Front Panel objects as well as how to find them on the Controls palette and place
them on the Front Panel.This video explores the Front Panel and its relationship with the Block Diagram. Learn about the different types of Front Panel objects as well as how to find them on the
Controls palette and place them on the Front Panel.This video explores the Front Panel and its relationship with the Block Diagram. Learn about the different types of Front Panel objects as well as
how to find them on the Controls palette and place them on the Front Panel.
The front panel window is the user interface for the VI. The front panel has controls and indicators, which are the interactive input and output terminals, respectively, of the VI. Controls and
indicators placed on the front panel are automatically placed on the block diagram. Refer to the Block Diagram tutorial for more information on block diagram terminals.
Front Panel Window
When you open a new or existing VI, the front panel window of the VI appears and functions as the graphical user interface or GUI of a VI. You can find the source code that runs the front panel on
the block diagram. The front panel window contains a toolbar across the top and a palette that you can access by right-clicking anywhere on the front panel. Controls
After opening the palette, use it to place controls and indicators on the front panel. Controls
Note: Use the thumb tack to pin the palette to the front panel and then select . Controls ViewChange Visible Categories
2/6 www.ni.com
In the dialog box, click and then to make all available controls and indicators visible on the front panel. Change Visible Categories Select All OK
Controls and Indicators
Controls knobs, push buttons, dials, and other input devices are the interactive input terminals, while indicators graphs, LEDs, and other displays are the interactive output terminals of the
VI. Controls simulate instrument input devices and supply data to the block diagram of the VI. Indicators simulate instrument output devices and display data the block diagram acquires or
generates.
The figure above has two controls and and one indicator, a waveform graph named . The user can change the input value for the Number of Measurements Delay (sec) Temperature Graph
and controls. The user can see the value generated by the VI on the indicator. The VI generates the values for the indicators based Number of Measurements Delay (sec) Temperature Graph
on the code created on the block diagram. To learn more about the block diagram, see the Block Diagram tutorial.
Every control and indicator has a data type associated with it. For example, the horizontal slide is a numeric data type. Double-click the control to make LabVIEW jump to Delay (sec) Delay (sec)
the terminal location on the block diagram. Notice the color of the terminal. Orange terminals signify a data type called double (DBL), which is a type of numeric data.
3/6 www.ni.com
The most commonly used data types are numeric, Boolean value, and string. Learn more about data types in the Data Types tutorial.
Numeric Controls and Indicators
The numeric data type can represent various types of numbers, such as integer or real. The two common numeric objects are the numeric control and the numeric indicator. Objects such as
meters and dials also represent numeric data. Use the palette to place a numeric control on the front panel and then use the increment and decrement buttons to adjust its values. Controls
Follow steps 1-3 to create a numeric control and change its value.
1. Right-click the front panel to open the palette, and from the subpalette drag and drop a onto the front panel. Controls Numeric Numeric Control
2. Label the control by double-clicking on the label and typing the word Input. Input
3. Now change the value of the control by clicking the increment or decrement button. Alternatively, you can double-click the number with either the Labeling tool or the Operating tool, enter a
new number, and press the key. <Enter>
Boolean Controls and Indicators
The Boolean data type represents data that has only two parts, such as TRUE and FALSE or ON and OFF. Use Boolean controls and indicators to enter and display Boolean values. Boolean
objects simulate switches, push buttons, and LEDs. The vertical toggle switch and the round LED Boolean objects are shown below. You can find them in the subpalette in the Boolean Controls
palette (see below).
4/6 www.ni.com
String Controls and Indicators
The string data type is a sequence of ASCII characters. Use string controls to receive text from the user, such as a password or user name, and use string indicators to display text to the user. The
most common string objects are tables and text entry boxes as shown below. You can find string controls and indicators in the subpalette or the subpalette. String and Path Lists and Tables
Some common string indicators are shown below.
Shortcut Menus and Property Dialog Boxes
All LabVIEW objects have associated shortcut menus and property dialog boxes. As you create a VI, use the shortcut menu items and/or the properties dialog box to change the appearance
and/or behavior of front panel and block diagram objects. To access the shortcut menu, right-click the object you want to modify. To access the Properties dialog box, select from the Properties
shortcut menu.
Follow steps 1 and 2 to create a string control and then use the Properties dialog box to add a scroll bar. Start with a blank VI.
1. From the subpalette, select a and place it on the front panel. String & Path String Control
2. Right-click the string indicator to open the shortcut menu and select . Properties
5/6 www.ni.com
3. From the Properties dialog box, put a check in the checkbox and click . Show vertical scroll bar OK
4. The resulting string control has a scroll bar so the user can scroll up and down to view all of the text. This allows the use of a small string control to display a large amount of text.
Front Panel Window Toolbar
Each window has a toolbar associated with it. Use the front panel window toolbar buttons to run and edit the VI. The following toolbar appears on the front panel window.
Click the button to run your VI. You do not need to compile your code; LabVIEW compiles it automatically. You can run a VI if the button appears as a solid white arrow, shown Run Run
at left.
The button appears broken when the VI you are creating or editing contains errors. If the Run button still appears broken after you finish wiring the block diagram, the VI is broken Run
and cannot run. Click this button to display the window, which lists all errors and warnings. Error List
Click to run the VI until you abort or pause execution. You also can click the button again to disable continuous running. Run Continuously
While the VI runs, the button appears. Click this button to stop the VI immediately if there is no other way to stop the VI. If more than one running top-level VI uses the Abort Execution
VI, the button is dimmed.
Caution: The button stops the VI immediately before it finishes the current iteration. Aborting a VI that uses external resources, such as external hardware, might leave the Abort Execution
resources in an unknown state by not resetting or releasing them properly. Design VIs with a stop button to avoid this problem.
Click to pause a running VI. When you click the button, LabVIEW highlights on the block diagram the location where you paused execution, and the button appears Pause Pause Pause
red. Click the button again to continue running the VI. Pause
6/6 www.ni.com
Select the pull-down menu to change the font settings for the selected portions of your VI, including size, style, and color. Text Settings
Click the pull-down menu to align objects along axes, including vertical, edge, and left. Align Objects
Click the pull-down menu to resize multiple front panel objects to the same size. Distribute Objects
Click the pull-down menu to resize multiple front panel objects to the same size. Resize Objects
Click the pull-down menu when your objects overlap each other and you want to define which one is in front or back of another. Select one of the objects with the Positioning tool Reorder
and then select from and . Move Forward, Move Backward, Move To Front, Move To Back
Click the button to toggle the display of the context help window. Show Context Help Window
appears to remind you that a new value is available to replace an old value. The button disappears when you click it, press the key, or click the front Enter Text Enter Text <Enter>
panel or block diagram workspace.
Tip: The key on the numeric keypad ends a text entry, while the main key adds a new line. To modify this behavior, select , choose from the <Enter> <Enter> ToolsOptions Environment
list, and place a checkmark in the option. Category End text entry with Enter key
It is important for a VI to have an intuitive and easy-to-read front panel. The front panel is essentially the gateway for all user input and output of a VI. Therefore it is essential that the programmer
has good grasp of how to effectively program a front panel.
Video Exercise The LabVIEW Environment Modules Home FIRST Community
Das könnte Ihnen auch gefallen
- LabView Tutorial 100630 m1 Tut-LvenvironmentDokument49 SeitenLabView Tutorial 100630 m1 Tut-LvenvironmentRonald CordovaNoch keine Bewertungen
- Instrumentation and Communication LabDokument28 SeitenInstrumentation and Communication LabOptimus0510Noch keine Bewertungen
- CATIA V5-6R2015 Basics Part III: Assembly Design, Drafting, Sheetmetal Design, and Surface DesignVon EverandCATIA V5-6R2015 Basics Part III: Assembly Design, Drafting, Sheetmetal Design, and Surface DesignBewertung: 5 von 5 Sternen5/5 (2)
- NI Tutorial 7573 enDokument7 SeitenNI Tutorial 7573 enMamoun Slamah AlzyoudNoch keine Bewertungen
- Common Tools in Ni Labview: Included in The SectionDokument7 SeitenCommon Tools in Ni Labview: Included in The SectionNirmal Kumar PandeyNoch keine Bewertungen
- Microsoft Excel: Microsoft Excel User Interface, Excel Basics, Function, Database, Financial Analysis, Matrix, Statistical AnalysisVon EverandMicrosoft Excel: Microsoft Excel User Interface, Excel Basics, Function, Database, Financial Analysis, Matrix, Statistical AnalysisNoch keine Bewertungen
- Exercise 0 - Open and Run A Virtual Instrument (Slide 12)Dokument19 SeitenExercise 0 - Open and Run A Virtual Instrument (Slide 12)Zim ShahNoch keine Bewertungen
- Experiment 1 Aim: Introduction To Labview Basics. Software: Labview 8.2Dokument17 SeitenExperiment 1 Aim: Introduction To Labview Basics. Software: Labview 8.2Himanshu1010Noch keine Bewertungen
- Programming ExplanationDokument10 SeitenProgramming ExplanationShiwam IsrieNoch keine Bewertungen
- Experiment No.1: Components of Lab VIEW: ObjectiveDokument11 SeitenExperiment No.1: Components of Lab VIEW: ObjectiveHimanshu SaxenaNoch keine Bewertungen
- Exp4 LabVIEW and Data Acquisition SystemsDokument9 SeitenExp4 LabVIEW and Data Acquisition SystemsAhmed Joule100% (1)
- Microsoft Office Productivity Pack: Microsoft Excel, Microsoft Word, and Microsoft PowerPointVon EverandMicrosoft Office Productivity Pack: Microsoft Excel, Microsoft Word, and Microsoft PowerPointNoch keine Bewertungen
- All Exercises Six HoursDokument28 SeitenAll Exercises Six HoursvarunreddytrmlNoch keine Bewertungen
- NX 9 for Beginners - Part 1 (Getting Started with NX and Sketch Techniques)Von EverandNX 9 for Beginners - Part 1 (Getting Started with NX and Sketch Techniques)Bewertung: 3.5 von 5 Sternen3.5/5 (8)
- LabVIEW Spectral TutorialDokument14 SeitenLabVIEW Spectral TutorialMihaela EnacheNoch keine Bewertungen
- Chautauqua Course Notes 5 23 2012Dokument34 SeitenChautauqua Course Notes 5 23 2012Nathalie LaurinNoch keine Bewertungen
- Labview Definition and FamiliarizationDokument6 SeitenLabview Definition and FamiliarizationTaker BloodNoch keine Bewertungen
- LabVIEW ExercisesDokument30 SeitenLabVIEW ExercisesLev P.100% (11)
- Labview Exp 1Dokument7 SeitenLabview Exp 1Symmer CulNoch keine Bewertungen
- LabVIEW C1Dokument42 SeitenLabVIEW C1clay_camyNoch keine Bewertungen
- NI LabVIEW Environment - Detailed ExplanationDokument9 SeitenNI LabVIEW Environment - Detailed ExplanationsastrakusumawijayaNoch keine Bewertungen
- Labview ExercisesDokument130 SeitenLabview ExercisesMarcoags26Noch keine Bewertungen
- Labview BasicsDokument16 SeitenLabview BasicsMohammed TAOUSSINoch keine Bewertungen
- Virtual Instruments (Vis) : Back To TopDokument8 SeitenVirtual Instruments (Vis) : Back To Topswetha12mNoch keine Bewertungen
- Visual Basic 6.0Dokument17 SeitenVisual Basic 6.0Alok Jain100% (1)
- Front Panel Controls and IndicatorsDokument14 SeitenFront Panel Controls and Indicators'-MubashirBaigNoch keine Bewertungen
- Experiment No.1: Components of Lab View: Objective: To Open, and Explore The Components of Labview. TheoryDokument5 SeitenExperiment No.1: Components of Lab View: Objective: To Open, and Explore The Components of Labview. TheoryKuber GuptaNoch keine Bewertungen
- MI LabView Manual-1Dokument4 SeitenMI LabView Manual-1Sharmila KrishnaswamyNoch keine Bewertungen
- LabVIEW (Unit01) PDFDokument47 SeitenLabVIEW (Unit01) PDFMike QuinteroNoch keine Bewertungen
- Lab 1Dokument6 SeitenLab 1om prakash MeenaNoch keine Bewertungen
- Experiment No.1: Components of Labview: ObjectiveDokument12 SeitenExperiment No.1: Components of Labview: ObjectiveGurvinder SinghNoch keine Bewertungen
- Visual Basic Tutorial BookDokument26 SeitenVisual Basic Tutorial BookSivaraman SivaramNoch keine Bewertungen
- Tutorial: Subvis: Understanding ModularityDokument6 SeitenTutorial: Subvis: Understanding ModularityMamoun Slamah AlzyoudNoch keine Bewertungen
- NI Tutorial 7593 enDokument6 SeitenNI Tutorial 7593 enVitu VituNoch keine Bewertungen
- Labview and MydaqDokument12 SeitenLabview and Mydaqkalpesh_adit1Noch keine Bewertungen
- LabView Exercises 1Dokument24 SeitenLabView Exercises 1Rohit TayalNoch keine Bewertungen
- Basic Labview Examples PDFDokument16 SeitenBasic Labview Examples PDFbuiphuochuy55Noch keine Bewertungen
- Labview Lesson 1 - Introduction To LabviewDokument10 SeitenLabview Lesson 1 - Introduction To Labviewfreebook62219Noch keine Bewertungen
- LabVIEW - Zadaci 1Dokument5 SeitenLabVIEW - Zadaci 1skola2Noch keine Bewertungen
- LabVIEW Lab ManualDokument20 SeitenLabVIEW Lab ManualBhawani Singh0% (1)
- Lab 1: Introduction To LabviewDokument18 SeitenLab 1: Introduction To Labviewعمیر بن اصغرNoch keine Bewertungen
- EE-213L Lab ManualDokument7 SeitenEE-213L Lab ManualHassaan SiddiquiNoch keine Bewertungen
- Debugging Tools in LabVIEWDokument4 SeitenDebugging Tools in LabVIEWEdith CastilloNoch keine Bewertungen
- Department of Electrical Engineering EE 383: Instrumentation and MeasurementsDokument31 SeitenDepartment of Electrical Engineering EE 383: Instrumentation and MeasurementsAASHIR AHMAD JASKANINoch keine Bewertungen
- Lab-1: Introduction To Labview (Part-1) : 1. ObjectiveDokument7 SeitenLab-1: Introduction To Labview (Part-1) : 1. ObjectiveAsad RazaNoch keine Bewertungen
- LabExercise 8 - LabVIEW ExplorationDokument21 SeitenLabExercise 8 - LabVIEW ExplorationQueenie Rose PercilNoch keine Bewertungen
- Tutorial Win Pro LadderDokument32 SeitenTutorial Win Pro Ladderkiedinho100% (2)
- Labview Assignments Spring 2010Dokument27 SeitenLabview Assignments Spring 2010jeanetteqc0% (1)
- Introduction To The LabVIEW EnvironmentDokument18 SeitenIntroduction To The LabVIEW EnvironmentAamir GulistanNoch keine Bewertungen
- A Quick Tutorial On LabVIEW Data AcquisitionDokument12 SeitenA Quick Tutorial On LabVIEW Data Acquisitionmino3089389Noch keine Bewertungen
- ProjectDokument7 SeitenProjectrobobob6969Noch keine Bewertungen
- Labview Manual - BasicsDokument14 SeitenLabview Manual - BasicsBuster DeGreatNoch keine Bewertungen
- Usrp & LabviewDokument68 SeitenUsrp & LabviewLekhaj KumarNoch keine Bewertungen
- Basic Structural Design ConceptsDokument21 SeitenBasic Structural Design Conceptscuterose95Noch keine Bewertungen
- Robust NotesDokument23 SeitenRobust Notescuterose95Noch keine Bewertungen
- Lec-Design of Sewer Systems (Compatibility Mode)Dokument14 SeitenLec-Design of Sewer Systems (Compatibility Mode)cuterose95100% (1)
- Lab 4. LTI Systems, The Z-Transform, and An Introduc-Tion To FilteringDokument15 SeitenLab 4. LTI Systems, The Z-Transform, and An Introduc-Tion To Filteringcuterose95Noch keine Bewertungen
- Serial Port Using GUIDokument11 SeitenSerial Port Using GUIcuterose95Noch keine Bewertungen
- Autocad in Bangla ComDokument3 SeitenAutocad in Bangla ComAchintya SettNoch keine Bewertungen
- How To Hack A Facebook Account and A Gmail Account Using Backtrack 5Dokument10 SeitenHow To Hack A Facebook Account and A Gmail Account Using Backtrack 5michis123100% (1)
- How To Build A BlogDokument73 SeitenHow To Build A BlogcascaNoch keine Bewertungen
- 76 Pro Tools Shortcuts V3-3Dokument3 Seiten76 Pro Tools Shortcuts V3-3Rehan Jay ManickamNoch keine Bewertungen
- Macromedia DirectorDokument5 SeitenMacromedia DirectorVishal RNoch keine Bewertungen
- Upload 5 Documents To Download: SANT'ANNA, Sérgio. Um Crime DelicadoDokument3 SeitenUpload 5 Documents To Download: SANT'ANNA, Sérgio. Um Crime Delicadomusic cisumNoch keine Bewertungen
- Human Machine InterfaceDokument40 SeitenHuman Machine InterfaceShikshya NayakNoch keine Bewertungen
- My Budget Book - CmsDokument56 SeitenMy Budget Book - CmspuneetNoch keine Bewertungen
- MS Excel Basic Shortcut KeysDokument7 SeitenMS Excel Basic Shortcut KeysMeetu SainiNoch keine Bewertungen
- Online Consumer Behavior, Market Research, and AdvertisementDokument40 SeitenOnline Consumer Behavior, Market Research, and AdvertisementJenneey D Rajani100% (1)
- Python - Django Simple CRUD With Ajax - Free Source Code & TutorialsDokument22 SeitenPython - Django Simple CRUD With Ajax - Free Source Code & Tutorialslara2005Noch keine Bewertungen
- Awash Valley CollegeDokument2 SeitenAwash Valley CollegeHaccee TubeNoch keine Bewertungen
- Web Technology and Commerce Unit-2 by Arun Pratap SinghDokument65 SeitenWeb Technology and Commerce Unit-2 by Arun Pratap SinghArunPratapSinghNoch keine Bewertungen
- Gxv3275 Gui Customization GuideDokument12 SeitenGxv3275 Gui Customization GuideEmilio I WildeNoch keine Bewertungen
- 227 Alt Keyboard Sequences)Dokument2 Seiten227 Alt Keyboard Sequences)Geroldo 'Rollie' L. QuerijeroNoch keine Bewertungen
- Search Engine Optimization: (IET Incubation Centre)Dokument28 SeitenSearch Engine Optimization: (IET Incubation Centre)ShariqueNoch keine Bewertungen
- The Sims 1 Deluxe User ManualDokument58 SeitenThe Sims 1 Deluxe User ManualCarlos Andrés RNoch keine Bewertungen
- Digital MarketingDokument29 SeitenDigital MarketingRishabh Gangwar100% (2)
- SEO Service-Progress-Milestone-1Dokument16 SeitenSEO Service-Progress-Milestone-1Laurensius KosasihNoch keine Bewertungen
- WDM 4 (1) .5 - Activating A LicenseDokument4 SeitenWDM 4 (1) .5 - Activating A Licensesurkal100% (2)
- Human-Computer Interaction: Topic 1: Components of HCIDokument19 SeitenHuman-Computer Interaction: Topic 1: Components of HCIHIRSIONoch keine Bewertungen
- Resume & Portfolio Fiyan Kurnia HidayatDokument18 SeitenResume & Portfolio Fiyan Kurnia HidayatFiyan HidayatNoch keine Bewertungen
- Smart Glass Using Virtual Reality: Luxury Apple Watch CaseDokument15 SeitenSmart Glass Using Virtual Reality: Luxury Apple Watch CasekumarNoch keine Bewertungen
- Torrent TrackersDokument12 SeitenTorrent Trackersyu8Noch keine Bewertungen
- اقبال کی فکری میراث PDFDokument145 Seitenاقبال کی فکری میراث PDFMuhammad Ahmed TaraziNoch keine Bewertungen
- Comandos para EtabsDokument5 SeitenComandos para EtabsAugus Vel FernandezNoch keine Bewertungen
- Trincas e Edifícios Causas, Prevenção e Recuperação Eng Ercio Thomaz1 PDFDokument173 SeitenTrincas e Edifícios Causas, Prevenção e Recuperação Eng Ercio Thomaz1 PDFAdilson Melo de MouraNoch keine Bewertungen
- Topic 1Dokument29 SeitenTopic 1杨炯Noch keine Bewertungen
- Casarejos Monica Lopez Martinez Daniel Vitamina c1 Libro Del PDFDokument179 SeitenCasarejos Monica Lopez Martinez Daniel Vitamina c1 Libro Del PDFMatt O'leannain100% (1)
- Olympus Cv180 User Manual-Cap2 Nomenclature and FunctionsDokument19 SeitenOlympus Cv180 User Manual-Cap2 Nomenclature and FunctionsSandra OrduñaNoch keine Bewertungen