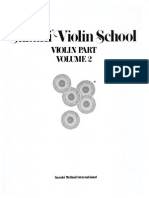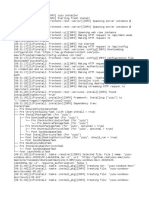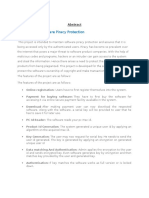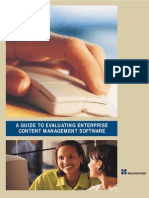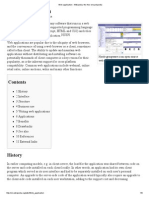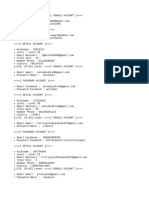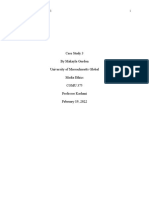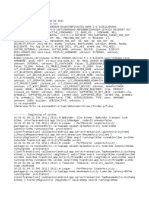Beruflich Dokumente
Kultur Dokumente
Finale 2014 Webinar
Hochgeladen von
Zulema Esqueda0 Bewertungen0% fanden dieses Dokument nützlich (0 Abstimmungen)
94 Ansichten6 SeitenFinale 2014 includes a host of well-written worksheets that can be printed and distributed for class activities. Finale 2014 also includes a Finale Worksheets answer key PDF that downloads with Finale 2014 that includes all of the worksheet answer sheets.
Originalbeschreibung:
Copyright
© © All Rights Reserved
Verfügbare Formate
PDF, TXT oder online auf Scribd lesen
Dieses Dokument teilen
Dokument teilen oder einbetten
Stufen Sie dieses Dokument als nützlich ein?
Sind diese Inhalte unangemessen?
Dieses Dokument meldenFinale 2014 includes a host of well-written worksheets that can be printed and distributed for class activities. Finale 2014 also includes a Finale Worksheets answer key PDF that downloads with Finale 2014 that includes all of the worksheet answer sheets.
Copyright:
© All Rights Reserved
Verfügbare Formate
Als PDF, TXT herunterladen oder online auf Scribd lesen
0 Bewertungen0% fanden dieses Dokument nützlich (0 Abstimmungen)
94 Ansichten6 SeitenFinale 2014 Webinar
Hochgeladen von
Zulema EsquedaFinale 2014 includes a host of well-written worksheets that can be printed and distributed for class activities. Finale 2014 also includes a Finale Worksheets answer key PDF that downloads with Finale 2014 that includes all of the worksheet answer sheets.
Copyright:
© All Rights Reserved
Verfügbare Formate
Als PDF, TXT herunterladen oder online auf Scribd lesen
Sie sind auf Seite 1von 6
Copyright 2014 Tom Rudolph page 1
The New Look of
Finale 2014
SoundTree Webinar
November 18, 2013
8:00 9:00 p.m.
Handout can be downloaded from:
www.tomrudolph.com click on handouts
Direct link:
http://tomrudolph.com/ presentations/Finale
2014 Webinar.pdf
Presenter:
Tom Rudolph, Adjunct Instructor
Berklee Online School
Email: tom@tomrudolph.com
www.tomrudolph.com
Copyright 2014 Tom Rudolph page 2
Part 1: Whats new in Finale 2014
A. Finale Worksheets. Finale 2014 includes a host of well-written worksheets
that can be printed and distributed for class activities. These files are also
excellent examples of Finale page layout possibilities.
To Access Finale Worksheets:
1. From the File menu choose Open Finale Worksheet
2. Open the folder and peruse the worksheets.
3. Make changes to worksheets as needed.
You can also view the worksheets online:
https://www.finalemusic.com/UserManuals/Finale2014Mac/Content/Finale/Works
heets.htm
TIP: There is a Finale Worksheets Answer key PDF that downloads with Finale
2014 that includes all of the worksheet answer sheets. These can be printed for
reference as needed.
Copyright 2014 Tom Rudolph page 3
B. Finale 2014: New Export options:
1. Saving in Finale 2012 format
2. Exporting in EPUB format for incorporating with iBooks
C. Finale 2014: Improved note entry when entering with Voices and
entering accidentals
Demo video: http://bcove.me/lj6m16yp
D. New Look of the Finale 2014
1. An updated Mixer
2. Additional options in Special Tools
3. Enhanced set-up percussion staves
Demo video: http://bcove.me/1blxbgfi
Copyright 2014 Tom Rudolph page 4
E. Additional Garritan Sounds in Finale 2014
1. List of new sounds included with Finale 2014:
http://www.finalemusic.com/wp-content/uploads/2013/07/2014-Finale-Garritan-
Sounds.pdf
2. Sample playback:
https://soundcloud.com/makemusicinc/tchaikovsky-the-nutcracker-le
Part 2: Getting Starting using Finale
LEARNING RESOURCES:
1. Watch the Finale Quickstart Videos available in Finale via the Help menu.
2. Search the User Manual available from the Help menu.
3. Go through the tutorials from the Launch Window under Learning Center
A. SETTING UP A SCORE
1. Use the Setup Wizard: File > New
2. Understand the three views in Finale (from the View Menu)
a. Scroll View best for scores
b. Page View best for single stave parts and page formatting
c. Studio View best for playback and sound selection
d. To zoom in/out: hold down CTRL (!) and press the + or keys.
B. BASIC NOTE ENTRY:
Simple Note entry with the mouse
1. Click the note value from the Simple Entry Palette.
2. Click anywhere in any measure with mouse keep clicking to add lots of notes
3. Use arrow keys to change pitches of any purple note just added
4. To enter a rest while entering, choose the value of the rest and press 0 (zero)
5. Or, select a note and press the letter R to change it to a rest. Or, show the Simple
Entry Rests palette from the Window menu and click them in.
6. Type Control+Z (Command+Z) if you make a mistake or press the arrow icon top
left of the screen (you can also select Edit > Undo).
7. Press ESC or select another tool when done.
Simple Note entry: typing notes into your score the using computer keys
1. Select the note value from the Simple Entry Palette
2. Hold down CTRL (Option on Mac) and click in the desired bar.
3. Type a, b, c, d, e, f or g on computer keyboard
4. Press Zero on the keypad to enter a rest.
Copyright 2014 Tom Rudolph page 5
5. Press the left and right arrows to select specific notes.
6. Use Shift + arrow up or down to change octave of the highlighted note
7. Press ESC or select another tool when done
Simple Note entry: adding notes into your score the using the Enter key and Arrows
1. Select the note value from the Simple Entry Palette
2. Hold down CTRL (Option on Mac) and click in the desired bar.
3. Use the arrow keys to select the correct pitch.
4. Press Enter to enter the pitch.
5. Press Zero on the keypad to enter a rest.
6. Press ESC or select another tool when done
Simple Note Entry: step time entry with a MIDI keyboard)
1. Select the note value from the Simple Entry Palette
2. Hold down CTRL (Option on Mac) and click in the desired bar.
3. Play the pitch or pitches on the MIDI Keyboard
4. Press Zero on the keypad to enter a rest.
5. Press ESC or select another tool when done
HyperScribe Note Entry: Live recording with a MIDI keyboard)
1. Select the HyperScribe Tool
2. Set the Playback and Click options:
HyperScribe > Beat Source > Playback and/or Click
3. Set the record mode:
HyperScribe > Record Mode > Record into one staff
4. Set the quantization settings:
MIDI/Audio > Quantization Settings
5. Click inside a bar to start recording or click the round red Record button in the
Playback controls.
6. Play live, but listen carefully to the metronome
7. Click the mouse in the score to stop recording
8. Type Control-Z (Command-Z) to undo recording
C. ENTERING LYRICS
1. To enter Lyrics, click the Lyrics tool.
2. Click on the note where you want to add lyrics
3. Type in the lyrics:
a. Press the Space bar at the end of a word
b. Press dash (-) to make a syllable break.
D. ENTERING CHORDS
1. To enter chord symbols, click the Chord Tool
2. Set the input to Manual Input.
3. Click above the note or where you want to enter the chords.
Copyright 2014 Tom Rudolph page 6
4. Type the chord and press the Space bar to move to the next chord.
5. Type the root followed by Colon+Zero to view the chord suffix library. For
example: C:0 and press return.
E. ADDITIONAL TIPS
1. Use the Selection Tool to select
notes/measures/passages.
2. Use Contextual menus:
a. Press Esc. To choose the Selection Tool.
b. Right-click and choose a selection from the
contextual menu. .
c. Tool-specific contextual menus = Staff tool,
Measure tool, Key and Time Signature tool,
and any handle.
SoundTree
Special
During the month of November, 2013,
Soundtree is offering an additional 10%
off of purchases in the SoundTree
webstore.
The coupon code is NOTATION10
http://store.soundtree.com/
Das könnte Ihnen auch gefallen
- 175 - Kyrie (Signore Vero Corpo)Dokument2 Seiten175 - Kyrie (Signore Vero Corpo)Zulema Esqueda100% (1)
- Daily Exercises For Cello (Feuillard, Louis R.)Dokument45 SeitenDaily Exercises For Cello (Feuillard, Louis R.)saidkg100% (3)
- Violin-Konzert.: I. Allegro ModeratoDokument15 SeitenViolin-Konzert.: I. Allegro ModeratoZulema EsquedaNoch keine Bewertungen
- Suzuki Vol 2 by Mora MoonDokument20 SeitenSuzuki Vol 2 by Mora MoonZulema Esqueda0% (1)
- The Yellow House: A Memoir (2019 National Book Award Winner)Von EverandThe Yellow House: A Memoir (2019 National Book Award Winner)Bewertung: 4 von 5 Sternen4/5 (98)
- The Subtle Art of Not Giving a F*ck: A Counterintuitive Approach to Living a Good LifeVon EverandThe Subtle Art of Not Giving a F*ck: A Counterintuitive Approach to Living a Good LifeBewertung: 4 von 5 Sternen4/5 (5795)
- Shoe Dog: A Memoir by the Creator of NikeVon EverandShoe Dog: A Memoir by the Creator of NikeBewertung: 4.5 von 5 Sternen4.5/5 (537)
- Elon Musk: Tesla, SpaceX, and the Quest for a Fantastic FutureVon EverandElon Musk: Tesla, SpaceX, and the Quest for a Fantastic FutureBewertung: 4.5 von 5 Sternen4.5/5 (474)
- Grit: The Power of Passion and PerseveranceVon EverandGrit: The Power of Passion and PerseveranceBewertung: 4 von 5 Sternen4/5 (588)
- On Fire: The (Burning) Case for a Green New DealVon EverandOn Fire: The (Burning) Case for a Green New DealBewertung: 4 von 5 Sternen4/5 (74)
- A Heartbreaking Work Of Staggering Genius: A Memoir Based on a True StoryVon EverandA Heartbreaking Work Of Staggering Genius: A Memoir Based on a True StoryBewertung: 3.5 von 5 Sternen3.5/5 (231)
- Hidden Figures: The American Dream and the Untold Story of the Black Women Mathematicians Who Helped Win the Space RaceVon EverandHidden Figures: The American Dream and the Untold Story of the Black Women Mathematicians Who Helped Win the Space RaceBewertung: 4 von 5 Sternen4/5 (895)
- Never Split the Difference: Negotiating As If Your Life Depended On ItVon EverandNever Split the Difference: Negotiating As If Your Life Depended On ItBewertung: 4.5 von 5 Sternen4.5/5 (838)
- The Little Book of Hygge: Danish Secrets to Happy LivingVon EverandThe Little Book of Hygge: Danish Secrets to Happy LivingBewertung: 3.5 von 5 Sternen3.5/5 (400)
- The Hard Thing About Hard Things: Building a Business When There Are No Easy AnswersVon EverandThe Hard Thing About Hard Things: Building a Business When There Are No Easy AnswersBewertung: 4.5 von 5 Sternen4.5/5 (345)
- The Unwinding: An Inner History of the New AmericaVon EverandThe Unwinding: An Inner History of the New AmericaBewertung: 4 von 5 Sternen4/5 (45)
- Team of Rivals: The Political Genius of Abraham LincolnVon EverandTeam of Rivals: The Political Genius of Abraham LincolnBewertung: 4.5 von 5 Sternen4.5/5 (234)
- The World Is Flat 3.0: A Brief History of the Twenty-first CenturyVon EverandThe World Is Flat 3.0: A Brief History of the Twenty-first CenturyBewertung: 3.5 von 5 Sternen3.5/5 (2259)
- Devil in the Grove: Thurgood Marshall, the Groveland Boys, and the Dawn of a New AmericaVon EverandDevil in the Grove: Thurgood Marshall, the Groveland Boys, and the Dawn of a New AmericaBewertung: 4.5 von 5 Sternen4.5/5 (266)
- The Emperor of All Maladies: A Biography of CancerVon EverandThe Emperor of All Maladies: A Biography of CancerBewertung: 4.5 von 5 Sternen4.5/5 (271)
- The Gifts of Imperfection: Let Go of Who You Think You're Supposed to Be and Embrace Who You AreVon EverandThe Gifts of Imperfection: Let Go of Who You Think You're Supposed to Be and Embrace Who You AreBewertung: 4 von 5 Sternen4/5 (1090)
- The Sympathizer: A Novel (Pulitzer Prize for Fiction)Von EverandThe Sympathizer: A Novel (Pulitzer Prize for Fiction)Bewertung: 4.5 von 5 Sternen4.5/5 (121)
- Her Body and Other Parties: StoriesVon EverandHer Body and Other Parties: StoriesBewertung: 4 von 5 Sternen4/5 (821)
- Trace - 2021-07-14 10 - 29 - 59 091Dokument13 SeitenTrace - 2021-07-14 10 - 29 - 59 091Arivu AzhaganNoch keine Bewertungen
- Optical DiskDokument16 SeitenOptical DiskÃtïkûr Rãhmâñ ShàónNoch keine Bewertungen
- Yuzu InstallerDokument3 SeitenYuzu InstallerAlexander GaticaNoch keine Bewertungen
- Software Piracy ProtectionDokument2 SeitenSoftware Piracy ProtectionLokeshwar PawarNoch keine Bewertungen
- JAVA 7 Black BookDokument1 SeiteJAVA 7 Black BookDreamtech Press33% (3)
- Sites para Download de FontsDokument2 SeitenSites para Download de FontsMariana NevesNoch keine Bewertungen
- Documentum Ecm Evaluation GuideDokument29 SeitenDocumentum Ecm Evaluation GuidealeuzevaxNoch keine Bewertungen
- Web ApplicationDokument8 SeitenWeb Applicationaquel1983Noch keine Bewertungen
- WB 06 KD LLDokument3 SeitenWB 06 KD LLQuintino do driftNoch keine Bewertungen
- Cartilla de Tips para RoscoeDokument2 SeitenCartilla de Tips para RoscoeFernando Toro AuspontNoch keine Bewertungen
- Web Development Proposal: BRAND CONCEPTS Company / Ayesa Peredo / July 23, 2012Dokument6 SeitenWeb Development Proposal: BRAND CONCEPTS Company / Ayesa Peredo / July 23, 2012shiva shuklaNoch keine Bewertungen
- Signum Soft KeyloggerDokument12 SeitenSignum Soft KeyloggerLukaRaterNoch keine Bewertungen
- MySQL Cluster ConfigurationDokument15 SeitenMySQL Cluster ConfigurationKurniawan Setyo NugrohoNoch keine Bewertungen
- f0b3ffd76b207c1f5d67d3b0317b9fd2Dokument524 Seitenf0b3ffd76b207c1f5d67d3b0317b9fd2PATRICK JOHN SABADONoch keine Bewertungen
- State Chart Diagrams For Book Bank Management System - CS1403-CASE Tools LabDokument3 SeitenState Chart Diagrams For Book Bank Management System - CS1403-CASE Tools Labanupam20099Noch keine Bewertungen
- MAD Final Lab Manual PDFDokument54 SeitenMAD Final Lab Manual PDFkarthickamsecNoch keine Bewertungen
- Comu 375 Gordon Case Study 3Dokument7 SeitenComu 375 Gordon Case Study 3api-644973418Noch keine Bewertungen
- Upload A Document To Access Your Download: The Psychology Book, Big Ideas Simply Explained - Nigel Benson PDFDokument3 SeitenUpload A Document To Access Your Download: The Psychology Book, Big Ideas Simply Explained - Nigel Benson PDFchondroc11Noch keine Bewertungen
- (Super-Excellent) Vue JS Succinctly 1st Edition-2019 by Syncfusion - Ed FreitasDokument101 Seiten(Super-Excellent) Vue JS Succinctly 1st Edition-2019 by Syncfusion - Ed FreitasBonny WaliaNoch keine Bewertungen
- MCS-011 Problem Solving and Programming AssignmentDokument8 SeitenMCS-011 Problem Solving and Programming AssignmentSumit RanjanNoch keine Bewertungen
- BioStar2 Integration For Milestone XProtect Setup Guide en V1.0Dokument19 SeitenBioStar2 Integration For Milestone XProtect Setup Guide en V1.0rquintana1Noch keine Bewertungen
- Facebook Business ModelDokument4 SeitenFacebook Business ModelnileshNoch keine Bewertungen
- LogcatDokument72 SeitenLogcatFariz FadlillahNoch keine Bewertungen
- Asterisk 11 Reference PDFDokument701 SeitenAsterisk 11 Reference PDFduti18100% (1)
- Steps To Merge Multiple Transports in Single TransportDokument5 SeitenSteps To Merge Multiple Transports in Single TransportmuxxammilNoch keine Bewertungen
- LaserJet Quick Reference Boot DiagnosticsDokument4 SeitenLaserJet Quick Reference Boot DiagnosticsDean StaceyNoch keine Bewertungen
- Supplier Portal Quick Guide For Suppliers - EN-USDokument8 SeitenSupplier Portal Quick Guide For Suppliers - EN-USmarychan2014Noch keine Bewertungen
- KYP Final Exam Guide Version 1.0 PDFDokument5 SeitenKYP Final Exam Guide Version 1.0 PDFSonalikumariNoch keine Bewertungen
- SR5002 Service Manual PDFDokument122 SeitenSR5002 Service Manual PDFsollersNoch keine Bewertungen
- CQ Web AdminDokument70 SeitenCQ Web Admintarsam2008Noch keine Bewertungen