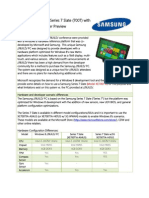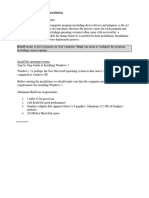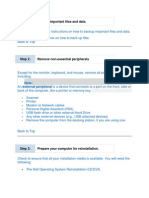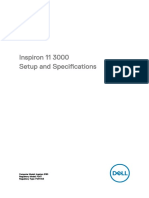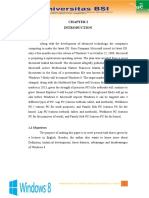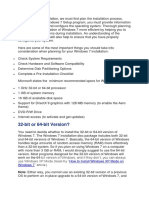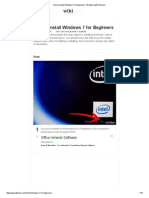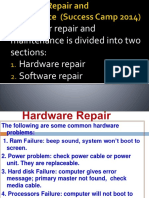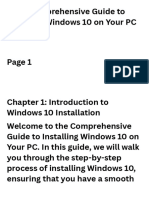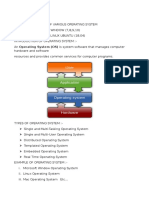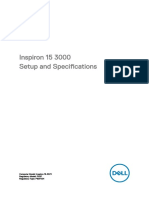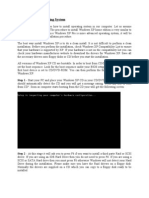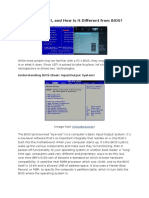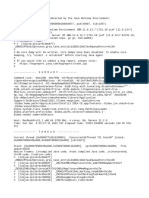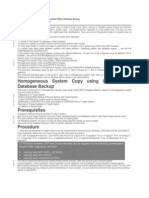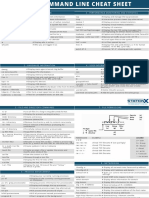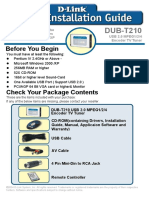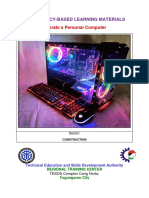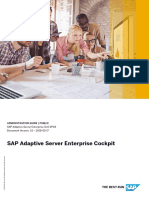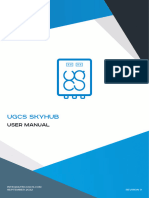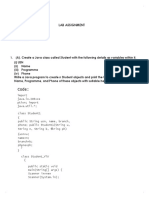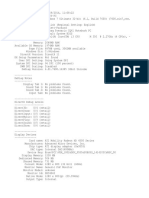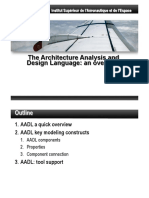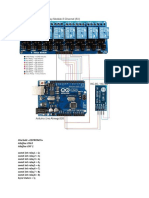Beruflich Dokumente
Kultur Dokumente
Clean Install Instructions For Windows® 7
Hochgeladen von
VidruRobertOriginaltitel
Copyright
Verfügbare Formate
Dieses Dokument teilen
Dokument teilen oder einbetten
Stufen Sie dieses Dokument als nützlich ein?
Sind diese Inhalte unangemessen?
Dieses Dokument meldenCopyright:
Verfügbare Formate
Clean Install Instructions For Windows® 7
Hochgeladen von
VidruRobertCopyright:
Verfügbare Formate
Clean Install Instructions for
Windows 7
This document provides the steps and information necessary to perform a Clean Install of the Microsoft
Windows 7 operating system on applicable VAIO computer models. This process will take 1 - 2 hours
to complete.
What is a Clean Install?
A Clean Install formats the hard drive before installing the operating system. All user data, files,
and settings are erased and a new copy of the operating system is installed. A data backup (to an
external drive or media, such as a flash drive or DVD) will be required to save desired files, such as
documents, music and pictures. Existing software on your computer will also be lost and need to
be reinstalled.
When should I do a Clean Install?
A Clean Install is necessary when upgrading directly from Microsoft Windows XP to the
Windows 7 operating system.
If the Microsoft Windows Vista operating system is currently installed on your computer, you
have the option to perform a Clean Install or, if you would like to keep your settings and
applications, follow the Windows 7 Upgrade Instructions instead.
Additional Information
Read important information from Microsoft about upgrading from Windows Vista to Windows
7 or upgrading from Windows XP to Windows 7.
Table of Contents
STEP 1 - Getting Started
STEP 2 - Install & Setup Windows 7
STEP 3 - Install Sony Drivers
STEP 1 - Getting Started
Please print and carefully read this document before you begin. It is recommended that you keep
this document on-hand for reference while you are installing Windows 7.
If you have not already, you will need to purchase a retail copy of the Windows 7 operating
system. Use theMicrosoft Upgrade Advisor tool to determine which version you can install.
If you have changed the configuration of your computer, please review the Windows 7
system requirementsprovided by Microsoft to ensure compatibility.
Backup your Data
WARNING! The Clean Install process removes all current content such as files,
programs, etc. from your hard drive.
It is strongly recommended that you backup any data you want to save to an external drive
or media, such as a flash drive, Memory Stick media or DVD.
Download Drivers
1. Go to the Drivers & Software page for your VAIO computer model.
2. Select the version of Windows 7 you are installing from the "Operating System" drop-down menu.
3. Download and save the following drivers to an external drive or media, such as a CD, DVD or
Memory Stick:
o Audio
o Bluetooth
o Chipset - Located under "Motherboard"
o Memory Stick
o Memory Card Reader/Writer
o Modem
o Network
o Notebook Control Device - Located under "Notebook Control and Utilities"
o Sony Notebook Utilities
o Sony Shared Library - Located under "System Components"
o Video
o Wireless LAN
Please keep the external drive or media near by. You will need to install these drivers after you
have installed Windows 7.
STEP 2 - Install & Setup Windows 7
1. Turn on your computer. Make sure your computer is connected to an AC power outlet; do not
use battery power.
2. Make sure the computer has an active Internet connection.
3. Insert the Window 7 disc that came with your retail version of Windows 7.
4. Click "Run setup.exe" in the "AutoPlay" box.
5. If the "User Account Control" appears click the Continue button, otherwise skip to step 6.
6. Click "Install now".
7. Click "Go online to get the latest updates for installation (recommended)".
Note: An active Internet connection is required for the installation process.
8. At the "Microsoft Software License Terms" screen, read the license terms. If you agree, click "I
accept the license terms".
9. Click "Custom (advance)" at the "Which type of installation do you want" screen.
10. Choose "Disk 0 Partition 2 (C:)" and click "Next" at the "Where do you want to install Windows?"
screen.
IMPORTANT: It is strongly recommended that you do not select to change or modify the
"Disk 0 Partition 1: Recovery".
"Disk 0 Partition 1: Recovery" is where the original operating system is stored in case a
recovery to the original system configuration needs to be performed.
11. Click OK at the "Install Windows" box to confirm the selection.
12. The Installation of Windows 7 begins. This process may take 1-2 hours to complete, please do
not interrupt or power off your computer.
Note: The computer will automatically restart once the installation portion of Window 7 is
complete. After the computer restarts please continue to step 13.
13. Set up the following options at the "Set Up Windows" screen and click "Next".
o Country or region
o Time and currency
o Keyboard layout
14. Enter the desired user name and click "Next".
15. Enter a password and a password hint.
Note: Write down your password information and keep it in a safe place for future reference.
16. Enter the Product key at the "Type your Windows product key" screen and click "Next".
Note: The product key came with your retail copy of Windows 7. It is 25 characters long.
17. Click "User recommended settings" at the "Help protect your computer and improve Windows
automatically" screen.
18. At the "Review your time and date settings" screen, setup your Time zone, Date and Time and
then click "Next".
19. If applicable, select your wireless network then click "Next" and continue to step 20, or you can
click "Skip" and go to step 23.
20. Select the network location at the "Select your computers current location" screen.
21. Select the type of files that you want to share (Pictures, Videos, Documents, Music, Printers) and
create a homegroup password at the "Share with other home computers running Windows 7"
screen.
22. Click "Next".
23. The computer will now restart into Windows 7. Please continue with the "Install Sony Drivers"
section below.
STEP 3 - Install Sony Drivers
Although your computer may work with the drivers that come with the Windows 7 operating
system, the following files are provided by Sony to improve compatibility for certain functions.
Copy and install the driver files to your computer:
1. Insert or attach the external media to which you copied the Windows 7 drivers you downloaded
from the eSupport web site.
2. Copy the files to a local directory on your computer.
3. Install one file at a time.
4. To install a file, double-click the file and carefully follow the on-screen instructions.
IMPORTANT: It is strongly recommended that you install the
files in the following order:
1. Audio Driver
o Enables sound for the notebook speakers.
o Resolves the "PCI Device" or "Audio" error that may appear in Device Manager.
2. Bluetooth Driver
o Enables the computer to connect to Bluetooth enabled equipment.
o Resolve the "BCM2046 Bluetooth Device" or "UGX" error that may appear in Device
Manager if the driver is uninstalled.
3. Chipset Driver
o Enables the motherboard to communicate with other hardware devices.
o Resolves the "SM Bus controller" error that may appear in Device Manager.
4. Memory Stick
o Enable use of Sony memory cards (e.g. SD (secure digital) cards).
o Resolves the "Base System Device" error that may appear in Device Manager.
5. Memory Card Reader/Writer
o Enable the use of external memory cards such as SD and MMC (secure
digital/multimedia cards).
6. Modem
o Enables to computer to use a dial-up connection.
o Resolves the "Modem Device" or "High Definition Audio Bus" error that may appear in
Device Manager.
7. Network
o Enables the computer to connect to a network.
o Resolves the "Ethernet Controller" error that may appear in Device Manager.
8. Video
o Enables the computer to show an improved display / resolution quality.
o Resolves the "Video Controller" error that may appear in Device Manager.
9. Wireless LAN
o Enables connection with a wireless network and other wireless devices.
o Resolves the "Network Controller" error that may appear in Device Manager.
10. Sony Shared Library
o Required for other Sony applications (Notebook Utilities) to function correctly.
11. Notebook Control Device
o Installs essential system components that enable Sony utilities (Notebook Utilities) to run
properly.
12. Sony Notebook Utilities
o Installs the VAIO software component required for Function keys operation.
o Note: Even after installing this file, the Brightness, Monitor Output and Zoom Function
keys may not work.
After the Sony drivers are installed, the Clean Install process for Windows 7 is complete.
Optional: Use the Microsoft Easy Transfer tool to migrate settings and files from another
computer.
Das könnte Ihnen auch gefallen
- Product Name:quick Heal Total Security Product key:6Y86B-7BE1F-67207-11610 Pb2Fj-N6Rmh-Qgjwk-Cc92M-BbdhjDokument16 SeitenProduct Name:quick Heal Total Security Product key:6Y86B-7BE1F-67207-11610 Pb2Fj-N6Rmh-Qgjwk-Cc92M-BbdhjRohit KambleNoch keine Bewertungen
- h81h3-m4 Manual V1.0aDokument30 Seitenh81h3-m4 Manual V1.0aJohn Smith100% (1)
- 1 Using The Samsung Series 7 Slate Windows 8 Consumer PreviewDokument7 Seiten1 Using The Samsung Series 7 Slate Windows 8 Consumer Previewkq201Noch keine Bewertungen
- How To Reformat Windows 7Dokument3 SeitenHow To Reformat Windows 7joel lacay100% (1)
- Hardware and Software InstallationDokument7 SeitenHardware and Software Installationkevinkingili450Noch keine Bewertungen
- Os Format TipsDokument9 SeitenOs Format TipsVamsi Jayasimha KaranamNoch keine Bewertungen
- Inspiron 11 3180 Laptop Setup Guide en UsDokument24 SeitenInspiron 11 3180 Laptop Setup Guide en UsPaul R. MessinaNoch keine Bewertungen
- 4 Information SheetDokument13 Seiten4 Information Sheetapi-196541959100% (1)
- Windows 7-10 Deployment Notes 2017 For ISDs (V1.4 2017.09.29)Dokument21 SeitenWindows 7-10 Deployment Notes 2017 For ISDs (V1.4 2017.09.29)Alejandro TonelliNoch keine Bewertungen
- Installing Windows 7: UpgradeDokument16 SeitenInstalling Windows 7: UpgradeLalang PalambangNoch keine Bewertungen
- Install OSDokument5 SeitenInstall OSRyuu AkasakaNoch keine Bewertungen
- Upgrading From Windows Vista To Windows 7 CustomDokument17 SeitenUpgrading From Windows Vista To Windows 7 CustomigherNoch keine Bewertungen
- 1.1 Background: Papers Step by Step Guide To Installing Windows 8, by GelarDokument22 Seiten1.1 Background: Papers Step by Step Guide To Installing Windows 8, by GelarGelarPruNoch keine Bewertungen
- Installing The Driver For The Plotter Wieplot 500 or Wieplot Basic Within Windows 7Dokument8 SeitenInstalling The Driver For The Plotter Wieplot 500 or Wieplot Basic Within Windows 7algreatNoch keine Bewertungen
- Ict-Chapter2 Assignment 3Dokument39 SeitenIct-Chapter2 Assignment 3Viknesh ThevarNoch keine Bewertungen
- Technology & Livelihood Education: Quarter 2 - Module 3: Install Operating System and Drivers For Peripherals/devicesDokument36 SeitenTechnology & Livelihood Education: Quarter 2 - Module 3: Install Operating System and Drivers For Peripherals/devicesPurificacion, AnabeaNoch keine Bewertungen
- Eding CNC Software Installation ManualDokument19 SeitenEding CNC Software Installation ManualNusrat IqbalNoch keine Bewertungen
- Upgrading From Windows XP To Windows 7Dokument17 SeitenUpgrading From Windows XP To Windows 7jicutuNoch keine Bewertungen
- CssDokument9 SeitenCssSheng Suelto CarpenteroNoch keine Bewertungen
- Os New File Mehak LaptopDokument39 SeitenOs New File Mehak Laptopbmehak154Noch keine Bewertungen
- Installing Windows 7 StepsDokument9 SeitenInstalling Windows 7 Stepseden josieNoch keine Bewertungen
- How To Install Windows 7 For BeginnersDokument18 SeitenHow To Install Windows 7 For BeginnersIrina BaditescuNoch keine Bewertungen
- How To Install Windows 7 For Beginners - 16 Steps (With Pictures)Dokument10 SeitenHow To Install Windows 7 For Beginners - 16 Steps (With Pictures)Bibin ThomasNoch keine Bewertungen
- How To Install Windows 7 On Toughbook CF-18 Mk2 With Touchscreen or Digitizer, With Drivers v3Dokument10 SeitenHow To Install Windows 7 On Toughbook CF-18 Mk2 With Touchscreen or Digitizer, With Drivers v3ramaseanNoch keine Bewertungen
- KODAK I2400/i2600/i2800 Scanners: Installing The ScannerDokument21 SeitenKODAK I2400/i2600/i2800 Scanners: Installing The ScannerEnrique FigueroaNoch keine Bewertungen
- Inspiron 15 5570 Laptop Setup Guide en UsDokument28 SeitenInspiron 15 5570 Laptop Setup Guide en UsJohn Kenneth Santiago PaulinoNoch keine Bewertungen
- Unit 3 Lesson 5 - Os InstallationDokument58 SeitenUnit 3 Lesson 5 - Os InstallationAldrei BobierNoch keine Bewertungen
- Install Window 7Dokument17 SeitenInstall Window 7reynald manzanoNoch keine Bewertungen
- How To Format A ComputerDokument29 SeitenHow To Format A ComputerMac Dareel UrianoNoch keine Bewertungen
- Installing Windows 7. On Your Samsung R519Dokument16 SeitenInstalling Windows 7. On Your Samsung R519ADDA ADDANoch keine Bewertungen
- Computer Repair and MaintenanceDokument24 SeitenComputer Repair and MaintenanceWilma Arenas Montes100% (1)
- ITCOM-WPS OfficeDokument20 SeitenITCOM-WPS OfficeBea JalipaNoch keine Bewertungen
- Step by Step Guide To Windows 7 Steady StateDokument12 SeitenStep by Step Guide To Windows 7 Steady StateAaron A Brown100% (1)
- Quarter 2: Week 1-2 Module 1-2: Common CompetenciesDokument14 SeitenQuarter 2: Week 1-2 Module 1-2: Common CompetenciesLiezel Cruz100% (1)
- Cash Fever Hot & Wild Display Installation (41XE3 Image)Dokument7 SeitenCash Fever Hot & Wild Display Installation (41XE3 Image)Martin MarchessinNoch keine Bewertungen
- Title Comprehensive Guide To Installing Windows 10 On Your PCDokument26 SeitenTitle Comprehensive Guide To Installing Windows 10 On Your PCbogdan boceanNoch keine Bewertungen
- Copy (2) of Lab-Manual-OS (2) .Doc1393Dokument127 SeitenCopy (2) of Lab-Manual-OS (2) .Doc1393great_alltimeNoch keine Bewertungen
- Installing Windows 7Dokument31 SeitenInstalling Windows 7vishnulim12Noch keine Bewertungen
- CrucialFirmware m42!5!010G WindowsUtilityDokument4 SeitenCrucialFirmware m42!5!010G WindowsUtilityGreenhouse MiceNoch keine Bewertungen
- Install Operating System (Windows/Linux-Red Hat/ubuntu) : Experiment No:06Dokument17 SeitenInstall Operating System (Windows/Linux-Red Hat/ubuntu) : Experiment No:06Noor alam ShaikhNoch keine Bewertungen
- Bug Check Error Screen Microsoft Windows CrashDokument6 SeitenBug Check Error Screen Microsoft Windows CrashTamil SelvanNoch keine Bewertungen
- TVL CSS G11-Wlas-W11 - 12Dokument20 SeitenTVL CSS G11-Wlas-W11 - 12Fern WehNoch keine Bewertungen
- Tutorial Win XPDokument6 SeitenTutorial Win XPtampalbanNoch keine Bewertungen
- q1 Module2 Css-Ncii g12 Week 2Dokument11 Seitenq1 Module2 Css-Ncii g12 Week 2GERRY AQUINONoch keine Bewertungen
- How To Install Windows 7Dokument2 SeitenHow To Install Windows 7Sudhakar SpartanNoch keine Bewertungen
- Studuino Setup Device DriverDokument20 SeitenStuduino Setup Device DriverFaviola Alarcón CornejoNoch keine Bewertungen
- How To Format A Computer: 1. Backup Your Data. When You Format A Computer, You Will Lose All ofDokument10 SeitenHow To Format A Computer: 1. Backup Your Data. When You Format A Computer, You Will Lose All ofJeanne Marie ValleNoch keine Bewertungen
- Laboratory: Computer FormattingDokument12 SeitenLaboratory: Computer Formattingalma cablinanNoch keine Bewertungen
- Experiment No. - 1Dokument14 SeitenExperiment No. - 1Shefali BajajNoch keine Bewertungen
- Software Upgrade InstructionsDokument9 SeitenSoftware Upgrade InstructionsLouis ChewNoch keine Bewertungen
- Laptop DELL INSPIRON 15 3000Dokument25 SeitenLaptop DELL INSPIRON 15 3000nuevaspoliticasNoch keine Bewertungen
- Inspiron 13 7373 2 in 1 Laptop Specifications en UsDokument28 SeitenInspiron 13 7373 2 in 1 Laptop Specifications en UsGeorgeNoch keine Bewertungen
- How To Install Operating System: Step 1 - Start Your PC and Place Your Windows XP CD in Your CD/DVD-ROM Drive. Your PCDokument16 SeitenHow To Install Operating System: Step 1 - Start Your PC and Place Your Windows XP CD in Your CD/DVD-ROM Drive. Your PCKumar KarthickNoch keine Bewertungen
- How To Install Windows-10Dokument7 SeitenHow To Install Windows-10Amin KhanNoch keine Bewertungen
- Alienware Aurora r7 Setupandspecs en UsDokument18 SeitenAlienware Aurora r7 Setupandspecs en Ussamm1982Noch keine Bewertungen
- How To Install Windows 7Dokument17 SeitenHow To Install Windows 7mnuh69Noch keine Bewertungen
- Outline of On-Site Training Program On Basic Computer OperationsDokument50 SeitenOutline of On-Site Training Program On Basic Computer OperationsChristian Dela CruzNoch keine Bewertungen
- Digital USB Driver Installation Guide R5.0Dokument26 SeitenDigital USB Driver Installation Guide R5.0elkinfgh0417Noch keine Bewertungen
- Installation Guide For Windows 8, Windows 8.1, and Windows 10Dokument2 SeitenInstallation Guide For Windows 8, Windows 8.1, and Windows 10Angel ThirionNoch keine Bewertungen
- Upgrading From Windows XP To Windows 7: in This TutorialDokument12 SeitenUpgrading From Windows XP To Windows 7: in This TutorialCer Luigi Dela CruzNoch keine Bewertungen
- What Is UEFI, and How Is It Different From BIOSDokument4 SeitenWhat Is UEFI, and How Is It Different From BIOSabhijitchNoch keine Bewertungen
- InfoPLC Net IRC5 Connection To S500 IOs Via ProfinetDokument28 SeitenInfoPLC Net IRC5 Connection To S500 IOs Via ProfinetZganonNoch keine Bewertungen
- VMware Basic PresentationDokument24 SeitenVMware Basic PresentationShyam SundarNoch keine Bewertungen
- Java Error in Idea 34007.logDokument52 SeitenJava Error in Idea 34007.logMano RamaNoch keine Bewertungen
- Windows IT Pro - August 2010-TVDokument105 SeitenWindows IT Pro - August 2010-TVdell1300Noch keine Bewertungen
- Homogeneous System Copy Using OnlineDokument5 SeitenHomogeneous System Copy Using OnlineasimalampNoch keine Bewertungen
- Introduction To Software-Defined Networking (SDN) and Network Programmability PDFDokument132 SeitenIntroduction To Software-Defined Networking (SDN) and Network Programmability PDFLuc TranNoch keine Bewertungen
- I Am..... Agile CPD ReflectionDokument3 SeitenI Am..... Agile CPD ReflectionMeghana RaoNoch keine Bewertungen
- SonixTOUCH Servisce ManualDokument202 SeitenSonixTOUCH Servisce ManualВлад Васильев100% (2)
- Linux Cheat Sheet v1 PDFDokument3 SeitenLinux Cheat Sheet v1 PDFJJKANoch keine Bewertungen
- John The RipperDokument8 SeitenJohn The RipperjashanNoch keine Bewertungen
- AMD Athlon OPNs June 2003Dokument4 SeitenAMD Athlon OPNs June 2003Dragac CifraNoch keine Bewertungen
- Qig Dub t210Dokument66 SeitenQig Dub t210RonaldhinoFrankoNoch keine Bewertungen
- Operate A Personal Computer PDFDokument56 SeitenOperate A Personal Computer PDFEdgar G. Dela Rosa0% (1)
- Settings: Settings P63X/Uk St/A54 Micom P631, P632, P633, P634Dokument108 SeitenSettings: Settings P63X/Uk St/A54 Micom P631, P632, P633, P6341981todurkarNoch keine Bewertungen
- Shihab Saadi ResumeDokument1 SeiteShihab Saadi ResumeMd. Nazmus ShakibNoch keine Bewertungen
- SAP ASE Cockpit enDokument498 SeitenSAP ASE Cockpit enbbierrNoch keine Bewertungen
- Specification: Spec. No. RevDokument34 SeitenSpecification: Spec. No. RevJoão DuarteNoch keine Bewertungen
- Multicast Impelementations Case Study PDFDokument5 SeitenMulticast Impelementations Case Study PDFOmer GNoch keine Bewertungen
- FS-Elliott's Regulus Control System Retrofit ProgramDokument2 SeitenFS-Elliott's Regulus Control System Retrofit ProgramCurtis BuffingtonNoch keine Bewertungen
- Skyhub User Manual r9Dokument109 SeitenSkyhub User Manual r9marianela.franco.gNoch keine Bewertungen
- 18.ZXUNvCGDataConfiguration PPT+Note 28Dokument28 Seiten18.ZXUNvCGDataConfiguration PPT+Note 28Radovan RabrenovicNoch keine Bewertungen
- System Date: Bios SetupDokument1 SeiteSystem Date: Bios SetupJAMES ALEXANDER ANTONY GOMEZ CORDOVANoch keine Bewertungen
- Daa Lab Batch 1: Mirza Fardeen Baig 1BY19AI030Dokument7 SeitenDaa Lab Batch 1: Mirza Fardeen Baig 1BY19AI030DOGOMOGOSOGANoch keine Bewertungen
- PWC Germany Case StudyDokument3 SeitenPWC Germany Case StudydigvijaygargNoch keine Bewertungen
- DX DiagDokument14 SeitenDX Diagnabilla ameliaNoch keine Bewertungen
- RicomaDokument16 SeitenRicomaMario VazquezNoch keine Bewertungen
- Part1 Introducing AadlDokument24 SeitenPart1 Introducing AadlChoc CludNoch keine Bewertungen
- #Include #Define ON 0 #Define OFF 1Dokument5 Seiten#Include #Define ON 0 #Define OFF 1raven99Noch keine Bewertungen