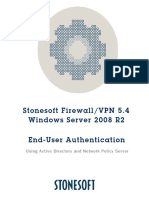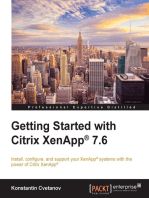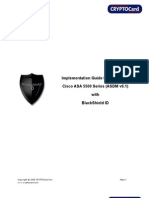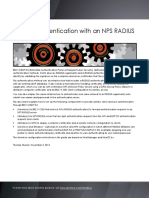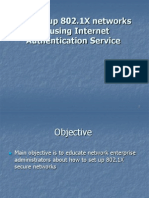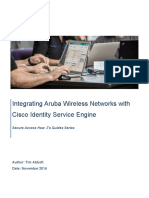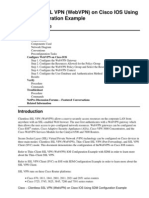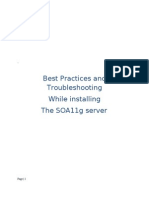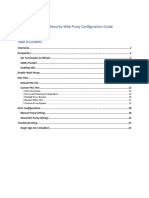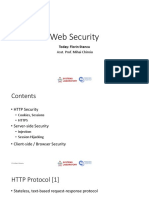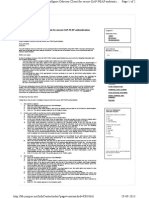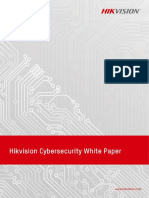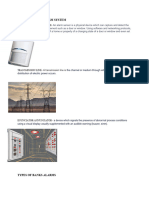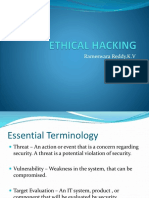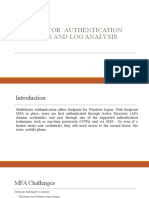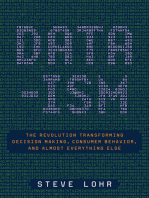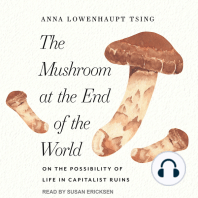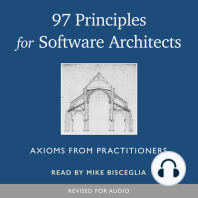Beruflich Dokumente
Kultur Dokumente
4tress As Radius Web Token and Cisco Asa Integration v1.1
Hochgeladen von
mahmedha78Originaltitel
Copyright
Verfügbare Formate
Dieses Dokument teilen
Dokument teilen oder einbetten
Stufen Sie dieses Dokument als nützlich ein?
Sind diese Inhalte unangemessen?
Dieses Dokument meldenCopyright:
Verfügbare Formate
4tress As Radius Web Token and Cisco Asa Integration v1.1
Hochgeladen von
mahmedha78Copyright:
Verfügbare Formate
ActivIdentity
4TRESS
Authentication Server FT2011
Web Tokens and Cisco
ASA
(Clientless SSL VPN Access)
Radius Channel Integration Handbook
Document Version 1.1 | Released | July 11, 2012
ActivIdentity 4TRESS Authentication Server (FT2011) Web Tokens and Cisco ASA | Integration Handbook
P 2
External Use | July 11, 2012 | 2012 ActivIdentity
Table of Contents
Table of Contents ....................................................................................................................................................... 2
1.0 Introduction ....................................................................................................................................................... 3
1.1 Scope of Document .................................................................................................................................... 3
1.2 Prerequisites .............................................................................................................................................. 3
2.0 Cisco ASA Configuration .................................................................................................................................. 4
2.1 Procedure 1: Create New Radius Server Instance .................................................................................... 4
2.2 Procedure 2: Configure Connection Profiles .............................................................................................. 6
2.3 Procedure 3: Configure Group Policies ...................................................................................................... 8
2.4 Procedure 4: Configure New Cisco Portal ............................................................................................... 12
2.5 Procedure 5: Web contents ...................................................................................................................... 13
2.6 Procedure 6: Customization ..................................................................................................................... 15
2.7 Procedure 7: Assign the New Portal ........................................................................................................ 18
3.0 ActivIdentity 4TRESS AS Configuration: Sequence of Procedures ............................................................... 20
3.1 Configure RADIUS Channel ..................................................................................................................... 20
3.2 Managing User Repositories: An Overview ............................................................................................. 23
3.2.1 Create User Repository ................................................................................................................... 23
3.3 Configure Administration Groups, User Types, User Repositories, and Authentication Policies ............ 25
3.4 Create and Activate Web Soft Token (Optionally without PIN) ................................................................ 26
3.5 Modify Soft Token Activation Portal to Use Web Tokens without PINs (Optional) ................................. 28
3.6 Activate LDAP Authentication on the Soft Token Portal .......................................................................... 30
4.0 Sample Authentication Using Web Soft Token Authentication ....................................................................... 31
4.1 Prerequisite: Activate Web Soft Token .................................................................................................... 31
5.0 Notes About Authenticating with Web Soft Token Launched in the Sign-In Page ......................................... 33
ActivIdentity 4TRESS Authentication Server (FT2011) Web Tokens and Cisco ASA | Integration Handbook
P 3
External Use | July 11, 2012 | 2012 ActivIdentity
1.0 Introduction
The Cisco Adaptive Security Appliances (ASA) enable remote and mobile employees, customers, and partners
to gain secure access to corporate Virtual Private Network resources and applications. Providing secure access
via a VPN over existing Internet connections requires strong, two-factor authentication to protect resources. The
ActivIdentity solutions that work with Cisco incorporate SSL VPN solutions with versatile, strong authentication
that is flexible, scalable, and simple to manage. ActivIdentity offers two solutions:
ActivIdentity 4TRESS AAA Server for Remote AccessAddresses the security risks associated
with a mobile workforce remotely accessing systems and data.
ActivIdentity 4TRESS Authentication Server (AS)Offers support for multiple authentication
methods that are useful for diverse audiences across a variety of service channels (SAML, Radius,
etc.), including user name and password, mobile and PC soft tokens, one-time passwords, and
transparent Web soft tokens.
1.1 Scope of Document
This document explains how to set up ActivIdentity 4TRESS AS FT2011 Web soft token authentication with Cisco
Adaptive Security Appliances. Use this handbook to enable authentication via a Web soft token for use with an
SSL-protected Cisco VPN.
1.2 Prerequisites
ActivIdentity 4TRESS Authentication Server FT2011.
Cisco ASA version 8.x installed and configured.
The Web soft token is configured to work with or without a PIN.
Users have static LDAP passwords for access to the Self Help Desk to enroll Web tokens.
The Cisco login page has been customized (illustrated in this handbook).
Note: Using Cisco double authentication (an LDAP password plus a one-time password) is also
possible. You can configure the sign-in page so that users can use a static LDAP password instead of
the Web soft token PIN.
ActivIdentity 4TRESS Authentication Server (FT2011) Web Tokens and Cisco ASA | Integration Handbook
P 4
External Use | July 11, 2012 | 2012 ActivIdentity
2.0 Cisco ASA Configuration
This chapter describes how to manage a Cisco ASA. When a user signs into a Cisco ASA appliance, the Cisco
ASA forwards the users credentials to this authentication server to verify the users identity. You will create one
authentication server (an ActivIdentity 4TRESS AS FT2011 RADIUS Server) to validate the users one-time
password generated by a Web soft token.
2.1 Procedure 1: Create New Radius Server Instance
When using an external RADIUS server to authenticate Cisco ASA users, you must configure the server to
recognize the Cisco ASA as a client and specify a shared secret for the RADIUS server to use to authenticate the
client request.
To configure a connection to the RADIUS server on a Cisco ASA SSL VPN appliance and to define the RADIUS
Server instance, perform the following steps.
Getting Started
1. In the ASDM console, navigate to Configuration-> Remote Access
VPN -> AAA/Local User, and then click AAA Server Groups.
2. Click Add at the far right of the page displayed.
The nearby dialog is displayed.
3. Enter a Server Group name, and then select RADIUS for the
Protocol.
4. Click OK.
Repeat the process to add a backup RADIUS server.
ActivIdentity 4TRESS Authentication Server (FT2011) Web Tokens and Cisco ASA | Integration Handbook
P 5
External Use | July 11, 2012 | 2012 ActivIdentity
5. In the AAA Server Groups section, select the RADIUS server group you just created.
6. In the Servers in the Selected Group section, click Add next to the Server Name or IP Address line.
7. Enter the appropriate information for your configuration.
Server Name or IP AddressSpecify the name or IP address.
Server Authentication PortEnter the authentication port value for the RADIUS server.
Typically, this port is 1812.
Server Shared SecretEnter a string. You will also enter this string when configuring the
RADIUS server to recognize the SA Series SSL VPN appliance as a client.
Accept the other default settings.
8. Click OK. The RADIUS server is displayed in the Servers in the Selected Group section, as illustrated next.
ActivIdentity 4TRESS Authentication Server (FT2011) Web Tokens and Cisco ASA | Integration Handbook
P 6
External Use | July 11, 2012 | 2012 ActivIdentity
2.2 Procedure 2: Configure Connection Profiles
1. From the top menu, expand Clientless SSL VPN Access, and then click Connection Profiles from the
features menu on the left.
2. In the Access Interfaces section of the page displayed to the right, enable access to the appropriate
interface. Select the outside option.
ActivIdentity 4TRESS Authentication Server (FT2011) Web Tokens and Cisco ASA | Integration Handbook
P 7
External Use | July 11, 2012 | 2012 ActivIdentity
3. In the Connection Profiles section at the bottom of the page, under the Name column, select
DefaultWEBVPNGroup, and then click Edit.
4. Configure the following attributes.
From the AAA Server Group drop-down list, select RADIUS.
Select the Use LOCAL if Server Group fails option.
In the DNS section, from the Server Group drop-down list, select DefaultDNS, and then in
the Servers box, specify a DNS server. Specifiy a Domain Name.
In the Default Group Policy secion, from the Group Policy drop-down list, select
DftGrpPolicy.
Select the Enable clientless SSL VPN protocol option.
5. Click OK.
ActivIdentity 4TRESS Authentication Server (FT2011) Web Tokens and Cisco ASA | Integration Handbook
P 8
External Use | July 11, 2012 | 2012 ActivIdentity
2.3 Procedure 3: Configure Group Policies
1. From the top menu, expand Clientless SSL VPN Access, and then click Group Policies from the features
menu on the left.
2. Under the Name column select DftGrpPolicy (System Default), and then click Edit.
Now, you will choose the application that you want to publish in the Cisco ASA.
3. In the pane displayed to the left, click Portal, and then on the Bookmark List line, click Manage.
4. Click Add.
ActivIdentity 4TRESS Authentication Server (FT2011) Web Tokens and Cisco ASA | Integration Handbook
P 9
External Use | July 11, 2012 | 2012 ActivIdentity
5. In the Bookmark List Name box, specify a title for your bookmark, and then click Add.
6. Specify the URL of the resource that you want to publish on the Cisco ASA, and then click OK.
ActivIdentity 4TRESS Authentication Server (FT2011) Web Tokens and Cisco ASA | Integration Handbook
P 10
External Use | July 11, 2012 | 2012 ActivIdentity
7. Click OK. The main dialog is displayed again, as illustrated next.
ActivIdentity 4TRESS Authentication Server (FT2011) Web Tokens and Cisco ASA | Integration Handbook
P 11
External Use | July 11, 2012 | 2012 ActivIdentity
8. Click OK.
ActivIdentity 4TRESS Authentication Server (FT2011) Web Tokens and Cisco ASA | Integration Handbook
P 12
External Use | July 11, 2012 | 2012 ActivIdentity
2.4 Procedure 4: Configure New Cisco Portal
PIN usage is dependent on the custom page deployed. It is possible to hide the Web soft token, and in this case,
its necessary to apply a Web soft token without use of a PIN. In this case, the PIN is replaced by the users LDAP
password. Please contact your ActivIdentity technical representative to obtain a sample page and to discuss the
following possible combinations of PIN usage:
Username plus LDAP Password plus visible Web soft token plus PIN plus OTP generated by the
Web soft token.
Username plus LDAP Password plus visible Web soft token without PIN plus OTP generated by the
Web soft token.
Username plus LDAP Password plus hidden Web soft token without PIN plus OTP generated by the
Web soft token hidden in the page.
Username plus visible Web soft token plus PIN plus OTP generated by the Web soft token.
Your ActivIdentity technical contact will send you images, the token applet, and the login portal page. The portal
page will be similar to the following illustration.
FIGURE 1: Sample Cisco ASA Portal
ActivIdentity 4TRESS Authentication Server (FT2011) Web Tokens and Cisco ASA | Integration Handbook
P 13
External Use | July 11, 2012 | 2012 ActivIdentity
2.5 Procedure 5: Web contents
1. From the top menu, expand Clientless SSL VPN Access, expand Portal, and then click Web Contents from
the features menu on the left.
2. Click Import
3. Specify all the files obtained in the last section 2.4, one-by-one following the configuration illustrated above.
Click Browse Local Files to select your first file.
ActivIdentity 4TRESS Authentication Server (FT2011) Web Tokens and Cisco ASA | Integration Handbook
P 14
External Use | July 11, 2012 | 2012 ActivIdentity
4. Select the first file to import, and then click Import. You will be returned to the Import Web Content page.
5. Back on the Import Web Content page, click Import Now.
6. Repeat the imports until you have finished importing the required files. When you are finished, you will see
them all listed, as illustrated next.
ActivIdentity 4TRESS Authentication Server (FT2011) Web Tokens and Cisco ASA | Integration Handbook
P 15
External Use | July 11, 2012 | 2012 ActivIdentity
2.6 Procedure 6: Customization
1. From the top menu, expand Clientless SSL VPN Access, and then click Customization from the features
menu on the left.
2. Click Add.
3. Specify a Customization Object Name, and then click OK.
4. Select your object, and then click Edit.
ActivIdentity 4TRESS Authentication Server (FT2011) Web Tokens and Cisco ASA | Integration Handbook
P 16
External Use | July 11, 2012 | 2012 ActivIdentity
5. In the Logon page menu, click Full Customization.
6. From the Mode drop-down list, select Enable.
7. From the HTML Content URL drop-down list, select login.inc.
8. In the Logon page menu, click Title Panel.
9. From the Mode drop-down list, select Disable.
ActivIdentity 4TRESS Authentication Server (FT2011) Web Tokens and Cisco ASA | Integration Handbook
P 17
External Use | July 11, 2012 | 2012 ActivIdentity
10. In the Logon page menu, click Logon Form.
11. Remove all the configuration settings, as illustrated. It is not necessary to remove the colors.
12. Click Save.
ActivIdentity 4TRESS Authentication Server (FT2011) Web Tokens and Cisco ASA | Integration Handbook
P 18
External Use | July 11, 2012 | 2012 ActivIdentity
2.7 Procedure 7: Assign the New Portal
Task 1: Assign the new custom page object on the Connection Profile DefaultWEBVPNGroup as described in
this section.
1. In the pane to the left of the Remote Access VPN dialog, expand Connection Profiles.
2. In the Name column, select the DefaultWEBVPNGroup profile, and then click Edit.
3. In the pane to the left under Advanced, click Clientless SSL VPN.
4. From the Login and Logout Page Customization drop-down list, select custom_portal, and then click Add.
ActivIdentity 4TRESS Authentication Server (FT2011) Web Tokens and Cisco ASA | Integration Handbook
P 19
External Use | July 11, 2012 | 2012 ActivIdentity
Task 2: Assign the custom page object on the Group Policy DftGrpPolicy as described in this section.
1. In the pane to the left of the Remote Access VPN dialog, expand Clientless SSL VPN Access, and then click
Group Policies.
2. In the Name column, select the DftGrpPolicy, and then click Edit.
3. In the pane to the left under More Options, click Customization.
4. From the Portal Customization drop-down list, select custom_portal.
5. Optionally, enter a Homepage URL, and then click OK at the bottom of the page.
ActivIdentity 4TRESS Authentication Server (FT2011) Web Tokens and Cisco ASA | Integration Handbook
P 20
External Use | July 11, 2012 | 2012 ActivIdentity
3.0 ActivIdentity 4TRESS AS Configuration: Sequence of Procedures
This chapter describes the procedures required to configure ActivIdentity 4TRESS Authentication Appliance
support for an RFE component installed on an appliance.
You will perform these steps using the ActivIdentity 4TRESS Management Console. Be sure you have the
ActivIdentity 4TRESS Authentication Appliance Administration Guide: Management Console technical publication
on hand. This chapter does not provide all the details.
3.1 Configure RADIUS Channel
A RADIUS channel for the RFE deployment defines a group of access controllers and specifies how to handle
authentication requests.
Using a policy configured for the channel, you will filter the requests according to the IP address or hostname of
the access controllers.
1. Launch the ActivIdentity 4TRESS Management Console.
2. When prompted, enter your User name and Password, and then click Submit.
ActivIdentity 4TRESS Authentication Server (FT2011) Web Tokens and Cisco ASA | Integration Handbook
P 21
External Use | July 11, 2012 | 2012 ActivIdentity
3. Select the Configuration tab, and then in the pane to the left under Policies, click Channels.
Important: To configure the RADIUS channel policy, you can either create a new channel using the
Add or Copy options, or edit an existing channel by clicking the channel name in the list displayed to
the right of the page. ActivIdentity recommends that you use the Remote Access channelthis is the
pre-defined RADIUS channel.
4. In the list displayed to the right when you click Channels, click the VPN Remote Access channel.
5. In the VPN Remote Access Details section displayed, accept the default for Description, or change it. Make
sure the Name, Type, and Code are correct.
ActivIdentity 4TRESS Authentication Server (FT2011) Web Tokens and Cisco ASA | Integration Handbook
P 22
External Use | July 11, 2012 | 2012 ActivIdentity
6. Click Channel Policy to expand the section and display the configuration options.
7. Enter and confirm the Shared secret.
The Shared secret encrypts the information exchanges between the appliance(s) and the access controllers.
The secret must be the same for each controller configured in the channel policy. The secret must not exceed
40 characters. By default, the secret for a pre-defined gate is ActivIdentity.
8. Click Add.
The Add Authorized IP addresses or host names list is displayed. Use these settings to configure the
access controllers that are authorized to use the gate for authentication.
Important: You can select either a host nameand then enter name of the machine hosting the
access controlleror you can enter an IP address, and then enter an address and range of the
access controller. ActivIdentity recommends that you use an IP address rather than a host name. If the
DNS cannot translate the host name, then the RFE will not restart.
9. For an IP address, enter the valid network range (for example, 192.168.0.0/24).
10. Click Save.
The access controller is displayed in the Channel page. Now, it is authorized to use the gate for
authentication requests.
Important: Make sure that each access controller is configured with the shared secret you specified
above. If necessary, repeat the steps to authorize access for additional controllers.
ActivIdentity 4TRESS Authentication Server (FT2011) Web Tokens and Cisco ASA | Integration Handbook
P 23
External Use | July 11, 2012 | 2012 ActivIdentity
3.2 Managing User Repositories: An Overview
The User Repositories function of the ActivIdentity 4TRESS Management Console defines parameters for using
LDAP servers as the source of user data for the appliance system. By configuring the appliance to communicate
with your LDAP directory server, you enable access to user data for authentication purposes.
Reminder: Have the ActivIdentity 4TRESS Authentication Appliance Administration Guide:
Management Console technical documentation on hand. This document only presents summary
steps.
3.2.1 Create User Repository
1. Logged into the ActivIdentity 4TRESS Management Console, select the Configuration tab.
2. In the pane to the left, under Environment, click User Repositories.
3. In the page displayed to the right, click Add.
ActivIdentity 4TRESS Authentication Server (FT2011) Web Tokens and Cisco ASA | Integration Handbook
P 24
External Use | July 11, 2012 | 2012 ActivIdentity
4. NameEnter a meaningful name.
5. AdapterSelect the adapter from the drop-down list that corresponds to your directory type (either Novell
eDirectory or Microsoft Active Directory).
6. HostEnter the IP address or hostname of the server where your LDAP directory resides.
7. PortEnter the Port (the LDAP directory servers listening port).
8. In the Configure connection login credentials section of the page, enter the user credentials that the
appliance will use to access the LDAP database. Then enter and confirm the users Password. You MUST
indicate the full User DN.
ActivIdentity 4TRESS Authentication Server (FT2011) Web Tokens and Cisco ASA | Integration Handbook
P 25
External Use | July 11, 2012 | 2012 ActivIdentity
9. Expand the Attributes section.
10. Select the Enabled options for the appliance attributes to be mapped to the LDAP attributes.
11. Click Save. A success message appears.
3.3 Configure Administration Groups, User Types, User Repositories, and Authentication
Policies
For details, refer to the ActivIdentity 4TRESS Authentication Appliance Administration Guide: Management
Console technical documentation. This section summarizes the remaining procedures to perform before Web soft
tokens can be activated.
1. Use the ActivIdentity 4TRESS Management Console to create and update administration groups within user
types. Then you can add users to the administration groups.
User types define categories of users. A hierarchy of administration groups exists for each user type.
For each user type, you can define:
User repositories relating to the user type,
Authentication policies accessible to users of this type, and
User attributes for users of this type.
There are default user types. Installing the ActivIdentity 4TRESS Appliance Server automatically sets up a
number of user types. For each user type, there are pre-defined system users. Collectively, these sample
users have all the required privileges to administer the system. You can use the base data set as provided, or
modify it to meet your specific requirements.
2. Map the user repository to a user type.
3. Assign an authentication policy to a user type.
4. Map the user repository to an administration group.
Administration groups provide a way to organize (partition) users for administrative purposes, as well as a
way to assign permissions to users through membership of administration groups.
ActivIdentity 4TRESS Authentication Server (FT2011) Web Tokens and Cisco ASA | Integration Handbook
P 26
External Use | July 11, 2012 | 2012 ActivIdentity
3.4 Create and Activate Web Soft Token (Optionally without PIN)
For details and additional illustrations, refer to the ActivIdentity 4TRESS Authentication Appliance Administrator
Guide: Configurer Portal technical documentation, specifically chapter 6, Configuring Device Types.
1. Launch the ActivIdentity 4TRESS Configurer, and then log in.
2. Select the Device Types tab.
3. Click Add (to start with a blank slate).
4. Create a new Web token without PIN as illustrated next.
5. Click Change to change the Device Adapter.
ActivIdentity 4TRESS Authentication Server (FT2011) Web Tokens and Cisco ASA | Integration Handbook
P 27
External Use | July 11, 2012 | 2012 ActivIdentity
6. Edit the Device Adapter parameters (refer to the following illustration and to the main 4TRESS Configurer
guide).
7. Change the Soft Token Engine init string to:
ALGO-{HOTP|TOTP}:PIN-{0|1}:SHA-{1|256}:OTPLEN-{4|6|8}:MODE-{1|2|3|4}:ENC-{3DES|AES}:PBKD-
{0|1}:TIMESTEP-{30|60}
ActivIdentity 4TRESS Authentication Server (FT2011) Web Tokens and Cisco ASA | Integration Handbook
P 28
External Use | July 11, 2012 | 2012 ActivIdentity
3.5 Modify Soft Token Activation Portal to Use Web Tokens without PINs (Optional)
1. Log in to the ActivIdentity 4TRESS Appliance Console, and then select the Operating tab.
2. In the pane to the left, under Configuration, click Applications, and then click Soft Token Portal.
ActivIdentity 4TRESS Authentication Server (FT2011) Web Tokens and Cisco ASA | Integration Handbook
P 29
External Use | July 11, 2012 | 2012 ActivIdentity
3. Edit the portal.properties file. Select it from the Select file name drop-down list, and then click Edit to display
the file.
4. Modify the file as described below:
ActivIdentity 4TRESS Authentication Server (FT2011) Web Tokens and Cisco ASA | Integration Handbook
P 30
External Use | July 11, 2012 | 2012 ActivIdentity
# 4TRESS Activation
# -----------------
application.config.4tress.activation.token.web.device.type=DT_W_OE_NP
application.config.4tress.activation.token.web.auth.type=AT_CUSTOTP
application.config.4tress.activation.token.pc.device.type=DT_STP_OE
application.config.4tress.activation.token.pc.auth.type=AT_CUSTOTP
application.config.4tress.activation.token.mobile.device.type=DT_STM_OE
application.config.4tress.activation.token.mobile.auth.type=AT_CUSTOTP
#This value must be equal to the PIN value {0,1} contained in the "Soft Token
Engine init string" entry for the
#Device Adapter defined in the Device Types corresponding of the key
application.config.4tress.activation.token.web.device.type
application.config.4tress.activation.token.web.pin=0
5. Save your changes.
3.6 Activate LDAP Authentication on the Soft Token Portal
Edit the Soft Token Activation Portal channel settings.
1. Logged into the Management Console, under Policies in the pane to the left, click Channels.
2. Select the Soft Token Activation Portal option.
3. Select the option to enable LDAP fallback authentication when no credential exists, as illustrated next.
4. Restart the server. For details, refer to the ActivIdentity 4TRESS Authentication Appliance Setup Guide.
ActivIdentity 4TRESS Authentication Server (FT2011) Web Tokens and Cisco ASA | Integration Handbook
P 31
External Use | July 11, 2012 | 2012 ActivIdentity
4.0 Sample Authentication Using Web Soft Token Authentication
For details on how to authenticate with a Web Soft Token, refer to the ActivIdentity 4TRESS Authentication
Appliance Soft Token Portal Solution Guide.
4.1 Prerequisite: Activate Web Soft Token
For a person to use a Web token, the laptop must be enrolled first.
1. From the Main menu, from the Service drop-down list, select Activate Soft Token.
2. From the Soft Token Type drop-down menu, select Web Soft Token, and then click Submit.
3. Enter your User Name and Password, and then click Login.
ActivIdentity 4TRESS Authentication Server (FT2011) Web Tokens and Cisco ASA | Integration Handbook
P 32
External Use | July 11, 2012 | 2012 ActivIdentity
4. Click Activate. If soft token configuration has been configured to use a Web soft token with a PIN, then you
will be prompted to enter a PIN, also.
When the proper login credentials have been accepted, the following message is displayed.
Now, the Web token can be used to access Cisco ASA SSL VPN.
ActivIdentity 4TRESS Authentication Server (FT2011) Web Tokens and Cisco ASA | Integration Handbook
P 33
External Use | July 11, 2012 | 2012 ActivIdentity
5.0 Notes About Authenticating with Web Soft Token Launched in the Sign-In Page
You must have customized the Sign-In Page to launch the Web soft token as an HTML page. To
receive a sample page, please contact your ActivIdentity technical representative.
You can configure a Web soft token to be used with a PIN or without a PIN.
You can configure so that an LDAP password either replaces the PIN or complements it (depending
on Cisco configuration).
A user must have activated a Web soft token on his/her computer.
For details on how authenticating with a Web soft token works, please refer to ActivIdentity 4TRESS AAA
documentation.
ActivIdentity 4TRESS Authentication Server (FT2011) Web Tokens and Cisco ASA | Integration Handbook
P 34
External Use | July 11, 2012 | 2012 ActivIdentity
Americas +1 510.574.0100
US Federal +1 571.522.1000
Europe +33 (0) 1.42.04.84.00
Asia Pacific +61 (0) 2.6208.4888
Email info@actividentity.com
Web www.actividentity.com
Legal Disclaimer
ActivIdentity, the ActivIdentity (logo), and/or other ActivIdentity products or marks referenced
herein are either registered trademarks or trademarks of HID Global Corporation in the United
States and/or other countries. The absence of a mark, product, service name or logo from this
list does not constitute a waiver of the trademark or other intellectual property rights concerning
that name or logo. Cisco and the Cisco logo are registered trademarks of Cisco, Inc. in the
United States and other countries.The names of other third-party companies, trademarks, trade
names, service marks, images and/or products that happened to be mentioned herein are
trademarks of their respective owners. Any rights not expressly granted herein are reserved.
Das könnte Ihnen auch gefallen
- Practical Deployment of Cisco Identity Services Engine (ISE): Real-World Examples of AAA DeploymentsVon EverandPractical Deployment of Cisco Identity Services Engine (ISE): Real-World Examples of AAA DeploymentsBewertung: 5 von 5 Sternen5/5 (2)
- Clientless SSL VPN Access PDFDokument31 SeitenClientless SSL VPN Access PDFJWilhNoch keine Bewertungen
- Configuration and Evaluation of Some Microsoft and Linux Proxy Servers, Security, Intrusion Detection, AntiVirus and AntiSpam ToolsVon EverandConfiguration and Evaluation of Some Microsoft and Linux Proxy Servers, Security, Intrusion Detection, AntiVirus and AntiSpam ToolsNoch keine Bewertungen
- Stonesoft VPN AD IntegrationDokument16 SeitenStonesoft VPN AD IntegrationalessandroNoch keine Bewertungen
- Cisco Asa Black Shield IDDokument12 SeitenCisco Asa Black Shield ID8johnwongNoch keine Bewertungen
- TechNote v1.1 - Aruba Wireless and ClearPass 6 Integration GuideDokument48 SeitenTechNote v1.1 - Aruba Wireless and ClearPass 6 Integration Guideanusorn tantaraNoch keine Bewertungen
- Leveraging LDAP Groups Users With SonicWALL UTM Appliance TechnoteDokument57 SeitenLeveraging LDAP Groups Users With SonicWALL UTM Appliance TechnoteDoug SiskNoch keine Bewertungen
- Set up EAP-TLS wireless authentication with NPS RADIUS serverDokument29 SeitenSet up EAP-TLS wireless authentication with NPS RADIUS serverpedirstuffNoch keine Bewertungen
- Citrix Net Scaler With IpadDokument10 SeitenCitrix Net Scaler With IpadkadusspNoch keine Bewertungen
- Ccna Security Section 3bDokument21 SeitenCcna Security Section 3bRatnesh KumarNoch keine Bewertungen
- 1090 Enabling (SAML) AuthenticationInAnInformatica102XDomain en H2LDokument25 Seiten1090 Enabling (SAML) AuthenticationInAnInformatica102XDomain en H2LFernanda FerreiraNoch keine Bewertungen
- WP09 ACT WebDispatcherDokument35 SeitenWP09 ACT WebDispatcherGlen Paul RamosNoch keine Bewertungen
- ISE and HPE-ArubaOS IntegrationDokument16 SeitenISE and HPE-ArubaOS Integrationtest testNoch keine Bewertungen
- netscaler-gateway-11-1-for-storefront-3-6-and-XD-7-9-externa-icaDokument35 Seitennetscaler-gateway-11-1-for-storefront-3-6-and-XD-7-9-externa-icaYoucef BensenouciNoch keine Bewertungen
- Configure NPS Radius for 802.1X Wired and Wireless AccessDokument39 SeitenConfigure NPS Radius for 802.1X Wired and Wireless AccessBlueilNoch keine Bewertungen
- Setting Up 802.1X Networks by Using Internet Authentication ServiceDokument53 SeitenSetting Up 802.1X Networks by Using Internet Authentication ServiceRoberto Rios MendezNoch keine Bewertungen
- HowTo 85 Integrating Aruba NetworksDokument25 SeitenHowTo 85 Integrating Aruba NetworksGino Castañeda MauricioNoch keine Bewertungen
- Clientless SSL VPN (Webvpn) On Cisco Ios Using SDM Configuration ExampleDokument22 SeitenClientless SSL VPN (Webvpn) On Cisco Ios Using SDM Configuration ExampleMuhammad AdeelNoch keine Bewertungen
- Lab 4: Access Policy For EasyconnectDokument12 SeitenLab 4: Access Policy For EasyconnectJosel ArevaloNoch keine Bewertungen
- Configure Windows RADIUS ServerDokument7 SeitenConfigure Windows RADIUS Serveraami145Noch keine Bewertungen
- Sec Conn SSLVPN SSL VPN PDFDokument162 SeitenSec Conn SSLVPN SSL VPN PDFVan LamNoch keine Bewertungen
- Any Connect VPNDokument28 SeitenAny Connect VPNrajeshsaini83Noch keine Bewertungen
- Installation & Configuration GuideDokument19 SeitenInstallation & Configuration GuideJitendramatrixNoch keine Bewertungen
- CiscoSecure ACS v4.0Dokument640 SeitenCiscoSecure ACS v4.0Mariano David SequeiraNoch keine Bewertungen
- Best Practices and Troubleshooting While Installing The SOA11g ServerDokument53 SeitenBest Practices and Troubleshooting While Installing The SOA11g ServernotknotNoch keine Bewertungen
- Configure RADIUS Auth for Remote Access VPNDokument23 SeitenConfigure RADIUS Auth for Remote Access VPNEJMR2014Noch keine Bewertungen
- Check Point: Rsa Securid Ready Implementation GuideDokument22 SeitenCheck Point: Rsa Securid Ready Implementation GuideHồng ChươngNoch keine Bewertungen
- Configure IEEE 802.1x Authentication With Catalyst 6500/6000 Running Cisco IOS Software................ 1Dokument9 SeitenConfigure IEEE 802.1x Authentication With Catalyst 6500/6000 Running Cisco IOS Software................ 1Miamin RizzoNoch keine Bewertungen
- Protecting A Network With Sophos NAC Advanced and Allied Telesis SwitchesDokument38 SeitenProtecting A Network With Sophos NAC Advanced and Allied Telesis SwitchesdestynnosNoch keine Bewertungen
- Radius Gx000 CNDokument14 SeitenRadius Gx000 CNNassif Alexan NassifNoch keine Bewertungen
- Articles: Top of FormDokument32 SeitenArticles: Top of FormSathya GobiNoch keine Bewertungen
- How To Configure C2S VPN With AzureAD and 2FADokument11 SeitenHow To Configure C2S VPN With AzureAD and 2FANaveen KumarNoch keine Bewertungen
- Guia Usuario Cisco Secure ACSDokument754 SeitenGuia Usuario Cisco Secure ACSLuis Lopez100% (1)
- Cda 10Dokument192 SeitenCda 10Noel CastroNoch keine Bewertungen
- OpenVPN Access Server v1 5 Sysadmin Guide Rev 1Dokument59 SeitenOpenVPN Access Server v1 5 Sysadmin Guide Rev 1Bakhtiyar UdinNoch keine Bewertungen
- Cisco Systems, Inc.: Rsa Securid Ready Implementation GuideDokument31 SeitenCisco Systems, Inc.: Rsa Securid Ready Implementation Guidecharming_chum88Noch keine Bewertungen
- NetScaler 10.5 AAA Application TrafficDokument182 SeitenNetScaler 10.5 AAA Application TrafficsudharaghavanNoch keine Bewertungen
- Identity Service Engine User GuideDokument1.200 SeitenIdentity Service Engine User GuidearuninbaNoch keine Bewertungen
- Radius Single Sign On RssoDokument10 SeitenRadius Single Sign On Rssoliving4it.peNoch keine Bewertungen
- 这篇文档是我当时部署 CHEVRON 中国区 802.1X 的设计实施文档, 由本人领导项目, 带领团 队执行, 事后书写成文. 每个企业环境不尽相同, 大家可供参考!Dokument41 Seiten这篇文档是我当时部署 CHEVRON 中国区 802.1X 的设计实施文档, 由本人领导项目, 带领团 队执行, 事后书写成文. 每个企业环境不尽相同, 大家可供参考!wanglinNoch keine Bewertungen
- VMware Cloud Web Security - Web Proxy Configuration GuideDokument25 SeitenVMware Cloud Web Security - Web Proxy Configuration GuideRahul JainNoch keine Bewertungen
- Acs 4 0 Win User GuideDokument637 SeitenAcs 4 0 Win User Guideoo2oo2Noch keine Bewertungen
- AIP Insight For DLP GuideDokument19 SeitenAIP Insight For DLP GuideHassan Azeez OladipupoNoch keine Bewertungen
- Aerohive Configuration Guide RADIUS Authentication 330068 03Dokument27 SeitenAerohive Configuration Guide RADIUS Authentication 330068 03Domagoj KušanićNoch keine Bewertungen
- Supply and Installation of SSL Certificate For Central Statistics Agency (Csa) As-Built DocumentDokument14 SeitenSupply and Installation of SSL Certificate For Central Statistics Agency (Csa) As-Built DocumentAhmedin abukiaNoch keine Bewertungen
- SOA11g InstallationDokument64 SeitenSOA11g InstallationAshok MadineniNoch keine Bewertungen
- Asdm 71 VPN ConfigDokument460 SeitenAsdm 71 VPN ConfigAnhhungxalo201289Noch keine Bewertungen
- Aindumps.70 411.v2015 09 21 PDFDokument631 SeitenAindumps.70 411.v2015 09 21 PDFolfa0Noch keine Bewertungen
- Asa Ldap AuthenticationDokument9 SeitenAsa Ldap Authenticationj_benz44Noch keine Bewertungen
- Qs Cisco Asa5500 v1 2Dokument24 SeitenQs Cisco Asa5500 v1 2Van LamNoch keine Bewertungen
- Clearscada Getting StartedDokument28 SeitenClearscada Getting StartedErhan KırcımanoğluNoch keine Bewertungen
- Enabling Single Sign-On For Common Identity Using Active Directory Federation Services PDFDokument25 SeitenEnabling Single Sign-On For Common Identity Using Active Directory Federation Services PDFbyk1905Noch keine Bewertungen
- Kepware Plus Uag GuideDokument9 SeitenKepware Plus Uag GuideElbari OmarNoch keine Bewertungen
- Knowledgesync V10 Installation ManualDokument10 SeitenKnowledgesync V10 Installation ManualpmaldonatoNoch keine Bewertungen
- PowerBuilder NewFeaturesDokument32 SeitenPowerBuilder NewFeaturesJohn TsangNoch keine Bewertungen
- SSL Configuration Over WebSphereDokument9 SeitenSSL Configuration Over WebSphereKusum PoddarNoch keine Bewertungen
- PSFT To PSCR TechnicalBrief July2021Dokument19 SeitenPSFT To PSCR TechnicalBrief July2021xwNoch keine Bewertungen
- Forcepoint NGFW SSL VPN ConfigDokument18 SeitenForcepoint NGFW SSL VPN Configcrepusculo89Noch keine Bewertungen
- Odyssys Setup Guide Cisco WLC CoADokument15 SeitenOdyssys Setup Guide Cisco WLC CoAerodea.scitumNoch keine Bewertungen
- Com Res 10619 Annex M OFOVDokument1 SeiteCom Res 10619 Annex M OFOVAzceril AustriaNoch keine Bewertungen
- 1 Pnpki - IntroductionDokument27 Seiten1 Pnpki - IntroductiongilNoch keine Bewertungen
- Isc 08 Web SecurityDokument37 SeitenIsc 08 Web SecurityAndreea CarmenNoch keine Bewertungen
- GyanesDokument1 SeiteGyanesAnkit KeshariNoch keine Bewertungen
- The Osint Cyber War 2023-05-22Dokument27 SeitenThe Osint Cyber War 2023-05-22David Sanchez TorresNoch keine Bewertungen
- DDoS Protection Bypass TechniquesDokument17 SeitenDDoS Protection Bypass Techniqueskyoshiro67Noch keine Bewertungen
- Articsoft Tabla de ComparacionDokument3 SeitenArticsoft Tabla de ComparacionFERNANDO JOSE GARCIA FIGUEROANoch keine Bewertungen
- Unit 3 Nis 22620Dokument5 SeitenUnit 3 Nis 22620Komal JadhavNoch keine Bewertungen
- How To Configure Odyssey Client For Secure EAP-PEAP AuthenticationDokument2 SeitenHow To Configure Odyssey Client For Secure EAP-PEAP AuthenticationvivekNoch keine Bewertungen
- Content Security Policy (CSP) - HTTP - MDNDokument26 SeitenContent Security Policy (CSP) - HTTP - MDNtester checkerNoch keine Bewertungen
- CyberSecurity WhitePaper en PDFDokument45 SeitenCyberSecurity WhitePaper en PDFruben sandovalNoch keine Bewertungen
- Robert Smith: Information Security Engineer - Part TimeDokument2 SeitenRobert Smith: Information Security Engineer - Part TimeKumaranNoch keine Bewertungen
- List of Documents EU GDPR ISO 27001 Integrated Documentation Toolkit enDokument7 SeitenList of Documents EU GDPR ISO 27001 Integrated Documentation Toolkit enBogdan Cornea100% (4)
- Access Control SolutionDokument12 SeitenAccess Control SolutionIan JaredNoch keine Bewertungen
- Basic Parts of Alarm System 2Dokument7 SeitenBasic Parts of Alarm System 2benitotumolva942Noch keine Bewertungen
- Public Key Management by PGP: Network SecurityDokument22 SeitenPublic Key Management by PGP: Network SecurityAbdullah ShahidNoch keine Bewertungen
- FortiGate Security Course Description OnlineDokument2 SeitenFortiGate Security Course Description OnlineUsman SharifNoch keine Bewertungen
- WhatsApp Chat With Videsi Girls GroupDokument1 SeiteWhatsApp Chat With Videsi Girls GroupRandall LemonsNoch keine Bewertungen
- BlowfishDokument21 SeitenBlowfishoovoo90Noch keine Bewertungen
- Serpent CaseDokument5 SeitenSerpent CaseChristopher Barrett SingletonNoch keine Bewertungen
- Linux Level 3 - 303 Security: ID LPI-303 Price 2,295.Dokument2 SeitenLinux Level 3 - 303 Security: ID LPI-303 Price 2,295.Giàng A TrungNoch keine Bewertungen
- Source Code ReviewDokument37 SeitenSource Code ReviewcikgufatahNoch keine Bewertungen
- ISS Complete NotesDokument110 SeitenISS Complete Notesprince Singh0% (1)
- Data Privacy: Its ChallengesDokument5 SeitenData Privacy: Its ChallengesAdvanced Research PublicationsNoch keine Bewertungen
- 802.1x Authentication With Cisco ACSDokument20 Seiten802.1x Authentication With Cisco ACSRiteesh Agrawal100% (1)
- Essential Terminology and Attacks for Ethical HackingDokument109 SeitenEssential Terminology and Attacks for Ethical HackingRameswar ReddyNoch keine Bewertungen
- SAP SecurityDokument20 SeitenSAP SecurityNasir Gondal100% (2)
- Project Name: Multifactor Authentication For Users and Log AnalysisDokument12 SeitenProject Name: Multifactor Authentication For Users and Log AnalysisAndrewNoch keine Bewertungen
- Topic 2 - Features of Big DataDokument34 SeitenTopic 2 - Features of Big DataCollen GumborinotayaNoch keine Bewertungen
- What are DoS and DDoS attacks explainedDokument2 SeitenWhat are DoS and DDoS attacks explainedrishabh goelNoch keine Bewertungen
- ChatGPT Side Hustles 2024 - Unlock the Digital Goldmine and Get AI Working for You Fast with More Than 85 Side Hustle Ideas to Boost Passive Income, Create New Cash Flow, and Get Ahead of the CurveVon EverandChatGPT Side Hustles 2024 - Unlock the Digital Goldmine and Get AI Working for You Fast with More Than 85 Side Hustle Ideas to Boost Passive Income, Create New Cash Flow, and Get Ahead of the CurveNoch keine Bewertungen
- Defensive Cyber Mastery: Expert Strategies for Unbeatable Personal and Business SecurityVon EverandDefensive Cyber Mastery: Expert Strategies for Unbeatable Personal and Business SecurityBewertung: 5 von 5 Sternen5/5 (1)
- Generative AI: The Insights You Need from Harvard Business ReviewVon EverandGenerative AI: The Insights You Need from Harvard Business ReviewBewertung: 4.5 von 5 Sternen4.5/5 (2)
- The Infinite Machine: How an Army of Crypto-Hackers Is Building the Next Internet with EthereumVon EverandThe Infinite Machine: How an Army of Crypto-Hackers Is Building the Next Internet with EthereumBewertung: 3 von 5 Sternen3/5 (12)
- An Ugly Truth: Inside Facebook's Battle for DominationVon EverandAn Ugly Truth: Inside Facebook's Battle for DominationBewertung: 4 von 5 Sternen4/5 (33)
- Algorithms to Live By: The Computer Science of Human DecisionsVon EverandAlgorithms to Live By: The Computer Science of Human DecisionsBewertung: 4.5 von 5 Sternen4.5/5 (722)
- Chip War: The Quest to Dominate the World's Most Critical TechnologyVon EverandChip War: The Quest to Dominate the World's Most Critical TechnologyBewertung: 4.5 von 5 Sternen4.5/5 (227)
- Scary Smart: The Future of Artificial Intelligence and How You Can Save Our WorldVon EverandScary Smart: The Future of Artificial Intelligence and How You Can Save Our WorldBewertung: 4.5 von 5 Sternen4.5/5 (54)
- Dealers of Lightning: Xerox PARC and the Dawn of the Computer AgeVon EverandDealers of Lightning: Xerox PARC and the Dawn of the Computer AgeBewertung: 4 von 5 Sternen4/5 (88)
- AI Superpowers: China, Silicon Valley, and the New World OrderVon EverandAI Superpowers: China, Silicon Valley, and the New World OrderBewertung: 4.5 von 5 Sternen4.5/5 (398)
- The Future of Geography: How the Competition in Space Will Change Our WorldVon EverandThe Future of Geography: How the Competition in Space Will Change Our WorldBewertung: 4.5 von 5 Sternen4.5/5 (4)
- ChatGPT Millionaire 2024 - Bot-Driven Side Hustles, Prompt Engineering Shortcut Secrets, and Automated Income Streams that Print Money While You Sleep. The Ultimate Beginner’s Guide for AI BusinessVon EverandChatGPT Millionaire 2024 - Bot-Driven Side Hustles, Prompt Engineering Shortcut Secrets, and Automated Income Streams that Print Money While You Sleep. The Ultimate Beginner’s Guide for AI BusinessNoch keine Bewertungen
- Data-ism: The Revolution Transforming Decision Making, Consumer Behavior, and Almost Everything ElseVon EverandData-ism: The Revolution Transforming Decision Making, Consumer Behavior, and Almost Everything ElseBewertung: 3.5 von 5 Sternen3.5/5 (12)
- CompTIA Security+ Get Certified Get Ahead: SY0-701 Study GuideVon EverandCompTIA Security+ Get Certified Get Ahead: SY0-701 Study GuideBewertung: 5 von 5 Sternen5/5 (2)
- 8-Bit Apocalypse: The Untold Story of Atari's Missile CommandVon Everand8-Bit Apocalypse: The Untold Story of Atari's Missile CommandBewertung: 3.5 von 5 Sternen3.5/5 (10)
- The Mushroom at the End of the World: On the Possibility of Life in Capitalist RuinsVon EverandThe Mushroom at the End of the World: On the Possibility of Life in Capitalist RuinsBewertung: 4 von 5 Sternen4/5 (139)
- The Things We Make: The Unknown History of Invention from Cathedrals to Soda CansVon EverandThe Things We Make: The Unknown History of Invention from Cathedrals to Soda CansNoch keine Bewertungen
- ChatGPT Money Machine 2024 - The Ultimate Chatbot Cheat Sheet to Go From Clueless Noob to Prompt Prodigy Fast! Complete AI Beginner’s Course to Catch the GPT Gold Rush Before It Leaves You BehindVon EverandChatGPT Money Machine 2024 - The Ultimate Chatbot Cheat Sheet to Go From Clueless Noob to Prompt Prodigy Fast! Complete AI Beginner’s Course to Catch the GPT Gold Rush Before It Leaves You BehindNoch keine Bewertungen
- The Master Algorithm: How the Quest for the Ultimate Learning Machine Will Remake Our WorldVon EverandThe Master Algorithm: How the Quest for the Ultimate Learning Machine Will Remake Our WorldBewertung: 4.5 von 5 Sternen4.5/5 (107)
- Inventor of the Future: The Visionary Life of Buckminster FullerVon EverandInventor of the Future: The Visionary Life of Buckminster FullerBewertung: 4 von 5 Sternen4/5 (10)
- 97 Principles for Software Architects: Axioms for software architecture and development written by industry practitionersVon Everand97 Principles for Software Architects: Axioms for software architecture and development written by industry practitionersBewertung: 5 von 5 Sternen5/5 (21)
- Blood, Sweat, and Pixels: The Triumphant, Turbulent Stories Behind How Video Games Are MadeVon EverandBlood, Sweat, and Pixels: The Triumphant, Turbulent Stories Behind How Video Games Are MadeBewertung: 4.5 von 5 Sternen4.5/5 (335)