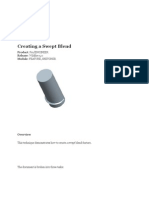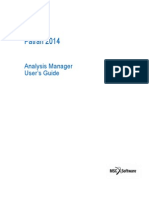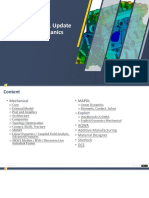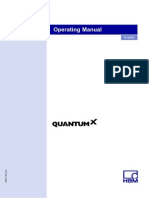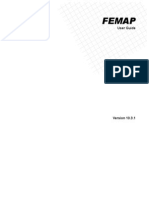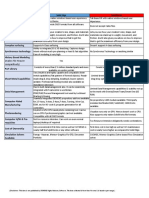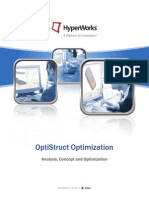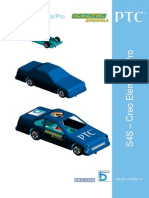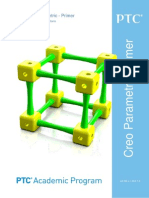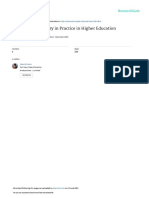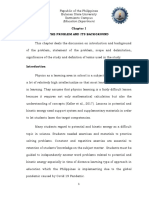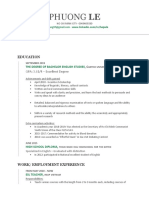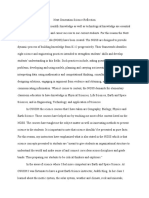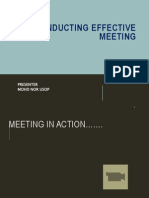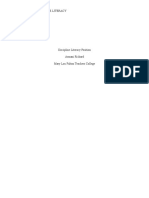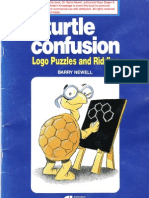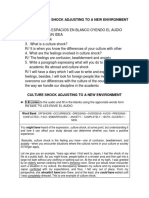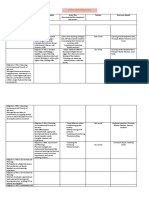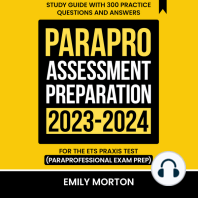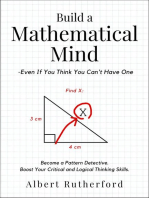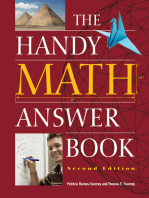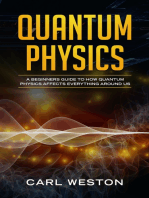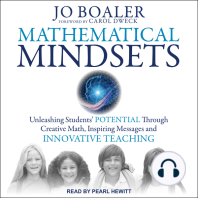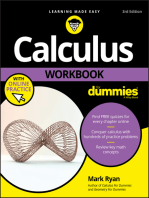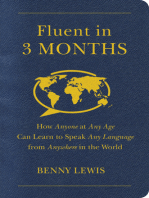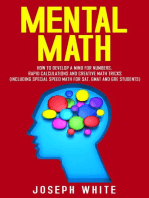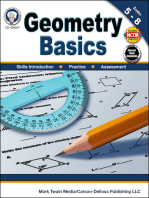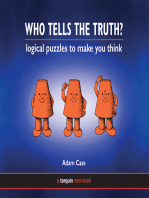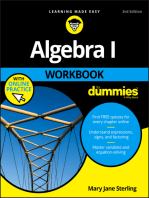Beruflich Dokumente
Kultur Dokumente
RWDC How
Hochgeladen von
rohintank0007Originalbeschreibung:
Originaltitel
Copyright
Verfügbare Formate
Dieses Dokument teilen
Dokument teilen oder einbetten
Stufen Sie dieses Dokument als nützlich ein?
Sind diese Inhalte unangemessen?
Dieses Dokument meldenCopyright:
Verfügbare Formate
RWDC How
Hochgeladen von
rohintank0007Copyright:
Verfügbare Formate
P
T
C
-
R
W
D
C
A
v
i
a
t
i
o
n
PTC Real World Design Challenge
Aviation curriculum
Real World Design Challenge
PTC www.ptc.com page 2 of 138
Written by
Tim Brotherhood & Mark
Fischer
These materials are 2011, Parametric Technology Corporation (PTC)
All rights reserved under copyright laws of the United States and other
countries.
PTC, the PTC Logo, Creo, Mathcad, Windchill, and all PTC product names
and logos are trademarks or registered trademarks of PTC and/or its
subsidiaries in the United States and in other countries.
Conditions of use Copying and use of these materials is authorized only in the schools
colleges and universities of teachers who are authorized to teach Creo in
the classroom.
All other use is prohibited unless written permission is obtained from the
copyright holder.
Acknowledgements RWDC
PTC Ralph Coppola, Anthony Coppola, Mark Fischer, Tim Brotherhood,
Ayora Berry
NASA Andy Hahn, James Moore
Beyer Virtual Simulation Mark Beyer
Feedback
In order to ensure these materials are of the highest quality, users are
asked to report errors to the author mfischer@ptc.com
Suggestions for improvements and other activities would also be very
welcome.
Product code Creo-Academic-07-25-2011-1.0
Dedicated to John Stuart
Real World Design Challenge
PTC www.ptc.com page 3 of 138
Real World Design Challenge Partners:
Real World Design Challenge
PTC www.ptc.com page 4 of 138
Contents
Introduction ............................................................................................................................... 6
Real World Design Challenge (RWDC) .................................................................................... 6
Prior experience ........................................................................................................................ 7
Module 1 Registration ............................................................................................................ 8
Task One Challenge Registration ...................................................................................... 8
Task Two Graduate Credits Registration (Educators Only) ................................................ 8
Module 2 Download Software .............................................................................................. 14
Task One Download Applications..................................................................................... 14
Task Two Installation ........................................................................................................ 14
Task Three Understanding RWDC ................................................................................... 15
Module 3 Product Development Process ............................................................................. 16
Task One Brainstorming Exercise .................................................................................... 20
Module 4 Product Management ........................................................................................... 26
Task One - Converting a Static Paper Plan into a Live Project Plan ................................... 30
Module 5 Primer Introduction to Software Fundamentals .................................................... 40
Task One Creo Elements/Pro .......................................................................................... 40
Task Two Mathcad Prime 1.0 ........................................................................................... 41
Module 6 PrecisionLMS: Expanding your Knowledge ......................................................... 43
Task One Accessing PrecisionLMS and Courses ............................................................ 43
Task Two Accessing PrecisionLMS Assessments ........................................................... 45
Task Three Check Point Test ........................................................................................... 46
Module 7 Strategic Program Fundamentals in Aeronautical Engineering ............................ 47
Task One Review Aeronautical Engineering Resources .................................................. 47
Task Two Research Report .............................................................................................. 48
Module 8 Capstone Project: Wing Design ........................................................................... 49
Task One Defining the Details of the Wing ....................................................................... 49
Task Two Finding the Proper Airfoil ................................................................................. 53
Task Three Creating a Dimensional Airfoil ....................................................................... 54
Task Four Creating the Wing Geometry ........................................................................... 60
Task Five Analyse the Wing in a Wind Tunnel to Calculate CL max ................................ 72
Task Six Defining the True Wing Area ............................................................................. 90
Task Seven Updating the Wing Design with Proper Sizing .............................................. 91
Real World Design Challenge
PTC www.ptc.com page 5 of 138
Task Nine Analyse the Wing to Satisfy the Ultimate Load Condition ............................... 96
Task Nine Determine the Wing Weight through Structure Analysis ............................... 104
Task Ten Determining the Wing Drag ............................................................................ 131
Real World Design Challenge
PTC www.ptc.com page 6 of 138
Introduction
This project will provide you with the background information, knowledge and understanding
needed to use Creo to design and simulate a virtual aircraft wing. These materials are
intended to assist teams entering into the Real World Design Challenge.
Real World Design Challenge (RWDC)
The Real World Design Challenge (RWDC) is an annual high school competition run by a
public-private partnership with the goal of sustainably increasing the Science, Technology,
Engineering, and Mathematics (STEM) workforce. The partners are focused on working within
the context of the American educational system to transform STEM education in the United
States by providing professional science and engineering and learning resources to students
and teachers.
The RWDC began in 2008 through a partnership between industry, government, academia,
and non-profit. The partners were committed to bringing a program to schools that brought
professional engineering resources into the classroom, was free to participate in, and could
scale to every school in the United States. The partners brought together $263 million in
resources and began working with governors to build an infrastructure of states to scale
across the United States. The first year, ten states participated. And we have added states
every year.
Every teacher that participates in the RWDC gets $1 million in professional engineering
software along with training, curriculum materials, and access to mentors. Teams of 3-7 high
school students use these resources to solve an engineering challenge that is currently faced
by industry.
Students first compete in a state level Governors Cup. The team with the best design in each
state gets an all-expenses-paid trip to Washington, DC to compete in the national finals.
The Challenges have all been focused on the aerospace industry so far, but as the RWDC
grows, we will add other content areas as well. We are constantly looking for new partner
organizations, states, and school teams to participate.
Real World Design Challenge Aviation Design
Full details on the current RWDC challenge can be found on the official RWDC web site at:
www.realworlddesignchallenge.org. Additional training resources can be found at
www.ptc.com/rwdcgettingstarted.
Real World Design Challenge
PTC www.ptc.com page 7 of 138
Prior experience
The techniques in this document range from introductory to advance. It is assumed you have
completed the introductory course in Creo (listed below) and are familiar with part modeling
and simple assembly. Any intermediate and advanced techniques will be taught step by step
with screen snapshots and tools fully illustrated.
Team who have not competed the introductory courses can access them at
http://ptcschools.com/index.php?option=com_content&view=category&layout=blog&id=79&Ite
mid=485.
PTC recommends that you complete the following modules:
Primer
Advanced Primer
Teams wanting to further improve their skills with Creo can access comprehensive web-
based training resources at https://plms4schools.ptc.com/precisionlms/. Teachers can
register their students and access training courses specific to modeling, assembly, detailing
and simulation.
This will help strengthen their skills and should be used in parallel to this document
Note: You should keep the Quick Reference document close whenever you are using
Creo. It lists most of the toolbars, navigation and mouse operations in an easy to find
format. This is linked from the home page in the internal browser of Creo.
Creo Course Kit - Files
The course kit, including spreadsheets and CAD models are available for download from the
RWDC Getting Started Page.
The models needed for the exercises in this document are different from the kit that will be
used for the actual RWDC challenge. These models are to be used purely for this course and
in context to this training guide.
Teams and individuals can download the RWDC Course Kit from the following link:
o RWDC Course Kit
Note: Extract the zip file structure to your work area on your local hard disk or local
area network.
Contained in the zip file is a great unit conversion utility called Convert. This will help convert
units.
Real World Design Challenge
PTC www.ptc.com page 8 of 138
Module 1 Registration
This section will cover the procedures to register for the challenge. For educators interested
in applying for the Graduate Credits from Framingham University, a separate registration form
will need to be completed.
Task One Challenge Registration
To participate in the challenge, a team-lead or teacher must register their team. This
registration will capture pertinent information such as city and state of the school, team name
and team member information.
Note: If your team has already registered for the challenge, please skip to Module 2
below.
1. Complete the challenge registration form - Registration for the 2011/2012 Real World
Design Competition
Once the team has been registered, the teacher or team-lead will automatically be invited to
the PrecisionLMS learning portal. In order for team members to gain access to this portal,
students will need to complete the Precision LMS for Schools Portal Registration Form.
2. To complete the installation of the applications used for the challenge, the team-lead or
teacher should send an email to schools@ptc.com, requesting product codes for Creo
Elements/Pro Student edition and Mathcad Prime 1.0. These codes are unique and are
non-transferable. This means each student or machine that the applications will be
installed on need their own codes.
For FloEFD, the team lead or teachers contact information will be sent to Mentor
Graphics. Mentor Graphics will follow up with you directly to process the FloEFD license.
Note: If you are student, please confirm your teacher has registered for the challenge,
in order to receive the product codes. If registered, please proceed to the next module.
Task Two Graduate Credits Registration (Educators Only)
PTC has partnered with Framingham University to offer graduate credits for interested
educators. To enroll in the graduate credit offering, educators must fill out the graduate credit
registered form.
1. Complete the graduate credits registration form - Registration for the RWDC Graduate
Credit Course
Real World Design Challenge
PTC www.ptc.com page 9 of 138
The graduate credit course will be separated into two 3-credit courses that cover the
exercises covered in this document.
Course A Modern Product Development Engineering (36 hours 3 Graduate Credits)
Details:
The design process will be learned in the context of using professional engineering software.
Teachers will be introduced to the software fundamentals of Creo Elements/Pro, Mathcad and
Windchill and given tasks to complete in both Creo Elements/Pro and Mathcad. They will
deliver a completed assembly and rendering along with the appropriate Mathcad
deliverables. For Creo Elements/Pro, the task will be to reproduce a completed assembly
from a provided detail drawing. In addition, they will be asked to produce a simulation or
analysis on the completed assembly. For Mathcad, a problem statement will be provided that
will need to be reproduced and solved in Mathcad. Individuals will also learn how to use
Windchill for collaboration and data management. They will learn how to set up folders,
upload files, collaborate and manage data. This work will form the foundation for the next
course The Application and Teaching of Modern Product Development Engineering.
Course objectives:
Prepare high school teachers to teach high school students to engage in engineering
focusing on aeronautical design.
Learn the design process in the context of the use of professional software tools.
Learn to apply principles of mathematics and science in engineering.
Develop an understanding of how to use Creo Elements/Pro, Mathcad and Windchill.
Understand the stepped approach to using Creo starting with 2D representations;
moving to 3D designs; and finally learning to use the parametric capabilities.
Course Expectations (Module 1 6):
Task 1: Download Software (4 hours - this task will be 10% of the grade)
Individuals will register online to access the course. This registration will provide the
necessary links and instructions to download the PTC suite of products Creo
Elements/Pro and Mathcad. Windchill is accessed on a server.
The registration will also add them to a new group on PTCs Precision Leaning
Management System (PLMS) which the instructors will monitor and track.
Materials:
Creo Elements/Pro; Mathcad; RWDC Promo Video; Precision Learning Management
Modules for Creo Elements/Pro and Mathcad; RWDC videos: Getting Started with the
RWDC Applications; Installing Creo Elements/Pro University Edition; Installing Mathcad
Student Edition; Configuration of Creo Elements/Pro for the Challenge; Additional
Configurations requirements for Creo Elements/Pro; and Windchill.
Assignments:
1. Register online and download Creo Elements/Pro and Mathcad. (2% of the
grade)
Real World Design Challenge
PTC www.ptc.com page 10 of 138
2. Review the RWDC Promo Video, the software and the PLMS access
procedures. Also review the RWDC software videos. (4% of the grade)
3. Teachers must register one or more teams for the RWDC Challenge
www.realworlddesignchallenge.org. (4 % of the grade)
Completion of these tasks will be recorded on line. The instructors will monitor
these data and provide feedback as needed. Successful completion of these
assignments is a prerequisite for moving to the next section of the course.
Task 2: Primer Introduction to Software Fundamentals (8 hours - This task will be 20% of
the grade)
The Primer will provide users with a high level introduction to Creo Elements/Pro
and Mathcad. At the end of the Primer activities, users will understand User
Interface and be able to work within Creo Elements/Pro to create models,
assemblies, drawings and renderings. This will be used as a check-point test on
the success of the Primer.
Materials:
Creo Elements/Pro; Mathcad Prime 1.0
Assignments:
1. Complete the Primer activities for Creo Elements/Pro and Mathcad. The
completed tasks will be uploaded by the individual into their personal folder
on Windchill and monitored by the instructors. Instructors will provide
feedback on Windchill. (20% of the grade)
Successful completion of this assignment is a prerequisite for moving to the
next section of the course.
Task 3: Learning Path in PLMS: Focus on Key Software Skills That Apply to RWDC (12
hours - This task will be 30% of the grade)
This learning path is a custom course in PLMS that introduces users to core
elements of Creo Elements/Pro and Mathcad. Individuals complete the learning
path and take the self-review assessments.
Materials:
Creo Elements/Pro; Mathcad; Creo & Mathcad PLMS Modules; Windchill
Assignments:
1. Complete the PLMS learning paths for Creo Elements/Pro and Mathcad and
take the self-assessments. (30% of the grade)
Successful completion of this assignment is a prerequisite for moving to the
next section of the course.
Task 4: Course Check-point Project (12 hours - This task will be 40% of the grade)
As a check-point test, users will be given tasks to complete. The task will be to
reproduce a completed assembly from a provided detail drawing.
Real World Design Challenge
PTC www.ptc.com page 11 of 138
Materials:
Creo Elements/Pro; Windchill
Assignments:
1. Reproduce a completed assembly from a provided detail drawing. (40% of the
grade)
2. Access and upload files on Windchill.
Successful completion of this assignment is a prerequisite for moving to the
next section of the course.
Course B The Application and Teaching of Modern Product Development
Engineering (48 hours 3 Graduate Credits)
Perquisite:
Modern Product Development Engineering
Details:
This course builds on the Course A: Modern Product Development Engineering. The course
provides foundation knowledge in aeronautical engineering. It provides an understanding of
how to apply engineering software tools in the context of learning the engineering design
process, learning aeronautical concepts, content and principles of flight. Individuals will
demonstrate the application of software skills and aeronautical engineering knowledge. It
then prepares teachers to implement project-based learning in the classroom and or in an
afterschool setting using the Real World Design Challenge.
Course objectives:
Develop foundation knowledge in aeronautical engineering.
Learn to apply science and mathematics principles in the context of engineering.
Develop a plan for teaching project based learning using the Real World Design at
the high school level.
Course Expectations (Module 7 - 8):
Task 1: Strategic Program Fundamentals in Aeronautical Engineering (16 hours - This
task is 34% of the grade)
This portion of the course focuses on aeronautical engineering content and core
concepts of flight. The goal for this task will be to provide foundation knowledge
in aeronautical engineering.
The aeronautical material will cover topics such as physics of flight and other
aviation topics.
The objective is to provide the individuals with foundation content knowledge and
allow them to understand the concepts that will be required to compete in the
Real World Design Challenge.
Real World Design Challenge
PTC www.ptc.com page 12 of 138
As with other tasks, the individuals will be required to complete a check-point test
as well. Since this task is theoretical versus applied, they would be expected to
perform research on concepts discussed and apply them to a real world
product. For example, individuals will write a short report on how the Wright
Brothers learned the forces of flight of flight (lift, weight, thrust and drag) and
explain how the knowledge of these forces of flight enabled them to achieve
powered flight. The goal is to reinforce the understanding of the concepts.
Materials:
Creo Elements/Pro; Mathcad; RWDC Aeronautical Design Module; NASA The
Centennial of Flight: Rediscovering the Challenges of Flight
http://quest.nasa.gov/projects/aero/centennial/ed.html. The following books provide
background information: Donald R. Crawford, A Practical Guide to Airplane
Performance, Crawford Aviation, 1994; Herbert Smith, Illustrated Guide to
Aerodynamics, TAB Books, 1992 and Lift and Drag, Nova beta, David Levin & Dan
Hart http://www.pbs.org/wgbh/nova/space/lift-drag.html.
Assignments:
1. Read the material on the NASA The Centennial of Flight: Rediscovering the
Challenges of Flight page. (4% of the grade)
2. Perform research concepts discussed and apply them to a real world product
and prepare a 25 page paper on the results. The paper should be single
spaced with an 11 point Time Roman font. (30% of the grade)
Successful completion of this assignment is a prerequisite for moving to the
next section of the course.
Use the following books as content references: Donald R. Crawford, A
Practical Guide to Airplane Performance, Crawford Aviation, 1994; Herbert
Smith, Illustrated Guide to Aerodynamics, TAB Books, 1992 and Lift and
Drag, Nova beta, David Levin & Dan Hart
http://www.pbs.org/wgbh/nova/space/lift-drag.html.
Task 2: Capstone Project: Demonstration of the Application of Software Skills and
Aeronautical Knowledge (24 hours - This task is 50% the grade)
Students will complete a final test that will combine the learned knowledge from
the prior tasks.
Students will develop and analyze a wing design following the process that will be
used for the 2011/2012 challenge. The designed materials will be uploaded by
the individual to their folder on Windchill. The instructors will monitor the progress
and provide feedback on Windchill.
Materials:
Creo Elements/Pro; Mathcad; FloEFD
Assignments:
1. Develop an aircraft wing using airfoil coordinates, controlling twist and sweep
controlled via Mathcad. The designed materials will be uploaded by the
Real World Design Challenge
PTC www.ptc.com page 13 of 138
individual to their folder on Windchill. The instructors will monitor the progress
and provide feedback on Windchill. (10% of the grade)
2. Create a wing model in Creo Elements/Pro utilizing the data from Mathcad.
Analyze the wing using FloEFD and Mechanica. The designed materials will
be uploaded by the individual to their folder on Windchill. The instructors will
monitor the progress and provide feedback on Windchill. (40% of the grade)
Successful completion of this assignment is a prerequisite for moving to the
next section of the course.
Task 3: Class Plan & Project Submission (8 hours - This task is 16% of the grade)
This task involves the student Designing a plan for the implementation of the Real
World Design Challenge at their school and preparing a presentation of their work
and submitting it for review by the instructor.
Materials:
RWDC website www.realworlddesignchallenge.org; RWDC Teachers Guide; RWDC
2011 Challenge; RWDC 2011 Scoring Rubric; Merit Awards; RWDC Video: RWDC
2011 Support Call - Scoring Rubric Discussion .
Assignments:
1. Read the RWDC Coaches Guide, RWDC 2011 Challenge; RWDC 2011
Scoring Rubric; Merit Awards. (2% the grade)
2. Read the Top Three 2009/2010 Design Notebooks and review the material on
the RWDC website. (2% of the grade)
3. Prepare a plan to teach software and aeronautical engineering in a high
school class that demonstrates
a. Knowledge of the software and aeronautical engineering;
b. Incorporates teaching strategies and assignments;
c. Provides details on establishing student teams;
d. Details RWDC activities and milestones;
e. Teaching strategies and venues where the activities will be conducted i.e.
in class or after school or both;
f. Plan to work with mentors;
g. Plan to use RWDC_Support;
h. Plan to use the RWDC material and events such as webinars.
The plan should 20 pages and be single spaced with an 11 point Time Roman
font. The plan will be uploaded to the individuals Windchill folder. The
instructors will provide feedback on Windchill. (12% of the grade)
Real World Design Challenge
PTC www.ptc.com page 14 of 138
Module 2 Download Software
In this section, we will show you how to download the desired applications that will be used
for the competition.
The applications that will be used for this course will be:
Creo Elements/Pro Student Edition
Mathcad Prime 1.0 Student Edition
Mentor Graphics FloEFD Pro 10.1
Mentor Graphics FloEFD Mechanica Bridge 10.1
Task One Download Applications
With a successful registration for the course, you will be able to access the software for
download.
1. Access the software download page for
RWDC
www.ptc.com/go/softwareforrwdc
a. Download Creo Elements/Pro
Student Edition
b. Download Mathcad Prime 1.0
Student Edition
c. Download FloEFD Pro 10.1
d. Download FloEFD Mechanica
Bridge 10.1
Task Two Installation
Your team-lead or teacher should have requested product codes for your team as part of the
registration process. They will be able to provide you with those codes and the products
codes will be used during installation of the editions to generate your licenses. Defined
installation videos have been created for each application to assist you with this task, please
follow each step below to successfully install each application.
Note: Mentor Graphics will provide a special license file for FloEFD Pro 10.1 and
FloEFD Mechanica Bridge10.1.
1. Create your PTC.com account.
If you already have an account, skip to step 2.
2. Installation Procedure for Creo Elements/Pro Student Edition.
3. Installation procedure for Mathcad Prime 1.0 Student Edition.
Real World Design Challenge
PTC www.ptc.com page 15 of 138
4. Installation procedure for FloEFD Pro 10.1 and FloEFD Mechanica Bridge 10.1.
5. Contained in the RWDC Challenge Kit contains the material files required for the course
and challenge. Save all the material files contained in the RWDC_Materials folder to the
following folder in your installation:
C:\Program Files\Creo Elements\Pro Student Edition\text\materials-library
Task Three Understanding RWDC
To assist you and your team with this course and the challenge, it is strongly recommended
that you review the RWDC resources made available on the web. Below lists a series of
resources you should become familiar with.
RWDC Video
RWDC Overview
RWDC Getting Started page
RWDC FAQ
Real World Design Challenge
PTC www.ptc.com page 16 of 138
Module 3 Product Development Process
Design is one of the most exciting activities you can possibly be engaged in. It transforms
your creativity into real things that benefit mankind. Design involves many people and many
activities. If it is to be successful, it needs to be managed carefully. Design of complex things,
like these aircraft carriers, requires a carefully prepared and managed process.
Figure 1 Design is a process that transforms creativity
You can imagine what would happen if the design of all the parts of an aircraft carrier wasnt
carefully coordinated. The product development process is a set of activities specified in a
certain order to accomplish the design of a particular product like step-by-step instructions.
Figure 2 The product development process is grouped into four phases
The product development process involves tasks that are grouped into four phases. The first
phase is concept development & preliminary design. The second phase is the detailed
design, prototype & test phase. The third phase is manufacturing planning and production.
And the fourth and final phase is field support and product retirement.
Real World Design Challenge
PTC www.ptc.com page 17 of 138
Figure 3 The first two phases of the product development process
Process Phases
The concept development and preliminary design phase is when your team brainstorms
as many solutions to the problem as possible and then selects the one or two concepts to
pursue in your design process.
The detailed design, prototype, and test phase is where the design work happens. The
concepts selected in the previous phase must be designed and tested to make sure they will
work. This is an iterative phase where models are created of the design and prototypes are
built to ensure that the design will work and meet all of the system requirements. The steps
for this phase are shown in Figure 4.
Figure 4 The engineering design process
During the manufacturing planning and production phase, you prepare plans for how you
will manufacture your design, procure the materials, and build the product.
Real World Design Challenge
PTC www.ptc.com page 18 of 138
Figure 5 Manufacturing & field support are phases in the product development process
The field support and product retirement phase is the last phase. You must plan for what
you will need when parts break. After the competition, you will need to consider how you will
retire your product in an environmentally sound manner.
Figure 6 There are three important tools to support the product development process
Software Tools
PTC has developed a set of software tools that help companies manage their product
development processes. Windchill, Mathcad and Creo elements/pro are software tools used
by engineering companies today to help manage their processes.
Windchill is a web based tool that enables companies to manage their products and
processes anytime, anywhere.
Real World Design Challenge
PTC www.ptc.com page 19 of 138
Figure 7 Mathcad & Creo Elements/Pro help support product development processes
Mathcad is a tool used by engineers to document their calculations and decisions.
Creo Elements/Pro is a tool used by companies to build digital models of their products and
then test them in a virtual environment to see if they will perform as designed.
Figure 8 A review of the four phases in the product development process
Summary
So now lets review. The product development process is made up of four phases: 1) concept
development and preliminary design, 2) detailed design, prototype and test, 3) manufacturing
planning and production, and 4) field support and product retirement.
In this workshop, you will learn about each of these phases and how to use software tools to
help you achieve a successful product. Now we are ready to do some exercises to help you
learn about these phases.
Real World Design Challenge
PTC www.ptc.com page 20 of 138
Task One Brainstorming Exercise
There are three parts in a good brainstorming session: Problem statement, Brainstorming,
and Refinement. The problem statement occurs at the beginning and is when the definition
of the problem occurs. The better the problem is defined the more effective the brainstorming
will be. During brainstorming, the group tries to identify as many solutions as possible. During
refinement, the group tries to select 2-3 final solutions that will be pursued as the design
solutions.
Problem Statement
Select one person to read or describe the problem, game, or competition. Discuss as a group
until everyone understands each aspect of the problem.
Brainstorming
Establish a set of rules that will be followed during this phase. Here is a set of possible rules
to follow:
1. No idea is a bad idea
2. Respect the feelings of others
3. Be creative, take risks
4. No criticism, judgment, or evaluation
5. Avoid taboo phrases:
a. It will never work
b. We tried that before
c. We cant afford that
d. Thats a crazy idea
6. Avoid self-censorship; crazy ideas may lead to great solutions.
Once the rules are clearly understood, select a scribe and give everyone their own set of
sticky notes. Everyone should then start generating ideas by vocally calling out the idea and
then writing it on a sticky note. The scribe should then collect the notes and place them on a
common whiteboard. Generate as many as possible.
Refinement
Group the ideas into general categories and then carefully consider the ideas and down
select to one or two that have the greatest potential for success. Start by gathering the group
together at the whiteboard and classify the ideas into common groups. Usually there will be 3-
4 groups that the ideas fall under.
Once this is done, give everyone a colored sticker and let each one vote for one solution by
placing the sticker on the sticky note containing the idea. Once the voting is completed, the
top two candidates can be selected as the concepts to take into preliminary design. These
Real World Design Challenge
PTC www.ptc.com page 21 of 138
concepts now must be modelled to determine whether they will work and what the specifics of
their designs will be. Problem statements for example Brainstorming Problems follow. These
example problems can be used for the brainstorming exercises.
Aircraft Brakes
Problem Statement
Discount Airlines is experiencing problems with their aircraft brakes. The brakes heat up
during landing. Because the plane makes frequent stops the brakes are used a lot, which
causes a residual heat to build up in the plane. When the heat is too great, the plane is
grounded so the brakes can cool. This cooling period limits the flying time and turnaround of
the plane. The problem is costing millions of dollars in delayed and cancelled flights. Your
company has been contracted to fix the problem.
Background
The current braking system consists of a set of disk brakes that fit inside the wheels as shown
in the pictures.
Real World Design Challenge
PTC www.ptc.com page 22 of 138
Bradley Fighting Vehicle
Problem Statement
When armoured personnel carriers arrive at the deployment site, there is currently no way to
know what conditions exist when the large tailgate is opened. The soldiers therefore do not
know whether they will be facing enemy fire or friends. Your company has been hired to find a
solution to this problem.
Background
The Bradley armoured vehicle is heavily armoured and has a large armoured tailgate that
must be lowered to deploy the troops as shown in the photos.
Real World Design Challenge
PTC www.ptc.com page 23 of 138
Wind Turbine Bird Deaths
Problem Statement
Wind turbines use large blades to generate energy. However, the large blades often kill birds.
Birds fly past or try to rest on the top of the turbine and get struck by the blade. Your company
has been hired to find a way of preventing these wildlife deaths without obstructing the
generation of electricity. A typical 50-mile square wind turbine site can kill over 100,000 -
400,000 birds annually.
Background
The wind turbine blades can be as large as 300 ft and operate at up to 130 MPH.
Real World Design Challenge
PTC www.ptc.com page 24 of 138
Aircraft Evacuation Systems
Problem Statement
The inflatable slides used in aircraft safety systems to evacuate people quickly can often
cause injuries such as broken limbs when evacuation occurs. Your company has been hired
to address this issue so that injuries are averted.
Background
The slide configurations are as shown in the pictures.
Real World Design Challenge
PTC www.ptc.com page 25 of 138
Cooling Canned Beverages
Problem Statement
Refrigerated containers for canned beverages such as soda are large, expensive and hard to
transport. Your company has been hired to develop a new cooling strategy for canned
beverages that is integral to the cans, cheap, and can refrigerate the soda within anywhere
the can is opened in a matter of a minute.
Background
Some possible solutions are shown below.
Real World Design Challenge
PTC www.ptc.com page 26 of 138
Module 4 Product Management
One of the most important ways to make sure that you follow the engineering design process
is by creating and following an effective project plan. However, it is hard to follow a project
plan if that plan is static, meaning that it is just written on paper.
Product Lifecycle Management
Product Lifecycle Management (PLM) is a technology designed to turn static project plans
into live project plans that actively help you manage the project plan.
Figure 1: It is important to develop a project plan
A very important part of any engineering design process is planning for all the tasks that need
to be completed. This can be done using a brainstorming session where all the tasks to be
completed are identified, the people and roles are defined, and the due dates are set. Finally
the types of data that will be created and stored need to be defined. This is also referred to
as the Work Breakdown Structure (WBS). It is also important to define how these activities
will fit within the engineering design process phases.
Figure 2: PLM converts a paper plan into a live plan
Real World Design Challenge
PTC www.ptc.com page 27 of 138
Windchill
PLM is a technology that enables static paper plans to be managed as an active electronic
plans that help you manage your process. Windchill is a PLM tool that is available to RWDC
teams to manage their processes. Tasks can be created in Windchill with due dates. This can
then be viewed as a project timeline so that these tasks can be seen in the context of the
entire process.
Figure 3: It is possible to create a team in Windchill
Your team can also be defined in Windchill so that automatic email reminders can be sent to
all the members of your team keeping them on task. Another important function that Windchill
provides is an electronic vault where all the data you use and share during the process is in
a single place.
Figure 4 An electronic vault stores documents and data necessary for the project
The electronic vault is created automatically in Windchill and sub-folders can be created to
organize the data. Also Windchill provides revision control so that you never lose your data.
Instead each revision is stored in a history.
Real World Design Challenge
PTC www.ptc.com page 28 of 138
Figure 5: An electronic process plan enables collaboration and design reviews
Once you have an electronic version of your engineering design process plan in Windchill, it
is much easier to collaborate and work together as a team. All your documents are in one
place and the plan is accessible by everyone through the Internet (from anywhere; school,
lab, home, etc.).
Design Reviews
Now that you can collaborate as a team, you need to consider one other type of task, a
design review. Design reviews are when the team gets together to review their progress in the
process. There are many types of design reviews. You will need to make them a part of your
project plan. A best practice is to make the design review a project milestone in the plan
indicating when it will occur.
Figure 6: Design reviews are an important part of the project plan
There are more than five types of reviews that occur in real engineering companies. You
discuss with your team what reviews you will have and when they will occur. With your project
in Windchill, you will be able to hold the design reviews online and include outside engineers
to help you review your project.
Real World Design Challenge
PTC www.ptc.com page 29 of 138
Figure 7: PLM enables Internet-based electronic project plans
Summary
So lets review, PLM is a technology that helps companies manage their engineering design
process. It turns static plans into live electronic plans. Tasks and teams can be created and
an electronic vault can store your data. Finally, design reviews are tasks that should occur
regularly during your process to ensure that the team is following the plan.
Real World Design Challenge
PTC www.ptc.com page 30 of 138
Task One - Converting a Static Paper Plan into a Live Project Plan
Using Windchill
In this exercise, you will learn about Windchill and about how to create your project plan
within Windchill.
1. Navigate to Windchill and open your teams project. In the upper left hand portion of
the screen, click on the Navigator icon.
2. Open the project and select the Browse tab to expand your project until you see all
the sections within your project.
3. Now lets set up your team. Click on the Team tab.
Step 1: Setting up your Team
This is where you can define the roles of the different people on your team. So lets start with
setting up some standard roles that every team needs. You can set up whatever roles your
specific team will need. Lets assume that you want to create a software group.
Real World Design Challenge
PTC www.ptc.com page 31 of 138
1. Go over to the right and click on Actions.
2. Then select Add Roles.
3.
4.
5.
3. A dialog box will appear allowing you to add standard roles or you can specify your
own. So type Software in the box titled: Or add one or more team specific roles.
Real World Design Challenge
PTC www.ptc.com page 32 of 138
4. Now click OK at the bottom of the dialog box and see that a new role has been
added in your team for software
You can continue to add the different roles that will be a part of your team.
5. Next we need to add specific members of your team to the roles they will play. You
can do this by clicking on the Add Members link. A new dialog box will appear where
you can select the team members to add.
Real World Design Challenge
PTC www.ptc.com page 33 of 138
6.
6
6. You can assign the roles by selecting from the pull down menu on the right that
defaults to Members. You can continue adding team members and finish setting up
your team.
Step 2: Setting up a Project Plan
1. Click on the Navigator link in the upper left corner of the browser. Now select Plan
from the sections in your project.
Real World Design Challenge
PTC www.ptc.com page 34 of 138
This will take you to a different section in your project where you can create tasks, set
up a schedule and create a timeline.
You will have a project start milestone and a project finish milestone. You can now
insert activities between those two to define your project plan. So lets add an activity
that represents the end of the first phase of the engineering design process.
2. Begin by right clicking on the Project Start activity and selecting Insert Activity
Below in the menu. A dialog box will come up that lets you define your activity.
Real World Design Challenge
PTC www.ptc.com page 35 of 138
3. You can now define the activity in terms of its name, its start and end dates, etc. You
can also create a dependency if this activity cant occur until another one ends by
selecting Predecessors. Once you have completed this definition, click OK to close
and create the activity.
4. You can edit an activity or milestone simply by right clicking on it and selecting Edit.
This will allow you to change start and end times so that the activities line up. Once
you have finished adding your activities, you can create a timeline by selecting all the
activities you would like to see in the timeline and then selecting the Actions menu
and choosing Add to Timeline. A timeline will appear at the top of the window.
Real World Design Challenge
PTC www.ptc.com page 36 of 138
There are many options for managing your plan. You may have noticed when you
created an activity that there were options for sending automatic emails to remind
people of the deadlines associated with the activity. You can also assign resources,
which means assigning the activity to a person on your team. There is also an option to
view the timeline in a Gantt chart.
Step 3: Creating an Electronic Vault
1. Click on the Navigator link in the top left corner of the browser and select the Folders
section of your project. You will be taken to the folders section where you will be able
to define folders for storing your work.
Real World Design Challenge
PTC www.ptc.com page 37 of 138
2. You can create folders for storing your work by clicking on the New Folder link in the
menu. You should be able to fill in the information for each folder that your team will
need and then click Finish to create it.
3. If you click on Next, you will have the opportunity to define who will have access to
the files stored in this folder. This can be helpful for keeping guests or people not in a
group from having access to the work files stored there.
Real World Design Challenge
PTC www.ptc.com page 38 of 138
4. Once you have finished creating the folder, you can select it to view its contents.
5. Once in the folder, you can add files by clicking on the New Document link in the
menu. A dialog box will allow you to name the file and browse to find the file and
upload it.
6. Once you have files uploaded, you can check them out to work on by right clicking
on the desired file and selecting from the menu the checkout options. Once a file has
been checked out, it can only be modified by the person who checked it out. That
person must then check it back in before others can change it. Windchill keeps a
history of each version of the file so that nothing is lost.
Real World Design Challenge
PTC www.ptc.com page 39 of 138
Now that you have seen how to create a team, define a plan and create an electronic vault in
Windchill, you will be able to manage you project online and collaborate more accurately.
Real World Design Challenge
PTC www.ptc.com page 40 of 138
Module 5 Primer Introduction to Software Fundamentals
In this section, you will complete a number of Primer modules that will provide you with a high
level introduction to Creo Elements/Pro and Mathcad Prime 1.0. At the end of the section,
you will understand the applications interface, perform basic operations and develop a
foundation for performing the capstone exercise. Successful completion of this assignment is
a prerequisite for moving to the next section of the course.
Task One Creo Elements/Pro
PTC has developed two modules to help you in learning the Creo Elements/Pro
fundamentals. The topics covered in each module will include:
User Interface
Orientation
Part Modeling
Assembly Modeling
Drafting
Rendering
The second module builds off of the experience learned in the first. PTC recommends that
you complete both modules before you move onto the next task.
1. Complete the Introductory Primer for
Creo Elements/Pro module
Real World Design Challenge
PTC www.ptc.com page 41 of 138
2. Complete the Advanced Primer for Creo
Elements/Pro module
Task Two Mathcad Prime 1.0
To help get started PTC recommends that you make use of the training materials available
under the Getting Started tab in Mathcad Prime to familiarize yourself with using Mathcad
Prime.
Click Getting Started Tab > Tutorials
In order to prepare yourself for the use of Mathcad in this Aviation Curriculum, we recommend
that you explore the Getting Started resources in the following order:
Real World Design Challenge
PTC www.ptc.com page 42 of 138
1. Tutorial
a. Getting Started Tutorial Exercises (1 6)
b. Solving Tutorial Exercises (1 2)
2. Mathcad Prime 1.0
a. Operators
b. Vectors
c. Units
d. Integrating with PTC Products
e. Functions (Optional)
For additional training on Mathcad, PTC has prepared a number of focused tutorials to assist
in your learning.
Mathcad Prime Live Scratchpad Module: This tutorial introduces the user to the
basics of entering and evaluating numerical expressions in Mathcad Prime. Mathcad's
unit handling capabilities are introduced and explained in brief. (Level = Novice Users,
All Ages)
Programming with Mathcad Prime Module: This tutorial introduces the user to the
basics of defining functions and programs in a Mathcad Worksheet. Mathcads basic
Programming capabilities are introduced and applied. (Level = Intermediate Users, All
Ages)
Better Communication with Mathcad Prime Module: This tutorial presents an
extended example of using Mathcad Prime to solve a system of linear equations in
Algebra 1. Mathcad regions such as the Text Box, the Plot Region, and the Math
Region are discussed. Users learn to use Mathcad Boolean, Evaluation, and
Assignment equality symbols. Basic document formatting skills are discussed. (Level =
Novice Users, Secondary School)
Using Mathcad for Parametric Equations: This tutorial introduces the user to using
Mathcad Prime to model and solve problems involving motion. Mathcad's ability to
work with parametric equations are emphasized. (Level = Intermediate Users,
Secondary School)
Download the Mathcad Prime 1.0 Primer Tutorials.
Real World Design Challenge
PTC www.ptc.com page 43 of 138
Module 6 PrecisionLMS: Expanding your Knowledge
In this section, you will complete a number of courses in PrecisionLMS. PrecisionLMS is
PTCs learning management system for delivering web-based training and assessments. As
part of your registration, you have been invited to PrecisionLMS through your ptc.com
account. After each course, you will be required to complete a self-review assessment that
will be evaluated as part of your final grade. Successful completion of this assignment is a
prerequisite for moving to the next section of the course.
To validate your understanding of the course material for both Creo Elements/Pro and
Mathcad Prime 1.0, you will be asked to reproduce a completed assembly from a provided
detail drawing in Creo Elements/Pro.
Task One Accessing PrecisionLMS and Courses
1. Access PrecisionLMS
www.ptc.com/go/plms4schools
2. Login using your ptc.com account.
If you do not yet have an account please
create your PTC account.
If you have problems accessing the
system, please send an email to
rwdc_support@ptc.com
3. Once logged into the system, click the
Find Training tab.
4. To find Creo Elements/Pro courses enter
the following information in the Training
fields:
Find: Courses
About: type Introduction
Real World Design Challenge
PTC www.ptc.com page 44 of 138
Product/Category: All Creo
Version: All
5. PTC recommends that you complete the
following Creo Element/Pro courses.
Introduction to Creo Elements/Pro
5.0 - Fundamentals
Introduction to Creo Elements/Pro
5.0 - Productivity Tools
6. Optional: To find Mathcad Prime 1.0
courses enter the following information in
the Training fields:
Find: Courses
About: type Introduction
Product/Category: Mathcad
Version: Prime 1.0
PTC recommends that you complete the
following Mathcad Prime 1.0 courses.
Mathcad Prime 1.0 - Application
Orientation
Note: You can show the course in Exercise Mode, enabling you to split your screen
between the course dialog and Creo Elements/Pro.
Real World Design Challenge
PTC www.ptc.com page 45 of 138
Task Two Accessing PrecisionLMS Assessments
1. Access PrecisionLMS
www.ptc.com/go/plms4schools
2. Login using your ptc.com account.
If you do not yet have an account
please create your PTC account.
If you have problems accessing the
system, please send an email to
rwdc_support@ptc.com
3. Once logged into the system, click the
Find Training tab.
4. To find Creo Elements/Pro assessments
enter the following information in the
Training fields:
Find: Assessments
About: type Introduction
Product/Category: All Creo
Version: All
Real World Design Challenge
PTC www.ptc.com page 46 of 138
5. PTC recommends that you complete the
following Creo Element/Pro assessments:
Course Assessment - Introduction
to Creo Elements/Pro 5.0 -
Fundamentals
Course Assessment - Introduction
to Creo Elements/Pro 5.0 -
Productivity Tools
Select Start for each assessment to
begin the assessment. Your marks will
be submitted to the system for review
Task Three Check Point Test
This task will help validate your understanding of the PrecisionLMS courses and Creo
Elements/Pro and Mathcad Prime 1.0. You are asked to complete each task and save the
data for course submission.
1. Creo Elements/Pro Check Point
Download the following zip file containing a number of drawings representing various parts.
With your learned skills from prior steps, please proceed to create these models in Creo
Elements/Pro.
Drawing Samples
Real World Design Challenge
PTC www.ptc.com page 47 of 138
Module 7 Strategic Program Fundamentals in Aeronautical
Engineering
In this section we will focus on aeronautical engineering content and core concepts of
flight. The goal for this exercise will be to provide foundation knowledge in aeronautical
engineering. The aeronautical material will cover topics such as:
Physics of flight
Aero elastic tailoring concepts
Other aviation topics
The objective is to provide you with foundation content knowledge and allow you to
understand the concepts that will be required to compete in the Real World Design Challenge.
As with other tasks in this course, you will be required to complete a check-point test. Since
this task is theoretical not applied, the check point will be in the form of a written report.
Successful completion of this assignment is a prerequisite for moving to the next section of
the course.
Task One Review Aeronautical Engineering Resources
PTC and the RWDC partners have provided a number of resources that you should review.
These resources cover the core concepts of Aeronautical Engineering.
1. Read the NASA The Centennial of
Flight: Rediscovering the Challenges of
Flight.
Real World Design Challenge
PTC www.ptc.com page 48 of 138
2. Reference material:
Donald R. Crawford, A Practical Guide
to Airplane Performance, Crawford
Aviation, 1994
o http://www.amazon.com/Practic
al-Guide-Airplane-Performance-
Design/dp/0960393404
Herbert Smith, Illustrated Guide to
Aerodynamics, TAB Books, 1992
o http://www.amazon.com/Illustrat
ed-Guide-Aerodynamics-Hubert-
Smith/dp/0830639020
Task Two Research Report
Review the resource documents then conduct a research project on concepts discussed and
write a short report on how they apply to a real world product. For example, a great topic
could be how the Wright Brothers learned the forces of flight (lift, weight, thrust and drag) and
explain how the knowledge of these forces of flight enabled them to achieve powered flight.
1. Create a short report describing how the core concepts outlined in the resource material
are applied to a real world product.
Real World Design Challenge
PTC www.ptc.com page 49 of 138
Module 8 Capstone Project: Wing Design
In this section we will show you how to perform the steps to design a wing for a Light Sport
Aircraft (LSA). This process will take a number of steps to confirm we have designed a wing
that meets the challenge specifications. The results of this phase will help determine the
efficient of the wing.
Design Process:
Calculate the proposed wings area utilizing the Lift Formula.
Determine the Coefficient of Lift Max (CLmax) for the proposed wing at the Max
Allowable Landing Speed. This will be used to properly size the wing design.
Evaluate the wing design to see if can satisfy the Ultimate Load Condition (6g).
This will provide the pressure load value for the ultimate load condition.
Analyze the structure of the wing utilizing the pressure load value for the ultimate
load condition. This will help determine the weight of the Wing.
Evaluate the wing at cruising speed and altitude to satisfy the 1g condition.
This will determine the drag of the wing.
Task One Defining the Details of the Wing
For the design of the LSA wing, we need to consider a number constraints and variables
would allow us to design a viable wing and satisfy the challenge definition.
Some of the variables we need to be aware of are the following:
Gross Weight of the Aircraft The gross weight would determine the amount of
lift we need to generate from the wing. This includes the weight of the fuselage,
wings, passengers, payload, etc.
Dynamic Pressure (q) The Dynamic Pressure is a defined property of a moving
flow of gas. This will be used to calculate the Wing Area. The dynamic pressure
value will be found from the Atmospheric Properties Calculator.
Wing Area (s) This calculation would help determine the size of the wing which
would provide adequate lift.
Lift Coefficient (CL) - Lift Coefficient is a dimensionless coefficient that relates the
lift generated by a lifting body, the dynamic pressure of the fluid flow around the
body, and a reference area associated with the body. This will be used to calculate
the Wing Area. The CL value can change based on wing profile, weight and speed
and other factors.
Velocity (v) This value is the airspeed of the aircraft.
Altitude - Aviation altitude is measured using either Mean Sea Level (MSL) or local
ground level (Above Ground Level, or AGL) as the reference datum.
Real World Design Challenge
PTC www.ptc.com page 50 of 138
We also need to consider the Light Sport Limit Manoeuvre Load Factors established by
ASTM. The manoeuvrability of this type of aircraft is a critical factor, unlike gust factors for
larger commercial aircrafts.
Here are the details from the ASTM standards for LSA
5.2.5: Limit Maneuvering Load Factors:
o 5.2.5.1: The positive limit maneuvering load factor n1 may not be less
than 4.0.
o 5.2.5.2: The negative limit maneuvering load factor n2 may not be greater
than -2.0.
o 5.2.5.3: Loads with wing flaps extended: (1) if flaps or other similar high lift
devices are used, the airplane must be designed for n1 = 2.0 with the flaps in
any position up to VF; and (2) n2=0.
o 5.2.5.4: Loads with speed control devices: (1) if speed control devices such
as speed brakes or spoilers are used, the airplane must be designed for a
positive limit load factor of 3.0 with the devices extended in any position up
to the placard device extended speed; and (2) maneuvering load factors
lower than those specified in 5.2.5 may be used if the airplane has design
features that make it impossible to exceed these in flight.
Note: In this exercise we will not be designing a wing with flaps or speed devices.
As described in the standard, we need satisfy the limit loads of the wing as the following load
conditions: +4g and 2 g. The reason these load conditions are high is an assumption that
the pilots flying these aircrafts are less proficient then commercial pilots. This is evident by
the reduction to +3 if drag devices are installed. Now we also have to consider a safety
factor on top of the specified load conditions. We will be applying a 1.5 safety factor to our
wing, which means the ultimate loads we need to satisfy are +6g and -3g.
For this challenge, we will be making the assumption that if we satisfy the positive limit
condition, we would be able to satisfy the negative limit condition. This assumes the wing
skin is constant around the aircraft.
Note: To minimize weight of the wing, you can reduce the thickness of the skin on the bottom
of the wing. Be aware, that by reducing the thickness drastically might mean you violate the
negative condition and you might have to test for this. To test for this, you would run your
analysis with a negative Angle of Attack.
For this exercise, we will start with the following known and assumed variables:
Gross Weight: 1320 lb
Cruising Altitude: 5000 ft
Max Allowable Cruising Speed: 120 knots = 138.2 mph
Real World Design Challenge
PTC www.ptc.com page 51 of 138
Max Allowable Landing Speed: 45 knots = 51.8 mph
Assumed Lift Coefficient (max): 1.2 this value is an assumption to start the
calculation process. We will determine the actual value later in the process.
A. Required Lift needed to Satisfy the Ultimate Load Condition (ULC)
This calculation will help determine the necessary lift we need to generate from our
wing design in order to satisfy the Ultimate Load Condition. We will be running the
FloEFD analysis with a moderately high Angle of Attack and performing it at sea level.
ULC Weight = (Gross Weight x ULC Factor) / 2
= (1320 x 6) / 2
= 3960 lb per wing
Therefore, our wing needs to generate equal or greater to 3960 lbf in order to satisfy
the ultimate load condition.
B. Defining a proposed Wing Area:
This calculation will help determine the appropriate wing area that will be able to create
the required lift to satisfy the ULC. Following industry standards, sizing of a wing is
always determined by the landing condition, not cruise conditions. This calculation will
be defined at sea level and use the max allowable landing speed. We would not use
max allowable cruise speed as this would minimize the area of the wing, since you
need less wing area at cruise.
Dynamic Pressure
Using the Atmospheric Properties
Calculator, we can calculate the
dynamic pressure
Enter the following
values:
o Speed = 51.8
o Set units to mph
Once processed, scroll
down and find the
Dynamic Pressure.
Dynamic
Pressure =
6.8597 psf
Real World Design Challenge
PTC www.ptc.com page 52 of 138
With the dynamic pressure calculated, we can now calculate the proposed wing area.
We will be using the assumed CL max of the wing as 1.2.
Note: The assumption used for CLmax is an estimate to help establish a preliminary
wing area. We will be utilizing FloEFD to determine the proper CL max for our design,
which will be used to update our design.
To calculate the area of the wing, we need to evaluate the Lift Formula
1
:
L = (1/2) d v2 s CL
o L = Lift, which must equal the airplane's weight in pounds.
o d = density of the air. This will change due to altitude. These values
can be found in an I.C.A.O. Standard Atmosphere Table.
o v = velocity of an aircraft expressed in feet per second.
o s = the wing area of an aircraft in square feet.
o CL = Coefficient of lift, which is determined by the type of airfoil and
angle of attack.
Now we can also represent the equation as follows:
L = q * s * CL
o Where q = dynamic pressure
o q = 1/2 * d * v
2
Therefore, to determine the Area, we can define the equation like this:
s = L / q * CL
Lets include our defined data. In this calculation, we will be using the gross weight of
the wing not the Ultimate Load Condition weight, since we are sizing the wing at
landing and only care about it aerodynamically, not structurally. We will also be
dividing it by 2:
s = (1320/2) / (Dynamic Pressure x CLmax)
= (1320 / 2) / (6.8597 x 1.2)
= 660 / 8.23164
1
NASA Lift Formula (http://www.grc.nasa.gov/WWW/k-
12/WindTunnel/Activities/lift_formula.html)
Real World Design Challenge
PTC www.ptc.com page 53 of 138
= 80.18 ft
2
Therefore, the proposed wing area to generate the required lift should be around 80.18
ft
2
. This value will be used in the Mathcad wing definition worksheet to define the
variable for the wing; such as, semi-span, twist, dihedral, taper, etc.
Task Two Finding the Proper Airfoil
With all aircraft designs, an important step is defining the proper airfoil to be used for your
aircraft. Depending on the type of aircraft being designed, a range of airfoil sections can be
selected. A great resource for airfoil sections would be the database managed by the
Department of Aerospace Engineering at the University of Illinois at Urbana-Champaign.
http://www.ae.illinois.edu/m-selig/ads/coord_database.html
The UIUC Airfoil Data Site houses over 1500 airfoil coordinates and airfoil related links. The
types of airfoils included in the database range from low Reynolds number airfoils for UAVs
and model aircraft to jet transports and wind turbines. Originally the site included mostly low
Reynolds number airfoils (about 160), but in December 1995 the site was greatly expanded
when David Lednicer of Analytical Methods, Inc. contributed his airfoil collection.
2
Note: PTC strongly recommends that you leverage the database of airfoils versus
creating your own airfoil from scratch. The companies that have provided their airfoils
in the database have spent a considerable amount of time optimizing their shape to
meet their design specifications.
For each airfoil listed in the database, you will find an image of the airfoil, as well as, the data
file. The data file is non-coordinate dimension file that will define the profile. Natively, the file
cannot be imported into Creo Elements/Pro, as it does not have any coordinate data. We will
be using a Microsoft Excel spreadsheet to define the profile and prepare it for import.
2
University of Illinois at Urbana-Champaign, UIUC Airfoil Data Site
Real World Design Challenge
PTC www.ptc.com page 54 of 138
To help you become familiar with the database, see if you can find the following airfoils:
Boeing Commercial Airplane Company BACXXX Energy Efficient Transport Program
airfoil
NACA 65(1)-412 airfoil
UA(2)-180 airfoil for ultralight category aircraft
Here are some questions to think about:
What is the difference between each airfoil?
What is the best airfoil to use?
What impact does the camber line have on the wing?
Is a thicker airfoil better than a thin one?
As specified above, the specific airfoil selected will depend on the RWDC Challenge. For this
workshop, we will select a traditional airfoil section, NACA 2412 - http://www.ae.illinois.edu/m-
selig/ads/coord/naca2412.dat. When the challenge is released, it is recommended that you
use another airfoil type not just the NACA 2412.
1. Download the NACA 2412 data file to your local machine.
Task Three Creating a Dimensional Airfoil
This task will outline the steps required to convert a non-dimensional airfoil profile into a
dimensional airfoil allowing you to import the data into Creo. We will be leveraging a Mathcad
Prime 1.0 worksheet created by PTC to convert the data.
Real World Design Challenge
PTC www.ptc.com page 55 of 138
Note: This Mathcad Prime worksheet will only be used for the workshop, as we will
release a new expanded Mathcad worksheet to perform this operation for the
challenge. The new worksheet will be delivered with the launch of the new challenge
and enable additional capabilities to control your design.
You or your teacher should already have downloaded the RWDC Hands-on Workshop Kit and
made them available on your local machine in a folder called RWDC_HOW.
1. Download the NACA 2412 airfoil data file
from the airfoil database and save it to
your local machine.
2. Navigate to the RWDC_HOW folder and
open the Wing_Def.mcdx worksheet
3. Review the details on the first page of the
Mathcad worksheet to outline the general
purpose of the document. The output
information will automatically be written to
the RWDC_HOW folder.
4. Scroll to the section where you can enter
the Wing Design Parameters.
These parameters will be used to define
the details of your wing. They include:
Wing Semi-Span
Dihedral Angle angle of the wing
from the horizontal plane
Wing Sweep
Wing Root Chord Length
Real World Design Challenge
PTC www.ptc.com page 56 of 138
Wing Taper Ratio (this will define
the length of the Tip Chord)
Twist Angle of Tip Chord
5. Select the field beside each parameter
and enter the values below:
A) Enter the Non-Dimensional Airfoil
Coordinate Profile name.
root_filename:= .\naca2412-1.dat
tip_filename:= .\naca2412-1.dat
Note: the worksheet can allow you to
enter a different tip profile versus the
root. This can be used to define a
different wing definition.
B) Enter the Semi-Span of your wing.
semispan:= 214 in
C) Enter the Dihedral Angle of your
wing.
dihedral:= 2 deg
D) Enter the Sweep Angle of your wing.
sweep:= 15 deg
E) Enter the Root Chord Length.
rootchord:= 60 in
F) Enter the Taper Ratio of your wing.
taper:= 0.8
Once the taper ratio has been
defined, the Length of the Tip Chord
is automatically calculated.
tipchord:= rootchord*taper = 48 in
Note: if the value does not calculate,
double click the ? symbol and press
Real World Design Challenge
PTC www.ptc.com page 57 of 138
the equal sign on the keyboard. This
will solve the equation.
G) Enter the Twist Angle of the Tip
Chord of your wing.
tipang:= -2 deg
Once the twist angle has been
defined, the Location of
Aerodynamic Center is automatically
calculated.
aeroCenter:= 25%*rootchord = 15 in
Note: if the value does not calculate,
double click the ? symbol and press
the equal sign on the keyboard. This
will solve the equation.
H) Computed Area of Planform
area= 160.402 ft
2
ss_area= 80.201 ft
2
6. Save the worksheet.
The defined semi-span area calculated from the Mathcad worksheet show a value of 80.201
ft
2
. As defined above, based on the assumed CL max value of 1.2, we calculated that the
area of the wing should be 80.18 ft
2
. Therefore, we need to optimize the values of the wing to
allow the area to meet our proposed value. To do this optimization, we will use the Mathcad
Optimization worksheet and refine the value.
1. Navigate to the RWDC_HOW folder and
open the Wing_Optimization.mcdx
worksheet
2. Enter the guess values (A F) specified in the Wing_Def.mcdx.
Semispan:= 214 in
Dihedral:= 2 deg
Sweep:= 15 deg
Rootchord:= 60 in
Taper:= 0.8
Tipchord:=rootchord x taper = 18 in
Tipang:= -2 deg
aeroCenter:= 25% x rootchord = 15 in
Real World Design Challenge
PTC www.ptc.com page 58 of 138
These guess values are what we entered as estimates for the value. This worksheet will
allow us to set constraints and let Mathcad optimize the other values to meet our goal.
For the purpose of this worksheet our goal is to have these value update to meet a
specific semi-span area.
3. In the Constraint section, we are going to
define specific value or a range for
various values that will define the wing.
Enter in the desired semi-span
area of the planform = 80.18 ft
2
o This is the value we
calculated earlier as using
the assumed CL max value
of 1.2.
o Double-click on the value,
click delete and then enter
the defined value.
4. Set up some boundary values for the
solver to use to get started.
o Enter values that you would like to
control. These values can be
specified as equal, greater than,
less than.
o When entering the values to
specify an equal sign, =, press
CTRL button + equal sign. When
specifying < or >, use the Shift
button + the symbol.
o Click under the header and type
the following values:
o dihedral = 1 deg
o taper = 0.8
o rootchord < 60 in
o rootchord > 40 in
5. As soon as you define the constraints
the solver will process the guess values
against the constraints and output the
new optimized values for the wing
definition.
To make changes to the
optimized values, you can start by
changing you guess values at the
top of the worksheet and then
changing the constraints. This will
modify the optimized values for
Real World Design Challenge
PTC www.ptc.com page 59 of 138
the wing.
Over time you will learn the
constraints that will be best used
for the wing.
6. Looking at the optimized values, we can
change the semispan to be shorter.
Change the guess value for
semispan to 210 in.
Double-click the value and click
delete. Enter the updated value.
When finished, click Enter.
7. Scroll down to the optimized values and
see how the values updated.
Semispan = 213.85 in
Rootchord = 60 in
Taper = 0.8
Tipchord = 48 in
Dihedral = 1 deg
Semi-area = 80.18 ft
2
These values can then be entered
back into the Wing_Def.mcdx
worksheet.
Now that we have the optimized values for the wing definition, we can update the Wing_Def
worksheet and output new profiles that will be used in Creo Elements/Pro.
1. Navigate to the RWDC_HOW folder and
open the Wing_Def.mcdx worksheet
Real World Design Challenge
PTC www.ptc.com page 60 of 138
2. Double click on each value, click delete
and enter the updated optimized value.
semispan = 213.85 in
dihedral = 1 deg
rootchord = 60 in
taper = 0.8
3. Once entered the semi-span area will be
calculated to show the required area of
80.18 ft
2
.
4. In addition, the root and tip profiles will
automatically be output to the defined
location as specified in the worksheet.
These files will be written to the
RWDC_HOW folder.
Now you have successfully created the root and tip profile optimized for a semi-wing span of
213.85 in.
Task Four Creating the Wing Geometry
This task will illustrate the operations used in Creo Elements/Pro to create the wing geometry
from the data output from Mathcad. While there are several ways to create your geometry,
we will look at using some general features to accomplish this task. Having completed a
number of training courses in PrecisionLMS, you should be versed in exploring other methods
of creating the geometry. In an effort to have all users accomplish this task we will build on
basic operations to start.
Note: PTC strongly recommends that you utilize the course material in PrecisionLMS
as a reference throughout your design phase. You will be able to search for specific
topics or operations and find the steps needed to accomplish them.
1. Start Creo Elements/Pro Student
Edition.
2. Select File > Working Directory and browse
to find the RWDC_HOW folder. This will
set that folder as the working directory and
allow all files to be saved to that folder.
3. In the main toolbar click on to create a
Real World Design Challenge
PTC www.ptc.com page 61 of 138
new file.
4. In the New file dialog, select the Part
option, in the Name field type the name
RWDC_Wing_Part then click OK.
Note: you cannot use spaces or reserved
characters in Creo Elements/Pro
filenames.
Creo Elements/Pro will create a new file in
memory with a default set of coordinate
system and three datum planes.
The coordinate system will be used to
determine the direction of the airflow during
the FloEFD analysis. This will also be used in
defining the direction of your wing.
Real World Design Challenge
PTC www.ptc.com page 62 of 138
5. Define the proper units for the wing.
o Click File > Properties.
o This will open the Model
Properties dialog.
In the Model Properties dialog,
select change to the right of the
Units field.
o This will open the Units
Manager dialog.
In the Units Manager select Inch
Pound Second (IPS).
Click Set.
Keep the option Convert
Measurements option.
Click OK.
Click Close in the Units Manager
dialog.
Click Close to the Model Properties
dialog.
Real World Design Challenge
PTC www.ptc.com page 63 of 138
6. Adding the Root Chord points created
from Mathcad:
o Click Insert > Model Datum > Point
> Offset Coordinate System.
o This will open a dialog for
adding the points file and
selecting the location.
o With the Offset CSys Datum Points
dialog displayed, you are asked to
select the location of the default
coordinate system.
o Select the part coordinate system,
PRT_CSYS_DEF from the screen or
from the model tree.
o Once selected, the Import button in
the dialog will appear. Click the icon
and browse for the Root Chord point
file, rootchords.pts.
o Once selected, the dialog will
show all the points in the
field.
o Click the Properties tab and change
the name to ROOT_CHORD_PTS.
o Click OK in the dialog to place the
points.
Real World Design Challenge
PTC www.ptc.com page 64 of 138
7. Repeat step 5 for adding the Tip Chord
points created from Mathcad
o Instead of selecting rootchords.pts
when importing the points into the
dialog, select tipchords.pts.
o Under the Properties tab, change
the name to TIP_CHORD_PTS.
8. Creating a Datum Curve through the
Root_Chord_PTS profile points.
Click Insert > Model Datum > Point
> Curve or select the Datum Curve
Icon, , from the right side menu.
o This will open the Menu
Manager on the right side of
the screen.
o Select Thru Points in the Menu
Manager and then click Done.
o This will open the Datum
Curve: Through Points
feature dialog.
Keep the default options (Spline,
Whole Array and Add Point) and
choose one of the datum points in
the Root_Chord_PTS feature.
You will have to select the point in
the graphics window. Selecting the
feature in the model tree will not
work.
Real World Design Challenge
PTC www.ptc.com page 65 of 138
o Once selected, click Done in
the Menu Manager and then
OK in the Datum Curve:
Through Points feature
dialog.
9. Repeat step 8 to create a Datum Curve
through the TIP_Chord_PTS profile points.
Instead of selecting a point in
Root_Chord_PTS feature, select a
point in the TIP_CHORD_PTS
feature.
10. Create a Datum Curve feature between
each section. This curve will be used in
the next step to create a Swept Blend
feature.
Turn off Datum Points to show
only the curves.
Click Insert > Model Datum > Point
> Curve or select the Datum Curve
Icon, , from the right side menu.
Select Thru Points in the Menu
Manager and then click Done.
This will open the Datum Curve:
Through Points feature dialog.
Change the curve options to the
following:
o Spline
o Single Point
o Add Point
Now selecting two points, one in
each section. Select the following
points.
o End vertex of the root
chord curve (lower end)
o End vertex of the tip chord
curve (lower end)
Note: To make sure you are
selecting the correct point, it is
recommended that you zoom into
the ends of each datum curve to see
Real World Design Challenge
PTC www.ptc.com page 66 of 138
the proper points.
Once selected, click Done in the Menu
Manager and then OK in the Datum Curve:
Through Points feature dialog.
Rename the features in the model
tree.
Right mouse button click on the
first Datum Curve feature (root
chord) and select rename.
o Rename the feature to
ROOT_CHORD_CURVE
Right mouse button click on the
second Datum Curve feature (root
chord) and select rename.
o Rename the feature to
TIP_CHORD_CURVE
Right mouse button click on the
third Datum Curve feature
(connecting curve) and select
rename.
Rename the feature to
ROOT_TIP_CURVE
11. Create a Datum Plane through the
ROOT_CHORD_CURVE.
Click Insert > Model Datum >
Plane or select the Datum Plane
Icon, , from the right side menu.
o This will open the Datum
Plane feature dialog.
Select ROOT_CHORD_CURVE
from either the model tree or the
graphics window.
Click the Properties tab in the
Datum Plane dialog and change the
name from DTM1 to
ROOT_CHORD_PLANE.
Make sure the yellow arrow is point
Real World Design Challenge
PTC www.ptc.com page 67 of 138
down the length of the wing towards
to the Tip Chord.
o Click OK in the Datum Plane
dialog.
12. Repeat step 11 to create a Datum Plane
through the TIP_CHORD_CURVE.
Instead of selecting the
ROOT_CHORD_CURVE feature,
select the TIP_CHORD_CURVE
feature.
Set the name in the Properties tab
to TIP_CHORD_PLANE.
Make sure the yellow arrow is
pointing in the same direction as the
ROOT_CHORD_PLANE arrow.
13. Zoom into the end of the
ROOT_CHORD_CURVE. The particular
data file (naca2412.dat) did not have the
end points meet.
If this is the case, we need to create
a new sketch feature that will use
the ROOT_CHORD_CURVE as a
reference and a line to close the
gap.
o In the case the end points
meet, this step can be
ignored. Immediately move
to the next step.
Click the Sketch tool icon, , from
the right side toolbar.
o This will open the Sketch
Placement dialog.
Real World Design Challenge
PTC www.ptc.com page 68 of 138
With the Sketch Placement dialog
open, select the
ROOT_CHORD_PLANE from either
the model tree or the graphics
window.
Right-click on the Sketch
Orientation Reference field and
Remove the reference.
Click Sketch from the dialog.
Leaving the references blank, click
Close.
o We will be using the edge of
the curve to define
references.
o Click Yes to the missing
reference message.
Click the Use Edge icon, , from
the sketcher toolbar.
Press and hold the CTRL button,
then select the edge of the
ROOT_CHORD_CURVE.
o Zoom into the end of the curve,
showing the open end. Select the
Line Tool icon, , and create a
line between the end of the curve to
close the gap.
o When creating a line
segment, click each end point
of the curve, then click the
middle mouse button stop the
line segment.
Real World Design Challenge
PTC www.ptc.com page 69 of 138
o Once selected, click the Blue
Checkmark, , in the sketcher
toolbar to create the sketch feature.
o Rename the features in the model
tree.
o Right mouse button click on
Sketch 1 and select rename.
o Rename the feature to
ROOT_CHORD_SKETCH.
14. Repeat step 13 to create the Sketch
Feature for the tip to close the gap.
Use the TIP_CHORD_PLANE as
the sketch plane
Rename feature to
TIP_CHORD_SKETCH.
Create a Swept Blend feature
through the curve profiles.
Select the ROOT_TIP_CURVE
feature to highlight it red.
Click Insert > Swept Blend.
o This will open the Swept
Blend dashboard.
Change the Swept Blend type from
surface to solid, by selecting the
Solid icon, , in the dashboard.
In the Swept Blend dashboard,
select the Reference Tab menu, to
open the reference options.
If references are missing the option will be
shown in red.
Real World Design Challenge
PTC www.ptc.com page 70 of 138
o Select the X direction
reference at start field shown
with a red dot and choose the
ROOT_CHORD_PLANE.
Once selected, choose the Section
Tab menu to select the sections for
the Swept Blend.
o Click the Selected Section
option.
Click the ROOT_CHORD_SKETCH
from either the graphics window.
Click the Insert button to allow the
selection of a new curve.
Click the TIP_CHORD_SKETCH
from the graphics window.
The swept blend preview should be
shown in yellow between the two
curves.
Click the Properties tab in the
dashboard and change the default
name, Swept_Blend_1, to
WING_SURFACE.
Click the Green checkmark in the
Swept Blend dashboard to complete
the feature.
Real World Design Challenge
PTC www.ptc.com page 71 of 138
15. Assign a Material to the Wing
Click File > Properties.
o This will open the Model
Property dialog.
In the Model Property dialog, click
Change to the right of the Material
field.
o This will open the Materials
dialog.
Double click on the
Wing_Foam.mtl file.
o If the material is missing,
please review the installation
procedure to download the
proper materials.
Click Close to the Material dialog
Click Close to the Material
Properties dialog.
16. Save your work
Click the save icon, , to save your
work. This step should be
performed regularly throughout the
use of Creo Elements/Pro.
Congratulations, you have successfully created a baseline wing using the NACA 2412
airfoil.
Real World Design Challenge
PTC www.ptc.com page 72 of 138
Now we are ready to perform the wind tunnel test (Computational Fluid Dynamics CFD)
using Mentor Graphics FloEFD Pro 10.1.
Task Five Analyse the Wing in a Wind Tunnel to Calculate CL max
This task will illustrate the steps to perform a Computational Fluid Dynamics (CFD) analysis
study with Mentor Graphics FloEFD Pro 10.1. The objective of this task is to determine the
true CL max of the wing to allow us to define the proper wing area.
Note: PTC strongly recommends that machines running FloEFD have a minimum of 3
GB of RAM. If you are running on a machine with less RAM, the analysis time might
be substantially longer.
For this series of tests we will be running the analysis at each of the following Angle of Attack
(AoA) intervals: 1, 5, 10, 15 degrees. The objective is to find the peak in lift at a specific AoA
where the wing is not generating anymore lift. This value will be used to calculate CL max.
The analysis will performed at sea level and using the Max Allowable Landing Speed.
Defined below will be the steps to process each analysis interval. The conditions that will be
used for the analysis will be the following:
Wind Velocity = Max Allowable Landing Speed = 45 knots = 51.8 mph
Altitude 0 Feet
Since we will not be rotating the wing to accommodate for the 1 degrees AoA, we will have to
adjust the direction of the wind across two axes (X, Z). A follow up calculation we will
determine the True Lift and Drag.
Before we can begin to perform the series of tests, we need to gather information on the
conditions at the defined altitude. FloEFD will require the atmospheric temperature at 0 feet
Real World Design Challenge
PTC www.ptc.com page 73 of 138
and the static pressure. A good resource to find this information is a web utility called
Atmospheric Properties Calculator.
Enter 0.0 in the Altitude field.
Enter 51.8 in the Velocity field.
Enter 1.0 in the Reference field.
Once the values have been entered, the utility will provide the necessary information related
to the environment conditions at altitude.
Scroll down the page and search for the output value for Kinetic Temperature (set value to
Fahrenheit F) and Pressure (set value to pounds/square-inch lb/in
2
).
Below are the discovered values:
Static Temperature: 59 f
Static Pressure: 14.696 psi
To calculate the velocity of wind in each axis to accommodate the AoA, we will use a Mathcad
worksheet called AoA_Velocity_Calc.
Real World Design Challenge
PTC www.ptc.com page 74 of 138
1. Open AoA_Velocity_Calc.mcdx from the
RWDC_HOW folder.
2. Enter the true air speed
Vtas:= 51.8 mph
3. Review the defined AoA Degrees in the
list.
If the defined AoA required is not
available, you can select any value
and enter your own value. Double
click on a value and click Delete,
then enter your own value and click
Change 0 to 1.
4. Now review the velocity of the wind in X
axis and Z axis solution tables, find the
corresponding values for 1 degree AoA.
In our case, it is the first item down
on the list.
5. Velocity in X axis.
Count down to the first value.
Velocity = 51.792 mph
6. Velocity in Z axis.
Count down to the first value.
Velocity = 0.904 mph
Real World Design Challenge
PTC www.ptc.com page 75 of 138
Now we have all the critical information needed to perform the FloEFD analysis at 1 degree
AoA.
1. Start Creo Elements/Pro Student Edition,
if it isnt started already.
2. Select File > Working Directory and
browse to find the RWDC_HOW folder.
This will set that folder as the
working directory and allow all files
to be saved to that folder.
3. In the main toolbar click on to create a
new file.
4. In the New file dialog, select the
ASSEMBLY option, in the Name field
type the name RWDC_Wing_ASM then
click OK.
Note: FloEFD can only be run on assembly
models. We will be creating a new assembly
and assembling the wing to the assembly.
Creo Elements/Pro will create a new file in
memory with a default set of coordinate
system and three datum planes.
The coordinate system will be used to
determine the direction of the airflow during
the FloEFD analysis. This will also be used
in defining the direction of your wing.
5. Assembling the Wing Part to the
Assembly.
Click Insert > Component >
Assembly or the the Add
Component icon, , from the
right hand menu.
Real World Design Challenge
PTC www.ptc.com page 76 of 138
From the browse dialog select the
rwdc_wing_part.prt part file
o Since you set the working
directory, the browse dialog
should default to
RWDC_HOW folder.
Click Open to add the file to the
graphics window and display the
assembly dashboard.
From the Assembly dashboard
select the pull-down arrow beside
Automatic and select Default.
The default coordinate system of
the wing part will align itself to the
default coordinate system of the
assembly.
Once set, the yellow preview will
show the wing is properly
assembled and the message in the
dashboard will indicate it is Fully
Constrained.
Click the Green checkmark in the
Assembly dashboard to complete
the operation.
6. Save your work
Click the save icon, , to save
your work. This step should be
performed regularly throughout the
use of Creo Elements/Pro.
7. Perform a FloEFD Analysis
When in assembly mode, you will
notice that there is a new menu
option at the top of the screen
called Flow Analysis.
o If you do not see the menu,
please review the setup
instructions for FloEFD Pro
10.1 and FloEFD
Mechanica Bridge 10.1.
Click Flow Analysis > Projects >
Wizard.
o This will open the Flow
Analysis dialog to setup the
Real World Design Challenge
PTC www.ptc.com page 77 of 138
analysis.
o If you have not saved your
work prior to this step, you
will be prompted to do so.
The next several steps will take us
through the setup procedures for
running FloEFD.
For this analysis, we will be
running the analysis at an Angle
of Attack (AoA) of 1 degrees.
Change the Configuration Name
for this analysis to
RWDC_WING_ASM_1_AOA.
Click Next.
On the Unit System screen, select
IPS from the list available. These
will be the default units used for
the analysis.
With the overall units selected,
change the units for Velocity.
Click the Inch/Second option and
select Mile/Hour from the list.
Click Next.
On the Analysis Type screen,
change the type from Internal to
External.
Click Next.
On the Default Fluid screen,
expand the Gases listing and
double click on Air. This will add
air to the Project Fluids list.
Click Next.
On the Wall Conditions screen,
we will keep the default settings.
Click Next.
On the Initial and Ambient
Conditions screen, we will add
the following information for the
Real World Design Challenge
PTC www.ptc.com page 78 of 138
Thermodynamic Parameters.
o Pressure: 14.696 psi
o Temperature: 59 F
Add the following information for
the Velocity Parameter of the
wind.
o Velocity in X: 51.792
o Velocity in Z: 0.904
Click Next.
On the Result and Geometry
Resolution keep the result
resolution scale set at 3.
o Lowering this value will
reduce the time to calculate
the analysis. While the
results will be less accurate,
the results should be
adequate.
For the Minimum Gap Size,
check the box beside the
Manual specification of the
minimum gap size and change
the value to 5.
For the Minimum Wall thickness,
check the box beside the
Manual specification of the
minimum Wall Thickness and
change the value to 0.25.
Click Done/Next.
Surrounding your model is the
Computational Domain used for
the analysis.
In addition, you will see a new tab
in the model tree, . This menu
will show the FloEFD model tree.
Click the tab to show the model
tree.
Expand the Input Data option,
right click on the Computational
Domain and select Edit Definition
o This will open the
Computational Domain
Real World Design Challenge
PTC www.ptc.com page 79 of 138
dialog.
Change the Y-min value to zero
and select Symmetry from the pull
down menu for Y-min.
o This will move the outside of
the domain to be flush with
the
ROOT_CHORD_PLANE.
Click the Green Check mark to
accept the settings.
Right mouse button on the Goals
option under Input Data in the
FloEFD Tree, select Insert Global
Goals.
The Global Goals dialog will
appear.
Real World Design Challenge
PTC www.ptc.com page 80 of 138
Scroll down in the Global Goals
dialog and check the following
boxes under Max.
o X Component of Force
o Z Component of Force
o Y Component of Torque
These values correspond to the
FloEFD coordinate system and the
direction of the wind.
o Click the Green check box
in the dialog to add the
goals.
Lastly, before we run the analysis
we must add a variable in the
Calculation Control Options list.
Click Flow Analysis >
Calculation Control Options.
o This will open the
Calculation Control dialog.
o Within the dialog, select the
Refinement tab and
change the Refinement
Value to Level = 2 from the
pull down list.
Expand the Refinement Strategy
parameter and click the box icon,
, at the end of the Table of
Refinements field.
o This will open the table
dialog.
Real World Design Challenge
PTC www.ptc.com page 81 of 138
Click the Add Row button and
then select the new row and enter
0.8.
Click the Add Row again and then
select the new row and enter 1.3.
Click OK in the table dialog.
o Click OK in the Calculation
Control Options Dialog.
With all the settings defined, you
can now start the analysis.
Click Flow Analysis > Solve >
Run.
o This will open the Run
Dialog.
Click Run, to start the analysis.
Once started, a new window will
appear showing the progress of
the analysis, called FloEFD Solver
Report. Selecting the Plot icon,
, will show the results of the
analysis as it is being processed.
Depending on the type of machine,
the analysis can take 60 min to
process. When finished the
window will indicate it has
completed the analysis.
8. Reviewing the Results
Once the Analysis has finished,
you can quickly review the plot to
see the results (use the average
values).
o Component of Force X
(DRAG): 5.37454 lbf
o Component of Torque Y:
Real World Design Challenge
PTC www.ptc.com page 82 of 138
- 4,814.57 lbf*in
o Component of Force Z
(LIFT): 92.597 lbf
Note: These values are not the
True Drag and Lift, since we had to
shift the direction of the air
between X and Z to accommodate
the 1 degree AoA. We will use a
Mathcad worksheet to find the true
values.
Now we can analyze the next
intervals to find the peak lift value.
Close the FloEFD Solver Report
Window.
9. Save your work
Click the save icon, , to save
your work. This step should be
performed
10. Output an Excel Report
Right click on the Goal Plots
results icon and select Insert.
o This will open the Goal Plot
dialog.
Check the All from the list to select
all goals. These goals will be
captured in an Excel Spreadsheet.
Click the Green checkmark to
create the spreadsheet.
Real World Design Challenge
PTC www.ptc.com page 83 of 138
A new Excel Spreadsheet will be
created and show the results.
o Save the spreadsheet for
your report.
11. Save your work
Click the save icon, , to save
your work. This step should be
performed regularly throughout the
use of Creo Elements/Pro.
To calculate the True Lift and Drag, based on the findings from FloEFD, we will use a
Mathcad worksheet called True_LIFT_DRAG_Calc.
1. Open TRUE_LIFT_DRAG_Calc.mcdx
from the RWDC_HOW folder.
2. Enter the Angle of Attack
AOAdeg:= 1 deg
3. Enter the forces in X and Z calculations
from FloEFD (use the average values
shown in the Excel spreadsheet).
Fx:= 5.38 lbf
Fz:= 92.69 lbf
4. Based on the values above the True Drag
and Lift are calculated. The calculated
values are shown below:
True Lift = 92.58 lbf
True Drag = 7 lbf
Continuing with the analysis intervals, we will now calculate the wing at 5 degrees. We will
continue this process until we find the peak lift value. The next process will show how to
leverage the recent analysis to create a clone analysis and modify the AoA information. This
can be repeated countless times.
Real World Design Challenge
PTC www.ptc.com page 84 of 138
1. Open the recent FloEFD analysis model,
RWDC_WING_ASM_1_AOA.ASM.
2. For the 5 degree AoA analysis, we will
utilize the 1 degree AoA analysis model
and create a clone model. This model will
be processed to find the lift for 5 degrees.
Click Flow Analysis > Project >
Clone Project.
o This will open the Clone
Project dialog.
3. In the Clone Project dialog, enter the
RWDC_WING_ASM_5_AOA for the
Configuration name.
Click OK.
4. With the analysis model created, lets
modify the General Settings to update the
velocity in the X and Z direction for define
5 degrees AoA.
Click Flow Analysis > General
Settings.
o This will open the General
Settings dialog.
5. In the General Settings dialog, click the
Initial and Ambient Condition navigator
on the right. This will open the
parameters that we can update the airflow
in X and Z direction to reference 5
degrees AoA.
Real World Design Challenge
PTC www.ptc.com page 85 of 138
6. Having already defined the velocity in X
and Z for 51.8 mph via the
AoA_Velocity_Calc worksheet, we need
to determine the velocity for 5 degrees
AoA.
Review the defined AoA Degrees in
the list.
o For 5 degrees AoA, it is the
third option in the list.
Now review the velocity of the wind in X axis and Z axis solution tables, find the
corresponding values for 5 degree AoA.
o In our case, it is the third item down on the list.
Velocity in X axis.
o Count down to the third
value.
Velocity = 51.603 mph
Velocity in Z axis.
o Count down to the third
value.
Velocity = 4.515 mph
7. Back in the General Setting dialog, update
the velocity in the X direction and Z
direction.
Velocity in X direction: 51.603
mph
Velocity in Z direction: 4.515 mph
Click OK in the General Settings
Dialog.
Real World Design Challenge
PTC www.ptc.com page 86 of 138
8. Run the new analysis.
Click Flow Analysis > Solve > Run.
o This will open the Run
Dialog.
Click Run, to start the analysis.
Once started, a new window will
appear showing the progress of the
analysis, called FloEFD Solver
Report. Selecting the Plot icon, ,
will show the results of the analysis
as it is being processed.
Depending on the type of machine,
the analysis can take 60 min to
process. When finished the window
will indicate it has completed the
analysis.
9. Reviewing the Results
Once the Analysis has finished, you
can quickly review the plot to see the
results (use the average values).
o Component of Force X
(DRAG): -10.404 lbf
o Component of Torque Y:
- 12,402 lbf*in
o Component of Force Z
(LIFT): 277.919 lbf
Note: These values are not the True
Drag and Lift, since we had to shift the
direction of the air between X and Z to
accommodate the 5 degree AoA. We
will use a Mathcad worksheet to find
the true values.
Now we can analyze the next intervals
to find the peak lift value.
Close the FloEFD Solver Report
Window.
Real World Design Challenge
PTC www.ptc.com page 87 of 138
10. Output an Excel Report
Right click on the Goal Plots results
icon and select Insert.
o This will open the Goal Plot
dialog.
Check the All from the list to select
all goals. These goals will be
captured in an Excel Spreadsheet.
Click the Green checkmark to create
the spreadsheet.
A new Excel Spreadsheet will be
created and show the results.
o Save the spreadsheet for
your report.
11. Save your work
Click the save icon, , to save
your work. This step should be
performed regularly throughout the
use of Creo Elements/Pro.
To calculate the True Lift and Drag, based on the findings from FloEFD, we will use a
Mathcad worksheet called True_LIFT_DRAG_Calc.
1. Open TRUE_LIFT_DRAG_Calc.mcdx
from the RWDC_HOW folder.
Real World Design Challenge
PTC www.ptc.com page 88 of 138
2. Enter the Angle of Attack
AOAdeg:= 5 deg
3. Enter the forces in X and Z calculations
from FloEFD (use the average values
shown in the Excel spreadsheet).
Fx:= -10.38 lbf
Fz:= 276.99 lbf
4. Based on the values above the True Drag
and Lift are calculated. The calculated
values are shown below:
True Lift = 276.84 lbf
True Drag = 13.8 lbf
Repeat the steps above to process the analysis at 10 and 15 degrees AoA.
1. For the 10 degree AoA analysis, create a
clone of RWDC_WING_ASM_5_AOA and
call it RWDC_WING_ASM_10_AOA.
Change the velocity in X direction
to 51.013 mph.
Change the velocity in Z direction
to 8.995 mph.
Processing the True Lift and Drag,
we have calculated that for 10
degrees AoA, the results are:
o True Lift = 470.11 lbf
o True Drag = 34.99 lbf
2. For the 15 degree AoA analysis, create a
clone of RWDC_WING_ASM_10_AOA
and call it RWDC_WING_ASM_15_AOA.
Change the velocity in X direction
to 50.035 mph.
Change the velocity in Z direction
to 13.407 mph.
Real World Design Challenge
PTC www.ptc.com page 89 of 138
Processing the True Lift and Drag,
we have calculated that for 15
degrees AoA, the results are:
o True Lift = 487.36 lbf
o True Drag = 87.78 lbf
The lift coefficient of a fixed-wing aircraft varies with angle of attack. Increasing angle of
attack is associated with increasing lift coefficient and lift up to the CL max. After CL max is
reached lift coefficient and lift decrease. Most wings will no longer generate lift beyond 15
degrees AoA. Since we still do not know what the peak lift value is, instead of running an
analysis beyond 15 degrees, we look at running a new analysis at 12.5 degrees. This way we
can determine if the peak is between 10 and 12.5 or 12.5 and 15 degrees AoA.
1. For the 12.5 degree AoA analysis, create
a close of RWDC_WING_ASM_15_AOA
and call it RWDC_WING_ASM_12-
5_AOA.
We will need to gather the velocity
in the X and Z direction. Looking at
the A0A_Velocity_Calc worksheet,
you will notice 12.5 degrees is not
included in the list of AoA.
Therefore, we can double click on
20, select delete and enter 12.5.
Now the velocity in X and Z show a
value for 12.5 degrees. If you
choose 20 to change, this is the 6
item in the list.
Change the velocity in X direction
to 50.572 mph.
Change the velocity in Z direction
to 11.212 mph.
Processing the True Lift and Drag,
we have calculated that for 10
degrees AoA, the results are:
o True Lift = 554.73 lbf
o True Drag = 49.88 lbf
Now that we have gathered enough lift data for our proposed wing we can graph the results.
Real World Design Challenge
PTC www.ptc.com page 90 of 138
Angle of Attack (degrees) LIFT (lbf)
1 92.58
5 276.84
10 470.11
12.5 554.73
15 487.36
Since we are not going to physically build the aircraft, we can make an educated guess on the
peak lift based on the results shown in the graph. It should be noted that the having a value +
or 50 lbf would not make a drastic change in the CL max of the wing. Therefore, looking at
the graph we can state that the peak lift is around 555 lbf.
Task Six Defining the True Wing Area
With the defined peak lift, we can use the Lift Formula to solve for the CL max.
L = q * s * CL
o Where q = dynamic pressure for the landing equation and speed of 45 knots
(6.8597 psf)
o L = Peak Lift (555 lbf)
o s = the wing area of an aircraft in square feet (80.18 ft2, based on original
calculation)
o CL = Coefficient of lift, which is determined by the type of airfoil and angle of
attack.
Now we can also represent the equation as follows, to calculate an accurate CL max:
Real World Design Challenge
PTC www.ptc.com page 91 of 138
CL = L / q * s
= 555 / 6.8597 * 80.18
= 555 / 550.011
= 1.0091
From our calculations we have figured the CL max for our wing is 1.0091.
With the new CL Max defined we can reuse the equation defined earlier to calculate the
proposed area.
s = L / q * CL
Lets include our defined data. In this calculation, we will be using the gross weight of the
wing not the Ultimate Load Condition weight, since we are sizing the wing at landing and only
care about it aerodynamically, not structurally. We will also be dividing the weight by 2:
s = (1320/2) / q * CLmax
= (1320 / 2) / (6.8597 * 1.0091)
= 660 / 6.922
= 95.35 ft
2
Based on the calculation the defined area for our wing is 95.35 ft
2
. As you can see this was
over 15 ft
2
larger than the proposed area. We can now redefine the wing geometry to
accommodate for the increased area.
Note: if you change the airfoil, twist, taper, root chord, etc. drastically; the area might need to
be recalculated.
Task Seven Updating the Wing Design with Proper Sizing
Having defined the accurate area for the wing, we will be able to utilize the optimization
worksheet to update our wing definition value.
1. Navigate to the RWDC_HOW folder
and open the
Wing_Optimization.mcdx worksheet
2. The guess values defined earlier should have been saved in the worksheet.
Semispan:= 210 in
Dihedral:= 2 deg
Sweep:= 15 deg
Real World Design Challenge
PTC www.ptc.com page 92 of 138
Rootchord:= 60 in
Taper:= 0.8
Tipchord:=rootchord x taper = 18 in
Tipang:= -2 deg
aeroCenter:= 25% x rootchord = 15 in
3. In the Constraint section, we are
going to define specific value or a
range for various values that will
define the wing.
Enter in the desired semi-span
area of the planform = 95.35
ft
2
o Double-click on the value,
click delete and then enter
the defined value.
Set up some boundary values
for the solver to use to get
started.
o When entering the values to
specify an equal sign, =, press
CTRL button + equal sign. When
specifying < or >, use the Shift
button + the symbol.
o Click under the header and type
the following values:
o dihedral = 1 deg
o taper = 0.75
o rootchord < 72 in
o rootchord > 60 in
Looking at the guess values, we
can change the semispan to be
longer.
Change the guess value for
semispan to 250 in.
Double-click the value and click
delete. Enter the updated value.
When finished, click Enter.
As soon as you define the
constraints and update the guess
values, the solver will output the
new optimized values for the
wing definition.
Scroll down to the optimized
values and see how the values
updated.
o Semispan = 224.52 in
Real World Design Challenge
PTC www.ptc.com page 93 of 138
o Rootchord = 69.901 in
o Taper = 0.75
o Dihedral = 1 deg
o Semi-area = 95.35 ft
2
These values can then be
entered back into the
Wing_Def.mcdx worksheet.
Now that we have the optimized values for the wing definition, we can update the Wing_Def
worksheet and output new profiles that will be used in Creo Elements/Pro.
1. Navigate to the RWDC_HOW folder
and open the Wing_Def.mcdx
worksheet
2. Double click on each value, click delete
and enter the updated optimized value.
semispan = 224.52 in
dihedral = 1 deg
rootchord = 69.901 in
taper = 0.75
3. Once entered the semi-span area will
be calculated to show the required area
of 95.349 ft
2
.
4. In addition, the root and tip profiles will
automatically be output to the defined
location as specified in the worksheet.
These files will be written to the
RWDC_HOW folder.
Now you have successfully created the root and tip profile optimized for a semi-wing span of
224.52 in.
Real World Design Challenge
PTC www.ptc.com page 94 of 138
1. Update your Wing Design
Start Creo Elements/Pro Student
Edition, if it isnt started already.
Select File > Working Directory
and browse to find the
RWDC_HOW folder.
o This will set that folder as
the working directory and
allow all files to be saved to
that folder.
Click the Open icon, , and open
RWDC_WING_PART.prt.
Within the model tree click the
Insert Here arrow at the bottom and
drag it below TIP_CHORD_PTS.
o This suppresses the
features below and allows
you to create new features
at that step.
Right-click on ROOT_CHORD_PTS
and select Edit Definition.
o This will open the definition
dialog for this feature.
Real World Design Challenge
PTC www.ptc.com page 95 of 138
With PNT0 selected scroll the table
to the bottom and while holding the
SHIFT button click the final PNT.
This will highlight all entities.
Click Delete to remove the points
from the table.
Click the Import button and browse
for the rootchords.pts.
Once the point values have been
added click OK.
This will update the profile on the
screen with the new points.
Repeat the prior steps to update the
tipchord.pts.
o Instead of performing edit
definition on
ROOT_CHORD_PTS,
select TIP_CHORD_PTS.
Real World Design Challenge
PTC www.ptc.com page 96 of 138
Click Insert Here arrow and drag it
to the bottom of the model tree to
resume all features.
As you can see all the other
features resumes cleanly.
2. Save your work.
Task Nine Analyse the Wing to Satisfy the Ultimate Load Condition
The objective of this task is to validate whether our redesigned wing can generate enough lift
to satisfy the ultimate load condition. As defined prior, for the ultimate load condition, the
wing needs to generate 3960 lbf lift.
Note: PTC strongly recommends that machines running FloEFD have a minimum of 3
GB of RAM. If you are running on a machine with less RAM, the analysis time might be
substantially longer.
For this test we will start the analysis on the wing with an Angle of Attack (AoA) of 10
degrees. We will also be performing the analysis at sea level for the ultimate load condition,
using the Maximum Allowable Cruising Speed of 138.2 mph. Users can perform an analysis
at any AoA following the steps below, however, to satisfy the ultimate load condition, the AoA
will need to be high.
The conditions that will be used for this analysis will be the following:
Wind Velocity = Max Allowable Cruising Speed = 120 knots = 138.2 mph
Altitude 0 Feet
Since we will not be rotating the wing to accommodate for the 10 degrees AoA, we will have
to adjust the direction of the wind across two axis (X, Z). A follow up calculation we will
determine the True Lift and Drag.
Before we can begin to perform the series of tests, we need to gather information on the
conditions at the defined altitude. FloEFD will require the atmospheric temperature at 0 feet
and the static pressure. A good resource to find this information is a web utility called
Atmospheric Properties Calculator.
Real World Design Challenge
PTC www.ptc.com page 97 of 138
Enter 0.0 in the Altitude field.
Enter 138.2 in the Velocity field.
Enter 1.0 in the Reference field.
Once the values have been entered, the utility will provide the necessary information related
to the environment conditions at altitude.
Scroll down the page and search for the output value for Kinetic Temperature (set value to
Fahrenheit F) and Pressure (set value to pounds/square-inch lb/in
2
). Below are the values
discovered:
Static Temperature: 59 F
Static Pressure: 14.696 psi
To calculate the velocity of wind in each axis to accommodate the AoA of 10 degrees, we will
use a Mathcad worksheet called AoA_Velocity_Calc.
1. Open AoA_Velocity_Calc.mcdx from the
RWDC_HOW folder.
2. Enter the true air speed
Vtas:= 138.2 mph
Real World Design Challenge
PTC www.ptc.com page 98 of 138
3. Review the defined AoA Degrees in the
list.
If the defined AoA required is not
available, you can select any value
and enter your own value. Double
click on a value and click Delete,
then enter your own value and
click.
4. Count down the list until you see the AoA
value of 10.
In our case, it is the fourth item
down on the list.
5. Review the table for the Velocity in X axis.
Count down to the fourth value, this
will determine the velocity of wind
in the X axis.
Velocity = 136.1 mph
6. Review the table for the Velocity in Z axis.
Count down to the fourth value, this
will determine the velocity of wind
in the Z axis.
Velocity = 23.998 mph
Now we have all the critical information needed to perform the FloEFD analysis. We can start
the process of running the analysis on the wing at an AoA of 10 degrees.
1. Start Creo Elements/Pro Student
Edition, if it isnt started already.
2. Select File > Working Directory and
browse to find the RWDC_HOW folder.
This will set that folder as the
working directory and allow all
files to be saved to that folder.
3. Click File > Open and select
RWDC_WING_ASM.
Click Open when the file is
selected.
Real World Design Challenge
PTC www.ptc.com page 99 of 138
Since we have already created a
number of FloEFD analysis
assemblies, we will be prompted
to select the generic model or
open one of the instances.
Select RWDC_WING_10_AOA.
Click Open.
4. Create a Clone Analysis model to run
in FloEFD.
Click Flow Analysis > Project >
Clone Project.
o This will open the Clone
Project dialog.
5. In the Clone Project dialog, enter the
RWDC_WING_ASM_10_UL_AOA for
the Configuration name.
Click OK.
6. With the analysis model created, lets
modify the General Settings to update
the velocity in the X and Z direction for
define 10 degrees AoA to satisfy the
Ultimate Load Condition.
Click Flow Analysis > General
Settings.
o This will open the General
Settings dialog.
In the General Settings dialog,
click the Initial and Ambient
Condition navigator on the right.
This will open the parameters
that we can update the airflow in
X and Z direction to reference 10
degrees AoA.
Real World Design Challenge
PTC www.ptc.com page 100 of 138
7. Enter the following values for the
Velocity in the X direction and Z
direction:
Velocity in X direction: 136.1
mph
Velocity in Z direction: 23.998
mph
Click OK in the General Settings
Dialog.
8. Run the new analysis.
Click Flow Analysis > Solve >
Run.
o This will open the Run
Dialog.
Click Run, to start the analysis.
Once started, a new window will
appear showing the progress of
the analysis, called FloEFD
Solver Report. Selecting the
Plot icon, , will show the
results of the analysis as it is
being processed.
o Depending on the type of
machine, the analysis can
take 60 min to process.
When finished the window
will indicate it has
completed the analysis.
9. Reviewing the Results
Once the Analysis has finished,
you can quickly review the plot to
see the results (use the average
values).
o Component of Force X
(DRAG): -399.374 lbf
o Component of Torque Y:
- 19,0223 lbf*in
o Component of Force Z
(LIFT): 4079.46 lbf
Note: These values are not the
True Drag and Lift, since we had
Real World Design Challenge
PTC www.ptc.com page 101 of 138
to shift the direction of the air
between X and Z to
accommodate the 10 degree
AoA. We will use a Mathcad
worksheet to find the true values.
Now we can analyse the next
intervals to find the peak lift
value.
o Close the FloEFD Solver
Report Window.
10. Output an Excel Report
Right click on the Goal Plots
results icon and select Insert.
o This will open the Goal
Plot dialog.
Check the All from the list to
select all goals. These goals will
be captured in an Excel
Spreadsheet.
Click the Green checkmark to
create the spreadsheet.
A new Excel Spreadsheet will be
created and show the results.
Save the spreadsheet for your
report.
11. Display Surface Plot
Right click on the Surface Plots
result icon and select Insert.
o This will open the Surface
Plots Dialog
Real World Design Challenge
PTC www.ptc.com page 102 of 138
Check the Use all faces box,
keep Contours and Pressure
set and then set the number of
levels to 100.
o Click the Green
checkmark to add the plot.
Now you will see the pressure
surface plot on your Wing. You
will notice that the pressure on
the top of the wing is less than
that of the bottom. This would
mean that the wing would bow
up at the tip. We will see this
when we run the structural
analysis.
12. Save your work
Click the save icon, , to save your work. This step should be performed regularly
throughout the use of Creo Elements/Pro.
To calculate the True Lift and Drag, based on the findings from FloEFD, we will use a
Mathcad worksheet called True_LIFT_DRAG_Calc.
1. Open TRUE_LIFT_DRAG_Calc.mcdx
from the RWDC_HOW folder.
Real World Design Challenge
PTC www.ptc.com page 103 of 138
2. Enter the Angle of Attack
AOAdeg:= 10 deg
3. Enter the forces in X and Z calculations
from FloEFD (use the average values).
Fx:= - 397.93 lbf
Fz:= 4070.78 lbf
4. Based on the values above the True Drag
and Lift are calculated. The calculated
values are shown below:
True Lift = 4078.04 lbf
True Drag = 315 lbf
The objective of this task was to satisfy the ultimate load condition (6g). As specified, we
need to generate enough lift to overcome the 6 times the weight of the aircraft. Since we are
only analysing one wing, we need to generate 3960 lbf or greater in lift. As defined in the
above analysis, we have shown that with a 10 degree AOA of attack, we have generated
4078.04 lbf.
Note: We can certainly rerun the analysis at an angle of attack less the 10 degrees to get
closer to the specific ultimate load condition.
Real World Design Challenge
PTC www.ptc.com page 104 of 138
Task Nine Determine the Wing Weight through Structure Analysis
This task will illustrate the operations used in Creo Elements/Pro to perform a structural
analysis of the wing using the pressure load output generated for the 6g condition. This
analysis will help determine the weight of the designed wing.
To enable the pressure load from FloEFD to be accessible in Mechanica, we will need to
utilize the FloEFD Mechanica Bridge to combine the FloEFD results with a structural mesh.
1. Start Creo Elements/Pro Student
Edition, if it isnt started already.
2. Select File > Working Directory and
browse to find the RWDC_HOW
folder.
3. Open the wing part,
RWDC_WING_PART.prt.
4. Click Applications > Mechanica.
This will update the UI for
Mechanica and show the
Mechanica Model Setup dialog.
In the Mechanica Model Setup
dialog, keep the default settings
and click OK.
Real World Design Challenge
PTC www.ptc.com page 105 of 138
5. Assign Material to your part.
Click Properties > Materials
Assignment.
o This will open the
Material Assignment
dialog.
The Material Field should show
the defined material
WING_FOAM.mtl.
Change the Name of the
assignment to WING_FOAM.
Click OK to assign material to
the part.
6. Save your work.
Click the save icon, , to save
your work.
7. Generate the Mechanica Mesh File to
run the Mechanica Bridge.
Click the e2m_solid icon, ,
from the top toolbar.
If the icon is not present on
your system, please review the
installation instructions for
FloEFD Pro 10.1 and FloEFD
Mechanica Bridge 10.1.
This will export a mesh file that
will be used with the Mechanica
Bridge.
The file is called,
e2m_solid.fnf, and saved in a
new folder called e2m_solid
created in the RWDC_HOW
folder.
Real World Design Challenge
PTC www.ptc.com page 106 of 138
8. Generate the Pressure Load file
using the Mechanica Bridge.
Start the FloEFD Mechanica
Bridge 10.1 from the Start
Menu,
o Start > All Programs >
E2M FloEFD
Mechanica Bridge.
Click the Select FloEFD File
button.
o Browse for the last
FloEFD folder. These
are numbered in
sequential order. In my
case the last folder is 8.
Depending on the
number of FloEFD runs
processed, each will
create a new folder.
Within folder 8 folder,
select 8.fld.
Click the Select Mechanica
File button.
o Browse for the
e2m_solid.fnf file
located in
RWDC_HOW/e2m_soli
d folder.
Click Select Output File
button.
o Clicking the button will
open a browse window
allowing you to provide
the name for the output
file.
o Browse to the
RWDC_HOW folder and
then enter 10_UL_AOA
in the field and click
Save.
For the other control
parameters, set them to the
following:
o Transfer Parameters:
Pressure minus
FloEFD Reference
Real World Design Challenge
PTC www.ptc.com page 107 of 138
Pressure
o System of Units: Inch
Pound Seconds (IPS)
Click Start to create the
Mechanica Bridge Pressure
Load file.
o Click Exit to close the
dialog.
9. Add model constraints
Back in Creo Elements/Pro,
open the RWDC_WING_PART.
o You should already be in
Mechanica, if not click
Application >
Mechanica.
Click the Displacement
Constraint icon, , from the
right side toolbar.
o This will open the
Constraint dialog.
In the Constraint dialog, enter
Root_Chord for the constraint
name.
Select the
ROOT_CHORD_SURFACE.
Keep the default options in the
dialog.
Click OK.
Real World Design Challenge
PTC www.ptc.com page 108 of 138
o The fixed constraint has
been applied to your
model.
10. Add Pressure Load
Click Insert > Pressure Load.
This will open the Pressure
Load dialog.
In the Pressure Load dialog,
enter FloEFD_Pressure for the
load name.
Click the Advanced button to
open additional load options.
o Once the Advanced
options are shown select
the Spatial Variation
pull-down menu and
choose External
Coefficients Field.
Real World Design Challenge
PTC www.ptc.com page 109 of 138
Browse for the 15_AOA file by
selecting the brose icon, .
Enter 1 for the value and set
the units to psi.
Hold the CTRL button and
select the WING_SURFACE,
TE_SURFACE and the
Tip_CHORD_SURFACE from
the graphics window.
Click OK from the dialog to
assign the pressure load.
Click OK to the warning
message.
The pressure load has been
applied to your model, shown
with yellow arrows.
Now, we want to perform a strength analysis on the structure of the wing in order to more
accurately determine what it will weigh. Now we could design the wing as it really would be,
Real World Design Challenge
PTC www.ptc.com page 110 of 138
with skins, ribs, stiffeners, spars, stringers, inspection cut-outs with doublers, and subsystem
brackets; all held together by some kind of mechanical fasteners or bonding. Obviously, that
would be a lot of work, which would have to be redone every time we change the planform.
There has to be an easier way to do the strength (and therefore weight) analysis that gives us
what we need.
Max Munk once said that, All models are wrong, but some are useful. What he meant by
this is that we dont have to have a perfect analysis in order to do our job; in fact, no such
thing exists.
So, for the purposes of this challenge, we are going to use a model that, while not perfect, is
good enough and is easy to implement.
Since we are not interested in aero-elastic tailoring this year, we are not going to do analysis
that is sensitive to wing deflection and the changes in aerodynamics that result. This greatly
simplifies the modelling required and the analysis to be applied.
The lightest possible structure is called monocoque, which is a French term meaning one-
shell. For the most part, monocoque construction is an unachievable ideal, because thin
shells tend to wrinkle and buckle under load, making them fail. Thats why we have all those
other bits in the real wing, to keep the shell from buckling. Still, if we recognize that this kind
of structure is always the lightest, and that it still is probably proportional to the real thing, then
we can do the analysis on this model, and apply a correction factor to account for all of those
things that we have left off.
To make the analysis as simple as possible, you will start with a solid wing surface
representing your design. Mechanica can then determine the stress at any point on this wing
surface for a given skin thickness. Your job will be to make sure that the stress never exceeds
the allowable for your chosen material while making the wing as light as possible. The way
that you do this is to make the wing have different skin thicknesses in different sections.
Ideally, the skin thickness would be varied everywhere so that at Ultimate Load, all of the skin
is at the maximum allowable stress. Once again, this is an unachievable ideal. This is
because the cost of making a custom skin, through processes like chemical milling or high-
speed milling, is prohibitive for this kind of aircraft. Still, it may be practical to do some
tailoring of the wing skin and part of your job is to look into what might be reasonable. See the
figure to see an example of this. Remember, different materials have different constraints that
make them more or less practical in this regard.
Real World Design Challenge
PTC www.ptc.com page 111 of 138
Also, there is a problem where a skin cant be made any thinner because it becomes too easy
to damage. While aluminium foil may be able to carry the loads, no one would want to fly in
an airplane made from it. So, we will also introduce the concept of a minimum gauge, or the
thinnest that a skin is allowed to be. Each material has a minimum gauge associated with it
and this is one of the constraints that you may not violate.
The process for this design will be to start with a solid core, which you can create in
Mechanica. Around the core you can apply layers of material of different thickness to design
the wing strength. The Mechanica analysis will determine if the maximum stress on the wing
surface violates the material strength limits. If the results prove to have excess strength, then
you can thin the skin, or if there is too little strength then you can thicken the skin. When you
do this, make sure that you have a rationale for your choice of the complexity of the tailoring
that you ended up with.
Mechanica will give us the weight of the structure for this wing. Since it is very optimistic, you
need to multiply by 1.75 to account for all of the things that we chose to ignore. Also, this is
just one side, so you need to multiply by 2 again to get the weight of both sides. Lets start
adding the proper material to the wing.
Real World Design Challenge
PTC www.ptc.com page 112 of 138
11. Assign Materials to the Wing
We have already assigned the
material of the wing as
WING_FOAM in a previous step.
This is shown by expanding the
Material Assignment option in the
model tree.
o This is a fictitious material,
as we are only looking to
provide something to hold
the skin of the wing in place
and not buckle during the
analysis.
For the skin of the wing, we will be
utilizing a Shell feature in
Mechanica.
Click Insert > Shell.
o This will open the Shell
dialog.
Real World Design Challenge
PTC www.ptc.com page 113 of 138
Within the Shell dialog, change the
name of the shell from Shell1 to
WING_SKIN.
Change the Type from Simple to
Advanced.
Holding the CTRL button select the
wing surface and the trailing edge
surface.
o To select the trailing edge
surface, you might have to
zoom to the surface.
Click the More button to the right of
the Shell Property field.
o This will open the Shell
Properties dialog.
Click New from the Shell Properties
dialog.
o This will open the Shell
Properties Definition dialog.
Within the Shell Property Definition
dialog, change the name from
ShellProp1 to LAMINATE_SKIN.
Provide a description if you desire.
Change the Property Type to
Laminate Layup.
Real World Design Challenge
PTC www.ptc.com page 114 of 138
In the Expanded dialog, right-click
on the Material/Sub-Layer field
and select Material.
o This will open the Materials
and Shell Properties dialog.
Click the More button to open the
Materials Dialog. This is where you
will be selecting the various
materials to add.
In the Materials dialog, double click
on the following materials.
o al2014.mtl
Once they have been added to the
right section you can click OK.
o In some cases you might be
prompted to convert the units
of the material. Select OK.
Real World Design Challenge
PTC www.ptc.com page 115 of 138
Back in the Materials and Shell
Properties, select al2014.mtl
Click OK.
Back in the Shell Property
Definition dialog enter the following
values beside Ply 1.
o Thickness = 0.01
o Orientation = 0
o Number = 1
Now for this test, we will only be
adding one layer to the laminate
skin. In the future we can add
additional layers and control the
material, thickness, orientation and
number.
o For the challenge you might
want to consider adding
different laminate skins to
different areas of the wing to
control the stress.
Click OK to close the Shell
Properties Definition dialog.
o Click OK to close the Shell
Properties dialog.
Back in the Shell Definition dialog;
click the More button beside
Material Orientation field.
This will open the Material
Orientations dialog.
Real World Design Challenge
PTC www.ptc.com page 116 of 138
Click New in the Material
Orientations dialog.
o This will open the Material
Orientation Definition dialog.
Change the Relative To option
from First Parametric Direction to
Referenced Coordinate System.
Click OK.
Click OK in the Material
Orientations dialog.
o Click OK in the Shell
Definition dialog.
You have successfully added your
laminate surface to the wing. This
is shown under Idealizations >
Shell in the model tree.
Real World Design Challenge
PTC www.ptc.com page 117 of 138
Now for the Root surfaces, we will
assign another shell. This time it
will be a Basic Shell using
AL2014.mtl.
Click Insert > Shell.
In the Shell Definition dialog, make
the following changes:
o Name: ROOT_SHELL
o Type: Simple
o References: select the root
chord surface.
o Thickness: 0.01 (this is
typically the thickness of
the skin)
o Material: AL2014 (Click
more and add AL2014 to
the list of available
materials).
Click OK.
Real World Design Challenge
PTC www.ptc.com page 118 of 138
Now for the TIP surfaces, we will
assign another shell. This time it
will be a Basic Shell using
AL2014.mtl.
Click Insert > Shell.
In the Shell Definition dialog, make
the following changes:
o Name: TIP_SHELL
o Type: Simple
o References: select the root
chord surface.
o Thickness: 0.01
o Material: AL2014 (from the
pull down menu.
Click OK.
Real World Design Challenge
PTC www.ptc.com page 119 of 138
12. Mesh the Model
Before we run the analysis, we
should check if the model can mesh
properly.
Click AutoGEM > Create.
o This will open the AutoGEM
dialog.
Click Create in the AutoGEM dialog
to process the mesh.
The model should show the mesh
as a green color. If the model could
not be meshed, you would be
shown the issues related to the
model.
Click Close to the Diagnostic:
AutoGEM Mesh dialog and the
AutoGEM Summary dialog.
Click Close to the AutoGEM dialog
and select Yes to save the mesh to
the model.
13. Run the Analysis Test
Now that all the constraints, loads
and materials have been defined,
we are ready to run the analysis.
Click Analysis > Mechanica
Analysis/Studies.
o This will open the Analyses
and Design Studies dialog.
Real World Design Challenge
PTC www.ptc.com page 120 of 138
Click File > New Static, to create a
new analysis.
o This will open the Static
Analysis Definition dialog.
In the Static Analysis Definition
dialog, change the name to
WING_STRESS.
Make sure the defined Constraint
and Loads are shown. If they are
missing, go back to the steps and
make sure you have them
assigned.
o Click OK.
Click the Green Flag icon, to
start the analysis.
o Click YES in the pop-up
message windows to run in
Interactive Mode.
When started, click the Display
Study Report icon from the dialog,
. This will open a new window
Real World Design Challenge
PTC www.ptc.com page 121 of 138
showing the analysis progress.
In the report dialog, you will see the
progress of the analysis.
o The analysis should take a
few minutes.
When finished, the report will show
critical information, including the
wing weight, etc.
Scroll through the report and find
the reference to the Total Mass of
the Model.
In our example we see the mass of
7.512967 e-02 lbf sec
2
/ in.
o Now to find the weight of the
wing, we need to solve for
weight:
Weight = Mass x Acceleration
= Mass x Gravity
= 7.512967 e-02 x 386
= 29.00 lb
o Therefore, the current
weight of our wing is 29 lb.
o As described above, we will
be multiplying the found
weight by a scaling factor to
accommodate for the internal
structure not designed. The
typical weight for a wing of
this nature is around 103 lb.
Click Close to the Diagnostic:
Analysis dialog and the Report.
Real World Design Challenge
PTC www.ptc.com page 122 of 138
14. Review results:
Back in the Analyses and Design
Study dialog, click the Review
Results icon, .
o This will open the Analysis
Results Window and the
Results Window Definition
dialog.
Under the Quality tab, keep the
default:
o Stress (psi)
o Von Mises
Under the Display Options tab,
change the following:
o Check Continuous Tone
o Set the Legend Levels to
15
o Check Deformed
o Check Transparent Overlay
Optional: if you want to show the
wing animate, click the Animate box.
Click OK and Show.
The deformed wing with the stress
gradation is immediately shown in
the graphics window.
The red areas show maximum
stress of the wing.
o The question is if the stress
on the wing is within the
limits of the material
selected, in our case al2014.
Real World Design Challenge
PTC www.ptc.com page 123 of 138
To find the maximum stress of the
wing, we can show the result
measures.
o Click Info > Measures.
This will open the
Measures dialog.
Within the dialog, search for the
maximum stress for von Mises.
o max_stress_vm = 123,027
psi
The question now is does the stress
defined fall within the limits of the
chosen Material?
15. Open the Material Database Spreadsheet.
Navigate to the RWDC_HOW folder
and open
MaterialsDatabase_IPS_1.xlsx.
Within the spreadsheet search for the
defined material utilized for the skin.
In our case, we used al2014.
o If you are using a number of
layers in the laminate of
different material, you will
need to equate the
combination limit of the
laminate to compare to the
maximum stress.
Real World Design Challenge
PTC www.ptc.com page 124 of 138
Scroll across the chart to find the
Ultimate Longitudinal Tensile
Strength. This will be measured in
ksi.
o The value for al2014 is 70.00
ksi. This can also be shown
as 70,000 psi, since there are
1000 psi in one ksi.
Based on our wing design and the thickness of material used, the maximum stress on the
wing exceeds the material limits by over 50,000 psi. This means that our wing would break if
flown. To avoid this catastrophe, we will need to thicken the material used on the wing. As
discussed prior, we can be selective on how we assign material thickness. We can assign
thicker material or layers of material around the maximum stress area and reduce the
thickness in low stress areas. You can also look at thinner material on the bottom of the wing
versus the top. All these variations should be considered for the challenge. For the
workshop, we will increase the thickness of the material uniformly around the wing and rerun
the analysis. It should be noted, that the thicker the material the heavier the wing will be.
16. Update the Material Thickness
Back in the Analysis Results
Window, click Close to the
Measures dialog and click File >
Exit Results to close the results
Window.
Select No to save the current results.
Click Close to the Analysis and
Design Studies dialog.
In the Model Tree, expand the
Idealizations option and Shells.
o You will see the three defined
shells for the wing. These
define the material assigned
and the thickness. We will be
editing each item and
increasing the thickness.
o In some cases, you can even
choose different material.
Real World Design Challenge
PTC www.ptc.com page 125 of 138
Right click on the WING_SKIN item
and choose Edit Definition.
o This will open the Shell
Definition dialog.
In the dialog, click the More button
design the Shell Property.
o This will open the Shell
Definition dialog.
With the LAMINATE_SKIN
highlighted, click the Edit button.
o This will open the Shell
Property Definition dialog.
Within the property dialog, change
the thickness of the Ply 1 material
(al2014) from 0.01 to 0.02. We
basically doubled the thickness of
the material.
Click OK to the Shell Property
Definition dialog.
Click OK to the Shell Properties
dialog.
Click OK to the Shell Definition
dialog.
Right-click on the ROOT_SHELL
item and choose Edit Definition.
o This will open the Shell
Definition dialog.
Real World Design Challenge
PTC www.ptc.com page 126 of 138
In the Shell Definition dialog,
change the thickness from 0.01 to
0.02.
Click OK.
Right-click on the TIP_SHELL
item and choose Edit Definition.
o This will open the Shell
Definition dialog.
In the Shell Definition dialog,
change the thickness from 0.01 to
0.02.
Click OK.
Real World Design Challenge
PTC www.ptc.com page 127 of 138
17. Re-run the Analysis Test
Click Analysis > Mechanica
Analysis/Studies.
o This will open the Analyses
and Design Studies dialog.
In the dialog, click the Green Flag to
start the run.
Select Yes to overwrite the previous
WING_STRESS run.
Select Yes to run interactive
diagnostic.
When started, click the Display
Study Report icon from the dialog,
.
o This will open a new window
showing the analysis
progress.
In the report, scroll and find the
reference to the Total Mass of the
Model.
In our updated example, we see the
new mass of 1.502413 e-01 lbf sec
2
/ in.
o Now to find the weight of the
wing, we need to solve for
weight:
Weight = Mass x Acceleration
Real World Design Challenge
PTC www.ptc.com page 128 of 138
= Mass x Gravity
= 1.502413 e-01 x 386
= 57.99 lb
o Therefore, the current weight
of our wing is 57.99 lb.
o As described above, we will
be multiplying the found
weight by a scaling factor to
accommodate for the internal
structure not designed. The
typical weight for a wing of
this nature is around 103 lb.
Click Close to the Diagnostic:
Analysis dialog and the Report.
18. Review results:
Back in the Analyses and Design
Study dialog, click the Review
Results icon, .
o This will open the Analysis
Results Window and the
Results Window Definition
dialog.
Under the Quality tab, keep the
default:
o Stress (psi)
o Von Mises
Real World Design Challenge
PTC www.ptc.com page 129 of 138
Under the Display Options tab,
change the following:
o Check Continuous Tone
o Set the Legend Levels to 15
o Check Deformed
o Check Transparent Overlay
Click OK and Show.
The deformed wing with the stress
gradation is immediately shown in
the graphics window.
The red areas show maximum stress
of the wing.
The question is if the stress on the
wing is within the limits of the
material selected, in our case
al2014.
To find the maximum stress of the
wing, we can show the result
measures.
o Click Info > Measures.
This will open the Measures dialog.
Real World Design Challenge
PTC www.ptc.com page 130 of 138
Within the dialog, search for the
maximum stress for von Mises.
o max_stress_vm = 67,220.6
psi
Does the new stress defined fall
within the limits of the chosen
Material?
As defined prior the Ultimate
Longitudinal Tensile Strength for
al2014 was 70.00 ksi (70,000 psi).
With the updated material thickness we now see that the maximum stress applied to the wing
falls with the material limits. While close to the limit, the wing will be able to withstand the
ultimate load condition and be able to fly. The overall weight calculated for the wing the
structural analysis was 57.99 lb. As discussed, we will need to apply a scaling factor to
represent the additional weight of the internal structure of the wing. The scaling factor is 1.75.
Therefore, once we apply the scaling factor we get the following weight for the wing:
Wing Weight = Structural Analysis defined weight x 1.75
= 57.99 lb x 1.75
= 101.50 lb
At this time, we have calculated the following:
Coefficient of Lift Max (CL max): 1.0091
Wing Area: 95.35 ft2
Wing Weight: 101.50 lb
Real World Design Challenge
PTC www.ptc.com page 131 of 138
The Wing Definition is as follows:
Semi-Span: 224.52 in
Root Chord: 69.901 in
Dihedral: 1 deg
Taper Ratio: 0.75
Tip Chord: 52.426
Sweep: 15 deg
Twist: -2 deg
Task Ten Determining the Wing Drag
The final task for the wing design is to determine the drag of the wing. We will be utilizing
FloEFD to determine the drag.
Note: PTC strongly recommends that machines running FloEFD have a minimum of 3
GB of RAM. If you are running on a machine with less RAM, the analysis time might
be substantially longer.
Unlike the prior analysis using FloEFD, we are not trying to generate lift to satisfy the ultimate
load condition (6g). The goal of this task is satisfy the 1 g condition at maximum allowable
cruise speed and cruising altitude. This means we need to generate enough lift to equal the
gross weight of the aircraft. As specified at the start of this exercise the gross weight of the
aircraft is 1320 lb. However, since we are analysing only one wing, the lift we would need to
generate is half the gross weight of the aircraft (1320/2 = 660 lbf).
The conditions that will be used for this analysis will be the following:
Wind Velocity = Max Allowable Cruising Speed = 120 knots = 138.2 mph
Altitude: 5000 Feet
Required lift: 660 lbf
Since we will not be rotating the wing to accommodate for the AoA, we will have to adjust the
direction of the wind across two axis (X, Z). A follow up calculation we will determine the True
Lift and Drag.
Before we can begin to perform the series of tests, we need to gather information on the
conditions at the defined altitude. FloEFD will require the atmospheric temperature at 5000 ft
and the static pressure. A good resource to find this information is a web utility called
Atmospheric Properties Calculator.
Real World Design Challenge
PTC www.ptc.com page 132 of 138
Enter 5000.0 in the Altitude field.
Enter 138.2 in the Velocity field
(mph).
Enter 1.0 in the Reference field.
Once the values have been entered, the utility will provide the necessary information related
to the environment conditions at altitude.
Scroll down the page and search for the output value for Kinetic Temperature (set value to
Fahrenheit F) and Pressure (set value to pounds/square-inch lb/in
2
).
Below are the values discovered:
Static Temperature: 41.1735 f
Static Pressure: 12.228 psi
To calculate the velocity of wind in each axis to accommodate the AoA, we will use a Mathcad
worksheet called AoA_Velocity_Calc. For this analysis, we will find the velocity of X and Y
axis at 1 degree AoA.
1. Open AoA_Velocity_Calc.mcdx from the
RWDC_HOW folder.
2. Enter the true air speed
Vtas:= 138.2 mph
Real World Design Challenge
PTC www.ptc.com page 133 of 138
3. Review the defined AoA Degrees in the
list.
Find the 1 degree item in the list.
4. Now review the velocity of the wind in X
axis and Z axis solution tables, find the
corresponding values for 1 degree AoA.
In our case, it is the first item down
on the list.
5. Velocity in X axis.
Count down to the second value.
Velocity = 138.179 mph
6. Velocity in Z axis.
Count down to the second value.
Velocity = 2.412 mph
Now we have all the critical information needed to perform the FloEFD analysis. We can start
the process of running the analysis on the wing at an AoA of 1 degrees.
1. Start Creo Elements/Pro Student
Edition, if it isnt started already.
2. Select File > Working Directory and
browse to find the RWDC_HOW folder.
This will set that folder as the
working directory and allow all
files to be saved to that folder.
3. Click File > Open and select
RWDC_WING_ASM.
Click Open when the file is
Real World Design Challenge
PTC www.ptc.com page 134 of 138
selected.
Since we have already created a
number of FloEFD analysis
assemblies, we will be prompted
to select the generic model or
open one of the instances.
Select RWDC_WING_1_AOA.
Click Open.
4. Create a Clone Analysis model to run
in FloEFD.
Click Flow Analysis > Project >
Clone Project.
o This will open the Clone
Project dialog.
5. In the Clone Project dialog, enter the
RWDC_WING_ASM_1_DRAG_AOA
for the Configuration name.
Click OK.
Real World Design Challenge
PTC www.ptc.com page 135 of 138
6. With the analysis model created, lets
modify the General Settings to update
the velocity in the X and Z direction to
define 1 degrees AoA.
Click Flow Analysis > General
Settings.
o This will open the General
Settings dialog.
In the General Settings dialog,
click the Initial and Ambient
Condition navigator on the right.
This will open the parameters
that we can update the airflow in
X and Z direction to reference 1
degrees AoA.
7. Since this analysis will be at 5000 ft, we
need to update the temperature and
static temperature.
Temperature: 41.1735 f
Pressure: 12.228 psi
8. Enter the following values for the
Velocity in the X direction and Z
direction:
Velocity in X direction: 138.179
mph
Velocity in Z direction: 2.412
mph
Click OK in the General Settings
Dialog.
9. Run the new analysis.
Click Flow Analysis > Solve >
Run.
o This will open the Run
Dialog.
Click Run, to start the analysis.
Real World Design Challenge
PTC www.ptc.com page 136 of 138
Once started, a new window will
appear showing the progress of
the analysis, called FloEFD
Solver Report. Selecting the
Plot icon, , will show the
results of the analysis as it is
being processed.
o Depending on the type of
machine, the analysis can
take 60 min to process.
When finished the window
will indicate it has
completed the analysis.
10. Reviewing the Results
Once the Analysis has finished,
you can quickly review the plot to
see the results (use the average
values).
o Component of Force X
(DRAG): -44.0533 lbf
o Component of Torque Y:
- 38,664lbf*in
o Component of Force Z
(LIFT): 676.817 lbf
Note: These values are not the
True Drag and Lift, since we had
to shift the direction of the air
between X and Z to
accommodate the 1 degree AoA.
We will use a Mathcad
worksheet to find the true values.
Now we can analyze the next
intervals to find the peak lift
value.
o Close the FloEFD Solver
Report Window.
11. Output an Excel Report
Right click on the Goal Plots
results icon and select Insert.
o This will open the Goal
Plot dialog.
Real World Design Challenge
PTC www.ptc.com page 137 of 138
Check the All from the list to
select all goals. These goals will
be captured in an Excel
Spreadsheet.
Click the Green checkmark to
create the spreadsheet.
A new Excel Spreadsheet will be
created and show the results.
Save the spreadsheet for your
report.
12. Save your work
Click the save icon, , to save your work. This step should be performed regularly
throughout the use of Creo Elements/Pro.
To calculate the True Lift and Drag, based on the findings from FloEFD, we will use a
Mathcad worksheet called True_LIFT_DRAG_Calc.
1. Open TRUE_LIFT_DRAG_Calc.mcdx
from the RWDC_HOW folder.
2. Enter the Angle of Attack
AOAdeg:= 1 deg
3. Enter the forces in X and Z calculations
from FloEFD (use the average values).
Fx:= 43.82407971 lbf
Fz:= 676.2150718 lbf
Real World Design Challenge
PTC www.ptc.com page 138 of 138
4. Based on the values above the True Drag
and Lift are calculated. The calculated
values are shown below:
True Lift = 675.35 lbf
True Drag = 55.62 lbf
The objective of this task was to satisfy the 1g limit, which was to generate enough lift to
equal the gross weight of the aircraft. However since we are only dealing with one wing, we
are looking to generate half of the gross weight. As you can see from the results running
FloEFD at 1 degree AoA, we were able to achieve that goal, by generating over 660 lbf. In
fact we could actual reduce the AoA since we generated over 15 lbf of additional lift.
To determine the performance of the wing, we can easily calculate the lift-to-drag ratio, or L/D
ratio. This is calculated by the amount of lift generated divided by the drag it creates by
moving through the air. For this calculation, we will be defining the ratio by measuring the lift
generated, then dividing by the drag at 138.02 mph.
L/D Ratio = Lift / Drag
= 675.35 / 55.62
= 12.14
For aircraft design, a major goal is to try to maximize the L/D ratio. As we already discussed
the required lift of an aircraft is set by its weight which is typically constant. Designing a wing
with lower drag would enable to aircraft to have better fuel economy, climb performance,
and glide ratio.
For the challenge, we will be taking all the calculated results and input them into a defined
objective function to see if the design meets the challenge objective.
It is PTCs hope that this course will prepare you for the 2011/2012 RWDC Challenge. If you
have any question, please submit your question at www.ptc.com/go/academic-support.
Good Luck Teams!
Das könnte Ihnen auch gefallen
- For Educational Use Only: Introduction To Pro/ENGINEER Wildfire 4.0Dokument627 SeitenFor Educational Use Only: Introduction To Pro/ENGINEER Wildfire 4.0hasnainNoch keine Bewertungen
- CADCAM Group - Solutions in The M-Design and E-Design DomainsDokument1 SeiteCADCAM Group - Solutions in The M-Design and E-Design Domainsspraveen123Noch keine Bewertungen
- Pro Engineer 2001 Mechanica Structure ThermalDokument370 SeitenPro Engineer 2001 Mechanica Structure ThermalkamelsuxNoch keine Bewertungen
- Ansys Element ReferenceDokument1.532 SeitenAnsys Element ReferenceOskrRojasNoch keine Bewertungen
- Floefd Creo Demoguide PDFDokument332 SeitenFloefd Creo Demoguide PDFAkshay MehraNoch keine Bewertungen
- Contact Pattern Analysis Training ProgramDokument4 SeitenContact Pattern Analysis Training ProgramRAJIV GandhiNoch keine Bewertungen
- ST-Developer Release Notes: STEP Tools SoftwareDokument48 SeitenST-Developer Release Notes: STEP Tools SoftwareMuhammed A. MahdiNoch keine Bewertungen
- Pro E Creating A Swept BlendDokument6 SeitenPro E Creating A Swept BlendkarthikNoch keine Bewertungen
- COSMOS FloWorks (Introducing) PDFDokument292 SeitenCOSMOS FloWorks (Introducing) PDFIngelit SacNoch keine Bewertungen
- Patran - 2014 - Doc - Analysis Manager User's Guide PDFDokument280 SeitenPatran - 2014 - Doc - Analysis Manager User's Guide PDFFeiNoch keine Bewertungen
- 2020R1 StructuresDokument193 Seiten2020R1 Structuresagrbovic100% (1)
- PTC Creo Roadmap CTRUG 2016 PDFDokument38 SeitenPTC Creo Roadmap CTRUG 2016 PDFMilomir BilbijaNoch keine Bewertungen
- 2023 Abaqus For Engineers Fe Safe Research Gate PreviewDokument105 Seiten2023 Abaqus For Engineers Fe Safe Research Gate PreviewSaid EL FakkoussiNoch keine Bewertungen
- QuantumX-System MANUALDokument218 SeitenQuantumX-System MANUALclaudiotech76Noch keine Bewertungen
- User PDFDokument337 SeitenUser PDFFerney AlexisNoch keine Bewertungen
- Adm SimulationDokument273 SeitenAdm SimulationSamir2020Noch keine Bewertungen
- ANSYS ACT API Reference Guide PDFDokument1.964 SeitenANSYS ACT API Reference Guide PDFLuis Humberto Martinez PalmethNoch keine Bewertungen
- CFD-ACE V2010.0 Modules Manual Part2Dokument309 SeitenCFD-ACE V2010.0 Modules Manual Part2章昊Noch keine Bewertungen
- MidasNFX Quick Start GuideDokument14 SeitenMidasNFX Quick Start GuideHipow87Noch keine Bewertungen
- 5 Axis Lesson Manual HDDokument386 Seiten5 Axis Lesson Manual HDJavier Trigueros100% (1)
- Solid Edge Vs SolidWorksDokument1 SeiteSolid Edge Vs SolidWorksManish ShahNoch keine Bewertungen
- MSC Nastran 2021.4 Release GuideDokument184 SeitenMSC Nastran 2021.4 Release GuideOliver RailaNoch keine Bewertungen
- Finite Element Simulations: With ANSYS Workbench 15Dokument54 SeitenFinite Element Simulations: With ANSYS Workbench 15Andres HerbasNoch keine Bewertungen
- Microsemi PolarFire FPGA Debugging User Guide UG0743 V4Dokument50 SeitenMicrosemi PolarFire FPGA Debugging User Guide UG0743 V4Ivan Vera de los SantosNoch keine Bewertungen
- ANSYS Mechanical APDL Thermal Analysis GuideDokument98 SeitenANSYS Mechanical APDL Thermal Analysis GuideV CafNoch keine Bewertungen
- Pro E Model CheckDokument270 SeitenPro E Model CheckJawahar RajNoch keine Bewertungen
- HyperCrash 12.0 User GuideDokument873 SeitenHyperCrash 12.0 User GuideAxel Dominique100% (1)
- Pro NC 4axis MillDokument32 SeitenPro NC 4axis MillTrung Quoc LeNoch keine Bewertungen
- Creo 2 - 0 Basic 2014Dokument112 SeitenCreo 2 - 0 Basic 2014Juan BaratasNoch keine Bewertungen
- ANSYS, Inc. Licensing GuideDokument124 SeitenANSYS, Inc. Licensing GuideMa HdiNoch keine Bewertungen
- Open CASCADE Technology User Guide by Voxels - WPDokument11 SeitenOpen CASCADE Technology User Guide by Voxels - WPsicavelicuNoch keine Bewertungen
- Book Speos 2023 R2 Users GuideDokument843 SeitenBook Speos 2023 R2 Users GuideCarlos RodriguesNoch keine Bewertungen
- Kisssoft Tut 009 E GearsizingDokument20 SeitenKisssoft Tut 009 E GearsizingLuis TestaNoch keine Bewertungen
- 1 930933 42 8 PDFDokument290 Seiten1 930933 42 8 PDFCaetano GuareschiNoch keine Bewertungen
- InventorCAM 2014 HSR HSM User GuideDokument278 SeitenInventorCAM 2014 HSR HSM User GuideKhai HuynhNoch keine Bewertungen
- Formulas For Gear Calculation - Internal Gears PDFDokument7 SeitenFormulas For Gear Calculation - Internal Gears PDFloosenutNoch keine Bewertungen
- OptiStruct Manual 11Dokument208 SeitenOptiStruct Manual 11Paulo Vitor Castro CardosoNoch keine Bewertungen
- LS-PrePost Intro 073012Dokument368 SeitenLS-PrePost Intro 073012stingreyNoch keine Bewertungen
- Creo ProTOOLKIT VB PlatformsWildfire50Dokument1 SeiteCreo ProTOOLKIT VB PlatformsWildfire50hameedNoch keine Bewertungen
- Iso 13282013Dokument15 SeitenIso 13282013Kailas KatharNoch keine Bewertungen
- Tutorial 9 Calculate Occupant Injury CriterionDokument6 SeitenTutorial 9 Calculate Occupant Injury Criterionarthurs9792Noch keine Bewertungen
- Mesh Intro 17.0 WS1.1 Workshop Instructions FEA ANSYS WB Meshing Basics PDFDokument20 SeitenMesh Intro 17.0 WS1.1 Workshop Instructions FEA ANSYS WB Meshing Basics PDFcvgfNoch keine Bewertungen
- Floefd Creo DemoguideDokument332 SeitenFloefd Creo DemoguideivanmatijevicNoch keine Bewertungen
- MSC - Nastran 2005 r2 Release GuideDokument167 SeitenMSC - Nastran 2005 r2 Release GuideMSC Nastran BeginnerNoch keine Bewertungen
- Hyperlynx Thermal UserDokument116 SeitenHyperlynx Thermal Userpurushotham123Noch keine Bewertungen
- Spring CalculationsDokument1 SeiteSpring CalculationswarhamniNoch keine Bewertungen
- Broch Samcef Field AnDokument6 SeitenBroch Samcef Field AntanhuyhcmutNoch keine Bewertungen
- Getting Started Guide: SimulinkDokument93 SeitenGetting Started Guide: SimulinkJ. M. M.Noch keine Bewertungen
- CFD-ACE+ CFD View TutorialDokument17 SeitenCFD-ACE+ CFD View TutorialTiffany RileyNoch keine Bewertungen
- ProeDokument160 SeitenProejohn100% (1)
- Predictive Engineering PDFDokument113 SeitenPredictive Engineering PDFVijay ChovhanNoch keine Bewertungen
- Creo Parametric 2Dokument174 SeitenCreo Parametric 2anuj singh100% (1)
- S4S Creo ProDokument76 SeitenS4S Creo ProSachin KhandareNoch keine Bewertungen
- T3903-390-02 SG-Ins Exc EN PDFDokument85 SeitenT3903-390-02 SG-Ins Exc EN PDFgimNoch keine Bewertungen
- Creo2 Adv PrimerDokument174 SeitenCreo2 Adv PrimerAmit JhaNoch keine Bewertungen
- F1 in Schools R-Type: Creo Parametric - Academic EditionsDokument77 SeitenF1 in Schools R-Type: Creo Parametric - Academic EditionsBrian NelsonNoch keine Bewertungen
- Primer Creo 2 LKDokument101 SeitenPrimer Creo 2 LKGovind JagatapNoch keine Bewertungen
- Post Graduate Diploma in Industrial Safety, Health and Environment (PGDISHE)Dokument11 SeitenPost Graduate Diploma in Industrial Safety, Health and Environment (PGDISHE)my_khan20027195Noch keine Bewertungen
- Andragogy: A Theory in Practice in Higher EducationDokument17 SeitenAndragogy: A Theory in Practice in Higher EducationAliya NurainiNoch keine Bewertungen
- Vision Vancouver Platform 2011Dokument30 SeitenVision Vancouver Platform 2011The Georgia StraightNoch keine Bewertungen
- Chapter 1 5 With AppendicesDokument96 SeitenChapter 1 5 With AppendicesErwin Sarda DuavisNoch keine Bewertungen
- CV BenU - EXDokument2 SeitenCV BenU - EXHapu LeNoch keine Bewertungen
- RA 10157 Kindergarten Education ActDokument27 SeitenRA 10157 Kindergarten Education Actche Cab100% (1)
- Next Generation Science ReflectionDokument2 SeitenNext Generation Science Reflectionapi-318046986Noch keine Bewertungen
- Conducting Effective MeetingDokument25 SeitenConducting Effective MeetingmnusupNoch keine Bewertungen
- Self Assessment PPT - PPSXDokument17 SeitenSelf Assessment PPT - PPSXKavita PatelNoch keine Bewertungen
- ECRIF Framework: What Is ECRIF? What Is The Purpose of ECRIF? Encounter Clarify Remember Internalise FluencyDokument11 SeitenECRIF Framework: What Is ECRIF? What Is The Purpose of ECRIF? Encounter Clarify Remember Internalise FluencyJa Moon MaiNoch keine Bewertungen
- CV HDokument4 SeitenCV HrajahprashannaNoch keine Bewertungen
- Detailed Lesson Plan I.ObjectivesDokument5 SeitenDetailed Lesson Plan I.ObjectivesRonnelMananganCorpuzNoch keine Bewertungen
- 6Cs in Social Care GuideDokument4 Seiten6Cs in Social Care GuideLoo DrBradNoch keine Bewertungen
- A Survey Study On Study Habits That Affects Reading Comprehension of Grade 7 Students of Eastern Quezon CollegeDokument31 SeitenA Survey Study On Study Habits That Affects Reading Comprehension of Grade 7 Students of Eastern Quezon Collegefillesaintmerced75% (8)
- Discipline Literacy PositionDokument5 SeitenDiscipline Literacy Positionapi-487900902Noch keine Bewertungen
- Turtle ConfusionDokument59 SeitenTurtle ConfusionLordRedyenNoch keine Bewertungen
- TAREA INGLES 2 MARZO 05 Solucion Del TrabajoDokument4 SeitenTAREA INGLES 2 MARZO 05 Solucion Del TrabajoKimberly Sarasti FlorezNoch keine Bewertungen
- Online Examination SystemDokument9 SeitenOnline Examination SystemSusovan DuttaNoch keine Bewertungen
- English Proficiency Level of Grade 12 StudentsDokument2 SeitenEnglish Proficiency Level of Grade 12 StudentsJay Mark Cada ArreNoch keine Bewertungen
- Instructional Design SamplerDokument11 SeitenInstructional Design SamplerJojo GarciaNoch keine Bewertungen
- Suffolk University: Fin-814-Ae: Options and FuturesDokument4 SeitenSuffolk University: Fin-814-Ae: Options and Futuresnguyen_tridung2Noch keine Bewertungen
- Comparative Cards PDFDokument2 SeitenComparative Cards PDFChi NguyenNoch keine Bewertungen
- Game Research Methods - Lankoski Bjork Etal Web PDFDokument373 SeitenGame Research Methods - Lankoski Bjork Etal Web PDFGregoryNoch keine Bewertungen
- Lesson Plan in English 4 Quarter 4 Week 2 Day 5Dokument2 SeitenLesson Plan in English 4 Quarter 4 Week 2 Day 5Dennis Villamangca100% (3)
- Part Iv: Development PlansDokument4 SeitenPart Iv: Development Plansjean monsalud100% (1)
- The Ravine Performance Task Lesson PlanDokument3 SeitenThe Ravine Performance Task Lesson Planapi-305524125100% (2)
- Lesson Plan in Empowerment Technology 12Dokument2 SeitenLesson Plan in Empowerment Technology 12Blaize PascualNoch keine Bewertungen
- Reflection (Grammar)Dokument2 SeitenReflection (Grammar)Jirah Joy PeañarNoch keine Bewertungen
- UGE 1 Course SyllabusDokument10 SeitenUGE 1 Course SyllabusReynaldo SabandalNoch keine Bewertungen
- ParaPro Assessment Preparation 2023-2024: Study Guide with 300 Practice Questions and Answers for the ETS Praxis Test (Paraprofessional Exam Prep)Von EverandParaPro Assessment Preparation 2023-2024: Study Guide with 300 Practice Questions and Answers for the ETS Praxis Test (Paraprofessional Exam Prep)Noch keine Bewertungen
- Basic Math & Pre-Algebra Workbook For Dummies with Online PracticeVon EverandBasic Math & Pre-Algebra Workbook For Dummies with Online PracticeBewertung: 4 von 5 Sternen4/5 (2)
- Build a Mathematical Mind - Even If You Think You Can't Have One: Become a Pattern Detective. Boost Your Critical and Logical Thinking Skills.Von EverandBuild a Mathematical Mind - Even If You Think You Can't Have One: Become a Pattern Detective. Boost Your Critical and Logical Thinking Skills.Bewertung: 5 von 5 Sternen5/5 (1)
- Quantum Physics: A Beginners Guide to How Quantum Physics Affects Everything around UsVon EverandQuantum Physics: A Beginners Guide to How Quantum Physics Affects Everything around UsBewertung: 4.5 von 5 Sternen4.5/5 (3)
- Images of Mathematics Viewed Through Number, Algebra, and GeometryVon EverandImages of Mathematics Viewed Through Number, Algebra, and GeometryNoch keine Bewertungen
- Mathematical Mindsets: Unleashing Students' Potential through Creative Math, Inspiring Messages and Innovative TeachingVon EverandMathematical Mindsets: Unleashing Students' Potential through Creative Math, Inspiring Messages and Innovative TeachingBewertung: 4.5 von 5 Sternen4.5/5 (21)
- Calculus Workbook For Dummies with Online PracticeVon EverandCalculus Workbook For Dummies with Online PracticeBewertung: 3.5 von 5 Sternen3.5/5 (8)
- Fluent in 3 Months: How Anyone at Any Age Can Learn to Speak Any Language from Anywhere in the WorldVon EverandFluent in 3 Months: How Anyone at Any Age Can Learn to Speak Any Language from Anywhere in the WorldBewertung: 3 von 5 Sternen3/5 (80)
- Mental Math: How to Develop a Mind for Numbers, Rapid Calculations and Creative Math Tricks (Including Special Speed Math for SAT, GMAT and GRE Students)Von EverandMental Math: How to Develop a Mind for Numbers, Rapid Calculations and Creative Math Tricks (Including Special Speed Math for SAT, GMAT and GRE Students)Noch keine Bewertungen
- Who Tells the Truth?: Collection of Logical Puzzles to Make You ThinkVon EverandWho Tells the Truth?: Collection of Logical Puzzles to Make You ThinkBewertung: 5 von 5 Sternen5/5 (1)
- How Math Explains the World: A Guide to the Power of Numbers, from Car Repair to Modern PhysicsVon EverandHow Math Explains the World: A Guide to the Power of Numbers, from Car Repair to Modern PhysicsBewertung: 3.5 von 5 Sternen3.5/5 (9)
- A Guide to Success with Math: An Interactive Approach to Understanding and Teaching Orton Gillingham MathVon EverandA Guide to Success with Math: An Interactive Approach to Understanding and Teaching Orton Gillingham MathBewertung: 5 von 5 Sternen5/5 (1)
- Transform Your 6-12 Math Class: Digital Age Tools to Spark LearningVon EverandTransform Your 6-12 Math Class: Digital Age Tools to Spark LearningNoch keine Bewertungen
- Magic Multiplication: Discover the Ultimate Formula for Fast MultiplicationVon EverandMagic Multiplication: Discover the Ultimate Formula for Fast MultiplicationNoch keine Bewertungen