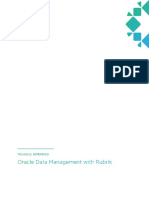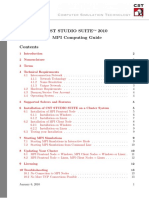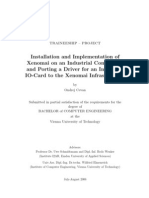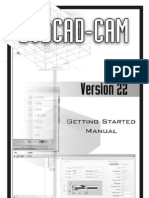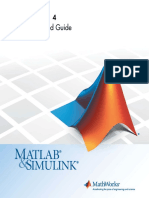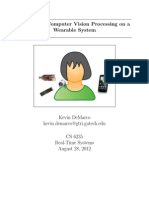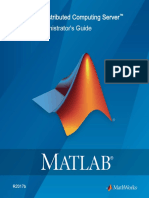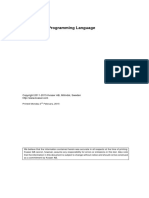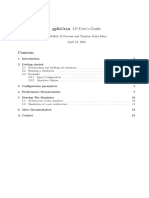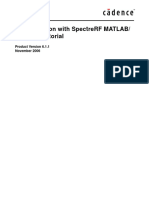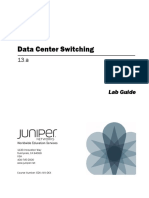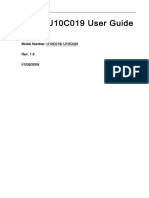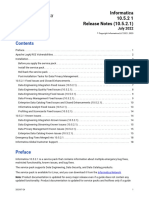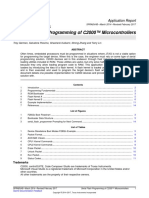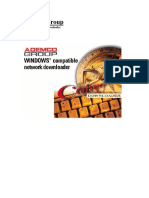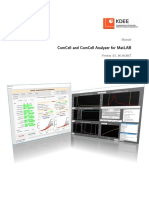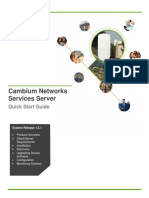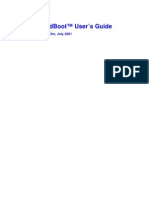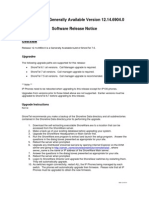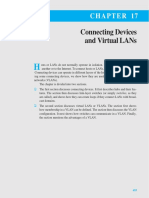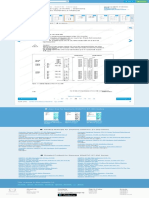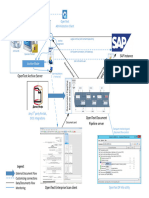Beruflich Dokumente
Kultur Dokumente
Cogent 2000 v125 User Manual
Hochgeladen von
Llassimo0 Bewertungen0% fanden dieses Dokument nützlich (0 Abstimmungen)
380 Ansichten51 SeitenManual for the COGENT 2000 Toolbox for psychological experiments on Computers.
COGENT is not updated anymore, so this should be the most current manual out there.
Originaltitel
COGENT Toolbox Manual v125
Copyright
© © All Rights Reserved
Verfügbare Formate
PDF, TXT oder online auf Scribd lesen
Dieses Dokument teilen
Dokument teilen oder einbetten
Stufen Sie dieses Dokument als nützlich ein?
Sind diese Inhalte unangemessen?
Dieses Dokument meldenManual for the COGENT 2000 Toolbox for psychological experiments on Computers.
COGENT is not updated anymore, so this should be the most current manual out there.
Copyright:
© All Rights Reserved
Verfügbare Formate
Als PDF, TXT herunterladen oder online auf Scribd lesen
0 Bewertungen0% fanden dieses Dokument nützlich (0 Abstimmungen)
380 Ansichten51 SeitenCogent 2000 v125 User Manual
Hochgeladen von
LlassimoManual for the COGENT 2000 Toolbox for psychological experiments on Computers.
COGENT is not updated anymore, so this should be the most current manual out there.
Copyright:
© All Rights Reserved
Verfügbare Formate
Als PDF, TXT herunterladen oder online auf Scribd lesen
Sie sind auf Seite 1von 51
Cogent 2000 v125 User Manual 14/04/03
Terms and Conditions
This software package is provided to you free of charge under the following conditions:
1) Acknowledgement:- Acknowledgement from users helps us justify the time we are
spending further developing and maintaining this free software. Therefore we request
that, when you use Cogent 2000 for your experiments, you include the following
statement in your publication:
"This experiment was realised using Cogent 2000 developed by the Cogent 2000 team at
the FIL and the ICN and Cogent Graphics developed by John Romaya at the LON at the
Wellcome Department of Imaging Neuroscience."
2) Copying:- This package may be distributed freely as long as it is distributed in its
original form. It may not be sold without permission.
3) Liability:- The package is distributed as it is, without any warranty implied. No
liability is accepted for any damage or loss resulting from the use of these routines.
1
Cogent 2000 v125 User Manual 14/04/03
Chloe Hutton, Eric Featherstone, Oliver Josephs plus input from FIL, ICN and LON.
1 Introduction................................................................................................................. 3
1.1 Requirements ...................................................................................................... 3
1.2 Known bugs and limitations ............................................................................... 3
1.3 Update history for Cogent 2000.......................................................................... 4
1.4 Availability ......................................................................................................... 5
1.5 Installation of Cogent 2000................................................................................. 6
1.6 DirectX Installation............................................................................................. 6
1.7 MATLAB Installation......................................................................................... 6
1.8 Using this manual ............................................................................................... 6
1.9 Structure of Cogent 2000 general overview.................................................... 8
2 Getting started in MATLAB and Cogent 2000........................................................... 9
2.1 How do I execute commands in MATLAB? ...................................................... 9
2.2 How do I execute Cogent 2000 commands?....................................................... 9
2.3 How do I write a script in MATLAB?................................................................ 9
2.4 How do I write a script in Cogent 2000? .......................................................... 10
2.5 How is a Cogent 2000 script structured? .......................................................... 10
2.6 How do I execute a script in MATLAB?.......................................................... 10
2.7 How do I force a Cogent script to stop? ........................................................... 11
2.8 Clearing the MATLAB workspace................................................................... 11
2.9 Using the Cogent 2000 graphics library ........................................................... 11
3 High-Level Cogent 2000 Commands ....................................................................... 12
3.1 Two essential Cogent commands...................................................................... 12
3.2 Cogent 2000 configuration commands ............................................................. 12
3.2.1 Configuring the display............................................................................. 12
3.2.2 Configuring input and output data ............................................................ 14
3.2.3 Configuring the hardware ......................................................................... 15
3.3 How do I get data into Cogent 2000? ............................................................... 17
3.3.1 Using Cogent 2000 commands for loading data....................................... 17
3.3.2 Using standard MATLAB commands for loading data files .................... 18
3.4 How do I present visual stimuli (words, pictures etc.)?.................................... 19
3.5 How do I read keyboard input?......................................................................... 22
3.6 How do I present sound stimuli? ...................................................................... 24
3.7 How do I read mouse input? ............................................................................. 25
3.8 How do I present stimuli at specified times?.................................................... 26
3.9 How do I output data from Cogent 2000? ........................................................ 28
3.9.1 Log files .................................................................................................... 28
3.9.2 Results files............................................................................................... 29
3.10 How do I read output files and load them into MATLAB?.............................. 30
3.11 How do I control serial input and output? ........................................................ 31
3.12 How do I control parallel input and output? ..................................................... 33
4 Tutorial and sample scripts ....................................................................................... 34
5 Appendix I List of Cogent 2000 functions ............................................................ 48
6 Appendix II Further details about serial input ....................................................... 50
7 Appendix III The cogent data structure ................................................................. 51
2
1 Introduction
Cogent 2000 is a MATLAB Toolbox for presenting stimuli and recording responses with
precise timing. It comprises of high-level MATLAB commands that may call robust low-
level functions. A stand-alone library of graphics functions is also available allowing the
user to present sophisticated graphical stimuli from MATLAB. Cogent 2000 provides a
flexible and user-friendly environment for the design of a wide variety of experiments.
The manipulation of graphics, sound, keyboard, mouse, joystick, serial port, parallel port,
subject responses and physiological monitoring hardware are facilitated, all with accurate
timing and synchronisation. For fMRI, Cogent 2000 can be configured to receive
synchronisation pulses from a scanner allowing experimental timing to be tightly coupled
with image acquisition.
1.1 Requirements
Cogent 2000 runs in the MATLAB (http://www.mathworks.com) numerical
programming environment and should be used with MATLAB 6.0 or 6.1 running under
Windows 2000. Cogent 2000 also requires that a Microsoft Application Programming
Interface (API) known as DirectX has been installed. This should be set up by default as
part of Windows 2000 but can also be downloaded or upgraded from
http://www.microsoft.com/directx. For more information about installing DirectX, see the
latest version of the Cogent Graphics Manual .
1.2 Known bugs and limitations
These bugs and limitations are in addition to those in the Graphics library that are listed
in the Cogent Graphics manual G2UsrManvX.pdf.
1. Achieving accurate timing:
For most accurate timing, Cogent 2000 must be run in MATLAB 6.0 or 6.1 under
Windows 2000. It is also necessary to unplug the network, to disconnect any
networked drives and to disable network connections to the PC. Network connections
can be disabled by going to the Settings option of the Start menu, and under
Network and Dial-up Connections, click on the Local Area Connection icon and
select disable. This means that MATLAB must be run with a local copy of the
MATLAB license manager.
2. Loading data files: The Cogent 2000 commands for loading data files do not make
the most efficient use of the MATLAB memory. (i.e. config_display, countdatarows
and getdata). Therefore, for the current version of Cogent 2000, we recommend that
instead of using these commands, standard MATLAB commands can be used for
loading data files. This is especially important if the data file is large and the
computer has less than 256MB RAM. This is described in detail in section 3.3.2.
3. The first execution of the waitsound command takes longer to run than subsequent
executions. To work around this problem, a sound should be played and the
waitsound command used at the beginning of a script before starting timed trials.
4. The sound routines such as playsound and waitsound do not work properly with
certain sound cards.
3
5. The Cogent graphics library command for keyboard logging cgKeyMap() has not
been tested with high level Cogent commands. In particular this function may interact
with the high level Cogent commands for keyboard logging (readkeys, logkeys,
getkeydown, waitkey etc).
6. The Cogent graphic library command for mouse logging cgMouse() has not been
tested with high level Cogent commands. In particular this function may interact with
the high level Cogent commands for mouse logging (readmouse, getmouse,
waitmouse etc).
7. The parallel port commands inportb and outportb will cause errors if used without
any arguments.
1.3 Update history for Cogent 2000
Changes from Version 1.24 to Version 1.25:
start_cogent.m This function now loads the low level graphics libraries into the
Matlab workspace. This means that other I/O functions can be
used without using the Cogent 2000 graphics and the
config_display command.
inportb.dll These functions now work with more recent Operating Systems
outportb.dll and processors (e.g. Windows XP and Pentium 4s).
Version 1.25 includes the latest cogent graphics library v1.24 which is also available
from: http://www.vislab.ucl.ac.uk/CogentGraphics.html.
Changes from Version 1.23 to Version 1.24:
CogSerial.dll The functions for sending and receiving serial bytes which use
this updated library are now robust.
paletteflicker.m Function now accepts bits per pixel =0.
paletteflickerrest.m Function now accepts bits per pixel =0.
preparedartboard.m Function now accepts bits per pixel =0.
settextstyle.m Bug corrected face to font.
setforecolour.m Bug corrected varargin requires {}.
Version 1.24 also includes the updated cogent graphics library v1.24 which is also
available from: http://www.vislab.ucl.ac.uk/CogentGraphics.html.
Changes from Version 1.22 to Version 1.23:
paletteflicker.m This function now accepts buffers other than 1 and 2 when run in
direct colour mode.
Changes from Version 1.9 to Version 1.22:
paletteflicker.m This function previously displayed an extra white frame at the
start of flickering. This has been corrected.
paletteflickerrest.m A new function that flickers a dartboard then returns to a fixation
point. This only works in palette mode.
4
config_display.m Now accepts a bits per pixel value of zero and this is the default
value. This value will set the display to be opened in 32 bit mode.
However, if this is unavailable, the display is opened in 24 bit
mode and if this is also unavailable the display is opened in 16 bit
mode.
UserPort.zip This WinZip file is now included with the Cogent 2000 toolbox to
enable communication with the parallel port.
Changes from Version 1.2 to Version 1.19:
config_display.m Now correctly handles six screen sizes: 640x480, 800x600,
1024x768, 1152x864, 1280x1024, 1600x1200.
Changes from Version 1.1 to Version 1.2:
logserialbytes.m Logs both time of command execution and of arrival of serial
bytes.
logkeys.m Logs both time of command execution and of key presses.
config_display.m Now supports palette (8-bit) mode.
start_cogent.m Now supports palette (8-bit) mode.
drawpict.m Now supports palette (8-bit) mode.
preparestring.m Now supports palette (8-bit) mode.
loadpict.m Now gives an error warning if the user attempts to use 8-bit mode
(i.e. this command does not support 8-bit mode).
New commands in Version 1.2:
preparedartboard.m Draws a dartboard.
paletteflicker.m Flickers the dartboard.
1.4 Availability
The complete Cogent 2000 distribution (which includes high and low-level commands
plus the Cogent 2000 graphics library) is available from:
http://www.vislab.ucl.ac.uk/Cogent
This Cogent 2000 distribution includes the most recent graphics library that has been
tested with the high-level Cogent commands. The Cogent 2000 graphics library is also
publicly available as a stand-alone package from:
http://www.vislab.ucl.ac.uk/CogentGraphics
This manual deals with the Cogent 2000 package and has reference to Cogent Graphics
where necessary. A detailed manual for Cogent Graphics, G2UsrManvX.pdf, is also
distributed with the Cogent 2000 package.
5
1.5 Installation of Cogent 2000
To download the latest version of the Cogent 2000 distribution, go to:
http://www.vislab.ucl.ac.uk/Cogent2000.
From here you can download the Cogent 2000 package as a self-extracting WinZip file.
The contents of the WinZip file can be extracted by double clicking on that file and
selecting a folder in which to unzip the package. The self-extracting WinZip file will
result in a folder (named with the current version of Cogent 2000) containing the
following folders and files:
\Documents
This folder contains documents describing Cogent 2000 and Cogent Graphics functions.
This includes the Cogent 2000 manual, cogmanvX.pdf and the Cogent Graphics manual,
G2UsrManvX.pdf (where X is the Cogent version number).
\Samples
Example MATLAB scripts and data files demonstrating Cogent 2000 usage.
\Toolbox
Cogent 2000 commands and functions including high-level MATLAB commands (*.m),
low-level Cogent 2000 graphics functions (cg*.dll), MATLAB interface libraries
(gprim.dll, cogstd.dll) and low-level functions for sound, input/output and response
timing (Cog*.dll).
1.6 DirectX Installation
The PC should have DirectX installed. With Windows 2000 this is usually done by
default. In the Cogent Graphics manual there is further information about installing and
setting up DirectX.
1.7 MATLAB Installation
Cogent 2000 has been fully tested with MATLAB 6.0 and 6.1. Please refer to MATLAB
documentation for installation instructions.
1.8 Using this manual
Chapter 2 describes how to get started with MATLAB and Cogent 2000. It is mostly
aimed at those with little or no experience with MATLAB but also has some
information that is specific to Cogent 2000 (for example how to exit from a Cogent
script).
Chapter 3 describes in detail the high-level Cogent 2000 commands. This can be used
as a high-level programming reference.
6
Chapter 4 covers the example scripts that are provided with the Cogent 2000
distribution. More experienced high-level programmers may want to start with this
chapter.
7
1.9 Structure of Cogent 2000 general overview
In Cogent 2000, a MATLAB script is used to load data, prepare and present stimuli to the
subject, record subject responses and accurately log execution and timing. Responses are
transferred into the MATLAB workspace from where they can be logged, used to
influence the course of the experiment and processed according to the script.
The diagram below illustrates the hierarchical structure of Cogent 2000. For general
users, it is only necessary to know about the top level. Advanced users, especially those
wanting to generate sophisticate graphical stimuli, and Cogent 2000 programmers also
need to know about the middle level.
===================================================
===================================================
Advanced
user/Cogent
2000
programmer
level
MATLAB
level
Hierachical structure of Cogent 2000
General
user level
Direct X
MATLAB
Matlab Interface
Libraries
(cogstd.dll, gprim.dll
executable from within
MATLAB)
Low-level graphics functions
(cg*.dll files executable from within
MATLAB)
Windows 2000
(running on a PC)
Low-level functions for
sound, input/output
and response timing
(Cog*.dll executable
from within MATLAB)
High-level COGENT 2000 commands
(*.m files i.e. MATLAB scripts)
Cogent 2000 (MATLAB) Script
(*.m file written by user in Cogent 2000 and MATLAB)
Cogent 2000 allows MATLAB to be run in two different modes. When a Cogent 2000
script starts, MATLAB runs in normal mode allowing the experiment to be configured.
The script then switches MATLAB into Cogent mode to run the experiment and back to
normal mode to process results or to run a new script.
8
2 Getting started in MATLAB and Cogent 2000
Concise online documentation is available for all levels and aspects of MATLAB at
(http://www.mathworks.com/support/general/doc.shtml). A simple guide for using
MATLAB and Cogent 2000 is presented in the following sections.
2.1 How do I execute commands in MATLAB?
After starting MATLAB, the user will be presented with the MATLAB command line
prompt >>. MATLAB commands, functions and scripts can be executed by entering the
name at this prompt. e.g.
>> help Lists all help topics. You can ask for help on any function,
including MATLAB functions and any function in the Cogent
2000 Toolbox. e.g.
>> help for Explains how to use the MATLAB for loop. Or,
2.2 How do I execute Cogent 2000 commands?
To run Cogent 2000 commands, MATLAB must be instructed to search the directories
containing the Cogent 2000 commands. This can be done by selecting the Set Path
option from the File menu of the MATLAB user interface, or by using the command:
>> addpath C:\Cogent2000vX.X\Toolbox
where C:\Cogent2000vX.X\ is the name of the path where Cogent has been installed. It
should now be possible to execute Cogent 2000 commands in MATLAB, e.g.:
>> help_cogent Lists all Cogent 2000 commands.
Any other sub-directories containing commands to be executed by MATLAB should also
be added to the MATLAB path in the same way. e.g.
>> addpath C:\Cogent2000vX.X\Samples
2.3 How do I write a script in MATLAB?
A MATLAB script (often referred to as an M-FILE) is a text file that contains MATLAB
commands and functions in sequential order. It can be written using any text editor, e.g.
the MATLAB text editor:
>> edit Opens MATLAB text editor/debugger.
The file must be saved with a filename appended by .m for MATLAB to recognise it as
an executable script. (e.g. testcript.m). Other text editors may lack the functionality of the
MATLAB edit program, which has colour coding as a visual aid and debugging facilities.
For help with editing and debugging M-files, see
http://www.mathworks.com/access/helpdesk/help/techdoc/matlab_env/matlab_env.shtml.
9
2.4 How do I write a script in Cogent 2000?
A Cogent 2000 script is a MATLAB script that uses both MATLAB commands and
Cogent 2000 commands in sequential order. Editing a working script to make it do what
you want is usually easier than writing a script from scratch. The sample scripts in the
\Samples\ sub-directory are simple examples of Cogent 2000 scripts that will provide a
good starting point for many stimuli.
Lines in a script preceded by a % sign are comments to describe what the script is
supposed to be doing. These lines are not executed by MATLAB. When a command is
followed by a ;, the display of any output (from that command) to the MATLAB
command window, will be suppressed.
The example script sample1.m is listed with comprehensive annotations in chapter 4
Tutorial and sample scripts.
To edit this script:
>> edit sample1.m
NB After editing this script, save it with a new name to avoid over-writing the original.
2.5 How is a Cogent 2000 script structured?
There are four components to a Cogent script: configuration, start, run commands, stop:
Configure Cogent: Involves several commands to configure required Cogent 2000
features, e.g. config_display to configure display, config_sound to
configure sound, config_keyboard, config_mouse etc.
Start Cogent: A single command, start_cogent, that switches MATLAB from
running in normal mode to run in Cogent 2000 mode. This takes a
couple of seconds to run.
Run experiment: Involves a series of Cogent commands in sequential order for
stimulus preparation, presentation, logging, subject response
recording and processing. Use MATLAB commands for
experimental control flow, e.g. for and while loops, if statements
etc.
Stop Cogent: A single command, stop_cogent, passes control from Cogent back
to MATLAB.
2.6 How do I execute a script in MATLAB?
To execute a Cogent 2000 (or MATLAB) script, enter its name at the MATLAB prompt,
e.g.
>> sample1 Executes the sample Cogent 2000 script sample1.m.
10
When configuring the display in Cogent 2000, it is important that the computer monitor is
correctly set up. This is addressed in section 3.2.1.
2.7 How do I force a Cogent script to stop?
To pass control from the Cogent window back to MATLAB before a script has finished
(i.e. to escape from Cogent at any time, including if the script contains an error) enter:
Control C, Alt Tab
It may be necessary to press Alt Tab more than once to get back to the MATLAB prompt.
In MATLAB 6.1, it may be necessary to press Control C more than once. Now Cogent
must be stopped to allow MATLAB to run in normal mode. To do this, at the MATLAB
prompt enter:
stop_cogent
2.8 Clearing the MATLAB workspace
The MATLAB command, clear all, clears all variables and functions from memory (i.e.
the MATLAB workspace). Using this command after stop_cogent will clear any
variables, globals and functions that were used in the script. Using this command before
running either another script or the same script again ensures that there is no interference
between old and new copies of variables, globals and functions in the workspace. This
command can also be included at the beginning of a Cogent 2000 script.
2.9 Using the Cogent Graphics library
The Cogent Graphics library has been developed as a stand-alone suite of graphics
functions that will run independently from the high-level Cogent 2000 commands
described in this manual. However, the high-level Cogent 2000 commands are dependent
on the graphics library and the graphics commands can be used in conjunction with the
high-level Cogent 2000 commands (except where advised not to). When used together,
the Cogent script must follow the format described in the following section (i.e. the script
must contain start_cogent, stop_cogent and the configuration commands config_*).
Concise details and tutorials for using the Cogent 2000 graphics library are given in the
Cogent Graphics manual G2UsrManvX.pdf.
The following pages of this manual describe most of the high-level Cogent 2000
commands. References to the low-level functions for sound, input/output and response
timing can be found in \Documents\Cog*Ref.doc.
11
3 High-Level Cogent 2000 Commands
For a full description of any high level Cogent command, type help command_name at
the MATLAB prompt. e.g.
>> help start_cogent
Cogent commands are listed in chapter 5 Appendix I List of Cogent 2000 functions.
3.1 Two essential Cogent commands
Two commands that are required in all Cogent scripts are start_cogent and stop_cogent.
start_cogent Initialises MATLAB for running Cogent 2000
commands. This command should appear AFTER any
configuration commands (see below) and BEFORE ALL
other Cogent commands. This command will also
initialise MATLAB for running all Cogent 2000 low-
level graphics and low-level input/output functions.
stop_cogent Returns MATLAB from Cogent to normal mode. This
should come at the end of the Cogent script.
3.2 Cogent 2000 configuration commands
Before running commands in Cogent it is necessary to configure various aspects of
Cogent 2000 if the corresponding features will be used. The configuration commands
should appear for the first time at the beginning of the script before all other Cogent
commands. Configuration commands are named config_feature, corresponding to the
feature being configured. When used with no arguments, the default configurations for
each feature are used. The argument types and default values are given in full by the help
command, e.g. help config_display. The configuration commands are described below.
3.2.1 Configuring the display
config_display( mode, resolution, background, foreground, fontname, fontsize, nbuffers,
nbits, scale);
mode - window mode ( 0=window, 1=full screen )
resolution - screen resolution (1=640x480, 2=800x600,
3=1024x768, 4=1152x864, 5=1280x1024, 6=1600x1200)
background - background colour ( [red,green,blue] or palette index )
foreground - foreground colour ( [red,green,blue] or palette index )
fontname - name of font,
fontsize - size of font,
nbuffers - number of offscreen buffers
nbits - number of bits per pixel (8=palette mode, 16, 24, 32 or 0 where 0 selects the
maximum possible bits per pixel out of 16, 24 or 32)
scale - horizontal size of screen in (visual degrees)
12
config_display - is equivalent to:
config_display( 1, 1, [0 0 0], [1 1 1], Helvetica, 50, 4, 0);
When configuring the display, two important things to consider are the difference
between palette and direct colour mode and between full screen and window mode. It
may also be important to consider the screens refresh rate. These points are discussed
below.
Palette mode versus Direct Colour mode
In direct colour mode, colours are represented by 16, 24 or 32 bits where as in
palette mode (a.k.a. 8-bit mode) colours are represented by 8-bits (i.e. 256
colours).
The use of these modes is defined by the number of bits per pixel argument in the
config_display command. The default value of 0 will select the maximum possible
number of bits per pixel for the computers display out of 16, 24 and 32 (i.e. in
direct colour mode).
Palette mode has some advantages over direct mode in terms of speed and memory
requirements.
In direct colour mode, the foreground and background colours are specified by n x 3
RGB arrays. In palette mode the colours are specified by single indices to a colour
table and 256 (0-255) palette entries can be set to any colour required. Initially all
palette entries are set to black. Each palette entry can be set to a new colour using the
commands cgcoltab and cgnewpal.
A full description of direct colour mode and palette mode can be found in the Cogent
graphics library user manual, G2UsrManvX.pdf.
Window mode versus full screen mode
When using window mode it is necessary to set the display (number of bits per pixel)
correctly on your PC so that it corresponds to the number of bits per pixel specified
by config_display. If the default bits per pixel=0 is used, the display must be set to 16
or more bits per pixel. If the bits per pixel=8 (i.e. Palette mode) then the display
must be set to 256 colours.
To do this, go to the Windows Start menu, select Settings, Control Panel,
double click on Display, select the Settings tab and under Colors, choose the
setting that reflects the desired number of bits per pixel.
When testing scripts it is better to use window mode (even if the stimulus does not
require a display window). This is so that the MATLAB window is visible (i.e. not
obscured by the full screen display) and any MATLAB or Cogent error messages can
be monitored.
Cogent timing is only accurate and properly synchronised to the screen refresh rate
when the display is configured to full screen mode.
If using window mode with palette mode, only palette entries 0-235 can be assigned
colours.
13
Setting the screens refresh frequency
The setting for the screen refresh rate may influence timing for the Cogent script
because this is the time taken to display a new frame. The refresh rate may also need
to be adjusted to correspond with other display hardware such as a projector.
To adjust the screens refresh frequency, go to the Windows Start menu, select
Settings, Control Panel, double click on Display, select the Settings tab,
under Advanced, select the Monitor tab, then choose the required Refresh
Frequency.
To check that Cogent 2000 has detected this change, run config_display(0) followed
by start_cogent. One line of the text printed to the MATLAB command window
gives the display information e.g. Display:640x480x8 60.02Hz. This means the
screens settings are resolution=640x480, bits per pixel=8 and refresh frequency =
60Hz.
If the selected refresh frequency has not been detected by Cogent 2000, it will be
necessary to download a DirectX file called DirectX.cpl from
http://www.microsoft.com/directx. This file should be copied into your
%WINDIR%\system32 folder. (It may be necessary to have administrator privilege to
do this.
Once installed, a DirectX icon will appear in the Start Menu-Settings-Control
Panel folder. Double click on this icon, select the DirectDraw tab, and select the
required Forced Refresh Rate.
Examples of configuring the display for direct colour mode, palette mode, full screen
and window mode, are given in scripts sample1.m, sample2.m, sample3.m and
sample4.m and described in chapter 4.
3.2.2 Configuring input and output data
INPUT DATA
config_data(datafile.dat) - Configure Cogent to read the data file specified by
datafile.dat. NB This configuration command always
requires an input argument.
OUTPUT LOG FILE
config_log - Sets up a log file with default name Cogent-YYYY-MM-
DD-HH-MM-SS.log'.
config_log(test.log) - Sets up a log file with name 'test.log'. NB If an existing file
name is given, the file will be appended.
OUTPUT RESULTS FILE
config_results - Sets up a results file with default name Cogent-YYYY-
MM-DD-HH-MM-SS.res'.
14
config_results(test.res) - Sets up a results file with the name 'test.res'. NB If an
existing file name is given, the file contents will be
overwritten.
3.2.3 Configuring the hardware
SOUND
config_sound( nchannels, nbits, frequency, nbuffers)
nchannels - number of channels ( 1=mono, 2=stereo ).
nbits - number of bits per sample (8 or 16).
frequency - number of samples per second (e.g. 8000, 11025, 22050 and 44100).
nbuffers - number of sound buffers.
config_sound - is equivalent to :
config_sound( 1, 16, 11025, 100);
KEYBOARD
config_keyboard( qlength, resolution, mode)
qlength - maximum number of key events recorded between
each keyboard read.
resolution - timing resolution in ms.
mode - device mode (exclusive or nonexclusive)
config_keyboard - is equivalent to :
config_keyboard( 100, 5, nonexclusive)
Exclusive versus nonexclusive mode
In exclusive mode it is not possible to interrupt the script using the keyboard. (i.e.
CTRL C, ALT TAB will not work), but the timing of key events is accurate.
For testing scripts it is therefore better to use nonexclusive mode (timing is less
accurate but scripts can be interrupted via the keyboard
MOUSE
config_mouse( interval )
interval - Configure mouse to be in polling mode with a polling interval
given by interval in milliseconds.
config_mouse - Configures mouse with default settings to be in non-polling mode.
Polling versus Non-polling mode
In polling mode, all mouse actions are read at intervals (as specified) before the next
Cogent mouse command is encountered.
15
In non-polling mode, only the last mouse action is read when a Cogent mouse
command is encountered.
SERIAL PORT
config_serial( port, baudrate, parity, stopbits, bytesize)
port - COM port number (1,2,3,4,etc).
baudrate - (110, 300, 600, 1200, 2400, 4800, 9600, 14400, 19200, 38400, 56000, 57600,
11520, 128000, 256000)
parity - (0 = none, 1=odd, 2=even, 3=mark, 2=space)
stopbits - (0 =1, 1=1.5, 2=2)
bytesize - (4 bits, 8 bits)
config_serial - Sets up a serial port with default settings:
config_serial( 1, 9600, 0, 0, 8)
16
3.3 How do I get data into Cogent 2000?
Loading a data file can be done using Cogent 2000 commands or with standard
MATLAB commands. The Cogent 2000 commands that are described in the following
section are simple to use but may not make the most efficient use of the MATLAB
memory. Therefore, for the current version of Cogent 2000, we recommend that instead
of using the commands described in section 3.3.1, the MATLAB commands described in
section 3.3.2 can be used for loading data files. This is especially important if the data file
is large and the computer has less than 256MB RAM.
3.3.1 Using Cogent 2000 commands for loading data
Loading a data file requires the configuration command config_data( filename.dat ).
The data file filename.dat must be an ASCII text file containing word-strings (e.g.
ONE, CAR), characters (e.g. +, a, 1), names of image or sound files (e.g.
tree.bmp, camper.wav) or numerical values (e.g. 1, 20). All word-strings, characters
and filenames must be written within single quotes. The data must be organised in rows
and columns. Data files can be created using any text editor (e.g. the MATLAB edit
command or Windows Notepad).
Most of the example Cogent scripts in the \Samples\ subdirectory use data files (see also
chapter 4).
The number of rows in a data file can be determined automatically using countdatarows,
and the data extracted from the data file using getdata.
datum=getdata( r, c ); Returns data item at r=row, c=column.
numrows=countdatarows; Returns the number of rows in the data file.
e.g. Consider a data file called testdata.dat containing the following lines of text:
ONE 1
TWO 2
THREE 3
The Cogent commands to load and read this data file are:
config_data( testdata.dat) % Specifies data file to be read.
start_cogent % Start Cogent
numrows=countdatarows; % Counts data rows. i.e. numrows=3.
string1=getdata(1,1); % Gets data from position 1,1. i.e string1 =ONE.
val2=getdata(2,2); % Gets data from position 2,2. i.e. val2 = 2.
stop_cogent % Stop Cogent
Commonly, a MATLAB FOR LOOP is used to sequentially count through the data
rows, getting each item of data to do something with it (see for example, sample1.m in
chapter 4).
17
3.3.2 Using standard MATLAB commands for loading data files
In order to use the MATLAB commands for loading the data file, the data file definition
is slightly different from the data file definition required when using the Cogent 2000
commands. The difference is that in the data file, strings do not need to be written within
single quotes. The data file to be loaded, filename.dat must be an ASCII text file
containing word-strings (e.g. ONE, CAR ), characters (e.g. +, a, 1), names of images or
sound files (e.g. tree.bmp, camper.wav ) or numerical values (e.g. 1, 20). The data must
be organised in rows and columns with the same data types within each column. Data
files can be created using any text editor (e.g. the MATLAB edit command or Windows
Notepad).
In MATLAB, the command textread can be used for reading data files organised with
the above format:
[a, b, c, ] = textread( filename, format )
Data from the file called filename is read into the variables a, b, c etc. The format string
gives the expected type of each data item in each line. The number of return arguments
must match the number of conversion specifiers in the format string.
e.g. Consider a data file called testdata.dat containing the following lines of text:
ONE 1
TWO 2
THREE 3
The Cogent commands to load and read this data file are:
start_cogent % Start Cogent
[ a, b ] = textread( testdata.dat, %s%d ); % Read the data file. The format
% specifiers are %s for a string and %d
% for a number.
numrows=size( a, 1); % Get number of data rows from the
% length of the return variable.
% Get first data elements
string1=a{1}; % Gets data from position 1,1. i.e string1 =ONE.
Val1=b(1); % Gets data from position 1,2. i.e. val1 = 2.
% Or to read data elements in a loop:
for i=1:numrows
string=a{i};
Val=b(i);
end
% Note that for string data, curly brackets must be used and for numeric values
% normal round brackets.
stop_cogent % Stop Cogent
18
3.4 How do I present visual stimuli (words, pictures etc.)?
All visual presentation commands require that the display has been configured using
config_display (see 3.2.1 Configuring the display).
Visual stimuli are first prepared in memory and then presented onto the subject's
monitor. Cogent maintains several memory buffers for display, each of which holds
one screen of data. Preparation involves loading image files and/or rendering text into
one of these memory buffers. The subject sees nothing at this stage.
The stimuli are then presented by copying the memory buffer to the screen. By
default, the stimuli will be displayed at the centre of the screen but an offset position
can also be specified.
Copying the memory buffer to the screen occurs within one screen refresh so that the
subject sees the whole screen update at once. The contents of only one memory buffer
can be displayed at any one time on the screen.
e.g. Present subject with a fixation point followed by a brief image of a tree:
preparestring('.', 1) % Puts full stop (fixation point) in the middle of buffer 1.
loadpict(tree.bmp, 2,10,5) % Puts the tree image in buffer 2 (offset from centre by
% x=10 and y=5).
drawpict(1) % Presents buffer 1 (the fixation point).
drawpict(2) % Presents the tree (fixation point disappears).
drawpict(1) % Returns to the fixation point.
If you wanted the fixation point to remain over the tree this could be achieved by:
preparestring('.', 1) % Puts full stop (fixation point) in the middle of buffer 1.
loadpict('tree.bmp', 2) % Puts the tree image in the middle of buffer 2.
preparestring('.', 2) % Puts a full stop (fixation point) in the middle of buffer
% 2, i.e. in the middle of the tree. Since the fixation
% point is now present in both buffers, it will appear to
% remain on screen during the drawpict transitions.
If you want to manipulate the image contained in the graphics file, you can use loadpict
to return a MATLAB matrix containing the image. In this case, the image is loaded into a
matrix rather than a memory buffer. The MATLAB matrix can then be manipulated and
preparepict used to display the result. e.g.
A=loadpict(tree.bmp); % Puts the tree image in a MATLAB matrix specified
% by A.
IA=A(size(A,1):-1:1,:); % Inverts the rows in the image (i.e. turns image upside-
% down).
preparepict(IA,1) % Puts the inverted image in middle of buffer 1.
drawpict(1) % Presents buffer 1 (upside-down tree).
The commands preparestring (for text) and loadpict (for images on disk) or
preparepict (for images in the MATLAB workspace) are the two easy ways to place
19
visual stimuli in the memory buffers. In all cases, drawpict is used to display the
picture on the screen.
Graphics files that can be read by Cogent are BMP, TIFF, PNG, JPEG and PCX
(these are all graphics files recognised by MATLAB).
Other graphics may be rendered by making direct use of the low-level graphics
library underlying Cogent 2000 (see G2UsrManv124.pdf).
Cogent 2000 also includes high level commands to display a black and white dartboard
on a grey background, preparedartboard, and to flicker the dartboard at a specified
frequency paletteflicker. This is a commonly used stimulus for primary visual
stimulation. The preparedartboard and paletteflicker functions work in both palette (8-
bit) mode and in direct colour mode. These commands require that config_display has
been set up for the corresponding palette mode or direct colour mode as described in
section 3.2.1.
Another function paletteflickerrest will flicker the dartboard then return to a fixation
point. This function only works in palettemode.
The timing of the paletteflicker and paletteflickerrest commands is dependent on the
computer screens refresh frequency which is addressed in section 3.2.3.
preparedartboard(b, r1, r2, dr, dt) Draws one dartboard (requires palette mode) in
the buffer specified by b, with an inner radius
specified by r1 and an outer radius specified by
r2 (r1 should be < r2, if not, a null dartboard is
generated). The divisions of the dartboard are
specified by the radial square size, dr and the
angular square size dt.
preparedartboard(1, 20, 200, 30, 18) Draws a dartboard in buffer 1 using palette
mode with the default parameters (i.e. same as
preparedartboard with no parameters).
preparedartboard([1 2], 20, 200,30,18) Draws two dartboards in buffers 1 and 2 using
direct colour mode.
paletteflicker(b,f1,f2,n,g) Flickers a dartboard prepared in the buffer or
buffers specified by b. The dartboard is
displayed in one state (e.g. black/white) for f1
frames and then the other state (e.g.
white/black) for f2 frames. The cycle of f1
frames followed by f2 frames is repeated n
times. When using palette mode, the
background grey level can be specified by g).
paletteflicker(1, 4, 4, 225, 32767) Flicker the dartboard drawn in buffer 1 using
palette mode. The dartboard is displayed in each
state for 4 frames (if the frame refresh rate of
the display is 60 Hz, the flicker frequency is
(4+4)/60 = 7.5Hz). The 8 frame cycle is
repeated 225 times (i.e. for 225/7.5 = 30
seconds).
20
paletteflicker([1 2], 4, 4, 225) Flicker the dartboard drawn in buffers 1 and 2
using direct colour mode. Other parameters are
as above.
paletteflickerrest(1,4,4,225,32767) Flicker the dartboard in buffer 1 for 225*8
frames then return to a fixation spot. This
command only works in palette mode. See
example script flash30.m in chapter 4 and in the
\Samples\ sub-directory.
21
3.5 How do I read keyboard input?
All keyboard commands require that the keyboard has been configured using
config_keyboard (see section 3.2.3).
Keyboard presses can be systematically read and logged using the two commands,
readkeys, and logkeys.
The command clearkeys clears all previously read keyboard events.
e.g Display an image and during this time read and log all key events.
clearkeys Clears all previous keyboard events.
drawpict(1) Display the image in buffer 1.
readkeys Reads all the keyboard presses since the last call to
readkeys or clearkeys.
logkeys Logs and time stamps all key presses that have been read
by the last call to readkeys. The log is displayed in the
MATLAB command window and saved to a log file if it
has been defined by the config_log command.
logkeys logs the time when each key was pressed and as
well as the time when the information was logged.
An example of a script that demonstrates reading and logging key presses is sample6.m
in the \Samples\ sub-directory and chapter 4.
Keyboard presses and releases can be used to control the program flow. This is done
using the commands waitkeyup and waitkeydown, which can wait for either any key
or a specific key to be pressed or released.
The waitkeyup and waitkeydown commands also log all keyboard activity since the
last readkeys or clearkeys (in fact they internally execute readkeys and logkeys).
waitkeyup(time) Waits a time time (in ms, e.g. 1000) for any key to be
released. If no key is released within this time, execution
of the script continues.
waitkeydown(1500, 1) Waits 1500ms for the letter A (key ID=1) to be
pressed. If the A key is not pressed within the specified
time, execution of the script continues. All keyboard
activity is logged until after either A is pressed or
1500ms has elapsed (whichever comes first).
waitkeyup(inf, 71) Waits an infinite time for the space bar (key ID=71) to be
released. All keyboard activity is logged the space bar is
pressed.
Information about key presses can be extracted from the current keyboard map using
lastkeydown, lastkeyup, getkeydown, getkeyup, countkeydown and countkeyup.
22
All of these commands return information about keyboard activity since the last
readkeys was executed.
[k, t, n] = getkeydown Returns information about all keys pressed since the last
readkeys. Return values are: k = key ID, t = time in ms
and n = number of keys pressed. If more than 1 key was
pressed, k and t will be column vectors of length n.
[k, t, n] = getkeyup As above for key releases.
n = countkeydown Returns the number of keys pressed since the last
readkeys. (NB this number is also returned by
getkeydown).
n = countkeyup As above for key releases.
[k, t] = lastkeydown Returns information about the last key pressed since the
last readkeys. Returns the values k = key ID and t =time
in ms.
[k, t] = lastkeyup As above for key releases.
An example script using getkeydown is given in sample7.m in the \Samples sub-
directory and in chapter 4.
If waiting for a specific key press, it is necessary to know the ID that identifies each
key in Cogent 2000. The ID is a numerical value e.g. the ID for the A key is 1, for
B is 2 etc. Typing help readkeys lists the ID of each key. It is also possible to use
the command getkeymap to return the IDs of all keys.
keymap=getkeymap Returns a structure called keymap containing key IDs.
The variable keymap is a structure containing the key ID
for each key. The syntax to get the ID corresponding to
each key is for example for the letter P, keymap.X.
[k, t] = lastkeyup Get the last key pressed.
k == keymap.S Was the last key pressed an S?
An example showing how to determine whether specific keys were pressed is given in
example script sound3.m in the \Samples sub-directory and in chapter 4.
23
3.6 How do I present sound stimuli?
All sound commands require that the sound has been configured using
config_sound (see section 3.2.3).
Sound stimuli are prepared in memory and presented to the subject via earphones. In
the same way that Cogent display buffers can hold image data for display, the sound
buffers hold sounds to be played.
Sounds can either be loaded from a Microsoft .wav sound file or can be created in
Cogent 2000.
Sound files (.wav format) can be generated using third party software (e.g. Cool
Edit Pro - http://www.hitsquad.com/smm/programs/Cool_Edit_Pro).
e.g. Present subject with sound contained in a .wav file:
loadsound(camper.wav, 1) Puts sound in buffer 1.
playsound(1) Plays sound in buffer 1.
waitsound(1) Waits for the sound in buffer 1 to finish playing.
NB The first execution of the waitsound command takes longer to run than subsequent
executions. To work around this problem, a sound should be played and the
waitsound command used at the beginning of a script before starting timed trials.
Sounds can also be generated in Cogent 2000:
preparesound(soundmat,1) Fills buffer with sound specified by values in the matrix
soundmat. This matrix must be defined in the
MATLAB workspace and should have 1 column for
mono sound or 2 columns for stereo sound.
preparewhitenoise(1000,1) Fills buffer 1 with 1000 milliseconds of white noise.
preparepuretone(500,1000,1) Fills buffer 1 with a 500 Hz sine wave sound lasting
1000 milliseconds.
In all cases playsound must used to play the sound in the buffer.
Other Cogent 2000 sound commands are:
setsoundfreq, setsoundvol, setsoundposition, getsoundfreq, getsoundvol,
soundposition, loopsound, stopsound (use matlab help command for usage). Also see
sample scripts: sound1.m, sound2.m and sound3.m in the \Samples\ subdirectory and in
chapter 4.
24
3.7 How do I read mouse input?
Mouse commands require configuration using config_mouse (see section 3.2.3).
The mouse can be used to control the flow of the script and to return information
about the mouse pointer position on the screen.
waitmouse Does nothing until any mouse button has been pressed and
released. To suspend execution at any point, config_mouse should
be set to non-polling mode or polling mode with a very short time
interval, i.e. use config_mouse or config_mouse(10).
To read information about mouse activity, use getmousemap to initialise a variable
that will store the current mouse map (i.e. mouse position and button presses).
To update the current mouse map use readmouse .
To extract the required information from the current map use getmouse.
map=getmousemap Defines a MATLAB variable map that will contain information
about the mouse map. This only needs to be defined once. The
contents of the variable map are automatically updated each time
the mouse information is read by Cogent using readmouse.
readmouse Updates the mouse map (i.e. current information contained in the
variable assigned to getmousemap) for the latest mouse activity
(movement or button clicking). If the mouse is configured for non-
polling mode, the map is only updated with the last action. If in
polling mode, the map is updated with the last actions that were
read at the interval specified in the config_mouse command.
x=getmouse(map.X) Returns the change in the spatial x-position of the mouse. In non-
polling mode, getmouse(map.X) will only return the last value
read. In polling mode getmouse(map.X) may return multiple
values depending on the number of mouse actions and the polling
interval.
y=getmouse(map.Y) As above for change in the spatial y-position of the mouse.
b1=getmouse(map.Button1) Returns the state of the left mouse button (key
down=128, key up=0). In non-polling mode
getmouse(map.Button1) can only return 0 or 128. In
polling-mode getmouse(map.Button1) can return empty,
single or multiple values.
b2=getmouse(map.Button2) As above for right mouse button. (Also for Button3 and
Button4 if mouse has these buttons).
For an example of using these mouse commands, see sample script
\Samples\samplemouse.m.
25
3.8 How do I present stimuli at specified times?
Timing is controlled in Cogent 2000 using the commands wait, waituntil and time.
There are also commands that wait for specific actions (e.g. waitsound, waitkeyup,
waitkeydown, waitmouse and waitserialbytes).
When the start_cogent command is called, time in Cogent is set to 0. The command
time will return the current time (in ms) since start_cogent was called:
t=time; Returns current time t in ms since start_cogent was
called.
The waituntil command waits until a specified time t, where t is the time elapsed since
the start_cogent command.
waituntil(t); Waits until t ms has elapsed since start_cogent was
called.
Using waituntil together with time allows timing to be set relative to some other
event in the script. (This is illustrated in example scripts sample5.m to sample9.m in
the \Samples\ sub-directory and in chapter 4).
t0=time; Sets t0 = current time (relative to start_cogent).
waituntil(t0+1000); Waits until 1000ms has elapsed since time was executed
and t0+1000ms since start_cogent.
The wait command waits from the current time for a specified amount of time t,
where t is the total duration of the wait and is not relative to the start of the Cogent
script. This is illustrated in the example scripts sample1.m to sample4.m.
wait(t); Waits for t ms to elapse.
It takes a small but finite amount of time to execute most commands in Cogent (i.e. in the
order of a few 10s of ms). By using the waituntil command it is possible to avoid
cumulative timing errors that may be caused by the execution of a series of commands. In
contrast, the wait command allows the time of a delay to be specified exactly. The
following examples illustrate the difference between the waituntil and wait commands.
e.g. Present an image until exactly 1000ms after the beginning of the experiment:
preparestring('+', 2) % Puts fixation cross in the middle of buffer 2.
preparestring('TREE', 1) % Puts the word TREE in the middle of buffer 1.
drawpict(1); % Presents buffer 1.
waituntil(1000); % Waits for 1000ms from the start_cogent command.
drawpict(2); % Presents buffer 2 (by default an empty buffer).
e.g. Present an image for exactly 1000ms:
preparestring('+', 2) % Puts fixation cross in the middle of buffer 2.
preparestring('TREE', 1) % Puts the word TREE in the middle of buffer 1.
drawpict(1); % Presents buffer 1.
26
wait(1000); % Waits for 1000ms from the start_cogent command.
drawpict(2); % Presents buffer 2 (by default an empty buffer).
In the first example, the word TREE in buffer 1 will be displayed until exactly 1000ms
from time=0 in Cogent (i.e. until 1000ms since the start_cogent command). After this,
the fixation cross will be displayed. In the second example, the word TREE will be
displayed for exactly 1000ms (i.e. until a little more than 1000ms since the start_cogent
command) and then the fixation cross will be displayed. The fixation cross will be
displayed slightly later in the second example compared to the first example because the
time required to prepare and display the stimulus (i.e. the preparestring and drawpict
commands) is of the order of a few 10s of ms.
Other wait commands are:
waitsound(1); Waits for the sound in sound buffer 1 to finish playing.
waitkeyup(t, i); Waits a time t for the key with ID=i to be released. (See
section 3.5).
waitkeydown(t, i); As above for key presses.
waitmouse; Waits for any mouse button to be pressed. (See section
3.7).
waitserialbyte(port_num, t, b) Waits a time time (in ms) for a serial byte with value b to
arrive at serial port port_num. (See section 3.11).
There are some other functions in Cogent (in addition to time) that return the time at
which the command was executed. e.g.
t=drawpict(1); Returns the time t at which buffer 1 was displayed.
Other commands are: getmouse, getkeyup, getkeydown, lastkeyup, lastkeydown,
waitkeyup, waitkeydown, waitserialbyte.
27
3.9 o I output data from Cogent 2000? How d
There are two ways of outputting information from Cogent 2000, using a log file or a
results file. The difference between these two types of output file is that each line of a log
file contains time-stamped information in a specific format whereas each line of a results
file contains only information specified by the user. Results files are compatible with the
Cogent 2000 data file format and therefore can also be used as input data files if required.
3.9.1 Log files
A log file is specified using the config_log command (see section 3.2.2). If no file
name is specified, the log file will be given a default name Cogent-YYYY-MM-DD-
HH-MM-SS.log'. If an existing file name is given, the file will be appended.
The contents of the log file are also written to the MATLAB command window for
online monitoring.
If the config_log command is not used, log commands will still send output to the
MATLAB command window, but a log file will not be saved to disk.
User specified information can be written to a log file using the logstring command.
This information can be a string or a numerical value.
Other commands that write information to a log file are logkeys, which writes
information about keyboard activity (see section 3.5) and logserialbytes, which writes
information about bytes received from the serial port (see section 3.11).
The wait commands, waitkeyup, waitkeydown and waitserialbyte also log key
presses and received serial bytes respectively.
Writing a log file
logstring( string ) Writes the string string to the log file and the MATLAB
command window. e.g. logstring(Onset)
logstring(t); Writes the value t to the log file and the MATLAB
command window. This can be useful for logging times
associated with specific commands.
e.g. Log the time that an image is presented:
t=drawpict(1); Returns the time t at which buffer 1 was displayed.
logstring(t); Write this time to the log file.
NB It may also be useful to combine a value with a string. This can be done using the
MATLAB command sprintf to define the string. e.g.
string=sprintf(Image at t=%8d, t); Assigns Image at t=t to the variable string
where the time t will be formatted as an
numerical value.
28
Format of a log file
Each line of a log file contains several columns. The following lines describe the log file
format.
The first column is the total time (in ms) since Cogent was started (i.e. since the
start_cogent command was executed).
The second column (in square brackets) is the time (in ms) since information was
previously logged (i.e. since a log command was previously executed).
The third column contains either user-specified information (if using logstring), or
information (i.e. time and data) about keyboard activity (for logkeys) or received
serial bytes (for logserialbytes).
3.9.2 Results files
A results file must be configured using the config_results command (see section
3.2.2). If no file name is specified, the results file will be given a default name
Cogent-YYYY-MM-DD-HH-MM-SS.res'.
If an existing file name is given, the file contents will be overwritten. User specified
information can be written to a results file using the addresults command. This
information can be a string or a numerical value.
Each line of a results file contains the information specified by a single call to the
addresults command.
addresults(v1) Adds a line containing the value v1 to the results file.
addresults(s1) Adds a line containing the string s1 to the results file.
addresults(v1, s1) Adds a line containing both the value v1 and the string s1
to the results file. Multiple values and strings can be
added to each line of the results file.
29
3.10 How do I read output files and load them into MATLAB?
Log files and results files can be read using a text-editor (e.g. the MATLAB edit
command or Windows NotePad). However it is often useful to load the contents of log
files and results files into MATLAB. This can be done using the Cogent command
loadlog.
loadlog can be used to load log files, results files and data files into MATLAB. This
command loads the contents of the log file into a CELL ARRAY.
The cell array is made up of one cell for each line of the log file. Each cell
representing a line is made up of a number of cells containing a string representing
each white-space separated string or value in that line of the log file.
The syntax for accessing the components of cell arrays is given for an example log file
called test.log, whose contents are listed below:
Cog2000 log file Fri May 03 13:01:50 2002
GPrim v1.22 Compiled:Apr 30 2002 (GLib DirectDraw v7 Apr 30 2002)
Display:640x480x24 74.96Hz
Attaching C:\Cogent2000v1.22\toolbox\CogInput.dll
CogInput v1.04 Compiled: Apr 2 2002
18 [18] : COGENT START
1625 [1607] : Cat: 1625
a=loadlog( test.log ) Loads the contents of the log file test.log into a cell array
defined by a.
b=a{7}; Sets b = line 7 with 5 cells containing the following
strings:
1625 [1607] : Cat: 1625
c=b{1}; Sets the variable c equal to the first string in the line. i.e.
c = '1625'. The same element can also be accessed using:
d=a{7}{1}.
Other ways of loading results files
If results file contains only numerical values and the same number of values on each
line, it can be loaded into the MATLAB workspace using the MATLAB load
command. Once loaded, it will be represented in MATLAB as an n x m matrix where
the number of rows, n is equal to the number of lines in the results file and the
number of columns, m is equal to the number of values on each line.
Results files can also be loaded into Cogent 2000 using the config_data and getdata
commands (see section 3.3) in the same way as data files are loaded.
30
3.11 How do I control serial input and output?
All serial input and output commands require that the serial port has been configured
using config_serial (see section 3.2.3).
Cogent can receive and send serial bytes to and from other equipment.
Serial bytes can be systematically read and logged using readserialbytes, and
logserialbytes.
Serial bytes can be sent using sendserialbytes.
Serial bytes can have values in the range 0-255.
readserialbytes(1) Reads all bytes arriving at the serial port 1 and empties
the serial buffer for this port.
logserialbytes(1) Logs and time stamps all serial bytes that have been read
by the last call to readserialbytes. The log is displayed
in the MATLAB command window and saved to a log
file if it has been defined by the config_log command.
logserialbytes logs the time that all serial bytes are
received as well as the time when the log command was
executed.
sendserialbytes(1, 14) Sends a serial byte of value 14 to serial port 1.
It is very common to use the arrival of serial bytes to control the program flow. For
example the serial bytes may come from an MRI scanner and be used to synchronise
the presentation of stimuli with image acquisition.
The waitserialbyte command can wait for any byte or a byte of a specific value to
arrive at the serial port. This command also logs all serial bytes arriving at the serial
port and empties the corresponding serial buffer (in fact waitserialbyte internally
executes logserialbytes and readserialbytes).
The serial buffer can be cleared before testing for incoming bytes using the command
clearserialbytes.
clearserialbytes(p); Empties the serial buffer for serial port number p.
waitserialbyte(p, time) Waits a time time (in ms) for any serial byte to arrive at
serial port number p. When a byte arrives it is logged and
the corresponding serial buffer is emptied. If no bytes
arrive before time ms have elapsed, execution of the
script continues.
waitserialbyte(p, time, b); Waits a time time (in ms) for a serial byte with value b to
arrive at serial port number p. During this time all serial
bytes arriving at the port are logged and the
corresponding serial buffer is emptied. If no bytes arrive
before time ms have elapsed, execution of the script
continues.
31
e.g. Wait no more than 2 seconds for a specific value (e.g. 4) to arrive at serial port 1:
clearserialbytes(1); Empties serial buffer for serial port 1.
waitserialbyte(1, 2000, 4); Waits no more than 2000 ms for a byte with value 4.
During this time all serial bytes arriving at the port are
logged and the serial buffer is emptied. If a byte with
value 4 doesnt arrive within this time, execution of the
script continues.
Synchronising Cogent 2000 with an MRI scanner
To synchronise Cogent 2000 with hardware such as the MRI scanner, the hardware must
be configured so that pulses are sent at specific times to the serial port of the PC running
Cogent 2000. The waitserialbyte command can then be used to wait for a specific byte
(as configured by the hardware) to arrive at the serial port.
For example, if the scanner causes a zero byte to be sent at a specific time to the PC
running Cogent, the following commands can be used to wait for a zero byte to arrive at
serial port 1:
clearserialbytes(1); Empties the serial buffer for serial port 1.
waitserialbyte(1, inf, 0); Waits forever for a 'zero' to arrive at serial port 1. When
a byte arrives it is logged and the corresponding serial
buffer is emptied.
Once the scanner synchronisation pulse (i.e. the zero byte) has been received, execution
of the script will continue. The subject may then be presented with some stimuli and be
expected to respond using hardware that sends serial bytes back to Cogent. The responses
can be recorded using the readserialbytes and logserialbytes commands:
readserialbytes(1) Reads all bytes arriving at the serial port 1 and empties
the serial buffer for this port.
logserialbytes(1) Logs and time stamps all key presses that have been read
by the last call to readserialbytes.
Example scripts demonstrating the use of the serial port are sample8.m and sample9.m
in the \Samples sub-directory and chapter 4.
32
3.12 How do I control parallel input and output?
Parallel input and output commands require the installation of an additional driver to
access the I/O ports. A WinZip file called UserPort.zip contains all the necessary
files and is included in the Cogent 2000 toolbox. This zip file is also available from:
http://www.embeddedtronics.com/design&ideas.html.
Installing UserPort.zip
The contents of the WinZip file UserPort.zip can be extracted by double clicking on that
file (this requires that WinZip has been installed (http://www.winzip.com). Extracting the
contents of the WinZip file will result in a folder called UserPort containing all the
necessary files and documentation. To access the parallel port from Cogent 2000, only
the following files are important: UserPort.sys and UserPort.exe. The installation of
these files is described below. More information is available in the documentation
UserPort.pdf.
The parallel driver can be installed in the two ways:
Copy UserPort.sys to %WINDIR%\system32\drivers.
Double click on Userport.exe. A window containing I/O addresses will appear.
Addresses can be added or removed from the window however, the default addresses
should be correct for access to the parallel port.
Click on the Start button.
Alternatively:
Run UserPort.exe with the driver filename and path as an argument.
i.e. run UserPort.exe C: \UserPortDir\UserPort.sys
NB This can also be done by creating a shortcut.
The above steps should give access to the parallel ports that typically have decimal
addresses of 888, 632 and 956. Parallel input and output can be controlled using inportb
and outportb.
NB These functions will cause errors if used without any arguments.
k = inportb( port_address) Returns the decimal value of the bytes arriving at the
port specified by port_address.
e.g. k=inportb( 888)
outportb( port_address, num ) Send the number num to the specified port. num can be a
value between 0 and 255.
e.g. outportb( 888, 10 )
The example script sample10.m in the \Samples\ sub-directory and chapter 4
demonstrates the use of the parallel port.
33
4 Tutorial and sample scripts
The sample scripts contained in the \Samples\ directory can be used as a tutorial to
demonstrate how Cogent 2000. These sample scripts also provde a good a starting point
for many stimuli.
sample1.m
sample1.m reads a list of words from a data file and presents them visually to the subject
at a constant rate using the wait command. This script uses a full screen display in
direct colour mode with white letters on a black background. Comments are preceded
by a % (these lines are not executed by MATLAB). The inter-trial interval in
sample1.m will be slightly longer than 2000ms. This is because in addition to the
specified delays it will take a small but finite time (in the order of a few 10s of ms) to
execute the commands and wait for the next screen refreshes when the stimuli is
displayed and cleared. This effect can be avoided by using references to absolute time
(e.g. via the cogent command waituntil) rather than delays.
% SAMPLE1 Visual presentation of words at a constant rate
config_display; % Configure display with default parameters;
config_data('sample1.dat'); %Read input data from sample1.dat
start_cogent; % Configures MATLAB to run cogent commands. Also,
depending on prior configuration commands may
initialise keyboard and/or serial reaction time
recording, open full screen mode, start the real time
timer,etc.
for i = 1:countdatarows
% This is the standard MATLAB for loop. countdatarows is a cogent
% function which returns the number of rows in the cogent data file.
% Thus the following statements, up and until the end statement, are
% executed once for each item in the data file.
word = getdata( i, 1);
% getdata(r, c) returns the word at row, r, and column, c in the data
% file. In this case the data file contains only one column of words
% and so only i needs to vary. The 1 refers to the one and only column %
1 in the sample1.dat.
clearpict( 1 );
% clearpict(1) fills buffer 1 with the current background colour,
% clearing any previous contents. This is not necessary for the
% first time round the loop but is needed subsequently to clear
% the previous word before preparing the next one. Note that this
% command does NOT affect the screen, only the memory buffer.
preparestring( word, 1 );
% The current data item, stored in the MATLAB variable word is
% rendered in the middle of buffer 1. Again the subject does not see
% this.
drawpict( 1 );
% The contents of buffer 1 are transferred to the screen and the
% subject finally sees the word appear. The transfer is synchronised
% with the next screen refresh so that the subject sees the whole
34
% screen appear at once.
wait( 1000 );
% This command delays execution for the specified number of
% milliseconds. wait uses cogents high precision timer for this
% purpose. It is better to use Cogents timer, instead of the built-in
% matlab facilities, because these are synchronised with cogents
% reaction-timing mechanisms.
drawpict( 2 );
% To remove the word from the display another buffer, containing the
% default background colour is copied to the screen, again at the next
% screen refresh.
wait( 1000 );
% The screen is left blank for one second before control returns to the
% beginning of the loop for the next presentation.
end
drawpict( 2);
% This is the end of the MATLAB for loop.
stop_cogent;
% MATLAB is returned to its normal mode.
35
sample2.m
sample2.m reads a list of picture files from a data file and presents them visually to the
subject at a constant rate using the wait command. This script displays the pictures on a
black background in a window. The display is set to direct colour mode so the computer
display must be set to 16 bits or more as described in section 3.2.1.
% SAMPLE2 - Visual presentation of pictures at a constant rate
config_display( 0 ) % Display in a window
config_data( 'sample2.dat' ); %Read input data from sample1.dat
start_cogent;
for i = 1:countdatarows
file = getdata( i, 1 ); % Get name of picture file
clearpict( 1 ); % Clear buffer 1
loadpict( file, 1 ); % Load picture into buffer 1
drawpict( 1 ); % Display buffer 1 and wait 2000ms
wait( 2000 );
drawpict( 2 ); % Clear screen and wait 1000ms
wait( 1000 );
end
stop_cogent;
sample3.m
sample3.m is the same as sample1.m but demonstrates how to index colours when the
display is set to palette mode. The display must be set to 256 colours as described in
3.2.1.
% SAMPLE3 - Visual presentation of words at a constant rate in palette mode
% Configure the display to use palette mode.
config_display(1, 1, 0, 1, 'Ariel', 60, 4, 8)
config_data( 'sample1.dat' ); % Specifiy data file to be 'sample1.dat;
start_cogent;
% Assign black and white to the palette indices 0 and 1
cgcoltab(0,[0 0 0; 1 1 1])
cgnewpal
for i = 1:countdatarows
word = getdata( i, 1 ); % Get word from data file
clearpict( 1 ); % Clear display buffer 1
preparestring( word, 1 ); % Draw word in display buffer 1
drawpict( 1 ); % Copy display buffer 1 to screen
wait( 1000 ); % Wait for 1000ms
drawpict( 2 ); % Clear screen
wait( 1000 ); % Wait for 1000ms
end
drawpict (2 )
stop_cogent;
sample4.m
sample4.m is the same as sample3.m but sets the display to palette mode and the screen
to window mode. The display must be set to 256 colours as described in 3.2.1 for this
script run.
36
sample5.m
sample5.m reads a list of words from a data file and presents them visually to the subject
at absolute times determined by the waituntil command. The waituntil command waits
until a specified time has elapsed since the start_cogent command. It is possible to use
the time that one command has been executed to control when a following command will
be executed. In sample5.m, all of the timing is calculated with reference to the time at
which the fixation point is displayed between each word. This means that any of the
small but finite times needed to execute commands and wait for screen refreshes will not
alter the inter-trial interval of 2000ms. In this script, the stimuli, a code and the times at
which the stimuli are displayed are logged to a file. The code may be used to identify the
trial type.
% SAMPLE5 - Visual presentation of words using absolute time
config_display(1)
config_data( 'sample5.dat' );
config_log( 'sample5.log' ); % Configure log file
start_cogent;
preparestring( '+', 2 ); % Draw fixation point in display buffer 2
t0 = drawpict( 2 ); % Draw fixation point and get time
for i = 1:countdatarows
code = getdata( i, 1 ); % Get code and word from data file
word = getdata( i, 2 );
clearpict( 1 );
preparestring( word, 1 ); % Put word in buffer 1
waituntil( t0 + 1000 ); % Display fixation point for 1000ms
t1 = drawpict( 1 ); % Display word and get the time
logstring( word ); % Log word.
logstring( code ); % log code.
logstring( t1 ); % Log time that word is displayed.
% Wait until 1500ms after fixation was first presented
waituntil( t0+1500 );
% Clear screen and wait until 2000ms after fixation was first presented
drawpict( 3 );
waituntil( t0+2000 );
t0 = drawpict( 2 ); % Display fixation point and get time
end
stop_cogent;
37
sample6.m
sample6.m reads a list of words from a data file and presents them visually to the subject
at times controlled by a mixture of the wait and waituntil commands. This script reads
and logs keyboard input between presentations of the fixation point using clearkeys,
readkeys and logkeys. Keyboard input, words and times are logged to a file called
sample6.log.
% SAMPLE6-Visual presentation of words, reading and logging keyboard input.
config_display(0)
config_keyboard;
config_data( 'sample6.dat' );
config_log( 'sample6.log' );
start_cogent;
preparestring( '+', 2 ); % Draw fixation point in display buffer 2
for i = 1:countdatarows
word = getdata( i, 1 );
clearpict( 1 );
preparestring( word, 1 ); % Draw word in display buffer 1
drawpict( 2 ); % Display fixation point and wait 1500ms
wait( 1500 );
clearkeys; % Clear all key events
t0 = drawpict( 1 ); % Display word and get time
str=sprintf('%s: %d',word,t0); % Log word and time it was displayed
logstring(str);
waituntil( t0+500 ); % Wait until 500ms after word was presented
% Clear screen and wait until 1000ms after word was presented
drawpict( 3 );
waituntil( t0+1000 );
% Read all key events since CLEARKEYS was called
readkeys;
% Write key events to log
logkeys;
end
stop_cogent;
38
sample7.m
sample7.m presents words to the subject and calculates reaction times from keyboard
responses using getkeydown and word presentation times using time. getkeydown
returns information about all keys pressed since the last readkeys. The key ID, time in
ms and number of keys pressed is returned. If there are multiple key presses, the response
is recorded as if no keys were pressed. The reaction times and single key presses are
written to a results file called sample7.res using addresults. Information is also written
to a log file called Cogent-YYYY-MM-DD-HH-MM-SS.log' where YYYY-MM-DD-HH-
MM-SS is the date and time.
%SAMPLE7.M-Visual presentation of words, reading and logging keyboard
input. Reaction times calculated from keyboard input and written to a
results file.
config_display(0)
config_data( 'sample7.dat' );
config_log
config_results('sample7.res');
config_keyboard;
start_cogent;
preparestring( '+', 2 ); % Draw fixation point in display buffer 2
for i = 1:countdatarows
code = getdata( i, 1 );
word = getdata( i, 2 );
logstring( code );
logstring( word )
clearpict( 1 );
preparestring( word, 1 ); % Draw word in display buffer
drawpict( 2 ); % Display fixation point and wait 1500ms
wait( 1500 );
drawpict( 1 ); % Display word
t0 = time; % Record time at which word is presented
logstring( t0 );
clearkeys; % Clear all key events
waituntil( t0+500 ); % Wait until 500ms after word was presented
% Clear screen and wait until 1000ms after word was presented
drawpict( 3 );
waituntil( t0+1000 );
readkeys; % Read all key events
logkeys; % Write key events to log
% Check key press and calculate the reaction time
[ key, t, n ] = getkeydown;
if n == 0 % no key press
response = 0;
rt = 0;
elseif n == 1 % single key press
response = key(1);
rt = t(1) - t0;
else
response = 0; % multiple key press
rt = 0;
end
% Add the stimulus, reaction time and key press to the results file.
addresults( word, response, rt );
end
stop_cogent;
sample8.m
sample8.m presents words, reads and logs serial input between presentations of the
fixation point using clearserialbytes, readserialbytes and logserialbytes. Serial bytes,
words and time are logged to a file called sample8.log.
39
% SAMPLE8.M - Visual presentation of words, reading and logging serial
bytes
config_display(0);
config_data( 'sample8.dat' );
config_log( 'sample8.log' );
config_serial( 1 )
start_cogent;
% Draw fixation point in display buffer 2
preparestring( '+', 2 );
for i = 1:countdatarows
t0 = time;
% Draw word in display buffer 1
word = getdata( i, 1 );
clearpict( 1 );
preparestring( word, 1 );
% Display fixation point and wait 1500ms
drawpict( 2 );
waituntil( t0+1500 );
% Display word
t1 = drawpict( 1 );
% Log word and time
str=sprintf('%s: %d',word,t1);
logstring( str );
% Clear all key events
clearserialbytes( 1 );
% Wait until 2000ms after start of trial
waituntil( t0+2000 );
% Clear screen and wait until 3000ms after start of trial
drawpict( 3 );
waituntil( t0+3000 );
% Read all serial bytes since clearserialbytes was called
readserialbytes( 1 );
% Write serial events to log
logserialbytes( 1 );
end
stop_cogent;
sample9.m
sample9.m uses waitserialbyte to repeatedly wait for zero bytes in order to synchronise
the stimulus with incoming serial bytes (for example from an MRI scanner) and log
subject responses. It is important to remember that waitserialbyte executes a
readserialbytes followed by logserialbytes. Therefore the waitserialbyte in the loop
will read and log all incoming bytes (from the scanner for example and the subject).
When the loop ends, it is necessary to execute readserialbytes and logserialbytes to read
and log any bytes arriving since the last waitserialbytes.
% SAMPLE9.M - Visual presentation synchronised with incoming serial bytes.
config_display(0)
config_serial;
40
config_log;
start_cogent;
preparestring( '.', 1 ); % Draw fixation point in display buffer 2
loadpict('ralf.bmp',2);
clearserialbytes(1); % Clear serial bytes buffer
% Repeat the following stimulus 10 times
% Show fixation, wait for scanner pulse, show stimulus, log response
for n=1:10
drawpict( 1 );
% Wait for a zero at serial port 1, log it, then empty serial buffer.
% In the mean time, all other incoming bytes are also logged (ie any
% subject responses).
waitserialbyte(1,inf,0);
t0=time; % Note the time and show stimulus
t=drawpict( 2 );
logstring('onset'); % log the onset
% Show stimulus for 1.5 sec, then back to fixation.
waituntil( t0+1500 );
t=drawpict( 1 );
logstring('offset'); % Log the offset
end
% Read and log any bytes that have arrived since the last waitserialbyte
readserialbytes(1);
logserialbytes(1);
% End of experiment
stop_cogent;
41
sample10.m
sample10.m presents visual stimuli and controls the parallel port. The names of the
picture files and the binary codes used to control the parallel port are read from a data
file. The binary codes are converted to a decimal using the MATLAB command bin2dec.
% SAMPLE10 - Visual presentation of pictures and control of parallel port.
config_display(0)
config_data( 'sample10.dat' );
start_cogent;
for i = 1:countdatarows
% Get name of picture file
file = getdata( i, 1 );
% Get binary code
code = getdata(i, 2);
clearpict( 1 );
% load picture into buffer 1
loadpict( file, 1 );
% Send signal to parallel port
outportb(888,bin2dec(code));
% Display buffer1 and wait 2000ms
drawpict( 1 );
wait( 2000 );
% Clear screen and wait 500ms
drawpict( 2 );
wait( 1000 );
end
stop_cogent;
42
samplemouse.m
samplemouse.m demonstrates how Cogent 2000 reads mouse information. In this script, the
current position of the mouse is updated and used to draw the word SQUEEK at a new
position. The mouse is in polling mode with a 10ms interval. Therefore every 10ms, the
variable map defined using getmousemap, is updated using readmouse. The updated
contents of map are extracted using getmouse. The size of the polling interval will
determine how smoothly the word SQUEEK moves around the display.
% SAMPLEMOUSE.M - Demonstrates how mouse position can be used to update
display.
% Configure mouse in polling mode with 10ms interval
config_mouse(10);
config_display(0);
start_cogent;
% Define variable map to contain current information about mouse
map = getmousemap;
x = 0;
y = 0;
while 1
% Draw text at position defined by mouse (0,0 at first).
clearpict( 1 );
preparestring( 'SQUEEK!', 1, x, y );
drawpict( 1 );
% Update mouse map using readmouse.
readmouse;
% Update coordinates for text.
x = x + sum( getmouse(map.X) );
y = y - sum( getmouse(map.Y) );
% Exit if left mouse button is pressed
if ~isempty(getmouse(map.Button1)) & any(getmouse(map.Button1) == 128 )
break;
end
end
stop_cogent;
43
sound1.m
sound1.m sequentially loads the sound files listed in a data file and plays them. Each
sound file is loaded only after the previous sound has finished playing. This is done using
waitsound. A known bug means that the first execution of waitsound takes longer than
subsequent executions. For this reason, a sound file is loaded and played before the trials
begin.
% SOUND1.M - Plays sound stimuli loaded from a sound file.
config_display(0);
config_sound;
config_data('sound1.dat');
start_cogent;
% Load sound file and play it before trials begin to
% work around problem with waitsound.
file = getdata( 1, 1 );
loadsound( file, 1 ); % Load sound file into buffer 1
playsound( 1); % Play sound in buffer 1
waitsound( 1); % Wait for sound to finish
for n=1:countdatarows
file = getdata( n, 1 ); % Get name of sound file
loadsound( file, 1 ); % Load sound file into buffer 1
playsound( 1); % play sound in buffer 1
waitsound( 1); % Wait for sound to finish
end
stop_cogent;
sound2.m
sound2.m creates sounds of increasing frequency using preparepuretone. The sounds
are of 1000ms duration. The waituntil command is used to ensure constant trial length.
As with the previous example, a sound is prepared and played to work around the bug in
waitsound.
% SOUND2.M - plays a serious of tones created using preparepuretone.
config_display(0);
config_sound;
start_cogent;
% Create sound and play it before trials begin to
% work around problem with waitsound.
preparepuretone( 200 + 200, 1000, 1 );
playsound( 1 );
waitsound( 1 );
for i = 1:5
t0=time
preparepuretone( 200 + 200*i, 1000, 1 );
playsound( 1 );
waitsound( 1 ); % Wait for sound to finish playing
time-t0
waituntil(t0+2000 ); % Leave 2000ms between each sound
end
stop_cogent;
sound3.m
sound3.m presents words and sounds together, reads keyboard presses and presents
feedback based on the key presses. A variable keymap=getkeymap is defined to
determine whether the correct keys have been pressed. The variable keymap is a structure
containing the key ID for each key. The syntax to get the ID corresponding to each key is
44
for example for the letter P, keymap.X. Responses and error codes are recorded in a
results file.
% SOUND3.M - Presents visual stimuli, sound stimuli, reads key presses
% and presents feedback.
config_display( 0 ); % Configure hardware, input and output files
config_keyboard;
config_sound;
config_data( 'sound3.dat' );
config_log('sound3.log');
config_results('sound3.res');
start_cogent;
keymap = getkeymap; % Get map of keyboard to check for key presses
preparestring( '+', 2 ); % Draw fixation point in display buffer 2
% Prepare fixation sound (500ms, 200Hz sine wave) in sound buffer 2
preparepuretone( 500, 200, 2 );
for i = 1:countdatarows
% Get data from file
code = getdata( i, 1 );
word = getdata( i, 2 );
soundfile = getdata( i, 3 );
% Load sound file into sound buffer 1
loadsound( soundfile, 1 );
% Draw word in display buffer 1
clearpict( 1 );
preparestring( word, 1 );
% Display fixation point, play fixation sound and wait 1500ms
drawpict( 2 );
playsound( 2 );
wait( 1500 );
drawpict( 1 ); % Display word
playsound( 1 ); % Play sound file
t0 = time; % Record time at which word is presented
logstring( t0 );
clearkeys; % Clear all key events
waituntil( t0+500 ); % Wait until 500ms after word was presented
% Clear screen and wait until 2000ms after word was presented
drawpict( 3 );
waituntil( t0+2000 );
% Read all key events since CLEARKEYS was called
readkeys;
logkeys; % Write key events to log
% Check key pressed, set feedback, error code and reaction time
n = countkeydown;
[ key, t ] = lastkeydown;
rt = 0;
if n == 0
% no key pressed
message = 'no response';
error = 1;
elseif n > 1
% multiple key pressed
message = 'multiple key press';
error = 2;
elseif key ~= keymap.Q & key ~= keymap.P
% keys other than Q or P pressed
45
message = 'invalid key press';
error = 3;
elseif key == keymap.Q & code == 1
% Q pressed when P should have been pressed
message = 'wrong';
error = 4;
elseif key == keymap.P & code == 2
% P pressed when Q should have been pressed
message = 'wrong';
error = 5;
else
% Correct key press
message = 'correct';
rt = t - t0;
error = 0;
end
% Present feedback
clearpict( 1 );
preparestring( message, 1 );
drawpict( 1 );
wait( 1000 );
% Clear screen
drawpict( 3 );
% Store code, reaction time and error code in results file
addresults( code, rt, error );
% Wait for 500ms
wait( 500 );
end
stop_cogent;
46
flash30.m
flash30.m presents a flashing dartboard for 30 seconds then returns to fixation for 30 seconds.
The computer display must be set up in palette mode to use the paletteflickerrest command
and have the screen refresh frequency set to 60 Hz for 30 seconds of flashing.
% FLASH30.M - Flicker dartboard for 30 seconds and return to fixation
% spot for 30 seconds.
% The computer display must be in palette mode
% and the refresh frequency=60Hz (for 30 flashing).
config_display( 1, 1, [0 0 0], [1 1 1], 'Arial', 25, 4, 8 )
start_cogent
% prepare the dartboard
preparedartboard(1,20,200,10,18);
% Run paletteflickerrest to get fixation spot.
paletteflickerrest(1,0,0,0,32767);
% Wait for keyboard input
pause;
for i=1:5
paletteflickerrest(1,4,4,225,32767);
wait(30000);
end
stop_cogent
flash3.m
flash3.m presents a flashing dartboard for 3 seconds then returns to rest for 3 seconds. The
computer display must be set up in direct colour mode to use the paletteflicker command
with two buffers and have the screen refresh frequency set to 60 Hz for 3 seconds of flashing.
% FLASH3.M - Flicker dartboard for approx 3 seconds and rest for 3 seconds
% The computer display must be in direct color mode to use two buffers
% and the refresh frequency=60Hz (for 3 sec flashing).
config_display( 0, 1, [0 0 0], [1 1 1], 'Arial', 25, 4, 24)
start_cogent
% prepare the dartboard
preparedartboard([1 2],20,200,10,18);
% draw dartboard
paletteflicker([1 2],0,0,0,32767);
% Wait for keyboard input
pause;
for i=1:5
paletteflicker([1 2],4,4,22,32767);
wait(3000);
end
stop_cogent
47
5 Appendix I List of Cogent 2000 functions
ADDRESULTS add row of items to results file
CLEARKEYS clears all keyboard events
CLEARMOUSE clears mouse
CLEARPICT clears a display buffer.
CLEARSERIALBYTES clears bytes sent to serial port since last call to
READSERIALBYTES
CONFIG_DATA loads data file
CONFIG_DISPLAY configures display
CONFIG_KEYBOARD configures keyboard
CONFIG_LOG configures log file
CONFIG_MOUSE configures mouse
CONFIG_RESULTS configures results file
CONFIG_SERIAL configures serial port
CONFIG_SOUND configures sound
COUNTDATAROWS returns number of rows in cogent data file.
COUNTKEYDOWN counts the number of key down events read in last call to
READKEYS
COUNTKEYUP counts the number of key up events read in last call to
READKEYS
COUNTSERIALBYTES returns the number of serial bytes read by
READSERIALBYTES
DRAWPICT copies the content of a display buffer to the screen.
GETDATA get data item
GETKEYDOWN returns the key IDs and times of key presses read by last call to
READKEYS
GETKEYMAP returns key IDs
GETKEYUP gets the key IDs and times of key releases read in last call to
READKEYS or CLEARKEYS
GETMOUSE returns state of buttons and axis as read by READMOUSE
GETMOUSEMAP return the mouse map which contains the index of axes and
buttons
GETMOUSESTATE gets mouse state (i.e. value of mouse buttons and axes)
GETRECORDING get recording buffer and return as matrix.
GETSERIALBYTES return values and times of serial bytes read by
READSERIALBYTES
GETSOUNDFREQ sets frequency of sound buffer
GETSOUNDVOL gets volume of sound buffer
HELP_COGENT lists one-line help on all Cogent functions.
LASTKEYDOWN returns the key and time of the most recent key press
LASTKEYUP returns the key and time of the most recent key release.
LASTSERIALBYTE returns the value and time of the last byte to be read by
READSERIALBYTES
LOADLOG loads a text file and return an array of cell containing text field
LOADPICT loads a bitmap and places the image in a display buffer
LOADSOUND loads a wav file into sound buffer.
LOGKEYS transfers all keyboard events read by READKEYS to log.
LOGSERIALBYTES transfers serial bytes read by READSERIALBYTES to log file.
48
LOGSTRING writes a time tag and string to the console and log file.
LOOPSOUND starts a sound buffer playing in a continuous loop
PALETTEFLICKER flickers a dartboard
PALETTEFLICKERREST flickers a dartboard and returns to fixation
PAUSEKEY pauses a key has been pressed and waits for another key press.
PAUSEMOUSE execution of script if a mouse button has been press
PLAYSOUND plays sound buffer
PREPAREDARTBOARD places a dartboard in a display buffer
PREPAREPICT draws a Matlab image matrix in a display buffer
PREPAREPURETONE fill sound buffer with sin wave of specified duration and
frequency
PREPARERECORDING prepare recording buffer
PREPARESOUND transfers a sound matrix from the matlab workspace to a Cogent
sound buffer.
PREPARESTRING places a string in a display buffer.
PREPAREWHITENOISE fill sound buffer with white noise of specified duration
READKEYS reads all keyboard events since last call to READKEYS or
CLEARKEYS
READMOUSE reads all mouse events
READSERIALBYTES reads bytes sent to serial port since last call to
READSERIALBYTES or CLEARSERIALBYTES.
RECORDSOUND start recording sound
SENDSERIALBYTES send bytes to serial port
SETFORECOLOUR sets the foreground colour
SETPALETTECOLOURS sets the colours used for each palette index
SETSOUNDFREQ sets frequency of sound buffer
SETSOUNDPOSITION sets current play position of sound buffer
SETSOUNDVOL sets volume of sound buffer
SETTEXTSTYLE sets font name and size
SOUNDPOSITION returns current play position of sound buffer
START_COGENT initialises Matlab for running Cogent 2000 commands.
STOPSOUND stops a sound buffer playing.
STOP_COGENT returns matlab from Cogent to normal mode.
TIME returns current time in milliseconds since START_COGENT
called.
WAIT waits for a specified duration
WAITFRAME wait for frame update
WAITKEYDOWN waits for a key press
WAITKEYUP waits for a key to be released.
WAITMOUSE suspends execution until mouse button is clicked (i.e. pressed
and then released)
WAITRECORD wait for recording to finish
WAITSERIALBYTE wait for byte to arrive on serial port
WAITSOUND waits until a sound buffer has stopped playing.
WAITUNTIL waits until specified time.
49
6 Appendix II Further details about serial input
This section describes how the serial input commands work at a lower level.
The commands config_serial and config_log are required to configure the serial port and
logfile.
The start_cogent command will now execute the low-level command cogserial(record)
to start recording all serial bytes with time stamps to a serial buffer.
The readserialbytes command does the following:
1) Executes the low-level command CogSerial(GetEvents) which reads events from the
serial buffer and then clears it.
2) Copies the events to the serial field of the cogent data structure cogent.serial (see ).
Any data already in the Cogent data structure will be overwritten. The following fields
are written:
cogent.serial.value
cogent.serial.time
cogent.serial.number_of_responses
The logserialbytes command copies the contents of cogent.serial to the logfile
configured by config_log.
The clearserialbytes command reads and clears the serial buffer using the low-level
command CogSerial( 'GetEvents'). It then clears the serial field of the Cogent data
structure, cogent.serial.
The waitserialbyte command continuously executes logserialbytes followed by
readserialbytes until the wait condition specified by this command is satisfied. Therefore
while waiting for the specified condition to be satisfied, all serial bytes arriving at the
serial port will be read, cleared and logged.
50
7 Appendix III The cogent data structure
In Cogent 2000, a STRUCTURE ARRAY (called cogent) is used to communicate
between high-level Cogent commands in the MATLAB workspace and low-level Cogent
commands controlling stimulus presentation. This data structure is ordinarily local to the
low-level commands and therefore not accessible to the MATLAB workspace. By
declaring that the cogent data structure is GLOBAL (using the MATLAB command
global), the information is also available to the MATLAB workspace. Therefore, if the
line global cogent is included at the beginning of a Cogent 2000 script, all the
information stored in this data structure is accessible.
The cogent data structure contains information (within FIELDS) about the current Cogent
configuration. A field is created for each feature configured using the configuration
commands (e.g. config_display). Each field is accessed using a .. (e.g. the display field
of the cogent data structure can be accessed using: cogent.display). In turn each field
may have one or more fields which are listed below:
config_data: cogent.data{}{} (This is a 2-dimensional cell array).
config_display: cogent.display.res, cogent.display.size, cogent.display.mode,
cogent.display.bg, cogent.display.fg, cogent.display.font, cogent.display.fontsize,
cogent.display.number_of_buffers, cogent.display.nbpp, cogent.display.scale.
config_sound: cogent.sound.nchannels, cogent.sound.nbits, cogent.sound.frequency,
cogent.sound.number_of_buffers, cogent.sound.buffer.
config_keyboard: cogent.keyboard.id, cogent.keyboard.time, cogent.keyboard.value,
cogent.keyboard.number_of_responses.
config_mouse: config_mouse.
config_log: cogent.log.filename, cogent.log.time.
config_results: cogent.results.filename.
config_serial: cogent.serial.name, cogent.serial.baudrate, cogent.serial.parity,
cogent.serial.bytesize, cogent.serial.value, cogent.serial.time,
cogent.serial.number_of_responses.
config_parallel: cogent.lpt.data, cogent.lpt.status.
51
Das könnte Ihnen auch gefallen
- Oracle Data Management With Rubrik Technical White PaperDokument32 SeitenOracle Data Management With Rubrik Technical White PaperMd Sikandar AlamNoch keine Bewertungen
- CNC USB Controller Mk1 PDFDokument18 SeitenCNC USB Controller Mk1 PDFService Engineer100% (1)
- MPI Computing GuideDokument13 SeitenMPI Computing GuideThilaga MohanNoch keine Bewertungen
- Xenomai ImplementationDokument92 SeitenXenomai ImplementationSyed Abrar AlviNoch keine Bewertungen
- BobCAD-CAM V22 Milling GSM 7-24-08 WEBDokument85 SeitenBobCAD-CAM V22 Milling GSM 7-24-08 WEBsuveriNoch keine Bewertungen
- XPC Target Getting Started Guide PDFDokument194 SeitenXPC Target Getting Started Guide PDFEdwin Morales RojasNoch keine Bewertungen
- MAPP User GuideDokument27 SeitenMAPP User GuideAntonio DelgadoNoch keine Bewertungen
- Real-Time Computer Vision Processing On A Wearable SystemDokument16 SeitenReal-Time Computer Vision Processing On A Wearable SystemSyllogismRXSNoch keine Bewertungen
- Deluge ManualDokument12 SeitenDeluge ManualLaur Best0% (1)
- Scicos Vs SimulinkDokument65 SeitenScicos Vs SimulinkaalbieroNoch keine Bewertungen
- Tips & TricksDokument24 SeitenTips & TricksVishwanath Todurkar100% (4)
- Mocha Pro Release NotesDokument131 SeitenMocha Pro Release NotestjrsdslestyleNoch keine Bewertungen
- Study of IoT Communication ProtocolsDokument26 SeitenStudy of IoT Communication ProtocolsRitesh PatelNoch keine Bewertungen
- Modistsp: A Tool For Automatic Preprocessing of Modis Time Series - V1.3.9Dokument18 SeitenModistsp: A Tool For Automatic Preprocessing of Modis Time Series - V1.3.9Archi PlannerNoch keine Bewertungen
- Setup OfficeLite enDokument27 SeitenSetup OfficeLite entazba009Noch keine Bewertungen
- Deployment Manual: CLC WorkbenchesDokument37 SeitenDeployment Manual: CLC Workbenchesludya pulungNoch keine Bewertungen
- ViewPower Pro User ManualDokument72 SeitenViewPower Pro User ManualOscar GarciaNoch keine Bewertungen
- Matlab Distributed Computing Server System Administrator's GuideDokument150 SeitenMatlab Distributed Computing Server System Administrator's GuidemuradbashirNoch keine Bewertungen
- Installation GuideDokument75 SeitenInstallation Guidenuel pasaribuNoch keine Bewertungen
- Oro, E. - BSC Thesis Delta Updates For ESTCube-2 Onboard Computer SoftwareDokument35 SeitenOro, E. - BSC Thesis Delta Updates For ESTCube-2 Onboard Computer SoftwareAldo IyfNoch keine Bewertungen
- Tutorial Wireless Sensor Network SimulationDokument16 SeitenTutorial Wireless Sensor Network SimulationKing Bolade Proxy-AdewaleNoch keine Bewertungen
- Modistsp: A Tool For Automatic Preprocessing of Modis Time Series - V1.3.9Dokument17 SeitenModistsp: A Tool For Automatic Preprocessing of Modis Time Series - V1.3.9Raphael TapajósNoch keine Bewertungen
- QuickStart StarterKit ENDokument22 SeitenQuickStart StarterKit ENDjuka ObodjanNoch keine Bewertungen
- MNET Protocol ManualDokument78 SeitenMNET Protocol ManualOscar CanedoNoch keine Bewertungen
- CCBoot Manual - TroubleshootsDokument272 SeitenCCBoot Manual - TroubleshootsHasnan IbrahimNoch keine Bewertungen
- Prolin Terminal Manager (2.0.2)Dokument57 SeitenProlin Terminal Manager (2.0.2)acoliveira OliveiraNoch keine Bewertungen
- XPC Getting Started enDokument31 SeitenXPC Getting Started enWessel JacobsNoch keine Bewertungen
- Webaccess Configuration Manual Mitsubishi Fx2NDokument15 SeitenWebaccess Configuration Manual Mitsubishi Fx2NNghiêm Xuân TrườngNoch keine Bewertungen
- An-15007 2016-05-03 Using Redundancy Protocols v1.0 With G6 Devices v1.0Dokument44 SeitenAn-15007 2016-05-03 Using Redundancy Protocols v1.0 With G6 Devices v1.0victor mauricio colonia rangelNoch keine Bewertungen
- InstallationGuide PDFDokument71 SeitenInstallationGuide PDFjmendozaroblesNoch keine Bewertungen
- Kvaser T Programming Language PDFDokument76 SeitenKvaser T Programming Language PDFdarkmintNoch keine Bewertungen
- mathworks installation help ja JPDokument56 Seitenmathworks installation help ja JP22UMUT22Noch keine Bewertungen
- ManualDokument13 SeitenManualEng-Mushtaq HejairaNoch keine Bewertungen
- Co-Simulation With SpectreRF Matlab Simulink TutorialDokument34 SeitenCo-Simulation With SpectreRF Matlab Simulink TutorialluminedinburghNoch keine Bewertungen
- DCX 13.a R - LGDokument216 SeitenDCX 13.a R - LGrajm791Noch keine Bewertungen
- Mdce InstallDokument67 SeitenMdce Installmohamad akbariNoch keine Bewertungen
- Ambit U10C019 User GuideDokument50 SeitenAmbit U10C019 User Guideedward blancoNoch keine Bewertungen
- SPS Project Analysis Report 2022Dokument11 SeitenSPS Project Analysis Report 2022sellostefanoNoch keine Bewertungen
- ReleaseNotes10521 enDokument18 SeitenReleaseNotes10521 enAhamedSharifNoch keine Bewertungen
- Flash Programming Serial (Old)Dokument16 SeitenFlash Programming Serial (Old)AlecsandruNeacsuNoch keine Bewertungen
- Matlab ManualDokument46 SeitenMatlab ManualNaren Ka NnanNoch keine Bewertungen
- ViewPower User ManualDokument51 SeitenViewPower User ManualjaaarfiNoch keine Bewertungen
- Ecognition®: TrimbleDokument19 SeitenEcognition®: Trimblenuel pasaribuNoch keine Bewertungen
- Manual Reefer ManagerDokument30 SeitenManual Reefer ManagerelvasclimaNoch keine Bewertungen
- SoftlogixDokument268 SeitenSoftlogixRene MendozaNoch keine Bewertungen
- Ad CompassDokument109 SeitenAd CompassHernan ErasmoNoch keine Bewertungen
- Iot Lab SyllabusDokument17 SeitenIot Lab SyllabusSiva RamanNoch keine Bewertungen
- OpenScape V2.0 Installation GuideDokument284 SeitenOpenScape V2.0 Installation Guidesorin birouNoch keine Bewertungen
- ComCell Manual v3.5Dokument61 SeitenComCell Manual v3.5Khanh HungNoch keine Bewertungen
- Tutorial1 2Dokument22 SeitenTutorial1 2My LyfeNoch keine Bewertungen
- Wireless Simulation With QualnetDokument16 SeitenWireless Simulation With Qualnetkdilip05Noch keine Bewertungen
- UM1709 User Manual: STM32Cube Ethernet IAP ExampleDokument22 SeitenUM1709 User Manual: STM32Cube Ethernet IAP ExampleTameClaudioNoch keine Bewertungen
- Cns Server CambiumDokument55 SeitenCns Server Cambiumwidiher-1Noch keine Bewertungen
- Documentation PysoftcheckDokument18 SeitenDocumentation PysoftcheckMrittunjoy SarkerNoch keine Bewertungen
- Cooja Simulator Manual: Edinburgh Napier University (C) 2015-2016Dokument25 SeitenCooja Simulator Manual: Edinburgh Napier University (C) 2015-2016dark musNoch keine Bewertungen
- Technical Manual: February 2020 Author Tecnoteca SRLDokument52 SeitenTechnical Manual: February 2020 Author Tecnoteca SRLjaehooNoch keine Bewertungen
- Mathematical Modeling Software ManualDokument24 SeitenMathematical Modeling Software Manualashoku2Noch keine Bewertungen
- Redboot™ User'S Guide: Document Version 1.5M, July 2001Dokument85 SeitenRedboot™ User'S Guide: Document Version 1.5M, July 2001crispusxNoch keine Bewertungen
- Deploying QoS for Cisco IP and Next Generation Networks: The Definitive GuideVon EverandDeploying QoS for Cisco IP and Next Generation Networks: The Definitive GuideBewertung: 5 von 5 Sternen5/5 (2)
- DS19 1006 001 Datacard Firmware Cross Reference v2Dokument1 SeiteDS19 1006 001 Datacard Firmware Cross Reference v2alvaro valeraNoch keine Bewertungen
- Build Your First QlikView Document - ExercisesDokument6 SeitenBuild Your First QlikView Document - ExercisesTam PhanNoch keine Bewertungen
- 7 Layers Security: Santosh Baranwal 11089E071 B.Tech"I.T" 3 Yr Sec-B 9/30/2010Dokument17 Seiten7 Layers Security: Santosh Baranwal 11089E071 B.Tech"I.T" 3 Yr Sec-B 9/30/2010santoshyavraj4Noch keine Bewertungen
- Shoretel 7.5 Build NotesDokument21 SeitenShoretel 7.5 Build Notesovenmit331Noch keine Bewertungen
- ExpaDokument119 SeitenExpaudayakumarNoch keine Bewertungen
- working.5th.Edition-trang-532-547-đã chuyển đổiDokument16 Seitenworking.5th.Edition-trang-532-547-đã chuyển đổiTrần Hoàng ThôngNoch keine Bewertungen
- Aws Reference Architecture Oracle Rac On Vmware Cloud PDFDokument1 SeiteAws Reference Architecture Oracle Rac On Vmware Cloud PDFsundeep_dubeyNoch keine Bewertungen
- Computer Audit Report for DESKTOP-0GCIQ0IDokument11 SeitenComputer Audit Report for DESKTOP-0GCIQ0Iaslv1224Noch keine Bewertungen
- Wiring Diagram of The Cpu 314 Ifm - Siemens SIMATIC S7-300 Series Reference Manual (Page 72) - ManualsLibDokument1 SeiteWiring Diagram of The Cpu 314 Ifm - Siemens SIMATIC S7-300 Series Reference Manual (Page 72) - ManualsLibazzeddine eddhahraouy20100% (1)
- VSwitch Controller User GuideDokument41 SeitenVSwitch Controller User GuidewalterNoch keine Bewertungen
- DBMS (R20) Unit - 5Dokument32 SeitenDBMS (R20) Unit - 5RONGALI CHANDININoch keine Bewertungen
- OpenText Archiving and Document Access ArchitectureDokument2 SeitenOpenText Archiving and Document Access Architecturesdw310Noch keine Bewertungen
- 32F469Idiscovery: Discovery Kit With STM32F469NI MCUDokument5 Seiten32F469Idiscovery: Discovery Kit With STM32F469NI MCUCamilo PradaNoch keine Bewertungen
- EE5673 HW2 Waddingham, SethDokument5 SeitenEE5673 HW2 Waddingham, SethSeth Waddingham0% (1)
- Cucm - Guía de RestauraciónDokument18 SeitenCucm - Guía de RestauraciónAriel Gustavo HerediaNoch keine Bewertungen
- ReadmeDokument6 SeitenReadmeBalconi BccNoch keine Bewertungen
- Optimizing The Hitachi Virtual Storage Platform Best Practices GuideDokument45 SeitenOptimizing The Hitachi Virtual Storage Platform Best Practices GuideSallie ChaitNoch keine Bewertungen
- Copam Cutter User ManualDokument50 SeitenCopam Cutter User ManualondemandprintNoch keine Bewertungen
- Cisco Netacad Chapter 8Dokument115 SeitenCisco Netacad Chapter 8Emilio Torralbo100% (1)
- 60 Active Passive+LabDokument13 Seiten60 Active Passive+LabHai DoNoch keine Bewertungen
- DV2T EZ LockDokument2 SeitenDV2T EZ LockSupriyo PNoch keine Bewertungen
- NUS Introduction to Computing Course OverviewDokument49 SeitenNUS Introduction to Computing Course OverviewZihao WuNoch keine Bewertungen
- IBM Tivoli Storage Manager IntroductionDokument17 SeitenIBM Tivoli Storage Manager IntroductionasimalampNoch keine Bewertungen
- Bravo User Manual PDFDokument18 SeitenBravo User Manual PDFDhananjay DatarNoch keine Bewertungen
- B Imei Baseband Instructions X2 X2proDokument5 SeitenB Imei Baseband Instructions X2 X2proruben diazNoch keine Bewertungen
- Lab 1 Muhammad Abdullah (1823-2021)Dokument10 SeitenLab 1 Muhammad Abdullah (1823-2021)Developement LearningsNoch keine Bewertungen
- Log Analysis 2018Dokument35 SeitenLog Analysis 2018Ricardo MeloNoch keine Bewertungen
- 7.2.4.3 Lab - Using Wireshark To Examine FTP and TFTP CapturesDokument14 Seiten7.2.4.3 Lab - Using Wireshark To Examine FTP and TFTP CapturesÁngel Ocaña0% (1)
- COMPLETE Project On NetworkingDokument45 SeitenCOMPLETE Project On NetworkingHarmony ChuksNoch keine Bewertungen