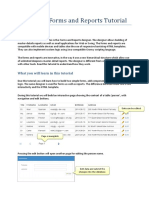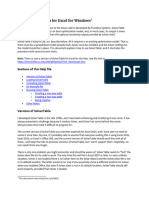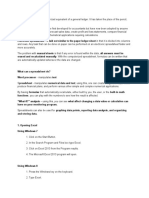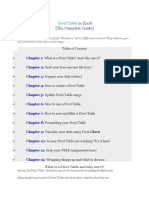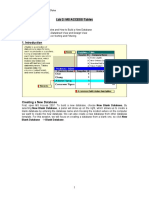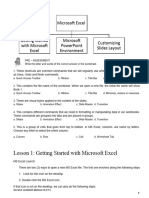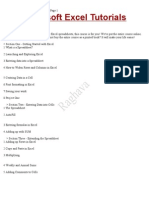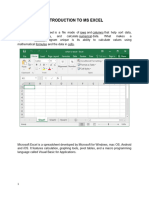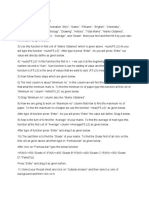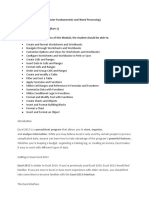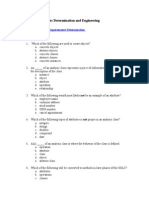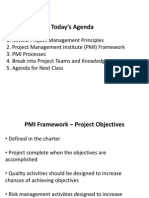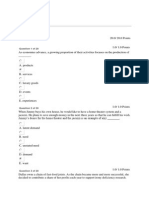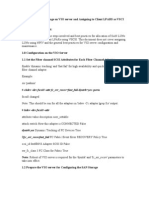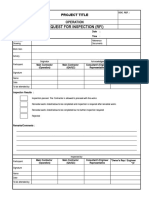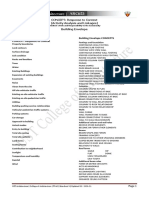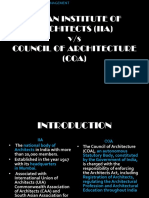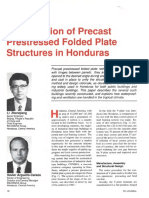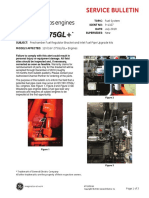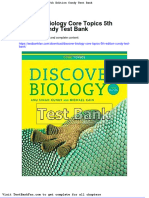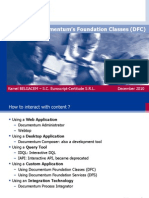Beruflich Dokumente
Kultur Dokumente
2-MSIS537L Assignment Two
Hochgeladen von
Aakash BhatiaOriginaltitel
Copyright
Verfügbare Formate
Dieses Dokument teilen
Dokument teilen oder einbetten
Stufen Sie dieses Dokument als nützlich ein?
Sind diese Inhalte unangemessen?
Dieses Dokument meldenCopyright:
Verfügbare Formate
2-MSIS537L Assignment Two
Hochgeladen von
Aakash BhatiaCopyright:
Verfügbare Formate
Assignment Two Chapter 3 Create table statements 55 pts.
For this assignment, we will be taking a look at the Customer Table, Employee Table
and OrderTbl that are in our textbook on page 69. To make things easier, I have
copied an image of the tables to this assignment.
We will be answering the first 4 questions on the bottom of page 69 with this
exercise.
Instead of just answering the 4 questions, we are going to turn this into an exercise
in using the data modeling tool, as well as creating the tables in our own database
schema.
Just as I also provided for the last assignment, I will also include the steps to create
the tables in some screenshots below. I will not be creating the Customer, Employee
or OrdrTbl in my examples, but I will create 3 tables that relate to one another.
We will get started by opening up SQL Developer Data Modeler. Once you have the
application open, you will look in the tree on the left side. You are going to notice
that under Designs [1] you will see Untitled_1
Since this is a new file, we are going to start by saving the document first. You will
fo to File Save as to save the file. I would like you to name it with your First Initial
+ Last Name followed by AssignmentTwo, as an example, my file will be
IBeckerAssignmentTwo This will make it easier for me to look over them all later.
Once you have done that, you will no longer see Untitled, and will see the name of
your file.
Once we have the file saved, we will begin by creating a new Relational Model. We
will do this by clicking on the Relational Models [1] folder to reveal the
Relational_1 model. Double click on that model and you will get a Model Properties
screen that will open. You are going to rename Relational_1 to Orders as well as
checking the Visible checkbox.
Then click on OK.
We will now have a blank page opened in our Data Model. The next step is to add
some tables. As you see from the diagram at the beginning of this assignment, we
will be creating 3 tables. As you follow along in this tutorial, you will be using the
names in the diagram. I will be using Table1, Table2 and Table3.
To create your first table you will look in the icon bar at the top. As you hover over
them, you will notice that one says Create Table (it is the second one in the picture
below:)
When you click on that icon, you will then draw a box (by left clicking and dragging
the mouse on the screen) on the blank page. Once you do that, you will get a new
window that says Table Properties
As you might have guessed, the first thing you are going to do is rename the table
from TABLE_1 to Customer
Once we create the table, we are going to need to add some columns to the table.
We do that by clicking Columns located on the left hand side of the window.
You will then click on the Green Plus sign to add new columns to the table as shown
in the image below:
In my example, I am adding a column called Column1 that is an Integer. I selected
Logical for the Datatype and then Integer from the Type drop-down. This column
is also my Primary Key, so I checked the PK box.
After adding a few columns to my table, it looks like this:
I will also go ahead and create 2 more tables that are similar.
I have created Table1 and Table2 that have Primary keys as well as Table3 which
while it has a primary key, it also will have 2 foreign keys. Remember, foreign keys
relate to the primary keys in the table they come from. This naming convention that
I am using is horrible, but it will at least serve the purpose of this tutorial without
giving you the answers to the homework.
The next step is to tell the data modeler that my Table1Column1 as well as
Table2Column1 are foreign keys. We do that with the icon that looks like this:
and it will be the 6
th
icon on the toolbar.
When you click on this button, you will define your foreign key by first clicking on
the table with the primary key that you want and dragging to the table you want to
define the foreign key on.
When you do that, you will get a new pop-up that looks like this:
We will have to click on the Associated Columns link on the left of the pop-up so
we can tell the tool that we are going to use the Table1Column1 column that we
already defined. Or else, it will create a new column for us.
When you have completed that, just click OK.
You will get the following message:
Just say Yes to that since we are not going to use the column that it created for us.
When that closes define your second relationship.
I now have the following:
You can right click on the screen and play with the layout if you wanted to,
sometimes it makes the model look cleaner.
Once you have it looking the way you want, please save your model again.
Now that you have finished modeling the three tables, we are going to take
advantage of the power of the modeling tool and have it generate the SQL for us to
create the three tables as well as the two foreign keys. To do this, we will click on
File Export DDL File
You will get the following pop-up:
SQL Developer Date Modeler has the ability to export to multiple different database
types. We are going to take the default of Oracle Database 11g since that is the
version we are using.
So click on Generate at the top. On the next screen, you are going to click Ok at the
bottom. You will now see the create statements. At the bottom of the screen you
are going to need to press Save to save the file, it will not include it in your data
model.
So as of now we have the following:
1) Data model for the 3 tables
2) SQL Script for the 3 tables
The next part of this assignment is to actually create those tables in your database
schema.
We are going to do that with the SQL Developer tool that you used to change you
password in last week.
To get started, open up SQL Developer and connect to the database. If you do not
have the connection information saved, it is as follows:
Connection name: anything you want
Username: FirstInitial+LastName ex IBecker
Password: your password
Hostname: dm.ecrl.marist.edu
Port: 1521
SID: MSIS537L711 or MSIS537L256 (depends on the section you are in, please use
the correct one)
Once you are connected, you will have a blank worksheet on the right. You will now
open the file that you had saved from the data modeler.
With the file open, your screen should look something like this:
You are going to run the script by pressing F5 and you will get a popup immediately
asking for the database connection you want to use:
Verify it is the correct one and press OK.
The script should run and in the section below your script, you should see the
following:
table TABLE1 created.
table TABLE1 altered.
table TABLE2 created.
table TABLE2 altered.
table TABLE3 created.
table TABLE3 altered.
table TABLE3 altered.
table TABLE3 altered.
Once that has completed, press F11 to commit your changes.
To verify that you tables exist, you can expand on the folders under your
connections like this:
You can also run the following database query:
select * from user_tables;
You will run that in the first tab that had opened:
Once you have verified that you have al of this completed, you are done with the
assignment.
Your deliverables are as follows:
Completed Data Model 25 pts.
Table creation script 5 pts.
Created tables in schema 25 pts.
Since the Data model and the SQL script are the only 2 files you have, you will
submit them with the assignment.
Das könnte Ihnen auch gefallen
- Unity and MySQLDokument30 SeitenUnity and MySQLRobertoBrNoch keine Bewertungen
- Microsoft Office Excel 2013 New Features and Power TipsVon EverandMicrosoft Office Excel 2013 New Features and Power TipsNoch keine Bewertungen
- Sqltools Tutorial enDokument12 SeitenSqltools Tutorial ensasa68Noch keine Bewertungen
- About Java and DatabasesDokument25 SeitenAbout Java and DatabasesFay Fernandez-CantuangcoNoch keine Bewertungen
- New ways to go!: Modern Excel features making your work easierVon EverandNew ways to go!: Modern Excel features making your work easierNoch keine Bewertungen
- IT 5 Lesson 7 - A Java Calculator ProjectDokument25 SeitenIT 5 Lesson 7 - A Java Calculator ProjectmarksalaoNoch keine Bewertungen
- How To Use Google Sheets - Guia para Usar Google SheeetsDokument60 SeitenHow To Use Google Sheets - Guia para Usar Google SheeetsDaniel MoncadaNoch keine Bewertungen
- SQL and Java Connection - Complete - VersionDokument77 SeitenSQL and Java Connection - Complete - VersionIgnicious Moyo Colour-shonaNoch keine Bewertungen
- MS PracticalDokument22 SeitenMS Practicalsunday peterNoch keine Bewertungen
- Calculator With JAVADokument42 SeitenCalculator With JAVADavid Andrew Divina FariñasNoch keine Bewertungen
- Computer Application (COM 113)Dokument11 SeitenComputer Application (COM 113)Raymond Gregorio TrinidadNoch keine Bewertungen
- Creating Schedule From AutocadDokument9 SeitenCreating Schedule From Autocadravi1214Noch keine Bewertungen
- Learn Excel: Executive Summary & ScopeVon EverandLearn Excel: Executive Summary & ScopeBewertung: 5 von 5 Sternen5/5 (1)
- Assignment - ACCESSDokument19 SeitenAssignment - ACCESSTeyhaNoch keine Bewertungen
- Dbschema Forms and Reports Tutorial: Data Can Be EditedDokument22 SeitenDbschema Forms and Reports Tutorial: Data Can Be EditedjoseNoch keine Bewertungen
- Visual Basic Lab ExercisesDokument74 SeitenVisual Basic Lab ExercisesrezhabloNoch keine Bewertungen
- Baba Mastnath UniversityDokument12 SeitenBaba Mastnath UniversityNits HoodaNoch keine Bewertungen
- SolverTable HelpDokument11 SeitenSolverTable Helpleslie patty colan gomezNoch keine Bewertungen
- Statapp Prelims NotesDokument21 SeitenStatapp Prelims NotesPrince Carl SilvaNoch keine Bewertungen
- Pivot Table Complete GuideDokument93 SeitenPivot Table Complete GuideNimish MadananNoch keine Bewertungen
- SQL DeveloperDokument56 SeitenSQL DeveloperDavid Donovan100% (1)
- Microsoft Word Tutorial For BeginnersDokument15 SeitenMicrosoft Word Tutorial For BeginnersKrishna DhaneswaraNoch keine Bewertungen
- Microsoft Excel HandoutDokument16 SeitenMicrosoft Excel HandoutRochelle AdlaoNoch keine Bewertungen
- Oracle Forms Developer TutorialDokument49 SeitenOracle Forms Developer TutorialAtiullah KhanNoch keine Bewertungen
- Section Ten A Java Calculator ProjectDokument39 SeitenSection Ten A Java Calculator ProjectLesterJonesMusnitNoch keine Bewertungen
- Advanced Tables: Lesson Skill MatrixDokument16 SeitenAdvanced Tables: Lesson Skill MatrixRyan WattsNoch keine Bewertungen
- SQL For Queries: Selecting Your ToolDokument22 SeitenSQL For Queries: Selecting Your ToolArsalan AhmedNoch keine Bewertungen
- Tutorial 4: Accessing Databases Using The Dataenvironment ControllDokument11 SeitenTutorial 4: Accessing Databases Using The Dataenvironment ControllPANKAJ100% (1)
- Lab 2: MS ACCESS Tables: Blank Database À Blank DatabaseDokument10 SeitenLab 2: MS ACCESS Tables: Blank Database À Blank DatabaseSamya GufoorNoch keine Bewertungen
- Power PivotDokument20 SeitenPower PivotBrajeshNoch keine Bewertungen
- Lecture 2Dokument6 SeitenLecture 2Oz PeerNoch keine Bewertungen
- WewsDokument18 SeitenWewsaderoselabajo16Noch keine Bewertungen
- Basic Elements of Access2003.: Opening and Closing AccessDokument14 SeitenBasic Elements of Access2003.: Opening and Closing AccessTrust OkoroegoNoch keine Bewertungen
- Quick Guide For Google Docs Spreadsheets: Creating A Google AccountDokument2 SeitenQuick Guide For Google Docs Spreadsheets: Creating A Google AccountKathy PryorNoch keine Bewertungen
- Practice Problems For Autocad 2011Dokument122 SeitenPractice Problems For Autocad 2011Mandi Masood AsferNoch keine Bewertungen
- Experiment BCA 1stDokument13 SeitenExperiment BCA 1stsushantjaguri641Noch keine Bewertungen
- Microsoft ExcelDokument115 SeitenMicrosoft ExcelRaghavendra yadav KMNoch keine Bewertungen
- Universidad Autónoma de Nuevo León Cideb: Microsoft ExcelDokument11 SeitenUniversidad Autónoma de Nuevo León Cideb: Microsoft ExcelRubén NavarroNoch keine Bewertungen
- Excel BasicsDokument21 SeitenExcel BasicsPreeti Sagar Goswami100% (1)
- SaasDokument12 SeitenSaasvenkata sivaiahNoch keine Bewertungen
- Edit Data: Access 2007 Databases Hold The Actual Data Records Inside Tables. You Can Add, Edit, and DeleteDokument10 SeitenEdit Data: Access 2007 Databases Hold The Actual Data Records Inside Tables. You Can Add, Edit, and DeletetekleyNoch keine Bewertungen
- Java Database: System - Out.print (" by:JC FEDELINO")Dokument66 SeitenJava Database: System - Out.print (" by:JC FEDELINO")Mark De GuzmanNoch keine Bewertungen
- The Ridiculously Simple Guide to Google Sheets: A Practical Guide to Cloud-Based SpreadsheetsVon EverandThe Ridiculously Simple Guide to Google Sheets: A Practical Guide to Cloud-Based SpreadsheetsBewertung: 4 von 5 Sternen4/5 (1)
- Advance Excel Front PageDokument44 SeitenAdvance Excel Front PagetarunNoch keine Bewertungen
- Joomla Template CreationDokument14 SeitenJoomla Template CreationPa AndriaNoch keine Bewertungen
- Excel : The Ultimate Comprehensive Step-By-Step Guide to the Basics of Excel Programming: 1Von EverandExcel : The Ultimate Comprehensive Step-By-Step Guide to the Basics of Excel Programming: 1Bewertung: 4.5 von 5 Sternen4.5/5 (3)
- Chief Architect Chapter 1Dokument54 SeitenChief Architect Chapter 1Earl PiñaNoch keine Bewertungen
- UsingExcelREV 1 10Dokument10 SeitenUsingExcelREV 1 10Aditi TripathiNoch keine Bewertungen
- Marksheet & Database MakingDokument6 SeitenMarksheet & Database MakingAbhijeet UpadhyayNoch keine Bewertungen
- COF 111 Module-5Dokument86 SeitenCOF 111 Module-5Eddie Angco TorremochaNoch keine Bewertungen
- Excel for Auditors: Audit Spreadsheets Using Excel 97 through Excel 2007Von EverandExcel for Auditors: Audit Spreadsheets Using Excel 97 through Excel 2007Noch keine Bewertungen
- StatisticsDokument12 SeitenStatisticsNarender MandanNoch keine Bewertungen
- Q5Dokument7 SeitenQ5Aakash BhatiaNoch keine Bewertungen
- PMI Framework Processes PresentationDokument17 SeitenPMI Framework Processes PresentationAakash BhatiaNoch keine Bewertungen
- Case StudyDokument5 SeitenCase StudyAakash BhatiaNoch keine Bewertungen
- Management QuizzDokument41 SeitenManagement QuizzAakash BhatiaNoch keine Bewertungen
- Muhurtha For Marriage Marriage Ceremony: Muhurth SearchDokument12 SeitenMuhurtha For Marriage Marriage Ceremony: Muhurth SearchAakash BhatiaNoch keine Bewertungen
- GDF Question and AnswersDokument5 SeitenGDF Question and AnswersAakash BhatiaNoch keine Bewertungen
- How To Configure VIO LUNs From SAN To Client LPARsDokument9 SeitenHow To Configure VIO LUNs From SAN To Client LPARsTirumala RaoNoch keine Bewertungen
- Problem Statement: 1. Issue of BooksDokument82 SeitenProblem Statement: 1. Issue of BooksAakash BhatiaNoch keine Bewertungen
- OmniSwitch 6250 Datasheet ENDokument9 SeitenOmniSwitch 6250 Datasheet ENBesugoNoch keine Bewertungen
- Dell Latitude E5400 E5500 Specsheet Au PDFDokument2 SeitenDell Latitude E5400 E5500 Specsheet Au PDFAbdul RehmanNoch keine Bewertungen
- AutoCAD Lecture1Dokument33 SeitenAutoCAD Lecture1Mary DunhamNoch keine Bewertungen
- KS1000 KingzipDokument7 SeitenKS1000 KingzipmrajansubramanianNoch keine Bewertungen
- Classical Architecture Originated in Ancient Greece and RomeDokument3 SeitenClassical Architecture Originated in Ancient Greece and RomeKhyla GironNoch keine Bewertungen
- Request For Inspection (Rfi) : OperationDokument3 SeitenRequest For Inspection (Rfi) : OperationMohd Jamal Mohd MoktarNoch keine Bewertungen
- Polyfin Ag PDFDokument4 SeitenPolyfin Ag PDFvranceanu.ovidiu-1Noch keine Bewertungen
- UST - TOA2 - Handout 6 Response To Context Building EnvelopeDokument2 SeitenUST - TOA2 - Handout 6 Response To Context Building EnvelopeISABELLE MAXINE MANTONoch keine Bewertungen
- LxemDokument3 SeitenLxemDaniel Uculmana LemaNoch keine Bewertungen
- DocxDokument11 SeitenDocxKennedy Gitonga ArithiNoch keine Bewertungen
- Lennox Solar SubPanel 507088a - 507088-01 - 001Dokument15 SeitenLennox Solar SubPanel 507088a - 507088-01 - 001Alvaro MathisonNoch keine Bewertungen
- Indian Institute of Architects (Iia) V/s Council of Architecture (COA)Dokument11 SeitenIndian Institute of Architects (Iia) V/s Council of Architecture (COA)nikita keshari100% (4)
- Construction of Precast Prestressed Folded Plate Structures in HondurasDokument16 SeitenConstruction of Precast Prestressed Folded Plate Structures in Hondurasmanojkumar.boddupallyNoch keine Bewertungen
- Site Visitation: Megaworld: LOCATION: Bacolod City DATE: JUNE 19, 2021 Project: Roof InstallationDokument12 SeitenSite Visitation: Megaworld: LOCATION: Bacolod City DATE: JUNE 19, 2021 Project: Roof InstallationCamilleNoch keine Bewertungen
- FCL FCL FCL FCL: Model 78 - CortinaDokument1 SeiteFCL FCL FCL FCL: Model 78 - CortinaJeremiahLimNoch keine Bewertungen
- DV DLH Er-Gb 4800135 0706Dokument44 SeitenDV DLH Er-Gb 4800135 0706cmlad1Noch keine Bewertungen
- Pre-Chamber RegulatorDokument3 SeitenPre-Chamber RegulatorfahadullahNoch keine Bewertungen
- High-Speed Elevators Planning GuideDokument15 SeitenHigh-Speed Elevators Planning GuideSekson JunsukplukNoch keine Bewertungen
- GPX650Dokument2 SeitenGPX650Jorge GuijarroNoch keine Bewertungen
- Full Download Discover Biology Core Topics 5th Edition Cundy Test BankDokument35 SeitenFull Download Discover Biology Core Topics 5th Edition Cundy Test Bankelenoretupper100% (32)
- AC O& M City Mall Version 1.0Dokument12 SeitenAC O& M City Mall Version 1.0yewminyun6098Noch keine Bewertungen
- A4 SolutionDokument4 SeitenA4 SolutionAssam AhmedNoch keine Bewertungen
- Server Room StandardDokument3 SeitenServer Room Standardphoenix021Noch keine Bewertungen
- Documentum Foundation ClassesDokument21 SeitenDocumentum Foundation ClassesBogdan ManeaNoch keine Bewertungen
- Prestress Design of Cable Domes With New FormsDokument10 SeitenPrestress Design of Cable Domes With New FormsChing-wen ChienNoch keine Bewertungen
- Cognitive RadioDokument33 SeitenCognitive RadioJanardhan Reddy TNoch keine Bewertungen
- Polycoat RbeDokument2 SeitenPolycoat RbejovindhaNoch keine Bewertungen
- Crucible+2 2+ (PDF) +documentation+20100218Dokument303 SeitenCrucible+2 2+ (PDF) +documentation+20100218rertaret0% (1)
- Cabinet EstimateDokument2 SeitenCabinet EstimateJames WhiteNoch keine Bewertungen
- PlatipusDokument14 SeitenPlatipusOlverNoch keine Bewertungen