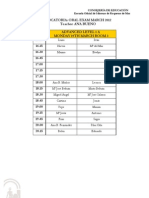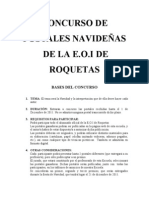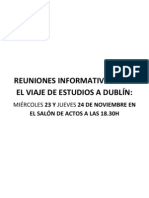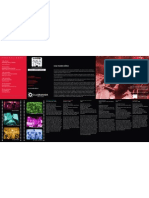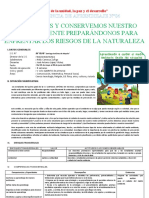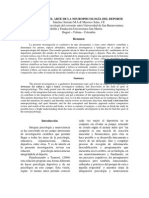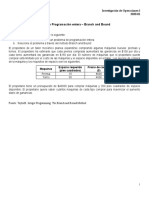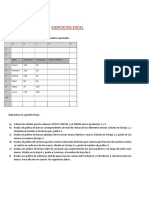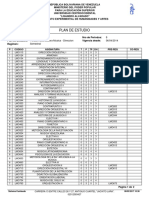Beruflich Dokumente
Kultur Dokumente
Guía Alumnado PDF
Hochgeladen von
AnaBueno_LearnEnglishOriginaltitel
Copyright
Verfügbare Formate
Dieses Dokument teilen
Dokument teilen oder einbetten
Stufen Sie dieses Dokument als nützlich ein?
Sind diese Inhalte unangemessen?
Dieses Dokument meldenCopyright:
Verfügbare Formate
Guía Alumnado PDF
Hochgeladen von
AnaBueno_LearnEnglishCopyright:
Verfügbare Formate
L LA A M MO OD DA AL LI ID DA AD D S SE EM MI IP PR RE ES SE EN NC CI IA AL L
E EN N E EN NS SE E A AN NZ ZA AS S
P PA AR RA A P PE ER RS SO ON NA AS S A AD DU UL LT TA AS S
A Ac co og gi i d da a d de el l a al l u um mn na ad do o
Acogida del alumnado 2
n
n
d
d
i
i
c
c
e
e
D DO OC CU UM ME EN NT TO O D DE E A AC CO OG GI ID DA A D DE EL L A AL LU UM MN NA AD DO O
1. CMO EMPIEZO?................................................................................................................... 3
1.1. DNDE EST LA PGINA PARA ACCEDER A MIS CURSOS? ............................................... 4
1.2. CMO ACCEDO A MIS CURSOS? CULES SON MI USUARIO Y MI CONTRASEA?............ 4
1.3. CAMBIO DE CONTRASEA ................................................................................................. 5
1.4. QU PASA SI OLVIDO LA CONTRASEA?........................................................................... 7
2. UNA VEZ DENTRO QU PUEDO HACER? ............................................................................ 8
2.1. ACTUALIZAR TU PERFIL...................................................................................................... 9
2.2. UTILIZAR LOS FOROS....................................................................................................... 10
2.3. UTILIZAR LA MENSAJERA INSTANTNEA......................................................................... 12
2.4. HERRAMIENTA CORREO................................................................................................... 14
2.5. ENVIAR TAREAS................................................................................................................ 14
2.6. CONSULTAR EL LIBRO DE CALIFICACIONES..................................................................... 15
2.7. VER EL CALENDARIO Y GESTIONAR SU PROPIA AGENDA ................................................. 16
Acogida del alumnado 3
1. CMO EMPIEZO?
Te has matriculado en una enseanza Semipresencial. Esta modalidad consta de dos partes:
a. Una parte presencial que realizars en el IES/IPEP donde te hayas matriculado o, en el caso
de la Educacin Secundaria, en un Centro de Educacin Permanente. La asistencia a clase en
esta parte presencial es obligatoria y, junto con la participacin, forma parte de forma
proporcional de la calificacin final de curso que obtengas.
b. Una parte telemtica, que se realizar a travs de Internet y que constituye ms de la mitad
del esfuerzo que tendrs que realizar para superar las materias o mbitos. Para esta parte es
fundamental que tengas o te hagas una cuenta de correo electrnico. Durante el tiempo que
dediques a esta parte. Tendrs que entrar en la plataforma con tu usuario y contrasea, ver los
mensajes recibidos, realizar las tareas que el profesorado te propone y, en su caso, participar en
los foros temticos. Todo ello con la ayuda de los contenidos que se encuentran alojados en
dicha plataforma y las orientaciones de tus profesores.
Y cuntas horas tengo que ir al centro?
Educacin secundaria: Si decides ir al IES, la parte presencial es de un mximo de 8 horas semanales ( 3
horas en los mbitos cientfico tecnolgico y de comunicacin y 2 horas en el mbito social) mientras que
si decides hacer la parte presencial en un Centro de Educacin Permanente, la parte presencial puede
ser de hasta 15 horas. Aunque tambin puede asistir a ambos sitios si los horarios de clase te lo
permiten.
Bachillerato: El nmero total de horas depender de las materias en las que te hayas matriculado: 1 hora
de clase por cada materia comn u optativa, 2 horas para cada materia de modalidad cursada.
Idiomas: el curso 2010/2011 se imparte el 1er curso de Ingls bsico de Escuelas Oficiales de Idioma de
forma experimental, con una propuesta inicial de una hora presencial a la semana.
Y cuntos mbitos o materias puedo cursar?
En la educacin secundaria te puedes matricular de 1, 2 o los 3 mbitos que componen cada uno de los
dos niveles que la componen:
mbito Cientfico-Tecnolgico
mbito Social
mbito de Comunicacin-Lengua y mbito de Comunicacin-Idioma (se divide en dos partes pero
se evala conjuntamente)
En bachillerato el currculo de las materias que cursars es el mismo que en el bachillerato de rgimen
ordinario. Te puedes matricular de una, varias o todas las materias que lo componen, hasta un mximo
de 12 materias por curso, aunque es muy importante medir el tiempo del que se dispone para afrontar
este mximo de materias con ciertas garantas de xito.
Tengo un lmite de convocatorias?
Mide bien el tiempo del que dispones para ir a clase y realizar actividades, pues para cada uno de los
mbitos o materia tienes un lmite de 6 convocatorias y ten en cuenta que por cada matrcula en un
Acogida del alumnado 4
mbito o materia te cuentan dos convocatorias como mnimo, la de junio y la de septiembre. Tambin te
puedes examinar en febrero, pero esta convocatoria es voluntaria y hay que solicitarla a la direccin del
IES correspondiente.
Y entonces, es necesario disponer de ordenador y conexin a Internet para cursar estas enseanzas
semipresenciales?
Lo ideal es que s, ya que este tipo de enseanzas tienen una parte telemtica, pero siempre puedes usar
los ordenadores de la red de centros Guadalinfo o cualquier otro tipo de ordenadores pblicos para la
entrega de las tareas que te pondrn tus profesores.
1.1. DNDE EST LA PGINA PARA ACCEDER A MIS CURSOS?
Para acceder a los cursos de semipresencial la direccin es la siguiente:
http:// www.juntadeandalucia.es/educacion/adistancia/semipresencial/
La pgina de entrada tiene la siguiente apariencia:
1.2 CMO ACCEDO A MIS CURSOS?CULES SON MI USUARIO Y MI CONTRASEA?
Una vez que te has matriculado y has accedido a la pgina anteriormente indicada, debes introducir
tu nombre de usuario y su contrasea en el formulario (ver imagen)
Acogida del alumnado 5
Para el primer acceso los datos que debers introducir son los siguientes:
usuario: NIF (con las letras en minscula)
contrasea: NIF (con las letras en minscula)
IMPORTANTE: En el caso de que el alumno no posea DNI espaol, deber introducir como usuario y
contrasea el nmero de identificador que haya presentado al matricularse (pasaporte, tarjeta de
identificacin etc...)
1.3. CAMBIO DE CONTRASEA.
Al acceder por primera vez a la plataforma, el sistema te obliga a que cambies tu contrasea, a travs de la
siguiente pantalla:
Este formulario tiene 3 campos:
Contrasea actual: Que se auto-rellenar con la contrasea por defecto (DNI u otro nmero de
documento)
Nueva contrasea: debes introducir una nueva contrasea de tu eleccin.
Nueva contrasea (de nuevo): Debes repetir o confirmar tu nueva contrasea.
Es muy importante que la contrasea que elijas sea segura y que la apuntes y la guardes en el lugar
adecuado. Para que dicha contrasea sea segura le proponemos las siguientes recomendaciones bsicas.
Que tenga una longitud de al menos 8 caracteres.
Que use tanto nmeros como letras.
Que use letras maysculas y minsculas.
En este primer acceso, y tras cambiar la contrasea (te recomendamos que apuntes en algn lugar
esta nueva contrasea), se te mostrar una ventana para que acabes de completar sus datos personales:
Acogida del alumnado 6
En esta pantalla debers rellenar los campos que estn vacos. Los campos son los siguientes:
Nombre: Nombre del usuario. Deber estar relleno ya en el primer acceso.
Apellidos: Apellidos del usuario. Deber estar relleno ya en el primer acceso.
Correo electrnico: Por defecto estar vaco. ES MUY IMPORTANTE QUE LO RELLENES CON
UNA CUENTA DE CORREO VLIDA. SER FUNDAMENTAL EN TU ACTIVIDAD
TELEMTICA.
Mostrar correo: Para indicar si quieres mostrar tu correo al resto de los participantes en la
plataforma.
Correo activado: Para habilitar o no tu correo. Es muy recomendable que est activado para que
recibas en tu correo los avisos de los mensajes que te enven y de las calificaciones que te ponga el
profesorado.
Y luego todos los datos que hacen referencia a tu residencia o contacto telefnico etc...
Acogida del alumnado 7
1.4. QU PASA SI OLVIDO LA CONTRASEA?
Si olvidas la contrasea podrs recuperarla desde la misma pgina en la que introduce su nombre de
usuario y tu contrasea:
Para ello, tienes que hacer click sobre el botn que en la imagen superior est rodeado. Al hacer click
sobre este botn, le aparecer una nueva pantalla con el siguiente formulario:
En este formulario tienes que introducir el nombre de su usuario (el DNI o tu identificador) y el
correo electrnico que pusiste al entrar por primera vez.
NOTA 1: Como puedes comprobar, tener una cuenta de correo electrnico es algo fundamental
para participar en las enseanzas semipresenciales.
NOTA 2: Algunos servidores consideran los correos de recuperacin de contraseas como correo basura as
que, si has intentado recuperar la contrasea y no recibes respuesta, mira en la carpeta de correo no
deseado.
Acogida del alumnado 8
2. UNA VEZ DENTRO QU PUEDO HACER?
Una vez que has entrado en la plataforma, te saldr una pantalla con todos los cursos (mbitos o
materias) en los que ests matriculado. Todos tienen la misma apariencia general, as que una vez entre
dentro de uno puede distinguir dos tipos de zonas:
Las zonas laterales, que contienen bloques (como los avisos de mensajera, el calendario etc)
y que en la imagen inferior estn recuadradas con borde negro.
Una zona central, que contiene todos los contenidos y actividades propuestas por los profesores
y que en la imagen inferior est recuadrada con un borde rojo.
Tras familiarizarnos con este entorno (al principio puede parecer complicado pero en muy poco
tiempo y con prctica desaparecern los recelos iniciales) , vamos a ver cules son las actividades que de
manera fundamental van a conformar tu actividad en la plataforma:
Actualizar tu perfil
Enviar tareas
Utilizar los foros
Utilizar la mensajera interna
Consultar tu libro de calificaciones
Ver el calendario y gestionar tu propia agenda.
Acogida del alumnado 9
2.1. ACTUALIZAR TU PERFIL.
Actualizar tu perfil es una de las primeras acciones que debers llevar a cabo cuando entres por
primera vez en e entorno virtual.
Qu es mi perfil? Un perfil es toda la informacin que voy a compartir con el resto de los alumnos
y profesores.
Cmo accedo a la modificacin del perfil? Para acceder a modificar tu perfil basta con hacer clic
sobre tu nombre, que aparece en la parte superior derecha de la pantalla.
Qu partes tengo en m perfil? Una vez has hecho clic sobre tu nombre, se te mostrar una
pantalla como la siguiente:
Esta pantalla consta de varias pestaas, pero las que realmente nos van a importar son las cuatro
primeras:
Perfil: Representa una visin general de todos tus datos y cursos en los que ests matriculado.
Editar Informacin: Desde aqu podrs modificar tus datos personales e incluso podrs aadir tu
foto para que tanto el profesorado como tus compaeros te conozcan. Es un pequeo detalle, pero
favorece un clima agradable en las enseanzas que poseen una parte a travs de Internet.
Mensajes: En esta pestaa se guardan todas las intervenciones que hayas hecho en los foros.
Blog: Para crear y gestionar tu blog personal que todos los usuarios podrn ver.
Acogida del alumnado 10
2.2. UTILIZAR LOS FOROS.
El foro es como un tabln de anuncios en el que tanto el alumnado como el profesorado pueden
poner mensajes, y pueden ver y responder a mensajes puestos por otros usuarios del curso. A veces incluso,
los profesores consideran las intervenciones en ciertos foros como una actividad evaluable.
Aadir un nuevo mensaje es tan sencillo como pulsar el botn Aadir un nuevo tema. En la nueva
ventana (que podemos ver en la imagen de abajo) slo tendremos que indicar el asunto y el texto del mensaje
para terminar pulsando sobre Enviar al foro Una vez enviado el mensaje al foro, tenemos 30 minutos para
poder editarlo, eso si, siempre y cuando el mensaje no hay recibido una respuesta.
Acogida del alumnado 11
Cada uno de los foros tiene activado el rastreo. De esta forma, siempre sabremos los mensajes que
no hemos ledo. Este aviso se muestra a la derecha del icono de foros tal y como se puede ver en la imagen
de ms abajo.
Si est activado el envo de notificacin en el correo, cada vez que recibamos una copia el mensaje se
marcar como ledo en el foro. Si no quieres recibir notificaciones en tu correo, pulsa sobre
Borrarse de este foro, de esta manera no recibiremos notificacin alguna y los mensajes permanecern
como no ledos en el mdulo. En la imagen de abajo puedes ver donde se encuentra esta opcin.
A la hora de ver los mensajes que hay en un foro, existen distintas opciones:
Mostrar respuesta de forma anidada: Los mensajes se muestran uno debajo de otro, al acceder de
esta forma, todos los mensajes sin leer de esa conversacin se marcarn como ledos.
Acogida del alumnado 12
Mostrar respuesta en forma de fila: Los mensajes se muestran en forma de fila, de manera que
para acceder a cada uno de ellos debemos pulsar sobre el ttulo del mismo. Al visualizar los
mensajes de este modo evitamos que todos los mensajes de una conversacin se marquen como
ledos. De esta forma, adems distinguimos en el listado los mensajes ledos de los no ledos, ya
que estos ltimos aparecen resaltados mediante un color de fondo en el ttulo del mismo.
2.3. UTILIZAR LA MENSAJERA INSTANTNEA.
La mensajera instantnea es otra de las herramientas de comunicacin (junto con el correo
electrnico y foros) que nos encontramos en la plataforma.
Este es el aspecto que presenta cuando falta por revisar un mensaje, es decir, el nombre de la
persona que te lo manda (en este caso, el Equipo de Asistencia Consejera) y el nmero de mensajes
que tienes de esa persona acompaado por un sobre cerrado (en este caso, slo me ha llegado un
mensaje de esa persona).
Y cmo accedo a los mensajes? Las vas de acceso al mensaje son dos:
La ms rpida es haciendo clic en el sobre y la cifra (haciendo clic sobre el nombre te llevara
al perfil de la persona). En ese caso se abrir una ventana, donde aparecer el mensaje, un campo
de texto para poder contestarle y un botn de enviar mensaje.
La otra opcin sera haciendo clic en la palabra "Mensajes...", con lo que se dirigir a la
pgina principal y se mostrar el nombre de la persona que te ha enviado un mensaje en negrita,
mostrndose de la siguiente manera:
Acogida del alumnado 13
Para ver el mensaje propiamente dicho, hay que hacer clic en el nombre de la persona que te lo
enva. El smbolo de la cara es para indicar si no lo tienes entre tus contactos (en color blanco) o s (en
color marrn). La nica implicacin de tenerlo entre tus contactos es que, si es una persona con la que
hablas frecuentemente, no tendrs que buscarlo para mandarle un mensaje, lo tendrs ms a mano (en la
pgina principal)
El siguiente smbolo, un crculo, indica si el contacto est bloqueado y, por tanto, no recibes
mensaje de l/ella (en color rojo) o si no est bloqueado (en color verde).
En ambos casos, se puede activar o desactivar una opcin (agregar contacto/desagregar contacto o
boquear/desbloquear) haciendo clic en el smbolo correspondiente.
Finalmente, encontramos el smbolo de las lneas, que nos permite ver el historial de mensajes que
hemos tenido con ese contacto.
Por otro lado, el gran inconveniente de esta herramienta es que los mensajes ledos no se
localizan con facilidad. Para revisar un mensaje antiguo que hemos ledo, tendramos que buscarlo. Para
ello, marcamos la pestaa "Buscar" mostrndose la siguiente ventana:
Se puede buscar por el "remitente" o por una palabra que se recuerde del mensaje. Al
realizar la bsqueda, te aparecer un listado con todos los nombres o mensajes que coincide con los que se
ha buscado.
Para acceder al mensaje propiamente dicho, en el caso de haber buscado por nombre de la persona,
tendrs que hacer clic en la imagen ms de la derecha, las lneas (te muestra el historial de mensajes que
has compartido con esa persona); en el caso de buscar por palabras, suele aparecer un trozo del mensaje y,
en la parte inferior derecha, aparece la palabra "contexto". En este caso, para ver el texto completo, tendr
que hacer clic en dicha palabra.
Por ltimo, te comentamos que esta herramienta tiene unos aspectos que se pueden ajustar a las
necesidades y preferencias de cada uno, todo ello se puede realizar en la pestaa "Ajustes".
Acogida del alumnado 14
2.4. HERRAMIENTA CORREO.
El recurso de mensajera interna est situado en la pgina principal de cada uno de los cursos.
Cuando se accede a dicho recurso nos encontramos tres pestaas, como se muestra en la siguiente
imagen:
Tambin podrs borrar el mensaje seleccionando el crculo rojo que aparece en la ltima columna.
Bandeja de entrada: En sta podrs encontrar los mensajes que te han enviado, sealados con letra en
negrita y con un sobre cerrado en el caso de que no lo hayas ledo. Un sobre con una "v" de color verde
cuando ya ha accedido a dicho correo. La ltima columna que encontramos en esta "bandeja" sirve para
borrar el mensaje.
Bandeja de salida: En este apartado podrs encontrar todos los mensajes que has enviado y comprobar si el
destinatario lo ha ledo (deja de estar en negrita y tiene un sobre con una "v" en verde en el sobre de la
penltima columna).
Redactar nuevo mensaje: Para enviar un mensaje, seleccionamos la pestaa correspondiente, buscamos los
destinatarios, escribimos el asunto y el cuerpo del mensaje y
marcamos el botn de enviar.
2.5. ENVIAR TAREAS.
Conforme vas avanzando en el curso, te encontrars con distintas tareas que debers ir
enviando para que tus profesores/as revisen y vean tus avances. Estas tareas podrs identificarlas
por el icono y funcionan como cualquier Editor de correo electrnico en el que quieres adjuntar un
archivo.
As, una vez que accedas a la tarea, encontrars las indicaciones propias de la actividad a realizar, la
cual debers hacer en un archivo de texto o en cualquier otro formato que el profesorado te indique en la
tarea. Una vez realizada, tan solo debers aadir dicho fichero pulsando el botn Examinar que aparece al
final de la actividad, seleccionando el archivo de tu ordenador que quieres subir y pulsando Subir este
archivo.
Acogida del alumnado 15
Una vez que lo subas, la tarea habr sido enviada. En algunos casos (el profesor decidir cuando),
puede que te encuentres con la necesidad de confirmar el envo, por lo que debers pulsar el botn Enviar
para Calificacin.
Si me he equivocado al enviar la tarea, puedo volver a enviarla?
En este caso, nos podemos encontrar dos opciones:
Que la tarea tenga el botn envo para calificacin y ya hayas confirmado el envo. En este caso
tendrs que solicitarle a su profesor/a que te elimine dicha tarea para que puedas enviar un nuevo
archivo. Si an no has confirmado el envo, podrs eliminar el archivo seleccionando la X situada a
la derecha del mismo.
Si la tarea no tiene el botn envo para calificacin, es tan fcil como subir el nuevo archivo,
siempre que no se haya sobrepasado la hora lmite para la entrega que fijar su profesor.
2.6. CONSULTAR EL LIBRO DE CALIFICACIONES.
Conforme vayas entregando las tareas, ya sean presenciales o a travs de
la plataforma, el profesor las ir calificando y/o comentando. Para hacer un
seguimiento de toda esta informacin, podrs hacerlo a travs del libro de
calificaciones, al que puedes acceder a travs del icono que puedes ver a
continuacin, que se encontrar en uno de los laterales del curso.
Una vez hagas click sobre el icono, podrs ver la hoja con todas las calificaciones y comentarios que
te haya puesto el profesor. Tendr un aspecto similar a la siguiente imagen:
CALIFICACIONES
Acogida del alumnado 16
2.7. VER EL CALENDARIO Y GESTIONAR SU PROPIA AGENDA.
Con la herramienta Calendario podremos ver todos los eventos importantes del curso y
podremos incluir nuestros propios eventos personales.
Existen 4 tipos de eventos, distinguidos por colores, como puedes ver en la imagen:
Evento Global: Este evento se publica para toda la
plataforma y lo puede ver cualquier usuario.
Evento de Curso: Solo visible para los usuarios del
mdulo/ mbito o materia en concreto.
Evento de Grupo: Solo visible para un grupo concreto de
personas.
Evento de Usuario: Son eventos slo visibles para el
creador del mismo, es decir, es un evento privado, el
nico que podris usar vosotros.
Para aadir un nuevo evento de usuario pulsaremos sobre el nombre del mes correspondiente y nos
aparecer la siguiente pantalla:
Acogida del alumnado 17
Una vez en esta pantalla, pulsaremos el botn NUEVO EVENTO para crear el evento. Tras esto,
debemos completar los distintos campos requeridos.
Una vez configurado correctamente, pulsaremos el botn Guardar Cambios. Tras ello, habremos
terminado de crear el evento y en la pantalla principal del mdulo podremos visualizar el calendario con el
evento aadido. Situando el cursor encima de la fecha coloreada, podremos leer la descripcin del evento
sealado.
Das könnte Ihnen auch gefallen
- Proyecto Flipped - Ana Bueno - Grupo LDokument3 SeitenProyecto Flipped - Ana Bueno - Grupo LAnaBueno_LearnEnglishNoch keine Bewertungen
- Cursos de Verano Saltdean Language CentreDokument1 SeiteCursos de Verano Saltdean Language CentreAnaBueno_LearnEnglishNoch keine Bewertungen
- Proyecto Flipped - Ana Bueno - Grupo LDokument3 SeitenProyecto Flipped - Ana Bueno - Grupo LAnaBueno_LearnEnglishNoch keine Bewertungen
- Christmas Card ContestDokument1 SeiteChristmas Card ContestAnaBueno_LearnEnglishNoch keine Bewertungen
- Curso One-to-One de Inmersión LingüísticaDokument1 SeiteCurso One-to-One de Inmersión LingüísticaAnaBueno_LearnEnglishNoch keine Bewertungen
- BrightonDokument1 SeiteBrightonAnaBueno_LearnEnglishNoch keine Bewertungen
- Oral Exam Avanzado 1 CALDokument1 SeiteOral Exam Avanzado 1 CALAnaBueno_LearnEnglishNoch keine Bewertungen
- Oral Exam - Básico 2 CALDokument1 SeiteOral Exam - Básico 2 CALAnaBueno_LearnEnglishNoch keine Bewertungen
- Cine ClubDokument1 SeiteCine ClubAnaBueno_LearnEnglishNoch keine Bewertungen
- Oral Exam Avanzado 1 ADokument1 SeiteOral Exam Avanzado 1 AAnaBueno_LearnEnglishNoch keine Bewertungen
- Christmas Postcard ContestDokument1 SeiteChristmas Postcard ContestAnaBueno_LearnEnglishNoch keine Bewertungen
- BOE - Cursos de Inmersión LingüísticaDokument7 SeitenBOE - Cursos de Inmersión LingüísticaAnaBueno_LearnEnglishNoch keine Bewertungen
- Informative Meeting - DUBLINDokument1 SeiteInformative Meeting - DUBLINAnaBueno_LearnEnglishNoch keine Bewertungen
- Consejos para Aprender MejorDokument2 SeitenConsejos para Aprender MejorAnaBueno_LearnEnglishNoch keine Bewertungen
- ProgrammeDokument2 SeitenProgrammeAnaBueno_LearnEnglishNoch keine Bewertungen
- Manual Basico Autocad 2011Dokument65 SeitenManual Basico Autocad 2011AbastecimientofdNoch keine Bewertungen
- Taller 8 VoDokument10 SeitenTaller 8 Voangela jNoch keine Bewertungen
- Actividad II Mapa Conceptual Importancia y Aplicación de Las Normas ParlamentariasDokument6 SeitenActividad II Mapa Conceptual Importancia y Aplicación de Las Normas ParlamentariasNorman PeñaNoch keine Bewertungen
- Tema 8: Fascismo y NazismoDokument20 SeitenTema 8: Fascismo y NazismoJuan Pedro LuisNoch keine Bewertungen
- Viaje de Estudios Hacia La Ruta de Los Espejos de AguaDokument3 SeitenViaje de Estudios Hacia La Ruta de Los Espejos de AguaEmiliano Guillen QuispeNoch keine Bewertungen
- Electricidad Tabla de ElementosDokument6 SeitenElectricidad Tabla de ElementosCRISTIAN FERNANDO MEDINA MORENONoch keine Bewertungen
- 5° Experiencia de Aprendizaje N°4Dokument16 Seiten5° Experiencia de Aprendizaje N°4José Antonio López Vilchez100% (2)
- Congreso SemióticaDokument7 SeitenCongreso SemióticaSANDRA SUSANA SAVOININoch keine Bewertungen
- LadrilloDokument9 SeitenLadrillocristina herreraNoch keine Bewertungen
- Un Indiecito TraviesoDokument2 SeitenUn Indiecito TraviesoGiuliana IrrutiaNoch keine Bewertungen
- Fas LDF JSDFDokument5 SeitenFas LDF JSDFXinafusNoch keine Bewertungen
- Sem6 TeratogénesisDokument3 SeitenSem6 TeratogénesisFede RamirezNoch keine Bewertungen
- Neuropsicologia Del DeporteDokument6 SeitenNeuropsicologia Del DeporteMatias Mundaca0% (2)
- Definición de NeokantismoDokument29 SeitenDefinición de NeokantismoFrancisco Villatoro100% (1)
- Examen Parcial - Semana 4 - Ra - Primer Bloque-Simulacion Gerencial - (Grupo b04)Dokument20 SeitenExamen Parcial - Semana 4 - Ra - Primer Bloque-Simulacion Gerencial - (Grupo b04)Tatiana RodriguezNoch keine Bewertungen
- Implentacion BPMDokument10 SeitenImplentacion BPMAdriano Rodriguez LeonNoch keine Bewertungen
- Cia Pronalza Ejercicio Modelo-1Dokument36 SeitenCia Pronalza Ejercicio Modelo-1elizab207Noch keine Bewertungen
- Normas Básicas en La Decoración y Presentación de PlatosDokument6 SeitenNormas Básicas en La Decoración y Presentación de PlatosLuis David Ramon AmelaNoch keine Bewertungen
- Creimer - Cesión de Créditos y ConcursoDokument15 SeitenCreimer - Cesión de Créditos y ConcursoEnrique Torres100% (1)
- Referentes ParametricosDokument5 SeitenReferentes ParametricosIan Francesco Gonz�les ChahuaNoch keine Bewertungen
- Bahco Chile 2020 PDFDokument147 SeitenBahco Chile 2020 PDFVictor MuñozNoch keine Bewertungen
- COSTOSDokument12 SeitenCOSTOSFrank Gil ReateguiNoch keine Bewertungen
- Mayo Del 68 Fue Una Utopía - Diana Uribe, Revista SemanaDokument4 SeitenMayo Del 68 Fue Una Utopía - Diana Uribe, Revista SemanaJuan Santiago Pineda Rodriguez PequeNoch keine Bewertungen
- TESTIMONAL Y Pliego de Posiciones para La Prueba Testimonial Del Juicio de Reconocimiento de PaternidadDokument3 SeitenTESTIMONAL Y Pliego de Posiciones para La Prueba Testimonial Del Juicio de Reconocimiento de PaternidadomarvvelardeNoch keine Bewertungen
- Ejercicios en Clase InvestigacionDokument2 SeitenEjercicios en Clase InvestigacionGerman Ortiz AriasNoch keine Bewertungen
- Ejercicios Excel-1Dokument5 SeitenEjercicios Excel-1Marco DíazNoch keine Bewertungen
- Colecterol TotalDokument9 SeitenColecterol TotalAnderson GilNoch keine Bewertungen
- Direccion OrquestalDokument2 SeitenDireccion OrquestalAlan BritoNoch keine Bewertungen
- Rúbrica Final de Lectura CríticaDokument3 SeitenRúbrica Final de Lectura CríticaPABLO SalazarNoch keine Bewertungen
- 15 Canciones VariadasDokument7 Seiten15 Canciones VariadasInternet MegasisNoch keine Bewertungen