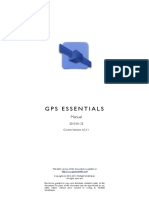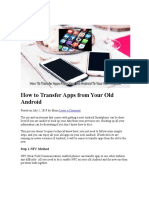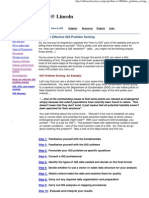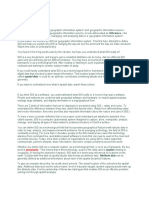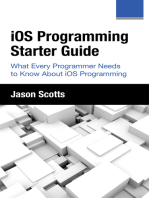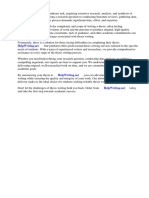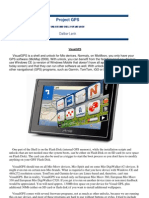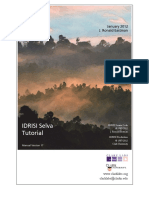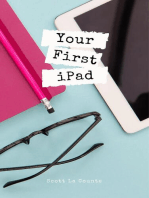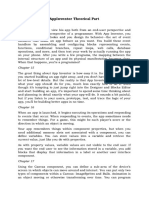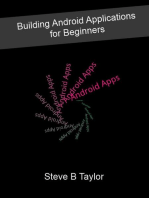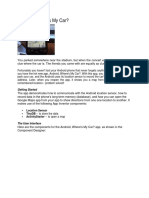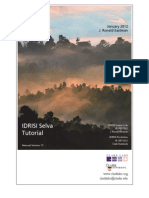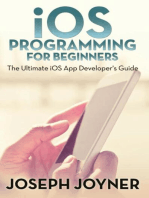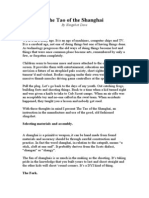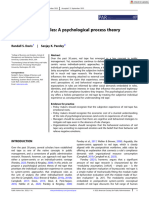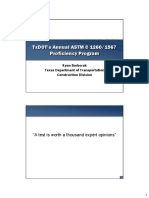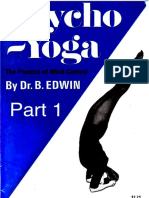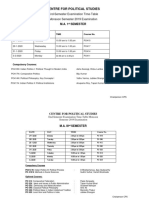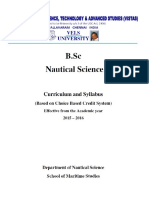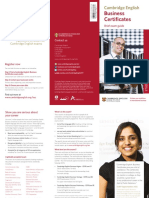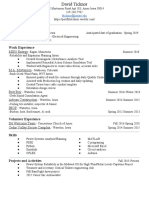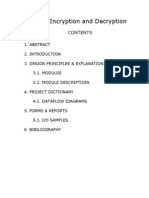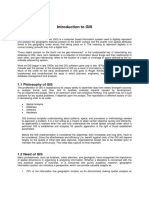Beruflich Dokumente
Kultur Dokumente
Gps Essentials Manual
Hochgeladen von
hadresCopyright
Verfügbare Formate
Dieses Dokument teilen
Dokument teilen oder einbetten
Stufen Sie dieses Dokument als nützlich ein?
Sind diese Inhalte unangemessen?
Dieses Dokument meldenCopyright:
Verfügbare Formate
Gps Essentials Manual
Hochgeladen von
hadresCopyright:
Verfügbare Formate
GP S E S S E NT I A L S
Manual
2014-05-14
Covers Version 4.0.40
The latest version of this document is available on
http://www.gpsessentials.com
Copyright (c) 2014 Michael Schollmeyer Software Engineering,
Holzstr. 7, 83607 Holzkirchen, Germany. All rights reserved.
Permission granted to copy and distribute verbatim copies of this
document. No parts of this document may be reproduced by any
other means without prior consent in writing by Schollmeyer
Software Engineering
Welcome
Welcome to GPS Essentials, the swiss army knife of GPS navigation on your Android
phone. This document gives you a brief overview of what you can (and cannot) do
with GPS Essentials. You will rarely nd step-by-step instructions here. Please also
have a look into the help pages available within the app if you run into problems.
When we started with GPS Essentials, Android was the new kid on the block and we wanted to
see how cool it really is. So we put together a satellite sky view, a map and a waypoint database
and called it GPS Essentials. Both Android and GPS Essentials grew up since then and while
Android starts to dominate the mobile phone market we proudly present what we believe is the
most universal GPS tool that you can get for your mobile device.
GPS Essentials is used by pedestrians, car drivers, motocyclists, mountainbikers, geocachers, pilots,
geologists, sailors, truckers, farmers, shermen, just to mention a few. When we receive feedback
from our users we notice that they all have their specic requirements and demands. Still, we
believe if you want to get from A to B then GPS Essentials can do better than most specialized
apps.
This effort to write a guide to GPS Essentials comes from many user requests asking for more
information than is accessible in the in-app help. This document is still in early stages but we
thought it is already useful for users that are new to GPS Essentials and who are a bit
overwhelmed by its complexity.
Get Familiar With Android
We are not teaching you how to use Android based phones and tablets but we will assume that
you know how to handle your device. For example, when you export data to a le on your device,
you have to know how to copy the le to a different location, such as your desktop computer. If
you are an Android beginner, please take some time to dive into Android before you start using
GPS Essentials.
GPS Essentials is one of the complex apps. Most apps deal with one specic thing and they do it
well. If you have an app to nd your car where you parked it, you will probably learn how to use
this app while you are using it for the rst time. You can also nd your car with GPS Essentials, but
things will be less intuitive. On the other hand, you can save the parking lot and get back there the
next time you drive downtown.
About This Manual
The intention of this manual is to give you detailed background information about the internals of
GPS Essentials to unveil its full potential and at the same time let you quickly nd a way to perform
common tasks. Bear with us, this is not easy.
If you are interested in step-by-step instructions on a specic task, look for the ! symbol.
"As all good manuals, this document is work in progress. In most situations its better to have an
incomplete manual than no manual at all, and so we released this one while some sections look like
an early draft.
2
Support
If things are not working as you expect, you can ask for help. Visit www.gpsessentials.com to check
the latest information. You can navigate to our Facebook Page from there, download software and
be part of the GPS Essentials community. There is a discussion forum on groups.google.com/group/
gpsessentials where you can comment, request new features and ask for help.
If you need a personal word, the easiest way is to send an email to support@mictale.com. Well try
to respond as soon as we can, please understand that we cannot guarantee response times.
Training Videos
GPS Essentials has its own video channel on Youtube. Visit youtube.com/user/GpsEssentialsApp for
a set of brief screencast shows.
Installation
The quickest way to install GPS Essentials is to scan the following QR-code with your device:
market://details?id=com.mictale.gpsessentials
https://play.google.com/store/apps/details?id=com.mictale.gpsessentials
The link will open the Google Play app on your phone so that you can download and install GPS
Essentials with a few taps.
You can also download GPS Essentials from http://www.gpsessentials.com but this is only
recommended if you dont have access to Google Play or if you want to download versions other
than the stable release such as older versions or the latest beta.
If you are installing GPS Essentials from Google Play, you will receive updates as soon as they are
available. If you downloaded GPS Essentials from a different source, you might have to care about
updates yourself. The latest version of GPS Essentials usually contains important xed, please
ensure that you have the most recent version.
Database
GPS Essentials stores information in a database on your SD card and in application preferences.
The database holds all objects that are relevant for navigation such as waypoints, tracks, routes, tags
3
and messages. Since the database le resides on your SD card, GPS Essentials will not run while the
SD card is mounted to your desktop computer.
The database is in the folder com.mictale.gpsessentials/databases in the root of your SD
card. You can copy this le to a different location to make backups of your data.
4
Start Screen
You see the start screen when you start the app. It contains icons to access all
features of the app.
Some of the icons are related to data that GPS Essentials stores in its database. GPS Essentials
handles waypoints, routes, tracks, pictures, messages and tags. Each of these data types has an icon
associated with it so that you can see the elements, add new and delete existing. If you want to
know more about these element types, refer to the appropriate section below.
The other icons are related to concepts that deal with more than one element type at a time or
that does not store data.
Well run through the features that are behind every icon in the course of this document.
If GPS is disabled on your device, you will notice a yellow banner warning. The banner has a link
that you can tap to get directly to the system settings page to enable GPS.
Activities
GPS Essentials, as most other Android apps, separates its workow into activities. Every activity has
its own user interface screen. You start an activity by pressing a button or selecting a command
from a menu. When you are done, the activity will nish and your previous activity will appear
again. Use the back button to nish an activity at any time.
Think of the activities as a stack of cards: Every time you open a new activity, it will be pushed onto
the top of the stack and you can work with it. When you are nished, the activity will be popped
from the stack and you see the activity below it.
Pressing the back button ends the current activity and brings you back to the previous one. The
icon in the top-left corner of the screen opens the parent activity and navigates up in the
hierarchy of activities. For example, if you are in some waypoint details, the parent will be the list
that contains the waypoint.The parent activity is not always the activity where you came from.
5
Domain Model
GPS Essentials features a location based database that stores all your data into
hierarchical streams.
Everything you store in GPS Essentials will end up in a so called stream. For example, when you are
tracking your current location, GPS Essentials will append your current location to a specic stream
every few seconds. When you are taking a picture, GPS Essentials will collect the image data, your
location and the device orientation and append this data to a stream.
Streams are much like les in a text processing application. You can create, edit, share and delete
them and the data that you create will reside in one and only one stream.
The things that you store into a stream are called nodes. A node can be anything from a simple
latitude-longitude pair to a picture.
Categories
You can create categories within a stream to structure your data. The categories of a stream build a
hierarchy so that every category has a parent and optional child categories. Every node is a
member of one and only one category. Think of categories as the sections and chapters of a book.
Nodes are ordered within a category. New nodes will append to the end of the category so that
categories are initially ordered by time. You can drag nodes to a different position within a category
to reorder the nodes. Notice that changing the sort criteria will not affect ordering, it will only
present the nodes of a category in a different way. Order manifests in the database while sorting is
a (volatile) presentation feature.
Styles
Categories can style the nodes they contain. Styles are a set of attributes that tell GPS Essentials
how to draw the nodes and set a line style to connect the nodes.
A style also denes the type of the category. The type of a category not only controls how the
category will appear on a map, it will also tell GPS Essentials how to handle this category and its
stream in various situations.
You can choose between the following stream types:
Style Description
None No style dened for this category
Sequence A generic sequence of nodes
Route The nodes are routing targets, an optional child
polyline contains the track line.
6
The last two types are used internally by GPS Essentials.
Stream Type
The types of categories that are contained in a stream also dene how the stream appears overall.
GPS Essentials will apply the following rules in order to determine the stream type.
Granularity
GPS Essentials gives you a lot of freedom when it comes to how you structure your data. You can
put all your data into a single giant stream or you can work with many small streams.
For example, you can create a new stream for every route you create, but you could also decide
to add multiple routes into different categories of a single stream.
Here are some thoughts about the impact of the level of granularity you choose:
You can only share entire streams: Streams are the smallest unit you can share. If you share huge
streams, uploading and downloading all the stream data will take considerably longer. Also, you
Track The nodes are a sequence of recorded
locations.
Polyline The node are points of a polyline
Polygon The nodes are points of a polygon
Slippy Map The nodes are map tiles of a sloppy map
Assets The nodes contain internal data such as icons
Style Description
Containing Types Stream Type
Tracks and routes Mixed
Tracks but no routes Track
Routes but no tracks Route
Maps Map
7
probably dont want to share all data in a specic scope. If you create many small streams, you will
have to share them one by one.
You can only star entire streams: Starring is a good way to make a stream visible on all maps.
However, this will make the entire stream visible. If you have large streams, this will add many items
to your map. If you create many small streams, you will have to star and unstar them one by one.
8
Dashboard
This is a fullscreen area to place widgets that show you
navigation information, such as your current speed or the
distance to the next waypoint. You can congure which
navigation values to show. Other views such as Compass and
Map also show these values.
When you open the dashboard for the very rst time, it is empty. Tap on any free cell and a dialog
pops up. Select one of the elements and a small widget will be placed on the free cell.
Some of the widgets will show values immediately. Some others requires you to start a route rst
or they need a valid GPS x to work properly.
Once you added the rst widget, youll notice that the actual dashboard is much larger than the
screen and you can swipe the visible window on the full dashboard to make other cells visible.
If you want to move a widget to a different cell, tap and hold it. Once you notice a little buzz (if
haptic feedback is enabled in your system settings), you can drag it to any other cell. You can also
drag it to the trash can that appears once you started moving a widget.
You can tap on widgets to see some more information. Some widgets can be congured this way.
The contents of the widget are color-encoded: Yellow means the information is probably outdated
or inaccurate. For example, the information is based on a GPS x which is too old or the
information is derived from a network location which is not very accurate. If the contents are
white, then the data is up-to-date and accurate.
Here is a list of all available widgets:
Name Description
Stop Watch #1 A count up timer that can be paused, resumed
and reset.
Stop Watch #2 A count up timer that can be paused, resumed
and reset.
Battery Level The percentage of remaining battery capacity.
Battery Temperature The temperature of the battery.
Battery Voltage The voltage of the battery.
Number of Satellites The number of satellites in view and the
number of satellites considered for the latest
x.
9
Declination The declination of the horizontal component
of the magnetic eld from true north, in
degrees (i.e. positive means the magnetic eld
is rotated east that much from true north).
Speed The horizontal velocity over ground.
Pace The horizontal pace over ground, the
reciprocal of velocity.
Course To The direction from the current location to the
target in degrees east of true or magnetic
north, depending on your bearing settings.
Course From The direction from the target to the current
location in degrees east of true or magnetic
north, depending on your bearing settings.
Turn The angle between bearing and course. Turn
left for negative values.
Tracking Speed The velocity towards the tracking angle over
ground.
True Speed The velocity towards the target over ground.
Average Speed The average velocity over ground.
Max Speed The maximum velocity over ground.
Min Speed The minimum velocity over ground.
Bearing The direction of travel in degrees east of true
or magnetic north, depending on your bearing
settings.
Reverse Bearing The reverse direction of travel in degrees east
of true or magnetic north, depending on your
bearing settings.
Time The current time of day as reported by the
GPS receiver. The time is in the local time zone.
UTC Time The current time of day as reported by the
GPS receiver. The time is in UTC.
Date The current date.
Name Description
10
Altitude The altitude above (or below) main sea level.
(Prior to Android 2.0, this value is relative to
the WGS84 ellipsoid).
Max Altitude The maximum altitude above (or below) main
sea level.
Min Altitude The minimum altitude above (or below) main
sea level.
Accuracy The precision of the current x as reported by
the GPS receiver. Lower values indicate better
reception. The more satellites are in view, the
better this value will be.
Latitude The latitude of the current x.
Longitude The longitude of the current x.
Position The coordinates of the current x, either
latitude and longitude or UTM.
Location Provider The provider of the current location: Cell, Wi
or GPS.
Target The latitude and longitude of the target. You
can pick a new target or select one from the
waypoint list.
Target Altitude The altitude of the target. You can pick a new
target or select one from the waypoint list.
Target Slope The gradient between the current location and
the target in percent. Positive values indicate
ascending slope, negative descending. You can
pick a new target or select one from the
waypoint list.
Target Name The name of the current target. You can pick a
new target or select one from the waypoint
list.
Distance The distance between the current position and
the target.
#Distance
The distance between the current position and
the end of the running route.
Name Description
11
Distance Covered The distance traveled while GPS Essentials is in
the foreground or tracking. You can reset this
value.
Trip #1 A trip counter that measures distances and can
be reset.
Trip #2 A trip counter that measures distances and can
be reset.
Distance To The distance between the current position and
an arbitrary position. You can reset this value to
select the current location.
Climb The vertical velocity.
Altitude Made Good The vertical distance between a starting point
and the current position. You can reset this
value to select the next received location as
the new starting point.
Altitude To Go The vertical distance between the current
location and the target location.
TTG The estimated time to go to the target.
#TTG
The estimated time to go to the end of the
route.
ETA The estimated time of arrival at the target.
#ETA
The estimated time of arrival at the end of the
route.
Tracking Angle A general purpose azimuth angle to track.
Sunrise The local time of today's sunrise.
Sunset The local time of today's sunset.
Moonrise The local time of today's moonrise.
Moonset The local time of today's moonset.
Moon Phase The moon phase indicating the \'age\' of the
moon. A cycle of the moon lasts 29.530588
days, starting and ending with new moon. The
moon is presented as it shows up on the
northern hemisphere. Down Under, stay tuned.
Name Description
12
Camera
Shows a HUD (head up display) of your waypoints. You can also
shoot images.
The HUD displays waypoints so that you can match them with landmarks.
When a waypoint is close to the direction of view, additional info appears
on the left side of the screen.
Directional indicators show you how the device is oriented: The compass shows the current
azimuth angle. The vertical pitch scale has 5 units and the intersection with the direction of view
indicate the current pitch angle. The roll scale rotates and you can read off the current roll angle at
the triangle.
The toolbar controls the camera. The GPS indicator tells you which location provider reported the
current location. It is N for the network provider and G for the GPS provider. The provider is
relevant for the images location and you might want to wait for the GPS provider to get a more
accurate location.
The augmentation tool lets you switch between augmented and plain image. When you switch on
augmentation, then the directional indicators will be rendered onto the saved image.
The size tool lets you change the size of the image on disk. Large images consume a lot of memory.
When augmentation is enabled, you need twice the size of the uncompressed image in RAM. If you
receive messages telling you that you ran out of memory, reduce the image size.
The exposure tool lets you increase and decrease the exposure time.
13
Horizon
Compass
Info
GPS Indicator
Augmentation
Size
Exposure
Shutter
Waypoint
Pitch
Roll
Flash
Direction of View
The ash tool lets you change the ash mode.
The shutter button triggers capture of a single image. After the image has been captured and
processed, you will see an iconic view of the image in the lower left corner. Tap on the image to
switch to the pictures view.
14
Compass
An orienteering compass that shows magnetic north, the
direction to the next waypoint and a few widgets from your
dashboard.
The dashboard is below or on the right side of the compass, depending on
the orientation of the device. The dashboard works exactly as the main
dashboard and it shows the same widgets. Please refer to the section about the dashboard above
for a detailed description.
The compass features a rotating scale, an adjustable scale and a direction indicator. Having a
rotating scale means that there is no compass needle, but the scale is rotation so that N always
points north. You read out the current heading angle at the top end of the thin orange vertical line.
There is a secondary outer scale that is clamped to the rotating scale. You can drag the outer scale
to rotate it to a different orientation. To rotate the outer scale so that it is aligned with the
orientation of the device press the Align Scale button. = on the outer scale will then point into the
direction you hold the device.
The direction indicator points to your current target. Use the Target Select button to change the
target quickly.
The bottom edge of the screen has a small handle that you can drag up to get to the display
options: You can switch the compass between magnetic and geographic orientation and you can
switch to a marine compass. This is an alternative design of the outer scale optimized for sailing
boats:
15
Rotating Scale Direction Indicator
Target Select
Align Scale
Adjustable Scale
16
Portable Maps
Shows your waypoints, routes and tracks on a map from various
data sources.
This view shows your waypoints, tracks and routes on top of a map. New map
data loads from the internet while you zoom and pan the map. All downloaded
data will be stored on your SD card for ofine use. You can congure the amount of storage
available for the cache in settings.
The Map
To pan the map, tap and hold the map and then swipe your nger to any direction. To zoom the
map, pinch it with two ngers.
Cursors
You use cursors to interact with the map. You can either place cursors onto items on the map, such
as waypoints or track or route elements or you can place a cursor on an arbitrary location. To
create a new cursor, long press somewhere on the map until the cursor appears. Now drag your
nger to move the cursor. As soon as the cursor detects an item under it, the cross lines will move
onto the item.
There is one active cursor which is bolder than the others. You can have a maximum of 3 cursors,
when you attempt to create the fourth cursor, the oldest cursor will be used instead.
The Toolbar
17
The maps toolbar is for page navigation, shows the info pane and the search icon. looks The
toolbar is divided into 3 sections:
The page navigation brings you back to the start screen of GPS Essentials. When there is a pending
operation on the toolbar, such as a search, tapping on the icon cancels the operation.
The info pane shows information about the item under the active cursor. When you tap on the
info pane, it shows a list of all available aspects. Tap on an aspect to load it into the info pane.
Dial Menu
You use the dial menu to run map commands. The dial menu is located at the bottom right corner
of the map. It has its name from the rotary dial, a long gone input device.
In its initial state, the dial menu is collapsed to a quarter circle. Tap on it to expand. The dial menu
has two rings, the inner ring shows command categories and the outer ring shows commands. You
can rotate both rings to show hidden icons. When you tap on an icon on the inner ring, the outer
ring rotates to show the command icons of this category.
Icon Name Description
Name The name of the selected item, e.g. the name of
the waypoint, route or track.
Location The location or the item or the plain cursor
when there is no selected item.
Altitude The altitude of the item.
Time The time of the item, e.g. the track time for a
track element.
Target The distance and bearing from the previous
cursor location to the current cursor location.
18
Page Navigation
Moves back and up in
the app views.
Info Pane
Shows info
for the
selected item
Search
Find things on
the map
! Create a new waypoint
1. Tap and hold on the map to create a new cursor.
2. Now drag the cursor onto the location where you want the new waypoint.
3. Tap on actions to show the actions pane.
4. Select the add tool to create the waypoint.
! Measure the distance between two waypoints
1. Place a cursor onto the rst waypoint
2. Place another cursor onto the second waypoint.
3. If the search or tools pane is active, tap on page navigation to cancel.
4. Tap on the info pane and select the target aspect.
5. While you are dragging the cursors, the info pane will keep its values updated so you can make
successive measures quickly.
Dashboard Split View
In the previous examples in this section we did not mention the part of your screen that shows a
portion of the dashboard. Your screen is actually divided into a section that shows the map and a
section that shows the dashboard.
Here is a split view that shows map and dashboard in both portrait and landscape oriented
screens:
Icon Name Description
Edit Commands to change the nodes under the
cursor or add new nodes
View Commands to change the presentation of the
map
Navigate Controls route navigation
Playback Controls track playback
More Shows miscellaneous commands
19
There is an invisible divider bar between the map and the dashboard. When you tap onto the
border between the map and the dashboard, the divider will become visible and you can drag it to
make more room to either the map or the dashboard.
20
Google Map
A multi-layer map display that shows all your waypoints, tracks
and routes.
The map view is probably the most versatile and complex view of GPS
Essentials. It has a different layout in horizontal and vertical oriented
screens and features a multilayer map and a dashboard. The dashboard
works exactly as the main dashboard and it shows the same widgets. Please refer to the section
about the dashboard above for a detailed description.
You can adjust how much space you want to use for the map and the dashboard by dragging the
slider up and down (or left and right on horizontal screens). The slider appears when you tap on
the screen near the separation between the map and the dashboard. You can drag the slider all the
way down until the dashboard is completely hidden and you can also drag it all the way up to hide
the map completely. Doing so can make it hard to nd the slider again, remember that the map is
always above the dashboard, even when it is hidden.
The Map
21
Toolbar
Dashboard
To pan the map, tap and hold the map and then swipe your nger to any direction. Press the
minus button to zoom out and the plus button to zoom in. You can also pinch to zoom by tapping
and holding with two ngers at the same time and then moving the ngers together or apart.
You can switch between different map types using the map type button.
Waypoints
The map shows the waypoint icons at their location. If you tap on the icon, a popup menu appears
to run operations on this waypoint:
To add a new waypoint, select Add Waypoint. Then tap on the location on the map to create a
waypoint there. If you want to create a waypoint at your current location, select Add Waypoint
again.
Tap on the My Location button to pan the map to your current location. The map will follow your
location when you move until you pan to a different location.
Operation Description
Mark Mark this waypoint, then use the selection
command in any stream to move or copy the
waypoint.
Use as Target Creates a new route with this waypoint and
starts the route. Please refer to the route
section for a detailed description of routes.
Edit Details Opens the waypoint editor. Please refer to
the waypoint section for a detailed
description.
Move Relocates the waypoint. Tap onto the map to
move the waypoint. If you know the
coordinates of the waypoint, use the
waypoint editor instead.
Delete Erases the waypoint from the database.
22
Streams
List all your streams, lets you lter streams by type and edit
streams.
Streams are a core concept of GPS Essentials. A stream is a series of locations (waypoints, pictures,
messages) that are structured in categories. Feel free to review details in the chapter Domain
Model if you dont feel comfortable with the code data concepts.
When you tap on streams, you see a list of all streams.
Tap on All Streams to change the lter. Every lter limits the streams in the list based on a specic
criteria. The following lters are dened:
Filter Description
All Streams Shows an unltered list of all
streams on the device
23
Review stream types in the Domain Model section for an explanation of stream types.
Notice that the lters are overlapping, some stream may appear under multiple lters.
Stream View
Tap on a stream to view this stream. GPS Essentials will open the list view of the stream. The list
view shows the nodes of a stream by category. The list itself contains a number of cards followed
by the nodes of the selected category.
All Tracks Shows all streams with stream
type Track
All Routes Shows all streams with stream
type Route
All Maps Shows all streams with stream
type Map
Shared Streams Shows all streams that have
been shared on mapnity.com
Starred Streams Shows all streams that are
starred.
Filter Description
24
Tap on the title bar so change the category. For every category, you will also see the length and
number of nodes for this category.
Creating New Nodes
There are a few ways you can create single new nodes in stream view. If you want to add a single
waypoint with name, description and icon from known coordinates or your current location
!Add a new waypoint
1. Tap Plus from the action menu.
2. Swipe to Waypoint.
3. GPS will start, wait until you have sufcient accuracy.
4. To enter coordinates, manually tap on the coordinates.
5. Enter name and description.
6. Tap on Create.
If you frequently add new nodes such as text or pictures, add the Post card to your stream:
!Add the post card for text and pictures
1. Tap Plus from the action menu.
2. Swipe to Cards.
3. Tap on Post.
Mark/Copy/Move
You can mark one or more nodes in a category. Then you can reference these nodes later to
create routes or you can copy or move them to another category.
!Mark a set of nodes
25
Text Messages
Voice Messages
Pictures
Coordinates
Mark/Copy/Move
1. Tap and hold on the rst node until the action bar changes.
2. The action bar now shows the number of selected nodes and a set of contextual buttons.
3. Tap on more nodes to select or deselect them.
4. Tap on the hamburger button to select nodes based on criteria.
5. Tap on the checkmark button to mark the set of currently selected nodes and close the
contextual action bar.
!Copy or move nodes
1. Mark the nodes you want to copy or move.
2. Open the target stream and select the category.
3. Select Selection from the action menu.
4. Use Copy or Move.
The Mighty Plus
When you tap on the plus sign in the action bar, the add dialog opens. This dialog lets you add
nodes from many sources to the current stream.
#The mighty plus dialog has two incarnations: One behind the plus button in stream view and
another one in the list of streams. (The list that opens when you tap on All Streams or one of its
avours.) While these two dialogs look identical at rst, they do different things. When you open
the dialog in stream view, you say that you want to add the new data to an existing stream. Using
the latter dialog will create a new stream and then do the same thing.
The dialog is divided into separate pages. Swipe from one side to the other to change the page. A
single page lets you enter all necessary information to perform a single task:
Page Description
Waypoint Adds a single waypoint to the stream
Cards Adds a card or resets the list of cards
Category Adds a new child category to the
current category
Track Starts tracking into a new category
26
Waypoint
Creates a new waypoint in the current category.
Enter the information and tap Create to create the waypoint. The top banner shows the current
GPS status. You can wait for sufcient accuracy before creating the waypoint. If you want to enter
the coordinates manually, tap on the location.
Cards
The cards page lets you add cards to the current category. Cards are shadowed rectangles on top
of the node list that show condensed information about the stream or category. Some cards let
you interact with the stream in a special way. To remove a card again, swipe it to the left or right
until it disappears.
Your current card conguration is stored in the stream style, so cards will show again when you
open the category.
Import Reads data from les or web resources
and creates nodes and categories from
it.
Straight Line Creates a straight line route between
two or more waypoints
Directions Creates a route with turn instructions
between two or more waypoints
Terrain Creates routes following terrain.
Page Description
Card Description
Post Quickly creates new nodes.
Info Shows and changes the description of a
stream.
Route Lets you start and stop routes and
switch between waypoints.
Track Lets you resume tracking and shows
condensed information about the track.
Area Lets you calculate areas.
27
Charts
The Chart card shows current speed and altitude information about your track.
Tap on the chart to open it full screen.
The chart has a title that shows the track ID, its name and its current length. The chart area shows
two overlaying graphs. The points on each graph share the same value on the horizontal dimension,
but their value on the vertical axis is completely unrelated. The altitude graph has its scale on the
left side and is green while the speed graph has its scale on the right side.
You can switch the horizontal axis between time and distance using the View command in the
options menu.
Categories
You can add new categories to an existing category of a stream.
Map Shows the current stream on a map.
Chart Shows altitude and speed charts
Trash Clears the trash
Card Description
28
Category
Track Length
Number of Nodes
Speed Scale
Time/Distance Axis
Speed Graph
Altitude Graph
!Add a category
1. Open the stream and select a category
2. Tap on plus and swipe to Category
3. Tap on the type of the new category
4. The dialog will close and you are back in the category where you started
!Delete a category
1. Open the stream and select a category
2. Select Clear from the action menu
3. All nodes of the category and all descending categories and their nodes will be deleted as well
4. The list will show the parent of the category
Sometimes it is useful to change the type of a category. For example, when you imported data
from KML, there is no information wether the elements of a folder are just a set of locations or a
route. You can change the category type to route so that the stream shows up under All Routes.
!Change a category type
1. Open the stream and select a category
2. Select Style from the action menu
3. Tap on the type spinner and select a type
4. Tap back to save your changes
Import
Use the Import page to read data from les and web resources. GPS Essentials supports KML,
KMZ, GPX and LOC le formats. You can also import data from GPS Essentials version 3.2
database les.
Edit Node
29
Tap on an element of the stream list to edit this node. If the node is a picture, it will open in the
picture editor. If it is a waypoint, it will open in the waypoint editor. You can also switch from the
picture editor to the waypoint editor by tapping on the edit icon.
The node editor has a xed part that shows the location and direction and distance to your
current location. Below the xed part is a multipage view that you can swipe left and right to
switch pages.
To edit the location of the waypoint, tap on the location on the top of the screen. The location
editor consists of a spinner control to select the location format and some edit elds and buttons.
30
Location (tap to edit)
Icon
Direction
Distance
Name
Description
When you change the location format, the location will be presented in the new format. Press
Done to submit your changes.
When you have entered some numbers into the location editor and then select another format
from the spinner, GPS Essentials attempts to convert the location into the new format.
The following formats are supported:
You can change the icon by swiping the icon list or tapping on any visible icon. The name of the
waypoint is a short text string to denote the waypoint. Use the description eld if you need to
enter more text. The description eld also supports tagging. Refer to the Tags section of this
document for an explanation of this feature.
Name Format Remarks
Degrees/Minutes/
Fractions
DDMM.MM, e.g. 17301.04
means 1721.04
Notice decimal point is after the full
minutes part
Degrees/Minutes/
Seconds
DDMM.SS, e.g. 5703.12
means 57312
Notice the decimal point is after the
minutes part
Decimal D.D, e.g. 57.9234 means
57.9234
UTM Zone/Northing/Easting
MGRS Grid Reference e.g.
4QFJ12345678
OSGB36 Six Figure Notation, e.g.
HU396753
31
Routes
You use routes to plan a trip. Routing guides you to a specic
node with the ability to advance to a successive node when you
reach a target.
When you start routing, GPS Essentials will guide you to a target node. The
target node is required to have a valid location. Apart from this, there is no
other requirement. For example, the node can as well be a picture or an element of a track.
!Start routing
1. Long tap on a node in stream view
2. Select the navigate button from the action menu.
The nodes in the same category as the target node are the current route. You can switch manually
between those nodes or congure auto skip to advance to the next node automatically.
You can add the route card to the route to enable route controls.
!Add the route card
1. Open the stream and select the route category
2. Tap on the plus button and swipe to Cards
3. Tap on Route
On the route card, you can start and stop routing and switch the the next or previous node.
There are other options to control routing: You can add the route control widget to the dashboard
to advance the target node from the dashboard. These controls are also available in the maps dial
menu.
Auto Skip
GPS Essentials can advance to the next node in your current route automatically. This ability is
called auto skip.To enable auto skip, check Auto Skip Distance under the Routes section in settings.
Auto skip will only happen when you are closer then the auto skip distance away
from the target point. You can set this distance in settings. Additionally, you have to
cross the bisecting line between your current leg and the subsequent leg of the
route. The drawing on the left illustrates the algorithm: Auto skip will occur as soon
as you are within the blue area.
32
When the rst route point is active, auto skip will occur when you have passed a
line perpendicular to the rst leg, as illustrated in the drawing on the left.
The Route Service
When you start a route, a service will run in the background to track route parameters, such as
your current distance and to control voice out. Tap on Start Route to start the route service. This
will target the selected route point or the rst waypoint if you did not select one.
#The route service will continue to run in the background when you switch off the device or
start another app. This will also cause the GPS receiver to stay on and drain your batteries.
Straight Line Routes
Creates a route between two or more waypoints. The legs between the waypoints will be straight
lines.
! Enter waypoints to a create route dialog
1. Select waypoints by long tapping in a stream list and then tap on the plus icon. The waypoint
list will be populated with the waypoints you have selected. Notice that this only works if you
tapped the plus icon while the nodes are selected. As a result, the new route will be in a child
category of your waypoint nodes.
2. Select waypoints by long tapping in a stream list. Then tap the checkmark to mark the nodes.
Tap on the plus icon in any stream and swipe to Straight Line. Now tap on the clipboard icon
to paste the waypoints into the list.
3. Tap on the plus icon and swipe to the Straight Line dialog. Now tap on the plus icon to open
the stream list. Tap on the stream whose waypoint you want to add, select the category and tap
on the waypoint. Notice that you can only add waypoints one-by-one using this method.
You can delete a waypoint from the list using the cross icon next to each waypoint.
To change the order of the waypoints, tap and hold a waypoint and drag it to the new position.
! Create a route
1. Tap on Create to create and open the route.
2. Tap on Start to immediately start the route.
Directions
The Directions dialog lets you create routes with turn instructions. You need a network connection
to use this dialog, but once GPS Essentials has created the route, you can use it ofine.
33
The waypoints list can be populated in the same way as described under Straight Line above.
Two additional spinners let you customize route construction.
Terrain Routes
The terrain dialog lets you create routes through terrain. No road or trails are required, the route
will follow terrain based on the options you selected.
You have to select exactly 2 waypoints.
GPS Essentials comes with a demo version of terrain routes that is limited to 1km. Purchase the
GPS Essentials Primordial Plugin to create routes up to 10km.
34
Tracks
Tracks are records of your trips. When you started recording,
GPS Essentials continuously saves locations to a stream. You can
review the track on the map, see it in chart view and export it to
a le.
GPS Essentials can record your current location at specic intervals to the database. You can
export these tracks to a KML or GPX le and import them into applications that support these
le formats.
GPS Essentials has some build-in features to analyze tracks, for example you can see the altitude
and speed over time and distance using the chart tool.
Track Control
There are many ways to start, pause and resume tracking.
! Start tracking to a new stream
1. Tap on Tracks to open the stream list with the All Tracks lter
2. Tap on the record button to create a new stream and immediately start tracking into it
! Start tracking to an existing track
1. Tap on the track in All Tracks or All Streams
2. Tap on the record button on the track card
3. If the track card is hidden, add it by tapping on the plus button and swipe to Cards
! Resume tracking
1. Tap on the track in All Tracks or All Streams
2. Select the tracking category of the track to resume in the category selection
3. Tap on the record button on the track card
4. If the track card is hidden, add it by tapping on the plus button and swipe to Cards
The bear paw icon in the notication bar indicates that GPS Essentials is currently recording. This
also means that GPS Essentials will keep running in the background and the GPS receiver will keep
on running.
#Keep an eye on your remaining battery while tracking. Depending on the current tracking
interval, tracking drains your battery within a few hours.
35
The notication bar contains an element like the following while you are recording a track.
If you drag down the notication bar, it contains the following element that represents you tracking
activity.
Tap on the element to open the track. You can also stop tracking using the stop button.
You can only record to one track at a time. When you are already recording to a track and start or
resume tracking, the current recording will be paused.
Track recording will stop automatically when battery power is low.
36
Recording Symbol
Waypoints
The waypoints stream is a default place to store your waypoints.
Waypoints is a stream that keeps all new nodes that you create when you
tap on the map on the start screen.
The Waypoints stream will spring to life when you delete it and create the
next node on the map. Apart from this, the Waypoints stream is a stream just like any other. For
example, you can star or unstar the stream to show it while viewing other streams.
37
Satellites
This is a sky view of all GPS satellites that are visible to your
device. This view is good in cases when you dont have a GPS
location and you dont know why.
GPS receivers interpret signals coming from GPS satellites that revolve the
earth. Before a GPS receiver emits a location (also called a GPS x), it must
receive signals from at least 4 satellites. There are many things that can prevent the GPS receiver
from seeing the satellites. The lower the satellite is above the horizon, the longer its signals travel
through the atmosphere so satellites high above the horizon usually have better signals. Thick
clouds, especially thunderstorms can weaken the signal and so do windows, trees, vehicles and
buildings.
The GPS antenna built into your Android device also plays an important role. Some devices work
better than others.
The satellite view helps you understand the quality of the signal you are currently receiving and
gives you an idea if and how you can take measures to improve it.
38
Latest GPS Fix
Number of Satellites
Used in Fix
Not Used in Fix
Horizon
45 Inclination
Not Visible
The view is an abstract presentation of the earth around you and the satellites above you from the
perspective of an extraterrestrial observer who is right above you. N, E, S and W indicates the
cardinal directions. The outer circle is the horizon and the inner circle indicates an inclination of 45.
Every satellite has a circle around it and the radius of this circle is an indicator for the signal to
noise ratio.
Satellites can be in view but not used for the GPS x. This can happen if the signal quality is not
good enough, usually because the signal to noise ratio of the specic satellite is too low. The text
on the top of the screen indicate how many satellites are visible and how many satellites are used
for the current x. When enough usable satellites exist, the current x and accuracy is displayed as
well. Satellites used in the x are green, unused satellites are blue.
39
Pictures
Shows, locates and shares the pictures that you took within GPS
Essentials.
In Pictures, you can swipe though all pictures that you took in GPS Essentials.
These pictures are separate from the pictures that you took using the camera
app of your device.
The picture gallery supports immersive mode that hides navigation decorations so that you can
focus on the content.
! Switch the picture gallery to immersive mode
1. Double tap in the picture list to enable immersive mode
2. Double tap again to switch back
3. Swipe from the bottom of the screen to show the navigation buttons
Transferring Pictures
To share a single picture, select Share from the options menu. You will get a list of apps that you
can use to share the picture. The list grows when you add more apps capable of sharing data.
All your pictures are in the folder com.mictale.gpsessentials/images on your SD card. You
can delete pictures from this folder and you can even add new ones. GPS Essentials scans this
folder regularly to see whats new..
40
Messages
Messages contain textual information about things that happened
while GPS Essentials is running.
Messages are always listed by time with the latest message on top of the list
and older messages further down. Unread messages are bold so that you
can distinguish them from messages you have already read. The icon on your
home screen will show the number of unread messages.
Messages older than 14 days that you have read are subject to garbage collection. From time to
time, GPS Essentials will erase them so that your message list is not getting too long.
Currently, messages will be generated automatically based on specic events. One of our future
plans is to support custom alerts that can generate messages.
Only important messages will be marked unread. Most automatically generated messages are
already marked read, we dont want to steal your attention.
Messages can contain links and you can tap on them to follow. For example, when you started
recording to a track, you can tap on this track right from the message.
41
Tags
You use tags to structure your waypoints, tracks and routes. Tags
are words or short phrases that you can attach to any one of
these entities. The Tag view then groups the entities by your tags.
By means of tags, you can structure your data. Because tags can be assigned
to any kind of element, tags make it easy to bind together different element
types, such as routes and tracks.
Tags should be very short terms that uniquely describe an aspect of the elements that you want to
attach to them. Think of a tag as a label that you can attach to everything, but as opposed to a label,
you can attach the same tag to many elements. E.g. if you are hiking, you will have many waypoints
that denote camps. You can now add the tag Water to those waypoints that have water supply.
When you open the water tag later, youll see a list of all camps that have water supply.
You cannot add tags in tag view. To add a tag, open the element that you want to tag and open its
editor. For example, if you want to tag a waypoint, open the waypoint list and tap on the waypoint.
Enter the text of your tag into the description eld and select it. On newer devices, you can tap
and hold a word and then use Select word from the popup menu to quickly select a term. As soon
as the selection markers appear, you will also notice a plus button on the top right corner of the
text box. If you tap on this button, the selected term will be converted into a tag for the element
that you are currently editing.
Here is an example of how the exit box looks like if you already created tags for Camp and water
and you just selected food boxes.
After creating the tag, your nal description might look like this:
42
Settings
Congures all global settings in a single place.
The conguration is organized into sections. Tap on the setting to change it.
Most of the settings have a list so that you can choose the desired value. If
the setting is a simple yes/no choice, you can toggle a checkbox.
Setting Description
GPS Update Interval Selects the interval of GPS xes. Faster updates
increase readability but consume more battery.
If you use the dashboard, is is recommended to
use Fastest.
Tracking update interval Selects the interval of xes saved to the
recording track. Use bigger intervals to
preserve space. If you select an interval that is
shorter then the GPS update interval, then the
GPS update interval will be used instead.
Widget Size Selects the size of the dashboard widgets.
Widget Theme Selects the theme used to render widgets.
Units Selects a schema of units to show values.
Position Format Selects the format of position values. You can
choose between:
Degrees, Minutes, Seconds
Degrees, Minutes, Fractions of minutes
Decimal
UTM
MGRS
OSGB36
Bearing Selects if bearings should be geographical or
magnetic.
Temperature Selects the temperature unit.
Auto Skip Target If checked, the route will automatically advance
to the next route point when you pass the
target.
43
Auto Skip Distance Species the maximum distance to skip a route
point. Auto Skip Target has to be checked for
this value to take effect.
Speak Route Info Reads the target waypoint name as you
approach it on a route.
Announcement Proximity Sets the distance for Speak Route Info
Device ID Selects if you want to save the device ID to the
pictures. If you select this option, the unique
device ID will be stored in the Exif data of all
pictures you take in GPS Essentials
Location Selects if you want to save the current location
to the pictures. If you select this option, the
location will be stored in the Exif data of all
pictures you take in GPS Essentials
Keep Screen On Usually, the screen will switch off after a specic
period of time to preserve battery. With this
setting, you can switch this off when GPS
Essentials is running in the foreground.
Error Reporting Selects the desired strategy to send error
reports. Error reports are generated
automatically when something unexpected
happens in GPS Essentials. Sending bug reports
allows us to prevent this error in future
releases. Check the appendix for a typical error
report.
Setting Description
44
Donate
Tells you how you can support development and maintenance.
Developing and maintaining GPS Essentials is a lot of work. When you
donate, you support this effort. You will not nd any additional features in
GPS Essentials when you donate, but well buy some time from the money
you send and turn it into new features.
Our way to say thank you to those who donate is that we switch off ads when you installed the
donation plugin.
The easiest way to install the donations plugin is to scan the following QR code with your device:
market://details?id=com.mictale.gpsessentials.plugin.donation
https://play.google.com/store/apps/details?id=com.mictale.gpsessentials.plugin.donation
45
Appendix A: Step-By-Steps
! Create a new waypoint 19
! Measure the distance between two waypoints 19
!Add a new waypoint 25
!Add the post card for text and pictures 25
!Mark a set of nodes 25
!Copy or move nodes 26
!Add a category 29
!Delete a category 29
!Change a category type 29
!Start routing 32
!Add the route card 32
! Enter waypoints to a create route dialog 33
! Create a route 33
! Start tracking to a new stream 35
! Start tracking to an existing track 35
! Resume tracking 35
! Switch the picture gallery to immersive mode 40
46
47
Appendix B: Error Report
This is how a typical error report looks like:
Created: Fri Nov 11 00:41:31 GMT+01:00 2011
com.mictale.gpsessentials, version 2.6.13(90)
By: a5cba8536dad396b
Device: crespo
Fingerprint: google/soju/crespo:2.3.6/GRK39F/189904:user/release-keys
Build: GRK39F
Model: Nexus S
Product: soju
Android Version: 2.3.6
Font scale: 1.0
Keyboard: 1
Locale: en_US
MCC: 262
MNC: 3
Navigation: 1
Display
Density: 1.5 (234.46153 x 236.27907 dpi)
Size: 480 x 800 px
External Storage: mounted
SD-Card Path: /mnt/sdcard
Total: 13624MB (14286163968)
Available: 4831MB (5066543104)
Data Path: /data
Total: 1007MB (1056858112)
Available: 665MB (697585664)
Free memory: 4067160
Max memory: 33554432
Total memory: 8527840
Number of active threads: 15
Thread 41='GameLoop', TIMED_WAITING (priority=5)
Thread 37='android.hardware.SensorManager$SensorThread', RUNNABLE (priority=5)
Thread 33='GameLoop', WAITING (priority=5)
Thread 30='pool-1-thread-1', WAITING (priority=5)
Thread 23='Binder Thread #3', RUNNABLE (priority=5)
Thread 18='WebViewWorkerThread', RUNNABLE (priority=5)
Thread 17='http3', WAITING (priority=5)
Thread 16='http2', WAITING (priority=5)
Thread 15='http1', WAITING (priority=5)
Thread 14='http0', WAITING (priority=5)
Thread 12='CookieSyncManager', RUNNABLE (priority=5)
Thread 11='WebViewCoreThread', RUNNABLE (priority=5)
Thread 9='Binder Thread #2', RUNNABLE (priority=5)
Thread 8='Binder Thread #1', RUNNABLE (priority=5)
Thread 1='main', RUNNABLE (priority=5)
An exception in thread Thread[main,5,main] (1)
A top-level exception com.mictale.view.BindingException
com.mictale.view.BindingException: java.lang.IllegalArgumentException: The
longitude 4851.0078125 is out of range. Please enter a value in the range
[-180, 180).
48
at com.mictale.view.Binding$1.onClick(Binding.java:185)
at android.view.View.performClick(View.java:2485)
at android.view.View$PerformClick.run(View.java:9080)
at android.os.Handler.handleCallback(Handler.java:587)
at android.os.Handler.dispatchMessage(Handler.java:92)
at android.os.Looper.loop(Looper.java:130)
at android.app.ActivityThread.main(ActivityThread.java:3683)
at java.lang.reflect.Method.invokeNative(Native Method)
at java.lang.reflect.Method.invoke(Method.java:507)
at com.android.internal.os.ZygoteInit
$MethodAndArgsCaller.run(ZygoteInit.java:839)
at com.android.internal.os.ZygoteInit.main(ZygoteInit.java:597)
at dalvik.system.NativeStart.main(Native Method)
Caused by: java.lang.IllegalArgumentException: The longitude 4851.0078125 is out
of range. Please enter a value in the range [-180, 180).
at com.mictale.util.UTM.latLonToUTM(UTM.java:378)
at
com.mictale.gpsessentials.format.UTMPositionFormatter.formatPosition(UTMPosition
Formatter.java:47)
at
com.mictale.gpsessentials.format.UnitFormatter.formatPosition(UnitFormatter.java
:176)
at
com.mictale.gpsessentials.waypoints.EditWaypointActivity.updatePosition(EditWayp
ointActivity.java:176)
at com.mictale.gpsessentials.waypoints.EditWaypointActivity.access
$1(EditWaypointActivity.java:174)
at com.mictale.gpsessentials.waypoints.EditWaypointActivity
$1.onSave(EditWaypointActivity.java:222)
at
com.mictale.gpsessentials.waypoints.EditLocationDialog.onDoneClicked(EditLocatio
nDialog.java:134)
at java.lang.reflect.Method.invokeNative(Native Method)
at java.lang.reflect.Method.invoke(Method.java:507)
at com.mictale.view.Binding$1.onClick(Binding.java:176)
... 11 more
49
Appendix C: Versions
GPS Essentials receives regular feature additions. Since we deployed GPS Essentials to Android
Market for the very rst time, we pushed 46 updates at the time of this writing.
Every release has a unique version number that consists of three parts: A major version, a minor
version and a build number. The major version number changes when something dramatically
changes in GPS Essentials and we went from 1 to 2 when we added tracking because this was a
big step ahead. The minor version we increment whenever a new piece of functionality was added
that we think is worth mentioning. While we add new features, we are also maintaining the app to
remove bugs, make it more stable and support specic devices. Every time a new release comes
out, we increment the build number so that we can distinguish the releases.
The minor version number also indicates the maturity of the release. If the number is odd, then we
are working on the development branch and the release might contain glitches and hickups, but all
brand new features are in. You will not see these releases on Android Market, if you want to have
these releases you have to go to http://www.mictale.com/gpsessentials/download. From time to
time, we run the development branch through excessive testing and the result is a stable release
that we push to all distribution platforms.
50
Appendix D: Contacts Plugin
The contacts plugin is a supplemental package that you can install on your device. It is available on
Android Market and from the download site http://www.mictale.com/gpsessentials/download.
To use the contacts plugin, open map view and select Find Contact from the options menu. You
can select an entry from your phones contact list. GPS Essentials will attempt to resolve the postal
addresses of this entry to locations and show you these locations. Tap on a location to convert it
into a waypoint.
Use this QR code to install the plugin:
market://details?id=com.mictale.gpsessentials.plugin.contacts
https://play.google.com/store/apps/details?id=com.mictale.gpsessentials.plugin.contacts
51
Das könnte Ihnen auch gefallen
- Gps Essentials ManualDokument60 SeitenGps Essentials Manualneil kim cabreraNoch keine Bewertungen
- Gps Essentials ManualDokument61 SeitenGps Essentials ManualJunaidin LadimuNoch keine Bewertungen
- How To Transfer Apps From Your Old Android: Step 1-NFC MethodDokument25 SeitenHow To Transfer Apps From Your Old Android: Step 1-NFC MethodJean Paul Muvara KabiligiNoch keine Bewertungen
- Learn Xcode Fast! - A Beginner's Guide To Programming in Xcode: How To Program, #3Von EverandLearn Xcode Fast! - A Beginner's Guide To Programming in Xcode: How To Program, #3Bewertung: 1 von 5 Sternen1/5 (1)
- What Is A GISDokument9 SeitenWhat Is A GISbebebrendaNoch keine Bewertungen
- Lec 2Dokument16 SeitenLec 2krishnarao krishnarao329Noch keine Bewertungen
- SpaGoBI and MAPSDokument75 SeitenSpaGoBI and MAPSdilipsNoch keine Bewertungen
- Using Adobe Digital Publishing Suite: A Guide for Interactive DesignersVon EverandUsing Adobe Digital Publishing Suite: A Guide for Interactive DesignersNoch keine Bewertungen
- 9a - What Is GISDokument2 Seiten9a - What Is GISGesler Pilvan SainNoch keine Bewertungen
- Google Nexus 7 User's Manual: Tablet Guide Book with Tips & Tricks!Von EverandGoogle Nexus 7 User's Manual: Tablet Guide Book with Tips & Tricks!Bewertung: 5 von 5 Sternen5/5 (1)
- GeoServer Cookbook Sample ChapterDokument43 SeitenGeoServer Cookbook Sample ChapterPackt PublishingNoch keine Bewertungen
- iOS Programming: Starter Guide: What Every Programmer Needs to Know About iOS ProgrammingVon EverandiOS Programming: Starter Guide: What Every Programmer Needs to Know About iOS ProgrammingBewertung: 2 von 5 Sternen2/5 (1)
- Thesis Android ApplicationDokument6 SeitenThesis Android ApplicationHelpWithPaperEverett100% (2)
- Visualgps Read MeDokument19 SeitenVisualgps Read MeBogdan GheorgheNoch keine Bewertungen
- IDRISI Selva Tutorial: January 2012 J. Ronald EastmanDokument354 SeitenIDRISI Selva Tutorial: January 2012 J. Ronald EastmanAbimelet_Hern__1133Noch keine Bewertungen
- Google LensDokument12 SeitenGoogle LensOthman HaizaNoch keine Bewertungen
- How To Make A Simple GPS Map of Your Project - Tools4devDokument1 SeiteHow To Make A Simple GPS Map of Your Project - Tools4devmusa ballah koromaNoch keine Bewertungen
- Apps Guide 2nd Edition DSAQ Down Syndrome Association Queensland AUSTRALIADokument28 SeitenApps Guide 2nd Edition DSAQ Down Syndrome Association Queensland AUSTRALIAKathleen EdwardsNoch keine Bewertungen
- TBD Design Documentation - csc330 Team TBDDokument9 SeitenTBD Design Documentation - csc330 Team TBDapi-308999719Noch keine Bewertungen
- iOS 14 and iPadOS 14 For Seniors: A Beginners Guide To the Next Generation of iPhone and iPadVon EverandiOS 14 and iPadOS 14 For Seniors: A Beginners Guide To the Next Generation of iPhone and iPadNoch keine Bewertungen
- A Gentle Introduction To GISDokument114 SeitenA Gentle Introduction To GISUrBooksNoch keine Bewertungen
- Practical Android: 14 Complete Projects on Advanced Techniques and ApproachesVon EverandPractical Android: 14 Complete Projects on Advanced Techniques and ApproachesNoch keine Bewertungen
- Swift 5 for Absolute Beginners: Learn to Develop Apps for iOSVon EverandSwift 5 for Absolute Beginners: Learn to Develop Apps for iOSNoch keine Bewertungen
- Imagery From An Online Database - Learn ArcGISDokument24 SeitenImagery From An Online Database - Learn ArcGISpujaNoch keine Bewertungen
- Your First iPad: The Easy Guide to iPad 10.2 and Other iPads Running iPadOS 13Von EverandYour First iPad: The Easy Guide to iPad 10.2 and Other iPads Running iPadOS 13Noch keine Bewertungen
- Beginner's Guide to the Obsidian Note Taking App and Second Brain: Everything you Need to Know About the Obsidian Software with 70+ Screenshots to Guide youVon EverandBeginner's Guide to the Obsidian Note Taking App and Second Brain: Everything you Need to Know About the Obsidian Software with 70+ Screenshots to Guide youBewertung: 5 von 5 Sternen5/5 (1)
- Apple Must Have AppsDokument11 SeitenApple Must Have AppsMajdi BessarNoch keine Bewertungen
- PostGIS Essentials - Sample ChapterDokument17 SeitenPostGIS Essentials - Sample ChapterPackt PublishingNoch keine Bewertungen
- AppInventor Theorical PartDokument4 SeitenAppInventor Theorical PartMilagros BelloNoch keine Bewertungen
- GIS Exercise 1 2023-1Dokument18 SeitenGIS Exercise 1 2023-1Karrie ChambersNoch keine Bewertungen
- Getting Started With GIS - Kate CampbellDokument103 SeitenGetting Started With GIS - Kate CampbellElizabeth Collins100% (1)
- Android Where's My CarDokument4 SeitenAndroid Where's My CarsfdsfdxfxfdxNoch keine Bewertungen
- Eportfolio Bentanner ch5Dokument2 SeitenEportfolio Bentanner ch5api-302816982Noch keine Bewertungen
- iPhone App Design for Entrepreneurs: Find Success on the App Store without CodingVon EverandiPhone App Design for Entrepreneurs: Find Success on the App Store without CodingNoch keine Bewertungen
- The Senior Dummies' Guide to The Top 5 Android Usability Tips: Senior Dummies' Guides, #4Von EverandThe Senior Dummies' Guide to The Top 5 Android Usability Tips: Senior Dummies' Guides, #4Noch keine Bewertungen
- Mobile App Manual: The Blueprint: How to Start Creating Mobile Apps Using jQuery Mobile and PhoneGap BuildVon EverandMobile App Manual: The Blueprint: How to Start Creating Mobile Apps Using jQuery Mobile and PhoneGap BuildBewertung: 3 von 5 Sternen3/5 (1)
- Windows Phone 7.5: Building Location Aware ApplicationsVon EverandWindows Phone 7.5: Building Location Aware ApplicationsNoch keine Bewertungen
- Idrisi Selva TutorialDokument354 SeitenIdrisi Selva TutorialNk FlorinNoch keine Bewertungen
- Learn Android Studio 4: Efficient Java-Based Android Apps DevelopmentVon EverandLearn Android Studio 4: Efficient Java-Based Android Apps DevelopmentNoch keine Bewertungen
- iOS Programming For Beginners: The Ultimate iOS App Developer's GuideVon EverandiOS Programming For Beginners: The Ultimate iOS App Developer's GuideBewertung: 3 von 5 Sternen3/5 (1)
- All in One iPad Manual: The #1 Solution to Understanding and maximizing Apple iPad devices with 100% made simple guideVon EverandAll in One iPad Manual: The #1 Solution to Understanding and maximizing Apple iPad devices with 100% made simple guideBewertung: 5 von 5 Sternen5/5 (1)
- Snes ib-PALDokument9 SeitenSnes ib-PALhadresNoch keine Bewertungen
- Art of SlingshotDokument8 SeitenArt of SlingshothadresNoch keine Bewertungen
- Anthony, Piers - Xanth - Ogre, Ogre (Unfinished Bussiness)Dokument3 SeitenAnthony, Piers - Xanth - Ogre, Ogre (Unfinished Bussiness)hadresNoch keine Bewertungen
- Snes ib-PALDokument9 SeitenSnes ib-PALhadresNoch keine Bewertungen
- Davis & Pandey 2023 - Feeling Out The Rules A Psychological Process Theory of Red TapeDokument14 SeitenDavis & Pandey 2023 - Feeling Out The Rules A Psychological Process Theory of Red TapeAna Maria SantosNoch keine Bewertungen
- LZW Fundamentals: Lempel Ziv 1977 1978 Terry Welch's 1978 Algorithm 1984Dokument9 SeitenLZW Fundamentals: Lempel Ziv 1977 1978 Terry Welch's 1978 Algorithm 1984Vishal PatilNoch keine Bewertungen
- Thesis Statement Examples On GovernmentDokument4 SeitenThesis Statement Examples On Governmentpuzinasymyf3100% (2)
- Wiki SpeedDokument5 SeitenWiki Speedprashanthfeb90100% (1)
- Increasing Seismic Safety by CombiningDokument386 SeitenIncreasing Seismic Safety by CombiningIvan Hadi SantosoNoch keine Bewertungen
- ETHOSUXIMIDEDokument14 SeitenETHOSUXIMIDEAfrizal MahadiNoch keine Bewertungen
- Designing Organisation StructureDokument56 SeitenDesigning Organisation StructureShamanth GowdaNoch keine Bewertungen
- ASTM C 1260 Expansion LimitsDokument12 SeitenASTM C 1260 Expansion Limitsheisin1865Noch keine Bewertungen
- Psycho Yoga 12Dokument25 SeitenPsycho Yoga 12merlin7magikNoch keine Bewertungen
- Introduction To Pharmaceutical Dosage FormDokument27 SeitenIntroduction To Pharmaceutical Dosage FormEshaal KhanNoch keine Bewertungen
- In The Bedroom Missing Letters in Words Esl WorksheetDokument2 SeitenIn The Bedroom Missing Letters in Words Esl Worksheetgirl_blueeyes89Noch keine Bewertungen
- g8m4l10 - Constant Rate Table and Graphs 3Dokument6 Seiteng8m4l10 - Constant Rate Table and Graphs 3api-276774049Noch keine Bewertungen
- Centre For Political Studies: End-Semester Examination Time-Table Monsoon Semester 2019 ExaminationDokument2 SeitenCentre For Political Studies: End-Semester Examination Time-Table Monsoon Semester 2019 ExaminationAbhijeet JhaNoch keine Bewertungen
- FMEADokument10 SeitenFMEAlibyanleopardNoch keine Bewertungen
- Oil Based Mud ThinnerDokument2 SeitenOil Based Mud ThinnerjangriNoch keine Bewertungen
- BCGDokument36 SeitenBCGdadaisgreat100% (1)
- Study Notes Weather MeteorologyDokument35 SeitenStudy Notes Weather MeteorologyNeeth100% (1)
- BSC Nautical Science 2015 16 PDFDokument173 SeitenBSC Nautical Science 2015 16 PDFMerchant Navy PlanetNoch keine Bewertungen
- Bec Guide For Students PDFDokument2 SeitenBec Guide For Students PDFPritam KumarNoch keine Bewertungen
- David Ticknor Resume 2018 1Dokument1 SeiteDavid Ticknor Resume 2018 1api-430534745Noch keine Bewertungen
- 3rd BeatitudeDokument18 Seiten3rd BeatitudeDonna ANoch keine Bewertungen
- Decision Wise Whitepaper 3 Essential Components of Employee EngagemenDokument8 SeitenDecision Wise Whitepaper 3 Essential Components of Employee EngagemenRatna Srinivas Kosuri100% (1)
- A Study On Employee Personality in Nature Capsules Ltd. in PondicherryDokument19 SeitenA Study On Employee Personality in Nature Capsules Ltd. in PondicherryCHEIF EDITORNoch keine Bewertungen
- Data Encryption DecryptionDokument60 SeitenData Encryption DecryptionMohit Sharma100% (2)
- What Is Family Life CycleDokument7 SeitenWhat Is Family Life Cycleapi-414688913Noch keine Bewertungen
- Introduction To GISDokument17 SeitenIntroduction To GISArenPrajapatiNoch keine Bewertungen
- The Trauma of Freud Controversies in Psychoanalysis PDFDokument318 SeitenThe Trauma of Freud Controversies in Psychoanalysis PDFMinuxNoch keine Bewertungen
- Effect Design On Store ImageDokument13 SeitenEffect Design On Store Imagebermand75Noch keine Bewertungen
- DOO OBR Usage v3Dokument73 SeitenDOO OBR Usage v3Kirti ThakurNoch keine Bewertungen