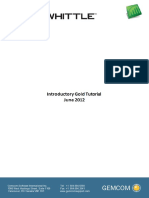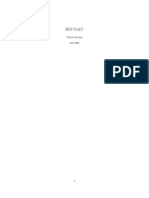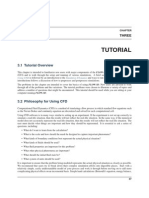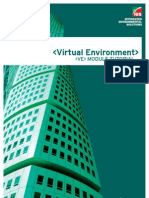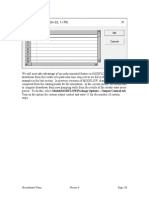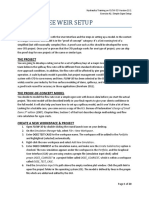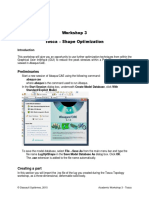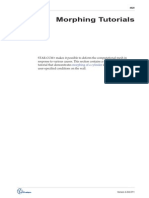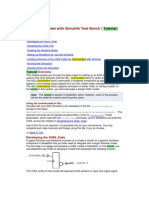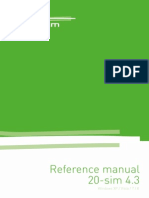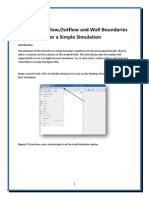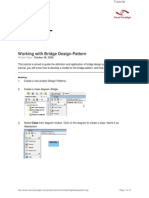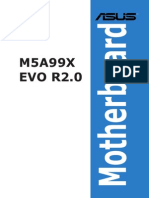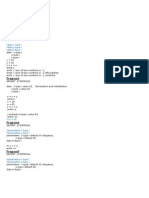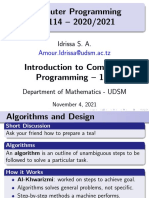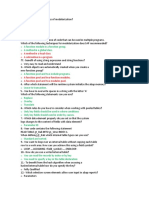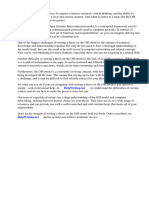Beruflich Dokumente
Kultur Dokumente
Tutorial Fractura Hidraulica
Hochgeladen von
flauta130 Bewertungen0% fanden dieses Dokument nützlich (0 Abstimmungen)
54 Ansichten4 SeitenThis tutorial demonstrates how to build a model of an oil reservoir with a vertical well and hydraulic fracture using the Hydraulic Fracture Template in ECLIPSE Office. It shows how to define the reservoir properties, add a fully penetrating vertical fracture, and then modify the fracture to be partially penetrating. Key steps include generating the model grid, running the simulation, and viewing results in 2D and 3D. Modifying the fracture to penetrate only the top half of the reservoir demonstrates how the model is divided into layers to simulate the bottom of the fracture.
Originalbeschreibung:
Fracturacion hidraulica de reservorios
Copyright
© © All Rights Reserved
Verfügbare Formate
PDF, TXT oder online auf Scribd lesen
Dieses Dokument teilen
Dokument teilen oder einbetten
Stufen Sie dieses Dokument als nützlich ein?
Sind diese Inhalte unangemessen?
Dieses Dokument meldenThis tutorial demonstrates how to build a model of an oil reservoir with a vertical well and hydraulic fracture using the Hydraulic Fracture Template in ECLIPSE Office. It shows how to define the reservoir properties, add a fully penetrating vertical fracture, and then modify the fracture to be partially penetrating. Key steps include generating the model grid, running the simulation, and viewing results in 2D and 3D. Modifying the fracture to penetrate only the top half of the reservoir demonstrates how the model is divided into layers to simulate the bottom of the fracture.
Copyright:
© All Rights Reserved
Verfügbare Formate
Als PDF, TXT herunterladen oder online auf Scribd lesen
0 Bewertungen0% fanden dieses Dokument nützlich (0 Abstimmungen)
54 Ansichten4 SeitenTutorial Fractura Hidraulica
Hochgeladen von
flauta13This tutorial demonstrates how to build a model of an oil reservoir with a vertical well and hydraulic fracture using the Hydraulic Fracture Template in ECLIPSE Office. It shows how to define the reservoir properties, add a fully penetrating vertical fracture, and then modify the fracture to be partially penetrating. Key steps include generating the model grid, running the simulation, and viewing results in 2D and 3D. Modifying the fracture to penetrate only the top half of the reservoir demonstrates how the model is divided into layers to simulate the bottom of the fracture.
Copyright:
© All Rights Reserved
Verfügbare Formate
Als PDF, TXT herunterladen oder online auf Scribd lesen
Sie sind auf Seite 1von 4
Tutorials
Using the Hydraulic Fracture Template
1
Using the Hydraulic Fracture Template
Tutorial 1: Objective
The aim of the tutorial is to familiarise the user with the main features of the workflow, from
model generation through running the simulation to result viewing. It demonstrates how a
simulation model may be built quickly using the default values within the template.
Problem description
In this tutorial you build a model of a simple under-saturated oil reservoir with a vertical well.
A fully-penetrating fracture is then added to the well, and then modified to be a partially
penetrating fracture
Getting started
1 Start ECLIPSE Office from the GeoQuest Launcher.
2 From the top menubar select File | New Project and give this project the name
fracture.off.
3 Select Case | Add Case | Template. The Template Model Selection panel is displayed.
4 Set the Case Name to simple.
5 Select the Hydraulic Fracture model and OK to open the fracture template editor.
The fracture template is opened with a default model pre-loaded.
The template editor contains a workflow list down the left hand side. The display on the right
hand side of the window depends on which option in the workflow has been selected.
Model Definition
The first workflow page contains general model definitions. The length of the simulation and
phases should be selected here.
Note The ECLIPSE blackoil simulator is run be default. If Include Turbulence and Non-
Darcy Effects or Gas Condensate Reservoir is selected then the E300 simulator is run.
In this case 3 phases must be entered.
6 Select the Reservoir Description workflow option.
Reservoir Description
Navigate through the different panels using the Next Page and Previous Page buttons.
Layers
In the layers page the geometry of the model is defined. Here a single 100ft layer has been
added. A name for the rock type can be added, or it can be left blank to take default
RESERVOIR properties.
2
Tutorials
Using the Hydraulic Fracture Template
Rock Properties
Properties of the rock defined in the layers lanel are set here.
Initial Conditions
The inital pressure of the reservoir is defined. If more than one phase exists in the model, then
the contact depths will alos need to be defined here.
Aquifers
Infinite volume aquifers may be attached to the edge of any of the layers defined.
Fractures
This panel allows you to add any number of fractures to the model. They may be added at any
position in the reservoir (not necessarily intersecting with a well), however they must be aligned
with either the X or Y axis.
7 Select the Wells workflow option
This model has had one well added. The hydraulic fracture template supports an arbitrary
number of wells. Wells can be added to the model using the Add Well... or Add Vertical Well...
buttons from the Field tab. The coordinates of the wells are measured from the centre of the
model.
8 Select W1 in the wells tree.
Each well can have an arbitrary trajectory.
9 Select Production from the workflow
10 Select W1 from the Production tree.
A perforation and production event has been added to the well. This is the minimum control
required for the simulator to run. New events can be added by selecting the correct type from
the Available Event Types drop-down and hitting New Event.
11 Select Fluid Properties from the workflow
The fields that appear in this window depend on the phases in the model. For models with only
oil, properties are defined here.
Other fluid properties are created by correlation. The advanced user can choose to edit the
keywords once they have been created, or to define them from an external file.
12 Select Simulator Controls from the workflow
The controls in this window allow the user to alter the refinement in the grid. Increasing the cell
size or growth rate will reduce the size of the model, and hence the simulation time. However
if you want to match transient response then it is recommended that the cell sizes are not
increased.
Running the default model & viewing results
Note that there are three buttons which are available throughout the workflow: Generate Model,
Run Simulation and View Results.
13 Select Generate Model
This will cause a grid to be generated honouring all the features of the model (layer boundaries,
phase contacts, wells, fractures). This model is then displayed in a 3D window. Select this
option at any time to regenerate the grid and see the effects of any changes in geometry you have
made.
Tutorials
Using the Hydraulic Fracture Template
3
14 Select Run Simulation.
This will cause the model to be validated and updated in the display window. The input deck for
the simulator is then written. The simulator is launched in a separate DOS window. Refer to the
Log Window for progress reports.
Wait until Simulations finished. Timer Stopped appears in the Log Window. You
are then able to look at the output of the simulator.
15 Select View Results
The ECLIPSE Office Result Viewer is displayed. The output from the simulator is
automatically loaded and a number of pictures are created.
The display in the Result Viewer is controlled using a Graphics Run File (GRF). The location
of this file is controlled by the following lines in the ECLIPSE Office config file:
Note The advanced user may edit the supplied GRF or define their own in order to customise
the display in the Result Viewer. For more information on the GRF file format please
refer to "Graphics Run File" in the ECLIPSE Office User Guide
16 Toggle between pictures by selecting different nodes on the Pictures tree.
17 Select View | 2D. A new picture is created containing an areal view of the model.
18 Select Tools | Timestep. Select Play from Animation Controls. Individual timesteps may be
displayed by selecting the appropriate time from the list above the controls.
Note Please refer to "Result Viewer" in the ECLIPSE Office User Guide for more details of
the features of the Result Viewer.
19 Close the Result Viewer.
Adding a fracture
20 Navigate to the Reservoir Description page of the workflow window.
21 Select the Fracture page.
22 Select New.
23 Enter the following information:
SECTION OFFICE
SUBSECT MODULES
FRACTURE-GRF d:\ecl\2004a\office\templates\fracture.grf
Fracture Name f1
Half Length 200 ft
Width 0.5 in
Top of Fracture 6000 ft
Bottom of Fracture 6100 ft
Permeability 100 D
Porosity 0.5
4
Tutorials
Using the Hydraulic Fracture Template
Hint Change the units of permeability using the drop-down to the right of the field.
24 Select Apply.
25 Run the simulation and view results as before.
26 Close the template window (this will save the current model).
You will now create a case which is a clone of the current case, and modify the fracture so that
it only penetrates the top half of the reservoir.
27 Select Case | Add Case | Clone from the main ECLIPSE Office window.
28 Choose a new case name and select OK.
29 Change the bottom of the fracture to 6050 feet and re-run the simulation.
Note that the display now shows that the model has been divided into a number of simulation
layers in order to model the bottom of the fracture.
30 Select View Results
31 Select View | 3D to display with 3D viewer with solution displays loaded.
32 Select Scene | Grid | Threshold
33 Select Initial Properties and double click on PERMX in the list.
34 Set the minimum threshold to 100,000 and click Apply.
35 The only cells displayed now are fracture cells.Zoom in and animate to see the pressure
drop in the fracture.
Das könnte Ihnen auch gefallen
- Autodesk Inventor 2019 For Beginners - Part 1 (Part Modeling)Von EverandAutodesk Inventor 2019 For Beginners - Part 1 (Part Modeling)Noch keine Bewertungen
- Release Notes Invoice Capture Center 7.5 SP 6Dokument36 SeitenRelease Notes Invoice Capture Center 7.5 SP 6flasanca33% (3)
- Crude Column Optimization Aspen HysysDokument22 SeitenCrude Column Optimization Aspen Hysysahsan888100% (2)
- Tutorial 2Dokument2 SeitenTutorial 2Christoper YuanNoch keine Bewertungen
- 04 Hands-On SessionsDokument55 Seiten04 Hands-On SessionsHeewon Hwang100% (1)
- Isa TR5.1.01 - Isa TR77.40.01-2012Dokument38 SeitenIsa TR5.1.01 - Isa TR77.40.01-2012andr2s2cruz-1Noch keine Bewertungen
- Workshop 7 Abaqus XFEM Pressure VesselDokument13 SeitenWorkshop 7 Abaqus XFEM Pressure VesselMohammed Abu SufianNoch keine Bewertungen
- Ecl To Petrel ModelDokument5 SeitenEcl To Petrel Modelsofiane9500Noch keine Bewertungen
- Exercise 1 - Running & Post-Processing An ExampleDokument26 SeitenExercise 1 - Running & Post-Processing An ExampleCarlos L. OyuelaNoch keine Bewertungen
- Solidworks 2018 Learn by Doing - Part 3: DimXpert and RenderingVon EverandSolidworks 2018 Learn by Doing - Part 3: DimXpert and RenderingNoch keine Bewertungen
- Build A Mode Lfrom Scratch in Petrel - 1Dokument15 SeitenBuild A Mode Lfrom Scratch in Petrel - 12009sugaNoch keine Bewertungen
- Whittle Introductory Gold TutorialDokument43 SeitenWhittle Introductory Gold Tutorialhenry_minero100% (1)
- Petrel - Introduction To RE Through Petrel - Procedimento MinicursoDokument12 SeitenPetrel - Introduction To RE Through Petrel - Procedimento MinicursoElcio Dias Junior50% (2)
- Hecsalv Ship Design SoftwareDokument37 SeitenHecsalv Ship Design SoftwareAhmed Elhewy100% (1)
- CMG TutorialDokument13 SeitenCMG TutorialSamantha Parker100% (8)
- 7 ALV ReportsDokument24 Seiten7 ALV ReportsKIRANNoch keine Bewertungen
- SolidWorks 2015 Learn by doing-Part 1Von EverandSolidWorks 2015 Learn by doing-Part 1Bewertung: 4.5 von 5 Sternen4.5/5 (11)
- FLOW 3Dv10 1 TutorialDokument42 SeitenFLOW 3Dv10 1 TutorialAnnas Fresti100% (1)
- CMG Tutorial EOR 2013Dokument12 SeitenCMG Tutorial EOR 2013hunglytuan25% (4)
- IES VE TutorialDokument49 SeitenIES VE Tutorialtli3Noch keine Bewertungen
- Gv8 Tutorial Manual-3Dokument60 SeitenGv8 Tutorial Manual-3Pedro JaraNoch keine Bewertungen
- Build A Mode Lfrom Scratch in Petrel - 1Dokument15 SeitenBuild A Mode Lfrom Scratch in Petrel - 1goomeyNoch keine Bewertungen
- Simulation of A Windtunnel2020-21Dokument9 SeitenSimulation of A Windtunnel2020-21abdul5721Noch keine Bewertungen
- Using Wells 2Dokument6 SeitenUsing Wells 2Dhaffer Al-MezhanyNoch keine Bewertungen
- Tutorial 7 Elastic FoundationDokument3 SeitenTutorial 7 Elastic Foundationtoky-topoNoch keine Bewertungen
- FLUENT MDM Tut 03 3d Checkvalve DiffusionDokument28 SeitenFLUENT MDM Tut 03 3d Checkvalve DiffusionRajeuv GovindanNoch keine Bewertungen
- In - Cylinder-Cold Flow Simulation Inside An SI Engine-Fluent-2006Dokument48 SeitenIn - Cylinder-Cold Flow Simulation Inside An SI Engine-Fluent-2006Şükrü Ayhan Baydır100% (1)
- Slide Manual Diseño 6Dokument19 SeitenSlide Manual Diseño 6David Felipe Limas MendigañoNoch keine Bewertungen
- Watercad 2.0Dokument3 SeitenWatercad 2.0Smr OnlyNoch keine Bewertungen
- Add SubDokument5 SeitenAdd SubJeff WillNoch keine Bewertungen
- How To Make Tilted OWCDokument10 SeitenHow To Make Tilted OWCminahlehNoch keine Bewertungen
- Frac w05 ThreepointvcctDokument7 SeitenFrac w05 ThreepointvcctMustafa MoussaouiNoch keine Bewertungen
- Tutorial 05 Water Pressure GridDokument21 SeitenTutorial 05 Water Pressure Grid111sinpar111Noch keine Bewertungen
- Exercise A1 - Simple Ogee SetupDokument20 SeitenExercise A1 - Simple Ogee SetupCarlos Luis Oyuela Gomez100% (2)
- Slide Manual Diseño 5Dokument18 SeitenSlide Manual Diseño 5David Felipe Limas MendigañoNoch keine Bewertungen
- T2 - Modeling Hydraulic Fractured Gas Wells Using CMG Using CMG - IMEX Simulator (Blackoil Model)Dokument31 SeitenT2 - Modeling Hydraulic Fractured Gas Wells Using CMG Using CMG - IMEX Simulator (Blackoil Model)Yaser RashedNoch keine Bewertungen
- 02 Propeller With OpenFOAMDokument13 Seiten02 Propeller With OpenFOAMkayhanNoch keine Bewertungen
- Sammelmappe UebungenDokument14 SeitenSammelmappe UebungenzemabderNoch keine Bewertungen
- Tutorial 05 Water Pressure GridDokument17 SeitenTutorial 05 Water Pressure Gridrrj44Noch keine Bewertungen
- Tutorial: Drop Ejection From A Printhead Nozzle: 26.3, Setting Up The VOF ModelDokument15 SeitenTutorial: Drop Ejection From A Printhead Nozzle: 26.3, Setting Up The VOF ModelSandeepGuptaNoch keine Bewertungen
- Tutorial 5 Braced FrameDokument10 SeitenTutorial 5 Braced Frametoky-topo100% (1)
- Drag Coefficient of Sphere - FinalDokument9 SeitenDrag Coefficient of Sphere - FinalPeter BournelisNoch keine Bewertungen
- OptiStruct - 01 - Design Concept For A Structural C-ClipDokument12 SeitenOptiStruct - 01 - Design Concept For A Structural C-ClipBaljinder SinghNoch keine Bewertungen
- Sloshing in A Tank Modelled Using SPH As An Example in AbaqusDokument11 SeitenSloshing in A Tank Modelled Using SPH As An Example in AbaqusPravinkumarGhodake100% (1)
- 8 buildGroundwaterModelDokument9 Seiten8 buildGroundwaterModelchuncho87Noch keine Bewertungen
- Modflow Non Convergence Tip SheetDokument3 SeitenModflow Non Convergence Tip SheetMaynor Onil Jarquin BustilloNoch keine Bewertungen
- Workshop 3 Tosca - Shape Optimization: PreliminariesDokument13 SeitenWorkshop 3 Tosca - Shape Optimization: PreliminariesSony JsdNoch keine Bewertungen
- Tutoriale CreoDokument294 SeitenTutoriale CreoflorentinaNoch keine Bewertungen
- Practice Workbook: Leakage DetectionDokument31 SeitenPractice Workbook: Leakage DetectionDaniela Valencia CanoNoch keine Bewertungen
- AutoPLANT PID To OpenPlant PID Symbol MigrationDokument17 SeitenAutoPLANT PID To OpenPlant PID Symbol MigrationananthNoch keine Bewertungen
- MorpphingDokument16 SeitenMorpphingsb aliNoch keine Bewertungen
- Introductory Pre-Lab 2 ManualDokument34 SeitenIntroductory Pre-Lab 2 ManualMohit Gulati100% (1)
- ANSY Flow N-ExcerDokument53 SeitenANSY Flow N-Excerapolo240382Noch keine Bewertungen
- Verify HDL Model With Simulink Test Bench (Tutorial)Dokument17 SeitenVerify HDL Model With Simulink Test Bench (Tutorial)Jacqueline HancockNoch keine Bewertungen
- 20 Sim Reference 43Dokument1.064 Seiten20 Sim Reference 43fercho72169Noch keine Bewertungen
- Tutorial 3: Assigning Inflow, Outflow and Wall Boundaries For A Simple SimulationDokument15 SeitenTutorial 3: Assigning Inflow, Outflow and Wall Boundaries For A Simple SimulationMarcelo De Oliveira PredesNoch keine Bewertungen
- Bridge Design PatternDokument12 SeitenBridge Design PatternchakrabhandariNoch keine Bewertungen
- ChemCAD Tutorial Word FileDokument39 SeitenChemCAD Tutorial Word FilesushantjhawerNoch keine Bewertungen
- NX 9 for Beginners - Part 3 (Additional Features and Multibody Parts, Modifying Parts)Von EverandNX 9 for Beginners - Part 3 (Additional Features and Multibody Parts, Modifying Parts)Noch keine Bewertungen
- E8044 M5a99x Evo R20 V2 WebDokument180 SeitenE8044 M5a99x Evo R20 V2 Webdanut_dumitruNoch keine Bewertungen
- CordicDokument21 SeitenCordic2015mdaamir2015Noch keine Bewertungen
- Daily DigestDokument2 SeitenDaily DigesttechsmartNoch keine Bewertungen
- Excel NotesDokument37 SeitenExcel NotesAudifax JohnNoch keine Bewertungen
- PCS-9611 - X - Instruction Manual - EN - Overseas General - X - R1.00 - (EN - DYBH5301.0086.0001) PDFDokument282 SeitenPCS-9611 - X - Instruction Manual - EN - Overseas General - X - R1.00 - (EN - DYBH5301.0086.0001) PDFngocanhvy100% (1)
- Datacard SelectDokument2 SeitenDatacard SelectLeonardLapatratNoch keine Bewertungen
- 7amcoreabap Feb 2012Dokument147 Seiten7amcoreabap Feb 2012bharath_sajjaNoch keine Bewertungen
- Expt No.:5 Verilog Program For 3 To 8 Decoder DateDokument11 SeitenExpt No.:5 Verilog Program For 3 To 8 Decoder DateSandhya RaghunathNoch keine Bewertungen
- Math156 Ie Feb 2019Dokument7 SeitenMath156 Ie Feb 2019Josef CatiggayNoch keine Bewertungen
- BU MSC Maths SyllabusDokument12 SeitenBU MSC Maths Syllabusleo_3455Noch keine Bewertungen
- LED Lighting Applications Design GuideDokument20 SeitenLED Lighting Applications Design GuideBank100% (3)
- Mongoengine Cheat Sheet: by ViaDokument1 SeiteMongoengine Cheat Sheet: by ViamrnovoaNoch keine Bewertungen
- Handling Precaution For Optical Disk Drive & MediaDokument2 SeitenHandling Precaution For Optical Disk Drive & MediaVichi Arvind SharmaNoch keine Bewertungen
- Feasibility StudyDokument1 SeiteFeasibility StudysenrayanNoch keine Bewertungen
- Computer Programming MT114 - 2020/2021: Idrissa S. ADokument10 SeitenComputer Programming MT114 - 2020/2021: Idrissa S. AAzimina BehuttaNoch keine Bewertungen
- Canon S900, S820, S750, S520 Service ManualDokument107 SeitenCanon S900, S820, S750, S520 Service ManualZahid IqbalNoch keine Bewertungen
- O Portability Across DBMS o TransparencyDokument5 SeitenO Portability Across DBMS o TransparencyIsraelNoch keine Bewertungen
- L.J. Institute of Engineering & Technology, Ahmedabad Computer Engineering DepartmentDokument1 SeiteL.J. Institute of Engineering & Technology, Ahmedabad Computer Engineering Departmentuniquerj4uNoch keine Bewertungen
- Coordinate Systems Hotfix ReadmeDokument12 SeitenCoordinate Systems Hotfix ReadmebaoloilongNoch keine Bewertungen
- Epm High AvailabilityDokument36 SeitenEpm High Availabilityزكي الدين الهلاليNoch keine Bewertungen
- Pos FunctionalityDokument28 SeitenPos FunctionalityThen JagNoch keine Bewertungen
- Thomas Anderson: Myoffice Inc, Boston Oct 2005 - PresentDokument2 SeitenThomas Anderson: Myoffice Inc, Boston Oct 2005 - PresentUltrapure AnalytichemNoch keine Bewertungen
- Term Paper On Osi ModelDokument5 SeitenTerm Paper On Osi Modelfrqofvbnd100% (1)
- JetCard 5010G PDokument4 SeitenJetCard 5010G PEhsan RohaniNoch keine Bewertungen
- DakStats Volleyball Software Operation ManualDokument67 SeitenDakStats Volleyball Software Operation ManualpavelNoch keine Bewertungen
- Anchor Tiedown System Product CatalogDokument44 SeitenAnchor Tiedown System Product CatalogRoberto Aranda MedinaNoch keine Bewertungen