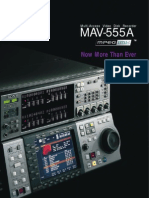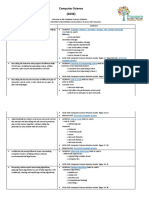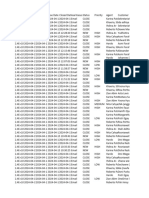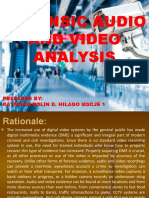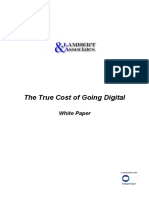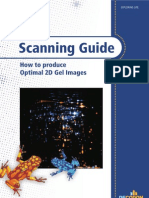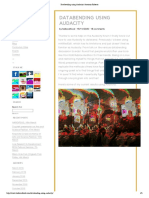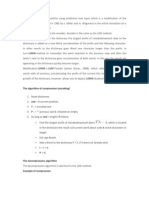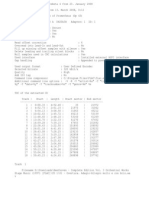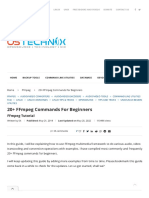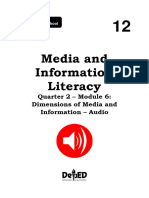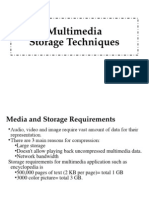Beruflich Dokumente
Kultur Dokumente
Xpri Instruction Manual
Hochgeladen von
jaystermeisterCopyright
Verfügbare Formate
Dieses Dokument teilen
Dokument teilen oder einbetten
Stufen Sie dieses Dokument als nützlich ein?
Sind diese Inhalte unangemessen?
Dieses Dokument meldenCopyright:
Verfügbare Formate
Xpri Instruction Manual
Hochgeladen von
jaystermeisterCopyright:
Verfügbare Formate
SD TV/H D TV N O N -LIN EA R PR O D U C TIO N SYSTEM
DMW-S01NL
DMW-S02NL
DMW-S05NL
O PER ATIO N M A N U A L
[English]
1st Edition (R evised 4)
Softw are Version 5.00 and Later
XPRI DIGITAL CONTENT CREATION SYSTEM
2
NOTICE TO USERS
2000-2002 Sony Corporation. All rights reserved. This
manual or the software described herein, in whole or in part,
may not be reproduced, translated or reduced to any
machine readable form without prior written approval from
Sony Corporation.
SONY CORPORATION PROVIDES NO WARRANTY WITH
REGARD TO THIS MANUAL, THE SOFTWARE OR
OTHER INFORMATION CONTAINED HEREIN AND
HEREBY EXPRESSLY DISCLAIMS ANY IMPLIED
WARRANTIES OF MERCHANTABILITY OR FITNESS FOR
ANY PARTICULAR PURPOSE WITH REGARD TO THIS
MANUAL, THE SOFTWARE OR SUCH OTHER
INFORMATION. IN NO EVENT SHALL SONY
CORPORATION BE LIABLE FOR ANY INCIDENTAL,
CONSEQUENTIAL OR SPECIAL DAMAGES, WHETHER
BASED ON TORT, CONTRACT, OR OTHERWISE,
ARISING OUT OF OR IN CONNECTION WITH THIS
MANUAL, THE SOFTWARE OR OTHER INFORMATION
CONTAINED HEREIN OR THE USE THEREOF.
Sony Corporation reserves the right to make any
modification to this manual or the information contained
herein at any time without notice.
The software described herein may also be governed by
the terms of a separate user license agreement.
Table of Contents i
Table of Contents
Introduction.................................................................... xvii
Configuration of This Manual ............................................ xvii
Related Manuals ................................................................. xvii
Notational Conventions ...................................................... xvii
About Trademarks .............................................................. xvii
Chapter 1
Overview Features........................................................................... 1-1
Features of the System........................................................ 1-1
Functional Differences Between Models ............................ 1-1
Features of the XPRI Editing Software............................... 1-2
About Projects and Clips .............................................. 1-3
Projects ................................................................................ 1-3
Clips .................................................................................... 1-3
Common Window Controls ............................................ 1-6
Chapter 2
Basic Editing
Operations
Flow of Editing Operations ............................................ 2-1
Basic Editing Operations ............................................... 2-3
Starting the XPRI Editing Software .................................... 2-3
Creating Clips ..................................................................... 2-5
Placing Clips on the Timeline ............................................. 2-8
Adjusting Clips on the Timeline ....................................... 2-10
Using Transition Effects.................................................... 2-12
Inserting Titles................................................................... 2-13
Recording Editing Results ................................................ 2-14
Exiting the XPRI Editing Software................................... 2-15
Chapter 3
Taskbar
Overview..........................................................................3-1
Names and Functions of Parts ............................................. 3-1
Taskbar Menu ................................................................. 3-3
Taskbar Settings Dialog ................................................. 3-4
Names and Functions of Parts ............................................. 3-4
Part 1: Basic Editing
Part 2: Reference
Table of Contents
ii Table of Contents
Chapter 4
Projects
Project Manager .............................................................. 4-1
Starting the Project Manager............................................... 4-1
Names and Functions of Parts ............................................. 4-2
New Project Dialog .........................................................4-5
Starting the New Project Dialog ......................................... 4-5
Names and Functions of Parts ............................................. 4-5
Chapter 5
Clip Explorer
Overview..........................................................................5-1
Starting Clip Explorer ......................................................... 5-1
Names and Functions of Parts ............................................. 5-2
Clip Explorer Tool Buttons............................................. 5-4
Clip Explorer Main Menu................................................ 5-6
Clip View Pane View Modes ........................................... 5-8
Picture View Mode .............................................................. 5-8
Text View Mode .................................................................. 5-9
Picture and Text View Mode ............................................. 5-11
Creating New Clips ....................................................... 5-12
Operations in the Tree View Pane................................ 5-13
Displaying the Contents of Folders and the Trash ............ 5-13
Selecting Items .................................................................. 5-13
Creating New Folders and New Bins ................................ 5-14
Creating Item Shortcuts .................................................... 5-15
Copying or Duplicating Items ........................................... 5-16
Moving Items to Another Location ................................... 5-18
Putting Items Into the Trash .............................................. 5-19
Retrieving Items From the Trash....................................... 5-19
Emptying the Trash ........................................................... 5-19
Renaming Items ................................................................ 5-20
Searching for Items Using the First Letter of the Name ... 5-20
Operations in the Clip View Pane ................................ 5-21
Selecting Clips .................................................................. 5-21
Creating Clip Shortcuts ..................................................... 5-22
Copying or Duplicating Clips ........................................... 5-23
Moving Clips to Another Bin ............................................ 5-25
(Continued)
Table of Contents iii
Chapter 5
Clip Explorer (Continued)
Putting Clips Into the Trash .............................................. 5-26
Retrieving Clips From the Trash ....................................... 5-26
Renaming Clips ................................................................. 5-26
Searching for Clips Using the First Letter of the Name ... 5-27
Picture Icon Play Checking Video on the Icon ............ 5-27
Search Dialog................................................................ 5-29
Overview........................................................................... 5-29
Starting the Search Dialog ................................................ 5-29
Names and Functions of Parts ........................................... 5-30
Searching for Clips Using the Search Dialog ................... 5-36
Searching for Folders and Bins Using the
Search Dialog............................................................... 5-36
Narrowing Down a Search ................................................ 5-37
Go To Clip Dialog .......................................................... 5-38
Names and Functions of Parts ........................................... 5-38
Clip Properties Dialog .................................................. 5-40
Overview........................................................................... 5-40
Starting the Clip Properties Dialog ................................... 5-40
Names and Functions of Parts ........................................... 5-40
Shortcut Properties Dialog .......................................... 5-44
Overview........................................................................... 5-44
Starting the Shortcut Properties Dialog ............................ 5-44
Names and Functions of Parts ........................................... 5-44
Chapter 6
Logging/Digitizing
Overview..........................................................................6-1
Logging Tool .................................................................... 6-1
Names and Functions of Parts ............................................. 6-2
Tool Buttons and Command Buttons in the
Logging Tool .................................................................. 6-5
Logging Tool Main Menu ................................................... 6-7
Reel Database Dialog ..................................................... 6-9
Names and Functions of Parts ............................................. 6-9
Reel Information Dialog ................................................... 6-11
(Continued)
Table of Contents
iv Table of Contents
Chapter 6
Logging/Digitizing
(Continued)
Handling Reels.............................................................. 6-12
Selecting Reels .................................................................. 6-12
Creating a New Reel ......................................................... 6-12
Changing a Reel Name ..................................................... 6-12
Deleting Reels ................................................................... 6-13
Creating Clips ............................................................... 6-14
Creating Reel Clips ........................................................... 6-14
Creating Live Clips ........................................................... 6-16
Video Input Tool ............................................................ 6-17
Names and Functions of Parts ........................................... 6-17
Open File Dialog ............................................................... 6-19
Save As Dialog .................................................................. 6-21
Performing Color Correction ....................................... 6-23
Batch Digitize Tool ........................................................ 6-24
Names and Functions of Parts ........................................... 6-24
Batch Digitizing of Multiple Clips................................ 6-27
Import File Tool ............................................................. 6-28
Names and Functions of Parts ........................................... 6-28
Import File Tool Command Button Area .......................... 6-31
Open File Dialog ............................................................... 6-33
Import CD Audio Tool ................................................... 6-35
Names and Functions of Parts ........................................... 6-35
Import CD Audio Tool Command Button Area ................ 6-37
Audio CD Database Dialog .......................................... 6-38
Starting the Audio CD Database Dialog ........................... 6-38
Names and Functions of Parts ........................................... 6-38
Importing Clips ............................................................. 6-40
Importing Clips ................................................................. 6-40
Importing CD Audio Clips ................................................ 6-41
Generate SG Clip Tool .................................................. 6-42
Names and Functions of Parts ........................................... 6-42
Creating SG Clips ......................................................... 6-44
Creating Title Clips ....................................................... 6-45
Creating New Title Clips................................................... 6-45
Editing Title Clips ............................................................. 6-45
Table of Contents v
Chapter 7
Clip Editor
Overview..........................................................................7-1
Clip Editor ....................................................................... 7-1
Names and Functions of Parts ............................................. 7-2
Clip Editor Command Button Area..................................... 7-3
Clip Editor Main Menu ....................................................... 7-6
Editing Clips.................................................................... 7-7
Loading Clips ...................................................................... 7-7
Playing Clips ....................................................................... 7-7
Modifying Clip Mark In and Mark Out Points ................... 7-7
Creating Sub Clips .............................................................. 7-7
Creating Speed Clips ........................................................... 7-8
Chapter 8
Timeline Editor
Overview..........................................................................8-1
Starting the Timeline Editor ................................................ 8-1
Names and Functions of Parts ............................................. 8-2
Source Viewer ................................................................. 8-3
Names and Functions of Parts ............................................. 8-3
Source Viewer Command Button Area ............................... 8-5
Source Viewer Command Button Palette ............................ 8-8
Source Viewer Main Menu.................................................. 8-9
Master Viewer ................................................................ 8-11
Names and Functions of Parts ........................................... 8-11
Master Viewer Command Button Area ............................. 8-13
Master Viewer Command Button Palette .......................... 8-16
Master Viewer Main Menu................................................ 8-17
Timeline ......................................................................... 8-21
Names and Functions of Parts ........................................... 8-21
Timeline Track Panel ........................................................ 8-25
Timeline Main Menu......................................................... 8-26
Timeline View Main Menu ............................................... 8-26
Editing Operations ....................................................... 8-28
Overwrite Editing.............................................................. 8-28
Splice-In Editing ............................................................... 8-29
Replace Editing ................................................................. 8-30
(Continued)
Table of Contents
vi Table of Contents
Overview..........................................................................9-1
Starting the Trim Viewer ..................................................... 9-1
Names and Functions of Parts ............................................. 9-2
Exiting the Trim Viewer ...................................................... 9-3
Trim Modes...................................................................... 9-4
Selecting a Trim Mode ........................................................ 9-5
Trimming ......................................................................... 9-6
Adjusting Transition Start and End Points .......................... 9-6
Adding, Deleting, and Adjusting Transition Effects ........... 9-8
Previewing Transitions ........................................................ 9-9
Trim Viewer Command Button Area............................ 9-10
Trim Viewer Main Menu ................................................ 9-12
Chapter 8
Timeline Editor (Continued)
Key Track Operations ....................................................... 8-31
Sequence-in-Sequence Function ....................................... 8-32
Editing Paint Clips ............................................................ 8-34
Speed Control Dialog ................................................... 8-35
Names and Functions of Parts ........................................... 8-35
Creating Speed Clips ................................................... 8-37
Creating a Speed Clip With a Desired Duration ............... 8-37
Creating a Speed Clip That Fits Into a Specified
Duration ....................................................................... 8-38
Working With Commotion ............................................ 8-39
Starting Commotion .......................................................... 8-39
Saving and Exporting a Commotion Clip ......................... 8-40
Audio Rubber Band Function...................................... 8-41
Adjusting Track Fader Levels ........................................... 8-41
Performing the Same Operations on Track Fader Level
Rubber Bands That You Perform on Clips ................... 8-43
Chapter 9
Trim Viewer
Table of Contents vii
Chapter 10
Effect Tool
(Continued)
Overview........................................................................ 10-1
FX Explorer ................................................................... 10-2
Names and Functions of Parts ........................................... 10-2
Tree View Pane .............................................................. 10-3
Tree View Pane Operations ............................................... 10-3
Effect View Pane ........................................................... 10-4
Picture View Mode ............................................................ 10-4
Text View Mode ................................................................ 10-4
Effect View Pane Operations............................................. 10-5
Applying Effects to Clips on the Timeline .................. 10-6
Keyframe Application Adjustments .................................. 10-6
FX Explorer Tool Buttons ............................................. 10-7
FX Explorer Main Menu ................................................ 10-8
Effect Editor .................................................................. 10-9
Names and Functions of Parts ........................................... 10-9
Effect Editor Basic Operations.................................. 10-15
Editing Effects ................................................................. 10-15
Previewing Effects .......................................................... 10-15
Parameter Adjustment in the Effect Viewer.............. 10-16
Adjusting Parameters With a Control Panel ............. 10-17
Adjusting Parameters With the Media Bar Control
Panel ........................................................................... 10-17
Adjusting Parameters From the Trackball Control
Panel ........................................................................... 10-17
Keyframe Operations ................................................. 10-18
Enabling and Disabling Keyframe Mode ........................ 10-18
Creating Keyframes ........................................................ 10-18
Selecting the Target Keyframe of an Operation .............. 10-19
Changing Keyframe Positions......................................... 10-20
Changing Keyframe Content ........................................... 10-20
Table of Contents
viii Table of Contents
Effect Editor Command Buttons ............................... 10-21
Keyframe Operation Buttons .......................................... 10-21
Playline Operation Buttons ............................................. 10-22
Viewer Operation Mode Buttons .................................... 10-23
Viewer Screen Special Display Buttons .......................... 10-23
Preview Quality Setting Buttons ..................................... 10-24
Viewer Display Mode Buttons ........................................ 10-24
Undo/Redo Buttons ......................................................... 10-25
Other Buttons .................................................................. 10-25
Focus Movement Buttons ............................................... 10-25
Effect Editor Main Menu............................................. 10-26
Rotospline Masks ....................................................... 10-27
Operating Procedure ....................................................... 10-27
Rotospline Mask Parameters ........................................... 10-28
Using the Rotospline Mask Tools ................................... 10-28
Rotospline Tracks............................................................ 10-32
Importing and Exporting Keyframes .............................. 10-33
Motion Tracking........................................................... 10-35
Tracking Methods ........................................................... 10-35
Example Operating Procedures ....................................... 10-37
Tracking Plate Settings ................................................... 10-46
Using Tracking Data ....................................................... 10-48
Chromakey Operations .............................................. 10-50
Flow of Operations .......................................................... 10-50
Chromakey Parameters ................................................... 10-51
Color Selection Dialog ............................................... 10-52
Names and Functions of Parts ......................................... 10-52
Trackball Control Panel Operations ................................ 10-53
Audio Effect Editor ..................................................... 10-54
Names and Functions of Parts ......................................... 10-55
Audio Effect Editor Command Button Area ................... 10-57
Audio Effect Editor Main Menu ..................................... 10-58
Adding and Editing Audio Effects .................................. 10-59
Saving and Loading Effect Sets ...................................... 10-60
Registering Audio Effect Plug-Ins .................................. 10-61
Voice Disguise Function ................................................. 10-62
Chapter 10
Effect Tool (Continued)
Table of Contents ix
Chapter 11
Audio Tool
(Continued)
Overview........................................................................ 11-1
Audio Input Tool ............................................................ 11-3
Starting the Audio Input Tool ............................................ 11-3
Names and Functions of Parts ........................................... 11-3
Audio Input Tool Main Menu ........................................... 11-5
Audio Input Tool Operations........................................ 11-6
Setting the Equalizer ......................................................... 11-6
Changing Audio Level ...................................................... 11-6
Setting Fader Grouping ..................................................... 11-6
Changing Meter Display ................................................... 11-7
Audio Equalizer ............................................................ 11-8
Starting the Audio Equalizer ............................................. 11-8
Names and Functions of Parts ........................................... 11-8
Audio Equalizer Main Menu............................................. 11-9
Audio Equalizer Operations ...................................... 11-10
Displaying the Equalizer Curve ...................................... 11-10
Setting the Equalizer ....................................................... 11-10
Audio Mixer ................................................................. 11-12
Names and Functions of Parts ......................................... 11-12
Audio Mixer Main Menu ................................................ 11-14
Audio Mixer Operations ............................................. 11-16
Creating and Renaming Tracks ....................................... 11-16
Changing the Clip Audio Level ....................................... 11-16
Setting the Equalizer for Clips ........................................ 11-16
Muting the Track ............................................................. 11-16
Changing the Track Audio Level .................................... 11-17
Setting the Audio Rubber Band Function ....................... 11-17
Setting Track Fader Grouping ......................................... 11-17
Changing the Pan Status of the Clip ............................... 11-18
Setting the Solo Function for the Track .......................... 11-18
Routing Tracks to the PGM Busses ................................ 11-18
Setting Meter Display ..................................................... 11-19
Audio Group Bus Routing Tool ................................. 11-20
Names and Functions of Parts ......................................... 11-20
Audio Group Bus Routing Tool Main Menu .................. 11-21
Table of Contents
x Table of Contents
Chapter 11
Audio Tool (Continued)
Audio Group Bus Routing Tool Operations ............. 11-21
Audio Group Bus Fader ............................................. 11-22
Names and Functions of Parts ......................................... 11-22
Audio Group Bus Fader Main Menu .............................. 11-24
Audio Group Bus Fader Operations ......................... 11-25
Changing the PGM Bus Name ........................................ 11-25
Adjusting Audio Level of the PGM Bus ......................... 11-25
Setting PGM Bus Fader Grouping .................................. 11-25
Setting Meter Display ..................................................... 11-25
Audio Output Tool ....................................................... 11-26
Names and Functions of Parts ......................................... 11-26
Audio Output Tool Main Menu....................................... 11-27
Audio Output Tool Operations................................... 11-28
Monitor Tab..................................................................... 11-28
Output Meter Tab ............................................................ 11-28
Voice Over Tool ........................................................... 11-29
Starting the Voice Over Tool ........................................... 11-29
Names and Functions of Parts ......................................... 11-29
Voice Over Tool Main Menu........................................... 11-30
Voice Over Tool Operations ....................................... 11-31
Preparing for Voice Over Operations on the Timeline .... 11-31
Preparing for Voice Over Operations in the Voice Over
Tool ............................................................................ 11-31
Executing Voice Over Operations ................................... 11-32
Placing Voice Over Clips on the Timeline ...................... 11-32
Table of Contents xi
Chapter 12
XPRI Paint Software
(Continued)
Overview........................................................................ 12-1
What Is XPRI Paint Software?.......................................... 12-1
Starting XPRI Paint ....................................................... 12-2
Starting From Clip Explorer ............................................. 12-2
Starting From Timeline Editor .......................................... 12-2
Names and Functions of Parts .................................... 12-3
Main Window.................................................................... 12-3
Layer Creation............................................................... 12-7
Creating Layers ................................................................. 12-7
Changing the Name of a Layer ......................................... 12-7
Confirming the Parameters for the Layer .......................... 12-7
Changing the Order of Layers ........................................... 12-7
Compounding the Layer.................................................... 12-7
Adding a Mask .................................................................. 12-7
Making a Layer Invalid ..................................................... 12-7
Locking a Layer ................................................................ 12-8
Area Selection............................................................... 12-9
Selecting an Editing Area.................................................. 12-9
Saving and Retrieving Selections.................................... 12-10
Paint Operations ......................................................... 12-11
Painting on an Image....................................................... 12-11
Changing the Color ......................................................... 12-11
Moving the Image ........................................................... 12-11
Pasting ............................................................................. 12-12
Erasing ............................................................................ 12-12
Painting an Image on Another Image .............................. 12-13
Tool Options Setting Items ............................................. 12-13
Timeline Operations ................................................... 12-16
Moving Among Frames/Fields........................................ 12-16
Changing Parameters and Keyframes ............................. 12-16
Rotospline ................................................................... 12-18
Drawing a Figure ............................................................ 12-18
Editing a Figure............................................................... 12-19
Removing a Figure .......................................................... 12-19
Use of the Figure Tools ................................................... 12-19
Figure Parameters ........................................................... 12-21
Table of Contents
xii Table of Contents
Chapter 12
XPRI Paint Software
(Continued)
Motion Tracker............................................................. 12-23
Flow of Operations .......................................................... 12-23
Setting the Parameters ..................................................... 12-23
Tracking .......................................................................... 12-25
Applying the Result ........................................................ 12-26
Removing a Result .......................................................... 12-26
Exporting a Result ........................................................... 12-26
Saving and Exporting................................................. 12-27
Exporting a Final Editing Result ..................................... 12-27
Setting Items of the Export File Window........................ 12-27
Menu Items .................................................................. 12-28
File Menu ........................................................................ 12-28
Edit Menu........................................................................ 12-29
View Menu ...................................................................... 12-29
Layer Menu ..................................................................... 12-29
Selection Menu ............................................................... 12-30
Window Menu ................................................................. 12-30
Shortcut Keys ............................................................. 12-31
Chapter 13
Output
Overview........................................................................ 13-1
Record to VTR Tool ....................................................... 13-1
Names and Functions of Parts ........................................... 13-2
Record to VTR Tool Command Button Area .................... 13-4
Record to VTR Tool Main Menu ...................................... 13-5
Recording to Tape......................................................... 13-6
Recording in Crash Rec Mode .......................................... 13-6
Recording in Assemble Edit Mode ................................... 13-6
Recording in First Edit + Assemble Mode ........................ 13-6
Recording in Insert Edit Mode .......................................... 13-7
Export Clip Dialog ........................................................ 13-8
Names and Functions of Parts ........................................... 13-8
Export Clip Option Dialog .............................................. 13-10
Exporting Clips ........................................................... 13-15
Exporting Clips ............................................................... 13-15
Table of Contents xiii
Chapter 14
EDL
Overview........................................................................ 14-1
Usable Formats ................................................................. 14-1
Import EDL Tool ............................................................ 14-2
Names and Functions of Parts ........................................... 14-2
Import Options Dialog ...................................................... 14-4
Importing EDL Files...................................................... 14-5
Export EDL Tool ............................................................ 14-6
Names and Functions of Parts ........................................... 14-6
Export Options Dialog ...................................................... 14-8
Exporting EDL Files ................................................... 14-12
Chapter 15
OMF
Overview........................................................................ 15-1
Import OMF Tool ........................................................... 15-2
Names and Functions of Parts ........................................... 15-2
Import OMF Options Dialog............................................. 15-4
Importing OMF Files..................................................... 15-6
Export OMF Tool ........................................................... 15-7
Names and Functions of Parts ........................................... 15-7
Exporting OMF Files..................................................... 15-9
Chapter 16
Relink Tool
Overview........................................................................ 16-1
Starting the Relink Tool .................................................... 16-1
Names and Functions of Parts ........................................... 16-2
Relink Tool Main Menu .................................................... 16-3
Relinking Clips.............................................................. 16-4
Table of Contents
xiv Table of Contents
Chapter 17
Customization
Overview........................................................................ 18-1
Configuration Dialog .................................................... 18-1
Names and Functions of Parts ........................................... 18-1
System Properties Dialog ............................................ 18-4
Names and Functions of Parts ........................................... 18-4
Video Stream Tab, Audio Stream Tab and Project Tab ..... 18-5
Device Properties Dialog ............................................. 18-7
Names and Functions of Parts ........................................... 18-7
Clip Explorer Properties Dialog ................................ 18-12
Names and Functions of Parts ......................................... 18-12
Logging Properties Dialog......................................... 18-14
Names and Functions of Parts ......................................... 18-14
Timeline Editor Properties Dialog............................. 18-16
Names and Functions of Parts ......................................... 18-16
Batch Properties Dialog ............................................. 18-24
Names and Functions of Parts ......................................... 18-24
Effect Editor Properties Dialog ................................. 18-26
Names and Functions of Parts ......................................... 18-26
Project Properties Dialog........................................... 18-28
Names and Functions of Parts ......................................... 18-28
Modifying System Settings........................................ 18-29
System Properties Dialog................................................ 18-29
Device Properties Dialog ................................................ 18-29
Clip Explorer Properties Dialog...................................... 18-30
Customization Functions............................................. 17-1
Changing Command Button Positions and
Configurations.............................................................. 17-2
Assigning Command Button Functions
to the Keyboard ............................................................ 17-4
Assigning Command Button Functions to the Control
Panel ............................................................................. 17-6
Templates ...................................................................... 17-8
Loading Templates ............................................................ 17-8
Saving Customizations in Templates .............................. 17-10
Chapter 18
System Settings
(Continued)
Table of Contents xv
Logging Properties Dialog .............................................. 18-30
Timeline Editor Properties Dialog .................................. 18-30
Project Properties Dialog ................................................ 18-30
User Setting Management ........................................ 18-31
Chapter 19
Backup and Restoration
Chapter 18
System Settings (Continued)
Overview........................................................................ 19-1
Backup........................................................................... 19-3
Backup to External Media Dialog..................................... 19-3
Backup to VTR Dialog...................................................... 19-4
Backup to DTF Dialog ...................................................... 19-5
Creating Backup Files ....................................................... 19-6
Restoration.................................................................... 19-8
Restore From External Media Dialog ............................... 19-8
Restore From VTR Dialog ................................................ 19-9
Restore From DTF Dialog .............................................. 19-11
Restoring Data From Backup Files ................................. 19-12
Chapter 20
Network Rendering
Overview........................................................................ 20-1
Limitations ........................................................................ 20-2
Network Rendering Properties Dialog ........................ 20-4
Names and Functions of Parts ........................................... 20-4
Network Render Selector Dialog ............................... 20-10
Names and Functions of Parts ......................................... 20-11
Network Rendering Task Controller Dialog .............. 20-13
Names and Functions of Parts ......................................... 20-13
Network Rendering Software .................................... 20-15
Names and Functions of Parts ......................................... 20-15
Network Rendering Operations................................. 20-17
Preparations ..................................................................... 20-17
Executing Network Rendering ........................................ 20-17
Table of Contents
xvi Table of Contents
Appendixes
Effect List ....................................................................... A-1
Clip Effects......................................................................... A-1
Transition Effects ............................................................. A-95
Command Button List ............................................... A-128
Command Buttons Under the Player Tab....................... A-128
Command Buttons Under the Edit Tab .......................... A-130
Command Buttons Under the Special Tab ..................... A-133
Command Buttons Under the General Tab .................... A-136
Functions Available on the Control Panel ............... A-137
DMW-C1 Media Bar Control Panel ............................... A-137
DMW-C2 Jog & Shuttle Control Panel .......................... A-137
DMW-C3 Audio Control Panel ...................................... A-142
DMW-C4 Trackball Control Panel ................................ A-143
Functions Available on the Keyboard...................... A-144
Logging Tool .................................................................. A-144
Clip Editor ...................................................................... A-144
Timeline Editor .............................................................. A-145
Record to VTR Tool ....................................................... A-146
Effect Editor ................................................................... A-146
Import File Tool ............................................................. A-147
Import CD Audio Tool ................................................... A-147
Glossary ..................................................................... A-148
Index ................................................................................. I-1
XPRI Editing Software ....................................................... I-1
XPRI Paint Software ........................................................... I-5
xvii
Introduction
Readme File
The Readme file can be found in C:\Program
Files\Sony\DMW folder on the workstation. It
provides important information that could not be
included in system manuals, so please be sure to read
it.
Notational Conventions
The plus sign (+) is used to indicate that two keys on
the keyboard should be pressed at the same time. For
example, Ctrl + C means to press the C key while
holding the Ctrl key down.
The keyboard shortcuts and control panel setup
described in this manual conform to the factory
default settings. They may not agree with the
keyboard shortcuts and control panel setup in your
system if the keyboard has been customized or the
control panel has been modified.
The greater than sign (>) is used to indicate that a
menu subcommand is located below another menu
command. For example, New > Logging... means that
the Logging... command is a subcommand of the
New command.
About Trademarks
XPRI and the XPRI logo are registered trademarks of
Sony Corporation.
Adobe, Acrobat, Photoshop and After Effects are
registered trademarks, and Acrobat Reader is a
trademark of Adobe Systems Incorporated.
QuickTime and the QuickTime logo are trademarks
used under license. The QuickTime logo is registered
in the U.S. and other countries.
Windows and DirectX are registered trademarks of
Microsoft Corporation in the USA and other
countries.
Commotion is a trademark of Pinnacle Systems, Inc.
Matrox G400 and Matrox G550 are trademarks of
Matrox Graphics Inc.
Other system names, product names, and company
names appearing in this manual are trademarks or
registered trademarks of their respective holders. In
this manual such names are not indicated by or TM
marks.
This chapter provides information that you should
know before reading this manual.
Configuration of This Manual
This manual explain how to use the XPRI Editing
Software, the main application of the DMW-S01NL/
S02NL/S05NL.
The non-linear editing techniques described in this
manual should prove useful to all users, regardless of
their level of experience.
This manual consists of three parts.
Part 1: Basic Editing
Chapter 1 Overview explains the basic concepts of
projects and clips as they are used in nonlinear editing.
Chapter 2 Basic Editing explains basic editing
operations in the XPRI Editing Software, with
example of typical operations in nonlinear editing.
Users who are new to nonlinear editing should be sure
to read this chapter.
Part 2: Reference
This part contains detailed explanations of the
functionality provided by XPRI Editing Software
tools. Chapters are arranged in an order that matches
the flow of basic editing operations.
Appendixes
The appendixes contain an effect list, descriptions of
functions controllable from Control Panels/keyboard,
and a glossary.
Related Manuals
Installation Manual
This manual provides information about system
hardware and software, and explains the connection of
system components.
Online Help
This is the HTML help installed on the workstation. It
explains the XPRI Editing Software user interface.
To display the online help, select Help... in the taskbar
menu and then select Help About Editing Software...,
or select Help... in the main menu of system tools, or
press the F1 key on the keyboard.
Chapter 1 Overview 1-1
Chapter1
Overview
Features
Features of the System
The DMW-S01NL
1)
/S02NL
2)
/S05NL
3)
is a high-cost-
performance non-linear editing system. Various
editing components are unified and editing with high
picture quality and easy operation is realized, making
it the ideal DTV production system.
The DMW-S01NL/S02NL/S05NL has the following
features.
High-quality video signal processing
SDTV: Supporting uncompressed signals and MPEG
IMX 50 signals
HDTV: Supporting uncompressed (1080/50i, 1080/
59.94i, 1080/24PsF, 1080/25PsF, 1080/23.98PsF,
1080/29.97PsF) signals and compressed HDCAM
signals
Convenient operation
Based on industry-standard conventions with further
improvements to enhance ease of operation, the
operating environment provides a consistent look
across all modules. The Control Panels are efficient
and easy to operate, reflecting Sonys many years of
experience in designing editing systems for the
broadcast and production industries.
Functional Differences Between
Models
The video signal formats supported by this system
differ according to the model. Therefore, the
compression formats that can be selected with the tools
of the XPRI Editing Software differ according to the
model, and compatibility between projects created
with the XPRI Editing Software also depends on the
model.
You can check the model of your system in the version
information dialog of the XPRI Editing Software.
..........................................................................................................................................................................................................
1) DMW-S01NL: XPRI SDTV System
2) DMW-S02NL: XPRI HDTV System
3) DMW-S05NL: XPRI MPEG System
1-2 Chapter 1 Overview
Supported video formats
The following table shows the compression formats
that can be selected by the tools of the XPRI Editing
Software.
When the DMW-IF01 SDTI Interface Board is
installed and SDTI is selected in the Device
Properties dialog, SDTI is displayed automatically in
the dialog Compression lists of the Logging Tool,
Batch Digitize tool and Batch Properties dialog.
When the [Double Speed Digitize] check box is
checked in the Device Properties dialog (see page 18-
27), SDTI(2) is displayed in the Compression lists.
Files in non-supported formats cannot be restored.
Project compatibility
Compatibility between clips and projects created with
the various models is as explained below.
SD projects created with DMW-S01NL/S02NL:
These projects can be opened with DMW-S05NL
system, but only if they consist of MPEG IMX
materials only.
Clips created with DMW-S01NL/S02NL: These
clips can be imported or exported between the
DMW-S01NL/S02NL and DMW-S05NL systems,
but only if they consist of MPEG IMX materials
only.
SD projects created with DMW-S05NL: These
projects can be opened with DMW-S01NL/
S02NL systems.
Clips created with DMW-S05NL: These clips can
be imported or exported between the DMW-
S01NL/S02NL and DMW-S05NL systems.
Features of the XPRI Editing
Software
The XPRI Editing Software is the main application of
the DMW-S01NL/S02NL system. It supports SDTV,
HDTV and MPEG IMX materials, and a wide variety
of import file formats, and delivers high quality and
high performance.
The XPRI Editing Software has all of the functionality
required for efficient and advanced non-linear editing,
including an easy-to-use clip management tool (Clip
Explorer) and powerful timeline editing functions.
This software is provided as part of an integrated
editing environment, which also includes a titler, an
effect tool, and an audio tool.
Model name
DMW-S01NL
DMW-S02NL
DMW-S05NL
Project type
SD project
SD project
HD project
SD project
Compression format
Uncompressed SD or
MPEG IMX 50
Uncompressed SD or
MPEG IMX 50
Uncompressed HD or
HDCAM
MPEG IMX 50
Features
Chapter 1 Overview 1-3
About Projects and Clips
Projects
A project is a collection of the objects used to create a
broadcast program or other video work. Projects allow
you to manage clips, titles, effects, and all of the other
items in the work.
The first step in creating a video work with this system
is to create a new project. Next, you create clips from
video tape or other sources and save them in the
project. Then you place the clips on the timeline and
add titles and effects. After making any adjustments
and modifications that may be required, you output the
finished sequence to a VTR or other destination.
Clip Explorer is used to view and manage all of the
items in a project except effects. Effects are viewed
and managed by FX Explorer.
About HD projects
To create and edit HD-format project, the DMW-IF02
HDTV Interface Board must be installed and correctly
recognized by the system.
About MPEG IMX and HDCAM
To enable reading of MPEG IMX-format or HDCAM-
format images without compression and
decompression of the video, the DMW-IF01 SDTI
Interface Board must be installed and correctly
recognized by the system.
About RT02 effects
To use RT02 effects, the DMW-RT02 Realtime Video
Processing Board must be installed and correctly
recognized by the system.
Clips
Information held by all clips
Clips for editing by this system can be classified into
several clip types depending on the type of video or
audio material they contain. But all clips contain the
following information.
See Types of clips on the next page for more information
about the clip types supported by this system.
Name
The name assigned by the user when the clip was
created, or a system-generated name. The name can be
changed at a later time.
Timecode of start and end points, timecode of
In and Out points
Timecode for all of these points is specified at the time
when the clip is created. The figure below shows how
the points are related.
The In and Out points can be changed after the clip is
created, but the start and end points cannot be changed.
Output track data (V, K, A1 to A8)
The output track of the clip is specified by the user or
by the system at the time when the clip is created. It
cannot be changed.
V: Video track
K: Key track
A1 to A8: Audio tracks
Index picture
The index picture is a thumbnail image of a single
frame in a clip containing video. You can specify
which frame to use as the index picture at the time
when the clip is created, and change it at a later time.
Index pictures make it easier to identify the clip.
Clip type data
Information as to whether real-time play is possible
and so on.
Other
Other information, such as comments entered by the
user at the time the clip was created.
Total clip length
Margin Duration (In point to Out point) Margin
Start point In point Out point End point
1-4 Chapter 1 Overview
Types of clips
This system is able to edit several types of clips. In
addition to the common information held by all clips,
clips contain information that is specific to the clip
type.
Clips displayed in the Clip Explorer window (reel
clips, live clips, import clips, CD audio clips, voice
over clips, SG clips, sequences, title clips, paint clips)
can be distinguished by their type icons. The icons for
the various clip types are shown in the following
explanation.
Reel clips
Clips created from signals on video tape, digital audio
tape (DAT), and so on. In addition to the common
information, reel clips contain the following
information.
Material reel name (name of video, DAT or other
tape reel)
Position information (start and end points, In and Out
points) as recorded on the material on the tape
Video or audio adjustment data
Whether or not the clip has been digitized
Live clips
Clips consisting of live signals from material being
recorded. You can record clip start and end point, but
not In and Out points.
Import clips
Clips created from audio or video files (external media
files) on the computer hard disk. The following
external media file formats are supported.
Movie: AVI, QuickTime, Flash, etc.
Image: BMP, JPG, TGA, TIFF, PICT, Photoshop,
SGI, etc.
Animation image (sequential files)
In addition to the common information, import clips
contain the following information.
Material media file name
Whether or not the clip has been digitized.
CD audio clips
Clips created from CDs inserted into the systems CD-
ROM drive.
Voice over clips
Clips created in real time from external audio input
(narration, sound effects, etc.) while monitoring
several tracks on the timeline.
A clip can contain up to 4 takes recording the results of
voice over operations when the clip was created. In
Clip Explorer, you can open the Select Voice Over
Take from the context menu of the clip to select which
take to output.
SG clips
Clips generated by the systems internal signal
generator (color bars and other test signals, audio tone
signals). In addition to the common information, they
contain parameters for signal generation.
Sequences
Clips composed of several clips on the timeline. In
addition to the video and audio data, they contain
position and other editing information (EDL data, in
the wide sense), as well as information about whether
they have been rendered (digitized).
Speed clips
Clips created by varying the speed of original digitized
clips.
Title clips
A clip created by a titler, able to output the following
types of titles.
Still image titles. (Digitizing of these clips is not
required.)
Roll and crawl titles. (Normally these clips do not
need to be digitized, but digitizing may be required in
some cases.)
Animation titles. (Titles that animate letters and
images. Digitizing is required.)
About Projects and Clips
Chapter 1 Overview 1-5
Paint clips
Clips created or edited with the XPRI Paint Software.
The XPRI Paint Software allows you to retouch each
frame, and to use the mask function to retouch the
alpha channel.
Commotion clips
Clips created or edited with Commotion.
Clips whose type cannot be determined
The above icon is displayed for clips whose type
cannot be determined.
Clip icons
When the Clip View pane of the Clip Explorer window
is put into Picture View mode (see page 5-8), the clips
in the bin that is selected in the Tree View pane are
displayed as icons like the one shown below.
The information described below is shown by the
various parts of clip icons.
Status indicator
Shows the status of the clip (OK or NG).
Clip type icon
Shows the type of the clip.
For clip shortcuts an arrow mark appears in the
lower left corner of the icon.
See Types of clips on the previous page for more
information about clip type icons.
Digitized indicator
This indicator lights in green when the clip has been
digitized. It is gray when the clip has not yet been
digitized.
Index picture
Shows the clips index picture. During Picture Icon
Play the video of the clip appears here.
See page 5-27 for more information about Picture Icon
Play.
Clip name
The name of the clip. During Picture Icon Play the
current position of the video appears here.
See page 5-27 for more information about Picture Icon
Play.
Clip icon colors
The colors of clip icons change as shown below to
indicate normal status, selected status, and cut reserved
status.
Clip type icon
Digitized
indicator
Status indicator
Index picture
Clip name
Dark gray Orange Gray
Normal status Selected status Cut reserved status
1-6 Chapter 1 Overview
Common Window Controls
The following controls are found on most of the tool
windows in the Editing Software.
1 Focus bar
This bar is highlighted in purple when the window is
active. When the window is not active, the color of this
bar changes to gray. You can move the window by
dragging this bar with the mouse.
2 Menu button
Displays the main menu of the tool.
3 Close button
Closes the window.
4 Maximize button
Enlarges the window so that it fills the whole screen.
The button changes into the Revert button, which
returns the window to its original size.
5 Minimize button
Minimizes the window and displays it as a button on
the Editing Software taskbar. Click the button on the
taskbar to return the window to its original size.
Example: Clip Explorer window
2 Menu button
3 Close button
1 Focus bar
4 Maximize button
5 Minimize button
Chapter 2 Basic Editing Operations 2-1
Chapter2
Basic Editing
Operations
Flow of Editing Operations
This chapter explains how to create clips from
material recorded on video tape and how to edit the
clips. It explains the flow of basic editing operations
such as arranging clips, adding effects, and inserting
titles. Use this chapter as a guide to basic editing
when you are learning how to use the system.
After mastering the operations covered in this
chapter, you can explore more advanced operations
while referring to Part 2 Reference and Online
Help.
The figure on the next page shows the basic flow of
editing operations.
2-2 Chapter 2 Basic Editing Operations
Start the XPRI Editing Software
Create clips
Add effects to transitions between clips
Insert a title
Record your editing results
Save the project
Exit the XPRI Editing Software
Flow of Editing Operations
Place the clips on the timeline
Adjust the position of the clips on the timeline
Check the editing
results by previewing
it or playing back the
timeline
Chapter 2 Basic Editing Operations 2-3
Basic Editing Operations
Starting the XPRI Editing
Software
Proceed as follows to start the XPRI Editing Software
and create a new project.
1 From the Windows desktop, select Start >
Programs (P) > Sony DMW > Editing Software.
Or double click the Editing Software icon on the
Windows desktop.
The computers screen resolution and color depth
are checked. If they agree with the recommended
values listed below, the Login dialog appears.
Monitor resolution: 2560 1024 (for 2 monitors)
Color depth: 32-bit
Note
When using the recommended values listed above,
set the refresh rate to the highest value supported
by your monitor.
A message box appears if the resolution and color
depth values could not be determined, or if they
differ from the recommended values. See
Messages about screen resolution and color depth
settings (next page) for more information about
what to do if a message appears.
Note
You cannot use Windows Explorer to start the
XPRI Editing Software by directly opening a
project file, or to perform operations like copying
or duplicating project files.
2 Enter your user name and password in the Login
dialog and click the OK button.
The XPRI Editing Software taskbar appears and
the Project Manager starts.
Taskbar
See Chapter 3 Taskbar for more information about
the taskbar.
The Project Manager window displays all existing
projects in the system. You can use this window to
open an existing project. However, HD-format
projects are grayed out and cannot be opened if the
DMW-IF02 HDTV Interface Board is not installed
or is not recognized by the system.
For more information about the Project Manager, see
page 4-1.
(Continued)
2-4 Chapter 2 Basic Editing Operations
3 To create a new project, select the user folder of
the logged in user in the Project Manager window
and click the New button.
The New Project dialog appears.
4 Enter the project name and set the project
properties.
For details of the New Project dialog, see page 4-5.
5 Click the OK button in the New Project dialog.
Clip Explorer starts and a new project is created
immediately beneath the user folder selected in
step 3. At the same time, a new folder (default
name: New Folder) is created immediately beneath
the new project, and a new bin (default name: New
Bin) is created immediately beneath the new
folder.
Basic Editing Operations
For more information about Clip Explorer, see page 5-1.
You can also create new folders and new bins in existing
project. For details, see page 5-14.
Messages about screen resolution and
color depth settings
The following messages appear if the screen resolution
and color depth of your system cannot be determined,
or if they differ from the recommended values. Do the
indicated actions if one of these messages appears.
Note
If the screen color depth setting is other than 32 bits,
you cannot log in the XPRI System. The Ignore button
is disabled.
If the settings cannot be changed even if you
click the Change button
A message Failed to change settings. Initialisation
process is terminated. appears. Click the OK button to
close the message box.
New Project
Automatically
created folder
and bin
Message Action
There is no recommended
monitor. Start an
application by this setting?
Click the OK or Cancel button
in the message box.
OK: Start the XPRI Editing
Software with the current
settings.
Cancel: Do not start the XPRI
Editing Software.
This screen area is not
recommended. Change
resolution?
Click the Change, Ignore, or
Cancel button in the message
box.
Change: Automatically change
the screen resolution and
color depth to the
recommended values.
Ignore: Start the XPRI Editing
Software with the current
settings.
Cancel: Do not start the XPRI
Editing Software.
This screen color is not
recommended. Change to
32bit colors?
The screen area and color
are note recommended.
Change to comfortable
settings?
Chapter 2 Basic Editing Operations 2-5
Creating Clips
To create clips for a new project, first start the Logging
Tool.
To start the Logging Tool
Start the Logging Tool by doing any of the following
within the Clip Explorer.
In the Tree View pane, select a bin and click the New
Reel Clip button .
In the Tree View pane, select a bin, click the Menu
button , and select New Clip > Logging....
In the Tree View pane, right click a bin and select
New Clip > Logging....
In the Tree View pane, select a bin, then right click
an empty part of the Clip View pane and select New
Clip > Logging....
The Logging Tool window opens (see the next page).
See Chapter 6 Logging/Digitizing for more information
about the Logging Tool.
2-6 Chapter 2 Basic Editing Operations
Basic Editing Operations
To create clips
Import clips: Importing Clips on page 6-40
CD audio clips: Importing CD Audio Clips on page 6-41
SG clips: Creating SG Clips on page 6-44
Sub clips: Creating Sub Clips on page 7-7
Speed clips: Creating Speed Clips on page 8-37
Paint clips Chapter 12 XPRI Paint Software
Importing EDL Files on page 14-5
Proceed as follows to create clips.
1 Open the Reel Database dialog.
When the Logging Tool is started for the first time,
the Reel Database dialog automatically appears.
See page 6-9 for more information about the Reel
Database dialog.
This example explains how to create reel clips.
See the following sections for information about creating
other types of clips.
Reel button
Device Select box Compression Ratio box
Source Track buttons
Command button area
Digitize button
Close button
Menu button
Chapter 2 Basic Editing Operations 2-7
2 Register a reel.
In the Reel Database dialog, enter a reel name in
the Reel Name box and click the OK button.
The Reel Database dialog closes.
3 Click the arrow button in the Device Select box
and select a playback VTR from the drop-down list
that appears.
Load the tape containing the material into the
selected VTR and prepare the VTR for playback.
4 Click the arrow button in the Compression Ratio
box. From the drop-down list that appears, select a
compression ratio to use in digitizing the material.
5 Click the Source Track buttons to select the tracks
to digitize.
Clicking a button changes its color to orange, so
that you can easily recognize which tracks are
selected. Clicking the button again causes it to
change back to its original color, to show that the
track is not selected.
Note
The maximum number of audio tracks that can be
selected varies according to the audio input
selection.
See Notes on page 6-2 for more information about
the maximum number of selectable audio tracks.
6 Select Bin Selection in the main menu to open the
Bin Selection dialog, and select a digitize
destination bin.
7 Use the command buttons to play back the tape in
the player, and to set Mark In and Mark Out points
at the locations where you want to create the clip.
See page 6-6 for more information about the command
buttons.
8 Click the Digitize button .
The section from the Mark In point (minus a
margin) to the Mark Out point (plus a margin) is
digitized.
When digitizing finishes, a reel clip is created in
the selected bin.
The margins at the start and end of the clip extend its
range slightly.
See Information held by all clips on page 1-3 for
more information about margins.
For information on how to digitize more than one clip
at a time, see Batch Digitize Tool on page 6-24.
9 Repeat steps 1 to 8 to create as many reel clips as
you need.
10Click the Close button to exit the Logging
Tool.
2-8 Chapter 2 Basic Editing Operations
Basic Editing Operations
Placing Clips on the Timeline
To perform editing operations, you need to create
sequences and start the Timeline Editor.
See Chapter 8 for more information about the Timeline
Editor.
To create sequences and start the
Timeline Editor
Select a bin in the Tree View pane of Clip Explorer,
then do one of the following.
Click the Menu button , and select New Sequence.
Click the New Sequence button in Clip Explorer.
Note
To start the Timeline Editor, you need to select exactly
one bin. You cannot create sequences with several bins
or no bin selected.
The Timeline Editor window opens.
An icon entitled New Sequence n appears in the Clip
View pane of Clip Explorer. (n is a serial number.)
Use the keyboard to enter a new name for the clip (up
to 32 characters long).
Press the Enter key or click on the desktop anywhere
except within the name that you just entered. This
completes the creation of a new sequence.
Source Viewer
Position bar/playline
Overwrite/Splice-In button
Playline
Master Viewer
Timeline tracks
Chapter 2 Basic Editing Operations 2-9
To place clips on the timeline
2 Select a clip from the Clip List box.
Note
The Clip List box displays a maximum of 32 clips.
If you load more than 32 clips, clips are deleted
from the list, starting from the clip that you loaded
first. To select a clip that has been deleted from the
list, load the clip into the Source Viewer again.
3 Play back the clip by using the Source Viewer
command buttons, or by dragging the playline on
the position bar. Click the Mark In or Mark Out
button.
Orange triangles appear on the Source monitor
when the Mark In and Mark Out points have been
set.
Proceed as follows to place clips on the timeline.
1 Select a clip in the Clip View pane of Clip
Explorer and drag it to the Source monitor in the
Source Viewer. You can perform the same
operation by double clicking a clip in the Clip
View pane of Clip Explorer (depending on the
settings in the Clip Explorer Properties dialog, you
may need to hold down the Ctrl key as you double
click).
See page 18-12 for more information about the Clip
Explorer Properties dialog.
The clip is loaded into the Source Viewer.
Repeat this operation to load all of the clips you
want to edit into the Source Viewer.
Triangles indicating Mark In points
Source monitor
Position bar/playline
Source Viewer
command buttons
Clip List box
(Continued)
Mark Out points
2-10 Chapter 2 Basic Editing Operations
Basic Editing Operations
4 Click the Overwrite button or Splice-In button.
The clip is placed on the video and audio tracks of
the timeline. The playline visible on the timeline
moves to the end point of the newly placed clip.
This becomes the start point of the next clip to be
placed. The slice number of the clip is displayed
according to the cut points.
You can move the playline to insert a clip at any point.
Note that in this case the insertion results are different
for insertion by the Overwrite button and insertion by
the Splice-In button. For details, see pages 8-28 and
8-29.
5 Repeat steps 2 to 4 to place all of the clips you
want to edit on the timeline.
6 Use the Master Viewer command buttons or drag
the playline on the position bar area to check the
contents of the editing results (preview).
Adjusting Clips on the Timeline
After viewing the preview in the previous section, you
may want to adjust the IN point, OUT point, or
duration of a clip. To do so, start the Trim Viewer.
See Chapter 9 for more information about the Trim Viewer.
Trim modes
The following trim modes are available.
A-side Single Trim
B-side Single Trim
AB-side Trim (Dual Trim)
Slip Trim
Slide Trim
Chapter 2 Basic Editing Operations 2-11
To start the Trim Viewer
........................................................................................................................................................................................
1) The last frame of the clip before the transition is called
the outgoing frame, and the first frame of the clip after
the transition is called the incoming frame.
Do one of the following.
Drag the playline within the position bar area until it
is near the border between two clips, and then click
the Trim mode button .
Timeline tracks
Position bar
Playline
Trim Mode button
The Source Viewer and Master Viewer are replaced
by the Trim Viewer. The outgoing frame appears in
the Source monitor, and the incoming frame appears
in the Master monitor.
1)
When a clip on the timeline is selected for trimming,
trim handles appear on the clip side. The trim mode is
initially AB-side Trim.
Trim handle
Right click near the border between two clips and
drag.
The Trim Viewer starts, and trim handles appear
around the rectangle that was displayed while you
were dragging.
2-12 Chapter 2 Basic Editing Operations
Basic Editing Operations
To trim clips on the timeline
Proceed as follows to trim clips on the timeline.
1 Select which side of a clip to trim by doing one of
the following.
Select a trim side for a clip on the timeline by
clicking one of the clips trim handles.
Click the outgoing frame or incoming frame, and
select one of the frames trim sides.
Click the A-side Trim button, B-side Trim button
or AB-side Trim button to select the A side, B
side or AB side.
Click on the border between the outgoing frame
and incoming frame to select the clip sides of
both frames.
To trim clips on tracks to be sync-locked
Hold the Shift key and click transition areas of
clips on tracks to be sync-locked, and select one or
both trim sides of the clips.
2 Trim the clips by doing one of the following.
Use the Trim buttons.
Activate the Trim Viewer and press the + or
key to enter a numeric value in the Trim Amount
box. Press the Enter key to confirm the value.
Drag the part of the clip being monitored in the
Trim Viewer.
Drag the playline within the position bar area on
the timeline.
Note
You cannot trim a clip beyond its start or end
point.
Trimming a clip may result in a sync break between
clips on the timeline. See 3Track lock indicators
(page 8-25) for more information about sync breaks.
3 Click the Loop Play button in the Trim Viewer to
preview.
The preview range is from the preroll point to the
postroll point.
See page 9-12 for more information about setting the
preroll and postroll times.
4 Repeat steps 2 and 3 for each transition.
When you have finished trimming
When you have finished trimming, exit trim mode by
pressing the Esc key or by clicking one of the other
mode buttons in the Timeline Editor. The other mode
buttons are the Composer mode button and the
Segment mode buttons .
Using Transition Effects
When a clip is first placed on the timeline, the
transition between that clip and the adjacent clips is a
cut (an instantaneous switch from one clip to another).
This section explains how to add transition effects to
switch between clips in other ways.
To add transition effects
Proceed as follows to add transition effects.
You can add a Dissolve transition effect by clicking the Add
Dissolve button (see page 9-11).
1 Press the FX button .
FX Explorer window opens. The FX button opens
a new FX Explorer window each time it is clicked.
See page 10-2 for more information about FX Explorer.
Chapter 2 Basic Editing Operations 2-13
2 In the Tree View pane, click the + mark next to the
FX Folder and the Transition folder to display the
contents of those folders, and then click one of the
bin icons which indicate effect types.
Effect of the selected type appears in the Effect View
pane.
3 Drag the effect you want to use to a video track on
the timeline and drop it over a transition.
The effect is placed on the timeline at the transition.
4 Click the Menu button in the Master Viewer and
render the effect by selecting Render At Playline
from four rendering methods.
5 Preview around the newly placed effect by using the
Master Viewer command buttons or by dragging the
playline within the position bar area.
You can use the Effect Editor to adjust the effect by setting
its parameters. For details, see page 10-15.
6 Repeat steps 3 to 5 to add effects to other transitions.
To exit FX Explorer
Exit FX Explorer by clicking the Close button , or
select Close from the menu of FX Explorer.
Inserting Titles
You can add titles to the video edited on the
timeline. This section explains how to insert a title
clip.
To insert a title, proceed as follows.
For information on titler software operations, refer to the
help and the manual supplied with the titler software.
1 Select a bin in the Tree View pane of Clip
Explorer.
2 Do one of the follwing.
Click the Clip Explorer Menu button and
select New Clip > Plugin Tool > Title Motion...
Right click the selected bin in the Tree View
pane and select New Clip > Plugin Tool > Title
Motion...
Right click an empty part of the Clip View pane
and select New Clip > Plugin Tool > Title
Motion...
The titler starts.
3 Enter the title in the text box.
4 Enter the duration of the title and add effects.
5 Select File > Save on the menu bar.
The clip settings dialog appears.
Transition effect
(Continued)
2-14 Chapter 2 Basic Editing Operations
Basic Editing Operations
6 Make the following settings, as required.
Clip Name: Displays the default name of the
newly created title clip. You can enter a
different name as required.
Comments: By default, displays the type of the
title (Still, Roll, Crawl, Animation). You can
enter comments in this box as required.
Duration: When a duration has been set for the
title, it can be verified here. If no duration has
been set, the default value 00:00:04:00 appears.
If you want to change the value, do so in the
titler.
Reverse: When checked, selects reverse playback
(see following table).
Bin Name: Select a bin in which the clip is to be
created.
7 Click the New button.
A title clip is added to the selected bin in Clip
Explorer.
8 Drag the title clip from Clip Explorer and drop it in
the Source Monitor in the Source Viewer.
9 Use the Source Viewer command buttons the place
to the title clip on the timeline.
10Preview around the title clip by dragging the
playline on the position bar.
Title Clip
11After viewing the preview, trim the title clip as
required.
See Adjusting Clips on the Timeline (page 2-10) for
more information about how to trim clips.
Exiting the Titler
Exit the Titler by clicking the Close button, or by
selecting File > Exit from the menu bar.
Recording Editing Results
When you have previewed the editing results and are
satisfied with them, record to the tape in the recorder.
The example in this section assumes you have already
prepared a tape for recording (on which timecode is
prerecorded).
1 Set the tape for recording in the recorder and
prepare it to record.
2 In Clip Explorers Clip View pane, select the
sequence that you have finished editing, click the
Menu button , and select Output > Rec to
VTR You can also right click over the sequence
that you have finished editing and select Output >
Rec to VTR from the context menu.
The window of the Record to VTR tool opens.
See Chapter 13 Output for more information about
the Record to VTR tool.
Title type Direction of character flow
Normal playback Reverse playback
Roll
Crawl
From bottom to top
From right to left
From top to bottom
From left to right
Chapter 2 Basic Editing Operations 2-15
Note
The Record to VTR tool may not start if there are
any clips that still need to be rendered. If the
Record to VTR tool does not start and a message
such as the following appears, review Creating
Clips (page 2-5) and Using Transition Effects
(page 2-12), and repeat the digitizing (rendering)
of the unprocessed clips.
3 Check the clip names in the Clip Name List.
4 Click the Menu button and select Record Mode
> Assemble Edit.
Select one of four recording modes according to the
edit type. For details of the recording modes, see page
13-6.
5 Click the Record button.
Recording starts.
The video being recorded and a progress bar
appear in the Record to VTR tool monitor. This
allows you to check the progress of the recording.
6 When recording finishes, use the command buttons
of the Record to VTR tool to rewind and play back
the tape to check the recording.
The recorded video is displayed in the Record to
VTR tool monitor.
Exiting the XPRI Editing
Software
1 Click the taskbar Menu button and select
Logout....
The current project is saved automatically, and
the Login dialog appears.
2 Click the Exit button in the Login dialog.
The Login dialog closes, and the XPRI Editing
Software ends.
Chapter 3 Taskbar 3-1
Chapter3
Taskbar
Overview
The taskbar appears when you start the XPRI Editing
Software. You can use it to perform common
operations such as opening a project or starting the
Audio Output Tool.
You can drag the taskbar with the mouse to the top or
bottom of the monitor screen.
The taskbar has two display modes, which you can
select in the Taskbar Settings dialog (see page 3-4).
Normal mode, in which the taskbar is always visible
Hidden mode, in which the taskbar appears only
when you move the mouse pointer over it
1 Menu button
Opens the taskbar menu (see the next page).
2 Project name
Name of the currently open project.
3 Window name
Name of the currently open window.
Names and Functions of Parts
1 Menu button
2 Project name
3 Window name
4 Clock
Displays the current time. If you prefer, you can use
the Taskbar Settings dialog (see page 3-4) to hide the
clock.
5 Audio Output Tool button
Starts the Audio Output Tool (see page 11-26).
4 Clock
7 Local/Network Switch button 6 Network Rendering Task Controller button
5 Audio Output Tool button
3-2 Chapter 3 Taskbar
6Network Rendering Task Controller button
Opens the Network Rendering Task Controller dialog
(see page 20-13).
This button is enabled when a license to use network
rendering (see Chapter 20) has been registered.
7Local/Network Switch button
This button selects whether to use local rendering (by
the XPRI main unit) or network rendering.
There are two indicators on the button. Clicking the
button turns on the one indicator and turns off the
other. To use local rendering, turn on the left-hand
indicator. To use network rendering, turn on the right-
hand indicator.
This button is enabled when a license to use network
rendering (see Chapter 20) has been registered.
Overview
Chapter 3 Taskbar 3-3
Taskbar Menu
Click the taskbar Menu button to open a menu with the
following commands.
Project Manager...
Starts the Project Manager. If a project is already open,
a new window opens.
Clip Explorer...
Opens a new Clip Explorer window in the current
project.
For more information about Clip Explorer, see Chapter 5.
Configuration...
Opens the Configuration dialog (see page 18-1).
Audio Output Tool...
Starts the Audio Output Tool (see page 11-26).
Audio FX Plug-In Explorer...
Starts the Audio FX Plug-In Explorer (see page 10-
61).
Taskbar Settings...
Opens the Taskbar Settings dialog (see the next page)
so that you can make taskbar settings.
Customize
Opens a customization window. This command has the
following subcommands.
Command Buttons...: Opens the Command Button
Customize window, which allows you to
customize command button palettes by selecting
and rearranging command buttons.
Keyboard...: Opens the Keyboard Customize
window, which allows you to assign command
button functions to the keyboard.
Control Panel...: Opens the Control Panel Customize
window, which allows you to assign command
button functions to the buttons on the Jog &
Shuttle Control Panel or the Trackball Control
Panel.
For more information about customization, see
Customization (page 17-1).
Network Rendering Task Controller...
Opens a dialog where you can check the progress of
network rendering.
For more information about network rendering, see Chapter
20.
Help
Opens the Help menu. This menu has the following
subcommands.
Help About Editing Software...: Displays help
about the XPRI Editing Software.
Version Information...: Displays the version of the
XPRI Editing Software.
Log Out...
Logs out from the XPRI Editing Software.
3-4 Chapter 3 Taskbar
Taskbar Settings Dialog
Allows you to make taskbar settings.
To open this dialog, click the Menu button on the
XPRI Editing Software taskbar and select Taskbar
Settings... from the menu that appears.
Names and Functions of Parts
1 Auto hide
3 OK button
4 Cancel button
1 Auto hide
When this check box is checked, the taskbar is
displayed only when you move the mouse pointer over
it.
When this check box is not checked, the taskbar is
always displayed.
2 Show clock
When this check box is checked, a clock is displayed
at the right end of the taskbar.
3 OK button
Enables the settings made in the Taskbar Settings
dialog and closes the dialog.
4 Cancel button
Cancels the settings made in the Taskbar Settings
dialog and closes the dialog.
2 Show clock
Chapter 4 Projects 4-1
Chapter4
Projects
Project Manager
The Project Manager allows you to do the following.
Create new projects
Open existing projects
Delete existing projects
Starting the Project Manager
Do one of the following.
Start the XPRI Editing Software
Click the menu button on the XPRI Editing Software
taskbar (see page 3-1) and select Project Manager...
from the menu that appears.
4-2 Chapter 4 Projects
Names and Functions of Parts
1 Menu button
Displays the main menu of the Project Manager. The
menu has following commands.
Backup
Creates a backup copy of the folders or bins in the
project that is selected in the Tree View pane or
project list. This command contains the following
subcommands.
External Media...: Opens the Backup to External
Media dialog (see page 19-3).
VTR...: Opens the Backup to VTR dialog (see page
19-4).
DTF...: Opens the Backup to DTF dialog (see page
19-5).
Project Manager
1 Menu button
2 Open button
3 New button
4 Delete button
6 Backup button
7 Restore button
8 Picture View Mode button
9 Text View Mode button
0Picture and Text View Mode button
qs Project list qd Clip View pane qa Tree View pane
Restore
Restores the edited data or data being edited. This
command contains the following subcommands.
External Media...: Opens the Restore from External
Media dialog (see page 19-8).
VTR...: Opens the Restore from VTR dialog (see
page 19-9).
DTF...: Opens the Restore from DTF dialog (see
page 19-11).
Refresh
Updates the data displayed in Project Manager with
the latest data.
5 Refresh button
Chapter 4 Projects 4-3
Help...
Displays help about Project Manager.
Close
Close the Project Manager window.
2 Open button
Opens the project that is selected in the Tree View
pane or in the project list. If a folder or bin is selected
in the Tree View pane, the project containing that
folder or bin is opened.
When a project that was created on an older version of
the system is opened, it is converted so that you can
operate on it with the new version of the system.
Note
Projects that have been converted to the new version
cannot be operated on with the old version of the
system.
3 New button
Opens the New Project dialog so that you can create a
new project.
This button is enabled when the User folder of the
currently logged in user is selected.
4 Delete button
Deletes the project that is selected in the Tree View
pane or in the project list. When this button is clicked,
a dialog appears asking you to confirm the deletion. To
delete the project, click the OK button in the dialog.
To cancel the deletion, click the Cancel button.
5 Refresh button
Updates the data displayed in Project Manager with
the latest data.
6 Backup button
Creates a backup copy of the folders or bins in the
project that is selected in the Tree View pane or
project list. When you click this button, the Backup
dialog opens so that you can select the backup method.
For more information about backups, see Chaper 19.
7 Restore button
Restores project, folder, and bins from backup data
stored on external media. When you click this button,
the Restore dialog opens.
This button is enabled when there is a project selected
in the Tree View pane or project list.
For more information about restorations, see Chaper 19.
8 Picture View Mode button
Displays clips in the Clip View pane in Picture View
mode. In Picture View mode, clip icons (see page 1-5)
are displayed for the clips in the bin that is selected in
the Tree View pane. The figure on the previous page
shows the Clip View pane in Picture View mode.
9 Text View Mode button
Displays clips in the Clip View pane in Text View
mode. In Text View mode, small icons indicating the
type of the clip (see page 1-5) are displayed for the
clips in the bin that is selected in the Tree View pane,
along with text strings that indicate the propoerties of
the clips.
0 Picture and Text View Mode button
Displays clips in the Clip View pane in Picture and
Text View mode. In addition to the information
displayed in Text View mode, this mode displays
index pictures of the clips.
4-4 Chapter 4 Projects
qa Tree View pane
Displays a tree view of the projects in the system, with
folders, bins, and other items under the projects
indicated by names and icons. If there is a [+] mark
beside an item, you can click the [+] mark to display
the contents of that item (the [+] mark changes to a [-]
mark).
The Tree View pane and project list work together. If
you select a project or a folder or bin belonging to a
project in the Tree View pane, the same project is
selected automatically in the project list.
You can operate on items by using the same methods
that you use in the Tree View pane of Clip Explorer.
For details, see Operations in the Tree View Pane
(page 5-13). However, the Tree View pane of the
Project Manager does not support the following
operations:
Move, copy, paste
Shortcut creation
Deletion of items under folders only
qs Project list
Displays a list of projects, and allows you to select a
project to operate on. The selection is reflected in the
Tree View pane.
You can open a project by double clicking a name in
the project list.
The project list is composed of the following columns:
Drive Name
Name (Project name)
Modified (date of last update)
Video Format
Aspect Ratio
You can sort the list by clicking on any of the column
headers, and you can adjust the width of the columns.
The procedures to do so are basically the same as the
procedures for the Clip View pane of Clip Explorer in
Text View mode. For details, see Changing the
information displayed (page 5-10).
You can also rename the project. The procedures to do
so are basically the same as the procedures for the Tree
View pane of Clip Explorer. For details, see
Renaming Items (page 5-20).
Project Manager
qd Clip View pane
Displays the clips contained in the bin which is
selected in the Tree View pane. There are three view
modes: Picture View mode, Text View mode, and
Picture and Text View mode. To switch the view
mode, click the Picture View mode or Text View
mode button.
Chapter 4 Projects 4-5
New Project Dialog
Allows you to make the necessary settings for a new
project.
Once you create the project, it is saved automatically
Starting the New Project Dialog
In the Project Manager window (see page 4-2), click
the New button.
Names and Functions of Parts
every time you create a clip or perform some other
operation that changes the project. You do not need to
worry about saving projects yourself.
1 Menu button
Opens the New Project dialog main menu with the
following commands.
Help...: Displays help about the New Project dialog.
Close: Closes the New Project dialog. This command
works in the same way as the Cancel button.
2 Project Name box
Enter the name of the new project.
1 Menu button
2 Project Name box
3 Project Properties section
4 OK button 5 Cancel button
4-6 Chapter 4 Projects
3 Project Properties section
Specifies the properties for a new project.
Depending on the setting in the Default Output Video
Format list, preset values are displayed in the boxes of
sub-items Frame Width, Frame Height, and Interlace/
Progressive. When an SD format (NTSC or PAL) is
selected as the output video format, you can select
16:9 or 4:3 from the Frame Aspect Ratio list.
Depending on the default output video format, you can
also select a compression method from the
Compression list.
4 OK button
Enables the settings made in the New Project dialog,
creates a new project directly beneath the User folder
that is selected in the Project Manger, and closes the
dialog. Clip Explorer starts and a new folder (name
New Folder) is created directly beneath the new
project. A new bin (name New Bin) is created
beneath the new folder.
5 Cancel button
Cancels the creation of a new project and closes the
New Project dialog.
New Project Dialog
Chapter 5 Clip Explorer 5-1
Chapter5
Clip Explorer
Overview
Clip Explorer is a tool for viewing and managing the
clips in the current project. It is also your entrance
point for operations such as starting Timeline Editor
and the other editors, and recording to VTRs.
Starting Clip Explorer
Do one of the following.
Create a new project. A Clip Explorer window opens
automatically.
To create a new project, use the Project Manager (see
page 4-1) and the New Project dialog (see page 4-5).
Open an existing project.
All of the Clip Explorer windows that were open
when you closed that project most recently appear in
the screen.
To open an existing project, use the Project Manager
(see page 4-1).
Open a new Clip Explorer window.
To open a new Clip Explorer window with a project
already open, click the Menu button in the taskbar of
the XPRI Editing Software and select Clip Explorer...
from the menu that appears.
Note
Up to eight Clip Explorer windows can be opened.
5-2 Chapter 5 Clip Explorer
Names and Functions of Parts
1 Menu button
Displays the Clip Explorer main menu (see page 5-6).
2 Tool buttons
The Clip Explorer tool buttons.
See page 5-4 for more information about the names and
functions of the tool buttons.
3 Tree View pane
Displays a tree containing all the projects existing in
the system and their contents (folders, bins, and so on)
excluding the clips.
Items in the tree have icons and names. Icons and
items correspond as follows.
: Work Space
Can contain the currently open project and the disks.
You cannot store any other item immediately beneath
Work Space.
: Disk
Can contain user folders. You can see this disk from
Windows.
: User folder
Can contain projects.
: HD-format project
Can contain folders.
: SD-format project
Can contain folders.
: IMX-format project
MPEG IMX only project. Can contain folders.
: Folder
Can contain bins or other folders.
Overview
1 Menu button
3 Tree View pane 4 Clip View pane
2 Tool buttons
Chapter 5 Clip Explorer 5-3
: Bin
Can contain clips. Cannot contain folders.
: Trash
Contains deleted folders, bins, and clips, and shortcuts
to them.
: Search Result folder
Displays the results of searches made using criteria
specified in the Search dialog.
You can perform a variety of operations on items
(folders, bins, Trash, and shortcuts) in the Tree View
pane.
For details, see Operations in the Tree View Pane (page
5-13).
4 Clip View pane
When one bin is selected in the Tree View pane,
displays the clips (and clip shortcuts) stored in that bin.
When clips are stored immediately below the Trash or
the Search Result folder, you can display those clips
by selecting the Trash or Search Result folder.
The Clip View pane has the following three modes.
Picture View mode (see page 5-8)
Text View mode (see page 5-9)
Picture and Text View mode (see page 5-11)
You can perform a variety of operations on clips in the
Clip View pane.
For details, see Operations in the Clip View Pane (page
5-21).
5-4 Chapter 5 Clip Explorer
Clip Explorer Tool Buttons
Clip Explorer has the following tool buttons.
1 New Folder
Creates a new folder in the current project.
See To create new folders (page 5-14) for more
information about the procedure to create a new folder.
2 New Bin
Creates a new bin.
See To create new bins (page 5-15) for more information
about the procedure to create a new bin.
3 New Sequence
Creates a new sequence named New sequence n (n is
a serial number) in the selected bin and starts the
Timeline Editor so that you can begin editing
immediately. At this point the sequences name has not
yet been confirmed. You can rename it by entering a
name from the keyboard (up to 32 characters).
4 New Reel Clip
Click to create a new reel clip. The Logging Tool (see
page 6-1) starts.
See Creating New Clips (page 5-12) for more information
about creating a new reel clip.
5 Search
Searches the current project for items (folders, bins,
clips, shortcuts) matching a set of search criteria.
Clicking this button opens the Search dialog (see page
5-29).
6 Go to Clip
Opens the Go To Clip dialog, which allows you to
search a bin using a clip name as the key, and select
the found clips.
7 Cut
Cuts the selected item (including text) and saves it to
the clipboard.
See Selecting Items (page 5-13) for more information
about selecting items in the Tree View pane, and Selecting
Clips (page 5-21) for more information about selecting
clips in the Clip View pane.
8 Copy
Creates a copy (including text) of the selected item and
saves the copy to the clipboard.
See Selecting Items (page 5-13) for more information
about selecting items in the Tree View pane, and Selecting
Clips (page 5-21) for more information about selecting
clips in the Clip View pane.
1 New Folder
2 New Bin
4 New Reel Clip
5 Search
7 Cut
8 Copy
9 Paste
0 Delete
qa Refresh
qs Picture View Mode
6 Go To Clip
qd Text View Mode 3 New Sequence
qf Picture and
Text View
Mode
Chapter 5 Clip Explorer 5-5
9 Paste
Pastes an item (including text) from the clipboard.
Click this button after selecting the paste destination.
0 Delete
Puts the selected item into the Trash.
See Selecting Items (page 5-13) for more information
about selecting items in the Tree View pane, and Selecting
Clips (page 5-21) for more information about selecting
clips in the Clip View pane.
qa Refresh
Updates the data displayed in Clip Explorer with the
latest data.
qs Picture View Mode
Puts the Clip View pane into Picture View mode (see
page 5-8).
qd Text View Mode
Puts the Clip View pane into Text View mode (see
page 5-9).
qf Picture and Text View Mode
Puts the Clip View pane into Picture and Text View
mode (see page 5-11) .
5-6 Chapter 5 Clip Explorer
Clip Explorer Main Menu
Click the Menu button in the Clip Explorer window to
display the Clip Explorer main menu. The main menu
contains the following commands and subcommands.
New Sequence
Creates a new sequence named New sequence n (n is
a serial number) in the selected bin and starts the
Timeline Editor so that you can begin editing
immediately. At this point the sequences name has not
yet been confirmed. You can rename it by entering a
name from the keyboard (up to 32 characters).
New Clip
Creates a new clip in the bin which is selected in the
Clip Explorer Tree View pane. This command has the
following subcommands.
Logging...: Starts the Logging Tool (see page 6-1) to
create a reel clip.
Import File...: Starts the Import File tool (see page
6-28) to create an import clip.
Import CD Audio...: Creates a CD audio clip from
the CD in the CD-ROM drive and imports the
clip. Starts the Import CD Audio Tool (see page
6-35).
Generate SG Clip...: Starts the Generate SG Clip
tool (see page 6-42) to create an SG clip.
Paint...: Creates a new paint clip in the selected bin
and starts the XPRI Paint Software (see Chapter
12) so that you can begin editing immediately.
Plug-in Tool: Displays a list of subcommands to start
plug-in tools such as a title creation tool.
Batch Digitize
Performs a batch digitize operation (digitizing of
several clips at once). This command has the following
subcommands.
All Clips: Starts the Batch Digitize tool (see page
6-24) to digitize all of the clips in the bin which is
selected in the Tree View pane.
Selected Clips: Starts the Batch Digitize tool (see
page 6-24) to digitize the clips shown in the Clip
View pane.
Non-digitized Clips: Starts the Batch Digitize tool
(see page 6-24) to digitize all of the non-digitized
clips in the bin which is selected in the Tree View
pane.
OK Clips: Starts the Batch Digitize tool (see page
6-24) to digitize all of the clips with OK marks in
the bin which is selected in the Tree View pane.
Output
Outputs clips to VTRs or media files. This command
has the following subcommands.
Rec to VTR...: Starts the Record to VTR tool (see
page 13-1) to output to VTR the clip or clips
which are selected in the Clip View pane.
Export Clip...: Starts the Export Clip Tool (see page
13-8) to export to media files the clip or clips
which are selected in the Clip View pane.
Selection
Selects clips. This command has the following
subcommands.
Select All Clips: When there is only one bin selected
in the Tree View pane, selects all of the clips in
that bin.
Invert Selection: Deselects all of the selected clips in
the Clip View pane, and selectes all of the
deselected clips.
Create Shortcut
Creates a shortcut to the item selected in the Tree
View pane or Clip View pane.
See Creating Item Shortcuts (page 5-15) for more
information about creating shortcuts to items in the Tree
View pane.
See Creating Clip Shortcuts (page 5-22) for more
information about creating shortcuts to clips in the Clip
View pane.
Abridge
Deletes the media files of the clip or clips which are
selected in the Clip View pane. This command does
not delete the clips themselves.
Clip Properties
When there is only one clip selected in the Clip View
pane, opens the Clip Properties dialog. This dialog
allows you to check the clip properties and change
some of them.
Shortcut Properties
When there is only one clip shortcut selected in the
Clip View pane, opens the Shortcut Properties dialog
(see page 5-44). This dialog allows you to check the
clip shortcut properties and change some of them.
Chapter 5 Clip Explorer 5-7
EDL
Imports and exports an EDL (edit decision list).
Import EDL: Starts the Import EDL Tool (see page
14-2) to read in an EDL file and create sequences.
Export EDL...: Starts the Export EDL Tool (see
page 14-6) to create an EDL from the sequence
which is selected in the Clip View pane and
export the EDL.
OMF
Import OMF: Starts the Import OMF Tool to read in
OMF files and create sequences.
Export OMF: Exports a sequence. The Export OMF
Tool (see page 15-7) starts when you select a
sequence in the Clip View pane and select this
command.
Relink Tool...
Relinks clips imported according to EDL or OMF files
to existing clips. Clicking this button starts the Relink
Tool (see page 16-1).
Empty Trash
Deletes all of the items in the Trash from the project.
For details, see Emptying the Trash (page 5-19).
Clip Explorer Properties
Opens the Clip Explorer Properties dialog (see page
18-12). This dialog allows you to make various
settings related to Clip Explorer
Refresh
Updates the data displayed in Clip Explorer with the
latest data.
Help...
Displays help about Clip Explorer.
Maximize
Maximizes the Clip Explorer window.
Minimize
Minimizes the Clip Explorer window and displays it as
a button on the taskbar.
Close
Close the Clip Explorer window.
5-8 Chapter 5 Clip Explorer
Clip View Pane View Modes
The Clip View pane displays the clips contained in the
bin which is selected in the Tree View pane. There are
three display modes: Picture View mode, Text View
mode, and Picture and Text View mode.
Picture View Mode
Picture View mode is one of the view modes of the
Clip Explorer window Clip View pane.
When only one bin is selected in the Clip Explorer
window Tree View pane, clip icons (see page 1-5) are
displayed for the clips in that bin.
To select Picture View mode
Do one of the following.
Click the Picture View Mode button in the Clip
Explorer window.
Right click in an empty part of the Clip View pane,
and select View Mode > Picture View from the
context menu.
To move clips in the Clip View pane
Select the icons of the clips you want to move and drag
them to the desired location.
To align clips in the Clip View pane
Right click in an empty part of the Clip View pane and
select Align Clips in Upper Left from the context
menu.
To change the clip display size in the Clip
View pane
Use either method A or B as follows.
Clip icons
Clip View pane
Tree View pane Picture View Mode button
When only one bin is selected in the Tree View pane,
clip icons are displayed for the clips in that bin.
Chapter 5 Clip Explorer 5-9
Text View Mode
Text View mode is one of the view modes of the Clip
Explorer window Clip View pane.
When only one bin is selected in the Clip Explorer
window Tree View pane, the Clip View pane displays
a list of the clips in that bin.
The list shows icons indicating types of clips (see page
1-4), and clip properties.
For details of clip properties, see Clip Properties Dialog
(page 5-40).
To select Text View mode
Do one of the following.
Click the Text View Mode button in the Clip
Explorer window.
Right click in an empty part of the Clip View pane,
and select View Mode > Text View from the context
menu.
Method A:
1 Right click in an empty part of the Clip View pane
to display a context menu.
2 Select Clip Size from the context menu and then
select Large, Medium, or Small.
Method B:
1 Right click the Picture View Mode button to
display a context menu.
2 Select Large Sized Clips, Medium Sized Clips, or
Small Sized Clips from the context menu.
Column headers Text View Mode button
Tree View pane Clip type icons Clip properties
Clip View pane When only one bin is selected in the Tree View pane,
a list of the clips in that bin is displayed.
5-10 Chapter 5 Clip Explorer
Changing the information displayed
In Text View mode, you can click or drag the column
headers to sort the information, turn the display of
different properties on and off, change column widths,
and move columns.
To sort clip information
Click the column header of the property item that you
want to use as the sort key. The list is sorted in
ascending or descending Unicode order. A v mark is
displayed in the header when the list is sorted in
ascending order, and a V mark is displayed when it is
sorted in descending order. The order changes each
time you click the header.
You can also sort the list by right clicking on the
header of the column that you want to use as the key,
and select Sort Ascending or Sort Descending from the
context menu.
To display property items that are hidden
Proceed as follows.
1 Right click at the edge of the column header where
you want to display the item.
A context menu appears.
2 Select Insert Column from the context menu and
select the desired item from the submenu.
To hide property items that are displayed
Right click the header of the property item that you
want to hide and select Delete Column from the
context menu.
To adjust column widths
Drag the right edge of the header of the column you
want to adjust. Dragging to the right increases the
width, and dragging to the left decreases it.
To move columns
Do one of the following.
Drag the header of the column you want to move to
the header at the location where you want to move it.
Right click the header of the column you want to
move, and select Move to Right Column or Move to
Left Column from the context menu.
Clip View Pane View Modes
Chapter 5 Clip Explorer 5-11
Picture and Text View Mode
Picture and Text View mode is one of the view modes
of the Clip Explorer window Clip View pane.
In addition to the information displayed in Text View
mode (see previous section), this mode displays index
pictures of the clips.
Picture and Text View Mode button Text View section
Index pictures Comment area
In the Text View section, you can sort clips, hide and
display property items, change column widths, and
move columns. The procedues for doing so are
basically the same as in Text View mode.
However, the positions of the Clip Name column, the
index pictures, and the comment area are fixed.
To select Picture and Text View mode
Do one of the following.
Click the Picture and Text View Mode button.
Right click in an empty part of the Clip View pane
and select View Mode > Picture and Text View.
5-12 Chapter 5 Clip Explorer
Creating New Clips
To create a new clip for use in a project, first start the
clip creation tool for the type of clip (see page 1-4)
that you want to create. To start the clip creation tool,
proceed as follows.
1 In the Tree View pane of the Clip Explorer, select
the bin (or bin shortcut) where you want to create
the new clip.
2 Depending on the type of clip (see page 1-4), do
one of the following.
Reel clip
Click the New Reel Clip button, or select New
Clip > Logging... from the Menu button menu or
from the context menu of the selected bin.
The Logging Tool (see page 6-1) starts. The rest
of the operation is performed in the Logging
Tool.
Import clip
Select New Clip > Import File... from the Menu
button menu or from the context menu of the
selected bin.
The Import File tool (see page 6-28) starts. The
rest of the operation is performed in the Import
File tool.
CD audio clip
Select New Clip > Import CD Audio... from the
Menu button menu or from the context menu of
the selected bin.
The Import CD Audio Tool (see page 6-35)
appears. The rest of the operation is performed in
the Import CD Audio Tool.
SG clip
Select New Clip > Generate SG Clip...from the
Menu button menu or from the context menu of
the selected bin.
The Generate SG Clip tool (see page 6-42) starts.
The rest of the operation is performed in the
Generate SG Clip tool.
Sequence
Select New Sequence from the Menu button
menu or from the context menu of the selected
bin, or click the New Sequence button.
A new sequence entitled New Sequence n (n is
a serial number) is created and the Timeline
Editor (see Chapter 8) starts so that you can begin
editing immediately.
At this point, the sequences name has not been
confirmed. You can rename the sequence by
entering a new name (up to 32 characters) from
the keyboard.
Paint clip
Select New Clip > Paint...from the Menu button
menu or from the context menu of the selected
bin.
A new clip entitled New Clip n (n is a serial
number) is created and the XPRI Paint Software
(see Chapter 12) starts so that you can begin
editing immediately.
Title clip
Select New Clip > Plugin Tool > Title Motion...
from the Menu button menu or the context menu
of the selected bin. The title creation tool starts.
The rest of the operation is performed in this tool.
On how to operate plug-in tools, refer to the online
help/operation manual supplied with each plug-in tool.
Chapter 5 Clip Explorer 5-13
Operations in the Tree View Pane
You can perform the following operations on items
(folders, bins, Trash, and shortcuts) in the Tree View
pane.
Displaying the contents of folders and Trash
Selecting items
Creating new folders
Creating new bins
Creating shortcuts to items
Copying or duplicating items
Moving items to another location
Putting items into the Trash
Retrieving items from the Trash
Emptying the Trash
Renaming items
Searching for items
Undoing and redoing operations
Some of the operations listed above can be undone by
pressing Ctrl + Z immediately after execution of the
operation.
To redo an undone operation, press Ctrl + Z once
again.
Displaying the Contents of
Folders and the Trash
The [+] mark to the left of folders and the Trash
indicates whether the folders or Trash contain any
items.
Click the [+] mark or double click the icon (or name)
to expand a folder or the Trash and display the
contents.
The [+] mark changes to a [] mark when a folder or
the Trash is expanded.
To collapse an expanded folder
Click the [] mark, or double click the folder or trash
icon.
Selecting Items
This section explains how to select and deselect items
(folders, bins, the Trash, and their shortcuts) in the
Tree View pane of the Clip Explorer window.
When you select an item, its name appears at the top of
the Clip Explorer window.
To select one item
To select one of the items displayed in the Tree View
pane tree of the Clip Explorer window, click the item.
(To click an item means to click its icon or name.)
Selected items are highlighted.
When only one bin is selected, the clips in that bin
appear in the Clip View pane.
When the Trash is selected, clips stored immediately
below the Trash appear in the Clip View pane.
To cancel a selection
Do one of the following.
Click a different item.
Click the selected item while holding down the Ctrl
key.
Click an empty part of the Tree View pane.
Tree View pane
5-14 Chapter 5 Clip Explorer
Operations in the Tree View Pane
To make additional selections
Click the items you want to select additionally one
after the other while holding down the Ctrl key.
Alternativery, while holding down the Ctrl key, drag
the mouse to draw a rectangle that contains at least
part of the names or icons of all of the items that you
want to select additionally. To select items by dragging
in this way, you must start dragging in an empty part
of the Tree View pane (a part where no icons or names
are displayed).
Note
The Trash and the Search Result folder cannot be
selected together with other items. They must be
selected individually.
To select multiple items at once
To select all of the items in a range, first select the the
first (or last) item, and then click the last (or first) item
with the Shift key held down.
Alternatively, drag the mouse to draw a rectangle that
contains at least part of the names or icons of all of the
items that you want to select. To select items by
dragging in this way, you must start dragging in an
empty part of the Tree View pane (a part where no
icons or names are displayed).
Note
The Trash and the Search Result folder cannot be
selected together with other items. They must be
selected individually.
To cancel multiple selections at once
Do one of the following.
Click an empty part of the Tree View pane.
Click any non-selected item.
To cancel some selections from among
multiple selections
Do one of the following.
While holding down the Ctrl key, click the items that
you want to deselect.
While holding down the Ctrl key, drag the mouse to
draw a rectangle that contains at least part of the
names or icons of all of the items that you want to
deselect.
To cancel selections by dragging in this way, you
must start dragging in an empty part of the Tree View
pane.
Creating New Folders and New
Bins
When you create a new project, one new folder is
created automatically directly beneath the new project,
and one new bin is created directly beneath the new
folder.
You can also create new folders and bins in existing
projects.
To create new folders
Proceed as follows to create a new folder in the current
project. This operation is done in the Tree View pane
of the Clip Explorer window. (This operation can be
undone. For details, see the previous page.)
1 Select the folder where you want to create the new
folder.
(For this example, we will assume that the name of
the selected folder is A.)
Note
You cannot create new folders in bins, the Search
Result folder, or the Trash.
2 Click the New Folder button, or select New Folder
from the context menu of folder A.
A new folder with the name New Folder n (n is a
serial folder number) is created immediately below
folder A. The default name of the new folder is
highlighted.
If you do not need to change the default name,
proceed to step 4.
If you want to change the name, proceed to step
3.
3 Enter a name (up to 32 characters) from the
keyboard.
4 Press the Enter key, or click somewhere outside
the name.
The name is confirmed.
Chapter 5 Clip Explorer 5-15
To create new bins
To create a new bin, do the following in the Tree View
pane of the Clip Explorer window. (This operation can
be undone. For details, see page 5-13.)
1 Select the folder where you want to create the new
bin (in this example, folder A).
Note
You cannot create new bins in bins, the Search
Result folder, or the Trash.
2 Click the New Bin button, or select New Bin from
the context menu of folder A.
A new bin with the name New Bin n (n is a serial
bin number) is created immediately below folder
A. The default name of the new bin is highlighted.
If you do not need to change the default name,
proceed to step 4.
If you want to change the name, proceed to step
3.
3 Enter a name (up to 32 characters) from the
keyboard.
4 Press the Enter key, or click somewhere outside
the name.
The name is confirmed.
Creating Item Shortcuts
Proceed as follows to create shortcuts to items
displayed in the Tree View pane of the Clip Explorer
window (folders, bins, the Trash, and their shortcuts).
(This operation can be undone. For details, see page
5-13.)
For details about displaying the contents of folders and the
Trash, see Displaying the Contents of Folders and Trash
(page 5-13).
1 In the Tree View pane, select the item to which
you want to create a shortcut. (You can select more
than one item.)
Note
You cannot create shortcuts to items in the Search
Result folder or to items in the Trash.
2 Click the Menu button and select Create Shortcuts,
or select Create Shortcuts from the context menu
of the selected item.
A shortcut named X_Shortcut n, where X is the
name of the selected item and n is a serial number,
is created in the location one step above the
selected item in the tree structure.
If you selected only one item, the name of the
shortcut is highlighted and enclosed in a box.
If you do not need to change the default name,
proceed to step 4.
If you want to change the name, proceed to step
3.
If you selected several items, their names are
already confirmed. If you want to change a name,
click the name, or right-click the name and select
Rename from the context menu, then proceed to
step 3.
3 Enter a name (up to 32 characters) from the
keyboard.
4 Press the Enter key, or click somewhere outside
the name.
The name is confirmed.
5-16 Chapter 5 Clip Explorer
Operations in the Tree View Pane
To create a shortcut in a specific folder
Proceed as follows.
1 Select the item to which you want to create a
shortcut. (You can select more than one item.)
Note
You cannot create shortcuts to items in the Search
Result folder or to items in the Trash.
2 While holding down the right button of the mouse,
drag the selected item to the shortcut destination
folder and drop it there.
A context menu appears.
Notes
You cannot create shortcuts in the Search Result
folder.
You can only create clip shortcuts in bins (see
page 5-22).
3 Select Create Shortcuts from the context menu.
A shortcut named X_Shortcut n, where X is the
name of selected item and n is a serial number, is
created in the destination folder.
If you selected only one item, the name of the
shortcut is highlighted and enclosed in a box.
If you do not need to change the default name,
proceed to step 5.
If you want to change the name, proceed to step
4.
If you selected several items, their names are
already confirmed. If you want to change a name,
click the name, or right-click the name and select
Rename from the context menu, then proceed to
step 4.
4 Enter a name (up to 32 characters) from the
keyboard.
5 Press the Enter key, or click somewhere outside
the name.
The name is confirmed.
Copying or Duplicating Items
You can create copies or duplicates of items (folders,
bins, and their shortcuts) displayed in the Tree View
pane of the Clip Explorer window. You can create the
copies in a folder (a copy destination folder) in the
same or another Clip Explorer window or in a Clip
Explorer window for another project.
There are two ways to create copies or duplicates.
Copying items by copy and paste
Copying or duplicating items by drag and drop
To copy items by copy and paste
Proceed as follows to copy items in the Tree View
pane of the Clip Explorer window by copy and paste.
(This operation can be undone. For details, see page 5-
13.)
1 Select the items to copy. (You can select more than
one item.)
Note
You cannot copy the Trash, the Search Result
folder, or items in the Trash.
2 Click the Copy button, or press Ctrl + C, or select
Copy from the context menu of the selected items.
Copies of the selected items are saved to the
clipboard.
3 Select the copy destination folder.
Notes
You cannot use any bin or the Search Result
folder as the copy destination.
You can copy folders, but subfolders beneath the
copied folder cannot be used as the copy
destination.
Chapter 5 Clip Explorer 5-17
4 Click the Paste button, press Ctrl + V, or select
Paste from the context menu of the destination
folder.
The copies saved to the clipboard are copied to the
destination folder. The copies have the same names
as the originals. However, when the destination
folder is the same as the original folder, the names
of the copies become X_Copy n, where X is the
name of the original item and n is a serial number.
When you copy folders or bins that contain clips,
the media source files of the clips are also copied.
The copy destination of these files is the same as
the location of the original media files.
When you copy folders or bins that contain clips,
copies of the clips are created, but the clip source
media files are not duplicated.
Note
When you copy clips to Clip Explorer in another
project, you must open that project to check the
results of the operation.
To copy or duplicate items by drag and
drop
There are two methods for copying items in the Tree
View pane of the Clip Explorer window by drag and
drop.
Drag the items to copy while holding down the Ctrl
key.
Drag the items to copy while holding down the right
button of the mouse.
To copy by dragging with the Ctrl key held
down
Proceed as follows. (This operation can be undone.
For details, see page 5-13.)
1 Select the items to copy. (You can select more than
one item.)
Note
You cannot copy the Trash, the Search Result
folder, or items in the Trash.
2 While holding down the Ctrl key, drag the selected
items to the copy destination folder.
Notes
You cannot use any bin or the Search Result
folder as the copy destination.
You can copy folders, but subfolders beneath the
copied folder cannot be used as the copy
destination.
Copies of the selected items are created in the
destination folder. The copies have the same names
as the originals. However, when the destination
folder is the same as the original folder, the names
of the copies become X_Copy n, where X is the
name of the original item and n is a serial number.
When you copy folders or bins that contain clips,
copies of the clips are created, but the clip source
media files are not duplicated.
To copy or duplicate by dragging with the
right mouse button held down
Proceed as follows. (This operation can be undone.
For details, see page 5-13.)
1 Select the items to copy or duplicate. (You can
select more than one item.)
2 While holding down the Ctrl key, drag the selected
items to the copy or duplication destination folder.
Notes
You cannot use any bin or the Search Result
folder as the copy destination.
You can copy folders, but subfolders beneath the
copied folder cannot be used as the copy
destination.
When you copy or duplicate folders or bins that
contain clips, a context menu appears. Proceed to
step 3.
When the items to be copied or duplicated are
folders, bins, or shortcuts which do not contain
clips, copies or duplicates with the same names are
created in the duplication destination folder.
However, when the copy or duplication destination
folder is the same as the folder that contains the
original items, the name of the copies become
X_Copy n and the name of the duplicates
become X_Duplicate n where X is the name of
the original item and n is a serial number.
3 To duplicate media files as well, click Duplicate.
To copy clips only, click Copy.
5-18 Chapter 5 Clip Explorer
Operations in the Tree View Pane
Moving Items to Another
Location
You can move items in the Tree View pane of the Clip
Explorer window (folders, bins, or their shortcuts) to
other folders. You can also move items out of the
Trash to another folder.
You can move items either to folders in the same Clip
Explorer window, or to folders in another Clip
Explorer window.
There are two methods for moving items: cut and
paste, and drag and drop.
Notes
You cannot move folders to bins, or bins to bins.
You cannot move folders to their subfolders.
You cannot move items to folders in the Trash, or to
the Search Result folder.
The move is cancelled if items (folders or bins) with
the same name as the items you are moving already
exist in the destination folder.
To move items by cut and paste
Proceed as follows. (This operation can be undone.
For details, see page 5-13.)
1 Select the items to move in the Tree View pane.
2 Click the Cut button, or press Ctrl + X, or select
Cut from the context menu of the selected items.
The selected items are cut and saved to the
clipboard.
Note
The clipboard only contains the results of one
operation. Whenever you cut or copy items, any
items that may have been in the clipboard
previously are discarded.
3 Select the destination folder.
4 Click the Paste button, press Ctrl + V, or select
Paste from the context menu of the destination
folder.
The items in the clipboard are pasted to the
destination folder.
To move items by drag and drop
Select the items to move and then do one of the
following. (This operation can be undone. For details,
see page 5-13.)
Drag them to the destination folder.
Drag the items while pressing the right mouse button,
drop them in the destination folder, and select Move
from the context menu.
Chapter 5 Clip Explorer 5-19
Putting Items Into the Trash
Proceed as follows to put items in the Tree View pane
of the Clip Explorer window (folders, bins, and their
shortcuts) into the Trash. (This operation can be
undone. For details, see page 5-13.)
1 In the Tree View pane, select the items to put into
the Trash.
Note
The Search Result folder cannot be put into the
Trash.
2 Do one of the following.
Click the Delete button.
Press the Delete key on the keyboard.
Select Delete from the context menu of the
selected items.
Drag the selected items to the Trash icon.
The selected items are saved in the Trash.
Items saved in the Trash have not yet been deleted
from the project. If necessary, you can retrieve
them from the Trash and return them to their
original locations (see the next section).
Retrieving Items From the Trash
To retrieve clips and other items in the current project
from the Trash, you can use the drag and drop method
or the Return to Original Location command.
Drag and drop method
For more information about using the drag and drop
method to retrieve folders, bins, and their shortcuts
from the Trash, see Moving Items to Another
Location (page 5-18).
Using the Return to Original Location
command
To retrieve folders, bins, or shortcuts to them and
return them to their original locations, proceed as
follows.
1 In the Tree View pane, display the contents of the
Trash (see page 5-13) and select the items that you
want to retrieve.
Note
The Return to Original Location command can be
executed only for items stored immediately
beneath the Trash.
2 Select Return to Original Location from the
context menu of the selected items.
The selected items are moved from the Trash to
their original locations.
Note
The Return to Original Location cannot be used if
the original folder or bin has itself been put into the
Trash, or if the original folder or bin has been
deleted from the project.
Emptying the Trash
You can discard the contents of the current projects
Trash by emptying the Trash.
Notes
Discarded items are removed from the current project
and cannot be restored.
The following items cannot be discarded.
Clips that are constituents of sequences and paint
clips, and clips that are currently in use by a tool or
viewer.
Bins containing the above clips and folders that
contain the bins.
To empty the Trash, proceed as follows.
1 Click the Clip Explorer Menu button to display the
main menu, or right click the Trash icon in the
Tree View pane to display its context menu, and
select Empty Trash.
A dialog appears asking if you really want to
empty the Trash.
(Continued)
5-20 Chapter 5 Clip Explorer
2 Click Yes in the confirmation dialog (or No if you
want to cancel the operation).
Processing to empty the Trash begins and a
progress dialog appears. You can stop the
processing by clicking Cancel in the progress
dialog.
When a clip is discarded, the source media file of
the clip is also discarded.
Renaming Items
Proceed as follows to rename items (projects, folders,
bins, clips, and shortcuts) in the Clip Explorer window.
(This operation can be undone. For details, see page
5-13.)
Note
The Trash, the Search Result folder, and items in them
cannot be renamed.
1 Click the items name, or select Rename from the
items context menu.
The name is highlighted and enclosed by a box to
show that you can enter a new name in the box.
If you want to change only part of the name, click
on that part.
2 Enter the name from the keyboard.
3 To confirm the new name, do one of the following.
Press the Enter key.
Click somewhere outside of the name.
Select another item.
Using cut, copy, and paste on the name string
When the item name is highlighted and enclosed in a
box, you can perform cut, copy, and paste operations
on the name string.
Cut: Press Ctrl + X, click the Cut button, or select
Cut from the context menu.
Copy: Press Ctrl + C, click the Copy button, or select
Copy from the context menu.
Paste: Press Ctrl + V, click the Paste button, or select
Paste from the context menu.
Searching for Items Using the
First Letter of the Name
In Clip Explorer there are two ways to search for items
in the current project (folders, bins, clips, and their
shortcuts).
Search using the first letter of the name
Search using the Search dialog
This section describes how to make a search for items
using the first letter of the name.
See page 5-36 on how to make a search using the Search
dialog.
To search for items using the first letter of the
name
When the Tree View pane is active, enter the first
letter in the name of the item that you want to find
from the keyboard.
When a folder, bin, or shortcut is selected, the search
proceeds downward from the selected item.
When nothing is selected, the search proceeds from the
top of the Tree View pane downward.
Lower levels of folders and bins are not included in the
search unless they are expanded in the tree display.
The search returns the first item whose first letter
matches the search letter.
The found item is automatically selected. A beep
sounds if no matching items are found.
Operations in the Tree View Pane
Chapter 5 Clip Explorer 5-21
Operations in the Clip View Pane
You can perform the following operations on clips in
the Clip View pane.
Selecting clips
Creating clip shortcuts
Copying or duplicating clips
Moving clips to another bin
Putting clips into the Trash
Retrieving clips from the Trash
Renaming clips
Searching for clips
Carry out Picture Icon Play
Undoing and redoing operations
Some of the operations listed above can be undone by
pressing Ctrl + Z immediately after execution of the
operation.
To redo an undone operation, press Ctrl + Z once
again.
Clip View pane
Selecting Clips
You can select and deselect clips (including clip
shortcuts) in the Clip View pane of the Clip Explorer
window with the following procedures.
To select one clip only
In Picture View mode (see page 5-8), click the icon
of a clip to select it. The icon of a selected clip
changes color to orange.
In Text View mode (see page 5-9) or Picture and
Text View mode (see page 5-11), click the small clip
type icon or name of a clip to select it. The icon and
name of a selected clip are highlighted.
To cancel a clip selection
Do one of the following.
Select another clip.
Click the clip that you want to deselect while holding
down the Ctrl key.
Click an empty part of the Clip View pane.
To make additional selections
Do one of the following.
Click the clips you want to select additionally one
after the other while holding down the Ctrl key.
While holding down the Ctrl key, drag the mouse to
draw a rectangle that contains at least part of the
names or icons of all of the clips that you want to
select additionally. To select clips by dragging in this
way, you must start dragging in an empty part of the
Clip View pane (a part where no icons or names are
displayed).
5-22 Chapter 5 Clip Explorer
Operations in the Clip View Pane
To select multiple items at once
To select all of the items in a range, first select the the
first (or last) item, and then click the last (or first) item
with the Shift key held down.
Alternatively, drag the mouse to draw a rectangle that
contains at least part of the names or icons of all of the
clips that you want to select. To select clips by
dragging in this way, you must start dragging in an
empty part of the Clip View pane (a part where no
icons or names are displayed).
To cancel multiple selections at once
Do one of the following.
Click an empty part of the Clip View pane.
Click any non-selected clip.
To cancel some selections from among
multiple selections
Do one of the following.
While holding down the Ctrl key, click the clips that
you want to deselect.
While holding down the Ctrl key, drag the mouse to
draw a rectangle that contains at least part of the
names or icons of all of the clips that you want to
deselect. To cancel selections by dragging in this
way, you must start dragging in an empty part of the
Clip View pane.
To invert selections
Inverting selections allows you to deselect all of the
selected clips, and select all of the non-selected clips.
Choose Selection > Invert Selection from the Menu
button menu or from the context menu of the selected
bin in the Tree View pane (available when there is
only one bin selected).
To select all of the clips in a bin at once
With only one bin selected in the Tree View pane, you
can select all clips in the bin in one operation. Choose
Selection > Select All Clips from the Menu button
menu or from the context menu of the selected bin.
Creating Clip Shortcuts
Proceed as follows to create shortcuts to clips
(including clip shortcuts) in the Clip View pane of the
Clip Explorer window. (This operation can be undone.
For details, see the previous page.)
1 In the Clip View pane, select the clip to which you
want to create a shortcut (multiple selections
possible).
Note
You cannot create shortcuts to clips in the Trash.
2 Click the Menu button and select Create Shortcuts,
or select Create Shortcuts from the context menu
of the selected clip.
A shortcut named X_Shortcut n, where X is the
name of clip and n is a serial number, is created in
the bin that contains the clip.
If you selected only one clip, the name of the
shortcut is highlighted and enclosed in a box.
If you do not need to change the default name,
proceed to step 4.
If you want to change the name, proceed to step
3.
If you selected several clips, their names are
already confirmed. If you want to change a name,
click the name, or right-click the name and select
Rename from the context menu, then proceed to
step 3.
3 Enter a name (up to 32 characters) from the
keyboard.
4 Press the Enter key, or click somewhere outside
the name.
The name is confirmed.
Chapter 5 Clip Explorer 5-23
To create a clip shortcut in a specific bin
Proceed as follows. (This operation can be undone.
For details, see page 5-21.)
1 Select the clip to which you want to create a
shortcut. (You can select more than one clip.)
Note
You cannot create shortcuts to clips in the Trash.
2 While holding down the right button of the mouse,
drag the selected clip to the shortcut destination
folder, and right click inside the shortcut
destination bin.
(If only one bin is selected in the Tree View pane
of another Clip Explorer window, you can drag the
clip and drop it in the Clip View pane of that
window.)
A context menu appears.
Note
You cannot create shortcuts in the Trash or Search
Result folder.
3 Select Create Shortcut from the context menu.
A shortcut named X_Shortcut n, where X is the
name of selected item and n is a serial number, is
created in the destination bin.
If you selected only one clip, the name of the
shortcut is highlighted and enclosed in a box.
If you do not need to change the default name,
proceed to step 5.
If you want to change the name, proceed to step
4.
If you selected several clips, their names are
already confirmed. If you want to change a name,
click the name, or right-click the name and select
Rename from the context menu, then proceed to
step 4.
4 Enter a name (up to 32 characters) from the
keyboard.
5 Press the Enter key, or click somewhere outside
the name.
The name is confirmed.
Copying or Duplicating Clips
You can copy or duplicate clips (including shortcuts to
clips) in the Clip View pane of the Clip Explorer
window to the same Clip Explorer window, or to any
bin in a Clip Explorer window for another project.
Copying differs from duplication in the handling of
media files. When clips are copied, no duplicates of
media files are made. The newly created copies
reference the original media files. Duplicating creates
copies of the clips and also of the media files.
There are two ways to create copies.
Copy and paste
Drag and drop
To make duplicates, right click the clips and drag and
drop.
Note
When you copy or duplicate clips to Clip Explorer in
another project, you must open that project to check
the results of the operation.
To copy clips by copy and paste
Proceed as follows to copy clips in the Clip View pane
of the Clip Explorer window by copy and paste. (This
operation can be undone. For details, see page 5-21.)
1 Select the clips to copy. (You can select more than
one clip.)
Note
You cannot copy clips in the Trash.
2 Click the Copy button, or press Ctrl + C, or select
Copy from the context menu of the selected clips.
Copies of the selected clips are saved to the
clipboard.
(Continued)
5-24 Chapter 5 Clip Explorer
Operations in the Clip View Pane
3 Select the copy destination bin in the Tree View
pane.
The contents of the selected bin appear in the Clip
View pane.
Note
Clips cannot be created directly beneath a folder.
Also you cannot create clips in bins that have been
put in the Trash.
4 Click the Paste button, press Ctrl + V, or select
Paste from the context menu of the destination
folder.
The copies saved to the clipboard are copied to the
destination bin. The copies have the same names as
the originals.
However, when the destination bin is the same as
the original bin, the names of the copies become
X_Copy n, where X is the name of the original
clip and n is a serial number.
To copy clips by drag and drop
There are two methods for copying clips in the Clip
View pane of the Clip Explorer window by drag and
drop.
Drag the clips to copy while holding down the Ctrl
key.
Drag the clips to copy while holding down the right
button of the mouse.
To duplicate clips, drag with the right mouse button
held down.
To copy by dragging with the Ctrl key held
down
Proceed as follows. (This operation can be undone.
For details, see page 5-21.)
1 Select the clips to copy. (You can select more than
one clip.)
Note
You cannot copy clips in the Trash.
2 While holding down the Ctrl key, drag the selected
clips to the copy destination bin.
(When there is only one bin selected in the Tree
View pane of another Clip Explorer window, you
can drag the clips to the Clip View pane of that
window and drop them there.)
Note
Bins in the Trash and Search Result folder cannot
be used as the copy destination.
Copies of the selected clips are created in the
destination bin. The copies have the same names as
the originals. However, when the destination bin is
the same as the original bin, the names of the
copies become X_Copy n, where X is the name
of the original clip and n is a serial number.
To copy or duplicate by dragging with the
right mouse button held down
Proceed as follows. (This operation can be undone.
For details, see page 5-21.)
1 Select the clips to copy. (You can select more than
one clip.)
Note
You cannot copy or duplicate clips in the Trash.
2 While holding down the right mouse button, drag
and drop the clips to the copy or duplication
destination in the Tree View pane.
(When there is only one bin selected in the Tree
View pane of another Clip Explorer window, you
can drag the clips to the Clip View pane of that
window and drop them there.)
A context menu appears.
Note
Bins in the Trash and Search Result folder cannot
be used as the copy or duplication destination.
3 Select Copy or Duplicate from the context menu.
Copies or duplicates of the clips with the same
names are created in the destination bin. However,
when the destination bin is the same as the bin that
contains the original clips, the name of the copies
become X_Copy n and the name of the
duplicates become X_Duplicate n where X is the
name of the original clip and n is a serial number.
Duplicated media files are saved in the destination
as the original media files.
Chapter 5 Clip Explorer 5-25
Moving Clips to Another Bin
You can move clips in the Clip View pane of the Clip
Explorer window (including clip shortcuts) to other
bins. You can also move clips out of the Trash or out
of bins in the Trash to another bin.
You can move clips either to bins in the same Clip
Explorer window, or to bins in another Clip Explorer
window.
There are two methods for moving clips: cut and paste,
and drag and drop.
Notes
Clips can be moved only to bins. You cannot move
clips to directly beneath a folder. Also you cannot
move clips to bins in the Trash or the Search Result
folder.
The move is cancelled if clips with the same name as
the clips you are moving already exist in the
destination bin.
To move clips by cut and paste
Proceed as follows. (This operation can be undone.
For details, see page 5-21.)
1 Select the clips to move in the Clip View pane.
2 Click the Cut button, or press Ctrl + X, or select
Cut from the context menu of the selected clips.
The selected clips are cut and saved to the
clipboard.
Note
The clipboard only contains the results of one
operation. Whenever you cut or copy clips, any
clips that may have been in the clipboard
previously are discarded.
3 Select the destination bin.
4 Click the Paste button, press Ctrl + V, or select
Paste from the context menu of the destination bin
or the context menu of the Clip View pane (when it
is displaying the contents of the destination bin).
The clips in the clipboard are pasted to the
destination bin.
To move clips by drag and drop
Select the clips to move and then do one of the
following. (This operation can be undone. For details,
see page 5-21.)
Drag them to the destination bin or to the Clip View
pane (when it is displaying the contents of the
destination bin).
Drag the clips while pressing the right mouse button,
drop them in the destination bin or in the Clip View
pane (when it is displaying the contents of the
destination bin, and select Move from the context
menu.
5-26 Chapter 5 Clip Explorer
Operations in the Clip View Pane
Putting Clips Into the Trash
Proceed as follows to put clips in the Clip View pane
of the Clip Explorer window into the Trash. (This
operation can be undone. For details, see page 5-21.)
1 In the Clip View pane, select the clips to put into
the Trash.
2 Do one of the following.
Click the Delete button.
Press the Delete key on the keyboard.
Select Delete from the context menu of the
selected clips.
Drag the selected clips to the Trash icon in the
Tree View pane.
You can also do the following, when the Trash is
selected in the Tree View pane of another Clip
Explorer window.
Drag and drop the selected clips to the Trash or
Clip View pane in the other Clip Explorer
window.
Drag and drop the selected clips to the Clip View
pane of the other Clip Explorer window, and
select Move from the context menu.
The selected clips are saved in the Trash.
Clips saved in the Trash have not yet been deleted
from the project. If necessary, you can retrieve
them from the Trash and return them to their
original locations (see the next section).
Retrieving Clips From the Trash
To retrieve clips and clip shortcuts in the current
project from the Trash, you can use the drag and drop
method or the Return to Original Location command.
Drag and drop method
For more information about using the drag and drop
method to retrieve clips and clip shortcuts from the
Trash, see Moving Clips to Another Bin (page
5-25).
Using the Return to Original Location
command
Proceed as follows.
1 Display the clips that you want to retrieve in the
Clip View pane
To display clips immediately below the Trash,
select the Trash icon.
To display clips from bins in the Trash, select one
bin.
2 In the Clip View pane, select the clips you want to
retrieve and select Return to Original Location
from the context menu.
The selected clips are moved from the Trash to
their original bins.
Note
The Return to Original Location cannot be used if the
original bin has itself been put into the Trash, or if the
original bin has been deleted from the project.
Renaming Clips
You can rename clips or clip shortcuts displayed in the
Clip View pane.
For the operating procedure, see Renaming Items (page
5-20).
Chapter 5 Clip Explorer 5-27
Searching for Clips Using the
First Letter of the Name
In Clip Explorer there are two ways to search for clips
and clip shortcuts in the current project.
Search using the first letter of the name
Search using the Search dialog
This section describes how to make a search for clips
using the first letter of the name.
See page 5-36 on how to make a search using the Search
dialog.
To search for items using the first letter of the
name
When the Clip View pane is active, enter the first letter
in the name of the clip (including shortcuts) that you
want to find from the keyboard.
When a clip is selected, the search proceeds downward
from the selected clip (in Picture View mode, the
search order is left > right > top > bottom).
When nothing is selected, the search proceeds from the
top of the Clip View pane downward.
The search returns the first clip whose first letter
matches the search letter.
The found clip is automatically selected. A beep
sounds if no matching clips are found.
Picture Icon Play Checking
Video on the Icon
In the Clip View pane of the Clip Explorer window,
you can check the video of a specified click by playing
it on the clip icon.
This function is called Picture Icon Play. For clip with
audio tracks, the audio is also played.
In Picture Icon Play mode, you can select a new frame
to use as the clips index picture.
Note
Picture Icon Play is not possible for non-digitized clips
(excluding clips containing only audio data).
To start Picture Icon Play
In the Clip View pane of the Clip Explorer window, do
one of the following.
Right click the clip that you want to play and select
Play from the context menu.
If the Clip View pane is in Picture View mode (see
page 5-8), double click the clip icon while holding
down the Alt key. In Text View mode (see page 5-9)
or Picture and Text View mode (see page 5-11),
double click the clip type icon or clip name while
holding down the Alt key.
When you do one of the above, the system enters
Picture Icon Play mode and play starts automatically.
If the Clip View pane is in Text View mode, a clip
icon appears immediately above or below the clip
name, in the same way as in Picture View mode.
During play, the clip name area changes as shown
below into a position bar. There is a playline on the
position bar. In Picture and Text View mode, a
position bar appears beneath the index picture of the
clip.
Initially the playline is displayed at the frame that
corresponds to the index picture. The clip is played
from that position to the End point.
Note
The clip cannot be dragged during play. Moving the
Clip View pane scrollbar during play takes the system
out of Picture View Play mode.
To stop play
Press the space key on the keyboard
To restart play after it stops
Do one of the following.
Select Play from the context menu of the clip.
Drag the playline on the position bar to the left or
right.
Video being
played
Position bar
Playline (red line)
5-28 Chapter 5 Clip Explorer
To change the index picture
Proceed as follows.
1 Start Picture Icon Play, and stop it when the frame
that you want to use as the new index picture
appears.
2 Select Set Index Picture from the context menu of
the clip.
To exit Picture Icon Play mode
Do one of the following.
Press the Esc key.
Select Normal Mode from the context menu of the
clip.
Click the scrollbar of the Clip View pane.
Click any of the following: a clip other than the one
that is being played, the Tree View pane, an empty
area of the Clip View pane, or any window except the
active Clip Explorer window.
Operations in the Clip View Pane
Chapter 5 Clip Explorer 5-29
Search Dialog
Overview
Searching for items belonging to the current
project
When Clip Explorer is open, you use this dialog to find
items (folders, bins, clips, and shortcuts) that match a
specified set of search criteria.
The results of a search are stored temporarily in the
Search Result folder. Operations on the aliases in the
Search Result folder are reflected back to the original
items, allowing you to change the properties of the
originals or edit them by operating on the aliases.
However, the following operations cannot be
performed on the Search Result folder or its contents.
Copying, moving, or deleting the Search Result
folder
Creating shortcuts to the Search Result folder
Renaming the Search Result folder
Copying the contents of the Search Result folder
within the Search Result folder
Moving the contents of the Search Result folder
within the Search Result folder
Creating shortcuts to the contents of the Search
Result folder within the Search Result folder
Searching for items belonging to other
projects
The Search dialog allows you not only to search for
items belonging to the current project but also to
search for items belonging to other projects.
To search for items belonging to other projects, the
search range can be WorkSpace or can include drives,
User folders, projects, folders and bins belonging to
projects. The results of a search are stored temporarily
in the Search Result (Other Projects) folder beneath
WorkSpace. Operations on the aliases in the Search
Result (Other Projects) folder are the same as with the
aliases in the Search Result folder mentioned above.
The search operations for items belonging to other
projects are basically the same as the search operations
for items belonging to the current project described in
the following sections.
Starting the Search Dialog
In the Clip Explorer window, do the following.
1 Specify the search range.
In the Tree View pane, select the folders or bins
that you want to search.
You can select multiple folders or bins, or a
mixture of folders and bins.
When the results of the previous search are saved
in the Search Result folder, you can narrow down
the search by selecting from among the folders and
bins in the Search Result folder.
2 Click the Search button or select Search... from the
context menu of the selected folders or bins.
When only one bin is selected in the Tree
View pane
You can start the Search dialog by selecting Search...
from the context menu that appears when you click an
empty part of the Clip View pane.
In this case, the search range is limited to the selected
bin.
5-30 Chapter 5 Clip Explorer
Search Dialog
Names and Functions of Parts
1 Menu button
2 General, Clip, Video, and Audio tabs
3 Search Condition box
4 Clear button
5 Search button
6 Close button
1 Menu button
Opens the Search dialog main menu with following
command.
Help...: Displays help about the Search dialog.
Minimize: Minimizes the Search dialog and displays
it as a button on the taskbar.
Close: Closes the Search dialog. This command
works in the same way as the Close button.
2 General, Clip, Video, and Audio tabs
See the following topics for more information about
these tabs.
General tab (page 5-32)
Clip tab (page 5-33)
Video tab (page 5-34)
Audio tab (page 5-35)
Chapter 5 Clip Explorer 5-31
3 Search Condition box
You can assign condition names to the sets of search
criteria that you specify in the Search dialog.
An assigned name is saved automatically when the
search is executed, allowing you to repeat the same
search at a later time.
Search condition names can be up to 32 characters
long, and up to 10 search condition names can be
saved.
To load a set of search criteria into the Search dialog,
select its name from the Search Condition drop-down
list.
Notes
If you specify a set of search criteria manually and
then load another set by choosing a name from the
Search Condition Name list, the manually specified
set of search criteria is overwritten.
If you select a set of search criteria by selecting a
search condition name and then change some of the
criteria, the new criteria are saved under the selected
search condition name, overwriting the criteria
formerly saved under that name.
4 Clear button
Clears all of the settings in the Search dialog.
When you click this button, a message box appears
asking if you really want to clear all of the settings.
Click the OK button in the message box to clear the
settings, or click the Cancel button to leave them as
they are.
The Search dialog remains open after the settings are
cleared.
5 Search button
Starts the search. A message box containing a progress
bar appears to show the progress of the search.
You can cancel the search by clicking the Cancel
button in this message box.
When the search finishes, the results are saved in the
projects Search Result folder.
If the Search Result folder contained results from a
previous search, those results are overwritten.
If the search did not find any matches, a message box
appears to inform you of that.
Click the OK button in the message box to close the
message box and return you to the Search dialog,
where you can specify a different set of criteria.
Note
The contents of the Search Result folder are discarded
when you exit a project.
6 Close button
Cancels all of the settings made in the Search dialog
and closes the dialog.
5-32 Chapter 5 Clip Explorer
Search Dialog
General tab
Specifies the item name and item type.
1
2
3
4
1 Name
Specifies the item name.
If you want to include the item name in the search
criteria, enter all or part of the name.
You can enter up to 64 characters.
You can specify several strings, separated by spaces.
The search will look for matches that include all of the
strings.
If the string you want to find for includes spaces,
enclose it in quotation marks.
Check the Case Sensitive check box to perform a case-
sensitive search.
You can use wildcards. Enter * to find any string,
and ? to find any character.
2 Search for
Specifies the type of item to find. Select one of the
following from the drop-down list.
All Folders, Bins, Clips
Folder
Bin
Clip
Reel
Material media file
3 Search in
Displays the names of the folders and bins that were
selected in the Tree View pane of the Clip Explorer
window when the Search dialog opened.
4 Case Sensitive
When this box is checked, the search will find matches
for strings in the Name box only if uppercase and
lowercase characters match exactly.
Chapter 5 Clip Explorer 5-33
Clip tab
If, in the General tab, you specify Clip, Reel, or
Material media file as the type of item to search for,
you can use this tab to include clip type and other clip
properties in the search criteria.
1 Clip Type
Specifies the clip type. Select the type from the drop-
down list.
2 Duration
Specifies the duration (length from the In point to the
Out point).
Enter the timecode of the In point in the left box and
the timecode of the Out point in the right box.
3 Clip Length
Specifies the duration of the entire clip (from the Start
point to the End point).
Enter the timecode of the Start point in the left box and
the timecode of the End point in the right box.
4 Scene Number
Specifies the scene number. Enter a string of digits
contained in the scene number (up to 64 digits).
5 Take Number
Specifies the take number. Enter a string of digits
contained in the take number (up to 64 digits).
6 Attribute
Specifies the attribute. Enter a string contained in the
attribute (up to 64 characters).
7 Status
Specifies the status. Select OK or NG from the drop-
down list.
8 Comments
Specifies a comment. Enter a string contained in the
comment (up to 64 characters).
9 Digitize Information
Specifies digitize information. Select Digitized or
Non-digitized from the drop-down list.
1
2
3
4
5
6
7
8
9
0
qa
5-34 Chapter 5 Clip Explorer
Search Dialog
0 Created Date
When specifying the date of creation, specify a range
that includes the date of creation.
The box on the left specifies the first date in the range,
and the box on the right the last date.
The V button at the right of the box displays a
calendar.The B button on the calendar displays the
next month, and the b button displays the previous
month.
Instead of selecting from the calendar, you can also
enter dates from the keyboard in the format yy/mm/dd
or yyyy/mm/dd.
qa Modified Date
When specifying the date last modified, specify a
range in the same way as for the date of creation.
The buttons on the boxes work the same way.
Video tab
If, in the General tab, you specify Clip, Reel, or
Material media file as the type of item to search for,
you can use this tab to specify resolution and other
criteria related to video clips.
1
2
3
4
5
1 Video Format
Specifies the video format. Select a video format from
the drop-down list.
2 CODEC
Specifies the compression method by selecting from
the drop-down list.
3 Frame Aspect Ratio
Specifies the frame aspect ratio. Select 4:3 or 16:9
from the drop-down list.
4 Media File Location
Specifies the location where clip source media files are
saved. Select a drive from the drop-down list.
5 Media File Size
Specifies a clip source media file size range (unit
megabytes). Specify the range by entering the smallest
size in the left box and the largest size in the right box.
Chapter 5 Clip Explorer 5-35
Audio tab
If, in the General tab, you specify Clip, Reel, or
Material media file as the type of item to search for,
you can use this tab to specify the output track and
other criteria related to audio clips.
1
2
3
1 Tracks
Specifies an output track (Audio 1 to 8). Specify the
track by checking the corresponding box.
2 Media File Location
Specifies the location where clip source media files are
saved. Select a drive from the drop-down list.
3 Media File Size
Specifies a clip source media file size range (unit
megabytes). Specify the range by entering the smallest
size in the left box and the largest size in the right box.
5-36 Chapter 5 Clip Explorer
Search Dialog
Searching for Clips Using the
Search Dialog
Proceed as follows to use the Search dialog to search
for clips in the current project.
1 In the Tree View pane of the Clip Explorer
window, select the locations that you want to
search (the bins that may contain the clips that you
want to find).
If you cannot determine which bins to search,
select the folder that may contain the bins. If you
cannot determine the folder, select the project
folder.
Multiple selections are possible. Bins and folders
can be selected at the same time.
2 Click the Search button in the Clip Explorer
window, or select Search... from the context menu
of the selected folders or bins.
The Search dialog opens.
If the conditions that you want to use in the
search have already been registered, select them
from the Search Condition drop-down list and
proceed to step 7. If you want to change the
registered search conditions, execute steps 3 to 6
as required.
If the search conditions have not been registered,
execute steps 3 to 6 as required.
3 Enter the name or part of the name of the clip that
you want to find in the Name box of the General
tab.
For details, see 1 Name (page 5-32).
4 Select Clip in the Search for box of the General
tab.
5 Set the search conditions in the Clip tab, the Video
tab, and the Audio tab.
For details, see Clip tab (page 5-33), Video tab
(page 5-34), and Audio tab (page 5-35).
6 To register the conditions set in steps 3 to 5, enter
a name the Search Condition box.
7 Click the Search button in the Search dialog.
The search starts. A progress bar is displayed
during the search.
When the search finishes, the results are stored in
the Search Result folder.
To cancel the search
Press the Cancel button displayed beneath the
progress bar.
Searching for Folders and Bins
Using the Search Dialog
Proceed as follows to use the Search dialog to search
for folders and bins in the current project.
1 In the Tree View pane of the Clip Explorer
window, select the locations that you want to
search (the folders that may contain the bins or
folders that you want to find).
If you cannot determine the upper level folder
that may contain the folder or bin that you want
to find, select the project folder.
Multiple selections are possible.
2 Click the Search button in the Clip Explorer
window, or select Search... from the context menu
of the selected folders.
The Search dialog opens.
If the conditions that you want to use in the
search have already been registered, select them
from the Search Condition drop-down list and
proceed to step 6. If you want to change the
registered search conditions, execute steps 3 to 5
as required.
If the search conditions have not been registered,
execute steps 3 to 5 as required.
Chapter 5 Clip Explorer 5-37
3 Enter the name or part of the name of the folder or
bin that you want to find in the Name box of the
General tab.
For details, see 1 Name (page 5-32).
4 Select Folder or Bin in the Search for box of the
General tab.
5 To register the conditions set in steps 3 and 4,
enter a name the Search Condition box.
6 Click the Search button in the Search dialog.
The search starts. A progress bar is displayed
during the search.
When the search finishes, the results are stored in
the Search Result folder.
To cancel the search
Press the Cancel button displayed beneath the
progress bar.
Narrowing Down a Search
When a search returns a large number of items that
meet the search conditions, you can narrow down the
search by searching those items. Repeating this
process allows you to find precisely the items you are
looking for. This method is especially effective when
searching for clips.
To narrow down a search
Proceed as follows.
1 In the Tree View pane of the Clip Explorer
window, select the Search Result folder or folders
and bins located directly beneath the Search Result
folder (multiple selections are possible, and folders
and bins can be selected at the same time).
Note
The Search Result folder, or folders or bins in the
Search Result folder, cannot be selected at the
same time as folders or bins outside the Search
Result folder.
2 Click the Search button in the Clip Explorer
window, or select Search... from the context menu
of the selected folders.
The Search dialog opens.
3 Execute steps 3 and following in the procedures
described in Searching for Clips Using the Search
Dialog (see the previous page) and the previous
section Searching for Folders and Bins Using the
Search Dialog.
5-38 Chapter 5 Clip Explorer
Go To Clip Dialog
The Go To Clip dialog searches for clips in the current
project.
This dialog has the following search functions.
Searching for clips by clip names.
Sequentially selecting and displaying found clips in
the Clip View pane of the Clip Explorer window.
To open the Go To Clip dialog, click the Go To Clip
button of the Clip Explorer.
Names and Functions of Parts
1 Menu button
Opens the Go To Clip dialog main menu with the
following commands.
Help...: Displays help about the Go To Clip dialog.
Close: Closes the Go To Clip dialog.
2 Clip Name list
Enter the name of the clip or clips to find.
You can search with the following methods.
Simple search: Searches for names containing the
entered words.
Notes
If you enter several words delimited by spaces,
searches for names that contain all of the words
(AND search).
When entering a string that contains spaces, enclose
the entire string in quotation marks.
Wildcard search: Searches for names matching a
string with wildcard characters. Wildcard
characters are ?, which matches any letter, and
*, which matches any string.
1 Menu button
2 Clip Name list
3 Clip Type list
4 Direction list
5 Case sensitive check box
6 Previous button
7 Next button
8 Close button
Chapter 5 Clip Explorer 5-39
Note
When entering ? and *, enclose them in quotation
marks.
3 Clip Type list
Select the type of clips to find from the drop-down list.
4 Direction list
Select the direction to search in from the drop-down
list. The following directions are listed.
Up: Searches from the start point toward the top of
the Clip Explorer Clip View pane.
Down: Searches from the start point toward the
bottom of the Clip Explorer Clip View pane.
All: Searches the whole Clip Explorer Clip View
pane, starting from the top.
Note
The starting point is the folder or bin that was selected
in Clip Explorer when the Go To Clip dialog started.
5 Case sensitive check box
When this is checked, upper-case characters are
distinguished from lower-case characters.
6 Previous button
Searches in the opposite direction from the direction
specified in the Direction list. If a clip is found, it is
selected and displayed in the Clip Explorer Clip View
pane.
7 Next button
Searches in the direction specified in the Direction list.
If a clip is found, it is selected and displayed in the
Clip Explorer Clip View pane.
8 Close button
Closes the Go To Clip dialog.
5-40 Chapter 5 Clip Explorer
Clip Properties Dialog
Overview
Displays the properties of clips in the currently open
project. Some of the properties can be changed in this
dialog.
Starting the Clip Properties Dialog
Select a clip in the Clip View pane of Clip Explorer,
and select Clip Properties from the main menu that
appears when you click the Menu button of the Clip
Explorer window, or from the context menu that
appears when you right click the selected clip.
Names and Functions of Parts
1 Menu button
General section (see page 5-42)
2 Video Track section
3 Audio Track section
4 Digitize section
5 Cancel button
6 OK button
7 Track Disabler Setting section
Chapter 5 Clip Explorer 5-41
1 Menu button
Displays a menu from which you can select the
following commands.
Help...: Displays help about the Clip Properties
dialog.
Close: Closes the Clip Properties dialog. This
command works in the same way as the Cancel
button.
2 Video Track section
When there is a video track in the clip, displays the
CODEC (compression) method, the frame aspect ratio,
the media file size, and the media file location.
3 Audio Track section
When there are audio tracks in the clip, displays the
CODEC (compression) method, the sampling
frequency, the number of quantizing bits, the media
file size (the total size of the media files of each track),
and the media file locations for each track.
4 Digitize section
Displays whether tracks are digitized. If a track is
digitized, a check mark appears in the corresponding
check box. Names of tracks which do not exist are
displayed in a lighter color.
5 Cancel button
Cancels all settings made in the Clip Properties dialog
and closes the dialog.
6 OK button
Enables all settings made in the Clip Properties dialog
and closes the dialog.
7 Track Disabler Setting section
Provides buttons which allow you to specify whether
tracks which exist in the clip should be used in editing.
Names of existing tracks are displayed in white on the
buttons. Names of tracks that do not exist are
displayed in gray.
To use a track, click the button to depress it (On state).
To not use a track, click the button so that it pops out
(Off state).
5-42 Chapter 5 Clip Explorer
Clip Properties Dialog
General section
This section displays the clip name, clip type, and
other general properties. The boxes of properties which
cannot be changed are displayed in gray.
1 Clip Name
Displays the clip name. You can rename the clip by
entering a name from the keyboard.
2 Clip Type
Displays the clip type.
3 Thumbnail Image
Displays the index picture (thumbnail image of a
frame in the clip).
4 Mark In/Mark Out
Displays the video and timecode of the In point and
the video and timecode of the Out point. You can
change the timecode by entering a value from the
keyboard. When the timecode changes, the
corresponding video and duration are updated
automatically.
1
2
3
4
5
6
7
8
9
0
qa
qs
qd
qf
Chapter 5 Clip Explorer 5-43
5 Duration
Displays the duration of the clip (time from the In
point to the Out point). You can change the duration
by entering a value from the keyboard. When the
duration changes, the Out point video and timecode are
updated automatically.
6 Start/End
Displays the start and end points of the clip.
7 Clip Length
Displays the length of the entire clip (from the start
point to the end point).
8 Source Name
Displays the name of the source. The source name type
varies depending on the clip type.
9 Sub Clip
Displays whether the clip is a sub clip by the On and
Off state of the Yes and No buttons.
0 Scene/Take/Attribute
Displays the scene number, take number, and attribute.
These can all be changed from the keyboard. The
scene number and take number are numbers with a
maximum of four digits. The attribute can be up to 30
characters long.
qa Status
Displays the status (OK or NG) of the clip.
qs Comment
Displays the comments about the clip. You can change
the comments by entering up to 512 characters from
the keyboard.
qd Created Date
Displays the date when the clip was created.
qf Modified Date
Displays the date when the clip was last modified.
5-44 Chapter 5 Clip Explorer
Shortcut Properties Dialog
Overview
Displays the properties of shortcuts to items (folders,
bins, and clips) displayed in the Clip Explorer window.
You can change the shortcut name and search for the
link destination item.
Starting the Shortcut Properties Dialog
Select a shortcut in the Clip Explorer Tree View pane
or a clip in the Clip View pane, and select Shortcut
Properties from the Menu button menu or the context
menu of the selected shortcut.
Note
The Shortcut Properties dialog cannot be started if the
link destination item has been deleted from the project.
Names and Functions of Parts
1 Menu button
Displays a menu from which you can select the
following commands.
Help...: Displays help about the Shortcut Properties
dialog.
Close: Closes the Shortcut Properties dialog. This
command works in the same way as the Cancel
button.
2 Shortcut Name
The name of the shortcut. You can change the name by
entering up to 32 characters from the keyboard. To
confirm the new name, click OK or press the Enter
key.
3 Link
The path name of the link destination item.
1
7
2
3
4
5
6
8
Chapter 5 Clip Explorer 5-45
4 Type
The type of the link destination item, indicated by an
icon and by a text description.
5 Thumbnail Image
If the link destination item is a clip, its index picture is
displayed.
6 Find Link button
Opens a new Clip Explorer window in which the link
destination item is selected.
7 OK button
Confirms a change in the Shortcut Name box and
closes the Shortcut Properties dialog.
8 Cancel button
Cancels a change in the Shortcut Name box and closes
the Shortcut Properties dialog.
Chapter 6 Logging/Digitizing 6-1
Chapter6
Logging/Digitizing
Overview
You can use tools such as the Logging Tool, the
Import File tool, Import CD Audio Tool, and the
Generate SG Clip tool to load and adjust material and
generate clips for use in editing on the timeline.
Logging Tool
The Logging Tool is a tool for creating reel clips or
live clips by controlling the player, playing video and
audio, and logging/digitizing. Sub clips can be created
while digitizing.
To start the Logging Tool, select a bin and do one of
the following in Clip Explorer.
Click the New Reel Clip button.
Click the Menu button, and select New Clip >
Logging....
Right click a bin in the Tree View pane and select
New Clip > Logging... from the context menu.
Right click an empty part of the Clip View pane, and
select New Clip > Logging... from the context menu.
6-2 Chapter 6 Logging/Digitizing
Names and Functions of Parts
1Menu button
Displays the Logging Tool main menu.
For more information about the Logging Tool main menu,
see page 6-7.
2Source track buttons
Used to select the tracks to record in a reel clip.
Clicking a button depresses the button and changes the
color of the text to orange, to show that the button is
selected. Clicking it again returns the button to its
original state and cancels the selection.
Notes
Tracks that contain no signals cannot be selected.
The maximum number of audio tracks that can be
selected for Port1 depends on the audio input
selected, as shown below.
SDI1, 2, HD SDI: 8
ANALOG: 4
AUX1, 2: 2
AUX3 (A, B): 2
Logging Tool
1Menu button
2Source track buttons 3Tool buttons
4Memo window
5Index picture
6Logging button
7Digitize button
8 Bin Name list 0Progress bar qa Recording
drive lists
qg Monitor
Note
If there is a Jog & Shutte Control Panel connected to
the workstation, some Logging Tool functions can be
accessed form the control panel.
See page A-96 for more information about the functions
assigned to the Jog & Shuttle Control Panel.
9Compression list
qs Device list
qd Command button
area
qf Output mode
buttons
qh Status display
qj VTR time display
qk Reel button
ql Reel Name
w; Timecode
wa Timecode
(for sub clips)
Mark In Point Mark Out Point Duration
Chapter 6 Logging/Digitizing 6-3
3Tool buttons
This area contains the tool buttons in the Logging
Tool.
For more information about the tool buttons in the Logging
Tool, see page 6-5.
4Memo window
Allows you to enter clip names, scene numbers, take
numbers, properties and comments.
5Index picture
Displays the index picture of the clip. If no index
picture has been set for the clip, displays a picture of
the Mark In point. Displays a musical note for clips
consisting of audio only.
6Logging button
When clicked after confirming logging data (timecode,
source tracks, etc.), creates a reel clip or live clip and
saves it in the selected bin.
If you click this button without setting timecode in
advance, you can set the timecode while logging.
To stop logging, click the Clear In Mark button, Clear
Out Mark button, or Clear Both Marks button.
For more information about logging procedures, see
Creating Clips (page 6-14).
7Digitize button
When clicked after confirming logging data (timecode,
source tracks, etc.), creates a reel clip or live clip and
saves it in the selected bin, and at the same time
records the clips video and audio data to disk.
If you click this button without setting timecode in
advance, you can set the timecode while digitizing.
You can also create sub clips while digitizing.
To stop or complete digitizing, click this button again.
A message appears whenever digitizing is stopped by
this button or by an error, asking whether you want to
save the digitizing results.
For more information about digitizing procedures, see
Creating Clips (page 6-14).
Notes
Total digitizing time including margins cannot
exceed 12 hours.
If you are already digitizing with another tool, a
message appears to inform you that digitizing cannot
be carried out with the Logging Tool until digitizing
with the other tool ends or is cancelled.
8 Bin Name list
The drop-down list displays the names of up to 10 bins
that have been selected in the Bin Selection dialog.
(You can also select the bin containing the clips to
create here.)
9Compression list
Allows you to display the compression method used to
compress video signals during digitizing for each port.
However, the method is fixed at SDTI if the current
logging or digitizing target port is an SDTI input port.
When the Double Speed Digitize check box in the
SDTI tab of the Device Properties dialog is checked
(see page 18-11), SDTI (2) is also displayed in this
list.
Notes
Before SDTI digitizing, always check the Stream
Status check box in the SDTI tab of the Device
Properties dialog. The precision of In and Out points
cannot be guaranteed if digitizing is done with this
check box not checked.
When performing double speed digitizing via SDTI,
it is recommended that you set the preroll time to 5
seconds or longer.
0Progress bar
Shows the progress of digitizing.
qa Recording drive lists
Select the recording destination drives for video and
audio data from the drop-down list (Video capacity,
Audio capacity). Selections can be made from the
drives designated as stream drives in the System
Properties dialog. You can select System Properties...
to open the System Properties dialog and change the
stream drive settings (see page 18-4).
The approximate remaining times of the selected
recording drives are displayed as calculated on the
basis of the compression methods and numbers of
tracks. If there is not enough free capacity remaining, a
message appears to inform you and the digitization is
not carried out. If there is no remaining free capacity,
00:00:00:00 is displayed. If there are no selected
drives, --:--:--:-- is displayed.
6-4 Chapter 6 Logging/Digitizing
Logging Tool
qs Device list
For reel clips, selects the player that plays back the
material. For live clips, selects one of Live1 to 3.
Select Device Properties to open the Device Properties
dialog (see page 18-7) to make VTR and port settings.
In an SD format project, you can select one input on
Port1 and one input on Port2 (SDI2) to digitize two
inputs simultaneously (dual digitizing). In an HD
format project, Port2 (SDI2) is grayed out and cannot
be selected.
When MPEG IMX 50 is selected as the compression
method, and the Double Speed Digitize check box in
the Device Properties dialog (see page 18-7) is
checked, you can digitize at double normal speed.
qd Command button area
This area contains the Logging Tool command
buttons.
For more information about the command button area, see
page 6-6.
qf Output mode buttons
As an optional function when you are creating reel
clips and live clips by logging and digitizing, you can
place the clips on the timeline.
For more information about the Logging Tool output mode
buttons, see page 6-5.
qg Monitor
Displays input video from the player VTR.
qh Status display
Displays player operating status, digitizing execution
status, and so on.
qj VTR time display
Displays the timecode of the player.
qk Reel button
Used to open the Reel Database dialog and select a
reel (the material tape loaded in the player).
ql Reel Name
Displays the name of the reel selected in the reel
database.
w; Timecode
Display the Mark In/Mark Out/duration timecodes.
Clicking each field to activate it allows you to enter
the timecode from the keyboard.
If the duration setting would cause the Mark Out point
to be beyond the end point of the clip, the end point is
automatically adjusted to match the Mark Out point.
wa Timecode (for sub clips)
During digitizing, you can click the Mark In button for
sub clips to set a Mark In point and display the
timecode for that point here. You can set and display
Mark Out points in the same way, by clicking the
Mark Out button for sub clips. The duration from
Mark In point to Mark Out point is calculated and
displayed. With the Mark In point, Mark Out point,
and duration displayed, you can click the Make Sub
Clip button to create the sub clip.
You can also create a sub clip editing the clip, by
entering timecode for the sub clips Mark In point,
Mark Out point, and duration from the keyboard. The
sub clip is created when you click the Make Sub Clip
button with the sub clip Mark In point, Mark Out
point, and duration displayed.
Note
By default, the buttons for sub clips Mark In, Mark
Out, Clear In Mark, Clear Out Mark, and Clear Both
Marks are not displayed. You can customize the
Logging Tool as required to display these buttons.
Chapter 6 Logging/Digitizing 6-5
Tool Buttons and Command
Buttons in the Logging Tool
Tool buttons
1Video Input Tool
Starts the Video Input Tool, or exits the tool if it is
running. However, if the current target port of logging
or digitizing is an SDTI input port, the video cannot be
adjusted with the Video Input Tool. It is automatically
bypassed.
For more information about the Video Input Tool, see page
6-17.
2Audio Input Tool
Starts the Audio Input Tool, or exits the tool if it is
running. However, if the current target port of logging
or digitizing is an SDTI input port, the audio cannot be
adjusted with the Audio Input Tool. It is automatically
bypassed.
For more information about the Audio Input Tool, see page
11-3.
3Bypass (Video Input Tool)
Temporarily bypasses adjustment processing for video
that has been adjusted by the Video Input Tool.
If you execute digitizing with this button on, video is
digitized without adjustment processing.
4Bypass (Audio Input Tool)
Temporarily bypasses adjustment processing for audio
that has been adjusted with the Audio Input Tool.
If you digitize with this button on, the audio material is
digitized without adjustment processing.
5Memo Window
Displays or hides the memo window with each click.
6Logging Properties
Opens the Logging Properties dialog.
For more information about the Logging Properties dialog,
see page 18-14.
Output mode buttons
1Send Mode (Splice-In)
After creating a reel clip, place it on the timeline in
Splice-In mode.
Note
The Timeline Editor must be started in advance.
For more information about Splice-In mode, see page 8-29.
2Send Mode (Overwrite)
After creating a reel clip, place it on the timeline in
Overwrite mode.
Note
The Timeline Editor must be started in advance.
For more information about Overwrite mode, see page 8-28.
3Send Mode (Do Not Send)
Create a reel clip, but do not place it on the timeline.
This is the default mode.
1Video Input Tool
2Audio Input Tool
3Bypass (Video Input Tool)
5Memo Window
4Bypass (Audio Input Tool)
6Logging Properties
1Send Mode (Splice-In)
2Send Mode (Overwrite)
3Send Mode (Do Not Send)
6-6 Chapter 6 Logging/Digitizing
Logging Tool
Command button area
1Rewind
Rewinds the video tape.
2Fast Forward
Fast forwards the video tape.
3Mark In
Marks the current position as the Mark In point. Move
to the point that you want to set as the Mark In point
by playing or by using the command buttons, and then
click this button to set the Mark In point. If a Mark In
point is already set when you click this button, it is
reset to the new point.
4Play
Starts play from the current position to the end. To
stop play, click this button again or the Stop button.
5Mark Out
Marks the current position as the Mark Out point.
Move to the point that you want to set as the Mark Out
point by playing or by using the command buttons, and
then click this button to set the Mark Out point. If a
Mark Out point is already set when you click this
button, it is reset to the new point.
6Clear In Mark
Clears the Mark In point, if it exists.
7Clear Out Mark
Clears the Mark Out point, if it exists.
8Make Sub Clip
If you set Mark In and Mark Out points for sub clips
and click this button, a sub clip is created and saved in
the same bin as the original clip.
Note
The buttons can be customized by selecting the
Customize command on the menu.
You can change the configuration of the command
buttons, assign command button functions to keys on
the keyboard, and assign them to buttons on the Jog &
Shuttle Control Panel.
For more information about customization, see Chapter 17.
The figure below shows the buttons in the default
configuration. By customizing the Logging Tool, you
can also use special buttons for sub clips.
1Rewind
2Fast Forward
3Mark In
4Play
5Mark Out
6Clear In Mark
8Make Sub Clip
9 Pause
0Go to In
qa Stop
qs Go to Out
qd Set Index Picture
7Clear Out Mark
qf Clear Both Marks
qg Shuttle Slider
Chapter 6 Logging/Digitizing 6-7
9 Pause
Starts still play at the current position.
0Go to In
Jumps to the Mark In point, if it exists.
qa Stop
Stops play at the current position.
qs Go to Out
Jumps to the Mark Out point, if it exists.
qd Set Index Picture
The default setting for index pictures is that when a
clip is digitized, an index picture is made from the
video of the In point of the clip.
When a clip is logged, no picture index is made unless
you click the Set Index Picture.
qf Clear Both Marks
Clears both the Mark In and Mark Out points, or the
existing point if only one of them exists.
qg Shuttle Slider
Drag the knob to control forward or reverse play at
variable speed. The speed increases as the knob
approaches the edge.
When you stop dragging, the knob returns to the center
and forward or reverse play stops.
If you drag the knob and release while holding down
the Ctrl key, the knob is locked at that position and
forward or reverse play continues. To release the lock,
move the knob again without holding down the Ctrl
key, or click another of the command buttons in the
VTR control area.
Command buttons for sub clips
These buttons are used for sub clips. As default, they
are not displayed, but can be used through
customization.
: Mark In (for sub clips)
Marks the current position as the Mark In point for a
sub clip. Move to the point that you want to set as the
Mark In point by playing or by using the command
buttons, and then click this button to set the Mark In
point. If a Mark In point is already set when you click
this button, it is reset to the new point.
: Mark Out (for sub clips)
Marks the current position as the Mark Out point for a
sub clip. Move to the point that you want to set as the
Mark Out point by playing or by using the command
buttons, and then click this button to set the Mark Out
point. If a Mark Out point is already set when you
click this button, it is reset to the new point.
: Clear In Mark (for sub clips)
Clears the Mark In point for a sub clip, if it exists.
: Clear Out Mark (for sub clips)
Clears the Mark Out point for a sub clip, if it exists.
: Clear Both Marks (for sub clips)
Clears both the Mark In and Mark Out points for a sub
clip, or the existing point if only one of them exists.
Logging Tool Main Menu
Click the Menu button in the Logging Tool window to
display the Logging Tool main menu.
The main menu contains the following commands and
subcommands.
Tracks
Allows you to select the tracks to record in a clip. This
command has the following subcommands.
Reset: Resets the track selection to the defaults.
V: Select the video track.
A1 to A8: Select the audio tracks.
Notes
Tracks that have no signal input cannot be selected.
The maximum number of selectable audio tracks for
Port1 varies depending on the audio input selection,
as shown below.
SDI1, 2, HD SDI: 8
ANALOG: 4
AUX1, 2: 2
AUX3 (A, B): 2
6-8 Chapter 6 Logging/Digitizing
Send Mode
Creates a clip by logging or digitizing and sends the
clip to the Timeline. This command has the following
subcommands.
Overwrite: After creating the clip, send it to the
timeline in Overwrite Mode.
Splice-In: After creating the clip, send it to the
timeline in Splice-In Mode.
Do not send: Create the clip, but do not send it to the
timeline. This is the default mode.
For more information about Overwrite mode, see page
8-28.
For more information about Splice-In mode, see page 8-29.
Reel Database...
Opens the Reel Database dialog.
See page 6-9 for details about the Reel Database dialog.
Video Input Tool...
Starts the Video Input Tool, or exits the Video Input
Tool if it is already running. However, if the current
target port of logging or digitizing is an SDTI input
port, the video cannot be adjusted with the Video Input
Tool. It is automatically bypassed.
For more information about the Video Input Tool, see page
6-17.
Audio Input Tool...
Starts the Audio Input Tool, or exits the Audio Input
Tool if it is already running. However, if the current
target port of logging or digitizing is an SDTI input
port, the audio cannot be adjusted with the Audio Input
Tool. It is automatically bypassed.
For more information about the Audio Input Tool, see page
11-3.
Memo Window
Opens the memo window.
You can use this window to enter clip names, scene
numbers, take numbers, attributes, and comments.
Logging Properties...
Opens the Logging Properties dialog.
For more information about the Logging Properties dialog,
see page 18-14.
Bin Selection...
Opens the Bin Selection dialog so that you can select a
bin to store clips imported from the Tree View pane.
Click the OK button in the dialog to confirm the
selection or the Cancel button to cancel it.
Customize
Opens a customization window. This command has the
following subcommands.
Command Buttons...: Opens the Command Button
Customize window, which allows you to
customize command button palettes by selecting
and rearranging command buttons.
Keyboard...: Opens the Keyboard Customize
window, which allows you to assign command
button functions to the keyboard.
Control Panel...: Opens the Control Panel Customize
window, which allows you to assign command
button functions to the buttons on the Jog &
Shuttle Control Panel or the Trackball Control
Panel.
For more information about customization, see Chapter 17.
Help...
Displays help about the Logging Tool.
Minimize
Minimizes the Logging Tool window and displays it as
a button on the taskbar.
Close
Closes the Logging Tool window.
Logging Tool
Chapter 6 Logging/Digitizing 6-9
Reel Database Dialog
Manages the reels that contain materials for the reel
clips created by the Logging Tool.
To open this dialog, do one of the following.
Click the Reel button of the Logging Tool.
Click the Menu button of the Logging Tool, and
select Reel Database....
Names and Functions of Parts
1Menu button
Displays the Reel Database main menu.
The main menu contains the following commands.
New...: Opens the Reel Information dialog so that
you can register a new reel.
Register the reel by entering a name (up to 32
characters) in the edit box and clicking the OK
button.
Open...: Opens the Reel Information dialog (see page
6-11) so that you view the information registered
for a reel.
Delete: Deletes the selected reel.
Help...: Displays help about the Reel Database
dialog.
Close: Closes the Reel Database dialog.
2Project Name
Displays the name of the project to which the reel
belongs.
3List button
Click to display reel names only in the reel list.
4Details button
Displays the reel names and comments of registered
reels in the reel list.
5Reel list
Displays the list of reels belonging to the project.
Newly added reels are added to this list.
Select the reel to use in creating clips from the list.
1Menu button
2Project Name
3List button
4Details button
5Reel list
7OK button 6Cancel button 8Reel Name
6-10 Chapter 6 Logging/Digitizing
Reel Database Dialog
6Cancel button
Closes the dialog without selecting a reel.
7OK button
Completes selection of a reel and closes the dialog.
8Reel Name
Displays the name of the reel selected in the reel list.
You can register a reel by entering a reel name and
clicking the OK button.
Chapter 6 Logging/Digitizing 6-11
Reel Information Dialog
This dialog is called from the Reel Database dialog
(see page 6-9). It allows you to enter or edit reel
information.
To open this dialog, do one of the following.
To register a new reel:
In the Reel Database dialog, click the Menu button
and select New....
In the Reel Database dialog, right click in an empty
part of the reel list and select New... from the context
menu.
To edit reel information:
In the Reel Database dialog, select a reel in the reel
list, click the Menu button, and select Open....
In the Reel Database dialog, right click the name of a
reel in the reel list and select Open... from the context
menu.
In the Reel Database dialog, double click the name of
a reel in the reel list.
Names and functions of parts
1Reel Name
2Comments
4Cancel button
3OK button
Registers the reel information and closes the dialog.
4Cancel button
Closes the dialog without registering reel information.
3OK button
1Reel Name
Enter the reel name (up to 32 characters).
2Comments
Enter or edit the comment (up to 256 characters).
6-12 Chapter 6 Logging/Digitizing
Handling Reels
Reels are the source for reel clips created with the
Logging Tool. They are a unit for managing clips. This
section explains how to handle reels.
Selecting Reels
Proceed as follows.
1 Open the Reel Database dialog.
For details about opening the Reel Database dialog, see
page 6-9.
2 Select a reel from the reel list in the Reel Database
dialog.
3 Click the OK button.
The reel is selected and the Reel Database dialog
closes.
Note
Use the same procedure for changing a reel.
Creating a New Reel
Proceed as follows.
1 Open the Reel Database dialog.
For details about opening the Reel Database dialog, see
page 6-9.
2 Enter the reel name (up to 32 characters) in the
Reel Name box.
3 Click the OK button.
This completes the registration of a new reel. The
Reel Database dialog closes.
To create a new reel with comments
Proceed as follows.
1 Open the Reel Database dialog.
For details about opening the Reel Database dialog, see
page 6-9.
2 In the Reel Database dialog, do one of the
following.
Click the Menu button, and Select New....
Right click an empty part of the reel list and
select New... from the context menu.
The Reel Information dialog opens.
3 In the Reel Information dialog, enter the reel name
(up to 32 characters) in the Reel Name box, and
enter comments (up to 256 characters) as required
in the Comments box.
4 Click the OK button.
This completes the registration of a new reel. The
Reel Information dialog closes.
Changing a Reel Name
Proceed as follows.
1 Open the Reel Database dialog.
For details about opening the Reel Database dialog, see
page 6-9.
2 In the Reel Database dialog, do one of the
following.
Right click a reel in the reel list and select
Rename... from the context menu.
Click a reel in the reel list.
3 Enter a reel name from the keyboard.
4 Confirm the reel name by doing one of the
following.
Press the Enter key.
Click somewhere away from the reel name.
Select another item.
Chapter 6 Logging/Digitizing 6-13
Deleting Reels
Proceed as follows.
1 Open the Reel Database dialog.
For details about opening the Reel Database dialog, see
page 6-9.
2 Select a reel from the Reel list in the Reel Database
dialog.
3 Do one of the following.
Press the Delete key.
Select Delete from the context menu of the reel
selected in step 2.
A confirmation dialog appears asking whether you
really want to delete the reel.
4 Click the OK button.
The reel is deleted and the Reel Database dialog
closes.
Note
Reels cannot be deleted if they have been in use.
6-14 Chapter 6 Logging/Digitizing
Creating Clips
Creating Reel Clips
Use the following procedure to create reel clips.
1 Start the Logging Tool.
For details about starting the Logging Tool, see page
6-1.
2 Open the Reel Database dialog.
For details about opening the Reel Database dialog, see
page 6-9.
3 Create a new reel.
Proceed to step 4 if you want to use an already
registered reel.
For details about creating a new reel, see page 6-12.
4 Select the reel.
For details about selecting a reel, see page 6-12.
5 Set the following items in the Logging Tool.
The player used to play the reel (in the device
list)
The tracks (source track buttons)
Comments (memo window)
Digitize destination bins (Bin Selection in the
main menu)
See Names and Functions of Parts (page 6-2) for
more information about the parts of the Logging Tool.
6 Use the command buttons to play the tape, and set
Mark In and Mark Out points at the scenes that you
want to use in the clip.
See Tool Buttons and Command Buttons in the
Logging Tool (page 6-5) for more information about
the command buttons.
You can also set Mark In and Mark Out points by using
the Digitize and Logging buttons. For details, see the
next section Setting Mark In and Mark Out points
while logging or digitizing (page 6-15).
7 Click the Digitize button.
Digitizing starts. When it finishes, a new reel clip
is stored in the currently selected bin.
To create sub clips while digitizing
During digitizing, the timecode display section for sub
clips is activated, and you can set Mark In and Mark
Out points for subclips.
To create sub clips, set the Mark In and Mark Out
points by clicking the Mark In (for sub clips) and Mark
Out (for sub clips) buttons, and click the Make Sub
Clip button.
Sub clips are created automatically when material with
timecode breaks are digitized. (For details, see
Digitizing of clips with timecode breaks (page 6-
15)).
To stop digitizing
Click the Digitize button again. A message appears
asking if you want to save the digitizing results up to
now.
See Batch Digitizing of Multiple Clips (page 6-27) for
more information about digitizing multiple clips.
Chapter 6 Logging/Digitizing 6-15
Setting Mark In and Mark Out points while logging or digitizing
When you click the Logging or Digitize button, the
Mark In point and Mark Out point are set as follows,
depending on which, if any, of the duration, Mark In
point, and Mark Out point were set before you clicked
the button.
Digitizing of clips with timecode breaks
Mark In Mark Out Duration Logging button Digitize button
Set Not set Not set Mark Out point set at click point. Clip
saved in bin with Mark In point margin
only.
Open-end digitizing done (with Mark In
margin only).
Not set Set Not set Mark In point set at click point. Clip
saved in bin.
Digitize button disabled.
Not set Not set Not set Mark In point set at first click point and
Mark Out point set at next click point.
Clip saved in bin.
Open-end digitizing done with click
poistion set as Mark In point.
Not set Not set Set Mark In point set at click point. Clip
saved in bin.
Click point set as Mark In point and
duration amount digitized.
In the Timecode Breaks sections of the Logging
Properties dialog (see page 18-14) and the Batch
Properties dialog (see page 18-24), the Make Sub
Clip button can be turned on to automatically create
sub clips whenever timecode breaks are encountered.
(This button is on by default.) When digitizing reaches
the timecode break, the material digitized up to that
point is saved as a sub clip in a bin and digitizing
resumes. When there are multiple timecode breaks,
this procedure is repeated each time a break is
encountered.
Notes
Sub clips with a duration less than the preroll time are
not created.
After digitizing, the status of clips with timecode
breaks is set to NG.
Timecode added at
time of digitizing
Original timecode
These sections are discarded
during 2 second preroll.
Timecode break locations
Sub Clip1
Sub Clip2
Sub Clip3
1:00:00 2:00:00 3:00:00 4:00:00
10:00:00 20:00:00 21:00:00
In point (2:02:00) In point (3:02:00)
This figure illustrates the case where
the preroll time is set to 2 seconds.
6-16 Chapter 6 Logging/Digitizing
To create live clips from live material, select one of
Live1 to Live 3 in the Logging Tool device list.
In the same way as with reel clips, you can set Mark In
and Mark Out points as you log or digitize. The Mark
In point and Mark Out point are set as follows,
depending on which, if any, of the duration, Mark In
point, and Mark Out point were set before you clicked
the Logging or Digitize button.
Mark In Mark Out Duration Logging button Digitize button
Set Not set Not set Mark Out point set at click point. Clip
saved in bin.
Open-end digitizing done with Mark In
point set as start point.
Not set Set Not set Logging button disabled. Digitize button disabled.
Not set Not set Not set Mark In point set at click point. Open-end digitizing done with click
position set as start point.
Not set Not set Set Click point set as Mark In point. Clip
saved in bin.
Click point set as start point and duration
amount digitized.
Creating Live Clips
Creating Clips
Chapter 6 Logging/Digitizing 6-17
Video Input Tool
The Video Input Tool is a tool for correcting the color
of video signals before digitizing.
The effect on video signals is the same as that of the
Color Corrector effect filter. But the Color Corrector is
intended for color filtering effects, whereas the Video
Input Tool is used to adjust the color of video signals.
Note
Video signals of the clip that have been digitized after
adjusted with the Video Input Tool cannot be restored
to their original colors.
Names and Functions of Parts
1Menu button
Displays the main menu of the Video Input Tool. The
main menu has the following commands.
Load Parameter...
Loads parameters saved as a template. The Open File
dialog (see page 6-19) opens when this is selected.
Save Parameter...
Saves the parameters which have been set as a
template. The Save As dialog (see page 6-21) opens
when this is selected.
2Parameter adjustment section
3Wave Form monitor button
4 Vector Scope
button
5Wave Form monitor
6Vector Scope monitor
7Super button
8Freeze button
9Line selection section
SAT
Line
Odd/Even
Number
Black
White
HUE
1Menu button
0Slider
Note
There is no command button for the Video Input tool,
but the Customize command on the menu can be used
to assign the function to any key on the keyboard, or to
assign it to a button on the Jog & Shuttle Control
Panel.
For more information about customization, see Chapter 17.
Customize
Opens a window for customize operations. This
command has the following subcommands.
Keyboard...: Opens the Keyboard Customize
window. This window allows you to assign
command button functions to the keyboard.
Control Panel...: Opens the Control Panel Customize
window, which allows you to assign command
button functions to the buttons on the Jog &
Shuttle Control Panel or the Trackball Control
Panel.
6-18 Chapter 6 Logging/Digitizing
For more information about customization, see Chapter 17.
Help...
Displays Help about the Save As dialog.
Close
Closes the Save As dialog (in the same way as the
Cancel button).
2Parameter adjustment section
Adjusts various parameters. You can change a
parameter by:
dragging the slider,
clicking the spin buttons,
entering a value from the numeric keypad,
using knobs 1 to 4 on the Media Bar Control Panel.
When you change a parameter, the button on the far
right is enabled. You can click this button to return the
parameter to the default value.
Black: Adjusts the black level.
The adjustment range is integral values from
100 to +100% (default value: 0%).
White: Adjusts the white level.
The adjustment range is 0 to 200% (default value:
100%).
SAT: Adjusts the saturation.
The adjustment range is 0 to 110% (default value:
100%).
HUE: Adjusts the hue.
The adjustment range is 180 to +180 degrees
(default value: 0 degree).
3Wave Form monitor button
Displays or hides the Wave Form monitor.
4Vector Scope button
Displays or hides the Vector Scope monitor.
5Wave Form monitor
Select the signal whose waveform you want to display
to check the components of the video signal visually.
You can select several signals at the same time.
Y: Displays the waveform of the Y signal. The width
is 0 to 100 IRE.
BY: Displays the waveform of the BY signal. The
width is 80 to +80 IRE.
RY: Displays the waveform of the RY signal. The
width is 80 to +80 IRE.
Note
When Line check box is not checked (all-line scanning
mode), the Waveform display stays unchanged during
digitizing.
6Vector Scope monitor
Allows you to check the RY and BY components of
the video signal visually.
Six target boxes are displayed, one each for R (red),
MG (magenta), B (blue), CY (cyan), G (green), and
YL (yellow). This furnishes a measure for color
correction.
Notes
A Line check box must be checked to use the Vector
Scope monitor. When no Line check box is checked
(all lines scanned), the data of the most recently
selected line is displayed.
The Vector Scope display stays unchanged during
digitizing.
7Super button
Displays the selected line in the monitor of the
Logging Tool and on the video monitor as a red line.
8Freeze button
Displays the field read at the instant when you press
this button as a still image on the monitor of the
Logging Tool and on the video monitor.
Wave Form monitor and Vector Scope monitor
processing is performed on this field.
9Line selection section
Selects the scanning line for color correction
processing.
The Line number selection range is 0 to 263 for NTSC,
0 to 313 for PAL, and 0 to 540 (interlace) or 0 to 1080
(progressive) for HD. The default values are 150 for
NTSC and PAL and 270 (interlace) or 540
(progressive) for HD. However, the maximum value in
the selection range may be limited depending on the
type of video signal.
Line: When checked, the numeric keypad, slider, and
Super button are enabled, and you can select a
line. When not checked, the numeric keypad,
slider, and Super button are disabled, and all lines
are scanned.
Odd/Even: Selects the odd or even field.
Number: Displays a line number. You can use the
numeric keypad to enter a line number.
0Slider
Drag to select a line number.
Video Input Tool
Chapter 6 Logging/Digitizing 6-19
Open File Dialog
The Open File dialog is used to open template files
containing Video Input Tool parameter settings.
To start the Open File dialog, click the Menu button in
the Video Input Tool and select Load Parameter....
1Menu button
1Menu button
Displays the main menu of the Open File dialog. The
main menu has the following commands.
Help..: Displays help about the Open File dialog.
Close: Closes the Open File dialog.
2Look in list
Displays a drop-down list of folders. Select the folder
where the template file is located.
3Move up button
Moves up to the next higher folder in the folder tree,
relative to the folder in the Look in list.
4New folder button
Creates a new folder in the folder currently selected in
the Look in list.
5List button
Displays file names only in the file list.
2Look in list
3Move up button
5List button
6Details button
7File list
8File Name box
9File Type list
q; Cancel button
qa Open button
4New folder button
6-20 Chapter 6 Logging/Digitizing
6Details button
Displays the icon, name, and date of most recent
modification for each file in the file list.
7File list
Displays a list of the template files which are located
in the folder specified in the template Look in list and
which match the type specified in the File Type list.
Open a template file by double clicking it in this list,
or by selecting it and clicking the Open button. The
parameters in the file are loaded into the Video Input
Tool.
8File Name box
Displays the name of the file selected in the file list.
You can also enter a file name directly.
9File Type list
Specifies the type of template file to open.
q; Cancel button
Closes the Open File dialog.
qa Open button
Opens the template file selected in the file list, and
loads the parameters in the file into the Video Input
Tool.
Video Input Tool
Chapter 6 Logging/Digitizing 6-21
Save As Dialog
The Save As dialog is used to save Video Input Tool
parameter settings as a templete.
To start the Save As dialog, click the Menu button in
the Video Input Tool and select Save Parameter....
1Menu button
1Menu button
Displays the main menu of the Save As dialog. The
main menu has the following commands.
Help..: Displays help about the Save As dialog.
Close: Closes the Save As dialog.
2Save in list
Displays a drop-down list of folders. Select the folder
in which you want to save the template file.
3Move up button
Moves up to the next higher folder in the folder tree,
relative to the folder in the Save in list.
2Save in list
3Move up button
4New folder button
5List button
6Details button
7File list
8File Name box
9File Type list
q; Cancel button
qa Save button
6-22 Chapter 6 Logging/Digitizing
4New folder button
Creates a new folder in the folder currently selected in
the Save in list.
5List button
Displays file names only in the file list.
6Details button
Displays the icon, name, and date of most recent
modification for each file in the file list.
7File list
Displays a list of the template files which are located
in the folder specified in the Save in list and which
match the type specified in the File Type list.
You can overwrite the contents of a file in the list with
the current parameters by double clicking the file or by
selecting it and clicking the Save button.
8File Name box
Displays the name of the file selected in the file list.
You can also enter a file name directly.
9File type list
Specifies the type of template file to save.
q; Cancel button
Closes the Save As dialog.
qa Save button
Saves the current parameters to the file shown in the
File Name box.
Video Input Tool
Chapter 6 Logging/Digitizing 6-23
Performing Color Correction
Before digitizing, you should perform color correction
to restore natural colors to video signals when
saturation is low because of VTR characteristics, or
when the colors on the tape are unnatural because of
the characteristics of the camera that shot the tape.
Use the following procedure to perform color
correction with the Video Input Tool.
1 Start the Logging Tool.
For details about starting the Logging Tool, see page
6-1.
2 Do one of the following in the Logging Tool.
Click the Video Input Tool button.
Click the Menu button and select Video Input
Tool....
The Video Input Tool starts.
3 If the Wave Form monitor and Vector Scope
monitor are hidden, click the Wave Form monitor
and Vector Scope display buttons.
4 On the player, play the material for which you
want to perform color correction.
The video signal of the material is displayed on the
Wave Form monitor of the Video Input Tool.
5 Adjust the various parameters.
6 Turn the Bypass (Video Input Tool) button of the
Logging Tool on and off as required to compare
the corrected video with the video before
correction.
6-24 Chapter 6 Logging/Digitizing
Batch Digitize Tool
The Batch Digitize tool allows you to perform batch
digitizing (digitizing of multiple clips at once) for each
port.
To start the Batch Digitize tool, click the Clip Explorer
Menu button and select Batch Digitize. Depending on
the type of clips that you want to digitize, select
Selected Clips, Non-digitized Clips, or OK Clips from
the subcommands that appears.
All Clips: Digitizes all of the clips selected in the
Clip Explorer Clip View pane.
Selected Clips: Digitizes the clips selected in the Clip
Explorer Clip View pane.
Non-digitized Clips: Digitizes all of the non-digitized
clips in the bin that is selected in the Clip Explorer
Tree View pane.
OK Clips: Digitizes all of the clips with OK marks in
the Clip Explorer Clip View pane.
Names and Functions of Parts
3Target
clip list
4Recording
drive boxes
5Compression
box
6Expand display
button
9Device list
8 Digitize button
7 All Stop button
1Menu button 2Monitor
0Total
qa Clip
qs Command button area
qd Timecode display
1Menu button
Opens the Batch Digitize tool main menu with the
following commands.
Batch Properties...
Opens the Batch Properties dialog (see page 18-22).
Customize
Opens a customization window. This command has the
following subcommands.
Command Buttons....: Opens the Command Button
Customize window, which allows you to
customize command button palettes by selecting
and rearranging command buttons.
Chapter 6 Logging/Digitizing 6-25
Keyboard....: Opens the Keyboard Customize
window, which allows you to assign command
button functions to the keyboard.
Control Panel....: Opens the Control Panel
Customize window, which allows you to assign
command button functions to the buttons on the
Jog & Shuttle Control Panel or the Trackball
Control Panel.
For more information about customization, see Chapter 17.
Help...
Displays help about the Batch Digitize tool.
Minimize
Minimizes the Batch Digitize tool window and
displays it as a button on the taskbar.
Maximize
Maximizes the Batch Digitize tool window.
Close
Closes the Batch Digitize tool window.
2Monitor
Displays the video being digitized.
3Target clip list
Displays a list of the digitize target clips.
4Recording drive boxes
Display the approximate amount of remaining capacity
on the recording destination drives (Video capacity,
Audio capacity), calculated on the basis of the
compression ratio and the number of source tracks.
5Compression box
Displays the compression method to use in digitizing
video signals.
For DMW-S01NL: Uncompress, MPEG IMX
For DMW-S02NL: Uncompress, HDCAM
For DMW-S05NL: MPEG IMX
However, SDTI is displayed when SDTI input is
connected to the digitizing target port. When the
Double Speed Digitize check box in the Device
Properties dialog (see page 18-7) is checked,
SDTI(2) is displayed.
6 Expand display button
Selects whether to display a clip list, the recording
drive, and compression box.
7 All Stop button
When clicked during digitizing, stops digitizing on
both Port 1 and Port 2.
8Digitize button
When the digitizing target clip is a reel clip, a reel
confirmation dialog appears. Check that the reel
selection is correct and click the OK button to start
digitizing. Or click the Skip button to display the reel
confirmation dialog for another reel, or the Cancel
button to cancel digitizing. If the digitizing target clip
is not a reel clip, digitizing starts as soon as you click
the Digitize button.
Digitizing stops if you click the button again during
digitizing.
Notes
Before starting a batch digitize operation, the system
calculates the length of time that can be digitized
from the total length (total time) of the clips and the
amount of free hard disk space.
A warning dialog appears if there is not enough free
disk space. Click the OK button in the dialog to
digitize as much as possible. The system displays a
message at the point where the free space is used up.
If the clip and source (reel) frame modes are
different, a confirmation dialog appears before
digitizing starts.
Click the OK button if you want to digitize with a
converted clip frame mode.
If you check the check box in the dialog, digitizing
will convert the clip frame mode whenever it is
different from the source frame mode.
9Device list
This list is for selecting the data to be displayed on the
Batch Digitize tool. Select Port1, Port2 or Others, and
then the tool displays the current digitize status
depending on the selection.
0Total
Displays in timecode format the total length of the
clips (including margins) to be available to digitize.
Digitizing progress is shown by the progress bar, and
the total time of the clips remaining to be digitized is
shown in the Remain box.
6-26 Chapter 6 Logging/Digitizing
qa Clip
Displays the total length of the clips to be digitized.
Digitizing progress is shown by the progress bar, and
the total time of the clips remaining to be digitized is
shown in the Remain box.
qs Command button area
This area contains command buttons for controlling
VTRs.
See the next section for more information about the
command button area.
qd Timecode display
Displays the timecode for the In point, Out point, and
duration of the clip being digitized.
Command button area
Note
These buttons can be customized by using the
Customize menu command.
You can rearrange the command buttons, and assign
command button functions to keys on the keyboard
and buttons on the Jog & Shuttle Control Panel.
For more information about customization, see Chapter 17.
1Eject
Ejects the tape from the VTR.
2Rewind
Rewinds the tape.
3Play
Plays the tape from the current position to the end. To
stop play, click this button again or click the Stop
button.
4Fast forward
Fast forwards the tape.
5Stop
Puts the VTR into stop mode.
6Pause
Pauses play at the current tape position.
7Shuttle slider
Drag the slider for variable speed playback in the
forward and reverse directions. Playback speed
increases as the slider nears the edges.
When you stop dragging, the slider returns to the
center position and variable speed playback in the
forward and reverse directions stops.
If you drag the slider with the Ctrl key held down, the
slider is locked at the position where you release the
mouse button and variable speed playback in the
forward and reverse directions continues. To release
the lock, drag without holding the Ctrl key down, or
click one of the buttons in the command button area.
1Eject
2Rewind
3Play
4Fast forward
5Stop
6Pause
7Shuttle
slider
Batch Digitize Tool
Chapter 6 Logging/Digitizing 6-27
Batch Digitizing of Multiple Clips
In the XPRI Editing Software, you can select multiple
clips which have logging data (timecode, source track,
and other data) and digitize them all in one operation.
This operation is called batch digitizing.
Use the following procedure to perform batch
digitizing.
1 Decide whether you want to select clips manually
or automatically.
If you want to select clips manually, proceed to
step 2.
If you want to select all clips, non-digitized clips
or OK clips automatically, proceed to step 3.
2 In the Clip View pane of Clip Explorer, select the
clips to digitize. (reel clips, sequences, import
clips, or title clips).
See Selecting Clips (page 5-21) for more information
about selecting clips.
3 Click the Menu button in Clip Explorer, select
Batch Digitize, and choose the method used to
select the clips from the submenu. You can choose
All Clips, Selected Clips, Non-digitized
Clips, or OK Clips.
The Batch Digitize tool starts.
4 Check the target clip list, the remaining capacity of
the recording drives, the compression method, and
the Clip and Total displays. If necessary, open the
Batch Properties dialog to change the settings.
See page 18-24 for more information about the Batch
Properties dialog.
Note
Click the Expanded display button If the target clip
list, the recording drives and the compression
method are not displayed in the Batch Digitize
tool.
5 Click the Digitize button.
If you selected reel clips in step 2, the Reel dialog
appears. In this case, proceed to step 6.
If you selected a sequence or clips of another type,
digitizing starts immediately.
To stop digitizing while it is in progress, click the
Digitize button again.
6 Check that the correct reel is selected in the Reel
dialog and click the OK button. To stop digitizing,
click the Cancel button.
Digitizing of the reel clips starts.
To stop digitizing while it is in progress, click the
Digitize button again.
When there are breaks in clip timecode
In the Timecode Breaks sections of the Logging
Properties dialog (see page 18-14) and the Batch
Properties dialog (see page 18-24), the Make Sub
Clip button can be turned on to create sub clips
automatically whenever timecode breaks are
encountered.
For details, see Digitizing of clips with timecode breaks
(page 6-15).
6-28 Chapter 6 Logging/Digitizing
Names and Functions of Parts
Import File Tool
Imports video and audio files (external media files),
converts the file data from PC file formats into clips
that are usable in the XPRI Editing Software, and
saves the clips in bins.
To start the Import File tool, Select a bin in which to
save the file and click the Menu button of Clip
Explorer and select New Clip > Import File...
The Import File window opens, and the Open File
dialog appears in the window. Use the Open File
dialog to specify the file to import.
For more information about the Open File dialog, see page
6-33.
1Menu button
2Track buttons
3Zoom button
6Parameters
Left, Top
7Parameters
Width, Height
8All Reset button
9Filter
q; Fixed Aspect Ratio
qs Logging button
qd Digitize button
qf File Name
qg Bin Name list
qh Compression list
qj Recording drive
lists
qk Frame Mode list
wa Playline
wd Screen
wg Timecode
wf Clip Name
ql Command
button area
w; Position bar
4Expand display button
ws Fit to Screen button
In point Out point Duration
1Menu button
Displays the Import File tool main menu.
The main menu contains the following commands and
subcommands.
Tracks
Selects the tracks to record. This command has the
following subcommands.
Reset: Resets the current track selection to the
default selection.
Alpha: Selects import clip signal tracks.
V: Selects the video track.
A1 to A8: Select audio tracks.
Bin Selection...
Opens the Bin Selection dialog so that you can select a
bin to store clips imported from the Tree View pane.
Click the OK button in the dialog to confirm the
selection or the Cancel button to cancel it.
qa Level Conversion
5Progress bar
Chapter 6 Logging/Digitizing 6-29
Customize
Opens a window for customize operations. This
command has the following subcommands.
Command Buttons...: Opens the Command Button
Customize window. This window allows you to
select command buttons and change their
positions.
Keyboard...: Opens the Keyboard Customize
window. This window allows you to assign
command button functions to the keyboard.
Control Panel...: Opens the Control Panel Customize
window, which allows you to assign command
button functions to the buttons on the Jog &
Shuttle Control Panel or the Trackball Control
Panel.
For more information about customization, see Chapter 17.
Help...
Displays help about the Import File tool.
Minimize
Minimizes the Import File window and displays it as a
button on the taskbar.
Close
Closes the Import File window.
2Track buttons
Select tracks as required from V, A1 to A8, and alpha
(import clip signal tracks). By default, all of the tracks
in the material are selected.
3Zoom button
Puts the screen into zoom mode, which allows you to
zoom in and out of the video on the screen.
To zoom in, drag upward on any part of the screen. To
zoom out, drag downward.
Click this button again to exit zoom mode.
4 Expand display button
Selects whether to display the Parameters section.
5 Progress bar
Shows the progress of digitizing.
6Parameters Left, Top (position parameters)
Indicate and set the position (Left: horizontal, Top:
vertical) of the import clip video.
The center of the screen is 0, right and upper are
plus values, and left and lower are minus values. The
unit is pixels.
To change the setting, do one of the following.
Click the spin buttons.
Enter numeric values from the keyboard.
Drag the video shown on the screen.
When you change a value, the reset button at the right
side of the value box is enabled. You can click this
button to restore the initial value (the value in the
original file).
7Parameters Width, Height (size parameters)
Indicate and set the size (Width and Height) of the
import clip video. The unit is pixels.
To change the settings, do one of the following.
Click the spin buttons.
Enter numeric values from the keyboard.
Move the mouse pointer over a border or a corner of
the screen and drag to adjust the size.
The maximum size of the import video (Width,
Height) is 4096 4096, and the screen shape changes
according to the format.
When you change a value, the reset button at the right
side of the value box is enabled. You can click this
button to restore the initial value (the value in the
original file).
Note
VIO files cannot be resized when they are imported.
8All Reset button
Resets the parameter (Left, Top, Width, and Height)
settings to the initial values (the values in the original
file).
9Filter
Check this check box to apply a filter to the video on
the screen.
q; Fixed Aspect Ratio
Check this check box to fix the aspect ratio to the ratio
of the video in the original file.
When you change either the width or the height, or
click the Fit to Screen button, the size of the video
changes but the aspect ratio is preserved.
6-30 Chapter 6 Logging/Digitizing
qa Level Conversion
To perform color level conversion in the imported
image, check the check box. When it is checked, RGB
are converted as follows with respect to the colors of
the original image.
RGB(0, 0, 0): Luminance 0%
RGB(255, 255, 255): Luminance 100%
qs Logging button
Confirms the logging data (timecode, source tracks,
etc.) and saves the created import clip in the
destination bin.
qd Digitize button
Confirms the logging data (timecode, source tracks,
etc.), saves the created import clip in the destination
bin, and records the video and audio data to the
systems hard disks.
qf File Name
Displays the import file name. To open another file,
click the Browse button. The Open File dialog appears,
allowing you to select another file.
qg Bin Name list
The drop-down list displays the names of up to 10 bins
that have been selected in the Bin Selection window.
You can select the bin containing the clips to import
from the drop-down list.
qh Compression list
Displays the compression method of the video signals
being digitized. From the drop-down list, select the
method used to compress video signals during
digitizing.
Note
Material with an alpha channel can be digitized only in
an uncompressed format. If you want to compress the
material when digitizing, turn the alpha channel off.
qj Recording drive lists
Provide drop-down lists so that you can select the
recording destination drives for audio and video
(Video Capacity, Audio Capacity). The drives which
appear in the lists are those which have been
designated as stream drives in the System Properties
dialog. You can select the System Properties... to open
the System Properties dialog and change the stream
drive settings (see page 18-4).
The approximate remaining capacity of the selected
recording destination drives is calculated on the basis
of the compression method and number of tracks and
then displayed. If there is not enough capacity, a
warning message appears and the digitizing is not
executed. If there is no remaining capacity,
00:00:00:00 appears. If there is no drive selection,
--:--:--:-- appears.
qk Frame Mode list
Displays the format of the import clip.
ql Command button area
This area contains the Import File tool command
buttons.
For more information about the Import File tool command
buttons, see next page.
w; Position bar
Displays the temporal axis of the clip displayed in the
screen, the current frame position, and In and Out
marks.
wa Playline
Indicates on the position bar the position of the frame
displayed in the screen.
You can play the clip by dragging the playline.
Note
Audio cannot be played by dragging.
ws Fit to Screen button
Enlarges or reduces the video from the import file to a
size that corresponds to the format.
Note
The video will be distorted if the aspect ratio of the
original file and that of the selected format are
different. To avoid distortion, check the Fixed Aspect
Ratio check box.
wd Screen
Displays the video at the position of the playline on the
position bar. There is a red cross at the center of the
screen, and a red frame that corresponds to the format.
Import File Tool
Chapter 6 Logging/Digitizing 6-31
wf Clip Name
Displays the name of the imported clip.
You can rename the clip by clicking to activate the
field and entering a new name from the keyboard. By
default, the clip name is the name of the original file
without the file name extension.
wg Timecode
In point: Displays the timecode of the import clip In
point.
You can change the displayed value by clicking
this field to activate it and entering a new value
from the keyboard.
Out point: Displays the timecode of the import clip
Out point.
You can change the displayed value by clicking
this field to activate it and entering a new value
from the keyboard.
Duration: Displays the timecode of the import clip
duration.
If you are importing an image file, you can change
the displayed value by clicking this field to
activate it and entering a new value from the
keyboard (default 30 seconds).
Import File Tool Command
Button Area
Note
The buttons can be customized by selecting the
Customize command on the menu.
You can change the configuration of the command
buttons, assign command button functions to keys on
the keyboard, and assign them to buttons on the Jog &
Shuttle Control Panel.
For more information about customization, see Chapter 17.
1Set Index Picture
During logging or digitizing, by default, the system
gets a picture of the In point as the index picture.
2Step Backward
Steps one frame back with each click.
3Mark In
Sets a Mark In point. You can click this button during
play, or after dragging the playline to the point you
want to set as the Mark In point.
If a Mark In point is already set when this button is
clicked, it is reset to the newly clicked point.
1Set Index Picture
2Step Backward
3Mark In
4Play
5Mark Out
6Step Forward
7Play In to Out
0Go to In
qa Clear In Mark
qs Clear Out Mark
qd Go to Out
qf Step Forward 10
Frames
qg Go to End
8Go to Start
9Step Backward 10 Frames
6-32 Chapter 6 Logging/Digitizing
4Play
Plays the clip from the current position to the end.
During play, becomes a Stop button.
5Mark Out
Sets a Mark Out point. You can click this button
during play, or after dragging the playline to the point
you want to set as the Mark Out point.
If a Mark Out point is set already when this button is
clicked, it is reset to the newly clicked point.
6Step Forward
Steps one frame forward with each click.
7Play In to Out
Plays the clip from the In point to the Out point.
During play, becomes a Stop button.
Starts loop play from the In point to the Out point if
clicked while holding down the Alt key.
8Go to Start
Jumps to the clip start.
9Step Backward 10 Frames
Steps back 10 frames with each click.
0Go to In
Jumps to the Mark In point, if it exists.
qa Clear In Mark
Clears the Mark In point, if it exists.
qs Clear Out Mark
Clears the Mark Out point, if it exists.
qd Go to Out
Jumps to the Mark Out point, if it exists.
qf Step Forward 10 Frames
Steps forward 10 frames with each click.
qg Go to End
Jumps to the clip end.
Import File Tool
Chapter 6 Logging/Digitizing 6-33
Open File Dialog
Allows you to specify an external media file for import
to the Import File tool.
This dialog appears when the Import File tool starts.
1Menu button
Displays the main menu of the Open File dialog. The
main menu has the following commands.
Help... : Displays help about the Open File dialog.
Close: Closes the Open File dialog.
2Look in list
Displays drop-down list of folders. Select the folder
where the external media file is located.
3Move up button
Moves up to the next higher folder in the folder tree,
relative to the folder in the Look in list.
4List button
Displays a list of file names only in the Files section.
5Details button
Displays the name, type, and date of most recent
modification for each file in the Files section.
6Files
Displays a list of the files of the specified Files of
Type in the Look in list.
Double click a file name from this list to import it to
the Import File tool.
2Look in list
3Move up button
4List button
5Details button
6Files
7Sequential File
8Cancel button
qa Files of Type list
9Open button
qs File Name box
0Clip Name box
1Menu button
6-34 Chapter 6 Logging/Digitizing
7Sequential File
The file types that support the Sequential File function
are: BMP, JPG, TIFF, Photoshop, PICT, TGA and
SGI.
In the Sequential File function, the specified file
becomes the In point frame. Beginning with that
frame, there is one file for each frame. The clip
duration and Out point vary according to the number
of files.
8Cancel button
Closes the Open File dialog. The Import File window
remains open.
9Open button
Imports the external media file selected in the Files
section to the Import File tool.
0Clip Name box
To rename the clip, activate this box by clicking it and
enter a new name from the keyboard.
qa Files of Type list
Specifies the type of file to import from among the
following.
All files: All importable files
BMP (*.bmp): Image/sequential file
JPEG (*.jpg, *.jpeg): Image/sequential file
TIFF (*.tif, *.tiff): Image/sequential file
Photoshop (*.psd): Image/sequential file
Targa (*.tga): Image/sequential file
PICT (*.pct, *.pic): Image/sequential file
SGI (*.sgi, *.rgb, *.rgba, *.bw): Image/sequential
file
AVI (*.avi): Movie file
QuickTime (*.mov, *.qt): Movie file
Macromedia Flash (*.swf): Movie file
VIO (*.vio): Movie file (does not need to be
digitized, and can be handled directly by the XPRI
System)
WAVE (*.wav): Audio file
AIFF (*.aif, *.aiff): Audio file
Notes
VIO files created by the XPRI System cannot be
imported. To import VIO files, output them with
another application.
VIO files do not need to be digitized, but if the
imported files reside in a location other than a video
stream drive, media files are duplicated to a video
stream drive.
qs File Name box
Displays the name of the file selected in the Files
section.
Import File Tool
Chapter 6 Logging/Digitizing 6-35
Imports CD audio material, converting it into clips that
can be used in the XPRI Editing Software and saving
the clips in bins.
This tool allows you to do the following.
Monitor materials.
Display material track names and total time.
Digitize individual tracks and groups of tracks.
Import CD Audio Tool
To start the Import CD Audio Tool, click the Menu
button of Clip Explorer and select Import CD Audio....
Names and Functions of Parts
1 Menu button 2 Location list
3 Audio CD Database button
4 Track list
5 CD time display
6 Digitize button
7 Logging button
8 Progress bars
9 Bin Name list
0 Recording
drive list
1 Menu button
Displays the Import CD Audio Tool main menu.
The main menu contains the following commands.
Select All Tracks
Turns on all check boxes to select all tracks.
Select No Track
Turns off all check boxes to deselect all tracks.
Audio CD Database...
Opens the Audio CD Database dialog (see page 6-32).
Bin Selection...
Opens the Bin Selection dialog so that you can select a
bin to store clips imported from the Tree View pane.
Click the OK button in the dialog to confirm the
selection or the Cancel button to cancel it.
Customize
Opens a window for customize operations. This
command has the following subcommands.
Command Buttons...: Opens the Command Button
Customize window. This window allows you to
select command buttons and change their
positions.
Keyboard...: Opens the Keyboard Customize
window. This window allows you to assign
command button functions to the keyboard.
qa Format list
qs Command
button area
6-36 Chapter 6 Logging/Digitizing
Control Panel...: Opens the Control Panel Customize
window, which allows you to assign command
button functions to the buttons on the Jog &
Shuttle Control Panel or the Trackball Control
Panel.
For more information about customization, see Chapter 17.
Help...
Displays help about the Import CD Audio Tool.
Minimize
Minimizes the Import CD Audio Tool window and
displays it as a button on the taskbar.
Close
Closes the Import CD Audio Tool window.
2 Location list
Allows to select the location of the file containing the
CD audio material from a drop-down list.
3 Audio CD Database button
Opens the Audio CD Database dialog (see page 6-38).
4 Track list
Displays a list of the audio tracks in the file selected in
the Location list. The settings and information
displayed are as follows.
Import: Check the tracks to monitor or import
(multiple selections possible).
Track Name: Displays the track name as Track +
an index number.
Time: Displays the total time of all tracks.
Clip Name: Sets the name of the clip to be imported
(by default the name displayed in Track Name).
If there is no CD audio in the selected file, a message
appears to inform you of that.
You can select tracks to monitor by clicking them.
5 CD time display
With each click, switches between display of 1) the
index number, track name, and CD time, or 2) the
Total + CD time.
6 Logging button
Saves the contents of the selected tracks as a clip in a
bin.
When using an audio CD that has not yet been
registered in the current project, clicking this button
starts the Audio CD Database dialog (see page 6-38).
7 Digitize button
Saves a clip containing the contents of the selected
tracks to a bin, and also saves the clips audio data to
disk.
When clicked again, stops the digitizing.
When using an audio CD that has not yet been
registered in the current project, clicking this button
starts the Audio CD Database dialog (see page 6-38).
8 Progress bars
Display the progress of digitizing. The upper bar
displays the name of the clip currently being digitized
and digitizing progress for that clip. The low bar
shows how many clips have been digitized thus far.
9 Bin Name list
The drop-down list displays the names of up to 10 bins
that have been selected in the Bin Selection dialog.
(You can also select the bin containing the clips to
import here.)
0 Recording drive list
Provide a drop-down list so that you can select the
recording destination drive for audio. The drives which
appear in the list are those which have been designated
as stream drives in the System Properties dialog. You
can select the System Properties... to open the System
Properties dialog and change the stream drive settings
(see page 18-4).
The approximate remaining capacity of the selected
recording destination drive is calculated on the basis of
the compression method and number of tracks and
then displayed. If there is not enough capacity, a
warning message appears and the digitizing is not
executed. If there is no remaining capacity,
00:00:00:00 appears. If there is no drive selection, --:--
:--:-- appears.
qa Format list
Displays the video format of the import clip.
qs Command button area
Contains the Import CD Audio Tool command
buttons.
You can use the command buttons to monitor tracks.
For more information about the Import CD Audio Tool
command buttons, see next page.
Import CD Audio Tool
Chapter 6 Logging/Digitizing 6-37
Import CD Audio Tool Command
Button Area
Note
The buttons can be customized by selecting the
Customize command on the menu.
You can change the configuration of the command
buttons, assign command button functions to keys on
the keyboard, and assign them to buttons on the Jog &
Shuttle Control Panel.
For more information about customization, see Chapter 17.
1 Previous Track
When clicked at the start of a track, jumps to the start
of the previous track. If there is no previous track,
jumps to the last track. If clicked midway through a
track, jumps to the start of the track. If clicked during
play, restarts play from the jump position. If clicked
again within 3 seconds after play restarts, jumps to the
start of the previous track.
2 Rewind
Rewinds the track.
3 Play/Still
Starts play of the selected track from the current
position. If clicked again, switches to still play at that
position.
4 Fast Forward
Fast forwards the track.
1 Previous Track
2 Rewind
3 Play/Still
4 Fast Forward
5 Next
Track
6 Stop
7 Still
5 Next Track
Jumps to the start of the next track. If there is no next
track, jumps to the first track. If clicked during play,
restarts play from the jump position. If clicked again
within 3 seconds after play restarts, jumps to the start
of the next track.
6 Stop
When clicked during play, fast forward, or rewind,
stops and returns to the start of the track.
7 Still
When clicked during play, fast forward, or rewind,
puts the system into still mode at that point.
6-38 Chapter 6 Logging/Digitizing
Audio CD Database Dialog
The Audio CD Database is a tool for registering audio
CD information to be used in projects.
Starting the Audio CD Database Dialog
Click the Audio CD Database button in the Import CD
Audio Tool (see page 6-35). The Audio CD Database
dialog appears, displaying information about the audio
CDs used in the current project. However, if you are
using an unregistered audio CD in the current project,
the Audio CD Database dialog also starts automatically
when you start the Import CD Audio Tool or click the
Logging or digitize button in the Import CD Audio
Tool.
Names and Functions of Parts
1 Menu button
2 Project Name
3 List button
4 Details button
5 CD information list
6 Drive
7 CD Name
8 Cancel button
9 OK button
Chapter 6 Logging/Digitizing 6-39
1 Menu button
Displays the main menu of the Audio CD Database
dialog.
The main menu has the following commands.
New...: Opens the Audio CD Information dialog so
that you can register a new audio CD.
Open...: Opens the Audio CD Information dialog
with information about the CD currently selected
in the CD information list.
Delete: Deletes the CD information for the CD
selected in the CD information list.
Help...: Displays help about the Audio CD Database
dialog.
Close: Closes the Audio CD Database.
2 Project Name
Displays the name of the current project.
3 List button
Displays the CD information list.
4 Details button
Displays a detailed CD information list.
5 CD information list
Displays information about the audio CDs registered in
the current project.
To update names and comments for the audio CDs in
the list, select an audio CDs name and then select
Open... from the menu, or double click the name to
open the Audio CD Information dialog where you can
update the audio CDs name. You can also update the
name only by right clicking the audios CDs name to
display the context menu.
6 Drive
Displays the drive where an unregistered audio CD is
loaded. Displays nothing when a registered audio CD
is loaded.
7 CD Name
When an unregistered CD is loaded, allows you to
enter its name. When a registered audio CD is loaded,
this display is disabled (grayed out).
8 Cancel button
Cancels any setting changes and closes the Audio CD
Database dialog.
9 OK button
Registers the information for a new audio CD, or saves
the changes when information for a registered audio
CD is updated.
6-40 Chapter 6 Logging/Digitizing
Importing Clips
You can import external media files into clips usable
in the XPRI Editing Software.
Importing Clips
Proceed as follows to import clips.
Note
To import CD audio clips, use the Import CD Audio
Tool.
For details, see Importing CD audio clips on next page.
1 Start the Import File tool.
The Import File window opens, and the Open File
dialog appears.
For details about starting the Import File tool, see page
6-28.
2 Specify the folder where the external media file is
stored in the Look in list.
3 Select the type of file to import from the Files of
Type list.
Note
Check the Sequential File check box before
importing still images as an animation image.
4 Select the file to import from the file list.
5 Enter a clip name in the Clip Name box.
6 Click the Open button.
The external media file that you selected in the file
list is imported to the Import File tool.
7 In the Import File tool, set the following items as
required.
The tracks (track buttons)
The image position (Left, Top)
The image size (Width, Height)
Level Conversion
The filter
The In point, Out point, and duration (timecode
display and entry boxes, command buttons)
The bin to store clips imported (Bin Selection in
the main menu)
You can adjust the imported images as required
(see the next section).
If you want to perform logging and digitizing at
the same time, proceed to step 9.
8 Click the Logging button.
The logging data is confirmed.
Note
You can confirm the logging data for multiple
clips and digitize all of the clips later in one
operation.
For details, see Batch Digitizing of Multiple Clips
(page 6-27).
9 Click the Digitize button.
An import clip is created and stored in the
currently selected bin.
Chapter 6 Logging/Digitizing 6-41
To adjust imported images
After step 7 in the above procedure, you can adjust the
position, size, and colors of imported images as
follows.
1 Specify the position of the image by doing one of
the following.
Set values by clicking the Left and Top spin
boxes.
Use the numeric keypad to enter values in the
Left and Top edit boxes.
Drag the image displayed on the screen.
2 Specify the size of the image by doing one of the
following.
To specify a specific size
Set values by clicking the Width and Height spin
boxes.
Use the numeric keypad to enter values in the
Width and Height edit boxes.
Drag the one of the borders of the image or a
corner of the image displayed on the screen.
To adjust to a size that fits the format
Click the Fit to Screen button.
Notes
The image will be distorted if the original file and
the selected format have different aspect ratios.
To avoid distortion, check the Fixed Aspect Ratio
check box.
VIO files cannot be resized when they are
imported.
3 To perform color level conversion in the imported
image, check the Level Conversion check box.
Importing CD Audio Clips
Proceed as follows.
1 Start the Import CD Audio Tool.
For details about starting the Import CD Audio Tool,
see page 6-35.
2 In the [Location] list, select the folder that contains
the file with the CD audio material.
3 In the Import column of the track list, select the
tracks that you want to import.
To monitor tracks
In the track list, select the tracks to monitor by
clicking them and then use the command buttons to
play them (see page 6-37).
Note
Tracks to monitor can be selected separately from
the tracks in the Import column.
4 In the Clip Name column of the track list, specify
the clip name of the imported clip.
5 Click the Digitize button.
The CD audio clip is created and stored in a bin.
To stop the digitizing
Click the Digitize button again.
Note
Imports may fail with some types of CD media and
CD-ROM drives.
6-42 Chapter 6 Logging/Digitizing
Generate SG Clip Tool
Allows you to create clips for adjustment purposes
containing test signals, tones, and so on.
To Start the Generate SG Clip tool, click the Clip
Explorer Menu button and select New Clip > Generate
SG Clip....
Names and Functions of Parts
1Menu button
Displays the Generate SG Clip tool main menu.
The main menu contains the following commands and
subcommands.
Tracks
Selects the tracks to record. This command has the
following subcommands.
Reset: Deselects all tracks.
V: Selects the video track.
A1 to A8: Select audio tracks.
Bin Selection...
Opens the Bin Selection dialog so that you can select a
bin to store clips imported from the Tree View pane.
Click the OK button in the dialog to confirm the
selection or the Cancel button to cancel it.
Help...
Displays help about the Generate SG Clip tool.
Minimize
Minimizes the Generate SG Clip window and displays
it as a button on the taskbar.
Close
Closes the Generate SG Clip window.
2Track buttons
Click the buttons of the tracks you want to use to turn
them on. By default V and A1 to A4 are on.
If you turn the V button off, the video adjustment
function of the Generate SG Clip tool is disabled. If
you turn all of A1 to A8 off, the audio adjustment
function of the tool is disabled.
3Clip Name
Activate the field by clicking it and enter a name from
the keyboard. The default name is the clip name of the
selected pattern or tone.
1Menu button 2Track buttons
3Clip Name
4Duration
5Pattern list
6Tone list
7Preview button
9Cancel
button
0Apply
button
qa New
button
qs Bin Name list
8Tone level adjustment
section
qd Index picture
Chapter 6 Logging/Digitizing 6-43
4Duration
Activate the field by clicking it and enter a duration
from the keyboard. The default duration is 30 seconds.
5Pattern list
Select a video adjustment pattern from the test signal
patterns in the drop-down list. The following patterns
are available.
CB (100%)
CB (75%) A
CB (75%) B
SMPTE CB (SD-format project)
ARIB CB (100%) (HD-format project)
ARIB CB (75%) (HD-format project)
ARIB CB (+I) (HD-format project)
6Tone list
Select an audio adjustment tone from the drop-down
list. The following tones are available.
100Hz
400Hz
800Hz
1kHz (default)
7Preview button
Allows you to check the selected pattern or tone. Click
to execute a preview, and click again to stop the
preview. You can change the selected pattern or tone
during the preview.
8 Tone level adjustment section
Rotating the knob: The mark (the orange segment)
shows the current position of the knob. When you
click the knob, the current position of the knob
changes to the clicked position. You can continue
by dragging the knob in the desired direction. The
knob position is determined by the angle between
the center of the knob and the mouse pointer. You
can make fine adjustments by dragging to a
position away from the center of the knob. To
cancel the adjustment and return the knob to its
original position, press the Esc key while
dragging. Double click the knob to return it to the
default settings.
Entering a number in the input box: Double click
the input box and enter a number. To confirm the
entered number, press the Enter key or move the
mouse pointer and click. To restore the previous
number, press Ctrl + Z before confirming the new
number. To cancel the change, press the Esc key.
9Cancel button
If the settings have not been changed, closes the
Generate SG Clip window without saving an SG clip
in a bin. If the settings have been changed, displays a
message asking if you want to save the changes. Click
OK button in the message box to save the changes and
close the window, or Cancel to discard the changes
and return to the Generate SG Clip window.
0Apply button
Saves changes to the settings.
Note
The Apply button is disabled (changes cannot be
saved) if the target SG clip has been placed on the
timeline.
qa New button
Save the current content as a new SG clip in a bin. The
Generate SG Clip window remains open.
qs Bin Name list
The drop-down list displays the names of up to 10 bins
that have been selected in the Bin Selection dialog.
(You can also select the bin containing the clips to
create here.)
qd Index picture
Displays the pattern selected from the Pattern list.
6-44 Chapter 6 Logging/Digitizing
Creating SG Clips
Use the procedure explained below to create SG clips
for use in video and audio adjustment.
1 Start the Generate SG Clip tool.
For details about starting the Generate SG Clip tool,
see page 6-42.
2 Turn on the track buttons for the tracks you want
to use (by default, the V and A1 to A4 buttons are
on).
Notes
The video adjustment menu is disabled if the V
track is off.
The audio adjustment menu is disabled if all of
the A1 to A8 tracks are off.
3 While viewing the index pictures, select a test
signal pattern in the Pattern selection box. Or
select a tone signal in the Tone selection box.
4 Specify the duration of the clip in the Duration box
(the default is 30 seconds).
5 Enter a clip name in the Clip Name box (the
default is the name of the selected pattern or tone).
6 Check the selected pattern or tone as required by
clicking the Preview button. Click the button again
to stop the preview.
Note
You can select another pattern or tone during the
preview.
7 Click the New button.
An SG clip is created and stored in the currently
selected bin.
Chapter 6 Logging/Digitizing 6-45
Creating Title Clips
Creating New Title Clips
1 Select a bin in Clip Explorer.
2 Do one of the following.
Click the Menu button and select New Clip >
Plugin Tool > Title Motion...
Right click the selected bin in the Tree View pane
and select New Clip > Plugin Tool > Title
Motion...
Right click an empty part of the Clip View pane
and select New Clip > Plugin Tool > Title
Motion...
The titler starts.
Note
When there is more than one titler plugged in, the
names of the titlers appear in place of Title
Motion... in the menu. Select the titler that you
want to use.
3 Enter the title in the text box.
4 Enter the duration of the title and add effects.
5 Select File > Save on the menu bar.
The clip settings dialog appears.
6 Make the following settings, as required.
Clip Name: Displays the default name of the
newly created title clip. You can enter a
different name as required.
Comments: By default, displays the type of the
title (Still, Roll, Crawl, Animation). You can
enter comments in this box as required.
Duration: When a duration has been set for the
title, it can be verified here. If no duration has
been set, the default value 00:00:04:00 appears.
If you want to change the value, do so in the
titler.
Reverse: When checked, selects reverse playback
(see following table).
Bin Name: Select a bin in which the clip is to be
created.
7 Click the New button.
A title clip is created in the selected bin in Clip
Explorer.
Editing Title Clips
1 Do one of the following.
In Clip Explorer, select a title clip, click the Menu
button, and select Back To Creator.
In Clip Explorer, right click a title clip and select
Back To Creator.
In Clip Explorer, double click a title clip. Note
that this operation may starts the Clip Editor
depending on the settings in the Clip Explorer
Properties dialog (see 18-12).
Double click a title clip that has been placed on
the timeline.
The titler starts.
Title type Direction of character flow
Normal playback Reverse playback
Roll
Crawl
From bottom to top
From right to left
From top to bottom
From left to right
Title Clip
(Continued)
6-46 Chapter 6 Logging/Digitizing
Notes
When you start the titler by double clicking a
clip on the timeline, the image at the timeline
playline position appears in the titler in the
background of the title, and the titler time cursor
that can be used in animation is linked to the
timeline playline (timeline link mode).
When you start the titler by another method, the
background image is not displayed in the titler,
and titler time cursor is not linked to the timeline
playline (timeline non-link mode).
When the Timeline Editor is already started, and
you start the titler by one of the following
methods (unlinked from timeline mode), the
image that the Timeline Editor would have
displayed in the Master Viewer is instead
displayed as a background image in the titler.
From the Clip Explorer menu, select New Clip
> Plugin Tool > Title Motion....
In Clip Explorer, select a title clip and select
the menu command Back To Creator.
The background image remains visible in the
titler until one of the above operations is
repeated.
2 Edit the title.
3 Select File > Save on the menu bar.
The clip settings dialog appears (see the previous
section).
4 Make the following settings as required.
Clip Name: Change the name if you wish to create
a new title clip in addition to the original.
Comments
Duration
Reverse
Bin Name
See the previous section, Creating New Title Clips,
for more information about the above items.
5 Do one of the following, depending on whether
you want to save a new clip or the edited version
of the original clip.
To save a new clip
Click the New button.
A new title clip is created in the selected bin in
Clip Explorer, in addition to the original clip.
Creating Title Clips
To overwrite the original clip with the edited
version
Click the Save button.
The original clip is overwritten with the edited
version.
To replace the original clip on the timeline at
the same time that a separate clip is saved
Click the New & Replace button.
The edited clip is saved as a separate clip in the
selected bin in Clip Explorer and that clip replaces
the original clip on the timeline.
Chapter 7 Clip Editor 7-1
Chapter7
Clip Editor
Overview
You can use the Clip Editor to edit clips created in the
XRPI Editing Software.
Clip Editor
Clip Editor allows you to check clips by playing them,
to change Mark In points and Mark Out points, and to
make sub clips.
To start the Clip Editor, do one of the following in Clip
Explorer.
Right click in the Clip View pane and select Load >
Clip Editor from the context menu.
Double click a clip in the Clip View pane, or double
click while holding the Ctrl key down.
Note
Whether the Clip Editor starts when you double click a
clip or double click while holding down the Ctrl key
depends on whether those actions are specified in the
Clip Explorer Properties dialog.
For more information about the Clip Explorer Properties
dialog, see page 18-12.
7-2 Chapter 7 Clip Editor
Names and Functions of Parts
1Menu button
2Clip Name
3Current Timecode
4Duration
5Monitor
6Playline
7Position bar
8Command button area
1Menu button
Displays the Clip Editor main menu.
For more information about the Clip Editor main menu, see
page 7-6.
2Clip Name
Displays name of the currently loaded clip.
You can change the name by clicking this field to
activate it and entering a new name from the keyboard.
3Current Timecode
Displays the timecode of the current position of the
playline on the position bar.
You can select frame count display by right clicking
this area and selecting Frame from the context menu.
You can also move the playline by entering a timecode
value here from the keyboard.
4Duration
Displays the timecode duration of the currently loaded
clip. You can select frame count display by right
clicking this area and selecting Frame from the context
menu.
You can also change the duration by entering a
timecode value here from the keyboard. Changing the
duration affects the Mark In point and Mark Out point
settings.
5Monitor
Displays the video of the clip loaded in Clip Editor.
6Playline
Displays on the position bar the current position of the
clip displayed in the monitor.
Clip Editor
Chapter 7 Clip Editor 7-3
Clip Editor command buttons (the upper section of the area)
7Position bar
Displays the temporal axis of the clip displayed in the
monitor, with the current frame position, the Mark In
and Mark Out points, and markers.
8Command button area
This area contains the Clip Editor command buttons.
For more information about the Clip Editor command
buttons, see the following.
Clip Editor Command Button Area
Note
The buttons can be customized by selecting the
Customize command on the menu.
You can change the configuration of the command
buttons, assign command button functions to keys on
the keyboard, and assign them to buttons on the Jog &
Shuttle Control Panel.
For more information about customization, see Chapter 17.
1Make Sub Clip
2Go to Start
3Go to End
4Go to Previous Event
5Go to Next Event
6Step Backward
7Step Forward
8Mark In
9Play
0Mark Out
qa Mark Clip
qs Clear Both Marks
qd Clear In Mark
qf Clear Out Mark
qg Splice-In
qh Overwrite
7-4 Chapter 7 Clip Editor
1Make Sub Clip
If you set Mark In and Mark Out points in the loaded
clip and click this button, a sub clip is created and
saved in the same bin as the original clip.
2Go to Start
Jumps to the clip start.
3Go to End
Jumps to the clip end.
4Go to Previous Event
Jumps to the previous event (start, end, Mark In, Mark
Out, marker).
5Go to Next Event
Jumps to the next event (start point, end point, Mark In
point, Mark Out point, marker).
6Step Backward
Moves 1 frame back with each click.
7Step Forward
Moves 1 frame forward with each click.
8Mark In
Drag the playline to the point where you want to set a
Mark In point, and click this button to set the Mark In
point. You can also set a Mark In point during play.
If a Mark In point is already set when this button is
clicked, it is reset to the new point.
9Play
Starts play from the current position to the end.
Becomes a Stop button during play.
0Mark Out
Drag the playline to the point where you want to set a
Mark Out point, and click this button to set the Mark
Out point. You can also set a Mark Out point during
play.
If a Mark Out point is already set when this button is
clicked, it is reset to the new point.
qa Mark Clip
Sets the In point to the start point of the clip and the
Out point to the end point of the clip.
qs Clear Both Marks
Clears both the Mark In point and the Mark Out point,
if they exist. If only one of the points exists, clears the
existing point.
qd Clear In Mark
Clears the Mark In point, if it exists.
qf Clear Out Mark
Clears the Mark Out point, if it exists.
qg Splice-In
Sends the clip to the Master Viewer in Splice-In mode.
The clip is placed on the timeline.
For more information about Splice-In Mode, see page 8-29.
qh Overwrite
Sends the clip to the Master Viewer in Overwrite
mode. The clip is placed on the timeline.
For more information about Overwrite mode, see page 8-28.
Clip Editor
Chapter 7 Clip Editor 7-5
Clip Editor command buttons (the lower section of the area)
qj Speed Control
qk Go to Previous Marker
ql Go to Next Marker
w; Step Backward 10 Frames
wa Step Forward 10 Frames
ws Go to In
wd Play In to Out
wf Go to Out
wg Play to Out
wh Set Index Picture
wj Set Marker
wk Delete Marker
wl Marker List
e; Analog scrub
qj Speed Control
Opens the Speed Control dialog (see page 8-35).
If you click the OK and Render button after making
the necessary settings in this dialog, a clip with a
different speed is created and saved in the same bin as
the original clip.
Note
Speed control from the Clip Editor is not possible for
SG clips and title clips.
For more information about creating speed clips, see page
8-37.
qk Go to Previous Marker
Jumps back to the previous marker.
ql Go to Next Marker
Jumps to the next marker.
w; Step Backward 10 Frames
Moves 10 frames back with each click.
wa Step Forward 10 Frames
Moves 10 frames forward with each click.
ws Go to In
Jumps to the Mark In point, if it exists.
wd Play In to Out
Plays a clip from the In point to the Out point.
Becomes a Stop button during play.
If you click this button while holding down the Alt
key, play loops from the In point to the Out point.
wf Go to Out
Jumps to the Mark Out point, if it exists.
ea Send to Source
Viewer
7-6 Chapter 7 Clip Editor
wg Play to Out
Plays a clip from the current position to the Out point.
Becomes a Stop button during play.
wh Set Index Picture
If you move the playline to the frame that you want to
use and then click this button, the frame is set as an
index picture.
wj Set Marker
Drag the playline to the point where you want to set a
marker, and click to set the marker.
wk Delete Marker
Drag the playline to a marker and click to delete the
marker.
wl Marker List
Starts the Marker List dialog. The marker list shows all
of the markers in the clip. When you double click a
marker in the list, the dialog closes and the playline
moves to the selected marker timecode.
e; Analog scrub button
Switches between analog scrub and digital scrub.
Turning the button on selects analog scrub.
ea Send to Source Viewer
Loads the clip into the Source Viewer.
Clip Editor Main Menu
Click the Menu button in the Clip Editor window to
display the Clip Editor main menu.
The main menu contains the following commands and
subcommands.
Send to Source Viewer
Loads the clip into the Source Viewer.
Send to Master Viewer
Sends the clip to the Master Viewer (places it on the
timeline). This command has the following
subcommands.
Send the clips to the Master Viewer in Overwrite
mode
Send the clips to the Master Viewer in Splice-In
mode
For more information about Overwrite mode, see page
8-28.
For more information about Splice-In mode, see page 8-29.
Speed Control...
Opens the Speed Control dialog (see page 8-34).
If you click the OK and Render button after making
the necessary settings in this dialog, a clip with a
different speed is created and saved in the same bin as
the original clip.
Note
Speed control from the Clip Editor is not possible for
title clips.
For more information about creating speed clips, see page
8-37.
Make Sub Clip
If you set Mark In and Mark Out points in the loaded
clip and select this command, a sub clip is created and
saved in the same bin as the original clip.
Customize
Opens a customization window. This command has the
following subcommands.
Command Buttons...: Opens the Command Button
Customize window. The Command Button
Customize window allows you to rearrange
command buttons.
Keyboard...: Opens the Keyboard Customize
window. The Keyboard Customize window allows
you to assign command button functions to the
keyboard.
Control Panel...: Opens the Control Panel Customize
window, which allows you to assign command
button functions to the buttons on the Jog &
Shuttle Control Panel or the Trackball Control
Panel.
For more information about customization, see Chapter 17.
Help...
Displays help about the Clip Editor.
Minimize
Minimizes the Clip Editor window and displays it as a
button on the taskbar.
Close
Closes the Clip Editor window.
Clip Editor
Chapter 7 Clip Editor 7-7
Editing Clips
This section explains Clip Editor editing operations.
Loading Clips
Proceed as follows to load clips into the Clip Editor.
1 Start the Clip Editor
For details about starting the Clip Editor, see page 7-1.
2 In the Clip View pane of Clip Explorer, select a
clip other than the clip that was selected when Clip
Explorer started and drag it to the Clip Editor
monitor.
The clip is loaded into the Clip Editor.
Note
You can also load a clip into the Clip Editor by
double clicking a clip, or double clicking while
holding the Ctrl key down. Whether the clip is
loaded when you double click or double click
while holding the Ctrl key down depends on the
setting made in the Clip Explorer Properties dialog.
For more information about the Clip Explorer
Properties dialog, see page 18-12.
Playing Clips
To play clips, do one of the following in the Clip
Editor.
Click the Play button.
Right click in the monitor, and select Play from the
context menu.
Drag the playline in the position bar.
Notes
The range that can be played is from the start point to
the end point of the clip.
The range played when you click the Play button or
select Play from the context menu is from the
playline position to the end point.
You can play the clip one frame at a time in the
forward and reverse directions by pressing the left
and right arrow keys.
During play, you can check the clips video and audio
on the video monitor.
Modifying Clip Mark In and Mark
Out Points
Proceed as follows to modify clip Mark In and Mark
Out points.
1 In the Clip Editor, do one of the following.
Move the playline to the point where you want to
set a mark point.
Enter the position of the point you where you
want to set a mark point in the Current Timecode
box.
2 Click the Mark In or Mark Out button.
A Mark In point or Mark Out point is set.
Creating Sub Clips
To create sub clips, do one of the following in Clip
Editor.
Click the Make Sub Clip button.
Click the Menu button and select Make Sub Clip.
Drag and drop while holding down the Alt key from
the monitor to the bin where you want to store the sub
clip.
If you click the Make Sub Clip button or selected the
Make Sub Clip command, the sub clip is stored in the
same bin as the original clip.
If you drag and drop, the sub clip is created in the bin
where you drop.
Note
The sub clip shares the same media files as the original
clip, which has the advantage of conserving disk
space.
7-8 Chapter 7 Clip Editor
Creating Speed Clips
You can create clips with modified speeds (durations)
from digitized clips.
For more information about creating speed clips, see page
8-37.
Editing Clips
Chapter 8 Timeline Editor 8-1
Chapter8
Timeline Editor
Overview
The Timeline Editor is an editing tool for arranging
clips to make sequences. It is composed of the Source
Viewer, the Master Viewer, and the timeline.
The optional network rendering function (see Chapter
20) is available only from the Timeline Editor. (It is
not available from other tools.)
Starting the Timeline Editor
Do one of the following in Clip Explorer.
Select a bin in the Tree View pane, click the Menu
button, and select New Sequence from the main
menu.
Select a bin in the Tree View pane and double click a
sequence in the Clip View pane.
The Timeline Editor window opens.
8-2 Chapter 8 Timeline Editor
Names and Functions of Parts
1Source Viewer
The Source Viewer is a tool for placing clips on the
timeline.
For more information about the Source Viewer, see page
8-3.
2Master Viewer
The Master Viewer is a tool for displaying the results
of editing on the timeline.
For more information about the Master Viewer, see page
8-11.
3Timeline
The timeline is a tool for displaying clips in the form
of video and audio tracks, in a sequential manner. You
can add, delete, and move clips on the timeline, trim
the clips, and apply effects.
For more information about the timeline, see page 8-21.
Overview
1Source Viewer 2Master Viewer
3Timeline
Chapter 8 Timeline Editor 8-3
Source Viewer
The Source Viewer is a tool for placing clips on the
timeline.
It is a component of the Timeline Editor, the other
components being the Master Viewer and the timeline.
Names and Functions of Parts
1Menu button
Displays the Source Viewer main menu.
For more information about the Source Viewer main menu,
see page 8-9.
2Clip list
Click the button on the right side to display a list of the
clips loaded in the Source Viewer.
3Playline time
Displays the current position of the playline.
You can switch to frame count display by right
clicking in this area and selecting Frames from the
context menu.
4Duration
Displays the duration between the Mark In point and
Mark Out point.
You can switch to frame count display by right
clicking in this area and selecting Frames from the
context menu.
1Menu button
2Clip list
3Playline time
4Duration
5Source monitor
6Playline
7Position bar
8Command button area
8-4 Chapter 8 Timeline Editor
5Source monitor
Displays the video of the clips loaded in the Source
Viewer.
When a still image is displayed, the following event
information is shown for the frame being displayed.
Start
End
Mark In
Mark Out
Markers
Comments attached to markers
For still images, you can select whether to display a
frame or a field (either field 1 or 2). To do so, select
the desired display format in the Display tab of the
Timeline Editor Properties dialog.
For details, see Display tab (page 18-17).
Note
Event information is not output to the video monitor.
6Playline
Indicates on the position bar the position of the frame
which is currently displayed in the Source monitor.
You can also drag the playline in the position bar to
play clips. When setting Mark In and Mark Out points,
you can use the playline to move to the desired
position in the clip.
7Position bar
Displays the time axis, current frame position, In/Out
marks, and markers for the clip being displayed in the
source monitor. When the Source Viewer is active, the
background of the section from the start point to the
end point is highlighted.
The following clip information is also shown.
Mark In
Mark Out
Markers
Phantom marks
8Command button area
This area contains the Source Viewer command
buttons.
For more information about the Source Viewer command
buttons, see page 8-5.
Source Viewer
Chapter 8 Timeline Editor 8-5
Source Viewer Command Button Area
1 Find Clip
Finds the loaded clip.
2Go to Start
Jumps to the clip start.
Note
The command buttons of the Source Viewer can be
customized.
For more information about customization, see Chapter 17.
Source Viewer command buttons (the upper section of the area)
3Go to End
Jumps to the clip end.
1 Find Clip
2Go to Start
3Go to End
4Go to Previous Event
5Go to Next Event
6Step Backward
7Step Forward
8Mark In
9Play
0Mark Out
qa Mark Clip
qs Clear Both Marks
qd Clear In Mark
qf Clear Out Mark
qg Splice-In
qh Overwrite
qj Replace
8-6 Chapter 8 Timeline Editor
Source Viewer
4Go to Previous Event
Jumps to a destination in the previous event, as
specified in the Shortcut Key tab of the Timeline
Editor Properties dialog. This dialog allows you to
select all tracks or active tracks only as jump targets. It
also allows you to select starting frames, ending
frames, Mark In and Mark Out points, and markers as
jump destinations. You can jump to different target
tracks and jump destinations by clicking this button
alone or clicking it with the Alt key or Alt + Ctrl keys
held down.
For details, see Shortcut Key tab (page 18-20).
5Go to Next Event
Jumps to a destination in the next event, as specified in
the Shortcut Key tab of the Timeline Editor Properties
dialog. This dialog allows you to select all tracks or
active tracks only as jump targets. It also allows you to
select starting frames, ending frames, Mark In and
Mark Out points, and markers as jump destinations.
You can jump to different target tracks and jump
destinations by clicking this button alone or clicking it
with the Alt key or Alt + Ctrl keys held down.
For details, see Shortcut Key tab (page 18-20).
6Step Backward
Moves 1 frame back with each click.
7Step Forward
Moves 1 frame forward with each click.
8Mark In
Drag the playline to the point where you want to set a
Mark In point, and click to set the Mark In point. You
can also click this button during play at the desired
position.
If a Mark In point is already set when this button is
clicked, it is reset to the new point.
9Play
Plays a clip from the current position to the end.
Becomes a Stop button during play.
0Mark Out
Drag the playline to the point where you want to set a
Mark Out point, and click to set the Mark Out point.
You can also click this button during play at the
desired position.
If a Mark Out point is already set when this button is
clicked, it is reset to the new point.
qa Mark Clip
Sets the In point to the start point of the clip and the
Out point to the end point of the clip.
qs Clear Both Marks
Clears both the Mark In point and the Mark Out point,
if they exist. If only one of the points exists, deletes the
existing point.
qd Clear In Mark
Clears the Mark In point, if it exists.
qf Clear Out Mark
Clears the Mark Out point, if it exists.
qg Splice-In
Place the clip on the timeline in Splice-In mode.
qh Overwrite
Place the clip on the timeline in Overwrite mode.
qj Replace
Place the clip on the timeline in Replace mode.
Note
The Record to VTR tool cannot be used to record to a
VTR when the duration of the edit exceeds 12 hours.
Chapter 8 Timeline Editor 8-7
Source Viewer command buttons (the lower section of the area)
qk Command Button Palette
Displays the command button palette.
For more information about Source Viewer command button
palette, see page 8-8.
ql Speed Control
Opens the Speed Control dialog (see page 8-35).
If you click the OK and Render button after making
the necessary settings in this dialog, a clip with a
different speed is created and saved in the same bin as
the original clip.
Note
The only speed control operation that is possible for
SG clips and title clips is Fit to Fill. In this case, the
speed control clip is created by altering the duration,
without rendering. The Speed Control dialog is not
displayed. Clips cannot be created in the minus
direction.
For more information about creating speed clips, see page
8-37.
w; Go to Previous Marker
Jumps back to the previous marker.
wa Go to Next Marker
Jumps forward to the next marker.
ws Step Backward 10 Frames
Moves 10 frames back with each click.
wd Step Forward 10 Frames
Moves 10 frames forward with each click.
wf Go to In
Jumps to the Mark In point, if it exists. If phantom
marks are shown, jumps to the start phantom mark.
wg Play In to Out
Plays a clip from the In point to the Out point.
Becomes a Stop button during play.
If you click this button while holding down the Alt
key, play loops from the In point to the Out point.
qk Command Button
Palette
ql Speed
Control
w; Go to Previous Marker
wa Go to Next Marker
ws Step Backward 10 Frames
wd Step Forward 10 Frames
wf Go to In
wg Play In to Out
wh Go to Out
wj Play to Out
wk Set Marker
wl Delete Marker
e; Marker List
ea Nesti ng Mode
es Versioning Mode
8-8 Chapter 8 Timeline Editor
Source Viewer
wh Go to Out
Jumps to the Mark Out point, if it exists. If phantom
marks are shown, jumps to the end phantom mark.
wj Play to Out
Plays a clip from the current position to the Out point.
Becomes a Stop button during play.
wk Set Marker
Drag the playline to the point where you want to set a
marker, and click to set the marker.
wl Delete Marker
Drag the playline to a marker and click to delete the
marker.
e; Marker List
Opens the Marker List dialog. The marker list shows
all markers set in the clip. Clicking a marker in the list
moves the playline to the position at which that marker
is set, without closing the Marker List dialog.
ea Nesting Mode
Pastes sequences into other sequences in nesting mode.
For more information about nesting mode, see page 8-33.
es Versioning Mode
Pastes sequences into other sequences in versioning
mode.
For more information about customization, see Chapter 17.
1 Match Frame
2 Foreground Monitor
3 Key Monitor
4 Play Forward
5 Play Reverse
Source Viewer Command Button Palette
Note
The buttons can be customized by selecting the
Customize command on the menu.
You can change the configuration of the command
buttons, assign command button functions to keys on
the keyboard, and assign them to buttons on the Jog &
Shuttle Control Panel.
For more information about customization, see Chapter 17.
The window closes automatically when you click a
command button.
1 Match Frame
For a speed clip loaded into the Source Viewer, this
command loads the original clip of that speed clip.
Chapter 8 Timeline Editor 8-9
2 Foreground Monitor
Displays the foreground picture.
3 Key Monitor
Displays the foreground picture key.
4 Play Forward
With each click of this button, the clip is played in the
forward direction (from the current position to the end
point plus 1 frame) at up to 32 times normal speed.
Click this button with the Alt key held down for
forward play at up to
1
/16 times normal speed. During
play, this button becomes a stop button.
5 Play Reverse
With each click of this button, the clip is played in the
reverse direction (from the current position to the start
point minus 1 frame) at up to 32 times normal speed.
Click this button with the Alt key held down for
reverse play at up to
1
/16 times normal speed. During
play, this button becomes a stop button.
Source Viewer Main Menu
Click the Menu button in the Source Viewer window
to display the Source Viewer main menu.
The main menu contains the following commands and
subcommands.
Load Filler
Loads filler into the Source Viewer.
Filler is displayed at the top of the clip list, and a
slightly grayish black picture appears in the Source
Monitor.
The default duration is 1 minute. The duration can be
changed after placing the filler on the timeline.
Note
Although Filler is displayed at the top of the clip list
when filler is loaded, the filler cannot be loaded into
the Source Monitor from the clip list.
Clear List
Clears all of the clips from the clip list, except the clip
currently displayed in the Source monitor.
Clear Monitor
Clears the clip currently displayed in the Source
monitor. The effect is as if nothing is loaded in the
Source Viewer.
Select All Tracks
Selects all tracks in the Source Viewer clip.
Deselect All Tracks
Deselects all tracks in the Source Viewer clip.
Phantom Mark
Selects the phantom mark display mode. This
command has the following subcommands.
None: Phantom marks are not displayed.
Viewer: Phantom marks are displayed only in the
Viewer.
Viewer, Timeline: Phantom marks are displayed in
the Viewer and on the timeline.
Note
When clips are added in Overwrite or Splice-In mode,
the phantom marks show the position of the addition
(start point, end point).
Marker
Makes marker settings for a Source Viewer clip. This
command has the following subcommands.
Add Marker: Sets a marker at time.
Add Comment... : Starts the Marker Comment
dialog so that you can enter a comment about a
marker.
Delete Marker: Deletes the marker at the playline
position.
Marker List... : Starts the Marker List dialog. The
marker list shows all of the markers in a sequence.
When you click a marker in the list, the playline
moves to the timecode of the selected marker.
(The dialog is left open.)
Note
Source Viewer markers are temporary, unless the clip
is placed on the timeline. For example, the following
apply.
When another clip is loaded into the Source Viewer,
markers set in the previous clip are invalidated
(unless the clip was placed on the timeline).
When you exit from the Timeline Editor, markers set
for the most recent clip are saved in the marker list.
8-10 Chapter 8 Timeline Editor
Timeline Editor Properties...
Opens the Timeline Editor Properties dialog.
For details about the Timeline Editor Properties dialog, see
page 18-16.
Customize
Opens a window for customize operations. This
command has the following subcommands.
Command Buttons...: Opens the Command Button
Customize window. This window allows you to
select command buttons and change their
positions.
Keyboard...: Opens the Keyboard Customize
window. This window allows you to assign
command button functions to the keyboard.
Control Panel...: Opens the Control Panel
Customize window, which allows you to assign
command button functions to the buttons on the
Jog & Shuttle Control Panel or the Trackball
Control Panel.
For more information about customization, see Chapter 17.
Help...
Displays help about the Source Viewer.
Source Viewer
Chapter 8 Timeline Editor 8-11
Master Viewer
The Master Viewer is a tool for displaying the results
of editing on the timeline.
It is a component of the Timeline Editor, the other
components being the Source Viewer and the timeline.
Names and Functions of Parts
1Menu button
Displays the Master Viewer main menu.
For more information about the Master Viewer main menu,
see page 8-17.
2Clip list
Click the button on the right side to display a list of the
clips edited on the timeline.
3Playline time
Displays the current position of the playline.
You can switch to frame count display by right
clicking in this area and selecting Frames from the
context menu.
4Duration
Displays the duration between the Mark In point and
Mark Out point.
You can switch to frame count display by right
clicking in this area and selecting Frames from the
context menu.
1Menu button
2Clip list
3Playline time
4Duration
5Master monitor
6Playline
7Position bar
8Command button area
8-12 Chapter 8 Timeline Editor
5Master monitor
Displays the video of the sequences currently being
edited.
When a still image is displayed, the following event
information is shown for the frame being displayed.
Start
End
End + 1 frame
Mark In
Mark Out
Markers
Comments attached to markers
For still images, you can select whether to display a
frame or a field (either field 1 or 2). To do so, select
the desired display format in the Display tab of the
Timeline Editor Properties dialog.
For details, see Display tab (page 18-17).
Note
Event information is not output to the video monitor.
6Playline
Indicates on the position bar the position of the frame
which is currently displayed in the Master monitor.
You can also drag the playline in the position bar to
play a sequence. When setting Mark In and Mark Out
points, you can use the playline to move to the desired
position in the clip.
7Position bar
Displays the time scaling, current frame position, In/
Out marks, and markers for the clip being displayed in
the master monitor. When the Master Viewer is active,
the background of the range displayed on the timeline
is highlighted.
The following timeline event information is also
shown.
Mark In
Mark Out
Markers (markers for all clips on the timeline)
Phantom marks
8Command button area
This area contains the Master Viewer command
buttons.
For more information about the Master Viewer command
buttons, see page 8-13.
Master Viewer
Chapter 8 Timeline Editor 8-13
Master Viewer Command Button Area
1 Find Clip
Finds the loaded clip.
Note
The buttons can be customized by selecting the
Customize command on the menu.
You can change the configuration of the command
buttons, assign command button functions to keys on
the keyboard, and assign them to buttons on the Jog &
Shuttle Control Panel.
For more information about customization, see Chapter 17.
Master Viewer command buttons (the upper section of the area)
2Match Frame
Displays the specified frame of a clip on the timeline
in the Source Viewer. The Source Viewer playline
moves to a position that corresponds to the position of
playline on the timeline.
1 Find Clip
2Match Frame
3Go to Previous Event
4Go to Next Event
5Step Backward
6Step Forward
7Mark In
8Play
9Mark Out
0Mark Clip
qa Clear Both Marks
qs Clear In Mark
qd Clear Out Mark
qf Add Edit
qg Lift
qh Extract
8-14 Chapter 8 Timeline Editor
3Go to Previous Event
Jumps to a destination in the previous event, as
specified in the Shortcut Key tab of the Timeline
Editor Properties dialog. This dialog allows you to
select all tracks or active tracks only as jump targets. It
also allows you to select starting frames, ending
frames, Mark In and Mark Out points, and markers as
jump destinations. You can jump to different target
tracks and jump destinations by clicking this button
alone or clicking it with the Alt key or Alt + Ctrl keys
held down.
For details, see Shortcut Key tab (page 18-20).
4Go to Next Event
Jumps to a destination in the next event, as specified in
the Shortcut Key tab of the Timeline Editor Properties
dialog. This dialog allows you to select all tracks or
active tracks only as jump targets. It also allows you to
select starting frames, ending frames, Mark In and
Mark Out points, and markers as jump destinations.
You can jump to different target tracks and jump
destinations by clicking this button alone or clicking it
with the Alt key or Alt + Ctrl keys held down.
For details, see Shortcut Key tab (page 18-20).
5Step Backward
Moves 1 frame back with each click.
6Step Forward
Moves 1 frame forward with each click.
7Mark In
Drag the playline to the point where you want to set a
Mark In point, and click to set the Mark In point.
If a Mark In point already exists when this button is
clicked, it is reset to the new point.
8Play
Plays a clip from the current position to the end point.
Becomes a Stop button during play.
9Mark Out
Drag the playline to the point where you want to set a
Mark Out point, and click to set the Mark Out point.
If a Mark Out point already exists when this button is
clicked, it is reset to the new point.
0Mark Clip
Sets a Mark In point and a Mark Out point at the In
point and the Out point of the clip at the playline
position on the active track.
When several tracks are active and In points and Out
points of the clips at the playline position do not agree,
sets a Mark In point at the timeline start point and a
Mark Out point at the timeline end point.
qa Clear Both Marks
Deletes both the Mark In point and the Mark Out
point, if they exist. If only one of the points exists,
deletes the existing point.
qs Clear In Mark
Deletes the Mark In point, if it exists.
qd Clear Out Mark
Deletes the Mark Out point, if it exists.
qf Add Edit
Adds a cut point between continuous frames of a clip
on the timeline.
qg Lift
Deletes a section specified on a track by Mark In and
Mark Out points, and fills the resulting gap with filler
(black on the video track and silence on audio tracks).
The duration of the timeline does not change.
qh Extract
Deletes a section specified on a track by Mark In and
Mark Out points, and shifts the following clips on the
timeline to the left to fill the resulting gap. The total
duration of the track becomes shorter.
Master Viewer
Chapter 8 Timeline Editor 8-15
Master Viewer command buttons (the lower section of the area)
qj Command Button Palette
Displays the command button palette.
For more information about the Master Viewer command
button palette, see page 8-16.
qk Go to Previous Marker
Jumps back to the previous marker.
ql Go to Next Marker
Jumps forward to the next marker.
w; Step Backward 10 Frames
Moves 10 frames back with each click.
wa Step Forward 10 Frames
Moves 10 frames forward with each click.
ws Go to In
Jumps to the Mark In point, if it exists. If phantom
marks are shown, jumps to the start phantom mark.
wd Play In to Out
Plays a clip from the In point to the Out point.
Becomes a Stop button during play.
If you click this button while holding down the Alt
key, play loops from the In point to the Out point.
wf Go to Out
Jumps to the Mark Out point, if it exists. If phantom
marks are shown, jumps to the end phantom mark.
wg Play to Out
Plays a clip from the current position to the Out point.
Becomes a Stop button during play.
qj Command Button Palette
qk Go to Previous Marker
ql Go to Next Marker
w; Step Backward 10 Frames
wa Step Forward 10 Frames
ws Go to In
wd Play In to Out
wf Go to Out
wg Play to Out
wh Set Marker
wj Marker List
wk Add Dissolve
wl Delete Effect
e; Extend
ea Copy
8-16 Chapter 8 Timeline Editor
wh Set Marker
Drag the playline to the point where you want to set a
marker, and click to set the marker.
wj Marker List
Opens the Maker List dialog. The marker list shows all
markers set in the clip. Double clicking a marker in the
list moves the playline to the position at which that
marker is set, and closes the Marker List dialog.
wk Add Dissolve
Sets the transition closest to the playline on the active
track to dissolve (audio cross-fade). Also sets the
transition of a section specified by Mark In and Mark
Out points to dissolve.
You can set the placement method for transition effects
in the Edit tab of the Timeline Editor Properties dialog.
For details about the Timeline Editor Properties dialog, see
page 18-16.
wl Delete Effect
Deletes the effect at the playline position on the active
track.
e; Extend
Executes a dual trim up to the specified Mark In point
or Mark Out point.
For details, see Using the Extend function (page 9-7).
ea Copy
Copies clips and effects on the timeline, so that you
can later paste them to another location. Specify the
range to copy in the same way as for the Lift and
Extract commands (see page 8-14).
Note
This operation cannot be used to copy when you select
effects only.
Master Viewer Command Button
Palette
Note
The buttons can be customized by selecting the
Customize command on the menu.
You can change the configuration of the command
buttons, assign command button functions to keys on
the keyboard, and assign them to buttons on the Jog &
Shuttle Control Panel.
For more information about customization, see Chapter 17.
The window closes automatically when you click a
command button.
1Go to Start
Jumps to the clip start.
2Go to End
Jumps to the clip end. If the playline is at the clip end,
jumps to the clip end plus 1 frame.
3Undo
Undoes an editing operation with each click. Up to 64
operations can be undone, in order from the most
recent.
4Redo
Redoes an undone editing operation with each click.
Up to 64 operations can be redone.
1Go to Start
2Go to End
3Undo
4Redo
5Delete
Marker
6 Play
Forward
7 Key
Monitor
8 Foreground
Monitor
9 Play
Reverse
Master Viewer
Chapter 8 Timeline Editor 8-17
5Delete Marker
Drag the playline to a marker and click this button to
delete the marker.
6 Play Forward
With each click of this button, the clip is played in the
forward direction (from the current position to the end
point plus 1 frame) at up to 32 times normal speed.
Click this button with the Alt key held down for
forward play at up to
1
/16 times normal speed. During
play, this button becomes a stop button.
7 Key Monitor
Displays the foreground picture key.
8 Foreground Monitor
Displays the foreground picture.
9 Play Reverse
With each click of this button, the clip is played in the
reverse direction (from the current position to the start
point minus 1 frame) at up to 32 times normal speed.
Click this button with the Alt key held down for
reverse play at up to
1
/16 times normal speed. During
play, this button becomes a stop button.
Master Viewer Main Menu
Click the Menu button in the Master Viewer window
to display the Master Viewer main menu.
The main menu contains the following commands and
subcommands.
Clear List
This command is for the Master Viewer only.
It clears all clips from the clip list except the clip
currently displayed in the Master Viewer.
Save
Saves the current sequence.
Save As...
Saves the current sequence under another name. This
allows you to save another copy of the same clip in the
same bin. Enter a name (up to 32 characters) and click
the OK button.
Undo
Undoes an editing operation in the Timeline Editor. Up
to 64 operations can be undone, in order from the most
recent.
Redo
Redoes an undone editing operation in the Timeline
Editor. Up to 64 operations can be redone.
Undo/Redo List...
Displays a list of the most recent editing operations in
the Timeline Editor (maximum 64 operations).
You can select an operation from the undo list to
return the Timeline Editor to the state it was in before
that operation.
When an operation is undone, a separator appears in
the undo list. The only operations that can be undone
are the ones above the separator.
Note
The undo and redo lists are cleared when you exit the
Timeline Editor and when you open another sequence.
Cut
Cuts one or more selected clips from the timeline and
copies them to the clipboard. You can paste them from
the clipboard back to the timeline at a different
location (cut & paste), in effect moving the clips.
This function is available in Segment mode.
Copy
Copies one or more selected clips from the timeline to
the clipboard. You can paste them from the clipboard
back to the timeline at a different location (copy &
paste), in effect duplicating the clips.
This function is available in Segment mode.
Paste
Pastes on the timeline a clip that was copied to the
clipboard.
This function is available in Segment mode.
Delete
Deletes one or more selected clips from the timeline,
without copying them to the clipboard.
This function is available in Segment mode.
Select Damaged Clips
Selects the following clips on the timeline.
damaged clips which refer to no media files
speed clips which refer to damaged clips
Select All Tracks
Selects all tracks on the timeline.
Deselect All Tracks
Deselects all tracks on the timeline.
8-18 Chapter 8 Timeline Editor
Remove Match Frame Edits
Deletes cut points added by Add Edit. To delete match
frame edits, make a selection that includes the cut
points you want to delete by selecting tracks, In points
and Out points, and then select this command.
Marker
Makes marker settings for the timeline position bar
and for sequences on the timeline. This command has
the following subcommands.
Add Marker: Sets a marker at the selected track and
time.
Add Comment... : Starts the Marker Comment
dialog so that you can enter a comment about a
marker.
Delete Marker: Deletes the marker at the playline
position.
Marker List... : Starts the Marker List dialog. The
marker list shows all of the markers in a sequence.
When you click a marker in the list, the playline
moves to the timecode of the selected marker.
(The dialog is left open.)
Track Lock
Locks all tracks, regardless of whether they are active
or not, so that they cannot be edited.
Track Unlock
Removes the lock from all tracks.
Replace Clip
Replaces part of a sequence with another clip. This
command has the following subcommand.
Paint: Replaces the selected part of a sequence with a
paint clip.
Commotion: Replaces the selected part of a
sequence with a Commotion clip (see page 8-39).
Phantom Mark
Selects the phantom mark display mode. This
command has the following subcommands.
None: Phantom marks are not displayed.
Viewer: Phantom marks are displayed only in the
Master Viewer.
Viewer, Timeline: Phantom marks are displayed in
the Master Viewer and on the timeline.
Note
When clips are added in Overwrite and Splice-In
mode, the phantom marks show the position of the
addition (start point, end point).
Audio Solo Mode
Selects the Audio Mixer solo mode. This command
has the following subcommands.
Latch: The solo function can be turned On for up to
12 tracks.
Swing: The solo function can be turned On for one
track only. The solo function for all other tracks is
turned Off.
Audio Solo Reset
Sets the solo function to Off for all tracks.
For more information about the Audio Mixer, see page
11-12.
Audio Automation...
Enables the audio rubber band function. This
command has the following subcommands.
Read All: Turns the audio rubber band read function
on and off.
Write All: Turns the audio rubber band write
function on and off.
New Video Track
Adds a new video track (up to a total of 48 video
tracks) to the uppermost tracks.
New Audio Track
Adds a new audio track (up to a total of 48 audio
tracks) to the lowermost tracks.
Set Start Timecode
Opens the Set Start Timecode dialog so that you can
set the start timecode of a sequence.
Finishing Quality
Sets the final output picture quality (compression ratio)
of the sequence being edited. Rendering results are
prepared on the basis of the selected compression ratio.
When the Delete rendered results check box is
checked, all of the results of the current rendering are
deleted.
Render Whole
Renders an entire sequence from the start point to the
end point, including sections that do not need to be
rendered. One media file is created when this
command is executed.
The following subcommands select how rendering is
done when there are both video and audio clips in the
sequence to be rendered.
Master Viewer
Chapter 8 Timeline Editor 8-19
Both: Both video and audio are rendered, and two
media files are created, one for each.
Video: Video clips only are rendered, and one media
file is created.
Audio: Audio clips only are rendered, and one media
file is created.
Notes
The optional network rendering function (see
Chapter 20) cannot be used to execute a Render
Whole.
Render Whole is the only method that can be
executed for audio clips.
If the sequence contains only video clips, the Both
and Audio subcommands are disabled. If the
sequence contains only audio clips, the Both and
Video subcommands are disabled.
Use the Render Whole command only when you
want to export a sequence or use it in another
Timeline Editor window.
Render All
In the range between the start point and end point of a
sequence, renders the sections that cannot be played in
real time. A media file is created for each rendered
section when this command is executed.
Notes
Audio tracks are not rendered.
Use the Render All command to record sequences to
tape.
Render In-Out
In the range between the Mark In point and Mark Out
point of a sequence, renders the sections that cannot be
played in real time. If the Mark In point or Mark Out
point does not exist, renders the section around the
playline.
Note
Audio tracks are not rendered.
Render At Playline
In the continuous range around the playline, renders
the sections that cannot be played in real time.
Note
Audio tracks are not rendered.
Delete Media File (Render Whole)
Deletes the result of Render Whole.
Delete Temporary Media Files
Deletes temporary media files which are not directly
related to the current editing results on the timeline.
Note
It is recommended that you execute this command
when you are finished editing, to delete temporary
media files and conserve disk space.
Audio Mixer
Starts the Audio Mixer.
For more information about the Audio Mixer, see page
11-12.
Audio Routing Tool
Starts the Audio Group Bus Routing Tool.
For more information about the Audio Group Bus Routing
Tool, see page 11-20.
Audio Group Bus Fader Tool
Starts the Audio Group Bus Fader.
For more information about the Audio Group Bus Fader ,
see page 11-22.
Voice Over Tool
Starts the Voice Over Tool.
For more information about the Voice Over Tool, see page
11-29.
FX Explorer
Starts FX Explorer. This button opens a new FX
Explorer window each time it is clicked.
For more information about FX Explorer, see page 10-2.
Timeline Editor Properties...
Opens the Timeline Editor Properties dialog.
For details about the Timeline Editor Properties dialog, see
page 18-16.
8-20 Chapter 8 Timeline Editor
Master Viewer
Customize
Opens a window for customize operations. This
command has the following subcommands.
Command Buttons...: Opens the Command Button
Customize window. This window allows you to
select command buttons and change their
positions.
Keyboard...: Opens the Keyboard Customize
window. This window allows you to assign
command button functions to the keyboard.
Control Panel...: Opens the Control Panel Customize
window, which allows you to assign command
button functions to the buttons on the Jog &
Shuttle Control Panel or the Trackball Control
Panel.
For more information about customization, see Chapter 17.
Help...
Displays help about the Master Viewer.
Close
Closes the Timeline Editor window.
Chapter 8 Timeline Editor 8-21
Names and Functions of Parts
Timeline
The timeline is a tool for displaying clips in the form
of video and audio tracks, in a sequential manner. You
can add, delete, and move clips on the timeline, trim
the clips, and apply effects.
The timeline is a component of the Timeline Editor,
the other components being the Source Viewer and the
Master Viewer.
2Render indicator
3Focus button
4Composer mode button
5Segment mode (Extract/Splice-In) button
6Segment mode (Lift/Overwrite) button
7Trim mode button
0Audio Mixer button
qa Audio Group Bus Routing Tool button
qs Audio Group Bus Fader button
qd Voice Over Tool button
qg ENABLE button
qh Slice numbers
w; Playline
wa Shadow playline
ws Position bar wd Playline time
wf Zoom Controller
wg Timeline View Menu button
wh Track Panel
1Timeline Menu button
8Rubber band mode button
9Fader level copy button
qf FX Explorer button
qj Analog scrub button
ql Track area
qk Scrub (with effect)
mode button
8-22 Chapter 8 Timeline Editor
Timeline
1Timeline Menu button
Displays the Timeline main menu.
For more information about the Timeline main menu, see
page 8-26.
2Render indicator
Lights green to indicate that the sequence being edited
can be played in real time, and lights red if the
sequence cannot be played in real time.
Click this indicator to render both video and audio in
the range between the start and the end of the sequence
that cannot be played in real time.
You can execute rendering from video rendering
indicator context menus.
Render All: Over the range from the sequence start
point to end point, renders only those sections that
cannot be played in real time. A media file is
created for each rendered range.
Render In-Out: Over the range from the In point to
the Out point, renders only those sections that
cannot be played in real time. If there is no Mark
In point or Mark Out point, renders around the
playline position.
Render At Playline: In the clip at the playline
position, renders only those sections that cannot
be played in real time.
Render Selected Slice(s): Renders preselected slices
in order.
Render Slice(s) for Edit: Renders the maximum and
minimum range of the selected slice. For a range
that spans more than one slice, the range is the
same as the range used in Set Mark In/Mark Out
at Slice#.
Video Rendering only: Renders video only. This
command has the following subcommands. Aside
from the fact that audio is not rendered, they are
the same as the commands described above.
Render All
Render In-Out
Render At Playline
Render Selected Slice(s)
Render Slice(s) for Edit
Audio Rendering only: Renders audio only. This
command has the following subcommands. Aside
from the fact that video is not rendered, they are
the same as the commands described above.
Render All
Render In-Out
Render At Playline
Render Selected Slice(s)
Render Slice(s) for Edit
3Focus button
Expands the timeline to a pre-defined size. Click again
to return the timeline to its original size.
4Composer mode button
Select the normal editing mode. In this mode, you can
do the following.
Play the timeline by dragging the playline.
Move the playline to the clicked track.
Open sequences on the timeline by double clicking.
Start the Effect Editor (see page 10-9) by double
clicking an effect icon.
Note
Clips cannot be selected in Composer mode.
5Segment mode (Extract/Splice-In) button
6Segment mode (Lift/Overwrite) button
Select the editing mode in which you can move and
delete segments (groups of one or more clips) in the
track area.
In Extract/Splice-In mode, clips are extracted when
you move or delete them, and spliced in when you add
them. In Lift/Overwrite mode, clips are lifted when
you move or delete them, and overwritten when you
add them.
In Segment mode you can do the following.
Cut clips and copy them to the clipboard.
Copy clips to the clipboard without cutting them.
Move the playline to the desired position and paste
clips that have been copied to the clipboard.
Delete clips.
Select clips. You can select multiple clips by holding
the Ctrl key down as you select.
Move the selected segment by drag and drop.
Move the selected segment 1 frame at a time by
dragging and dropping with the Ctrl key held down.
Move the selected segment to a snap point (cut point,
transition start point, transition end point) by
dragging and dropping with the Alt key held down.
Delete segments.
Set a Mark In point and Mark Out point around the
selected segment by clicking the Mark Clip button of
the Master Viewer.
7Trim mode button
Selects the mode that displays the Trim Viewer in the
Source/Master Viewer section. In this mode you can
trim transitions and trim segments by slip trimming
and slide trimming.
For more information about the Trim Viewer, see page 9-1.
Chapter 8 Timeline Editor 8-23
8Rubber band mode button
Puts the Timeline Editor into rubber band mode so that
you can adjust track fader levels on the timeline.
9Fader level copy button
When this button is on, the rubber band is moved,
deleted, copied, or trimmed whenever a clip is moved,
deleted, copied, or trimmed.
0Audio Mixer button
Starts the Audio Mixer.
For more information about the Audio Mixer, see page
11-12.
qa Audio Group Bus Routing Tool button
Starts the Audio Group Bus Routing Tool.
For more information about the Audio Group Bus Routing
Tool, see page 11-20.
qs Audio Group Bus Fader button
Starts the Audio Group Bus Fader.
For more information about the Audio Group Bus Fader,
see page 11-22.
qd Voice Over Tool button
Starts the Voice Over Tool.
For more information about the Voice Over Tool, see page
11-29.
qf FX Explorer button
Starts FX Explorer. This button opens a new FX
Explorer window each time it is clicked.
For more information about FX Explorer, see page 10-2.
qg ENABLE button
Enables (red display) or disables (gray display) the
audio rubber band function for all tracks. When this
button is on, WRITE and READ can be turned on and
off for the rubber bands of individual tracks.
qh Slice numbers
Numbers displayed above the timeline tracks.
Numbers are assigned in order for the sections
between cut points. For sections which do not need to
be rendered, a render status bar is displayed. The
render status bar displayed unrendered parts in red and
rendered parts in green.
You can execute rendering from slice number context
menus.
Set Mark In/Mark Out at Slice#: Sets Mark In and
Mark Out points at the selected slice.
Render Here: Renders the right-clicked slice.
Render Selected Slice(s): Renders preselected slices
in order.
Render Slice(s) for Edit: Renders the maximum and
minimum range of the selected slice. For a range
that spans more than one slice, the range is the
same as the range used in Set Mark In/Mark Out
at Slice#.
Render All: Over the range from the sequence start
point to end point, renders only those sections that
cannot be played in real time. A media file is
created for each rendered range.
Render In-Out: Over the range from the In point to
the Out point, renders only those sections that
cannot be played in real time. If there is no Mark
In point or Mark Out point, renders around the
playline position.
Render At Playline: In the clip at the playline
position, renders only those sections that cannot
be played in real time.
Re-render All Layers: This command has the
following submenu.
Here: Render all layers of the right-clicked slice.
Selected Slice(s): Render in order all layers of the
currently selected slices.
Slice(s) for Edit #: Render all layers of the
highest-numbered and the lowest-numbered of
the selected slices.
Note
If compression has been selected with a Finishing
Quality setting, and if you add layers while
rendering, picture quality becomes progressively
worse toward the upper layers. To obtain optimum
picture quality, it is recommended that you render
all layers.
The Render Status dialog appears when rendering
starts. This dialog displays the number of the slice that
is currently being rendered, the position, and a
progress bar.
To cancel the rendering, click the Cancel button in the
Render Status.
Network rendering may start, according to the settings
for the optional network rendering function (see
Chapter 20).
Note
Audio tracks are not rendered.
8-24 Chapter 8 Timeline Editor
Timeline
qj Analog scrub button
Switches between analog scrub and digital scrub.
Turning the button on selects analog scrub.
qk Scrub (with effect) mode button
Switches the scrub mode.
Turn this button off when you want to scrub without
applying an effect to video track output.
Note
When you scrub with the keyboard caps-locked, no
sound is output.
ql Track area
The area where tracks of sequences are displayed. This
area itself could be called the timeline.
w; Playline
Shows the current position on the timeline. The
playline on the timeline and the playline on the
position bar of the Master Viewer are at the same
position and move together.
wa Shadow playline
A gray line displayed 1 frame after the playline. You
can gauge the width of 1 frame from the distance
between the playline and the shadow playline.
Note
The shadow playline is displayed only when the
timeline has been enlarged to a size where it does not
overlap with the playline.
ws Position bar
Displays timecode in a variety of scales, as selected
with the Zoom Controller.
wd Playline time
Displays the current position of the timeline.
wf Zoom Controller
Zooms in the scaling of the timeline when the slider is
dragged to the right, and zooms out when the slider is
dragged to the left. The Zoom Controller scale varies
according to the position of the start point and end
point on the timeline.
wg Timeline View Menu button
Displays the Timeline View main menu.
For more information about the Timeline View main menu,
see page 8-26.
wh Track Panel
Select tracks and make track settings.
For more information about the Track Panel, see the next
section.
About the DSK track
The DSK (downstream key) track appears at the top of
the timeline in an HD-format project when the DMW-
RT02 Realtime Video Processing Board (option) is
correctly installed.
You can use the DSK track to paste uncompressed
HD-format still images with an alpha channel, such as
those created with the titler. Clips pasted on the DSK
track can be played back in real time without
rendering.
Fade-in and fade-out effects can be applied to clips on
the DSK track. The duration of the fade in and fade out
can be set separately.
Notes
When the DMW-RT02 Realtime Video Processing
Board is installed, you can play back two streams of
HDCAM video and an uncompressed HD-format still
image in real time.
The DSK track is always shown at the top of the
timeline. Its position cannot be changed.
When you paste multiple clips to the DSK track,
there are certain limitations which apply to the
interval between the In points of adjacent clips (clips
cannot be pasted to locations where the interval
would be smaller than the minimum).
The only clips which can be pasted to the DSK track
are uncompressed HD-format still images with an
alpha channel.
Effects other than fade in and fade out cannot be
applied to clips on the DSK track.
Chapter 8 Timeline Editor 8-25
Timeline Track Panel
1Source track panel area
The area that includes the source track panel and
Source Track Monitor buttons.
2Master track panel area
The area that includes the master track panel, track
lock indicators, and Master Track Monitor buttons.
3Track lock indicators
Light to show that editing has been disabled on a track,
or that the function to prevent sync breaks (sync lock)
has been enabled.
4Master Track Monitor buttons (video/audio)
Displayed according to master sequence output tracks.
You can click these buttons to enable and disable
monitoring of each output track.
5Master track panel
Displays the track names of master sequences. Use to
select the tracks that are master track editing objects.
You can change the display of the tracks.
6Source track panel
Displays the output tracks of the clip loaded in the
Source Viewer. Use the source track panel for
mapping Source Viewer tracks to master tracks, and to
select whether or not to add to the master tracks when
editing.
To reverse the selection state of multiple
tracks
You can reverse the selection state of multiple tracks
by dragging the mouse with the right button held down
to draw a rectangle over all of the tracks that you want
to reverse. Selected tracks are deselected, and
deselected tracks are selected.
To display external key tracks
To display a specific external key track, select External
Key Track from the context menu of a video track on
the master track panel. The corresponding key track
appears beneath the video track.
To display the key tracks of all video tracks, select
Show External Key Tracks from the Timeline View
menu. To hide the key tracks of all video tracks, select
Hide External Key Tracks from the Timeline View
menu.
For more information about key track operations, see Key
Track Operations (page 8-31).
Patching tracks (mapping)
Assigning source tracks to master tracks is called
patching.
To patch a track, do one of the following.
Right click a source track and select the name of the
track to assign to from the context menu.
Drag a source track to the master track to which you
want to assign it.
1Source track panel area
2Master track panel area
3Track lock indicators
4Master Track Monitor
buttons (video)
4Master Track Monitor
buttons (audio)
5Master track panel
6Source track panel
8-26 Chapter 8 Timeline Editor
Timeline
Note
The following tracks can be specified as patch
destinations.
Video tracks: video tracks
Audio tracks: audio tracks
Patching by drag and drop can activate a master or
source track, as follows.
If you patch an active source track to an inactive
master track, the master track is activated.
If you patch an inactive source track, the source track
is activated.
Timeline Main Menu
Click the Menu button in the Master Viewer window
to display the Master Viewer main menu, and the
Timeline Menu button in the Timeline window to
display the timeline main menu.
Except for the Clear List command and Customize
command, the items in the timeline main menu are the same
as the items in the Master Viewer main menu. For details,
see Master Viewer Main Menu (page 8-17).
Timeline View Main Menu
When you click the Timeline View Menu button in the
Timeline window, the Timeline View main menu
appears. The main menu contains the following
commands and subcommands.
Zoom In
Zooms in on the scaling of the timeline.
Zoom Out
Zooms out on the scaling of the timeline.
Show Entire Sequence
Shows the entire timeline range.
Highlight
Highlights the selected range. This command has the
following subcommands.
In-Out: Highlights between the Mark In point and
Mark Out points. When the Master Viewer track
panel is active, clips, filler, and the position bar
are highlighted. When the Master Viewer track
panel is not active, filler and the position bar are
highlighted.
Phantom Marks: Highlights between the phantom
marks. When the Master Viewer track panel is
active, clips, filler, and the position bar are
highlighted. When the Master Viewer track panel
is not active, filler and the position bar are
highlighted.
Off: Highlighting is turned off.
Note
When clips are added in Overwrite and Splice-In
mode, the phantom marks show the position of the
addition (start point, end point).
Track Height
Adjusts the height of all tracks. This command has the
following subcommands.
23, 26, 30, 35, 40, 50, 60, 80, 100: Select the track
height (unit: pixels) from the list.
Custom... : Enter a track height (setting range: 23 to
500, unit: pixels) from the keyboard.
Enlarge Track Height
Doubles the current height of all tracks.
Reduce Track Height
Halves the current height of all tracks.
Show Track View
Specifies which view items to show on all tracks. This
command has the following subcommands.
None: No view items are shown.
Head: Thumbnail index pictures of clip head frames,
shown over the clip
Tail: Thumbnail index pictures of clip tail frames,
shown over the clip
Index: All thumbnail index pictures
Markers: Markers at the corresponding positions in
the clip
Sync Break: Sync break sections created by editing.
This command has the following subcommands.
Both: Sync break lines on both video and audio
tracks
Video: Sync break lines on video tracks only
Audio: Sync break lines on audio tracks only
Effect Icon: Effect icon marks, shown over clips or
transitions
Chapter 8 Timeline Editor 8-27
Notes
Some items may not be shown if the track height is
too low.
Head frames, tail frames, and index pictures cannot
be displayed at the same time.
Index pictures cannot be displayed when head frames
or tail frames are displayed.
Head frames and tail frames cannot be displayed
when index pictures are displayed.
Hide Track View
Specifies which view items to hide on all tracks. This
command has the following subcommands.
All: All view items
Head: Thumbnail index pictures of clip head frames,
shown over the clip
Tail: Thumbnail index pictures of clip tail frames,
shown over the clip
Index: All thumbnail index pictures
Markers: Markers at the corresponding positions in
the clip
Sync Break: Sync break sections created by editing.
This command has the following subcommands.
Both: Sync break lines on both video and audio
tracks
Video: Sync break lines on video tracks only
Audio: Sync break lines on audio tracks only
Effect Icon: Effect icon marks, shown over clips or
transitions
Show Track Text
Specifies which text items to show on all tracks. This
command has the following subcommands.
None: No text items are shown.
Name: Clip names, when the clips are on the timeline
Scene/Take: Clip scene and take, as registered in the
Memo window
Duration: Clip duration, shown over the clip
Reel: For reel clips, the name of the reel containing
the clip source material
Comment: Clip comment, as registered in the Memo
window
Mark In/Out: The timecode of the clip Mark In
point and Mark Out point, shown over the clip
Media File: The media file name (generated
automatically when reel clips are digitized),
shown over the clip
Notes
Some items may not be shown if the track height is
too low. To show those items, adjust the track height.
When text items overlap with view items, the text
items are shown over the view items.
Hide Track Text
Specifies which text items to hide on all tracks. This
command has the following subcommands.
All: All text items
Name: Clip names, when the clips are on the timeline
Scene/Take: Clip scene and take, as registered in the
Memo window
Duration: Clip duration, shown over the clip
Reel: For reel clips, the name of the reel containing
the clip source material
Comment: Clip comment, as registered in the Memo
window
Mark In/Out: The timecode of the clip Mark In
point and Mark Out point, shown over the clip
Media File: The media file name (generated
automatically when reel clips are digitized),
shown over the clip
Show Audio Data
Shows audio data for clips on all tracks. This
command has the following subcommands.
Waveform: Shows audio signal waveforms.
Track Fader Level: Shows track fader levels.
Hide Audio Data
Hides audio data for clips on all tracks. This command
has the following subcommands.
Waveform: Hides audio signal waveforms.
Track Fader Level: Hides track fader levels.
Show External Key Tracks
Shows the external key tracks for all video tracks.
Hides External Key Tracks
Hides the external key tracks for all video tracks.
8-28 Chapter 8 Timeline Editor
Editing Operations
Editing results differ depending on the editing mode.
This section explains Overwrite, Splice, and Replace
editing.
Overwrite Editing
When you add clips to the timeline or move clips in
Overwrite mode, the inserted clips overwrite the clips
at the insertion position.
If the insertion position is between clips and there is a
transition effect at that position, the effect is deleted.
If the insertion position is over a clip and a clip effect
has been applied to the existing clip, the effect is
deleted across the length of the insertion only.
Because newly added clips overwrite the existing clips
on the timeline, the total duration of the timeline does
not change. (If you add a clip at a position where no
clip exists, the duration increases by the length of the
inserted clip.)
If you move a clip over another clip on the timeline in
Segment mode (Lift/Overwrite), the clip at the move
destination is overwritten, and filler is inserted at the
original position of the moved clip. The total duration
of the timeline does not change. (If you move a clip to
a position where no clip exists, the duration increases
by the length of the moved clip.)
To insert clips from the Source Viewer
Proceed as follows.
1 Specify the insertion point on the timeline by
moving the playline.
Note
The range of the clip insertion depends on the
following settings in the Source Viewer.
When Mark In and Mark Out points do not exist:
The insertion range is from the start point to the
end point.
When Mark In and Mark Out points exist: The
insertion range is from the Mark In point to the
Mark Out point.
2 Check that the source track is selected, and select
the track where you want to insert it on the Master
Track Panel.
Notes
To insert clips, both the source track and Master
Track Panel track must be selected.
If only the Master Track Panel track is selected,
filler is inserted.
3 Click the Overwrite button.
The clip is inserted in Overwrite mode, and the
playline moves to the next point after the Out point
of the inserted clip.
To move clips on the timeline by using
drag and drop
Proceed as follows.
1 Select Segment mode (Lift/Overwrite).
2 Select one or more clips by doing one of the
following.
Click a clip.
Drag with the mouse right button held down to
draw a rectangle around one or more clips.
With the Ctrl key held down, click clips one after
the other, or drag with the mouse right button
held down to draw a rectangle around one or
more clips.
3 Drag the clip that you want to move, and drop it at
any position.
The clip overwrites whatever was at the drop
destination (the black section in the figure shows
filler).
Move to here.
Chapter 8 Timeline Editor 8-29
Note
Drag and drop behavior varies if you operate with
the following keys held down.
Shift key: The system does not select 4-monitor
display mode.
Ctrl key: You can check the video at the drop
destination frame by frame.
Alt key: Clips are inserted in Snap mode (the
drop point is limited to clip cut points).
To load clips from bins into the Master
Viewer by using drag and drop
Proceed as follows.
1 Move the playline on the Timeline to select the
clip insertion start point.
2 Select the track where you want to insert it on the
Master Track Panel.
Notes
To insert clips, Master Track Panel track must be
selected.
If the Master Track Panel track is not selected,
filler is inserted.
3 While holding down the Shift key, drag the clip
from the Clip Explorer Clip View pane and drop it
in the Master Viewer.
The clip is inserted in Overwrite mode.
Splice-In Editing
When you add clips to the timeline or move clips in
Splice-In mode, the clips are inserted into the timeline
without overwriting the current contents of the
timeline.
If the insertion point is over a clip, that clip is divided
at the insertion point.
If the insertion point is between clips and there is a
transition effect at that point, the effect is deleted.
If the insertion point is over a clip and a clip effect has
been applied to that clip, the effect is preserved.
Because the existing clips on the timeline shift to the
right, the total duration of the timeline increases.
Moving a clip on the timeline in Segment mode
(Extract/Splice-In) simply rearranges the order of the
clips, so the total duration of the timeline does not
change.
To insert clips from the Source Viewer
Proceed as follows.
1 Specify the insertion point on the timeline by
moving the playline.
Note
The range of the clip insertion depends on the
following settings in the Source Viewer.
When Mark In and Mark Out points do not exist:
The insertion range is from the start point to the
end point.
When Mark In and Mark Out points exist: The
insertion range is from the Mark In point to the
Mark Out point.
2 Check that the source track is selected, and select
the track where you want to insert it on the Master
Track Panel.
Notes
To insert clips, both the source track and Master
Track Panel track must be selected.
If only the Master Track Panel track is selected,
filler is inserted.
3 Click the Splice-In button.
The clip is inserted in Splice-In mode, and the
playline moves to the next point after the Out point
of the inserted clip.
8-30 Chapter 8 Timeline Editor
Editing Operations
To move clips on the timeline by using
drag and drop
Proceed as follows.
1 Select Segment mode (Extract/Splice-In).
2 Select one or more clips by doing one of the
following.
Click a clip.
Drag with the mouse right button held down to
draw a rectangle around one or more clips.
With the Ctrl key held down, click clips one after
the other, or drag with the mouse right button
held down to draw a rectangle around one or
more clips.
3 Drag the clip that you want to move, and drop it at
any position.
The new clip is inserted at the insertion point,
dividing the existing clip at that point into two.
Note
Drag and drop behavior varies if you operate with
the following keys held down.
Shift key: The system does not select 4-monitor
display mode.
Ctrl key: You can check the video at the drop
destination frame by frame.
Alt key: Clips are inserted in Snap mode (the
drop point is limited to clip cut points).
To load clips from bins into the Master
Viewer by using drag and drop
Proceed as follows.
1 Move the playline on the Timeline to select the
clip insertion start point.
2 Select the track where you want to insert it on the
Master Track Panel.
Notes
To insert clips, Master Track Panel track must be
selected.
If the Master Track Panel track is not selected,
filler is inserted.
3 While holding down the Alt key, drag the clip from
the Clip Explorer Clip View pane and drop it in the
Master Viewer.
The clip is inserted in Splice-In mode.
Replace Editing
Replace editing allows you to replace a specified clip
on the timeline with another clips from the Source
Viewer, while preserving the duration.
If there is a transition effect or clip effect applied to the
clip being replaced, the effect is preserved. However,
the effect is deleted if you specify the replacement
range (replacement point) by Mark In and Mark Out
points on the timeline.
To replace clips on the timeline
Proceed as follows.
1 Move the playline to the position that you want to
sync (replace) on the timeline, and move the
Source Viewer playline to the corresponding
position.
The replacement range relative to the playline
position is determined by the Mark In and Mark
Out points that you set in step 2.
2 Use one of the following methods to set Mark In
and Mark Out points. These points determine the
replacement range.
Move to here.
Chapter 8 Timeline Editor 8-31
Set no Mark In and Mark Out points
The replacement range is from the start point to the
end point of the clip under the playline.
Set Mark In and Mark Out points
The replacement range is from the Mark In point to
Mark Out point of the clip under the playline.
Set Mark In and Mark Out points in a clip other
than the one under the playline
The replacement range is from the Mark In point to
Mark Out point.
Set a Mark In point or a Mark Out point, but not
both
The replacement range is from the Mark In point to
the Mark Out point of the clip under the playline.
The Mark In point or the Mark Out point set on the
timeline is ignored.
3 Check that the source track is selected, and select
the track where you want to insert it on the Master
Track Panel.
Notes
To replace clips, both the source track and Master
Track Panel track must be selected.
If only the Master Track Panel track is selected,
the clip on the timeline is replaced with filler.
4 Click the Replace button.
The clip is replaced.
Key Track Operations
With key tracks you can specify different material for
key fill and key source, which makes it possible to do
composite editing. By applying transition effects to the
filler on key tracks you can create effects such as key
fades and key wipes.
Key track operations are almost the same as video
track operations. This section explains only the
operations which are different.
To display key tracks
Use the Timeline track panel. For details, see To
display external key tracks (page 8-25).
PL
In PL Out
PL In Out
In PL
8-32 Chapter 8 Timeline Editor
To add and delete key tracks
The corresponding key track is added or deleted
whenever you add or delete an audio track.
Sync lock and track lock
Sync lock and track lock can be set for key tracks in
the same way as for video tracks. If you hide a sync
locked key track, the sync lock is released. Track locks
remain in force when key tracks are hidden.
To monitor key output
Click the Key Monitor button. To stop monitoring,
click the Key Monitor button again. The Toggle
Foreground Key Monitor button toggles between video
output, key output, and video + key output with each
click.
Note
By default, the Key Monitor button and the Toggle
Foreground Key Monitor button do not appear in the
command button area. To display these buttons, you
need to customize the command button area.
See Customization (page 17-1) for more information
about how to customize the command button area.
To edit key tracks
When key tracks are displayed, they can be edited
independently of video tracks. When key tracks are
hidden, they can automatically have the same
operations applied to them that are applied to the
corresponding video tracks. To select this mode of
operation, turn on the Auto Edit Hidden Key Tracks
function in the Edit tab of the Timeline Editor
Properties dialog. However, trimming and segment
mode editing are not possible if transitions on the
video and key tracks are not in the same positions.
For more information on the Auto Edit Hidden Key Tracks
function, see page 18-18.
Sequence-in-Sequence Function
You can paste part or all of any sequence into another
sequence. To do so, specify a range by setting In and
Out points in the sequence to paste, and paste it in
nesting mode or versioning mode.
Nesting mode
The sequence is pasted into another sequence as a
single clip.
The range in the pasted clip shown by the dotted lines
can be trimmed. In the above figure, the range that can
be trimmed is from the start point of the clip on the V1
track in the original sequence to the end point of the
clip on the V2 track.
Versioning mode
The sequence is pasted into another sequence with its
hierarchical structure intact. If audio rubber band
settings have been made for audio tracks, these settings
are also pasted to the destination tracks.
Editing Operations
V2
V1
: Transition effect
In Out
Sequence is pasted
as a single clip.
Chapter 8 Timeline Editor 8-33
The clips which make up the pasted sequence can be
trimmed separately. The trimmable range is from the
start point to the end point of each clip.
Track patching
If the sequence to be pasted is loaded into the Source
Viewer, the sequences internal tracks appear in the
source track panel of the Timeline window. A DSK
track is displayed in the source track panel as D.
In versioning mode, patch operations allow you to
paste after rearranging the track order. However, DSK
tracks are not targeted by patch operations.
V2
V1
: Transition effect
In Out
Sequence is pasted with its
hierarchical structure intact.
For more information about patching, see Patching tracks
(mapping) (page 8-25).
The content of source tracks cannot be pasted unless
corresponding tracks exist in the paste destination (see
next figure).
To paste a sequence into another
sequence
To paste sequence A into sequence B for example,
proceed as follows.
1 Execute a Render Whole (see page 8-18) for
sequence A.
2 Set In and Out points within sequence A to mark
the paste range.
3 Prepare sequence B, generate the required tracks,
and move the playline to the point where sequence
A will be inserted.
4 Load sequence A into the Source Viewer.
You can also copy sequence A to the clipboard. (In
this case, the results are the same as pasting in
versioning mode, so you can skip step 5.)
5 In the Source Viewer command button area, click
the Nesting Mode button or the Versioning Mode
button to select the paste mode.
If you select versioning mode, you can paste after
rearranging the order of the source tracks. To do
so, patch the tracks.
D
V4
V3
V2
V1
DSK
V4
V3
V2
V1
D
V3
V1
V2
V4
DSK
V4
V3
V2
V1
Source track panel
Master track panel
Sequence 1
Sequence 2
D
V3
V2
V1
DSK
V3
V2
V1
V1
V3
V3
V1
Sequence 3
Sequence 4
(Continued)
8-34 Chapter 8 Timeline Editor
6 Click the Overwrite, Splice-In, or Replace button
to select the editing mode.
Sequence A is pasted into sequence B in the
selected editing mode.
Notes
Before pasting a sequence, always be sure to prepare
the required tracks at the paste destination.
A clip in the DSK track (see page 8-24) can only be
pasted to a DSK track destination. If there is no DSK
track in the destination sequence, the DSK track clip
is deleted.
Before pasting a sequence in nesting mode, you
should do a Render Whole on the sequence. If you
later render a pasted sequence that has not yet been
rendered, the rendering will be carried out without
links to media files. As a result, the rendering will
not create new media files.
All transition effects extending across the In point or
Out point are deleted.
When you paste in versioning mode, the Fit to Fill
function is not available.
Editing Paint Clips
Use the XPRI Paint Software to create and edit paint
clips. When you want to edit a paint clip on the
timeline, double click the clip to start the XPRI Paint
Software.
The XPRI Paint Software starts automatically if you
perform replace editing on a paint clip. Proceed as
follows to complete the replace editing.
1 Select the clip that you want to replace the paint
clip, and select Replace Clip > Paint from the
menu or context menu.
The Paint dialog appears.
2 Make adjustments as required and click the OK
button.
The selected clip becomes a paint clip and the
XPRI Paint Software starts.
3 Edit the paint clip.
See Chapter 12 for more information about the XPRI
Paint Software.
Editing Operations
Chapter 8 Timeline Editor 8-35
1
2
3
4
5
6
7
8 9 0
Speed Control Dialog
Allows you to create speed clips.
For information about creating speed clips, see page 8-37.
To open the Speed Control dialog, do one of the
following.
Click the Speed Control button in the Clip Editor or
Source Viewer.
Click the menu button in the Clip Editor and select
Speed Control....
Names and Functions of Parts
1 Source track buttons
Turn on the buttons of the source tracks contained in
the original clip. Buttons for tracks that do not exist are
disabled (grayed out).
Turn on the buttons for the tracks that you will use in
creating the speed clip, and turn off the buttons for the
tracks that you will not use.
2 Original Duration
Displays the duration of the original clip.
3 New Speed Clip Duration box
Enter the duration of the speed clip to create. You do
not need to make this setting if you set the speed in the
Speed box.
4 Speed box
Enter the speed of the speed clip to create. You do not
need to make this setting if you set the duration in the
New Speed Clip Duration.
Note
The speed cannot be set when Computation Video is
set to Still 1st, Still 2nd or Still Frame.
8-36 Chapter 8 Timeline Editor
5 Head and Tail box
Enter the margins at the head and tail of the speed clip.
6 Computation Video list
When the V (video track) source track button is on,
selects the video signal compensation method.
7 Computation Audio list
When the source track buttons A1 to A8 (audio tracks
1 to 8) are on, selects the audio signal compensation
method.
Notes
The following limits apply with respect to speed for
the various compensation methods.
Variable Pitch: 3000 to +3000%
Fixed Pitch (Stereo): 67 to 99.9%, 100.1 to 200%
Fixed Pitch (Mono): 67 to 99.9%, 100.1 to 200%
When the speed setting is outside the limits, Variable
Pitch is selected automatically for Computation Audio.
8 OK and Render button
Creates a speed clips and renders it.
9 OK button
Creates a speed clip and closes the dialog.
0 Cancel button
Closes the dialog without creating a speed clip.
Speed Control Dialog
Chapter 8 Timeline Editor 8-37
Creating Speed Clips
You can create speed clips (clips whose duration has
been varied) from digitized clips.
Creating a Speed Clip With a
Desired Duration
Proceed as follows.
1 In the Source Viewer or Clip Editor, set Mark In
and Mark Out points within the source clip to
specify the range that you want to use as the speed
clip.
2 Click the Speed Control button in the Source
Viewer or Clip Editor, or click the Menu button in
the Clip Editor and select Speed Control....
The Speed Control dialog (see page 8-35) appears.
The Original Duration item in the dialog shows the
duration of the range between the Mark In and
Mark Out points set in step 1.
3 Set the following items in the Speed Control
dialog.
New Speed Clip Duration: The duration of the
speed clip
Speed: The speed of the speed clip (setting range
is 3000% to 3000%)
Head and Tail: The margins of the speed clip
Computation (Video): Selects the video signal
compensation method from among the
following.
Interlace video: Field Cut, Field Mix, Still 1st,
Still 2nd
Progressive video (film material): Frame Cut,
Frame Mix, Still Frame
Computation (Audio): Selects the audio signal
compensation method from among the
following.
Variable Pitch, Fixed Pitch (Stereo), Fixed
Pitch (Mono)
Notes
When you set either the New Speed Clip
Duration or Speed item, the other item is set
automatically.
Set the Speed item to a minus value to create a
reverse play clip that plays from the Out point
(end point) of the clip to the In point (start point).
Select Field Mix or Frame Mix in the
Computation (Video) item if you want the video
of a clip with smooth movement.
However, this lessens the clarity of the clip.
When you set the Speed item to 0% and select
Still 1st, Still 2nd, or Still Frame in the
Computation (Video) item, no audio track is
created.
4 Click the OK and Render button or the OK button.
Click the OK and Render button to create a
rendered speed clip.
Click the OK button to create a speed clip (without
rendering).
Notes
If you started working from the Source Viewer,
the newly created speed clip is loaded
automatically into the Source Viewer.
If you created a speed clip without rendering it, it
can be rendered at a later time when you digitize
a group of several clips.
For details, see Batch Digitizing of Multiple Clips
(page 6-27).
The newly created clip is assigned a name that
consists of the name of the original clip +
_SpeedX%n, where SpeedX is the specified
speed and n is a serial number.
For example, if you create a speed clip with a
speed of 50% from a clip named Sample, the
name of the speed clip is Sample_Speed50%1.
Speed control from the Clip Editor or the Source
Viewer is not possible for title clips.
The only speed control operation from the Source
Viewer that is possible for SG clips and title clips
is Fit to Fill. When the Fit to Fill operation is
applied to title clips, a clip is created by changing
the duration, with no rendering performed. The
Speed Control dialog is not displayed. Clips
cannot be created in the minus direction.
8-38 Chapter 8 Timeline Editor
Creating a Speed Clip That Fits
Into a Specified Duration
Proceed as follows.
1 In the Source Viewer, set Mark In and Mark Out
points within the source clip to specify the range
that you want to use as the speed clip.
2 In the Master Viewer, set Mark In and Mark Out
points to specify the duration that you want the
speed clip to fit into.
3 In the Source Viewer, do one of the following,
depending on the editing mode used to insert the
speed clip.
Overwrite mode:
Click the Overwrite button while holding down
the Alt key.
Right click the Overwrite button, and select Fit to
Fill from the context menu.
Splice-In mode:
Click the Splice-In button while holding down the
Alt key.
Right click the Splice-In button, and select Fit to
Fill from the context menu.
Replace mode:
Click the Replace button while holding down the
Alt key.
Right click the Replace button, and select Fit to
Fill from the context menu.
Note
When you paste a sequence in versioning mode,
Fit to Fill cannot be selected.
The Speed Control dialog (see page 8-35) opens.
4 Set the following items in the Speed Control
dialog.
Head and Tail: The margins of the speed clip
Computation (Video): Selects the video signal
compensation method from among the
following.
Interlace video: Field Cut, Field Mix, Still 1st,
Still 2nd
Progressive video (film material): Frame Cut,
Frame Mix, Still Frame
Computation (Audio): Selects the audio signal
compensation method from among the
following.
Variable Pitch, Fixed Pitch (Stereo), Fixed
Pitch (Mono)
Notes
The New Speed Clip Duration and Speed items
are set automatically by the Fit to Fill function.
They cannot be altered.
Select Field Mix or Frame Mix in the
Computation (Video) item if you want the video
of a clip with smooth movement.
However, this lessens the clarity of the clip.
5 Click the OK and Render button or the OK button.
Click the OK and Render button to create a
rendered speed clip and insert it into the timeline
using the method specified in step 3.
Click the OK and Render button to create a speed
clip (without rendering) and insert it into the
timeline using the method specified in step 3.
Creating Speed Clips
Chapter 8 Timeline Editor 8-39
Working With Commotion
If a Pinnacle Commotion (or Commotion Pro) plugin
is installed on the workstation, you can start
Commotion from the XPRI Editing Software and do
the following.
Create new Commotion clips by Commotion.
Create new Commotion clips from source clips in
XPRI.
Edit Commotion clips existing inside XPRI.
Replace a clip on the timeline with a Commotion
clip.
Commotion clips can be handled like other clips as
editing material within XPRI.
Note
Commotion clips cannot be batch digitized in XPRI.
Starting Commotion
The following explains how to start Commotion from
the XPRI Editing Software.
To create a new Commotion clip
Proceed as follows.
1 In the Clip Explorer window, do one of the
following.
Select New Clip > Plugin Tool > Commotion
from the main menu.
Select a bin in the Tree View pane, and select
New Clip > Plugin Tool > Commotion from the
context menu.
Right-click an empty part in the Clip View pane,
and select New Clip > Plugin Tool >
Commotion from the context menu.
The Commotion dialog opens.
2 Enter a clip name in the Clip Name box, select the
name of the bin where you want to create the clip
in the Bin Name box, and click the OK button.
Commotion starts.
To create a new Commotion clip from
XPRI source clips
Proceed as follows.
1 In the Clip View pane of Clip Explorer, select the
clips to use as the source (multiple selections
possible) and select Load > To Commotion (As
Source) from the context menu.
The Commotion dialog opens.
2 Enter a clip name in the Clip Name box, select the
name of the bin where you want to create the clip
in the Bin Name box, and click the OK button.
Commotion starts, and the VIO file corresponding
to the clip selected in step 1 is loaded into
Commotion.
To edit an existing Commotion clip
Do one of the following.
In the Clip View pane of Clip Explorer, select a
Commotion clip and select Back to Creator from the
context menu.
Select a Commotion clip on the timeline and select
Open from the context menu.
Double-click a Commotion clip on the timeline.
Commotion starts and the Commotion project file
corresponding to the selected clip is loaded into
Commotion.
8-40 Chapter 8 Timeline Editor
To replace a clip on the timeline with a
Commotion clip
Proceed as follows.
1 Select a clip (cell) on the timeline and select
Replace Clip > Commotion from the context
menu.
Or, in segment mode, select a clip (cell) on the
timeline and select Replace Clip > Commotion
from the Timeline or Master Viewer main menu.
The Commotion dialog opens.
2 Enter a clip name in the Clip Name box, select the
name of the bin where you want to create the clip
in the Bin Name box, and click the OK button.
Commotion starts and the VIO file is loaded into
Commotion. When Commotion finishes, the
selected cell on the timeline is replaced with a
Commotion clip cell.
Saving and Exporting a
Commotion Clip
It is recommended that you specify the following
drives when you specify the Commotion file path and
the exported file path in Commotion.
Commotion Project File Path:
When the XPRI System is used in a network
environment and projects are shared, the drive where
shared projects are stored.
When the XPRI System is used as a standalone
system, any drive can be specified.
Exported File Path:
The drive specified as the video stream drive.
Commotion clips cannot be previewed if any other
drive is specified.
When you have finished working in Commotion and
exit Commotion, a Commotion File Path Setting
dialog like the following opens.
Enter the same file paths in the Commotion Project
File Path and Exported File Path boxes that you
entered in Commotion, and then click the OK button.
Notes
If the path in the Commotion Project File Path box is
not the same as the path you specified in Commotion,
it will not be possible to modify the Commotion clip.
If the Exported File Path is not the same as the path
that you specified in Commotion, the Commotion
clip will not be digitized, and will not be available for
preview or use as material.
Uncompressed HD-format Commotion clips with
alpha channel cannot be played back in real time.
Working With Commotion
Chapter 8 Timeline Editor 8-41
The audio rubber band function allows you to display
and adjust an audio rubber band of track fader levels
on the Timeline.
Note
When the AUTOMATION ENABLE button is on,
track fader level variations during playback are saved
as keyframes for tracks with their WRITE buttons on.
Keyframes saved in this way are displayed on the
timeline as a rubber band.
To adjust track fader levels, put the Timeline Editor
into rubber band mode.
To put the Timeline Editor into rubber band
mode
Click the Rubber band mode button on the Timeline
toolbar.
To display track fader levels to adjust on
the rubber band
The rubber band can be displayed even when the
timeline is not in rubber band mode.
To display the track fader level of a specific audio
track on the rubber band, right click the master track
panel for that track and select Audio Data > Track
Fader Level from the context menu.
For rubber band display of all audio tracks, select
Show Audio Data > Track Fader Level from the
Timeline View menu.
Adjusting Track Fader Levels
Use keyframe operations to adjust track fader levels.
To operate on a keyframe, activate the target track.
When Mark In and Mark Out points are set, the
operation applies to that range. (This limitation does
not apply when you are using the Audio Mixer).
Note
When the AUTOMATION ENABLE button is on,
track fader level variations are saved as keyframes for
tracks with their WRITE buttons on. Keyframes saved
in this way are displayed on the timeline as a rubber
band.
Audio Rubber Band Function
To add keyframes
Point with the mouse pointer to the point on the
rubber band line where you want to add the keyframe
(the mouse pointer changes to a highlighted arrow),
and then click. The added keyframe is selected.
To operate with the Audio Mixer
1 Move the playline to the point where you want to
add a keyframe.
2 Turn on the AUTOMATION ENABLE button,
and turn on the WRITE button of the target track.
3 Move the track fader to adjust the audio level.
A keyframe is added at the playline position.
See page 11-12 for more information about the Audio Mixer
controls.
To delete keyframes
Do one of the following.
Select the keyframe to delete, then press the Delete
key.
Right click the keyframe to delete, then select Delete
from the context menu.
To delete multiple keyframes at once
Select the keyframe by using one of the following
methods, then press the Delete key.
Click while holding down the Shift key.
Drag the mouse to draw a rectangle around the
keyframes.
Drag the mouse while holding down the Shift key to
draw a rectangle around the keyframes.
Select Select All from the context menu of an active
track. All of the keyframes on the track are selected.
8-42 Chapter 8 Timeline Editor
To cut, copy, and paste keyframes
Do one of the following.
Select a keyframe and drag it to the point where you
want to paste it while holding down the Ctrl key or
Alt key. The keyframe is copied if you hold down the
Ctrl key, and cut if you hold down the Alt key.
Select a keyframe, select Copy or Cut from the
context menu of the keyframe or the track, and select
Paste from the context menu of the keyframe or the
track of the point where you want to paste it.
To adjust keyframes
By moving keyframes on the audio rubber band, you
can adjust temporal track level variations.
To adjust a single keyframe
1 Display the track fader levels on the rubber band.
For details, see To display track fader levels to adjust
on the rubber band (previous page).
2 Add keyframes.
For details, see To add keyframes (previous page).
3 Drag the keyframe that you want to adjust.
When you point to a keyframe with the mouse,
the mouse pointer changes into a pointing icon.
The fader value appears at the lower right or
lower left, with the amount of change enclosed in
parentheses.
While you are dragging the keyframe, the
timecode of the mouse pointer position appears
highlighted in the playline time display area.
You can restrict the adjustment to the vertical or
horizontal direct by dragging with the Shift key
held down.
The track fader level is (track lower edge) to
+ 10 dB (track upper edge).
4 Adjust the track fader level as a whole by adding,
moving, and deleting keyframes as required.
TRACK A1
TRACK A1
Add keyframe.
TRACK A1
10dB(+5)
Drag keyframe.
Example of adjusting the track fader level as a whole
TRACK A1
TRACK A1
TRACK A1
TRACK A1
Move keyframe.
Delete 4th keyframe
from left.
Audio Rubber Band Function
Chapter 8 Timeline Editor 8-43
To adjust without selecting keyframes
Note
This method cannot be used to adjust multiple tracks at
once.
1 Move the mouse pointer close to the keyframe that
you want to adjust, and move from there toward
the upper edge of the track (to a point about
1
/10 the
height of the track below the upper edge).
The mouse pointer changes into a highlighted
arrow icon with a horizontal line.
2 Drag the mouse pointer up or down.
The keyframes to the left and right of the keyframe
under the mouse pointer move, with the amount of
change appearing to the lower right or lower left of
the mouse pointer.
3 Release the mouse button at the position
corresponding to the amount of adjustment that
you want.
To adjust multiple keyframes simultaneously
Multiple keyframes can be adjusted in essentially the
same ways that you adjust a single keyframe.
The following example explains how parameters
change when you adjust multiple keyframes
simultaneously.
1 Select the keyframes that you want to adjust.
For details about how to select multiple keyframes, see
To delete multiple keyframes at once (page 8-41).
TRACK A1
TRACK A1
(+10dB)
TRACK A1
2 Drag any one of the selected keyframes.
All of the selected keyframes move by the same
amount as the dragged keyframe. In the above
example, the track fader level of all affected
keyframes drops by 6 dB.
Notes
When the keyframe value moves out of the
display area, resulting in clipping, you can return
all of the keyframes to their original values by
moving the dragged keyframe back to its original
position. This can be done only while the
keyframe is still being dragged.
Keyframe movement is limited so that keyframes
do not overlap or pass neighboring keyframes.
Performing the Same Operations
on Track Fader Level Rubber
Bands That You Perform on Clips
Turn on the fader level copy button in the Timeline
toolbar. The fader level rubber band is moved, deleted,
copied, or trimmed whenever a clip is moved, deleted,
copied, or trimmed.
TRACK A1
TRACK A2
TRACK A3
TRACK A4
TRACK A5
6dB(6)
Drag any of the keyframes.
Chapter 9 Trim Viewer 9-1
Chapter9
Trim Viewer
Overview
The Trim Viewer allows you to adjust the transitions
between clips on the Timeline (trimming). The Trim
Viewer appears in the Timeline Editor Source Viewer
and Master Viewer. When Trim Viewer starts, the
Timeline enters trim mode and trim handles appear on
the Timeline.
In trim mode you can do the following.
Adjust the start and end points of transitions (see
page 9-6).
Set or delete transition effects (dissolve or cross
fade) (see page 9-8).
Preview transitions (see page 9-9).
For details on trim modes, see page 9-4.
Starting the Trim Viewer
Use one of the following methods to start the Trim
Viewer, depending on the Timeline Editor editing
mode.
For details on editing modes of the Timeline Editor, see
Editing Operations (page 8-28).
Composer mode
Click the Trim mode button.
The trim mode becomes Dual Trim and the transition
closest to the playline on the active track becomes the
trimming target (trim point).
Segment mode
Perform one of the following.
Click the Trim mode button. If there is a clip
selected, the trim mode becomes Dual Trim and the
transition closest to the playline on the active track
becomes the trimming target (trim point).
Select a segment to trim and click the Trim mode
button or double click the segment.
The trim mode becomes Slip Trim.
Select a segment to trim and double click the segment
while holding down the Shift key.
The trim mode becomes Slide Trim.
Note
No trim point is set if there are neither transitions on
any timeline track nor active tracks when Trim Viewer
starts.
9-2 Chapter 9 Trim Viewer
Names and Functions of Parts
The Trim Viewer has the following three display
formats.
2-monitor display: Selected when the trim mode is
Single Trim or Dual Trim
4-monitor display: Selected when the trim mode is
Slip Trim or Slide Trim
6-monitor display: Selected when you are adjusting
a transition effect
The figure below shows 2-monitor display. Click on
the names to display explanations of the indicated parts
at the top of the lower frame or in a separate topic.
See page 9-4 for details on 4-monitor display, and see page
9-8 for details on 6-monitor display.
1 Menu button
2 Monitors
3 Timecode displays
6 Trim amounts
4 Command button area
5 Active clip indicators
1 Menu button
Displays the Trim Viewer main menu.
For details on the main menu, see page 9-12.
2 Monitors
In 2-monitor display, the last frame of the outgoing
clip appears in the left monitor and the first frame of
the incoming clip appears in the right monitor.
When the trim mode is Slip Trim or Slide Trim, the
display mode automatically becomes 4-monitor
display. When you are adjusting a transition, you can
click the Transition Corner Display button to select 6-
monitor display.
See page 9-4 for details on 4-monitor display, and see page
9-8 for details on 6-monitor display.
3 Timecode displays
From the left, display the duration of the outgoing clip,
the playline position, and the duration of the incoming
clip.
4 Command button area
Contains Trim Viewer command buttons.
See page 9-10 for details on command buttons.
5 Active clip indicators
Indicate whether the Trim buttons operate on the
outgoing clip or the incoming clip.
6 Trim amounts
Displays the trim amounts of the outgoing clip and the
incoming clip in units of frames.
Overview
Chapter 9 Trim Viewer 9-3
Exiting the Trim Viewer
Do one of the following to exit the Trim Viewer.
Click again the trim mode button you clicked last, or
click any button except the trim buttons to put the
Timeline into another mode.
Press the Esc key. The timeline returns to the mode it
was in before entering trim mode.
9-4 Chapter 9 Trim Viewer
Trim Modes
There are five trim modes, corresponding to the trim
point position.
A-side Single Trim
B-side Single Trim
Dual Trim (AB-side Trim)
Slip Trim
Slide Trim
In Slip or Slide Trim mode, the Trim Viewer
automatically enters 4-monitor display mode.
Single Trim
Outgoing frame
Incoming frame
Head frame of the selected clip
(segment)
Tail frame of the selected clip
(segment)
A-side Single Trim
Trims the outgoing frame of the transition.
Trim handle
B-side Single Trim
Trims the incoming frame of the transition.
Trim handle
Chapter 9 Trim Viewer 9-5
Dual Trim (AB-side Trim)
Simultaneously trims the outgoing frame and incoming
frame of the transition.
Slip Trim
Simultaneously trims the In point and Out point of the
trimming target clip. The clips duration and the
duration of the timeline as a whole do not change.
Slide Trim
Simultaneously trims the Out point of the clip before
the trimming target clip, and the In point of the clip
after the trimming target clip. The trimming target
clips duration and the duration of the timeline as a
whole do not change.
Trim handle
Trim handle
Trim handle
Selecting a Trim Mode
The initial trim mode is decided automatically,
depending on how you start the Trim Viewer (see page
9-1). You can use the following methods to change the
trim mode after Trim Viewer starts.
To select a Single Trim mode
Do one of the following.
Click the Trim button for the Single Trim mode you
want.
Set a trim handle for the Single Trim mode you want.
For A-side Single Trim, set on the outgoing frame,
and for B-side Single Trim set on the incoming
frame.
Click the Trim Viewer Monitor. Click the left side to
select A-side Single Trim, and click the right side for
B-side Single Trim.
To select Dual Trim mode
Do one of the following.
Click the AB-side Trim button.
Set trim handles on the incoming frame and outgoing
frame of the target clip.
Click at the border between the left and right
monitors (the shape of the mouse pointer changes
when you move it over the point to click).
Drag while holding down the right button of the
mouse to draw a rectangle around the transition
(transitions on more than one track can be selected).
To select Slip Trim mode
Do one of the following.
Set trim handle at the In point and Out point of the
target clip.
Drag while holding down the right button of the
mouse to draw a rectangle around the clip (clips on
more than one track can be selected).
To select Slide Trim mode
Set trim handles on the Out point of the clip before the
target clip and on the In point of the clip after the
target clip.
9-6 Chapter 9 Trim Viewer
Trimming
The Trim Viewer allows you to set transition start and
end points, to set effects in the Transition section, and
to adjust or delete effects.
You can check trimming results on the monitor
(preview), and execute trims during previews (on-the-
fly trimming).
Adjusting Transition Start and
End Points
Setting trim points
Trim points, which are the target of trimming
operations, are set automatically when you start Trim
Viewer. The type of the trim points depends on the
way in which Trim Viewer started. You can use the
following methods to change trim points after Trim
Viewer starts. Changing the trim points may also
change the trim mode.
Delete a trim handle by clicking it.
Add a trim handle by clicking the desired point with
the Ctrl key held down.
Turn the track on which you want to add a trim
handle active by clicking the track panel. (The
transition closest to the playline becomes the trim
point.)
Turn the track from which you want to delete a trim
handle inactive by clicking the track panel.
Move a trim handle by clicking at the desired position
in a transition.
Move a trim handle to the next or previous transition
by clicking the Next Transition or Previous
Transition button.
Trimming operations
You can use the following methods to execute trims.
Note
If you want to trim while preserving synchronization
between multiple tracks, check that the track lock
indicator on the track panel shows sync lock.
Trimming with command buttons
You can trim with command buttons such as Trim 1
Frame Back, Trim 1 Frame Forward, Trim 10 Frames
Back, and Trim 10 Frames Forward.
See page 9-10 for details on command buttons.
Trimming by entering trim amounts
You can enter values in the trim amount displays.
Click the Trim Viewer to activate it, and enter numeric
values, using the + and keys to indicate plus and
minus values. The specified number of frames are
trimmed when you press the Enter key. You can edit
the displayed value with the Backspace key, or cancel
the change with the Esc key.
Note
If an invalid trimming value (a value greater than the
duration) is specified, trimming is done to the start or
end point of the material.
Trimming by dragging the mouse pointer
mouse (scrubbing)
Drag the mouse pointer on the Trim Viewer monitor,
drag the trim handle or the timeline position bar. If
there are multiple trim points, the other points are
trimmed by the same amount as the clip under the
playline. Dragging while holding down the Ctrl key or
Alt key has the following effect.
Ctrl key + drag: Trims one frame at a time.
Alt key + drag: Trims in snap mode. The trim point
snaps to the cut points on other tracks.
Shift key + drag: Inserts filler (see To insert filler
on the next page).
Using the keyboard J, K, and L keys
Pressing the J and L keys on the keyboard allows you
to trim while monitoring video and audio playback.
The J key gives reverse direction playback, and the L
key gives forward direction playback. Pause playback
by pressing the K key or the spacebar.
Chapter 9 Trim Viewer 9-7
Using the Extend function
You can do a dual trim by using the Extend button.
This function is available in modes other than Trim
mode.
Proceed as follows.
1 Move the playline to the transition that you want to
trim.
2 Activate the time target track.
3 Use the Mark In or Mark Out button to set a Mark
In point or Mark Out point at the point to which
you moved.
To trim in the forward direction, set a Mark Out
point. To trim in the reverse direction, set a Mark
In point.
Note
This function does not work if you set both the
Mark In point and Mark Out point. Set only one.
4 Click the Extend button.
The transition at the playline position is moves to
the Mark In point or Mark Out point .
To insert filler
Trim to shorten a clip with the Shift key held down.
Blank filler is inserted into the trimmed section. You
can delete filler by trimming the filler section with the
Shift key held down.
9-8 Chapter 9 Trim Viewer
Trimming
Adding, Deleting, and Adjusting Transition Effects
In trim mode, you can add, delete, and adjust transition
effects (dissolves and cross fades).
To add a transition effect
Click the Add Dissolve button.
To delete a transition effect
Click the Delete Effect button.
To put the Trim Viewer into 6-monitor display mode
To adjust a transition effect, click the Transition
Corner Display button to put the Trim Viewer into 6-
monitor display mode. When finished, click the
Transition Corner Display button again to return the
Trim Viewer to 2-monitor display mode.
Note
The Trim Viewer cannot be put into 6-monitor display
mode if there is no transition effect at the trim point.
Effect start frame of the outgoing clip
Effect start frame of the incoming clip
Effect end frame of the outgoing clip
Effect end frame of the incoming clip
Head frame of the incoming clip
Tail frame of the outgoing clip
Chapter 9 Trim Viewer 9-9
To change the effect alignment and adjust
the duration
Use the Alignment Display and Transition Display in
the command button area (see page 9-10).
To change the effect alignment
Select an effect alignment method from the drop-down
list of the Alignment Display.
Start At Cut: Aligns the start point of the effect with
the point after a cut. The duration is calculated on
the basis of the start point.
End At Cut: Aligns the end point of the effect with
the point before a cut. The duration is calculated
on the basis of the end point.
Centered On Cut: Aligns the effect so that it is
centered between 2 clips. The duration is
calculated on the basis of the effect center. If the
duration is odd, the section from the start point to
the center is 1 frame longer than the section from
the center to the end point.
Custom Start Setting: Opens the Custom Start
Setting dialog so that you can specify any position
for the effect.
To change the duration
Click the display and enter a value. Selecting an
alignment method may change the duration.
To adjust the effect start/end point by
scrubbing
To adjust the effect start point
Drag the effect start point on the monitor.
To adjust the effect end point
Drag the effect end point on the monitor.
Previewing Transitions
You can play continuously around the trim point (loop
play) to preview a transition on the monitor. The
displayed video is created by combining the video of
the clips on the active tracks. However, some tracks
cannot be displayed unless they are rendered. You can
perform on-the-fly trimming during a preview.
To execute rendering
If there is an effect at the trim point, and it needs to be
rendered, click the Render Effect button.
Note
To render preroll and postroll sections, exit trim mode
and select the desired menu command from a slice
context menu or the main menu of the Master Viewer.
See page 8-23 for more information about slice context
menus, and page 8-17. For more information about the
Master Viewer main menu.
To perform loop play
Click the Loop Play button. The playback range is
from the preroll start point, to the trim point, to the
postroll stop point.
When there is a transition effect
Preroll and postroll segments are also set around the
effect. You can specify the preroll start point and
postroll stop point by selecting Trim Settings from the
main menu (see page 9-12). Between the time when
one loop ends and the time when the next loop starts,
there is an intermission during which the screen is
blacked out. You can set the length of the intermission
by selecting Trim Settings from the main menu.
To perform on-the-fly trimming
On-the-fly trimming allows you to check the results of
the trimming while previewing on the monitor.
If you use command buttons to trim during loop play,
loop play stops at that point and starts again from the
preroll point. To stop on-the-fly trimming, click the
Loop Play button.
9-10 Chapter 9 Trim Viewer
Trim Viewer Command Button Area
This area contains the Trim Viewer command buttons,
and also Alignment and Transition displays.
Left side
1 Alignment Display
Displays the position of the transition effect applied to
the current trim point. Select from the drop-down list
to change the effect position method.
See page 9-9 for details.
2 Transition Display
Displays the duration of a transition effect.
If there is no transition effect at the current trim point,
the duration is shown as 00:00. To change the
duration, click the display and enter a value. Selecting
an alignment method may change the duration.
3 Transition Corner Display
When there is a transition effect at the trim point, puts
the Trim Viewer into 6-monitor display mode.
4 Monitor Select
Selects the monitor to display on the video monitor.
With each click The next monitor in order from the left
is displayed on the video monitor.
5 Previous Transition
Moves the trim point to the previous transition. If there
are several trim target tracks, this is valid only when
the transition positions are the same.
6 Next Transition
Moves the trim point to the next transition. If there are
several trim target tracks, this is valid only when the
transition positions are the same.
7 Trim 10 Frame Back
Moves the trim point 10 frames back.
8 Trim 1 Frame Back
Moves the trim point 1 frame back.
9 Trim 1 Frame Forward
Moves the trim point 1 frame forward.
0 Trim 10 Frame Forward
Moves the trim point 10 frames forward.
1 Alignment Display
2 Transition Display
3 Transition Corner Display
4 Monitor Select
5 Previous Transition
6 Next Transition
7 Trim 10 Frame Back
8 Trim 1 Frame Back
9 Trim 1 Frame Forward
0 Trim 10 Frame Forward
Note
The buttons can be customized by selecting the
Customize command on the menu.
You can change the configuration of the command
buttons, assign command button functions to keys on
the keyboard, and assign them to buttons on the Jog &
Shuttle Control Panel.
For details, see Chapter 17.
Chapter 9 Trim Viewer 9-11
Right side
qa Loop Play
qs A-side Trim
qd B-side Trim
qf AB-side Trim
qg Add Dissolve
qh Delete Effect
qa Loop Play
Performs loop play. Becomes a Stop button during
loop play.
qs A-side Trim
Sets the trim mode to A-side Trim.
qd B-side Trim
Sets the trim mode to B-side Trim.
qf AB-side Trim
Sets the trim mode to Dual (AB-side) Trim.
qg Add Dissolve
Adds a transition effect (dissolve or cross fade) at the
trim point.
qh Delete Effect
Deletes the transition effect at the trim point.
qj Render Effect
Renders the effect at the trim point to make it available
for preview.
Note
The preroll and postroll ranges are not rendered.
qj Render Effect
9-12 Chapter 9 Trim Viewer
Trim Viewer Main Menu
Click the Menu button in the Trim Viewer window to
display the Trim Viewer main menu. The main menu
contains the following commands and subcommands.
Trim Settings
Displays the Timeline Editor Properties. The following
items can be set as the Timeline Editor Properties. (in
the Trim tab)
Preroll Time: The length of time before a trim point
or the In point of a transition effect at the In point,
which determines where a preview starts.
Postroll Time: The length of time after a trim point
or the Out point of a transition effect at the In
point, which determines where a preview ends.
Intermission Time: The length of the intermission
between loops in loop play.
Focus on Trim Point: Specifies whether to turn the
focus button on automatically when the trim mode
changes.
Help...
Displays help about the Trim Viewer.
Chapter 10 Effect Tool 10-1
Chapter10
Effect Tool
Overview
The XPRI Editing Software has three effect tools: FX
Explorer, the Effect Editor, and the Audio Effect
Editor.
This chapter explains how to use the functions of each
tool. It also explains the Color Selection dialog, which
is used in many operations with these tools.
FX Explorer
FX Explorer allows you to view and manage the
effects belonging to the current project. In addition to
the standard effects, you can manage modified effects
and optional effects. Use this tool to select effects to
apply to clips on the timeline or to transitions.
Effect Editor
The Effect Editor allows you to adjust parameters of
effects applied to clips and transitions.
In the Effect Editor you can do the following.
Adjust effects parameters
Check the video after applying effects
Create effect keyframes
Color Selection dialog
This dialog allows you to adjust colors while checking
them on the screen.
It provides various ways to adjust colors, such as by
dragging on a color field, color sliders, number input
via spin buttons, and selection from a color palette.
Audio Effect Editor
The Audio Effect Editor allows you to use audio effect
plug-ins to add effects to audio clips on the timeline.
In the Audio Effect Editor you can also do the
following.
Change the configuration of audio effect sets (for
details, see Audio Effect Sets on page 10-54).
Adjust the parameters of individual audio effects.
Check audio clips after the addition of audio effects.
Save audio effect sets that you have created as user
effects.
Load user effects.
10-2 Chapter 10 Effect Tool
FX Explorer
To start FX Explorer, click the FX Explorer button
(see page 8-21) on the Timeline toolbar.
Names and Functions of Parts
1 Menu button 2 Toolbar
3 Tree View pane 4 Effect View pane
1 Menu button
Displays the FX Explorer main menu.
See page 10-8 for details on the FX Explorer main menu.
2 Toolbar
Contains FX Explorer tool buttons.
See page 10-7 for details on the FX Explorer tool buttons.
3 Tree View pane
Displays in tree format the folders and bins in the
current project that contain effects.
See page 10-3 for details on the Tree View pane.
4 Effect View pane
The Effect View pane displays the effects and effect
shortcuts in the bin which is selected in the Tree View
pane. When the Trash is selected, it also displays
effects located immediately below the Trash.
There are two display modes.
Picture View mode
Text View mode
See page 10-4 for details on the Effect View pane.
A new FX Explorer window opens each time you click
the FX Explorer button. You can open up to four
windows.
Chapter 10 Effect Tool 10-3
Tree View Pane
Icons and names are displayed for each item. There are
icons for the following item types.
Folders
Folders can contain bins or other folders.
The following two types of folders are displayed in FX
Explorer.
FX folder: Contains standard effects.
Users FX folders: Contain modified effects. You
assign names to user folders and create as many as
needed.
The FX folder contains Clip folders (containing effects
applied to clips) and Transition folders (containing
effects applied to transitions). When the DMW-RT02
Realtime Video Processing Board has been correctly
recognized by the system, RT02 FX (RT02 effects)
folders are created.
Folders named Common or with log-on names in the
Users FX folders can contain other folders and bins in
any arrangement that is convenient.
Bins
Bins can contain effects. They cannot contain folders.
Trash
The Trash contains deleted folders, bins, and effects,
and shortcuts to them.
Tree View Pane Operations
In the Tree View pane, you can perform the same
types of operations on items (folders, bins, the Trash,
and their shortcuts) as in the Tree View pane of Clip
Explorer (see page 5-13). However, the following
operations are not possible in the FX folder.
Deleting (moving to the Trash) the folder itself or
folders which it contains
Creating new folders within the folder
Moving the folder or the folders which it contains
Cutting the folder to the clipboard and pasting it from
the clipboard
Renaming the folder or the folders which it contains
Moving items into the folder from the Trash or the
clipboard
To save folders or bins in a Users FX
folder to another location
You can save folders and bins contained in a Users
FX folder in another location under any name, and
load them again into the Users FX folder.
To save a bin file
Select the bin that you want to save, or the folder that
contains the bin, and click Save Data on the menu, or
select Save Data in the context menu of the selected
bin or folder.
In the dialog that appears, specify the save location
and name, and click OK. One folder is created for each
bin. When a folder is selected, files are saved for the
folder and all of the bins in the folder.
To load a saved bin file
Select any folder in the folder named Common or
with log-on name in a Users FX folder and click Load
Data on the menu, or select Load Data from the
context menu of the selected folder.
In the dialog that appears, specify the location and
name of the folder containing the desired data, and
click OK. The file is loaded into the selected folder.
10-4 Chapter 10 Effect Tool
Effect View Pane
There are two display modes.
Picture View mode
Text View mode
Picture View Mode
Picture View mode is one of the view modes of the
Effect View pane of the FX Explorer window. When
only one bin is selected in the FX Explorer Tree View
pane, icons are displayed for the effects in that bin.
When an format project is opened
Effects not supported in the HD format project are
displayed in gray.
To select Picture View mode
Do one of the following.
Click the Picture View Mode button on the toolbar.
Right click in an empty part of the Effect View pane,
and select View Mode > Picture View from the
context menu.
Text View Mode
Text View mode is one of the view modes of the
Effect View pane of the FX Explorer window. When
only one bin is selected in the FX Explorer Tree View
pane, the Effect View pane displays a list of the effects
in that bin, showing an effect type icon and the effect
properties for each effect.
The following properties are displayed:
Name: Effect name
Type: Clip (clip effect) or Transition (transition
effect)
Category: Name of the effect category (Wipe, 3D FX,
etc.)
Original: The effect link destination (- is displayed
for effects in the FX folder)
To select Text View mode
Do one of the following.
Click the Text View Mode button on the toolbar.
Right click in an empty part of the Effect View pane,
and select View Mode > Text View from the context
menu.
Chapter 10 Effect Tool 10-5
Effect View Pane Operations
In the Effect View pane, you can perform the same
types of operations on effects and their shortcuts as in
the Clip View pane of Clip Explorer (see page 5-21).
However, the following operations are not possible in
FX folder bins.
Deleting effects in the bins
Moving effects in the bins to the other bins
Cutting effects in the bins to the clipboard and
pasting effects from the clipboard
Renaming effects in the bins
Moving effects into the bin from the Trash or the
clipboard
To save effects into Users FX folder bins
Drag the effect from the timeline or another folder, or
copy the effect to the clipboard and paste it from the
clipboard to the user folder bin.
To change effect icons
You can assign any image as the icon of an effect
stored in a Users FX folder. The image must be in
Windows 8-bit color BMP or 24-bit color BMP
format.
Select the effect whose icon you want to change, and
select Icon > Select Image from the context menu. In
the dialog that appears, specify the location and name
of the image file that you want to use as the icon and
click OK. The data from the image file is stored
internally, so you can delete the image file after
creating the icon.
To restore the original icon, select the effect and select
Icon > Original Image from the context menu.
10-6 Chapter 10 Effect Tool
Applying Effects to Clips on the Timeline
To apply effects to clips or transitions between clips on
the timeline, drag the desired effect in FX Explorer to
the timeline.
Note about applying effects to the transition
To apply effects to the transition, sufficient margins
are required outside the In points and Out points of
both clips.
A dialog appears to alert you if there is no margin or
an insufficient margin for one or both of the clips.
To cancel application of the effect, click the CANCEL
button. To apply the effect inside the margin range,
click the FIT button.
Keyframe Application
Adjustments
When applying effects in a Users FX folder and the
length of the clip used to create a keyframe differs
from the length of the clip to which the keyframe is
applied, you can specify how the keyframe position
should be adjusted.
Make this setting in the Effect Editor before saving an
effect in a Users FX folder.
Under Keyframe Handling in the Effect Editor main
menu, select Ratio, Snap on Frame, or Time Code (see
page 10-26).
The following examples show how keyframe positions
are adjusted by each of these methods. The figure
below shows an example of the clip when the
keyframe was created and the keyframe position.
When Ratio is selected
Keyframe position changes in the same ratio as clip
length.
0
IN OUT
-10 10 20
The state when keyframes are created
When Snap on Frame is selected
The keyframe changes in approximate ratio with the
length of the clip, so that each keyframe comes to the
closest frame position. When two keyframes are
assigned to the same frame, priority is given to the
keyframe that is closest to the frame position.
When Time Code is selected
The keyframe position is fixed realative to timecode.
For more information about keyframes, see page 10-18.
0
IN OUT
-10 10 20
The state after the cell length changes
0
IN
-10 10 20
OUT
The state after the cell length changes
Keyframe
Clip
timecode
Keyframe
Clip
timecode
Keyframe
Clip
timecode
Keyframe
0
IN OUT
-10
-1.0 0.0 1.0 2.0
10 20
Clip
timecode
The state after the cell length changes
Chapter 10 Effect Tool 10-7
FX Explorer Tool Buttons
1 New Folder
2 New Bin
3 Cut
4 Copy
5 Paste
6 Delete
7 Picture View Mode
8 Text View Mode
1 New Folder
Creates a new folder in a Users FX folder.
See To create new folders (page 5-14) for more
information about the procedure to create a new folder.
2 New Bin
Creates a new bin in a Users FX folder.
See To creae new bins (page 5-15) for more information
about the procedure to create a new bin.
3 Cut
Cuts the selected item (including text) from a user
folder or the Trash and saves it to the clipboard.
See Selecting Items (page 5-13) for more information
about selecting items in the Tree View pane, and Selecting
Clips (page 5-21) for more information about selecting
effects in the Effect View pane.
4 Copy
Creates a copy (including text) of the selected item and
saves the copy to the clipboard.
See Selecting Items (page 5-13) for more information
about selecting items in the Tree View pane, and Selecting
Clips (page 5-21) for more information about selecting
effects in the Effect View pane.
5 Paste
Pastes an item (including text) from the clipboard.
Click this button after selecting the paste destination
(except the FX folder).
6 Delete
Deletes items from Users FX folders and from the
Trash.
See Selecting Items (page 5-13) for more information
about selecting items in the Tree View pane, and Selecting
Clips (page 5-21) for more information about selecting
effects in the Effect View pane.
7 Picture View Mode
Puts the Effect View pane into Picture View mode.
8 Text View Mode
Puts the Effect View pane into Text View mode.
10-8 Chapter 10 Effect Tool
FX Explorer Main Menu
Click the Menu button in the FX Explorer window to
display the FX Explorer main menu. The main menu
contains the following commands and subcommands.
Selection
Selects an effect. This command has the following
subcommands.
Select All Icons: Selects all of the effects in the bin
that is selected in the Tree View pane.
Invert Selection: Deselects all selected effects and
selects all other effects in the Effect View Pane.
Load Data...
Loads a file of the folder or bin saved in a Users FX
folder. For details, see To save folders or bins in a
Users FX folder to another location (page 10-3).
Save Data...
Saves a file of the folder or bin in a Users FX folder
to another flie. For details, see To save folders or bins
in a Users FX folder to another location (page 10-3).
Empty Trash
Deletes all of the items in the Trash from the project.
For details, see Emptying the Trash (see page 5-19).
Help...
Displays help about FX Explorer.
Maximize
Maximizes the FX Explorer window.
Minimize
Minimizes the FX Explorer window and displays it as
a button on the taskbar.
Close
Closes the FX Explorer window.
Chapter 10 Effect Tool 10-9
Effect Editor
To start the Effect Editor, select the effect you want to
edit on the timeline and double click its icon, or open
the context menu of the effect and select Edit.
(The double click method is an option setting of the
Timeline Editor Properties dialog.)
Names and Functions of Parts
1 Menu button
2 Timeline display button
3 Effect name display
4 Timecode display
5 Effect Viewer
6 Command button area
1 Parameter display section (page 10-10)
2 Effect Timeline (page 10-13)
10-10 Chapter 10 Effect Tool
1 Menu button
Displays the Effect Editor main menu.
See page 10-26 for details on the Effect Editor main menu.
2 Timeline display button
Turns the Effect Timeline display on and off.
3 Effect name display
Displays the name of the effect that is the current
target of adjustment.
4 Timecode display
Displays the timecode for the playline position (left
box) and the duration of the clip at the playline
position (right box).
5 Effect Viewer
You can confirm to display and play video after adding
effects. You can also adjust the effect parameters while
viewing pictures in the Effect Viewer (see page 10-
16). You can use the command buttons to change the
viewer display mode of the Effect Viewer, or select a
special kind of display. The Effect Viewer displays the
video of the scene on the Effect Timeline at the
playline position.
To move the playline, use one of the following
methods.
Drag the playline on the Effect Timeline.
Use the command buttons to move the playline.
Note
The Effect Viewer does not support real-time playback
(the video is not continuous). For real-time playback,
use the Master Viewer of the Timeline Editor.
However, it needs to be rendered.
For details, see Previewing Effects (page 10-15).
6 Command button area
Contains the Effect Editor command buttons.
See page 10-21 for details on the Effect Editor command
buttons.
1 Parameter display section
Displays the current values of effect parameters. You
can change the values as required. The type and
number of the displayed parameters varies depending
on the selected effect. The parameters are classified
under separate tabs.
See Effect List (page A-1) for a list of effects that can be
used in the Effect Editor and their parameters.
Notes
Some parameters (for example Position, Size,
Rotation, Crop, and Rect) can be adjusted while
viewing the picture in the Effect Viewer (see page
10-16).
Some parameters can also be adjusted using a control
panel (see page 10-17).
Effect Editor
Chapter 10 Effect Tool 10-11
1 Tabs
2 Parameter name
3 Edit box
4 Scrollbar
5 Keyframe mode button
6 Slider
7 Link button
8 Path edit button
9 Drop-down list
0 Reset button
qa Picker button
qs Color selection button
qd Plate
qf Knob mark
1 Tabs
Display a different class of parameters when clicked.
2 Parameter name
Name of the parameter.
3 Edit box
Displays the current setting. To change the setting,
either enter a value directly or click the f/F buttons.
When you change a setting, do so before operating in
the Effect Viewer or on the control panel.
4 Scrollbar
Drag the scrollbar to move to another plate.
5 Keyframe mode button
Enables or disables keyframe.
: Enabled (Keyframe mode)
: Disabled (Single keyframe mode)
You can set initial values in the Effect Editor
Properties dialog (see page 18-26).
You can use the Keyframe Mode command on the
menu to enable or disable all parameters (see page
10-26).
For more information about keyframe operations, see
Keyframe Operations (page 10-18).
6 Slider
Drag the knobs on sliders to set parameter values.
Clicking in a slider beside the knob changes the value
in units of 10.
7 Link button
Clicking this button enables the button (the button
changes its color to orange when enabled) and allows
you to change related parameters at the same time. For
example, the aspect ratio is preserved if you click to
link width and height.
You can set initial values in the Effect Editor
Properties dialog (see page 18-26).
10-12 Chapter 10 Effect Tool
8 Path edit button
Left click these buttons to select the keyframe path
type. Right click to display the Path Setting dialog.
The path type and the items in the Path Setting dialog
change depending on whether the wave is periodic.
The settable path types are as follows:
Step
Linear
Smooth
Spline: When you select Spline, you can set the
Tension (tension of the path curve), Bias (slope of the
tangential line relative to the path curve), and
Continuity (continuity of the path).
You can set initial values of path types in the Effect
Editor Properties dialog (see page 18-26).
9 Drop-down list
Click the F button to display a list and select the
desired value.
0 Reset button
Resets the parameter to its default value. This button is
disabled when the parameter is already set to the
default value.
qa Picker button
Allows you to select colors in the Effect Viewer.
When you click this button, the shape of the mouse
pointer changes into an eye dropper.
qs Color selection button
Displays the color currently applied to the effect.
Clicking this button displays the Color Selection
dialog, allowing you to select a color (see page 10-52).
qd Plate
Each tab has one or more plates. Activate a plate by
clicking inside it. The title bar of the active plate is
green.
Note
Before using the Media Bar Control Panel to change
parameters, activate the relevant plate. When a plate is
activated, the knobs of the Media Bar Control Panel
are assigned to the parameters for that plate.
qf Knob mark
The knob mark in the active plate is colored, indicating
which knob on the Media Bar Control Panel is
assigned to which parameter. For parameters not
assigned to knobs, the corresponding knob marks are
displayed in gray.
Effect Editor
Chapter 10 Effect Tool 10-13
2Effect Timeline
The Effect Timeline allows you to create and edit
effect keyframes.
1 Clip In and Out points
2 + and buttons
3 Track names
4 Zoom controller
5 Playline time
6 Position bar
7 Playline
8 Keyframe mark
0 Tracks
1 Clip In and Out points
For clip effects, the In point and Out point of the clip
are displayed. For transition effects, the start point and
end point of the transition are displayed.
2 + and buttons
Click the + button to display the parameter tree of the
active tab, and click the button to hide it.
3 Track name
Tab and parameter names are displayed as track
names. Clicking a track name selects that track as the
target of the operation (the track gains the focus). The
name of the selected track is displayed in white. Only
parameters with enabled keyframes (keyframe mode)
are displayed on tracks.
By displaying the context menu of this section, you
can import and export keyframes of the selected
parameters.
4 Zoom controller
Zooms in and out on the Effect Timeline. Drag left to
zoom in and drag right to zoom out.
5 Playline time
Displays the current position of the playline in
timecode format.
6 Position bar
Displays the duration of clip effects and transitions.
7 Playline
Shows the current position on the Effect Timeline.
8 Keyframe mark
Displays the keyframe position on the parameter track.
The currently selected keyframe mark is displayed in
orange.
Keyframe marks are not displayed in the track of the
currently open tab. Tab keyframe marks are displayed
in the tracks of tabs that are not currently open. These
show the state of the keyframes on the tracks of the
parameters in the tab.
For more information about keyframe selections, see page
10-18.
9 Keyframe position mark
10-14 Chapter 10 Effect Tool
9 Keyframe position mark
Displays a frame for which a keyframe has been set,
and the state of the keyframe which it contains. The
marks of the currently selected keyframes are
displayed in orange.
For more information about keyframe selections, see page
10-18.
0 Tracks
Display the position where the parameters of the
currently open tab are applied.
Effect Editor
Chapter 10 Effect Tool 10-15
Effect Editor Basic Operations
The section explains basic editing operations using the
Effect Editor.
Editing Effects
Edit effects by selecting parameters and setting the
desired parameter values.
To select parameters
Click the name of the parameter in the parameter
display section or on the Effect Timeline.
Note
A parameter gains the focus automatically when you
change its values with the sliders in the parameter
display section or the knobs on the Media Control
Panel.
You can also select parameters with the Trackball Control
Panel. For details, see page 10-17.
To change parameter settings
Use the tools in the Parameter Display section. The
method to use depends on the selected parameter.
Notes
Some parameters (for example Position, Size,
Rotation, Crop, and Rect) can be adjusted while
viewing the picture in the Effect Viewer, by using the
viewer operation mode buttons (see page 10-16).
Some parameters can also be adjusted using a control
panel (see page 10-17).
Previewing Effects
You can display and play video after adding effects.
To display or play another scene, use one of the
following methods to move the playline.
Drag the playline on the Effect Timeline.
Use the command buttons to move the playline.
Notes
The Effect Viewer does not support real-time
playback (the video is not continuous). For real-time
playback, use the Master Viewer of the Timeline
Editor. However, it needs to be rendered.
The playline can also be moved in the Timeline
Editor.
To switch the Effect Viewer display mode
You can select from the following four display modes.
Foreground Monitor: Foreground picture (default)
Key Monitor: The key of the foreground picture
Foreground + background Monitor: A composite
picture, consisting of the foreground and background
pictures
Background Monitor: the background picture
Select with the corresponding command buttons (see page
10-24).
To set special display on the Effect Viewer
screen
Use the viewer screen special display command
buttons (see page 10-23). You can also change the grid
settings in the main menu (see page 10-26).
To select the preview video quality
Depending on the purpose of the preview, you can
choose to give priority to image quality or to speed.
For example, you may want to give priority to speed
over image quality when previewing time-consuming
effects or when checking the action of effects. Doing
so allows you to check the effects quickly.
Select with preview quality with Preview Image
Quality in the main menu (see page 10-26).
When Original (ORG) is selected: Preview image
quality is given priority. There is no reduction.
When Good is selected: You can preview quickly
while maintaining good image quality (priority
given to image quality).
When Draft is selected: You can preview effects
quickly (priority given to speed).
Note
Preview video quality cannot be selected for RT02
effects.
10-16 Chapter 10 Effect Tool
Parameter Adjustment in the Effect Viewer
Parameters that can be adjusted or set with sliders, edit
boxes, or the picker button can be adjusted while
viewing pictures in the Effect Viewer.
When adjustable parameters are selected in the Effect
Viewer, the shape of the mouse pointer in the Effect
Viewer changes and you can adjust values by dragging
the Effect Viewer instead of using sliders and edit
boxes.
The picker button provides a color selection function
for operations in the Effect Viewer. When the button is
clicked, the mouse pointer changes into an eye
dropper. Dragging the dropper to any point in the
viewer and releasing it there selects the color at that
position.
Notes
You can make fine adjustments to values by dragging
the mouse with the Ctrl key held down. (Values
change by
1
/5 the normal amount.)
Double clicking the Effect Viewer while holding
Shift key down, resets the parameter to its initial
value.
Parameters with one setting item
To increase a value: Drag right
To decrease a value: Drag left
However, for parameters that rotate the picture, you
may need to drag in the opposite directions.
Parameters with two setting items
You can adjust only the item with the greatest amount
of variation while holding the Shift key down.
To increase X values: Drag right
To decrease X values: Drag left
To increase Y values: Drag up
To decrease Y values: Drag down
Parameters with three setting items
Parameters with three setting items are 3D effect
parameters.
When adjusting 3D effect parameters, use the Effect
Viewer context menu or the X-Y and X-Z buttons of
the parameter display section to select whether to
operate on the XY plane or the XZ plane.
Coordinate definitions on the Effect Viewer are as
follows.
Origin: Center of screen
X: Horizontal direction, positive from left to right
Y: Vertical direction, positive from bottom to top
Z: Depth direction, positive from front to back
When XY plane is selected
You can adjust only the item with the greatest amount
of variation while holding the Shift key down.
To increase X values: Drag right
To decrease X values: Drag left
To increase Y values: Drag up
To decrease Y values: Drag down
Z values do not change.
When XZ plane is selected
You can adjust only the item with the greatest amount
of variation while holding the Shift key down.
To increase X values: Drag right
To decrease X values: Drag left
To increase Z values: Drag up
To decrease Z values: Drag down
Y values do not change.
Operations may be different for parameters that rotate
the picture.
Parameters with four setting items
As examples of parameters with four setting items, the
following explains Rectangle parameters (Left, Right,
Top, Bottom).
Adjust the position and size of a rectangle on the
viewer screen as follows.
Drag right
(Right)
Drag left (Left)
Drag up (Top)
Drag down
(Bottom)
Drag up
Drag down
Drag left
Drag right
Clicked position Drag direction Setting
On the inside of the
rectangle
Dragging on the top
or bottom lines
Dragging on the left or
right lines
Move right
Move left
Move up
Move down
Expand upward or
reduce downward
Reduce upward or
expand downward
Expand left or
reduce right
Reduce left or
expand right
Chapter 10 Effect Tool 10-17
Adjusting Parameters With a Control Panel
Effect Editor parameters can be adjusted with the
Media Bar Control Panel and the Trackball Control
Panel.
Adjusting Parameters With the
Media Bar Control Panel
Parameters that can be adjusted with the Media Bar
Control Panel are indicated with a knob mark in the
parameter display section. Adjust a parameter by
rotating the knob with the same color as the knob
mark. Normally rotating a knob in the clockwise
direction increases the value, while rotating a knob in
the counterclockwise direction decreases the value.
However, operations may be different for parameters
that rotate the picture.
Note
You can make fine adjustments to values by dragging
the mouse with the Ctrl key held down. (Values
change by
1
/5 the normal amount.)
Adjusting Parameters From the
Trackball Control Panel
Parameters that can be adjusted or set with sliders or
edit boxes can also be adjusted by operating the
trackball and Z-ring on the Trackball Control Panel.
Adjustable parameters vary depending on the target
effect.
Note
You can make fine adjustments to values by dragging
the mouse with the Ctrl key held down. (Values
change by
1
/5 the normal amount.)
Parameters with one setting item
These can be adjusted with the Z-ring.
To increase the value: Rotate clockwise
To decrease the value: Rotate counterclockwise
However, for parameters that rotate the picture, you
may need to drag in the opposite directions.
Parameters with two setting items
To set the X and Y values separately, operate the
trackball with the Shift key held down.
To increase the X value: Rotate the trackball right
To decrease the X value: Rotate the trackball left
To increase the Y value: Rotate the trackball up
To decrease the Y value: Rotate the trackball down
To set both the X and Y values while preserving their
ratio, operate with the Z-ring. (This is not supported by
all parameters.)
To increase X and Y values: Rotate clockwise
To decrease X and Y values: Rotate
counterclockwise
Parameters with three setting items
Parameters with three setting items are 3D effect
parameters. Operate with both the trackball and Z-ring.
To adjust X, Y, and Z values separately, operate the
trackball with the Shift key held down.
To increase X values: Rotate the trackball right
To decrease X values: Rotate the trackball left
To increase Y values: Rotate the trackball up
To decrease Y values: Rotate the trackball down
To increase Z values: Rotate the Z-ring clockwise
To decrease Z values: Rotate the Z-ring
counterclockwise
Operations may be different for parameters that rotate
the picture.
Parameters with four setting items
As an example of a parameter with four setting items,
the following explains Rect (Left, Right, Top,
Bottom).
Use the trackball to adjust the position of a rectangle
on the viewer screen.
To move right (Right): Rotate the trackball right
To move left (Left): Rotate the trackball left
To move up (Top): Rotate the trackball up
To move down (Bottom): Rotate the trackball down
Use the Z-ring to adjust the rectangle size.
To enlarge without changing the vertical/
horizontal ratio: Rotate the Z-ring clockwise
To reduce without changing the vertical/
horizontal ratio: Rotate the Z-ring
counterclockwise
10-18 Chapter 10 Effect Tool
Keyframe Operations
Enabling and Disabling
Keyframe Mode
You can set initial values of the keyframe mode in the
Effect Editor Properties dialog (see page 18-26).
Selecting single keyframe mode allows you to keep
effect parameters constant across an entire clip.
To enable or disable keyframe mode for each
parameter, click the keyframe mode button in the
parameter display section (see page 10-10). To enable
or disable keyframe mode for all parameters, select
Enable or Disable under Keyframe Mode in the menu
(see page 10-26), or alternatively click the keyframe
mode button while holding down the Alt key.
Creating Keyframes
Click the Set Keyframe command button, or select
Add KF from the context menu of a track. When you
do so, a keyframe is created at the playline position
and a keyframe mark appears (see page 10-13). If a
keyframe already exists at that position, its content is
updated.
You can also use the Copy keyframe and Paste
keyframe buttons to create a keyframe from a
keyframe that already exists on a track.
To use the auto creation function
If you move the playline to a position where there is no
keyframe and change any parameters, a keyframe is
created automatically at the playline position.
Keyframes and keyframe position marks
The positions of keyframes on tracks are shown by
marks.
Keyframe marks
When you create a keyframe, a mark is displayed at
the playline position of the parameter. Selected and not
selected keyframe marks have different colors.
Selected:
Not selected:
When Ratio is selected under Keyframe Handling in
the Effect Editor main menu and the cell length
changes, the keyframe positions are displaced from the
corresponding frames. If this occurs, it is possible for
more than one keyframe to exist in a single frame. In
this case, keyframes are displayed as follows.
All keyframes in a frame are selected:
Only the keyframe closest to the frame start
position is selected:
No keyframe is selected:
When you move the playline to a frame where several
keyframes exist and adjust parameters, the settings of
the keyframe closest to that frames start position are
changed.
To select several keyframes, drag with the right button
of the mouse held down to surround the keyframe
marks with a rectangle.
Tab keyframe marks
When a parameter track is not displayed (is collapsed),
a mark for the keyframes in that track is displayed on
the tab track (tab keyframe mark).
Even if a track is not displayed, selecting a tab
keyframe mark on the tab track allows you to select all
of the keyframes in one frame.
Tab keyframe marks are displayed differently, as
shown below, depending on whether there is one key
frame each in each track or different numbers of
keyframes in different tracks.
One keyframe in each track
All keyframes are selected:
No keyframe is selected:
Chapter 10 Effect Tool 10-19
Different numbers of keyframes in different
tracks
All keyframes are selected:
Some keyframes are selected: or
No keyframe is selected:
Keyframe position marks
Keyframe position marks are displayed in the upper
part of the effect timeline to indicate the position of
keyframes. You can select all of the keyframe in a
frame by selecting a keyframe position mark.
Keyframe position marks are displayed differently, as
shown below, depending on whether there is one
keyframe each in each track or different numbers of
keyframes in different tracks.
One keyframe in each track
All keyframes are selected:
No keyframe is selected:
Different numbers of keyframes in different
tracks
All keyframes are selected:
Some keyframes are selected: or
No keyframe is selected:
To select multiple keyframe marks or
keyframe position marks
Drag with the right button of the mouse held down to
surround the marks you want to select with a rectangle.
Keyframe marks or keyframe position marks are
selected, depending on which type was surrounded
first.
Selecting the Target Keyframe of
an Operation
The following operations select one keyframe on a
track:
Changing the parameters set for a keyframe
Clicking a keyframe mark.
To select multiple keyframes
Do one of the following.
With the Ctrl key held down, click the keyframe
marks that you want to select in order.
Drag with the right button of the mouse held down to
surround the keyframe marks you want to select with
a rectangle.
To select all of the keyframes in a tab for a
single frame
Click the tab keyframe mark.
To select all keyframes in a frame
Click the keyframe position mark.
To select all keyframes
Do one of the following.
Open the context menu of the Effect Editor timeline
and choose Select All KF.
Press Ctrl + A.
To cancel selections
The following operations automatically cancel the
selection of all currently selected keyframes:
Creating a new keyframe
Enabling or disabling keyframe mode
Performing some operation on another keyframe
To cancel the selection of a specific keyframe, click
the keyframe mark while holding down the Ctrl key.
To cancel the selection of all keyframes
Do one of the following.
Open the context menu of the Effect Editor timeline
and choose Un-Select All KF.
Press Ctrl + Shift + A.
10-20 Chapter 10 Effect Tool
Changing Keyframe Positions
To cut, copy, paste, or delete keyframes
Do the following:
Cut: Click the Cut keyframe button or select Cut
from the context menu of the keyframe
Copy: Click the Copy keyframe button or select
Copy from the context menu of the keyframe
Paste: Click the Paste keyframe button or select
Paste from the context menu of the keyframe
Delete: Click the Delete keyframe button or select
Delete from the context menu of the keyframe
For more information about command buttons for keyframe
operations, see page 10-21.
Changing Keyframe Content
To adjust parameters
See To change parameter settings in Effect Editor
Basic Operations (page 10-15).
To cancel parameter adjustment and start
over
Press the Esc key.
To return parameter settings to their defaults
Click the Reset button.
To confirm the adjusted parameters, do one of the
following.
Click the Create/Update Keyframe button
Move the playline to another position
Adjust another parameter
Pressing the Esc key before confirming the values
returns the keyframe parameter values to the values
before adjustment. Undoing an adjustment before
confirming the values moves two steps back, canceling
the adjustment and also undoing the values that existed
before the adjustment.
To set the keyframe path type
(interpolation method)
Do one of the following.
Left click the Path edit button (see page 10-12) and
select the path type.
Right click the Path edit button to display the Path
Settings dialog, and select the desired path type.
To change the path type for several keyframes
at once
Select the target keyframes, open the Effect Editor
timeline context menu, and select Change Path Type....
Select the desired path type when the Path Settings
dialog appears.
Keyframe Operations
Chapter 10 Effect Tool 10-21
Effect Editor Command Buttons
The Effect Editor command buttons are classified into
the following seven types.
Keyframe operation buttons
Viewer operation mode buttons
Viewer screen special display buttons
Viewer display mode buttons
Playline operation buttons
Preview Quality Setting buttons
Focus Movement buttons
Note
The command buttons of the Effect Editor can be
customized by selecting the Customize command on
the menu.
You can change the configuration of the command
buttons, assign command button functions to keys on
the keyboard, and assign them to buttons on the Jog &
Shuttle Control Panel.
For more information about customization, see Chapter 17.
Keyframe Operation Buttons
1 Create or update keyframe
Click to create a keyframe at the playline position on
the track. If a keyframe already exists at the playline
position, its content is updated. When Add KF To All
Parameters in the Effect Editor Properties dialog is
on, keyframes are created for all parameters at the
playline position that are in keyframe mode.
2 Add keyframe to all
Generates or updates keyframes for all parameters.
3 Copy keyframe
Click to copy the parameter settings of the selected
keyframe to internal memory. This buttons is
disabled when no keyframe is selected.
4 Cut keyframe
Click to cut the selected keyframe. This button is
disabled when there is no keyframe selected.
5 Paste keyframe
Click to paste the keyframe data stored in internal
memory to the playline position of the corresponding
track. If a keyframe already exists at the playline
position, its content is updated. If there is no keyframe
at the playline position, a new keyframe is created. The
corresponding track is displayed automatically if it is
hidden.
This button is disabled when there is no keyframe data
in internal memory.
Note
The keyframe data remains in internal memory even
after it is pasted, until the next keyframe copy
operation.
6 Delete keyframe
Click to delete the selected keyframe. This button is
disabled when no keyframe is selected.
1 Create or update keyframe
2 Add keyframe to all
3 Copy keyframe
4 Cut keyframe
5 Paste keyframe
6 Delete keyframe
10-22 Chapter 10 Effect Tool
Playline Operation Buttons
3 Move to previous/next keyframe
2 Play/Stop
5 Move to In/Out point
1 Move 1 frame forward/back
4 Move 10 frames forward/back
1 Move 1 frame forward/back
Move the playline 1 frame forward or back with each
click. If you want to continuously move the playline
forward (for a frame-by-frame continuous playback),
press the Move 1 frame forward button while holding
down the Alt key.
2 Play/Stop
Starts playback from the playline in near real time.
When clicked again, stops playback.
Note
Although play started with this button is near real-
time, there is an interval between frames, which varies
depending on the effect and the preview video quality
setting. To make the interval as short as possible, set
the preview video quality setting to Draft.
3 Move to previous/next keyframe
Move the playline to the previous or next keyframe.
4 Move 10 frames forward/back
Move the playline 10 frames forward or back with
each click.
5 Move to In/Out point
Move the playline to the In point or Out point.
Effect Editor Command Buttons
Chapter 10 Effect Tool 10-23
Viewer Operation Mode Buttons
1 Zoom adjustment
2 Move canvas
1 Zoom adjustment
When this button is clicked, the shape of the mouse
pointer changes, allowing you zoom in and out by
dragging on the Effect Viewer screen (100 to
1
/100
times). Double-clicking in the screen cancels the zoom
effect. Clicking the button again returns the mouse
point to its original shape.
2 Move canvas
When this button is clicked, the shape of the mouse
pointer changes, allowing you scroll the frame by
dragging on the Effect Viewer screen. Double-clicking
in the screen returns the frame to its original position.
Clicking the button again returns the mouse point to its
original shape.
The following button can be added by customizing the
command button area. By default it does not appear.
(Viewer operation mode)
When the parameter with the focus has a slider, you
can click this button to adjust the parameter with
mouse operations on the viewer screen.
Normally you should not need to click this button,
because on-screen adjustment is enabled when a
parameter with a slider gains the focus.
1 Safe action area
2 Grid
Viewer Screen Special Display Buttons
1 Safe action area
When this button is clicked, the shape of the mouse
pointer changes and a safe action area appears on the
Effect Viewer screen. Clicking the button again hides
the safe action area and returns the mouse point to its
original shape.
2 Grid
When this button is clicked, a grid appears on the
Effect Viewer screen. Clicking the button again hides
the grid. The position, size, and color of the grid is set
in the Grid Property dialog. Select Grid Property in the
main menu to display the Grid Property dialog.
The following items can be set.
Interval (Horz/Vert)[pixel]: Enter the grid interval
size (1 to 999).
Offset (Horz/Vert)[pixel]: Enter the display position
of the grid (999 to +999).
Grid Color: Click to display a color palette that
allows you select the color of the grid.
10-24 Chapter 10 Effect Tool
Viewer Display Mode Buttons
1 Foreground Monitor
Displays the foreground picture in the Effect Viewer.
2 Key Monitor
Displays the foreground picture key in the Effect
Viewer.
3 Foreground + background Monitor
Displays a composite picture consisting of the
foreground and background pictures in the Effect
Viewer.
4 Background Monitor
Displays the background picture in the Effect Viewer.
1 Foreground Monitor
2 Key Monitor
3 Foreground + background Monitor
4 Background Monitor
Preview Quality Setting Buttons
1 Original (ORG) button
Preview picture quality is given priority. There is no
reduction.
2 Good button
Preview picture quality is given priority.
Reduces vertical and horizontal pixel counts.
3 Draft button
Preview speed is given priority.
Reduces vertical and horizontal pixel counts.
Note
Preview video quality cannot be selected for RT02
effects.
1 Original (ORG) button
2 Good button
3 Draft button
Effect Editor Command Buttons
Chapter 10 Effect Tool 10-25
Undo/Redo Buttons
These buttons undo and redo operations performed on
the Timeline.
Other Buttons
: Displays slanting black stripes in sections of the
picture where luminance exceeds 100%.
This display is only an approximate guide. You
should use measuring equipment if you need to
measure the value precisely.
: Displays help about the Effect Editor.
: Resets the selected parameter of the keyframe to
its initial value.
Focus Movement Buttons
Theses buttons are used to select tabs, plates, and
parameters. As default, they are not displayed, but can
be used through customization.
For details about the functions of each button, see page A-
135.
: Selects the next tab.
: Selects the previous tab.
: Selects the next plate.
: Selects the previous plate.
: Selects the next parameter.
: Selects the previous parameter.
: Selects the first parameter.
: Selects the second parameter.
: Selects the third parameter.
: Selects the fourth parameter.
: Selects the fifth parameter.
: Selects the sixth parameter.
: Selects the seventh parameter.
: Selects the eighth parameter.
: Selects the ninth parameter.
10-26 Chapter 10 Effect Tool
Effect Editor Main Menu
Click the Menu button in the Effect Editor window to
display the Effect Editor main menu. The main menu
contains the following commands and subcommands.
Keyframe Mode
Allows you to select whether to enable or disable
keyframe mode for all parameters.
Enable: All parameters can be set in keyframe mode.
Disable: All parameters can be set in single keyframe
mode.
You can set initial values in the Effect Editor
Properties dialog (see page 18-26).
Keyframe Handling
Allows you to specify the type of positional
adjustment to make when applying a keyframe to a
clip on the timeline whose length is different from the
length of the clip used to create the keyframe.
Ratio: Keyframe position changes in the same ratio
as clip length.
Snap on Frame: The keyframe changes in
approximate ratio with the length of the clip, so
that each keyframe comes to the closest frame
position. When two keyframes are assigned to the
same frame, priority is given to the keyframe that
is closest to the frame position.
Time Code: The keyframe position is fixed relative
to timecode.
You can set initial values in the Effect Editor
Properties dialog (see page 18-26).
Preview Quality
Selects the preview picture quality.
Original (ORG): Preview picture quality is given
priority. There is no reduction.
Good: Preview picture quality is given priority.
Reduces vertical and horizontal pixel counts.
Draft: Preview speed is given priority. Reduces
vertical and horizontal pixel counts.
You can select the preview quality with the command
button (see page 10-24), and set initial values in the
Effect Editor Properties dialog (see page 18-26).
Note
Preview video quality cannot be selected for RT02
effects.
Grid Property
Open the Grid Property dialog to adjust the position,
size, and color of the grid on the Effect Viewer screen.
Effect Editor Properties...
Opens the Effect Editor Properties dialog, so that you
can make settings related to initial keyframe defaults
(see page 18-26).
Customize
Opens a customization window. This command has the
following subcommands.
Command Buttons..: Opens the Command Button
Customize window, which allows you to
customize command button palettes by selecting
and rearranging command buttons.
Keyboard..: Opens the Keyboard Customize
window, which allows you to assign command
button functions to the keyboard.
Control Panel..: Opens the Control Panel Customize
window, which allows you to assign command
button functions to the buttons on the Jog &
Shuttle Control Panel or the Trackball Control
Panel.
See Chapter 17 for more information about customization.
Help...
Displays help about the Effect Editor.
Maximize
Maximizes the Effect Editor window.
Minimize
Minimizes the Effect Editor window and displays it as
a button on the taskbar.
Close
Closes the Effect Editor window.
Chapter 10 Effect Tool 10-27
Rotospline Masks
Effect Editor masks allow you to apply effects to
limited sections in the input video. For example, you
can apply a mosaic to a specific section of the picture.
Rotospline masks are created with Bzier curves and
can change in shape over time. Tracking data can also
be applied.
For more information about tracking, see Motion
Tracking (page 10-35).
Operating Procedure
Proceed as follows to create a Rotospline mask.
1 On the timeline, select the effect to which you
want to apply the mask (for example, Mosaic) and
double click its icon, or select Edit from the
context menu.
The Effect Editor starts.
2 Adjust the effect parameters so that the effect is
applied to the entire picture.
3 Click the Mask tab.
The Mask plate appears in the parameter display
section.
4 Check the Mask check box and select Bezier as the
Shape parameter.
A tool window appears at the right edge of the
effect timeline, with tools for drawing Bzier
curves.
For more information about the tools, see Using the
Rotospline Mask Tools (page 10-28).
5 Draw a figure with the tool window tools.
You can draw several closed curves.
The number of anchor points that can be set in a
mask is 2 to 32.
The results of the drawing are reflected in the
Rotospline track.
See Rotospline Tracks (page 10-32) for details about
the information in Rotospline tracks.
6 Adjust the effect parameters as required in the
parameter display section.
See the next section, Rotospline Mask Parameters for
more information about parameters.
7 Press the Play button.
You can check the effect after application of the
mask in the Effect Viewer.
When the figure contains several closed
curves
All of the sections enclosed by closed curves are mask
ranges. See the figures under Invert in the next
section.
10-28 Chapter 10 Effect Tool
Rotospline Masks
Rotospline Mask Parameters
Set the following parameters for Rotospline masks.
Shape
For Rotospline always choose Bezier.
Invert
Turning this ON inverts the mask range.
When it is OFF, the areas outside the closed curves are
masked, and video with the effect applied is output
inside the curves. Turning this parameter ON inverts
this.
OFF (default)
ON
Center
Sets the effect center position. Even if you change this
parameter after drawing closed curves, the relative
positional relationship between the effect center point
and the existing closed curves is maintained.
Soft Edge
Softens the edges of mask borders. This gives a more
natural appearance to the changes at the borders
between the input video and the effect processed
video.
Effect processing region
Mask region
Mask region
Effect processing region
Using the Rotospline Mask Tools
In the parameter display section, a tool window
appears at the right edge of the effect timeline when
you display the Mask plate and select Bezier as the
Shape parameter. These tools can be used to draw,
shape, and edit masks.
You can move the tool window by dragging it with the
mouse.
Select a tool to use by clicking it. The selected tool
lights in green. Only one tool can be selected at one
time.
Tool states and mouse pointer shapes
The shape of the mouse pointer changes as follows,
depending on the state of the selected tool.
Pen tool mouse pointer shapes
Selection tool
Pen tool
Corner tool
Rectangle tool
Ellipse tool
Move tool
Resize tool
Shape State
Mouse pointer is in region where anchor point
can be created.
Drawing a closed path.
Deleting an anchor point.
Inserting an anchor point.
State other than the above.
Chapter 10 Effect Tool 10-29
Selection tool mouse pointer shapes
Corner tool mouse pointer shapes
Rectangle and Ellipse tool mouse pointer shapes
Move tool mouse pointer shapes
Resize tool mouse pointer shapes
To draw a new figure
Select the Pen tool and set an anchor point by clicking
or dragging in the Effect Viewer. Click to add a sharp
anchor point, or drag to add a rounded anchor point.
Set two or more anchor points. With the mouse pointer
in the state, which indicates creation of a closed
path, return to the first anchor point and click. This
completes the creation of a closed Bzier curve.
1
4
3
2
If you click instead of dragging when setting
an anchor point
You can create a sharp angle at the point where the
new line joins the figure.
Click
Shape State
Anchor point selected.
Figure can be selected by clicking.
State other than the above.
Shape State
Above an anchor point.
Above a control point.
State other than the above.
Shape State
Dragging to draw a rectangle or ellipse shape, or
in a state where the pointer can be dragged to
draw a shape.
State other than the above.
Shape State
Moving the selected element, or in a state where
the element can be moved.
State other than the above.
Anchor point (red when selected)
Drag
Control point (displayed automatically)
Shape State
Changing the horizontal size of a figure, or in a
state where the horizontal size can be changed.
Changing the vertical size of a figure, or in a state
where the vertical size can be changed.
Changing the horizontal and vertical size of a
figure, or in a state where the horizontal and
vertical size can be changed.
State other than the above.
10-30 Chapter 10 Effect Tool
Rotospline Masks
To insert an anchor point into an existing
figure
In the Effect Viewer, click with Pen tool on the path
(curve) of the selected figure. A new anchor point is
inserted at the point where you clicked. This does not
change the shape of the figure. The mouse pointer
changes into an hourglass while the point is being
inserted.
The new anchor point is a rounded peak point.
Click
To select an existing figure
Click the corresponding Rotospline track in the track
names section.
You can also select a figure by clicking an anchor
point with a tool such as the Selection tool or the
Corner tool.
To delete an anchor point
Click the anchor point with the Pen tool. This deletes
the anchor point and changes the shape of the figure.
The mouse pointer changes into an hourglass while the
point is being deleted.
To move an anchor point with the mouse
Drag the anchor point with the Selection tool. The
control points move along with the anchor point.
Drag
If you drag while holding down the Shift key
The point moves in a straight line, either vertically or
horizontally.
If you click while holding down the Shift key
Each click alternately selects and deselects the anchor
point.
If you drag a control point
The control point moves.
If the control point belongs to a rounded anchor point,
the opposite control point also moves to maintain the
smoothness of the curves on both sides of the anchor
point.
Drag
To move an anchor point with the
Trackball Control Panel
You can use the Trackball Control Panel to move the
selected anchor point.
To move the anchor point to the right: Rotate the
trackball to the right. (X value increases.)
To move the anchor point to the left: Rotate the
trackball to the left. (X value decreases.)
To move the anchor point up: Rotate the trackball
up (away from you). (Y value increases.)
To move the anchor point down: Rotate the
trackball down (toward you). (Y value decreases.)
Chapter 10 Effect Tool 10-31
To convert a rounded anchor point into a
sharp anchor point
You can use either of the following methods to convert
a rounded anchor point into a sharp anchor point.
Click with the Corner tool
Click
Drag the control points to adjust their positions
Drag
The control points on both sides of the anchor point
can be manipulated independently.
To convert a sharp anchor point into a
rounded anchor point
Drag the sharp anchor point.
The control points on either side of the anchor point
move, smoothing out the lines which connect the
anchor point to the figure.
To draw a rectangle
Drag with the Rectangle tool in the Effect Viewer. A
rectangle like the one shown in the figure appears. The
rectangle has four anchor points, numbered 1 to 4 in
the counterclockwise direction from the lower left.
1 2
4 3
After drawing the rectangle you can adjust its shape
any way you like by adding, deleting, and moving
anchor points.
To draw a square
Drag with the mouse while holding the Shift key
down.
To draw an ellipse
Drag with the Rectangle tool in the Effect Viewer. An
ellipse like the one shown below appears. The ellipse
has four anchor points, numbered 1 to 4 from the right.
1
2
4
3
After drawing the ellipse you can adjust its shape any
way you like by adding, deleting, and moving anchor
points.
To draw a circle
Drag with the mouse while holding the Shift key
down.
To move a figure with the mouse
When you select the Move tool, a rectangle appears
around the selected figure. You can move the figure by
placing the mouse pointer inside the figure, so that the
shape of the pointer changes, and then dragging the
figure.
If you drag while holding down the Shift key
The figure moves in a straight line, either vertically or
horizontally.
Anchor point
Anchor point
Rectangle
Selected figure
Drag
10-32 Chapter 10 Effect Tool
Rotospline Masks
To move a figure with the Trackball
Control Panel
You can use the Trackball Control Panel to move the
selected figure.
To move the figure to the right: Rotate the trackball
to the right.
To move the figure to the left: Rotate the trackball
to the left.
To move the figure up: Rotate the trackball up
(away from you).
To move the figure down: Rotate the trackball down
(toward you).
To change the size of a figure with the
mouse
When you select the Resize tool, a rectangle appears
around the selected figure. Drag the mouse pointer
over the rectangle until its shape changes into an
arrow, and then drag the arrow. The size of the figure
changes in the direction that you drag the arrow.
To change the size without changing the
vertical/horizontal ratio
Move the mouse pointer until its shape changes into
or , and then drag with the Shift key held
down.
Rectangle
Selected figure
To change the size of a figure with the
Trackball Control Panel
You can use the Trackball Control Panel or Z-ring to
resize the selected figure.
To make the figure wider: Rotate the trackball to
the right.
To make the figure narrower: Rotate the trackball
to the left.
To make the figure taller: Rotate the trackball up
(away from you).
To make the figure shorter: Rotate the trackball
down (toward you).
To make the figure larger without changing the
vertical/horizontal ratio: Rotate the Z-ring
clockwise.
To make the figure smaller without changing the
vertical/horizontal ratio: Rotate the Z-ring
counterclockwise.
Rotospline Tracks
The track names section of the effect timeline contains
a Rotospline tab track (entitled +Figure or Figure) for
every Rotospline figure.
Note
Rotospline tab tracks do not appear unless the Mask
Shape parameter is set to Bezier.
Clicking a tab track entitled +Figure displays tracks for
all of the anchor points of that figure. These tracks are
called Rotospline tracks. Sequential numbers are
assigned to each of the Rotospline tracks,
corresponding to the anchor point numbers in the
Effect Viewer.
Chapter 10 Effect Tool 10-33
To select a figure displayed in the Effect
Viewer
Click the corresponding Rotospline tab (+Figure or
Figure).
The figure is selected and the Rotospline tracks of the
figure are highlighted.
To select several contiguous figure tabs in the
track names section
With the Shift key held down, click an unselected
Rotospline tab. All of the tabs between the currently
selected tab and the clicked tab are selected.
To switch between selecting and unselecting
a figure
Click the corresponding figure tab with the Ctrl key
held down.
Rotospline tracks
Rotospline tab tracks
To select an anchor point
Click the corresponding Rotospline track.
To delete the selected figure
Right click the corresponding Rotospline tab track and
select Delete Figure from the context menu.
To close the Rotospline tracks of a figure
Click the Figure tab.
Importing and Exporting
Keyframes
You can import and export keyframes in figure units or
anchor point units. In figure unit operations, all of the
anchor points of the figure are targeted.
To import or export keyframes
Right click a Rotospline tab track, if you want to
operate in figure units, or right click a Rotospline
track, if you want to operate in control point units.
Select Import Keyframe or Export Keyframe from the
context menu.
When you are importing in figure units from
the Clipboard or a file
The following dialog appears.
Position: Selects whether to specify the imported
keyframe by timecode or by the position of the
playline.
To replace the selected figure: Click Replace.
To add a newly created figure: Click New.
To cancel the import: Click Cancel.
10-34 Chapter 10 Effect Tool
Rotospline Masks
When you are importing tracking data
The following dialog appears.
Tracking Data: Data 1 to Data 8 correspond to eight
tracking points. Tracking data is imported only for
the numbers whose corresponding check boxes are
checked. Check boxes cannot be checked unless
the corresponding tracking data exists.
Position: Selects whether to specify the imported
keyframes by timecode or by the position of the
playline.
To replace the selected figure: Click Replace.
To add a newly created figure: Click New.
To cancel the import: Click Cancel.
Chapter 10 Effect Tool 10-35
Motion Tracking
Motion tracking allows you to collect tracking data, or
data about the movement of a pattern, by tracking a
specific object in a video picture.
Examples of how you can use tracking data
To move masks
You can move masks according to the movement of a
tracking target.
For the operating procedure, see To move masks (page
10-37).
To move pictures
You can move the picture in one layer (typically a
reduced picture) according to the movement of a
tracking target on a lower layer.
For the operating procedure, see To move pictures
(page 10-40).
Stabilizing
You can specify a tracking target in a layer and fix
the on-screen position of the target.
For the operating procedure, see To fix the position of a
target (stabilizing) (page 10-42).
Tracking Methods
There are two tracking methods.
Block matching
This method has a wide range of application. When
the tracking target is clearly outlined against a simple
background, this method allows you to easily collect
precise tracking data.
Edge detection
This method is appropriate when there is a great deal
of variation in the background, making it impossible
to collect precise data about the tracking target by
block matching. This method, by tracking the edges
of the target, produces precise data regardless of
changes in the background.
Block matching search box
The figure below shows the configuration of the block
matching search box.
Reference block
Set up this block so that the tracking target fits inside
it. The center of this block is called the tracking point.
Search area (inside the search box)
Specifies the area to search in the next frame.
To adjust the positions and sizes of the
reference block and search area
You can adjust the positions and sizes of the reference
block and search area in the Effect Viewer.
Adjusting the sizes of the reference block and
search area
When you move the mouse pointer over the borders
of the reference block and search area, the pointer
changes into a double headed arrow. You can expand
or reduce the sizes of the reference block and search
area by dragging the arrow pointer.
Search box
Tracking point
Reference block
Search area
Drag the arrows in any
direction.
10-36 Chapter 10 Effect Tool
Motion Tracking
Moving the reference block and search area
together
To move the reference block and search area
together, drag inside the reference block. To move
the search area without moving the reference block,
drag inside the search area but outside the reference
block.
Notes
It is not possible to move only the reference block.
The reference block cannot be moved outside the
search area.
The maximum length of reference block sides is 500
pixels. The maximum length of search area sides is
1000 pixels.
Edge detection search box
The edge detection search box has the same
components as the block matching search box, with the
addition of edge detection handles and an edge
detection arc.
Reference block
Drag here to move the reference
block and the search area together.
Search area
Drag here to move the search area
only.
Search box
Reference block
Tracking point (edge cross point)
Edge handle 1
Edge detection arc
Search area
Edge handle 2
To adjust the positions and sizes of the
reference block and search area
You can adjust the positions and sizes of the reference
block and search area in the Effect Viewer by using
the same methods that are used with block matching.
To move the edge handles together drag
the edge cross point
Move the mouse pointer to the edge cross point and
drag when the pointer changes into crossed arrows.
Note
The edge cross point cannot be dragged outside the
reference block.
To change edge handle direction and angle
drag the edge handle
Move the mouse pointer to an edge handle and drag
when the pointer changes into a circular arrow
(indicating rotation).
Drag this.
Chapter 10 Effect Tool 10-37
Example Operating Procedures
Refer to the following example procedures for an
introduction to working with motion tracking.
To move masks (this page)
To move pictures (page 10-40)
To fix the position of a target (stabilizing) (page 10-
42)
To track an arbitrarily shaped mask (rotospline mask)
(page 10-43)
To move masks
This example shows how to move a mask set for the
Mosaic effect.
It is also possible to change the shape of the mask as time
passes. For details, see To track an arbitrarily shaped
mask (rotospline mask) (page 10-43).
1 Paste a Mosaic effect on a video clip on the
timeline, and double click the effect icon.
(To paste a Mosaic effect on a video clip, go to the
FX Explorer tree view pane, open folders in the
order Fx Folder t Clip t Video FX, and drag
the effect from the effect display section.)
The Effect Editor starts.
2 Click the Tracking tab in the parameter display
section.
The Tracking plate for the Mosaic effect appears.
At the same time, a search box appears in the
Effect Viewer.
3 Make the required settings in the Tracking plate.
For the settings to make in the Tracking plate, see
Tracking Plate Settings (page 10-46).
4 Click the Move to In point button .
The playline of the effect timeline moves to the In
point of the scene.
5 Move the reference block of the search box to set
the tracking point.
(The tracking point is inside the reference block.)
To ensure that the target is tracked accurately
Adjust the size of the reference block to match the
size of the target.
See To adjust the positions and sizes of the reference
block and search area (pages 10-35 and 10-36) for
details about how to move and resize the reference
block.
You can expand the picture inside the reference
block by moving the mouse pointer to the
tracking point and clicking. This makes it easier to
check the selected picture.
By holding down the Alt key when you click, you
can get an expanded view of the picture as it is
before application of the Color Space (see page 10-
47) settings.
Tracking plate
Search box
Tracking point
Reference block
(Continued)
10-38 Chapter 10 Effect Tool
Motion Tracking
6 Click the Analyze forward direction button in
the Tracking plate.
Tracking is executed.
The Tracking Status dialog appears while tracking
is in progress.
7 Click the Mask tab in the parameter display
section.
The Mask plate appears.
8 Right click the Center track of the effect timeline
to open the context menu, and select Import
Keyframe > Tracking Data.
The Import Tracking Data dialog appears.
See Import Tracking Data dialog settings (page 10-
48) for more information about this dialog.
9 Click the OK button.
The tracking data is registered in the keyframe of
the Center parameter.
10Make the required settings in the Mask plate to set
up the mask range.
In this example we will set it up as follows, so that
the skier is surrounded by a circle.
Mask check box: Checked
Shape: Ellipse
Size: 0.2
Border: 0.05
To apply a Mosaic effect within the circle
Display the Mosaic plate and specify a Mosaic
effect.
11Click the Play button , or hold down the Alt
key and click the Move 1 frame forward button
.
The results of applying the effect appear in the
Effect Viewer.
Center track
Context menu
Chapter 10 Effect Tool 10-39
12 Click the Menu button to open the Effect Editor
main menu and select Close.
The Effect Editor window closes, and the scene is
ready for rendering.
To track during part of a scene
If you want to track during part of scene only, specify
timecode for the In and Out points of that part. This
method allows you to restart tracking if the tracking
point loses the target midway through a scene.
Proceed as follows.
1 Carry out steps 1 to 4 of To move masks (page
10-37).
2 Use the playline operation buttons of the command
button area to move the playline of the effect
timeline, searching for the point that you want to
use as the tracking start point (In point).
See page 10-22 for more information about the playline
operation buttons.
The timecode value for the playline position
appears in the timecode display.
3 Enter the timecode of the In point in the Start time
box of the Tracking plate.
The In point is set.
4 Repeat the playline search to find a tracking end
point (Out point) and enter its timecode in the End
time box of the Tracking plate.
The Out point is set, completing the tracking range
specification.
5 Carry out steps 5 and following of To move
masks (page 10-37).
To change the tracking point position
If you want to adjust the tracking data, you can use the
mouse to change any tracking point position.
For example, after executing tracking by steps 1 to 6
in To move masks (page 10-37), you can adjust the
position of any tracking point with the following
procedure.
1 In the effect timeline, click the Data1 track below
the Tracking track.
The tracking points appear in the Effect Viewer.
Start time box
End time box
Data1 track
Tracking points
(Continued)
10-40 Chapter 10 Effect Tool
Motion Tracking
2 Use the playline operations buttons in the
command button area to move the effect timeline
playline, searching for the point where you want to
change the tracking point position.
See page 10-22 for more information about the playline
operation buttons.
The color of the tracking point changes to pink at
the playline position.
3 Drag the pink tracking point to the position where
you want it.
To move pictures
This example shows how to use the transform effect to
add pictures of musical notes following the skier. The
musical notes for this example were created with the
XPRI Title Motion function.
1 Paste the skier clip on Video1 (Layer1) on the
timeline, and paste the notes clip on Video2
(Layer2).
2 Paste the Transform effect on the notes clip in
Video2 (Layer2), and double click the effect icon.
(To paste a Transform effect on a video clip, go to
the FX Explorer tree view pane, open folders in the
order Fx Folder t Clip t Video FX, and drag
the effect from the effect display section.)
The Effect Editor starts.
3 Click the Tracking tab in the parameter display
section.
The Tracking plate of the Transform effect appears
and a search box appears in the Effect Viewer.
4 Make the required settings in the Tracking plate.
For the settings to make in the Tracking plate, see
Tracking Plate Settings (page 10-46).
5 Click the Move to In point button .
The playline of the effect timeline moves to the In
point of the scene.
6 Check the Background check box in the Tracking
plate.
The clip of the skier pasted to Video1 (Layer1)
appears in the Effect Viewer.
Double click
Tracking plate
Search box
Chapter 10 Effect Tool 10-41
7 Move the reference block of the search box to set
the tracking point.
(The tracking point is inside the reference block.)
To ensure that the target is tracked accurately
Adjust the size of the reference block to match the
size of the target.
See To adjust the positions and sizes of the reference
block and search area (pages 10-35 and 10-36) for
details about how to move and resize the reference
block.
You can expand the picture inside the reference
block by moving the mouse pointer to the tracking
point and clicking. This makes it easier to check
the selected picture.
By holding down the Alt key when you click, you
can get an expanded view of the picture as it is
before application of the Color Space (see page 10-
47) settings.
8 Click the Analyze forward direction button in
the Tracking plate.
Tracking is executed.
The Tracking Status dialog appears while tracking
is in progress.
9 Click the Transform tab in the parameter display
section.
The Transform plate appears.
10Click the Foreground + background monitor
button .
A synthesized picture of the musical notes
(foreground) and the skier (background) appears in
the Effect Viewer.
Tracking point
Reference block
(Continued)
10-42 Chapter 10 Effect Tool
Motion Tracking
11Click the Move to In point button .
The playline of the effect timeline moves to the In
point of the scene.
12In the Transform plate, adjust the Translate X and
Y values of Translate to move the musical notes
(foreground) to any position.
(In this example, the notes in the upper left of the
picture follow the skier.)
13Right click the Transform track to open the
context menu, and select Import Keyframe >
Tracking Data.
The Import Tracking Data dialog appears.
See Import Tracking Data dialog settings (page 10-
48) for more information about this dialog.
14Set Operation in the dialog to Add (Offset) and
click the OK button.
Add (Offset): When you do tracking with this
setting, the tracking data is added to the
Translate In point value. In this example, this
is what makes it possible to track the musical
notes which have been moved to an arbitrary
position.
15Click the Play button , or hold down the Alt
key and click the Move 1 frame forward button
.
The results of applying the effect appear in the
Effect Viewer.
16Click the Menu button to open the Effect Editor
main menu and select Close.
The Effect Editor window closes, and the scene is
ready for rendering.
To fix the position of a target (stabilizing)
This example explains how to specify a tracking target
in a target layer and move the position of the layer so
that the relative position remains stable. On the screen,
the tracking target appears to be stopped in the same
position.
In this example, we will use the Transform effect to
stabilize the skier at the center of the screen. Proceed
as follows.
1 Carry out steps 1 to 5 of To move masks (page
10-37).
However, instead of pasting the Mosaic effect on
the timeline video clip, paste the Transform effect.
(To paste a Transform effect, go to the FX
Explorer tree view pane, open folders in the order
Fx Folder t Clip t Video FX, and drag the
effect from the effect display section.)
2 Click the Transform tab in the parameters display
section.
The Transform plate appears.
3 Click the Move to In point button .
The playline of the effect timeline moves to the In
point of the scene.
Chapter 10 Effect Tool 10-43
4 In the Transform plate, adjust the Translate X and
Y values of Translate to move the foreground
picture (the skier) to the desired position.
5 Right click the effect timeline Transform track to
open the context menu, and select Import
Keyframe > Tracking Data.
The Import Tracking Data dialog appears.
See Import Tracking Data dialog settings (page 10-
48) for more information about this dialog.
6 Set Operation in the dialog to Subtract (Offset) and
click the OK button.
Subtract (Offset): When you do tracking with
this setting, the tracking data is subtracted
from the Translate In point value. In this
example, this is what makes it possible to fix
the position of the skier who has been moved
to an arbitrary position.
To track an arbitrarily shaped mask
(rotospline mask)
Rotospline masks (see page 10-27) allow you to draw
arbitrarily shaped masks with Bzier curves. The
masks can be tracked, and they can vary in shape over
time.
This example shows how to create a mask that tracks
the movements of a skiers body with eight tracking
points. In this example, we will use the Color
Corrector effect to highlight the mask and make it
easier to see.
1 Paste the Color Corrector effect on a video clip on
the timeline, and double click the effect icon.
(To paste a Color Corrector effect on a video clip,
go to the FX Explorer tree view pane, open folders
in the order Fx Folder t Clip t Color Filter, and
drag the effect from the effect display section.)
The Effect Editor starts.
2 Click the Tracking tab in the parameter display
section.
The Tracking plate of the Color Corrector effect
appears.
(Continued)
10-44 Chapter 10 Effect Tool
Motion Tracking
3 Set Data in the Tracking plate to 8 points.
Eight search boxes appear in the Effect Viewer.
4 Click the Move to In point button .
The playline of the effect timeline moves to the In
point of the scene.
5 Set the eight tracking points for the skier. Set the
points as shown in the following figure, with the
numbers increasing in order around the outline of
the skier.
Display in Effect Viewer
6 Click the Analyze forward direction button in
the Tracking plate.
Tracking is executed.
The Tracking Status dialog appears while tracking
is in progress.
7 Click the Mask tab in the parameter display
section.
The Mask plate appears.
Search box (red)
Data number
Tracking point
Chapter 10 Effect Tool 10-45
8 Click the Move to In point button .
The playline of the effect timeline moves to the In
point of the scene.
9 Check the Mask check box in the Mask plate and
set Shape to Bezier.
A tool window appears at the right edge of the
effect timeline, with tools for drawing Bzier
curves.
For more information about the tools, see Using the
Rotospline Mask Tools (page 10-28).
10Right click the Figure track of the effect timeline
to open the context menu, and select Import
Keyframe > Tracking Data.
The Import Tracking Data dialog appears.
Tracking Data: Data 1 to Data 8 correspond to eight
tracking points. Tracking data is imported only for
the numbers whose corresponding check boxes are
checked. Check boxes cannot be checked unless
the corresponding tracking data exists.
Position: Selects whether to specify the imported
keyframe by timecode or by the position of the
playline.
11Click the New button.
Data for the 8 tracking points is imported and
registered as Data1 to Data 8.
To cancel without executing the import
Click the Cancel button of the Import Tracking
Data dialog.
To replace the selected figures
Click the Replace button of the Import Tracking
Data dialog.
12Click the Color Balance tab of the Color Corrector
effect to display the Color balance plate, and select
the desired color.
13Click the Play button , or hold down the Alt
key and click the Move 1 frame forward button
.
Figure track
Context menu
(Continued)
10-46 Chapter 10 Effect Tool
Motion Tracking
The results of applying the effect appear in the
Effect Viewer.
14Click the Menu button to open the Effect Editor
main menu and select Close.
The Effect Editor window closes, and the scene is
ready for rendering.
Tracking Plate Settings
Set the following parameters in the Tracking plate.
Note
While the Tracking plate is displayed, the video before
application of the effect appears in the Effect Viewer.
Analyze forward direction and Analyze
reverse direction
Click to execute tracking in the forward or reverse
direction.
If you click these buttons with the Alt key held down,
only the currently selected tracking points are tracked.
Start time and End time
Display the timecode of the tracking start and end
points.
To set the a time point, click the Mark In or Mark Out
button in the command button area. The timecode of
the playline position is set as the Start or End point.
You can also enter timecode values directly.
Note
The Mark In and Mark Out buttons must be placed in
the command button area in advance by using the
customize function. In the Effect Editor, the only
purpose for these buttons is to specify Start and End
times.
See Chapter 17 for more information about customization.
Chapter 10 Effect Tool 10-47
Reset Tracker
Resets the tracking point positions specified in the next
item, Data. Tracking points return to the positions they
were in before moving.
Data
Specifies the number of tracking points and the
tracking data numbers.
Background
Check this if you want to track a background picture.
When this is checked, the picture in the Effect Viewer
changes from the foreground to the background video.
Use Same Setting
Check this to use the same setting for all of the
tracking points specified in Data. When this is
checked, the Tracking plate displays settings for one
tracking point only. If you check this when different
tracking points have different settings, the settings of
the lowest numbered tracking point are used.
Color Space
Selects the video components of the tracking targets
for each tracking point. The following components can
be selected.
Contrast
Adjusts the contrast of the video after application of a
Color Space setting. Effective tracking is sometimes
facilitated by emphasizing the contrast.
An enlarged view of the selected tracking point
appears in the Effect Viewer while you are operating
the slider.
Blur and Sharpen
Blur or Sharpen can be specified as preprocessing to
perform on the video before tracking.
Blur reduces noise in the input video and may
facilitate effective tracking.
When you select Blur, you can set a parameter
specifying the number of pixels.
Sharpen sometimes facilitates effective tracking in
indistinct video.
To specify either, check the Blur and Sharpen check
box and then select either Blur or Sharpen.
An enlarged view of the selected tracking point
appears in the Effect Viewer while you are operating
the sliders.
Algorithm
Selects Block Matching or Edge as the tracking
method.
See Tracking Methods (page 10-35) for details about the
tracking methods.
Data
Displays the Data plate.
See the next section for details about the Data plate.
Setting Description
RGBA Track the video RGBA.
RGB Track the video RGB.
R Track the video R.
G Track the video G.
B Track the video B.
Luminance
(default)
Track the luminance value of the video.
Saturation Track the saturation of the video.
10-48 Chapter 10 Effect Tool
Motion Tracking
Data plate
The Data plate appears when you click Data in the
lower part of the Tracking plate.
The Data plate displays tracking data (X and Y values)
for each tracking point. You can adjust the data values
as required by moving the sliders.
Using Tracking Data
Import tracking data applied to effects by using the
context menu. To open the context menu, right click
the data track of the effect on the timeline.
To execute an import
Select Import Keyframe > Tracking Data from the
context menu, opening the Import Tracking Data
dialog. Then click the OK button in the dialog.
See Example Operating Procedures (page 10-37) for
examples of the actual flow of operations.
Import Tracking Data dialog settings
Make the following settings in the Import Tracking
Data dialog.
See step 10 of To track an arbitrarily shaped mask
(rotospline mask) (page 10-43) for an illustration of the
Import Tracking Data dialog that appears when you are
importing tracking data using the Rotospline mask function.
Function
Select one of the following.
Position
Import tracking data (X and Y values) corresponding
to the specifications in Data.
Rotation
Import tracking data for the angle between two
tracking points corresponding to the specifications in
Data.
Scale
Import tracking data for the distance between two
tracking points corresponding to the specifications in
Data.
Data
Specifies the tracking data to import.
When the Function setting is Position, you can select
any one of Data1 to Data 8.
When the Function setting is Rotation or Scale, you
can select any pair consisting of Data n and Data n+1.
Import
Specifies whether to enable or disable each of the axes
(X, Y, and Z) of the imported tracking data. For
example, when the Function setting is Position, you
can enable the X axis only, importing X values only
with no change in Y values. When the Function setting
is Rotation, and you are importing Rotate parameters
for 3D effects, you can enable the Z axis only, to
import Z values only with no change in X and Y
values.
Chapter 10 Effect Tool 10-49
Operation
Specifies how to process the imported tracking data.
The following table shows the Operation items that
can be selected when the Function setting is Position
or Rotation.
The following table shows the Operation items that
can be selected when the Function setting is Scale.
The following tables show examples of the application
of tracking data for Function and Operation
specifications.
When the Function specification is Position
When the Function specification is Rotation
When the Function specification is Scale
Position
Specifies the position of imported tracking data.
Playline
Set keyframes based on the playline position.
Timecode
Set keyframes based on timecode values.
Note
The system of coordinates differs between 3D effects
and other effects. For this reason, positional
displacement occurs if you import tracking data via the
Clipboard or a file from one effect type to the other.
Item Description
Replace Replace keyframe data.
Add Add to keyframe data.
Add (Offset) Add an offset from the data start to
keyframe data.
Subtract Subtract from keyframe data.
Subtract (Offset) Subtract an offset from the data start
from keyframe data
Item Description
Multiplication Multiply keyframe data.
Operation Application example
Replace Set the tracking position to the effect
center position.
Add
Add (Offset) Add motion that tracks the background
picture to the foreground picture.
Subtract
Subtract (Offset) Subtract motion due to factors such as
camera shake from the foreground
picture (stabilize).
Operation Application example
Replace Set the angle obtained from tracking as
the effect angle.
Add
Add (Offset) Add motion that tracks rotation in the
background picture to the foreground
picture.
Subtract
Subtract (Offset) Subtract rotation motion in the target
from the foreground picture (stabilize).
Operation Application example
Multiplication Apply variations in the distance between
two points, obtained through tracking, to
effect parameters such as size.
10-50 Chapter 10 Effect Tool
Chromakey Operations
Flow of Operations
The following figure shows the flow of chromakey
processing in the XPRI Editing Software.
The following explains each step in the process.
Key creation (keying)
Creates a key signal from input video color signal data.
The key signal determines which part of the input
video to remove. There are two borders, called Inner
and Outer, between colors which are not removed at
all, color which are partly removed, and colors which
are completely removed. The borders are specified by
luminance, saturation, and hue.
Color cancellation
Processing to remove the background color from the
object and restore the original color.
Performs color correction of the input video so that the
output video will appear more natural. The input video
for the chromakey can contain the background color
within the object that is to be extracted. Color
correction compensates for this, converting the video
to a natural state.
Key modification
Once the key is created, processing is carried out to
adjust the edge positions, apply blurring, and so on.
This is especially effective when keying material
created from video signals, because in this case
luminance signals can get slightly out of sync with
color signals.
Masking
In masking, processing is carried out to create the
pattern image and use it to perform logical calculations
on the key. By specifying the pattern position and
shape, it is possible to remove unneeded sections and
add necessary sections.
Input video
Color cancellation
Output video
Key creation Key modification Masking
Input key Combination
Output key
Video Flow of video signals
Step Flow of key signals
Chapter 10 Effect Tool 10-51
Chromakey Parameters
This section explains the chromakey parameters
available under each tab plate.
Chroma
Center Color
Specifies the color of the part to remove. Select a color
in the Effect Viewer by clicking the Picker button, or
click the Color selection button to open the Color
Selection dialog and select a color in the dialog.
Add Color
Specifies an additional color for the part to remove.
Like the Center Color, select a color by clicking the
Picker button or by using the Color Selection dialog.
Sub Color
Specifies a color that is not to be removed. Like the
Center Color, select a color by clicking the Picker
button or by using the Color Selection dialog.
Color Cancel
Cancel
Turns color cancel on or off by checking or clearing
the check box.
Range
Adjust the range of colors to color cancel with the
slider.
Level
Adjust the level of colors to color cancel with the
slider.
Key Modify
This tab contains parameters related to key
modification.
Invert
Check this check box to invert the results of keying
processing and the color cancellation range.
Size
Specifies the size of the keys. Adjust with the slider.
Blur
Specifies the amount of blurring at the key edges.
Adjust with the slider.
Mask
This tab contains parameters related to masking.
Mask
Check this check box to use masking. When it is
checked, the following parameters are enabled.
Shape
Select the shape from the drop-down list (Rectangle or
Ellipse).
Calculate
Specify the logical calculation method from the drop-
down list (And or Or).
Invert
When this check box is checked, the mask is inverted.
Range
Specifies the position where the mask is used and its
size. Specify with the slider.
10-52 Chapter 10 Effect Tool
Color Selection Dialog
The Color Selection dialog allows you to adjust colors
while checking the colors on the screen.
To open the Color Selection dialog from the Effect
Editor, click the Color Selection button in the
parameter display section (see page 10-10).
Names and Functions of Parts
Note
When there is a Trackball Control Panel connected to
the workstation, you can use the control panel to adjust
parameters.
1 Menu button
2 Color field
3 Color slider
4 Color display section
5 H/L/S section
6 R/G/B section
7 Cancel button
8 OK button
9 Apply button
0 Color palette
qa Color palette
open/close
button
qs Color palette
registration
button
Chapter 10 Effect Tool 10-53
1 Menu button
Displays the Color Selection dialog main menu. The
main menu has the following commands.
Help...: Displays help about the Color Selection
dialog.
Close: Closes the Color Selection dialog.
2 Color field
Drag the mouse over the field to select colors. The
selected color appears in the left side of the color
display section.
3 Color slider
Drag the slider with the mouse to select colors. The
selected color appears in the left side of the color
display section.
4 Color display section
The selected color is displayed at the left side of the
window, and the color before the change is displayed
on the right side.
A ! mark appears if any of the R, G, or B values is
below 16 or over 235. Choosing the selected color
when it is in this state results in the output of an illegal
color.
Note
Depending on effect parameter settings, an illegal
color may not be output even when the ! mark is
displayed. Conversely, an illegal color may be output
even if no ! mark is displayed.
5 H/L/S (Hue/Luminance/Saturation) section
Use the spin buttons to set Hue, Luminance, and
Saturation.
When the Media Bar Control Panel is connected to the
workstation, you can adjust a parameter by rotating the
knob with the same color as the knob mark.
6 R/G/B section
Use the spin buttons to set R, G, and B.
When the Media Bar Control Panel is connected to the
workstation, you can adjust a parameter by rotating the
knob with the same color as the knob mark.
7 Cancel button
Cancels color selections and closes the dialog.
8 OK button
Saves the settings made in this dialog and closes the
dialog.
9 Apply button
Applies the specified color.
0 Color palette
Allows you to select colors from a palette and register
selected colors in the palette.
When you move the mouse pointer to the color palette
area, it turns into an eyedropper. Clicking a color in
the palette with the pointer in this state selects the
color under the pointer.
qa Color palette open/close button
Displays the color palette.
When clicked again, hides the color palette.
qs Color palette registration button
Use this button to register colors in the palette.
Select the color that you want to register and then click
this button (the buttons color changes to orange). If
you move the mouse pointer to the color palette area
with the button in this state, the pointer changes into a
bucket. Click a square on the palette to register the
color in the palette.
To end the registration, click this button again (the
buttons color changes back to white).
Trackball Control Panel
Operations
You can use the trackball to make adjustments on the
color field, and the Z-ring to operate the color slider.
By default, the following functions are assigned to the
button on the Trackball Control Panel.
A button: Assigns H (hue) to the color slider.
B button: Assigns L (luminance) to the color slider.
C button: Assigns S (saturation) to the color slider.
D button: Assigns R (red) to the color slider.
E button: Assigns G (green) to the color slider.
F button: Assigns B (Blue) to the color slider.
LEFT button: To make fine adjustments to
parameters, operate the trackball or the Z-ring
while holding this button down.
RIGHT button: No function assigned.
10-54 Chapter 10 Effect Tool
Audio Effect Editor
The Audio Effect Editor is a tool for editing audio
effect sets.
Audio effect sets
The XPRI Editing Software allows you to apply
several audio effects to audio clips on the timeline in
succession. Groups of audio effects are called audio
effect sets or simply effect sets. Audio effect sets
contain a variety of information about the effects that
comprise them, such as the type, number, and order of
effects and parameter values. The effect processing
order is called the effect sequence.
You can apply one audio effect set to one clip.
Usable audio effect plug-ins
The XPRI Editing Software can use DirectX audio
effect plug-ins.
To use an audio effect plug-in, you need to install it in
advance and register it in XPRI with Audio Fx Plug-In
Explorer.
See Registering Audio Effect Plug-Ins (page 10-61) for
more information about registering plug-ins.
Note
XPRI executes the processing required by the effects
in effect sequences. Using a large number of effects
increases the burden on XPRI, possibly affecting
playback and rendering. If this occurs, you should
reduce the number of effects.
An effect plug-in which requires complex processing
may burden the system as heavily as several normal
plug-ins. When using such effect plug-ins, you should
be aware of the total number of effects making up the
effect sequence and be prepared to reduce the number
if necessary.
To apply audio effect sets to clips
On the timeline, right click the audio clip to which you
want to apply audio effects and select Set Audio
Effect from the context menu.
A new audio effect set is created for the clip. At the
same time, an audio effect set icon (also called an
effect set icon) appears at the right edge of the clip
on the timeline.
Effect set icons display a number indicating the
number of effects in the effect set. New effect sets
display the number 0, meaning that there are no effects
in the set (zero effect set).
When you move the mouse pointer over an effect set
icon, the effect set name appears along with the names
(audio effect plug-in names) of the effects in the
sequence. The default name of a zero effect set is No
Effect.
To start the Audio Effect Editor
Double click the effect set icon of an audio clip on the
timeline, or right click the icon and select Edit... from
the context menu.
Audio effect set icon
Chapter 10 Effect Tool 10-55
Names and Functions of Parts
1Menu button
2Clip Name
3Effects Name
4Effects Sequence area
5Effect operation buttons
6Effect review buttons
7Timecode display
8Position bar
9Command button area
q; Render button
1Menu button
Displays the Audio Effect Editor main menu.
See page 10-58 for more information about the Audio Effect
Editor main menu.
2Clip Name
Displays the name of the track where the audio effect
target clip is pasted, and the name of the target clip.
3Effects Name
Displays the name of the audio effect set applied to the
clip. You can change the name by entering a new name
from the keyboard.
4Effects Sequence area
Displays the audio effect set applied to the clip. The
names of all effects (or audio effect plug-ins) in the set
appear in the list. The check boxes to the left of the
effects allows you to choose whether to enable or
disable the effect.
By selecting one or more effects in this area, you can
change the configuration of the effect set and edit the
effect parameters.
10-56 Chapter 10 Effect Tool
5Effect operation buttons
Add... button: Adds an effect to the effect set. This
button opens the Select Audio Fx Plug-In dialog,
where you can select an effect to add to the effect
set. Select the desired effect (multiple selections
possible) in the Registered Plug-Ins list of the
dialog and click the Add >> button to append the
selected effects to the current effect sequence.
Delete button: Deletes the selected effect.
Edit... button: Sets the parameters of the selected
effect. This button opens the Audio Effect
window, where the parameters of the selected
effect are displayed. When multiple effects are
selected, multiple Audio Effect windows open.
v and V buttons: Move the selected effect (reorder
the effect sequence). The v button moves the
selected item up in the sequence, and the V button
moves it down.
6Effect review buttons
Specify the effects to apply when the clip is reviewed
(played back).
EFFECT ALL OFF button: This button, which
lights in red when clicked, disables all of the
effects in the Effect Sequence area, regardless of
whether their check boxes are checked. This
allows you to output the original audio only when
the clip is played back.
EFFECT SOLO: This button, which lights in blue
when clicked, enables only one effect. Normally it
enables the selected effect. When multiple effects
are selected, it enables the selected effect with the
highest position in the Effect Sequence area.
7Timecode display
Displays timecode values indicating the current
position of the playline on the position bar and the
duration of the section from the Mark In point to the
Mark Out point.
8Position bar
Displays a playline showing the current position of the
clip and Mark In and Mark Out positions. The playline
shown here is not linked to the playline in the Timeline
Editor, and the Mark In and Mark Out positions have
no relation to Mark In and Mark Out positions on the
timeline. By using the command buttons to move this
playline, you can play back the clip and carry out other
operations in the Audio Effect Editor only.
9Command button area
This area contains the Audio Effect Editor command
buttons.
See the next section Audio Effect Editor Command Button
Area for more information about the command buttons.
q; Render button
Applies an edited effect set to the corresponding clip
and renders the clip.
Audio Effect Editor
Chapter 10 Effect Tool 10-57
Audio Effect Editor Command Button Area
Note
The Audio Effect Editor command button area can be
customized with the Customize command.
You can rearrange the buttons, and assign command
button functions to keys on the keyboard and buttons
on the Jog & Shuttle and Trackball control panels.
See Chapter 17 for details about customization.
1Go to start
2Go to end
3Mark In
4Play
5Mark Out
6Clear Both Marks
7Clear Mark In
8Clear Mark Out
9Go to In
q; Play In to Out
qa To Out
1Go to Start
Jumps to the clips start position.
2Go to End
Jumps to the clips end position.
3Mark In
Set a Mark In point by scrubbing (dragging with the
mouse) the position bar playline to the point that you
want to set as the Mark In point and then clicking this
button. You can also click this button to set a Mark In
point during playback.
If a Mark In point already exists when you click this
button, it is replaced by the new Mark In point.
4Play
Plays back the clip from the current position to the
end. This button becomes a Stop button during
playback.
5Mark Out
Set a Mark Out point by scrubbing (dragging with the
mouse) the position bar playline to the point that you
want to set as the Mark Out point and then clicking
this button. You can also click this button to set a
Mark Out point during playback.
If a Mark Out point already exists when you click this
button, it is replaced by the new Mark Out point.
10-58 Chapter 10 Effect Tool
6Clear Both Marks
Clears the Mark In and Mark Out points, if both exist,
or clears the Mark In or Mark Out point, if either one
exists.
7Clear Mark In
Clears the Mark In point, if it exists.
8Clear Mark Out
Clears the Mark Out point, if it exists.
9Go to In
Jumps to the Mark In point, if it exists.
q; Play In to Out
Plays back the clip from the In point to the Out point.
During playback this button becomes a Stop button.
Clicking this button with the Alt key held down gives
loop playback from the In point to the Out point.
qa Go to Out
Jumps to the Mark Out point, if it exists.
Audio Effect Editor Main Menu
Display the Audio Effect Editor main menu by
clicking the Audio Effect Editor Menu button. This
menu has the following commands and subcommands.
Load User Fx...
Loads user effects into the Audio Effect Editor. This
button opens the Load Audio User Fx dialog. (See To
load user effect sets on page 10-61.)
Save as User Fx...
Saves user effects. This button opens the Save Audio
User Fx dialog. (See To save user effect sets on
page 10-61.)
Customize
Opens a customization window. This command has the
following subcommands.
Command Buttons..: Opens the Command Button
Customize window, which allows you to
customize command button palettes by selecting
and rearranging command buttons.
Keyboard..: Opens the Keyboard Customize
window, which allows you to assign command
button functions to the keyboard.
Control Panel..: Opens the Control Panel Customize
window, which allows you to assign command
button functions to the buttons on the Jog &
Shuttle Control Panel or the Trackball Control
Panel.
See Chapter 17 for more information about customization.
Help...
Displays help about the Audio Effect Editor.
Minimize
Minimizes the Audio Effect Editor window and
displays it as a button on the taskbar.
Close
Closes the Audio Effect Editor window.
Audio Effect Editor
Chapter 10 Effect Tool 10-59
Adding and Editing Audio
Effects
This section explains how to use the Audio Effect
Editor to add audio effects to audio clips on the
timeline, and how to edit these audio effects.
See page 10-54 for information about how to start the Audio
Effect Editor.
See page 10-55 for details about the names and functions of
the parts of the Audio Effect Editor.
To add effects
Proceed as follows.
1 Click the Add... button in the Audio Effect Editor
window.
The Select Audio Fx Plug-In dialog appears.
2 In the Select Audio Fx Plug-In dialog, select the
effects that you want to add from the Registered
Plug-Ins list and click the Add >> button.
The selected effects are registered in the Effect
Sequence list of the Select Audio Fx Plug-In
dialog.
Note
The Registered Plug-Ins list of the Select Audio Fx
Plug-In dialog lists the names of the audio effect
plug-ins which have been registered in XPRI with
Audio Fx Plug-In Explorer. (See page 10-61.)
3 Click the OK button in the Select Audio Fx Plug-
In dialog.
The Select Audio Fx Plug-In dialog closes.
The registered effects are appended to the effect
list in the Effects Sequence area of the Audio
Effect Editor.
To delete effects
To delete effects from an audio effect set, select the
effects you want to delete in the Effects Sequence area
of the Audio Effect Editor and do one of the following.
Click the effect operation Delete button.
Right click a selected effect and select Remove from
the context menu.
To set effect parameters
Proceed as follows to set the parameters for an effect
in an audio effect set.
1 Select the effect whose parameters you want to set
in the Effects Sequence area of the Audio Effect
Editor, and then do one of the following.
Click the Edit... effect operation button.
Right click the selected effect and select Edit
Parameters... from the context menu.
The Audio Effect window opens, displaying a
parameter setting screen for the selected effect (see
the illustration in Voice Disguise parameters on
page 10-62). If multiple effects are selected,
multiple Audio Effect windows open.
2 Make the required settings in the parameters screen
of the Audio Effect window.
Refer to the documentation of the audio plug-in for
information about how to set its parameters.
To change the effect order
You can change the order of effects in the Effects
Sequence area (this order determines the processing
order). To do so, select the effect or effects whose
order you want to change and click the v effect
operation button (to move up in the sequence) or the V
button (to move down in the sequence).
To check effects by playing them back
Use the Play command button or the Play In to Out
button to check how effects in the Effects Sequence
area are applied. These buttons play all effects in the
sequence whose check boxes are checked.
10-60 Chapter 10 Effect Tool
See page 10-57 for details about the Audio Effect Editor
command buttons.
To check a specific effect
Click the EFFECT SOLO button. This button enables
the selected effect only, regardless of which effects
have their check boxes checked. (When several effects
are selected, it enables the selected effect closest to the
start of the sequence.)
To check the original audio only, regardless of
effect on/off states
Click the EFFECT ALL OFF button.
To render clips
Click the Render button to render the clip that is the
target of editing operations in the Audio Effect Editor.
To rename effect sets
To rename an effect set, right click inside the Effects
Name box, select Rename from the context menu, and
enter a new name from the keyboard.
To copy, cut, paste, and replace effect
sets
You can copy and cut effect sets applied to audio clips
on the timeline, paste the sets to other audio clips, and
replace the audio sets applied to other audio clips.
To copy or cut an effect set
Right click the effect set icon on the target clip and
select Copy or Cut from the context menu. The effect
set is stored in a copy buffer.
Note
When you select Cut from the context menu, the effect
set is deleted from the clip. To undo the operation,
select Undo from the main menu of the timeline.
To paste a cut or copied effect set to another
clip
Right click the paste destination clip and select Paste
Audio Effect from the context menu.
Note
If there is already an effect set applied to the
destination clip, that effect set is overwritten.
To add a copied or cut effect set to another
clips effect set
Do one of the following.
Right click the destination clip and select Append
Audio Effect from the context menu.
Right click the effect set icon on the destination clip
and select Append from the context menu.
To replace the effect set of a clip with a copied
or cut effect set
Right click the clip whose effect set you want to
replace and select Replace from the context menu.
To delete effect sets
To delete an effect set applied to a clip, right click the
effect set icon and select Remove from the context
menu.
To copy or add effect sets by drag and
drop
For example, proceed as follows to move the effect set
of Clip A to Clip B, or to add the effect set of Clip A
to that of Clip B.
Drag the effect set icon of Clip A while holding down
the Ctrl key and drop it on Clip B.
If Clip B does not currently have an effect set, the
effect set of Clip A is copied to Clip B.
If Clip B already has an effect set, the sequence of clip
As effect set is added to the effect set of Clip B.
Note
If Clip B is currently the target of editing operations in
the Audio Effect Editor, you can obtain the same effect
by dropping the effect set icon of Clip A in the Effects
Sequence area of the Audio Effect Editor.
Saving and Loading Effect Sets
After editing an effect set in the Audio Effect Editor,
you can save it as a user effect set and load it again
into the Audio Effect Editor.
Audio Effect Editor
Chapter 10 Effect Tool 10-61
To save user effect sets
Proceed as follows.
1 Click the Menu button of the Audio Effect Editor
and select Save as User Fx...
The Save Audio User Fx dialog opens.
2 Enter the desired file name in the Effect Set Name
box of the Save Audio User Fx dialog and click the
Save button.
To load user effect sets
Proceed as follows.
Note
When you load a user effect set, the Audio Effect
Editors current effect set is overwritten. If you have
made any changes that you want to retain, save the
current effect set before loading a new one.
1 Click the Menu button of the Audio Effect Editor
and select Load User Fx...
The Load Audio User Fx dialog opens.
2 In the effect set list box of the Load Audio User Fx
dialog, locate the desired effect set and double
click it or select it and click the Load button.
Registering Audio Effect Plug-Ins
Simply installing an audio effect plug-in on your
system is not enough to make it available for use in
XPRI. To use the plug-in, you need to register it in
XPRI with Audio Fx Plug-In Explorer.
Proceed as follows to register an audio effect plug-in
in XPRI.
1 Click the Menu button in the taskbar and select
Audio Fx Plug-In Explorer...
Audio Fx Plug-In Explorer starts.
2 Select the plug-in that you want to register in XPRI
from the Installed Plug-Ins list on the left side
(multiple selections possible) and then click the
Add >> button.
The name of the selected plug-in appears in the
Registered Plug-Ins list on the right side. This
completes registration of the plug-in in XPRI.
To withdraw the registration of a plug-in
Select the plug-in whose registration you want to
withdraw from the Registered Plug-Ins list of Audio
Fx Plug-In Explorer (multiple selections possible) and
click the << Delete button.
10-62 Chapter 10 Effect Tool
Voice Disguise Function
Voice Disguise is an audio effect tool to disguise the
voice of a recorded speaker so that the speaker cannot
be identified. Effects produced by this tool can be
applied to clips on the timeline via the Audio Effect
Editor.
Note
Voice Disguise is automatically installed in XPRI
when the XPRI Editing Software is installed, but
before using it you will need to register it with Audio
Fx Plug-In Explorer.
For the registration procedure, see Registering Audio
Effect Plug-Ins (previous page).
Voice Disguise parameters
The following explains the Voice Disguise parameters
setting screen displayed by the Audio Effect window.
Audio Effect Editor
1Parameter name
The name of the parameter.
2Edit box
Displays the current setting. To change the setting,
enter a value directly or click the spin buttons.
Note
Settings cannot be changed from the Media Bar
Control Panel when an edit box has the input focus.
3Slider
Allows you to change the setting by dragging the
knob.
4Reset button
Resets the setting to the default value.
5Knob mark
Displays the knob on the Media Bar Control Panel to
which the parameter has been assigned. The knob
marks of unassigned parameters are grayed out.
2Edit box
1Parameter name
3Slider
4Reset button
5Knob mark
Chapter 10 Effect Tool 10-63
Voice Disguise operating principles
The figure below shows a block diagram of audio
processing by the Voice Disguise effect. The broken-
line arrows indicate which parameters control which
blocks.
Dry Delay Time
Delay
Effect Predelay Time
Delay
Pitch
Pitch
Shifter
Feedback Delay Time
Delay
Feedback Level
Fader
Effect Balance
Out
In
Mixer
Parameters and setting ranges
Effect Balance: The balance between the original
audio and the effect audio after pitch adjustment.
Setting range: 0% (original sound only) to 100%
(effect sound only).
Dry Delay Time: The delay time of the original
audio.
Setting range: 0 to 300 msec.
Effect Predelay Time: The delay time of the effect
audio.
Setting range: 0 to 300 msec (a delay of 384
samples occurs in the pitch shifter, so that a total
delay of 8 msec (case of Fs 48 kHz) occurs when
this parameter is set to 0).
Pitch: Amount of pitch variation.
Setting range: 1200 cents (1 octave lower) to
+1200 cents (1 octave higher).
Feedback Delay Time: Feedback delay time of
effect audio.
Setting range: 0 to 300 msec (a delay of 384
samples occurs in the pitch shifter, so that a total
delay of 8 msec (case of Fs 48 kHz) occurs when
this parameter is set to 0).
Feedback Level: Feedback level of the effect audio.
Setting range: 100% to +100% (minus values
produce reverse phase feedback).
Chapter 11 Audio Tool 11-1
Chapter11
Audio Tool
Overview
This chapter explains the features of the audio tools
provided by the XPRI Editing Software.
The following tools are available.
Audio Input Tool
Audio Equalizer
Audio Mixer
Audio Group Bus Routing Tool
Audio Group Bus Fader
Audio Output Tool
Voice Over Tool
Audio Input Tool
Adjusts the input level and equalizer during logging,
digitizing and voice over of external audio input.
If you adjust the input level or equalizer during
logging and start digitizing, the adjusted audio data is
saved as an audio clip. The input level and equalizer
parameters (settings) are also saved in the clip. The
saved parameters can be used during redigitizing.
Note
The input level and equalizer settings can be changed
during logging but not during digitizing.
Audio Equalizer
Equalizes audio clips on the timeline or external audio
input during logging/digitizing.
When a timeline clip is equalized, the equalizing
parameters are stored in the clip, but the audio data
itself is not changed. Equalizing parameters can be set
for individual clips. They are saved in the clip at the
playline, and can be recalled. If there is no clip at
playline, the value in the parameter input box
disappears and adjustments are ignored.
When external audio input is equalized, equalized
audio data is saved as a clip and the parameters are
saved in the clip.
Note
Equalizer settings can be changed during logging but
not during digitizing.
11-2 Chapter 11 Audio Tool
Audio Mixer
Adjusts the audio tracks on the timeline and the
individual clips placed on those tracks.
The following parameters can be set.
Track name
Track adjustment: track level, muting, solo function
Clip adjustment: clip level, equalizer, panning
You can also use the Audio Mixer to create new
tracks, group track faders, and open a tool to execute
routing to the PGM (program) group bus.
Audio Group Bus Routing Tool
Routes audio tracks to PGM (program) group busses 1
to 8.
Audio Group Bus Fader
Displays and adjusts the level of audio data sent to the
PGM (program) group bus.
Audio Output Tool
This is a tool for settings on audio monitoring and
checking the output level.
It consists of the Monitor tab and Output Meter tab.
Voice Over Tool
This tool allows you to record audio such as narration
and effect sounds in real time while playing back
timeline tracks, and to place the results on the timeline
as voice over clips.
Overview
Chapter 11 Audio Tool 11-3
Audio Input Tool
Starting the Audio Input Tool
1 Menu button
Displays the Audio Input Tool main menu.
For details on the Audio Input Tool main menu, see page
11-5.
Names and Functions of Parts
1 Menu button
2 Scrollbar
1 Channel display section (see the next page)
Do one of the following.
To adjust the external audio input during
logging and digitizing
Click the Audio Input Tool of the tool buttons in the
Logging Tool (see page 6-5).
To adjust the external audio input during the
voice over
Click the Audio Input Tool of the tool buttons in the
Voice Over Tool (see page 11-29).
Note
When the Audio Control Panel is connected to the
Workstation, some functions can be controlled from
the Audio Control Panel (channel display section and
fader).
2 Scrollbar
Scrolls the channel display.
11-4 Chapter 11 Audio Tool
1 Channel display section
Displays the current input level and equalizer settings
for each channel of external audio input. You can
adjust the level and equalizer as required.
Note
When the Audio Control Panel connected to the
Workstation, some functions can be controlled from
the Audio Control Panel.
For information about functions assigned to the Audio
Control Panel, see page A-142.
1 Channel number display
Displays channel numbers A1 to A8.
2 EQ (equalizer) button
Turns the equalizer on and off for external audio input.
To adjust the equalizer, start the Audio Equalizer.
For details, see page 11-6.
3 Fader
Adjusts the external audio input level.
For details, see page 11-6.
4 GP (group) drop-down list
Makes settings for fader grouping.
For details, see page 11-6.
5 Wave pipe display
Displays the active color (green) when audio is
audible, and the inactive color (red) when it is not
audible.
If audio is not audible on a channel, it is for one of the
following reasons.
The audio level is set to minus infinity.
The channel does not exist (is not used by the
Logging Tool).
The wave pipe below the control responsible for the
problem displays the inactive color. For example, if
the audio level is set to minus infinity, the wave pipe
below the fader changes to the inactive color. If the
channel does not exist, the whole display below the
channel number changes to the inactive color.
6 Meter
Displays the peak audio level in 32 steps. On overflow,
the overflow indicator lights. You can select the hold
mode of the peak value and overflow indicator.
For details, see page 11-7.
1 Channel number display
2 EQ button
3 Fader
4 GP drop-down list
5 Wave pipe display
6 Meter
Audio Input Tool
Chapter 11 Audio Tool 11-5
Audio Input Tool Main Menu
Click the Menu button in the Audio Input Tool
window to display the Audio Input Tool main menu.
The main menu has the following commands and
subcommands.
Meter Reset
Resets (turns off) the overflow indicators and peak
hold display for all channels.
Overflow Hold
Selects the hold mode of the overflow indicators.
Applied to all channels when selected for any channel.
Hold: Light until reset.
Auto: Light for 1.5 seconds.
Off: Do not hold the overflow indicators.
Peak Hold
Selects the peak hold mode. Applied to all channels
when selected for any channel.
Hold: Hold the peak value until it changes.
Auto: Hold the peak value for 1.5 seconds.
Off: Do not hold the peak value.
Reset All Parameters
Resets all equalizer, audio level, and fader grouping
parameters to the defaults.
Reset Grouping
Returns fader grouping settings to the defaults.
Customize
Opens a customize window. This command has the
following subcommands.
Keyboard...: Opens the Keyboard Customize
window, which allows you to assign command
button functions to the keyboard.
Control Panel...: Opens the Control Panel Customize
window, which allows you to assign command
button functions to the buttons on the Jog &
Shuttle Control Panel or the Trackball Control
Panel.
For more information about customization, see Chapter 17.
Help...
Displays help about the Audio Input Tool.
Minimize
Minimizes the Audio Input Tool window and displays
it as a button on the taskbar.
Close
Closes the Audio Input Tool window.
11-6 Chapter 11 Audio Tool
Audio Input Tool Operations
You can resets all equalizer, audio level, and fader
grouping parameters to the defaults by clicking Reset
All Parameters in the menu (see page 11-5).
Setting the Equalizer
To turn the equalizer on and off, click the EQ button or
select EQ from the context menu.
To adjust the equalizer, select Open EQ Window from
the context menu of the EQ button to start the Audio
Equalizer (see page 11-8).
You can operate on pairs of channels that may be
handled as stereo, such as channels 1 and 2, or
channels 3 and 4, by holding down the Shift key as
you operate on one of the channels. The results of the
operation are applied to both channels in the pair.
Changing Audio Level
You can change the audio level on the fader. Use one
of the following methods.
Dragging the slide knob
Drag the slide knob to change the level. Hold the Ctrl
key down while dragging to make fine adjustments.
Press the Esc key while dragging to return the knob to
its original position.
You can operate on pairs of channels that may be
handled as stereo, such as channels 1 and 2, or
channels 3 and 4, by holding down the Shift key as
you operate on one of the channels. The results of the
operation are applied to both channels in the pair.
However, linking within group is given priority for
grouped channels.
Entering a number in the input box
Double click the input box or select Change Fader
Level from the context menu and enter a number. To
confirm the entered number, press the Enter key or
move the mouse pointer and click. To restore the
previous number, press Ctrl + Z before confirming the
new number. To cancel the change, press the Esc key.
You can operate on pairs of channels that may be
handled as stereo, such as channels 1 and 2, or
channels 3 and 4, by holding down the Shift key as
you operate on one of the channels. The results of the
operation are applied to both channels in the pair.
However, linking within group is given priority for
grouped channels.
To reset the fader level to 0 dB
Double click the slide knob or select Reset to 0 dB
from the context menu. If you do this on the fader of a
grouped channel, the other faders in the group slide by
the amount of change (they are not reset to 0 dB).
You can operate on pairs of channels that may be
handled as stereo, such as channels 1 and 2, or
channels 3 and 4, by holding down the Shift key as
you operate on one of the channels. The results of the
operation are applied to both channels in the pair.
However, linking within group is given priority for
grouped channels.
Setting Fader Grouping
You can insert a fader into a group, or remove it from
a group. To insert into a group, select one of GP1 to
GP4 from the GP drop-down list. To remove from a
group, select GP-.
You can operate on pairs of channels that may be
handled as stereo, such as channels 1 and 2, or
channels 3 and 4, by holding down the Shift key as
you operate on one of the channels. The results of the
operation are applied to both channels in the pair.
Chapter 11 Audio Tool 11-7
Changing Meter Display
You can change the hold mode of the peak value and
overflow indicator.
Peak hold
Select the peak hold mode by selecting Peak Hold in
the Audio Input Tool main menu (see page 11-5).
To reset peak hold, click the display or select Reset
from the context menu. Resetting peak hold for any
channel turns the peak hold display and the overflow
indicators off for all channels.
Overflow indicator
Select the hold mode by selecting Overflow Hold
Mode from the Audio Input Tool main menu (see page
11-5).
To turn the indicator off, click the indicator or select
Reset from the context menu. Resetting overflow hold
for any channel turns the peak hold display and the
overflow indicators off for all channels.
Overflow indicator
11-8 Chapter 11 Audio Tool
Audio Equalizer
Starting the Audio Equalizer
Do one of the following.
To equalize an audio clip on the Timeline
Select Open EQ Window from the context menu of the
EQ (equalizer) button in the track display section of
the Audio Mixer (see page 11-12).
To equalize during logging, digitizing or voice
over of external audio input
Select Open EQ Window from the context menu of the
EQ (equalizer) button in the channel display section of
the Audio Input Tool (see page 11-3).
Names and Functions of Parts
Note
When the Media Bar Control Panel is connected to the
workstation, some functions can be controlled from the
Audio Control Panel (EQ button and Equalizer
operation section).
1 Menu button
2 EQ button
3 Track name (channel number)
4 Equalizer curve
5 PRESET button
6 Expanded display button
7 Equalizer operation section
Chapter 11 Audio Tool 11-9
1 Menu button
Displays the Audio Equalizer main menu.
For details on the Audio Equalizer main menu, see the right
column.
2 EQ (equalizer) button
Selects whether to reflect the results of equalizing in
audio data. (They are reflected when the button is On,
and not reflected when the button is Off.)
For details, see page 11-10.
3 Track name (channel number)
When started from the Audio Mixer: Displays the
track name of the clip being set.
When started from the Audio Input Tool: Displays
the number of the channel being set.
4 Equalizer curve
Displays a graph of the equalizer frequency response.
The vertical axis is gain and the horizontal axis is the
frequency. When the Expanded display button is set to
Displayed, this graph is always shown, regardless of
whether the EQ button is On or Off.
5 PRESET button
You can preset equalizer settings for each track in two
types of buttons, for later loading. By default, neither
of the buttons is used.
For details, see page 11-11.
6 Expanded display button
Selects whether to display the equalizer curve (the
default is Not displayed). This button becomes a
button when the equalizer curve is displayed, and a
button when it is not displayed.
7 Equalizer operation section
Allows you to adjust LOW, MID, and HIGH gain and
frequency. The MID section also allows Q adjustment.
For details, see page 11-10.
Audio Equalizer Main Menu
Click the Menu button in the Audio Equalizer window
to display the Audio Equalizer main menu. The main
menu has the following commands and subcommands.
Load Parameter...
Opens a file dialog so that you can load equalizer
parameters saved in a file. Select a file and click the
OK button.
Save Parameter...
Opens a file dialog so that you can save an equalizer
parameter file. Enter the file name and click the Save
button.
Customize
Opens a customize window. This command has the
following subcommands.
Keyboard...: Opens the Keyboard Customize
window, which allows you to assign command
button functions to the keyboard.
Control Panel...: Opens the Control Panel Customize
window, which allows you to assign command
button functions to the buttons on the Jog &
Shuttle Control Panel or the Trackball Control
Panel.
For more information about customization, see Chapter 17.
Help...
Displays help about the Audio Equalizer.
Minimize
Minimizes the Audio Equalizer window and displays it
as a button on the taskbar.
Close
Closes the Audio Equalizer window.
11-10 Chapter 11 Audio Tool
Audio Equalizer Operations
Displaying the Equalizer Curve
By default, equalizer curves are not displayed.
Click the expanded display button to display the
equalizer curve.
Setting the Equalizer
Note
You can also use the Media Bar Control Panel to make
equalizer settings.
For information about functions assigned to the Media Bar
Control Panel, see page A-137.
Setting the EQ button
Before making equalizer settings, turn the EQ button
on or off.
EQ button on: Equalizing results are reflected in the
audio data.
EQ button off: Equalizing results are not reflected in
the audio data.
Equalizing can also be turned On and Off with the EQ
item of the context menu.
You can operate on pairs of tracks that may be handled
as stereo, such as tracks 1 and 2, or tracks 3 and 4, by
holding down the Shift key as you operate on one of
the tracks. The results of the operation are applied to
both tracks in the pair.
Adjusting the equalizer using the
equalizer operation section
Allows you to adjust LOW , MID, and HIGH gain and
frequency. The MID section also allows Q adjustment.
The setting ranges are as follows (default setting: value
in parenthesis).
Use the following methods to make adjustments.
Rotating the knobs
The mark (the orange segment) shows the current
position of the knob. When you click the knob, the
current position of the knob changes to the clicked
position. You can continue by dragging the knob in the
desired direction. The knob position is determined by
the angle between the center of the knob and the
mouse pointer. You can make fine adjustments by
dragging to a position away from the center of the
knob. To cancel the adjustment and return the knob to
its original position, press the Esc key while dragging.
Double click the knob to return it to the default
settings.
You can operate on pairs of tracks that may be handled
as stereo, such as tracks 1 and 2, or tracks 3 and 4, by
holding down the Shift key as you operate on one of
the tracks. The results of the operation are applied to
both tracks in the pair.
Expanded display button
LOW adjustment
section
MID adjustment
section
HIGH adjustment
section
FREQ (frequency)
adjustment section
GAIN adjustment section Q adjustment section
LOW MID HIGH
Gain 12 to +12 dB 12 to +12 dB 12 to +12 dB
(0 dB) (0 dB) (0 dB)
Frequency 30 to 500 Hz 100 Hz to 12 kHz 2 to 15 kHz
(122 Hz) (1.095 kHz) (5.477 kHz)
Q 0.4 to 10 (2.0)
Chapter 11 Audio Tool 11-11
Entering a number in the input box
Double click the input box or select Change Gain,
Change Frequency, or Change Q from the context
menu and enter a number. To confirm the entered
number, press the Enter key or move the mouse
pointer and click. To restore the previous number,
press Ctrl + Z before confirming the new number. To
cancel the change, press the Esc key.
You can operate on pairs of tracks that may be handled
as stereo, such as tracks 1 and 2, or tracks 3 and 4, by
holding down the Shift key as you operate on one of
the tracks. The results of the operation are applied to
both tracks in the pair.
Using the PRESET button
You can preset equalizer settings for each track in two
types of buttons, for later loading. By default, neither
of the buttons is used.
To preset the current settings
Select Save Settings from the context menu. This
activates the button used for preset.
To load the preset settings
Select Load Settings from the context menu. If you
change parameters after loading the settings, the button
used for preset is deactivated and remains deactivated
until pressed again.
You can operate on pairs of tracks that may be handled
as stereo, such as tracks 1 and 2, or tracks 3 and 4, by
holding down the Shift key as you operate on one of
the tracks. The results of the operation are applied to
both tracks in the pair.
11-12 Chapter 11 Audio Tool
Audio Mixer
To start the Audio Mixer, click the Audio Mixer
button (see page 8-23) on the Timeline toolbar.
Names and Functions of Parts
1 Menu button
Displays the Audio Mixer main menu.
For details on the Audio Mixer main menu, see page 11-14.
2 AUTOMATION ENABLE button
Enables or disables the audio rubber band function for
all tracks. The button color changes as follows.
Red: Enable
Gray: Disable
3 Scrollbar
Scrolls the track display.
4 SCROLL MEMORY buttons
Switch the track display in page units. In the default
setting, eight tracks each are assigned to buttons 1 to 8.
Note
When the Audio Control Panel is connected to the
workstation, some functions can be controlled from the
Audio Control Panel (track display section and track
fader).
1 Menu button 1 Track display section (see the next page)
2 AUTOMATION
ENABLE button
4 SCROLL MEMORY buttons 3 Scrollbar
Chapter 11 Audio Tool 11-13
1 Track display section
Allows you to view the current settings of all tracks
and change them if necessary. Also allows you to
create new audio tracks. Changes made here are
reflected in the Timeline Editor.
To switch the track display, use the scroll bar or the
SCROLL MEMORY buttons.
Note
When the Audio Control Panel is connected to the
Workstation and the Timeline Editor is active, some
functions can be controlled from the Audio Control
Panel.
For information about functions assigned to the Audio
Control Panel, see page A-142.
1 Track name display
Displays the track name. If only part of the name is
visible, you can hold the mouse pointer over the name
for one second or longer to display the full name in a
small pop-up window.
You can also rename tracks and create a new audio
track.
For details, see page 11-16.
2 Clip Level adjustment section
Adjusts the audio level (10 to +10 dB, default value
0) of the track clip at the play line. The setting is stored
and recalled for each clip. If there is no clip at the
playline, the value in the input box disappears and
adjustments are ignored.
For details, see page 11-16.
3 EQ (equalizer) button
Turns the equalizer function on and off for clips on
which the playline is positioned (default setting: off).
To adjust the equalizer, start the Audio Equalizer (see
page 11-8). The setting is stored and recalled for each
clip.
4 MUTE button
Turns muting of the track on and off (default setting:
off).
For details, see page 11-16.
5 Track fader
Adjusts the audio level of the track.
For details, see page 11-17.
6 GP (group) drop-down list
Makes settings for track fader grouping.
For details, see page 11-17.
7 Wave pipe display
Displays the active color (green) when audio is
audible, and the inactive color (red) when it is not
audible, If audio is not audible on a track, it is for one
of the following reasons.
The monitor button for the corresponding track on the
timeline is off.
The mute function is on.
The fader is set to minus infinity.
Pan is set to L100% or R100%.
The Solo function is off for the track (and on for
another track).
1 Track name display
2Clip Level adjustment
section
3 EQ button
4 MUTE button
5 Track fader
6 GP drop-down list
7 Wave pipe display
8 PAN slider
9 SOLO button
0 ROUTER button
qs Audio meter
qa READ/WRITE button
11-14 Chapter 11 Audio Tool
The wave pipe below the control responsible for the
problem displays the inactive color. For example, if
pan is set to R100%, the wave pipe of the L channel
below the PAN slider changes to the inactive color.
8 PAN slider
Displays the status of the pan at the playline position
(L100% to Center to R100%, default value Center).
The setting is stored and recalled for each clip. If there
is no clip at the playline, the value in the input box
disappears and adjustments are ignored.
For details, see page 11-18.
9 SOLO button
Turns the Solo function on and off (default setting:
off).
For details, see page 11-18.
0 ROUTER button
Starts the Audio Group Bus Routing Tool (see page
11-19).
For details, see page 11-18.
qa READ/WRITE button
Turns audio rubber band reading and writing on or off
for all tracks.
Note
Reading and writing cannot be turned on when the
AUTOMATION ENABLE button is gray.
For details, see page 11-17.
qs Audio meter
Displays the peak audio level in 32 steps, according to
the meter point set in advance. On overflow, the
overflow indicator lights. You can select the hold
mode of the peak value and overflow indicator.
For details, see page 11-19.
Audio Mixer Main Menu
Click the Menu button in the Audio Mixer window to
display the Audio Mixer main menu. The main menu
contains the following commands and subcommands.
Solo
Solo Mode: Selects the Solo mode.
Latch: The Solo function can be turned on for up
to 12 tracks.
Swing: The solo function can be turned on for
one track only. The Solo function for all other
tracks is turned off.
Solo Reset: Turns the Solo function off for all tracks.
METER
Meter Reset: Resets (turns off) the overflow
indicators and peak hold displays of all tracks.
Meter Point: Selects the meter point (Pre-EQ or
Post-Fader). Applied to all tracks when selected
for any track.
Overflow Hold: Selects the hold mode of the
overflow indicators. Applied to all tracks when
selected for any track.
Hold: Light until reset.
Auto: Light for 1.5 seconds.
Off: Do not hold the overflow indicators.
Peak Hold: Selects the peak hold mode. Applied to
all tracks when selected for any track.
Hold: Hold the peak value until it changes.
Auto: Hold the peak value for 1.5 seconds.
Off: Do not hold the peak value.
Automation
Read All: Turns the audio rubber band read function
on and off.
Write All: Turns the audio rubber band write
function on and off.
Note
Reading and writing cannot be turned on when the
AUTOMATION ENABLE button is disabled (gray).
Reset Grouping
Returns track fader grouping settings to the defaults.
Customize
Opens a customize window. This command has the
following subcommands.
Keyboard...: Opens the Keyboard Customize
window, which allows you to assign command
button functions to the keyboard.
Control Panel...: Opens the Control Panel Customize
window, which allows you to assign command
button functions to the buttons on the Jog &
Shuttle Control Panel or the Trackball Control
Panel.
For more information about customization, see Chapter 17.
Audio Mixer
Chapter 11 Audio Tool 11-15
Help...
Displays help about the Audio Mixer.
Minimize
Minimizes the Audio Mixer window and displays it as
a button on the taskbar.
Close
Closes the Audio Mixer window.
11-16 Chapter 11 Audio Tool
Audio Mixer Operations
Creating and Renaming Tracks
You can rename tracks and create a new audio track on
track names.
Renaming tracks
Double click the track name, or select Rename Track
from the context menu, and enter the new name. To
confirm the newly entered name, press the Enter key
or move the mouse pointer. To restore the old name
before confirming the new one, press Ctrl + Z. To
cancel the renaming, press the Esc key.
Creating a new audio track
Select New Audio Track from the context menu. A
new audio track with the name Audio n (n is a serial
number) is created.
Changing the Clip Audio Level
Clip Level adjustment section allows you to adjust the
clip audio level. Use one of the following two
methods.
Rotating the knob
The white bar on the knob shows the current position
of the knob. When you click the knob, the current
position of the knob changes to the clicked position.
You can continue by dragging the knob in the desired
direction. The knob position is determined by the angle
between the center of the knob and the mouse pointer.
You can make fine adjustments by dragging to a
position away from the center of the knob. To cancel
the adjustment and return the knob to its original
position, press the Esc key while dragging. Double
click the knob to return it to the default settings.
You can operate on pairs of tracks that may be handled
as stereo, such as tracks 1 and 2, or tracks 3 and 4, by
holding down the Shift key as you operate on one of
the tracks. The results of the operation are applied to
both tracks in the pair.
Entering a number in the input box
Double click the input box or select Change Clip Level
from the context menu of the clip level adjustment
section and enter a number. To confirm the number,
press the Enter key or move the mouse pointer and
click. To restore the previous number, press Ctrl + Z
before confirming the new number. To cancel the
change, press the Esc key.
You can operate on pairs of tracks that may be handled
as stereo, such as tracks 1 and 2, or tracks 3 and 4, by
holding down the Shift key as you operate on one of
the tracks. The results of the operation are applied to
both tracks in the pair.
To reset the audio level to 0 dB
Double click the knob or select Reset to 0 dB from the
context menu.
You can operate on pairs of tracks that may be handled
as stereo, such as tracks 1 and 2, or tracks 3 and 4, by
holding down the Shift key as you operate on one of
the tracks. The results of the operation are applied to
both tracks in the pair.
Setting the Equalizer for Clips
To turn the equalizer function on and off, click the EQ
button or select EQ from the context menu of the EQ
button.
To adjust the equalizer, start the Audio Equalizer (see
page 11-8) by selecting Open EQ Window from the
context menu of the EQ button.
You can operate on pairs of tracks that may be handled
as stereo, such as tracks 1 and 2, or tracks 3 and 4, by
holding down the Shift key as you operate on one of
the tracks. The results of the operation are applied to
both tracks in the pair.
Muting the Track
Click the MUTE button or selecte MUTE from the
context menu of the MUTE button.
You can operate on pairs of tracks that may be handled
as stereo, such as tracks 1 and 2, or tracks 3 and 4, by
holding down the Shift key as you operate on one of
the tracks. The results of the operation are applied to
both tracks in the pair.
Chapter 11 Audio Tool 11-17
Changing the Track Audio Level
You can change the audio level on the track fader. Use
one of the following methods.
Dragging the slider knob
Drag the slider knob to change the audio level. Hold
the Ctrl key down while dragging to make fine
adjustments. Press the Esc key while dragging to
return the knob to its original position.
You can operate on pairs of tracks that may be handled
as stereo, such as tracks 1 and 2, or tracks 3 and 4, by
holding down the Shift key as you operate on one of
the tracks. The results of the operation are applied to
both tracks in the pair. However, linking within the
group is given priority for grouped tracks.
Entering a number in the input box
Double click the input box or select Change Fader
Level from the context menu and enter a number. To
confirm the number, press the Enter key or move the
mouse pointer. To restore the previous number, press
Ctrl + Z before confirming the new number. To cancel
the change, press the Esc key.
You can operate on pairs of tracks that may be handled
as stereo, such as tracks 1 and 2, or tracks 3 and 4, by
holding down the Shift key as you operate on one of
the tracks. The results of the operation are applied to
both tracks in the pair. However, linking within the
group is given priority for grouped tracks.
To reset the audio level to 0 dB
Double click the slider knob or select Reset to 0 dB
from the context menu.
If you do this on a fader of a grouped track, the other
faders in the group slide by the amount of change (they
are not set to 0 dB).
You can operate on pairs of tracks that may be handled
as stereo, such as tracks 1 and 2, or tracks 3 and 4, by
holding down the Shift key as you operate on one of
the tracks. The results of the operation are applied to
both tracks in the pair. However, linking within the
group is given priority for grouped tracks.
Setting the Audio Rubber Band
Function
First, enable the audio rubber band function for all
tracks by clicking the AUTOMATION ENABLE
button to turn its color red.
Then click the READ or WRITE buttons for the tracks
where you want to use the audio rubber band function,
turning them on. Or select Automation Read or
Automation Write in the context menus of the buttons
to turn them on. You can also enable the audio rubber
band function by selecting Real All or Write All under
Automation in the menu.
When the Write function is enabled for a track,
variations in the track fader level during timeline play
are saved as keyframes. When the Read function is
enabled for a track, the saved keyframes are displayed
as a rubber band on the timeline. (You can also turn
the Write and Read functions on and off for the
Timeline.)
When using stereo pairs, such as tracks 1 and 2 or
tracks 3 and 4, you can operate on both tracks in the
pair at once by holding down the Shift key as you
operate on either track.
Setting Track Fader Grouping
Use the GP drop-down list.
To insert a track into a group, select one of GP1 to
GP8 from the drop-down list. To remove a track from
a group, select GP-.
You can operate on pairs of tracks that may be handled
as stereo, such as tracks 1 and 2, or tracks 3 and 4, by
holding down the Shift key as you operate on one of
the tracks. The results of the operation are applied to
both tracks in the pair.
11-18 Chapter 11 Audio Tool
Changing the Pan Status of the
Clip
The PAN slider allows you to change the pan status.
Use one of the following methods.
Dragging the pan slider knob
Drag the pan slider knob to change the pan status.
Hold the Ctrl key down while dragging to make fine
adjustments. Press the Esc key while dragging to
return the knob to its original position.
You can operate on pairs of tracks that may be handled
as stereo, such as tracks 1 and 2, or tracks 3 and 4, by
holding down the Shift key as you operate on one of
the tracks. The results of the operation are applied to
both tracks in the pair.
Entering a number in the input box
Double click the input box or select Change Pan from
the context menu and enter a number. To confirm the
number, press the Enter key or move the mouse
pointer and click. To restore the previous number,
press Ctrl + Z before confirming the new number. To
cancel the change, press the Esc key.
You can operate on pairs of tracks that may be handled
as stereo, such as tracks 1 and 2, or tracks 3 and 4, by
holding down the Shift key as you operate on one of
the tracks. The results of the operation are applied to
both tracks in the pair.
To reset to Center
Double click the pan slider knob or select Set to Center
from the context menu.
You can operate on pairs of tracks that may be handled
as stereo, such as tracks 1 and 2, or tracks 3 and 4, by
holding down the Shift key as you operate on one of
the tracks. The results of the operation are applied to
both tracks in the pair.
Setting the Solo Function for the
Track
To turn the Solo function on and off, click the SOLO
button or select Solo from the context menu. To reset
the Solo function and change the Solo mode, select
Solo from the Audio Mixer main menu (see page
11-15).
You can operate on pairs of tracks that may be handled
as stereo, such as tracks 1 and 2, or tracks 3 and 4, by
holding down the Shift key as you operate on one of
the tracks. The results of the operation are applied to
both tracks in the pair. However, in Swing Solo mode,
only one track can be turned on (the others are turned
off automatically).
Note
In Latch Solo mode, the Solo function can be turned
on for up to 12 tracks. When it is on for 12 tracks, the
SOLO buttons of other tracks are disabled.
Routing Tracks to the PGM
Busses
Use the Audio Group Bus Routing Tool (see page
11-20).
To start the Audio Group Bus Routing Tool, click the
ROUTER button or select Open Router Window from
the context menu.
Audio Mixer Operations
Chapter 11 Audio Tool 11-19
Setting Meter Display
You can set the meter point and hold mode of the peak
value and the overflow indicator.
To set the meter point
Click either the Pre EQ button (upper) or the Post
Fader button (lower) to turn the button on (default
setting: Post Fader on). You can also set the meter
point by selecting Meter > Meter Point from the Audio
Mixer main menu (see page 11-14).
Setting the meter point for any track sets the same
meter point for all tracks.
Peak hold
Select the hold mode by selecting METER > Peak
Hold Mode from the Audio Mixer main menu (see
page 11-14).
To turn the indicator off, click the meter display or
select Reset from the context menu. Resetting
overflow hold for any track turns the overflow
indicators and peak hold display off for all tracks.
Overflow indicator
Meter point buttons
Overflow indicator
Select the hold mode by selecting Overflow Hold
Mode from the Audio Mixer main menu (see page
11-14).
To turn the indicator off, click the indicator or select
Reset from the context menu. Resetting overflow hold
for any track turns the peak hold display and the
overflow indicators off for all tracks.
11-20 Chapter 11 Audio Tool
Audio Group Bus Routing Tool
To start the Audio Group Bus Routing Tool, click the
Audio Group Bus Routing Tool button (see page 8-23)
on the Timeline toolbar or click the ROUTER button
in the track display section of the Audio Mixer (see
page 11-13).
Names and Functions of Parts
1 Menu button
2 Track names
3 PGM bus names
4 PGM bus setting section
5 Scrollbars
1 Menu button
Displays the Audio Group Bus Routing Tool main
menu.
For details on the Audio Group Bus Routing Tool main
menu, see next page.
2 Track names
Displays names set in the Timeline audio track. Audio
tracks which do not exist on the timeline are not
displayed. If you open the Audio Group Bus Routing
Tool from the Audio Mixer (see page 11-12), the name
of the track to which the clicked ROUTER button
belongs is highlighted.
3 PGM (program) bus names
Displays names set in the PGM bus names section of
the Audio Group Bus Fader (see page 11-23).
4 PGM (program) bus setting section
Makes settings for the PGM busses.
For details, see next page.
5 Scrollbars
Scroll the PGM bus setting section.
Chapter 11 Audio Tool 11-21
Audio Group Bus Routing Tool
Main Menu
Click the Menu button in the Audio Group Bus
Routing Tool window to display the Audio Group Bus
Routing Tool main menu.
The main menu has the following commands and sub
commands.
Clear All PGM Bus
Releases all PGM bus settings.
Set To Stereo
All tracks are sent to PGM1 and PGM 2 only. All
other busses are disabled.
Customize
Opens a customize window. This command has the
following subcommands.
Keyboard...: Opens the Keyboard Customize
window, which allows you to assign command
button functions to the keyboard.
Audio Group Bus Routing Tool Operations
The Audio Group Bus Routing Tool allows you to
assign audio tracks to PGM busses.
In the PGM bus setting section, click the box of the
bus to which you want to assign the audio tracks
(multiple selections possible).
Check marks are displayed in the boxes of selected
busses. By default, tracks 1 to 8 are assigned in order
to PGM1 to PGM 8. Tracks 9 and following are
assigned in order in the same way.
Control Panel...: Opens the Control Panel Customize
window, which allows you to assign command
button functions to the buttons on the Jog &
Shuttle Control Panel or the Trackball Control
Panel.
For more information about customization, see Chapter 17.
Help...
Displays help about the Audio Group Bus Routing
Tool.
Minimize
Minimizes the Audio Group Bus Routing Tool
window and displays it as a button on the taskbar.
Close
Closes the Audio Group Bus Routing Tool window.
11-22 Chapter 11 Audio Tool
Audio Group Bus Fader
To Start the Audio Group Bus Fader, click the Audio
Group Bus Fader button (see page 8-23) on the
Timeline toolbar.
Names and Functions of Parts
1 Menu button
2 Scrollbar
1 PGM bus fader operation section (see the next page)
Note
When the Audio Control Panel is connected to the
workstation, some functions of the PGM bus faders
can be controlled from the Audio Control Panel.
1 Menu button
Displays the Audio Group Bus Fader main menu.
For details on the Audio Group Bus Fader main menu, see
page 11-24.
2 Scrollbar
Scrolls the PGM bus faders.
Chapter 11 Audio Tool 11-23
1 PGM (program) bus fader operation
section
Displays the current state of the PGM bus fader, and
allows you to change it.
1 PGM (program) bus number
Displays the PGM bus number (PGM1/2, PGM3/4,
PGM5/6, PGM7/8).
2 PGM (program) bus names
Displays the PGM bus names, which you can change if
necessary. If only part of the name is visible, you can
hold the mouse pointer over the name for one second
or longer to display the full name in small pop-up
window. The default name is PGM n (n is a PGM
bus number). The upper side is the L name and the
lower side is the R name (different names can be
assigned to L and R).
For details, see page 11-25.
1 PGM bus number
2 PGM bus names
3 Wave pipe display
4 PGM bus fader
5 GP drop-down list
6 Meter
3 Wave pipe display
Displays the active color (green) when audio is
audible, and the inactive color (red) when it is not
audible (when there is no audio track assigned to the
bus).
4 PGM (program) bus fader
Adjusts the audio level of the PGM bus.
For details, see page 11-25.
5 GP (group) drop-down list
Makes settings for fader grouping of the PGM bus.
For details, see page 11-25.
6 Meter
Displays the peak audio level in 32 steps. On overflow,
the overflow indicator lights. You can select the hold
mode of the peak value and overflow indicator.
For details, see page 11-25.
11-24 Chapter 11 Audio Tool
Audio Group Bus Fader Main
Menu
Click the Menu button in the Audio Group Bus Fader
window to display the Audio Group Bus Fader main
menu.
The main menu has the following commands and sub
commands.
Meter Reset
Resets (turns off) the overflow indicators and peak
hold display for all busses.
Overflow Hold
Selects the hold mode of the overflow indicators.
Applied to all busses when selected for any bus.
Hold: Light until reset.
Auto: Light for 1.5 seconds.
Off: Do not hold the overflow indicators.
Peak Hold
Selects the peak hold mode. Applied to all busses
when selected for any bus.
Hold: Hold the peak value until it changes
Auto: Hold the peak value for 1.5 seconds.
Off: Do not hold the peak value.
Reset Grouping
Returns group bus fader grouping settings to the
defaults.
Customize
Opens a customize window. This command has the
following subcommands.
Keyboard...: Opens the Keyboard Customize
window, which allows you to assign command
button functions to the keyboard.
Control Panel...: Opens the Control Panel Customize
window, which allows you to assign command
button functions to the buttons on the Jog &
Shuttle Control Panel or the Trackball Control
Panel.
For more information about customization, see Chapter 17.
Audio Group Bus Fader
Help...
Displays help about the Audio Group Bus Fader.
Minimize
Minimizes the Audio Group Bus Fader window and
displays it as a button on the taskbar.
Close
Closes the Audio Group Bus Fader window.
Chapter 11 Audio Tool 11-25
Audio Group Bus Fader Operations
Changing the PGM Bus Name
Double click the name, or select Rename PGM Bus
from the context menu. To confirm a name after
entering one, press the Enter key or move the mouse
pointer and click. To restore the original name before
confirming the new one, press Ctrl + Z. To cancel the
change, press the Esc key.
Adjusting Audio Level of the
PGM Bus
You can change the audio level on the PGM bus fader.
Use one of the following methods.
Note
When the Audio Control Panel is connected to the
Workstation and the Timeline Editor is active, the
MASTER fader has the same effect.
For information about functions assigned to the Audio
Control Panel, see page A-142.
Dragging the slider knob
Drag the slider knob to change the level. Hold the Ctrl
key down while dragging to make fine adjustments.
Press the Esc key while dragging to return the knob to
its original position.
For ungrouped faders, the L and R fader levels are
adjusted at the same time. To adjust the L and R fader
levels independently, hold the Shift key down while
dragging slider knob. For grouped faders, adjusting the
level of any fader adjusts the other faders by the same
amount. In this case, the L and R fader levels can
always be adjusted independently.
Entering a number in the input box
The input box is enabled when you double click it or
select Change Fader Level from the context menu. To
confirm the entered number, press the Enter key or
move the mouse pointer. To restore the previous
number, press Ctrl + Z before confirming the new
number. To cancel the change, press the Esc key.
To reset the audio level to 0 dB
Double click the slider knob or select Reset to 0 dB
from the context menu. The reset is applied
independently to the L and R faders. If you do this on a
grouped fader, the other faders in the group slide by
the amount of change (they are not reset to 0 dB).
Setting PGM Bus Fader
Grouping
Use the GP drop-down list.
To insert into a group, select one of GP1 to GP4 from
the drop-down list. To remove from a group, select
GP-.
Setting Meter Display
You can set the hold mode of the peak value and
overflow indicator displayed on the meter.
Peak hold
Select the peak hold mode by selecting Peak Hold in
the Audio Group Bus Fader main menu (see previous
page).
To reset peak hold, click the display or select Reset
from the context menu. Resetting peak hold for any
bus clears the peak hold display and turns the overflow
indicators off for all busses.
Overflow indicator
Select the hold mode by selecting Overflow Hold
Mode from the Audio Group Bus Fader main menu
(see previous page).
To turn the indicator off, click the indicator or select
Reset from the context menu. Resetting overflow hold
for any bus turns the peak hold display and the
overflow indicators off for all busses.
11-26 Chapter 11 Audio Tool
Audio Output Tool
To start the Audio Output Tool, click the Audio Output
Tool button on the taskbar (see page 3-1).
Names and Functions of Parts
Note
When the Audio Control Panel is connected to the
workstation, functions in the Monitor tab can be
controlled from the Audio Control Panel.
1 Menu button
Displays the Audio Output Tool main menu.
For details on the Audio Output Tool main menu, see next
page.
2 Tabs
Switch between the Monitor tab (see the right column)
and the Output Meter tab (see next page).
Monitor tab
Makes settings for audio monitor.
Note
When the Audio Control Panel is connected to the
Workstation, some functions can be controlled from
the Audio Control Panel.
For information about functions assigned to the Audio
Control Panel, see page A-142.
1 Monitor Bank section
When there are eight channels (tracks) in the monitor
source, select whether to monitor CH1 to 4 (A1 to 4)
or CH5 to 8 (A5 to 8) from the drop-down list. (The
default setting is CH1 to 4 (A1 to 4).) If no monitor
source exists, nothing is displayed in the list.
1 Menu button
2 Tabs
1 Monitor Bank section
2 Monitor channel section
3 MONO check box
Chapter 11 Audio Tool 11-27
2 Monitor channel section
Click to specify the monitor source channels to assign
to the L/R monitor output.
For details, see next page.
3 MONO (monaural) check box
Click to specify monaural output (on) or stereo output
(off). (The default setting is off.) If you select on, L/R
signals are mixed and the audio level is halved to 6 dB
for output from both L and R.
For details, see next page.
Output Meter tab
Displays the output levels of monitor output, PGM
output, and clip output. (The levels cannot be adjusted
in this tab.)
1 Overflow indicators
Light on overflow of audio level.
2 Audio meters
Display the peak audio level in 32 steps. On overflow,
the overflow indicators light. You can select the hold
mode of the peak value and overflow indicator.
For details, see next page.
Audio Output Tool Main Menu
Click the Menu button in the Audio Output Tool
window to display the Audio Output Tool main menu.
The main menu has the following commands and sub
commands.
Meter
Meter Reset: Resets (turns off) the overflow
indicators and peak hold display for all channels.
Overflow Hold: Selects the hold mode of the
overflow indicators. Applied to all channels when
selected for any channel.
Hold: Light until reset.
Auto: Light for 1.5 seconds.
Off: Do not hold the overflow indicators.
Peak Hold: Selects the peak hold mode. Applied to
all channels when selected for any channel.
Hold: Hold the peak value until it changes.
Auto: Hold the peak value for 1.5 seconds.
Off: Do not hold the peak value.
Customize
Opens a customize window. This command has the
following subcommands.
Keyboard...: Opens the Keyboard Customize
window, which allows you to assign command
button functions to the keyboard.
Control Panel...: Opens the Control Panel Customize
window, which allows you to assign command
button functions to the buttons on the Jog &
Shuttle Control Panel or the Trackball Control
Panel.
For more information about customization, see Chapter 17.
Help...
Displays help about the Audio Output Tool.
Minimize
Minimizes the Audio Output Tool window and
displays it as a button on the taskbar.
Close
Closes the Audio Output Tool window.
1 Overflow indicators
2 Audio meters
11-28 Chapter 11 Audio Tool
Audio Output Tool Operations
Monitor Tab
Selecting the audio monitor source
The audio monitor source is automatically selected as
follows.
When the Record to VTR tool is running: The
monitor source is the return audio from the VTR.
Use the Record to VTR tool to select the VTR.
The return audio input destination is selected
automatically according to the PORT1 setting in
the Device Properties dialog from among SDI IN
or HD SDI IN, AUDIO IN (CH1 to CH4), AUX1
IN (L/R) and AUX3 IN (A/B) in the AV I/O
block.
When the Import File tool is running: The monitor
source is the input to the AUX2 connector in the
AV I/O block.
When neither the Record to VTR tool nor the
Import File tool is running: The monitor source is
the audio input to the SYSTEM I/F connector in
the AV I/O block (SDI output CH1 to CH8 from
the AV processing board).
Selecting the monitor bank
Use the Monitor Bank section.
When there are eight channels (tracks) in the monitor
source, select whether to monitor CH1 to 4 (A1 to 4)
or CH5 to 8 (A5 to 8) from the drop-down list. (The
default setting is CH1 to 4 (A1 to 4).) If no monitor
source exists, nothing is displayed in the list.
Selecting the monitor channels
Use the monitor channel section.
Click to specify the monitor source channels to assign
to the L/R monitor output. Click again to cancel the
selection. Multiple monitor channels can be selected.
In this case, the output of the selected channels is
mixed. In the default setting, odd-numbered channels
are assigned to L and even-numbered channels are
assigned to R.
This setting is saved as audio data for each monitor
source bank.
Selecting between stereo and monaural
outputs
Click to specify monaural output (on) or stereo output
(off). (The default setting is off.) If you select on, L/R
signals are mixed and the audio level is halved to 6 dB
for output from both L and R.
Output Meter Tab
You can change the hold mode of the peak value and
overflow indicator displayed on the meter.
Peak hold
Select the peak hold mode by selecting METER >
Peak Hold in the Audio Output Tool main menu (see
previous page).
To reset peak hold, click the display or select Reset
from the context menu. Resetting peak hold for any
channel turns the peak hold display and the overflow
indicators off for all channels.
Overflow indicator
Select the hold mode by selecting METER > Overflow
Hold Mode from the Audio Output Tool main menu
(see previous page). To turn the indicator off, click the
indicator or select Reset from the context menu.
Resetting overflow hold for any track turns the peak
hold display and the overflow indicators off for all
channels.
Chapter 11 Audio Tool 11-29
Voice Over Tool
Starting the Voice Over Tool
Do the following on the Timeline and then click the
Voice Over Tool button.
Select the tracks to use in creating the voice over clip
(track lock off). Up to four tracks can be selected.
Set a Mark In point and a Mark Out point at the start
point and the end point of the voice over.
Specify tracks to monitor during the voice over with
the monitor buttons. Up to eight tracks can be
specified. On the timeline, the first eight tracks from
the top whose monitor buttons are on are the
monitoring targets.
Names and Functions of Parts
1 Menu button
Displays the Voice Over Tool main menu.
For more information about the Voice Over Tool main
menu, see next page.
2 Clip Name
Enter the name of the voice over clip to create.
3 Source selection section
Allows you to specify which audio sources to patch to
the voice over target track selected on the timeline by
selecting from drop-down lists.
1 Menu button
2 Clip Name
3 Source selection
section
4 Take setting
section
5 Device list
6 Audio Input Tool button
7 Preview button
8 Digitize button
9 Audio Capacity list
0 Bin Name list
qa Cancel button
qs OK button
11-30 Chapter 11 Audio Tool
4 Take setting section
Makes settings related to takes. Up to 4 takes can be
recorded in 1 clip. You can delete unneeded takes.
No. list: Selects the number (1 to 4) of a take to
execute, preview, or delete from a drop down list.
Digitized display: Displays Yes when the take
specified in the No. list contains digitized media.
Displays No when it does not contain digitized
media.
Comment box: Enter a comment about the take
specified in the No. list.
Delete button: Deletes the take specified in the No.
list. Takes can be deleted only when Yes
appears in the Digitized display.
5 Device list
Always displays Voice Over as the voice over input
source.
You can select Device Properties to open the Device
Properties dialog and select an audio input source in
the dialogs Voice Over tab.
6 Audio Input Tool button
Starts the Audio Input Tool (see page 11-3).
The Audio Input Tool allows you to adjust the level of
the media that serves as the source of the voice over
clip and to adjust equalizers.
7 Preview button
Starts a preview. When clicked during a preview, stops
the preview.
8 Digitize button
Executes one take of the voice over, creates a voice
over clip, and saves it in the storage location. At the
same time, it records the clips audio data to disk. If
clicked during execution, this button stops the take.
9 Audio Capacity list
Displays the digitize drive and its free capacity.
0 Bin Name list
The drop-down list displays the names of up to 10 bins
that have been selected in the Bin Selection dialog.
(You can select one of these bins as the storage
destination of the clip to be created.)
qa Cancel button
Closes the Voice Over Tool without placing a voice
over clip on the timeline.
qs OK button
Places the voice over clip on the timeline.
Voice Over Tool Main Menu
Click the Menu button in the Voice Over Tool window
to display the Voice Over Tool main menu.
The main menu contains the following commands and
subcommands.
Timeline Editor Properties...
Displays the Voice Over tab of the Timeline Editor
Properties dialog (see page 18-16).
Audio Input Tool...
Starts the Audio Input Tool.
Bin Selection...
Opens the Bin Selection dialog so that you can select a
bin to store clips imported from the Tree View pane.
Click the OK button in the window to confirm the
selection or the Cancel button to cancel it.
Customize
Opens a customization window. This command has the
following subcommands.
Keyboard...: Opens the Keyboard Customize
window, which allows you to assign command
button functions to the keyboard.
Control Panel...: Opens the Control Panel Customize
window, which allows you to assign command
button functions to the buttons on the Jog &
Shuttle Control Panel or the Trackball Control
Panel.
For more information about customization, see Chapter 17.
Help...
Displays help about the Voice Over Tool.
Minimize
Minimizes the Voice Over Tool window and displays
it as a button on the taskbar.
Close
Closes the Voice Over Tool window.
Voice Over Tool
Chapter 11 Audio Tool 11-31
Voice Over Tool Operations
The main operations that you will do with the Voice
Over Tool are creating voice over takes, previewing,
creating voice over clips, and placing the voice over
clips on the timeline.
Preparing for Voice Over
Operations on the Timeline
Start the Voice Over Tool after making the following
voice over preparations on the timeline.
See page 8-21 for more information about timeline
operations.
1 Select the tracks on the timeline that you will use
as source tracks in creating voice over clips (up to
four tracks can be selected).
Note
Unlock the selected source tracks.
2 Set a Mark In point and a Mark Out point at the
start point and the end point of the voice over.
Note
There does not necessarily have to be a Mark Out
point. In this case, the voice over end point is the
timeline end point.
3 Select the tracks to monitor during voice over
creation with the monitor buttons.
Note
If there are more than eight tracks on the timeline
with monitor buttons on, the first eight from the
top are selected as the monitor targets.
4 Start the Voice Over Tool by clicking the Voice
Over Tool button, or by selecting Voice Over Tool
in the main menu of the Master Viewer (see page
8-19).
Preparing for Voice Over
Operations in the Voice Over Tool
Carry out the following operations.
To select input sources
1 Select Device Properties in the Device list to open
the Device Properties dialog, and select audio input
sources for the Voice Over device in the
Configuration tab.
2 In the Source selection section, select from the
drop-down lists to specify which audio sources
(A1 to Ax) to patch to the source tracks (Track1 to
Track4). Select - when you do not wish to patch
an audio source.
3 If necessary, click the Audio Input Tool button to
open the Audio Input Tool and make input source
level and equalizer adjustments.
To assign names to voice over clips
In the Clip Name input box, enter a name for the voice
over clip to be created.
To specify save destinations for voice
over clips and audio data
To select a bin to save clips, select Bin Selection in the
main menu to open the Bin Selection dialog.
Alternatively, if the bin you want appears in the Bin
Name list, you can select it from the Bin Name list.
To specify the save destination of audio data, select a
drive from the Audio Capacity list. The free capacity
of the selected drive is displayed.
11-32 Chapter 11 Audio Tool
Executing Voice Over Operations
One set of voice over operations is called a take.
You can repeat voice over operations and save up to 4
of the best takes in the voice over clip. You can also
delete unneeded takes.
1 Select Timeline Editor Properties... from the menu.
Activate the Voice Over tab and select the input
audio monitor method (see page 18-21).
2 In the Take section, select the number (1 to 4) of
the take you are about to make from the No. list. If
necessary, enter a comment about the take in the
Comment box.
Yes appears in the Digitized display if the take
selected in the No. list contains material that has
already been digitized. No appears if it does not
contain material that has already been digitized.
3 To execute a preview before digitizing, select an
undigitized take and click the Preview button. To
skip the preview, proceed to step 4.
To set preroll and postroll times
Select Timeline Editor Properties... from the menu.
Activate the Voice Over tab and make the settings
(see page 18-21).
To stop a preview
Click the Preview button again.
4 Click the Digitize button.
One take of the voice over is executed, and a voice
over clip is created. The clip is saved in the
specified bin and the audio data is saved on the
specified drive.
To stop execution of a take
Click the Digitize button again.
5 To check a digitized take, select the take to check
and click the Preview button.
6 Click the OK button to exit the Voice Over Tool.
This confirms the take to be used.
To change the take to be used after exiting the
Voice Over Tool
Select a voice over clip in Clip Explorer. Select
Extra Properties from the context menu of the clip,
and then choose Select Voice Over Take....
To delete unneeded takes
Select the take to delete from the No. list and click the
Delete button. However, the only takes which can be
deleted are those with Yes in the Digitized display.
Placing Voice Over Clips on the
Timeline
Click the OK button when a voice over clip has been
created. The clip is placed at the Mark In point on the
timeline.
Clicking the Cancel button closes the Voice Over Tool
without placing the clip on the timeline.
Voice Over Tool Operations
Chapter 12 XPRI Paint Software 12-1
Chapter12
XPRI Paint Software
Overview
What Is XPRI Paint Software?
XPRI Paint Software (it is called simply XPRI Paint
in the subsequent text) allows you to create the final
output image by placing images in containers called
layers and putting them together.
Mask (which specifies the active area of the image)
and various kinds of effects can be put on layers with
the use of operating tools and commands.
Information on each layer and the final result are saved
in a project file.
Notes
You cannot operate the XPRI Editing Software while
Paint is active. If XPRI Paint goes behind the XPRI
Editing Software, press the Alt and Tab keys or click
on the XPRI Paint button on the Windows Taskbar to
bring XPRI Paint to the foreground.
If XPRI Paint is minimized, press the Alt and Tab
keys or click on the XPRI Paint button on the
Windows Taskbar to activate XPRI Paint.
12-2 Chapter 12 XPRI Paint Software
Starting XPRI Paint
You can start XPRI Paint from Clip Explorer or
Timeline Editor.
Starting From Clip Explorer
When creating a new clip
1 Start Clip Explorer.
2 Right-click without selecting anything on the Clip
view pane.
3 Select [New Clip] then [Paint . . .] from the
displayed context menu.
XPRI Paint starts up, and a dialog prompts you to
set the following items to create a new clip:
duration, clip name, comments, processing mode,
whether or not to apply a key, video drive,
compression format, and bin to save the clip.
4 Set the duration and click on [OK].
A dialog prompts you to enter a clip name.
5 Enter the clip name, make settings as required,
then click on [OK].
The XPRI Paint Main Window for a new clip
opens.
When creating a new paint clip by using
an existing clip as source
1 Start Clip Explorer.
2 Select a clip in the Clip view pane and right-click.
3 Select [Load] then [into Paint (as source)] from the
displayed context menu.
XPRI Paint starts up, and a layer is created by
using the selected clip as source.
Note
Non-digitized clips and clips whose media files are
not in VIO format cannot be used as materials.
When loading an existing clip
1 Start Clip Explorer.
2 Select a paint clip in the Clip view pane and right-
click.
3 Select [Back to creator] from the displayed context
menu.
XPRI Paint starts up, and the contents of the
selected clip are displayed.
Starting From Timeline Editor
1 Select a video clip on Timeline Editor and click the
menu button, or right-click the video clip.
2 Select [Replace Clip] then [Paint] from the main
menu or the context menu.
XPRI Paint starts up, and a dialog prompts you to
enter a clip name.
3 Enter the clip name, comment, etc. and click on
[OK].
The video clip is converted to a paint clip, and the
XPRI Paint Main Window opens.
To re-edit paint clips pasted on the timeline
Select the paint clip which you want to re-edit, then
select Open... in the context menu.
XPRI Paint starts, and the selected paint clip is loaded
into it.
Chapter 12 XPRI Paint Software 12-3
Names and Functions of Parts
Main Window
1 Title bar
This displays the name of the program, the name of the
currently open clip, and the display size (%) of the
selected layer, as well as the Maximize and Close
buttons for the main window.
2 Menu bar
The titles of the menus are displayed.
3 Image view area
Window(s) to show the images of layers is (are)
displayed.
4 Status bar
The following information is displayed according to
the status of the operation.
Operation prompt: This shows information about
operation.
XY (cursor coordinates): This shows the distance
from the origin of the object image.
RGB (color): This shows each component of the color
at the cursor position.
Zoom: This shows the display size.
5 Scroll bars
Horizontal and/or vertical scroll bars are displayed
when the whole image cannot be displayed.
The image can be scrolled by dragging the bar.
Note
By dragging the borderline between image view area
and layer view area, you can expand one area or the
other.
1 Title bar
2 Menu bar
1 Tool palette
(see page 12-4)
4 Option palettes (see page 12-6)
3 Image view area
2 Window tools
(see page 12-4)
3 Layer view area (see page 12-5)
4 Status bar 5 Scroll bars
12-4 Chapter 12 XPRI Paint Software
Names and Functions of Parts
1 Tool palette
Rectangular marquee tool
For selecting a rectangular area of the image.
Elliptical marquee tool
For selecting an elliptical area of the image.
Move tool
For moving the entire layer or a selected area.
Lasso tool
For selecting an area freehand by dragging.
Magic wand
For selecting all contiguous pixels of the same color as
the point you click on.
Drawing tools (Brush, Pencil,
AirBrush)
For drawing figures or painting on the image.
The thickness of the lines, how an edge is to be
blurred, and colors can be specified from the option
palettes.
Eraser tool
For erasing by tracing like drawing tools.
The type of operation (Brush, Pencil, AirBrush) and
size can be specified from the option palettes.
Stamp tool (Clone brush)
For painting while copying an image specified as the
source.
Flood Fill tool
For changing all the contiguous pixels of the same
color as the point you click on to the color selected on
the Colors palette.
Color picker
For making the color at the point you click the current
drawing color, which is indicated on the Colors
palette.
Zoom tool
For magnifying the image in the image view area with
the clicked point as the center by simply clicking, or
reducing it with the clicked point as the center by
clicking while holding the Alt key pressed.
Hand tool
This allows you to scroll by dragging the image.
Figure tools (Select Figure
Element, Pen, Corner, Draw Rectangle, Draw
Ellipse)
These are tools exclusive to Rotospline. They are
effective only when a Figure layer is selected.
For details, see Rotospline (page 12-18).
Motion Tracker tool
This allows you to set the parameters for the Motion
Tracker.
For details, see Motion Tracker (page 12-23).
Context menus
An operation menu for the selected tool appears when
you click the right mouse button.
2 Window tools
The display mode of the image view area can be
selected.
Display-mode switching button
The final result is displayed when this is turned ON.
The selected layer is displayed when it is turned OFF.
Aspect-ratio switching button
The image is displayed with the aspect ratio actually
shown on the final video when this is turned ON.
When it is turned OFF, one pixel of the image is
displayed as one pixel of display.
Background switching button
When multiple clips are layered, i.e. for a title, you can
turn ON/OFF the background.
Frame/Field move buttons
Move one frame/field forward or back. The amount of
movement (one frame or one field) depends on the
processing mode you set when starting XPRI Paint.
Chapter 12 XPRI Paint Software 12-5
3 Layer view area
1 Time shift buttons
: To jump to the top frame/field
: To go back to the previous frame/field
: To proceed to the next frame/field
: To jump to the last frame/field
2 Keyframe operation buttons
: To create a keyframe at the time cursor position
of the selected item
: To delete the selected keyframe
: When it is turned ON, a keyframe is
automatically created at the position where the
parameter is changed.
3 Timeline section
This is displayed only when the object is a movie. In
the timeline section you can move a movie along the
time axis (in units of frames/fields).
For details, see Timeline Operations (page 12-16).
4 Scale
One scale increment corresponds to one frame/field.
1 Time shift buttons
5 Export boundary indication
The export boundary is indicated in brown.
6 Valid boundary indication
The valid boundary of the layer selected on the layer
tree is displayed in blue.
7 Layer tree section
Names of created layers, masks, and figures are
displayed in a list.
Parameters (Blend, Position, Opacity, Scale, etc.) are
displayed below when you click on [+] at the upper
left.
A thumbnail image is displayed in the right parameter
column. Operations such as Lock can be performed.
8 Invalid/valid button
The corresponding layer or mask becomes invalid
when you click this button.
9 Edit lock button
The corresponding layer or mask becomes
unchangeable when you click on to change it to
.
2 Keyframe operation buttons
3 Timeline section
4Scale
5 Export boundary indication
6 Valid boundary indication
7 Layer tree section
8 Invalid/valid button
9 Edit lock button
0 Mask invert button
qa Time cursor (red line)
12-6 Chapter 12 XPRI Paint Software
0 Mask invert button
Clicking on this reverses black and white on the
button, and the area where the mask is to be applied is
reversed.
qa Time cursor (red line)
This shows the present position on the time axis. The
valid area of each frame/field is between the time
cursor and the area cursor (white line).
4 Option palettes
There are six option palettes, and each of them offers a
related group of functions, such as parameter settings
for selected tools.
Colors palette
To select the foreground color for the drawing tools
(Brush, Pencil, AirBrush) and the Flood-Fill tool.
A color can be specified by dragging the bars or
entering values directly into the boxes.
The color at the clicked position is displayed on the
palette when the magic wand or the color picker is
selected.
Selected color indication
The color of the square at the front is the
foreground color, and the color behind it is the
background color. The foreground color and the
background color can be switched by clicking on
the arrow at the upper right.
Parameters palette
For specifying the parameters of the layer, mask, or
figure selected on the layer tree.
Blend: For selecting the synthesis form of the layers or
mask. Only Normal can be selected with this
version.
Position: For specifying the distance from origin
(X=0.0, Y=0.0) of the layer or mask.
Opacity: It specifies the opacity (0 to 100) of the
layers or mask. The background becomes totally
invisible with the opacity 100.
For the parameters of figures, see Figure Parameters
(page 12-21).
Selection palette
To save and retrieve the selections selected with the
selection tools (Rectangle, Ellipse, Lasso, Magic
Wand, or Color Picker).
For details, see Saving and Retrieving Selections (page
12-10).
Brush palette
For specifying the form (thickness) of a drawing tool
(Brush, Pencil, AirBrush), the stamp tool, and the
eraser tool.
Tool Options palette
For specifying the operation parameters of the selected
tool. Parameters that can be specified vary with the
tools.
For details, see Tool Options Setting Items (page 12-13).
Motion Tracking palette
For Motion Tracker operations.
Track
To perform tracking using the specified
parameters.
Apply Tracking Result
To apply (by arithmetic calculation) the tracking
result to a layer parameter.
Remove
To remove the specified tracking result from the
result list.
Export
To export the specified tracking result to a text file.
For details, see Motion Tracker (page 12-23).
Names and Functions of Parts
Chapter 12 XPRI Paint Software 12-7
Layer Creation
Creating Layers
Layers consists of images and the property
information. Masks and various kinds of effects can
be applied.
The initial layer is created at the time the project is
created, but additional layers can be created one by
one as follows:
1 Select [New Layer] from the Layer menu.
The New Layer dialog box appears.
2 Click on the [New] radio button.
3 Select [Movie Pixel Map], [Still Pixel Map], or
[Figure], and click on [OK].
A new layer is added to the layer tree, and a
transparent image is displayed in the image view
area.
Changing the Name of a Layer
1 Select [New Layer properties] from the Layer
menu.
2 Enter the new name and click on [OK].
Confirming the Parameters for
the Layer
Click on [+] at the upper left of the layer name
displayed on the layer tree.
The [+] mark changes to [], and the parameters
(synthesis, position, opacity) are displayed below.
They can be changed as the need arises.
See Changing Parameters and Keyframes (page 12-16).
These parameters can also be confirmed and changed
in the Parameters palette.
The parameter display disappears when you click on
[].
Changing the Order of Layers
Drag the layer to be moved to the destination on the
layer tree.
Compounding the Layer
Select the layer to be compounded and select
[Compound Layer] from the Layer menu.
A single layer can have multiple layers by being
compounded.
Adding a Mask
You can add a mask to a compounded layer.
1 Select the compounded layer on the layer tree and
select [Add Mask] from the Layer menu.
2 Select [From File] or [New].
3 Specify a mask file when you selected [From File].
Select [Movie Pixel Map] or [Still Pixel Map]
when you selected [New].
A mask is added to the layer tree.
Masks can be operated in the same way as normal
layers.
To invert the position where the mask is to be
applied
Click on the mask invert button on the layer tree.
Clicking on it reverses black and white of the button
and the position where the mask is to be applied is
reversed.
Making a Layer Invalid
Select the layer on the layer tree and click on
(Invalid/Valid button).
An invalid layer is regarded, as it does not exist.
To restore an invalid layer
Click the Invalid/Valid button again.
12-8 Chapter 12 XPRI Paint Software
Locking a Layer
Click on .
The button icon changes to , and all editing
operations will be disabled for that layer.
To unlock a layer
Click on .
The button icon changes to , and editing will be
reenabled for that layer.
Layer Creation
Chapter 12 XPRI Paint Software 12-9
Area Selection
Selecting an Editing Area
You can limit the area to be edited by selecting an
area.
The area selected with a selection tool is enclosed in a
dotted perimeter line.
If you do not want to see this, it can be hidden by
checking [Hide edges] on the Window menu.
Selections can be saved and retrieved using the
Selection palette.
See Saving and Retrieving Selections on the next page.
To select the entire image
Select [Select All] from the Selection menu.
To select a specific area using a selection
tool
Select a tool from the tool palette and operate it in the
image view area. You can specify tool options for the
selected tool on the Tool Options palette (page 12-6).
Rectangular marquee tool
This tool allows you to select a rectangular area that
has a diagonal that links the starting point with the
ending point.
Tool option: Blur
Elliptical marquee tool
This tool allows you to select an elliptical area that has
a diagonal that links the starting point with the ending
point.
Tool options: Blur, Anti Alias
Lasso tool
This tool allows you to make a freehand selection by
dragging. If your starting point and ending point are
not at the same coordinates, these two points will be
automatically linked by a straight line.
Tool options: Blur, Anti Alias
Magic Wand
This tool allows you to select all contiguous pixels of
the same color as the one which you click.
Tool options: Tolerance, Anti Alias
To invert the selection
Select [Invert Selection] from the Selection menu (or
from the context menu displayed with a right click).
The entire area outside the perimeter will become the
selected area.
To feather the edges
The edges of selected area can be feathered.
1 Select [Feather Edge] from the Selection menu.
The Feather Selection dialog box appears.
2 Enter the width to be feathered and click on [OK].
To cancel a selection
Select [Dissolve selection] from the Selection menu.
Or click with one of the selection tools.
To make a selection by a color (Color
range)
You can select all pixels of specific colors by detecting
colors on the picture.
1 Select [Color range] from the Selection menu.
The Color range dialog box appears.
2 Set the items.
Type
The default is fixed to [Color range].
Preview
Select [Selection] or [Source].
Selection: The currently selected areas are
displayed in grayscale (selected: white,
unselected: black, buffer zone: gray).
Source: The source itself is displayed.
Range
Specify the range of the tolerance (0 to 256) for
the color to be detected with a pick-color tool.
Colors within the specified range are judged to be
the same color.
(Continued)
12-10 Chapter 12 XPRI Paint Software
3 Select a tool and click on the position with the
color to be selected.
Color picker
The color of where the opening of the color picker
is located is selected. The specified color is
updated with every click.
+ Color picker
The selection spreads on every click so as to
include more areas colored similarly to the clicked
position.
Color picker
The selection contracts on every click so as to
include less areas colored similarly to the clicked
position.
4 Click on [OK].
The specified areas are selected.
Saving and Retrieving Selections
Selections made with the selection tools or the Color
Range dialog box can be saved using the Selection
palette and can be retrieved as the need arises.
To save a selection
1 Select an area.
2 Click on on the Selection palette.
The current selection is saved and displayed with
the name Selection n in the list box of the Selection
palette.
The value of n is incremented in order of save
operations.
To retrieve the saved selection
1 Specify the selection to be retrieved in the list box
of the Selection palette.
2 Click on on the Selection palette.
The specified selection is retrieved.
Any current selection made before the retrieval
operation is canceled.
To delete a saved selection
1 Specify the selection to be deleted in the list box of
the Selection palette.
2 Click on on the Selection palette.
Area Selection
Chapter 12 XPRI Paint Software 12-11
Paint Operations
4 Specify the color using the Colors palette.
Note
A color can be specified by clicking with the color
picker on any position of the desired color.
5 Paint by dragging the tool.
Changing the Color
An area of specific color can be filled with another
selected color.
1 Select an area.
For area selection, see Selecting an Editing Area
(page 12-9).
2 Specify the color with which to fill the area from
the Colors palette.
Note
A color can be specified by clicking with the color
picker on any position of the desired color.
3 Select the Flood-Fill tool.
4 Specify the style of filling using the Tool Options
palette.
Tool options: Tolerance, Opacity, Anti Alias
For details, see Tool Options Setting Items (page
12-13).
5 Click anywhere within the area where the color is
to be changed.
All pixels of the same color contiguous to the
clicked position are filled with the color specified
in step 2.
Moving the Image
To move a whole layer
1 Cancel the current selection, if any.
2 Select the move tool.
The selected layer can be edited/retouched using
various tools and menus.
Painting on an Image
Note
When no selection is made, painting is enabled
anywhere in the image area, but editing operations
such as [Cut], [Copy], and [Delete], cannot be
performed.
To paint figures and colors on the image
The following drawing tools can be used:
Brush tool
For painting a line whose center is dense and whose
edges are pale. It is anti-aliased at the pixel
boundaries.
Tool options: Opacity, Pressure (Size, Opacity,
Color)
AirBrush tool
For spraying the selected color and the selected
thickness and degree of blur.
Tool options: Strength, Pressure (Size, Strength,
Color)
Pencil tool
For drawing a line of the selected thickness and
uniform opacity and color. It is not anti-aliased at the
pixel boundaries.
Tool options: Opacity, Pressure (Size, Opacity,
Color)
Proceed as follows:
1 Select an area.
For area selection, see Selecting an Editing Area
(page 12-9).
2 Select a tool.
3 Select the thickness of the line and the degree of
blur at the edges, etc. using the Tool Options
palette.
For details, see Tool Options Setting Items (page
12-13).
(Continued)
12-12 Chapter 12 XPRI Paint Software
Paint Operations
3 Drag the image in the image view area.
With a movie project, a keyframe is created at this
time.
For keyframes, see Changing Parameters and Key
Frames (page 12-16).
To move a selection
1 Select an area.
For area selection, see Selecting an Editing Area
(page 12-9).
2 Select the move tool.
3 Drag the selection.
Pasting
A selected area can be cut/copied then pasted
elsewhere.
To copy and paste an image
You can paste an image elsewhere without disturbing
the original image.
1 Select an area.
For area selection, see Selecting an Editing Area
(page 12-9).
2 Select [Copy] from the Edit menu (or press Ctrl
and C).
3 Select [Paste] from the Edit menu (or press Ctrl
and V).
The move tool is automatically selected.
4 Drag the selection.
The image selected in step 1 can be pasted as many
places as you like by repeating steps 2 to 4.
To cut and paste an image
You can cut an image and paste it elsewhere.
1 Select an area.
For area selection, see Selecting an Editing Area
(page 12-9).
2 Select [Cut] from the Edit menu (or press Ctrl and
X).
3 Select [Paste] from the Edit menu (or press Ctrl
and V).
The move tool is automatically selected.
4 Drag the selection.
The image selected in step 1 can be pasted as many
places as you like by repeating steps 2 to 4.
Erasing
To erase where it traces
1 Select an area.
For area selection, see Selecting an Editing Area
(page 12-9).
2 Select the Erase tool.
3 Specify the style of erasing on the Tool Options
palette.
Tool options: type (Brush, Airbrush, Pencil),
Strength, Pressure (Size, Strength)
For details, see Tool options for the Eraser tool
(page 12-14).
4 Trace where you wish to erase by dragging the
tool.
To delete a selected area
1 Select an area.
For area selection, see Selecting an Editing Area
(page 12-9).
2 Select [Delete] from the Edit menu.
Chapter 12 XPRI Paint Software 12-13
Painting an Image on Another
Image
Images copied from different positions and different
times can be painted on an image using the Stamp tool
(Clone brush).
1 Select the Stamp tool.
The cursor in the image view area becomes cross
hairs.
2 Specify the origin of the original being copied.
The position clicked on with Alt key held pressed
becomes the origin.
3 Specify the tool style and the conditions of
painting using the Tool Options palette.
For details, see Tool options for the Stamp tool (Clone
brush) on the next page.
4 When painting on another frame, move to that
frame/field that is the destination for copying.
For details, see Moving Among Frames/Fields (page
12-16).
5 Paint.
If you start painting with the Shift key held
pressed, the position on which you clicked first
becomes the origin of paint. After that standard
painting is done with the same origin.
To change the origin of painting, paint again with
the Shift key held pressed.
Conditions for painting can be changed by
respecifying them on the Tool Options palette.
To renew the origin of painting at every
beginning of painting
Perform painting after selecting [Beginning position]
for [Position].
To paint in the same position for a
different frame (the origin of the original
being copied and the origin of drawing are
in the same position)
Perform painting after selecting [Same position] for
[Position].
To fix the time lag between the frame of
the original being copied and the frame of
drawing
Check the Synchronize check box.
Synchronization is established according to the time
lag between the destination frame for copying and the
source frame of copying by clicking on the [Set]
button when the destination frame for copying is
displayed after specifying the origin and the original
frame from which you are copying.
Tool Options Setting Items
Operation parameters that correspond to the selected
tool can be specified using the Tool Options palette.
Tool options for the Rectangular marquee
tool, Elliptical marquee tool, and Lasso
tool
Blur
Specify the width of the edge of the selected area to be
blurred.
Anti Alias (Elliptical marquee tool and Lasso
tool only)
The edge of the selection is anti-aliased (smoothed)
when this option is checked.
Tool options for the Magic Wand
Tolerance
Specifies the range of tolerance. Colors within the
specified range are judged to be of the same color.
Anti Alias
The edge of the selection is anti-aliased (smoothed)
when this option is checked.
12-14 Chapter 12 XPRI Paint Software
Paint Operations
Tool options for the Brush tool and the
Pencil tool
Opacity
Specify the density of ink (0 to 100).
100: Painted so that the background is totally hidden.
50: Background hidden 50%, painted with 50%
transparency
0: Not painted at all.
Pressure: Size, Opacity, Color
When you want to change the line size, opacity, and
color (color between the foreground color and the
background color changes) with the pressure on the
tablet, check each corresponding box.
Tool options for the AirBrush tool
Strength
Specify the density of ink (0 to 100).
100: Painted so that the background is totally hidden.
50: Background hidden 50%, painted with 50%
transparency
0: Not painted at all.
Pressure: Size, Strength, Color
When you want to change the line size, strength, and
color (color between the foreground color and the
background color changes) of the brush with the
pressure on the tablet, check each corresponding box.
Tool options for the Eraser tool
Brush, AirBrush, Pencil
One of these types of eraser tool can be selected from
the drop-down list.
Strength
Specify the strength of erase.
100: Erased completely
50: Half erased
0: Not erased
Pressure: Size, Strength
When you want to change the line size and strength of
the eraser with the pressure on the tablet, check each
corresponding box.
Tool options for the Flood-Fill tool
Opacity
Specify the density of ink (0 to 100).
100: Painted so that the background is totally hidden.
50: Background hidden 50%, painted with 50%
transparency
0: Not painted at all.
Tolerance
Specify the range of tolerance. Colors within the
specified range are judged to be of the same color and
are filled with selected color.
Anti Alias
The edge of the selection to be filled is anti-aliased
(smoothed) when this option is checked.
Tool options for the Stamp tool (Clone
brush)
Brush, Airbrush, Pencil
One of these types of stamp tool can be selected from
the drop-down list.
Opacity
Specify the density of ink (0 to 100).
100: Painted so that the background is totally hidden.
50: Background hidden 50%, painted with 50%
transparency
0: Not painted at all.
Position: Fixed position, Same position,
Beginning position
The relative position of the origin of the original being
copied and the origin of drawing can be selected from
the drop-down list.
Fixed position: The origin is not changed in standard
drawing. If you want to change the origin, start
drawing while holding the Shift key pressed.
Same position: The origin of the original being
copied and the origin of drawing are in the same
position. It is used to draw in the same position on
a different frame.
Beginning position: To operate as if the Shift key
were held pressed. The origin of drawing is
updated at every beginning of drawing.
Chapter 12 XPRI Paint Software 12-15
Synchronization
The lag between the time of the original of copying
and the time of drawing is fixed when the Synchronize
check box is checked. When the time of drawing is
changed, the time of the original being copied changes
synchronously.
With the Synchronize check box checked,
synchronization is established according to the time
lag between the destination frame of copying and the
source frame of copying by clicking on the [Set]
button when the destination frame of copying is
displayed after specifying the origin and the original
frame of copying.
Pressure: Size, Opacity
When you want to change the size and opacity of the
brush with the pressure on the tablet, check each
corresponding box.
Tool options for the Motion Tracker tool
Algorithm
Depending on the type of the object to be tracked, the
tracking method (Block matching or Edge) can be
selected from the drop-down list.
Reset position
To return the parameter tools to the display area of the
image view if they go out of the display area.
For details, see Motion Tracker (page 12-23).
12-16 Chapter 12 XPRI Paint Software
Timeline Operations
Moving Among Frames/Fields
With a movie project, the timeline section is displayed
to the right of the layer tree and shows the valid range
of layers along with the time axis and the export range.
Moving among frames/fields can be done by operating
the timeline section.
Note
The amount of movement (one frame or one field)
depends on the processing mode you set when starting
XPRI Paint.
There are the following three methods for moving
among frames/fields.
By clicking on a timeshift button
The time cursor is moved by frames/fields by
clicking on or .
It moves to the next frame/field when you click on
and moves to the previous frame/field when you
click on .
It jumps to the last frame/field when you click on
and jumps to the first frame/field when you click
on .
Dragging the time cursor
Drag the time cursor on the scale bar (colored in
violet) of the timeline section.
The time cursor moves to the frame/field of the
dragged position.
Specifying the destination on the timeline
Click on the scale bar (colored in violet) of the
timeline section.
The time cursor jumps to the frame/field of the
clicked position.
Changing Parameters and
Keyframes
Parameters (Blend, Position, Opacity, Scale, etc.) for a
layer, a mask, or a figure can be changed in the
parameter block of the layer view area or on the
Parameters palette.
With a movie project, changing parameters is enabled
by inserting a keyframe ( mark) at the corresponding
position of the timeline section after moving to the
frame for which parameters are to be changed.
You can also specify that a keyframe be automatically
inserted when you change a parameter.
Note
With a still image, no keyframe is created, because
there is only one frame.
To change parameters
Blend
You can select the blend method from the drop-down
list. You can only select [Standard] with this version.
Position
You can specify the distance from the origin (X=0.0,
Y=0.0) of the layer or mask. Switch to Input mode
(the background of the values becomes white) by
clicking on each current value and entering new
values.
Opacity
You can specify the opacity (0 to 100) of the layer or
mask. The background becomes totally invisible with
opacity of 100. Switch to Input mode (the background
of the values becomes white) by clicking on the
current value and entering a new value. When making
changes on the Parameters palette, you can also drag
the triangular pointer under the graduation to change
this parameter.
For the parameters (Position, Pivot, Scale, Rotate, Bzier
Shape) for a figure, see Figure Parameters (page 12-21).
Chapter 12 XPRI Paint Software 12-17
To insert a keyframe
1 Select the layer or mask whose parameters are to
be changed on the layer tree.
2 Move to the frame for which parameters are to be
changed using the frame move buttons or by
dragging the time cursor.
3 Select the parameter to be changed on the layer
tree.
4 Click on (keyframe insert button).
A keyframe is created, enabling the parameter to
be changed.
To insert a keyframe automatically (Auto
Keyframe)
When (keyframe auto insert button) is turned ON,
a keyframe will be automatically created in the
position where a parameter is changed.
Keyframe animation
Keyframe animation concerning effects and
parameters specified for each layer can be established
by keyframe.
The offset of the synthesis coordinates of mask and
image are also included.
The parameter values between keyframes are
interpolated.
To change the position (time) of a
keyframe
Select the keyframe and drag it to the desired position.
When selecting two or more keyframes, all keyframes
move simultaneously if you drag one of the keyframes.
To select a keyframe
Click on the keyframe. The keyframe turns red.
To select two or more keyframes
Click on the second and the subsequent keyframes
while holding the Shift key pressed.
To cancel a keyframe selection
Click anywhere outside the keyframes in the timeline
section.
To delete a keyframe
Select the keyframe to be deleted, and click on
(keyframe delete button).
If you have selected two or more keyframes, all the
selected keyframes are deleted.
12-18 Chapter 12 XPRI Paint Software
Rotospline
Rotospline provides a figure for a motion picture and
changes the shape and position of the figure as time
passes.
This function is especially effective if a figure drawn
on a motion picture should be moved according to the
movement of a subject or a change in the frame angle.
As Rotospline enables you to freely change the shape
of a figure using the keyframe animation function, it
can produce the best effect when used with the Motion
Tracker.
For details on the Motion Tracker, see Motion Tracker
(page 12-23).
The major functions of Rotospline are as follows:
Drawing a figure
Drawing new figures with the figure-drawing tools
See Drawing a Figure (next section).
Editing a figure
Editing existing figures with the figure-editing tools
See Editing a Figure on the next page.
Interpolating shapes
Interpolating the shape of a figure in frames other than
the frame in which the figure has been explicitly drawn
or edited.
See Figure and keyframes (page 12-19).
Drawing a Figure
Drawing a figure is achieved with the following two
steps:
1. Creating a Figure layer
2. Drawing a figure in the Figure layer
To create a Figure layer
Figure layers are containers in which figures are to be
placed. You must first create a Figure layer before
drawing a figure. You can create a Figure layer by the
same steps as with a Movie Pixel Map layer and a Still
Pixel Map layer.
1 Select [New Layer] from the Layer menu.
The New Layer dialog box appears.
2 Click on the [New] option button, and select
[Figure].
3 Click on [OK].
A new Figure layer is added to the layer tree, and a
transparent image is displayed in the image view
area.
A Figure layer is created as a mask-type layer and can
be used as an image (black-and-white image) or a
mask. In the default condition, the layer is inserted
into the top level of the layer tree as an image. To use
it as a mask, drag and drop it onto the mask position of
an existing compound layer (if there is no compound
layer, create one).
For the method for creating a compound layer, see
Compounding the Layer (page 12-7).
To draw a figure
To draw a new figure, proceed as follows:
1 On the layer tree, select a Figure layer on which a
figure is to be placed.
Chapter 12 XPRI Paint Software 12-19
2 Select a figure-drawing tool from the tool palette.
Draw Rectangle tool
Draw Ellipse tool
Pen tool
3 Draw a figure using the selected tool.
For how to use the tools, see Use of the Figure Tools in
the right column.
On the layer tree, the drawn figure is displayed as a
subordinate node of the Figure layer in which the
figure is placed.
The parameters of the figure (Position, Pivot, Scale,
Rotate) can be set/changed in the layer view or on the
Parameter palette.
For the parameters for a figure, see Figure Parameters
(page 12-21).
Figure and keyframes
When you draw a figure, the first keyframe for the
Bzier shape parameter is generated on the current
time frame (at the time cursor position) in the layer
view.
As with the layer parameters, keyframe interpolation is
performed for all the figure parameters. For the Bzier
shape parameter, the shapes between frames are
generated so that the figure will naturally change its
shape as time passes.
Editing a Figure
Note
You can edit a figure only in the frame that contains
the keyframe for the Bzier-shape parameter, or only
when the Auto Keyframe function is active.
For Auto Keyframe, see To insert a keyframe
automatically (page 12-17).
1 On the layer tree, select the figure to be edited.
2 Select a figure-editing tool from the tool palette.
Pen tool
Select Figure Element tool
Corner tool
3 Edit the figure using the selected tool.
For how to use the tools, see Use of the Figure Tools
below.
Removing a Figure
Proceed as follows:
1 On the layer tree, select the figure to be deleted.
2 Select [Remove n] (n indicates the name of the
figure) from the Layer menu.
Note
A figure is not removed by deleting its anchor points
with the Pen tool. Even if all the anchor points are
deleted, the keyframe information are maintained. To
remove the figure completely, the Remove operation
using the layer menu is necessary.
Use of the Figure Tools
There are the following five figure tools:
Draw Rectangle tool
Draw Ellipse tool
Pen tool
Select Figure Element tool
Corner tool
The Draw Rectangle and Draw Ellipse tools are for
drawing new figures, and the Select Figure Element
and Corner tools are for editing existing figures.
The Pen tool can be used both for drawing and editing.
When drawing a new figure, if a Figure layer is
selected on the layer tree, the figure will be placed In
that layer, and if an existing figure (subordinate node)
is selected on the layer tree, the new figure is placed
on the layer to which the currently selected figure
belongs.
Draw Rectangle tool
When you drag a rectangular area within the image
view, a new rectangle that indicates the rectangular
area specified by your dragging is created.
12-20 Chapter 12 XPRI Paint Software
Rotospline
Draw Ellipse tool
When you drag a rectangular area within the image
view, a new ellipse inscribed in the rectangular area
specified by your dragging is created.
Pen tool
This tool has the following functions to enable you to
freely draw and edit Bzier figures.
Drawing a new figure
When you select a Figure layer on the layer tree and
click within the image view with the Pen tool, a new
Bzier figure is created.
If you only click and do not drag, a sharp anchor point
is created.
If you click and drag, a rounding anchor point is
created (the shape is adjusted so that two lines are
smoothly rounded to connect at the anchor point when
you edit the control points).
Placing an anchor point on an existing figure
With a figure selected on the layer tree, clicking on a
segment of the figure with the Pen tool places an
anchor point at the clicked-on position. During the
placing process, the mouse pointer changes to a
sandglass.
The new anchor point becomes a rounding peak point.
Adding an anchor point to an existing figure
With a figure selected on the layer tree, clicking on a
point that does not belong to the figure with the Pen
tool adds an anchor point after the last anchor point of
the figure. When you click on a point and drag with
the tool, a rounding peak point is generated. When
you only click, a sharp peak point is generated. The
shape of the figure changes from that before the anchor
point is added.
Removing an anchor point from an existing
figure
With a figure selected on the layer tree, clicking on an
existing anchor point of a figure removes the clicked-
on anchor point. During the removing process, the
mouse pointer changes to a sandglass.
The shape of the figure generally changes from that
before the anchor point is removed.
Note
Addition or deletion of an anchor point to/from a
figure is achieved not only on the frame being edited
but also for all the other keyframes of that figure.
Therefore, the number of anchor points is kept the
same in all the keyframes.
click
click
drag
click
drag
Chapter 12 XPRI Paint Software 12-21
Select Figure Element tool
This tool enables you to move an element (anchor
point or control point) of an existing figure.
First select the figure to be edited on the layer tree,
then drag an element of the figure on the image view.
When you drag an anchor point
That anchor point and the control points on each side
of the anchor point are moved.
When you drag a control point
That control point is moved.
When you move a control point that belongs to a
rounding anchor point, the control point on the other
side also moves simultaneously so that curved lines are
connected smoothly at the anchor point.
Corner tool
This tool enables you to switch between a sharp anchor
point and a rounding one.
When switching, first select the figure to be edited on
the layer tree, then operate as follows:
To switch to a sharp anchor point (1)
When you click on (but not drag) an existing anchor
point, it becomes a sharp anchor point.
Its control points disappear, since they are located at
the same position as the anchor point.
To switch to a sharp anchor point (2)
When you drag an existing control point, the
corresponding anchor point becomes a sharp anchor
point.
The control points on each side of an anchor point can
be operated independently.
To switch to a rounding anchor point
When you drag an existing sharp anchor point, it
becomes a rounding anchor point.
The control points on each side of an anchor point are
operated in synchronization so that the curved lines are
smoothly rounded to connect at the anchor point.
New control points are generated at the dragged
position.
Figure Parameters
Click on [+] at the upper left of a figure node on the
layer tree.
The [+] mark changes to a [] mark, and the figure
parameters are displayed below.
For parameters other than Bzier shape, you can enter
desired values by clicking on the current values to
switch to Input mode (the background of the values
becomes white). You can change the values using the
Parameter palette.
click
drag
drag
drag
12-22 Chapter 12 XPRI Paint Software
Position
This parameter specifies the distance from the origin
(X=0.0, Y=0.0) of the figure.
You can also move the figure using the Move tool on
the image view.
Pivot
This parameter specifies the center (a relative position
to the figure) of enlargement or rotation of the figure.
Scale
This parameter specifies the widthwise and heightwise
enlargement ratios of the figure (unit: times).
Rotate
This parameter specifies the rotation angle (in
degrees). The figure rotates clockwise with a positive
value and counterclockwise with a negative value.
Bzier shape
This parameter indicates the shape of the figure to be
edited with the figure-editing tools.
As with the layer parameters, keyframe interpolation is
performed for all the figure parameters. For the Bzier
shape parameter, the shapes between frames are
generated so that the figure will naturally change its
shape as time passes.
Rotospline
Chapter 12 XPRI Paint Software 12-23
Motion Tracker
Flow of Operations
Use the Motion Tracker with the following procedure:
1. Setting the parameters
Using the Motion Tracker tool, specify the parameters
to be sent for the process routine of the Motion
Tracker.
See the next section Setting the Parameters.
2. Tracking
According to the specified parameters, tracking is
performed. The result is then stored on the Motion
Tracking palette.
See Tracking (page 12-25).
3. Applying the tracking result
The tracking result on the Motion Tracking palette is
applied to a layer parameter, such as Position.
See Applying the Result (page 12-26).
The tracking result (motion tracking keyframe data)
can be exported to a text file. By then importing this
exported file to the FX Editor of the XPRI Editing
Software, you can use motion tracking keyframe data
as a parameter in the XPRI Editing Software.
See Exporting a Result (page 12-26).
Setting the Parameters
You can set the Motion Tracker parameters using the
Motion Tracker tool and the Tool Options palette.
The parameters that can be set depend on the selected
algorithm.
When you select Block Matching
The following two parameters are valid.
Reference block
Search area
When you select Edge
The following four parameters are valid.
Reference block
Search area
Center coordinates of edges
Edges
The Motion Tracker is a function to track a certain
subject in a motion picture.
For example, assume that you have an asset with a
moving car with an ugly sticker on its body. If you
want to remove the sticker, you would normally have
to erase it from each of all the frames one by one.
The Motion Tracker permits you to easily erase the
sticker.
Tracking the sticker, the Motion Tracker generates the
position data of the movement of the sticker for each
frame.
Using this position data, a figure that can hide the
sticker is drawn on each frame. Thus Motion Tracker
hides the sticker while tracking it.
Depending on the object to be tracked, you can select
either of two tracking methods (algorithms).
Block Matching
This method has a larger applicable range. When the
object to be tracked is clear and the background is
simple, this method enables easy and precise tracking.
Edge
If the background of the object to be tracked changes
greatly, precise tracking may not be achieved by Block
Matching.
In such a case, tracking using additional information of
the border between the object and background may
eliminate effects of any disturbance caused by the
background.
12-24 Chapter 12 XPRI Paint Software
Motion Tracker
To set the parameters, proceed as follows:
1 Align the time cursor on the layer view with the
frame for which tracking is started.
2 Select the Motion Tracker tool from the tool
palette.
3 Select the algorithm (Block Matching or Edge) on
the Tool Options palette.
4 Using the Motion Tracker tool, set the parameters
valid with the selected algorithm.
When you select Block Matching, see the next section
Parameters for Block Matching.
When you select Edge, see Parameters for Edge (right
column). See also Parameters for Block Matching.
Parameters for Block Matching
Block Matching has the coordinates of the reference
block and search area as parameters.
Reference block
Set the block so that the object to be tracked will enter
this block.
Search area
Specify the area in the next frame in which the object
is to be tracked.
The rectangles indicating these parameters are
displayed on the image view. The + indicates the
center.
By dragging a corner, a side, or the inside of any of
these rectangles, set the parameters as follows:
Size/shape adjustment of the reference block/
search area
Drag a side of a rectangle.
When you align the mouse pointer with a side of the
reference block or search area, the pointer changes to a
horizontal or vertical double arrow.
As you drag the double arrow, the rectangle expands
or contracts horizontally or vertically in the direction
of dragging.
Drag a corner of a rectangle.
When you align the mouse pointer with a corner of the
reference block or search area, the pointer changes to a
diagonal double arrow.
As you drag the double arrow, the rectangle expands
or contracts diagonally in the direction of dragging.
Translation of the reference block/search area
Drag the inside of a rectangle.
When you drag the inside of the reference block, all
the parameters move together in the direction of
dragging.
When you drag the point inside the search area but
outside the reference block, only the search area moves
in the direction of dragging.
Limitations
You cannot move the reference block only.
You cannot move the reference block out of the
search area.
The side length of the reference block must be within
500 pixels, and that of the search area must be within
1000 pixels.
Parameters for Edge
With the Edge algorithm, the parameters that define
the border of the foreground (subject to be tracked)
and the background are valid in addition to the
parameters valid with Block Matching, They are the
center coordinates and two straight lines (edges)
expanding from the center.
A circle that indicates the center and two straight lines
that indicate the edges are displayed in the image view.
An arc near the center indicates the foreground side.
Reference block (green frame)
Search area (red frame)
Chapter 12 XPRI Paint Software 12-25
By dragging the center or an edge, you can change the
parameters.
The parameters that are common to Block Matching
can be set in the same manner as with Block Matching.
Translation of edges
Drag the center.
When you align the mouse pointer with the center, a
cross with four arrowheads appears near the pointer.
As you drag the center, the edges move together in the
direction of dragging.
Direction/angle adjustment of edges
Drag an edge.
When you align the mouse pointer with an edge, the
pointer changes to a circle with an arrowhead
representing rotation.
Dragging the edge as it rotates, you can change the
direction/angle of the edge.
Limitation
You cannot move the center out of the reference block.
To reset the parameters
Some operation may result the parameter tools move
out of the display area of the image view. In such a
case, click on [Reset Position] on the Tool Options
palette. All the parameter tools will return back to the
display area of the image view.
Tracking
To track an object
1 On the layer tree, select the layer to which the
object to be tracked belongs.
2 Click on (Track) on the Motion Tracking
palette.
Tracking starts from the current time (frame at the
time cursor), and progresses to the last frame of the
layer.
During tracking, a progress dialog box is
displayed.
To stop tracking in progress
Click on [Cancel] in the progress dialog box.
When tracking is completed
A line indicating the tracking route is displayed in
the image view.
A dialog box appears to ask you to select whether
to newly add the tracking result to the result list, to
concatenate it with an existing one, or to reject it.
(The same dialog box is displayed if you cancel the
tracking in progress.)
3 Specify the destination of the result.
New: The result is added to the result list of the
Motion Tracking palette. You may change the
default name in the list box.
Concatenate: The result is concatenated with an
existing result. When you select Concatenate,
the frames of the result selected in the result list
box after the starting time of the new tracking are
replaced with the new result. The tracking result
is moved in parallel so that the coordinates match
before and after the concatenation on the
concatenated frame.
This function is intended to be used when you
wish to perform tracking by changing the
parameters on the fly.
Reject: The result is rejected without affecting
the result list.
Center
Edge (blue line)
Arc indicating the
foreground
12-26 Chapter 12 XPRI Paint Software
Storing the result
The contents of the result list on the Motion Tracking
palette are saved at the same time when you save the
project file and retrieved the next time you load the
project file.
Applying the Result
To apply the tracking result, proceed as follows:
1 On the layer tree, select a layer parameter to which
the tracking result is to be applied.
When you select a parameter to which the tracking
result can be applied, the Apply tracking result
button on the Motion Tracking palette
becomes valid.
Note
The result can be applied only to a parameter that
specifies a position on the screen. If you select a
parameter to which the tracking result can not be
applied, the Apply button does not become valid.
2 Move the time cursor to the first frame from which
the result is to be applied (the frame to be matched
with the first frame of the tracking result).
3 Click on the result in the result list box on the
Motion Tracking palette to select it.
4 Click on on the Motion Tracking palette.
The dialog box to select the method of application
(calculation) appears.
5 Select the method from the drop-down list.
Replace: The target parameter is replaced with the
tracking result. The parameter value before
replacement has no effect on the result.
Add: The tracking result is added to the target
parameter. Select this method when you want to
move an object according to the tracking result.
Subtract: The tracking result value is subtracted
from that of the target parameter. Select this
method for stabilizing purposes.
6 Click on [OK].
Keyframes are generated for all the frames from
the starting time to the ending time of tracking.
Removing a Result
When you wish to delete a tracking result from the list,
proceed as follows:
1 Select the result to be deleted from the result list
box on the Motion Tracking palette.
2 Click on (Remove).
Exporting a Result
When you wish to export a tracking result to a text file,
proceed as follows:
The exported file can be imported to FX Editor of the
XPRI Editing Software, and you can use the motion
tracking result as an effect parameter.
1 Select the result to be exported from the result list
box of the Motion Tracking palette.
2 Click on (Export).
The Save As window appears.
3 Specify the folder and a filename under whch to
save the file.
The common name for data files is Keyframe files,
and the filename extension is .kfm.
4 Click on [Save].
Motion Tracker
Chapter 12 XPRI Paint Software 12-27
Saving and Exporting
Exporting a Final Editing Result
You can export a final result of editing made on XPRI
Paint as a VIO file to save it as a digitized paint clip.
This digitized paint clip can be previewed and used as
material on the XPRI Editing Software.
Proceed as follows to export a final editing result.
1 Select [Export] in the File menu.
The Export window appears.
2 Specify the color space, alpha type, and
compression format.
3 Click on [OK].
Note
You can use another method to digitize paint clips
edited on XPRI Paint instead of exporting them as
described above. Use the Batch Digitize tool (see page
6-19) of the XPRI Editing Software.
Setting Items of the Export File
Window
The following items can be specified in the Export File
window when exporting a final editing result.
Pixel Format
Color Space: RGB or YCrCb (YUV)
Color Depth: 8 bits
Alpha Type: Straight or Ignore
Reverse alpha channel: The Alpha channel is
reversed if checked.
Format List: The format can be selected according
to the combination of Color Space, Color Depth,
and Alpha Type settings.
File Format
Sets the compression format.
SD: Uncompressed or IMX format
HD: Uncompressed or HDCAM format
12-28 Chapter 12 XPRI Paint Software
Menu Items
File Menu
The File menu has the following commands
concerning file management.
Close
For closing the current project.
The current status is not saved. The project goes back
to the last-saved status.
Save
For saving the changes to the current project and
leaving it opened.
Export...
For exporting the valid range of the project to a file.
Project Information...
For displaying and enabling editing of the current
project information.
User Setup...
For displaying information on plug-ins.
Exit
For exiting XPRI Paint.
Project Information
When you click on [Project Information] on the File
menu, the Project Information window opens.
Information on the current project is displayed.
General
General information about the image is displayed.
Movie
Displayed only for movie projects.
General information about the movie is displayed.
Frame Rate
Displays the frame rate.
Time Code
Displays the time code.
Drop Frames
A check mark is added to the time indication when
drop-frame mode is used.
In Point
Displays and enables editing of the starting point (by
the frame number) from which the project becomes
valid. The project after the In Point is rendered when
the export operation is executed.
Duration
Displays and enables editing of the duration (by the
number of frames) in which the project is valid.
Rendering is performed for this duration when the
export operation is executed.
Field Editing
Displays the Field Editing mode.
Editing
The history of creation and editing of the current
project is displayed.
Optional information can be input for the copyright
and comments.
Chapter 12 XPRI Paint Software 12-29
Edit Menu
The Edit menu has the following commands
concerning editing operations.
Undo...
Nullifies the last operation.
Redo...
Executes the operation nullified by [Undo...] again.
Cut
Cuts the selection and saves it on the clipboard.
The cut area becomes transparent.
Copy
Copies the selection and saves it on the clipboard.
Paste
Pastes images saved on the clipboard by [Cut] or
[Copy] into the selected layer.
Delete
Deletes the selection. The deleted area becomes
transparent.
It is not saved on the clipboard.
View Menu
The View menu has the following commands
concerning the configuration of windows.
Layer View
Switches between the layer view area shown/hidden.
The layer view area will not be displayed if you click
to remove the check mark.
Tool Palette
Switches between the tool palette shown/hidden.
The tool palette will not be displayed if you click to
remove the check mark.
Status Bar
Switches between the status bar shown/hidden
The status bar will not be displayed if you click to
remove the check mark.
View Brush
View Motion Tracker
View Parameters
View Colors
View Selection
View Tool Options
Each command switches between shown and hidden
for the corresponding option palette.
The corresponding palette will not be displayed if you
click to remove the check mark.
When the palettes are in unified display, the display of
the unified palettes is switched simultaneously.
Layer Menu
The Layer menu has the following commands to
operate layers.
New Layer...
For creating layers.
The New Layer window is displayed, and you can
select one from From File, Movie Pixel Map, Still
Pixel Map, and Figure.
Add Mask...
For adding mask to the selected compound layer.
Add Mask window is displayed and selects one from
From File, Movie Pixel Map, and Still Pixel Map.
Remove...
Removes the selected layer, mask, or figure.
Group
Groups the selected layers. You can add other layers to
the group by drag and drop.
Compound Layer
Compounds the selected layer. You can add a mask
layer to a compound layer.
Properties
Shows information regarding the selected layer, mask,
or figure.
12-30 Chapter 12 XPRI Paint Software
Menu Items
Selection Menu
The Selection menu has the following commands to
make selections.
Dissolve selection
Cancels the selection made by [Select All] or with a
selection tool.
For details on selection tools, see Tool pallette (page
12-4).
Select All
Selects the entire layer.
Invert Selection
The area not selected becomes the selected area.
Feather Edge...
The edge of the selected area can be feathered.
The Feather Selection dialog box appears, where you
can specify the width to be feathered.
Color range...
Similarly colored areas can be specified as a selected
area. See Making a selection by a color (Color range)
in Selecting an Editing Area.
For details, see Selecting an Editing Area (page 12-9).
Window Menu
The Window menu has the following commands to
operate the window of the image view area.
New Window
One new window is created in the work area with each
click.
The names of the open windows are listed at the
bottom of the Window menu.
Cascade
All open windows are arranged in cascade up by
clicking on this.
Clicking somewhere on a window selects that window
and moves it to the front.
Tile Vertical
Clicking on this makes all open windows line
vertically.
A window is selected by clicking somewhere on it.
Tile Horizontal
Clicking on this makes all open windows line
horizontally.
A window is selected by clicking somewhere on it.
Arrange Icons
Arranges the window icons (for minimized open
windows) moved in the work area at the bottom of the
work area.
100%[A]
One pixel of the image is displayed as one pixel of the
display monitor.
Zoom In
Magnifies the view of an image with each selection.
Zoom Out
Reduces the view of an image with each selection.
Hide edges
The dotted line showing the border of selection is
hidden if checked.
Window list
The open windows are shown on a list. The name of
the selected window is checked. Any window can be
selected again by clicking the name of the window.
Chapter 12 XPRI Paint Software 12-31
Shortcut Keys
Function Keys
Select All Ctrl + A
Copy Ctrl + C
Dissolve Selection Ctrl + D
New Ctrl + N
Hide edges Ctrl + H
Open Ctrl + O
Save Ctrl + S
Paste Ctrl + V
Cut Ctrl + X
Redo Ctrl + Y
Undo Ctrl + Z
Delete Del
Zoom In Ctrl + +
Zoom Out Ctrl + -
Feather Edge Alt + Ctrl + D
100%[A] Alt + Ctrl + 0
Invert Selection Shift + Ctrl + I
Chapter 13 Output 13-1
Chapter13
Output
Overview
In the XPRI Editing Software, you can use the Record
to VTR tool to record clips and sequences to tape, and
the Export Clip dialog to export clips and sequences.
Record to VTR Tool
The Record to VTR tool allows you to record clips in
the specified Clip Explorer bin or sequences to VTR
tape.
To start the Record to VTR tool, select clips in the
Clip Explorer Clip View pane, click the Clip Explorer
menu button, and select Output > Rec to VTR....
To load clips into the Record to VTR tool when the
tool is already started, drag the clips from the Clip
Explorer and drop them in the Record to VTR tool.
Note
The Record to VTR tool cannot be started if the
selection includes any clips whose effects have not
been rendered or any clips that have not been digitized.
13-2 Chapter 13 Output
Names and Functions of Parts
1Menu button
Displays the Record to VTR tool main menu.
For more information about the Record to VTR tool main
menu, see page 13-5.
2Track buttons
Select tracks to record onto the tape.
When you click any of these buttons, the color of the
letters on the button changes to orange, indicating the
button is selected. When you click the button again, it
is deselected and its appearance returns to the original
appearance.
3Clip Name list
Displays a list of the clips loaded in the Record to
VTR tool.
Notes
The order of clips in the clip list cannot be changed.
Note that the clip name appears only once in the clip
list, even if the same clip is added to the list two or
more times.
You can load clips that are already loaded in the
Record to VTR tool by dragging them to the Record
to VTR tool with the Shift key held down.
4Output Duration list
Selects the clip recording range from the following.
Entire: Records the entire clip. This is the default
range.
Mark In/Out: Records from the Mark In point to the
Mark Out point. If the Mark In point or Mark Out
point does not exist, records the entire clip.
Record to VTR Tool
1Menu button
2Track buttons
3Clip Name list
4Output Duration
list
5Index pictures
6Record Mode list
8Preview button
9ALL STOP button
q; Record button
qa Device list
qk VTR time
If there is a Jog & Shuttle Control Panel connected to
the workstation, some Record to VTR tool functions
can be accessed from the control panel.
See page A-137 for more information about the functions
assigned to the Jog & Shuttle Control Panel.
7SDTI Out check
box
qj Status
qh Monitor
qg Duration
qf End point
qd Start point
qs Command
button area
Chapter 13 Output 13-3
5Index pictures
Displays the index pictures of the selected clip.
When the Output Duration is Entire, a picture of the
start point appears on the start side and a picture of the
end point appears on the end side.
When the Output Duration is Mark In/Out, a picture of
the Mark In point appears on the start side and a
picture of the Mark Out point appears on the end side.
6Record Mode list
Click to select the recording mode from the following.
Crash Rec: Recording starts from the current tape
position as soon as you press the Record button,
and continues until it reaches the clip end point or
the Mark Out point.
There is no need for timecode to be recorded on
the tape in advance. If there is timecode recorded
on the tape, it is erased and replaced with new
timecode.
This mode is appropriate for recording long
sequences which do not need to be changed.
Notes
There may be some breakup in the video around
the recording start point in Crash Rec mode.
Assemble Edit: Records clips one after the other.
Timecode must be recorded on the tape in advance
from the preroll point to the In point and for about
two seconds after the In point.
The timecode recorded during clip recording is
continuous with the prerecorded timecode.
First Edit + Assemble: Executes an assemble edit
after executing a first edit (automatic recording of
timecode).
If you select First Edit + Assemble, a list that
allows you to select the first edit start point
appears, together with an edit box that allows you
to enter the timecode recording time (default 60
seconds). Select the first edit start point from the
following.
From Tape Top: When you press the Record
button, the tape is rewound to the top and
timecode recording starts from there.
From Current Position: Timecode recording
starts from the current position on the tape.
Insert Edit: Select this mode to record at any
position on the tape.
Timecode must be recorded across the entire
recording range in advance. Clips are inserted at
the specified timecode and recording is executed
without erasing the prerecorded timecode.
Before executing an insert edit, check to be sure
that the tracks to be recorded are turned on.
7SDTI Out check box
When recording to the VTR should be performed via
the SDTI Interface Board, check this check box.
Note
When clips and sequences should be recorded to the
VTR via the SDTI Interface Board, it is necessary that
they have been digitized in MPEG IMX 50 or
HDCAM format or subjected to a Render Whole (see
page 8-18).
8Preview button
Conducts a preview of the selected clips or sequences.
Notes
When a preview is conducted with several clips
selected in an assemble edit, only the first clip is
played.
During previews, video before the In point and after
the Out point is not output to the VGA monitor.
9ALL STOP button
Stops the recording.
q; Record button
Displays a message box asking you to confirm that the
correct reel is loaded. Click the OK button in the
message box to start recording using the mode
specified in the Record Mode list.
Note
During recording, video before the In point and after
the Out point is not output to the VGA monitor.
qa Device list
Select the recording VTR in the drop-down list.
Select Device Properties to open the Device Properties
dialog, and make VTR and port settings in the
Configuration tab of the dialog (see page 18-7).
13-4 Chapter 13 Output
Record to VTR Tool
qs Command button area
This area contains the Record to VTR tool command
buttons.
For more information about the Record to VTR tool
command buttons, see the next section.
qd Start point
Displays the timecode value of record start point on
the tape. The default value is the value set using Set
Start Timecode... in the Master Viewer/Timeline main
menu.
Clicking in the field to make it active allows you to
enter a start point timecode value from the keyboard.
qf End point
Displays the timecode value of record end point on the
tape.
qg Duration
Displays the duration of the selected clip as a timecode
value.
qh Monitor
Displays the video of the clips being recorded.
qj Status
Displays VTR operating status and other status
information.
qk VTR time
Displays the timecode of the current VTR position.
Record to VTR Tool Command
Button Area
Note
The buttons can be customized by selecting the
Customize command on the menu.
You can change the configuration of the command
buttons, assign command button functions to keys on
the keyboard, and assign them to buttons on the Jog &
Shuttle Control Panel.
For more information about customization, see Chapter 17.
1Rewind
Rewinds the video tape.
2Fast Forward
Fast forwards the video tape.
3Mark In
Marks the current position as the Mark In point. Move
to the point that you want to set as the Mark In point
by playing or by using the command buttons, and then
click this button to set the Mark In point. If a Mark In
point is already set when you click this button, it is
reset to the new point.
4Play
Starts play from the current position to the end. To
stop play, click this button again or the Stop button.
5Mark Out
Marks the current position as the Mark Out point.
Move to the point that you want to set as the Mark Out
point by playing or by using the command buttons, and
then click this button to set the Mark Out point. If a
Mark Out point is already set when you click this
button, it is reset to the new point.
6Clear In Mark
Clears the Mark In point, if it exists.
7Clear Out Mark
Clears the Mark Out point, if it exists.
8Stop
Stops play at the current position.
1Rewind
2Fast Forward
3Mark In
4Play
5Mark Out
6Clear In Mark
7Clear Out
Mark
8Stop
9Go to In
0Go to Out
qa Clear Both
Marks
Chapter 13 Output 13-5
9Go to In
Jumps to the Mark In point, if it exists.
0Go to Out
Jumps to the Mark Out point, if it exists.
qa Clear Both Marks
Clears both the Mark In point and the Mark Out point,
if they exist. If only one of the points exists, clears the
existing point.
Record to VTR Tool Main Menu
Click the Menu button in the Record to VTR window
to display the Record to VTR main menu.
The main menu contains the following commands and
subcommands.
Tracks
Selects the tracks to record. This command has the
following subcommands.
Reset: Resets the track selection to the default.
V: Selects the video track.
A1 to A8: Selects the audio tracks.
Record Mode
Selects the recording mode. This command has the
following subcommands.
Crash Recording: In this mode, recording starts
from the current tape position as soon as you press
the Record button, and stops at the clip end point
or the Mark Out point.
Assemble Edit: In this mode, clips are recorded one
after the other.
First Edit + Assemble Edit: In this mode, an
assemble edit is executed after execution of a first
edit (automatic recording of timecode).
Insert Edit: In this mode, clips can be recorded at
any position on the tape.
Clear List
Clears all of the clips in the clip list.
Customize
Opens a customization window. This command has the
following subcommands.
Command Buttons...: Opens the Command Button
Customize window, which allows you to
customize command button palettes by selecting
and rearranging command buttons.
Keyboard...: Opens the Keyboard Customize
window, which allows you to assign command
button functions to the keyboard.
Control Panel...: Opens the Control Panel Customize
window, which allows you to assign command
button functions to the buttons on the Jog &
Shuttle Control Panel or the Trackball Control
Panel.
For more information about customization, see Chapter 17.
Help...
Displays help about the Record to VTR tool.
Minimize
Minimizes the Record to VTR window and displays it
as a button on the taskbar.
Close
Closes the Record to VTR window.
13-6 Chapter 13 Output
Recording to Tape
The Editing Software provides four recording modes.
To record your editing results to tape, select the
appropriate recording mode and proceed as described
below.
Recording in Crash Rec Mode
Proceed as follows.
1 Insert a tape into the recorder and prepare the
recorder for recording.
2 Select the clip or sequence that you want to record
from a bin, and start the Record to VTR tool. If the
Record to VTR tool is already started, drag a clip
or sequence from a bin to the tool.
For details about starting the Record to VTR tool, see
page 13-1.
3 Click the Menu button and select Record Mode >
Crash Rec, or select Crash Rec from the Record
Mode drop-down list.
4 Click the Record button.
Recording starts from the current tape position,
and stops when it reaches the clips end point or
Mark Out point.
Recording in Assemble Edit
Mode
Proceed as follows.
1 Prepare a tape with timecode recorded from the
preroll point to the In point and for about two
seconds after the In point.
Note
Adjust the time of the prerecorded timecode as
required.
2 Insert the tape from step 1 into the recorder and
prepare the recorder for recording.
3 Select the clip or sequence that you want to record
from a bin, and start the Record to VTR tool. If the
Record to VTR tool is already started, drag a clip
or sequence from a bin to the tool.
For details about starting the Record to VTR tool, see
page 13-1.
4 Click the Menu button and select Record Mode >
Assemble Edit, or select Assemble Edit from the
Record Mode drop-down list.
5 Click the Record button.
Recording starts. The recorded timecode is
continuous with the prerecorded timecode.
Recording in First Edit +
Assemble Mode
Proceed as follows.
1 Insert a tape into the recorder and prepare the
recorder for recording.
2 Select the clip or sequence that you want to record
from a bin, and start the Record to VTR tool. If the
Record to VTR tool is already started, drag a clip
or sequence from a bin to the tool.
For details about starting the Record to VTR tool, see
page 13-1.
3 Click the Menu button and select Record Mode >
First Edit + Assemble, or select First Edit +
Assemble from the Record Mode drop-down list.
A Record Start Position list is displayed so that
you can select the recording start position for the
first edit, and a Pre-record Duration edit box is
displayed so that you can enter the duration of
prerecorded timecode (default 60 seconds).
4 Select the first edit recording start position from
the Record Start Position list.
5 Enter a duration in the Pre-record Duration edit
box.
Chapter 13 Output 13-7
6 Click the Record button.
If you selected From Top of Tape as the
recording start position, the tape is rewound to the
top and recording starts.
If you selected From Current Position, recording
starts from the current tape position.
Recording in Insert Edit Mode
Proceed as follows.
1 Prepare a tape with timecode recorded across the
entire recording range.
2 Insert the tape from step 1 into the recorder and
prepare the recorder for recording.
3 Select the clip or sequence that you want to record
from a bin, and start the Record to VTR tool. If the
Record to VTR tool is already started, drag a clip
or sequence from a bin to the tool.
For details about starting the Record to VTR tool, see
page 13-1.
4 Click the Menu button and select Record Mode >
Insert Edit, or select Insert Edit from the Record
Mode drop-down list.
5 Turn on the tracks that you want to record.
6 Enter the recording start point timecode in the start
point timecode box.
7 Click the Record button.
The tape is forwarded to the position specified in
step 6, and recording starts.
13-8 Chapter 13 Output
The Export Clip dialog creates video and audio files
(external media files) from clips in the project, and
exports the files.
To open the Export Clip dialog, do one of the
following in Clip Explorer.
Select a clip in the Clip View pane, click the Menu
button, and select Output > Export Clip...
Right click a clip in the Clip View pane and select
Output > Export Clip... from the context menu.
Export Clip Dialog
Names and Functions of Parts
1Menu button
Displays the main menu of the Export Clip dialog. The
main menu has the following commands.
Help... : Displays help about the Export Clip dialog.
Close: Closes the Export Clip dialog.
2Save in list
Select the save destination folder from the drop-down
list.
1Menu button
2Save in list
3Move up button
4New Folder button
5List button
6Details button
7File list
8Optional information
qa Cancel button
9 Sequential File
setting
qs OK button
qg Files of Type
list
qd Option... button
qf Remain Disk
qh File Name box
0Level Conversion
check box
Chapter 13 Output 13-9
3Move up button
Displays the next higher folder in the folder tree,
relative to the folder currently displayed in the Save in
box.
4New Folder button
Creates a new folder in the folder displayed in the
Save in list.
5List button
Displays a list of file names only.
6Details button
Displays a list with the file name, size, file type, and
date of most recent modification for each file.
7File list
Displays a list of the specified Files of Type which are
contained in the Save in folder.
8Optional information
Displays the information set in the Option dialog.
9 Sequential File setting
When Targa, JPEG, BMP, TIFF, Photoshop, SGI, or
PICT is selected as the file type, specifies whether to
export sequential files. If you wish to export sequential
files, check this check box and specify the range by
selecting from the list or entering a value.
0Level Conversion check box
Check the check box to perform level conversion when
exporting an original image. RGB are converted as
follows when it is checked.
RGB(0, 0, 0) t Luminance 0%
RGB(255, 255, 255) t Luminance 100%
qa Cancel button
Closes the Export Clip dialog without exporting an
external media file.
qs OK button
Creates and exports an external media file from the
selected file.
qd Option... button
Opens the Option dialog.
For more information about the Option dialog, see page
13-10.
qf Remain Disk
Displays the remaining capacity on the disk.
qg Files of Type list
Selects a file type from among the following formats.
Movie files
AVI (*.avi), QuickTime (*.mov, *.qt), VIO (*.vio)
Image files/sequential files
Targa (*.tga), JPEG (*.jpg, *.jpeg), BMP (*.bmp),
Photoshop (*.psd), SGI (*.sgi, *.rgb, *.rgba, *.bw),
PICT (*.pct, *.pic), TIFF (*.tif, *.tiff)
Audio files
WAVE (*.wav), AIFF (*.aiff)
Notes
When audio is output, odd-numbered tracks are
assigned to L and even-numbered tracks to R.
For output of sequential image files, a folder with the
same name as the File Name is created in the current
folder, and sequentially numbered image files are
stored in that folder.
An image file is output for each frame in the clip,
with the number of the frame added to the file name.
You can specify the starting number and the number
of places in the number.
Example) File name: Sample, Frames: 560,
Format: Targa
Sample001.tga, ... , Sample560.tga
qh File Name box
Displays the name of the file selected in the file list.
You can rename the file by entering a new name (up to
63 characters, up to 255 characters for the full path) in
the edit box.
13-10 Chapter 13 Output
1General tab
Contains general settings for external media files.
For more information about the General tab settings, see
page 13-11.
2Video tab
Contains settings related to the video of external media
files.
For more information about the Video tab settings, see page
13-12.
3Audio tab
Contains settings related to the audio of external media
files.
For more information about the Audio tab settings, see page
13-14.
4Track buttons
Select alpha (clip signals exported to external media
files) and tracks V and A1 to A8.
At least one track must be selected. The buttons for
tracks that contain no clips and tracks that cannot be
selected because of the video signal compression
method are disabled.
Export Clip Option Dialog
The Export Clip Option dialog allows you to make
detailed settings for the external media files exported
by the Export Clip dialog.
To open the Option dialog, click the Option... button in
the Export Clip dialog.
Export Clip Dialog
1General tab
2Video tab
3Audio tab 4Track buttons
6OK button
7Cancel button
5Set Default... button
Chapter 13 Output 13-11
5Set Default... button
Saves the current settings in the Option dialog as the
defaults for files of the selected type.
You can save different defaults for the various file
types in different projects.
6OK button
Enables the settings made in the Option dialog and
returns to the Export Clip dialog.
The settings are reflected in the Optional information
section of the Export Clip dialog.
7Cancel button
Cancels the settings made in the Option dialog and
returns to the Export Clip dialog.
General tab
1Valid Region
Selects the range from the clip to export to the external
media file from among the following.
Entire: Creates an external media file for the entire
clip (default).
Mark In/Out: Creates an external media file for the
range between the Mark In and Mark Out points
specified in the clip.
2Frame Aspect Ratio
Selects the external media file aspect ratio from among
the following. The default selection is the aspect ratio
of the project.
4:3
16:9
3Resolution
Selects the resolution (unit: pixels) of the external
media file from among the following.
When the aspect ratio is 4:3 (for SD-format projects
only)
160 120
320 240 (default)
640 480
720 486 (full size, NTSC)
720 576 (full size, PAL)
Custom size
When the aspect ratio is 16:9 (for SD-format
projects)
160 90
320 180 (default)
640 360
720 486 (full size, NTSC)
720 576 (full size, PAL)
Custom size
1
3
4
5
2
6
7
13-12 Chapter 13 Output
When the aspect ratio is 16:9 (for HD-format project)
160 90
320 180 (default)
640 360
960 540
1280 720
1920 1080 (full size)
Custom size
Note
Export may not be possible for some combinations of
CODEC type and resolution.
4Frame Width
Enabled when you select Custom size as the
Resolution, allowing you to specify a custom frame
width (range 1 to 1920).
You can enter a value in the edit box or click the spin
buttons to increment and decrement the value by 1
pixel.
5Frame Height
Enabled when you select Custom size as the
Resolution, allowing you to specify a custom frame
height (range 1 to 1080).
You can enter a value in the edit box or click the spin
buttons to increment and decrement the value by 1
pixel.
6Fixed Aspect Ratio
Enabled when you select Custom size as the
Resolution. Check this check box when you want the
aspect ratio of the external media file to be fixed. (This
check box is checked by default).
Whenever you change the width or height of the
custom size, the other value changes proportionately to
preserve a fixed aspect ratio.
Removing the check from this check box allows you to
adjust the width and height separately, regardless of
the aspect ratio.
Note
The image in the external media file will be distorted if
the aspect ratio of the original file and that of the
selected resolution are different. To avoid distortion,
check the Fixed Aspect Ratio check box.
7 Export Frame
When exporting a still image file (the Sequential File
check box in the Export Clip dialog is not checked),
you can specify the frame to export. Enter the
timecode of the desired position in the input box (the
default is the In point), and select whether to export the
1st field, the 2nd field, or a frame.
When exporting a frame, check the Field Invert check
box to invert the field order (2nd field first, 1st field
second).
Export Clip Dialog
Video tab
7 Configuration button
1
2
3
4
5
6
Chapter 13 Output 13-13
1CODEC
Selects the compression method for video signals. The
selectable methods vary depend on the selected file
type.
Uncompressed, MPEG IMX 50, JPEG, BMP,
Animation, Motion JPEG, Cinepak, and so on.
2Color
Selects the color depth (number of colors or
gradations) in the external media file. The selectable
items vary depending on the CODEC selection.
Monochrome, 2 bit Color,
2 bit Grayscale, and so on.
3Frame Rate
Selects the external media file frame rate (unit: fps)
from among the following. The default is the frame
rate of the project.
5, 8, 10, 12, 15, 24, 25, 29.97, 30
4Data Rate
Selects the external media file data transfer rate. The
selectable rates vary depending on the CODEC
selection.
14.4 Kbps modem, 64 Kbps ISDN, 128 Kbps
ISDN, 1.5 Mbps T1, 10 Mbps LAN, Unlimited
(default), and so on.
5Quality
Selects the external media file image quality from
among the following. The selectable items vary
depending on the CODEC selection.
0, 25, 50, 75, 100
When the CODEC selection allows an arbitrary value
to be specified, you can specify the value by dragging
the slider knob or by entering a value from 0 to 100 in
the edit box.
6Keyframe
Selects the external media file keyframe rate (unit:
frames). Whether this item can be specified depends
on the CODEC selection.
If the CODEC selection allows this item to be
specified, you can enter a value by clicking the spin
buttons or by entering a value between 0 and 30 from
the keyboard.
7Configuration... button
Displays the configuration of the selected video
compression method.
Disabled when the selection under CODEC is
Uncompressed and when the selected compression
method does not have a specific configuration.
13-14 Chapter 13 Output
Audio tab
1CODEC
Selects the compression method for audio signals.
Uncompressed, 24 bit integer,
32 bit floating point, A Law 2:1, and so on.
2Sampling Frequency
Selects the sampling frequency for audio signals.
32 kHz, 44.100 kHz, 48 kHz, and so on.
Note
WAVE files and AIFF files can be exported up to
PGM2 of the Audio Group Bus Routing Tool. If you
want to export PGM3 and higher, assign to PGM1 and
PGM2 in the Audio Group Bus Routing Tool and
perform a Render Whole.
3Format
Selects the audio format of the external media file
from among the following. The selectable formats vary
depending on the CODEC selection.
8 bit Mono, 8 bit Stereo, 16 bit Mono,
16 bit Stereo
4 Data Rate
Selects the external media file data transfer rate. The
selectable items vary depending on the CODEC and
Sampling Frequency selection.
6400 bps, 8k bps, 12k bps, and so on.
1
2
3
Export Clip Dialog
5 Configuration button
4
5Configuration... button
Displays the configuration of the selected audio
compression method.
Disabled when the selection under CODEC is
Uncompressed and when the selected compression
method does not have a specific configuration.
Chapter 13 Output 13-15
Exporting Clips
This section explains the procedure for creating and
exporting video and audio files (external media files)
from clips and sequences.
Note
In the Export Clip dialog, you can export a project
created in HD format with SD-format size and frame
rate. However, the video is resized, and there may be
some distortion.
Exporting Clips
Proceed as follows to export clips.
1 Open the Export Clip dialog.
For details about opening the Export Clip dialog, see
page 13-8.
2 Check that the File Name box contains the name of
the clip that was selected when the Export Clip
dialog opened.
3 Select the format to export from the Files of Type
list.
4 Specify the export destination in the Save in list.
5 Make detailed settings as required in the Option
dialog.
For more information about the Option dialog, see page
13-10.
6 Click the OK button.
An external media file is created and exported.
Note
When audio is output, odd-numbered tracks are
assigned to L and even-numbered tracks to R.
To export sequential files
Clips and sequences are exported as sequential files
when you select a still image format. in step 3 of the
Exporting Clips procedure.
For output of sequential image files, a folder with the
same name as the File Name is created in the current
folder, and sequentially numbered image files are
stored in that folder.
An image file is output for each frame in the clip, with
the number of the frame added to the file name. You
can specify the starting number and the number of
places in the number.
Example) File name: Sample, Frames: 560,
Format: Targa
Sample001.tga, ... , Sample560.tga
To change the export settings
Make optional settings as required in step 5 of the
Exporting Clips procedure.
Note
Export may not be possible for some combinations of
CODEC type and resolution.
Chapter 14 EDL 14-1
Chapter14
EDL
Overview
EDLs (Edit Decision Lists) contain the basic elements
of edit sequences, including Mark In point and Mark
Out points, video tracks, and audio tracks, in the order
that they were entered. EDL files can be exported and
imported between different editing systems, enabling
you to do system-independent video editing. For
example, you can do preparatory layout work off-line
on one system, and prepare the final edit online on
another system.
Note
EDL files do not contain the actual media data.
Usable Formats
The XPRI Editing Software can import and export
EDL files in the standard Sony BVE format, the CMX
format and the GVG format.
14-2 Chapter 14 EDL
Import EDL Tool
Allows you to create sequences and reel clips on the
basis of an EDL (Edit Decision List) created on
another editing system, and to register them in a bin.
Multiple EDL files can be imported sequentially.
To start the Import EDL Tool, do one of the following
in the Tree View pane of Clip Explorer.
Select a bin or folder, click the Menu button, and
select EDL > Import EDL... from the main menu.
Right click a bin or folder and select EDL > Import
EDL... from the context menu.
Names and Functions of Parts
1 Look in list
2 Move to last folder button
3 Move up button
4 New Folder button
5 Display Menu button
qs Import Clips
Only
qd EDL Type list
qf EDL Title
qg New Bin Name
box
qh Files of type list
qj File name box
6 Files section
7 Open button
8 Cancel button
9 Options... button
0 Multiple EDLs
qa EDL details area
Chapter 14 EDL 14-3
1 Look in list
In the drop-down list, select the folder where the EDL
file is located.
2 Move to last folder button
Moves to the most recently displayed folder.
3 Move up button
Moves up to the next higher folder in the folder tree,
relative to the folder in the Look in list.
4 New Folder button
Creates a new folder in the folder selected in the Look
in list.
5 Display Menu button
Switches the display format in the Files section. The
following menu choices are available:
Large icons
Small icons
List
Details
Reduced
6 Files section
Displays a list of the files of the specified type in the
Look in folder.
7 Open button
Starts the import from the EDL file.
A pop-up dialog appears during the import. You can
click the Cancel button in the pop-up dialog to abort
the import. When the import is completed, depending
on the settings made in this dialog, a new bin may be
created, and a sequence and reel clips saved in the new
bin.
The name of the newly created sequence is the same as
the new bin name. Reel clips are given names in the
format Reel name_Edit#, where Edit# is a serial
number.
8 Cancel button
Cancels the settings made in the Import EDL dialog
and closes the dialog.
9 Options... button
Opens the Import Options dialog (page 14-4).
0 Multiple EDLs
Check to import multiple EDLs sequentially.
For details about importing multiple EDLs sequentially, see
page 14-5.
qa EDL details area
Displays the contents of the imported EDL file (text
data only).
qs Import Clips Only
When this check box is checked, only reel clips are
registered. (no sequence is created.)
qd EDL Type list
This item is enabled when an EDL file format is
displayed in the File name box.
Select the EDL file format to be imported in the drop-
down list.
BVE, CMX, GVG
qf EDL Title
Displays the title of the EDL selected in the File name
box.
qg New Bin Name box
Enter the name of a new bin (up to 32 characters) to
save the sequence and reel clips created by the
imported EDL. By default, the title of the EDL or the
name selected in the File name field (without the
extension) is used as the name of the new bin.
qh Files of type list
Selects the type of file in the drop-down list.
EDL File (*.edl)
All Files (*.*)
qj File name box
Displays the name of the file selected in the Files
section.
You can enter any name from the keyboard.
14-4 Chapter 14 EDL
Import Options Dialog
1 Clip creation
Specifies the clip creation method.
Create a new clip for every edit.: Create a new reel
clip for every edit.
Combine clips which overlap or are within [XX]
frame of each other.: Create reel clips by combining
clips which overlap, and combining clips which
lie within the specified number of frames of each
other.
2 EDL tracks to import
Selects the tracks to import from among Video and A1
to A8.
At least one track must be selected.
When audio tracks are selected, you can ensure that
they are patched correctly by checking Process Audio
Patch Notes.
Import EDL Tool
Notes
When the EDL is imported, the edit list is cleaned up
automatically on the basis of the physical location of
the events (auto cleanup).
A SMPTE wipe is converted into the group to which
the wipe belongs. If there is no corresponding wipe,
the wipe pattern is converted to 1.
Import of the EDL may fail if the EDL is too
complicated.
The import may fail if the format specified in the
EDL Type box differs from the format of the actual
EDL file.
If the EDL import fails, a dialog appears to inform
you of the error location.
3 OK button
Confirms the settings and closes the Import Options
dialog.
4 Cancel button
Cancels the settings and closes the Import Options
dialog.
2EDL tracks to
import
3 OK button
1 Clip creation
4 Cancel button
Chapter 14 EDL 14-5
Importing EDL Files
This section explains how to import EDL files created
on another editing system.
Proceed as follows to import EDL files.
1 Start the Import EDL Tool.
For details about starting the Import EDL Tool, see
page 14-2.
2 Select the folder where the EDL file to import is
stored from the Look in list.
3 Select EDL file type from the Files of type list.
4 Select the EDL file to import from the file list.
5 Check that the name of the file selected in step 4 is
displayed in the File name box.
6 Select the EDL format from the EDL Type list.
7 Confirm the detailed content of the EDL file in the
EDL details area as required.
8 Click the Options... button as required to set
options in the Import Options dialog.
9 In New Bin Name, specify the name of a bin to
store the sequence and reel clips.
10 Click the Open button.
Import of the EDL file starts.
A bin with the name specified in step 9 is created,
and a sequence and reel clips are stored in the bin.
The name of the registered sequence is the same as
the name of the new bin. The names of reel clips
are Reel name_Edit#.
To import clips only
Before executing step 10 of the above procedure,
check the Import Clips Only check box in the Import
EDL Tool.
To import multiple EDLs sequentially
1 Turn Multiple EDLs on in the Import EDL Tool.
2 Select an EDL file to import and click the OK
button.
When the import of the selected file finishes, a
confirmation dialog appears asking if you want to
import the next EDL file.
3 Click the Yes button.
You can import another EDL file by selecting it at
this point (up to a maximum of 12 sequentially
imported files).
4 Repeat steps 2 and 3, and click the No button in
the confirmation dialog when you have imported
all of the necessary EDL files.
The Layer Summary dialog appears.
5 Assign the data of EDL files displayed in the
dialog to video tracks by dragging the file names to
the appropriate tracks.
6 Click the OK button.
14-6 Chapter 14 EDL
Allows you to create an EDL (Edit Decision List) from
sequences created with the XPRI Editing Software,
and export it as a file that can be used on another
editing system.
To start the Export EDL Tool, do one of the following
in the Tree View pane of Clip Explorer.
Export EDL Tool
Select a sequence, click the Menu button, and select
EDL>Export EDL....
Right click a sequence, and select EDL>Export
EDL.... from the context menu.
Names and Functions of Parts
1 Save in list
2 Move to last folder button
3 Move up button
4 New Folder button
5 Display Menu button
6 Files section
7 Save button
8 Cancel button
9 Options... button
0 Print button
qa EDL details area
qs Get Sequence
button
qd Valid Region
qf EDL Title
qg Files of type
list
qh File name box
Chapter 14 EDL 14-7
1 Save in list
In the drop-down list, select the folder to which the
EDL file is exported.
2 Move to last folder button
Moves to the most recently displayed folder.
3 Move up button
Moves up to the next higher folder in the folder tree,
relative to the folder in the Save in list.
4 New Folder button
Creates a new folder in the folder selected in the Save
in list.
5 Display Menu button
Switches the display format in the Files section. The
following menu choices are available:
Large icons
Small icons
List
Details
Reduced
6 Files section
Displays a list of the files of the specified type in the
Save in folder.
7 Save button
Click to start export of the EDL.
A pop-up dialog appears during the export. You can
cancel the export by clicking the Cancel button in the
pop-up dialog.
When the export finishes, a file of the specified EDL
type is created in the specified save location.
8 Cancel button
Cancels the settings made in the Export EDL Tool and
closes the dialog.
9 Options... button
Opens the Export Options dialog (see the next page).
0 Print button
Prints the EDL file.
For details, see page 14-12.
qa EDL details area
Displays the contents of the exported EDL file.
qs Get Sequence button
Displays the contents of the exported EDL file in the
EDL details area.
qd Valid Region
Selects whether to export all of the selected sequence
(Entire) or the section between the Mark In and Mark
Out points (Mark In/Out). Select from the drop-down
list. When no Mark In and Mark Out points exist in the
sequence, the whole sequnce is exported
automatically.
qf EDL Title
You can enter any title up to 128 characters long in the
edit box. By default, the title is the same as the file
name.
qg Files of type list
Selects the type of file in the drop-down list.
EDL File (*.edl)
All Files (*.*)
qh File name box
Enter the name of the EDL file to export. You can
select an existing file from the file list and use the
name of it.
The default file name is the name under which the
sequence was selected in Clip Explorer.
Notes
Export of the EDL may fail if the EDL is too
complicated.
If the EDL export fails, a dialog appears to inform
you of the error location.
14-8 Chapter 14 EDL
Export Options Dialog
General tab
1 Tabs
Switch between the General tab, the Preread tab (see
page 14-10), and the Notes/Optimization tab (see page
14-11).
2 EDL Type
This item is enabled when an EDL file format is
displayed in the Files of type box.
Select the EDL file format to be exported from among
the following:
BVE-9100 (default), BVE-9000, BVE-5000, CMX-
3600, GVG
3 Sort Mode
Allows you to select a method to sort the EDL content
from a drop-down list. When Off (use duplicate reel) is
selected in the Preread tab, the only available sort
method A-Mode (Sequential).
A-Mode (Sequential): In ascending order on the
timecode on the master tape (default)
B-Mode (Sequential Name, Record IN): In
ascending order on the reel name of the material
tape and the master tape timecode
C-Mode (Sequential Name, Source IN): In
ascending order on the reel name of the material
tape and the material tape timecode
Export EDL Tool
1 Tabs
2 EDL Type
3 Sort Mode
4 Switcher Type
5 Frame Rate Conversion
6 Close button
7 Update Edl button 8 Defaults button
9 Tracks
Chapter 14 EDL 14-9
4 Switcher Type
Allows you to select one of the following switchers
from the drop-down list: SMPTE (default), DVS-8000,
DVS-7000, DFS-500.
5 Frame Rate Conversion
Selects whether or not to change the output EDL frame
rate when 24fps or 23.98fps is selected as the system
setting.
None (no change): Do not change, output the EDL
as 24fps (default).
24fps t 30fps (NDF): Convert the frame rate from
24fps to 30fps. This item it disabled (grayed out)
when neither 24fps nor 23.98fps is selected as the
system setting.
6 Close button
Confirms the settings made in the EDL Options dialog
and closes the dialog.
7 Update Edl button
Updates the information in the EDL details area,
according to the settings made in the EDL Options
dialog.
8 Defaults button
Returns the settings to the defaults.
9 Tracks
Sets the video and audio signals to export in the EDL.
Specify whether to export video signals by checking or
clearing the Video check box, and specify which EDL
track they should be assigned to by selecting from the
drop-down list. Specify the audio signals to export by
checking the Audio 1 to Audio 8 check boxes, and
specify which EDL track they should be assigned to by
selecting from the drop-down list. In 2-channel mode,
you can select Audio 1 or Audio 2 (by cheeking the
check box). In 4-channel mode, you can select any of
Audio 1 to Audio 4 (by cheeking the check box).
Sequence track EDL track EDL track
(2-channel mode) (4-channel mode)
Audio 1 Audio 1 Audio 1
Audio 2 Audio 2 Audio 2
Audio 3 Disable Audio 3
Audio 4 Disable Audio 4
Audio 5 Disable Disable
Audio 6 Disable Disable
Audio 7 Disable Disable
Audio 8 Disable Disable
14-10 Chapter 14 EDL
Preread tab
1 Pre-read
1 Pre-read
Specifies whether to perform preread processing for
transitions between scenes on the same tape, and if so
what type of processing to perform.
Off (use duplicate reel): For all transitions between
scenes on the same tape, create duplicates or B-
roll (no preread processing).
Normal: Perform preread processing for transitions
between scenes on the same tape.
Pad: For pre-read processing, adds a specified
number of frames to the duration of events with
expanded durations.
Preread All Transitions: When Normal is on,
perform preread processing for all transitions,
regardless of the tape.
2 Reel Names
Sets the real names to use in preread processing. When
the Preread option Off (use duplicate reel) is on, there
is no need to set either Use recorder reel name for pre-
read crosspoint or Preread crosspoint name.
Use recorder reel name for pre-read crosspoint
(BVE-9100 only): Turn this on when the preread
crosspoint name is the same as the recording reel
name (default is on).
Recorder reel name: Set the reel name of the
recording tape to use in editing (default is
MASTER).
Preread crosspoint name: Set the reel name to use
as the crosspoint name (the default is PREAD).
When the Use recorder reel name for pre-read
crosspoint option is on, this is automatically set to
the same name as the Recorder reel name.
2 Reel Names
Export EDL Tool
Chapter 14 EDL 14-11
Notes/Optimization tab
1 Notes Options
Selects information to insert into the EDL (multiple
selections possible, by default all selections are on).
Clip comments: Insert reel clip comments into the
EDL.
Preread comments: For events which have had pre-
read processing done, insert comments stating that
preread processing has been done.
2 Optimization
As required, turn the following items on or off.
Effect as Cuts: Replaces an effect by cuts. (Exports
without effects.)
Include Black Events: In black events for video and
audio into the EDL (default off).
Combine syncd audio and video tracks into a
single event: Combines synchronized audio and
video tracks into a single event.
Allow Split Ins: In order to reduce the size of the
EDL, create Split In edits whenever possible
(default on).
Allow Split Outs: In order to reduce the size of the
EDL, create Split Out edits whenever possible
(default on).
Use ASCII Text when saving: Save in ASCII format
(default off).
1 Notes Options
2 Optimization
14-12 Chapter 14 EDL
Exporting EDL Files
This section explains how to export a sequence files
created on the XPRI Editing Software as an EDL file.
Proceed as follows to export EDL files.
1 Start the Export EDL Tool.
For details about starting the Export EDL Tool, see
page 14-6.
2 Select the folder where you want to save the EDL
file from the Save in list.
3 Select the type of EDL file to create from the Files
of type list.
4 Check that the name displayed in File name box is
the same as the name of the sequence. As required,
you can select a file name from the file list or enter
a file name in the edit box.
To export only the section between the Mark In
and Mark Out points
Select Mark In/Out under Valid Region.
5 Click the Options... button as required to set
options in the Export Options dialog.
6 Click the Save button.
Export of the EDL file starts.
The EDL file created on the basis of the sequence
content appears in the EDL details area, and the
EDL file is saved in the specified destination.
To print an EDL
1 Check that a printer is connected correctly to your
system. Then execute steps 1 to 6 of the above
procedure and click the Print button.
Notepad starts and the displays the contents of the
EDL details area.
2 Print the EDL by using the print function of
Notepad.
Chapter 15 OMF 15-1
Chapter15
OMF
Overview
OMF is an abbreviation of Open Media Framework, a
multimedia file format that enables the transfer of
digital video data between applications.
OMF facilitates the transfer of digital video data
between different systems.
15-2 Chapter 15 OMF
Import OMF Tool
The Import OMF Tool allows you to create sequences
and reel clips based on OMF (Open Media Framework
Interchange) data created on other editing systems, and
to save them in a bin.
Notes
OMF files with a nested structure cannot be imported.
An import may fail if an OMF file is too complicated.
If an OMF file contains wipe patterns not supported
by XPRI, they are converted to wipe pattern 1.
To start the Import OMF Tool, do one of the following
in the Tree View pane of Clip Explorer.
Select a bin or folder, click the Menu button, and
select OMF > Import OMF... from the main menu.
Right click a bin or folder and select OMF > Import
OMF... from the context menu.
Names and Functions of Parts
1Look in list
In the drop-down list, select the folder where the OMF
file is located.
2 Move to last folder button
Moves to the most recently displayed folder.
1Look in list
2 Move to last folder button
3 Move up button
4 New Folder button
5 Display Menu button
6 Files section
7 Open button
8 Cancel button 9 Files of type list
q; File Name box
Chapter 15 OMF 15-3
3 Move up button
Moves up to the next higher folder in the folder tree,
relative to the folder selected in the Look in list.
4 New Folder button
Creates a new folder in the folder selected in the Look
in list.
5 Display Menu button
Switches the display format in the Files section. The
following menu choices are available:
Large icons
Small icons
List
Details
Reduced
6 Files section
Displays all the files, the type of which is selected in
the Files of type list, in the folder selected in the Look
in list.
7 Open button
Click this button after specifying the file name in the
file Name box to import the specified file and display
the Import OMF Options dialog (see the next page).
8 Cancel button
Stops importing the file and closes the tool.
9 Files of type list
Selects the type of file in the drop-down list.
OMF file (*.omf)
All files (*.*)
q; File Name box
Displays the name of the file selected in the Files
section.
You can enter any name from the keyboard.
15-4 Chapter 15 OMF
Import OMF Options Dialog
The Import OMF Options dialog sets options for how
to import files specified in the Import OMF Tool.
Open the Import OMF Options dialog by specifying an
import file in the Import OMF Tool and then clicking
the Open button.
1
2
3
4
5
6
7
0
qa
Import OMF Tool
8
9
1 Composition Title
Displays the name of the sequence to import.
2 Version
Displays the version of the OMF file to import.
The following types of OMF files can be imported.
OMF files created with Avid Technology Avid
Media/Film Composer Version 1.0 and Version 2.0.
OMF files created on other systems which are
compatible with the above.
Chapter 15 OMF 15-5
3 Source Clips
Specifies how to import source clips to XPRI.
Consolidated: Import after adding a margin of the
length specified in Handle Length to the
beginning and end of the source clips.
Original Length: Import without changing the
source clip length.
Handle Length: When Consolidated is selected,
specifies the length of the margins to add to the
beginning and end of source clips.
Include Audio Media: When this check box is
checked, any audio media contained in the
sequence is embedded into the OMF file.
OMF file status display: Displays the following
information about the OMF file to be imported.
Total OMF Objects (total number of OMF data
objects that will be imported)
Audio Media Size (estimated size of the audio
media files that will be imported.)
Audio Media Length (amount of audio media in
hours, minutes and seconds that will be
imported)
Estimated OMF File Size (approximate size of
the OMF file after it is imported)
4 Timeline Record Start
Specifies the recording start time, and selects Drop-
Frame or Nondrop-Frame timecode for the timeline.
5 Video Track Mapping
Maps the OMF file video tracks to the timeline video
tracks.
Assign OMF file video tracks V1 to V24 to timeline
video tracks by selecting the timeline video tracks
from the drop-down list. Deselect the OMF file video
tracks that you will not use by clicking their numbers
to turn them off. (Numbers of tracks which did not
exist in the file are already grayed out.) If you do not
want to use any of the OMF file video tracks, click the
Video Off button. To return all settings to the defaults,
click the Reset button.
6 Audio Track Mapping
Maps the OMF file audio tracks to the timeline audio
tracks.
Assign OMF file audio tracks A1 to A24 to timeline
audio track by selecting the timeline audio tracks from
the drop-down list. Deselect the OMF file audio tracks
that you will not use by clicking their numbers to turn
them off. (Numbers of tracks which did not exist in the
file are already grayed out.) If you do not want to use
any of the OMF file audio tracks, click the Audio Off
button. To return all settings to the defaults, click the
Reset button.
7 New Bin Name
Specifies the name of a bin to store the sequences and
reel clips created from the OMF.
Enter the name (up to 32 characters) in the edit box.
The default name is the name of the selected file
(without the extension).
8 Help button
Displays help about the Import OMF Tool.
9 Details button
Displays the detailed information contained in the
OMF file.
0 OK button
Confirms the settings and closes the Import OMF
Options dialog.
qa Cancel button
Cancels any changes to settings and closes the Import
OMF Options dialog.
15-6 Chapter 15 OMF
Importing OMF Files
This section explains how to import OMF files created
on another editing system.
1 Start the Import OMF Tool.
For details about starting the Import OMF Tool, see
page 15-2.
2 Select the folder where the OMF file to import is
stored from the Look in list.
3 Select OMF file type from the Files of type list.
4 Select the OMF file to import from the file list.
5 Check that the name of the file selected in step 4 is
displayed in the File name box.
6 Click the Open button.
The Import OMF Options dialog appears.
7 Specify the import conditions in the Import OMF
Options dialog.
For details, see Import OMF Options dialog (page
15-4).
8 Click the OK button in the Import OMF Options
dialog.
Import of the OMF file starts.
A bin with the name specified in the Import OMF
Options dialog, and a sequence or reel clips are
stored in the bin.
Chapter 15 OMF 15-7
Export OMF Tool
The Export OMF Tool allows you to export sequences
created by XPRI as OMF files.
To start the Export OMF Tool, do one of the following
in the clip view pane of Clip Explorer.
Names and Functions of Parts
1
2
3
4
5
6
7
8
9
0
1 Composition Title
Specifies the name of the sequence to export. By
default, the name of the sequence selected in Clip
Explorer is displayed.
2 Version
Specifies the OMF version (OMF 2.0 or OMF 1.0) of
the file to export, depending on the system you want to
export to. Consult the following table to determine the
appropriate version.
Note
When you select OMF 2.0, video sequence data will
not be exported.
Select a sequence, click the Menu button, and select
OMF > Export OMF...
Right click a sequence and select Output > Export
OMF... from the context menu.
Target
system
Export this
OMF version
Supported content
ProTools OMF 2.0 Audio composition data
Embedded audio media
(if selected)
Audio clip gain and pan
data
Avid Media
Composer/
Film
Composer
OMF 1.0 Audio composition data
Embedded audio media
(if selected)
Audio clip gain and pan
data
Video composition data
15-8 Chapter 15 OMF
3 Source Clips
Specifies how to export the source clips in a sequence
to an OMF file.
Consolidated: Export after adding a margin of the
length specified in Handle Length to the
beginning and end of the source clips.
Original Length: Export without changing the
source clip length.
Handle Length: When Consolidated is selected,
specifies the length of the margins to add to the
beginning and end of source clips.
Include Audio Media: When this check box is
checked, audio in the sequence is embedded in the
OMF file.
OMF file status display: Displays the following
information about the OMF file to be exported.
Total OMF Objects (total number of OMF data
objects that will be exported)
Audio Media Size (estimated size of the audio
media files that will be exported.)
Audio Media Length (amount of audio media in
hours, minutes and seconds that will be exported)
Estimated OMF File Size (approximate size of
the OMF file after it is exported)
4 Timeline
Timeline Start: Specifies the recording start time of
the timeline to be exported to an OMF file. On
NTSC systems the Drop-Frame or Nondrop-
Frame can be selected as the timecode mode.
Transition Position: If the sequence contains a
transition effect, this specifies the effect position
exported to the OMF file as Starting at Cut,
Centered on Cut, or Ending at Cut. Regardless of
the effect position in XPRI, the position in the
exported file is as specified here.
5 Include Track
Specify which of the tracks making up the sequence to
include in the OMF file by checking or clearing the
check boxes.
Clicking the Video Off button excludes all video
tracks. Clicking the Audio Off button excludes all
audio tracks. The corresponding Reset buttons restore
the original on and off settings.
6 Save As... button
Opens the Save As dialog, which allows you to specify
the file path.
7 Save destination box
Displays the save destination of the OMF file, as
specified in the Save As dialog.
8 Help button
Displays help about the Export OMF Tool.
9 OK button
Executes the export using the specified conditions.
q; Cancel button
Cancels any changes to settings and exits the Export
OMF Tool.
Export OMF Tool
Chapter 15 OMF 15-9
Exporting OMF Files
Use the following procedure to export sequences
created in XPRI to OMF files.
1 Start the Export OMF Tool.
See page 15-7 for how to start the Export OMF Tool.
2 Set the export conditions.
For details, see Export OMF Tool (page 15-7).
3 Click the Save As... button.
The Save As dialog opens.
4 In the Save As dialog, specify a file name and save
destination, and click the Save button.
The Save As dialog closes and the specified file
path appears in the save destination box of the
Export OMF Tool.
5 Click the OK button.
The export is executed, and the OMF file specified
in step 4 is saved to the specified destination.
Chapter 16 Relink Tool 16-1
Chapter16
Relink Tool
Overview
The Relink Tool allows you to relink specified clips to
already digitized clips, so that media files can be
shared. This has the following benefits:
Digitize processing can be skipped.
The sharing of media files saves disk space.
In this chapter, the clip that you want to relink is called
the destination clip, and the digitized clip that is the
target of the relink operation is called the source clip.
Regardless of whether or not digitizing has been
performed, reel clips are the only clips that can be
specified as destination clips.
Source clips must be clips in the same project as the
destination clip.
To execute a relink, the following conditions must also
be met.
The destination clip and the source clip have the same
reel name.
The destination clip must contain part or all of the
track information of the source clip.
The destination clip must be contained within the
start and end points of the source clip.
As a result of the relink, the destination clip becomes a
sub clip of the source clip.
Starting the Relink Tool
In Clip Explorer, select a bin or a sequence, and then
do one of the following.
Click the menu button and select Relink Tool....
Right click the selected bin or sequence and select
Relink Tool....
Notes
When you start the Relink Tool with a bin selected,
the only clips that can be specified as destination
clips are clips in that bin. Reel clips in a sequence
cannot be specified.
When you start the Relink Tool with a sequence
selected, the only clips that can be specified as
destination clips are clips in that sequence. Other reel
clips cannot be specified.
16-2 Chapter 16 Relink Tool
Names and Functions of Parts
1 Menu button
Displays the Relink Tool main menu.
See the next page for more information about the main
menu.
2 Destination bin selection button
Opens the Bin Selection dialog. This dialog allows you
to change the bin or sequence containing destination
clips, from the bin or sequence that was selected when
the Relink Tool started.
3 Source bin selection button
Opens the Bin Selection dialog. This dialog allows you
to select the bin containing source clips. Multiple bins
can be selected.
4 Bin name display
Destination Name: Displays the name of the bin or
sequence containing destination clips.
Source Bin Name: Displays the name of the bin
containing source clips. When multiple bins
containing source clips are selected, the names of
all selected bins are displayed.
1 Menu button
2 Destination bin selection button
3 Source bin selection button
4 Bin name display 5 Clip list section
6 Update button
7 OK button
Overview
Chapter 16 Relink Tool 16-3
5 Clip list section
Displays the following information about destination
clips and source clips.
Clip Name: Clip name
Checking the check box to the left of a name
marks a clip as a relink target.
Bin Name: Bin name
Reel Name: Reel name
In: In point
Out: Out point
6 Update button
Updates the information in the clip list section with the
latest data.
7 OK button
Starts clip relink processing.
Relink Tool Main Menu
The Relink Tool main menu appears when you click
the menu button in the Relink Tool window. The main
menu has the following commands and subcommands.
Select All
Checks all of the check boxes in the clip list section,
selecting all of the clips in the clip list section as
targets for a relink operation.
Unselect All
Unchecks all of the check boxes in the clip list section,
deselecting all of the clips in the clip list section as
targets for a relink operation.
Select Destination Bin
Opens the Bin Selection dialog. This dialog allows you
to change the bin or sequence containing destination
clips, from the bin or sequence that was selected when
the Relink Tool started.
Select Source Bin
Opens the Bin Selection dialog. This dialog allows you
to select the bin containing source clips. Multiple bins
can be selected.
Set Index Picture
Specifies how to create index pictures. This command
has following subcommands.
Copy: Copy the index picture of the source clip.
Create New: Create a new index picture.
Help...
Displays help about the Relink Tool.
Close
Closes the Relink Tool.
16-4 Chapter 16 Relink Tool
Relinking Clips
Use the following procedure to relink clips with the
Relink Tool.
1 In Clip Explorer, select the bin or sequence
containing the clip to relink.
2 Start the Relink Tool.
See page 16-1 for information about how to start the
Relink Tool.
3 Click the destination bin selection button.
The Bin Selection dialog opens.
4 Select the destination clip.
Note
Regardless of whether or not digitizing has been
performed, reel clips are the only clips that can be
specified as destination clips.
5 Click the source bin selection button.
The Bin Selection dialog opens.
6 Select the source clip.
Note
Source clips must be clips in the same project as
the destination clip.
7 Click the Update button.
The clips selected in steps 4 and 6 are displayed in
the clip list.
8 Check the check boxes to the left of Clip Name in
the clip list.
To check all of multiple check boxes
Click the menu button and select Select All.
To uncheck all of multiple check boxes
Click the menu button and select Delete All.
9 Repeat steps 3 to 8 as required.
10Click the OK button.
Relink processing of the clips begins.
As a result of the relink, destination clips become
sub clip of the source clips.
Chapter 17 Customization 17-1
Some of the tools which can be operated with
command buttons are customizable.
Customization allows you to configure command
button areas with the buttons you need, to change the
positions of the buttons on the palettes, and to assign
command button functions to the keyboard or the
control panel.
Customizations can be stored in templates. You can
make your own customizations on the basis of the
default templates or templates created by other users.
For more information about template operations, see
Loading Templates (page 17-8) and Saving
Customizations in Templates (page 17-10).
Chapter17
Customization
Customization Functions
17-2 Chapter 17 Customization
Names and functions of parts of the Command Button Customize window
The figure below shows the Command Button
Customize window.
1 Menu button 2 Tool list
3 Tabs
4 Selection area
5 Position area
6 Cancel button 7 OK button
Customization Functions
Changing Command Button Positions and Configurations
Open the Command Button Customize window by
clicking Customize > Command Buttons... on the
taskbar menu or the main menu of a tool that supports
customization.
The tools that support customization of their command
button area are the Logging Tool, Batch Digitize tool,
Import File tool, Import CD Audio Tool, Clip Editor,
Source Viewer (including the command button
palette), Master Viewer (including the command
button palette), Trim Viewer, Effect Editor, Audio
Effect Editor, and Record to VTR tool.
Chapter 17 Customization 17-3
1 Menu button
Displays the main menu of the Command Button
Customize window. The menu has following
commands.
Load Template...: Displays the Open File dialog so
that you can load the default templates or
templates created by other users (see page 17-8).
Save Template...: Displays the Save As dialog so
that you can save your customizations in a
template file with the desired name in the folder of
your choice (see page 17-10).
Help: Displays Help about the Command Button
Customize window.
Close: Closes the Command Button Customize
window.
2 Tool list
Select a tool to customize from the drop-down list.
3 Tabs
Select the type of command buttons to display in the
selection area. The types are Player, Edit, Special, and
General.
Player: Buttons used for VTR control, play of hard
disk material, trimming, and Mark In/Out
operations.
Edit: Buttons used for editing.
Special: Effect Editor buttons and buttons used for
special operations.
General: Buttons that are available in all of the tools.
4 Selection area
Displays the command buttons provided under the
current tab by the tool displayed in the Tool list. You
can change the command buttons configuration by
dragging buttons from this area to the position area.
You can also enlarge the button image size by
dragging while holding down the Shift key.
5 Position area
Displays the position of the command buttons
provided by the tool displayed in the Tool list. You can
rearrange the positions of the buttons by dragging
them in this area.
You can also enlarge the button image size by
dragging while holding down the Shift key.
Unneeded command buttons can be deleted by doing
one of the following.
Drag the command button output of the position area,
and drop it when the inhibit mark appears.
Select the command button and press the Delete key.
6 Cancel button
Cancels the settings made in the Command Button
Customize window and closes the window.
7 OK button
Confirms the settings made in the Command Button
Customize window and closes the window.
To change the positions and configuration
of command buttons
Note
When customizing, you can operate on only one button
at a time. It is not possible to select several buttons for
customization.
To rearrange buttons on a command button
area
Select a button in the position area and drag it to the
position that you want.
To delete unneeded command buttons
There are two methods.
In the position area, select the button that you want to
delete, drag it, and drop it at a position where the
inhibit mark appears.
In the position area, select the button that you want to
delete and press the Delete key.
To display command buttons that are not
displayed in the position area
Select a button in the selection area and drag it to the
desired position in the position area. You can drag the
same button more than once (the same button can be
displayed more than once in the position area).
If you drag a button to a position where no button is
currently displayed, the button is added to the
command button area. If you drag it to a position
where a button already exists, the dragged button
replaces the existing button.
17-4 Chapter 17 Customization
1 Menu button
Displays the main menu of the Keyboard Customize
window. The menu has following commands.
Load Template: Displays the Open File dialog so
that you can load the default templates or
templates created by other users (see page 17-8).
Save Template: Displays the Save As dialog so that
you can save your customizations in a template
file with the desired name in the folder of your
choice (see page 17-10).
Help: Displays Help about the Keyboard Customize
window.
Close: Closes the Keyboard Customize window.
Assigning Command Button Functions to the Keyboard
Open the Keyboard Customize window by clicking
Customize > Keyboard... on the taskbar menu or the
main menu of a tool that supports customization.
The tools that support customization of their command
button areas are the Logging Tool, Video Input Tool,
Batch Digitize tool, Import File tool, Import CD Audio
Tool, Clip Editor, Source Viewer (including the
command button palette), Master Viewer (including
the command button palette), Trim Viewer, Effect
Editor, Audio Effect Editor, audio tools, and Record to
VTR tool.
Names and functions of parts of the Keyboard Customize window
The figure below shows the Keyboard Customize
window.
1 Menu button 2 Tool list 3 Tabs
4 Selection area
5 Keyboard display
6 Cancel button
7 OK button
Customization Functions
Chapter 17 Customization 17-5
2 Tool list
Select a tool to customize from the drop-down list.
3 Tabs
Select the type of command buttons to display in the
selection area. The types are Player, Edit, Special, and
General.
Player: Buttons used for VTR control, play of hard
disk material, trimming, and Mark In/Out
operations.
Edit: Buttons used for editing on the timeline.
Special: Effect Editor buttons and buttons used for
special operations.
General: Buttons that are available in all of the tools.
4 Selection area
Displays the command buttons provided under the
current tab by the tool displayed in the Tool list. You
can make keyboard assignments by dragging buttons
from this area to the keyboard display area.
5 Keyboard display
Allows you to check the keyboard assignments
currently in force for the tool displayed in the Tool list.
Press the Shift key to display the functions assigned to
Shit key combinations.
You can change key assignments by dragging a button
from the current key to another key.
6 Cancel button
Cancels the settings made in the Keyboard Customize
window and closes the window.
7 OK button
Confirms the settings made in the Keyboard
Customize window and closes the window.
To assign command button functions to
the keyboard
Notes
Functions cannot be assigned to keys that are grayed
out in the keyboard display.
Functions that are normally accessed by clicking a
command button while holding down the Alt key or
Ctrl key cannot be assigned to the keyboard.
Only one function can be assigned at a time. It is not
possible to select several buttons for assignment to
the keyboard.
To move function assignments to different
keys
Select the function that you want to move on the
keyboard display and drag it to another key.
To delete unneeded function assignments
There are two methods.
In the keyboard display, select the function that you
want to delete, drag it, and drop it at a position where
the inhibit mark appears.
In the keyboard display, select the function that you
want to delete and press the Delete key.
To assign functions that are not currently
displayed on the keyboard
Select a button in the selection area and drag it to the
desired key in the keyboard display. You can drag the
same button more than once (the same function can be
assigned to more than one key).
If you drag a button to a key with no current
assignment, a new assignment is made. If you drag it
to a key that already has an assignment, the old
assignment is replaced by the new one.
To assign functions to Shift key combinations
While holding down the Shift key, proceed as
described in To move function assignments to
different keys, To delete unneeded function
assignments, and To assign functions that are not
currently displayed on the keyboard.
17-6 Chapter 17 Customization
Assigning Command Button Functions to the Control Panel
Open the Control Panel Customize window by clicking
Customize > Control Panel... on the taskbar menu or
the main menu of a tool that supports customization.
The tools that support customization of their command
button areas are the Logging Tool, Video Input Tool,
Batch Digitize tool, Import File tool, Import CD Audio
Tool, Clip Editor, Source Viewer (including the
command button palette), Master Viewer (including
the command button palette), Trim Viewer, Effect
Editor, Audio Effect Editor, audio tools, and Record to
VTR tool.
Names and functions of parts of the Control Panel Customize window
The figure below shows the Control Panel Customize
window.
1 Menu button
Displays the main menu of the Control Panel
Customize window. The menu has following
commands.
Load Template: Displays the Open File dialog so
that you can load the default templates or
templates created by other users (see page 17-8).
Save Template: Displays the Save As dialog so that
you can save your customizations in a template
file with the desired name in the folder of your
choice (see page 17-10).
Help: Displays Help about the Control Panel
Customize window.
Close: Closes the Control Panel Customize window.
1 Menu button
2 Tool list
3 Tabs
4 Selection area
5 Control Panel list
6 Control Panel display
7 OK button
8 Cancel button
Customization Functions
Chapter 17 Customization 17-7
2 Tool list
Select a tool to customize from the drop-down list.
3 Tabs
Select the type of command buttons to display in the
selection area. The types are Player, Edit, Special, and
General.
Player: Buttons used for VTR control, play of hard
disk material, trimming, and Mark In/Out
operations.
Edit: Buttons used for editing.
Special: Effect Editor buttons and buttons used for
special operations.
General: Buttons that are available in all of the tools.
4 Selection area
Displays the command buttons provided under the
current tab by the tool displayed in the Tool list. You
can make Control Panel assignments by dragging
buttons from this area to the Control Panel display
area.
5 Control Panel list
Select the Jog & Shuttle Control Panel or Trackball
Control Panel.
6 Control Panel display
Displays the currently selected control panel from the
Control Panel list. You can check the Control Panel
assignments currently in force for the tool displayed in
the Tool list. Press the Shift key to display the
functions assigned to Shit key combinations.
You can change key assignments by dragging a button
from the current key to another key.
7 OK button
Confirms the settings made in the Control Panel
Customize window and closes the window.
8 Cancel button
Cancels the settings made in the Control Panel
Customize window and closes the window.
To assign command button functions to
the Control Panel
Notes
Functions cannot be assigned to parts that are grayed
out in the Control Panel display.
Only one function can be assigned at a time. It is not
possible to select several buttons for assignment to
the keyboard.
To move function assignments to different
parts
Select the function that you want to move on the
Control Panel display and drag it to another part.
To delete unneeded function assignments
There are two methods.
In the Control Panel display, select the function that
you want to delete, drag it, and drop it at a position
where the inhibit mark appears.
In the Control Panel display, select the function that
you want to delete and press the Delete key.
To assign functions that are not currently
displayed on the Control Panel
Select a button in the selection area and drag it to the
desired part in the Control Panel display. You can drag
the same button more than once (the same function can
be assigned to more than one part).
If you drag a button to a part with no current
assignment, a new assignment is made. If you drag it
to a part that already has an assignment, the old
assignment is replaced by the new one.
To assign functions to Shift button
combinations
While holding down the Shift button, proceed as
described in To move function assignments to
different parts, To delete unneeded function
assignments, and To assign functions that are not
currently displayed on the Control Panel.
17-8 Chapter 17 Customization
Templates
This section explains how to save customizations in
templates, and how to read in customizations from
templates that you or another user have created.
1 Menu button
Displays the main menu of the Open File dialog. The
main menu has the following commands.
Help...: Displays Help about the Open File dialog.
Close: Closes the Open File dialog (in the same way
as the Cancel button).
Loading Templates
Select Load Template from the main menu of the
Command Button Customize window or the Keyboard
Customize window, Control Panel Customize window.
This displays the Open File dialog so that you can
select the template to load.
Names and functions of parts of the Open File dialog
The figure below shows the Open File dialog.
1 Menu button
2 Look in list
3 Move up button
4 List view button
5 Details view button
6 File list
7 File Name box
8 File Type list
9 Cancel button 0 Open button
Chapter 17 Customization 17-9
2 Look in list
Select the folder containing the desired template by
selecting it from the drop-down list.
3 Move up button
Moves up one level in the folder hierarchy and
displays that folder in the Look in list.
4 List view button
Displays small icons and names for the the files and
folders in the file list.
5 Details view button
Displays small icons, names, and dates of most recent
updates for the files and folders in the file list.
6 File list
Displays all of the files and folders in the current
folder which match the type selected in the File Type
list.
When you click a folder in the list, the name of the
[Look in] list changes to the name of that folder and
the files and folders which it contains appear in the file
list. When you select a file, the name of that file
appears in the File Name box. You can open the
selected file by double clicking it or by selecting Open
from its context menu. You can delete the selected file
or folder by pressing the Delete key or by selecting
Delete from its context menu
7 File Name box
Displays the name of the currently selected file from
the file list. You can change the name by entering the
desired name in the box.
8 File Type list
Select the type of files to display in the list by selecting
from the drop-down list.
9 Cancel button
Cancels the file loading operation and closes the Open
File dialog.
0 Open button
When there is a file name displayed in the File Name
box, loads that file.
To load a template file
To load a template file, first select the folder where
you want to look for it in the [Look in] list, the double
click the files icon in the file list, or select the file and
click OK.
The Open File dialog closes, and the tool displayed in
the Tool list is customized with the settings in the
selected template.
Default template files
The default template files of the XPRI Editing
Software are stored in the folder Users\[user
name]\Customize.
Command button template: XPRI.ctg
Keyboard assignment template: XPRIE.ctk
Control Panel template: XPRI.ctc
Note
The default templates are read-only files. They cannot
be deleted, and their contents cannot be changed.
To delete unneeded files
Select the file that you want to delete from the file list
and press the Delete key or select Delete from the
files context menu.
Note
The default templates cannot be deleted.
17-10 Chapter 17 Customization
Saving Customizations in Templates
Select [Save Template] from the main menu of the
Command Button Customize window or the Keyboard
Customize window, Control Panel Customize window.
This displays the Save dialog so that you can save the
template to the folder of your choice.
Names and functions of parts of the Save As dialog
The figure below shows the Save As dialog.
1 Menu button
2 Save in list
3 Move up button
4 New folder button
5 List view button
6 Details view button
7 File list
8 File Name box
9 File Type list
0 Cancel button qa Save button
1 Menu button
Displays the main menu of the Save As dialog. The
main menu has the following commands.
Help...: Displays Help about the Save As dialog.
Close: Closes the Save As dialog (in the same way as
the Cancel button).
2 [Save in] list
Select the folder where you want to save the template
by selecting it from the drop-down list.
3 Move up button
Moves up one level in the folder hierarchy and
displays that folder in the Save in list.
Templates
Chapter 17 Customization 17-11
4 New folder button
Creates a new folder in the folder displayed in the
[Save in] list.
5 List view button
Displays small icons and names for the files and
folders in the file list.
6 Details view button
Displays small icons, names, and dates of most recent
updates for the files and folders in the file list.
7 File list
Displays all of the files and folders in the current
folder which match the type selected in the File Type
list.
When you click a folder in the list, the name of the
[Save in] list changes to the name of that folder and the
files and folders which it contains appear in the file
list. When you select a file, the name of that file
appears in the File Name box. You can save the
selected file under its current name by double clicking
it or by selecting Save from its context menu. You can
delete the selected file or folder by pressing the Delete
key or by selecting Delete from its context menu
8 File Name box
Displays the name of the currently selected file from
the file list. You can change the name by entering the
desired name in the box. Depending on the type of the
template, one of the following extensions are attached
to the file name.
Command button templates: .ctg
Keyboard assignment templates: .ctk
Control Panel template: .ctc
9 File Type list
Select the type of files to display in the list by selecting
from the drop-down list.
0 Cancel button
Cancels the save operation and closes the Save As
dialog.
qa Save button
When there is a file name displayed in the File Name
box, saves customizations in a file with that name.
To save a template file
To save a template file, first select the folder where
you want to save it in the Save in list, then enter the
file name in File Name box and click Save.
Depending on the type of the template, one of the
following extensions are attached to the file name.
Command button templates: .ctg
Keyboard assignment templates: .ctk
Control Panel template: .ctc
Click the New folder button if you want to create a
new folder to save the file. The new folder is created in
the current folder.
To overwrite an existing template
Select the folder where the existing template is saved
in the Save in list, and then select the existing folder
from the file list and click Save. You can also save a
template under its current name by selecting and then
double clicking it, or by selecting Save from its
context menu.
Note
The default templates cannot be overwritten.
Chapter 18 System Settings 18-1
System settings allow you to view information about
DMW-S01NL/S02NL/S05NL hardware, tools, and
projects, and make settings for each user.
Configuration Dialog
To start the Configuration dialog, click the Menu
button on the XPRI Editing Software taskbar and
select Configuration... from the menu that appears.
Names and Functions of Parts
1Menu button
Chapter18
System Settings
Overview
2System tab
3User tab
4Project tab
18-2 Chapter 18 System Settings
1 Menu button
Displays the main menu of the Configuration dialog.
The main menu has the following commands.
Open: Opens the dialog linked to the icon or item
selected in a tab of the Configuration dialog.
Load...: When the User tab is open, loads user
settings from a file (see page 18-31).
Save All...: Saves the settings for all items in the
User tab to a file (see page 18-31).
Reset All...: Resets the settings for all items in the
User tab to the defaults.
Help...: Displays help about the Configuration
dialog.
Minimize: Minimizes the Configuration dialog and
displays it as a button on the taskbar.
Maximize: Maximizes the Configuration dialog.
Close: Closes the Configuration dialog.
2 System tab
Click one of the following icons, depending on what
you want to do.
Device Properties icon: Allows you to select VTR
input signals. Opens the Device Properties dialog.
System Properties icon: Allows you to view
information and make settings for system
hardware, and to view information about system
software. Opens the System Properties dialog.
Network Rendering Properties icon: Opens the
Network Rendering Properties dialog. The
network rendering function becomes available
when a license is registered in this dialog.
For more information about the Device Properties dialog,
see page 18-7.
For more information about the System Properties dialog,
see page 18-4.
For more information about the Network Rendering
Properties dialog, see page 20-4.
3 User tab
Use this tab to make user settings for the principal
tools in the XPRI Editing Software. The settings in this
tab can be saved in files and loaded from files into
XPRI.
Setting column
Displays a list of Properties dialogs for the principal
tools. To change the properties of a tool, double click
an item in the list, or select an item and choose Open...
from the main menu or the context menu.
Batch Properties: Opens the Batch Properties dialog
(see page 18-24) so that you can make settings for
the Batch Digitize tool.
Clip Explorer Properties: Opens the Clip Explorer
Properties dialog (see page 18-12) so that you can
make settings for Clip Explorer.
FX Editor Properties: Opens the Effect Editor
Properties dialog (see page 18-26) so that you can
make settings for the Effect Editor.
Logging Properties: Opens the Logging Properties
dialog (see page 18-14) so that you can make
settings for the Logging Tool.
Timeline Editor Properties: Opens the Timeline
Editor Properties dialog (see page 18-16) so that
you can make settings for the Timeline Editor.
For each item, settings can be saved in files, loaded
from files, deleted, and so on.
For details about these operations, see User Setting
Management (page 18-31).
Configuration Dialog
Setting column
Comment column
Date column
Check boxes
Chapter 18 System Settings 18-3
Comment column
Displays a comment about the corresponding item in
the Setting column. Click to enter or change a
comment. Comments can be up to 30 characters long.
Comments serve to identify the settings for the
corresponding Properties dialog. For example, you can
save different sets of settings for the Timeline Editor
Properties dialog by entering different names in the
Comment column. (For details, see User Setting
Management (page 18-31)).
Date column
Displays the date when the settings were made or
when a file was saved.
Check boxes
Checks in the check boxes indicate that the
corresponding settings are reflected in the environment
of the user logged into XPRI.
Sorting the items
The list can be sorted by name in alphabetical order,
by comment in alphabetical order, or by date.
To sort the list, click the header of one of the columns
(Setting, Comment, Date). Each click sorts the list in
ascending or descending order.
4 Project tab
To check the settings made when the current project
was created, click the Project Properties icon. The
Project Properties dialog opens.
For more information about the Project Properties dialog,
see page 18-28.
18-4 Chapter 18 System Settings
System Properties Dialog
Use this dialog to do the following.
View information and make settings for system
hardware.
View information about system software.
To start the System Properties dialog, proceed as
follows.
1 Click the Menu button in the XPRI Editing
Software taskbar and select Configuration... from
the menu that appears.
The Configuration dialog opens.
2 Click the System tab in the Configuration dialog,
and double click the System Properties icon.
Names and Functions of Parts
1 Menu button
Displays the System Properties dialog main menu. The
main menu has the following commands.
Help...: Displays help about the System Properties
dialog.
Close: Closes the System Properties dialog.
2 Tabs
Switch among the Video Stream tab, the Audio Stream
tab, the Project tab, the Hardware tab, and the
Software tab.
For more information about the Video Stream tab and the
Audio Stream tab, see the next section.
1 Menu button 2Tabs
3 Cancel button
4 OK button
Chapter 18 System Settings 18-5
Hardware tab: Displays connection, performance,
capacity and other information for the system
hardware.
Software tab: Displays Editing Software version
information and login user names.
3 Cancel button
Cancels the settings made in the System Properties
dialog and closes the dialog.
4 OK button
Enables the settings made in the System Properties
dialog and closes the dialog.
Video Stream Tab, Audio Stream Tab and Project Tab
The Video Stream tab specifies the recording
destination drives used when video is digitized or
rendered. The Audio Stream tab specifies the
recording destination drives used when audio is
digitized or rendered. The Project tab specifies the
drive used to create projects.
5Temporary Stream Drive box
a)
6Stream Drive box
a)
3Stream Drives list 2 Add button 1Drives list
4 Delete button
The parts of the Audio Stream tab and Project tab are
basically the same as the parts of the Video Stream tab,
and are used in the same way. The following explains
the parts of the Video Stream tab, but the explanations
apply to the Audio Stream tab and the Project tab as
well.
a) Not displayed in the Project tab
18-6 Chapter 18 System Settings
1 Drives list
Displays icons and names for all of the drives
connected to the system, their total size, remaining
capacity, and file system. Drives selected here
(multiple drives can be selected by holding down the
Shift key) can be registered in the Stream Drives list.
Note
Network drives are not displayed here.
2 Add button
Adds the drive or drives selected in the Drives list (you
can select multiple drives by holding down the Shift
key) to the Stream Drives list.
3 Stream Drives list
Shows the drives that can be specified for use as the
stream drive. Use the Stream Drive box to specify the
drive.
4 Delete button
Deletes the selected drive or drives from the Stream
Drives list (you can select multiple drives by holding
down the Shift key).
5 Temporary Stream Drive box
Displays a drop-down list that contains all of the drives
in the Stream Drives list. Select the drive to use as the
temporary drive (system working stream drive) from
the drop-down list.
6 Stream Drive box
Displays a drop-down list that contains all of the drives
in the Stream Drives list. Select the drive to use as the
stream drive from the drop-down list.
Note
Audio breaks and frame skipping may occur if you
specify the same stream drive for video and audio.
System Properties Dialog
Chapter 18 System Settings 18-7
Names and Functions of Parts
Device Properties Dialog
The Device Properties dialog makes VTR settings for
the tools that use VTRs (Logging Tool, Batch Digitize
tool, Record to VTR).
To open the Device Properties dialog, do one of the
following.
Click the Menu button on the taskbar and select
Configuration... to open the Configuration dialog. In
the Configuration dialog, select the System tab and
double click the Device Properties icon.
Select Device Properties in the device list of the
Logging Tool, Batch Digitize tool, Voice Over Tool,
or Record to VTR tool.
When the DMW-IF01 SDTI Interface Board is
installed and recognized correctly by the system, the
SDTI tab (see page 18-11) also appears.
3 OK button
Enables the settings made in the Device Properties
dialog and closes the dialog.
4 Cancel button
Cancels the settings made in the Device Properties
dialog and closes the dialog.
1 Menu button
Displays the main menu of the Device Properties
dialog. The main menu has the following commands.
Help...: Displays help about the Device Properties
dialog.
Close: Closes the Device Properties dialog.
2 Tabs
The Device Properties dialog has the following tabs.
Configuration tab (see the next page)
Setup Level tab (see page 18-10)
1 Menu button
3 OK button
2 Tabs
4 Cancel button
18-8 Chapter 18 System Settings
Configuration tab
a) Displayed when the
selection in Device is
Port1 or Port2
1 Device
Selects the VTR connection port from among the
following.
Port1: REMOTE1 on the AV I/O block
Port2: REMOTE2 on the AV I/O block (for an SD-
fromat project only)
Live1 to Live3
Voice Over
In an HD-format project, Port2 is grayed out and
cannot be selected.
2 Device Type (When the selection in Device is
Port1 or Port2)
Displays the VTR name as obtained from the
connected VTR.
However, an asterisk (*) is displayed before the name
if the VTR is not supported by this system.
Unknown is displayed if there is no internal data for
the VTR (the VTR constant for the BVW-75 is used).
Disconnect is displayed when there is no VTR
connected.
3 Update button
Updates the VTR data obtained from the connected
VTR. (This button is not displayed when Live 1 to 3 or
Voice Over is selected.)
4 Video Input
Selects the Video Input of the AV I/O Block. The
selectable input differs as follows depending on the
VTR connection port selection.
Port1 selected
SDI 1(AV I/O block SDI IN)
Composite
Component
Y/C
Port2 selected
SDI 2 (AV Processing Board B)
Live1 to 3 selected
SDI 1 (AV I/O block SDI IN)
Component
Composite
Y/C
SDI 2 (AV Processing Board B)
In an HD-format project, the setting is fixed at HD SDI
and the list box is disabled.
Note
When Live 1 to 3 are selected, note the following.
When the Audio Input is set to SDI 2, the Video
Input is forcibly set to SDI 2.
When the Audio Input is set to anything other than
SDI 2, the Video Input is forcibly set to SDI 1.
6
5
4
a)
3
2
1
7
a)
8
Device Properties Dialog
Chapter 18 System Settings 18-9
5 Audio Input
Selects the Audio Input of the AV I/O Block. The
selectable input differs as follows depending on the
VTR connection port selection.
In an SD-format project:
Port1 selected
SDI 1(AV I/O block SDI IN)
ANALOG
AUX1
AUX2
AUX3 A (AES/EBU)
AUX3 B (AES/EBU)
Port2 selected
SDI 2(AV Processing Board B)
Live1 to 3 selected
SDI 1 (AV I/O block SDI IN)
ANALOG
AUX1
AUX2
AUX3A (AES/EBU)
AUX3B (AES/EBU)
SDI2 (AV Processing Board B)
Voice Over selected
ANALOG
AUX1
AUX2
AUX3A (AES/EBU)
AUX3B (AES/EBU)
In an HD-format project:
Port1 selected
HD SDI
SDI
1)
ANALOG
1)
AUX1
1)
AUX2
1)
AUX3A (AES/EBU)
1)
AUX3B (AES/EBU)
1)
Live1 to 3 selected
HD SDI
SDI
1)
ANALOG
AUX1
AUX2
AUX3A (AES/EBU)
AUX3B (AES/EBU)
Voice Over selected
ANALOG
AUX1
AUX2
AUX3A (AES/EBU)
AUX3B (AES/EBU)
Note
When Live 1 to 3 are selected, note the following.
When the Video Input is set to SDI 2, the Audio
Input is forcibly set to SDI 2.
When the Video Input is set to anything other than
SDI 2, the Audio Input is forcibly set to SDI 1.
6 Pre-roll Time
Sets the preroll time for the VTR selected in the
Device list box.
7 Timecode/Port Control
When the selection in Device is Port1 or Port2, selects
the type of timecode. When the selection in Device is
Live1 to Live3, selects the type of port control.
For timecode, select the type of timecode used by your
equipment from among the following.
VITC (Vertical Interval Time Code)
LTC (Longitudinal Time Code)
CTL (Captstan Tracking Logic)
AUTO
For port control, select from among the following,
which either disable control or select the device port to
control.
Disable (do not control)
Port1
Port2
8 Sync Grade (only when Port1 or Port2 is
selected)
Selects the sync grade of the connected VTR from
among the following.
Accurate: Synchronize, and edit with precision of 0
frames.
Rough: Synchronize, but do not guarantee precision
of 0 frames.
..........................................................................................................................................................................................................
1) In a 23.98p or 24p video format project, you cannot
select SDI.
18-10 Chapter 18 System Settings
Setup Level tab
1 Setup Level
Selects whether to add setup to the input and output
signals of the target device.
0%: Do not add
7.5%: Add
2
1
2 Component Level
Selects the analog component output level.
BetaCAM
D1CAV
Device Properties Dialog
Chapter 18 System Settings 18-11
SDTI tab
The SDTI tab appears when the DMW-IF01 SDTI
Interface Board is installed and recognized correctly
by the system.
1 Input
Selects the input port.
Note
Input to the port selected here is always via SDTI.
When this port is selected in the Logging Tool or
Batch Digitize tool, the Compression display shows
SDTI.
2 Stream Status
Set this check box on for SDTI digitizing.
Notes
Before SDTI digitizing, always set this check box on.
The precision of In and Out points cannot be
guaranteed if digitizing is done with this check box
off.
When performing double speed digitizing via SDTI,
it is recommended that you set the preroll time to 5
seconds or longer.
1 Input
2 Stream
status
3 Double Speed Digitize
Check this check box to perform double speed
digitizing.
Double speed digitizing is always done via SDTI.
Therefore, the Stream Status check box is checked
automatically whenever you check the Double Speed
Digitize check box.
3 Double
Speed
Digitize
18-12 Chapter 18 System Settings
Clip Explorer Properties Dialog
The Clip Explorer Properties dialog makes settings
related to Clip Explorer.
To start the Clip Explorer Properties dialog, proceed as
follows.
1 Click the Menu button on the XPRI Editing
Software taskbar and select Configuration... from
the menu that appears.
The Configuration dialog opens.
2 Click the User tab in the Configuration dialog and
then double click the Clip Explorer Properties
item.
Names and Functions of Parts
1 Menu button
Opens the Clip Explorer Properties dialog main menu
with the following commands.
Help...: Displays help about the Clip Explorer
Properties dialog.
Close: Closes the Clip Explorer Properties dialog.
Like the Cancel button, this command cancels the
settings made in this dialog and closes the dialog.
The following four drop-down list boxes allow you to
specify the action taken when a clip is double clicked
in the Clip View pane of the Clip Explorer window.
2 The action when a clip is double-clicked
Select one of the following from the drop-down list.
Load into TLE (Timeline Editor) Source Viewer
Load into Clip Editor
2
3
4
5
6
7
1
8 9
Chapter 18 System Settings 18-13
3 The action when a clip is double-clicked while
pressing [Ctrl] key
Select one of the following from the drop-down list.
Load into TLE Source Viewer
Load into Clip Editor
4 The action when an editor clip is double-clicked
Select one of the following from the drop-down list.
Load into TLE Master Viewer
Load into Clip Editor
5 The action when an editor clip is double-clicked
while pressing [Ctrl] key
Select one of the following from the drop-down list.
Load into TLE Master Viewer
Load into Clip Editor
6 Indicate name exactly by tool tip
When you select On, the full name of a clip is
displayed in a tool tip (a small pop-up window)
whenever you move the mouse pointer over the clip
name.
7 Naming mode
Specifies what the system should do in the Logging
Tool, Clip Editor, and other tools when you attempt to
give a clip a name that already exists (is already used
by another clip).
Verbose Mode: Display a message warning you that
the name is already in use and prompting you to
choose another name.
Silent Mode: Append a serial number to the
duplicate name and confirm the name without
displaying a message.
8 OK button
Enables the settings made in the Clip Explorer
Properties dialog and closes the dialog.
9 Cancel button
Cancels the settings made in the Clip Explorer
Properties dialog and closes the dialog.
18-14 Chapter 18 System Settings
Logging Properties Dialog
The Logging Properties dialog sets various properties
of the Logging Tool.
To open this dialog, do one of the following.
Open the Configuration dialog by clicking the Menu
button on the taskbar and selecting Configuration...
from the menu that appears. Select the User tab in the
Configuration dialog, and then double click the
Logging Properties item.
Select Logging Properties... from the main menu of
the Logging Tool.
Click the Logging Properties button of the Logging
Tool.
Names and Functions of Parts
1 Menu button
Opens the Logging Properties dialog main menu with
the following commands.
Help...: Displays help about the Logging Properties
dialog.
Close: Closes the Logging Properties dialog.
2 Margin (Pre/Post Digitize Duration)
Margins before the Mark In point and after the Mark
Out point, digitized for the time set here.
The setting range is 0 to 10 seconds (default 1 second).
3 Set In Point Continuous
Check this check box if you want the frame after the
Out point of a digitized reel clip to become the In point
of the next clip.
4
5
8
1 Menu button
2
3
6 OK button 7 Cancel button
Chapter 18 System Settings 18-15
4 Timecode Breaks (discontinuous timecode)
Selects what to do when timecode breaks are found.
Ignore: Breaks are ignored and digitizing continues.
Timecode is calculated as the In point timecode
plus the duration.
Make Sub Clip: When a timecode break is
encountered, automatically create a sub clip for
the section up to the timecode break, register it in
a bin, and continue digitizing (see Digitizing of
clips with timecode breaks (page 6-15)).
5 Start Timecode
Sets the start timecode of a live clip.
6 OK button
Enables the settings made in the Logging Properties
dialog and closes the dialog.
7 Cancel button
Cancels the settings made in the Logging Properties
dialog and closes the dialog.
8 Clip Name
Selects how to create the clip name.
Add Scene & Take No. Selects: whether to add the
scene and take numbers to the clip name.
Auto Creation: Selects whether to change the clip
name each time the digitize destination bin
selection changes. When this if off, the original
clip name is used.
18-16 Chapter 18 System Settings
Timeline Editor Properties Dialog
The Timeline Editor Properties dialog sets various
properties of the Timeline Editor.
To open this dialog, do one of the following.
Open the Configuration dialog by clicking the Menu
button on the taskbar and selecting Configuration...
from the menu that appears. Select the User tab in the
Configuration dialog, and then double clip the
Timeline Editor Properties item.
Select Properties from the main menu of the Source
Viewer, Master Viewer, Timeline View, or Voice
Over Tool.
1 Menu button
Opens the Timeline Editor Properties dialog main
menu with the following commands.
Help: Displays help about the Timeline Editor
Properties dialog.
Close: Closes the Timeline Editor Properties dialog.
2 Tabs
Switch among the Display tab (see next page), Edit tab
(see page 18-18), Trim tab (see page 18-19), Shortcut
Key tab (see page 18-20), Voice Over tab (see page
18-21), Saving tab (see page 18-22), and Network
Rendering tab (see page 18-23).
4 Cancel button
1 Menu button 2 Tabs
3 OK button
Names and Functions of Parts
Chapter 18 System Settings 18-17
3 OK button
Confirms the settings made in the Timeline Editor
Properties dialog and closes the dialog.
Display tab
1 Display Phantom Marks
Provides a drop-down list so that you can select
whether or not to display phantom marks.
None: Do not display.
Viewer: Display in the Source Viewer and Master
Viewer.
Viewer, Timeline: Display in the Source Viewer and
Master Viewer and on the timeline.
2 High-Light Area
Provides a drop-down list so that you can select
whether or not to highlight, and if so where to
highlight.
In-Out: Highlight between In and Out points.
Phantom Marks: Between phantom marks
None: Do not highlight.
3 4 Windows Display (Segment Mode)
Selects whether or not to use four-window display in
segment mode.
4 Still Frame Mode (Video)
Selects whether the first field, second field, or frame
should be used to display still video.
1
2
3
4
4 Cancel button
Cancels the settings made in the Timeline Editor
Properties dialog and closes the dialog.
18-18 Chapter 18 System Settings
Edit tab
1 Start Timecode (New Sequence)
Sets the default starting timecode value of new
sequences.
2 Default Duration (New Sequence)
Sets the default duration of new sequences.
3 Default Duration of Transition Clip
Sets the default duration of transition effects.
4 Alignment of Transition
Selects the alignment of transitions, one of Start At
Cut, End At Cut, or Centered On Cut.
For more information about transition effect alignments, see
To change the effect alignment and adjust the duration
(page 9-9).
5 Automatic Track Generation (Clip Insert)
Selects whether to automatically generate a track if the
track does not exist on the timeline when you insert a
clip.
6 Editor Start-up with Double Clip (Composer
Mode)
Select whether to start the appropriate editor when you
double click an effect icon, timeline clip, event clip, or
title clip in Composer mode.
7 Auto Edit Hidden Key Tracks
Selects whether to automatically edit clips on external
key tracks that are linked to clips on video tracks when
the key tracks are hidden.
8 Effect Type of Add Dissolve
Select the effect type to be applied when a dissolve is
added.
1
2
3
4
5
6
7
8
Timeline Editor Properties Dialog
Chapter 18 System Settings 18-19
Trim tab
1 Preroll Time
Specifies the preroll time for previews in trim mode.
The preview starts by the amount specified here in
advance of a trim point or the In point of a transition
effect set at a trim point.
2 Postroll Time
Specifies the postroll time for previews in trim mode.
The preview continues by the amount specified here
after a trim point or after the Out point of a transition
effect set at a trim point.
3 Intermission Time
Specifies the length of the intermission in loop play
between the end of one loop and the start of the next
loop.
4 Focus on Trim Point
Selects whether to automatically turn the focus pointer
on when you switch trim modes.
1
2
3
4
18-20 Chapter 18 System Settings
Shortcut Key tab
Selects the target tracks and target stopping points
when you jump to the previous event or the next event.
Target Tracks: Selects either Active tracks or All
Tracks.
Stopping points: Selects the stopping point from
among Head Frame, Tail Frame, Markers, and
Mark In/Out.
Timeline Editor Properties Dialog
Chapter 18 System Settings 18-21
Voice Over tab
This is the Voice Over tab of the Timeline Editor
Properties dialog, where you can make settings for
Timeline Editor voice over operations.
1
2
3
1 Preroll Time
Sets the preroll time for voice over execution or
preview (0 to 10 seconds, default 5 seconds). The
preroll section becomes the head margin of the voice
over clip.
2 Postroll Time
Sets the postroll time for voice over execution or
preview (0 to 10 seconds, default 5 seconds). The
postroll section becomes the tail margin of the voice
over clip.
3 Input Monitor
Makes input audio monitor settings.
Monitor Off: Do not monitor audio input to the
system (monitor playback audio only). Monitor
input audio on an external mixer.
Monitor On: Monitor audio input to the system.
When analog input is selected, further sets Analog
Input Direct Monitoring. When Analog Input
Direct Monitoring is on, you can monitor input
audio and playback audio without passing it
through the mixer on the AV processing board
(direct monitoring). When Analog Input Direct
Monitoring is off, you can monitor mixed input
audio and playback audio on the mixer on the AV
processing board (mix monitoring).
When digital input is selected, mix monitoring is
used regardless of the setting of Analog Input
Direct Monitoring.
Note
In mix monitoring, there is a delay of about 50 msec
before audio input is monitored.
In direct monitoring, input level and equalizer
adjustments applied to the input audio are not reflected
in the monitor audio.
18-22 Chapter 18 System Settings
Saving tab
Interval time of Auto Saving
You can select the length of time between auto saves
(0 to 60 minutes) by entering valve or operating the
spin buttons.
Timeline Editor Properties Dialog
Chapter 18 System Settings 18-23
Network Rendering tab
1 When network rendering is not applicable
Selects the action to take when a specified rendering
range contains slices that cannot be rendered over a
network (case A) or non-digitized title clips (case B).
Only Beep: In both cases beep and delete the slice
from the rendering range.
Reason and action:
Case A: Display the reason why the slice cannot
be rendered over a network and ask whether you
want to render it locally.
Case B: Display the reason why the slice need to
be digitized and ask whether you want perform
network rendering after local rendering of the
slice.
1
2
This tab becomes available when you use the Network
Rendering Properties dialog (see page 20-4) to register
a network rendering license.
See Chapter 20 for more information about network
rendering.
Switch to Local Rendering: In both cases
automatically switch to local rendering of the
slice.
2 Always use all rendering computers
When this check box is checked, the system
automatically selects all available rendering computers
to execute network rendering. The Network Render
Selector dialog (see page 20-10) has a check box with
the same name and function. Setting either of the
check boxes sets the other one as well.
18-24 Chapter 18 System Settings
Batch Properties Dialog
The Batch Properties dialog allows you to make
settings for batch digitize operations.
To open the Batch Properties dialog, do one of the
following.
Open the Configuration dialog by clicking the Menu
button on the taskbar and selecting Configuration...
from the menu that appears. Select the User tab in the
Configuration dialog, and then double clip the Batch
Properties item.
Select Batch Properties... from the menu of the Batch
Digitize tool.
Names and Functions of Parts
1 Menu button
Opens the Batch Properties dialog main menu with the
following commands.
Help...: Displays help about the Batch Properties
dialog.
Close: Closes the Batch Properties dialog.
2 Timecode Breaks
Ignore: Ignore and continue digitizing. Calculate
timecode by adding the duration to the timecode
of the In point.
Make Sub Clip: When a timecode break is
encountered, automatically create a sub clip for
the section up to the timecode break, register it in
a bin, and continue digitizing (see Digitizing of
clips with timecode breaks on page 6-15).
3 Message Type
Selects whether to alert you to errors by an alarm or by
a dialog.
4 Digitized Clip
Selects whether to delete digitized clips from the target
clip list (Delete From List) or to leave them in the list
(Leave in List).
5 Re-digitize
Selects whether to accept or reject re-digitizing of clips
that have already been digitized.
1 Menu button 2 Timecode Breaks 3 Message Type
4 Digitized Clip
5 Re-digitize
6 Cancel button 7 OK button 9 Auto Close 8 Optimize
0 Digitize Setting
Chapter 18 System Settings 18-25
6 Cancel button
Cancels the settings made in the Batch Properties
dialog and closes the dialog.
7 OK button
Enables the settings made in the Batch Properties
dialog and closes the dialog.
8 Optimize
When this is on and there are sections with
overlapping timecode, those sections are digitized as
one file. Also, optimizations such as sub clip creation
and cue-up abbreviation are performed.
9 Auto Close
When this is on, the Batch Digitize tool closes as soon
as digitizing finishes successfully.
0 Digitize Setting
Provides drop-down lists so that you can select the
recording destination drives for video and audio
(Video Stream Drive, Audio Stream Drive) and the
compression method (Compression).
Recording destination drives can be selected from
drives designated as stream drives in the System
Properties dialog. You can select System Properties...
to open the System Properties dialog and change the
stream drive settings (see page 18-5).
As the compression method, select one of the
following for each port.
For DMW-S01NL: Uncompress, MPEG IMX
For DMW-S02NL: Uncompress, HDCAM
For DMW-S05NL: MPEG IMX
18-26 Chapter 18 System Settings
Effect Editor Properties Dialog
Names and Functions of Parts
1 Menu button
Displays the Effect Editor Properties main menu. The
main menu has the following commands.
Help...: Displays help about the Effect Editor
Properties dialog.
Close: Closes the Effect Editor Properties dialog.
2 Initial Keyframe
Selects whether to set keyframes when you drag an
effect in the FX folder of FX Explorer and drop it on
the timeline. Select by choosing from the drop-down
list.
None: Do not set any keyframes.
IN/OUT Point: Automatically set initial keyframes
for all parameters on the In point frame and the
frame next to the Out point (default).
3 Keyframe Mode
Set the initial value for the keyframe mode when you
drag an effect in the FX folder of FX Explorer and
drop it on the timeline.
Enable: Set to keyframe mode (default).
Disable: Set to single keyframe mode.
4 Add KF To All Parameters
Selects whether to add to all parameters when a new
keyframe is added.
ON: Add to all parameters.
OFF: Add to selected parameters only (default).
5 Keyframe Handling
Select from the drop-down list the initial value for
Keyframe Handling on the menu. The default selection
is Snap On Frame.
1
2
3
4
5
6
7
8
9 q;
The Effect Editor Properties dialog makes initial
settings for the Effect Editor.
To open the Effect Editor Properties dialog, do one of
the following.
Click the menu button on the taskbar and select
Configuration... to open the Configuration dialog. In
the Configuration dialog, select the User tab and
double click the Effect Editor Properties item.
Select Effect Editor Properties in the Effect Editor
main menu.
Chapter 18 System Settings 18-27
6 Preview Quality
Select from the drop-down list the initial value
Preview Quality on the menu. The default selection is
Good.
7 Path Type
Select the path type from the drop-down list. The
default selection is Spline.
8 Lock Condition
For parameters whose rate can be locked, selects
whether to turn the lock ON or OFF.
9 OK button
Confirms the settings and closes the Effect Editor
Properties dialog.
q; Cancel button
Cancels the settings and closes the Effect Editor
Properties dialog.
18-28 Chapter 18 System Settings
Project Properties Dialog
The Project Properties dialog displays the output video
format and other project properties which were set
when the currently open project was created.
Depending on the output video format, you can select
the compression method from the Compression list.
Also displays the system default sampling frequency
and quantization settings.
To start the Project Properties dialog, with a project
being open, do as follows.
1 Click the Menu button on the XPRI Editing
Software taskbar and select Configuration... from
the menu that appears.
The Configuration dialog opens.
2 Click the Project tab in the Configuration dialog
and then double click the Project Properties icon.
Names and Functions of Parts
1 Menu button
Opens the Project Properties dialog main menu with
the following commands.
Help...: Displays help about the Project Properties
dialog.
Close: Closes the Project Properties dialog.
2 Compression list
Selects the compression method. The selectable
methods vary depending on the project.
SD project: Uncompressed, MPEG IMX 50
HD project: Uncompressed, HDCAM compression
1 Menu button
3 OK button 4 Cancel button
2 Compression list
3 OK button
Enables the settings made in the Project Properties
dialog and closes the dialog.
4 Cancel button
Cancels the settings made in the Project Properties
dialog and closes the dialog.
Properties display
Chapter 18 System Settings 18-29
Modifying System Settings
This section explains modifications to system settings
in the various Properties dialogs.
System Properties Dialog
For more information about the System Properties dialog,
see page 18-4.
To add a stream drive
Proceed as follows to add a stream drive in the Video
Stream tab, the Audio Stream tab or the Project tab of
the System Properties dialog.
1 Select a drive from the drive list.
Note
You can select multiple drives by holding down
the Shift key as you select.
2 Click the Add button.
The drive selected in step 1 is added to the stream
drive list.
To delete a stream drive
Proceed as follows to delete a stream drive in the
Video Stream tab or the Audio Stream tab of the
System Properties dialog.
1 Select a drive from the drive list.
Note
You can select multiple drives by holding down
the Shift key as you select.
2 Click the Delete button.
The drive selected in step 1 is deleted from the
stream drive list.
To modify stream drive and temporary
stream drive settings
You can modify stream drive and temporary stream
drive settings by selecting other drives from the
corresponding drop-down lists in the Video Stream tab
and the Audio Stream tab of the System Properties
dialog.
Note
If drives do not appear in the drop-down lists even
though they are connected to the system, add them to
the lists by using the procedure explained above in To
add a stream drive.
Device Properties Dialog
For more information about the Device Properties dialog,
see page 18-7.
To modify VTR settings
Use the Device Properties dialog to change settings
related to VTRs.
In an SD-format project, you can change the following
settings.
Device (AV I/O block VTR connection port)
Timecode/Port
Video Input (type of video input signal to the AV I/O
block)
Audio Input (type of audio input signal to the AV I/O
block)
In an HD-format project, Device, Video Input, and
Audio Input settings are restricted as shown below. (It
is possible to change Timecode/Port settings.)
Device: Port1 or Live1 to 3
Video Input: For Port1 HD SDI only
Audio Input: In a 23.98p or 24p video format
project, you can select only HD SDI when Port1 is
selected, and you cannot select SDI when Live1 to 3
are selected.
18-30 Chapter 18 System Settings
Clip Explorer Properties Dialog
For more information about the Clip Explorer Properties
dialog, see page 18-12.
To change the Clip Explorer assignments
for actions on clips
You can select the tool into which a clip is loaded
when you perform the following actions on clips in the
Clip Explorer Clip View pane.
The action when a clip is double clicked
Load into TLE Source Viewer: Load the clip into the
Timeline Editor Source Viewer.
Load into Clip Editor: Load the clip into the Clip
Editor.
The action when a clip is double clicked while
pressing [Ctrl] key
Load into TLE Source Viewer: Load the clip into the
Timeline Editor Source Viewer.
Load into Clip Editor: Load the clip into the Clip
Editor.
The action when an editor clip is double clicked
Load into TLE Master Viewer: Load the clip into the
Timeline Editor Master Viewer.
Load into Clip Editor: Load the clip into the Clip
Editor.
The action when an editor clip is double clicked
while pressing [Ctrl] key
Load into TLE Master Viewer: Load the clip into the
Timeline Editor Master Viewer.
Load into Clip Editor: Load the clip into the Clip
Editor.
Logging Properties Dialog
This dialog allows you to make settings for modifying
margins, automatic setting of the clip start point,
timecode brakes, start timecode, and how to create clip
names.
For more information about the Logging Properties dialog,
see page 18-14.
To modify margins
Proceed as follows to modify the margins added to the
digitizing range before the Mark In point and after the
Mark Out point.
1 Activate the Pre/Post Digitize Duration edit boxes,
and enter values from the keyboard (the setting
range is 0 to 10, the unit is seconds).
2 Click the OK button.
To automatically set the start point of the
next clip when registering a reel clip
Proceed as follows if you want to make the frame after
the Out point of a digitized clip into the In point of the
next clip.
1 Check the Set In Point Continuous check box.
2 Click the OK button.
Timeline Editor Properties Dialog
This dialog allows you to make settings for display of
information other than track information, editing
operations, trimming, shortcut key operations, and auto
save intervals.
For more information about the Timeline Editor Properties
dialog, see page 18-16.
Project Properties Dialog
For more information about the Project Properties dialog,
see page 18-28.
To check project properties
Open the Project Properties dialog to check the
properties of a project.
Modifying System Settings
Chapter 18 System Settings 18-31
User Setting Management
The User tab of the Configuration dialog allows you to
save user settings for the principal XPRI tools in files,
to load settings from files, and to perform operations
such as duplicating and deleting user settings.
This section explains these operations.
To save user settings in files
Proceed as follows to save the settings of an item in
the Setting column to a file. For example, you could
select the Clip Explorer Properties item and save the
settings made in the Clip Explorer Properties dialog to
a file.
1 Select the desired item in the Setting column of the
User tab (multiple selections possible) and select
Save from the context menu.
To save the settings for all items, click the Menu
button and select Save All...
The Save As dialog opens.
2 Specify a save destination for the file in the Save in
box of the Save As dialog, and specify a file name
in the File Name box.
3 Click the Save button in the Save As dialog.
The settings for the selected item are saved to a
file.
If the specified save destination file contains the
same items as the current selection
In this case, the system compares the comments for
the items. If the comments are the same, a message
appears asking if you want to overwrite the
settings. Answer by selecting one of the following.
Yes: Overwrite.
No: Do not overwrite. Append the settings for the
items selected in the User tab. However,
comments are not saved, even if they exist in the
Comment column of the User tab.
Yes to all (appears when multiple items are
selected). Overwrite the settings for all of the
selected items.
Cancel: Cancel the save operation and return to
the Save As dialog.
To load user settings from a file
You can load user settings from a file and have them
reflected instantly in XPRI. Proceed as follows.
1 Do one of the following.
Click the Menu button and select Load...
Right click anywhere in the User tab and select
Load... from the context menu.
The Open File dialog opens.
2 In the Open File dialog, select the target file and
click the Open button.
The Setting List dialog opens.
3 In the list box of the Setting List dialog, select the
desired setting item (multiple selections possible)
and click the Load button.
To load the settings to all items, click the All Load
button.
(Continued)
18-32 Chapter 18 System Settings
List box
The selected items are loaded and appear in the
User tab.
When loading the same items that were applied
before the load
In this case, the system compares the comments for
the items. If the comments are the same, a message
appears asking if you want to overwrite the
settings. Answer by selecting one of the following.
Yes: Overwrite.
No: Do not overwrite. Append the settings for the
items selected in the Setting List dialog. Serial
numbers (_001, _002, ...) are appended to the
comments.
Yes to all (appears when multiple items are
selected). Overwrite the settings for all of the
selected items.
Cancel: Cancel the load operation and close the
Setting List dialog.
To duplicate setting items
You can duplicate setting items displayed in the User
tab.
Right click the desired item and select Duplicate from
the context menu.
To delete setting items
You can delete setting items displayed in the User tab.
Select the target item (multiple selections possible) and
select Delete from the context menu.
Notes
Items cannot be deleted when their check boxes are
checked.
It is not possible to delete all items.
To reset all setting items
You can reset all of the items in the User tab to the
default settings.
Click the Menu button and select Reset All...
User Setting Management
Chapter 19 Backup and Restoration 19-1
Chapter19
Backup and
Restoration
Overview
The XPRI Editing Software provides functions to
backup and restore your finished or unfinished editing
data.
Notes
Executing a backup does not affect the original
project. Even after the backup, you can operate on the
project in the same way as before. After backup up a
project, you can also delete it by using the Project
Manager.
During backup and restoration of a project, you
should supply the same reference signal that is used
in the project.
Backup
There are three methods that you can use for backup.
Backup to external media
Backup to VTR
Backup to DTF tape
Backup to external media
This method allows you to back up projects to external
removable media such as MO, CD-R and Zip disks
(one project per media disk). The target of the backup
is files related to the project. Streams are not saved.
After restoration, you will need to digitize and import
to restore the clips in the project.
To execute a backup to external media, open the
Backup dialog in the Project Manager and then open
the Backup to External Media dialog (see page 19-3).
Backup to VTR
In addition to backing up projects to external media
such as MO, CD-R and Zip disks, this method allows
you to back up some of the streams in the project to
VTR. Backup files are created for reel clips, speed
clips, live clips, CD audio clips, and import clips
which do not contain alpha channel data. After
restoration, you may need to digitize and import to
restore clips which were not backed up.
To execute a backup to VTR, open the Backup dialog
in the Project Manager and then open the Backup to
VTR dialog (see page 19-4).
19-2 Chapter 19 Backup and Restoration
Backup to DTF tape
This method allows you to back up projects, folders,
and bins to DTF (Digital Tape Format) tape (Sony
GY-8240FC DTF Tape Drive required).
Project-related files are saved together with all
streams. Restoration returns the project to the state it
was in at the time of the backup.
To execute a backup to DTF, open the Backup dialog
in the Project Manager and then open the Backup to
DTF dialog (see page 19-5).
Restoration
There are three methods that you can use for
restoration.
Restoration from external media
Restoration from VTR
Restoration from DTF tape
Restoration from external media
This method allows you to restore projects from
external removable media such as MO and CD-R discs
to the specified user folder. Streams are not saved in
external media backups, so after restoration you will
need to digitize and import to restore the clips in the
project.
To execute a restoration from external media, open the
Restore dialog in the Project Manager and then open
the Restore from External Media dialog (see page
19-8).
Restoration from VTR
This method allows you to restore project files from
external media such as MO and CD-R discs, and
project streams from VTR tape. Files are restored to
the specified user folder.
After restoration, you may need to digitize and import
to restore clips which were not backed up.
To execute a restoration from VTR, open the Restore
dialog in the Project Manager and then open the
Restore from VTR dialog (see page 19-9).
Restoration from DTF tape
This method allows you restore projects from DTF
(Digital Tape Format) tape to the specified project or
user folder. A DTF backup saves all of the project files
and streams, so restoration returns the project to the
state it was in at the time of the backup.
To execute a restoration from DTF, open the Restore
dialog in the Project Manager and then open the
Restore from DTF dialog (see page 19-11).
Overview
Chapter 19 Backup and Restoration 19-3
Backup
Backup to External Media Dialog
Do the following to open the Backup to External
Media dialog.
1 In the Project Manager, select the project to back
up and click the Backup button.
The Backup dialog opens.
2 Click the Backup to EXT button.
Names and functions of parts
1 Backup Target section
Displays the name and size of the project selected in
the Project Manager as the target of the backup.
2 Backup Media
Makes settings related to the media used in the backup.
Chop Size list box: Specifies the size of the
segments into which the project is partitioned
when it is too large to fit onto a single media disk.
Select the capacity of the media disk you are using
from the drop-down list (120MB, 210MB,
230MB, 610MB, USER). When you select USER,
you can enter the size directly (unit: MB, range:
40 to 2000).
Note
All of the disks used in a backup must have the same
capacity.
Drive: Select the drive of the media used in the
backup. When backing up to CD-R, select
Desktop (create backup files on the Windows
desktop before writing to the CD-R).
3 Progress display
Displays messages and a progress bar to inform you of
the progress of the backup.
4 Cancel button
Cancels the backup and closes the Backup to External
Media dialog.
5 OK button
Starts the backup.
1 Backup Target section
2 Backup Media
3 Progress display
4 Cancel button 5 OK button
19-4 Chapter 19 Backup and Restoration
Backup to VTR Dialog
Do the following to open the Backup to VTR dialog.
1 In the Project Manager, select the project to back
up and click the Backup button.
The Backup dialog opens.
2 Click the Backup to VTR button.
Names and functions of parts
1 Backup Target section
Displays the name and size of the project selected in
the Project Manager as the target of the backup.
2 Backup Media
Makes settings related to the media used in the backup.
Chop Size list box: Specifies the size of the
segments into which the project is partitioned
when project files are too large to fit onto a single
media disk. Select the capacity of the media disk
you are using from the drop-down list (120MB,
210MB, 230MB, 610MB, USER). When you
select USER, you can enter the size directly (unit:
MB, range: 40 to 2000).
Note
All of the disks used in a backup must have the same
capacity.
Drive: Select the drive of the media used in the
backup. When backing up to CD-R, select
Desktop (create backup files on the Windows
desktop before writing to the CD-R).
3 Track Information
Displays information about the usable tracks on the
VTR being used.
Backup
1 Backup Target section
2 Backup Media
3 Track Information
4 Option data display
5 Progress display
6 Cancel button 7 OK button
Chapter 19 Backup and Restoration 19-5
4 Option data display
Displays information about the format and so on.
5 Progress display
Displays messages and a progress bar to inform you of
the progress of the backup.
6 Cancel button
Cancels the backup and closes the Backup to VTR
dialog.
7 OK button
Starts the backup.
Backup to DTF Dialog
Do the following to open the Backup to DTF dialog.
1 In the Project Manager, select the project to back
up and click the Backup button.
The Backup dialog opens.
2 Click the Backup to DTF button.
Names and functions of parts
1 Backup Target section
Displays the name and size of the project selected in
the Project Manager as the target of the backup.
2 Backup Rendered File
Selects whether to backup intermediate files, such as
working files containing rendering results.
3 Tape Drive list
Select the drive letter of the DTF drive used from the
backup from the drop-down list.
4 Progress display
Displays messages and a progress bar to inform you of
the progress of the backup.
5 Cancel button
Cancels the backup and closes the Backup to DTF
dialog.
6 OK button
Starts the backup.
1 Backup Target section
2 Backup Rendered File
4 Progress display
6 OK button 5 Cancel button
3 Tape Drive list
19-6 Chapter 19 Backup and Restoration
Creating Backup Files
To save backup files to external
removable media
When you use external removable media, backup files
are created on a project basis. Only project-related files
are saved. If you also use a VTR, you can back up
most of the stream files.
1 In the Project Manager, select the project that you
want to back up.
The Backup button is enabled.
2 Click the Backup button.
The Backup dialog appears.
3 If you are using external media only, click the
Backup to EXT button. If you are also using a
VTR, click the Backup to VTR button.
The Backup to External Media or Backup to VTR
dialog appears.
4 Check the name of the project in the Backup
Target section.
5 Use the Chop Size list or box to specify the
capacity of your media. For example, specify
640MB if you are using CD-R discs.
6 Select the media drive from the Drive list (select
Desktop if you are using CD-R discs.
7 If you are backing up to VTR, information about
the usable tracks appears under Track Info in the
Backup to VTR dialog.
Note
The backup cannot be executed if the number of
tracks used to digitize clips exceeds the number of
usable tracks on the backup VTR.
8 Click the OK button.
The backup starts.
Project files are backed up first, with the required
capacity appearing in the Backup Target section.
The progress of the backup is indicated in the
progress display.
An ID is assigned to the media when creation of
the backup files is complete.
To cancel the backup
Click the Cancel button.
Notes
An ID is displayed when the backup finishes. This ID
may be needed to restore the project. Be sure to paste
the label on the media, and make a note of the ID on
it.
Tape IDs are created using timecode user bits. It may
not be possible to assign an ID if user bits are
disabled.
When you select Desktop as the backup media drive,
backup files are stored automatically in a desktop
folder named Backup. Copy these files to CD-R discs
or other media.
When creating backup files for sub clips such as
speed clips, you need to back up to the original file as
well. Sub clips cannot be restored unless there is a
backup file for the original clip.
Depending on the model of your VTR, the picture
quality of the backup may not be as good as the
picture quality of the original.
Backup
Chapter 19 Backup and Restoration 19-7
To save backup files to DTF tape
When you use DTF tape, backup files are created for
project or folders and bins. Backup files are saved for
all project-related files and streams. As the tape drive,
this function requires the Sony GY-8240FC DTF Tape
Drive.
1 In the Project Manager, select the project that you
want to back up.
The Backup button is enabled.
2 Click the Backup button.
The Backup dialog appears.
3 Click the Backup to DTF button.
The Backup to DTF dialog appears.
4 In the backup Target section, check the name and
directory of the project, folder, or bin.
5 Select whether or not to make backup copies of
intermediate files.
6 Specify the DTF drive in the Tape Drive list.
7 Click the OK button.
The backup starts.
Project files are backed up first, with the required
capacity appearing in the Backup Target section.
The progress of the backup is indicated in the
progress display.
An ID is assigned to the media when creation of
the backup files is complete.
To cancel the backup
Click the Cancel button.
Note
An ID is displayed when the backup finishes. This ID
may be needed to restore the project. Be sure to paste
the label on the cassette and make a note of the ID on
it.
19-8 Chapter 19 Backup and Restoration
Restoration
Restore From External Media Dialog
Do the following to open the Restore from External
Media dialog.
1 In the Project Manager, select the user folder that
contains the backup files and click the Restore
button.
The Restore dialog opens.
2 Click the Restore from EXT button.
Names and functions of parts
1 Restore Target section
Displays the name and size of the restore destination
folder selected in the Project Manager.
2 Backup Media Drive list
Select the media drive used to make the backup from
the drop-down list.
3 Restore Project
Displays the name of the project to be restored.
4 Progress display
Displays messages and a progress bar to inform you of
the progress of the restoration.
5 Cancel button
Cancels the restoration and closes the Restore from
External Media dialog.
6 OK button
Starts the restoration.
1 Restore Target section
2 Backup Media Drive list
3 Restore Project
4 Progress display
5 Cancel button 6 OK button
Chapter 19 Backup and Restoration 19-9
Restore From VTR Dialog
Do the following to open the Restore from VTR
dialog.
1 In the Project Manager, select the user folder that
contains the backup files and click the Restore
button.
The Restore dialog opens.
2 Click the Restore from VTR button.
Names and functions of parts
1 Restore Target section
Displays the name and size of the restore destination
folder selected in the Project Manager.
2 Backup Media Drive list
Select the media drive used to make the backup from
the drop-down list.
3 Tape ID
Input the ID of the tape containing the backup in the
box. Check the check box if you want the system to
check that actual ID of the tape matches the ID input
here.
4 Project Restore
Displays the name of the project to be restored.
1 Restore Target section
2 Backup Media Drive list
3 Tape ID
4 Project Restore
5 Video Stream Drive list
6 Compression list
7 Audio Stream Drive list
8 Progress display
9 Cancel button 0 OK button
19-10 Chapter 19 Backup and Restoration
5 Video Stream Drive list
Select the drive that will be used to store restored
video streams from the drop-down list. Select Default
if you want the streams to be stored in the location
where the streams were at backup.
6 Compression list
Select the compression ratio to be used in the
restoration from the drop-down list.
Uncompress (no compression)
HDCAM (for HD-format projects)
Default (the same compression ratio used in the
original files)
7 Audio Stream Drive list
Select the drive that will be used to store restored
audio streams from the drop-down list. Select Default
if you want the streams to be stored in the location
where the streams were at backup.
8 Progress display
Displays messages and a progress bar to inform you of
the progress of the restoration.
9 Cancel button
Cancels the restoration and closes the Restore from
VTR dialog.
0 OK button
Starts the restoration.
Restoration
Chapter 19 Backup and Restoration 19-11
Restore From DTF Dialog
Do the following to open the Restore from DTF dialog.
1 In the Project Manager, select the user folder that
contains the backup files and click the Restore
button.
The Restore dialog opens.
2 Click the Restore from DTF button.
Names and functions of parts
1 Restore Target section
Displays the name and size of the restore destination
folder selected in the Project Manager.
2 Tape Drive list
Select the DTF drive from the drop-down list.
3 Tape ID
Displays the type of backup data and the ID of the tape
containing the backup files. When a project is to be
restored, displays Project. When folders or bins are to
be restored, displays Clip.
4 Video Stream Drive list
Select the drive that will be used to store restored
video streams from the drop-down list. Select Default
if you want the streams to be stored in the location
where the streams were at backup.
5 Audio Stream Drive list
Select the drive that will be used to store restored
audio streams from the drop-down list. Select Default
if you want the streams to be stored in the location
where the streams were at backup.
1 Restore Target section
2 Tape Drive list
3 Tape ID
4 Video Stream Drive list
5 Audio Stream Drive list
6 Progress display 7 OK button 8 Cancel button
9 Check button
19-12 Chapter 19 Backup and Restoration
6 Progress display
Displays messages and a progress bar to inform you of
the progress of the restoration.
7 OK button
Starts the restoration.
8 Cancel button
Cancels the restoration and closes the Restore from
DTF dialog.
9 Check button
When this is clicked, the system check the contents of
the DTF tape and displays the results in the Tape ID
display.
Restoring Data From Backup
Files
To restore data from external removable
media
Data saved to external removable media consists of
project-related files only. Streams are not saved, so
when the restoration finishes you will need to digitize
to regenerate the clips in the project.
Note
Before starting a restoration, make sure that all
projects are closed.
1 In Project Manager, select the user folder
containing the backup files.
The Restore button is enabled.
2 Click the Restore button.
The Restore dialog appears.
3 Click the Restore form EXT button.
The Restore from External Media dialog appears.
4 Check that the name and size of the selected user
folder are displayed in the Restore Target section.
5 Insert the media containing the backup files into
the corresponding drive and select the drive from
the Backup Media Drive list.
Note
A project cannot be restored if there is already
another project with the same name in the user
folder selected in step 1.
6 Click the OK button.
The restoration starts.
You can check its progress in the Progress display.
To cancel the restoration
Click the Cancel button.
Note
After restoration of a project, further digitizing or
import processing is needed to restore clips. To
restore a paint clip, right click the clip to start the
XPRI Paint Software and then reedit the clip.
Restoration
Chapter 19 Backup and Restoration 19-13
To restore data from external removable
media and VTR tape
Data saved to external removable media and VTR tape
consists of project-related files and most streams.
Some types of stream data are not saved, so when the
restoration finishes you may need to digitize to
regenerate the clips in the project.
Note
Before starting a restoration, make sure that all
projects are closed.
1 In Project Manager, select the user folder
containing the backup files.
The Restore button is enabled.
2 Click the Restore button.
The Restore dialog appears.
3 Click the Restore from VTR button.
The Restore from VTR dialog appears.
4 Check that the name and size of the selected user
folder are displayed in the Restore Target section.
5 Insert the media containing the backup files into
the corresponding drive and select the drive from
the Backup Media Drive list.
The name of the project to be restored appears in
the Restore Project display. The ID of the tape
containing the project streams appears in the Tape
ID display.
Note
A project cannot be restored if there is already
another project with the same name in the user
folder selected in step 1.
6 Insert the cassette with the ID shown in Tape ID
into the VTR.
Note
If you turn Check Tape ID on, the system will
check whether the ID of the tape loaded in the
VTR matches the ID shown in Tape ID, and
display a message if it does not match. If Check
Tape ID is off, the restoration continues regardless
of whether the IDs match.
7 Select the stream restoration destinations from the
Video Stream and Audio Stream lists (select
Default to restore the streams to their original
locations). For video streams, select the
compression ratio from the Compression Ratio list
(select Default to use the original compression
ratio).
Note
You can select stream drives from among the
drives that have been registered in the System
Properties dialog. If all of the stream drives used in
the backup are registered, you can select Default to
restore to the same drives that were used in the
backup. Default cannot be selected if any of the
drives used in the backup are not registered.
Register a drive in advance if you want to use it as
a stream drive.
For more information about the System Properties
dialog, see page 18-4.
8 Click the OK button.
The restoration starts.
You can check its progress in the Progress display.
To cancel the restoration
Click the Cancel button.
Note
After restoration of a project, further digitizing or
import processing is needed to restore clips. To
restore a paint clip, right click the clip to start the
XPRI Paint Software and then reedit the clip.
19-14 Chapter 19 Backup and Restoration
If there is not enough free space on the
stream restoration drives
A dialog like the one shown below appears.
Select another drive with more free space from the
Backup Media list. The only drives listed are those
which have been registered as stream drives in the
System Properties dialog.
Note
The restoration must be stopped if there are no more
drives with free space. Clips which could not be
restored remain as undigitized clips.
If restoration stops because of an error
The restoration stops if an error occurs that makes it
impossible to continue, for example a tape jam or a
broken connection to the VTR. Even after the error is
corrected, it may not be possible to resume the
restoration from the point before it occurred. In this
case, clips that could not be restored remain as
undigitized clips.
To restore data from DTF tape
Backups to DTF tape save projects, folders, or bins
with all related files and streams. Restoration returns
the project, folder, or bin to the state it was in when
backed up.
Note
Before starting a restoration, make sure that all
projects are closed.
1 In Project Manager, select the user folder
containing the project, or a project (for folder and
bin backups).
The Restore button is enabled.
2 Click the Restore button.
The Restore dialog appears.
3 Click the Restore from DTF button.
The Restore from DTF dialog appears.
4 Check that the name and size of the selected user
folder or project are displayed in the Restore
Target section.
5 Insert the DTF cassette containing the backup files
into the DTF drive, select the drive from the Tape
Drive list and click the Check button.
The Tape ID display shows the type of data being
restored and the ID of the backup tape. When a
project is being restored, displays Project. When
folders or bins are being restored, displays Clip.
Note
A project cannot be restored if there is already
another project with the same name in the user
folder selected in step 1. However a folder or bin
can be restored even if a folder or bin with the
same name already exists in the project selected in
step 1. The restored folder or bin is given a new
name by appending _01.
Restoration
Chapter 19 Backup and Restoration 19-15
6 Select the stream restoration destinations from the
Video Stream and Audio Stream lists (select
Default to restore the streams to the locations
where the streams were at backup).
Note
You can select stream drives from among the
drives that have been registered in the System
Properties dialog. If all of the stream drives used in
the backup are registered, you can select Default to
restore to the same drives that were used in the
backup. Default cannot be selected if any of the
drives used in the backup are not registered.
For more information about the System Properties
dialog, see page 18-4.
7 Click the OK button.
The restoration starts.
You can check its progress in the Progress display.
To cancel the restoration
Click the Cancel button.
If there is not enough free space on the
stream restoration drives
A dialog like the one shown below appears.
Select another drive with more free space from the
Backup Media list. The only drives listed are those
which have been registered as stream drives in the
System Properties dialog.
Note
The restoration must be stopped if there are no more
drives with free space. Clips which could not be
restored remain as undigitized clips.
When the Audio CD Database has changed
When you restore bins or folders that contain CD
audio clips, the contents of the Audio CD Database
may be changed to match the restoration destination
project.
In this case, the following dialog appears. You can
check audio CD names after restoration in the
Destination CD Name field.
Chapter 20 Network Rendering 20-1
Chapter20
Network Rendering
Overview
Network rendering is a function that allows you to
execute rendering on computers connected to a
network (see figure on the next page).
Compared to local rendering executed by the XPRI
main unit, network rendering has the following
advantages.
Rendering time can be shorted by distributing
rendering tasks among multiple computers.
Rendering operates in the background, allowing you
to do other editing work concurrently.
Network rendering supports all formats supported by
local rendering.
Network rendering is an optional function. For more
information about constructing a system to use network
rendering, refer to the Network Rendering Software
Installation Manual.
20-2 Chapter 20 Network Rendering
0 1 2 3 4 5 6 7 8 9
0 1 2 3 4 5 6 7 8 9
Limitations
Limitations preventing network rendering
Hardware limitations
Rendering tasks for slices which include effects that
use Microsoft DirectX can be passed only to
computers which have a Matrox G400/G550 graphics
board installed. (Other computers cannot be selected as
network rendering computers.)
For more information about hardware and software
requirements, refer to the Network Rendering Software
Installation Manual.
Effect limitations
Slices which include the following effects cannot be
processed by rendering over a network.
Real time effects
The Primatte effect, and third party effects for Adobe
After Effects or other applications.
XPRI strobe effects, trail effects
Other limitations
Render Whole and audio rendering cannot be done
over a network.
Media Offline clips cannot be rendered over a
network.
HD project tasks which include 1-frame slices cannot
be rendered over a network.
Note
When network rendering is not possible, use local
rendering on the XPRI main unit.
Local rendering
XPRI main unit
Network rendering
Computers with Network Rendering Software installed
Distributed rendering processing
Switching hub
Overview
Chapter 20 Network Rendering 20-3
Clips requiring preprocessing
For undigitized title clips created with titling software
such as TitleMotion and Pinnacle TitleDeko digitizing
preprocessing must be selected to enable network
rendering. (Preprocessing digitizing results are not
saved.)
20-4 Chapter 20 Network Rendering
Network Rendering Properties Dialog
Use the Network Rendering Properties dialog to do the
following.
Register and delete computers to be used in network
rendering (called rendering PCs below).
Check license information and register a new license.
Check network settings and hardware data for
computers registered as rendering PCs.
Specify conditions under which network rendering
should be paused.
To open the Network Rendering Properties dialog,
proceed as follows.
1 Click the menu button on the XPRI Editing
Software taskbar and select Configuration... from
the menu which appears.
The Configuration dialog opens.
2 In the Configuration dialog, select the System tab
and double click the Network Rendering Properties
icon.
Note
The Network Rendering Properties dialog can also
be opened by clicking the check mark button in the
Network Rendering Task Controller dialog (see
page 20-13).
Names and Functions of Parts
1 Menu button
2 Tabs
3 OK button
4 Cancel button
Chapter 20 Network Rendering 20-5
1 Menu button
Displays the Network Rendering Properties dialog
main menu. The main menu has the following
commands.
Help ...: Displays help about the Network Rendering
Properties dialog.
Close: Closes the Network Rendering Properties
dialog.
2 Tabs
The PC Registration, Performance, PC Info, and
License tabs switch between different sections of the
dialog.
3 OK button
Enables the settings made on all tabs and closes the
Network Rendering Properties dialog.
4 Cancel button
Closes the Network Rendering Properties dialog
without changing any settings.
Note
The Cancel button does not cancel changes that have
been made in the PC Registration and License tabs.
PC Registration tab
Use the PC Registration tab to register and delete
rendering PCs.
Note
The XPRI main unit cannot be registered as a
rendering PC.
1 PC Name/IP Address box
2 Add button
3 PC Status list
4 Delete button
20-6 Chapter 20 Network Rendering
1 PC Name/IP Address box
Activate the field by clicking it and enter the name or
IP address of a computer to use as a rendering PC.
A set of four numbers deliminated by periods (.) is
recognized as an IP address.
Example: 10. 0. 0. 1
2 Add button
Click this button to register the computer in the PC
Name/IP Address box as a rendering PC. The status of
the computer appears in the PC Status list.
Note
Registration is not possible in the following cases.
When an IP address cannot be obtained from the
computer whose name was entered.
When the name or IP address of the XPRI main unit
is entered.
When the name or IP address is that of an already
registered computer.
3 PC Status list
Displays a list of information about the registered
rendering PC.
The following items are displayed.
IP Address
PC Name
---
is displayed if the name cannot be obtained.
Connection
One of the following is displayed, depending on the
status of the connection to computers.
Connected: The Network Rendering Software is
running, and the rendering PC has been validated
by the license server.
Processing: Executing rendering.
No Response: The computer is running, but the
Network Rendering Software is not running.
Not Found: The computer could not be found.
Connecting: Currently attempting to connect.
Version Conflict: The Network Rendering Software
version is different from the XPRI main unit
version.
No License (Max User): The maximum number of
users are already registered.
No License (Bad System Date): The system date has
been modified.
No License (Bad Host): The license server specified
with the Network Rendering Software could not
be found.
No License (Cant Connect): The rendering PC
could not connect to license server (XPRI main
unit).
No License (number): Other error
Lock
Displays whether or not the computer has been
locked by the Network Rendering Software.
Locked: Computer is locked.
The computer can be used as a rendering PC.
Unlocked: Computer is not locked.
The computer cannot be used as a rendering PC.
---
: The connection status is other than Connected or
Processing.
For details, see Network Rendering Software (page 20-
15).
Select a displayed item by clicking it. (Multiple items
cannot be selected.)
4 Delete button
Deletes the PC that is selected in the PC Status list.
Network Rendering Properties Dialog
Chapter 20 Network Rendering 20-7
License tab
The License tab allows you to check license
information and register a new license.
1 New license input section
Use this section to enter the information required to
register a new license. The formats for each field are as
follows.
Signature: String of letters and digits
Number of Licenses: 1 (Cannot be changed. One
license is issued for one signature, allowing use of
one computer.)
Y (year of time limit start date): 4-digit integer
M (month of time limit start date): Integer in range 1
to 12
D (day of time limit start date): Integer in range 1 to
31
2 Verify button
Checks whether the information entered in the new
license input section is valid.
If the information is valid, a new license is registered
and appears in the license list. If it is not valid, or if the
expiration date has passed, no new license is
registered.
3 License list
Displays information about registered licenses.
The following items are shown.
Signature
Number of Licenses
Days Left (days left until expiration)
Start Date (license start date)
Exp. Date (license expiration date)
1 New license input section
2 Verify button
3 License list
20-8 Chapter 20 Network Rendering
PC Info tab
The PC Info tab allows you to check the network
settings and hardware configuration of rendering PCs
registered in the PC Registration tab.
1 PC Name/IP Address (rendering PC name/IP
address) list
Rendering PCs can be selected from this list only if
their connection status is Connected or Processing.
PCs are identified in the list by their IP Address and
PC Name, or by their IP Address only (if there is no
name).
2 Information list
Displays information about the rendering PC selected
in the PC Name/IP Address list.
The following items are shown.
IP Address
Status
See the Connection item of the PC Status list (page 20-5).
Computer Name
---
is displayed if a name cannot be obtained.
Subnet Mask
Default Gateway
Number of CPUs (number of CPUs in the PC)
CPU (type of CPU)
Physical Memory (amount of physical memory)
DirectX Version (DirectX version)
Graphics Board (graphics board type)
OS (OS type and version)
1 PC Name/IP Address list
2 Information list
Network Rendering Properties Dialog
Chapter 20 Network Rendering 20-9
Performance tab
The Performance tab allows you to specify the
conditions under which network rendering should be
paused automatically.
Network Rendering Control (Pause)
During critical operations: Network rendering is
paused automatically during critical operations
such as digitizing and recording to VTR (during
operations with the Record to VTR tool, Logging
Tool, Batch Digitize tool, and Voice Over Tool).
During critical operations and previewing:
Network rendering is paused automatically during
the critical operations listed above, and also
during previews such as picture icon playback in
Clip Explorer, Timeline Editor playback, and
analog scrub playback. (This is the default
setting.)
Note
Previews may drop frames if this setting is changed to
During critical operations. (A beep sounds and a
warning message appears if you make this change.)
20-10 Chapter 20 Network Rendering
Network Render Selector Dialog
Use the Network Render Selector dialog when you
start network rendering to select the rendering PCs.
To open the Network Render Selector dialog, use the
Network/Local switch button on the taskbar to select
Network, and start rendering by clicking the render
indicator on the Timeline Editor or by selecting one of
the following commands.
Render All
Render In-Out
Render at Playline
Render Here
Render Selected Slice(s)
Render Slice(s) for Edit
See Chapter 8 Timeline Editor for more information
about rendering start commands.
Notes
Network rendering can only be started from the
Timeline Editor.
If you check the Always use all rendering computers
check box in the Timeline Editor Properties dialog or
in this dialog, the system automatically selects all
available rendering PCs when rendering starts.
Therefore this dialog does not open.
See page 18-23 for more information about the Network
Rendering tab of the Timeline Editor Properties dialog.
Chapter 20 Network Rendering 20-11
Names and Functions of Parts
1 Menu button
Displays the main menu of the Network Render
Selector dialog. The main menu has the following
commands.
Select All: Select all of the computers in the
rendering PC list.
Invert Selection: Inverts the selection of computers
in the rendering PC list. (Selected computers are
deselected, and deselected computers are
selected.)
Help...: Displays help about the Network Render
Selector dialog.
Close: Closes the Network Render Selector dialog.
2 Rendering PC list
Displays rendering PCs which have been registered,
which have Connected or Processing connection
status, and which have been locked by the Network
Rendering Software.
The following items are displayed.
IP Address
PC Name (rendering PC name)
---
is displayed if the name cannot be obtained.
Connection (connection status)
See the Connection item of the PC Status list (page 20-5) for
more information about connection status.
See the Lock item of the PC Status list (page 20-5) and the
Network Rendering Software section (page 20-15) for
more information about locking by the Network Rendering
Software.
1 Menu button
2 Rendering PC list
3 Always use all rendering computers check box
4 Net Render button
5 Local Render button
6 Cancel button
20-12 Chapter 20 Network Rendering
Click a rendering PC in the list to select it, and click it
again to deselect it. You can select multiple PCs by
clicking them in turn.
Notes
Computers which are not capable of network
rendering (see page 20-2) are displayed in gray and
cannot be selected.
This list is updated automatically to reflect the
current status of rendering PCs.
Rendering PCs can be selected even if their
connection status is Processing (rendering
reservation).
3 Always use all rendering computers check box
If you check this check box, this dialog will not open
the next time you start rendering. (The system
automatically selects all available rendering PCs.)
A check box with the same name and same function is
also found in the Network Rendering tab of the
Timeline Editor Properties dialog.
4 Net Render button
When clicked, passes rendering tasks to the selected
rendering PCs and starts network rendering. If the
connection status of a selected rendering PC is
Processing, a reservation is made and rendering starts
when the current task finishes.
5 Local Render button
When clicked, starts local rendering by the XPRI main
unit.
6 Cancel button
Cancels rendering.
Network Render Selector Dialog
Chapter 20 Network Rendering 20-13
Network Rendering Task Controller Dialog
The Network Rendering Task Controller dialog
registers tasks when network rendering starts, and
allows you to check the progress of tasks and perform
task-related operations.
To open the Network Rendering Task Controller
dialog, do one of the following.
Click the Network Rendering Task Controller button
in the taskbar.
Click the menu button in the taskbar and select
Network Rendering Task Controller... from the menu
which appears.
Names and Functions of Parts
1 Menu button
Displays the Network Rendering Task Controller
dialog main menu. The main menu has the following
commands.
Select All: Selects all of the tasks in the network
rendering task list.
Invert Selection: Inverts the selection of tasks in the
network rendering task list. (Selected tasks are
deselected, and deselected tasks are selected.)
Remove All Complete Tasks: Removes all tasks
whose processing is completed from the network
rendering task list.
Help...: Displays help about the Network Rendering
Task Controller dialog.
Restore: Restores the Network Rendering Task
Controller dialog to its original size.
Minimize: Minimizes the Network Rendering Task
Controller dialog and displays it as a button on the
taskbar.
Maximize: Maximizes the Network Rendering Task
Controller dialog.
Close: Closes the Network Rendering Task
Controller dialog.
1 Menu button
2 Index picture
3 Progress area
4 Network rendering task list
5 Check mark button
6 Remove button
7 Cancel button
8 Pause button
9 Restart button
20-14 Chapter 20 Network Rendering
2 Index picture
Displays the first frame of the first slice of a task.
3 Progress area
Displays text and a progress bar to indicate rendering
progress.
The numbers in the text message indicate Number of
completed frames/Total number of frames.
4 Network rendering task list
Displays task information, task status, and rendering
progress in GUI and text format. The following items
are shown in text only format.
Estimated Time
Displays an estimate of the remaining time required
for rendering processing in hh: mm.ss format.
The display changes as follows, according to the
status of the task (see next item).
Complete: 00: 00.00
Waiting/Canceled: : .
Status
Displays one of the following, according to the
network rendering status.
Processing: Processing by one or more rendering
PCs.
Waiting: None of the specified rendering PCs are
currently available. Waiting until they become
available.
Pause: Processing is paused.
Canceling: Canceling a task because of user request.
Canceled: Task was cancelled by user request.
Complete: Task is complete.
Disconnected: Task was cancelled because of
connection failure.
Head Position
Displays the time in the Timeline Editor of the head
of the task (first frame of first slice). The display
format varies according to whether the project setting
is drop-frame (DF) or non-drop frame (NDF).
DF: hh:mm.ss.ff (hours:minutes.seconds.frames)
NDF: hh:mm:ss.ff (hours:minutes:seconds.frames)
Sequence Name
Displays the name of the sequence that generated the
task.
Slice Number
Displays the numbers of the slices comprising the
task. The number of the slice currently being
processed is displayed at the end within parentheses.
Example: 1, 2, 3, 4 (3)
Invalid slices (see Note below) are indicated by
strikethrough lines through their slice numbers.
Example: 1, 2, 3, 4 (4)
PC (rendering PCs)
Displays the number of rendering PCs working on
tasks, in the format Number of currently processing
PCs/Total number of specified PCs.
Registration Time
Displays the time when task was registered.
Note
The progress bar is displayed in gray to indicate an
invalid task. By invalid is meant that an editing
operation on the timeline has effected one of the slices
in the task, and the rendering results do not exist in the
Timeline Editor. (You can check the Slice Number
field in the task list to see which of the slices has been
affected.)
The display returns to normal if the Timeline Editor
Undo command is used to make the task valid again.
5 Check mark button
Opens the Network Rendering Properties dialog (see
page 20-4).
6 Remove button
Removes the selected task from the network rendering
list. However, tasks whose status are Processing or
Waiting cannot be removed. To remove such tasks,
first cancel them.
7 Cancel button
Cancels the selected task in the network rendering list.
8 Pause button
Pauses the selected task in the network rendering list.
9 Restart button
Restarts processing of a paused task.
Network Rendering Task Controller Dialog
Chapter 20 Network Rendering 20-15
Network Rendering Software
Installing the Network Rendering Software on a
computer allows that computer to be used as a
rendering PC.
The principal functions of this software are as follows.
Collecting system information and sending it to the
XPRI main unit.
Receiving rendering requests and video data from the
XPRI main unit, executing rendering, and returning
the generated video data to the XPRI main unit.
Contact a Sony service representative regarding installation
and setup of this software.
Refer to the Network Rendering Software Installation
Manual for information about hardware and software
requirements.
To start this software, select Sony DMW > Rendering
Software from the Windows Start menu.
While this software is running on the top level, the
computer is locked to prevent accidental operations
from affecting the rendering.
In this state, the computer can be selected as a
rendering PC.
Note
Depending on the computers hardware configuration
and other factors, it may not be possible to select a
computer as a rendering PC.
For details, see Limitations (page 20-2).
Names and Functions of Parts
1 Status
2 Register button
3 Server name box
4 License Info button
5 System Info button
6 Progress area
7 Unlock button
8 Exit button
9 Save Log button
0 Log Output
20-16 Chapter 20 Network Rendering
1 Status
The upper left section shows license status, and the
center section shows network rendering status using
icons and text.
License status section
License hold: Has a valid license.
No license: Does not have a license.
License error: Could not connect to the license
server.
Network rendering status section
Unconnected XPRI: Has not received a connection
(rendering) request from the XPRI main unit.
Connected XPRI: Has established a connection with
the XPRI main unit.
Reserved From XPRI: Has been reserved as a
rendering PC.
Now Rendering: Is rendering now.
Note
This system uses a floating license system. The license
server validates instances of the Network Rendering
Software after comparing the number simultaneously
running instances with the number of contracted
licenses. If the number of instances exceeds the
number of licenses, the status for instances above the
limit is No license, indicating that they cannot be
used.
2 Register button
Registers the computer specified in the Server name
box as the license server.
3 Server name box
Specifies a computer as the license server. Activate the
field by clicking it and enter the host name of the
computer from the keyboard.
Note
In this version of the software, the XPRI main unit is
the only computer that can be registered as the license
server.
4 License Info button
Displays information about the Network Rendering
Software license.
5 System Info button
Displays information about the computer hardware.
The items displayed are the same as the items in the
information list of the PC Info tab in the Network
Rendering Properties dialog (see page 20-8).
Network Rendering Software
6 Progress area
Displays text and a progress bar to indicate rendering
progress.
7 Unlock button
Minimizes the dialog window and unlocks the
computer.
Other applications can be used in this state, but the
computer cannot be used as a rendering PC.
You can check the status of rendering PCs in the PC
Registration tab of the Network Rendering Properties
dialog. For details, see the Lock item in the PC Status list
(page 20-6).
8 Exit button
Exits the Network Rendering Software.
9 Save Log button
Displays a dialog that allows you to select a location to
save the log as a text file.
0 Log Output
Displays a log of processing operations.
Chapter 20 Network Rendering 20-17
Network Rendering Operations
Preparations
Register the license and the computer before using the
network rendering function and whenever you modify
the computer or add additional hardware.
To register the license
1 Open the Network Rendering Properties dialog
(see page 20-4).
2 Select the License tab (see page 20-7) and enter
the information required for a new license.
3 Click the Verify button.
If the information that you entered is correct, the
license appears in the license list.
4 Click the OK button.
To register a rendering PC
1 Open the Network Rendering Properties dialog
(see page 20-4).
2 Select the PC Registration tab (see page 20-5) and
enter the computer name or IP address in the PC
Name/IP Address box.
3 Click the Add button.
The computers IP address and other data appear in
the PC Status list.
4 Click the OK button.
To delete a computer registration
1 Select the computer to delete in the PC Status list.
2 Click the Delete button.
The computers data is removed from the PC
Status list.
3 Click the OK button.
Executing Network Rendering
Proceed as follows. The following example assumes
that you are editing a sequence in the Timeline Editor.
If there are any log clips displayed Media offline,
digitize them before starting network rendering.
1 Click the Network/Local switch button on the
taskbar to select Network.
2 Start rendering of the sequence by clicking the
render indicator or by selecting one of the
following commands.
Render All
Render In-Out
Render at Playline
Render Here
Render Selected Slice(s)
Render Slice(s) for Edit
The Network Render Selector dialog opens.
Notes
This dialog may not open, depending on the
settings made in the Network Rendering tab of
the Timeline Editor Properties and in the Network
Render Selector dialog (for details, see page 20-
10). In this case, proceed to step 4.
Render Whole cannot be done by network
rendering.
(Continued)
20-18 Chapter 20 Network Rendering
3 Select the rendering PCs to use from the rendering
PC list, and click the Net Render button.
Notes
If a computer does not appear in the list even
though it has been registered as a rendering PC,
check the possible causes listed in the If a
computer does not appear in the list on this page.
Depending on their hardware configuration or
status, some computers may not be capable of
network rendering (for details, see page 20-2).
These computers are grayed out in the list and
cannot be selected.
The Network Rendering Task Controller dialog
opens and network rendering starts.
When a task includes a slice that cannot be
network rendered
The slice is handled in one of the following ways,
depending on the setting in the Network Rendering
tab of the Timeline Editor Properties dialog (see
page 18-23).
When a beep sounds, the slide is deleted
automatically from the rendering range.
When a message appears, the handling depends
on the button clicked in the message.
Yes: The slice is rendered locally.
Yes to All: All slices that cannot be network
rendered are rendered locally.
Ignore: The slice is removed from the rendering
range.
Cancel: The rendering task is cancelled.
When a beep does not sound and no message
appears, the slice is rendered locally.
Note
When local rendering is selected, no other editing
operations are possible until rendering of the slice
finishes.
4 Do any network operations that may be needed.
Note
You can do other editing operations on the XPRI
main unit while network rendering is underway.
See Editing Operations During Network Rendering
on this page.
5 Select completed tasks from the task list and click
the Remove button.
The selected tasks are removed from the list.
If a computer does not appear in the list
Take the steps indicated in the following table.
Editing operations during network
rendering
When network rendering pauses during
critical operations
Network rendering pauses automatically during critical
operations (operations whose success is guaranteed).
These operations include digitizing with the following
tools and recording to VTRs.
Logging Tool
Batch Digitize tool
Voice Over Tool
Record to VTR tool
Network rendering resumes automatically when the
critical operation in the tool is finished.
Network Rendering Operations
Cause Steps to take
Network computer cannot be
found.
Check that the computer is
running, and that it is
connected to the network.
The Network Rendering
Software is not running.
Start the Network Rendering
Software (see page 20-15).
The computer has not been
locked by the Network
Rendering Software.
Lock the computer at the top
of the Network Rendering
Software window (see page
20-15).
Chapter 20 Network Rendering 20-19
Notes
Rendering tasks paused because of critical operations
do not resume even if you attempt to restart them in
the Network Rendering Task Controller dialog.
Depending on the settings in the Performance tab of
the Network Rendering Properties dialog, network
rendering may also pause during previews such as
picture icon playback in Clip Explorer, Timeline
Editor playback, and analog scrub playback (see page
20-9).
If you edit a slice while it is being network
rendered
Network rendering continues even if you change a
slice by adding an effect, changing the parameters of
pasted effects, and so on.
However, as soon as a slice that forms the basis for a
task is edited, the progress bar in the Network
Rendering Task Controller dialog is displayed in gray,
and a strikethrough line is drawn through the slice
number. This indicates that the task is invalid. The
display returns to normal if you use the Undo
command to undo the editing operations.
If editing operations cannot be undone
If you edit a task during network rendering with an
editing operation that cannot be undone, for one of the
following reasons, the task is cancelled automatically
and deleted from the list.
The number of editing operations exceeds the
maximum Undo limit.
After the start of network rendering, the immediately
preceding editing operation was undone, but followed
by another editing operation.
After the start of network rendering, an editing
operation was carried out, and then the Timeline
Editor was closed, or another sequence was opened,
so that the Undo history was lost.
Editing operations that affect rendering tasks
In the case of the following editing operations, which
affect rendering tasks, a message appears asking if you
want to cancel the task and continue with the
operation.
When Delete rendered results is checked as part of a
change in Finishing Quality.
When temporary files are deleted.
When the Back to Creator command is executed.
When a slice included in a rendering task is
copied to the clipboard by a Copy or Cut
command
The task is not deleted from the Network Rendering
Task Controller dialog list, even if you perform an
operation that cancels the task automatically (see If
editing operations cannot be undone above).
Clip Explorer operations
Sequences which are the sources of current rendering
tasks, and the clips which make up those sequences,
cannot be discarded in the Trash. However, they can
be discarded after the rendering tasks finish, even if
they remain in the list of the Network Rendering Task
Controller dialog.
If the Abridge command is used to delete the media
files of a rendering task that is currently executing or
waiting, a message appears to inform you that the
task will be cancelled.
Appendixes A-1
Appendixes
Effect List
Clip Effects
3D
3D Broken Glass
Tab Plate Parameter Description
3D Broken Glass Shape Divide X Specifies the number of horizontal divisions.
Divide Y Specifies the number of vertical divisions.
Position Specifies the fall position.
Transform Local Local Translate Specifies the position in the local coordinates.
Local Rotate Specifies the rotation in the local coordinates.
Local Scale Specifies the scale in the local coordinates.
World World Translate Specifies the position in the world coordinates.
World Rotate Specifies the rotation in the world coordinates.
Lighting Lighting Light Specifies lighting on and off.
Light Direction Specifies the light source direction.
Diffuse Color Specifies the color of diffused light.
Ambient Color Specifies the color of ambient light.
Advanced Perspective Field Of View Specifies the angle of the field of view.
Crop Crop Bounds Specifies the cropping range.
(Continued)
A-2 Appendixes
Effect List
3D Cube
Tab Plate Parameter Description
Transparency Transparency Transparency Specifies the degree of transparency.
Tracking Tracking Analyze Specifies the button which starts tracking and the tracking
range.
Data Specifies the number of tracking points and the number
under which data is saved.
Background Specifies background image tracking.
Use Same Setting Specifies the same settings for all tracking points.
Tracker 1 - 8 Specifies tracking conditions.
Data Data 1 - 8 Tracking data.
Tab Plate Parameter Description
3D Cube Shape Divide X Specifies the number of horizontal divisions.
Divide Y Specifies the number of vertical divisions.
Interval Specifies the polygon interval.
Side Side Color Specifies the side color.
Transparency Specifies the side transparency.
Transform Local Local Translate Specifies the position in the local coordinates.
Local Rotate Specifies the rotation in the local coordinates.
Local Scale Specifies the scale in the local coordinates.
World World Translate Specifies the position in the world coordinates.
World Rotate Specifies the rotation in the world coordinates.
Lighting Lighting Light Specifies lighting on and off.
Light Direction Specifies the light source direction.
Diffuse Color Specifies the color of diffused light.
Ambient Color Specifies the color of ambient light.
Advanced Perspective Field Of View Specifies the angle of the field of view.
Crop Crop Bounds Specifies the cropping range.
Transparency Transparency Transparency Specifies the degree of transparency.
Tracking Tracking Analyze Specifies the button which starts tracking and the tracking
range.
Data Specifies the number of tracking points and the number
under which data is saved.
Background Specifies background image tracking.
Use Same Setting Specifies the same settings for all tracking points.
Tracker 1 - 8 Specifies tracking conditions.
Data Data 1 - 8 Tracking data.
Appendixes A-3
3D Cylinder
Tab Plate Parameter Description
3D Cylinder Shape Roll Type Specifies the deformation pattern type.
Offset Specifies the deformation offset.
Divide X Specifies the number of horizontal divisions.
Divide Y Specifies the number of vertical divisions.
Texture Multiple Selects the way in which texture is applied.
Movement Movement Pattern Specifies the pattern of movement.
Movement Offset Specifies the offset of movement.
Transform Local Local Translate Specifies the position in the local coordinates.
Local Rotate Specifies the rotation in the local coordinates.
Local Scale Specifies the scale in the local coordinates.
World World Translate Specifies the position in the world coordinates.
World Rotate Specifies the rotation in the world coordinates.
Lighting Lighting Light Turns the light on and off.
Light Type Specifies the light type.
Light Direction Specifies the light direction.
Diffuse Color Specifies the color of diffused light.
Specular Color Specifies the color of specular light.
Ambient Color Specifies the color of ambient light.
Spotlight Attenuation Specifies the spotlight attenuation rate.
Inner Cone Specifies the spotlight inner cone.
Outer Cone Specifies the spotlight outer cone.
Advanced Filter Filter Turns the filter on and off.
Perspective Field Of View Specifies the angle of the field of view.
Crop Crop Bounds Specifies the cropping range.
Transparency Transparency Transparency Specifies the degree of transparency.
Tracking Tracking Analyze Specifies the button which starts tracking and the tracking
range.
Data Specifies the number of tracking points and the number
under which data is saved.
Background Specifies background image tracking.
Use Same Setting Specifies the same settings for all tracking points.
Tracker 1 - 8 Specifies tracking conditions.
Data Data 1 - 8 Tracking data.
A-4 Appendixes
Effect List
3D Emboss
Tab Plate Parameter Description
Emboss Geometry Depth Specifies the degree of embossing.
Slice Applies embossing only to areas where the set value is
exceeded.
Unsharpness Suppresses emboss sharpness.
Transform Local Local Translate Specifies the position in the local coordinates.
Local Rotate Specifies the rotation in the local coordinates.
Local Scale Specifies the scale in the local coordinates.
World World Translate Specifies the position in the world coordinates.
World Rotate Specifies the rotation in the world coordinates.
Lighting Lighting Light Turns the light on.
Light Type Specifies the light type.
Light Direction Specifies the light direction.
Diffuse Color Specifies the color of diffused light.
Specular Color Specifies the color of specular light.
Ambient Color Specifies the color of ambient light.
Spotlight Attenuation Specifies the spotlight attenuation.
Inner Cone Specifies the spotlight inner cone.
Outer Cone Specifies the spotlight outer cone.
Advanced Filter Filter Turns the filter on.
Perspective Field Of View Specifies the angle of the field of view.
Crop Crop Bounds Specifies the cropping range.
Transparency Transparency Transparency Specifies the degree of transparency.
Tracking Tracking Analyze Specifies the button which starts tracking and the tracking
range.
Data Specifies the number of tracking points and the number
under which data is saved.
Background Specifies background image tracking.
Use Same Setting Specifies the same settings for all tracking points.
Tracker 1 - 8 Specifies tracking conditions.
Data Data 1 - 8 Tracking data.
Appendixes A-5
3D PageTurn
Note
The Local Scale Z parameter is fixed at 1.0.
Tab Plate Parameter Description
3D PageTurn Shape Pattern Specifies the page turn pattern.
Offset Specifies the offset for the page turn.
Angle Specifies the page turn angle.
Radius Specifies the page turn radius.
Rear Rear Color Specifies application of a rear color.
Color Specifies the color of the rear color.
Transform Local Local Translate Specifies the position in the local coordinates.
Local Rotate Specifies the rotation in the local coordinates.
Local Scale Specifies the scale in the local coordinates.
World World Translate Specifies the position in the world coordinates.
World Rotate Specifies the rotation in the world coordinates.
Lighting Lighting Light Turns the light on and off.
Light Type Specifies the light type.
Light Direction Specifies the light direction.
Diffuse Color Specifies the color of diffused light.
Specular Color Specifies the color of specular light.
Ambient Color Specifies the color of ambient light.
Spotlight Attenuation Specifies the spotlight attenuation rate.
Inner Cone Specifies the spotlight inner cone.
Outer Cone Specifies the spotlight outer cone.
Advanced Filter Filter Turns the filter on and off.
Perspective Field Of View Specifies the angle of the field of view.
Crop Crop Bounds Specifies the cropping range.
Transparency Transparency Transparency Specifies the degree of transparency.
Tracking Tracking Analyze Specifies the button which starts tracking and the tracking
range.
Data Specifies the number of tracking points and the number
under which data is saved.
Background Specifies background image tracking.
Use Same Setting Specifies the same settings for all tracking points.
Tracker 1 - 8 Specifies tracking conditions.
Data Data 1 - 8 Tracking data.
A-6 Appendixes
Effect List
3D Plane
Note
The Local Scale Z parameter is fixed at 1.0.
Tab Plate Parameter Description
3D Plane Shape Divide X Specifies the numbers of horizontal divisions.
Divide Y Specifies the numbers of vertical divisions.
Texture Multiple Specifies the way in which texture is applied.
Movement Movement Pattern Specifies the pattern of movement.
Movement Offset Specifies the offset of movement.
Transform Local Local Translate Specifies the position in the local coordinates.
Local Rotate Specifies the rotation in the local coordinates.
Local Scale Specifies the scale in the local coordinates.
World World Translate Specifies the position in the world coordinates.
World Rotate Specifies the rotation in the world coordinates.
Lighting Lighting Light Turns the light on and off.
Light Type Specifies the light type.
Light Direction Specifies the light direction.
Diffuse Color Specifies the color of diffused light.
Specular Color Specifies the color of specular light.
Ambient Color Specifies the color of ambient light.
Spotlight Attenuation Specifies the spotlight attenuation rate.
Inner Cone Specifies the spotlight inner cone.
Outer Cone Specifies the spotlight outer cone.
Advanced Filter Filter Turns the filter on and off.
Perspective Field Of View Specifies the angle of the field of view.
Crop Crop Bounds Specifies the cropping range.
Transparency Transparency Transparency Specifies the degree of transparency.
Tracking Tracking Analyze Specifies the button which starts tracking and the tracking
range.
Data Specifies the number of tracking points and the number
under which data is saved.
Background Specifies background image tracking.
Use Same Setting Specifies the same settings for all tracking points.
Tracker 1 - 8 Specifies tracking conditions.
Data Data 1 - 8 Tracking data.
Appendixes A-7
3D Polygon
Notes
The Plane Scale Z parameter and Local Scale Z
parameter are fixed at 1.0.
The 3D Polygon files that can be imported are
DirectX (.x) files. The maximum number of polygons
that can be imported is 10,000.
When Clip Texture is selected for the Texture
Selection parameter, the method for pasting texture
cannot be specified.
Alpha composition cannot be performed with a
semitransparent image clip or polygon image.
Tab Plate Parameter Description
3D Polygon 3D Polygon 3D Polygon Selects a 3D polygon to import.
3D Polygon Texture Selects an image file to import.
Texture Selection Selects an image file to paste on the 3D polygon.
Original Size-Position Displays in original size and at original position.
Hide Plane Hides image clip display.
Material Color Specifies the material color of the imported 3D polygon.
3D Polygon 3D Polygon Translate Specifies the position of the imported polygon.
Transform 3D Polygon Rotate Specifies the rotation of the imported polygon.
3D Polygon Scale Specifies the size of the imported polygon.
Plane Transform Plane Translate Specifies the position of the image clip display.
Plane Rotate Specifies the rotation of the image clip display.
Plane Scale Specifies the size of the image clip display.
Transform Local Local Translate Specifies the position in the local coordinates.
Local Rotate Specifies the rotation in the local coordinates.
Local Scale Specifies the scale in the local coordinates.
World World Translate Specifies the position in the world coordinates.
World Rotate Specifies the rotation in the world coordinates.
Lighting Lighting Light Turns the light on and off.
Light Type Specifies the light type.
Light Direction Specifies the light direction.
Diffuse Color Specifies the color of diffused light.
Specular Color Specifies the color of specular light.
Ambient Color Specifies the color of ambient light.
Spotlight Attenuation Specifies the spotlight attenuation rate.
Inner Cone Specifies the spotlight inner cone.
Outer Cone Specifies the spotlight outer cone.
Advanced Filter Filter Turns the filter on and off.
Perspective Field Of View Specifies the angle of the field of view.
Crop Crop Bounds Specifies the cropping range.
Transparency Transparency Transparency Specifies the degree of transparency.
Tracking Tracking Analyze Specifies the button which starts tracking and the tracking
range.
Data Specifies the number of tracking points and the
number under which data is saved.
Background Specifies background image tracking.
Use Same Setting Specifies the same settings for all tracking points.
Tracker 1 - 8 Specifies tracking conditions.
Data Data 1 - 8 Tracking data.
A-8 Appendixes
Effect List
3D Sphere
Tab Plate Parameter Description
3D Sphere Shape Roll Type Specifies the deformation pattern type.
Offset Specifies the deformation offset.
Divide X Specifies the number of horizontal divisions.
Divide Y Specifies the number of vertical divisions.
Texture Multiple Selects the way in which texture is applied.
Movement Movement Pattern Specifies the pattern of movement.
Movement Offset Specifies the offset of movement.
Transform Local Local Translate Specifies the position in the local coordinates.
Local Rotate Specifies the rotation in the local coordinates.
Local Scale Specifies the scale in the local coordinates.
World World Translate Specifies the position in the world coordinates.
World Rotate Specifies the rotation in the world coordinates.
Lighting Lighting Light Turns the light on and off.
Light Type Specifies the light type.
Light Direction Specifies the light direction.
Diffuse Color Specifies the color of diffused light.
Specular Color Specifies the color of specular light.
Ambient Color Specifies the color of ambient light.
Spotlight Attenuation Specifies the spotlight attenuation rate.
Inner Cone Specifies the spotlight inner cone.
Outer Cone Specifies the spotlight outer cone.
Advanced Filter Filter Turns the filter on and off.
Perspective Field Of View Specifies the angle of the field of view.
Crop Crop Bounds Specifies the cropping range.
Transparency Transparency Transparency Specifies the degree of transparency.
Tracking Tracking Analyze Specifies the button which starts tracking and the tracking
range.
Data Specifies the number of tracking points and the number
under which data is saved.
Background Specifies background image tracking.
Use Same Setting Specifies the same settings for all tracking points.
Tracker 1 - 8 Specifies tracking conditions.
Data Data 1 - 8 Tracking data.
Appendixes A-9
3D Spiral
Tab Plate Parameter Description
3D spiral Shape Divide Specifies the number of divisions.
Start Specifies the starting angle.
Step Specifies the step angle.
Axis Specifies the angle of the axis of rotation.
Transform Local Local Translate Specifies the movement.
Local Rotate Specifies the rotation.
Local Scale Specifies the scale.
World World Translate Specifies the movement.
World Rotate Specifies the rotation.
Lighting Lighting Light Specifies lighting on and off.
Light Direction Specifies the light source direction.
Diffuse Color Specifies the color of diffused light.
Ambient Color Specifies the color of ambient light.
Advanced Perspective Field Of View Specifies the angle of the field of view.
Crop Crop Bounds Specifies the cropping range.
Transparency Transparency Transparency Specifies the degree of transparency.
Tracking Tracking Analyze Specifies the button which starts tracking and the tracking
range.
Data Specifies the number of tracking points and the number
under which data is saved.
Background Specifies background image tracking.
Use Same Setting Specifies the same settings for all tracking points.
Tracker 1 - 8 Specifies tracking conditions.
Data Data 1 - 8 Tracking data.
A-10 Appendixes
Effect List
3D Text
Tab Plate Parameter Description
3D Text Text Text Specifies the text and font.
Extrude Specifies the amount of extrusion to achieve 3D effect.
Transparency Specifies the degree of transparency.
Texture Turns texture on and off.
Transform Local Local Translate Specifies the position in the local coordinates.
Local Rotate Specifies the rotation in the local coordinates.
Local Scale Specifies the scale in the local coordinates.
World World Translate Specifies the position in the world coordinates.
World Rotate Specifies the rotation in the world coordinates.
Lighting Lighting Light Turns the light on and off.
Light Type Specifies the light type.
Light Direction Specifies the light direction.
Diffuse Color Specifies the color of diffused light.
Specular Color Specifies the color of specular light.
Ambient Color Specifies the color of ambient light.
Spotlight Attenuation Specifies the spotlight attenuation rate.
Inner Cone Specifies the spotlight inner cone.
Outer Cone Specifies the spotlight outer cone.
Advanced Filter Filter Turns the filter on and off.
Perspective Field Of View Specifies the angle of the field of view.
Crop Crop Bounds Specifies the cropping range.
Transparency Transparency Transparency Specifies the degree of transparency.
Tracking Tracking Analyze Specifies the button which starts tracking and the tracking
range.
Data Specifies the number of tracking points and the number
under which data is saved.
Background Specifies background image tracking.
Use Same Setting Specifies the same settings for all tracking points.
Tracker 1 - 8 Specifies tracking conditions.
Data Data 1 - 8 Tracking data.
Appendixes A-11
3D Tiles
Note
The Local Scale Z parameter is fixed at 1.0.
Tab Plate Parameter Description
3D Tiles Shape Divide X Specifies the number of object divisions in the horizontal
direction.
Divide Y Specifies the number of object divisions in the vertical
direction.
Extra Specifies the coefficient applied to increase the number of
divisions.
Movement Movement Pattern Specifies the pattern of movement.
Movement Offset Specifies the offset of movement.
Transform Local Local Translate Specifies the position in the local coordinates.
Local Rotate Specifies the rotation in the local coordinates.
Local Scale Specifies the scale in the local coordinates.
World World Translate Specifies the position in the world coordinates.
World Rotate Specifies the rotation in the world coordinates.
Lighting Lighting Light Turns the light on and off.
Light Type Specifies the light type.
Light Direction Specifies the light direction.
Diffuse Color Specifies the color of diffused light.
Specular Color Specifies the color of specular light.
Ambient Color Specifies the color of ambient light.
Spotlight Attenuation Specifies the spotlight attenuation rate.
Inner Cone Specifies the spotlight inner cone.
Outer Cone Specifies the spotlight outer cone.
Advanced Filter Filter Turns the filter on and off.
Perspective Field Of View Specifies the angle of the field of view.
Crop Crop Bounds Specifies the cropping range.
Transparency Transparency Transparency Specifies the degree of transparency.
Tracking Tracking Analyze Specifies the button which starts tracking and the tracking
range.
Data Specifies the number of tracking points and the number
under which data is saved.
Background Specifies background image tracking.
Use Same Setting Specifies the same settings for all tracking points.
Tracker 1 - 8 Specifies tracking conditions.
Data Data 1 - 8 Tracking data.
A-12 Appendixes
Effect List
3D Transform
Note
The Local Scale Z parameter is fixed at 1.0.
Tab Plate Parameter Description
3D Transform Shape Divide X Specifies the number of horizontal divisions.
Divide Y Specifies the number of vertical divisions.
Interval Specifies the polygon interval.
Transform Local Local Translate Specifies the position in the local coordinates.
Local Rotate Specifies the rotation in the local coordinates.
Local Scale Specifies the scale in the local coordinates.
World World Translate Specifies the position in the world coordinates.
World Rotate Specifies the rotation in the world coordinates.
Lighting Lighting Light Specifies lighting on and off.
Light Direction Specifies the light source direction.
Diffuse Color Specifies the color of diffused light.
Ambient Color Specifies the color of ambient light.
Advanced Perspective Field Of View Specifies the angle of the field of view.
Crop Crop Bounds Specifies the cropping range.
Transparency Transparency Transparency Specifies the degree of transparency.
Tracking Tracking Analyze Specifies the button which starts tracking and the tracking
range.
Data Specifies the number of tracking points and the number
under which data is saved.
Background Specifies background image tracking.
Use Same Setting Specifies the same settings for all tracking points.
Tracker 1 - 8 Specifies tracking conditions.
Data Data 1 - 8 Tracking data.
Appendixes A-13
3D Wave
Tab Plate Parameter Description
3D Wave 3D Wave Wave Form Specifies the wave form.
Wave Phase Specifies the wave phase.
Wave Frequency Specifies the wave frequency.
Wave Height Specifies the wave height.
Wave Angle Specifies the wave angle.
Transform Local Local Translate Specifies the position in the local coordinates.
Local Rotate Specifies the rotation in the local coordinates.
Local Scale Specifies the scale in the local coordinates.
World World Translate Specifies the position in the world coordinates.
World Rotate Specifies the rotation in the world coordinates.
Lighting Lighting Light Turns the light on and off.
Light Type Specifies the light type.
Light Direction Specifies the light direction.
Diffuse Color Specifies the color of diffused light.
Specular Color Specifies the color of specular light.
Ambient Color Specifies the color of ambient light.
Spotlight Attenuation Specifies the spotlight attenuation rate.
Inner Cone Specifies the spotlight inner cone.
Outer Cone Specifies the spotlight outer cone.
Advanced Filter Filter Turns the filter on and off.
Perspective Field Of View Specifies the angle of the field of view.
Crop Crop Bounds Specifies the cropping range.
Transparency Transparency Transparency Specifies the degree of transparency.
Tracking Tracking Analyze Specifies the button which starts tracking and the tracking
range.
Data Specifies the number of tracking points and the number
under which data is saved.
Background Specifies background image tracking.
Use Same Setting Specifies the same settings for all tracking points.
Tracker 1 - 8 Specifies tracking conditions.
Data Data 1 - 8 Tracking data.
A-14 Appendixes
Effect List
Color filter
6 Vector Color Correction
Tab Plate Parameter Description
Hue/Saturation Hue/Saturation Red Specifies the color of red after conversion.
Yellow Specifies the color of yellow after conversion.
Green Specifies the color of green after conversion.
Cyan Specifies the color of cyan after conversion.
Blue Specifies the color of blue after conversion.
Magenta Specifies the color of magenta after conversion.
Luminance Luminance Red Specifies red luminance.
Yellow Specifies yellow luminance.
Green Specifies green luminance.
Cyan Specifies cyan luminance.
Blue Specifies blue luminance.
Magenta Specifies magenta luminance.
Mask Mask Mask Turns the mask on and off.
Shape Specifies the mask shape.
Invert Inverts the range.
Center Specifies the center position.
Size Specifies the size.
Shape Aspect Ratio Specifies the mask shape aspect ratio.
Soft Edge Specifies the width of soft edges at mask edges.
Border Width Specifies the width of borders at mask edges.
Border Color Specifies the border cropping color.
Transparency Transparency Transparency Specifies the degree of transparency.
Area Specifies the range over which transparency is adjusted.
Tracking Tracking Analyze Specifies the button which starts tracking and the tracking
range.
Data Specifies the number of tracking points and the number
under which data is saved.
Background Specifies background image tracking.
Use Same Setting Specifies the same settings for all tracking points.
Tracker 1 - 8 Specifies tracking conditions.
Data Data 1 - 8 Tracking data.
Appendixes A-15
Color Corrector
Tab Plate Parameter Description
Input Input Black Specifies the luminance offset.
White Specifies the luminance gain.
Saturation Specifies the saturation.
Hue Specifies the hue.
Histogram Histogram Channel Selection Selects the channel to display the histogram.
Black Level Specifies the input black level.
Gamma Specifies the gamma curve.
White Level Specifies the input white level.
Output Black Level Specifies the output black level.
Output White Level Specifies the output white level.
Color Balance Color Balance Area Selection Specifies the area to adjust the color balance.
H Specifies the hue.
L Specifies the luminance.
S Specifies the saturation.
R Specifies the red level.
G Specifies the green level.
B Specifies the blue level.
Area Range Highlight Midtone Level Sets the luminance of the border between highlight and
midtone.
Midtone Shadow Level Sets the luminance of the border between midtone and
shadow.
Mask Mask Mask Turns the mask on and off.
Shape Specifies the mask shape.
Invert Inverts the range.
Center Specifies the center position.
Size Specifies the size.
Shape Aspect Ratio Specifies the mask shape aspect ratio.
Soft Edge Specifies the width of soft edges at mask edges.
Border Width Specifies the width of borders at mask edges.
Bomrder Color Specifies the border color.
Transparency Transparency Transparency Specifies the degree of transparency.
Area Specifies the range over which transparency is adjusted.
Tracking Tracking Analyze Specifies the button which starts tracking and the tracking
range.
Data Specifies the number of tracking points and the number
under which data is saved.
Background Specifies background image tracking.
Use Same Setting Specifies the same settings for all tracking points.
Tracker 1 - 8 Specifies tracking conditions.
Data Data 1 - 8 Tracking data.
A-16 Appendixes
Effect List
Color Matte
Tab Plate Parameter Description
Color Color Color Selects the color.
Transparency Specifies the degree of transparency.
Mask Mask Mask Turns the mask on and off.
Shape Specifies the mask shape.
Invert Inverts the range.
Center Specifies the center position.
Size Specifies the size.
Shape Aspect Ratio Specifies the mask shape aspect ratio.
Soft Edge Specifies the width of soft edges at mask edges.
Border Width Specifies the width of borders at mask edges.
Border Color Specifies the border color.
Transparency Transparency Transparency Specifies the degree of transparency.
Area Specifies the range over which transparency is adjusted.
Tracking Tracking Analyze Specifies the button which starts tracking and the tracking
range.
Data Specifies the number of tracking points and the number
under which data is saved.
Background Specifies background image tracking.
Use Same Setting Specifies the same settings for all tracking points.
Tracker 1 - 8 Specifies tracking conditions.
Data Data 1 - 8 Tracking data.
Appendixes A-17
Contrast/Brightness
Tab Plate Parameter Description
Contr/Brightness Contr/Brightness Gain Specifies the contrast.
Offset Specifies the brightness.
Clip Specifies the standard point.
Mask Mask Mask Turns the mask on and off.
Shape Specifies the mask shape.
Invert Inverts the range.
Center Specifies the center position.
Size Specifies the size.
Shape Aspect Ratio Specifies the mask shape aspect ratio.
Soft Edge Specifies the width of soft edges at mask edges.
Border Width Specifies the width of borders at mask edges.
Border Color Specifies the border color.
Transparency Transparency Transparency Specifies the degree of transparency.
Area Specifies the range over which transparency is adjusted.
Tracking Tracking Analyze Specifies the button which starts tracking and the tracking
range.
Data Specifies the number of tracking points and the number
under which data is saved.
Background Specifies background image tracking.
Use Same Setting Specifies the same settings for all tracking points.
Tracker 1 - 8 Specifies tracking conditions.
Data Data 1 - 8 Tracking data.
A-18 Appendixes
Effect List
Gamma Correction
Tab Plate Parameter Description
Gamma Gamma Red Specifies the red gamma correction value.
Green Specifies the green gamma correction value.
Blue Specifies the blue gamma correction value.
Black / White Black Value Red Specifies the minimum value for red after processing.
Green Specifies the minimum value for green after processing.
Blue Specifies the minimum value for blue after processing.
White Value Red Specifies the maximum value for red after processing.
Green Specifies the maximum value for green after processing.
Blue Specifies the maximum value for blue after processing.
Mask Mask Mask Turns the mask on and off.
Shape Specifies the mask shape.
Invert Inverts the range.
Center Specifies the center position.
Size Specifies the size.
Shape Aspect Ratio Specifies the mask shape aspect ratio.
Soft Edge Specifies the width of soft edges at mask edges.
Border Width Specifies the width of borders at mask edges.
Border Color Specifies the border color.
Transparency Transparency Transparency Specifies the degree of transparency.
Area Specifies the range over which transparency is adjusted.
Tracking Tracking Analyze Specifies the button which starts tracking and the tracking
range.
Data Specifies the number of tracking points and the number
under which data is saved.
Background Specifies background image tracking.
Use Same Setting Specifies the same settings for all tracking points.
Tracker 1 - 8 Specifies tracking conditions.
Data Data 1 - 8 Tracking data.
Appendixes A-19
Metallize
Note
The Pause parameter is ignored when the Type
parameter is Rainbow.
Tab Plate Parameter Description
Metallize Metallize Type Specifies the metal type.
Phase Specifies the gloss position.
Mask Mask Mask Turns the mask on and off.
Shape Specifies the mask shape.
Invert Inverts the range.
Center Specifies the center position.
Size Specifies the size.
Shape Aspect Ratio Specifies the mask shape aspect ratio.
Soft Edge Specifies the width of soft edges at mask edges.
Border Width Specifies the width of borders at mask edges.
Border Color Specifies the border color.
Transparency Transparency Transparency Specifies the degree of transparency.
Area Specifies the range over which transparency is adjusted.
Tracking Tracking Analyze Specifies the button which starts tracking and the tracking
range.
Data Specifies the number of tracking points and the number
under which data is saved.
Background Specifies background image tracking.
Use Same Setting Specifies the same settings for all tracking points.
Tracker 1 - 8 Specifies tracking conditions.
Data Data 1 - 8 Tracking data.
A-20 Appendixes
Effect List
Monochrome
Tab Plate Parameter Description
Monochrome Monochrome Monochrome Selects on or off.
Mask Mask Mask Turns the mask on and off.
Shape Specifies the mask shape.
Invert Inverts the range.
Center Specifies the center position.
Size Specifies the size.
Shape Aspect Ratio Specifies the mask shape aspect ratio.
Soft Edge Specifies the width of soft edges at mask edges.
Border Width Specifies the width of borders at mask edges.
Border Color Specifies the border color.
Transparency Transparency Transparency Specifies the degree of transparency.
Area Specifies the range over which transparency is adjusted.
Tracking Tracking Analyze Specifies the button which starts tracking and the tracking
range.
Data Specifies the number of tracking points and the number
under which data is saved.
Background Specifies background image tracking.
Use Same Setting Specifies the same settings for all tracking points.
Tracker 1 - 8 Specifies tracking conditions.
Data Data 1 - 8 Tracking data.
Appendixes A-21
Negative
Tab Plate Parameter Description
Negative Negative Negative Selects on or off.
Mask Mask Mask Turns the mask on and off.
Shape Specifies the mask shape.
Invert Inverts the range.
Center Specifies the center position.
Size Specifies the size.
Shape Aspect Ratio Specifies the mask shape aspect ratio.
Soft Edge Specifies the width of soft edges at mask edges.
Border Width Specifies the width of borders at mask edges.
Border Color Specifies the border color.
Transparency Transparency Transparency Specifies the degree of transparency.
Area Specifies the range over which transparency is adjusted.
Tracking Tracking Analyze Specifies the button which starts tracking and the tracking
range.
Data Specifies the number of tracking points and the number
under which data is saved.
Background Specifies background image tracking.
Use Same Setting Specifies the same settings for all tracking points.
Tracker 1 - 8 Specifies tracking conditions.
Data Data 1 - 8 Tracking data.
A-22 Appendixes
Effect List
Posterize
Tab Plate Parameter Description
Posterize Steps Red Specifies the number of red steps.
Green Specifies the number of green steps.
Blue Specifies the number of blue steps.
Mask Mask Mask Turns the mask on and off.
Shape Specifies the mask shape.
Invert Inverts the range.
Center Specifies the center position.
Size Specifies the size.
Shape Aspect Ratio Specifies the mask shape aspect ratio.
Soft Edge Specifies the width of soft edges at mask edges.
Border Width Specifies the width of borders at mask edges.
Border Color Specifies the border color.
Transparency Transparency Transparency Specifies the degree of transparency.
Area Specifies the range over which transparency is adjusted.
Tracking Tracking Analyze Specifies the button which starts tracking and the tracking
range.
Data Specifies the number of tracking points and the number
under which data is saved.
Background Specifies background image tracking.
Use Same Setting Specifies the same settings for all tracking points.
Tracker 1 - 8 Specifies tracking conditions.
Data Data 1 - 8 Tracking data.
Appendixes A-23
RGB Balance
Tab Plate Parameter Description
RGB Balance RGB Balance Red-Cyan Specifies Red-Cyan.
Green-Magenta Specifies Green-Magenta.
Blue-Yellow Specifies Blue-Yellow.
Mask Mask Mask Turns the mask on and off.
Shape Specifies the mask shape.
Invert Inverts the range.
Center Specifies the center position.
Size Specifies the size.
Shape Aspect Ratio Specifies the mask shape aspect ratio.
Soft Edge Specifies the width of soft edges at mask edges.
Border Width Specifies the width of borders at mask edges.
Border Color Specifies the border color.
Transparency Transparency Transparency Specifies the degree of transparency.
Area Specifies the range over which transparency is adjusted.
Tracking Tracking Analyze Specifies the button which starts tracking and the tracking
range.
Data Specifies the number of tracking points and the number
under which data is saved.
Background Specifies background image tracking.
Use Same Setting Specifies the same settings for all tracking points.
Tracker 1 - 8 Specifies tracking conditions.
Data Data 1 - 8 Tracking data.
A-24 Appendixes
Effect List
Sepia
Tab Plate Parameter Description
Sepia Sepia Type Specifies the type.
Color Specifies the faded color.
Level Specifies the degree of fading (valid only when Type is
Matte Mix)
Mask Mask Mask Turns the mask on and off.
Shape Specifies the mask shape.
Invert Inverts the range.
Center Specifies the center position.
Size Specifies the size.
Shape Aspect Ratio Specifies the mask shape aspect ratio.
Soft Edge Specifies the width of soft edges at mask edges.
Border Width Specifies the width of borders at mask edges.
Border Color Specifies the border color.
Transparency Transparency Transparency Specifies the degree of transparency.
Area Specifies the range over which transparency is adjusted.
Tracking Tracking Analyze Specifies the button which starts tracking and the tracking
range.
Data Specifies the number of tracking points and the number
under which data is saved.
Background Specifies background image tracking.
Use Same Setting Specifies the same settings for all tracking points.
Tracker 1 - 8 Specifies tracking conditions.
Data Data 1 - 8 Tracking data.
Appendixes A-25
Solarize
Tab Plate Parameter Description
Solarize Saturate Level Red Specifies the red saturation level.
Green Specifies the green saturation level.
Blue Specifies the blue saturation level.
Saturate Value Red Specifies the value of saturated red.
Green Specifies the value of saturated green.
Blue Specifies the value of saturated blue.
Solarized Color Solarized Color Specifies the color after saturation.
Mask Mask Mask Turns the mask on and off.
Shape Specifies the mask shape.
Invert Inverts the range.
Center Specifies the center position.
Size Specifies the size.
Shape Aspect Ratio Specifies the mask shape aspect ratio.
Soft Edge Specifies the width of soft edges at mask edges.
Border Width Specifies the width of borders at mask edges.
Border Color Specifies the border color.
Transparency Transparency Transparency Specifies the degree of transparency.
Area Specifies the range over which transparency is adjusted.
Tracking Tracking Analyze Specifies the button which starts tracking and the tracking
range.
Data Specifies the number of tracking points and the number
under which data is saved.
Background Specifies background image tracking.
Use Same Setting Specifies the same settings for all tracking points.
Tracker 1 - 8 Specifies tracking conditions.
Data Data 1 - 8 Tracking data.
A-26 Appendixes
Effect List
White Balance
Tab Plate Parameter Description
Balance Slope Red Specifies red contrast.
Green Specifies green contrast.
Blue Specifies blue contrast.
Y-Intercept Red Specifies red brightness.
Green Specifies green brightness.
Blue Specifies blue brightness.
Gamma Gamma Red Specifies red gamma value.
Green Specifies green gamma value.
Blue Specifies blue gamma value.
Mask Mask Mask Turns the mask on and off.
Shape Specifies the mask shape.
Invert Inverts the range.
Center Specifies the center position.
Size Specifies the size.
Shape Aspect Ratio Specifies the mask shape aspect ratio.
Soft Edge Specifies the width of soft edges at mask edges.
Border Width Specifies the width of borders at mask edges.
Border Color Specifies the border color.
Transparency Transparency Transparency Specifies the degree of transparency.
Area Specifies the range over which transparency is adjusted.
Tracking Tracking Analyze Specifies the button which starts tracking and the tracking
range.
Data Specifies the number of tracking points and the number
under which data is saved.
Background Specifies background image tracking.
Use Same Setting Specifies the same settings for all tracking points.
Tracker 1 - 8 Specifies tracking conditions.
Data Data 1 - 8 Tracking data.
Appendixes A-27
Keyer
Chromakey
Key Blur
Tab Plate Parameter Description
Chroma Color Center Color Specifies the color of the part to remove.
Add Color Specifies an additional color for the part to remove,
expanding the hue range.
Sub Color Specifies a color that is not to be removed, contracting the
hue range.
Softness Adjusts the edge of colors to remove and colors to keep.
Color Cancel Cancel Turns color cancel on and off.
Range Specifies the range of colors to color cancel.
Level Specifies the level of colors to color cancel.
Luminance Luminance Highlight Level Adjusts the level of highlights part.
Highlight Density Specifies the density of highlights part.
Shadow Level Specifies the level of shadow part.
Shadow Density Specifies the density of shadow part.
Key Modify Key Modify Invert Inverts the generated key.
Size Grows and shrinks the key size.
Blur Specifies the amount of blurring at the key edges.
Mask Mask Mask Turns the mask on and off.
Shape Specifies the mask shape.
Calculate Specifies the calculation method.
Invert Inverts the range.
Range Specifies the mask range.
Transparency Transparency Transparency Specifies the degree of transparency.
Tracking Tracking Analyze Specifies the button which starts tracking and the tracking
range.
Data Specifies the number of tracking points and the number
under which data is saved.
Background Specifies background image tracking.
Use Same Setting Specifies the same settings for all tracking points.
Tracker 1 - 8 Specifies tracking conditions.
Data Data 1 - 8 Tracking data.
Tab Plate Parameter Description
Key Blur Key Crop Bounds Adjusts the crop amount of the alpha channel.
Key Blur Softness Adjusts the amount of softness of the alpha channel.
A-28 Appendixes
Effect List
Luminancekey
Tab Plate Parameter Description
Keyer Keyer Inner Specifies the inner luminance.
Outer Specifies the outer luminance.
Invert Inverts the key gradations.
Mask Mask Mask Turns the mask on and off.
Shape Specifies the mask shape.
Calculate Specifies the calculation method.
Invert Inverts the range.
Range Specifies the mask range.
Transparency Transparency Transparency Specifies the degree of transparency.
Tracking Tracking Analyze Specifies the button which starts tracking and the tracking
range.
Data Specifies the number of tracking points and the number
under which data is saved.
Background Specifies background image tracking.
Use Same Setting Specifies the same settings for all tracking points.
Tracker 1 - 8 Specifies tracking conditions.
Data Data 1 - 8 Tracking data.
Appendixes A-29
Luminance To Alpha
Tab Plate Parameter Description
Alpha Select Alpha Select Alpha Select Selects the output of the alpha channel.
Invert Inverts the gradation of the alpha channel and outputs it.
Mask Mask Mask Turns the mask on and off.
Shape Specifies the mask shape.
Invert Inverts the range.
Center Specifies the center position.
Size Specifies the size.
Shape Aspect Ratio Specifies the mask shape aspect ratio.
Soft Edge Specifies the width of soft edges at mask edges.
Border Width Specifies the width of borders at mask edges.
Border Color Specifies the border color.
Transparency Transparency Transparency Specifies the degree of transparency.
Area Specifies the range over which transparency is adjusted.
Tracking Tracking Analyze Specifies the button which starts tracking and the tracking
range.
Data Specifies the number of tracking points and the number
under which data is saved.
Background Specifies background image tracking.
Use Same Setting Specifies the same settings for all tracking points.
Tracker 1 - 8 Specifies tracking conditions.
Data Data 1 - 8 Tracking data.
A-30 Appendixes
Effect List
Transparency
Tab Plate Parameter Description
Transparency Transparency Transparency Specifies the degree of transparency.
Mask Mask Mask Turns the mask on and off.
Shape Specifies the mask shape.
Invert Inverts the range.
Center Specifies the center position.
Size Specifies the size.
Shape Aspect Ratio Specifies the mask shape aspect ratio.
Soft Edge Specifies the width of soft edges at mask edges.
Border Width Specifies the width of borders at mask edges.
Border Color Specifies the border color.
Transparency Transparency Transparency Specifies the degree of transparency.
Area Specifies the range over which transparency is adjusted.
Tracking Tracking Analyze Specifies the button which starts tracking and the tracking
range.
Data Specifies the number of tracking points and the number
under which data is saved.
Background Specifies background image tracking.
Use Same Setting Specifies the same settings for all tracking points.
Tracker 1 - 8 Specifies tracking conditions.
Data Data 1 - 8 Tracking data.
Appendixes A-31
RT effects
Note
When more than one keyframe is created for the RT
clip effect, real-time playback may be disabled.
RT Chromakey
RT Color Gain
RT Contrast
Tab Plate Parameter Description
RT Chromakey Key Gain Specifies the gain for the key.
Offset Specifies the offset for the key.
Key Color Specifies the key color.
Hue Tolerance Specifies the hue tolerance range.
Color Cancel Red Color cancels red.
Green Color cancels green.
Blue Color cancels blue.
Tab Plate Parameter Description
RT Color Gain Color Gain Red Specifies the gain value for red.
Green Specifies the gain value for green.
Blue Specifies the gain value for blue.
Color Offset Red Specifies the offset value for red.
Green Specifies the offset value for green.
Blue Specifies the offset value for blue.
Tab Plate Parameter Description
RT Contrast Contrast/ Color Contrast Specifies the color difference level.
Brightness Brightness Specifies the brightness level.
A-32 Appendixes
Effect List
RT Crop
RT Defocus
RT Gamma
RT Invert
RT Lumi/Sat/Hue
Tab Plate Parameter Description
RT Crop RT Crop Bounds Specifies the cropping range.
Tab Plate Parameter Description
RT Defocus Defocus Level Horizontal Specifies the vertical defocus level.
Vertical Specifies the horizontal defocus level.
Tab Plate Parameter Description
RT Gamma Gamma Red Specifies the red gamma level.
Green Specifies the green gamma level.
Blue Specifies the blue gamma level.
Tab Plate Parameter Description
RT Invert Type Type Specifies the invert type.
Tab Plate Parameter Description
RT Lumi/Sat/Hue Luminance/ Luminance Gain Specifies the gain for the luminance value.
Saturation/Hue Luminance Offset Specifies the offset for the luminance value.
Saturation Specifies the saturation.
Hue Specifies the hue.
Appendixes A-33
RT Mirror
RT Monochrome
RT Mosaic
RT Negative
RT Posterize
Tab Plate Parameter Description
RT Mirror Type Type Specifies the mirror type.
Position Center Position Specifies the mirror center point.
Tab Plate Parameter Description
No parameters
Tab Plate Parameter Description
No parameters
Tab Plate Parameter Description
RT Posterize Steps Y Specifies the number of Y steps.
Cr Specifies the number of Cr steps.
Cb Specifies the number of Cb steps.
Tab Plate Parameter Description
RT Mosaic Divide Horizontal Specifies the number of vertical split levels.
Vertical Specifies the number of horizontal split levels.
A-34 Appendixes
Effect List
RT Sepia
RT Solarize
Tab Plate Parameter Description
RT Sepia Sepia Color Cr Specifies the faded color (Cr).
Cb Specifies the faded color (Cb).
Tab Plate Parameter Description
RT Solarize Saturate Level Y Specifies the Y saturation level.
Cr Specifies the Cr saturation level.
Cb Specifies the Cb saturation level.
Appendixes A-35
Sparkle
Broken Glass
Tab Plate Parameter Description
Broken Glass Shape Translate Specifies the amount of split block movement.
Random Translate Specifies the degree of randomness in the movement.
Rotate Specifies effect rotation.
Center Specifies the center of the effect.
Shape Aspect Ratio Specifies shape aspect ratio.
Block Width Specifies the width of the split blocks.
Random Width Specifies the degree of randomness in the block width.
Spiral Specifies the angle between blocks.
Random Pixel Specifies the degree of randomness in pixel location.
Crop Crop Bounds Specifies the cropping range.
Softness Specifies the amount of softness.
Mask Mask Mask Turns the mask on and off.
Shape Specifies the mask shape.
Invert Inverts the range.
Center Specifies the center position.
Size Specifies the size.
Shape Aspect Ratio Specifies the mask shape aspect ratio.
Soft Edge Specifies the width of soft edges at mask edges.
Border Width Specifies the width of borders at mask edges.
Border Color Specifies the border color.
Transparency Transparency Transparency Specifies the degree of transparency.
Area Specifies the range over which transparency is adjusted.
Tracking Tracking Analyze Specifies the button which starts tracking and the tracking
range.
Data Specifies the number of tracking points and the number
under which data is saved.
Background Specifies background image tracking.
Use Same Setting Specifies the same settings for all tracking points.
Tracker 1 - 8 Specifies tracking conditions.
Data Data 1 - 8 Tracking data.
A-36 Appendixes
Effect List
Broken Rings
Tab Plate Parameter Description
Broken Rings Shape Pattern Specifies the shape pattern.
Translate Specifies the amount of split block movement.
Random Translate Specifies the degree of randomness in the movement.
Rotate Specifies effect rotation.
Center Specifies the center of the effect.
Shape Aspect Ratio Specifies the shape aspect ratio.
Block Width Specifies the width of the split blocks.
Random Width Specifies the degree of randomness in the block width.
Spiral Specifies the angle between blocks.
Random Pixel Specifies the degree of randomness in pixel location.
Crop Crop Bounds Specifies the cropping range.
Softness Specifies the amount of softness.
Mask Mask Mask Turns the mask on and off.
Shape Specifies the mask shape.
Invert Inverts the range.
Center Specifies the center position.
Size Specifies the size.
Shape Aspect Ratio Specifies the mask shape aspect ratio.
Soft Edge Specifies the width of soft edges at mask edges.
Border Width Specifies the width of borders at mask edges.
Border Color Specifies the border color.
Transparency Transparency Transparency Specifies the degree of transparency.
Area Specifies the range over which transparency is adjusted.
Tracking Tracking Analyze Specifies the button which starts tracking and the tracking
range.
Data Specifies the number of tracking points and the number
under which data is saved.
Background Specifies background image tracking.
Use Same Setting Specifies the same settings for all tracking points.
Tracker 1 - 8 Specifies tracking conditions.
Data Data 1 - 8 Tracking data.
Appendixes A-37
Character Trail
Tab Plate Parameter Description
Character Trail Character Trail Expand Specifies the degree of expansion.
Position Specifies the position of expansion.
Rotate Specifies effect rotation.
Angle Specifies the angle of the trail.
Wave Pattern Specifies the pattern.
Amplitude Specifies the amplitude of the trail.
Frequency Specifies the frequency of the trail.
Random Pixel Specifies the degree of randomness in pixel location.
Density Specifies the degree to which pixels are erased.
Crop Crop Bounds Specifies the cropping range.
Softness Specifies the amount of softness.
Mask Mask Mask Turns the mask on and off.
Shape Specifies the mask shape.
Invert Inverts the range.
Center Specifies the center position.
Size Specifies the size.
Shape Aspect Ratio Specifies the mask shape aspect ratio.
Soft Edge Specifies the width of soft edges at mask edges.
Border Width Specifies the width of borders at mask edges.
Border Color Specifies the border color.
Transparency Transparency Transparency Specifies the degree of transparency.
Area Specifies the range over which transparency is adjusted.
Tracking Tracking Analyze Specifies the button which starts tracking and the tracking
range.
Data Specifies the number of tracking points and the number
under which data is saved.
Background Specifies background image tracking.
Use Same Setting Specifies the same settings for all tracking points.
Tracker 1 - 8 Specifies tracking conditions.
Data Data 1 - 8 Tracking data.
A-38 Appendixes
Effect List
Lens
Tab Plate Parameter Description
Lens Shape Pattern Specifies the shape pattern.
Area Specifies the size of the lens.
Rotate Specifies effect rotation.
Center Specifies the center of the effect.
Shape Aspect Ratio Specifies the shape aspect ratio.
Lens Curvature Specifies the curvature of the lens.
Magnify Specifies the magnification ratio of the lens.
Crop Crop Bounds Specifies the cropping range.
Softness Specifies the amount of softness.
Mask Mask Mask Turns the mask on and off.
Shape Specifies the mask shape.
Invert Inverts the range.
Center Specifies the center position.
Size Specifies the size.
Shape Aspect Ratio Specifies the mask shape aspect ratio.
Soft Edge Specifies the width of soft edges at mask edges.
Border Width Specifies the width of borders at mask edges.
Border Color Specifies the border color.
Transparency Transparency Transparency Specifies the degree of transparency.
Area Specifies the range over which transparency is adjusted.
Tracking Tracking Analyze Specifies the button which starts tracking and the tracking
range.
Data Specifies the number of tracking points and the number
under which data is saved.
Background Specifies background image tracking.
Use Same Setting Specifies the same settings for all tracking points.
Tracker 1 - 8 Specifies tracking conditions.
Data Data 1 - 8 Tracking data.
Appendixes A-39
Melt
Tab Plate Parameter Description
Melt Melt Amplitude Specifies the melt amplitude.
Position Specifies the melt position.
Rotate Specifies effect rotation.
Slant Specifies the melt slant.
Random Pixel Specifies the degree of randomness in pixel location.
Transparency Erase Position Specifies the position where erasure starts.
Density Specifies the degree to which pixels are erased.
Noise Noise Generation Specifies the type of noise generation.
Amplitude Specifies the amplitude of noise.
Frequency Specifies the frequency.
Phase Specifies the phase.
Interpolation Specifies the type of interpolation.
Crop Crop Bounds Specifies the cropping range.
Softness Specifies the amount of softness.
Mask Mask Mask Turns the mask on and off.
Shape Specifies the mask shape.
Invert Inverts the range.
Center Specifies the center position.
Size Specifies the size.
Shape Aspect Ratio Specifies the mask shape aspect ratio.
Soft Edge Specifies the width of soft edges at mask edges.
Border Width Specifies the width of borders at mask edges.
Border Color Specifies the border color.
Transparency Transparency Transparency Specifies the degree of transparency.
Area Specifies the range over which transparency is adjusted.
Tracking Tracking Analyze Specifies the button which starts tracking and the tracking
range.
Data Specifies the number of tracking points and the number
under which data is saved.
Background Specifies background image tracking.
Use Same Setting Specifies the same settings for all tracking points.
Tracker 1 - 8 Specifies tracking conditions.
Data Data 1 - 8 Tracking data.
A-40 Appendixes
Effect List
Panorama Lens
Tab Plate Parameter Description
Lens X Curvature Specifies the curvature of the lens in the X direction.
Magnify Specifies the magnification ratio of the lens.
Y Curvature Specifies the curvature of the lens in the Y direction.
Shape Center Specifies the center of the effect.
Crop Crop Bounds Specifies the cropping range.
Softness Specifies the amount of softness.
Mask Mask Mask Turns the mask on and off.
Shape Specifies the mask shape.
Invert Inverts the range.
Center Specifies the center position.
Size Specifies the size.
Shape Aspect Ratio Specifies the mask shape aspect ratio.
Soft Edge Specifies the width of soft edges at mask edges.
Border Width Specifies the width of borders at mask edges.
Border Color Specifies the border color.
Transparency Transparency Transparency Specifies the degree of transparency.
Area Specifies the range over which transparency is adjusted.
Tracking Tracking Analyze Specifies the button which starts tracking and the tracking
range.
Data Specifies the number of tracking points and the number
under which data is saved.
Background Specifies background image tracking.
Use Same Setting Specifies the same settings for all tracking points.
Tracker 1 - 8 Specifies tracking conditions.
Data Data 1 - 8 Tracking data.
Appendixes A-41
Pixel
Tab Plate Parameter Description
Pixel Shape Pattern Specifies the shape pattern.
Translate Specifies the amount of pixel movement.
Rotate Specifies effect rotation.
Center Specifies the center of the effect.
Shape Aspect Ratio Specifies the shape aspect ratio.
Spiral Specifies the amount of pixel rotation.
Random Pixel Specifies the degree of randomness in pixel location.
Density Specifies the degree to which pixels are erased.
Crop Crop Bounds Specifies the cropping range.
Softness Specifies the amount of softness.
Mask Mask Mask Turns the mask on and off.
Shape Specifies the mask shape.
Invert Inverts the range.
Center Specifies the center position.
Size Specifies the size.
Shape Aspect Ratio Specifies the mask shape aspect ratio.
Soft Edge Specifies the width of soft edges at mask edges.
Border Width Specifies the width of borders at mask edges.
Border Color Specifies the border color.
Transparency Transparency Transparency Specifies the degree of transparency.
Area Specifies the range over which transparency is adjusted.
Tracking Tracking Analyze Specifies the button which starts tracking and the tracking
range.
Data Specifies the number of tracking points and the number
under which data is saved.
Background Specifies background image tracking.
Use Same Setting Specifies the same settings for all tracking points.
Tracker 1 - 8 Specifies tracking conditions.
Data Data 1 - 8 Tracking data.
A-42 Appendixes
Effect List
Rectangle Lens
Tab Plate Parameter Description
Rectangle Lens X Area Specifies the size of the lens in the X direction.
Curvature Specifies the curvature of the lens.
Magnify Specifies the magnification ratio of the lens.
Y Area Specifies the size of the lens in the Y direction.
Curvature Specifies the curvature of the lens.
Magnify Specifies the magnification ratio of the lens.
Shape Rotate Specifies effect rotation.
Center Specifies the center of the effect.
Crop Crop Bounds Specifies the cropping range.
Softness Specifies the amount of softness.
Mask Mask Mask Turns the mask on and off.
Shape Specifies the mask shape.
Invert Inverts the range.
Center Specifies the center position.
Size Specifies the size.
Shape Aspect Ratio Specifies the mask shape aspect ratio.
Soft Edge Specifies the width of soft edges at mask edges.
Border Width Specifies the width of borders at mask edges.
Border Color Specifies the border color.
Transparency Transparency Transparency Specifies the degree of transparency.
Area Specifies the range over which transparency is adjusted.
Tracking Tracking Analyze Specifies the button which starts tracking and the tracking
range.
Data Specifies the number of tracking points and the number
under which data is saved.
Background Specifies background image tracking.
Use Same Setting Specifies the same settings for all tracking points.
Tracker 1 - 8 Specifies tracking conditions.
Data Data 1 - 8 Tracking data.
Appendixes A-43
Rings
Tab Plate Parameter Description
Rings Shape Pattern Specifies the shape pattern.
Translate Specifies the amount of split block movement.
Random Translate Specifies the degree of randomness in the movement.
Rotate Specifies effect rotation.
Center Specifies the center of the effect.
Shape Aspect Ratio Specifies the shape aspect ratio.
Block Width Specifies the width of the split blocks.
Random Width Specifies the degree of randomness in the block width.
Spiral Specifies the angle between blocks.
Random Pixel Specifies the degree of randomness in pixel location.
Crop Crop Bounds Specifies the cropping range.
Softness Specifies the amount of softness.
Mask Mask Mask Turns the mask on and off.
Shape Specifies the mask shape.
Invert Inverts the range.
Center Specifies the center position.
Size Specifies the size.
Shape Aspect Ratio Specifies the mask shape aspect ratio.
Soft Edge Specifies the width of soft edges at mask edges.
Border Width Specifies the width of borders at mask edges.
Border Color Specifies the border color.
Transparency Transparency Transparency Specifies the degree of transparency.
Area Specifies the range over which transparency is adjusted.
Tracking Tracking Analyze Specifies the button which starts tracking and the tracking
range.
Data Specifies the number of tracking points and the number
under which data is saved.
Background Specifies background image tracking.
Use Same Setting Specifies the same settings for all tracking points.
Tracker 1 - 8 Specifies tracking conditions.
Data Data 1 - 8 Tracking data.
A-44 Appendixes
Effect List
Ripple
Tab Plate Parameter Description
Ripple Radius Wave Pattern Specifies the wave pattern.
Amplitude Specifies the amplitude of the waves in the ripple
direction.
Frequency Specifies the frequency.
Phase Specifies the phase.
Angle Wave Pattern Specifies the wave pattern.
Amplitude Specifies the amplitude of the waves in the circumference
direction.
Frequency Specifies the frequency.
Phase Specifies the phase.
Noise Radius Generation Specifies the type of noise generation.
Amplitude Specifies the amplitude of noise in the ripple direction.
Frequency Specifies the frequency.
Phase Specifies the phase.
Interpolation Specifies the type of interpolation.
Angle Generation Specifies the type of noise generation.
Amplitude Specifies the amplitude of noise in the circumference
direction.
Frequency Specifies the frequency.
Phase Specifies the phase.
Interpolation Specifies the type of interpolation.
Shape Shape Ripple Type Specifies the ripple type.
Pattern Specifies the shape pattern.
Rotate Specifies effect rotation.
Center Specifies the center of the effect.
Shape Aspect Ratio Specifies the shape aspect ratio.
Crop Crop Bounds Specifies the cropping range.
Softness Specifies the amount of softness.
Mask Mask Mask Turns the mask on and off.
Shape Specifies the mask shape.
Invert Inverts the range.
Center Specifies the center position.
Size Specifies the size.
Shape Aspect Ratio Specifies the mask shape aspect ratio.
Soft Edge Specifies the width of soft edges at mask edges.
Border Width Specifies the width of borders at mask edges.
Border Color Specifies the border color.
(Continued)
Appendixes A-45
Tab Plate Parameter Description
Transparency Transparency Transparency Specifies the degree of transparency.
Area Specifies the range over which transparency is adjusted.
Tracking Tracking Analyze Specifies the button which starts tracking and the tracking
range.
Data Specifies the number of tracking points and the number
under which data is saved.
Background Specifies background image tracking.
Use Same Setting Specifies the same settings for all tracking points.
Tracker 1 - 8 Specifies tracking conditions.
Data Data 1 - 8 Tracking data.
A-46 Appendixes
Effect List
Split Slide
Tab Plate Parameter Description
Split Slide X Translate Specifies the amount of split block movement in the X
direction.
Random Translate Specifies the degree of randomness in the movement.
Width Specifies the width of the split blocks.
Random Width Specifies the degree of randomness in the block width.
Y Translate Specifies the amount of split block movement in the Y
direction.
Random Translate Specifies the degree of randomness in the movement.
Width Specifies the width of the split blocks.
Random Width Specifies the degree of randomness in the block width.
Shape Shape Rotate Specifies effect rotation.
Center Specifies the center of the effect.
Crop Crop Bounds Specifies the cropping range.
Softness Specifies the amount of softness.
Mask Mask Mask Turns the mask on and off.
Shape Specifies the mask shape.
Invert Inverts the range.
Center Specifies the center position.
Size Specifies the size.
Shape Aspect Ratio Specifies the mask shape aspect ratio.
Soft Edge Specifies the width of soft edges at mask edges.
Border Width Specifies the width of borders at mask edges.
Border Color Specifies the border color.
Transparency Transparency Transparency Specifies the degree of transparency.
Area Specifies the range over which transparency is adjusted.
Tracking Tracking Analyze Specifies the button which starts tracking and the tracking
range.
Data Specifies the number of tracking points and the number
under which data is saved.
Background Specifies background image tracking.
Use Same Setting Specifies the same settings for all tracking points.
Tracker 1 - 8 Specifies tracking conditions.
Data Data 1 - 8 Tracking data.
Appendixes A-47
Swirl
Tab Plate Parameter Description
Swirl Shape Pattern Specifies the shape pattern.
Translate Specifies the amount of pulling in.
Rotate Specifies effect rotation.
Center Specifies the center of the effect.
Shape Aspect Ratio Specifies the shape aspect ratio.
Spiral Angle Specifies the amount of rotation of the swirl.
Area Specifies the range of the swirl.
Crop Crop Bounds Specifies the cropping range.
Softness Specifies the amount of softness.
Mask Mask Mask Turns the mask on and off.
Shape Specifies the mask shape.
Invert Inverts the range.
Center Specifies the center position.
Size Specifies the size.
Shape Aspect Ratio Specifies the mask shape aspect ratio.
Soft Edge Specifies the width of soft edges at mask edges.
Border Width Specifies the width of borders at mask edges.
Border Color Specifies the border color.
Transparency Transparency Transparency Specifies the degree of transparency.
Area Specifies the range over which transparency is adjusted.
Tracking Tracking Analyze Specifies the button which starts tracking and the tracking
range.
Data Specifies the number of tracking points and the number
under which data is saved.
Background Specifies background image tracking.
Use Same Setting Specifies the same settings for all tracking points.
Tracker 1 - 8 Specifies tracking conditions.
Data Data 1 - 8 Tracking data.
A-48 Appendixes
Effect List
Tilt Slide
Tab Plate Parameter Description
Tilt Slide Shape Translate Specifies the amount of split block movement.
Random Translate Specifies the degree of randomness in the movement.
Rotate Specifies effect rotation.
Center Specifies the center of the effect.
Block Width Specifies the width of the split blocks.
Random Width Specifies the degree of randomness in the block width.
Angle Specifies the movement angle of the split blocks.
Divide Specifies the number of directions.
Crop Crop Bounds Specifies the cropping range.
Softness Specifies the amount of softness.
Mask Mask Mask Turns the mask on and off.
Shape Specifies the mask shape.
Invert Inverts the range.
Center Specifies the center position.
Size Specifies the size.
Shape Aspect Ratio Specifies the mask shape aspect ratio.
Soft Edge Specifies the width of soft edges at mask edges.
Border Width Specifies the width of borders at mask edges.
Border Color Specifies the border color.
Transparency Transparency Transparency Specifies the degree of transparency.
Area Specifies the range over which transparency is adjusted.
Tracking Tracking Analyze Specifies the button which starts tracking and the tracking
range.
Data Specifies the number of tracking points and the number
under which data is saved.
Background Specifies background image tracking.
Use Same Setting Specifies the same settings for all tracking points.
Tracker 1 - 8 Specifies tracking conditions.
Data Data 1 - 8 Tracking data.
Appendixes A-49
Wave
Tab Plate Parameter Description
Wave X Wave Pattern Specifies the pattern.
Amplitude Specifies the wave amplitude in the X direction.
Frequency Specifies the frequency.
Phase Specifies the phase.
Y Wave Pattern Specifies the pattern.
Amplitude Specifies the wave amplitude in the Y direction.
Frequency Specifies the frequency.
Phase Specifies the phase.
Noise X Generation Specifies the type of noise generation.
Amplitude Specifies the amplitude of noise in the X direction.
Frequency Specifies the frequency.
Phase Specifies the phase.
Interpolation Specifies the type of interpolation.
Y Generation Specifies the type of noise generation.
Amplitude Specifies the amplitude of noise in the Y direction.
Frequency Specifies the frequency.
Phase Specifies the phase.
Interpolation Specifies the type of interpolation.
Shape Shape Wave Type Specifies the wave type.
Noise Shape Specifies the type of noise shape.
Rotate Specifies effect rotation.
Crop Crop Bounds Specifies the cropping range.
Softness Specifies the amount of softness.
Mask Mask Mask Turns the mask on and off.
Shape Specifies the mask shape.
Invert Inverts the range.
Center Specifies the center position.
Size Specifies the size.
Shape Aspect Ratio Specifies the mask shape aspect ratio.
Soft Edge Specifies the width of soft edges at mask edges.
Border Width Specifies the width of borders at mask edges.
Border Color Specifies the border color.
Transparency Transparency Transparency Specifies the degree of transparency.
Area Specifies the range over which transparency is adjusted.
Tracking Tracking Analyze Specifies the button which starts tracking and the tracking
range.
Data Specifies the number of tracking points and the number
under which data is saved.
Background Specifies background image tracking.
Use Same Setting Specifies the same settings for all tracking points.
Tracker 1 - 8 Specifies tracking conditions.
Data Data 1 - 8 Tracking data.
Effect List
A-50 Appendixes
Video effects
Bevel Edge
Tab Plate Parameter Description
Bevel Edge Geometry Type Specifies the type of bevel expression.
Depth Specifies the bevel depth.
Smoothness X Specifies the smoothness of horizontal bevel.
Smoothness Y Specifies the smoothness of vertical bevel.
Light Angle Specifies the light source direction.
Color Highlight Specifies the highlight color.
Shadow Specifies the shadow color.
Mask Mask Mask Turns the mask on and off.
Shape Specifies the mask shape.
Invert Inverts the range.
Center Specifies the center position.
Size Specifies the size.
Shape Aspect Ratio Specifies the mask shape aspect ratio.
Soft Edge Specifies the width of soft edges at mask edges.
Border Width Specifies the width of borders at mask edges.
Border Color Specifies the border color.
Transparency Transparency Transparency Specifies the degree of transparency.
Area Specifies the range over which transparency is adjusted.
Tracking Tracking Analyze Specifies the button which starts tracking and the tracking
range.
Data Specifies the number of tracking points and the number
under which data is saved.
Background Specifies background image tracking.
Use Same Setting Specifies the same settings for all tracking points.
Tracker 1 - 8 Specifies tracking conditions.
Data Data 1 - 8 Tracking data.
Appendixes A-51
Blur
Tab Plate Parameter Description
Blur Blur X Specifies the degree of blur in the horizontal direction.
Y Specifies the degree of blur in the vertical direction.
Crop Crop Bounds Specifies the cropping range.
Turn Outside Specifies a turn pattern for video outside range.
Mask Mask Mask Turns the mask on and off.
Shape Specifies the mask shape.
Invert Inverts the range.
Center Specifies the center position.
Size Specifies the size.
Shape Aspect Ratio Specifies the mask shape aspect ratio.
Soft Edge Specifies the width of soft edges at mask edges.
Border Width Specifies the width of borders at mask edges.
Border Color Specifies the border color.
Transparency Transparency Transparency Specifies the degree of transparency.
Area Specifies the range over which transparency is adjusted.
Tracking Tracking Analyze Specifies the button which starts tracking and the tracking
range.
Data Specifies the number of tracking points and the number
under which data is saved.
Background Specifies background image tracking.
Use Same Setting Specifies the same settings for all tracking points.
Tracker 1 - 8 Specifies tracking conditions.
Data Data 1 - 8 Tracking data.
Effect List
A-52 Appendixes
Bumpy Glass
Tab Plate Parameter Description
Bumpy Glass Bumpy Glass Amplitude X Specifies the amplitude of horizontal modulation.
Amplitude Y Specifies the amplitude of vertical modulation.
Cycle X Specifies the horizontal cycle.
Cycle Y Specifies the vertical cycle.
Phase Specifies the phase. Temporally converting into keyframe
provides a shimmering or wavelike effect.
Crop Crop Bounds Specifies the cropping range.
Turn Outside Specifies a turn pattern for video outside range.
Mask Mask Mask Turns the mask on and off.
Shape Specifies the mask shape.
Invert Inverts the range.
Center Specifies the center position.
Size Specifies the size.
Shape Aspect Ratio Specifies the mask shape aspect ratio.
Soft Edge Specifies the width of soft edges at mask edges.
Border Width Specifies the width of borders at mask edges.
Border Color Specifies the border color.
Transparency Transparency Transparency Specifies the degree of transparency.
Area Specifies the range over which transparency is adjusted.
Tracking Tracking Analyze Specifies the button which starts tracking and the tracking
range.
Data Specifies the number of tracking points and the number
under which data is saved.
Background Specifies background image tracking.
Use Same Setting Specifies the same settings for all tracking points.
Tracker 1 - 8 Specifies tracking conditions.
Data Data 1 - 8 Tracking data.
Appendixes A-53
Drop Shadow
Tab Plate Parameter Description
Drop Shadow Drop Shadow Distance Specifies the shadow distance.
Light Angle Specifies the light angle.
Softness Specifies the amount of softness at the edges.
Color Specifies the shadow color.
Transparency Specifies the shadow transparency.
Luminance Specifies the shadow gray scale.
Mask Mask Mask Turns the mask on and off.
Shape Specifies the mask shape.
Invert Inverts the range.
Center Specifies the center position.
Size Specifies the size.
Shape Aspect Ratio Specifies the mask shape aspect ratio.
Soft Edge Specifies the width of soft edges at mask edges.
Border Width Specifies the width of borders at mask edges.
Border Color Specifies the border color.
Transparency Transparency Transparency Specifies the degree of transparency.
Area Specifies the range over which transparency is adjusted.
Tracking Tracking Analyze Specifies the button which starts tracking and the tracking
range.
Data Specifies the number of tracking points and the number
under which data is saved.
Background Specifies background image tracking.
Use Same Setting Specifies the same settings for all tracking points.
Tracker 1 - 8 Specifies tracking conditions.
Data Data 1 - 8 Tracking data.
Effect List
A-54 Appendixes
Tab Plate Parameter Description
Emboss Geometry Depth Specifies the depth of embossing.
Smoothness X Specifies the smoothness of horizontal embossing.
Smoothness Y Specifies the smoothness of vertical embossing.
Light Angle Specifies the light source direction.
Color Highlight Specifies the highlight color.
Shadow Specifies the shadow color.
Crop Crop Bounds Specifies the cropping range.
Mask Mask Mask Turns the mask on and off.
Shape Specifies the mask shape.
Invert Inverts the range.
Center Specifies the center position.
Size Specifies the size.
Shape Aspect Ratio Specifies the mask shape aspect ratio.
Soft Edge Specifies the width of soft edges at mask edges.
Border Width Specifies the width of borders at mask edges.
Border Color Specifies the border color.
Transparency Transparency Transparency Specifies the degree of transparency.
Area Specifies the range over which transparency is adjusted.
Tracking Tracking Analyze Specifies the button which starts tracking and the tracking
range.
Data Specifies the number of tracking points and the number
under which data is saved.
Background Specifies background image tracking.
Use Same Setting Specifies the same settings for all tracking points.
Tracker 1 - 8 Specifies tracking conditions.
Data Data 1 - 8 Tracking data.
Emboss
Appendixes A-55
Gaussian Blur
Tab Plate Parameter Description
Gaussian Blur Gaussian Blur X Specifies the degree of blur in the horizontal direction.
Y Specifies the degree of blur in the vertical direction.
Crop Crop Bounds Specifies the cropping range.
Mask Mask Mask Turns the mask on and off.
Shape Specifies the mask shape.
Invert Inverts the range.
Center Specifies the center position.
Size Specifies the size.
Shape Aspect Ratio Specifies the mask shape aspect ratio.
Soft Edge Specifies the width of soft edges at mask edges.
Border Width Specifies the width of borders at mask edges.
Border Color Specifies the border color.
Transparency Transparency Transparency Specifies the degree of transparency.
Area Specifies the range over which transparency is adjusted.
Tracking Tracking Analyze Specifies the button which starts tracking and the tracking
range.
Data Specifies the number of tracking points and the number
under which data is saved.
Background Specifies background image tracking.
Use Same Setting Specifies the same settings for all tracking points.
Tracker 1 - 8 Specifies tracking conditions.
Data Data 1 - 8 Tracking data.
Effect List
A-56 Appendixes
Mosaic
Tab Plate Parameter Description
Mosaic Mosaic Mosaic Width Specifies the width of the mosaic.
Mosaic Height Specifies the height of the mosaic.
Type Specifies Center Value or Average.
Offset Specifies the position of mosaic cells.
Crop Crop Bounds Specifies the cropping range.
Mask Mask Mask Turns the mask on and off.
Shape Specifies the mask shape.
Invert Inverts the range.
Center Specifies the center position.
Size Specifies the size.
Shape Aspect Ratio Specifies the mask shape aspect ratio.
Soft Edge Specifies the width of soft edges at mask edges.
Border Width Specifies the width of borders at mask edges.
Border Color Specifies the border color.
Transparency Transparency Transparency Specifies the degree of transparency.
Area Specifies the range over which transparency is adjusted.
Tracking Tracking Analyze Specifies the button which starts tracking and the tracking
range.
Data Specifies the number of tracking points and the number
under which data is saved.
Background Specifies background image tracking.
Use Same Setting Specifies the same settings for all tracking points.
Tracker 1 - 8 Specifies tracking conditions.
Data Data 1 - 8 Tracking data.
Appendixes A-57
P in P
Tab Plate Parameter Description
Foreground Scale/Position Scale Specifies the horizontal and vertical minification ratio.
Position Specifies the position.
Border Border Width Specifies the border width.
Border Color Specifies the border color.
Drop Shadow Distance Specifies the shadow distance.
Light Angle Specifies the light angle.
Shadow Color Specifies the shadow color.
Transparency Specifies the shadow transparency.
Softness Specifies the amount of softness of the shadow.
Background Background Type Specifies the background type (None, Self, Mono, Sepia).
Sepia Color Specifies the color used for sepia.
Density Specifies the background density.
Crop Crop Bounds Specifies the cropping range.
Transparency Transparency Transparency Specifies the degree of transparency.
Tracking Tracking Analyze Specifies the button which starts tracking and the tracking
range.
Data Specifies the number of tracking points and the number
under which data is saved.
Background Specifies background image tracking.
Use Same Setting Specifies the same settings for all tracking points.
Tracker 1 - 8 Specifies tracking conditions.
Data Data 1 - 8 Tracking data.
Effect List
A-58 Appendixes
Relief
Tab Plate Parameter Description
Relief Geometry Depth Specifies the relief depth.
Smoothness X Specifies the smoothness of horizontal relief.
Smoothness Y Specifies the smoothness of vertical relief.
Light Angle Specifies the light source direction.
Color Material Specifies the material color.
Highlight Specifies the highlight color.
Shadow Specifies the shadow color.
Crop Crop Bounds Specifies the cropping range.
Mask Mask Mask Turns the mask on and off.
Shape Specifies the mask shape.
Invert Inverts the range.
Center Specifies the center position.
Size Specifies the size.
Shape Aspect Ratio Specifies the mask shape aspect ratio.
Soft Edge Specifies the width of soft edges at mask edges.
Border Width Specifies the width of borders at mask edges.
Border Color Specifies the border color.
Transparency Transparency Transparency Specifies the degree of transparency.
Area Specifies the range over which transparency is adjusted.
Tracking Tracking Analyze Specifies the button which starts tracking and the tracking
range.
Data Specifies the number of tracking points and the number
under which data is saved.
Background Specifies background image tracking.
Use Same Setting Specifies the same settings for all tracking points.
Tracker 1 - 8 Specifies tracking conditions.
Data Data 1 - 8 Tracking data.
Appendixes A-59
Scaling
Tab Plate Parameter Description
Scaling Scaling Scale X Specifies the horizontal magnification ratio.
Scale Y Specifies the vertical magnification ratio.
Interpolate Type Specifies the interpolation type.
Input Offset Specifies the origin of the input picture. Converted to origin
point of output picture.
Output Offset Specifies the origin of the output picture.
Crop Crop Bounds Specifies the cropping range.
Turn Outside Specifies the whether the outside of the picture is turned.
Mask Mask Mask Turns the mask on and off.
Shape Specifies the mask shape.
Invert Inverts the range.
Center Specifies the center position.
Size Specifies the size.
Shape Aspect Ratio Specifies the mask shape aspect ratio.
Soft Edge Specifies the width of soft edges at mask edges.
Border Width Specifies the width of borders at mask edges.
Border Color Specifies the border color.
Transparency Transparency Transparency Specifies the degree of transparency.
Area Specifies the range over which transparency is adjusted.
Tracking Tracking Analyze Specifies the button which starts tracking and the tracking
range.
Data Specifies the number of tracking points and the number
under which data is saved.
Background Specifies background image tracking.
Use Same Setting Specifies the same settings for all tracking points.
Tracker 1 - 8 Specifies tracking conditions.
Data Data 1 - 8 Tracking data.
Effect List
A-60 Appendixes
Shape Crop
Tab Plate Parameter Description
Shape Shape Pattern Specifies the pattern.
Invert Inverts the pattern.
Size Specifies the size.
Rotate Specifies the rotation.
Center Specifies the offset.
Shape Aspect Ratio Specifies the aspect ratio of the shape.
Border Border Width Specifies the border width.
Inner Softness Specifies the width of the inner soft edge.
Inner Color Specifies the color of the inner side.
Outer Softness Specifies the width of the outer soft edge.
Outer Color Specifies the color of the outer side.
Decoration Fringe Fringe Number Specifies the number of fringes.
Fringe Value Specifies the size of the fringes.
Fringe Offset Specifies the position where fringes are added.
Spiral Spiral Number Specifies the number of spirals.
Spiral Value Specifies the size of the spirals.
Transparency Transparency Transparency Specifies the degree of transparency.
Tracking Tracking Analyze Specifies the button which starts tracking and the
tracking range.
Data Specifies the number of tracking points and the number
under which data is saved.
Background Specifies background image tracking.
Use Same Setting Specifies the same settings for all tracking points.
Tracker 1 - 8 Specifies tracking conditions.
Data Data 1 - 8 Tracking data.
Appendixes A-61
Strobe
Note
The Interval parameter and the Fade Time parameter use
step interpolation, regardless of the keyframe
interpolation method setting.
Tab Plate Parameter Description
Strobe Strobe Freeze Selects image to which strobe is applied.
Interval Specifies the strobe interval.
Fade Time Specifies the fade time.
Advanced Advanced Fade Pattern Specifies the fade pattern.
Flash Level Specifies the flash level.
Fade Level Specifies the fade level.
Fade Color Specifies the fade color.
Fade Color Transparency Specifies the fade color transparency.
Blend Level Specifies the level to blend with the fade color.
Mask Mask Mask Turns the mask on.
Shape Specifies the mask shape.
Invert Inverts the mask range.
Center Specifies the center position.
Size Specifies the size.
Shape Aspect Ratio Specifies the mask shape aspect ratio.
Soft Edge Specifies the width of soft edges at mask edges.
Border Width Specifies the mask border width.
Border Color Specifies the border color.
Transparency Transparency Transparency Specifies the degree of transparency.
Area Selects the range over which transparency is adjusted.
Tracking Tracking Analyze Specifies the button which starts tracking and the tracking
range.
Data Specifies the number of tracking points and the number
under which data is saved.
Background Specifies background image tracking.
Use Same Setting Specifies the same settings for all tracking points.
Tracker 1 - 8 Specifies tracking conditions.
Data Data 1 - 8 Tracking data.
Effect List
A-62 Appendixes
Trail
Tab Plate Parameter Description
Trail Trail Decay Type Specifies the decay type.
Decay Time Specifies the decay time.
Mask Mask Mask Turns the mask on and off.
Shape Specifies the mask shape.
Invert Inverts the range.
Center Specifies the center position.
Size Specifies the size.
Shape Aspect Ratio Specifies the mask shape aspect ratio.
Soft Edge Specifies the width of soft edges at mask edges.
Border Width Specifies the width of borders at mask edges.
Border Color Specifies the border color.
Transparency Transparency Transparency Specifies the degree of transparency.
Area Specifies the range over which transparency is adjusted.
Tracking Tracking Analyze Specifies the button which starts tracking and the tracking
range.
Data Specifies the number of tracking points and the number
under which data is saved.
Background Specifies background image tracking.
Use Same Setting Specifies the same settings for all tracking points.
Tracker 1 - 8 Specifies tracking conditions.
Data Data 1 - 8 Tracking data.
Appendixes A-63
Transform
Note
Adjust the anchor point values so that the picture
appears in the center of the screen for the initial
Translate settings. Turning the grid on makes it easier
to determine the center of the screen.
Tab Plate Parameter Description
Transform Transform Anchor Point Specifies the anchor point position for the other
parameters in the transform plate.
Translate Specifies the position.
Scale Specifies the scale.
Rotate Specifies the rotation.
Drop Shadow Drop Shadow Drop Shadow Turns the shadow on and off.
Distance Specifies the shadow distance.
Light Angle Specifies the shadow direction.
Softness Specifies the softness of the shadow edges.
Color Specifies the shadow color.
Transparency Specifies the degree of transparency of the shadow.
Luminance Makes the shadow gray scale.
Crop Crop Bounds Specifies the cropping range.
Softness Specifies the soft edge width.
Mask Mask Mask Turns the mask on.
Shape Specifies the mask shape.
Invert Inverts the mask range.
Center Specifies the center point.
Size Specifies the size.
Shape Aspect Ratio Specifies the mask shape aspect ratio.
Soft Edge Specifies the width of soft edges at mask edges.
Border Width Specifies the mask border width.
Border Color Specifies the border color.
Transparency Transparency Transparency Specifies the degree of transparency.
Area Specifies the range over which transparency is adjusted.
Tracking Tracking Analyze Specifies the button which starts tracking and the tracking
range.
Data Specifies the number of tracking points and the number
under which data is saved.
Background Specifies background image tracking.
Use Same Setting Specifies the same settings for all tracking points.
Tracker 1 - 8 Specifies tracking conditions.
Data Data 1 - 8 Tracking data.
Effect List
A-64 Appendixes
Wipes
Barn Wipe
Tab Plate Parameter Description
Pattern Pattern Pattern Selects the wipe pattern.
Offset Specifies the degree of Wipe application.
Slant Specifies the wipe slant.
Center Specifies the center position.
Edge Soft Width Specifies the soft width.
Border Width Specifies the border width.
Border Color Specifies the border color.
Modify Multiple Multiple Type Specifies the multiple type.
Flip Flips the blocks.
Multiple Number X Specifies the number of horizontal blocks.
Multiple Number Y Specifies the number of vertical blocks.
Divide Divide Type Specifies the divide type.
Divide Width Specifies the divide width.
Transparency Transparency Transparency Specifies the degree of transparency.
Tracking Tracking Analyze Specifies the button which starts tracking and the
tracking range.
Data Specifies the number of tracking points and the number
under which data is saved.
Background Specifies background image tracking.
Use Same Setting Specifies the same settings for all tracking points.
Tracker 1 - 8 Specifies tracking conditions.
Data Data 1 - 8 Tracking data.
Appendixes A-65
Box Wipe
Tab Plate Parameter Description
Pattern Pattern Pattern Selects the wipe pattern.
Offset Specifies the degree of Wipe application.
Slant Specifies the wipe slant.
Center Specifies the center position.
Edge Soft Width Specifies the soft width.
Border Width Specifies the border width.
Border Color Specifies the border color.
Modify Multiple Multiple Type Specifies the multiple type.
Flip Flips the blocks.
Multiple Number X Specifies the number of horizontal blocks.
Multiple Number Y Specifies the number of vertical blocks.
Divide Divide Type Specifies the divide type.
Divide Width Specifies the divide width.
Transparency Transparency Transparency Specifies the degree of transparency.
Tracking Tracking Analyze Specifies the button which starts tracking and the
tracking range.
Data Specifies the number of tracking points and the number
under which data is saved.
Background Specifies background image tracking.
Use Same Setting Specifies the same settings for all tracking points.
Tracker 1 - 8 Specifies tracking conditions.
Data Data 1 - 8 Tracking data.
Effect List
A-66 Appendixes
Fan-shaped Wipe
Tab Plate Parameter Description
Pattern Pattern Pattern Selects the wipe pattern.
Offset Specifies the degree of Wipe application.
Center Specifies the center position.
Edge Soft Width Specifies the soft width.
Border Width Specifies the border width.
Border Color Specifies the border color.
Modify Multiple Multiple Type Specifies the multiple type.
Flip Flips the blocks.
Multiple Number X Specifies the number of horizontal blocks.
Multiple Number Y Specifies the number of vertical blocks.
Divide Divide Type Specifies the divide type.
Divide Width Specifies the divide width.
Transparency Transparency Transparency Specifies the degree of transparency.
Tracking Tracking Analyze Specifies the button which starts tracking and the
tracking range.
Data Specifies the number of tracking points and the number
under which data is saved.
Background Specifies background image tracking.
Use Same Setting Specifies the same settings for all tracking points.
Tracker 1 - 8 Specifies tracking conditions.
Data Data 1 - 8 Tracking data.
Appendixes A-67
Matrix Wipe
Tab Plate Parameter Description
Pattern Pattern Pattern Selects the wipe pattern.
Offset Specifies the degree of Wipe application.
Tile Size Specifies the tile size.
Matrix Sequence Specifies the matrix sequence.
Edge Soft Width Specifies the soft width.
Border Width Specifies the border width.
Border Color Specifies the border color.
Transparency Transparency Transparency Specifies the degree of transparency.
Tracking Tracking Analyze Specifies the button which starts tracking and the
tracking range.
Data Specifies the number of tracking points and the number
under which data is saved.
Background Specifies background image tracking.
Use Same Setting Specifies the same settings for all tracking points.
Tracker 1 - 8 Specifies tracking conditions.
Data Data 1 - 8 Tracking data.
Effect List
A-68 Appendixes
Multi-Axis Rotary Wipe
Tab Plate Parameter Description
Pattern Pattern Pattern Selects the wipe pattern.
Offset Specifies the degree of Wipe application.
Center Specifies the center position.
Edge Soft Width Specifies the soft width.
Border Width Specifies the border width.
Border Color Specifies the border color.
Modify Multiple Multiple Type Specifies the multiple type.
Flip Flips the blocks.
Multiple Number X Specifies the number of horizontal blocks.
Multiple Number Y Specifies the number of vertical blocks.
Divide Divide Type Specifies the divide type.
Divide Width Specifies the divide width.
Transparency Transparency Transparency Specifies the degree of transparency.
Tracking Tracking Analyze Specifies the button which starts tracking and the
tracking range.
Data Specifies the number of tracking points and the number
under which data is saved.
Background Specifies background image tracking.
Use Same Setting Specifies the same settings for all tracking points.
Tracker 1 - 8 Specifies tracking conditions.
Data Data 1 - 8 Tracking data.
Appendixes A-69
Revolving Wipe
Tab Plate Parameter Description
Pattern Pattern Pattern Selects the wipe pattern.
Invert Inverts the rotation direction.
Offset Specifies the degree of Wipe application.
Center Specifies the center position.
Parallel Specifies the shape of the cross part.
Edge Soft Width Specifies the soft width.
Border Width Specifies the border width.
Border Color Specifies the border color.
Modify Multiple Multiple Type Specifies the multiple type.
Flip Flips the blocks.
Multiple Number X Specifies the number of horizontal blocks.
Multiple Number Y Specifies the number of vertical blocks.
Divide Divide Type Specifies the divide type.
Divide Width Specifies the divide width.
Transparency Transparency Transparency Specifies the degree of transparency.
Tracking Tracking Analyze Specifies the button which starts tracking and the
tracking range.
Data Specifies the number of tracking points and the number
under which data is saved.
Background Specifies background image tracking.
Use Same Setting Specifies the same settings for all tracking points.
Tracker 1 - 8 Specifies tracking conditions.
Data Data 1 - 8 Tracking data.
Effect List
A-70 Appendixes
Shape Wipe
Tab Plate Parameter Description
Pattern Pattern Pattern Selects the wipe pattern.
Invert Inverts the wipe shape.
Offset Specifies the degree of wipe application.
Rotate Specifies the rotation.
Center Specifies the center position.
Shape Aspect Ratio Specifies the aspect ratio of the wipe shape.
Edge Soft Width Specifies the soft width.
Border Width Specifies the border width.
Border Color Specifies the border color.
Decoration Fringe Fringe Number Specifies the number of fringes.
Fringe Value Specifies the fringe size.
Fringe Offset Specifies the fringe position.
Spiral Spiral Number Specifies the number of spirals.
Spiral Value Specifies the spiral size.
Modify Multiple Multiple Type Specifies the multiple type.
Flip Flips the blocks.
Multiple Number X Specifies the number of horizontal blocks.
Multiple Number Y Specifies the number of vertical blocks.
Overlap The wipe shape overlaps neighboring blocks.
Divide Divide Type Specifies the divide type.
Divide Width Specifies the divide width.
Transparency Transparency Transparency Specifies the degree of transparency.
Tracking Tracking Analyze Specifies the button which starts tracking and the
tracking range.
Data Specifies the number of tracking points and the number
under which data is saved.
Background Specifies background image tracking.
Use Same Setting Specifies the same settings for all tracking points.
Tracker 1 - 8 Specifies tracking conditions.
Data Data 1 - 8 Tracking data.
Appendixes A-71
Slide Wipe
Tab Plate Parameter Description
Pattern Pattern Pattern Selects the wipe pattern.
Offset Specifies the degree of wipe application.
Slant Specifies the wipe slant.
Center Specifies the center position.
Edge Soft Width Specifies the soft width.
Border Width Specifies the border width.
Border Color Specifies the border color.
Modify Multiple Multiple Type Specifies the multiple type.
Flip Flips the blocks.
Multiple Number X Specifies the number of horizontal blocks.
Multiple Number Y Specifies the number of vertical blocks.
Divide Divide Type Specifies the divide type.
Divide Width Specifies the divide width.
Transparency Transparency Transparency Specifies the degree of transparency.
Tracking Tracking Analyze Specifies the button which starts tracking and the
tracking range.
Data Specifies the number of tracking points and the number
under which data is saved.
Background Specifies background image tracking.
Use Same Setting Specifies the same settings for all tracking points.
Tracker 1 - 8 Specifies tracking conditions.
Data Data 1 - 8 Tracking data.
Effect List
A-72 Appendixes
RT02 3D Transform
RT02 effects
If the Realtime Video Processing Board has been
correctly installed in the system, you can use the
following clip effects.
Tab Plate Parameter Description
3D Transform Shape Divide X Specifies the number of horizontal divisions.
Divide Y Specifies the number of vertical divisions.
Interval Specifies the division interval.
Transform Local Local Translate Specifies the position in the local coordinates.
Local Rotate Specifies the rotation in the local coordinates.
Local Scale Specifies the scale in the local coordinates.
World World Translate Specifies the position in the world coordinates.
World Rotate Specifies the rotation in the world coordinates.
Advanced Perspective Field Of View Specifies the field of view.
Crop/Border Crop/Border Crop/Border Turns Crop and Border on and off.
Bounds Specifies the cropping range.
Softness Specifies the crop edge softness.
Round Crop Turns on and off the function which rounds the crop outline
and softens the borders.
Invert Inverts the cropping range.
Border Width Specifies the border width.
Border Color Specifies the border color.
Border Density Specifies the border density.
Border Inner Softness Specifies the inner edge softness of the border.
Drop Shadow Drop Shadow Shadow Turns the shadow on and off.
Distance Specifies the shadow distance.
Softness Specifies the amount of shadow edge softness.
Color Specifies the shadow color.
Transparency Specifies the degree of shadow transparency.
Tracking Tracking Analyze Specifies the button which starts tracking and the
tracking range.
Data Specifies the number of tracking points and the number
under which data is saved.
Background Specifies background image tracking.
Use Same Setting Specifies the same settings for all tracking points.
Tracker 1 - 8 Specifies tracking conditions.
Data Data 1 - 8 Tracking data.
The clip effects can be played back in real time
without rendering. However, rendering may be
required under certain conditions and with certain
combinations of effects.
Notes
Real-time playback is not possible when Shadow is
turned on.
The Local Scale Z parameter is fixed at 1.0.
Appendixes A-73
RT02 Color Corrector
RT02 Color Matte
RT02 Negative
Tab Plate Parameter Description
Input Input Black Specifies the luminance offset.
White Specifies the luminance gain.
Saturation Specifies the saturation.
Hue Specifies the hue.
Histogram Histogram Channel Selection Selects the channel to display the histogram.
Black Level Specifies the input black level.
Gamma Specifies the gamma curve.
White Level Specifies the input white level.
Output Black Level Specifies the output black level.
Output White Level Specifies the output white level.
Color Balance Color Balance Area Selection Specifies the area to adjust the color balance.
H Specifies the hue.
L Specifies the luminance.
S Specifies the saturation.
R Specifies the red level.
G Specifies the green level.
B Specifies the blue level.
Area Range Highlight Midtone Level Sets the luminance of the border between highlight and
midtone.
Midtone Shadow Level Sets the luminance of the border between midtone and
shadow.
Tab Plate Parameter Description
Color Color Color Selects the color.
Transparency Specifies the degree of transparency.
Tab Plate Parameter Description
Negative Negative Negative Selects on or off.
Effect List
A-74 Appendixes
RT02 Posterize
RT02 Solarize
RT02 Chromakey
Tab Plate Parameter Description
Posterize Steps Red Specifies the number of red steps.
Green Specifies the number of green steps.
Blue Specifies the number of blue steps.
Tab Plate Parameter Description
Solarize Saturate Level Red Specifies the red saturation level.
Green Specifies the green saturation level.
Blue Specifies the blue saturation level.
Saturate Value Red Specifies the value of saturated red.
Green Specifies the value of saturated green.
Blue Specifies the value of saturated blue.
Solarized Color Solarized Color Specifies the color after saturation.
Tab Plate Parameter Description
Chroma Color Center Color Specifies the color of the part to remove.
Add Color Specifies an additional color for the part to remove,
expanding the hue range.
Sub Color Specifies a color that is not to be removed, contracting the
hue range.
Softness Adjusts the edge of colors to remove and colors to keep.
Color Cancel Cancel Turns color cancel on and off.
Range Specifies the range of colors to color cancel.
Level Specifies the level of colors to color cancel.
Luminance Luminance Highlight Level Adjusts the level of highlights part.
Highlight Density Specifies the density of highlights part.
Key Modify Key Modify Invert Inverts the generated key.
Appendixes A-75
RT02 Luminancekey
RT02 Luminance to Alpha
RT02 Transparency
Tab Plate Parameter Description
Keyer Keyer Inner Specifies the inner luminance.
Outer Specifies the outer luminance.
Invert Inverts the key gradations.
Tab Plate Parameter Description
Alpha Select Alpha Select Alpha Select Selects the output of the alpha channel.
Invert Inverts the gradation of the alpha channel and outputs it.
Tab Plate Parameter Description
Transparency Transparency Transparency Specifies the degree of transparency.
Effect List
A-76 Appendixes
RT02 Broken Rings
Tab Plate Parameter Description
Broken Rings Shape Pattern Specifies the shape pattern.
Translate Specifies the amount of split block movement.
Random Translate Specifies the degree of randomness in the movement.
Rotate Specifies effect rotation.
Center Specifies the center of the effect.
Shape Aspect Ratio Specifies the shape aspect ratio.
Block Width Specifies the width of the split blocks.
Random Width Specifies the degree of randomness in the block width.
Spiral Specifies the angle between blocks.
Random Pixel Specifies the degree of randomness in pixel location.
Crop/Border Crop/Border Crop/Border Turns Crop and Border on and off.
Bounds Specifies the cropping range.
Softness Specifies the crop edge softness.
Round Crop Turns on and off the function which rounds the crop outline
and softens the borders.
Invert Inverts the cropping range.
Border Width Specifies the border width.
Border Color Specifies the border color.
Border Density Specifies the border density.
Border Inner Softness Specifies the inner edge softness of the border.
Tracking Tracking Analyze Specifies the button which starts tracking and the
tracking range.
Data Specifies the number of tracking points and the number
under which data is saved.
Background Specifies background image tracking.
Use Same Setting Specifies the same settings for all tracking points.
Tracker 1 - 8 Specifies tracking conditions.
Data Data 1 - 8 Tracking data.
Appendixes A-77
RT02 Rings
Tab Plate Parameter Description
Rings Shape Pattern Specifies the shape pattern.
Translate Specifies the amount of split block movement.
Random Translate Specifies the degree of randomness in the movement.
Rotate Specifies effect rotation.
Center Specifies the center of the effect.
Shape Aspect Ratio Specifies the shape aspect ratio.
Block Width Specifies the width of the split blocks.
Random Width Specifies the degree of randomness in the block width.
Spiral Specifies the angle between blocks.
Random Pixel Specifies the degree of randomness in pixel location.
Crop/Border Crop/Border Crop/Border Turns Crop and Border on and off.
Bounds Specifies the cropping range.
Softness Specifies the crop edge softness.
Round Crop Turns on and off the function which rounds the crop outline
and softens the borders.
Invert Inverts the cropping range.
Border Width Specifies the border width.
Border Color Specifies the border color.
Border Density Specifies the border density.
Border Inner Softness Specifies the inner edge softness of the border.
Tracking Tracking Analyze Specifies the button which starts tracking and the
tracking range.
Data Specifies the number of tracking points and the number
under which data is saved.
Background Specifies background image tracking.
Use Same Setting Specifies the same settings for all tracking points.
Tracker 1 - 8 Specifies tracking conditions.
Data Data 1 - 8 Tracking data.
Effect List
A-78 Appendixes
RT02 Ripple
Tab Plate Parameter Description
Ripple Radius Wave Pattern Specifies the wave pattern.
Amplitude Specifies the amplitude of the waves in the ripple
direction.
Frequency Specifies the frequency.
Phase Specifies the phase.
Angle Pattern Specifies the wave pattern.
Amplitude Specifies the circumferential amplitude of the wave.
Frequency Specifies the wave frequency.
Phase Specifies the phase.
Noise Radius Amplitude Specifies the radial amplitude of the noise.
Frequency Specifies the frequency.
Phase Specifies the phase.
Interpolation Specifies the type of interpolation.
Angle Amplitude Specifies the circumferential amplitude of the noise.
Frequency Specifies the frequency.
Phase Specifies the phase.
Interpolation Specifies the type of interpolation.
Shape Shape Ripple Type Specifies the ripple type.
Pattern Specifies the shape pattern.
Rotate Specifies the effect rotation.
Center Specifies the center of the effect.
Shape Aspect Ratio Specifies the shape aspect ratio.
Crop/Border Crop/Border Crop/Border Turns Crop and Border on and off.
Bounds Specifies the cropping range.
Softness Specifies the crop edge softness.
Round Crop Turns on and off the function which rounds the crop outline
and softens the borders.
Invert Inverts the cropping range.
Border Width Specifies the border width.
Border Color Specifies the border color.
Border Density Specifies the border density.
Border Inner Softness Specifies the inner edge softness of the border.
Tracking Tracking Analyze Specifies the button which starts tracking and the
tracking range.
Data Specifies the number of tracking points and the number
under which data is saved.
Background Specifies background image tracking.
Use Same Setting Specifies the same settings for all tracking points.
Tracker 1 - 8 Specifies tracking conditions.
Data Data 1 - 8 Tracking data.
Appendixes A-79
RT02 Swirl
Tab Plate Parameter Description
Swirl Shape Pattern Specifies the shape pattern.
Translate Specifies the amount of pulling in.
Rotate Specifies the effect rotation.
Center Specifies the center of the effect.
Shape Aspect Ratio Specifies the shape aspect ratio.
Spiral Angle Specifies the amount of rotation of the swirl.
Area Specifies the range of the swirl.
Crop/Border Crop/Border Crop/Border Turns Crop and Border on and off.
Bounds Specifies the cropping range.
Softness Specifies the crop edge softness.
Round Crop Turns on and off the function which rounds the crop outline
and softens the borders.
Invert Inverts the cropping range.
Border Width Specifies the border width.
Border Color Specifies the border color.
Border Density Specifies the border density.
Border Inner Softness Specifies the inner edge softness of the border.
Tracking Tracking Analyze Specifies the button which starts tracking and the
tracking range.
Data Specifies the number of tracking points and the number
under which data is saved.
Background Specifies background image tracking.
Use Same Setting Specifies the same settings for all tracking points.
Tracker 1 - 8 Specifies tracking conditions.
Data Data 1 - 8 Tracking data.
Effect List
A-80 Appendixes
RT02 Lens
Tab Plate Parameter Description
Lens Shape Pattern Specifies the shape pattern.
Area Specifies the size of the lens.
Rotate Specifies the effect rotation.
Center Specifies the center point of the effect.
Shape Aspect Ratio Specifies the shape aspect ratio.
Lens Curvature Specifies the curvature of the lens.
Magnify Specifies the magnification ratio of the lens.
Crop/Border Crop/Border Crop/Border Turns Crop and Border on and off.
Bounds Specifies the cropping range.
Softness Specifies the crop edge softness.
Round Crop Turns on and off the function which rounds the crop outline
and softens the borders.
Invert Inverts the cropping range.
Border Width Specifies the border width.
Border Color Specifies the border color.
Border Density Specifies the border density.
Border Inner Softness Specifies the inner edge softness of the border.
Tracking Tracking Analyze Specifies the button which starts tracking and the
tracking range.
Data Specifies the number of tracking points and the number
under which data is saved.
Background Specifies background image tracking.
Use Same Setting Specifies the same settings for all tracking points.
Tracker 1 - 8 Specifies tracking conditions.
Data Data 1 - 8 Tracking data.
Appendixes A-81
RT02 Rectangle Lens
Tab Plate Parameter Description
Rectangle Lens X Area Specifies the size of the lens in the X direction.
Curvature Specifies the curvature of the lens.
Magnify Specifies the magnification ratio of the lens.
Y Area Specifies the size of the lens in the Y direction.
Curvature Specifies the curvature of the lens.
Magnify Specifies the magnification ratio of the lens.
Shape Rotate Specifies the effect rotation.
Center Specifies the center point of the effect.
Crop/Border Crop/Border Crop/Border Turns Crop and Border on and off.
Bounds Specifies the cropping range.
Softness Specifies the crop edge softness.
Round Crop Turns on and off the function which rounds the crop outline
and softens the borders.
Invert Inverts the cropping range.
Border Width Specifies the border width.
Border Color Specifies the border color.
Border Density Specifies the border density.
Border Inner Softness Specifies the inner edge softness of the border.
Tracking Tracking Analyze Specifies the button which starts tracking and the
tracking range.
Data Specifies the number of tracking points and the number
under which data is saved.
Background Specifies background image tracking.
Use Same Setting Specifies the same settings for all tracking points.
Tracker 1 - 8 Specifies tracking conditions.
Data Data 1 - 8 Tracking data.
Effect List
A-82 Appendixes
RT02 Panorama Lens
Tab Plate Parameter Description
Lens X Curvature Specifies the X direction curvature of the lens.
Magnify Specifies the magnification ratio of the lens.
Y Curvature Specifies the Y direction curvature of the lens.
Shape Center Specifies the center point of the effect.
Crop/Border Crop/Border Crop/Border Turns Crop and Border on and off.
Bounds Specifies the cropping range.
Softness Specifies the crop edge softness.
Round Crop Turns on and off the function which rounds the crop outline
and softens the borders.
Invert Inverts the cropping range.
Border Width Specifies the border width.
Border Color Specifies the border color.
Border Density Specifies the border density.
Border Inner Softness Specifies the inner edge softness of the border.
Tracking Tracking Analyze Specifies the button which starts tracking and the
tracking range.
Data Specifies the number of tracking points and the number
under which data is saved.
Background Specifies background image tracking.
Use Same Setting Specifies the same settings for all tracking points.
Tracker 1 - 8 Specifies tracking conditions.
Data Data 1 - 8 Tracking data.
Appendixes A-83
RT02 Melt
Tab Plate Parameter Description
Melt Melt Amplitude Specifies the degree of melting.
Position Specifies the melt position.
Rotate Specifies the effect rotation.
Slant Specifies the slant.
Random Pixel Specifies the degree of randomness in pixel location.
Transparency Erase Position Specifies the position where erasure starts.
Density Specifies the degree to which pixels are erased.
Noise Noise Amplitude Specifies the amplitude of the noise.
Frequency Specifies the frequency.
Phase Specifies the phase.
Interpolation Specifies the type of interpolation.
Crop/Border Crop/Border Crop/Border Turns Crop and Border on and off.
Bounds Specifies the cropping range.
Softness Specifies the crop edge softness.
Round Crop Turns on and off the function which rounds the crop outline
and softens the borders.
Invert Inverts the cropping range.
Border Width Specifies the border width.
Border Color Specifies the border color.
Border Density Specifies the border density.
Border Inner Softness Specifies the inner edge softness of the border.
Tracking Tracking Analyze Specifies the button which starts tracking and the
tracking range.
Data Specifies the number of tracking points and the number
under which data is saved.
Background Specifies background image tracking.
Use Same Setting Specifies the same settings for all tracking points.
Tracker 1 - 8 Specifies tracking conditions.
Data Data 1 - 8 Tracking data.
Effect List
A-84 Appendixes
RT02 Split Slide
Tab Plate Parameter Description
Split Slide X Translate Specifies the amount of division block movement in the X
direction.
Random Translate Specifies the degree of randomness in the movement.
Width Specifies the width of the division blocks.
Random Width Specifies the degree of randomness in the block width.
Y Translate Specifies the amount of division block movement in the Y
direction.
Random Translate Specifies the degree of randomness in the movement.
Width Specifies the width of the division blocks.
Random Width Specifies the degree of randomness in the block width.
Shape Rotate Specifies the effect rotation.
Center Specifies the center point of the effect.
Crop/Border Crop/Border Crop/Border Turns Crop and Border on and off.
Bounds Specifies the cropping range.
Softness Specifies the crop edge softness.
Round Crop Turns on and off the function which rounds the crop outline
and softens the borders.
Invert Inverts the cropping range.
Border Width Specifies the border width.
Border Color Specifies the border color.
Border Density Specifies the border density.
Border Inner Softness Specifies the inner edge softness of the border.
Tracking Tracking Analyze Specifies the button which starts tracking and the
tracking range.
Data Specifies the number of tracking points and the number
under which data is saved.
Background Specifies background image tracking.
Use Same Setting Specifies the same settings for all tracking points.
Tracker 1 - 8 Specifies tracking conditions.
Data Data 1 - 8 Tracking data.
Appendixes A-85
RT02 Tilt Slide
Tab Plate Parameter Description
Tilt Slide Shape Translate Specifies the amount of division block movement.
Random Translate Specifies the degree of randomness in the movement.
Rotate Specifies the effect rotation.
Center Specifies the center point of the effect.
Block Width Specifies the width of the division blocks.
Random Width Specifies the degree of randomness in the block width.
Angle Specifies the direction of division block movement.
Divide Specifies the number of directions.
Crop/Border Crop/Border Crop/Border Turns Crop and Border on and off.
Bounds Specifies the cropping range.
Softness Specifies the crop edge softness.
Round Crop Turns on and off the function which rounds the crop outline
and softens the borders.
Invert Inverts the cropping range.
Border Width Specifies the border width.
Border Color Specifies the border color.
Border Density Specifies the border density.
Border Inner Softness Specifies the inner edge softness of the border.
Tracking Tracking Analyze Specifies the button which starts tracking and the
tracking range.
Data Specifies the number of tracking points and the number
under which data is saved.
Background Specifies background image tracking.
Use Same Setting Specifies the same settings for all tracking points.
Tracker 1 - 8 Specifies tracking conditions.
Data Data 1 - 8 Tracking data.
Effect List
A-86 Appendixes
RT02 Character Trail
Tab Plate Parameter Description
Character Trail Character Trail Expand Specifies the degree of expansion.
Position Specifies the expansion position.
Rotate Specifies the effect rotation.
Angle Specifies the angle of the trail.
Wave Pattern Specifies the pattern of the trail.
Amplitude Specifies the amplitude of the trail.
Frequency Specifies the frequency of the trail.
Random Pixel Specifies the degree of randomness in pixel location.
Density Specifies the degree to which pixels are erased.
Crop/Border Crop/Border Crop/Border Turns Crop and Border on and off.
Bounds Specifies the cropping range.
Softness Specifies the crop edge softness.
Round Crop Turns on and off the function which rounds the crop outline
and softens the borders.
Invert Inverts the cropping range.
Border Width Specifies the border width.
Border Color Specifies the border color.
Border Density Specifies the border density.
Border Inner Softness Specifies the inner edge softness of the border.
Tracking Tracking Analyze Specifies the button which starts tracking and the
tracking range.
Data Specifies the number of tracking points and the number
under which data is saved.
Background Specifies background image tracking.
Use Same Setting Specifies the same settings for all tracking points.
Tracker 1 - 8 Specifies tracking conditions.
Data Data 1 - 8 Tracking data.
Appendixes A-87
RT02 Wave
Tab Plate Parameter Description
Wave X Wave Pattern Specifies the wave pattern.
Amplitude Specifies the wave amplitude in the X direction.
Frequency Specifies the frequency.
Phase Specifies the phase.
Y Wave Pattern Specifies the wave pattern.
Amplitude Specifies the wave amplitude in the Y direction.
Frequency Specifies the frequency.
Phase Specifies the phase.
Noise X Amplitude Specifies the noise amplitude in the X direction.
Frequency Specifies the frequency.
Phase Specifies the phase.
Interpolation Specifies the type of interpolation.
Y Amplitude Specifies the noise amplitude in the Y direction.
Frequency Specifies the frequency.
Phase Specifies the phase.
Interpolation Specifies the type of interpolation.
Shape Shape Wave Type Specifies the wave type.
Rotate Specifies the effect rotation.
Crop/Border Crop/Border Crop/Border Turns Crop and Border on and off.
Bounds Specifies the cropping range.
Softness Specifies the crop edge softness.
Round Crop Turns on and off the function which rounds the crop outline
and softens the borders.
Invert Inverts the cropping range.
Border Width Specifies the border width.
Border Color Specifies the border color.
Border Density Specifies the border density.
Border Inner Softness Specifies the inner edge softness of the border.
Tracking Tracking Analyze Specifies the button which starts tracking and the
tracking range.
Data Specifies the number of tracking points and the number
under which data is saved.
Background Specifies background image tracking.
Use Same Setting Specifies the same settings for all tracking points.
Tracker 1 - 8 Specifies tracking conditions.
Data Data 1 - 8 Tracking data.
Effect List
A-88 Appendixes
RT02 Broken Glass
Tab Plate Parameter Description
Broken Glass Shape Translate Specifies the amount of division block movement.
Random Translate Specifies the degree of randomness in the movement.
Rotate Specifies the effect rotation.
Center Specifies the center point of the effect.
Shape Aspect Ratio Specifies the shape aspect ratio.
Block Width Specifies the width of the division blocks.
Random Width Specifies the degree of randomness in the block width.
Spiral Specifies the amount of additional angle between blocks.
Random Pixel Specifies the degree of randomness in pixel location.
Crop/Border Crop/Border Crop/Border Turns Crop and Border on and off.
Bounds Specifies the cropping range.
Softness Specifies the crop edge softness.
Round Crop Turns on and off the function which rounds the crop outline
and softens the borders.
Invert Inverts the cropping range.
Border Width Specifies the border width.
Border Color Specifies the border color.
Border Density Specifies the border density.
Border Inner Softness Specifies the inner edge softness of the border.
Tracking Tracking Analyze Specifies the button which starts tracking and the
tracking range.
Data Specifies the number of tracking points and the number
under which data is saved.
Background Specifies background image tracking.
Use Same Setting Specifies the same settings for all tracking points.
Tracker 1 - 8 Specifies tracking conditions.
Data Data 1 - 8 Tracking data.
Appendixes A-89
RT02 Pixel
Tab Plate Parameter Description
Pixel Shape Pattern Specifies the shape pattern.
Translate Specifies the amount of pixel movement.
Rotate Specifies the effect rotation.
Center Specifies the center point of the effect.
Shape Aspect Ratio Specifies the shape aspect ratio.
Spiral Specifies the amount of pixel rotation.
Random Pixel Specifies the degree of randomness in pixel location.
Density Specifies the degree to which pixels are erased.
Crop/Border Crop/Border Crop/Border Turns Crop and Border on and off.
Bounds Specifies the cropping range.
Softness Specifies the crop edge softness.
Round Crop Turns on and off the function which rounds the crop outline
and softens the borders.
Invert Inverts the cropping range.
Border Width Specifies the border width.
Border Color Specifies the border color.
Border Density Specifies the border density.
Border Inner Softness Specifies the inner edge softness of the border.
Tracking Tracking Analyze Specifies the button which starts tracking and the
tracking range.
Data Specifies the number of tracking points and the number
under which data is saved.
Background Specifies background image tracking.
Use Same Setting Specifies the same settings for all tracking points.
Tracker 1 - 8 Specifies tracking conditions.
Data Data 1 - 8 Tracking data.
Effect List
A-90 Appendixes
RT02 Blur
Notes
Real-time playback is not possible when the mask is
switched on/off by a keyframe.
When Layering is selected as the Composite Type
parameter, parts of the original picture may show
through on the periphery for material input without key,
and in the effect processing area for material input with
key. Real-time playback is not possible when Mixing is
selected.
Tab Plate Parameter Description
Blur Blur X Specifies the degree of blur in the horizontal direction.
Y Specifies the degree of blur in the vertical direction.
Crop/Border Crop/Border Crop/Border Turns Crop and Border on and off.
Bounds Specifies the cropping range.
Softness Specifies the crop edge softness.
Round Crop Turns on and off the function which rounds the crop outline
and softens the borders.
Invert Inverts the cropping range.
Border Width Specifies the border width.
Border Color Specifies the border color.
Border Density Specifies the border density.
Border Inner Softness Specifies the inner edge softness of the border.
Mask Mask Mask Turns the mask on and off.
Composite Type Specifies the method used to create a mask from the
original picture and the picture after effect processing.
Shape Specifies the mask shape.
Invert Inverts the mask range.
Center Specifies the center position.
Size Specifies the size.
Shape Aspect Ratio Specifies the mask shape aspect ratio.
Rotate Specifies the mask shape rotation.
Softness Specifies the width of soft edges at mask edges.
Border Width Specifies the width of borders at mask edges.
Border Color Specifies the border color.
Inner Softness Specifies the inner edge softness of the border.
Tracking Tracking Analyze Specifies the button which starts tracking and the
tracking range.
Data Specifies the number of tracking points and the number
under which data is saved.
Background Specifies background image tracking.
Use Same Setting Specifies the same settings for all tracking points.
Tracker 1 - 8 Specifies tracking conditions.
Data Data 1 - 8 Tracking data.
Appendixes A-91
RT02 Defocus
Notes
Real-time playback is not possible when the mask is
switched on/off by a keyframe.
When Layering is selected as the Composite Type
parameter, parts of the original picture may show
through on the periphery for material input without key,
and in the effect processing area for material input with
key. Real-time playback is not possible when Mixing is
selected.
Tab Plate Parameter Description
Defocus Defocus X Specifies the amount of defocus in the horizontal direction.
Y Specifies the amount of defocus in the vertical direction.
Crop/Border Crop/Border Crop/Border Turns Crop and Border on and off.
Bounds Specifies the cropping range.
Softness Specifies the crop edge softness.
Round Crop Turns on and off the function which rounds the crop outline
and softens the borders.
Invert Inverts the cropping range.
Border Width Specifies the border width.
Border Color Specifies the border color.
Border Density Specifies the border density.
Border Inner Softness Specifies the inner edge softness of the border.
Mask Mask Mask Turns the mask on and off.
Composite Type Specifies the method used to create a mask from the
original picture and the picture after effect processing.
Shape Specifies the mask shape.
Invert Inverts the mask range.
Center Specifies the center position.
Size Specifies the size.
Shape Aspect Ratio Specifies the mask shape aspect ratio.
Rotate Specifies the mask shape rotation.
Softness Specifies the width of soft edges at mask edges.
Border Width Specifies the width of borders at mask edges.
Border Color Specifies the border color.
Inner Softness Specifies the inner edge softness of the border.
Tracking Tracking Analyze Specifies the button which starts tracking and the
tracking range.
Data Specifies the number of tracking points and the number
under which data is saved.
Background Specifies background image tracking.
Use Same Setting Specifies the same settings for all tracking points.
Tracker 1 - 8 Specifies tracking conditions.
Data Data 1 - 8 Tracking data.
Effect List
A-92 Appendixes
RT02 P in P
Note
Real-time playback is not possible when Shadow is
turned on.
Tab Plate Parameter Description
Foreground Scale/Position Scale Specifies the horizontal and vertical minification ratio.
Position Specifies the position.
Crop/Border Crop/Border Crop/Border Turns Crop and Border on and off.
Bounds Specifies the cropping range.
Softness Specifies the crop edge softness.
Round Crop Turns on and off the function which rounds the crop outline
and softens the borders.
Invert Inverts the cropping range.
Border Width Specifies the border width.
Border Color Specifies the border color.
Border Density Specifies the border density.
Border Inner Softness Specifies the inner edge softness of the border.
Drop Shadow Drop Shadow Shadow Turns the shadow on and off.
Distance Specifies the distance of the shadow.
Softness Specifies the amount of shadow edge softness.
Color Specifies the color of the shadow.
Transparency Specifies the degree of shadow transparency.
Tracking Tracking Analyze Specifies the button which starts tracking and the
tracking range.
Data Specifies the number of tracking points and the number
under which data is saved.
Background Specifies background image tracking.
Use Same Setting Specifies the same settings for all tracking points.
Tracker 1 - 8 Specifies tracking conditions.
Data Data 1 - 8 Tracking data.
Appendixes A-93
RT02 Mosaic
Notes
Real-time playback is not possible when the mask is
switched on/off by a keyframe.
When Layering is selected as the Composite Type
parameter, parts of the original picture may show
through on the periphery for material input without key,
and in the effect processing area for material input with
key. Real-time playback is not possible when Mixing is
selected.
Tab Plate Parameter Description
Mosaic Mosaic Mosaic Width Specifies the mosaic width.
Mosaic Height Specifies the mosaic height.
Offset Specifies the mosaic offset position.
Crop/Border Crop/Border Crop/Border Turns Crop and Border on and off.
Bounds Specifies the cropping range.
Softness Specifies the crop edge softness.
Round Crop Turns on and off the function which rounds the crop outline
and softens the borders.
Invert Inverts the cropping range.
Border Width Specifies the border width.
Border Color Specifies the border color.
Border Density Specifies the border density.
Border Inner Softness Specifies the inner edge softness of the border.
Mask Mask Mask Turns the mask on and off.
Composite Type Specifies the method used to create a mask from the
original picture and the picture after effect processing.
Shape Specifies the mask shape.
Invert Inverts the mask range.
Center Specifies the center position.
Size Specifies the size.
Shape Aspect Ratio Specifies the mask shape aspect ratio.
Rotate Specifies the mask shape rotation.
Softness Specifies the width of soft edges at mask edges.
Border Width Specifies the width of borders at mask edges.
Border Color Specifies the border color.
Inner Softness Specifies the inner edge softness of the border.
Tracking Tracking Analyze Specifies the button which starts tracking and the
tracking range.
Data Specifies the number of tracking points and the number
under which data is saved.
Background Specifies background image tracking.
Use Same Setting Specifies the same settings for all tracking points.
Tracker 1 - 8 Specifies tracking conditions.
Data Data 1 - 8 Tracking data.
Effect List
A-94 Appendixes
RT02 ShapeCrop
Tab Plate Parameter Description
Shape Shape Pattern Specifies the pattern.
Rotate Specifies the rotation angle.
Size Specifies the size.
Center Specifies the position.
Shape Aspect Ratio Specifies the shape aspect ratio.
Edge Softness Specifies the softness of the border edges.
Border Color Specifies the border color.
Border Width Specifies the border width.
Inner Softness Specifies the softness of the border inner edge.
Decoration Fringe Fringe Number Specifies the number of fringes.
Fringe Value Specifies the size of the fringes.
Fringe Offset Specifies the position where fringes are added.
Spiral Spiral Number Specifies the number of spirals.
Spiral Value Specifies the size of the spirals.
Modify Multiple Multiple Type Specifies the multiple type.
Flip Flips the blocks.
Multiple Number X Specifies the number of blocks in the horizontal direction.
Multiple Number Y Specifies the number of blocks in the vertical direction.
Tracking Tracking Analyze Specifies the button which starts tracking and the
tracking range.
Data Specifies the number of tracking points and the number
under which data is saved.
Background Specifies background image tracking.
Use Same Setting Specifies the same settings for all tracking points.
Tracker 1 - 8 Specifies tracking conditions.
Data Data 1 - 8 Tracking data.
Appendixes A-95
Transition Effects
Dissolve
3D
3D Broken Glass
Tab Plate Parameter Description
Dissolve Mix Type Specifies the dissolve type.
Transition Transition Transition Specifies the transition progress.
Reverse Sets the transition direction to reverse.
Tab Plate Parameter Description
3D Broken Glass Shape Divide X Specifies the number of horizontal divisions.
Divide Y Specifies the number of vertical divisions.
Direction Specifies the direction from which to start breaking.
Rotate Specifies the rotation direction on vertical axis.
Lighting Lighting Light Specifies lighting on and off.
Light Direction Specifies the light source direction.
Diffuse Color Specifies the color of diffused light.
Ambient Color Specifies the color of ambient light.
Advanced Perspective Field Of View Specifies the field of view.
Crop Crop Bounds Specifies the cropping range.
Transition Transition Transition Specifies the transition progress.
Reverse Sets the transition direction to reverse.
Effect List
A-96 Appendixes
3D Cube
Tab Plate Parameter Description
3D Cube Shape Divide X Specifies the number of horizontal divisions.
Divide Y Specifies the number of vertical divisions.
Interval Specifies the interval of splitting.
Direction Specifies the direction from which the background
appears.
Rotate Specifies the rotation direction on vertical axis.
Side Side Color Specifies the side color.
Transparency Specifies the side transparency.
Lighting Lighting Side Light Specifies lighting on and off.
Light Direction Specifies the light source direction.
Diffuse Color Specifies the color of diffused light.
Ambient Color Specifies the color of ambient light.
Advanced Perspective Field Of View Specifies the field of view.
Background Background Color Specifies the background color.
Transparency Specifies the background transparency.
Crop Crop Bounds Specifies the cropping range.
Transition Transition Transition Specifies the transition progress.
Reverse Sets the transition direction to reverse.
Appendixes A-97
3D Cylinder
Tab Plate Parameter Description
3D Cylinder Shape Roll Type Specifies the deformation pattern type.
Offset Specifies the deformation offset.
Divide X Specifies the number of horizontal divisions.
Divide Y Specifies the number of vertical divisions.
Texture Multiple Selects the way in which texture is applied.
Transparency Specifies the object transparency.
Movement Movement Pattern Specifies the pattern of movement.
Movement Offset Specifies the offset of movement.
Transform Local Local Translate Specifies the position in the local coordinates.
Local Rotate Specifies the rotation in the local coordinates.
Local Scale Specifies the scale in the local coordinates.
World World Translate Specifies the position in the world coordinates.
World Rotate Specifies the rotation in the world coordinates.
Lighting Lighting Light Turns the light on and off.
Light Type Specifies the light type.
Light Direction Specifies the light direction.
Diffuse Color Specifies the color of diffused light.
Specular Color Sets the color of specular light.
Ambient Color Specifies the color of ambient light.
Spotlight Attenuation Specifies the spotlight attenuation rate.
Inner Cone Specifies the spotlight inner cone.
Outer Cone Specifies the spotlight outer cone.
Advanced Filter Filter Turns the filter on and off.
Perspective Field Of View Specifies the angle of the field of view.
Crop Crop Bounds Specifies the cropping range.
Transition Transition Transition Specifies the transition progress.
Reverse Sets the transition direction to reverse.
Effect List
A-98 Appendixes
3D Dual plane
Note
The Local Scale Z parameter is fixed at 1.0.
Tab Plate Parameter Description
Trans. (A) Local Local Translate Specifies the position in the local coordinates.
Local Rotate Specifies the rotation in the local coordinates.
Local Scale Specifies the scale in the local coordinates.
World World Translate Specifies the position in the world coordinates.
World Rotate Specifies the rotation in the world coordinates.
Trans. (B) Local Local Translate Specifies the position in the local coordinates.
Local Rotate Specifies the rotation in the local coordinates.
Local Scale Specifies the scale in the local coordinates.
World World Translate Specifies the position in the world coordinates.
World Rotate Specifies the rotation in the world coordinates.
Lighting Lighting Light Turns the light on and off.
Light Type Specifies the light type.
Light Direction Specifies the light direction.
Diffuse Color Specifies the color of diffused light.
Specular Color Specifies the color of specular light.
Ambient Color Specifies the color of ambient light.
Spotlight Attenuation Specifies the spotlight attenuation rate.
Inner Cone Specifies the spotlight inner cone.
Outer Cone Specifies the spotlight outer cone.
Advanced Filter Filter Turns the filter on and off.
Perspective Field Of View Specifies the angle of the field of view.
Crop Crop Bounds Specifies the cropping range.
Transition Transition Transition Specifies the transition progress.
Reverse Sets the transition direction to reverse.
Appendixes A-99
3D Explosion
3D Compress
Tab Plate Parameter Description
3D Explosion Shape Divide X Specifies the number of horizontal divisions.
Divide Y Specifies the number of vertical divisions.
Direction Specifies the fly out start point.
Center Specifies the center position.
Lighting Lighting Light Specifies lighting on and off.
Light Direction Specifies the light source direction.
Diffuse Color Specifies the color of diffused light.
Ambient Color Specifies the color of ambient light.
Advanced Perspective Field Of View Specifies the field of view.
Crop Crop Bounds Specifies the range.
Transition Transition Transition Specifies the transition progress.
Reverse Sets the transition direction to reverse.
Tab Plate Parameter Description
3D Compress Shape Divide X Specifies the number of horizontal divisions.
Divide Y Specifies the number of vertical divisions.
Rotate Specifies the rotation.
Lighting Lighting Light Specifies lighting on and off.
Light Direction Specifies the light source direction.
Diffuse Color Specifies the color of diffused light.
Ambient Color Specifies the color of ambient light.
Advanced Perspective Field Of View Specifies the field of view.
Crop Crop Bounds Specifies the cropping range.
Transition Transition Transition Specifies the transition progress.
Reverse Sets the transition direction to reverse.
Effect List
A-100 Appendixes
3D PageTurn
Note
The Local Scale Z parameter is fixed at 1.0.
Tab Plate Parameter Description
3D Page Turn Shape Pattern Specifies the page turn pattern.
Offset Specifies the offset for the page turn.
Angle Specifies the page turn angle.
Radius Specifies the page turn radius.
Rear Rear Color Specifies application of a rear color.
Color Specifies the color of the rear color.
Transform Local Local Translate Specifies the position in the local coordinates.
Local Rotate Specifies the rotation in the local coordinates.
Local Scale Specifies the scale in the local coordinates.
World World Translate Specifies the position in the world coordinates.
World Rotate Specifies the rotation in the world coordinates.
Lighting Lighting Light Turns the light on and off.
Light Type Specifies the light type.
Light Direction Specifies the light direction.
Diffuse Color Specifies the color of diffused light.
Specular Color Specifies the color of specular light.
Ambient Color Specifies the color of ambient light.
Spotlight Attenuation Specifies the spotlight attenuation rate.
Inner Cone Specifies the spotlight inner cone.
Outer Cone Specifies the spotlight outer cone.
Advanced Filter Filter Turns the filter on and off.
Perspective Field Of View Specifies the angle of the field of view.
Crop Crop Bounds Specifies the cropping range.
Transition Transition Transition Specifies the transition progress.
Reverse Sets the transition direction to reverse.
Appendixes A-101
3D Plane
Note
The Local Scale Z parameter is fixed at 1.0.
Tab Plate Parameter Description
3D Plane Shape Divide X Specifies the number of horizontal divisions.
Divide Y Specifies the number of vertical divisions.
Texture Multiple Selects the way in which texture is applied.
Movement Movement Pattern Specifies the pattern of movement.
Movement Offset Specifies the offset of movement.
Rear Flip Horizontal Flips the rear side horizontally.
Flip Vertical Flips the rear side vertically.
Multiple Flip Horizontal Flips split objects horizontally.
Transform Local Local Translate Specifies the position in the local coordinates.
Local Rotate Specifies the rotation in the local coordinates.
Local Scale Specifies the scale in the local coordinates.
World World Translate Specifies the position in the world coordinates.
World Rotate Specifies the rotation in the world coordinates.
Lighting Lighting Light Turns the light on and off.
Light Type Specifies the light type.
Light Direction Specifies the light direction.
Diffuse Color Specifies the color of diffused light.
Specular Color Specifies the color of specular light.
Ambient Color Specifies the color of ambient light.
Spotlight Attenuation Specifies the spotlight attenuation rate.
Inner Cone Specifies the spotlight inner cone.
Outer Cone Specifies the spotlight outer cone.
Advanced Filter Filter Turns filter on and off.
Perspective Field Of View Specifies the angle of the field of view.
Crop Crop Bounds Specifies the cropping range.
Transition Transition Transition Specifies the transition progress.
Reverse Sets the transition direction to reverse.
Effect List
A-102 Appendixes
3D Sphere
Tab Plate Parameter Description
3D Sphere Shape Roll Type Specifies the deformation pattern type.
Offset Specifies the deformation offset.
Divide X Specifies the number of horizontal divisions.
Divide Y Specifies the number of vertical divisions.
Texture Multiple Selects the way in which texture is applied.
Transparency Specifies the object transparency.
Movement Movement Pattern Specifies the pattern of movement.
Movement Offset Specifies the offset of movement.
Transform Local Local Translate Specifies the position in the local coordinates.
Local Rotate Specifies the rotation in the local coordinates.
Local Scale Specifies the scale in the local coordinates.
World World Translate Specifies the position in the world coordinates.
World Rotate Specifies the rotation in the world coordinates.
Lighting Lighting Light Turns the light on and off.
Light Type Specifies the light type.
Light Direction Specifies the light direction.
Diffuse Color Specifies the color of diffused light.
Specular Color Specifies the color of specular light.
Ambient Color Specifies the color of ambient light.
Spotlight Attenuation Specifies the spotlight attenuation rate.
Inner Cone Specifies the spotlight inner cone.
Outer Cone Specifies the spotlight outer cone.
Advanced Filter Filter Turns filter on and off.
Perspective Field Of View Specifies the angle of the field of view.
Crop Crop Bounds Specifies the cropping range.
Transition Transition Transition Specifies the transition progress.
Reverse Sets the transition direction to reverse.
Appendixes A-103
3D Spiral
Tab Plate Parameter Description
3D Spiral Shape Divide Specifies the number of divisions.
Interval Specifies the rotation angle step.
Direction Specifies the direction from which the background
appears.
Rotate Specifies the rotation direction.
Lighting Lighting Light Turns the light on and off.
Light Direction Specifies the light source direction.
Diffuse Color Specifies the color of diffused light.
Ambient Color Specifies the color of ambient light.
Advanced Perspective Field Of View Specifies the field of view.
Background Background Color Specifies the background color.
Transparency Specifies the background transparency.
Crop Crop Bounds Specifies the cropping range.
Transition Transition Transition Specifies the transition progress.
Reverse Sets the transition direction to reverse.
Effect List
A-104 Appendixes
3D Tiles
Note
The Local Scale Z parameter is fixed at 1.0.
Tab Plate Parameter Description
3D Tiles Shape Pattern Specifies the pattern of movement.
Offset Specifies the offset of movement.
Divide X Specifies the number of horizontal divisions.
Divide Y Specifies the number of vertical divisions.
Extra Specifies the number of extra divisions.
Transform Local Local Translate Specifies the position in the local coordinates.
Local Rotate Specifies the rotation in the local coordinates.
Local Scale Specifies the scale in the local coordinates.
World World Translate Specifies the position in the world coordinates.
World Rotate Specifies the rotation in the world coordinates.
Lighting Lighting Light Turns the light on and off.
Light Type Specifies the light type.
Light Direction Specifies the light direction.
Diffuse Color Specifies the color of diffused light.
Specular Color Specifies the color of specular light.
Ambient Color Specifies the color of ambient light.
Spotlight Attenuation Specifies the spotlight attenuation rate.
Inner Cone Specifies the spotlight inner cone.
Outer Cone Specifies the spotlight outer cone.
Advanced Filter Filter Turns filter on and off.
Perspective Field Of View Specifies the angle of the field of view.
Crop Crop Bounds Specifies the cropping range.
Transition Transition Transition Specifies the transition progress.
Reverse Sets the transition direction to reverse.
Appendixes A-105
3D Transform
Tab Plate Parameter Description
3D Transform Shape Divide X Specifies the number of divisions.
Divide Y Specifies the starting angle.
Interval Specifies the angle of the axis of rotation.
Direction Specifies the direction from which the background
appears.
Rotate Specifies the rotation direction.
Lighting Lighting Light Turns the light on and off.
Light Direction Specifies the light source direction.
Diffuse Color Specifies the color of diffused light.
Ambient Color Specifies the color of ambient light.
Advanced Perspective Field Of View Specifies the field of view.
Background Background Color Specifies the background color.
Transparency Specifies the background transparency.
Crop Crop Bounds Specifies the cropping range.
Transition Transition Transition Specifies the transition progress.
Reverse Sets the transition direction to reverse.
A-106 Appendixes
Effect List
RT effects
Note
When more than one keyframe is created for the RT
transition effect, real-time playback may be disabled.
RT 2D Flip-Tumble
RT Barn Wipe
RT Box Wipe
Tab Plate Parameter Description
RT 2D Flip-Tumble Type Type Specifies the flip-tumble type (horizontal centered, vertical
centered).
Edge Edge Type Specifies the edge type.
Thickness Specifies the edge range.
Softness Specifies the soft edge strength.
BorderColor Border Color Specifies the border color.
BackGround Color BackGround Color Specifies the background color.
Transition Transition Transition Specifies the transition progress.
Reverse Sets the transition direction to reverse.
Tab Plate Parameter Description
RT Barn Wipe Pattern Pattern Specifies the barn wipe pattern.
Edge Edge Type Specifies the edge type.
Thickness Specifies the edge range.
Softness Specifies the soft edge strength.
BorderColor Border Color Specifies the border color.
Transition Transition Transition Specifies the transition progress.
Reverse Sets the transition direction to reverse.
Tab Plate Parameter Description
RT Box Wipe Pattern Pattern Specifies the box wipe pattern.
Edge Edge Type Specifies the edge type.
Thickness Specifies the edge range.
Softness Specifies the soft edge strength.
BorderColor Border Color Specifies the border color.
Transition Transition Transition Specifies the transition progress.
Reverse Sets the transition direction to reverse.
Appendixes A-107
RT Compress
RT Dip To Color
RT Dissolve
RT Expand
Tab Plate Parameter Description
RT Compress Type Type Specifies the compress type.
Edge Edge Type Specifies the edge type.
Thickness Specifies the edge range.
Softness Specifies the soft edge strength.
BorderColor Border Color Specifies the border color.
Transition Transition Transition Specifies the transition progress.
Reverse Sets the transition direction to reverse.
Tab Plate Parameter Description
RT Dip To Color Dip Color Dip Color Specifies the color inserted in the intervals.
Transition Transition Transition Specifies the transition progress.
Reverse Sets the transition direction to reverse.
Tab Plate Parameter Description
Transition Transition Transition Specifies the transition progress.
Reverse Sets the transition direction to reverse.
Tab Plate Parameter Description
RT Expand Type Type Specifies the expand type.
Transition Transition Transition Specifies the transition progress.
Reverse Sets the transition direction to reverse.
A-108 Appendixes
Effect List
RT Fade From Color
RT Fade To Color
RT Fan-shaped Wipe
RT Matrix Wipe
Tab Plate Parameter Description
RT Fade To Color Fade Color Fade Color Specifies the fade to color.
Transition Transition Transition Specifies the transition progress.
Reverse Sets the transition direction to reverse.
Tab Plate Parameter Description
RT Fan-shaped Pattern Pattern Specifies the fan-shaped wipe pattern.
Wipe
Edge Edge Type Specifies the edge type.
Thickness Specifies the edge range.
Softness Specifies the soft edge strength.
BorderColor Border Color Specifies the border color.
Transition Transition Transition Specifies the transition progress.
Reverse Sets the transition direction to reverse.
Tab Plate Parameter Description
RT Matrix Wipe Pattern Pattern Specifies the matrix wipe pattern.
Edge Edge Type Specifies the edge type.
Thickness Specifies the edge range.
Softness Specifies the soft edge strength.
BorderColor Border Color Specifies the border color.
Transition Transition Transition Specifies the transition progress.
Reverse Sets the transition direction to reverse.
Tab Plate Parameter Description
RT Fade From Fade Color Fade Color Specifies the fade from color.
Color
Transition Transition Transition Specifies the transition progress.
Reverse Sets the transition direction to reverse.
Appendixes A-109
RT Multi-axis Rotary Wipe
RT Revolving Wipe
RT Ripple Wipe
Tab Plate Parameter Description
RT Revolving Wipe Pattern Pattern Specifies the revolving wipe type.
Edge Edge Type Specifies the edge type.
Thickness Specifies the edge range.
Softness Specifies the soft edge strength.
BorderColor Border Color Specifies the border color.
Transition Transition Transition Specifies the transition progress.
Reverse Sets the transition direction to reverse.
Tab Plate Parameter Description
RT Ripple Wipe Pattern Pattern Specifies the ripple wipe pattern.
Edge Edge Type Specifies the edge type.
Thickness Specifies the edge range.
Softness Specifies the soft edge strength.
BorderColor Border Color Specifies the border color.
Transition Transition Transition Specifies the transition progress.
Reverse Sets the transition direction to reverse.
Tab Plate Parameter Description
RT Multi-axis Pattern Pattern Specifies the multi-axis rotary wipe pattern.
Rotary Wipe
Edge Edge Type Specifies the edge type.
Thickness Specifies the edge range.
Softness Specifies the soft edge strength.
BorderColor Border Color Specifies the border color.
Transition Transition Transition Specifies the transition progress.
Reverse Sets the transition direction to reverse.
A-110 Appendixes
Effect List
RT Slide
RT Slide Wipe
RT Shape Wipe
RT Stream
Tab Plate Parameter Description
RT Shape Wipe Pattern Pattern Specifies the shape wipe pattern.
Edge Edge Type Specifies the edge type.
Thickness Specifies the edge range.
Softness Specifies the soft edge strength.
BorderColor Border Color Specifies the border color.
Transition Transition Transition Specifies the transition progress.
Reverse Sets the transition direction to reverse.
Tab Plate Parameter Description
RT Stream Type Type Specifies the stream type.
Transition Transition Transition Specifies the transition progress.
Reverse Sets the transition direction to reverse.
Tab Plate Parameter Description
RT Slide Wipe Pattern Pattern Specifies the slide wipe pattern.
Edge Edge Type Specifies the edge type.
Thickness Specifies the edge range.
Softness Specifies the soft edge strength.
BorderColor Border Color Specifies the border color.
Transition Transition Transition Specifies the transition progress.
Reverse Sets the transition direction to reverse.
Tab Plate Parameter Description
RT Slide Type Type Specifies the slide type.
Edge Edge Type Specifies the edge type.
Thickness Specifies the edge range.
Softness Specifies the soft edge strength.
BorderColor Border Color Specifies the border color.
Transition Transition Transition Specifies the transition progress.
Reverse Sets the transition direction to reverse.
Appendixes A-111
Sparkle
Broken Glass
Broken Rings
Tab Plate Parameter Description
Broken Glass Shape Rotate Specifies effect rotation.
Center Specifies the center of the effect.
Shape Aspect Ratio Specifies the shape aspect ratio.
Block Width Specifies the width of the split blocks.
Random Width Specifies the degree of randomness in the block width.
Spiral Specifies the angle between blocks.
Random Pixel Specifies the degree of randomness in pixel location.
Crop Crop Bounds Specifies the cropping range.
Softness Specifies the amount of softness.
Transition Transition Transition Specifies the transition progress.
Reverse Sets the transition direction to reverse.
Tab Plate Parameter Description
Broken Rings Shape Pattern Specifies the shape pattern.
Rotate Specifies effect rotation.
Center Specifies the center of the effect.
Shape Aspect Ratio Specifies the shape aspect ratio.
Block Width Specifies the width of the split blocks.
Random Width Specifies the degree of randomness in the block width.
Spiral Specifies the angle between blocks.
Random Pixel Specifies the degree of randomness in pixel location.
Crop Crop Bounds Specifies the cropping range.
Softness Specifies the amount of softness .
Transition Transition Transition Specifies the transition progress.
Reverse Sets the transition direction to reverse.
A-112 Appendixes
Effect List
Character Trail
Melt
Tab Plate Parameter Description
Character Trail Character Trail Direction Specifies the direction of expansion.
Angle Specifies the angle of the trail.
Wave Pattern Specifies the pattern.
Amplitude Specifies the amplitude of the trail.
Frequency Specifies the frequency of the trail.
Random Pixel Specifies the randomness of pixels.
Crop Crop Bounds Specifies the cropping range.
Softness Specifies the amount of softness.
Transition Transifbon Transition Specifies the transition progress.
Reverse Sets the transition direction to reverse.
Tab Plate Parameter Description
Melt Melt Amplitude Specifies the melt amplitude.
Frequency Specifies the frequency.
Phase Specifies the phase.
Interpolation Specifies the type of Interpolation.
Random Pixel Specifies the randomness of pixels.
Crop Crop Bounds Specifies the cropping range.
Softness Specifies the amount of softness.
Transition Transition Transition Specifies the transition progress.
Reverse Sets the transition direction to reverse.
Appendixes A-113
Rings
Split Slide
Tab Plate Parameter Description
Split Slide Shape Rotate Specifies effect rotation.
Center Specifies the center of the effect.
Block Width Specifies the width of the split blocks.
Random Width Specifies the degree of randomness in the block width.
Random Translation Specifies the degree of randomness in the movement.
Crop Crop Bounds Specifies the cropping range.
Softness Specifies the amount of softness.
Transition Transition Transition Specifies the transition progress.
Reverse Sets the transition direction to reverse.
Tab Plate Parameter Description
Rings Shape Pattern Specifies the shape pattern.
Rotate Specifies effect rotation.
Center Specifies the center of the effect.
Shape Aspect Ratio Specifies the shape aspect ratio.
Block Width Specifies the width of the split blocks.
Random Width Specifies the degree of randomness in the block width.
Spiral Specifies the angle between blocks.
Random Pixel Specifies the degree of randomness in pixel location.
Crop Crop Bounds Specifies the cropping range.
Softness Specifies the amount of softness.
Transition Transition Transition Specifies the transition progress.
Reverse Sets the transition direction to reverse.
A-114 Appendixes
Effect List
Swirl
Video Effect
Dip To Color
Fade From Color
Tab Plate Parameter Description
Swirl Shape Pattern Specifies the shape pattern.
Rotate Specifies effect rotation.
Center Specifies the center of the effect.
Shape Aspect Ratio Specifies the shape aspect ratio.
Spiral Angle Specifies the amount of rotation of the swirl.
Area Specifies the range of the swirl.
Crop Crop Bounds Specifies the cropping range.
Softness Specifies the amount of softness.
Transition Transition Transition Specifies the transition progress.
Reverse Sets the transition direction to reverse.
Tab Plate Parameter Description
Dip Color Dip Color Dip Color Selects the dip color.
Transparency Specifies the degree of dip color transparency.
Transition Transition Transition Specifies the degree of transition progress.
Reverse Specifies a reverse direction transition.
Tab Plate Parameter Description
Fade Color Fade Color Fade Color Selects the fade from color.
Transparency Specifies the degree of transparency of the fade from
color.
Transition Transition Transition Specifies the degree of transition progress.
Reverse Specifies a reverse direction transition.
Appendixes A-115
Fade To Color
Tab Plate Parameter Description
Fade Color Fade Color Fade Color Selects the fade to color.
Transparency Specifies the degree of transparency of the fade to color.
Transition Transition Transition Specifies the degree of transition progress.
Reverse Specifies a reverse direction transition.
Effect List
A-116 Appendixes
Wipes
Amoeba Wipe
Barn Wipe
Tab Plate Parameter Description
Amoeba Geometry Phase Specifies the phase. Movement can also be assigned by a
keyframe.
Bump Density Specifies the bump density.
Slant Specifies the slant.
Height Specifies the bump height.
Soft Edge Softens the edges.
Random Seed Specifies the random seed number.
Lighting Brightness Specifies the strength of the light.
Light Angle Specifies the light angle.
Highlight Color Specifies the highlight color.
Shadow Color Specifies the shadow color.
Transition Transition Transition Specifies the transition progress.
Reverse Sets the transition direction to reverse.
Tab Plate Parameter Description
Pattern Pattern Pattern Selects the wipe pattern.
Slant Specifies the wipe slant.
Edge Soft Width Specifies the soft width.
Border Width Specifies the border width.
Border Color Specifies the border color.
Modify Multiple Multiple Type Specifies the multiple type.
Flip Flips the blocks.
Multiple Number X Specifies the number of horizontal blocks.
Multiple Number Y Specifies the number of vertical blocks.
Divide Divide Type Specifies the divide type.
Divide Width Specifies the divide width.
Transition Transition Transition Specifies the transition progress.
Reverse Sets the transition direction to reverse.
Appendixes A-117
Box Wipe
Fan-shaped Wipe
Tab Plate Parameter Description
Pattern Pattern Pattern Selects the wipe pattern.
Slant Specifies the wipe slant.
Edge Soft Width Specifies the soft width.
Border Width Specifies the border width.
Border Color Specifies the border color.
Modify Multiple Multiple Type Specifies the multiple type.
Flip Flips the blocks.
Multiple Number X Specifies the number of horizontal blocks.
Multiple Number Y Specifies the number of vertical blocks.
Divide Divide Type Specifies the divide type.
Divide Width Specifies the divide width.
Transition Transition Transition Specifies the transition progress.
Reverse Sets the transition direction to reverse.
Tab Plate Parameter Description
Pattern Pattern Pattern Selects the wipe pattern.
Edge Soft Width Specifies the soft width.
Border Width Specifies the border width.
Border Color Specifies the border color.
Modify Multiple Multiple Type Specifies the multiple type.
Flip Flips the blocks.
Multiple Number X Specifies the number of horizontal blocks.
Multiple Number Y Specifies the number of vertical blocks.
Divide Divide Type Specifies the divide type.
Divide Width Specifies the divide width.
Transition Transition Transition Specifies the transition progress.
Reverse Sets the transition direction to reverse.
Effect List
A-118 Appendixes
Matrix Wipe
Multi-Axis Rotary Wipe
Tab Plate Parameter Description
Pattern Pattern Pattern Selects the wipe pattern.
Tile Size Specifies the tile size.
Matrix Sequence Specifies the matrix sequence.
Edge Soft Width Specifies the soft width.
Border Width Specifies the border width.
Border Color Specifies the border color.
Transition Transition Transition Specifies the transition progress.
Reverse Sets the transition direction to reverse.
Tab Plate Parameter Description
Pattern Pattern Pattern Selects the wipe pattern.
Edge Soft Width Specifies the soft width.
Border Width Specifies the border width.
Border Color Specifies the border color.
Modify Multiple Multiple Type Specifies the multiple type.
Flip Flips the blocks.
Multiple Number X Specifies the number of horizontal blocks.
Multiple Number Y Specifies the number of vertical blocks.
Divide Divide Type Specifies the divide type.
Divide Width Specifies the divide width.
Transition Transition Transition Specifies the transition progress.
Reverse Sets the transition direction to reverse.
Appendixes A-119
Page Roll
Tab Plate Parameter Description
Geometry Roll Angle Specifies the page roll angle.
Radius Specifies the page roll radius.
Border Border Width Specifies the border width.
Lighting Common Light Angle (Phi) Specifies the light angle (phi).
Light Angle (Theta) Specifies the light angle (theta).
Diffuse Light Ratio Specifies the ratio of diffuse light to ambient light.
Front Highlight Specifies the strength of the mirror surface reflected light
on the front side.
Smoothness Specifies the smoothness of the front side.
Rear Highlight Specifies the strength of the mirror surface reflected light
on the reverse side.
Smoothness Specifies the smoothness of the reverse side.
Rear Rear Use Foreground Specifies whether to use the reverse side as foreground or
background.
Matte Ratio Specifies the ratio of the matte color.
Matte Color Specifies the color of the matte color.
Crop Crop Bounds Specifies the cropping range.
Transition Transition Transition Specifies the transition progress.
Reverse Sets the transition direction to reverse.
Effect List
A-120 Appendixes
Page Turn
Revolving Wipe
Tab Plate Parameter Description
Geometry Turn Angle Specifies the page roll angle.
Radius Specifies the page roll radius.
Border Border Width Specifies the border width.
Color Specifies the border color.
Lighting Common Light Angle (Phi) Specifies the light angle (phi).
Light Angle (Theta) Specifies the light angle (theta).
Diffuse Light Ratio Specifies the ratio of diffuse light to ambient light.
Front Highlight Specifies the strength of the mirror surface reflected light
on the front side.
Smoothness Specifies the smoothness of the front side.
Rear Highlight Specifies the strength of the mirror surface reflected light
on the reverse side.
Smoothness Specifies the smoothness of the reverse side.
Rear Rear Use Foreground Specifies whether to use the reverse side as foreground or
background.
Matte Ratio Specifies the ratio of the matte color.
Matte Color Specifies the color of the matte color.
Crop Crop Bounds Specifies the cropping range.
Transition Transition Transition Specifies the transition progress.
Reverse Sets the transition direction to reverse.
Tab Plate Parameter Description
Pattern Pattern Pattern Selects the wipe pattern.
Invert Inverts the rotation direction.
Parallel Specifies the shape of the cross part.
Edge Soft Width Specifies the soft width.
Border Width Specifies the border width.
Border Color Specifies the border color.
Modify Multiple Multiple Type Specifies the multiple type.
Flip Flips the blocks.
Multiple Number X Specifies the number of horizontal blocks.
Multiple Number Y Specifies the number of vertical blocks.
Divide Divide Type Specifies the divide type.
Divide Width Specifies the divide width.
Transition Transition Transition Specifies the transition progress.
Reverse Sets the transition direction to reverse.
Appendixes A-121
Ripple Wipe
Slide Wipe
Tab Plate Parameter Description
Geometry Geometry Ripple Width Specifies the ripple width.
Num of Waves Specifies the number of waves.
Amplitude Specifies the amplitude of the waves.
Ellipticity Specifies the ellipticity of the ripple.
Center Specifies the center point of the ripple.
Distortion Specifies the distortion of the picture by the ripple.
Lighting Lighting Brightness Specifies the strength of the light.
Light Angle Specifies the light angle.
Crop Crop Bounds Specifies the cropping range.
Transition Transition Transition Specifies the transition progress.
Reverse Sets the transition direction to reverse.
Tab Plate Parameter Description
Pattern Pattern Pattern Selects the wipe pattern.
Slant Specifies the wipe slant.
Edge Soft Width Specifies the soft width.
Border Width Specifies the border width.
Border Color Specifies the border color.
Modify Multiple Multiple Type Specifies the multiple type.
Flip Flips the blocks.
Multiple Number X Specifies the number of horizontal blocks.
Multiple Number Y Specifies the number of vertical blocks.
Divide Divide Type Specifies the divide type.
Divide Width Specifies the divide width.
Transition Transition Transition Specifies the transition progress.
Reverse Sets the transition direction to reverse.
Effect List
A-122 Appendixes
Shape Wipe
Tab Plate Parameter Description
Pattern Pattern Pattern Selects the wipe pattern.
Rotate Specifies the rotation.
Center Specifies the center point of the shape.
Shape Aspect Ratio Specifies the aspect ratio of the wipe shape.
Edge Soft Width Specifies the soft width.
Border Width Specifies the border width.
Border Color Specifies the border color.
Decoration Fringe Fringe Number Specifies the number of fringes.
Fringe Value Specifies the fringe size.
Fringe Offset Specifies the fringe position.
Spiral Spiral Number Specifies the number of spirals.
Spiral Value Specifies the spiral size.
Modify Multiple Multiple Type Specifies the multiple type.
Flip Flips the blocks.
Multiple Number X Specifies the number of horizontal blocks.
Multiple Number Y Specifies the number of vertical blocks.
Overlap The wipe shape overlaps neighboring blocks.
Divide Divide Type Specifies the divide type.
Divide Width Specifies the divide width.
Transition Transition Transition Specifies the transition progress.
Reverse Sets the transition direction to reverse.
Appendixes A-123
RT02 Dissolve
RT02 Page Roll
RT02 effects
Tab Plate Parameter Description
Transition Transition Transition Specifies the transition progress.
Reverse Sets the transition direction to reverse.
Tab Plate Parameter Description
Geometry Roll Angle Specifies the page roll angle.
Radius Specifies the page roll radius.
Lighting Common Light Angle (Phi) Specifies the angle () at which light strikes.
Diffuse Light Ratio Specifies the ratio of diffused to ambient light.
Light Color Specifies the light color.
Rear Highlight Specifies the strength of the mirror surface reflected light
on the reverse side.
Smoothness Specifies the smoothness of the reverse side.
Matte Ratio Specifies the mat color ratio.
Matte Color Specifies the mat color.
Crop/Border Crop/Border Crop/Border Turns Crop and Border on and off.
Bounds Specifies the cropping range.
Softness Specifies the crop edge softness.
Round Crop Turns on and off the function which rounds the crop outline
and softens the borders.
Invert Inverts the cropping range.
Border Width Specifies the border width.
Border Color Specifies the border color.
Border Density Specifies the border density.
Border Inner Softness Specifies the inner edge softness of the border.
Transition Transition Transition Specifies the transition progress.
Reverse Sets the transition direction to reverse.
If the Realtime Video Processing Board has been
correctly installed in the system, you can use the
following transition effects.
Effect List
A-124 Appendixes
RT02 Page Turn
Tab Plate Parameter Description
Geometry Turn Angle Specifies the page roll angle.
Radius Specifies the page roll radius.
Lighting Common Light Angle (Phi) Specifies the angle () at which light strikes.
Diffuse Light Ratio Specifies the ratio of diffused to ambient light.
Light Color Specifies the light color.
Rear Highlight Specifies the strength of the mirror surface reflected light
on the reverse side.
Smoothness Specifies the smoothness of the reverse side.
Matte Ratio Specifies the mat color ratio.
Matte Color Specifies the mat color.
Crop/Border Crop/Border Crop/Border Turns Crop and Border on and off.
Bounds Specifies the cropping range.
Softness Specifies the crop edge softness.
Round Crop Turns on and off the function which rounds the crop outline
and softens the borders.
Invert Inverts the cropping range.
Border Width Specifies the border width.
Border Color Specifies the border color.
Border Density Specifies the border density.
Border Inner Softness Specifies the inner edge softness of the border.
Transition Transition Transition Specifies the transition progress.
Reverse Sets the transition direction to reverse.
Appendixes A-125
RT02 Ripple Wipe
Tab Plate Parameter Description
Geometry Geometry Ripple Width Specifies the ripple width.
Num of Waves Specifies the number of waves.
Amplitude Specifies the amplitude of the waves.
Ellipticity Specifies the ellipticity of the ripple.
Center Specifies the center point of the ripple.
Distortion Specifies the distortion of the picture by the ripple.
Crop/Border Crop/Border Crop/Border Turns Crop and Border on and off.
Bounds Specifies the cropping range.
Softness Specifies the crop edge softness.
Round Crop Turns on and off the function which rounds the crop outline
and softens the borders.
Invert Inverts the cropping range.
Border Width Specifies the border width.
Border Color Specifies the border color.
Border Density Specifies the border density.
Border Inner Softness Specifies the inner edge softness of the border.
Transition Transition Transition Specifies the transition progress.
Reverse Sets the transition direction to reverse.
Effect List
A-126 Appendixes
RT02 Shape Wipe
RT02 Slide Wipe
Tab Plate Parameter Description
Pattern Pattern Pattern Selects the wipe pattern.
Rotate Specifies the rotation.
Center Specifies the offset.
Shape Aspect Ratio Specifies the aspect ratio of the wipe shape
Edge Softness Specifies the amount of softeness.
Border Width Specifies the border width.
Border Color Specifies the border color.
Border Inner Softness Specifies the softness between the pattern and the border.
Decoration Fringe Fringe Number Specifies the number of fringes.
Fringe Value Specifies the size of the fringes.
Fringe Offset Specifies the position of the fringes.
Spiral Spiral Number Specifies the number of spirals.
Spiral Value Specifies the size of the spirals.
Modify Multiple Multiple Type Specifies the multiple type.
Flip Flips the blocks.
Multiple Number X Specifies the number of horizontal blocks.
Multiple Number Y Specifies the number of vertical blocks.
Transition Transition Transition Specifies the transition progress.
Reverse Sets the transition direction to reverse.
Tab Plate Parameter Description
Pattern Pattern Pattern Selects the wipe pattern.
Slant Specifies the wipe slant.
Edge Softness Specifies the amount of softeness.
Border Width Specifies the border width.
Border Color Specifies the border color.
Border Inner Softness Specifies the softness between the pattern and the border.
Modify Multiple Multiple Type Specifies the multiple type.
Flip Flips the blocks.
Multiple Number X Specifies the number of horizontal blocks.
Multiple Number Y Specifies the number of vertical blocks.
Transition Transition Transition Specifies the transition progress.
Reverse Sets the transition direction to reverse.
Appendixes A-127
RT02 Box Wipe
RT02 Barn Wipe
Tab Plate Parameter Description
Pattern Pattern Pattern Selects the wipe pattern.
Slant Specifies the wipe slant.
Edge Softness Specifies the amount of softeness.
Border Width Specifies the border width.
Border Color Specifies the border color.
Border Inner Softness Specifies the softness between the pattern and the border.
Modify Multiple Multiple Type Specifies the multiple type.
Flip Flips the blocks.
Multiple Number X Specifies the number of blocks in the horizontal direction.
Multiple Number Y Specifies the number of blocks in the vertical direction.
Transition Transition Transition Specifies the degree of transition progress.
Reverse Specifies a reverse direction transition.
Tab Plate Parameter Description
Pattern Pattern Pattern Selects the wipe pattern.
Slant Specifies the wipe slant.
Edge Softness Specifies the amount of softeness.
Border Width Specifies the border width.
Border Color Specifies the border color.
Border Inner Softness Specifies the softness between the pattern and the border.
Modify Multiple Multiple Type Specifies the multiple type.
Flip Flips the blocks.
Multiple Number X Specifies the number of blocks in the horizontal direction.
Multiple Number Y Specifies the number of blocks in the vertical direction.
Transition Transition Transition Specifies the degree of transition progress.
Reverse Specifies a reverse direction transition.
A-128 Appendixes
Command Button List
Command Button List
Command Buttons Under the Player Tab
On the Command Button Customize window, the
Keyboard Customize window and the Control Panel
Icon Button name
Play
Play In to Out
Play to Out
Stop
Still
Fast Forward
Rewind
Go to In
Go to Out
Go to Start
Go to End
Go to Previous Event
Go to Next Event
Step Forward
Step Backward
Step Forward 10 frames
Step Backward 10 frames
Go to Previous Marker
Go to Next Marker
Previous Transition
Next Transition
Loop Play
Previous Keyframe
Function
Starts play from the current position to the end.
Plays the clip from the In point to the Out point.
Plays the clip from the current position to the Out point.
Stops play at the current position.
Starts still play at the current position.
Fast forwards the video tape or the track.
Rewinds the video tape or the track.
Jumps to the Mark In.
Jumps to the Mark Out.
Jumps to the clip start.
Jumps to the clip end.
Moves to the previous event.
Moves to the next event.
Moves 1 frame forward.
Moves 1 frame back.
Moves 10 frames forward.
Moves 10 frames back.
Moves to the previous marker.
Moves to the next marker.
Moves the trim point to the previous transition.
Moves the trim point to the next transition.
Performs loop play.
Moves to the previous keyframe.
Customize window, the Player tabs contain the
following command buttons.
Appendixes A-129
Icon Button name
Next Keyframe
Play Forward
Play Reverse
Preview
Record
All Stop
Standby off
Eject
Function
Moves to the next keyframe.
Plays in the forward direction.
Plays in the reverse direction.
Conducts a preview.
Starts recording.
Stops all operations.
Sets VTR standby to off.
Ejects the tape.
A-130 Appendixes
Command Button List
Command Buttons Under the Edit Tab
Icon Button name
Mark In
Mark In (Sub)
Mark Out
Mark Out (Sub)
Mark Clip
Clear In Mark
Clear In Mark (Sub)
Clear Out Mark
Clear Out Mark (Sub)
Clear Both Marks
Clear Both Marks (Sub)
Set Index Picture
Splice-In
Overwrite
Replace
Lift
Extract
Segment (Extract/Splice-in) Mode
Segment (Lift/Overwrite) Mode
Composer Mode
Trim Mode
Rubber Band Mode
FX Explorer
Copy to Clipboard
Function
Sets the Mark In point.
Sets the Mark In point for a sub clip.
Sets the Mark Out point.
Sets the Mark Out point for a sub clip.
Sets the In point to the start point of the clip and the Out
point to the end point of the clip.
Clears the Mark In point.
Clears the Mark In point for a sub clip.
Clears the Mark Out point.
Clears the Mark Out point for a sub clip.
Clears both the Mark In and Mark Out points.
Clears both the Mark In and Mark Out points for a sub clip.
Sets the frame as an index picture.
Places the clip on the timeline in Splice-In mode.
Places the clip on the timeline in Overwrite mode.
Places the clip on the timeline in Replace mode.
Deletes any selected section on the timeline, and fills the
resulting gap with filler.
Deletes any selected section on the timeline, and shifts the
following clips on the timeline to the left to fill the resulting gap.
Selects the editing mode in which you can move and delete
the clip on the timeline in Extract/Splice-In mode.
Selects the editing mode in which you can move and delete
the clip on the timeline in Lift/Overwrite mode.
Selects the normal editing mode. Allows you to scrub
playback and start various editors.
Selects the editing mode in which you can trim the clips, and
starts the Trim Viewer.
Puts the Timeline Editor into rubber band mode so that you
can adjust track fader levels.
Starts FX Explorer.
Copies the selected item to the clipboard.
On the Command Button Customize window, the
Keyboard Customize window and the Control Panel
Customize window, the Edit tabs contain the following
command buttons.
Appendixes A-131
Trim 10 frames Back
Trim 10 frames Forward
Trim 1 frame Back
Trim 1 frame Forward
Set Marker
Delete Marker
Marker List
Add Dissolve
Add Edit
Delete Effect
Render All
Render In-Out
Set Keyframe
Add Keyframe to all
Copy Keyframe
Cut Keyframe
Paste Keyframe
Delete Keyframe
Centered on Cut
End at Cut
Start at Cut
Alignment Display
Set Duration
Focus
Extend
Revert Direction
Moves the trim point 10 frames back.
Moves the trim point 10 frames forward.
Moves the trim point 1 frame back.
Moves the trim point 1 frame forward.
Sets the marker.
Deletes the marker.
Starts the Marker List dialog.
Adds a transition effect (dissolve or cross fade) at the trim
point.
Adds a cut point between continuous frames of a clip on the
timeline.
Deletes the transition effect at the trim point.
In the range between the start point and end point of a sequence,
renders the sections that cannot be played in real time.
In the range between the Mark In point and Mark Out point of a
sequence, renders the sections that cannot be played in real time.
Creates a keyframe.
Generates or updates keyframes for all parameters.
Copies the parameter settings of the selected keyframe.
Cuts a keyframe and pastes it to the Clipboard.
Pastes the keyframe data stored in internal memory.
Deletes the keyframe.
Aligns the effect so that it is centered between 2 clips.
Aligns the end point of the effect with the point before a cut.
Aligns the start point of the effect with the point after a cut.
Displays the transition effect alignment method.
Sets the duration.
Expands the timeline to a pre-defined size.
Trims up to an arbitrary position in one operation.
Inverts the keyframe direction.
Icon Button name Function
A-132 Appendixes
Command Button List
Icon Button name Function
Versioning Mode
Nesting Mode
Pastes a sequence into another sequence in versioning
mode.
Pastes a sequence into another sequence in nesting mode.
Appendixes A-133
Command Buttons Under the Special Tab
Icon Button name
Jog
Shuttle
DMC
Toggle Jog/Shuttle
Next Device
Previous Device
Make Sub Clip
Speed Control
Send to Source Viewer
Match Frame
Command Button Palette
Transition Corner Display
Monitor Select
A Side Trim
B Side Trim
AB Side Trim
Zoom Adjustment
Move Canvas
Safe action area
Grid
Key Monitor
Foreground Monitor
Toggle FG/ Key Monitor
Function
Selects the jog mode.
Selects the shuttle mode.
Selects the DMC mode.
Switches between jog and shuttle modes.
Selects the next device.
Selects the previous device.
Creates a sub clip.
Creates a speed clip.
Loads the clip into the Source Viewer.
Displays the specified frame of a clip on the timeline in the
Source Viewer.
Displays the command button palette.
Puts the Trim Viewer into 6-monitor display mode.
Selects the monitor to display on the video monitor.
Sets the trim mode to A-side Trim.
Sets the trim mode to B-side Trim.
Sets the trim mode to Dual (AB-side) Trim.
Allows you to zoom in and out by dragging on the Effect
Viewer screen.
Allows you to scroll the frame by dragging on the Effect
Viewer screen.
A box showing the safe action area appears on the Effect
Viewer screen.
A grid appears on the Effect Viewer screen.
Displays the foreground picture key in the Effect Viewer.
Displays the foreground picture in the Effect Viewer.
Switches between the foreground picture and the
foreground picture key.
On the Command Button Customize window, the
Keyboard Customize window and the Control Panel
Customize window, the Special tabs contain the
following command buttons.
A-134 Appendixes
Command Button List
Icon Button name Function
FG+BG Monitor
Background Monitor
Zebra pattern display
Viewer Operation Mode
Solo Reset
Logging
Digitize
V1 to V8 (select V Track)
K1 to K8 (select Key Track)
A1 to A12 (select A Track)
DSK
Alpha
Video Input Tool
Bypass (Video Input Tool)
Audio Input Tool
Bypass (Audio Input Tool)
Open Details
Scrub (w/Fx) Mode
Analog Scrub Mode
Original Preview
Good Preview
Displays a composite picture consisting of the foreground
and background pictures in the Effect Viewer.
Displays the background picture in the Effect Viewer.
When turned on, displays a zebra pattern over parts of the
picture where the luminance level exceeds 100% (this
function is disabled when the viewer display is in key
monitor mode).
You can adjust parameters while viewing video on the Effect
Viewer screen. The adjustable parameters are those for
effects in the group Position, Size, Rotate, Crop, Rect, and
Mask whose focus check boxes are checked.
Turns the Solo function off for all tracks.
Starts logging.
Starts digitizing.
Selects tracks from V1 to V8.
Selects tracks from K1 to K8.
Selects tracks from A1 to A12.
Selects the DSK track.
Selects alpha channel.
Starts the Video Input Tool.
Temporarily bypasses adjustment processing for video that
has been adjusted by the Video Input Tool.
Starts the Audio Input Tool.
Temporarily bypasses adjustment processing for audio that
has been adjusted with the Audio Input Tool.
Displays the details window.
Selects the scrub mode with effects.
Selects the analog scrub mode.
Previews in the Effect Editor with Original video quality.
Previews in the Effect Editor with Good video quality.
Appendixes A-135
Icon Button name Function
Draft Preview
Go to Next Tab
Go to Previous Tab
Go to Next Plate
Go to Previous Plate
Go to Next Parameter
Go to Previous Parameter
Go to First Parameter
Go to Second Parameter
Go to Third Parameter
Go to Fourth Parameter
Go to Fifth Parameter
Go to Sixth Parameter
Go to Seventh Parameter
Go to Eighth Parameter
Go to Ninth Parameter
Color Pick
Previews in the Effect Editor with Draft video quality.
Moves to the next tab.
Moves to the previous tab.
Moves to the next plate.
Moves to the previous plate.
Moves to the next parameter.
Moves to the previous parameter.
Moves to the first parameter.
Moves to the second parameter.
Moves to the third parameter.
Moves to the fourth parameter.
Moves to the fifth parameter.
Moves to the sixth parameter.
Moves to the seventh parameter.
Moves to the eighth parameter.
Moves to the ninth parameter.
Selects a color.
A-136 Appendixes
Command Button List
Icon Button name
Undo
Redo
Restore All Initial
Restore All Default
Find Clip
Tab
Back Tab
Shift
Ctrl
Enter
Help
Function
Undoes an operation.
Redoes an undone operation.
Restores initial values.
Restores default values.
Makes a search for clips.
Tab key function
Back tab key function
Shift key function
Ctrl key function
Enter key function
Starts the Online Help.
Command Buttons Under the General Tab
On the Command Button Customize window, the
Keyboard Customize window and the Control Panel
Customize window, the General tabs contain the
following command buttons.
Appendixes A-137
Functions Available on the Control Panel
Some tools have functions that are available on the
control panels.
DMW-C1 Media Bar Control Panel
You can use the Media Bar Control Panel to execute
Audio Equalizer, Video Input Tool, and Effect Editor
functions.
1
A
B
2 3 4 5 6 7 8
Button/knob Video Input Tool Audio Equalizer Effect Editor
Button A Turns EQ button on and off.
Button B
Knob 1 (gray) Adjusts Black. FREQ knob in the LOW adjustment section Adjusts assigned parameters
Knob 2 (yellow) Adjusts White. GAIN knob in the LOW adjustment section
(indicated by knob marks).
Knob 3 (orange) Adjusts SAT. FREQ knob in the MID adjustment section
Knob 4 (red) Adjusts HUE. GAIN knob in the MID adjustment section
Knob 5 (purple) Q knob in the MID adjustment section
Knob 6 (blue) FREQ knob in the HIGH adjustment section
Knob 7 (green) GAIN knob in the HIGH adjustment section
Knob 8 (light green)
DMW-C2 Jog & Shuttle Control Panel
You can use the Jog & Shuttle Control Panel to
execute the functions of Logging Tool, Source Viewer,
Master Viewer, Trim Viewer, Clip Editor, Effect
Editor, Record to VTR tool, and so on.
The buttons have different functions depending on
whether they are pressed alone or pressed together
with the Left button. A
B
C
D
E
F
G
F1 F2 F3 F4 F5 F6
JOG
SHUTTLE
DMC
Left button
Right button
Functions Available on the Control Panel
A-138 Appendixes
Source Viewer Logging Tool
Button Function
Pressed alone Pressed with Left button
F2 Source track button V1 Bypass (Video Input Tool)
F3 Source track button A1 Source track button A5
F4 Source track button A2 Source track button A6
F5 Source track button A3 Source track button A7
F6 Source track button A4 Source track button A8
> Play
x Stop Standby off
<< Rewind
>> Fast Forward
A Go to In Eject
B Go to Out Clear Both Marks
C Mark In Clear In Mark
D Mark Out Clear Out Mark
E Logging Digitize
F Video Input Tool Audio Input Tool
G Toggle Jog/Shuttle DMC
Right Digitize
Button Function
Pressed alone Pressed with Left button
F1 Go to Start Source track button V2
F2 Go to Previous Event Source track button V1
F3 Go to In Source track button A1
F4 Go to Out Source track button A2
F5 Go to Next Event Source track button A3
F6 Go to End Source track button A4
< Play Reverse
> Play Forward Play In to Out
x Stop Focus
<< Step Backward Step Backward 10 Frames
>> Step Forward Step Forward 10 Frames
A Trim Mode Add Dissolve
B Monitor Select Clear Both Marks
C Mark In Clear In Mark
D Mark Out Clear Out Mark
E Overwrite Lift
F Splice-In Extract
G Toggle Jog/Shuttle
Left Shift key
Right Stop Stop
Appendixes A-139
Master Viewer
Button Function
Pressed alone Pressed with Left button
F1 Go to Start Track button V2
F2 Go to Previous Event Track button V1
F3 Go to In Track button A1
F4 Go to Out Track button A2
F5 Go to Next Event Track button A3
F6 Go to End Track button A4
< Play Reverse
> Play Forward Play In to Out
x Stop Focus
<< Step Backward Step Backward 10 Frames
>> Step Forward Step Forward 10 Frames
A Trim Mode Add Dissolve
B Monitor Select Clear Both Marks
C Mark In Clear In Mark
D Mark Out Clear Out Mark
E Overwrite Lift
F Splice-In Extract
G Toggle Jog/Shuttle
Left Shift key
Right Stop Stop
Trim Viewer
Button Function
Pressed alone Pressed with Left button
F1 Track button V2
F2 Go to Previous Event Track button V1
F3 Track button A1
F4 Track button A2
F5 Go to Next Event Track button A3
F6 Track button A4
< Play Reverse
> Still Loop Play
x Play Forward Focus
<< Trim 1 Frame Backward Trim 10 Frames Backward
>> Trim 1 Frame Forward Trim 10 Frames Forward
A Composer Mode Add Dissolve
B Monitor Select
C A Side Trim
D AB Side Trim
E B Side Trim
F Transition Corner Display
G Jog
Left Shift key
Right Stop Stop
Functions Available on the Control Panel
A-140 Appendixes
Clip Editor
Import File tool
Import CD Audio Tool
Batch Digitize tool
Effect Editor
Button Function
Pressed alone Pressed with Left button
F1 Go to Start
F2 Go to Previous Event
F3 Go to In
F4 Go to Out
F5 Go to Next Event
F6 Go to End
< Play Reverse
> Play Forward Play In to Out
x Stop
<< Step Backward Step Backward 10
Frames
>> Step Forward Step Forward 10 Frames
A Make Sub Clip
B Clear Both Marks
C Mark In Clear In Mark
D Mark Out Clear Out Mark
E Overwrite
F Splice-In
G Toggle Jog/Shuttle
Left Shift key
Right Stop Stop
Button Function
Pressed alone Pressed with Left button
> Play
x Stop Standby off
<< Rewind
>> Fast Forward
A Eject
E Digitize
G Toggle Jog/Shuttle DMC
Right Digitize
Button Function
Pressed alone Pressed with Left button
> Play
x Stop
<< Previous keyframe
>> Next keyframe
A Set keyframe
B Copy keyframe Cut keyframe
C Paste keyframe
D Delete keyframe
F Zoom adjustment
G Move canvas
Left Shift key
Right Ctrl key
Button Function
Pressed alone Pressed with Left button
> Play
x Stop
Button Function
Pressed alone Pressed with Left button
> Play
x Stop
<< Go to Start
>> Go to End
Left Shift key
Right Ctrl key
Appendixes A-141
Record to VTR tool
Button Function
Pressed alone Pressed with Left button
F2 Track button V1
F3 Track button A1 Track button A5
F4 Track button A2 Track button A6
F5 Track button A3 Track button A7
F6 Track button A4 Track button A8
> Play
x Stop Standby off
<< Rewind
>> Fast Forward
A Go to In Eject
B Go to Out Clear Both Marks
C Mark In Clear In Mark
D Mark Out Clear Out Mark
E Preview Record
G Toggle Jog/Shuttle DMC
Right Stop Stop
Functions Available on the Control Panel
A-142 Appendixes
DMW-C3 Audio Control Panel
0
5
10
15
20
30
40
45
0
0
MASTER
10
5
0
-5
-10
-30
-40
-45
0
0
8
10
5
0
-5
-10
-30
-40
-45
0
0
1
10
5
0
-5
-10
-30
-40
-45
0
0
2
10
5
0
-5
-10
-30
-40
-45
0
0
3
10
5
0
-5
-10
-30
-40
-45
0
0
4
10
5
0
-5
-10
-30
-40
-45
0
0
5
10
5
0
-5
-10
-30
-40
-45
0
0
6
10
5
0
-5
-10
-30
-40
-45
0
0
7
MINI
SOLO
RESET
BANK
MONO
MAX
FUNCTION
MONITOR LEVEL
MONITOR
L R
MUTE
OVER
DATA
1-4
5-8
1/5
2/6
3/7
4/5
Parts When Timeline Editor is active When Logging Tool is active Audio Output Tool Monitor tab
MONO button
OVER indicator
DATA indicator
MONITOR LEVEL knob
Function buttons 1 to 8
Mute buttons 1 to 8
Channel faders 1 to 8
You can use the Audio Control Panel to execute audio
tool functions.
SOLO RESET button
Function buttons 1 to 8
(with FUNCTION button
on)
Turns the Audio Mixer EQ button
on and off.
Turns the Audio Input Tool EQ
button on and off.
Function buttons 1 to 8
(with FUNCTION button
off)
Select the track page assigned to
channel faders 1 to 8 (tracks 1 to
8 when function button 1 is on,
tracks 9 to 16 when function
button 2 is on,... tracks 41 to 48
when function button 6 is on).
Mute buttons 1 to 8
(with MUTE button on)
Turns the Audio Mixer MUTE
button on and off.
Mute buttons 1 to 8
(with MUTE button off)
Turns the Audio Mixer SOLO
button on and off.
Turns the Logging Tool source
track buttons on and off.
Channel faders 1 to 8 Audio Mixer track faders (tracks
1 to 8, 9 to 16, 17 to 24, 25 to 32,
33 to 40, 41 to 48)
Audio Input Tool faders 1 to 8
OVER indicator Lights when there is a signal
level overflow on any of the
audio group busses.
DATA indicator Lights when there is output to
any of the audio group busses.
MONITOR LEVEL knob Adjusts the volume of the headphones connected to the audio control panel.
MONO button Turns MONO check box on and
off.
SOLO RESET buttons Lights when any of the Audio
Mixer track SOLO buttons is on.
Pressing this button while it is lit
resets (cancels) the solo function
for all tracks.
BANK button Monitor Bank section
Monitor channel
selection buttons
Monitor channel section
MASTER fader Audio Group Bus Fader PGM
bus fader 1 (default: fixed as
PGM bus fader 1)
BANK button
Monitor channel selection buttons
MASTER
Appendixes A-143
DMW-C4 Trackball Control Panel
A
B
C D
E
F
Left button
You can use the Trackball Control Panel to execute
Effect Editor command button functions.
By default, functions that shift the parameter focus are
assigned to the keys. You can customize these function
assignments.
Right button
Button Function
Pressed alone Pressed with Left button
A Move to previous parameter Move to first parameter
B Move to next parameter Move to second parameter
C Move to previous plate Move to third parameter
D Move to next plate Move to fourth parameter
E Move to previous tab Move to fifth parameter
F Move to next tab Move to sixth parameter
Left Shift key
Right Ctrl key
Functions Available on the Keyboard
A-144 Appendixes
Functions Available on the Keyboard
Some tools have functions that are available on the
keyboard. Different functions may be selected
depending on whether a key is pressed alone or pressed
together with the Shift or Ctrl keys.
Logging Tool
Key Function
Pressed alone Pressed with Shift key
5 Play
8 Source track button V1
9 Source track button A1 Source track button A5
0 Source track button A2 Source track button A6
- Source track button A3 Source track button A7
= Source track button A4 Source track button A8
Q Go to In
W Go to Out
E, I Mark In
R, O Mark Out
P Mark In (Sub)
[ Mark Out (Sub)
] Make Sub Clip
A Rewind
S Fast Forward
D Clear In Mark
F Clear Out Mark
G Clear Both Marks
J Play Reverse
K Still
L Play Forward
N Logging Digitize
Space Stop Stop
Clip Editor
Key Function
Pressed alone Pressed with Shift key
1 Step Backward 10 Frames
2 Step Forward 10 Frames
3 Step Backward
4 Step Forward
5 Play button
6 Play In to Out
Q Go to In
W Go to Out
E, I Mark In
R, O Mark Out
T Set Duration Mark Clip
P Mark Clip
[ Set Marker
] Delete Marker
A Go to Previous Event
S Go to Next Event
D Clear In Mark
F Clear Out Mark
G Clear Both Marks
J Play Reverse
K Still
L Play Forward
C Send to Source Viewer
V Splice-In
B Overwrite
N Make Sub Clip
Space Stop Stop
Appendixes A-145
Timeline Editor
Key Functions in modes other than trim modes Functions in trim modes
Pressed alone Pressed with Left button Pressed alone Pressed with Left button
~ Monitor Select
1 Step Backward 10 Frames
2 Step Forward 10 Frames
3 Step Backward Step Backward 10 Frames
4 Step Forward Step Forward 10 Frames
5 Play Loop Play
6 Play In to Out
7 Track button V2 Track button V4 Track button V2 Track button V4
8 Track button V1 Track button V3 Track button V1 Track button V3
9 Track button A1 Track button A5 Track button A1 Track button A5
0 Track button A2 Track button A6 Track button A2 Track button A6
- Track button A3 Track button A7 Track button A3 Track button A7
= Track button A4 Track button A8 Track button A4 Track button A8
Add Dissolve Add Dissolve
Q Go to In
W Go to Out
E, I Mark In
R, O Mark Out
T Set Duration Mark Clip Set Duration (transition)
Y Segment mode Segment mode
(Extract/Splice-In) (Extract/Splice-In)
U Segment mode Segment mode
(Lift/Overwrite) (Lift/Overwrite)
P Add Edit A-side Single Trim
[ Mark Clip AB-side Trim
] B-side Single Trim
A Go to Previous Event Go to Previous Transition
S Go to Next Event Go to Next Transition
D Clear In Mark
F Clear Out Mark
G Clear Both Marks
H Focus Focus
J Play Reverse Play Reverse
K Still Still
L Play Forward Play Forward
; Trim Mode Trim Mode
FX Explorer
Z Lift
X Extract
C Copy to Clipboard
V Splice-In
B Overwrite
Functions Available on the Keyboard
A-146 Appendixes
Record to VTR Tool
Key Functions in modes other than trim modes Functions in trim modes
Pressed alone Pressed with Left button Pressed alone Pressed with Left button
N Render All Render Effect
M Trim 10 Frames Back
, Trim 1 Frame Back
. Trim 10 Frames Forward
/ Trim 1 Frame Forward
Space Stop Stop
Effect Editor
Key Function
1 Step Backward 10 Frames
2 Step Forward 10 Frames
3 Step Backward
4 Step Forward
5 Play
Q Go to In
W Go to Out
[ Set Keyframe
] Delete Keyframe
A Go to Previous Keyframe
S Go to Next Keyframe
Space Stop
Key Function
Pressed alone Pressed with Shift key
5 Play
8 Track button V1
9 Track button A1 Track button A5
0 Track button A2 Track button A6
- Track button A3 Track button A7
= Track button A4 Track button A8
Q Go to In
W Go to Out
E Mark In
R Mark Out
I Mark In
O Mark Out
A Rewind
S Fast Forward
D Clear In
F Clear Out
G Clear Both Marks
J Play Reverse
K Still
L Play Forward
N Preview Record
Space Stop
Appendixes A-147
Import CD Audio Tool Import File Tool
Key Function
Pressed alone Pressed with Shift key
1 Step Backward 10 Frames
2 Step Forward 10 Frames
3 Step Backward
4 Step Forward
5 Play
6 Play In to Out
Q Go to In
W Go to Out
E Mark In
R Mark Out
I Mark In
O Mark Out
D Celar Mark In
F Clear Mark out
N Logging Digitize
Space Stop
Key Function
Pressed alone Pressed with Shift key
5 Play
A Go to Start
S Go to End
J Rewind
K Still
L Fast Forward
N Logging Digitize
Space Stop Stop
Glossary
A-148 Appendixes
Glossary
A/B-roll
Editing method that switches between
scenes recorded on different source tapes
using transitions such as wipe and
dissolve.
Add Edit
The addition of a cut point between
contiguous frames of a clip on the
timeline. Processed like a normal
transition in editing. Called a match frame
edit when the frames are contiguous. The
unneeded portion can be deleted.
AES/EBU
Digital audio standard established jointly
by the AES (Audio Engineering Society)
and EBU (European Broadcasting Union)
for serial transmission of 2 channels of
audio, and the interface defined by the
standard. This standard has been adopted
by ANSI (American National Standards
Institute). Sampling frequencies (32, 44.1,
and 48 kHz) were defined by AES 5-1984.
Quantization is linear and maximum
resolution is 24 bits. In professional
studios, a resolution of 16 bits (in special
cases 20 bits) is used with a sampling
frequency of 48 kHz. This corresponds to
a data transmission rate of 768 kbit/s. The
amplitude of analog signals varies
positively and negatively according to the
audio, so the bit indicating the most
significant value functions as coding bit
indicating a specific resolution. The two
channels are transmitted via shielded
twisted cables with XLR connectors or
optical cables by the TDM (time-division
multiplexing) method. The data of each
channel is divided into 32-bit elements
called subframes. Subframes have 20 bit
resolution, which can be expanded to 24
bits. Subframes also include the necessary
sync data and auxiliary data. Subframes
for the two channels are output alternately.
The two alternately output subframes
constitute a single frame, and 192 frames
constitute a single block. Bits are sent as
two-phase mark codes. Therefore there is
no need to send a special block pulse.
AIFF
Abbreviation of Audio Interchange File
Format, a big-endian format for storing
and interchanging compressed and
uncompressed audio data. OMF
Interchange supports AIFF as a format for
interchanging uncompressed audio data.
Alpha channel
A channel that defines transparency
information in graphics files. For example,
titles created in a computer graphics
program generally contain an alpha
channel that specifies the titles
transparency. Also called digital key.
Digital key uses the last 8 bits in the 32-bit
width of digital component transmission
systems, while the first 24 bits are used to
transmit the components themselves. The
8-bit width gives 256 gradations of
transparency, which can be specified to
allow backgrounds to show through parts
of a foreground object.
Aspect ratio
1. Video aspect ratio: The ratio of video
width to height. Nearly all TV screens
are currently 4:3, i.e. four units in width
4 to units in height. But there is a
growing movement toward a
widescreen aspect ratio of 16:9.
2. Pixel aspect ratio: The aspect ratio of
the area of a picture described by one
pixel.
Auto save
Automatic saving of work at a
predetermined interval.
AUX
An auxiliary track. In video systems, a
channel for connecting external audio and
video devices.
Batch digitizing
Processing to automatically digitize
multiple video or audio files on a reel and
save them to hard disks. Logging data for
the files to be digitized must be specified
in advance.
Bit
Binary digit. The smallest unit of data in a
digital system. A bit is a single one or zero
which can express on/off, white/black, and
so on. It is possible to define 4 levels with
2 bits, and 8 levels with 3 bits. In video, 8
bits are used to define 256 grayscale
gradations.
Black burst
1. The synchronization signal sent at the
start of every line in a color video
picture (PAL only). Color information
reference frequency for color television
signals.
2. A video signal which contains all of the
elements of a video signal except
luminance and color difference
elements. Black burst is typically used
as a reference signal to synchronize
audio and video sampling.
Brightness
The brightness of a color, which
determines how bright or dark it appears.
BY
A color difference signal in component
video. The blue signal (B) minus the
luminance value (Y).
Byte
A group of data bits that are processed
together. Typically a byte consists of 8
bits, which allows 256 discrete values (for
luminance, color, etc.).
Chroma key
Effect in which one video signal overlays
another, the areas of overlay being defined
by a specific range of color, or
chrominance, on the foreground signal.
For this to work reliably, the chrominance
must have sufficient resolution, or
bandwidth. The limited bandwidth of
encoded composite video makes it
unsuitable for high-quality chroma keys.
Also called blue box, because blue is
normally used as the key color.
CODEC
Compressiondecompression. A device or
process compresses video signals after
digitizing or capture, allowing storage
requirements to be reduced.
Color bar
Standard color test signal in which bars of
color are displayed, often accompanied by
audio test tones.
Component video
The normal interpretation of a component
video signal is one in which the luminance
and chrominance remain as separate
components, such as analog components in
MII and Betacam VTRs, and digital
components Y, BY, RY(Y, Cr, Cb) in
ITU-R 601. RGB is also a component
signal. Component video signals retain
maximum luminance and chrominance
bandwidth.
Appendixes A-149
Composite video
Luminance and chrominance are combined
along with the timing reference sync
information using one of the coding
standards (NTSC, PAL or SECAM) to
make composite video. The process, which
is an analog form of video compression,
restricts the bandwidths (image detail) of
components. In the composite result, color
is literally added to the monochrome
(luminance) information using a visually
acceptable technique. As our eyes have far
more resolving power for luminance than
for color, the color sharpness (bandwidth)
of the coded single is reduced to far below
that of the luminance. This provides a
good solution for transmission but it
becomes difficult, if not impossible, to
accurately reverse the process (decode)
into pure luminance and chrominance,
which limits its use in post production.
Television stations still broadcast
composite video, and most consumer
video equipment process composite video
only. For example, there are image quality
problems (cross color effect) inherent in
the VHS system, making it unsuitable for
video editing. Although it suffers from
these limitations, composite video is very
efficient and economical for broadcasting
and recording purposes. Digital processing
allows encoded signals to be broadcast in
widescreen (not high definition) format for
home viewing.
Compression
Processing to lower the bandwidth or
transmission speed of video. The broadcast
transmission standards PAL, NTSC, and
SECAM are compression systems for
analog video. In digital systems,
compression works by analyzing the data
and discarding redundancies and
repetitions. This technology was
developed mainly for digital broadcasting,
but it is also used to process digital video
on PCs, and reduce the amount of capacity
needed by digital VTRs.
Contrast
The range from the brightest area of an
image or video frame to the darkest area.
High contrast means that there is a wide
range of brightness values. Low contrast
means that the range is limited.
Control panel
An external operation panel used to
control hardware or software, providing
the same functionality as a GUI.
Cross fade
Audio transition in which the outgoing
sound gradually becomes weaker while the
incoming sound becomes stronger.
CTL
Abbreviation of Capstan Tracking Logic.
Sync pulses are recorded on an
independent track of the video tape for
each frame. These pulses are used to
control tape transport. Code generated
from the pulses is called CTL or control
track code. CTL code does not contain
time data as such, so it cannot be
considered equivalent to LTC or VITC
timecode. However, time can be computed
by a tape counter that counts the individual
pulses. Almost all of the counters in
consumer video equipment work
according to this principle.
Drop-frame/Non-drop frame
Types of SMPTE timecode designed to
bring NTSC video into accordance with
real time. Since color video actually runs
at 29.97 frames per second, not 30 frames
per second, timecode for two frames is
dropped each minute in drop-frame
timecode, except for one time every 10
minutes. Non-drop frame timecode does
not perform this compensation.
EDL
Edit Decision List. A file containing
information about all of the editing
decisions in a project. Many editing
controllers generate EDLs automatically
during editing, which can be used to
reproduce the edited video. A common
procedure is to generate an EDL while
making a preliminary edit on a low-cost
offline system, copy the EDL to a floppy
disk or other media, and transfer it to a
high-end online editing system for final
editing. This is cost effective because it
reduces the amount of time that must be
spent on the expensive high-end system.
EQ
See Equalizer.
Equalizer
Audio effect used to selectively vary the
gain of an audio file by frequency.
Extract
To extract a specified segment from a
track and fill the resulting gap by moving
subsequent segments forward. The
duration of the total sequence is shortened.
Field
In an interlaced-scanning format, a
television signal frame consists of a field
of even scan lines or a field of odd scan
lines captured or displayed at different
times.
A field is 50Hz in PAL, 59.94 Hz in drop-
frame NTSC, and 60 Hz in non-drop frame
NTSC. There are 312.5 scanning lines in a
PAL field, and 262.5 scanning lines in an
NTSC field.
Frame
A television picture composed of two
fields. PAL has 25 frames per second.
NTSC has about 30 frames per second in
non-drop frame mode and 29.97 frames
per second in drop-frame mode.
FX
Abbreviation of Effect.
Gain
1. The measured volume of the white part
of video. Gain can be adjusted in the
video tool window (video level).
2. Audio level, i.e. volume.
Genlock
A state in which devices are locked to a
signal output by a sync generator. Genlock
allows multiple devices to operate in
synchronization.
Gigabyte
One billion bytes (actually 1.073,741,823
bytes). Unit to express the capacity of hard
disks and storage devices.
Hue
The difference between colors. The color
model used in video and computer screens
expresses all colors by varying the ratio of
red, green, and blue.
Hz
Hertz. Frequency measurement unit. 1 Hz
is equivalent to 1 cycle per second.
Incoming frame
The first frame of the clip after a
transition.
Interlaced
A video processing technique in which
even lines (2,4,6,8...) and odd lines
(1,3,5,7...) are treated as separate fields. In
PAL, there are 50 field variations per
second. Two fields are combined to form a
complete frame. This technique doubles
the apparent refresh rate, reducing the
flicker between frames.
Glossary
A-150 Appendixes
Jog/Shuttle
Jog control advances or reverses in units of
one frame. Shuttle control moves forward
or back in proportion to the amount of
movement by the control.
JPEG
A standard for non-reversible compression
of still images, jointly standardized by the
ISO and ITU-T (formerly CCITT).
Keyframe
A set of parameters defining the state of a
clip at a specific point, used to trace
variations in the parameters. The system
interpolates all frames between keyframes,
so that the parameters vary smoothly.
Kilobyte
1,000 bytes (actually 1,024 bytes).
Lift
An editing operation that deletes a selected
segment from a track and fills resulting
gap with black video and silent audio. The
duration of the sequence does not change.
LTC
Abbreviation of Longitudinal Timecode.
Timecode recorded on a longitudinal track
and the tape and read by a fixed head. This
timecode can be easily read when the tape
is running in the forward or reverse
direction, but cannot be read during still
picture play. VITC timecode is used in
place of LTC in such cases.
See also VITC.
Luminance
The component of a video signal that
includes information about its brightness.
Often called Y, as in YUV, YIQ, and Y/
Cr/Cb. In color television systems, the
luminance signal is extracted from the
RGB signals of cameras and telecines on
the basis of the formula Y=0.3R + 0.6G +
0.1B.
Luminance key
A key signal generated by separating a
specific gray value from the Y component
and applying an appropriate clip and gain.
Typically used to superimpose lettering on
the video.
Mask
A technique for creating combined images
in video and graphics applications. A black
(or white) mask object can be used so that
the background shows through the other
object, or reversed to that the background
does not show through. Grayscale masks
can be used to create transparency
gradients.
Media file
A file containing media data for video,
audio, titles, still images, and so on.
Megabyte
One million bytes (actually 1,048,576
bytes). Unit to express the capacity of
computer memory and storage devices.
M-JPEG
Abbreviation of Motion JPEG. Video
compression algorithm based on JPEG. M-
JPEG compression targets only
information within frames.
MPEG
Standards for compression and
decompression of digital video and audio,
defined by the Motion Pictures Expert
Group of the ISO. The basic technique is
to record only the differences between the
second frame and the first frame, between
the third frame and the second frame, and
so on. For this reason, compression
efficiency declines when there is a great
deal of motion in the picture.
NTSC
Abbreviation of National Television
Systems Committee. The organization that
developed the NTSC M analog television
standard currently in use in the U.S.,
Canada, and Japan (M is the 525/60 lines/
fields standard). Now generally used to
refer to that standard. The bandwidth of
the NTSC standard is 4.2 MHz for the
luminance signal, 1.3 MHz for color
channel I, and 0.4 MHz for color channel
Q. NTSC processes 30 frames and 60
fields of signals per second at 60 Hz with
525 scanning lines. The refresh rate is
15.75 kHz, and the color sub-carrier
frequency is 3.58 MHz.
Offline editing
Preliminary or rough editing, usually done
on a low-cost editing system using
videocassette work tapes. The result of
offline editing is an EDL file that contains
all of the editing information and that can
be processed by both offline and online
editing systems. Offline editing allows
editors to make the necessary decisions
before proceeding to the more expensive
and demanding online edit.
See also Online editing.
Online editing
The final stage in editing, carried out at a
professional video editing facility at the
highest level of program quality. Because
image quality is higher, the cost per hour is
higher than for offline editing. Careful
preparations on an offline editing system
allow online editing to be completed
quickly, for cost savings.
See also Offline editing.
Outgoing frame
The last frame of the clip before a
transition.
Overwrite
Editing method in which materials or clips
that are added to the timeline or moved on
the timeline overwrite the materials or
clips at the specified position.
PAL
Abbreviation of Phase Alternating Line.
The television broadcast standard
throughout most of Europe and in may
other locations around the world. In almost
all cases, a 626/50 lines/fields system is
used. This standard developed from the
NTSC standard, but allows the color burst
phase to alternate with every line, which
compensates for phase errors that can arise
on the transmission path, causing color
imbalance. In the PAL-I system, the
bandwidth is normally 5.5 MHz for
luminance signals and 1.3 MHz for the U
and V color signals.
Playline
A line showing the current position in a
clip on the timeline and in other tools.
Appendixes A-151
Preroll
In VTRs, the time required to achieve
stable tape transport after reception of a
tape transport command, or the operation
of playing the tape to achieve stable
transport.
To play a tape from the current time point
to another point, the VTR must operate at
the optimum speed. The VTR rewinds the
tape to a point a few seconds in advance of
the anticipated preview or recording point,
and prerolls the tape so that will achieve
the optimum speed when it reaches the edit
point.
Progressive
Non-interlaced scanning, used in computer
displays. Since no lines are skipped, finer
detail can be displayed than in interlaced
scanning.
QuickTime
Apple Computers standard for time-based
media such as video and audio, allowing
the data to be saved, searched,
manipulated, and played.
Render All
Command to render to an entire sequence,
from the start point to the end point. Only
the portions which cannot be played in real
time are rendered.
This command creates media files for each
rendered portion. Pasting to another
timeline is possible, but video cannot be
monitored.
Render Whole
Command to render to an entire sequence,
from the start point to the end point. All
portions are rendered, including those
which the portions which can be played in
real time.
This command creates 1 media file.
Pasting to another timeline is possible, and
the video can be monitored.
RGB
Abbreviation for the red, green and blue
signals. The three colors of receptors in
cameras, and the three color difference
signals assigned to the primary colors in
electronic video transmitters. Unlike
composite video signals, RGB signals can
be controlled individually by color
channel. Therefore the resolution of an
RGB monitor is higher than that of a
composite monitor.
RS-232
A short-range serial data communications
standard.
RS-422
A medium-range (typically up to about
300 m) serial data communications
standard. Data is sent using an ECL signal
on two twisted pairs for bi-directional
operation. The full specification includes
9-pin D-sub connectors and optional
additional signal lines. The RS-422
standard is widely used for control lines to
VTRs, mixers, and other devices in
production and post-production
environments.
RY
A color difference signal in component
video. The red signal (R) minus the
luminance value (Y).
Saturation
A value expressing the strength of a color
difference signal. Saturation determines
the strength of colors in a video signal.
The saturation level can be adjusted with
the color editor.
Scrub
To move the playline left and right while
dragging.
Segment
A group of one or more clips. Clips can be
on several tracks, and the segment range
can be cut inside clips.
Sequence
A group of clips arranged on the timeline.
In addition to video and audio data,
includes information such as the position
on the timeline (EDL data in the wide
sense), and information about whether the
clips are rendered or not.
SDI
Abbreviation of Serial Digital Interface,
standardized as SMPTE 259M. This
interface enables the transmission of an
uncompressed digital component stream. It
is based on a 270-Mbit/s transfer rate. SDI
is a 10-bit, scrambled, polarity
independent interface, with common
scrambling for both component ITU-R 601
and composite digital video and four
channels of (embedded) digital audio. It
uses the standard 75-ohm BNC connector
and the coaxial cable commonly used for
analog video, and can transmit the signal
over 200 meters, depending on cable type.
SDTI
Abbreviation of Serial Digital Transport
Interface, standardized as SMPTE 305M.
SMPTE
Society of Motion Picture and Television
Engineers. An professional organization
for the broadcasting, video, and television
industries in the United States, with
individual and corporate members. Has
international branches and many internal
committees that make recommendations to
the ITU-R and ANSI.
Splice
Editing method in which materials or clips
that are added to the timeline or moved on
the timeline are inserted between the
materials or clips at the specified position.
Sub clip
A clip that shares the same media files
with an original clip. Creating a new sub
clip does not require a large amount of
disk capacity.
Sync
Synchronization between tracks. When a
clip is placed on the timeline, all of its
tracks are in sync. However, when a clip is
placed at separate locations, there is no
sync relationship between the locations.
Sync break
State in which synchronization is lost.
See also Sync.
Sync lock
Function which prevents sync break when
clips are trimmed, specified for tracks
whose sync is to be maintained.
TIFF
Tagged Image File Format. A tag-based
system developed by Aldus.
Timecode
Time data recorded on video tape to define
the timing of individual frames. Timecode
is displayed on the counter of the video
recorder. It is normally displayed in units
of hours, minutes, seconds, and frames
(00:00:00:00). There are two types of
timecode, VITC and LTC, recorded on
different tracks of the video tape.
Timecode enables high-precision video
editing, allowing specific positions (i.e.
Mark In and Mark Out points) to be cued
up precisely.
Glossary
A-152 Appendixes
Tone
A standard audio test signal, often
recorded with color bars at the start of
video tape.
Track panel
Panel where display settings are made for
timeline tracks (master tracks), with
functions for making patches between
clips and master tracks.
Transition
A changeover at the end of one segment
and the start of another. In video editing,
the simplest type of transition is a cut, in
which the last frame of the first segment is
immediately followed by the first frame of
the second segment.
Trim
An operation to adjust the transition
sections of a clip on the timeline.
VITC
Abbreviation of Vertical Interval
Timecode. A format for digital timecode
inserted into the vertical blanking interval
of television signals. This type of timecode
can be read by tape heads whenever a
picture is being displayed. It can be read
during jog transport and still picture
playback, but not during fast forward or
rewind. Combining VITC with LTC
allows timecode to be read at all times.
See also LTC.
WAV
A waveform audio file format (*.wav).
The standard audio file format of the
Windows operating system.
See also AIFF.
Waveform
The electronic pattern of a video signal.
Used to adjust setup and gain by means of
color bars and other standard signals.
Y, Cr, Cb
Digital luminance and color difference
signals specified for ITU-R 601 coding.
The Y luminance signal is sampled at 13.5
MHz, and the two color difference signals
are sampled alternately at 6.75 MHz at the
same time as the luminance signal. Cr is
the digital version of the component R-Y
signal, and Cb is the digital version of the
B-Y signal.
Y, RY, BY
The analog luminance signal (Y) and color
difference signals (RY and BY). Y
provides purely luminance information,
and the two color difference signals
together provide color information. Color
information is the difference between
luminance and red, and the difference
between luminance and blue. These
signals are extracted from the original
RGB source (camera or telecine). The Y,
RY, and BY signals are the basis for
many television systems. For example, the
3 signals were digitized in ITU-R 601 as
4:2:2 component digital signals. In the
PAL and NTSC systems, these 3 signals
are used to generate the final composite
signal.
Y/C
A television transmission system that uses
2 separate signals to send luminance data
(Y) and color data (C). Picture quality is
higher when composite signals or CVBS
signals are transmitted.
YUV
Component signals used in color television
transmission. There are 3 separate signals
for luminance and color data. YUV signals
are composed of 1 luminance signal and 2
color difference signals. Therefore, picture
quality is higher than that of composite
video or S-video. YUV is often used at
television stations and professional studios
that use Betacam video equipment.
Index I-1
Index
names and functions of parts ...... 11-26
operations ................................... 11-28
Output Meter tab ............. 11-26, 11-27
Audio rubber band ................... 8-41, 11-17
Audio tools
Audio Effect Editor .................... 10-54
Audio Equalizer ........................... 11-8
Audio Group Bus Fader ............. 11-22
Audio Group Bus Routing
Tool .......................................... 11-21
Audio Input Tool .......................... 11-3
Audio Mixer ............................... 11-12
Audio Output Tool ..................... 11-26
Voice Over Tool ......................... 11-29
Audio track
changing audio level .................. 11-16
creating ....................................... 11-16
fader grouping ............................ 11-17
muting ........................................ 11-16
renaming..................................... 11-16
routing to the PGM busses ......... 11-18
solo function ............................... 11-18
B
Backup file
creating ......................................... 19-6
restoring...................................... 19-12
Backup to External Media dialog ....... 19-3
Backup to DTF dialog ........................ 19-5
Backup to VTR dialog ........................ 19-4
Basic editing operations ....................... 2-1
adjusting clips on the timeline...... 2-10
creating clips .................................. 2-5
exiting XPRI Editing Software .... 2-15
inserting titles ............................... 2-13
placing clips on the timeline .......... 2-8
recording editing results ............... 2-14
starting XPRI Editing Software ..... 2-3
using transition effects ................. 2-12
Batch Digitize ..................................... 6-24
multiple clips ................................ 6-27
Batch Digitize tool .............................. 6-24
Batch Properties dialog..................... 18-24
Bin(s) ........................................... 5-3, 10-3
copying ......................................... 5-16
creating ......................................... 5-15
creating shortcuts to bins .............. 5-15
duplicating .................................... 5-16
moving.......................................... 5-18
putting into the Trash ................... 5-19
retrieving from the Trash ............. 5-19
saving ........................................... 10-3
selecting........................................ 5-13
C
CD audio clips ... 1-4, 5-6, 5-12, 6-35, 6-41
Chromakey ....................................... 10-50
parameters .................................. 10-51
Clip(s) ................................................... 1-3
adjusting on the timeline .............. 2-10
changing the audio level ............. 11-16
copying ......................................... 5-23
creating .............. 2-5, 5-12, 6-14, 6-44,
8-36
creating shortcuts to clips ............. 5-22
duplicating .................................... 5-23
editing............................................. 7-7
effects ............................................ A-1
exporting .................................... 13-15
icon ........................................ 1-5, 5-27
importing ...................................... 6-40
information held by all clips .......... 1-3
loading ............................................ 7-7
modifying Mark In/Out points ....... 7-7
moving.......................................... 5-25
name .............................. 1-3, 1-5, 5-20
pan status .................................... 11-18
placing on the timeline ................... 2-8
playing ............................................ 7-7
putting into the Trash ................... 5-26
relinking .............................. 16-1, 16-4
renaming....................................... 5-26
retrieving from the Trash ............. 5-26
search................ 5-27, 5-29, 5-36, 5-38
selecting........................................ 5-21
setting the equalizer .................... 11-16
type ................................................. 1-4
Clip Editor ............................................ 7-1
command button area ..................... 7-3
main menu ...................................... 7-6
names and functions of parts .......... 7-2
Clip effects .......................................... A-1
Clip Explorer ........................................ 5-1
changing the Clip Explore assignments
for actions on clips ................... 18-30
main menu ...................................... 5-6
names and functions of parts .......... 5-2
operations ............................ 5-13, 5-21
starting ............................................ 5-1
tool buttons ..................................... 5-4
Clip Explorer Properties dialog ........ 18-12
names and functions of parts ...... 18-12
Clip icon ............................................... 1-5
changing the display size ............... 5-8
Picture Icon Play .......................... 5-27
Clip name ............................ 1-3, 1-5, 5-20
Clip Properties dialog ......................... 5-40
General section ............................. 5-42
Clip type icon ....................................... 1-5
XPRI Editing
Software
A
Audio CD Database dialog ................. 6-38
Audio Effect Editor .......................... 10-54
command buttons ....................... 10-57
main menu .................................. 10-58
names and functions of parts ...... 10-55
starting ........................................ 10-54
Audio effects .................................... 10-54
adding and editing ...................... 10-59
registering effect plug-ins .......... 10-61
Audio effect sets ............................... 10-54
saving and loading...................... 10-60
Audio Equalizer .................................. 11-8
main menu .................................... 11-9
names and functions of parts ........ 11-8
operations ................................... 11-10
starting .......................................... 11-8
Audio Fx Plug-In Explorer ............... 10-61
Audio Group Bus Fader ................... 11-22
main menu .................................. 11-24
names and functions of parts ...... 11-22
operations ................................... 11-25
PGM bus fader operation
section ...................................... 11-23
Audio Group Bus Routing Tool ....... 11-20
main menu .................................. 11-21
names and functions of parts ...... 11-20
operations ................................... 11-21
Audio Input Tool ................................ 11-3
channel display section ................ 11-4
main menu .................................... 11-5
names and functions of parts ........ 11-3
operations ..................................... 11-6
Audio level ......................................... 11-6
meter display ................................ 11-7
reset to 0 dB ................................. 11-6
wave pipe display ......................... 11-4
Audio Mixer ..................................... 11-12
main menu .................................. 11-14
names and functions of parts ...... 11-12
operations ................................... 11-16
track display section ................... 11-13
Audio monitor
meter display .............................. 11-27
selecting between stereo and
monaural outputs ..................... 11-28
selecting the bank ....................... 11-28
selecting the channels ................. 11-28
selecting the source .................... 11-28
Audio Output Tool ........................... 11-26
main menu .................................. 11-27
Monitor tab ...................... 11-26, 11-28
Index
I-2 Index
Clip View pane (of Clip Explorer
window) ............................................. 5-3
operations ..................................... 5-21
Picture and Text View mode ........ 5-11
Picture View mode ......................... 5-8
Text View mode ............................. 5-9
view modes..................................... 5-8
Color Correction ................................. 6-23
Color Selection dialog ...................... 10-52
Command Button Customize
window............................................. 17-2
Command button list ....................... A-128
Edit tab ...................................... A-130
General tab ................................ A-136
Player tab................................... A-128
Special tab ................................. A-133
Common window controls ................... 1-6
Commotion ......................................... 8-39
starting .......................................... 8-39
clips ................................................ 1-5
saving and exporting Commotion
clips ............................................ 8-40
Configuration dialog........................... 18-1
Control Panel Customize window ...... 17-6
Control Panel functions ................... A-137
DMW-C1 Media Bar Control
Panel ....................................... A-137
DMW-C2 Jog & Shuttle Control
Panel ....................................... A-137
DMW-C3 Audio Control
Panel ....................................... A-142
DMW-C4 Trackball Control
Panel ....................................... A-143
Copying
clips and shortcuts to them........... 5-23
folders, bins, and shortcuts to
them ........................................... 5-16
Customization ..................................... 17-1
Command button .......................... 17-2
Control Panel ................................ 17-6
Keyboard ...................................... 17-4
Loading templates ........................ 17-8
Saving in templates .................... 17-10
Creating
bins ............................................... 5-15
clips .............................................. 5-12
folders ........................................... 5-14
D
Device Properties dialog..................... 18-7
Configuration tab ......................... 18-8
modifying VTR settings ............. 18-29
SDTI tab ..................................... 18-11
Setup Level tab........................... 18-10
Digitized indicator ................................ 1-5
Digitizing .............................................. 6-1
margins ............................ 18-14, 18-30
Double Speed Digitize ............... 18-11
Disk ...................................................... 5-2
DSK track ........................................... 8-24
Duration ................................................ 1-3
E
Editing operations ............................... 8-28
overwrite editing .......................... 8-28
replace editing .............................. 8-30
splice-in editing ............................ 8-29
EDL .................................................... 14-1
exporting ........................... 14-6, 14-12
importing ............................. 14-2, 14-5
usable formats .............................. 14-1
Effect
applying to clips on the
timeline ...................................... 10-6
changing parameter
settings ..................................... 10-15
editing......................................... 10-15
list .................................................. A-1
preview....................................... 10-15
saving into bins ............................ 10-5
timeline....................................... 10-13
View pane............................ 10-2, 10-4
Viewer ................. 10-10, 10-15, 10-16
Effect Editor
basic operations .......................... 10-15
chromakey .................................. 10-50
command buttons ....................... 10-21
Effect Timeline........................... 10-13
Effect Viewer ...... 10-10, 10-15, 10-16
keyframe ..................................... 10-18
main menu .................................. 10-26
names and functions of parts ........ 10-9
parameter display section ........... 10-10
Effect tools ......................................... 10-1
Effect Editor Properties dialog ......... 18-26
Effect Editor ................................. 10-9
FX Explorer .................................. 10-2
Effect Viewer .................................... 10-10
parameter adjustment ................. 10-16
preview quality setting buttons .. 10-24
preview video quality ................. 10-15
Viewer display mode buttons ..... 10-24
Viewer operation mode
buttons ..................................... 10-23
Viewer screen special display
buttons ..................................... 10-23
End point .............................................. 1-3
Equalizer
operation section ........................ 11-10
setting ......................................... 11-10
Equalizing ......................................... 11-10
equalizer curve ........................... 11-10
Export Clip dialog .............................. 13-8
CODEC ........................... 13-13, 13-14
color ............................................ 13-13
data rate ...................................... 13-13
format ......................................... 13-14
frame aspect ratio ....................... 13-11
frame rate ................................... 13-13
names and functions of parts ........ 13-8
Option dialog .............................. 13-10
resolution .................................... 13-11
sampling frequency .................... 13-14
Export EDL Tool ................................ 14-6
Export Options dialog .................. 14-8
Export OMF Tool ............................... 15-7
names and functions of parts ........ 15-7
Exporting
clips ............................................ 13-15
changing the settings .................. 13-15
EDL ............................................ 14-12
OMF files ..................................... 15-9
sequential files ............................ 13-15
F
Features ................................................ 1-1
Folder(s) ...................................... 5-2, 10-3
copying ......................................... 5-16
creating ......................................... 5-14
creating shortcuts to folders ......... 5-15
displaying the contents of ............. 5-13
duplicating .................................... 5-16
moving.......................................... 5-18
putting into the Trash ................... 5-19
retrieving from the Trash ............. 5-19
saving ........................................... 10-3
selecting........................................ 5-13
FX Explorer ........................................ 10-2
Effect View pane .......................... 10-4
main menu .................................... 10-8
names and functions of parts ........ 10-2
tool buttons ................................... 10-7
Tree View pane ............................ 10-3
G
Generate SG Clip tool ........................ 6-42
names and functions of parts ........ 6-42
Glossary ........................................... A-148
Go To Clip dialog ............................... 5-38
H
HD-format projects ................ 1-2, 1-3, 5-2
Index I-3
I, J
Import CD Audio tool ........................ 6-35
command button area ................... 6-37
Import clip ................................... 1-4, 5-12
Import EDL Tool ................................ 14-2
Import Options dialog .................. 14-4
names and functions of parts ........ 14-2
Import File tool ................................... 6-28
command button area ................... 6-31
names and functions of parts ........ 6-28
Open File dialog ........................... 6-33
sequential file ............................... 6-34
Imported images, adjusting ................ 6-41
Importing
CD audio clips .............................. 6-41
clips ........................... 6-28, 6-40, 14-5
EDL ..................................... 14-2, 14-5
OMF .................................... 15-2, 15-6
Import OMF Tool ............................... 15-2
names and functions of parts ........ 15-2
Import OMF options dialog ......... 15-4
IMX-format projects ............................. 5-2
In point ................................................. 1-3
Index picture............................ 1-3, 1-5
K
Key track ............................................ 8-31
Keyboard Customize window ............ 17-4
Keyboard functions ......................... A-144
Clip Editor ................................. A-144
Effect Editor .............................. A-146
Import CD Audio Tool .............. A-147
Import File tool ......................... A-147
Logging Tool ............................. A-144
Record to VTR tool ................... A-146
Timeline Editor ......................... A-145
Keyframe ..................... 10-6, 10-13, 10-18
applying to clips on the
Timeline ..................................... 10-6
audio rubber band......................... 8-41
operations ..................................... 8-18
L
Live clip ................................................ 1-4
creating ......................................... 6-16
Local rendering ................................... 20-1
Logging Properties dialog ................ 18-14
margins ....................................... 18-14
names and functions of parts ...... 18-14
Logging Tool ........................................ 6-1
command buttons ........................... 6-6
main menu ...................................... 6-7
names and functions of parts .......... 6-2
output mode buttons ....................... 6-5
tool buttons ..................................... 6-5
Logging/digitizing ................................ 6-1
M
Margin(s) .............................................. 1-3
digitizing .................................... 18-14
modifying ................................... 18-30
Master Viewer .................................... 8-11
add edit ......................................... 8-14
command button area ................... 8-13
command button palette ............... 8-16
extract ........................................... 8-14
lift ................................................. 8-14
main menu .................................... 8-17
match frame .................................. 8-13
names and functions of parts ........ 8-11
phantom mark............................... 8-18
rendering (menu) .......................... 8-18
Motion tracking ................................ 10-35
example operating procedures .... 10-37
methods ...................................... 10-35
Tracking plate settings ............... 10-46
using tracking data ..................... 10-48
Moving
clips and shortcuts to them........... 5-25
folders, bins, and shortcuts to
them ........................................... 5-18
N
Network rendering .............................. 20-1
editing operations during network
rendering .................................. 20-18
limitations ..................................... 20-2
operations ................................... 20-17
Network Rendering Properties
dialog................................................ 20-4
License tab ................................... 20-7
PC Info tab ................................... 20-8
PC Registration tab ...................... 20-5
Performance tab ........................... 20-9
Network Rendering Software ........... 20-15
Network Rendering Task Controller dialog
20-13
Network Render Selector dialog ...... 20-10
New Project dialog ............................... 4-5
names and functions of parts .......... 4-5
starting ............................................ 4-5
New sequence ................................ 5-4, 5-6
Nesting mode ...................................... 8-32
O
OMF files .................................... 5-7, 15-1
exporting ...................................... 15-9
importing ............................. 15-2, 15-6
supported files .............................. 15-1
versions ............................... 15-4, 15-7
Open File dialog ........................ 6-19, 17-8
Out point ............................................... 1-3
Output track data .................................. 1-3
P, Q
Paint clip ...................................... 1-5, 5-12
Parameter display section ................. 10-10
PGM busses
adjusting audio level .................. 11-25
assigning audio tracks ................ 11-20
changing the name...................... 11-25
fader grouping ............................ 11-25
meter display .............................. 11-25
Picture and Text View mode .............. 5-11
Picture Icon Play ................................ 5-27
Picture View mode ...................... 5-8, 10-4
Project .................................... 1-2, 1-3, 4-1
checking properties .................... 18-30
Project Manager .................................... 4-1
starting ............................................ 4-1
names and functins of parts ............ 4-2
Project Properties dialog................... 18-28
names and functions of parts ...... 18-28
R
Record to VTR tool ............................ 13-1
assemble edit ................................ 13-5
command button area ................... 13-4
crash recording ............................. 13-5
insert edit ...................................... 13-5
main menu .................................... 13-5
names and functions of parts ........ 13-2
Recording to tape ................................ 13-6
in assemble edit mode .................. 13-6
in crash rec mode ......................... 13-6
in first edit + assemble mode ....... 13-6
in insert edit mode ........................ 13-7
Redo........................................... 5-13, 5-21
Reel clip ....................................... 1-4, 5-12
creating ......................................... 6-14
Reel Database dialog ............................ 6-9
names and functions of parts .......... 6-9
Reel Information dialog...................... 6-11
names and functions of parts ........ 6-11
Index
I-4 Index
Reel(s) ................................................ 6-12
changing the name........................ 6-12
creating a new reel ....................... 6-12
deleting ......................................... 6-13
selecting........................................ 6-12
Relink Tool ......................................... 16-1
names and functions of parts ........ 16-2
starting .......................................... 16-1
main menu .................................... 16-3
Rendering
local .............................................. 20-1
Master Viewer main menu ........... 8-17
network......................................... 20-1
Render Effect button .................... 9-11
render indicator ............................ 8-22
Slice (context menu) .................... 8-23
Restore from External Media
dialog................................................ 19-8
Restore from DTF dialog.................. 19-11
Restore from VTR dialog ................... 19-9
Rotospline masks .............................. 10-27
importing and exporting keyframes
operating procedure .................... 10-27
parameters .................................. 10-28
tools ............................................ 10-28
tracks .......................................... 10-32
RT02 effects .................. 1-3, A-72, A-123
S
Save As dialog ......................... 6-21, 17-10
SD-format projects ........................ 1-2, 5-2
Search
for clips...................... 5-27, 5-36, 5-38
for folders and bins .............. 5-20, 5-36
Go To Clip dialog......................... 5-38
narrowing down a search ............. 5-37
Search dialog ................................ 5-29
using the first letter of
the name ............................ 5-20, 5-27
Search dialog ...................................... 5-29
Audio tab ...................................... 5-35
Clip tab ......................................... 5-33
General tab ................................... 5-32
names and functions of parts ........ 5-30
starting .......................................... 5-29
Video tab ...................................... 5-34
Search Result folder .................... 5-3, 5-29
Search Result (Other Projects)
folder ................................................ 5-29
Selecting
clips and shortcuts to them........... 5-21
folders, bins, and shortcuts
to them ....................................... 5-13
Sequence ...................................... 1-4, 5-12
Sequence-in-sequence ........................ 8-32
SG clip ......................................... 1-4, 5-12
creating ......................................... 6-44
Shortcut
copying ................................ 5-16, 5-23
creating ................................ 5-15, 5-22
duplicating ........................... 5-16, 5-23
moving................................. 5-18, 5-25
properties ...................................... 5-44
putting into the Trash .......... 5-19, 5-26
renaming.............................. 5-20, 5-26
retrieving from the Trash .... 5-19, 5-26
selecting............................... 5-13, 5-21
Shortcut Properties dialog .................. 5-44
Source Viewer ...................................... 8-3
command button area ..................... 8-5
command button palette ................. 8-8
filler (menu) ................................... 8-9
main menu ...................................... 8-9
names and functions of parts .......... 8-3
phantom mark (menu) .................... 8-9
Speed clips ................................... 1-4, 8-37
fit to fill ........................................ 8-38
fitting into a specified range ......... 8-38
with a desired duration ................. 8-37
Speed Control dialog .......................... 8-35
Start point ............................................. 1-3
Status indicator ..................................... 1-5
Stream drive ............................ 18-6, 18-29
Sub clips
automatic creation from clips with
timecode breaks ......................... 6-15
command buttons ........................... 6-7
creating .................................. 6-14, 7-7
timecode display............................. 6-4
System
features ........................................... 1-1
settings .......................................... 18-1
System Properties dialog .................... 18-3
stream drive .................................. 18-6
Video Stream/Audio Stream/Project
tabs ............................................. 18-5
T
Taskbar ................................................. 3-1
menu ............................................... 3-3
names and functions of parts .......... 3-1
Taskbar Settings dialog ........................ 3-4
Text View mode .......................... 5-9, 10-4
Timeline Editor ..................................... 8-1
names and functions of parts .......... 8-2
starting ............................................ 8-1
Timeline Editor Properties dialog .... 18-16
Display tab ................................. 18-17
Edit tab ....................................... 18-18
Network Rendering tab .............. 18-23
Saving tab ................................... 18-22
Shortcut Key tab......................... 18-20
Trim tab ...................................... 18-19
Voice Over tab ........................... 18-21
Timeline .............................................. 8-21
audio rubber band ......................... 8-41
composer mode ............................ 8-22
Head (menu item) ......................... 8-26
key track ....................................... 8-31
main menu .................................... 8-26
mapping ........................................ 8-25
names and functions of parts ........ 8-21
patching tracks ............................. 8-25
paint clips, editing ........................ 8-34
rendering ............................. 8-22, 8-23
segment mode (Extract/
Splice-In) ................................... 8-22
segment mode (Lift/Overwrite) .... 8-22
sync break..................................... 8-26
Tail (menu item) ........................... 8-26
track fader level ............................ 8-41
track panel .................................... 8-25
trim modes ............................. 8-22, 9-4
View main menu .......................... 8-26
Title
clip ......................................... 1-4, 5-12
creating ......................................... 6-45
inserting ........................................ 2-13
Total clip length.................................... 1-3
Track patching ........................... 8-25, 8-33
Transition
adding/deleting/adjusting effects ... 9-8
adjusting start and end points ......... 9-6
effects .......................................... A-95
preview........................................... 9-9
Trash ............................................ 5-3, 10-3
displaying the contents of ............. 5-13
emptying....................................... 5-19
putting items into................. 5-19, 5-26
retrieving items from........... 5-19, 5-26
Tree View pane (of Clip Explorer) ....... 5-2
operations ..................................... 5-13
Tree View pane (of FX Explorer) ...... 10-2
operations ..................................... 10-3
Trim modes ........................................... 9-4
selecting.......................................... 9-5
Trim Viewer ......................................... 9-1
command button area ................... 9-10
exiting............................................. 9-3
starting ............................................ 9-1
main menu .................................... 9-12
names and functions of parts .......... 9-2
Trimming .............................................. 9-6
extend ............................................. 9-6
filler ................................................ 9-7
on-the-fly trimming ........................ 9-9
Index I-5
U
Undo .......................................... 5-13, 5-21
User folder ............................................ 5-2
User setting management ................. 18-31
V
Versioning mode ................................ 8-32
Video Input Tool ................................ 6-17
names and functions of parts ........ 6-17
VIO file............................................... 6-34
Voice Disguise function ................... 10-62
Voice over clip ..................................... 1-4
Voice Over Tool ............................... 11-29
names and functions of parts ...... 11-29
starting ........................................ 11-29
operations ................................... 11-31
main menu .................................. 11-30
W
Work Space .......................................... 5-2
X, Y, Z
XPRI Editing Software
exiting........................................... 2-15
features ........................................... 1-1
starting ............................................ 2-3
XPRI Paint Software .......................... 12-1
See XPRI Paint Software (page I-5)
XPRI Paint Software
A, B
Block Matching (Motion Tracker) ... 12-23
Parameters .................................. 12-24
Brush palette ....................................... 12-6
C, D
Changing Parameters ........................ 12-16
Changing the Color .......................... 12-11
Color palette ....................................... 12-6
Creating Layers .................................. 12-7
E
Edge (Motion Tracker) ..................... 12-23
Parameters .................................. 12-24
Edit Menu ......................................... 12-29
Editing Area
Cancel a selection......................... 12-9
Delete a saved selection ............. 12-10
Feather the edges .......................... 12-9
Invert the selection ....................... 12-9
Make a selection by a color .......... 12-9
Retrieve the saved selection ....... 12-10
Save a selection .......................... 12-10
Selecting ....................................... 12-9
Erasing .............................................. 12-12
Export File Window ......................... 12-27
Export Range .................................... 12-16
Exporting a final editing result ......... 12-27
F, G, H
Figure
Drawing ...................................... 12-18
Editing ........................................ 12-19
Layer .......................................... 12-18
Parameters .................................. 12-21
Removing ................................... 12-19
Tools ........................................... 12-19
File Menu ......................................... 12-28
I, J
Image view area .................................. 12-3
K
Keyframe .......................................... 12-16
L
Layer
Changing the Name ...................... 12-7
Changing the Order ...................... 12-7
Confirming Parameters ................ 12-7
Compounding ............................... 12-7
Locking a Layer ........................... 12-8
Making a Layer Invalid ................ 12-7
Layer Menu ...................................... 12-29
Layer view area .................................. 12-5
M, N
Main Window..................................... 12-3
Mask ................................................... 12-7
Menu
Edit Menu ................................... 12-29
File Menu ................................... 12-28
Layer Menu ................................ 12-29
Selection Menu........................... 12-30
View Menu ................................. 12-29
Window Menu............................ 12-30
Motion Tracker ................................. 12-23
Motion Tracking palette ..................... 12-6
Moving Among Frames/Fields ......... 12-16
Moving the Image ............................ 12-11
O
Option palettes .................................... 12-6
Brush ............................................ 12-6
Color ............................................. 12-6
Motion Tracking........................... 12-6
Parameters .................................... 12-6
Selection ....................................... 12-6
Tool Options ................................. 12-6
P, Q
Painting an Image on Another
Image.............................................. 12-13
Painting on an Image ........................ 12-11
Parameters palette ............................... 12-6
Pasting .............................................. 12-12
Project Information........................... 12-28
R
Rotospline ......................................... 12-18
Index
I-6 Index
S
Save As Window .............................. 12-26
Saving
Selection ..................................... 12-10
Saving and Retrieving Selections ..... 12-10
Scroll bar ............................................ 12-3
Selecting an Editing Area ................... 12-9
Selection Menu ................................. 12-30
Selection palette.................................. 12-6
Setting Items of the Export File
Window.......................................... 12-27
Shortcut key ...................................... 12-31
Status bar ............................................ 12-3
T, U
Title bar .............................................. 12-3
Tool Options palette ........................... 12-6
Tool Options Setting Items ............... 12-13
Tool palette ......................................... 12-4
Tracking (Motion Tracker) ............... 12-25
V
Valid Range ...................................... 12-16
View Menu ....................................... 12-29
W, X, Y, Z
Window Menu .................................. 12-30
Window Tools .................................... 12-4
The material contained in this manual consists of
information that is the cproperty of Sony Corporation and is
intended solely for use by the purchasers of the equipment
described in this manual.
Sony Corporation expressly prohibits the duplication of any
portion of this manual or the use thereof for any purpose
other than the operation or maintenance of the equipment
described in this manual without the express written
permission of Sony Corporation.
Sony Corporation
B & P Company
2000
DMW-S01NL/S02NL (SY)
DMW-S05NL (UC/CE)
3-205-096-05(1)
Das könnte Ihnen auch gefallen
- The Subtle Art of Not Giving a F*ck: A Counterintuitive Approach to Living a Good LifeVon EverandThe Subtle Art of Not Giving a F*ck: A Counterintuitive Approach to Living a Good LifeBewertung: 4 von 5 Sternen4/5 (5794)
- The Gifts of Imperfection: Let Go of Who You Think You're Supposed to Be and Embrace Who You AreVon EverandThe Gifts of Imperfection: Let Go of Who You Think You're Supposed to Be and Embrace Who You AreBewertung: 4 von 5 Sternen4/5 (1090)
- Never Split the Difference: Negotiating As If Your Life Depended On ItVon EverandNever Split the Difference: Negotiating As If Your Life Depended On ItBewertung: 4.5 von 5 Sternen4.5/5 (838)
- Hidden Figures: The American Dream and the Untold Story of the Black Women Mathematicians Who Helped Win the Space RaceVon EverandHidden Figures: The American Dream and the Untold Story of the Black Women Mathematicians Who Helped Win the Space RaceBewertung: 4 von 5 Sternen4/5 (895)
- Grit: The Power of Passion and PerseveranceVon EverandGrit: The Power of Passion and PerseveranceBewertung: 4 von 5 Sternen4/5 (588)
- Shoe Dog: A Memoir by the Creator of NikeVon EverandShoe Dog: A Memoir by the Creator of NikeBewertung: 4.5 von 5 Sternen4.5/5 (537)
- The Hard Thing About Hard Things: Building a Business When There Are No Easy AnswersVon EverandThe Hard Thing About Hard Things: Building a Business When There Are No Easy AnswersBewertung: 4.5 von 5 Sternen4.5/5 (344)
- Elon Musk: Tesla, SpaceX, and the Quest for a Fantastic FutureVon EverandElon Musk: Tesla, SpaceX, and the Quest for a Fantastic FutureBewertung: 4.5 von 5 Sternen4.5/5 (474)
- Her Body and Other Parties: StoriesVon EverandHer Body and Other Parties: StoriesBewertung: 4 von 5 Sternen4/5 (821)
- The Sympathizer: A Novel (Pulitzer Prize for Fiction)Von EverandThe Sympathizer: A Novel (Pulitzer Prize for Fiction)Bewertung: 4.5 von 5 Sternen4.5/5 (121)
- The Emperor of All Maladies: A Biography of CancerVon EverandThe Emperor of All Maladies: A Biography of CancerBewertung: 4.5 von 5 Sternen4.5/5 (271)
- The Little Book of Hygge: Danish Secrets to Happy LivingVon EverandThe Little Book of Hygge: Danish Secrets to Happy LivingBewertung: 3.5 von 5 Sternen3.5/5 (400)
- The World Is Flat 3.0: A Brief History of the Twenty-first CenturyVon EverandThe World Is Flat 3.0: A Brief History of the Twenty-first CenturyBewertung: 3.5 von 5 Sternen3.5/5 (2259)
- The Yellow House: A Memoir (2019 National Book Award Winner)Von EverandThe Yellow House: A Memoir (2019 National Book Award Winner)Bewertung: 4 von 5 Sternen4/5 (98)
- Devil in the Grove: Thurgood Marshall, the Groveland Boys, and the Dawn of a New AmericaVon EverandDevil in the Grove: Thurgood Marshall, the Groveland Boys, and the Dawn of a New AmericaBewertung: 4.5 von 5 Sternen4.5/5 (266)
- A Heartbreaking Work Of Staggering Genius: A Memoir Based on a True StoryVon EverandA Heartbreaking Work Of Staggering Genius: A Memoir Based on a True StoryBewertung: 3.5 von 5 Sternen3.5/5 (231)
- Team of Rivals: The Political Genius of Abraham LincolnVon EverandTeam of Rivals: The Political Genius of Abraham LincolnBewertung: 4.5 von 5 Sternen4.5/5 (234)
- On Fire: The (Burning) Case for a Green New DealVon EverandOn Fire: The (Burning) Case for a Green New DealBewertung: 4 von 5 Sternen4/5 (73)
- The Unwinding: An Inner History of the New AmericaVon EverandThe Unwinding: An Inner History of the New AmericaBewertung: 4 von 5 Sternen4/5 (45)
- Audio Word2vec: Sequence-To-Sequence Autoencoding For Unsupervised Learning of Audio Segmentation and RepresentationDokument13 SeitenAudio Word2vec: Sequence-To-Sequence Autoencoding For Unsupervised Learning of Audio Segmentation and Representation陳奕禎Noch keine Bewertungen
- Problems Text Algorithms SolutionsDokument345 SeitenProblems Text Algorithms SolutionsDe Ticantti DtmNoch keine Bewertungen
- Sony XdcamDokument28 SeitenSony XdcamjaystermeisterNoch keine Bewertungen
- XPRI Operation InstructionDokument97 SeitenXPRI Operation InstructionjaystermeisterNoch keine Bewertungen
- Mav 555 A CompleteDokument14 SeitenMav 555 A CompletejaystermeisterNoch keine Bewertungen
- Mav 777Dokument2 SeitenMav 777jaystermeisterNoch keine Bewertungen
- XPRI Operation InstructionDokument97 SeitenXPRI Operation InstructionjaystermeisterNoch keine Bewertungen
- MAV-555 Series: Multi-Access Video Disk RecorderDokument24 SeitenMAV-555 Series: Multi-Access Video Disk RecorderjaystermeisterNoch keine Bewertungen
- Virtual Try OnDokument10 SeitenVirtual Try OnBhuwan BhattNoch keine Bewertungen
- Computer Science (Gcse) : Gcsepod: Memory, Secondary Storage, The Central Processing UnitDokument4 SeitenComputer Science (Gcse) : Gcsepod: Memory, Secondary Storage, The Central Processing UnitEmmanuella MensahNoch keine Bewertungen
- Cs Report Report Incident Detail 20240415123620451034Dokument35 SeitenCs Report Report Incident Detail 20240415123620451034biken adiNoch keine Bewertungen
- TraceDokument4 SeitenTraceVERYNoch keine Bewertungen
- Forensic Audio and Video Analysis: Prepared By: Raymond Rolin D. Hilado Mscje 1Dokument28 SeitenForensic Audio and Video Analysis: Prepared By: Raymond Rolin D. Hilado Mscje 1RAYMON ROLIN HILADONoch keine Bewertungen
- Lambert TCO White Paper IP CCTVDokument9 SeitenLambert TCO White Paper IP CCTVvicvaldonNoch keine Bewertungen
- Wali - MP3 Full AlbumDokument15 SeitenWali - MP3 Full AlbumramziNoch keine Bewertungen
- Course Outline: Security Center: Omnicast Technical CertificationDokument3 SeitenCourse Outline: Security Center: Omnicast Technical CertificationLê Khắc HưngNoch keine Bewertungen
- Fast Affine Motion Estimation For Versatile Video Coding VVC EncodingDokument10 SeitenFast Affine Motion Estimation For Versatile Video Coding VVC EncodingMateus AraújoNoch keine Bewertungen
- DB2@SAP Deep CompressionDokument30 SeitenDB2@SAP Deep Compressionag97veaNoch keine Bewertungen
- IV Product Catalog - Letter PDFDokument149 SeitenIV Product Catalog - Letter PDFSérgioLuizBeuthnerNoch keine Bewertungen
- Scanning Guide - How To Produce Optimal 2D Gel ImagesDokument24 SeitenScanning Guide - How To Produce Optimal 2D Gel ImagesClebing100% (1)
- ADC Ousetion Solutions (BT17ECE067)Dokument6 SeitenADC Ousetion Solutions (BT17ECE067)Ashok YadavNoch keine Bewertungen
- CF Lecture 04-Data AcquisitionDokument65 SeitenCF Lecture 04-Data AcquisitionFaisal Shahzad100% (1)
- Databending Using AudacityDokument5 SeitenDatabending Using AudacityrobertNoch keine Bewertungen
- Code To Extract Plain Text From A PDF File - CodeProjectDokument5 SeitenCode To Extract Plain Text From A PDF File - CodeProjectchegun MouleroNoch keine Bewertungen
- Installed FilesDokument61 SeitenInstalled Filesamir mami100% (2)
- LZMWDokument12 SeitenLZMWNinggar AnggarwatiNoch keine Bewertungen
- Complete Beethoven Edition Vol. 3 - Orchestral Works Music For StageDokument30 SeitenComplete Beethoven Edition Vol. 3 - Orchestral Works Music For StageȘtefan IlieNoch keine Bewertungen
- h13697 Emc Vmax3 Local ReplicationDokument41 Seitenh13697 Emc Vmax3 Local ReplicationPrasadValluraNoch keine Bewertungen
- R18B Tech CSE (AIML) IIIIVYearTentativeSyllabusDokument72 SeitenR18B Tech CSE (AIML) IIIIVYearTentativeSyllabusPaulson RajuNoch keine Bewertungen
- MMT Questions IT IVSemDokument1 SeiteMMT Questions IT IVSemnanangsusetyoNoch keine Bewertungen
- Statistik AmrwbDokument61 SeitenStatistik AmrwbGoldtri Lumban GaolNoch keine Bewertungen
- 20+ FFmpeg Commands For Beginners - OSTechNixDokument25 Seiten20+ FFmpeg Commands For Beginners - OSTechNixarie5161dNoch keine Bewertungen
- Mil Week4-AudioDokument15 SeitenMil Week4-AudioNon SyNoch keine Bewertungen
- EC2029-Digital Image Processing Two Marks Questions and Answers - New PDFDokument20 SeitenEC2029-Digital Image Processing Two Marks Questions and Answers - New PDFNathan Bose Thiruvaimalar NathanNoch keine Bewertungen
- Unit 2 CA209Dokument29 SeitenUnit 2 CA209Farah AsifNoch keine Bewertungen
- Chapter 2.1-Multimedia Storage TechniquesDokument41 SeitenChapter 2.1-Multimedia Storage Techniqueshubillanth67% (3)