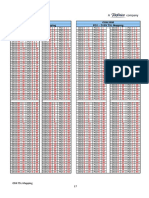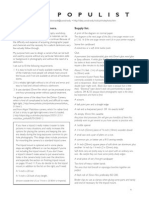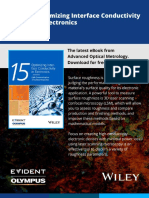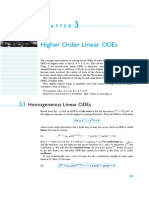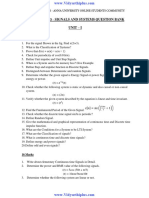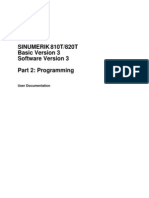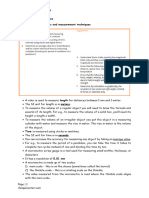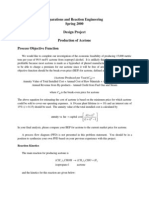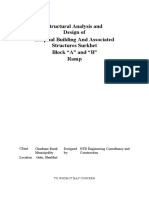Beruflich Dokumente
Kultur Dokumente
Step-By-Step-Guide DIMComfort
Hochgeladen von
Cosmin Radut0 Bewertungen0% fanden dieses Dokument nützlich (0 Abstimmungen)
33 Ansichten26 SeitenStep-by-step-guide DIMComfort - soft de calcul al necesarului de aer
Originaltitel
Step-by-step-guide DIMComfort
Copyright
© © All Rights Reserved
Verfügbare Formate
PDF, TXT oder online auf Scribd lesen
Dieses Dokument teilen
Dokument teilen oder einbetten
Stufen Sie dieses Dokument als nützlich ein?
Sind diese Inhalte unangemessen?
Dieses Dokument meldenStep-by-step-guide DIMComfort - soft de calcul al necesarului de aer
Copyright:
© All Rights Reserved
Verfügbare Formate
Als PDF, TXT herunterladen oder online auf Scribd lesen
0 Bewertungen0% fanden dieses Dokument nützlich (0 Abstimmungen)
33 Ansichten26 SeitenStep-By-Step-Guide DIMComfort
Hochgeladen von
Cosmin RadutStep-by-step-guide DIMComfort - soft de calcul al necesarului de aer
Copyright:
© All Rights Reserved
Verfügbare Formate
Als PDF, TXT herunterladen oder online auf Scribd lesen
Sie sind auf Seite 1von 26
lindab | comfort
Step by step manual
DIMcomfort 4.0
1
lindab | comfort
Start-up DIMcomfort 4.0 3
Room Setup 4
Room information 4
Dimensions 5
Comfort zone 6
Dimension criteria 7
Selection of air terminal devices 8
Product search 11
Product overview 12
Balancing pressure
2D view, 3D view 15
Contents
2
2D view, 3D view 15
Room, velocity diagram and air terminal
device 16
Particle generation 17
Print 18
Buttons in 2D-view 20
Buttons in 3D-view
Buttons in upper left corner 22
Project options 23
Video instructions 25
lindab | comfort
Start up DimComfort 4.0
When you start up DIMComfort you see the following screen:
3
There are three possibilities. In the middle you can choose between the recent opened files,
at right you can search in existing files and at left you can start up a new project. Click on
New project and press enter. Now you see the room criteria.
lindab | comfort
Room Setup
Room information
Room label:
The first room that is generated is named Room 1. The name is changed by typing in
4
The first room that is generated is named Room 1. The name is changed by typing in
the required name.
Room type:
Here you choose between the predefined room types. Your choice determine the values
in Reverberation time and Allowed sound level. These values can be changed as you
wish. It is also possible not to chose any Room type and set the values for Reverberation
time and Allowed sound level your self.
Reverberation time: Default value of Room Type selection
Allowed sound level: Default value of Room Type selection
Room temperature: The Room temperature is set at 22, but can be changed to
meet your criteria.
lindab | comfort
Dimensions
5
Geometry:
Here you can choose between:
Rectangular: When rectangular is chosen the Length,L and the Width,B is typed in
Angle: When angle is chosen you must also type in Lv and Bv.
User-defined: When User-defined is chosen a drawing on the right side of the screen
occurs, you draw in the room with your mouse.
Define room in AutoCad: Drawing can be imported from AutoCad.
Storey height: Here you tap in the storey height.
False ceiling height: Height from floor to false ceiling
No false ceiling: If there are no false ceiling you "check"this box and the height of the False
Ceiling equals the Storey height.
Area: The room area is calculated automatically.
Volume: The room volume is calculated automatically
lindab | comfort
Displacement ventilation
6
Comfort zone
Height: Height of the comfort zone is set to 1,8 m, but can be changed.
Distance from diffusers:
Occurs only when displacement ventilation is chosen and is the distance from the unit to the
comfort zone. Acceptable near zone.
Velocity, Vx: Maximum allowed velocity in the Comfort Zone is set at the Lindab standard of
0.2m/s but can be adjusted to meet your criteria.
lindab | comfort
Dimension criteria
Depending on whether you are doing the dimension in order to remove the heat loads
in the room or in order to obtain the demand for fresh air with regards to the content of
CO2 and depending on which information you have, you can chose between the five
different dimension criterias.
Insert the values and press OK
7
The menus you have on the left you use if you want to switch between Dimension
criteria, dimensions of the False ceiling and the Geometry of
the room. Dimension criteria are pre-selected.
lindab | comfort
When you have pressed OK you can start to select your Air Terminal Devices.
When ever you want you can edit the room data by clicking on the room with the right mouse
button and choose edit.
Selection of air terminal devices
8
lindab | comfort
Selection of Air Terminal Devices
In order to choose respectively supply and exhaust units you double click on one of the
symbols for supply or exhaust. As shown below.
9
Once you select the Supply or Exhaust grille you will be given the following option
lindab | comfort
Here you have several possibilities to chose devices. One possibility is to use
this menu.
10
Alternatively you can click on Product overview or Product
search. (See next page)
lindab | comfort
Product search
If Product search is chosen you can search according to Placement, Function,
Shape/form and connection.
When the parameters are chosen you can click on Show products and the
products with the chosen parameters will be shown.
11
lindab | comfort
Product overview
If you chose to click on Product overview you can find the requested device in
a way very similar to when you look it up in a catalogue, meaning via product
groups and pictures.
For instance click on Formo as shown below and the products that belongs to
the Formo product group will be shown.
Afterwards for instance try to click on PCA.
12
lindab | comfort
Hereafter you can choose which plenum box type you want to combine with the diffuser or
alternatively you chose without box.
In this case a MBA-1 box is chosen (diffuser one dimension larger than connection).
13
Choose yourself or let the program choose for you
If you know dimension and amount of diffusers you need you can just choose.
Alternatively you can choose dimension and let the program choose/calculate amount for you
or do it the opposite way around.
Please note that the dimensioning is done is based on an approximated sound calculation
since the diffuser positions are still unknown.
lindab | comfort
Whenever you change the amount remember to click on the calculation icon beside
Flow per device so the new airflow are recalculated.
Balancing pressure
14
Balancing pressure
Also remember to tap in the balancing pressure in Adjustment otherwise the sound
calculations will be based on the pressure loss with completely open damper.
The point in the diagram is automatically moved to the resulting pressure loss.
When you click on OK the below screen dump occurs. The diffusers are placed
symmetrically in the ceiling grid.
lindab | comfort
2D view, 3D view
Now you have the possibility to work respectively in 2D and 3D view.
You change between the two views by clicking here
15
The icons belonging separately to the two views are described later.
lindab | comfort
Room, velocity diagram and air terminal device
In the left lower corner of this screen you can change between:
Room: Here you can see the demands for the room and the actual result.
Velocity diagram: Here you can see jet velocity and thermal velocity in the occupied
zone.
Air terminal device: Here you can see and edit one or more devices after you have
marked them on the drawing to the right.
16
This line can be moved up and down in order to see more or less the calculated
result as required.
lindab | comfort
Start air flow
When you want to start the generation of air particles you click on 3 D
view and then on the icon Start When you want to stop the generation
of air particles you click on the icon Stop air
17
lindab | comfort
Print project
When you click on the print icon the following dialog box appears
18
Here you can choose what you want to include in the print.
If you click on OK with the red Adobe-symbol a PDF-file will be created
which can be save or printed out afterwards.
If you want to write out directly to the printer you click on the other OK.
lindab | comfort
A standard print out:
19
lindab | comfort
Buttons in the 2D-view
New device, Show critical length, Set new origin point, Pan the view
Show or hide the false ceiling, Move the placement of the false ceiling grid, Show
/Hide frozen particle spread
Show/Hide
sound level
Zoom
20
The sound pressure level is shown at the height of the occupied zone
with different colours when you are under Room.
lindab | comfort
Buttons in 3D-view
Hide/Show walls, Rotate, Show/Hide false ceiling, Views, Start/Stop air particles particles
21
Show critical length, Pan the view, Show/hide frozen particles, Zoom
lindab | comfort
Buttons in the left upper corner:
Open new project, Save project, Project options, Activate Help, Exit
Project tree gives an overview over rooms and floors. Rooms and floor are
added by a right click on respectively Floor and Room
Open exiting project, Print, Info about the program, Video tutorials
22
The Object library contents 3D objects such as furniture ,
door etc. The objects are drawn in on the 2D drawing by
keeping the left mouse button down.
Note! The Objects do not affect the calculations.
lindab | comfort
Project options
23
Under the symbol (wheel) the project setting are done
lindab | comfort
Project data
Project options
If the walls
become black
because of the
graphic card you
must be clicked
in Wire frame
and the program
must be shut
down and
restarted.
24
When you tick off here the options will be save and used as
default for future projects
Project units
Project files and folders
lindab | comfort
Video tutorials:
By clicking on Video tutorials you get on overview over the existing video tutorials
25
Click on the text of the tutorial you would like to see
lindab | comfort
Good luck using DIMComfort!
We have the solution
26
Charlotte Forsingdal, Juni 2007
Das könnte Ihnen auch gefallen
- The Subtle Art of Not Giving a F*ck: A Counterintuitive Approach to Living a Good LifeVon EverandThe Subtle Art of Not Giving a F*ck: A Counterintuitive Approach to Living a Good LifeBewertung: 4 von 5 Sternen4/5 (5794)
- The Gifts of Imperfection: Let Go of Who You Think You're Supposed to Be and Embrace Who You AreVon EverandThe Gifts of Imperfection: Let Go of Who You Think You're Supposed to Be and Embrace Who You AreBewertung: 4 von 5 Sternen4/5 (1090)
- Never Split the Difference: Negotiating As If Your Life Depended On ItVon EverandNever Split the Difference: Negotiating As If Your Life Depended On ItBewertung: 4.5 von 5 Sternen4.5/5 (838)
- Hidden Figures: The American Dream and the Untold Story of the Black Women Mathematicians Who Helped Win the Space RaceVon EverandHidden Figures: The American Dream and the Untold Story of the Black Women Mathematicians Who Helped Win the Space RaceBewertung: 4 von 5 Sternen4/5 (895)
- Grit: The Power of Passion and PerseveranceVon EverandGrit: The Power of Passion and PerseveranceBewertung: 4 von 5 Sternen4/5 (588)
- Shoe Dog: A Memoir by the Creator of NikeVon EverandShoe Dog: A Memoir by the Creator of NikeBewertung: 4.5 von 5 Sternen4.5/5 (537)
- The Hard Thing About Hard Things: Building a Business When There Are No Easy AnswersVon EverandThe Hard Thing About Hard Things: Building a Business When There Are No Easy AnswersBewertung: 4.5 von 5 Sternen4.5/5 (345)
- Elon Musk: Tesla, SpaceX, and the Quest for a Fantastic FutureVon EverandElon Musk: Tesla, SpaceX, and the Quest for a Fantastic FutureBewertung: 4.5 von 5 Sternen4.5/5 (474)
- Her Body and Other Parties: StoriesVon EverandHer Body and Other Parties: StoriesBewertung: 4 von 5 Sternen4/5 (821)
- The Sympathizer: A Novel (Pulitzer Prize for Fiction)Von EverandThe Sympathizer: A Novel (Pulitzer Prize for Fiction)Bewertung: 4.5 von 5 Sternen4.5/5 (121)
- The Emperor of All Maladies: A Biography of CancerVon EverandThe Emperor of All Maladies: A Biography of CancerBewertung: 4.5 von 5 Sternen4.5/5 (271)
- The Little Book of Hygge: Danish Secrets to Happy LivingVon EverandThe Little Book of Hygge: Danish Secrets to Happy LivingBewertung: 3.5 von 5 Sternen3.5/5 (400)
- The World Is Flat 3.0: A Brief History of the Twenty-first CenturyVon EverandThe World Is Flat 3.0: A Brief History of the Twenty-first CenturyBewertung: 3.5 von 5 Sternen3.5/5 (2259)
- The Yellow House: A Memoir (2019 National Book Award Winner)Von EverandThe Yellow House: A Memoir (2019 National Book Award Winner)Bewertung: 4 von 5 Sternen4/5 (98)
- Devil in the Grove: Thurgood Marshall, the Groveland Boys, and the Dawn of a New AmericaVon EverandDevil in the Grove: Thurgood Marshall, the Groveland Boys, and the Dawn of a New AmericaBewertung: 4.5 von 5 Sternen4.5/5 (266)
- A Heartbreaking Work Of Staggering Genius: A Memoir Based on a True StoryVon EverandA Heartbreaking Work Of Staggering Genius: A Memoir Based on a True StoryBewertung: 3.5 von 5 Sternen3.5/5 (231)
- Team of Rivals: The Political Genius of Abraham LincolnVon EverandTeam of Rivals: The Political Genius of Abraham LincolnBewertung: 4.5 von 5 Sternen4.5/5 (234)
- On Fire: The (Burning) Case for a Green New DealVon EverandOn Fire: The (Burning) Case for a Green New DealBewertung: 4 von 5 Sternen4/5 (74)
- The Unwinding: An Inner History of the New AmericaVon EverandThe Unwinding: An Inner History of the New AmericaBewertung: 4 von 5 Sternen4/5 (45)
- Spirit and Soul of Elixir Alchemy-LibreDokument29 SeitenSpirit and Soul of Elixir Alchemy-LibreBhairava Bhairavesh100% (4)
- Huawei OptiX OSN 7500 II PDFDokument2 SeitenHuawei OptiX OSN 7500 II PDFCosmin RadutNoch keine Bewertungen
- OSN 7500 PQ1 - D12S TSL Mapping OSN 2500 PQ1 - D12S TSL MappingDokument1 SeiteOSN 7500 PQ1 - D12S TSL Mapping OSN 2500 PQ1 - D12S TSL MappingCosmin RadutNoch keine Bewertungen
- Jib Handbook April 2015 Web FullDokument294 SeitenJib Handbook April 2015 Web FullCosmin RadutNoch keine Bewertungen
- Populist Pinhole Camera PlansDokument16 SeitenPopulist Pinhole Camera PlansCosmin RadutNoch keine Bewertungen
- Newton - Philosophiae Naturalis Principia MathematicaDokument42 SeitenNewton - Philosophiae Naturalis Principia MathematicaMihai SabadacNoch keine Bewertungen
- Detalii IzolatiiDokument1 SeiteDetalii IzolatiiCosmin RadutNoch keine Bewertungen
- Rehau Awadukt Thermo: Regional Sales OfficesDokument12 SeitenRehau Awadukt Thermo: Regional Sales OfficesCosmin RadutNoch keine Bewertungen
- En 15241 16 05 2007 EnergyVentDokument26 SeitenEn 15241 16 05 2007 EnergyVentCosmin RadutNoch keine Bewertungen
- Fabrication Guidelines RO4000 Series Laminates PDFDokument4 SeitenFabrication Guidelines RO4000 Series Laminates PDFrahul05singhaNoch keine Bewertungen
- Double Integration MethodDokument10 SeitenDouble Integration Methodmau_boi16100% (1)
- Cired 2019 - 1606Dokument5 SeitenCired 2019 - 1606romany allamNoch keine Bewertungen
- Adv Funct Materials - 2023 - Zhang - Water Adsorption in MOFs Structures and ApplicationsDokument32 SeitenAdv Funct Materials - 2023 - Zhang - Water Adsorption in MOFs Structures and ApplicationsnemaderakeshNoch keine Bewertungen
- 2D 1 TutorialDokument208 Seiten2D 1 TutorialAbdulrahman SaraijiNoch keine Bewertungen
- Course File & Lab (2) .File ListDokument3 SeitenCourse File & Lab (2) .File ListRAMESHNoch keine Bewertungen
- CH 3Dokument3 SeitenCH 3MohammadAboHlielNoch keine Bewertungen
- Civil GeomechanicsAndStructuresDokument64 SeitenCivil GeomechanicsAndStructuresJOE G PHILIP CENoch keine Bewertungen
- Organic Chemistry Lab Independent Project ProposalDokument8 SeitenOrganic Chemistry Lab Independent Project Proposalapi-281150432Noch keine Bewertungen
- Consulting Engineering SolutionsDokument28 SeitenConsulting Engineering SolutionsRamesh AnanthanarayananNoch keine Bewertungen
- Basic Geotechnical Earthquake Engineering - (Malestrom)Dokument153 SeitenBasic Geotechnical Earthquake Engineering - (Malestrom)Nguyen Dang Hanh100% (15)
- CE225 SM 15 Stresses in SoilDokument46 SeitenCE225 SM 15 Stresses in SoilM Modood Abbasi AbbasiNoch keine Bewertungen
- Anti Graffiti BrochureDokument2 SeitenAnti Graffiti BrochurecaronieblesNoch keine Bewertungen
- An Alternative Method For The Removal of Surfactants From WaterDokument7 SeitenAn Alternative Method For The Removal of Surfactants From WatervahidNoch keine Bewertungen
- Ch04 Watervapor v102bDokument32 SeitenCh04 Watervapor v102bAhmed Al QawasNoch keine Bewertungen
- Ec6303 - Signals and Systems Question Bank Unit - I: 2 MarksDokument10 SeitenEc6303 - Signals and Systems Question Bank Unit - I: 2 MarksPrasanna Kumar BNoch keine Bewertungen
- Sinumerik 810T 820T GA3 ProgrammingDokument219 SeitenSinumerik 810T 820T GA3 ProgrammingNedret BajramovicNoch keine Bewertungen
- Cie Igcse Physics Chapter 1 2023 OnwDokument24 SeitenCie Igcse Physics Chapter 1 2023 OnwZeinab ElkholyNoch keine Bewertungen
- Design Guideline For Hydraulic Fluid CleanlinessDokument24 SeitenDesign Guideline For Hydraulic Fluid CleanlinessCarlosNoch keine Bewertungen
- PVD Design ReportDokument61 SeitenPVD Design ReportCEG BangladeshNoch keine Bewertungen
- Design Tables For Structural Steel Sections (Eurocode 3, EN1993-1-1:2005)Dokument16 SeitenDesign Tables For Structural Steel Sections (Eurocode 3, EN1993-1-1:2005)azhar ahmadNoch keine Bewertungen
- Theory of CHEMKINDokument402 SeitenTheory of CHEMKINamir1224Noch keine Bewertungen
- Acetone ProductionDokument8 SeitenAcetone ProductionZahraa GhanemNoch keine Bewertungen
- Cross Taping - A Practical Guide 12Dokument2 SeitenCross Taping - A Practical Guide 12jfjjfjfjjfjfNoch keine Bewertungen
- Molecules 18 02328Dokument48 SeitenMolecules 18 02328Yamid OrtizNoch keine Bewertungen
- Structural Analysis and Design of Hospital Building and Associated Structures Surkhet Block "A" and "B" RampDokument88 SeitenStructural Analysis and Design of Hospital Building and Associated Structures Surkhet Block "A" and "B" RampSudip ShresthaNoch keine Bewertungen
- Us2656248 PDFDokument4 SeitenUs2656248 PDFchuckannabelleNoch keine Bewertungen
- Corrosion Prevention at Pipe SupportDokument6 SeitenCorrosion Prevention at Pipe SupportMohamed SamyNoch keine Bewertungen
- 11th - STD - Physics - Volume II - EM - WWW - Tntextbooks.in PDFDokument328 Seiten11th - STD - Physics - Volume II - EM - WWW - Tntextbooks.in PDFTheresaNoch keine Bewertungen