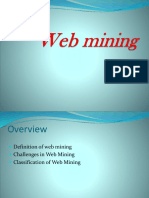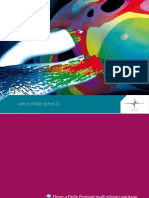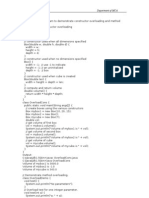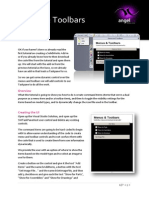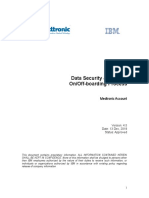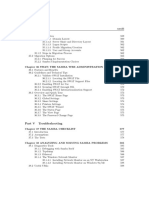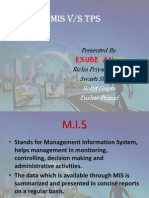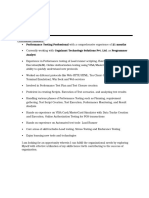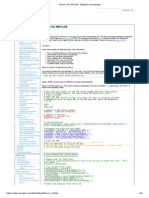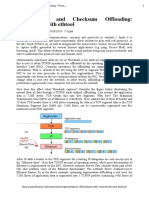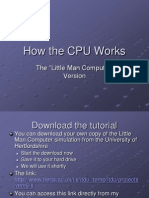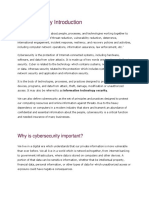Beruflich Dokumente
Kultur Dokumente
System X3200 M2 Users Guide
Hochgeladen von
Julio César Villa MoreiraCopyright
Verfügbare Formate
Dieses Dokument teilen
Dokument teilen oder einbetten
Stufen Sie dieses Dokument als nützlich ein?
Sind diese Inhalte unangemessen?
Dieses Dokument meldenCopyright:
Verfügbare Formate
System X3200 M2 Users Guide
Hochgeladen von
Julio César Villa MoreiraCopyright:
Verfügbare Formate
System x3200 M2 Types 4367 and 4368
Users Guide
System x3200 M2 Types 4367 and 4368
Users Guide
Note:
Before using this information and the product it supports, read the general information in Notices, on
page 75, and the Warranty and Support Information document on the IBM System x Documentation CD.
Second Edition (July 2008)
Copyright International Business Machines Corporation 2008.
US Government Users Restricted Rights Use, duplication or disclosure restricted by GSA ADP Schedule Contract
with IBM Corp.
Contents
Safety . . . . . . . . . . . . . . . . . . . . . . . . . . . . v
Chapter 1. The System x3200 M2 server . . . . . . . . . . . . . . . 1
Related documentation . . . . . . . . . . . . . . . . . . . . . . 1
Notices and statements in this document . . . . . . . . . . . . . . . . 2
Features and specifications . . . . . . . . . . . . . . . . . . . . . 3
What your server offers . . . . . . . . . . . . . . . . . . . . . . 5
Reliability, availability, and serviceability . . . . . . . . . . . . . . . . 6
IBM Director . . . . . . . . . . . . . . . . . . . . . . . . . . 8
Update Xpress program . . . . . . . . . . . . . . . . . . . . . . 8
Server controls, LEDs, and power . . . . . . . . . . . . . . . . . . 9
Front view . . . . . . . . . . . . . . . . . . . . . . . . . . 9
Rear view . . . . . . . . . . . . . . . . . . . . . . . . . . 11
Server power features . . . . . . . . . . . . . . . . . . . . . 12
Chapter 2. Installing optional devices . . . . . . . . . . . . . . . . 15
Server components . . . . . . . . . . . . . . . . . . . . . . . 15
System-board internal connectors . . . . . . . . . . . . . . . . . 16
System-board external connectors . . . . . . . . . . . . . . . . . 17
System-board optional-device connectors . . . . . . . . . . . . . . 18
System-board jumpers . . . . . . . . . . . . . . . . . . . . . 19
System-board LEDs . . . . . . . . . . . . . . . . . . . . . . 20
Installation guidelines . . . . . . . . . . . . . . . . . . . . . . 20
System reliability guidelines . . . . . . . . . . . . . . . . . . . 22
Working inside the server with the power on . . . . . . . . . . . . . 22
Handling static-sensitive devices . . . . . . . . . . . . . . . . . 23
Removing the side cover . . . . . . . . . . . . . . . . . . . . . 24
Removing the two-piece bezel . . . . . . . . . . . . . . . . . . . 25
Installing a memory module . . . . . . . . . . . . . . . . . . . . 27
Installing a drive . . . . . . . . . . . . . . . . . . . . . . . . 31
Installing a CD or DVD drive . . . . . . . . . . . . . . . . . . . 32
Installing a tape drive . . . . . . . . . . . . . . . . . . . . . 34
Installing a hot-swap SAS or hot-swap SATA hard disk drive . . . . . . . 36
IDs for hot-swap hard disk drives . . . . . . . . . . . . . . . . . 38
Installing a simple-swap SATA hard disk drive . . . . . . . . . . . . 38
Power and signal cables for internal drives . . . . . . . . . . . . . 40
Installing an adapter . . . . . . . . . . . . . . . . . . . . . . . 41
Installing the IBM ServeRAID-MR10i SAS/SATA controller . . . . . . . . . 44
Installing an optional mini-PCI-X enablement card . . . . . . . . . . . . 46
Installing an IBM Remote Supervisor Adapter II SlimLine . . . . . . . . . 47
Installing a hot-swap power supply . . . . . . . . . . . . . . . . . 49
Installing a security rope clip . . . . . . . . . . . . . . . . . . . . 51
Completing the installation . . . . . . . . . . . . . . . . . . . . . 52
Reinstalling the two-piece bezel . . . . . . . . . . . . . . . . . . 52
Reinstalling the side cover . . . . . . . . . . . . . . . . . . . . 54
Connecting the cables . . . . . . . . . . . . . . . . . . . . . 55
Updating the server configuration . . . . . . . . . . . . . . . . . 55
Connecting external devices . . . . . . . . . . . . . . . . . . . . 55
Installing the server in a rack . . . . . . . . . . . . . . . . . . . . 56
Chapter 3. Configuring the server . . . . . . . . . . . . . . . . . 57
Using the Configuration/Setup Utility program . . . . . . . . . . . . . 58
Starting the Configuration/Setup Utility program . . . . . . . . . . . . 58
Copyright IBM Corp. 2008 iii
Configuration/Setup Utility menu choices . . . . . . . . . . . . . . 58
Using passwords . . . . . . . . . . . . . . . . . . . . . . . 62
Using the ServerGuide Setup and Installation CD . . . . . . . . . . . . 63
ServerGuide features . . . . . . . . . . . . . . . . . . . . . 63
Setup and configuration overview . . . . . . . . . . . . . . . . . 64
Typical operating system installation . . . . . . . . . . . . . . . . 64
Installing your operating system without using ServerGuide . . . . . . . 64
Using the mini-baseboard management controller utility programs . . . . . . 65
Using the mini-baseboard management controller setup utility program . . . 65
Using the mini-baseboard management controller configuration utility program 66
Using the mini-baseboard management controller firmware updates utility
program . . . . . . . . . . . . . . . . . . . . . . . . . 66
Using the mini-baseboard management controller SDR/FRU update utility
program . . . . . . . . . . . . . . . . . . . . . . . . . 67
Using the Boot Menu program . . . . . . . . . . . . . . . . . . . 68
Enabling the Broadcom NetXtreme Gigabit Ethernet Boot Agent . . . . . . . 68
Configuring the Broadcom NetXtreme Gigabit Ethernet controller . . . . . . 68
LSI Configuration Utility program . . . . . . . . . . . . . . . . . . 69
Starting the LSI Configuration Utility program . . . . . . . . . . . . . 70
Formatting a hard disk drive . . . . . . . . . . . . . . . . . . . 70
Creating a RAID array of hard disk drives . . . . . . . . . . . . . . 70
Setting up a Remote Supervisor Adapter II SlimLine . . . . . . . . . . . 71
Requirements . . . . . . . . . . . . . . . . . . . . . . . . 71
Cabling the Remote Supervisor Adapter II SlimLine . . . . . . . . . . 71
Installing the Remote Supervisor Adapter II SlimLine firmware . . . . . . 72
Completing the setup . . . . . . . . . . . . . . . . . . . . . 73
Appendix. Notices . . . . . . . . . . . . . . . . . . . . . . . 75
Trademarks . . . . . . . . . . . . . . . . . . . . . . . . . . 75
Important notes . . . . . . . . . . . . . . . . . . . . . . . . . 76
Product recycling and disposal . . . . . . . . . . . . . . . . . . . 77
Battery return program . . . . . . . . . . . . . . . . . . . . . . 78
Index . . . . . . . . . . . . . . . . . . . . . . . . . . . . 81
iv System x3200 M2 Types 4367 and 4368: Users Guide
Safety
Before installing this product, read the Safety Information.
Antes de instalar este produto, leia as Informaes de Segurana.
Pred instalac tohoto produktu si prectete prrucku bezpecnostnch instrukc.
Ls sikkerhedsforskrifterne, fr du installerer dette produkt.
Lees voordat u dit product installeert eerst de veiligheidsvoorschriften.
Ennen kuin asennat tmn tuotteen, lue turvaohjeet kohdasta Safety Information.
Avant dinstaller ce produit, lisez les consignes de scurit.
Vor der Installation dieses Produkts die Sicherheitshinweise lesen.
Prima di installare questo prodotto, leggere le Informazioni sulla Sicurezza.
Les sikkerhetsinformasjonen (Safety Information) fr du installerer dette produktet.
Antes de instalar este produto, leia as Informaes sobre Segurana.
Antes de instalar este producto, lea la informacin de seguridad.
Ls skerhetsinformationen innan du installerar den hr produkten.
Copyright IBM Corp. 2008 v
Important:
Each caution and danger statements in this document is labeled with a number.
This number is used to cross reference an English language caution or danger
statement with translated versions of the caution or danger statement in the Safety
Information document.
For example, if a caution statement is labeled Statement 1, translations for that
caution statement are in theSafety Information document under Statement 1.
Be sure to read all caution and danger statements in this document before you
perform the procedures. Read any additional safety information that comes with the
blade server or optional device before you install the device.
vi System x3200 M2 Types 4367 and 4368: Users Guide
Statement 1:
DANGER
Electrical current from power, telephone, and communication cables is
hazardous.
To avoid a shock hazard:
v Do not connect or disconnect any cables or perform installation,
maintenance, or reconfiguration of this product during an electrical
storm.
v Connect all power cords to a properly wired and grounded electrical
outlet.
v Connect to properly wired outlets any equipment that will be attached to
this product.
v When possible, use one hand only to connect or disconnect signal
cables.
v Never turn on any equipment when there is evidence of fire, water, or
structural damage.
v Disconnect the attached power cords, telecommunications systems,
networks, and modems before you open the device covers, unless
instructed otherwise in the installation and configuration procedures.
v Connect and disconnect cables as described in the following table when
installing, moving, or opening covers on this product or attached
devices.
To Connect: To Disconnect:
1. Turn everything OFF.
2. First, attach all cables to devices.
3. Attach signal cables to connectors.
4. Attach power cords to outlet.
5. Turn device ON.
1. Turn everything OFF.
2. First, remove power cords from outlet.
3. Remove signal cables from connectors.
4. Remove all cables from devices.
Safety vii
Statement 2:
CAUTION:
When replacing the lithium battery, use only IBM Part Number 33F8354 or an
equivalent type battery recommended by the manufacturer. If your system has
a module containing a lithium battery, replace it only with the same module
type made by the same manufacturer. The battery contains lithium and can
explode if not properly used, handled, or disposed of.
Do not:
v Throw or immerse into water
v Heat to more than 100C (212F)
v Repair or disassemble
Dispose of the battery as required by local ordinances or regulations.
viii System x3200 M2 Types 4367 and 4368: Users Guide
Statement 3:
CAUTION:
When laser products (such as CD-ROMs, DVD drives, fiber optic devices, or
transmitters) are installed, note the following:
v Do not remove the covers. Removing the covers of the laser product could
result in exposure to hazardous laser radiation. There are no serviceable
parts inside the device.
v Use of controls or adjustments or performance of procedures other than
those specified herein might result in hazardous radiation exposure.
DANGER
Some laser products contain an embedded Class 3A or Class 3B laser
diode. Note the following.
Laser radiation when open. Do not stare into the beam, do not view directly
with optical instruments, and avoid direct exposure to the beam.
Class 1 Laser Product
Laser Klasse 1
Laser Klass 1
Luokan 1 Laserlaite
Appareil A Laser de Classe 1
`
Safety ix
Statement 4:
18 kg (39.7 lb) 32 kg (70.5 lb) 55 kg (121.2 lb)
CAUTION:
Use safe practices when lifting.
Statement 5:
CAUTION:
The power control button on the device and the power switch on the power
supply do not turn off the electrical current supplied to the device. The device
also might have more than one power cord. To remove all electrical current
from the device, ensure that all power cords are disconnected from the power
source.
1
2
x System x3200 M2 Types 4367 and 4368: Users Guide
Statement 8:
CAUTION:
Never remove the cover on a power supply or any part that has the following
label attached.
Hazardous voltage, current, and energy levels are present inside any
component that has this label attached. There are no serviceable parts inside
these components. If you suspect a problem with one of these parts, contact
a service technician.
Statement 12:
CAUTION:
The following label indicates a hot surface nearby.
Statement 13:
DANGER
Overloading a branch circuit is potentially a fire hazard and a shock hazard
under certain conditions. To avoid these hazards, ensure that your system
electrical requirements do not exceed branch circuit protection
requirements. Refer to the information that is provided with your device for
electrical specifications.
Safety xi
Statement 15:
CAUTION:
Make sure that the rack is secured properly to avoid tipping when the server
unit is extended.
xii System x3200 M2 Types 4367 and 4368: Users Guide
Chapter 1. The System x3200 M2 server
The IBM
System x3200 M2, Machine Types 4367 and 4368 server is a 5-U-high,
high-performance server. It is ideally suited for networking environments that require
superior microprocessor performance, improved systems management, and flexible
memory and data management.
Performance, ease of use, reliability, and expansion capabilities were key
considerations in the design of the server. These design features make it possible
for you to customize the system hardware to meet your needs today and provide
flexible expansion capabilities for the future.
The server comes with a limited warranty. For information about the terms of the
warranty and getting service and assistance, see the Warranty and Support
Information document.
You can obtain up-to-date information about the server and other IBM server
products at http://www.ibm.com/systems/x/.
Related documentation
This Users Guide provides general information about the server, including how to
install supported optional devices and how to configure the server. The following
documentation also comes with the server:
v Installation Guide
This printed document contains instructions for setting up the server and basic
instructions for installing some optional devices.
v Warranty and Support Information
This document is in Portable Document Format (PDF) on the IBM System x
Documentation CD. It contains information about the terms of the warranty and
getting service and assistance.
v Safety Information
This document is in PDF on the IBM System x Documentation CD. It contains
translated caution and danger statements. Each caution and danger statement
that appears in the documentation has a number that you can use to locate the
corresponding statement in your language in the Safety Information document.
v Problem Determination and Service Guide
This document is in PDF on the IBM System x Documentation CD. It contains
information to help you solve problems yourself, and it contains information for
service technicians.
Depending on the server model, additional documentation might be included on the
IBM System x Documentation CD.
The System x and xSeries Tools Center is an online information center that
contains information about tools for updating, managing, and deploying firmware,
device drivers, and operating systems. The System x and xSeries Tools Center is at
http://publib.boulder.ibm.com/infocenter/toolsctr/v1r0/index.jsp
1. Racks are measured in vertical increments of 4.45 cm (1.75 inches) each. Each increment is called a U. A 1-U-high device is
1.75 inches tall.
Copyright IBM Corp. 2008 1
The server might have features that are not described in the documentation that
you received with the server. The documentation might be updated occasionally to
include information about those features, or technical updates might be available to
provide additional information that is not included in the server documentation.
These updates are available from the IBM Web site. To check for updated
documentation and technical updates, complete the following steps.
Note: Changes are made periodically to the IBM Web site. The actual procedure
might vary slightly from what is described in this document.
1. Go to http://www.ibm.com/systems/support/.
2. Under Product support, click System x.
3. Under Popular links, click Publications lookup.
4. From Product family menu, select System x3200 M2, and click Continue.
Notices and statements in this document
The caution and danger statements in this document are also in the multilingual
Safety Information document, which is on the IBM System x Documentation CD.
Each statement is numbered for reference to the corresponding statement in you
language in the Safety Information document.
The following notices and statements are used in this document:
v Note: These notices provide important tips, guidance, or advice.
v Important: These notices provide information or advice that might help you avoid
inconvenient or problem situations.
v Attention: These notices indicate potential damage to programs, devices, or
data. An attention notice is placed just before the instruction or situation in which
damage might occur.
v Caution: These statements indicate situations that can be potentially hazardous
to you. A caution statement is placed just before the description of a potentially
hazardous procedure step or situation.
v Danger: These statements indicate situations that can be potentially hazardous
to you. A danger statement is placed just before the description of a potentially
lethal or extremely hazardous procedure step or situation.
2 System x3200 M2 Types 4367 and 4368: Users Guide
Features and specifications
The following information is a summary of the features and specifications of the
server. Depending on the server model, some features might not be available, or
some specifications might not apply.
Chapter 1. The System x3200 M2 server 3
Table 1. Features and specifications
Microprocessor:
v Supports one Intel
Core
2 Duo
dual-core or Xeon
dual-core or
quad-core microprocessor
Note: Intel Virtualization Technology
(VT) is not available on the Core 2
Duo E4600; however, these
microprocessors can only run
paravirtualization.
v 2 MB, 6 MB, or 12 MB Level-2 cache
v 800, 1066, or 1333 MHz front-side
bus (FSB)
Memory:
v Minimum: 512 MB
v Maximum: 8 GB
v Types: PC2-5300 or PC2-6400, ECC
unbuffered double-data-rate 2
(DDR2) 667 or 800 MHz SDRAM
v Connectors: four dual inline memory
module (DIMM) connectors, two-way
interleaved
Drives (depending on the model):
v Diskette (optional): External or
internal USB FDD drive and memory
key
v Hard disk drive: Hot-swap SAS,
hot-swap SATA, or simple-swap
SATA
v One of the following SATA attached
optical drives:
DVD-ROM
Multiburner (optional)
Drive bays (depending on the
model):
v Two 5.25 in. half-high bays (one
optical drive installed)
v One 3.5 in. slim-high
removable-media drive bay (optional
diskette drive)
v Four 3.5 in. or 2.5 in. slim-high hard
disk drive bays (some models)
v Eight 2.5 in. slim-high hard disk drive
bays (some models)
PCI expansion slots (depending on
the model):
v One PCI Express x8 slot
v One PCI Express x4 slot (x4 slot with
x1 electrical)
v One PCI-X 64-bit/133 MHz slot
Note: This PCI-X slot is enabled
when an optional PCI-X enablement
card is installed in the mini-PCI slot
on the system board. When no
mini-PCI-X enablement card installed,
this slot has no function.
v Two PCI 32-bit/33 MHz slots
Fans:
Three speed-controlled fans.
Power supply:
One of the following power supplies:
v One or two redundant 430-watt (90-240
V ac)
v One non-redundant 401-watt (90-240 V
ac)
Size:
v Height: 438 mm (17.25 in.)
v Depth: 540 mm (21.25 in.)
v Width: 216 mm (8.5 in.)
v Weight: 16.3 kg (36 lb) to 25.2 kg (56
lb) depending upon configuration
Integrated functions:
v Mini-baseboard management controller
(mini-BMC)
v Broadcom BCM5722 10/100/1000
Ethernet controller on the system board
with RJ-45 Ethernet port
v One internal single-channnel (four ports
per channel) SAS/SATA controller
(mini-PCI slot)
v Two serial ports
v One parallel port
v Six-port Serial ATA controller
v Eight Universal Serial Bus (USB) v2.0
ports (two on front and four on rear, one
internal for optional tape drive, and one
internal for optional Remote Supervisor
Adapter II SlimLine)
v Onboard ATI ES1000 video controller
Compatible with SVGA and VGA
64 MB DDR2 SDRAM video memory
Diagnostic LEDs:
v Fans
v Hard disk drives
v Memory
v Microprocessor
v PCI slots
v Power supply
v VRD
Acoustical noise emissions:
v Sound power, idling: 5.0 bel
v Sound power, operating: 5.3 bel
Environment:
v Air temperature:
Server on: 10 to 35C (50 to 95F)
Altitude: 0 to 914.4 m (3000 ft)
Server on: 10 to 32C (50 to 89.6F)
Altitude: 914.4 m (3000 ft) to 2133.6 m
(7000 ft)
Server off: 10 to 43C (50 to 109.4F)
Maximum altitude: 2133.6 m (7000 ft)
Shipping: -40 to 60C (-40 to 140F)
v Humidity (operating and storage):
Server on: 8% to 80%
Server off: 8% to 80%
Heat output:
Approximate heat output in British thermal
units (Btu) per hour:
v Minimum configuration: 630 Btu per hour
(185 watts)
v Maximum configuration: 1784 Btu per hour
(523 watts)
Electrical input:
v Sine-wave input (50 or 60 Hz) required
v Input voltage and frequency ranges
automatically selected
v Input voltage low range:
Minimum: 100 V ac
Maximum: 127 V ac
v Input voltage high range:
Minimum: 200 V ac
Maximum: 240 V ac
v Input kilovolt-amperes (kVA) approximately:
Minimum: 0.20 kVA (all models)
Maximum: 0.55 kVA
Notes:
1. Power consumption and heat output vary
depending on the number and type of
optional features that are installed and the
power-management optional features that
are in use.
2. These levels were measured in controlled
acoustical environments according to the
procedures specified by the American
National Standards Institute (ANSI) S12.10
and ISO 7779 and are reported in
accordance with ISO 9296. Actual
sound-pressure levels in a given location
might exceed the average stated values
because of room reflections and other
nearby noise sources. The declared
sound-power levels indicate an upper limit,
below which a large number of computers
will operate.
4 System x3200 M2 Types 4367 and 4368: Users Guide
What your server offers
The server uses the following features and technologies:
v High-performance graphics controller
The server comes with an integrated graphics controller. This high-performance
controller supports high resolutions and includes many performance-enhancing
features for the operating-system environment.
v IBM Dynamic System Analysis (DSA) Preboot Diagnostic CD
The IBM Dynamic System Analysis Preboot Diagnostic CD contains the
diagnostic programs for testing the major components of the server. If the CD did
not come with the server, complete the following steps to download it.
Note: Changes are made periodically to the IBM Web site. The actual procedure
might vary slightly from what is described in this document.
1. Go to http://www.ibm.com/systems/support/.
2. Under Product support, click System x.
3. Under Popular links, click Software and device drivers.
4. Click Dynamic System Analysis (DSA).
For additional information about the DSA diagnostic programs, see the Problem
Determination and Service Guide on the IBM System x Documentation CD.
v IBM Director
IBM Director is a workgroup-hardware-management tool that you can use to
centrally manage xSeries
and xSeries servers. For more information, see the
IBM Director documentation on the IBM Director CD.
v IBM ServerGuide Setup and Installation CD
The ServerGuide Setup and Installation CD that comes with the server provides
programs to help you set up the server and install an operating system. The
ServerGuide
program detects installed optional hardware devices and provides
the correct configuration programs and device drivers.
For more information about the ServerGuide Setup and Installation CD, see
Using the ServerGuide Setup and Installation CD on page 63.
v Integrated network support
The server comes with an integrated Broadcom NetXtreme Gigabit Ethernet
controller, which supports connection to a 10 Mbps, 100 Mbps, or 1000 Mbps
network. For more information, see Configuring the Broadcom NetXtreme
Gigabit Ethernet controller on page 68.
v Large data-storage capacity and hot-swap capabilities
Some hot-swap models support up to four slim-high, 3.5-inch or 2.5-inch
hot-swap SAS hard disk drives. Some models support up to eight slim-high
2.5-inch hot-swap SAS hard disk drives. With the hot-swap feature, you can add,
remove, or replace hard disk drives without turning off the server.
v Large system-memory capacity
The server supports up to 8 GB of system memory. The memory controller
supports error correcting code (ECC) for up to four industry-standard, 1.8 V,
240-pin, double-data-rate 2 (DDR2), PC2-5300 or PC2-6400 unbuffered,
synchronous dynamic random-access memory (SDRAM) dual inline memory
modules (DIMMs).
v Mini-baseboard management controller (mini-BMC)
Chapter 1. The System x3200 M2 server 5
The mini-BMC provides basic service-processor environmental monitoring
functions. If an environmental condition exceeds a threshold or if a system
component fails, the mini-BMC lights LEDs to help you diagnose the problem and
records the error in the error log.
Note: In messages and documentation, term service processor refers to the
mini-baseboard management controller or the optional Remote Supervisor
Adapter II SlimLine.
v Redundant connection
The addition of an optional network interface card (NIC) provides a failover
capability to a redundant Ethernet connection. If a problem occurs with the
primary Ethernet connection, all Ethernet traffic that is associated with the
primary connection is automatically switched to the redundant NIC. If the
applicable device drivers are installed, this switching occurs without data loss and
without user intervention.
v ServeRAID
support
The server supports ServeRAID adapters to create redundant array of
independent disks (RAID) configurations. The server also has integrated RAID
level-0 and level-1 support in selected models. In addition, some hot-swap
models support RAID level-5 when a ServeRAID-MR10i SAS/SATA controller is
installed.
v Systems-management capabilities
The server supports an optional Remote Supervisor Adapter II SlimLine, which
provides service-processor functions in addition to those that the mini-BMC
provides. When this adapter is used with the systems-management software that
comes with the server, you can manage the functions of the server locally and
remotely. The Remote Supervisor Adapter II SlimLine also provides system
monitoring, event recording, and dial-out alert capability.
See the documentation that comes with your systems-management software for
more information. To order an optional Remote Supervisor Adapter II SlimLine,
contact your IBM marketing representative or authorized reseller.
Note: In messages and documentation, the term service processor refers to the
integrated mini-baseboard management controller or the optional Remote
Supervisor Adapter II SlimLine.
Reliability, availability, and serviceability
Three important server design features are reliability, availability, and serviceability
(RAS). The RAS features help to ensure the integrity of the data that is stored in
the server, the availability of the server when you need it, and the ease with which
you can diagnose and repair problems.
The server has the following RAS features:
v 1-year parts and 1-year labor limited warranty (Machine Type 4367) and 3-year
parts and 3-year labor limited warranty (Machine Type 4368)
v Advanced Configuration and Power Interface (ACPI)
v Advanced Desktop Management Interface (DMI) features
v Automatic BIOS recovery to a backup image
v Automatic error retry or recovery
v Automatic memory downsizing on error detection
v Automatic restart on nonmaskable interrupt (NMI)
6 System x3200 M2 Types 4367 and 4368: Users Guide
v Automatic Server Restart (ASR) logic supporting a system restart when the
operating system becomes unresponsive when enabled in the mini-BMC
v Automatic server restart after a power failure, based on the BIOS setting
v Availability of microcode level
v Boot-block recovery
v Built in, menu-driven setup, system configuration, and redundant array of
independent disks (RAID) configuration
v Built-in monitoring for fan, power, temperature, and voltage
v CD-based diagnostic programs
v Cooling fans with speed-sensing capability
v Customer support center that is available 24 hours a day, 7 days a week
2
v Diagnostic support of ServeRAID adapters
v Error codes and messages
v Error correcting code (ECC) double-data-rate 2 (DDR2) synchronous dynamic
random-access memory (SDRAM) with serial presence detect (SPD)
v Error logging of POST failures
v Hot-swap Serial Attached SCSI (SAS) hard disk drives (some models)
v Hot-swap Serial Advanced Technology Attachment (SATA) hard disk drives (some
models)
v Integrated Ethernet controller
v Intelligent Platform Management Interface (IPMI)
v Support for an optional IBM Remote Supervisor Adapter II SlimLine
v Key-lock support for physical security
v Memory change messages posted to the error log
v Mini-baseboard management controller (mini-BMC) (service processor)
v Power management
v Power-on self-test (POST)
v Read-only memory (ROM) checksums
v Redundant Ethernet capabilities (requires an optional Ethernet adapter) with
failover support
v Simple-swap Serial Advanced Technology Attachment (SATA) hard disk drives
(some models)
v Standby voltage for system-management features and monitoring
v System auto-configuring from the configuration menu
v System-error LED on the front bezel and diagnostic LEDs on the system board
v Upgradeable mini-BMC firmware
v Upgradeable microcode for POST, basic input/output system (BIOS) code, and
read-only memory (ROM) resident code, locally or over a LAN
v Vital product data (VPD); includes serial-number information and replacement
part numbers, stored in nonvolatile memory, for easier remote maintenance
v Wake on LAN
capability
2. Service availability will vary by country. Response time varies; may exclude holidays.
Chapter 1. The System x3200 M2 server 7
IBM Director
With IBM Director, a network administrator can perform the following tasks:
v View the hardware configuration of remote systems, in detail
v Monitor the usage and performance of critical components, such as
microprocessors, disks, and memory
v Centrally manage individual or large groups of IBM and non-IBM
x86-processor-based servers, desktop computers, workstations, and notebook
computers on a variety of platforms
IBM Director provides a comprehensive entry-level workgroup hardware manager. It
includes the following key features:
v Advanced self-management capabilities for maximum system availability.
v Multiple operating-system platform support, including Microsoft
Windows
2000
Server, Windows Server 2003, Windows XP Professional, AIX, i5/OS, Red Hat
Linux
, SUSE , VMware, and Novell NetWare. For a complete list of operating
systems that support IBM Director, see the IBM Director Compatibility Document.
This document is in Portable Document Format (PDF) at http://www.ibm.com/
systems/management/director/resources/. It is updated every 6 to 8 weeks.
v Support for IBM and non-IBM servers, desktop computers, workstations, and
notebook computers.
v Support for systems-management industry standards.
v Integration into leading workgroup and enterprise systems-management
environments.
v Ease of use, training, and setup.
IBM Director also provides an extensible platform that supports advanced server
tools that are designed to reduce the total cost of managing and supporting
networked systems. By deploying IBM Director, you can achieve reductions in
ownership costs through the following benefits:
v Reduced downtime
v Increased productivity of IT personnel and users
v Reduced service and support costs
For more information about IBM Director, see the documentation on the IBM
Director CD that comes with the server, the IBM Director Information Center at
http://publib.boulder.ibm.com/infocenter/eserver/v1r2/topic/diricinfo_all/
diricinfoparent.html, and the IBM xSeries Systems Management Web page at
http://www.ibm.com/systems/management/, which presents an overview of IBM
Systems Management and IBM Director.
Update Xpress program
The UpdateXpress program is available for most System x and xSeries servers and
optional devices. It detects supported and installed device drivers and firmware in
the server and installs available updates. You can download the UpdateXpress
program from the Web at no additional cost, or you can purchase it on a CD. To
download the program or purchase the CD, go to http://www.ibm.com/systems/
management/xpress.html. Additional information about UpdateXpress is available
from the System x and xSeries Tools Center at http://publib.boulder.ibm.com/
infocenter/toolsctr/v1r0/index.jsp.
8 System x3200 M2 Types 4367 and 4368: Users Guide
Server controls, LEDs, and power
This section describes the controls and light-emitting diodes (LEDs) and how to turn
the server on and off.
Front view
The following illustration shows the controls, LEDs, and connectors on the front of
the server.
CD-eject or
DVD-eject button
CD or DVD drive
activity LED
Hard disk drive
activity LED
Power-on
LED
Power-control
button
System-error
LED
USB connectors
Optional
diskette-eject
button
Optional
diskette drive
activity LED
Power-on LED
When this LED is lit and not flashing, it indicates that the server is turned
on. When this LED is flashing, it indicates that the server is turned off and
still connected to an ac power source. When this LED is off, it indicates that
ac power is not present, or the power supply or the LED itself has failed. A
power LED is also on the rear of the server.
Note: If this LED is off, it does not mean that there is no electrical power in
the server. The LED might be burned out. To remove all electrical power
from the server, you must disconnect the power cords from the electrical
outlets.
Power-control button
Press this button to turn the server on and off manually.
Hard disk drive activity LED
When this LED is flashing, it indicates that the associated hard disk drive is
in use.
USB connectors
Connect USB devices to these connectors.
CD-eject or DVD-eject button
Press this button to release a CD from the CD drive or a DVD from the
DVD drive.
Chapter 1. The System x3200 M2 server 9
CD or DVD drive activity LED
When this LED is lit, it indicates that the CD drive or DVD drive is in use.
(Optional) diskette-eject button
Press this button to release a diskette from the diskette drive.
(Optional) diskette drive activity LED
When this LED is lit, it indicates that the diskette drive is in use.
Hot-swap hard disk drive activity LED (some models)
On some server models, each hot-swap drive has a hard disk drive activity
LED. When this green LED is flashing, it indicates that the associated hard
disk drive is in use.
When the drive is removed, this LED also is visible on the hard disk drive
backplane, next to the drive connector. The backplane is the printed circuit
board behind drive bays 4 through 7 (or bays 4 through 11 on some
2.5-inch hard disk drive SAS models).
Hot-swap hard disk drive status LED (some models)
On some server models, each hot-swap hard disk drive has an amber
status LED. If this amber status LED for a drive is lit, it indicates that the
associated hard disk drive has failed.
If an optional IBM ServeRAID controller is installed in the server and the
LED flashes slowly (one flash per second), it indicates that the drive is
being rebuilt. When the LED is flashing rapidly (three flashes per second), it
indicates that the controller is identifying the drive.
When the drive is removed, this LED also is visible on the hard disk drive
backplane, below the hot-swap hard disk drive activity LED.
10 System x3200 M2 Types 4367 and 4368: Users Guide
Rear view
The following illustration shows the connectors and LEDs on the rear of the server.
Serial 2 (Com2)
Serial 1 (Com1)
Video
USB 3 and 4
USB 1 and 2
Remote
Supervisor
Adapter II
SlimLine
(Ethernet)
Ethernet
connector
Parallel
Power cord
AC power LED
DC power LED
Ethernet transmit/
receive activity LED
(amber)
Ethernet link
status LED
(green)
Power-cord connector
Connect the power cord to this connector.
AC power LED
On some server models, each hot-swap power supply has an ac power
LED and a dc power LED. During typical operation, both the ac and dc
power LEDs are lit.
DC power LED
On some server models, each hot-swap power supply has a dc power LED
and an ac power LED. During typical operation, both the ac and dc power
LEDs are lit.
Serial 2 connector
Connect a 9-pin serial device to this connector.
Parallel connector
Connect a parallel device to this connector.
Serial 1 connector
Connect a 9-pin serial device to this connector.
Video connector
Connect a monitor to this connector.
USB connectors
Connect USB devices to these connectors.
Ethernet connector
Use this connector to connect the server to a network.
Ethernet transmit/receive activity LED
This LED is on the Ethernet connector on the rear of the server. When this
LED is lit, it indicates that there is activity between the server and the
network.
Chapter 1. The System x3200 M2 server 11
Ethernet link status LED
This LED is on the Ethernet connector on the rear of the server. When this
LED is lit, it indicates that there is an active connection on the Ethernet
port.
Remote Supervisor Adapter II SlimLine/Ethernet connector
Use this connector to connect the Remote Supervisor Adapter II SlimLine to
a network.
Server power features
When the server is connected to an ac power source but is not turned on, the
operating system does not run, and all core logic except the service processor is
shut down; however, the server can respond to requests from the service processor,
such as a remote request to turn on the server. The power-on LED flashes to
indicate that the server is connected to ac power but not turned on.
Turning on the server
Approximately 20 seconds after the server is connected to ac power, the
power-control button becomes active, and one or more fans might start running to
provide cooling while the server is connected to power. You can turn on the server
and start the operating system by pressing the power-control button.
The server can also be turned on in any of the following ways:
v If a power failure occurs while the server is turned on, the server will restart
automatically when power is restored.
v If your operating system supports the systems-management software for an
optional Remote Supervisor Adapter II SlimLine, the systems-management
software can turn on the server.
v If your operating system supports the Wake on LAN feature, the Wake on LAN
feature can turn on the server.
v If an optional Remote Supervisor Adapter II SlimLine is installed in the server, the
server can be turned on from the Remote Supervisor Adapter II SlimLine user
interface.
Note: When 4 GB or more of memory (physical or logical) is installed, some
memory is reserved for various system resources and is unavailable to the
operating system. The amount of memory that is reserved for system resources
depends on the operating system, the configuration of the server, and the
configured PCI optional devices.
Turning off the server
When you turn off the server and leave it connected to ac power, the server can
respond to requests from the service processor, such as a remote request to turn
on the server. While the server remains connected to ac power, one or more fans
might continue to run. To remove all power from the server, you must disconnect it
from the power source.
Some operating systems require an orderly shutdown before you turn off the server.
See your operating-system documentation for information about shutting down the
operating system.
Statement 5:
12 System x3200 M2 Types 4367 and 4368: Users Guide
CAUTION:
The power control button on the device and the power switch on the power
supply do not turn off the electrical current supplied to the device. The device
also might have more than one power cord. To remove all electrical current
from the device, ensure that all power cords are disconnected from the power
source.
1
2
The server can be turned off in any of the following ways:
v You can turn off the server from the operating system, if your operating system
supports this feature. After an orderly shutdown of the operating system, the
server will be turned off automatically.
v You can press the power-control button to start an orderly shutdown of the
operating system and turn off the server, if your operating system supports this
feature.
v If the operating system stops functioning, you can press and hold the
power-control button for more than 4 seconds to turn off the server.
v If an optional Remote Supervisor Adapter II SlimLine is installed in the server, the
server can be turned off from the Remote Supervisor Adapter II SlimLine user
interface.
v If the Wake on LAN feature turned on the server, the Wake on LAN feature can
turn off the server.
v The server can turn itself off as an automatic response to a critical system
failure.
Chapter 1. The System x3200 M2 server 13
14 System x3200 M2 Types 4367 and 4368: Users Guide
Chapter 2. Installing optional devices
This chapter provides detailed instructions for installing optional hardware devices in
the server.
Server components
The following illustration shows the major components in the server (depending on
the server model). The illustrations in this document might differ slightly from your
hardware.
Front adapter-
support bracket
Drive cage
EMC shields
Filler
panels
Cover
System board
Upper
bezel
Lower
bezel
Microprocessor
Heat sink
Non-hot-swap
power supply
Hot-swap
power supply
DIMM
SAS/SATA controller
SATA
hard disk drive
(some models)
Hot-swap
hard disk drive
(some models)
SATA filler panel
SAS filler panel
Rear system fan
Optical drive
Hard disk drive
fan assembly
Diskette drive
(optional)
Copyright IBM Corp. 2008 15
System-board internal connectors
The following illustration shows the internal connectors on the system board.
Microprocessor
power
DIMM 1
DIMM 2
DIMM 3
DIMM 4
Microprocessor
Hard disk drive fan
USB tape drive
Mini-PCI slot
Battery
System
fan connector
Main power
Microprocessor fan
(optional) External USB diskette drive
Front panel
Front USBs
SATA 0
SATA 1
SATA 2
SATA 3
SATA 4
SATA 5
Hot-swap hard
disk drive backplane
PCI-X enablement
card connector
Mini-BMC JTAG connector
Wake on LAN
Mini-BMC boot loader
16 System x3200 M2 Types 4367 and 4368: Users Guide
System-board external connectors
The following illustration shows the external input/output (I/O) connectors on the
system board.
Serial 2 (Com2)
Serial 1 (Com1)
Video
USB 3 and 4
USB 1 and 2
Remote
Supervisor
Adapter II
SlimLine
(Ethernet)
Ethernet
connector
Parallel
Power cord
AC power LED
DC power LED
Ethernet transmit/
receive activity LED
(amber)
Ethernet link
status LED
(green)
Chapter 2. Installing optional devices 17
System-board optional-device connectors
The following illustration shows the system-board and connectors for
user-installable optional devices.
DIMM 1
DIMM 2
DIMM 3
DIMM 4
Slot 5, PCI 32-bit 33 MHz
Slot 4, PCI 32-bit 33 MHz
Slot 3, PCI-X 64-bit 133 MHz
Slot 2, PCI Express x4 (x1)
Slot 1, PCI Express x8
Remote Supervisor
Adapter II Slim Line
18 System x3200 M2 Types 4367 and 4368: Users Guide
System-board jumpers
The following illustration shows the jumpers on the system board. There are no
changeable switches on the system board.
Boot block
jumper (JP6)
Clear CMOS
jumper (JP1)
Mini-BMC
force update
jumper (JP3)
Chapter 2. Installing optional devices 19
System-board LEDs
The following illustration shows the light-emitting diodes (LEDs) on the system
board.
Slot 5, PCI 32-bit 33 MHz LED
Slot 4, PCI 32-bit 33 MHz LED
Slot 3, PCI-X 64-bit 133 MHz LED
Slot 2, PCI Express x4 LED
Slot 1, PCI Express x8 LED
Standby power LED
Microprocessor
fan LED
DIMM 1
LED
DIMM 2
LED
DIMM 3
LED
DIMM 4
LED
System fan LED
Hard drive
fan LED
Mini-PCI slot
LED
Microprocessor LED
Board VRD fault LED
Mini-BMC
heartbeat LED
For more information about the system-board LEDs, see the Problem Determination
and Service Guide on the IBM System x Documentation CD.
Installation guidelines
Important: Before you install optional hardware devices, make sure that the server
is working correctly. Start the server, and make sure that the operating system
starts, if an operating system is installed, or that a 19990305 error code is
displayed, indicating that an operating system was not found but the server is
otherwise working correctly. If the server is not working correctly, see "Solving
Problems" in the Installation Guide for diagnostic information.
Before you install optional devices, read the following information:
v Read the safety information that begins on page v, the guidelines in Working
inside the server with the power on on page 22, and Handling static-sensitive
devices on page 23. This information will help you work safely.
v When you install your new server, take the opportunity to download and apply
the most recent firmware updates. This step will help to ensure that any known
issues are addressed and that your server is ready to function at maximum levels
of performance. To download firmware updates for your server, complete the
following steps.
20 System x3200 M2 Types 4367 and 4368: Users Guide
Note: Changes are made periodically to the IBM Web site. The actual procedure
might vary slightly from what is described in this document.
1. Go to http://www.ibm.com/systems/support/.
2. Under Product support, click System x.
3. Under Popular links, click Software and device drivers.
4. Click IBM System x3200 M2 to display the matrix of downloadable files for
the server.
For additional information about tools for updating, managing , and deploying
firmware, see the System x and xSeries Tools Center at http://
publib.boulder.ibm.com/infocenter/toolsctr/v1r0/index.jsp.
v Observe good housekeeping in the area where you are working. Place removed
covers and other parts in a safe place.
v If you must start the server while the cover is removed, make sure that no one is
near the server and that no tools or other objects have been left inside the
server.
v Do not attempt to lift an object that you think is too heavy for you. If you have to
lift a heavy object, observe the following precautions:
Make sure that you can stand safely without slipping.
Distribute the weight of the object equally between your feet.
Use a slow lifting force. Never move suddenly or twist when you lift a heavy
object.
To avoid straining the muscles in your back, lift by standing or by pushing up
with your leg muscles.
v Make sure that you have an adequate number of properly grounded electrical
outlets for the server, monitor, and other devices.
v Back up all important data before you make changes to disk drives.
v Have a small flat-blade screwdriver available.
v You do not have to turn off the server to install or replace hot-swap power
supplies, or hot-plug Universal Serial Bus (USB) devices. However, you must turn
off the server before you perform any steps that involve removing or installing
adapter cables.
v Blue on a component indicates touch points, where you can grip the component
to remove it from or install it in the server, open or close a latch, and so on.
v Orange on a component or an orange label on or near a component indicates
that the component can be hot-swapped, which means that if the server and
operating system support hot-swap capability, you can remove or install the
component while the server is running. (Orange can also indicate touch points on
hot-swap components.) See the instructions for removing and installing a specific
hot-swap component for any additional procedures that you might have to
perform before you remove or install the component.
v When you have to access the inside of the server, you might find it easier to lay
the server on its side.
v When you are finished working on the server, reinstall all safety shields, guards,
labels, and ground wires.
v For a list of supported optional devices for the server, see http://www.ibm.com/
servers/eserver/serverproven/compat/us/.
Chapter 2. Installing optional devices 21
System reliability guidelines
To help ensure proper system cooling and system reliability, make sure that the
following requirements are met:
v If the server has redundant power, each of the power-supply bays has a power
supply installed in it.
v There is adequate space around the server to allow the server cooling system to
work properly. Leave approximately 50 mm (2 in.) of open space around the front
and rear of the server. Do not place objects in front of the fans. For proper
cooling and airflow, replace the server cover before you turn on the server.
Operating the server for extended periods of time (more than 30 minutes) with
the server cover removed might damage server components.
v You have followed the cabling instructions that come with optional adapters.
v You have replaced a failed fan as soon as possible.
v You have replaced a hot-swap drive within 2 minutes of removal.
Working inside the server with the power on
Attention: Static electricity that is released to internal server components when
the server is powered-on might cause the server to halt, which might result in the
loss of data. To avoid this potential problem, always use an electrostatic-discharge
wrist strap or other grounding system when you work inside the server with the
power on.
The server supports hot-plug, hot-add, and hot-swap devices and is designed to
operate safely while it is turned on and the cover is removed. Follow these
guidelines when you work inside a server that is turned on.
v Avoid wearing loose-fitting clothing on your forearms. Button long-sleeved shirts
before working inside the server; do not wear cuff links while you are working
inside the server.
v Do not allow your necktie or scarf to hang inside the server.
v Remove jewelry, such as bracelets, necklaces, rings, and loose-fitting wrist
watches.
v Remove items from your shirt pocket, such as pens and pencils, that might fall
into the server as you lean over it.
v Avoid dropping any metallic objects, such as paper clips, hairpins, and screws,
into the server.
22 System x3200 M2 Types 4367 and 4368: Users Guide
Handling static-sensitive devices
Attention: Static electricity can damage the server and other electronic devices.
To avoid damage, keep static-sensitive devices in their static-protective packages
until you are ready to install them.
To reduce the possibility of electrostatic discharge, observe the following
precautions:
v Limit your movement. Movement can cause static electricity to build up around
you.
v The use of a grounding system is recommended. For example, wear an
electrostatic-discharge wrist strap, if one is available. Always use an
electrostatic-discharge wrist strap or other grounding system when you work
inside the server with the power on.
v Handle the device carefully, holding it by its edges or its frame.
v Do not touch solder joints, pins, or exposed circuitry.
v Do not leave the device where others can handle and damage it.
v While the device is still in its static-protective package, touch it to an unpainted
metal surface on the outside of the server for at least 2 seconds. This drains
static electricity from the package and from your body.
v Remove the device from its package and install it directly into the server without
setting down the device. If it is necessary to set down the device, put it back into
its static-protective package. Do not place the device on the server cover or on a
metal surface.
v Take additional care when you handle devices during cold weather. Heating
reduces indoor humidity and increases static electricity.
Chapter 2. Installing optional devices 23
Removing the side cover
To remove the server side cover, complete the following steps:
1. Review the safety information that begins on page v and Installation guidelines
on page 20.
2. Turn off the server and all attached devices (see Server power features on
page 12); then, disconnect all power cords and external cables.
3. Lay the server on its side.
4. Unlock the side cover; then, press the cover-release latch down, as indicated by
the two arrows on the latch.
Cover-release
latch
Key lock
5. Lift the side cover off the server and set it aside.
To replace the side cover, see Reinstalling the side cover on page 54.
Attention: For proper cooling and airflow, replace the cover before you turn on
the server. Operating the server for extended periods of time (more than 30
minutes) with the cover removed might damage server components.
24 System x3200 M2 Types 4367 and 4368: Users Guide
Removing the two-piece bezel
When you work with some devices, such as drives in bays 1 through 7 (or bays 1
through 11 if you have the 2.5-inch eight-drive model, see page 31), you must first
remove the two-piece bezel to access the devices.
Notes:
v Before you remove the upper bezel, you must unlock and remove the side cover
and remove the lower bezel.
v If you are removing only the lower bezel, you do not have to remove the side
cover. However, the side cover must be unlocked.
To remove the two-piece bezel, complete the following steps:
1. Unlock the side cover.
2. Remove the side cover (see Removing the side cover on page 24).
3. Press the round blue release button on the right side of the lower bezel and tilt
the lower bezel forward to disengage it from the chassis.
4. Lift the lower bezel to disengage the two bottom tabs from the chassis. Set the
lower bezel aside.
Chapter 2. Installing optional devices 25
5. Carefully pull the two bezel clips on the left side of the upper bezel away from
the chassis; then, rotate the upper bezel to the right side of the server to
disengage the two right-side tabs from the chassis. Set the upper bezel aside.
For instructions for replacing the two-piece bezel, see Reinstalling the two-piece
bezel on page 52.
26 System x3200 M2 Types 4367 and 4368: Users Guide
Installing a memory module
The following notes describe the types of dual inline memory modules (DIMMs) that
the server supports and other information that you must consider when you install
DIMMs:
v The server supports only industry-standard, 1.8 V, 240-pin double-data-rate 2
(DDR2), 667 or 800 MHz, PC2-5300 or PC2-6400, unbuffered, synchronous
dynamic random-access memory (SDRAM) dual inline memory modules (DIMMs)
with error correcting code (ECC). These DIMMs must be compatible with the
latest DDR2 667 or 800 MHz SDRAM unbuffered DIMM specification. For a list
of supported optional devices for the server, see http://www.ibm.com/servers/
eserver/serverproven/compat/us/.
v The optional DIMMs that are available for the server are 512 MB, 1 GB, and 2
GB. The server supports a minimum of 512 MB and a maximum of 8 GB of
system memory.
v Some servers come with one 512 MB DIMM, two 512 MB DIMMs, or two 1 GB
DIMMs installed.
Depending on the DIMM sizes that are installed in your server, the server can
support one, two, or four DIMMs. The 512 MB DIMM option kit contains one
DIMM; however, the 1 GB DIMM and 2 GB option kits each contain two DIMMs.
v The system board contains four DIMM connectors and supports two-way memory
interleaving. For two-way memory interleaving, DIMMs must be installed in
matched pairs.
If one DIMM is installed in the DIMM 1 connector, when you install an additional
DIMM, it must be installed in the DIMM 3 connector, and it must be the same
size, speed, type, and technology as the DIMM in the DIMM 1 connector. You
can use compatible DIMMs from various manufacturers.
If you install a second pair of DIMMs in the DIMM 2 and DIMM 4 connectors,
they do not have to be the same size, speed, type, and technology as the
DIMMs in the DIMM 1 and DIMM 3 connectors. However, the size, speed, type,
and technology of the DIMMs that you install in the DIMM 2 and DIMM 4
connectors must match each other.
v The maximum operating speed of the server is determined by the slowest DIMM
in the server.
v The server can operate in single-channel mode or dual-channel mode.
v DIMM population is based on single-rank, double-rank, or combined single-rank
and double-rank DIMMs. DIMMs must be installed in order, starting with the
DIMM connector that is farthest from the memory controller hub. Double-rank
DIMMs must be installed in the DIMM connector that is farthest from the memory
controller hub when you install a combination of single-rank and double-rank
DIMMs. The following tables show examples of populating the server with
different combinations of single-rank and double-rank DIMMs and different
operating modes.
Table 2. Single-channel mode with single-rank and double-rank DIMMs
Channel 0 Channel 1
DIMM 1 DIMM 2 DIMM 3 DIMM 4
Single-rank
Double-rank
Single-rank Single-rank
Chapter 2. Installing optional devices 27
Table 3. Dual-channel mode with single-rank and double-rank DIMMs
First pair Second pair Remarks
DIMM 1 DIMM 2 DIMM 3 DIMM 4
Single-rank Single-rank Single-rank Single-rank
Single-rank Single-rank Double-rank Double-rank This
configuration is
the second-best
choice.
Double-rank Double-rank Single-rank Single-rank This
configuration is
the best choice.
Double-rank Double-rank Double-rank Double-rank
The following table shows the sequence in which DIMMs must be installed in the
server.
Table 4. DIMM installation sequence
Number of DIMMs Installation sequence (connectors)
1 1
2 (interleaved configuration) 1, 3
3 The use of three DIMMs is not supported,
4 (interleaved configuration) 1, 3, 2, 4
v The amount of usable memory will be reduced depending on the system
configuration. A certain amount of memory must be reserved for system
resources. To view the total amount of installed memory and the amount of
configured memory, run the Configuration/Setup Utility program and select
System Summary from the menu. For additional information, see Chapter 3,
Configuring the server, on page 57.
v When you restart the server after you add or remove a DIMM, the server
displays a message that the memory configuration has changed.
28 System x3200 M2 Types 4367 and 4368: Users Guide
The following illustration shows the dual inline memory module (DIMM) connectors
and corresponding LEDs on the system board.
DIMM 1
LED
DIMM 2
LED
DIMM 3
LED
DIMM 4
LED
DIMM 1
DIMM 2
DIMM 3
DIMM 4
Attention: Static electricity that is released to internal server components when
the server is powered-on might cause the server to stop, which might result in the
loss of data. To avoid this potential problem, always use an electrostatic-discharge
wrist strap or other grounding system when you work inside the server with the
power on.
To install a DIMM, complete the following steps:
1. Read the safety information that begins on page v and Installation guidelines
on page 20.
2. Turn off the server and peripheral devices, and disconnect the power cords and
all external cables.
3. Remove the side cover (see Removing the side cover on page 24).
4. Locate the DIMM connectors on the system board. Determine the connectors
into which you will install the DIMMs. Install the DIMMs in the sequence shown
in the following table.
Table 5. DIMM installation sequence
Number of DIMMs Installation sequence (connectors)
1 1
2 (interleaved configuration) 1, 3
3 Not supported
4 (interleaved configuration) 1, 3, 2, 4
Chapter 2. Installing optional devices 29
Attention: To avoid breaking the retaining clips or damaging the DIMM
connectors, open and close the clips gently.
5. Open the retaining clips and, if necessary, remove any existing DIMM.
6. Touch the static-protective package that contains the DIMM to any unpainted
metal surface on the server. Then, remove the new DIMM from the package.
7. Turn the DIMM so that the DIMM keys align correctly with the connector.
8. Insert the DIMM into the connector by aligning the edges of the DIMM with the
slots at the ends of the DIMM connector. Firmly press the DIMM straight down
into the connector by applying pressure on both ends of the DIMM
simultaneously. The retaining clips snap into the locked position when the DIMM
is firmly seated in the connector. If there is a gap between the DIMM and the
retaining clips, the DIMM has not been correctly installed. Open the retaining
clips, remove the DIMM, and then reinsert it.
If you have other devices to install or remove, do so now; otherwise, go to
Completing the installation on page 52.
30 System x3200 M2 Types 4367 and 4368: Users Guide
Installing a drive
Depending on the server model, a DVD-ROM or multiburner drive might be installed
in the server. The server supports 2.5-inch or 3.5-inch hot-swap SAS, 3.5-inch
hot-swap SATA, or 3.5-inch simple-swap SATA hard disk drives (depending on the
model).
The following illustrations show the locations of the drive bays. Some models have
seven drive bays, and some models have eleven drive bays.
Table 6. Drive bays on the server models
Seven drive-bay model Eleven drive-bay model
Bay 1
Bay 2
Bay 3
Bay 4
Bay 5
Bay 6
Bay 7
Bay 1
Bay 2
Bay 3
Bay 4
Bay 5
Bay 6
Bay 7
Bay 8
Bay 9
Bay 10
Bay 11
The following notes describe the types of drives that the server supports and other
information that you must consider when you install a drive:
v Make sure that you have all the cables and other equipment that are specified in
the documentation that comes with the drive.
v Select the bay in which you want to install the drive.
v Check the instructions that come with the drive to determine whether you have to
set any switches or jumpers on the drive. If you are installing a SAS or SATA
device, be sure to set the SAS or SATA ID for that device.
v Optional internal or external USB diskette drives, tape drives, DVD-ROM, and
multiburner drives are examples of removable-media drives. You can install
removable-media drives in bays 1, 2, and 3 only.
v The SATA removable-media drives that you install in bay 1 connects to the SATA
4 connector on the system board and the drive in bay 2 connects to the SATA 5
connector on the system board.
v To install a 3.5- inch drive in a 5.25-inch bay, you must use the 5.25-inch
conversion kit.
Chapter 2. Installing optional devices 31
v The electromagnetic interference (EMI) integrity and cooling of the server are
protected by having all bays and PCI and PCI Express slots covered or
occupied. When you install a drive, PCI, or PCI Express adapter, save the EMC
shield and filler panel from the bay or PCI or PCI Express adapter slot cover in
the event that you later remove the device.
v For a complete list of supported optional devices for the server, see
http://www.ibm.com/servers/eserver/serverproven/compat/us/.
Installing a CD or DVD drive
To install a CD or DVD drive, complete the following steps:
1. Read the safety information that begins on page v and Installation guidelines
on page 20.
2. Turn off the server and peripheral devices, and disconnect the power cords
and all external cables.
3. Remove the side cover (see Removing the side cover on page 24).
4. Remove the two-piece bezel (see Removing the two-piece bezel on page
25).
5. Use a screwdriver to pry the filler panel and EMC shield away from the server.
32 System x3200 M2 Types 4367 and 4368: Users Guide
Note: If you are installing a drive that contains a laser, observe the following
safety precaution.
Statement 3:
CAUTION:
When laser products (such as CD-ROMs, DVD drives, fiber optic devices,
or transmitters) are installed, note the following:
v Do not remove the covers. Removing the covers of the laser product
could result in exposure to hazardous laser radiation. There are no
serviceable parts inside the device.
v Use of controls or adjustments or performance of procedures other
than those specified herein might result in hazardous radiation
exposure.
DANGER
Some laser products contain an embedded Class 3A or Class 3B laser
diode. Note the following.
Laser radiation when open. Do not stare into the beam, do not view
directly with optical instruments, and avoid direct exposure to the
beam.
Class 1 Laser Product
Laser Klasse 1
Laser Klass 1
Luokan 1 Laserlaite
Appareil A Laser de Classe 1
`
6. Touch the static-protective package that contains the drive to any unpainted
metal surface on the server; then, remove the drive from the package and
place it on a static-protective surface.
7. Set any jumpers or switches on the drive according to the documentation that
comes with the drive.
Note: You might find it easier to install the new drive from the front and then
attach the cables.
8. Remove the drive retainer clip from the side of the drive cage of bays 1 or 2.
Slide the drive retainer clip to the right to remove it from the drive cage; then,
snap the drive retainer clip into the screw holes on the side of the drive.
Chapter 2. Installing optional devices 33
9. If you are installing a 5.2-inch drive in bay 2, slide the drive into the bay. If you
are installing a 3.5-inch drive in bay 2, you must attach the 5.2-inch.
conversion kit to the 3.5-inch drive.
Note: An optional diskette drive can be installed in bay 3.
10. Connect one end of the applicable signal cable into the rear of the drive and
make sure that the other end of this cable is connected into the applicable
SATA connector on the system board.
11. Route the signal cable so that it does not block the airflow to the rear of the
drives or over the microprocessor and dual inline memory modules (DIMMs).
12. If you have another drive to install or remove, do so now.
13. Connect the power cable to the rear of the drive. The connectors are keyed
and can be inserted only one way.
If you have other devices to install or remove, do so now; otherwise, go to
Completing the installation on page 52.
Installing a tape drive
To install a tape drive, complete the following steps:
1. Read the safety information that begins on page v and Installation guidelines
on page 20.
2. Turn off the server and peripheral devices, and disconnect the power cords
and all external cables.
3. Remove the side cover (see Removing the side cover on page 24).
4. Remove the two-piece bezel (see Removing the two-piece bezel on page
25).
5. Use a screwdriver to pry the filler panel and EMC shield away from the server.
6. Touch the static-protective package that contains the drive to any unpainted
metal surface on the server; then, remove the drive from the package and
place it on a static-protective surface.
7. Set any jumpers or switches on the drive according to the documentation that
comes with the drive.
34 System x3200 M2 Types 4367 and 4368: Users Guide
8. Remove the drive retainer clip from the side of the drive cage of bays 1 or 2.
Slide the drive retainer clip to the right to remove it from the drive cage; then,
snap the drive retainer clip into the screw holes on the side of the drive.
Tape drive
EMC shield
Drive retainer clip
9. Slide the drive into the bay.
Note: A tape drive can be installed in bay 1 or 2.
10. Connect one end of the applicable signal cable into the rear of the drive and
make sure that the other end of this cable is connected into the applicable
connector on the system board.
11. Route the signal cable so that it does not block the airflow to the rear of the
drives or over the microprocessor and dual inline memory modules (DIMMs).
12. If you have another drive to install or remove, do so now.
13. Connect the power cable to the rear of the drive. The connectors are keyed
and can be inserted only one way.
If you have other devices to install or remove, do so now; otherwise, go to
Completing the installation on page 52.
Chapter 2. Installing optional devices 35
Installing a hot-swap SAS or hot-swap SATA hard disk drive
Some hot-swap SAS models support 2.5-inch or 3.5-inch hot-swap SAS hard disk
drives. The hot-swap SATA models support 3.5-inch hot-swap SATA hard disk
drives. Before you install a hot-swap hard disk drive, read the following information:
v Depending on your model, the server supports the following maximum number of
hot-swap drives:
Four 3.5-inch hot-swap SAS
Four 3.5-inch hot-swap SATA
Four 2.5-inch hot-swap SAS
Eight 2.5-inch hot-swap SAS
v You must install either all SAS hard disk drives or all SATA hard disk drives in the
server. Do not install both SAS and SATA drives in the server.
v Install drives in the following sequence:
For server models that support four hard disk drives, install the drives starting
from the top bay to the bottom bay (bay 4, 5, 6, and then 7).
For server models that support eight hard disk drives, install the drives
starting from left to right (bay 4, 5, 6, 7, 8, 9, 10, and then 11).
v Inspect the drive tray for signs of damage.
v Make sure that the drive is correctly installed in the tray.
v You do not have to turn off the server to install hot-swap drives in the hot-swap
drive bays.
The server hot-swap bays are connected to a SAS/SATA backplane. This
backplane, also known as the hot-swap-drive backplane, is the printed circuit board
behind these bays.
Attention: Static electricity that is released to internal server components when
the server is powered-on might cause the server to stop, which might result in the
loss of data. To avoid this potential problem, always use an electrostatic-discharge
wrist strap or other grounding system when you work inside the server with the
power on.
To install a hot-swap hard disk drive, complete the following steps:
1. Read the safety information that begins on page v and Installation guidelines
on page 20.
2. Unlock the side cover (the bezel will not disengage from the server if the cover
is locked).
3. Remove the lower bezel (see Removing the two-piece bezel on page 25).
4. Touch the static-protective package that contains the drive to any unpainted
metal surface on the server; then, remove the drive from the package and place
it on a static-protective surface.
5. Install the hard disk drive in the hot-swap bay:
a. Make sure that the drive tray handle is open.
b. Align the drive assembly with the guide rails in the bay as shown in the
following illustrations based on your model.
36 System x3200 M2 Types 4367 and 4368: Users Guide
Table 7. Illustrations of the server models with four and eight drive bays
Server model with four hot-swap drive
bays
Server model with eight hot-swap drive
bays
Drive-tray
assembly
Drive tray handle
(in open position)
Drive-tray
assembly
Drive tray handle
(in open position)
Bezel
c. Gently slide the drive assembly into the drive bay until the drive stops.
d. Rotate the drive tray handle to the closed (locked) position.
e. Check the hard disk drive status indicator to make sure that the hard disk
drive is operating correctly. (You might have to restart the server before the
drive is recognized.) If the amber hard disk drive status LED for a drive is lit
continuously, it indicates that the drive is faulty and must be replaced. If the
green hard disk drive activity LED is flashing, it indicates that the drive is
being accessed.
Note: If the server is configured for RAID operation using an optional
ServeRAID adapter, you might have to reconfigure your disk arrays after you
install hard disk drives. See the ServeRAID documentation on the IBM
ServeRAID Support CD for additional information about RAID operation and
complete instructions for using ServeRAID Manager.
6. If you are installing additional hot-swap hard disk drives, do so now.
If you have other devices to install or remove, do so now; otherwise, go to
Completing the installation on page 52.
Chapter 2. Installing optional devices 37
IDs for hot-swap hard disk drives
On some models, the hot-swap-drive backplane controls the IDs of the internal
hot-swap drive bays. The following table lists the IDs of the hard disk drives and
backplane that are connected to one channel in the hot-swap models. In the typical
configuration, the standard hard disk drives and backplane are connected to
channel A. This table applies only to server models that support four hard disk
drives.
Table 8. IDs of the hot-swap drives (models with four drive bays)
Drive bay ID
4 0
5 1
6 2
7 3
If your server is the eight-bay, 2.5 inch hot-swap SAS model, the IDs of the hard
disk drives are shown in the following table.
Table 9. IDs of the hot-swap drives (models with eight drive bays)
Drive bay ID
4 0
5 1
6 2
7 3
8 4
9 5
10 6
11 7
Installing a simple-swap SATA hard disk drive
Some server models support 3.5-inch simple-swap SATA hard disk drives, which
are accessible from the front of the server. You must disconnect all power from the
server before remove or install simple-swap drives. Before you install a simple-swap
SATA hard disk drive, read the following information:
v You can install four simple-swap SATA hard disk drives in the simple-swap
models.
v Install the drives starting from the top bay to the bottom bay (bay 4, 5, 6, and
then 7).
v The four simple-swap SATA hard disk drive connects to the SATA 0 through
SATA 3 connectors on the system board as follows:
The drive in bay 4 connects to the SATA 0 connector on the system board.
The drive in bay 5 connects to the SATA 1 connector on the system board.
The drive in bay 6 connects to the SATA 2 connector on the system board.
The drive in bay 7 connects to the SATA 3 connector on the system board.
38 System x3200 M2 Types 4367 and 4368: Users Guide
Attention: Simple-swap hard disk drives are not hot-swappable. Disconnect all
power from the server before you remove or install a simple-swap hard disk drive.
To install a simple-swap hard disk drive, complete the following steps:
1. Read the safety information that begins on page v and Installation guidelines
on page 20.
2. Turn off the server and peripheral devices and disconnect all external cables
and power cords.
3. Unlock the side cover (the bezel will not disengage from the server if the cover
is locked).
4. Remove the lower bezel (see Removing the two-piece bezel on page 25).
5. Touch the static-protective package that contains the drive to any unpainted
metal surface on the server; then, remove the drive from the package and place
it on a static-protective surface.
6. Align the drive assembly with the guide rails in the bay (the connector end of
the drive goes in first).
7. Pull the loops of the drive assembly toward each other; then, carefully slide the
drive assembly into the drive bay until it stops, and release the loops.
Note: Do not release the loops on the drive assembly until it is completely
seated.
If you have other devices to install or remove, do so now; otherwise, go to
Completing the installation on page 52.
The simple-swap-drive backplate controls the IDs of the internal simple-swap drive
bays. The following table lists the IDs of the hard disk drives and backplate in
simple-swap models.
Chapter 2. Installing optional devices 39
Table 10. IDs of simple-swap drives
Drive bay ID
4 0
5 1
6 2
7 3
Power and signal cables for internal drives
The server uses cables to connect SATA-attached, simple-swap SATA, hot-swap
SAS, and hot-swap SATA devices to the power supply and to the system board.
(See System-board internal connectors on page 16 for the locations of
system-board connectors.) Review the following information before you connect
power and signal cables to internal drives:
v The drives that are preinstalled in the server come with power and signal cables
attached. If you replace any drives, remember which cable is attached to which
drive.
v When you install a drive, make sure that one of the signal cable drive connectors
is connected to the drive and that the connector at the other end of the signal
cable is connected to the system board or a compatible adapter or controller that
you have installed.
v When you route a cable, make sure that it does not block the airflow to the rear
of the drives or over the microprocessor or DIMMs.
The following cables are provided:
v Power cables: Four-wire power cables connect the drives to the power supply.
At the ends of these cables are plastic connectors that can be attached to
different drives; these connectors vary in size. Use either a four-wire power cable
or SATA power cable with SATA drives, but do not use both at the same time
(use one or the other).
v Signal cables: Signal cables are typically flat cables, also called ribbon cables,
that connect SATA attached, SATA, SAS, and diskette drives to the system
board. Two or three types of signal cables come with the server:
SATA attached (for optical drives): The flat SATA-attached signal cable has
two connectors. One of these connectors is attached to the optical drive, and
one is attached to one of the connectors on the system board.
(Optional) USB diskette drive: The narrower signal cable has two
connectors. One is attached to the diskette drive, and the other is attached to
the connector (J11) on the system board.
Simple-swap SATA: Simple-swap SATA models come with four SATA cables
that are already connected to the system board and the backplate at the rear
of the simple-swap drive cage.
Hot-swap SAS/SATA: Hot-swap SAS/SATA models come with one or two
(depending on the model) data cables that connect the SAS/SATA controller to
the hot-swap backplane. The data cable provides inherent connectivity for the
SAS or SATA drives that the server supports. Therefore, additional cabling is
not required for these drives.
For more information about the requirements for SAS/SATA cable and
connecting SAS/SATA devices, see the documentation that comes with these
devices.
40 System x3200 M2 Types 4367 and 4368: Users Guide
For a list of supported optional devices for the server, see
http://www.ibm.com/servers/eserver/serverproven/compat/us/.
Installing an adapter
The following notes describe the types of adapters that the server supports and
other information that you must consider when you install an adapter.
v Locate the documentation that comes with the adapter and follow those
instructions in addition to the instructions in this section. If you have to change
the switch setting or jumper settings on the adapter, follow the instructions that
come with the adapter.
v Read the documentation that comes with your operating system.
v The server comes with the following adapter connectors or slots:
Slot 1, PCI Express x8
Slot 2, PCI Express x4 (x1)
Important: The x1 designation in parentheses for slot 2 identifies an x4 slot
that is designed to support x1 and x4 adapters that can downshift to operate
at the x1 bandwidth. For example, if you install an x4 adapter in slot 2 that
can downshift to x1 bandwidth, it will run at the x1 bandwidth. The x4
connector (slot 2) can be used for x1 and x4 adapters. Check the information
that comes with your adapter for compatibility information.
Slot 3, PCI-X 64-bit/133 MHz
Note: PCI-X slot 3 is enabled when the optional mini-PCI-X enablement card
is installed in the mini-PCI slot on the system board. When no mini-PCI-X
enablement card is installed, PCI-X slot 3 has no function.
Slot 4, PCI 32-bit/33 MHz
Slot 5, PCI 32-bit/33 MHz
v Some server models come with a mini-SAS/SATA RAID controller installed. The
mini-SAS/SATA RAID controller enables integrated RAID levels-0 and level-1.
Some models also come with a ServeRAID-MR10i SAS/SATA controller that
enables integrated RAID level 5 capability.
v The ServeRAID-MR10i SAS/SATA controller must be installed in slot 1, PCI
Express x8.
v You can install the mini-PCI-X enablement card or the mini-SAS/SATA RAID
controller in the mini-PCI slot on the system board.
v When an optional mini-PCI-X enablement card is installed in the mini-PCI slot, it
passes PCI-X signals from the mini-PCI-X enablement card to PCI-X slot 3.
v When an optional mini-PCI-X enablement card is installed in the server, the
server cannot support RAID levels-0 and level-1.
v You can install full-length adapters that are included in the ServerProven
list in
slots 1 through 5 (depending on your model).
v The 64-bit slot 3 supports 3.3 V PCI-X adapters.
v The 32-bit slots 4 and 5 support 5.0 V keyed PCI adapters; they do not support
3.3 V keyed adapters. Universal adapters are supported in slots 4 and 5 if they
are universally keyed.
v An optional IBM Remote Supervisor Adapter II SlimLine can be installed only in
its dedicated connector on the system board. See System-board internal
connectors on page 16 for the location of the connector. For additional
information, see the documentation that comes with this adapter.
Chapter 2. Installing optional devices 41
v When you start the server for the first time after you install a Remote Supervisor
Adapter II SlimLine, the startup process will take several minutes longer than a
typical startup.
v The server scans PCI Express x8 slot 1, PCI Express x4 slot 2, PCI-X slot 3, and
PCI slots 4 and 5 to assign system resources. Then, the server starts the PCI
devices in the following order, if you have not changed the default startup
sequence: PCI Express x8 slot 1, PCI Express x4 slot 2, PCI-X slot 3, PCI slot 4,
and PCI slot 5.
v For a list of supported optional devices for the server, see http://www.ibm.com/
servers/eserver/serverproven/compat/us/.
Attention: Static electricity that is released to internal server components when
the server is powered-on might cause the server to stop, which might result in the
loss of data. To avoid this potential problem, always use an electrostatic-discharge
wrist strap or other grounding system when you work inside the server with the
power on.
See System-board optional-device connectors on page 18 for the locations of the
expansion slots and the Remote Supervisor Adapter II SlimLine connector.
To install an adapter, complete the following steps:
1. Read the safety information that begins on page v and Installation guidelines
on page 20.
2. Turn off the server and peripheral devices and disconnect all external cables
and power cords; then, remove the side cover. See Removing the side cover
on page 24.
3. Follow the cabling instructions, if any, that come with the adapter. Route the
adapter cables before you install the adapter.
4. Follow the instructions that come with the adapter to set jumpers or switches, if
any.
5. Rotate the rear adapter-retention bracket to the open position and remove it
from the server.
42 System x3200 M2 Types 4367 and 4368: Users Guide
6. Remove the screw that secures the expansion-slot cover to the chassis. Store
the expansion-slot cover and screw in a safe place for future use.
Note: Expansion-slot covers must be installed on all vacant slots. This
maintains the electronic emissions standards of the server and ensures proper
ventilation of server components.
Left side
Right side
Front adapter
retention bracket
Adapter
Expansion-slot
screw
Rear adapter
retention
bracket
7. Touch the static-protective package that contains the adapter to any unpainted
metal surface on the server. Then, remove the adapter from the
static-protective package. Avoid touching the components and gold-edge
connectors on the adapter.
Chapter 2. Installing optional devices 43
8. If you are installing a full-length adapter, remove the blue adapter guide (if any)
from the end of the adapter.
Adapter guide
9. Carefully grasp the adapter by the top edge or upper corners, and align it with
the expansion slot guides; then, press the adapter firmly into the expansion
slot. Move the adapter directly from the static-protective package to the
expansion slot.
Attention: Make sure that the adapter is correctly seated in the expansion
slot before you turn on the server. Incomplete installation of an adapter might
damage the system board or the adapter.
10. Install an expansion-slot screw at the rear of the adapter.
11. If you are installing a full-length adapter, press on the release lever on the right
side of the front adapter-retention bracket to release the retaining tab on the
left side of the bracket.
12. Connect required cables to the adapter. Route cables so that they do not block
the flow of air from the fans.
13. Reinstall the rear adapter-retention bracket; then, rotate the bracket to the
closed position.
Note: If any adapters in the server are large or have heavy cables attached to
them, you can remove the rear adapter-retention bracket and secure all of the
adapters with expansion-slot screws.
If you have other devices to install or remove, do so now; otherwise, go to
Completing the installation on page 52.
Installing the IBM ServeRAID-MR10i SAS/SATA controller
Some server models come with the IBM ServeRAID-MR10i SAS/SATA controller.
The ServeRAID-MR10i SAS/SATA controller enables integrated RAID level-5
capability on hot-swap SAS models that support 2.5-inch and 3.5-inch SAS hard
disk drives. To install the ServeRAID-MR10i SAS/SATA controller, complete the
following steps:
1. Read the safety information that begins on page v and Installation guidelines
on page 20.
2. Turn off the server and all attached devices; then, disconnect all power cords
and external cables.
3. Unlock and remove the side cover (see Removing the side cover on page
24).
44 System x3200 M2 Types 4367 and 4368: Users Guide
4. Remove the hard disk drive fan assembly:
a. Disconnect the hard disk drive fan assembly cable from the system board
and make a note of where the cable was connected for later installation.
b. Remove all hard disk drives.
c. Press and hold the drive cage release tab on the side of the drive cage;
then, rotate the drive cage out of the chassis until the retaining tab on top
of the cage locks into place.
d. Pull out on the hard disk drive fan assembly release tabs (at the blue dots);
then, rotate the hard disk drive fan assembly away from the drive cage
slightly.
5. Disconnect the signal and power cables and the existing SAS/SATA controller
(if one is installed); then, remove the controller from the server.
6. Touch the static-protective package that contains the ServeRAID-MR10i
SAS/SATA controller to any unpainted metal surface on the server. Then,
remove the ServeRAID-MR10i SAS/SATA controller from the package.
7. Align the ServeRAID-MR10i SAS/SATA controller so that the keys align
correctly with the connector on the system board.
Attention: Incomplete insertion might cause damage to the system board or
the ServeRAID-MR10i controller.
Hard disk drive cable 0 - 3
Hard disk drive
cable connector 0 - 3
Hard disk drive cable 4 - 7
Hard disk drive
cable connector 4 - 7
Battery
ServeRAID-MR10i
SAS/SATA controller
Note: The drive cage should be in the open position. This illustration shows it
in the closed position.
8. Press the ServeRAID-MR10i SAS/SATA controller firmly into the connector on
the system board.
Chapter 2. Installing optional devices 45
9. Take the other end of the signal cable that is attached to the drive backplane
section for drive bays 0 through 3 (as labeled on the front of the drive cage)
and connect it to the connector that is closest to the battery on the
ServeRAID-MR10i SAS/SATA controller. If drives are installed in drive bays 4
through 7 (as labeled on the front of the drive cage), take the other end of the
signal cable that is attached to drive backplane section for drive bays 4
through 7 and connect it to the connector that is farthest from the battery on
the ServeRAID-MR10i SAS/SATA controller.
10. Replace the hard disk drive fan assembly:
a. Insert the hard disk drive fan assembly retaining tab over the right edge of
the hard disk drive backplane; then, rotate the hard disk drive fan assembly
toward the backplane. Do not fully close the hard disk drive fan assembly.
b. Route the signal cables and power cable through the slot on the edge of
the hard disk drive fan assembly. Make sure that the cables will not be
pinched between the hard disk drive fan assembly and the hard disk drive
backplane when the assembly is installed.
c. Rotate the hard disk drive fan assembly toward the backplane until the
release tabs are fully engaged and snap into place.
11. Reconnect the hard disk drive fan assembly cable to the system board.
12. Rotate the drive cage back into the server until it stops; then, press and hold
the retaining tab on top of the drive cage while you rotate the drive cage into
the chassis until it is in the closed position.
13. Reinstall the hard disk drives.
Note: Before you continue, check all internal power cables to make sure that
they are connected to the system board and other optional devices.
14. Install the side cover (see Reinstalling the side cover on page 54).
15. Lock the side cover.
16. Reconnect the external cables and power cords; then, turn on the attached
devices and turn on the server.
Installing an optional mini-PCI-X enablement card
To install an optional mini-PCI-X enablement card, complete the following steps:
1. Read the safety information that begins on page v and Installation guidelines
on page 20.
2. Turn off the server and all attached devices; then, disconnect all power cords
and external cables.
3. Unlock and remove the side cover (see Removing the side cover on page 24).
4. Touch the static-protective package that contains the mini-PCI-X enablement
card to any unpainted surface on the outside of the server; then, remove
mini-PCI-X enablement card from the package.
5. Position the mini-PCI-X enablement card over the mini-PCI slot connector and
the plastic standoff. Press the mini-PCI-X enablement card firmly into the
mini-PCI slot connector and into the mini-PCI-X enablement card connector, and
then onto the plastic standoff.
46 System x3200 M2 Types 4367 and 4368: Users Guide
Mini-PCI slot
Mini-PCI-X enablement
card
Mini-PCI-X enablement
card connector
6. Install and lock the side cover (see Reinstalling the side cover on page 54).
7. Reconnect the external cables and power cords; then, turn on the attached
devices and turn on the server.
Installing an IBM Remote Supervisor Adapter II SlimLine
An optional IBM Remote Supervisor Adapter II SlimLine must be installed only in its
dedicated connector on the system board. See System-board optional-device
connectors on page 18 for the location of this connector on the system board. After
you install the Remote Supervisor Adapter II SlimLine, the systems-management
Ethernet port on the rear of the server is active.
To install a Remote Supervisor Adapter II SlimLine, complete the following steps:
1. Read the safety information that begins on page v and Installation guidelines
on page 20.
2. Turn off the server and peripheral devices, and disconnect the power cords
and all external cables.
3. Lay the server on its side.
4. Unlock the side cover.
5. Remove the side cover (see Removing the side cover on page 24).
6. Open the rear adapter-retention bracket and install the Remote Supervisor
Adapter II SlimLine retention tab on the bracket by clipping it onto the rear
adapter-retention bracket.
Chapter 2. Installing optional devices 47
Adapter retention bracket
Remote Supervisor Adapter II
SlimLine retention tab
7. Carefully grasp the Remote Supervisor Adapter II SlimLine by its top edge or
upper corners, and align it with the Remote Supervisor Adapter II SlimLine
guide and the connector on the system board.
Attention: Incomplete insertion might cause damage to the system board or
the adapter.
Remote Supervisor II
SlimLine adapter
support bracket
Remote Supervisor II
SlimLine adapter
retainer clip
Remote Supervisor II
SlimLine adapter
8. Press the Remote Supervisor Adapter II SlimLine firmly into the connector and
under the retention clip on the Remote Supervisor Adapter II SlimLine support
bracket.
9. Close the rear adapter-retention bracket.
48 System x3200 M2 Types 4367 and 4368: Users Guide
10. Install the side cover (see Reinstalling the side cover on page 54).
11. Lock the side cover.
12. Reconnect the external cables and power cords; then, turn on the attached
devices and turn on the server.
Installing a hot-swap power supply
The following notes describe the type of power supply that the server supports and
other information that you must consider when you install a power supply:
v The type and number of power supplies vary by server model. The server comes
with at least one power supply.
v Some servers come with a hot-swap power supply that supports redundant
mode. The redundant mode requires two operational hot-swap power supplies in
the server.
This procedure applies only to server models that have hot-swap power supplies. If
the server contains a non-hot-swap power supply that requires replacement, the
power supply must be replaced by a service technician.
When you remove or install a hot-swap power supply, observe the following
precautions.
Statement 8:
CAUTION:
Never remove the cover on a power supply or any part that has the following
label attached.
Hazardous voltage, current, and energy levels are present inside any
component that has this label attached. There are no serviceable parts inside
these components. If you suspect a problem with one of these parts, contact
a service technician.
Chapter 2. Installing optional devices 49
To replace a hot-swap power supply, complete the following steps:
1. Review the safety information that begins on page v and Installation guidelines
on page 20.
2. Disconnect the power cord from the power supply that is to be removed.
3. Press down on the orange release lever and pull the power supply out of the
bay, using the handle.
Hot-swap power
supply
Release lever
4. If you are instructed to return the hot-swap power supply, follow all packaging
instructions, and use any packaging materials for shipping that are supplied to
you.
5. Touch the static-protective package that contains the hot-swap power supply to
any unpainted metal surface on the server; then, remove the power supply from
the package and place it on a static-protective surface.
6. Place the power supply into the bay guides.
7. Press down on the orange release lever and push the power supply toward the
front of the chassis until it locks into place.
8. Connect one end of the power cord into the connector on the back of the power
supply and connect the other end of the power cord into a properly grounded
electrical outlet.
9. Make sure that both the ac and dc power LEDs on the rear of the power supply
are lit, indicating that the power supply is operating correctly.
Go to Completing the installation on page 52 for information on completing the
installation.
50 System x3200 M2 Types 4367 and 4368: Users Guide
Installing a security rope clip
To help prevent hardware theft, you can add a security rope clip and cable to the
server. After you add the security cable, make sure that it does not interfere with
other cables that are connected to the server.
Before you begin, obtain the following items:
v A flat-blade screwdriver
v An adjustable wrench
v A 19 mm (0.75 in.) rope clip or wire rope (similar to National Manufacturing
number 3230, stock number 176-735)
v Threaded nuts that fit the rope clip
v A security cable
v A lock, such as a combination lock or padlock
To install a rope clip, complete the following steps:
1. Turn off the server and all attached devices. Disconnect all external cables and
power cords.
2. Use a screwdriver to remove the two metal knockouts.
3. Insert the rope clip through the rear panel; then, attach and tighten the nuts.
Rope clip
4. Thread the cable through the rope clip and around an object that is not part of
or permanently secured to the building structure or foundation, and from which
the cable cannot be removed. Fasten the cable ends together with a lock. After
you add the security cable, make sure that it does not interfere with other
cables that are connected to the server.
Chapter 2. Installing optional devices 51
If you have other devices to install or remove, do so now; otherwise, go to
Completing the installation.
Completing the installation
To complete the installation, you must reinstall the two-piece bezel, reinstall the side
cover, connect all the cables and, for some devices, run the Configuration/Setup
Utility program. Follow the instructions in this section.
Reinstalling the two-piece bezel
To reinstall the two-piece bezel, complete the following steps:
1. Install the upper bezel on the front of the server chassis:
a. Insert the two right-side tabs on the upper bezel into the matching holes on
the right side of the chassis.
b. Rotate the upper bezel to the left side of the chassis and press the bezel
clips into the matching indentations on the left side of the chassis until the
bezel clips snap into place.
52 System x3200 M2 Types 4367 and 4368: Users Guide
2. Install the lower bezel:
a. Insert the two bottom tabs on the lower bezel into the matching holes in the
front of the chassis.
b. Rotate the top of the lower bezel up to the chassis; then, press the blue
release tab on the right side of the lower bezel and completely close the
lower bezel until it locks securely into place.
Chapter 2. Installing optional devices 53
Reinstalling the side cover
If you removed the bezel, reinstall it before you reinstall the side cover. See
Reinstalling the two-piece bezel on page 52.
Note: The rear adapter-retention bracket rests against the server side cover. You
might find it easier to lay the server on its side to replace the side cover.
To reinstall the side cover, complete the following steps:
1. Before you install the side cover, make sure that all cables, adapters, and other
components are installed and seated correctly and that you have not left loose
tools or parts inside the server. Also, make sure that all internal cables are
correctly routed.
Note: The cover-release latch must be in the unlocked (opened) position before
you install the side cover.
2. Position the lip on the bottom edge of the side cover on the ledge on the bottom
of the chassis; then, rotate the cover up to the chassis, and then press down on
the cover release latch and push the cover completely closed until it latches
securely into place.
Cover-release
latch
Key lock
3. Close the cover-release latch to secure the side cover in place.
4. Lock the side cover.
54 System x3200 M2 Types 4367 and 4368: Users Guide
Connecting the cables
Attention: To prevent damage to equipment, connect the power cords last.
If the server cables and connector panel have color-coded connectors, match the
color of each cable end with the color of the connector. For example, match a blue
cable end to a blue connector on the panel, a red cable end with a red connector,
and so on.
The following illustration shows the input/output (I/O) connectors on the rear of the
server.
Serial 2 (Com2)
Serial 1 (Com1)
Video
USB 3 and 4
USB 1 and 2
Remote
Supervisor
Adapter II
SlimLine
(Ethernet)
Ethernet
connector
Parallel
Power cord
AC power LED
DC power LED
Ethernet transmit/
receive activity LED
(amber)
Ethernet link
status LED
(green)
Updating the server configuration
When you start the server for the first time after you add or remove an internal or
external device, you might receive a message that the configuration has changed.
The Configuration/Setup Utility program starts automatically so that you can save
the new configuration settings. See Using the Configuration/Setup Utility program
on page 58 for additional information.
Some optional devices have device drivers that you must install. For information
about installing device drivers, see the documentation that comes with each device.
If the server has a ServeRAID adapter and you have installed or removed a hard
disk drive, see the ServeRAID documentation that comes with the server for
information about reconfiguring the disk arrays.
Connecting external devices
If you install an optional adapter that the server supports, you can attach external
devices to the server.
To attach an external device, complete the following steps:
Chapter 2. Installing optional devices 55
1. Read the safety information that begins on page v, Installation guidelines on
page 20, and the documentation that comes with the device.
2. Turn off the server and all attached devices.
3. Follow the instructions that come with the device to prepare it for installation
and to connect it to the server.
Note: If you are attaching an external device, see the documentation that comes
with the device for information about cabling.
Installing the server in a rack
An optional Tower-to-Rack Kit is needed to convert the server from a tower model
to a rack model. You can then install the server in a rack cabinet. To order a
Tower-to-Rack Kit for the server, contact your IBM marketing representative or
authorized reseller.
Note: The Tower-to-Rack Kit does not support the server models that have eight
2.5-inch SAS hot-swap drive bays. You cannot install these models in a rack
cabinet.
56 System x3200 M2 Types 4367 and 4368: Users Guide
Chapter 3. Configuring the server
The following configuration programs are available to configure the server:
v Configuration/Setup Utility program
The Configuration/Setup Utility program is part of the basic input/output system
(BIOS) code. You can use this program to configure serial port assignments,
change interrupt request (IRQ) settings, change the device startup sequence, set
the date and time, and set passwords. For information about using this program,
see Using the Configuration/Setup Utility program on page 58.
v IBM ServerGuide Setup and Installation CD
The ServerGuide program provides software-setup tools and installation tools
that are designed for the server. Use this CD during the installation of the server
to configure basic hardware features, such as a ServeRAID adapter, and to
simplify the installation of the operating system. For information about using this
CD, see Using the ServerGuide Setup and Installation CD on page 63.
v Mini-baseboard management controller utility programs
Use these programs to configure the mini-baseboard management controller, to
update the firmware and sensor data record/field replaceable unit (SDR/FRU)
data, and to remotely manage a network. For information about using these
programs, see Using the mini-baseboard management controller utility
programs on page 65.
v Boot Menu program
The Boot Menu program is part of the BIOS code. Use it to override the startup
sequence that is set in the Configuration/Setup Utility program and temporarily
assign a device to be first in the startup sequence. For information about using
this program, see Using the Boot Menu program on page 68.
v Broadcom NetXtreme Gigabit Ethernet Boot Agent
The Broadcom NetXtreme Gigabit Ethernet Boot Agent is part of the BIOS. You
can use it to configure the network as a startable device, and you can customize
where the network startup optional devices occur in the startup sequence. Enable
and disable the Broadcom NetXtreme Gigabit Ethernet Boot Agent from the
Configuration/Setup Utility program. For information, see Enabling the Broadcom
NetXtreme Gigabit Ethernet Boot Agent on page 68.
v Broadcom NetXtreme Gigabit Ethernet controller configuration
To configure the integrated Gigabit Ethernet controller, see Configuring the
Broadcom NetXtreme Gigabit Ethernet controller on page 68.
v LSI Configuration Utility program
Use the LSI Configuration Utility program to configure the integrated SAS/SATA
controller with RAID capabilities and the devices that are attached to it. For
information about using this program, see LSI Configuration Utility program on
page 69.
The following table lists the different server configurations and the applications
that are available for configuring and managing RAID arrays.
Table 11.
Server configuration
RAID array configuration
(before operating system is
installed)
RAID array management
(after operating system is
installed)
Integrated SATA and no SAS
controller card installed
None None
Copyright IBM Corp. 2008 57
Table 11. (continued)
Server configuration
RAID array configuration
(before operating system is
installed)
RAID array management
(after operating system is
installed)
SAS/SATA controller card
(LSI 1064E) installed
LSI Utility (BIOS Utility
Ctrl+C), ServerGuide
MyStorage (for monitoring
storage only)
ServeRAID-MR10i adapter
installed
ServeRAID Manager
Hardware Boot CD, BIOS
Utility (Ctrl+A), ServerGuide
ServeRAID Manager,
ARCCONF (CLI)
v Remote Supervisor Adapter II SlimLine configuration
For information about setting up and cabling a Remote Supervisor Adapter II
SlimLine for use in an Advanced System Management (ASM) network, see
Setting up a Remote Supervisor Adapter II SlimLine on page 71.
Using the Configuration/Setup Utility program
This section provides instructions for starting the Configuration/Setup Utility program
and descriptions of the menu choices that are available.
Starting the Configuration/Setup Utility program
To start the Configuration/Setup Utility program, complete the following steps:
1. Turn on the server. If the server is already on when you start this procedure,
you must shut down the operating system, turn off the server, wait a few
seconds until all in-use LEDs are turned off, and restart the server.
2. When the message Press F1 for Configuration/Setup, Press F12 for Boot
Menu is displayed, press F1. (This prompt is displayed on the screen for only a
few seconds. You must press F1 quickly.) If you have set both a power-on
password and an administrator password, you must type the administrator
password to access the full Configuration/Setup Utility menu. If you do not type
the administrator password, a limited Configuration/Setup Utility menu is
available.
3. Follow the instructions on the screen.
Configuration/Setup Utility menu choices
The following choices are on the Configuration/Setup Utility main menu. Depending
on the version of the BIOS code, some menu choices might differ slightly from
these descriptions.
Note: When you use the server for the first time, you might want to use the
Configuration/Setup Utility menu choice Load Default Settings to reset the
Configuration/Setup Utility menu choices to the factory default settings, in case they
were changed before you received the server. Otherwise, some choices might not
be displayed in the menu.
v System Summary
Select this choice to view configuration information, including the amount of
installed memory. When you make configuration changes through other choices
in the Configuration/Setup Utility program, the changes are reflected in the
system summary; you cannot change settings directly in the system summary.
This choice is on the full and limited Configuration/Setup Utility menu.
Processor Summary
58 System x3200 M2 Types 4367 and 4368: Users Guide
Select this choice to view the processor information, including the type, speed,
and cache size of the microprocessor.
v System Information
Select this choice to view information about the server. When you make changes
through other choices in the Configuration/Setup Utility program, some of those
changes are reflected in the system information; you cannot change settings
directly in the system information.
This choice is on the full Configuration/Setup Utility menu only.
v Devices and I/O Ports
Select this choice to view or change device assignments and input/output (I/O)
ports. Select this choice to enable or disable the integrated SAS/SATA controller
and Ethernet controller, and standard connectors (such as serial and parallel).
Enable is the default setting for all controllers. If you disable a device, it cannot
be configured, and the operating system will not be able to detect it (this is
equivalent to disconnecting the device). If you disable the SAS/SATA controller
and no SAS/SATA adapter is installed, the server will have no SAS/SATA
capability. If you disable the integrated Ethernet controller and no Ethernet
adapter is installed, the server will have no Ethernet capability.
This choice is on the full Configuration/Setup Utility menu only.
Serial Port 1
Select this choice to set up serial port 1.
Serial Port 2
Select this choice to set up serial port 2.
Parallel Port Setup
Select this choice to set up the parallel port and to adjust the parallel port
resources and features.
Remote Console Redirection
Select this choice to enable and configure serial remote video and keyboard
redirection.
Internal Floppy Support
Select this choice to disable or enable the diskette drive.
SATA Programming Interface
Select this choice to disable, enable, or configure the Serial ATA.
To comply with the 4690 OS requirement, this option provides a Legacy Only
(4690) mode that you can select from the menu. When you select the Legacy
Only (4690) mode, this enables the SATA 0 through SATA 3 ports for the
4690 OS.
Planar Ethernet
Select this choice to disable or enable the Ethernet on the system board.
USB Support
Select this choice to enable or disable the USB support.
Video
Select this choice to view the video information.
System MAC Addresses
Select this choice to view the MAC addresses for network devices that are
installed in the server.
v Date and Time
Select this choice to set the date and time in the server, in 24-hour format
(hour:minute:second).
Chapter 3. Configuring the server 59
This choice is on the Configuration/Setup Utility menu only.
v System Security
Select this choice to set password. See Using passwords on page 62 for more
information about passwords.
Administrator Password
This choice is on the full Configuration/Setup Utility menu only.
Select this choice to set or change an administrator password. An
administrator password is intended to be used by a system administrator; it
limits access to the full Configuration/Setup Utility menu. If an administrator
password is set, the full Configuration/Setup Utility menu is available only if
you type the administrator password at the password prompt.
Power-on Password
Select this choice to set, change, or delete a power-on password.
v Start Options
Select this choice to view or change the start options. Changes in the start
options take effect when you restart the server.
You can enable or disable the hard disk drive self-monitoring, analysis, and
reporting technology (SMART) function.
You can set keyboard operating characteristics, such as the keyboard speed, and
you can specify whether the server starts with the keyboard number lock on or
off.
You can enable a virus-detecting test that checks for changes in the boot record
when the server starts.
Startup Sequence Options
Select this choice to view the Startup Sequence Options menu. The startup
sequence specifies the order in which the server checks devices to find a boot
record. The server starts from the first boot record that it finds.
v Advanced Setup
Select this choice to change values for advanced hardware features, such as
CPU options and PCI configuration.
Important: The server might malfunction if these settings are incorrectly
configured. Follow the instructions on the screen carefully.
This choice is on the full Configuration/Setup Utility menu only.
CPU Options
Select this choice to view or change the options that control the behavior of
the microprocessor.
PCI Bus Control
Select this choice to view or change the system resources that are used by
the installed PCI or PCI-Express devices.
RSA II Settings
This choice is displayed only when a Remote Supervisor Adapter II SlimLine
is installed in the server.
Select this choice to view the DHCP IP address and settings and the Remote
Supervisor Adapter II SlimLine MAC address; to view or change the DHCP
control, static IP address, operating-system USB selections; and to save the
values and reboot the Remote Supervisor Adapter II SlimLine.
Baseboard Management Controller (BMC) Setting
Select this choice to change the Intelligent Platform Management Interface
(IPMI) settings for the mini-BMC controller.
60 System x3200 M2 Types 4367 and 4368: Users Guide
- IPMI Specification Version
This nonselectable item displays the IPMI specification version.
- BMC Firmware Version
This nonselectable item displays the mini-BMC firmware version.
- BMC Build Date
This nonselectable item displays the date that the mini-BMC code was built.
- BMC Build Level
This nonselectable item displays the version of the mini-BMC code.
- Existing Event Log number
This nonselectable item displays the number of entries in the system-event
log.
- BMC POST Watchdog
This option enables or disables the POST watchdog. Disabled is the
default setting.
- BMC POST Watchdog Timeout
This option enables or disables the mini-BMC POST watchdog timer.
- System - BMC Serial Port Sharing
Select this choice to specify whether the serial port that the mini-BMC uses
is shared with the other system components or is dedicated to the
mini-BMC. When this option is enabled, the mini-BMC controls the serial
port by way of remote commands. If this option is disabled, the serial port
is assigned to the mini-BMC, unless the BMC Serial Port Access Mode
option is disabled.
- BMC Serial Port Access Mode
Select this choice to set the mini-BMC access mode for the system serial
port. Shared is the default setting. You can choose from the following
access modes:
Shared
The serial port is available for use by POST and the operating
system; however, the mini-BMC can still monitor the serial data for
a take-control sequence.
Pre-Boot
The mini-BMC has control of the serial port prior before the
operating system is booted; however, after the operating system is
booted, the mini-BMC will not have access to the serial port until
you turn off the server or reset the settings.
Dedicated
The mini-BMC has complete control of the serial port. POST and
the operating system will not be allowed to use the serial port.
Disabled
The mini-BMC has access to the serial port.
- Reboot System on NMI
This option sets the mini-BMC timer to automatically reboot the server after
an NMI occurs. Enabled is the default setting.
- User Account Settings
Select this choice to view the user account settings for the mini-BMC.
- BMC Network Configuration
Select this choice to configure specific network settings for the mini-BMC.
Chapter 3. Configuring the server 61
- BMC System Event Log
Select this choice to view the mini-BMC system-event log, which contains
all system-error messages that have been generated. Use the arrow keys
to move among pages in the log. Run the diagnostic programs to get more
information about the error codes. See the Problem Determination and
Service Guide on the IBM System x Documentation CD for instructions for
solving the problems. Select Clear BMC System Event Log to clear the
mini-BMC system-event logs.
v Event/Error Logs
Select this choice to view or clear error logs.
System Event/Error Log
Select this choice to view the system-event and error messages that the
system generated during POST and run time, by the SMI handler and by the
service processor. The most recent event or error is displayed first. Use the
Down Arrow key to view the older entries, and use the Up Arrow key to view
the newer entries. Select Clear system logs and press Enter to erase the
system event/error log.
v Save Settings
Select this choice to save the changes that you have made in the settings.
v Restore Settings
Select this choice to cancel the changes that you have made in the settings and
restore the previous settings.
v Load Default Settings
Select this choice to cancel the changes that you have made in the settings and
restore the factory settings.
v Exit Setup
Select this choice to exit from the Configuration/Setup Utility program. If you have
not saved the changes that you have made in the settings, you are asked
whether you want to save the changes or exit without saving them.
Using passwords
You can use any combination of up to seven characters (A - Z, a - z, and 0 - 9) for
the power-on (user) password or the administrator password.
If you set both a power-on password and an administrator password, you can type
either password at the password prompt that is displayed as you start the server.
However, if you want to change the settings in the Configuration/Setup Utility
program, you must type the administrator password to access the full
Configuration/Setup Utility menu. If you type the power-on password, you have
access to only the limited Configuration/Setup Utility menu.
Keep a record of the passwords in a secure place. If you forget the power-on
password or administrator password, you can regain access to the server through
one of the following methods:
v If you have forgotten the power-on password and an administrator password is
set, type the administrator password at the power-on password prompt. Start the
Configuration/Setup Utility program and change the power-on password.
v Remove the battery and then install the battery.
62 System x3200 M2 Types 4367 and 4368: Users Guide
Using the ServerGuide Setup and Installation CD
The ServerGuide Setup and Installation CD contains a setup and installation
program that is designed for your server. The ServerGuide program detects the
server model and optional hardware devices that are installed and uses that
information during setup to configure the hardware. The ServerGuide program
simplifies operating-system installations by providing updated device drivers and, in
some cases, installing them automatically.
If the ServerGuide Setup and Installation CD did not come with the server, you can
download a free image of the CD or purchase the CD from the ServerGuide
fulfillment Web site at http://www.ibm.com/systems/management/serverguide/
sub.html. To download the free image, click IBM Service and Support Site.
Note: Changes are made periodically to the IBM Web site. The actual procedure
might vary slightly from that is described in this document.
The ServerGuide program has the following features:
v An easy-to-use interface
v Diskette-free setup, and configuration programs that are based on detected
hardware
v ServeRAID Manager program, which configures your ServeRAID adapter with
RAID capabilities
v LSI Configuration Utility program that you use to set up and configure RAID
arrays.
Note: The LSI Configuration Utility program on the ServerGuide Setup and
Installation CD provides limited RAID capability. Use the LSI Configuration Utility
program that is integrated in the BIOS to get the full range of RAID configuration
capabilities. Start the server and watch the monitor; at the prompt <<< Press
<CTRL><C> to start LSI Configuration Utility >>> press Ctrl+C.
v Device drivers that are provided for the server model and detected hardware
v File-system type that is selectable during setup
ServerGuide features
Features and functions can vary slightly with different versions of the ServerGuide
program. To learn more about the version that you have, start the ServerGuide
Setup and Installation CD and view the online overview. Not all features are
supported on all server models.
The ServerGuide program requires a supported IBM server with an enabled
startable (bootable) CD or DVD drive. In addition to the ServerGuide Setup and
Installation CD, you must have the operating-system CD or DVD to install the
operating system.
The ServerGuide program performs the following tasks:
v Sets system date and time
v Detects an installed ServeRAID adapter and runs the SAS/SATA RAID
configuration program
v Checks the microcode (firmware) levels of a ServeRAID adapter and determines
whether a later level is available from the CD
v Detects installed optional hardware devices and provides updated device drivers
for most adapters and devices
v Provides diskette-free installation for supported Windows operating systems
Chapter 3. Configuring the server 63
v Includes an online readme file with links to tips for your hardware and operating
system installation
Setup and configuration overview
When you use the ServerGuide Setup and Installation CD, you do not need setup
diskettes. You can use the CD to configure any supported IBM server model. The
setup program provides a list of tasks that are required to set up the server model.
On a server with a ServeRAID adapter or integrated SAS/SATA controller with RAID
capabilities, you can run the LSI Configuration Utility programs to create logical
drives.
Note: Features and functions can vary slightly with different versions of the
ServerGuide program.
When you start the ServerGuide Setup and Installation CD, the program prompts
you to complete the following tasks:
v Select your language.
v Select your keyboard layout and country.
v View the overview to learn about ServerGuide features.
v View the readme file to review installation tips for your operating system and
adapter.
v Start the operating-system installation. You will need your operating-system CD.
Typical operating system installation
The ServerGuide program can reduce the time it takes to install an operating
system. It provides the device drivers that are required for your hardware and for
the operating system that you are installing. This section describes a typical
ServerGuide operating-system installation.
Note: Features and functions can vary slightly with different versions of the
ServerGuide program.
1. After you have completed the setup process, the operating-system installation
program starts. (You will need your operating-system CD to complete the
installation.)
2. The ServerGuide program stores information about the server model, service
processor, hard disk drive controllers, and network adapters. Then, the program
checks the CD for newer device drivers. This information is stored and then
passed to the operating-system installation program.
3. The ServerGuide program prompts you to insert your operating-system CD and
restart the server. At this point, the installation program for the operating system
takes control to complete the installation.
Installing your operating system without using ServerGuide
If you have already configured the server hardware and you are not using the
ServerGuide program to install your operating system, complete the following steps
to download the latest operating-system installation instructions from the IBM Web
site:
Note: Changes are made periodically to the IBM Web site. The actual procedure
might vary slightly from what is described in this document.
1. Go to http://www.ibm.com/systems/support/.
2. Under Product support, click System x.
64 System x3200 M2 Types 4367 and 4368: Users Guide
3. From the menu on the left side of the page, click System x support search.
4. From the Task menu, select Install.
5. From the Product family menu, select System x3200 M2.
6. From the Operating system menu, select your operating system, and then click
Search to display the available installation documents.
Using the mini-baseboard management controller utility programs
Use the mini-baseboard management controller utility programs to configure the
mini-baseboard management controller, download firmware updates and SDR/FRU
updates, and remotely manage a network.
Using the mini-baseboard management controller setup utility program
Use the mini-baseboard management controller setup utility program to view or
change mini-baseboard management controller information, user management, LAN
configuration, and LAN alert settings. To download the program, complete the
following steps.
Note: Changes are made periodically to the IBM Web site. The actual procedure
might vary slightly from what is described in this document.
1. Go tohttp://www.ibm.com/systems/support/.
2. Under Product support, click System x.
3. Under Popular links, click Software and device drivers.
4. Click IBM System x3200 M2 to display the matrix of downloadable files for the
server.
5. From the BMC software, copy the files bmc.exe and Init.ini to a setup utility
diskette.
To start the mini-baseboard management controller setup utility program, complete
the following steps:
1. Turn on the server.
2. Insert the setup utility diskette into the diskette drive.
3. From a command line, type bmc and press Enter.
For the program to interface with the mini-baseboard management controller, the
parameters in the Intf.ini file must be set correctly. To modify the Intf.ini file, select 0
from the main menu and use the arrow keys to select settings for the following
parameters:
v System interface: This is the interface through which system software sends
and receives messages to and from the mini-baseboard management controller.
Select KCS (keyboard controller style).
v Port Address: This is the base address of the system interface.
v Register Spacing: Select ByteBoundary, ThirtyTwoBitBoundary, or
SixteenBitBoundary.
v Channel Number: Use the arrow keys to select the channel number (0 through
15).
v DHCP Mode: This is the LAN configuration address source.
Chapter 3. Configuring the server 65
Using the mini-baseboard management controller configuration utility
program
Use the mini-baseboard management controller configuration utility program to view
or change the mini-baseboard management controller configuration settings and to
save the configuration to a file for use on multiple servers.
To download the program, complete the following steps.
Note: Changes are made periodically to the IBM Web site. The actual procedure
might vary slightly from what is described in this document.
1. Go to http://www.ibm.com/systems/support/.
2. Under Product support, click System x.
3. Under Popular links, click Software and device drivers.
4. Click IBM System x3200 M2 to display the matrix of downloadable files for the
server.
5. From the BMC software, copy the file bmc_cfg.exe to a configuration utility
diskette.
To start the mini-baseboard management controller configuration utility program,
complete the following steps:
1. Turn on the server.
2. Insert the configuration utility diskette into the diskette drive.
3. From a command line, type bmc_cfg and press Enter.
For the program to interface with the mini-baseboard management controller, the
parameters in the Intf.ini file must be set correctly. To modify the Intf.ini file, use the
mini-baseboard management controller setup utility program or a text editor.
Using the mini-baseboard management controller firmware updates
utility program
Use the mini-baseboard management controller firmware update utility program to
download a mini-baseboard management controller firmware update. This program
updates the mini-baseboard management controller firmware only and does not
affect any device drivers.
Important: To ensure proper server operation, be sure to update the
mini-baseboard management controller firmware before you update the BIOS code.
To download the program, complete the following steps.
Note: Changes are made periodically to the IBM Web site. The actual procedure
might vary slightly from what is described in this document.
1. Go to http://www.ibm.com/systems/support/.
2. Under Product support, click System x.
3. Under Popular links, click Software and device drivers.
4. Click IBM System x3200 M2 to display the matrix of downloadable files for the
server.
5. From the BMC software, copy the file Flash.exe to a firmware update diskette.
To update the firmware, use one of the following procedures:
66 System x3200 M2 Types 4367 and 4368: Users Guide
v If the Linux or Windows operating-system update package is available from the
World Wide Web and you have obtained it, follow the instructions that come with
the package.
v If you are using a diskette, complete the following steps:
1. Turn on the server.
2. Insert the firmware update diskette into the diskette drive.
3. From a command line, type flash -? and press Enter.
For the program to interface with the mini-baseboard management controller, the
parameters in the Intf.ini file must be set correctly. To modify the Intf.ini file, use the
mini-baseboard management controller setup utility program or a text editor.
Using the mini-baseboard management controller SDR/FRU update
utility program
Use the mini-baseboard management controller SDR/FRU update utility program to
download an SDR/FRU update.
To download the program, complete the following steps.
Note: Changes are made periodically to the IBM Web site. The actual procedure
might vary slightly from what is described in this document.
1. Go to http://www.ibm.com/systems/support/.
2. Under Product support, click System x.
3. Under Popular links, click Software and device drivers.
4. Click IBM System x3200 M2 to display the matrix of downloadable files for the
server.
5. From the BMC software, copy the file fsloader.exe to an SDR/FRU update
diskette.
To start the mini-baseboard management controller SDR/FRU update utility
program, complete the following steps:
1. Turn on the server.
2. Insert the SDR/FRU update diskette into the diskette drive.
3. From a command line, type fsloader -? and press Enter.
Using the mini-baseboard management controller management
utility program
Use the mini-baseboard management controller management utility program to
remotely manage and configure a server network. The following features are
available from the program:
v IPMI (Intelligent Platform Management Interface) Shell
Use this feature to remotely perform power-management and system
identification control functions over a LAN or serial port interface from a
command-line interface. Use this feature also to remotely view the event log.
v Serial over LAN Proxy
Use this feature to remotely perform control and management functions over a
Serial over LAN network. Use this feature also to remotely view and change the
BIOS settings.
To download the utility program and create the mini-baseboard management
controller management utility CD, complete the following steps.
Chapter 3. Configuring the server 67
Note: Changes are made periodically to the IBM Web site. The actual procedure
might vary slightly from what is described in this document.
1. Go to http://www.ibm.com/systems/support/.
2. Under Product support, click System x.
3. Under Popular links, click Software and device drivers.
4. Click IBM System x3200 M2 to display the matrix of downloadable files for
the server.
5. From the BMC software, use the information on the CD to install and use the
program.
Using the Boot Menu program
The Boot Menu program is a built in, menu-driven configuration program that you
can use to temporarily redefine the first startup device without changing settings in
the Configuration/Setup Utility program.
To use the Boot Menu program, complete the following steps:
1. Restart the server.
2. Press F12.
3. Select the startup device.
The next time the server is started, it returns to the startup sequence that is set in
the Configuration/Setup Utility program.
Enabling the Broadcom NetXtreme Gigabit Ethernet Boot Agent
The Broadcom NetXtreme Gigabit Ethernet Boot Agent is part of the BIOS. You can
use it to configure the network as a startable device, and you can customize where
the network Startup optional devices occur in the startup sequence. Enable and
disable the Broadcom NetXtreme Gigabit Ethernet Boot Agent from the
Configuration/Setup Utility program.
To enable the Broadcom NetXtreme Gigabit Ethernet boot agent, complete the
following steps:
1. From the Configuration/Setup Utility main menu, select Devices and I/O Ports.
Select Planar Ethernet and set it to Enabled, if it is not already enabled. Press
Esc to exit.
2. From the Start Options menu choice, press Enter and make sure that Planar
Ethernet PXE/DHCP is set to Enabled. Select Startup Sequence Options and
press Enter; then, set the network-planar device as the first startup device.
3. Press Esc twice to exit.
4. Select Save Settings in the Configuration/Setup Utility main menu and press
Enter to save your changes.
Configuring the Broadcom NetXtreme Gigabit Ethernet controller
The Ethernet controller is integrated on the system board. It provides an interface
for connecting to a 10 Mbps, 100 Mbps, or 1 Gbps network and provides full duplex
(FDX) capability, which enables simultaneous transmission and reception of data on
the network. If the Ethernet port in the server supports auto-negotiation, the
controller detects the data-transfer rate (10BASE-T, 100BASE-TX, or 1000BASE-T)
and duplex mode (full-duplex or half-duplex) of the network and automatically
operates at that rate and mode.
68 System x3200 M2 Types 4367 and 4368: Users Guide
You do not have to set any jumpers or configure the controller. However, you must
install a device driver to enable the operating system to address the controller. For
device drivers and information about configuring the Ethernet controller, see the
Broadcom NetXtreme Gigabit Ethernet Software CD that comes with the server. To
find updated information about configuring the controller, complete the following
steps.
Note: Changes are made periodically to the IBM Web site. The actual procedure
might vary slightly from what is described in this document.
1. Go to http://www.ibm.com/systems/support/.
2. Under Product support, click System x
3. Under Popular links, click Publications lookup.
4. From the Product family menu, select System x3200 M2 and click Continue.
LSI Configuration Utility program
Use the LSI Configuration Utility program to configure and manage redundant array
of independent disks (RAID) arrays. Be sure to use this program as described in
this document.
v Use the LSI Configuration Utility program to:
Perform a low-level format on a hard disk drive
Create an array of hard disk drives with or without a hot-spare drive
Set protocol parameters on hard disk drives
The integrated SAS/SATA controller with RAID capabilities supports RAID arrays.
You can use the LSI Configuration Utility program to configure RAID 1 (IM), RAID
1E (IME), and RAID 0 (IS) for a single pair of attached devices. If you install a
different type of RAID adapter, follow the instructions in the documentation that
comes with the adapter to view or change settings for attached devices.
In addition, you can download an LSI command-line configuration program from
http://www.ibm.com/systems/support/.
When you are using the LSI Configuration Utility program to configure and manage
arrays, consider the following information:
v The integrated SAS/SATA controller with RAID capabilities supports the following
features:
Integrated Mirroring (IM) with hot-spare support (also known as RAID 1)
Use this option to create an integrated array of two disks plus up to two
optional hot spares. All data on the primary disk can be migrated.
Integrated Mirroring Enhanced (IME) with hot-spare support (also known as
RAID 1E)
Use this option to create an integrated mirror enhanced array of three to eight
disks, including up to two optional hot spares. All data on the array disks will
be deleted.
Integrated Striping (IS) (also known as RAID 0)
Use this option to create an integrated striping array of two to eight disks. All
data on the array disks will be deleted.
v Hard disk drive capacities affect how you create arrays. The drives in an array
can have different capacities, but the RAID controller treats them as if they all
have the capacity of the smallest hard disk drive.
Chapter 3. Configuring the server 69
v If you use an integrated SAS/SATA controller with RAID capabilities to configure
a RAID 1 (mirrored) array after you have installed the operating system, you will
lose access to any data or applications that were previously stored on the
secondary drive of the mirrored pair.
v If you install a different type of RAID controller, see the documentation that
comes with the controller for information about viewing and changing settings for
attached devices.
Starting the LSI Configuration Utility program
To start the LSI Configuration Utility program, complete the following steps:
1. Turn on the server.
2. When the prompt <<< Press <CTRL><C> to start LSI Configuration Utility
>>> is displayed, press Ctrl+C. If you have set an administrator password, you
are prompted to type the password.
3. To select a controller (channel) from the list of adapters, use the arrow keys and
press Enter.
4. To change the settings of the selected items, follow the instructions on the
screen. If you select Raid Properties, SAS Topology, or Advanced Adapter
Properties additional screens are displayed.
When you have finished changing settings, press Esc to exit from the program;
select Save to save the settings that you have changed.
Formatting a hard disk drive
Low-level formatting removes all data from the hard disk. If there is data on the disk
that you want to save, back up the hard disk before you perform this procedure.
Note: Before you format a hard disk, make sure that the disk is not part of a
mirrored pair.
To format a drive, complete the following steps:
1. From the list of adapters, select the controller (channel) for the drive that you
want to format and press Enter.
2. Select SAS Topology and press Enter.
3. Select Direct Attach Devices and press Enter.
4. To highlight the drive that you want to format, use the Up Arrow and Down
Arrow keys. To scroll left and right, use the Left Arrow and Right Arrow keys or
the End key. Press Alt+D.
5. To start the low-level formatting operation, select Format and press Enter.
Creating a RAID array of hard disk drives
To create a RAID array of hard disk drives, complete the following steps:
1. From the list of adapters, select the controller (channel) for the drives that you
want to mirror.
2. Select RAID Properties.
3. Select the type of array that you want to create.
4. Use the arrow keys to highlight the first drive in the pair; then, press the Minus
(-) or Plus (+) key to change the mirror value to Primary.
5. Continue to select the next drive using the Minus (-) or Plus (+) key until you
have selected all the drives for your array.
70 System x3200 M2 Types 4367 and 4368: Users Guide
6. Press C to create the disk array.
7. Select Apply changes and exit menu to create the array.
Setting up a Remote Supervisor Adapter II SlimLine
This section describes how to set up, cable, and configure a Remote Supervisor
Adapter II SlimLine for use on an Advanced System Management (ASM) network
so that you can manage the server remotely.
In addition to the information in this section, see the documentation that comes with
the Remote Supervisor Adapter II SlimLine for information about how to configure
and use an ASM network to manage the server remotely through the Web-based
interface or the text-based interface.
Note: The Web-based interface and text-based interface do not support
double-byte character set (DBCS) languages.
Requirements
Make sure that you have completed the following procedures before you set up the
Remote Supervisor Adapter II SlimLine:
v Install the operating system, using the ServerGuide program and the
documentation that comes with the operating system.
v If you plan to use the remote disk function, install the following software:
On the server, install Microsoft Windows 2000 with Service Pack 3 or later.
On the client system, install Microsoft Windows 2000 or later and the Java 1.4
or later Plug-in.
v Make sure that the server has an Internet connection, so that you can download
software and firmware from the IBM support Web site during the installation
process.
v If you plan to configure Simple Network Management Protocol (SNMP) trap alerts
on the Remote Supervisor Adapter II SlimLine, install and compile the
management information base (MIB) on the SNMP manager. The Remote
Supervisor Adapter II SlimLine firmware, the integrated service processor
firmware, and the MIB are available on the ServerGuide Setup and Installation
CD and are fully functional. You can download the latest versions from
http://www.ibm.com/systems/support/.
v If you plan to use the Web-based interface to access the Remote Supervisor
Adapter II SlimLine remotely, install the Java 1.4 or later Plug-in and one of the
following Web browsers on the client system:
Microsoft Internet Explorer version 5.5 with the latest Service Pack
Netscape Navigator version 7.0 or later
Mozilla version 1.3 or later
The Web browser must be Java-enabled and must support JavaScript
.
Cabling the Remote Supervisor Adapter II SlimLine
You can manage the server remotely through the Remote Supervisor Adapter II
SlimLine by using one of the user interfaces and one of the connection methods
that are described in the following table.
Chapter 3. Configuring the server 71
Table 12. Cabling tasks to enable remote access to the Remote Supervisor Adapter II
SlimLine
User interface to Remote Supervisor
Adapter II SlimLine
Connection to Remote Supervisor
Adapter II SlimLine
ASM Web-based interface using HTTP LAN using the Ethernet connector
Text-based interface using Telnet
To connect the Ethernet cables, complete the following steps:
1. Connect one end of a Category 3 or Category 5 Ethernet cable to the dedicated
Ethernet connector for the Remote Supervisor Adapter II SlimLine. Connect the
other end of the cable to the network. The following illustration shows the
locations of the Ethernet connectors.
2. To make sure that the network connection is working, check the Ethernet LEDs.
The following illustration shows the locations of the LEDs.
Serial 2 (Com2)
Serial 1 (Com1)
Video
USB 3 and 4
USB 1 and 2
Remote
Supervisor
Adapter II
SlimLine
(Ethernet)
Ethernet
connector
Parallel
Power cord
AC power LED
DC power LED
Ethernet transmit/
receive activity LED
(amber)
Ethernet link
status LED
(green)
Installing the Remote Supervisor Adapter II SlimLine firmware
The software and firmware files that you need are contained in one system service
package installation kit. The kit contains the following files:
v Software and firmware installation instructions
v BIOS code update with support for the Remote Supervisor Adapter II SlimLine
v Diagnostics code update
v Remote Supervisor Adapter II SlimLine device drivers
v Remote Supervisor Adapter II SlimLine firmware update
v Integrated service processor firmware update
v Video device driver
v Firmware-update utility program
To download and install the software and firmware, complete the following steps.
72 System x3200 M2 Types 4367 and 4368: Users Guide
Note: Changes are made periodically to the IBM Web site. The actual procedure
might vary slightly from what is described in this document.
1. Go to http://www.ibm.com/systems/support/.
2. Under Product support, click System x.
3. Under Popular links, click Software and device drivers.
4. Click System x3200 M2 to display the matrix of downloadable files for the
server.
5. Select the software or firmware package that you want to install. On the next
page, click the link for each file that you want to download. Follow the
instructions that are displayed.
6. Repeat step 5 until you have downloaded all the files that you need.
7. Follow the instructions in the Remote Supervisor Adapter II SlimLine readme file
that you downloaded to install the software and firmware.
8. Restart the server after the software and firmware are installed.
Completing the setup
See the documentation that comes with IBM Remote Supervisor Adapter II SlimLine
for instructions for completing the configuration, including the following procedures:
v Configuring the Ethernet ports
v Defining login IDs and passwords
v Selecting the events that will receive alert notifications
v Monitoring remote server status by using the Remote Supervisor Adapter II
SlimLine Web-based interface
v Controlling the server remotely
v Virtually attaching a remote diskette drive, CD or DVD drive, or disk image to the
server
After you configure the Remote Supervisor Adapter II SlimLine, use the Web-based
interface to create a backup copy of the configuration so that you can restore the
configuration, if you have to replace the adapter. For more information, see the
Remote Supervisor Adapter II SlimLine documentation.
Chapter 3. Configuring the server 73
74 System x3200 M2 Types 4367 and 4368: Users Guide
Appendix. Notices
This information was developed for products and services offered in the U.S.A.
IBM may not offer the products, services, or features discussed in this document in
other countries. Consult your local IBM representative for information on the
products and services currently available in your area. Any reference to an IBM
product, program, or service is not intended to state or imply that only that IBM
product, program, or service may be used. Any functionally equivalent product,
program, or service that does not infringe any IBM intellectual property right may be
used instead. However, it is the users responsibility to evaluate and verify the
operation of any non-IBM product, program, or service.
IBM may have patents or pending patent applications covering subject matter
described in this document. The furnishing of this document does not give you any
license to these patents. You can send license inquiries, in writing, to:
IBM Director of Licensing
IBM Corporation
North Castle Drive
Armonk, NY 10504-1785
U.S.A.
INTERNATIONAL BUSINESS MACHINES CORPORATION PROVIDES THIS
PUBLICATION AS IS WITHOUT WARRANTY OF ANY KIND, EITHER EXPRESS
OR IMPLIED, INCLUDING, BUT NOT LIMITED TO, THE IMPLIED WARRANTIES
OF NON-INFRINGEMENT, MERCHANTABILITY OR FITNESS FOR A
PARTICULAR PURPOSE. Some states do not allow disclaimer of express or
implied warranties in certain transactions, therefore, this statement may not apply to
you.
This information could include technical inaccuracies or typographical errors.
Changes are periodically made to the information herein; these changes will be
incorporated in new editions of the publication. IBM may make improvements and/or
changes in the product(s) and/or the program(s) described in this publication at any
time without notice.
Any references in this information to non-IBM Web sites are provided for
convenience only and do not in any manner serve as an endorsement of those
Web sites. The materials at those Web sites are not part of the materials for this
IBM product, and use of those Web sites is at your own risk.
IBM may use or distribute any of the information you supply in any way it believes
appropriate without incurring any obligation to you.
Trademarks
The following terms are trademarks of International Business Machines Corporation
in the United States, other countries, or both:
Active Memory IBM TechConnect
Active PCI IBM (logo) Tivoli
Active PCI-X IntelliStation Tivoli Enterprise
AIX NetBAY Update Connector
Alert on LAN Netfinity Wake on LAN
Copyright IBM Corp. 2008 75
BladeCenter Predictive Failure Analysis XA-32
Chipkill ServeRAID XA-64
e-business logo ServerGuide X-Architecture
Eserver ServerProven XpandOnDemand
FlashCopy System x xSeries
i5/OS
Intel, Intel Xeon, Itanium, and Pentium are trademarks or registered trademarks of
Intel Corporation in the United States, other countries, or both.
Microsoft, Windows, and Windows NT are trademarks of Microsoft Corporation in
the United States, other countries, or both.
Adobe, Acrobat, and PostScript are either registered trademarks or trademarks of
Adobe Systems Incorporated in the United States, other countries, or both.
UNIX is a registered trademark of The Open Group in the United States and other
countries.
Java and all Java-based trademarks are trademarks of Sun Microsystems, Inc. in
the United States, other countries, or both.
Adaptec and HostRAID are trademarks of Adaptec, Inc., in the United States, other
countries, or both.
Linux is a registered trademark of Linus Torvalds in the United States, other
countries, or both.
Red Hat, the Red Hat Shadow Man logo, and all Red Hat-based trademarks and
logos are trademarks or registered trademarks of Red Hat, Inc., in the United States
and other countries.
Other company, product, or service names may be trademarks or service marks of
others.
Important notes
Processor speed indicates the internal clock speed of the microprocessor; other
factors also affect application performance.
CD or DVD drive speed is the variable read rate. Actual speeds vary and are often
less than the possible maximum.
When referring to processor storage, real and virtual storage, or channel volume,
KB stands for 1024 bytes, MB stands for 1 048 576 bytes, and GB stands for
1 073 741 824 bytes.
When referring to hard disk drive capacity or communications volume, MB stands
for 1 000 000 bytes, and GB stands for 1 000 000 000 bytes. Total user-accessible
capacity can vary depending on operating environments.
Maximum internal hard disk drive capacities assume the replacement of any
standard hard disk drives and population of all hard disk drive bays with the largest
currently supported drives that are available from IBM.
76 System x3200 M2 Types 4367 and 4368: Users Guide
Maximum memory might require replacement of the standard memory with an
optional memory module.
IBM makes no representation or warranties regarding non-IBM products and
services that are ServerProven, including but not limited to the implied warranties of
merchantability and fitness for a particular purpose. These products are offered and
warranted solely by third parties.
IBM makes no representations or warranties with respect to non-IBM products.
Support (if any) for the non-IBM products is provided by the third party, not IBM.
Some software might differ from its retail version (if available) and might not include
user manuals or all program functionality.
Product recycling and disposal
This unit must be recycled or discarded according to applicable local and national
regulations. IBM encourages owners of information technology (IT) equipment to
responsibly recycle their equipment when it is no longer needed. IBM offers a
variety of product return programs and services in several countries to assist
equipment owners in recycling their IT products. Information on IBM product
recycling offerings can be found on IBMs Internet site at http://www.ibm.com/ibm/
environment/products/index.shtml.
Esta unidad debe reciclarse o desecharse de acuerdo con lo establecido en la
normativa nacional o local aplicable. IBM recomienda a los propietarios de equipos
de tecnologa de la informacin (TI) que reciclen responsablemente sus equipos
cuando stos ya no les sean tiles. IBM dispone de una serie de programas y
servicios de devolucin de productos en varios pases, a fin de ayudar a los
propietarios de equipos a reciclar sus productos de TI. Se puede encontrar
informacin sobre las ofertas de reciclado de productos de IBM en el sitio web de
IBM http://www.ibm.com/ibm/environment/products/index.shtml.
Notice: This mark applies only to countries within the European Union (EU) and
Norway.
This appliance is labeled in accordance with European Directive 2002/96/EC
concerning waste electrical and electronic equipment (WEEE). The Directive
determines the framework for the return and recycling of used appliances as
applicable throughout the European Union. This label is applied to various products
to indicate that the product is not to be thrown away, but rather reclaimed upon end
of life per this Directive.
Appendix. Notices 77
Remarque : Cette marque sapplique uniquement aux pays de lUnion Europenne
et la Norvge.
Letiquette du systme respecte la Directive europenne 2002/96/EC en matire de
Dchets des Equipements Electriques et Electroniques (DEEE), qui dtermine les
dispositions de retour et de recyclage applicables aux systmes utiliss travers
lUnion europenne. Conformment la directive, ladite tiquette prcise que le
produit sur lequel elle est appose ne doit pas tre jet mais tre rcupr en fin
de vie.
In accordance with the European WEEE Directive, electrical and electronic
equipment (EEE) is to be collected separately and to be reused, recycled, or
recovered at end of life. Users of EEE with the WEEE marking per Annex IV of the
WEEE Directive, as shown above, must not dispose of end of life EEE as unsorted
municipal waste, but use the collection framework available to customers for the
return, recycling, and recovery of WEEE. Customer participation is important to
minimize any potential effects of EEE on the environment and human health due to
the potential presence of hazardous substances in EEE. For proper collection and
treatment, contact your local IBM representative.
Battery return program
This product may contain a sealed lead acid, nickel cadmium, nickel metal hydride,
lithium, or lithium ion battery. Consult your user manual or service manual for
specific battery information. The battery must be recycled or disposed of properly.
Recycling facilities may not be available in your area. For information on disposal of
batteries outside the United States, go to http://www.ibm.com/ibm/environment/
products/index.shtml or contact your local waste disposal facility.
In the United States, IBM has established a return process for reuse, recycling, or
proper disposal of used IBM sealed lead acid, nickel cadmium, nickel metal hydride,
and battery packs from IBM equipment. For information on proper disposal of these
batteries, contact IBM at 1-800-426-4333. Have the IBM part number listed on the
battery available prior to your call.
For Taiwan: Please recycle batteries.
For the European Union:
78 System x3200 M2 Types 4367 and 4368: Users Guide
Notice: This mark applies only to countries within the European Union (EU).
Batteries or packaging for batteries are labeled in accordance with European
Directive 2006/66/EC concerning batteries and accumulators and waste batteries
and accumulators. The Directive determines the framework for the return and
recycling of used batteries and accumulators as applicable throughout the European
Union. This label is applied to various batteries to indicate that the battery is not to
be thrown away, but rather reclaimed upon end of life per this Directive.
Les batteries ou emballages pour batteries sont tiquets conformment aux
directives europennes 2006/66/EC, norme relative aux batteries et accumulateurs
en usage et aux batteries et accumulateurs uss. Les directives dterminent la
marche suivre en vigueur dans lUnion Europenne pour le retour et le recyclage
des batteries et accumulateurs uss. Cette tiquette est applique sur diverses
batteries pour indiquer que la batterie ne doit pas tre mise au rebut mais plutt
rcupre en fin de cycle de vie selon cette norme.
In accordance with the European Directive 2006/66/EC, batteries and accumulators
are labeled to indicate that they are to be collected separately and recycled at end
of life. The label on the battery may also include a chemical symbol for the metal
concerned in the battery (Pb for lead, Hg for mercury, and Cd for cadmium). Users
of batteries and accumulators must not dispose of batteries and accumulators as
unsorted municipal waste, but use the collection framework available to customers
for the return, recycling, and treatment of batteries and accumulators. Customer
participation is important to minimize any potential effects of batteries and
accumulators on the environment and human health due to the potential presence
of hazardous substances. For proper collection and treatment, contact your local
IBM representative.
This notice is provided in accordance with Royal Decree 106/2008 of Spain: The
retail price of batteries, accumulators, and power cells includes the cost of the
environmental management of their waste.
For California:
Perchlorate material special handling may apply. See http://www.dtsc.ca.gov/
hazardouswaste/perchlorate/.
Appendix. Notices 79
The foregoing notice is provided in accordance with California Code of Regulations
Title 22, Division 4.5 Chapter 33. Best Management Practices for Perchlorate
Materials. This product/part may include a lithium manganese dioxide battery which
contains a perchlorate substance.
80 System x3200 M2 Types 4367 and 4368: Users Guide
Index
A
AC power LED 11
acoustical noise emissions 3, 4
adapter
installing 42
hot-plug 47
Remote Supervisor Adapter II SlimLine 47
requirements 41
scanning order 42
specifications 3
advanced setup 60
attention notices 2
availability features 6
B
backplane 36, 38
battery
connector 16
safety viii
battery return program 78
bay identification 31
bays 2 and 3, removable-media drives 32
bays 4-7
hot-swap drives 36
bays, filler panel 32, 34
bezel
installing 52
removing 25
Boot Menu
using 68
Broadcom NetXtreme Gigabit Ethernet Boot Agent
enabling 68
general 57
C
cables
internal drives 40
power 40
rear connectors 55
signal 40
cabling
the Remote Supervisor Adapter II SlimLine 71
the ServeRAID-MR10i SAS/SATA controller 44
caution statements 2
CD drive
activity LED 10
eject button 9
installing 31
specifications 3
CD or DVD drive
installing 32
components
major 15
system board 18
configuration
ServerGuide Setup and Installation CD 57
updating 55
with ServerGuide 64
configuration programs
Boot Menu 57
Broadcom NetXtreme Gigabit Ethernet Boot
Agent 57
Broadcom NetXtreme Gigabit Ethernet controller 57
Configuration/Setup Utility program 57
general 57
LSI Configuration Utility 57
configuring
the Ethernet controller 68
the server 57
connector
adapter 18
battery 16
cable 55
Ethernet 11
Ethernet Remote Supervisor Adapter II SlimLine 12
external 9, 11, 17
internal 16
memory 18
microprocessor 18
parallel 11
power cord 11
serial 1 11
serial 2 11
system board 18
Universal Serial Bus (USB) 9, 11
video 11
controller
Ethernet 68
mini-BMC 6
controls and indicators 9
cooling 4, 22
cover
installing 54
removing 24
creating
RAID array 70
D
danger statements 2
data rate, Ethernet controller 68
device driver, update 8
diskette drive
activity LED 10
installing 31, 34
specifications 3
diskette-eject button 10
drive
bay filler panel 32, 34
bay identification 31
cables 40
Copyright IBM Corp. 2008 81
drive (continued)
hot-swap
installation 36
support 31
installing 31
removable-media 32, 34
simple-swap 38
drive, hot-swap
installation sequence 36
dual inline memory module (DIMM)
connectors 29
installing 29
retaining clips 30
DVD drive
activity LED 10
eject button 9
E
eject button
CD 9
diskette 10
DVD 9
electrical input 3, 4
electromagnetic compatibility (EMC) shield 15, 32, 33,
34
enabling
Broadcom NetXtreme Gigabit Ethernet Boot
Agent 68
environment 3, 4
Ethernet
activity LED 11
connector 11
high performance modes 69
integrated on system board 68
link status LED 12
modes 69
Remote Supervisor Adapter II SlimLine
connector 12
teaming 69
Ethernet controller
configuring 68
Ethernet controller configuration 57
Ethernet controller, configuring 69
expansion card connectors 18
expansion slots 4, 18, 43
external connectors 11, 17
F
features
mini-BMC 6
reliability, availability, and serviceability 6
server 3, 5
ServerGuide 63
filler panel
hard disk drive bay 15
removable-media drive bay 15, 33
removing 32, 34
SAS 15
SATA 15
firmware
installing on the
Remote Supervisor Adapter II SlimLine 72
firmware, update 8
formatting
hard disk drive 70
H
handling static-sensitive devices 23
hard disk drive
activity LED 9, 10
formatting 70
hot-swap 36
installing 31
order of installation 38
simple-swap 38
status LED 10
heat output 3, 4
hot-plug adapter.
See adapter
hot-swap drive
backplane
activity LED 10
SAS IDs 38
status LED 10
installation 36
specifications 3
hot-swap power supply
installing 50
removing 50
replacing 49
safety 49
I
IBM Configuration/Setup Utility program
menu choices 58
starting 58
using 58
IBM Director 8
IBM Remote Supervisor Adatper II SlimLine
installing 47
IDs for SAS hot-swap drives 38
important notices 2
indicators 9
installation guidelines 20
installation order
hard disk drives 38
memory modules 27, 29
installing
adapters 42
an IBM Remote Supervisor Adapter II SlimLine 47
CD or DVD drive 32
cover 54
hot-plug adapter 47
hot-swap drives 36
hot-swap power supply 50
internal drives 31
lower bezel 53
memory modules 27
82 System x3200 M2 Types 4367 and 4368: Users Guide
installing (continued)
options 20
power supply 50
removable-media drives 31
security rope clip 51
simple-swap drives 38
tape drive 34
the mini-PCI-X enablement card 46
the Remote Supervisor Adapter II SlimLine
firmware 72
the ServeRAID-MR10i SAS/SATA controller 44
upper bezel 52
internal
drives, installing 31
IPMI 61
L
LED
AC power 11
LEDs
CD drive activity 10
diskette drive activity 10
DVD drive activity 10
Ethernet link status 12
Ethernet transmit/receive activity 11
hard disk drive activity 9
hot-swap hard disk drive activity 10
hot-swap hard disk drive status 10
power-on 9
system board 20
lower bezel
installing 53
removing 25
LSI Configuration program 69
M
major components 15
memory
installing 27
specifications 3
memory module
installing 29
order of installation 27, 29
specifications 4
supported 27
microprocessor
cache 60
specifications 3, 4
mini baseboard management controller (mini-BMC) 6
mini-PCI-X enablement card
installing 46
modes, Ethernet 69
N
network operating system (NOS) installation
with ServerGuide 64
without ServerGuide 64
notes 2
notes, important 76
notices 75
notices and statements 2
O
online publications 2
optional device
installation guidelines 20
static-sensitive 23
optional devices
connectors 11
options
adapters 41, 42
connectors 18
drives 31
installing 20
memory modules 27
order of installation
hard disk drives 38
memory modules 27, 29
P
parallel connector 11
password
forgotten power-on 62
setting 60
passwords
using 62
PCI configuration 60
peripheral component interconnect (PCI)
expansion slots 3
ports
Ethernet 11
parallel 11
serial 1 11
serial 2 11
Universal Serial Bus (USB) 9, 11
video 11
power control-button 9
power supply
installing 50
removing 50
replacing 49
safety 49
specifications 4
power-cord connector 11
power-on LED 9
processor control 60
product recycling and disposal 77
R
RAID adapter
slot 41
RAID array
creating 70
RAS features 6
RAS.
See also features
Index 83
RAS. (continued)
reliability, availability, and serviceability 6
recycling and disposal, product 77
redundant array of independent disks (RAID)
adapter 37
support 6
related documentation 1
reliability features 6
reliability, system 22
Remote Supervisor Adapter II SlimLine
cabling 71
setup requirements 71
removable-media drives, installing 31, 32
removing
cover 24
hot-swap power supply 50
lower bezel 25
upper bezel 26
replacing a hot-swap power supply 49
retaining clips, dual inline memory module (DIMM) 30
rope clip, installing for security 51
S
safety information
handling static-sensitive devices 23
introduction vi
multilingual pointer v
Statement 1 vii
Statement 12 xi
Statement 13 xi
Statement 15 xii
Statement 2 viii
Statement 3 ix
Statement 4 x
Statement 5 x
Statement 8 xi
system reliability considerations 22
when the server is on 22
scanning order for adapters 42
security rope clip 51
serial 1 connector 11
serial 2 connector 11
Serial Advanced Technology Attachment (SATA)
hot-swap drives 36
simple-swap drives 38
status LEDs for hot-swap drives 10
Serial Attached SCSI (SAS)
activity LEDs for hot-swap drives 10
backplane
activity LEDs for hot-swap drives 10
description 36
IDs for hot-swap drives 38
status LEDs for hot-swap drives 10
hot-swap drives 36
status LEDs for hot-swap drives 10
server
configuring 57
features 3
power features 12
specifications 3
ServeRAID-MR10i SAS/SATA controller
cabling 44
installation 44
ServerGuide
CDs 57
features 63
NOS installation 64
Setup and Installation CD 57
starting the Setup and Installation CD 64
using 63
serviceability features 6
setup
advanced 60
with ServerGuide 64
setup requirements
for the Remote Supervisor Adapter II SlimLine 71
simple-swap drives 38
size 4
specifications 3
starting
ServerGuide Setup and Installation CD 64
statements and notices 2
static electricity 23
static-sensitive devices, handling 23
status LEDs 9
system board
external connectors 17
internal connectors 16
jumpers 19
LEDs 20
memory connectors 29
option connectors 18
system reliability 22
system specifications 3
systems management 8
T
tape drive, installing 31
temperature 3
trademarks 75
two-piece bezel 25, 52
U
Universal Serial Bus (USB)
connectors
front 9
rear 11
update device drivers and firmware 8
Update Xpress program 8
upper bezel
installing 52
removing 26
using
Boot Menu program 68
Configuration/Setup Utility program 57
IBM Configuration/Setup Utility program 58
passwords 60, 62
ServerGuide 63
84 System x3200 M2 Types 4367 and 4368: Users Guide
V
video
connector 11
controller 4
specifications 3
W
Web site
compatible options 21, 27
IBM eServer and System x3200 products 1
IBM support 2
ServerProven list 21, 27, 41
Update Xpress program 8
weight 3, 4
Index 85
86 System x3200 M2 Types 4367 and 4368: Users Guide
Part Number: 43W7063
Printed in USA
(1P) P/N: 43W7063
Das könnte Ihnen auch gefallen
- Shoe Dog: A Memoir by the Creator of NikeVon EverandShoe Dog: A Memoir by the Creator of NikeBewertung: 4.5 von 5 Sternen4.5/5 (537)
- Washmachine GuideDokument176 SeitenWashmachine Guidesplod100% (12)
- The Yellow House: A Memoir (2019 National Book Award Winner)Von EverandThe Yellow House: A Memoir (2019 National Book Award Winner)Bewertung: 4 von 5 Sternen4/5 (98)
- System X3200 M2 SpecificationsDokument24 SeitenSystem X3200 M2 SpecificationsJulio César Villa MoreiraNoch keine Bewertungen
- The Subtle Art of Not Giving a F*ck: A Counterintuitive Approach to Living a Good LifeVon EverandThe Subtle Art of Not Giving a F*ck: A Counterintuitive Approach to Living a Good LifeBewertung: 4 von 5 Sternen4/5 (5794)
- System x3200 M2 Installation GuideDokument102 SeitenSystem x3200 M2 Installation GuideLukas BeelerNoch keine Bewertungen
- System X3200 M2 Configuration and Options GuideDokument609 SeitenSystem X3200 M2 Configuration and Options GuideJulio César Villa MoreiraNoch keine Bewertungen
- The Little Book of Hygge: Danish Secrets to Happy LivingVon EverandThe Little Book of Hygge: Danish Secrets to Happy LivingBewertung: 3.5 von 5 Sternen3.5/5 (400)
- TestKing - Lpi.117 102.general - Linux.q.and.a.v2.0 SSGDokument71 SeitenTestKing - Lpi.117 102.general - Linux.q.and.a.v2.0 SSGmdNoch keine Bewertungen
- Grit: The Power of Passion and PerseveranceVon EverandGrit: The Power of Passion and PerseveranceBewertung: 4 von 5 Sternen4/5 (588)
- Gatp TcodesDokument2 SeitenGatp TcodesDheerajKumarNoch keine Bewertungen
- Elon Musk: Tesla, SpaceX, and the Quest for a Fantastic FutureVon EverandElon Musk: Tesla, SpaceX, and the Quest for a Fantastic FutureBewertung: 4.5 von 5 Sternen4.5/5 (474)
- Web MiningDokument28 SeitenWeb MiningAkilesh Peethambaram100% (3)
- A Heartbreaking Work Of Staggering Genius: A Memoir Based on a True StoryVon EverandA Heartbreaking Work Of Staggering Genius: A Memoir Based on a True StoryBewertung: 3.5 von 5 Sternen3.5/5 (231)
- ElmerDokument4 SeitenElmerHelio LagoNoch keine Bewertungen
- Hidden Figures: The American Dream and the Untold Story of the Black Women Mathematicians Who Helped Win the Space RaceVon EverandHidden Figures: The American Dream and the Untold Story of the Black Women Mathematicians Who Helped Win the Space RaceBewertung: 4 von 5 Sternen4/5 (895)
- PPT ch06Dokument50 SeitenPPT ch06kvsrvzmNoch keine Bewertungen
- Team of Rivals: The Political Genius of Abraham LincolnVon EverandTeam of Rivals: The Political Genius of Abraham LincolnBewertung: 4.5 von 5 Sternen4.5/5 (234)
- Voice Call Transport ChannelDokument23 SeitenVoice Call Transport ChannelNader AdelNoch keine Bewertungen
- Never Split the Difference: Negotiating As If Your Life Depended On ItVon EverandNever Split the Difference: Negotiating As If Your Life Depended On ItBewertung: 4.5 von 5 Sternen4.5/5 (838)
- Java ProgramsDokument30 SeitenJava ProgramsashwanileoNoch keine Bewertungen
- The Emperor of All Maladies: A Biography of CancerVon EverandThe Emperor of All Maladies: A Biography of CancerBewertung: 4.5 von 5 Sternen4.5/5 (271)
- SolidWorks Menus ToolbarsDokument11 SeitenSolidWorks Menus ToolbarssnagareddyNoch keine Bewertungen
- Devil in the Grove: Thurgood Marshall, the Groveland Boys, and the Dawn of a New AmericaVon EverandDevil in the Grove: Thurgood Marshall, the Groveland Boys, and the Dawn of a New AmericaBewertung: 4.5 von 5 Sternen4.5/5 (266)
- Medronic - DS&P - On-Off Boarding Process Document - v.4.5Dokument20 SeitenMedronic - DS&P - On-Off Boarding Process Document - v.4.5Chintan BhankhariaNoch keine Bewertungen
- On Fire: The (Burning) Case for a Green New DealVon EverandOn Fire: The (Burning) Case for a Green New DealBewertung: 4 von 5 Sternen4/5 (74)
- Design and Analysis of AlgorithmsDokument37 SeitenDesign and Analysis of AlgorithmsSwapnil agrawalNoch keine Bewertungen
- Cybersecurity For Medical Devices: Three Threads IntertwinedDokument23 SeitenCybersecurity For Medical Devices: Three Threads IntertwinedGuevarita GuevaritaNoch keine Bewertungen
- The Unwinding: An Inner History of the New AmericaVon EverandThe Unwinding: An Inner History of the New AmericaBewertung: 4 von 5 Sternen4/5 (45)
- ByVision Version P80018110Dokument63 SeitenByVision Version P80018110Olivera Vidar100% (1)
- How To Configure Samba ServerDokument562 SeitenHow To Configure Samba Servervoltus88Noch keine Bewertungen
- Goal Programming Goal Programming: DR Muhammad Al Salamah, Industrial Engineering, KFUPMDokument33 SeitenGoal Programming Goal Programming: DR Muhammad Al Salamah, Industrial Engineering, KFUPMSusi UmifarahNoch keine Bewertungen
- The Hard Thing About Hard Things: Building a Business When There Are No Easy AnswersVon EverandThe Hard Thing About Hard Things: Building a Business When There Are No Easy AnswersBewertung: 4.5 von 5 Sternen4.5/5 (345)
- MIS Vs TpsDokument13 SeitenMIS Vs TpsTushar Prasad88% (25)
- Shweta Jain ResumeDokument6 SeitenShweta Jain ResumeKartikay SharmaNoch keine Bewertungen
- The World Is Flat 3.0: A Brief History of the Twenty-first CenturyVon EverandThe World Is Flat 3.0: A Brief History of the Twenty-first CenturyBewertung: 3.5 von 5 Sternen3.5/5 (2259)
- Libsvm For MATLABDokument8 SeitenLibsvm For MATLABLuis Oliveira SilvaNoch keine Bewertungen
- 1 AIX Commands You Should Not Leave Home WithoutDokument11 Seiten1 AIX Commands You Should Not Leave Home WithoutdiegotamayoNoch keine Bewertungen
- 802.1x Cisco ISE Succeed StepsDokument3 Seiten802.1x Cisco ISE Succeed Stepsgolge_manNoch keine Bewertungen
- Segmentation Offloading With Wireshark and EthtoolDokument4 SeitenSegmentation Offloading With Wireshark and EthtoolMehmet DemirNoch keine Bewertungen
- The Gifts of Imperfection: Let Go of Who You Think You're Supposed to Be and Embrace Who You AreVon EverandThe Gifts of Imperfection: Let Go of Who You Think You're Supposed to Be and Embrace Who You AreBewertung: 4 von 5 Sternen4/5 (1090)
- Compiler ProgramsDokument5 SeitenCompiler ProgramsRenjithNoch keine Bewertungen
- LMC SimulationDokument29 SeitenLMC SimulationIbrahim HejabNoch keine Bewertungen
- AMX User's Guide: First Printing: June 1, 1996 Last Printing: March 1, 2005Dokument389 SeitenAMX User's Guide: First Printing: June 1, 1996 Last Printing: March 1, 2005Neo MantraxNoch keine Bewertungen
- Cyber Security IntroductionDokument24 SeitenCyber Security IntroductionNiharikaNoch keine Bewertungen
- The Sympathizer: A Novel (Pulitzer Prize for Fiction)Von EverandThe Sympathizer: A Novel (Pulitzer Prize for Fiction)Bewertung: 4.5 von 5 Sternen4.5/5 (121)
- Rimer: Using The Register Layer in UVMDokument14 SeitenRimer: Using The Register Layer in UVMpinakin4uNoch keine Bewertungen
- Visual Basic Lab ManualDokument36 SeitenVisual Basic Lab Manualsbalajisathya70% (10)
- MachineDokument4 SeitenMachineNottingHillEduTrainNoch keine Bewertungen
- Activate &sap - Edit in Se16n (Sap Ecc 6Dokument1 SeiteActivate &sap - Edit in Se16n (Sap Ecc 6Mohamed AmineNoch keine Bewertungen
- Prog5 ModuleDokument268 SeitenProg5 ModuleNica Marie LumbaNoch keine Bewertungen
- 06 Laboratory Exercise 1 - InheritanceDokument2 Seiten06 Laboratory Exercise 1 - Inheritance21penmanships50% (2)
- Her Body and Other Parties: StoriesVon EverandHer Body and Other Parties: StoriesBewertung: 4 von 5 Sternen4/5 (821)