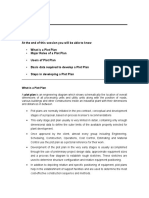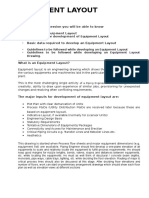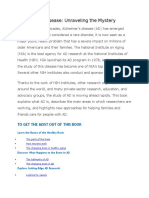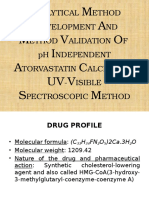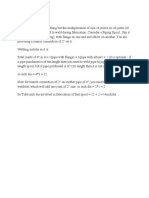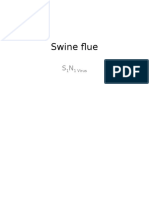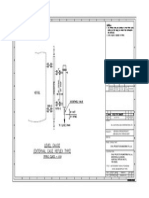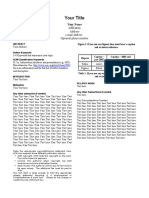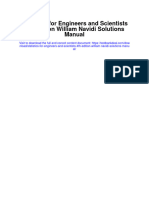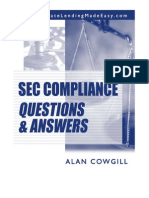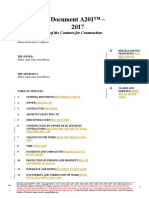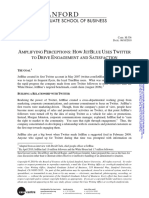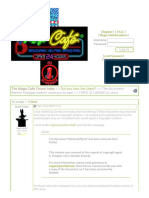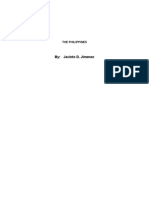Beruflich Dokumente
Kultur Dokumente
Multi-Discipline Supports Automatic Drawing Production User Guide
Hochgeladen von
dasubhai0 Bewertungen0% fanden dieses Dokument nützlich (0 Abstimmungen)
151 Ansichten25 SeitenAVEVA Solutions Ltd and its subsidiaries disclaim any and all warranties and conditions, expressed or implied, to the fullest extent permitted by law. The information contained in this document is commercially sensitive, and shall not be copied, reproduced, stored in a retrieval system, or transmitted. The manual and associated documentation may also not reverse engineer, decompile, copy, or adapt the associated software. Any such unauthorised action is strictly prohibited, and may give rise to civil liabilities and criminal prosecution.
Originalbeschreibung:
Copyright
© © All Rights Reserved
Verfügbare Formate
PDF, TXT oder online auf Scribd lesen
Dieses Dokument teilen
Dokument teilen oder einbetten
Stufen Sie dieses Dokument als nützlich ein?
Sind diese Inhalte unangemessen?
Dieses Dokument meldenAVEVA Solutions Ltd and its subsidiaries disclaim any and all warranties and conditions, expressed or implied, to the fullest extent permitted by law. The information contained in this document is commercially sensitive, and shall not be copied, reproduced, stored in a retrieval system, or transmitted. The manual and associated documentation may also not reverse engineer, decompile, copy, or adapt the associated software. Any such unauthorised action is strictly prohibited, and may give rise to civil liabilities and criminal prosecution.
Copyright:
© All Rights Reserved
Verfügbare Formate
Als PDF, TXT herunterladen oder online auf Scribd lesen
0 Bewertungen0% fanden dieses Dokument nützlich (0 Abstimmungen)
151 Ansichten25 SeitenMulti-Discipline Supports Automatic Drawing Production User Guide
Hochgeladen von
dasubhaiAVEVA Solutions Ltd and its subsidiaries disclaim any and all warranties and conditions, expressed or implied, to the fullest extent permitted by law. The information contained in this document is commercially sensitive, and shall not be copied, reproduced, stored in a retrieval system, or transmitted. The manual and associated documentation may also not reverse engineer, decompile, copy, or adapt the associated software. Any such unauthorised action is strictly prohibited, and may give rise to civil liabilities and criminal prosecution.
Copyright:
© All Rights Reserved
Verfügbare Formate
Als PDF, TXT herunterladen oder online auf Scribd lesen
Sie sind auf Seite 1von 25
Multi-Discipline Supports
Automatic Drawing Production
User Guide
Disclaimer
Information of a technical nature, and particulars of the product and its use, is given by AVEVA
Solutions Ltd and its subsidiaries without warranty. AVEVA Solutions Ltd and its subsidiaries disclaim
any and all warranties and conditions, expressed or implied, to the fullest extent permitted by law.
Neither the author nor AVEVA Solutions Ltd, or any of its subsidiaries, shall be liable to any person or
entity for any actions, claims, loss or damage arising from the use or possession of any information,
particulars, or errors in this publication, or any incorrect use of the product, whatsoever.
Copyright
Copyright and all other intellectual property rights in this manual and the associated software, and every
part of it (including source code, object code, any data contained in it, the manual and any other
documentation supplied with it) belongs to AVEVA Solutions Ltd or its subsidiaries.
All other rights are reserved to AVEVA Solutions Ltd and its subsidiaries. The information contained in
this document is commercially sensitive, and shall not be copied, reproduced, stored in a retrieval
system, or transmitted without the prior written permission of AVEVA Solutions Ltd Where such
permission is granted, it expressly requires that this Disclaimer and Copyright notice is prominently
displayed at the beginning of every copy that is made.
The manual and associated documentation may not be adapted, reproduced, or copied, in any material
or electronic form, without the prior written permission of AVEVA Solutions Ltd. The user may also not
reverse engineer, decompile, copy, or adapt the associated software. Neither the whole, nor part of the
product described in this publication may be incorporated into any third-party software, product,
machine, or system without the prior written permission of AVEVA Solutions Ltd, save as permitted by
law. Any such unauthorised action is strictly prohibited, and may give rise to civil liabilities and criminal
prosecution.
The AVEVA products described in this guide are to be installed and operated strictly in accordance with
the terms and conditions of the respective licence agreements, and in accordance with the relevant
User Documentation. Unauthorised or unlicensed use of the product is strictly prohibited.
First published September 2007
AVEVA Solutions Ltd, and its subsidiaries
AVEVA Solutions Ltd, High Cross, Madingley Road, Cambridge, CB3 0HB, United Kingdom
Trademarks
AVEVA and Tribon are registered trademarks of AVEVA Solutions Ltd or its subsidiaries. Unauthorised
use of the AVEVA or Tribon trademarks is strictly forbidden.
AVEVA product names are trademarks or registered trademarks of AVEVA Solutions Ltd or its
subsidiaries, registered in the UK, Europe and other countries (worldwide).
The copyright, trade mark rights, or other intellectual property rights in any other product, its name or
logo belongs to its respective owner.
AVEVA Solutions Ltd
MDS ADP User Guide
Contents Page
12.0 i
MDS ADP User Guide
Automatic Drawing Production
Introduction . . . . . . . . . . . . . . . . . . . . . . . . . . . . . . . . . . . . . . . . . . . . . 1:1
Overview . . . . . . . . . . . . . . . . . . . . . . . . . . . . . . . . . . . . . . . . . . . . . . . . . . . . . . . . 1:1
Overview of the MDS Application. . . . . . . . . . . . . . . . . . . . . . . . . . . . . . . . . . . . . 1:1
Administrators Role . . . . . . . . . . . . . . . . . . . . . . . . . . . . . . . . . . . . . . . . . . . . . . . 1:1
MDS Catalogues and Specifications . . . . . . . . . . . . . . . . . . . . . . . . . . . . . . . . . . 1:2
Using Area Based ADP (Draft Users) . . . . . . . . . . . . . . . . . . . . . . . . 2:1
Introduction . . . . . . . . . . . . . . . . . . . . . . . . . . . . . . . . . . . . . . . . . . . . . . . . . . . . . . 2:1
Starting the Application. . . . . . . . . . . . . . . . . . . . . . . . . . . . . . . . . . . . . . . . . . . . . 2:1
Starting the MDS-ABA Drawing Process . . . . . . . . . . . . . . . . . . . . . . . . . . . . . . . 2:2
Viewing Existing Drawings . . . . . . . . . . . . . . . . . . . . . . . . . . . . . . . . . . . . . . . . . . . . . . . . . . 2:4
Stored LogFiles . . . . . . . . . . . . . . . . . . . . . . . . . . . . . . . . . . . . . . . . . . . . . . . . . . . . . . . . . . 2:5
MDS User View . . . . . . . . . . . . . . . . . . . . . . . . . . . . . . . . . . . . . . . . . . . . . . . . . . . . . . . . . . 2:6
MDS Over View . . . . . . . . . . . . . . . . . . . . . . . . . . . . . . . . . . . . . . . . . . . . . . . . . . . . . . . . . . 2:7
Utilities . . . . . . . . . . . . . . . . . . . . . . . . . . . . . . . . . . . . . . . . . . . . . . . . 3:1
MDS Drawing Lock. . . . . . . . . . . . . . . . . . . . . . . . . . . . . . . . . . . . . . . . . . . . . . . . . 3:1
MDS Revision Control . . . . . . . . . . . . . . . . . . . . . . . . . . . . . . . . . . . . . . . . . . . . . . 3:3
MDS Scale Override. . . . . . . . . . . . . . . . . . . . . . . . . . . . . . . . . . . . . . . . . . . . . . . . 3:6
MDS Layer Control . . . . . . . . . . . . . . . . . . . . . . . . . . . . . . . . . . . . . . . . . . . . . . . . . 3:7
MDS Rescale Pipe Symbols . . . . . . . . . . . . . . . . . . . . . . . . . . . . . . . . . . . . . . . . . 3:9
Update DM Plotfile . . . . . . . . . . . . . . . . . . . . . . . . . . . . . . . . . . . . . . . . . . . . . . . . . 3:9
12.0 ii
MDS ADP User Guide
MDS ADP User Guide
Introduction
12.0 1:1
1 Introduction
1.1 Overview
Drawings for Multi-Discipline Supports (MDS) are created using the AVEVA Area Based
Automatic Drawing Production (ADP) application (referred to as ABA).
The purpose of this document is to provide the user with guidance on how to produce MDS
drawings from the design model. A pre-requisite to using MDS-ADP is that the Area Based
ADP application has been installed and configured by the administrator.
It is expected that the MDS-ADP user will not need full AVEVA product training in order to be
able to use the application. However, a minimum level of knowledge is required to be able to
enter and exit DRAFT in the required models.
MDS-ADP allows the user to produce drawings by selecting a support or supports and a
template. In an example of a typical MDS-ADP work process, if a user changes the design
model for a maintenance project, the drawings used in that area may be updated. The user
will enter DRAFT, start ADP, select the area and reproduce all the drawings generated for
that area, running the process overnight.
This guide has been structured to take the MDS-ADP user through all the steps needed to
produce new and modified drawings in a logical order. However, the information has been
compiled in a format that should allow a user to reference a particular aspect of MDS-ADP
to gain specific information.
1.2 Overview of the MDS Application
The MDS application allows the user to create standard supports for pipework, cable trays,
and HVAC. The application is highly interactive, enabling the user to design supports with
the minimum of effort. It is also highly configurable allowing the administrator to define
project-related defaults to control the design of supports and to determine the range and
types of ancillary support components that can be used on the project.
The standard supports in this application, which are designed using structural sections, are
template-driven. A default set of structural templates based on British Standard Steelwork
Sections is supplied with the application. All of these templates may be configured to suit
the needs of an office or project to adopt a relevant national standard for steelwork sections.
1.3 Administrators Role
The administrator is responsible for initial setup of the MDS defaults in the DATASETS
stored in the PARAGON database, the default files associated with the MDS application
(refer to the Administrator Guide) and setup of the structural steel sizes associated with the
framework templates. The MDS application is supplied with a British Steel set of framework
12.0 1:2
MDS ADP User Guide
Introduction
templates, which the administrator must modify to suit the specific requirements of the
project.
1.4 MDS Catalogues and Specifications
The MDS application is supplied with a catalogue and specification. The range of bore and
components in the catalogue are fixed and should be adequate for all projects. The
catalogue supplied and associated /MDS specification must not be modified by the
administrator or any other user.
MDS ADP User Guide
Using Area Based ADP (Draft Users)
12.0 2:1
2 Using Area Based ADP (Draft Users)
2.1 Introduction
The only functionality a normal DRAFT user has within the Area Based ADP application is
the ability to create drawings using the administrative elements previously defined by a
DRAFT administrator such as Templates and Tasks. If any of the application components
covered in this user guide do not exist, consult your DRAFT ABA administrator.
2.2 Starting the Application
To begin creating one or more ABA drawings, click on Draft on the top menu bar and select
Auto Drawing Production from the drop down menu (Figure 2:1.: Draft Main Menu).
Figure 2:1. Draft Main Menu
This loads the ADP top menu bar containing the Area Based ADP menu selections.
(Area Based ADP Defaults in the Settings menu and MDS Drawings in the Create
menu).
For information on setting the MDS Area Based ADP defaults, refer to the MDS
Customisation Guide.
12.0 2:2
MDS ADP User Guide
Using Area Based ADP (Draft Users)
2.3 Starting the MDS-ABA Drawing Process
From within the Automatic Drawing Production module, click on the Create top bar menu
and select MDS Drawings from the drop down menu (Figure 2:2.: ABA Create menu).
Figure 2:2. ABA Create menu
The Create MDS Drawing form now appears, allowing the user to begin creating drawings
(Figure 2:3.: Create MDS Drawing form).
MDS ADP User Guide
Using Area Based ADP (Draft Users)
12.0 2:3
Figure 2:3. Create MDS Drawing form
This form allows you to:
Select either of the two options from the Load Supports menu to populate the form lists
with the available MDS supports:
CE & Below selects and populates the form with all supports below the current
element, including the MDS support the current element belongs to.
All in MDB selects and populates the form with all the MDS supports found in the
current MDB.
Select the Drawing Registry to write the drawing to (select an item from the Drawing
Registry window).
Select any elements to include in a drawing from the lists in the Frameworks, Hangers
and Ancillaries windows. Click on the CE button to select the current element. Lists
can be filtered using the Selection Filter gadget.
Select a template from the Template gadget.
Select existing drawings to be updated or regenerated by clicking the Existing
Drawings button (see Viewing Existing Drawings).
Review the run time logfiles by clicking the Stored LogFiles button (see Stored
LogFiles).
Check the Detail Sheets box to produce steelwork shop detail drawings.
Click on the Apply button to finish the process when satisfied with your selections. This will
initiate the individual MDS ABA drawing creation process for all the selected supports in
each of the support type list gadgets.
12.0 2:4
MDS ADP User Guide
Using Area Based ADP (Draft Users)
Figure 2:4. Typical MDS ABA Drawing
2.3.1 Viewing Existing Drawings
Click the Existing Drawings button on the Create MDS Drawing form above to view
existing drawings (Figure 2:5.: ABA Browse Sheets form). The latest MDS ABA drawing
created will be displayed (Figure 2:4.: Typical MDS ABA Drawing).
MDS ADP User Guide
Using Area Based ADP (Draft Users)
12.0 2:5
Figure 2:5. ABA Browse Sheets form
Use this form to:
Refresh the list of available drawings (Select File > Reload from the top menu bar).
Display a form to read any stored log file (Select Browse>Stored LogFiles from the
top menu bar).
Modify Template View(s). Right-click an item to display the ABA Template View form
and access the Views available under the Sheet Template from which the picked
drawing was derived.
Modify Template Sheet. Right-click an item to display the ABA Template Sheet form
and access the Sheet Template from which the picked drawing was derived.
Modify Template Drawing. Right-click an item to display the ABA Template Drawing
form and access the Drawing Template from which the picked drawing was derived.
Click on Cancel to return to the Create MDS Drawing form.
Note: The three modify functions are only available to an ABA DRAFT administrator (Area
Based ADP Administrator Guide).
2.3.2 Stored LogFiles
To access logfiles click the Stored LogFiles button on the Create MDS Drawing form
(Figure 2:3.: Create MDS Drawing form). The form shown in Figure 2:6.: Stored LogFiles
form is displayed.
12.0 2:6
MDS ADP User Guide
Using Area Based ADP (Draft Users)
Figure 2:6. Stored LogFiles form
Use the browser to navigate to the required directory (the default is %PDMSABALOG%),
and then select the required file. You can then:
View the current LogFile.
Edit a LogFile by selecting Edit and clicking on Apply. This brings up a default editor.
Load the contents of a LogFile into the selection fields of the Create MDS Drawing
form. To do this select Load and click on Apply. This allows you to re-create a previous
process run.
Click on the Dismiss button to return to the Create MDS Drawing form. (If the Process
Drawings Control form is displayed, this can be ignored; click Cancel to close the form).
2.3.3 MDS User View
You will need sufficient working knowledge of DRAFT to make use of this facility.
An additional view may be created on an existing MDS ABA drawing, called a 'User View',
which is displayed on the graphical canvas of the main form in the Automatic Drawing
Production application.
A User View is an additional view created by copying an existing view at the users selected
location on the existing drawing. This view will be regenerated each time the MDS ABA
drawing is recreated, and the drawing creation process will generally update any DRAFT
elements, e.g. Dimensions etc., as required. The User View is recognised by the MDS ABA
application by setting the view attribute SpPurpose to USER. A User View may only be
created from a valid MDS ABA view, and not from a User View.
MDS ADP User Guide
Using Area Based ADP (Draft Users)
12.0 2:7
You can modify the view as required by modifying attributes and creating or deleting view
elements etc. Manipulation and/or positioning of the DRAFT elements in the view may also
be done.
Select Create>MDS User View from the ADP top menu bar. The prompt Identify VIEW to
be copied from or ESCAPE is displayed.
Identify any element in the view to be copied. The 'Point Construction Option Form' will be
displayed, with the option '2D Cursor hit' selected as default.
Figure 2:7. Point Construction Option form
Locate the centre of the User View on the canvas via the 'Cross Hairs' displayed on the
screen. An exact copy of the copied view is created at the selected location. The view can
now be modified as required.
2.3.4 MDS Over View
An Over View is an additional view created by copying an existing view at the exact location
of the existing view on the existing drawing.
This view will NOT be regenerated each time the MDS ABA drawing is recreated. The Over
View is recognised by the MDS ABA application by setting the view attribute SpPurpose to
USER. An Over View may only be created from a valid MDS ABA view, and not from a User
View.
An Over View only copies the MDS support elements, and does NOT copy anything else,
e.g. Dimensions, Pat No. tags etc.
Select Create>MDS Over View from the ADP top menu bar. The prompt Identify VIEW to
be copied from or Escape is displayed.
Identify any element in the view to be copied. The Over View is created by overlaying the
new Over View exactly over the top of the existing view.
The purpose of this type of view is to clarify the design of the MDS support elements, e.g. as
in a Plan View, by drawing the MDS support elements in full if they are obscured and drawn
in 'hidden detail' representation below the main structural supporting steelwork members.
An additional note inside parenthesis will be added to the existing view title, i.e. (Support
shown in full detail for clarity).
12.0 2:8
MDS ADP User Guide
Using Area Based ADP (Draft Users)
MDS ADP User Guide
Utilities
12.0 3:1
3 Utilities
This section describes the use of the last four items accessible from the Utilities drop down
menu (Figure 3:1.: Utilities menu).
Figure 3:1. Utilities menu
3.1 MDS Drawing Lock
Use this option to lock a drawing, preventing any changes to be made.
12.0 3:2
MDS ADP User Guide
Utilities
Select the option Utilities>MDS Drawing Lock and the form shown below is displayed.
Select the Lock Drawing option and click on Apply to lock the drawing.
To unlock a drawing, select Unlock Drawing and click Apply.
A locked drawing will NOT be deleted and/or overwritten via the MDS ABA drawing creation
process, even if the MDS support name is selected in the main 'Create MDS Drawing' form.
However the user will have to check the ABA log file, e.g. %PDMSABALOG%/Aba_7-J une-
07_10-52-36.log, for the list of MDS support drawings successfully created or aborted. A
typical ABA log file output is shown below.
====================================
ABA Log Fi l e - Pr ocessi ng 1 Dr awi ngs
====================================
Ent r y f or Dr awi ng / MDS- ABA- 3- VI EWS( METRI C) - PS01005- AREA ( =23706/
324, =22384/ 63420)
End of Pr ocess Li st
Pr ocessi ng Dr awi ng ( 1 of 1)
- - - - - - - - - - - - - - - - - - - - - - - - - - - - - - - - - - - - - - - - - - - - - - - - - - - - - - - - - - - - -
7 J un 2007 10: 52: 37
Cannot del et e ol d dr awi ng / MDS- ABA- 3- VI EWS( METRI C) - PS01005- AREA as
i t i s l ocked - Dr awi ng abor t ed
Dr awi ng ( 1 of 1) Pr ocessed
- - - - - - - - - - - - - - - - - - - - - - - - - - - - - - - - - - - - - - - - - - - - - - - - - - - - - - - - - - - - -
Dr af t r un- t i me war ni ngs:
64, 353) 0 el ement s wi t h nul l or i l l egal I DNM at t r i but es have been
del et ed. I DLI ST / MDS- ABA- 3- VI EWS( METRI C) - PS01005- AREA/ S1/ V7/ I DLI ST/
I DLI
64, 353) 0 el ement s wi t h nul l or i l l egal DDNM at t r i but es have been
del et ed. VI EW/ MDS- ABA- 3- VI EWS( METRI C) - PS01005- AREA/ S1/ V7
64, 353) 0 el ement s wi t h nul l or i l l egal I DNM at t r i but es have been
del et ed. VI EW/ MDS- ABA- 3- VI EWS( METRI C) - PS01005- AREA/ S1/ V7
Cannot del et e ol d dr awi ng / MDS- ABA- 3- VI EWS( METRI C) - PS01005- AREA as
i t i s l ocked - Dr awi ng abor t ed
MDS ADP User Guide
Utilities
12.0 3:3
3.2 MDS Revision Control
To use this function:
1. Select MDS Revision Control from the Utilities menu to display the following form:
2. Click on the New Revision button and the form changes as shown below:
12.0 3:4
MDS ADP User Guide
Utilities
3. Enter the information you want to add to the drawing. An example is shown below:
MDS ADP User Guide
Utilities
12.0 3:5
4. Click on the Apply button to update the information on the drawing as shown on the
extract below:
12.0 3:6
MDS ADP User Guide
Utilities
Subsequent updates of drawings retain revision information. Positioning, revision text, and
number of allowable revisions are controlled via the drawing template. See the MDS
Administrator Guide for more information.
3.3 MDS Scale Override
MDS calculates the scale required to fit the whole support within the views. If this scale is
unacceptable, the user may override the scale calculated by MDS and force a scale to be
used.
To do this:
1. Select MDS Scale Override from the Utilities menu to display the following form:
2. Select the required scale from the Scale drop down box and click on the OK button. In
the example shown below a scale of 1/10 has been selected.
MDS ADP User Guide
Utilities
12.0 3:7
3.4 MDS Layer Control
The layers created on a MDS drawing can be controlled.
To do this, Select MDS Layer Control from the Utilities menu to display the following form:
The View gadget shows the current editable view. To turn the whole view on or off, use the
toggle in the top right of the form.
The Layer list shows all the current layers in the selected views. Highlighting a layer
displays its members in the lower box. Right-click on the Layer list to show the following
submenu:
12.0 3:8
MDS ADP User Guide
Utilities
The Layer Members list shows all the members of a particular layer. Click on a member to
toggle between show, and hide. In the example shown below two members have been set
to hidden.
Each menu item works as follows:
Show All shows all members of the selected layer.
Hide All hides all members of the selected layer.
Show/Hide on selection changes the behaviour of the list so that when the user
selects the list all the members will be shown or hidden depending on their current
state.
Hide Layer by Cursor displays the prompt Identify LAYE in the graphical canvas.
Identifying a single element in a current view will hide all elements contained in the
owning LAYE element. The LAYER list shows the layers that are hidden:
MDS ADP User Guide
Utilities
12.0 3:9
3.5 MDS Rescale Pipe Symbols
This utility is used to rescale pipe symbols to suit the VSCA view scale attribute.
Select Utilities>MDS Rescale Pipe Symbols from the main menu.
The utility will try to navigate to a DRAFT view element, but if it is unable to navigate to a
view you will be prompted to 'Identify view to rescale pipe symbols' in the graphical canvas.
In both cases once the utility has navigated to a view element, the pipe symbols shown in
the view are automatically rescaled to suit the VSCA view scale attribute.
Note: Currently only two types of pipe symbols may be rescaled on MDS drawings. Both
pipe symbols are represented by DRAFT SLAB (Symbol Label) elements with the
TMRF(Template reference) attribute set to either /DRA/MAS/SYMBOLS/GEN/
BREAKS/BB-1 or /MDS/ABA/TAGS/BREAK/PIPE
3.6 Update DM Plotfile
Select Update DM Plotfile from the Utilities menu to update the Deliverable Manager (DM)
plot file with the latest copy in DRAFT. Use this when modifications have been made in
DRAFT. Update DM Plotfile overwrites the file and runs any post-actions required by DM,
for example DM drawing stickers.
Note: This utility requires that the AVEVA Delivery Manager and AVEVA Model Object
Manager software products are installed and working on the current project.
12.0 3:10
MDS ADP User Guide
Utilities
Index
12.0 Index page 1
MDS ADP User Guide
A
Area Based ADP
using . . . . . . . . . . . . . . . . . . . . . . . . . 2:1
D
DM Plotfile
updating . . . . . . . . . . . . . . . . . . . . . . 3:9
Drawing Lock . . . . . . . . . . . . . . . . . . . . . 3:1
E
Existing Drawings
viewing . . . . . . . . . . . . . . . . . . . . . . . 2:4
L
Layer Control . . . . . . . . . . . . . . . . . . . . . 3:7
M
MDS Application
overview . . . . . . . . . . . . . . . . . . . . . . 1:1
MDS Catalogues . . . . . . . . . . . . . . . . . . . 1:2
MDS Over View . . . . . . . . . . . . . . . . . . . 2:7
MDS Specifications . . . . . . . . . . . . . . . . . 1:2
MDS User View . . . . . . . . . . . . . . . . . . . . 2:6
MDS-ABA Drawing Process
starting . . . . . . . . . . . . . . . . . . . . . . . 2:2
R
Rescale Pipe Symbols . . . . . . . . . . . . . . 3:9
Revision Control . . . . . . . . . . . . . . . . . . . 3:3
S
Scale Override . . . . . . . . . . . . . . . . . . . . 3:6
Stored LogFiles . . . . . . . . . . . . . . . . . . . 2:5
U
Utilties menu
options . . . . . . . . . . . . . . . . . . . . . . . 3:1
Das könnte Ihnen auch gefallen
- Pipe Wall Thickness CalculationDokument17 SeitenPipe Wall Thickness CalculationdasubhaiNoch keine Bewertungen
- Instrument Installation Hook Up DrawingsDokument0 SeitenInstrument Installation Hook Up DrawingsHicoolguy Riq33% (3)
- Calculation Pressure DropDokument9 SeitenCalculation Pressure DropdasubhaiNoch keine Bewertungen
- Materials - and Impact of - : Effects Economic CorrosionDokument5 SeitenMaterials - and Impact of - : Effects Economic CorrosiondasubhaiNoch keine Bewertungen
- 190 SpagesDokument4 Seiten190 SpagesIván López Pavez100% (1)
- Electrical Works 2003Dokument15 SeitenElectrical Works 2003dasubhaiNoch keine Bewertungen
- P&id - 1Dokument5 SeitenP&id - 1dasubhai100% (1)
- Piping Layout: Philosophy of Yard PipingDokument11 SeitenPiping Layout: Philosophy of Yard PipingdasubhaiNoch keine Bewertungen
- Plot PlanDokument5 SeitenPlot PlandasubhaiNoch keine Bewertungen
- Equpment LayoutDokument6 SeitenEqupment LayoutdasubhaiNoch keine Bewertungen
- Alzheimer's Disease: Unraveling The Mystery: To Get The Most Out of This BookDokument2 SeitenAlzheimer's Disease: Unraveling The Mystery: To Get The Most Out of This BookdasubhaiNoch keine Bewertungen
- GGS-GAS FILTERING Process Decription DetailsDokument6 SeitenGGS-GAS FILTERING Process Decription DetailsdasubhaiNoch keine Bewertungen
- Nalytical Ethod Evelopment ND Ethod Alidation F PH Ndependent Torvastatin Alcium Y - Isible Pectroscopic EthodDokument8 SeitenNalytical Ethod Evelopment ND Ethod Alidation F PH Ndependent Torvastatin Alcium Y - Isible Pectroscopic EthoddasubhaiNoch keine Bewertungen
- Inch Dia CalculationDokument1 SeiteInch Dia Calculationdasubhai100% (4)
- Pipe Flow CalculatorsDokument7 SeitenPipe Flow CalculatorsdasubhaiNoch keine Bewertungen
- Swine FlueDokument2 SeitenSwine FluedasubhaiNoch keine Bewertungen
- Piping Progress Measurement - Meter-Inch and Dia-InchDokument1 SeitePiping Progress Measurement - Meter-Inch and Dia-InchdasubhaiNoch keine Bewertungen
- Client:-: Approval Status Ongc Discipline Engineer. Engineer Co-Ord. Project Co-Ord. Appd Co-Ord. ReviewedDokument1 SeiteClient:-: Approval Status Ongc Discipline Engineer. Engineer Co-Ord. Project Co-Ord. Appd Co-Ord. RevieweddasubhaiNoch keine Bewertungen
- Pipework Design Using VANTAGE PDMSDokument106 SeitenPipework Design Using VANTAGE PDMSgeorgy2555Noch keine Bewertungen
- Hidden Figures: The American Dream and the Untold Story of the Black Women Mathematicians Who Helped Win the Space RaceVon EverandHidden Figures: The American Dream and the Untold Story of the Black Women Mathematicians Who Helped Win the Space RaceBewertung: 4 von 5 Sternen4/5 (895)
- Never Split the Difference: Negotiating As If Your Life Depended On ItVon EverandNever Split the Difference: Negotiating As If Your Life Depended On ItBewertung: 4.5 von 5 Sternen4.5/5 (838)
- The Yellow House: A Memoir (2019 National Book Award Winner)Von EverandThe Yellow House: A Memoir (2019 National Book Award Winner)Bewertung: 4 von 5 Sternen4/5 (98)
- The Subtle Art of Not Giving a F*ck: A Counterintuitive Approach to Living a Good LifeVon EverandThe Subtle Art of Not Giving a F*ck: A Counterintuitive Approach to Living a Good LifeBewertung: 4 von 5 Sternen4/5 (5794)
- Shoe Dog: A Memoir by the Creator of NikeVon EverandShoe Dog: A Memoir by the Creator of NikeBewertung: 4.5 von 5 Sternen4.5/5 (537)
- Devil in the Grove: Thurgood Marshall, the Groveland Boys, and the Dawn of a New AmericaVon EverandDevil in the Grove: Thurgood Marshall, the Groveland Boys, and the Dawn of a New AmericaBewertung: 4.5 von 5 Sternen4.5/5 (266)
- The Little Book of Hygge: Danish Secrets to Happy LivingVon EverandThe Little Book of Hygge: Danish Secrets to Happy LivingBewertung: 3.5 von 5 Sternen3.5/5 (400)
- Elon Musk: Tesla, SpaceX, and the Quest for a Fantastic FutureVon EverandElon Musk: Tesla, SpaceX, and the Quest for a Fantastic FutureBewertung: 4.5 von 5 Sternen4.5/5 (474)
- A Heartbreaking Work Of Staggering Genius: A Memoir Based on a True StoryVon EverandA Heartbreaking Work Of Staggering Genius: A Memoir Based on a True StoryBewertung: 3.5 von 5 Sternen3.5/5 (231)
- Grit: The Power of Passion and PerseveranceVon EverandGrit: The Power of Passion and PerseveranceBewertung: 4 von 5 Sternen4/5 (588)
- The Emperor of All Maladies: A Biography of CancerVon EverandThe Emperor of All Maladies: A Biography of CancerBewertung: 4.5 von 5 Sternen4.5/5 (271)
- The Unwinding: An Inner History of the New AmericaVon EverandThe Unwinding: An Inner History of the New AmericaBewertung: 4 von 5 Sternen4/5 (45)
- On Fire: The (Burning) Case for a Green New DealVon EverandOn Fire: The (Burning) Case for a Green New DealBewertung: 4 von 5 Sternen4/5 (74)
- The Hard Thing About Hard Things: Building a Business When There Are No Easy AnswersVon EverandThe Hard Thing About Hard Things: Building a Business When There Are No Easy AnswersBewertung: 4.5 von 5 Sternen4.5/5 (345)
- Team of Rivals: The Political Genius of Abraham LincolnVon EverandTeam of Rivals: The Political Genius of Abraham LincolnBewertung: 4.5 von 5 Sternen4.5/5 (234)
- The Gifts of Imperfection: Let Go of Who You Think You're Supposed to Be and Embrace Who You AreVon EverandThe Gifts of Imperfection: Let Go of Who You Think You're Supposed to Be and Embrace Who You AreBewertung: 4 von 5 Sternen4/5 (1090)
- The World Is Flat 3.0: A Brief History of the Twenty-first CenturyVon EverandThe World Is Flat 3.0: A Brief History of the Twenty-first CenturyBewertung: 3.5 von 5 Sternen3.5/5 (2259)
- The Sympathizer: A Novel (Pulitzer Prize for Fiction)Von EverandThe Sympathizer: A Novel (Pulitzer Prize for Fiction)Bewertung: 4.5 von 5 Sternen4.5/5 (121)
- Her Body and Other Parties: StoriesVon EverandHer Body and Other Parties: StoriesBewertung: 4 von 5 Sternen4/5 (821)
- UT Dallas Syllabus For Math1326.501.09s Taught by Cyrus Malek (Sirous)Dokument7 SeitenUT Dallas Syllabus For Math1326.501.09s Taught by Cyrus Malek (Sirous)UT Dallas Provost's Technology GroupNoch keine Bewertungen
- In A Galaxy of Effects, One Planet Stands Above The Rest... : Red Planet Corporation Red Planet CinemaDokument7 SeitenIn A Galaxy of Effects, One Planet Stands Above The Rest... : Red Planet Corporation Red Planet CinemaFabian CajeroNoch keine Bewertungen
- Black Hack - Jack Hack - Penny Black (Dewm)Dokument12 SeitenBlack Hack - Jack Hack - Penny Black (Dewm)xerxeslinsNoch keine Bewertungen
- Copyright ActDokument53 SeitenCopyright Acttanu kapoorNoch keine Bewertungen
- CMDT 391-K-SL - 20230225Dokument2 SeitenCMDT 391-K-SL - 20230225ali naqviNoch keine Bewertungen
- TM-3534 AVEVA Plant and AVEVA Marine (12.1) Diagrams Administration Rev 1.0Dokument107 SeitenTM-3534 AVEVA Plant and AVEVA Marine (12.1) Diagrams Administration Rev 1.0RyanBotha100% (2)
- 04 Installation Instructions VALiA S Wall Bearing 10000203104 00Dokument32 Seiten04 Installation Instructions VALiA S Wall Bearing 10000203104 00lasiw91Noch keine Bewertungen
- United States Court of Appeals Third CircuitDokument6 SeitenUnited States Court of Appeals Third CircuitScribd Government DocsNoch keine Bewertungen
- The ReliquaryDokument353 SeitenThe Reliquarymichaelstarr1969Noch keine Bewertungen
- SIGCHIPaperFormat2013 Omar's VersionDokument2 SeitenSIGCHIPaperFormat2013 Omar's VersionArneMagnussonNoch keine Bewertungen
- Mahima Sethi (Signed)Dokument6 SeitenMahima Sethi (Signed)Charu AroraNoch keine Bewertungen
- A Project On Cyber Law 1Dokument26 SeitenA Project On Cyber Law 1Vaishali VermaNoch keine Bewertungen
- Polymers For Personal UseDokument316 SeitenPolymers For Personal UseSuyog patil100% (2)
- Cambridge International General Certificate of Secondary EducationDokument8 SeitenCambridge International General Certificate of Secondary EducationChryssa EconomouNoch keine Bewertungen
- Amg Option Agreement 1 - 010120Dokument6 SeitenAmg Option Agreement 1 - 010120Mark S. BerryNoch keine Bewertungen
- Accredited Tier DesignerDokument178 SeitenAccredited Tier DesignerErdil100% (4)
- Instant Download Statistics For Engineers and Scientists 4th Edition William Navidi Solutions Manual PDF Full ChapterDokument9 SeitenInstant Download Statistics For Engineers and Scientists 4th Edition William Navidi Solutions Manual PDF Full Chaptersamuelricenmsecogkwp100% (6)
- HESCO MIL-S ProductSheet 16 12 13-2Dokument13 SeitenHESCO MIL-S ProductSheet 16 12 13-2Taha Buğra ÖzdemirNoch keine Bewertungen
- Private Lender SEC ComplianceDokument59 SeitenPrivate Lender SEC ComplianceyourlearNoch keine Bewertungen
- As 4428.7-1999 Fire Detection Warning Control and Intercom Systems - Control and Indicating Equipment Air-HanDokument7 SeitenAs 4428.7-1999 Fire Detection Warning Control and Intercom Systems - Control and Indicating Equipment Air-HanSAI Global - APACNoch keine Bewertungen
- Term 1 PeDokument10 SeitenTerm 1 PeNishith kNoch keine Bewertungen
- A201 - 2017 General Conditons sample (002) - Điều kiện chung - bản dịch hiệu chỉnh lần 1 (18.12.2019)Dokument64 SeitenA201 - 2017 General Conditons sample (002) - Điều kiện chung - bản dịch hiệu chỉnh lần 1 (18.12.2019)Vincent NguyenNoch keine Bewertungen
- Manual Crystal Ball PDFDokument414 SeitenManual Crystal Ball PDFFabián HermosillaNoch keine Bewertungen
- Video Clip License AgreementDokument6 SeitenVideo Clip License AgreementgersonmoraisNoch keine Bewertungen
- How Jetblu Use Twitter To Drive EngagementDokument6 SeitenHow Jetblu Use Twitter To Drive EngagementPhong LeNoch keine Bewertungen
- Bernt-Hugenholtz-Never Forever EIPRDokument13 SeitenBernt-Hugenholtz-Never Forever EIPRIli SyazwaniNoch keine Bewertungen
- Su-Ku-Na Law Academy: (Suresh-Kulandai-Nathan Law Academy - 94442 14104) Intellectual Property RightsDokument2 SeitenSu-Ku-Na Law Academy: (Suresh-Kulandai-Nathan Law Academy - 94442 14104) Intellectual Property Rightssonika palNoch keine Bewertungen
- The Magic Cafe Forums - The Document Kenton Knepper Doesn't Want You To See!Dokument16 SeitenThe Magic Cafe Forums - The Document Kenton Knepper Doesn't Want You To See!Hendri AlamNoch keine Bewertungen
- Jack Transcript CopyrightDokument207 SeitenJack Transcript CopyrightMarlbert BorjaNoch keine Bewertungen
- PTX MM P5220 173843DDokument444 SeitenPTX MM P5220 173843DmegacowNoch keine Bewertungen