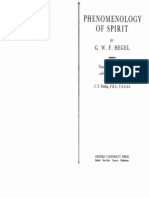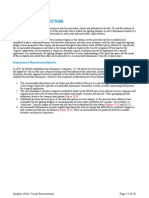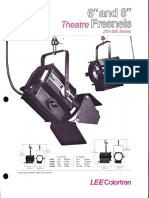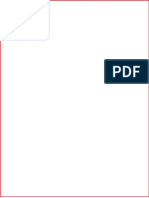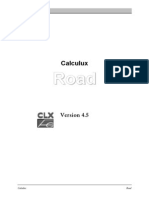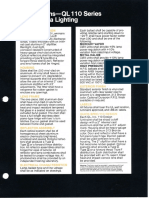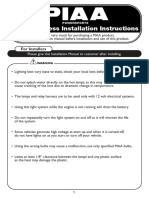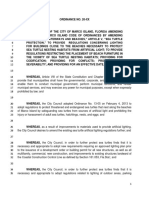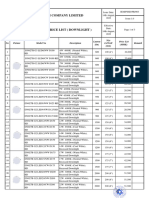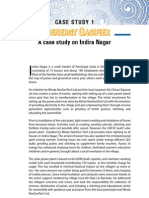Beruflich Dokumente
Kultur Dokumente
Creating Vegetation Large Scale
Hochgeladen von
Adrianoramos70 Bewertungen0% fanden dieses Dokument nützlich (0 Abstimmungen)
20 Ansichten10 SeitenVegetation in a visualization can be categorized in one of two ways; 2D or 3D. 2D vegetation is represented by imagery represented by Edit Mesh or Edit Poly objects. 3D vegetation is physically simulating the structure of a certain type of vegetation.
Originalbeschreibung:
Copyright
© © All Rights Reserved
Verfügbare Formate
PDF, TXT oder online auf Scribd lesen
Dieses Dokument teilen
Dokument teilen oder einbetten
Stufen Sie dieses Dokument als nützlich ein?
Sind diese Inhalte unangemessen?
Dieses Dokument meldenVegetation in a visualization can be categorized in one of two ways; 2D or 3D. 2D vegetation is represented by imagery represented by Edit Mesh or Edit Poly objects. 3D vegetation is physically simulating the structure of a certain type of vegetation.
Copyright:
© All Rights Reserved
Verfügbare Formate
Als PDF, TXT herunterladen oder online auf Scribd lesen
0 Bewertungen0% fanden dieses Dokument nützlich (0 Abstimmungen)
20 Ansichten10 SeitenCreating Vegetation Large Scale
Hochgeladen von
Adrianoramos7Vegetation in a visualization can be categorized in one of two ways; 2D or 3D. 2D vegetation is represented by imagery represented by Edit Mesh or Edit Poly objects. 3D vegetation is physically simulating the structure of a certain type of vegetation.
Copyright:
© All Rights Reserved
Verfügbare Formate
Als PDF, TXT herunterladen oder online auf Scribd lesen
Sie sind auf Seite 1von 10
Visualization Insider
Creating Vegetation on a Large Scale (Part I of II)
Visualization Insider 2
Creating Vegetation on a Large Scale
Introduction
In a 3D scene, one of the most difficult elements to simulate realistically is vegetation. This is
especially true when your scenes are animated, and your cameras move in and around the
vegetation. Whether a scene contains 2D vegetation, 3D vegetation, or a combination of both
depends on numerous factors, such as rendering time available, your vegetation libraries,
distance of the vegetation from the camera, camera paths, and available RAM. Improperly
created vegetation can lead to extremely large files sizes, excessive rendering times, or even
system crashes. So how do you add thousands of trees and plants to your scenes without
crashing 3ds Max or without taking weeks to render? Furthermore, how do you even place the
vegetation without taking endless hours to do so? The solution can be elusive and is completely
scene dependent, but the following is a discussion on some considerations that may make the
solution easier to find.
Types of Vegetation
Vegetation in a visualization can be categorized in one of two ways; 2D or 3D. 2D vegetation is
represented by imagery and 3D vegetation is represented by models physically simulating the
structure of a certain type of vegetation. For each type, there are several methods of
implementation and endless tips and tricks to be utilized. But before jumping into a discussion
about implementation, lets look closely at both vegetation types and the pro and cons of each.
2D Vegetation
There are two main types of 2D vegetation; imagery represented by Edit Mesh or Edit Poly
objects or imagery created through the use of a plugin. With the first type, vegetation is usually
represented by an image placed on two criss-crossed polygons, and an image in the opacity
channel to mask areas of the object where the vegetation does not show. When the left image
below is placed in the diffuse channel of a material, and the middle image is placed in the opacity
channel, you are able to simulate the appearance of 3D vegetation, as shown in the image on the
right.
The greatest advantage of this type of vegetation is that it requires only four faces (or two
polygons) per object, and therefore, it renders quickly. This type of 2D object, however, casts
poor rectangular shadows, shown in the left image below. Certain shadow types allow you to take
direct advantage of the image in the opacity channel and cast shadows that mimic the shape of
the vegetation, as shown in the left image below, but even these shadows can appear stretched,
Visualization Insider 3
distorted, or difficult to control. This added realism comes at a modest increase in rendering time,
but some shadow types and some advanced render engines do not even allow this option.
Another advantage of this criss-cross vegetation type is that all objects with the same vegetation
material can be attached together as a single object. When creating a large amount of
vegetation, the importance of this advantage can not be overstated. As well discuss in part II of
this article, the number of objects in a scene is a critical factor in the time it takes to render. In the
image below, all of the trees are part of the same object (not to be confused with being part of the
same group). Still another advantage is that you can populate your scene extremely fast with this
type of vegetation. When done correctly, you can create thousands of trees and all the shrubs
and flowers your scene needs in just minutes, regardless of the size of your scene.
Another disadvantage of the criss-cross vegetation type is that the images become distorted
when viewed at high perspectives, such as those greater than 45 degrees above the horizon, as
shown in the image below. These object types are also usually illuminated poorly and it is usually
easy to see the individual polygons that make up the object. Shortly, well look at ways to create
far better shadows and improve the appearance of this type of vegetation in ways that dont
require you or your computer to work too hard.
Visualization Insider 4
The other main 2D vegetation type is created with a plugin which uses a dummy object to set the
position, rotation, and scale of the object. An example of this is the widely known RPC (Rich
Photorealistic Content) plugin, shown below. The advantage of this type of object is that you can
simulate 3D vegetation much better because you can see a different image from each different
perspective. Another advantage is that when used in moderation, they render much quicker than
3D vegetation, though not as quickly as the criss-cross vegetation. The disadvantages, however,
are numerous. RPCs are memory hungry because they must load into RAM all of the individual
images that will represent the vegetation from each unique perspective. When too many are
used, they can swallow-up all the available RAM in your computer and leave you with nothing left
to render. Another disadvantage is that they can not be attached together, and therefore, must
remain their own individual objects. As well see later, the result means much greater rendering
times. Still another disadvantage is that they cannot be placed as quickly as the criss-cross
vegetation type because they can not take advantage of some of the great placement tools 3ds
Max has to offer.
3D Vegetation
3D trees use models containing sometimes hundreds of thousands of polygons per tree,
depending on the type of tree and the level of detail. The obvious advantage of 3D trees is that
they have depth and look completely 3D. They also look different at every angle and cast great
shadows and unlike 2D vegetation they cast realistic shadows on themselves, a tremendous
advantage that adds to their depth. The clear disadvantage with this type of tree is that it
significantly increases your refresh rate and render time. 3D trees slow down render times, not
only because the tree must be displayed, but also because the shadows must be displayed. The
Visualization Insider 5
image below shows a 3D generic oak created with 3ds Maxs Foliage feature. The tree has
depth and casts realistic shadows, but at a price of 24,000 faces.
Unfortunately, 3ds Max presents a meager selection of unrealistic looking vegetation native to the
program. To really get great looking vegetation into your scene, you will have to use 3
rd
party
software or content and it is best to invest in good vegetation rather than creating it yourself from
scratch. At 3DAS, we spent several hundred man-hours over the years creating our own
vegetation only to abandon most of it for the more realistic vegetation we can produce in a
fraction of the time with Onyx Trees (http://www.onyxtree.com/). This is a software package we
highly recommend regardless of your skill level. It is very easy to use and provides great
functionality for creating just about any type of vegetation you can imagine. When combined with
good materials and lighting, some of the great vegetation you can produce using Onyx trees are
shown in the images throughout our website at www.3das.com. You can even step up the quality
of your animations by having the vegetation blow in the wind.
Tips for Implementing 2D Vegetation
In the first few years we worked on visualizations at 3DAS, no other element in a scene caused
more frustration and late nights than vegetation. We tried just about every conceivable approach
to creating realistic looking trees, shrubs, and flowers in an efficient and cost effective manner.
Some worked well and some did not. Some methods that used to be great with previous versions
of 3ds Max (and 3d Studio for former DOS users), have been made obsolete by new program
features or new plugins. But nonetheless, until computers reach real-time speed regardless of
the quality of the rendered output, there will always be a few fundamental procedures that can
save you countless hours in the course of a visualization project. In this next section, we will look
at some of these procedures.
Creating Illumination
Perhaps the biggest drawback users find in creating 2D criss-cross vegetation is the poor
illumination that usually plagues its use. The reason for this is because the light(s) in the scene
do not evenly illuminate the 2 polygons that make up the tree. To ensure that the illumination is
even, you must first ensure that the 2D vegetation does not cast shadows on itself (as well as on
anything else), and that enough lights are used to cast equal illumination in all directions around
the perimeter of all trees. The first part of this is simple - just turn off the Cast Shadows option of
the trees (in the Properties dialog box of each object). The 2
nd
part requires you to place lights
Visualization Insider 6
around your scene that only affect the 2D trees and that cast light horizontally across the ground.
In the left image below, there are approximately one thousand 2D trees that are being illuminated
solely by 4 individual Direct Target lights placed in 4 locations around the perimeter of the scene.
Notice that these lights are oriented so that they project light parallel with the ground. The image
on the right shows the Exclude/Include dialog box for one of the instanced lights. As you can
see, the light is set to include illumination for only the 6 objects shown in the window on the right,
which means of course that all the other objects in the scene are excluded from illumination.
Notice also that there are 3 tree types and two different objects for each tree type. Whenever we
create 2D vegetation, we use at least 2 different versions of the same vegetation so that it doesnt
all look the same, which is a tale-tell sign of 2D. Ideally, more versions of the same vegetation
type should be used, especially when they are in the foreground of an image.
The benefit of using this approach is striking. In the left image below, the 2D tree is illuminated
with one light that represents the sun in the scene. Notice how easy it is to tell that the tree is just
an image. Even when using global illumination, this variation in illumination will almost always
still exist (at least for a large portion of the vegetation). In the image on the right, the tree is
illuminated, not by a single light representing the sun, but rather by 4 instanced direct target lights
placed evenly around the scene. This 2D tree looks much better because its illuminated evenly.
With a forest of trees, a 3D version might take several hours to render, but the same trees in 2D
could render in seconds and still look decent. As stated earlier, whether your vegetation is
sufficient as 2D or whether it should be replaced by a 3D version depends on a lot of things, such
as rendering time available, distance from the camera, camera movement, available RAM, etc.
However, when you do decide to use 2D vegetation, you should always make sure they are
evenly illuminated using this approach.
Visualization Insider 7
Creating Trees
When you do decide to use 2D vegetation, perhaps the most efficient way to create it on a large
scale is by using the Scatter command. The Scatter command is used to create copies of one
object over the surface or within the volume of another object. In this way, it gives you a quick
and easy method to create realistic vegetation for an entire project, regardless of size. Creating
vegetation this way can produce effective and realistic results with minimal burden on your
computer. As mentioned earlier, its often unimportant to the client exactly what type of trees and
plants they see in their visualization and since landscape drawings are usually one of the last
things created during a projects planning, landscaping will often not even be decided by the time
your work begins. When this is the case, the client may want you to play landscaper and tell you
to simply create something that looks good. This can be a double-edged sword. Although it is
nice to not be constrained by placing the exact required vegetation type throughout your scenes,
the client may not like what you use. Good communication about landscaping requirements and
exactly how you will meet them cannot be overstated. In fact, if anything should be highlighted in
your contract, it should be details regarding the landscaping. Whenever possible, we highly
recommend gaining flexibility from the client in this area.
When you arent constrained by creating vegetation of particular type, I recommend using the
Scatter command to create at least a portion of your plants. Doing so can save an enormous
amount of time, especially for larger projects. Some projects call for the use of thousands of trees
and plants and placing each of these one at a time can take days but with the Scatter command,
you can create the appearance of a beautifully landscaped scene in a fraction of the time.
If you would like to see a foundation level discussion on the use of the Scatter Command, you
can see a 4-page excerpt from Foundation 3ds Max 8 Architectural Visualization by opening the
file Scatter.pdf.
Method 1 - Creating a Forest
1. To create a forest of 2D trees very quickly, start by lining up a single copy of each tree
object you want to scatter, such as the 6 unique trees shown below.
2. Create a closed spline that encompasses the area in which you want to place the trees,
as shown in the image below.
Visualization Insider 8
3. Attach the splines together in you want the same trees scattered in all areas.
4. Add the Edit Mesh modifier to turn the spline into a surface.
5. Select one of the tree objects that you want to scatter and select Create > Geometry >
Compound Objects > Scatter.
6. Open the Display rollout and enable the Hide Distribution Object option.
7. Open the Transforms rollout and in the Rotation section, type 90 in the field next to Y.
This will randomly rotate each tree +/- 90 degrees so that all the trees arent aligned the
same way in your scene.
8. In the Scatter Objects rollout, select the Area option. This provides the most even
distribution method for the trees.
9. Deselect the Perpendicular option. This will allow the trees to remain upright in your
scene.
10. Click the Pick Distribution Object button and click on the editable mesh that represents
the area you want to scatter the tree.
11. Increase the Duplicates value to increase the number of trees.
12. Delete the distribution object.
Note that depending on the location of the pivot point of the tree being scattered, you may have to
move the entire scatter object up or down so that its not above or below its desired location. The
below image shows the result of using the Scatter command in this manner.
Visualization Insider 9
Method 2 Using Landscape Drawings
If youre fortunate enough to have landscape drawings at the time you need to create the
vegetation for your project, which seems to be less than half the time for us, you might want to
take advantage of the CAD linework already in place. In this method, you replace the landscape
symbols with a simple triangle, import the triangles into 3ds Max, apply the Edit modifier, and use
the Scatter command to place a tree at the center of each face (i.e., the triangles you imported).
If youre even lucky to have landscape symbols as blocks, this routine is even more effective.
When the symbols are blocks, all you have to do to create the triangles is edit each block, delete
the linework that makes up the block, create a triangle and resave the block. Then just explode
all the blocks and import the linework into AutoCAD.
The two images below show an example of this in action. The top image shows the triangles that
were created using this method and the bottom image shows an aerial view of the finished project
including the landscaping that was scattered on these imported triangles. The entire process was
very quick and took only a couple of hours.
Visualization Insider 10
1. In the AutoCAD landscaping drawing, double-click on a landscape block or type RefEdit.
2. Create a new layer and give it the name of the tree you want to scatter.
3. Make the layer you created the current layer.
4. Create a polygon triangle in the center of the block.
5. Type RefClose to save and close the block editing feature. All the blocks with the same
name will now appear as triangles.
6. Repeat steps 1 through 5 for all landscaping blocks.
7. Explode all of the landscape blocks.
8. Import the linework into 3ds Max.
9. Use the Scatter command like you did in the previous exercise except this time, use only
one duplicate and instead of using the Area method for distribution, use the All Face
Centers option.
Creating Shrubs and Flowers
The two methods described for creating trees works for creating shrubs and flowers with a couple
of differences to the first method. To create shrubs using the first method, you can scatter a leaf
rather than a tree and instead of applying the Edit Mesh modifier to turn the spline into a surface,
you should extrude the spline to create a volume within which you want to apply the scatter. The
amount you extrude will be the height you want the shrubs to exist. To create the look of flowers
among the shrubs, simply create a copy of the scatter leaves, raise them slightly higher than the
shrubs, reduce the number of duplicates, and apply a unique material that gives it a colored
appearance like that of a flower.
The image below is a screen shot from a sample animation where this procedure was used to
create all the shrubs and flowers. In this particular project, not only were landscape drawings not
available, the client had absolutely no idea what they wanted for landscaping. As usual, the client
said, just make something that looks good. And so below is our attempt to play the role of
landscape architect.
Summary
In this first part of the article, we looked at the differences between 2D and 3D vegetation and the
many advantages and disadvantages of each. Additionally, we looked at a few tips and tricks for
creating 2D vegetation. In Part II of this article, we will look at how to create realistic and efficient
shadows for 2D vegetation, and finish by looking at ways to implement 3D vegetation effectively
without all the undesirable side effects that usually persist with their use.
Das könnte Ihnen auch gefallen
- The Subtle Art of Not Giving a F*ck: A Counterintuitive Approach to Living a Good LifeVon EverandThe Subtle Art of Not Giving a F*ck: A Counterintuitive Approach to Living a Good LifeBewertung: 4 von 5 Sternen4/5 (5794)
- The Little Book of Hygge: Danish Secrets to Happy LivingVon EverandThe Little Book of Hygge: Danish Secrets to Happy LivingBewertung: 3.5 von 5 Sternen3.5/5 (399)
- The Minuature Guide To Critical ThinkingDokument12 SeitenThe Minuature Guide To Critical ThinkingchristianfallasNoch keine Bewertungen
- Western Theories of JusticeDokument37 SeitenWestern Theories of JusticeAdrianoramos7Noch keine Bewertungen
- Tutorial 2Dokument7 SeitenTutorial 2Adrianoramos7Noch keine Bewertungen
- Photoshop Post Work - Online Training Christmas EditionDokument42 SeitenPhotoshop Post Work - Online Training Christmas EditionAdrianoramos7Noch keine Bewertungen
- Wellek Readings Hegel LordshipDokument9 SeitenWellek Readings Hegel LordshipAdrianoramos7Noch keine Bewertungen
- Voynich Manuscript (Reduced)Dokument209 SeitenVoynich Manuscript (Reduced)Adrianoramos7Noch keine Bewertungen
- AB5115 Fine Tune Your Autodesk Revit Models For Autodesk 3ds Max CompressedDokument31 SeitenAB5115 Fine Tune Your Autodesk Revit Models For Autodesk 3ds Max CompressedAdrianoramos7Noch keine Bewertungen
- A Heartbreaking Work Of Staggering Genius: A Memoir Based on a True StoryVon EverandA Heartbreaking Work Of Staggering Genius: A Memoir Based on a True StoryBewertung: 3.5 von 5 Sternen3.5/5 (231)
- Hidden Figures: The American Dream and the Untold Story of the Black Women Mathematicians Who Helped Win the Space RaceVon EverandHidden Figures: The American Dream and the Untold Story of the Black Women Mathematicians Who Helped Win the Space RaceBewertung: 4 von 5 Sternen4/5 (894)
- The Yellow House: A Memoir (2019 National Book Award Winner)Von EverandThe Yellow House: A Memoir (2019 National Book Award Winner)Bewertung: 4 von 5 Sternen4/5 (98)
- Shoe Dog: A Memoir by the Creator of NikeVon EverandShoe Dog: A Memoir by the Creator of NikeBewertung: 4.5 von 5 Sternen4.5/5 (537)
- Elon Musk: Tesla, SpaceX, and the Quest for a Fantastic FutureVon EverandElon Musk: Tesla, SpaceX, and the Quest for a Fantastic FutureBewertung: 4.5 von 5 Sternen4.5/5 (474)
- Never Split the Difference: Negotiating As If Your Life Depended On ItVon EverandNever Split the Difference: Negotiating As If Your Life Depended On ItBewertung: 4.5 von 5 Sternen4.5/5 (838)
- Grit: The Power of Passion and PerseveranceVon EverandGrit: The Power of Passion and PerseveranceBewertung: 4 von 5 Sternen4/5 (587)
- Devil in the Grove: Thurgood Marshall, the Groveland Boys, and the Dawn of a New AmericaVon EverandDevil in the Grove: Thurgood Marshall, the Groveland Boys, and the Dawn of a New AmericaBewertung: 4.5 von 5 Sternen4.5/5 (265)
- The Emperor of All Maladies: A Biography of CancerVon EverandThe Emperor of All Maladies: A Biography of CancerBewertung: 4.5 von 5 Sternen4.5/5 (271)
- On Fire: The (Burning) Case for a Green New DealVon EverandOn Fire: The (Burning) Case for a Green New DealBewertung: 4 von 5 Sternen4/5 (73)
- The Hard Thing About Hard Things: Building a Business When There Are No Easy AnswersVon EverandThe Hard Thing About Hard Things: Building a Business When There Are No Easy AnswersBewertung: 4.5 von 5 Sternen4.5/5 (344)
- Team of Rivals: The Political Genius of Abraham LincolnVon EverandTeam of Rivals: The Political Genius of Abraham LincolnBewertung: 4.5 von 5 Sternen4.5/5 (234)
- The Unwinding: An Inner History of the New AmericaVon EverandThe Unwinding: An Inner History of the New AmericaBewertung: 4 von 5 Sternen4/5 (45)
- The World Is Flat 3.0: A Brief History of the Twenty-first CenturyVon EverandThe World Is Flat 3.0: A Brief History of the Twenty-first CenturyBewertung: 3.5 von 5 Sternen3.5/5 (2219)
- The Gifts of Imperfection: Let Go of Who You Think You're Supposed to Be and Embrace Who You AreVon EverandThe Gifts of Imperfection: Let Go of Who You Think You're Supposed to Be and Embrace Who You AreBewertung: 4 von 5 Sternen4/5 (1090)
- The Sympathizer: A Novel (Pulitzer Prize for Fiction)Von EverandThe Sympathizer: A Novel (Pulitzer Prize for Fiction)Bewertung: 4.5 von 5 Sternen4.5/5 (119)
- Her Body and Other Parties: StoriesVon EverandHer Body and Other Parties: StoriesBewertung: 4 von 5 Sternen4/5 (821)
- Dubai Green Building Regulations NotesDokument11 SeitenDubai Green Building Regulations NotesTahaMustahsan100% (1)
- Sports Halls DesignDokument20 SeitenSports Halls Designchrispittman100% (1)
- IESNA Illuminance GuideDokument41 SeitenIESNA Illuminance Guide이지언100% (3)
- IRISH B. ALBON PRE-TEST FOR ENGINEERING UTILITIES 1Dokument4 SeitenIRISH B. ALBON PRE-TEST FOR ENGINEERING UTILITIES 1jerkNoch keine Bewertungen
- Principles of PhotometryDokument2 SeitenPrinciples of Photometryahmad atsari sujudNoch keine Bewertungen
- School of Architecture and Design, WellingtonDokument10 SeitenSchool of Architecture and Design, WellingtonSwapnil ShrivastavNoch keine Bewertungen
- Light Shaping SpacesDokument12 SeitenLight Shaping SpacesAreeba HasanNoch keine Bewertungen
- Lee Colortran 6 & 8-Inch Theatre Fresnels Spec Sheet 1988Dokument4 SeitenLee Colortran 6 & 8-Inch Theatre Fresnels Spec Sheet 1988Alan MastersNoch keine Bewertungen
- Types of Lighting FixturesDokument10 SeitenTypes of Lighting Fixturesnadeem UddinNoch keine Bewertungen
- Colour Temperature, Colour Rendering and Lumen Efficiency - TheGreenAgeDokument8 SeitenColour Temperature, Colour Rendering and Lumen Efficiency - TheGreenAgebezaNoch keine Bewertungen
- Final Report AIRportDokument246 SeitenFinal Report AIRportAdrian BulusanNoch keine Bewertungen
- Vertical FarmingDokument8 SeitenVertical Farmingfelo345Noch keine Bewertungen
- LP CF DN150B EU - en PK - PROF.CFDokument4 SeitenLP CF DN150B EU - en PK - PROF.CFaneelbaigNoch keine Bewertungen
- Lighting Techniques TVDokument29 SeitenLighting Techniques TVMireya FernandezNoch keine Bewertungen
- Topas Led SeriesDokument6 SeitenTopas Led SeriesViktorasNoch keine Bewertungen
- CLX Road 45Dokument180 SeitenCLX Road 45Anonymous Wu6FDjbNoch keine Bewertungen
- Sample Paper With Answers: Quantitative AbilityDokument7 SeitenSample Paper With Answers: Quantitative AbilityDipanshuNoch keine Bewertungen
- VHHH runway and approach lighting detailsDokument1 SeiteVHHH runway and approach lighting detailsDesmond NgNoch keine Bewertungen
- QL 110 Series Area Lighting Spec Sheet 1984Dokument2 SeitenQL 110 Series Area Lighting Spec Sheet 1984Alan MastersNoch keine Bewertungen
- Underground Tunnel Transfer in Airport - Fire SafetyDokument11 SeitenUnderground Tunnel Transfer in Airport - Fire SafetykylealamangoNoch keine Bewertungen
- Basic Principles of Living & Dining Space DesignDokument11 SeitenBasic Principles of Living & Dining Space DesignCarson Tio GoNoch keine Bewertungen
- BSC IDD Syllabus Final I To VI 10 Aug 2017Dokument40 SeitenBSC IDD Syllabus Final I To VI 10 Aug 2017Kanaka ShankerNoch keine Bewertungen
- Wiring Harness Installation Instructions: For InstallersDokument12 SeitenWiring Harness Installation Instructions: For Installersnirut_niceguyNoch keine Bewertungen
- Condo Central November 2008 IssueDokument100 SeitenCondo Central November 2008 Issuecondocentral100% (5)
- Curriculum Vitae Ouday George Zakko: Personal DetailsDokument4 SeitenCurriculum Vitae Ouday George Zakko: Personal Detailsiraqi79Noch keine Bewertungen
- Marco Island Proposed Sea Turtle Ordinance - Jan. 19, 2021Dokument15 SeitenMarco Island Proposed Sea Turtle Ordinance - Jan. 19, 2021Omar Rodriguez OrtizNoch keine Bewertungen
- Philips Price List 14.8.2023Dokument11 SeitenPhilips Price List 14.8.2023Pyae Tun KhantNoch keine Bewertungen
- Silan Led Lighting Solution 2011Dokument71 SeitenSilan Led Lighting Solution 2011Dhruv GonawalaNoch keine Bewertungen
- Case Study by MINDADokument4 SeitenCase Study by MINDAakhileshguptamnreNoch keine Bewertungen