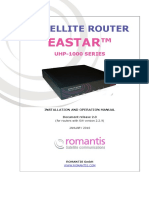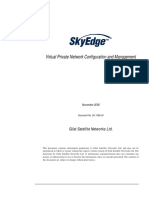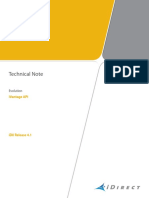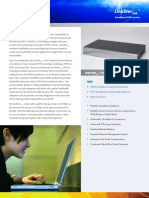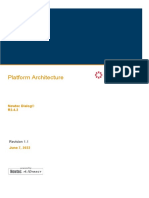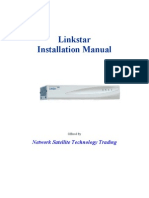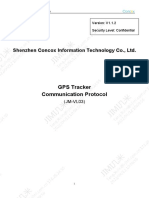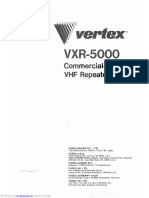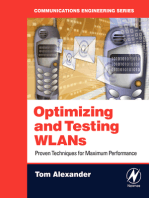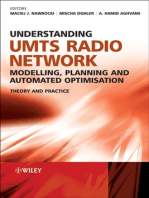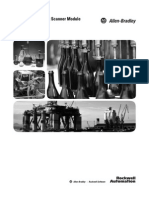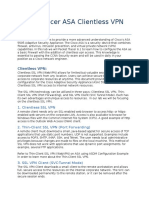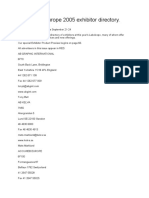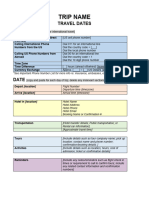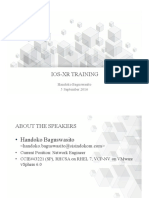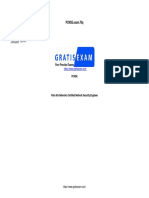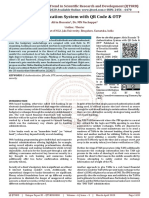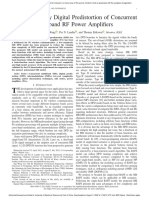Beruflich Dokumente
Kultur Dokumente
HX260 Install 1038056-0001 A
Hochgeladen von
ThaoPhamXuanOriginaltitel
Copyright
Verfügbare Formate
Dieses Dokument teilen
Dokument teilen oder einbetten
Stufen Sie dieses Dokument als nützlich ein?
Sind diese Inhalte unangemessen?
Dieses Dokument meldenCopyright:
Verfügbare Formate
HX260 Install 1038056-0001 A
Hochgeladen von
ThaoPhamXuanCopyright:
Verfügbare Formate
1038056-0001
Revision A
April 10, 2009
HX System
Satellite Router
Installation Guide
Model: HX260
Copyright 2009 Hughes Network Systems, LLC
All rights reserved. This publication and its contents are proprietary to Hughes Network Systems,
LLC. No part of this publication may be reproduced in any form or by any means without the written
permission of Hughes Network Systems, LLC, 11717 Exploration Lane, Germantown, Maryland
20876.
Hughes Network Systems, LLC has made every effort to ensure the correctness and completeness
of the material in this document. Hughes Network Systems, LLC shall not be liable for errors
contained herein. The information in this document is subject to change without notice. Hughes
Network Systems, LLC makes no warranty of any kind with regard to this material, including, but not
limited to, the implied warranties of merchantability and fitness for a particular purpose.
Trademarks
Hughes, Hughes Network Systems, and HughesNet are trademarks of Hughes Network Systems,
LLC. All other trademarks are the property of their respective owners.
Revision record
Revision Date of issue Scope
A April 10, 2009 Initial release.
Understanding safety alert messages
1038056-0001 Revision A
iii
Understanding safety alert messages
Safety alert messages call attention to potential safety hazards
and tell you how to avoid them. These messages are identified by
the signal words DANGER, WARNING, CAUTION, or
NOTICE, as illustrated below. To avoid possible property
damage, personal injury, or in some cases possible death, read
and comply with all safety alert messages.
Messages concerning
personal injury
The signal words DANGER, WARNING, and CAUTION
indicate hazards that could result in personal injury or in some
cases death, as explained below. Each of these signal words
indicates the severity of the potential hazard.
Messages concerning
property damage
A NOTICE concerns property damage only.
DANGER
DANGER indicates a potentially hazardous situation which, if not
avoided, will result in death or serious injury.
WARNING
WARNING indicates a potentially hazardous situation which, if
not avoided, could result in death or serious injury.
CAUTION
CAUTION indicates a potentially hazardous situation which, if
not avoided, could result in minor or moderate injury.
NOTICE
NOTICE is used for advisory messages concerning possible
property damage, product damage or malfunction, data loss, or
other unwanted resultsbut not personal injury.
Understanding safety alert messages
iv
1038056-0001 Revision A
Safety symbols
The generic safety alert symbol
calls attention to a potential personal injury hazard. It appears
next to the DANGER, WARNING, and CAUTION signal words
as part of the signal word label. Other symbols may appear next
to DANGER, WARNING, or CAUTION to indicate a specific
type of hazard (for example, fire or electric shock). If other
hazard symbols are used in this document, they are identified in
this section.
Additional symbols This document uses the following hazard symbols:
Indicates a safety message that concerns a potential
electric shock hazard.
Indicates a safety message that concerns a potential
fire hazard.
Contents
1038056-0001 Revision A
v
Contents
Understanding safety alert messages . . . . . . . . . . . . . . . iii
Messages concerning personal injury. . . . . . . . . . . . . . . . . . . . . iii
Messages concerning property damage . . . . . . . . . . . . . . . . . . . iii
Safety symbols . . . . . . . . . . . . . . . . . . . . . . . . . . . . . . . . . . . . . . iv
Additional symbols. . . . . . . . . . . . . . . . . . . . . . . . . . . . . . . . . iv
Chapter 1
Introduction . . . . . . . . . . . . . . . . . . . . . . . . . . . . . . . . . . . .1
Scope and audience . . . . . . . . . . . . . . . . . . . . . . . . . . . . . . . . . . . 1
HX260 overview . . . . . . . . . . . . . . . . . . . . . . . . . . . . . . . . . . . . . 1
HX260 features. . . . . . . . . . . . . . . . . . . . . . . . . . . . . . . . . . . . . . . 3
Multi-star mesh functionality . . . . . . . . . . . . . . . . . . . . . . . . . . 3
DVB-S2 compliant outroute rates and ratios . . . . . . . . . . . . . . 3
Transmission types . . . . . . . . . . . . . . . . . . . . . . . . . . . . . . . . . . 4
LNBs. . . . . . . . . . . . . . . . . . . . . . . . . . . . . . . . . . . . . . . . . . . 4
Signal and data interfaces. . . . . . . . . . . . . . . . . . . . . . . . . . . . . 4
Mechanical . . . . . . . . . . . . . . . . . . . . . . . . . . . . . . . . . . . . . . . . 5
HX260 specifications . . . . . . . . . . . . . . . . . . . . . . . . . . . . . . . . . . 5
Saturated transmitter. . . . . . . . . . . . . . . . . . . . . . . . . . . . . . . . . 6
Linear transmitter . . . . . . . . . . . . . . . . . . . . . . . . . . . . . . . . . . . 7
Receiver specifications. . . . . . . . . . . . . . . . . . . . . . . . . . . . . . . 8
Installation and commissioning . . . . . . . . . . . . . . . . . . . . . . . . . . 9
Contact information . . . . . . . . . . . . . . . . . . . . . . . . . . . . . . . . . . 10
Chapter 2
Assembling and connecting HX260 hardware . . . . . . .11
Preparing for the installation . . . . . . . . . . . . . . . . . . . . . . . . . . . 12
Items required for installation . . . . . . . . . . . . . . . . . . . . . . . . 12
Confirming installer laptop and site requirements . . . . . . . . . 12
Installer laptop requirements . . . . . . . . . . . . . . . . . . . . . . . 12
Remote site requirements . . . . . . . . . . . . . . . . . . . . . . . . . . 13
Conducting the site survey . . . . . . . . . . . . . . . . . . . . . . . . . . . 13
Connecting the receive and transmit cables . . . . . . . . . . . . . . . . 14
Connecting the Ethernet and power cables . . . . . . . . . . . . . . . . 15
Serial port interface connections . . . . . . . . . . . . . . . . . . . . . . . . 16
Powering up and observing the LEDs . . . . . . . . . . . . . . . . . . . . 18
Contents
vi
1038056-0001 Revision A
Chapter 3
Commissioning the HX260 satellite router . . . . . . . . . .19
Manual commissioning . . . . . . . . . . . . . . . . . . . . . . . . . . . . . . . 19
Manual Commissioning Interface . . . . . . . . . . . . . . . . . . . . . 20
Satellite Parameters . . . . . . . . . . . . . . . . . . . . . . . . . . . . . . 24
VSAT Parameters. . . . . . . . . . . . . . . . . . . . . . . . . . . . . . . . 25
LAN Parameters . . . . . . . . . . . . . . . . . . . . . . . . . . . . . . . . . 25
Management Parameters. . . . . . . . . . . . . . . . . . . . . . . . . . . 26
Radio Parameters . . . . . . . . . . . . . . . . . . . . . . . . . . . . . . . . 26
Selecting LNBs. . . . . . . . . . . . . . . . . . . . . . . . . . . . . . . . 27
Selecting transmit radio - saturated . . . . . . . . . . . . . . . . 27
Other saturated radio options . . . . . . . . . . . . . . . . . . . . . 28
Selecting transmit radio - linear . . . . . . . . . . . . . . . . . . . 29
Other linear radio options . . . . . . . . . . . . . . . . . . . . . . . . 30
Radio strings for unsupported radios . . . . . . . . . . . . . . . 31
Gateway override for allowed inroute symbol rates. . . . 31
Error checks . . . . . . . . . . . . . . . . . . . . . . . . . . . . . . . . . . . . 31
Antenna pointing . . . . . . . . . . . . . . . . . . . . . . . . . . . . . . . . . . 31
Satellite-based commissioning. . . . . . . . . . . . . . . . . . . . . . . . . . 34
Uploading the SBC configuration file to the HX260. . . . . . . 34
Commissioning the HX260 . . . . . . . . . . . . . . . . . . . . . . . . . . 35
Chapter 4
Completing the installation. . . . . . . . . . . . . . . . . . . . . . .49
Confirming that all files are current . . . . . . . . . . . . . . . . . . . . . . 49
Verifying mesh receive capability . . . . . . . . . . . . . . . . . . . . . . . 49
Prerequisites . . . . . . . . . . . . . . . . . . . . . . . . . . . . . . . . . . . . . . 50
HX260 Boot Up . . . . . . . . . . . . . . . . . . . . . . . . . . . . . . . . . . . 50
MRM Down . . . . . . . . . . . . . . . . . . . . . . . . . . . . . . . . . . . . . . 51
MRM Up (Demod not Locked) . . . . . . . . . . . . . . . . . . . . . . . 52
MRM Up (Demod Locked) . . . . . . . . . . . . . . . . . . . . . . . . . . 52
MRM Receiving Burst Verification. . . . . . . . . . . . . . . . . . . . 53
Connecting the HX260 satellite router to a computer . . . . . . . . 55
Unable to access enterprise resources . . . . . . . . . . . . . . . . . . 55
Printing the System Information page . . . . . . . . . . . . . . . . . . . . 56
Creating a shortcut to the System Control Center . . . . . . . . . . . 57
Chapter 5
The System Control Center . . . . . . . . . . . . . . . . . . . . . .59
Accessing the System Control Center . . . . . . . . . . . . . . . . . . . . 59
System Control Center Home page . . . . . . . . . . . . . . . . . . . . . . 61
System indicators . . . . . . . . . . . . . . . . . . . . . . . . . . . . . . . . . . 61
Links . . . . . . . . . . . . . . . . . . . . . . . . . . . . . . . . . . . . . . . . . . . . 62
System Status . . . . . . . . . . . . . . . . . . . . . . . . . . . . . . . . . . . 62
Contents
1038056-0001 Revision A
vii
Diagnostic Utilities. . . . . . . . . . . . . . . . . . . . . . . . . . . . . . . 62
Help . . . . . . . . . . . . . . . . . . . . . . . . . . . . . . . . . . . . . . . . . . 62
System Status page. . . . . . . . . . . . . . . . . . . . . . . . . . . . . . . . . . . 63
Reception Information page . . . . . . . . . . . . . . . . . . . . . . . . . . . . 64
Receive status messages . . . . . . . . . . . . . . . . . . . . . . . . . . . . . 65
Transmission Information page . . . . . . . . . . . . . . . . . . . . . . . . . 68
Transmit status messages . . . . . . . . . . . . . . . . . . . . . . . . . . . . 69
System Information page . . . . . . . . . . . . . . . . . . . . . . . . . . . . . . 75
Mesh Info page. . . . . . . . . . . . . . . . . . . . . . . . . . . . . . . . . . . . . . 77
Connectivity Test page. . . . . . . . . . . . . . . . . . . . . . . . . . . . . . . . 78
Help page . . . . . . . . . . . . . . . . . . . . . . . . . . . . . . . . . . . . . . . . . . 79
Advanced pages . . . . . . . . . . . . . . . . . . . . . . . . . . . . . . . . . . . . . 80
Chapter 6
MRM System Control Center. . . . . . . . . . . . . . . . . . . . .81
Accessing the MRM System Control Center . . . . . . . . . . . . . . . 81
MRM System Control Center Advanced Menu page . . . . . . . . 82
General . . . . . . . . . . . . . . . . . . . . . . . . . . . . . . . . . . . . . . . . . . 82
Summary. . . . . . . . . . . . . . . . . . . . . . . . . . . . . . . . . . . . . . . 83
Health Status. . . . . . . . . . . . . . . . . . . . . . . . . . . . . . . . . . . . 83
Clear Stats. . . . . . . . . . . . . . . . . . . . . . . . . . . . . . . . . . . . . . 84
Statistics . . . . . . . . . . . . . . . . . . . . . . . . . . . . . . . . . . . . . . . . . 85
Volatile . . . . . . . . . . . . . . . . . . . . . . . . . . . . . . . . . . . . . . . . 85
Channel . . . . . . . . . . . . . . . . . . . . . . . . . . . . . . . . . . . . . . . . 86
Kernel . . . . . . . . . . . . . . . . . . . . . . . . . . . . . . . . . . . . . . . . . 87
Acquisition . . . . . . . . . . . . . . . . . . . . . . . . . . . . . . . . . . . . . 88
General . . . . . . . . . . . . . . . . . . . . . . . . . . . . . . . . . . . . . . 88
Frequency . . . . . . . . . . . . . . . . . . . . . . . . . . . . . . . . . . . . 89
AGC . . . . . . . . . . . . . . . . . . . . . . . . . . . . . . . . . . . . . . . . 90
Configuration . . . . . . . . . . . . . . . . . . . . . . . . . . . . . . . . . . . . . 91
System . . . . . . . . . . . . . . . . . . . . . . . . . . . . . . . . . . . . . . . . 91
Acquisition . . . . . . . . . . . . . . . . . . . . . . . . . . . . . . . . . . . . . 92
Channel . . . . . . . . . . . . . . . . . . . . . . . . . . . . . . . . . . . . . . . . 93
Debug/Control . . . . . . . . . . . . . . . . . . . . . . . . . . . . . . . . . . . . 94
Application . . . . . . . . . . . . . . . . . . . . . . . . . . . . . . . . . . . . . 94
Kernel . . . . . . . . . . . . . . . . . . . . . . . . . . . . . . . . . . . . . . . . . 95
Diagnosis . . . . . . . . . . . . . . . . . . . . . . . . . . . . . . . . . . . . . . . . 96
TD Dump . . . . . . . . . . . . . . . . . . . . . . . . . . . . . . . . . . . . . . 96
TD Debug . . . . . . . . . . . . . . . . . . . . . . . . . . . . . . . . . . . . . . 97
Logs . . . . . . . . . . . . . . . . . . . . . . . . . . . . . . . . . . . . . . . . . . . . 98
General . . . . . . . . . . . . . . . . . . . . . . . . . . . . . . . . . . . . . . . . 98
Contents
viii
1038056-0001 Revision A
Chapter 7
Troubleshooting . . . . . . . . . . . . . . . . . . . . . . . . . . . . . . . .99
HX260 LEDs . . . . . . . . . . . . . . . . . . . . . . . . . . . . . . . . . . . . . . . 99
LED appearances during normal operation . . . . . . . . . . . . . 100
Connectivity problems . . . . . . . . . . . . . . . . . . . . . . . . . . . . . . . 104
Cannot access the System Control Center . . . . . . . . . . . . . . . . 104
Computer is connected directly to the satellite router . . . . . 104
Satellite router is connected to an Ethernet device. . . . . . . . 105
Cannot access network resources . . . . . . . . . . . . . . . . . . . . . . . 105
Accessing the System Control Center . . . . . . . . . . . . . . . . . 106
Accessing the MRM System Control Center . . . . . . . . . . . . 106
Confirming that the satellite router is commissioned. . . . . . 106
Checking the receive signal . . . . . . . . . . . . . . . . . . . . . . . . . 106
Weather and signal strength . . . . . . . . . . . . . . . . . . . . . . . 106
Checking the transmit signal . . . . . . . . . . . . . . . . . . . . . . . . 107
Checking that TCP Acceleration is operational . . . . . . . . . . 107
Checking that Web Acceleration is operational . . . . . . . . . . 107
Checking system gateway connectivity . . . . . . . . . . . . . . . . 108
Checking enterprise network connectivity . . . . . . . . . . . . . . 109
Checking DNS settings. . . . . . . . . . . . . . . . . . . . . . . . . . . 110
Checking for viruses. . . . . . . . . . . . . . . . . . . . . . . . . . . . . . . 111
Spreading enabled or disabled . . . . . . . . . . . . . . . . . . . . . . . . . 111
No browsing issues. . . . . . . . . . . . . . . . . . . . . . . . . . . . . . . . . . 115
Hot cable connector . . . . . . . . . . . . . . . . . . . . . . . . . . . . . . . . . 115
Slow transmission speed or intermittent operation . . . . . . . . . 115
Appendix A
Verification of PC connectivity. . . . . . . . . . . . . . . . . . .117
Configure site computer to support DHCP . . . . . . . . . . . . . . . 117
Windows XP. . . . . . . . . . . . . . . . . . . . . . . . . . . . . . . . . . . . . 117
Windows 2000 . . . . . . . . . . . . . . . . . . . . . . . . . . . . . . . . . . . 120
Windows 98SE and Me . . . . . . . . . . . . . . . . . . . . . . . . . . . . 123
Obtaining an IP address from the HX260 satellite router . . . . 125
Appendix B
Updating the satellite router software . . . . . . . . . . . . .129
Saving the utility on the installer laptop. . . . . . . . . . . . . . . . . . 129
Configuring the DHCP properties on the installer laptop . . . . 130
Updating the fallback.bin file. . . . . . . . . . . . . . . . . . . . . . . . . . 130
Troubleshooting the update . . . . . . . . . . . . . . . . . . . . . . . . . . . 132
Appendix C
Disabling a Web browser proxy connection . . . . . . . .133
Internet Explorer. . . . . . . . . . . . . . . . . . . . . . . . . . . . . . . . . . . . 133
Contents
1038056-0001 Revision A
ix
Firefox . . . . . . . . . . . . . . . . . . . . . . . . . . . . . . . . . . . . . . . . . . . 134
Appendix D
Conforming with standards and directives . . . . . . . . .137
TIA IPoS standard . . . . . . . . . . . . . . . . . . . . . . . . . . . . . . . . . . 137
Certifications and cautions . . . . . . . . . . . . . . . . . . . . . . . . . . . . 137
Safety-operating conditions for Canada . . . . . . . . . . . . . . . . 138
Repairs in Canada. . . . . . . . . . . . . . . . . . . . . . . . . . . . . . . 138
Safety, emission, and immunity standards . . . . . . . . . . . . . . 138
Canada Class B warning. . . . . . . . . . . . . . . . . . . . . . . . . . 139
FCC part 15 notice . . . . . . . . . . . . . . . . . . . . . . . . . . . . . . 139
R&TTE notice . . . . . . . . . . . . . . . . . . . . . . . . . . . . . . . . . 140
Material compliance . . . . . . . . . . . . . . . . . . . . . . . . . . . . . . . . . 140
RoHS compliance. . . . . . . . . . . . . . . . . . . . . . . . . . . . . . . . . 140
RoHS compliance with exemptions . . . . . . . . . . . . . . . . . . . 141
Acronyms and abbreviations . . . . . . . . . . . . . . . . . . . .143
Index . . . . . . . . . . . . . . . . . . . . . . . . . . . . . . . . . . . . . . . .145
Contents
x
1038056-0001 Revision A
Figures
1038056-0001 Revision A
xi
Figures
Chapter 1
1. HX260 satellite router (front and back) . . . . . . . . . . . . . . . . . . . . . . . . . . . . . . . . 2
Chapter 2
2. HX260 installation kit components . . . . . . . . . . . . . . . . . . . . . . . . . . . . . . . . . . 12
3. Connecting the receive and transmit cables to the satellite router . . . . . . . . . . . 14
4. HX260 antenna signals. . . . . . . . . . . . . . . . . . . . . . . . . . . . . . . . . . . . . . . . . . . . 16
Chapter 3
5. Advanced Configuration and Statistics page . . . . . . . . . . . . . . . . . . . . . . . . . . . 20
6. Broadband Satellite Setup main page. . . . . . . . . . . . . . . . . . . . . . . . . . . . . . . . . 21
7. Broadband Satellite HX260 Manual Commissioning screen. . . . . . . . . . . . . . . 22
8. Satellite Parameters section . . . . . . . . . . . . . . . . . . . . . . . . . . . . . . . . . . . . . . . . 24
9. VSAT Parameters section. . . . . . . . . . . . . . . . . . . . . . . . . . . . . . . . . . . . . . . . . . 25
10. LAN Parameters section. . . . . . . . . . . . . . . . . . . . . . . . . . . . . . . . . . . . . . . . . . . 25
11. Management Parameters section . . . . . . . . . . . . . . . . . . . . . . . . . . . . . . . . . . . . 26
12. LNB selection. . . . . . . . . . . . . . . . . . . . . . . . . . . . . . . . . . . . . . . . . . . . . . . . . . . 27
13. Manual Commissioning - Transmit Radio - Saturated. . . . . . . . . . . . . . . . . . . . 27
14. 10 MHz reference source . . . . . . . . . . . . . . . . . . . . . . . . . . . . . . . . . . . . . . . . . . 29
15. Manual Commissioning - Transmit Radio - Linear . . . . . . . . . . . . . . . . . . . . . . 29
16. Antenna pointing screen . . . . . . . . . . . . . . . . . . . . . . . . . . . . . . . . . . . . . . . . . . . 32
17. Receive pointing. . . . . . . . . . . . . . . . . . . . . . . . . . . . . . . . . . . . . . . . . . . . . . . . . 33
18. Broadband Satellite Setup screen . . . . . . . . . . . . . . . . . . . . . . . . . . . . . . . . . . . . 35
19. Antenna Location screen . . . . . . . . . . . . . . . . . . . . . . . . . . . . . . . . . . . . . . . . . . 36
20. Entering location manually. . . . . . . . . . . . . . . . . . . . . . . . . . . . . . . . . . . . . . . . . 37
21. Selecting the satellite and transponder . . . . . . . . . . . . . . . . . . . . . . . . . . . . . . . . 38
22. Entering satellite parameters manually. . . . . . . . . . . . . . . . . . . . . . . . . . . . . . . . 39
23. Verifying satellite parameters. . . . . . . . . . . . . . . . . . . . . . . . . . . . . . . . . . . . . . . 40
24. Selecting transmit radio - Saturated . . . . . . . . . . . . . . . . . . . . . . . . . . . . . . . . . . 41
25. Selecting transmit radio - Linear . . . . . . . . . . . . . . . . . . . . . . . . . . . . . . . . . . . . 41
26. Receive pointing. . . . . . . . . . . . . . . . . . . . . . . . . . . . . . . . . . . . . . . . . . . . . . . . . 42
27. Signal Strength . . . . . . . . . . . . . . . . . . . . . . . . . . . . . . . . . . . . . . . . . . . . . . . . . . 42
28. Transmit Antenna Pointing (Auto Cross Pol) screen . . . . . . . . . . . . . . . . . . . . . 43
29. ACP - Manual - Warning screen . . . . . . . . . . . . . . . . . . . . . . . . . . . . . . . . . . . . 44
30. ACP - Manual - Test Running screen. . . . . . . . . . . . . . . . . . . . . . . . . . . . . . . . . 44
31. ACP - Manual - Test Complete screen. . . . . . . . . . . . . . . . . . . . . . . . . . . . . . . . 45
Figures
xii
1038056-0001 Revision A
32. Registration Server Selection screen . . . . . . . . . . . . . . . . . . . . . . . . . . . . . . . . . 46
33. Accessing the registration server . . . . . . . . . . . . . . . . . . . . . . . . . . . . . . . . . . . . 46
34. Accepting the security certificate . . . . . . . . . . . . . . . . . . . . . . . . . . . . . . . . . . . . 47
35. Registering a satellite router (enterprise user) entering site ID. . . . . . . . . . . . 48
Chapter 4
36. MRM Status Down. . . . . . . . . . . . . . . . . . . . . . . . . . . . . . . . . . . . . . . . . . . . . . . 51
37. MRM Status Up (Demod not locked). . . . . . . . . . . . . . . . . . . . . . . . . . . . . . . . . 52
38. MRM Status Up . . . . . . . . . . . . . . . . . . . . . . . . . . . . . . . . . . . . . . . . . . . . . . . . . 53
39. MRM status: Receiving burst verification . . . . . . . . . . . . . . . . . . . . . . . . . . . . . 54
40. Final configuration . . . . . . . . . . . . . . . . . . . . . . . . . . . . . . . . . . . . . . . . . . . . . . . 55
41. Creating a shortcut to the System Control Center . . . . . . . . . . . . . . . . . . . . . . . 57
42. Entering the System Control Center URL in the Create Shortcut window . . . . 57
43. Entering the name of the shortcut . . . . . . . . . . . . . . . . . . . . . . . . . . . . . . . . . . . . 58
Chapter 5
44. System Control Center home page . . . . . . . . . . . . . . . . . . . . . . . . . . . . . . . . . . . 60
45. System indicators . . . . . . . . . . . . . . . . . . . . . . . . . . . . . . . . . . . . . . . . . . . . . . . . 61
46. System Status indicator reporting a problem . . . . . . . . . . . . . . . . . . . . . . . . . . . 61
47. System Status page . . . . . . . . . . . . . . . . . . . . . . . . . . . . . . . . . . . . . . . . . . . . . . . 63
48. Reception Information page . . . . . . . . . . . . . . . . . . . . . . . . . . . . . . . . . . . . . . . . 64
49. Transmission Information page . . . . . . . . . . . . . . . . . . . . . . . . . . . . . . . . . . . . . 68
50. System Information page . . . . . . . . . . . . . . . . . . . . . . . . . . . . . . . . . . . . . . . . . . 75
51. Mesh Info page . . . . . . . . . . . . . . . . . . . . . . . . . . . . . . . . . . . . . . . . . . . . . . . . . . 77
52. Connectivity Test page . . . . . . . . . . . . . . . . . . . . . . . . . . . . . . . . . . . . . . . . . . . . 78
53. Help page . . . . . . . . . . . . . . . . . . . . . . . . . . . . . . . . . . . . . . . . . . . . . . . . . . . . . . 79
54. Advanced page . . . . . . . . . . . . . . . . . . . . . . . . . . . . . . . . . . . . . . . . . . . . . . . . . . 80
Chapter 6
55. MRM System Control Center - Advanced Menu - Summary page . . . . . . . . . . 82
56. General - Health Status - Hardware page . . . . . . . . . . . . . . . . . . . . . . . . . . . . . . 83
57. General - Health Status - Software page . . . . . . . . . . . . . . . . . . . . . . . . . . . . . . 84
58. Statistics - Volatile page. . . . . . . . . . . . . . . . . . . . . . . . . . . . . . . . . . . . . . . . . . . 85
59. Statistics - Channel page. . . . . . . . . . . . . . . . . . . . . . . . . . . . . . . . . . . . . . . . . . . 86
60. Statistics - Kernel page . . . . . . . . . . . . . . . . . . . . . . . . . . . . . . . . . . . . . . . . . . . . 87
61. Statistics - Acquisition General page . . . . . . . . . . . . . . . . . . . . . . . . . . . . . . . . . 88
62. Statistics - Frequency Histogram for Inroute Acquisitions page . . . . . . . . . . . . 89
63. Statistics - AGC Histogram for Inroute Acquisitions page . . . . . . . . . . . . . . . . 90
64. Configuration - System page . . . . . . . . . . . . . . . . . . . . . . . . . . . . . . . . . . . . . . . 91
65. Configuration - Acquisition page . . . . . . . . . . . . . . . . . . . . . . . . . . . . . . . . . . . . 92
66. Configuration - Channel page. . . . . . . . . . . . . . . . . . . . . . . . . . . . . . . . . . . . . . . 93
67. Debug/Control - Application page . . . . . . . . . . . . . . . . . . . . . . . . . . . . . . . . . . . 94
Figures
1038056-0001 Revision A
xiii
68. Debug/Control - Kernel page . . . . . . . . . . . . . . . . . . . . . . . . . . . . . . . . . . . . . . . 95
69. Diagnosis - TD Dump page . . . . . . . . . . . . . . . . . . . . . . . . . . . . . . . . . . . . . . . . 96
70. Diagnosis - TD Debug page . . . . . . . . . . . . . . . . . . . . . . . . . . . . . . . . . . . . . . . . 97
71. Logs - General page . . . . . . . . . . . . . . . . . . . . . . . . . . . . . . . . . . . . . . . . . . . . . . 98
Chapter 7
72. Satellite router LEDs . . . . . . . . . . . . . . . . . . . . . . . . . . . . . . . . . . . . . . . . . . . . . 99
73. Advanced page - Spreading Factor. . . . . . . . . . . . . . . . . . . . . . . . . . . . . . . . . . 112
74. Sample of allowed inroute configuration and local parameters . . . . . . . . . . . . 113
75. Sample of allowed inroute symbol rates with spreading enabled . . . . . . . . . . 114
Appendix A
76. Network Connections - Windows XP . . . . . . . . . . . . . . . . . . . . . . . . . . . . . . . 118
77. Local Area Connection Properties - Windows XP. . . . . . . . . . . . . . . . . . . . . . 119
78. Internet Protocol Properties - Windows XP . . . . . . . . . . . . . . . . . . . . . . . . . . . 119
79. Network and Dialup Connections - Windows 2000. . . . . . . . . . . . . . . . . . . . . 120
80. Local Area Connection Properties - Windows 2000 . . . . . . . . . . . . . . . . . . . . 121
81. Internet Protocol Properties - Windows 2000 . . . . . . . . . . . . . . . . . . . . . . . . . 122
82. Control Panel - Windows 98SE and Me. . . . . . . . . . . . . . . . . . . . . . . . . . . . . . 123
83. Network window - Windows 98SE and Me. . . . . . . . . . . . . . . . . . . . . . . . . . . 124
84. TCP/IP Properties - Windows 98SE and Me . . . . . . . . . . . . . . . . . . . . . . . . . . 124
85. Gateway tab - Windows 98SE and Me. . . . . . . . . . . . . . . . . . . . . . . . . . . . . . . 125
86. Successful ping. . . . . . . . . . . . . . . . . . . . . . . . . . . . . . . . . . . . . . . . . . . . . . . . . 126
87. Failed ping . . . . . . . . . . . . . . . . . . . . . . . . . . . . . . . . . . . . . . . . . . . . . . . . . . . . 127
Appendix B
88. Saving the Fallback Updater utility . . . . . . . . . . . . . . . . . . . . . . . . . . . . . . . . . 130
89. Entering the satellite router IP address . . . . . . . . . . . . . . . . . . . . . . . . . . . . . . . 131
Appendix C
90. Selecting the Connections tab - IE . . . . . . . . . . . . . . . . . . . . . . . . . . . . . . . . . . 133
91. Accessing LAN settings - IE . . . . . . . . . . . . . . . . . . . . . . . . . . . . . . . . . . . . . . 134
92. Options Window - Firefox . . . . . . . . . . . . . . . . . . . . . . . . . . . . . . . . . . . . . . . . 134
93. Connection Settings - Firefox. . . . . . . . . . . . . . . . . . . . . . . . . . . . . . . . . . . . . . 135
Appendix D
94. IPoS symbol . . . . . . . . . . . . . . . . . . . . . . . . . . . . . . . . . . . . . . . . . . . . . . . . . . . 137
Figures
xiv
1038056-0001 Revision A
Tables
1038056-0001 Revision A
xv
Tables
Chapter 1
1. Outroute rates and ratios. . . . . . . . . . . . . . . . . . . . . . . . . . . . . . . . . . . . . . . . . . . . 3
2. Transmission radio options (ODUs). . . . . . . . . . . . . . . . . . . . . . . . . . . . . . . . . . . 4
3. HX260 LNBs . . . . . . . . . . . . . . . . . . . . . . . . . . . . . . . . . . . . . . . . . . . . . . . . . . . . 4
4. HX260 satellite router specifications . . . . . . . . . . . . . . . . . . . . . . . . . . . . . . . . . . 5
5. Saturated transmitter specifications . . . . . . . . . . . . . . . . . . . . . . . . . . . . . . . . . . . 6
6. ODU control signal characteristics. . . . . . . . . . . . . . . . . . . . . . . . . . . . . . . . . . . .6
7. Linear transmitter specifications . . . . . . . . . . . . . . . . . . . . . . . . . . . . . . . . . . . . . 7
8. Outroute receiver specifications . . . . . . . . . . . . . . . . . . . . . . . . . . . . . . . . . . . . . . 8
9. Mesh receiver specifications . . . . . . . . . . . . . . . . . . . . . . . . . . . . . . . . . . . . . . . .8
Chapter 2
10. Serial port pin description. . . . . . . . . . . . . . . . . . . . . . . . . . . . . . . . . . . . . . . . . . 17
Chapter 3
11. Saturated Transmit Radio Properties . . . . . . . . . . . . . . . . . . . . . . . . . . . . . . . . . 28
12. Linear Transmit Radio Properties. . . . . . . . . . . . . . . . . . . . . . . . . . . . . . . . . . . . 30
Chapter 4
13. HX260 boot-up times . . . . . . . . . . . . . . . . . . . . . . . . . . . . . . . . . . . . . . . . . . . . . 50
Chapter 5
14. Receive code (RxCode) messages and corrective actions . . . . . . . . . . . . . . . . . 66
15. Transmit code (TxCode) messages and corrective actions . . . . . . . . . . . . . . . . 69
Chapter 7
16. Satellite router front panel LED operation . . . . . . . . . . . . . . . . . . . . . . . . . . . . 101
Appendix D
17. System safety, emission, and immunity standards compliance . . . . . . . . . . . . 139
18. Maximum acceptable RoHS concentration . . . . . . . . . . . . . . . . . . . . . . . . . . . 140
Tables
xvi
1038056-0001 Revision A
Chapter 1 Introduction
1038056-0001 Revision A
1
Chapter 1
Introduction
This chapter discusses the following topics:
Scope and audience on page 1
HX260 overview on page 1
HX260 features on page 3
HX260 specifications on page 5
Installation and commissioning on page 9
Contact information on page 10
Scope and audience
This manual explains how to install, commission, and service the
Hughes HX260 satellite router.
This manual is intended for use by the following audiences:
Professional installers
Installer trainers, who prepare separate instructions for the
installers
Call center operators, who respond to customers calls
Call center trainers, who train call center operators
HX260 overview
Similar to its predecessors (HX50/100/150/200 satellite routers),
the HX260 (Figure 1) is a high-performance satellite router
designed to provide carrier-grade IP services using dynamically
assigned high-bandwidth satellite IP connectivity. In addition to
the capabilities of the HX200, the HX260 satellite router includes
an integrated mesh receiver, providing simultaneous star and
mesh connectivity.
The HX260 provides high quality of service (QoS) features
including Min/Max CIR and adaptive constant bit rate (CBR)
bandwidth assignment that delivers high-quality, low jitter
bandwidth for real-time traffic such as voice over IP (VoIP) or
video conferencing. With integrated IP features including RIPv1,
RIPv2, BGP, NAT/PAT, and , DHCP server/relay functionality,
together with a high-performance mesh satellite modem, the
HX260 is a full-featured IP router. The HX260 enables superior
IP connectivity for a variety of applications including cellular
Chapter 1 Introduction
2
1038056-0001 Revision A
backhaul, MPLS extension services, virtual leased line, mobile
services and other high-bandwidth solutions.
The HX260 provides two 10/100 LAN ports. The Ethernet LAN
port and the 10/100 LAN ports can be connected via a
straight-through or crossover Cat-5 cable to a single computer or
to an Ethernet hub/switch port.
The HX260 is completely self-contained and requires no external
PC to host any functions or software. The software is
automatically updated from the gateway.
The integrated mesh receiver is the key addition to the HX260
that differentiates it from the HX200 and allows the unit to work
within a mesh system.
Figure 1: HX260 satellite router (front and back)
Chapter 1 Introduction
1038056-0001 Revision A
3
An optional rack mount kit is available for the HX260, which
allows the unit to be installed in an industry standard 19" (0.45 m)
rack.
HX260 features
The HX260 includes the following features.
Multi-star mesh functionality on page 3
DVB-S2 compliant outroute rates and ratios on page 3
Transmission types on page 4
Signal and data interfaces on page 4
Mechanical on page 5
Multi-star mesh
functionality
The multi-star mesh feature extends the HX system to support
direct, on demand, single satellite hop (as opposed to the standard
double hop via the hub) connectivity between sites.
The HX260 is capable of simultaneously receiving traffic from
both the hub and from other HX260 units. This is made possible
because the HX260 includes two types of receivers. The first is
the standard TDM receiver used to receive traffic from the hub
via a DVB-S2 outroute. The second type of receiver provides the
ability to receive one or more inbound TDMA channels, allowing
the HX260 to receive bursts transmitted by other HX260 units.
This makes it possible for the unit to support and process up to
four IPoS inroutes with an aggregate of 2 Msps.
DVB-S2 compliant outroute
rates and ratios
The HX260 receives a single DVB-S2 compliant outroute as
defined in Table 1.
Table 1: Outroute rates and ratios
Encap-
sulation
Signaling
Rates
FEC Mode Modulation Rate BER/PER
Acquisi-
tion
(sec)
DVB-S2 1 4 Msps
(in 1 Msps
steps)
LDPC/BCH
Short and
Normal FEC
frame
QPSK
8-PSK
1/2, 3/5, 2/3,
3/4, 4/5, 5/6,
8/9, 9/10**
3/5, 2/3, 3/4,
5/6, 8/9,
9/10**
QEF PER < 1E-7 10
DVB-S2 5-35 Msps
(in 1 Msps
steps)
LDPC/BCH
Short and
Normal FEC
frame
QPSK
8-PSK
1/2, 3/5, 2/3,
3/4, 4/5, 5/6,
8/9, 9/10**
3/5, 2/3, 3/4,
5/6, 8/9,
9/10**
QEF PER < 1E-7 1
** 9/10 supported for Normal codeblock only.
Chapter 1 Introduction
4
1038056-0001 Revision A
The HX260 supports Constant Coding and Modulation (CCM)
and Adaptive Coding and Modulation (ACM) on the outroute.
Transmission types The HX260 supports both saturated and linear transmit outdoor
units (ODUs).
Transmission types:
Linear L-band with inroute spreading for star traffic
256 ksps X 2
256 ksps X 4
512 ksps X 2
Saturated Ku-band
Saturated C-band
LNBs The HX260 satellite router supports Ku-band and C-band low
noise blocks (LNBs) listed in Table 3.
Signal and data interfaces The following signal and data interfaces are supported:
Dual 10/100 Ethernet LAN ports with Auto-MDIX support,
configurable as a two-port switch
EIA-232 receive and transmit ports:
Control signaling in Maritime applications
Communication to a global positioning system (GPS)
terminal
10MHz reference circuitry allows simultaneous receive and
transmit of 10MHz reference to/from the rear panel
10MHz reference clock output
Table 2: Transmission radio options (ODUs)
Type Band Radio
Saturated Ku-band 2W Anubis/LNB/Tria
C-band 2W Tigris (India-C)
2W (Extended-C)
Linear Ku-band 4W Linear BUC
8W Linear
C-band 5W Linear
Table 3: HX260 LNBs
Band Description
Ku-band PLL LNB LO-10GHz
PLL LNB LO-10.75GHz
PLL LNB LO-11.3GHz
C-band PLL LNB LO 5.15GHz
Chapter 1 Introduction
1038056-0001 Revision A
5
10MHz reference clock input
100 to 253V AC input through detachable power cord
48V power supply DC voltage input port for supporting
a > 4W Ku-band radio or a > 5W C-band radio
Mechanical The HX260 includes an industry standard 1U enclosure, which is
rack-mountable (using an optional rack mount kit). With the
optional hardware, the HX260 conforms to an EIA rack interface.
HX260 specifications
Table 4 lists the physical, satellite, and mechanical specifications
of the HX260 satellite router.
Table 4: HX260 satellite router specifications
Product element Specification
Physical Interfaces
Ports Two 10/100 BaseT Ethernet LAN RJ45 ports
One Serial Port (RS-232)
Satellite Specifications
Outbound Channel DVB-S2 with Adaptive Coding and Modulation
Outbound Rate 1-45 Msps (in 1 Msps steps)
Outbound Modulation QPSK, 8PSK (Adaptive Modulation)
Outbound Coding BCH with LDPC 3/5, 1/2, 2/3, 3/4, 5/6, 8/9, 9/10 (Adaptive
Coding)
Inbound Channel IPoS (FDMA/TDMA)
Inbound Channel Rate 256, 512, 1024, 2048 ksps
Inbound Channel Modulation OQPSK
Inbound Channel Coding Rate 1/2, 2/3, 4/5 with TurboCode (Adaptive Coding)
Mesh Channel IPoS (FDMA/TDMA)
Mesh Channel Rate 256, 512, 1024, 2048 Ksps
Mesh Channel Modulation OQPSK
Mesh Channel Coding Rate 1/2, 2/3, 4/5 with TurboCode (Adaptive Coding)
Bit Error Rate (Receive - Star)
10
-10
or better
Bit Error Rate (Receive -
Mesh)
10
-7
or better
Bit Error Rate (Transmit)
10
-7
or better
Interface to ODU Industry standard BUC qualified by Hughes (L-Band)
or Hughes saturated carrier radio
Mechanical and Environmental
Width 12.5 inches (31.75 cm)
Height 1.5 inches (3.81 cm)
Depth 15 inches (38.1 cm)
Chapter 1 Introduction
6
1038056-0001 Revision A
Saturated transmitter Table 5 lists the HX260 saturated transmitter specifications and
Table 6 lists the accompanying ODU control signal
characteristics.
Safe operating temperature
range
5 to 40C (Above 5000 ft altitude, reduce maximum
temperature by 1C per 1000 ft)
Safe operating humidity range 5% to 95% non-condensing
Safe altitude 10,000 ft
Cooling method Dual fan
Protocol support TCP/IP (Transmission Control Protocol / Internet Protocol)
protocol suite
Table 4: HX260 satellite router specifications (Continued)
Product element Specification
Table 5: Saturated transmitter specifications
Parameter Value
Physical Interface Female F-connector
Output Frequency Ku-Band IF: 107.421875MHz to 113.28125MHz
Extd C IF: 81.25MHz to 89.23611MHz
India C IF: 105.078125MHz to 109.765625MHz
IF Impedance 75 Ohm
Step Size < 0.01 Hz tuning increments
Output Power -2 dBm minimum, +4 dBm maximum
Frequency Accuracy < 1 Hz at IFL output with tuner locked to outroute
Output Return Loss > 7 dB return loss into 75 ohm from 81.25 MHz to 234.375 MHz.
Transmission Format Constant Envelope Offset QPSK (CE-OQPSK), TDMA burst mode
Symbol Rate 256 ksps, 512 ksps, 1.024 Msps & 2.048 Msps
Modulation scaling at IFL Ku band IF -128, ExtdC -72 and India C -64
Note: The HX260 saturated IF F-connector connects to an ODU
via the transmit IFL. The transmit IFL will carry the following
signals and DC Power between the HX260 and the ODU.
Table 6: ODU control signal characteristics
Signal / Property Description
10.00 MHz ODU-C This is a 10.00 MHz signal which, when on, will
enable the ODU to transmit to an in-route carrier. Its
nominal level is 1 dBm +/- 4.0 dBm
ON/OFF isolation for 10MHz > 25 dBc
1.0 MHz Ku-ODU Power
Control
This is a 1.0 MHz Pulse Width Modulation (PWM)
signal which when on, the nominal level is 1 dBm +/-
3.0 dB. The ON/OFF ratio is -25 dB minimum.
Transmit Carrier Transmit output signal at 1 dBm +/- 3.0 dB
Chapter 1 Introduction
1038056-0001 Revision A
7
Linear transmitter Table 7 lists the HX260 linear transmitter specifications.
ON/OFF isolation for
Transmit Carrier
> 50 dBc
ODU DC Power 19.5V DC (Power supply to ODU through 0.1 ohm DC
resistance to IFL connector)
Maximum Current to
Saturated Radio
1.8A
Note: The 10MHz reference clock on the saturated transmitter
port can be disabled under software control.
Table 6: ODU control signal characteristics (Continued)
Signal / Property Description
Table 7: Linear transmitter specifications
Property Value
Physical Interface Female F-connector
Frequency Range 950 - 1700MHz
IF Impedance 75 Ohm
Frequency Step Size 1 Hz
Frequency Accuracy < 13 Hz at TX IF Out output with
reference locked to symbol clock
Maximum RF Output Power Nominal 0 dBm +/- 0.5dB with zero dB
TX attenuation
Transmit Mute <-93 dBm
Transmit Power Control Range 40 dB in 0.1 dB steps
Transmit Power Control Accuracy +/- .5 dB
ODU Reference Frequency 10.00 MHz
The 10MHz reference clock on the
saturated transmitter port can be
disabled under software control.
IFL Cable Quality Maximum RF loss of 10dB up to
1700MHz and total DC resistance less
than 1 ohm
ODU Reference Power Level -3dBm to +5dBm
ODU Reference Stability Phase locked to external input from
GPS or recovered symbol clock
(selectable)
Chapter 1 Introduction
8
1038056-0001 Revision A
Receiver specifications The Satellite In port connects to an LNB. Table 8 lists the HX260
outroute receiver specifications. Table 9 lists the HX260 mesh
receiver specifications.
Output Voltage 24V
48V is output if 48V is applied to the
48V Input on the rear panel.
Maximum output current when 48V is
output is based on the 48V DC
external power supply's maximum
current rating. 48V output current
cannot exceed 3.8A.
Maximum Output Current @ 24V 2.75A
Transmission Format Constant Envelope Offset QPSK
(CE-OQPSK), TDMA burst mode
Symbol Rate 256 ksps, 512 ksps,1.024 Msps &
2.048 Msps
Table 7: Linear transmitter specifications (Continued)
Property Value
Table 8: Outroute receiver specifications
Parameter Value
Physical Interface Female F-connector
Input Frequency Band 950 MHz to 2150 MHz
IF Impedance 75 Ohm
Minimum Input Level -74 dBm
Maximum Input Level -8 dBm (Composite)
Input Return Loss >8 dB (Min) from 950 MHz to 2150 MHz into 75 ohm
Symbol rates 1.25 Msps to 45 Msps
Maximum LNB Supply Current 180mA
Table 9: Mesh receiver specifications
Parameter Value
Physical Interface Female F-connector
Input Frequency Band 950 MHz to 2150 MHz
IF Bandwidth 36MHz (with +/-1MHz exclusion zone near the receive
LO frequency)
IF Impedance 75 Ohm
Minimum Input Level -80 dBm
Chapter 1 Introduction
1038056-0001 Revision A
9
Installation and
commissioning
The installation and commissioning of the HX260 satellite router
is a multi-step process. The workflow and chapter reference
numbers for the process steps follow.
1. Preparing the satellite router for installation
Chapter 2 on page 11
2. Assembling the HX260 satellite router
Chapter 2 on page 11
3. Commissioning the HX260 satellite router
Chapter 3 on page 19
4. Connecting the satellite router to a computer
Chapter 4 on page 49
Commissioning is the process of registering an HX260 satellite
router for service. During the commissioning process you may
use auto selection or manual entry of parameters.
Manual Commissioning - This mode requires you to enter all
parameters manually.
Satellite Based Commissioning - Allows you to choose the
Network Access Provider (NAP) from a list. Many of the
commissioning parameters are automatically configured for
the provider chosen. You can also select satellite transponder
information.
Maximum Input Level -8 dBm (Composite)
Input Return Loss >8 dB (Min) from 950 MHz to 2150 MHz into 75 ohm
Symbol rates 256 ksps, 512 ksps, 1.024 Msps and 2.048 Msps
Note: The HX260 requires an input frequency accuracy of +/-
35kHz (LNB and transponder combined). The LNB must be a
phase locked loop (PLL) LNB with an external or internal
reference. For internal reference LNBs, the frequency stability
should be +/- 3 ppm to maintain less than +/- 35kHz with
transponder offsets. External reference LNBs must be able to lock
to a 10MHz signal provided though the IFL cable.
Note: When using a 1.8m or larger antenna with this indoor unit
(IDU), use 100 ft minimum of RG-11 IFL cable.
Table 9: Mesh receiver specifications
Parameter Value
Chapter 1 Introduction
10
1038056-0001 Revision A
Contact information
If you experience installation problems with the HX260 satellite
router, first try the Diagnostic Utilities on page 62.
For warranty or repair support, the contact information varies
depending on the location. If the customer needs service,
warranty or repair support, they should contact their customer
service representative in accordance with their service agreement.
Chapter 2 Assembling and connecting HX260 hardware
1038056-0001 Revision A
11
Chapter 2
Assembling and connecting
HX260 hardware
This chapter explains how to assemble and make the connections
to the HX260 satellite router. It covers the following topics:
Preparing for the installation on page 12
Connecting the receive and transmit cables on page 14
Connecting the Ethernet and power cables on page 15
Serial port interface connections on page 16
Powering up and observing the LEDs on page 18
Chapter 2 Assembling and connecting HX260 hardware
12
1038056-0001 Revision A
Preparing for the
installation
Items required for
installation
To install an HX260 satellite router, first ensure that you have all
the items shown in Figure 2. These items are provided in the
HX260 installation kit.
Confirming installer laptop
and site requirements
Before installing the HX260, you must confirm that the installer
laptop and the computer at the installation site meet specific
requirements.
Installer laptop requirements The installer laptop must meet the following requirements:
Ethernet-enabled network interface card (NIC) and Ethernet
cable.
Operating system with graphical user interface, such as
Windows, Linux with X Windows, or Mac OS X; and with
TCP/IP protocol support and client-side DHCP enabled. See
Appendix A Verification of PC connectivity, on page 117.
Figure 2: HX260 installation kit components
Chapter 2 Assembling and connecting HX260 hardware
1038056-0001 Revision A
13
A web browser such as Internet Explorer with proxy settings
disabled. See Appendix C Disabling a Web browser
proxy connection, on page 133.
The latest version of the sbc.cfg file (if instructed to install
it).
Remote site requirements IP devices that will be connected to an HX260 satellite router
must implement the standard TCP/IP stack and provide an
Ethernet interface; otherwise there is no constraint to the
platforms and operating systems of devices attached to the
satellite routers.
For example, PCs, MACs, SPARC and Alpha workstations,
AS400 systems, and so on, can all be used on LANs connected to
an HX260 satellite router, running operating systems such as
Windows, Linux, Solaris, MAC OS X, AIX, VMS and others.
Also, a power strip or surge protector is required.
Conducting the site survey Survey the installation site to confirm that it fulfills all the
requirements for using the HX system service. This includes
confirming that there is an unobstructed line-of-sight to the
appropriate satellite.
Additionally, review the installation specification or work order
for site-specific instructions.
Note: Prior to beginning the installation, confirm that the
installer laptop is configured to support DHCP. See Appendix A
Verification of PC connectivity for instructions on configuring
DHCP on a Windows computer.
CAUTION
Do not block any ventilation openings. Do not install near
heat sources, such as radiators, heat registers, ovens,
stoves, or other apparatus (including amplifiers) that
produce heat.
To ensure ventilation and prevent overheating, leave six
inches of space between the front, side and rear panels
of the satellite router assembly and any adjacent
equipment or structure. Ventilation is necessary to avoid
overheating.
Chapter 2 Assembling and connecting HX260 hardware
14
1038056-0001 Revision A
Connecting the receive
and transmit cables
Connect the receive cable to the Sat In connector on the HX260
satellite router (Figure 3).
The HX260 offers two radio transmit options: saturated or linear.
The operator may select only one radio transmit option at any
time. Please be aware that there are potential ramifications to both
software and hardware if a cable is secured to the incorrect output
connector or if cables are connected to both outputs. For instance,
a Linear Radio transmit cable should not be connected to the Sat
Out Saturated connector on the back of the HX260 satellite
router.
Figure 3: Connecting the receive and transmit cables to the satellite router
CAUTION
Do not connect or disconnect a radio cable while the IDU is
powered on; this action may result in damage to the BUC.
CAUTION
Caution: The transmit and receive cable connectors must
be securely tightened.
Make sure each connector is properly aligned
(not cross-threaded).
Finger tight with no connector play is adequate.
Chapter 2 Assembling and connecting HX260 hardware
1038056-0001 Revision A
15
Selecting a radio type can be completed using either the Manual
Commissioning screen or one of the Satellite Based
Commissioning screens as described in Chapter 3
Commissioning the HX260 satellite router on page 19. The
operator may select only one radio transmit option at any time.
Connecting the Ethernet
and power cables
Select a location for the satellite router that accommodates all
required cable connections, including the power source. Using
Figure 3 as a reference, connect the Ethernet cable:
1. Place the satellite router in the desired installation location.
2. Connect the installer PC to the satellite router with an
Ethernet cable. Make sure no Ethernet routers or switches are
currently connected between the satellite router and the
installer PC.
3. Connect the power cable.
Note: The satellite router may operate correctly when first
installed even if the transmit and receive cable connectors are not
adequately tightened. However, problems could develop later.
Therefore, correct operation of the satellite router is not an
indication that the cables are adequately tightened.
CAUTION
Do not block any ventilation openings. Do not place the
satellite router near heat sources such as radiators, heat
registers, ovens, stoves, or other apparatus (including
amplifiers) that produce heat.
To ensure ventilation and prevent overheating, leave six
inches of space between the front, side and rear panels
of the satellite router assembly and any adjacent
equipment or structure. Ventilation is necessary to avoid
overheating.
Note: A surge protector is recommended.
Note: Do not connect any devices to the HX260 at this time.
Connect serial and Ethernet devices to the device only after it is
fully installed and commissioned.
Chapter 2 Assembling and connecting HX260 hardware
16
1038056-0001 Revision A
Serial port interface
connections
Figure 4 shows signals supported by the HX260 for the control
and status of servo actuated antenna systems.
CAUTION
Do not connect or disconnect the Tx or Rx IFL cable while
the IDU is powered on; this action may result in damage to
the BUC, LNB and/or IDU.
Figure 4: HX260 antenna signals
Chapter 2 Assembling and connecting HX260 hardware
1038056-0001 Revision A
17
Table 10 provides additional information on the serial port pins.
Signal details are as follows:
Signals: on pins 14 and 15 of the Serial2 female-D connector
at the rear of the unit
Interface: RS232 electrical levels
15kV ESD protection
Maximum cable length should not exceed 150ft
Antenna mis-point transmitter disable control
Input to HX260 on serial port pin 14
This HX260 input signal is used to indicate the antenna
system has detected a mis-point
The HX260 disables its transmitter within 45 milliseconds
after this signal transitions from -5 volts to +5 volts
The HX260 enables its transmitter within 45 milliseconds
after this signal transitions from +5 volts to -5 volts
This signal defaults to transmit enable in the absence of
external connection
HX260 demodulator lock indicator
Output from the HX260 on serial port pin 15
This HX260 output signal is used to indicate to the antenna
system the current status of the HX-200 demodulator
Table 10: Serial port pin description
J1 Pin
Number
Signal Name Direction Signal Function
1 DEBUG_TXD Out RS232 Serial Debug Transmit - HNS internal use only
2 DEBUG_RXD In RS232 Serial Debug Receive - HNS internal use only
3 GND - Signal ground
4 REF_CLK_P In LVDS reference clock
5 REF_CLK_N In LVDS reference clock
6 MESH_SPFRM_P Out RS485 superframe reference
7 MESH_SPFRM_N Out RS485 superframe reference
8 GND - Signal ground
9 FRM_REF_PULSE_P In LVDS Superframe reference pulse
10 FRM_REF_PULSE_N In LVDS Superframe reference pulse
11 GPS_TXD Out RS232 GPS transmit
12 GPS_RXD In RS232 GPS receive
13 GND - Signal Ground
14 TRACKING STATUS In RS232 Signal Tracking indicator
15 OUTROUTE_LOCK Out RS232 Outroute Lock indicator
Chapter 2 Assembling and connecting HX260 hardware
18
1038056-0001 Revision A
Signal reaction time to demodulator lock state change -
nominally 20 milliseconds
Demodulator lock is indicated by +5 volts
Demodulator unlock is indicated by -5 volts
+5V volts is output on this signal with SQF values from
31-99
-5V volts is output on this signal with SQF values from
1-30
NMEA/GPS serial data interface
Transmit data from the HX260 on pin 11
Receive data to the HX260 on pin 12
Signal ground on pin 13
Powering up and
observing the LEDs
Turn the AC power switch located on the satellite router to ON.
When power is applied to the HX260, or after it resets, the
satellite router light-emitting diodes (LEDs) will light in the
following sequence.
1. All LEDs illuminate for 1/2 second.
2. The Power LED lights up steadily, indicating that the HX260
is powered up.
3. The LAN LED lights up within 30 seconds, indicating that
LAN connectivity is detected.
4. The Power LED blinks, indicating that the unit is not
commissioned and therefore is running fallback.bin
rather than main.bin.
Note: In countries outside North America, the HX260 may be
plugged directly into a 240V outlet with a replacement power
cord. Different countries may have different standards and
requirements.
CAUTION
To remove power from the satellite router, turn the
power switch to the OFF position.
Satellite routers must be used with 100/240-volt AC
Input.
If the satellite router is installed in any country outside
the United States and Canada, always observe the
power standards and requirements of that country.
Chapter 3 Commissioning the HX260 satellite router
1038056-0001 Revision A
19
Chapter 3
Commissioning the
HX260 satellite router
This chapter explains how to register or commission a satellite
router for service. Procedures are provided for manual
commissioning and satellite based commissioning:
Manual commissioning on page 19
Satellite-based commissioning on page 34
Manual commissioning
Manual commissioning assumes the following:
HX260 satellite router pre-configured at the NOC
Outdoor unit (ODU) and indoor unit (IDU) successfully
installed
Dish correctly pointed
If all the above conditions are met, the installer can proceed to the
Manual Commissioning Web Interface.
Note: See Appendix A for an explanation on how to configure
DHCP properties for Windows XP, Windows 2000, Windows 98
Second Edition (SE) and Windows Millennium Edition (Me)
operating systems.
Note: The procedures in this chapter assume that a Windows
computer is used to commission the satellite router. If a different
platform is used, substitute commands appropriate to that
platform.
Chapter 3 Commissioning the HX260 satellite router
20
1038056-0001 Revision A
The manual commissioning process consists of the following
tasks:
Manual Commissioning Interface on page 20
Antenna pointing on page 31
Manual Commissioning
Interface
The Manual Commissioning interface can be accessed from any
browser as follows:
1. Type the following URL to navigate to the Advanced
Configuration and Statistics page (Figure 5):
http://192.168.0.1/fs/advanced/advanced.html
Note: The satellite routers serial number must be loaded at
the system gateway by an HX system operator in order to
complete the manual commissioning process.
Figure 5: Advanced Configuration and Statistics page
Chapter 3 Commissioning the HX260 satellite router
1038056-0001 Revision A
21
2. Under the Advanced Menu (Figure 6), click the Installation
link to expand the options, then click the Setup link to
display the Broadband Satellite Setup page shown in the
center of the screen.
Figure 6: Broadband Satellite Setup main page
Chapter 3 Commissioning the HX260 satellite router
22
1038056-0001 Revision A
3. Click on the VSAT Manual Commissioning link on the
Setup page (Figure 6) to display the Broadband Satellite
HX260 Manual Commissioning screen shown in Figure 7.
Figure 7: Broadband Satellite HX260 Manual Commissioning screen
Chapter 3 Commissioning the HX260 satellite router
1038056-0001 Revision A
23
Alternately, you can navigate to the Broadband Satellite
HX260 Manual Commissioning screen from the System
Control Center as follows:
a. Type the following URL:
http://192.168.0.1
b. When running fallback, click the Advanced
Commissioning Options link.
c. Click the Manual Commissioning link on the Setup page.
4. Enter or select the appropriate parameters, described in the
following section.
These parameters may be provided to you in an installation
specification, work order, or in another form of
communication from the installation point-of-contact.
As shown in Figure 7, the parameters on the Manual
Commissioning page are divided into the following five
sections:
Satellite Parameters on page 24
VSAT Parameters on page 25
LAN Parameters on page 25
Management Parameters on page 26
Radio Parameters on page 26
5. When finished, click Save Configuration.
The terminal reboots after saving the configuration.
Note: Clicking the Cancel button discards all the changes
and closes the Manual Commissioning page.
Note: If an incorrect value is entered for any field on the Manual
Commissioning page, an error message displays and the form can
not be submitted until the error is corrected.
Chapter 3 Commissioning the HX260 satellite router
24
1038056-0001 Revision A
Satellite Parameters The following parameters must be entered (Figure 8):
Longitude
Degrees
Hemisphere (pulldown)
East
West
Symbol Rate (Sps)
DVB Mode (pulldown)
DVB-S
DVB-S2 CCM
DVB-S2 ACM
Receive Polarization
Vertical
Horizontal
Left
Right
OTA Frequency (x 100Khz)
Frequency (x 100Khz)
LNB 22KHz Switch (pulldown)
Off
On
Frequency Band/Modulation (pulldown)
Ku Band BPSK
Ku Band QPSK
Ku Band 8PSK
C Band BPSK
C Band QPSK
C Band 8PSK
Ka Band BPSK
Ka Band 8PSK
Figure 8: Satellite Parameters section
Chapter 3 Commissioning the HX260 satellite router
1038056-0001 Revision A
25
Transmit Polarization (pulldown)
Horizontal
Vertical
Right
Left
VSAT Parameters The following parameters must be entered (Figure 9):
Longitude
Degrees
Minutes
Hemisphere (pulldown)
East
West
Latitude
Degrees
Minutes
Hemisphere (pulldown)
North
South
LAN Parameters The following parameters must be entered:
LAN 1 IP Address
LAN 1 Subnet Mask
LAN 2 IP Address (optional)
LAN 2 Subnet Mask (optional)
Figure 9: VSAT Parameters section
Figure 10: LAN Parameters section
Chapter 3 Commissioning the HX260 satellite router
26
1038056-0001 Revision A
Management Parameters The following parameters must be entered (Figure 11):
IPGateway IP Address
DVB Program Num for User Data
VSAT Management IP Address
VSAT Return Path (pulldown)
Receive Only
Inroute
LAN 1
LAN 2
SDL Control Channel IP Address
DVB Program Num for DNCC Data
Default Gateway IP Address (LAN RETURN only)
Dynamic Routing Enabled (pulldown)
Disabled
Enabled
Radio Parameters The HX260 platform supports linear radios, saturated radios, and
spreading. Entering radio parameters is summarized in the
following section.
Figure 11: Management Parameters section
Chapter 3 Commissioning the HX260 satellite router
1038056-0001 Revision A
27
Selecting LNBs
A drop down list of LNBs is available for the selection
(Figure 12).
The sbc.cfg file stores the LNB list in the RxLnbList section.
[RxLnbList]
Pure=10.75,9.75
Invacom=10.6,9.75
TG_1024572-0001=10,10
TG_1024572-0002=10.75,10.75
TG_1024572-0003=11.3,11.3
Selecting transmit radio - saturated
Select the Saturated Radio button (Figure 13). At that point, the
drop down list of Transmit Radios refreshes with options
specifically for saturated radios.
The sbc.cfg file stores the saturated transmit radio list. The
first part of an entry is the 11 digit part number (7-4) of a transmit
radio. After the equals sign, =, are the properties of the
saturated transmit radio. The properties are supplied in a comma
Figure 12: LNB selection
Figure 13: Manual Commissioning - Transmit Radio - Saturated
Chapter 3 Commissioning the HX260 satellite router
28
1038056-0001 Revision A
separated list. Table 11 details the properties of the transmit radio
provided in the list.
Here is an example of a saturated radio string from the
TransmitRadioList section of the sbc.cfg file:
1032009-0003=ISIS,1,0,0,Ku
Other saturated radio options
As shown in Figure 13, additional options are available for
saturated radios through checkboxes. The options are:
Enable Spreading?
Spreading is not supported for Mesh inroutes. Spreading
can only be used when the HX260 satellite router's mesh
capabilities are not active.
Use External 10MHz Signal?
This feature allows the connection of an external 10 MHz
reference signal to 10 MHz IN on the back panel of the
HX260. When an external 10MHz is used, the frequency
of the transmit carrier coming out of the HX260 modulator
is referenced to the external 10MHz source instead of its
internal FLL based 10Mhz reference. The external
reference is also sent to the transmit ODU and receive
LNB, when Externally Locked LNB is selected. If the
HX260 hardware does not detect the 10 MHz reference
signal from the 10 MHz IN port, the satellite router uses its
own internal FLL based 10 MHz clock. Selection of the 10
MHz reference signal can be verified by checking the
Table 11: Saturated Transmit Radio Properties
Property Valid Values Comments
Part Number 7 digits - 4 digits The only portion before the
= sign.
Common Transmit Radio
Name
String Value The common name of the
transmit radio
Transmit Radio Wattage 1 / 2 Transmit power of the radio
Wideband Filter Support 0 / 1 Boolean value if wideband
filter is present, 0=false,
1=true
Extended Band Support 0 / 1 0=false, 1=true
Boolean value is 0 unless the
frequency band is Ku and
extended band support is
present, meaning a value of 1
Frequency Band String Value: C, Ka, Ku Specifies the frequency band
the transmit radio supports
Chapter 3 Commissioning the HX260 satellite router
1038056-0001 Revision A
29
Summary page on the Advanced Web interface. Figure 14
shows the 10 MHz signal source on the Advanced page. If
the signal is detected, the source displays as External. If the
signal is not detected, the source displays as Internal.
Selecting transmit radio - linear
Select the Linear Radio button (Figure 15). At that point, the drop
down list of Transmit Radios refreshes with options specifically
for linear radios.
Figure 14: 10 MHz reference source
Figure 15: Manual Commissioning - Transmit Radio - Linear
Chapter 3 Commissioning the HX260 satellite router
30
1038056-0001 Revision A
The sbc.cfg file stores the linear transmit radio list. The first
part of an entry is the name of the linear transmit radio. After the
equals sign, "=", are the properties of the linear transmit radio.
The properties are supplied in a comma separated list. Table 12
details the properties of the transmit radio provided in the list.
Here is an example of the linear radio strings from the
LinearTransmitRadioList section of the sbc.cfg file:
[LinearTransmitRadioList]
NJRC_4W_Ku=NJRC,NJT5017,4,Ku,1,0,36,56,24
NJRC_5W_C=NJRC,NJT5669,5,C,1,0,37,58,24
NJRC_8W_Ku=NJRC,NJT5018,8,Ku,1,0,39,59,4
Other linear radio options
As shown in Figure 15, additional options are available for
saturated radios through checkboxes. The options are:
Enable Spreading?
Spreading is not supported for Mesh inroutes. Spreading
can only be used when the HX260 satellite router's mesh
capabilities are not active.
Use External 10MHz Signal?
Externally Locked LNB?
Table 12: Linear Transmit Radio Properties
Property Valid Values Comments
Manufacturers Name String Value The manufacture name of the
transmit radio
Radio Model Number String Value Model number used to
distinguish radios from the
same manufacture
Transmit Radio Wattage 4/5/8 W etc. Transmit power of the radio
Frequency Band String Value: C, Ka, Ku Specifies the frequency band
the transmit radio supports
Output Power at 1dB GCP Integer Value Output power compression
point
Wideband support Integer Value 0 = not supported
1 = supported
Extended Band support Integer Value 0 = not supported
1 = supported
Total Linear Gain Integer Value Linear Gain through the BUC
Power Requirement Integer Value DC Voltage requirement for
the BUC
Chapter 3 Commissioning the HX260 satellite router
1038056-0001 Revision A
31
Enable Spectral Inversion?
If a spectral inverted ODU is used, check the Enable
Spectral Invasion checkbox. This tells the software to
invert the transmit frequency to the proper value, and also
inverts the Q channel data for the encoded data. The
software only supports spectral inversion for Extended C
band.
This feature is available only for linear radios.
Transmitter 10MHz Off?
Set Maximum Transmit Power?
Radio strings for unsupported radios
If a desired radio is not on the current officially supported radio
list, it may be added to the list by adding a new radio string in the
sbc.cfg file.
Gateway override for allowed inroute symbol rates
In some cases, the gateway may need to override the allowed
inroute symbol rates mask due to the installers selection. In order
to override the selection from the gateway, the following
parameter must be set in the satellite routers InrouteProfile:
shinrtCfLocalInrtMaskOverride=2
As a result of the gateway override, the satellite router uses the
inroute rates specified by the gateway instead of the transmit
radio selection.
Error checks If the installer enters an incorrect value for any field, an error
message displays and the form cannot be submitted until the error
is corrected.
Antenna pointing Follow these steps to use the Antenna Pointing feature on the
HX260 web-based interface to peak the receive and transmit
signals:
1. Turn off the HX260 using the power switch on the rear panel.
2. Connect the receive and transmit coaxial cables to the
HX260.
3. Place the OPI in the receive cable line, if applicable.
4. Apply power to the HX260.
Note: To construct a radio string for an unsupported radio,
the technical specification of this radio is needed. The fields
in the radio string are needed when the satellite router tries
to calibrate the transmitter.
Chapter 3 Commissioning the HX260 satellite router
32
1038056-0001 Revision A
5. Open a web browser on the installer laptop and navigate to
the Broadband Satellite Setup screen as explained in Manual
Commissioning Interface on page 20.
6. At the setup screen, click Antenna Pointing. The Antenna
Pointing screen appears as shown in Figure 16. If an OPI is
used to point the antenna, select the Enable OPI check box.
Figure 16: Antenna pointing screen
Chapter 3 Commissioning the HX260 satellite router
1038056-0001 Revision A
33
7. Click Next. The Receive Antenna Pointing screen appears as
shown in Figure 17.
8. To view a graphic representation of the current signal quality,
click Display Signal Strength.
9. Use the Signal Quality indication to peak the receive pointing
as instructed in the antenna installation manual.
10. After peaking the signal, close the Signal Quality window
and click Exit on the Receive Antenna Pointing screen to exit
the Antenna Pointing feature.
11. If required, the satellite router may need to run automatic
cross-polarization (ACP) if it is present. If ACP is present, the
timing units tell the satellite router it is present, and this
forces the satellite router to run ACP. The satellite router
automatically inquires for validation when the timing units
Figure 17: Receive pointing
Note: If the Signal Quality window is not visible on the
display, minimize the other windows until you can see it.
Chapter 3 Commissioning the HX260 satellite router
34
1038056-0001 Revision A
indicate ACP is present. Based on the ACP configuration, the
satellite router may occasionally request re-validation.
Satellite-based
commissioning
Satellite-based commissioning (SBC) is the other commissioning
method. SBC is an optional HX Gateway feature and may not be
an available option within this particular network.
Commissioning the satellite router using SBC consists of the
following tasks:Commissioning the HX260
Uploading the SBC configuration file to the HX260
Commissioning the HX260
Uploading the SBC
configuration file to the
HX260
The SBC configuration file (sbc.cfg) contains satellite
information that SBC and the auto-commissioning server (ACS)
must use during the commissioning process. Once you have
obtained the sbc.cfg file, save it on the installer laptop, making
sure to note the location in which the file is saved; then complete
the steps below.
1. Open a browser on the installer laptop.
2. Type http://192.168.0.1/fs/registration/
setup.html in the address bar and press ENTER. The
Broadband Satellite Setup screen appears as shown in
Figure 6 on page 21.
3. Click Config File Upload.
4. On the Configuration File Upload screen, click Browse and
navigate to the location on the installer PC where the
sbc.cfg file is saved.
5. Select the file and click Open.
6. Click Upload.
7. Click Close to return to the Setup screen.
Note: If you do not have to upload an sbc.cfg file to the
satellite router, skip this section and go to Commissioning the
HX260 on page 35.
Note: Do not click Zip Code File Upload; this link is used
to update the ZIP code table in the satellite router.
Chapter 3 Commissioning the HX260 satellite router
1038056-0001 Revision A
35
Commissioning the HX260 Follow these steps to commission the satellite router:
1. From the Broadband Satellite Setup screen, click
Registration - Installer (Figure 18).
2. The Antenna Location screen appears as shown in Figure 19.
Figure 18: Broadband Satellite Setup screen
Chapter 3 Commissioning the HX260 satellite router
36
1038056-0001 Revision A
Figure 19: Antenna Location screen
Chapter 3 Commissioning the HX260 satellite router
1038056-0001 Revision A
37
3. Enter the ZIP code of the location in which you are installing
the satellite router and click Next.
If installing the HX260 outside the United States, you can
enter the location manually by completing the steps (a - b).
a. Select the Enter Location Manually check box and click
Next. The Manual Entry of Antenna Location screen
appears as shown in Figure 20.
b. Enter the correct latitude and longitude for the location and
click Next.
4. At the Satellite Parameters screen shown in Figure 21, click
the Satellite Transponders drop-down menu, select the
satellite and transponder listed either on the work order or in
the installation specification, and click Next.
The satellite parameters should have been provided to you in
either a technical update e-mail or an installation
specification. If the satellite and transponder for the
installation are not listed in the drop-down menu, and you
were not provided with an sbc.cfg file, you must complete
steps (a - d) to enter the satellite parameters manually.
Figure 20: Entering location manually
Chapter 3 Commissioning the HX260 satellite router
38
1038056-0001 Revision A
a. Select the Enter satellite parameters manually check box
on the Satellite Parameters screen.
Figure 21: Selecting the satellite and transponder
Chapter 3 Commissioning the HX260 satellite router
1038056-0001 Revision A
39
b. Click Next. The Manual Entry of Satellite Parameters
screen appears as shown in Figure 22. Enter or select the
appropriate parameters.
c. If an outdoor pointing interface (OPI) is used to point the
antenna, check the Enable OPI Display check box.
d. Click Next.
Figure 22: Entering satellite parameters manually
Note: If the HX260 is part of a mesh gateway rack, the mesh
gateway is not required to support the use of an OPI device for
satellite pointing.
Chapter 3 Commissioning the HX260 satellite router
40
1038056-0001 Revision A
5. Verify that the information on the Verification of Satellite
Parameters screen shown in Figure 23 is correct. Again, if
using an OPI, check the Enable OPI Display check box.
Note: You are only required to verify satellite parameters if
you selected the satellite and transponder as shown in
Figure 21. If you entered the satellite parameters manually,
the Verification of Satellite Parameters screen does not
appear.
Figure 23: Verifying satellite parameters
Chapter 3 Commissioning the HX260 satellite router
1038056-0001 Revision A
41
6. Click Next. The Transmit Radio Parameters screen appears.
7. Select one of the transmit radio options. Different options and
checkboxes will appear based upon your initial selection of
either Saturated Radio (Figure 24) or Linear Radio
(Figure 25).
Figure 24: Selecting transmit radio - Saturated
Figure 25: Selecting transmit radio - Linear
Chapter 3 Commissioning the HX260 satellite router
42
1038056-0001 Revision A
8. Click Next, and you will be asked to verify Transmit Radio
Parameters. Click Next again. The Receive Antenna Pointing
screen appears as shown in Figure 26.
9. To view a graphic representation of the current signal quality,
click Display Signal Strength. A small window displaying
the signal strength will appear (Figure 27).
Figure 26: Receive pointing
Figure 27: Signal Strength
Note: If the Signal Quality window is not visible on the
display, minimize the other windows until you can see it.
Chapter 3 Commissioning the HX260 satellite router
1038056-0001 Revision A
43
10. Peak the receive pointing as instructed in the antenna
installation manual.
11. After peaking the signal, click Close to close the Signal
Quality window.
12. If automatic cross-polarization (ACP) is present (look for the
checkbox in the lower left of the Receive Antenna Pointing
screen - Figure 26), follow these steps:
a. Select the ACP checkbox and click Next.
b. The Transmit Antenna Pointing (Auto Cross Pol) screen
appears (Figure 28).
c. There are two ACP test modes, Automatic and Manual.
Begin by clicking Manual. The Manual mode enables the
antenna to receive a good isolation value.
Figure 28: Transmit Antenna Pointing (Auto Cross Pol) screen
Chapter 3 Commissioning the HX260 satellite router
44
1038056-0001 Revision A
d. A warning screen appears. Read the warning (Figure 29)
and click Continue.
e. A screen that indicates that the test is running appears
(Figure 30). Wait for test to complete before you click
Close.
Figure 29: ACP - Manual - Warning screen
Figure 30: ACP - Manual - Test Running screen
Chapter 3 Commissioning the HX260 satellite router
1038056-0001 Revision A
45
f. A screen that indicates that the test is complete appears.
Click Close.
g. Return to the The Transmit Antenna Pointing (Auto Cross
Pol) screen (Figure 28) and click Automatic.
The Automatic mode will enable the transmitter.
h. A window similar to Figure 30 and Figure 31 appears.
When the test is complete, click Close.
i. Return to the The Transmit Antenna Pointing (Auto Cross
Pol) screen (Figure 28) and click Next.
13. Click Next.
Figure 31: ACP - Manual - Test Complete screen
Chapter 3 Commissioning the HX260 satellite router
46
1038056-0001 Revision A
14. Select the SiteID_Registration server from the drop-down list
on the Registration Server Selection screen (Figure 32). You
may also manually enter the registration server address by
following these steps:
a. Select the Enter Registration Server address manually
check box.
b. Enter the registration servers address in the HTTP:// field.
c. Select the Secure HTTP Mode check box to enable a
secure connection to the registration server..
15. Click Next.
The satellite connection is established.
16. Click Next when prompted to do so.
17. Click OK on the pop-up dialog shown in Figure 33 to access
the registration server.
Figure 32: Registration Server Selection screen
Figure 33: Accessing the registration server
Chapter 3 Commissioning the HX260 satellite router
1038056-0001 Revision A
47
18. If the Security Alert pop-up dialog appears as shown in
Figure 34, click Yes to accept the security certificate.
Figure 34: Accepting the security certificate
Chapter 3 Commissioning the HX260 satellite router
48
1038056-0001 Revision A
19. Enter the site ID on the enterprise registration screen shown
in Figure 35 and click Continue.
20. Click Continue on the Registration Welcome screen that
appears.
21. Click Continue on the Registration screen to download
configuration parameters to the satellite router.
22. Click Restart on the Registration Complete screen to restart
the satellite router.
23. To complete the commissioning process, close the Terminal
Reset screen.
The satellite router resets and is now commissioned.
Continue with Chapter 4 Completing the installation, on
page 49.
Figure 35: Registering a satellite router (enterprise user) entering site ID
Chapter 4 Completing the installation
1038056-0001 Revision A
49
Chapter 4
Completing the installation
This chapter discusses tasks that must be completed after the
HX260 satellite router has been installed and commissioned.
The following topics are discussed:
Confirming that all files are current on page 49
Verifying mesh receive capability on page 49
Connecting the HX260 satellite router to a computer on
page 55
Printing the System Information page on page 56
Creating a shortcut to the System Control Center on page 57
Confirming that all files
are current
Follow these steps to confirm that the HX260 satellite router is
operating with the most current software version:
1. Access the HX260 System Control Center and click the
System Status indicator. For more information, see Chapter 5
The System Control Center.
2. At the System Status page, check the Software Download
Status line message. If it reads All files are
up-to-date, the unit has been successfully commissioned.
Verifying mesh receive
capability
This section describes the steps necessary to verify the HX260 is
able to receive mesh traffic on its mesh receiver module (MRM).
A mesh site installation and commissioning can be considered
finished, and the site ready to operate in a mesh network, when
the procedures in this section are successfully completed.
Note: It may take up to 15 minutes after completing the
commissioning process for all files to be downloaded to the
satellite router from the system gateway, and therefore, for the
All files are up-to-date message to appear. If the
message does not appear after 15 minutes, power cycle the
unit by turning it off using the power switch on the rear panel,
waiting 10 seconds, and then turning it back on. If the
message still does not appear, contact Technical Support.
Chapter 4 Completing the installation
50
1038056-0001 Revision A
Prerequisites Before starting to verify the mesh receive functionality the
following prerequisites must be met:
The HX260 unit powers up and communicates over local
LAN. The GUI interface, standard, and advanced internal
web pages are accessible.
The HX260 is cabled to an antenna, LNB and transmitter
with a link budget capable of closing the link with other mesh
peers.
The antenna is pointed to the desired satellite (and
cross-polarization has passed if required).
The HX260 was ranged successfully.
The HX260 is commissioned with NOC.
HX260 downloads software and configuration from NOC
over space link.
HX260 has all five blue LEDs on indicating successful star
connectivity.
Mesh feature is enabled on HX260.
HX260 Boot Up Mesh receive verification requires the installer to observe MRM
status on the advanced GUI web pages. To effectively determine
whether the HX260 is operating normally, it is important to
understand the timing of the HX260 boot sequence so the status
from the web page is interpreted correctly. The HX260 essentially
consists of two embedded computers, the HX200 motherboard
and the MRM daughter card. When reset occurs, both are reset
simultaneously but each follows an independent boot sequence.
Typically the HX200 motherboard comes up first and LAN
connectivity to the embedded GUI web server is available.
Eventually the MRM comes up; it relays its status through an
internal LAN connection to the HX200 motherboard. Table 13
lists the nominal HX260 boot up times starting at HX260 module
reset or power up:
Table 13: HX260 boot-up times
Component Time
HX200 GUI available over local LAN (blue
LAN LED)
20 seconds
HX200 Outroute Demod Lock (blue RX LED
on)
26 seconds
HX200 TX Ready / Fll Lock (blue TX LED on) 33 seconds
HX200 PEP (5 blue lights) 1 minute, 22 seconds
MRM up 1 minute, 27 seconds
MRM Demod Lock 1 minute, 32 seconds
Chapter 4 Completing the installation
1038056-0001 Revision A
51
The first four event times are common to all HX satellite routers.
Typically after reset the internal GUI is available at 20 seconds,
the outroute lock is achieved around 26-30 seconds and is
indicated by the blue RX LED coming on. The transmitter is
ready within 10 seconds after outroute lock is achieved, and this
is indicated by the blue TX LED on. Usually within a minute after
the transmitter is ready the system LED comes on to indicate the
router is ready to pass star traffic. At this point all 5 LEDs are on
as long as a device is connected to the LAN port.
MRM Down While the HX260 motherboard is bringing up the star receiver,
transmitter and system the MRM is performing its own boot
sequence. Until the MRM boot up successfully completes it is in
the down state.
This is indicated on the advanced web page GUI (Figure 36).
Navigate to Mesh ReceiverMRM Health InfoMRM Status:
Down (reset in progress).
Figure 36: MRM Status Down
Chapter 4 Completing the installation
52
1038056-0001 Revision A
MRM Up (Demod not
Locked)
When the HX260 MRM daughter card completes its boot up
sequence it establishes an internal LAN connection and begins to
communicate its health status to the HX200 motherboard. In this
state the MRM is considered healthy although the mesh receiver
is not yet locked to mesh inroute traffic. This is indicated on the
advanced web page GUI (Figure 37). Navigate to Mesh
ReceiverMRM Health InfoMRM Status: Up (mrm not
locked).
MRM Up (Demod Locked) Once the MRM is up and passing health messages to the
motherboard it attempts to lock its mesh receiver to inroute traffic
on the network. Once the mesh demodulator is locked to mesh
inroute traffic it enters the demod locked state as indicated on the
Figure 37: MRM Status Up (Demod not locked)
Chapter 4 Completing the installation
1038056-0001 Revision A
53
advanced web page GUI (Figure 38). Navigate to Mesh
ReceiverMRM Health InfoMRM Status: Up.
MRM Receiving Burst
Verification
After the MRM is up and mesh demodulator lock is achieved the
HX260 is essentially up and ready for service. To determine the
overall quality of the mesh demodulators ability to detect mesh
bursts, one last check should be made by examining the advanced
web page GUI (Figure 39).
Navigate to Mesh ReceiverInroute StatsReceived Good
Bursts (BCH).
Figure 38: MRM Status Up
Chapter 4 Completing the installation
54
1038056-0001 Revision A
Examine the ratio of good bursts being received (see following
example). Ideally the number of bad bursts should be near zero
while the number of good bursts is increasing.
Figure 39: MRM status: Receiving burst verification
Chapter 4 Completing the installation
1038056-0001 Revision A
55
Connecting the HX260
satellite router to a
computer
Using an Ethernet cable, connect the HX260 satellite router to the
remote users computer as shown in Figure 40. You can also
connect an Ethernet hub, router, or switch to the HX260 to
support additional computers that may be connected to remote
users local area network (LAN).
Unable to access enterprise
resources
If, after connecting the HX260 satellite router to the computer,
resources on the enterprise network cannot be accessed, perform
the following procedures:
1. Configure the installer laptop so that its network properties
match those of the remote users PC. Refer to Appendix D for
detailed instructions for setting network properties.
2. Connect the installer laptop to the HX260 with an Ethernet
cable and open a web browser.
3. Attempt to access the HX260 System Control Center as
explained in Chapter 5The System Control Center or by
typing the sites specific IP address or LAN IP address in the
browser address bar and pressing ENTER.
Figure 40: Final configuration
Chapter 4 Completing the installation
56
1038056-0001 Revision A
If the System Control Center appears, the satellite router is
functioning properly, at least for star connectivity. If it does
not appear, contact Technical Support.
If the System Control Center does appear, to verify mesh
connectivity, observe the Mesh Info button in the upper
right. If it is green, the mesh connection is in place. For
more information, click on the Mesh Info button. If the
button is red, contact Technical Support.
4. Assuming that Internet connectivity is provided through the
system gateway, type the URL of a known Website such as
www.HUGHES.com; otherwise, attempt to use an enterprise
network resource.
5. Show the user how to access the contact information on the
System Control Center Help page should they ever need
Technical Support.
Printing the System
Information page
Follow the steps below to walk the user through the process of
printing a copy of the System Control Center System Information
page. If a problem should occur, this page may not be accessible
and the user can use information on the printed copy to contact
Technical Support for assistance.
1. Have the user access the System Control Center by typing
www.systemcontrolcenter.com from their web browser
and pressing ENTER.
2. At the System Control Center Home page, click the System
Info indicator to access the System Information page.
3. Have the user print a hard copy of the page. If they do not
have access to a printer, show them how to capture an image
of the page by pressing Alt+Print Scrn. They can then paste
the image into a word processing program such as Microsoft
Word, or a graphics program such Microsoft Paint, and save
the file as System Info Backup.
Chapter 4 Completing the installation
1038056-0001 Revision A
57
Creating a shortcut to
the System Control
Center
Follow these steps to create a shortcut to the HX260 System
Control Center on the users computer desktop:
1. Right-click anywhere on the computer desktop and select
NewShortcut from the popup menu as shown in Figure 41.
2. Type 192.168.0.1 in the field on the Create Shortcut
window as shown in Figure 42.
3. Click Next.
Figure 41: Creating a shortcut to the System Control Center
Figure 42: Entering the System Control Center URL in the
Create Shortcut window
Chapter 4 Completing the installation
58
1038056-0001 Revision A
4. Type System Control Center in the field on the Select a
Title for the Program dialog as shown in Figure 43.
5. Click Finish to save the shortcut to the users desktop.
Figure 43: Entering the name of the shortcut
Note: The user can also add the System Control Center to their
browsers Favorites or Bookmark list. Have them refer to their
browsers documentation for instructions.
Chapter 5 The System Control Center
1038056-0001 Revision A
59
Chapter 5
The System Control Center
This chapter describes the HX260 System Control Center, which
provides system status, configuration information, and online
documentation. The HX260 internal software is updated
periodically over the satellite link to the HX system gateway.
Refer to System Control Center Help page on page 79 for current
information about the System Control Center and satellite router
software.
This chapter discusses these System Control Center topics:
Accessing the System Control Center on page 59
System Control Center Home page on page 61
System Status page on page 63
Reception Information page on page 64
Transmission Information page on page 68
System Information page on page 75
Mesh Info page on page 77
Connectivity Test page on page 78
Help page on page 79
Advanced pages on page 80
Accessing the System
Control Center
Follow the steps below to access the System Control Center
through a browser. Although this procedure is written specifically
for Internet Explorer or Firefox, you can use a similar procedure
with a number of browsers.
Note: If you are unable to access the System Control
Center, refer to Cannot access the System Control Center on
page 104.
Chapter 5 The System Control Center
60
1038056-0001 Revision A
1. Open the web browser.
2. Type 192.168.0.1, in the browser address field or, if an
alternate IP address was assigned to the satellite router at the
HX system gateway, use that IP address instead.
3. Press ENTER. The System Control Center home page appears
as shown in Figure 44.
Note: The HX260 LAN1 port has a default address of
192.168.0.1. This address is typically used to access the System
Control Center from a computer connected through an HX260
Ethernet port. However, it is possible to assign alternate addresses
at the HX system gateway. If alternate addresses have been
assigned, use those addresses instead of this address listed in the
procedure. If you do not know the correct IP addresses and
192.168.0.1 does not work, contact the HX system gateway
administrator.
Note: The computer used to browse to the System Control
Center must be on the same subnet as the satellite router.
Figure 44: System Control Center home page
Chapter 5 The System Control Center
1038056-0001 Revision A
61
System Control Center
Home page
The System Control Center Home page contains system
indicators and links to HX260 features and important information
regarding the operation of the HX260 satellite router.
System indicators At the top of the Home page, you will see four system indicators
which provide access to the four main System Control Center
pages. Each of these system indicators is described below.
System Status provides access to the System Status page,
which displays general system information such as signal
strength and commissioning status. See System Status page
on page 63 for more information. Additionally, the System
Status indicator can be used to monitor satellite connectivity.
If the System Status indicator is green and OK appears below
it as shown in Figure 45, the satellite connection is operating
properly.
If the indicator is red and Problem appears below it as shown
in Figure 46, there is a problem with satellite connectivity.
Click on the indicator to access the System Status page to
view problem details.
If the indicator is yellow, the Web Acceleration feature may
not be functioning.
Reception Info provides access to the Reception Information
page, which displays satellite router receive data. See
Reception Information page on page 64 for more
information.
Transmission Info provides access to the Transmission
Information page, which displays satellite router transmit
Note: The System Status indicator may be green, yellow, or
red; the other system indicators are always blue.
Figure 45: System indicators
Figure 46: System Status indicator reporting a problem
Chapter 5 The System Control Center
62
1038056-0001 Revision A
data. See Transmission Information page on page 68 for
more information.
System Info provides access to the System Information page,
which displays general system information such as satellite
router IP address and site ID. See System Information page
on page 75 for more information.
Mesh Info indicates whether the Mesh functionality is
working properly. See Mesh Info page on page 77 for more
information.
Links The System Control Center home page also contains three groups
of links:
System Status
Diagnostics Utilities
Help
System Status The System Status links provide another means to access the
System Status page, the Reception Information page, and the
Transmission Information page.
Diagnostic Utilities These links allow you to perform tests and store diagnostic
information. The Connectivity Test link provides access to the
Connectivity Test page, which can be used to test the connection
between the satellite router and the HX system gateway. See
Connectivity Test page on page 78.
Help The links in the Help group provide access to various Help topics.
Getting Started provides an overview of satellite router
operation as well as access to HX260 operating instructions
and recommended settings.
View Help Topics provides access to the Help page, which
offers a variety of informational topics ranging from an
overview of the HX260 satellite router to answers to
frequently asked questions. See Help page on page 79 for
more information.
Contact Information provides technical support and contact
information. This information may vary according to service
plan.
Restart HX260 restarts the satellite router.
Chapter 5 The System Control Center
1038056-0001 Revision A
63
System Status page
The System Status page shown in Figure 47 displays general
status information such as signal strength, receive status, transmit
status, commissioning status, transmission control protocol
(TCP) acceleration status, and Web acceleration status. Each of
these categories is explained below.
To access the System Status page, click on the System Status
indicator on the Home page.
Signal Strength Indicates the current strength of the receive
signal.
Receive Status Indicates whether the receive data path is
operational. Click on the status message to call up relevant
Help information. For more information on receive code
messages, see Receive status messages on page 65.
Transmit Status Indicates whether the transmit data path is
operational. Click on the status message to call up relevant
Help information. For more information on receive code
messages, see Transmit status messages on page 69.
Software Download Status Indicates whether satellite
router software and configuration are up-to-date. Click on the
status message to call up relevant Help information
Figure 47: System Status page
Chapter 5 The System Control Center
64
1038056-0001 Revision A
Service Status Indicates whether the satellite router has
been commissioned.
TCP Acceleration Status Indicates whether TCP
Acceleration is operational. TCP Acceleration provides the
expected performance on a satellite router.
Diagnostics Code
Mesh Receiver Unit Status Indicates whether the mesh
receiver is up or not.
Reception Information
page
The Reception Information page shown in Figure 48 provides
satellite router receive data such as receive status, number of
frames received, frames that contain errors, and bad key frames.
Each of these fields is explained below.
Receive status Reports the status of the receive data path.
Click on the blue status message to display relevant Help
information. Receive status messages on page 65 describes
the associated RxCodes in detail.
Note: The Reception Information page refers only to
outroute reception. Mesh reception information is not
included in this section. See Mesh Info page on page 77 for
details.
Figure 48: Reception Information page
Chapter 5 The System Control Center
1038056-0001 Revision A
65
Frames received Reports the number of data messages
received by the satellite router over the satellite link.
Frames with Errors Reports the percentage of received
frames that were found to be corrupt. A continuously
increasing value of frames with errors is an indication that
problems exist within the receive path. This may be the result
of adverse weather conditions or a problem with either the
receive cable or the antenna. However, a low number of
frames with errors is no reason for concern, as long as the
number does not increase and the system is functioning
properly.
Bad Key Frames All data received over the satellite is
encrypted. This field indicates the percentage of received
frames that could not be decrypted successfully. A
continuously increasing value indicates that the satellite
router has not been properly commissioned.
Current Modcod Indicates the current modulation and
coding scheme used on the HX260 DVB-S2 outroute.
Receive status messages Table 14 lists the messages that may appear in the Receive Status
field. The Corrective Actions column provides detailed
information about each code and describes any possible
corrective measures.
If a problem cannot be resolved by following the corrective
measures, contact Technical Support.
RxCode 5 indicates that the satellite router is receiving data
properly. This is the code you should see most often.
Note: The messages and associated corrective actions listed
in Table 14 are current only as of this documents release.
To ensure that you have the most recent information
regarding these messages, click on the blue Reception Info
indicator at the top of the screen and select the Receive
Status option.
Chapter 5 The System Control Center
66
1038056-0001 Revision A
Table 14: Receive code (RxCode) messages and corrective actions
Code Message Corrective actions
1 The receiver is in pointing mode Indicates that the installer is performing antenna
pointing. In this mode, the transmitter is disabled
because the installer is working near the antenna. If
this occurs during normal operation, power-cycle the
satellite router by turning the unit off, waiting 15
seconds, and turning it back on.
2 The receiver is in factory or gateway mode Used for satellite router testing purposes only and
should never appear during normal operation. If it
appears during normal operation, power-cycle the
satellite router by turning the unit off, waiting 15
seconds, and turning it back on.
3 The receiver is not locked to a signal If the satellite router was operating before, this
condition is probably caused by inclement weather
conditions and may resolve itself when the weather
improves. Could also indicate that the satellite router
cannot receive the signal from the system gateway.
This message indicates a signal level lower than 30,
which could result from a weather outage at the user
location, a system gateway outage, a misaligned or
faulty antenna, or faulty cabling. If this message
continues to appear under normal weather
conditions, power-cycle the satellite router by turning
the unit off, waiting 15 seconds, and turning it back
on.
4 The receiver is locked to the wrong network Should only occur during installation. Otherwise it
indicates that the receiver is locked to an incorrect
system satellite. Can also appear if the installer
entered incorrect information during manual
pointing. If this condition occurs during normal
operation, it could indicate a manual change to the
satellite parameters, or that the antenna has
become misaligned. Ensure that the antenna is
aimed at the correct satellite and verify that the
correct satellite parameters were entered during
registration.
Chapter 5 The System Control Center
1038056-0001 Revision A
67
5 The receiver is operational Normal operating state for the receiver. Indicates
that data is being received from the system gateway.
The transmitter will only operate correctly when the
receiver is in this state.
6 The receiver is not detecting a signal Occurs when the unit is not detecting a radio signal
from the antenna. May indicate a faulty receiver or
faulty cabling between the receiver and the antenna.
Check that the cables are firmly connected to the
satellite router. (See the Caution statement that
follows Figure 3 on page 14.) If this condition
persists, power-cycle the satellite router by turning
the unit off, waiting 15 seconds, and turning it back
on.
7 The receiver is locked to an unknown network Should only occur during installation or when the
receiver is locked to a non-system satellite. In rare
cases, may also be due to a transient outage at the
system gateway. If this condition occurs during
pointing or commissioning, the antenna has not
been pointed correctly. If it occurs during normal
operation, could indicate a change in satellite
parameters, or that the antenna has become
misaligned. If the satellite parameters have been
changed, re-commission the site. Otherwise, repoint
the antenna.
Table 14: Receive code (RxCode) messages and corrective actions (Continued)
Code Message Corrective actions
Chapter 5 The System Control Center
68
1038056-0001 Revision A
Transmission
Information page
The Transmission Information page shown in Figure 49 displays
satellite router transmit data such as transmit status, the number
of packets submitted for transmission, the number of successful
transmissions, and the number of failed transmissions. Each of
these fields is described below.
Transmit status Provides the status of the transmit data path.
Click on the blue status message to display relevant Help
information. Transmit status messages on page 69 describes
the associated TxCodes in detail.
Number of successful transmissions Reports the number of
frames transmitted to the satellite.
Number of failed transmissions Reports the number of
frames that could not be sent. A continuously increasing
value indicates a transmit problem. However, a low number
of failed transmissions is no reason for concern, as long as the
number does not increase and the system is functioning
properly.
Number of packets submitted for transmission Indicates the
total amount of data queued for transmission to the satellite.
Figure 49: Transmission Information page
Chapter 5 The System Control Center
1038056-0001 Revision A
69
Transmit status messages Table 15 lists messages that may appear in the Transmit field.
The Corrective Actions column provides detailed information
about each code and describes any possible corrective measures.
If a problem cannot be resolved by following the corrective
measures, contact Technical Support.
TxCode 8 indicates that the transmitter is working properly. This
code should appear most often.
Note: The messages and associated corrective actions listed
in Table 15 are current only as of this documents release.
To ensure that you have the most recent information
regarding these messages, click on the blue Transmission
Info indicator at the top of the screen and select the Transmit
Status option.
Table 15: Transmit code (TxCode) messages and corrective actions
Code Message Corrective actions
1 The transmitter has been disabled by the
gateway
This condition occurs when the transmitter is
disabled. A transmitter may be disabled for short
periods of time by the system gateway either for
service or troubleshooting. It may also be disabled if
the user discontinues the satellite service. If this
condition persists, it can only be corrected by
requesting that the unit be enabled.
2 The transmitter has been placed in test mode
by the gateway
This status requires no user action and usually takes
no more than 15 minutes to complete. This condition
occurs when the system gateway places the
transmitter into special transmission modes to
measure the performance of the transmitter. When
in this mode, the unit is unable to transmit normal
user data to the system gateway.
3 The transmitter is locking to the receive carrier Occurs during initial startup or possibly when the
receiver is locking to the receive signal. If this
condition persists for more than 10 seconds,
disconnect and reconnect the receiver coaxial cable
and wait 10 seconds. If the situation still persists, it
may be necessary to replace the satellite router.
5 The transmitter is not locked to the network
timing
No action is required if this condition occurs
occasionally and resolves itself quickly. However, if
this condition persists, it is likely due to a system
gateway-related service issue. The condition may
also be due to satellite router failure; in rare cases,
the unit may fail and may have to be replaced.
Chapter 5 The System Control Center
70
1038056-0001 Revision A
6 The transmitter is not available because the
receiver is not detecting a signal or is not
locked to the correct network
Check the receive signal. This condition occurs
when the satellite router does not detect a strong
enough signal. The receiver must be locked to the
correct network for the transmitter to operate. If the
receiver is not locked (no signal) or is locked to the
wrong network, the transmitter is unable to transmit
data. Check the System Status page to verify that
the signal strength is satisfactory. This condition may
also be caused by inclement weather.
7 The transmitter is not available because the
satellite receiver is not tuned for normal
operation
Occurs when the transmitter is disabled for safety
reasons. If this condition occurs during installation or
commissioning, close the Antenna Pointing program
and resolve the problem.
8 The transmitter is available This is the normal operational state and indicates
that the transmitter is ready to transmit data.
9 The transmitter is adjusting for optimal network
timing
Typically occurs when the satellite router is first
commissioned or the first time it is used for data
traffic. This condition will normally occur before the
satellite router can transmit successfully. Typically,
this process usually takes less than a minute.
10 The transmitter is unable to communicate with
the gateway
Indicates that the satellite router has stopped
transmitting user data due to a number of failures
when sending data to the system gateway over the
satellite link. This condition could be the result of
packet loss due to inclement weather conditions or,
rarely, return channel equipment failures in the
system gateway.
11 The transmitter is not available because the
receiver software is out of date
Indicates that the software version currently running
is out of date and no longer viable. From time to
time, software updates are required to
accommodate network infrastructure and feature
upgrades as well as to maintain network efficiency
and fix known problems. To ensure uninterrupted
operation, these updates occur automatically.
However, it is possible to miss an update if the
satellite router is shut down for an extended period
of time. Instruct the user to contact their service
provider to obtain the software update.
12 The transmitter is not receiving network control
messages from the gateway
Indicates an equipment outage at the HX system
gateway. This should be a transient condition and
the system should recover automatically. If it does
not, contact Technical Support.
Table 15: Transmit code (TxCode) messages and corrective actions (Continued)
Code Message Corrective actions
Chapter 5 The System Control Center
1038056-0001 Revision A
71
13 The transmitter is unable to range because it
cannot communicate with the gateway
Ranging is the automated process of adjusting
satellite transmitter timing and power. The satellite
transmitter performs ranging as necessary to ensure
that it can communicate successfully with the HX
system gateway. This condition can indicate any of
the following:
The system gateway is not receiving ranging
information from the transmitter. This may indicate
a problem at the gateway and should resolve itself
within a few minutes.
The transmitter is unable to achieve enough power
to send ranging information to the system
gateway.
The transmitter is sending incorrect timing data
because incorrect latitude/longitude information
was entered during installation.
The outdoor transmitter unit (ODU) is not
operating properly or is not properly connected to
the satellite router. Ensure that the transmit cable
is securely fastened to the TRANSMIT connector.
(See the Caution statement that follows Figure 3 on
page 14.)
14 The transmitter is not available because
ranging has failed
Indicates that the transmitter is not operational due
to a ranging failure. Ranging is the automated
process of adjusting satellite transmitter timing and
power. The satellite transmitter performs ranging as
necessary to ensure that it can communicate
successfully with the system gateway. A ranging
failure may occur due to antenna misalignment or
after several failed ranging attempts. Realign the
antenna as necessary. This condition may also be
caused by adverse weather conditions. In rare
cases, this condition may also indicate system
gateway issues but, in such cases, should clear
within a few minutes. For repeated messages of this
type on a system that was previously operational, try
to force ranging by performing the Connectivity Test.
15 The transmitter is waiting for a ranging request
to be processed by the gateway
Occurs when the system is busy adjusting power
and timing for other users. This process may take up
to a minute or more.
16 The transmitter is waiting for a transmit request
to be processed by the gateway
Occurs when the system is unable to provide
transmit bandwidth due to a large number of users
signing on simultaneously. This condition should
clear itself within a few minutes.
Table 15: Transmit code (TxCode) messages and corrective actions (Continued)
Code Message Corrective actions
Chapter 5 The System Control Center
72
1038056-0001 Revision A
17 The satellite transmitter is unable to obtain an
available transmission rate
Occurs if the transmitter is unable to range
successfully. Ranging is the automated process of
adjusting the satellite transmitter timing and power.
The satellite transmitter performs ranging as
necessary to ensure that it can communicate
successfully with the gateway. This condition may be
caused by incorrect bit rate mask usage or if the
transmitter in unable to generate enough power to
enable it to transmit, most likely because the
antenna is not accurately pointed. However, it may
also be problem with the transmitter power supply.
Repoint the antenna. If the problem persists, check
the power supply.
18 The transmitter is requesting a transmit
pointing test
Occurs during initial installation when the Antenna
Pointing program requests that the transmitter
perform a transmit pointing test. This condition will
continue until the system gateway responds that the
transmitter is either actively performing the test or is
queued to perform the test when gateway test
resources become available. The transmitter may
also report this condition for short periods of time
(less than 5 seconds) when performing periodic
transmit pointing tests during normal operation. No
action is required.
19 The transmitter is queued for a transmit
pointing test
May occur during initial installation after the Antenna
Pointing program requests that the transmitter
perform a transmit pointing test and the system
gateway responds that the transmitter is queued for
the next available test time. It may also occur when
the transmitter is performing periodic background
transmit pointing tests at the same time as other
users on the network have requested tests. This is a
normal state after initial installation.
20 The transmitter is performing a transmit
pointing test
Occurs when one of the following tests are active:
During installation, the Antenna Pointing software
requests that the transmitter performs a transmit
pointing test. This condition will continue until the
test is concluded and the Antenna Pointing
software returns to normal operating mode.
The satellite router performs a periodic
background transmit pointing test to make sure
that the antenna is still pointed correctly. This
periodic test takes less than 5 seconds.
If this condition persists, power-cycle the satellite
router by turning the unit off, waiting 15 seconds,
and turning it back on.
Table 15: Transmit code (TxCode) messages and corrective actions (Continued)
Code Message Corrective actions
Chapter 5 The System Control Center
1038056-0001 Revision A
73
21 The transmitter is disabled because a transmit
pointing test failed
Occurs when the transmitter fails a transmit pointing
test, thereby indicating that the transmitter did not
meet the minimum specifications required. This is
likely due to an antenna installation problem.
Fine-point the antenna. The transmitter will not
transmit until the transmit pointing test passes.
22 The transmitter is disabled pending a transmit
pointing test
Occurs when the transmitter is unable to perform a
periodic background transmit pointing test within the
allotted time frame. The transmitter is expected to be
in this condition at random periodic intervals for no
more than two minutes at a time. This condition can
also occur after the transmitter is first powered on
after it has been powered off for more than a 24
hours. If this condition persists for more than two
minutes, it is likely that the automated transmit
pointing components in the system gateway are
experiencing problems. This condition should clear
in a few minutes.
23 The transmitter is disabled because a transmit
pointing test cannot be performed
Occurs when the transmitter cannot perform a
transmit pointing test during initial installation or
when ranging. Ranging is the automated process of
adjusting the satellite transmitter timing and power.
The satellite transmitter performs ranging as
necessary to ensure that it can communicate
successfully with the system gateway. The condition
indicates that the system gateway components
required to perform the transmit pointing test are not
operational.
24 The transmit cable is disconnected Indicates that the satellite router unit cannot detect
the transmit cable connection. Ensure that the
transmit cable is securely attached to the satellite
router unit and to the transmitter on the antenna
assembly. (See the Caution statement that follows
Figure 3 on page 14.) Inspect the transmit cable and
the antenna assembly to make sure that they are not
damaged.
25 Uplink reset is in progress This is a transitional state and requires no
interaction. If the problem persists, contact Technical
Support.
Table 15: Transmit code (TxCode) messages and corrective actions (Continued)
Code Message Corrective actions
Chapter 5 The System Control Center
74
1038056-0001 Revision A
26 No inroute groups support Closed Loop timing Indicates a problem at the HX System Gateway. If
the problem persists, contact Technical Support.
28 Transmitter not locked due to invalid spreading
option.
This error condition indicates one of the following:
Spreading is enabled on the terminal but there are
no available inroutes with spreading enabled
Spreading is disabled on the terminal but there are
no available inroutes with spreading disabled
If you need further help, please contact Technical
Support.
29 Transmitter synthesizer not locked. This condition occurs during initial startup or when
the receiver is locking to the receive signal. It is a
temporary condition that may persist for up to 10
seconds.
Table 15: Transmit code (TxCode) messages and corrective actions (Continued)
Code Message Corrective actions
Chapter 5 The System Control Center
1038056-0001 Revision A
75
System Information
page
The System Information page shown in Figure 50 displays
system information such as satellite router IP address, and site ID.
While all the information displayed on the System Information
page may be useful, this section describes only the most
important items.
Figure 50: System Information page
Note: Print the System Information page and give it to the
person at the remote site who is responsible for maintaining site
equipment for safe keeping. Remote personnel may need this
information if they need assistance and cannot access the System
Control Center.
Chapter 5 The System Control Center
76
1038056-0001 Revision A
These items include:
Satellite section
Longitude The satellites longitude.
Receive frequency Transponder frequency configured
for the satellite router.
Receive Polarization Polarization orientation; either
horizontal or vertical.
Router Address IP address of the primary system
gateway router used to route data sent by the satellite
router.
Software Configuration section Network address
translation (NAT), DHCP, and firewall features are enabled or
disabled at the system gateway per site requirements and
cannot be changed by remote users.
Network Address Translation (NAT) Typically used to
allow multiple computers to share a single address on the
Internet, also allows pre-configured remote networks to be
integrated easily with the system network.
Dynamic Host Configuration Protocol (DHCP) If
enabled, simplifies network configuration of the
computers. The computers need only to be set up to
Obtain IP address automatically.
Turbo Page An optional feature; enabled if the HX
gateway is configured for Web Acceleration.
Firewall If enabled, implements firewall rules and related
policies. Firewall rules are configured on the system
gateway in satellite router profiles.
Transmit Radio Info
Transmit radio type
Transmit radio name
Part number
Transmit Radio Wattage
Wideband support
Extended band support
Frequency band
Chapter 5 The System Control Center
1038056-0001 Revision A
77
Mesh Info page
The Mesh Info page shown in Figure 51 displays on the units
role and statistics related to the mesh connectivity of the HX260.
The following details are provided:
Terminal Role
Terminal Status
Active Connections
Failed Connection Attempts
Packets Tx / Rx
Bytes Tx / Rx
Figure 51: Mesh Info page
Chapter 5 The System Control Center
78
1038056-0001 Revision A
Connectivity Test page
The Connectivity Test page shown in Figure 52 may be used to
test the connection between the satellite router and the system
gateway. Instructions for executing a connectivity test are
provided in Checking system gateway connectivity on page 108.
Figure 52: Connectivity Test page
Chapter 5 The System Control Center
1038056-0001 Revision A
79
Help page
The Help page shown in Figure 53 contains information about
receive and transmit status messages, installation,
troubleshooting, and a number of other topics. Review the Help
page to become familiar with the System Control Center and the
satellite router.
Access the Help page by either clicking View Help Topics on the
System Control Center home page or clicking the Help menu
from any page.
Figure 53: Help page
Chapter 5 The System Control Center
80
1038056-0001 Revision A
Advanced pages
The Advanced pages contain a great deal of information and
configuration options. You may need to access this information to
communicate with Technical Support or to configure special
features.
To access the Advanced pages, in the browser address bar type:
192.168.0.1/fs/advanced/advanced.html and press
ENTER. The Advanced Configuration and Statistics page appears
as shown in Figure 54.
Note: The Advanced pages provide access to critical
configuration parameters and other functions. Do not use these
pages unless you are a qualified technician who thoroughly
understands how the satellite router operates or unless a Technical
Support representative instructs you to access the Advanced pages
for troubleshooting purposes.
Figure 54: Advanced page
Chapter 6 MRM System Control Center
1038056-0001 Revision A
81
Chapter 6
MRM System Control Center
This chapter describes the HX260 Mesh Receiver Module System
Control Center, which provides mesh status, statistics,
configuration, debug/control information, diagnosis and logs.
This chapter discusses these System Control Center topics:
Accessing the MRM System Control Center on page 81
MRM System Control Center Advanced Menu page on
page 82
Accessing the MRM
System Control Center
Follow the steps below to access the System Control Center
through a browser.
1. Open a web browser.
2. Type 192.168.1.2, in the browser address field.
3. Press ENTER. The MRM System Control Center - Advanced
Menu page appears as shown in Figure 55.
Note: If you are unable to access the System Control
Center, refer to Cannot access the System Control Center on
page 104.
Note: Although this procedure is written specifically for Internet
Explorer or Firefox, you can use a similar procedure with a
number of browsers.
Note: The computer used to browse to the MRM System Control
Center must be on the same subnet as the satellite router.
Chapter 6 MRM System Control Center
82
1038056-0001 Revision A
MRM System Control
Center Advanced Menu
page
The MRM System Control Center Advanced Menu page contains
mesh indicators and links to the following:
General (Status)
Statistics
Configuration
Debug/Control
Diagnosis
Logs
General Initially, the General information (Figure 55) populates the main
portion of the browser. The following links are grouped under the
General section:
Summary
Health Status
Clear Stats
Figure 55: MRM System Control Center - Advanced Menu - Summary page
Chapter 6 MRM System Control Center
1038056-0001 Revision A
83
Summary This information provides a quick synopsis of pertinent mesh
related activity.
Revision numbers
Configurations
Frequency and AGC
Frames
Health Status This link gives updates on both the following:
Hardware
Software
The Hardware page (Figure 56) provides the following reports:
MRM HW Error Report
MRM HW Health Report
Figure 56: General - Health Status - Hardware page
Chapter 6 MRM System Control Center
84
1038056-0001 Revision A
The Software page provides (Figure 57):
Clear Stats Clears and refreshes the data within the General section.
Figure 57: General - Health Status - Software page
Chapter 6 MRM System Control Center
1038056-0001 Revision A
85
Statistics The following links are grouped under the Statistics section:
Volatile, Channel, Kernel and Acquisition (General, Frequency
and AGC).
Volatile Provides Packet, DNCC and BTP related statistics (Figure 58).
Figure 58: Statistics - Volatile page
Chapter 6 MRM System Control Center
86
1038056-0001 Revision A
Channel Provides BCH related statistics (Figure 59).
Figure 59: Statistics - Channel page
Chapter 6 MRM System Control Center
1038056-0001 Revision A
87
Kernel Provides Kernel Driver related statistics (Figure 60).
Figure 60: Statistics - Kernel page
Chapter 6 MRM System Control Center
88
1038056-0001 Revision A
Acquisition Provides Inroute Acquisition related statistics in three areas:
General, Frequency and AGC.
General
Provides Inroute Acquisition - General related statistics
(Figure 61).
Figure 61: Statistics - Acquisition General page
Chapter 6 MRM System Control Center
1038056-0001 Revision A
89
Frequency
Provides a Frequency Histogram for Inroute Acquisitions
(Figure 62).
Figure 62: Statistics - Frequency Histogram for Inroute Acquisitions page
Chapter 6 MRM System Control Center
90
1038056-0001 Revision A
AGC
Provides an AGC Histogram for Inroute Acquisitions
(Figure 63).
Figure 63: Statistics - AGC Histogram for Inroute Acquisitions page
Chapter 6 MRM System Control Center
1038056-0001 Revision A
91
Configuration The following links are grouped under the Configuration section:
System, Acquisition and Channel.
System Provides System Configuration options and related statistics
(Figure 64).
Figure 64: Configuration - System page
Chapter 6 MRM System Control Center
92
1038056-0001 Revision A
Acquisition Provides Inroute Acquisition Configuration options and related
statistics (Figure 65).
Figure 65: Configuration - Acquisition page
Chapter 6 MRM System Control Center
1038056-0001 Revision A
93
Channel Provides Channel Configuration related statistics (Figure 66).
Figure 66: Configuration - Channel page
Chapter 6 MRM System Control Center
94
1038056-0001 Revision A
Debug/Control The following links are grouped under the Debug/Control
section: Application and Kernel.
Application Provides Application Debug Control options (Figure 67).
Figure 67: Debug/Control - Application page
Chapter 6 MRM System Control Center
1038056-0001 Revision A
95
Kernel Provides Kernel Debug Control options (Figure 68).
Figure 68: Debug/Control - Kernel page
Chapter 6 MRM System Control Center
96
1038056-0001 Revision A
Diagnosis The following links are grouped under the Debug/Control
section: Application and Kernel.
TD Dump Provides Burst Data Buffer Dump configuration options
(Figure 69).
Figure 69: Diagnosis - TD Dump page
Chapter 6 MRM System Control Center
1038056-0001 Revision A
97
TD Debug Provides Burst Data Debug Buffer Control configuration options
and statistics (Figure 70).
Figure 70: Diagnosis - TD Debug page
Chapter 6 MRM System Control Center
98
1038056-0001 Revision A
Logs The following link is available under the Logs section: General.
General Provides links to the following logs (Figure 71):
Installation/Startup
Application
Figure 71: Logs - General page
Chapter 7 Troubleshooting
1038056-0001 Revision A
99
Chapter 7
Troubleshooting
This chapter provides general troubleshooting procedures,
including how to use the HX260 satellite router light-emitting
diodes (LEDs) to troubleshoot problems with the unit.
This chapter contains the following troubleshooting topics:
HX260 LEDs on page 99
Connectivity problems on page 104
Cannot access the System Control Center on page 104
Cannot access network resources on page 105
Spreading enabled or disabled on page 111
No browsing issues on page 115
Hot cable connector on page 115
Slow transmission speed or intermittent operation on
page 115
HX260 LEDs
As shown in Figure 72, the HX260 has five LED indicators on its
front panel that can be used for troubleshooting and fault
isolation. If you cannot access the System Control Center, use the
front panel LEDs to troubleshoot by following the procedures in
this section in sequence.
Figure 72: Satellite router LEDs
Chapter 7 Troubleshooting
100
1038056-0001 Revision A
The functions of the LED indicators are:
Transmit The Transmit indicator shows whether the
satellite router can transmit or is transmitting, or if some
condition is preventing transmission.
Receive The Receive indicator shows whether the satellite
router has acquired the correct outroute, is receiving, or if
some condition is preventing reception.
Power The Power indicator shows whether or not the
HX260 is powered on and operating normally.
System The System indicator shows whether or not the
HX260 is operational.
LAN The LAN indicator shows whether the LAN is
connected and usable, and whether there is receive or
transmit activity.
LED appearances during
normal operation
This section describes the appearance of the HX260 LEDs during
normal satellite router operation.
When the satellite router is powered on and transmitting or
receiving data:
The Transmit LED is on and blinks intermittently as frames
are transmitted.
The Receive LED is on and blinks intermittently as frames
are received.
The Power LED is on.
The System LED is on.
The LAN LED is on and blinks intermittently as frames are
transmitted or received.
Table 16 provides additional information about the LEDs and
what they indicate when they are on, off, blinking, flashing or
flashing rapidly.
Blinking means the LED is usually on, but intermittently
turns off briefly.
Flashing means the LED alternates between on and off for
periods of 1/2 sec to 1 sec.
Flashing Rapidly means the LED alternates between on and
off multiple times per second.
The table also includes appropriate troubleshooting steps for each
situation.
Note: If a device other than a computer is connected to the
HX260 satellite router, the System Control Center will most likely
not be accessible. However, you can still use the LED indicators to
troubleshoot, as described in Table 16.
Chapter 7 Troubleshooting
1038056-0001 Revision A
101
CAUTION
Do not power cycle the satellite router by unplugging the
power cord from the back of the router. This action could
shock you and/or damage the satellite router.
Table 16: Satellite router front panel LED operation
LED Appearance Description
Transmit On OK.
Blinking, mostly on Transmitting data. No distinction is made between star and mesh data.
Blinking, mostly off The satellite router is ranging (measuring the distance to the satellite to
calibrate transmit timing and transmit power).
Off Condition preventing transmission.
If the HX260 is not operating normally and the receive LED is on, follow these
steps:
1. Check all cable connections and tighten any connections that seem loose.
(See the Caution statement that follows Figure 3 on page 14.)
2. If the LED still does not light up, power cycle the satellite router by turning it
off using the power switch on the rear panel, waiting 10 seconds, and then
turning it back on.
3. If the problem persists, contact Technical Support.
Receive On OK.
Blinking Receiving data. No distinction is made between star and mesh data.
Flashing, rapidly Star traffic is operating properly. However, mesh traffic is not operating
properly. Please follow troubleshooting steps under "Off", listed below.
Off Condition preventing acquisition of outroute (preventing receipt of data).
If the HX260 is not operating normally and the receive LED is off, follow these
steps:
1. Check all cable connections and tighten any connections that seem loose.
(See the Caution statement that follows Figure 3 on page 14.)
2. If the LED still does not light up, power cycle the satellite router by turning it
off using the power switch on the rear panel, waiting 10 seconds, and then
turning it back on.
3. If the problem persists, contact Technical Support.
Note: If the Receive LED is off, the other LEDs may be off, as well.
Chapter 7 Troubleshooting
102
1038056-0001 Revision A
Power Solid Power is on and the satellite router is functioning normally
Flashing The satellite router is operating with the fallback.bin (backup) version of
software.
This usually happens when the satellite router is first installed. The satellite
router operates with fallback.bin until the primary version of software,
main.bin, successfully downloads over the satellite link.
Off No power.
If the Power LED is off, take the following steps. Note that if the Power LED is
off, it is likely that the remaining LEDs will be off as well.
1. Check all cable connections and tighten any that seem loose.
(See the Caution statement that follows Figure 3 on page 14.)
2. If the problem persists, contact Technical Support.
Fatal Error Indication:
If after power-up or a reset the Power LED is off and one or more of the other
LEDs is flashing, the unit could have a fatal error and may have to be
replaced. If you do not see these LED indications, proceed to the next
troubleshooting step.
If there is a fatal error indication (Power LED off and other LED or LEDs
flashing), try power cycling the satellite router by using the On/Off switch. Do
not power cycle by removing the power cord, this action may cause damage to
the unit. If the fatal error indication continues, the satellite router must be
replaced. Contact Customer Support.
System On
The satellite router has established a connection with the gateway.
Blinking This indicates a configuration error. Confirm that the terminals mesh
configuration is set for standalone operation.
Off Condition preventing full operation.
If the System LED does not light up, but the Transmit and Receive LEDs are
functioning normally, there may be a problem at the system gateway. Perform
the following steps:
1. Wait 15 minutes. If there is a problem at the gateway, it may soon be
corrected and the System LED light up. You can then resume normal
operation.
2. If the LED does not come on after 15 minutes, power cycle the satellite
router by turning it off using the power switch on the rear panel, waiting 10
seconds, and then turning it back on.
3. If the problem persists, contact Technical Support.
Table 16: Satellite router front panel LED operation (Continued)
LED Appearance Description
Chapter 7 Troubleshooting
1038056-0001 Revision A
103
LAN On LAN is connected and usable.
Blinking This indicates that data is received from or transmitted to the network devices
connected to the satellite router.
Off If the LAN LED is off, perform the following steps:
1. Make sure the Ethernet cable is connected to the satellite router LAN port
and to the computers Ethernet port.
2. If the LAN LED is still off, by using the On/Off switch. Do not power cycle by
removing the power cord, this action may cause damage to the unit.
sec, and plugging it back in.
3. If the LAN LED is still not off, check to see if the computer's NIC is installed
correctly. (On a Windows computer, use the Device Manager to see if the NIC
is functioning correctly.)
4. If the LAN LED is still off after fixing any NIC problems, power cycle the
satellite router by turning it off using the power switch on the rear panel,
waiting 10 sec, then turning it back on. If this doesn't solve the problem, refer
to the vendor that supplied the network equipment.
5. If the LAN LED is still off, connect the HX260 to another computer. If the
Power and LAN LEDs light up, the problem is in the computer (the one first
connected to the satellite router). If they still do not light up, contact Technical
Support.
All Flashing If all LEDs are flashing simultaneously, this is an indication that the satellite
routers firmware is corrupted. A satellite router in this state cannot be
recovered. Contact Customer Support.
Off If all the LEDs on the front panel are off:
1. Make sure the power connections are secure.
2. If the satellite router is connected to a power strip or surge protector, make
sure the power strip or surge protector is turned on.
3. If the power connections are secure, power cycle the satellite router by
using the On/Off switch. Do not power cycle by removing the power cord, this
action may cause damage to the unit.
4. Make sure there is not a problem with the power source.
5. If the LEDs do not light, contact technical support for assistance.
Shaded cells Operational problem indicated.
Unshaded cells Normal operation.
Table 16: Satellite router front panel LED operation (Continued)
LED Appearance Description
Chapter 7 Troubleshooting
104
1038056-0001 Revision A
Connectivity problems
When troubleshooting connectivity problems, start with these
steps:
1. Connect the Ethernet port of the computer you will use for
troubleshooting directly to the HX260 LAN1 port (or
whichever LAN port on the unit has an assigned IP address,
as indicated on the System Control Center System
Information screen), bypassing any network equipment at the
remote site.
2. On the computer connected to the HX260, disable firewall,
intrusion detection/prevention, or any other software
designed to block or alter network traffic.
3. If the satellite router has firewall rules configured that can be
edited on the satellite router, disable the firewall.
4. Retest to confirm that the problem still exists.
If the problem persists, proceed with the remaining
troubleshooting steps in this chapter.
Cannot access the
System Control Center
If you cannot access the System Control Center, refer to the
appropriate troubleshooting procedure for the hardware
configuration:
Computer is connected directly to the satellite router
Satellite router is connected to an Ethernet device
Computer is connected
directly to the satellite
router
Follow the steps below if the computer is connected directly to
the satellite router. If you complete a step and the System Control
Center does not appear, continue with the next step. Repeat the
steps once more before contacting Technical Support.
1. Make sure that the HX260 is powered up by checking the
front panel LEDs. The Power and LAN LEDs should be
steadily on.
2. Open a web browser.
3. Type 192.168.0.1 in the browser address field or, if an
alternate IP address was assigned to the satellite router at the
HX system gateway, use that IP address instead. Press
ENTER.
4. If you are still unable to access the System Control Center,
continue with HX260 LEDs on page 99.
Note: If there is LAN activity, the LAN LED may be
blinking.
Chapter 7 Troubleshooting
1038056-0001 Revision A
105
Satellite router is connected
to an Ethernet device
Follow the steps below if the satellite router is connected to an
Ethernet device such as a router or a wireless base station:
1. Connect the Ethernet cable from the HX260 satellite router to
the Ethernet port on the computer.
2. Restart the computer.
3. Make sure that the HX260 satellite router is powered up by
checking the front panel LEDs. The Power and LAN LEDs
should be steadily on.
4. Open a web browser.
5. Type 192.168.0.1 in the browser address field or, if an
alternate IP address was assigned to the satellite router at the
HX system gateway, use that IP address instead. Press
ENTER.
If you are able to access the System Control Center after
connecting the HX260 directly to the computer, the Ethernet
device may not be configured properly. Refer to the Ethernet
device documentation for instructions on how to configure it
properly. Make sure to reconnect the HX260 to the Ethernet
device before attempting to access the System Control Center
again.
If you are still unable to access the System Control Center,
continue with HX260 LEDs on page 99.
Cannot access network
resources
Use the procedures in this section to troubleshoot problems
reaching the enterprise network behind the HX system gateway,
characterized by an inability to use enterprise services.
If you can access the System Control Center but are unable to
reach the enterprise networkfor instance, if you are unable to
ping enterprise DNS servers that should be reachable behind the
system gateway, complete the troubleshooting procedures in this
section in sequence. If, after completing these procedures, the
problem persists, contact Technical Support for assistance.
Note: If there is LAN activity, the LAN LED may be
blinking.
Chapter 7 Troubleshooting
106
1038056-0001 Revision A
Accessing the System
Control Center
Access the HX260 System Control Center by opening a web
browser on a computer connected to the HX260 and using one of
the following methods:
Type 192.168.0.1 in the browser address field, or if an
alternate IP address was assigned to the HX260 at the system
gateway, use that IP address instead.
Press ENTER.
Accessing the MRM System
Control Center
Access the HX260 MRM System Control Center by opening a
web browser on a computer connected to the HX260 and using
one of the following methods:
Type 192.168.1.2 in the browser address field
Press ENTER.
Confirming that the satellite
router is commissioned
Follow these steps to confirm that the HX260 satellite router has
been properly commissioned:
1. Navigate to the System Control Center System Information
page.
2. In the area labeled HX260 Info, check the Site ID field. If the
numeric site ID appears, the HX260 has been commissioned
properly. Proceed to Checking the receive signal.
If the phrase Not Commissioned appears, an error
occurred during the commissioning process. Recommission
the satellite router.
Checking the receive signal Follow these steps to confirm that the HX260 is receiving satellite
signals properly:
1. Navigate to the System Control Center Reception
Information page.
2. In the Receive Status field, check the Rx Code.
If the Rx Code reads Receiver operational (RxCode
5), the satellite router is receiving signals properly. Proceed
to Checking the transmit signal. If any other Rx Code
appears, the satellite router is not receiving signals properly.
Click on the Rx Code and follow the troubleshooting
procedures that appear on the screen.
Weather and signal strength Heavy rain or snow can interfere with signal strength. In such
conditions, the satellite router may stop receiving satellite signals,
and the Receive LED may go out as a result. Similar conditions at
the HX system gateway can interfere with signals for brief
periods of time as well. In addition, the buildup of moisture,
snow, or ice on the antenna can interfere with the signal. Signal
strength should be restored as the rain or snow subsides.
Chapter 7 Troubleshooting
1038056-0001 Revision A
107
Checking the transmit
signal
Follow these steps to confirm that the HX260 is properly
transmitting signals to the satellite:
1. Navigate to the System Control Center Transmission
Information page.
2. In the Transmit Status field, check the Tx Code.
If the Tx Code reads Transmitter ready (TxCode 8),
the satellite router is transmitting signals properly. Proceed to
Checking that TCP Acceleration is operational.
If any other Tx Code appears, the satellite router is not
transmitting signals properly. Click on the Tx Code and
follow the troubleshooting procedures that appear on the
screen.
Checking that TCP
Acceleration is operational
Transmission Control Protocol (TCP) Acceleration is a
proprietary protocol provided by the HX system. It optimizes
performance for TCP/IP-based applications, including faster
downloads over satellite.
1. Navigate to the System Control Center System Status page.
2. Check the message in the TCP Acceleration Status field.
If the message reads Operational, TCP Acceleration is
enabled. Proceed to Checking that Web Acceleration is
operational.
If the message says Inactive, TCP Acceleration is
disabled. Perform the following steps:
a. Check the receive and transmit signals as explained above.
to ensure that the satellite router is transmitting and
receiving properly. If it is not, troubleshoot as previously
described.
b. If the satellite router is receiving and transmitting properly
but TCP Acceleration is still not operational, power cycle
the HX260 by turning it off using the power switch on the
rear panel, waiting 10 seconds, then turning it back on.
c. Check the TCP Acceleration Status field again. If it is
enabled, but you still cannot access enterprise network
resources, proceed to Checking that Web Acceleration is
operational. If TCP Acceleration is still disabled, contact
Technical Support.
Checking that Web
Acceleration is operational
TurboPage is an optional web acceleration feature that enhances
the browsing experience on non-secure web sites.
Note: The optional TurboPage feature works only during
star connectivity. This feature will not function during mesh
connectivity.
Chapter 7 Troubleshooting
108
1038056-0001 Revision A
Follow these steps to confirm that Web Acceleration is operating
properly:
1. From the System Control Center Home page or any of its
sub-pages, check the System Status indicator. If the indicator
is yellow, Web Acceleration may not be operational.
Continue with Step 2.
2. Access the System Status page by clicking the System Status
indicator and check the message in the Web Acceleration
Status field. If the message says Operational, Web
Acceleration is enabled. Proceed to Checking system gateway
connectivity.
If the message says Not Operational, Web Acceleration is
disabled. Perform the following procedure:
a. Check the receive and transmit signals as explained above.
to ensure that the satellite router is transmitting and
receiving properly. If it is not, troubleshoot as previously
described.
b. Wait two hours. If Web Acceleration has not returned to
Operational, go to step c.
c. Power cycle the satellite router by turning it off using the
power switch on the rear panel, waiting 10 seconds, then
turning it back on; then check the Web Acceleration status
again. If it is still not operational, or operational but you
cannot access enterprise services, contact Technical
Support.
Checking system gateway
connectivity
Use the System Control Center Connectivity Test link to check
connectivity to the HX system gateway.
1. Navigate to the System Control Center Connectivity Test
page and click Start Test. Refer to Connectivity Test page on
page 78 for more information.
2. If, after a successful connectivity test, you still cannot access
enterprise resources, ping the router address from the
computer. Ping is a network command that helps you check
whether a remote computer can be reached on an IP network.
By sending a packet to a designated address and waiting for a
response, the ping command is used diagnostically to ensure
that a host computer you are trying to reach is both operating
and reachable.
a. Navigate to the System Information page and record the
router address listed in the Satellite panel.
Note: It may be helpful to open a second web browser to access
the Help page while executing the connectivity test.
Chapter 7 Troubleshooting
1038056-0001 Revision A
109
b. Open a command or terminal window to obtain a system
command prompt. If you are running Windows, click
Start Run. At the Run dialog box, type command in the
Open field and click OK.
c. At the system prompt, type ping <router address>
using the router address recorded in Step a, then press
ENTER.
d. Close the command window after viewing the results of the
ping command.
A successful ping will display a Reply message from the
router address, while a failed ping will notify you that the
request timed out.
If, after a successful ping, you still cannot reach the
enterprise network, proceed to Checking enterprise network
connectivity. If pinging the Router Address fails and DHCP is
disabled on the satellite router (as indicated in the Software
Configuration panel of the Control Center System
Information screen), the default gateway address may not be
set correctly in the computers operating system settings. The
default gateway address should be set to the satellite router IP
address received during commissioning. This address is
displayed in the IP address line of the HX260 LAN port
connected to the workstationthat is LAN1, or LAN2in
the HX260 Info panel of the System Information screen.
Make the correction in the computer's operating system
settings and repeat the sequence above.
If the tests still fail, power cycle the satellite router by turning
it off using the power switch on the rear panel, waiting 10
seconds, and then turning it back on. If you still cannot access
enterprise services, contact Technical Support.
Checking enterprise
network connectivity
This section explains how to troubleshoot enterprise network
connectivity issues.
1. If there is a firewall in place, check that none of its settings
are blocking access to the enterprise network. If you are not
familiar with this process, disable the firewall. If you can
access the enterprise resources after disabling the firewall,
you will need to set up the firewall in such a way that it does
not block HX system operation. Refer to the firewall
manufacturers instructions.
2. Open a command or terminal window to obtain a system
command prompt. If you are running Windows, click Start
Run. At the Run dialog box, type command in the Open field
and click OK.
Chapter 7 Troubleshooting
110
1038056-0001 Revision A
3. Ping a routable address on the enterprise network that you
know responds to pings, such as an E-mail or Intranet server.
For example, if the enterprise network provides Internet
connectivity, try pinging time.nist.gov or any other
Internet address that you know responds to pings.
Type ping <address>, then press ENTER.
If the ping test succeeds, there may be a temporary problem
with the resource you originally tried to access. Wait a few
minutes, then try to access the resource again.
If the ping test fails, continue with step 4.
4. Ping the IP address of an enterprise domain name server that
serves the remote site.
a. Determine the IP address of the domain name server.
b. Type ping <server IP>, then press ENTER.
If you still cannot reach enterprise network resources after
a successful ping test, proceed to Checking DNS settings.
If the ping test fails, contact Technical Support for
assistance.
Checking DNS settings If you can ping the enterprise DNS (or WINS) server but cannot
use resources on the enterprise network, follow the steps below to
check the naming system settings on the computer. Note that the
steps may vary slightly, based on the computers operating
system.
1. Open a command or terminal window to obtain a system
command prompt. If you are running Windows, click Start
Run. At the Run dialog box, type command in the Open field
and click OK.
2. If you are using a Windows computer, type ipconfig /all
at the command prompt. If you are using Linux, type
ifconfig -a
3. Press ENTER.
4. Locate the DNS or WINS addresses in the command output.
5. Close the command window.
If the addresses are correct, wait a few minutes, then try to access
the network resource again. If you are still unable to access the
resource, proceed to Checking for viruses.
Note: If the enterprise network uses a naming system other
than domain naming service (DNS), for example Windows
internet naming service (WINS), substitute the IP address of a
WINS server serving the remote site.
Chapter 7 Troubleshooting
1038056-0001 Revision A
111
If the addresses are not correct and the computer connected to the
satellite router is running Windows, see the documentation for the
naming system used by the operating system.
Checking for viruses If you have completed all the steps in this section and still cannot
browse the Internet, check the computer for viruses. If you find a
virus, delete or disable it and try to browse again.
If a firewall is used, make sure none of its settings are blocking
access to the Internet or to the Hughes servers. Make sure you are
using the latest version of any anti-virus and/or firewall software.
Spreading enabled or
disabled
The following sections describes two methods for determining if
spreading is disabled.
The first method used to determine if spreading is enabled or
disabled is to check the spreading factor located on the Summary
Page within the Advanced Configuration and Statistics.
Note: Spreading is not supported for Mesh inroutes.
Spreading can only be used when the HX260 satellite router's
mesh capabilities are not active.
Chapter 7 Troubleshooting
112
1038056-0001 Revision A
To access the Summary page, follow these steps:
1. Type the following URL to navigate to the Advance page:
http://192.168.0.1/fs/advanced/advanced.html
2. Press ENTER.
The Advanced Configuration and Statistics page displays
(Figure 73).
Figure 73: Advanced page - Spreading Factor
Chapter 7 Troubleshooting
1038056-0001 Revision A
113
The second method to determine if spreading is disabled, also
within the Advanced Configuration and Statistics page referenced
in Figure 73, is as follows:
1. Click the Transmitter Allowed Inroutes link. This link
displays the allowed inroute rates based on the transmit radio
wattage selection and indicates the Local Parameters
previously selected, including Spreading Factor.
2. Check under Local Parameters, Figure 74.
Figure 74: Sample of allowed inroute configuration and local parameters
Chapter 7 Troubleshooting
114
1038056-0001 Revision A
Figure 75 shows a scenario where, during manual
commissioning, an 8W radio was selected and spreading was
enabled. As shown under Local Parameters, the minimum
allowed inroute symbol rate is 256KSps (pre-spreading) and
1024KSps (post-spreading) since 256K x 4 = 1024KSps is a valid
configuration.
Figure 75: Sample of allowed inroute symbol rates with spreading enabled
Chapter 7 Troubleshooting
1038056-0001 Revision A
115
No browsing issues
This release contains a troubleshooting tool for users having no
browsing issues potentially caused by the optional TurboPage
server. If a no-browsing issue is detected and the following
conditions are true:
Able to access the System Control Center to perform secure
browsing
Connectivity test works successfully
Resolve the problem possibly caused by the Turbo Page server, as
follows:
1. Navigate to the Advanced Page.
2. Click the Turbo Page->Advanced Cfg link in the left menu
bar.
3. Select the Auto-Select TurboPage Server option.
4. Click the Tear down Turbo Page Connection button.
5. Re-try browsing.
Hot cable connector
If the transmit or receive cable connector feels hot, it may be
because the connector is loose or defective. Troubleshoot this
problem as follows:
1. Remove power from the satellite router.
2. Allow the cable connector to cool for at least 5 min.
3. Make sure the connector feels cool.
4. Make sure the cable connector is finger tight with no play.
(See the Caution statement that follows Figure 3 on page 14.)
5. Reapply power to the satellite router by plugging the power
supply into the surge protector or AC outlet.
A surge protector is recommended.
6. Wait 5 minutes.
7. Check the connector.
If the connector is hot, it may be defective and should be
replaced.
Slow transmission
speed or intermittent
operation
If you notice that the satellite routers transmission speed is slow
or that operation is intermittent, make sure the transmit and
receive cable connectors are finger tight. (See the Caution
statement that follows Figure 3 on page 14.)
Note: The optional TurboPage feature works only during
star connectivity. This feature will not function during mesh
connectivity.
Chapter 7 Troubleshooting
116
1038056-0001 Revision A
Appendix A Verification of PC connectivity
1038056-0001 Revision A
117
Appendix A
Verification of PC connectivity
This appendix explains how to verify that the client computer
supports DHCP and is connected to the internet.
The following topics are discussed:
Configure site computer to support DHCP on page 117
Obtaining an IP address from the HX260 satellite router on
page 125
Configure site computer
to support DHCP
This section explains how to configure a site computer to support
Dynamic Host Configuration Protocol (DHCP).
All HX260 satellite router come from the factory with DHCP
enabled. Therefore, the computer must have DHCP enabled and
set to obtain IP addresses automatically.
Windows XP 1. From the Windows desktop, select Start Settings Control
Panel. Double-click the Network and Dial-up Connections
icon.
Note: If the Control Panel is in Category view, select
Network and Internet Connections, then select Network
Connections.
Appendix A Verification of PC connectivity
118
1038056-0001 Revision A
2. A list of network adapters appears as shown in Figure 76.
The Local Area Connection icon must appear under the LAN
or High-Speed Internet heading. If it does not, the network is
not installed correctly.
3. Right-click the Local Area Connection icon that represents
the Network adapter connecting the computer to the Satellite
Gateway, and select Properties.
Figure 76: Network Connections - Windows XP
Note: If the Local Area Connection icon appears with a red
X, check the connections. You cannot successfully configure
the system until the red X is cleared.
Appendix A Verification of PC connectivity
1038056-0001 Revision A
119
4. Ensure that the Client for Microsoft Networks and Internet
Protocol (TCP/IP) are installed and checked as shown in
Figure 77. If NetBEUI is installed, uninstall it.
5. Highlight Internet Protocol (TCP/IP). Be careful not to
uncheck the check box.
6. Click Properties. The Internet Protocol Properties window
appears as shown in Figure 78.
Figure 77: Local Area Connection Properties - Windows XP
Figure 78: Internet Protocol Properties - Windows XP
Appendix A Verification of PC connectivity
120
1038056-0001 Revision A
7. Ensure that both Obtain an IP address automatically and
Obtain DNS server address automatically options are
selected. If not, select them.
8. Select OK to close the open dialog boxes and finish the
configuration.
9. Restart the computer even if Windows does not require you to
do so. This ensures that the network settings are
automatically reset.
Windows 2000 1. On the client computer Windows desktop, select Start
Settings Control Panel and double-click Network and
Dial-up Connections.
2. A list of network connections appears as shown in Figure 79.
The Local Area Connection icon must appear on the page. If
it does not, the network is not installed correctly.
3. Right-click the Local Area Connection icon that represents
the terminal network connection and select Properties from
the popup menu. The Local Area Connections Properties
window appears as shown in Figure 80.
Figure 79: Network and Dialup Connections - Windows 2000
Appendix A Verification of PC connectivity
1038056-0001 Revision A
121
4. Ensure that the Client for Microsoft Networks and Internet
Protocol (TCP/IP) are installed and checked. If NetBEUI is
installed, uninstall it.
5. Select Internet Protocol (TCP/IP). Be careful not to uncheck
the check box.
Figure 80: Local Area Connection Properties - Windows 2000
Appendix A Verification of PC connectivity
122
1038056-0001 Revision A
6. Click Properties. The Internet Protocol Properties window
appears as shown in Figure 81.
7. Ensure that both Obtain an IP Address Automatically and
Obtain DNS Server Address Automatically are selected. If
not, select them.
8. Select OK to close the open dialog boxes and finish the
configuration.
9. Restart the computer even if Windows does not require you to
do so. This ensures that the network settings are
automatically reset.
Figure 81: Internet Protocol Properties - Windows 2000
Appendix A Verification of PC connectivity
1038056-0001 Revision A
123
Windows 98SE and Me 1. On the client computer Windows desktop, select Start
Settings Control Panel, double-click Network. See
Figure 82.
Figure 82: Control Panel - Windows 98SE and Me
Note: On computers running on Windows Me, choose View
All Control Panel Options to see the Network icon.
Appendix A Verification of PC connectivity
124
1038056-0001 Revision A
A list of network components appears as shown in Figure 83.
2. Select the TCP/IP entry associated with the Network
Interface Card (NIC), then click Properties. The TCP/IP
Properties window appears as shown in Figure 84.
Figure 83: Network window - Windows 98SE and Me
Figure 84: TCP/IP Properties - Windows 98SE and Me
Appendix A Verification of PC connectivity
1038056-0001 Revision A
125
3. On the IP Address tab, select the Obtain an IP address
automatically radio button.
4. Select the Gateway tab. Remove any installed gateways by
selecting them and clicking Remove. See Figure 85.
5. Select the Disable DNS radio button on the DNS
Configuration tab.
6. Select OK to accept the updates for the TCP/IP properties.
7. Select OK to close the list of network components. Windows
may request the installation CD-ROM to complete updating
the TCP/IP settings.
8. Restart the computer if it does not do so automatically.
Obtaining an IP address
from the HX260 satellite
router
1. Verify that the installer laptop is connected to the HX260 by
an Ethernet cable.
Figure 85: Gateway tab - Windows 98SE and Me
Note: In the following procedure, installer laptop refers to the
computertypically a laptopused to connect to and commission
the HX260.
Appendix A Verification of PC connectivity
126
1038056-0001 Revision A
2. Open a command window on the installer laptop and obtain
an IP address from a DHCP server. For example, on a
Windows computer, type:
ipconfig /release <Enter>
3. Type ipconfig /renew <Enter>.
If the HX260 does not assign an IP address to the installer
laptop, restart the laptop to obtain the IP address. The
assigned IP address will be on the same subnet as the IP of
the connected satellite router LAN port, typically
192.168.0.2.
4. Execute a ping test to verify an active Ethernet connection
between the HX260 and the installer laptop:
a. Open a command window on the installer laptop.
b. Type ping 192.168.0.1.
c. Press ENTER.
A successful ping test is shown in Figure 86.
Note: To view all IP configuration commands on a Windows
platform, type ipconfig /help at a command line
prompt and press ENTER.
Figure 86: Successful ping
Appendix A Verification of PC connectivity
1038056-0001 Revision A
127
A failed ping test is shown in Figure 87. If the ping test fails,
make sure that the installer laptop Network Interface Card
(NIC) is properly installed and that the installer laptop is
properly configured to use DHCP. See Appendix A for more
information.
If the NIC is installed properly and the installer laptop is
configured properly, make sure all cable connections are
secure. (See the Caution statement that follows Figure 3 on
page 14.) If all cable connections are secure:
Shut down and power off the satellite router
Shut down and power off the installer laptop
Turn on the satellite router
Turn on the installer laptop
Also, make sure that neither an Ethernet router nor a switch is
currently connected to the satellite router, then try the ping test
again. If the test is still unsuccessful, contact Technical Support
for assistance.
Figure 87: Failed ping
Appendix A Verification of PC connectivity
128
1038056-0001 Revision A
Appendix B Updating the satellite router software
1038056-0001 Revision A
129
Appendix B
Updating the satellite router software
This appendix explains how to use the Fallback Updater utility to
update the satellite router fallback.bin file with the current
software release. Use the procedures in this appendix only when
instructed to do so by Hughes.
The following topics are discussed:
Saving the utility on the installer laptop on page 129
Configuring the DHCP properties on the installer laptop on
page 130
Updating the fallback.bin file on page 130
Troubleshooting the update on page 132
Before updating the fallback.bin file and installing the
satellite router, you must first copy the Fallback Updater utility to
the installer laptop. The utility is distributed to installers in an
e-mail message and is available for download from the Hughes
installation support web site. Contact Technical Support for the
web site address, if necessary.
Saving the utility on the
installer laptop
Follow these steps to save the Fallback Updater utility on the
installer laptop:
1. Obtain the self-extracting file containing the Fallback
Updater utility and its supporting files from either the e-mail
message or the installation support web site.
2. Copy the self-extracting file to the installer laptop.
Appendix B Updating the satellite router software
130
1038056-0001 Revision A
3. Open the self-extracting file. The Self-Extractor window
appears as shown in Figure 88.
4. Use the Browse button to select a location in which to unzip
and save the utility and its supporting files.
5. Click Unzip.
Configuring the DHCP
properties on the
installer laptop
Before using the Fallback Updater utility, you must first configure
the installer laptop to support DHCP.
See Appendix A for an explanation on how to configure DHCP
properties for Windows XP, Windows 2000, Windows 98 Second
Edition (SE) and Windows Millennium Edition (Me) operating
systems.
Updating the
fallback.bin file
Follow the steps below to update the fallback.bin file. During
this process, the files containing the current software release are
transferred to the satellite router, overwriting the older files.
1. Confirm that the installer laptop Ethernet cable is connected
to the HX260 satellite router by performing a ping test:
a. Open a DOS command line prompt or Command window
on the installer laptop.
b. Type ping 192.168.0.1.
c. Press ENTER.
Continue with step 2 if the ping test is successful. Refer to
Troubleshooting the update on page 132 if the ping test fails.
Figure 88: Saving the Fallback Updater utility
Note: Make a note of the location in which the utility and its
supporting files are saved. You will need to know the location
of these files to use the utility.
Appendix B Updating the satellite router software
1038056-0001 Revision A
131
2. Navigate to the location on the laptop where you saved the
Fallback Updater utility and its supporting files in Step 4 of
Saving the utility on the installer laptop on page 129.
3. Launch the Fallback Updater utility by opening the
HX_Updater.exe file.
4. Type 192.168.0.1 in the IP address field on the System
Updater window as shown in Figure 89. This value is the
HX260 IP address.
5. Click OK.
During the update process, status messages will appear in the
message window between the address field and the OK button.
When the update is complete, the utility automatically closes and
the HX260 reboots.
Refer to Troubleshooting the update if the utility does not
automatically close or the HX260 fails to reboot.
Figure 89: Entering the satellite router IP address
Appendix B Updating the satellite router software
132
1038056-0001 Revision A
Troubleshooting the
update
Perform these troubleshooting procedures if you are unable to
update the fallback.bin file using the Fallback Updater
utility:
1. Observe the message in the System Updater window message
field on the system.
Continue with step 2 if one of the following messages
appears in the message window:
Waiting for remote to come up...
Unable to get login prompt
2. Test LAN connectivity between the installer laptop and
satellite router by performing a ping test:
a. Open a DOS command line prompt or Command window
on the installer laptop.
b. Type ping 192.168.0.1.
c. Press ENTER.
Continue with Step 3 if the ping test fails. Verify that the
Ethernet cable is securely attached to the installer laptop and
the satellite router.
3. Verify that the installer laptop has an IP address of
192.168.0.2.
If the address is incorrect or blank, refer to Configuring the
DHCP properties on the installer laptop on page 130 for
instructions on how to assign an IP address.
1. After verifying that the installer laptop is connected to the
satellite router and its TCP/IP properties are properly
configured, power cycle the satellite router by turning it off
using the power switch on the rear panel, waiting 10 seconds,
and then turning it back on.
2. Restart the utility and repeat the instructions in Updating the
fallback.bin file on page 130.
3. Contact Technical Support if you are unable to update the
fallback.bin file on the satellite router after completing
steps 1 through 2.
Appendix C Disabling a Web browser proxy connection
1038056-0001 Revision A
133
Appendix C
Disabling a Web browser
proxy connection
This appendix explains how to configure a web browser so that it
does not connect to the Internet through a proxy server. These
procedures may be used to configure the browser on either the
installer laptop or the site computer.
The following browsers are discussed:
Internet Explorer on page 133
Firefox on page 134
Internet Explorer
1. Turn the computer on and launch Internet Explorer (IE).
2. Select Tools Internet Options.
3. Select the Connections tab as shown in Figure 90.
Figure 90: Selecting the Connections tab - IE
Appendix C Disabling a Web browser proxy connection
134
1038056-0001 Revision A
4. Deselect the Use a proxy server for the LAN check box as
shown in Figure 91.
5. Click OK.
6. Close Internet Explorer and relaunch it to enable the changes.
Firefox
1. Turn the computer on and launch Firefox.
2. Select Tools Options.
3. Click the Advanced button
4. Select the Network tab as shown in Figure 92.
Figure 91: Accessing LAN settings - IE
Figure 92: Options Window - Firefox
Appendix C Disabling a Web browser proxy connection
1038056-0001 Revision A
135
5. Click the Settings button; the Connection Settings window
appears as shown in Figure 93.
6. Select the No Proxy option and click OK.
7. Click OK.
Figure 93: Connection Settings - Firefox
Appendix C Disabling a Web browser proxy connection
136
1038056-0001 Revision A
Appendix D Conforming with standards and directives
1038056-0001 Revision A
137
Appendix D
Conforming with standards and
directives
The HX200 and HX260 comply with the following directives and
standards:
TIA IPoS standard on page 137
Certifications and cautions on page 137
Material compliance on page 140
TIA IPoS standard
The HX200 and HX260 satellite routers are compliant with the IP
over Satellite Standard (IPoS) ratified by the Telecommunications
Industry Association (TIA-1008A), first published in October
2003 and issued as Revision A in May 2006.
Certifications and
cautions
Figure 94: IPoS symbol
CAUTION
Any changes or modifications to this equipment not
expressly approved by the manufacturer could void the
manufacturers warranty.
Appendix D Conforming with standards and directives
138
1038056-0001 Revision A
Safety-operating conditions
for Canada
In addition to the warnings and safety guidelines listed in this
document, the following operating conditions apply to the HX200
and HX260 satellite routers used in Canada:
The Canadian Department of Communications label identifies
certified equipment. This certification means that the equipment
meets certain telecommunications network protective operational
and safety requirements. The Department does not guarantee that
the equipment will operate to the user's satisfaction.
Before installing the equipment, users should make sure they are
permitted connect to the facilities of the local
telecommunications company. The equipment must also be
installed using an acceptable method of connection. In some
cases, the company's inside wiring associated with a single line
individual service may be extended by means of a certified
connector assembly (telephone extension cord). The customer
should be aware that compliance with the above conditions may
not prevent degradation of service in some situations.
Repairs in Canada Repairs to certified equipment should be made by an authorized
Canadian maintenance facility designated by the supplier. Any
repairs or alterations made by the user to this equipment, or
equipment malfunctions, may give the telecommunications
company cause to request the user to disconnect the equipment.
Users should ensure for their own protection that the electrical
ground connections of the power utility, telephone lines, and
internal metallic water pipe system, if present, are connected
together. This precaution may be particularly important in rural
areas.
Safety, emission, and
immunity standards
Table 17 identifies the system compliance with safety, emission,
and immunity standards. The HX200 and HX260 comply with
the European R&TTE (Radio and Telecommunications Terminal
Equipment) directive as well as the EMI standards of the US
(FCC) and Canada (CSA), as detailed in subsequent sections. The
installation and maintenance procedures in the installation and
configuration guides must be followed to ensure compliance with
these standards.
CAUTION
Do not attempt to make such connections, instead contact the
appropriate electrical inspection authority or electrician as
appropriate.
Appendix D Conforming with standards and directives
1038056-0001 Revision A
139
Canada Class B warning This Class B digital apparatus complies with Canadian
ICES-003.
Cet appareil numrique de la classe B est conforme la norme
NMB-003 du Canada.
FCC part 15 notice This equipment has been tested and found to comply with the
limits for a Class B digital device, pursuant to Part 15 of the FCC
rules. These limits are designed to provide reasonable protection
against harmful interference when the equipment is operated in a
residential installation. This equipment generates, uses, and can
radiate radio frequency energy and if not installed and used in
accordance with the instruction manual may cause harmful
interference to radio communications. However, there is no
guarantee that interference will not occur in a particular
installation. If this equipment does cause harmful interference to
radio or television reception, which can be determined by turning
the equipment off and on, the user is encouraged to try to correct
the interference by one or more of the following measures:
Re-orient or relocate the receiving antenna.
Increase the separation distance between the equipment and
the receiver.
Connect the equipment into an outlet on a circuit different
from that to which the receiver is connected.
Consult the dealer or an experienced radio TV technician for
help.
Table 17: System safety, emission, and immunity standards
compliance
Type of
standard
United States and Canada
Safety UL60950-1 for the United States
CAN/CSA-C22.2 No. 60950-1 for Canada
(See additional information below.)
EN60950-1 for the European Union
Emissions FCC Part 15 for the United States
(See additional information below.)
ICES-003 for Canada
EN55022 and EN301-489-12 for Europe
Immunity EN55024 and EN301-489-12 for Europe
Appendix D Conforming with standards and directives
140
1038056-0001 Revision A
R&TTE notice This product is within the scope of the EU Radio Equipment and
Telecommunications Terminal Equipment (R&TTE) Directive.
Material compliance
RoHS compliance Products supplied to this specification shall conform to
Restriction of Hazardous Substances (RoHS).
The Directive 2002/95/EC of the European Parliament and of the
Council of the 27th January 2003, on the restriction of the use of
certain hazardous substances in electrical and electronic
equipment, requires the reduction of the substances Lead,
Mercury, Cadmium, Hexavalent Chromium, Polybrominated
Biphenyls (PBB), and Polybrominated Diphenyl Ethers (PBDE)
in electronic products by July 1, 2006. Unless otherwise noted, all
materials used must be compliant with this directive and any
subsequent revisions or amendments except Lead.
The maximum acceptable RoHS concentrations are listed in
Table 18:
CAUTION
This is a class B product. In a domestic environment this product
may cause radio interference in which case the user may be
required to take adequate measures.
Table 18: Maximum acceptable RoHS concentration
Substance Concentration
Cadmium 0.01% wt (max. concentration by weight in homogenous materials)
Lead 0.1% wt (max. concentration by weight in homogenous materials) Exempted
Mercury 0.1% wt (max. concentration by weight in homogenous materials)
Hexavalent chromium 0.1% wt (max. concentration by weight in homogenous materials)
PBB 0.1% wt (max. concentration by weight in homogenous materials)
PBDE 0.1% wt (max. concentration by weight in homogenous materials)
Appendix D Conforming with standards and directives
1038056-0001 Revision A
141
RoHS compliance with
exemptions
Please note the following exemption of the Directive 2002/95/EC:
Lead in solders for servers, storage and storage array systems,
network infrastructure equipment for switching, signaling,
transmission as well as network management for
telecommunications (with a specific time limit for this
exemption).
Appendix D Conforming with standards and directives
142
1038056-0001 Revision A
Acronyms and abbreviations
1038056-0001 Revision A
143
Acronyms and abbreviations
A
AC Alternating current
ACM Adaptive coding and modulation
ACP Automatic cross-polarization
B
BCH Bose Chahaudary Hocquenghum
(algorithm)
BUC Block up-converter
C
C Celsius
CBR Constant bit rate
CCM Constant coding modulation
CIR Committed information rate
D
DC Direct current
DHCP Dynamic host control protocol
DNCC Dynamic network control cluster
DNS Domain name server ,
DVB Digital video broadcast
DVB-S2 Digital video broadcast - second
generation
E
EIA Electronic Industries Standard
F
FEC Forward error correction
ft Foot
G
GPS Global positioning system
H
HTTP Hypertext transfer protocol
I
IDU Indoor unit
IE Internet Explorer
IFL Interfacility link
IPoS IP over satellite
K
Ku-band Kurtz-under band
L
LAN Local area network
LDPC Low-density parity checking
LED Light emitting diode
LNB Low noise block
M
MRM Mesh receiver module
Msps Megasymbol(s) per second
N
NAP Network access provider
NAT Network address translation
NIC Network interface card
O
ODU Outdoor unit
Acronyms and abbreviations
144
1038056-0001 Revision A
OPI Outdoor pointing interface
OQPSK Offset quadrature phase shift keying
OS Operating system
P
PAT Port address translation
PBB Polybrominated biphenyls
PBDE Polybrominated diphenyl ethers
PC Personal computer
PLL Phase locked loop
PSK Phase-shift keying
Q
QoS Quality of service
R
R&TTE Radio Equipment and
Telecommunications Terminal Equipment
RIPv1 Routing information protocol version 1
RIPv2 Routing information protocol version 2
RoHS Restriction of Hazardous Substances
Rx Receive
S
SBC Satellite-based commissioning
Sec Seconds
T
TCP Transmission control protocol
TCP/IP Transmission control protocol/Internet
protocol
TIA Telecommunications Industry Association
Tx Transmit
U
URL Uniform resource locator
V
VoIP Voice over IP
W
WINS Windows internet naming service
Index
1038056-0001 Revision A
145
Index
A
ACS 34
Advanced pages 80
Antenna
pointing 31
Antenna Location screen 35
Antenna, pointing 33, 43
Auto-commissioning
server 34
B
Block Upconverter 5
Broadband Satellite Setup screen 35
C
Cables
coaxial 14
connecting to HX260 15
CE-OQPSK Constant Envelope Offset QPSK 8
Coaxial cables
installing 14
Commissioning 9
antenna pointing 31
HX260 35
HX260 satellite router 9
manual 9
methods 19
manual 19
satellite-based (SBC) 9, 34
configuration file 34
sbc.cfg 34, 37
Connecting cables 15
Connectivity
test 62, 78, 108
Contacting
tech support 62
D
DHCP 117
E
Enterprise network connectivity 109
Equipment specifications 5
Ethernet 12
F
Fallback Updater utility 129
configuring TCP/IP properties on installer
laptop 130
saving on installer laptop 129
troubleshooting 132
updating fallback.bin file 129, 130
Fallback.bin file, updating 129, 130
Features
HX260 1
Firefox 134
FireFox, disabling proxy server connection 134
Firewalls 109, 111
G
Gateway
override 31
H
Help
help page 79
help topics 62
HX260
commissioning 9, 35
equipment specifications 5
features 1
IP, BGP 1
IP, DHCP 1
IP, NAT/PAT 1
IP, RIPv1 and 2 1
QoS 1
QoS, CBR 1
QoS, CBR, video conferencing 1
QoS, VoIP 1
installing 9
Index
146
1038056-0001 Revision A
LEDs 18
specifications 5
I
Installation kit 12
Installation PC, configuring for installation 117
Installation site requirements 13
Installing
satellite router 9
Integrated mesh receiver 2
Internet Explorer, disabling proxy server
connection 133
IP 126
L
LAN 100
LEDs 18, 99
appearance 100
functions of 100
observing 18
troubleshooting with 99
LNB 4
Low noise block 4
M
Manual
commissioning 19
parameters 20
Mesh receive capability, verifying 49
MRM System Control Center
accessing 81
advanced menu 82
configuration 91
channel 93
inroute acquisition 92
system 91
debug/control 94
application 94
kernel 95
diagnosis 96
TD debug 97
TD dump 96
general 82
clear stats 84
health status 83
summary 83
logs 98
general 98
statistics 85
acquisition 88
channel 86
kernel 87
volatile 85
home page 81
MRM, verifying mesh receive capability 49
O
OPI 31
Outdoor Unit 5
P
Ping test, description 108
Power cord 12
Proxy server, disabling 133
R
Radio Transmit
options
linear 14
saturated 14
Receive Code Messages 65
Receiver
specifications 8
Reception Information page 64
RxCode5 65
S
Satellite router
commissioning 9
installing 9
Satellite-based commissioning 34
SBC
commissioning 34
configuration file
uploading 34
SBC configuration file 13
Setup screen 35
Index
1038056-0001 Revision A
147
Site requirements
memory 13
network interface 13
operating systems 13
processor 13
Site Survey 13
Specifications
general 5
receiver 8
transmit
linear 7
saturated 6
Status
messages
corrective actions column 65
receive 65
RxCode 5 65
transmit 69
System
indicators
multi-star mesh 62
reception Info 61
system info 62
system status 61
transmission Info 61
System Control Center
accessing 59
home page 60, 61
links on 62
system indicators on 61
Mesh Info page 77
Reception Info page 64
System Info page 75
System Status page 63
Transmission Info page 68
System Information page 75, 77
System Status page 63
T
TCP acceleration, checking 107
Technical support 62
Testing
connection to HX system gateway 62
Transmission Information page 68
Transmit
code
messages 69
Transmitter
linear
specifications 7
saturated
specifications 6
Troubleshooting
browsing 115
hot cable connector 115
LEDs 99
satellite router
intermittent operation 115
transmission speed 115
viruses 111
TurboPage 115
V
Viewing
help topics 62
Viruses 111
W
Web browser, disabling proxy server connection
133
Index
148
1038056-0001 Revision A
Das könnte Ihnen auch gefallen
- HXGW OverviewDokument96 SeitenHXGW OverviewDony Suryo HandoyoNoch keine Bewertungen
- REFTechnical Reference Guide iDS 83rev E061510Dokument122 SeitenREFTechnical Reference Guide iDS 83rev E061510Анатолий МаловNoch keine Bewertungen
- Communication System in ONGCDokument91 SeitenCommunication System in ONGCKeerthiPratheek Reddy0% (1)
- Satellite Router EastarDokument54 SeitenSatellite Router EastarYurNoch keine Bewertungen
- VSAT Configuration and Installation: Gilat Satellite Networks LTDDokument49 SeitenVSAT Configuration and Installation: Gilat Satellite Networks LTDaarnulfoNoch keine Bewertungen
- Newtec M6100 User Manual 1 - 28701-FGC1012177 - EN - A - PDFV1R1 PDFDokument244 SeitenNewtec M6100 User Manual 1 - 28701-FGC1012177 - EN - A - PDFV1R1 PDFdazecheru871Noch keine Bewertungen
- Romantis UHP Overview MAR13eDokument26 SeitenRomantis UHP Overview MAR13ePravesh Kumar Thakur100% (1)
- SKyWAN Operation Manual 5 72 Revision CDokument394 SeitenSKyWAN Operation Manual 5 72 Revision CSam OyelowoNoch keine Bewertungen
- Novel Sat NS2000 Web UGDokument46 SeitenNovel Sat NS2000 Web UGTechne PhobosNoch keine Bewertungen
- PROCSatellite Router IC Guide IDX 33rev A07312014Dokument130 SeitenPROCSatellite Router IC Guide IDX 33rev A07312014Анатолий МаловNoch keine Bewertungen
- SkyEdge VPN Configuration and Management - 1106 PDFDokument124 SeitenSkyEdge VPN Configuration and Management - 1106 PDFbinod hadaNoch keine Bewertungen
- Allot AC-1400 and AC-502 Installation and ConfigurationDokument157 SeitenAllot AC-1400 and AC-502 Installation and ConfigurationJenster ImarcloudNoch keine Bewertungen
- Installation Manual For Sea Tel 5009-17 Broadband-At-Sea Transmit / Receive System With Selectable Co-Pol or Cross-Pol ReceiveDokument173 SeitenInstallation Manual For Sea Tel 5009-17 Broadband-At-Sea Transmit / Receive System With Selectable Co-Pol or Cross-Pol ReceiveJuan E CstllNoch keine Bewertungen
- MN cdm760Dokument276 SeitenMN cdm760Columbus FonjockNoch keine Bewertungen
- TN iVantageAPI T0000960 RevC 12 11 18Dokument176 SeitenTN iVantageAPI T0000960 RevC 12 11 18Asad VakiliNoch keine Bewertungen
- Idirect 13 Installation Guide iDX 3-1 PDFDokument92 SeitenIdirect 13 Installation Guide iDX 3-1 PDFcrispix2000Noch keine Bewertungen
- VSAT Commissioning GuideDokument45 SeitenVSAT Commissioning Guideshemirani100% (1)
- Belden Drop Catalog 041113Dokument25 SeitenBelden Drop Catalog 041113gdfsndhgfdvhjzdNoch keine Bewertungen
- Viasat Linkstar Modem DVB s2 VsatDokument4 SeitenViasat Linkstar Modem DVB s2 VsatNasreddine BaoucheNoch keine Bewertungen
- Edacs Site Controller: Maintenance ManualDokument45 SeitenEdacs Site Controller: Maintenance ManualpviveroseNoch keine Bewertungen
- SE II Accent System Installation and ConfigurationDokument69 SeitenSE II Accent System Installation and Configurationcabunga2014Noch keine Bewertungen
- KNS - Z10MK2 - Rev 2.3Dokument127 SeitenKNS - Z10MK2 - Rev 2.3Sha LeNoch keine Bewertungen
- Manual Modem Datum Psm500Dokument121 SeitenManual Modem Datum Psm500Pablo BarbozaNoch keine Bewertungen
- CMTS RF Config GD CMD Reference R7.2.4!03!15 2017Dokument682 SeitenCMTS RF Config GD CMD Reference R7.2.4!03!15 2017Mario Rodrigo Frausto GutiérrezNoch keine Bewertungen
- Dialog R242 PlatformArchitecture v1.1Dokument128 SeitenDialog R242 PlatformArchitecture v1.1qazxc vbnmNoch keine Bewertungen
- Linkstar Installation ManualDokument10 SeitenLinkstar Installation Manualkg413Noch keine Bewertungen
- INST BHI8x10x InstStd Guide 080109 Rev1Dokument145 SeitenINST BHI8x10x InstStd Guide 080109 Rev1Анатолий МаловNoch keine Bewertungen
- OTDR Programming Guide (English E0401)Dokument183 SeitenOTDR Programming Guide (English E0401)kiwangogNoch keine Bewertungen
- Link Budget AnalysisDokument15 SeitenLink Budget AnalysisOky Prana WijayaNoch keine Bewertungen
- iDX X.X - End of Life Reference GuideDokument12 SeiteniDX X.X - End of Life Reference GuideMoustafa El GhannamNoch keine Bewertungen
- C1G Hardware Installation GD 1-31-2012Dokument52 SeitenC1G Hardware Installation GD 1-31-2012rafypichardo100% (1)
- WIR-1143 v1Dokument14 SeitenWIR-1143 v1Yugendra R100% (1)
- T0000598REFTRGiDX 33RevG01052017 PDFDokument286 SeitenT0000598REFTRGiDX 33RevG01052017 PDFThanhNoch keine Bewertungen
- Romantis User Guide Ops ManualDokument70 SeitenRomantis User Guide Ops ManualAhmadHambaliNoch keine Bewertungen
- Satmotion Pocket PC User GuideDokument27 SeitenSatmotion Pocket PC User GuiderichintukNoch keine Bewertungen
- Broadband Satellite Router: Tdm/Tdma SCPC Rx-OnlyDokument26 SeitenBroadband Satellite Router: Tdm/Tdma SCPC Rx-Onlynaranjito100% (1)
- Quality of Service Qos: Setup Guide Document Version 3.4 May 2017Dokument21 SeitenQuality of Service Qos: Setup Guide Document Version 3.4 May 2017Jean-Franco Acosta0% (1)
- Installation & Commissioning Guide for VSAT SystemsDokument15 SeitenInstallation & Commissioning Guide for VSAT Systemsanon_578762250Noch keine Bewertungen
- Hit 7080 TSMNDokument74 SeitenHit 7080 TSMNJoseMiguelBlancoAlvarez100% (1)
- 8 TAC Training Presentation, V6.0,020106Dokument42 Seiten8 TAC Training Presentation, V6.0,020106Toma Kazashim PreciousNoch keine Bewertungen
- Mototrbo Application Development Kit OverviewDokument30 SeitenMototrbo Application Development Kit OverviewjlexsiNoch keine Bewertungen
- 1646SMC R1.0 User Provisioning GuideDokument172 Seiten1646SMC R1.0 User Provisioning GuideBrunoRFNoch keine Bewertungen
- Idirect Evolution GuideDokument7 SeitenIdirect Evolution GuidebebebrendaNoch keine Bewertungen
- Operation and Maintenance: Symmetra PXDokument40 SeitenOperation and Maintenance: Symmetra PXLeopoldo Godinez Hernandez100% (1)
- Barracuda Web Filter 310Dokument200 SeitenBarracuda Web Filter 310Neil AlphonsoNoch keine Bewertungen
- Link Budget Analysis Guide: November 21, 2014Dokument19 SeitenLink Budget Analysis Guide: November 21, 2014Анатолий МаловNoch keine Bewertungen
- TDMA Vs SCPC Technical NoteDokument13 SeitenTDMA Vs SCPC Technical Notevsharma26Noch keine Bewertungen
- Communicating with GPS TrackersDokument43 SeitenCommunicating with GPS TrackersanditowillyNoch keine Bewertungen
- DLNADokument30 SeitenDLNAAndrew StanleyNoch keine Bewertungen
- Compact Tetra System PlannerDokument135 SeitenCompact Tetra System PlannerHakunaMatata_76Noch keine Bewertungen
- Yaesu Vertex VXR-5000 VHF Service ManualDokument136 SeitenYaesu Vertex VXR-5000 VHF Service ManualIWNoch keine Bewertungen
- Service Manual VX 21002200 Series VHFDokument44 SeitenService Manual VX 21002200 Series VHFRubem A S FigueiraNoch keine Bewertungen
- Kns Supertrack z12mk2 Manual Rev 2.3Dokument127 SeitenKns Supertrack z12mk2 Manual Rev 2.3Никита БелинскийNoch keine Bewertungen
- Optimizing and Testing WLANs: Proven Techniques for Maximum PerformanceVon EverandOptimizing and Testing WLANs: Proven Techniques for Maximum PerformanceNoch keine Bewertungen
- Understanding UMTS Radio Network Modelling, Planning and Automated Optimisation: Theory and PracticeVon EverandUnderstanding UMTS Radio Network Modelling, Planning and Automated Optimisation: Theory and PracticeMaciej NawrockiNoch keine Bewertungen
- HX90 Installation Guide Rev ADokument124 SeitenHX90 Installation Guide Rev ARulo GarciaNoch keine Bewertungen
- HN7000S HN7700S Remote Terminal Installation GuideDokument192 SeitenHN7000S HN7700S Remote Terminal Installation GuideJose ValenciaNoch keine Bewertungen
- 1769-Sdn Devicenet Scanner Module: Catalog Numbers 1769-Sdn User ManualDokument156 Seiten1769-Sdn Devicenet Scanner Module: Catalog Numbers 1769-Sdn User Manualsasanchez3Noch keine Bewertungen
- Extendair (TDD) Series: Digital Microwave Radios Installation and Management GuideDokument148 SeitenExtendair (TDD) Series: Digital Microwave Radios Installation and Management Guidej_benz44Noch keine Bewertungen
- Symicron Remote Access Router (Manual)Dokument171 SeitenSymicron Remote Access Router (Manual)Scoobs72Noch keine Bewertungen
- Advanteck Ku 200W MannualDokument56 SeitenAdvanteck Ku 200W MannualThaoPhamXuanNoch keine Bewertungen
- Digital Video Recorder: User ManualDokument83 SeitenDigital Video Recorder: User ManualDávid DobóNoch keine Bewertungen
- Operations Manual Advantech SSPB 100W Ku Band Model SSPBM K100 BRE - Rev5Dokument53 SeitenOperations Manual Advantech SSPB 100W Ku Band Model SSPBM K100 BRE - Rev5ThaoPhamXuanNoch keine Bewertungen
- HX260 UserGuide 1038057-0001 ADokument76 SeitenHX260 UserGuide 1038057-0001 AThaoPhamXuanNoch keine Bewertungen
- WP ROADMs Rule The WavesDokument12 SeitenWP ROADMs Rule The WavesDuong Ly HoangNoch keine Bewertungen
- TSV 1000 8SDokument4 SeitenTSV 1000 8SKemari Abd MadjidNoch keine Bewertungen
- Packet Tracer ASA VPN LabDokument3 SeitenPacket Tracer ASA VPN LabElverGalarga0% (1)
- Label Expo Europe 2005 DirectoryDokument151 SeitenLabel Expo Europe 2005 DirectorySuman RachaNoch keine Bewertungen
- Editable Printable Travel ItineraryDokument1 SeiteEditable Printable Travel ItineraryJennifer Miller ThurmanNoch keine Bewertungen
- DSP (CEP) Array Antenna SystemDokument8 SeitenDSP (CEP) Array Antenna Systemtelecom_numl8233Noch keine Bewertungen
- Hey Guys I Have Collected Info Related To Ports From Diff Web It Might Be Helpful To UDokument35 SeitenHey Guys I Have Collected Info Related To Ports From Diff Web It Might Be Helpful To UGanesh Kumar VeerlaNoch keine Bewertungen
- BTS Power Control R10Dokument17 SeitenBTS Power Control R10Achmad SalsabilNoch keine Bewertungen
- RT2800Dokument2 SeitenRT2800Fatss HKNoch keine Bewertungen
- Internet of Things Unit 1 MCQDokument11 SeitenInternet of Things Unit 1 MCQPrabhat kumarNoch keine Bewertungen
- Cell Master MT8213E: Compact Handheld Base Station AnalyzerDokument2 SeitenCell Master MT8213E: Compact Handheld Base Station AnalyzermarcoquispechNoch keine Bewertungen
- Balance 20X Tech SpecsDokument2 SeitenBalance 20X Tech SpecsAndi Dwi WahyudiNoch keine Bewertungen
- B5512 B4512 Installation Guide enUS 10684263563 PDFDokument154 SeitenB5512 B4512 Installation Guide enUS 10684263563 PDFAnonymous on6avDNJNoch keine Bewertungen
- Forwarding Firewall SettingsDokument4 SeitenForwarding Firewall SettingsKevin EstradaNoch keine Bewertungen
- 1.IOS XR - Intro-UseDokument68 Seiten1.IOS XR - Intro-Useagus kurniawanNoch keine Bewertungen
- 312 50Dokument286 Seiten312 50Jayesh NowbuthNoch keine Bewertungen
- Palo Alto Networks - Actualtests.pcnse.v2018!09!13.by - Ben.70qDokument39 SeitenPalo Alto Networks - Actualtests.pcnse.v2018!09!13.by - Ben.70qABhiraj SinghNoch keine Bewertungen
- Customer Perception Towards GSM Services Providers (AIRTEL, VODAFONE & IDEA) at Aligarh'Dokument82 SeitenCustomer Perception Towards GSM Services Providers (AIRTEL, VODAFONE & IDEA) at Aligarh'Sapna VarshneyNoch keine Bewertungen
- Billing and Customer Care System Guide for GSM NetworksDokument19 SeitenBilling and Customer Care System Guide for GSM NetworksGuna SekarNoch keine Bewertungen
- EK1100Dokument1 SeiteEK1100Dimas TorrealbaNoch keine Bewertungen
- E Authentication System With QR Code and OTPDokument3 SeitenE Authentication System With QR Code and OTPEditor IJTSRDNoch keine Bewertungen
- Low-Complexity Digital Predistortion of Concurrent Multiband RF Power Amplifiers - 045406Dokument10 SeitenLow-Complexity Digital Predistortion of Concurrent Multiband RF Power Amplifiers - 045406Muhammad HaiderNoch keine Bewertungen
- Dell Networking X-Series Auto-Configuration Deployment GuideDokument18 SeitenDell Networking X-Series Auto-Configuration Deployment GuidetecnologiaciaNoch keine Bewertungen
- SREE KRISHNA POLYTECHNIC COLLEGE COMPUTER NETWORKS TOPIC CLASSIFICATION ARCHITECTURE TOPOLOGY (39Dokument14 SeitenSREE KRISHNA POLYTECHNIC COLLEGE COMPUTER NETWORKS TOPIC CLASSIFICATION ARCHITECTURE TOPOLOGY (39Sree MahaNoch keine Bewertungen
- Eng TELE-audiovision 1409Dokument164 SeitenEng TELE-audiovision 1409Alexander WieseNoch keine Bewertungen
- Cs-637 - Wireless CommunicationsDokument2 SeitenCs-637 - Wireless CommunicationsBalaKrishna KesaniNoch keine Bewertungen
- Módulo Entradas Digitales ADAM 6060Dokument2 SeitenMódulo Entradas Digitales ADAM 6060pacapioNoch keine Bewertungen
- Junos Security Feature Support GuideDokument50 SeitenJunos Security Feature Support Guidetrobiani23Noch keine Bewertungen
- Huawei Microwave OptiX RTN 910Dokument9 SeitenHuawei Microwave OptiX RTN 910Bongga Budi LeksonoNoch keine Bewertungen
- Blue EyesDokument15 SeitenBlue EyesLalit SinghNoch keine Bewertungen