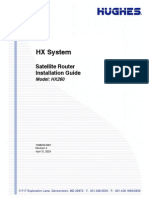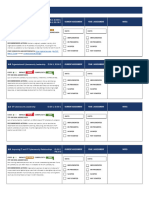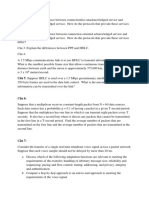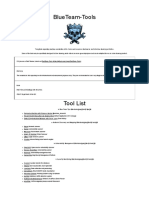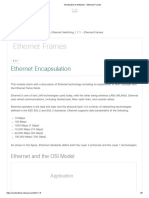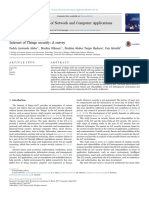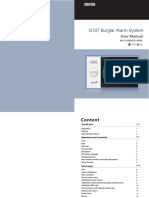Beruflich Dokumente
Kultur Dokumente
HX260 UserGuide 1038057-0001 A
Hochgeladen von
ThaoPhamXuanOriginaltitel
Copyright
Verfügbare Formate
Dieses Dokument teilen
Dokument teilen oder einbetten
Stufen Sie dieses Dokument als nützlich ein?
Sind diese Inhalte unangemessen?
Dieses Dokument meldenCopyright:
Verfügbare Formate
HX260 UserGuide 1038057-0001 A
Hochgeladen von
ThaoPhamXuanCopyright:
Verfügbare Formate
1038057-0001
Revision A
April 10, 2009
HX System
Satellite Router
User Guide
Model: HX260
Copyright 2009 Hughes Network Systems, LLC
All rights reserved. This publication and its contents are proprietary to Hughes Network Systems,
LLC. No part of this publication may be reproduced in any form or by any means without the written
permission of Hughes Network Systems, LLC, 11717 Exploration Lane, Germantown, Maryland
20876.
Hughes Network Systems, LLC has made every effort to ensure the correctness and completeness
of the material in this document. Hughes Network Systems, LLC shall not be liable for errors
contained herein. The information in this document is subject to change without notice. Hughes
Network Systems, LLC makes no warranty of any kind with regard to this material, including, but not
limited to, the implied warranties of merchantability and fitness for a particular purpose.
Trademarks
Hughes, Hughes Network Systems, and HughesNet are trademarks of Hughes Network Systems,
LLC. All other trademarks are the property of their respective owners.
Revision record
Revision Date of issue Scope
A April 10, 2009 Initial release.
Understanding safety alert messages
1038057-0001 Revision A
iii
Understanding safety alert messages
Safety alert messages call attention to potential safety hazards
and tell you how to avoid them. These messages are identified by
the signal words DANGER, WARNING, CAUTION, or
NOTICE, as illustrated below. To avoid possible property
damage, personal injury, or in some cases possible death, read
and comply with all safety alert messages.
Messages concerning
personal injury
The signal words DANGER, WARNING, and CAUTION
indicate hazards that could result in personal injury or in some
cases death, as explained below. Each of these signal words
indicates the severity of the potential hazard.
Messages concerning
property damage
A NOTICE concerns property damage only.
DANGER
DANGER indicates a potentially hazardous situation which, if not
avoided, will result in death or serious injury.
WARNING
WARNING indicates a potentially hazardous situation which, if
not avoided, could result in death or serious injury.
CAUTION
CAUTION indicates a potentially hazardous situation which, if
not avoided, could result in minor or moderate injury.
NOTICE
NOTICE is used for advisory messages concerning possible
property damage, product damage or malfunction, data loss, or
other unwanted resultsbut not personal injury.
Understanding safety alert messages
iv
1038057-0001 Revision A
Safety symbols
The generic safety alert symbol
calls attention to a potential personal injury hazard. It appears
next to the DANGER, WARNING, and CAUTION signal words
as part of the signal word label. Other symbols may appear next
to DANGER, WARNING, or CAUTION to indicate a specific
type of hazard (for example, fire or electric shock). If other
hazard symbols are used in this document, they are identified in
this section.
Caution
CAUTION
Any changes or modifications to this equipment not
expressly approved by the manufacturer could void the
manufacturers warranty.
Contents
1038057-0001 Revision A
v
Contents
Understanding safety alert messages . . . . . . . . . . . . . . . iii
Messages concerning personal injury. . . . . . . . . . . . . . . . . . . . . iii
Messages concerning property damage . . . . . . . . . . . . . . . . . . . iii
Safety symbols . . . . . . . . . . . . . . . . . . . . . . . . . . . . . . . . . . . . . . iv
Caution . . . . . . . . . . . . . . . . . . . . . . . . . . . . . . . . . . . . . . . . . . . . iv
Chapter 1
Introduction . . . . . . . . . . . . . . . . . . . . . . . . . . . . . . . . . . . .1
Scope and audience . . . . . . . . . . . . . . . . . . . . . . . . . . . . . . . . . . . 1
HX260 overview . . . . . . . . . . . . . . . . . . . . . . . . . . . . . . . . . . . . . 1
HX260 features and functionality . . . . . . . . . . . . . . . . . . . . . . . . 3
Multi-star mesh functionality . . . . . . . . . . . . . . . . . . . . . . . . . . 3
Serial port . . . . . . . . . . . . . . . . . . . . . . . . . . . . . . . . . . . . . . . . . 4
Dual ethernet ports . . . . . . . . . . . . . . . . . . . . . . . . . . . . . . . . . . 4
Quality of service . . . . . . . . . . . . . . . . . . . . . . . . . . . . . . . . . . . 4
Bandwidth allocation . . . . . . . . . . . . . . . . . . . . . . . . . . . . . . . . 4
Acts as local router . . . . . . . . . . . . . . . . . . . . . . . . . . . . . . . . . . 4
Additional features . . . . . . . . . . . . . . . . . . . . . . . . . . . . . . . . . . 5
Operating precautions. . . . . . . . . . . . . . . . . . . . . . . . . . . . . . . . . . 6
Chapter 2
The System Control Center . . . . . . . . . . . . . . . . . . . . . . .7
Accessing the System Control Center . . . . . . . . . . . . . . . . . . . . . 8
System Control Center functions . . . . . . . . . . . . . . . . . . . . . . . . . 9
Home page . . . . . . . . . . . . . . . . . . . . . . . . . . . . . . . . . . . . . . . .9
System indicators . . . . . . . . . . . . . . . . . . . . . . . . . . . . . . . . . 9
Links . . . . . . . . . . . . . . . . . . . . . . . . . . . . . . . . . . . . . . . . . . . 9
System Status page. . . . . . . . . . . . . . . . . . . . . . . . . . . . . . . . . 10
Reception Information page . . . . . . . . . . . . . . . . . . . . . . . . . . 10
Transmission Information page . . . . . . . . . . . . . . . . . . . . . . . 10
System Information page . . . . . . . . . . . . . . . . . . . . . . . . . . . . 10
Mesh Information page. . . . . . . . . . . . . . . . . . . . . . . . . . . . . . 11
Connectivity Test page. . . . . . . . . . . . . . . . . . . . . . . . . . . . . . 11
Help page . . . . . . . . . . . . . . . . . . . . . . . . . . . . . . . . . . . . . . . . 11
Advanced pages . . . . . . . . . . . . . . . . . . . . . . . . . . . . . . . . . . . 11
Contents
vi
1038057-0001 Revision A
Chapter 3
LEDs and Troubleshooting. . . . . . . . . . . . . . . . . . . . . . .13
Front panel LEDs . . . . . . . . . . . . . . . . . . . . . . . . . . . . . . . . . . . . 13
LEDs on power-up . . . . . . . . . . . . . . . . . . . . . . . . . . . . . . . . . 14
LED appearances during normal operation . . . . . . . . . . . . . . 15
Checking the power supply . . . . . . . . . . . . . . . . . . . . . . . . . . 19
Rear panel Ethernet port LEDs . . . . . . . . . . . . . . . . . . . . . . . . . 20
Port configurations . . . . . . . . . . . . . . . . . . . . . . . . . . . . . . . . . 20
Troubleshooting . . . . . . . . . . . . . . . . . . . . . . . . . . . . . . . . . . . . . 21
Access to the System Control Center but other connectivity is-
sues . . . . . . . . . . . . . . . . . . . . . . . . . . . . . . . . . . . . . . . . . . . . . 22
Confirming HX260 commission status . . . . . . . . . . . . . . . 23
Confirming HX Gateway connectivity. . . . . . . . . . . . . . . . 24
Confirming that TCP acceleration is operational . . . . . . . . 26
Checking for viruses and firewall issues . . . . . . . . . . . . . . 28
Appendix A
Typical operating system settings. . . . . . . . . . . . . . . . . .29
Determining if DHCP is enabled . . . . . . . . . . . . . . . . . . . . . . . . 29
Configuring Windows for a static IP address. . . . . . . . . . . . . . . 30
Windows Vista . . . . . . . . . . . . . . . . . . . . . . . . . . . . . . . . . . . . 30
Windows XP. . . . . . . . . . . . . . . . . . . . . . . . . . . . . . . . . . . . . . 34
Windows 2000 . . . . . . . . . . . . . . . . . . . . . . . . . . . . . . . . . . . . 38
Configuring Windows to support a DHCP-enabled HX260 . . . 40
Windows Vista . . . . . . . . . . . . . . . . . . . . . . . . . . . . . . . . . . . . 40
Windows XP. . . . . . . . . . . . . . . . . . . . . . . . . . . . . . . . . . . . . . 42
Windows 2000 . . . . . . . . . . . . . . . . . . . . . . . . . . . . . . . . . . . . 45
Configuring a Macintosh for a static IP address . . . . . . . . . . . . 47
Configuring a Macintosh to support a DHCP-enabled HX260 . 49
Appendix B
Conforming with standards and directives . . . . . . . . . .53
TIA IPoS standard . . . . . . . . . . . . . . . . . . . . . . . . . . . . . . . . . . . 53
Certifications and cautions . . . . . . . . . . . . . . . . . . . . . . . . . . . . . 53
Safety-operating conditions for Canada . . . . . . . . . . . . . . . . . 54
Repairs in Canada. . . . . . . . . . . . . . . . . . . . . . . . . . . . . . . . 54
Safety, emission, and immunity standards . . . . . . . . . . . . . . . 54
Canada Class B warning. . . . . . . . . . . . . . . . . . . . . . . . . . . 55
FCC part 15 notice . . . . . . . . . . . . . . . . . . . . . . . . . . . . . . . 55
R&TTE notice . . . . . . . . . . . . . . . . . . . . . . . . . . . . . . . . . . 56
Material compliance . . . . . . . . . . . . . . . . . . . . . . . . . . . . . . . . . . 56
RoHS compliance. . . . . . . . . . . . . . . . . . . . . . . . . . . . . . . . . . 56
RoHS compliance with exemptions . . . . . . . . . . . . . . . . . . . . 57
Contents
1038057-0001 Revision A
vii
Acronyms and abbreviations . . . . . . . . . . . . . . . . . . . . .59
Index . . . . . . . . . . . . . . . . . . . . . . . . . . . . . . . . . . . . . . . . .61
Contents
viii
1038057-0001 Revision A
Figures
1038057-0001 Revision A
ix
Figures
Chapter 1
1. HX260 satellite router . . . . . . . . . . . . . . . . . . . . . . . . . . . . . . . . . . . . . . . . . . . . . 2
Chapter 2
2. System Control Center home page . . . . . . . . . . . . . . . . . . . . . . . . . . . . . . . . . . . .8
3. System Control Center indicators. . . . . . . . . . . . . . . . . . . . . . . . . . . . . . . . . . . . . 9
Chapter 3
4. Satellite router LEDs . . . . . . . . . . . . . . . . . . . . . . . . . . . . . . . . . . . . . . . . . . . . . 14
5. Ethernet port LEDs (back panel) . . . . . . . . . . . . . . . . . . . . . . . . . . . . . . . . . . . . 20
6. System Control Center home page . . . . . . . . . . . . . . . . . . . . . . . . . . . . . . . . . . . 21
7. Select problem list . . . . . . . . . . . . . . . . . . . . . . . . . . . . . . . . . . . . . . . . . . . . . . . 22
8. System Information page . . . . . . . . . . . . . . . . . . . . . . . . . . . . . . . . . . . . . . . . . . 23
9. Successful ping test sample . . . . . . . . . . . . . . . . . . . . . . . . . . . . . . . . . . . . . . . . 25
10. Failed ping test sample . . . . . . . . . . . . . . . . . . . . . . . . . . . . . . . . . . . . . . . . . . . . 25
11. Confirming TCP acceleration is operational . . . . . . . . . . . . . . . . . . . . . . . . . . . 26
Appendix A
12. Local Area Connections . . . . . . . . . . . . . . . . . . . . . . . . . . . . . . . . . . . . . . . . . . . 31
13. TCP/IP Properties . . . . . . . . . . . . . . . . . . . . . . . . . . . . . . . . . . . . . . . . . . . . . . . . 32
14. Entering the preferred DNS server address . . . . . . . . . . . . . . . . . . . . . . . . . . . . 33
15. Network and Dialup Connections. . . . . . . . . . . . . . . . . . . . . . . . . . . . . . . . . . . . 34
16. Local Area Connections . . . . . . . . . . . . . . . . . . . . . . . . . . . . . . . . . . . . . . . . . . . 35
17. TCP/IP Properties . . . . . . . . . . . . . . . . . . . . . . . . . . . . . . . . . . . . . . . . . . . . . . . . 36
18. Entering the preferred DNS server address . . . . . . . . . . . . . . . . . . . . . . . . . . . . 37
19. Network and Dialup Connections. . . . . . . . . . . . . . . . . . . . . . . . . . . . . . . . . . . . 38
20. Local Area Connections . . . . . . . . . . . . . . . . . . . . . . . . . . . . . . . . . . . . . . . . . . . 38
21. Local Area Connection Properties . . . . . . . . . . . . . . . . . . . . . . . . . . . . . . . . . . . 39
22. TCP/IP Properties . . . . . . . . . . . . . . . . . . . . . . . . . . . . . . . . . . . . . . . . . . . . . . . . 40
23. Local Area Connection Properties - Windows Vista . . . . . . . . . . . . . . . . . . . . . 41
24. Internet Protocol Properties - Windows Vista . . . . . . . . . . . . . . . . . . . . . . . . . . 42
25. Network Connections - Windows XP . . . . . . . . . . . . . . . . . . . . . . . . . . . . . . . . 43
26. Local Area Connection Properties - Windows XP. . . . . . . . . . . . . . . . . . . . . . . 44
27. Internet Protocol Properties - Windows XP . . . . . . . . . . . . . . . . . . . . . . . . . . . . 44
28. Network and Dial-up Connections - Windows 2000 . . . . . . . . . . . . . . . . . . . . . 45
29. Local Area Connection Properties - Windows 2000 . . . . . . . . . . . . . . . . . . . . . 46
30. Internet Protocol Properties - Windows 2000 . . . . . . . . . . . . . . . . . . . . . . . . . . 47
Figures
x
1038057-0001 Revision A
31. Mac Systems Preferences menu . . . . . . . . . . . . . . . . . . . . . . . . . . . . . . . . . . . . . 48
32. Mac Network screen. . . . . . . . . . . . . . . . . . . . . . . . . . . . . . . . . . . . . . . . . . . . . . 48
33. Select Manually from the Configure drop-down list . . . . . . . . . . . . . . . . . . . . . 49
34. Mac System Preferences menu. . . . . . . . . . . . . . . . . . . . . . . . . . . . . . . . . . . . . . 50
35. Mac Network screen. . . . . . . . . . . . . . . . . . . . . . . . . . . . . . . . . . . . . . . . . . . . . . 50
36. Select DHCP from the Configure drop-down menu . . . . . . . . . . . . . . . . . . . . . 51
Appendix B
37. IPoS symbol . . . . . . . . . . . . . . . . . . . . . . . . . . . . . . . . . . . . . . . . . . . . . . . . . . . . 53
Tables
1038057-0001 Revision A
xi
Tables
Chapter 3
1. Satellite router front panel LED operation . . . . . . . . . . . . . . . . . . . . . . . . . . . . . 16
Appendix B
2. System safety, emission, and immunity standards compliance . . . . . . . . . . . . . 55
3. Maximum acceptable RoHS concentration . . . . . . . . . . . . . . . . . . . . . . . . . . . . 56
Tables
xii
1038057-0001 Revision A
Chapter 1 Introduction
1038057-0001 Revision A
1
Chapter 1
Introduction
This chapter discusses the following topics:
Scope and audience on page 1
HX260 overview on page 1
HX260 features and functionality on page 3
Operating precautions on page 6
Scope and audience
The HX260 satellite router is a standalone unit that provides an
integrated broadband LAN solution to platforms running IP over
Ethernet. This user guide describes the features and operation of
the Hughes HX260 satellite router.
Information on installing and commissioning the HX260 satellite
router is found in the Satellite Router Installation Guide, Model
HX260 (1038056-0001).
This manual is intended for use by end users of the equipment,
including consumers, small office entrepreneurs,
telecommunications managers, planners, technicians, call center
operators and call center trainers.
HX260 overview
Similar to its predecessors (HX50/100/150/200 satellite routers),
the HX260 (Figure 1) is a high-performance satellite router
designed to provide carrier-grade IP services using dynamically
assigned high-bandwidth satellite IP connectivity. In addition to
the capabilities of the HX200, the HX260 satellite router includes
an integrated mesh receiver, providing simultaneous star and
mesh connectivity.
The HX260 provides high quality of service (QoS) features
including Min/Max CIR and adaptive constant bit rate (CBR)
bandwidth assignment that delivers high-quality, low jitter
bandwidth for real-time traffic such as voice over IP (VoIP) or
video conferencing. With integrated IP features including RIPv1,
RIPv2, BGP, NAT/PAT, and , DHCP server/relay functionality,
together with a high-performance mesh satellite modem, the
HX260 is a full-featured IP router. The HX260 enables superior
IP connectivity for a variety of applications including cellular
Chapter 1 Introduction
2
1038057-0001 Revision A
backhaul, MPLS extension services, virtual leased line, mobile
services and other high-bandwidth solutions.
The HX260 provides two 10/100 LAN ports. The Ethernet LAN
port and the 10/100 LAN ports can be connected via a
straight-through or crossover Cat-5 cable to a single computer or
to an Ethernet hub/switch port.
The HX260 is completely self-contained and requires no external
PC to host any functions or software. The software is
automatically updated from the gateway.
The integrated mesh receiver is the key addition to the HX260
that differentiates it from the HX200 and allows the unit to work
within a mesh system. Through the HX260 satellite router, every
computer on the network can access the Internet or intranet.
Figure 1: HX260 satellite router
Chapter 1 Introduction
1038057-0001 Revision A
3
Additionally, the HX260 supports:
Supports both linear and saturated transmit outdoor units
(ODUs)
Linear Ku-band
Linear C-band
Saturated Ku-band
Saturated C-band
Receiving/transmitting data from/to an external GPS device
Serial interface for outroute lock indication
Serial interface for signal tracking indicator from an external
tracking antenna
An optional rack mount kit is available for the HX260, which
allows the unit to be installed in an industry standard 19" (0.45 m)
rack.
HX260 features and
functionality
The HX260 satellite router includes features that make it the ideal
communications solution for enterprise customers.
The following is a list of these features.
Multi-star mesh
functionality
The multi-star mesh feature extends the HX system to support
direct, on demand, single satellite hop (as opposed to the standard
double hop via the hub) connectivity between sites.
The HX260 is capable of simultaneously receiving traffic from
both the hub and from other HX260 units. This is made possible
because the HX260 includes two types of receivers. The first is
the standard TDM receiver used to receive traffic from the hub
via a DVB-S2 outroute. The second type of receiver provides the
ability to receive one or more inbound TDMA channels, allowing
the HX260 to receive bursts transmitted by other HX260 units.
This makes it possible for the unit to support and process up to
four IPoS inroutes with an aggregate of 2 Msps.
Chapter 1 Introduction
4
1038057-0001 Revision A
Serial port The HX260 has one serial port (RS-232), a serial NMEA
interface to global positioning systems (GPS). The serial port is
programmable for synchronous or asynchronous operation.
Dual ethernet ports The HX260 has two RJ-45, 10/100BaseT Ethernet ports. The
green and yellow LEDs on each port indicate link status and
Ethernet mode. The ports support a wide range of devices,
including:
PCs equipped with network interface cards (NICs)
Hubs
Routers
Switches
For more information, see Rear panel Ethernet port LEDs on
page 20.
Quality of service QoS features include:
Adaptive CBR with minimum, maximum and user-definable
step sizes
Committed information rate (CIR) with minimum,
guaranteed, and maximum rates
Backlog-based dynamic stream with weighted fair queuing
Multicast data delivery
Four levels of IP traffic prioritization
Class-based weighted prioritization with multi-field
classification using criteria such as:
IP protocol type
Source IP address
Destination IP address range
TCP/UDP port number
Diffserv code point (DSCP) bits
Bandwidth allocation Bandwidth allocation features include:
Supports both preassigned (static) traffic assignment and
dynamic traffic assignment
Idle satellite routers can be configured to release all network
resources
Acts as local router The HX260 can act as a local router to provide the following:
Static and dynamic addressing
DHCP server or relay
DNS caching
RIPv1, RIPv2, BGP routing support
Chapter 1 Introduction
1038057-0001 Revision A
5
Multicasts to and from the LAN by using IGMP
NAT/PAT
Port forwarding
VLAN tagging
Firewall support through integrated access control lists
Additional features The following features are also available with the HX260:
Web acceleration (optional through the TurboPage feature
and only works with star connectivity, not with mesh)
Supports unicast and multicast IP traffic
Software and configuration updates via download from the
HX Gateway
Implements dynamic, self-tuning Performance Enhancement
Proxy (PEP) software to accelerate the throughput
performance by optimizing the TCP transmission over the
satellite, delivering superior user experience and link
efficiency
Bidirectional data compression (optional)
Configuration, status monitoring, and commissioning via the
gateway
Embedded web interface for local status and troubleshooting
Satellite router management via the Hughes Unified Element
Manager and SNMP agent
User-friendly LED display indicating satellite router
operational status
Closed loop timing control between hub and remote
Dynamic outbound coding and modulation changes based on
received signal
Dynamic remote uplink power control
Chapter 1 Introduction
6
1038057-0001 Revision A
Operating precautions
You must observe the following warnings and cautions to prevent
personal injury or damage to the router.
To troubleshoot problems with the HX260, review the solutions
offered in Chapter 3 LEDs and Troubleshooting, on page 13 or
contact Hughes Customer Care.
DANGER
Do not insert objects through the vents.
Inserting objects through the vents may result in severe
personal injury or death due to electric shock.
In addition, inserting objects through the vents may damage
the router.
Chapter 2 The System Control Center
1038057-0001 Revision A
7
Chapter 2
The System Control Center
This chapter is an overview of the HX260 System Control Center,
which provides system status, configuration information, and
online documentation.
This chapter discusses these System Control Center topics:
Accessing the System Control Center on page 8
System Control Center functions on page 9
For a more detailed description of the System Control Center,
please refer to the System Control Center chapter in the Satellite
Router Installation Guide, Model HX260 (1038056-0001).
Chapter 2 The System Control Center
8
1038057-0001 Revision A
Accessing the System
Control Center
You can access the System Control Center through any web
browser, such as Internet Explorer or Firefox. Follow the steps
below to access the System Control Center through a browser.
1. Open the web browser.
2. Type 192.168.0.1, in the browser address field or, if an
alternate IP address was assigned to the satellite router at the
HX system gateway, use that IP address instead.
3. Press ENTER. The System Control Center home page appears
as shown in Figure 2.
Note: The computer used to browse to the System Control
Center must be on the same subnet as the satellite router.
Figure 2: System Control Center home page
Chapter 2 The System Control Center
1038057-0001 Revision A
9
System Control Center
functions
Home page The System Control Center Home page contains system
indicators and links to HX260 features and important information
regarding the operation of the satellite router.
System indicators At the top of the Home page, you will see five system indicators
(Figure 3) which provide access to the five main System Control
Center pages.
System Status
Reception Info
Transmission Info
System Info
Mesh Info
Links The System Control Center home page also contains three groups
of links:
System Status
Test Utilities
Help
Getting Started
View Help Topics
Contact Information
Restart HX260
Note: The System Status and Mesh Info indicators may be
green, yellow, or red; the other system indicators are always
blue.
Figure 3: System Control Center indicators
Chapter 2 The System Control Center
10
1038057-0001 Revision A
System Status page The System Status page displays general status information.
Signal Strength
Receive Status
Transmit Status
Software Download Status
Commission Status
TCP Acceleration Status
Reception Information page The Reception Information page provides satellite router receive
status.
Receive Status
Frames Received
Frames with Errors
Bad Key Frames
Current Modcod
Transmission Information
page
The Transmission Information page displays satellite router
transmit data
Transmit Status
Number of Successful Transmissions
Number of Failed Transmissions
Number of Packets Submitted for Transmission
System Information page The System Information page displays system information such
as satellite router IP address, and site ID.
While all the information displayed on the System Information
page may be useful, this section describes only the most
important items.
HX260 Info
Site ID
Serial Number
Software Release and Date
LAN:
IP Address
Subnet Mask
MAC Address
Satellite
Longitude
Receive Frequency
Receive Polarization
Router Address
Chapter 2 The System Control Center
1038057-0001 Revision A
11
Software Configuration
Network Address Translation (NAT)
Dynamic Host Configuration Protocol (DHCP)
TurboPage (optional, enabled if the HX gateway is
configured for Web acceleration and only works with star
connectivity, not with mesh)
Firewall
Transmit Radio Info
Transmit Radio Wattage
Mesh Information page When the satellite router is running in standalone mesh terminal
mode, the Mesh Information page displays generic mesh status
and statistics regarding its internal mesh receiver.
Connectivity Test page The Connectivity Test page may be used to test the connection
between the satellite router and the system gateway.
Help page The Help page contains information about receive and transmit
status messages, installation, troubleshooting, and a number of
other topics. Review the Help page to become familiar with the
System Control Center and the satellite router.
Advanced pages The Advanced pages are very informative and can assist the
operator when communicating with Technical Support or to
configure special features.
To access the Advanced pages, in the browser address bar type:
192.168.0.1/fs/advanced/advanced.html and press
ENTER.
Chapter 2 The System Control Center
12
1038057-0001 Revision A
Chapter 3 LEDs and Troubleshooting
1038057-0001 Revision A
13
Chapter 3
LEDs and Troubleshooting
This chapter provides information about the HX260 LEDs and
general troubleshooting procedures for the HX260 satellite router.
The following topics are discussed:
Front panel LEDs on page 13
Rear panel Ethernet port LEDs on page 20
Troubleshooting on page 21
Front panel LEDs
The light emitting diode (LED) indicators on the front panel of
the HX260 provide information about the satellite routers
operating status.
As shown in Figure 4, the HX260 has five LED indicators on its
front panel that can be used for troubleshooting and fault
isolation. If you cannot access the System Control Center, use the
CAUTION
This User Guide contains some procedures that instruct
you to restart the HX260 satellite router using the Restart
function in the System Control Center. When so instructed,
do not power cycle the satellite router. Doing so will destroy
valuable data used for troubleshooting.
CAUTION
When this User Guide instructs you to power cycle the
HX260 satellite router, you should remove and then re-apply
power using the power switch on the back of the unit. Do
not unplug the power cord from the back of the HX260
satellite router. This action could shock you and/or damage
the satellite router.
Chapter 3 LEDs and Troubleshooting
14
1038057-0001 Revision A
front panel LEDs to troubleshoot by following the procedures in
this section in sequence.
The functions of the LED indicators are:
Transmit The Transmit indicator shows whether the
satellite router can transmit or is transmitting, or if some
condition is preventing transmission.
Receive The Receive indicator shows whether the satellite
router has acquired the correct outroute, is receiving, or if
some condition is preventing reception.
Power The Power indicator shows whether or not the
HX260 is powered on and operating normally.
System The System indicator shows whether or not the
HX260 is operational.
LAN The LAN indicator shows whether the LAN is
connected and usable, and whether there is receive or
transmit activity.
LEDs on power-up As the HX260 powers up, observe the LEDs as shown in Figure 4
to make sure that the satellite router is working properly. When
power is applied to the HX260 or after the HX260 is reset, the
LEDs light up in the following order, indicating normal
operation:
All LEDs light up for sec.
The power LED lights up and remains on, indicating the
satellite remote router is powered up.
After the self-test, if the Power LED is off and one or more of the
other LEDs is flashing, the satellite router could have a fatal error
Figure 4: Satellite router LEDs
Chapter 3 LEDs and Troubleshooting
1038057-0001 Revision A
15
and may need to be replaced. If the Power LED is flashing but no
other LED is flashing, this does not indicate a problem.
LED appearances during
normal operation
This section describes the appearance of the HX260 LEDs during
normal satellite router operation.
When the satellite router is powered on and transmitting or
receiving data:
The Transmit LED is on and blinks intermittently as frames
are transmitted.
The Receive LED is on and blinks intermittently as frames
are received.
The Power LED is on.
The System LED is on.
The LAN LED is on and blinks intermittently as frames are
transmitted or received.
Table 1 provides additional information about the LEDs and what
they indicate when they are in the on, off, blinking, flashing or
flashing rapidly mode.
On - LED is continuously lit
Off - LED is not lit
Blinking - LED is usually on, but intermittently turns off
briefly
Flashing - LED alternates between on and off for periods of
1/2 sec to 1 sec
Flashing rapidly - LED alternates between on and off
multiple times per second
Table 1 details normal operation, as well as appropriate steps for
each troubleshooting situation based on LED appearances.
Note: If a device other than a computer is connected to the
HX260 satellite router, the System Control Center may not be
accessible. However, the LED indicators can be used to
troubleshoot, as described in Table 1.
CAUTION
Do not power cycle the satellite router by unplugging the
power cord from the back of the router. This action could
shock you and/or damage the satellite router.
Chapter 3 LEDs and Troubleshooting
16
1038057-0001 Revision A
Table 1: Satellite router front panel LED operation
LED Appearance Description
Transmit On OK.
Blinking, mostly on Transmitting data.
Blinking, mostly off The satellite router is ranging (measuring the distance to the satellite to
calibrate transmit timing and transmit power).
Off Condition preventing transmission.
If the HX260 is not operating normally and the receive LED is on, follow these
steps:
1. Check all cable connections and tighten any connections that seem loose.
(See the Caution statements that follow this table)
2. If the LED still does not light up, power cycle the satellite router by turning it
off using the power switch on the rear panel, waiting 10 seconds, and then
turning it back on.
3. If the problem persists, contact Technical Support.
Receive On OK.
Blinking Receiving data.
Flashing, rapidly Star traffic is operating properly. However, mesh traffic is not operating
properly. Please follow troubleshooting steps under "Off", listed below.
Off Condition preventing acquisition of outroute (preventing receipt of data).
If the HX260 is not operating normally and the receive LED is off, follow these
steps:
1. Check all cable connections and tighten any connections that seem loose.
(See the Caution statements that follow this table)
2. If the LED still does not light up, power cycle the satellite router by turning it
off using the power switch on the rear panel, waiting 10 seconds, and then
turning it back on.
3. If the problem persists, contact Technical Support.
Note: If the Receive LED is off, the other LEDs may be off, as well.
Chapter 3 LEDs and Troubleshooting
1038057-0001 Revision A
17
Power Solid Power is on and the satellite router is functioning normally
Flashing The satellite router is operating with the fallback.bin (backup) version of
software.
This usually happens when the satellite router is first installed. The satellite
router operates with fallback.bin until the primary version of software,
main.bin, successfully downloads over the satellite link.
Off No power.
If the Power LED is off, take the following steps. Note that if the Power LED is
off, it is likely that the remaining LEDs will be off as well.
1. Check all cable connections and tighten any that seem loose.
(See the Caution statements that follow this table)
2. If the problem persists, contact Technical Support.
Fatal Error Indication:
If after power-up or a reset the Power LED is off and one or more of the other
LEDs is flashing, the unit could have a fatal error and may have to be
replaced. If you do not see these LED indications, proceed to the next
troubleshooting step.
If there is a fatal error indication (Power LED off and other LED or LEDs
flashing), try power cycling the satellite router by disconnecting the power cord
from the power strip or surge protector, waiting 10 sec, and then plugging it
back in. The satellite router may recover. If the fatal error indication continues,
the satellite router must be replaced. Contact Customer Support.
System On
The satellite router has established a connection with the gateway.
Blinking This indicates a configuration error. Confirm that the terminals mesh
configuration is set for standalone operation.
Off Condition preventing full operation.
If the System LED does not light up, but the Transmit and Receive LEDs are
functioning normally, there may be a problem at the system gateway. Perform
the following steps:
1. Wait 15 minutes. If there is a problem at the gateway, it may soon be
corrected and the System LED light up. You can then resume normal
operation.
2. If the LED does not come on after 15 minutes, power cycle the satellite
router by turning it off using the power switch on the rear panel, waiting 10
seconds, and then turning it back on.
3. If the problem persists, contact Technical Support.
Table 1: Satellite router front panel LED operation (Continued)
LED Appearance Description
Chapter 3 LEDs and Troubleshooting
18
1038057-0001 Revision A
LAN On LAN is connected and usable.
Blinking There is transmit or receive activity on the LAN.
Off If the LAN LED is off, perform the following steps:
1. Make sure the Ethernet cable is connected to the satellite router LAN port
and to the computers Ethernet port.
2. If the LAN LED is still off, power cycle the satellite router by unplugging the
power cord from the power source, waiting 10 sec, and plugging it back in.
3. If the LAN LED is still not off, check to see if the computer's NIC is installed
correctly. (On a Windows computer, use the Device Manager to see if the NIC
is functioning correctly.)
4. If the LAN LED is still off after fixing any NIC problems, power cycle the
satellite router by turning it off using the power switch on the rear panel,
waiting 10 seconds, then turning it back on. If this doesn't solve the problem,
refer to the vendor that supplied the network equipment.
5. If the LAN LED is still off, connect the HX260 to another computer. If the
Power and LAN LEDs light up, the problem is in the computer (the one first
connected to the satellite router). If they still do not light up, contact Technical
Support.
All Flashing If all LEDs are flashing simultaneously, this is an indication that the satellite
routers firmware is corrupted. A satellite router in this state cannot be
recovered. Contact Customer Support.
Off If all the LEDs on the front panel are off:
1. Make sure the power connections are secure.
2. If the satellite router is connected to a power strip or surge protector, make
sure the power strip or surge protector is turned on.
3. If the power connections are secure, power cycle the satellite router by
unplugging the power cord from the power source, waiting 10 sec, and then
plugging it back in.
4. Make sure there is not a problem with the power source.
5. If the LEDs do not light, contact technical support for assistance.
Other Transmit = Off
Receive = On
Transmit = Off
Receive = Off
Please follow troubleshooting steps under "Receive - Off", listed above.
Shaded cells Operational problem indicated.
Unshaded cells Normal operation.
Table 1: Satellite router front panel LED operation (Continued)
LED Appearance Description
Chapter 3 LEDs and Troubleshooting
1038057-0001 Revision A
19
Checking the power supply If the LEDs do not function properly as described in this chapter,
check the sticker on the power supply and verify that you have the
correct power supply.
Hughes part numbers for an An AC/DC power supply:
1031105-0001
1500089-0001
Hughes part numbers for a DC/DC power supply:
1033554-0001
If your power supply has a different part number, please contact
Customer Care.
CAUTION
Do not connect or disconnect a radio cable while the IDU is
powered on; this action may result in damage to the BUC.
CAUTION
Caution: The transmit and receive cable connectors must
be securely tightened.
Make sure each connector is properly aligned
(not cross-threaded).
Finger tight with no connector play is adequate.
Chapter 3 LEDs and Troubleshooting
20
1038057-0001 Revision A
Rear panel Ethernet
port LEDs
The HX260 has two RJ-45, 10/100BaseT Ethernet ports. The
green and yellow LEDs on each port indicate link speed, status
and Ethernet mode (Figure 5). The ports support a wide range of
devices, including:
PCs equipped with NICs
Hughes serial appliance, which can support up to four serial
devices
Hubs
Routers
Switches
Port configurations The Ethernet ports support the following configuration:
Dual port, single subnet
Only one Ethernet port is configured with an IP address at the
gateway, which means the satellite router supports one
subnet.
Figure 5: Ethernet port LEDs (back panel)
Chapter 3 LEDs and Troubleshooting
1038057-0001 Revision A
21
Troubleshooting
If you experience trouble with the HX260 satellite router, please
try the following before contacting Customer Care.
1. On the System Control Center page, click Detailed Problem
Statistics as shown in Figure 6.
2. The Detailed Problem Statistics page contains two
drop-down lists. Click the drop-down list arrow next to the
topic box to display a list of topics.
Figure 6: System Control Center home page
Chapter 3 LEDs and Troubleshooting
22
1038057-0001 Revision A
3. Select the appropriate problem and time interval as shown in
Figure 7.
4. Click Diagnose.
The results page is displayed.
Access to the System
Control Center but other
connectivity issues
If you can access the System Control Center but you cannot
access the destinations across the satellite network, you may be
able to resolve the problem by performing the following
troubleshooting procedures:
Confirming HX260 commission status on page 23
Confirming star connectivity on page 23
Confirming mesh connectivity on page 28
Checking for viruses and firewall issues on page 30
The following sections describe these procedures.
Figure 7: Select problem list
Note: If you implement a troubleshooting procedure but
still cannot access destinations across the satellite network,
always ensure that the HX260 satellite router is
commissioned. See Confirming HX260 commission status
on page 23.
Chapter 3 LEDs and Troubleshooting
1038057-0001 Revision A
23
If you cannot access the System Control Center by typing
www.systemcontrolcenter.com in the browsers address bar,
try typing 192.168.0.1, then press ENTER.
Confirming HX260 commission
status
Follow these steps to confirm the HX260 satellite router is
commissioned:
1. At the System Control Center, click the System Info link.
The System Information page appears (Figure 8).
2. Observe the value in the Site ID field.
If the alphanumerical site ID appears, the HX260 satellite
router is commissioned. If Not Commissioned appears, the
satellite router is not commissioned. Contact Customer Care.
Confirming star connectivity To confirm star connectivity, complete the following steps:
Confirming HX gateway connectivity on page 24
Confirming that TCP acceleration is operational on page 26
Confirming access beyond the HX gateway on page 28
Figure 8: System Information page
Chapter 3 LEDs and Troubleshooting
24
1038057-0001 Revision A
Confirming HX gateway connectivity
Use the Connectivity Test link to check connectivity to the HX
Gateway.
1. Click Connectivity Test on the left side of the System
Control Center. The Connectivity Test page is shown
previously in Figure 11.
2. Click Start Test. A message appears informing you if the test
was successful.
3. If the connectivity test succeeds but you still cannot access
destinations across the satellite network, try pinging the
HX260 satellite router IP address from your computer. Ping
is a test that lets you verify that a particular IP address exists
and can accept requests. You can use ping to make sure a
device you are trying to reach is operating. Ping sends a
packet to a designated address and waits for a response. You
can use ping on a Windows or MacIntosh computer.
a. At the System Control Center, click the System Info link.
The System Information page appears.
b. Record the HX260 satellite router IP address listed in the
HX260 Info section of the System Information page.
c. From the Windows desktop, go to Start Run.
d. The Run box appears. In the Open field, type command.
e. Click OK.
f. The Command window appears. See Figure 9.
g. At the prompt, type ping followed by a space and then
type the HX260 satellite router IP address.
For example, if the satellite router IP address is
100.100.100.100,
type ping 100.100.100.100.
h. Press ENTER.
Note: You may want to open a second browser window to access
the Help page while conducting the Connectivity Test.
Chapter 3 LEDs and Troubleshooting
1038057-0001 Revision A
25
If the ping is successful, the ping results show that all sent packets
were received, as shown in the sample Figure 9.
If the ping fails, the ping results show that packets were lost, as in
Figure 10, and timeout messages may also appear.
If pinging the HX260 satellite router IP address fails, the default
gateway address is probably not set correctly in the computers
operating system settings. The default HX Gateway address
should be the Router IP address as received during
commissioning and displayed in the Router IP Address field on
the System Information page. Fix this in the computer's operating
system settings. See Appendix A Typical operating system
settings, on page 29. Then repeat the sequence above.
Figure 9: Successful ping test sample
Figure 10: Failed ping test sample
Chapter 3 LEDs and Troubleshooting
26
1038057-0001 Revision A
If the tests still fail, follow these procedures:
1. Restart the HX260 satellite router:
a. Go to the System Control Center home page.
b. In the Help section, click Restart HX260
2. If this does not correct the problem, power cycle the HX260
satellite router by using the On/Off switch.
If you still cannot access destinations across the satellite network,
call your service provider.
Confirming that TCP acceleration is operational
TCP Acceleration is a proprietary protocol provided by Hughes.
It optimizes performance for TCP and Internet Protocol-based
applications, including faster downloads.
CAUTION
Do not power cycle the HX260 satellite router by unplugging
the power cord from the back of the satellite router. This
action could shock you and/or damage the satellite router.
Note: Before completing the procedures in this subsection,
ensure that TCP acceleration is applicable in your system. In an
HX System used predominately to carry mesh and/or non-TCP
traffic (for example: VoIP), TCP acceleration may be intentionally
disabled.
Chapter 3 LEDs and Troubleshooting
1038057-0001 Revision A
27
At the System Control Center Home page, click the System
Status link. The System Status page appears. See Figure 11.
3. Check the message in the TCP Acceleration Status row.
Operational - TCP acceleration is enabled.
Not Operational - TCP acceleration is enabled, but all
backbones are down.
Disabled - TCP acceleration is disabled through one of the
following methods:
Configuration
Acceleration module is waiting for the spacelink to
come up (for example, after the reboot of a satellite
router).
Perform the following steps:
a. Check that the satellite is receiving and transmitting. If not,
check the documentation to troubleshoot the problem.
b. If satellite router is working but TCP acceleration is not
operational, restart the device:
Go to the System Control Center home page.
In the Help section, click Restart HX260.
c. If this does not correct the problem, power cycle the
satellite router using the On/Off switch.
Figure 11: Confirming TCP acceleration is operational
CAUTION
Do not power cycle the satellite router by unplugging the
power cord from the back of the satellite router. This action
could shock you and/or damage the satellite router.
Chapter 3 LEDs and Troubleshooting
28
1038057-0001 Revision A
d. Check the TCP Acceleration status.
e. If it is not operational or is operational but you still cannot
access destinations across the satellite network, contact
your service provider for assistance.
Confirming access beyond the HX gateway
In order to confirm access beyond the Mesh gateway, try pinging
one of the following:
DNS server
Web server
Router connected to the IP Gateways INET LAN
As described previously, ping is a test that lets you verify that a
particular IP address exists and can accept requests. You can use
ping to make sure a device that you are trying to reach is
operating. Ping sends a packet to a designated address and waits
for a response. You can use ping on a Windows or MacIntosh
computer.
1. At the System Control Center, click the System Info link.
The System Information page appears.
2. Record the satellite router IP address listed in the HX260
Info section of the System Information page.
3. From the Windows desktop, go to Start Run.
4. The Run box appears. In the Open field, type command.
5. Click OK.
6. The Command window appears. See Figure 9 on page 25.
7. At the prompt, type ping followed by a space and then type
the IP address of one of the following:
DNS server
Web server
Router connected to the IP Gateways INET LAN
For example, if the desired IP address is 100.100.100.100,
type ping 100.100.100.100.
8. Press ENTER.
If the ping is successful, the ping results show that all sent packets
were received.
If the ping fails, the ping results show that packets were lost, and
timeout messages may also appear.
If pinging the above address fails, please contact your service
provider.
Chapter 3 LEDs and Troubleshooting
1038057-0001 Revision A
29
Confirming mesh connectivity To confirm mesh connectivity, complete the following steps:
Confirming mesh receiver health on page 29
Confirming registration with the mesh resource controller
(MRC) on page 29
Confirming mesh connections on page 29
Using a loopback test, if necessary on page 30
Confirming mesh receiver health
Follow these steps to confirm the mesh receiver health:
1. At the System Control Center, click the Mesh Info link. The
Mesh Info page appears (Figure 12),
2. The Terminal Status field should indicate READY.
Confirming registration with the mesh resource
controller (MRC)
TBD - Need to check the newest build of SCC 6.1.0.37 (should
be available after 3/23/09 - check with Matt)
Confirming mesh connections
Follow these steps to confirm the mesh receiver health:
Figure 12: Confirming mesh receiver health
Chapter 3 LEDs and Troubleshooting
30
1038057-0001 Revision A
1. At the System Control Center, click the Mesh Info link. The
Mesh Info page appears (Figure 13),
The Active Connections field indicates the number of the active
mesh connections, if any.
Using a loopback test, if necessary
(Vincent is writing this SIT, not ready as of 3/23/09)
Checking for viruses and
firewall issues
If you have completed all the steps in this section and still cannot
access destinations across the satellite network, check the
computer for viruses. Also, check each computer on the same
network for viruses. If you find a virus, delete or disable it and
attempt to browse.
If a firewall is in use, confirm that the settings are not blocking
access to the Internet, to the Hughes servers or to any other
destination across the satellite network. Finally, verify that the
latest version of any anti-virus and/or firewall software.
Figure 13: Confirming active mesh connections
Appendix A Typical operating system settings
1038057-0001 Revision A
29
Appendix A
Typical operating system settings
This appendix explains how to configure Windows and
Macintosh operating system settings so that your computer can
communicate with the HX260 satellite router.
The following topics are discussed:
Determining if DHCP is enabled on page 29
Configuring Windows for a static IP address on page 30
Configuring Windows to support a DHCP-enabled HX260 on
page 40
Configuring a Macintosh for a static IP address on page 47
Configuring a Macintosh to support a DHCP-enabled HX260
on page 49
Determining if DHCP is
enabled
You must complete these steps to determine if DHCP is enabled
on the HX260 satellite router before configuring the operating
system settings on the computer connected to the satellite router:
1. Open a Web browser on your computer.
2. Type 192.168.0.1 in the browsers address bar and press
ENTER.
3. Click System Info on the System Control Center home page.
4. Observe the value in the DHCP field.
If Disabled appears in the field, you must manually
configure the computers operating system to support a static
IP address. This means the computers IP address does not
change, even if the computer is restarted. For a Windows
operating system, refer to Configuring Windows for a static
IP address on page 30. For Macintosh operating systems,
refer to Configuring a Macintosh for a static IP address on
page 47.
If Enabled appears in the field, you must configure the
computers operating system to support DHCP. For a
Windows operating system, refer to Configuring Windows to
support a DHCP-enabled HX260 on page 40. For a
Macintosh operating system, refer to Configuring a
Macintosh to support a DHCP-enabled HX260 on page 49.
If you are using the HX260 satellite router with a network,
you must have already installed an Ethernet hub or wireless
Appendix A Typical operating system settings
30
1038057-0001 Revision A
base station and NICs in the computers on your LAN, and if
necessary connected the computers to the ethernet hub with
ethernet cable.
Configuring Windows
for a static IP address
The instructions for configuring a Windows Vista, XP, or 2000 or
system with a static IP address vary slightly. Find the appropriate
instructions for your system and follow them.
You manually enter the following information to configure your
operating systems settings:
IP Address. You need a valid IP address for each computer.
Make sure the address does not conflict with any other
computer connected to the satellite router. You can obtain the
entire list of available addresses for use with your satellite
router from the Frequently Asked Questions section of the
System Control Center.
Subnet Mask. This is the subnet mask assigned to your
HX260 satellite router. It is available on the System
Information page of the System Control Center. You would
also have written this on the Quick Start Guide during
registration.
Default Gateway. This is the IP address of the satellite router
and is also available on the System Information page of the
System Control Center. You would have also written this on
the Quick Start Guide at the end of registration.
Windows Vista 1. Open the Control Panel by selecting Start Control Panel
Network Connections and double-click the Network
and Dial-up Connections icon.
Note: You must complete the appropriate instructions for each
computer or device that accesses the Internet over the LAN.
Note: If the HX260 satellite router will be connected to another
satellite router, you must configure the satellite router with the
static IP address. Refer to the instructions included with your
HX260 satellite router to configure it. You must then enable the
Dynamic Host Control Protocol (DHCP) on all PCs connected to
the satellite router.
Note: If the Control Panel is in category view, select
Network and Internet Connections then select Network
Connections.
Appendix A Typical operating system settings
1038057-0001 Revision A
31
2. A list of Network adapters appears. A Local Area Connection
(LAN) icon must be listed under LAN or high-speed Internet.
If not, the network is not installed correctly.
3. Right-click the Local Area Connection icon that represents
the Network adapter that connects the computer to the
HX260 satellite router and select Properties. See Figure 12.
4. Ensure the Client for Microsoft Networks and Internet
Protocol (TCP/IP) are installed and checked. If NetBEUI is
installed, uninstall it.
Note: If the Local Area Connection icon appears with a red
X then check your connections. You cannot successfully
configure your operating systems settings if the red X is
present.
Figure 12: Local Area Connections
Appendix A Typical operating system settings
32
1038057-0001 Revision A
5. Select Internet Protocol (TCP/IP) and select Properties being
careful not to uncheck the check box. See Figure 13.
Figure 13: TCP/IP Properties
Appendix A Typical operating system settings
1038057-0001 Revision A
33
6. In the General tab, select Use the following IP
address. Enter an appropriate IP address from the range of
available IP addresses and the appropriate Subnet Mask for
your network in the fields provided. Enter the IP address of
the satellite router for the Default Gateway. Enter
66.82.4.8 in the Preferred DNS server field. See Figure 14.
7. Select OK to close the open dialog boxes and finish the
configuration.
8. Restart the computer even if Windows does not prompt you
to do so. This ensures the network settings are automatically
reset.
Figure 14: Entering the preferred DNS server address
Appendix A Typical operating system settings
34
1038057-0001 Revision A
Windows XP 1. Open the Control Panel by selecting Start Settings
Control Panel and double-click the Network and Dial-up
Connections icon. See Figure 15.
2. A list of Network adapters appears. A Local Area Connection
icon must be listed under LAN or high-speed Internet. If not,
the network is not installed correctly.
Note: If the Control Panel is in category view, select
Network and Internet Connections then select Network
Connections.
Figure 15: Network and Dialup Connections
Appendix A Typical operating system settings
1038057-0001 Revision A
35
3. Right-click the Local Area Connection icon that represents
the Network adapter that connects the computer to the
HX260 satellite router and select Properties. See Figure 16.
4. Ensure the Client for Microsoft Networks and Internet
Protocol (TCP/IP) are installed and checked. If NetBEUI is
installed, uninstall it.
Note: If the Local Area Connection icon appears with a red
X then check your connections. You cannot successfully
configure your operating systems settings if the red X is
present.
Figure 16: Local Area Connections
Appendix A Typical operating system settings
36
1038057-0001 Revision A
5. Select Internet Protocol (TCP/IP) and select Properties being
careful not to uncheck the check box. See Figure 17.
Figure 17: TCP/IP Properties
Appendix A Typical operating system settings
1038057-0001 Revision A
37
6. In the General tab, select Use the following IP
address. Enter an appropriate IP address from the range of
available IP addresses and the appropriate Subnet Mask for
your network in the fields provided. Enter the IP address of
the HX260 satellite router for the Default Gateway. Enter
66.82.4.8 in the Preferred DNS server field. See Figure 18.
7. Select OK to close the open dialog boxes and finish the
configuration.
8. Restart the computer even if Windows does not prompt you
to do so. This ensures the network settings are automatically
reset.
Figure 18: Entering the preferred DNS server address
Appendix A Typical operating system settings
38
1038057-0001 Revision A
Windows 2000 1. Select StartSettingsControl Panel.
2. Select the Network and Dialup Connections icon. See
Figure 19.
3. Right-click the Local Area Connection that connects to the
HX260 satellite router and select Properties. See Figure 20.
Figure 19: Network and Dialup Connections
Figure 20: Local Area Connections
Appendix A Typical operating system settings
1038057-0001 Revision A
39
4. Ensure the Client for Microsoft Networks and Internet
Protocol (TCP/IP) are installed and checked. If NetBEUI is
installed, uninstall it.
5. Select Internet Protocol (TCP/IP) being careful not to
uncheck it, and then select Properties. See Figure 21.
6. In the General tab, select Use the following IP address. Enter
an appropriate IP Address from the range of available IP
addresses.
7. Enter 255.255.255.0 for the subnet mask.
8. Enter the satellite router IP address as the Default Gateway.
Figure 21: Local Area Connection Properties
Appendix A Typical operating system settings
40
1038057-0001 Revision A
9. Enter 66.82.4.8 for the Preferred DNS server field. See
Figure 22.
10. Select OK to save and close Internet Protocol (TCP/IP)
Properties.
11. Select Close again to save and close Local Area Connection
Properties.
12. Reboot the PC if necessary.
Configuring Windows to
support a
DHCP-enabled HX260
This section explains how to configure Windows operating
systems to support a DHCP-enabled HX260 satellite router.
Windows Vista 1. From the Windows desktop, select Start Settings
Network Connections.
A list of network adapters appears. The Local Area
Connection-NIC Card must appear under the LAN or
High-Speed Internet heading. If it does not, the network is not
installed correctly
Figure 22: TCP/IP Properties
Note: If the Local Area Connection icon appears with a red
X then check your connections. You cannot successfully
configure your operating systems settings if the red X is
present.
Appendix A Typical operating system settings
1038057-0001 Revision A
41
2. Right-click the Local Area Connection-NIC Card icon that
represents the HX260 satellite router network connection,
then click Properties. The Local Area Connection-NIC Card
Properties dialog appears as shown in Figure 23.
3. Ensure that Client for Microsoft Networks and Internet
Protocol (TCP/IP) are installed and checked as shown in the
figure. If NetBEUI is installed, uninstall it.
4. Highlight the appropriate Internet Protocol (TCP/IP)
connection. Be careful not to uncheck the checkbox.
Note: Depending on your security settings, a popup User
Account Control message may appear, requesting that you
confirm the action before proceeding. Click Continue to
proceed.
Figure 23: Local Area Connection Properties - Windows Vista
Appendix A Typical operating system settings
42
1038057-0001 Revision A
5. Click Properties. The Internet Protocol Properties dialog
appears as shown in Figure 24.
6. Ensure that both the Obtain an IP address automatically and
Obtain DNS server address automatically options are
selected. If not, select them.
7. Click OK to close the dialog boxes and finish the
configuration.
8. Restart the computer even if Windows does not require you to
do so. This ensures that the network settings are
automatically reset.
Windows XP 1. From the Windows desktop, select Start Settings
Control Panel. Double-click the Network and Dialup
Connections icon.
Figure 24: Internet Protocol Properties - Windows Vista
Note: If Control Panel is in category view, select Network
and Internet Connections then select Network
Connections.
Appendix A Typical operating system settings
1038057-0001 Revision A
43
A list of network adapters appears as shown in Figure 25. The
Local Area Connection icon must appear under the LAN or
High-Speed Internet heading. If it does not, the network is not
installed correctly.
2. Right-click the Local Area Connection icon that represents
the Network adapter connecting the computer to the Satellite
Gateway, and select Properties.
Figure 25: Network Connections - Windows XP
Note: If the Local Area Connection icon appears with a red
X then check your connections. You cannot successfully
configure your operating systems settings if the red X is
present.
Appendix A Typical operating system settings
44
1038057-0001 Revision A
3. Ensure that Client for Microsoft Networks and Internet
Protocol (TCP/IP) are installed and checked as shown in
Figure 26. If NetBEUI is installed, uninstall it.
4. Highlight Internet Protocol (TCP/IP). Be careful not to
uncheck the check box.
5. Click Properties. The Internet Protocol Properties dialog
appears as shown in Figure 27.
Figure 26: Local Area Connection Properties - Windows XP
Figure 27: Internet Protocol Properties - Windows XP
Appendix A Typical operating system settings
1038057-0001 Revision A
45
6. Ensure that both the Obtain an IP address automatically and
Obtain DNS server address automatically options are
selected. If not, select them.
7. Click OK to close the dialog boxes and finish the
configuration.
8. Restart the computer even if Windows does not require you to
do so. This ensures that the network settings are
automatically reset.
Windows 2000 1. From the Windows desktop, select Start Settings
Control Panel and double-click Network and Dial-up
Connections.
A list of network connections appears as shown in Figure 28.
The Local Area Connection icon must appear on the page. If
it does not, the network is not installed correctly.
Figure 28: Network and Dial-up Connections - Windows 2000
Appendix A Typical operating system settings
46
1038057-0001 Revision A
2. Right-click the Local Area Connection icon that represents
the HX260 satellite router network connection and select
Properties from the popup menus. The Local Area
Connections Properties window appears as shown in
Figure 29.
3. Ensure that Client for Microsoft Networks and Internet
Protocol (TCP/IP) are installed and checked. If NetBEUI is
installed, uninstall it.
4. Select Internet Protocol (TCP/IP). Be careful not to uncheck
the check box.
Figure 29: Local Area Connection Properties - Windows 2000
Appendix A Typical operating system settings
1038057-0001 Revision A
47
5. Click Properties. The Internet Protocol Properties window
appears as shown in Figure 30.
6. Ensure that both Obtain an IP Address Automatically and
Obtain DNS Server Address Automatically are selected. If
not, select them.
7. Click OK to close the dialog boxes and finish the
configuration.
8. Restart the computer even if Windows does not require you to
do so. This ensures that the network settings are
automatically reset.
Configuring a
Macintosh for a static IP
address
Follow the steps below to configure an HX260 satellite router
with a static IP address on a Macintosh system.
1. Select System Preferences from the Mac interface. The
Systems Preference menu appears.
Figure 30: Internet Protocol Properties - Windows 2000
Appendix A Typical operating system settings
48
1038057-0001 Revision A
2. Select the Network icon, which is circled in Figure 31. The
Network screen shown in Figure 32 appears.
3. Make sure the TCP/IP tab is selected.
Figure 31: Mac Systems Preferences menu
Figure 32: Mac Network screen
Appendix A Typical operating system settings
1038057-0001 Revision A
49
4. Select the Configure drop-down list. See Figure 33.
5. Select Manually.
6. Type the appropriate IP address from the range of available IP
addresses in the IP Address field. Do not use the numbers in
the examples, which are for illustrative purposes only.
7. Select the Apply Now button. The Mac is now configured.
Configuring a
Macintosh to support a
DHCP-enabled HX260
Follow the steps below to configure an HX260 satellite router
with DHCP enabled on a Macintosh system.
1. Select System Preferences from the Mac interface. The
Systems Preference menu appears.
Figure 33: Select Manually from the Configure drop-down list
Appendix A Typical operating system settings
50
1038057-0001 Revision A
2. Select the Network icon, which is circled in Figure 34. The
Network screen shown in Figure 35 appears.
3. Make sure the TCP/IP tab is selected.
Figure 34: Mac System Preferences menu
Figure 35: Mac Network screen
Appendix A Typical operating system settings
1038057-0001 Revision A
51
4. Select the Configure drop-down list. See Figure 36.
5. Select Using DHCP. Notice the IP Address field grays out.
6. Select the Apply Now button. The Mac is now configured.
Figure 36: Select DHCP from the Configure drop-down menu
Appendix A Typical operating system settings
52
1038057-0001 Revision A
Appendix B Conforming with standards and directives
1038057-0001 Revision A
53
Appendix B
Conforming with standards and
directives
The HX200 and HX260 comply with the following directives and
standards:
TIA IPoS standard on page 53
Certifications and cautions on page 53
Material compliance on page 56
TIA IPoS standard
The HX200 and HX260 satellite routers are compliant with the IP
over Satellite Standard (IPoS) ratified by the Telecommunications
Industry Association (TIA-1008A), first published in October
2003 and issued as Revision A in May 2006.
Certifications and
cautions
Figure 37: IPoS symbol
CAUTION
Any changes or modifications to this equipment not
expressly approved by the manufacturer could void the
manufacturers warranty.
Appendix B Conforming with standards and directives
54
1038057-0001 Revision A
Safety-operating conditions
for Canada
In addition to the warnings and safety guidelines listed in this
document, the following operating conditions apply to the HX200
and HX260 satellite routers used in Canada:
The Canadian Department of Communications label identifies
certified equipment. This certification means that the equipment
meets certain telecommunications network protective operational
and safety requirements. The Department does not guarantee that
the equipment will operate to the user's satisfaction.
Before installing the equipment, users should make sure they are
permitted connect to the facilities of the local
telecommunications company. The equipment must also be
installed using an acceptable method of connection. In some
cases, the company's inside wiring associated with a single line
individual service may be extended by means of a certified
connector assembly (telephone extension cord). The customer
should be aware that compliance with the above conditions may
not prevent degradation of service in some situations.
Repairs in Canada Repairs to certified equipment should be made by an authorized
Canadian maintenance facility designated by the supplier. Any
repairs or alterations made by the user to this equipment, or
equipment malfunctions, may give the telecommunications
company cause to request the user to disconnect the equipment.
Users should ensure for their own protection that the electrical
ground connections of the power utility, telephone lines, and
internal metallic water pipe system, if present, are connected
together. This precaution may be particularly important in rural
areas.
Safety, emission, and
immunity standards
Table 2 identifies the system compliance with safety, emission,
and immunity standards. The HX200 and HX260 comply with
the European Radio and Telecommunications Terminal
Equipment (R&TTE) directive as well as the EMI standards of
the US (FCC) and Canada (CSA), as detailed in subsequent
sections. The installation and maintenance procedures in the
installation and configuration guides must be followed to ensure
compliance with these standards.
CAUTION
Do not attempt to make such connections, instead contact
the appropriate electrical inspection authority or electrician
as appropriate.
Appendix B Conforming with standards and directives
1038057-0001 Revision A
55
Canada Class B warning This Class B digital apparatus complies with Canadian
ICES-003.
Cet appareil numrique de la classe B est conforme la norme
NMB-003 du Canada.
FCC part 15 notice This equipment has been tested and found to comply with the
limits for a Class B digital device, pursuant to Part 15 of the FCC
rules. These limits are designed to provide reasonable protection
against harmful interference when the equipment is operated in a
residential installation. This equipment generates, uses, and can
radiate radio frequency energy and if not installed and used in
accordance with the instruction manual may cause harmful
interference to radio communications. However, there is no
guarantee that interference will not occur in a particular
installation. If this equipment does cause harmful interference to
radio or television reception, which can be determined by turning
the equipment off and on, the user is encouraged to try to correct
the interference by one or more of the following measures:
Reorient or relocate the receiving antenna.
Increase the separation distance between the equipment and
the receiver.
Connect the equipment int0 an outlet on a circuit different
from that to which the receiver is connected.
Table 2: System safety, emission, and immunity standards
compliance
Type of
standard
United States and Canada
Safety UL60950-1 for the United States
CAN/CSA-C22.2 No. 60950-1 for Canada
(See additional information below.)
EN60950-1 for the European Union
Emissions FCC Part 15 for the United States
(See additional information below.)
ICES-003 for Canada
EN55022 and EN301-489-12 for Europe
Immunity EN55024 and EN301-489-12 for Europe
Appendix B Conforming with standards and directives
56
1038057-0001 Revision A
Consult the dealer or an experienced radio TV technician for
help.
R&TTE notice This product is within the scope of the R&TTE directive.
Material compliance
RoHS compliance Products supplied to this specification shall conform to
Restriction of Hazardous Substances (RoHS).
The Directive 2002/95/EC of the European Parliament and of the
Council of the 27th January 2003, on the restriction of the use of
certain hazardous substances in electrical and electronic
equipment, requires the reduction of the substances Lead,
Mercury, Cadmium, Hexavalent Chromium, Polybrominated
Biphenyls (PBB), and Polybrominated Diphenyl Ethers (PBDE)
in electronic products by July 1, 2006. Unless otherwise noted, all
materials used must be compliant with this directive and any
subsequent revisions or amendments except Lead.
The maximum acceptable RoHS concentrations are listed in
Table 3:
CAUTION
This is a class B product. In a domestic environment, this
product may cause radio interference in which case the
user may be required to take adequate measures.
Table 3: Maximum acceptable RoHS concentration
Substance Concentration
Cadmium 0.01% wt (max. concentration by weight in homogenous materials)
Lead 0.1% wt (max. concentration by weight in homogenous materials) Exempted
Mercury: 0.1% wt (max. concentration by weight in homogenous materials)
Hexavalent chromium 0.1% wt (max. concentration by weight in homogenous materials)
PBB 0.1% wt (max. concentration by weight in homogenous materials)
PBDE 0.1% wt (max. concentration by weight in homogenous materials)
Appendix B Conforming with standards and directives
1038057-0001 Revision A
57
RoHS compliance with
exemptions
Please note the following exemption of the Directive 2002/95/EC:
Lead in solders for servers, storage and storage array systems,
network infrastructure equipment for switching, signaling,
transmission as well as network management for
telecommunications (with a specific time limit for this
exemption).
Appendix B Conforming with standards and directives
58
1038057-0001 Revision A
Acronyms and abbreviations
1038057-0001 Revision A
59
Acronyms and abbreviations
A
AC Alternating current
AC/DC Alternating current / direct current
B
BGP Border gateway protocol
C
CBR Constant bit rate
CIR Committed information rate
D
DC Direct current
DHCP Dynamic host control protocol
DNS Domain name server
DSCP Diffserv code point
G
GPS Global positioning system
I
IP Internet protocol
IPoS IP over satellite
L
LAN Local area network
LED Light emitting diode
N
NAT Network address translation
NetBEUI NetBIOS Extended User Interface
NIC Network interface card
NOC Network operating center
P
PAT Port address translation
PBB Polybrominated biphenyls
PBDE Polybrominated diphenyl ethers
PEP Performance-enhancing proxy
Q
QoS Quality of service
R
R&TTE Radio and Telecommunications
Terminal Equipment
RIPv1 Routing information protocol version 1
RIPv2 Routing information protocol version 2
RoHS Restriction of hazardous substances
S
sec Second
SNMP Simple network management protocol
T
TCP Transmission control protocol
TIA Telecommunications Industry Association
U
UDP User datagram protocol
V
VLAN Virtual local area network
VoIP Voice over IP
Acronyms and abbreviations
60
1038057-0001 Revision A
Index
1038057-0001 Revision A
61
Index
C
Class B
warning for Canada 55
Commissioning 23
Compliance
material
RoHS 56
RoHS with exemptions 57
Computer settings 29
Conforming
directives 53
standards 53
Connectivity
test 11
Connectivity test 24
Contacting
Tech Support 9
D
DHCP setting 29
E
Ethernet
hub 29
ports 4
Ethernet cable 30
Ethernet ports
configurations 20
F
Features
HX260 2
Firewalls 28
G
Gateway connectivity 24
H
HN router
troubleshooting 13
HX260
features 2
dual Ethernet ports 4
IP, BGP 3
IP, DHCP 3
IP, DNS 3
IP, NAT/PAT 3
IP, RIPv1 and 2 3
QoS 2
QoS, CBR 2
QoS, CBR, video conferencing 3
QoS, VoIP 3
serial port 4
L
LAN 14, 30
LEDs 13, 14
appearance 15
during power-up 14
functions of 14
troubleshooting with 14
M
Material
compliance 56
N
Network interface card. See NIC
NIC 30
Notice
FCC part 15 55
R&TTE 56
P
Ping test 24
Port 4
dual Ethernet 4
serial 4
Port forwarding 5
Power supply, checking for correct type 19
Index
62
1038057-0001 Revision A
Q
Quality of service 4
R
Reception Information page 10
Repairs
in Canada 54
RoHS
compliance 56
S
Safety
Canada Class B warning 55
certifications and cautions 53
operating conditions for Canada 54
emission and immunity 54
FCC part 15 55
R&TTE notice 56
Safety information 6
Serial
port 4
Settings, computer 29
Standards
safety, emission, and immunity 54
TIA IPoS 53
Static IP address 30
System Control Center
accessing 8
Advanced pages 11
Connectivity Test page 11
Help page 11
Home page 8, 9
links 9
system indicators on 9
Mesh Information page 11
Reception Info page 10
System Info page 10
System Status page 10
Transmission Info page 10
System indicators
Mesh info 9
Reception Info 9
System Info 9
System Status 9
Transmission Info 9
System Information page 10
System Status page 10
T
TCP acceleration 26
Transmission Information page 10
Troubleshooting 13
cannot access Internet 22
firewalls 28
gateway connectivity 24
LEDs 13
System Control Center 22
viruses 28
V
Viewing
help topics 9
Viruses 28
W
Wireless base station 29
Das könnte Ihnen auch gefallen
- Advanteck Ku 200W MannualDokument56 SeitenAdvanteck Ku 200W MannualThaoPhamXuanNoch keine Bewertungen
- Digital Video Recorder: User ManualDokument83 SeitenDigital Video Recorder: User ManualDávid DobóNoch keine Bewertungen
- Operations Manual Advantech SSPB 100W Ku Band Model SSPBM K100 BRE - Rev5Dokument53 SeitenOperations Manual Advantech SSPB 100W Ku Band Model SSPBM K100 BRE - Rev5ThaoPhamXuanNoch keine Bewertungen
- HX260 Install 1038056-0001 ADokument164 SeitenHX260 Install 1038056-0001 AThaoPhamXuan100% (3)
- Hidden Figures: The American Dream and the Untold Story of the Black Women Mathematicians Who Helped Win the Space RaceVon EverandHidden Figures: The American Dream and the Untold Story of the Black Women Mathematicians Who Helped Win the Space RaceBewertung: 4 von 5 Sternen4/5 (895)
- Never Split the Difference: Negotiating As If Your Life Depended On ItVon EverandNever Split the Difference: Negotiating As If Your Life Depended On ItBewertung: 4.5 von 5 Sternen4.5/5 (838)
- The Yellow House: A Memoir (2019 National Book Award Winner)Von EverandThe Yellow House: A Memoir (2019 National Book Award Winner)Bewertung: 4 von 5 Sternen4/5 (98)
- The Subtle Art of Not Giving a F*ck: A Counterintuitive Approach to Living a Good LifeVon EverandThe Subtle Art of Not Giving a F*ck: A Counterintuitive Approach to Living a Good LifeBewertung: 4 von 5 Sternen4/5 (5794)
- Shoe Dog: A Memoir by the Creator of NikeVon EverandShoe Dog: A Memoir by the Creator of NikeBewertung: 4.5 von 5 Sternen4.5/5 (537)
- Devil in the Grove: Thurgood Marshall, the Groveland Boys, and the Dawn of a New AmericaVon EverandDevil in the Grove: Thurgood Marshall, the Groveland Boys, and the Dawn of a New AmericaBewertung: 4.5 von 5 Sternen4.5/5 (266)
- The Little Book of Hygge: Danish Secrets to Happy LivingVon EverandThe Little Book of Hygge: Danish Secrets to Happy LivingBewertung: 3.5 von 5 Sternen3.5/5 (400)
- Elon Musk: Tesla, SpaceX, and the Quest for a Fantastic FutureVon EverandElon Musk: Tesla, SpaceX, and the Quest for a Fantastic FutureBewertung: 4.5 von 5 Sternen4.5/5 (474)
- A Heartbreaking Work Of Staggering Genius: A Memoir Based on a True StoryVon EverandA Heartbreaking Work Of Staggering Genius: A Memoir Based on a True StoryBewertung: 3.5 von 5 Sternen3.5/5 (231)
- Grit: The Power of Passion and PerseveranceVon EverandGrit: The Power of Passion and PerseveranceBewertung: 4 von 5 Sternen4/5 (588)
- The Emperor of All Maladies: A Biography of CancerVon EverandThe Emperor of All Maladies: A Biography of CancerBewertung: 4.5 von 5 Sternen4.5/5 (271)
- The Unwinding: An Inner History of the New AmericaVon EverandThe Unwinding: An Inner History of the New AmericaBewertung: 4 von 5 Sternen4/5 (45)
- On Fire: The (Burning) Case for a Green New DealVon EverandOn Fire: The (Burning) Case for a Green New DealBewertung: 4 von 5 Sternen4/5 (74)
- The Hard Thing About Hard Things: Building a Business When There Are No Easy AnswersVon EverandThe Hard Thing About Hard Things: Building a Business When There Are No Easy AnswersBewertung: 4.5 von 5 Sternen4.5/5 (344)
- Team of Rivals: The Political Genius of Abraham LincolnVon EverandTeam of Rivals: The Political Genius of Abraham LincolnBewertung: 4.5 von 5 Sternen4.5/5 (234)
- The Gifts of Imperfection: Let Go of Who You Think You're Supposed to Be and Embrace Who You AreVon EverandThe Gifts of Imperfection: Let Go of Who You Think You're Supposed to Be and Embrace Who You AreBewertung: 4 von 5 Sternen4/5 (1090)
- The World Is Flat 3.0: A Brief History of the Twenty-first CenturyVon EverandThe World Is Flat 3.0: A Brief History of the Twenty-first CenturyBewertung: 3.5 von 5 Sternen3.5/5 (2259)
- The Sympathizer: A Novel (Pulitzer Prize for Fiction)Von EverandThe Sympathizer: A Novel (Pulitzer Prize for Fiction)Bewertung: 4.5 von 5 Sternen4.5/5 (121)
- Her Body and Other Parties: StoriesVon EverandHer Body and Other Parties: StoriesBewertung: 4 von 5 Sternen4/5 (821)
- Sciencedirect: Computation of Various Qos Parameters For Fiwi Access NetworkDokument7 SeitenSciencedirect: Computation of Various Qos Parameters For Fiwi Access NetworkJunior DiazNoch keine Bewertungen
- Quidway AR 19-1X Router Hardware Configuration Manual - Overseas Version - V1Dokument53 SeitenQuidway AR 19-1X Router Hardware Configuration Manual - Overseas Version - V1Leonardo Diaz100% (1)
- 22620-Network and Information Security 241219Dokument8 Seiten22620-Network and Information Security 241219darshit rupareliyaNoch keine Bewertungen
- Architecting On AWSDokument44 SeitenArchitecting On AWSAmit Sharma50% (2)
- Networking 2 Module 2 EDITEDDokument16 SeitenNetworking 2 Module 2 EDITEDReyn ReynNoch keine Bewertungen
- CPG Checklist 1681233073Dokument13 SeitenCPG Checklist 1681233073whitegrey2804Noch keine Bewertungen
- Rtu SpecificationsDokument12 SeitenRtu SpecificationsSwat Guratai by javed Javed iqbalNoch keine Bewertungen
- Lit 12013295Dokument90 SeitenLit 12013295Pedro Quintero JimenezNoch keine Bewertungen
- Cau Hoi On Tap NWC203c Spring 2022Dokument7 SeitenCau Hoi On Tap NWC203c Spring 2022Lê Nghìn tỉNoch keine Bewertungen
- DMP Admin 60pr1 SolDokument166 SeitenDMP Admin 60pr1 SolAbhishek SharmaNoch keine Bewertungen
- A Non-Technical Introduction To Social Network Analysis Barry WellmanDokument116 SeitenA Non-Technical Introduction To Social Network Analysis Barry Wellmandonmozartwa100% (1)
- Blue Team Tools 1677860442Dokument29 SeitenBlue Team Tools 1677860442Raj ThakurNoch keine Bewertungen
- Instructions - For - WiFi - Capture (From Garmin Forerunner 620)Dokument10 SeitenInstructions - For - WiFi - Capture (From Garmin Forerunner 620)joe315Noch keine Bewertungen
- 00 W 0188Dokument310 Seiten00 W 0188joe_watson4777Noch keine Bewertungen
- Research Paper Block ChainDokument9 SeitenResearch Paper Block Chainharsh02royNoch keine Bewertungen
- Dell PowerConnect 7024F Getting Started ManualDokument402 SeitenDell PowerConnect 7024F Getting Started ManualpapichangoNoch keine Bewertungen
- 1830 Photonic Service Switch - Nokia NetworksDokument5 Seiten1830 Photonic Service Switch - Nokia Networksbyron zuñigaNoch keine Bewertungen
- ETSI EG 201 013 - Human Factors (HF) Definitions, Abbreviations and SymbolsDokument15 SeitenETSI EG 201 013 - Human Factors (HF) Definitions, Abbreviations and SymbolsTamer El-TonsyNoch keine Bewertungen
- Kerala Technological University: Master of TechnologyDokument69 SeitenKerala Technological University: Master of TechnologyREVATHY RATHEESHNoch keine Bewertungen
- 3com Super Stack Network SwitchDokument62 Seiten3com Super Stack Network SwitchIvonne CarolinaNoch keine Bewertungen
- Lab 2.2Dokument7 SeitenLab 2.2Riia PangilinanNoch keine Bewertungen
- 7 Ethernet SwitchingDokument40 Seiten7 Ethernet SwitchingPedro CalvoNoch keine Bewertungen
- Alaba Othman Et Al 2017 Internet of Things - SurveyDokument19 SeitenAlaba Othman Et Al 2017 Internet of Things - SurveyLaura CraigNoch keine Bewertungen
- Whitman Ch07Dokument58 SeitenWhitman Ch07Saravanan DigiNoch keine Bewertungen
- BIOPAC MP Hardware Guide Unprotected PDFDokument227 SeitenBIOPAC MP Hardware Guide Unprotected PDFPastravanu MariusNoch keine Bewertungen
- Iam Opc Security Wp3Dokument54 SeitenIam Opc Security Wp3Industrial Automation and MechatronicsNoch keine Bewertungen
- Workshop For Performance Related AlarmsDokument37 SeitenWorkshop For Performance Related AlarmsKrishan Pal Singh Sengar100% (1)
- Commvault Cloud Architecture GuideDokument32 SeitenCommvault Cloud Architecture GuideMuhammad IndraNoch keine Bewertungen
- G107 Alarm SystemDokument14 SeitenG107 Alarm SystemSomchai LoeyvanicharoenNoch keine Bewertungen
- ReadmeDokument12 SeitenReadmeIdan GeroNoch keine Bewertungen