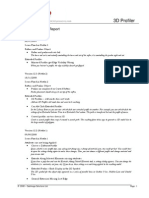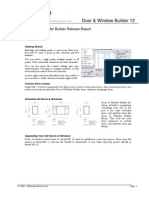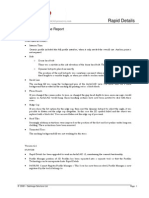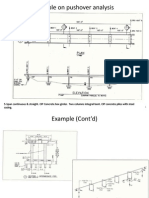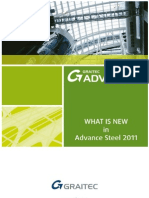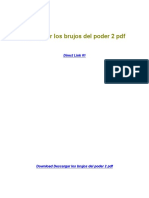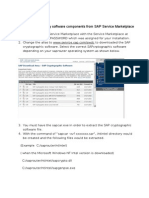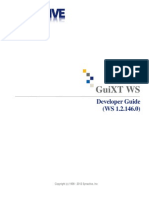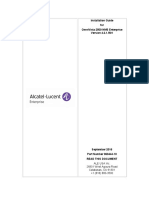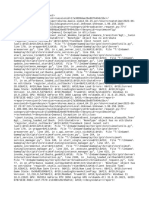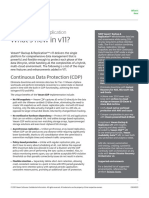Beruflich Dokumente
Kultur Dokumente
Tryout Installation 2011 en 002
Hochgeladen von
mihailiviu77Copyright
Verfügbare Formate
Dieses Dokument teilen
Dokument teilen oder einbetten
Stufen Sie dieses Dokument als nützlich ein?
Sind diese Inhalte unangemessen?
Dieses Dokument meldenCopyright:
Verfügbare Formate
Tryout Installation 2011 en 002
Hochgeladen von
mihailiviu77Copyright:
Verfügbare Formate
Manual
Tryout Installation
Scia Engineer
All information in this document is subject to modification without prior notice.
No part or this manual may be reproduced, stored in a database or retrieval
system or published, in any form or in any way, electronically, mechanically,
by print, photo print, microfilm or any other means without prior written
permission from the publisher. Scia is not responsible for any direct or indirect
damage because of imperfections in the documentation and/or the software.
Copyright 2011 Nemetschek Scia nv. All rights reserved.
Scia Engineer
Release: Scia Engineer 2011
Manual: Tryout Installation Guide
Revision: 07/2011
Nemetschek Scia Offices
Belgium Headquarters
Nemetschek Scia nv
Industrieweg 1007
B-3540 Herk-de-Stad
Tel.: +32 13 55 17 75
Fax: +32 13 55 41 75
E-mail: info@scia-online.com
Support Phone
CAE (Scia Engineer)
Tel: +32 13 35 03 10
CAD (Allplan)
Tel: +32 13 35 03 15
CIM (Scia Steel)
Tel: +32 13 35 03 20
Think project!
Tel: +32 13 35 03 15
Support Email: support@scia-
online.com
Austria
Scia Datenservice Ges.m.b.H
Dresdnerstrasse 68/2/6/9
A-1200 Wien
Tel.: +43 1 7433232-11
Fax: +43 1 7433232-20
info@scia.at
Support
Tel: +43 1 7433232-12
E-mail: support@scia-online.com
Brazil
Nemetschek do Brasil Software
Ltda
Rua Funchal, 418 - 35 andar
Vila Olmpia - E-Tower
So Paulo, SP 04551-060
Brasil
Tel: +55 11 3521-7155
Fax: +55 11 3521-7070
E-mail: brasil@scia-online.com
Czech Republic
Nemetschek Scia s.r.o.
Slavickova 1a
638 00 Brno
Tel.: +420 530 501 570
Fax: +420 226 201 673
E-mail: info.brno@scia.cz
Nemetschek Scia s.r.o.
Evropsk 2591/33E
160 00 Praha 6
Tel.: +420 226 205 600
Fax: +420 226 201 673
E-mail: info.praha@scia.cz
Finland
Nemetschek Scia Finland
Halsuantie 4
00420 Helsinki
Tel.: +358 207 - 698 678
Fax: +358 207 - 698 699
finland@scia-online.com
France
Nemetschek Scia sarl
Centre daffaires Objectif
2, rue Louis Armand
F-92661 Asnires Cedex
Tel.: +33 1.46.13.47.00
Fax: +33 3.28.33.28.69
france@scia-online.com
Germany
Scia Software GmbH
Emil-Figge-Strasse 76-80
D-44227 Dortmund
Tel.: +49 231/9742586
Fax: +49 231/9742587
info@scia.de
Netherlands
Nemetschek Scia bv
Kroonpark 10
NL- 6831 GV Arnhem
Tel.: +31 26 320 12 30
Fax: +31 26 320 12 39
info@scia.nl
Slovakia
Nemetschek Scia s.r.o.
Topolov 8
SK - 010 03 ilina
Tel.: +421 415 003 070-1
Fax: +421 415 003 072
info@scia.sk
Spain
MP Scia INGENIERIA sl
C/La Fuente 25 A
ES-28710 El Molar (Madrid)
Tel.: +34 627559030
spain@scia-online.com
Switzerland
Nemetschek Scia Switzerland
Drenbergstr. 24
CH-3212 Gurmels
Tel.: +41 26 341 74 11
Fax: +41 26 341 74 13
info@scia.ch
UAE
Nemetschek Scia Middle East
Dubai Silicon Oasis HQ Building
P.O. Box 341041, Dubai, U.A.E.
Tel.: +971 4 5015744
Fax: +971 4 5015777
uae@scia-online.com
USA
Nemetschek Scia North America
7150 Riverwood Drive
Columbia, MD (USA)
Tel.: +1 443-542-0638
Fax: +1 410-290-8050
usa@scia-online.com
Scia Engineer
Table of contents
Table of contents ............................................................................................ 4
1. Introduction ............................................................................................. 1
1.1 Welcome ......................................................................................... 1
1.2 System Requirements ................................................................... 1
1.2.1 Hardware............................................................................... 1
1.2.2 Software ................................................................................ 2
2. Installation of Scia Engineer .................................................................. 3
2.1 Installation of new FlexNET Network Tryout protection ............ 3
2.1.1 Installation of the FlexNET Network protection ..................... 3
2.1.2 Activation of licences ............................................................. 3
2.1.3 Deactivating the license file ................................................... 5
2.2 Installation of Scia Engineer ......................................................... 6
3. De-installation of Scia Engineer .......................................................... 12
Scia Engineer
1
1. Introduction
1.1 Welcome
Welcome to the Scia Engineer Installation Guide. Scia Engineer is a
calculation program running under Windows XP/Vista/Windows 7 with a
large range of application: from the check of simple frames to the advanced
design of complex projects in steel, concrete, wood
The program treats the calculation of 2D/3D frames, including the profile
check and the connection check for steel constructions. Apart from frames,
it is also possible to dimension plate structures, including advanced
concrete calculations.
This manual describes the procedures for a correct installation of the
application.
1.2 System Requirements
To install Scia Engineer your system needs to qualify to the following
requirements:
1.2.1 Hardware
Processor Pentium IV - 3Ghz
(Advised: CoreDuo2 3 Ghz and higher)
RAM 2 GB (Advised: > 4 GB)
Graphics Controller 256 MB, supporting OpenGL
Disk space for installation,
projects and temporary files
5GB
Minimum resolution 1280 x 800
Scia Engineer
2
1.2.2 Software
Standalone protection
Windows 2003 server
Windows XP 32/64 bit
Vista 32/64 bit
Windows 7 32/64 bit
It is advised to install the latest Service
Pack for these Operating Systems except
SP3 for Windows XP.
Floating protection
A FlexNET service will run on:
Windows XP 32 bit
Windows Vista 32/64 bit
Windows 2008 server 64 bit
Windows 7 - 32/64 bit
It is advised to install the latest Service
Pack for these Operating Systems except
SP3 for Windows XP.
Allplan Scia Engineer 2011 is compatible only with:
Allplan 2009.0
Allplan 2011.0
Allplan precast 2010.0
However one should first install Allplan and then
Scia Engineer, otherwise the proper installation
for the Allplan patch won't be recognised.
Revit Scia Engineer 2011 is compatible only with
Revit 2009
Revit 2010
The Revit link is available on
www.scia-online.com/revit
Etabs Scia Engineer 2011 is compatible with
Etabs 9.2
IFC Scia Engineer 2011 is compatible only with
IFC version 2x3
SDNF Scia Engineer 2010.1 is compatible only with
Version 2.0 and Version 3.0
Tekla Scia Engineer 2011 is compatible only with:
Tekla version 15, 16 and 17 32bit
On 32bit OS as well as on a 64bit OS.
API link does not yet support v17
Scia Engineer
3
2. Installation of Scia Engineer
This chapter describes the procedure to install a Tryout version of Scia
Engineer.
The installation procedure consists of the following steps:
Installation of the FlexNET Network Tryout protection
Installation of Scia Engineer
2.1 Installation of new FlexNET Network Tryout
protection
The installation procedure for the protection on the server consists of the
following steps:
Installation of the FlexNET Network protection on the server
Activation of the license file
2.1.1 Installation of the FlexNET Network protection
1. Unzip the file SciaFlexNet.zip
2. Execute the file Setup.exe
3. Install FlexNET by following the instructions on the screen.
4. By default FlexNET is installed in the folder C:\Program
Files\SCIA\FlexNET.
2.1.2 Activation of licences
1. The Lock ID is stored in a .lid-file, which will be send by email. In this
file the authorization code used by FlexNET is stored.
2. Execute the file C:\Program
Files\SCIA\FlexNET\ActivationUtility\ActivationUtility.exe
A shortcut to this application can be found on your desktop as
Activation manager.
Scia Engineer
4
Press [Read Lock ID]
The Lock ID is stored in a SCIAx.lid-file, where x represents the
number of your file.
Select your lid-file and press [Open]
3. The number of your license file will appear in the FlexNET activation
utility window.
Select this number and press [Activate licence]
4. The circle in front of the license number will become green and the
license file has been activated.
Scia Engineer
5
Press [Close]
2.1.3 Deactivating the license file
When using the license file on another computer, it is necessary to deactivate
the license file on the previous server.
1. Using Windows Explorer, go to the folder
C:\Program Files\SCIA\FlexNET\ActivationUtility
2. Execute the file ActivationUtility.exe
3. Select the License file number and press [Return License]
4. Press [Close]
Scia Engineer
6
2.2 Installation of Scia Engineer
1. Unzip the latest version of Scia Engineer
2. Execute the application Setup.exe
3. In the dialog box which appears, select the language for installation:
The language chosen for installation is also the default language that
will be used for the help files of Scia Engineer.
4. The Welcome screen for installation appears. Press [Next] to
continue.
5. In the dialog Customer Information the User Name and Company
Name can be inputted. The Company Name will appear automatically
in the document of Scia Engineer.
Press [Next] to continue.
Scia Engineer
7
6. In the dialog Choose Destination Location the folder where the files
will be installed can be specified. By default the destination folder is
created in Program Files. It is advised to use this default location.
Press [Next] to continue.
7. In the dialog Setup Type the preferred setup can be chosen.
Press [Next] to continue.
Scia Engineer
8
Note
When choosing a Typical installation, NOT all language modules will be
installed, only the English language and the language chosen for
installation. If you wish to install other languages, it is needed to choose a
Custom install where multiple languages can be selected.
To be able to choose another language for the environment of Scia
Engineer two requirements need to be met:
- The preferred language needs to be installed
- The necessary language module needs to be active in the
dongle or on the server
If you want to install one of the Scia Engineer Plug-ins, then you need to
select the plug-in in the Custom installation.
The following plug-ins are available: Tekla Structures plug-in, Revit
Structure plug-in, CADS RC Link Designer, BS2000, Pipeline Wizard,
Composite Beam, Composite Column, Arcelor Mittal-Cellular beams.
8. In the dialog Protection Defaults the default values for the protection
settings can be set.
Activate Trial version to select the Trial version.
Press [Next] to continue.
Scia Engineer
9
9. In the dialog Application Defaults the default values for the national
code can be set.
Choose the default setting for your national code and for your
measuring system:
- Metric: [m] [cm] [mm]
- Imperial [inch][ft]
Press [Next] to continue.
10. The last window shows an overview of the selected settings. Press
[Next] to start the installation process.
Scia Engineer
10
11. After installation, the message appears that Scia Engineer has been
installed successfully. Press [Finish] to end the installation procedure.
Note
If UAC (User Access Control) is enabled the following message will appear
at the end of the installation:
Scia Engineer
11
Choose Install this driver software anyway to end the installation.
Attention
For using Scia Engineer, standard user rights suffice. Here, no
Administrator rights are needed.
However, the user must have read/write permission for the user folder of
Scia Engineer:
Windows XP: C:\Documents and Settings\#USER#\ESA**
Windows Vista, Windows 7: C:\USERS\#USER#\ESA**
Where ** represents the version number and #USER# represents the user
login name
Scia Engineer
12
3. De-installation of Scia Engineer
Scia Engineer can be de-installed like any other windows based software
application:
1. Go to Add or Remove Programs through Start > Settings > Control
Panel > Add or Remove Programs.
2. A list with installed software applications will appear. Select Scia
Engineer and press [Change/Remove]
3. In the dialog box that appears choose the option Remove
4. Press [Next] to start the de-installation procedure.
After completing the de-installation, some settings remain in the Registry
of windows. These traces can be deleted manually. Deleting these entries
can be necessary when problems occur with a new installation.
1. Open the Run dialog box through Start > Run
2. Type regedit and press [OK]
Take note, for this step it is required to have at least Power-User
rights!
Scia Engineer
13
3. The Registry Editor appears.
4. Go to the following keys and delete them using the Delete button.
HKEY_CURRENT_USER\Software\SCIA\ESA\*
HKEY_LOCAL_MACHINE\Software\SCIA\ESA\*
Where * represents the version number.
5. Close the Registry Editor through File > Exit
After completing the de-installation, the folders remain on your hard disk and can
be deleted manually:
32 bits computer: C:\Program Files\SCIA\ESA**
64 bits computer: C:\Program Files (x86)\SCIA\Engineer**
Also the following folders remain on your hard disk and can be deleted:
Windows XP: C:\Documents and Settings\#USER#\ESA**
C:\Documents and Settings\#USER#\My Documents\ESA**
Windows Vista en Windows 7: C:\Users\#User#\Esa**
C:\Users\#User#\Documents\Esa**
Where ** represents the version number
Attention
These folders can be deleted using Windows Explorer. Please note that the
first folder can contain projects so the user must be absolutely sure if
he/she wishes to delete these.
Das könnte Ihnen auch gefallen
- Defining EC8 Seismic Analysis in Robot - ExampleDokument5 SeitenDefining EC8 Seismic Analysis in Robot - Examplemihailiviu77Noch keine Bewertungen
- Anexa1 - CF - V01modif Liviuv1Dokument1 SeiteAnexa1 - CF - V01modif Liviuv1mihailiviu77Noch keine Bewertungen
- LicenseDokument10 SeitenLicenseJitendra NathNoch keine Bewertungen
- 3DP Release ReportDokument1 Seite3DP Release Reportmihailiviu77Noch keine Bewertungen
- Cadimage 3D Profiler 12 Release ReportDokument2 SeitenCadimage 3D Profiler 12 Release Reportmihailiviu77Noch keine Bewertungen
- Autodesk Software License Agreement US/CanadaDokument10 SeitenAutodesk Software License Agreement US/CanadaRian Snair SinagaNoch keine Bewertungen
- SB Release ReportDokument1 SeiteSB Release Reportmihailiviu77Noch keine Bewertungen
- Door & Window Builder Builder Release ReportDokument1 SeiteDoor & Window Builder Builder Release Reportmihailiviu77Noch keine Bewertungen
- RAD Release ReportDokument1 SeiteRAD Release Reportmihailiviu77Noch keine Bewertungen
- KNT Release ReportDokument1 SeiteKNT Release Reportmihailiviu77Noch keine Bewertungen
- Rapid Details Release ReportDokument1 SeiteRapid Details Release Reportmihailiviu77Noch keine Bewertungen
- ACC Release ReportDokument1 SeiteACC Release Reportmihailiviu77Noch keine Bewertungen
- Advance Concrete 2011 - DYNamic Reinforcement TutorialDokument42 SeitenAdvance Concrete 2011 - DYNamic Reinforcement Tutorialmihailiviu77Noch keine Bewertungen
- Pushover ExampleDokument8 SeitenPushover Examplemihailiviu77Noch keine Bewertungen
- Wall Framing Release ReportDokument2 SeitenWall Framing Release Reportmihailiviu77Noch keine Bewertungen
- Advance Design 2011 - Starting GuideDokument40 SeitenAdvance Design 2011 - Starting Guidemihailiviu77Noch keine Bewertungen
- LicenseDokument10 SeitenLicenseJitendra NathNoch keine Bewertungen
- Advance Steel - Ayrshire Detailer GuideDokument35 SeitenAdvance Steel - Ayrshire Detailer Guidemihailiviu77Noch keine Bewertungen
- Advance Steel 2011 - What's NewDokument39 SeitenAdvance Steel 2011 - What's Newmihailiviu77Noch keine Bewertungen
- Graitec Advance 2011 - Welcome Guide 2Dokument44 SeitenGraitec Advance 2011 - Welcome Guide 2mihailiviu77Noch keine Bewertungen
- Advance Concrete 2011 - Starting GuideDokument38 SeitenAdvance Concrete 2011 - Starting Guidemihailiviu77Noch keine Bewertungen
- Advance Steel 2011 Icon Finder GuideDokument22 SeitenAdvance Steel 2011 Icon Finder GuidesuperpiojooNoch keine Bewertungen
- Graitec Advance 2011 - Welcome Guide 2Dokument44 SeitenGraitec Advance 2011 - Welcome Guide 2mihailiviu77Noch keine Bewertungen
- Advance Concrete - Prezentare Noutati 2011Dokument1 SeiteAdvance Concrete - Prezentare Noutati 2011mihailiviu77Noch keine Bewertungen
- Advance Concrete 2011 - DYNamic Reinforcement TutorialDokument42 SeitenAdvance Concrete 2011 - DYNamic Reinforcement Tutorialmihailiviu77Noch keine Bewertungen
- Nonlinear Pushover Analysis of Reinforced Concrete StructuresDokument117 SeitenNonlinear Pushover Analysis of Reinforced Concrete StructuresEdwin Marino Betancur Díaz100% (6)
- Pushover Simple MetodDokument19 SeitenPushover Simple Metodmihailiviu77Noch keine Bewertungen
- The Subtle Art of Not Giving a F*ck: A Counterintuitive Approach to Living a Good LifeVon EverandThe Subtle Art of Not Giving a F*ck: A Counterintuitive Approach to Living a Good LifeBewertung: 4 von 5 Sternen4/5 (5784)
- The Yellow House: A Memoir (2019 National Book Award Winner)Von EverandThe Yellow House: A Memoir (2019 National Book Award Winner)Bewertung: 4 von 5 Sternen4/5 (98)
- Never Split the Difference: Negotiating As If Your Life Depended On ItVon EverandNever Split the Difference: Negotiating As If Your Life Depended On ItBewertung: 4.5 von 5 Sternen4.5/5 (838)
- Shoe Dog: A Memoir by the Creator of NikeVon EverandShoe Dog: A Memoir by the Creator of NikeBewertung: 4.5 von 5 Sternen4.5/5 (537)
- The Emperor of All Maladies: A Biography of CancerVon EverandThe Emperor of All Maladies: A Biography of CancerBewertung: 4.5 von 5 Sternen4.5/5 (271)
- Hidden Figures: The American Dream and the Untold Story of the Black Women Mathematicians Who Helped Win the Space RaceVon EverandHidden Figures: The American Dream and the Untold Story of the Black Women Mathematicians Who Helped Win the Space RaceBewertung: 4 von 5 Sternen4/5 (890)
- The Little Book of Hygge: Danish Secrets to Happy LivingVon EverandThe Little Book of Hygge: Danish Secrets to Happy LivingBewertung: 3.5 von 5 Sternen3.5/5 (399)
- Team of Rivals: The Political Genius of Abraham LincolnVon EverandTeam of Rivals: The Political Genius of Abraham LincolnBewertung: 4.5 von 5 Sternen4.5/5 (234)
- Grit: The Power of Passion and PerseveranceVon EverandGrit: The Power of Passion and PerseveranceBewertung: 4 von 5 Sternen4/5 (587)
- Devil in the Grove: Thurgood Marshall, the Groveland Boys, and the Dawn of a New AmericaVon EverandDevil in the Grove: Thurgood Marshall, the Groveland Boys, and the Dawn of a New AmericaBewertung: 4.5 von 5 Sternen4.5/5 (265)
- A Heartbreaking Work Of Staggering Genius: A Memoir Based on a True StoryVon EverandA Heartbreaking Work Of Staggering Genius: A Memoir Based on a True StoryBewertung: 3.5 von 5 Sternen3.5/5 (231)
- On Fire: The (Burning) Case for a Green New DealVon EverandOn Fire: The (Burning) Case for a Green New DealBewertung: 4 von 5 Sternen4/5 (72)
- Elon Musk: Tesla, SpaceX, and the Quest for a Fantastic FutureVon EverandElon Musk: Tesla, SpaceX, and the Quest for a Fantastic FutureBewertung: 4.5 von 5 Sternen4.5/5 (474)
- The Hard Thing About Hard Things: Building a Business When There Are No Easy AnswersVon EverandThe Hard Thing About Hard Things: Building a Business When There Are No Easy AnswersBewertung: 4.5 von 5 Sternen4.5/5 (344)
- The Unwinding: An Inner History of the New AmericaVon EverandThe Unwinding: An Inner History of the New AmericaBewertung: 4 von 5 Sternen4/5 (45)
- The World Is Flat 3.0: A Brief History of the Twenty-first CenturyVon EverandThe World Is Flat 3.0: A Brief History of the Twenty-first CenturyBewertung: 3.5 von 5 Sternen3.5/5 (2219)
- The Gifts of Imperfection: Let Go of Who You Think You're Supposed to Be and Embrace Who You AreVon EverandThe Gifts of Imperfection: Let Go of Who You Think You're Supposed to Be and Embrace Who You AreBewertung: 4 von 5 Sternen4/5 (1090)
- The Sympathizer: A Novel (Pulitzer Prize for Fiction)Von EverandThe Sympathizer: A Novel (Pulitzer Prize for Fiction)Bewertung: 4.5 von 5 Sternen4.5/5 (119)
- Her Body and Other Parties: StoriesVon EverandHer Body and Other Parties: StoriesBewertung: 4 von 5 Sternen4/5 (821)
- Manual Area CalculuxDokument214 SeitenManual Area Calculuxjohnsmith2250% (1)
- Download Descargar los brujos del poder 2 pdfDokument3 SeitenDownload Descargar los brujos del poder 2 pdfAlberto TorresNoch keine Bewertungen
- Magic Xpa 3.1 Release NotesDokument32 SeitenMagic Xpa 3.1 Release NotesAugust WestNoch keine Bewertungen
- Downloading and Configuring SAP Cryptographic SoftwareDokument7 SeitenDownloading and Configuring SAP Cryptographic SoftwareSateesh Babu PinnojuNoch keine Bewertungen
- Phoenix Winphlash Utility User's GuideDokument12 SeitenPhoenix Winphlash Utility User's GuidejmbordiniNoch keine Bewertungen
- Install Shield Tuner Lotus Auto Installation PDFDokument3 SeitenInstall Shield Tuner Lotus Auto Installation PDFAshish Daga100% (1)
- Sales and Delivery Release For SIMATIC STEP 7 V56Dokument2 SeitenSales and Delivery Release For SIMATIC STEP 7 V56david_diaz_sNoch keine Bewertungen
- Hdi 00519Dokument1.080 SeitenHdi 00519The AwaysNoch keine Bewertungen
- WSDeveloperGuide 1.2.146.0Dokument315 SeitenWSDeveloperGuide 1.2.146.0Sudheer Kumar ChunduruNoch keine Bewertungen
- VxOpsCenter V 3.6 Operations ManualDokument80 SeitenVxOpsCenter V 3.6 Operations ManualMauricio OrtegonNoch keine Bewertungen
- CM EertrDokument3 SeitenCM EertrJuan TorresNoch keine Bewertungen
- HP 340-348 g7 Notebook PC - Maintenance and Service GuideDokument104 SeitenHP 340-348 g7 Notebook PC - Maintenance and Service GuideJoel AcunaNoch keine Bewertungen
- Apps para MúsicosDokument2 SeitenApps para MúsicosTom HernandezNoch keine Bewertungen
- Unit 5 NotesDokument14 SeitenUnit 5 Notesesasc.swayamNoch keine Bewertungen
- ForgeModLoader Server 0.logDokument440 SeitenForgeModLoader Server 0.logLewisNoch keine Bewertungen
- Installation Guide For Omnivista 2500 Nms Enterprise Version 4.2.1.R01Dokument51 SeitenInstallation Guide For Omnivista 2500 Nms Enterprise Version 4.2.1.R01AadityaIcheNoch keine Bewertungen
- Lastexception 63823292936Dokument13 SeitenLastexception 63823292936Swag GamesNoch keine Bewertungen
- Dell Opnmang SRVR Admin v7.2 Reference Guide en UsDokument184 SeitenDell Opnmang SRVR Admin v7.2 Reference Guide en Usfessat1Noch keine Bewertungen
- This Document Provides Answers To Several Faqs (Frequently Asked Questions) Related To The Global Mac Support ServiceDokument4 SeitenThis Document Provides Answers To Several Faqs (Frequently Asked Questions) Related To The Global Mac Support ServiceTariq EhsanNoch keine Bewertungen
- Veeam Backup 11 0 Whats NewDokument21 SeitenVeeam Backup 11 0 Whats NewSenthilkumar MuthusamyNoch keine Bewertungen
- Maximize Profits with LSISDokument88 SeitenMaximize Profits with LSISNisal AmarasingheNoch keine Bewertungen
- Fusion 2.57.0.0.025B For Windows CE 5.0 Release NotesDokument4 SeitenFusion 2.57.0.0.025B For Windows CE 5.0 Release NotesRoberto BorelliNoch keine Bewertungen
- Delete files older than x days using batch scriptDokument3 SeitenDelete files older than x days using batch scriptrsudheshNoch keine Bewertungen
- The DevCon Command-Line Utility Functions As An Alternative To Device ManagerDokument3 SeitenThe DevCon Command-Line Utility Functions As An Alternative To Device ManagerRendy RedyNoch keine Bewertungen
- Manual Service Brother 7065Dokument337 SeitenManual Service Brother 7065pheniel1100% (2)
- Program ListDokument33 SeitenProgram ListhansNoch keine Bewertungen
- SoMachine Basic V1.1 Self StudyDokument182 SeitenSoMachine Basic V1.1 Self Studydpd190890Noch keine Bewertungen
- Windows XP SP3 editions & versionsDokument3 SeitenWindows XP SP3 editions & versionsantosevicNoch keine Bewertungen
- Module 1 - Basic Computer LiteracyDokument54 SeitenModule 1 - Basic Computer LiteracyR. BorresNoch keine Bewertungen
- Syslog NG Windows Agent v4.0 Guide Admin enDokument85 SeitenSyslog NG Windows Agent v4.0 Guide Admin enbocap4444Noch keine Bewertungen