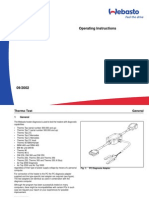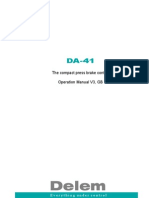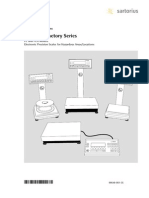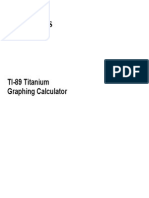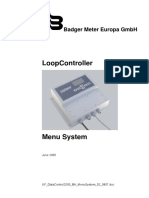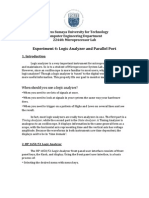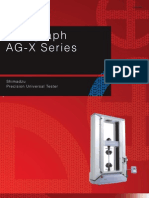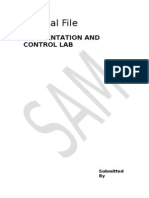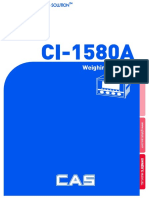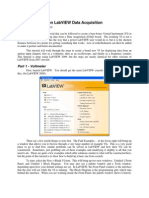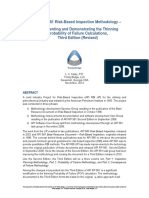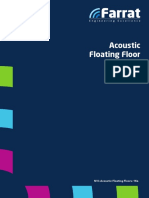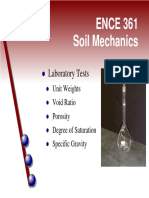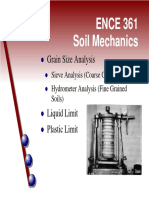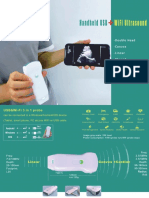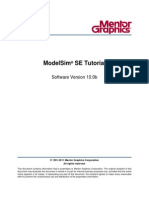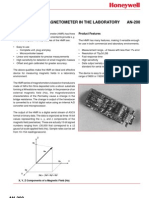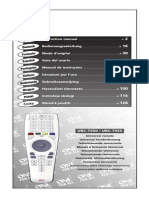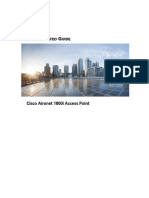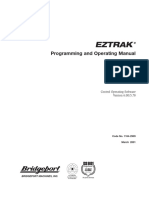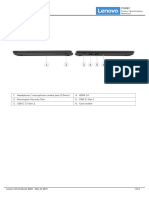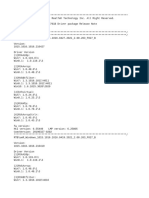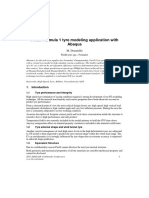Beruflich Dokumente
Kultur Dokumente
Appendix B Test Control Using Labview: Panel Palettes
Hochgeladen von
amokhtaOriginaltitel
Copyright
Verfügbare Formate
Dieses Dokument teilen
Dokument teilen oder einbetten
Stufen Sie dieses Dokument als nützlich ein?
Sind diese Inhalte unangemessen?
Dieses Dokument meldenCopyright:
Verfügbare Formate
Appendix B Test Control Using Labview: Panel Palettes
Hochgeladen von
amokhtaCopyright:
Verfügbare Formate
TAM 224/CEE 210 B1
Appendix B
Test Control Using LabVIEW
John D. Williams
The tests in this laboratory are controlled and monitored by virtual instrument panels that have been created
using LabVIEW
, a graphical programming language developed by National Instruments
. The screens look like
physical panels and the user manipulates the controls like tangible hardware using the mouse-controlled
Operating Tool . In addition, values may be entered from the keyboard.
Panel Palettes
The palette at the top of the LabVIEW
panel is either in standby mode:
or run mode:
Run the program by clicking on the Run button . The Run button changes to and the Stop button
appears to the right of it. The Stop button appears on the Main Panel only. If an error is detected during the
setup and it is necessary TO STOP EXECUTION, click the Stop button on the main panel.
LabVIEW
Controls and Displays
Switches
Push button and toggle switches are switched by positioning the Operating Tool with the mouse and clicking
on the switch. The PROCEED push button switch is activated by placing the
OPERATING TOOL on the button and clicking. The direction of travel two-
position switch is placed in the DOWN position by clicking on the switch.
Control Displays
The digital control display is identified by the arrows on the left side. The
display is altered by clicking on the box and editing the entry by highlighting,
deleting, typing the desired number and pressing enter (on the Macintosh numeric
keypad) or clicking outside the display. When enter is required, appears
beside the run arrow ( ). NOTE: If the program is run without entering the number, the entry may not be
recognized. The return key is NOT the same as enter; return creates a new line of data:
B2 Behavior of Engineering Materials TAM 224/CEE 210
The slide control graphically denotes the magnitude of the value in the digital display and often indicates the
range of acceptable values. The slide can be moved with the operating tool like a physical slide. Numbers are
input directly in the same manner as the plain digital display:
The text control accepts text entries. The display is altered in the same way as the digital control. Remember
to press enter, not return to complete the entry:
The text ring contains a menu of selections that scroll when the arrows on the left are clicked. Clicking on the
text ring box displays the entire menu:
Indicators
The digital indicator and the text indicator shown below are read only devices and are used to inform the
user of settings, e.g., current position data and preset units. Changes are not accepted.
TAM 224/CEE 210 Test Control Using LabVIEW
B3
Main Panel
The main panel contains introductory statements and a check list of items to be performed BEFORE running
the program.
Complete the check list.
Press the IEEE button on the Instron Control Console. The PROCEED button is not visible if IEEE is not
engaged
Start the LabVIEW
program by clicking on the run arrow.
Press the PROCEED button. (IEEE must be active to have the PROCEED button appear.)
B4 Behavior of Engineering Materials TAM 224/CEE 210
Limits Panel
The Limits Panel shows the status of the 4400 sensors and allows the selection of the action when the
specimen fails.
Current Settings are for information only and should match the Instron Control Console displays. These data
cannot be changed from the keyboard.
If HI CLUTCH is indicated, consult your instructor.
For most tests, set the Break Limit Action to Stop Crosshead. This safety feature stops crosshead movement
when the load drops rapidly.
Set the desired Break Limit Action. Click on the switch to change.
Press PROCEED.
TAM 224/CEE 210 Test Control Using LabVIEW
B5
Test Setup Panel
The Test Set Up Panel sets the machine testing parameters and the data collection rate. The crosshead moves
UP for tensile tests. Click on the switch to toggle the switch DOWN for compression and bending tests. The
crosshead rate is set in the digital panel and is graphically indicated by the slide switch. Note that the slide scale
is logarithmic and the range of acceptable rates is set to 4400 limits.
The Data Point Interval defines the interval at which the program records data. The slide switch gives a
graphical indication and the selection is limited to integer values up to 60.
Select the type of test.
Select the travel direction.
Set the crosshead rate.
Select the data interval.
Press PROCEED.
B6 Behavior of Engineering Materials TAM 224/CEE 210
Header Panel
The Header Panel has blocks with which to identify the test and to enter the dimensions of the specimen.
Click inside each block to enter or edit. Press enter (NOT return) or click outside the block to record the entry.
Course/Section identifies the lab section.
Material Tested is self-explanatory. It may be useful to specify a type, e.g., 1045 Steel.
Specimen Information allows further specifications. It might contain the sequence number in a group of
tests or identify the heat treatment.
Filename is the most critical entry because the data are stored with this label. It should be easy to identify
the file without being verbose. Macintosh
allows long filenames with any character except the colon (:). This
program appends .h to the header file and .d1 to the data file. Make the filename unique. Do not use blanks
in the filename. Your TA may assign a filename protocol especially for large sections. Record the filename(s) in
your lab notebook. Most of the files will be accessible on the network.
The type of test (Tension, Compression, or Bending) is identified. Some measurements, e.g. bending fixture
dimenions, are unique to specific tasks.
The specimen shape is selected by clicking on the toggle switch. The specimen dimensions are recorded in
header file. Digital controls for width and thickness are displayed for rectangular specimens.
TAM 224/CEE 210 Test Control Using LabVIEW
B7
The program creates the header file for the test. If a window pops up warning of an existing file, the filename
is not unique; data from a previous test are overwritten if Replace is selected. Consult your TA.
Enter test name, material, and ID.
Enter unique filename.
Select specimen shape.
Enter specimen dimensions.
Press PROCEED.
Run Test Panel
The test is started from the Run Test Panel.
First select the parameters that are plotted during the test. Note that the units are preset.
X-axis: Select STRAIN if the extensometer is attached. Otherwise choose POSITION.
Y-axis: Select LOAD.
Check the machine setup. Ascertain that the area is safe for the equipment and personnel.
B8 Behavior of Engineering Materials TAM 224/CEE 210
Check the specimen, fixtures, and sensors, and install safety shields.
Press the START button. The UP or DOWN LED on the 4400 Control Console lights, indicating that the
frame is running the test. Corresponding indicators are on the screen.
If the test does not begin, check with your TA.
If the break action is set to STOP the test halts when the break occurs.
Press HALT to stop the test if the break action is not set to STOP.
Plot Panel
The Plot Panel displays the completed test plot. A table of test headers and parameters is located in the
bottom right corner.
The axes scale automatically; however the range may be adjusted. Move the pointer to the numeric label at
either end of the axis scale and edit the label. The plot adjusts to the new scale.
Remove the specimen.
Measure the final dimensions and enter them in the block provided.
Press EXIT to return the program to the main panel for another test.
Printed 7/17/03
Das könnte Ihnen auch gefallen
- Ags X PDFDokument20 SeitenAgs X PDFRepresentaciones y Distribuciones FALNoch keine Bewertungen
- LabVIEW C1Dokument42 SeitenLabVIEW C1clay_camyNoch keine Bewertungen
- Sartorius LA ManualDokument152 SeitenSartorius LA ManualMarcos PerezNoch keine Bewertungen
- Thermo Test 2002 Operating Instructions: Pcte - Inh - FM Seite I Mittwoch, September 25, 2002 11:12 AmDokument19 SeitenThermo Test 2002 Operating Instructions: Pcte - Inh - FM Seite I Mittwoch, September 25, 2002 11:12 AmDexter213Noch keine Bewertungen
- 8064910D DA 41 V3 EnglishDokument36 Seiten8064910D DA 41 V3 EnglishErwin CordeelNoch keine Bewertungen
- Aims Test ToolDokument9 SeitenAims Test Toolharjit singhNoch keine Bewertungen
- Quick Start Guide STVI With SMRTDokument39 SeitenQuick Start Guide STVI With SMRTRK KNoch keine Bewertungen
- Agsx PDFDokument20 SeitenAgsx PDFFALRepresentaionesNoch keine Bewertungen
- EZ-TorQ II Operation ManualDokument18 SeitenEZ-TorQ II Operation ManualHugoNoch keine Bewertungen
- QuikCal 190 Quick StartDokument12 SeitenQuikCal 190 Quick StartsuberecNoch keine Bewertungen
- Lesson Plan - Virtual ThermometerDokument16 SeitenLesson Plan - Virtual ThermometerAnkesh KhonaNoch keine Bewertungen
- Balanza Granataria Sartorius Fc2cce-SxDokument174 SeitenBalanza Granataria Sartorius Fc2cce-SxGisela AlfonsoNoch keine Bewertungen
- B01 - Guided Interpretation #1: B01.1 - Creating An Emeraude DocumentDokument38 SeitenB01 - Guided Interpretation #1: B01.1 - Creating An Emeraude DocumentLuis Camilo Gomez TrujilloNoch keine Bewertungen
- TI89TitaniumGuidebook Part2 enDokument1.009 SeitenTI89TitaniumGuidebook Part2 enJess HendriksmaNoch keine Bewertungen
- Instruction Manual: Universal Stationary Battery AnalyzerDokument53 SeitenInstruction Manual: Universal Stationary Battery AnalyzerRadislav GorbachevNoch keine Bewertungen
- Korf ManualDokument85 SeitenKorf Manualzubair1951Noch keine Bewertungen
- EZ2000Dokument80 SeitenEZ2000Oleg KuryanNoch keine Bewertungen
- Evolution 200 Series Getting StartedDokument2 SeitenEvolution 200 Series Getting StartedSyed Atif MushtaqNoch keine Bewertungen
- DOCWinDokument103 SeitenDOCWinmujo_1Noch keine Bewertungen
- TI-89 GuidebookDokument980 SeitenTI-89 GuidebookFelipe MascayanoNoch keine Bewertungen
- Flowmeter PDFDokument18 SeitenFlowmeter PDFDNI17909752Noch keine Bewertungen
- Acculab Va Series Operations ManualDokument72 SeitenAcculab Va Series Operations Manualclaus mataNoch keine Bewertungen
- Biobase BK-ST134 Leakage Tester User ManualDokument13 SeitenBiobase BK-ST134 Leakage Tester User ManualPaul Danniel AquinoNoch keine Bewertungen
- Tempmeasurement 120713052607 Phpapp01Dokument88 SeitenTempmeasurement 120713052607 Phpapp01Shiwam IsrieNoch keine Bewertungen
- Loopcontroller: Badger Meter Europa GMBHDokument20 SeitenLoopcontroller: Badger Meter Europa GMBHMOHAMED SHARKAWINoch keine Bewertungen
- F7U5-Megatester V3 Software 3.2Dokument13 SeitenF7U5-Megatester V3 Software 3.2kittisak RunganothaiNoch keine Bewertungen
- Dacor Wall OvenDokument77 SeitenDacor Wall OvenJim Harmke100% (2)
- Experiment 4: Logic Analyzer and Parallel PortDokument11 SeitenExperiment 4: Logic Analyzer and Parallel PortAbd-elhady AdamNoch keine Bewertungen
- HP TSC L2 OwsDokument37 SeitenHP TSC L2 OwsTrần Xuân HợpNoch keine Bewertungen
- AG-X SeriesDokument20 SeitenAG-X SeriesYesim YilmazNoch keine Bewertungen
- Orbisphere 410 Quick GuideDokument12 SeitenOrbisphere 410 Quick GuiderafaelotreNoch keine Bewertungen
- Istruzioni TI-89 TitaniumDokument980 SeitenIstruzioni TI-89 TitaniumCagotCaccaNoch keine Bewertungen
- 38DLPlus Training Power PointDokument236 Seiten38DLPlus Training Power PointptrabinNoch keine Bewertungen
- Quick Guide LabTouch E 004156 00Dokument3 SeitenQuick Guide LabTouch E 004156 00moriz52Noch keine Bewertungen
- Procedure For Testing of Antenna and Feeder Cable System - Bird TopDokument11 SeitenProcedure For Testing of Antenna and Feeder Cable System - Bird TopEber Fernando Escorcia MontoyaNoch keine Bewertungen
- DCS WorkstationDokument50 SeitenDCS Workstationramkumar kNoch keine Bewertungen
- Manual HTIndustry enDokument42 SeitenManual HTIndustry enphlorinNoch keine Bewertungen
- Lab Manual Mesurments LabratoryDokument70 SeitenLab Manual Mesurments LabratoryLime LimeNoch keine Bewertungen
- LL DDX9101Dokument4 SeitenLL DDX9101cisnatelNoch keine Bewertungen
- InstruCalc8 QuickStart GuideDokument26 SeitenInstruCalc8 QuickStart GuideBari Ipung Guntur100% (1)
- Electronic Balance Instruction Manual: TW223L TW323L TW423L TWC323L TWC623LDokument158 SeitenElectronic Balance Instruction Manual: TW223L TW323L TW423L TWC323L TWC623LmarcelloairesNoch keine Bewertungen
- Battery Analyzer 88890075 EXP User ManualDokument34 SeitenBattery Analyzer 88890075 EXP User ManualSergio ZamoranoNoch keine Bewertungen
- Instrumentation and Communication LabDokument28 SeitenInstrumentation and Communication LabOptimus0510Noch keine Bewertungen
- CI-1580A ENG User ManualDokument50 SeitenCI-1580A ENG User ManualBac Nguyen Viet67% (3)
- A Quick Tutorial On LabVIEW Data AcquisitionDokument12 SeitenA Quick Tutorial On LabVIEW Data Acquisitionmino3089389Noch keine Bewertungen
- Pensky-Martens Closed Cup Oil Flash Point TesterDokument7 SeitenPensky-Martens Closed Cup Oil Flash Point TesterMohammedAhmadOsamaNoch keine Bewertungen
- Testing Quick Start Guide (v001)Dokument48 SeitenTesting Quick Start Guide (v001)Marvin SánchezNoch keine Bewertungen
- Smart Manometer ManualDokument18 SeitenSmart Manometer Manualgustavoespinosam100% (1)
- ECE238L - FALL 2015 Lab 0: Design and Simulate GatesDokument37 SeitenECE238L - FALL 2015 Lab 0: Design and Simulate GatesazonegrpzNoch keine Bewertungen
- Chiller Plant 1Dokument20 SeitenChiller Plant 1Krishna Kanchi100% (1)
- Typical Wiring Diagram Deep Sea Electronics Deep Sea Electronics 053-070 Issue 1Dokument2 SeitenTypical Wiring Diagram Deep Sea Electronics Deep Sea Electronics 053-070 Issue 1Sandro MunizNoch keine Bewertungen
- 90012Dokument273 Seiten90012umsterfigoNoch keine Bewertungen
- Delta Manual Control UG - V02Dokument24 SeitenDelta Manual Control UG - V02Adrián Darío Nieves LeyvaNoch keine Bewertungen
- Introduction to the simulation of power plants for EBSILON®Professional Version 15Von EverandIntroduction to the simulation of power plants for EBSILON®Professional Version 15Noch keine Bewertungen
- Solidworks 2018 Learn by Doing - Part 3: DimXpert and RenderingVon EverandSolidworks 2018 Learn by Doing - Part 3: DimXpert and RenderingNoch keine Bewertungen
- SolidWorks 2015 Learn by doing-Part 3 (DimXpert and Rendering)Von EverandSolidWorks 2015 Learn by doing-Part 3 (DimXpert and Rendering)Bewertung: 4.5 von 5 Sternen4.5/5 (5)
- Lintel PDFDokument11 SeitenLintel PDFamokhtaNoch keine Bewertungen
- API 581 - Rbi Example 02Dokument42 SeitenAPI 581 - Rbi Example 02amokhtaNoch keine Bewertungen
- NVI Acoustic Floating Floors 16a WebDokument20 SeitenNVI Acoustic Floating Floors 16a WebamokhtaNoch keine Bewertungen
- Analysis of Open Web Steel JoistsDokument13 SeitenAnalysis of Open Web Steel Joistsamokhta100% (1)
- Designing Joists With End Moments - Updated 05-09Dokument14 SeitenDesigning Joists With End Moments - Updated 05-09amokhtaNoch keine Bewertungen
- Mark I, Rascal, Mark Ii Model 93 and B.MagDokument42 SeitenMark I, Rascal, Mark Ii Model 93 and B.MagamokhtaNoch keine Bewertungen
- Hydrotesting Not Required Under New API-653 Procedure - Oil & Gas JournalDokument9 SeitenHydrotesting Not Required Under New API-653 Procedure - Oil & Gas JournalamokhtaNoch keine Bewertungen
- 005 11 PDFDokument8 Seiten005 11 PDFamokhtaNoch keine Bewertungen
- Heavy Loads - Course PDFDokument33 SeitenHeavy Loads - Course PDFamokhtaNoch keine Bewertungen
- High Strength ConcreteDokument12 SeitenHigh Strength ConcreteamokhtaNoch keine Bewertungen
- Tolerable Settlement of BuildingsDokument1 SeiteTolerable Settlement of BuildingsamokhtaNoch keine Bewertungen
- Anr 0135Dokument44 SeitenAnr 0135amokhtaNoch keine Bewertungen
- ENCE 361 Soil Mechanics: Laboratory TestsDokument57 SeitenENCE 361 Soil Mechanics: Laboratory TestsamokhtaNoch keine Bewertungen
- ENCE 361 Soil Mechanics: Grain Size AnalysisDokument68 SeitenENCE 361 Soil Mechanics: Grain Size AnalysisamokhtaNoch keine Bewertungen
- Large Amplitude Settlements of Oil Storage TanksDokument5 SeitenLarge Amplitude Settlements of Oil Storage TanksamokhtaNoch keine Bewertungen
- GENISYS 2000: Service Manual 6700A Application Logic ProgrammingDokument115 SeitenGENISYS 2000: Service Manual 6700A Application Logic ProgrammingRafid RabbaniNoch keine Bewertungen
- Chapter 03 ARM MPU SubsystemDokument12 SeitenChapter 03 ARM MPU SubsystemkzillaNoch keine Bewertungen
- Intel RealSenseDokument119 SeitenIntel RealSenseRicardo De La PeñaNoch keine Bewertungen
- 14 - Catalogue en CouleurDokument4 Seiten14 - Catalogue en CouleurSobha OuajihNoch keine Bewertungen
- Measuring and Correcting Bump Steer On A Caterham 7Dokument8 SeitenMeasuring and Correcting Bump Steer On A Caterham 7damdy-cashNoch keine Bewertungen
- Markov ChainsDokument9 SeitenMarkov ChainsMauro Luiz Brandao JuniorNoch keine Bewertungen
- MCU ComparisonDokument288 SeitenMCU ComparisonSHYAM THILLAINATHANNoch keine Bewertungen
- (Lecture-07) The Thumb Instruction SetsDokument22 Seiten(Lecture-07) The Thumb Instruction SetsSuresh KumarNoch keine Bewertungen
- Prestigio Nobile 150 Technical Service ManualDokument185 SeitenPrestigio Nobile 150 Technical Service Manualboroda2410Noch keine Bewertungen
- Derby 425 DS: Operating Manual / Spare Parts ListDokument18 SeitenDerby 425 DS: Operating Manual / Spare Parts Listex-2156Noch keine Bewertungen
- Modelsim Se TutDokument205 SeitenModelsim Se TutAbdul MutaalNoch keine Bewertungen
- AN200 Smart Digital MagnetometerDokument2 SeitenAN200 Smart Digital MagnetometerJayant KirpekarNoch keine Bewertungen
- PDFDokument16 SeitenPDFMiguel Chacon100% (1)
- Open XChange Appliance InstallationDokument6 SeitenOpen XChange Appliance InstallationIwan RahardjaNoch keine Bewertungen
- La-210 1.5 MNDokument210 SeitenLa-210 1.5 MNManuel Clemente Cañamero AlonsoNoch keine Bewertungen
- One For All Urc 7950 Comfort Line 5Dokument168 SeitenOne For All Urc 7950 Comfort Line 5Ariel MansillaNoch keine Bewertungen
- Ap 1800 IgetstartDokument42 SeitenAp 1800 IgetstartSilvester Ditya AriwibowoNoch keine Bewertungen
- 5438 - BridgePort - 96541645 ProgManual DXF EZ Trak Programming and Operating Manual March 2001Dokument289 Seiten5438 - BridgePort - 96541645 ProgManual DXF EZ Trak Programming and Operating Manual March 2001July SenNoch keine Bewertungen
- Lenovo Chromebook S330 SpecDokument6 SeitenLenovo Chromebook S330 SpecCatherineNoch keine Bewertungen
- Analog Devices - Practical Design Techniques For Sensor Signal ConditioningDokument366 SeitenAnalog Devices - Practical Design Techniques For Sensor Signal ConditioningAnil Saini100% (1)
- Release RTKBluetoothEDokument10 SeitenRelease RTKBluetoothE11110000Noch keine Bewertungen
- 2 Rum2013 Pirelli Formula1 DonatellisDokument10 Seiten2 Rum2013 Pirelli Formula1 DonatellismatmeanNoch keine Bewertungen
- Usb To CanDokument12 SeitenUsb To CanZamir HussainNoch keine Bewertungen
- Baseband 6630 Installation Procedures - MOPDokument10 SeitenBaseband 6630 Installation Procedures - MOPSandeep singhNoch keine Bewertungen
- 3G KPI Optimization Sheet NokiaDokument356 Seiten3G KPI Optimization Sheet NokiaMarwah100% (1)
- Infineon ICE3BR0665J DS v02 - 03 en PDFDokument31 SeitenInfineon ICE3BR0665J DS v02 - 03 en PDFsonytechoNoch keine Bewertungen
- DCS PLCDokument21 SeitenDCS PLCnetsavy71Noch keine Bewertungen
- Operating System FinalDokument14 SeitenOperating System FinaljayaNoch keine Bewertungen
- Asts Hitachi Wim Wild LRDokument5 SeitenAsts Hitachi Wim Wild LRuamiranda3518Noch keine Bewertungen
- Egate-2000 MNDokument326 SeitenEgate-2000 MNprajeeshckNoch keine Bewertungen