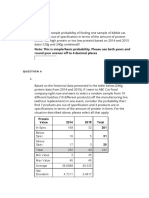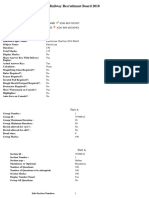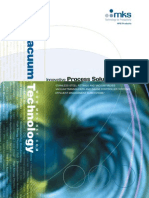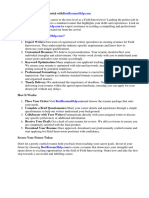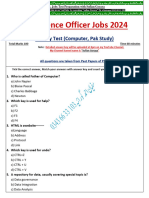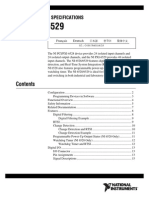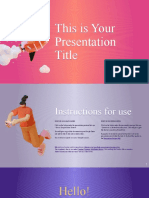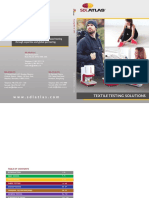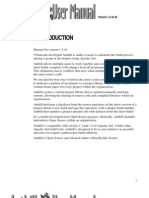Beruflich Dokumente
Kultur Dokumente
Npa Manual
Hochgeladen von
scribd_10010 Bewertungen0% fanden dieses Dokument nützlich (0 Abstimmungen)
136 Ansichten172 SeitenR&S (r) ROMES NPA Network Problem Analyzer user manual 1510.9276.02 - 4. Software makes use of several valuable open source software packages. Verbatim license texts are provided on the user documentation CD-ROM.
Originalbeschreibung:
Copyright
© © All Rights Reserved
Verfügbare Formate
PDF, TXT oder online auf Scribd lesen
Dieses Dokument teilen
Dokument teilen oder einbetten
Stufen Sie dieses Dokument als nützlich ein?
Sind diese Inhalte unangemessen?
Dieses Dokument meldenR&S (r) ROMES NPA Network Problem Analyzer user manual 1510.9276.02 - 4. Software makes use of several valuable open source software packages. Verbatim license texts are provided on the user documentation CD-ROM.
Copyright:
© All Rights Reserved
Verfügbare Formate
Als PDF, TXT herunterladen oder online auf Scribd lesen
0 Bewertungen0% fanden dieses Dokument nützlich (0 Abstimmungen)
136 Ansichten172 SeitenNpa Manual
Hochgeladen von
scribd_1001R&S (r) ROMES NPA Network Problem Analyzer user manual 1510.9276.02 - 4. Software makes use of several valuable open source software packages. Verbatim license texts are provided on the user documentation CD-ROM.
Copyright:
© All Rights Reserved
Verfügbare Formate
Als PDF, TXT herunterladen oder online auf Scribd lesen
Sie sind auf Seite 1von 172
R&S
ROMES NPA
Network Problem Analyzer
User Manual
1510.9276.02 4.63
T
e
s
t
&
M
e
a
s
u
r
e
m
e
n
t
U
s
e
r
M
a
n
u
a
l
The User Manual describes the R&S
ROMES NPA software.
The software makes use of several valuable open source software packages. the most important of them are
listed below, together with their corresponding open source license. The verbatim license texts are provided
on the user documentation CD-ROM (included in delivery).
QT 4.7.1 LGPL 2.1
Boost 1.44 Boost License
Rohde&Schwarz would like to thank the open source community for their valuable contribution to embedded
computing.
2011 Rohde & Schwarz GmbH & Co. KG
81671 Munich, Germany
Printed in Germany Subject to change Data without tolerance limits is not binding.
R&S
is a registered trademark of Rohde & Schwarz GmbH & Co. KG.
Trade names are trademarks of the owners.
The following abbreviations are used throughout this manual:
R&S
ROMES NPA is abbreviated as R&S ROMES NPA.
R&S ROMES NPA
User Manual 1510.9276.02 - 4.63 3
Table of Contents
Table of Contents................................................................................ 3
Documentation Overview................................................................. 13
1 Network Problem Analyzer .............................................................. 14
1.1 Welcome .....................................................................................................................14
1.2 Introduction................................................................................................................14
1.2.1 Overview......................................................................................................................15
1.3 New Features..............................................................................................................15
1.3.1 Version 4.63.................................................................................................................16
1.3.1.1 Analysis Modules.........................................................................................................16
1.3.1.2 GUI...............................................................................................................................16
1.3.2 Version 4.62.................................................................................................................16
1.3.2.1 Analysis Modules.........................................................................................................16
1.3.2.2 GUI...............................................................................................................................16
1.3.3 Version 4.61.................................................................................................................17
1.3.4 Version 4.60.................................................................................................................17
1.3.4.1 Analysis Modules.........................................................................................................17
1.3.4.2 GUI...............................................................................................................................17
1.3.5 Version 4.50 SP2.........................................................................................................17
1.3.6 Version 4.50.................................................................................................................18
1.3.7 Version 1.20.................................................................................................................18
1.3.8 Version 1.10 SP1.........................................................................................................18
1.3.9 Version 1.10.................................................................................................................18
1.3.9.1 GUI...............................................................................................................................19
1.3.9.2 Analysis Modules.........................................................................................................19
1.3.10 Version 1.0 SP1...........................................................................................................19
1.4 Quick Start..................................................................................................................19
1.4.1 Adding Measurement Files ..........................................................................................20
1.4.2 Run Analysis................................................................................................................21
1.4.3 Showing the Analysis Result .......................................................................................21
2 Workflows.......................................................................................... 23
R&S ROMES NPA
User Manual 1510.9276.02 - 4.63 4
2.1 Managing Data Sources............................................................................................23
2.1.1 Adding Data Source Entries ........................................................................................24
2.1.2 Manipulating the Data Source Tree.............................................................................24
2.1.2.1 Context Menu...............................................................................................................25
2.1.3 Creating Sub-Folders...................................................................................................25
2.1.4 Removing Data Source Entries ...................................................................................26
2.1.5 Delete Data Source Entries .........................................................................................26
2.1.6 Database......................................................................................................................27
2.1.6.1 Use Cases ...................................................................................................................27
2.1.7 Cell Database ..............................................................................................................31
2.1.7.1 Unique Cell Identifier: TxID..........................................................................................31
2.1.7.2 Network Element History .............................................................................................31
2.1.7.3 Data Management .......................................................................................................32
2.1.7.4 Format Details..............................................................................................................37
2.1.7.5 Database Content ........................................................................................................40
2.2 Run Analysis ..............................................................................................................45
2.2.1 Starting the Analysis Process......................................................................................45
2.2.1.1 Starting with different Configurations...........................................................................45
2.2.1.2 Progress Monitoring.....................................................................................................46
2.2.2 Command Line Interface .............................................................................................46
2.3 Show Analysis Results .............................................................................................47
2.3.1 Opening a Result .........................................................................................................47
2.3.1.1 Opening Multiple Results.............................................................................................47
2.3.2 Analysis View...............................................................................................................48
2.3.2.1 Navigation....................................................................................................................49
2.3.2.2 Multi-File View..............................................................................................................49
2.3.2.3 Analysis Errors.............................................................................................................50
2.3.3 Visualizations...............................................................................................................51
2.3.4 Synchronizing Views....................................................................................................51
2.3.4.1 Synchronization Entities ..............................................................................................51
2.3.4.2 Active Synchronization ................................................................................................52
2.3.4.3 Passive Synchronization..............................................................................................52
2.3.5 Print / Export Analysis Views.......................................................................................52
R&S ROMES NPA
User Manual 1510.9276.02 - 4.63 5
2.3.5.1 Printing the View Content ............................................................................................53
2.3.5.2 Print To PDF ................................................................................................................54
2.3.5.3 Microsoft Excel Export .................................................................................................54
2.3.6 Filter .............................................................................................................................57
2.3.6.1 Generic Filter ...............................................................................................................57
2.3.6.2 Context Filter................................................................................................................65
2.4 Drill-Down...................................................................................................................67
2.4.1 Starting a Drill-Down....................................................................................................68
2.5 Processor Configuration...........................................................................................70
2.6 Configuration Dialog .................................................................................................70
2.6.1 Creating a new Configuration ......................................................................................71
2.6.2 Modifying Configurations .............................................................................................72
2.6.2.1 Adding and Removing Analysis Modules ....................................................................72
2.6.2.2 Duplicating Configuration Elements.............................................................................73
2.6.2.3 Modifying the Settings of an Analysis Module.............................................................73
2.6.3 Saving the Configurations............................................................................................74
3 User Interface.................................................................................... 75
3.1 Main Window..............................................................................................................75
3.1.1 Menu Bar .....................................................................................................................76
3.1.2 Data Source Window...................................................................................................76
3.1.3 Quick Info Window.......................................................................................................76
3.1.4 Working Area ...............................................................................................................76
3.2 Menu............................................................................................................................76
3.2.1 File Menu .....................................................................................................................76
3.2.1.1 Add Data Source..........................................................................................................76
3.2.1.2 Remove Data Sources.................................................................................................77
3.2.1.3 Create Folder ...............................................................................................................77
3.2.1.4 Import Data ..................................................................................................................77
3.2.1.5 Export Data..................................................................................................................77
3.2.1.6 Delete Data..................................................................................................................77
3.2.1.7 Show Measurement File Info.......................................................................................77
3.2.1.8 Exit ...............................................................................................................................78
3.2.2 View Menu ...................................................................................................................78
R&S ROMES NPA
User Manual 1510.9276.02 - 4.63 6
3.2.2.1 Tabbed View................................................................................................................78
3.2.2.2 Toolbars .......................................................................................................................79
3.2.2.3 Data Source.................................................................................................................79
3.2.2.4 Analysis Views.............................................................................................................79
3.2.3 Analysis Menu..............................................................................................................79
3.2.3.1 Processor Configuration ..............................................................................................79
3.2.3.2 Run Analysis................................................................................................................79
3.2.4 Tools ............................................................................................................................79
3.2.4.1 Signal Processor Configuration ...................................................................................80
3.2.4.2 Manage Filters .............................................................................................................80
3.2.4.3 Preferences..................................................................................................................80
3.2.5 Window........................................................................................................................80
3.2.5.1 Tile ...............................................................................................................................80
3.2.5.2 Cascade.......................................................................................................................80
3.2.5.3 Close............................................................................................................................80
3.2.5.4 Close All .......................................................................................................................80
3.2.5.5 Next View.....................................................................................................................80
3.2.5.6 Previous View..............................................................................................................81
3.2.5.7 Window List..................................................................................................................81
3.2.6 Help..............................................................................................................................81
3.2.6.1 About............................................................................................................................81
3.2.6.2 QT Information.............................................................................................................81
3.2.6.3 Welcome Page.............................................................................................................81
3.2.6.4 Show Content ..............................................................................................................81
3.3 Toolbars......................................................................................................................81
3.3.1 Data Source Window...................................................................................................81
3.3.1.1 Add Folder ...................................................................................................................82
3.3.1.2 Remove Folder ............................................................................................................82
3.3.1.3 Collapse All Items ........................................................................................................82
3.3.1.4 Run Analysis (Sub Menu) ............................................................................................82
3.3.1.5 Show Analysis Result (Sub Menu) ..............................................................................82
3.3.2 Analysis View...............................................................................................................82
3.3.2.1 Navigate Backward......................................................................................................82
R&S ROMES NPA
User Manual 1510.9276.02 - 4.63 7
3.3.2.2 Navigate Forward.........................................................................................................83
3.3.2.3 Show Page...................................................................................................................83
3.3.2.4 Refresh ........................................................................................................................83
3.3.2.5 Files In View.................................................................................................................83
3.3.2.6 Analysis Messages ......................................................................................................83
3.3.2.7 Print..............................................................................................................................83
3.3.2.8 Print To PDF ................................................................................................................83
3.3.2.9 Export To Excel............................................................................................................84
3.3.3 Filter Toolbar................................................................................................................84
3.3.3.1 Enable Filter.................................................................................................................84
3.3.3.2 Filter Selection Combobox...........................................................................................84
3.3.3.3 Create New Filter .........................................................................................................84
3.3.3.4 Edit Current Filter.........................................................................................................84
3.3.3.5 Delete Filter..................................................................................................................84
3.4 Preferences ................................................................................................................84
3.4.1 General ........................................................................................................................85
3.4.1.1 Synchronization ...........................................................................................................85
3.4.1.2 Proxy............................................................................................................................86
3.4.1.3 Workspace...................................................................................................................87
3.4.2 Analysis........................................................................................................................88
3.4.2.1 Raster Configuration....................................................................................................88
3.4.3 Problem Spot Visualizations........................................................................................91
3.4.3.1 Problem Lists ...............................................................................................................91
3.4.3.2 Problem Spot Overview...............................................................................................92
3.4.4 Geographic View..........................................................................................................92
3.4.4.1 Controlling the Geographic View.................................................................................93
3.4.4.2 Layers ..........................................................................................................................98
3.4.4.3 Frequently Asked Questions......................................................................................106
3.4.5 Chart Views................................................................................................................107
3.4.5.1 Bar Charts..................................................................................................................107
3.4.5.2 Line Charts.................................................................................................................108
3.4.5.3 Pie Charts ..................................................................................................................108
3.5 Quick Filter ...............................................................................................................108
R&S ROMES NPA
User Manual 1510.9276.02 - 4.63 8
3.5.1 Filtering Trees............................................................................................................109
3.5.1.1 Lazy Loading and Performance.................................................................................109
3.5.2 Matching Strategies ...................................................................................................109
3.5.2.1 Text Elements............................................................................................................110
3.5.2.2 Numbers ....................................................................................................................110
3.5.2.3 Date Values ...............................................................................................................110
4 Data Processors ............................................................................. 112
4.1 Coverage / Interference Analysis...........................................................................112
4.1.1 Analysis Approach .....................................................................................................112
4.1.2 Configuration..............................................................................................................114
4.2 Voice Call Analyzer GSM/WCDMA.........................................................................115
4.2.1 Basic Call Analysis.....................................................................................................115
4.2.1.1 TETRA Call Analysis..................................................................................................116
4.2.1.2 Coverage & Interference Analysis .............................................................................116
4.2.1.3 Phone Mode Analysis ................................................................................................116
4.2.1.4 Layer 3 Signaling Analysis.........................................................................................116
4.2.1.5 Handover Analysis.....................................................................................................117
4.2.1.6 Cell Update Analysis..................................................................................................118
4.2.1.7 Location Update Analysis ..........................................................................................118
4.2.1.8 Routing Area Update Analysis...................................................................................118
4.2.2 Analysis Result ..........................................................................................................118
4.2.2.1 Problem Categories ...................................................................................................119
4.2.3 Key Performance Indicators ......................................................................................119
4.2.3.1 Telephony KPIs..........................................................................................................119
4.2.3.2 Speech Quality KPIs..................................................................................................120
4.2.4 Configuration..............................................................................................................120
4.2.5 TETRA Voice Call Analysis .......................................................................................120
4.2.5.1 Call Setup Analysis....................................................................................................121
4.2.5.2 Dropped Call Analysis ...............................................................................................121
4.2.5.3 Configuration..............................................................................................................123
4.3 Data Transaction Analyser .....................................................................................124
4.3.1 Key Performance Indicators ......................................................................................124
4.3.1.1 Service Independent KPIs .........................................................................................124
R&S ROMES NPA
User Manual 1510.9276.02 - 4.63 9
4.3.1.2 FTP Upload/Download...............................................................................................125
4.3.1.3 HTTP Download/Web Browsing ................................................................................125
4.3.1.4 E-Mail Upload/Download ...........................................................................................125
4.3.1.5 Ping............................................................................................................................125
4.4 IP Analysis................................................................................................................126
4.4.1 Analysis Steps ...........................................................................................................126
4.4.1.1 Connection Setup ......................................................................................................126
4.4.1.2 Transfer Setup ...........................................................................................................127
4.4.1.3 Data Transfer .............................................................................................................127
4.4.1.4 Combination of Problem Causes...............................................................................127
4.4.2 Problem Categories ...................................................................................................127
4.4.3 Configuration..............................................................................................................127
4.4.3.1 Connection Setup Timeouts ......................................................................................128
4.4.3.2 Protocol Settings........................................................................................................128
4.4.3.3 Coverage Analysis Settings.......................................................................................128
4.5 Throughput Analysis...............................................................................................128
4.5.1 Problem Area Detection and Analysis .......................................................................129
4.5.2 Detail Analysis ...........................................................................................................130
4.5.2.1 General Configuration................................................................................................131
4.5.3 E-GPRS Analysis.......................................................................................................131
4.5.3.1 Packet Switched Data................................................................................................131
4.5.3.2 The Analysis Plug-In..................................................................................................132
4.5.3.3 GPRS Parameter Analysis ........................................................................................132
4.5.3.4 Problem Categories ...................................................................................................133
4.5.3.5 Decision Matrix ..........................................................................................................133
4.5.3.6 Configuration..............................................................................................................134
4.5.4 HSDPA Analysis ........................................................................................................135
4.5.4.1 Problem Categories ...................................................................................................135
4.5.4.2 General Configuration................................................................................................136
4.5.4.3 Analysis Algorithms....................................................................................................136
4.5.5 HSUPA Analysis ........................................................................................................138
4.5.5.1 Problem Categories ...................................................................................................139
4.5.5.2 General Configuration................................................................................................139
R&S ROMES NPA
User Manual 1510.9276.02 - 4.63 10
4.5.5.3 Analysis Algorithms....................................................................................................140
4.5.6 LTE Throughput Analysis ..........................................................................................142
4.5.6.1 General Configuration................................................................................................143
4.5.6.2 CQI Analysis ..............................................................................................................143
4.5.6.3 Resource Block Analysis ...........................................................................................144
4.5.6.4 Coverage & Interference Analysis .............................................................................145
4.5.6.5 Speed Analysis ..........................................................................................................145
4.5.6.6 Rank Indicator Analysis .............................................................................................146
4.6 Generic Signal Processor .......................................................................................146
4.6.1 Configuration..............................................................................................................147
4.6.1.1 Basic Workflow ..........................................................................................................148
4.6.1.2 Processors.................................................................................................................150
4.7 Coverage Analysis...................................................................................................155
4.7.1 Coverage Raster........................................................................................................155
4.7.2 Cell Statistics .............................................................................................................156
4.7.3 Problem Lists .............................................................................................................156
4.7.3.1 Problem Categories ...................................................................................................157
4.7.3.2 Configuration..............................................................................................................160
4.7.3.3 TETRA Specific Analysis ...........................................................................................161
4.8 Neighborhood Analysis ..........................................................................................163
4.8.1 Algorithm....................................................................................................................164
4.8.2 Analysing the Results ................................................................................................164
4.8.3 Configuration..............................................................................................................165
4.9 Handover Analysis...................................................................................................165
4.9.1 Evaluation ..................................................................................................................165
4.9.2 Analysis Details..........................................................................................................166
4.9.2.1 Handover Procedures................................................................................................166
5 Appendix ......................................................................................... 169
5.1 Using Help ................................................................................................................169
5.1.1 Navigation Windows ..................................................................................................169
5.1.1.1 Index Search..............................................................................................................169
5.1.2 Documentation Window.............................................................................................169
5.1.2.1 Full Text Search.........................................................................................................169
R&S ROMES NPA
User Manual 1510.9276.02 - 4.63 11
5.2 License Options.......................................................................................................170
5.2.1 Available NPA Options ..............................................................................................170
5.2.2 License Validation......................................................................................................171
5.2.2.1 NPA Blue Hardlock Dongle........................................................................................171
5.2.2.2 ROMES Black HASP Dongle.....................................................................................171
5.2.2.3 ROMES Blue Hardlock Dongle..................................................................................172
R&S
ROMES NPA Network Problem Analyzer
Welcome
User Manual 1510.9276.02 - 4.63 13
Documentation Overview
The user documentation for the R&S ROMES NPA is divided as follows:
The first chapter provides a short tour through the basic functionality and workflow of
the Network Problem Analyzer. It also lists the changes to the software in the course of
several versions.
In the second chapter the basic workflows are described. Here all the functions of the
User Interface are described in the context in which they are normally used, and their
interrelation and possible combinations are revealed.
A reference to all the functionality available in the user interface is given in the third
chapter. This is more or less a description of functions and dialogs as seen in other
software user manuals.
All the analysis modules, the way they can be configured and the meaning of their
output results are explained in detail in chapter four. Here one can find most of the
information needed to interpret and use the analysis results in a meaningful way.
The final appendix chapter describes some non-use case related issues.
R&S
ROMES NPA Network Problem Analyzer
Welcome
User Manual 1510.9276.02 - 4.63 14
1 Network Problem Analyzer
1.1 Welcome
Welcome to the Network Problem Analyzer Manual. This document describes the usage of the
Network Problem Analyzer (called NPA) application.
To get started quickly with the application, we recommend to read the following chapters first:
INTRODUCTION
A short introduction what the purpose of the NPA actually is and where it has its place
in the ROMES product family. Here the further organization of the document can be
found.
QUICK START
The main workflow in the application is described in this chapter. It is basically a more
detailed version of what is shown on the initial welcome page.
NEW FEATURES
This page contains a list of all the new features that were added in the version history of
the NPA.
If you need an explanation how to use this help system, refer to the Using Help section in the
documentation.
1.2 Introduction
The Network Problem Analyzer is an application that is provided to automate the task of finding
problem spots in a radio telecommunication network. It therefore scans the content of
measurement files created with the Rohde & Schwarz ROMES software.
Such files contain data recorded during drive-tests made with mobiles, network scanners and
other devices. Each file that is analyzed with the NPA application will be processed using
different units, so called Data Processors or Analysis Modules. These perform various tasks, like
analyzing Voice Calls, Data Transactions etc.
Results of the analysis process can be visualized in the NPA application. Different visualizations
are available for the different result types. Some of them show the problematic areas that have
been detected, and its just one click to start a ROMES and synchronize it to that position in the
measurement file to drill down into deeper analysis. Others will aggregate data from different
files to get an overview of a whole set of measurements.
In summary the tool should simplify repetitive tasks occurring in the operational network
optimization business and boost your daily work with ROMES by supporting you in doing these
things:
Find problematic areas in radio communication networks faster
Avoid manual analysis of measurement files where no problems exist
Shorten file-scanning times in ROMES by only showing parts of the measurement file
Provide an overview over a set of files
Combine data from various files to build KPIs summaries
R&S
ROMES NPA Network Problem Analyzer
New Features
User Manual 1510.9276.02 - 4.63 15
Look at the figure below to find both the NPA and the ROMES in the complete workflow
described above.
1.2.1 Overview
This documentation is organized in the following chapters:
QUICK START
A brief introduction into the usage of the graphical part of the NPA
WORKFLOWS
In this chapter the general workflows are described. For example, the steps to create
and manage configurations of the data processors are explained.
USER INTERFACE
A quick tour through all the functionality provided by the user interface is provided in
this chapter. This works as a reference for the Menus, Toolbars and Interface
Organization.
ANALYSIS MODULES
How the single analysis modules perform their jobs is described in this chapter. Here
the basic algorithms and possible outputs are explained.
1.3 New Features
Below is a list of the new features that have been added when new versions of the Network
Problem Analyzer are released. If you are interested in what bugs have been fixed, please
consult the readme.txt in the doc directory.
R&S
ROMES NPA Network Problem Analyzer
New Features
User Manual 1510.9276.02 - 4.63 16
1.3.1 Version 4.63
This version contains several important improvements in the usability and offers new analysis
methods and options.
1.3.1.1 Analysis Modules
As an extension to the N17 Neighborhood Analyser Plug-In, a Handover Analyzer has
been added for LTE and TETRA networks. This analyser offers a geographical
overview of the actual handover positions and several statistics on handover success
and duration. The whole functionality is described in Handover Analysis chapter.
The Coverage Plug-In N15 has been improved to also visualize CDMA 2000 and
EvDO scanner data in the same way as the other technologies doe. Refer to the
Coverage Analysis description for more details>. Additionally the CDMA 2000 / EvDO
handling the Cell Database has been improved.
The TETRA Voice Analysis has been extended to extract the most important KPIs from
the new SAIL interface supported by ROMES 4.63. For a list of KPIs and trigger points
used to calculatze those, refer to the Key Performance Indicator section in the Voice
Call Analysis chapter.
1.3.1.2 GUI
Most of the map views now offer the possibility to show relations between elements on
the map using lines. For example, the handover analyzer (see above) shows lines from
the handover event to the involved basestations when appropriate cell data is available.
Refer to the chapter Map View for more information.
Data filtering has been enhanced to support page specific context filters. These context
filters work in a similar way to the generic filters, but operate in a more analysis specific
way. For example, these filters allow to filter for raster elements with a specific best
server and keep the whole content of the raster element whereas a CellID filter in the
generic filter can be used to show the cell footprint of a single cell (and remove all other
data from the view).
1.3.2 Version 4.62
The version 4.62 contains bugfixes and some new features, adding a more flexible rasterization
process and a way to export data to Microsoft Excel
TM
.
1.3.2.1 Analysis Modules
The Scanner Coverage Analysis Plug-in has been improved to reduce the number of
elements being shown. More details in the changes in the configuration can be found in
the Coverage Analysis plug-in description.
A frequency error layer has been added to the TETRA Coverage Analysis module.
1.3.2.2 GUI
HTML pages can now be exported to Excel files in various ways.
Creating raster data can now done using different geographical binning strategies. The
NPA now supports automatic UTM zone detection for UTM based rasterization, besides
the new WGS84 rasterization function. Read more in the Raster Settings section.
R&S
ROMES NPA Network Problem Analyzer
New Features
User Manual 1510.9276.02 - 4.63 17
1.3.3 Version 4.61
The version 4.61 is a maintenance release without new functionality, containing several bugfixes
(refer to Release Notes).
1.3.4 Version 4.60
The version 4.60 of the NPA brings a whole bunch of new functionality, covering essential post-
processing features like cell data handliing, improved map data visualization and analysis
methods for new technologies like LTE and TETRA.
1.3.4.1 Analysis Modules
Building new networks requires setting up neighbor relations between cells to support
smooth handovers during calls and data transactions. Such neighbor relations can be
detected and existing relations can be analyzed with the new Neighborhood Analysis
data processor for LTE and TETRA.
ROMES 4.60 supports LTE mobile measurements newly, and the NPA handles is now
able to process that data in different terms. The existing data transaction pages are
now able to also display DQA data from LTE mobiles, and the IP analysis module
analyzes the message procedures. Additionally, a new analyzer for LTE Mobile
Analysis has been added that works in the same way as the FTP based analysis
modules for HSPA and EDGE.
The new TETRA Mobile integration into the Voice Call KPI/SQA pages and the
integration of Voice Call problem detection in the Voice Call analyzer module add
support for the most common services used in TETRA networks.
1.3.4.2 GUI
The central optimization unit when analyzing drive test data is the cell, i.e. the antenna
properties. Within the NPA this is reflected in the well-known capability of managing
such cell related data in a so-called Cell Database. That database can store an
arbirtrary number of cells, technologies and operators and can also handle different
network states.
The visualization of analysis data in maps has been completely reworked and offers
much more flexibility and performance than earlier versions. It is now possible to work
offline, accessing different map services and to display much more information
elements than before. A description of all the features can be found in the Map View
chapter.
The data processor configuration pages have been redesigned to offer more
convenient modification of the data processor settings.
The map view, several tables and the cell database window support synchronisation
when specific elements are selected. This works on cell elements and problem spots.
More information on that subject can be found in Synchronization.
1.3.5 Version 4.50 SP2
Service Pack 2 of the version 4.50 introduces the Quick Filter capability in the Data Source
window to reduce the number of visible files.
R&S
ROMES NPA Network Problem Analyzer
New Features
User Manual 1510.9276.02 - 4.63 18
1.3.6 Version 4.50
Starting with ROMES 4.50, the NPA is part of the ROMES installation. Therefore its version
number has also been changed to match the corresponding one of ROMES.
Besides of that change, the following major functionality packages have been introduced in the
NPA:
The main feature introduced in version 4.50 is the support of database oriented
management of the analysis results and rscmd files. It is possible to store all analysis
results in a single local DB, and also to have different databases on one machine.
Furthermore read performance from the DB is higher than from the file-system, and
organization of measurement data is simplified. More information on that topic can be
found in the Database chapter.
The data shown in the Analysis results can now be filtered using the newly introduced
filter mechanisms. This is useful to reduce the amount of data or to concentrate on a
specific subset. Details can be found in the Filter chapter.
The Coverage Data Processor has been extended to also process TETRA Scanner
results. It also offers special analysis results in case of that RAT, which are described in
the TETRA Specific Analysis section.
1.3.7 Version 1.20
A new analysis plug-in can analyze (E-)GPRS measurements. It is an additional option
and can be purchased seperately. A description on the analysis of EGDE measurement
can be found in the related (E-)GPRS analysis chapter.
When synchronizing with ROMES, it is now possible to define which workspace shall
be loaded into ROMES to show the selected measurement. The workflow can be found
in the section Synchronization Options of the Drill Down chapter, and configuration is
described in Workspace preferences.
When using the generic signal processor, it is now possible to perform basic conversion
between logarithmic scaled values and their linearized form. This is especially useful
when performing arithmetic operations like averaging on power values, for example. A
description can be found in the Unit Converter
1.3.8 Version 1.10 SP1
This is a maintenance release which mainly includes bug fixes. The following features have been
added.
Data can be deleted from the Data Source window physically, i.e. is removed from the
file system. This feature is available from the context menu in the Data Source Window.
The Quick Info Window has been extended to show additional information on analysis
results.
1.3.9 Version 1.10
This version enhances the capabilities of the GUI with new visualization widgets and new
analysis processors.
R&S
ROMES NPA Network Problem Analyzer
Quick Start
User Manual 1510.9276.02 - 4.63 19
1.3.9.1 GUI
Geographic View - Google Maps is integrated to visualize problem spots, track shapes
and raster data in the NPA.
Chart Views - New Chart View types have been added to the system, like Stacked Bar
Charts and Line Charts. The existing chart types now support separate legends and
absolute/relative display. All this is pre-configured, in upcoming versions this will be
made configurable.
Analysis views can now be printed similar to well-known reporting functionalities.
General program preferences can be set in the Toolsmenu.
1.3.9.2 Analysis Modules
IP Data Analyzer: Problems during data transaction are automatically analyzed in the IP
Data Analyzer processor and put into a Problem Spot list. Problems on different
protocol levels like DNS, TCP, IP, FTP, HTTP etc. are used to find problematic
scenarios.
Coverage Plug-In: The new coverage plug-in uses scanner data to produce
characteristical statistics and rastered coverage data.
1.3.10 Version 1.0 SP1
Online information about the selected measurement files can now be made visible with
the Quick Info Window.
The measurement configuration used to create an RSCMD file can now be shown
using the Show Measurement File Information action from the context menu in the data
source window or from the main menu.
Progress information has been extended to report a more detailed feedback during the
analysis.
1.4 Quick Start
When you first start the application, you'll see a window similar to the one shown below. The
main part of the window is occupied by a tutorial page, that will help you getting used to the look
& feel of the Network Problem Analyzer application.
The icons shown in the html page can be clicked and will start actions that are also available in
the menu bar and in the toolbar of the Data Source window, which can be found right-hand to
the tutorial page. These actions should be performed from top to bottom, i.e. in the same
sequence as they are shown in the page.
R&S
ROMES NPA Network Problem Analyzer
Quick Start
User Manual 1510.9276.02 - 4.63 20
1.4.1 Adding Measurement Files
Using the first icon, you can add folders that contain measurement data into the Data Source
window. The NPA can only work with data that is shown in that Data Source window. You can
also drop folders and measurement files from your favorite file manager (the Windows Explorer,
for example ) into that window to add data sources.
Once you click on that icon, a window opens in which you can select a folder that shall be added
to the set of data source locations. The initial selection is set to the installation of the "MeasData"
directory in the ROMES installation path. If you add that directory, the content of the Data
Source window changes to look similar as shown below:
Folder hierarchies are imported as existing in the file system. Each time the content of a
directory changes on the hard disk, the related element in the data source window is updated to
reflect those changes.
R&S
ROMES NPA Network Problem Analyzer
Quick Start
User Manual 1510.9276.02 - 4.63 21
1.4.2 Run Analysis
The next step is to run the NPA analysis on one or more measurement files. Select the files you
want to analyse and click on the brain icon either in the toolbar or in the welcome page.
A dialog will be opened that informs you about the current progress of the calculation process.
Once the analysis has been finished, the dialog is closed and the Data Source window is
updated again. A child entry should now be visible below the measurement file. Click on the
plus-symbol shown at the mini-van icon to reveal the analysis results.
Details of the analysis process are described in the Run Analysis chapter.
1.4.3 Showing the Analysis Result
Double-clicking the analysis result entry or clicking on the related icon in the welcome page will
open the analysis result overview. All the analysis result views are shown in the central element
of the GUI. Results are shown by subject in several HTML pages. Therefore navigation through
the pages is similar to navigating in a webbrowser.
R&S
ROMES NPA Network Problem Analyzer
Quick Start
User Manual 1510.9276.02 - 4.63 22
More information on this topic can be found in the section Show Results.
R&S
ROMES NPA Workflows
Managing Data Sources
User Manual 1510.9276.02 - 4.63 23
2 Workflows
The main purpose of this application is to help you simplify your daily work. Therefore the
application tries to reduce the work required for some of the most tedious tasks occurring when
analyzing ROMES measurement files. Optimizing the workflow is the key aspect here.
The main workflows supported by the Network Problem Analyzer are described in this chapter.
MANAGING DATA SOURCES
In that section the process of making data available to the NPA is described.
CELL DATA HANDLING
Starting with version 4.60 of the NPA, cell data handling is supported to visualize cells
in the map view. Managing that kind of data is covered in that section.
RUN ANALYSIS
Raw measurement data has to be analyzed before the NPA can show meaningful
results. This task is explained in this section.
SHOW ANALYSIS RESULTS
HTML pages are used to visualize the analysis results. The usage of the internal
browser showing these analysis result pages is covered in this section.
DRILL-DOWN IN ROMES
The NPA provides a quick overview of the file content. If a detailed analysis is
necessary, the powerful ROMES application is used. The communication between both
applications is subject of this section.
VIEW SYNCHRONIZATION
Selecting elements in a view may propagate to other views to show the same elements.
The rules that are behind this synchroniuation are explained in that chapter.
CONFIGURE THE ANALYSIS PROCESS
Controlling the analysis process is one of the major configuration aspects the NPA
provides. The configuration of the processors is described in this tutorial.
2.1 Managing Data Sources
Adding data sources (i.e. folders that contain measurement files or databases) is one of the first
steps before starting the analysis process. The main place where these actions are performed is
the Data Source window, initially placed on the left side of the main window.
A more detailed description of the database capabilities is given in the Database chapter.
R&S
ROMES NPA Workflows
Managing Data Sources
User Manual 1510.9276.02 - 4.63 24
2.1.1 Adding Data Source Entries
When starting the application for the first time, the Data Source window is empty. To add some
content, several possible ways exist:
Use the File|Add Folder menu entry (or press the related shortcut)
Use the Add Data Source icon in the Data Source Toolbar
Use the equally named entry in the context menu
Use Drag&Drop to add data from the Windows Explorer or your favorite file manager
When using one of the first three ways, a dialog to choose the folder is shown. Select the parent
folder you want to add to the Data Source window and click 'OK' to confirm your choice.
Using Drag&Drop, both files and folders from the hard disk can be added. When a file is dragged
into the Data Source window, the parent folder is imported anyway to represent the data.
2.1.2 Manipulating the Data Source Tree
When data is imported into the Data Source Window, it is displayed in a tree-like structure. For
each folder, the measurement files and sub-folders that also contain measurement files are
shown. Folders have the icon and measurement files are displayed using a blue mini-van .
Analysis results have a small brain icon assigned to them , as shown in the picture below.
For a complete description of all the actions available in the Data Source Window toolbar, refer
to the Toolbar description
R&S
ROMES NPA Workflows
Managing Data Sources
User Manual 1510.9276.02 - 4.63 25
2.1.2.1 Context Menu
When using the right mouse to click into the Data Source Window, the context menu of the view
opens. This context menu contains the following actions:
Add Data Source - This contains a sub menu to add either a folder from the file system
or to add a database:
o Add Folder - same as described above
o Add Database - same as described above
Remove Data Source - same as described below
Create Folder - same as described below.
Import Data - Import the selected data into a database
Export Data - Export the selected data from a database into a folder
Delete Data - same as described below
Show Measurement File Info - shows the measurement configuration details used to
record the RSCMD file.
Run Analysis - Starts the analysis process for the selected files. The analysis process
can be started for different configurations from here as well.
Open Analysis Result - Opens a specific Analysis View for the selected result files.
On each item, a context menu can be opened where several commands are available. Since the
tree supports multiple selection, some of the commands operate only on a subset of the current
selection. For example, the Run Analysis command only works on measurement files. It is only
available, if at least one measurement file is selected, and will only use those items for the
analysis process.
2.1.3 Creating Sub-Folders
Especially for databases the NPA offers a function to create new sub-folders in the currently
selected folders. That operation works on both file system and database. When started, the
following dialog appears where the name of the new folder must be entered. Valid names can
contain characters, digits and spaces.
R&S
ROMES NPA Workflows
Managing Data Sources
User Manual 1510.9276.02 - 4.63 26
2.1.4 Removing Data Source Entries
Sometimes it may be necessary to remove data sources from the Data Source Window again,
be it that the measurement files have been analyzed and don't need further attention, or just to
get a better overview again.
In any case, removing the data is also possible using different approaches:
Use the File|Remove Folder menu entry (or press the related shortcut)
Use the Remove Data Source icon in the Data Source Toolbar
Use the related entry in the context menu
This only works on top-level data sources. Sub-folders cannot be removed using this command.
2.1.5 Delete Data Source Entries
Using this feature it is possible to directly delete data from the data sources, i.e. from the file
system. It works on folders, files and analysis results. An arbitrary set of data can be selected
and deleted.
Deletion has to be confirmed in a special dialog first, which looks similar to the one shown below.
In that dialog it is possible to restrict the deletion to a subset of the originally selected data
nodes.
R&S
ROMES NPA Workflows
Managing Data Sources
User Manual 1510.9276.02 - 4.63 27
2.1.6 Database
The Network Problem Analyzer can manage the analysis results and the RSCMD files in a
database to improve performance, simplify searching and avoid duplication of data when
organizing it (in different folders, for example).
To use databases it is required to have the license option ROMESN51 available on the NPA
dongle. Otherwise database cannot be created or loaded.
2.1.6.1 Use Cases
Creating New Databases
Before any work can be done with a database, some database must be available in the Data
Source Window. This can either be done by creating a new database, or loading an existing one
(that is not actually shown in the Data Source Window). Already loaded databases (i.e. visible in
the Data Source Window) can be used to work with them, of course.
Creation of a new database or loading an existing one is done with a wizard. Depending on
whether there is an unloaded database or not, some of the following steps might not be
available. I.e. the content of the wizard automatically adapts to the currently possible choices.
Action Selection
The first page of the wizards lets one choose between creating a new databases and loading an
existing one. This page is only available if there are any unloaded databases, otherwise it is
automatically skipped and the first page is the new database definition page.
R&S
ROMES NPA Workflows
Managing Data Sources
User Manual 1510.9276.02 - 4.63 28
New Database
When a new database shall be created, the page depicted below is shown. There it is possible
to enter the name of the database. Pressing the "Finish" button in this page will create the new
database locally if no other database with the same name exists.
Loading a Database
If there is at least one unloaded (not yet visible) database available, it can be loaded into the
Data Source Window from the following page. It is possible to select multiple database entries if
available, and a double-click on the selected entries or pressing the "Finish" button will add the
selected databases to the working set.
R&S
ROMES NPA Workflows
Managing Data Sources
User Manual 1510.9276.02 - 4.63 29
Importing Data
When a database is available in the Data Source Window, it can be used in very similar ways as
the file-system folders shown there. The main difference is that data cannot be copied as in the
file-system, the content of the database must be filled before any other actions can be started.
Filling the database is done using pairs of analysis results and measurement files. For example,
selecting a measurement file X.rscmd in the data source window that has results processed with
the "Default Configuration" and with another configuration named "My Config", the two
combinations of X with the configurations can be imported.
Measurement files without any result cannot be imported into the database. As described in the
paragraphs below, measurement files are automatically removed from the database once the
last configuration for that file in the database is deleted.
Data import can be started using the related entries in the main menu or the context menu of the
NPA main window resp. Data Source Window. These menu entries are available once at least
one possible measurement file and a releated analysis result is selected. The target database is
either defined in a dialog similar to the database selection dialog shown above, or it is selected
using the related context menu entries.
Alternatively it is possible to use drag&drop operations to import data from the file system or
another database into a specific database. This can be done by dragging the appropriate
selection and dropping it on the database icon in the Data Source Window.
Exporting Data
Analysis results and measurement files imported into the database can be turned back into files
again using the export mechanisms provided by the related context menu or main menu entries
resp. using drag&drop.
R&S
ROMES NPA Workflows
Managing Data Sources
User Manual 1510.9276.02 - 4.63 30
When the export is started using the "Export Data" menu entries, the destination folder has to be
chosen using a directory browser dialog as shown below. When confirmed with "Ok", the actual
export is started.
Again, an alternative way to start the export is to drag data stored in a database and drop it over
a file-system folder in the Data Source Window.
Data stored in the file system can also be "exported" to another folder. In this case, the data is
simply copied from one directory to the other.
Data Organization
The content of a database is always organized in folders. There are two folders that have a
special meaning and cannot be managed directly. The first on is the "Imported/All" folder. It
contains all files imported into a datbase. Showing the content of this folder might take some
time when done on a huge database. The other folder is "Imported/Unsorted&qzot;. The content
of this folder is dynamically filled with all files that are not part of any manually created folder.
As described in seciton Create Folder, it is possible to create a user-defined folder structure in a
database. Using drag&drop the content of the folders can be filled with already imported data. In
the same way data can be imported directly into specific folders.
Data is not duplicated in the database when it is available in several folders. Instead, links are
created similar to soft-links known from the UNIX file system.
R&S
ROMES NPA Workflows
Managing Data Sources
User Manual 1510.9276.02 - 4.63 31
2.1.7 Cell Database
Many of the optimizations that can be done in a modern radio network target the basestation
entity of the network, especially when it comes to analyzing the network with drivetests.
Therefore it is an essential part of a post-processing software to be able to handle cell data.
The NPA can recognize the same formats as used in ROMES, which are the Rohde&Schwarz
proprietary formats ATD and CTDB, and specialized formats BUF and CDC. The most common
and preferred way of importing data into the cell database is the ATD format. Format details are
described in the section below.
In the NPA there is only one cell database that is automatically created and initially empty. By
importing data into the database it gets populated, and over time a network element history is
created. Managing the data in the database is explained in the section Data Management.
The database detects changes in the input data and only stores those changes with the defined
timestamps, in order to save space and to be able to analyze older measurement files with the
related network state. In the analysis result display, that network state is displayed that relates to
the current file displayed. More details can be found in the Network Element History section.
2.1.7.1 Unique Cell Identifier: TxID
To find changes in the cells across different cell data files it is necessary to have a unique
identifier for a cell, that also provides uniqueness in the technology domain. Such an ID is
created automatically for each cell during import and is called TxID. This TxID is derived from a
set of technology specific parameters, for example from MCC, MNC, LAC and CI in case of
GSM. Additionally an identificator for the technology is added, so the overall TxID of the Cell with
CI 12345 in LAC 456 assigned to an operator with MCC 262 and MNC 99 would be
"G262:1:456:12345". Based on that TxID, the history is tracked and the cells are identified
throughout the NPA.
2.1.7.2 Network Element History
Besides the fact that all cell data from different technologies and operators are managed in a
central database in the NPA, the data is also organized by network state. In other words, each
cell stored in the database has a history consisting of a set of configurations where each
configuration has a start and an end date.
Differential Import
The network element history is created by importing the data into the database over time. Each
time a file is imported, the start date of that new data is defined. The importer then checks which
cells have changed their configuration and only imports the delta, i.e. adapts start and end dates
of the existing cells and adds new history entries if necessary. This is called differential import.
Please note that once a differential import is finished, the delta cannot be removed from the
database any more. It is only possible to delete sets of cells, but not specific history entries.
Overwrite Import
In some cases it may not desirable to use the differential import. For example, the input data
might already contain history information, or managing history data is not considered a top-
priority item. In that case it is possible to simply omit the start during import (see below) and the
imported data overwrites existing entries.
R&S
ROMES NPA Workflows
Managing Data Sources
User Manual 1510.9276.02 - 4.63 32
2.1.7.3 Data Management
Manipulating the content of the cell database can be done using the actions described below.
These are actions to import, export and delete data. This also covers how data is displayed in
the cell database window. All these actions are available in the cell database window from the
main user interface or from the File Menu.
Cell Data Import
Importing cell data is started using the button. Pressing that button opens a dialog that provides
the possibility to choose which file shall be imported, as show below.
R&S
ROMES NPA Workflows
Managing Data Sources
User Manual 1510.9276.02 - 4.63 33
The import of cell files supports the ATD, CTDB, CDC and BUF formats. The former two formats
are open, generic formats that are described in the related sections below, whereas the latter
two are operator specific formats and not explained here.
Due to the internal organization of the cell database it is necessary to link all cell data to a
specific network operator. In many technologies the parameters MCC/MNC are used to specifiy
such a specific network. When this information is missing in a file, the operator can be set
explicitly in the import dialog. If cells of different operators shall be imported, the information
which cell belongs to which operator must be put into the cell file. If the MCC/MNC is not set
explicitly and there is no such information found in the imported file, the user will be asked to
provide this information manually:
R&S
ROMES NPA Workflows
Managing Data Sources
User Manual 1510.9276.02 - 4.63 34
Specifying an start date for the differential import is also possible in the import dialog. If such a
date is provided, the newly imported data becomes valid from exactly that date on. I.e.
measurement data recorded before that date will not be linked to the cell information imported in
that step. Data valid before the import but different to the newly imported data will becomse
invalid from that date. It is however still available in the database to be linked with older
measurement files.
Once the import details are specified and confirmed using the 'Ok' button, the import process
starts. Progress is reported during the import process, which may take some time depending on
the input data size and the already available history.
Cell Data Export
Cell data stored in the database can be exported into the ATD or CTDB format again, using the
button in the cell database window or the "Export Cell Data" entry in the File menu. A dialog is
shown that is similar to the one depicted below.
R&S
ROMES NPA Workflows
Managing Data Sources
User Manual 1510.9276.02 - 4.63 35
Besides the destination file, it is mandatory to define which output format shall be used and
which technology shall be exported. The ATD format is a one technology format, and this
restriction also applies to the CTDB format, although that can handle multi-technology
information.
Additionally it is possible to restrict the exported data to a specific operator and/or a network
state at a specified time. The format will simply reduce the number of records to the ones
matching the operator, whereas the second will only export those cells states with start and end
validity dates that have a valid configuration at the given date.
In case of the ATD format it is possible to define the delimiter type used to separate different
columns from each other. It is possible to choose between the tabulator character and a semi-
colon.
Pressing OK will start the actual data export process. Before an existing file is overwritten, the
NPA will ask what to do in such a case.
Displaying Data
Imported data is shown in the "Cell Database" tree located nearby the "Data Source" window.
The data is organized by technology and operator in a tree structure. Below the operator, all
cells available can be found, and each cell contains the complete change log of its configuration
as history child entries.
R&S
ROMES NPA Workflows
Managing Data Sources
User Manual 1510.9276.02 - 4.63 36
Selecting Cells
It is possible to select single cells or whole sets of cells using the standard selection
mechanisms of windows. Clicking on a single cells will select only that cell. When holding the
Shift button while clicking, ranges of cells can be selected. When holding the Control button
while clicking, the cells selection state is toggled.
When one or more cells in the cell data tree are selected, these cells will get visible in all map
views currently opened. The map view will furthermore zoom to a rectangle where all those cells
can be seen. This is part of the view synchronization mechanisms described in more detail in the
Synchronization chapter.
History Data
Using the tooltip, all the available attributes of a cell can be viewed, besides the change history
of that cell. Each time a differential import is done and a difference in the cells configuration is
detected, a new history entry is createed. The changes between the single history entries is
shown in the tooltip, as illustrated in the figure below.
Neighborhood Data
Information about the neighbors of a cell is also provided in the tooltip shown when hovering
over a cell. The neighbors are listed with their unqiue TxIDs that have been derived from the
input data during import.
R&S
ROMES NPA Workflows
Managing Data Sources
User Manual 1510.9276.02 - 4.63 37
Quick Filter
The cell database window offers the possibility to reduce the amount of data shown in the tree to
those elements that match a set of filter critera. Therefore the Quick Filter edit field can be used.
Entering a filter in that field will filter the content of the tree to those elements that match the
given input.
The fields that are compared to the filter string are listed when clicking an the funnel icon, which
opens a context menu. There filtering can be reduced to test specific fields of the cell elements,
like TxID or Validity Date.
The Quick Filter field is also used in the Data Source Window and its general usage is described
in the related Quick Filter section. Please refer to that section to find out more details about the
usage of that filter mechanism.
Deleting Cell Data
Selected data can be removed from the database again using the icon shown in the toolbar of
the Cell Database Window. It is possible to selected operators, whole technologies or single
cells to delete from the database. However it is not possible to delete single history entries from
the database.
2.1.7.4 Format Details
The open basestation formats supported by ROMES and the NPA are described in the section
below. Besides those several operator-specific formats can be imported, but those are not
explained here since they are proprietary formats.
ATD Format
This is a Rohde&Schwarz proprietary format that consists of a pair of two files, an ATD and
(normally) a TXT file. The ATD file is basically an INI-file that defines the columns that are
contained in the related TXT file. Both files are simple text files which do not contain binary data,
but can be edited with a standard text editor (like Notepad).
R&S
ROMES NPA Workflows
Managing Data Sources
User Manual 1510.9276.02 - 4.63 38
ATD File
The ATD file contains the description of the data layout used in the related data file. It also
contains a relative or absolute path to the data file. The ATD format is simply a derivate of the
INI-File format used in many Microsoft Windows programs. It must contain two sections:
A "Main" section containing a simple key-value pair "Type=ATD".
A section "Table1" that contains the description of the input data format. The following table
shows which attributes are interpreted from the table definition section when an ATD file is
imported into cell database.
Attribute Count Description
File 1 Specifies a relative or absolute path to the data file.
Columns_Size 1
Number of columns. All additional available columns in
the data file will be ignored.
Columns{ColumnIndex}_Name
1
1
This defines what value is stored in the column. This
information is used to map the input data to the
database schema described in the Data Content section
below.
1
The {ColumnIndex} field is a counter from 0 up to Column_Size-1. The columns in the data file
are intepreted in exactly that order as described in the ATD file, i.e. the first column name
mapping is derived from Columns0_Name, the second from Columns1_Name and so on. The
values assigned to the columns are used to find a mapping to the Database Fields described
below.
The following example shows the content of an ATD file definition for LTE.
[Main]
Type=ATD
[Table1]
File=file.txt
Columns_Size=9
Columns0_Name=eNodeB_Name
Columns1_Name=PosLongitude
Columns2_Name=PosLatitude
Columns3_Name=PhyCellID
Columns4_Name=EARFCN
Columns5_Name=IsDirected
Columns6_Name=Direction
Columns7_Name=Power
Columns8_Name=CellID
Data File
The data file contains the content of a table described within the ATD file. Rows in the data file
are separated by new line characters (\n), where colums are either separated by tabulator (\t) or
semi-colons (;). Lines starting with a hash character (#) are ignored during import.
R&S
ROMES NPA Workflows
Managing Data Sources
User Manual 1510.9276.02 - 4.63 39
Each line is split into columns, and the columns content is mapped to the database field derived
from the column name. If no such field is found, the data is stored in the database as user-
defined attribute. The technology of a line is automatically detected based on the data stored in
the line. So it is possible to import into different technologies with just one file.
Using many user-defined attributes may slow down the import and export processes of the data,
so it is normally the best way to only import data that contains fields described in the section
below.
# Name; Long; Lat; PhyCI; EARFCN; Directed; Direction; Power;
CellIdentity
Munich Central Station 1;48.1;11.6;123;6310;1;0;19.1;65112
Munich Central Station 2;48.1;11.6;124;6310;1;120;19.1;65113
Munich Central Station 3;48.1;11.6;125;6310;1;120;19.1;65114
CTDB Format
The CTDB format is an ASCII text format for multi-technology handling. Data is organized in
rows, where each row contains the data assigned to a single cell, and each cell has a set of
attributes organized in columns. Columns are separated by a ';' character.
The first line describes how to map the data to the Fields described below. The first column must
be a the "Tech" column describing which technology is described in the remaining part of the
current line. The other columns are described by their name which is used to map to a database
field, and the supported technologies in brackets [ ], separated by #.
The following paragraph shows a sample CTDB file.
Tech;Name[CDMA#GSM#LTE#WIMAX];IsDirected[CDMA#GSM#LTE];
Direction[CDMA#GSM#LTE];Power[CDMA#GSM#LTE];Longitude[CDM
A#GSM#LTE#WIMAX];Latitude[CDMA#GSM#LTE#WIMAX];PosErr1[C
DMA#GSM#LTE#WIMAX];PosErr2[CDMA#GSM#LTE#WIMAX];Err1Axi
s[CDMA#GSM#LTE#WIMAX];UniqueId[CDMA#LTE#WIMAX];CellID[LT
E];EARFCN[LTE];PhyCellID[LTE];BandWidth[WIMAX];BaseStationID[WI
MAX];CentreFrequency[WIMAX];IdCell[WIMAX];PreambleIndex[WIMAX]
;Segment[WIMAX];BASE_ID[CDMA];BandClass[CDMA];Channel[CDMA
];EVDO[CDMA];LOCAID[CDMA];NID[CDMA];PN[CDMA];SID[CDMA];B
CC[GSM];CI[GSM];LAC[GSM];MCC[GSM];MNC[GSM];NCC[GSM];C0[G
SM];C1[GSM];C2[GSM];C3[GSM];C4[GSM];C5[GSM];C6[GSM]
CDMA;"BTS-01";1;100;50.00;-
122.840162;45.468102;0.000000;0.000000;0.000000;1;;;;;;;;;;0;1;550;1;
0;0;64;30;;;;;;;;;;;;;
CDMA;"BTS-02";1;139;50.00;-
122.818886;45.503444;0.000000;0.000000;0.000000;2;;;;;;;;;;0;1;550;1;
0;0;388;30;;;;;;;;;;;;;
GSM;S262_001_34055_48034;0;0;30.00;10.862753;48.032868;0.0000
00;0.000000;0.000000;;;;;;;;;;;;;;;;;;;3;48034;34055;262;1;3;47;98;0;0;0;0;
0
GSM;S262_001_34055_48033;0;0;30.00;10.882643;48.031675;0.0000
R&S
ROMES NPA Workflows
Managing Data Sources
User Manual 1510.9276.02 - 4.63 40
00;0.000000;0.000000;;;;;;;;;;;;;;;;;;;2;48033;34055;262;1;7;34;21;23;44;8
5;0;0
LTE;LTE-Demo-
1;0;0;30.00;10.186667;50.864444;11.000000;22.000000;0.000000;1;1;1
6;11;;;;;;;;;;;;;;;;;;;;;;;;;;;
WIMAX;WIMAX-
1;;;;11.100000;48.200000;0.000000;0.000000;0.000000;1;;;;5000000;01
0203040506;1100000;1;3;1;;;;;;;;;;;;;;;;;;;;;
2.1.7.5 Database Content
In the tables below all data fields are described that are stored in the cell database. Data from
input files is mapped into that table, using the format description in the imported file. Data
columns marked with one of the entries listed in the Names column below are mapped to the
related Field. Note that the names in the imported files are compared case-sensitive with the
mapping names, so be careful with capital and small letters.
Each field has a pre-defined type and value range specified in the column. Basically these types
are distinguished:
Text - A sequence of characters, not including the format specific delimiters (tabulators,
new lines, semi-colons etc).
Number - A signed integer number. Some value have a valid sub-range defined like 0..
for 0 and positive numbers etc.
Date - A single date. Can be derived from integer numbers that represent the number of
seconds since 1.1.1970 (UNIX timestamps).
Floating Point - Decimal numbers.
Enum - A list of values, specific to each field. For example the Technology field is an
enumeration that can take one of the value listed below..
Technology Independent Data
The Count column describes how many times a mapping to the given field may be defined in an
input file. 0 means that this column is filled automatically during import if enough data is
available, 0..1 means the value is optional and 1 means that a mapping to that field must be in
the file. These mandatory fields are also printed in bold.
Field Type Count Names Technology Description
TxID Text 0 n/a *
Automatically assigned from technology specific
identifiers. Used to identify a cell uniqueley in the
database (all history entries of one cell refer to the
TxID).
Technology Enum 0/1
1
n/a *
Radio Access Technology of the Cell (GSM, UMTS,
LTE, TETRA, CDMA, WIMAX). This is derived from
the input records automatically in case of ATD and
must be specified explicitly in the CTDB
above).
Technology Extension Enum 0..
GPRS
2
, EDGE
2
,
HSDPA
2
, HSUPA
2
,
EVDO
2
GSM,
UMTS,
CDMA2000
One of GPRS, HSDPA, HSUPA, HSPAPlus, EvDO.
The fields used to derive the technology extension
normally used flags, i.e. a non-zero value in the
related column means that the technology extension
is available in the current cell record.
TxName Text 1 Cell, NodeB_Name, * Name of the cell. Used in the GUI to identify the cell
R&S
ROMES NPA Workflows
Managing Data Sources
User Manual 1510.9276.02 - 4.63 41
BSC, Cell_Name,
eNodeB_Name,
Name, BTS_Name,
SITENAME,
Longname
or the location of the tower.
Valid Start Date 0..1 StartDate *
Start date when the cell configuration was valid for
first time.
Valid End Date 0..1 EndDate *
End date when the cell configuration becomes
outdated (exclusive).
Longitude
Floating
Point -
180..+180
1
PosLongitude,
LONGITUDE,
Longitude,
L_WGS84
* WGS84 longitude of the cells site.
Latitude
Floating
Point -
90..+90
1
PosLatitude,
LATITUDE,
Latitude, B_WGS84
* WGS84 latitude of the cells site.
Altitude
Number
0..
0..1
PosAltitude,
ALTITUDE
* Altitude in meters of the cells site.
Direction
Number
0..359
0..1
IsDirected
3
,
Antenna
3
, Direction,
Dir, CELL_DIR, AZI
*
Direction of the antennia in (0-359). If omitted, the
cell is intepreted as omni-directional cell.
MCC
Number
1..999
1
4
MCC
GSM,
UMTS, LTE,
TETRA
Mobile Country Code. Part of TxID.
MNC
Number
0..999
1
4
MNC
GSM,
UMTS, LTE,
TETRA
Mobile Network Code. Part of TxID
LAC
Number
0..
0..1/1
5
LAC, lac_pic
GSM,
UMTS,
TETRA
Location Area Code. Used in TxID of GSM cells and
interpreted as LA in TETRA cells.
Cell Identity
Number
0..
1
CI, CellID,
CellIdentity
GSM,
UMTS, LTE
Cell Id of a cell. Used in TxID of all supported
technologies. Is LA in TETRA and CellIdentity in LTE.
Electric Tilt
Floating
Point
0..1 ELEKTR_TILT * Electric tilt of the antenna.
Mechanic Tilt
Floating
Point
0..1 MECH_TILT, Tilt * Mechaincal tilt of the antenna.
Antenna Height
Floating
Point
0..1
HEIGHT, height,
hight
* Height of the antenna in meters
Antenna Type Text 0..1
Ant, AntennaType,
ANTENNA,
AntType
* Type of the antenna.
Manufacturer Text 0..1
Manufactor,
VENDOR
* Manufacturer of the antenna.
Power Number 0..1
Power, BSPWR,
primaryCpichPower,
PWR
* Sending power of the antenna.
RxLevAccessMin
Number
0..
0..1 RxLevelAccessMin
GSM,
TETRA
Minimum access level for a cell.
Neighbours2G Text 0..1
2G Neighbours,
HO3G2G_out,
Neighbours
*
The list of 2G neighbors. Should match the list
transmitted in related L3 messages. The neighbours
are specified by the tuple CellID,LAC,MCC,MNC,
where the latter three are optional. Neighbours ar
separated by # characters.
A valid neighbour list is for example
1234,5678,262,1#1238,5678,262,1#1240,5678,262,1.
Neighbours3G Text 0..1 3G Neighbours, * The list of 3G neighbors. Each neighbor is specified
R&S
ROMES NPA Workflows
Managing Data Sources
User Manual 1510.9276.02 - 4.63 42
HO3G3G_out by MCC,MNC,LAC,CI, where all elemen
requird. Neighbors are separetd by # characters.
A valid example would look like: 262,1,1234,
5678#262,1,1234,5679#262,1,1234,5680
Used in the Neighborhood Analysis
TETRA.
Neighbours2GProcessed Text 0 n/a *
Automatically calculated from Neighbours2G,
containing the TxIDs of the cells specified in the
related list.
Neighbours3GProcessed Text 0 n/a *
Automatically calculated from Neighbours3G,
containing the TxIDs of the cells specified in the
related list.
1
Optional in case of ATD files, required when importing CTDB files.
2
The Technology Extension field is derived from flags in the file. If for example the GPRS column
in the file contains a value not equal to zero, the GSM cell is interpreted to support GPRS.
3
The IsDirected column in an input file will be interpreted as follows: If the value is 0, the cell is
considered to be omnidirection, wheras all other values required the Direction to be specified as
well (with one of the column names Direction, Dir, CELL_DIR, AZI).
4
MCC and MNC must be set in any case. If the technology does not support MCC and/or MNC
directly, the data has to be specified explicitly during import. The same applies if the input data
simply has no operator information, then this must also be set in the Import Data dialog.
5
Optional in case of UMTS, required for TETRA and GSM.
GSM
The TxID for GSM is made of the following parameters:
The letter 'G'
MCC
MNC
LAC
Cell Identity
Additional (optional) GSM specific attributes are listed below.
Field Type Names Description
NCC Number 0.. NCC Network Color Code, part of the BSIC.
BCC Number 0.. BCC Basestation Color Code, part of the BSIC.
BCCH Number 0.. BCCHNO Broadcast Channel.
ARFCN Number 0.. ARFCN Channel frequency number of the cell.
TCHS Text TCHNO_0-TCHNO_15, C0-C15 List of traffic channels
UMTS
The TxID for UMTS is made of the following parameters:
The letter 'U'
R&S
ROMES NPA Workflows
Managing Data Sources
User Manual 1510.9276.02 - 4.63 43
MCC
MNC
Cell Identity
Additional (optional) UMTS specific attributes.
Field Type Names Description
SC
Number
0..512
SC, SC_pcpi,
primaryScramblingCode
UMTS Scrambling Code
Center
Frequency
Number 0.. UMTS, CDMA2000
Center frequency of the UMTS
band used in DL.
UARFCN Number 0.. UARFCN, ARFCN, uarfcnDL
Channel frequency number of the
cell.
RAC Number RAC
MSC Text MSC Name of the MSC
RNC Text RNC Name of the RNC
TETRA
The TxID for TETRA is made of the following parameters:
The letter 'T'
MCC
MNC
LAC
Carrier
Additional TETRA specific parameters are listed below.
Field Type Names Description
Carrier
Number
0..3999
Channel
Channel Number of the Main
Carrier of the Cell.
Base Index Number 1..9 BaseIndex Frequency Base Index (1..9)
Frequency Offset Number 0..3 FreqOff Frequency Offset
Fast Reselection
Threshdold
Number 0..31 FastReselThreshold Handover details.
Fast Reselection
Hysteresis
Number 0..31 FastReselHysteresis Handover details.
Slow Reselection
Threshdold
Number 0..31 SlowReselThreshold Handover details.
Slow Reselection
Hysteresis
Number 0..31 SlowReselHysteresis Handover details.
LTE
The TxID for LTE is made of the following parameters:
The letter 'L'
MCC
MNC
Cell Identity
R&S
ROMES NPA Workflows
Managing Data Sources
User Manual 1510.9276.02 - 4.63 44
Additional LTE specific parameters are listed below.
Field Type Names Description
Physical
Cell ID
Number
0..503
PhyCellID
The physical cell id (0-503 possible values). Used to resolve
neighbor cells from SIBs in the Neighborhood Analysis for
LTE.
EARFCN
Number
0..
EARFCN The radio frequency channel number of the LTE channel.
e-NodeB ID
Number
0..
eNodeBId
The eNodeBId. Together with the Cell Sub ID this is the
overall CellIdentity in LTE (CellIdentity = e-NodeB ID * 256 +
Cell Sub ID).
If CellID is specified in the file, the value can be omitted.
Cell Sub ID
Number
0..
n/a
1
The Sector ID. Together with the e-NodeB ID this is the
overall CellIdentity in LTE (CellIdentity = e-NodeB ID * 256 +
Cell Sub ID).
If CellID is specified in the file, the value can be omitted.
1
This field cannot be specified during import, but is derived from the CellIdentity automatically, if
that is available.
CDMA 2000/EvDO
The TxID for basestations in CDMA2000 resp EvDO networks when managed in the NPA is
made of the following parameters:
The letter 'C'
SID
NID
BaseID/SectorID (24-bit)
Additional CDMA 2000 or EvDO specific parameters are listed below. Both technologies are
treated in very similar ways, the main difference is simply made by the TechnologyExtension
field described in the common section.
Field Type Names Description
PN
Offset
Number
0..512
PN The PN Offset of the cell.
Sector ID
Number
0..
This is the BaseID in CDMA2000 and the SectorID24 in EvDO
networks. Used in TxID. Internally this is also used as value when
the CellID is requested.
Channel
Number
0..
Channel numbe.
SID
Number
0..
System ID. Used in TxID.
NID
Number
0..
Network ID. Used in TxID.
LocaID
Number
0..
Location ID.
Band
Class
When CDMA2000 resp. EvDO specific data is managed in the NPA Transmitter Database, the
SID is used to find the actual operator of a cell. This assignment is important for the NPA since
R&S
ROMES NPA Workflows
Run Analysis
User Manual 1510.9276.02 - 4.63 45
the operator fields MCC and MNC are mandatory and are derived from the automatically
detected network operator. If the NPA cannot automatically derive such the MCC and MNC
values, the user will be asked to provide these settings manually. In other words, the file is then
treated as if there were no MCC and MNC values as described above.
2.2 Run Analysis
Analyzing the measurement files recorded with ROMES is one of the essential jobs in the NPA.
This job is actually performed by a console application, which also can be used in batch jobs to
automate bulk processing.
2.2.1 Starting the Analysis Process
When analyzing smaller datasets, the analysis will be triggered from the GUI. Several alternative
ways exist to run an analysis on one or more measurement files which are currently selected in
the Data Source Window.
Use the Analysis|Run Analysis menu and select the appropriate configuration that shall
be used to control the behaviour of the data processors
Use the Run Analysis menu icon in the Data Source Toolbar
Use the related entry in the context menu
2.2.1.1 Starting with different Configurations
Regardless of the way the analysis task shall be started, once you have setup some specific
configurations for the analyzers (refer to section Processor Configuration for details), multiple
entries can be found in the "Run Analysis" menus.
The first entry in the list is always available. It starts the analyzer in the default state. This means
that all processors are utilized that are available according to the license. Each processor uses
its default configuration in the analysis process.
If any additional configuration has been defined, it is listed in the menu with the related file name.
Clicking on one of these menu entries will start the analysis process using the configuration
specified in the file.
If a processor is specified in the configuration that cannot be used due to a missing license, the
analysis process is stopped and an error message is shown.
R&S
ROMES NPA Workflows
Run Analysis
User Manual 1510.9276.02 - 4.63 46
2.2.1.2 Progress Monitoring
When the analysis is started, a progress information is shown in a dialog similar to the one
depicted below. The analysis task is executed in the background, you can continue working with
the application in the meantime.
If an analysis has been started accidentally and shall be stopped again, clicking the "Cancel"
button will exactly do this job. It immediately stops the analysis process.
Once the analysis is finished and results have been created, the results are automatically added
into the Data Source Window tree. From there the analysis results can be visualized and the
drill-down can be started.
2.2.2 Command Line Interface
As described in the introduction, the analysis is started in a separate process and executed with
a different application. The file name of the application is "npa.exe" and it can be found in the
"bin" directory of the NPA installation. It is a command line application, and it can therefore be
used to automate the analysis process in situations where this is required.
The command line arguments supported by the "npa.exe" application are shown in the table
below. In the "Argument Count" column the number of additional arguments is listed that have to
be specified to make it a valid command.
Argument
Argument
Count
Description
-h 0
Shows all the available command line options. If this flag is specified,
no analysis is started, only the help information is displayed.
-v 0
Prints the version number of the NPA and the ROMES that will be used
for synchronization and from which the technology modules are loaded.
If this flag is specified, no analysis is started.
-r 1
Explicitly specifies a ROMES directory for the ROMES installation to
search for technology modules. This is an optional argument; normally
the directory is read from the registry.
-c 1
The argument must refer to a processor configuration file that shall be
used to run the analysis. Optional argument; if omitted the default
configuration is used.
-i 1..N
This is the only mandatory argument. Here the files that shall be
analyzed can be specified using relative or absolute paths in a space
separated list. This argument must always be the last in the list of
arguments.
R&S
ROMES NPA Workflows
Show Analysis Results
User Manual 1510.9276.02 - 4.63 47
2.3 Show Analysis Results
After data has been analyzed, the next step normally is to get an overview of the content of the
measurement files. The visualization of the analysis results is done in the so-called Analysis
View, which has an user interface similar to that of a browser.
2.3.1 Opening a Result
To show the visualization of an analysis result, several options exist. Before any of the
approaches listed below can be used, at least one analysis result file must be marked in the
Data Source Window.
Use an entry in the View menu to open the Analysis View at a specific position
Use the Open Analysis menu icon in the Data Source Toolbar
Use the related entry in the Open Analysis sub menu within the context menu
Double click on an analysis result
Drag a selection containing analysis results from the Data Source window to an already
opened analysis view to add the selection
2.3.1.1 Opening Multiple Results
The NPA is capable of aggregating data of multiple analysis result (made for an arbirtrary set of
measurement files) into one single view. This is simply done by either selecting more entries in
the Data Source Window before opening the Analysis View, or by adding them once an analysis
view has been opened by dropping those data elements into the view.
If some of the analysis results have been created for the same measurement file, a dialog is
shown that requests to select the appropriate configuration that shall be used in the view. It is
possible to use all such configurations, but this might cause the statistics and charts to contain
data multiple times from the same file.
R&S
ROMES NPA Workflows
Show Analysis Results
User Manual 1510.9276.02 - 4.63 48
This dialog basically offers two options: Either use all of the configurations which will probably
cause duplication of data shown in the views, or to select one of the configurations. The second
column in the list of configurations shows how many files support that specific configuration out
of the overall set of selected files.
That dialog is not shown when data is added to an existing analysis view via drag&drop
operation. In that case, all the data from all configurations that are dropped into the view is used.
2.3.2 Analysis View
In the Analysis View, the analysis results are shown in pages. Each page contains a subset of
the overall analysis result. The layout of such a page is shown in the picture below.
R&S
ROMES NPA Workflows
Show Analysis Results
User Manual 1510.9276.02 - 4.63 49
2.3.2.1 Navigation
Using the Analysis View is pretty similar to a browser. The next and previous buttons in the
toolbar are used to switch to the page previously visited. New pages can be opened by following
the links in the currently active page. Links are shown similar to flat style buttons, as shown in
the picture below:
2.3.2.2 Multi-File View
Once an Analysis View is opened, its content is not fixed for all times. Files can be added and
removed on the fly to change the aggregated results.
Adding new results is simple: The results that shall be added must be selected in the Data
Source Window and then moved per Drag&Drop into the Analysis View. Dropping such a single
or multi-file selection on the view will automatically refresh its content to adapt the display to the
new data.
Files Sidebar
To remove measurement files from the dataset, the Files Sidebar must be opened. This can be
done using the icon in the Analysis View toolbar. The sidebar will look like shown in the figure
shown below.
R&S
ROMES NPA Workflows
Show Analysis Results
User Manual 1510.9276.02 - 4.63 50
Selecting files and pressing the "Remove" button will remove the files from the dataset that the
Analysis View is based on and will start a refresh to update the display.
2.3.2.3 Analysis Errors
In some cases, data found in the file might not contain all required information to perform a
specific analysis. This might be caused by a setup that does not define certain measurements,
or a the file has been recorded with a ROMES version that did not create the required
information.. If a data processing unit detects such a situation, it will give some feedback that the
data found is not sufficient to create the results.
R&S
ROMES NPA Workflows
Show Analysis Results
User Manual 1510.9276.02 - 4.63 51
2.3.3 Visualizations
Within the analysis views, several types of visualization widgets are used to display the data in
different ways. Tables are used to show calls, transactions and problem lists, pie and bar charts
can be used to show Key Performance Indicators etc.
The following widgets are used in the analysis views:
Problem Spot Lists
Geographic View
Chart Views
2.3.4 Synchronizing Views
Several different types of objects exist in the NPA application. Such objects are data entities like
measurement files, cells or analysis results. Others are the result of an analysis process like
Problem Spot, Neighbor Relations or KPIs. In many situations the same elements are visualized
in several analysis views, like in a table or in a map. Then it is often required to see both
elements at one time. This is where view synchronization helps analyzing the data.
With view synchronization, every selection in one view will send messages to all potential views
with the new selection. If all of that selection or parts of it are found in another view, that data is
selected. This works within a single analysis page. It also works across different views, when
some of the data is equal (for example, cell data might be used in different pages).
The process of synchronization always involves one transmitter and possibly an arbirtrary
number of receivers. If an element can emit a selection change, it supports Active
Synchronization, whereas elements that can receive changes support Passive Synchronization.
An element can support both modes, and in fact every element currently does.
2.3.4.1 Synchronization Entities
Not all displayed data can be used for synchronization. The following section describes what
elements can be synchronized and how that is done. The list is sorted by priority, i.e. if a
selection contains elements of more than one type, the target view will synchronize to the top-
most element.
Cells
Most analysis results are associated with at least one cell. Most of the KPIs and problem spots
are, and if such an element is selected, the cell identifier(s) of the selected cells are transmitted
to the target views.
To make full use of cell synchronization it is necessary to have the related cell data imported into
the Cell Database. The Cell Database window for exmaple will only synchronize to cell
selections if data is available, of course.
Neighbor Relations
As a result of the Neighborhood Analysis missing and potentially wrong neighborhood relations
are detected and listed in a table and a map view. When one such neighbor relation is selected
in the table, the cells involved are marked in the map view. This is an example where the
R&S
ROMES NPA Workflows
Show Analysis Results
User Manual 1510.9276.02 - 4.63 52
imported cell data is used, because if no cell data is available for the Neighborhood Analysis, the
neighbor relation is visualized as problem spot and the same rules as described below will apply.
Problem Spots
Problem spots are normally listed in tables, and their synchronization is not done on some
internal identification of the spot, but uses the time interval associated with the problem spot.
That time interval is send to other views, together with a hash of the file and the list of involved
devices to avoid synchronizing other spots.
The reason for this is that using such a time interval allows synchronization with a call table to
easily find the call to which a problem spot belongs. This also works vice versa, i.e. problem
spots will be selected when the call in which they occurred is selected.
Calls
Calls are basically treated in the same way as problem spots are. They also are defined via the
time interval in which the call was begun to the point where it terminated.
2.3.4.2 Active Synchronization
Active Synchronization is supported by the following views:
Map View - Triggers selection changes on problem spots and cells
Problem Spot Table - Sends the time intervals associated with the call as described
above and the associated cell where the call terminated.
Call Table - Sends the time intervals associated with the call as described above.
TopN Statistics - Sends only cell selections.
Cell Database Window - Sends only cell selections.
Neighborhood Analysis Result Table - Transmits selected neighbor relation.
2.3.4.3 Passive Synchronization
The following views support passive synchronization when an element like a Problem Spot or a
Cell is selected.
Map View - Synchronizes on problem spots, calls, cells and neighbor relations.
Problem Spot Table - Synchronizes on problem spots, calls and cells (if assigned to the
spots).
Call Table - Synchronizes on problem spots, call and cells (to the terminating cell).
TopN Statistics - Synchronizes on cells only.
Cell Database Window - Synchronizes on cell selections.
Neighborhood Analysis Result Table - Synchronizes on cell selections.
2.3.5 Print / Export Analysis Views
The currently displayed analysis results can be exported to various data formats or simply
printed to a printer device. The visualizations are converted internally so that not only currently
visible content is shown in the print result, but also data that is for example in an invisible area of
a scroll area.
R&S
ROMES NPA Workflows
Show Analysis Results
User Manual 1510.9276.02 - 4.63 53
The following functions all try to print or export the data so that the final result will resemble the
visible result on screen as close as possible. This has however specific limits for each format,
which are in most cases tolerable. Differences to the on-screen content are described in the
format related sections.
These export formats and print modes are currently possible:
Print To Device
Export to Adobe PDF Format
Export to Microsoft Excel
2.3.5.1 Printing the View Content
When the related print button is clicked in the toolbar, a print preview dialog is opened as shown
below. The print preview shows on each page an image as header and the page number in the
footer.
The functionality offered by the toolbar in the preview dialog is described in the table below.
Icons and edit fields are described starting from left to right.
Title Description
Adjust Page Adjust displayed page width to the width of the preview dialog
R&S
ROMES NPA Workflows
Show Analysis Results
User Manual 1510.9276.02 - 4.63 54
Width
Fit Page Size Scale the page to make it completely visible in the preview dialog.
Zoom Level
Choose a scaling factor to display the page in the preview dialog. Note that the
quality in the final print-out will be higher than in the preview dialog, which uses a
low resolution to improve performance.
Zoom Out Decrease scaling factor one step.
Zoom In Increase scaling factor one step.
Portrait Set the paper orientation to portrait mode.
Landscape Set the paper orientation to landscape mode.
Begin of
document
Jump to first page of the document.
Previous page Show the page before the currently displayed one.
Page Number Jump to a page directly.
Next page Show the page after the currently displayed one.
End of
document
Jump to the last page of the document.
Show one
page
Set the display mode to show only one page at once.
Show double-
sided
Set the display mode to show odd and even pages of the document as if they
were printed in a book.
Show multiple
pages
Show as many pages at possible at a glance.
Page setup Define the paper size and other properties of the document to print.
Print Choose a printer and send the document to the device.
Close Close the preferences dialog.
2.3.5.2 Print To PDF
Instead of printing the views content to a printer, it is possible to put the same result into a PDF
document. This can be achieved by clicking on the button located next to the print button. It is
then possible to specify a destination file that shall receive the print result.
Printing to a PDF will always create documents in the A4 format.
After an successful export, the resulting PDF is automatically opened in the Adobe Acrobat
Reader application, if installed on the target machine.
2.3.5.3 Microsoft Excel Export
The currently visible data can be exported into Microsoft Excel
TM
, if a recent version of Excel is
installed on the local machine. In such a way it is possible to prepare that data for reports and to
do additional processing on that data.
The excel export is started using the button in the toolbar of the Analysis window. Following that
action a dialog is shown that offers the destination file selection. Besides that it is possible to
control several layout options of the resulting excel workbook in the same dialog by clicking on
the options section, which reveals further settings.
R&S
ROMES NPA Workflows
Show Analysis Results
User Manual 1510.9276.02 - 4.63 55
Export Options
The following options can be enabled/disabled or modified:
Open file in Excel after export - If the export finishes successfully, the resulting
workbook is directly show in a new Excel instance if this option is enabled.
Follow links (recursive export) - This does not only export the currently displayed set of
analysis results to excel, but also exports pages referenced from the current view.
When this is performed from the Analysis Result Overview page, then all possible
pages are exported. Pages that would show no data are however excluded from the
export result. Each such page will be exported to a single spreadsheet.
This also disables the map view option. So when recursive exports are done, no map
images will be part of the result, even not for the currently visible page.
Export the map components (if visible) - Map views are exported to a separate Excel
spreedsheet as an image together with the displayed legend. This maybe useful for an
overview, but does not provide any additional insights and might not be desireable
especially for special kind of reports. So exporting these views can be suppressed by
deselecting this options.
Export the charts - If charts are part of the analysis page, these always visualize some
kind of data. This data is always exported as a table to the final sheet. Additionally it is
possible to directly create an Excel chart from the exported data. This is done by
selecting this option. When this option is not checked, the chart objects are not
exported and no visual representation besides the table is included in the result.
Automatically fit sheets to pages - If the final result shall be printed, it might make sense
to fit the output to a predefined width/height and paper orientation so that all data is
shown within the given constraints. This can also be done in Excel on a per-sheet
basis, but it might be more convenient to let the NPA set those configuration for all
exported sheets (especially when using the Follow links option).
Once the dialog is confirmed using the "Ok" button, the export is started. Before that the NPA
checks if the destination file already exists and shows a confirmation dialog similar to the one
shown below if that is the case. From that dialog it is possible to either confirm that the selected
R&S
ROMES NPA Workflows
Show Analysis Results
User Manual 1510.9276.02 - 4.63 56
destination file shall be overwritten, choose another file as export target or to cancel the entire
export process.
Export Result
The result of the export process will closely resemble the content of the analysis pages. If the
"Follow links" option or the map view export was selected, the resulting workbook will contain
multiple spreadsheets.
All these spreadsheets will have a pre-defined header and footer associated with them, so that
printing the result to paper or another digital format will result in a report-like look. That layout
can be shown when using the "Print Preview" functionality offered by Excel, as show in the
screenshot below.
R&S
ROMES NPA Workflows
Show Analysis Results
User Manual 1510.9276.02 - 4.63 57
2.3.6 Filter
Data visualized in the analysis views and in the contained widgets can be filtered to reduce the
amount of displayed information. Such filters can be defined, modified and deleted either directly
in the analysis views or through the filter manager in the Tools menu.
The NPA offers two different ways of filtering the data shown in the analysis pages: A generic
filter that can be used to filter data based on fields common to most or all results, which will be
activated once and stay valid until disabled again regardless of the page shown. An example is
the Network Provider filter that will only show data from a set of selected operators on each
page.
The second options is more specific and operates on a single analysis page and offers focussed
filters on the type of data displayed. These filters are called context filters. For example, showing
only data from rastered scanner data which have an average power above a certain level is
possible only with the page specific filters.
2.3.6.1 Generic Filter
A generic filter is applied to each single information unit displayed in a view. Such a unit can be a
problem spot (shown in the map and/or the problem spot table), a call item or a coverage raster
element in the map view, to name a view. Filter expressions can contain place holders that can
R&S
ROMES NPA Workflows
Show Analysis Results
User Manual 1510.9276.02 - 4.63 58
be defined upon filter execution, and in general filtering is possible on a whole set of attributes,
where a few of them are listed here:
Network Provider
RAT
Cell ID
Date & Time
Managing Filters
Filter Manager
As mentioned above, filters can be created, duplicated, modified and deleted. All these actions
can be found in the Filter Manager dialog shown when the Tools|Filter Manager entry is
selected. The dialog might look similar to the one shown in the figure below.
The central element of the dialog contains a list with all the filters that are currently defined. Each
filter is displayed with the name and the textual filter expression. Above the list a toolbar offers
the following functionality:
New filters can be created with the icon.
Existing filters can be changed using the icon.
R&S
ROMES NPA Workflows
Show Analysis Results
User Manual 1510.9276.02 - 4.63 59
When one ore more entry is selected, the set of entries can be used to create copies of
them in order to start a new filter from an existing one. This is done using the icon.
Selected filter entries can be deleted with the icon.
When a filter is created or modified using the above actions, the filter editor dialog is opened. In
that dialog, the actual changes to the filter are performed (see below).
Managing Filters from the Analysis View
It is also possible to perform some of the aforementioned actions directly in the analysis views
where the data can be filtered as well. The filter toolbar in such a view offers the possibility to
add, edit or remove filters, in the same way as described above.
Defining a Filter
Introduction
Basically, a filter consists of a set of comparisons, where multiple comparisons can be combined
in a tree-like structure using boolean operators. Each comparison normally tests a specific
attribute to match or not match some value(s). The value can be a fixed constant or it can be
queried dynamically when the filter is applied to a dataset, using so-called placeholders.
Filter Fields
The analysis results shown in the NPA are normally built from a set of data entities. For
example, the problem spot list contains single spots, and the power raster in the coverage pages
contain raster grid elements. Each such entity has some specific values assigned to a subset of
the available grouping criteria, such as MCC, MNC, RAT, CI and many others. These grouping
criteria elements build the filter fields that can be used to query the input data for some
information and to compare that information with other data in the filter.
Available grouping criteria which is assigned to most of the available results are:
Band - GSM or UMTS Band (like "GSM 900" or "UMTS Band I")
CI - Cell ID of a cell. Some entitites have a start and end CI, in which case only the end
CI can be filtered since it is used as the grouping criterion. The Cell ID is a single
number.
Codec - Speech codec used. Only available in some results (in Voice Call related
ones). Samples are "GSM Half Rate" or "AMR 12.2 kbps".
Device Name - Name of the device used to record the data. Can be something like
"Nokia N95", "Z500" or R&$ GSM NWS".
Device Type - The type of the device, such as "GPS", "Scanner", "Mobile", "DQA "or
"SQA".
Direction - Transfer direction in case of FTP or UDP. Can either be "UL" for upload,
"DL" for download or one of "Both"
ETSI - ETSI Standard used to calculate KPIs in the data transfer part of ROMES. Can
either be "ETSI A", "ETSI B" or "n/a".
Frequency - Frequency on which the measurement data has been detected.
Hour - The hour (0-23) of the day where the data has been recorded. In case of an
element lasting over a longer period of time, this value contains the hour of the end of
the element.
Month - Month in which the data has been recorded. Available in the language of the
underlying operating system.
MCC - Mobile Country Code associated with the analysis result.
MNC - Mobile Network Code associated with the analysis result.
R&S
ROMES NPA Workflows
Show Analysis Results
User Manual 1510.9276.02 - 4.63 60
Network Provider - The name of the network provider associated with the MCC and
MNC assigned to the analysis result.
Protocol - Protocol used in a data transfer with the ROMES DQA module. Such
protocols are "FTP", "HTTP", "UDP", "EMail", "Ping"./li>
RAT - Radio Access Technology used in the data set. This can take on of the following
values: "GSM", "UMTS", "LTE", "TETRA".
SC - Scrambling code of a cell. Only available in results that contain data measured in
WCDMA networks.
TEC - A more specific descriptor of the technology used to perform data transfer. Can
be one of "EGPRS", "HSDPA", "HSUPA", "GSM" or "UMTS".
Weekday - The weekday of the recording date. The weekday is the available in the
language of your operating system, so on a german Windows XP, "Tuesday" would
become "Dienstag".
Year - The year in which the measurement data was recorded.
Data Types
There are two data types that have to be distinguished in the filter: Numbers and text. Text
values like the ones listed in the set of filter fields above have to be embraced by quotation
marks ". For example, if only data from FTP transfers shall be used, the protocol field has to be
compared to the term FTP in the following way: Protocol="FTP"
Numbers do not need to be embedded into embracing quotation marks. The can simply be
written without any further restrictions.
The result of comparison operations are so-called boolean values, i.e. they can take one of the
two values true or false.
Placeholders
A more flexible way to specify values manually is to use placeholders. Placeholders are named
variables, where the names always start with a $ and they must only consist of characters and
digits. Such placeholders are queried for the specific value which shall be used in the evaluation
of a filter upon execution of that filter expression.
For example, the filter expression CI=$CI would open a dialog similar to the one shown above
when applied to a dataset. In the right column of the table the actual value for the placeholders
shown in the left column can be entered.
R&S
ROMES NPA Workflows
Show Analysis Results
User Manual 1510.9276.02 - 4.63 61
Comparison Operators
Fields, specific constant values and values of placeholders can be compared with each other
using different comparison operators. Many of them only work on a specific datatype, so be sure
to create comparison expression according to these rules.
The single operators are listed and explained below:
= - Equality operator, checks if both operands have the same value. Handles both
strings, numbers and boolean values. If values of different types are compared, they
are always considered to by unequal. For example "1"=1 will never be true.
!= - Opposite operator for the equality operator =. Checks if two values are not equal.
< - Less than operator. Works on number values only and checks if the first operand is
less than the second one.
<= - Less than or equal operator. Works on number values only and checks if the first
operand is less than or equal to the second one.
> - Greater than operator. Works on number values only and checks if the first operand
is greater than the second one.
>= - Greater than or equal operator. Works on number values only and checks if the
first operand is greater than or equal to the second one.
contains - Compares if the second string operand is contained in the first string
operator. For example, Network_Provider contains "T-Mobile" will find a
network provider called "T-Mobile USA", for example.
in - Checks if the first operand has one of the values contained in the array defined by
the second operator. Arrays are defined using square brackets [ and ] and by
separating all array elements with a comma. For example, Protocol in
["FTP","HTTP"] is a filter expression with the in operator. Works on all datatypes.
is empty - Evaluates one field only and checks if the field does not have a value
assigned. Some results might not have all the generally available fields assigned to
some values, so this can be used to avoid complete filtering of such results when those
fields are otherwise also part of the filter expression.
Boolean Operators
More complex expressions can be build from single comparisons using boolean operators to
combine those. Since the result of a comparison is always a boolean value, the boolean
operators only process such values. I.e. a filter expression as MNC and MCC is not supported.
The filter supports four different boolean operators: AND, OR, XOR and NOT. The first three take
two boolean arguments and evaluate them into a single boolean value, the latter only inverts the
single argument it expects. The following tables explain the realtion between the input
parameters to the three former operators and the calculated result.
AND true false
true true false
false false false
OR true false
true true true
false true false
XOR true false
true false true
false true false
Placeholders
Placeholders can be used instead of constant values to add a dynamic component to a filter.
Each time the filter is applied to a result set, the placeholders used in a filter expression can be
filled with specific values. In that way it is possible to avoid repeated modification of a filter when
different values shall be used.
R&S
ROMES NPA Workflows
Show Analysis Results
User Manual 1510.9276.02 - 4.63 62
Placeholders start with a '$' character and must not contain any whitespace characters. For
example $MyPlaceHolder1 is a perfectly valid name for a placeholder, but $My_Place
Holder1 is not.
Filter Definition Dialog
General Handling
Creation and modification of a filter is done in the Filter Definition Dialog shown when one of the
actions described above is executed. Depending on whether a new filter is created or an existing
filter shall be modified, the dialog might look similar to the one shown below.
The filter definition dialog is made of several sections. Each section either contains source
elements, like boolean operators or field names, or it contains editable fields.
The main field to edit shown at the very top is used to give the filter a name that is used to
identify the filter in the GUI. It should be unique to avoid confusions.
On the left side of the dialog the source elements are found in the sections "Logical Operators"
and "Field Names". Al of the elements shown there can be dragged and dropped into the edit
fields shown on the right-hand side of the dialog.
Creation and modification of a filter expression is done in the two editable elements on the right
side (below the "Filter Design" section). The upper on shows the filter as a tree, and can be used
as convenience editor and to play around with the filter expressions. The lower widget in the
"Filter Expression" section is used to directly write a stringified filter expression. This is mainly
R&S
ROMES NPA Workflows
Show Analysis Results
User Manual 1510.9276.02 - 4.63 63
useful once more experience has been gathered with filters. Both fields are synchronized, so if
one field is editied, changes are reflected immediately (if meaningful) in the other field.
Editing the Tree
The complete filter expression can be managed in the filter tree part of the dialog. The filter tree
creates nodes where boolean operators combine comparisons, and leaves where comparisons
are found. To edit the tree, it is either possible to drag new elements from the data source part of
the dialog into the tree view and to drop them in the appropriate place, or to use the context
menu resp. toolbar operations to do the same.
Drag & Drop Operations
It is possible to drag the four boolean operator icons shown in the left side of the dialog into the
filter tree. Dropping such an operator on a comparison node will make it become the parent of
that comparison node. Dropping on another boolean node will make it become the last children
of that node. A special case is when a second element is dropped into the free area of the tree.
The node is then either used as new root node (in case that it is a boolean node and the current
root is a comparison), or it is appended to the root node as new children.
Additionally, the filter field names can be dropped into the tree view to create new comparisons.
A comparison normally consists of a field, and operator and a value. The field is stands for the
related grouping value in the data set, the operator defines how the actual field value is
compared to the value and the value is either a constant or a place holder. It is important to
respect the data types of the field, the value and what data types the comparison operator can
handle (see above).
Filter Toolbar
Another way to modify the structure of the filter expression tree is to use the toolbar above the
filter tree edit field or the context menu. Both offer the same functionality. The functions listed in
the toolbar resp. the context menu are:
- Insert a new AND operator at the selected position. If a comparison is selected
currently, the new AND operator becomes the parent of that comparison, otherwise it
will be appended as child.
- Insert a new OR operator at the selected position. Behaves the same as described for
the AND operator (see above).
- Insert a new XOR operator at the selected position. Behaves the same as described
for the AND operator (see above).
- Insert a new NOT operator at the selected position.
- Insert a new comparison as child of the currently selected element (if a boolean node
is selected).
- Delete the selected item.
Writing Filter Expressions
Writing filter expressions directly is recommended once the syntax for doing so is well known. It
then offers a faster way to create new and manipulate existing filters. It is however possible to
add new elements in that field using the drag&drop mechanisms described for the filter tree.
New elements can also be added using the "Insert Text" button places above the filter text edit
field. It basically uses the same terminology as shown in the filter edit tree.
R&S
ROMES NPA Workflows
Show Analysis Results
User Manual 1510.9276.02 - 4.63 64
The keywords used in the filter editor field are shown in a bold blue font and are not case
sensitive ("OR", "or" and "Or" for example can be used for the OR-Operator).
Applying a Filter
Defining filters is one side of the story, applying them the other one. Filters can be applied in
analysis views to reduce the amount of information shown there. To do so, the filter toolbar is
located at the top of the analysis view. Please consult the description of the filter toolbar for more
information.
Place Holder Definition Dialog
When a filter is applied that contains at least one placeholder, the user is asked to enter specific
values for that placeholders. This is done in a dialog similar to the one shown below.
For each place holder, there is one row in the table. The second column in those rows can be
filled with the actual value. String values can be entered without " characters here, the data type
is automatically detected.
It is not possible to define empty values in that dialog. All placeholders must have a valid value
assigned to them. As long as that requirement is not fulfilled, the Ok button will not be enabled.
2.3.6.2 Context Filter
Where the generic filter described above is applied to every page in an Analyis View, the content
filter is specific to the currently displayed page. Therefore it cannot be controlled using the
standard view toolbar, but is shown inside the page itself. In most cases, it only offers filtering in
two or three different ways according to the type of result shown.
The context filter offers three different control types to define the constraints: A drop-down field
to select a subset from a set of several available values, a switch on/off button bar for few
different values and a numerical comparison editor to define restrictions on numbers. These
different control mechanisms are explained in detail in the following sections.
R&S
ROMES NPA Workflows
Show Analysis Results
User Manual 1510.9276.02 - 4.63 65
Settings made in the context filters are not stored in the registry. Instead, filter settings remain
active within the current analysis view. Some pages share the same filter and the same settings
will then be applied to all of them (for example, filtering on network operator or radio access
technology are offered in many pages).
The Drop-Down Field
The drop-down filter allows to select a subset from a list of available values those that shall be
visible. Initially that filter shows the currently selected values in a list (or "<all>" resp. "<none>"
when all resp. none items are selected). Clicking on the button or the small arrow on the left
opens the list of all available entries as depicted below. From that list, each entry can be
selected or deselected by clicking on the checkbox left to that entry.
The buttons at the top of the expanding menu can be used as short-cuts to (re-)select all entries
("All"), clear the selection ("Clear"). The "Apply" button ha to be used once the settings are as
desired to use that settings as new filter criterion. If that is not intended, clicking outside of the
menu or pressing the escape button will close the menu without changing the filter settings.
Cell Filter
Filtering on specific cells can be done in different ways, depending on the type of result. In case
of the raster results visualizing the TopN coverage, filtering on cells can be done in one of these
two ways:
Cell Footprint - Show only the values of a single cell. This can be achieved using the
general filter "Cell Id" to only show data for that cell.
Best Server Cell - Reduce the raster elements so that only those raster elements are
kept where a specific cell (or a set of such) is the best server. The raster elements that
are kept are not reduced by any other means. This can be done using the "Best Server"
filter in the TopN Raster Statistics page.
The Option Selector
Similar in the effect to the Drop-Down filter descried above, the option selector made of a list of
buttons offers a more direct way to filter the displayed data. Mostly used to restrict the display on
R&S
ROMES NPA Workflows
Drill-Down
User Manual 1510.9276.02 - 4.63 66
a subset of problem types, the filter settings are changed with each click on one of the buttons.
Clicking on a button changes the toggle state of that button - untoggled elements will not be
displayed (like the "Interference" button shown in the figure below), toggled elements are not
filtered and remain visible.
Note that when all buttons are toggled, no filter is applied to the selected parameter. This might
lead to the effect that untoggling the first button will lead to more elements to disappear than just
the unselected ones.
The Comparison Filter
To filter numerical values properly a comparison based filter is made available. In most cases
this can be used to restrict the displayed information to elements above or below a certain
threshold, like a minimum power or maximum throughput rate.
The comparison filter consists of a comparator chooser combobox, offering the operators for
equality (=), inequality (<>), less than (<) and greater than (>) together with their more relaxes
companions (<= and >=), and a value text field where the actual threshold can be entered (in the
given unit). Clicking on the "Apply" button will use the currently configured filter settings and
adapt the currently displayed data accordingly. The drop-down list used to enter the threshold
contains the most recently entered values.
2.4 Drill-Down
Drilling down into the data describes the task of going from aggregated data down into the
technical details. This means that for example the first action is to check on a set of files if it is
worth spending time on investigating the data. This can be done using some overview like a call
result pie chart. Then the automatically detected problems are checked, if there are any
anomalies that require manual rework. Finally, a detailed look into the signalling and message
details may be required.
Manual analysis of measurement data is not part of the Network Problem Analyzer functionality.
Instead, ROMES is utilized to do this task. This approach ensures that the existing analysis tools
provided by ROMES can be used easily in combination with the overview capabilities of the
NPA.
R&S
ROMES NPA Workflows
Drill-Down
User Manual 1510.9276.02 - 4.63 67
The navigation in the Analysis View is some sort of drill-down. Starting at the overview page, a
more detailed look is given when following the links to the other pages. In the remaining part of
this section, the drill-down into ROMES is described.
2.4.1 Starting a Drill-Down
Problem spot tables and call lists serve as starting point for a manual drill-down. A context menu
opens when right clicking into the table, which provides several entries, as depicted below. Each
entry tries to prepare the ROMES in different ways, as described in the following paragraphs.
"Synchronize ROMES to Location" loads the workspace associated with the current analysis
view into ROMES if not already done. The default workspace is one of the workspaces stored in
the "%NPA_HOME%/cfg/workspaces" folder.
The sub-menu "Select Workspace for ROMES" offers additional functionality to also load a
specific analysis environment stored in a ROMES workspace file into the synchronized ROMES.
The entries in the sub-menu offer different workspaces:
"Keep current workspace" does not alter the workspace in a running version of
ROMES. If no such version is found, a new ROMES will be started with the default
workspace related to the current analysis.
"Workspace from file" Each ROMES measurement file contains the workspace used to
record the data. This workspace can also be used for analysis.
"<User Defined>" Using the Workspace configuration page in the preferences dialog it
is possible to manually define a set of workspaces that are listed in this menu.
R&S
ROMES NPA Workflows
Drill-Down
User Manual 1510.9276.02 - 4.63 68
Clicking on that entry will cause the NPA to search for an existing ROMES instance. If such an
instance is found, the NPA attempts to load the measurement file in which the problem has been
detected. If no ROMES is currently running, a new instance is started.
If the currently active ROMES cannot be controlled by the NPA, either because it does not
support remote control (versions prior to ROMES 4.11 SP1 have no such functionality), or
because it is currently blocked by some other operation (measuring, for example), the drill-down
is not possible and an error message will be displayed.
Once a connection to ROMES has been established, a so-called partial file scan is performed. A
partial file scan is very similar to the file scan performed when a file is directly opened in
ROMES, except that it only uses the data from a given time interval. This speeds up the file
loading process when the synchronization with ROMES is started. On the other hand, starting a
replay afterwards will have similar limitations as the jump command in ROMES used without file
scanning.
The partial file scan is performed on the time interval defined by either the problem spot interval
or by the transactions start and end timestamp. Additionally, a fixed size of 5 seconds is
prepended resp. appended to the interval to show some information from before/after the time
interval currently investigated as well.
When an existing ROMES is used, the NPA will alter the currently active workspace or not,
depending on the Synchronization mode selected in the context-menu (see above). However, if
a new instance is started, ROMES is started explicitly in replay-only mode and is preconfigured
with a workspace file to speed up the starting procedure.
Finally, the coupled cursor mode is activated and the cursor is set to the timestamp where the
problem/call has been located finally/terminated. When everything went right, the final result
should look similar as shown below.
R&S
ROMES NPA Workflows
Processor Configuration
User Manual 1510.9276.02 - 4.63 69
2.5 Processor Configuration
Most of the analyser modules can work in a flexible way. They use thresholds, for example,
when finding coverage issues, or may use different time constraints to do further analysis of a
problem. Since it is not useful to define all those values statically, the NPA offers the opportunity
to change the configuration of the analysis modules.
An analysis configuration is a set of analysis modules, each being configured to a specific set of
values. It is possible to include the same analyzer module multiple times, with a different
configuration for each instance. This is especially useful in the case of the Generic Signal
Processor.
Configuration management is performed in the data processor configuration dialog, which can
be opened using this actions:
The "Processor Configuration" entry in the "Analysis" menu.
The "Configuration" button in the welcome page
2.6 Configuration Dialog
The configuration dialog is split into three sections organized in columns: On the left-most side,
the list of available analysis modules is shown. Elements in this area can be dropped into the
section in the middle, where all currently configured sets are shown in a tree. On the right side
the property editor can be found. This is filled with the editable attributes of a processor
configuration when such a processor is selected in the configuration tree.
R&S
ROMES NPA Workflows
Configuration Dialog
User Manual 1510.9276.02 - 4.63 70
The main tasks that can be done in this dialog are: Creating a new configuration, modifying an
existing one and deleting existing configurations. These workflows are described in the
subsequent paragraphs.
2.6.1 Creating a new Configuration
A new analysis configuration can be created in various ways:
The "New Configuration" button from the toolbar is pressed
The related action in the context menu of the tree view is chosen
An existing configuration is duplicated.
A data processor is dragged from the right side into the empty area of the configuration
tree view.
In the case of the two latter approaches, the new configuration is created and displayed in the
tree immediately.
When one of the first two possibilities is chosen, a dialog is opened where the new configuration
name and the contained analyser modules are shown. The dialog looks as shown below. In the
upper text field, the configuration name can be entered, and the data processor that shall be
available in the configuration initially can be selected in the list below. Selection in the list is
simply done by clicking once on the related element. Another click deselects the entry again.
R&S
ROMES NPA Workflows
Configuration Dialog
User Manual 1510.9276.02 - 4.63 71
2.6.2 Modifying Configurations
Once a configuration is created, the settings of the contained analysis modules can be changed
to modify the result created by the module. It is also possible to add or remove analysis
modules, creating configurations that only perform a specific type of analysis. These actions are
described in the subsequent sections.
2.6.2.1 Adding and Removing Analysis Modules
New configurations can be added easily by either dragging them from the left side where all the
configurations are depicted with the calculator symbol . Dropping them on an existing
configuration element in the tree will append a new instance of the analysis module to the list of
modules attached to that configuration. Dropping the item in the empty part of the tree view
(below the last item), will create a new configuration that holds only one instance of that module.
If the same type of data processor is used multiple times in a configuration set, some of the
resulting entries will be duplicated. This can be used to perform initial comparison of different
configurations of the same processor. On the other hand, this might cause confusion later and is
therefore only recommended for testing purposes.
R&S
ROMES NPA Workflows
Configuration Dialog
User Manual 1510.9276.02 - 4.63 72
Removing one or more analysis modules from a configuration set is done by clicking on the
"Delete Elements" trash bin icon , or using the related entry in the context menu.
2.6.2.2 Duplicating Configuration Elements
Selected elements in the configuration tree can easily be used as templates for new entries. For
example, a new configuration can be created from an analysis configuration, containing the
same analyser modules with the same settings. Selecting the elements and pressing the
"Duplicate" button will run this action.
This function can be executed on configurations and analysis modules, but only if elements of
the same type are selected at a time. Mixed selection (configuration and analysis modules) will
disable the button.
2.6.2.3 Modifying the Settings of an Analysis Module
Editing the attributes of the settings of an analysis module is done in the properties tree view on
the right side of the dialog. Each editable property consumes one single line, where the left
column holds the name of the property and the right side the current value. Clicking on the cell
holding the value will start editing the value.
Each configuration contains the "Instance Name" property. It is used in the configuration tree for
each property as identifier.
Extended Configuration
Some elements cannot be configuration using a single line editor. If such an element is
available, the Value column in the properties tree shows "Please click here to edit". A single click
R&S
ROMES NPA Workflows
Configuration Dialog
User Manual 1510.9276.02 - 4.63 73
on the entry will open the extended editor. A prominent example for this is the generic signal
processor configuration.
2.6.3 Saving the Configurations
Configurations are validated and saved automatically when the dialog is closed. All the resulting
processor configuration files are put into the "%My Documents%\Network Problem
Analyzer\cfg\processor" directory, and the files have the same name as the contained
configuration has.
R&S
ROMES NPA User Interface
Main Window
User Manual 1510.9276.02 - 4.63 74
3 User Interface
In this chapter, the user interface elements are described. Most of the important information has
already been explained in the Workflows chapters. Additionally the other parts of the GUI and
the missing commands are contained in this reference.
Main Window
A general description of the main window's layout.
Menu
Contains a description of all the commands contained in the main windows menu.
Toolbars
Similar to the Menu section, this one describes the commands available in the toolbars.
3.1 Main Window
The window shown when the application starts is organized into the three sections listed below.
Menu Bar
Data Source Window
Working Area
Initially, the Data Source Window is docked at the left side of the main window, but it is possible
to move it around (using drag&drop) and place it at the other edges of the main windows client
area. The same applies to the toolbar that can be found inside the data source window.
R&S
ROMES NPA User Interface
Menu
User Manual 1510.9276.02 - 4.63 75
3.1.1 Menu Bar
In the menu, all the available actions can be found that control the behaviour of the application.
A reference documentation describing all the menu items in detail can be found in the Menu
section.
3.1.2 Data Source Window
Measurement files that shall be analyzed have to be inserted into the Data Source window first,
before the analysis process can be started. All data that the application will operate on is
displayed in this window, i.e. the analysis results are part of it, too.
Details on how to use the data source window can be found in Managing Data Sources.
3.1.3 Quick Info Window
Below the Data Source Window, a Quick Info window is used to display some general
information about the current selection. Currently this only displays information associated with
measurement files selected. The view also aggregates the information over a set of files. To
display the ROMES measurement setup description on one file which contains more details,
please refer to the
3.1.4 Working Area
The working area consumes most of the space in the NPA window. In this area, the analysis
views are displayed. Analysis views can be opened as described in the Show Analysis Results
section.
If there are more than one analysis view currently visible, the actions in the Windows menu can
be used to control the view organization.
3.2 Menu
3.2.1 File Menu
The file menu provides functions that deal with the data handling in the application. Currently, all
the data exchange is done based on files, but in future versions this will be changed to support
database access as well.
3.2.1.1 Add Data Source
Add Folder
Adding a folder that holds some measurement files is one of the first tasks that will be done.
When this menu entry is selected, the application will show a folder selection dialog. When a
folder is chosen and the selection is confirmed using the OK button, the folder will be added into
the Data Source window.
R&S
ROMES NPA User Interface
Menu
User Manual 1510.9276.02 - 4.63 76
Add Database
Besides keeping the measurement files and analysis results in the file-system, it is possible to
use databases to organize and handle the data in more efficient ways. Adding databases is
described in the Database chapter.
3.2.1.2 Remove Data Sources
Removing data source entries from the data source window sometimes requires to make the
tree clearly arranged again. This can be achieved using this menu entry. However, only the root
folders (top-level folders) can be removed, sub-folders will not react on the remove command.
The content of the folder is not deleted, they are just removed from the application data source
tree.
3.2.1.3 Create Folder
It is possible to create new folders in below the ones shown in the data source window. This
action can be applied to folders stored in the file-system and in the database. More details can
be found in the related section.
3.2.1.4 Import Data
Adding data to a database can be done using the Import Data menu entry. A description how to
add analysis results and measurement files to the database is given in the Import Data section of
the Database chapter.
3.2.1.5 Export Data
Data stored in a database can be extracted from there again. This is done using the Export Data
function described in the related section.
3.2.1.6 Delete Data
Data can be deleted from the underlying storage medium (i.e. file-system or database) using this
function. More details can be found in the Delete Data section.
3.2.1.7 Show Measurement File Info
Using this menu entry a dialog is shown that contains the same information as the dialog
available in the File Menu in ROMES. This contains a summary of the measurement setup used
to create a specific RSMCD file.
R&S
ROMES NPA User Interface
Menu
User Manual 1510.9276.02 - 4.63 77
3.2.1.8 Exit
The application is closed when this is selected.
3.2.2 View Menu
The view menu contains options to control the visible representation of the application. Into this
group belongs also the task of showing the analysis results.
3.2.2.1 Tabbed View
The working area can be displayed like a classic Multiple Document Interface area (examples
are the Microsoft Office applications). Additionally the working area can be decorated with a tab
interface, as known from the popular browsers. Checking this option switches between the
classic mode and the tabbed view mode.
R&S
ROMES NPA User Interface
Menu
User Manual 1510.9276.02 - 4.63 78
An example of the tabbed view mode is shown in the image below
3.2.2.2 Toolbars
This sub-menu lists toolbars that can be shown and hidden in the application. Clicking on a sub-
entry of this menu will make the related toolbar appear or disappear.
3.2.2.3 Data Source
Hiding or showing the Data Source window can be controlled with this option. When the view
has been closed accidentally, it can be reactivated again, or it can be hidden to use the room for
the analysis result windows.
3.2.2.4 Analysis Views
The remaining part of the menu holds shortcuts to open specific analysis views directly. These
are only available when at least one analysis result is selected in the data source window.
3.2.3 Analysis Menu
In the analysis menu, all actions related to the analysis process are contained. Mainly, these
concern starting the analysis process, and configuring it.
3.2.3.1 Processor Configuration
Configuration management of the analysis process is done in the dialog that opens when this
entry is clicked. Details on this task are described in the Processor Configuration section.
3.2.3.2 Run Analysis
The analysis process can be started with entries in this sub menu. For each analysis
configuration one entry is available.
The first entry is not configurable and always part of the menu: It starts the analysis with the
default configuration, i.e. all processors are active and use their configuration defaults.
3.2.4 Tools
Additional tools and configuration related actions are put in the Tools menu.
R&S
ROMES NPA User Interface
Menu
User Manual 1510.9276.02 - 4.63 79
3.2.4.1 Signal Processor Configuration
A special case of the data processors is the generic signal processor, that allows the visual
creation of new analysis modules. The editor used to build these generic processor modules can
be started from the analysis configuration as well, but it can be opened directly from the menu to
define templates that can be re-used during the creation of a generic signal processor.
Refer to the section Signal Processor Editor for more details.
3.2.4.2 Manage Filters
Creation, modification and deletion of the filters available in the Analysis Views can be done
using the Manage Filters entry.
3.2.4.3 Preferences
General program preferences can be set in the preferences dialog. For example, proxy and
cache settings used to connect to the Google Maps server are placed in that dialog. More
information can be found in the Preferences Dialog chapter.
3.2.5 Window
Inside the window menu actions can be found that control the layout of the working area.
3.2.5.1 Tile
All the windows in the working area are placed in a grid to make them all visible at one time. This
is especially useful when it is desired to compare analysis results with each other and there are
two analysis windows opened. In this case, the both windows use each a half of the working
area.
3.2.5.2 Cascade
All the windows in the working area are resized to a standard size and moved to the upper left
corner. Each window has a different x and y coordinate offset then, so all the title bars of the sub
windows are visible.
3.2.5.3 Close
Closes the currently active analysis view.
3.2.5.4 Close All
Closes all currently opened analysis views.
3.2.5.5 Next View
Switches to the next analysis window that is currently opened. The window list is sorted by
creation time, so the next window is the first window created after the current one.
R&S
ROMES NPA User Interface
Toolbars
User Manual 1510.9276.02 - 4.63 80
3.2.5.6 Previous View
Opens the previous analysis window. The ordering mechanism is the same as described in Next
View, so this will show the window that has been created most recently compared to the
currently visible one.
3.2.5.7 Window List
The remaining part of the Windows menu is filled with a list of the currently visible analysis
views. Clicking on one such entry will show the view as the top-most window.
3.2.6 Help
As in other applications, the help menu contains menu entries that show information about the
application handling and provide other informational views, like a module version index etc.
3.2.6.1 About
Displays information about the application, like version information of the GUI application and the
licenses available.
3.2.6.2 QT Information
Shows a dialog that provides additional information on the underlying QT library that is used to
build the user interface.
3.2.6.3 Welcome Page
Displays a new instance of the welcome page in the working area. The welcome page provides
a quick introduction into the application handling, and is described in Quick Start.
3.2.6.4 Show Content
Opens the application help window and displays the start page.
3.3 Toolbars
3.3.1 Data Source Window
The actions available in the Data Source window are:
R&S
ROMES NPA User Interface
Toolbars
User Manual 1510.9276.02 - 4.63 81
3.3.1.1 Add Folder
Add a folder to the Data Source window. See Managing Data Sources
3.3.1.2 Remove Folder
Remove a folder to the Data Source window. See Managing Data Sources
3.3.1.3 Collapse All Items
Closes all the top-level data sources so that the Data Source Window only contains the root
folders.
3.3.1.4 Run Analysis (Sub Menu)
Starts the analysis process on the selected measurement files. See Run Analysis for more
details.
This contains a list of sub-menu items, one for the default configuration and one for each special
configuration created manually. How such configurations are created and managed is described
in Configure the Analysis Process
3.3.1.5 Show Analysis Result (Sub Menu)
Opens the analysis view on the set of analysis results that has been selected. For more details,
refer to the tutorial Show Analysis Results.
This is also a sub-menu, which contains one menu item for each analysis view that is available.
Most of the time, the "Overview" page might the best choice, but the more you get familiar with
the system, the better you'll know which view you might want to see now.
3.3.2 Analysis View
The actions available in the Analysis Views are:
3.3.2.1 Navigate Backward
Used to navigate to the previously shown page. If there is no such page, this is disabled. See
Show Results section for details.
3.3.2.2 Navigate Forward
If backward navigation was used before, then this action navigates in the opposite direction
again. When opening a new view, this will be disabled again. See Show Results section for
details.
R&S
ROMES NPA User Interface
Toolbars
User Manual 1510.9276.02 - 4.63 82
3.3.2.3 Show Page
This can be used to directly navigate to another analysis page. The menu which is shown after
clicking this entry will contain all possible pages, regardless of whether they can show any
meaningful data for the currently analysed data set or not.
In contrast to the "Open Analysis Result" menu entries in the Analysis Menu, this only operates
on the data in the currently displayed tab and does not open a new analysis window.
3.3.2.4 Refresh
Can be used to refresh the current view.
3.3.2.5 Files In View
Opens the sidebar containing the list of files which is currently used to display the current view.
Refer to section Show Analysis Results for more details on that topic.
3.3.2.6 Analysis Messages
Opens a sidebar containing messages collected during the analysis process of the files currently
displayed. These are either of error, warning or informational type. More information can be
found in the Show Analysis Results chapter
3.3.2.7 Print
Opens a print-preview dialog of the currently displayed content of the analysis view. See Show
Analysis Results for more details on that topic.
3.3.2.8 Print To PDF
Exports the current visible view as PDF document. See Print PDF for more details on that topic.
3.3.2.9 Export To Excel
Exports the current visible view as Excel workbook. See Excel Export for more details on that
topic.
3.3.3 Filter Toolbar
The filter toolbar offers the functionality to apply a filter to the currently displayed data, to remove
it again and to perform the basic filter management functions described above. It therefore offers
the following actions:
R&S
ROMES NPA User Interface
Preferences
User Manual 1510.9276.02 - 4.63 83
3.3.3.1 Enable Filter
Pressing this button enables or disables the filter currently selected in the combobox. If the filter
is enabled and it contains placeholders, the placeholder definition dialog will be shown:
3.3.3.2 Filter Selection Combobox
All available filters are listed here. Once a filter is selected, it will automatically applied.
3.3.3.3 Create New Filter
Create a new filter and apply it directly.
3.3.3.4 Edit Current Filter
The currently selected filter can be modified. After the modification has been confirmed, the filter
is re-applied to the current data selection.
3.3.3.5 Delete Filter
Delete the currently selected filter, removing it from the analysis view if it is currently applied.
3.4 Preferences
In this dialog, general program settings can be changed that affect the behaviour of parts of the
analysis views and the analysis modules. Within the dialog the different settings are organized in
pages, where each page is placed in a section. Sections and pages can be selected on the left
side using the header bars and icons.
3.4.1 General
In this section common program functionality can be influenced, like the synchronization with
ROMES and the internet connection settings.
3.4.1.1 Synchronization
In this synchronization page, options can be set that influence the synchronization with ROMES
when choosing the related command from one of the analysis visualizations. Both applications
have to communicate with each other, and if communication fails this can mainly be detected
with timeouts. So this page offers the ability to change these timeouts and other related settings.
Start Up
In this parameter group all relevant settings for the start of a new ROMES instance can be
defined.
Setting Description Default
R&S
ROMES NPA User Interface
Preferences
User Manual 1510.9276.02 - 4.63 84
Number of
connection
attempts
If the first start of ROMES fails (due to a timeout for example), the NPA
constantly tries to start a new ROMES instance.
5
Connection
timeout
This setting defines how long the NPA shall wait to get the first contact
with a new ROMES instance. This is used when a ROMES process is
active.
5 sec
Wait after
startup
If ROMES is already started and communication has been setup, but
ROMES is not responding immediately, the time configured here is used
as to wait a short time between the next connection attempt to assure
other operations can finish their request first.
5 sec
Loading a
workspace
Time to wait after the load workspace command to finish successfully
before the actual measurement file is loaded. The NPA always loads the
workspace stored in %NPA_HOME%\cfg\project\npa.rsxks.
30 sec
Commands
Once the connection to a ROMES instance is established, the synchronization command is sent.
The NPA expects the execution of that command to finish in the time specified in this setting,
otherwise it will show a failure message.
Setting Description Default
Command
timeout
Time to wait for the actual synchronization command that consists of the
steps File-Loading, Data-Spooling and Coupled Cursor Synchronization
to finish successfully.
60 sec
Synchronization
To make problem investigation easier, not only the time interval of the problem spot itself is
shown in the ROMES, but data from some time before and after the spot is also displayed.
Setting Description Default
Pre synchronization
interval
Time to shift the start time of the problem spot into the past to
get more information about a problem.
5 sec
Post synchronization
interval
Time to shift the end time of the problem spot into the future to
get more information about a problem.
15 sec
R&S
ROMES NPA User Interface
Preferences
User Manual 1510.9276.02 - 4.63 85
3.4.1.2 Proxy
To connect to the internet for queries of the Google Maps service used to visualize problems and
routes geographically, in many companies a proxy must be used.
Available Settings
The default setting for the proxy configuration is to use the same configuration as the internet
explorer does. For many cases this will suffice and the only further setting that has to be entered
is the user name and password in the next group box. Only if the internet explorer settings are
not correct or different settings shall be used for the NPA, it is necessary to change the setting to
"Use NPA settings". Then the other options in the dialog will be enabled.
Credentials
Most proxies will require some kind of authentication with a username and a password. Both
settings must be entered in the dialog at this place.
The password is stored encrypted in the registry. If this is prohibited in your company, the
password and username have to be entered each time the internet is accessed for the first time
from within the NPA in one session.
R&S
ROMES NPA User Interface
Preferences
User Manual 1510.9276.02 - 4.63 86
Automatic configuration
The remaning checkboxes activate different strategies to find the appropriate proxy. With
"Automatically detect settings" the internet explorer settings are tested if an appropriate
connection can be established.
"Use automatic configuration script" requires the network address of a so-called "pac" script to
be entered in the field next to it. If activated, the script is accessed and the proxy for the
requested URL will be evaluated.
Proxy server
The last option is to directly configure which proxy server shall be used to connect to the
internet. This requires the hostname or IP address to be entered in the address field and the port
number on which the server can be connected. These settings are normally in the responsibility
of your system administrator.
3.4.1.3 Workspace
It is possible to define a set of workspaces that shall be offered when showing data associated
with a problem spot in ROMES. This helps customizing the analysis process to the readers
specific needs.
Workspaces can be added and removed using the related buttons. When adding a new
workspace, the rsxks file can be selected from a file chooser that is opened when clicking the
"Add" button. This also supports adding multiple files from the file chooser.
R&S
ROMES NPA User Interface
Preferences
User Manual 1510.9276.02 - 4.63 87
Removing files can be done by simply selected the file(s) that shall be removed and clicking the
"Remove" button. Note that only the reference inside the NPA is removed, the actual workspace
files are not deleted.
When workspace files are not available any longer, they are marked with a warning sign. The
state of the workspace files can be updated manually using the "Update" button.
From the configured list, a workspace can be chosen when the NPA is synchronized with
ROMES. The workspaces are then displayed with the configured name, which can be found in
the "Displayed Name" column. Clicking into that column enables modification of the name, which
is "Unnamed" when new files are added.
For more information on how to use these workspaces, refer to section Synchronizing in the
Drill-Down chapter.
3.4.2 Analysis
3.4.2.1 Raster Configuration
Some of the data processing modules produce geographically rasterized output, like the
Coverage analysis modules. Each geographic position is described using a WGS84 coordinate
from the GPS device, which consists of a longitude, latitude and altitude value. The former two
are given in degrees and cover a range of -180 to +180 (west to east) resp. -90 to +90 (south
to north). The altitude is the height above sea-level in meters.
R&S
ROMES NPA User Interface
Preferences
User Manual 1510.9276.02 - 4.63 88
Using this coordinates it is possible to aggregate data from different positions into a grid, and
derive a characteristical value to each covered grid element. This reduces the amount of data
and also helps to gain some statistical certainty about the analysed data. It also allows to
combine data from different measurement results into one meaningful visualization.
See also the description of the Raster Layer in the map view for an
visualization of the resulting data.
The process how that rasterization actually happens can be controlled using the settings shown
in the Raster Configuration dialog. There are basically two different possible ways of doing that
rasterization offered in the context of the NPA: Either a direct coordinate based rasterization, or
a more complex way that allows for metric parameter definition but introduces projection issues.
WGS84 based rasterization
Rasterizing data in the WGS84 coordinate system requires a grid specification in arcdegrees or
more conveniently in arcseconds. This is in most cases cumbersome to define. Additionally a bin
width given in arcseconds varies in the covered distance according to the latitude value. I.e. 1''
cover approximately 31 meters at the equator, but only 5 meters at 80 (north or south). The
error made with this rasterization becomes more visible when doing long drivetests in
north/south direction.
R&S
ROMES NPA User Interface
Preferences
User Manual 1510.9276.02 - 4.63 89
The NPA supports rasterization in this way, although its not the preferred way of doing it. The
related values can be entered in the rasterization dialog when the WGS84 rasterization radio box
is checked. To simplify the process of specifying appropriate arcsecond values for longitude and
latitude width and height, the NPA offers the possibility to derive that values from a metrical
representation. Clicking the "Derive Arcseconds from Metric Size" button opens a dialog that
takes the metrical raster and a reference latitude specified through a city in the neighborhood,
and calculated the approximated arcseconds from those values.
UTM based rasterization
The main problem with the WGS84 rasterization is that it cannot provide a consistent meaning
for the metric width of a raster element, as described above. Transforming a geographic WGS84
datum into a UTM coordinate, applying the raster calculation and transform the UTM coordinate
back into WGS84 can solve that problem, since the UTM coordinates are a metric measure of
the distance of the equator and a reference meridian (longitude). This on the other hand
introduces distortion of the grid elements, which are no longer depicted as squares or rectangles
on the screen. It also introduces a dependency on the distance to the reference meridian: The
farther away the greater the distortion effects become. Since there are 60 different UTM zones
used around the world, the grid will look different depending into which zone the coordinate was
transformed.
When using the UTM rasterization, the raster grid size can be chosen from the related
combobox or it can be specified directly using the width and height edit fields. All values are
provided in meters.
To define the UTM zone, different ways are offered. This can be done manually for all files or it
can be derived from the positions stored in a file. In the latter case the reference longitude is
calculated from the first position sample found in a measurement file.
If the UTM zone shall be specified manually, it can either be explicitly chosen using the other
combobox where also some basic geographical hint is given where the UTM zone actually is
located, or the world map can be used to find utm zone by moving the mouse over the image.
Double-clicking on a location will modify the content of the UTM zone combobox to the one
assigned to the point under the mouse cursor.
R&S
ROMES NPA User Interface
Preferences
User Manual 1510.9276.02 - 4.63 90
The automatic UTM zone detection uses the system time to calculate the offset from the current
UTC time. This is not 100% accurate method, but can be used as first estimation.
In the screenshot above two bars mark two different zones: The yellow bar marks the current
selection of the UTM zone. The red bar shown the zone assigned to current mouse location
when the mouse is dragged over the world map.
3.4.3 Problem Spot Visualizations
3.4.3.1 Problem Lists
The main purpose of the analysis process is to automatically detect where problems in the
network exists and what the possible reason for a problem actually is. These problems are
stored in so-called Problem Lists, which are visualized as tables.
A problem spot has some attributes that are always shown in the result table:
CATEGORY
Different problem spots are put into categories to get a first impression which part of the
network may have caused the error.
TITLE
A text that shortly describes what the actual problem is.
DESCRIPTION
Contains a more detailed explanation which of the problem causes (see below) is the
most likely to cause that kind of problem. It can also contain a general description on
the problem found.
Each problem spot has a list of causes that the analysing module identified and that lead to the
overall decision to mark that part of the measurement file. These causes can have the priorities
High, Medium and Low assigned to them, according to the importance that the analyzer module
assigns to that spot. To show the list of causes, move the mouse cursor over a problem spot and
let the tool-tip on that line appear. It will look similar to the one shown below.
R&S
ROMES NPA User Interface
Preferences
User Manual 1510.9276.02 - 4.63 91
From a specific problem spot, it is possible to directly start a ROMES instance or use an existing
one to show more details on this specific part of the measurement file. Details on this workflow
can be found in the next section Drill-Down.
Call/Transaction Lists
Besides the list of potential problems, call lists are also part of the analysis results. From these
call lists, a drill-down analysis can be started in the same way as in the problem lists.
The columns in a call table depend on the kind of transaction shown in the table. Common to all
are the columns Result, Start Time and End Time.
In the following sections, these type of result is referred to as Call list.
3.4.3.2 Problem Spot Overview
Besides the table representation, problem spots are visualized in widgets where each file is
depicted by a single line on a time chart. The time chart is split into one column for each hour,
and the problem spots are shown as red dots on the file lines. Using this type of view is helpful to
find load related problems. Showing a bigger fileset in such a view can show up problems
occurring only in busy hours, for example.
3.4.4 Geographic View
Many drivetests analysis procedures require a geographical display of the data. The NPA can
detect if a GPS device was part of the measurement and shows the data in a map if such a
device is detected. Problem spots, raster elements and cells are shown in the different
configurations of the map, depending on the currently viewed analysis page.
R&S
ROMES NPA User Interface
Preferences
User Manual 1510.9276.02 - 4.63 92
Background data for the maps is rqeuested from Google Maps (TM) and/or OpenStreetMap
servers. An internet-connection is therefore necessary to get those map tiles. Once cached on
the local file system, the map view can be used offline.
3.4.4.1 Controlling the Geographic View
When first displayed, the map view fits its content to the driven route track and displays a set of
layers associated with the current analysis page. That initial content can be modified in various
ways: The displayed area can be zoomed and moved, and the displayed data can be altered
resp. the way it is visualized can be changed.
Operations on the map can only be performed with the mouse, there is no key control available
for changing the position or the zoom level. The control resembles the way map data is handled
in other popular tools like Google Earth
TM
.
Zoom
The zoom level can be changed in two way: Either by double-clicking into the map view with the
left or right mouse button, which causes the view to zoom in (left button) resp. out (right mouse
button). Optionally the mouse wheel can be used to change the zoom level.
Pan
By pressing and holding the left mouse button the area displayed can be moved around.
R&S
ROMES NPA User Interface
Preferences
User Manual 1510.9276.02 - 4.63 93
Item Details
Besides background map data and the track shape, the map view shows different items like cell
sectors, raster elements and problem spots. Most of these items offer more information than
their geographical postion. This information can be made visible by either moving the mouse
cursor over the item and let the tooltip window pop-up, or by double-clicking on the item. The
latter opens a bubble containing the same information as the tooltip, but formatted in a more
convenient way. Such a bubble must be closed using the x-button in the upper-right corner to
remove it from the view again.
Item Selection
Cell items and problem spots support single and multi selection to synchronize those elements in
other widgets, like problem spot or call tables. Items are selecting by simply clicking on them
with the left mouse-button. To add single items to a selection, hold the Ctrl Key and select the
additional items. A rectangular set of items can be selected by holding the Shift key, pressing the
left mouse button at one corner and dragging the mouse to the opposite corner before releasing
the button again.
Selected items are highlighted with a glow effect.
In the screenshot above the currently selected cells are marked with the red fill state and the red
border. A new selection is currently sized represented by the blue rectangle.
Explode Effect
When multiple items are located at one position, those items will "explode" to allow a unique
selection then. For example, clicking in the middle of a tower will explode the three sectors so
that each can be selected easily on its own.
R&S
ROMES NPA User Interface
Preferences
User Manual 1510.9276.02 - 4.63 94
Legend
The map views legend is displayed at the right corner and hosts controls to modify the
visualization of the layers in the map view. Additionally it offers some basic operators like
resetting the view to the driven area, caching contents for offline operation and hiding or showing
layers.
R&S
ROMES NPA User Interface
Preferences
User Manual 1510.9276.02 - 4.63 95
The possible modifications supported by a layer are described in the section below. In the
following section only those operations not related to a specific layer are described, which also
covers operations shared among all layers.
View Driven Area
The button "View Driven Area" resets the position and zoom level of the map view to show all
track shapes in a box as small as possible.
R&S
ROMES NPA User Interface
Preferences
User Manual 1510.9276.02 - 4.63 96
Download
The map view caches the displayed map tiles on the hard-disk in order to reduce download
capacities and to have them available when the computer has no internet connection. Since only
those tiles are cached that have been displayed, it might be the case that there are many tiles
missing when the NPA is used offline. To circumvent that behaviour it is possible to download all
tiles in a given geogrpahic area when online connection is available, storing them one the hard-
disk for later usage.
That operation can be started with the download button located at the top of the legend. Clicking
on that button opens a dialog that provides means to define up to which zoom level data shall be
downloaded and for what background layers. The higher the zoom level is set, the more space is
required on the hard disk to store the tiles, and the longer the download will take.
Hiding the Legend
It is possible to hide the legend by dragging the line between the map view and the legend to the
right-most boundary. A hidden legend can be made visible by doing the opposite, i.e. dragging
the line displayed at the right side back to the original position.
R&S
ROMES NPA User Interface
Preferences
User Manual 1510.9276.02 - 4.63 97
3.4.4.2 Layers
Data is organized in layers in the geographic view. I.e. there can be different types of data
displayed in one view at one time, for example, raster data and problem spots can be visualized
simultaneously. The layers currently supported are explained below.
Background Layer
The background of the map view always consists of some raster image data. This data can be
requested online from Google Maps (TM) and or OpenStreetMap services. Google offers
different types of such raster data, for example satellite fotography is available as are road or
topographical layers.
Each of the available background rasters can be enabled or disabled by using the related
checkbox in the map views legend. The order in which the layers are listed determines which
layer is shown when more than one image is available at a specific tile. In that case, the top-
most layer will be painted. The order of the layers can be changed using drag&drop functionality.
R&S
ROMES NPA User Interface
Preferences
User Manual 1510.9276.02 - 4.63 98
Track Shape Layer
One type of layer is dedicated to show a poly-line that approximates the driven route(s) of the
currently displayed measurement files. The track shape is calculated on the GPS positions
found, where only those positions are kept that are significant to show the overall route. I.e. in
some parts the shown route might slightly differ from the real route
For each single drivetest, the start and end-points of the drivetest are marked with a green and a
red arrow.
Problem Spot Layer
The geographic location where a problem occurred can also be shown in the map if GPS was
available in the measurement file. In that case each spot is marked with a pin of different color,
where the color is normally related to the type of the problem (Blocked/Dropped call for
example).
Using the mouse a tooltip can be displayed that contains similar information as the one
described in Problem Spot Lists. From the map view it is also possible to open a context menu
and synchronize an already active or newly started ROMES to that problem area.
R&S
ROMES NPA User Interface
Preferences
User Manual 1510.9276.02 - 4.63 99
Synchronization
When a problem spot is selected, the related entry in a problem spot table on the same page will
be highlighted as well. In this way it possible to correlate the information of different views easily.
Raster Data Layer
The raster data layer shows geographically binned data. In many cases, the legend offers
means to change the way the color of the elements is chosen. In the coverage analysis pages
for example, it is possible to paint the raster elements according to the best servers averaged
power or quality value for that bin, or it is possible to use the best servers cell id to chose a color
from a round-robin color table.
R&S
ROMES NPA User Interface
Preferences
User Manual 1510.9276.02 - 4.63 100
Calculation details concerning the rasterization process are described in
the Raster Configuration section.
The translation table from a value to color is shown in the legend as well.
It is possible to paint both the raster data layer and cell data layer (see below) using the same
color table. Choosing the cell id related color algorithm will then lead to a simplified cell footprint
analysis.
Double-clicking a raster element will show enhanced information of the measurement data
stored in that bin. In case of the coverage raster layer, this will show a list of the best TopN table
measured at that specific location.
R&S
ROMES NPA User Interface
Preferences
User Manual 1510.9276.02 - 4.63 101
Cell Data Layer
If data is loaded into the cell database, appropriate data is automatically loaded from there when
measurement data is displayed. When loading the data, data is used from the technology related
to the currently displayed data, and only those cells are shown that within the extended minimum
bound rectangle of the drivetest (extended by approx. 30 km in each direction). Initially the date
of the newest measurement file is put into the cell state edit field.
R&S
ROMES NPA User Interface
Preferences
User Manual 1510.9276.02 - 4.63 102
Double-clicking on a sector will show a bubble containing enhanced information on the selected
elements. It shows basically the same information as the tooltip displayed for the same item.
Cells are painted in two different styles, depending on whether they are directed cells or
omnidirectional ones. The former are painted as pies oriented in the main beam direction, as
shown here: . The latter are painted as circles, as can be seen here: .
Synchronization
Selecting cell synchronized other controls like tables and the cell database tree to the current
cell selection. I.e. items that relate to the selected cells will be highlighted in other widgets if
possible. Note that not all other controls will synchronize to the cell information. For example pie
and bar charts will not highlight related cell data.
Neighbor Relations Layer
When selecting cells, the neighbors associated with that cells are connected to the selected cell
through lines. The neighbor relations are either read from the cell database, or they can be the
result of the Neighborhood Analyzer and indicate potential neighbor entries or inconsistencies
with the database.
R&S
ROMES NPA User Interface
Preferences
User Manual 1510.9276.02 - 4.63 103
Link Layers
Aa a more generic form of the neighbor relation layer described above, the link layers purpose is
to connect entities in the map that belong together in some way. For example, handover events
detected by the handover analyser and the related cell data can be linked together with two
lines, one to the source and one to the destination cell.
R&S
ROMES NPA User Interface
Preferences
User Manual 1510.9276.02 - 4.63 104
Most of these layers offer some kind of painting option, i.e. the way in which the lines are colored
can be modified in a similar way to the raster layers. Besides that color chooser these layers
also offer the option to define when the lines shall be drawn. For the latter option, the following
list describes the offered strategies:
Select - Lines are painted when the user selects one of the involved elements. The
lines will be shown until the selection is modified. In this mode a synchronization of the
view will have influence on the selection shown, so synchronizing the map view with a
table will also change the displayed lines.
Hover - Lines are painted for each elements that is found beneath the current cursor
position. The line display changes frequently when the mouse is moved.
All - Shows all lines at once, leading to a state where the set of displayed lines will not
change.
R&S
ROMES NPA User Interface
Preferences
User Manual 1510.9276.02 - 4.63 105
3.4.4.3 Frequently Asked Questions
The following sections try to give answers in the case that problems or questions arise when
using the map view.
Question: Why are there question marks all over the map?
If no data is displayed in the geographic view, it might be the case that
either no internet connection is available, or that the internet connection
is routed through a proxy. Special settings have to be set in that case in
the Connection Settings page in the Preferences dialog.
Question: Why is no data shown?
Make sure that at least one background layer is selected in the legend,
and that at least one layer is visible containing data. Also check the
transparency settings of the layers.
Question: There are no cells even if data should be shown?
The cell state of the most recent measurement drive test is displayed in
the map view. If the cell data has a validity after that date, there is no
data shown. Set the Cell State date in the Cell Layer settings to a newer
date.
Question: Is any measurement data sent via the internet to Google or
al.?
R&S
ROMES NPA User Interface
Preferences
User Manual 1510.9276.02 - 4.63 106
Concerning security and privacy issues with Google Maps: The only
data that is sent to the Google servers are the coordinates of the visible
rectangle, the zoom level and the screen size of the displayed map,
together with the type of map that is requested. None of the processed
data from the NPA is transmitted, all painting and processing is done
locally.
3.4.5 Chart Views
KPIs are visualized using either Pie Charts or Bar Charts in the NPA. Most of the time, these
visualizations will provide some overview to make decisions easier whether to further look into
the details or not. In some cases, a more detailed version of the page adds further grouping
criteria to the charts to provide a finer insight into the dataset.
3.4.5.1 Bar Charts
Bar charts can be used to easily compare a small set of KPI values grouped into a few
categories. The standard display for bar charts is to show an absolute amount of a counter
assigned to some grouping criteria. Each series displayed is colored in the same style, for
example, all good calls in the sample below are filled with a green gradient.
Bar charts can also be stacked, which normally implies that data is displayed relatively to
compare the relation within one group. In the sample shown below, the same underlying data as
in the figure above is used, but the display is quite different.
R&S
ROMES NPA User Interface
Quick Filter
User Manual 1510.9276.02 - 4.63 107
3.4.5.2 Line Charts
Line charts are a way to focus the changes of values between the different categories, in
comparison to the bar charts that focus more on the distribution within one category. As shown
below,
3.4.5.3 Pie Charts
Pie Charts give a quick overview of a simple KPI relation, for example the general call result. Pie
Charts do not support multiple layers (as the other chart types do), so for each different set of
attributes (like GSM and UMTS results) a separate pie charts is shown.
3.5 Quick Filter
Some data visualizers offer a way to filter the content they display using a Quick Filter edit field,
which looks as depicted below. In such a field it is possible to filter the data in the associated
view to match the filter expression entered.
Each element in the view has a set of attributes, and the filter searches through that attributes to
find if at least one matching the expression. According to the type of the attribute, the match is
performed differently. Text elements can be filtered with so-called regular expression, where
date elements and numbers can be filtered using intervals. Read the below for more details.
The set of attributes used to do the actual match can be changed by opening a drop-down menu
using the button . That menu shows the list of attributes that can be used in the filter (an
example is shown below).
R&S
ROMES NPA User Interface
Quick Filter
User Manual 1510.9276.02 - 4.63 108
To remove an active filter from a view, either clear the expression field, or press the button on
the right-hand side of the edit field.
3.5.1 Filtering Trees
When tree structures are filtered, the decision of whether an element is visible or not is
sometimes more complex and can involve filtering parents or child elements. For example,
filtering a directory tree shall not hide directories where the directory name does not match the
filter, but a file contained in the directory would match. So in that case the filter should hide the
directory only if the filter does not match the directory name and not a single file or sub-directory.
Each sub-directory itself must be checked as well.
3.5.1.1 Lazy Loading and Performance
For performance reasons, the data source tree and the cell database tree are not populated with
all possible entries upfront. That means, the content of a directory is read the first time the file list
is queried, and cells of a specific operator are loaded the first time the related operator tree item
is expanded. That "lazy loading" of tree elements improves performance by order of magnitudes,
but also makes filtering the content impossible unless the program would read all the children
once a filter expression is set.
Since such behaviour would also decrease performance of the filter to an unacceptable level, the
filter handles unpopulated data differenty. If for example a directory is found that has not been
expanded, it is painted in a different color (grey) to indicate that the filter could not decide if that
element matches the filter or not. When the directory is opened, the filter is applied immediately.
Depending on the result, the item will then be painted black with the matching children or it may
dissapear at all (if no child element matches the criteria).
3.5.2 Matching Strategies
Depending on the type of attribute that is compared to the filter, the matching is done differently.
Basically three different types are distinguished: Textual information that can contain arbitrary
characters, numbers and dates.
3.5.2.1 Text Elements
In most cases, only parts of a text shall be searched. This is handled implicitly and is used as a
fallback strategy if no regular expression is entered. So, if the term "test" is entered as filter, the
following items are matched: "This is my test", "test123", "testimonial.xy".
R&S
ROMES NPA User Interface
Quick Filter
User Manual 1510.9276.02 - 4.63 109
The case of the letters can be important for filtering, i.e. all matches are checked either case-
sensitive or ignoring the case. The latter is the default behaviour and will match the string "Test"
also in "Mytest", "Another TEST" etc. It is possible to change that behavior so that differences in
small and capital letters are not ignored by using the "Case Sensitive" toggle in the Filter menu.
That means searching for "test" will not find occurrences of "Test" or "TEST".
Attributes consisting of a set of characters can also be filtered with so-called regular
expressions. These regular expression enhance the concept of wildcard filtering like in a file
selection (e.g. "*.jpg"). A good introduction in what regular expressions are can be found at
http://en.wikipedia.org/wiki/Regular_expression.
Some examples for regular expressions are listed below. Note that the samples in the table
sometimes contain a list of samples, where each entry is separated by a comma.
Regular Expression
Pattern
Description Sample Matches...
Not
Matches...
Test
Tries to find the sequence of
characters in the same order
Test TestTest
(a|b)c
Checks if a or b precedes a c
character
ac, bc abc, cc
a*b
Matches an abrirtrary number of a
charcter before a b
aaaaaaaaab, b bb, aba
.*
Matches an arbirtrary number of
characters
Test, 42, Some more
complex test
Test(abc)?Test
Matches optionally abc in between
two Test sequences
TestTest, TestabcTest TestaTest
[0-9]+
Matches values that contain at
least one digit
123, 1
The answer
is 42
Regular expressions can also be influenced by changed the case sensivity settings described
above.
3.5.2.2 Numbers
Numbers are filtered either when they exactly match the filter expression (which basically is a
number too) or if they are within a range. Ranges are defined with a lower and upper interval
border separated by two dot characters "..". For example "1..5" matches all numbers between 1
and 5, boundaries inclusive.
3.5.2.3 Date Values
An element can have a single date attribute (like a measurement start date) or it may have a
date interval assigned to it (the lifetime of a cell configuration, for example). Depending on the
type of information, filtering dates is done differently.
Besides this, it is also possible to specify single dates or date ranges as filter criterion. A single
date is simply specified by the date itself, whereas date ranges can be fully or partially defined. A
partial interval is opened on one side, either left or right. For example, ..1.1.2010 specifies all
dates before 2010, including the 1st January of 2010. On the other hand, 1.7.2010..31.12.2010
defines all a filter that matches all dates with the second semester of 2010. The left and right
side of the date interval are always considered as valid entries.
R&S
ROMES NPA User Interface
Quick Filter
User Manual 1510.9276.02 - 4.63 110
This sums up to 4 possible cases of date/range combinations in terms of attribute values and
filter criterion:
Single Date Attribute / Single Date Filter - only matches when both are equal.
Single Date Attribute / Date Range Filter - matches when the date attribute value is
within the range.
Date Range Attribute / Single Date Filter - matches when the date filter value is within
the attributes range.
Date Range Attribute / Date Range Filter - matches when the intersection between both
dates is not empty.
R&S
ROMES NPA Data Processors
Coverage / Interference Analysis
User Manual 1510.9276.02 - 4.63 111
4 Data Processors
In this chapter, the standard analysis modules packaged with the NPA are described.
Note that not all functionality of the analyzers described here may be available. Only functionality
that is available with your license options can be used. For a complete list of available options
please consult your Rohde&Schwarz sales contact. A list of available options is included in the
License section.
These analyzer modules are currently available:
VOICE CALL ANALYZER GSM/WCDMA
Voice Call Analyzer with sophisticated problem spot detection.
DQA KPIS
Extracts ETSI compliant KPIs from data service tests.
IP ANALYSIS
Check the ip traffic during a data transaction for hints on problems that occured. As the
Voice Call Analyzer, the output of this analyser is a problem spot list.
E-GPRS ANALYZER
FTP Upload/Download throughput issues are analysed when GPRS/E-GPRS network
is available for technology related problems. It also creates additional statistics to
classify problems over larger areas.
HSPA ANALYZER
FTP Upload/Download throughput issues are analysed when HSDPA/HSUPA network
is available for technology related problems.
LTE MOBILE ANALYZER
FTP Upload/Download throughput issues are analysed when an LTE network is
available for technology related problems.
COVERAGE ANALYZER
Data recorded with the TSMx and TSMW scanner family is analyzed with the Coverage
Analyzer. This data processor creates a geographically rasterized coverage maps and
statistical indicators per cell for GSM, WCDMA and LTE.
NEIGHBORHOOD ANALYZER
Data from scanner and/or mobile is analyzed to detected potential missing neighbors
and other issues concerning the neighbor relations beetwen cells.
GENERIC SIGNAL PROCESSOR
A special case within the analysis module family is the generic signal processor. Its
very flexible configuration is done using a separate editor, which is also explained in
this section.
4.1 Coverage / Interference Analysis
Many data processors available in the NPA use a Coverage & Interference detection algorithm
when they encounter some kind of problem to make sure that this very common root cause of a
problem is found and reported properly. This section describes the algorithm and the
configuration of this small analysis unit.
4.1.1 Analysis Approach
Each time a problem is detected, the radio conditions on the layer 1 are checked to find possible
coverage or interference issues. The coverage and interference checks use freely configurable
R&S
ROMES NPA Data Processors
Coverage / Interference Analysis
User Manual 1510.9276.02 - 4.63 112
thresholds to validate the signalling parameters RxLev and RxQual (GSM), CPICH RSCP and
Ec/N0 (UMTS) resp. RSSI and C1 in TETRA networks.
A coverage problem is assumed when the measure signalpower value (RxLev resp. RSCP/RSSI
for GSM resp. UMTS/TETRA) is below a certain threshold (specified in dBm). Interference
problems are reported when the power value is above a certain threshold, and the related quality
criterion (RxQual resp Ec/N0/C1) measurement reports values above/below a certain threshold.
The table below shows the actual values used fot the different technologies.
RAT Power Quality
GSM RxLev Full RxQual Full
UMTS RSCP Ec/N0
TETRA RSSI C1
Evaluating only one single measurement value will not deliver meaningful results to derive useful
conclusions about the network state. Therefore the measurement samples will be evaluated over
some time interval, and if a given percentage of the raw samples is below the related threshold,
the Coverage / Interference criterion is fulfilled. See the figure below for an illustration of that
algorithm.
Depending on the currently active RAT, this quality threshold is either an upper or lower limit. For
RxQual, the quality threshold defines the minimum value that rates a sample as bad quality, for
Ec/N0 and C1 the quality threshold is the maximum.
The analysis time window is the part of the measurement data that is actually processed to find
coverage and interference situations. It depends on the implementation of the surrounding data
processor how this window is defined. In some cases, the size of the window is configurable, in
R&S
ROMES NPA Data Processors
Coverage / Interference Analysis
User Manual 1510.9276.02 - 4.63 113
other cases, it is predefined or dynamically set according to the start and end timestamp of the
problem.
All threshold parameters, the time window and the amount of samples that must fulfill the criteria
can be defined in the configuration of the analysis module, see below.
4.1.2 Configuration
The Coverage / Interference analyzer extension offers a set of configuration opportunities when
added to a new configuration. These are described in the table below.
Parameter Value Range Default Description
Max. Bad Coverage Power
Level
-120..0 dBm
GSM: -80 dBm;
UMTS: -90 dBm;
TETRA: -95 dBm
Upper power level
threshold for bad
coverage samples.
Power samples below
this are considered to
indicate bad coverage.
Min. Interference Power Level -120..0 dBm
GSM: -80 dBm;
UMTS: -90 dBm;
TETRA: -80 dBm
Lower power level
threshold for
interference samples.
Samples above this
threshold are
candidates to indicate
an interference problem
if the quality constraint
is also fulfilled.
Min./Max Interference Quality
GSM: 0..7;
UMTS: -50..0 dB;
TETRA: -50..80
GSM: 5;
UMTS: -15 dB;
TETRA: 2
Upper Ec/N0, lower
RxQual or upper
TETRA C1 criterion
threshold to detect
interference situation.
Depending on the
technology, a quality
sample must be below
or above this threshold
to be rated as potential
interference sample
when the Min.
Interference Power
Level criterion is fulfilled
in parallel.
C/I Samples Ratio 0..100 % 50 %
Amount of field
strength/quality
samples that must fulfill
Coverage/Interference
criterion in the
investigated time
interval.
C/I Time Window 1..300000 ms 4000 ms
Time interval in which
samples are checked
on C/I criteria when a
problem is detected.
R&S
ROMES NPA Data Processors
Voice Call Analyzer GSM/WCDMA
User Manual 1510.9276.02 - 4.63 114
4.2 Voice Call Analyzer GSM/WCDMA
Voice Calls are still the most important service in a telecommunication radio network.
Guaranteeing a high service availability, good speech quality and high call success rates is a
major task in optimizing and maintaining these kind of networks.
The NPA Voice Call Analyzer module supports this task by automatically detecting the problems
in a measurement file and performing analysis steps, like checking radio conditions, signalling
issues and handover procedures.
Some functionality described here depends on the license ROMES4NP11 to be available. This
regards the problem spot analysis. Key Performance Indicator and Call List extraction are
already included in the ROMES4NPA0 license required to start the NPA analysis.
4.2.1 Basic Call Analysis
The normal voice call is defined by some very basic trigger points: The user presses the dial
button (which can be simulated by the measurement application), the mobile starts dialing, the
call is established and the call terminates intentionally. If problems arise, the call is classified
according to the phase in which it terminated. Simply put, problems that arise even before the
call starts due to insufficient radio conditions are rated as "No Service", problems during call
setup "Blocked" or "Failed" and errors occurring while the call is active are called "Dropped" in
ROMES.
The Voice Call Analyzer uses a different set of analyzers for each such scenario. The figure
below shows which kind of analysis algorithms are run as the call fails in the phases mentioned
above. Depending on the overall call situation, the analysis algorithms can deliver different
results.
R&S
ROMES NPA Data Processors
Voice Call Analyzer GSM/WCDMA
User Manual 1510.9276.02 - 4.63 115
4.2.1.1 TETRA Call Analysis
Voice Calls are also analyzed when TETRA mobiles are used. Since there are different analysis
approaches in that scenario, a different processing mode is entered. The analysis strategy of the
TETRA Call Analysis module is described in the TETRA Call Analysis section below.
4.2.1.2 Coverage & Interference Analysis
The Coverage & Interference Analysis used in the NPA is shared among several data
processors and is described in the chapter Coverage / Interference Analysis Approach.
4.2.1.3 Phone Mode Analysis
When a problem occurs, the history of the phone mode changes is analysed to find potential
lacks in the communication ability with the network. Such include entering area where no service
is available at all, or might be due to issues with the mobile device.
4.2.1.4 Layer 3 Signaling Analysis
The layer 3 message sequence is investigated in this part of the analysis to find missing parts or
messages that contain error codes. This includes the analysis of the call setup and connection
setup procedures.
R&S
ROMES NPA Data Processors
Voice Call Analyzer GSM/WCDMA
User Manual 1510.9276.02 - 4.63 116
Call Setup
The call setup is monitored from the RRC connection request to the Connect Acknowledge
message. If the call setup is not successful (usually blocked calls) the last setup related
message is reported. It is expected that subsequent messages arrive within a certain time limit,
otherwise a timeout is reported for the expected message and the coverage and interference
conditions are checked.
General Layer 3 Message Evaluation
All layer 3 messages are checked for failure and reject messages. The cause is retrieved and
the classified problem (id, category, priority) is appended to the problem list. Normally only the
problems that appeared within the last 30 seconds before the dropped / blocked call are
reported.
Disconnect Message Evaluation
When a Disconnect message is found, it is analysed on which channel it has been sent (uplink,
downlink) and the cause stored in the message is extracted. A disconnect message in the uplink
can be caused by ROMES when the mobile wants to terminate the call (dial command hang up),
this is classified as "Test Equipment Problem". On the downlink this message can be caused by
the B-party (answer machine in a MOC). If cause is "normal call clearing", these dropped calls
are classified as "ISDN server problem".
Furthermore, the analyser checks the Disconnect Class attribute if none of the above checks
yield a result. From the class elements, the problem category is derived as shown in the table
below.
Class Description Problem Category
000 normal event Other Problem
001 normal event Other Problem
010 resource unavailable Network-RAN problem
011 service or option not available Network-Core problem
100 service or option not implemented Network-Core problem
101 invalid message (e.g. parameter out of range) UE or Network Problem
110 protocol error (e.g. unknown message) UE or Network Problem
111 interworking Network-Core problem
Reject Message Evaluation
Besides the disconnect message, many procedures in the layer 3 protocol also support a reject
message which also includes a description of the reject cause. For example, the RRC
Connection Reject message is investigated to check for a problem description if it is found during
the call setup phase.
4.2.1.5 Handover Analysis
Handover procedures in GSM and Active Setup updates in UMTS are checked for their
completeness. Problems in handovers can lead to Dropped calls, when the UE for example
reports bad radio conditions to the network, but no Active Set Update is started as a
consequence. Missing Active Set Updates for example are put in the "Network - RAN Problem"
category.
R&S
ROMES NPA Data Processors
Voice Call Analyzer GSM/WCDMA
User Manual 1510.9276.02 - 4.63 117
UMTS
Measurement Reports in UMTS containing the events e6a, e6b, e6c, e6d and e4b are reported
and analyzed for bad coverage or interference. Events e1a, e1b, e1d and e2d are tracked up to
the expected Active Set Update and reported if a timeout occurs. Additional examinations for
conditions like "DL-DCCH still active", "events e1d/e1e/e1f found" and "active set update during
setup" are performed and reported.
GSM
The Handover analysis verifies the integrity of the handover process. Handovers initiated with
"Handover Command", "Handover From UTRAN Command GSM" or "Inter RAT Handover Info"
are expected to be confirmed with "Handover Complete" within a certain time limit, otherwise
they are reported as potential problem. Repeated Handover Command messages (multiple HO
commands within short time frame) are reported as well. For Handover Failure messages the
RR cause value is extracted and put into the Problem Cause description.
4.2.1.6 Cell Update Analysis
Similar to handovers, Cell Updates can cause unintentional call releases. The layer 3 signaling
protocol is analysed for error conditions, rejects and missing elements. Problems found during
this analysis phase are mainly classified into the "Network - Unknown Problem" category.
4.2.1.7 Location Update Analysis
Another part of the dropped call analysis includes the scan for failed or incomplete Location Area
Updates in the vicinity of the dropped call. If such a fail or incomplete messaging procedure is
detected, this might be an indication for a "Network - Unknown Problem".
4.2.1.8 Routing Area Update Analysis
Basically the same checks are applied to the Routing Area Update procedure as described for
the Location Area Update.
4.2.2 Analysis Result
The result of analysis process is mainly a list of problem spots, each spot associated with a set
of possible reasons why a problem can occur. These causes are prioritized to give an indication
which reason is most likely to be the root of the problem. The priorities are set according to the
chronological relevance of the cause, i.e. how long the problem indication has happened before
the actual Blocked/Dropped call. The more recently the problem cause has been found, the
more likely it is to be the root problem.
This ranking is done in two steps: First of all, problems in the time window defined by the
Primary Analysis Time Window parameter are checked first. These causes are most likely to be
related to the originating problem trigger. Next, the time interval defined by Extended Time
Window is searched for problem indiciations in the same way. Finally, the complete call time is
checked.
R&S
ROMES NPA Data Processors
Voice Call Analyzer GSM/WCDMA
User Manual 1510.9276.02 - 4.63 118
4.2.2.1 Problem Categories
Each problem also has a category helping to assign the problem to the right department within
the network optimization organisational unit. The following list shows which into which categories
the problems are classified and also refers to the analysis used to detect that problem.
Problem
Category
Possible Reasons
Coverage
problem
The Coverage problem detection algorithm indicates a coverage issue. I.e.
many RxLev/RSCP samples have been below the thresholds. See Coverage &
Interference Analysis.
Interference
problem
The interference problem detection algorithm indicates an interference
situation. Coverage seems to be good, but the quality indicator is bad
nevertheless. See Coverage & Interference Analysis.
Handover
problem
When a handover has been initiated shortly before a dropped call has been
found and it has not been terminated within the time interval defined by the
Layer3 Signaling Timeout parameter.
Network-Core
problem
This category contains problems when the network does not respond to some
layer 3 message sent by the mobile, and radio conditions are good enough to
expect a stable connection to the network. This may also be caused by specific
error return codes.
Network-RAN
problem
When required message are not part of the layer 3 message history, or the
network directly rejects the access attempts of the mobile. This may also be
caused by specific error return codes.
Network-
Unknown
problem
This category contains problems that relate to failed or incomplete Location
Area/Routing Area updates. This may also be caused by specific error return
codes in the DISCONNECT message.
ISDN Server
problem
Problems expected to be caused by the answering machine are classified as
ISDN Server problem.
Test Equipment
problem
When the mobile does respond to the dialing command within a time interval,
the analyzer assumes that the mobile has a problem. Such situations are part
of this category.
UE problem
When the mobile does not send answers to commands from the basestation,
and radio conditions are classified to be good, a problem cause in this category
is entered.
Other problem
All problems that cannot be put into one of the above categories become part of
the "Other problem" category.
4.2.3 Key Performance Indicators
4.2.3.1 Telephony KPIs
Besides the problem spots that will be identified during the analysis of a voice calls, ETSI
compliant KPIs are calculated and stored in the final result. The KPI calculation is not dependent
from the configuration details and uses the same logic as in ROMES for GSM and WCDMA
voice calls.
The KPIs listed below are supported by the Voice Call Analyser module currently, together with
the triggerpoints and comments how they are actually calculated.
Telephony Radio Network Availability
Telephony Service Accessibility
Telephony Setup Time
R&S
ROMES NPA Data Processors
Voice Call Analyzer GSM/WCDMA
User Manual 1510.9276.02 - 4.63 119
Telephony Cut-off Call Ratio
4.2.3.2 Speech Quality KPIs
The speech quality evaluation results values from the ROMES SQA device are also extracted
during the analysis step when such a device is found in the measurement file. The following
KPIs are
Speech Quality on Call Basis (Downlink and Uplink)
Speech Quality on Sample Basis (Downlink and Uplink)
Uplink results will only be available when the measurement file has been merged with ROMES
before.
4.2.4 Configuration
The Voice Call Analyzer module offers a set of configuration opportunities when added to a new
configuration. These are described in the table below.
Parameter
Value
Range
Default Description
Layer3 Signaling
Timeout
1..300000
ms
5000
ms
Time interval in which answers to specific layer 3 events
are expected to finish. For example, handovers are
assumed to complete within this interval.
Start of Call
Timeout
1..300000
ms
30000
ms
If the call is not established within this time after the
dialing button has been pressed, the Blocked Call
analysis is started.
Primary Analysis
Time Window
1..300000
ms
10000
ms
Together with the next property, ranges are defined for
the ranking algorithm used to detect problem causes
when an actual problem was found.
Extended
Analysis Time
Window
1..300000
ms
30000
ms
See description above.
4.2.5 TETRA Voice Call Analysis
Fed with the data from the TETRA Mobiles supported by ROMES, the Voice Call Analyzer also
detects several problems in TETRA networks. Due to the limited amount of information, only raw
checks can be performed here. These are described in the sections below.
The TETRA analysis can detect the following issues:
Problem
Category
Possible Reasons
Coverage
problem
The Coverage problem detection algorithm indicates a coverage issue. I.e. many
RxLev/RSCP samples have been below the thresholds. See Coverage &
Interference Analysis.
Interference
problem
The interference problem detection algorithm indicates an interference situation.
Coverage seems to be good, but the quality indicator is bad nevertheless. See
Coverage & Interference Analysis.
R&S
ROMES NPA Data Processors
Voice Call Analyzer GSM/WCDMA
User Manual 1510.9276.02 - 4.63 120
Handover
Problem
Several different handover issues can be detected by the TETRA call analyzer.
Such are missing handovers to neighbors, ping-pong handovers and excessive
handover sequences. See section Handover Problem Detection for more details.
Network
Problem
Such a problem is reported if the mobile is currently not registered to the network
or it is searching for a network to register in.
4.2.5.1 Call Setup Analysis
TETRA networks have a very strong limit on call setup time. In many situations it is crucial to get
access to others really fast. Delays of more than one second can influence acceptance within
the user community dramatically. So even if a call can be established after the longer Max
Access Time in ROMES, the call has a setup problem.
Those situation can be detected and a problem spot can be created from such a scenario. The
maximum setup time that is targeted in live networks is controlled using the "Max. Short Setup
Time" setting (see below). If the setup time exceeds that value, a Problem Spot is created at the
current geographic location, even if the call is rated as Good Call finally.
Those calls are not only shown in the Voice Call Analyzer Problem Spot view, but they also
influence the TETRA KPIs statistic pages for Single and Group Calls. The normal "Call Setup
Time" is accompanied by a statistic of the call setup time exceeded problems.
4.2.5.2 Dropped Call Analysis
The detection strategies listed in the following section are applied when a call did not finish
properly, i.e. it has been qualified as Dropped Call.
Coverage & Interference Problems
Like nearly all other modules, the TETRA mobile analyzer does basic coverage and interference
checks when a call drop occurs, since both have a high impact on the call drop rate. The
coverage check is using the RSSI to find time intervals with bad coverage, and RSSI and C1 are
used to find interference problems. A more detailed description on how the coverage and
interference checks work can be found in Coverage / Interference Analysis chapter.
Handover Problem Detection
Although the PEI interface does not report handover attempts and failures, the TETRA Voice
Call Analyzer tries to find problems related to handovers by investigating the neighbor cells
reports and the state of the currently used serving cell. With this approach the following
problems might be found.
All that algorithms scan a specific time interval before the actual drop classification if specific
conditions are met. Therefore the measurement report containing the neighbor cells and the
changes in the current serving cell are checked. The time interval scanned can be defined by
changing the >Handover Analysis Time Interval setting.
Missing Handover
If a dropped call is detected the monitored neighbour list checked if the best neighbor provided a
significant better radio signal for at least 2 seconds. The signal of a neighbor is considered to be
better than the serving cell if the averaged RSSI difference between both is greather than 3.0
dB.
R&S
ROMES NPA Data Processors
Voice Call Analyzer GSM/WCDMA
User Manual 1510.9276.02 - 4.63 121
Normally the network should then trigger a handover in such a situation. This also depends on
the basestation configuration (hysteresis parameters). Since the PEI interface does not report
that configuration, the NPA reports that problem in all cases.
Ping Pong Handover
In some situations, the mobiles will do repeated handovers between two cells over a short period
of time. This normally indicates a network configuration/coverage issue and will in some cases
lead to dropped calls.
If such a situation is detected it is classifed as "Ping-Pong Handover" problem.
Excessive Handover
Similar to the Ping Pong Handover problem, an Excessive Handover is detected when many
handovers are detected in the analyzed time interval between multiple cells (each LA is reported
only once).
Potentially Missing Handover
If none of the above two checks conditions is met, i.e. if there is only one LA measured in the
complete analyzed time interval, then probably a neighbor relation is missing. This might
especially the case if there is no better neighbor measured. Another problem could of course be
that there simply is no other base station that can be received.
In such a case it might be useful to also use the TETRA Neighborhood Analysis module.
TETRA specific KPIs
In case of TETRA the KPIs are calculated by the NPA themselves since ROMES does not
provide them in the RSCMD file based on the Layer 3 signalling( (if available) or the AT
commands (as far as possible). The latter approach is deprecated and should not be used for
new measureemnts any more, many KPIs cannot be calculated properly without the SAIL
support in ROMES (ROMES4TDS option).
The following table shows waht trigger points are actually used when the SAIL interface is
available to calculate the KPIs for TETRA measurements.
KPI Type
Calculation
Method
Comment
Network
Availability
[%]
1 -
# No Service
# Call Attempts
Attach
Success
Rate
[%]
# D-LOCATION
UPDATE
ACCEPT
# U-LOCATION
UPDATE
COMMAND
Attach Delay [msec]
t
D-LOCATION UPDATE
ACCEPT
- t
U-LOCATION UPDATE
COMMAND
Handover [%] # U-RESTORE Currently ROMES does not provide triggerpoints
R&S
ROMES NPA Data Processors
Voice Call Analyzer GSM/WCDMA
User Manual 1510.9276.02 - 4.63 122
Success
Rate
# D-NEW-CELL
originating from the Mobile messages MLE-BREAK,
MLE-LINK, MLE-UPDATE and MLE-
RESTORE/RESUME. Once this are available, the
handover success rate and duration detection will use
those trigger points instead.
Handover
Duration
[%]
t
U-RESTORE
- t
D-NEW-CELL
See above
Call Setup
Success
Rate
[%]
# D-CONNECT
(within Max Setup
Time)
# U-SETUP
This is basically the number of blocked calls over the
total number of call attempts. Max Setup Time is read
from the Autodialer settings configured in ROMES.
Call Setup
Time
[msec]
t
D-CONNECT
- t
U-SETUP
Call Success
Rate / Single
Call
[%]
# U-
DISCONNECT
(after Min Call
Duration)
# D-CONNECT
The Min Call Duration threshold is read from the
configuration of the Autodialer in ROMES:
Call Duration
/ Single Call
[msec]
t
U-DISCONNECT
- t
D-CONNECT
Call Success
Rate / Group
Call
[%]
# U-TX-CEASED
(after Min Call
Duration)
# D-CONNECT
The Min Call Duration threshold is read from the
configuration of the Autodialer in ROMES:
Call Duration
/ Group Call
[msec]
t
U-TX-CEASED
- t
D-CONNECT
Speech
Quality per
Call
[%]
# min(SQ-Sample
PESQ) >= 2.0
# Successful calls
Speech
Quality per
Sample
MOS
Speech Sample
PESQ-value
Calculated within the SQA driver of ROMES
ROMES and NPA use different trigger points to calculate the call setup for single and group
calls. The NPA uses the time difference between the ATD command and the AT+CTCC answer.
4.2.5.3 Configuration
Parameter
Value
Range
Default Description
Min. Coverage
RSSI
-120..-40
dBm
-95
dBm
If coverage is below this threshold, a Coverage Problem
is detected.
Max. Interference
RSSI
-120..-40
dBm
-80
dBm
Interference problems are detected if the RSSI is above
that threshold and C1 is below Min. C1 criterion.
Max. Interference
C1
0.. 2
Interference problems are detected if the RSSI is above
the Max. Interference RSSI threshold and C1 is below
this threshold.
Max. Short Setup 0.. msec 500 If the Call Setup time exceeds this threshold, a problem
R&S
ROMES NPA Data Processors
Data Transaction Analyser
User Manual 1510.9276.02 - 4.63 123
Time msec spot "Call Setup Time Exceeded" is created.
Handover Analysis
Time Interval
0.. s 10 s
This defines the time interval before a dropped call that
is scanned for possible missing handovers and
handover ping-pong effects.
4.3 Data Transaction Analyser
Data service testing becomes even more important nowadays with LTE networks being setup.
The Network Problem Analyzer supports analysis of data services in different ways. The very
basic analysis simply extracts the ETSI compliant KPIs and the transaction lists from the
ROMES measurement files. In the GUI, these can be aggregated over sets of measurement files
and visualized in the ways described in chapter Showing Analysis Results.
The basic Data Transaction Analyzer does not support configuration, so if it is added to an
analysis configuration set, it will not expose any changeable settings.
4.3.1 Key Performance Indicators
The following list contains the KPIs exported by the Data Transaction Analyser currently. Not all
of them are visualized in the NPA, though. They are listed here for completeness. ETSI
document TS 102 250-2 V1.5.1 is referred as ETSI QoS specification in the following sections.
Some of the KPIs are only calculated by ROMES if the "Calculate ETSI Trigger Points" check-
box is activated in the "Connect To Network" job. These trigger points are required for some of
ETSI KPIs like "DNS Host Name Resolution" et. al., so if they were not enabled, the KPIs will not
be part of the analysis result.
4.3.1.1 Service Independent KPIs
RADIO NETWORK UNAVAILABILITY
Probability that the mobile services are not offered to a user.
NETWORK NON AVAILABILITY
Probability that the user cannot perform a successful registration on the PLMN.
ATTACH FAILURE RATIO
The attach failure ratio describes the probability that a subscriber cannot attach to the
PS network.
ATTACH SETUP TIME
This attach setup time describes the time period needed to attach to the PS network.
PDP CONTEXT ACTIVATION FAILURE RATIO
The PDP context activation failure ratio denotes the probability that the PDP context
cannot be activated. It is the proportion of unsuccessful PDP context activation
attempts and the total number of PDP context activation attempts.
PDP CONTEXT ACTIVATION TIME
This parameter describes the time period needed for activating the PDP context.
PDP CONTEXT CUT-OFF RATIO
The PDP context cut-off ratio denotes the probability that a PDP context is deactivated
without being initiated intentionally by the user.
DNS HOST NAME RESOLUTION FAILURE RATIO
The DNS host name resolution failure ratio is the probability that a host name to host
address translation of a DNS resolver was not successful.
DNS HOST NAME RESOLUTION TIME
R&S
ROMES NPA Data Processors
Data Transaction Analyser
User Manual 1510.9276.02 - 4.63 124
The DNS host name resolution time is the time it takes to perform a host name to host
address translation.
4.3.1.2 FTP Upload/Download
SERVICE NON-ACCESSIBILITY
The service non-accessibility ratio denotes the probability that a subscriber cannot
establish a PDP context and access the service successfully.
SETUP TIME
The setup time describes the time period needed to access the service successfully,
from starting the dial-up connection to the point of time when the content is sent or
received.
IP SERVICE ACCESS FAILURE RATIO
The IP-service access ratio denotes the probability that a subscriber cannot establish
an TCP/IP connection to the server of a service successfully.
IP SERVICE SETUP TIME
The IP-service setup time is the time period needed to establish an TCP/IP connection
to the server of a service, from sending the initial query to a server to the point of time
when the content is sent or received.
SESSION FAILURE RATIO
The completed session ratio is the proportion of uncompleted sessions and sessions
that were started successfully.
SESSION TIME
The session time is the time period needed to successfully complete a PS data session.
MEAN DATA RATE
Based on the per Call KPI in ROMES. After a data link has been successfully
established, this parameter describes the average data transfer rate measured
throughout the entire connect time to the service. The data transfer shall be
successfully terminated. The prerequisite for this parameter is network and service
access.
DATA TRANSFER CUT-OFF RATIO
The data transfer cut-off ratio is the proportion of incomplete data transfers and data
transfers that were started successfully.
4.3.1.3 HTTP Download/Web Browsing
See chapter 6.8 in ETSI QoS specification. Basically the same as listed in the FTP section.
4.3.1.4 E-Mail Upload/Download
See chapter 7.2 in ETSI QoS specification. Basically the same as listed in the FTP section.
Currently ROMES does only support ETSI Method B. In the upcoming 4.30 release, ROMES will
become ready to measure KPIs according to ETSI Method A as well.
4.3.1.5 Ping
See chapter 6.3 in ETSI QoS specification.
PING ROUND TRIP TIME
The round trip time is the time required for a packet to travel from a source to a
destination and back. It is used to measure the delay on a network at a given time. For
this measurement the service must already be established.
R&S
ROMES NPA Data Processors
IP Analysis
User Manual 1510.9276.02 - 4.63 125
4.4 IP Analysis
The IPTracer plug-in is able to detect network problems on layer 4 to layer 7 in the OSI model,
UMTS and GSM transmission problems as well as problems caused by erroneous measurement
configuration.
It will analyze ROMES measurement files and report problem spots for various application
protocols, including:
TCP Handshake
DNS
HTTP
FTP
POP3
SMTP
A problem might be for example an error code returned from the server for a recently invoked
operation, or a timeout when waiting for requested data. Once a problem is detected, the plug-in
will search for possible causes. To do so, it runs a more detailed analysis of a specified
timeframe surrounding the problem spot time and report all abnormalities related to the problem.
A DNS request was not answered after 20 seconds. The plug-in first
checks within this timeframe for coverage, interference and ue-
connection causes. If there are none it will check within the timeframe of
the current job (from start to end) for the same problems. If it still
couldn't detect any, the cause is unknown.
Once finished analyzing, the plugin will try to match those problem spots to specific jobs and
report the problem spots that happened during a job's timeframe to give a brief overview over the
measurement.
4.4.1 Analysis Steps
The analysis process of each single job is split in several phases, which are executed in the
same order every time. A job normally consists of a connection setup, a data transfer and the
connection disconnect. This can be configured differently in ROMES, for example multiple data
transfer types can be performed, but this only slightly changes the detection routines.
4.4.1.1 Connection Setup
The first thing to do when a data transfer shall be performed is to setup the connection to the
network. Several stages have to be run through successfully to establish that connection. These
differ slightly between the different technologies used. For GSM (and the enhancements) the
mobile first must perform an ATTACH procedure, following the PDP Context Activation. In
UMTS, a RRC Connection must be set up first, before the PDP context can be activated.
These steps are verified to be executed successfully when a data transfer job fails. Errors for
example might be bad radio conditions like Coverage or Interference issues (refer to chapter
Coverage & Interference Analysis for details on how the Coverage/Interference situation is
detected), or a timeout occurred while waiting for a response (on the UE). The C/I analysis is
always performed using the data from the start to the end time of the problem spot found.
R&S
ROMES NPA Data Processors
IP Analysis
User Manual 1510.9276.02 - 4.63 126
4.4.1.2 Transfer Setup
Once the connection is available, a DNS request is performed to resolve the destination address
of the operation. This is also checked for errors reported within the protocol, timeouts and radio
conditions if such a request fails.
Within the complete transaction the state of the TCP/IP communication is monitored as well.
4.4.1.3 Data Transfer
The data transaction jobs communicate through some application specific protocol, like FTP or
HTTP. While the data transfer is setup and processed, the communication on these layers is
analysed and checked for error codes and erroneous conditions.
4.4.1.4 Combination of Problem Causes
If the connection drops or the transfer cannot be completed due to some other reason, the
analyzer checks all possible problems found in the steps above. This always includes a check of
coverage and interference situations, but will be enhanced by prioritizing the problem causes
found so far, adding them to the problem spot identified.
4.4.2 Problem Categories
The IP Analysis Processor is able to detect problems from the following list of categories:
Problem Category Problem Description
Coverage Problem
The RSCP/RxLev samples dropped below a certain threshold in the time
interval defined by the problem spot.
Interference
Problem
The Ec/N0/RxQual samples dropped below a certain threshold for a specific
amount of time
Configuration
Problem
The cause is most likely a configuration error. I.E. wrong username and/or
password, wrong filename, etc...
Server Problem
The cause has identified to be a server error: The server responded that it
aborted the current request/command
Client Problem
The cause is most likely an error in the client-side implementation of the
specific job: The server responded that it couldn't interpret the
request/command
Network Problem
The cause for the problem is somewhere in the Network. An example would
be an 'Attach Reject' sent by the BTS.
Unknown Network
Problem
The cause is none of the above: It is unknown
4.4.3 Configuration
The configuration of the IP analysis module is split in a few sub-categories. The Connection
Setup Timeouts listed below, the Protocol Timeouts and the Coverage and Interference settings.
R&S
ROMES NPA Data Processors
Throughput Analysis
User Manual 1510.9276.02 - 4.63 127
4.4.3.1 Connection Setup Timeouts
Parameter
Value
Range
Default Description
RRC Connection
Setup Timeout
0..60000
msec
5000
ms
This timeout defines which time interval is considered to
be valid for a response to be sent after a request during
RRC Connection Setup.
Attach Procedure
Timeout
0..60000
msec
5000
ms
This timeout defines which time interval is considered to
be valid for a response to be sent after a request during
Attach Procedure.
PDP Context
Activation
Timeout
0..60000
msec
5000
ms
This timeout defines which time interval is considered to
be valid for a response to be sent after a request during
PDP Context Activation.
RRC Connection
Setup Timeout
0..60000
msec
5000
ms
This timeout defines which time interval is considered to
be valid for a successful handover message after a
handover procedure has been started.
4.4.3.2 Protocol Settings
Parameter Value Range Default Description
TCP/IP
Timeout
0..120000
msec
20000
ms
Timeout for TCP/IP communication, like paket
acknowledgement etc.
DNS Timeout
0..120000
msec
20000
ms
Timeout for DNS requests.
HTTP Timeout
0..120000
msec
20000
ms
Timeout for HTTP downloads.
FTP Timeout
0..120000
msec
20000
ms
Timeout for FTP down-/uploads.
POP3
Timeout
0..120000
msec
20000
ms
Timeout for E-Mail download using POP3 protocol.
SMTP
Timeout
0..120000
msec
20000
ms
Timeout for E-Mail sending using SMTP protocol.
4.4.3.3 Coverage Analysis Settings
The Coverage and Interference Analysis Settings are described in the related Configuration
section.
4.5 Throughput Analysis
Specific analysis of data throughput in existing networks can be done using the E-GPRS, HSPA
and LTE Analysis modules. In fact, there are four analyser modules, one for LTE, one for
HSDPA, one for HSUPA and one for E-GPRS. All of them analyse FTP Down- resp. Upload
transactions. Using this protocol, big amount of data can be transfered without much protocol
overhead, leading to a relatively stable user data transfer rate. Measurement files that shall be
analyzed with the Throughput Analysis modules must therefore contain a DQA job that performs
FTP Downloads resp. Uploads.
To find out more on the technology specific analysis details, refer to the related sections:
E-GPRS Analysis for FTP Up- and Downloads in 2.5G networks
R&S
ROMES NPA Data Processors
Throughput Analysis
User Manual 1510.9276.02 - 4.63 128
HSDPA Analysis for FTP Downloads in 3G networks
HSUPA Analysis for FTP Uploads in 3G networks
LTE Mobile Analysis for FTP Down- and Uploads in LTE networks
This module can be used only if the ROMES4N20 is available.
4.5.1 Problem Area Detection and Analysis
Basically the analysis uses the following approach to find areas of low throughput: The data
throughput is monitored during the complete transaction, and each time the throughput drops
below a certain threshold and remains low for a specific time, the detailed analysis phase starts.
Other measurement data is then analysed as long as the transaction lasts and remains in the
low data rate state.
Normally there is a ramp-up phase at the start of the FTP transactions, where throughput is low
in most cases. To avoid reporting technically inherent problems in this phase, the analyser
modules ignore the first N seconds of a transaction. The same applies to the end of an
transaction. The attribute TCP Slow Start Delay defines this pause.
As depicted in the picture above, the start of the problematic area is placed at that point where
the throughput rate drops below the "Start Analysis Threshold". It is important that the
throughput rate stays below that threshold for the amount of time specified in Start Analysis
Time. If not, the short drop is not analyzed further.
R&S
ROMES NPA Data Processors
Throughput Analysis
User Manual 1510.9276.02 - 4.63 129
The end point of the problem area is determined by the first timestamp where the rate exceeds
the "Stop Analysis Threshold" and stays above that threshold for the amount of time specified in
Stop Time. If the rate drops again within that time interval, the area is continued.
If the total duration of a problem area is only a short time interval, the area can be ignored. The
decision whether an area is actually too short to be worth analysing is also done based on a
configurable threshold called Minimum Problem Area Duration. The default is 5 seconds.
All the threshold values that are used to detect low throughput rates depend on the mobile
category found in the layer 3 signaling. Using the mobile category, an expected maximum
throughput rate is calculated. In the configuration, these thresholds and the time limits can be
modified.
4.5.2 Detail Analysis
When the download/upload transaction is finished, a still unfinished problem area is closed and
analysed. The detailed analysis is done in the same way for HSUPA and HSDPA. In both cases,
the time interval defined by the start and stop time found as described above is scanned
according to detailed analysis algorithms.
Detail analysis algorithms basically work in the same way for both technologies: For a specific
parameter the number of samples in the range of the problem area are counted that are
below/above a threshold associated with that parameter. If a predefined amount of samples
fulfills the criterion, a problem cause is generated to create a hint on that specific problem. This
is illustrated in the picture shown below.
More details on the detailed analysis algorithms can be found in the sections explaining HSDPA
and HSUPA analysis.
R&S
ROMES NPA Data Processors
Throughput Analysis
User Manual 1510.9276.02 - 4.63 130
4.5.2.1 General Configuration
Due to the same underlying basic problem area detection strategy, both HSDPA and HSUPA
modules share some basic configuration properties. These are listed in the table shown below.
Parameter
Value
Range
Default Description
TCP Slow Start
Delay
1..60000
ms
5000
ms
After FTP login and start of transfer, there is no throughput
analysis started within this interval. This is done to avoid
analysis in the TCP rump-up phase where low throughput is
system inherent.
Start Analysis
Time
1..60000
ms
2000
ms
Time interval that the FTP DL/UL current data rate must
below the "Start Analysis Throughput" threshold to detect a
problem area start.
Stop Analysis
Time
1..60000
ms
2000
ms
Time that the FTP DL/UL current data rate must exceed the
"Stop Analysis Throughput" threshold to detect a problem
area end.
Minimum
Problem Area
Duration
1..60000
ms
5000
ms
Problems up to this length are discarded (considered too
short).
4.5.3 E-GPRS Analysis
4.5.3.1 Packet Switched Data
Packet data capabilities were added in the Release '97 version of the GSM standard by
means of GPRS (General Packet Radio Services). GPRS is a data service that is available to
users of GSM and IS-136 handsets. GPRS can be used for all data services such as Internet
browsing, WAP access, SMS, and MMS. In comparison to GSM, GPRS is packet-switched; in
terms of multiple users, it shares the same transmission channel only when data must be sent.
The achievable data rates in GPRS depend on the supported multislot class. The max. data rate
per time slot is 21.4 kbit/s with a max. possible number of 8 slots in either the downlink or uplink
direction. A multislot class of 10 mobile devices, for example, supports max. 4 Rx slots in the
downlink and max. 2 Tx slots in the uplink, but the sum of both Rx and Tx slots is max. 5.
To increase the data transmission rate and to improve network capacity, EDGE (Enhanced Data
for GSM Evolution) was introduced in Release '98. With EDGE, a new modulation scheme
is applied: 8-PSK (phase shift keying), i.e. three bits per RF modulated symbol as opposed to
the original one bit per symbol in GPRS. This technology change triples the effective data rate
for EDGE resulting in a peak date rate of 59.2 kbit/s per time slot. The maximum achievable data
rate depends on the supported multislot class of the mobile device similar to GPRS. The
average downlink data rate in commercially operated networks is in the range of 300 kbit/s.
EGPRS is a superset expression comprising EDGE and GPRS.
The maximum throughput in EDGE is determined by the multi-slot class supported by mobile
and network site. Depending on the class, the maximum throughput is listed in the table shown
below.
Multi-Slot Class max. DL Channels max. UL Channels max Nr. Of Channels
1 1 (59,2 kbit/sec) 1 (59,2 kbit/sec) 2
2 2 (118,4 kbit/sec) 1 (59,2 kbit/sec) 3
3 2 (118,4 kbit/sec) 2 (118,4 kbit/sec) 3
4 3 (177,6 kbit/sec) 1 (59,2 kbit/sec) 4
R&S
ROMES NPA Data Processors
Throughput Analysis
User Manual 1510.9276.02 - 4.63 131
5 2 (118,4 kbit/sec) 2 (118,4 kbit/sec) 4
6 3 (177,6 kbit/sec) 2 (118,4 kbit/sec) 4
7 3 (177,6 kbit/sec) 3 (177,6 kbit/sec) 4
8 4 (236,8 kbit/sec) 1 (59,2 kbit/sec) 5
9 3 (177,6 kbit/sec) 2 (118,4 kbit/sec) 5
10 4 (236,8 kbit/sec) 2 (118,4 kbit/sec) 5
11 4 (236,8 kbit/sec) 3 (177,6 kbit/sec) 5
12 4 (236,8 kbit/sec) 4 (236,8 kbit/sec) 5
4.5.3.2 The Analysis Plug-In
Using the E-GPRS Analysis Plug-In, the NPA can detect technology related issues and creates
specific statistics to evaluate the overall network performance. This mainly consideres the
general radio conditions and GPRS specific parameters, like the modulation scheme used and
the number of timeslots allocated.
The basic approach for problem analysis is the same as used in the HSDPA/HSUPA modules. A
complete description of the analysis algorithm is found in the Throughput Analysis chapter. In
few words, FTP transactions (up- and downloads) are investigated to find intervals with bad
throughput. The analysis checks several different parameters and their interrelation, and derives
conclusion about what problems might actually lead to the low throughput. Such parameters are
the used coding schemes and the retransmission rates, for example, besides other technology
specific data.
The following sections describe how the single parameter analysis procedures work, which kind
of problems they detect and what solutions might help to resolve the situation. The way the
analyser do their job can be controlled using the standard way of configuring data processor in
the software, as described in the Processor Configuration chapter. The configuration parameters
specific to E-GPRS are explained below.
4.5.3.3 GPRS Parameter Analysis
When a throughput problem is detected, the analyzer investigates the situation of the
parameters listed below for abnormalities and specific constellations. From the set of potential
issues found, the most likely cause of a problem is chosen and displayed in the result pages.
Coverage Analysis
The coverage situation is checked using the RxLev parameter to detect such problems fast and
reliable. A low coverage will lead to low data rates in nearly every case. Therefore, the number
of RxLev measurements that fall below the Coverage Treshold threshold are counted, and if
these make up more than 50% of the measured samples, the coverage is considered to be bad.
Interference Analysis
The SNR or I_LEVEL values are investigated in good coverage situations.
Note that not every mobile reports these values and potential interference situations might not be
discovered with certain mobile types.
R&S
ROMES NPA Data Processors
Throughput Analysis
User Manual 1510.9276.02 - 4.63 132
Timeslot Analysis
The number of timeslots allocated to a user will vary during data transmission, and changes
happen frequently. It is expected, that related to the maximum number of timeslots for the
current coding scheme, some minimum amount of timeslots is available for most of the time. In
an interval with low throughput, the number of allocated timeslots is compared to the maximum
possible number, and if the difference is greater than the Max Timeslot Delta threshold
Coding Scheme Analysis
A lower coding scheme yields in lower throughput rates per definition. If low coding schemes are
detected to be used constantly in a cell, the problem can be improved by using higher coding
schemes if supported by the cell.
Retransmission Rate Analysis
The retransmission rate is calculated from the ACK/NACK statistics sent by the mobile. A high
retransmission rate can be caused by several problems:
When high coding schemes are used (refer to Good Coding Scheme Minimum
threshold), the cell maybe overloaded, and it can make sense to share the available
bandwidth among the users by reducing the maximum coding scheme.
In the case low coding schemes are used, interference might be the problem that
causes the low throughput (compared with the reduced expected throughput caused by
the lower coding scheme).
4.5.3.4 Problem Categories
As a result from the diferent analysis approaches described above, the E-GPRS processor is
able to detect problems from the following list of categories:
Problem
Category
Problem Description
Coverage
Problem
More than 50% of the RxLev samples dropped below the Coverage Treshold in
the time interval defined by the low transaction throughput.
Interference
Problem
Interference situations are detected using the SNR values reported from the
mobile in GPRS mode. Some mobiles report the RxQual, but this value is
ignored completely. If there is no SNR value reported, the I_LEVEL values are
evaluated to derive an interference status.
Test
equipment
problem
Such problems are reported when the mobile used to perform the measurement
does not deliver values required for the analysis, like SNR or I_LEVEL.
Network
Problem
Such problems are detected when the number of allocated timeslots is too low in
the problem area (related to the maximum number possible), a high
retransmission rate is found or low coding schemes are used constantly.
4.5.3.5 Decision Matrix
From the single detection algorithms described above, the problems that are identified are
derived according to the table described below. The table has to be read as follows: Each row
describes a problem, and the problems are checked from top to bottom. The single checks in
each row are performed from left to right, and once a matching row for the current condition has
been found, the problem category is derived.
R&S
ROMES NPA Data Processors
Throughput Analysis
User Manual 1510.9276.02 - 4.63 133
Coverage
Interference
(SNR)
Timeslot
Assignment
MCS
Retransmission
Rate
Problem Category
Bad + Cell
Reselection
Report a warning:
Due to cell
reselection,
throughput must be
low here
Bad Coverage Problem
Good High
Interference Problem
(measured)
Good - High
Interference Problem
(derived from radio
situation)
Good Low
1)
High
Lower
schemes
Network Problem due
to missing improved
MCS configuration
Good Low
1)
Low
Higher
schemes
High
Network Problem,
MCS should be
reduced
Good - Low
Lower
schemes
High
Interference Problem
(derived from radio
situation)
Good Low
1)
Low
2)
Higher
schemes
Low
Network Problem due
to overload
1)
if Interference cannot be measured, it is assumed to be low for the detection in this matrix (not
for the final evaluation result)
2)
This can also mean that timeslot assignment is low in terms of assignment frequency, i.e. the
TBF is opened and closed constantly.
4.5.3.6 Configuration
The result of the E-GPRS analyser is influenced by several thresholds that control the detection
of problems. These are described below.
Parameter
Value
Range
Default Description
Network Multislot
Class
0..12 12
The maximum multi-slot class the network will accept.
Reported timeslot classes higher than this value will be
reduced to that class and influence the expected
throughput.
Minimum Problem
Time
100..100000
msec
5000
ms
The minimum amount of time a problem condition must
last to be considered being a valid reason for the
throughput issue.
Coverage
Treshold
-120..-40
dBm
-90
If the majority of reception level measurements falls
below this threshold for the problematic time interval, a
coverage issue is reported.
Maximum SNR 0..30 dB 10 dB
Maximum average SNR to derive an interference
situation for the serving cell.
Good Coding
Scheme Minimum
1..9 3
The smallest coding scheme number considered being
a coding scheme used for high data throughput in good
radio conditions. The single values are translated as
shown in the table below
Attribute
Value
Coding
Scheme
Max
Throghput/TS
Modulation
R&S
ROMES NPA Data Processors
Throughput Analysis
User Manual 1510.9276.02 - 4.63 134
[kbps]
1 MCS-1 8.8 GMSK
2 MCS-2 11.2 GMSK
3 MCS-3 14.8 GMSK
4 MCS-4 17.6 GMSK
5 MCS-5 22.4 8-PSK
6 MCS-6 29.6 8-PSK
7 MCS-7 44.8 8-PSK
8 MCS-8 54.4 8-PSK
9 MCS-9 59.2 8-PSK
Max Timeslot
Delta
0..8 1
If the difference between the maximum achievable
number of timeslots and the actual allocated number is
greater than this value for a big amount of samples in
the low throughput area, a Network Problem is
detected.
Maximum
Retransmission
Rate
0..100 % 40 %
If more than the given amount of packets has to be
retransmitted during data transfer, retransmission is
considered to be high.
Start Analysis
Throughput[kbps]
per Timeslot
0..100 kbps 30 dB
If the FTP DL/UL current data rate (related to the
number of timeslots possible for the multislot class)
drops below this threshold for "Low Throughput
Minimum Time" msec, the problem analysis is started.
Stop Analysis
Throughput[kbps]
per Timeslot
0..110 kbps
40
kbps
If the FTP DL/UL current data rate (related to the
number of timeslots) exceeds this threshold for "High
Throughput Minimum Time" msec, the problem
analysis is stopped.
4.5.4 HSDPA Analysis
UMTS (Universal Mobile Telecommunication System) networks based on wideband code
division multiple access (WCDMA) have been deployed worldwide as 3rd generation mobile
communications systems. UMTS provides a clear evolution path to high-speed packet access
(HSPA). HSPA refers to the combination of high speed downlink packet access (HSDPA) and
high-speed uplink packet access (HSUPA). HSDPA allows data rates up to 14.4 Mbit/s in the
downlink. HSPA also boosts capacity in UMTS networks and provides significant latency
reductions.
The HSDPA analysis module works as described FTP downloads as described in Throughput
Analysis. Within data transactions intervals with bad throughput are identified and then analyzed.
The analysis checks several different parameters and their interrelation, and derives conclusion
about what problems might actually lead to the low throughput. Such parameters are the CQI
statistics, finger usage and other technology specific data.
The sections below describe which problems can be detected and the analyser modules used to
do so. The special configuration settings are explained right next to the analysers as well.
4.5.4.1 Problem Categories
The HSDPA module can create the following problem categories from the detailed analysis
algorithms.
CHANNEL QUALITY PROBLEM
R&S
ROMES NPA Data Processors
Throughput Analysis
User Manual 1510.9276.02 - 4.63 135
This type of problem is reported when some quality indicator drops below the expected
thresholds. Quality indicators are for example the CQI, NACK and DTX rate.
CHANNEL QUALITY PROBLEM - POLLUTION
This is reported when the sum of the Ec/I0 samples of the enabled RAKE fingers is less
than the sum of the remaining ones. In this case, too many NodeBs are visible to the
UE and disturb the current data transaction.
CLIENT/CORE PROBLEM
When the NodeB enters the DTX state repeatedly, this will degrade the overall
performance of the data transmission. This cause is generated by the DTX analyser.
COVERAGE PROBLEM
A high amount of bad RSCP values during the problem area will lead to the indication
of a Coverage Problem.
INTERFERENCE PROBLEM
Good coverage combined with bad channel quality measurements will lead to the
Interference Problem conclusion.
NO UMTS/HSDPA NETWORK AVAILABLE
The simplest problem for low data rates is that there is no high speed network
available. Such situations are reported into this type of problems.
4.5.4.2 General Configuration
Some of the configurations below are depending on the HSDPA mobile category. For the mobile
categories 1 through 12, the analysis module supports configuration of different thresholds. A
mobile configuration has the attributes shown in the table below. The throughput defaults
depend on the theoretical maximum of the HSDPA category. In the table there will be no entry
for these parameters in the "Default" column.
Parameter
Value
Range
Default Description
Start Analysis
Throughput
0.0..30.0
kbps
-
If the FTP DL current data rate drops below this threshold
for "Start Analysis Time" msec (defined in Throughput
Analysis), the problem analysis is started.
Stop Analysis
Throughput
0..100
kbps
-
If the FTP DL current data rate exceeds this threshold for
"Stop Analysis Time" msec, the problem analysis is
stopped.
Bad Coverage
Threshold
-120..-40
dBm
-97
dBm
Upper limit for an RSCP measurement value to classify as
coverage problem.
Interference
RSCP Threshold
-120..-40
dBm
-97
dBm
The RSCP sample must be above this threshold for
Interference classification.
Interference
Ec/N0 Threshold
-30..0 dB -10 dB
Ec/No samples must be below this threshold to detect an
Interference problem.
Ec/I0 Finger Limit -30..0 dB -10 dB
Maximum value for the sum of all Ec/I0 finger values to
indicate bad Ec/I0.
4.5.4.3 Analysis Algorithms
CQI Analysis
The CQI is a quality indicator of the CPICH that gives some hint on the general radio and
transfer conditions at the given position. It is derived from the CPICH measurements, and can
take one of 30 different values.
The channel quality indicator values are checked in this analyzer to stay above the "CQI
Threshold" for the given "Bad CQI Ratio". If not, a "Channel Quality Problem" is reported.
R&S
ROMES NPA Data Processors
Throughput Analysis
User Manual 1510.9276.02 - 4.63 136
Parameter
Value
Range
Default Description
CQI
Threshold
0.0..30.0 15.0
CQI samples under this threshold are used to find CQI
problems.
Bad CQI
Ratio
0..100 % 30 %
If the amount of CQI samples below the CQI Threshold is
higher than this ratio, a CQI problem is reported.
Coverage & Interference Analysis
Coverage checks are performed using the RSCP samples. If the number of samples below the
Bad Coverage Threshold threshold from the HSDPA category configuration exceed the "Bad
RSCP Percentage Threshold" limit, a coverage problem is reported
If the RSCP is higher than the Interference RSCP Threshold and at the same time the Ec/N0 is
lower than Interference Ec/N0 Threshold, the sample is counted as an hint for interference. If the
relative amount of hints is above "Interference Ratio", an Interference Problem is reported.
Parameter
Value
Range
Default Description
Bad Coverage
Ratio
0..100 % 30 %
Number of RSCP samples that must be below Bad Coverage
Threshold to find a coverage problem.
Interference
Ratio
0..100 % 50 %
If the relative amount of interference samples calculated from
RSCP and Ec/N0 is above this threshold, an Interference
problem is reported.
NACK Analysis
The NACK rate in HSDPA network specifies how many packets have not been decoded
successfully from the mobile. This value is used to control the properties of the transfer channel
HS-DSCH. A high NACK rate indicates bad channel properties, since the mobile is not able to
perform a proper CRC checksum calculation of the packets received.
A "Channel Quality Problem" is therefore found when the portion of NACK percentage samples
above "Bad NACK Rate" exceeds "Bad NACK Percentage".
Parameter
Value
Range
Default Description
Bad NACK Rate 0..100 % 10 %
The NACK percentage must be above this value to
contribute to the problem detection.
Bad NACK Rate
Ratio
0..100 % 60 %
Total ratio of bad NACK rates that must be reached to
raise a NACK related problem.
DTX Analysis
When the UE does not send NACKs to the NodeB or the packets get lost during transmission,
the NodeB enters the DTX state. The Node B then tries to resend the packets again, which will
lead to throughput degradation on the mobile. A high DTX rate therefore indicates a "Client/Core
Problem" beause either the FTP Server does not send any data, or the UE does does not
process the received packages properly.
Detection of this problem is based on the DTX rate. If the number of rates below "Bad DTX Rate"
in a problem area is higher than "Bad DTX Rate Ratio", the algorithm reports the aforementioned
problem cause.
R&S
ROMES NPA Data Processors
Throughput Analysis
User Manual 1510.9276.02 - 4.63 137
Parameter
Value
Range
Default Description
Bad DTX Rate 0..100 % 75 %
The DTX percentage must be above this value to
contribute to the problem detection.
Bad DTX Rate
Ratio
0..100 % 70 %
Total ratio of bad DTX rates that must be reached to raise
a DTX related problem.
Finger Condition Analysis
ROMES extracts the single Multi-Path related energies per finger from the UMTS RAKE
Receiver. The fingers that actually receive data from the connected cell are called active fingers,
and a minimum Ec/I0 must be guaranteed to keep proper throughput rates. Other fingers receive
signals from the neighbour cells, which can cause interference problems within the current data
transmission. If the total power received on that "disabled" fingers is higher than the one
calculated for the "enabled" fingers, this indicates a pilot pollution issue.
Ec/I0 values of the enabled fingers are used to check for problems. For each finger, the Ec/I0
measurements are gathered and the linearized total sum is calculated. This value is compared
with Ec/I0 Finger Limit from the HSDPA category configuration. If more that "Ec/I0 Finger Ratio"%
of the samples are below that threshold, a "Channel Quality Problem" is raised.
Finger analysis also checks if the sum of Ec/I0 values associated with the currently enabled
fingers is less than or equal to that of the disabled fingers. If this occurs for the specified
percentage in "Bad Enabled/Disabled Finger Ratio", a "Channel Quality Problem - Pilot Pollution"
problem is reported.
Parameter
Value
Range
Default Description
Ec/I0 Finger Ratio 0..100 % 10 %
Proportion of samples that must at least fulfill the
\"Ec/I0 Finger Limit\" to generate a Channel Quality
Problem report.
Bad Enabled/Disabled
Finger Ratio
0..100 % 10 %
If the ratio of samples where the disabled fingers Ec/I0
values outrange the enabled ones is greater than this,
pilot pollution is reported.
RAT Analysis
Finally, the HSDPA checks if there is a HSDPA network found at all. If not, a hint is created that
the throughput can be increased in this area by establishing a HSDPA network here. It also
reports if there is just GSM and no UMTS available. This analyser cannot be configured, it simply
observes the network state.
4.5.5 HSUPA Analysis
UMTS (Universal Mobile Telecommunication System) networks based on wideband code
division multiple access (WCDMA) have been deployed worldwide as 3rd generation mobile
communications systems. UMTS provides a clear evolution path to high-speed packet access
(HSPA). HSPA refers to the combination of high speed downlink packet access (HSDPA) and
high-speed uplink packet access (HSUPA). HSUPA makes uplink data rates of 5.76 Mbit/s
possible. HSPA also boosts capacity in UMTS networks and provides significant latency
reductions.
The HSUPA analysis module works as described FTP uploads as described in Throughput
Analysis. Within data transactions intervals with bad throughput are identified and then analyzed.
The analysis checks several different parameters and their interrelation, and derives conclusion
R&S
ROMES NPA Data Processors
Throughput Analysis
User Manual 1510.9276.02 - 4.63 138
about what problems might actually lead to the low throughput. Such parameters are the Serving
Grants, ACK/NACK flow and other technology specific data.
In the following section, the problems that can be detected and the analyser used to do so are
described in detail with their configuration.
4.5.5.1 Problem Categories
The HSUPA module can create the following problem categories from the detailed analysis
algorithms.
CHANNEL QUALITY PROBLEM
This type of problem is reported when some quality indicator drops below the expected
thresholds. Quality indicators are for example the Serving Grant reset rate, NACK and
DTX rate.
HSUPA NETWORK PROBLEM
This category contains problems that are found when multiple cells take part in the
transfer and influence each other in a negative way.
HSUPA CLIENT PROBLEM
A problem that can be associated with the UE is grouped into this category of problems.
CLIENT/CORE PROBLEM
Problems detected in the payload limit analysis are part of this error class. They refer to
issues that either may be caused by the UE or by the Core Network components.
COVERAGE PROBLEM
A high amount of bad RSCP values during the problem area will lead to the indication
of a Coverage Problem.
INTERFERENCE PROBLEM
Good Coverage combined with bad channel quality measurements will lead to the
Interference Problem conclusion.
NO UMTS/HSUPA NETWORK AVAILABLE
The simplest problem for low data rates is that there is no high speed network
available. Such situations are reported into this category.
4.5.5.2 General Configuration
Some of the configuration elements listed below are associated with the HSUPA mobile
category. For the mobile categories 1 through 7, the analysis module supports configuration of
different thresholds. A mobile configuration has the attributes shown in the table below. The
throughput defaults depend on the theoretical maximum of the HSUPA category. In the table
there will be no entry for these parameters in the "Default" column.
Parameter
Value
Range
Default Description
Start Analysis
Throughput
0.0..30.0
kbps
-
If the FTP UL current data rate drops below this threshold
for "Start Analysis Time" ms (defined in Throughput
Analysis), the problem analysis is started.
Stop Analysis
Throughput
0..100
kbps
-
If the FTP UL current data rate exceeds this threshold for
"Stop Analysis Time" ms, the problem analysis is stopped.
Bad Coverage
Threshold
-120..-40
dBm
-97
dBm
Upper limit for an RSCP measurement value to classify as
coverage problem.
Interference
RSCP Threshold
-120..-40
dBm
-97
dBm
The RSCP sample must be above this threshold for
Interference classification.
Interference
Ec/N0 Threshold
-30..0 dB -10 dB
Ec/No samples must be below this threshold to detect an
Interference problem.
Ec/I0 Finger Limit -30..0 dB -10 dB
Maximum value for the sum of all Ec/I0 finger values to
indicate bad Ec/I0.
R&S
ROMES NPA Data Processors
Throughput Analysis
User Manual 1510.9276.02 - 4.63 139
4.5.5.3 Analysis Algorithms
Cell Set Analysis
To reach the maximum amount of throughput in an HSUPA network, only one cell should be
involved in the transaction. When more cells participate, the neighbor cells will also influence the
sending power to reduce interference problems for the current UE. To find such situations, the
number of the times where two or more cells are active is put into relation to all measurement
samples found in the investigation interval. If the resulting value finally exceeds the "Bad Cell
State Rate", an "HSUPA Network problem" is found.
Parameter
Value
Range
Default Description
Bad Cell State
Rate
0..100 % 75 %
If the amount of checks where more than one cell is used in
the transaction exceeds this ratio, a HSUPA network problem
is detected.
Serving Grant Analysis
In an HSUPA communication between the UE and the Node-B, the Serving Grant describes the
power with which the UE may transfer the data packets and with which block size. The smaller
the value, the lower the throughput. The Serving Grant is calculated from the Absolute Grant and
the Relative Grant from all the monitored Node-Bs. The latter values are transmitted on the
RGCH, and can take one of the values -1, 0 and +1 to decrease, hold or increase the Serving
Grant. Neighbor cells may only decrease or keep the power, but may not increase it.
Serving Grant Rate
The basic algorithm examines the SG of the time window which was detected as problem area.
If the SG is smaller than a configurable percentage of the theoretical maximum possible, this is
reported as possible reason.
Primary/Secondary Grant Comparison
Furthermore the relation between Primary and Secondary Grants is scanned. The Primary Grant
controls the power per UE, whereas the Secondary Grant controls the power for all UEs
currently connected. If the Secondary Grant is sent more frequently than the Primary Grant
during a throughput problem area, this is reported as "HSUPA Network Problem".
Serving Grant Reset
Another potential issue in Grant handling occurs if the Serving Grant is reset to 0 by the network
many times. If this happens repeatedly, the Node-B is probably overpopulated and cannot
provide more resources to the mobile. Again, the percentage between these resets and the total
number of AG is calculated and compared with "AG Reset Ratio".
Combined RGCH Down Rate
When a whole set of neighbour cells tries to decrease the UE power and the serving cell at the
same time either wants to hold or increase the value, a conflict in the network is found. The
relative amount of conflicts found should not raise above "Total Combined RGCH Down Ratio"
over the whole problem area, otherwise a "HSUPA Network Problem" is reported.
Parameter Value Default Description
R&S
ROMES NPA Data Processors
Throughput Analysis
User Manual 1510.9276.02 - 4.63 140
Range
Bad Serving
Grant Rate
0..100 % 10 %
Serving Grants that are equal or less than this value are rated
as bad Serving Grant sample.
Bad Serving
Grant Ratio
0..100 % 10 %
If the relative amount of bad Serving Grant samples exceeds
that value, a HSUPA Network Problem is reported.
Bad Secondary
SG Ratio
0..100% 10 %
If the Secondary SG is sent more frequently than the Primary
SG, the network keeps the throughput low for this specific
mobile.
Combined
RGCH Down
Rate
0..100 % 20 %
The number of DOWN commands from all monitored cells on
the RGCH is set into relation to the total number of
commands. When the result ratio is higher than this, and the
Serving Cell does not want to decrease the power level, a
bad RGCH Down Command is counted.
Total
Combined
RGCH Down
Ratio
0..100 % 30 %
If the percentage of bad RGCH Down Commands calculated
in "Combined RGCH Down Rate" to the total number of
commands is above this threshold, a Network Problem is
raised.
AG Reset Ratio 0..100 % 20 %
If the AG is reset to zero frequently (more often that this
ratio), a Network Problem is indicated.
HICH Analysis
In HSUPA transactions, a similar protocol for acknowledging the successful transmission of a
packet is used as in HSDPA networks. An important difference is that in HSUPA networks, the
ACK/NACK message can be sent from multiple Node-Bs and the mobile accepts a packet to be
transmitted successfully when at least one Node-B (that must not necessarily belong to the
Radio Link Set) confirms reception. Several checks on the ACK/NACK transmission are made in
the analyser to find potential issues.
Combined HICH Success Rate
A high success rate on the HICH (the channel where the ACK/NACK confirmations are sent) is
required to get high throughputs. When this rate drops below "Bad HICH Success Rate" for at
"Bad HICH Success Rate Ratio" % of the samples, a "Channel Quality" problem is reported.
ACK Rate
Positive packet transmission is always confirmed using ACK messages. These may not only be
sent by the Serving Cell, but also from the other Node-Bs that the mobile can communicate with.
From all Node-Bs in reach an ACK message can be sent, and the sum of the ACKs can be set
into relation to the total number of cells monitored. This value is called Combined ACK Rate and
is also checked using the same pattern as the other checks, applying "Bad ACK Rate" and "Bad
ACK Rate Ratio" thresholds accordingly.
Additionally, the ratio of those samples is calculated where the Serving Cell does not confirm the
reception, but at least one neighbour cell does. If this ratio is too high, a "HSUPA Network
Problem" is indicated. For this check, the "No SC ACK Ratio" threshold is used.
DTX Rate
Finally the DTX rate is compared using the same strategy as described in the according HSDPA
section. DTX rate problems are classified as "HSUPA Client Problem".
Parameter
Value
Range
Default Description
R&S
ROMES NPA Data Processors
Throughput Analysis
User Manual 1510.9276.02 - 4.63 141
Bad HICH
Success Rate
0..100
%
60 %
Minimum HICH success rate that must be achieved to
classify it as good sample.
Bad HICH
Success Rate
Ratio
0..100
%
30 %
Problem is found when the HICH Success Rate dropped
below the "Bad HICH Success Rate" for more than X% of the
samples.
Bad ACK Rate
0..100
%
50 %
The Combined ACK rate is considered to be bad when it
drops below this threshold.
Bad ACK Rate
Ratio
0..100
%
40 %
Bad ACK rates count is set in relation to the total amount of
samples and compared with this value to detect Channel
Quality issues.
No SC ACK
Ratio
0..100
%
30 %
The number of situations where the SC does not
acknowledge a packet transmission and at least one
neighbour cell does must not exceed this value, otherwise a
Network problem is indicated.
Bad DTX Rate
0..100
%
30 %
The DTX percentage must be above this value to contribute
to the problem detection.
Bad DTX Rate
Ratio
0..100
%
40 %
Total ratio of bad DTX rates that must be reached to raise a
DTX related problem.
Finger Analysis
The HSUPA analyser also used the same approach as described in the first part of Finger
Analysis to find "Channel Quality" problems. Please refer to the description there for more details
on that specific analysis. It does not use the enabled/disabled finger comparison, however.
Payload Limit Analysis
The Qualcomm chip-sets used in ROMES to measure HSUPA data are able to report data
limitations internally. Five different problem types can be detected by the chip-set and are
extracted by the HSUPA analyser. All the types are expressed as rates, telling how likely the
throughput has been limited by the specific reason. The analyser aggregates these values to
create an overall statistic over the problem area. All the problems derived from these statistics
are put in the "Client/Core Problem" class.
LIMITED BY POWER RATE
Throughput is limited because the sending power is too low.
LIMITED BY SG RATE
The current SG avoids achieving better throughput rates.
LIMITED BY BUFFER OCC. RATE
The internal memory of the UE is empty, there is no more data to send currently.
LIMITED BY MUX RATE
The multiplexing unit limits the throughput.
LIMITED BY HARQ RESTRICTION RATE
The HARQ process used seems to be the problem for the low data rate.
RAT Analysis
As in the HSDPA analyser, the HSUPA module checks if there is a HSUPA/HSPA network found
at all. Refer to the RAT Analysis description on that page for more details.
4.5.6 LTE Throughput Analysis
One of the main purposes of LTE networks is providing high data throughput for web services.
Testing such high throughput rates can be done efficiently with the FTP protocol, since it
provides a relatively constant amount of data being transferred during down- or upload. Files
R&S
ROMES NPA Data Processors
Throughput Analysis
User Manual 1510.9276.02 - 4.63 142
containing FTP down- or uploads performed in an LTE network can be analyzed in the same
way as for E-GPRS or HSPA services.
4.5.6.1 General Configuration
The analysis logic is also pretty similar and described in the section above. However, the low
throughput area detection is done slightly different in that case. There are two start triggers for
the low throughput detection. One absolute, which can be configured differntly for downlink and
uplink communication, and one relative threhsold. This relative threshold is set into the relation
to the maximum possible throughput derived from the UE capbilities. If the throughput drops
below one of those values, the analysis is started at that point.
Parameter Value Range Default Description
Minimum
Absolute
Throughput DL
Expected
1..84384 kbps 10000 kbps
If the FTP DL current data rate drops below this
absolute throughput for "Start Analysis Time"
msec, the problem analysis is started (may be
superceeded by "Minimum Relative Throughput").
Minimum
Absolute
Throughput UL
Expected
1..84384 kbps 1000 kbps
If the FTP UL current data rate drops below this
absolute throughput for "Start Analysis Time"
msec, the problem analysis is started (may be
superceeded by min. rel. TP)
Minimum Relative
Throughput
0..100 % 20 %
If the FTP DL / UL current data rate drops below
this percentage of the maximum throughput
(derived from the UE capability information) for
"Start Analysis Time" msec, the problem analysis
is started.
Cell Reselection Problem
Problems during LTE handovers are reported when either a Cell Reselection is rejected by the
network, or if the Cell Reselection times out, which normally is a problem of the UE. The timeout
value can be configured using the "Layer 3 Messages Timeout" parameter.
Parameter Value Range Default Description
Layer 3
Messages
Timeout
0..300000 msec 5000 msec
If the expected subsequent message is not
noticed within this time frame, a problem is
reported.
4.5.6.2 CQI Analysis
Non linear CQI/MCS relation
Normally CQI and MCS are directly proportional to each each other: The higher the CQI, the
higher the MCS. Abnormalities in that relation can hint on problems in the network, depending on
the type of that abnormality.
Basically two possible problems are distinguished: A "Network Problem" is reported when the
MCS and CQI do not correlate properly, i.e. if the relation between both is not linear. This should
be the case because the CQI scheduler in the eNodeB should consider the CQI reported by the
UE to set a propriate Coding Scheme.
The relation between CQI and MCS is calculated by matching both values to a set of tuples, and
for each tuple calculate MCS/CQI. As long as the result of this division is within the interval
[1.3;2.1] the sample is considered to be in a linear relation.
R&S
ROMES NPA Data Processors
Throughput Analysis
User Manual 1510.9276.02 - 4.63 143
High CQI/Low SINR
Another possibility is that there is low SINR measured, but a very high CQI is detected. This
seems like a general misbehaviour of the mobile, and in many cases this leads to
demodulatation failures.
A low SINR is detected by comparing the SINR with the "SINR Threshold", and a high CQI must
be greater than "CQI Threshold".
Both checks are performed on each antenna separately and are reported as such possibly two
times.
Parameter
Value
Range
Default Description
SINR Threshold -10..40 dB 6.0 dB
SINR samples under this threshold are used to find
SINR-CQI problems.
CQI Threshold 1..15 6.0
CQI samples above this threshold are used to find
SINR-CQI problems.
CQI/MCS Not Linear -
Bad Percentage
Threshold
0..100 % 10.0 %
If the percentage of not linear CQI Mobile Coding
Scheme ratio samples is higher than this threshold, a
Network Problem is reported, related to the UE
scheduler.
4.5.6.3 Resource Block Analysis
The number of resource block naturally influences the throughput directly. The more resource
blocks are detected, the higher the throughput normally is. When an area of low throughput is
analyzed, the change in the number of resource blocks compared to the last sequence with
higher throughput is calculated. If the number of resource blocks dropped during the low
throughput are, this fact is simply reported, but it normally is a the lower throghput is a logical
consequence of the resource block decrease.
R&S
ROMES NPA Data Processors
Throughput Analysis
User Manual 1510.9276.02 - 4.63 144
The opposite situation is on the other hand a good indicator that something in the radio
conditions might be the problem. That problem is reported with a higher priority then.
A simpler check is done on the overall number of resource blocks. If in the area of lower
throughput the ratio of few resource block allocations is above "Bad RB Ratio" a "Network RAN
Problem" is reported. Such a situation might be result from high network load, and many of those
problems at one specific cell might suggest a new eNodeB or neihghbor relation.
Spectral Efficiency
Besides the change in the number of resource blocks, the spectral efficiency based for the
problematic area is calculated. This is done by putting the average number of resource blocks
into relation to the averaged throughput. This leads to a value in the interval [0; 16.32], where the
upper limit is also the maximum spectral efficency for a LTE network. This value represents a
value showing the throughput per resource block, basically.
This spectral efficiency per resource block is compared to "Min. Spectral Efficiency Threshold"
and if it is below that value, a "Channel Quality Problem" is reported. This means that probably
radio conditions are bad and even though a high amount of the resource blocks has been
utilized, the throughput could not be increases significantly.
Parameter Value Range Default Description
Low Resource
Blocks DL
Threshold
0.. 96
The number of resource blocks assigned
for DL must be below this threshold to
contribute to the problem detection.
Bad RB Ratio 0..100 % 10.0 %
Total ratio of low RB occurrences that
must be reached to raise a RB related
problem.
Min. Spectral
Efficiency
Threshold
0..16.32 Bit/Hz/sec 0.8 Bit/Hz/sec
The spectral efficiency must be below this
threshold to raise the problem.
4.5.6.4 Coverage & Interference Analysis
Coverage and Interference are checked in the same way as in the other modules and described
Coverage & Interference Analysis chapter.
4.5.6.5 Speed Analysis
Some throughput problems might be related to high driving speed. A simple mechanism issues
warnings when the vehicles speed was above a certain threshold. This is normally not classified
as important problem, but it is reported nevertheless.
Within the period of low throughput the driving speed is monitored, and if "High Speed Sample
Ratio" percent of the speed samples are above "High Vehicle Speed Threshold", the
aforementioned warning is issued.
Parameter
Value
Range
Default Description
High Vehicle Speed
Threshold
100.0 km/h
The driven speed of the vehicle must be above this
threshold to contribute to the problem detection.
High Speed
Sample Ratio
0..100 % 10.0 %
Total ratio of high speed occurrences that must be
reached to raise a speed related problem.
R&S
ROMES NPA Data Processors
Generic Signal Processor
User Manual 1510.9276.02 - 4.63 145
4.5.6.6 Rank Indicator Analysis
The Rank Indicator in LTE reports the multiplex modes currently active. The highest throughput
rates are achieved when MIMO is used, of course. The lowest theoretical rates normally occur
when SISO is used, which is equal to rank indicator 1.
In comparison to all the other checks, the Rank Indicator Analysis is not only performed in areas
of low throughput, but it is calculated on all the data of the file. So this may be reported only once
per file. If the amount of SISO samples is above the threshold, the a "Network-RAN Problem" is
reported.
Parameter
Value
Range
Default Description
Bad RI
Ratio
0..100 % 3.0 %
If the amount of occurrences with Rank Indicator SISO (RI=1)
is higher than this ratio, RI problem is reported.
4.6 Generic Signal Processor
A special analysis module in the Network Problem Analyzer framework is the "General Signal
Processor". It can be used to create user-defined analysis modules that detect problems not
covered by the analysis modules that are part of the NPA package. For example, scanner
related evaluation is possible using the Generic Signal Processor.
The Generic Signal Processor (called GSP in the remaining part of the chapter) uses the data
coming from ROMES signals to create problem areas (as the other analysis modules do). The
data from the ROMES signals can be combined in many different ways with each other, using
mathematical functions and operators, boolean expressions and aggregation methods. All this is
configured graphically.
Configuration of the GSP is far more complex than the configurations of the other analysis
modules. A special editor for the GSP is provided to make creation and modification of the
analysis routines more flexible. This editor can be opened in two ways, each implying a different
use case:
In the "Analysis" menu, the "Signal Processor Editor" entry opens the GSP editor in a
new window. Configurations created in this dialog can be saved and loaded, but they
are not used in any processor directly.
The second possibility is to open it directly from the configuration properties of a
Generic Signal Processor module. This can be done from within the Data Processor
Configurations dialog. Where other processors have single values in the property view,
the GSP provides the possibility to edit its configuration with the same editor as
described in the first step.
When the editor is used from the Data Processor Configuration dialog, the changes are always
applied when the dialog is closed. There is no other interaction required to transfer the
configuration into the GSP module.
The result of the Generic Signal Processor is a boolean value (true or false), which indicates
whether there is a problem or not. Once that flag changes it state, a problem spot is started or
closed, depending on the direction of the change. In this way, Generic Signal Processors can be
used to define your own problem spot detectors.
R&S
ROMES NPA Data Processors
Generic Signal Processor
User Manual 1510.9276.02 - 4.63 146
As an example, the table below shows some imaginary values for the two parameters RxLev
and RxQual. The generic signal processor is configured to detect when the RxLev is above -80
and the RxQual greater than or equal to 5. The "Problem Spot" column indicates when the
system detects and reports a problem spot.
Time RxLev RxQual Problem Spot
102 -75 3
167 -78 5 X
176 -79 6 X
198 -81 6
213 -79 5 X
288 -75 2
333 -85 3
367 -91 4
391 -88 4
412 -81 5
456 -77 5 X
473 -73 2
If changes occur rapidly, as shown with the two spots reported at timestamp 167-176 and 213 in
the sample above, it might make sense to combine those problems into a single spot. This can
be done using the hysteresis setting which can be set in the general settings of a Generic Signal
Processor within the Data Processor Configurations. This value specifies in what time interval
after a problem spot has been closed the last problem spot shall be reused when the decision
criterion changes again to true.
For example, if the "Problem Spot Hysteresis" parameter would be set to 100msec in the sample
above, the first problem spot would last from 167 to 213.
4.6.1 Configuration
A very simple example of how the signal processor editor looks with a valid configuration is
depicted below. In the figure, the layout of the editor window can be seen: On the left side of the
window, a toolbox is shown that contains all the elements that can be dragged into the processor
layout area, which is shown in the middle. The processor layout area contains a rectangle with
blue border and gray background, which is used to show the complete processor as one unit. On
the right side, the properties window is shown, where the properties of the single toolbox
elements can be configured.
On the top of the window, the toolbar is shown. It offers file operations functionality and also
some options to change the display of the layout window.
In the figure below, a simple analyser is built that checks all RSCP values if they are within the
interval [-120;-90]. Problem spots will be generated when the RSCP drops below that rate, and
will end when it raises above the threshold again.
R&S
ROMES NPA Data Processors
Generic Signal Processor
User Manual 1510.9276.02 - 4.63 147
4.6.1.1 Basic Workflow
Creating a signal processor is mainly done using Drag&Drop operations and the properties
dialog: First, elements from the toolbox are dragged into the layout area. Then they are
connected according to the data flow that is desired. Finally, the properties of the elements can
be changed to influence their behaviour during analysis.
Elements from the toolbox are called "processors" in the generic signal processing editor.
Processors always take some kind of input data, perform some operation on that data, and
produce a single output. The output is either a value or a flag. When processors are connected
with each other, the type of the input and output gate must match. For example, the RSCP signal
has an output gate that is a number, and the "Value Interval" processor takes a number as input,
so they can be connected in the way shown below.
Drawing Modes
When working in the layout area, two different modes are available: The Select & Move mode is
enabled per default, and it allows you to select processors and connections, move them around
and delete them. It is enabled using the icon in the toolbar. The other mode is the
connection drawwing mode, which can be enabled by pressing . In this mode processors can be
connected with each other by pressing the mouse button above an input or output gate of a
processor, moving the mouse to the target gate and releasing the button again.
R&S
ROMES NPA Data Processors
Generic Signal Processor
User Manual 1510.9276.02 - 4.63 148
Connecting Processors
Processor elements must be connected to each other so that the input data can "flow" through
all the processors and finally end in the output gate. There may be no single unconnected gate
when saving the configuration. Connecting processors can be done in two ways:
When a processor is moved around and one of input gate is moved above a gate of
compatible type, the connection is displayed with a green line. If the move operation is
stopped (by releasing the mouse button) again, the connection is automatically
established.
Using the connect tool as described above to draw the connection line with the mouse.
Toolbar
The toolbar shown in the dialog offers the following functions:
New Clears the current configuration
Open
Opens a file chooser to select a processor configuration that shall be
loaded into the layout area.
Save
Save the current configuration in the associated file. If there is no such file,
a file chooser dialog is shown.
Save As
Always opens the filer chooser dialog to select the file name and
destination where to save the current configuration.
Export
Exports the current configuration to a processor configuration file. This
function is used for making the configurations available to ROMES (which
will be supported in a future ROMES version).
Delete Removes the currently selected element from the layout window.
Select &
Move
Enables the Select & Move mode.
Connection
Mode
Enables the Connection drawing mode.
Validation
Each time a configuration is exported or saved in a GSP instance, the configuration is validated
for correctness. If the configuration is not correct, a message is displayed what kind of problem
has been found. You can then either correct that problem or ignore it. In the latter case, no
export resp. no update of the current configuration is performed. In case of the dialog editor
being opened from the Configuration dialog, the validation is performed when the editor window
is closed.
4.6.1.2 Processors
In the layout area different graphical elements are displayed. From the very beginning, there is
the central GSP display (the blue rectangle), that has some specialities explained in the following
R&S
ROMES NPA Data Processors
Generic Signal Processor
User Manual 1510.9276.02 - 4.63 149
section. The other processors that can be dragged into the layout area are explained in the
subsequent sections.
Generic Signal Processor
The initial element in the layout view is the Generic Signal Processor. It must contain all the
other processor that perform the actual computation of the result. As other processors, it has at
least one input gate and always one single output gate. Additionally, a clock gate is available.
These gates are explained in the table below.
Input
Gates
An input gates is used to visualize the input from the currently processed
RSCMD file. For each signal that shall be processed, one input gate
must exist and it must be connected with the signal.
If more than one signal is required, multiple input gates can be defined.
This is achieved by selecting the surrounding GSP processor element,
and increasing the number of Input Gates in the properties view.
Clock
Gate
Some elements (i.e. the Boolean Expression processor) require timing
information when all the data from a data unit is set. This is necessary to
perform a proper evaluation of the result when all required data is
available.
Output
Gate
The output gate determines the result of the GSP. There are two
possible types the output gate can have: It is either flag (when the output
gate of the connected processor is a flag, or it can be numerical result.
If the output gate is of flag type, the analysis module will start a problem
area each time the result of the GSP is set to true and terminate that
problem area when the result value is set back to false.
Numerical values will be exported to the result files and are available as
raw values.
This element can be configured just as the other processors in the editor.
ROMES Signal Processors
ROMES signals serve as the data providing elements, and must always be connected to the
input gates of the GSP. This can simply be done by dragging a signal from the signal tree
(shown below) into the GSP area.
R&S
ROMES NPA Data Processors
Generic Signal Processor
User Manual 1510.9276.02 - 4.63 150
Math Functions
In this category, processor can be found that take one or two numerical values and perform
some calculation on them. The table below explains the elements. They don't provide any
configuration except the standard entries.
Processors with two input gates will also process data that is not sent synchroneously. This
means that if data is available on gate 1 the value is memorized until data becomes available on
gate 2 as well. Then the result of the processor is calculated. If gate 1 became invalid in the
meantime while waiting on gate 2, there is no result calculated, respectively.
Processor
Name
Input Gate(s)
Output
Gate
Description
Sin Number Number Calculates the sine of the input value
Cos Number Number Calculates the cosine of the input value
Tan Number Number Calculates the tangent of the input value
ArcSin Number Number Calculates the arc sine of the input value
ArcCos Number Number Calculates the arc cosine of the input value
ArcTan Number Number Calculates the arc tangent of the input value
Log10 Number Number Calculates the logarithm to base 10 of the input value
Ln Number Number Calculates the natural logarithm of the input value
Exp Number Number
Calculates the result of the e function of the input
value
Sqrt Number Number Calculates the square root of the input value
AbsValue Number Number
Removes any sign from the input number, returning
the absolute value
Ceil Number Number
Returns the Ceil value of the input, i.e. the next
greater or equal integer value
Floor Number Number
Returns the floor value of the input, i.e. the next
smaller or equal integer value
R&S
ROMES NPA Data Processors
Generic Signal Processor
User Manual 1510.9276.02 - 4.63 151
Add
Number,
Number
Number Adds both values to one result
Sub
Number,
Number
Number Subtracts the second input from the first
Mul
Number,
Number
Number Multiplies both values to one result
Div
Number,
Number
Number Divides the first input by the second
Pow
Number,
Number
Number
Multiplies the first input as often as specified in the
second input
Aggregators
Aggregator processors combine a set of input values to one numerical output. The aggregation
is either done on sample count or on time basis. In the properties it is possible to specify the way
the aggregation shall be performed (by values/by time interval), and the number of samples
resp. the time interval over which the aggregation shall be performed.
Processor
Name
Input
Gate(s)
Output
Gate
Description
Minimum Number Number Returns the smallest sample in the input set
Maximum Number Number Returns the greatest sample in the input set
Average Number Number Returns the average of the samples in the input set
Deviation Number Number
Returns the standard deviation of the samples in the input
set
Percentile Number Number
Returns the n-th percentile of the samples in the set. The
percentile value can be configured in the properties view
Conditions
Converting a number to a flag is done using the processors stored in this category. All these
processors have a property called "Negate". If this property is set to "yes", then the output flag is
set exactly to the opposite value as described in the table below. If the condition evaluates to
true, the output gate emits a value of true, otherwise it emits false.
Processor
Name
Input
Gate(s)
Output
Gate
Description
Exact Value Number Flag
Compares the input with the "Value" property. If they are
equal, the output is true, otherwise false.
Value Interval Number Flag
Compares the input value if it is within the range defined by
the two "Value" properties. The "Interval Type" property
defines the handling of the border values.
Closed-Closed: The lower and upper limit are both
valid inputs (lower <= value <= upper)
Open-Closed: The lower limit is not a valid value,
but the upper limit is (lower < value <= upper)
Closed-Open: The lower limit is valid, the upper limit
is not (lower <= value < upper)
Open-Open: Neither the lower nor the upper limit
are valid inputs (lower < value < upper)
Enumeration Number Flag Checks if the input value is one of the values specified in the
R&S
ROMES NPA Data Processors
Generic Signal Processor
User Manual 1510.9276.02 - 4.63 152
comma-separated Value property.
Valid Number Flag
Returns if the incoming input value is valid. If input signals
are invalid, they carry an invalid value through the
processors. This can be caught with the Valid processor
TimeDiff Number Flag
Generates a flag when the input signal is emitted for at least
the time specified in "Time Interval" property.
Integrators
Integrators are the equivalent for flags what are the aggregators for numbers. These processors
take a flag as input and operate on a sequence of this flag. I.e. the flag changes after the internal
condition is satisfied, which may take a whole set of input signals to be emitted.
Processor
Name
Input
Gate(s)
Output
Gate
Description
Count Value Flag Flag
Counts how many times the input flag is emitted. The
number of counts to wait can be configured in the "Count"
property.
Count
Transitions
Flag Flag
Emits the signal after n changes of the input signal. N is
configured in the properties as "Nr. of transitions"
TimeInterval Flag Flag
Generates a flag when the input signal is emitted for at
least the time specified in "Time Interval" property.
Boolean Expressions
Boolean processors can also be applied to flags only. They produce a flag as result themselves,
but in comparison to the Integrator processors this is normally done directly.
Processor
Name
Input
Gate(s)
Output
Gate
Description
And Flag, Flag Flag
Emits a true signal if both input values are true at the
same time.
Or Flag, Flag Flag
Emits a true signal if at least one of the input values
is true.
Xor Flag, Flag Flag
Emits a true signal if exactly one input value is true at
one time.
Not Flag Flag Emits a signal if the input signal is currently false.
A special case in this group is the Boolean Expression processor. It can be configured in a
special dialog and supports a variable number of input gates the reduce the number of
processors required to build a boolean expression. The number of input gates can be configured
in the Properties view.
The boolean expression is editable in a special configuration dialog that be opened by by
clicking on the "..." button in the property view when editing the "Expression" property. The
boolean expression can be clicked together in the dialog using the buttons. While the "Gate X"
buttons represent the data coming from the input flags, the buttons on the right side can be used
to insert the boolean operators into the expression line below.
R&S
ROMES NPA Data Processors
Generic Signal Processor
User Manual 1510.9276.02 - 4.63 153
Boolean expressions can be entered manually as well. The operators used to identify AND, OR,
XOR and NOT are &, |, ^ and ! resp. Input gates are identified by IG0, IG1 etc. For example, the
expression "(IG0 & IG1) | IG2" is valid.
Special
The final group in the processor toolbox contains a misc set of different processors that cannot
be grouped into one of the above categories.
Filter
The filter is a hybrid processor that takes a flag and a value input and creates an value output.
The output is exactly the same value as currently provided by the value input gate, but only
when the input flag is set to true as well. In this way, the value input gate is filtered according to
the value of the flag.
Unit Conversion
This processor can be used to convert the input value from one unit into another one. This
basically includes conversion between logarithmic and linearized units used frequently in the
context of network optimization. Such conversion are, like converting a dBm value into its related
mW value, used when averaging shall be performed. Averaging the dBm values would lead to
wrong results, so the results have to be converted before and after the averaging to derive
meaningful conclusions.
The following conversion are currently supported (always providing conversions in both
directions:
dBm <--> mW
dBm <--> W
Step <--> mW
Step <--> W
R&S
ROMES NPA Data Processors
Coverage Analysis
User Manual 1510.9276.02 - 4.63 154
4.7 Coverage Analysis
When new technology is used to establish mobile network, one of the first steps in network
optimization is to provide service in as many areas as possible. Even in existing networks
coverage analysis is a day-to-day task that is required to guarantee high network quality.
The Coverage Analysis module calculates coverage data based on measurements performed
with the Rohde & Schwarz TSMx and TSMW scanners. Different technologies can be measured
with those scanners; the analyzer module is able to process the following techologies currently:
GSM
WCDMA
CDMA 2000
EvDO
LTE
TETRA (additional analysis methods exist in the case of TETRA. These are described
in the TETRA section below in more detail.
The functionality described below is only available if a GPS is connected during the
measurement, due to the fact the all the results are created based on a geographical grid.
4.7.1 Coverage Raster
The first step during the analysis for the coverage analysis module is to create a raster of the
scanner data, since the raw data recorded by a scanner is normally too much to check manually.
This is also an important data reduction strategy to use data from multiple files later on.
Rasterization is done as follows: For each measured power and quality pair the geographic
location is determined. This might be an interpolated location if GPS was no available for a short
time. The current position is transformed into an UTM coordinate (refer to Rasterization Settings
for a more detailed description). The UTM coordinate is then used to calculate the grid position.
The center of the grid is transformed back into a WGS 84 datum as delivered from the GPS.
Using the grid center, the world map is divided into a grid aligned to the longitude used as the
center for the UTM zone of the size configured in the preferences dialog. For each such grid
center, the measured power and quality values are gathered and grouped by network provider
and frequency. From these values, a TopN list is created, where each cell has an averaged
power and quality value assigned to it. The TopN list is sorted by the power value. Additionally,
several statistical values are stored for the TopN entry.
R&S
ROMES NPA Data Processors
Coverage Analysis
User Manual 1510.9276.02 - 4.63 155
An example of this algorithm is shown in the figure above. In the grid cell marked by the arrow
the TopN table is created from three measurements of the cells A, B and C. Normally there are
some more measurments for each cell available, but for simplicity the picture only contains one
measurement for each cell. The resulting table is created from the (normally averaged) power
values assigned to the cells. In this sample, UMTS measurements were used, but the same
algorithm is applied to the other technologies.
This result is used in later steps, to perform the problem spot analysis for example. In the GUI,
this result can be visualized using the coverage maps.
4.7.2 Cell Statistics
For all cells that are found during the rasterization steps in the TopN lists a final statistic is
created. That statistics contains how many times the cell was best server in the total grid, how
many times it was part of the TopN list at all and some key statistical indicators related to the
power and quality criteria found, like minimum, maximum and average. The power averages are
calculated as linear average, i.e. the single power values are transformed into Watt, averaged
and then converted back into dBm.
These results are also visualized on the Coverage pages related to one of the supported
technologies in a table below the coverage plot.
4.7.3 Problem Lists
During the calculation of the TopN raster, the analysis module also checks the resulting grid for
specific constraints and reports potential problems in the network if these constraints cannot be
fulfilled. Therefore, the final TopN list in one grid is evaluated and specific TopN entries are
checked if they fulfill different conditions. These are described below.
R&S
ROMES NPA Data Processors
Coverage Analysis
User Manual 1510.9276.02 - 4.63 156
4.7.3.1 Problem Categories
Coverage Problem
Within a raster element, the best averaged receiption level of the first TopN is below a the
Coverage [Power] Limit threshold.
Interference Problem
Within a raster element, an interference situation is detected if the overall receiption level of the
best cell is above the Interference [Power] Minimum and the quality criterion is below the
Interference [Quality] Maximum parameter at the same time. All this is checked for the best cell
in a grid element.
R&S
ROMES NPA Data Processors
Coverage Analysis
User Manual 1510.9276.02 - 4.63 157
Network Problem
A network problem is reported if the averaged power level of the best cell does not exceed
Network Problem - First TopN [Power] Max and the power value calculated for the second best
is below the threhsold Network Problem - Second TopN [Power] Max. Such a constellation can
indicate a problematic area where coverage from the best server is fair, but cell breathing or
similar might lead to bad conditions and handovers could get necessary. If the second best cell
cannot be reached then, there is a high chance requested services might not be available.
R&S
ROMES NPA Data Processors
Coverage Analysis
User Manual 1510.9276.02 - 4.63 158
Pollution Problem
When the first TopN entry in a raster grid element provides good coverage, but the difference to
the averaged power of the second best cell is within a small range, this might influence the
throughput in a bad way. For example, when HSDPA is used, the maximum performance can
only be reached when one single cell is active. A second good cell is therefore a bad condition.
The thresholds that define those limits are Pollution - First TopN [Power] Threshold resp.
Pollution - Second TopN [Power] Delta.
R&S
ROMES NPA Data Processors
Coverage Analysis
User Manual 1510.9276.02 - 4.63 159
4.7.3.2 Configuration
Common Configuration
The following settings are common for all technologies.
Parameter
Value
Range
Default Description
Report no 2nd yes/no no
If this is enabled, a Network Problem is detected when
there is no second TopN entry in a bin for a detected
Network Provider.
Report Problem -
Minimum
Measurements
1..100 3
This is the number of measurement samples that must be
found in a bin for a TopN entry before it is considered in
the problem detection process. Increasing this will
normally decrease the number of problems detected.
Analysis up to this
TopN position
3..100 8
Only check the N first TopN entries in the list according to
the problem detection routines. This is used to avoid
reporting problems with weak stations or non-important
entries in a TopN list.
Technology Specific Configuration
The configuration below is available for each supported technology. The names of the elements
might differ according the correctterm used. For example the "Coverage [Power] Limit"
parameter is called "Coverage RSCP Limit" for UMTS.
Parameter
Value
Range
Default Description
R&S
ROMES NPA Data Processors
Coverage Analysis
User Manual 1510.9276.02 - 4.63 160
Coverage - [Power]
Limit
-120..-
10 dBm
-105
dBm
Coverage Problems are reported if the averaged power
level of the best cell entry in a raster is below this
threshold. Unit: [dBm]
Interference -
[Power] Minimum
-120..-
10 dBm
-97
dBm
An interference issue is reported only if the power value
is above this value and the quality criterion is below the
Interference [Quality] Maximum threshold. Unit: [dB]
Interference -
[Quality] Maximum
-40..10
dB
-15
dBm
An interference issue is reported only if the power value
is above the Interference Power Minimum value and the
quality criterion is below this threshold. Unit: [dB]
Network Problem -
First TopN [Power]
Max
-120..-
10 dBm
-90
dBm
A network problem is found if the power value of the first
TopN in a cell is not above this and the second best is
below the Second TopN [Power] Max threshold. Unit:
[dBm]
Network Problem -
Second TopN
[Power] Max
-120..-
10 dBm
-97
dBm
A network problem is found if the power value of the first
TopN in a cell is above the First TopN [Power] Min value
and the second below this threshold. Unit: [dBm]
Pollution - First
TopN [Power]
Threshold
-120..-
10 dBm
-105
dBm
A pollution issue is detected when the first TopN
provides good coverage (checked with this value) and
the power of the second best TopN to the first is within
the delta below. Unit [dBm]
Pollution - Second
TopN [Power] Delta
0..20 dB 7 dB
A pollution issue is detected when the first TopN
provides good coverage and the power of the second
best TopN to the first is within this delta. Unit [dB]
4.7.3.3 TETRA Specific Analysis
The TETRA coverage analyis extensions enhances the aforementioned problem spot detection
algorithms by some technology specific parameter evaluations. These are described in the
sections below and apply only for the TETRA scanner analysis result. The basic approach
however is the same as described in the general problem list section above. In other words, the
each entry in the TopN list has some additional parameters calculated and these are checked
against the different constraints listed below.
The data on which the problem analysis is performed is therefore structures in a similar way as
shown in the picture below, taken from the ROMES measurement software TETRA Scanner
TopN View. In comparison to the NPA, ROMES calculates the TopN based on the chronological
order of measurement samples during the drivetest.
R&S
ROMES NPA Data Processors
Coverage Analysis
User Manual 1510.9276.02 - 4.63 161
Interference Problem - Synchroneous / Asynchroneous
The TETRA scanner software performs some interference detection automatically. The result of
that interference detection is used in the analysis process to report problems in the basestation
as well. During that interference detection, the scanner distinguishes between synchroneous and
asynchroneous interference. The difference between both is that in the former the interferer
signal can be demodulated, whereas in the latter this is not possible.
BER - Bit Error Probability Problems
The Bit Error Probability is calculated for two different parts of a TETRA Downlink Slot: The Pre-
Viterbi BER is calculated on Block 1 and Block 2 (which contain the actual data), whereas the
BCCH BER is calculated on the Broadcast Block. The former is calculated using a Pre-Viterbi
Decoder, and the latter using the Reed-Muller-Code.
Both values can be monitored by the coverage problem detection and problem spots can be
identified if they exceed certain thresholds.
Parameter
Value
Range
Default Description
BER Threshold -
Pre-Viterbi
0..100 % 17 %
Report problem, if the Pre-Viterbi BER (calculated on
Block 1 and Block 2) of the best server is above this
threshold. Unit: [%]
BER Threshold -
Pre-Viterbi
0..100 % 17 %
Report problem, if the BER of the Broadcast Control part in
a timeslot of the best server is above this threshold. Unit:
[%]
BLER - Block Error Rate Problems
Based on the BER, the TETRA scanner also calculated a BLER for each of the Block 1, Block 2
and Broadcast Block entities. If such an entity contains too much bit errors. When the averga eof
one of the BLER values is higher than the configured threshold, a problem is reported,
mentioning the actual BLER value type.
Parameter
Value
Range
Default Description
BLER
Threshold
0..100 % 34 %
Report problem, if the Broadcast Block/Block1/Block2 BLER of
the best server is above this threshold. Unit: [%]
Frequncy Error
For each TopN entry, the average frequency error measured in the bin is calculated, and all
those single values are combined into an overall average of the complete TopN. One potential
problem is then reported if the combined averaged frequency error exceeds the "Frequency
Error - Average Threshold" threshold. This might indicate that the scanner itself has some kind of
problem when measuring cells, especially when that problem is found in many bins.
The other possible issue that can be detected in the context of frequency errors is done for each
entry in the TopN list. Its frequency error is compared to the averaged error, and if it is higher
than the average by at least "Frequency Error - Delta Threshold". In that case, the station itself
might have some kind of problem.
Parameter
Value
Range
Default Description
R&S
ROMES NPA Data Processors
Neighborhood Analysis
User Manual 1510.9276.02 - 4.63 162
Frequency Error -
Average Threshold
0..1000
Hz
66 Hz
Report problem, if the average frequency error of all
entries in this TopN is above this threshold. Unit: [Hz]
Frequency Error -
Delta Threshold
0..1000
Hz
33 Hz
Report problem, if the delta of one base stations freq.
error to the average is above this threshold. Unit: [Hz]
Delay Spread
The TETRA scanner measures the difference between the different paths that contribute to a
measurement for a specific basestation. If that delay is too high (according to the configured
settings), it is possible to report a problem.
Parameter
Value
Range
Default Description
Delay Spread
Threshold
1..1000000
ms
4 ms
Report problem, if the delay spread of the best server
is above this threshold. Unit: [ms]
Phase Error
Optionally it is possible to perform phase error detection as well. This feature is disabled per
default. Again, the actual root-mean-square phase error is compared to the given threshold. If
the averaged error over all measurements for the best server in a bin is higher than the
configured threshold and if reporting is enabled, the problem is put into the overall result of a file.
Parameter
Value
Range
Default Description
Phase Error - Report
OFF/ON
true, false false
Enable/Disable reporting of Phase Error problems.
Unit: [bool]
Phase Error -
Threshold
0..90 15
Report problem, if the phase error of the best server is
above this threshold. Unit: []
4.8 Neighborhood Analysis
Providing radio services to mobile users requires all modern networks to offer handover
capabilities between the cells. In nearly all possible scenarios a single cell will probably not
suffice to serve all users, especially when coverage decreases significantly.
Most of the time a cell shall not allow handovers to any other possible cell. The set of cells to
which handovers are allowed is normally determined in the network planning stage and fine-
tuned in the optimization phase. Modern self-organizing networks even try to derive such
neighborhood relations from local measurements and/or user statistics. Nevertheless it is crucial
when operating a network to have a means of verifying the current settings. The NPA supports
such verification with its Neighborhood Analyser.
The Neighborhood Analyser is available currently only for LTE and TETRA, since both networks
are currently extended heavily (state NPA 4.60). GSM and WCDMA neighborhod relations will
be analyzed in future versions of the NPA, as will be Inter-RAT handovers.
The Neighborhood Analysis module can be used only if the ROMES4N17 is available.
R&S
ROMES NPA Data Processors
Neighborhood Analysis
User Manual 1510.9276.02 - 4.63 163
4.8.1 Algorithm
To verify if the current lists are sufficient and what possible changes could make sense, the
analyser uses data from at least a scanner and mobile of a technology if available. When both
devices are available, the overall results are improved by combining the measurement samples
in a meaningful way.
From those power measurement samples, a raster is created, which is basically the same as
created in the Coverage Data Processor. Such a raster element contains a designated serving-
cell and a list of other cells received ranked by their average power. For each cell that is at least
one time a serving cell, those raster elements are aggregated to form a list of potential
neighbours. The entries in that list are classified whether they could be meaningful neighbours or
not, depending on their averaged power receiption level and quality.
Besides the coverage values provided by those devices, the current network configuration is
taken from the technology specific messages sent by the basestations. These lists are compared
to the calculated neighbor lists, and possible problems are then reported to the user. This way
the algorithm can detect the following situations:
Missing Neighbor - If a neighbor has been measured in a set of raster elements with
strong power and quality (i.e. better than Min Received Power and Min Quality
thresholds), but is not currently part of the neighborhood list transmitted in the system
information messages, it is classified as (potentially) missing neighbor.
Unused Neighbor - If a neighbor is configured but has not been measured, it is marked
as potentially unused neighbor. This is only a hint since it might be the case that the
drivetest simply did not pass through the covered area of the neighbor cell.
Confirmed Neighbor - If a neighbor is considered as potential neighbor and if it is
already part of the neighbor list, it is marked as confirmed relation that makes sense
based on the currently analyzed set of drivetest data.
It is also possible to compare the neighbor relations from the messages in the network with the
cell database content, if there is any. This can help finding differences in the current planning
state and in the operating network, or gives a hint on an outdated local cell database content.
Additionally it is possible to measure the distance between two neighbors, and indicate if they
are far away from each other. This the following situations are detected:
Data Inconsistency - If the system type information and cell database content do not
match
Long Distance Relationship - If the locations of two towers that have a neighbor relation
are at least a certain distance away from each other they are marked as long distance
relationsship. The longer the distance, the higher the likeliness that this is a not wanted
configuration. Up to 15 km distance this is considered as no problem and will not be
reported. Ranging from 15 to 30 km this is rated as informational message with the title
"Medium Distance Relationship", starting from 30 km this is issued as warning with the
aforementioned title.
4.8.2 Analysing the Results
If there are any possible problems detected with the Neighborhood Analyser, a hint is shown in
the Analysis Overview page that directly links to the specialized analysis page. In that page a
map view visualizes the cells in a map view and shows the calculated neighborlists and
comments on that list in a table (see image below).
To make the cells shown, a fitting cell data file must be available in the transmitter database.
With the data from the cell database, the distances between the stations can also be calculated.
R&S
ROMES NPA Data Processors
Handover Analysis
User Manual 1510.9276.02 - 4.63 164
Selecting items in the table view will synchronize to the related cell in the Cell Database window,
and will show the selected cells in the map. The cell used for synchronization is the serving cell
of the selected entries.
4.8.3 Configuration
Most of the logic in the Neighborhood Analyser does not require any input from the user, so the
configuration offers only a few options for modification. These are described in the table below.
Parameter
Value
Range
Default Description
Calculate
Scanner/Mobile
Offset
true, false true
If this is enabled, an offset between scanner and
mobile measurements is calculated and considered
when comparing TopN entries from both sources.
Min Received
Power
-140..30
dBm
-100
dBm
Min. Power for missing neighbour. TopN entries with
an averaged power below that threshold will not be
part of the "missing neighbours" list.
Min Quality
-100..100
dB
-25 dB
Min Quality for missing neighbour. TopN entries with
an averaged quality below that threshold will not be
part of the "missing neighbours" list.
4.9 Handover Analysis
One of the most crucial procedures in cellular networks compared to stationary ones is the
handover procedure when a mobile needs to disconnect from one cell to another one in order to
improve speech quality or data throughput. In case of voice calls the time where communication
is not possible must be minimized, and in case of data high throughput rates are the most
important target. So analyzing these procedures is highly important when look at mobile
data,especially when lots of data is available.
The NPA offers such handover analysis at the procedure level by looking at the Layer3 and RRC
messaging for LTE and TETRA currently. It detects successful and failed handovers and
prepares the most important statistics to be available in a concise overview. Handover analysis
results in the NPA can be reached from the analysis result overview page and the visualization
looks similar as depicted below.
The Handover Analysis module can be used only if the ROMES4N17 is available.
4.9.1 Evaluation
The final result page for handovers is structured in the same way for all technologies: On the top
there is a map showing the handover events on the track shape, where successful and failed
calls are visualized differently. Clicking on such an event will show lines to the originating and
destination cell in orange resp. green if a cell database with those cells is available. In that case
the cell names are also shown in the handover table at the bottom of the page.
R&S
ROMES NPA Data Processors
Handover Analysis
User Manual 1510.9276.02 - 4.63 165
The middle section shows some basic handover specific KPIs and statistical information. It offers
different visualization of success rate and handover duration depending on the currently visible
tab.
On the very beginning of the page the context sensitive filter supports hiding or revealing events
with a special result and/or a designated handover duration.
Selecting an entry in the handover table will result in a selection and possible zoom fitting
process taken by the map view to select and show the connections for the currently selected
event. The same applies vice versa when elements are selected in the map view.
4.9.2 Analysis Details
4.9.2.1 Handover Procedures
All handover procedures across different technologies basically work in the same way: A
handover need is determined, a handover command is sent and the procedure is either
completed successfully, rejected or a timeout occurs.
This flow can be illustrated easily with a so called state machine, which is shown in the picture
below. Such a state machine consists of several state, which are IDLE, START and END in this
case, and transitions that map from one state to the other based on some event. Here the events
are HO_START, HO_END, HO_REJECT and HO_COMPLETE. These events are derived from
technology specific trigger points as described in the subsequent sections.
R&S
ROMES NPA Data Processors
Handover Analysis
User Manual 1510.9276.02 - 4.63 166
During a transition from one state to another a classification of an handover can be done. For
example, when the HO_COMPLETE event arrives in the HO_END state, the complete handover
procedure is classified as "successful handover". Each such handover procedure will be
recorded by the handover analysis plug-in and be available in the result table of handovers as
shown above.
Besides the result of the whole procedure, the duration of the handover is an interesting value,
too. The handover analysis processor also calculates the handover duration based on the trigger
points HO_START and HO_COMPLETE for most of the technologies (details follow in the next
sections).
One handover event therefore consists of the following information:
Handover Result
Handover Duration
Start Cell
End Cell
Position(s) of HO Start and HO End
Timestamps of HO Start and HO End
LTE
LTE does provide one single mechanism at the time of this writing to switch between cells during
data transfer (voice is only a special case of data transfer in LTE): The so-called cell reselection.
The trigger points for this message are the "RRC Connection Reconfiguration" and "RRC
Connection Reconfiguration Complete" messages, where the first must contain a
targetPhyiscalCellId field and the second match the transaction identifier from the initial
message.
R&S
ROMES NPA Data Processors
Handover Analysis
User Manual 1510.9276.02 - 4.63 167
The following table provides a summary of the technology specific trigger point to event
matching.
Event Trigger Point Comment
HO_START
RRC Connection
Reconfiguration
targetPhysicalCellId must be set
HO_END
RRC Connection
Reconfiguration Complete
transactionIdentifier field must match the one from
the initial RRC Connection Reconfiguration
HO_REJECT n/a
HO_COMPLETE
New Physical Cell ID for
Best Server
TETRA
Two major cell reselection types can be distinguished in TETRA networks: Announced and
unannounced handovers. This differ slightly in their signaling, so different trigger points must be
used to detect those handovers correctly. For the announced procedures, a NEW_CELL
message is sent from the network to the mobile after it indicated the reselection desire through a
PREPARE message. After the NEW_CELL message, the voice transmission is interrupted until
the transmission link is established again. Then a RESTORE message is sent from the mobile.
The procedure above works for announced reselections only. Unannounced reselections will not
have a dedicated NEW_CELL message and will not be detected by the handover analyser plug-
in currently.
In case of TETRA, the handover analysis result can be distinguished by the type of call currently
active (group or single) and the call direction (MOC or MTC). If the call is a group call and the
mobile is receiver, the handover is classified as "Passive" handover, otherwise "Active"
In the case of TETRA the handover analyser only works when the SAIL interface is used for
measurement (requires ROMESTED option during measurement).
The following table provides a summary of the technology specific trigger point to event
matching.
Event Trigger Point Comment
HO_START D-NEW_CELL
HO_END U-RESTORE
HO_REJECT n/a
HO_COMPLETE New LA/MC detected
R&S
ROMES NPA Appendix
Using Help
User Manual 1510.9276.02 - 4.63 168
5 Appendix
This part of the documentation contains various sections that don't fit into the other chapters or
serve as reference documentation for some topics.
The following subsections are explained here:
Using Help
Licenses
5.1 Using Help
The NPA help window can either be opened by clicking "Show Help Content" in the menu bar or
by pressing F1. You will see a standard main window application showing up, with a menu bar
and toolbar. Below these, on the left hand side are navigation windows called Contents, Index
and Bookmarks organized by tabs in a sidebar. On the right, taking up most of the space, is the
Documentation window.
5.1.1 Navigation Windows
In the content pane, the general navigation tree is shown. It holds the Table Of Contents, where
all chapters can be opened directly. Additionally an Index can be shown containing some of the
most used keywords in the manual. The bookmarks section finally supports setting your personal
bookmarks in the help on pages you may want to visit in the future. These bookmarks are saved
when the helper viewer is closed again and are restored the next the help is displayed again.
5.1.1.1 Index Search
To perform an index search, click the Index tab on the Sidebar (or press Alt+I). In the 'Look For'
line edit enter a word; e.g., 'Quick Start'. As you type, words are found and highlighted in a list
beneath the line edit. If the highlighted text matches what you're looking for, double click it, (or
press Enter) and the Documentation window will display the relevant page. You rarely have to
type in the whole word before the on-line help finds a match. Note that for some words there
may be more than one possible page that is relevant.
5.1.2 Documentation Window
The help is organized like a book, and the documentation window shows the currently selected
chapter. It can be used in the same way as a web browser is used: Tabs can be opened for new
topics, navigation is done following the links in the pages and using the navigation buttons in the
toolbar.
5.1.2.1 Full Text Search
The on-line help provides a full text search engine besides the keyword based index search
described above. To search for certain words or text, click the Search tab in the Documentation
window. Then enter the text you want to look for and press Enter or click the Search button. The
search is not case sensitive, so, for example, Foo, fOo and FOO are all treated as the same.
R&S
ROMES NPA Appendix
License Options
User Manual 1510.9276.02 - 4.63 169
The following are examples of common search patterns:
net -- lists all the documents that contain the word 'net'
net* -- lists all the documents that contain a word beginning with 'net', for example,
'network-provider'
voice call -- lists all documents that contain both 'voice' and 'call'
"voice call" -- list all documents that contain the phrase 'voice call'
It is also possible to use the Advanced search to get more flexibility. You can specify some
words so that hits containing these are excluded from the result, or you can search for an exact
phrase. Searching for similar words will give results like these:
net -- lists all the documents with titles that are similar, such as network-provider
netork -- lists all the documents with titles that are similar, such as network
Options can be combined to improve the search results. The list of documents found is ordered
according to the number of occurrences of the search text which they contain, with those
containing the highest number of occurrences appearing first. Simply click any document in the
list to display it in the Documentation window.
5.2 License Options
5.2.1 Available NPA Options
The Network Problem Analyzer framework offers the following basic and additional options to be
purchased. Depending on the license that are unlocked in the dongle used to run the application,
functions will be available or not in the application. Refer to the related sections for more
information.
The licenses unlocked in the dongle can be shown in the About dialog. This dialog contains a list
of options and their availability.
If you require additional options, please contact your local Rohde & Schwarz sales contact.
Type Description Required for Identnr.
ROMES4NPA
ROMES NPA
Basic Package
Run the GUI application and to start analysis
processes. This also includes a basic KPI
extractor for Voice Calls and Data Transactions
and the Generic Signal Processor option.
1510.9276.02
ROMES4N11
NPA Plug-in
Extended NQA
Get the detailed problem analysis results from
the Voice Call Analyzer.
1510.9299.11
ROMES4N15
NPA Plug-in
Coverage
Use scanner data to calculate coverage statistics
and geographically rasterized data with the
Coverage module.
1510.9299.15
ROMES4N17
NPA
Neighborhood
Analysis
Use scanner and or mobile data to analyze the
current neighborhood configuration and detect
possible optimization possibilities in the
Neighborhood Analyzer module.
1510.9299.17
ROMES4N20
NPA Data
Analysis
This option offers a whole set of analysis
modules, which include the following
functionality:
1510.9299.20
R&S
ROMES NPA Appendix
License Options
User Manual 1510.9276.02 - 4.63 170
Get the data transaction problem
analysis based on IP tracer
measurements. More information can
be found in the description of the IP
Analysis modules.
Get the throughput problem analysis
results from the HSDPA and HSUPA
modules.
Use data from FTP transaction in E-
GPRS networks to find infrastructure
and configuration issues witht the E-
GPRS module.
Enhanced FTP Download Analysis for
LTE networks as described in LTE
Mobile section.
In previous versions, these options were
available separetely as ROMES4N12,
ROMES4N13 and ROMES4N14.
ROMES4N51
NPA Local
Database
Managing data in a database improves
processing speed and adds safety to the result
data.
1510.9299.51
ROMES4N99 NPA SDK
The SDK can be used to develop analyser
modules with a C++ API. It provides easy access
to the data stored in RSCMD files and the signals
made available in ROMES.
1510.9299.99
5.2.2 License Validation
The Network Problem Analyzer supports different dongle technologies and combinations in order
to run. Which way is appropriate for depends on your companies organization and is negotiated
when purchasing the software.
You can interchange the dongles as you like, but if the dongles contain different options, the
results may be different from case to case.
5.2.2.1 NPA Blue Hardlock Dongle
The first possibility is to use an NPA specific dongle with an NPA specific option.npa file. This file
must be copied to the installation directory (you are asked during installation to do so.
5.2.2.2 ROMES Black HASP Dongle
Alternatively the options can be stored on a (black) ROMES HASP Dongle. Options for this
dongle are retrieved from a license server, which is managed by your internal system
administrator or Rohde&Schwarz. To get the licenses on your hard-lock, use the "License Sever
GUI". The options are stored on that dongle and normally have some expiration date.
R&S
ROMES NPA Appendix
License Options
User Manual 1510.9276.02 - 4.63 171
5.2.2.3 ROMES Blue Hardlock Dongle
A third way is to use the some dongle and licensing mechanism as the ROMES software. Then
the options available are stored in a so-called option.dat file placed in the ROMES directory. In
this case, new licenses are added at Rohde & Schwarz, so you have to ask your sales contact
for the new file. This file is decrypted using the dongle.
R&S
ROMES NPA
License Options
User Manual 1510.9276.02 - 4.63 172
Das könnte Ihnen auch gefallen
- Hidden Figures: The American Dream and the Untold Story of the Black Women Mathematicians Who Helped Win the Space RaceVon EverandHidden Figures: The American Dream and the Untold Story of the Black Women Mathematicians Who Helped Win the Space RaceBewertung: 4 von 5 Sternen4/5 (895)
- Wielding A Double-Edged Sword Preparing Cybersecurity Now For A Quantum WorldDokument8 SeitenWielding A Double-Edged Sword Preparing Cybersecurity Now For A Quantum WorldChristNoch keine Bewertungen
- The Subtle Art of Not Giving a F*ck: A Counterintuitive Approach to Living a Good LifeVon EverandThe Subtle Art of Not Giving a F*ck: A Counterintuitive Approach to Living a Good LifeBewertung: 4 von 5 Sternen4/5 (5794)
- Round Your Answer Off To 4 Decimal Places: 2 PointsDokument4 SeitenRound Your Answer Off To 4 Decimal Places: 2 PointsPam MshweshweNoch keine Bewertungen
- Shoe Dog: A Memoir by the Creator of NikeVon EverandShoe Dog: A Memoir by the Creator of NikeBewertung: 4.5 von 5 Sternen4.5/5 (537)
- Zos MQ Planning and ConceptsDokument181 SeitenZos MQ Planning and ConceptskarthickmsitNoch keine Bewertungen
- Grit: The Power of Passion and PerseveranceVon EverandGrit: The Power of Passion and PerseveranceBewertung: 4 von 5 Sternen4/5 (588)
- REAA - CPPREP4004 - Personal Profile Template v1.1Dokument4 SeitenREAA - CPPREP4004 - Personal Profile Template v1.1Michael ChanNoch keine Bewertungen
- The Yellow House: A Memoir (2019 National Book Award Winner)Von EverandThe Yellow House: A Memoir (2019 National Book Award Winner)Bewertung: 4 von 5 Sternen4/5 (98)
- Olomo IT 13066652-0 - 74021Dokument177 SeitenOlomo IT 13066652-0 - 74021Paul WallNoch keine Bewertungen
- What Is LUNDokument10 SeitenWhat Is LUNPhan AnNoch keine Bewertungen
- 373390651907o193s6 007079667Dokument58 Seiten373390651907o193s6 007079667AjithNoch keine Bewertungen
- The Little Book of Hygge: Danish Secrets to Happy LivingVon EverandThe Little Book of Hygge: Danish Secrets to Happy LivingBewertung: 3.5 von 5 Sternen3.5/5 (400)
- MKS Vacuum Measurement BrochureDokument6 SeitenMKS Vacuum Measurement BrochureGary McKayNoch keine Bewertungen
- Never Split the Difference: Negotiating As If Your Life Depended On ItVon EverandNever Split the Difference: Negotiating As If Your Life Depended On ItBewertung: 4.5 von 5 Sternen4.5/5 (838)
- Compendium of Registered Vendors Upto 30th Sep 2021Dokument13 SeitenCompendium of Registered Vendors Upto 30th Sep 2021Aman DubeyNoch keine Bewertungen
- Elon Musk: Tesla, SpaceX, and the Quest for a Fantastic FutureVon EverandElon Musk: Tesla, SpaceX, and the Quest for a Fantastic FutureBewertung: 4.5 von 5 Sternen4.5/5 (474)
- Elliptic Curve CryptographyDokument4 SeitenElliptic Curve Cryptography17CSE97- VIKASHINI TPNoch keine Bewertungen
- A Heartbreaking Work Of Staggering Genius: A Memoir Based on a True StoryVon EverandA Heartbreaking Work Of Staggering Genius: A Memoir Based on a True StoryBewertung: 3.5 von 5 Sternen3.5/5 (231)
- Field Interviewer Cover LetterDokument7 SeitenField Interviewer Cover Letterbcrqhr1n100% (2)
- Network/Socket Programming in Java: Rajkumar BuyyaDokument39 SeitenNetwork/Socket Programming in Java: Rajkumar BuyyaJoby PaulNoch keine Bewertungen
- The Emperor of All Maladies: A Biography of CancerVon EverandThe Emperor of All Maladies: A Biography of CancerBewertung: 4.5 von 5 Sternen4.5/5 (271)
- S66020 Information Technology Part A 31761H U2 AddSAMDokument11 SeitenS66020 Information Technology Part A 31761H U2 AddSAMbmashrequi100% (1)
- DB-Aire II Systems 50/60Hz: Precision Environmental Control Unit Cooling Capacity: 2 To 26 TR (7 To 91 KW)Dokument24 SeitenDB-Aire II Systems 50/60Hz: Precision Environmental Control Unit Cooling Capacity: 2 To 26 TR (7 To 91 KW)Sodhi S SohalNoch keine Bewertungen
- Devil in the Grove: Thurgood Marshall, the Groveland Boys, and the Dawn of a New AmericaVon EverandDevil in the Grove: Thurgood Marshall, the Groveland Boys, and the Dawn of a New AmericaBewertung: 4.5 von 5 Sternen4.5/5 (266)
- The Street, Apple, & General Systems TheoryDokument4 SeitenThe Street, Apple, & General Systems TheoryDavid SchneiderNoch keine Bewertungen
- The Hard Thing About Hard Things: Building a Business When There Are No Easy AnswersVon EverandThe Hard Thing About Hard Things: Building a Business When There Are No Easy AnswersBewertung: 4.5 von 5 Sternen4.5/5 (345)
- Intelligence Officer Weekly Test 01Dokument16 SeitenIntelligence Officer Weekly Test 01onlyforacademy13Noch keine Bewertungen
- On Fire: The (Burning) Case for a Green New DealVon EverandOn Fire: The (Burning) Case for a Green New DealBewertung: 4 von 5 Sternen4/5 (74)
- A Demo of Momentum Strategy in PythonDokument6 SeitenA Demo of Momentum Strategy in PythonLizi ChenNoch keine Bewertungen
- The World Is Flat 3.0: A Brief History of the Twenty-first CenturyVon EverandThe World Is Flat 3.0: A Brief History of the Twenty-first CenturyBewertung: 3.5 von 5 Sternen3.5/5 (2259)
- Cloud Computing Security From Single To Multi-CloudsDokument14 SeitenCloud Computing Security From Single To Multi-CloudsMuthukumar KusalavanNoch keine Bewertungen
- Team of Rivals: The Political Genius of Abraham LincolnVon EverandTeam of Rivals: The Political Genius of Abraham LincolnBewertung: 4.5 von 5 Sternen4.5/5 (234)
- NI6528Dokument27 SeitenNI6528paulpuscasuNoch keine Bewertungen
- The Unwinding: An Inner History of the New AmericaVon EverandThe Unwinding: An Inner History of the New AmericaBewertung: 4 von 5 Sternen4/5 (45)
- Sandys SlidesCarnivalDokument40 SeitenSandys SlidesCarnivalEman KhanNoch keine Bewertungen
- The Gifts of Imperfection: Let Go of Who You Think You're Supposed to Be and Embrace Who You AreVon EverandThe Gifts of Imperfection: Let Go of Who You Think You're Supposed to Be and Embrace Who You AreBewertung: 4 von 5 Sternen4/5 (1090)
- Piper PA-46-350P Malibu Mirage N186CB 11-16Dokument30 SeitenPiper PA-46-350P Malibu Mirage N186CB 11-16Antonio Cesar de Sa LeitaoNoch keine Bewertungen
- SDL Atlas Catalog 23 2015Dokument150 SeitenSDL Atlas Catalog 23 2015Tahir NizamNoch keine Bewertungen
- Hack Websites With MetasploitDokument24 SeitenHack Websites With Metasploityodresh50% (4)
- Folleto. GA1-240202501-AA1-EV03.Dokument1 SeiteFolleto. GA1-240202501-AA1-EV03.alfonso vanderley velascoNoch keine Bewertungen
- Presentation For UCLDokument33 SeitenPresentation For UCLabrahamaudu100% (1)
- Patch NotesDokument8 SeitenPatch Notesradijet07Noch keine Bewertungen
- Linear Regression Apply On House Price Prediction On Boston House DatasetDokument12 SeitenLinear Regression Apply On House Price Prediction On Boston House Datasetch meghanaNoch keine Bewertungen
- Anthill User ManualDokument41 SeitenAnthill User Manualjanaranjani.k100% (3)
- Magna: BUZ900 BUZ901Dokument4 SeitenMagna: BUZ900 BUZ901rory957Noch keine Bewertungen
- The Sympathizer: A Novel (Pulitzer Prize for Fiction)Von EverandThe Sympathizer: A Novel (Pulitzer Prize for Fiction)Bewertung: 4.5 von 5 Sternen4.5/5 (121)
- Lecture Notes 2013Dokument231 SeitenLecture Notes 2013alper senemNoch keine Bewertungen
- Her Body and Other Parties: StoriesVon EverandHer Body and Other Parties: StoriesBewertung: 4 von 5 Sternen4/5 (821)