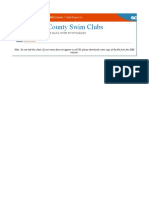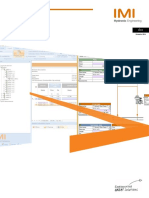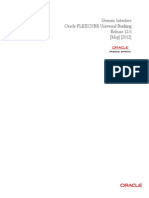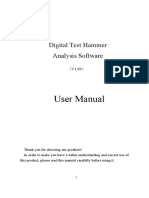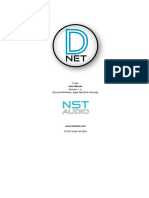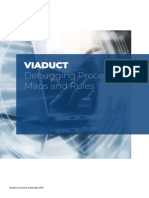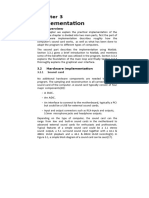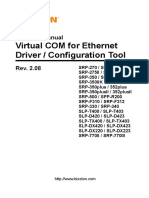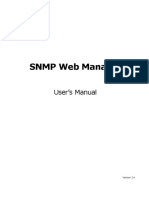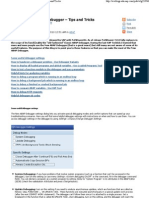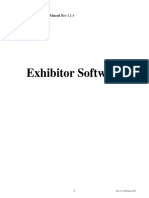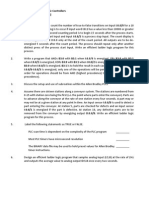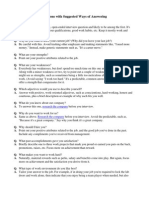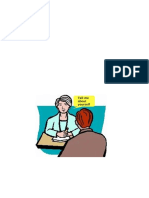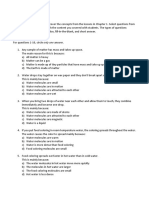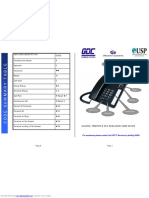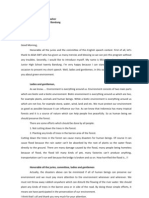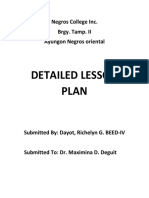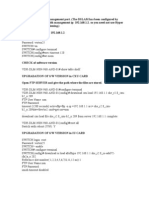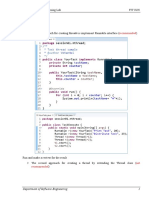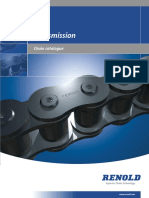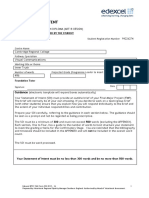Beruflich Dokumente
Kultur Dokumente
Introduction To The Multisim Interface
Hochgeladen von
Ade Yahya0 Bewertungen0% fanden dieses Dokument nützlich (0 Abstimmungen)
160 Ansichten10 Seitenmultisim
Originaltitel
Multisim Interface
Copyright
© © All Rights Reserved
Verfügbare Formate
PDF, TXT oder online auf Scribd lesen
Dieses Dokument teilen
Dokument teilen oder einbetten
Stufen Sie dieses Dokument als nützlich ein?
Sind diese Inhalte unangemessen?
Dieses Dokument meldenmultisim
Copyright:
© All Rights Reserved
Verfügbare Formate
Als PDF, TXT herunterladen oder online auf Scribd lesen
0 Bewertungen0% fanden dieses Dokument nützlich (0 Abstimmungen)
160 Ansichten10 SeitenIntroduction To The Multisim Interface
Hochgeladen von
Ade Yahyamultisim
Copyright:
© All Rights Reserved
Verfügbare Formate
Als PDF, TXT herunterladen oder online auf Scribd lesen
Sie sind auf Seite 1von 10
Introduction to the Multisim Interface
Multisim 7 Education User Guide 2-3
U
s
e
r
I
n
t
e
r
f
a
c
e
2.1 Introduction to the Multisim Interface
Multisims user interface consists of the following basic elements:
Menus are where you find commands for all functions. For details, see 2.3 Menus and
Commands on page 2-13.
The Standard Toolbar contains buttons for commonly-performed functions, as described in
2.2.1 Standard Toolbar on page 2-5. Included in this toolbar are the standard Windows-type
buttons and the key buttons used to control Multisim 7.
Menu Bar
Status bar Circuit
window
In Use list
Scroll left/right Link to Edaparts.com
Virtual toolbar
Spreadsheet view
Standard toolbar
Component
toolbar
Active
circuit tab
Instruments toolbar
Zoom
buttons
Project bar
Graphic Annotation
toolbar
Simulation switch
User Interface
2-4 Electronics Workbench
U
s
e
r
I
n
t
e
r
f
a
c
e
The Instruments Toolbar contains buttons for each instrument, as described in 8.1
Introduction to the Multisim Instruments on page 8-3.
The Component Toolbar contains buttons that let you select components from the Multisim
libraries for placement in your schematic. See 2.2.2 Component Toolbar on page 2-7. This
toolbar includes a link to EDAparts.com, which launches your web browser and directs you to
the Electronics Workbench EDAparts.com website. You can then navigate the site to
download parts, as described in 5.3 Using EDAparts.com on page 5-6.
The Virtual Toolbar contains buttons that let you place virtual components. For details, see
2.2.3 Virtual Toolbar on page 2-9.
The Circuit Window (or workspace) is where you build your circuit designs.
The Status Bar displays useful information about the current operation and a description of the
item the cursor is currently pointing to.
The Project Bar lets you navigate through the different types of files in a project (schematics,
PCBs, reports) or to view a schematic hierarchy. For details, see 4.9 Project Management
on page 4-52.
The Spreadsheet View allows fast advanced viewing and editing of parameters including
component details such as footprints, RefDes, attributes and design constraints. Users can
change parameters for some or all components in one step and perform a number of other
functions. For details, see 4.3 The Spreadsheet View on page 4-15.
2.2 Toolbars
The following toolbars are available in Multisim:
Standard Toolbar
Component Toolbar
Virtual Toolbar
Graphic Annotation Toolbar
Instruments Toolbar
Toolbars
Multisim 7 Education User Guide 2-5
U
s
e
r
I
n
t
e
r
f
a
c
e
2.2.1 Standard Toolbar
The Standard toolbar contains buttons for commonly-performed functions.
The buttons in the Standard toolbar are described below:
Button Description
New button. Creates a new circuit file.
Open button. Opens an existing circuit file.
Save button. Saves the active circuit.
Cut button. Removes the selected elements and places them on the
Windows clipboard.
Copy button. Copies the selected elements and places them on the Windows
clipboard.
Paste button. Inserts the contents of the Windows clipboard at the cursor
location.
Print Circuit button. Prints the active circuit.
Increase Zoom button. Magnifies the active circuit.
Decrease Zoom button. Decreases the magnification of the active circuit.
Zoom 100% button. Shows the circuit in the workspace at its normal size.
Fit to Page button. Displays the entire active circuit in the workspace.
Toggle Project Bar button. Switches the Project Bar on and off. For details,
see 4.9 Project Management on page 4-52. This function is hidden when
the simplified version option is selected. For details, see 14.4.1.2 Simplified
Version on page 14-9.
User Interface
2-6 Electronics Workbench
U
s
e
r
I
n
t
e
r
f
a
c
e
Toggle Spreadsheet View button. Switches the Spreadsheet View on and
off. For details, see 4.3 The Spreadsheet View on page 4-15. This feature is
not available in all versions of Multisim. This function is hidden when the
simplified version option is selected. For details, see 14.4.1.2 Simplified
Version on page 14-9.
Database Management button. Launches the Database Management
dialog box. For details, see 6.3 Editing Components on page 6-11. This
function is hidden when the simplified version option is selected. For details,
see 14.4.1.2 Simplified Version on page 14-9.
Create Component button. Launches the Create Component Wizard. For
details, see 6.2 Adding Components with the Create Component Wizard on
page 6-3. This function is hidden when the simplified version option is
selected. For details, see 14.4.1.2 Simplified Version on page 14-9.
Run/stop Simulation button. Starts/stops simulation of the active circuit. For
details, see 7.2.2 Start/Stop/Pause Simulation on page 7-5. This function is
hidden when the simplified version option is selected. For details, see
14.4.1.2 Simplified Version on page 14-9.
Show grapher button. Displays the grapher. For details, see 9.2 Viewing the
Analysis Results: Grapher on page 9-4. This function is hidden when the
simplified version option is selected. For details, see 14.4.1.2 Simplified
Version on page 14-9.
Analyses button. Displays a list of available analyses. For details, see 9.3
Working with Analyses on page 9-19. This function is hidden when the
simplified version option is selected. For details, see 14.4.1.2 Simplified
Version on page 14-9.
Postprocessor button. Displays the Postprocessor dialog box. For details,
see 10.2 Using the Postprocessor on page 10-2. This function is hidden
when the simplified version option is selected. For details, see 14.4.1.2
Simplified Version on page 14-9.
Electrical Rules Checking button. Checks that the electrical rules
established for the wiring of the circuit have been followed. For details, see
4.8 Electrical Rules Checking on page 4-50. This function is hidden when
the simplified version option is selected. For details, see 14.4.1.2 Simplified
Version on page 14-9.
Back Annotate from Ultiboard button. For details, see 11.4 Back
Annotation on page 11-4. This function is hidden when the simplified version
option is selected. For details, see 14.4.1.2 Simplified Version on
page 14-9.
Button Description
Toolbars
Multisim 7 Education User Guide 2-7
U
s
e
r
I
n
t
e
r
f
a
c
e
2.2.2 Component Toolbar
The buttons in the Component toolbar are described below. Each button will launch the place
component browser (Select a Component browser) with the group specified on the button
pre-selected. For details, see 3.5.1 Using the place component browser on page 3-7.
Forward Annotate button. For details, see 11.3 Forward Annotation on
page 11-4. This function is hidden when the simplified version option is
selected. For details, see 14.4.1.2 Simplified Version on page 14-9.
In Use List. Click on the arrow to display a list of the
active circuits components. For details, see 3.5.3 Using
the In Use List on page 3-14.
Help button. Launches the help file.
Button Description
Button Description
Source button. Selects the Source components group in the browser.
Basic button. Selects the Basic components group in the browser.
Diode button. Selects the Diode components group in the browser.
Transistor button. Selects the Transistor components group in the browser.
Analog button. Selects the Analog components group in the browser.
TTL button. Selects the TTL components group in the browser.
User Interface
2-8 Electronics Workbench
U
s
e
r
I
n
t
e
r
f
a
c
e
CMOS button. Selects the CMOS component group in the browser.
Miscellaneous Digital button. Selects the Miscellaneous Digital component
group in the browser.
Mixed button. Selects the Mixed component group in the browser.
Indicator button. Selects the Indicator component group in the browser.
Miscellaneous button. Selects the Miscellaneous component group in the
browser.
RF button. Selects the RF component group in the browser.
Electromechanical button. Selects the Electromechanical component group
in the browser.
Education Resources button. Launches your internet browser and takes
you to Electronic Workbenchs Education website. This function is hidden
when the simplified version option is selected. For details, see 14.4.1.2
Simplified Version on page 14-9.
EDAparts.com button. Launches the eda.parts.com website. For details, see
5.3 Using EDAparts.com on page 5-6. This function is hidden when the
simplified version option is selected. For details, see 14.4.1.2 Simplified
Version on page 14-9.
Place Hierarchical Block button. Opens a file to be embedded as a
hierarchical block. For details, see 4.11.2 Setting up and Using Hierarchical
Design on page 4-61. This function is hidden when the simplified version
option is selected. For details, see 14.4.1.2 Simplified Version on
page 14-9.
Place Bus button. For details, see 4.5 Placing a Bus on page 4-42. This
function is hidden when the simplified version option is selected. For details,
see 14.4.1.2 Simplified Version on page 14-9.
Button Description
Toolbars
Multisim 7 Education User Guide 2-9
U
s
e
r
I
n
t
e
r
f
a
c
e
2.2.3 Virtual Toolbar
Use the Virtual Toolbar to place virtual components on your workspace.
The buttons in the Virtual toolbar are described below. For details on their use, see 3.5.2
Placing Virtual Components on page 3-10.
Button Description
Show Basic Components Bar button. Displays the Basic Components
toolbar, which contains buttons that let you place different virtual Basic
components.
Show Diodes Components Bar button. Displays the Diodes Components
toolbar, which contains buttons that let you place different virtual diodes.
Show 3D Components Bar button. Displays the 3D Components toolbar,
which contains buttons that let you place different virtual 3D components.
These components function normally when the circuit is simulated, but
appear like the real component on the circuit schematic.
Show Rated Virtual Components Bar button. Displays the Rated Virtual
Components toolbar, which contains buttons that let you place different
virtual components that are found in the Rated Virtual component group. This
component group contains a number of virtual components that can be rated
to "blow" if pre-set tolerance(s) are exceeded when the circuit is simulated.
These tolerances are set in the Values tab of each component's properties
window.
Show Power Source Components Bar button. Displays the Power Source
Components toolbar, which contains buttons that let you place different
virtual Power Source components.
Show Signal Source Components Bar button. Displays the Signal Source
Components toolbar, which contains buttons that let you place different
virtual Signal Source components.
Show Analog Components Bar button. Displays the Analog Components
toolbar, which contains buttons that let you place different virtual Analog
components.
Show FET Components Bar button. Displays the FET Components
toolbar, which contains buttons that let you place different virtual FETs.
User Interface
2-10 Electronics Workbench
U
s
e
r
I
n
t
e
r
f
a
c
e
2.2.4 Graphic Annotation Toolbar
The buttons in the Graphic Annotation toolbar are described below. For details on their use,
see 3.10.6 Graphic Annotation on page 3-34.
Show Measurement Components Bar button. Displays the Measurement
Components toolbar, which contains buttons that let you place different
virtual Measurement components.
Show Miscellaneous Components Bar button. Displays the
Miscellaneous Components toolbar, which contains buttons that let you
place miscellaneous virtual components.
Button Description
Button Description
Place Text button. Places a text frame on your workspace into which you can
enter miscellaneous text. For details, see 3.10.4 Adding Miscellaneous Text
on page 3-32.
Line button. Click on this button to draw a line.
Multiline button. Click on this button to draw a multiline.
Rectangle button. Click on this button to draw a rectangle.
Ellipse button. Click on this button to draw an ellipse.
Arc button. Click on this button to draw an arc.
Polygon button. Click on this button to draw a polygon.
Toolbars
Multisim 7 Education User Guide 2-11
U
s
e
r
I
n
t
e
r
f
a
c
e
2.2.5 Instruments Toolbar
The buttons in the Instruments toolbar are described below. In each case, the button places a
specific instrument on the workspace.
Some versions of Multisim do not include all of the instruments noted below. Refer to the
detailed description of each instrument referred to below.
Picture button. Click on this button to place a picture on the workspace.
Button Description
Button Description
Multimeter button. Places a multimeter on the workspace. For details, see
8.4 Multimeter on page 8-9.
Function Generator button. Places a function generator on the workspace.
For details, see 8.5 Function Generator on page 8-14.
Wattmeter button. Places a wattmeter on the workspace. For details, see
8.6 Wattmeter on page 8-16.
Oscilloscope button. Places an oscilloscope on the workspace. For details,
see 8.7 Oscilloscope on page 8-17.
Four Channel Oscilloscope button. Places a four-channel oscilloscope on
the workspace. For details, see 8.16 Four-channel Oscilloscope on
page 8-43.
Bode Plotter button. Places a bode plotter on the workspace. For details,
see 8.8 Bode Plotter on page 8-22.
Frequency Counter button. Places a frequency counter on the workspace.
For details, see 8.17 Frequency Counter on page 8-53. This instrument is
hidden when the simplified version option is selected. For details, see
14.4.1.2 Simplified Version on page 14-9.
User Interface
2-12 Electronics Workbench
U
s
e
r
I
n
t
e
r
f
a
c
e
Word Generator button. Places a word generator on the workspace. For
details, see 8.9 Word Generator on page 8-27.
Logic Analyzer button. Places a logic analyzer on the workspace. For
details, see 8.10 Logic Analyzer on page 8-30.
Logic Converter button. Places a logic converter on the workspace. For
details, see 8.11 Logic Converter on page 8-35.
IV-Analysis button. Places an IV Analyser on the workspace. For details, see
8.18 IV Analyzer on page 8-56.
Distortion Analyzer button. Places a distortion analyzer on the workspace.
For details, see 8.12 Distortion Analyzer on page 8-38. This instrument is
hidden when the simplified version option is selected. For details, see
14.4.1.2 Simplified Version on page 14-9.
Spectrum Analyzer button. Places a spectrum analyzer on the workspace.
For details, see 8.13 Spectrum Analyzer on page 8-39. This instrument is
hidden when the simplified version option is selected. For details, see
14.4.1.2 Simplified Version on page 14-9.
Network Analyzer button. Places a network analyzer on the workspace. For
details, see 8.14 Network Analyzer on page 8-40. This instrument is hidden
when the simplified version option is selected. For details, see 14.4.1.2
Simplified Version on page 14-9.
Agilent Function Generator button. Places an Agilent function generator on
the workspace. For details, see 8.19.1 Agilent Simulated Function
Generator on page 8-67.
Agilent Multimeter button. Places an Agilent multimeter on the workspace.
For details, see 8.19.2 Agilent Simulated Multimeter on page 8-70.
Agilent Oscilloscope button. Places an Agilent oscilloscope on the
workspace. For details, see 8.19.3 Agilent Simulated Oscilloscope on
page 8-73.
Dynamic Measurement Probe button. Attaches a probe to the mouse
pointer that measures voltage and frequency on any wire on your schematic.
This function is only active during simulation. For details, see 8.15 Dynamic
Measurement Probe on page 8-40.
Button Description
Das könnte Ihnen auch gefallen
- Piano Chords PracticeDokument30 SeitenPiano Chords PracticeEd Vince89% (9)
- How To Speed Up Computer: Your Step-By-Step Guide To Speeding Up ComputerVon EverandHow To Speed Up Computer: Your Step-By-Step Guide To Speeding Up ComputerNoch keine Bewertungen
- Mitsubishi Evo Vii Workshop ManualDokument1.471 SeitenMitsubishi Evo Vii Workshop ManuallimaynardNoch keine Bewertungen
- NSK Cat E728g 1Dokument6 SeitenNSK Cat E728g 1shukhanNoch keine Bewertungen
- SAM Project 1bDokument13 SeitenSAM Project 1bNolan Blair0% (2)
- Matter Test 13-14Dokument3 SeitenMatter Test 13-14Ade Yahya100% (1)
- PLC SOFTWARE MANUALDokument129 SeitenPLC SOFTWARE MANUALSting EyesNoch keine Bewertungen
- Instruction Manual for Capacitor Voltage TransformersDokument22 SeitenInstruction Manual for Capacitor Voltage Transformerst.o.i.n.gNoch keine Bewertungen
- MINI-LINK Craft User GuideDokument20 SeitenMINI-LINK Craft User GuideDavid Olayinka Mosaku83% (24)
- HySelect User GuideDokument146 SeitenHySelect User GuidevtwienNoch keine Bewertungen
- ASTM 3950 Testing Methods For Strapping Versie 2007 211007 PDFDokument7 SeitenASTM 3950 Testing Methods For Strapping Versie 2007 211007 PDFNestor CzerwackiNoch keine Bewertungen
- Theories & Models of LearningDokument33 SeitenTheories & Models of LearningAna Paulina Suárez CervantesNoch keine Bewertungen
- Unitized Curtain Wall SystemDokument38 SeitenUnitized Curtain Wall Systems.senthil nathan100% (1)
- GI FlexcubeDokument51 SeitenGI Flexcubedeepu_techieNoch keine Bewertungen
- Gas Engine FundamentalsDokument13 SeitenGas Engine Fundamentalsherdin56Noch keine Bewertungen
- FrenzelDokument8 SeitenFrenzeljoeNoch keine Bewertungen
- FrenzelDokument8 SeitenFrenzeljoeNoch keine Bewertungen
- Oscam SkyDokument2 SeitenOscam SkyColetor de OfertasNoch keine Bewertungen
- Multisim InterfaceDokument10 SeitenMultisim InterfaceZwe Zan LynnNoch keine Bewertungen
- Gs ManualDokument30 SeitenGs ManualAnonymous jwylwrANoch keine Bewertungen
- User Manual: MpptrackerDokument43 SeitenUser Manual: Mpptrackervideo76tvNoch keine Bewertungen
- Intelligent Patrol Management System User's ManualDokument27 SeitenIntelligent Patrol Management System User's ManualfauziNoch keine Bewertungen
- Automation Software EngineeringDokument12 SeitenAutomation Software EngineeringIgnacio Sebastian Cabello ArayaNoch keine Bewertungen
- BreezeCONFIG Users Manual v5.1.17Dokument31 SeitenBreezeCONFIG Users Manual v5.1.17Jose FerreiraNoch keine Bewertungen
- 5.1 Program Installation and Configuration: 4.8.2 Menu BarDokument3 Seiten5.1 Program Installation and Configuration: 4.8.2 Menu BarHabtamu RegassaNoch keine Bewertungen
- Software Install ManualDokument24 SeitenSoftware Install ManualGraciela Razo MoralesNoch keine Bewertungen
- WatchPower User Manual-20160301Dokument47 SeitenWatchPower User Manual-20160301NOELGREGORIONoch keine Bewertungen
- SolarPower User Manual For Hybrid 3-Phsase Inverter PDFDokument49 SeitenSolarPower User Manual For Hybrid 3-Phsase Inverter PDFALBEIRO DIAZ LAMBRAÑONoch keine Bewertungen
- Ser'S Nstruction AnualDokument16 SeitenSer'S Nstruction AnualCarlos LopezNoch keine Bewertungen
- BatchGenerator UserReferenceDokument13 SeitenBatchGenerator UserReferenceLuis OrtizNoch keine Bewertungen
- TA SelectDokument120 SeitenTA Selectera1ertNoch keine Bewertungen
- P30Dokument46 SeitenP30Sunu KarthikappallilNoch keine Bewertungen
- Srvspeq SizingDokument60 SeitenSrvspeq SizingMiguel Joaquin Alaca PintoNoch keine Bewertungen
- MINI-LINK Craft User GuideDokument21 SeitenMINI-LINK Craft User Guidejackbooba2Noch keine Bewertungen
- Solar ManualDokument30 SeitenSolar ManualEloisa FabroaNoch keine Bewertungen
- iRC1021 - iRC1021i Basic Operation Guide PDFDokument494 SeiteniRC1021 - iRC1021i Basic Operation Guide PDFbisocpaulNoch keine Bewertungen
- WatchPower User ManualDokument47 SeitenWatchPower User Manualtongai100% (1)
- EDrive Configurator User Manual 0 1Dokument19 SeitenEDrive Configurator User Manual 0 1Sandi PoberajNoch keine Bewertungen
- Edc LUserDokument20 SeitenEdc LUserapi-3831923Noch keine Bewertungen
- SolarpowermanualDokument49 SeitenSolarpowermanualOmegaNet BgNoch keine Bewertungen
- Epplus Web v3.0Dokument21 SeitenEpplus Web v3.0Thong Dang SyNoch keine Bewertungen
- SolarPower User Manual For Grid-Tie Off-Grid 5KW 4KW Inverter PDFDokument51 SeitenSolarPower User Manual For Grid-Tie Off-Grid 5KW 4KW Inverter PDFALBEIRO DIAZ LAMBRAÑONoch keine Bewertungen
- InstallWizard User ManualDokument19 SeitenInstallWizard User ManualPousada Sol MongaguáNoch keine Bewertungen
- D Net User Manual V1.11Dokument31 SeitenD Net User Manual V1.11Juan Manuel Aguilar GarciaNoch keine Bewertungen
- SolarPower User Manual For Hybrid 3-Phsase Inverter-20201214Dokument50 SeitenSolarPower User Manual For Hybrid 3-Phsase Inverter-20201214Aziz el materziNoch keine Bewertungen
- User Guide: Smart Access Web ManagementDokument26 SeitenUser Guide: Smart Access Web ManagementDan FelixNoch keine Bewertungen
- User Guide Sim 2001Dokument434 SeitenUser Guide Sim 2001Billdude111Noch keine Bewertungen
- Viaduct - Debugging Processes, Maps and RulesDokument25 SeitenViaduct - Debugging Processes, Maps and RulesNishanthi VNoch keine Bewertungen
- ViewPower Pro User ManualDokument66 SeitenViewPower Pro User ManualWalter Cortes CarvajalNoch keine Bewertungen
- FC-416 Protocol Converter User Manual V3 0 PDFDokument51 SeitenFC-416 Protocol Converter User Manual V3 0 PDFGerman FloresNoch keine Bewertungen
- Huong Dan Su Dung Medikro Spiro 2000Dokument81 SeitenHuong Dan Su Dung Medikro Spiro 2000KienPhuongNoch keine Bewertungen
- HD Array Data Selection and Comparison & Batch Processing: Page 1/11Dokument11 SeitenHD Array Data Selection and Comparison & Batch Processing: Page 1/11Vili KamenovaNoch keine Bewertungen
- 3Dokument11 Seiten3Asadbek Xasanov I BlogNoch keine Bewertungen
- Introducing The Mechanical Desktop: in This ChapterDokument24 SeitenIntroducing The Mechanical Desktop: in This ChapterbhadesignNoch keine Bewertungen
- MeterView 4 Users Manual v420Dokument75 SeitenMeterView 4 Users Manual v420Star UetNoch keine Bewertungen
- Virtual COM For Ethernet Driver / Configuration Tool: Software ManualDokument15 SeitenVirtual COM For Ethernet Driver / Configuration Tool: Software ManualMircea MitroiNoch keine Bewertungen
- WPLoadTester4 1Dokument294 SeitenWPLoadTester4 1abuphoenixNoch keine Bewertungen
- ATP Draw 5 - User Manual Updates (2007) PDFDokument51 SeitenATP Draw 5 - User Manual Updates (2007) PDFandredNoch keine Bewertungen
- Easyclient BasicsDokument36 SeitenEasyclient BasicsTrần Nhật VươngNoch keine Bewertungen
- Pattern System InstructionDokument19 SeitenPattern System Instructionkrma417467% (3)
- SNMP Web Manager User ManualDokument26 SeitenSNMP Web Manager User ManualFreeLatinBirdNoch keine Bewertungen
- Fibridge SW ManualDokument60 SeitenFibridge SW ManualmarkNoch keine Bewertungen
- OpendtectnjDokument348 SeitenOpendtectnjKevin MusterNoch keine Bewertungen
- User Manual "Pass Thru Programming System - SAEJ2534"Dokument28 SeitenUser Manual "Pass Thru Programming System - SAEJ2534"WmadNoch keine Bewertungen
- MONGUIDokument22 SeitenMONGUIAlexNoch keine Bewertungen
- SAP Network Blog - New ABAP Debugger - Tips and TricksDokument14 SeitenSAP Network Blog - New ABAP Debugger - Tips and Tricksyk_abapNoch keine Bewertungen
- Impresora - Vcom4usb Manual EnglishDokument17 SeitenImpresora - Vcom4usb Manual EnglishStiwar MelambosolitoNoch keine Bewertungen
- Exhibitorman ManualDokument91 SeitenExhibitorman ManualOswaldo BorjasNoch keine Bewertungen
- Ziehl Abegg Users Manual FANselect en enDokument66 SeitenZiehl Abegg Users Manual FANselect en encahya303Noch keine Bewertungen
- PRO1 - 02E (읽기 전용) (호환 모드)Dokument19 SeitenPRO1 - 02E (읽기 전용) (호환 모드)Nguyễn Anh TúNoch keine Bewertungen
- SCT enDokument14 SeitenSCT enCyan GreyNoch keine Bewertungen
- CASR Part 47Dokument5 SeitenCASR Part 47Ade YahyaNoch keine Bewertungen
- CASR Part 47Dokument5 SeitenCASR Part 47Ade YahyaNoch keine Bewertungen
- Continuous-Time Waveform Square Root Arithmetic Mean Average SquaresDokument4 SeitenContinuous-Time Waveform Square Root Arithmetic Mean Average SquaresbernabethNoch keine Bewertungen
- SRT Ts Trainingbooklet 2016 PDFDokument44 SeitenSRT Ts Trainingbooklet 2016 PDFAde YahyaNoch keine Bewertungen
- CASR Part 47Dokument5 SeitenCASR Part 47Ade YahyaNoch keine Bewertungen
- IOT Big Data in FutureDokument3 SeitenIOT Big Data in Futureماريانا مت رانيNoch keine Bewertungen
- Exam2 (Sample)Dokument1 SeiteExam2 (Sample)Jervy SegarraNoch keine Bewertungen
- Rahasia Rumus TensesDokument1 SeiteRahasia Rumus TensesNitaTjahyadiNoch keine Bewertungen
- PLC HistoryDokument10 SeitenPLC HistoryBhaskar GRNoch keine Bewertungen
- AeroDokument22 SeitenAeroAde YahyaNoch keine Bewertungen
- Quick schematic designDokument1 SeiteQuick schematic designAde YahyaNoch keine Bewertungen
- Regular-Irregular Verb PDFDokument12 SeitenRegular-Irregular Verb PDFElvantia MarilynNoch keine Bewertungen
- ECE485/585: Programmable Logic Controllers Exam #1 (Sample Style Questions) Instructor: Dr. D. J. JacksonDokument1 SeiteECE485/585: Programmable Logic Controllers Exam #1 (Sample Style Questions) Instructor: Dr. D. J. JacksonAgung EchelonNoch keine Bewertungen
- Sample Interview Questions With Suggested Ways of Answering: Research The CompanyDokument2 SeitenSample Interview Questions With Suggested Ways of Answering: Research The CompanyIngi Abdel Aziz SragNoch keine Bewertungen
- DHT11Dokument9 SeitenDHT11Giuseppe RizzoNoch keine Bewertungen
- 15 Toughest Interview Questions and Answers!: 1. Why Do You Want To Work in This Industry?Dokument8 Seiten15 Toughest Interview Questions and Answers!: 1. Why Do You Want To Work in This Industry?johnlemNoch keine Bewertungen
- Regular-Irregular Verb PDFDokument12 SeitenRegular-Irregular Verb PDFElvantia MarilynNoch keine Bewertungen
- Digital TechDokument136 SeitenDigital TechAde YahyaNoch keine Bewertungen
- Awb 31-008 Issue 3 - Gyroscopic Instrument Reliability PDFDokument6 SeitenAwb 31-008 Issue 3 - Gyroscopic Instrument Reliability PDFAde YahyaNoch keine Bewertungen
- Datasheet mq7 PDFDokument3 SeitenDatasheet mq7 PDFAde YahyaNoch keine Bewertungen
- Trafo Winding ResistanceDokument17 SeitenTrafo Winding ResistanceAde YahyaNoch keine Bewertungen
- Awb 31-008 Issue 3 - Gyroscopic Instrument Reliability PDFDokument6 SeitenAwb 31-008 Issue 3 - Gyroscopic Instrument Reliability PDFAde YahyaNoch keine Bewertungen
- Dry Run 1Dokument4 SeitenDry Run 1Ade YahyaNoch keine Bewertungen
- Test Bank 1Dokument8 SeitenTest Bank 1IVLeeNoch keine Bewertungen
- Eagle PCB Design FileDokument1 SeiteEagle PCB Design FileAde YahyaNoch keine Bewertungen
- Metaswitch Datasheet Network Transformation OverviewDokument5 SeitenMetaswitch Datasheet Network Transformation OverviewblitoNoch keine Bewertungen
- 4.6.6 Lab View Wired and Wireless Nic InformationDokument4 Seiten4.6.6 Lab View Wired and Wireless Nic InformationThắng NguyễnNoch keine Bewertungen
- CM105 18to19Dokument30 SeitenCM105 18to19api-3849444100% (2)
- Alcatel 350 User Guide FeaturesDokument4 SeitenAlcatel 350 User Guide FeaturesFilipe CardosoNoch keine Bewertungen
- Glycerol Mono StreateDokument6 SeitenGlycerol Mono StreateJaleel AhmedNoch keine Bewertungen
- Forest Ecosystems and EnvironmentsDokument152 SeitenForest Ecosystems and EnvironmentsSufyan MaharNoch keine Bewertungen
- 1) How Are Lakes Classified in Regards To Trophic Status? 2) What Is Cultural Eutrophication?Dokument31 Seiten1) How Are Lakes Classified in Regards To Trophic Status? 2) What Is Cultural Eutrophication?Enzo TapingNoch keine Bewertungen
- SAP Untangled: An Introductory Guide To SAP For New HomesDokument28 SeitenSAP Untangled: An Introductory Guide To SAP For New HomestempuserNoch keine Bewertungen
- MirazDokument1 SeiteMirazTatat PatrianiNoch keine Bewertungen
- 8th Edition of The AJCC - TNM Staging System of Thyroid Cancer - What To Expect (ITCO#2)Dokument5 Seiten8th Edition of The AJCC - TNM Staging System of Thyroid Cancer - What To Expect (ITCO#2)Valentina IndahNoch keine Bewertungen
- Dada and Buddhist Thought - Sung-Won Ko PDFDokument24 SeitenDada and Buddhist Thought - Sung-Won Ko PDFJuan Manuel Gomez GarcíaNoch keine Bewertungen
- Sense Organs Lesson PlanDokument16 SeitenSense Organs Lesson PlanBernard DayotNoch keine Bewertungen
- QUARMEN Prerequisites - SEM1Dokument12 SeitenQUARMEN Prerequisites - SEM1Valérie NguyenNoch keine Bewertungen
- Dslam Commissioning Steps Punjab For 960 PortDokument8 SeitenDslam Commissioning Steps Punjab For 960 Portanl_bhn100% (1)
- HB Im70 QRDokument1 SeiteHB Im70 QROsamaNoch keine Bewertungen
- QF-16 Security ProceduresDokument55 SeitenQF-16 Security Proceduresmaruka33Noch keine Bewertungen
- Mr. Sanjeev Nanda - Devoted Son and GrandsonDokument1 SeiteMr. Sanjeev Nanda - Devoted Son and GrandsonSanjeev NandaNoch keine Bewertungen
- Advanced Java Thread Lab ExercisesDokument9 SeitenAdvanced Java Thread Lab ExercisesafalonsoNoch keine Bewertungen
- ICT Backup Procedure PolicyDokument8 SeitenICT Backup Procedure PolicySultan BatoorNoch keine Bewertungen
- Renold Transmission Chain Catalogue ENG 0112Dokument94 SeitenRenold Transmission Chain Catalogue ENG 0112nataliaNoch keine Bewertungen
- Clare Redman Statement of IntentDokument4 SeitenClare Redman Statement of Intentapi-309923259Noch keine Bewertungen
- Sample Format PDFDokument5 SeitenSample Format PDFRhod R. AvisoNoch keine Bewertungen