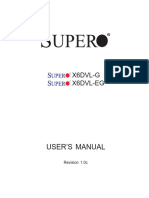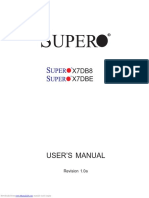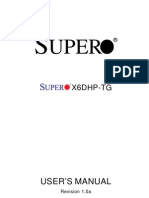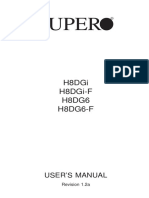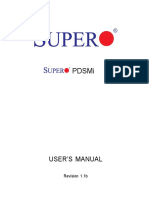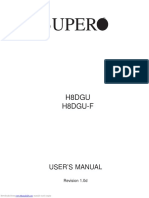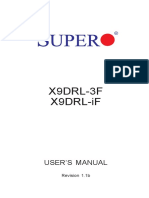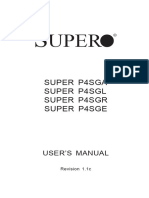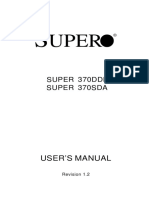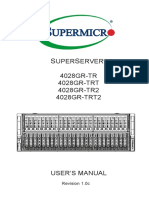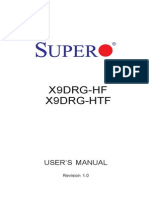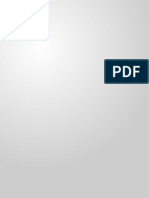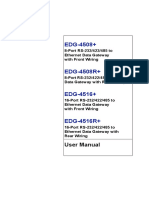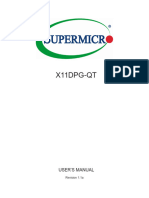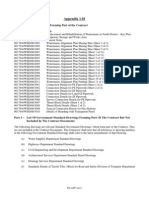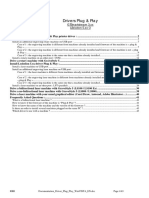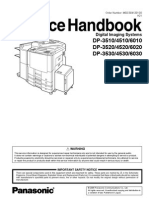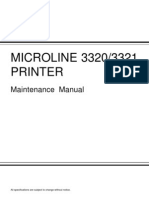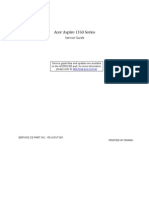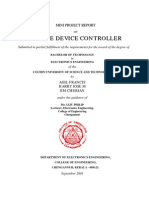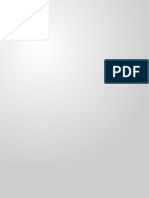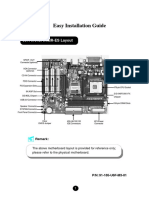Beruflich Dokumente
Kultur Dokumente
User'S Manual: X6DHP-8G2 X6DHP-iG2
Hochgeladen von
Resat42Originalbeschreibung:
Originaltitel
Copyright
Verfügbare Formate
Dieses Dokument teilen
Dokument teilen oder einbetten
Stufen Sie dieses Dokument als nützlich ein?
Sind diese Inhalte unangemessen?
Dieses Dokument meldenCopyright:
Verfügbare Formate
User'S Manual: X6DHP-8G2 X6DHP-iG2
Hochgeladen von
Resat42Copyright:
Verfügbare Formate
X6DHP-8G2
X6DHP-iG2
USERS MANUAL
Revision 1.0
SUPER
The information in this Users Manual has been carefully reviewed and is believed to be
accurate. The vendor assumes no responsi bi l i ty for any i naccuraci es that may be
contained in this document, makes no commitment to update or to keep current the
information in this manual, or to notify any person or organization of the updates.
Please Note: For the most up-to-date version of this manual, please
see our web site at www.supermicro.com.
SUPERMICRO COMPUTER reserves the right to make changes to the product described in
this manual at any time and without notice. This product, including software, if any, and
documentation may not, in whole or in part, be copied, photocopied, reproduced, translated
or reduced to any medium or machine without prior written consent.
IN NO EVENT WILL SUPERMICRO COMPUTER BE LIABLE FOR DIRECT, INDIRECT,
SPECIAL, INCIDENTAL, OR CONSEQUENTIAL DAMAGES ARISING FROM THE USE OR
INABILITY TO USE THIS PRODUCT OR DOCUMENTATION, EVEN IF ADVISED OF THE
POSSIBILITY OF SUCH DAMAGES. IN PARTICULAR, THE VENDOR SHALL NOT HAVE
LIABILITY FOR ANY HARDWARE, SOFTWARE, OR DATA STORED OR USED WITH THE
PRODUCT, INCLUDING THE COSTS OF REPAIRING, REPLACING, INTEGRATING,
INSTALLING OR RECOVERING SUCH HARDWARE, SOFTWARE, OR DATA.
Any disputes arising between manufacturer and customer shall be governed by the laws of
Santa Clara County in the State of California, USA. The State of California, County of
Santa Cl ara shal l be the excl usi ve venue for the resol uti on of any such di sputes.
Supermicro's total liability for all claims will not exceed the price paid for the hardware
product.
Unless you request and receive written permission from SUPER MICRO COMPUTER, you
may not copy any part of this document.
Information in this document is subject to change without notice. Other products and
companies referred to herein are trademarks or registered trademarks of their respective
companies or mark holders.
Copyright 2004 by SUPER MICRO COMPUTER INC.
All rights reserved.
Printed in the United States of America
i i i
Preface
Preface
About This Manual
Thi s manual i s wri t t en f or syst em i nt egrat ors, PC t echni ci ans and
knowledgeable PC users. It provides information for the installation and use
of the X6DHP-8G2/X6DHP-iG2 motherboard. The X6DHP-8G2/
X6DHP-iG2 supports single or dual Intel
Xeon E64MT (Nocona
TM
) proces-
sors at a 800 MHz front side bus. Based upon Intel's NetBurst microarchi-
tecture, the Xeon E64MT (Nocona) processor supports the IA-32 software
and i ncl udes features found i n the Xeon
TM
processor such as Hyper
Pipelined Technology, allowing the processor to operate at much higher
core frequencies. Packaged in a 604-pin Flip Chip Micro Pin Grid Array(FC-
mPGA4) platform in a Zero Insertion Force (ZIF) socket (mPGA 604), the
Xeon E64MT Processor (800 MHz) is ideal for high performance workstation
and server environments with up to two processors on one system bus.
The X6DHP-8G2/X6DHP-iG2 motherboard is intended to be profes-
sionally installed.
Manual Organization
Chapter 1 begins with a checklist of what should be included in your
mainboard box, describes the features, specifications and performance of
the motherboard and provides detailed information about the chipset.
Chapter 2 begins with instructions on handling static-sensitive devices.
Read this chapter when you want to install the processor and DIMM memory
modules and when mounting the mainboard in the chassis. Also refer to
this chapter to connect the floppy and hard disk drives, SCSI drives, the IDE
interfaces, the parallel and serial ports, the keyboard and mouse, the power
supply and various control panel buttons and indicators.
If you encounter any problems, see Chapter 3, which describes trouble-
shooting procedures for the video, the memory and the setup configuration
stored in CMOS. For quick reference, a general FAQ [Frequently Asked
Questions] section is provided.
Chapter 4 includes an introduction to BIOS and provides detailed informa-
tion on running the CMOS Setup utility.
Appendix A provides BIOS POST codes.
Appendix B provides software and the OS installation instructions.
iv
Preface
About This Manual ...................................................................................................... iii
Manual Organization ................................................................................................... iii
Chapter 1: Introduction
1-1 Overvi ew......................................................................................................... 1-1
Checklist .................................................................................................... 1-1
Contacting Supermicro ............................................................................ 1-2
X6DHP-8G2/X6DHP-iG2 Image ............................................... 1-3
X6DHP-8G2/X6DHP-iG2 Layout ............................................. 1-4
X6DHP-8G2/X6DHP-iG2 Quick Reference ........................... 1-5
Motherboard Features ............................................................................. 1-6
Intel E7520 (Lindenhurst) Chipset: System Block Diagram .............. 1-8
1-2 Chipset Overview........................................................................................... 1-9
1-3 Special Features........................................................................................... 1-10
1-4 PC Health Monitoring .................................................................................... 1-10
1-5 ACPI Features ............................................................................................... 1-12
1-6 Power Supply ............................................................................................... 1-13
Chapter 2: Installation
2-1 Static-Sensitive Devices ............................................................................... 2-1
Precautions ............................................................................................... 2-1
Unpacking.................................................................................................. 2-1
2-2 Xeon EM64T Processor and Heatsink Installation .................................... 2-2
2-3 Installing DIMMs ............................................................................................... 2-6
2-4 I/O Ports/Control Panel Connectors............................................................. 2-7
2-5 Connecting Cables .......................................................................................... 2-9
ATX Power Connector ............................................................................ 2-9
Processor Power Connector ................................................................. 2-9
NMI Button ................................................................................................ 2-10
Power LED ............................................................................................... 2-10
HDD LED .................................................................................................. 2-11
NIC1/NIC2 LED ........................................................................................ 2-11
Overheat/Fan Fail LED .......................................................................... 2-12
PWR Fail LED ........................................................................................... 2-12
Power Button ......................................................................................... 2-13
Front_UID & UID_LED.............................................................................. 2-13
Chassis Intrusion ................................................................................... 2-14
Table of Contents
X6DHP-8G2/X6DHP-iG2 User's Manual
Table of Contents
v
Serial Ports ............................................................................................. 2-14
Universal Serial Bus (USB0/1) ............................................................ 2-15
Extra Universal Serial Bus Headers (USB2/3) ................................. 2-15
GLAN (Ethernet Ports) ........................................................................... 2-16
ATX PS/2 Keyboard and Mouse Ports................................................ 2-16
Fan Headers ........................................................................................... 2-17
Power LED/Speaker Header ................................................................ 2-17
Wake-On-Ring ......................................................................................... 2-18
SMB ........................................................................................................... 2-19
SMB Power .............................................................................................. 2-19
2-6 Jumper Settings ............................................................................................ 2-20
Explanation of Jumpers ........................................................................ 2-20
GLAN Enable/Disable............................................................................. 2-20
CMOS Clear ............................................................................................. 2-21
VGA Enable/Disable ............................................................................... 2-22
DOC IDE Slot Bus Select ....................................................................... 2-22
Watch Dog Enable/Disable .................................................................... 2-23
BIOS Debug.............................................................................................. 2-23
SCSI Enable/Disable................................................................................ 2-24
SCSI Termination Enable/Disable .......................................................... 2-24
2-7 Onboard Indicators ...................................................................................... 2-25
GLAN LEDs .............................................................................................. 2-25
SCSI LED Indicators................................................................................ 2-25
Unit Identification ..................................................................................... 2-26
2-8 Floppy/Hard Disk Drive, 1U IPMI, and SCSI Connections ...................... 2-27
Floppy Connector ................................................................................... 2-27
IDE Connectors ...................................................................................... 2-28
1U IPMI Connection ................................................................................. 2-28
SCSI Connectors .................................................................................... 2-29
Chapter 3: Troubleshooting
3-1 Troubleshooting Procedures ........................................................................ 3-1
Before Power On .................................................................................... 3-1
No Power .................................................................................................. 3-1
No Video ................................................................................................... 3-1
Memory Errors .......................................................................................... 3-2
Losing the Systems Setup Configuration ........................................... 3-2
3-2 Technical Support Procedures .................................................................... 3-2
3-3 Frequently Asked Questions ........................................................................ 3-3
vi
3-4 Returning Merchandise for Service ............................................................ 3-4
Chapter 4: BIOS
4-1 Introduction ....................................................................................................... 4-1
4-2 Running Setup .................................................................................................. 4-2
4-3 Main BIOS Setup.............................................................................................. 4-2
4-4 Advanced Setup.............................................................................................. 4-7
4-5 Security Setup ............................................................................................... 4-18
4-6 Boot Setup ...................................................................................................... 4-20
4-7 Exit ................................................................................................................... 4-21
Appendices:
Appendix A: BIOS POST Codes ............................................................................ A- 1
Appendix B: Installing Software Drivers and the Operating System .............. B-1
X6DHP-8G2/X6DHP-iG2 User's Manual
Chapter 1: Introduction
1-1
I
n
t
r
o
d
u
c
t
i
o
n
Chapter 1
Introduction
1-1 Overvi ew
Checklist
Congratulations on purchasing your computer motherboard from an ac-
knowledged leader in the industry. Supermicro boards are designed with
the utmost attention to detail to provide you with the highest standards in
quality and performance. Check that the following items have all been in-
cluded with your motherboard. If anything listed here is damaged or miss-
ing, contact your retailer.
One (1) Supermicro Mainboard
One (1) ribbon cable for IDE devices (CBL-036)
One (1) floppy ribbon cable (CBL-022)
One (1) User's/BIOS Manual
1-2
I
n
t
r
o
d
u
c
t
i
o
n
X6DHP-8G2/X6DHP-iG2 User's Manual
Contacting Supermicro
Headquarters
Address: SuperMicro Computer, Inc.
980 Rock Ave.
San Jose, CA 95131 U.S.A.
Tel: +1 (408) 503-8000
Fax: +1 (408) 503-8008
Email: marketing@supermicro.com (General Information)
support@supermicro.com (Technical Support)
Web Site: www.supermicro.com
Europe
Address: SuperMicro Computer B.V.
Het Sterrenbeeld 28, 5215 ML
's-Hertogenbosch, The Netherlands
Tel: +31 (0) 73-6400390
Fax: +31 (0) 73-6416525
Email: sales@supermicro.nl (General Information)
support@supermicro.nl (Technical Support)
rma@supermicro.nl (Customer Support)
Asia-Pacific
Address: SuperMicro, Taiwan
4F, No. 232-1 Liancheng Road
Chung-Ho 235, Taipei Hsien, Taiwan, R.O.C.
Tel: +886-(2) 8226-3990
Fax: +886-(2) 8226-3991
Web Site: www.supermicro.com.tw
Technical Support:
Email: support@supermicro.com.tw
Tel: 886-2-8228-1366, ext.132 or 139
Chapter 1: Introduction
1-3
I
n
t
r
o
d
u
c
t
i
o
n
Figure 1-1. X6DHP-8G2/X6DHP-iG2 Image
1-4
I
n
t
r
o
d
u
c
t
i
o
n
X6DHP-8G2/X6DHP-iG2 User's Manual
Figure 1-2. X6DHP-8G2/X6DHP-iG2 Motherboard Layout
1. Jumpers not indicated are for testing only.
(not drawn to scale)
2. See Chapter 2 for detailed information on jumpers, I/O ports and
JF1 front panel connections.
3. " " indicates the location of Pin 1.
4. SCSI is available on the X6DHP-8G2 only.
Notes:
LAN1
SUPER X6DHP-8G2
DIMM 1B (Bank 1)
EP Control
Eans
1/2
PCI-X133 MHz #2 ZCR
USB0/1
CPU 1
GLAN
CTLR
JLAN2
DIMM 1A (Bank 1)
DIMM 2B (Bank 2)
DIMM 2A (Bank 2)
DIMM 3B (Bank 3)
DIMM 3A (Bank 3)
JWOR1
Mouse
B
a
t
t
e
r
y
SPKR
V
G
A
(South
Bridge)
ICH5R
PHX
UID
S
C
S
I
C
h
.
B
PCI-X100 MHz #1
J
P
A
3
SCSI
Ctrl
J
P
A
2
SCSI Ch A
C
O
M
1
C
O
M
2
Eloppy
IDE2
IDE1 SATA1
J
U
S
B
2
SATA0 ATX PWR1
8-Pin
PWR2
CPU2 Lindenhurst
(North
Bridge)
E7520
BIOS
D
A
1
D
A
2
Eans
3/4
Eans
5/6
Eans
7/8
Eans
9/10
PCI-Ex8 #2
PCI-Ex8 #1
KB
JL1
JD1 J
P
G
1
J
2
2
J
P
A
1
J
P
L
1
J 24
JBT1
DIMM 4B (Bank 4)
DIMM 4A (Bank 4)
LAN2
1U IPMI Slot
S/IO
J
2
7
J
W
D
1
VGA
CTRL
JE1
J
W
E
1
J
P
1
7
J
W
E
2
J
P
1
8
Chapter 1: Introduction
1-5
I
n
t
r
o
d
u
c
t
i
o
n
Jumper Description Default Setting
JBT1 CMOS Clear See Chapter 2
JP27 BIOS Debug Pins 1-2 (Enabled)
JP17/JP18 DOC Bus Select (JP17/18: DOC1/2) Closed (Master)(Note2)
JPA1 SCSI Enable (Note1) Pins 1-2 (Enabled)
JPA2/JPA3 SCSI Channels A/B Term. Enable Off (Enabled) (Note1)
JPG1 VGA Enable Pins 1-2 (Enabled)
JPL1 GLAN Enable Pins 1-2 (Enabled)
JWD1 Watch Dog Enable Pins 1-2 (Reset)
Connector Description
ATX PWR1 Primary 24-Pin ATX PWR Connector
PWR2 12V 8-Pin CPU PWR Connector
COM1/COM2 COM1/COM2 Serial Port Connectors
*DA1/DA2 SCSI Channel A LED (DA1)/SCSI Ch.B LED (DA2)
DIMM#1A-DIMM#4B DDR DIMM Memory (RAM) Slots
FAN 1-10 CPU/Chassis/Overheat Fan Headers
Floppy Floppy Disk Drive Connector
IDE1/IDE2 IDE#1/IDE#2 Hard Disk Drive Connectors
J1 1U IPMI slot
J22 System Management Bus Connector
J24 Power System Management Bus Connector
JD1 PWR LED(pins1-3)/SpeakerHeader(pins 4-7)
JF1 Front Control Panel Connector
JFW1/JFW2 (Note2) DOC Power Connectors (JFW1: IDE1, JFW2: IDE2)
JL1 Chassis Intrusion Header
LAN 1/2 G-bit Ethernet (GLAN) Ports 1/2
JUSB1 Back Panel USB0/USB1 Headers
JUSB2 Front Panel Universal Serial Bus USB2/USB3 Ports
JWOR1(WOR) Wake-on-Ring Header
KB/Mouse PS2 Keyboard Connector (JKB1)/Mouse (JMS1)
PCI-X#1/PCI-X#2 PCI-X 100MHz Slot1/PCI-X 133MHz ZCR (Slim)Slot2
PCI-E#1/PCI-E#2 PCI-Express x8 Slot1/Slot2
SATA 0/1 Serial ATA0/1 Ports
UID Unit Identification Button
VGA Video Connector
Quick Reference (X6DHP-8G2/iG2)
(*Please refer to Chapter 2 for pin definitions and detailed
i nformati on. )
(*Note1: For X6DHP-8G2 only.
Note2: For OEM Use only.)
1-6
I
n
t
r
o
d
u
c
t
i
o
n
X6DHP-8G2/X6DHP-iG2 User's Manual
Motherboard Features
CPU
Single or dual Intel
604-pin Xeon EMT64 (Nocona
TM
) processors at
800 MHz front side (system) bus speed.
Memor y
Eight 240-pin DIMM sockets supporting up to 16 GB Registered ECC
DDR-II 400 SDRAM
Chipset
Intel 7520 Lindenhurst chipset
Expansion Slots
One PCI-X 133MHz ZCR slot (Slot#2), One PCI-X 100MHz slot (Slot#1)
Two PCI-Express x8 slots
BIOS
8 Mb Phoenix
Flash ROM
APM 1.2, DMI 2.1, PCI 2.2, ACPI 1.0, Plug and Play (PnP), SMBIOS 2.3
PC Health Monitoring
Onboard voltage monitors for CPU cores, chipset voltage, Memory
Voltage, 3.3V, +5V, +12V, -12V and 3.3V Standby
Fan status monitor with software control
CPU slow-down on temperature overheat
CPU thermal trip support for processor protection
Power-up mode control for recovery from AC power loss
Auto-switching voltage regulator for CPU core
System overheat/Fan Fail LED and control
Chassis intrusion detection
ACPI Features
Microsoft OnNow
Slow blinking LED for suspend state indicator
Main switch override mechanism
Onboard I/O
Dual Channel Adaptec 7902 Ultra 320 SCSI (Host RAID 0, 1, 10, JBOD)
(*X6DHP-8G2 only)
One 1U IPMI slot
Chapter 1: Introduction
1-7
I
n
t
r
o
d
u
c
t
i
o
n
Intel 82546GB Gigabit Ethernet controller support two GLAN ports
2 EIDE Ultra DMA/100 bus master interfaces
1 floppy port interface
PS/2 mouse and PS/2 keyboard ports
Up to 4 USB 2.0 (Universal Serial Bus) (2 ports, 2 Headers)
Super I/O
2 SATA ports support 2 drives (RAID 0, 1, JBOD)
ATI 8 MB Rage XL Graphic Card
2 COM Headers
Other
Internal/external modem ring-on
Console redirection
SMBus for SMC Power Supply
CD/Diskette Utilities
BIOS flash upgrade utility and device drivers
Di mensi ons
ATX Ext. 9.6" x 16.2" (243.8 x 411.5 mm)
1-8
I
n
t
r
o
d
u
c
t
i
o
n
X6DHP-8G2/X6DHP-iG2 User's Manual
Figure 1-9. Block Diagram of the E7520 (Lindenhurst) Chipset
Note: This is a general block diagram. Please see the previous Motherboard
Features pages for details on the features of the motherboard.
MCH
NOCONA PROCESSOR#2 CLOCK
A
D
D
R
C
T
R
L
D
A
T
A
NOCONA PROCESSOR#1
A
D
D
R
C
T
R
L
D
A
T
A
D
A
T
A
A
D
D
R
C
T
R
L
ICH5R
HUB
PCI BUS(32-BIT)
DIMMs
IDE
PRI/SEC
UDMA/100
VGA
DIMMs
0, 1
SATA
SATA
LPC BUS USB
USB PORT
0,1,2,3
FWH LPC I/O
MS.
FDD.
H/W
SER.1
SER.2
KB.
MONITOR
DDRIIA-400
4 DDRII - 400
DDRIIB-400
800MHz
6.4GB/S
266MB/S
PCI EXP. A
PCI-EXP
SLOTx8
JPCIE2
X8
4GB/S
X8
PCI-EXP
SLOTx8
JPCIE1
PCI EXP. C
4GB/S
4GB/S
PXH
#1
B
A
PCI EXP. B
PCI-X BUS(133MHZ)
SCSI
PCI-X BUS(100 MHZ)
Slim Type
AIC7902W
Right
Left
JPCIX1
1 PCI-X
1 PCI-X
SLOT
SLOT
JPCIX2
VRM
Right
Left
S
u
p
e
r
M
i
c
r
o
S
u
p
e
r
S
l
o
t
LPC & IPMI I/F
PCI I/F
4 DDRII - 400
X8
ANVIK
Gbit LAN
ZCR
Chapter 1: Introduction
1-9
I
n
t
r
o
d
u
c
t
i
o
n
1-2 Chipset Overview
Built upon the functionality and the capability of the 7520 Lindenhurst
chipset, the X6DHP-8G2/X6DHP-iG2 motherboard provides the performance
and feature set required for dual processor-based servers, with configura-
tion options optimized for communications, presentation, storage, computa-
tion or database applications. The Intel E7520 (Lindenhurst) chipset con-
sists of the following components: the Lindenhurst Memory Controller Hub
(MCH), the ICH5R I/O Controller Hub, and the Intel PCI-X Hub (PXH).
The E7520 MCH supports single or dual Xeon EMT64 (Nocona) processors
with Front Side Bus speeds of 800 MHz. Its memory controller provides
direct connection to two channels of registered DDR-II 400 with a marched
system bus address and data bandwidths. The E7520 also supports the
new PCI high speed serial I/O interface for superior I/O bandwidth. The
MCH interfaces with the ICH5R I/O Controller Hub (ICH5R) via a dedicated
Hub Interface. The PXH provides connection between a PCI interface and
two independent PCI bus interfaces that can be configured for standard PCI
-X 1.0 protocol.
ICH5R System Features
In addition to providing the I/O subsystem with access to the rest of the
system, the ICH5R I/O Controller Hub integrates many I/O functions.
The ICH5R I/O Controller Hub integrates: 2-channel Ultra ATA/100 Bus Mas-
ter IDE Controller, two Serial ATA (SATA) Host w/RAID0, RAID1 support,
SMBus 2.0 Controller, LPC/Flash BIOS Interface, PCI 2.2 Interface and Sys-
tem Management Controller.
1-10
I
n
t
r
o
d
u
c
t
i
o
n
X6DHP-8G2/X6DHP-iG2 User's Manual
1-3 Special Features
Recovery from AC Power Loss
BIOS provides a setting for you to determine how the system will respond
when AC power is lost and then restored to the system. You can choose
for the system to remain powered off (in which case you must hit the
power switch to turn it back on) or for it to automatically return to a power-
on state. See the Power Lost Control setting in the Advanced BIOS Setup
section (Peripheral Device Configuration) to change this setting. The de-
fault setting is Always Off.
1-4 PC Health Monitoring
This section describes the PC health monitoring features of the SUPER
X6DHP-8G2/X6DHP-IG2. All have an onboard System Hardware Monitor
chip that supports PC health monitoring.
Onboard Voltage Monitors for the CPU Cores, Chipset
Voltage, Memory Voltage, +3.3V, +5V, +12V and +3V Standby
.
An onboard voltage monitor will scan these voltages continuously. When
you use Supero Doctor II or Supero Doctor III, a warning is given or an
error message is sent to the screen if a voltage becomes unstable. Users
can adjust the voltage thresholds to define the sensitivity of the voltage
monitor.
Fan Status Monitor with Firmware/Software On/Off Control
The PC health monitor can check the RPM status of the cooling fans. The
onboard CPU and chassis fans are controlled by Thermal Management via
BIOS.
CPU Fan Auto-Off in Sleep Mode
The CPU fan activates when the power is turned on. It continues to operate
when the system enters Standby mode. When in sleep mode, the CPU will
not run at full power, thereby generating less heat.
Chapter 1: Introduction
1-11
I
n
t
r
o
d
u
c
t
i
o
n
CPU Overheat LED and Control
This feature is available when the user enables the CPU overheat warning
function in the BIOS. This allows the user to define an overheat tempera-
ture. When this temperature is exceeded, both the overheat fan and the
warning LED are triggered.
System Resource Alert
This feature is available when used with Supero Doctor III in the Windows
OS environment. SDIII is used to notify the user of certain system events.
For example, if the system is running low on virtual memory and there is
insufficient hard drive space for saving the data, you can be alerted of the
potential problem.
Auto-Switching Voltage Regulator for the CPU Core
The auto-switching voltage regulator for the CPU core can support up to
20A current and auto-sense voltage IDs ranging from 0.83V to 1.63V. This
will allow the regulator to run cooler and thus make the system more stable.
1-5 ACPI Features
ACPI stands for Advanced Configuration and Power Interface. The ACPI
specification defines a flexible and abstract hardware interface that pro-
vides a standard way to integrate power management features throughout
a PC system, including its hardware, operating system and application soft-
ware. This enables the system to automatically turn on and off peripherals
such as CD-ROMs, network cards, hard disk drives and printers. This also
includes consumer devices connected to the PC such as VCRs, TVs, tele-
phones and stereos.
In addition to enabling operating system-directed power management, ACPI
provides a generic system event mechanism for Plug and Play and an oper-
ating system-independent interface for configuration control. ACPI lever-
ages the Plug and Play BIOS data structures while providing a processor
architecture-independent implementation that is compatible with both Win-
dows 2000, Windows 2003, and Windows NT 5.0.
1-12
I
n
t
r
o
d
u
c
t
i
o
n
X6DHP-8G2/X6DHP-iG2 User's Manual
The OnNow design initiative is a comprehensive, system-wide approach to
system and device power control. OnNow is a term for a PC that is always
on but appears to be off and responds immediately to user or other re-
quests.
Slow Blinking LED for Suspend-State Indicator
When the CPU goes into a suspend state, the chassis power LED will start
blinking to indicate that the CPU is in suspend mode. When the user presses
any key, the CPU will wake-up and the LED will automatically stop blinking
and remain on.
Main Switch Override Mechanism
When an ATX power supply is used, the power button can function as a
system suspend button to make the system enter a SoftOff state. The
monitor will be suspended and the hard drive will spin down. Depressing
the power button again will cause the whole system to wake-up. During
the SoftOff state, the ATX power supply provides power to keep the re-
quired circuitry in the system alive. In case the system malfunctions and
you want to turn off the power, just depress and hold the power button for
4 seconds. This option can be set in the Power section of the BIOS Setup
routine.
External Modem Ring-On
Wake-up events can be triggered by a device such as the external modem
ringing when the system is in the SoftOff state. Note that external modem
ring-on can only be used with an ATX 2.01 (or above) compliant power
supply.
1-6 Power Supply
As with all computer products, a stable power source is necessary for
proper and reliable operation. It is even more important for processors that
have high CPU clock rates.
The SUPER X6DHP-8G2/X6DHP-iG2 accommodates ATX 24-pin power sup-
plies. Although most power supplies generally meet the specifications re-
quired by the CPU, some are inadequate. You should use one that will
supply at least 200W of power. Your power supply must supply 1.5A for
the Ethernet ports. In addition, you should also use the onboard 12V 8-pin
Microsoft OnNow
Chapter 1: Introduction
1-13
I
n
t
r
o
d
u
c
t
i
o
n
power connector (JPW2) to support Intel Xeon CPUs. Failure to provide this
extra power will result in instability of the CPU after only a few minutes of
operation. See Section 2-5 for details on connecting the power supply.
It is strongly recommended that you use a high quality power supply that
meets ATX power supply Specification 2.02 or above. It must also be SSI
compliant (info at http://www.ssiforum.org/). Additionally, in areas where
noisy power transmission is present, you may choose to install a line filter
to shield the computer from noise. It is recommended that you also install a
power surge protector to help avoid problems caused by power surges.
1-7 Super I/O
The disk drive adapter functions of the Super I/O chip include a floppy disk
drive controller that is compatible with industry standard 82077/765, a data
separator, write pre-compensation circuitry, decode logic, data rate selec-
tion, a clock generator, drive interface control logic and interrupt and DMA
logic. The wide range of functions integrated onto the Super I/O greatly
reduces the number of components required for interfacing with floppy disk
drives. The Super I/O supports 360 K, 720 K, 1.2 M, 1.44 M or 2.88 M disk
drives and data transfer rates of 250 Kb/s, 500 Kb/s or 1 Mb/s.It also
provides two high-speed, 16550 compatible serial communication ports
(UARTs), one of which supports serial infrared communication. Each UART
includes a 16-byte send/receive FIFO, a programmable baud rate generator,
complete modem control capability and a processor interrupt system. Both
UARTs provide legacy speed with baud rate of up to 115.2 Kbps as well as
an advanced speed with baud rates of 250 K, 500 K, or 1 Mb/s, which
support higher speed modems.
The Super I/O supports one PC-compatible printer port (SPP), Bi-directional
Printer Port (BPP) , Enhanced Parallel Port (EPP) or Extended Capabilities
Port (ECP).
The Super I/O provides functions that comply with ACPI (Advanced Con-
figuration and Power Interface), which includes support of legacy and ACPI
power management through an SMI or SCI function pin. It also features
auto power management to reduce power consumption.
The IRQs, DMAs and I/O space resources of the Super I/O can flexibly
adjust to meet ISA PnP requirements, which support ACPI and APM (Ad-
vanced Power Management).
1-14
I
n
t
r
o
d
u
c
t
i
o
n
X6DHP-8G2/X6DHP-iG2 User's Manual
Notes
Chapter 2: Installation
2-1
Chapter 2
Installation
2-1 Static-Sensitive Devices
Electric-Static-Discharge (ESD) can damage electronic components. To pre-
vent damage to your system board, it is important to handle it very carefully.
The following measures are generally sufficient to protect your equipment
from ESD.
Precautions
Use a grounded wrist strap designed to prevent static discharge.
Touch a grounded metal object before removing the board from the anti-
static bag.
Handle the board by its edges only; do not touch its components, periph-
eral chips, memory modules or gold contacts.
When handling chips or modules, avoid touching their pins.
Put the motherboard and peripherals back into their antistatic bags when
not in use.
For grounding purposes, make sure your computer chassis provides ex-
cellent conductivity between the power supply, the case, the mounting
fasteners and the motherboard.
Use only the correct type of onboard CMOS battery. Do not install the
onboard upside down battery to avoid possible explosion.
Unpacking
The motherboard is shipped in antistatic packaging to avoid static damage.
When unpacking the board, make sure the person handling it is static protected.
2-2
X6DHP-8G2/X6DHP-iG2 User's Manual
2-2 Xeon EM64T (Nocona) Processor and Heatsink
Installation
!
IMPORTANT: Always connect the power cord last and always remove it
before adding, removing or changing any hardware components. Make
sure that you install the processor into the CPU socket before you install
the CPU heat sink.
When handling the processor package, avoid placing direct
pressure on the label area of the fan. Also, do not place the
motherboard on a conductive surface, which can damage the
BIOS battery and prevent the system from booting up.
Socket lever
CPU Installation
1. Lift the lever on the CPU socket:
lift the lever completely as shown
on the picture on the right;
otherwise, you will damage the
CPU socket when power is
applied. (Install CPU1 first.)
Pin 1
2. Insert the CPU in the socket,
making sure that pin 1 of the CPU
aligns with pin 1 of the socket
(both corners are marked with a
triangle). When using only one
CPU, install it into CPU socket #1
(socket #2 is automatically disabled
if only one CPU is used).
3. Press the lever down until
you hear the *click* so you
can be sure that the CPU is
securely installed in the CPU
socket.
Socket lever in the
locking Position
Chapter 2: Installation
2-3
(The CEK Heatsink is heavy; please handle
with care.)
Heatsink
1. Do not apply any thermal compound
to the heatsink or the CPU die-the
required amount has already been
applied.
2. Place the heatsink on top of the
CPU so that the four mounting holes
are aligned with those on the retention
mechanism.
3. Screw in two diagonal screws (ie
the #1 and the #2 screws) until just
snug (-do not fully tighten the screws
to avoid possible damage to the CPU.)
4. Finish the installation by fully
tightening all four screws.
Screw#1
Screw#2
Screw#1
CEK Heatsink Installation
2-4
X6DHP-8G2/X6DHP-iG2 User's Manual
(Caution! We do not recommend that the
CPU or the heatsink be removed. How-
ever, if you do need to un-install the
heatsink, please follow the instructions
below to uninstall the heatsink to prevent
damage done to the CPU or the CPU
socket. )
1. Unscrew and remove the heatsink
screws from the motherboard in the
sequence as show in the picture on
the right.
2. Hold the heatsink as show in the
picture on the right and gently wriggle
the heatsink to loosen it from the CPU.
(Do not use excessi ve force when
wriggling the heatsink!!)
3. Once the CPU is loosened, remove
the heatsink from the CPU socket.
4. Clean the surface of the CPU and
the heatsink to get rid of the old ther-
mal grease. Reappl y t he proper
amount of thermal grease on the sur-
face before you re-install the CPU and
the heatsink.
To Un-install the Heatsink
Chapter 2: Installation
2-5
Figure 2-1. Processor Socket: Empty and with Processor Installed
Mounting the Motherboard in the Chassis
All motherboards have standard mounting holes to fit different types of
chassis. Make sure that the locations of all mounting holes for both the
motherboard and the chassis match. Although a chassis may have both
plastic and metal mounting fasteners, metal ones are highly recommended
because they ground the motherboard to the chassis. Make sure that the
metal standoffs click in or are screwed in tightly. Then, use a screwdriver
to secure the motherboard onto the motherboard tray.
Lever
Processor
(installed)
Triangle
Triangle
Empty socket
Warning! Make
sure you lift the
lever completely
when installing the
CPU. If the lever is
only partly raised,
damage to the
socket or CPU may
result.
!
2-6
X6DHP-8G2/X6DHP-iG2 User's Manual
2-3 Installing DIMMs
(*Note: Check the Supermicro web site for recommended memory modules:
http://www.supermicro.com/TECHSUPPORT/FAQs/Memory_vendors.htm)
CAUTION
Exercise extreme care when installing or removing DIMM
modules to prevent any possible damage. Also note that the
memory is interleaved to improve performance (see step 1).
DIMM Installation (See Figure 2-2 on Page 2-7)
1. Insert the desired number of DIMMs into the memory slots, starting with
Bank 1. The memory scheme is interleaved so you must install two
modules at a time, beginning with Bank 1, then Bank 2, and so on.
2. Insert each DIMM module vertically into its slot. Pay attention to the
notch along the bottom of the module to prevent inserting the DIMM
module incorrectly.
3. Gently press down on the DIMM module until it snaps into place in the
slot. Repeat for all modules (see step 1 above).
Memory Support
The X6DHP-8G2/X6DHP-iG2 supports up to 16 GB Registered ECC DDR-II
400 memory. All motherboards were designed to support 512MB, 1GB,
2GB (DDR-II 400) modules in each slot, but has only been verified for up to
1 GB modules. In order to support up to 8 DIMMs, single Rank memory must
used; otherwise, it can only support up to 4 DIMMs.
Chapter 2: Installation
2-7
To Remove:
Use your thumbs to gently push near the edge of both ends
of the module. This should release it from the slot.
2-4 I/OPorts/Control Panel Connectors
The I/O ports are color coded in conformance with the PC 99 specification.
See Figure 2-3 below for the colors and locations of the various I/O ports.
Figure 2-3. I/O Port Locations and Definitions
DDRII Top View
Note: Notch
should align
with the
receptive point
on the slot
Notch Notch
Release
Tab
Release
Tab
DDR II
Figure 2-2. Installing and Removing DIMMs
To Install:
Insert module
vertically and
press down
until it snaps
into place.
Pay attention
to the
alignment
notch at the
bottom.
(*X6DHP-8G2 Only)
UID UID
2-8
X6DHP-8G2/X6DHP-iG2 User's Manual
Front Control Panel
JF1 contains header pins for various buttons and indicators that are nor-
mally located on a control panel at the front of the chassis. These connec-
tors are designed specifically for use with Supermicro server chassis. See
Figure 2-4 for the descriptions of the various control panel buttons and LED
indicators. Refer to the following section for descriptions and pin defini-
tions.
Figure 2-4. JF1 Header Pins
Power Button
OH/Fan Fail LED
1
NIC1 LED
Front_UID
2
PWR Fail LED+
HDD LED
Pwr
Vcc
Vcc
Vcc
Ground
19 20
X
Ground
NMI
X
NIC2 LED
Vcc
UID_LED
PWR Fail LED-
PWR LED
Vcc
Chapter 2: Installation
2-9
ATX Power Supply 24-pin Connector
Pin Definitions(JPW1)
Pin Number Definition
13 +3.3V
14 -12V
15 COM
16 PS_ON#
17 COM
18 COM
19 COM
20 Res(NC)
21 +5V
22 +5V
23 +5V
24 COM
Pin Number Definition
1 +3.3V
2 +3.3V
3 COM
4 +5V
5 COM
6 +5V
7 COM
8 PWR_OK
9 5VSB
10 +12V
11 +12V
12 +3.3V
2-5 Connecting Cables
ATX Power Connector
The main power supply connector
(JPW1) on the X6DHP-8G2/X6DHP-
iG2 meets the SSI (Superset ATX)
specification. You can only use a
24-pin power supply cable on the
motherboard. Make sure that the
orientation of the connector is cor-
rect.
Pins
1 thru 4
5 thru 8
Definition
Ground
+12v
8-Pin +12v Power Supply
Connector (JPW2)
Processor Power
Connector
In addi ti on to the Pri mary ATX
power connector (above), the 12V
8-pi n Processor connect or at
JPW2 must also be connected to
your power supply for CPU power
consumption to avoid causing in-
stability to the system.
LAN1
SUPER X6DHP-8G2
DIMM 1B (Bank 1)
EP Control
Eans
1/2
PCI-X133 MHz #2 ZCR
USB0/1
CPU 1
GLAN
CTLR
JLAN2
DIMM 1A (Bank 1)
DIMM 2B (Bank 2)
DIMM 2A (Bank 2)
DIMM 3B (Bank 3)
DIMM 3A (Bank 3)
JWOR1
Mouse
B
a
t
t
e
r
y
SPKR
V
G
A
(South
Bridge)
ICH5R
PHX
UID
S
C
S
I
C
h
.
B
PCI-X100 MHz #1
J
P
A
3
SCSI
Ctrl
J
P
A
2
SCSI Ch A
C
O
M
1
C
O
M
2
Eloppy
IDE2
IDE1 SATA1
J
U
S
B
2
SATA0 ATX PWR1
8-Pin
PWR2
CPU2 Lindenhurst
(North
Bridge)
E7520
BIOS
D
A
1
D
A
2
Eans
3/4
Eans
5/6
Eans
7/8
Eans
9/10
PCI-Ex8 #2
PCI-Ex8 #1
KB
JL1
JD1 J
P
G
1
J
2
2
J
P
A
1
J
P
L
1
J 24
JBT1
DIMM 4B (Bank 4)
DIMM 4A (Bank 4)
LAN2
1U IPMI Slot
S/IO
J
2
7
J
W
D
1
VGA
CTRL
JE1
J
W
E
1
J
P
1
7
J
W
E
2
J
P
1
8
24-Pin ATX PWR
8-Pin 12V PWR
2-10
X6DHP-8G2/X6DHP-iG2 User's Manual
Power Button
OH/Fan Fail LED
1
NIC1 LED
Front_UID
2
PWR Fail LED+
HDD LED
Pwr
Vcc
Vcc
Vcc
Ground
19 20
X
Ground
NMI
X
NIC2 LED
Vcc
UID_LED
PWR Fail LED-
PWR LED
Vcc
Power LED
The Power LED connection is lo-
cated on pins 15 and 16 of JF1.
Refer to the table on the right for
pin definitions.
Pin
Number
15
16
Definition
Vcc
Control
PWR_LED Pin Definitions
(JF1)
NMI Button
The non-maskable interrupt button
header is located on pins 19 and
20 of JF1. Refer to the table on
the right for pin definitions.
Pin
Number
19
20
Definition
Control
Ground
NMI Button Pin
Definitions (JF1)
LAN1
SUPER X6DHP-8G2
DIMM 1B (Bank 1)
EP Control
Eans
1/2
PCI-X133 MHz #2 ZCR
USB0/1
CPU 1
GLAN
CTLR
JLAN2
DIMM 1A (Bank 1)
DIMM 2B (Bank 2)
DIMM 2A (Bank 2)
DIMM 3B (Bank 3)
DIMM 3A (Bank 3)
JWOR1
Mouse
B
a
t
t
e
r
y
SPKR
V
G
A
(South
Bridge)
ICH5R
PHX
UID
S
C
S
I
C
h
.
B
PCI-X100 MHz #1
J
P
A
3
SCSI
Ctrl J
P
A
2
SCSI Ch A
C
O
M
1
C
O
M
2
Eloppy
IDE2
IDE1 SATA1
J
U
S
B
2
SATA0 ATX PWR1
8-Pin
PWR2
CPU2 Lindenhurst
(North
Bridge)
E7520
BIOS
D
A
1
D
A
2
Eans
3/4
Eans
5/6
Eans
7/8
Eans
9/10
PCI-Ex8 #2
PCI-Ex8 #1
KB
JL1
JD1 J
P
G
1
J
2
2
J
P
A
1
J
P
L
1
J 24
JBT1
DIMM 4B (Bank 4)
DIMM 4A (Bank 4)
LAN2
1U IPMI Slot
S/IO
J
2
7
J
W
D
1
VGA
CTRL
JE1
J
W
E
1
J
P
1
7
J
W
E
2
J
P
1
8
NMI PWR LED
Chapter 2: Installation
2-11
Power Button
OH/Fan Fail LED
1
NIC1 LED
Front_UID
2
PWR Fail LED+
HDD LED
Pwr
Vcc
Vcc
Vcc
Ground
19 20
X
Ground
NMI
X
NIC2 LED
Vcc
UID_LED
PWR Fail LED-
PWR LED
Vcc
LAN1
SUPER X6DHP-8G2
DIMM 1B (Bank 1)
EP Control
Eans
1/2
PCI-X133 MHz #2 ZCR
USB0/1
CPU 1
GLAN
CTLR
JLAN2
DIMM 1A (Bank 1)
DIMM 2B (Bank 2)
DIMM 2A (Bank 2)
DIMM 3B (Bank 3)
DIMM 3A (Bank 3)
JWOR1
Mouse
B
a
t
t
e
r
y
SPKR
V
G
A
(South
Bridge)
ICH5R
PHX
UID
S
C
S
I
C
h
.
B
PCI-X100 MHz #1
J
P
A
3
SCSI
Ctrl J
P
A
2
SCSI Ch A
C
O
M
1
C
O
M
2
Eloppy
IDE2
IDE1 SATA1
J
U
S
B
2
SATA0 ATX PWR1
8-Pin
PWR2
CPU2 Lindenhurst
(North
Bridge)
E7520
BIOS
D
A
1
D
A
2
Eans
3/4
Eans
5/6
Eans
7/8
Eans
9/10
PCI-Ex8 #2
PCI-Ex8 #1
KB
JL1
JD1 J
P
G
1
J
2
2
J
P
A
1
J
P
L
1
J 24
JBT1
DIMM 4B (Bank 4)
DIMM 4A (Bank 4)
LAN2
1U IPMI Slot
S/IO
J
2
7
J
W
D
1
VGA
CTRL
JE1
J
W
E
1
J
P
1
7
J
W
E
2
J
P
1
8
NIC1/NIC2 LED Indicators
The NIC (Network Interface Con-
trol l er) LED connecti ons for the
GLAN port1 is located on pins 11
and 12 of JF1, and for the GLAN
port2 is located on pins 9 and 10
of JF1. Attach the NIC LED cables
to display network activity. Refer
to the tables on the right for pin
definitions.
NIC1 LED Pin
Definitions
(JF1)
Pin
Number
11
12
Definition
Vcc
GND
HDD LED
The HDD LED connection is located
on pins 13 and 14 of JF1. Attach
the hard drive LED cable here to
display disk activity (for any hard
dri ves on the system, i ncl udi ng
SCSI, Serial ATA and IDE). See
the table on the right for pin defini-
tions.
HDD LED Pin
Definitions
(JF1)
Pin
Number
13
14
Definition
Vcc
HD Active
NIC2 LED Pin
Definitions
(JF1)
Pin
Number
9
10
Definition
Vcc
GND
HDD LED
NIC1 LED
NIC2 LED
2-12
X6DHP-8G2/X6DHP-iG2 User's Manual
Power Button
OH/Fan Fail LED
1
NIC1 LED
Front_UID
2
PWR Fail LED+
HDD LED
Pwr
Vcc
Vcc
Vcc
Ground
19 20
X
Ground
NMI
X
NIC2 LED
Vcc
UID_LED
PWR Fail LED-
PWR LED
Vcc
Overheat (OH)/
Fan_Fail LED Pin
Definitions
(JF1)
Pin
Number
7
8
Definition
Vcc
GND
O H / F a n
Fail LED
LAN1
SUPER X6DHP-8G2
DIMM 1B (Bank 1)
EP Control
Eans
1/2
PCI-X133 MHz #2 ZCR
USB0/1
CPU 1
GLAN
CTLR
JLAN2
DIMM 1A (Bank 1)
DIMM 2B (Bank 2)
DIMM 2A (Bank 2)
DIMM 3B (Bank 3)
DIMM 3A (Bank 3)
JWOR1
Mouse
B
a
t
t
e
r
y
SPKR
V
G
A
(South
Bridge)
ICH5R
PHX
UID
S
C
S
I
C
h
.
B
PCI-X100 MHz #1
J
P
A
3
SCSI
Ctrl J
P
A
2
SCSI Ch A
C
O
M
1
C
O
M
2
Eloppy
IDE2
IDE1 SATA1
J
U
S
B
2
SATA0 ATX PWR1
8-Pin
PWR2
CPU2 Lindenhurst
(North
Bridge)
E7520
BIOS
D
A
1
D
A
2
Eans
3/4
Eans
5/6
Eans
7/8
Eans
9/10
PCI-Ex8 #2
PCI-Ex8 #1
KB
JL1
JD1 J
P
G
1
J
2
2
J
P
A
1
J
P
L
1
J 24
JBT1
DIMM 4B (Bank 4)
DIMM 4A (Bank 4)
LAN2
1U IPMI Slot
S/IO
J
2
7
J
W
D
1
VGA
CTRL
JE1
J
W
E
1
J
P
1
7
J
W
E
2
J
P
1
8
Overheat/Fan_Fail LED
Connect an LED to the OH/Fan Fail
connection on pins 7 and 8 of JF1
to provi de advanced warni ng of
chassis overheating or system fan
failure. Refer to the table on the
right for pin definitions.
OH/Fan Fail LED
(JF1)
State
Off
Stay On
Blink
Message
Normal
Overheat
Fan Fail
PW/PWR
Fail LED
PWR Fail LED
The Power Fail LED connection is
located on pins 5 and 6 of JF1.
Refer to the tables on the right for
pi n def i ni t i ons and col or mes-
sages.
Pin
Number
5
6
Definition
PWR Fail LED -
PWR Fail LED +
PWR_Fail LED
Pin Definitions
(JF1)
Color
Green
Amber
System State
PWR On, System
Normal
Redundant PWR
Failure
PWR_Fail LED Pin
Definitions
(JF1)
Chapter 2: Installation
2-13
Power Button
OH/Fan Fail LED
1
NIC1 LED
Front_UID
2
PWR Fail LED+
HDD LED
Pwr
Vcc
Vcc
Vcc
Ground
19 20
X
Ground
NMI
X
NIC2 LED
Vcc
UID_LED
PWR Fail LED-
PWR LED
Vcc
LAN1
SUPER X6DHP-8G2
DIMM 1B (Bank 1)
EP Control
Eans
1/2
PCI-X133 MHz #2 ZCR
USB0/1
CPU 1
GLAN
CTLR
JLAN2
DIMM 1A (Bank 1)
DIMM 2B (Bank 2)
DIMM 2A (Bank 2)
DIMM 3B (Bank 3)
DIMM 3A (Bank 3)
JWOR1
Mouse
B
a
t
t
e
r
y
SPKR
V
G
A
(South
Bridge)
ICH5R
PHX
UID
S
C
S
I
C
h
.
B
PCI-X100 MHz #1
J
P
A
3
SCSI
Ctrl J
P
A
2
SCSI Ch A
C
O
M
1
C
O
M
2
Eloppy
IDE2
IDE1 SATA1
J
U
S
B
2
SATA0 ATX PWR1
8-Pin
PWR2
CPU2 Lindenhurst
(North
Bridge)
E7520
BIOS
D
A
1
D
A
2
Eans
3/4
Eans
5/6
Eans
7/8
Eans
9/10
PCI-Ex8 #2
PCI-Ex8 #1
KB
JL1
JD1 J
P
G
1
J
2
2
J
P
A
1
J
P
L
1
J 24
JBT1
DIMM 4B (Bank 4)
DIMM 4A (Bank 4)
LAN2
1U IPMI Slot
S/IO
J
2
7
J
W
D
1
VGA
CTRL
JE1
J
W
E
1
J
P
1
7
J
W
E
2
J
P
1
8
Power Button
The Power Button connection is
located on pins 1 and 2 of JF1.
Momentarily contacting both pins
will power on/off the system. This
button can also be configured to
f unct i on as a suspend but t on
(with a setting in BIOS - see Chap-
t er 4). To t urn of f t he power
when set to suspend mode, de-
press t he but t on f or at l east 4
seconds. Refer to the table on the
right for pin definitions.
Pin
Number
1
2
Definition
PW_ON
Ground
Power Button
Connector
Pin Definitions
(JF1)
PWR Button
Front_UID Button/ UID_
LED
There is a Universal Indicator lo-
cated next to the VGA Connector
on the motherboard. The Front_UID
Button/UID_LED connection is lo-
cated on pins 3 and 4 of JF1. Re-
fer to the table on the right for pin
definitions.
Pin
Number
3
4
Definition
Front_UID Button
UID_LED
UID & UID_LED Pin
Definitions (JF1)
Front UI D But-
ton/UID LED
2-14
X6DHP-8G2/X6DHP-iG2 User's Manual
Serial Ports
There are t wo COM headers
(COM1 and COM2) l ocated be-
tween SCSI Channel A and IDE
Drives. See the table on the right
for pin definitions.
Chassis Intrusion
A Chassis Intrusion header is lo-
cated at JL1. Attach the appropri-
ate cable to inform you of a chas-
sis intrusion.
Pin
Number
1
2
Definition
Intrusion Input
Ground
Chassis Intrusion
Pin Definitions (JL1)
LAN1
SUPER X6DHP-8G2
DIMM 1B (Bank 1)
EP Control
Eans
1/2
PCI-X133 MHz #2 ZCR
USB0/1
CPU 1
GLAN
CTLR
JLAN2
DIMM 1A (Bank 1)
DIMM 2B (Bank 2)
DIMM 2A (Bank 2)
DIMM 3B (Bank 3)
DIMM 3A (Bank 3)
JWOR1
Mouse
B
a
t
t
e
r
y
SPKR
V
G
A
(South
Bridge)
ICH5R
PHX
UID
S
C
S
I
C
h
.
B
PCI-X100 MHz #1
J
P
A
3
SCSI
Ctrl
J
P
A
2
SCSI Ch A
C
O
M
1
C
O
M
2
Eloppy
IDE2
IDE1 SATA1
J
U
S
B
2
SATA0 ATX PWR1
8-Pin
PWR2
CPU2 Lindenhurst
(North
Bridge)
E7520
BIOS
D
A
1
D
A
2
Eans
3/4
Eans
5/6
Eans
7/8
Eans
9/10
PCI-Ex8 #2
PCI-Ex8 #1
KB
JL1
JD1 J
P
G
1
J
2
2
J
P
A
1
J
P
L
1
J 24
JBT1
DIMM 4B (Bank 4)
DIMM 4A (Bank 4)
LAN2
1U IPMI Slot
S/IO
J
2
7
J
W
D
1
VGA
CTRL
JE1
J
W
E
1
J
P
1
7
J
W
E
2
J
P
1
8
COM2 COM1 Chassis Intrusion
Serial Port Pin Definitions
(COM1/COM2)
Pin Number Definition
1 CD
2 RD
3 TD
4 DTR
5 Ground
Pin Number Definition
6 DSR
7 RTS
8 CTS
9 RI
Chapter 2: Installation
2-15
Front Panel Universal
Serial Bus Headers
Ext ra USB headers (FPUSB2/
FPUSB3) can be used for front
side USB access. You will need a
USB cable to use either connec-
tion. Refer to the tables on the
right for pin definitions.
Front Panel Universal
Serial Bus Pin Definitions
Pin
Number Definition
1 +5V
2 P0-
3 P0+
4 Ground
5 N/A
FPUSB2/FPUSB3
Universal Serial Bus
(USB0/1)
Two USB 2.0 ports are located at
JUSB1. See the table on the right
for pin definitions.
Universal Serial Bus Pin Definitions
Pin
Number Definition
1 +5V
2 P0-
3 P0+
4 Ground
5 N/A
Pin
Number Definition
1 +5V
2 P0-
3 P0+
4 Ground
5 Key
USB0 USB1
USB 0/1
FP USB 2/3
LAN1
SUPER X6DHP-8G2
DIMM 1B (Bank 1)
EP Control
Eans
1/2
PCI-X133 MHz #2 ZCR
USB0/1
CPU 1
GLAN
CTLR
JLAN2
DIMM 1A (Bank 1)
DIMM 2B (Bank 2)
DIMM 2A (Bank 2)
DIMM 3B (Bank 3)
DIMM 3A (Bank 3)
JWOR1
Mouse
B
a
t
t
e
r
y
SPKR
V
G
A
(South
Bridge)
ICH5R
PHX
UID
S
C
S
I
C
h
.
B
PCI-X100 MHz #1
J
P
A
3
SCSI
Ctrl
J
P
A
2
SCSI Ch A
C
O
M
1
C
O
M
2
Eloppy
IDE2
IDE1 SATA1
J
U
S
B
2
SATA0 ATX PWR1
8-Pin
PWR2
CPU2 Lindenhurst
(North
Bridge)
E7520
BIOS
D
A
1
D
A
2
Eans
3/4
Eans
5/6
Eans
7/8
Eans
9/10
PCI-Ex8 #2
PCI-Ex8 #1
KB
JL1
JD1 J
P
G
1
J
2
2
J
P
A
1
J
P
L
1
J 24
JBT1
DIMM 4B (Bank 4)
DIMM 4A (Bank 4)
LAN2
1U IPMI Slot
S/IO
J
2
7
J
W
D
1
VGA
CTRL
JE1
J
W
E
1
J
P
1
7
J
W
E
2
J
P
1
8
2-16
X6DHP-8G2/X6DHP-iG2 User's Manual
ATX PS/2 Keyboard and
PS/2 Mouse Ports
The ATX PS/2 keyboard and PS/2
mouse are l ocat ed next t o t he
VGA connector. See the table at
right for pin definitions. (See Fig-
ure 2-3 for the locations of each.)
PS/2 Keyboard
and Mouse Ports
Pin Definitions
(JKB1/JMS1)
Pin
Number
1
2
3
4
5
6
Definition
Data
NC
Ground
VCC
Clock
NC
GLAN (Giga-bit Ethernet
Ports)
Two G-bit Ethernet ports (desig-
nated JLAN1/JLAN2) are located
next to the USB 0/1 ports. This
port accepts RJ45 type cables.
Mouse GLAN1 GLAN2
LAN1
SUPER X6DHP-8G2
DIMM 1B (Bank 1)
EP Control
Eans
1/2
PCI-X133 MHz #2 ZCR
USB0/1
CPU 1
GLAN
CTLR
JLAN2
DIMM 1A (Bank 1)
DIMM 2B (Bank 2)
DIMM 2A (Bank 2)
DIMM 3B (Bank 3)
DIMM 3A (Bank 3)
JWOR1
Mouse
B
a
t
t
e
r
y
SPKR
V
G
A
(South
Bridge)
ICH5R
PHX
UID
S
C
S
I
C
h
.
B
PCI-X100 MHz #1
J
P
A
3
SCSI
Ctrl
J
P
A
2
SCSI Ch A
C
O
M
1
C
O
M
2
Eloppy
IDE2
IDE1 SATA1
J
U
S
B
2
SATA0 ATX PWR1
8-Pin
PWR2
CPU2 Lindenhurst
(North
Bridge)
E7520
BIOS
D
A
1
D
A
2
Eans
3/4
Eans
5/6
Eans
7/8
Eans
9/10
PCI-Ex8 #2
PCI-Ex8 #1
KB
JL1
JD1 J
P
G
1
J
2
2
J
P
A
1
J
P
L
1
J 24
JBT1
DIMM 4B (Bank 4)
DIMM 4A (Bank 4)
LAN2
1U IPMI Slot
S/IO
J
2
7
J
W
D
1
VGA
CTRL
JE1
J
W
E
1
J
P
1
7
J
W
E
2
J
P
1
8
Keyboard
Chapter 2: Installation
2-17
Power LED/Speaker
On the JDI header, pins 1-3 are
for a power LED and pins 4-7 are
for the speaker. See the table on
the ri ght for speaker pi n defi ni -
tions. Note: The speaker connec-
tor pins are for use with an exter-
nal speaker. If you wish to use
the onboard speaker, you should
close pins 6-7 with a jumper.
Speaker Connector Pin
Definitions (JD1)
Pin
Number
4
5
6
7
Function
+
Key
Definiti on
Red wire, Speaker data
No connection
Key
Speaker data
Fan Headers
The X6DHP-8G2/X6DHP-iG2 has
ten fan headers (Fan1 to Fan10).
These fan headers use DC Power.
*Not e: pl ease be sure t o use
Supermicro's (P/N: Fan-0079) on
the motherboard. See the table on
the right for pin definitions.
PWR LED/SPKR
LAN1
SUPER X6DHP-8G2
DIMM 1B (Bank 1)
EP Control
Eans
1/2
PCI-X133 MHz #2 ZCR
USB0/1
CPU 1
GLAN
CTLR
JLAN2
DIMM 1A (Bank 1)
DIMM 2B (Bank 2)
DIMM 2A (Bank 2)
DIMM 3B (Bank 3)
DIMM 3A (Bank 3)
JWOR1
Mouse
B
a
t
t
e
r
y
SPKR
V
G
A
(South
Bridge)
ICH5R
PHX
UID
S
C
S
I
C
h
.
B
PCI-X100 MHz #1
J
P
A
3
SCSI
Ctrl
J
P
A
2
SCSI Ch A
C
O
M
1
C
O
M
2
Eloppy
IDE2
IDE1 SATA1
J
U
S
B
2
SATA0 ATX PWR1
8-Pin
PWR2
CPU2 Lindenhurst
(North
Bridge)
E7520
BIOS
D
A
1
D
A
2
Eans
3/4
Eans
5/6
Eans
7/8
Eans
9/10
PCI-Ex8 #2
PCI-Ex8 #1
KB
JL1
JD1 J
P
G
1
J
2
2
J
P
A
1
J
P
L
1
J 24
JBT1
DIMM 4B (Bank 4)
DIMM 4A (Bank 4)
LAN2
1U IPMI Slot
S/IO
J
2
7
J
W
D
1
VGA
CTRL
JE1
J
W
E
1
J
P
1
7
J
W
E
2
J
P
1
8
Fans 1,2
Fans 3,4
Fans 5,6
Fans 7,8
Fans 9,10
Fan Header Pin Definitions
Definition
Fan PWR
Tachometer
GND
GND
Tachometer
Fan PWR
Pin #
1
2
3
4
5
6
Color
Red
Yellow
Black
Grey
White
Orange
*Be sure to use Supermicro (P/N: Fan-0079)
on the X6DHP-8G.
2-18
X6DHP-8G2/X6DHP-iG2 User's Manual
Wake-On-Ring
The Wake-On-Ring header is des-
ignated JWOR1. This function al-
l ows your comput er t o recei ve
and "wake-up" by an incoming call
to the modem when in suspend
state. See the table on the right
for pin definitions. You must have
a Wake-On-Ring card and cable to
use this feature.
Wake-on-Ring
Pin Definitions
(JWOR1)
Pin
Number
1
2
Definition
Ground
Wake-up
WOR
LAN1
SUPER X6DHP-8G2
DIMM 1B (Bank 1)
EP Control
Eans
1/2
PCI-X133 MHz #2 ZCR
USB0/1
CPU 1
GLAN
CTLR
JLAN2
DIMM 1A (Bank 1)
DIMM 2B (Bank 2)
DIMM 2A (Bank 2)
DIMM 3B (Bank 3)
DIMM 3A (Bank 3)
JWOR1
Mouse
B
a
t
t
e
r
y
SPKR
V
G
A
(South
Bridge)
ICH5R
PHX
UID
S
C
S
I
C
h
.
B
PCI-X100 MHz #1
J
P
A
3
SCSI
Ctrl
J
P
A
2
SCSI Ch A
C
O
M
1
C
O
M
2
Eloppy
IDE2
IDE1 SATA1
J
U
S
B
2
SATA0 ATX PWR1
8-Pin
PWR2
CPU2 Lindenhurst
(North
Bridge)
E7520
BIOS
D
A
1
D
A
2
Eans
3/4
Eans
5/6
Eans
7/8
Eans
9/10
PCI-Ex8 #2
PCI-Ex8 #1
KB
JL1
JD1 J
P
G
1
J
2
2
J
P
A
1
J
P
L
1
J 24
JBT1
DIMM 4B (Bank 4)
DIMM 4A (Bank 4)
LAN2
1U IPMI Slot
S/IO
J
2
7
J
W
D
1
VGA
CTRL
JE1
J
W
E
1
J
P
1
7
J
W
E
2
J
P
1
8
Chapter 2: Installation
2-19
SMB
A Syst em Management Bus
header is located at J22. Connect
the appropriate cable here to uti-
lize SMB on your system.
Fan Header Pin Definitions
Pin
Number
1
2
3
Definition
Ground (black)
+12V (red)
Tachometer
Caution: These fan headers
are DC power.
Power SMB (I
2
C)
Connector
I
2
C Connector (J24), located be-
tween the PWR ForceOn Header
and the PWR Fault header, moni-
tors the status of PWR Suppl y,
Fan and system temperature.
SMB PWR
Pin Definitions (J24)
Pin #
1
2
3
4
5
Definition
Clock
Data
PW Fail Signal
N/A
N/A
SMB
PWR SMB
LAN1
SUPER X6DHP-8G2
DIMM 1B (Bank 1)
EP Control
Eans
1/2
PCI-X133 MHz #2 ZCR
USB0/1
CPU 1
GLAN
CTLR
JLAN2
DIMM 1A (Bank 1)
DIMM 2B (Bank 2)
DIMM 2A (Bank 2)
DIMM 3B (Bank 3)
DIMM 3A (Bank 3)
JWOR1
Mouse
B
a
t
t
e
r
y
SPKR
V
G
A
(South
Bridge)
ICH5R
PHX
UID
S
C
S
I
C
h
.
B
PCI-X100 MHz #1
J
P
A
3
SCSI
Ctrl
J
P
A
2
SCSI Ch A
C
O
M
1
C
O
M
2
Eloppy
IDE2
IDE1 SATA1
J
U
S
B
2
SATA0 ATX PWR1
8-Pin
PWR2
CPU2 Lindenhurst
(North
Bridge)
E7520
BIOS
D
A
1
D
A
2
Eans
3/4
Eans
5/6
Eans
7/8
Eans
9/10
PCI-Ex8 #2
PCI-Ex8 #1
KB
JL1
JD1 J
P
G
1
J
2
2
J
P
A
1
J
P
L
1
J 24
JBT1
DIMM 4B (Bank 4)
DIMM 4A (Bank 4)
LAN2
1U IPMI Slot
S/IO
J
2
7
J
W
D
1
VGA
CTRL
JE1
J
W
E
1
J
P
1
7
J
W
E
2
J
P
1
8
2-20
X6DHP-8G2/X6DHP-iG2 User's Manual
2-6 Jumper Settings
Explanation of
Jumpers
To modify the operation of the
motherboard, j umpers can be
used t o choose bet ween
opt i onal set t i ngs. Jumpers
create shorts between two pins
to change the functi on of the
connector. Pin 1 is identified
wi t h a square sol der pad on
the printed circuit board. See
the motherboard layout pages
for jumper locations.
Not e: On t wo pi n j umpers,
"Closed" means the jumper is
on and "Open" means t he
jumper is off the pins.
Connector
Pins
Jumper
Cap
Setting
Pin 1-2 short
3 2 1
3 2 1
GLAN Enable/Disable
JPL1 enabl es or di sabl es t he
GLAN ports on the motherboard.
See t he t abl e on t he ri ght f or
jumper settings. The default set-
ting is enabled.
Jumper
Position
Pins 1-2
Pins 2-3
Definition
Enabled
Disabled
GLAN
Enable/Disable
Jumper Settings
(JPL1)
G L A N
Enable
LAN1
SUPER X6DHP-8G2
DIMM 1B (Bank 1)
EP Control
Eans
1/2
PCI-X133 MHz #2 ZCR
USB0/1
CPU 1
GLAN
CTLR
JLAN2
DIMM 1A (Bank 1)
DIMM 2B (Bank 2)
DIMM 2A (Bank 2)
DIMM 3B (Bank 3)
DIMM 3A (Bank 3)
JWOR1
Mouse
B
a
t
t
e
r
y
SPKR
V
G
A
(South
Bridge)
ICH5R
PHX
UID
S
C
S
I
C
h
.
B
PCI-X100 MHz #1
J
P
A
3
SCSI
Ctrl
J
P
A
2
SCSI Ch A
C
O
M
1
C
O
M
2
Eloppy
IDE2
IDE1 SATA1
J
U
S
B
2
SATA0 ATX PWR1
8-Pin
PWR2
CPU2 Lindenhurst
(North
Bridge)
E7520
BIOS
D
A
1
D
A
2
Eans
3/4
Eans
5/6
Eans
7/8
Eans
9/10
PCI-Ex8 #2
PCI-Ex8 #1
KB
JL1
JD1 J
P
G
1
J
2
2
J
P
A
1
J
P
L
1
J 24
JBT1
DIMM 4B (Bank 4)
DIMM 4A (Bank 4)
LAN2
1U IPMI Slot
S/IO
J
2
7
J
W
D
1
VGA
CTRL
JE1
J
W
E
1
J
P
1
7
J
W
E
2
J
P
1
8
Chapter 2: Installation
2-21
CMOS Clear
JBT1 is used to clear CMOS. In-
stead of pins, this "jumper" consists
of contact pads to prevent the ac-
cidental clearing of CMOS. To clear
CMOS, use a metal object such as
a small screwdriver to touch both
pads at the same time to short the
connecti on. Al ways remove the
AC power cord from the system
before clearing CMOS.
Note: For an ATX power supply,
you must completely shut down the
system, remove the AC power cord
and then short JBT1 to clear CMOS.
Do not use the PW_ON connec-
tor to clear CMOS.
Clear CMOS
LAN1
SUPER X6DHP-8G2
DIMM 1B (Bank 1)
EP Control
Eans
1/2
PCI-X133 MHz #2 ZCR
USB0/1
CPU 1
GLAN
CTLR
JLAN2
DIMM 1A (Bank 1)
DIMM 2B (Bank 2)
DIMM 2A (Bank 2)
DIMM 3B (Bank 3)
DIMM 3A (Bank 3)
JWOR1
Mouse
B
a
t
t
e
r
y
SPKR
V
G
A
(South
Bridge)
ICH5R
PHX
UID
S
C
S
I
C
h
.
B
PCI-X100 MHz #1
J
P
A
3
SCSI
Ctrl
J
P
A
2
SCSI Ch A
C
O
M
1
C
O
M
2
Eloppy
IDE2
IDE1 SATA1
J
U
S
B
2
SATA0 ATX PWR1
8-Pin
PWR2
CPU2 Lindenhurst
(North
Bridge)
E7520
BIOS
D
A
1
D
A
2
Eans
3/4
Eans
5/6
Eans
7/8
Eans
9/10
PCI-Ex8 #2
PCI-Ex8 #1
KB
JL1
JD1 J
P
G
1
J
2
2
J
P
A
1
J
P
L
1
J 24
JBT1
DIMM 4B (Bank 4)
DIMM 4A (Bank 4)
LAN2
1U IPMI Slot
S/IO
J
2
7
J
W
D
1
VGA
CTRL
JE1
J
W
E
1
J
P
1
7
J
W
E
2
J
P
1
8
2-22
X6DHP-8G2/X6DHP-iG2 User's Manual
LAN1
SUPER X6DHP-8G2
DIMM 1B (Bank 1)
EP Control
Eans
1/2
PCI-X133 MHz #2 ZCR
USB0/1
CPU 1
GLAN
CTLR
JLAN2
DIMM 1A (Bank 1)
DIMM 2B (Bank 2)
DIMM 2A (Bank 2)
DIMM 3B (Bank 3)
DIMM 3A (Bank 3)
JWOR1
Mouse
B
a
t
t
e
r
y
SPKR
V
G
A
(South
Bridge)
ICH5R
PHX
UID
S
C
S
I
C
h
.
B
PCI-X100 MHz #1
J
P
A
3
SCSI
Ctrl
J
P
A
2
SCSI Ch A
C
O
M
1
C
O
M
2
Eloppy
IDE2
IDE1 SATA1
J
U
S
B
2
SATA0 ATX PWR1
8-Pin
PWR2
CPU2 Lindenhurst
(North
Bridge)
E7520
BIOS
D
A
1
D
A
2
Eans
3/4
Eans
5/6
Eans
7/8
Eans
9/10
PCI-Ex8 #2
PCI-Ex8 #1
KB
JL1
JD1 J
P
G
1
J
2
2
J
P
A
1
J
P
L
1
J 24
JBT1
DIMM 4B (Bank 4)
DIMM 4A (Bank 4)
LAN2
1U IPMI Slot
S/IO
J
2
7
J
W
D
1
VGA
CTRL
JE1
J
W
E
1
J
P
1
7
J
W
E
2
J
P
1
8
Jumper
Position
Pins 1-2
Pins 2-3
Definition
Enabled
Disabled
VGA
Enable/Disable
Jumper Settings
(JPG1)
VGA Enable/Disable
JPG1 enables or disables the VGA
Connector on the motherboard.
See t he t abl e on t he ri ght f or
jumper settings. The default set-
ting is enabled.
VGA Enable
DOC IDE Slot Bus Select
(JP17/JP18)
JP17 allows the user to determine
if DOC IDE slot1 Bus should be
Master or Slave. JP18 allows the
user to set DOC IDE slot 2 Bus to
be Master or Slave. See the table
on the right for pin definitions.
Pin
Number
open
Closed
Definition
Slave
Master
IDE Bus Select
Pin Definitions (JP17/
JP18)
JP17 JP18
Chapter 2: Installation
2-23
Watch Dog Enable
JWD1 controls Watch Dog, a sys-
tem monitor that takes action when
a software application freezes the
system. Pins 1-2 will have WD re-
set t he syst em i f a program
freezes. Pins 2-3 will generate a
non-maskable interrupt for the pro-
gram that has frozen (requires soft-
ware implementation). Watch Dog
must also be enabled in BIOS.
Jumper
Position
Pins 1-2
Pins 2-3
Open
Definition
WD to Reset
WD to NMI
Disabled
Watch Dog
Jumper Settings (JWD1)
Watch Dog Enable
LAN1
SUPER X6DHP-8G2
DIMM 1B (Bank 1)
EP Control
Eans
1/2
PCI-X133 MHz #2 ZCR
USB0/1
CPU 1
GLAN
CTLR
JLAN2
DIMM 1A (Bank 1)
DIMM 2B (Bank 2)
DIMM 2A (Bank 2)
DIMM 3B (Bank 3)
DIMM 3A (Bank 3)
JWOR1
Mouse
B
a
t
t
e
r
y
SPKR
V
G
A
(South
Bridge)
ICH5R
PHX
UID
S
C
S
I
C
h
.
B
PCI-X100 MHz #1
J
P
A
3
SCSI
Ctrl
J
P
A
2
SCSI Ch A
C
O
M
1
C
O
M
2
Eloppy
IDE2
IDE1 SATA1
J
U
S
B
2
SATA0 ATX PWR1
8-Pin
PWR2
CPU2 Lindenhurst
(North
Bridge)
E7520
BIOS
D
A
1
D
A
2
Eans
3/4
Eans
5/6
Eans
7/8
Eans
9/10
PCI-Ex8 #2
PCI-Ex8 #1
KB
JL1
JD1 J
P
G
1
J
2
2
J
P
A
1
J
P
L
1
J 24
JBT1
DIMM 4B (Bank 4)
DIMM 4A (Bank 4)
LAN2
1U IPMI Slot
S/IO
J
2
7
J
W
D
1
VGA
CTRL
JE1
J
W
E
1
J
P
1
7
J
W
E
2
J
P
1
8
BIOS Debug
Pin
Number
1-2
2-3
Definition
Normal
BIOS Recovery
BIOS Debug
Pin Definitions (JP27)
BIOS Debug (JP27)
Close pins 2 and 3 of JP27 to al-
low the system to search for the
rescue disk from the floppy drive
t o ref resh t he BI OS when t he
BIOS crashes. Refer to the Table
on the right for pin definitions.
2-24
X6DHP-8G2/X6DHP-iG2 User's Manual
LAN1
SUPER X6DHP-8G2
DIMM 1B (Bank 1)
EP Control
Eans
1/2
PCI-X133 MHz #2 ZCR
USB0/1
CPU 1
GLAN
CTLR
JLAN2
DIMM 1A (Bank 1)
DIMM 2B (Bank 2)
DIMM 2A (Bank 2)
DIMM 3B (Bank 3)
DIMM 3A (Bank 3)
JWOR1
Mouse
B
a
t
t
e
r
y
SPKR
V
G
A
(South
Bridge)
ICH5R
PHX
UID
S
C
S
I
C
h
.
B
PCI-X100 MHz #1
J
P
A
3
SCSI
Ctrl
J
P
A
2
SCSI Ch A
C
O
M
1
C
O
M
2
Eloppy
IDE2
IDE1 SATA1
J
U
S
B
2
SATA0 ATX PWR1
8-Pin
PWR2
CPU2 Lindenhurst
(North
Bridge)
E7520
BIOS
D
A
1
D
A
2
Eans
3/4
Eans
5/6
Eans
7/8
Eans
9/10
PCI-Ex8 #2
PCI-Ex8 #1
KB
JL1
JD1 J
P
G
1
J
2
2
J
P
A
1
J
P
L
1
J 24
JBT1
DIMM 4B (Bank 4)
DIMM 4A (Bank 4)
LAN2
1U IPMI Slot
S/IO
J
2
7
J
W
D
1
VGA
CTRL
JE1
J
W
E
1
J
P
1
7
J
W
E
2
J
P
1
8
SCSI Termination Enable/
Disable(*X6DHP-8G2 Only)
Jumpers JPA2 and JPA3 allow you
to enable or disable termination for
the SCSI connectors. Jumper JPA2
controls SCSI channel A and JPA3
is for SCSI channel B. The default
setting is open to enable (terminate)
both SCSI channels. (For SCSI to
functi on properl y, pl ease do not
change the default setting.) See the
table on the right for jumper set-
tings.
Jumper
Position
*Open
Closed
Definition
Enabled
Disabled
SCSI Channel Termination
Enable/Disable
Jumper Settings
(JPA2, JPA3)
(*Default: Open. Please do not
change the default setting.)
SCSI Chan B Term. Enable
SCSI Chan A Term. Enable
SCSI Enable/Disable
(*X6DHP-8G2 Only)
Jumper JPA1 allows you to enable
or disable the SCSI Controller. The
default setting is pins 1-2 to enable
all four headers. See the table on
the right for jumper settings.
Jumper
Position
Pins 1-2
Pins 2-3
Definition
Enabled
Disabled
SCSI Enable/Disable
Jumper Settings
(JPA1)
SCSI Enable
Chapter 2: Installation
2-25
LAN1
SUPER X6DHP-8G2
DIMM 1B (Bank 1)
EP Control
Eans
1/2
PCI-X133 MHz #2 ZCR
USB0/1
CPU 1
GLAN
CTLR
JLAN2
DIMM 1A (Bank 1)
DIMM 2B (Bank 2)
DIMM 2A (Bank 2)
DIMM 3B (Bank 3)
DIMM 3A (Bank 3)
JWOR1
Mouse
B
a
t
t
e
r
y
SPKR
V
G
A
(South
Bridge)
ICH5R
PHX
UID
S
C
S
I
C
h
.
B
PCI-X100 MHz #1
J
P
A
3
SCSI
Ctrl
J
P
A
2
SCSI Ch A
C
O
M
1
C
O
M
2
Eloppy
IDE2
IDE1 SATA1
J
U
S
B
2
SATA0 ATX PWR1
8-Pin
PWR2
CPU2 Lindenhurst
(North
Bridge)
E7520
BIOS
D
A
1
D
A
2
Eans
3/4
Eans
5/6
Eans
7/8
Eans
9/10
PCI-Ex8 #2
PCI-Ex8 #1
KB
JL1
JD1 J
P
G
1
J
2
2
J
P
A
1
J
P
L
1
J 24
JBT1
DIMM 4B (Bank 4)
DIMM 4A (Bank 4)
LAN2
1U IPMI Slot
S/IO
J
2
7
J
W
D
1
VGA
CTRL
JE1
J
W
E
1
J
P
1
7
J
W
E
2
J
P
1
8
2-7 Onboard Indicators
GLAN LEDs
The Gigabit Ethernet LAN port (lo-
cated beside the COM2 port) has
two LEDs on the back of the con-
nectors. The yellow LED indicates
activity while the other LED may be
green, orange or off to i ndi cate
the speed of the connection. See
the table at right for the functions
associated with the second LED.
GLAN 1
LED
Color
Off
Green
Amber
Definition
10 MHz
100 MHz
1 GHz
1 Gb LAN Left LED
Indicator (Speed LED)
Right
LED
Color
Amber
Definition
Blinking
10/100MHz/
1GHz
1 Gb LAN Right LED
Indicator(Activity LED)
Lef t
SCSI Ch B LED
SCSI Ch A LED
SCSI LED Indicators (DA1/
DA2)(*X6DHP-8G2 Only)
There are two SCSI LED Indicators
on the motherboard. DA1 indicates
the status of SCSI Channel A, and
DA2 indicates the status of SCSI
Channel B.
(Back Panel View)
GLAN 2
2-26
X6DHP-8G2/X6DHP-iG2 User's Manual
Unit Identification
A Unit Identification Indicator
(UID) is located above SCSI Channel
B Connector. Use this indicator for
easy i denti fi cati on of the system
when needed. While servicing the
system,
if you find you need to work on the
other side of the unit, push the UID
button (located on the far left of the
control panel on the front and to the
right of the VGA port on the rear of
the chassis) to illuminate an LED on
the other side of the chassis. When
you walk around to the other side of
the rack, the unit will then be easy to
spot. The LED will remain on until the
UID button is pushed again.
LAN1
SUPER X6DHP-8G2
DIMM 1B (Bank 1)
EP Control
Eans
1/2
PCI-X133 MHz #2 ZCR
USB0/1
CPU 1
GLAN
CTLR
JLAN2
DIMM 1A (Bank 1)
DIMM 2B (Bank 2)
DIMM 2A (Bank 2)
DIMM 3B (Bank 3)
DIMM 3A (Bank 3)
JWOR1
Mouse
B
a
t
t
e
r
y
SPKR
V
G
A
(South
Bridge)
ICH5R
PHX
UID
S
C
S
I
C
h
.
B
PCI-X100 MHz #1
J
P
A
3
SCSI
Ctrl
J
P
A
2
SCSI Ch A
C
O
M
1
C
O
M
2
Eloppy
IDE2
IDE1 SATA1
J
U
S
B
2
SATA0 ATX PWR1
8-Pin
PWR2
CPU2 Lindenhurst
(North
Bridge)
E7520
BIOS
D
A
1
D
A
2
Eans
3/4
Eans
5/6
Eans
7/8
Eans
9/10
PCI-Ex8 #2
PCI-Ex8 #1
KB
JL1
JD1 J
P
G
1
J
2
2
J
P
A
1
J
P
L
1
J 24
JBT1
DIMM 4B (Bank 4)
DIMM 4A (Bank 4)
LAN2
1U IPMI Slot
S/IO
J
2
7
J
W
D
1
VGA
CTRL
JE1
J
W
E
1
J
P
1
7
J
W
E
2
J
P
1
8
UID
Chapter 2: Installation
2-27
Floppy Connector
The floppy connector is located
on JFDD1. See the table below
for pin definitions.
Pin Number Function
1 GND
3 GND
5 Key
7 GND
9 GND
11 GND
13 GND
15 GND
17 GND
19 GND
21 GND
23 GND
25 GND
27 GND
29 GND
31 GND
33 GND
Pin Number Function
2 FDHDIN
4 Reserved
6 FDEDIN
8 Index-
10 Motor Enable
12 Drive Select B-
14 Drive Select A-
16 Motor Enable
18 DIR-
20 STEP-
22 Write Data-
24 Write Gate-
26 Track 00-
28 Write Protect-
30 Read Data-
32 Side 1 Select-
34 Diskette
Floppy Connector Pin Definitions
Floppy
2-8 Floppy Drive, Hard Disk Drive, 1U IPMI, and SCSI
Connections
Note the following when connecting the floppy and hard disk drive cables:
The floppy disk drive cable has seven twisted wires.
A red mark on a wire typically designates the location of pin 1.
A single floppy disk drive ribbon cable has 34 wires and two connectors to
provide for two floppy disk drives. The connector with twisted wires always
connects to drive A, and the connector that does not have twisted wires
always connects to drive B.
LAN1
SUPER X6DHP-8G2
DIMM 1B (Bank 1)
EP Control
Eans
1/2
PCI-X133 MHz #2 ZCR
USB0/1
CPU 1
GLAN
CTLR
JLAN2
DIMM 1A (Bank 1)
DIMM 2B (Bank 2)
DIMM 2A (Bank 2)
DIMM 3B (Bank 3)
DIMM 3A (Bank 3)
JWOR1
Mouse
B
a
t
t
e
r
y
SPKR
V
G
A
(South
Bridge)
ICH5R
PHX
UID
S
C
S
I
C
h
.
B
PCI-X100 MHz #1
J
P
A
3
SCSI
Ctrl J
P
A
2
SCSI Ch A
C
O
M
1
C
O
M
2
Eloppy
IDE2
IDE1 SATA1
J
U
S
B
2
SATA0 ATX PWR1
8-Pin
PWR2
CPU2 Lindenhurst
(North
Bridge)
E7520
BIOS
D
A
1
D
A
2
Eans
3/4
Eans
5/6
Eans
7/8
Eans
9/10
PCI-Ex8 #2
PCI-Ex8 #1
KB
JL1
JD1 J
P
G
1
J
2
2
J
P
A
1
J
P
L
1
J 24
JBT1
DIMM 4B (Bank 4)
DIMM 4A (Bank 4)
LAN2
1U IPMI Slot
S/IO
J
2
7
J
W
D
1
VGA
CTRL
JE1
J
W
E
1
J
P
1
7
J
W
E
2
J
P
1
8
1/2
A
C
O
M
1
C
O
M
2
Eloppy
IDE2
IDE1 SATA1
J
U
S
B
2
SATA0 ATX PWR1
8-Pin
PWR2
D
A
1
D
A
2
PCI-Ex8 #2
PCI-Ex8 #1
JL1
J 24
J
W
E
1
J
P
1
7
J
W
E
2
J
P
1
8
2-28
X6DHP-8G2/X6DHP-iG2 User's Manual
IDE Connectors
There are no j umpers t o
configure the onboard IDE#1
and #2 connectors (at JIDE1
and JJIDE2, respectively).
See the table on the right
for pin definitions.
Pin Number Function
1 Reset IDE
3 Host Data 7
5 Host Data 6
7 Host Data 5
9 Host Data 4
11 Host Data 3
13 Host Data 2
15 Host Data 1
17 Host Data 0
19 GND
21 DRQ3
23 I/O Write-
25 I/O Read-
27 IOCHRDY
29 DACK3-
31 IRQ14
33 Addr 1
35 Addr 0
37 Chip Select 0
39 Activity
Pin Number Function
2 GND
4 Host Data 8
6 Host Data 9
8 Host Data 10
10 Host Data 11
12 Host Data 12
14 Host Data 13
16 Host Data 14
18 Host Data 15
20 Key
22 GND
24 GND
26 GND
28 BALE
30 GND
32 IOCS16-
34 GND
36 Addr 2
38 Chip Select 1-
40 GND
IDE Connector Pin Definitions
(J5, J6)
IDE1 IDE2
LAN1
SUPER X6DHP-8G2
DIMM 1B (Bank 1)
EP Control
Eans
1/2
PCI-X133 MHz #2 ZCR
USB0/1
CPU 1
GLAN
CTLR
JLAN2
DIMM 1A (Bank 1)
DIMM 2B (Bank 2)
DIMM 2A (Bank 2)
DIMM 3B (Bank 3)
DIMM 3A (Bank 3)
JWOR1
Mouse
B
a
t
t
e
r
y
SPKR
V
G
A
(South
Bridge)
ICH5R
PHX
UID
S
C
S
I
C
h
.
B
PCI-X100 MHz #1
J
P
A
3
SCSI
Ctrl
J
P
A
2
SCSI Ch A
C
O
M
1
C
O
M
2
Eloppy
IDE2
IDE1 SATA1
J
U
S
B
2
SATA0 ATX PWR1
8-Pin
PWR2
CPU2 Lindenhurst
(North
Bridge)
E7520
BIOS
D
A
1
D
A
2
Eans
3/4
Eans
5/6
Eans
7/8
Eans
9/10
PCI-Ex8 #2
PCI-Ex8 #1
KB
JL1
JD1 J
P
G
1
J
2
2
J
P
A
1
J
P
L
1
J 24
JBT1
DIMM 4B (Bank 4)
DIMM 4A (Bank 4)
LAN2
1U IPMI Slot
S/IO
J
2
7
J
W
D
1
VGA
CTRL
JE1
J
W
E
1
J
P
1
7
J
W
E
2
J
P
1
8
1U IPMI Slot
JI is designated as the 1U IPMI
Slot on the Motherboard.
1U IPMI
Chapter 2: Installation
2-29
Ultra320 SCSI Connectors
(*X6DHP-8G2 only)
Refer to the table below for the pin
definitions of the Ultra320 SCSI
connectors located at JA1 and JA2.
Signal Names
+DB(12)
+DB(13)
+DB(14)
+DB(15)
+DB(P1)
+DB(0)
+DB(1)
+DB(2)
+DB(3)
+DB(4)
+DB(5)
+DB(6)
+DB(7)
+DB(P)
GROUND
DIFFSENS
TERMPWR
TERMPWR
RESERVED
GROUND
+ATN
GROUND
+BSY
+ACK
+RST
+MSG
+SEL
+C/D
+REQ
+I/O
+DB(8)
+DB(9)
+DB(10)
+DB(11)
Connector
Contact
Number
1
2
3
4
5
6
7
8
9
10
11
12
13
14
15
16
17
18
19
20
21
22
23
24
25
26
27
28
29
30
31
32
33
34
Signal Names
-DB(12)
-DB(13)
-DB(14)
-DB(15)
-DB(P1)
-DB(0)
-DB(1)
-DB(2)
-DB(3)
-DB(4)
-DB(5)
-DB(6)
-DB(7)
-DB(P)
GROUND
GROUND
TERMPWR
TERMPWR
RESERVED
GROUND
-ATN
GROUND
-BSY
-ACK
-RST
-MSG
-SEL
-C/D
-REQ
-I/O
-DB(8)
-DB(9)
-DB(10)
-DB(11)
Connector
Contact
Number
35
36
37
38
39
40
41
42
43
44
45
46
47
48
49
50
51
52
53
54
55
56
57
58
59
60
61
62
63
64
65
66
67
68
68-pin Ultra320 SCSI Connectors (JA1 and JA2)
SCSI Channel A
SCSI Channel B
LAN1
SUPER X6DHP-8G2
DIMM 1B (Bank 1) EP Control
Eans
1/2
PCI-X133 MHz #2 ZCR
USB0/1
CPU 1
GLAN
CTLR
JLAN2
DIMM 1A (Bank 1)
DIMM 2B (Bank 2)
DIMM 2A (Bank 2)
DIMM 3B (Bank 3)
DIMM 3A (Bank 3)
JWOR1
Mouse
B
a
t
t
e
r
y
SPKR
V
G
A
(South
Bridge)
ICH5R
PHX
UID
S
C
S
I
C
h
.B
PCI-X100 MHz #1
J
P
A
3
SCSI
Ctrl J
P
A
2
SCSI Ch A
C
O
M
1
C
O
M
2
Eloppy
IDE2
IDE1 SATA1
J
U
S
B
2
SATA0 ATX PWR1
8-Pin
PWR2
CPU2 Lindenhurst
(North
Bridge)
E7520
BIOS
D
A
1
D
A
2
Eans
3/4
Eans
5/6
Eans
7/8
Eans
9/10
PCI-Ex8 #2
PCI-Ex8 #1
KB
JL1
JD1 J
P
G
1
J
2
2
J
P
A
1
J
P
L
1
J 24
JBT1
DIMM 4B (Bank 4)
DIMM 4A (Bank 4)
LAN2
1U IPMI Slot
S/IO
J
2
7
J
W
D
1
VGA
CTRL
JE1
J
W
E
1
J
P
1
7
J
W
E
2
J
P
1
8
PCI-X133 MHz #2 ZCR
UID
S
C
S
I
C
h
.
B
PCI-X100 MHz #1
J
P
A
3
SCSI
Ctrl
J
P
A
2
SCSI Ch A
C
O
M
1
D
A
1
D
A
2
PCI-Ex
PCI-Ex
2-30
X6DHP-8G2/X6DHP-iG2 User's Manual
Notes
3-1
Chapter 3: Troubleshooting
Chapter 3
Troubleshooting
3-1 Troubleshooting Procedures
Use the following procedures to troubleshoot your system. If you have
followed all of the procedures below and still need assistance, refer to the
Technical Support Procedures and/or Returning Merchandise for Service
section(s) in this chapter.
Note: Always disconnect the power cord before adding, changing
or installing any hardware components.
Before Power On
1. Make sure that there is not any short circuit between the motherboard
and chassis.
2. Disconnect all ribbon/wire cables from the motherboard, including those
for the keyboard and mouse.
3. Remove all add-on cards.
4. Properly install the CPU and make sure that the CPU is fully seated in the
socket. Connect the chassis speaker and the power LED to the moth-
erboard. (Check all jumper settings as well.)
5. Use only the correct type of CMOS onboard battery as recommended by
the Manufacturer. Do not install the onboard battery upside down to
avoid possible explosion.
No Power
1. Make sure that there is not any short circuit between the motherboard
and the chassis.
2. Verify that all jumpers are set to their default positions.
3. Check that the 115V/230V switch on the power supply is properly set.
4. Turn the power switch on and off to test the system.
5. The battery on your motherboard may be old. Check to verify that it still
supplies ~3VDC. If it does not, replace it with a new one.
No Video
1. If the power is on but you have no video, remove all the add-on cards
and cables.
2. Use the speaker to determine if any beep codes exist. Refer to the
Appendix for details on beep codes.
3-2
X6DHP-8G2/X6DHP-iG2 User's Manual
Losing the Systems Setup Configuration
1. Ensure that you are using a high quality power supply. A poor quality
power supply may cause the system to lose the CMOS setup informa-
tion. Refer to Section 1-6 for details on recommended power supplies.
2. The battery on your motherboard may be old. Check to verify that it still
supplies ~3VDC. If it does not, replace it with a new one.
3. If the above steps do not fix the Setup Configuration problem, contact
your vendor for repairs.
3-2 Technical Support Procedures
Before contacting Technical Support, please take the following steps. Also,
note that as a motherboard manufacturer, Super Micro does not sell directly
to end-users, so it is best to first check with your distributor or reseller for
troubleshooting services. They should know of any possible problem(s)
with the specific system configuration that was sold to you.
NOTE
If you are a system integrator, VAR or OEM, a POST diagnos-
tics card is recommended. For I/O port 80h codes, refer to
App. B.
Memory Errors
1. Make sure the DIMM modules are properly and fully installed.
2. Determine if different speeds of DIMMs have been installed and verify
that the BIOS setup is configured for the fastest speed of RAM used.
It is recommended to use the same RAM speed for all DIMMs in the
system.
3. Make sure you are using the correct type of Registered ECC DDR-II 400
SDRAM (*Please refer to Page 2-5 for the instruction on DDR-II 400
DIMM population and installation.)
4. Check for bad DIMM modules or slots by swapping a single module be-
tween two slots and noting the results.
5. Make sure all memory modules are fully seated in their slots. As an
interleaved memory scheme is used, you must install two modules at a
time, beginning with Bank 1, then Bank 2, and so on (see Section 2-3).
6. Check the position of the 115V/230V switch on the power supply.
3-3
Chapter 3: Troubleshooting
1. Please go through the Troubleshooting Procedures and 'Frequently
Asked Question' (FAQ) sections in this chapter or see the FAQs on our
web site (http://www.supermicro.com/support/faqs/) before con-
tacting Technical Support.
2. BIOS upgrades can be downloaded from our web site at
(http://www.supermicro.com/support/bios/).
Note: Not all BIOS can be flashed depending on the modifications
to the boot block code.
3. If you still cannot resolve the problem, include the following infor-
mation when contacting Super Micro for technical support:
Motherboard model and PCB revision number
BIOS release date/version (this can be seen on the initial display when
your system first boots up)
System configuration
An example of a Technical Support form is on our web site at
(http://www.supermicro.com/support/contact.cfm).
4. Distributors: For immediate assistance, please have your account number
ready when placing a call to our technical support department. We can
be reached by e-mail at support@supermicro.com, by phone at:
(408) 503-8000, option 2, or by fax at (408)503-8019.
3-3 Frequently Asked Questions
Question: What are the various types of memory that my mother-
board can support?
Answer: The X6DHP-8G2/X6DHP-iG2 has eight 240-pin DIMM slots that
support registered ECC DDR-II 400 SDRAM modules. It is strongly recom-
mended that you do not mix memory modules of different speeds and sizes.
(*In order to support 8 DIMMs, single rank memory modules must be used.)
Question: How do I update my BIOS?
Answer: It is recommended that you do not upgrade your BIOS if you are
experiencing no problems with your system. Updated BIOS files are located
on our web site at http://www.supermicro.com. Please check our BIOS
warning message and the info on how to update your BIOS on our web
site. Also, check the current BIOS revision and make sure it is newer than
your BIOS before downloading. Select your motherboard model and down-
load the BIOS file to your computer. Unzip the BIOS update file and you will
find the readme.txt (flash instructions), the phlash.exe (BIOS flash utility),
the platform.bin (platform file) and the BIOS image (xxxxxx.rom) files. Copy
3-4
X6DHP-8G2/X6DHP-iG2 User's Manual
these files into a bootable floppy and reboot your system. Then, follow
Readme.txt to continue flashing the BIOS.
Question: What's on the CD that came with my motherboard?
Answer: The supplied compact disc has quite a few drivers and programs
that will greatly enhance your system. We recommend that you review the
CD and install the applications you need. Applications on the CD include
chipset drivers for Windows and security and audio drivers.
3-4 Returning Merchandise for Service
A receipt or copy of your invoice marked with the date of purchase is
required before any warranty service will be rendered. You can obtain
service by calling your vendor for a Returned Merchandise Authorization
(RMA) number. When returning to the manufacturer, the RMA number
should be prominently displayed on the outside of the shipping carton, and
mailed prepaid or hand-carried. Shipping and handling charges will be ap-
plied for all orders that must be mailed when service is complete.
This warranty only covers normal consumer use and does not cover dam-
ages incurred in shipping or from failure due to the alternation, misuse,
abuse or improper maintenance of products.
During the warranty period, contact your distributor first for any product
problems.
Chapter 4: BIOS
4-1
Chapter 4
BIOS
4-1 Introduction
This chapter describes the Phoenix BIOS Setup utility for the X6DHP-8G2/
X6DHP-iG2. The Phoenix ROM BIOS is stored in a flash chip and can be
easily upgraded using a floppy disk-based program.
Note: Due to periodic changes to the BIOS, some settings may have been
added or deleted and might not yet be recorded in this manual. Please refer
t o t he Manual Downl oad area of t he Supermi cro web si t e
<http://www.supermicro.com> for any changes to BIOS that may not be
reflected in this manual.
System BIOS
The BIOS is the Basic Input Output System used in all IBM
PC, XT, AT
,
and PS/2
compatible computers. The Phoenix BIOS flash chip stores the
system parameters, such type of disk drives, video displays, etc. in the
CMOS. The CMOS memory requires very little electrical power. When the
computer is turned off, a backup battery provides power to the BIOS flash
chip, enabling it to retain system parameters. Each time the computer is
powered-on the computer is configured with the values stored in the BIOS
ROM by the system BIOS, which gains control at boot-up.
How To Change the Configuration Data
The CMOS information that determines the system parameters may be
changed by entering the BIOS Setup utility. This Setup utility can be ac-
cessed by pressing the <Delete> key at the appropriate time during system
boot, see below.
Starting the Setup Utility
Normally, the only visible POST (Power On Self Test) routine is the memory
test. As the memory is being tested, press the <Delete> key to enter the
main menu of the BIOS Setup utility. From the main menu, you can access
the other setup screens, such as the Security and Power menus. Begin-
ning with Section 4-3, detailed descriptions are given for each parameter
setting in the Setup utility.
4-2
X6DHP-8G2/X6DHP-iG2 User's Manual
4-2 Running Setup
*Default settings are in bold text unless otherwise noted.
The BIOS setup options described in this section are selected by choos-
ing the appropriate text from the main BIOS Setup screen. All displayed
text is described in this section, although the screen display is often all
you need to understand how to set the options (see on next page).
When you first power on the computer, the Phoenix BIOS is immediately
activated.
While the BIOS is in control, the Setup program can be activated in one of two
ways:
1. By pressing <Delete> immediately after turning the system on, or
2. When the message shown below appears briefly at the bottom of the
screen during the POST (Power On Self-Test), press the <Delete> key to
activate the main Setup menu:
Press the <Delete> key to enter Setup
(*Note: Please load "System Setup Default" when using the system the
first time.)
4-3 Main BIOS Setup
All main Setup options are described in this section. The main BIOS Setup screen
is displayed below.
Use the Up/Down arrow keys to move among the different settings in each menu.
Use the Left/Right arrow keys to change the options for each setting.
Press the <Esc> key to exit the CMOS Setup Menu. The next section describes
in detail how to navigate through the menus.
Items that use submenus are indicated with the ! icon. With the item highlighted,
press the <Enter> key to access the submenu.
Chapter 4: BIOS
4-3
Main BIOS Setup Menu
Main Setup Features
System Time
To set the system date and ti me, key i n the correct i nformati on i n the
appropriate fields. Then press the <Enter> key to save the data.
System Date
Using the arrow keys, highlight the month, day and year fields and enter
the correct data. Press the <Enter> key to save the data.
BIOS Date
This feature allows BIOS to automatically display the BIOS date.
4-4
X6DHP-8G2/X6DHP-iG2 User's Manual
Legacy Diskette A
This setting allows the user to set the type of floppy disk drive installed as
diskette A. The options are Disabled, 360Kb 5.25 in, 1.2MB 5.25 in, 720Kb
3.5 in, 1.44/1.25MB, 3.5 in and 2.88MB 3.5 in.
Parallel ATA
This setting allows the user to enable or disable the function of Parallel
ATA. The options are Disabled, Channel 0, Channel 1 and Both.
Serial ATA
This setting allows the user to enable or disable the function of Serial ATA.
The options are Disabled and Enabled.
Serial ATA RAID Enable
Sel ect Enabl e t o enabl e Seri al ATA RAI D Funct i ons. (*For t he OS
environment, use the RAID driver if this feature is set to Enabled.)
Native Mode Operation
Select the native mode for ATA. The options are: Parallel ATA, Serial
ATA, Both, and Auto.
Chapter 4: BIOS
4-5
! !! !!IDE Channel 0 Master/Slave, IDE Channel 1 Master/Slave, IDE
Channel 2 Master, IDE Channel 3 Master
These settings allow the user to set the parameters of IDE Channel 0
Master/Slave, IDE Channel 1 Master/Slave, IDE Channel 2 Master, IDE
Channel 3 Master slots. Hit <Enter> to activate the following sub-menu
screen for detailed options of these items. Set the correct configurations
accordingly. The items included in the sub-menu are:
Type
Selects the type of IDE hard drive. The options are Auto, (which allows
BIOS to automatically determine the hard drive's capacity, number of
heads, etc.), a number from 1-39 to select a predetermined type of hard
drive, CDROM and ATAPI Removable. The option- "User" will allow the
user to enter the parameters of the HDD installed at this connection. The
option-"Auto" will allow BIOS to automatically configure the parameters
of the HDD installed at the connection. Choose the option 1-39 to select
a predetermined HDD type. Select CDROM if a CDROM drive is installed.
Select ATAPI if a removable disk drive is installed.
4-6
X6DHP-8G2/X6DHP-iG2 User's Manual
32 Bit I/O
This option allows the user to enable or disable the function of 32-bit
data transfer. The options are Enabled and Disabled.
Transfer Mode
Selects the transfer mode. The options are Standard, Fast PIO1, Fast
PIO2, Fast PIO3, Fast PIO4, FPIO3/DMA1 and FPIO4/DMA2.
Ultra DMA Mode
Selects Ultra DMA Mode. The options are Disabled, Mode 0, Mode 1,
Mode 2, Mode 3, Mode 4 and Mode 5.
System Memory
This display informs you how much system memory is recognized as being
present in the system.
Extended Memory
This display informs you how much extended memory is recognized as
being present in the system.
Multi-Sector Transfer
This item allows the user to specify the number of sectors per block to
be used in multi-sector transfer. The options are Disabled, 4 Sectors, 8
Sectors and 16 Sectors.
LBA Mode Control
This item determines whether Phoenix BIOS will access the IDE Channel 0
Master Device via the LBA mode. The options are Enabled and Disabled.
Chapter 4: BIOS
4-7
4-4 Advanced Setup
Choose Advanced from the Phoenix BIOS Setup Utility main menu with the
arrow keys. You should see the following display. The items with a triangle
beside them have sub menus that can be accessed by highlighting the item and
pressing <Enter>. Options for PIR settings are displayed by highlighting the
setting option using the arrow keys and pressing <Enter>. All Advanced BIOS
Setup options are described in this section.
! !! !!Boot Features
Access the submenu to make changes to the following settings.
Quick Boot Mode
If enabled, this feature will speed up the POST (Power On Self Test)
routine by skipping certain tests after the computer is turned on. The
settings are Enabled and Disabled. If Disabled, the POST routine will run
at normal speed.
Quiet Boot
Thi s setti ng al l ows you to Enabl e or Disable the di agnosti c screen
during boot-up.
4-8
X6DHP-8G2/X6DHP-iG2 User's Manual
After Power Failure
This setting allows you to choose how the system will react when power
returns after an unexpected loss of power. The options are Stay Off and
Power On.
Watch Dog
If enabled, this option will automatically reset the system if the system is
not active for more than 5 minutes. The options are Enabled and Disabled.
Summary Screen
This setting allows you to Enable or Disable the summary screen which
displays the system configuration during bootup.
! !! !!Memory Cache
Cache System BIOS Area
Thi s set t i ng al l ows you t o desi gnat e a reserve area i n t he syst em
memory to be used as a System BIOS buffer to allow the BIOS write
(cache) its data into this reserved memory area. Select "Write Protect"
to enable this function, and this area will be reserved for BIOS ROM
access only. Select "Uncached" to disable this function and make this
area available for other devices.
Cache Video BIOS Area
Thi s set t i ng al l ows you t o desi gnat e a reserve area i n t he syst em
memory to be used as a Vi deo BIOS buffer to al l ow the BIOS wri te
(cache) its data into this reserved memory area. Select "Write Protect"
to enable the function and this area will be reserved for Video BIOS ROM
access only. Select "Uncached" to disable this function and make this
area available for other devices.
ACPI Mode
Use t he set t i ng t o det ermi ne i f you want t o empl oy ACPI (Advanced
Configuration and Power Interface) power management on your system.
The options are Yes and No.
Power Button Behavior
If set to Instant-Off, the system will power off immediately as soon as the
user hits the power button. If set to 4-sec., the system will power off when
the user presses the power button for 4 seconds or longer. The options
are instant-off and 4-sec override.
Chapter 4: BIOS
4-9
Cache Base 0-512K
If enabled, this feature will allow the data stored in the base memory
area: block 0-512K to be cached (written) into a buffer, a storage area
in the Static DRM (SDROM) or to be written into L1, L2 cache inside
the CPU to speed up CPU operations . Select "Uncached" to disable this
funciton. Select "Write Through" to allow data to be cached into the
buffer and written into the system memory at the same time. Select
"Write Protect" to prevent data from being written into the base memory
area of Block 0-512K. Select "Write Back" to allow CPU to write data
back directly from the buffer without writing data to the System Memory
f or f ast CPU dat a processi ng and operat i on. The opt i ons are
"Uncached", "Write Through", "Write Protect", and "Write Back".
Cache Base 512K-640K
If enabled, this feature will allow the data stored in the memory area:
512K-640K to be cached (written) into a buffer, a storage area in the
Static DRM (SDROM) or written into L1, L2, L3 cache inside the CPU to
speed up CPU operations . Select "Uncached" to disable this funciton.
Select "Write Through" to allow data to be cached into the buffer and
written into the system memory at the same time. Select "Write Protect"
to prevent data from being written into the base memory area of Block
0-512K. Select "Write Back" to allow CPU to write data back directly from
the buffer without writing data to the System Memory for fast CPU data
processing and operation. The options are "Uncached", "Write Through",
"Write Protect", and "Write Back".
Cache Extended Memory
If enabled, this feature will allow the data stored in the extended memory
area to be cached (written) into a buffer, a storage area in the Static
DRM (SDROM) or written into L1, L2, L3 cache inside the CPU to speed
up CPU operations . Select "Uncached" to disable this funciton. Select
"Write Through" to allow data to be cached into the buffer and written
into the system memory at the same time. Select "Write Protect" to
prevent data from being written into the base memory area of Block 0-
512K. Select "Write Back" to allow CPU to write data back directly from
the buffer without writing data to the System Memory for fast CPU data
processing and operation. The options are "Uncached", "Write Through",
"Write Protect", and "Write Back".
4-10
X6DHP-8G2/X6DHP-iG2 User's Manual
! !! !!PCI Configuration
Access the submenu to make changes to the following settings for PCI
devices.
Onboard GLAN (Gigabit- LAN) OPROM Configure
Enabling this option provides the capability to boot from GLAN. The
options are Disabled and Enabled.
Onboard SCSI OPROM Configure
Enabling this option provides the capability to boot from SCSI. The
options are Disabled and Enabled.
.Reset Configuration Data
If set to Yes, this setting clears the Extended System Configuration Data-
(ESCD) area. The options are Yes and No.
Frequency for PCIX#1/GLAN
This option allows the user to change the bus frequency for the devices
installed in the slot indicated. The options are Auto, PCI 33 MHz, PCI 66
MHz, PCI-X 66 MHz, PCI-X 100 MHz, and PCI-X 133 MHz.
Frequency for PCIX#2/SCSI
This option allows the user to change the bus frequency of the devices
installed in the slot indicated. The options are Auto, PCI 33 MHz, PCI 66
MHz, PCI-X 66 MHz, PCI-X 100 MHz, and PCI-X 133 MHz.
! !! !!PCI-X 100MHz Slot#1, PCI-X 133MHz Slot#2 w/ZCR, PCI-
Express x8 Slot#1, PCI-Express x8 Slot#2
Access the submenu for each of the settings above to make changes to
the following:
Option ROM Scan
When enabled, this setting will initialize the device expansion ROM.
The options are Enabled and Disabled.
Chapter 4: BIOS
4-11
! !! !!Advanced Chipset Control
Access the submenu to make changes to the following settings.
Force Compliance Mode
This feature allows you to enable the PCI-Express Compliance Mode. The
options are: Disabled or Enabled.
Memory RAS Feature Control
Select this option in order to enable the special feature of DIMM sparing
or memory mirroring. The options are Mirroring, Sparing and Standard.
Clock Spectrum Feature
If "Enabled", BIOS will monitor the level of Electromagnetic Interference
caused by the components and will attempt to decrease the interference
whenever needed. The options are Enabled and Disabled.
Enable Master
This setting allows you to enable the selected device as the PCI bus
master. The options are Enabled and Disabled.
Latency Timer
This setting allows you to set the clock rate for Bus Master. A high-
priority, high-throughout device may benefit from a greater Clock rate.
The options are Default, 0020h, 0040h, 0060h, 0080h, 00A0h, 00C0h,
and 00E0h. For Unix, Novell and other Operating Systems, please
select the option: other. If a drive fails after the installation of a new
sof t ware , you mi ght want t o change t hi s set t i ng and t ry agai n.
Different OS requires different Bus Master clock rate.
Large Disk Access Mode
This setting determines how large hard drives are to be accessed. The
options are DOS or Other (for Unix, Novellle NetWare and other operating
systems).
4-12
X6DHP-8G2/X6DHP-iG2 User's Manual
! !! !!Advanced Processor Options
Access the submenu to make changes to the following settings.
CPU Speed
This is a display that indicates the speed of the installed processor.
Hyper-threading
Thi s setti ng al l ows you to Enable or Di sabl e the functi on of hyper-
t hreadi ng. Enabl i ng hyper-t hreadi ng resul t s i n i ncreased CPU
performance. (Applicable for the XP systems.)
Machine Checking
Enable to allow the operating system to debug a system crash after a
reset. The options are Disabled and Enabled.
DRAM Data Integrity Mode
If enabled, this feature allows the data stored in the DRMA memory to
be integrated for faster data processing. The options are 72-bit ECC,
144-bit ECC, Auto and Disabled.
ECC Error Type
This setting lets you select which type of interrupt to be activated as a
resul t of an ECC error. The opti ons are None, NMI (Non-Maskabl e
Interrupt), SMI (System Management Interrupt) and SCI (System Control
Interrupt.)
SERR Signal Condition
This setting specifies the ECC Error conditions that an SERR# is to be
asserted. The options are None, Single Bit, Multiple Bit and Both.
USB Function
This setting allows you to Enable or Disable all functions for the Onboard
USB devices. The options are Enabled and Disabled.
Legacy USB Support
This setting allows you to enable support for Legacy USB devices. The
settings are Enabled and Disabled.
Chapter 4: BIOS
4-13
! !! !!I/O Device Configuration
Access the submenu to make changes to the following settings.
KBC Clock input
Thi s setti ng al l ows you to set the cl ock frequency for the Keyboard
Clock. The options are 8MHz, 12 MHz and 16MHz.
Onboard COM1
This setting allows you to assign control of Onboard COM1. The options
are Enabl ed (user def i ned), Di sabl ed, and Aut o (BI OS- or OS-
controlled).
Base I/O Address
Select the base I/O address for COM1. The options are 3F8/IRQ4, 2F8/
IRQ3, 3E8/IRQ4 and 2E8/IRQ3.
Onboard COM2
This setting allows you to assign control of Onboard COM2. The options
are Enabl ed (user def i ned), Di sabl ed, and Aut o (BI OS- or OS-
controlled).
Base I/O Address
Select the base I/O address for COM2. The options are 3F8/IRQ4, 2F8/
IRQ3, 3E8/IRQ4 and 2E8/IRQ3.
Adjacent Cache Line Prefetch
The CPU fetches the cache line for 64 bytes if Disabled. The CPU fetches
both cache lines for 128 bytes as comprised if Enabled.
4-14
X6DHP-8G2/X6DHP-iG2 User's Manual
! !! !!DMI Event Logging
Access the submenu to make changes to the following settings.
Event Log Validity
This is a display to inform you of the event log validity. It is not a setting.
Event Log Capacity
This is a display to inform you of the event log capacity. It is not a setting.
View DMI Event Log
Highlight this item and press <Enter> to view the contents of the event
log.
Event Logging
This setting allows you to Enable or Disable event logging.
ECC Event Logging
This setting allows you to Enable or Disable ECC event logging.
Mark DMI Events as Read
Highlight this item and press <Enter> to mark the DMI events as read.
Clear All DMI Event Logs
Select Yes and press <Enter> to clear all DMI event logs. The options are
Yes and No.
Floppy Disk Controller
This setting allows you to assign control of the floppy disk controller. The
options are Enabled (user defined), Disabled, and Auto (BIOS and OS
controlled).
Chapter 4: BIOS
4-15
! !! !!Console Redirection
Access the submenu to make changes to the following settings.
COM Port Address
This item allows you to specifies to redirect the console to Onboard COM
A or Onboard COM B. This setting can also be Disabled.
BAUD Rate
This item allows you to select the BAUD rate for console redirection. The
options are 300, 1200, 2400, 9600, 19.2K, 38.4K, 57.6K and 115.2K.
Console Type
This item allows you to choose from the available options to select the
console type for console redirection. The options are VT100, VT100,8bit,
PC-ANSI, 7bit, PC ANSI, VT100+, VT-UTF8.
Flow Control
This item allows you to choose from the available options to select the
flow control for console redirection. The options are: None, XON/XOFF,
and CTS/RTS.
Console Connection
This item allows you to choose select the console connection: either
Direct or Via Modem.
Continue CR after POST
Choose whether to continue with console redirection after the POST
routine. The options are On and Off.
4-16
X6DHP-8G2/X6DHP-iG2 User's Manual
! !! !!Hardware Monitor Logic
CPU Temperature Threshold
This option allows the user to set a CPU temperature threshold that
will activate the alarm system when the CPU temperature reaches this
pre-set temperature threshold. The options are 85
o
C, 90
o
C, 95
o
C and
100
o
C.
Highlight this and hit <Enter> to see the data for the following items:
Temperature: These items display the Temperature status of the
following items.
CPU1 Temperature
CPU2 Temperature
LM93 Temperature
LM30 Temperature
Fan Speed Control Modes [Disable, 3-pin (Server)]
This feature allows the user to decide how the system controls the
speeds of onboard fans. Select "Disable" to disable of the function
of fan speed control and the system will run at the full speed (12V.)
Select "3-pin Server" to optimize the fan speed control via BIOS
Thermal management.
Fan 1 - FAN 10: If the feature of Auto Fan Control is enabled, BIOS
will automatically display the status of the fans indicated in this item.
Voltage: These items display the Voltage status of the following items.
P12V_CPU1-_Scaled
P12V_CPU2_Scaled
P12V_Scaled
CPU vio
MCH/PXH Vcore
ICH Vcore
CPU1 Vcore
CPU2 Vcore
P3V3
P5V
P1V8
Chapter 4: BIOS
4-17
P2V5
HECETA_MEM_VTT
P1V0_NIC
N12V_Scaled
P3V3_STBY
4-18
X6DHP-8G2/X6DHP-iG2 User's Manual
4-5 Security
Choose Security from the Phoenix BIOS Setup Utility main menu with the arrow
keys. You should see the following display. Security setting options are
displayed by highlighting the setting using the arrow keys and pressing <Enter>.
All Security BIOS settings are described in this section.
Supervisor Password Is:
This displays whether a supervisor password has been entered for the
system. Clear means such a password has not been used and Set means
a supervisor password has been entered for the system.
User Password Is:
This displays whether a user password has been entered for the system.
Clear means such a password has not been used and Set means a user
password has been entered for the system.
Chapter 4: BIOS
4-19
Set Supervisor Password
When the item "Set Supervisor Password" is highlighted, hit the <Enter> key.
When prompted, type the Supervisor's password in the dialogue box to set
or to change supervisor's password, which allows access to BIOS.
Set User Password
When the item "Set User Password" is highlighted, hit the <Enter> key.
When prompted, type the user's password in the dialogue box to set or to
change the user's password, which allows access to the system at boot-
up.
Fixed Disk Boot Sector
This setting may offer some protection against viruses when set to Write
Protect, which protects the boot sector on the hard drive from having a
virus written to it. The other option is Normal.
Password on Boot
Thi s setti ng al l ows you to requi re a password to be entered when the
syst em boot s up. The opt i ons are Enabl ed (password requi red) and
Disabled (password not required).
4-20
X6DHP-8G2/X6DHP-iG2 User's Manual
4-6 Boot
Choose Boot from the Phoenix BIOS Setup Utility main menu with the arrow keys.
You should see the following display. Highlighting a setting with a + or - will
expand or collapse that entry. See details on how to change the order and specs
of boot devices in the Item Specific Help window. All Boot BIOS settings are
described in this section.
+Removable Devices
Highlight and press <Enter> to expand the field. See details on how to
change the order and specs of devices in the Item Specific Help window.
CDROM Drive
See details on how to change the order and specs of the CDROM drive in
the Item Specific Help window.
+Hard Drive
Highlight and press <Enter> to expand the field. See details on how to
change the order and specs of hard dri ves i n the Item Speci fi c Hel p
wi ndow.
Chapter 4: BIOS
4-21
4-7 Exit
Choose Exit from the Phoenix BIOS Setup Utility main menu with the arrow keys.
You should see the following display. All Exit BIOS settings are described in this
section.
Exit Saving Changes
Highlight this item and hit <Enter> to save any changes you made and to
exit the BIOS Setup utility.
Exit Discarding Changes
Highlight this item and hit <Enter> to exit the BIOS Setup utility without saving
any changes you may have made.
Load Setup Defaults
Highlight this item and hit <Enter> to load the default settings for all items in
the BIOS Setup. These are the safest settings to use.
4-22
X6DHP-8G2/X6DHP-iG2 User's Manual
Discard Changes
Highlight this item and hit <Enter> to discard (cancel) any changes you
made. You will remain in the Setup utility.
Save Changes
Highlight this item and hit <Enter> to save any changes you made. You will
remain in the Setup utility.
Appendix A: BIOS POST Codes
A-1
This section lists the POST (Power On Self Test) codes for the Phoenix BIOS. POST
codes are divided into two categories: recoverable and terminal.
Recoverable POST Errors
When a recoverable type of error occurs during POST, the BIOS will display
an POST code that describes the problem. BIOS may also issue one of the
following beep codes:
1 long and two short beeps - video configuration error
1 repetitive long beep - no memory detected
Terminal POST Errors
If a terminal type of error occurs, BIOS will shut down the system. Before
doing so, BIOS will write the error to port 80h, attempt to initialize video and
write the error in the top left corner of the screen.
The following is a list of codes that may be written to port 80h.
Appendix A
BIOS POST Codes
POST Code Description
02h Verify Real Mode
03h Disable Non-Maskable Interrupt (NMI)
04h Get CPU type
06h Initialize system hardware
07h Disable shadow and execute code from the ROM.
08h Initialize chipset with initial POST values
09h Set IN POST flag
0Ah Initialize CPU registers
0Bh Enable CPU cache
0Ch Initialize caches to initial POST values
0Eh Initialize I/O component
0Fh Initialize the local bus IDE
10h Initialize Power Management
11h Load alternate registers with initial POST values
12h Restore CPU control word during warm boot
13h Initialize PCI Bus Mastering devices
14h Initialize keyboard controller
16h 1-2-2-3 BIOS ROM checksum
17h Initialize cache before memory Auto size
A-2
X6DHP-8G2/X6DHP-iG2 User's Manual
POST Code Description
18h 8254 timer initialization
1Ah 8237 DMA controller initialization
1Ch Reset Programmable Interrupt Controller
20h 1-3-1-1 Test DRAM refresh
22h 1-3-1-3 Test 8742 Keyboard Controller
24h Set ES segment register to 4 GB
28h Auto size DRAM
29h Initialize POST Memory Manager
2Ah Clear 512 kB base RAM
2Ch 1-3-4-1 RAM failure on address line xxxx*
2Eh 1-3-4-3 RAM failure on data bits xxxx* of low byte of
memory bus
2Fh Enable cache before system BIOS shadow
32h Test CPU bus-clock frequency
33h Initialize Phoenix Dispatch Manager
36h Warm start shut down
38h Shadow system BIOS ROM
3Ah Auto size cache
3Ch Advanced configuration of chipset registers
3Dh Load alternate registers with CMOS values
41h Initialize extended memory for RomPilot
42h Initialize interrupt vectors
45h POST device initialization
46h 2-1-2-3 Check ROM copyright notice
47h Initialize I20 support
48h Check video configuration against CMOS
49h Initialize PCI bus and devices
4Ah Initialize all video adapters in system
4Bh QuietBoot start (optional)
4Ch Shadow video BIOS ROM
4Eh Display BIOS copyright notice
4Fh Initialize MultiBoot
50h Display CPU type and speed
51h Initialize EISA board
52h Test keyboard
54h Set key click if enabled
55h Enable USB devices
58h 2-2-3-1 Test for unexpected interrupts
59h Initialize POST display service
5Ah Display prompt Press F2 to enter SETUP
5Bh Disable CPU cache
Appendix A: BIOS POST Codes
A-3
POST Code Description
5Ch Test RAM between 512 and 640 kB
60h Test extended memory
62h Test extended memory address lines
64h Jump to UserPatch1
66h Configure advanced cache registers
67h Initialize Multi Processor APIC
68h Enable external and CPU caches
69h Setup System Management Mode (SMM) area
6Ah Display external L2 cache size
6Bh Load custom defaults (optional)
6Ch Display shadow-area message
6Eh Display possible high address for UMB recovery
70h Display error messages
72h Check for configuration errors
76h Check for keyboard errors
7Ch Set up hardware interrupt vectors
7Dh Initialize Intelligent System Monitoring
7Eh Initialize coprocessor if present
80h Disable onboard Super I/O ports and IRQs
81h Late POST device initialization
82h Detect and install external RS232 ports
83h Configure non-MCD IDE controllers
84h Detect and install external parallel ports
85h Initialize PC-compatible PnP ISA devices
86h Re-initialize onboard I/O ports.
87h Configure Motherboard Configurable Devices
(optional)
88h Initialize BIOS Data Area
89h Enable Non-Maskable Interrupts (NMIs)
8Ah Initialize Extended BIOS Data Area
8Bh Test and initialize PS/2 mouse
8Ch Initialize floppy controller
8Fh Determine number of ATA drives (optional)
90h Initialize hard-disk controllers
91h Initialize local-bus hard-disk controllers
92h Jump to UserPatch2
93h Build MPTABLE for multi-processor boards
95h Install CD ROM for boot
96h Clear huge ES segment register
97h Fix up Multi Processor table
98h 1-2 Search for option ROMs. One long, two short
beeps on checksum failure
A-4
X6DHP-8G2/X6DHP-iG2 User's Manual
POST Code Description
99h Check for SMART Drive (optional)
9Ah Shadow option ROMs
9Ch Set up Power Management
9Dh Initialize security engine (optional)
9Eh Enable hardware interrupts
9Fh Determine number of ATA and SCSI drives
A0h Set time of day
A2h Check key lock
A4h Initialize typematic rate
A8h Erase F2 prompt
AAh Scan for F2 key stroke
ACh Enter SETUP
AEh Clear Boot flag
B0h Check for errors
B1h Inform RomPilot about the end of POST.
B2h POST done - prepare to boot operating system
B4h 1 One short beep before boot
B5h Terminate QuietBoot (optional)
B6h Check password (optional)
B7h Initialize ACPI BIOS
B9h Prepare Boot
BAh Initialize SMBIOS
BBh Initialize PnP Option ROMs
BCh Clear parity checkers
BDh Display MultiBoot menu
BEh Clear screen (optional)
BFh Check virus and backup reminders
C0h Try to boot with INT 19
C1h Initialize POST Error Manager (PEM)
C2h Initialize error logging
C3h Initialize error display function
C4h Initialize system error handler
C5h PnPnd dual CMOS (optional)
C6h Initialize note dock (optional)
C7h Initialize note dock late
C8h Force check (optional)
C9h Extended checksum (optional)
CAh Redirect Int 15h to enable remote keyboard
CBh Redirect Int 13h to Memory Technologies
Devices such as ROM, RAM, PCMCIA, and
serial disk
CCh Redirect Int 10h to enable remote serial video
Appendix A: BIOS POST Codes
A-5
POST Code Description
CDh Re-map I/O and memory for PCMCIA
CEh Initialize digitizer and display message
D2h Unknown interrupt
The following are for boot block in Flash ROM
POST Code Description
E0h Initialize the chipset
E1h Initialize the bridge
E2h Initialize the CPU
E3h Initialize system timer
E4h Initialize system I/O
E5h Check force recovery boot
E6h Checksum BIOS ROM
E7h Go to BIOS
E8h Set Huge Segment
E9h Initialize Multi Processor
EAh Initialize OEM special code
EBh Initialize PIC and DMA
ECh Initialize Memory type
EDh Initialize Memory size
EEh Shadow Boot Block
EFh System memory test
F0h Initialize interrupt vectors
F1h Initialize Run Time Clock
F2h Initialize video
F3h Initialize System Management Manager
F4h Output one beep
F5h Clear Huge Segment
F6h Boot to Mini DOS
F7h Boot to Full DOS
* If the BIOS detects error 2C, 2E, or 30 (base 512K RAM error), it displays an additional
word-bitmap (xxxx) indicating the address line or bits that failed. For example, 2C
0002 means address line 1 (bit one set) has failed. 2E 1020" means data bits 12
and 5 (bits 12 and 5 set) have failed in the lower 16 bits. The BIOS also sends the
bitmap to the port-80 LED display. It first displays the checkpoint code, followed by
a delay, the high-order byte, another delay, and then the loworder byte of the error.
It repeats this sequence continuously.
A-6
X6DHP-8G2/X6DHP-iG2 User's Manual
Notes
Appendix B: Software Installation Instructions
B-1
Appendix B
Installing Software Drivers and Windows
Operating System
After all the hardware has been installed, you must first configure the
Adaptec Embedded Serial ATA RAID Driver before you install the Windows
operating system. The necessary drivers are all included on the Supermicro
boot abl e CDs t hat came packaged wi t h your mot herboard. (*For
Adaptec's SCSI HostRAID Utility, please refer to the CDs that came
wi th your motherboard. )
B-1 Introduction to the Adaptec Embedded Serial ATA
RAID Controller Driver
Serial ATA (SATA)
Serial ATA(SATA) is a physical storage interface. It uses a single cable with
a minimum of four wires to create a point-to-point connection between
devices. It is a serial link which supports SATA Transfer rates from
150MBps. Because the serial cables used in SATA are thinner than the
traditional cables used in Parallel ATA(PATA), SATA systems have better
airflow and can be installed in smaller chassis than Parallel ATA. In addition,
the cables used in PATA can only extend to 40cm long, while Serial ATA
cables can extend up to one meter. Overall, Serial ATA provides better
functionality than Parallel ATA.
Introduction to the Intel ICH5R I/O Controller Hub
Located in the South Bridge of the Intel E7520 (Lindenhurst) Chipset, the
ICH5R I/O Controller Hub provides the I/O subsystem with access to the rest
of the system. It supports 2-channel Ultra ATA/100 Bus Master IDE controller
(PATA) and two Serial ATA (SATA) Host Controllers, which support up to two
Serial ATA ports and up to two RAID drives.
B-2
X6DHP-8G2/X6DHP-iG2 User's Manual
Configuring BIOS settings for the SATA RAID Functions
1. Press the <Del> key during system bootup to enter the BIOS Setup
Utility.
(*Note: If it is the first time to power on the system, we recommend that
you load the Optimized Default Settings. If you have already done so,
please skip to Step 3.
2. Use the arrow keys to select the "Exit" Menu. Once in the "Exit" Menu,
scroll down the menu to select the item- "Load Optimized Default settings"
and press the <Enter> key. Select "OK" to confirm the selection. Press
the <Enter> key to load the default settings to the BIOS.
3. Use the arrow keys to select the "Main" Menu in the BIOS.
4. Scroll down to the next item-"SATA RAID Enable", select "Enabled" and
press <Enter>.
5. Tap the <Esc> key and scroll down to "Exit". Select "Save and Exit"
from the "Exit" menu. Press the <Enter> key to save the changes and exit
the BIOS.
6. Once you've exited the BIOS Utility, the system will re-boot.
7. During the system startup, press the <Ctrl> and the <A> keys simulta-
neously to run the Adaptec RAID Configuration Utility when prompted by
the following message:
Press <Ctrl><A> for Adaptec RAID Configuration Utility
Appendix B: Software Installation Instructions
B-3
The Adaptec Embedded Serial ATA with HostRAID
Controller Driver
Adaptec's Embedded Serial ATA RAID with HostRAID controller adds RAID
functionality to the Serial ATA I/O controller by supporting RAID 0
(Striping) or RAID 1 (Mirroring) to enhance the industry's pioneer PCI-to-e
host controller products. RAID striping (RAID 0) can greatly improve hard
disk I/O performance because of its capability in striping data across
multiple drives. RAID mirroring (RAID 1) allows the data to be simulta-
neously written to two drives, so critical data is always available even if
a single hard disk fails. Due to the built-in functionality, the X6DHP-8G2/
X6DHP-iG2 is specially designed to keep pace with the increasing
performance demands of computer systems by improving disk I/O
throughput and providing data accessibility regardless of a single disk
failure. By incorporating the Adaptec Embedded Serial ATA into the
motherboard design, Supermicro's X6DHP-8G2/X6DHP-iG2 offers the user
with the benefits of SATARAID without the high costs associated with
hardware RAID applications.
(*Note: For Adaptec's RAID Driver Installation Instructions, please refer to
the Adaptec RAID Controller User's Guide: "Emb_SA_RAID_UG.pdf" in the
CD that came with this motherboard. You can also download a copy of
Adaptec's User's Guide from our web site at www.supermicro.com.)
Using the Adaptec RAID Configuration Utility (ARC)
The Adaptec RAID Configuration Utility is an embedded BIOS Utility,
including:
*Array Configuration Utility: Use this utility when you want to create,
configure and manage arrays.
* Disk Utilities: Use this option to format or verify disks.
To run the Adaptec RAID Configuration Utility, you will need to enable the
RAID function in the system BIOS (refer to Chapter 4 for System BIOS
Configurations), and then, press the <Ctrl> and <A> keys simultaneously
when prompted to do so during the system startup. (Refer to the previ-
ous page for detailed instructions.)
(*Note: To select an option, use the arrow keys to highlight the item and
then press the <Enter> key to select it. To return to the previous menu,
press the <ESC> key.)
A. Using the Array Configuration Utility (ACU)
The Array Configuration Utility (ACU) enables you to create, manage, and
delete arrays from the controllers BIOS, add and delete spare drives, and
initialize drives. During the system startup, press <Ctrl> and <A> key
simultaneously, and the main menu will appear.
B-4
X6DHP-8G2/X6DHP-iG2 User's Manual
Managing Arrays
Select this option to view array properties, and delete arrays. The
following sections describe the operations Of "Managing Arrays".
To select this option, use the arrow keys and the <enter> key to select
"Managing Arrays" from the main menu (as shown above).
Appendix B: Software Installation Instructions
B-5
Viewing Array Properties
To view the properties of an existing array:
1. At the BIOS prompt, press Ctrl+A.
2. From the ARC menu, select Array Configuration Utility (ACU).
3. From the ACU menu, select Manage Arrays (as shown on the
previous screen.)
4. From the List of Arrays dialog box, select the array you want to view
and press Enter.
The Array Properties dialog box appears, showing detailed
information on the array. The physical disks associated with the array are
displayed here.
5. Press Esc to return to the previous menu.
Deleting Arrays
*Warning: Back up the data on an array before you delete it to prevent
the loss of data. Deleted arrays cannot be restored.
To delete an existing array:
1. Turn on your computer and press Ctrl+A when prompted to access
the ARC utility.
2. From the ARC main menu, select Array Configuration Utility
(ACU).
3. From the ACU menu, select Manage Arrays.
4. Select the array you wish to delete and press Delete.
5. In the Array Properties dialog box, select Delete and press
Enter. The following prompt is displayed:
*Warning!! Deleting the array will render array unusable. Do you
want to delete the array?(Yes/No):
RAID 1 onlythe following prompt is also displayed:
Deleting the partition will result in data loss! Do you also want to
delete the partition? (Yes/No):
6. Press Yes to delete the array or partition or No to return to the
previous menu.
7. Press Esc to return to the previous menu.
B-6
X6DHP-8G2/X6DHP-iG2 User's Manual
Creating Arrays
Before creating arrays, make sure the disks for the array are
connected and installed in your system. Note that disks with no
usable space, or disks that are un-initialized are shown in gray and
cannot be used. See Initializing Disk Drives.
To create an array:
1 Turn on your computer and press Ctrl+A when prompted to
access the ARC utility.
2 From the ARC menu, select Array Configuration Utility Main Menu
(ACU) (as shown on the first screen on page B-5).
3 From the ACU menu, select Create Array.
4 Select the disks for the new array and press Insert (as the screen
shown below).
(*Note: To deselect any disk, highlight the disk and press Delete.)
5 Press Enter when both disks for the new array are selected. The
Array Properties menu displays (as the screen shown on the next page).
Appendix B: Software Installation Instructions
B-7
Assigning Array Properties
Once you've create a new array, you are ready to assign the properties
to the array.
*Caution: Once the array is created and its properties are assigned,
you cannot change the array properties using the ACU. You will need to
use the Adaptec Storage Manager - Browser Edition. (Refer to Adaptec's
User's Guide in the enclosed CD.)
To assign properties to the new array:
1. In the Array Properties menu (as shown in the following screen),
select an array type and press Enter.
Note that only the available array types: RAID 0, and RAID1, are dis-
played on the screen. (*RAID 0 or RAID 1 requires two drives.)
B-8
X6DHP-8G2/X6DHP-iG2 User's Manual
2. Under the item "Arrays Label", type in an label and press Enter.
(*Note: The label shall not be more than 15 characters.)
3. For RAID 0, select the desired stripe size. (*Note: Available stripe sizes
are 16, 32, and 64 KB-default. It is recommended that you do not change
the default setting.)
4. The item: "Create RAID via" allows you to select between the
different creating methods for RAID 0 and RAID 1.
The following table gives examples of when each is appropriate.
(*Note: If you select Migrate for RAID 0, or Build for RAID 1, you will be
asked to select the source drive. The contents of the source drive will be
preserved. However, the data on the new drive will be lost.)
Raid Level Create Via When Appropriate
RAID 0 No Init Creating a RAID 0 on new drives
RAID 0 Migrate
(*Note)
Creating a RAID 0 from one new drive and
one drive with data you wish to preserve
RAID 1 Build1 Any time you wish to create a RAID 1, but especially if
you have data on one drive that you wish to preserve
RAID 1 Clear Creating a RAID 1 on new drives, or when you want to
ensure that the array contains no data after creation.
RAID 1 Quick
RAID 1 Init
Fastest way to create a RAID 1.
Appropriate when using new drives
Appendix B: Software Installation Instructions
B-9
Notes:
1. Before adding a new drive to an array, back up any data contained on
the new drive. Otherwise, all data will be lost.
2. If you stop the Build or Clear process on a RAID 1 from ACU, you can
restart it by pressing Ctrl+R.
3. A RAID 1 created using the Quick Init option may return some data mis-
compares if you later run a consistency check. This is normal and is not
a cause for concern.
4. The ACU allows you to use drives of different sizes in a
RAID . However, during a build operation, only the smaller drive can be
selected as the source or first drive.
5. When migrating from single volume to RAID 0, migrating from a larger
drive to a smaller drive is allowed. However, the destination drive must
be at least half the capacity of the source drive.
6. Adaptec does not recommend that you migrate or build an array on
Windows dynamic disks (volumes), as it will result in data loss.
Warning: Do not interrupt the creation of a RAID 0 using the Migrate
option. If you do, you will not be able to restart, or to recover the data
that was on the source drive.
5. When you are finished, press Done (as the screen shown below).
B-10
X6DHP-8G2/X6DHP-iG2 User's Manual
Adding a Bootable Array
To make an array bootable:
1. From the Main menu, select Manage Arrays.
2. From the List of Arrays, select the array you want to make
bootable, and press Ctrl+B.
3. Enter Y to create a bootable array when the following message is
displayed: "This will make all other existing bootable array non-bootable. Do
you want to make this array bootable? (Yes/No):" Then, a bootable array
will be created. An asterisk will appear next to the bootable array (as
shown in the picture below:)
Deleting a Bootable Array
To delete a bootable array:
1. From the Main menu, select Manage Arrays.
2. From the List of Arrays, select the bootable array (*) you want to delete,
and press Ctrl+B. (* a bootable array is the array marked with an asterisk
(as shown in the picture above.)
3. Enter Y to delete a bootable array when the following message is
displayed: "The array is already marked bootable. Do you want to make this
array as not bootable? (Yes/No):" Then, the bootable array will be deleted
and the asterisk will disappear.
(*Note: do not use the delete key to delete the bootable array.)
Appendix B: Software Installation Instructions
B-11
Adding/Deleting Hotspares
(*Note: In order to rebuild a RAID (RAID 0 or RAID 1), you would need to
add a new HDD as a hotspare.)
1. Turn on your computer and press Ctrl+A as prompted to access the ARC
Utility.
2. From the ARC menu, select Array Configuration Utility (ACU).
3. From the ACU menu, select Add/Delete Hotspares.
4. Use the up and down arrow keys to highlight and select the disk you
want to designate as a hotspare, and press <Insert>, and then, press
<Enter>.
5. Press yes when the following prompt is displayed:
"Do you want to create spare?" (Yes/No?)
The spare you have selected will appear in the Select Drive Menu.
B-12
X6DHP-8G2/X6DHP-iG2 User's Manual
Initializing Disk Drives
If an installed disk does not appear in the disk selection list for
creating a new array, or if it appears grayed out, you may have to
initialize it before you can use it as part of an array. Drives attached
to the controller must be initialized before they can be used in an
array.
Caution: Initializing a disk overwrites the partition table on the
disk and makes any data on the disk inaccessible. If the drive
is used in an array, you may not be able to use the array again.
Do not initialize a disk that is part of a boot array. To
determine which disks are associated with a particular array,
please refer to Viewing Array Properties.
To initialize drives:
1. Turn on your computer and press Ctrl+A when prompted to
access the ARC utility.
2. From the ARC menu, select Array Configuration Utility (ACU) (as
shown in the screen below).
3. Select Initialize Drives (as shown in the screen below).
Appendix B: Software Installation Instructions
B-13
4. Use the up and down arrow keys to highlight the disk you wish
to initialize and press Insert (as shown in the screen below).
B-14
X6DHP-8G2/X6DHP-iG2 User's Manual
5. Repeat Step 4 so that both drives to be initialized are selected (as
shown in the screen below).
6. Press Enter.
7. Read the warning message as shown in the screen.
8. Make sure that you have selected the correct disk drives to initialize.
If correct, type Y to continue.
Appendix B: Software Installation Instructions
B-15
Rebuilding Arrays
*Note 1: Rebuilding applies to Fault Tolerant array (RAID 1) only.
If an array Build process (or initialization) is interrupted or critical with
one member missing, you must perform a Rebuild to optimized its function-
ality. For a critical array Rebuild operation, the optimal drive is the source
drive.
*Note 2: If no spare array exists and a hard disk drive fails, you need to
create a spare before you can rebuild an array.
To Rebuild an array:
1 From the Main Menu, select Manage Arrays (as shown in the screen
below). From the List of Arrays, select the array you want to Rebuild.
2 Press Ctrl+R to Rebuild.
B-16
X6DHP-8G2/X6DHP-iG2 User's Manual
Using the Disk Utilities
The Disk Utilities enable you to format or verify the media of your Serial
ATA hard disks.
To access the disk utilities:
1. Turn on your computer and press Ctrl+A when prompted to access
the ARC utility (as shown in the screen below.)
Appendix B: Software Installation Instructions
B-17
3 Select the desired disk and press Enter (as shown in the screen
bel ow.)
2. From the ARC menu, select Disk Utilities as shown in the screen
bel ow.
B-18
X6DHP-8G2/X6DHP-iG2 User's Manual
You can choose from the following options:
1. Format DiskSimulates a low-level format of the hard drive by
writing zeros to the entire disk. Serial ATA drives are low-level formatted
at the factory and do not need to be low-level formatted again.
(*Caution: Formatting destroys all data on the drive. Be
sure to back up your data before performing this operation.)
2. Verify Disk MediaScans the media of a disk drive for
defects.
To Exit Adaptec RAID Configuration Utility
1. Once you have completed RAID array configurations, press ESC to
exit. The following screen will appear.
2. Press Yes to exit the Utility.
(*For more information regarding Adaptec RAID Utility, please
refer to Adaptec's User's Guide in the CD included in your
shipping package. You can also download a copy of Adaptec
User's Guide from our web site at: www. supermicro.com.)
Appendix B: Software Installation Instructions
B-19
m. After Windows OS Installation is completed, the system will automati-
cally reboot.
B-2 Installing Intel's ICH5R Driver by Adaptec and
Windows Operating System
f. Insert Microsoft Windows OS Setup CD in the CD Driver, and the
system will start to boot up from CD.
g. Press the <F6> key when the message-"Press F6 if you need to install
a third party SCSI or RAID driver" displays.
h. When the Windows OS Setup screen appears, press "S" to specify
additional device(s).
i. Insert the driver diskette-"Adaptec Embedded Serial ATA Raid Controller
Driver" into Drive A: and press the <Enter> key.
j. Choose Adaptec Embedded Host Serial ATA Raid Controller from the list
indicated in the Windows OS Setup Screen, and press the <Enter> key.
k. Press the <Enter> key to continue the installation process. (If you need
to specify any additional devices to be installed, do it at this time.) Once
all devices are specified, press the <Enter> key to continue with the
installation.
l. From the Windows OS Setup screen, press the <Enter> key. The OS
Setup will automatically load all device files, and, then, continue the
Windows OS installation.
a. Insert Supermicro's bootable CD that came with the package into the
CD Drive during the system reboot, and the screen:"Super Micro Driver
Diskette Maker" will appear.
b. Choose from the list the item: "Intel ICH5R Driver by 3rd Party
(Adaptec)" and press <ENTER>.
c. From the next screen displayed, choose the OS driver you want to
install and press <Enter>.
d. Insert a formatted diskette into drive A: and press <Enter> as
prompted.
e. Exit the program after the process is completed. Then, reboot the
system.
B-20
X6DHP-8G2/X6DHP-iG2 User's Manual
Driver/Tool Installation Display Screen
(*Note: Click the icons showing a hand writing on paper to view the readme
files for each item. Click the computer icons to the right of these items to
install each item (from top to the bottom) one at a time. After installing
each item, you must re-boot the system before moving on to the
next item on the list. You should install everything here except for the
SUPER Doctor utility, Intel LDCM and the LAN/SCSI driver diskettes, which
are optional. The bottom icon with a CD on it allows you to view the entire
contents of the CD. )
B-3 Installing Other Software Programs and Drivers
Installing Drivers other than Adaptec Embedded Serial ATA
RAID Controller Driver
After you've installed Windows Operating System, a screen as shown be-
low will appear. You are ready to install software programs and drivers
that have not yet been installed. To install these software programs and
drivers, click the icons to the right of these items.
Refer to the Adaptec User's Guide for the installation of Adaptec's Serial
ATA RAID Controller Driver. Adaptec's User's Guide is included in the CD.
You can also download a copy of the user's guide from our web site.
Adaptec's Serial ATA RAID Controller Utility
Appendix B: Software Installation Instructions
B-21
Supero Doctor III
The Supero Doctor III program is a Web base management tool that
supports remote management capability. It includes Remote and Local
Management tools. The local management is called SD III Client. The
Supero Doctor III program included on the CDROM that came with your
motherboard allows you to monitor the environment and operations of
your system. Supero Doctor III displays crucial system information such
as CPU temperature, system voltages and fan status. See the Figure
below for a display of the Supero Doctor III interface.
Supero Doctor III Interface Display Screen-I (Health Information)
B-22
X6DHP-8G2/X6DHP-iG2 User's Manual
Supero Doctor III Interface Display Screen-II (Remote Control)
(*Note: SD III Software Revision 1.0 can be downloaded from our Web
site at: ftp://ftp.supermicro.com/utility/Supero_Doctor_III/. You can also
download SDIII User's Guide at: http://www.supermicro.com/PRODUCT/
Manuals/SDIII/UserGuide.pdf. For Linux, we will still recommend Supero
Doctor II.)
Das könnte Ihnen auch gefallen
- MNL 0727Dokument104 SeitenMNL 0727esasoft3Noch keine Bewertungen
- SupermicroDokument108 SeitenSupermicroHeverson RomanoNoch keine Bewertungen
- User'S Manual: X7DwuDokument120 SeitenUser'S Manual: X7DwuDavid UlevitchNoch keine Bewertungen
- MNL 0684Dokument88 SeitenMNL 0684apple appleNoch keine Bewertungen
- SupermicroX7DVL EDokument99 SeitenSupermicroX7DVL EcaditizioNoch keine Bewertungen
- X7DB8 X7Dbe: User'S ManualDokument130 SeitenX7DB8 X7Dbe: User'S ManualNozen AndronicNoch keine Bewertungen
- User'S Manual: X6Dhp-TgDokument98 SeitenUser'S Manual: X6Dhp-Tgwmshaw66Noch keine Bewertungen
- H8QM8-2+ H8QME-2+: User'S ManualDokument78 SeitenH8QM8-2+ H8QME-2+: User'S ManualIvanNoch keine Bewertungen
- MNL 0891Dokument93 SeitenMNL 0891Evandro Amaral RodriguesNoch keine Bewertungen
- User'S Manual: X7Dbi+Dokument93 SeitenUser'S Manual: X7Dbi+Ngân Hàng Ngô Mạnh TiếnNoch keine Bewertungen
- PDSM4+ Pdsme+: User'S ManualDokument125 SeitenPDSM4+ Pdsme+: User'S ManualMariano CaNoch keine Bewertungen
- H8Dgi H8Dgi-F H8Dg6 H8Dg6-F: User'S ManualDokument82 SeitenH8Dgi H8Dgi-F H8Dg6 H8Dg6-F: User'S ManualOofNoch keine Bewertungen
- PDSM4+ Pdsme+: User'S ManualDokument125 SeitenPDSM4+ Pdsme+: User'S ManualJorge Mola Ramon LuisNoch keine Bewertungen
- Motherboard PBX MNL 0808Dokument101 SeitenMotherboard PBX MNL 0808alenvermeNoch keine Bewertungen
- H8Dar-T H8Dar-E: User'S ManualDokument79 SeitenH8Dar-T H8Dar-E: User'S Manualotrupon melliNoch keine Bewertungen
- Mainboard CS2BEDokument133 SeitenMainboard CS2BEtim1Noch keine Bewertungen
- H8Dgu H8Dgu-F: User'S ManualDokument74 SeitenH8Dgu H8Dgu-F: User'S ManualIman MirblokiNoch keine Bewertungen
- SC829Dokument88 SeitenSC829Cybergame ChainNoch keine Bewertungen
- MNL 1566 PDFDokument125 SeitenMNL 1566 PDFadshfgjNoch keine Bewertungen
- Super Micro X5DA8 User's Manual. Rev 1.1bDokument92 SeitenSuper Micro X5DA8 User's Manual. Rev 1.1bGladysMarvNoch keine Bewertungen
- Super X5Ss8-Gm Super X5Sse-Gm Super X5Sse-Gmii: User'S ManualDokument88 SeitenSuper X5Ss8-Gm Super X5Sse-Gm Super X5Sse-Gmii: User'S ManualChinnaNoch keine Bewertungen
- MNL H8QGL (6) (I) F+ PDFDokument84 SeitenMNL H8QGL (6) (I) F+ PDFEnec StarNoch keine Bewertungen
- X9DRL-3F X9DRL-iF: User'S ManualDokument111 SeitenX9DRL-3F X9DRL-iF: User'S ManuallinhNoch keine Bewertungen
- NP 1112 P4SGRDokument93 SeitenNP 1112 P4SGRChinnaNoch keine Bewertungen
- MNL 0903 PDFDokument101 SeitenMNL 0903 PDFDavidNoch keine Bewertungen
- MNL 1705Dokument119 SeitenMNL 1705VanBelkumWNoch keine Bewertungen
- Supermicro 370dde Manual MNL-0634Dokument107 SeitenSupermicro 370dde Manual MNL-0634partgio-2Noch keine Bewertungen
- 6015TW-T 6015tw-Inf ManualDokument132 Seiten6015TW-T 6015tw-Inf ManualtetraforcemgaNoch keine Bewertungen
- X7DB8Dokument130 SeitenX7DB8iammiaNoch keine Bewertungen
- MNL 1800Dokument140 SeitenMNL 1800PepeLeTvorNoch keine Bewertungen
- Supermicro C2SBX, C2SBX+ (User Manual)Dokument92 SeitenSupermicro C2SBX, C2SBX+ (User Manual)MechDRNoch keine Bewertungen
- User'S Manual: Revision 1.0aDokument126 SeitenUser'S Manual: Revision 1.0azeeshan ilyasNoch keine Bewertungen
- SUPER 370DE6 Super 370der Super 370dei: User'S ManualDokument104 SeitenSUPER 370DE6 Super 370der Super 370dei: User'S ManualKumaresan DhandapaniNoch keine Bewertungen
- X10DRT-P X10DRT-PT X10Drt-Pibq X10Drt-Pibf: User'S ManualDokument117 SeitenX10DRT-P X10DRT-PT X10Drt-Pibq X10Drt-Pibf: User'S ManualAnonymous hgJiljSkNoch keine Bewertungen
- SuperMicro PDFDokument104 SeitenSuperMicro PDFJavier Romero TenorioNoch keine Bewertungen
- X9Drg-Hf X9Drg-Htf: User'S ManualDokument105 SeitenX9Drg-Hf X9Drg-Htf: User'S ManualDragos MormoceaNoch keine Bewertungen
- DL-H61M-VG4: Motherboard User ManualDokument52 SeitenDL-H61M-VG4: Motherboard User ManualSutripti Bardhan100% (1)
- Manual Da Placa Mae M2N68AM-SE2Dokument40 SeitenManual Da Placa Mae M2N68AM-SE2ArthurEricNoch keine Bewertungen
- DSoft6 User ManualDokument264 SeitenDSoft6 User ManualDelio DuranNoch keine Bewertungen
- Servidor SupermicroDokument120 SeitenServidor SupermicroJimmywarezNoch keine Bewertungen
- MNL 0827Dokument118 SeitenMNL 0827regabriNoch keine Bewertungen
- P5G41-M EvoDokument0 SeitenP5G41-M Evonun0_Noch keine Bewertungen
- SuperMicro SuperStorage 2027B DE2R24L ManualDokument112 SeitenSuperMicro SuperStorage 2027B DE2R24L ManualMikhilNoch keine Bewertungen
- MNL 1060Dokument99 SeitenMNL 1060alexcos20Noch keine Bewertungen
- User'S Manual: Uper ErverDokument112 SeitenUser'S Manual: Uper ErverMilton SalasNoch keine Bewertungen
- SOM-4486 Manual Ed.1Dokument50 SeitenSOM-4486 Manual Ed.1Mourad BenderradjiNoch keine Bewertungen
- Mother Soyo Sy-5vc ADokument40 SeitenMother Soyo Sy-5vc AxavierggNoch keine Bewertungen
- EDG-4508 4516 Manual Ed6Dokument108 SeitenEDG-4508 4516 Manual Ed6amineNoch keine Bewertungen
- MNL 1791Dokument133 SeitenMNL 1791abbaszeNoch keine Bewertungen
- PDFDokument96 SeitenPDFDa OprobamNoch keine Bewertungen
- MNL H8DCL (I) (6) (F)Dokument79 SeitenMNL H8DCL (I) (6) (F)ericfgregoryNoch keine Bewertungen
- Dokumen - Tips - Vento 504q Vento 508q Vento 516q Vento Thank You For Purchasing Huperlab VentoDokument57 SeitenDokumen - Tips - Vento 504q Vento 508q Vento 516q Vento Thank You For Purchasing Huperlab VentoErizel Guzman MartinezNoch keine Bewertungen
- SC836 JbodDokument92 SeitenSC836 JbodashrookpNoch keine Bewertungen
- Super Micro C2SBA+II Motherboard Manual - MNL-0941Dokument133 SeitenSuper Micro C2SBA+II Motherboard Manual - MNL-0941scribd19999Noch keine Bewertungen
- MNL-X9DA7Dokument103 SeitenMNL-X9DA7Luísa SantosNoch keine Bewertungen
- MNL 1338Dokument109 SeitenMNL 1338AlexNoch keine Bewertungen
- Supermicro X11DPG-QTDokument259 SeitenSupermicro X11DPG-QTВладислав ЗайцевNoch keine Bewertungen
- PowerPC Microprocessor Common Hardware Reference Platform: A System ArchitectureVon EverandPowerPC Microprocessor Common Hardware Reference Platform: A System ArchitectureBewertung: 4 von 5 Sternen4/5 (1)
- Information Security Best Practices: 205 Basic RulesVon EverandInformation Security Best Practices: 205 Basic RulesNoch keine Bewertungen
- Acer Travelmate 7300Dokument217 SeitenAcer Travelmate 7300cjarekNoch keine Bewertungen
- 123 AppDokument214 Seiten123 Appwhwy99Noch keine Bewertungen
- Spi 515Dokument34 SeitenSpi 515Milena Novato SilvaNoch keine Bewertungen
- Documentation Driver Plug Play Winvista enDokument43 SeitenDocumentation Driver Plug Play Winvista enKenny LiebertNoch keine Bewertungen
- DATAMAX I Class Parts List, Service ManualDokument177 SeitenDATAMAX I Class Parts List, Service ManualThiago Goulart MaiaNoch keine Bewertungen
- Information Technology Assignment:: Motherboard Write-UpDokument16 SeitenInformation Technology Assignment:: Motherboard Write-UpJuline AsmeryNoch keine Bewertungen
- 6301!0!C - Manual Programare enDokument55 Seiten6301!0!C - Manual Programare enIsatronix SecutiryNoch keine Bewertungen
- ASSEMBLING COMPUTER: HOW TO BUILD A PCDokument48 SeitenASSEMBLING COMPUTER: HOW TO BUILD A PCCeejaay PelinaNoch keine Bewertungen
- Advance Information: 128 X 64 Dot Matrix OLED/PLED Segment/Common Driver With ControllerDokument56 SeitenAdvance Information: 128 X 64 Dot Matrix OLED/PLED Segment/Common Driver With ControllerAhussainNoch keine Bewertungen
- OKI C5850 Maintenance ManualDokument251 SeitenOKI C5850 Maintenance ManualrmandcoNoch keine Bewertungen
- EPSON Stylus Color ESC P2 P860 Service ManualDokument189 SeitenEPSON Stylus Color ESC P2 P860 Service ManualABaxeraNoch keine Bewertungen
- Fujitsu Esprimo P Operating ManualDokument70 SeitenFujitsu Esprimo P Operating ManualJari AneNoch keine Bewertungen
- P4m800pro-M v1.0 BoardDokument90 SeitenP4m800pro-M v1.0 BoardginnapaolitaNoch keine Bewertungen
- DP-3520 Service ManualDokument629 SeitenDP-3520 Service ManualJohn Bailey50% (2)
- MS-7366 (V1.X) Mainboard/MotherboardDokument108 SeitenMS-7366 (V1.X) Mainboard/MotherboardMark Davis100% (1)
- GMM (Meratel) OPERA-TDokument16 SeitenGMM (Meratel) OPERA-Tkakarovs100% (1)
- Oki MICROLINE 3320 3321 Maintenance ManualDokument155 SeitenOki MICROLINE 3320 3321 Maintenance Manual4555556Noch keine Bewertungen
- Aspire T120: User's ManualDokument20 SeitenAspire T120: User's ManualvladamarkoNoch keine Bewertungen
- Brother Fax 2600, 8060p, mfc-4300, 4600, 9060 Service Manual PDFDokument177 SeitenBrother Fax 2600, 8060p, mfc-4300, 4600, 9060 Service Manual PDFdoraemon007Noch keine Bewertungen
- Acer Ferrari 3400 Laptop ManualDokument113 SeitenAcer Ferrari 3400 Laptop Manualmoming1Noch keine Bewertungen
- PHC-D08 - USB Driver Installation Manual (En)Dokument34 SeitenPHC-D08 - USB Driver Installation Manual (En)Mallikharjuna OfficialNoch keine Bewertungen
- Acer Aspire 1350 - ServiceManDokument104 SeitenAcer Aspire 1350 - ServiceManJonathan LongNoch keine Bewertungen
- Online Device ControllerDokument45 SeitenOnline Device Controllercsarun143Noch keine Bewertungen
- Genicom 3460 Maint ManualDokument232 SeitenGenicom 3460 Maint ManualColesniuc AlinNoch keine Bewertungen
- PC Technical Reference Aug81Dokument396 SeitenPC Technical Reference Aug81kgrhoadsNoch keine Bewertungen
- H-800 User ManualDokument98 SeitenH-800 User ManualAlbeiro PiraquiveNoch keine Bewertungen
- Implementation of A Streaming Camera Using An FPGA and CMOS Image SensorDokument8 SeitenImplementation of A Streaming Camera Using An FPGA and CMOS Image SensorPravin WilfredNoch keine Bewertungen
- Optiplex-755 Setup Guide PT-BRDokument260 SeitenOptiplex-755 Setup Guide PT-BRGilson3DNoch keine Bewertungen
- MAX30 User Guide: Quick Start for Connecting, Checking Data, SettingsDokument18 SeitenMAX30 User Guide: Quick Start for Connecting, Checking Data, SettingsDianaNoch keine Bewertungen
- Manual 661FX&648FX4MRDokument10 SeitenManual 661FX&648FX4MRLuis BreaNoch keine Bewertungen