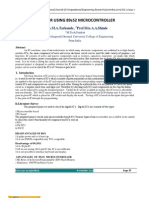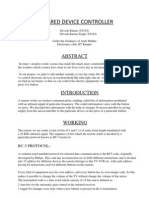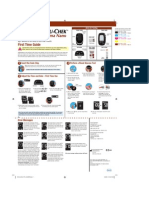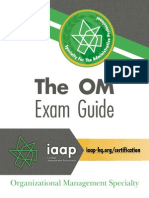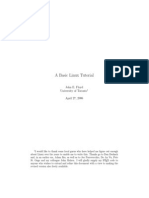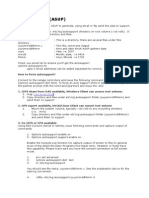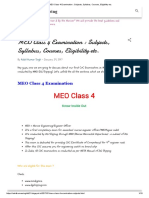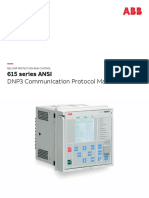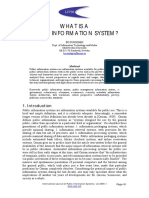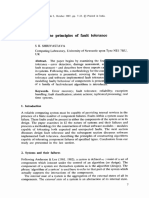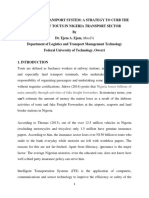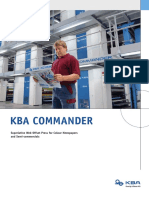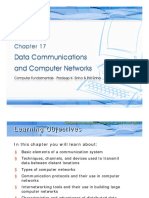Beruflich Dokumente
Kultur Dokumente
Linux Tutorial
Hochgeladen von
Tol Man Shrestha0 Bewertungen0% fanden dieses Dokument nützlich (0 Abstimmungen)
118 Ansichten257 Seitenan introduction to the linux OS
Copyright
© © All Rights Reserved
Verfügbare Formate
DOCX, PDF, TXT oder online auf Scribd lesen
Dieses Dokument teilen
Dokument teilen oder einbetten
Stufen Sie dieses Dokument als nützlich ein?
Sind diese Inhalte unangemessen?
Dieses Dokument meldenan introduction to the linux OS
Copyright:
© All Rights Reserved
Verfügbare Formate
Als DOCX, PDF, TXT herunterladen oder online auf Scribd lesen
0 Bewertungen0% fanden dieses Dokument nützlich (0 Abstimmungen)
118 Ansichten257 SeitenLinux Tutorial
Hochgeladen von
Tol Man Shresthaan introduction to the linux OS
Copyright:
© All Rights Reserved
Verfügbare Formate
Als DOCX, PDF, TXT herunterladen oder online auf Scribd lesen
Sie sind auf Seite 1von 257
TABLE OF CONTENT
1 Introduction to Linux .......................................................................................................................................... 9
1.1 About this book. .............................................................................................................................................. 9
1.2 A brief history of Linux. ................................................................................................................................. 10
1.3 System features. ............................................................................................................................................ 12
1.4 Software features. ......................................................................................................................................... 13
1.4.1 Text processing and word processing. ............................................................................................................ 14
1.4.2 Programming languages and utilities. ........................................................................................................... 16
1.4.3 Introduction to the X Window System. ........................................................................................................... 17
1.4.4 Introduction to Networking. ........................................................................................................................... 19
1.4.5 Telecommunications and BBS software. ........................................................................................................ 19
1.4.6 World Wide Web. ........................................................................................................................................... 20
1.4.7 Interfacing and MS-DOS. ................................................................................................................................ 20
1.4.8 Other applications. ......................................................................................................................................... 21
1.5 Copyright issues. ............................................................................................................................................ 22
1.6 The design and philosophy of Linux. .............................................................................................................. 23
1.7 Differences between Linux and other operating systems. ............................................................................. 25
1.8 Hardware requirements. ............................................................................................................................... 28
1.9 Sources of Linux information. ........................................................................................................................ 32
1.9.1 Online documents. .......................................................................................................................................... 32
1.9.2 Linux on the World Wide Web. ....................................................................................................................... 32
1.9.3 Books and other published works. .................................................................................................................. 33
1.9.4 Usenet newsgroups. ....................................................................................................................................... 33
1.9.5 Internet mailing lists. ...................................................................................................................................... 36
1.10 Getting Help with Linux. .............................................................................................................................. 36
2 Obtaining and Installing Linux .......................................................................................................................... 38
2.1 Generic installation. ...................................................................................................................................... 38
2.1.1 Major Linux distributions. ............................................................................................................................... 38
2.1.2 Common concerns. ......................................................................................................................................... 39
2.1.3 Hardware. ....................................................................................................................................................... 39
2.1.4 Planning. ......................................................................................................................................................... 39
2.1.5 System planning worksheet............................................................................................................................ 40
2.1.6 Mice. ............................................................................................................................................................... 43
2.1.7 Considering Hard drives and CD-ROMs. ......................................................................................................... 43
2.1.8 Disk drives under Linux. .................................................................................................................................. 44
2.1.9 Installing The X Window System .................................................................................................................... 44
2.1.10 Networking hardware. ................................................................................................................................. 45
2.1.11 Planning, Part 2. ........................................................................................................................................... 45
2.1.12 Partitioning strategies. ................................................................................................................................. 45
2.1.13 The swap partition. ...................................................................................................................................... 48
2.1.14 Repartitioning. .............................................................................................................................................. 48
2.1.15 Backing up your old system. ......................................................................................................................... 49
2.1.16 FIPS.EXE ................................................................................................................................................... 49
2.1.17 Preparing to boot Linux. ............................................................................................................................... 50
2.1.18 Creating a Linux boot disk under DOS. ......................................................................................................... 50
2.1.19 Creating a Linux boot disk under Linux. ........................................................................................................ 51
2.1.20 Partitioning the hard disk: fdisk and cfdisk. ........................................................................................ 51
2.2 Linux distributions. ........................................................................................................................................ 53
2.3 Debian GNU/Linux. ........................................................................................................................................ 54
2.3.1 Debian GNU/Linux installation features. ........................................................................................................ 54
2.3.2 Getting floppy images. ................................................................................................................................... 54
2.3.3 Downloading the packages. ........................................................................................................................... 55
2.3.4 Booting from floppies and installing Debian GNU/Linux. ............................................................................... 55
2.3.5 Running Debian GNU/Linux. ........................................................................................................................... 62
2.3.6 dselect. ...................................................................................................................................................... 65
2.3.7 dpkg. ............................................................................................................................................................. 67
2.3.8 About Debian GNU/Linux. .............................................................................................................................. 69
2.3.9 Mailing lists. ................................................................................................................................................... 69
2.3.10 Bug tracking system. .................................................................................................................................... 70
2.3.11 Debian Acknowledgments. ........................................................................................................................... 70
2.3.12 Last note. ...................................................................................................................................................... 71
2.4 Red Hat Linux. ............................................................................................................................................... 71
2.4.1 Red Hat Linux installation features. ............................................................................................................... 71
2.4.2 The RPM package management system. ....................................................................................................... 71
2.4.3 A note about upgrading Red Hat Linux. ......................................................................................................... 72
2.4.4 Creating the installation floppies. .................................................................................................................. 72
2.4.5 Installation media. .......................................................................................................................................... 73
2.4.6 Customizing your NFS or hard drive installation. ........................................................................................... 74
2.4.7 Recommended minimal installation. .............................................................................................................. 77
2.4.8 How much space do you really need? ............................................................................................................ 77
2.4.9 Installation...................................................................................................................................................... 77
2.4.10 Installation media revisited. ......................................................................................................................... 78
2.4.11 Walking through the rest of the installation. ............................................................................................... 80
2.4.12 After installation. .......................................................................................................................................... 81
2.5 Caldera OpenLinux ........................................................................................................................................ 82
2.5.1 Obtaining Caldera OpenLinux. ........................................................................................................................ 82
2.5.2 Preparing to install Caldera OpenLinux. ......................................................................................................... 82
2.5.3 Creating boot/modules floppies. .................................................................................................................... 83
2.5.4 Preparing the hard disks. ................................................................................................................................ 83
2.6 Slackware ...................................................................................................................................................... 84
2.6.1 Slackware is not for you. (Or maybe it is.) ...................................................................................................... 84
2.6.2 A quick history. ............................................................................................................................................... 84
2.6.3 Why, then? ..................................................................................................................................................... 85
2.6.4 Upgrade? Think twice! ................................................................................................................................... 85
2.6.5 Select an installation method. ........................................................................................................................ 86
2.6.6 Boot disks: always a good thing. .................................................................................................................... 88
2.6.7 Slackware setup worksheet. ........................................................................................................................... 88
2.6.8 Making Slackware happen. ............................................................................................................................ 96
2.6.9 Build some boot disks. .................................................................................................................................... 96
2.6.10 Boot into action. ........................................................................................................................................... 99
2.6.11 The Slackware setup program. .................................................................................................................. 99
2.6.12 Is that all? ................................................................................................................................................... 100
2.6.13 Troubleshooting difficult deliveries. ........................................................................................................... 100
2.6.14 Basking in the afterglow. ........................................................................................................................... 101
2.6.15 Consider reinstalling! .................................................................................................................................. 101
2.6.16 Secure the system. ...................................................................................................................................... 101
2.7 S.u.S.E. ......................................................................................................................................................... 103
2.7.1 Beginning the installation. ........................................................................................................................... 104
S.u.S.E Post-installation. ........................................................................................................................................ 105
2.7.3 Getting X up and running. ............................................................................................................................ 106
2.7.4 Later upgrades. ............................................................................................................................................ 106
2.8 Post-installation procedures. ....................................................................................................................... 106
2.9 Running into trouble. ................................................................................................................................... 107
2.9.1 Problems with booting the installation media ............................................................................................. 107
2.9.2 Hardware problems. ..................................................................................................................................... 109
2.9.3 Problems installing the software. ................................................................................................................. 113
2.9.4 Problems after installing Linux. .................................................................................................................... 115
3 Linux Tutorial .................................................................................................................................................. 119
3.1 Introduction. ............................................................................................................................................... 119
3.2 Basic Linux concepts. ................................................................................................................................... 119
3.2.1 Creating an account. .................................................................................................................................... 119
3.2.2 Logging in. .................................................................................................................................................... 120
3.2.3 Virtual consoles. ........................................................................................................................................... 120
3.2.4 Shells and commands. .................................................................................................................................. 121
3.2.5 Logging out. .................................................................................................................................................. 122
3.2.6 Changing your password. ............................................................................................................................. 122
3.2.7 Files and directories. ..................................................................................................................................... 122
3.2.8 The directory tree. ........................................................................................................................................ 123
3.2.9 The current working directory. ..................................................................................................................... 124
3.2.10 Referring to home directories. .................................................................................................................... 124
3.3 First steps into Linux. ................................................................................................................................... 125
3.3.1 Moving around. ............................................................................................................................................ 125
3.3.2 Looking at the contents of directories. ......................................................................................................... 126
3.3.3 Creating new directories. ............................................................................................................................. 127
3.3.4 Copying files. ................................................................................................................................................ 128
3.3.5 Moving files. ................................................................................................................................................. 128
3.3.6 Deleting files and directories. ....................................................................................................................... 129
3.3.7 Looking at files. ............................................................................................................................................ 129
3.3.8 Getting online help. ...................................................................................................................................... 129
3.4 Accessing MS-DOS files. ............................................................................................................................... 130
3.5 Summary of basic UNIX commands. ............................................................................................................ 131
3.6 Exploring the file system. ............................................................................................................................. 133
3.7 Types of shells. ............................................................................................................................................ 137
3.8 Wildcards. ................................................................................................................................................... 137
3.9 Linux plumbing. ........................................................................................................................................... 140
3.9.1 Standard input and standard output. ........................................................................................................... 140
3.9.2 Redirecting input and output. ...................................................................................................................... 140
3.9.3 Using pipes. .................................................................................................................................................. 141
Non-destructive redirection of output. .................................................................................................................. 143
3.10 File permissions. ........................................................................................................................................ 143
3.10.1 Concepts of file permissions. ...................................................................................................................... 143
3.10.2 Interpreting file permissions. ...................................................................................................................... 144
3.10.3 Permissions Dependencies. ........................................................................................................................ 145
3.10.4 Changing permissions................................................................................................................................. 145
3.11 Managing file links. .................................................................................................................................... 146
3.11.1 Hard links. ................................................................................................................................................... 146
3.11.2 Symbolic links. ............................................................................................................................................ 147
3.12 Job control. ................................................................................................................................................ 148
3.12.1 Jobs and processes. .................................................................................................................................... 148
3.12.2 Foreground and background. ..................................................................................................................... 149
3.12.3 Backgrounding and killing jobs. ................................................................................................................. 149
3.12.4 Stopping and restarting jobs. ..................................................................................................................... 151
3.13 Using the vi editor. ................................................................................................................................... 152
3.13.1 Concepts. .................................................................................................................................................... 152
3.13.2 Starting vi. ................................................................................................................................................ 153
3.13.3 Inserting text. ............................................................................................................................................. 153
3.13.4 Deleting text. .............................................................................................................................................. 155
3.13.5 Changing text. ............................................................................................................................................ 155
3.13.6 Commands for moving the cursor. ............................................................................................................. 156
3.13.7 Saving files and quitting vi. ...................................................................................................................... 157
3.13.8 Editing another file. .................................................................................................................................... 157
3.13.9 Including other files. ................................................................................................................................... 158
3.13.10 Running shell commands. ......................................................................................................................... 158
3.13.11 Getting vi help. ....................................................................................................................................... 158
3.14 Customizing your environment. ................................................................................................................. 159
3.14.1 Shell scripts. ................................................................................................................................................ 159
3.14.2 Shell variables and the environment. ......................................................................................................... 160
3.14.3 Shell initialization scripts. ........................................................................................................................... 162
3.15 So you want to strike out on your own? .................................................................................................... 163
4 System Administration ................................................................................................................................... 164
4.1 The root account. ...................................................................................................................................... 164
4.2 Booting the system. ..................................................................................................................................... 165
4.2.1 Using LILO. .................................................................................................................................................... 165
4.3 Shutting down. ............................................................................................................................................ 168
4.3.1 The /etc/inittab file. ........................................................................................................................... 168
4.4 Managing file systems. ................................................................................................................................ 171
4.4.1 Mounting file systems. ................................................................................................................................. 172
4.4.2 Device driver names. .................................................................................................................................... 173
4.4.3 Checking file systems. ................................................................................................................................... 174
4.5 Using a swap file. ......................................................................................................................................... 175
4.6 Managing users. .......................................................................................................................................... 176
4.6.1 User management concepts. ........................................................................................................................ 176
4.6.2 Adding users. ................................................................................................................................................ 177
4.6.3 Deleting users. .............................................................................................................................................. 179
4.6.4 Setting user attributes. ................................................................................................................................. 179
4.6.5 Groups. ......................................................................................................................................................... 179
4.6.6 System administration responsibilities. ........................................................................................................ 180
4.6.7 Coping with users. ........................................................................................................................................ 180
4.6.8 Setting the rules. .......................................................................................................................................... 181
4.6.9 What it all means. ........................................................................................................................................ 181
4.7 Archiving and compressing files. .................................................................................................................. 182
4.7.1 Using tar..................................................................................................................................................... 182
4.7.2 gzip and compress. ................................................................................................................................ 183
4.7.3 Putting them together. ................................................................................................................................. 183
4.8 Using floppies and making backups. ............................................................................................................ 184
4.8.1 Using floppies for backups............................................................................................................................ 184
4.8.2 Backups with a Zip drive. .............................................................................................................................. 185
4.8.3 Making backups to tape devices. ................................................................................................................. 186
4.8.4 Using floppies as file systems. ...................................................................................................................... 187
4.9 Upgrading and installing new software. ...................................................................................................... 188
4.9.1 Upgrading the kernel .................................................................................................................................... 188
4.9.2 Adding a device driver to the kernel. ............................................................................................................ 190
4.9.3 Installing a device driver module. ................................................................................................................. 192
4.9.4 Upgrading the libraries................................................................................................................................. 193
4.9.5 Upgrading gcc............................................................................................................................................. 194
4.9.6 Upgrading other software. ........................................................................................................................... 194
4.10 Miscellaneous tasks. .................................................................................................................................. 194
4.10.1 System startup files. ................................................................................................................................... 194
4.10.2 Setting the host name. ............................................................................................................................... 195
4.11 What to do in an emergency. ..................................................................................................................... 196
4.11.1 Recovery with a maintenance diskette. ...................................................................................................... 196
4.11.2 Fixing the root password. ........................................................................................................................... 197
4.11.3 Trashed file systems. .................................................................................................................................. 197
4.11.4 Recovering lost files. ................................................................................................................................... 197
4.11.5 Trashed libraries. ........................................................................................................................................ 197
5 The X Window System .................................................................................................................................... 199
5.1 X Window Hardware requirements. ............................................................................................................ 199
5.1.1 Video display. ............................................................................................................................................... 199
5.1.2 Memory, CPU, and disk space. ..................................................................................................................... 200
5.2 XFree86 installation. .................................................................................................................................... 201
5.3 Probing the hardware configuration. ........................................................................................................... 203
5.4 Automatically generating the XF86Config file. ........................................................................................ 204
5.5 Configuring XFree86. ................................................................................................................................... 204
5.6 Filling in video card information. ................................................................................................................. 211
5.7 Running XFree86. ........................................................................................................................................ 214
5.8 When you run into trouble. ......................................................................................................................... 215
6 Networking .............................................................................................................. Error! Bookmark not defined.
6.1 Networking with TCP/IP. ...................................................................................... Error! Bookmark not defined.
6.1.1 TCP/IP Hardware requirements. ........................................................................ Error! Bookmark not defined.
6.1.1 Configuring TCP/IP on your system. .................................................................. Error! Bookmark not defined.
6.1.2 SLIP configuration. ............................................................................................. Error! Bookmark not defined.
Using dip. ................................................................................................................. Error! Bookmark not defined.
6.2 Dial-up networking and PPP. ................................................................................ Error! Bookmark not defined.
6.2.1 What you need to get started. .......................................................................... Error! Bookmark not defined.
6.2.2 An overview of the steps involved. .................................................................... Error! Bookmark not defined.
6.2.3 Creating the connection scripts. ........................................................................ Error! Bookmark not defined.
6.2.4 Editing the supplied PPP startup scripts. ........................................................... Error! Bookmark not defined.
6.2.5 Starting PPP at the server end. .......................................................................... Error! Bookmark not defined.
6.2.6 If your PPP server uses PAP (Password Authentication Protocol). .................... Error! Bookmark not defined.
6.2.7 Using MSCHAP. .................................................................................................. Error! Bookmark not defined.
6.2.8 Shutting down the PPP link. .............................................................................. Error! Bookmark not defined.
6.2.9 Troubleshooting common problems once the link is working. .......................... Error! Bookmark not defined.
1 Introduction to Linux
Linux is quite possibly the most important free software achievement since the original Space
War, or, more recently, Emacs. It has developed into an operating system for business, education,
and personal productivity. Linux is no longer only for UNIX wizards who sit for hours in front of
a glowing console (although we assure you that many users fall into this category). This book
will help you get the most from Linux.
Linux (pronounced with a short i, as in LIH-nucks) is a UNIX operating system clone which runs
on a variety of platforms, especially personal computers with Intel 80386 or better processors. It
supports a wide range of software, from TeX, to the X Window System, to the GNU C/C++
compiler, to TCP/IP. It's a versatile, bona fide implementation of UNIX, freely distributed under
the terms of the GNU General Public License (see Appendix C).
Linux can turn any 80386 or better personal computer into a workstation that puts the full power
of UNIX at your fingertips. Businesses install Linux on entire networks of machines, and use the
operating system to manage financial and hospital records, distributed computing environments,
and telecommunications. Universities worldwide use Linux to teach courses on operating system
programming and design. Computing enthusiasts everywhere use Linux at home for
programming, productivity, and all-around hacking.
What makes Linux so different is that it is a free implementation of UNIX. It was and still is
developed cooperatively by a group of volunteers, primarily on the Internet, who exchange code,
report bugs, and fix problems in an open-ended environment. Anyone is welcome to join the
Linux development effort. All it takes is interest in hacking a free UNIX clone, and some
programming know-how. The book in your hands is your tour guide.
1.1 About this book.
This book is an installation and entry-level guide to Linux. The purpose is to get new users up
and running by consolidating as much important material as possible into one book. Instead of
covering volatile technical details which tend to change with rapid development, we give you the
straight background to find out more on your own.
Linux is not difficult to install and use. However, as with any implementation of UNIX, there is
often black magic involved to get everything working correctly. We hope that this book will get
you on the Linux tour bus and show you how great an operating system can be.
In this book, we cover the following topics:
What is Linux? The design and philosophy of this unique operating system, and what it
can do for you.
Details of running Linux, including suggestions on recommended hardware configuration.
Specific instructions to install various Linux distributions, including Debian, Red Hat
Software, and Slackware.
A brief, introductory UNIX tutorial for users with no previous UNIX experience. This
tutorial should provide enough material for novices to find their way around the system.
An introduction to system administration under Linux. This covers the most important
tasks that Linux administrators need to perform, like creating user accounts and
managing file systems.
Information on configuring more advanced features of Linux, like the X Window System,
TCP/IP networking, and electronic mail and news.
This book is for the personal computer user who wishes to get started with Linux. We don't
assume previous UNIX experience but do expect novices to refer to other material along the way.
For those unfamiliar with UNIX, a list of useful references is given in Appendix A. In general,
this book is meant to be read in addition to another book on basic UNIX concepts.
1.2 A brief history of Linux.
UNIX is one of the most popular operating systems worldwide because of its large support base
and distribution. It was originally developed at AT&T as a multitasking system for
minicomputers and mainframes in the 1970's, but has since grown to become one of the most
widely-used operating systems anywhere, despite its sometimes confusing interface and lack of
central standardization.
Many hackers feel that UNIX is the Right Thing--the One True Operating System. Hence, the
development of Linux by an expanding group of UNIX hackers who want to get their hands dirty
with their own system.
Versions of UNIX exist for many systems, from personal computers to supercomputers like the
Cray Y-MP. Most versions of UNIX for personal computers are expensive and cumbersome. At
the time of this writing, a one-machine version of UNIX System V for the 386 runs about
US$1500.
Linux is a free version of UNIX developed primarily by Linus Torvalds at the University of
Helsinki in Finland, with the help of many UNIX programmers and wizards across the Internet.
Anyone with enough know-how and gumption can develop and change the system. The Linux
kernel uses no code from AT&T or any other proprietary source, and much of the software
available for Linux was developed by the GNU project of the Free Software Foundation in
Cambridge, Massachusetts, U.S.A. However, programmers from all over the world have
contributed to the growing pool of Linux software.
Linux was originally developed as a hobby project by Linus Torvalds. It was inspired by Minix, a
small UNIX system developed by Andy Tanenbaum. The first discussions about Linux were on
the Usenet newsgroup, comp.os.minix. These discussions were concerned mostly with the
development of a small, academic UNIX system for Minix users who wanted more.
The very early development of Linux mostly dealt with the task-switching features of the 80386
protected-mode interface, all written in assembly code. Linus writes,
``After that it was plain sailing: hairy coding still, but I had some devices, and debugging was
easier. I started using C at this stage, and it certainly speeds up development. This is also when I
started to get serious about my megalomaniac ideas to make `a better Minix than Minix.' I was
hoping I'd be able to recompile gcc under Linux someday...
``Two months for basic setup, but then only slightly longer until I had a disk driver (seriously
buggy, but it happened to work on my machine) and a small file system. That was about when I
made 0.01 available (around late August of 1991): it wasn't pretty, it had no floppy driver, and it
couldn't do much of anything. I don't think anybody ever compiled that version. But by then I was
hooked, and didn't want to stop until I could chuck out Minix.''
No announcement was ever made for Linux version 0.01. The 0.01 sources weren't even
executable. They contained only the bare rudiments of the kernel source and assumed that you
had access to a Minix machine to compile and experiment with them.
On October 5, 1991, Linus announced the first ``official'' version of Linux, which was version
0.02. At that point, Linus was able to run bash (the GNU Bourne Again Shell) and gcc (the GNU
C compiler), but not much else. Again, this was intended as a hacker's system. The primary focus
was kernel development--user support, documentation, and distribution had not yet been
addressed. Today, the Linux community still seems to treat these issues as secondary to ``real
programming''--kernel development.
As Linus wrote in comp.os.minix,
``Do you pine for the nice days of Minix-1.1, when men were men and wrote their own device
drivers? Are you without a nice project and just dying to cut your teeth on an OS you can try to
modify for your needs? Are you finding it frustrating when everything works on Minix? No more
all-nighters to get a nifty program working? Then this post might be just for you.
``As I mentioned a month ago, I'm working on a free version of a Minix-look-alike for AT-386
computers. It has finally reached the stage where it's even usable (though may not be, depending
on what you want), and I am willing to put out the sources for wider distribution. It is just version
0.02...but I've successfully run bash, gcc, gnu-make, gnu-sed, compress, etc. under it.''
After version 0.03, Linus bumped up the version number to 0.10, as more people started to work
on the system. After several further revisions, Linus increased the version number to 0.95 in
March, 1992, to reflect his expectation that the system was ready for an ``official'' release soon.
(Generally, software is not assigned the version number 1.0 until it is theoretically complete or
bug-free.). Almost a year and a half later, in late December of 1993, the Linux kernel was still at
version 0.99.pl14--asymptotically approaching 1.0. At the time of this writing, the current stable
kernel version is 2.0 patchlevel 33, and version 2.1 is under development.
Most of the major, free UNIX software packages have been ported to Linux, and commercial
software is also available. More hardware is supported than in the original kernel versions. Many
people have executed benchmarks on 80486 Linux systems and found them comparable with
mid-range workstations from Sun Microsystems and Digital Equipment Corporation. Who would
have ever guessed that this ``little'' UNIX clone would have grown up to take on the entire world
of personal computing?
1.3 System features.
Linux supports features found in other implementations of UNIX, and many which aren't found
elsewhere. In this section, we'll take a nickel tour of the features of the Linux kernel.
Linux is a complete multitasking, multiuser operating system, as are all other versions of UNIX.
This means that many users can log into and run programs on the same machine simultaneously.
The Linux system is mostly compatible with several UNIX standards (inasmuch as UNIX has
standards) at the source level, including IEEE POSIX.1, UNIX System V, and Berkely System
Distribution UNIX. Linux was developed with source code portability in mind, and it's easy to
find commonly used features that are shared by more than one platform. Much of the free UNIX
software available on the Internet and elsewhere compiles under Linux ``right out of the box.'' In
addition, all of the source code for the Linux system, including the kernel, device drivers,
libraries, user programs, and development tools, is freely distributable.
Other specific internal features of Linux include POSIX job control (used by shells
like csh and bash), pseudoterminals ( pty devices), and support for dynamically loadable national
or customized keyboard drivers. Linux supports virtual consoles that let you switch between
login sessions on the same system console. Users of the screen program will find the Linux
virtual console implementation familiar.
The kernel can emulate 387-FPU instructions, and systems without a math coprocessor can run
programs that require floating-point math capability.
Linux supports various file systems for storing data, like the ext2 file system, which was
developed specifically for Linux. The Xenix and UNIX System V file systems are also supported,
as well as the Microsoft MS-DOS and Windows 95 VFAT file systems on a hard drive or floppy.
The ISO 9660 CD-ROM file system is also supported. We'll talk more about file systems in
chapters 2 and 4.
Linux provides a complete implementation of TCP/IP networking software. This includes device
drivers for many popular Ethernet cards, SLIP (Serial Line Internet Protocol) and PPP (Point-to-
Point Protocol), which provide access to a TCP/IP network via a serial connection, PLIP (Parallel
Line Internet Protocol), and NFS (Network File System). The complete range of TCP/IP clients
and services is also supported, which includes FTP, telnet, NNTP, and SMTP. We'll talk more
about networking in Chapter .
The Linux kernel is developed to use protected-mode features of Intel 80386 and better
processors. In particular, Linux uses the protected-mode, descriptor based, memory-management
paradigm, and other advanced features. Anyone familiar with 80386 protected-mode
programming knows that this chip was designed for multitasking systems like UNIX. Linux
exploits this functionality.
The kernel supports demand-paged, loaded executables. Only those segments of a program which
are actually in use are read into memory from disk. Also, copy-on-write pages are shared among
executables. If several instances of a program are running at once, they share physical memory,
which reduces overall usage.
In order to increase the amount of available memory, Linux also implements disk paging. Up to
one gigabyte of swap space may be allocated on disk (upt to 8 partitions of 128 megabytes
each). When the system requires more physical memory, it swaps inactive pages to disk, letting
you run larger applications and support more users. However, swapping data to disk is no
substitute for physical RAM, which is much faster.
The Linux kernel also implements a unified memory pool for user programs and disk cache. All
free memory is used by the cache, which is reduced when running large programs.
Executables use dynamically linked, shared libraries: code from a single library on disk. This is
not unlike the SunOS shared library mechanism. Executable files occupy less disk space,
especially those which use many library functions. There are also statically linked libraries for
object debugging and maintaining ``complete'' binary files when shared libraries are not installed.
The libraries are dynamically linked at run time, and the programmer can use his or her own
routines in place of the standard library routines.
To facilitate debugging, the kernel generates core dumps for post-mortem analysis. A core dump
and an executable linked with debugging support allows a developer to determine what caused a
program to crash.
1.4 Software features.
Virtually every utility one would expect of a standard UNIX implementation has been ported to
Linux, including basic commands like ls, awk, tr, sed, bc, and more. The familiar working
environment of other UNIX systems is duplicated on Linux. All standard commands and utilities
are included. (Novice UNIX or Linux users should see Chapter 3 for an introduction to basic
UNIX commands.)
Many text editors are available, including vi, ex, pico, jove, and GNU emacs, and variants like
Lucid emacs, which incorporates extensions of the X Window System, and joe. The text editor
you're accustomed to using has more than likely been ported to Linux.
The choice of a text editor is an interesting one. Many UNIX users prefer ``simple'' editors
like vi. (The original author wrote this book with vi.) But vi has many limitations due to its age,
and modern editors like emacs have gained popularity. emacs supports a complete, Lisp based
macro language and interpreter, powerful command syntax, and other extensions. There
are emacs macro packages which let you read electronic mail and news, edit directory contents,
and even engage in artificially intelligent psychotherapy sessions (indispensible for stressed-out
Linux hackers).
Most of the basic Linux utilities are GNU software. GNU utilities support advanced features that
are not found in the standard versions of BSD and UNIX System Vprograms. For example, the
GNU vi clone,elvis, includes a structured macro language that differs from the original
implementation. However, GNU utilities are intended to remain compatible with their BSD and
System V counterparts. Many people consider the GNU versions to be superior to the originals.
A shell is a program which reads and executes commands from the user. In addition, many shells
provide features like job control, managing several processes at once, input and output
redirection, and a command language for writing shell scripts. A shell script is a program in the
shell's command language and is analogous to a MS-DOS batch file.
Many types of shells are available for Linux. The most important difference between shells is the
command language. For example, the C SHell (csh) uses a command language similar to the C
programming language. The classic Bourne SHell sh uses another command language. The
choice of a shell is often based on the command language it provides, and determines, to a large
extent, the qualities of your working environment under Linux.
The GNU Bourne Again Shell (bash) is a variation of the Bourne Shell which includes many
advanced features like job control, command history, command and filename completion,
an emacs-like interface for editing command lines, and other powerful extensions to the standard
Bourne Shell language. Another popular shell is tcsh, a version of the C Shell with advanced
functionality similar to that found inbash. Other shells include zsh, a small Bourne-like shell; the
Korn Shell (ksh); BSD's ash; and rc, the Plan 9 shell.
If you're the only person using the system and refer to use vi and bash exclusively as your editor
and shell, there's no reason to install other editors or shells. This ``do it yourself'' attitude is
prevalent among Linux hackers and users.
1.4.1 Text processing and word processing.
Almost every computer user needs a method of preparing documents. In the world of personal
computers, word processing is the norm: editing and manipulating text in a ``What-You-See-Is-
What-You-Get'' (WYSIWYG) environment and producing printed copies of the text, complete
with graphics, tables, and ornamentation.
Commercial word processors from Corel, Applix, and Star Division are available in the UNIX
world, but text processing, which is quite different conceptually, is more common. In text
processing systems, text is entered in a page-description language, which describes how the text
should be formatted. Rather than enter text within a special word processing environment, you
can modify text with any editor, like vi or emacs. Once you finish entering the source text (in the
typesetting language), a separate program converts the source to a format suitable for printing.
This is somewhat analogous to programming in a language like C, and ``compiling'' the document
into printable form.
Many text processing systems are available for Linux. One is groff, the GNU version of the
classic troff text formatter originally developed by Bell Labs and still used on many UNIX
systems worldwide. Another modern text processing system is TeX, developed by Donald Knuth
of computer science fame. Dialects of TeX, like LaTeX, are also available.
Text processors like TeX and groff differ mostly in the syntax of their formatting languages. The
choice of one formatting system over another is based upon what utilities are available to satisfy
your needs, as well as personal taste.
Many people consider groff's formatting language to be a bit obscure and use find TeX more
readable. However, groff produces ASCII output which can be viewed on a terminal more easily,
while TeX is intended primarily for output to a printing device. Various add-on programs are
required to produce ASCII output from TeX formatted documents, or convert TeX input
to groff format.
Another program is texinfo, an extension to TeX which is used for software documentation
developed by the Free Software Foundation. texinfo can produce printed output, or an online-
browsable hypertext ``Info'' document from a single source file. Info files are the main format of
documentation used in GNU software like emacs.
Text processors are used widely in the computing community for producing papers, theses,
magazine articles, and books. (This book is produced using LaTeX.) The ability to process source
language as a text file opens the door to many extensions of the text processor itself. Because a
source document is not stored in an obscure format that only one word processor can read,
programmers can write parsers and translators for the formatting language, and thus extend the
system.
What does a formatting language look like? In general, a formatted source file consists mostly of
the text itself, with control codes to produce effects like font and margin changes, and list
formatting.
Consider the following text:
Mr. Torvalds:
We are very upset with your current plans to implement post-hypnotic suggestions in
the Linux terminal driver code. We feel this way for three reasons:
1. Planting subliminal messages in the terminal driver is not only immoral, it is a waste of
time;
2. It has been proven that ``post-hypnotic suggestions'' are ineffective when used upon
unsuspecting UNIX hackers;
3. We have already implemented high-voltage electric shocks, as a security measure, in the
code for login.
We hope you will reconsider.
This text might appear in the LaTeX formatting language as the following:
\begin{quote}
Mr. Torvalds:
We are very upset with your current plans to implement
{\em post-hypnotic suggestions\/} in the {\bf Linux} terminal
driver code. We feel this way for three reasons:
\begin{enumerate}
\item Planting subliminal messages in the kernel driver is not only
immoral, it is a waste of time;
\item It has been proven that ``post-hypnotic suggestions''
are ineffective when used upon unsuspecting UNIX hackers;
\item We have already implemented high-voltage electric shocks, as
a security measure, in the code for {\tt login}.
\end{enumerate}
We hope you will reconsider.
\end{quote}
The author enters the text using any text editor and generates formatted output by processing the
source with LaTeX. At first glance, the typesetting language may appear to be obscure, but it's
actually quite easy to understand. Using a text processing system enforces typographical
standards when writing. All the enumerated lists within a document will look the same, unless the
author modifies the definition of an enumerated list. The goal is to allow the author to concentrate
on the text, not typesetting conventions.
When writing with a text editor, one generally does not think about how the printed text will
appear. The writer learns to visualize the finished text's appearance from the formatting
commands in the source.
WYSIWYG word processors are attractive for many reasons. They provide an easy-to-use visual
interface for editing documents. But this interface is limited to aspects of text layout which are
accessible to the user. For example, many word processors still provide a special format language
for producing complicated expressions like mathematical formulae. This is text processing, albeit
on a much smaller scale.
A not-so-subtle benefit of text processing is that you specify exactly which format you need. In
many cases, the text processing system requires a format specification. Text processing systems
also allow source text to be edited with any text editor, instead of relying on format codes which
are hidden beneath a word processor's opaque user interface. Further, the source text is easily
converted to other formats. The tradeoff for this flexibility and power is the lack of WYSIWYG
formatting.
Some programs let you preview the formatted document on a graphics display device before
printing. The xdvi program displays a ``device independent'' file generated by the TeX system
under X. Applications like xfig and gimp provide WYSIWYG graphics interfaces for drawing
figures and diagrams, which are subsequently converted to text processing language for inclusion
in your document.
Text processors like troff were around long before WYSIWYG word processing was available.
Many people still prefer their versatility and independence from a graphics environment.
Many text-processing-related utilities are available. The powerful METAFONT system, which is
used to design fonts for TeX, is included in the Linux port of TeX. Other programs
include ispell, an interactive spelling checker and corrector; makeindex, which generates indices
in LaTeX documents; and many other groff and TeXbased macro packages which format many
types of technical and mathematical texts. Conversion programs that translate between TeX
or groff source to a myriad of other formats are also available.
A newcomer to text formatting is YODL, written by Karel Kubat. YODL is an easy-to-learn
language with filters to produce various output formats, like LaTeX, SGML, and HTML.
1.4.2 Programming languages and utilities.
Linux provides a complete UNIX programming environment which includes all of the standard
libraries, programming tools, compilers, and debuggers which you would expect of other UNIX
systems.
Standards like POSIX.1 are supported, which allows software written for Linux to be easily
ported to other systems. Professional UNIX programmers and system administrators use Linux to
develop software at home, then transfer the software to UNIX systems at work. This not only
saves a great deal of time and money, but also lets you work in the comfort of your own home.
(One of the authors uses his system to develop and test X Window System applications at home,
which can be directly compiled on workstations elsewhere.) Computer Science students learn
UNIX programming and explore other aspects of the system, like kernel architecture.
With Linux, you have access to the complete set of libraries and programming utilities and the
complete kernel and library source code.
Within the UNIX software world, systems and applications are often programmed in C or C++.
The standard C and C++ compiler for Linux is GNU gcc, which is an advanced, modern compiler
that supports C++, including AT&T 3.0 features, as well as Objective-C, another object-oriented
dialect of C.
Besides C and C++, other compiled and interpreted programming languages have been ported to
Linux, like Smalltalk, FORTRAN, Java, Pascal, LISP, Scheme, and Ada (if you're masochistic
enough to program in Ada, we aren't going to stop you). In addition, various assemblers for
writing protected-mode 80386 code are available, as are UNIX hacking favorites like Perl (the
script language to end all script languages) and Tcl/Tk (a shell-like command processing system
which has support for developing simple X Window System applications).
The advanced gdb debugger can step through a program one line of source code at a time, or
examine a core dump to find the cause of a crash. The gprof profiling utility provides
performance statistics for your program, telling you where your program spends most of its
execution time. As mentioned above, the emacs text editor provides interactive editing and
compilation environments for various programming languages. Other tools include
GNU make and imake, which manage compilation of large applications, and RCS, a system for
source code locking and revision control.
Finally, Linux supports dynamically linked, shared libraries (DLLs), which result in much
smaller binaries. The common subroutine code is linked at run-time. These DLLs let you override
function definitions with your own code. For example, if you wish to write your own version of
the malloc() library routine, the linker will use your new routine instead of the one in the
libraries.
1.4.3 Introduction to the X Window System.
The X Window System, or simply X, is a standard graphical user interface (GUI) for UNIX
machines and is a powerful environment which supports many applications. Using the X Window
System, you can have multiple terminal windows on the screen at once, each having a different
login session. A pointing device like a mouse is often used with X, although it isn't required.
Many X-specific applications have been written, including games, graphics and programming
utilities, and documentation tools. Linux and X make your system a bona fide workstation. With
TCP/IP networking, your Linux machine can display X applications running on other machines.
The X Window System was originally developed at the Massachusetts Institute of Technology
and is freely distributable. Many commercial vendors have distributed proprietary enhancements
to the original X Window System as well. The version of X for Linux is XFree86, a port of
X11R6 which is freely distributable. XFree86 supports a wide range of video hardware, including
VGA, Super VGA, and accelerated video adaptors. XFree86 is a complete distribution of the
X Windows System software, and contains the X server itself, many applications and utilities,
programming libraries, and documents.
Standard X applications include xterm, a terminal emulator used for most text-based applications
within a window, xdm, which handles logins, xclock, a simple clock display, xman, a X-based
manual page reader, and xmore. The many X applications available for Linux are too numerous to
mention here, but their number includes spreadsheets, word processors, graphics programs, and
web browsers like the Netscape Navigator. Many other applications are available separately.
Theoretically, any application written for X should compile cleanly under Linux.
The interface of the X Window System is controlled largely by the window manager. This user-
friendly program is in charge of the placement of windows, the user interface for resizing and
moving them, changing windows to icons, and the appearance of window frames, among other
tasks. XFree86 includes twm, the classic MIT window manager, and advanced window managers
like the Open Look Virtual Window Manager (olvwm) are available. Popular among Linux users
is fvwm--a small window manager that requires less than half the memory of twm. It provides a 3-
dimensional appearance for windows and a virtual desktop. The user moves the mouse to the
edge of the screen, and the desktop shifts as though the display were much larger than it really
is. fvwm is greatly customizable and allows access to functions from the keyboard as well as
mouse. Many Linux distributions use fvwm as the standard window manager. A version
of fvwm called fvwm95-2 offers Microsoft Windows 95-like look and feel.
The XFree86 distribution includes programming libraries for wily programmers who wish to
develop X applications. Widget sets like Athena, Open Look, and Xaw3D are supported. All of
the standard fonts, bitmaps, manual pages, and documentation are included. PEX (a programming
interface for 3-dimensional graphics) is also supported.
Many X application programmers use the proprietary Motif widget set for development. Several
vendors sell single and multiple user licenses for binary versions of Motif. Because Motif itself is
relatively expensive, not many Linux users own it. However, binaries statically linked with Motif
routines can be freely distributed. If you write a program using Motif, you may provide a binary
so users without the Motif libraries can use the program.
A major caveat to using the X Window System is its hardware requirements. A 80386-based CPU
with 4 megabytes of RAM is capable of running X, but 16 megabytes or more of physical RAM
is needed for comfortable use. A faster processor is nice to have as well, but having enough
physical RAM is much more important. In addition, to achieve really slick video performance, we
recommend getting an accelerated video card, like a VESA Local Bus (VLB) S3 chipset card.
Performance ratings in excess of 300,000 xstones have been achieved with Linux and XFree86.
Using adequate hardware, you'll find that running X and Linux is as fast, or faster, than running X
on other UNIX workstations.
In Chapter we discuss how to install and use X on your system.
1.4.4 Introduction to Networking.
Would you like to communicate with the world? Linux supports two primary UNIX networking
protocols: TCP/IP and UUCP. TCP/IP (Transmission Control Protocol/Internet Protocol) is the
networking paradigm which allows systems all over the world to communicate on a single
network, the Internet. With Linux, TCP/IP, and a connection to the Internet, you can
communicate with users and machines via electronic mail, Usenet news, and FTP file transfer.
Most TCP/IP networks use Ethernet as the physical network transport. Linux supports many
popular Ethernet cards and interfaces for personal computers, including pocket and PCMCIA
Ethernet adaptors.
However, because not everyone has an Ethernet connection at home, Linux also
supports SLIP (Serial Line Internet Protocol) and PPP (Point-to-Point Protocol), which provide
Internet access via modem. Many businesses and universities provide SLIP and PPP servers. In
fact, if your Linux system has an Ethernet connection to the Internet and a modem, your system
can become a SLIP or PPP server for other hosts.
NFS (Network File System) lets your system seamlessly share file systems with other machines
on the network. FTP (File Transfer Protocol) lets you transfer files with other
machines. sendmail sends and receives electronic mail via the SMTP protocol; C-News and INN
are NNTP based new systems; and telnet, rlogin, and rsh let you log in and execute commands
on other machines on the network. fingerlets you get information about other Internet users.
Linux also supports Microsoft Windows connectivity via Samba , and Macintosh connectivity
with AppleTalk and LocalTalk. Support for Novell's IPX protocol is also included.
The full range of mail and news readers is available for Linux, including elm, pine, rn, nn,
and tin. Whatever your preference, you can configure a Linux system to send and receive
electronic mail and news from all over the world.
The system provides a standard UNIX socket programming interface. Virtually any program that
uses TCP/IP can be ported to Linux. The Linux X server also supports TCP/IP, and applications
running on other systems may use the display of your local system.
In Chapter , we discuss the installation of TCP/IP software, including SLIP and PPP.
UUCP (UNIX-to-UNIX Copy) is an older mechanism to transfer files, electronic mail, and
electronic news between UNIX machines. Historically, UUCP machines are connected over
telephone lines via modem, but UUCP is able to transfer data over a TCP/IP network as well. If
you do not have access to a TCP/IP network or a SLIP or PPP server, you can configure your
system to send and receive files and electronic mail using UUCP. See Chapter for more
information.
1.4.5 Telecommunications and BBS software.
If you have a modem, you'll be able to communicate with other machines via telecommunications
packages available for Linux. Many people use telecommunications software to access bulletin
board systems (BBS's) as well as commercial, online services like Prodigy, CompuServe, and
America Online. People use modems to connect to UNIX systems at work or school. Modems
can send and receive faxes.
A popular communications package for Linux is seyon, which provides a customizable,
ergonomic interface undex X and has built-in support for the Kermit and ZModem file transfer
protocols. Other telecommunications programs include C-Kermit, pcomm, and minicom. These are
similar to communications programs found on other operating systems, and are quite easy to use.
If you do not have access to a SLIP or PPP server (see the previous section), you can use term to
multiplex your serial line. The term program allows you to open more than one login session over
a modem connection. It lets you redirect X client connections to your local X server via a serial
line. Another software package, KA9Q, implements a similar, SLIP-like interface.
Operating a Bulletin Board System (BBS) is a favorite hobby and means of income for many
people. Linux supports a wide range of BBS software, most of which is more powerful than that
available for other operating systems. With a phone line, modem, and Linux, you can turn your
system into a BBS and provide dial-in access for users worldwide. BBS software for Linux
includes XBBS and UniBoard BBS packages.
Most BBS software locks the user into a menu based system where only certain functions and
applications are available. An alternative to BBS access is full UNIX access, which lets users dial
into your system and log in normally. This requires a fair amount of maintenance by the system
administrator, but providing public UNIX access is not difficult. In addition to TCP/IP
networking, you can make electronic mail and news access available on your system.
If you do not have access to a TCP/IP network or UUCP feed, Linux lets you communicate with
BBS networks like FidoNet, which let you exchange electronic news and mail over a telephone
line. You can find more information on telecommunications and BBS software under Linux in
Chapter .
1.4.6 World Wide Web.
It is worth noting that Linux includes web server software as well as web browsers. The most
common server is Apache. Thousands of Linux systems run Apache on the Internet today,
including the Linux Resources site, www.linuxresources.com.
Linux distributions include different web browsers, and other browsers can be downloaded from
the Internet. Available browsers include Lynx, Mosaic, Netscape, Arena, and Amaya.
Linux provides complete support for Java and CGI applets, and Perl is a standard tool in the
Linux programming environment.
1.4.7 Interfacing and MS-DOS.
Various utilities exist to interface with MS-DOS. The most well-known application is the Linux
MS-DOS Emulator, which lets you run MS-DOS applications directly from Linux. Although
Linux and MS-DOS are completely different operating systems, the 80386 protected-mode
environment allows MS-DOS applications to behave as if they were running in their native 8086
environment.
The MS-DOS emulator is still under development, but many popular applications run under it.
Understandably, MS-DOS applications that use bizarre or esoteric features of the system may
never be supported, because of the limitations inherent in any emulator. For example, you
shouldn't expect to run programs that use 80386 protected-mode features, like Microsoft
Windows (in 386 enhanced mode, that is).
Standard MS-DOS commands and utilities like PKZIP.EXE work under the emulators, as do 4DOS,
a COMMAND.COM replacement, FoxPro 2.0, Harvard Graphics, MathCad, Stacker 3.1, Turbo
Assembler, Turbo C/C++, Turbo Pascal, Microsoft Windows 3.0 (in real mode), and WordPerfect
5.1.
The MS-DOS Emulator is meant mostly as an ad-hoc solution for those who need MS-DOS for
only a few applications and use Linux for everything else. It's not meant to be a complete
implementation of MS-DOS. Of course, if the Emulator doesn't satisfy your needs, you can
always run MS-DOS as well as Linux on the same system. Using the LILO boot loader, you can
specify at boot time which operating system to start. Linux can also coexist with other operating
systems, like OS/2.
Linux provides a seamless interface to transfer files between Linux and MS-DOS. You can mount
a MS-DOS partition or floppy under Linux, and directly access MS-DOS files as you would any
file.
Currently under development is WINE--a Microsoft Windows emulator for the X Window
System under Linux. Once WINE is complete, users will be able to run MS-Windows
applications directly from Linux. This is similar to the commercial WABI Windows emulator
from Sun Microsystems, which is also available for Linux.
In Chapter , we talk about the MS-DOS tools available for Linux.
1.4.8 Other applications.
A host of miscellaneous programs and utilities exist for Linux, as one would expect of such a
hodgepodge operating system. Linux's primary focus is UNIX personal computing, but this is not
the only field where it excels. The selection of business and scientific software is expanding, and
commercial software vendors have begun to contribute to the growing pool Linux applications.
Several relational databases are available for Linux, including Postgres, Ingres, and Mbase. These
are full-featured, professional, client/server database applications, similar to those found on other
UNIX platforms. Many commercial database systems are available as well.
Scientific computing applications include FELT (finite element analysis); gnuplot (data plotting
and analysis); Octave (a symbolic mathematics package similar to MATLAB); xspread (a
spreadsheet calculator); xfractint (an X-based port of the popular Fractint fractal generator);
and xlispstat (statistics). Other applications include SPICE (circuit design and analysis) and
Khoros (image and digital signal processing and visualization). Commercial packages like Maple
and MathLab are available.
Many more applications have been ported to Linux. If you absolutely cannot find what you need,
you can attempt to port the application from another platform to Linux yourself. Whatever your
field, porting standard UNIX applications to Linux is straightforward. Linux's complete UNIX
programming environment is sufficient to serve as the base for any scientific application.
Linux also has its share of games. These include classic text based dungeon games like Nethack
and Moria; MUDs (multi-user dungeons, which allow many users to interact in a text-based
adventure) like DikuMUD and TinyMUD; and a slew of X games like xtetris, netrek,
and xboard, the X11 version of gnuchess. The popular shoot-em-up, arcade-style game, Doom, has
also been ported to Linux.
For audiophiles, Linux supports various sound cards and related software, like CDplayer, which
makes a CD-ROM drive into an audio CD player, MIDI sequencers and editors, which let you
compose music for playback through a synthesizer or other MIDI controlled instrument, and
sound editors for digitized sounds.
Can't find the application you're looking for? The Linux Software Map, described in Appendix A,
lists software packages which have been written or ported to Linux. Another way to find Linux
applications is to look at the INDEX files found on Linux FTP sites, if you have Internet access.
Most freely-distributable, UNIX based software will compile on Linux with little difficulty. If all
else fails, you can write the application yourself. If you're looking for a commercial application,
there may be a free ``clone'' available. Or, you can encourage the software company to consider
releasing a binary version for Linux. Several individuals have contacted software companies and
asked them to port their applications to Linux, with various degrees of success.
1.5 Copyright issues.
Linux is covered by what is known as the GNU General Public License, or GPL. The GPL was
developed for the GNU project by the Free Software Foundation and specifies several provisions
for the distribution and modification of free software. Free, in this sense, refers to distribution,
not cost. The GPL has always been subject to misinterpretation. We hope that this summary will
help you understand the extent and goals of the GPL and its effect on Linux. A complete copy of
the GPL is printed in Appendix C.
Originally, Linus Torvalds released Linux under a license more restrictive than the GPL, which
allowed the software to be freely distributed and modified, but prevented any money from
changing hands for its distribution and use. On the other hand, the GPL allows people to sell and
profit from free software, but does not allow them to restrict another's right to distribute the
software in any way.
First, it should be explained that free software that is covered by the GPL is not in the public
domain. Public domain software by definition is not copyrighted and is literally owned by the
public. Software covered by the GPL, on the other hand, is copyrighted by the author. The
software is protected by standard international copyright laws, and the author is legally defined.
The GPL provides for software which may be freely distributed but is not in the public domain.
GPL-licensed software is also not shareware. Generally, shareware is owned and copyrighted by
an author who requires users to send in money for its use. Software covered by the GPL may be
distributed and used free of charge.
The GPL also lets people take, modify, and distribute their own versions of the software.
However, any derived works of GPL software must also be covered by the GPL. In other words,
a company may not take Linux, modify it, and sell it under a restrictive license. If the software is
derived from Linux, that software must be covered under the GPL also.
The GPL allows free software to be distributed and used free of charge. It also lets a person or
organization distribute GPL software for a fee, and even make a profit from its sale and
distribution. However, a distributor of GPL software cannot take those rights away from a
purchaser. If you purchase GPL software from a third-party source, you may distribute the
software for free, and sell it yourself as well.
This may sound like a contradiction. Why sell software when the GPL allows you to get it for
free? Let's say that a company decided to bundle a large amount of free software on a CD-ROM
and distribute it. That company would need to charge for the overhead of producing and
distributing the CD-ROM, and may even decide to profit from the sales of the software. This is
allowed by the GPL.
Organizations that sell free software must follow certain restrictions set forth in the GPL. They
cannot restrict the rights of users who purchase the software. If you buy a CD-ROM that contains
GPL software, you can copy and distribute the CD-ROM free of charge, or resell it yourself.
Distributors must make obvious to users that the software is covered by the GPL. Distributors
must also provide, free of charge, the complete source code to the software distributed. This
permits anyone who purchases GPL software to make modifications to that software.
Allowing a company to distribute and sell free software is a good thing. Not everyone has access
to the Internet and the ability to download software for free. Many organizations sell Linux on
diskette, tape, or CD-ROM via mail order, and profit from the sales. Linux developers may never
see any of this profit; that is the understanding reached between the developer and the distributor
when software is licensed by the GPL. In other words, Linus Torvalds knew that companies may
wish to sell Linux, and that he might not see a penny of the profits.
In the free software world, the important issue is not money. The goal of free software is always
to develop and distribute fantastic software and allow anyone to obtain and use it. In the next
section, we'll discuss how this applies to the development of Linux.
1.6 The design and philosophy of Linux.
New users often have a few misconceptions and false expectations about Linux. It is important to
understand the philosophy and design of Linux in order to use it effectively. We'll start by
describing how Linux is not designed.
In commercial UNIX development houses, the entire system is developed under a rigorous
quality assurance policy that utilizes source and revision control systems, documentation, and
procedures to report and resolve bugs. Developers may not add features or change key sections of
code on a whim. They must validate the change as a response to a bug report and subsequently
``check in'' all changes to the source control system, so that the changes may be reversed if
necessary. Each developer is assigned one or more parts of the system code, and only that
developer can alter those sections of the code while it is ``checked out'' (that is, while the code is
under his or her control).
Organizationally, a quality assurance department runs rigorous tests on each new version of the
operating system and reports any bugs. The developers fix these bugs as reported. A complex
system of statistical analysis is used to ensure that a certain percentage of bugs are fixed before
the next release, and that the operating system as a whole passes certain release criteria.
The software company, quite reasonably, must have quantitative proof that the next revision of
the operating system is ready to be shipped; hence, the gathering and analysis of statistics about
the performance of the operating system. It is a big job to develop a commercial UNIX system,
often large enough to employ hundreds, if not thousands, of programmers, testers, documenters,
and administrative personnel. Of course, no two commercial UNIX vendors are alike, but that is
the general picture.
The Linux model of software development discards the entire concept of organized development,
source code control systems, structured bug reporting, and statistical quality control. Linux is,
and likely always will be, a hacker's operating system. (By hacker, I mean a feverishly dedicated
programmer who enjoys exploiting computers and does interesting things with them. This is the
original definition of the term, in contrast to the connotation of hacker as a computer wrongdoer,
or outlaw.)
There is no single organization responsible for developing Linux. Anyone with enough know-
how has the opportunity to help develop and debug the kernel, port new software, write
documentation, and help new users. For the most part, the Linux community communicates via
mailing lists and Usenet newsgroups. Several conventions have sprung up around the
development effort. Anyone who wishes to have their code included in the ``official'' kernel,
mails it to Linus Torvalds. He will test and include the code in the kernel as long as it doesn't
break things or go against the overall design of the system.
The system itself is designed using an open-ended, feature-minded approach. The number of new
features and critical changes to the system has recently diminished, and the general rule is that a
new version of the kernel will be released every few weeks. Of course, this is a rough figure. New
release criteria include the number of bugs to be fixed, feedback from users testing pre-release
versions of the code, and the amount of sleep Linus Torvalds has had this week.
Suffice it to say that not every bug is fixed, nor is every problem ironed out between releases. As
long as the revision appears to be free of critical or recurring bugs, it is considered to be stable,
and the new version is released. The thrust behind Linux development is not to release perfect,
bug-free code: it is to develop a free UNIX implementation. Linux is for the developers, more
than anyone else.
Anyone who has a new feature or software application generally makes it available in an alpha
version--that is, a test version, for those brave users who want to hash out problems in the initial
code. Because the Linux community is largely based on the Internet, alpha software is usually
uploaded to one or more Linux FTP sites (see Appendix B), and a message is posted to one of the
Linux Usenet newsgroups about how to obtain and test the code. Users who download and test
alpha software can then mail results, bug fixes, and questions to the author.
After the initial bugs have been fixed, the code enters a beta test stage, in which it is usually
considered stable but not complete. It works, but not all of the features may be present. The
software may also go directly to a final stage, in which the software is considered complete and
usable.
Keep in mind that these are only conventions--not rules. Some developers may feel so confident
of their software that they decide it isn't necessary to release alpha or test versions. It is always up
to the developer to make these decisions.
You might be amazed at how such an unstructured system of volunteers who program and debug
a complete UNIX system gets anything done at all. As it turns out, this is one of the most
efficient and motivated development efforts ever employed. The entire Linux kernel is
written from scratch, without code from proprietary sources. It takes a huge amount of work to
port all the free software under the sun to Linux. Libraries are written and ported, file systems are
developed, and hardware drivers are written for many popular devices--all due to the work of
volunteers.
Linux software is generally released as a distribution, a set of prepackaged software which
comprises an entire system. It would be difficult for most users to build a complete system from
the ground up, starting with the kernel, adding utilities, and installing all of the necessary
software by hand. Instead, many software distributions are available which include everything
necessary to install and run a complete system. There is no single, standard distribution--there are
many, and each has its own advantages and disadvantages. We describe installation of the various
Linux distributions starting on page .
1.7 Differences between Linux and other operating systems.
It is important to understand the differences between Linux and other operating systems, like MS-
DOS, OS/2, and the other implementations of UNIX for personal computers. First of all, Linux
coexists happily with other operating systems on the same machine: you can run MS-DOS and
OS/2 along with Linux on the same system without problems. There are even ways to interact
between various operating systems, as we'll see.
Why use Linux?
Why use Linux, instead of a well known, well tested, and well documented commercial operating
system? We could give you a thousand reasons. One of the most important, however, is that
Linux is an excellent choice for personal UNIX computing. If you're a UNIX software developer,
why use MS-DOS at home? Linux allows you to develop and test UNIX software on your PC,
including database and X Window System applications. If you're a student, chances are that your
university computing systems run UNIX. You can run your own UNIX system and tailor it to
your needs. Installing and running Linux is also an excellent way to learn UNIX if you don't have
access to other UNIX machines.
But let's not lose sight. Linux isn't only for personal UNIX users. It is robust and complete
enough to handle large tasks, as well as distributed computing needs. Many businesses--
especially small ones--have moved their systems to Linux in lieu of other UNIX based,
workstation environments. Universities have found that Linux is perfect for teaching courses in
operating systems design. Large, commercial software vendors have started to realize the
opportunities which a free operating system can provide.
Linux vs. MS-DOS.
It's not uncommon to run both Linux and MS-DOS on the same system. Many Linux users rely
on MS-DOS for applications like word processing. Linux provides its own analogs for these
applications, but you might have a good reason to run MS-DOS as well as Linux. If your
dissertation is written using WordPerfect for MS-DOS, you may not be able to convert it easily to
TeX or some other format. Many commercial applications for MS-DOS aren't available for Linux
yet, but there's no reason that you can't use both.
MS-DOS does not fully utilize the functionality of 80386 and 80486 processors. On the other
hand, Linux runs completely in the processor's protected mode, and utilizes all of its features.
You can directly access all of your available memory (and beyond, with virtual RAM). Linux
provides a complete UNIX interface which is not available under MS-DOS. You can easily
develop and port UNIX applications to Linux, but under MS-DOS you are limited to a subset of
UNIX functionality.
Linux and MS-DOS are different entities. MS-DOS is inexpensive compared to other commercial
operating systems and has a strong foothold in the personal computer world. No other operating
system for the personal computer has reached the level of popularity of MS-DOS, because
justifying spending $1,000 for other operating systems alone is unrealistic for many users. Linux,
however, is free, and you may finally have the chance to decide for yourself.
You can judge Linux vs. MS-DOS based on your expectations and needs. Linux is not for
everybody. If you always wanted to run a complete UNIX system at home, without the high cost
of other UNIX implementations for personal computers, Linux may be what you're looking for.
Linux vs. The Other Guys.
A number of other advanced operating systems have become popular in the PC world.
Specifically, IBM's OS/2 and Microsoft Windows have become popular for users upgrading from
MS-DOS.
Both OS/2 and Windows NT are full featured multitasking operating systems, like Linux. OS/2,
Windows NT, and Linux support roughly the same user interface, networking, and security
features. However, the real difference between Linux and The Other Guys is the fact that Linux is
a version of UNIX, and benefits from contributions of the UNIX community at large.
What makes UNIX so important? Not only is it the most popular operating system for multiuser
machines, it is a foundation of the free software world. Much of the free software available on the
Internet is written specifically for UNIX systems.
There are many implementations of UNIX from many vendors. No single organization is
responsible for its distribution. There is a large push in the UNIX community for standardization
in the form of open systems, but no single group controls this design. Any vendor (or, as it turns
out, any hacker) may develop a standard implementation of UNIX.
OS/2 and Microsoft operating systems, on the other hand, are proprietary. The interface and
design are controlled by a single corporation, which develops the operating system code. In one
sense, this kind of organization is beneficial because it sets strict standards for programming and
user interface design, unlike those found even in the open systems community.
Several organizations have attempted the difficult task of standardizing the UNIX programming
interface. Linux, in particular, is mostly compliant with the POSIX.1 standard. As time goes by, it
is expected that the Linux system will adhere to other standards, but standardization is not the
primary goal of Linux development.
Linux vs. other implementations of UNIX.
Several other implementations of UNIX exist for 80386 or better personal computers. The 80386
architecture lends itself to UNIX, and vendors have taken advantage of this.
Oher implementations of UNIX for the personal computer are similar to Linux. Almost all
commercial versions of UNIX support roughly the same software, programming environment,
and networking features. However, there are differences between Linux and commercial versions
of UNIX.
Linux supports a different range of hardware than commercial implementations. In general, Linux
supports most well-known hardware devices, but support is still limited to hardware which the
developers own. Commercial UNIX vendors tend to support more hardware at the outset, but the
list of hardware devices which Linux supports is expanding continuously. We'll cover the
hardware requirements for Linux in Section 1.8.
Many users report that Linux is at least as stable as commercial UNIX systems. Linux is still
under development, but the two-pronged release philosophy has made stable versions available
without impeding development.
The most important factor for many users is price. Linux software is free if you can download it
from the Internet or another computer network. If you do not have Internet access, you can still
purchase Linux inexpensively via mail order on diskette, tape, or CD-ROM.
Of course, you may copy Linux from a friend who already has the software, or share the purchase
cost with someone else. If you plan to install Linux on a large number of machines, you need
only purchase a single copy of the software--Linux is not distributed with a ``single machine''
license.
The value of commercial UNIX implementations should not be demeaned. In addition to the price
of the software itself, one often pays for documentation, support, and quality assurance. These are
very important factors for large institutions, but personal computer users may not require these
benefits. In any case, many businesses and universities have found that running Linux in a lab of
inexpensive personal computers is preferable to running a commercial version of UNIX in a lab
of workstations. Linux can provide workstation functionality on a personal computer at a fraction
of the cost.
Linux systems have travelled the high seas of the North Pacific, and manage telecommunications
and data analysis for an oceanographic research vessel. Linux systems are used at research
stations in Antarctica. Several hospitals maintain patient records on Linux systems.
Other free or inexpensive implementations of UNIX are available for the 80386 and 80486. One
of the best known is 386BSD, an implementation of BSD UNIX for the 80386. The 386BSD
package is comparable to Linux in many ways, but which one is better depends on your needs
and expectations. The only strong distinction we can make is that Linux is developed openly, and
any volunteer can aid in the development process, while 386BSD is developed by a closed team
of programmers. Because of this, serious philosophical and design differences exist between the
two projects. The goal of Linux is to develop a complete UNIX system from scratch (and have a
lot of fun in the process), and the goal of 386BSD is in part to modify the existing BSD code for
use on the 80386.
NetBSD is another port of the BSD NET/2 distribution to several machines, including the 80386.
NetBSD has a slightly more open development structure, and is comparable to 386BSD in many
respects.
Another project of note is HURD, an effort by the Free Software Foundation to develop and
distribute a free version of UNIX for many platforms. Contact the Free Software Foundation (the
address is given in Appendix C) for more information about this project. At the time of this
writing, HURD is still under development.
Other inexpensive versions of UNIX exist as well, like Minix, an academic but useful UNIX
clone upon which early development of Linux was based. Some of these implementations are
mostly of academic interest, while others are full fledged systems.
1.8 Hardware requirements.
You must be convinced by now of how wonderful Linux is, and of all the great things it can do
for you. However, before you rush out and install Linux, you need to be aware of its hardware
requirements and limitations.
Keep in mind that Linux is developed by users. This means, for the most part, that the hardware
supported by Linux is that which the users and developers have access to. As it turns out, most
popular hardware and peripherals for personal computers are supported. Linux supports more
hardware than some commercial implementations of UNIX. However, some obscure devices
aren't supported yet.
Another drawback of hardware support under Linux is that many companies keep their hardware
interfaces proprietary. Volunteer Linux developers can't write drivers for the devices because the
manufacturer does not make the technical specifications public. Even if Linux developers could
develop drivers for proprietary devices, they would be owned by the company which owns the
device interface, which violates the GPL. Manufacturers that maintain proprietary interfaces write
their own drivers for operating systems like MS-DOS and Microsoft Windows. Users and third-
party developers never need to know the details of the interface.
In some cases, Linux programmers have attempted to write hackish device drivers based on
assumptions about the interface. In other cases, developers work with the manufacturer and try to
obtain information about the device interface, with varying degrees of success.
In the following sections, we attempt to summarize the hardware requirements for Linux. The
Linux Hardware HOWTO (see Section 1.9) contains a more complete listing of hardware
supported by Linux.
Disclaimer: Much hardware support for Linux is in the development stage. Some distributions
may or may not support experimental features. This section lists hardware which has been
supported for some time and is known to be stable. When in doubt, consult the documentation of
your Linux distribution. See Section 2.2 for more information about Linux distributions.
Linux is available for many platforms in addition to Intel 80x86 systems. These include
Macintosh, Amiga, Sun SparcStation, and Digital Equipment Corporation Alpha based systems.
In this book, however, we focus on garden-variety Intel 80386, 80486, and Pentium processors,
and clones by manufacturers like AMD, Cyrix, and IBM.
Motherboard and CPU requirements.
Linux currently supports systems with the Intel 80386, 80486, or Pentium CPU, including all
variations like the 80386SX, 80486SX, 80486DX, and 80486DX2. Non-Intel clones work with
Linux as well. Linux has also been ported to the DEC Alpha and the Apple PowerMac.
If you have an 80386 or 80486SX, you may also wish to use a math coprocessor, although one
isn't required. The Linux kernel can perform FPU emulation if the machine doesn't have a
coprocessor. All standard FPU couplings are supported, including IIT, Cyrix FasMath, and Intel.
Most common PC motherboards are based on the PCI bus but also offer ISA slots. This
configuration is supported by Linux, as are EISA and VESA-bus systems. IBM's MicroChannel
(MCA) bus, found on most IBM PS/2 systems, is significantly different, and support has been
recently added.
Memory requirements.
Linux requires very little memory, compared to other advanced operating systems. You should
have 4 megabytes of RAM at the very least, and 16 megabytes is strongly recommended. The
more memory you have, the faster the system will run. Some distributions require more RAM for
installation.
Linux supports the full 32-bit address range of the processor. In other words, it uses all of your
RAM automatically.
Linux will run with only 4 megabytes of RAM, including bells and whistles like the X Window
System and emacs. However, having more memory is almost as important as having a faster
processor. For general use, 16 megabytes is enough, and 32 megabytes, or more, may be needed
for systems with a heavy user load.
Most Linux users allocate a portion of their hard drive as swap space, which is used as virtual
RAM. Even if your machine has more than 16 megabytes of physical RAM, you may wish to use
swap space. It is no replacement for physical RAM, but it can let your system run larger
applications by swapping inactive portions of code to disk. The amount of swap space that you
should allocate depends on several factors; we'll come back to this question in Chapter 2.
Hard drive controller requirements.
It is possible to run Linux from a floppy diskette, or, for some distributions, a live file system on
CD-ROM, but for good performance you need hard disk space. Linux can co-exist with other
operating systems--it only needs one or more disk partitions.
Linux supports all IDE and EIDE controllers as well as older MFM and RLL controllers. Most,
but not all, ESDI controllers are supported. The general rule for non-SCSI hard drive and floppy
controllers is that if you can access the drive from MS-DOS or another operating system, you
should be able to access it from Linux.
Linux also supports a number of popular SCSI drive controllers. This includes most Adaptec and
Buslogic cards as well as cards based on the NCR chip sets.
Hard drive space requirements.
Of course, to install Linux, you need to have some amount of free space on your hard drive.
Linux will support more than one hard drive on the same machine; you can allocate space for
Linux across multiple drives if necessary.
How much hard drive space depends on your needs and the software you're installing. Linux is
relatively small, as UNIX implementations go. You could run a system in 20 megabytes of disk
space. However, for expansion and larger packages like X, you need more space. If you plan to
let more than one person use the machine, you need to allocate storage for their files. Realistic
space requirements range from 200 megabytes to one gigabyte or more.
Also, you will likely want to allocate disk space as virtual RAM. We will discuss installing and
using swap space in Chapter 2.
Each Linux distribution comes with literature to help you gauge the precise amount of storage
required for your software configuration. Look at the information which comes with your
distribution or the appropriate installation section in Chapter 2.
Monitor and video adaptor requirements.
Linux supports standard Hercules, CGA, EGA, VGA, IBM monochrome, Super VGA, and many
accelerated video cards, and monitors for the default, text-based interface. In general, if the video
card and monitor work under an operating system like MS-DOS, the combination should work
fine under Linux. However, original IBM CGA cards suffer from ``snow'' under Linux, which is
not pleasant to view.
Graphical environments like X have video hardware requirements of their own. Rather than list
them here, we relegate that discussion to Section 5.1. Popular video cards are supported and new
card support is added regularly.
Miscellaneous hardware.
You may also have devices like a CD-ROM drive, mouse, or sound card, and may be interested
in whether or not this hardware is supported by Linux.
Mice and other pointing devices.
Typically, a mouse is used only in graphical environments like X. However, several Linux
applications that are not associated with a graphical environment also use mice.
Linux supports standard serial mice like Logitech, MM series, Mouseman, Microsoft (2-button),
and Mouse Systems (3-button). Linux also supports Microsoft, Logitech, and ATIXL bus mice,
and the PS/2 mouse interface.
Pointing devices that emulate mice, like trackballs and touchpads, should work also.
CD-ROM drives.
Many common CD-ROM drives attach to standard IDE controllers. Another common interface
for CD-ROM is SCSI. SCSI support includes multiple logical units per device so you can use
CD-ROM ``jukeboxes.'' Additionally, a few proprietary interfaces, like the NEC CDR-74, Sony
CDU-541 and CDU-31a, Texel DM-3024, and Mitsumi are supported.
Linux supports the standard ISO 9660 file system for CD-ROMs, and the High Sierra file system
extensions.
Tape drives.
Any SCSI tape drive, including quarter inch, DAT, and 8MM are supported, if the SCSI
controller is supported. Devices that connect to the floppy controller like floppy tape drives are
supported as well, as are some other interfaces, like QIC-02.
Printers.
Linux supports the complete range of parallel printers. If MS-DOS or some other operating
system can access your printer from the parallel port, Linux should be able to access it, too. Linux
printer software includes the UNIX standard lp and lpr software. This software allows you to
print remotely via a network, if you have one. Linux also includes software that allows most
printers to handle PostScript files.
Modems.
As with printer support, Linux supports the full range of serial modems, both internal and
external. A great deal of telecommunications software is available for Linux, including
Kermit, pcomm, minicom, andseyon. If your modem is accessible from another operating system on
the same machine, you should be able to access it from Linux with no difficulty.
Ethernet cards.
Many popular Ethernet cards and LAN adaptors are supported by Linux. Linux also supports
some FDDI, frame relay, and token ring cards, and all Arcnet cards. A list of supported network
cards is included in the kernel source of your distribution.
1.9 Sources of Linux information.
Many other sources of information about Linux are available. In particular, a number of books
about UNIX in general will be of use, especially for readers unfamiliar with UNIX. We suggest
that you peruse one of these books before attempting to brave the jungles of Linux.
Information is also available online in electronic form. You must have access to an online
network like the Internet, Usenet, or Fidonet to access the information. A good place to start
iswww.linuxresources.com (see Appendix A). If you do not, you might be able to find someone
who is kind enough to give you hard copies of the documents.
1.9.1 Online documents.
Many Linux documents are available via anonymous FTP from Internet archive sites around the
world and networks like Fidonet and CompuServe. Linux CD-ROM distributions also contain the
documents mentioned here. If you are can send mail to Internet sites, you may be able to retrieve
these files using one of the FTP e-mail servers that mail you the documents or files from the FTP
sites. See Appendix Bfor more information on using FTP e-mail servers.
A list of well-known Linux archive sites is given in Appendix B. To reduce network traffic, you
should use a FTP site that is geographically close to you.
Appendix A contains a partial list of the Linux documents available via anonymous FTP. The
filenames vary depending on the site. Most sites keep Linux-related documents in
the docs subdirectory of their Linux archive. For example, the FTP site sunsite.unc.edu, keeps
Linux files in /pub/Linux, with Linux-related documentation in /pub/Linux/docs.
Examples of available online documents are Linux Frequently Asked Questions with Answers, a
collection of frequently asked questions about Linux; Linux HOWTO documents, which describe
specific aspects of the system, like the Installation HOWTO, Printing HOWTO, and Ethernet
HOWTO; and the Linux META-FAQ, which is a list of information sources on the Internet.
Many of these documents are also regularly posted to one or more Linux-related Usenet
newsgroups; see Section 1.9.4 below.
1.9.2 Linux on the World Wide Web.
The Linux Documentation Project Home Page is on the World Wide Web
at http://sunsite.unc.edu/LDP This web page lists many HOWTOs and other documents in
HTML format, as well as pointers to other sites of interest to Linux users, like ssc.com, home of
the Linux Journal, a monthly magazine. You can find their home page at http://www.ssc.com/.
1.9.3 Books and other published works.
The books of the Linux Documentation Project are the result of an effort carried out over the
Internet to write and distribute a bona fide set of manuals for Linux, analogs of the documentation
which comes with commercial UNIX versions and covers installation, operation, programming,
networking, and kernel development.
Linux Documentation Project manuals are available via anonymous FTP and by mail order.
Appendix A lists the manuals available and describes how to obtain them.
Many large publishers, including MIS:Press, Digital Press, O'Reilly & Associates, and SAMS
have jumped onto the Linux bandwagon. Check with computer bookstores or SSC's web page
athttp://www.ssc.com/, or the book reviews in Linux Journal, sometimes made available on their
site, http://www.linuxjournal.com
A large number of books about UNIX in general are applicable to Linux. In its use and
programming interface, Linux does not differ greatly from other implementations of UNIX.
Almost everything you would like to know about using and programming Linux can be found in
general UNIX texts. In fact, this book is meant to supplement the library of UNIX books
currently available. Here, we present the most important Linux-specific details and hope that you
will look to other sources for in-depth information.
Armed with good books about UNIX as well as this book, you should be able to tackle just about
anything. Appendix A lists several UNIX books which are recommended highly for UNIX
newcomers and wizards.
The Linux Journal magazine is distributed worldwide, and is an excellent way to keep in touch
with the goings-on of the Linux community, especially if you do not have access to Usenet news
(see below). See Appendix A for information on subscribing to the Linux Journal.
1.9.4 Usenet newsgroups.
Usenet is a worldwide electronic news and discussion forum with a diverse selection
of newsgroups, which are discussion areas devoted to specific topics. Much discussion about
Linux development occurrs over the Internet and Usenet. Not surprisingly, a number of Usenet
newsgroups are dedicated to Linux.
The original Linux newsgroup, alt.os.linux, was created to move some of the discussion about
Linux from comp.os.minix and various mailing lists. Soon, the traffic on alt.os.linux grew large
enough that a newsgroup in the comp hierarchy was warranted. A vote was taken in February,
1992, and comp.os.linux was created.
comp.os.linux quickly became one of the most popular (and loudest) of the Usenet groups, more
popular than any other group in the comp.os hierarchy. In December, 1992, a vote was taken to
split the newsgroup to reduce traffic; only comp.os.linux.announce passed this vote. In July, 1993,
the group was finally split into a new hierarchy. Almost 2,000 people voted in
the comp.os.linux reorganization, making it one of the largest Usenet Calls For Votes ever.
If you do not have Usenet, there are mail-to-news gateways available for many (if not all) of the
newsgroups below.
This list is by no means complete. New groups are created when a need for a subdivision of
discussion is advisable, and there are linux groups in other hierarchies as well.
1.9.5 Internet mailing lists.
If you have access to Internet electronic mail, you can participate in several mailing lists, even if
you do not have Usenet access. If you are not directly on the Internet, you can join one of these
mailing lists if you can exchange electronic mail with the Internet (for example, through UUCP,
Fidonet, CompuServe, or other networks which exchange Internet mail).
For more information about the Linux mailing lists, send e-mail to
majordomo@vger.rutgers.edu
Include a line with the word help in the body of the message, and a message will be returned to
you which describes how to subscribe and unsubscribe to various mailing lists. The
word lists on a line by itself will retrieve the names of mailing lists which are accessible through
the majordomo.vger.rutgers.edu server.
There are several special-purpose mailing lists for Linux as well. The best way to find out about
these is to watch the Linux Usenet newsgroups for announcements, as well as to read the list of
publicly-available mailing lists, which is posted to the Usenet news.answers group.
1.10 Getting Help with Linux.
You will undoubtedly need assistance during your adventures in the Linux world. Even UNIX
wizards are occasionally stumped by some quirk or feature of Linux. It's important to know how,
where, and when to find help.
The primary means of obtaining help is through Internet mailing lists and newsgroups as
discussed in Section 1.9. If you don't have access to these sources, you may be able to find
comparable Linux discussion forums on online services, like BBS's and CompuServe. Also
available online are Linux Journal's Best of Technical Support columns,
at http://www.linuxjournal.com/techsup.html.
Several businesses provide commercial support for Linux. These services allow you to pay a
subscription fee that lets you call consultants for help with your Linux problems.
Keeping the following suggestions in mind will greatly improve your experience with Linux and
guarantee more success in finding help.
Consult all available documentation...first! You should do this when you first encounter a
problem. Various sources of information are listed in Section 1.9 and Appendix A. These
documents are laboriously written for people who need help with the Linux system, like you. As
mentioned above, books written for UNIX are applicable to Linux, and you should use them, too.
If you have access to Usenet news, or any of the Linux-related mailing lists, be sure to read the
information there before posting. Often, solutions to common problems that are not easy to find
in the documentation are well-covered in newsgroups and mailing lists. If you only post to these
groups but don't read them, you are asking for trouble.
Learn to appreciate self-reliance. You asked for it by running Linux in the first place.
Remember, Linux is all about hacking and fixing problems. It is not a commercial operating
system, nor does it try to be one. Hacking won't kill you. In fact, it will be enlightening to
investigate and solve problems yourself--you may even one day call yourself a Linux guru. Learn
to appreciate the full value of hacking the system and fixing problems yourself. You shouldn't
expect to run a complete, homebrew Linux system without some handiwork.
Remain calm. Nothing is earned by taking an axe--or worse, a powerful electromagnet--to your
Linux box. A large punching bag or a long walk is a good way to relieve occasional stress
attacks. As Linux matures and distributions become more reliable, we hope this problem will
disappear. However, even commercial UNIX implementations can be tricky. When all else fails,
sit back, take a few deep breaths, and return to the problem when you feel relaxed. Your mind
and conscience will be clearer.
Refrain from posting spuriously. Many people make the mistake of posting or mailing messages
pleading for help prematurely. When encountering a problem, do not rush immediately to the
nearest terminal and post a message to one of the Linux Usenet groups. First try to resolve the
problem yourself, and be absolutely certain what the problem is. Does your system not respond
when switched on? Perhaps it is unplugged.
When you post for help, make it worthwhile. Remember that people who read your post are not
necessarily there to help you. Therefore, it is important to remain as polite, terse, and informative
as possible.
How does one accomplish this? First, you should include as much relevant information about
your system and your problem as possible. Posting the simple request, ``I cannot seem to get e-
mail to work'' will probably get you nowhere unless you include information about your system,
what software you're using, what you have attempted to do so far, and what the results were.
When you include technical information, it is also a good idea to include general information
about the version of your software (the Linux kernel version, for example), as well as a brief
summary of your hardware configuration. But don't overdo it--your monitor type and brand is
probably irrelevant if you're trying to configure network software.
2 Obtaining and Installing Linux
David Bandel rewrote and revised the first section on installing Linux. Parts of the work by the
following authors of the different sections on Linux distributions were also added to this first
section.
Boris Beletsky wrote the Debian section. Sean Dreilinger wrote the section on Slackware. Henry
Pierce wrote the section on Red Hat Linux. Evan Leibovitch wrote the section on Caldera
OpenLinux. Larry Ayers wrote the section on S.u.S.E. Linux.
2.1 Generic installation.
Generic-installation
Unlike most other operating systems, Linux can be obtained free of charge. Due to the GNU
General Public License under which Linux is distributed (see Appendix C), no one can sell you a
license for the software. You can use Linux at no charge and are encouraged to make it available
to others.
But that doesn't mean companies aren't entitled to reimbursement for copying costs plus a profit.
They may also add software that is not free that runs on the system.
This gives you the freedom to choose. If purchasing a CD-ROM is not within your budget, you
may simply borrow a friend's copy or download the source from the Internet. Whether purchased
from a major Linux distributor or downloaded from their FTP site (see Appendix B), you get the
same operating system and the software packages that they offer. In fact, you can get more free
software from one of the FTP sites than the companies can distribute on CD, due to restrictions
some authors place on the distribution of their software.
2.1.1 Major Linux distributions.
An in-depth look at some of the Linux distributions begins on page . These distributions are:
Debian, Red Hat, Caldera, Slackware, and S.u.S.E. Each section has more information on where
to obtain that distribution. But remember, Linux is the kernel. The software is part of the
distribution, not Linux. Most of the software is freely available and can be ported between
various UNIX platforms. After taking into account what the kernel itself will support, the biggest
difference comes in what the libraries (software called from within the applications) support.
Each distribution has its own installation and maintenance utilities that ease installation and
system administration. Each is apparently aimed at a different audience. Any distribution will get
you started and keep you running. So I recommend that you read about each distribution and talk
to any knowledgeable friends. Most large cities have a Linux User Group , most with
experienced users, who argue at length over which distribution is the best, and why. I suggest that
you listen to some of their arguments and then decide. You can also join mailing lists (I
recommend joining only one at a time) and reading user posts and answers from the list gurus. As
different as each distribution is, so too are the mailing lists that provide assistance. Making the
right choice for yourself is important, because changing distributions generally means reinstalling
from scratch.
2.1.2 Common concerns.
This section makes the assumptions that the average newcomer to Linux:
has a computer with MS-DOS and Windows or OS/2;
has a basic understanding of MS-DOS but not UNIX;
knows or can find out what kind of hardware the computer has installed;
has a desire to "try out" Linux for whatever reason, though probably not switch to it
exclusively (yet); and
has neither a spare machine nor second disk drive available, but several hundred
megabytes on an existing drive free for use.
These assumptions are not extreme, and may even be a bit conservative. Some say that if your
VCR still blinks 12:00, Linux isn't for you, but then that would leave me out as well. My VCR
still blinks 12:00.
Before we begin, we must know where we are going. While it is certainly possible to get from
New York to California (eventually) by striking out in almost any random direction, most of us
would opt to go in a more or less direct route. So it is with installing Linux.
2.1.3 Hardware.
This section explains all of the installation steps necessary short of the actual install. Each
distribution handles this preparation slightly differently. While the installs look different, they
accomplish the same things and have more in common than not. All require:
planning;
gathering system hardware information;
backing up your old system (optional, but strongly recommended);
preparing Linux partitions;
deciding on a boot loader (for dual boot systems);
booting a Linux kernel;
installing the kernel;
choosing and installing software packages;
loading the software;
making final configuration adjustments; and
rebooting into a running system.
Now that I've sufficiently oversimplified the process, let's go down the list. Hang on, it's not that
bad when you learn from others' mistakes.
2.1.4 Planning.
I can't overemphasize this step. Any pilot will tell you that the landing is only as good as the
approach. The same goes for Linux installation.
First, determine what kind of hardware you have. A checklist has been included to assist you. Be
as precise as possible, but don't get carried away. For example, if you have an Ethernet card, you
need to know what kind (e.g., SMC-Ultra, 3Com 3C509, etc.), base I/O (e.g., io=0x300),
interrupt (IRQ 10), but not the hardware address (00 00 a6 27 bf 3c). Not all information will be
needed for your hardware. If you have Windows 95 or Windows NT running, you can copy the
values from the system hardware device information screen. Otherwise, consult the hardware
manuals or the hardware company's Web site. Since it is important, we'll review this worksheet
here.
2.1.5 System planning worksheet.
General
Processor: Type: 386 486 Pentium PPro
Speed (optional):
Mfg:
Intel AMD Cyrix
Motherboard: Make: Chip Set:
Example: Make: unknown Chip Set: triton II
Mouse: Mfg: Type: bus PS/2 serial port
If serial: COM1 (ttyS0) COM2 (ttyS1)
Hard disk drive(s): Type: IDE/MFM/RLL/ESDI SCSI
Size (list each drive):
If SCSI Controller: Make: Model:
Example: Make: BusLogic Model: 948
Boot: Linux DOS/Windows OS/2 Other
Disk: Partition: Size: Boot:
Disk: Partition: Size: Boot:
Disk: Partition: Size: Boot:
Disk: Partition: Size: Boot:
CD-ROM: IDE/ATAPI SCSI Proprietary
Mfg: Model:
(Proprietary only):
X-Windows:
Video Card: Mfg: Model:
RAM: 1Mb 2Mb 4Mb 8Mb 16Mb
Monitor: Mfg: Model: Max scan rate:
Networking:
Modem: Mfg: Model:
Serial port: COM1 COM2 COM3 COM4
(ttyS0) (ttyS1) (ttyS2) (ttyS3)
Computer hostname: Example: rainier
The following answers are only needed if using network interface card (NIC): (do not configure
networking if you do not have a NIC installed)
NIC Type: ethernet token ring FDDI other
NIC Mfg: Model:
Network domain name: (Example: mountains.net)
IP Address: (Ex: 192.168.1.2)
Network address: (Ex: 192.168.1.0)
Netmask: (Ex: 255.255.255.0)
Broadcast address: (Ex: 192.168.1.255)
Gateway(s): (Ex: none or 192.168.1.1)
DNS(s): (Ex: 192.168.1.2)
Some of the General Section is there for future reference. Specifically, we don't need to know
right now our CPU processor type. We can also do without ever knowing what chip set we have
on the motherboard. But if the information is available, it is good to have.
2.1.6 Mice.
Other information, beginning with the mouse, we do need, if we expect to use the mouse. We
need to know the mouse manufacturer, because different brands implement internal signal
functions differently. Here, attention to detail is everything. If you have a mouse with a Microsoft
brand on it, it may have a serial or PS/2 interface. Looking at the connector for the computer
won't help, either. A number of computers come with mice that look like serial mice and have a
serial-type connector, but are connected to the motherboard internally as a PS/2 mouse.
Read the print on the bottom of the mouse carefully before deciding. Also, if you have a mouse
with three buttons, but it has a switch on the bottom which you can change between, say,
Microsoft and PC systems, choose PC system. The Microsoft setting doesn't implement the
middle button, which is useful in UNIX. For manufacturer, choose the switch setting, since that is
the signaling protocol used. No drivers exist for a "Cutie" mouse, but do exist for the switch
settings of Microsoft and Mouse System found on the bottom of the mouse.
While not specifically asked for, the only additional information you may want to add is the
device through which the system accesses the mouse. Linux must know how the device is
referred to. If you have a PS/2 mouse, you will normally use either /dev/psaux, the auxiliary port
for a PS/2 pointing device, or /dev/psmouse, a synonym sometimes available for use. Bus mice are
accessed through a file specifically created for that proprietary mouse, like /dev/atibm ATI bus
mice, /dev/logibm for Logitech bus mice, /dev/inportbm for InPort bus mice, or their respective
synonyms of atimouse, logimouse, and so on. For serial mice, if you know the MS-DOS COM: port,
substitute /dev/ttyS0 for COM1: and /dev/ttyS1 for COM2:. I'll refrain from explaining the origins of
the tty name of ttyS0 since that will take up several paragraphs and is already explained in many
UNIX references
2.1.7 Considering Hard drives and CD-ROMs.
Before you begin installation, you need to take stock of how much hard disk real estate you will
dedicate to Linux versus how much you have. Deciding during installation how you want to
divide up your hard disk is only asking for problems and will probably end up in lost time, lost
data, and a reinstall.
Your hard drive will be one of several kinds. For our purposes, IDE, MFM, RLL, and ESDI are
equivalent, and I will use the term IDE. This also encompasses EIDE, the most common interface
currently in home computer systems on the market and favored for its low price.
If the hard drive has a SCSI interface, this will be evident during booting. You will need to know
the make and model of the SCSI controller. The most common are the Adaptec and BusLogic
controllers, but by no means are they the only ones. These also have specific models, like the
AHA-1572 or BTC-958. This information is often displayed during system initialization.
To allocate space, we need to assess the hard drive size. Under OS/2, you can use the entire hard
disk for OS/2, then install Microsoft Windows on the partition with OS/2 and run Microsoft
Windows under OS/2. If you have MS-DOS and Microsoft Windows, or OS/2 on your computer,
Linux should have its own partition. It can be loaded on a MS-DOS partition with UMSDOS,
which is not covered here. While Linux has DOS emulators and can read and even run some DOS
programs, DOS cannot usually ``see'' what is on a Linux partition.
If you have and want to keep MS-DOS (assumed), you must determine how much space to
reserve for it. Subtract this number from the hard disk total and that is what you have to work
with. For now, annotate the total size of the drive(s) you have and the second number with how
much to dedicate to Linux.
For your CD-ROM drive(s) you need similar information. A CD-ROM drive is either
IDE/ATAPI, the most common in home systems marketed today; SCSI; or an older, proprietary
drive, like those connected to sound cards. If you have an IDE or SCSI drive, so much the better.
If you have a proprietary drive, you must know the make and model because Linux identifies
proprietary CD-ROM drives by manufacturer and the specific drive.
2.1.8 Disk drives under Linux.
For newcomers to Linux who are familiar only with MS-DOS, and for those who come from
other UNIX platforms, devices under Linux have have peculiar references. These references are
used almost from the start, and some understanding of them is necessary.
Under Linux, as under any UNIX, devices are special files. Hard drives are treated as files and
are referred to by name, as are modems, your monitor screen, and other hardware devices. UNIX
treats them as files to be read from and written to. Since Linux sees them as files, they will all be
located in a directory dedicated to devices. After installation you will be able to see them under
the directory /dev, fordevices.
Even though these devices are seen by Linux as files, they are special. They come in two
``flavors,'' block and character, which refer to the way the device communicates, in blocks of
data or individual characters. They are created automatically during installation.
These naming conventions are discussed on page .
2.1.9 Installing The X Window System
I've included on your worksheet information regarding your video card and monitor. While this
is not absolutely necessary, most of those who come from the Microsoft Windows or OS/2 world
want to install and configure a graphical user interface (GUI) for use. Some distributions walk
you through this set up, others point you to post-installation programs. This information will be
important then.
You must know the manufacturer and specific model of your video card. Some cards can be
probed for RAM or chip sets, others can't. In either case, knowing how much RAM is on the card
and the chips used, like the S3 or S3-Virge, is important. This information saves much time and
grief. The most difficult and frustrating part of any Linux installation and setup is the X Window
System.
The data for your monitor is often more difficult to obtain. If you have one of the more obscure
brands of monitors, you may need to supply vertical and horizontal scan rates yourself.
If in doubt, always err on the conservative side. Overdriving your system can result in damage to
the monitor or video card.
We already have most of the information that we need for the mouse, the only other subsystem
the X server needs. The information that Linux needs to know about your mouse is described on
page .
2.1.10 Networking hardware.
This section is not as significant yet as the worksheet suggests. Networking is explained in detail
in Chapter . But if you have a network interface card (NIC), be it Ethernet, token ring, or
other system, you must read up on the card before proceeding. This information is needed during
installation to use the NIC.
During initial Linux installation, if you do not have a NIC, you can skip over some of the
networking part. However, all computers must have a name under Linux. The example on the
worksheet assumes you've chosen a theme, like mountains, and will name your computers after
names of mountains, but any scheme your concoct is fine.
If you have a modem, you must know where it is connected. This is a serial
port, /dev/ttyS0 through /dev/ttyS3, corresponding to MS-DOS COM: ports 1-4. ISDN is treated
similarly, but is normally set up post-installation with special, multiple device designations.
That finishes our worksheet and about half of the planning that we need to do. One notation that
is not on our worksheet is the amount of random access memory (RAM) the system has. Linux
runs happily on a system with less than 4 MB of RAM, but this has a significant impact on
installation and subsequent system usage. If you have 4 MB of RAM or less, then you must
follow special procedures for low memory machines where applicable. With the current low price
of RAM and with few machines being sold today with less than 16MB of RAM, this generally
isn't an issue. If it is, be sure to check your distribution for special instructions.
2.1.11 Planning, Part 2.
Portions of the following section, particularly the disk partitioning strategies, are highly
contentious among seasoned installers, but I will give you my thoughts on it. You are welcome to
deviate as you see fit. Most differences in opinion, though, come from a difference in the ultimate
purpose for the system; i.e., as a workstation, Web server, News server, or other function.
2.1.12 Partitioning strategies.
Few seasoned Linux users will tell you to make one Linux native partition and one swap partition
and start installation. There are several reasons for this, and I subscribe to most of them, so I have
several Linux native partitions. But to me, the most compelling reason of all, is that one day you
will want to upgrade, and that will require reformatting the file system(s). In fact, the Slackware
distribution has, at last look, no means to even attempt an ``in-place'' upgrade, or any indication
that it will in the future. Upgrading from kernel 0.99 to 1.2.13 required me to reformat, as did the
upgrade from 1.2.13 to 2.0.0, and I suspect that another will be required for 2.2.0 (or whatever the
next stable kernel is). What I don't ever want to do is lose the files that I have accumulated in my
home directory. Yes, I have a backup. But keeping my /home directory intact is easier, especially
since I moved all my special files to a subdirectory there.
Another reason is that any bootable partition must be within the first 1024 cylinders of the hard
drive. When any PC boots up, a sequence of events occurs which ends in the loading of the
operating system. Due to limitations in the BIOS (Basic Input/Output System), until the operating
system is loaded, only the first 1024 cylinders of the first or second hard disk can be accessed.
To get a feel for exactly what we're talking about, I'm going to describe a standard Linux file
system and how Linux handles partitions.
Under MS-DOS, every partition is a different drive, and little distinction is made between
whether that is a physical drive or a logical drive (partition). Under Linux, physical and logical
drives are much less rigidly designated.
During installation, you must choose a partition as your root partition. The root partition is
designated as ``/''. When we refer to ``/dev'', this is really two directories, ``/'' and ``dev''. Your
Linux kernel will be located on the root partition, but can be in a subdirectory as long as that
subdirectory resides on the root partition. For example, some distributions use /boot to hold the
kernel, system map, and boot up files.
The following structure (as a minimum) will be set up on your root partition during install:
You may see others like /boot, /mnt, /cdrom, /floppy, /opt, and so on, but the above are essential.
What about other partitions? Linux can use a directory name (say /usr) as a mount point. That
is, the other partition on the disk (or on another disk) is mounted under it (in this case /usr).
If you unmount the other partition and look in the subdirectory Linux uses as a mount point, you
will (or should) see nothing--no files or directories. When the other partition is mounted, you will
see files and directories which are on that partition under the mount point. So if you have two
drives, one with 120 MB and another with 840 MB, you can make one partition on the 120MB
drive (let's say it's the root partition) and mount any partitions you have created on the 840MB
drive (this could be one big partition, or several smaller partitions) under their respective mount
points, one partition per mount point, creating, in effect, one, 960-MB file system.
The one restriction is that you cannot use certain directories on the root drive as mount points,
because they contain files that are needed to either boot the system or mount other systems.
Obviously if the command used to mount other partitions is located on another partition and you
can't access that partition until you've mounted it, you'll be like the dog chasing its tail.
The directories you cannot use as mount points
are: /bin, /dev, /etc, /lib, /lost+found, /proc, /root, and /sbin.
A detailed description of what files are contained in these standard system directories is given on
page .
Let's look at a small example. You are an aspiring Internet Service Provider (ISP). You have four
machines, and each has a 1-gigabyte drive. So, you decide to allocate space as follows:
You probably noticed that I arbitrarily assigned the root partition 120MB, and allocated the rest
to whatever ( /usr, /home, /var/spool/mail and so forth). I also didn't allocate any space to a swap
partition. So, let's look at what we will likely need, understanding that ``it depends,'' is key. I will
discuss this from the perspective of a home situation with only a few users, lots of programs, and
no other remarkable needs.
The best place to start is to tell you what my primary home computer looks like. I have two
drives, /dev/hda (1.2 GB) and /dev/hdb (540 MB). df (disk free) displays
You can see that I have a half-used 150-MB root (/) partition, a nearly full /usr partition, a
largely used /usr/X11R6 partition, and a large, but cramped, 500-MB /home partition. The
remainder of the drive/dev/hdb is a swap partition.
At a realistic minimum, I would suggest reserving 80-100 MB for your root partition, about 10
MB per user on your /home partition, as much space as you can reserve for swap, within reason
(see the next section), and the rest to /usr. I have a five-user system at home, but I personally
have over 400 MB of the /home directory tied up, much of that in graphics--a photo album of
family and friends. Your /usrpartition should probably be at least 250 MB, but the minimum will
depend on what you decide to install. As you can see, it can rapidly fill with over 800 MB of
programs, libraries, and data. Also remember that partitions give you flexibility that you lose with
one, giant partition.
2.1.13 The swap partition.
You must give thought to a swap partition. Unlike Microsoft Windows, Linux uses a dedicated
swap partition for speed. Although it is possible to create a swap file, it is not recommended.
Linux can use up to 128 MB of swap space. I recommend a practical minimum of 16 MB. The
optimum is probably as much as you can spare between 32 and 64MB--the more, the better.
One last consideration before you decide to how best to carve up the disk. Remember that I said
the BIOS cannot ``see'' past sector 1023 on the hard drive (about 512MB). So, the Linux kernel (a
file probably called vmlinuz on your boot disk), or any OS kernel for that matter, must reside
entirely on one of the first two disk drives ( /dev/hda or /dev/hdb) and within the first 1024
sectors, or the BIOS will be unable to load it. To insure that it can, plan to make your root
partition (as well as any other boot partition) fall entirely within this limitation on either the first
or second hard drive.
2.1.14 Repartitioning.
At the beginning of this chapter I said I'd make a few assumptions. One was that you would want
to keep your comfortable MS-DOS and Microsoft Windows operating system around. And since
the computer you bought only has MS-DOS on it, it doesn't make sense to have multiple
partitions, so the one drive you have is probably entirely dedicated to MS-DOS.
One way or another, then, we will have two operating systems on this computer. If you currently
have nothing on your disk (lucky you), that is great, but you're not quite ready to skip ahead.
Linux is comfortable wherever you put it. Your BIOS may not be capable of booting it, but once
running, it will not complain if it's relegated to the fourth partition of the fourth hard drive. But
MS-DOS and Microsoft Windows aren't so forgiving. They want the first drive and the first
partition and may refuse to boot from any other position. I have seen MS-DOS boot from the first
partition on the second hard drive, but the first hard drive did not have any MS-DOS partitions,
so MS-DOS didn't recognize the drive. The best strategy is often the path of least resistance. If at
all possible, put MS-DOS on the first drive and the first partition.
A second consideration in a multiple OS situation is which operating system to load first. If
you're tempted to partition the hard disk and install Linux first (reserving /dev/hda1 for MS-DOS,
then installing MS-DOS second, don't. Windows 95 is the worst offender, but Microsoft products
in general will delete any previous boot loader you had installed on the master boot record (what
the BIOS uses to point to bootable kernels). In fact, you may even hear this referred to as the
``Microsoft virus''. This is not a virus in the true sense of the word, just arrogance on the part of
Microsoft, that one would only want a Microsoft operating system to boot. Linux does not cause
such problems, and in fact provides a way to choose the default boot image. It also allows you to
intervene during the boot process to specify which operating system to boot. This is a standard
part of Linux installation procedures.
2.1.15 Backing up your old system.
Before we actually get to work on the partition table, I will walk through procedures to protect
the data that you have on the hard disk. These procedures assume that you have a DOS partition.
Other operating systems may or may not have a way to accomplish the same thing.
The first thing that you should do is perform a complete backup. The tools that you will use work
as they should. But these procedures are inherently dangerous. Any time you work with a hard
disk partition table, you can easily lose all the data contained on the drive. Back up your hard
disk before you proceed.
Once you have your disk backed up, create a boot floppy disk for the system. You can either use
the MS-DOS command
which formats the floppy and puts the required system files on it, or, using a formatted disk, issue
the command
Once you have created a boot floppy and tested it to insure that it works, copy the following files
from your MS-DOS system to the boot floppy: FDISK.EXE, SCANDISK.EXE, and SYS.COM. Also copy
the fileRESTORRB.EXE from a Linux distribution CD or Linux FTP archive. (See Appendix B).
Run a defragmentation program on your DOS drive to defragment and group the files together at
the front of the disk. If defragmeter encounters any errors, you need to run SCANDISK.EXE to fix the
problems. Once you have defragmented the disk and ensured that the files are compressed toward
the front of the drive (as indicated in the graphical portrayal of your disk), you're ready to
run FIPS.EXE to shrink the MS-DOS partition.
2.1.16 FIPS.EXE
On your Linux distribution CD (or an Internet distribution site), you'll find a copy of FIPS.EXE,
which can shrink the MS-DOS partition. Note that FIPS.EXE only works for MS-DOS partitions. If
you have other partitions that you need to shrink, the program Partition Magic may help, but is
not free. Copy FIPS.EXE to your boot floppy and reboot using this floppy. This accomplishes two
things: it insures that the boot floppy works, and insures that you are booted into MS-DOS Real
Mode and are not running Microsoft Windows.
At the A:> prompt, type FIPS (upper or lower case). You will be greeted and asked which drive
you want to operate on (if you have more than one). Select the drive to shrink. Once you confirm
your choice, let FIPS.EXE make a copy of your boot and root sectors to the floppy in case
something untoward happens.
You will then be asked if all of the free space on your partition should be used to create a second
partition. If you say, ``yes,'' you will not have any free space on the MS-DOS partition to save
data to, so say, ``no.'' You will then be able to alter the amount of space allocated between the
first and second partitions. Note that if you didn't properly defragment your drive, you won't have
much to work with on the second partition. Also, if you use MS-DOS mirroring software, a file is
created at the very end of the partition, and FIPS.EXE tells you that you have no space to create a
second partition. Exit and correct the problem by deleting the MIRROR.FIL file, then
restart FIPS.EXE.
You can edit and re-edit the table until you are satisfied. Once you are happy with the distribution
of space between the partitions, confirm your changes and write out the table.
Once FIPS.EXE has finished, remove the boot floppy and reboot your computer. In this example,
we'll destroy and recreate the second partition during installation to create at least two partitions
for Linux: a swap partition and a Linux native partition. But you can create as many as you like.
2.1.17 Preparing to boot Linux.
In order to install Linux, we must begin by booting the Linux kernel. This is accomplished in
exactly the same manner as if you wanted to reload MS-DOS: we need a boot disk. But most
distributions come only with a CD-ROM, and even if we had a running Linux system, the
command to create boot disks for Linux is different than for MS-DOS. If you bought a new
computer with a bootable CD-ROM, some distributions allow you to boot in this manner. But
we'll go through the process of creating a boot disk for the rest of us.
2.1.18 Creating a Linux boot disk under DOS.
Each distribution CD contains a MS-DOS program that allows you to write a raw disk image to a
formatted floppy disk. You must have a high density floppy, and some distributions require this
to be a 3.5-inch, 1.44 Mb floppy. Insert the floppy in the drive. On the CD (or on your disk drive
if you downloaded it) find RAWRITE2.EXE (you may have the older RAWRITE.EXE).
Then cd to the directory that has the disk image(s) that you need to boot with. There may be only
one, or many which are configured for different hardware. You will have to consult the
distribution documentation. Running RAWRITE2.EXE with no arguments results in your having to
answer two questions: the path name of the disk image file to write. and the destination disk
drive, either A: or B:. To shortcut the prompts with RAWRITE.EXE or RAWRITE2.EXE, issue the
arguments on the MS-DOS command line
Repeat this step for any additional disk images your system needs.
If you can check the floppy disks with SCANDISK.EXE and do a surface scan before writing the
images to the floppy, you may save yourself some time later. Most initial install failures come
from boot disks that are bad, and RAWRITE2.EXE doesn't verify the disks.
This is also true if you create boot disks under Linux. The badblocks(1) manual page describes
how to check disks for errors.
Label the disks that you create for future use.
2.1.19 Creating a Linux boot disk under Linux.
If you have an operational Linux system; for example, if you upgrade and want to create the disk
images with Linux, you change to the directory with the disk images and issue the command
Substitute the disk image name for diskimage and the correct floppy device (almost
always /dev/fd0), and repeat for each disk that you need. The dd arguments are: if for input
file; of for output file, and here we want to use the floppy device; bs for block size, in this case
512 bytes; conv=sync ensures that the output file is exactly the same size as the input file. The
trailing ``sync'' insures that we flush the buffers to disk immediately.
An alternate method that works, though will often be shunned by ``real'' Linux administrators, is
the cp (copy) command
Again, substitute the disk image file name for diskimage, the correct boot floppy device, and
repeat the step for each disk that you need. You may receive a message asking if you want to
replace the boot floppy device with diskimage. Obviously this won't happen, since the floppy
diskette is not a true file but a device, but cp doesn't pay attention to that detail. Just say, ``yes,'' if
you are asked.
With the Linux installation boot disks in hand, you're ready to install our system. Most
distributions invoke fdisk, the Linux version, so you can create a native Linux partition and a
swap partition. The install programs continue by creating the file system (the equivalent of
formatting a MS-DOS disk) for both the Linux and swap partitions, and initialize the swap
partition and mount the Linux partition.
One question that you will be asked is whether you want to check your hard disk for bad blocks.
If you are using a SCSI drive, answer ``no.'' SCSI drives have built-in error checking and
correcting. IDE and similar drives don't have this and need to map out bad blocks. If you have an
older drive you want to do this. If you say, ``yes,'' the installation program will invoke
the badblocks program to maps out all of the bad blocks it finds. This takes time. If in doubt, say,
``yes.''
2.1.20 Partitioning the hard disk: fdisk and cfdisk.
Every operating system, be it MS-DOS and Microsoft Windows, or Linux, has its own version
of fdisk. If you want to create a partition for use by MS-DOS, use the MS-DOS
version, FDISK.EXE, to create the partition and write the table. If you are going to create a partition
for Linux, you must create it with the Linux version, fdisk.
Under Linux, two disk partitioning programs are available: the original fdisk, and a
friendlier cfisk. The difference between the two is that in fdisk you issue all commands via the
keyboard with letters and numbers. With cfdisk, you use the arrow keys to highlight the options
you want, and press Enter to execute the command. The only time you use anything but the arrow
and Enter keys is when you specify a number for the size of the partition.
For starters, all Linux boot disks are created essentially equal. Reboot the computer with the boot
floppy in the boot drive. You will be greeted with a screen with some instructions and a prompt
and a flashing cursor. If you use the Tab key, you should see a list of names. The names differ
depending on the distribution, but look for one that says ``rescue'' or ``expert.'' The ``install'' label
starts the installation program after loading the kernel, so if you want to let the installation
program walk you through the partitioning and filesystem initialization process, you can use the
``install'' label; otherwise, choose a different label. You may also need to provide Linux some
boot parameters. For our purposes, this should not be necessary, but you'll soon find out if this is
the case.
Enter a label name and press /keyReturn. When the Linux kernel finishes the bootup process, you
may be presented with any of a number of prompts, depending on the distribution. If you have a
shell prompt, like the pound sign (#) or a dollar sign ($), you're where you need to be. If not, try
presssing Alt-F2 or Alt-Shift-F2. You should be able to activate one of the system's virtual
consoles.
Once you have a prompt (you should not need to log in), you will be working as ``root'' (more on
this in Chapter 4). Enter the command
If an error is returned, try cfdisk. This is the disk partition utility. It defaults to /dev/hda, so if you
need to work on the second hard drive, use the command
In fdisk, press m to see a menu. The commands you will use are: n to create a new partition; d to
destroy a partition; t to change the partition type (83 is Linux Native, 82 is Linux Swap); p prints
to the screen the partition information currently in memory (not what's on the disk); w writes the
partition table to disk; and q quits.
Until you issue the w command, you are not committed and can make changes or quit without
making any changes.
Pay attention to prefixes and suffixes of the partition size. With the partition size you need to
specify ``+'' if the size will be other than the ending partition number, and a suffix of ``k'' or ``M''
(case does not matter) to specify KB or MB.
One final note on partitions: you can create up to four primary partitions. If you need more than
four partitions, you will create three primary partitions and then extended partitions. The
extended partition numbers begin with 5, so you may
have /dev/hda1, /dev/hda2, /dev/hda3, /dev/hda5, and /dev/hda6 if you need five partitions.
As a final check before you write the partition table, ensure that your partitions do not overlap. As
long as the start and end segments don't overlap with any other start and end segments, you can
be sure the partition boundaries are okay. A beginning number may be listed as 1024 for
partitions with numbers starting higher than that. For now, just consider that a reminder that the
BIOS will not be able to read (or boot from) that partition.
cfdisk does exactly the same thing as fdisk, but displays on the screen the state of the partition
table in memory (but not on the disk) at all times. Use the Up and Down arrow keys to select a
partition to work on, and the Right and Left arrow keys to select the action to be performed. Then
press Enter to perform the action. You will have to input numbers for the size you want to make
the partition, but all information is given on the screen, just follow the
instructions. cfdisk defaults to /dev/hda, so you must to give it the argument /dev/hdb if you want
to change the partition table on a second disk drive. Remember to write the table before you quit.
This is the hardest part of cfdisk. It doesn't ask for confirmation before exiting. So select Write
and press Enter before you select Quit and press Enter.
2.2 Linux distributions.
You are now faced with the task of deciding which particular distribution of Linux suits your
needs. Not all distributions are alike. Many of them come with just about all of the software you'd
need to run a complete system--and then some. Other Linux distributions are ``small''
distributions intended for users without copious amounts of disk space. Many distributions
contain only the core Linux software, and you are expected to install larger software packages,
such as the X Window System, yourself. (In Chapter we'll show you how.)
The Linux Distribution HOWTO (see Appendix A) contains a list of Linux distributions available
on the Internet as well as by mail order.
If you have access to USENET news, or another computer conferencing system, you might want
to ask there for personal opinions from people who have installed Linux. Also, Linux
Journal maintains a table of features comparing Linux Distributions and periodically publishes
software reviews of distributions (check http://www.linuxjournal.com/selected.html for on-line
versions of the table and articles). Even better, if you know someone who installed Linux, ask
them for help and advice. There are many factors to consider when choosing a distribution;
however, everyone's needs and opinions are different. In actuality, most of the popular Linux
distributions contain roughly the same set of software, so the distribution you select is more or
less arbitrary.
2.3 Debian GNU/Linux.
This section on Debian GNU/Linux was written by Boris Beletsky.
2.3.1 Debian GNU/Linux installation features.
2.3.2 Getting floppy images.
If you have fast, cheap Internet access, the best way to get Debian is via anonymous FTP (see
Appendix B). The home ftp site of Debian is located at ftp.debian.org in
the /pub/debian directory. The structure of Debian archive is described in the table on page .
Table 2.1: Debian GNU/Linux archive structure.
For a base installation of Debian you need about 12 megabytes of disk space and some floppies.
First, you need boot and driver floppy images. Debian provides two sets of boot floppy images,
for 1.2 and 1.44 Mb floppy disks, and one set of the base images which work with either type of
floppy. Check what floppy drive your system boots from, and download the appropriate disk set.
Table 2.2: Debian GNU/Linux installation floppies.
Choose the appropriate floppy set for your hardware from the table on page and write the
images to floppy as described on page .
2.3.3 Downloading the packages.
To install and use Debian, you need more than the base system. To decide what packages you
want, download the file Packages from:
This file is a current list of Debian packages available in the stable Debian distribution. The file
comes in a special format; every package has its own entry separated by a blank line. Each
package's information is broken up into fields. The table on page describes the fields and their
possible values. It should give you an idea of how to build your personal download list. When
you have the list of the packages you want, you need to decide how to download them. If you are
an experienced user, you may want to download the netbase package--and SLIP and PPP, if
necessary--so you can download packages later, via Linux. Otherwise, you can download all of
the packages with your current operating system and install them later from a mounted partition.
2.3.4 Booting from floppies and installing Debian GNU/Linux.
The Rescue floppy.
Place the Rescue floppy in the boot drive and reboot. In a minute or two, you should see a screen
introduce the Rescue floppy and the boot prompt.
It's called the Rescue floppy because you can use it to boot your system and perform repairs if
there is a problem that makes your hard disk unbootable. Save this floppy after you install the
system.
You can do two things at the boot: prompt: press the function keys F1 through F10 to view a few
pages of helpful information, or boot the system. If you have any hardware devices that Linux
doesn't access correctly at boot time, you may find a parameter to add to the boot command line
in the screens you see by pressing F3, F4, and F5.
If you add parameters to the boot command line, be sure to type the word ``linux'' and a space
before the first parameter. If you simply press Enter, that's the same as typing ``linux'' without
any special parameters.
If this is the first time you're booting the system, press Enter and see if it works correctly. It
probably will. If not, you can reboot later and look for any special parameters that inform the
system about your hardware.
Once you press Enter, you should see the messages
then there is a page or so of cryptic information about the hardware in the system. There may be
many messages in the form of, ``can't find something,'' ``something not present,'' ``can't
initializesomething,'' or even ``this driver release depends on something,'' Most of these are
harmless. The installation boot disk is built to run on computers with many different peripheral
devices. Obviously, no computer will have every possible peripheral device, and the operating
system may emit a few complaints while it looks for peripherals you don't own. You may also see
the system pause for a while. This happens if it is waiting for a device to respond that is not
present on your system. If you find that the time it takes to boot the system unacceptably long,
you can create a custom kernel after you install the system which doesn't have the drivers for
non-existent devices.
Low memory systems.
If your system has 4MB of RAM, you may see a paragraph about low memory and a text menu
with three choices. If your system has enough RAM, you won't see this at all, and you'll go
directly to the color or monochrome dialog box. If you get the low-memory menu, you should go
through its selections in order. Partition your disk, activate the swap partition, and start the
graphical installation system. The program that is used to partition your disk is called cfdisk, and
you should see the manual page for cfdisk and the instructions on page for assistance.
cfdisk is used to create a Linux Swap partition (type 82) on the hard drive. You need the swap
partition for virtual memory during installation, because the procedure likely uses more memory
than you have physical RAM for. Select the amount of virtual memory that you intend to use
once your system is installed. It is exactly equal to the amount of disk space required. Sixteen
megabytes is probably the smallest practical amount, but use 32 megabytes if you can spare the
disk space, and 64 megabytes if the disk is large enough and you won't miss the space.
The color or monochrome dialog box.
Once the system finishes booting, you should see the color or monochrome dialog box. If your
monitor displays black and white (monochrome), press Enter and continue with the installation.
Otherwise, use the arrow key to move the cursor to the Color menu item and then press Enter.
The display should change from black and white to color. Press Enter again to continue with the
installation.
The Main Menu
You may see a dialog box that says,
On some systems, this message flashes by too quickly to read. It is displayed between steps in the
installation process. The installation program checks the state of the system after each step. This
allows you to restart the installation without losing the work that you have already done, if you
halt the system in the middle of the installation. If you need to restart an installation, you will be
prompted to select color or monochrome again, configure the keyboard, reactivate the swap
partition, and remount any disks that have been initialized. Any other installation on the system
will be saved.
During the entire process, you are presented with the main menu. The choices at the top of the
menu change to indicate your progress in installing the system. Phil Hughes wrote in Linux
Journal that you could teach a chicken to install Debian. He meant that the installation process
was mostly just pecking at the Enter key. The first choice on the installation menu is the next
action you should perform according to what the system detects you have already done. It should
say Next, and, at this point, the next item should be
Configuring the keyboard.
Make sure that the highlight is on the Next item, and press Enter for the keyboard configuration
menu. Select a keyboard that conforms to the layout used for your national language, or select
something close to it if the keyboard layout you want isn't shown. After installation you can
select a keyboard layout from a wider range of choices. Move the highlight to the keyboard
selection and press Enter. Use the arrow keys to move the highlight--they are in the same place
on all national language keyboard layouts and are independent of the keyboard configuration.
The shell.
If you are an experienced UNIX or Linux user, press LeftAlt and F2 in unison for the second
virtual console. That's the Alt key on the left-hand side of the Space bar and the F2 function key.
You'll see a separate window running a Bourne shell clone called ash. At this point, the root file
system is on the RAM disk, and there is a limited set of UNIX utilities available for your use.
You can see what programs are available with the command
The shell and commands are there only in case something goes wrong. In particular, you should
always use the menus, not the shell, to activate your swap partition, because the menu software
can't detect whether you've done this from the shell. Press LeftAlt-F1 to get back to menus. Linux
provides up to 64 virtual consoles, but the Rescue floppy only uses a few of them.
Last chance! Have you backed up your disks? Here's your first chance to wipe out all of the data
on your disks, and your last chance to save your old system. If you haven't backed up all of your
disks, remove the floppy from the drive, reset the system, and create a backup.
Partition your hard disks.
If you have not already partitioned your disks for Linux Native and Linux Swap file systems, the
menu item Next will be
If you have already created at least one Linux Native and one Linux Swap disk partition,
the Next menu selection will be
or you may even skip that step if your system has little RAM and the installation software asked
you to activate the swap partition as soon as the system started. Whatever the Next menu selection
is, you can use the down-arrow key to select
The Partition a Hard Disk menu item presents you with a list of disk drives you can partition
and runs the cfdisk program (see page ), which allows you to create and edit disk partitions.
You must create at least one Linux (type 83) disk partition.
Your swap partition will be used to provide virtual memory for the system and should be between
16 and 128 megabytes in size, depending on how much disk space you have and how many large
programs you want to run. Linux will not use more than 128 megabytes of swap, so there's no
reason to make your swap partition larger than that. A swap partition is strongly recommended,
but you can do without one if you insist and system has more than 16 Mb of RAM.
Initialize and Activate the Swap Disk Partition.
This is the Next menu item after you create one disk partition. You have the choice of initializing
and activating a new swap partition, activating a previously initialized partition, and doing
without a swap partition. It's always permissible to re-initialize a swap partition, so
select Initialize and Activate the Swap Disk Partition unless you are sure that you know what
you are doing. This menu choice will give you the option to scan the entire partition for
unreadable disk blocks caused by defects on the surface of the hard disk platters. This is useful if
you have MFM, RLL, or older IDE disks, and checking the disk never hurts. Properly working
SCSI disks don't need to be scanned. They have their own internal mechanism for mapping out
bad disk blocks.
The swap partition provides virtual memory to supplement the RAM in your system, and it's even
used while the system is being installed. That's why we initialize it first.
Initialize a Linux disk partition.
At this point, the Next menu item should be
If it isn't, you haven't completed the disk partitioning process, or you haven't made one of the
menu choices dealing with your swap partition.
You can initialize a Linux disk partition, or alternately you can mount a previously initialized
partition.
The boot floppies will not upgrade an old system without removing the files--Debian provides a
different procedure than using the boot floppies for upgrading existing Debian systems. Thus, if
you are using old disk partitions that are not empty, you should initialize them, which erases all
of the files. You must initialize any partition that you created in the disk partitioning step. About
the only reason to mount a partition without initializing it at this point would be to mount a
partition upon which you have user files, like /home, that you don't want deleted.
Select the Next menu item, to initialize and mount the root (the ``/'' directory) disk partition. The
first partition you mount or initialize, after the swap partition, if you're using it, is the partition
mounted as root. You will be offered the choice to scan the disk partition for bad blocks, as when
you initialized the swap partition. It never hurts to scan for bad blocks. Keep in mind that this
step can take 10 minutes or more if you have a large disk.
Install the base system.
Once you've mounted the root partition, the Next menu item will be
unless you already performed some of the installation steps. You can use the arrow keys to select
the menu items to initialize or mount disk partitions if you have additional partitions to set up. If
you have created separate partitions for /var, /usr, or other file systems, you should initialize and
mount them now.
There will be a pause while the system looks for a local copy of the base system. This search is
for CD-ROM installations and will not succeed. You are then offered a menu of drives from
which to read the base floppies. Select the appropriate drive. Feed in the Base 1, Base 2, Base 3,
and Base 4 floppies--and Base 5 if you are using 1.2MB floppies--as requested by the program. If
one of the base floppies is unreadable, you need to create a replacement floppy and feed all five
floppies into the system again. After the floppies have been read, the system installs the files.
This can take ten minutes or more on a slow system.
Install the operating system kernel.
At this point, the Next menu item should be
Select it, and you will be prompted to select a floppy drive and insert the Rescue floppy. This
copies the kernel onto the hard disk. This kernel is used later to create a custom boot floppy for
your system and make the hard disk bootable without a floppy.
Install the device drivers.
Select the menu item to install the device drivers. You will be prompted to insert the Device
Drivers floppy, and the drivers will be copied onto your hard disk. Select the
menu item and look for devices which are on your system. Configure those device drivers, so
they will be loaded whenever your system boots.
There is a menu selection for PCMCIA device drivers, but you do not need to use it. After
installation you can install the pcmcia-cs package. This detects PCMCIA cards automatically and
configures those it finds. It also recognizes cards that are hot swapped when the system is
running--they will all be configured as they are plugged in, and de-configured when unplugged.
Configure the base system.
At this point the system read in all of the files that make up a minimal Debian system, but you
must perform some configuration before the system will run. Select
This asks you to select your time zone. Look for your time zone or region of the world in the
menu, and type it at the prompt. This may lead to another menu where you can select more
specific information.
Next, you are asked if your system clock should be set to Greenwich Mean Time (GMT) or local
time. Select GMT if are running only Linux or another UNIX on your system. Select local time if
you use another operating system like MS-DOS or Microsoft Windows. UNIX systems keep
GMT time on the system clock and use software which converts it to the local time. This allows
them to keep track of daylight savings time and leap years, and even allows users who are logged
in from other time zones to individually set the time zone on their terminal. If you run the system
clock on GMT and your locality uses daylight savings time, the system adjusts for daylight
savings time properly on the days it starts and ends.
Configure the network.
You must configure the network even if you don't have one, but you only have to answer the first
two questions:
If you are connected to a network, check with your system administrator or ISP vendor if you
don't know the following information:
your computer's host name;
your computer's or ISP's domain name;
your computer's IP address;
the netmask to use with your network;
the IP address of your network;
the broadcast address to use on your network;
if your network has a gateway, the IP address of the default gateway system to which
you should route packets;
the system on your network to use for Domain Name Service (DNS); and
whether you connect to the network using Ethernet.
The program will guess that the network IP address is the bitwise AND of your system's IP
address and netmask. It will guess that the broadcast address is the bitwise OR of your system's
IP address with the bitwise negation of the netmask. It will guess that your gateway system is also
your DNS server. If you can't find any of these answers, use the system's guesses--if necessary,
you can alter them after installation by editing the /etc/init.d/network file.
Make the hard disk bootable.
If you choose to make the hard disk boot directly to Linux, you are asked to install a master boot
record. If you aren't using a boot manager (this is probably the case if you don't know what a boot
manager is), answer ``yes'' to this question. The next question is whether you want to boot Linux
automatically from the hard disk when you turn on the system. This sets Linux to be the bootable
partition--the one that will be loaded from the hard disk. If you answer ``no'' to this question, you
can set the bootable partition later using the MS-DOS FDISK.EXE program, or the
Linux fdisk or activate programs.
Make a boot floppy.
You should make a boot floppy even if you intend to boot the system from the hard disk. The
reason for this is that it's possible for the hard disk bootstrap to be installed incorrectly. A boot
floppy will almost always work. Select
from the menu and feed the system a blank floppy as directed. Make sure that the floppy isn't
write protected. The software attempts to format and write it. Mark this diskette the ``Custom
Boot'' floppy and write-protect it once it has been written.
The moment of truth.
This is what electrical engineers call the ``smoke test''--what happens when you power up a new
system for the first time. Remove the floppy disk from the floppy drive and select
from the menu. If the Linux system doesn't start up, insert the Custom Boot floppy you created in
the previous step and reset the system. Linux should boot. You should see the same messages as
when you first booted the installation boot floppy, followed by some new messages.
Add a user account and password.
After you've added logins, (Chapter 4 discusses this in some detail), you are dropped
into dselect, the Debian package management program.
You should read the tutorial before attempting to install packages with dselect.
dselect allows you to select the packages that you want installed on your system. The Debian
package management software is described in detail starting on page . If you have a CD-ROM
or hard disk with the additional Debian packages or are connected to the Internet, you may want
to read that section now. Otherwise, exit dselect. You can use the package management software
after you have transferred the Debian package files to your system.
You must be the superuser (root) to use dselect.
If you install the X Window System and do not use a US keyboard, read the X11 Release note for
non-US keyboards.
Log in.
After you exit dselect, you are at the login: prompt. Log in using the personal login and
password you selected. Your system is ready to use.
2.3.5 Running Debian GNU/Linux.
This section describes the Debian packaging system and Debian-specific utilities. The
Debian/GNU Linux Packages file format is shown in the table on page .
Table 2.3: Fields in a Debian/GNU Linux Packages file record.
Debian distributions come in archives called packages. Every package is a collection of files
(programs, usually) that can be installed using dpkg or dselect. In addition, the package contains
some information about itself that is read by the installation utilities.
Package classifications.
The packages that are included with Debian GNU/Linux are classified according to how essential
they are (priority) and their functionality (section).
The priority of a package indicates how essential or necessary it is. Debian GNU/Linux classifies
all packages into four different priority levels:
Required.
These packages must be installed for the system to operate correctly and have been installed as
part of the base system.
Never remove a required package from the system unless you are absolutely sure of what you are
doing. This bears repeating: Never, never, never remove a required package from the system
unless you are absolutely sure of what you are doing. It is likely that doing so will render your
system completely unusable.
Required packages are abbreviated in dselect as Req.
Important.
Important packages are found on almost all UNIX-like operating systems. These packages
include cron, man, and vi.
Important packages are abbreviated in dselect as Imp.
Standard.
Standard packages are packages that, more or less, comprise the ``standard,'' character based,
Debian GNU/Linux system. The Standard system includes a fairly complete software
development environment and GNU Emacs.
Standard packages are abbreviated in dselect as Std.
Optional.
Optional packages comprise a fairly complete system. The Optional system includes TeX and the
X Window System.
Optional packages are abbreviated in dselect as Opt.
Extra
Extra packages are only useful to a small or select group of people, or are installed for a specific
purpose. Extra packages might include such programs as electronics and ham radio applications.
Extra packages are abbreviated in dselect as Xtr.
By default, dselect automatically selects the Standard system if the user doesn't want to
individually select the packages to be installed.
The section of a package indicates its functionality or use. Packages on the CD-ROM and in FTP
archives are arranged in subdirectories according to function. The directory names are fairly self-
explanatory: for example, the directory admin contains packages for system administration and the
directory devel contains packages for software development and programming. Unlike priority
levels, there are many sections, and more may be added in the future, so we do not individually
describe them in this guide.
Package relationships.
Each package includes information about how it relates to the other packages included with the
system. There are four package relationships in Debian GNU/Linux: conflicts, dependencies,
recommendations, and suggestions.
A conflict occurs when two or more packages cannot be installed on the same system at the same
time. A good example of conflicting packages are mail transfer agents (MTAs). A MTA is a
program that delivers electronic mail to users on the system and other machines on the network.
Debian GNU/Linux has two mail transfer agents: sendmail and smail.
Only one mail transfer agent may be installed at a time. They both do the same job and are not
designed to coexist. Therefore, the sendmail and smail packages conflict. If you try to
install sendmail whensmail is already installed, the Debian GNU/Linux package maintenance
system will refuse to install it. Likewise, if you try to install smail when sendmail is already
installed, dselect (or dpkg; see below) will refuse to install it.
A dependency occurs when one package requires another package to function properly. Using our
electronic mail example, users read mail with programs called mail user agents (MUAs). Popular
MUAs include elm, pine, and emacs RMAIL mode. It is normal to install several MUAs at once
because they do not conflict. But MUAs do not deliver mail--that is the job of the MTA. So all
mail user agent packages depend on a mail transfer agent.
A package can also recommend or suggest other related packages.
2.3.6 dselect.
This section is a brief tutorial on Debian dselect. For more detailed information, refer to
the dselect manual at
dselect is simple, menu-driven interface which helps install packages. It takes you through the
package installation process in the order of the on-screen menu:
There are two ways to select an option from the menu: choose it with arrows, or press the key of
the corresponding letter in brackets.
Access.
In this menu you choose the method to obtain and install the packages.
Update.
dselect reads the Packages database (described above) and creates a database of the packages
available on your system.
Select.
This section of the program selects the packages. Choose your the package you want and press
Enter. If you have a slow machine, the screen may clear and remain blank for 15 seconds. The
first thing that appears is Page 1 of the Help file. You can view this screen by pressing "?" at any
point in the Select screens, and you can page through the help screens by pressing the . (period)
key.
To exit the Select screen after all of the selections are complete, press Enter. This returns you to
the main screen if there are no problems with your selection. You must resolve those problems
first. When you are satisfied with any given screen, press Enter.
Dependency conflicts are quite normal and to be expected. If you select package A and that
package requires the unselected package B in order to run, dselect warns you of the problem and
will most likely suggest a solution. If package A conflicts with package B, you must decide
between them.
Install
dselect runs through the entire 800 packages and installs the ones that are selected. You will need
to make decisions during this process. It is often useful to switch to a different shell to compare,
for example, an old configuration file with a new one. If the old file is called conf.modules, for
example the new file will be called conf.modules.dpkg-new.
The screen scrolls by fairly quickly on faster machines. You can halt the display is by pressing
Control-S and restart it with Control-Q. At the end of the run, there will be a list of any
uninstalled packages.
Configure.
Most packages are configured in Step 3, but anything remaining can be configured here.
Remove.
Remove packages that are no longer needed.
Quit.
Au revoir.
2.3.7 dpkg.
This is a command line tool that installs and manipulates Debian packages. It has several options
that allow you to install, configure, update, remove, and perform other operations on Debian
packages. You can even build your own packages. dpkg also allows you to list the available
packages, files "owned" by packages, which package owns a file, and so on.
Installing or updating new or existing packages.
Type the following command:
where filename is the name of the file containing a Debian package, like tcsh_6.06-
11_i386.deb. dpkg is partly interactive; during the installation it may ask additional questions, like
whether to install the new version of a configuration file or keep the old version.
You may also unpack a package without configuring it by entering:
If a package depends on an uninstalled package or a newer version of a package you already
have, or if any other dependency problem occurs during the installation, dpkg will exit without
configuring it.
Configuring installed packages.
If dpkg aborts during installation and leaves a package installed, the package is left unconfigured.
The Debian packaging system requires the package to be configured to avoid dependency
problems. Some packages also require configuration to work properly.
To configure a package, type:
where package is the name of the package, like tcsh. (Notice that this is not the original name of
the file from which tcsh was installed, which was longer, included a version number, and ended
in .deb.)
Removing installed packages.
In the Debian package system, there are two ways to eliminate packages: remove and purge.
The remove option removes the specified package; the purge option removes both the specified
package and its configuration files. The usage is:
If there are any installed packages that depend on the one you wish to remove, the package
will not be removed, and dpkg will abort with an error message.
Reporting package status.
To report the status of the package (e.g., installed, not installed, or unconfigured), enter:
Listing available packages.
To list the installed packages that match some pattern, type:
where package-name-pattern is an optional argument specifying a pattern for the package names
to match, like *sh. Normal shell wildcards are allowed. If you don't specify the pattern, all of the
installed packages are listed.
Listing files owned by packages.
To list all the files owned by a particular package, simply type:
However, this does not list files created by package-specific installation scripts.
Finding the package that owns a file.
To find the package which owns a particular file, type the following command:
where filename-pattern is the pattern with which to search the package names for a match. Again,
normal shell wildcards are allowed.
Summary.
dpkg is simple to use and is preferred over dselect when all that you need to do is install, upgrade,
or remove a small number of packages. It also has some functionality that dselect (an interface
to dpkg) doesn't have, like finding which package owns a file. For the full list of options, refer to
the dpkg(8) manual page.
2.3.8 About Debian GNU/Linux.
The Debian GNU/Linux Project was created by Ian Murdock in 1993, initially under the
sponsorship of the Free Software Foundation's GNU project. Later, Debian separated from FSF.
Debian is the result of a volunteer effort to create a free, high-quality UNIX-compatible operating
system based on the Linux kernel, complete with a suite of applications.
The Debian community is a group of more than 150 unpaid volunteers from all over the world
who collaborate via the Internet. The founders of the project have formed the organization
Software in the Public Interest (SPI) to sponsor Debian GNU/Linux development.
Software in the Public Interest is a non-profit organization formed when the FSF withdrew their
sponsorship of Debian. The purpose of the organization is to develop and distribute free software.
Its goals are very much like those of FSF, and it encourages programmers to use the GNU
General Public License on their programs. However, SPI has a slightly different focus in that it is
building and distributing a Linux system that diverges in many technical details from the GNU
system planned by FSF. SPI still communicates with FSF and cooperates in sending them
changes to GNU software and in asking its users to donate to FSF and the GNU project.
SPI can be reached by post at:
Software in the Public Interest
P.O. Box 70152
Pt. Richmond, CA 94807-0152
2.3.9 Mailing lists.
There are several Debian-related mailing lists:
There are also several mailing lists for Debian developers.
You can subscribe to those mailing list by mail or the World Wide Web. For more information,
please visit http://www.debian.org/.
2.3.10 Bug tracking system.
The Debian project has a bug tracking system that handles bug reports by users. As soon as the
bug is reported, it is given a number and all of the information provided on the particular bug is
stored in a file and mailed to the maintainer of the package. When the bug is fixed, it must be
marked as done (``closed'') by the maintainer. If it was closed by mistake, it may be reopened.
To receive more information on the bug tracing system, send e-mail
to request@bugs.debian.org with help in the body of the message.
2.3.11 Debian Acknowledgments.
Many thanks to Bruce Perens and the other authors of Debian related materials that were used to
write this chapter. Thanks also to Vadik Vygonets, my beloved cousin, who helped me quite a bit.
Lastly, thanks are also due to the members of Debian community for their hard work. Let's hope
that Debian GNU/Linux becomes even better.
2.3.12 Last note.
Debian GNU/Linux changes very quickly, and many facts can change more quickly than this
book. The source text of this section is updated regularly. You can find it at
2.4 Red Hat Linux.
red-hat-installation
This section on Red Hat Linux was written by Henry Pierce.
2.4.1 Red Hat Linux installation features.
2.4.2 The RPM package management system.
Red Hat Linux's RPM package management system manages software by defining how a
software package is built for installation and collects information about its components and
installation methods during the build process. A RPM package has an organized packet of data in
the header of package.rpm which can be added to a database that describes where the package
belongs, what supporting packages are required, whether the required packages are installed, and
provides a means to determine software dependencies.
RPM gives system administrators the ability to: upgrade individual components or entire systems
while preserving the configuration of the system or package; query the database for the location
of files, packages, or related information; perform package verification so packages can be
installed properly, or at all; keep source packages ``pristine'' (provide the package author's
original source and second-party patches separately) so that porting issues can be tracked.
Because RPM does this, you can install, upgrade, or remove packages with a single command
line in text mode or a few clicks of the mouse in X Package Management Tool. Examples of
using RPM from the command line are:
Package naming conventions.
A properly built package.rpm has the following characteristics: its name identifies the package,
the version, the build revision, the architecture, and the extension .rpm, which identifies it as a
RPM package.
Take, for example, bash-1.14.7-1.i386.rpm. The name itself contains useful information: the
package is bash (the Bourne Again SHell), it is version 1.14.7, and it is build 1 of the current
version for Red Hat Linux. It was built for Intel or compatible 80386 or higher CPUs, and it is in
RPM format. So, if you see a package named bash-1.14.7-2.i386.rpm, you know that it is the
second build of bash version 1.14.7, and probably contains fixes for problems of the previous
build and is more current. While the internal organization of a *.rpm file is beyond the scope of
this section, a properly built package contains an executable file, any configuration files, the
documentation (at least manual pages), any miscellaneous files directly related to the package, a
record of where the packages files are to be installed, and a record of any required packages.
After successful installation, information about the package is registered in the system's RPM
database. A more thorough discussion of RPM package management system may be found in the
RPM HOWTO (see Appendix A). It is also available at
2.4.3 A note about upgrading Red Hat Linux.
Only upgrades from version 2.0 of Red Hat Linux and onward are supported due to major
changes in Linux's binary format. Otherwise, upgrades can be performed from the same
installation methods of CD-ROM, NFS, FTP, and hard disk. As of Red Hat Linux version 4.0, the
upgrade option is incorporated into the Boot diskette instead of a separate program. If you
upgrade from v2.1 to v3.0.3 and want to upgrade again to version 4.0, you need to create the Boot
diskette instead of looking for an upgrade script, the same as Red Hat 4.x installation from
scratch. This method does not reformat your partitions nor delete your configuration files.
2.4.4 Creating the installation floppies.
To create an Installation Floppy Kit, you need the following:
1. The Red Hat Boot diskette image, boot.img, which is available at:
or in the images directory of a Red Hat CD-ROM.
2. The Red Hat Supplemental diskette image, supp.img, which is available at
or in the images directory of a Red Hat CD-ROM. This diskette is required if your method
of installation is not CD-ROM based, or you need PCMCIA support for any device, like a
CD-ROM on a laptop, to install properly. This diskette can also be used with the Boot
diskette as an emergency start disk for an installed system.
3. The program RAWRITE.EXE, which is available at:
or in the DOS directory of a Red Hat CD-ROM.
4. MS-DOS and Windows 95 users installing Red Hat Linux for the first time on a machine
that will have Linux installed as a second operating system should also obtain:
and unzip the files into: C: FIPS if you need to free space on your hard drive.
5. An Emergency Boot diskette for an existing operating system on the target machine on
which Linux will be installed as a second operating system must be created.
2.4.5 Installation media.
After you create the Installation floppies using RAWRITE.EXE or dd as described on page , insure
that your installation method is properly set up for the Red Hat installation diskettes. For CD-
ROM, NFS, FTP, and hard drive installation methods, the source must have the
directory /RedHat on the ``top level'' with the directories /base and /RPMS underneath:
NFS installation.
For NFS installation, you will either need a Red Hat CD-ROM on a machine (such as an existing
Linux box) that can support and export an ISO-9660 file system with Rockridge Extensions, or
you need to mirror one of the Red Hat distributions with the directory tree organized as described
above--and of course, the proper files in each directory. The directory /RedHat needs to be
exported to the machines on the network that are to have Red Hat Linux installed or upgraded.
This machine must be on an Ethernet; you can not do an NFS install via dialup link.
Hard drive installation.
Hard drive installations must have the /RedHat directory created relative to the root directory of
the partition (it doesn't matter which partition) that will contain the Red Hat distribution obtained
either from CD-ROM or an FTP site. For example, on the primary DOS partition, the path
to \RedHat should be C:\RedHat. On a MS-DOS file system, it does not matter that
the package.rpm names are truncated. All you need to do is make sure the \RedHat\base directory
contains the base files from a CD-ROM or FTP site and the \RedHat\RPMS directory contains all of
the package.rpm files from the CD-ROM or FTP site. Then you can install or upgrade from that
partition. If you have an existing Linux partition that is not needed for an installation or upgrade,
you can set it up as outlined here and use it.
FTP installation.
To install via FTP over the Internet, all you need is the IP address of the FTP server and the root
directory path for the Red Hat Linux system you wish to install. See Appendix B for a list of
Linux FTP sites and mirrors. If you intend to do an FTP installation over a low-bandwidth
connection (anything slower than a 128K ISDN link), it is highly recommended you copy the
files to an existing MS-DOS hard drive partition and then install from the hard drive. The total
size of the packages in the /RedHat/RPMS directory is approximately 170MB and will take many
hours to install. If something goes wrong with the installation, such as the link going down, you
need to start from the beginning. If you get the files first and set up your hard drive to install
Linux, it is then less work and less confusing to recover from a failed installation. You don't even
need to download all of the files in /RedHat/RPMS to successfully install a minimal system which
can grow with your needs. See the next section for details.
2.4.6 Customizing your NFS or hard drive installation.
You can customize the installation process. This is not for the faint of heart--only those already
familiar with Linux should attempt it. As of Red Hat Linux version
4.x, the /RedHat/RPMS directory contains approximately 170MB of .rpm files. RPM compresses
these packages and assumes that the packages need an average of 2 to 3MB of hard drive space
for every 1MB of RPM package volume. If package.rpmis 6MB in size, you need between 12 and
18MB of free space to install the package.
Customizing which packages are available for installation is an option when installing the system
via FTP, NFS, and hard drive. CD-ROMs (typically) cannot be written to, but you can copy the
files to the hard drive and install from there with the customized package list. FTP and NFS
installations can only be designed if you have root access to the server(s) on your network or your
system administrator is willing to work with you. The following installation situations make
custom installation desirable: when obtaining Red Hat Linux via FTP over a low-bandwidth
connection or when designing a suite of software to be used by all Red Hat Linux workstations
on a network.
To customize the installation, you must obtain the /base/comps file which provides you with the
list of packages that a full installation would normally include. Then, the packages you actually
want to install from /base/comps need to be downloaded. The /base/comps file must be edited to
reflect the packages that you obtained and are going to install.
If you have local RPM packages, you can add them to the comps file as well.
The comps file.
The Red Hat installation program uses the file /RedHat/base/comps (the file here is an example
from Red Hat Linux version 4.0) to determine what packages are available in
the /RedHat/RPMS directory for each category to be installed. The file is organized by category, and
each category contains a list of packages Red Hat believes are the minimum required for that
section. NOTE: only the package part of a package's name (package-version-build.rpm) is listed
in the file. This means the comps file is generally usable from one version of Red Hat to the next.
A section in this file has the structure:
That is a tag to identify the category number, the category, a list of the package names in the
category, and the tag ``end'' to mark the end of the category.
Without exception, everyone needs all of the software packages listed in the Base section of the
file. The other sections, though, can generally be customized or eliminated to suit a particular
need. For example, there are three types of Networked Stations: ``plain'', management, and dial-
up. An examination of these sections shows that many of the software packages are listed in all
three categories, but some software packages are specific to the category. If you are creating
a Dial-up Networked Station, then you can safely eliminate the ``Plain'' and ``Management''
sections and any software unique to those categories. Conversely, if you only need basic
networking capability for networked work stations, the other sections can be eliminated from the
file as well as the software unique to those sections. All you need to do is make sure that you
have all of the software packages listed in that category. If you have local custom packages (those
not provided by Red Hat Software), you should add them to an existing category that is
appropriate rather than creating a new category.
Because the list of packages in each category only contains the name of the package (i.e., not the
entire package-name-version-build.rpm), you can substitute any updates Red Hat has made
available in theupdates directory on:
or one of Red Hat's mirror sites for the original package found in the distribution's
original /RedHat/RPMS directory. The installation program is relatively version-insensitive. The
only warning here is to insure that package dependencies are met. When an RPM package is
built, RPM itself tries to determine what packages must be installed for the package to work (the
RPM developer also has direct control of this as well--he or she can add dependencies that RPM
might not ordinarily detect). This is where a little experimentation or research may be needed. For
example, one way to determine package dependencies (if you have user access to your NFS
server on an existing Red Hat Linux box) is to telnet or login into it (or if you have the CD-
ROM, mount it and go to the RedHat/RPMS directory) and query the package for its dependencies:
The ``-q'' puts rpm in query mode, the ``-p'' tells rpm to query an uninstalled package, and the ``-R''
tells rpm to list the target package's dependencies. In this example, we
see libc.so.5 and libtermcap.so.2 are required. Since libc and termcap are part of the base of
required software (as is bash), you must insure that the libc and libtermcap packages (the
dependency packages) are present to be able to install bash(the target). As long as you get the
entire base system installed, you can boot the system when the installation program completes.
You can add additional packages to Red Hat Linux as required even if the installation program
reports that a package failed to install because its dependencies were not met.
The table on page describes the categories of software found in /base/comps in Red Hat v4.0:
Table 2.4: Important Red Hat Linux packages.
2.4.7 Recommended minimal installation.
It is difficult to determine how much space an installation will require. However, someone
installing via FTP should get the Base system and the Dialup Networked Station and install
these. Then, additional software can be obtained and added as the need arises. Of course, if you
want to do C programming, you should get the relevant packages and edit the comps file
appropriately.
If you encounter a package during the installation which requires another package that you don't
have available, or you make a mistake in the comps file, you can generally finish the installation
and have a bootable, working system. You can correct the problem by manually adding the failed
packages and their dependencies later. Overall, get the entire Base system and one of
the Networked Station packages installed, and you can add anything you need or want later.
2.4.8 How much space do you really need?
The table on page gives approximate disk space requirements Red Hat Linux and various
subsystems.
Table 2.5: Typical Red Hat Linux disk space requirements.
2.4.9 Installation.
By now, you should have created the Installation Floppy Kit, prepared your hard drive, and have
your installation media ready. The details of the installation follow. You first begin by booting
your system and configuring the installation program to install from your selected medium. After
this the installation proceeds with the same steps for everyone. You need to begin by booting
your computer with the diskette labeled ``Boot diskette.''
2.4.10 Installation media revisited.
As the boot diskette starts up, the kernel attempts to detect any hardware for which the boot
kernel has drivers compiled directly into it. Once booting is complete, a message appears which
asks if you have a color screen (if you do, select ``OK''). Next comes the Red Hat Welcome screen.
Choose ``OK'' to continue. The next question asks if you need PCMCIA support. You must answer
``yes'' if you are installing to a laptop, inserting the Supplemental diskette when prompted. Once
PCMCIA support is enabled if necessary, you are presented with a screen that asks what type of
installation method to use. Follow the instructions in the following sections for the method you
chose.
CD-ROM installation.
To install from CD-ROM, highlight ``Local CD-ROM'' from the list of installation types. Then click
``OK''. You will be asked if you have a SCSI, IDE/ATAPI, or proprietary CD-ROM. This is where
some of the hardware research pays off: if you have 4X or faster CD-ROM drive that was made
recently and bundled with a Sound Blaster or other sound card, you most likely have an
IDE/ATAPI type drive. This is one of the most confusing issues facing you.
If you choose SCSI, you must know what kind of SCSI card you have and will be presented a list.
Scroll down the list until you find your SCSI card. After you select it, you will be asked if you
wish toAUTOPROBE for it or SPECIFY OPTIONS. Most people should choose AUTOPROBE, which causes
the program to scan for your SCSI card and enable the SCSI support for your card when found.
After the Installation Program has successfully located the Red Hat CD-ROM, you should read
the next section.
Hard drive installation.
To install from a hard drive, highlight this option and choose `` OK''. If you have not already
chosen PCMCIA support, you will be prompted to insert the Supplemental diskette.
NFS installation.
To install via NFS, highlight this option and choose ``OK''. You must choose the Ethernet card
installed on the target machine so the Installation Program can load the correct driver. Highlight
the appropriate card from the list, and then select ``OK'', allowing the Installation Program
to AUTOPROBE for your card.
If your machine locks up, you must press Ctrl-Alt-Delete to reboot the system. Most of the time,
when this happens, it is because the probing interferes with a non-Ethernet card. If this happens,
try again and choose SPECIFY OPTIONS, and give the data about your card in this form:
This instructs the probe to look at the location specified by the values IRQ and IO_PORT for the
Ethernet card. If your Ethernet card is configured for IRQ 11 and IO_PORT 0x300, specify:
After the card has been successfully found, you will be prompted for TCP/IP information about
your machine and the NFS server with the Linux installation packages. First, you will be asked to
provide the target machine's IP Address, Netmask, Default Gateway, and Primary Name Server.
For example:
After you select OK, you are prompted for the target machine's Domain name and Host name. For
example, if your domain name is infomagic.com and host name is vador, enter:
The last screen prompts you for the NFS server and the exported directory containing the Red Hat
distribution. For example, if your NFS server is redhat.infomagic.com, enter:
If you do not know these values, ask your system administrator. After you enter the values,
select OK to continue. If the installation program reports an error locating the Red Hat distribution,
make sure that you have the correct values filled in above and that your network administrator
has given you export permission for the target machine.
FTP installation.
FTP installation is similar to the NFS installation described above. You are prompted for the
Ethernet card and your machine's TCP/IP information. However, you will be asked for the FTP
site name and Red Hat directory on the Red Hat mirror site, instead of NFS server information.
One warning about performing an FTP installation: find the closest and least busy FTP site to
your location. See Appendix B for a list of Linux FTP sites.
If your hardware isn't detected, you may need to provide an override for the hardware to be
enabled properly. You may also want to check:
to see if Red Hat has updated boot diskettes for your hardware.
2.4.11 Walking through the rest of the installation.
1. Next, you are asked if you are installing to a New System or Upgrading Red Hat Linux 2.0
or greater. If upgrading, you will not be offered the chance to partition your hard drive or
configure anything with your system except LILO. Select either INSTALL or UPGRADE to
continue.
2. If you are upgrading, you will be asked for the root partition of your existing Red Hat
system. Highlight the appropriate partition and press OK. If you are installing for the first
time, you need to partition your hard disk with the free space determined above.
3. After you create the necessary Linux Native and Linux Swap partitions, you must initialize
and enable the swap partition. You will then be asked to which partition(s) you intend to
install Linux If upgrading, select the root partition. You must configure and choose at
least one partition, which will be the root partition. Highlight the root partition. Then,
unless you are upgrading, you are presented with a table of other available partitions.
Choose the appropriate partitions and EDIT to indicate which partitions will be used for
which directories. If you have more than one partition for the Linux installation, now is
the time to designate those as well.
4. Next, a list of software categories to install is presented, followed by a chance to
customize which software packages from each category are to be installed. If you have
not installed Red Hat or other distributions of Linux before, simply choose the category
of software to install and let the setup program install the defaults for each category. If
you need a package that wasn't installed originally, you can always install it later. While
the software is installing, you will see a progress indicator and you should get a cup or
two of coffee. Installation can take thirty minutes to an hour or more, depending on
software choices and hardware configuration.
5. After the software installation is done, you will be asked to configure your mouse. A
discussion mouse protocols and devices starts on page .
6. Next is the X Window System configuration. It is recommend you wait until after you
boot your system for the first time to configure X. If something goes wrong with the X
configuration, you may need to start the installation procedure from the beginning if the
Installation Program isn't able to recover.
7. If you do not have an Ethernet card, do not configure your network at this time. If you
have a network card and didn't configure it earlier, you should configure it now.
Configuration for a dialup network should be done after the installation is complete.
8. Next, you need to configure the system clock. UTC is a good choice if you are on a
network and want daylight savings time handled properly. Local Time is okay if the
computer is a stand-alone machine.
9. If you do not have a US keyboard, you will need specify the configuration for your
keyboard.
10. You are prompted for the root system password. Don't forget it. Recovering the
password is not a trivial matter. You will need the password to access the system when
you first reboot.
11. Finally, you will be asked to configure LILO.
If you have not installed a root partition that begins and ends between cylinder 0-1023, Do not
install LILO. When you reboot the system for the first time, if LILO does not allow you to boot
your system correctly, use the Emergency MS-DOS and Windows 95 boot diskette and,
at A:\> enter FDISK /mbr. This allows your system to boot into an existing MS-DOS or Windows
95 system as it did before LILO was installed. You can then use the Red Hat Boot diskette with
the following parameters at the boot: prompt to boot your system on the hard drive:
Where xxxx is the root partition.
After the installation procedure is complet, you are ready to reboot your system and use Linux.
2.4.12 After installation.
Now that you have installed Linux and booted your system for the first time, there are some
useful things to know about using your system
Understanding the LILO prompt.
When you power up or reboot the system, you may see the LILO prompt, which you hopefully
configured for a 30-second or so delay before it boots the system. When LILO appears on the
screen, if you do nothing, the default operating system will boot at the prescribed timeout period.
However, from LILO, you can control several aspects of how Linux boots, or tell LILO to boot
an alternative operating system. If you wish to override the default behavior of LILO, pressing
the Shift key at the appearance of LILO will cause a ``boot:'' prompt to appear. Pressing Tab at
this prompt will produce a list of available operating systems:
This tells us that ``dos'' is the default operating system, which will boot if nothing is typed; to
boot Linux, type `` linux''. However, LILO lets you pass parameters to the Linux kernel which
override the default behavior. For example, you may have been experimenting with start-up
configuration files and did something to prevent the system from coming up properly. If so, you
want to boot the system up to the point where it reads the configuration files and no further . The
override for this is ``single'':
boots the system in single user mode so you can take corrective action. This is also useful if your
system doesn't boot all the way to the login: prompt for some reason.
Logging in the first time.
Now that you are faced with the login: prompt for the first time, you may be wondering how to
get into the system. At this point on a newly installed system, there is only one account to log in
to--the administrative account, ``root''. This account is used to manage your system and do things
like configure the system, add and remove users, software, and so on. To login into the account,
enter ``root'' at thelogin: prompt and press Enter. You are aked for the password you entered
during installation. Enter that password at the password: prompt. The system
prompt [root@locahost] # appears after you have successfully negotiated the login. The system
prompt tells you two things: you are logged in as root, and in this case, your machine is
called localhost. If you named your machine during the installation process, your host name will
appear instead of localhost.
2.5 Caldera OpenLinux
caldera-installation
This section on Caldera OpenLinux was written by Evan Leibovitch.
This section is intended to be a complement to the Getting Started Guides that Caldera ships with
all of its Linux-based products. References to the Getting Started Guide for Caldera Open Linux
Base is indicated throughout this section as ``the Guide''.
2.5.1 Obtaining Caldera OpenLinux.
Unlike most other Linux distributions, Caldera OpenLinux is not available for downloading from
the Internet, nor can it be distributed freely, nor passed around. This is because of the commercial
packages which are part of COL; while most of the components of COL are under the GNU
Public License, the commercial components, such as Looking Glass and Metro-X, are not. In the
list of packages included on the COL media starting on page 196 of the Guide, the commercial
packages are noted by an asterisk.
COL is available directly from Caldera, or through a network of Partners around the world who
have committed to supporting Caldera products. These Partners can usually provide professional
assistance, configuration and training for Caldera users. For a current list of Partners, check the
Caldera web site.
2.5.2 Preparing to install Caldera OpenLinux.
Caldera supports the same hardware as any other release based on Linux 2.0 kernels. Appendix A
of the Guide lists mosts of the SCSI hosts supported and configuration parameters necessary for
many hardware combinations.
Caldera's Guide provides an installation worksheet that assists you in having at hand all the
details of your system that you'll need for installation. It is highly recommended you complete
this before starting installation; while some parameters, such as setting up your network, are not
required for installation, doing it all at one time is usually far easier than having to come back to
it. Sometimes this can't be avoided, but do as much at installation time as possible.
2.5.3 Creating boot/modules floppies.
The COL distribution does not come with the floppy disks required for installation. There are two
floppies involved; one is used for booting, and the other is a ``modules'' disk which contains
many hardware drivers.
While the Guide recommends that you create the floppies by copying them from the CD-ROM, it
is better to get newer versions of the disks from the Caldera web site. The floppy images on older
CD-ROMs have errors that cause problems, especially with installations using SCSI disks and
large partitions.
To get newer versions of the floppy images, download them from Caldera's FTP site. In
directory pub/col-1.0/updates/Helsinki, you'll find a bunch of numbered directories. Check out
the directories in descending order--that will make sure you get the latest versions.
If you find one of these directories has a subdirectory called bootdisk, the contents of that
directory are what you want.
You should find two files:
The XXX is replaced by the version number of the disk images. At the time of writing, the current
images are 034 and located in the 001 directory.
After you have these images, transfer them onto two floppies as described for generic
installations on page , using the MS-DOS program RAWRITE.EXE from the Caldera CD-ROM
or dd from a Linux system.
Caldera's CD-ROM is bootable if your system's BIOS allows it, but use the downloaded floppies
if possible. They are newer and will contain bug-fixes that won't be in the CD versions.
2.5.4 Preparing the hard disks.
This procedure is no different than other Linux distributions. You must use fdisk on your booted
hard disk to allocate at least two Linux partitions, one for the swap area and one for the root file
system. If you are planning to make your system dual-boot COL with another operating system,
like Microsoft Windows, MS-DOS, or OS/2, it's usually preferable to install COL last. The
Linux fdisk programs recognizes ``foreign'' OS types better than the disk partitioning tools of
most other operating systems.
To run the Linux fdisk, you must start your system with the boot (and maybe the modules)
floppy described above. You must tell COL what kind of disk and disk controller you have. You
can't even get as far as entering fdisk if Linux doesn't recognize your hard disk!
To do this, follow the bootup instructions in the Guide, from step 2 on pages 33-36. Don't bother
going through the installation or detection of CDROMs or network cards at this time; all that
matters at this point is that Linux ``sees'' the boot hard disk so you can partition it with fdisk. A
brief description of the use of the Linux fdisk is provided on page 28 of the Guide.
Remember that when running fdisk, you need to set up both your root file system as Linux
Native (type 83) and your Swap space (type 82) as new partitions. A brief discussion of how
much swap space to allocate is offered on page 10 of the Guide.
As soon as you have allocated the partitions and written the partition table information to make it
permanent, you must reboot.
2.6 Slackware
This section on Linux Slackware was written by Sean Dreilinger.
2.6.1 Slackware is not for you. (Or maybe it is.)
Welcome to the Slackware distribution of Linux! This section aims to help the new Linux user or
administrator evaluate Slackware, plan a Slackware system, and install Slackware Linux.
Whether or not to choose Slackware as the flavor of Linux you will use is a serious consideration.
It may seem like a trivial decision now, but Linux boxes have a way of taking on more and more
responsibility in organizational computing environments. Plenty of Linux experiments have
evolved in their first year to become mission-critical machines serving many more users and
purposes than originally intended. Slackware is one of the most widely used distributions of
Linux. When it comes to finding the newest, easiest, or most carefully planned distribution of
Linux, Slackware may be ``none of the above''. Some background on the life and times of
Slackware put things into perspective.
2.6.2 A quick history.
In 1993, Soft Landing System created one of the first organized distributions of Linux. Although
it was a great start, the SLS distribution had many shortcomings (it didn't exactly work, for
starters). Slackware, a godsend from Patrick Volkerding, solved most of these issues, was
mirrored via FTP and pressed onto CD-ROMs worldwide, and quickly became the most widely
used flavor of Linux. For a while, Slackware was the only full featured Linux ``solution.'' Other
Linux distribution maintainers, both commercial and nonprofit, have gradually developed
distributions that are also well worth your consideration.
By January 1994, Slackware had achieved such widespread use that it earned a popular notoriety
normally reserved for rock stars and cult leaders. Gossip spread through the Usenet suggesting
that the entire Slackware project was the work of witches and devil-worshippers!
``Linux, the free OS....except for your SOUL! MOUHAHAHAHA!''
2.6.3 Why, then?
If you are a system administrator, you may already be dealing with one or more key servers
running Slackware. Unless you have time to experiment at work, sticking to the tried-and-true
distribution may be the easiest way to go. If you expect to get help from UNIX literate friends
and colleagues, you had better make sure they're running something compatible--odds are they're
running Slackware. Its shortcomings are widely acknowledged, for the most part discovered,
documented, and patched whenever possible. You can put together a Slackware box, close the
known security holes, and install some complementary tools from the other Linux distributions to
create an excellent UNIX server or desktop workstation, all in about half a day.
Have a look also at the Buyer's Guide published in the Linux Journal, which gives a thorough
comparison and evaluation of each major distribution. For a straightforward listing of Linux
flavors, have a look at the Linux Distribution HOWTO (see Appendix A).
2.6.4 Upgrade? Think twice!
One thing we don't hear too often with Slackware is the U-word. Slackware's setup program is
designed to put a fresh operating system onto empty hard disks or empty disk partitions.
Installing on top of a previous Slackware installation can erase your custom applications and
cause compatibility problems between updated applications and older files on the same system.
When Slackware was first put together, everyone was a first-time Linux user, and the system was
always experimental--reinstalling the entire operating system and applications was the norm in a
developmental system. Today, many institutions and businesses run mission-critical applications
on Slackware Linux. In such environment, a simple reboot is a planned activity and taking down
the system and overwriting all the user files or custom applications is absolutely unacceptable.
Teaching you how to finagle a Slackware upgrade is beyond the scope of this chapter, but it is
workable if you are an experienced UNIX administrator and you've taken precautions to preserve
your local modifications and user files. There is an Internet resource that claims to analyze your
distribution and bring it up to date across the Internet. you might want to have a look at this URL
if you're facing an upgrade situation:
Or read, weep, and learn from the upgrade expertise of Greg Louis in his mini HOWTO
document: Upgrading Your Linux Distribution available where finer LDP publications are
mirrored:
2.6.5 Select an installation method.
Slackware can be installed from a variety of media and network sources to fit your needs and
budget. Every installation method requires you to have at least three floppy diskettes available to
get started.
CD-ROM.
Installation from CD-ROM is fast, popular, and convenient. Although someone has to break
down and pay for the initial purchase of a CD-ROM, sharing CD's is encouraged. Because Linux
and the Slackware distribution are copylefted, you may make as many copies as you like. CD-
ROM installation is also a bit better practice in terms of netiquette, since you're not hogging
bandwidth for an all-day FTP transfer. Finally, you may be grateful for the extra utilities and
documentation that accompany the CD-ROM, especially if you run into installation hassles or
need to add components in the future.
Party!
If you're a hobbyist (or want to watch a few dozen Slackware installs before taking on the task at
work), see if there is a LUG (Linux User Group) in your area that sponsors install parties.
Imagine a roomful of generous and knowledgeable hackers uniting to share CD-ROMs and
expertise with other enthusiasts.
FTP.
Once you transfer Slackware from the closest possible FTP mirror, you'll still need to put the
Slackware 'disk sets' onto installation media such as a hard drive partition or laboriously copy
them onto 50-odd floppy diskettes.
NFS.
In a networked environment, it is possible to install Slackware on a shared file system and allow
everyone on the Local net to attach to this shared location and install. If you have the technical
know-how or a geeked out system administrator who is Linux-literate, this is a great way to go.
The initial distribution of Slackware can be added to the network via CD-ROM, FTP, Loading
floppies, tape, or even via a remote NFS share across the Internet! For details on such a remote
share, see these URLs:
Floppy.
It's time consuming, but it works--you can create the pile of floppies needed to install Slackware
and then feed them into your box one-by-one when prompted. Slackware ``disk sets'' are actually
designed and arranged to fit floppy diskettes. If you happen to have a huge stack of recycled,
high-density floppy diskettes at your disposal, this can be the most economical way to go.
Hard disk.
This is the way to do it if you've transferred the Slackware distribution across the Internet via
FTP--you'll escape the floppy trap by merely creating boot, root, and rescue diskettes. It requires
you to have an extra disk or disk partition with extra space to hold the Slackware files during
installation (you can erase them afterwards). Installation from the hard drive is also a workaround
if you bought the CD but your CD-ROM drive is not supported by any of the Linux kernels that
come with the Slackware CD. You can use your present operating system to transfer the
Slackware files onto spare hard disk space, then boot into the Slackware installation.
Tape.
Still experimental as of this writing, tape offers a great compromise of speed and economy when
installing Slackware--worth considering if a friend with compatible tape drive can dupe a CD or
FTP archive for you. Get the latest details from the Tape section of the INSTALL.TXT file that
accompanies your Slackware distribution.
2.6.6 Boot disks: always a good thing.
Even if you're gifted with a direct T-3 Internet connection that allows you to suck up a new
distribution of Slackware right off the 'Net, you'll be wise to start by building the two Slackware
setup disks (boot and root) before proceeding. In the event of an unfortunate accident (power
outage, feline friends traversing the keyboard, or even human error), these two little disks may be
able to revive your system or at least rescue your personal files.
2.6.7 Slackware setup worksheet.
After the files are all copied, Slackware can go on to do most of the system and network
configuration, if you're ready. To help you plan your decisions, this section consists of a
worksheet derived from the text-based Slackware setup program. You can use this worksheet to
record answers in advance (while your computer is still working!), so you'll be ready with the
necessary details-partitions, IP addresses, modem and mouse IRQs, host and domain names, and
others that you're required to provide during setup.
1. Keyboard: Slackware setup will want to know if you need to remap your keyboard to
something other than a standard USA 101 key layout?
yes or no
2. Swap Configuration: Do you have one or more partitions prepared as type 82 (Linux
Swap)?
yes or no
Do you want setup to use mkswap on your swap partitions? Most likely ``yes'', unless you
have less than 4MB of RAM and have already done this to help setup work better.
yes or no
3. Prepare Main Linux Partition: setup will list any partitions marked as type 83 (Linux
Native) and ask which one to use for the root (/) of the Linux file system. Use a format
like /dev/hda3 or whatever the device name is.
partition name
Last chance to back out! When using the install from scratch option, you must install to a
blank partition. If you have not already formatted it manually, then you must format it
when prompted. Enter ``I'' to install from scratch, or ``a'' to add software to your existing
system.
[i]nstall or [a]dd
(Re)format the main Linux partition. Would you like to format this partition?
[y]es, [n]o, or [c]heck sectors, too
ext2fs defaults to one inode per 4096 bytes of drive space. If you're going to have many
small files on your drive, you may need more inodes (one is used for each file entry). You
can change the density to one inode per 2048 bytes, or even per 1024 bytes.
Enter 2048 or 1024, or just hit Enter to accept the default of 4096.
4096 (default). 2048, or 1024
4. Prepare Additional Linux Partitions: You can mount some other partitions
for /usr or /usr/X11 or whatever (/tmp--you name it). Would you like to use some of the
other Linux partitions to mount some of your directories?
[y]es or [n]o
These are your Linux partitions (partition list displayed). These partitions are already in
use (partition list displayed). Enter the partition you would like to use, or type q to quit
adding new partitions. Use a format such as: /dev/hda3 or whatever the device name is.
Partition name or [q]uit
Would you like to format this partition?
[y]es, [n]o, or [c]heck sections, too
Now this new partition must be mounted somewhere in your new directory tree. For
example, if you want to put it under /usr/X11R6, then respond: /usr/X11R6 Where would
you like to mount this new partition?
Mount point
Would you like to mount some more additional partitions?
[y]es or [n]o
5. DOS and OS/2 Partition Setup: The following DOS FAT or OS/2 HPFS partitions were
found: (partition list displayed). Would you like to set up some of these partitions to be
visible from Linux?
[y]es or [n]o
Please enter the partition you would like to access from Linux, or type q to quit adding
new partitions. Use a format such as: /dev/hda3 or whatever the device name is.
Partition name or [q]uit
Now this new partition must be mounted somewhere in your directory tree. Please enter
the directory under which you would like to put it. for instance, you might want to
reply /dosc, /dosd, or something like that. Where would you like to mount this partition?
Mount point
6. Source Media Selection:
1, 2, 3, 4, or 5
7. Install from a hard drive partition: To install directly from the hard disk, you must have a
partition with a directory containing the Slackware distribution such that each disk other
than the boot disk is contained in a subdirectory. For example, if the distribution is
in /stuff/slack, then you need to have directories
named /stuff/slack/a1, /stuff/slack/a2, and so on, each containing the files that would
be on that disk. You may install from DOS, HPFS, or Linux partitions. Enter the partition
where the Slackware sources can be found, or p to see a partition list.
Partition name or [p]artition list
What directory on this partition can the Slackware sources be found. In the example
above, this would be: /stuff/slack. What directory are the Slackware sources in?
Directory name
What type of file system does your Slackware source partition contain?
1, 2, 3, 4, or 5
8. Install from a pre-mounted directory: Okay, we will install from a directory that is
currently mounted. This can be mounted normally or through NFS. You need to specify
the name of the directory that contains the subdirectories for each source disk. Which
directory would you like to install from?
Directory name
9. Install from floppy disks: The base Slackware series (A) can be installed from 1.2M or
1.44M media. Most of the other disks will not fit on 1.2M media, but can be downloaded
to your hard drive and installed from there later. Which drive would you like to install
from (1/2/3/4)?
1, 2, 3, or 4
10. Install via NFS: You're running off the hard drive file system. Is this machine currently
running on the network you plan to install from? If so, we won't try to reconfigure your
ethernet card. Are you up and running on the network?
[y]es or [n]o
You will need to enter the IP address you wish to assign to this machine. Example:
111.112.113.114. What is your IP address?
IP address
Now we need to know your netmask. Typically this will be 255.255.255.0. What is your
netmask?
IP address
Do you have a gateway (y/n)?
[y]es or [n]o
What is your gateway address?
IP address
Good! We're all set on the local end, but now we need to know where to find the software
packages to install. First, we need the IP address of the machine where the Slackware
sources are stored. Since you're already running on the network, you should be able to use
the hostname instead of an IP address if you wish. What is the IP address of your NFS
server?
IP address
There must be a directory on the server with the Slackware sources for each disk in
subdirectories beneath it. setup needs to know the name of the directory on your server
that contains the disk subdirectories. For example, if your A3 disk is found
at /slackware/a3, then you would respond: /slackware. What is the Slackware source
directory?
Directory name
11. Install from CD-ROM: What type of CD-ROM drive do you have?
1, 2, 3, 4, 5, 6, 7 8, 9, 10, 11, 12, or 13
IDE CD-ROM: Enter the device name that represents your IDE CD-ROM drive. This
will probably be one of these (in the order of most to least likely): /dev/hdb /dev/hdc
/dev/hdd /dev/hde /dev/hdf /dev/hdg /dev/hdh /dev/hda
Device name
SCSI CD-ROM: Which SCSI CD-ROM are you using? If you're not sure,
select /dev/scd0.
1. /dev/scd0
2. /dev/scd1
installation method: With the Slackware CD, you can run most of the system from the
CD if you're short of drive space or if you just want to test Linux without going through a
complete installation. Which type of installation do you want (slakware or slaktest)?
slakware
Normal installation to hard drive
slaktest
Link /usr->/cdrom/live/usr
to run mostly from CD-ROM
slakware or slaktext
12. Series Selection: Identify which Packages you plan to install. You may specify any
combination of disk sets at the prompt which follows. For example, to install the base
system, the base X Window System, and the Tcl toolkit, you would enter: a x tcl. Which
disk sets do you want to install?
Any combination of a ap d e f k n q t tcl x xap xd xv y and other disk sets offered,
separated by spaces
13. Software Installation: Next, software packages are going to be transferred on to your
hard drive. If this is your first time installing Linux, you should probably use PROMPT
mode. This will follow a defaults file on the first disk of each series you install that will
ensure that required packages are installed automatically. You will be prompted for the
installation of other packages. If you don't use PROMPT mode, the install program will
just go ahead and install everything from the disk sets you have selected. Do you want to
use PROMPT mode (y/n)?
[y]es or [n]o
These defaults are user definable--you may set any package to be added or skipped
automatically by editing your choices into a file called TAGFILE that will be found on the
first disk of each series. There will also be a copy of the original tagfile
called TAGFILE.ORG available in case you want to restore the default settings. The tagfile
contains all the instructions needed to completely automate your installation. Would you
like to use a special tagfile extension? You can specify an extension consisting of a ``.''
followed by any combination of 3 characters other than tgz. For instance, I specify ``.pat'',
and then whenever any tagfiles called ``tagfile.pat'' are found during the installation they
are used instead of the default ``tagfile'' files. If the install program does not find tagfiles
with the custom extension, it will use the default tagfiles. Enter your custom tagfile
extension (including the leading ``.''), or just press Enter to continue without a custom
extension.
Tagfile extension Enter
14. Extra Configuration: If you wish, you may now go through the options to reconfigure
your hardware, make a bootdisk, and install LILO. If you've installed a new kernel image,
you should go through these steps again. Otherwise, it's up to you.
[y]es or [n]o
15. Boot Disk Creation: It is recommended that you make a boot disk. Would you like to do
this?
[y]es or [n]o
Now put a formatted floppy in your boot drive. This will be made into your Linux boot
disk. Use this to boot Linux until LILO has been configured to boot from the hard drive.
Any data on the target disk will be destroyed. Insert the disk and press Return, or s if you
want to skip this step.
Enter or [s]kip
16. Modem Setup: A link in /dev will be created from your callout device
(cua0, cua1, cua2 , cua3) to /dev/modem. You can change this link later if you put your
modem on a different port. Would you like to set up your modem?
[y]es or [n]o
These are the standard serial I/O devices, Which device is your modem attached to (0, 1,
2, 3)?
0, 1, 2, or 3
17. Mouse Setup: A link will be created in /dev from your mouse device to /dev/mouse. You
can change this link later if you switch to a different type of mouse. Would you like to set
up your mouse?
[y]es or [n]o
These types are supported. Which type of mouse do you have (1, 2, 3, 4, 5, 6, 7)?
1, 2, 3, 4, 5, 6, or 7
These are the standard serial I/O devices. Which device is your mouse attached to (0, 1, 2,
3)?
0, 1, 2, or 3
18. Network Configuration: Now we will attempt to configure your mail and TCP/IP. This
process probably won't work on all possible network configurations, but should give you
a good start. You will be able to reconfigure your system at any time by typing netconfig.
First, we'll need the name you'd like to give your host. Only the base host name is
needed right now (not the domain). Enter the host name.
Host name
Now, we need the domain name. Do not supply a leading ``.'' Enter the domain name.
Domain name
If you only plan to use TCP/IP through loopback, then your IP address will be 127.0.0.1,
and we can skip a lot of the following questions. Do you plan to only use loopback?
[y]es or [n]o
Enter your IP address for the local machine. Example: 111.112.113.114. Enter the IP
address for this machine (aaa.bbb.ccc.ddd).
IP address
Enter your gateway address, such as 111.112.113.1. If you don't have a gateway, you can
edit /etc/rc.d/rc.inet1 later,or you can probably get away with entering your own IP
address here. Enter the gateway address (aaa.bbb.ccc.ddd).
IP address
Enter your netmask. This will generally look something like this: 255.255.255.0. Enter the
netmask (aaa.bbb.ccc.ddd).
IP address
Will you be accessing a name server?
[y]es or [n]o
Please give the IP address of the name server to use. You can add more Domain Name
Servers by editing /etc/resolv.conf. Name server for your domain (aaa.bbb.ccc.ddd)?
IP address
You may now reboot your computer by pressing Ctrl-Alt-Delete. If you installed LILO, remove
the boot disk from your computer before rebooting. Don't forget to create your /etc/fstab if you
don't have one (see page )!
2.6.8 Making Slackware happen.
If you've taken the time to plot and plan as recommended in the preceding sections, then the
actual installation is a piece of cake. There isn't much writing needed to explain the actual process
of loading Slackware on your computer(s). Follow the steps to build boot and root diskettes, then
answer a long series of questions asked by the menu driven Slackware installation program. If
you've completed the Slackware Installation Worksheet, these questions will be familiar and
everything will run smoothly.
2.6.9 Build some boot disks.
Choose your kernel!
When installing Slackware Linux, you must create a boot diskette with a Linux kernel that is
specially prepared to recognize your system hardware. For example, to install Slackware from an
IDE CD-ROM drive onto a SCSI hard drive, the kernel that you put onto the boot diskette will
need to have drivers for your SCSI card and your IDE CD-ROM drive.
The kernels are stored as compressed binary image files that you can access from most any
operating system to create a Slackware Boot diskette. On the Slackware FTP site, CD-ROM, or
NFS mount, you'll find a subdirectory called bootdsks.144, containing 1.44 MB kernel images for
creating boot disks on 1.44MB high density 3.5'' floppy diskettes. If you're working from a 5.25''
floppy diskette drive, look in a directory called bootdsks.12 for kernel images that will fit the
smaller diskette format.
The table on page provides a quick reference of the kernel images available as we went to
press. Information and up-to-date boot disk image information is available from this URL:
Table 2.6: Slackware IDE boot disk images.
Table 2.7: Slackware SCSI/IDE boot disk images.
2.6.10 Boot into action.
Here's the big anticlimax. After all of this planning, preparation, and partitioning, you're in the
home stretch. Make sure that the boot floppy is in the diskette drive, and restart your computer.
Now is a good time to go get some coffee (or whatever you like to keep you company) and return
to the machine ready to play the part of a button-pushing drone, answering yes-no questions for
an hour or so.
Log in as root (no password) and type setup or setup.tty.
2.6.11 The Slackware setup program.
Slackware comes with two versions of an excellent setup program. One is a colorful, dialog-
based, menu-driven version. An alternative, setup.tty, is a text-only version that you may
actually prefer, because detailed diagnostics and error messages stay on the screen and are not
covered up by the next dialog box. If you're attempting a Slackware installation on sketchy
hardware, I strongly recommend the less colorful setup.tty routine. If you don't know much
about UNIX and would feel more comfortable with an attractive, ``clean'' interface to the same
process, then by all means go for the beautiful setup.
Transferring Slackware onto your system from here should involve little more than selecting what
you want from the menus. By filling out Section 3 of the worksheet in advance, you should be
able progress quickly through each menu in order, until you reach the INSTALL option, at which
point things may s l o w down: you are advised to select the PROMPT feature and read about
each software package, deciding whether or not you'd like it to end up on your Slackware system.
The last part of a regular setup is the CONFIGURE section on the setup menu, and the questions
you must answer bear a striking resemblance to the second half of the Section 3 worksheet.
2.6.12 Is that all?
Definitely not! At this point, you either have some annoying obstacle that is preventing the setup
from completing, or more likely, you're looking at the root prompt
and wondering ``What Next?''
Well, if you're plagued by problems, you'll want to proceed directly to the next section on
troubleshooting. If things appear to be in working order, you've still got some details to attend to.
It's sort of like purchasing a new automobile--after you select and pay for a car, there are still
some things that you need before you can drive it with confidence--insurance, a steering wheel
club, and perhaps some luxuries that make the driving experience closer to Fahrvergngen than
FAQ!
2.6.13 Troubleshooting difficult deliveries.
Not every Slackware installation is born on cue to expecting system administrators. I've pulled a
few all-nighters, sitting down after work one evening to upgrade a Slackware box and still there
struggling to get the damn thing back online at dawn, before people start bitching about their
missing mail and news. This section will look at a few common Slackware setup problems,
solutions, and where to look for additional assistance.
Slackware installation FAQs.
Patrick Volkerding, the father of Slackware, has dealt with many questions of new users by
listening, answering, and anticipating repeat queries. To catch the new Slackware users before
they ask the same question for the 5,000th time, Patrick has kindly created documentation and
included it with the Slackware distribution. Three files that you may find very helpful in
answering your initial questions areFAQ.TXT, INSTALL.TXT, and BOOTING.TXT.
Web Support For Slackware.
The easiest way to access finding Linux documents in general is the Linux Documentation
Project Home Page. See page for a description of the LDP Home Page.
At this time, the Slackware-specific help you'll find on the Internet tends to be highly customized-
-like how to NFS-mount the distribution on computers within a certain university or how to wire
your dorm room into a particular residential WAN using Slackware.
Usenet Groups For Slackware.
The comp.os.linux.* hierarchy of Usenet is a treasure trove of Linux information, not necessarily
Slackware-specific. At present, 11 separate Linux forums handle a high volume of discussion in
this hierarchy, which is described on page .
Mailing lists for Slackware.
At this time, there are no electronic mail discussions devoted to Slackware per se. You can
participate in some excellent Linux-related talk via e-mail, try http://www.linux.org, and ask in
the Usenet newsgroups for a few good subscription lists.
There is a general Linux mailing list server, majordomo@vger.rutgers.edu. See page for a
description of how to subscribe to mailing lists via this server.
You get what you pay for (commercial support).
Commercial support for Linux is available from some of the CD-ROM vendors and a long list of
Linux Consultants, who can be contacted through the Linux Commercial and Consultants
HOWTO documents:
2.6.14 Basking in the afterglow.
Don't rest on your laurels quite yet, especially if your Slackware machine is a shared computer or
lives in a networked environment. Grooming a computer for community and network use is a bit
more demanding than just running the setup program and then forgetting about it. We'll leave you
with a few pointers to securing and sharing your new Slackware system.
2.6.15 Consider reinstalling!
I know you just sat through what may have been a long and perplexing installation session. But
before you move into the house you just built, consider tearing it down and starting over again.
Friedrich Nietzsche had a quote:
A man learns what he needs to know about building his house only after he's finished.
If, in the process of installing the system, you had some thoughts about how you might do it
differently, now is the time. If your Slackware Linux box will be a multi-user machine or a
network server, there may never be such a convenient opportunity to re-install or reconfigure the
system in radical ways.
2.6.16 Secure the system.
Get off the LAN at once.
Out of the box, Slackware is an insecure system. Although Patrick Volkerding does his best to
create a secure distribution, a few inevitable holes become known, and patches or workarounds
are made available in the system administration (and cracker) communities. If you installed
Slackware from a network source like a NFS-mounted drive, you should temporarily disconnect
your box from the LAN after a successful installation, while you plug a few holes.
Give root a password.
By default, a new Slackware box will not require a password for the root user. When you're
comfortable that your new Slackware system is stable (after a few hours, not days or weeks), add
a password to protect the root account. Login as root and type:
Give yourself an account.
On large, shared systems, the super-user root account is not used as a working login account by
any individual. If you're interested in system administration or are running a networked machine,
this is a good precedent to follow. Use the /sbin/adduser program and make yourself
a login account, rather than working out of the root login. I always smile when I see students and
hobbyists posting proudly to the Usenet as root@mymachine.mydomain. Be humble and safe: create
another login account for your daily work and use su (rather than login) to enter the root account
sparingly.
Read Chapter 4 for a discussion of what you should do with the root account (or shouldn't).
Deny root logins.
Not only is it uncommon to work as the root user, it is not considered secure to login as root
across the network. Administrative users usually connect to a UNIX box as their regular, user-
name login, then suto root as needed. To prevent crackers, hackers, and ignorant users from
logging in directly as root, edit the file /etc/securetty and comment out (prepend a pound (#)
sign before) all but the local terminals:
After this fix, users who attempt to login in as root across the network will be denied:
Apply the simple fixes.
Slackware installs itself with some very real security problems. Rather than master UNIX
security and sleuth out these vulnerabilities yourself, you can jump start the hole-patching process
by visiting a Web resource maintained for just this purpose, called Slackware SimpleFixes:
Check for patches on ftp.cdrom.com
As an actively maintained Linux distribution, Slackware updates and patches are available from:
Stay current.
You might like to subscribe to one or more electronic mailing lists that alert users to issues in
Linux administration, such as:
2.6.16.1 Back up.
Like how things are running? Save it for a rainy day by backing up. Amanda (the Advanced
Maryland Automatic Network Disk Archiver) is one of several backup options for Linux
installations. You can learn more about Amanda from:
2.7 S.u.S.E.
This section on S.u.S.E. Linux was written by Larry Ayers.
The SuSE distribution began a few years ago as an adaptation of Slackware. Patrick Volkerding
of Slackware helped the SuSE developers at first, but before too long, the distribution began to
assume an identity of its own. Several new features intended to aid the first-time user increase the
probability an installation won't need to be immediately redone. Given the cross-pollination
endemic in the free software world, I wouldn't be surprised to learn some of these features have
shown up in newer Slackware releases.
2.7.1 Beginning the installation.
When booting your machine from the single installation disk, you are really booting a miniature
Linux system designed for this purpose. A colored screen appears, ready to ask a series of
questions which with any luck will guide you through the process. YAST (Yet Another Set-up
Tool) shows its Slackware ancestry inasmuch as it uses the dialog program. This tool enables
shell scripts to present dialog boxes, radio buttons, and check lists which allow a user to make
choices and direct the course of an installation.
While no distribution can guarantee a painless installation, the developers at S.u.S.E. GmbH have
managed to anticipate several problems that new Linux users are liable to have. One of the more
frustrating problems is finding that your CD-ROM drive isn't recognized. Copying the packages
needed to get started to a hard drive and installing them from there is a solution, but it's awkward
and time-consuming. Rather than provide a selection of several disk images, one of which
probably has the CD-ROM drive support you need, the single S.u.S.E. boot disk contains a small,
basic kernel with all drivers available-if needed-in the form of modules. The kernel daemon is a
background process which ensures the relevant module will be loaded if a modular function is
needed. This helps to eliminate one stumbling block. Another common trap is underestimating
the disk space which you need. This forces the installation to abort itself due to lack of room.
When this happens, the crucial final steps (like LILO installation) haven't yet been reached, and
starting over is usually necessary. Script-based installations are necessarily sequential in nature;
you may know that skipping one step won't hurt anything, but it's hard to anticipate every
eventuality in a shell script, and if things go awry the script usually aborts.
During the S.u.S.E. installation, a running tally of partition space remaining is displayed on the
YAST screen; while selecting packages, you can try various combinations while keeping in mind
how much free disk space you would prefer to remain free. Partitioning and formatting disks, as
well as creation and activation of a swap partition, are processes that aren't much different than in
other distributions. They all use the same underlying tools; the procedure has become more or
less standardized.
Dependencies.
The use of dependencies, which consist of information included in a software package
concerning what other packages are necessary for it to run, has spread rapidly among Linux
distributions. Unfortunately no universal format for dependencies has arisen. Each distribution
uses a different format. Redhat's RPM format, used in several distributions, is powerful and
effective, but it has a few drawbacks. It works best on an all-RPM system, as the dependency
checking done by the RPM program only knows about RPM packages. S.u.S.E. 5.1 uses srpm-
format. The dependencies are only checked if a package is installed from within the YAST
program, allowing the option (for a skilled user) of unarchiving a package in another location,
then checking out the files and configuration before final installation. Dependencies are most
useful during the initial setup and while becoming familiar with a new installation. Once you've
used the system for a while, you'll have an idea of what libraries and programs are available.
Most software packages for Linux also contain information as to what needs to be present on a
system in order for the package to function. It is wise to read through the entire rc.config file
before running SuSEconfig and committing any changes you may have made. Some of the default
actions the script will take you may prefer to handle yourself, but they are easily disabled by
editing the file.
Users familiar with the Slackware layout of initialization files will need to make some
adjustments; the files usually found in /etc/rc.d are instead in /sbin/init.d.
S.u.S.E Post-installation.
YAST is also intended to be used after installation for routine system maintenance. The
multiplicity of resource files necessary for Linux to boot and run can be bewildering to beginners.
YAST offers a menu-driven interface to these files, including the sendmail configuration file,
the cron (scheduling) files, initialization scripts, and various networking files. The changes made
within the YAST session are written to a single file in the /etc directory, rc.config, which can
also be edited directly. These changes are then written to the various ``real'' configuration files by
a script called SuSEconfig. This script is automatically run by YAST at the end of a YAST
session; if /etc/rc.config is edited directly, SuSEconfig must be started manually. This sounds
like a complicated procedure, but it's much easier than tracking down the individual files,
learning the correct syntax needed to edit them, and making them do what you want.
After you have S.u.S.E. Linux up and running, it's a good idea to install the kernel source
(available on the CD-ROM, it's an optional package which can be installed during initial set-up).
S.u.S.E. installs a generic kernel, and you probably need only a few of of the accompanying
modules. This is an excellent opportunity to familiarize yourself with the mechanics of source
code compilation, and you'll end up with a smaller customized kernel with only the capabilities
you need. The gcc compiler and accompanying tools must be installed in order to compile a
kernel; these tools are a near-necessity on a Linux system even if you're not a programmer. The
YAST dependency checking will help insure that all of the required compilation tools are
installed.
Kernel compilation can seem daunting to a beginner, but it is a fairly intuitive process. Three
interfaces are available for the initial configuration step. The first (and oldest) is a console-mode
script invoked via the command make config. This script asks a series of questions and uses the
results to write a file which guides the compiler in its work. You need to know some basic facts
about your hardware such as what type of hard disk and CD-ROM drive you have. If you want
sound support you'll need to know the IRQ your card uses, as well as a few other parameters that
can be gathered from the card's manual or the output of the MS-DOS msd utility.
The other two interfaces are menuconfig and xconfig. The first uses a modified version of
the dialog program mentioned above, which runs on a virtual console or a xterm and resembles
the YAST setup tool.xconfig is a Tk-based version, designed to run in a X window. All three
accomplish the same task. The latter two let you make choices without typing much. The kernel
sources are well-documented. TheREADME file in the top-level directory contains enough
information to nearly guarantee a successful build.
2.7.3 Getting X up and running.
Successfully configuring the X Window System (specifically XFree86, which is included with
S.u.S.E. and most other distributions) can be a stumbling block. There is such a multiplicity of
monitors and video cards that each installation of X must be individually configured. The
difficulty has been eased somewhat with the release of XFree86 3.2, which is included with the
most recent S.u.S.E. release. Adialog based configuration tool can now be used in place of the
previous xf86config. Both are based on shell scripts similar to the one that is used to configure
the Linux kernel. Nonetheless, you will still need to know your monitor's horizontal and vertical
refresh rates as well as the chip set installed on your video card. It helps to initially set your sites
low, i.e., get X functioning at a low resolution first before attempting to make full use of your
video card's capabilities.
The S.u.S.E. developers have taken some pains in configuring the various window managers, for
example, fvwm95. The first time you start X, many of the applications you elected for installation
will be available from the mouse activated root window menu. Another entry on the menu allows
you to change the window background.
Many well-designed icons are supplied with the S.u.S.E. distribution. This gives new users
something of a reprieve. After getting Linux and X running finally, there is enough to do just
learning the system without feeling compelled to customize the environment, in order to make it
tolerable to view!
2.7.4 Later upgrades.
The minute you finish installing even the most up-to-date distribution, it begins to incrementally
become outdated. This is a slow process, but eventually you will feel the need to upgrade some
part of the system. with S.u.S.E. 5.1, YaST can now update via ftp.
2.8 Post-installation procedures.
At this point it's a good idea to explain how to reboot and shutdown the system as you're using it.
You should never reboot or shutdown your Linux system by pressing the reset switch. You
shouldn't simply switch off the power, either. As with most UNIX systems, Linux caches disk
writes in memory. Therefore, if you suddenly reboot the system without shutting down ``cleanly'',
you can corrupt the data on your drives, causing untold damage.
The easiest way to shut down the system is with the shutdown command. As an example, to
shutdown and reboot the system immediately, use the following command as root:
This cleanly reboots your system. The manual page for shutdown describes the other command-
line arguments that are available. Use the command man shutdown to see the manual page
for shutdown.
Note, however, that many Linux distributions do not provide the shutdown command on the
installation media. This means that the first time you reboot your system after installation, you
may need to use the Ctrl-Alt-Del combination.
After you have a chance to explore and use the system, there are several configuration chores that
you should undertake. The first is to create a user account for yourself (and, optionally, any other
users that might have access to the system). Creating user accounts is described in Chapter 4.
Usually, all that you have to do is login as root, and run the adduser (sometimes useradd)
program. This leads you through several prompts to create new user accounts.
If you create more than one filesystem for Linux, or if you're using a swap partition, you may
need to edit the file /etc/fstab in order for those filesystems to be available automatically after
rebooting. If you're using a separate filesystem for /usr, and none of the files that should be
in /usr appear to be present, you may simply need to mount that filesystem. See page for a
description of the /etc/fstab file.
2.9 Running into trouble.
Almost everyone runs into some kind of snag or hangup when attempting to install Linux the first
time. Most of the time, the problem is caused by a simple misunderstanding. Sometimes,
however, it can be something more serious, like an oversight by one of the developers, or a bug.
If your installation appears to be successful, but you received unexpected error messages, these
are described here as well.
2.9.1 Problems with booting the installation media
When attempting to boot the installation media for the first time, you may encounter a number of
problems. These are listed below. Note that the following problems are not related to booting
your newly installed Linux system. See page for information on these kinds of pitfalls.
Floppy or media error when attempting to boot.
The most popular cause for this kind of problem is a corrupt boot floppy. Either the floppy
is physically damaged, in which case you should re-create the disk with a brand
new floppy, or the data on the floppy is bad, in which case you should verify that you
downloaded and transferred the data to the floppy correctly. In many cases, simply re-
creating the boot floppy will solve your problems. Retrace your steps and try again.
If you received your boot floppy from a mail order vendor or some other distributor,
instead of downloading and creating it yourself, contact the distributor and ask for a new
boot floppy--but only after verifying that this is indeed the problem.
System hangs during boot or after booting.
After the installation media boots, you will see a number of messages from the kernel
itself, indicating which devices were detected and configured. After this, you will usually
be presented with a login prompt, allowing you to proceed with installation (some
distributions instead drop you right into an installation program of some kind). The system
may appear to hang during several of these steps. Be patient: loading software from floppy
is comparatively slow. In many cases, the system has not hung at all but is merely taking a
long time. Verify that there is no drive or system activity for at least several minutes
before assuming that the system is hung.
1. After booting from the LILO prompt, the system must load the kernel image from
floppy. This may take several seconds; you will know that things are going well if
the floppy drive light is still on.
2. While the kernel boots, SCSI devices must be probed for. If you do not have any
SCSI devices installed, the system will hang for up to 15 seconds while the SCSI
probe continues; this usually occurs after the line
appears on your screen.
3. After the kernel is finished booting, control is transferred to the system boot-up
files on the floppy. Finally, you will be presented with a login prompt, or be
dropped into an installation program. If you are presented with a login prompt
such as
you should then login (usually as root or install--this varies with each
distribution). After entering the user name, the system may pause for 20 seconds
or more while the installation program or shell is being loaded from floppy. Again,
the floppy drive light should be on. Don't assume that the system is hung.
Any of the above items may be the source of your problem. However, it is possible that
the system actually may hang while booting, which can be due to several causes. First of
all, you may not have enough available RAM to boot the installation media. (See the
following item for information on disabling the ramdisk to free up memory.)
The cause of many system hangs is hardware incompatibility. The last chapter presented
an overview of supported hardware under Linux. Even if your hardware is supported, you
may run into problems with incompatible hardware configurations which are causing the
system to hang. See page , below, for a discussion of hardware incompatibilities.
System reports out-of-memory errors while attempting to boot or install the software.
This item deals with the amount of RAM that you have available. On systems with 4
megabytes of RAM or less, you may run into trouble booting the installation media or
installing the software itself. This is because many distributions use a RAM disk, a file
system loaded directly into RAM, for operations while using the installation media. The
entire image of the installation boot floppy, for example, may be loaded into a RAM disk,
which may require more than a megabyte of RAM.
You may not see an ``out of memory'' error when attempting to boot or install the
software; instead, the system may unexpectedly hang, or fail to boot. If your system
hangs, and none of the explanations in the previous section seem to be the cause, try
disabling the ramdisk. See your distribution's documentation for details.
Keep in mind that Linux itself requires at least 2 megabytes of RAM to run at all; most
modern distributions of Linux require 4 megabytes or more.
The system reports an error like ``permission denied'' or ``file not found'' while
booting.
This is an indication that your installation bootup media is corrupt. If you try to boot from
the installation media (and you're sure that you're doing everything correctly), you should
not see any errors like this. Contact the distributor of your Linux software and find out
about the problem, and perhaps obtain another copy of the boot media if necessary. If you
downloaded the boot disk yourself, try re-creating it and see if this solves the problem.
The system reports the error ``VFS: Unable to mount root'' when booting.
This error message means that the root file system (found on the boot media itself), could
not be found. This means that either your boot media is corrupt in some way, or that you
are not booting the system correctly.
For example, many CD-ROM distributions require that you have the CD-ROM in the
drive when booting. Be sure that the CD-ROM drive is on and check for any activity. It's
also possible that the system is not locating your CD-ROM drive at boot time; see
page for more information.
2.9.2 Hardware problems.
The most common form of problem when attempting to install or use Linux is an incompatibility
with hardware. Even if all of your hardware is supported by Linux, a misconfiguration or
hardware conflict can sometimes cause strange results--your devices may not be detected at boot
time, or the system may hang.
It is important to isolate these hardware problems if you suspect that they may be the source of
your trouble.
Isolating hardware problems
If you experience a problem that you believe to be hardware-related, the first thing that you
should to do is attempt to isolate the problem. This means eliminating all possible variables and
(usually) taking the system apart, piece-by-piece, until the offending piece of hardware is
isolated.
This is not as frightening as it may sound. Basically, you should remove all nonessential
hardware from your system, and then determine which device is causing the trouble--possibly by
reinserting each device, one at a time. This means that you should remove all hardware other than
the floppy and video controllers, and of course the keyboard. Even innocent-looking devices such
as mouse controllers can wreak unknown havoc on your peace of mind unless you consider them
nonessential.
For example, let's say that the system hangs during the Ethernet board detection sequence at boot
time. You might hypothesize that there is a conflict or problem with the Ethernet board in your
machine. The quick and easy way to find out is to pull the Ethernet board, and try booting again.
If everything goes well, then you know that either (a) the Ethernet board is not supported by
Linux (see page ), or (b) there is an address or IRQ conflict with the board.
``Address or IRQ conflict?'' What on earth does that mean? All devices in your machine use
an IRQ, or interrupt request line, to tell the system that they need something done on their
behalf. You can think of the IRQ as a cord that the device tugs when it needs the system to take
care of some pending request. If more than one device is tugging on the same cord, the kernel
won't be able to detemine which device it needs to service. Instant mayhem.
Therefore, be sure that all of your installed devices use unique IRQ lines. In general, the IRQ for
a device can be set by jumpers on the card; see the documentation for the particular device for
details. Some devices do not require the use of an IRQ at all, but it is suggested that you
configure them to use one if possible. (The Seagate ST01 and ST02 SCSI controllers are good
examples).
In some cases, the kernel provided on your installation media is configured to use certain IRQs
for certain devices. For example, on some distributions of Linux, the kernel is preconfigured to
use IRQ 5 for the TMC-950 SCSI controller, the Mitsumi CD-ROM controller, and the bus
mouse driver. If you want to use two or more of these devices, you'll need to first install Linux
with only one of these devices enabled, then recompile the kernel in order to change the default
IRQ for one of them. (See Chapter 4 for information on recompiling the kernel.)
Another area where hardware conflicts can arise is with DMA (direct memory access) channels,
I/O addresses, and shared memory addresses. All of these terms describe mechanisms through
which the system interfaces with hardware devices. Some Ethernet boards, for example, use a
shared memory address as well as an IRQ to interface with the system. If any of these are in
conflict with other devices, then the system may behave unexpectedly. You should be able to
change the DMA channel, I/O or shared memory addresses for your various devices with jumper
settings. (Unfortunately, some devices don't allow you to change these settings.)
The documentation for various hardware devices should specify the IRQ, DMA channel, I/O
address, or shared memory address that the devices use, and how to configure them. Again, the
simple way to get around these problems is to temporarily disable the conflicting devices until
you have time to determine the cause of the problem.
The table below is a list of IRQ and DMA channels used by various ``standard'' devices on most
systems. Almost all systems have some of these devices, so you should avoid setting the IRQ or
DMA of other devices in conflict with these values.
Table 2.8: Common device settings.
Problems recognizing hard drive or controller.
When Linux boots, you should see a series of messages on your screen such as:
Here, the kernel is detecting the various hardware devices present on your system. At some point,
you should see the line
followed by a list of recognized partitions, for example:
If, for some reason, your drives or partitions are not recognized, then you will not be able to
access them in any way.
There are several things that can cause this to happen:
Hard drive or controller not supported. If you have a hard drive controller (IDE, SCSI, or
otherwise) that is not supported by Linux, the kernel will not recognize your partitions at
boot time.
Drive or controller improperly configured. Even if your controller is supported by Linux,
it may not be configured correctly. (This is particularly a problem for SCSI controllers.
Most non-SCSI controllers should work fine without any additional configuration).
Refer to the documentation for your hard drive and/or controller. In particular, many hard
drives need to have a jumper set to be used as a slave drive (the second device on either
the primary or secondary IDE bus). The acid test of this kind of condition is to boot MS-
DOS or some other operating system that is known to work with your drive and controller.
If you can access the drive and controller from another operating system, then it is not a
problem with your hardware configuration.
See page , above, for information on resolving possible device conflicts, and page ,
below, for information on configuring SCSI devices.
Controller properly configured, but not detected. Some BIOS-less SCSI controllers
require the user to specify information about the controller at boot time. A description of
how to force hardware detection for these controllers begins on page .
Hard drive geometry not recognized. Some systems, like the IBM PS/ValuePoint, do not
store hard drive geometry information in the CMOS memory, where Linux expects to find
it. Also, certain SCSI controllers need to be told where to find drive geometry in order for
Linux to recognize the layout of your drive.
Most distributions provide a bootup option to specify the drive geometry. In general, when
booting the installation media, you can specify the drive geometry at the LILO boot
prompt with a command such as:
where cylinders, heads, and sectors correspond to the number of cylinders, heads, and
sectors per track for your hard drive.
After installing Linux, you will be able to install LILO, allowing you to boot from the
hard drive. At that time, you can specify the drive geometry to LILO, making it
unnecessary to enter the drive geometry each time you boot. See Chapter 4 for more
information about LILO.
Problems with SCSI controllers and devices.
Presented here are some of the most common problems with SCSI controllers and devices like
CD-ROMs, hard drives, and tape drives. If you have problems getting Linux to recognize your
drive or controller, read on.
The Linux SCSI HOWTO (see Appendix A) contains much useful information on SCSI devices
in addition to that listed here. SCSI can be particularly tricky to configure at times.
A SCSI device is detected at all possible IDs. This is caused by strapping the device to the
same address as the controller. You need to change the jumper settings so that the drive
uses a different address than the controller.
Linux reports sense errors, even if the devices are known to be error-free. This can be
caused by bad cables or bad termination. If your SCSI bus is not terminated at both ends,
you may have errors accessing SCSI devices. When in doubt, always check your cables.
SCSI devices report timeout errors. This is usually caused by a conflict with IRQ, DMA, or
device addresses. Also check that interrupts are enabled correctly on your controller.
SCSI controllers that use BIOS are not detected. Detection of controllers that use BIOS
will fail if the BIOS is disabled, or if your controller's signature is not recognized by the
kernel. See the Linux SCSI HOWTO, available from the sources in Appendix A, for more
information about this.
Controllers using memory mapped I/O do not work. This is caused when the memory-
mapped I/O ports are incorrectly cached. Either mark the board's address space as
uncacheable in the XCMOS settings, or disable cache altogether.
When partitioning, you get a warning that ``cylinders > 1024'', or you are unable to
boot from a partition using cylinders numbered above 1023. BIOS limits the number of
cylinders to 1024, and any partition using cylinders numbered above this won't be
accessible from the BIOS. As far as Linux is concerned, this affects only booting; once the
system has booted you should be able to access the partition. Your options are to either
boot Linux from a boot floppy, or boot from a partition using cylinders numbered below
1024.
CD-ROM drive or other removeable media devices are not recognized at boot time. Try
booting with a CD-ROM (or disk) in the drive. This is necessary for some devices.
If your SCSI controller is not recognized, you may need to force hardware detection at boot time.
This is particularly important for BIOS-less SCSI controllers. Most distributions allow you to
specify the controller IRQ and shared memory address when booting the installation media. For
example, if you are using a TMC-8xx controller, you may be able to enter
at the LILO boot prompt, where interrupt is the IRQ of controller, and memory-address is the
shared memory address. Whether or not this is possible depends on the distribution of Linux;
consult your documentation for details.
2.9.3 Problems installing the software.
Actually installing the Linux software should be quite trouble-free, if you're lucky. The only
problems that you might experience would be related to corrupt installation media or lack of
space on your Linux filesystems. Here is a list of these common problems.
System reports ``Read error'', ``file not found'', or other errors while attempting to
install the software. This indicates a problem with the installation media. If you install
from floppy, keep in mind that floppies are quite succeptible to media errors of this type.
Be sure to use brand-new, newly formatted floppies. If you have an MS-DOS partition on
your drive, many Linux distributions allow you to install the software from the hard drive.
This may be faster and more reliable than using floppies.
If you use a CD-ROM, be sure to check the disc for scratches, dust, or other problems that
may cause media errors.
The cause of the problem may be that the media is in the incorrect format. Many Linux
distributions require that the floppies be formatted in high-density MS-DOS format. (The
boot floppy is the exception; it is not in MS-DOS format in most cases.) If all else fails,
either obtain a new set of floppies, or recreate the floppies (using new diskettes) if you
downloaded the software yourself.
System reports errors such as ``tar: read error'' or ``gzip: not in gzip format''. This
problem is usually caused by corrupt files on the installation media. In other words, your
floppy may be error-free, but the data on the floppy is in some way corrupted. If you
downloaded the Linux software using text mode, rather than binary mode, then your
files will be corrupt, and unreadable by the installation software.
System reports errors like ``device full'' while installing. This is a clear-cut sign that you
have run out of space when installing the software. Not all Linux distributions can pick up
the mess cleanly; you shouldn't be able to abort the installation and expect the system to
work.
The solution is usually to re-create your file systems (with mke2fs) which deletes the
partially installed software. You can attempt to re-install the software, this time selecting a
smaller amount of software to install. In other cases, you may need to start completely
from scratch, and rethink your partition and filesystem sizes.
System reports errors such as ``read_intr: 0x10'' while accessing the hard drive. This
usually indicates bad blocks on your drive. However, if you receive these errors while
using mkswap or mke2fs, the system may be having trouble accessing your drive. This can
either be a hardware problem (see page ), or it might be a case of poorly specified
geometry. If you used the
option at boot time to force detection of your drive geometry, and incorrectly specified
the geometry, you could be prone to this problem. This can also happen if your drive
geometry is incorrectly specified in the system CMOS.
System reports errors like ``file not found'' or ``permission denied''. This problem can
occur if not all of the necessary files are present on the installation media (see the next
paragraph) or if there is a permissions problem with the installation software. For
example, some distributions of Linux have been known to have bugs in the installation
software itself. These are usually fixed very rapidly, and are quite infrequent. If you
suspect that the distribution software contains bugs, and you're sure that you have not
done anything wrong, contact the maintainer of the distribution to report the bug.
If you have other strange errors when installing Linux (especially if you downloaded the software
yourself), be sure that you actually obtained all of the necessary files when downloading. For
example, some people use the FTP command
when downloading the Linux software via FTP. This will download only those files that contain a
``.'' in their filenames; if there are any files without the ``.'', you will miss them. The correct
command to use in this case is
The best advice is to retrace your steps when something goes wrong. You may think that you
have done everything correctly, when in fact you forgot a small but important step somewhere
along the way. In many cases, re-downloading and re-installing the software can solve the
problem. Don't beat your head against the wall any longer than you have to!
Also, if Linux unexpectedly hangs during installation, there may be a hardware problem of some
kind. See page for hints.
2.9.4 Problems after installing Linux.
You've spent an entire afternoon installing Linux. In order to make space for it, you wiped your
MS-DOS and OS/2 partitions, and tearfully deleted your copies of SimCity and Wing
Commander. You reboot the system, and nothing happens. Or, even worse, something happens,
but it's not what should happen. What do you do?
On page , we cover some of the most common problems that can occur when booting the Linux
installation media--many of those problems may apply here. In addition, you may be victim to
one of the following maladies.
Problems booting Linux from floppy.
If you use a floppy to boot Linux, you may need to specify the location of your Linux root
partition at boot time. This is especially true if you are using the original installation floppy itself,
and not a custom boot floppy that was created during installation.
While booting the floppy, hold down Shift or Ctrl. This should present you with a boot menu.
Press Tab to see a list of available options. For example, many distributions allow you to type
at the boot menu, where partition is the name of the Linux root partition, like /dev/hda2. Consult
the documentation for your distribution for details.
Problems booting Linux from the hard drive.
If you opted to install LILO instead of creating a boot floppy, you should be able to boot Linux
from the hard drive. However, the automated LILO installation procedure used by many
distributions is not always perfect. It may make incorrect assumptions about your partition layout,
and you will need to re-install LILO to get everything correct. LILO installation is covered in
Chapter 4.
System reports ``Drive not bootable--Please insert system disk.'' The hard drive's
master boot record is corrupt in some way. In most cases, it's harmless, and everything
else on your drive is still intact. There are several ways around this:
1. While partitioning your drive using fdisk, you may have deleted the partition that
was marked as ``active''. MS-DOS and other operating systems attempt to boot
the ``active'' partition at boot time (Linux pays no attention to whether the
partition is ``active'' or not). You may be able to boot MS-DOS from floppy and
run FDISK.EXE to set the active flag on your MS-DOS paritition, and all will be well.
Another command to try (with MS-DOS 5.0 and higher) is
This command attempts to rebuild the hard drive master boot record for booting
MS-DOS, by overwriting LILO. If you no longer have MS-DOS on your hard
drive, you need to boot Linux from floppy and attempt to install LILO later.
2. If you created a MS-DOS partition using Linux's version of fdisk, or vice versa, you
may get this error. You should create MS-DOS partitions only using MS-DOS's
version, FDISK.EXE. (This applies to operating systems other than MS-DOS.) The
best solution is either to start from scratch and repartition the drive correctly, or
to merely delete and re-create the offending partitions with the correct version
of fdisk.
3. The LILO installation procedure may have failed. In this case, you should either
boot from your Linux boot floppy (if you have one), or from the original
installation media. Either of these should provide options for specifying the Linux
root partition to use when booting. Hold down Shift or Ctrl at boot time, and
press Tab from the boot menu for a list of options.
When booting the system from the hard drive, MS-DOS (or another operating system)
starts instead of Linux. First of all, be sure that you actually installed LILO when installing
the Linux software. If not, then the system still boots MS-DOS (or whatever other
operating system you may have) when you attempt to boot from the hard drive. In order
to boot Linux from the hard drive, you need to install LILO (see Chapter 4).
On the other hand, if you did install LILO, and another operating system boots instead of
Linux, then you have LILO configured to boot that other operating system by default.
While the system is booting, hold down Shift or Ctrl, and press Tab at the boot prompt.
This should present you with a list of possible operating systems to boot; select the
appropriate option (usually ``linux'') to boot Linux.
If you wish to select Linux as the default operating system, you must re-install LILO. See
Chapter 4.
It may also be possible that you attempted to install LILO, but the installation procedure
failed in some way. See the previous item.
Problems logging in
After booting Linux, you should be presented with a login prompt, like
At this point, either the distribution's documentation or the system itself will tell you what to do.
For many distributions, you simply log in as root, with no password. Other possible user names
to try areguest or test.
Most newly installed Linux systems should not require a password for the initial log in. However,
if you are asked to enter a password, there may be a problem. First, try using a password
equivalent to the username; that is, if you are logging in as root, use ``root'' as the password.
If you simply can't log in, there may be a problem. First, consult your distribution's
documentation; the user name and password to use may be buried in there somewhere. The user
name and password may have been given to you during the installation procedure, or they may be
printed on the login banner.
One cause may be a problem with installing the Linux login program and initialization files. You
may need to reinstall (at least parts of) the Linux software, or boot your installation media and
attempt to fix the problem by hand--see Chapter 4 for hints.
Problems using the system.
If logging in is successful, you should be presented with a shell prompt (like ``#'' or ``$'') and can
happily roam around your system. However, there are some initial problems with using the
system that sometimes creep up.
The most common initial configuration problem is incorrect file or directory permissions. This
can cause the error message
to be printed after logging in (in fact, any time you see the message ``permission denied'' you can
be fairly certain that it is a problem with file permissions).
In many cases, it's a simple matter of using chmod to fix the permissions of the appropriate files
or directories. For example, some distributions of Linux once used the (incorrect) file mode 0644
for the root directory (/). The fix was to issue the command
as root. However, in order to issue this command, you needed to boot from the installation media
and mount your Linux root filesystem by hand--a hairy task for most newcomers.
As you use the system, you may run into places where file and directory permissions are
incorrect, or software does not work as configured. Welcome to the world of Linux! While most
distributions are quite trouble-free, very few of them are perfect. We don't want to cover all of
those problems here. Instead, throughout the book we help you to solve many of these
configuration problems by teaching you how to find them and fix them yourself. In Chapter 1 we
discussed this philosophy in some detail. In Chapter 4, we give hints for fixing many of these
common configuration problems.
3 Linux Tutorial
3.1 Introduction.
If you're new to UNIX and Linux, you may be a bit intimidated by the size and apparent
complexity of the system before you. This chapter does not go into great detail or cover advanced
topics. Instead, we want you to hit the ground running.
We assume very little here about your background, except perhaps that you have some familiarity
with personal computer systems, and MS-DOS. However, even if you're not an MS-DOS user,
you should be able to understand everything here. At first glance, Linux looks a lot like MS-
DOS--after all, parts of MS-DOS were modeled on the CP/M operating system, which in turn
was modeled on UNIX. However, only the most superficial features of Linux resemble MS-DOS.
Even if you're completely new to the PC world, this tutorial should help.
And, before we begin: Don't be afraid to experiment. The system won't bite you. You can't
destroy anything by working on the system. Linux has built-in security features to prevent
``normal'' users from damaging files that are essential to the system. Even so, the worst thing that
can happen is that you may delete some or all of your files and you'll have to re-install the
system. So, at this point, you have nothing to lose.
3.2 Basic Linux concepts.
Linux is a multitasking, multiuser operating system, which means that many people can
run many different applications on one computer at the same time. This differs from MS-DOS,
where only one person can use the system at any one time. Under Linux, to identify yourself to
the system, you must log in, which entails entering your login name (the name the system uses to
identify you), and entering your password, which is your personal key for logging in to your
account. Because only you know your password, no one else can log in to the system under your
user name.
On traditional UNIX systems, the system administrator assigns you a user name and an initial
password when you are given an account on the system. However, because in Linux tt you are the
system administrator, you must set up your own account before you can log in. For the following
discussions, we'll use the imaginary user name, ``larry.''
In addition, each system has a host name assigned to it. It is this host name that gives your
machine a name, gives it character and charm. The host name is used to identify individual
machines on a network, but even if your machine isn't networked, it should have a host name. For
our examples below, the system's host name is ``mousehouse''.
3.2.1 Creating an account.
Before you can use a newly installed Linux system, you must set up a user account for
yourself. It's usually not a good idea to use the root account for normal use; you should reserve
the root account for running privileged commands and for maintaining the system as discussed
below.
In order to create an account for yourself, log in as root and use the useradd or adduser command.
See Section 4.6 for information on this procedure.
3.2.2 Logging in.
At login time, you'll see a prompt resembling the following:
Enter your user name and press the Enter key. Our hero, larry, would type:
Next, enter your password. The characters you enter won't be echoed to the screen, so type
carefully. If you mistype your password, you'll see the message
and you'll have to try again.
Once you have correctly entered the user name and password, you are officially logged in to the
system, and are free to roam.
3.2.3 Virtual consoles.
The system's console is the monitor and keyboard connected directly to the system. (Because
Linux is a multiuser operating system, you may have other terminals connected to serial ports on
your system, but these would not be the console.) Linux, like some other versions of UNIX,
provides access to virtual consoles (or VCs), that let you have more than one login session on the
console at one time.
To demonstrate this, log in to your system. Next, press Alt-F2. You should see the login: prompt
again. You're looking at the second virtual console. To switch back to the first VC, press Alt-
F1. Voila!You're back to your first login session.
A newly-installed Linux system probably lets you to access only the first half-dozen or so VCs,
by pressing Alt-F1 through Alt-F4, or however many VCs are configured on your system. It is
possible to enable up to 12 VCs--one for each function key on your keyboard. As you can see,
use of VCs can be very powerful because you can work in several different sessions at the same
time.
While the use of VCs is somewhat limiting (after all, you can look at only one VC at a time), it
should give you a feel for the multiuser capabilities of Linux. While you're working on the first
VC, you can switch over to the second VC and work on something else.
3.2.4 Shells and commands.
For most of your explorations in the world of Linux, you'll be talking to the system through
a shell, a program that takes the commands you type and translates them into instructions to the
operating system. This can be compared to the COMMAND.COM program under MS-DOS, which does
essentially the same thing. A shell is just one interface to Linux. There are many possible
interfaces--like the X Window System, which lets you run commands by using the mouse and
keyboard.
As soon as you log in, the system starts the shell, and you can begin entering commands. Here's a
quick example. Larry logs in and is waiting at the shell prompt.
The last line of this text is the shell's prompt, indicating that it's ready to take commands. (More
on what the prompt itself means later.) Let's try telling the system to do something interesting:
Well, as it turns out, make is the name of an actual program on the system, and the shell executed
this program when given the command. (Unfortunately, the system was being unfriendly.)
This brings us to the burning question: What is a command? What happens when you type
``make love''? The first word on the command line, ``make'', is the name of the command to be
executed. Everything else on the command line is taken as arguments to this command.
Example:
The name of this command is ``cp'', and the arguments are ``foo'' and ``bar''.
When you enter a command, the shell does several things. First, it checks the command to see if it
is internal to the shell. (That is, a command which the shell knows how to execute itself. There
are a number of these commands, and we'll go into them later.) The shell also checks to see if the
command is an alias, or substitute name, for another command. If neither of these conditions
apply, the shell looks for a program, on disk, having the specified name. If successful, the shell
runs the program, sending the arguments specified on the command line.
In our example, the shell looks for a program called make, and runs it with the
argument love. Make is a program often used to compile large programs, and takes as arguments
the name of a ``target'' to compile. In the case of ``make love'', we instructed make to compile the
target love. Because make can't find a target by this name, it fails with a humorous error message,
and returns us to the shell prompt.
What happens if we type a command to a shell and the shell can't find a program having the
specified name? Well, we can try the following:
Quite simply, if the shell can't find a program having the name given on the command line (here,
``eat''), it prints an error message. You'll often see this error message if you mistype a command
(for example, if you had typed ``mkae love'' instead of ``make love'').
3.2.5 Logging out.
Before we delve much further, we should tell you how to log out of the system. At the shell
prompt, use the command
to log out. There are other ways of logging out, but this is the most foolproof one.
3.2.6 Changing your password.
You should also know how to change your password. The command passwd prompts you for
your old password, and a new password. It also asks you to reenter the new password for
validation. Be careful not to forget your password--if you do, you will have to ask the system
administrator to reset it for you. (If you are the system administrator, see page .)
3.2.7 Files and directories.
Under most operating systems (including Linux), there is the concept of a file, which is just a
bundle of information given a name (called a filename). Examples of files might be your history
term paper, an e-mail message, or an actual program that can be executed. Essentially, anything
saved on disk is saved in an individual file.
Files are identified by their file names. For example, the file containing your history paper might
be saved with the file name history-paper. These names usually identify the file and its contents
in some form that is meaningful to you. There is no standard format for file names as there is
under MS-DOS and some other operating systems; in general, a file name can contain any
character (except the /character--see the discussion of path names, below) and is limited to 256
characters in length.
With the concept of files comes the concept of directories. A directory is a collection of files. It
can be thought of as a ``folder'' that contains many different files. Directories are given names,
with which you can identify them. Furthermore, directories are maintained in a tree-like structure;
that is, directories may contain other directories.
Consequently, you can refer to a file by its path name, which is made up of the filename,
preceded by the name of the directory containing the file. For example, let's say that Larry has a
directory calledpapers, which contains three files: history-final, english-lit, and masters-
thesis. Each of these three files contains information for three of Larry's ongoing projects. To
refer to the english-lit file, Larry can specify the file's pathname, as in:
As you can see, the directory and filename are separated by a single slash (/). For this reason,
filenames themselves cannot contain the / character. MS-DOS users will find this convention
familiar, although in the MS-DOS world the backslash (\) is used instead.
As mentioned, directories can be nested within each other as well. For example, let's say that
there is another directory within papers, called notes. The notes directory contains the files math-
notes andcheat-sheet. The pathname of the file cheat-sheet would be
Therefore, a path name is really like a path to the file. The directory that contains a given
subdirectory is known as the parent directory. Here, the directory papers is the parent of
the notes directory.
3.2.8 The directory tree.
Most Linux systems use a standard layout for files so that system resources and programs
can be easily located. This layout forms a directory tree, which starts at the ``/'' directory, also
known as the ``root directory''. Directly underneath / are important
subdirectories: /bin, /etc, /dev, and /usr, among others. These directories in turn contain other
directories which contain system configuration files, programs, and so on.
In particular, each user has a home directory, which is the directory set aside for that user to
store his or her files. In the examples above, all of Larry's files (like cheat-sheet and history-
final) are contained in Larry's home directory. Usually, user home directories are contained
under /home, and are named for the user owning that directory. Larry's home directory
is /home/larry.
The diagram on page shows a sample directory tree, which should give you an idea of how the
directory tree on your system is organized.
=1.0pt
Figure 3.1: A typical (abridged) Linux directory tree.
3.2.9 The current working directory.
At any moment, commands that you enter are assumed to be relative to your current
working directory. You can think of your working directory as the directory in which you are
currently ``located''. When you first log in, your working directory is set to your home directory--
/home/larry, in our case. Whenever you refer to a file, you may refer to it in relationship to your
current working directory, rather than specifying the full pathname of the file.
Here's an example. Larry has the directory papers, and papers contains the file history-final. If
Larry wants to look at this file, he can use the command
The more command simply displays a file, one screen at a time. However, because Larry's current
working directory is /home/larry, he can instead refer to the file relative to his current location by
using the command
If you begin a filename (like papers/final) with a character other than /, you're referring to the
file in terms relative to your current working directory. This is known as a relative path name.
On the other hand, if you begin a file name with a /, the system interprets this as a full path
name--that is, a path name that includes the entire path to the file, starting from the root
directory, /. This is known as an absolute path name.
3.2.10 Referring to home directories.
Under both tcsh and bash you can specify your home directory with the tilde character (~).
For example, the command
is equivalent to
The shell replaces the ~ character with the name of your home directory.
You can also specify other user's home directories with the tilde character. The
pathname ~karl/letters translates to /home/karl/letters by the shell (if /home/karl is karl's home
directory). Using a tilde is simply a shortcut; there is no directory named ~--it's just syntactic
sugar provided by the shell.
3.3 First steps into Linux.
Before we begin, it is important to know that all file and command names on a Linux system are
case-sensitive (unlike operating systems such as MS-DOS). For example, the command make is
very different from Make or MAKE. The same is true for file and directory names.
3.3.1 Moving around.
Now that you can log in, and you know how to refer to files using pathnames, how can you
change your current working directory, to make life easier?
The command for moving around in the directory structure is cd, which is short for ``change
directory''. Many often-used Linux commands are two or three letters. The usage of
the cd command is
where directory is the name of the directory which you wish to become the current working
directory.
As mentioned earlier, when you log in, you begin in your home directory. If Larry wanted to
switch to the papers subdirectory, he'd use the command
As you can see, Larry's prompt changes to reflect his current working directory (so he knows
where he is). Now that he's in the papers directory, he can look at his history final with the
command
Now, Larry is stuck in the papers subdirectory. To move back up to the next higher (or
parent) directory, use the command
(Note the space between the ``cd'' and the ``..''.) Every directory has an entry named ``..'' which
refers to the parent directory. Similarly, every directory has an entry named ``.'' which refers to
itself. Therefore, the command
gets us nowhere.
You can also use absolute pathnames with the cd command. To cd into Karl's home directory, we
can use the command
Also, using cd with no argument will return you to your own home directory.
3.3.2 Looking at the contents of directories.
Now that you know how to move around directories, you might think, ``So what?'' Moving
around directories is fairly useless by itself, so let's introduce a new command, ls.
The ls command displays a listing of files and directories, by default from your current directory.
For example:
Here we can see that Larry has three entries in his current directory: Mail, letters, and papers.
This doesn't tell us much--are these directories or files? We can use the -F option of
the ls command to get more detailed information.
From the / appended to each filename, we know that these three entries are in fact subdirectories.
Using ls -F may also append ``*'' to the end of a filename in the resulting list which would
indicate that the file is an executable, or a program which can be run. If nothing is appended to
the filename using ls -F, the file is a ``plain old file'', that is, it's neither a directory nor an
executable.
In general, each UNIX command may take a number of options in addition to other arguments.
These options usually begin with a ``-'', as demonstrated above with the -F option. The -F option
tells ls to give more information about the type of the files involved--in this case, printing
a / after each directory name.
If you give ls a directory name, the system will print the contents of that directory.
Or, for a more interesting listing, let's see what's in the system's /etc directory.
If you're a MS-DOS user, you may notice that the filenames can be longer than 8 characters, and
can contain periods in any position. You can even use more than one period in a filename.
Let's move to the top of the directory tree, and then down to another directory with the commands
You can also move into directories in one step, as in cd /usr/bin.
Try moving around various directories, using ls and cd. In some cases, you may run into the
foreboding ``Permission denied'' error message. This is simply UNIX security kicking in: in order
to use the ls orcd commands, you must have permission to do so. We talk more about this starting
on page .
3.3.3 Creating new directories.
It's time to learn how to create directories. This involves the use of the mkdir command. Try the
following:
Congratulations! You made a new directory and moved into it. Since there aren't any files in this
new directory, let's learn how to copy files from one place to another.
3.3.4 Copying files.
To copy files, use the command cp, as shown here:
The cp command copies the files listed on the command line to the file or directory given as the
last argument. Notice that we use ``.'' to refer to the current directory.
3.3.5 Moving files.
The mv command moves files, rather than copying them. The syntax is very straightforward:
Notice that the termcap file has been renamed sells. You can also use the mv command to move a
file to a completely new directory.
Note: mv and cp will overwrite a destination file having the same name without asking you. Be
careful when you move a file into another directory. There may already be a file having the same
name in that directory, which you'll overwrite!
3.3.6 Deleting files and directories.
You now have an ugly rhyme developing with the use of the ls command. To delete a file,
use the rm command, which stands for ``remove'', as shown here:
We're left with nothing but shells, but we won't complain. Note that rm by default won't prompt
you before deleting a file--so be careful.
A related command to rm is rmdir. This command deletes a directory, but only if the directory
is empty. If the directory contains any files or subdirectories, rmdir will complain.
3.3.7 Looking at files.
The commands more and cat are used for viewing the contents of files. more displays a file,
one screenful at a time, while cat displays the whole file at once.
To look at the file shells, use the command
In case you're interested what shells contains, it's a list of valid shell programs on your system.
On most systems, this includes /bin/sh, /bin/bash, and /bin/csh. We'll talk about these different
types of shells later.
While using more, press Space to display the next page of text, and b to display the previous page.
There are other commands available in more as well, these are just the basics. Pressing q will
quit more.
Quit more and try cat /etc/termcap. The text will probably fly by too quickly for you to read it
all. The name ``cat'' actually stands for ``concatenate'', which is the real use of the program.
The cat command can be used to concatenate the contents of several files and save the result to
another file. This will be again in section 3.14.1.
3.3.8 Getting online help.
Almost every UNIX system, including Linux, provides a facility known as manual pages.
These manual pages contain online documentation for system commands, resources,
configuration files and so on.
The command used to access manual pages is man. If you're interested in learning about other
options of the ls command, you can type
and the manual page for ls will be displayed.
Unfortunately, most manual pages are written for those who already have some idea of what the
command or resource does. For this reason, manual pages usually contain only the technical
details of the command, without much explanation. However, manual pages can be an invaluable
resource for jogging your memory if you forget the syntax of a command. Manual pages will also
tell you about commands that we don't cover in this book.
I suggest that you try man for the commands that we've already gone over and whenever I
introduce a new command. Some of these commands won't have manual pages, for several
reasons. First, the manual pages may not have been written yet. (The Linux Documentation
Project is responsible for manual pages under Linux as well. We are gradually accumulating most
of the manual pages available for the system.) Second, the the command might be an internal
shell command, or an alias (discussed on page ), which would not have a manual page of its
own. One example is cd, which is an internal shell command. The shell itself actually processes
the cd--there is no separate program that implements this command.
3.4 Accessing MS-DOS files.
If, for some twisted and bizarre reason, you want to access files from MS-DOS, it's easily
done under Linux.
The usual way to access MS-DOS files is to mount an MS-DOS partition or floppy under
Linux, allowing you to access the files directly through the file system. For example, if you have
an MS-DOS floppy in /dev/fd0, the command
will mount it under /mnt. See Section 4.8.4 for more information on mounting floppies.
You can also mount an MS-DOS partition of your hard drive for access under Linux. If you have
an MS-DOS partition on /dev/hda1, the command
mounts it. Be sure to umount the partition when you're done using it. You can have a MS-DOS
partition automatically mounted at boot time if you include the entry in /etc/fstab. See
Section 4.4 for details. The following line in /etc/fstab will mount an MS-DOS partition
on /dev/hda1 on the directory /dos.
You can also mount the VFAT file systems that are used by Windows 95:
This allows access to the long filenames of Windows 95. This only applies to partitions that
actually have the long filenames stored. You can't mount a normal FAT16 file system and use
this to get long filenames.
The Mtools software may also be used to access MS-DOS files. The commands mcd, mdir,
and mcopy all behave like their MS-DOS counterparts. If you install Mtools, there should be
manual pages available for these commands.
Accessing MS-DOS files is one thing; running MS-DOS programs is another. There is an
MS-DOS Emulator under development for Linux; it is widely available, and included in most
distributions. It can also be retrieved from a number of locations, including the various Linux
FTP sites listed in Appendix B. The MS-DOS Emulator is reportedly powerful enough to run a
number of applications, including WordPerfect, from Linux. However, Linux and MS-DOS are
vastly different operating systems. The power of any MS-DOS emulator under UNIX is limited.
In addition, a Microsoft Windows emulator that runs under X Windows is under development.
3.5 Summary of basic UNIX commands.
This section introduces some of the most useful basic commands of a UNIX system, including
those that are covered in the previous section.
Note that options usually begin with ``-'', and in most cases you can specify more than one
option with a single ``-''. For example, rather than use the command ls -l -F, you can use ls -lF.
Rather than listing every option for each command, we only present useful or important
commands at this time. In fact, most of these commands have many options that you'll never use.
You can use man to see the manual pages for each command, which list all of the available
options.
Also note that many of these commands take as arguments a list of files or directories, denoted in
this table by ``file1 ...fileN''. For example, the cp command takes as arguments a list of files to
copy, followed by the destination file or directory. When copying more than one file, the
destination must be a directory.
3.6 Exploring the file system.
A file system is the collection of files and the hierarchy of directories on a system. The time has
now come to escort you around the file system.
You now have the skills and the knowledge to understand the Linux file system, and you have a
roadmap. (Refer to diagram on page ).
First, change to the root directory (cd /), and then enter ls -F to display a listing of its contents.
You'll probably see the following directories
: bin, dev, etc, home, install, lib, mnt, proc, root, tmp, user,usr, and var.
Now, let's take a look at each of these directories.
The various directories described above are essential for the system to operate, but most of the
items found in /usr are optional. However, it is these optional items that make the system useful
and interesting. Without /usr, you'd have a boring system that supports only programs
like cp and ls. /usr contains most of the larger software packages and the configuration files that
accompany them.
3.7 Types of shells.
As mentioned before, Linux is a multitasking, multiuser operating system. Multitasking
is very useful, and once you understand it, you'll use it all of the time. Before long, you'll run
programs in the background, switch between tasks, and pipeline programs together to achieve
complicated results with a single command.
Many of the features we'll cover in this section are features provided by the shell itself. Be careful
not to confuse Linux (the actual operating system) with a shell--a shell is just an interface to the
underlying system. The shell provides functionality inaddition to Linux itself.
A shell is not only an interpreter for the interactive commands you type at the prompt, but also a
powerful programming language. It lets you to write shell scripts, to ``batch'' several shell
commands together in a file. If you know MS-DOS you'll recognize the similarity to ``batch
files''. Shell scripts are a very powerful tool, that will let you automate and expand your use of
Linux. See page for more information.
There are several types of shells in the Linux world. The two major types are the ``Bourne
shell'' and the ``C shell''. The Bourne shell uses a command syntax like the original shell on early
UNIX systems, like System III. The name of the Bourne shell on most Linux systems
is /bin/sh (where sh stands for ``shell''). The C shell (not to be confused with sea shell) uses a
different syntax, somewhat like the programming language C, and on most Linux systems is
named /bin/csh.
Under Linux, several variations of these shells are available. The two most commonly
used are the Bourne Again Shell, or ``Bash'' ( /bin/bash), and ``Tcsh'' (/bin/tcsh). bash is a form
of the Bourne shell that includes many of the advanced features found in the C shell.
Because bash supports a superset of the Bourne shell syntax, shell scripts written in the standard
Bourne shell should work with bash. If you prefer to use the C shell syntax, Linux supports tcsh,
which is an expanded version of the original C shell.
The type of shell you decide to use is mostly a religious issue. Some folks prefer the Bourne shell
syntax with the advanced features of bash, and some prefer the more structured C shell syntax. As
far as normal commands such as cp and ls are concerned, the shell you use doesn't matter--the
syntax is the same. Only when you start to write shell scripts or use advanced features of a shell
do the differences between shell types begin to matter.
As we discuss the features of the various shells, we'll note differences between Bourne and C
shells. However, for the purposes of this manual most of those differences are minimal. (If you're
really curious at this point, read the man pages for bash and tcsh).
3.8 Wildcards.
A key feature of most Linux shells is the ability to refer to more than one file by name using
special characters. These wildcards let you refer to, say, all file names that contain the character
`` n''.
The wildcard ``*'' specifies any character or string of characters in a file name. When you use
the character ``*'' in a file name, the shell replaces it with all possible substitutions from file
names in the directory you're referencing.
Here's a quick example. Suppose that Larry has the files frog, joe, and stuff in his current
directory.
To specify all files containing the letter ``o'' in the filename, use the command
As you can see, each instance of ``*'' is replaced with all substitutions that match the wildcard
from filenames in the current directory.
The use of ``*'' by itself simply matches all filenames, because all characters match the wildcard.
Here are a few more examples:
The process of changing a ``*'' into a series of filenames is called wildcard expansion and is
done by the shell. This is important: an individual command, such as ls, never sees the ``*'' in its
list of parameters. The shell expands the wildcard to include all filenames that match. So, the
command
is expanded by the shell to
One important note about the ``*'' wildcard: it does not match file names that begin with a single
period (``.''). These files are treated as hidden files--while they are not really hidden, they don't
show up on normal ls listings and aren't touched by the use of the ``*'' wildcard.
Here's an example. We mentioned earlier that each directory contains two special entries: ``.''
refers to the current directory, and ``..'' refers to the parent directory. However, when you use ls,
these two entries don't show up.
If you use the -a switch with ls, however, you can display filenames that begin with ``.''.
Observe:
The listing contains the two special entries, ``.'' and `` ..'', as well as two other ``hidden'' files--
.bash_profile and .bashrc. These two files are startup files used by bash when larry logs in.
They are described starting on page .
Note that when you use the ``*'' wildcard, none of the filenames beginning with ``.'' are
displayed.
This is a safety feature: if the ``*'' wildcard matched filenames beginning with ``.'', it would also
match the directory names ``.'' and ``..''. This can be dangerous when using certain commands.
Another wildcard is ``?''. The ``?'' wildcard expands to only a single character. Thus, ``ls ?''
displays all one-character filenames. And ``ls termca?'' would display ``termcap''
but not ``termcap.backup''. Here's another example:
As you can see, wildcards lets you specify many files at one time. In the command summary that
starts on page , we said that the cp and mv commands actually can copy or move more than one
file at a time. For example,
copies all filenames in /etc beginning with ``s'' to the directory /home/larry. The format of
the cp command is really
where files lists the filenames to copy, and destination is the destination file or directory. mv has
an identical syntax.
If you are copying or moving more than one file, the destination must be a directory. You can
only copy or move a single file to another file.
3.9 Linux plumbing.
3.9.1 Standard input and standard output.
Many Linux commands get input from what is called standard input and send their output
to standard output (often abbreviated as stdin and stdout). Your shell sets things up so that
standard input is your keyboard, and standard output is the screen.
Here's an example using the cat command. Normally, cat reads data from all of the files specified
by the command line, and sends this data directly to stdout. Therefore, using the command
displays the contents of the file history-final followed by masters-thesis.
However, if you don't specify a filename, cat reads data from stdin and sends it back to stdout.
Here's an example:
Each line that you type is immediately echoed back by cat. When reading from standard input,
you indicate the input is ``finished'' by sending an EOT (end-of-text) signal, in general, generated
by pressing Ctrl-D.
Here's another example. The sort command reads lines of text (again, from stdin, unless you
specify one or more filenames) and sends the sorted output to stdout. Try the following.
Now we can alphabetize our shopping list... isn't Linux useful?
3.9.2 Redirecting input and output.
Now, let's say that you want to send the output of sort to a file, to save our shopping list on
disk. The shell lets you redirect standard output to a filename, by using the ``>'' symbol. Here's
how it works:
As you can see, the result of the sort command isn't displayed, but is saved to the file
named shopping-list. Let's look at this file:
Now you can sort your shopping list, and save it, too! But let's suppose that you are storing the
unsorted, original shopping list in the file items. One way of sorting the information and saving it
to a file would be to give sort the name of the file to read, in lieu of standard input, and redirect
standard output as we did above, as follows:
However, there's another way to do this. Not only can you redirect standard output, you can
redirect standard input as well, using the ``<'' symbol.
Technically, sort < items is equivalent to sort items, but lets you demonstrate the following
point: sort < items behaves as if the data in the file items was typed to standard input. The shell
handles the redirection. sort wasn't given the name of the file (items) to read; as far as sort is
concerned, it still reads from standard input as if you had typed the data from your keyboard.
This introduces the concept of a filter. A filter is a program that reads data from standard input,
processes it in some way, and sends the processed data to standard output. Using redirection,
standard input and standard output can be referenced from files. As mentioned
above, stdin and stdout default to the keyboard and screen respectively. sort is a simple filter. It
sorts the incoming data and sends the result to standard output. cat is even simpler. It doesn't do
anything with the incoming data, it simply outputs whatever is given to it.
3.9.3 Using pipes.
We already demonstrated how to use sort as a filter. However, these examples assume that you
have data stored in a file somewhere or are willing to type the data from the standard input
yourself. What if the data that you wanted to sort came from the output of another command,
like ls?
The -r option to sort sorts the data in reverse-alphabetical order. If you want to list the files in
your current directory in reverse order, one way to do it is follows:
Now redirect the output of the ls command into a file called file-list:
Here, you save the output of ls in a file, and then run sort -r on that file. But this is unwieldy
and uses a temporary file to save the data from ls.
The solution is pipelining. This is a shell feature that connects a string of commands via a
``pipe.'' The stdout of the first command is sent to the stdin of the second command. In this case,
we want to send the stdout of ls to the stdin of sort. Use the ``|'' symbol to create a pipe, as
follows:
This command is shorter and easier to type.
Here's another useful example, the command
displays a long list of files, most of which fly past the screen too quickly for you to read. So, let's
use more to display the list of files in /usr/bin.
Now you can page down the list of files at your leisure.
But the fun doesn't stop here! You can pipe more than two commands together. The
command head is a filter that displays the first lines from an input stream (in this case, input from
a pipe). If you want to display the last filename in alphabetical order in the current directory, use
commands like the following:
where head -1 displays the first line of input that it receives (in this case, the stream of reverse-
sorted data from ls).
Non-destructive redirection of output.
Using ``>'' to redirect output to a file is destructive: in other words, the command
overwrites the contents of the file file-list. If instead, you redirect with the symbol ``>>'', the
output is appended to (added to the end of) the named file instead of overwriting it. For example,
appends the output of the ls command to file-list.
Keep in mind that redirection and pipes are features of the shell--which supports the use of ``>'',
``>>'' and `` |''. It has nothing to do with the commands themselves.
3.10 File permissions.
3.10.1 Concepts of file permissions.
Because there is typically more than one user on a Linux system, Linux provides a
mechanism known as file permissions, which protect user files from tampering by other users.
This mechanism lets files and directories be ``owned'' by a particular user. For example, because
Larry created the files in his home directory, Larry owns those files and has access to them.
Linux also lets files be shared between users and groups of users. If Larry desired, he could cut
off access to his files so that no other user could access them. However, on most systems the
default is to allow other users to read your files but not modify or delete them in any way.
Every file is owned by a particular user. However, files are also owned by a particular group,
which is a defined group of users of the system. Every user is placed into at least one group when
that user's account is created. However, the system administrator may grant the user access to
more than one group.
Groups are usually defined by the type of users who access the machine. For example, on a
university Linux system users may be placed into the groups student, staff, faculty or guest.
There are also a few system-defined groups (like bin and admin) which are used by the system
itself to control access to resources--very rarely do actual users belong to these system groups.
Permissions fall into three main divisions: read, write, and execute. These permissions may be
granted to three classes of users: the owner of the file, the group to which the file belongs, and to
all users, regardless of group.
Read permission lets a user read the contents of the file, or in the case of directories,
list the contents of the directory (using ls). Write permission lets the user write to and modify the
file. For directories, write permission lets the user create new files or delete files within that
directory. Finally, execute permission lets the user run the file as a program or shell script (if the
file is a program or shell script). For directories, having execute permission lets the user cd into
the directory in question.
3.10.2 Interpreting file permissions.
Let's look at an example that demonstrates file permissions. Using the ls command with
the -l option displays a ``long'' listing of the file, including file permissions.
The first field in the listing represents the file permissions. The third field is the owner of the file
(larry) and the fourth field is the group to which the file belongs (users). Obviously, the last field
is the name of the file (stuff). We'll cover the other fields later.
This file is owned by larry, and belongs to the group users. The string -rw-r-r- lists, in order, the
permissions granted to the file's owner, the file's group, and everybody else.
The first character of the permissions string (``-'') represents the type of file. A ``-'' means that
this is a regular file (as opposed to a directory or device driver). The next three characters (``rw-'')
represent the permissions granted to the file's owner, larry. The ``r'' stands for ``read'' and the
``w'' stands for ``write''. Thus, larry has read and write permission to the file stuff.
As mentioned, besides read and write permission, there is also ``execute'' permission--represented
by an ``x''. However, a ``-'' is listed here in place of an ``x'', so Larry doesn't have execute
permission on this file. This is fine, as the file stuff isn't a program of any kind. Of course,
because Larry owns the file, he may grant himself execute permission for the file if he so desires.
(This will be covered shortly.)
The next three characters, (``r-''), represent the group's permissions on the file. The group that
owns this file is users. Because only an ``r'' appears here, any user who belongs to the
group users may read this file.
The last three characters, also (``r-''), represent the permissions granted to every other user on the
system (other than the owner of the file and those in the group users). Again, because only an ``r''
is present, other users may read the file, but not write to it or execute it.
Here are some other examples of permissions:
3.10.3 Permissions Dependencies.
The permissions granted to a file also depend on the permissions of the directory in which the
file is located. For example, even if a file is set to -rwxrwxrwx, other users cannot access the file
unless they have read and execute access to the directory in which the file is located. For
example, if Larry wanted to restrict access to all of his files, he could set the permissions to his
home directory /home/larry to -rwx---. In this way, no other user has access to his directory, and
all files and directories within it. Larry doesn't need to worry about the individual permissions on
each of his files.
In other words, to access a file at all, you must have execute access to all directories along the
file's pathname, and read (or execute) access to the file itself.
Typically, users on a Linux system are very open with their files. The usual set of permissions
given to files is -rw-r-r-, which lets other users read the file but not change it in any way. The
usual set of permissions given to directories is -rwxr-xr-x, which lets other users look through
your directories, but not create or delete files within them.
However, many users wish to keep other users out of their files. Setting the permissions of a file
to -rw---- will prevent any other user from accessing the file. Likewise, setting the permissions
of a directory to -rwx--- keeps other users out of the directory in question.
3.10.4 Changing permissions.
The command chmod is used to set the permissions on a file. Only the owner of a file may
change the permissions on that file. The syntax of chmod is
Briefly, you supply one or more of all, user, group, or other. Then you specify whether you are
adding rights (+) or taking them away (-). Finally, you specify one or more of read, write, and
execute. Some examples of legal commands are:
3.11 Managing file links.
Links let you give a single file more than one name. Files are actually identified by the
system by their inode number, which is just the unique file system identifier for the file. A
directory is actually a listing of inode numbers with their corresponding filenames. Each filename
in a directory is a link to a particular inode.
3.11.1 Hard links.
The ln command is used to create multiple links for one file. For example, let's say that you
have a file called foo in a directory. Using ls -i, you can look at the inode number for this file.
Here, foo has an inode number of 22192 in the file system. You can create another link to foo,
named bar, as follows:
With ls -i, you see that the two files have the same inode.
Now, specifying either foo or bar will access the same file. If you make changes to foo, those
changes appear in bar as well. For all purposes, foo and bar are the same file.
These links are known as hard links because they create a direct link to an inode. Note that you
can hard-link files only when they're on the same file system; symbolic links (see below) don't
have this restriction.
When you delete a file with rm, you are actually only deleting one link to a file. If you use the
command
then only the link named foo is deleted, bar will still exist. A file is only truly deleted on the
system when it has no links to it. Usually, files have only one link, so using the rm command
deletes the file. However, if a file has multiple links to it, using rm will delete only a single link;
in order to delete the file, you must delete all links to the file.
The command ls -l displays the number of links to a file (among other information).
The second column in the listing, ``2'', specifies the number of links to the file.
As it turns out, a directory is actually just a file containing information about link-to-inode
associations. Also, every directory contains at least two hard links: ``.'' (a link pointing to itself),
and ``..'' (a link pointing to the parent directory). The root directory (/) ``..'' link just points back
to /. (In other words, the parent of the root directory is the root directory itself.)
3.11.2 Symbolic links.
Symbolic links, or symlinks, are another type of link, which are different from hard links. A
symbolic link lets you give a file another name, but doesn't link the file by inode.
The command ln -s creates a symbolic link to a file. For example, if you use the command
you will create a symbolic link named bar that points to the file foo. If you use ls -i, you'll see
that the two files have different inodes, indeed.
However, using ls -l, we see that the file bar is a symlink pointing to foo.
The file permissions on a symbolic link are not used (they always appear as rwxrwxrwx). Instead,
the permissions on the symbolic link are determined by the permissions on the target of the
symbolic link (in our example, the file foo).
Functionally, hard links and symbolic links are similar, but there are differences. For one thing,
you can create a symbolic link to a file that doesn't exist; the same is not true for hard links.
Symbolic links are processed by the kernel differently than are hard links, which is just a
technical difference but sometimes an important one. Symbolic links are helpful because they
identify the file they point to; with hard links, there is no easy way to determine which files are
linked to the same inode.
Links are used in many places on the Linux system. Symbolic links are especially important to
the shared library images in /lib. See page for more information.
3.12 Job control.
3.12.1 Jobs and processes.
Job control is a feature provided by many shells (including bash and tcsh) that let you control
multiple running commands, or jobs, at once. Before we can delve much further, we need to talk
aboutprocesses.
Every time you run a program, you start what is called a process. The command ps displays a
list of currently running processes, as shown here:
The PID listed in the first column is the process ID, a unique number given to every running
process. The last column, COMMAND, is the name of the running command. Here, we're looking only
at the processes which Larry himself is currently running. (There are many other processes
running on the system as well--``ps -aux'' lists them all.) These are bash (Larry's shell), and
the ps command itself. As you can see,bash is running concurrently with
the ps command. bash executed ps when Larry typed the command. After ps has finished running
(after the table of processes is displayed), control is returned to the bashprocess, which displays
the prompt, ready for another command.
A running process is also called a job. The terms process and job are interchangeable. However,
a process is usually referred to as a ``job'' when used in conjunction with job control--a feature of
the shell that lets you switch between several independent jobs.
In most cases users run only a single job at a time--whatever command they last typed to the
shell. However, using job control, you can run several jobs at once, and switch between them as
needed.
How might this be useful? Let's say you are editing a text file and want to interrupt your editing
and do something else. With job control, you can temporarily suspend the editor, go back to the
shell prompt and start to work on something else. When you're done, you can switch back to the
editor and be back where you started, as if you didn't leave the editor. There are many other
practical uses of job control.
3.12.2 Foreground and background.
Jobs can either be in the foreground or in the background. There can only be one job in
the foreground at a time. The foreground job is the job with which you interact--it receives input
from the keyboard and sends output to your screen, unless, of course, you have redirected input or
output, as described starting on page ). On the other hand, jobs in the background do not
receive input from the terminal--in general, they run along quietly without the need for
interaction.
Some jobs take a long time to finish and don't do anything interesting while they are running.
Compiling programs is one such job, as is compressing a large file. There's no reason why you
should sit around being bored while these jobs complete their tasks; just run them in the
background. While jobs run in the background, you are free to run other programs.
Jobs may also be suspended. A suspended job is a job that is temporarily stopped. After you
suspend a job, you can tell the job to continue in the foreground or the background as needed.
Resuming a suspended job does not change the state of the job in any way--the job continues to
run where it left off.
Suspending a job is not equal to interrupting a job. When you interrupt a running process (by
pressing the interrupt key, which is usually Ctrl-C) , the process is killed, for good. Once the job
is killed, there's no hope of resuming it. You'll must run the command again. Also, some
programs trap the interrupt, so that pressing Ctrl-C won't immediately kill the job. This is to let
the program perform any necessary cleanup operations before exiting. In fact, some programs
don't let you kill them with an interrupt at all.
3.12.3 Backgrounding and killing jobs.
Let's begin with a simple example. The command yes is a seemingly useless command that sends
an endless stream of y's to standard output. (This is actually useful. If you piped the output
of yes to another command which asked a series of yes and no questions, the stream of y's would
confirm all of the questions.)
Try it out:
The y's will continue ad infinitum. You can kill the process by pressing the interrupt key,
which is usually Ctrl-C. So that we don't have to put up with the annoying stream of y's, let's
redirect the standard output of yes to /dev/null. As you may remember, /dev/null acts as a
``black hole'' for data. Any data sent to it disappears. This is a very effective method of quieting
an otherwise verbose program.
Ah, much better. Nothing is printed, but the shell prompt doesn't come back. This is
because yes is still running, and is sending those inane y's to /dev/null. Again, to kill the job,
press the interrupt key.
Let's suppose that you want the yes command to continue to run but wanted to get the shell
prompt back so that you can work on other things. You can put yes into the background, allowing
it to run, without need for interaction.
One way to put a process in the background is to append an ``&'' character to the end of the
command.
As you can see, the shell prompt has returned. But what is this ``[1] 164''? And is
the yes command really running?
The ``[1]'' represents the job number for the yes process. The shell assigns a job number to every
running job. Because yes is the one and only job we're running, it is assigned job number 1. The
``164'' is the process ID, or PID, number given by the system to the job. You can use either
number to refer to the job, as you'll see later.
You now have the yes process running in the background, continuously sending a stream of y's
to /dev/null. To check on the status of this process, use the internal shell command jobs.
Sure enough, there it is. You could also use the ps command as demonstrated above to check on
the status of the job.
To terminate the job, use the kill command. This command takes either a job number or a
process ID number as an argument. This was job number 1, so using the command
kills the job. When identifying the job with the job number, you must prefix the number with a
percent (``%'') character.
Now that you've killed the job, use jobs again to check on it:
The job is in fact dead, and if you use the jobs command again nothing should be printed.
You can also kill the job using the process ID (PID) number, displayed along with the job ID
when you start the job. In our example, the process ID is 164, so the command
is equivalent to
You don't need to use the ``%'' when referring to a job by its process ID.
3.12.4 Stopping and restarting jobs.
There is another way to put a job into the background. You can start the job normally (in the
foreground), stop the job, and then restart it in the background.
First, start the yes process in the foreground, as you did before:
Again, because yes is running in the foreground, you shouldn't get the shell prompt back.
Now, rather than interrupt the job with Ctrl-C, suspend the job. Suspending a job doesn't kill it: it
only temporarily stops the job until you restart it. To do this, press the suspend key, which is
usually Ctrl-Z.
While the job is suspended, it's simply not running. No CPU time is used for the job. However,
you can restart the job, which causes the job to run again as if nothing ever happened. It will
continue to run where it left off.
To restart the job in the foreground, use the fg command (for ``foreground'').
The shell displays the name of the command again so you're aware of which job you just put
into the foreground. Stop the job again with Ctrl-Z. This time, use the bg command to put the job
into the background. This causes the command to run just as if you started the command with ``&''
as in the last section.
And you have your prompt back. Jobs should report that yes is indeed running, and you can kill
the job with kill as we did before.
How can you stop the job again? Using Ctrl-Z won't work, because the job is in the background.
The answer is to put the job in the foreground with fg, and then stop it. As it turns out, you can
use fg on either stopped jobs or jobs in the background.
There is a big difference between a job in the background and a job that is stopped. A stopped job
is not running--it's not using any CPU time, and it's not doing any work (the job still occupies
system memory, although it may have been swapped out to disk). A job in the background is
running and using memory, as well as completing some task while you do other work.
However, a job in the background may try to display text on your terminal, which can be
annoying if you're trying to work on something else. For example, if you used the command
without redirecting stdout to /dev/null, a stream of y's would be displayed on your screen,
without any way for you to interrupt it. (You can't use Ctrl-C to interrupt jobs in the background.)
In order to stop the endless y's, use the fg command to bring the job to the foreground, and then
use Ctrl-C to kill it.
Another note. The fg and bg commands normally affect the job that was last stopped (indicated
by a ``+'' next to the job number when you use the jobs command). If you are running multiple
jobs at once, you can put jobs in the foreground or background by giving the job ID as an
argument to fg or bg, as in
(to put job number 2 into the foreground), or
(to put job number 3 into the background). You can't use process ID numbers with fg or bg.
Furthermore, using the job number alone, as in
is equivalent to
Just remember that using job control is a feature of the shell. The fg, bg and jobs commands are
internal to the shell. If for some reason you use a shell that doesn't support job control, don't
expect to find these commands available.
In addition, there are some aspects of job control that differ between bash and tcsh. In fact, some
shells don't provide job control at all--however, most shells available for Linux do.
3.13 Using the vi editor.
A text editor is a program used to edit files that are composed of text: a letter, C program, or
a system configuration file. While there are many such editors available for Linux, the only editor
that you are guaranteed to find on any UNIX or Linux system is vi-- the ``visual editor.'' vi is not
the easiest editor to use, nor is it very self-explanatory. However, because vi is so common in the
UNIX/Linux world, and sometimes necessary, it deserves discussion here.
Your choice of an editor is mostly a question of personal taste and style. Many users prefer the
baroque, self-explanatory and powerful emacs--an editor with more features than any other single
program in the UNIX world. For example, Emacs has its own built-in dialect of the LISP
programming language, and has many extensions (one of which is an Eliza-like artificial
intelligence program). However, because Emacs and its support files are relatively large, it may
not be installed on some systems. vi, on the other hand, is small and powerful but more difficult
to use. However, once you know your way around vi, it's actually very easy.
This section presents an introduction to vi--we won't discuss all of its features, only the ones you
need to know to get started. You can refer to the man page for vi if you're interested in learning
more about this editor's features. Alternatively, you can read the book Learning the vi
Editor from O'Reilly and Associates, or the VI Tutorial from Specialized Systems Consultants
(SSC) Inc. See Appendix A for information.
3.13.1 Concepts.
While using vi, at any one time you are in one of three modes of operation. These modes are
called command mode, insert mode, and last line mode.
When you start up vi, you are in command mode. This mode lets you use commands to edit files
or change to other modes. For example, typing ``x'' while in command mode deletes the character
underneath the cursor. The arrow keys move the cursor around the file you're editing. Generally,
the commands used in command mode are one or two characters long.
You actually insert or edit text within insert mode. When using vi, you'll probably spend most
of your time in this mode. You start insert mode by using a command such as ``i'' (for ``insert'')
from command mode. While in insert mode, you can insert text into the document at the current
cursor location. To end insert mode and return to command mode, press Esc.
Last line mode is a special mode used to give certain extended commands to vi. While typing
these commands, they appear on the last line of the screen (hence the name). For example, when
you type ``:'' in command mode, you jump into last line mode and can use commands like ``wq''
(to write the file and quit vi), or ``q!'' (to quit vi without saving changes). Last line mode is
generally used for vi commands that are longer than one character. In last line mode, you enter a
single-line command and press Enter to execute it.
3.13.2 Starting vi.
The best way to understand these concepts is to fire up vi and edit a file. The example ``screens''
below show only a few lines of text, as if the screen were only six lines high instead of twenty-
four.
The syntax for vi is
where filename is the name of the file to edit.
Start up vi by typing
to edit the file test. You should see something like
The column of ``~'' characters indicates you are at the end of the file. The represents the cursor.
3.13.3 Inserting text.
The vi program is now in command mode. Insert text into the file by pressing i, which places
the editor into insert mode, and begin typing.
Type as many lines as you want (pressing Enter after each). You may correct mistakes with the
Backspace key.
To end insert mode and return to command mode, press Esc.
In command mode you can use the arrow keys to move around in the file. (If you have only one
line of text, trying to use the up- or down-arrow keys will probably cause vi to beep at you.)
There are several ways to insert text other than the i command. The a command inserts text
beginning after the current cursor position, instead of at the current cursor position. For example,
use the left arrow key to move the cursor between the words ``good'' and ``men.''
Press a to start insert mode, type ``wo'', and then press Esc to return to command mode.
To begin inserting text at the next line, use the o command. Press o and enter another line or two:
3.13.4 Deleting text.
From command mode, the x command deletes the character under the cursor. If you press x five
times, you'll end up with:
Now press a and insert some text, followed by esc:
You can delete entire lines using the command dd (that is, press d twice in a row). If the cursor is
on the second line and you type dd, you'll see:
To delete the word that the cursor is on, use the dw command. Place the cursor on the word
``good'', and type dw.
3.13.5 Changing text.
You can replace sections of text using the R command. Place the cursor on the first letter in
``party'', press R, and type the word ``hungry''.
Using R to edit text is like the i and a commands, but R overwrites, rather than inserts, text.
The r command replaces the single character under the cursor. For example, move the cursor to
the beginning of the word ``Now'', and press r followed by C, you'll see:
The ``~'' command changes the case of the letter under the cursor from upper- to lower-case, and
back. For example, if you place the cursor on the ``o'' in ``Cow'' above and repeatedly press ~,
you'll end up with:
3.13.6 Commands for moving the cursor.
You already know how to use the arrow keys to move around the document. In addition, you
can use the h, j, k, and l commands to move the cursor left, down, up, and right, respectively.
This comes in handy when (for some reason) your arrow keys aren't working correctly.
The w command moves the cursor to the beginning of the next word; the b command moves it to
the beginning of the previous word.
The 0 command (that's the zero key) moves the cursor to the beginning of the current line, and
the $ command moves it to the end of the line.
When editing large files, you'll want to move forwards or backwards through the file a screenful
at a time. Pressing Ctrl-F moves the cursor one screenful forward, and Ctrl-B moves it a screenful
back.
To move the cursor to the end of the file, press G. You can also move to an arbitrary line; for
example, typing the command 10G would move the cursor to line 10 in the file. To move to the
beginning of the file, use 1G.
You can couple moving commands with other commands, such as those for deleting text. For
example, the d$ command deletes everything from the cursor to the end of the line; dG deletes
everything from the cursor to the end of the file, and so on.
3.13.7 Saving files and quitting vi.
To quit vi without making changes to the file, use the command :q!. When you press the ``:'',
the cursor moves to the last line on the screen and you'll be in last line mode.
In last line mode, certain extended commands are available. One of them is q!, which
quits vi without saving. The command :wq saves the file and then exits vi. The
command ZZ (from command mode, without the ``:'') is equivalent to :wq. If the file has not been
changed since the last save, it merely exits, preserving the modification time of the last change.
Remember that you must press Enter after a command entered in last line mode.
To save the file without quitting vi, use :w.
3.13.8 Editing another file.
To edit another file, use the :e command. For example, to stop editing test and edit the
file foo instead, use the command
If you use :e without saving the file first, you'll get the error message
which means that vi doesn't want to edit another file until you save the first one. At this point,
you can use :w to save the original file, and then use :e, or you can use the command
The ``!'' tells vi that you really mean it--edit the new file without saving changes to the first.
3.13.9 Including other files.
If you use the :r command, you can include the contents of another file in the current file. For
example, the command
inserts the contents of the file foo.txt in the text at the location of the cursor.
3.13.10 Running shell commands.
You can also run shell commands within vi. The :r! command works like :r, but rather than
read a file, it inserts the output of the given command into the buffer at the current cursor
location. For example, if you use the command
you'll end up with
You can also ``shell out'' of vi, in other words, run a command from within vi, and return to the
editor when you're done. For example, if you use the command
the ls -F command will be executed and the results displayed on the screen, but not inserted into
the file you're editing. If you use the command
vi starts an instance of the shell, letting you temporarily put vi ``on hold'' while you execute other
commands. Just log out of the shell (using the exit command) to return to vi.
3.13.11 Getting vi help.
vi doesn't provide much in the way of interactive help (most Linux programs don't), but you can
always read the man page for vi. vi is a visual front-end to the ex editor; which handles many of
the last-line mode commands in vi. So, in addition to reading the man page for vi, see ex as
well.
3.14 Customizing your environment.
A shell provides many mechanisms to customize your work environment. As mentioned above,
a shell is more than a command interpreter--it is also a powerful programming language.
Although writing shell scripts is an extensive subject, we'd like to introduce you to some of the
ways that you can simplify your work on a Linux system by using these advanced features of the
shell.
As mentioned before, different shells use different syntaxes when executing shell scripts. For
example, Tcsh uses a C-like syntax, while Bourne shells use another type of syntax. In this
section, we won't be encountering many differences between the two, but we will assume that
shell scripts are executed using the Bourne shell syntax.
3.14.1 Shell scripts.
Let's say that you use a series of commands often and would like to save time by grouping all
of them together into a single ``command''. For example, the three commands
concatenates the files chapter1, chapter2, and chapter3 and places the result in the file book. The
second command displays a count of the number of lines in book, and the third command lp
book prints book.
Rather than type all these commands, you can group them into a shell script. The shell script
used to run all these commands might look like this:
Shell scripts are just plain text files; you can create them with an editor such as emacs or vi, which
is described starting on page .
Let's look at this shell script. The first line, ``#!/bin/sh'', identifies the file as a shell script and
tells the shell how to execute the script. It instructs the shell to pass the script to /bin/sh for
execution, where/bin/sh is the shell program itself. Why is this important? On most Linux
systems, /bin/sh is a Bourne-type shell, like bash. By forcing the shell script to run using /bin/sh,
you ensure that the script will run under a Bourne-syntax shell (rather than a C shell). This will
cause your script to run using the Bourne syntax even if you use tcsh (or another C shell) as your
login shell.
The second line is a comment. Comments begin with the character ``#'' and continue to the end
of the line. Comments are ignored by the shell--they are commonly used to identify the shell
script to the programmer and make the script easier to understand.
The rest of the lines in the script are just commands, as you would type them to the shell directly.
In effect, the shell reads each line of the script and runs that line as if you had typed it at the shell
prompt.
Permissions are important for shell scripts. If you create a shell script, make sure that you have
execute permission on the script in order to run it. When you create text files, the default
permissions usually don't include execute permission, and you must set them explicitly. See the
discussion of file permissions on page for details. Briefly, if this script were saved in the file
called makebook, you could use the command
to give yourself execute permission for the shell script makebook.
You can use the command
to run all the commands in the script.
3.14.2 Shell variables and the environment.
A shell lets you define variables, as do most programming languages. A variable is just a
piece of data that is given a name.
tcsh, as well as other C-type shells, use a different mechanism for setting variables than is
described here. This discussion assumes the use of a Bourne shell like bash. See the tcsh manual
page for details.
When you assign a value to a variable (using the ``='' operator), you can access the variable by
prepending a ``$'' to the variable name, as demonstrated below.
The variable foo is given the value hello there. You can then refer to this value by the variable
name prefixed with a ``$'' character. For example, the command
produces the same results as
These variables are internal to the shell, which means that only the shell can access them. This
can be useful in shell scripts; if you need to keep track of a filename, for example, you can store it
in a variable, as above. Using the set command displays a list of all defined shell variables.
However, the shell lets you export variables to the environment. The environment is the set of
variables that are accessible by all commands that you execute. Once you define a variable inside
the shell, exporting it makes the variable part of the environment as well. Use
the export command to export a variable to the environment.
Again, here we differ between bash and tcsh. If you use tcsh, another syntax is used for setting
environment variables (the setenv command is used). See the tcsh manual page for more
information.
The environment is very important to the UNIX system. It lets you configure certain commands
just by setting variables which the commands know about.
Here's a quick example. The environment variable PAGER is used by the man command and it
specifies the command to use to display manual pages one screenful at a time. If you set PAGER to
the name of a command, it uses that command to display the man pages, instead of more (which is
the default).
Set PAGER to ``cat''. This causes output from man to be displayed to the screen all at once, without
pausing between pages.
Now, export PAGER to the environment.
Try the command man ls. The man page should fly past your screen without pausing for you.
Now, if we set PAGER to ``more'', the more command is used to display the man page.
Note that we don't have to use the export command after we change the value of PAGER. We only
need to export a variable once; any changes made to it thereafter will automatically be propagated
to the environment.
It is often necessary to quote strings in order to prevent the shell from treating various characters
as special. For example, you need to quote a string in order to prevent the shell from interpreting
the special meaning of characters such as ``*'', ``?'' or a space. There are many other characters
that may need to be protected from interpretation. A detailed explanation and desription of
quoting is described in SSC'sBourne Shell Tutorial.
The manual pages for a particular command tell you if the command uses any environment
variables. For example, the man man page explains that PAGER is used to specify the pager
command.
Some commands share environment variables. For example, many commands use
the EDITOR environment variable to specify the default editor to use when one is needed.
The environment is also used to keep track of important information about your login session. An
example is the HOME environment variable, which contains the name of your home directory.
Another interesting environment variable is PS1, which defines the main shell prompt. For
example,
To set the prompt back (which contains the current working directory followed by a ``#''
symbol),
The bash manual page describes the syntax used for setting the prompt.
The PATH environment variable.
When you use the ls command, how does the shell find the ls executable itself? In fact, ls is
in /bin on most systems. The shell uses the environment variable PATH to locate executable files
for commands you type.
For example, your PATH variable may be set to
This is a list of directories for the shell to search, each directory separated by a ``:''. When you
use the command ls, the shell first looks for /bin/ls, then /usr/bin/ls, and so on.
Note that the PATH has nothing to do with finding regular files. For example, if you use the
command
the shell does not use PATH to locate the files foo and bar--those filenames are assumed to be
complete. The shell only uses PATH to locate the cp executable.
This saves you time, and means that you don't have to remember where all the command
executables are stored. On many systems, executables are scattered about in many places, such
as /usr/bin, /bin, or/usr/local/bin. Rather than give the command's full pathname (such
as /usr/bin/cp), you can set PATH to the list of directories that you want the shell to automatically
search.
Notice that PATH contains ``.'', which is the current working directory. This lets you create a shell
script or program and run it as a command from your current directory without having to specify
it directly (as in ./makebook). If a directory isn't in your PATH, then the shell will not search it for
commands to run; this also includes the current directory.
3.14.3 Shell initialization scripts.
In addition to the shell scripts that you create, there are a number of scripts that the shell
itself uses for certain purposes. The most important of these are initialization scripts, which are
scripts executed by the shell when you log in.
The initialization scripts themselves are simply shell scripts. However, they initialize your
environment by executing commands automatically when you log in. If you always use
the mail command to check your mail when you log in, you place the command in the
initialization script so it will execute automatically.
Both bash and tcsh distinguish between a login shell and other invocations of the shell.
A login shell is a shell invoked when you log in. Usually, it's the only shell you'll use. However,
if you ``shell out'' of another program like vi, you start another instance of the shell, which isn't
your login shell. In addition, whenever you run a shell script, you automatically start another
instance of the shell to execute the script.
The initialization files used by bash are: /etc/profile (set up by the system administrator
and executed by all bash users at login time), $HOME/.bash_profile (executed by
a login bash session), and$HOME/.bashrc (executed by all non-login instances of bash).
If .bash_profile is not present, .profile is used instead.
tcsh uses the following initialization scripts: /etc/csh.login (executed by all tcsh users
at login time), $HOME/.tcshrc (executed at login time and by all new instances of tcsh),
and $HOME/.login (executed at login time, following .tcshrc). If .tcshrc is not present, .cshrc is
used instead.
A complete guide to shell programming would be beyond the scope of this book. See the manual
pages for bash or tcsh to learn more about customizing the Linux environment.
3.15 So you want to strike out on your own?
This chapter should give you enough information for basic Linux use. The manual pages are
indispensable tools for learning about Linux. They may appear confusing at first, but if you dig
beneath the surface, there is a wealth of information.
We also suggest that you read a general Linux reference book. Linux has more features than first
meet the eye. Unfortunately, many of them are beyond the scope of this book. Other
recommended Linux books are listed in Appendix A.
4 System Administration
This chapter covers the most important things that you need to know about system administration
under Linux in sufficient detail to start using the system comfortably. In order to keep the chapter
manageable, it covers just the basics and omits many important details. The Linux System
Administrator's Guide, by Lars Wirzenius (see Appendix A) provides considerably more detail on
system administration topics. It will help you understand better how things work and hang
together. At least, skim through the SAG so that you know what it contains and what kind of help
you can expect from it.
4.1 The root account.
Linux differentiates between different users. What they can do to each other and the system is
regulated. File permissions are arranged so that normal users can't delete or modify files in
directories like /binand /usr/bin. Most users protect their own files with the appropriate
permissions so that other users can't access or modify them. (One wouldn't want anybody to be
able to read one's love letters.) Each user is given an account that includes a user name and home
directory. In addition, there are special, system defined accounts which have special privileges.
The most important of these is the root account, which is used by the system administrator. By
convention, the system administrator is the user, root.
There are no restrictions on root. He or she can read, modify, or delete any file on the system,
change permissions and ownerships on any file, and run special programs like those which
partition a hard drive or create file systems. The basic idea is that a person who cares for the
system logs in as root to perform tasks that cannot be executed as a normal user.
Because root can do anything, it is easy to make mistakes that have catastrophic consequences.
If a normal user tries inadvertently to delete all of the files in /etc, the system will not permit him
or her to do so. However, if root tries to do the same thing, the system doesn't complain at all. It
is very easy to trash a Linux system when using root. The best way to prevent accidents is:
Sit on your hands before you press Enter for any command that is non-reversible. If
you're about to clean out a directory, re-read the entire command to make sure that it is
correct.
Use a different prompt for the root account. root's .bashrc or .login file should set the
shell prompt to something different than the standard user prompt. Many people
reserve the character ``#'' in prompts for root and use the prompt character ``$'' for
everyone else.
Log in as root only when absolutely necessary. When you have finished your work
as root, log out. The less you use the root account, the less likely you are to damage the
system. You are less likely to confuse the privileges of root with those of a normal user.
Picture the root account as a special, magic hat that gives you lots of power, with which you can,
by waving your hands, destroy entire cities. It is a good idea to be a bit careful about what you do
with your hands. Because it is easy to wave your hands in a destructive manner, it is not a good
idea to wear the magic hat when it is not needed, despite the wonderful feeling.
We'll talk in greater detail about the system administrator's responsibilities starting on page .
4.2 Booting the system.
Some people boot Linux with a floppy diskette that contains a copy of the Linux kernel. This
kernel has the Linux root partition coded into it, so it knows where to look for the root file
system. This is the type of floppy created by Slackware during installation, for example.
To create your own boot floppy, locate the kernel image on your hard disk. It should be in the
file /vmlinuz, or /vmlinux. In some installations, /vmlinuz is a soft link to the actual kernel, so you
may need to track down the kernel by following the links.
Once you know where the kernel is, set the root device of the kernel image to the name of your
Linux root partition with the rdev command. The format of the command is
where kernel-name is the name of the kernel image, and root-device is the name of the Linux root
partition. For example, to set the root device in the kernel /vmlinuz to /dev/hda2, use the
command
rdev can set other options in the kernel, like the default SVGA mode to use at boot time. The
command
prints a help message on the screen. After setting the root device, simply copy the kernel image to
the floppy. Before copying data to any floppy, however, it's a good idea to use the MS-
DOS FORMAT.COM or the Linux fdformat program to format the diskette. This lays down the sector
and track information that is appropriate to the floppy's capacity.
Floppy diskette formats and their device driver files are discussed further starting on page .
Device driver files, as mentioned earlier, reside in the /dev directory. To copy the kernel in the
file /etc/Image to the floppy in /dev/fd0, use the command
This floppy should now boot Linux.
4.2.1 Using LILO.
LILO is a separate boot loader which resides on your hard disk. It is executed when the system
boots from the hard drive and can automatically boot Linux from a kernel image stored there.
LILO can also be used as a first-stage boot loader for several operating systems, which allows
you to select the operating system you to boot, like Linux or MS-DOS. With LILO, the default
operating system is booted unless you press Shift during the boot-up sequence, or if
the prompt directive is given in the lilo.conf file. In either case, you will be provided with a boot
prompt, where you type the name of the operating system to boot (such as ``linux'' or ``msdos''). If
you press Tab at the boot prompt, a list of operating systems that the system knows about will be
provided.
The easy way to install LILO is to edit the configuration file, /etc/lilo.conf. The command
rewrites the modified lilo.conf configuration to the boot sector of the hard disk, and must be run
every time you modify lilo.conf.
The LILO configuration file contains a ``stanza'' for each operating system that you want to boot.
The best way to demonstrate this is with an example. The lilo.conf file below is for a system
which has a Linux root partition on /dev/hda1 and a MS-DOS partition on /dev/hda2.
The first operating system stanza is the default operating system for LILO to boot. Also note that
if you use the ``root ='' line, above, there's no reason to use rdev to set the root partition in the
kernel image. LILO sets it at boot time.
The Microsoft Windows '95 installer will overwrite the LILO boot manager. If you are going to
install Windows '95 on your system after installing LILO, make sure to create a boot disk first
(see Section 4.2). With the boot disk, you can boot Linux and re-install LILO after the Windows
'95 installation is completed. This is done simply by typing, as root, the command /sbin/lilo, as
in the step above. Partitions with Windows '95 can be configured to boot with LILO using the
same lilo.conf entries that are used to boot the MS-DOS partition.
The Linux FAQ (see Appendix A) provides more information on LILO, including how to use
LILO to boot with the OS/2 Boot Manager.
4.3 Shutting down.
Shutting down a Linux system can be tricky. You should never simply turn off the power or press
the reset switch. The kernel keeps track of the disk read/write data in memory buffers. If you
reboot the system without giving the kernel a chance to write its buffers to disk, you can corrupt
the file systems.
Other precautions are taken during shutdown as well. All processes are sent a signal that allows
them to die gracefully (by first writing and closing all files, for example). File systems are
unmounted for safety. If you wish, the system can also alert users that the system is going down
and give them a chance to log off.
The easiest way to shut down is with the shutdown command. The format of the command is
The time argument is the time to shut down the system (in the format hh:mm:ss), and warning-
message is a message displayed on all user's terminals before shutdown. Alternately, you can
specify the time as ``now'', to shut down immediately. The -r option may be given to shutdown to
reboot the system after shutting down.
For example, to shut down and reboot the system at 8:00 pm, use the command
The command halt may be used to force an immediate shutdown without any warning messages
or grace period. halt is useful if you're the only one using the system and want to shut down and
turn off the machine.
Don't turn off the power or reboot the system until you see the message:
It is very important that you shut down the system, ``cleanly,'' using
the shutdown or halt command. On some systems, pressing Ctrl-Alt-Del will be trapped and cause
a shutdown. On other systems, using the ``Vulcan nerve pinch'' will reboot the system immediately
and cause disaster.
4.3.1 The /etc/inittab file.
Immediately after Linux boots and the kernel mounts the root file system, the first program that
the system executes is init. This program is responsible for starting the system startup scripts,
and modifies the system operatiing from its initial boot-up state to its standard, multiuser
state. init also spawns the login: shells for all of the tty devices on the system, and specifies
other startup and shutdown procedures.
After startup, init remains quietly in the background, monitoring and if necessary altering the
running state of the system. There are many details that the init program must see to. These tasks
are defined in the /etc/inittab file. A sample /etc/inittab file is shown below.
Modifying the /etc/inittab file incorrectly can prevent you from logging in to your system. At
the very least, when changing the /etc/inittab file, keep on hand a copy of the original, correct
file, and a boot/root emergency floppy in case you make a mistake.
At startup, this /etc/inittab starts six virtual consoles, a login: prompt on the modem attached
to /dev/ttyS0, and a login: prompt on a character terminal connected via a RS-232 serial line
to /dev/ttyS1.
Briefly, init steps through a series of run levels, which correspond to various operationing states
of the system. Run level 1 is entered immediately after the system boots, run levels 2 and 3 are
the normal, multiuser operation modes of the system, run level 4 starts the X Window System via
the X display manager xdm, and run level 6 reboots the system. The run level(s) associated with
each command are the second item in each line of the /etc/inittab file.
For example, the line
will maintain a login prompt on a serial terminal for runlevels 1-5. The ``s2'' before the first colon
is a symbolic identifier used internally by init. respawn is an init keyword that is often used in
conjunction with serial terminals. If, after a certain period of time, the agetty program, which
spawns the terminal's login: prompt, does not receive input at the terminal, the program times out
and terminates execution. `` respawn'' tells init to re-execute agetty, ensuring that there is always
a login: prompt at the terminal, regardless of whether someone has logged in. The remaining
parameters are passed directly to agettyand instruct it to spawn the login shell, the data rate of
the serial line, the serial device, and the terminal type, as defined
in /etc/termcap or /etc/terminfo.
The /sbin/agetty program handles many details related to terminal I/O on the system. There are
several different versions that are commonly in use on Linux systems. They
include mgetty, psgetty, or simply, getty.
In the case of the /etc/inittab line
which allows users to log in via a modem connected to serial line /dev/ttyS0,
the /sbin/agetty parameters ``-mt60'' allow the system to step through all of the modem speeds
that a caller dialing into the system might use, and to shut down /sbin/agetty if there is no
connection after 60 seconds. This is called negotiating a connection. The supported modem
speeds are enumerated on the command line also, as well as the serial line to use, and the terminal
type. Of course, both of the modems must support the data rate which is finally negotiated by
both machines.
Many important details have been glossed over in this section. The tasks
that /etc/inittab maintains would comprise a book of their own. For further information, the
manual pages of the init and agettyprograms, and the Linux Documentation Project's Serial
HOWTO, available from the sources listed in Appendix A, are starting points.
4.4 Managing file systems.
Another task of the system administrator is caring for file systems. Most of this job entails
periodically checking the file systems for damage or corrupted files. Many Linux systems also
automatically check the file systems at boot time.
4.4.1 Mounting file systems.
Before a file system is accessible to the system, it must be mounted on a directory. For example,
if you have a file system on a floppy, you must mount it under a directory like /mnt in order to
access the files on the floppy (see page ). After mounting the file system, all of the files in the
file system appear in that directory. After unmounting the file system, the directory (in this
case, /mnt) will be empty.
The same is true of file systems on the hard drive. The system automatically mounts file systems
on your hard drive at bootup time. The so-called ``root file system'' is mounted on the directory /.
If you have a separate file system for /usr, it is mounted on /usr. If you only have a root file
system, all files (including those in /usr) exist on that file system.
mount and umount (not unmount) are used to mount and unmount file systems. The command
is executed automatically by the file /etc/rc at boot time, or by the file /etc/rc.d/boot (see
page ) on some Linux systems. The file /etc/fstab provides information on file systems and
mount points. An example /etc/fstab file is
The first field, device, is the name of the partition to mount. The second field is the mount point.
The third field is the file system type, like ext2 (for ext2fs) or minix (for Minix file systems).
Table 4.1 lists the various file system types that are mountable under Linux. Not all of these
file system types may be available on your system, because the kernel must have support for them
compiled in. See page for information on building the kernel.
Table 4.1: Linux File system Types
The last field of the fstab file are the mount options. This is normally set to defaults.
Swap partitions are included in the /etc/fstab file. They have a mount directory of none, and
type swap. The swapon -a command, which is executed from /etc/rc or /etc/init.d/boot, is used
to enable swapping on all of the swap devices that are listed in /etc/fstab.
The /etc/fstab file contains one special entry for the /proc file system. As described on page ,
the /proc file system is used to store information about system processes, available memory, and
so on. If/proc is not mounted, commands like ps will not work.
The mount command may be used only by root. This ensures security on the system. You wouldn't
want regular users mounting and unmounting file systems on a whim. Several software packages
are available which allow non-root users to mount and unmount file systems, especially floppies,
without compromising system security.
The mount -av command actually mounts all of the file systems other than the root file system (in
the table above, /dev/hda2). The root file system is automatically mounted at boot time by the
kernel.
Instead of using mount -av, you can mount a file system by hand. The command
is equivalent to mounting the file system with the entry for /dev/hda3 in the
example /etc/fstab file, above.
4.4.2 Device driver names.
In addition to the partition names listed in the /etc/fstab file, Linux recognizes a number of
fixed and removable media devices. They are classified by type, interface, and the order they are
installed. For example, the first hard drive on your system, if it is an IDE or older MFM hard
drive, is controlled by the device driver pointed to by /dev/hda. The first partition on the hard
drive is /dev/hda1, the second partition is /dev/hda2, the third partition is /dev/hda3, and so on.
The first partition of the second IDE drive is often /dev/hdb1, the second partition /dev/hdb2, and
so on. The naming scheme for the most commonly installed IDE drives for Intel-architecture, ISA
and PCI bus machines, is given in Table 4.2.
Table 4.2: IDE device driver names.
CD-ROM and tape drives which use the extended IDE/ATAPI drive interface also use these
device names.
Many machines, however, including high-end personal computer workstations, and machines
based on Digital Equipment Corporation's Alpha processor, use the Small Computer System
Interface (SCSI). The naming conventions for SCSI devices are somewhat different than that
given above, due the greater flexibility of SCSI addressing. The first SCSI hard drive on a system
is /dev/sda, the second SCSI drive is /dev/sdb, and so on. A list of common SCSI devices is
given in Table 4.3.
Table 4.3: SCSI device drivers
Note that SCSI CD-ROM and tape drives are named differently than SCSI hard drives.
Removable SCSI media, like the Iomega Zip drive, follow naming conventions for non-
removable SCSI drives. The use of a Zip drive for making backups is described starting on
page
Streaming tape drives, like those which read and write QIC-02, QIC-40, and QIC-80 format
magnetic tapes, have their own set of device names, which are described on page .
Floppy disk drives use still another naming scheme, which is described on page .
4.4.3 Checking file systems.
It is usually a good idea to check your file systems for damaged or corrupted files every now and
then. Some systems automatically check their file systems at boot time (with the appropriate
commands in/etc/rc or /etc/init.d/boot).
The command used to check a file system depends on the type of the file system. For ext2fs file
systems (the most commonly used type), this command is e2fsck. For example, the command
checks the ext2fs file system on /dev/hda2 and automatically corrects any errors.
It is usually a good idea to unmount a file system before checking it, and necessary, if e2fsck is to
perform any repairs on the file system. The command
unmounts the file system on /dev/hda2. The one exception is that you cannot unmount the root
file system. In order to check the root file system when it's unmounted, you should use a
maintenance boot/root diskette (see page ). You also cannot unmount a file system if any of the
files which it contains are ``busy''--that is, in use by a running process. For example, you cannot
unmount a file system if any user's current working directory is on that file system. You will
instead receive a ``Device busy'' error message.
Other file system types use different forms of the e2fsck command, like efsck and xfsck. On
some systems, you can simply use the command fsck, which automatically determines the file
system type and executes the appropriate command.
If e2fsck reports that it performed repairs on a mounted file system, you must reboot the system
immediately. You should give the command shutdown -r to perform the reboot. This allows the
system to re-synchronize the information about the file system after e2fsck modifies it.
The /proc file system never needs to be checked in this manner. /proc is a memory file system
and is managed directly by the kernel.
4.5 Using a swap file.
Instead of reserving a separate partition for swap space, you can use a swap file. However, you
need to install Linux and get everything running before you create the swap file.
With Linux installed, you can use the following commands to create a swap file. The command
below creates a swap file of size 8208 blocks (about 8 Mb).
This command creates the swap file, /swap. The ``count='' parameter is the size of the swap file in
blocks.
This command initializes the swap file. Again, replace the name and size of the swapfile with the
appropriate values.
Now the system is swapping on the file /swap. The sync command ensures that the file has been
written to disk.
One major drawback to using a swap file is that all access to the swap file is done through the file
system. This means the blocks which make up the swap file may not be contiguous. Performance
may not be as good as a swap partition, where the blocks are always contiguous and I/O requests
are made directly to the device.
Another drawback of large swap files is the greater chance that the file system will be corrupted if
something goes wrong. Keeping the regular file systems and swap partitions separate prevents
this from happening.
Swap files can be useful if you need to use more swap space temporarily. If you're compiling a
large program and would like to speed things up somewhat, you can create a temporary swap file
and use it in addition to the regular swap space.
To remove a swap file, first use swapoff, as in
Then the file can be deleted.
Each swap file or partition may be as large as 16 megabytes, but you may use up to 8 swap files
or partitions on your system.
4.6 Managing users.
Even if you're the only user on your system, it's important to understand the aspects of user
management under Linux. You should at least have an account for yourself (other than root) to
do most of your work.
Each user should have his or her own account. It is seldom a good idea to have several people
share the same account. Security an issue, and accounts uniquely identify users to the system.
You must be able to keep track of who is doing what.
4.6.1 User management concepts.
The system keeps track of the following information about each user:
This information is stored in the file /etc/passwd. Each line in the file has the format
An example might be
In this example, the first field, ``kiwi,'' is the user name.
The next field, ``Xv8Q981g71oKK'', is the encrypted password. Passwords are not stored on the
system in human-readable format. The password is encrypted using itself as the secret key. In
other words, one must know the password in order to decrypt it. This form of encryption is
reasonably secure.
Some systems use ``shadow passwords,'' in which password information is stored in the
file /etc/shadow. Because /etc/passwd is world-readable, /etc/shadow provides some degree of
extra security because its access permissions are much more restricted. Shadow passwords also
provide other features, like password expiration.
The third field, ``102'', is the UID. This must be unique for each user. The fourth field, ``100'', is
the GID. This user belongs to the group numbered 100. Group information is stored in the
file /etc/group. See Section 4.6.5 for more information.
The fifth field is the user's full name, ``Laura Poole''. The last two fields are the user's home
directory (/home/kiwi), and login shell (/bin/bash), respectively. It is not required that the user's
home directory be given the same name as the user name. It simply helps identify the directory.
4.6.2 Adding users.
When adding users, several steps must be taken. First, the user is given an entry in /etc/passwd,
with a unique user name and UID. The GID, full name, and other information must be specified.
The user's home directory must be created, and the permissions on the directory set so that the
user owns the directory. Shell initialization files must be installed in the home directory, and
other files must be configured system-wide (for example, a spool for the user's incoming e-mail).
It is not difficult to add users by hand, but when you are running a system with many users, it is
easy to forget something. The easiest way to add users is to use an interactive program which
updates all of the system files automatically. The name of this program is useradd or adduser,
depending on what software is installed.
The adduser command takes its information from the file /etc/adduser.conf, which defines a
standard, default configuration for all new users.
A typical /etc/adduser.conf file is shown below.
In addition to defining preset variables that the adduser command uses, /etc/adduser.conf also
specifies where default system configuration files for each user are located. In this example, they
are located in the directory /etc/skel, as defined by the SKEL= line, above. Files which are placed
in this directory, like a system-wide, default .profile, .tcshrc, or .bashrc file, will be
automatically installed in a new user's home directory by the adduser command.
4.6.3 Deleting users.
Deleting users can be accomplished with the commands userdel or deluser, depending on the
software installed on the system.
If you'd like to temporarily ``disable'' a user from logging in to the system without deleting his or
her account, simply prepend an asterisk (``*'') to the password field in /etc/passwd. For example,
changingkiwi's /etc/passwd entry to
prevents kiwi from logging in.
4.6.4 Setting user attributes.
After you have created a user, you may need to change attributes for that user, like the home
directory or password. The easiest way to do this is to change the values directly in /etc/passwd.
To set a user's password, use passwd. The command
will change larry's password. Only root may change other users' passwords in this manner. Users
can change their own passwords, however.
On some systems, the commands chfn and chsh allow users to set their own full name and login
shell attributes. If not, the system administrator must change these attributes for them.
4.6.5 Groups.
As mentioned above, each user belongs to one or more groups. The only real importance of group
relationships pertains to file permissions. As you'll recall from Section 3.10, each file has a
``group ownership'' and a set of group permissions which defines how users in that group may
access the file.
There are several system-defined groups, like bin, mail, and sys. Users should not belong to any
of these groups; they are used for system file permissions. Instead, users should belong to an
individual group like users. You can also maintain several groups for users, like student, staff,
and faculty.
The file /etc/group contains information about groups. The format of each line is
Some example groups might be:
The first group, root, is a special system group reserved for the root account. The next
group, users, is for regular users. It has a GID of 100. The users mdw and larry are given access to
this group. Remember that in /etc/passwd each user was given a default GID. However, users
may belong to more than one group, by adding their user names to other group lines
in /etc/group. The groups command lists what groups you are given access to.
The third group, guest, is for guest users, and other is for ``other'' users. The user kiwi is given
access to this group as well.
The ``password'' field of /etc/group is sometimes used to set a password on group access. This is
seldom necessary. To protect users from changing into privileged groups (with
the newgroup command), set the password field to ``*''.
The commands addgroup or groupadd may be used to add groups to your system. Usually, it's
easier just to add entries in /etc/group yourself, as no other configuration needs to be done to add
a group. To delete a group, simply delete its entry in /etc/group.
4.6.6 System administration responsibilities.
Because the system administrator has so much power and responsibility, when some users have
their first opportunity to login as root. either on a Linux system or elsewhere, the tendency is to
abuse root's privileges. I have known so-called ``system administrators'' who read other users'
mail, delete users' files without warning, and generally behave like children when given such a
powerful ``toy''.
Because the administrator has such power on the system, it takes a certain amount of maturity and
self-control to use the root account as it was intended--to run the system. There is an unspoken
code of honor which exists between the system administrator and the users on the system. How
would you feel if your system administrator was reading your e-mail or looking over your files?
There is still no strong legal precedent for electronic privacy on time-sharing computer systems.
On UNIX systems, the root user has the ability to forego all security and privacy mechanisms on
the system. It is important that the system administrator develop a trusting relationship with his or
her users. I can't stress that enough.
4.6.7 Coping with users.
System administrators can take two stances when dealing with abusive users: they can be either
paranoid or trusting. The paranoid system administrator usually causes more harm than he or she
prevents. One of my favorite sayings is, ``Never attribute to malice anything which can be
attributed to stupidity.'' Put another way, most users don't have the ability or knowledge to do real
harm on the system. Ninety percent of the time, when a user is causing trouble on the system (for
instance, by filling up the user partition with large files, or running multiple instances of a large
program), the user is simply unaware that he or she is creation a problem. I have come down on
users who were causing a great deal of trouble, but they were simply acting out of ignorance--not
malice.
When you deal with users who cause potential trouble, don't be accusatory. The burden of proof
is on you; that is, the rule of ``innocent until proven guilty'' still holds. It is best to simply talk to
the user and question him or her about the trouble instead of being confrontational. The last thing
you want is to be on the user's bad side. This will raise a lot of suspicion about you--the system
administrator--running the system correctly. If a user believes that you distrust or dislike them,
they might accuse you of deleting files or breaching privacy on the system. This is certainly not
the kind of position you want to be in.
If you find that a user is attempting to ``crack,'' or otherwise intentionally do harm to the system,
don't return the malicious behavior with malice of your own. Instead, provide a warning, but be
flexible. In many cases, you may catch a user ``in the act'' of doing harm to the system. Give them
a warning. Tell them not to let it happen again. However, if you do catch them causing harm
again, be absolutely sure that it is intentional. I can't even begin to describe the number of cases
where it appeared as though a user was causing trouble, when in fact it was either an accident or a
fault of my own.
4.6.8 Setting the rules.
The best way to run a system is not with an iron fist. That may be how you run the military, but
Linux is not designed for such discipline. It makes sense to lay down a few simple and flexible
guidelines. The fewer rules you have, the less chance there is of breaking them. Even if your rules
are perfectly reasonable and clear, users will still at times break them without intending to. This is
especially true of new users learning the ropes of the system. It is not patently obvious that you
shouldn't download a gigabyte of files and mail them to everyone on the system. Users need help
to understand the rules and why they are there.
If you do specify usage guidelines for your system, make sure also that the rationale for a
particular guideline is clear. If you don't, users will find all sorts of creative ways to get around
the rule, and not know that they are breaking it.
4.6.9 What it all means.
We don't tell you how to run your system down to the last detail. That depends on how you're
using the system. If you have many users, things are much different than if you have only a few
users, or if you're the only user on the system. However, it's always a good idea--in any situation-
-to understand what being the system administrator really means.
Being the system administrator doesn't make a Linux wizard. There are many administrators who
know very little about Linux. Likewise, many ``normal'' users know more about Linux than any
system administrator. Also, being the system administrator does not allow one to use malice
against users. Just because the system gives administrators the ability to mess with user files does
not mean that he or she has a right to do so.
Being the system administrator is not a big deal. It doesn't matter if your system is a tiny 386 or a
Cray supercomputer. Running the system is the same, regardless. Knowing the root password
isn't going to earn you money or fame. It will allow you to maintain the system and keep it
running. That's it.
4.7 Archiving and compressing files.
Before we can talk about backups, we need to introduce the tools used to archive files on UNIX
systems.
4.7.1 Using tar.
The tar command is most often used to archive files. Its command syntax is
where options is the list of commands and options for tar, and files is the list of files to add or
extract from the archive.
For example, the command
packs all of the files in /etc into the tar archive backup.tar. The first argument to tar, ``cvf'', is
the tar ``command.'' c tells tar to create a new archive file. v forces tar to use verbose mode,
printing each file name as it is archived. The ``f'' option tells tar that the next
argument, backup.tar, is the name of the archive to create. The rest of the arguments to tar are
the file and directory names to add to the archive.
The command
will extract the tar file backup.tar in the current directory.
Old files with the same name are overwritten when extracting files into an existing directory.
Before extracting tar files it is important to know where the files should be unpacked. Let's say
that you archive the following files: /etc/hosts, /etc/group, and /etc/passwd. If you use the
command
the directory name /etc/ is added to the beginning of each file name. In order to extract the files
to the correct location, use
because files are extracted with the path name saved in the archive file.
However, if you archive the files with the command
the directory name is not saved in the archive file. Therefore, you need to ``cd /etc'' before
extracting the files. As you can see, how the tar file is created makes a large difference in where
you extract it. The command
can be used to display a listing of the archive's files without extracting them. You can see what
directory the files in the archive are stored relative to, and extract the archive in the correct
location.
4.7.2 gzip and compress.
Unlike archiving programs for MS-DOS, tar does not automatically compress files as it archives
them. If you are archiving two, 1-megabyte files, the resulting tar file is two megabytes in size.
The gzipcommand compresses a file (it need not be a tar file). The command
compresses backup.tar and leaves you with backup.tar.gz, a compressed version of the file.
The -9 switch tells gzip to use the highest compression factor.
The gunzip command may be used to uncompress a gzipped file. Equivalently, you may use
``gzip -d''.
gzip is a relatively new tool in the UNIX community. For many years, the compress command
was used instead. However, because of several factors, including a software patent dispute
against the compressdata compression algorithm, and the fact that gzip is much more
efficient, compress is being phased out.
Files that are output by compress end in ``.Z.'' backup.tar.Z is the compressed version
of backup.tar, while backup.tar.gz is the gzipped version . The uncompress command is used to
expand a compressed file. It is equivalent to ``compress -d.'' gunzip knows how to
handle compressed files as well.
4.7.3 Putting them together.
To archive a group of files and compress the result, use the commands:
The result is backup.tar.gz. To unpack this file, use the reverse commands:
Always make sure that you are in the correct directory before unpacking a tar file.
You can use some Linux cleverness to do this on one command line.
Here, we send the tar file to ``-'', which stands for tar's standard output. This is piped to gzip,
which compresses the incoming tar file. The result is saved in backup.tar.gz. The -c option
tells gzip to send its output to standard output, which is redirected to backup.tar.gz.
A single command to unpack this archive would be:
Again, gunzip uncompresses the contents of backup.tar.gz and sends the resulting tar file to
standard output. This is piped to tar, which reads ``-'', this time referring to tar's standard input.
Happily, the tar command also includes the z option to automatically compress/uncompress files
on the fly, using the gzip compression algorithm.
The command
is equivalent to
Just as the command
may be used instead of
Refer to the tar and gzip manual pages for more information.
4.8 Using floppies and making backups.
Floppies are often used as backup media. If you don't have a tape drive connected to your
system, floppy disks can be used (although they are slower and somewhat less reliable).
As mentioned earlier, floppy diskettes must be formatted with the MS-DOS FORMAT.COM or the
Linux fdformat program. This lays down the sector and track information that is appropriate to
the floppy's capacity.
A few of the device names and formats of floppy disks which are accessible by Linux are given
in Table 4.4.
Table 4.4: Linux floppy disk formats.
Devices which begin with fd0 are the first floppy diskette drive, which is named the A: drive
under MS-DOS. The driver file names of second floppy device begin with fd1. Generally, the
Linux kernel can detect the format of a diskette that has already been formatted--you can simply
use /dev/fd0 and let the system detect the format. But when you first use completely new,
unformatted floppy disks, you may need to use the driver specification if the system can't detect
the diskette's type.
A complete list of Linux devices and their device driver names is given in Linux Allocated
Devices, by H. Peter Anvin (see Appendix A).
You can also use floppies to hold individual file systems and mount the floppy to access the data
on it. See section 4.8.4.
4.8.1 Using floppies for backups.
The easiest way to make a backup using floppies is with tar. The command
will make a complete backup of your system using the floppy drive /dev/fd0. The ``M'' option
to tar allows the backup to span multiple volumes; that is, when one floppy is full, tar will
prompt for the next. The command
restores the complete backup. This method can also be used with a tape drive connected to your
system. See section 4.8.3.
Several other programs exist for making multiple-volume backups; the backflops program
found on tsx-11.mit.edu may come in handy.
Making a complete backup of the system with floppies can be time- and resource-consuming.
Many system administrators use an incremental backup policy. Every month, a complete
backup is made, and every week only those files which have been modified in the last week are
backed up. In this case, if you trash your system in the middle of the month, you can simply
restore the last full monthly backup, and then restore the last weekly backups as needed.
The find command is useful for locating files which were modified after a certain date. Several
scripts for managing incremental backups can be found on sunsite.unc.edu.
4.8.2 Backups with a Zip drive.
Making backups to a Zip drive is similar to making floppy backups, but because Zip disks
commonly have a capacity of 98 Kb, it is feasible to use a single, mounted Zip disk for a single
backup archive.
Zip drives are available with three different hardware interfaces: a SCSI interface, an IDE
interface and a parallel port PPA interface. Zip drive support is not included as a pre-compiled
Linux option, but it can be specified when building a custom kernel for your system.
Page describes the installation of an Iomega Zip device driver.
The SCSI and PPA interface Zip drives use the SCSI interface and follow the naming
conventions for other SCSI devices, which are described on page .
Zip disks are commonly pre-formatted with a MS-DOS file system. You can either use the
existing MS-DOS filesystem, which must be supported by your Linux kernel, or use mke2fs or a
similar program to write a Linux file system to the disk.
A Zip disk, when mounted as the first SCSI device, is /dev/sda4.
It is often convenient to provide a separate mount point for Zip file systems; for example, /zip.
The following steps, which must be executed as root, would create the mount point:
Then you can use /zip for mounting the Zip file system.
Writing archives to Zip disks is similar to archiving to floppies. To archive and compress
the /etc directory to a mounted Zip drive, the command used would be
This command could be executed from any directory because it specifies absolute path names.
The archive name etc.tgz is necessary if the Zip drive contains a MS-DOS file system, because
any files written to the disk must have names which conform to MS-DOS's 8+3 naming
conventions; otherwise, the file names will be truncated.
Similarly, extracting this archive requires the commands
To create, for example, an ext2 file system on a Zip drive, you would give the command (for
an unmounted Zip disk)
With a Zip drive mounted in this manner, with an ext2 file system, it is possible to back up entire
file systems with a single command.
Note that backing up with tar is still preferable in many cases to simply making an archival copy
with the cp -a command, because tar preserves the original files' modification times.
4.8.3 Making backups to tape devices.
Archiving to a streaming tape drive is similar to making a backup to a floppy file system, only to
a different device driver. Tapes are also formatted and handled differently that floppy diskettes.
Some representative tape device drivers for Linux systems are listed in Table 4.5.
Table 4.5: Tape device drivers.
Floppy tape drives use the floppy drive controller interface and are controlled by the ftape device
driver, which is covered below. Installation of the ftape device driver module is described on
page . SCSI tape devices are listed in Table 4.3.
To archive the /etc directory a tape device with tar, use the command
Similarly, to extract the files from the tape, use the commands
These tapes, like diskettes, must be formatted before they can be used. The ftape driver can
format tapes under Linux. To format a QIC-40 format tape, use the command
Other tape drives have their own formatting software. Check the hardware documentation for the
tape drive or the documentation of the Linux device driver associated with it.
Before tapes can be removed from the drive, they must be rewound and the I/O buffers written to
the tape. This is analogous to unmounting a floppy before ejecting it, because the tape driver also
caches data in memory. The standard UNIX command to control tape drive operations is mt. Your
system may not provide this command, depending on whether it has tape drive facilities. The
ftape driver has a similar command, ftmt, which is used to control tape operations.
To rewind a tape before removing it, use the command
Of course, substitute the correct tape device driver for your system.
It is also a good idea to retension a tape after writing to it, because magnetic tapes are susceptible
to stretch. The command
To obtain the status of the tape device, with a formatted tape in the drive, give the command
4.8.4 Using floppies as file systems.
You can create a file system on a floppy as you would on a hard drive partition. For
example,
creates a file system on the floppy in /dev/fd0. The size of the file system must correspond to
the size of the floppy. High-density 3.5" disks are 1.44 megabytes, or 1440 blocks, in size. High-
density 5.25" disks are 1200 blocks. It is necessary to specify the size of the file system in blocks
if the system cannot automatically detect the floppy's capacity.
In order to access the floppy, you must mount the file system contained on it. The command
will mount the floppy in /dev/fd0 on the directory /mnt. Now, all of the files on the floppy will
appear under /mnt on your drive.
The mount point, the directory where you're mounting the file system, must exist when you use
the mount command. If it doesn't exist, create it with mkdir as described on page .
See page for more information on file systems, mounting, and mount points.
Note that any I/O to the floppy is buffered the same as hard disk I/O is. If you change data on
the floppy, you may not see the drive light come on until the kernel flushes its I/O buffers. It's
important that you not remove a floppy before you unmount it with the command
Do not simply switch floppies as you would on a MS-DOS system. Whenever you change
floppies, umount the first floppy and mount the next.
4.9 Upgrading and installing new software.
Another duty of the system administrator is the upgrading and installation of new software.
Linux system development is rapid. New kernel releases appear every few weeks, and other
software is updated nearly as often. Because of this, new Linux users often feel the need to
upgrade their systems constantly to keep up the the rapidly changing pace. This is unnecessary
and a waste of time. If you kept up with all of the changes in the Linux world, you would spend
all of your time upgrading and none of your time using the system.
Some people feel that you should upgrade when a new distribution release is made; for example,
when Slackware comes out with a new version. Many Linux users completely reinstall their
system with the newest Slackware release every time.
The best way to upgrade your system depends on the Linux distribution you have. Debian,
S.u.S.E., Caldera and Red Hat Linux all have intelligent package management software which
allows easy upgrades by installing a new package. For example, the C compiler, gcc, comes in a
pre-built binary package. When it is installed, all of the files of the older version are overwritten
or removed.
For the most part, senselessly upgrading to ``keep up with the trend'' is not important at all. This
isn't MS-DOS or Microsoft Windows. There is no important reason to run the newest version of
all of the software. If you find that you would like or need features that a new version offers, then
upgrade. If not, don't upgrade. In other words, upgrade only what you must, when you must.
Don't upgrade for the sake of upgrading. This wastes a lot of time and effort.
4.9.1 Upgrading the kernel
Upgrading the kernel is a matter of obtaining the kernel sources and compiling them. This is
generally a painless procedure, but you can run into problems if you try to upgrade to a
development kernel, or upgrade to a new kernel version. The version of a kernel has two parts,
the kernel version and patchlevel. As of the time of this writing, the latest stable kernel is
version 2.0.33. The 2.0 is the kernel version and 33 is the patch level. Odd-numbered kernel
versions like 2.1 are development kernels. Stay away from development kernels unless you want
to live dangerously! As a general rule, you should be able to upgrade easily to another patch
level, but upgrading to a new version requires the upgrade of system utilities which interact
closely with the kernel.
The Linux kernel sources may be retrieved from any of the Linux FTP sites (see page for a
list). On sunsite.unc.edu, for instance, the kernel sources are found in /pub/Linux/kernel,
organized into subdirectories by version number.
Kernel sources are released as a gzipped tar file. For example, the file containing the 2.0.33
kernel sources is linux-2.0.33.tar.gz.
Kernel sources are unpacked in the /usr/src directory, creating the directory /usr/src/linux. It is
common practice for /usr/src/linux to be a soft link to another directory which contains the
version number, like /usr/src/linux-2.0.33. This way, you can install new kernel sources and
test them out before removing the old kernel sources. The commands to create the kernel
directory link are
When upgrading to a newer patchlevel of the same kernel version, kernel patch files can save file
transfer time because the kernel source is around 7MB after being compressed by gzip. To
upgrade from kernel 2.0.31 to kernel 2.0.33, you would download the patch files patch-
2.0.32.gz and patch-2.0.33.gz, which can be found at the same FTP site as the kernel sources.
After you have placed the patches in the /usr/src directory, apply the patches to the kernel in
sequence to update the source. One way to do this would be
After the sources are unpacked and any patches have been applied, you need to make sure that
three symbolic links in /usr/include are correct for your kernel distribution. To create these links
use the commands
After you create the links, there is no reason to create them again when you install the next kernel
patch or a newer kernel version. (See Section 3.11 for more about symbolic links.)
In order to compile the kernel, you must have the gcc C compiler installed on your
system. gcc version 2.6.3 or a more recent version is required to compile the 2.0 kernel.
First cd to /usr/src/linux. The command make config prompts you for a number of configuration
options. This is the step where you select the hardware that your kernel will support. The biggest
mistake to avoid is not including support for your hard disk controller. Without the correct hard
disk support in the kernel, the system won't even boot. If you are unsure about what a kernel
option means, a short description is available by pressing ? and Enter.
Next, run the command make dep to update all of the source dependencies. This is an important
step. make clean removes old binary files from the kernel source tree.
The command make zImage compiles the kernel and writes it
to /usr/src/linux/arch/i386/boot/zImage. Linux kernels on Intel systems are always compressed.
Sometimes the kernel you want to compile is too large to be compressed with the compression
system that make zImage uses. A kernel which is too large will exit the kernel compile with the
error message: Kernel Image Too Large. If this happens, try the command make bzImage, which
uses a compression system that supports larger kernels. The kernel is written
to /usr/src/linux/arch/i386/boot/bzImage.
Once you have the kernel compiled, you need to either copy it to a boot floppy (with a command
like ``cp zImage /dev/fd0'') or install the image so LILO will boot from your hard drive. See
page for more information.
4.9.2 Adding a device driver to the kernel.
Page describes how to use an Iomega Zip drive to make backups. Support for the Iomega Zip
drive, like many other devices, is not generally compiled into stock Linux distribution kernels--
the variety of devices is simply too great to support all of them in a usable kernel. However, the
source code for the Zip parallel port device driver is included as part of the kernel source code
distribution. This section describes how to add support for an Iomega Zip parallel port drive and
have it co-exist with a printer connected to a different parallel port.
You must have installed and sucessfully built a custom Linux kernel, as described in the previous
section.
Selecting the Zip drive ppa device as a kernel option requires that you answer Y to the appropriate
questions during the make config step, when you determine the configuration of the custom
kernel. In particular, the ppa device requires answering `` Y'' to three options:
After you have sucessfully run make config with all of the support options you want included in
the kernel, then run make dep, make clean, and make zImage to build the kernel, you must tell the
kernel how to install the driver. This is done via a command line to the LILO boot loader. As
described in section 4.2.1, the LILO configuration file, /etc/lilo.conf has ``stanzas'' for each
operating system that it knows about, and also directives for presenting these options to the user
at boot time.
Another directive that LILO recognizes is ``append='', which allows you to add boot-time
information required by various device drivers to the command line. In this case, the Iomega
Zip ppa driver requires an unused interrupt and I/O port address. This is exactly analogous to
specifying separate printer devices like LPT1: and LPT2: under MS-DOS.
For example, if your printer uses the hexadecimal (base 16) port address 0x378 (see the
installation manual for your parallel port card if you don't know what the address is) and is polled
(that is, it doesn't require an IRQ line, a common Linux configuration), you would place the
following line in your system's /etc/lilo.conf file:
It is worth noting that Linux automatically recognizes one /dev/lp port at boot time, but when
specifying a custom port configurations, the boot-time instructions are needed.
The ``0'' after the port address tells the kernel not to use a IRQ (interrupt request) line for the
printer. This is generally acceptable because printers are much slower than CPUs, so a slower
method of accessing I/O devices, known as polling, where the kernel periodically checks the
printer status on its own, still allows the computer to keep up with the printer.
However, devices that operate at higher speeds, like serial lines and disks, each require
an IRQ, or interrupt request, line. This is a hardware signal sent by the device to the processor
whenever the device requires the processor's attention; for example, if the device has data waiting
to be input to the processor. The processor stops whatever it is doing and handles the interrupt
request of the device. The Zip driveppa device requires a free interrupt, which must correspond to
the interrupt that is set on the printer card that you connect the Zip drive to. At the time of this
writing, the Linux ppa device driver does not support ``chaining'' of parallel port devices, and
separate parallel ports must be used for the Zip ppa device and each printer.
To determine which interrupts are already in use on your system, the command
displays a list of devices and the IRQ lines they use. However, you also need to be careful not to
use any automatically configured serial port interrupts as well, which may not be listed in
the /proc/interruptfile. The Linux Documentation Project's Serial HOWTO, available from the
sources listed in Appendix A, describes in detail the configuration of serial ports.
You should also check the hardware settings of various interface cards on your machine by
opening the machine's case and visually checking the jumper settings if necessary, to ensure that
you are not co-opting an IRQ line that is already in use by another device. Multiple devices
fighting for an interrupt line is perhaps the single most common cause of non-functioning Linux
systems.
A typical /proc/interrupt file looks like
The first column is of interest here. These are the numbers of the IRQ lines that are in use on the
system. For the ppa driver, we want to choose a line which is not listed. IRQ 7 is often a good
choice, becuase it is seldom used in default system configurations. We also need to specify the
port address which the ppa device will use. This address needs to be physically configured on the
interface card. Parallel I/O ports are assigned specific addresses, so you will need to read the
documentation for your parallel port card. In this example, we will use the I/O port address 0x278,
which corresponds to the LPT2: printer port under MS-DOS. Adding both the IRQ line and port
address to our boot-time command line, above, yields the following statement as it would appear
in the appropriate stanza of the /etc/lilo.conf file:
These statements are appended to the kernel's start-up parameters at boot time. They ensure that
any printer attached to the system does not interfere with the Zip drive's operation. Of course, if
your system does not have a printer installed, the ``lp='' directive can, and should, be omitted.
After you have installed the custom kernel itself, as described in section 4.2.1, and before you
reboot the system, be sure to run the command
to install the new LILO configuration on the hard drive's boot sector.
4.9.3 Installing a device driver module.
Page describes how to back up files to a tape drive. Linux provides support for a variety of
tape drives with IDE, SCSI, and some proprietary interfaces. Another common type of tape drive
connects directly to the floppy drive controller. Linux provides the ftape device driver as a
module.
At the time of this writing, the most recent version of ftape is 3.04d. You can retrieve the package
from the sunsite.unc.edu FTP archive (see Appendix B for instructions). The ftape archive is
located in/pub/Linux/kernel/tapes. Be sure to get the most recent version. At the time of this
writing, this is ftape-3.04d.tar.gz.
After unpacking the ftape archive in the /usr/src directory, typing make install in the top-level
ftape directory will compile the ftape driver modules and utilities, if necessary, and install them.
If you experience compatibility problems with the ftape executable distribution files and your
system kernel or libraries, executing the commands make clean and make install will ensure that
the modules are compiled on your system.
To use this version of the ftape driver, you must have module support compiled into the kernel, as
well as support for the kerneld kernel daemon. However, you must not include the kernel's built-
in ftape code as a kernel option, as the more recent ftape module completely replaces this code.
make install also installs the device driver modules in the correct directories. On standard Linux
systems, modules are located in the directory
If your kernel version is 2.0.30, the modules on your system are located in /lib/modules/2.0.30.
The make install step also insures that these modules are locatable by adding the appropriate
statements to the modules.dep file, located in the top-level directory of the module files, in this
case /lib/modules/2.0.30. The ftape installation adds the following modules to your system
(using kernel version 2.0.30 in this example):
The instructions to load the modules also need to be added to the system-wide module
configuration file. This is the file /etc/conf.modules on many systems. To automatically load the
ftape modules on demand, add the following lines to the /etc/conf.modules file:
The first statement loads all of the ftape related modules if necessary when a device with the
major number 27 (the ftape device) is accessed by the kernel. Because support for the zftape
module (which provides automatic data compression for tape devices) requires the support of the
other ftape modules, all of them are loaded on demand by the kernel. The second line specifies
load-time parameters for the modules. In this case, the utility /sbin/swapout, which is provided
with the ftape package, ensures that sufficient DMA memory is available for the ftape driver to
function.
To access the ftape device, you must first place a formatted tape in the drive. Instructions for
formatting tapes and operation of the tape drive are given in section 4.8.3.
4.9.4 Upgrading the libraries.
As mentioned before, most of the software on the system is compiled to use shared libraries,
which contain common subroutines shared among different programs.
If you see the message
when attempting to run a program, then you need to upgrade to the version of the libraries which
the program requires. Libraries are backwardly compatible. A program compiled to use an older
version of the libraries should work with the new version of the libraries installed. However, the
reverse is not true.
The newest version of the libraries can be found on Linux FTP sites. On sunsite.unc.edu, they
are located in /pub/Linux/GCC. The ``release'' files there should explain what files you need to
download and how to install them. Briefly, you should get the files image-
version.tar.gz and inc-version.tar.gz where version is the version of the libraries to install,
such as 4.4.1. These are tar files compressed withgzip. The image file contains the library images
to install in /lib and /usr/lib. The inc file contains include files to install in /usr/include
The release-version.tar.gz should explain the installation procedure in detail (the exact
instructions vary with each release). In general, you need to install the library's .a and .sa files
in /usr/lib. These are the libraries used at compilation time.
In addition, the shared library image files, libc.so.version are installed in /lib. These are the
shared library images loaded at run time by programs using the libraries. Each library has a
symbolic link using the major version number of the library in /lib.
The libc library version 4.4.1 has a major version number of 4. The file containing the library
is libc.so.4.4.1. A symbolic link of the name libc.so.4 is also placed in /lib pointing to the
library. You must change this symbolic link when upgrading the libraries. For example, when
upgrading from libc.so.4.4 to libc.so.4.4.1, you need to change the symbolic link to point to
the new version.
You must change the symbolic link in one step, as described below. If you delete the symbolic
link libc.so.4, then programs which depend on the link (including basic utilities like ls and cat)
will stop working. Use the following command to update the symbolic link libc.so.4 to point to
the file libc.so.4.4.1:
You also need to change the symbolic link libm.so.version in the same manner. If you are
upgrading to a different version of the libraries, substitute the appropriate file names, above. The
library release notes should explain the details. (See page for more information about symbolic
links.)
4.9.5 Upgrading gcc.
The gcc C and C++ compiler is used to compile software on your system, most importantly the
kernel. The newest version of gcc is found on the Linux FTP sites. On sunsite.unc.edu, it is found
in the directory /pub/Linux/GCC (along with the libraries). There should be a release file for
the gcc distribution detailing what files you need to download and how to install them. Most
distributions have upgrade versions that work with their package management software. In
general, these packages are much easier to install than ``generic'' distributions.
4.9.6 Upgrading other software.
Upgrading other software is often simply a matter of downloading the appropriate files and
installing them. Most software for Linux is distributed as compressed tar files that include
sources, binaries, or both. If binaries are not included in the release, you may need to compile
them yourself. This means at least typing make in the directory where the sources are located.
Reading the Usenet newsgroup comp.os.linux.announce for announcements of new software
releases is the easiest way to find out about new software. Whenever you are looking for software
on an FTP site, downloading the ls-lR index file from the FTP site and using grep to find the files
you want is the easiest way to locate software. If you have archie available to you, it can be of
assistance as well . There are also other Internet resources which are devoted specifically to
Linux. See Appendix A for more details.
4.10 Miscellaneous tasks.
Believe it or not, there are a number of housekeeping tasks for the system administrator which
don't fall into any major category.
4.10.1 System startup files.
When the system boots, a number of scripts are executed automatically by the system
before any user logs in. Here is a description of what happens.
At bootup time, the kernel spawns the process /etc/init. Init is a program which reads
its configuration file, /etc/inittab, and spawns other processes based on the contents of this file.
One of the important processes started from inittab is the /etc/getty process started on each
virtual console. The getty process grabs the VC for use, and starts a login process on the VC.
This allows you to login on each VC. If /etc/inittab does not contain a getty process for a
certain VC, you will not be able to login on that VC.
Another process executed from /etc/inittab is /etc/rc, the main system initialization file.
This file is a simple shell script which executes any initialization commands needed at boot time,
such as mounting the file systems (see page ) and initializing swap space. On some
systems, init executes the file /etc/init.d/rc.
Your system may execute other initialization scripts as well. For example /etc/rc.local which
usually contains initialization commands specific to your own system, such as setting the host
name (see the next section). rc.local may be started from /etc/rc or from /etc/inittab directly.
4.10.2 Setting the host name.
In a networked environment, the host name is used to uniquely identify a particular
machine, while on a standalone machine, the host name simply gives the system personality
and charm. It's like naming a pet: you can always address to your dog as ``The dog,'' but it's
much more interesting to assign the dog a name such as spot or woofie.
Setting the system's host name is a simple matter of using the hostname command. If you are on a
network, your host name should be the full host name of your machine, such
as goober.norelco.com. If you are not on a network of any kind, you can choose an arbitrary host
and domain name, such as loomer.vpizza.com, shoop.nowhere.edu, or floof.org.
The host name must appear in the file /etc/hosts, which assigns an IP address to each host. Even
if your machine is not on a network, you should include your own host name in /etc/hosts. If
you are not on a TCP/IP network, and your host name is floof.org, simply include the following
line in /etc/hosts:
This assigns your host name, floof.org, to the loopback address 127.0.0.1. The loopback
interface is present whether the machine is connected to a network or not. The localhost alias is
always assigned to this address.
If you are on a TCP/IP network, your actual IP address and host name should appear
in /etc/hosts. For example, if your host name is goober.norelco.com, and your IP address is
128.253.154.32, add the following line to /etc/hosts:
To set your host name, simply use the hostname command. For example, the command
sets the host name to goober.norelco.com. In most cases, the hostname command is executed from
one of the system startup files, like /etc/rc or /etc/rc.local. Edit these two files and change
the hostnamecommand found there to set your own host name. Upon rebooting, the system will
use the new name.
4.11 What to do in an emergency.
On some occasions, the system administrator will be faced with the problem of recovering
from a complete disaster, such as forgetting the root password or trashing file systems. The best
advice is, don't panic. Everyone makes stupid mistakes--that's the best way to learn about system
administration: the hard way.
Linux is not an unstable version of UNIX. In fact, I have had fewer problems with system hangs
than with commercial versions of UNIX on many platforms. Linux also benefits from a strong
complement of wizards who can help you out of a bind. (The double entendre is intended.)
The first step to fixing any problem youself is finding out what it is. Poke around, and see how
things work. Much of the time, a system administrator posts a desperate plea for help before he or
she looks into the problem at all. You'll find that fixing problems yourself is actually very easy. It
is the path to enlighenment and guruhood.
There are a few times when reinstalling the system from scratch is necessary. Many new users
accidentally delete some essential system file, and immediately reach for the installation disks.
This is not a good idea. Before taking such drastic measures, investigate the problem and ask
others for help. In many cases, you can recover your system from a maintenance diskette.
4.11.1 Recovery with a maintenance diskette.
One indispensable tool of the system administrator is the so-called ``boot/root disk,'' a
floppy that can be booted for a complete Linux system, independent of your hard drive. Boot/root
disks are actually very simple--you create a root file system on the floppy, place all of the
necessary utilities on it, and install LILO and a bootable kernel on the floppy. Another technique
is to use one floppy for the kernel and another for the root file system. In any case, the result is
the same: you are running a Linux system completely from the floppy drive.
The canonical example of a boot/root disk is the Slackware boot disks. These diskettes contain a
bootable kernel and a root file system, all on floppy. They are intended to be used to install the
Slackware distribution, but come in handy when doing system maintenance.
The H.J Lu boot/root disk, available from /pub/Linux/GCC/rootdisk on sunsite.unc.edu, is
another example of a maintenance disk. If you're ambitious, you can create your own. In most
cases, however, a ready-made boot/root disk is much easier to use and probably will be more
complete.
Using a boot/root disk is very simple. Boot the disk on your system, and login as root (usually
with no password). In order to access the files on the hard drive, you will need to mount the file
systems by hand. For example, the command
will mount an ext2fs file system on /dev/hda2 under /mnt. Remember that / is now on the
boot/root disk itself; you need to mount your hard drive file systems under some directory in
order to access the files. Therefore, /etc/passwd on your hard drive is now /mnt/etc/passwd if you
mount your root file system on /mnt.
4.11.2 Fixing the root password.
If you forget your root password, this is not a problem, surprisingly. Boot the boot/root disk,
mount the root file system on /mnt, and blank out the password field for root in /mnt/etc/passwd,
as in this example:
Now root has no password. When you reboot from the hard drive you should be able to login
as root and reset the password using passwd.
Aren't you glad that you learned how to use vi? On your boot/root disk, editors like Emacs
probably aren't available, but vi should be.
4.11.3 Trashed file systems.
If you somehow trash a file systems, you can run e2fsck or the appropriate form of fsck for
the file system type. (See page .) In most cases, it is safest to correct any damaged data on the
hard drive file systems from floppy.
One common cause of file system damage is a damaged super block. The super block is the
``header'' of the file system that contains information about its status, size, free blocks, and so
forth. If you damage the super block, by accidentally writing data directly to the file system's
partition table for example, the system probably will not recognize the file system at all. Attempt
to mount the file system will fail, and e2fsck won't be able to fix the problem.
Happily, an ext2fs file system type saves copies of the superblock at ``block group'' boundaries
on the drive, usually every 8K blocks. To tell e2fsck to use a copy of the superblock, use a
command like
where partition is the partition on which the file system resides. The -b 8193 option tells e2fsck to
use the copy of the superblock stored at block 8193 in the file system.
4.11.4 Recovering lost files.
If you accidentally delete an important file on your system, there's no way to ``undelete'' it.
However, you can copy the relevant files from the floppy to your hard drive. If you
delete /bin/login, for example, which allows you to login, simply boot the boot/root floppy,
mount the root file system on /mnt, and use the command
The -a option tells cp to preserve the permissions on the file(s) being copied.
Of course, if the files you deleted aren't essential system files that have counterparts on the
boot/root floppy, you're out of luck. If you make backups however, you can always restore them.
4.11.5 Trashed libraries.
If you accidentally trash your libraries or symbolic links in /lib, more than likely the commands
which depend on the libraries will no longer work (see page ). The easiest solution is to boot
your boot/root floppy, mount your root file system, and fix the libraries in /mnt/lib.
Page describes how install run time libraries and their symbolic links.
5 The X Window System
The X Window System is a graphical user interface (GUI) that was originally developed at the
Massachusetts Institute of Technology. Commercial vendors have since made X the industry
standard GUI for UNIX platforms. Virtually every UNIX workstation in the world now runs
some form of X.
A free port of the MIT X Window System version 11, release 6 (X11R6) for 80386, 80486,
and Pentium UNIX systems was developed by a team of programmers that was originally headed
by David Wexelblat. This release, known as XFree86 , is available for System V/386, 386BSD,
and other Intel x86 UNIX implementations, including Linux. It provides all of the binaries,
support files, libraries, and tools required for installation.
Some features offered by this release are:
complete inclusion of the X Consortium's X11R6.3 release;
a new DPMS extension, donated by Digital Equipment Corporation;
the Low Bandwidth X (LBX) extension in all X servers;
Microsoft IntelliMouse support;
support for gzip font compression.
To use the X Window System, you are encouraged to read The X Window System: A User's
Guide (see Appendix A). Here, we describe step-by-step an XFree86 installation under Linux.
You still need to fill in some of the details by reading the XFree86 documentation, which is
discussed below. The Linux XFree86 HOW TO is another good information source.
5.1 X Window Hardware requirements.
5.1.1 Video display.
The documentation for your video adaptor should specify the chip set. If you are in the market
for a new video card, or are buying a machine that comes with a video card, ask the vendor to
find out exactly what make, model, and chip set the video card comes with. The vendor may need
to call the manufacturer's technical support department. Many personal computer hardware
vendors state their video card is a ``standard SVGA card,'' that ``should work,'' with your system.
Explain that your software (mention Linux and XFree86!) does not support all video chip sets,
and that you must have detailed information.
You can also determine your video card chip set by running the SuperProbe program which is
included with the XFree86 distribution. This is described below.
Video cards using these chip sets are supported on all bus types. Virtually all of the cards support
256-color graphics modes. In addition, some of the cards support color modes like monochrome,
15-bit, 16-bit, 24-bit and 32-bit. For color depths greater than 256 (8-bit), you must have the
requisite amount of video dynamic RAM (DRAM) installed. The usual configuration is 16 bits
per pixel (65536 colors).
The monochrome server also supports generic VGA cards, the Hercules monochrome card, the
Hyundai HGC1280, Sigma LaserView, and Apollo monochrome cards.
The release notes for the current version of XFree86 should contain the complete list of supported
video chip sets. The XFree86 distribution has chip set-specific README files that give detailed
information on the state of support for each chip set.
One problem faced by the XFree86 developers is that some video card manufacturers use non-
standard mechanisms to determine the clock frequencies that are used to drive their card. They
either don't release specifications which describe how to program the card or require developers
to sign non-disclosure statements to get the information. This practice restricts the free
distribution of XFree86, and the XFree86 development team is unwilling to accept it. This has
been a problem with older video cards manufactured by Diamond, but as of release 3.3, Diamond
actively supports the XFree86 Project, Inc.
We also suggest using an accelerated card, like a S3 chip set card. You should check the XFree86
documentation and verify that your particular card is supported before you take the plunge and
purchase expensive hardware. Benchmark comparisons of video cards under XFree86 are posted
routinely to the Usenet news groups comp.windows.x.i386unix and comp.os.linux.misc.
It is important to note that the average accelerated video card is significantly faster than the
standard graphics card of most workstations. An 80486DX2, 66-MHz Linux System with 20
megabytes of RAM, equipped with a VESA Local Bus (VLB) S3-864 chip set card with 2
megabytes of DRAM, will consistently be about 7 times as fast a Sun Sparc IPX workstation on
X benchmarks with the XFree86 server version 3.1. Version 3.3 is even faster. In general, a Linux
system with an accelerated SVGA card will give you much greater performance than commercial
UNIX workstations, which usually employ simple frame buffers for graphics.
5.1.2 Memory, CPU, and disk space.
The suggested setup for XFree86 under Linux is a 80486 or faster machine with at least 16
megabytes of RAM. The more physical RAM installed, the less the system must swap to and
from the disk when memory is low. Because swapping is inherently slow (disks are very slow
compared to memory), having 16 megabytes of RAM or more is necessary to run XFree86
comfortably. A system with 4 megabytes of physical RAM could run 10 to 100 times more
slowly than one with 16 megabytes or more.
A standartd, out-of-the-box XFree86 installation requires 60-80 megabytes of disk space, at a
minimum. This includes space for the X server(s), fonts, libraries, and standard utilities. If you
plan to add applications, you can probably run XFree86 comfortably in 200 megabytes of disk
space.
5.2 XFree86 installation.
The Linux binary distribution of XFree86 is found on all CD Linux distributions and can also be
found at a number of FTP sites. On sunsite.unc.edu, it is found in the directory /pub/X11/XFree86.
At of the time of this writing, the current version is 3.3.1. Newer versions are released
periodically. If you obtain XFree86 as part of a Linux distribution, downloading the software
separately is not necessary.
These files are included in the XFree86-3.3.1 distribution.
One of the following servers is required:
All of the following files are required:
The following is required for new installations, and optional for existing installations:
Do not install X33cfg.tgz over an existing XFree86 installation without first backing up the
configuration files. Unpacking X33cfg.tgz overwrites these and other files. If you do have
customized configuration files, there is no need to install this package anyway.
The bit mapped fonts distributed with release 3.3.1 are compressed with the gzip program rather
than compress. You will probably want to remove the old fonts after you back them up. The X
servers and font servers in previous releases cannot read fonts compressed by gzip, so keep a
copy of the old fonts if you want to use older servers.
The following files are optional:
The XFree86 directory should contain README files and installation notes for the current version.
Next, as root, create the directory /usr/X11R6 if it doesn't already exist. Then run the pre-
installation script, preinst.sh. You should copy the script, and all of the archive files for your
system to the /var/tmpdirectory before you run preinst.sh. /usr/X11R6 must be your current
directory when you run the pre-installation script and unpack the archives.
You should then unpack the files from /var/tmp to /usr/X11R6 with a command like:
These tar files are packed relative to /usr/X11R6. You must unpack the files there. On some
Linux distributions, the parent directory is /var/X11R6 instead.
After you have upacked the required files and any optional files you selected, run the post-
installation script postinst.sh.
Now link the file /usr/X11R6/bin/X to the server that supports your video card. For example, the
SVGA color server, /usr/bin/X11/X should be linked to /usr/X11R6/bin/XF86_SVGA. To use the
monochrome server instead, relink X to XF86_MONO with the command
The same holds true for the other servers.
You also need to ensure that the directory, /usr/X11R6/bin, is on your path. This can be done by
editing your system default /etc/profile or /etc/csh.login (based on the shell that you, or other
users on your system, use). Or you can simply add the directory to your personal path by
modifying /etc/.bashrc or /etc/.cshrc, based on your shell.
Finally, ensure that /usr/X11R6/lib can be located by ld.so, the run time linker. To do this, add
the line
to the file /etc/ld.so.conf, and run /sbin/ldconfig, as root.
5.3 Probing the hardware configuration.
If you aren't sure which server to use or don't know the video card's chip set,
the SuperProbe program, which is found in /usr/X11R6/bin, can attempt to determine the video
chip set and other information. Write down its output for later reference.
To run SuperProbe from the command line, simply enter
It is possible that SuperProbe will confuse hardware that uses I/O port addresses that might be
used by video cards. To prevent SuperProbe from checking these addresses, use
the excl argument, followed by a list of addresses that SuperProbe should not examine. For
example:
The addresses are given as hexadecimal numbers that are prefixed by 0x.
To display a list of video devices that SuperProbe knows about, use the command
SuperProbe can print lots of information if you provide it with the -verbose argument. You can
redirect the output to a file:
Running SuperProbe can cause the system to hang. Make certain that any non-essential
applications are not running, or at least have all of their data safely saved to disk, and ensure that
any users are logged off. Also, a loaded system (one that is printing in the background, for
example), can skew the output of software like SuperProbe or an X server that is trying to
measure the video card's timing specifications.
5.4 Automatically generating the XF86Config file.
Creating the XF86Config file by hand is an arduous task, but it is not impossible. Several tools in
the XFree86 version 3.3.1 can assist you. One of them, the XF86Setup program, can automatically
generate an XF86Config file in the correct format. You must know the exact specifications of
your video board and the Vertical and Horizontal refresh values of your monitor. Most of the
information can be found in the owner's manuals.
Several other configuration programs are available as well, depending on the Linux distribution.
The most common ones are Xconfigurator and xf86config. The latter program is an older version
of XF86Setupand is included in older releases of XFree86. You should always use XF86Setup if
both it and xf86config are available.
5.5 Configuring XFree86.
In this section, we describe how to create and edit the XF86Config file, which configures the
XFree86 server. In many cases, it is best to start with an XFree86 configuration that uses a low
resolution like 640x480 that is supported by nearly all video cards and monitors. Once XFree86
works at a lower, standard resolution, you can tweak the configuration to exploit the capabilities
of your video hardware. This ensures that XFree86 works on your system, and that the
installation is essentailly correct, before you attempt the sometimes difficult task of setting up
XFree86 for high-performance use.
In addition to the information listed here, you should read the following documents:
The XFree86 documentation in /usr/X11R6/lib/X11/doc (from the XFree86-3.1-
doc package). You should especially see the file README.Config, which is an XFree86
configuration tutorial.
Several video chip sets have separate README files in the above directory
(like README.Cirrus and README.S3). Read the file that applies to your video card.
The manual page for XFree86.
The manual page for XF86Config.
The manual page for the server that you are using, like XF86_SVGA or XF86_S3.
The main XFree86 configuration file is /usr/X11R6/lib/X11/XF86Config. This file contains
information for your mouse, video card parameters, and so on. The file XF86Config.eg is provided
with the XFree86 distribution as an example. Copy this file to XF86Config and edit it as a starting
point.
The XF86Config manual page explains the format of the XF86Config file. Read the manual page if
you have not done so already.
We are going to describe a sample XF86Config file, a section at a time. This file may not look
exactly like the sample file included in the XFree86 distribution, but the structure is the same.
Note that the XF86Config file format may change with each version of XFree86. See your
distribution's release notes for errata.
Do not copy the configuration file listed here to your system and try to use it. A
configuration file that does not correspond to your hardware can drive the monitor at a frequency
which is too high. There have been reports of damage to monitors, especially fixed-frequency
monitors, that has been caused by incorrectly configured XF86Config files. Make absolutely sure
that your XF86Config file corresponds to your hardware before you use it.
Each section of the XF86Config file is surrounded by a pair of lines with the syntax, Section
"section-name"... EndSection.
The first section of the XF86Config file is Files, which looks like this:
The RgbPath line sets the path to the X11R6 RGB color database, and each FontPath line sets the
path to a directory containing X11 fonts. You shouldn't have to modify these lines. Simply ensure
that aFontPath entry exists for each font type that you have installed; that is, for each directory
in /usr/X11R6/lib/X11/fonts.
The next section is ServerFlags, which specifies several global flags for the server. In general this
section is empty.
In this ServerFlags section, all of the lines are commented out.
The next section is Keyboard. This example shows a basic configuration that should work on most
systems. The XF86Config file describes how to modify the configuration.
The next section is Pointer, which specifies parameters for the mouse device:
For the moment, the only options that should concern you
are Protocol and Device. Protocol specifies the mouse protocol, which is not necessarily the same
as the manufacturer. XFree86 under Linux recognizes these mouse protocols:
BusMouse
Logitech
Microsoft
MMSeries
Mouseman
MouseSystems
PS/2
MMHitTab
BusMouse should be used for the Logitech bus mice. Older Logitech mice use Logitech, and newer
Logitech serial mice use either Microsoft or Mouseman protocols.
Device specifies the device file by which the mouse can be accessed. On most Linux systems, this
is /dev/mouse, which is usually a link to the appropriate serial port, like /dev/cua0 for serial mice
and the appropriate bus mouse device for bus mice. At any rate, be sure that the device file exists.
The next section is Monitor, which specifies the characteristics of your monitor. As with other
sections in the XF86Config file, there may be more than one Monitor section. This is useful if you
have multiple monitors connected to a system, or use the same XF86Config file for multiple
hardware configurations.
Identifier is an arbitrary name for the Monitor entry. This can be any string and is used to refer to
the Monitor entry later in the XF86Config file.
HorizSync specifies the valid horizontal sync frequencies for your monitor, in kHz. Multisync
monitors may have a range of values, or several, comma separated ranges. Fixed-frequency
monitors require a list of discrete values; for example:
The monitor manual should list these values in the technical specifications section. If it does not,
contact the manufacturer or vendor of your monitor to obtain it.
VertRefresh specifies the valid vertical refresh rates (or vertical synchronization frequencies) for
your monitor, in kHz. Like HorizSync, this can be a range or a list of discrete values. Your
monitor manual should list them.
HorizSync and VertRefresh are used only to double-check that the monitor resolutions are in valid
ranges. This reduces the chance that you will damage your monitor by driving it at a frequency
which it was not designed for.
The ModeLine directive is used to specify resolution modes for your monitor. The format is
name is an arbitrary string which you will use to refer to the resolution mode later in the file. dot-
clock is the driving clock frequency, or ``dot clock'' associated with the resolution mode. A dot
clock is usually specified in MHz. It is the rate at which the video card must send pixels to the
monitor at this resolution. horiz-values and vert-values are four numbers each that specify when
the electron gun of the monitor should fire, and when the horizontal and vertical sync pulses fire
during a sweep.
The file VideoModes.doc, included with the XFree86 distribution, describes in detail how to
determine the ModeLine values for each resolution mode that your monitor supports. clock must
correspond to one of the dot clock values that your video card supports. Later in
the XF86Config file, you will specify these clocks.
Two files, modeDB.txt and Monitors, may have ModeLine information for your monitor. They are
located in /usr/X11R6/lib/X11/doc.
Start with ModeLine values for VESA-standard monitor timings, because most monitors support
them. ModeDB.txt includes the timing values for VESA-standard resolutions. For example, this
entry,
is the VESA-standard timing for a 640x480 video mode. It has a dot clock of 25.175, which your
video card must support. This is described below. To include this entry in the XF86Config file, use
the line
The name argument to ModeLine ("640x480") is an arbitrary string. By convention modes are
named by their resolutions, but name can, technically, be any descriptive label.
For each ModeLine, the server checks the mode specifications and ensures that they fall in the
range of values specified for Bandwidth, HorizSync, and VertRefresh. If they do not, the server
complains when you attempt to start X. For one thing, the dot clock used by the mode should not
be greater than the value used for Bandwidth. However, in many cases, it is safe to use a mode that
has a slightly higher bandwidth than your monitor can support.
If the VESA standard timings do not work, (you'll know after you try to use them), then look in
the files modeDB.txt and Monitors, which include specific mode values for many monitor types.
You can createModeLine entries from these values as well. Be sure only to use values for your
specific monitor. Many 14 and 15-inch monitors do not support higher resolution modes, and
often resolutions of 1024x768 at low dot clocks. If you can't find high-resolution modes for your
monitor in these files, then your monitor probably does not support them.
If you are completely at a loss and can't find ModeLine values for your monitor, follow the
instructions in the VideoModes.doc file, which is included in the XFree86 distribution, and
generate values from the specifications in your monitor's manual. Your mileage will certainly
vary when you attempt to generate ModeLine values by hand. But this is a good place to look if
you can't find the values that you need.VideoModes.doc also describes the format of
the ModeLine directive, and other aspects of the XFree86 server in gory detail.
Lastly, if you do obtain ModeLine values that are almost but not exactly right, you may possibly be
able to modify the values a little to obtain the desired result. For example, if the XFree86 display
image is shifted slightly, or the image seems to ``roll,'' then follow the instructions in
the VideoModes.doc file and fix the values. Be sure to check the controls on the monitor itself. In
many cases, you must change the horizontal or vertical size of the display after XFree86 starts, to
center and size the image.
Don't use monitor timing values or ModeLine values for monitors other than your model. If you try
to drive a monitor at a frequency for which it was not designed, you can damage or even destroy
it.
The next section of the XF86Config file is Device, which specifies parameters for your video card.
Here is an example.
This section defines properties for a particular video card. Identifier is an arbitrary, descriptive
string. You will use this string to refer to the card later.
Initially, you don't need to include anything in the Device section except the Identifier. We will
use the X server itself to probe for the properties of the video card and enter them into
the Device section later. The XFree86 server is capable of probing for the video chip set, clocks,
RAMDAC, and amount of video RAM on the board. This is described in Section 5.6.
Before we do this, however, we need to finish writing the XF86Config file. The next section
is Screen, which specifies the monitor/video card combination to use for a particular server.
The Driver line specifies the X server that you will be using. Valid Driver values are:
Accel: For the XF86_S3, XF86_Mach32, XF86_Mach8, XF86_8514, XF86_P9000, XF86_AGX,
and XF86_W32 servers;
SVGA: For the XF86_SVGA server;
VGA16: For the XF86_VGA16 server;
VGA2: For the XF86_Mono server;
Mono: For the non-VGA monochrome drivers in the XF86_Mono and XF86_VGA16 servers.
Be sure that /usr/X11R6/bin/X is a symbolic link to this server.
The Device line specifies the Identifier of the Device section that corresponds to the video card to
use for this server. Above, we created a Device section with the line
Therefore, we use "#9 GXE 64" on the Device line here.
Similarly, the Monitor line specifies the name of the Monitor section to be used with this server.
Here, "CTX 5468 NI" is the Identifier used in the Monitor section described above.
Subsection "Display" defines several properties of the XFree86 server corresponding to your
monitor/video card combination. The XF86Config file describes all of these options in detail. Most
of them are not necessary to get the system working.
The options that you should know about are:
Depth. Defines the number of color planes; that is, the number of bits per pixel.
Usually, Depth is set to 16. For the VGA16 server, you would use a depth of 4, and for the
monochrome server a depth of 1. If you use an accelerated video card with enough
memory to support more bits per pixel, you can set Depth to 24, or 32. If you have
problems with depths higher than 16, set it back to 16 and attempt to debug the
problem later.
Modes. This is the list of mode names which have been defined using
the ModeLine directive(s) in the Monitor section. In the above section, we used ModeLines
named "1024x768", "800x600", and"640x48"0. Therefore, we use a Modes line of
The first mode listed on this line is the default when XFree86 starts. After XFree86 is
running, you can switch between the modes listed here using the keys Ctrl-Alt-Numeric +
and Ctrl-Alt-Numeric -.
It might be best, when you initially configure XFree86, to use lower resolution video
modes like 640x480, which tend to work with most systems. Once you have the basic
configuration working, you can modify XF86Config to support higher resolutions.
Virtual. Set the virtual desktop size. XFree86 can use additional memory on your video
card to extend the size of the desktop. When you move the mouse pointer to the edge of
the display, the desktop scrolls, bringing the additional space into view. Even if you run
the server at a lower video resolution like 800x600, you can set Virtual to the total
resolution that your video card can support. A 1-megabyte video card can support
1024x768 at a depth of 8 bits per pixel; a 2-megabyte card 1280x1024 at depth 8, or
1024x768 at depth 16. Of course, the entire area will not be visible at once, but it can still
be used.
The Virtual feature is rather limited. If you want to use a true virtual desktop, fvwm and
similar window managers allow you to have large, virtual desktops by hiding windows
and using other techniques, instead of storing the entire desktop in video memory. See the
manual pages for fvwm for more details about this. Many Linux systems use fvwm by
default.
ViewPort. If you are using the Virtual option which is described above, ViewPort sets the
coordinates of the upper-left-hand corner of the virtual desktop when XFree86 starts
up. Virtual 0 0 is often used. If this is unspecified, then the desktop is centered on the
virtual desktop display, which may be undesirable to you.
Many other options for this section exist; see the XF86Config manual page for a complete
description. In practice, these options are not necessary to get XFree86 working initially.
5.6 Filling in video card information.
Your XF86Config file is now ready, with the exception of complete information on the video card.
We'll use the X server to probe for this information, and add it to XF86Config.
Instead of probing for this information with the X server, XF86Config values for many cards are
listed in the files modeDB.txt, AccelCards, and Devices. These files are all found
in /usr/X11R6/lib/X11/doc. In addition, there are various README files for certain chip sets. You
should look at these files for information on your video card and use that information (the clock
values, chip set type, and any options) in theXF86Config file. If any information is missing, you
can probe for it.
In most of these examples we demonstrate configuration of a #9 GXE 64 video card, which uses
the XF86_S3 chipset. First, determine the video chip set on the card. Running SuperProbe (found
in/usr/X11R6/bin) tells you this information, but you need to know the chip set name as it is
known to the X server.
To do this, run the command
This gives the chip set names known to the X server. (The manual pages for each X server list
these, too.) For example, with the accelerated XF86_S3 server, we get:
The valid chip set names for this server are mmio_928 and s3_generic. The XF86_S3 man page
describes these chip sets and video cards that use them. In the case of the #9 GXE 64 video
card, mmio_928 is appropriate.
If you don't know which chip set is in use, the X server can probe it for you. To do this, run the
command
if you use bash as your shell. If you use csh, try:
You should run this command while the system is unloaded; that is, while no other activity
occurs on the system. This command also probes for your video card dot clocks (as seen below),
and system load can throw off this calculation.
The output from the above, in /tmp/x.out, should contain lines like:
Here, we see that the two valid chip sets for this server (in this case, XF86_S3)
are mmio_928 and s3_generic. The server probed for and found a video card that has
the mmio_928 chipset.
In the Device section of the XF86Config file, add a Chipset line that has the name of the chip set as
determined above. For example,
Now, we need to determine the driving clock frequencies used by the video card. A driving clock
frequency, or dot clock, is simply a rate at which the video card can send pixels to the monitor.
As described above, each monitor resolution has a dot clock associated with it. We need to
determine which dot clocks are made available by the video card.
First, you should look at the documentation mentioned above and see if the card's clocks are
listed there. The dot clocks are usually a list of 8 or 16 values, all of which are in MHz. For
example, when looking at modeDB.txt, we see an entry for the Cardinal ET4000 video card, which
looks like:
The dot clocks for this card are 25, 28, 38, 36, 40, 45, 32, and 0 MHz.
In the Devices section of the XF86Config file, add a Clocks line containing the list of dot clocks for
your card. For example, for the clocks above, add the line
to the Devices section of the file, after Chipset.
The order of the dot clocks is important. Don't re-sort the list or remove duplicates.
If you cannot find the dot clocks associated with your card, the X server can probe for these, too.
Use X -probeonly as described above. The output should contain lines which look like the
following:
We can then add a Clocks line which contains all of these values, as printed. You can use more
than one Clocks line in XF86Config if all of the values (sometimes there are more than 8 clock
values printed) do not fit onto one line. Again, be sure to keep the list of clocks in the order that
they are displayed.
Be sure that there is no Clocks line (or that it is commented out) in the Devices section of the file
when using X -probeonly. If there is a Clocks line present, the server does not probe for the
clocks--it uses the values given in XF86Config.
Some video boards use a programmable clock chip. See the manual page for your X server or the
XFree86 README file that describes your video card. The chip essentially allows the X server to tell
the card the dot clocks to use. For video cards that have clock chips, you may not find a list of dot
clocks for the card in any of the above files. Or, the list of dot clocks printed when using X -
probeonly will only contain one or two discrete clock values, with the rest being duplicates or
zero. Or, the X server may provide an explicit warning that the video card has a programmable
clock chip, like:
This example is taken from a XF86_SVGA server running a Cirrus Logic PCI card.
For boards which use programmable clock chips, you use a ClockChip line instead of a Clocks line
in the XF86Config file. ClockChip is the name of the clock chip as used by the video card; the
manual pages for each server describe them. For example, in the file README.S3, we see that
several S3-864 video cards use an ``ICD2061A'' clock chip, and that we should use the line
instead of Clocks in the XF86Config file. As with Clocks, this line goes in the Devices section,
after Chipset.
Similarly, some video cards require that you specify the RAMDAC chip type in
the XF86Config file. This is done with a Ramdac line. The XF86_Accel man page describes this
option. Often the X server will correctly probe for the RAMDAC.
Some video card types require that you specify several options in the Devices section
of XF86Config. These options are described in the manual page for your server, as well as in the
various files likeREADME.cirrus and README.S3. These options are enabled using an Option line. For
example, the #9 GXE 64 card requires two options:
An X server may work without the Option lines, but they are necessary to get the best
performance out of the card. There are too many options to list here. They are different for each
card. If you must use one, the X server manual pages and various files
in /usr/X11R6/lib/X11/doc will tell you what they are.
When you finish, you should have a Devices section that looks something like:
There are other options which you can include in the Devices entry. The X server manual pages
provide the gritty details.
5.7 Running XFree86.
With your XF86Config file configured, you can fire up the X server and give it a spin. Again, be
sure that the /usr/X11R6/bin directory is on your path.
The command to start XFree86 is
This is a front end to xinit. It starts the X server and executes the commands in the
file .xinitrc in your home directory. .xinitrc is a shell script that contains the command lines of
the X clients to run when the X server starts. If this file does not exist, the system
default /usr/X11R6/lib/X11/xinit/xinitrc is used.
A simple .xinitrc file looks like this:
This script starts two xterm clients and an oclock, and sets the root window (background) color
to midnightblue. It starts twm, the window manager. twm is executed with the shell's exec statement.
This causes the xinit process to be replaced by twm. After the twm process exits, the X server shuts
down. You can cause twm to exit by using the root menu. Depress mouse button 1 on the desktop
background. This displays a pop-up menu that allows you to Exit Twm.
Be sure that the last command in .xinitrc is started with exec, and that it is not placed into the
background (no ampersand at the end of the line). Otherwise the X server will shut down
immediately after it starts the clients in the .xinitrc file.
Alternately, you can exit X by pressing Ctrl-Alt-Backspace in combination. This kills the X
server directly, exiting the window system.
The above is a only a simple desktop configuration. Again, we suggest that you read a book
like The X Window System: A User's Guide (see Appendix A). The possible variations of X usage
and configuration are too many to describe here. The xterm, oclock, and twm manual pages will
provide you clues on how to begin.
5.8 When you run into trouble.
Often, something will not be quite right when you first start the X server. This is nearly always
caused by something in your XF86Config file. Usually, the monitor timing values or the video card
dot clocks are set incorrectly. If the display seems to roll, or the edges are fuzzy, this indicates
that the monitor timing values or dot clocks are wrong. Also, be sure that you correctly specified
the video card chip set and options in the Device section of XF86Config. Be absolutely sure that
you are using the correct X server and that /usr/X11R6/bin/X is a symbolic link to it.
If all else fails, try to start X ``bare''; that is, with a command like:
You can then kill the X server (using Ctrl-Alt-Backspace) and examine the contents
of /tmp/x.out. The X server reports any warnings or errors--for example, if your video card
doesn't have a dot clock corresponding to a mode supported by your monitor.
The file VideoModes.doc, which is included in the XFree86 distribution, contains many hints for
adjusting the values in your XF86Config file.
Remember that you can use Ctrl-Alt-Numeric + and Ctrl-Alt-Numeric - to switch between the
video modes listed on the Modes line of the Screen section of XF86Config. If the highest resolution
mode doesn't look right, try switching to a lower resolution. This lets you know, at least, that
those parts of your X configuration are working correctly.
Also, adjust the vertical and horizontal size/hold knobs on your monitor. In many cases, it is
necessary to adjust these when starting up X. For example, if the display seems to be shifted
slightly to one side, you can usually correct this using the monitor controls.
Again, the USENET newsgroup comp.windows.x.i386unix is devoted to discussions about
XFree86. It might be a good idea to read the newsgroups for postings related to video
configuration. You might run across someone with the same problem.
There are also sample XF86Config files which have been contributed by users. Some of these are
available on the sunsite.unc.edu archive in the /pub/Linux/X11 directory, and elsewhere. You
might find a configuration file that somebody has already written for your hardware.
6 Networking
In this chapter we discuss Networking--how to configure a connection, using TCP/IP,
SLIP, PPP or UUCP, and electronic mail and news.
6.1 Networking with TCP/IP.
Linux supports a full implementation of the TCP/IP (Transport Control
Protocol/Internet Protocol) networking protocols. TCP/IP has become the most successful
mechanism for networking computers worldwide. With Linux and an Ethernet card, you
can network your machine to a local area network, or (with the proper network
connections) to the Internet--the worldwide TCP/IP network.
Hooking up a small LAN of UNIX machines is easy. It simply requires an Ethernet
controller in each machine and the appropriate Ethernet cables and other hardware. Or, if
your business or university provides access to the Internet, you can easily add your Linux
machine to this network.
The current implementation of TCP/IP and related protocols for Linux is called
``NET-3,'' and before that, ``NET-2.'' This has no relationship to the so-called NET-2
release of BSD UNIX; instead, ``NET-3'' in this context means the second implementation
of TCP/IP for Linux.
Linux NET-3 also supports SLIP--Serial Line Internet Protocol and PPP--Point-to-
Point Protocol. SLIP and PPP allow you to have dialup Internet access using a modem. If
your business or university provides SLIP or PPP access, you can dial in to the SLIP or
PPP server and put your machine on the Internet over the phone line. Alternately, if your
Linux machine also has Ethernet access to the Internet, you can set up your Linux box as a
SLIP or PPP server.
For complete information on setting up TCP/IP under Linux, we encourage you to read
the Linux NET-3 HOWTO, available via anonymous FTP from sunsite.unc.edu. The
NET-3 HOWTO is a complete guide to configuring TCP/IP, including Ethernet and SLIP
or PPP connections, under Linux. The Linux Ethernet HOWTO is a related document that
describes configuration of various Ethernet card drivers for Linux. The Linux Network
Administrator's Guide, from the Linux Documentation Project, is also available. See
Appendix A for more information on these documents.
Also of interest is the book TCP/IP Network Administration, by Craig Hunt. It contains
complete information on using and configuring TCP/IP on UNIX systems.
TCP/IP Hardware requirements.
You can use Linux TCP/IP without any networking hardware at all--configuring
``loopback'' mode allows you to talk to yourself. This is necessary for some applications
and games which use the ``loopback'' network device.
However, if you want to use Linux with an Ethernet TCP/IP network, you need an
Ethernet card. Common cards such as the 3com 3c503, HP PCLAN (27245 and 27xxx
series), Western Digital WD80x3, and Novell NE2000/NE1000 are supported, as well as
many more. See the Linux Ethernet and Hardware HOWTOs for details.
There are a few common situations that you should watch out concerning supported cards:
1) Several cards are support but offer shoddy performance or have other restrictions.
Examples are the 3Com 3C501 which works but gives absolutely horrible performance
and the Racal-Interlan NI6510 using the am7990 lance chip which doesn't work with more
than 16 megabytes of RAM. In the same vein, many cards are NE1000/NE2000
compatible clones and can have various problems. See the Linux Ethernet HOWTO for a
more complete discussion of Linux Ethernet hardware compatibility.
Linux also supports SLIP and PPP, which allows you to use a modem to access the
Internet over the phone line. In this case, you'll need a modem compatible with your SLIP
or PPP server--most servers require a 14.4bps V.32bis modem at a minimum .
Performance is greatly improved with a 33.6bps or higher modem.
6.1.1 Configuring TCP/IP on your system.
In this section we're going to discuss how to configure an Ethernet TCP/IP connection on
your system. Note that this method should work for many systems, but certainly not all.
This discussion should be enough to get you on the right path to configuring the network
parameters of your machine, but there are numerous caveats and fine details not
mentioned here. We direct you to the Linux Network Administrators' Guide and the NET-
3-HOWTO for more information.
First, we assume that you have a Linux system that has the TCP/IP software installed.
This includes basic clients such as telnet and ftp, system administration commands such
as ifconfig and route (usually found in /etc), and networking configuration files (such
as /etc/hosts). The other Linux-related networking documents described above explain
how to go about installing the Linux networking software if you do not have it already.
We also assume that your kernel has been configured and compiled with TCP/IP support
enabled. See Section 4.9 for information on compiling your kernel. To enable networking,
you must answer ``yes'' to the appropriate questions during the make config step, and
rebuild the kernel.
Once this has been done, you must modify a number of configuration files used by NET-
3. For the most part this is a simple procedure. Unfortunately, however, there is wide
disagreement between Linux distributions as to where the various TCP/IP configuration
files and support programs should go. Much of the time, they can be found in /etc, but in
other cases may be found in /usr/etc, /usr/etc/inet, or other bizarre locations. In the
worst case you'll have to use the find command to locate the files on your system. Also
note that not all distributions keep the NET-3 configuration files and software in the same
location--they may be spread across several directories.
The following information applies primarily to Ethernet connections. If you're planning to
use SLIP or PPP, read this section to understand the concepts, and follow the more
specific instructions in the following sections.
Your network configuration.
Before you can configure TCP/IP, you need to determine the following information
about your network setup. In most cases, your local network administrator can provide
you with this information.
IP address. This is the unique machine address in dotted-decimal format. An
example is 128.253.153.54. Your network admins will provide you with this
number.
If you're only configuring loopback mode (i.e. no SLIP, no Ethernet card, just
TCP/IP connections to your own machine) then your IP address is 127.0.0.1.
Your network mask (``netmask''). This is a dotted quad, similar to the IP address,
which determines which portion of the IP address specifies the subnetwork
number, and which portion specifies the host on that subnet. (If you're shaky on
these TCP/IP networking terms, we suggest reading some introductory material on
network administration.) The network mask is a pattern of bits, which when
overlayed onto an address on your network, will tell you which subnet that
address lives on. This is very important for routing, and if you find, for example,
that you can happily talk to people outside your network, but not to some people
within your network, there is a good chance that you have an incorrect mask
specified.
Your network administrators will have chosen the netmask when the network was
designed, and therefore they should be able to supply you with the correct mask to
use. Most networks are class C subnetworks which use 255.255.255.0 as their
netmask. Class B networks use 255.255.0.0. The NET-3 code will automatically
select a mask that assumes no subnetting as a default if you do not specify one.
This applies as well to the loopback port. Since the loopback port's address is
always 127.0.0.1, the netmask for this port is always 255.0.0.0. You can either
specify this explicitly or rely on the default mask.
Your network address. This is your IP address masked bitwise-ANDed the netmask.
For example, if your netmask is 255.255.255.0, and your IP address is
128.253.154.32, your network address is 128.253.154.0. With a netmask of
255.255.0.0, this would be 128.253.0.0.
If you're only using loopback, you don't have a network address.
Your broadcast address. The broadcast address is used to broadcast packets to
every machine on your subnet. Therefore, if the host number of machines on your
subnet is given by the last byte of the IP address (netmask 255.255.255.0), your
broadcast address will be your network address ORed with 0.0.0.255.
For example, if your IP address is 128.253.154.32, and your netmask is
255.255.255.0, your broadcast address is 128.253.154.255.
Note that for historical reasons, some networks are setup to use the network address
as the broadcast address, if you have any doubt, check with your network
administrators. (In many cases, it will suffice to duplicate the network configuration
of other machines on your subnet, substituting your own IP address, of course.)
If you're only using loopback, you don't have a broadcast address.
Your gateway address. This is the address of the machine which is your ``gateway''
to the outside world (i.e. machines not on your subnet). In many cases the
gateway machine has an IP address identical to yours but with a ``.1'' as its host
address; e.g., if your IP address is 128.253.154.32, your gateway might be
128.253.154.1. Your network admins will provide you with the IP address of your
gateway.
In fact, you may have multiple gateways. A gateway is simply a machine that lives
on two different networks (has IP addresses on different subnets), and routes
packets between them. Many networks have a single gateway to ``the outside
world'' (the network directly adjacent to your own), but in some cases you will have
multiple gateways--one for each adjacent network.
If you're only using loopback, you don't have a gateway address. The same is true if
your network is isolated from all others.
Your name server address. Most machines on the net have a name server which
translates host names into IP addresses for them. Your network admins will tell
you the address of your name server. You can also run a server on your own
machine by running named, in which case the name server address is 127.0.0.1.
Unless you absolutely must run your own name server, we suggest using the one
provided to you on the network (if any). Configuration of named is another issue
altogether; our priority at this point is to get you talking to the network. You can
deal with name resolution issues later.
If you're only using loopback, you don't have a name server address.
SLIP/PPP users: You may or may not require any of the above information, except for a
name server address. When using SLIP, your IP address is usually determined in one of
two ways: Either (a) you have a ``static'' IP address, which is the same every time you
connect to the network, or (b) you have a ``dynamic'' IP address, which is allocated from a
pool available addresses when you connect to the server. In the following section on SLIP
configuration this is covered in more detail.
NET-3 supports full routing, multiple routes, subnetworking (at this stage on byte
boundaries only), the whole nine yards. The above describes most basic TCP/IP
configurations. Yours may be quite different: when in doubt, consult your local network
gurus and check out the man pages for route and ifconfig. Configuring TCP/IP networks
is very much beyond the scope of this book; the above should be enough to get most
people started.
The networking rc files.
rc files are systemwide configuration scripts executed at boot time by init, which start
up all of the basic system daemons (such as sendmail, cron, etc.) and configure things such
as the network parameters, system host name, and so on. rc files are usually found in the
directory /etc/rc.d but on other systems may be in /etc. In general Slackware
distributions use the files rc.inet1, etc. in /etc/rc.dwhereas the RedHat distributions use
a series of directories
Here, we're going to describe the rc files used to configure TCP/IP. There are two
of them: rc.inet1 and rc.inet2. rc.inet1 is used to configure the basic network
parameters (such as IP addresses and routing information) and rc.inet2 fires up the
TCP/IP daemons (telnetd, ftpd, and so forth).
Many systems combine these two files into one, usually called rc.inet or rc.net.
The names given to your rc files doesn't matter, as long as they perform the correct
functions and are executed at boot time by init. To ensure this, you may need to
edit /etc/inittab and uncomment lines to execute the appropriate rc file(s). In the worst
case you will have to create the rc.inet1 and rc.inet2 files from scratch and add entries
for them to /etc/inittab.
As we said, rc.inet1 configures the basic network interface. This includes your IP and
network address, and the routing table information for your network. The routing tables
are used to route outgoing (and incoming) network datagrams to other machines. On most
simple configurations, you have three routes: One for sending packets to your own
machine, another for sending packets to other machines on your network, and another for
sending packets to machines outside of your network (through the gateway machine). Two
programs are used to configure these parameters: ifconfig and route. Both of these are
usually found in /etc.
ifconfig is used for configuring the network device interface with the parameters
that it requires to function, such as the IP address, network mask, broadcast address and
the like. Route is used to create and modify entries in the routing table.
For most configurations, an rc.inet1 file that looks like the following should work.
You will, of course, have to edit this for your own system. Do not use the sample IP and
network addresses listed here for your own system; they correspond to an actual machine
on the Internet.
Again, you may have to tweak this file somewhat to get it to work. The above should be
sufficient for the majority of simple network configurations, but certainly not all.
rc.inet2 starts up various servers used by the TCP/IP suite. The most important of
these is inetd. Inetd sits in the background and listens to various network ports. When a
machine tries to make a connection to a certain port (for example, the
incoming telnet port), inetd forks off a copy of the appropriate daemon for that port (in
the case of the telnet port, inetd starts in.telnetd). This is simpler than running many
separate, standalone daemons (e.g., individual copies of telnetd, ftpd, and so forth)--
inetd starts up the daemons only when they are needed.
Syslogd is the system logging daemon--it accumulates log messages from various
applications and stores them into log files based on the configuration information
in /etc/syslogd.conf. routed is a server used to maintain dynamic routing information.
When your system attempts to send packets to another network, it may require additional
routing table entries in order to do so. routed takes care of manipulating the routing table
without the need for user intervention.
Our example rc.inet2, below, only starts up the bare minimum of servers. There are
many other servers as well--many of which have to do with NFS configuration. When
attempting to setup TCP/IP on your system, it's usually best to start with a minimal
configuration and add more complex pieces (such as NFS) when you have things working.
Note that in the below file, we assume that all of the network daemons are held in /etc. As
usual, edit this for your own configuration.
Among the various additional servers that you may want to start
in rc.inet2 is named. Named is a name server--it is responsible for translating (local) IP
addresses to names, and vice versa. If you don't have a name server elsewhere on the
network, or want to provide local machine names to other machines in your domain, it
may be necessary to run named. (For most configurations it is not necessary,
however.)Named configuration is somewhat complex and requires planning; we refer
interested readers to a good book on TCP/IP network administration.
The /etc/hosts file.
/etc/hosts contains a list of IP addresses and the host names that they correspond to. In
general, /etc/hosts only contains entries for your local machine, and perhaps other
``important'' machines (such as your name server or gateway). Your local name server will
provide address-to-name mappings for other machines on the network, transparently.
For example, if your machine is loomer.vpizza.com with the IP address 128.253.154.32,
your /etc/hosts would look like:
If you're only using loopback, the only line in /etc/hosts should be for 127.0.0.1, with
both localhost and your host name after it.
The /etc/networks file.
The /etc/networks file lists the names and addresses of your own, and other, networks.
It is used by the route command, and allows you to specify a network by name, should
you so desire.
Every network you wish to add a route to using the route command (generally called
from rc.inet1--see above) must have an entry in /etc/networks.
As an example,
The /etc/host.conf file.
This file is used to specify how your system will resolve host names. It should contain
the two lines:
These lines tell the resolve libraries to first check the /etc/hosts file for any names to
lookup, and then to ask the name server (if one is present). The multi entry allows you to
have multiple IP addresses for a given machine name in /etc/hosts.
The /etc/resolv.conf file.
This file configures the name resolver, specifying the address of your name server (if
any) and your domain name. Your domain name is your fully-qualified host name (if
you're a registered machine on the Internet, for example), with the host name chopped off.
That is, if your full host name is loomer.vpizza.com, your domain name is just vpizza.com.
For example, if your machine is goober.norelco.com, and has a name server at the address
128.253.154.5, your /etc/resolv.conf would look like:
You can specify more than one name server--each must have a nameserver line of its own
in resolv.conf.
Setting your host name.
You should set your system host name with the hostname command. This is usually
called from /etc/rc or /etc/rc.local; simply search your system rc files to determine
where it is invoked. For example, if your (full) host name is loomer.vpizza.com, edit the
appropriate rc file to execute the command:
Note that the hostname executable may not be found in /bin on your system.
Trying it out.
Once you have all of these files set up, you should be able to reboot your new kernel and
attempt to use the network. There are many places where things can go wrong, so it's a
good idea to test individual aspects of the network configuration (e.g., it's probably not a
good idea to test your network configuration by firing up Mosaic over a network-based X
connection).
You can use the netstat command to display your routing tables; this is usually the
source of the most trouble. The netstat man page describes the exact syntax of this
command in detail. In order to test network connectivity, we suggest using a client such
as telnet to connect to machines both on your local subnetwork and external networks.
This will help to narrow down the source of the problem. (For example, if you're unable to
connect to local machines, but can connect to machines on other networks, more than
likely there is a problem with your netmask and routing table configuration). You can also
invoke the route command directly (as root) to play with the entries in your routing table.
You should also test network connectivity by specifying IP addresses directly, instead of
host names. For example, if you have problems with the command
the cause may be incorrect name server configuration. Try using the actual IP address of
the machine in question; if that works, then you know your basic network setup is (more
than likely) correct, and the problem lies in your specification of the name server address.
Debugging network configurations can be a difficult task, and we can't begin to cover it
here. If you are unable to get help from a local guru we strongly suggest reading the Linux
Network Administrators' Guide from the LDP.
6.1.2 SLIP configuration.
SLIP (Serial Line Internet Protocol) allows you to use TCP/IP over a serial line, be
that a phone line, with a dialup modem, or a leased asynchronous line of some sort. Of
course, to use SLIP you'll need access to a dial-in SLIP server in your area. Many
universities and businesses provide SLIP access for a modest fee.
There are two major SLIP-related programs available--dip and slattach. Both of these
programs are used to initiate a SLIP connection over a serial device. It is necessary to use
one of these programs in order to enable SLIP--it will not suffice to dial up the SLIP
server (with a communications program such as kermit) and
issue ifconfig and route commands. This is because dip and slattach issue a
specialioctl() system call to seize control of the serial device to be used as a SLIP
interface.
dip can be used to dial up a SLIP server, do some handshaking to login to the server
(exchanging your username and password, for example) and then initiate the SLIP
connection over the open serial line.slattach, on the other hand, does very little other than
grab the serial device for use by SLIP. It is useful if you have a permanent line to your
SLIP server and no modem dialup or handshaking is necessary to initiate the connection.
Most dialup SLIP users should use dip, on the other hand.
dip can also be used to configure your Linux system as a SLIP server, where other
machines can dial into your own and connect to the network through a secondary Ethernet
connection on your machine. See the documentation and man pages for dip for more
information on this procedure.
SLIP is quite unlike Ethernet, in that there are only two machines on the ``network''--
the SLIP host (that's you) and the SLIP server. For this reason, SLIP is often referred to as
a ``point-to-point'' connection. A generalization of this idea, known as PPP (Point to Point
Protocol) has also been implemented for Linux.
When you initiate a connection to a SLIP server, the SLIP server will give you an IP
address based on (usually) one of two methods. Some SLIP servers allocate ``static'' IP
addresses--in which case your IP address will be the same every time you connect to the
server. However, many SLIP servers allocate IP addresses dynamically--in which case
you receive a different IP address each time you connect. In general, the SLIP server will
print the values of your IP and gateway addresses when you connect. dip is capable of
reading these values from the output of the SLIP server login session and using them to
configure the SLIP device.
Essentially, configuring a SLIP connection is just like configuring for loopback or
ethernet. The main differences are discussed below. Read the previous section on
configuring the basic TCP/IP files, and apply the changes described below.
Static IP address SLIP connections using dip.
If you are using a static-allocation SLIP server, you may want to include entries for
your IP address and host name in /etc/hosts. Also, configure these files listed in the
above section: rc.inet2,host.conf, and resolv.conf.
Also, configure rc.inet1, as described above. However, you only want to
execute ifconfig and route commands for the loopback device. If you use dip to connect
to the SLIP server, it will execute the appropriate ifconfig and route commands for the
SLIP device for you. (If you're using slattach, on the other hand, you will need to
include ifconfig/route commands in rc.inet1 for the SLIP device--see below.)
dip should configure your routing tables appropriately for the SLIP connection when you
connect. In some cases, however, dip's behavior may not be correct for your
configuration, and you'll have to runifconfig or route commands by hand after
connecting to the server with dip (this is most easily done from within a shell script that
runs dip and immediately executes the appropriate configuration commands). Your
gateway is, in most cases, the address of the SLIP server. You may know this address
before hand, or the gateway address will be printed by the SLIP server when you connect.
Your dipchat script (described below) can obtain this information from the SLIP server.
ifconfig may require use of the pointopoint argument, if dip doesn't configure the
interface correctly. For example, if your SLIP server address is 128.253.154.2, and your
IP address is 128.253.154.32, you may need to run the command
as root, after connecting with dip. The man pages for ifconfig will come in handy.
Note that SLIP device names used with the ifconfig and route commands
are sl0, sl1 and so on (as opposed to eth0, eth1, etc. for Ethernet devices).
In Section 6.1.2, below, we explain how to configure dip to connect to the SLIP server.
Static IP address SLIP connections using slattach.
If you have a leased line or cable running directly to your SLIP server, then there is no
need to use dip to initiate a connection. slattach can be used to configure the SLIP device
instead.
In this case, your /etc/rc.inet1 file should look something like the following:
slattach allocates the first unallocated SLIP device (sl0, sl1, etc.) to the serial line
specified.
Note that the first parameter to slattach is the SLIP protocol to use. At present the only
valid values are slip and cslip. Slip is regular SLIP, as you would expect, and cslip is
SLIP with datagram header compression. In most cases you should use cslip; however, if
you seem to be having problems with this, try slip.
If you have more than one SLIP interface then you will have routing considerations to
make. You will have to decide what routes to add, and those decisions can only be made
on the basis of the actual layout of your network connections. A book on TCP/IP network
configuration, as well as the man pages to route, will be of use.
Dynamic IP address SLIP connections using dip.
If your SLIP server allocates an IP address dynamically, then you certainly don't know
your address in advance--therefore, you can't include an entry for it in /etc/hosts. (You
should, however, include an entry for your host with the loopback address, 127.0.0.1.)
Many SLIP servers print your IP address (as well as the server's address) when you
connect. For example, one type of SLIP server prints a string such as,
dip can capture these numbers from the output of the server and use them to configure the
SLIP device.
See page , above, for information on configuring your various TCP/IP files for use with
SLIP. Below, we explain how to configure dip to connect to the SLIP server.
Using dip.
dip can simplify the process of connecting to a SLIP server, logging in, and configuring
the SLIP device. Unless you have a leased line running to your SLIP server, dip is the way
to go.
To use dip, you'll need to write a ``chat script'' which contains a list of commands used to
communicate with the SLIP server at login time. These commands can automatically send
your user name/password to the server, as well as get information on your IP address from
the server.
Here is an example dip chat script, for use with a dynamic IP address server. For static
servers, you will need to set the variables $local and $remote to the values of your local IP
address and server IP address, respectively, at the top of the script. See the dip man page
for details.
dip automatically executes ifconfig and route commands based on the values of the
variables $local and $remote. Here, those variables are assigned using
the get...remote command, which obtains text from the SLIP server and assigns it to the
named variable.
If the ifconfig and route commands that dip runs for you don't work, you can either run
the correct commands in a shell script after executing dip, or modify the source
for dip itself. Running dip with the -voption will print debugging information while the
connection is being set up, which should help you to determine where things might be
going awry.
Now, in order to run dip and open the SLIP connection, you can use a command such as:
Where the various dip files, and the chat script (mychat.dip), are stored in /etc/dip.
The above discussion should be enough to get you well on your way to talking to the
network, either via Ethernet or SLIP. Again, we strongly suggest looking into a book on
TCP/IP network configuration, especially if your network has any special routing
considerations, other than those mentioned here.
Dial-up networking and PPP.
Linux supports a full implementation of the PPP (Point-to-Point) networking protocols.
PPP is a mechanism for creating and running IP (the Internet Protocol) and other network
protocols over a serial connection (using a null-modem cable), over a telnet established
link or a link made using modems and telephone lines (and of course using digital lines
such as ISDN). This section will only cover configuring PPP as a client connecting via an
analog modem to a remote machine that provides PPP dialup service.
For complete information on setting up PPP under Linux, we encourage you to read the
Linux PPP HOWTO, available via anonymous FTP from sunsite.unc.edu. The PPP
HOWTO is a complete guide to configuring PPP, including modem, ISDN and null-
modem cables, under Linux. Much of the information in this section was gleaned from
this document. The Linux Network Administrator's Guide, from the Linux Documentation
Project, is also available. See Appendix A for more information on these documents.
6.2.1 What you need to get started.
We assume that your kernel has been configured and compiled with TCP/IP support
enabled. See Section 4.9 for information on compiling your kernel. To enable networking,
you must answer ``yes'' to the appropriate questions during the make config step, and
rebuild the kernel. We also assume that ppp has been compiled and installed on your
system as well. We assume that you are using a Linux 1.2.x kernel with the PPP 2.1.2
software or Linux 1.3.X/2.0.x and PPP 2.2.0. At the time of writing, the latest official
version of PPP available for Linux is ppp-2.2f. Please see the kerneld mini-HOWTO if
you plan to use modules to load ppp into your kernel. It is highly recommended that you
use a version of the Linux kernel and the appropriate PPP version that are known to be
stable together.
You should also read
the documentation that comes with the PPP package;
the pppd and chat man pages; (use man chat and man pppd to explore these)
the Linux Network Administration Guide (NAG);
the Net-2/3 HOWTO;
Linux kernel documentation installed in /usr/src/linux/Documentation when you
install the Linux source code;
The modem setup information page--see Modem Setup Information
(http://www.in.net/info/modems/index.html)
The excellent Unix/Linux books published by O'Reilly and Associates. See (O'Reilly
and Associates On-Line catalog (http://www.ora.com/). If you are new to
Unix/Linux, run (don't walk) to your nearest computer book shop and invest in a
number of these immediately!
The PPP-FAQ maintained by Al Longyear, available from
(ftp://sunsite.unc.edu/pub/Linux/docs/faqs; see Appendix B). This contains a
great deal of useful information in question/answer format that is very useful
when working out why PPP is not working (properly).
6.2.2 An overview of the steps involved.
There are several steps to setting up your system to use PPP. We recommend that you read
through all of these steps thoroughly before attempting to actually bring up a PPP
connection. Each of these steps will be discussed in detail later.
1. Make sure that TCP/IP support is compiled into your kernel.
2. Make sure that PPP support is compiled into your kernel either statically or as a
loadable module.
3. Make sure that PPP software is compiled and installed on your systems.
4. Make sure that you have a modem configured and installed/attached to your
computer and that you know which serial port the modem is assigned to.
5. Make sure you have the following information from your PPP dialup server
provider (usually an ISP)
o The phone number you will dial to connect to the remote PPP dialup service
provider.
o Whether or not you are using dynamic or static IP assignment. If the latter,
you will need to know that static IP number.
o The IP addresss of the DNS (Domain Name Service) server that you will be
using to resolve host names when connected
Make sure that the kernel has TCP/IP support.
Linux PPP operations come in two parts: 1) the PPP daemon and kernel support for PPP.
Most distributions seem to provide PPP kernel support in their default installation kernels,
but others do not. You should make sure that TCP/IP is compiled into your kernel. You
can do this by issuing the following command:
If you get a line similar to
then you have TCP/IP support compiled in. You can also look for the above information
on the console while Linux is booting. On many fast machines, this scrolls by too quickly.
You can use Shift-PageUp to scroll the screen up and see this.
Make sure that the kernel has PPP support.
If at boot your kernel reports messages like
then your kernel has PPP support. You can also issue the command
If you get a line similar to
that means PPP support is present.
Make sure that you have a modem configured.
You should make sure that your modem is correctly set up and that you know which serial
port it is connected to.
DOS com1: = Linux /dev/cua0 (and /dev/ttyS0)
DOS com2: = Linux /dev/cua1 (and /dev/ttyS1),
et cetera
Historically, Linux used cuax devices for dial out and ttySx devices for dial in. The kernel
code that required this was changed in kernel version 2.0.x and you should now use
ttySx for both dial in and dial out. The cuax device names may well disappear in future
kernel versions.
If you are using a high speed (external) modem (14,400 Baud or above), your serial port
needs to be capable of handling the throughput that such a modem is capable of
producing, particularly when the modems are compressing the data.
This requires your serial port to use a modern UART (Universal Asynchronous Receiver
Transmitter) such as a 16550A. If you are using an old machine (or old serial card), it is
quite possible that your serial port has only an 8250 UART, which will cause you
considerable problems when used with a high speed modem.
Use the command
to get Linux to report to you the type of UART you have. If you do not have a 16550A
type UART, invest in a new serial card (available for under $50). You will need to
configure your modem correctly for PPP--to do this READ YOUR MODEM MANUAL!
Most modems come with a factory default setting that selects the options required for
PPP. Recommended configuration specifies (in standard Hayes commands):
Hardware flow control (RTS/CTS) (&K3 on many modems)
E1 Command/usr/src/linux-2.0.27/include/linux/serial.h Echo ON (required for
chat to operate)
Q0 Report result codes (required for chat to operate)
S0=0 Auto Answer OFF (unless you want your modem to answer the phone)
&C1 Carrier Detect ON only after connect
&S0 Data Set Ready (DSR) always ON
(depends) Data Terminal Ready
There is a site offering sample configurations for a growing variety of modem makes and
models at Modem setup information (http://www.in.net/info/modems/index.html) which
may assist you in this.
Use your communications software (e.g. minicom or seyon) to find out about your modem
configuration and set it to what is required for PPP. Many modems report their current
settings in response to AT&V, but you should consult your modem manual.
If you completely mess up the settings, you can return to sanity (usually) by issuing an
AT&F--return to factory settings. (For most modem modems I have encountered, the
factory settings include all you need for PPP--but you should check).
Once you have worked out the modem setup string required write it down. You now have
a decision: you can store these settings in your modem non-volatile memory so they can
be recalled by issuing the appropriate AT command. Alternatively you can pass the
correct settings to your modem as part of the PPP dialing process.
If you only use your modem from Linux to call into your ISP or corporate server, the
simplest set up will have you save your modem configuration in non-volatile RAM.
If on the other hand, your modem is used by other applications and operating systems, it is
safest to pass this information to the modem as each call is made so that the modem is
guaranteed to be in the correct state for the call. (This has the added advantage also of
recording the modem setup string in case the modem looses the contents of its NV-RAM,
which can indeed happen).
ISP information.
Before you can establish your PPP connection with a remote server, you need to obtain the
following information from the system administrator or technical support people of the
ISP.
The telephone number(s) to dial for the service If you are behind a PABX, you also
need the PABX number that gives you an outside dial tone--this is frequently digit
zero (0) or nine (9).
Does the server use DYNAMIC or STATIC IP numbers? If the server uses STATIC IP
numbers, then you may need to know what IP number to use for your end of the
PPP connection. If your ISP is providing you with a subnet of valid IP numbers, you
will need to know the IP numbers you can use and the network mask (netmask).
Most Internet Service Providers use DYNAMIC IP numbers. As mentioned above,
this has some implications in terms of the services you can use.
However, even if you are using STATIC IP numbers, most PPP servers will never
(for security reasons) allow the client to specify an IP number as this is a security
risk. You do still need to know this information!
What are the IP numbers of the ISPs Domain Name Servers? There should be at
least two although only one is needed.
There could be a problem here. The MS Windows 95 PPP setup allows the DNS
address to be passed to the client as part of its connection process. So your ISP (or
corporate help desk) may well tell you you don't need the IP address of the DNS
server(s).
For Linux, you DO need the address of at least one DNS. The linux implementation
of PPP does not allow the setting of the DNS IP number dynamically at connection
time--and quite possibly will never do so.
Does the server require the use of PAP/CHAP? If this is the case you need to know
the "id" and "secret" you are to use in connecting. (These are probably your user
name and password at your ISP).
Does the server automatically start PPP or do you need to issue any commands to
start PPP on the server once you are logged in? If you must issue a command to
start PPP, what is it?
Is the server a Microsoft Windows NT system and, if so, is it using the MS
PAP/CHAP system? Many corporate LANs seem to use MS Windows NT this way
for increased security.
Every device that connects to the Internet must have its own, unique IP number. These are
assigned centrally by a designated authority for each country. Therefore to use a PPP
connection must have an IP assigned to you. Due to the increased number of machines on
the Internet (partly do the large number of PPP users), a dynamic scheme has been
developed for PPP that provides an IP on the fly to your machine when it first establishes
the PPP connection. This means that you will have a different IP address every time you
connect to the remote PPP dialup service. This is the most common method for most ISPs.
The other method is to use a static IP. You cannot just choose an IP to us. It must be
assigned by the centralized agency in charge of issuing IP numbers. This prevents two
computers from having the same IP address and causing problems on the Internet. The
remote PPP dialup service provider will be able to tell you if you are using a static or
dynamic IP and also provide you with the actual IP number if you are using the static
method.
It is important to note that if you are using dynamic IP assignment, it will be very very
difficult to provide any permanent Internet services such as World Wide Web servers,
gopher services, or Internet Relay Chat servers. You can still use such services that are on
other machines but cannot offer such services on your machine without going through an
extreme amount of effort. Doing this beyond the scope of this document.
PAP and CHAP are different commonly-used authentication methods. Linux supports
both of them.
Testing your modem and remote service.
Now that you have sorted out the serial port and modem settings it is a good idea to make
sure that these setting do indeed work by dialing you ISP and seeing if you can connect.
Using you terminal communications package (such as minicom or seyon), set up the
modem initialization required for PPP and dial into the PPP server you want to connect to
with a PPP session.
(Note: at this stage we are NOT trying to make a PPP connection--just establishing that
we have the right phone number and also to find out exactly what the server sends to us in
order to get logged in and start PPP).
During this process, either capture (log to a file) the entire login process or carefully (very
carefully) write down exactly what prompts the server gives to let you know it is time to
enter your user name and password (and any other commands needed to establish the PPP
connection).
If your server uses PAP, you should not see a login prompt, but should instead see the
(text representation) of the link control protocol (which looks like garbage) starting on
your screen.
A few words of warning:
some servers are quite intelligent: you can log in using text based user
name/passwords OR using PAP. So if your ISP or corporate site uses PAP but you
do not see the garbage start up immediately, this may not mean you have done
something wrong.
some servers require you to enter some text initially and then start a standard PAP
sequence.
Some PPP servers are passive--that is they simply sit there sending nothing until
the client that is dialing in sends them a valid lcp packet. If the PPP server you are
connecting to operates in passive mode, you will never see the garbage!
Some servers do not start PPP until you press ENTER--so it is worth trying this if
you correctly log in and do not see the garbage!
It is worth dialing in at least twice--some servers change their prompts (e.g. with the
time!) every time you log in. The two critical prompts your Linux box needs to be able to
identify every time you dial in are:
the prompt that requests you to enter your user name;
the prompt that requests you to enter your password;
If you have to issue a command to start PPP on the server, you will also need to find out
the prompt the server gives you once you are logged in to tell you that you can now enter
the command to start PPP.
If your server automatically starts PPP, once you have logged in, you will start to see
garbage on your screen--this is the PPP server sending your machine information to start
up and configure the PPP connection.
This should look something like this :
y}#.!}!}!} }8}!}}U}"}\&} } } } }}\& ...}'}"}(}"} .~~y}
On some systems PPP must be explicitly started on the server. This is usually because the
server has been set up to allow PPP logins and shell logins using the same user
name/password pair. If this is the case, issue this command once you have logged in.
Again, you will see the garbage as the server end of the PPP connection starts up.
If you do not see this immediately after connecting (and logging in and starting the PPP
server if required), press Enter to see if this starts the PPP server.
At this point, you can hang up your modem (usually, type +++ quickly and then issue the
ATH0 command once your modem responds with OK).
If you can't get your modem to work, read your modem manual, the man pages for your
communications software and the Serial HOWTO. Once you have this sorted out, carry on
as above.
Using Internet servers with dynamic IP numbers.
If you are using dynamic IP numbers (and many service providers will only give you a
dynamic IP number unless you pay significantly more for your connection), then you have
to recognise the limitations this imposes.
First of all, outbound service requests will work just fine. That is, you can send email
using sendmail (provided you have correctly set up sendmail), ftp files from remote sites,
finger users on other machines, browse the web etc.
In particular, you can answer email that you have brought down to your machine whilst
you are off line. Mail will simply sit in your mail queue until you dial back into your ISP.
However, your machine is not connected to the Internet 24 hours a day, nor does it have
the same IP number every time it is connected. So it is impossible for you to receive email
directed to your machine, and very difficult to set up a web or ftp server that your friends
can access! As far as the Internet is concerned your machine does not exist as a unique,
permanently contactable machine as it does not have a unique IP number (remember--
other machines will be using the IP number when they are allocated it on dial in).
If you set up a WWW (or any other server), it is totally unknown by any user on the
Internet UNLESS they know that your machine is connected AND its actual (current) IP
number. There are a number of ways they can get this info, ranging from you ringing
them, sending them email to tell them or cunning use of ".plan" files on a shell account at
your service provider (assuming that your provider allows shell and finger access).
For most users, this is not a problem--all that most people want is to send and receive
email (using your account on your service provider) and make outbound connections to
WWW, ftp and other servers on the Internet. If you must have inbound connections to
your server, you should really get a static IP number.
PPP connection files.
You now need to be logged in as root to create the directories and edit the files needed to
set up PPP. PPP uses a number of files to connect and set up a PPP connection. These
differ in name and location between PPP 2.1.2 and 2.2.
For PPP 2.1.2 the files are:
For PPP 2.2 the files are:
Red Hat Linux users should note that the standard Red Hat 4.X installation places these
scripts in /usr/doc/ppp-2.2.0f-2/scripts.
In your /etc directory there should be a ppp directory:
drwxrwxr-x 2 root root 1024 Oct 9 11:01 ppp
If it does not exist--create it with these ownerships and permissions.
If the directory already existed, it should contain a template options file called options.tpl.
This file is included below in case it does not.
Print it out as it contains an explanation of nearly all the PPP options (these are useful to
read in conjunction with the pppd man pages). Whilst you can use this file as the basis of
your /etc/ppp/options file, it is probably better to create your own options file that does not
include all the comments in the template - it will be much shorter and easier to
read/maintain.
Some distributions of PPP seem to have lost the options.tpl file. You should examine the
PPP-HOWTO document for the complete version.
What options should I use?
Well, as in all things that depends (sigh). The options specified here should work with
most servers.
However, if it does NOT work, READ THE TEMPLATE FILE (/etc/ppp/options.tpl) and
the pppd man pages and speak to the sysadmin/user support people who run the server to
which you are connecting.
You should also note that the connect scripts presented here also use some command line
options to pppd to make things a bit easier to change.
Setting up the PPP connection manually.
Now that you have created your /etc/ppp/options and /etc/resolv.conf files (and, if
necessary, the /etc/ppp/pap|chap-secrets file), you can test the settings by manually
establishing a PPP connection. (Once we have the manual connection working, we will
automate the process).
To do this, your communications software must be capable of quitting WITHOUT
resetting the modem. Minicom can do this with the sequence Control-A Q
Make sure you are logged in as root.
Fire up you communications software (such as minicom), dial into the PPP server
and log in as normal. If you need to issue a command to start up PPP on the
server, do so. You will now see the garbage you saw before.
If you are using PAP or CHAP, then merely connecting to the remote system
should start PPP on the remote and you will see the garbage without logging in
(although this may not happen for some servers - try pressing Enter and see if the
garbage starts up).
Now quit the communications software without resetting the modem and at the
Linux prompt (as root) type
Substituting the name of the device your modem is connected to, of course.
The -d option enables debugging--the PPP connection start-up conversation will be
logged to your system log--which is useful for tracing problems later.
Your modem lights should now flash as the PPP connection is established. It will
take a short while for the PPP connection to be made.
At this point you can look at the PPP interface, by issuing the command
In addition to any Ethernet and loop back devices you have, you should see something like
:
ppp0 Link encap:Point-Point Protocol
inet addr:10.144.153.104 P-t-P:10.144.153.51 Mask:255.255.255.0
UP POINTOPOINT RUNNING MTU:552 Metric:1
RX packets:0 errors:0 dropped:0 overruns:0
TX packets:0 errors:0 dropped:0 overruns:0
Where
inet addr:10.144.153.10 is the IP number of your end of the link.
P-t-P:10.144.153.5 is the SERVER's IP number.
(Ifconfig will not report these IP numbers, but the ones used by your PPP server.) Note:
ifconfig also tells you that the link is UP and RUNNING!
You should also be able to see a route to the the remote host (and beyond). To do this,
issue the command
You should see something like:
Of particular importance here, notice we have TWO entries pointing to our PPP interface.
The first is a HOST route (indicated by the H flag) and that allows us to see the host to
which we are connected to--but no further.
The second is the default route (established by giving pppd the option defaultroute. This is
the route that tells our Linux PC to send any packets NOT destined for the local
Ethernet(s)--to which we have specific network routes--to the PPP server itself. The PPP
server then is responsible for routing our packets out onto the Internet and routing the
return packets back to us.
If you do not see a routing table with two entries, something is wrong. In particular if your
syslog shows a message telling you pppd is not replacing an existing default route, then
you have a default route pointing at your Ethernet interface--which MUST be replaced by
a specific network route: YOU CAN ONLY HAVE ONE DEFAULT ROUTE!!!
You will need to explore your system initialization files to find out where this default
route is being set up (it will use a route add default... command). Change this command to
something like route add net....
Now test the link by 'pinging' the server at its IP number as reported by the ifconfig
output, i.e.
You should receive output like
This listing will go on for ever--to stop it press Control-C, at which point you will receive
some more information:
Now try pinging a host by name (not the name of the PPP server itself) but a host at
another site that you KNOW is probably going to be up and running. For example
This time there will be a bit of a pause as Linux obtains the IP number for the fully
qualified host name you have 'ping'ed from the DNS you specified in /etc/resolv.conf--so
don't worry (but you will see your modem lights flash). Shortly you will receive output
like
Again, stop the output by pressing Control-C and get the statistics...
If you don't get any response, try pinging the IP address of the DNS server at your ISP's
site. If you get a result from this, then it looks like you have a problem with
/etc/resolv.conf.
If this doesn't work, you have a routing problem, or your ISP has a problem routing
packets back to you. Check your routing table as shown above and if that is OK, contact
your ISP. A good test of the ISP is to use another operating system to connect. If you can
get beyond your ISP with that, then the problem is at your end.
If everything works, shut down the connection by typing
After a short pause, the modem should hang itself up.
If that does not work, either turn off your modem or fire up your communications software
and interrupt the modem with +++ and then hang up with ATH0 when you receive the
modem's OK prompt.
You may also need to clean up the lock file created by pppd by typing
6.2.3 Creating the connection scripts.
You can continue to log in by hand as shown above, it is much neater to set up some
scripts to do this automatically for you.
A set of scripts automates the log in and PPP start up so all you have to do (as root or as a
member of the PPP group) is issue a single command to fire up your connection.
If your ISP does NOT require the use of PAP/CHAP, these are the scripts for you.
If the PPP package installed correctly, you should have two example files. For PPP 2.1.2
they are in /usr/sbin and for PPP 2.2 they are in /etc/ppp/scripts. They are called
for PPP-2.1.2
ppp-on
ppp-off
and for PPP-2.2
ppp-off
ppp-on
ppp-on-dialer
Now, if you are using PPP 2.1.2, I strongly urge you to delete the sample files. There are
potential problems with these--and don't tell me they work fine--I used them for ages too
(and recommended them in the first version of this HOWTO)!
For the benefit of PPP 2.1.2 users, here are BETTER template versions, taken from the
PPP 2.2 distribution. I suggest you copy and use these scripts instead of the old PPP-2.1.2
scripts.
15.2. The ppp-on script
This is the first of a PAIR of scripts that actually fire up the connection.
Here is the ppp-on-dialer script:
For PPP-2.2, the ppp-off script looks like:
6.2.4 Editing the supplied PPP startup scripts.
As the new scripts come in two parts, and we will edit them in turn.
The ppp-on script.
You will need to edit the ppp-on script to reflect YOUR user name at your ISP, YOUR
password at your ISP, the telephone number of your ISP.
Each of the lines like TELEPHONE= actually set up shell variables that contain the
information to the right of the '=' (excluding the comments of course). So edit each of
these lines so it is correct for your ISP and connection.
Also, as you are setting the IP number (if you need to) in the /etc/ppp/options file,
DELETE the line that says:
$LOCAL_IP:$REMOTE_IP \
Also, make sure that the shell variable DIALER_SCRIPT points at the full path and name
of the dialer script that you are actually going to use. So, if you have moved this or
renamed the script, make sure you edit this line correctly in the ppp-on script!
The ppp-on-dialer script.
This is the second of the scripts that actually brings up our ppp link.
Note: a chat script is normally all on one line. the backslashes are used to allow line
continuations across several physical lines (for human readability) and do not form part of
the script itself.
However, it is very useful to look at it in detail so that we understand what it is actually
(supposed) to be doing!
A chat script is a sequence of "expect string" "send string" pairs. In particular, note that
we ALWAYS expect something before we send something.
If we are to send something WITHOUT receiving anything first, we must use an empty
expect string (indicated by "") and similarly for expecting something without sending
anything! Also, if a string consists of several words, (e.g. NO CARRIER), you must quote
the string so that it is seen as a single entity by chat.
The chat line in our template is:
Invoke chat, the -v tells chat to copy ALL its I/O into the system log (usually
/var/log/messages). Once you are happy that the chat script is working reliably, edit this
line to remove the -v to save unnecessary clutter in your syslog.
This sets the timeout for the receipt of expected input to three seconds. You may need to
increase this to say 5 or 10 seconds if you are using a really slow modem!
If the string BUSY is received, abort the operation.
If the string NO ANSWER is received, abort the operation
Expect nothing from the modem and send the string AT.
This one is a bit more complicated as it uses some of chat's error recovery capabilities.
What is says is...Expect OK, if it is NOT received (because the modem is not in command
mode) then send +++ (the standard Hayes-compatible modem string that returns the
modem to command mode) and expect OK. Then send ATH0 (the modem hang up string).
This allows your script to cope with the situation of your modem being stuck on-line!
Set the timeout to 30 seconds for the remainder of the script. If you experience trouble
with the chat script aborting due to timeouts, increase this to 45 seconds or more.
Expect OK (the modem's response to the ATH0 command) and dial the number we want
to call.
Expect CONNECT (which our modem sends when the remote modem answers) and send
nothing in reply.
Again, we have some error recovery built in here. Expect the login prompt (...ogin:) but if
we don't receive it by the timeout, send a return and then look for the login prompt again.
When the prompt is received, send the username (stored in the shell variable
$ACCOUNT).
Expect the password prompt and send our password (again, stored in a shell variable).
This chat script has reasonable error recovery capability. Chat has considerably more
features than demonstrated here. For more information consult the chat manual page (man
8 chat).
6.2.5 Starting PPP at the server end.
While the ppp-on-dialer script is fine for servers that automatically start pppd at the
server end once you have logged in, some servers require that you explicitly start PPP on
the server.
If you need to issue a command to start up PPP on the server, you DO need to edit the
ppp-on-dialer script.
At the END of the script (after the password line) add an additional expect send pair--this
one would look for your login prompt (beware of characters that have a special meaning
in the Bourne shell, like
Once chat has found the shell prompt, chat must issue the ppp start up command required
for your ISPs PPP server.
In one author's case, the PPP server uses the standard Linux Bash prompt
which requires the response
to start up PPP on the server.
It is a good idea to allow for a bit of error recovery here, so use
This says, if we don't receive the prompt within the timeout, send a carriage return and
looks for the prompt again.
Once the prompt is received, then send the string ppp.
Note: don't forget to add a to the end of the previous line so chat still thinks the entire chat
script is on one line!
Unfortunately, some servers produce a very variable set of prompts! You may need to log
in several times using minicom to understand what is going on and pick the stable
"expect" strings.
6.2.6 If your PPP server uses PAP (Password Authentication
Protocol).
If the server to which you are connecting requires PAP or CHAP authentication, you have
a little bit more work.
To the above options file, add the following lines
6.2.7 Using MSCHAP.
Microsoft Windows NT RAS can be set up to use a variation on CHAP
(Challenge/Handshake Authentication Protocol). In your PPP sources you will find a file
called README.MSCHAP80 that discusses this. You can determine if the server is
requesting authentication using this protocol by enabling debugging for pppd. If the server
is requesting MS CHAP authentication, you will see lines like
The critical information here is auth chap 80.
In order to use MS CHAP, you will need to recompile pppd to support this. Please see the
instructions in the README.MSCHAP80 file in the PPP source file for instructions on
how to compile and use this variation.
If you are using pap or chap authentication, then you also need to create the secrets file.
These are 1)/etc/ppp/pap-secrets and 2)/etc/ppp/chap-secrets.
They must be owned by user root, group root and have file permissions 740 for security.
The first point to note about PAP and CHAP is that they are designed to authenticate
computer systems not users. In other words, once your computer has made its PPP
connection to the server, ANY user on your system can use that connection--not just you.
PAP can (and for CHAP DOES) require bidirectional authentication--that is a valid name
and secret is required on each computer for the other computer involved. However, this is
NOT the way most PPP servers offering dial up PPP PAP-authenticated connections
operate.
That being said, your ISP will probably have given you a user name and password to
allow you to connect to their system and thence the Internet. Your ISP is not interested in
your computer's name at all, so you will probably need to use the user name at your ISP as
the name for your computer. This is done using the name user name option to pppd. So, if
you are to use the user name given you by your ISP, add the line
name your_user name_at_your_ISP
to your /etc/ppp/options file.
Technically, you should really use user our_user name_at_your_ISP for PAP, but pppd is
sufficiently intelligent to interpret name as user if it is required to use PAP. The advantage
of using the name option is that this is also valid for CHAP.
As PAP is for authenticating computers, technically you need also to specify a remote
computer name. However, as most people only have one ISP, you can use a wild card (*)
for the remote host name in the secrets file.
The /etc/ppp/pap-secrets file looks like
# Secrets for authentication using PAP
# client server secret acceptable_local_IP_addresses
The four fields are white space delimited and the last one can be blank (which is what you
want for a dynamic and probably static IP allocation from your ISP).
Suppose your ISP gave you a user name of fred and a password of flintstone you would
set the name fred option in /etc/ppp/options and set up your /etc/ppp/pap-secrets file as
follows
# Secrets for authentication using PAP
# client server secret acceptable local IP addresses
fred * flintstone
This says for the local machine name fred (which we have told pppd to use even though it
is not our local machine name) and for ANY server, use the password (secret) of
flintstone.
Note that we do not need to specify a local IP address, unless we are required to FORCE a
particular local, static IP address. Even if you try this, it is unlikely to work as most PPP
servers (for security reasons) do not allow the remote system to set the IP number they are
to be given.
This requires that you have mutual authentication methods--that is you must allow for
both your machine to authenticate the remote server AND the remote server to
authenticate your machine.
So, if your machine is fred and the remote is barney, your machine would set name fred
remotename barney and the remote machine would set name barney remotename fred in
their respective /etc/ppp/options.ttySx files.
The /etc/chap-secrets file for fred would look like
# Secrets for authentication using CHAP
# client server secret acceptable local IP addresses
fred barney flintstone
barney fred wilma
and for barney
# Secrets for authentication using CHAP
# client server secret acceptable local IP addresses
barney fred flintstone
fred barney wilma
Note in particular that both machines must have entries for bidirectional authentication.
This allows the local machine to authenticate itself to the remote AND the remote
machine to authenticate itself to the local machine.
A chat script for PAP/CHAP authenticated connections.
If your ISP is using PAP/CHAP, then your chat script is much simpler. All your chat
script needs to do is dial the telephone, wait for a connect and then let pppd handle the
logging in!
As we have already seen, you can turn on debug information logging with the -d option to
pppd. The 'debug' option is equivalent to this.
As we are establishing a new connection with a new script, leave in the debug option for
now. (Warning: if your disk space is tight, logging pppd exchanges can rapidly extend
your syslog file and run you into trouble--but to do this you must fail to connect and keep
on trying for quite a few minutes).
Once you are happy that all is working properly, then you can remove this option.
Testing the connection script.
Open a new root Xterm (if you are in X) or open a new virtual console and log in as root.
In this new session, issue the command
Many systems log output to /var/log/messages. If it has a different name on your system,
substitute the name of your system log file in the command above.
In the first window (or virtual console) issue the command
(or whatever name you have called your edited version of /usr/sbin/ppp-on). If you do
not put the script into the background by specifying & at the end of the command, you
will not get your terminal prompt back until ppp exits (when the link terminates).
Now switch back to the window that is tracking your system log.
6.2.8 Shutting down the PPP link.
When you have finished with the PPP link, use the standard ppp-off command to shut it
down (remember that you must be root or a member of the ppp group!).
6.2.9 Troubleshooting common problems once the link is
working.
One problem you will find is that many service providers will only support the connection
software package that they distribute to new accounts. This is (typically) for Microsoft
Windows (--and many service provider help desks seem to know nothing about Unix (or
Linux). So, be prepared for limited assistance from them!
You could of course do the individual a favour and educate then about Linux (any ISP
help desk person should be reasonably 'with it' in Internet terms and that means they
should have a home Linux box--of course it does)!
Address resolution problems.
OK--your PPP connection is up and running and you can ping the PPP server by IP
number (the second or "remote" IP number shown by ifconfig ppp0), but you can't reach
anything beyond this.
First of all, try pinging the IP numbers you have specified in /etc/resolv.conf as name
servers. If this works, you can see beyond your PPP server (unless this has the same IP
number as the "remote" IP number of your connection). So now try pinging the full
Internet name of your service provider
Substituting, of course, the name of your actual ISP. If this does not work, you have a
problem with name resolution. This is probably because of a typo in
your /etc/resolv.conf file. Check this file carefully against the information in the
sample /etc/resolve.conf file in section 6.1.1.
If it still doesn't work (and your service provider confirms that his name servers are up and
running), you have a problem somewhere else--and check carefully through your Linux
installation (looking particularly at file permissions).
If you still can't ping your service provider's IP name servers by IP number, either they are
down (give them a voice call and check) or there is a routing problem at your service
provider's end.
One possibility is that the ``remote end'' is a Linux PPP server where the IP forwarding
option has not been specified in the kernel!
Debugging a failed attempt.
There are any number of reasons that your connection does not work-- chat has failed to
complete correctly, you have a dirty line, etc. So check your syslog for indications.
A very common problem is that people compile PPP support into the kernel and yet when
they try to run pppd, the kernel complains that it does not support ppp! There are a variety
of reasons this can occur.
You failed to boot the new kernel that you compiled with PPP support.
You failed to install the PPP module that you compiled.
You expected modules to be loaded automatically and they aren't.
You are using the incorrect version of PPP for your kernel.
You are not running pppd as root.
You mistyped something in your startup scripts.
You are not correctly logging into the server.
You are not starting PPP on the server.
The remote PPP process is slow to start.
Default route not set.
And a host of others. Look in the PPP FAQ (which is really a series of questions and
answers). This is a very comprehensive document and the answers are there! If the answer
to your problems is not there, the problem is not ppp's fault!
Getting help when totally stuck.
If you can't get your PPP link to work, go back through this document and check
everything--in conjunction with the output created by "chat-v..." and "pppd -d" in you
system log.
Also consult the PPP documentation and FAQ plus the other documents mention herein!
If you are still stuck, try the comp.os.linux.misc and comp.os.linux.networking
newsgroups are reasonably regularly scanned by people that can help you with PPP as is
comp.protocols.ppp
If you do choose to seek help in the USENET newsgroups, please don't post a very long
message consisting of debugging output. This wastes huge amounts of network
bandwidth. It is much better to describe the problem and perhaps include a few lines of
debugging output (definitely no more than one screenful).
Das könnte Ihnen auch gefallen
- Expert Answer REA ModelDokument1 SeiteExpert Answer REA ModelTol Man ShresthaNoch keine Bewertungen
- DebateDokument3 SeitenDebateTol Man ShresthaNoch keine Bewertungen
- Continuous Versus Discrete TimeDokument7 SeitenContinuous Versus Discrete TimeTol Man ShresthaNoch keine Bewertungen
- Lab Overview PDFDokument5 SeitenLab Overview PDFTol Man ShresthaNoch keine Bewertungen
- Debate 6Dokument4 SeitenDebate 6Tol Man ShresthaNoch keine Bewertungen
- Response Paper FinalDokument7 SeitenResponse Paper FinalTol Man ShresthaNoch keine Bewertungen
- 2.2 Discrete Time Bit Waveforms PDFDokument4 Seiten2.2 Discrete Time Bit Waveforms PDFTol Man ShresthaNoch keine Bewertungen
- 2015S - Case Study - Topology DiagramDokument3 Seiten2015S - Case Study - Topology DiagramTol Man ShresthaNoch keine Bewertungen
- IC TESTER USING 89s52 MICROCONTROLLER - IjcerDokument4 SeitenIC TESTER USING 89s52 MICROCONTROLLER - IjcerJoseph RodriguezNoch keine Bewertungen
- Model:Db1800-16-16C 1710-1880 MHZ H-Pol or V-Pol: Electrical DataDokument1 SeiteModel:Db1800-16-16C 1710-1880 MHZ H-Pol or V-Pol: Electrical DataTol Man ShresthaNoch keine Bewertungen
- Model:Db1800-16-16C 1710-1880 MHZ H-Pol or V-Pol: Electrical DataDokument1 SeiteModel:Db1800-16-16C 1710-1880 MHZ H-Pol or V-Pol: Electrical DataTol Man ShresthaNoch keine Bewertungen
- Infrared Device Controller: Rc-5 ProtocolDokument4 SeitenInfrared Device Controller: Rc-5 ProtocolPavankumar KalliNoch keine Bewertungen
- DFDDokument1 SeiteDFDTol Man ShresthaNoch keine Bewertungen
- Er Volte PerformanceDokument7 SeitenEr Volte PerformanceAnonymous 0riMfln4VZNoch keine Bewertungen
- Tutorial On Medical X-Ray MachineDokument6 SeitenTutorial On Medical X-Ray MachineTol Man ShresthaNoch keine Bewertungen
- 6685 Voice Over Lte New Mobile Voice Inspire NewDokument21 Seiten6685 Voice Over Lte New Mobile Voice Inspire NewTol Man ShresthaNoch keine Bewertungen
- Highly Recommended ReadingsDokument1 SeiteHighly Recommended ReadingsTol Man ShresthaNoch keine Bewertungen
- Element Management System (Ems-Nms)Dokument8 SeitenElement Management System (Ems-Nms)ems-nms100% (11)
- Shell InoDokument13 SeitenShell Inoericdravenll6427Noch keine Bewertungen
- Lziff Dgqfno K/Liff Lgogq0F Sfof (No, FGF) L7Dl, Estk'/: G) KFN /SFDokument5 SeitenLziff Dgqfno K/Liff Lgogq0F Sfof (No, FGF) L7Dl, Estk'/: G) KFN /SFTol Man ShresthaNoch keine Bewertungen
- First Time Guide: To Get Started: Read This FirstDokument1 SeiteFirst Time Guide: To Get Started: Read This FirstTol Man ShresthaNoch keine Bewertungen
- Multiplier & Accelerator Effects: Income"Dokument4 SeitenMultiplier & Accelerator Effects: Income"Tol Man ShresthaNoch keine Bewertungen
- Xray GeneratorDokument4 SeitenXray GeneratorTol Man ShresthaNoch keine Bewertungen
- Om Exam GuideDokument12 SeitenOm Exam GuideTol Man ShresthaNoch keine Bewertungen
- ECG Lead PositionDokument1 SeiteECG Lead PositionTol Man ShresthaNoch keine Bewertungen
- Impedence Relay TutorialDokument2 SeitenImpedence Relay TutorialTol Man ShresthaNoch keine Bewertungen
- Linux TutDokument76 SeitenLinux TutKhan Arshid IqbalNoch keine Bewertungen
- E CommerceDokument8 SeitenE CommercerssishereNoch keine Bewertungen
- The Subtle Art of Not Giving a F*ck: A Counterintuitive Approach to Living a Good LifeVon EverandThe Subtle Art of Not Giving a F*ck: A Counterintuitive Approach to Living a Good LifeBewertung: 4 von 5 Sternen4/5 (5794)
- The Little Book of Hygge: Danish Secrets to Happy LivingVon EverandThe Little Book of Hygge: Danish Secrets to Happy LivingBewertung: 3.5 von 5 Sternen3.5/5 (400)
- Shoe Dog: A Memoir by the Creator of NikeVon EverandShoe Dog: A Memoir by the Creator of NikeBewertung: 4.5 von 5 Sternen4.5/5 (537)
- Hidden Figures: The American Dream and the Untold Story of the Black Women Mathematicians Who Helped Win the Space RaceVon EverandHidden Figures: The American Dream and the Untold Story of the Black Women Mathematicians Who Helped Win the Space RaceBewertung: 4 von 5 Sternen4/5 (895)
- The Yellow House: A Memoir (2019 National Book Award Winner)Von EverandThe Yellow House: A Memoir (2019 National Book Award Winner)Bewertung: 4 von 5 Sternen4/5 (98)
- The Emperor of All Maladies: A Biography of CancerVon EverandThe Emperor of All Maladies: A Biography of CancerBewertung: 4.5 von 5 Sternen4.5/5 (271)
- A Heartbreaking Work Of Staggering Genius: A Memoir Based on a True StoryVon EverandA Heartbreaking Work Of Staggering Genius: A Memoir Based on a True StoryBewertung: 3.5 von 5 Sternen3.5/5 (231)
- Never Split the Difference: Negotiating As If Your Life Depended On ItVon EverandNever Split the Difference: Negotiating As If Your Life Depended On ItBewertung: 4.5 von 5 Sternen4.5/5 (838)
- Grit: The Power of Passion and PerseveranceVon EverandGrit: The Power of Passion and PerseveranceBewertung: 4 von 5 Sternen4/5 (588)
- On Fire: The (Burning) Case for a Green New DealVon EverandOn Fire: The (Burning) Case for a Green New DealBewertung: 4 von 5 Sternen4/5 (73)
- Elon Musk: Tesla, SpaceX, and the Quest for a Fantastic FutureVon EverandElon Musk: Tesla, SpaceX, and the Quest for a Fantastic FutureBewertung: 4.5 von 5 Sternen4.5/5 (474)
- Devil in the Grove: Thurgood Marshall, the Groveland Boys, and the Dawn of a New AmericaVon EverandDevil in the Grove: Thurgood Marshall, the Groveland Boys, and the Dawn of a New AmericaBewertung: 4.5 von 5 Sternen4.5/5 (266)
- The Unwinding: An Inner History of the New AmericaVon EverandThe Unwinding: An Inner History of the New AmericaBewertung: 4 von 5 Sternen4/5 (45)
- Team of Rivals: The Political Genius of Abraham LincolnVon EverandTeam of Rivals: The Political Genius of Abraham LincolnBewertung: 4.5 von 5 Sternen4.5/5 (234)
- The World Is Flat 3.0: A Brief History of the Twenty-first CenturyVon EverandThe World Is Flat 3.0: A Brief History of the Twenty-first CenturyBewertung: 3.5 von 5 Sternen3.5/5 (2259)
- The Gifts of Imperfection: Let Go of Who You Think You're Supposed to Be and Embrace Who You AreVon EverandThe Gifts of Imperfection: Let Go of Who You Think You're Supposed to Be and Embrace Who You AreBewertung: 4 von 5 Sternen4/5 (1090)
- The Hard Thing About Hard Things: Building a Business When There Are No Easy AnswersVon EverandThe Hard Thing About Hard Things: Building a Business When There Are No Easy AnswersBewertung: 4.5 von 5 Sternen4.5/5 (344)
- The Sympathizer: A Novel (Pulitzer Prize for Fiction)Von EverandThe Sympathizer: A Novel (Pulitzer Prize for Fiction)Bewertung: 4.5 von 5 Sternen4.5/5 (121)
- Her Body and Other Parties: StoriesVon EverandHer Body and Other Parties: StoriesBewertung: 4 von 5 Sternen4/5 (821)
- Netapp - Auto Support - LogsDokument2 SeitenNetapp - Auto Support - LogsMarioNoch keine Bewertungen
- UntitledDokument9 SeitenUntitledyzlNoch keine Bewertungen
- Computer Science SyllabusDokument16 SeitenComputer Science SyllabusAR OFFICIALNoch keine Bewertungen
- Aircon Brochure PDFDokument6 SeitenAircon Brochure PDFhhhhhhhhaaNoch keine Bewertungen
- Basics of COA: 1. (MCQ) (GATE-2023: 2M)Dokument69 SeitenBasics of COA: 1. (MCQ) (GATE-2023: 2M)dzz9wt7x9kNoch keine Bewertungen
- MEO Class 4 Examination - Subjects, Syllabus, Courses, Eligibility EtcDokument10 SeitenMEO Class 4 Examination - Subjects, Syllabus, Courses, Eligibility EtcRavi Viknesh67% (3)
- Baja Saeindia 2022 DVP&R + Dfmea TemplateDokument10 SeitenBaja Saeindia 2022 DVP&R + Dfmea TemplateNandam HarshithNoch keine Bewertungen
- HCIA-Security V4.0 Lab GuideDokument106 SeitenHCIA-Security V4.0 Lab GuideDagra stephaneNoch keine Bewertungen
- Soviet Steel Company Profile PDFDokument5 SeitenSoviet Steel Company Profile PDFDurban Chamber of Commerce and IndustryNoch keine Bewertungen
- Nguyen Vo Thuan Thien (B2005893) : Part 1: Build The Linux Kernel (2.0 Points)Dokument8 SeitenNguyen Vo Thuan Thien (B2005893) : Part 1: Build The Linux Kernel (2.0 Points)Thiên NguyễnNoch keine Bewertungen
- Computer Science 2210 Class 9 Revised Syllabus Break Up2020-21-23Dokument5 SeitenComputer Science 2210 Class 9 Revised Syllabus Break Up2020-21-23MohammadNoch keine Bewertungen
- RE 615ANSI DNP-3 Communication Manual 065952Dokument44 SeitenRE 615ANSI DNP-3 Communication Manual 065952Papun Kumar SwainNoch keine Bewertungen
- Editores de BlockDokument122 SeitenEditores de Blockjesus lopezNoch keine Bewertungen
- ABB Price Book 700Dokument1 SeiteABB Price Book 700EliasNoch keine Bewertungen
- What Is A Public Information System?Dokument19 SeitenWhat Is A Public Information System?My SunshineNoch keine Bewertungen
- Formal Verification and Analysis of Primary Authentication Based On 5G-AKA ProtocolDokument6 SeitenFormal Verification and Analysis of Primary Authentication Based On 5G-AKA ProtocolSharique A MNoch keine Bewertungen
- Quality Form: Dr. Cesar A. Villariba Research and Knowledge Management InstituteDokument2 SeitenQuality Form: Dr. Cesar A. Villariba Research and Knowledge Management Institutewatak ONLINENoch keine Bewertungen
- RedBus TicketDokument1 SeiteRedBus TicketkcsiplNoch keine Bewertungen
- Principles of Fault ToleranceDokument16 SeitenPrinciples of Fault ToleranceMako KazamaNoch keine Bewertungen
- UNIT - 5.1 - Machine LearningDokument12 SeitenUNIT - 5.1 - Machine LearningHarsh officialNoch keine Bewertungen
- Intelligent Transport System: A Strategy To Curb The Menance of Touts in Nigeria Transport SectorDokument12 SeitenIntelligent Transport System: A Strategy To Curb The Menance of Touts in Nigeria Transport SectorDr. Ejem A. EjemNoch keine Bewertungen
- H BurndyDokument1 SeiteH BurndyJuan Carlos ParedesNoch keine Bewertungen
- PI DataLink User Guide PrintableDokument128 SeitenPI DataLink User Guide PrintableJoeyNoch keine Bewertungen
- CIBSE Engineering Practice Report: Dates Project/Episode DescriptionDokument17 SeitenCIBSE Engineering Practice Report: Dates Project/Episode DescriptionMMMOH200Noch keine Bewertungen
- KBA Commander Printing PressDokument28 SeitenKBA Commander Printing PressuthramNoch keine Bewertungen
- Error Solution Canon Tpye 4570Dokument61 SeitenError Solution Canon Tpye 4570Soki LeonardiNoch keine Bewertungen
- 2a - LTE and RAN Products Update For Mobifone PDFDokument29 Seiten2a - LTE and RAN Products Update For Mobifone PDFSamuel WebbNoch keine Bewertungen
- Chapter 17 Data Communication and Computer NetworksDokument57 SeitenChapter 17 Data Communication and Computer NetworksAqib JavedNoch keine Bewertungen
- Graphic Design Assignment 1Dokument4 SeitenGraphic Design Assignment 1Amita MaddhesiyaNoch keine Bewertungen
- Holtek E-Link For 8-Bit MCU OCDS User S Guide enDokument17 SeitenHoltek E-Link For 8-Bit MCU OCDS User S Guide enHardware HbeonlabsNoch keine Bewertungen