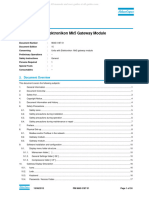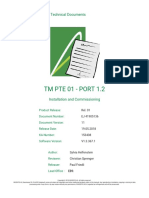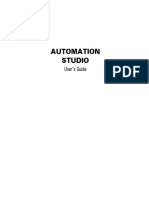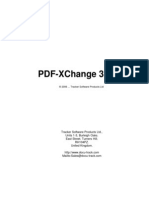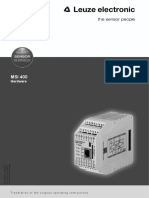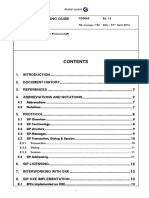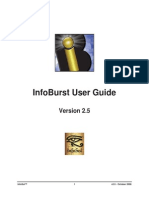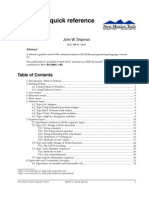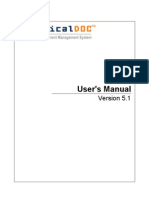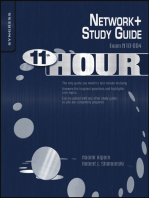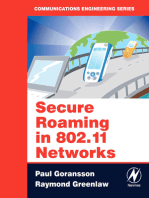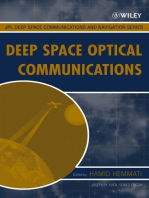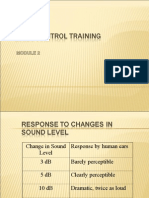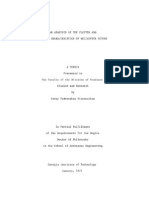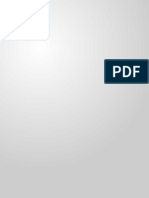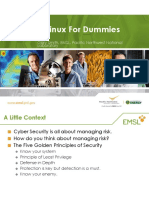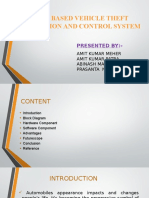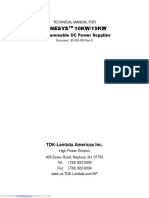Beruflich Dokumente
Kultur Dokumente
PHOENICS-VR Reference Guide
Hochgeladen von
Iman ArzmanOriginaltitel
Copyright
Verfügbare Formate
Dieses Dokument teilen
Dokument teilen oder einbetten
Stufen Sie dieses Dokument als nützlich ein?
Sind diese Inhalte unangemessen?
Dieses Dokument meldenCopyright:
Verfügbare Formate
PHOENICS-VR Reference Guide
Hochgeladen von
Iman ArzmanCopyright:
Verfügbare Formate
Documentation for PHOENICS
TR 326
PHOENICS-VR Reference Guide
(PHOENICS 2010)
Title: PHOENICS-VR Reference Guide.
CHAM Ref: CHAM/TR326
Document rev: 14
Doc. release date: 06 January 2011
Software version: PHOENICS 2010
Responsible author: J C Ludwig
Other contributors: S Mortimore
Editor: J C Ludwig
Published by: CHAM
Confidentiality:
Classification: Unclassified
The copyright covers the exclusive rights to reproduction and distribution including reprints,
photographic reproductions, microform or any other reproductions of similar nature, and
translations. No part of this publication may be reproduced, stored in a retrieval system or
transmitted in any form or by any means, electronic, electrostatic, magnetic tape,
mechanical, photocopying, recording or otherwise, without permission in writing from the
copyright holder.
Copyright Concentration, Heat and Momentum Limited 2010
CHAM, Bakery House, 40 High Street, Wimbledon, London SW19 5AU, UK
Telephone: 020 8947 7651 Fax: 020 8879 3497
E-mail: phoenics@cham.co.uk
Web site: http://www.cham.co.uk
TR 326 PHOENICS-VR Reference Guide
i PHOENICS-VR Reference Guide
PHOENICS-VR Reference Guide: TR 326
Contents
1 Introduction ................................................................................................ 10
1.1 The intended reader. .................................................................................. 10
1.2 The information to be conveyed. .............................................................. 10
1.3 Modes of Operation of the PHOENICS pre-processor ............................. 10
1.3.1 Satellite .................................................................................................... 10
1.3.2 VR-Environment ...................................................................................... 10
1.3.3 Windows .................................................................................................. 11
1.3.4 UNIX ........................................................................................................ 11
1.4 The PHOENICS Commander ..................................................................... 12
1.5 Applicability ............................................................................................... 12
1.6 The VR-Environment Screen Layout under Windows ............................. 13
1.7 Getting Help ............................................................................................... 14
2 VR Environment ......................................................................................... 15
2.1 File Menu .................................................................................................... 15
2.1.1 File - Start New Case ............................................................................... 15
2.1.2 File - Open existing case.......................................................................... 16
2.1.3 File - Load from libraries .......................................................................... 17
2.1.4 File - Reload Working files ....................................................................... 17
2.1.5 File - Open file for editing ......................................................................... 18
2.1.6 File - View monitor plot ............................................................................ 19
2.1.7 File - Save working files ........................................................................... 19
2.1.8 File - Save as a case ............................................................................... 19
2.1.9 File - Save Window As ............................................................................. 21
2.1.10 File - Print ................................................................................................ 22
2.1.11 File - Exit .................................................................................................. 22
2.1.12 File - Quit ................................................................................................. 22
2.2 Settings....................................................................................................... 23
2.2.1 Settings - Domain Attributes .................................................................... 23
2.2.2 Settings - Probe Location ......................................................................... 23
2.2.3 Settings - Add Text .................................................................................. 24
2.2.4 Settings - New Object .............................................................................. 24
2.2.5 Settings - Object Attributes ...................................................................... 25
2.2.6 Settings - Find Object .............................................................................. 25
2.2.7 Settings - Editor Parameters .................................................................... 25
2.2.8 Settings - View Direction .......................................................................... 26
2.2.9 Settings - Near Plane ............................................................................... 26
2.2.10 Settings - Rotation Speed ........................................................................ 27
2.2.11 Settings - Zoom Speed ............................................................................ 27
2.2.12 Settings - Depth Effect ............................................................................. 27
2.2.13 Settings - Adjust Light .............................................................................. 28
2.3 View Menu .................................................................................................. 29
2.3.1 View - Control Panel ................................................................................ 29
2.3.2 View - Movement Control ......................................................................... 29
2.3.3 View - Tool bars ....................................................................................... 29
TR 326 PHOENICS-VR Reference Guide
ii PHOENICS-VR Reference Guide
2.3.4 View - Status bar ..................................................................................... 30
2.3.5 View - Text box ........................................................................................ 30
2.3.6 View - Show backs of objects .................................................................. 30
2.3.7 View - Window Size ................................................................................. 30
2.4 Run Menu ................................................................................................... 30
2.4.1 Run - Pre processor ................................................................................. 30
2.4.2 Run - Parallel Solver ................................................................................ 32
2.4.3 Run - Solver ............................................................................................. 32
2.4.4 Run - Post processor ............................................................................... 32
2.4.5 Run - Utilities ........................................................................................... 33
2.5 Options Menu ............................................................................................. 35
2.5.1 Options - Solver Monitor options .............................................................. 35
2.5.2 Options - Run version .............................................................................. 36
2.5.3 Options - Select Private Solver ................................................................ 37
2.5.4 Options - Change working directory ......................................................... 37
2.5.5 Options - Phoenics Environment Setting .................................................. 37
2.5.6 Options - File format ................................................................................ 37
2.5.7 Options Hardware Acceleration ............................................................. 38
2.5.8 Options - Change font .............................................................................. 38
2.5.9 Options Clear textbox contents ............................................................. 39
2.5.10 Options - Background Colour ................................................................... 39
2.5.11 Options - Additional Interfaces ................................................................. 39
2.6 Compile Menu ............................................................................................ 43
2.6.1 Compile - Main ......................................................................................... 43
2.6.2 Compile - Ground..................................................................................... 44
2.6.3 Compile - Satlit ........................................................................................ 44
2.6.4 Compile - Gentra ..................................................................................... 44
2.7 Build Menu ................................................................................................. 44
2.7.1 Build - Satellite ......................................................................................... 44
2.7.2 Build - Earth ............................................................................................. 44
2.8 Help ............................................................................................................. 44
2.8.1 Help - Help ............................................................................................... 45
2.8.2 Help - POLIS ............................................................................................ 45
2.8.3 Help - Search ........................................................................................... 45
2.8.4 Help - About ............................................................................................. 45
2.9 The Tool Bar ............................................................................................... 45
2.9.1 General tool bar ....................................................................................... 45
2.9.2 Domain tool bar ....................................................................................... 46
2.9.3 Object tool bar ......................................................................................... 46
2.9.4 Movement tool bar ................................................................................... 46
2.10 The Status Bar ............................................................................................ 46
3 VR-Editor Hand-Set .................................................................................... 47
3.1 Introduction ................................................................................................ 47
3.2 Object and Domain Controls ..................................................................... 48
3.2.1 Axis Toggle / View Options ................................................................. 48
3.2.2 Top View Toggle ................................................................................ 49
3.2.3 Mesh Toggle ...................................................................................... 49
3.2.4 Geometry Cells ................................................................................... 50
3.2.5 Rotate Object Down / Up ............................................................... 51
3.2.6 Wire-Frame Toggle ............................................................................ 51
3.2.7 Main Menu or on the toolbar ................................................. 52
3.2.8 Object Management or on the toolbar ................................... 52
TR 326 PHOENICS-VR Reference Guide
iii PHOENICS-VR Reference Guide
3.2.9 Duplicate Object or Group ................................................................. 52
3.2.10 Duplicate using Array .......................................................................... 52
3.2.11 Delete object ..................................................................................... 52
3.2.12 X / Y / Z Position Up / Down ........................................................... 52
3.2.13 X / Y / Z Size Up / Down ................................................................ 53
3.3 Movement Controls.................................................................................... 54
3.3.1 Zoom in / Move Forward ..................................................................... 54
3.3.2 Zoom Out / Move Backward ............................................................... 54
3.3.3 View Left / Move Left .......................................................................... 54
3.3.4 View Right / Move Right ..................................................................... 54
3.3.5 View Up / Move Up ............................................................................. 54
3.3.6 View Down / Move Down .................................................................... 54
3.3.7 Tilt Left / Angle Up .............................................................................. 54
3.3.8 Tilt Right / Angle Down ....................................................................... 55
3.3.9 Reset View Parameters or on the toolbar ......................... 55
3.4 Mouse Control ............................................................................... 56
3.5 Quick-Zoom ................................................................................................ 56
3.6 Fly-through Mode ....................................................................................... 57
4 VR-Editor Object Management .................................................................. 58
4.1 Overview ..................................................................................................... 58
4.2 Managing Objects ...................................................................................... 58
4.2.1 Object Menu ............................................................................................ 59
4.2.2 Action Menu ............................................................................................. 61
4.2.3 View Menu ............................................................................................... 63
4.2.4 Group Menu ............................................................................................. 63
4.3 Context Menu ............................................................................................. 64
5 VR Object Dialog ........................................................................................ 65
5.1 Basic Functions ......................................................................................... 65
5.2 Object Selection ......................................................................................... 65
5.3 Object General Page ................................................................................ 67
5.3.1 Object Name ............................................................................................ 67
5.3.2 Object Type ............................................................................................. 67
5.4 Object Size Page ...................................................................................... 67
5.5 Object Place Page .................................................................................... 69
5.5.1 Object Place ............................................................................................ 69
5.5.2 Object Rotation Angle .............................................................................. 69
5.6 Object Shape Page ................................................................................... 70
5.6.1 Using the Supplied Geometry Libraries .................................................... 70
5.6.2 Displaying Geometry File Shapes ............................................................ 71
5.6.3 Importing Shapemaker Geometry ............................................................ 72
5.6.4 Loading CAD Geometries ........................................................................ 73
5.6.5 Importing CAD geometries by Group ....................................................... 73
5.6.6 Applying Textures .................................................................................... 73
5.6.7 Body-Fitted Co-ordinates ......................................................................... 74
5.7 Object Options Page ................................................................................ 74
5.7.1 Object Colour ........................................................................................... 74
5.7.2 Rotation Options ...................................................................................... 76
5.7.3 Hide Object .............................................................................................. 77
5.7.4 Wireframe ................................................................................................ 77
TR 326 PHOENICS-VR Reference Guide
iv PHOENICS-VR Reference Guide
5.7.5 Object Affects Grid ................................................................................... 77
5.7.6 Object Constrained by Domain ................................................................ 79
6 VR Object Types and Attributes................................................................ 80
6.1 Object Type ................................................................................................ 80
6.2 Blockage ..................................................................................................... 81
6.2.1 Blockage Material .................................................................................... 81
6.2.2 Blockage Roughness ............................................................................... 82
6.2.3 Blockage Wall Function ........................................................................... 82
6.2.4 Blockage Slide Velocity ............................................................................ 83
6.2.5 Blockage Energy Sources ........................................................................ 84
6.2.6 Blockage External Heat-Transfer Coefficient............................................ 85
6.2.7 Blockage Momentum Sources ................................................................. 86
6.2.8 Blockage Scalar Sources ......................................................................... 87
6.2.9 Blockage Initial Values ............................................................................. 87
6.2.10 Blockage Emissivity ................................................................................. 88
6.2.11 InForm Commands .................................................................................. 88
6.3 Inlet ............................................................................................................. 88
6.3.1 Single phase ............................................................................................ 88
6.3.2 Multi-phase .............................................................................................. 90
6.3.3 Radiative Heat Loss ................................................................................. 91
6.3.4 Internal Inlets ........................................................................................... 91
6.4 Angled-In .................................................................................................... 92
6.5 Wind ............................................................................................................ 94
6.6 Wind_Profile ............................................................................................... 97
6.6.1 Radiative Heat Loss ................................................................................. 99
6.6.2 Internal Wind profiles ............................................................................... 99
6.6.3 Restrictions .............................................................................................. 99
6.6.4 InForm Commands .................................................................................. 99
6.7 Outlet .......................................................................................................... 99
6.7.1 Single Phase .......................................................................................... 100
6.7.2 Multi-Phase ............................................................................................ 101
6.7.3 Radiative Heat Loss ............................................................................... 102
6.7.4 Internal Outlets ...................................................................................... 102
6.7.5 InForm Commands ................................................................................ 102
6.8 Angled-Out ............................................................................................... 102
6.9 Plate .......................................................................................................... 103
6.9.1 Internal Plate .......................................................................................... 104
6.9.2 External Plate ........................................................................................ 106
6.9.3 Radiative Heat Loss ............................................................................... 107
6.9.4 InForm Commands ................................................................................ 107
6.10 Thin Plate .................................................................................................. 107
6.11 Fan ............................................................................................................ 108
6.11.1 Inform Commands ................................................................................. 110
6.12 Point_History............................................................................................ 110
6.13 Fine_Grid_Vol ........................................................................................... 111
6.14 User_Defined ............................................................................................ 111
6.15 Celltype ..................................................................................................... 112
6.16 Null ............................................................................................................ 112
6.17 PCB ........................................................................................................... 112
6.18 Pressure_Relief ........................................................................................ 112
6.19 ROTOR ...................................................................................................... 113
6.19.1 Setting time steps for transient cases .................................................... 114
6.19.2 Multiple ROTORs ................................................................................... 114
6.19.3 Restarting transient ROTOR cases ........................................................ 115
TR 326 PHOENICS-VR Reference Guide
v PHOENICS-VR Reference Guide
6.19.4 Further points to consider ...................................................................... 115
6.20 Drag_lift .................................................................................................... 115
6.21 Assembly .................................................................................................. 115
6.22 Transfer .................................................................................................... 116
6.23 Clipping_plane ......................................................................................... 117
6.24 Transient Cases ....................................................................................... 119
6.24.1 Start and End Times .............................................................................. 119
6.24.2 Transient Heat Sources ......................................................................... 120
6.24.3 Transfer Objects .................................................................................... 121
6.25 Inform Commands ................................................................................... 121
7 Importing CAD Data ................................................................................. 125
7.1 Introduction .............................................................................................. 125
7.2 Allowable Geometries .............................................................................. 125
7.3 Converting and Importing other CAD format files. ................................ 127
7.4 Importing a Single CAD Object ............................................................... 127
7.4.1 Locating and Loading the CAD File ........................................................ 127
7.4.2 Fitting the CAD Geometry to the Object ................................................. 128
7.4.3 Co-ordinate System Origin ..................................................................... 130
7.4.4 Changing Units ...................................................................................... 131
7.4.5 Alignment of Axes ................................................................................. 131
7.5 Assembling a Complete Geometry ......................................................... 131
7.5.1 'Double Import' ....................................................................................... 133
7.6 Translation Errors .................................................................................... 133
8 Treatment of Solid-Fluid Boundaries PARSOL ................................... 134
9 Default Geometries .................................................................................. 135
10 VR-Editor Main-Menu ............................................................................... 137
10.1 Main Menu - Top Panel ............................................................................ 137
10.2 Main Menu - INFORM ............................................................................... 138
10.3 Main Menu - Geometry ............................................................................. 139
10.4 Main Menu - Models ................................................................................. 141
10.4.1 Models - Equation Formulation .............................................................. 141
10.4.2 Models - Single / Multi-Phase ................................................................ 142
10.4.3 Models - Lagrangian Particle Tracker (GENTRA) .................................. 142
10.4.4 Models - Pressure And Velocity ............................................................. 142
10.4.5 Models - Solution For Swirl .................................................................... 142
10.4.6 Models - Free Surface Models ............................................................... 142
10.4.7 Models - Energy Equation ...................................................................... 143
10.4.8 Models - Energy Equation, Total/Static .................................................. 143
10.4.9 Models - Turbulence Models .................................................................. 143
10.4.10 Models - Radiation Models ..................................................................... 144
10.4.11 Models - Combustion / Chemical Reactions ........................................... 144
10.4.12 Models - Solution Control / Extra Variables ............................................ 145
10.4.13 Models - Advanced User Options ........................................................... 146
10.4.14 Models - Edit InForm 7 ........................................................................... 146
10.4.15 Models - Edit InForm 8 ........................................................................... 146
10.5 Main Menu - Properties ............................................................................ 146
10.6 Main Menu - Initialisation......................................................................... 149
10.7 Main Menu - Sources ............................................................................... 150
10.8 Main Menu- Numerics .............................................................................. 152
10.8.1 Numerics - Relaxation Settings .............................................................. 153
10.8.2 Numerics - Iteration Control ................................................................... 155
10.8.3 Numerics - Limits on Variables .............................................................. 156
10.8.4 Numerics - Differencing Schemes .......................................................... 156
TR 326 PHOENICS-VR Reference Guide
vi PHOENICS-VR Reference Guide
10.8.5 Numerics - MIGAL ................................................................................. 157
10.9 Main Menu - GROUND ............................................................................. 158
10.10 Main Menu - Output .................................................................................. 158
10.10.1 Output - Pause at End of Run ................................................................ 159
10.10.2 Output - Monitor Graph Style ................................................................. 159
10.10.3 Output - Field Printout ............................................................................ 159
10.10.4 Output - Dump Settings ......................................................................... 160
10.10.5 Output - Derived Variables ..................................................................... 161
10.10.6 Output - Forces on Objects .................................................................... 162
10.11 Main Menu - Help ..................................................................................... 164
10.12 Main Menu - OK ........................................................................................ 164
11 Space and Time Grids ............................................................................. 165
11.1 Spatial Grids ............................................................................................. 165
11.2 Switching Co-ordinate Systems .............................................................. 165
11.3 Cartesian and Cylindrical-Polar Co-ordinates ....................................... 166
11.3.1 Displaying the Grid ................................................................................. 166
11.3.2 The Default Grid Auto Meshing ........................................................... 166
11.3.3 Modifying the Grid .................................................................................. 167
11.3.4 Advice on Grid Settings ......................................................................... 172
11.4 Body-Fitted Co-ordinates ........................................................................ 172
11.4.1 Displaying the Grid ................................................................................. 172
11.4.2 Moving the Probe ................................................................................... 173
11.4.3 Modifying the Grid .................................................................................. 174
11.5 Time Grids ................................................................................................ 176
11.5.1 Switching Between Steady and Transient .............................................. 176
11.5.2 Setting the Time-Step Distribution .......................................................... 177
11.5.3 Saving Intermediate Results .................................................................. 177
11.5.4 Restarting Transient Cases .................................................................... 178
12 Q1 Implementation ................................................................................... 180
12.1 Overview ................................................................................................... 180
12.2 Domain-related Settings .......................................................................... 180
12.3 Object-Related Settings ........................................................................... 182
12.3.1 Common Settings .................................................................................. 182
12.3.2 Time Limits for Sources ......................................................................... 184
12.3.3 Blockage ................................................................................................ 185
12.3.4 Inlet ........................................................................................................ 188
12.3.5 ANGLED-IN ........................................................................................... 190
12.3.6 Wind ...................................................................................................... 191
12.3.7 WIND_PROFILE .................................................................................... 192
12.3.8 Outlet ..................................................................................................... 193
12.3.9 ANGLED-OUT ....................................................................................... 195
12.3.10 Plate ...................................................................................................... 196
12.3.11 Thin Plate .............................................................................................. 197
12.3.12 Fan ........................................................................................................ 198
12.3.13 Point_history .......................................................................................... 198
12.3.14 Fine Grid Volume ................................................................................... 198
12.3.15 User Defined .......................................................................................... 198
12.3.16 Cell Type ............................................................................................... 199
12.3.17 Null ........................................................................................................ 199
12.3.18 PCB ....................................................................................................... 200
12.3.19 Pressure Relief ...................................................................................... 200
12.3.20 ROTOR .................................................................................................. 200
12.3.21 BFC_Domain ......................................................................................... 200
12.3.22 Drag_lift ................................................................................................. 201
TR 326 PHOENICS-VR Reference Guide
vii PHOENICS-VR Reference Guide
12.3.23 Assembly ............................................................................................... 201
12.3.24 Group..................................................................................................... 201
12.3.25 Transfer ................................................................................................. 201
12.3.26 Clipping_Plane ....................................................................................... 202
12.4 Hand Editing in General .......................................................................... 202
12.5 PLANT and the VR-Editor ........................................................................ 203
12.6 In-Form and the VR-Editor ....................................................................... 203
12.6.1 Object-related InForm Commands ......................................................... 203
13 VR-Viewer ................................................................................................. 205
13.1 VR-Viewer Overview ................................................................................ 205
13.2 Selecting the Files to Plot........................................................................ 207
13.2.1 Steady-State Cases ............................................................................... 207
13.2.2 Transient Cases ..................................................................................... 208
13.3 VR-Viewer Environment .......................................................................... 208
13.3.1 File Menu ............................................................................................... 209
13.3.2 Settings Menu ........................................................................................ 209
13.3.3 View - Control Panel / Tool Bar / Status Bar........................................... 211
13.3.4 Run Menu .............................................................................................. 211
13.3.5 Options Menu ........................................................................................ 212
13.3.6 Help ....................................................................................................... 212
13.3.7 The Tool Bar .......................................................................................... 212
13.3.8 The Status Bar ....................................................................................... 212
13.4 VR-Viewer Hand-Set and Toolbar Icons ................................................. 213
13.4.1 Object Management ................................................................. 213
13.4.2 Contour Toggle / Contour Options .................................................... 213
13.4.3 Vector Toggle / Vector Options ......................................................... 217
13.4.4 Iso-surface Toggle / Iso-surface Options .......................................... 219
13.4.5 Streamline Management / Stream Options ....................................... 220
13.4.6 Slice Toggle ...................................................................................... 224
13.4.7 Slice Management ............................................................................ 224
13.4.8 Animation Toggle/Animation Options ................................................ 225
13.4.9 Slice Direction X/Y/Z ........................................................... 226
13.4.10 Select Pressure ................................................................................ 226
13.4.11 Select Velocity .................................................................................. 226
13.4.12 Select Temperature .......................................................................... 226
13.4.13 Select a Variable .............................................................................. 226
13.4.14 Probe position hand-set controls ............................................................ 226
13.4.15 Show Probe Location ....................................................................... 227
13.4.16 Display of Minimum and Maximum Value Locations .............................. 227
13.4.17 Viewer Options Options Dialog ............................................................. 228
13.4.18 Plot Variable Profile ......................................................................... 229
13.5 The Main Menu Dialog ............................................................................. 230
13.6 The Object Dialog Box ............................................................................. 231
13.6.1 Contours on the Surfaces of Objects ..................................................... 232
13.7 VR-Viewer Object context menu ............................................................. 233
13.8 VR-Viewer Scripting (Macro) Facility .......................................... 234
13.8.1 Overview ................................................................................................ 234
13.8.2 Saving VR-Viewer Macros ..................................................................... 234
13.8.3 Running VR-Viewer Macros ................................................................... 235
TR 326 PHOENICS-VR Reference Guide
viii PHOENICS-VR Reference Guide
13.8.4 VR-Viewer Macro Commands ................................................................ 235
13.8.5 GENTRA Particle Tracks ....................................................................... 241
13.8.6 PHOTON 'USE' Files ............................................................................. 241
13.9 Saving Animations ................................................................................... 242
13.9.1 From the Animation Options dialog .................................................. 242
13.9.2 From the Streamline Animation Control dialog ....................................... 242
13.9.3 From the Record animation button . .................................................. 242
14 VR Program Arguments .......................................................................... 244
Appendix A.Dynamic Memory Allocation .......................................................... 246
Appendix B.The PHOENICS-VR Colour Palette ................................................. 248
Index 249
TR 326 PHOENICS-VR Reference Guide
ix PHOENICS-VR Reference Guide
This page intentionally left blank.
TR 326 PHOENICS-VR Reference Guide
10 PHOENICS-VR Reference Guide
1 Introduction
1.1 The intended reader.
This document is intended for PHOENICS users at all levels, experienced as well as novice,
who require detailed information on the capabilities of the current VR interface. The reader
should already be familiar with 'TR/324 - Starting With PHOENICS-VR'.
1.2 The information to be conveyed.
The document is sub-divided as follows:
The VR-Environment:
- Chapter 2 describes all the pull-down menus of the VR-Environment;
The VR-Editor:
- Chapter 3 describes the VR-Editor hand-set;
- Chapter 4 describes how to create new objects, and how to copy, duplicate and
delete them;
- Chapter 5 explains how to size and position them, and how to assign geometries to
them;
- Chapter 6 lists the object types and describes the attribute dialog boxes;
- Chapter 7 shows how to import CAD geometries;
- Chapter 8 shows how non-rectangular geometries are handled;
- Chapter 9 lists the default geometries used for the object types;
- Chapter 10 describes the Main Menu dialog boxes;
Space and Time Grids:
- Chapter 11 describes the available space and time co-ordinate systems;
The VR Q1 file:
- Chapter 12 lists how the object attributes for each object type are written to the Q1 at
the end of a VR-Editor session.
The VR-Viewer:
- Chapter 13 describes the VR-Viewer environment and hand-set;
- Chapter 14 describes the program start-up arguments;
- Chapter 15 describes the dynamic memory allocation used.
1.3 Modes of Operation of the PHOENICS pre-processor
The PHOENICS pre-processor has several modes of operation. These are:
1.3.1 Satellite
The 'Satellite' modes are suitable for experienced users who do not wish to use the file-
handling facilities provided by the VR-Environment, and are happy to run the individual
modules from the system command line. The input Q1 file is read, and the EARDAT file for
Earth is written after an (optional) interactive PIL command session.
1.3.2 VR-Environment
The 'VR-Environment' mode provides a graphical working environment in which users can
run the PHOENICS modules they wish, including Satellite, VR-Editor and VR-Viewer. The
VR-Editor is the default mode.
TR 326 PHOENICS-VR Reference Guide
11 PHOENICS-VR Reference Guide
It also provides mechanisms for:
- managing input and output files
- compiling and linking 'private' versions of the executables
- running the PLANT menu
- running the SHAPEMAKER and AC3D programs
- access to the on-line help
This document concentrates on the VR-Environment, and consequently the Microsoft
Windows system.
1.3.3 Windows
The command 'runsat' followed by an optional argument will start the Satellite. The
argument can be:
- T (interactive mode the default);
- F (silent mode);
- VRE (VR-Editor); or
- VRV (VR-Viewer).
When started in VR-Editor mode, non-VR cases will automatically have all PATCH and
CONPOR statements translated into VR objects.
The VR-Editor and VR-Viewer can be started with the command-line commands 'vre' and
'vrv'.
1.3.4 UNIX
The command 'runsat' followed by an optional argument will start the Satellite. The
argument can be as for Windows.
The commands 'vre' 'and 'vrv' will start Satellite in VR-Editor mode and VR-Viewer mode
respectively.
TR 326 PHOENICS-VR Reference Guide
12 PHOENICS-VR Reference Guide
1.4 The PHOENICS Commander
The PHOENICS Commander is common to Windows and Unix. It provides access to:
- All PHOENICS modules
- Online help
- Tutorials
- Application examples
The commander is started with the command-line command pc on Windows and Unix, or
from the Windows desktop icon labelled PHOENICS Commander.
1.5 Applicability
Chapters 2, 3, 4, 5 and 13 refer specifically to PHOENICS 2009 on Windows systems. On
UNIX systems:
- The VR-Editor hand-set described in Chapter 3 is replaced by a 'virtual' hand-set to the
right of the VR-Editor screen.
TR 326 PHOENICS-VR Reference Guide
13 PHOENICS-VR Reference Guide
- The Object Management Dialog described in Chapter 4, and the multi-page Object dialog
described in Chapter 5 are replaced by a single Object Attributes dialog.
- Similarly, the VR-Viewer hand-set described in Chapter 13 is replaced by a 'virtual' hand-
set to the right of the VR-Viewer screen.
The buttons themselves have the same icons, and perform the same functions as those
described in Chapters 3 and 13.
Chapters 1 and 6 - 13 refer equally to PHOENICS 2010 on all systems.
1.6 The VR-Environment Screen Layout under Windows
The image below shows the layout of the PHOENICS 2010 VR-Environment.
TR 326 PHOENICS-VR Reference Guide
14 PHOENICS-VR Reference Guide
At the top of the main window is the Top Menubar, starting 'File', 'Settings' etc. Immediately
below that is the Tool bar, containing standard icons for file manipulation. Under the main
graphics window is the Status bar, showing the currect working directory.
To the right of the graphics window is the hand-set, which is used to control the display, and
to bring up further menus.
Beneath the hand-set is the Satellite Command Prompt, also known as the Text Box. This
is used to display any messages produced during the processing of the current input file. If
the input file contains an interactive question-and-answer session, an input box appears at
the bottom of the Command prompt screen, and responses should be typed in to it.
Text appearing in the Command prompt is also echoed to a file named satlog.txt, in the
current working directory. Error messages are also written to satlog.txt.
The images shown come from the first example in CHAM TR/324, 'Starting with PHOENICS-
VR'.
1.7 Getting Help
The most comprehensive source of on-line information in PHOENICS is the PHOENICS On-
Line Information System, called POLIS. It is accessed by clicking on 'Help' then 'POLIS' on
the VR top menu bar. Many worked examples are provided in CHAM TR/324, 'Starting with
PHOENICS-VR', Appendix A. These and others are also available on-line in POLIS under
PHOENICS related lectures and tutorials General tutorials.
Users are advised to work through at least several of these to become familiar with the
operation of PHOENICS-VR.
The following on-line help facilities are available:
VR-Editor:
- When the cursor rests for more than 3 seconds on a panel button in the VR-Editor
hand-set, then a description of the function of that button appears in a small text box
(bubble-help) next to the button.
- In the top menu of the Main Menu there is a Help button. When one of the buttons in
the top menu is clicked, e.g. Models, followed by a click on the Help button, then
information on the Models sub-menu will be displayed.
- Clicking on the '?' in the top right corner of a dialog box, and then clicking on a button
or data entry box will give help on the item.
- There is a 'Help' button on the Top MenuBar, which leads directly to help files specific
to the currently-selected Special Purpose Program.
VR-Viewer:
- When the cursor rests for more than 3 seconds on a panel button in the VR-Editor
hand-set picture, then a description of the function of that button appears in a small
text box (bubble-help) next to the button.
- Clicking on the '?' in the top right corner of a dialog box, and then clicking on a button
or data entry box will give help on the item.
TR 326 PHOENICS-VR Reference Guide
15 PHOENICS-VR Reference Guide
2 VR Environment
This section describes the menus and dialog boxes available from the top bar of the main
VR-Editor/Viewer graphics window. In some cases, the same functions can be accessed via
the icons on the tool bar.
2.1 File Menu
The File menu consists of the following items:
2.1.1 File - Start New Case
This will bring up a list of available Special-Purpose products. Core is the general-purpose
menu, which is normally supplied to users; the others are special-purpose programs that are
supplied only as a result of a specific order.
Selecting one of them wipes out all the settings for the current case, and resets all variables
to their default values. All the default input and output files (see Section 2.1.8 File - Save as a
case) are deleted. If intermediate solution files are present, a dialog opens asking whether
they should be deleted as well.
A new Q1 is created, which contains the following lines:
TALK=T; RUN(1,1)
CPVNAM=VDI; SPPNAM = sppnam
STOP
TR 326 PHOENICS-VR Reference Guide
16 PHOENICS-VR Reference Guide
where sppnam is the name of the selected special-purpose program.
This function is also accessed from the New Case icon on the toolbar.
2.1.2 File - Open existing case
This allows a previously saved case to be read in (see File - Save as a case). A dialog box is
opened requesting the user to confirm that an existing case is to be opened.
If 'Open Q1 in current directory' is selected, the current working directory is left unchanged,
and files will be copied into it.
If 'Open Q1 in case directory' is selected, the working directory will be changed to the folder
where the case files are stored. This will allow any geometry files specific to the case to be
picked up.
The current working directory is the one in which the program started, unless it has been
changed since. The working directory can be changed from 'Options - Change working
directory'.
If the VR-Environment was started from the command line, it is initially whatever directory the
command was issued from.
If it was started from the Start menu, or by clicking on the PHOENICS icon, it is the last
working directory used the previous time PHOENICS was run. By default, it is set under
'Properties / Start in' for the Start menu item or icon to \phoenics\d_priv1.
If 'Preserve current view location' is ticked prior to clicking 'OK', the view information held in
the new case will be ignored, and the current view will be preserved. This can be useful
when comparing details of different cases.
When 'OK' is clicked, a further dialog opens, which allows browsing for files with a .Q1
extension.
TR 326 PHOENICS-VR Reference Guide
17 PHOENICS-VR Reference Guide
The selected files are then copied to the current working directory under their default names -
see Section 2.1.8 File - Save as a case for a list of default names.
Once the standard files have been restored, a check is made to see if intermediate step or
sweep files are present (see Section 10.10.4 Main Menu - Output, Field Dumping for
information on how to save intermediate files). If they are present, a second dialog opens,
asking whether these should be restored as well.
This function may be accessed from the Open case icon on the toolbar.
A saved case may also be opened by dropping it into the VR-Editor window. To do this
highlight a Q1 file in an opened Window Explorer and then, with the left mouse button held
down, drag it into the VR-Editor window and release the mouse.
2.1.3 File - Load from libraries
The dialog box below allows a case to be loaded from one of the PHOENICS libraries.
If the case number is known, it can be entered directly into the case-number entry box. To
browse through the libraries to find a suitable case, click on Browse.
This brings up a library-browsing dialog:
The various trees can be expanded by clicking on the + next to the library name.
2.1.4 File - Reload Working files
This causes VR-Editor to read the data in the current Q1 file. This has the effect of removing
all changes made since the last time the working files were saved, or the case was saved.
Any changes made to the Q1 file by hand editing will be acted upon.
TR 326 PHOENICS-VR Reference Guide
18 PHOENICS-VR Reference Guide
2.1.5 File - Open file for editing
This opens one of the following files for editing with the default WIndows text editor (often
Notepad):
- Q1: the Q1 file is the input file for PHOENICS. Any changes made to Q1 by editing will be
implemented by reloading the working files. Before the Q1 on disc is opened, the
opportunity is given to save the current VR-Editor settings. On exit from the file editor,
there will be a prompt to reload the new Q1.
- Result: the RESULT file is an ASCII file, which contains an echo of the input data, and
the outcome of the calculation. This may include cell-by-cell values of the solved and
stored variables, sums of sources for all boundary conditions and much else.
- Inforout: the output file from an In_Form (PRINT) statement
- Q1EAR: this file is written by the Editor whenever a Q1 file is saved. It contains the
settings made by the Editor as a result of the current Menu choices and object settings.
- PREFIX: this is a configuration file, which provides file-location information for the
PHOENICS modules. If a local copy of PREFIX exists, it will be opened for editing. If it
does not exist, a model file will be copied from \phoenics\d_allpro\prefix.
- CONFIG: this is a configuration file, which provides file-location information for the
PHOENICS modules file location information. It also contains the unlocking string
required for PHOENICS to run on a particular computer. If a local copy of CONFIG exists,
it will be opened for editing. If it does not exist, a model file will be copied from
\phoenics\d_allpro\config. Note that changes to CONFIG normally require a change in
PREFIX to pick up the local CONFIG file.
- CHAM.INI: this is a configuration File, which contains run-time settings. If a local copy of
CHAM.INI exists, it will be opened for editing. If it does not exist, a model file will be
copied from \phoenics\d_allpro\cham.ini. Changes made to the local copy of CHAM.INI
will only apply to cases started in this directory. For a change to be 'global', it must be
made in the main copy in \phoenics\d_allpro.
TR 326 PHOENICS-VR Reference Guide
19 PHOENICS-VR Reference Guide
- Main: MAIN.HTM - the main program of the Earth solver, made available for
redimensioning storage arrays. This is very rarely needed, as the major arrays are
dimensioned automatically at run-time. If changes are made to MAIN, then it will have to
be recompiled, and Earth rebuilt, for them to be active. If a local copy of MAIN.HTM
exists, it will be opened for editing. If it does not exist, a model file will be copied from
\phoenics\d_earth\main.htm.
- Ground: GROUND.HTM - this is an open-source FORTRAN file made available for
users to add their own models. If changes are made to GROUND, then it will have to be
recompiled, and Earth rebuilt for them to be active. If a local copy of GROUND.HTM
exists, it will be opened for editing. If it does not exist, an 'empty' ground will be copied
from \phoenics\d_earth\ground.htm.
- Satlit: SATLIT.HTM - the main program of the Satellite, made available for
redimensioning storage arrays. This is very rarely needed, as the major arrays are
dimensioned automatically at run-time. If changes are made to Satellite, then it will have
to be recompiled, and Satellite rebuilt for them to be active. If a local copy of
SATLIT.HTM exists, it will be opened for editing. If it does not exist, a model file will be
copied from \phoenics\d_satell\satlit.htm.
- Gentra: GENTRA.HTM - the open-source FORTRAN part of the GENTRA Lagrangian
Tracking Module, made available for users to add their own models. If changes are made
to GENTRA, then it will have to be recompiled, and Earth rebuilt for them to be active. If a
local copy of GENTRA.HTM exists, it will be opened for editing. If it does not exist, an
'empty' GENTRA will be copied from \phoenics\d_earth\d_opt\d_gentra\gentra.htm
2.1.6 File - View monitor plot
This opens a window which displays the latest convergence monitor plot generated by the
Earth solver.
2.1.7 File - Save working files
This causes VR-Editor to write out a Q1 file to the current working directory, based on the
current settings. The existing Q1 will be overwritten. EARDAT and FACETDAT files for Earth
are also written.
2.1.8 File - Save as a case
This opens a file-browsing window, shown below,
TR 326 PHOENICS-VR Reference Guide
20 PHOENICS-VR Reference Guide
Select a folder, or make a new one with the new folder icon. Enter a name into the File name
box and click Save. The default folder is the current working directory. Save to a different
folder by browsing to it or making it in the file selector.
The following files are saved:
File name Function Saved as:
q1 Input file; case.q1
result Results file case.res
phi
1
ASCII solution-field file case.phi
phida
1
direct-access solution-field file case.pda
parphi ASCII solution-field file for
PARABOLIC or 2D-XY transient
case.par
parada direct-access solution-field file for
PARABOLIC or 2D-XY transient
case.pdr
pbcl.dat
2
PARSOL cut-cell data file case.pbc
xyz
3
ASCII BFC grid file case.xyz
xyzda
3
direct-access BFC grid file case.xda
patgeo PHOTON geometry file case.pat
gxmoni.gif EARTH monitoring image from last
solution sweep
case.gif
ghis
4
file containing GENTRA particle
track histories
case.his
gphi
4
GENTRA restart file case.gphi
genuse
4
macro file for drawing GENTRA
particle tracks
case.gen
u PHOTON USE (macro) file case.u
Inforout Output file from In-Form PRINT case.inf
cham.ini Configuration file case.init
phoenics.mcr Tecplot macro file case.tec1
tecgeom.dat Tecplot geometry file case.tec2
tecdata.dat Tecplot solution file case.tec3
fvgeom.fvuns Fieldview geometry file case.fv1
fvformula.frm Fieldview macro file case.fv2
fvdata.nam Fieldview name file case.fv3
fvdata.g Fieldview grid file case.fv4
fvdata.f Fieldview solution file case.fv5
vtkcentre.vtk VTK cell-centre data file case.vtk1
vtkvertex.vtk VTK cell-corner data file case.vtk2
Notes:
1. The choice between phi and phida is controlled by the Options - File Format dialog box.
2. The PARSOL cut-cell data file is only present if PARSOL has been turned on.
TR 326 PHOENICS-VR Reference Guide
21 PHOENICS-VR Reference Guide
3. The choice between xyz and xyzda is controlled by the Options - File Format dialog box.
The BFC grid file is only present if Body-Fitted Co-ordinates are in use.
4. The GENTRA files are only present if GENTRA is active.
5. The Tecplot, Fieldview and VTK files will only be present if the appropriate 'Addional
interface' switch has been activated.
6. The list of files to be saved, and their corresponding extensions, is read from
\phoenics\d_allpro\phoesav.cfg. This file can be modified to add any other files the user
may wish to save as part of a case.
The files will be copied to the selected folder. Warnings are issued if files with the same
name already exist, or if the Q1 is newer than RESULT. This function is also accessed from
the icon on the tool bar.
Once the above files have been saved, a check is made to see if intermediate step or sweep
files are present (see Section 10.10.4 Main Menu - Output, Field Dumping for information on
how to save intermediate files).
If they are present, a second dialog opens, asking whether these should be saved as well.
As these files can be very numerous and very big, it may be better to save them manually by
compressing them into an archive. If it is chosen to save them, they will be saved to the
selected folder with the names <case_name>.<letter><number> e.g. for the case run_1
saved to the folder case_1, the names would be case_1\run_1.a1, case_1\run_1.a2 etc.
If PARSOL is active, the intermediate cut-cell data files will be saved as
<case_name>.pbc<letter><number> e.g. case_1\run_1.pbca1, case_1\run_1.pbca2 etc.
If GENTRA is active, intermediate GENTRA restart files will be saved as
<case_name>.gphi<letter><number>.
2.1.9 File - Save Window As
This allows the contents of the main graphics window to be saved as a GIF, PCX, BMP or
JPG format file.
TR 326 PHOENICS-VR Reference Guide
22 PHOENICS-VR Reference Guide
The dialog box allows the pixel size and aspect ratio for the saved image to be selected. The
default resolution and aspect ratio are the same as those of the original screen image. The
Reset button sets the height and width to the current height and width of the graphics
window. This function is also accessed from the Save window image as icon on the tool
bar.
The default file type is set in the [Graphics] section of the CHAM.INI file.
Note that if 'Use virtual screen' is ticked, the area of the main graphics window is captured
without any overlying windows and without the surrounding window frame and toolbars. If the
hand-set is moved to lie over the main graphics window, it will not be included in the saved
image.
If 'Use virtual screen' is unticked, the entire window together with frame, toolbars and any
overlapping windows will be captured.
The image will be saved with whatever background colour has been set from 'Options -
Background colour'.
The default folder is the current working directory.
2.1.10 File - Print
This allows the contents of the main graphics window to be sent directly to any available
printer device.
The dialog box allows the printer, number of copies and other print options to be selected.
This function is also accessed from the on the tool bar.
The image will be saved with whatever background colour has been set from 'Options -
Background colour'.
2.1.11 File - Exit
This exits from PHOENICS. Before the program closes down, a prompt to save the current
work will be given. PHOENICS can also be exited by clicking on the Close window icon, in
the top-right corner of the main graphics screen.
2.1.12 File - Quit
This exits from PHOENICS without saving any files.
TR 326 PHOENICS-VR Reference Guide
23 PHOENICS-VR Reference Guide
2.2 Settings
The Settings menu consists of the following items:
2.2.1 Settings - Domain Attributes
This brings up the Main Menu. It is equivalent to the Main Menu button on the hand-
set. The Main Menu is described in Chapter 10.
2.2.2 Settings - Probe Location
In the Editor, the probe location defines the location in the model domain which will be used
to monitor the progress of the solver solution. It is represented visually in the domain as .
The probe location dialog allows the user to locate the probe either using physical units
within the domain or via cell location.
Set view centre will set the view centre of the image to the current probe location, thus
centering the image on the probe.
The 'Parameters' tab is described under 'Settings - Editor Parameters'.
TR 326 PHOENICS-VR Reference Guide
24 PHOENICS-VR Reference Guide
2.2.3 Settings - Add Text
This option can be used to place up to twenty lines of text onto the VR window. To create a
new text object, select Add from the Text menu. This will open the Text Properties dialog
(shown below); each line of text may be up to 80 characters in length. The text may be
placed in the window either by specifying a pixel location or by clicking the left mouse button
over the desired location.
The Attributes menu may be used to change some of the attributes of the text, e.g. colour.
The font used for the text will be that specified by the Choose Font item on the Options
menu.
Note: The text is not saved to Q1, so is lost when you leave the VR Environment. In the
Viewer, text items are saved to a macro.
2.2.4 Settings - New Object
There are five options:
TR 326 PHOENICS-VR Reference Guide
25 PHOENICS-VR Reference Guide
New Object creates a new object and displays the object dialog for the newly-created object.
It is equivalent to clicking on Object New New Object on the Object Management Dialog
reached from the button on the hand-set or the O icon on the toolbar.
Import CAD Object creates a new object and opens the CAD Import dialog for it.
Import CAD Group opens the Group CAD import dialog, which allows a number of CAD files
to be imported in one action. Each CAD file specified will create a new object.
Import Object displays a file-browser, with which a pre-existing assembly (POB) file can be
selected for import. New objects are generated for each object in the assembly, and the
object dialog for the first object in the assembly is displayed.
Clipping plane creates a new Clipping_plane object.
2.2.5 Settings - Object Attributes
This brings up the object dialog box for the currently-selected object. It is equivalent to
double-clicking on an object. If no object is already selected, the Object Management Dialog
showing a list of all objects will be displayed.
2.2.6 Settings - Find Object
This brings up the Object Management Dialog. The selected object (if any) becomes the
current object, and is high-lighted in the list of objects.
2.2.7 Settings - Editor Parameters
The VR Editor Parameters menu sets the Increment size, and Scale factors.
- Increment controls the increment in size or position each time the Size up/down or
Position up/down buttons are pressed. It also controls the incremental movement of the
probe. There is a separate increment size in each coordinate direction, defaulted to give
approximately 100 steps to cross the domain. This can be useful if the domain
dimensions are very different in each direction.
- Snap to grid, when ticked, forces the size and position of objects and the probe position
to be exact multiples of the increment size when the up/down arrows are clicked. When
not ticked (the default), the size and position will change by the increment from the
current size/position. Note that this function applies to the Size and Place tabs of the
Object dialog, not the hand-set. Exact values can always be typed in.
TR 326 PHOENICS-VR Reference Guide
26 PHOENICS-VR Reference Guide
- The scale factors control the relative scaling of the entire geometry. If the aspect ratio of
the domain is extreme, say the domain is 100m * 1m *100m, it is very difficult to visualise
the domain properly. It can also be difficult to select objects, as one of their dimensions
will be very small. In such a situation, setting the scale factors to 1, 20, 1 would make the
domain appear to be 100 * 20 * 100.
The Probe tab is described under 'Settings - Probe location'.
2.2.8 Settings - View Direction
This option leads to the Reset View Parameters dialog which is described in the section
Reset View Parameters below.
2.2.9 Settings - Near Plane
Parts of the image closer than the near plane are not visible. The default setting ensures
that the entire image is visible. The near plane can be moved interactively by sliding the
slider on the dialog box. The dialog can remain open without interrupting other activities.
Reset restores the default value.
The image on the left shows the effect of increasing the near plane value to a point at which
parts of the geometry are closer than the near plane, and so become invisible. Rotating and
zooming the image will expose or hide different parts of the geometry. The introduction of 3D
clipping plane objects though has reduced the need of using the near plane for exposing
parts of the geometry.
Note that the backs of the exposed facets are transparent. To make them solid, click on
View, Show back of objects, as shown in the image on the right.
TR 326 PHOENICS-VR Reference Guide
27 PHOENICS-VR Reference Guide
2.2.10 Settings - Rotation Speed
Rotation speed controls the speed at which the image rotates in response to the 'rotate' and
'move' buttons on the hand-set or mouse movements.
The rotation speed can be changed interactively by sliding the slider on the dialog. The
dialog can remain open without interrupting other activities. Reset restores the default value.
2.2.11 Settings - Zoom Speed
Zoom speed controls the rate at which the image gets bigger or smaller in response to the
hand-set 'zoom' buttons or mouse movements.
The zoom speed can be changed interactively by sliding the slider on the dialog. The dialog
can remain open without interrupting other activities. Reset restores the default value.
2.2.12 Settings - Depth Effect
Depth effect controls the degree of perspective visible. Another way of controlling this is the
Angle Up/Angle Down button-pair on the handset. The next two images show the effect of
increasing and decreasing the depth effect.
The depth effect can be changed interactively by sliding the slider on the dialog. The dialog
can remain open without interrupting other activities. Reset restores the default value.
TR 326 PHOENICS-VR Reference Guide
28 PHOENICS-VR Reference Guide
2.2.13 Settings - Adjust Light
Adjust light controls the illumination of the scene.
Light ambient: Turns the ambient light on and off. The intensity controls the amount of
lighting effect applied to all objects regardless of the light source position. An ambient light of
zero means that areas unlit by the diffuse light source receive no lighting at all and are
entirely black, while areas lit by the diffuse light source get only the effect of that light. Larger
values produce more lighting effect in areas not lit by the diffuse light source, making these
areas show some of the surface colour. An ambient light of 100 means that all areas are lit
by the maximum amount, areas unlit by the diffuse light source will use the full surface
colour.
Light diffuse: Turns the directional light on and off. The intensity controls the amount of
lighting effect produced by this light source. An intensity of 100 produces the maximum
contrast between lit and unlit areas, and fully lit areas use the full surface colour. Lesser
values produce less contrast between lit and unlit areas, and fully lit areas use darker
colours. An intensity of zero means the light source produces no contrast between lit and
unlit areas, and all areas are black.
Light specular: Turns specular highlights on and off for all light-source shaded objects in the
plot. Specular Highlighting adds the semblance of reflected light to 3D shaded or flooded
objects. The intensity (%) controls intensity of specular highlights (that is, the amount of
reflected light, which controls the amount of whiteness at the peak of the highlight).
Light source location: The light source is attached to the domain, so the lighting does not
change as the domain is rotated. The upper slider moves the light through 360 in the X-Y
plane, and the lower slider through 360 in the Y-Z plane. When both sliders are at zero (at
the left end), the light shines straight down the Y axis.
Secondary opposing light source: Turns on and off a second light source directly opposite
to the main light source. This lights the back of the model, giving a fairly uniform illumination.
TR 326 PHOENICS-VR Reference Guide
29 PHOENICS-VR Reference Guide
2.3 View Menu
The View menu contains the following items:
2.3.1 View - Control Panel
This controls whether the object and domain hand-set is visible or not. The hand-set can be
closed by clicking on the 'close window' icon in the top-right corner. This may be required, for
example, in order to get an unobstructed full-screen image. Once closed, the hand-set can
only be restored from this menu. When the hand-set is closed, additional buttons are added
to the toolbar in order to retain functionality.
2.3.2 View - Movement Control
This controls whether the movement hand-set is visible or nor. The hand-set can be closed
by clicking on the 'close window' icon in the top-right corner. This may be required, for
example, in order to get an unobstructed full-screen image. Once closed, the hand-set can
only be restored from this menu.
When the movement hand-set is closed, the mouse control is automatically activated.
2.3.3 View - Tool bars
This controls which parts of the toolbar appear at the top of the graphics screen. The toolbar
can be used to replace the functions of either hand-set.
The 'general toolbar contains the file-handling icons, and also displays the name and type of
the currently selected object. If no object is selected, it will display the name of the domain,
usually set to CHAM.
The 'domain' toolbar contains icons connected to the domain, including the probe and Main
Menu.
TR 326 PHOENICS-VR Reference Guide
30 PHOENICS-VR Reference Guide
The 'Object' toolbar contains icons connected with object management.
The 'Movement' toolbar contains the movement icons from the Movement handset.
'All' displays all the currently available portions of the toolbar.
The tool bar is automatically turned off if the BFC mesh generation menu is entered.
2.3.4 View - Status bar
This controls whether the status bar along the bottom of the graphics image is visible or not.
If it is turned off, it will not appear in the images saved by 'File - Save windowas'.
2.3.5 View - Text box
This controls whether the Satellite Command prompt should be visible or not. If a Q1 being
loaded into the VR-Editor requires a response from the user, the Command prompt will be
automatically made visible regardless of this setting.
2.3.6 View - Show backs of objects
By default, the facets defining the objects are only drawn single-sided. If holes appear, it is
likely that some facets are pointing the wrong way, and the object is not valid. If the 'Near
Plane' setting has been used to cut away part of the geometry, then again the transparent
backs of some facets will be exposed. To make them appear solid, toggle the tick-mark next
to Show backs of objects.
2.3.7 View - Window Size
This is an option to display the current window size (in pixels) in the bottom right hand corner
of the Status bar.
2.4 Run Menu
The Run menu consists of the following items:
2.4.1 Run - Pre processor
The Pre processor sub-menu contains the following items:
TR 326 PHOENICS-VR Reference Guide
31 PHOENICS-VR Reference Guide
Run GUI Pre processor (VR Editor)
This option is greyed out when the VR-Editor is active. In the VR-Viewer, it is the way to
switch to the VR-Editor.
Run Text-mode (Satellite)
This will run the PHOENICS Satellite, using the Q1 file in the current working directory.
- Talk = T runs Satellite in interactive mode
- Talk = F runs Satellite in 'silent' mode. The Q1 is read, the input file for Earth, EARDAT,
is written and Satellite exits with no interactive session. This mode is suitable for
advanced users who are making all their changes by hand-editing the Q1 input file.
Run FORTRAN Creator (Plant Menu)
The PLANT menu is a graphical environment for the creation of FORTRAN code, which is
linked into the Earth solver. Expressions are provided, in algebraic form, for physical
properties, source terms, and specialised output. PLANT turns these expressions into error-
free FORTRAN. Full on-line help is available within the PLANT menu.
To create the new Earth executable and run it, Click Options, Run Version, select Earth,
and then Private. Click Run then Solver. The PLANT-specified coding will be generated,
and the compilation/linking process will happen automatically.
Run - CHEMKIN Interpreter
This forms part of the interface between PHOENICS and CHEMKIN2.
TR 326 PHOENICS-VR Reference Guide
32 PHOENICS-VR Reference Guide
It runs the CKINTERP program, which transforms the mechanism file (*.ckm) into the CLINK
and TPLINK files required by CHEMKIN.
2.4.2 Run - Parallel Solver
The Parallel Solver option will only appear if the installation has the appropriate unlocking
string. When the item is chosen, a dialog will appear from which the number of processes to
be started on the current machine can be chosen, or an MPI configuration file can be
selected.
The dialog box provides the user with an option to select up to eight processes. If there are
more than eight processors on the current computer, the appropriate number can be typed
into the box.
If the parallel run is to use processors that are located within a cluster of PCs, an MPI
configuration file must be specified. See the section on the parallel solver in TR110
Installation of PHOENICS for more details on constructing the configuration file.
2.4.3 Run - Solver
This will run the PHOENICS Earth solver on the local computer, using the EARDAT file in the
current directory. VR-Editor will write out a new Q1 and EARDAT before starting the Earth
run.
Normally the 'PUBLIC', or CHAM-supplied, Earth will be run. If GROUND coding has been
created, either by using the PLANT menu, or by hand-editing GROUND.HTM or
GENTRA.HTM, the local, or 'PRIVATE' executable will have to be run. From the Options
menu, select Run Version, then Earth, then Private.
Whenever GROUND.HTM or GENTRA.HTM are newer than the local Earth executable,
EAREXE.EXE, there will be a prompt to re-compile and re-link before running. PLANT will re-
generate GROUND.HTM every time, so if no changes have been made, time can be saved
by choosing not to recompile and re-link.
2.4.4 Run - Post processor
The Post processor sub-menu contains the following items:
TR 326 PHOENICS-VR Reference Guide
33 PHOENICS-VR Reference Guide
Run - GUI Post processor (VR-Viewer)
This will run the VR-Viewer. If The VR-Viewer is already running, this item will be greyed out.
In the Viewer, press F6 to plot new files but keep all the view settings.
Run - Text mode (Photon)
This will start the PHOTON visualisation program. PHOTON can be switched between a
Windows version and the original from Options Run Version.
Run - X-Y Graph plotter (Autoplot)
This will start the AUTOPLOT X-Y graph-plotting program. AUTOPLOT can be switched
between a Windows version and the original from the PHOTON entry in Options Run
Version.
2.4.5 Run - Utilities
The contents of the Utilities sub-menu are read from a configuration file
(/phoenics/d_enviro/phoesav.cfg), and may be customised, either by CHAM prior to delivery,
or by the user after installation. The menu may contain some or all of the following items:
Run - AC3D - Geometry
This will run the AC3D program, a program for creating shapes for use in the VR-Editor It can
also be used to import and repair STL and (some) DXF files from AUTOCAD.
Run - Shapemaker - Geometry
This will start an interactive program, which generates shapes for use in the VR-Editor.
Run - Facetfix
This starts an interactive program which reads STL (and PHOENICS geometry DAT) files
and repairs them.
TR 326 PHOENICS-VR Reference Guide
34 PHOENICS-VR Reference Guide
It will heal holes in surfaces, and ensure that all the facets point in the correct direction. The
output is a PHOENICS geometry file (.DAT file).
The top line defines the input file - either type the name into the box or use the Browse for
Input button to find the input file (stl or dat format) using standard file dialogs. Note that
Facetfix will read ASCII STL files, but not binary ones.
The second line chooses a filter file - the Browse for Filter file option allows the user to
search for a filter file using file dialog.
The next 4 lines define a simple filter - give the minimum x,y & z coordinate and the
maximum x,y,z, choose whether to apply the 'exclude' option described in the filter section
and give a suitable output file name (if left blank facetfix will choose a file name
automatically, using the first 6 characters of the input file and adding '_0.dat' - ie build_0.dat).
If 'Multiple files' is ticked, each closed body within the original geometry will be written out to
a separate DAT and STL file.
Once the files have been selected, the 'Run FacetFix' button launches facetfix.exe with
arguments derived from the contents of the dialog window. Further details can be found in
The PHOENICS FacetFix Utility.
Run - GENTRA track unpacker
This will run the GENTRA unpack program, which extracts individual particle track histories
from the track file ghis. Note that the VR-Viewer can plot tracks directly from the ghis file, so
this option is not needed very often.
Run - TECPLOT translator (standalone)
This will start the standalone interface between PHOENICS and the TECPLOT visualisation
program from Amtec Engineering Inc. The interface will read a named PHOENICS PHI (and
XYZ for BFC) file and produce a TECPLOT TECDATA.DAT file. It does not produce a
geometry file, and does not take account of PARSOL cut cells.
TECPLOT output files (including model geometry) are also created by the Editor and Solver
when TECPLOT is selected under Options Additional interfaces. This is the preferred way
of generating TECPLOT output.
Run - IGES reader
This starts a program, which reads an IGES file, and translates points, lines, arcs and splines
into PHOENICS BFC mesh generation commands.
TR 326 PHOENICS-VR Reference Guide
35 PHOENICS-VR Reference Guide
Run - Pinto PHI Interpolator
This starts the PINTO interpolation program. It reads in a PHI file and interpolates it onto a
different grid. Further information on how to operate PINTO can be found in the
Encyclopaedia.
Run - ParaView
This starts the ParaView post-processor available for free download on the web. Note that
this will only work without modification of phoesav.cfg if ParaView is installed in the default
location.
2.5 Options Menu
The Options menu contains the following items:
2.5.1 Options - Solver Monitor options
The Solver Monitor options menu brings up a dialog box that controls the Earth graphical
convergence monitor.
- Pause determines whether Earth will wait at the end of a run, with the convergence
monitoring information on screen, for END, DUMP or ABORT to be pressed before
writing out the RESULT and PHI files, or whether it will automatically write all output files
and close down with no user-intervention. It can be useful to turn pause on for long over-
night runs.
Note that the monitor screen image at the end of the run is always saved into gxmoni.gif
irrespective of the Pause setting
TR 326 PHOENICS-VR Reference Guide
36 PHOENICS-VR Reference Guide
- Figures determines whether the numerical values of the convergence plots are
displayed, or just the graphs. For very coarse grids, the time taken to update the numbers
may be a considerable fraction of the elapsed run-time.
- Sweep determines whether the current sweep (iteration) number is displayed.
- Spinner determines whether an activity indicator is displayed between screen updates
during big runs. This will give some impression of whether anything is happening, or
whether Earth has crashed. However, the CPU overhead can be significant.
- Timer determines whether the elapsed time and estimated total run time are displayed.
- Z planes is used in 3D cases to determine whether to display the current IZ plane
number.
All the solver monitor options settings are held in the CHAM.INI file, which can be edited from
File - Open file for editing.
2.5.2 Options - Run version
The Run version menu leads to the dialog boxes below:
These allow the choice between Public, Private and Prompt for Satellite and Earth. Public
means run the executable located in the default locations. These are normally the files
supplied by CHAM.
- Private means run the executable built in the local working directory.
- Prompt means select between Public and Private each time the executable is run.
See also the Compile and Build menus for information on creating private executables.
Note that if the private executable is chosen, and GROUND.HTM or MAIN.HTM or
GENTRA.HTM are newer than EAREXE.EXE, the choice will be offered of re-compiling and
re-linking.
TR 326 PHOENICS-VR Reference Guide
37 PHOENICS-VR Reference Guide
If the answer is No, the existing EAREXE.EXE will be run. PLANT will re-create
GROUND.HTM each time EARTH is run. If no changes have been made to the PLANT
settings, considerable time can be saved by not re-building.
For Photon, the choice is between Photon and WinPho. Photon is the original version of the
text-mode post-processor. WinPho is a new Windows version.
2.5.3 Options - Select Private Solver
This option allows the user to select any named executable to be used as the PHOENICS
solver, thus avoiding the necessity of having to have the private solver in the local directory.
The private solver is then saved to the file Phoenics.cfg at the end of the session.
2.5.4 Options - Change working directory
This allows the working directory to be changed. The current working directory is displayed in
the status bar at the bottom of the main graphics window and on the dialog.
Browse to the required directory, then double click on the folder icon or click OK. If the VR-
Editor is active, it will read the Q1 (if any) in the new directory.
2.5.5 Options - Phoenics Environment Setting
The Phoenics environment variable is used when Phoenics has not been installed in the root
directory. Any changes here are not made permanent, and only persist for the duration of
the session and are reset when the user leaves the VR environment.
2.5.6 Options - File format
This allows the choice between sequential and direct access format for the PHI and XYZ
files.
TR 326 PHOENICS-VR Reference Guide
38 PHOENICS-VR Reference Guide
Direct access (PHIDA, XYZDA) files will give faster access in Earth, Photon and VR-Viewer.
They may also be smaller, depending on the relative sizes of the grid and physical record
length. They are not, however, portable between different computer platforms.
These settings are held in the PREFIX file. This can be edited from File - Open file for
editing. The direct-access record lengths are set in CONFIG. Note that if the CONFIG file is
changed, the CONFIG= setting at the end of PREFIX should be changed to CONFIG=config,
otherwise the changes will not be picked up.
2.5.7 Options Hardware Acceleration
When ticked, the graphics card hardware acceleration feature will be active. When not ticked,
it will be turned off. On some computers, turning the hardware acceleration off can eliminate
graphics artefacts such as grey blocks where dialogs used to be, or Viewer contour scales
not being redrawn after a rotation. This setting will over-ride any global settings made in
Windows dialogs. It is held in the CHAM.INI file, in the [FTN386] section. This file can be
edited from File - Open file for editing.
2.5.8 Options - Change font
This allows the font and font weight used to be changed. A list of available fonts is presented:
The new font will be used the next time an object dialog box, the Main menu or a Text item is
displayed.
The font name is held in CHAM.INI, which can be edited from File - open file for editing.
The default font is Courier New. The System font also works well. The dialogs are designed
to work best with fixed pitch fonts.
Note that the Font style - Italic and Size settings are ignored.
TR 326 PHOENICS-VR Reference Guide
39 PHOENICS-VR Reference Guide
If a dialog is so tall that the OK button at the bottom is not visible, reducing the font size by
one or two point sizes will make it visible again.
2.5.9 Options Clear textbox contents
This deletes the contents of the Text Box.
2.5.10 Options - Background Colour
This opens a dialog, which allows the background colour of the VR-Editor/VR-Viewer main
graphics window to be set.
The RGB values of the chosen colour are saved in a local copy of the CHAM.INI file. This file
can be edited from File - Open file for editing. The extract that sets the background colour
is shown below:
[FTN386]
VR_Background = iRed iBlue iGreen
where iRed iBlue iGreen are the Red, Blue and Green indices on a scale of 0 - 255. 0 0 0 is
black, and 255 255 255 is white. 222 222 222 produces a grey background.
The names black (0,0,0), white (255, 255, 255), blue (0,0,255), green (0,255,0), red
(255,0,0) and navy (0,0,128) are also recognised as VR_Background settings.
If the VR_Background line is missing or incorrect, black is assumed.
If a white or light colour background is chosen, the text colour will be black. For darker
background colours the text colour will be white.
When images are saved to a file ('File - Save Window As'), or sent to the printer ('File -
Print'), the current background colour will be used as the background colour.
2.5.11 Options - Additional Interfaces
This leads to the following additional output interfaces:
TR 326 PHOENICS-VR Reference Guide
40 PHOENICS-VR Reference Guide
Additional TECPLOT Output: When selected, additional output files in Tecplot format are
written by the Editor and the Solver. In total, three files are involved.
- TECGEOM.DAT (containing the geometry) and
- PHOENICS.MCR (a macro) are written by the Editor.
- TECDATA.DAT (containing the solution) is written by the Earth solver.
The data files written are compatible with Tecplot 10 and Tecplot 360. In Tecplot 360 the
Tecplot Data loader should be selected. This displays the same file selection dialog as
Tecplot 10.
Select the TECGEOM.DAT and TECDATA.DAT files together and click Open. A warning
dialog will appear.
Click OK to proceed, on the next Load Data File Options dialog click Move All>> to read all
variables from both files.
TR 326 PHOENICS-VR Reference Guide
41 PHOENICS-VR Reference Guide
Click OK to proceed. The Initial PlotType should be set to 3D Cartesian.
Once the data files have been read, run the PHOENICS macro. The PHOENICS macro will:
- Create a new variable VEL1 containing the absolute velocity.
- Assign U1, V1 and W1 as the velocity vector components.
- In 2-phase cases it will also create VEL2 for the second-phase absolute velocity.
- Assign VEL1 to contour group C2 and set the colouring of vectors to MULTI2.
- Turn the display of mesh, contours & vectors off for all the objects.
- For cylindrical-polar geometries it will apply the appropriate coordinate
transformations so that geometry and vectors display correctly.
- Interpolate data from Zone2 (see below) to the surface of all blockage objects.
Zone1 contains a grid located at the PHOENICS cell centres. The data is the raw
PHOENICS data, apart from the velocities which have been averaged from the cell faces to
the cell centres. For PARSOL cut cells, the cell centre locations are the centres of the fluid
cells. This zone is suitable for plotting vectors, as the vector tails will be in the same location
as in the Viewer.
Zone2 contains a grid located at the PHOENICS cell corners. The data has been averaged
from the surrounding cell centres for scalars, or cell faces for vector quantities. The values in
PARSOL cut cells are those from the fluid cells. Contours plotted from this zone will fill to the
edge of the domain as in the Viewer.
The remaining zones contain the individual objects making up the geometry.
In transient cases data files are written with the same step frequency as the usual
intermediate flow-fields - see 'Main Menu - Output - Dump Settings'. Open all the files in the
sequence together. They will be recognised as a transient sequence, allowing for easy
animation.
Additional FIELDVIEW Output: When selected, additional output files in FIELDVIEW format
are written by the Editor and the Solver. In total, five files are involved.
- FVGEOM.FVUNS containing the geometry is written by the Editor.
- FVDATA.G containing the grid in PLOT3D format;
- FVDATA.F containing the solution field in PLOT3D format;
- FVDATA.NAM containing the names of the solved/stored variables; and
- FVFORMULA.FRM containing a macro are written by the Earth solver.
The data files written are compatible with FIELDVIEW 11. This interface can be used for
Cartesian, cylindrical-polar and BFC (including multi-block) coordinates, with the restriction
that vectors will not be plotted correctly for polar cases with NX>1.
To load the geometry, from the FIELDVIEW 'File - Data Input' menu select FV-UNS. On the
FV-UNS dialog select 'Read Grid or Combined Data...', then select the fvgeom.fvuns file and
click 'Open'. To display the geometry, open the Boundary Surface panel and click 'Create'.
Each object in the PHOENICS model will appear as a 'Boundary type'. They can then be
rendered as desired.
To load the solution data, from the FIELDVIEW 'File - Data Input' menu select PLOT3D. On
the PLOT3D dialog, make sure the settings are as shown below:
TR 326 PHOENICS-VR Reference Guide
42 PHOENICS-VR Reference Guide
Click 'Read XYZ Data...', select the fvdata.g file and click Open. Select grid 1 then click OK.
Click 'Read Function Data...', select the fvdata.f file and click Open. The 'Function Name
Input' dialog will open. Click 'Open Function Name File...', select the fvdata.nam file and click
Open. Click 'Select all' then OK. Repeat this process, this time selecting grid 2 from the
fvdata.g file. The PLOT3D dialog can now be closed.
Grid 1 contains a grid located at the PHOENICS cell centres. The data is the raw
PHOENICS data, apart from the velocities which have been averaged from the cell faces to
the cell centres. For PARSOL cut cells, the cell centre locations are the centres of the fluid
cells. This zone is suitable for plotting vectors, as the vector tails will be in the same location
as in the Viewer.
Grid 2 contains a grid located at the PHOENICS cell corners. The data has been averaged
from the surrounding cell centres for scalars, or cell faces for vector quantities. The values in
PARSOL cut cells are those from the fluid cells. Contours plotted from this zone will fill to the
edge of the domain as in the Viewer.
FIELDVIEW will see these files as three data sets. Geometry is plotted from dataset 1,
Vectors from dataset 2 and Contours from dataset 3.
Computational surfaces plot vectors with the tails at cell corners, and so will display correct
vectors from grid 1 as the corners of grid 1 are the PHOENICS cell centres. Vectors
displayed on computational surfaces from grid 2 will have their tails at the PHOENICS cell
corners, and so will not replicate those drawn by the Viewer.
Coordinate surfaces plot vectors with the tails at the cell centres. For cases which do not use
PARSOL, coordinate surface vectors will be drawn correctly from grid 2. For cases which do
use PARSOL, the vectors in the cut cells will be displaced, as they will still be drawn at the
cell centre, not the centre of the fluid part. Vectors drawn on coordinate surfaces from grid 1
will not be correct, as the centres of the grid 1 cells do not match any PHOENICS storage
location.
To create a scalar field of absolute velocity, from the FIELDVIEW 'File - Open Restart' menu
select 'Formula...'. On the OPEN RESTART:Formula dialog select the fvformula.frm file and
click Open. This will create a new Scalar Function vel1 for phase 1 and vel2 for phase 2 in
two-phase cases.
In transient cases data files are written with the same step frequency as the usual
intermediate flow-fields - see 'Main Menu - Output - Dump Settings'. When opening the grid
and function files, select the first file in the series. FIELDVIEW will recognise this as a
transient sequence and will offer to open all the remaining files, allowing for easy animation.
Additional VTK Output: When selected, additional output files in VTK format are written by
the Solver. These files are compatable with the ParaView post-processor available for free
download on the web.
TR 326 PHOENICS-VR Reference Guide
43 PHOENICS-VR Reference Guide
In total, two files are involved
- vtkcentre.vtk
- vtkvertex.vtk
Vtkcentre.vtk contains a grid located at the PHOENICS cell centres. The data is the 'raw'
PHOENICS data, apart from the velocities which have been averaged from the cell faces to
the cell centres. For PARSOL cut cells, the cell centre locations are the centres of the fluid
cells. This zone is suitable for plotting vectors, as the vector tails will be in the same location
as in the Viewer.
Vtkvertex.vtk contains a grid located at the PHOENICS cell corners. The data has
been averaged from the surrounding cell centres for scalars, or cell faces for vector
quantities. The values in PARSOL cut cells are those from the fluid cells. Contours
plotted from this zone will fill to the edge of the domain as in the Viewer.
In transient cases data files are written with the same step frequency as the usual
intermediate flow-fields - see ' Main Menu - Output - Dump Settings'. When opening
the data files, ParaView will recognise this as a transient sequence and will open all
the files, allowing for easy animation.
To display the geometry in ParaView activate the additional individual STL output.
The STL files created by the Editor for each object can then be read by ParaView.
Additional single-file STL Output: The entire geometry is written as a single STL file,
OUT.STL.
Additional individual STL Output: Each object is written to a separate STL file with the
name object_name.stl.
2.6 Compile Menu
The Compile menu contains the following options:
For these options to work correctly, the batch file \phoenics\d_utils\phoepath.bat. must be
correctly configured, to refer to the correct drive letters and folders for PHOENICS and the
FORTRAN Compiler. See the Troubleshooting section of TR/010 for more details. The
locations of the model source files are read from \phoenics\d_enviro \phoesav.cfg.
2.6.1 Compile - Main
This will invoke the Fortran compiler to compile MAIN.HTM, the main program of the Earth
solver. If a local copy of MAIN.HTM exists, it will be compiled. If it does not exist, a model file
will be copied from \phoenics\d_earth\main.htm prior to compilation.
TR 326 PHOENICS-VR Reference Guide
44 PHOENICS-VR Reference Guide
2.6.2 Compile - Ground
This will invoke the Fortran compiler to compile GROUND.HTM, the user-accessible open-
source routine. If a local copy of GROUND.HTM exists, it will be compiled. If it does not exist,
an 'empty' ground will be copied from \phoenics\d_earth\ground.htm prior to compilation.
2.6.3 Compile - Satlit
This will invoke the Fortran compiler to compile SATLIT.HTM, the main program of the
Satellite. If a local copy of SATLIT.HTM exists, it will be compiled. If it does not exist, a model
file will be copied from \phoenics\d_satell\satlit.htm prior to compilation.
2.6.4 Compile - Gentra
This will invoke the Fortran compiler to compile GENTRA.HTM, the user-accessible open-
source routine. If a local copy of GENTRA.HTM exists, it will be compiled. If it does not exist,
an 'empty' copy of GENTRA.HTM will be copied from
\phoenics\d_earth\d_opt\d_gentra\gentra.htm prior to compilation.
2.7 Build Menu
The Build menu contains the following items:
For these options to work correctly, the batch file file \phoenics \d_utils \phoepath.bat must
be correctly configured, to refer to the correct drive letters and folders for PHOENICS and the
Compiler. See the Troubleshooting section of TR/010 for more details.
2.7.1 Build - Satellite
This will invoke the linker to relink a local copy of the Satellite executable, SATEXE.EXE. If a
local copy of SATLIT.OBJ exists, it will be used; otherwise the default version will be used.
To run the local executable, select Private, Prompt or Private from the Options - Run
version menu.
2.7.2 Build - Earth
This will invoke the linker to relink a local copy of the Earth executable, EAREXE.EXE. If
local copies of MAIN.OBJ, GROUND.OBJ or GENTRA.OBJ exist, they will be used;
otherwise the default versions will be used. To run the local executable, select Private,
Prompt or Private from the Options - Run version menu.
2.8 Help
The help menu contains the following items;
TR 326 PHOENICS-VR Reference Guide
45 PHOENICS-VR Reference Guide
2.8.1 Help - Help
The Help button leads directly to help files specific to the currently-selected Special Purpose
Program.
2.8.2 Help - POLIS
This will start the PHOENICS On-line Information System, POLIS.
2.8.3 Help - Search
This searches through the PHOENICS documentation for a word or phrase. The dialog
shown below is displayed:
Enter the word or phrase in the 'Search for' entry box. Select the areas to be searched in,
and then click OK. If uncertain where to search, select All Areas. The results of the search
will be displayed in a new browser window.
2.8.4 Help - About
This displays brief version information.
2.9 The Tool Bar
Toolbar icons are available for all the controls on the hand-sets, enabling them to be closed
without loss of functionality.
The tool bar in the Editor consists of four separate areas, which are controlled from 'View -
Toolbars'. The buttons use the same icons as on the hand-set, and all have bubble-help.
2.9.1 General tool bar
The general tool bar icons lead directly to the Start New Case, Open Existing case, Save as
a case, Save Window As and Print dialog boxes respectively. The refresh icon causes the
screen image to be refreshed - this can sometimes be necessary if the image has been
obscured by another window and is not redrawn automatically for whatever reason. Clicking
on the background of the graphics window also refreshes the image.
The general tool bar also displays the name and type of any selected object. If no object is
selected, it will display the name of the domain (usually CHAM).
TR 326 PHOENICS-VR Reference Guide
46 PHOENICS-VR Reference Guide
2.9.2 Domain tool bar
The domain toolbar contains icons for Axis Toggle, Top View Toggle, Show probe location,
Mesh toggle, Wireframe Toggle, Geometry Cells and Main Menu
2.9.3 Object tool bar
The Object tool bar contains icons for Object Management, Duplicate Object or Group,
Duplicate using Array and Delete object
2.9.4 Movement tool bar
The Movement tool bar contains icons for Zoom in / Move Forward, Zoom Out / Move
Backward, View Left / Move Left, View Right / Move Right, View Up / Move Up, View Down /
Move Down, Tilt Left / Angle Up, Tilt Right / Angle Down and Reset View Parameters. There
is also a pull down menu available for several features of the Reset menu, as shown below.
2.10 The Status Bar
The status bar displays the current working directory when VR-Editor is not busy. When it is
reading or writing files, it displays Preparing Editor data, Please wait...
TR 326 PHOENICS-VR Reference Guide
47 PHOENICS-VR Reference Guide
3 VR-Editor Hand-Set
3.1 Introduction
The two figures below show the buttons on the VR-Editor hand-set, and label them with their
functions. The functions are described in more detail in the subsequent sections.
The hand-set is divided into two separate parts - the movement controls and the domain and
object controls.
In addition to the View Control buttons located in the movement control part of the hand-set,
it is possible to enter a 'fly-through' mode. In this mode, the geometry can be inspected in
detail by moving inside the domain. This mode is shared with the VR-Viewer.
TR 326 PHOENICS-VR Reference Guide
48 PHOENICS-VR Reference Guide
3.2 Object and Domain Controls
The descriptions here apply equally to the icons on the handset or the icons on the toolbars.
They behave in the same way.
3.2.1 Axis Toggle / View Options
A left-click switches the display of the Cartesian axes on and off. It also controls the display
of the probe. A right-click brings up a dialog box from which the display of the axes, probe,
probe cell position and title can be controlled individually.
Setting the Show Cell position tick-box will make the VR-Editor (and VR-Viewer) display the
IX, IY, IZ position of the probe in the bottom-right corner of the main graphics window. In a
Fine-Grid Volume case, it will display the cell numbers from the deepest visible fine-grid
volume at the probe location.
When the 'Move' button is pressed, the selected item can be dragged to a new position with
the mouse left button down. The 'Reset' button moves the item back to its default location. If
the axes are moved away from their default location at the domain origin, they will stay fixed
in that place until they are moved again, or the Reset button is pressed.
The probe is a selectable item. Double-clicking on the probe, or clicking on the icon on
the toolbar, displays the Probe Location Dialog. This can be used to reset the probe
location.
TR 326 PHOENICS-VR Reference Guide
49 PHOENICS-VR Reference Guide
The probe can be moved to a physical location, or to a cell centre. When moving to a
physical location, the distance moved for each click on the up/down arrow is set on the
Parameters tab under Increment. When moving to a cell location, the probe will always be
placed at the cell centre.
In the VR-Viewer, the dialog will show the value of the currently selected variable at the
probe location. There will also be two additional pages on the dialog which will show the
location and value of the High and Low Spots for the current variable.
Set view centre will set the view centre of the image to the current probe location,
thus centering the image on the probe.
The 'Parameters' tab is described under ' Settings - Editor Parameters'.
3.2.2 Top View Toggle
This toggles the display of a small window showing a top view of the geometry. It can help in
orientation, especially when the mouse control is active. A left mouse click in the top-view
window zooms it in one step, a right click zooms it out one step.
.
The bar across the Top View window (for the default magnification) represents the width of
the main image, and the marker represents the axis about which image rotations take place.
3.2.3 Mesh Toggle
Turning the mesh toggle ON causes the current grid to be displayed on the graphics image:
TR 326 PHOENICS-VR Reference Guide
50 PHOENICS-VR Reference Guide
The orange lines are region boundaries. These are automatically created to match the edges
of the object bounding boxes (see VR-Editor Object Dialogs - Object creation, Object
Positioning). They are also grid lines. As objects are introduced, removed and resized, the
region lines will adapt to match the object layout. The blue lines are 'ordinary' grid lines. By
default, these are distributed as evenly as possible, with a minimum of one cell per region.
The mesh is displayed on a plane at the probe location. The plane is normal to the co-
ordinate axis nearest the view direction. For example, if the view direction is along, or close
to, +Z, the X-Y plane will be displayed. As the probe and/or view directions are changed, the
mesh display will also change to follow.
The number of cells in any region, and the distribution within any region, can be set by
clicking on the region to be modified. This is described in detail in Chapter 11, Space and
Time Grids.
When the mesh display is on, screen selection of objects is disabled. To select an object
whilst the mesh is display is on, press the Ctrl key before clicking on an object on the screen,
or select the object from the Object Management dialog list.
3.2.4 Geometry Cells
The geometry cells button outlines the cells, lying on a plane at the probe position, which
intersect any object. The plane is normal to the co-ordinate axis nearest the view direction.
For example, if the view direction is along, or close to, +Z, the X-Y plane will be displayed.
TR 326 PHOENICS-VR Reference Guide
51 PHOENICS-VR Reference Guide
3.2.5 Rotate Object Down / Up
This option cycles through any available object rotations. See Rotation Options for a
description.
3.2.6 Wire-Frame Toggle
The bounding-box toggle switches the graphics display between a shaded, hidden line
picture, and a wire-frame representation, as shown below:
The wire-frame view can make it easier to see details inside hollow objects.
If no object is selected, this toggle acts as a master switch for all objects. If an object has
been selected, it acts for that object.
TR 326 PHOENICS-VR Reference Guide
52 PHOENICS-VR Reference Guide
Wire-frame mode can be activated for individual objects from the right-click context menu,
the Action menu of the Object Management dialog or the Options tab of the Object dialog.
3.2.7 Main Menu or on the toolbar
This leads to the Top panel of the Main menu. The Main menu is used to make all the
domain-related settings. The main menu panels are described in VR-Editor Main Menu.
The Main Menu can also be reached from Settings - Domain attributes on the Top Menu
bar.
3.2.8 Object Management or on the toolbar
This leads to the Object Management Panel dialog box. This is fully described in VR-Editor
Object Management.
3.2.9 Duplicate Object or Group
If the current selection is a single object, then it and all its attributes - type, geometry, rotation
etc. will be duplicated at the origin. If a group of objects is selected, the entire group will be
duplicated. See VR-Editor Object Management Object Menu for a more detailed
description.
3.2.10 Duplicate using Array
The selected object, or group of objects, can be duplicated a given number of times in each
co-ordinate direction with a given spacing. See VR-Editor Object Management Object
Menu for a more detailed description.
3.2.11 Delete object
This will delete the currently-selected object or group. If no object is currently selected, a
dialog box listing all the objects is shown. The objects can now be selected for deletion by
highlighting from the list. The deletion list can be confirmed or modified before the deletion
takes place.
Note that objects cannot be undeleted!
See VR-Editor Object Management Action Menu for a more detailed description.
3.2.12 X / Y / Z Position Up / Down
These buttons move the origin of the bounding box of the currently selected object in the
three co-ordinate directions. If no object is selected, they will move the probe. See VR-Editor
Object Dialogs - Object Place Page for more details.
It is possible to double-click on the data-entry boxes next to the up/down button, and type in
exact values. This is equivalent to double-clicking on an object, and entering the positions in
the Object Dialog Box Place panel.
In a cylindrical-polar system, the X-direction position is always the angle, u, set in radians,
and the Y-direction position is the radius, r, set in metres.
In a Body-Fitted (BFC) system, the object positions are specified in terms of cell corners in
the I, J and K directions. The origin of the grid is at (0,0,0).
TR 326 PHOENICS-VR Reference Guide
53 PHOENICS-VR Reference Guide
If more than one object is selected, these buttons move the first object to be selected. All the
other selected objects are moved by the same amount, thus keeping the relative positions
constant.
If one or more of the selected objects are 'constrained by the domain', movement will stop
when any object touches the domain boundary. If they are all 'not constrained', they can be
moved at will through the domain boundaries.
If no object is selected, these buttons move the probe. To see which cell the probe is in,
right-click on the Axis Toggle/View Options button and turn Show Cell Position on.
The probe cell location will be displayed in the bottom-right corner of the graphics screen.
Alternatively, double-click on the probe to bring up a dialog from which the probe position can
be changed.
3.2.13 X / Y / Z Size Up / Down
These buttons change the size of the rectangular bounding box of the currently selected
object. See VR-Editor Object Dialogs - Object Size Page for more details.
It is possible to double-click on the data-entry boxes next to the up/down button, and type in
exact values. This is equivalent to double-clicking on an object, and entering the sizes in the
Object Dialog Box Size panel. Note that the display is not updated until after either a click
into the next input box, or into the graphics image.
In a cylindrical-polar system, the X and Y direction sizes are set as follows:
Geometry name X Size Y Size
Any default geometry (with file name starting 'POL' du radians dr metres
All others dx metres dy metres
The effect of this is that default geometries, such as POLCUB.DAT, will bend to follow the
grid, whereas non-default geometries, such as WEDGE1.DAT will retain their correct shape.
For further information see 'VR-Object Dialog - Object 'Size' Page'.
TR 326 PHOENICS-VR Reference Guide
54 PHOENICS-VR Reference Guide
In a Body-Fitted (BFC) system, the object sizes are specified in terms of cell numbers in the
I, J and K directions.
If no object is selected, these buttons will change the size of the domain. The size of a BFC
domain cannot be changed from here.
3.3 Movement Controls
3.3.1 Zoom in / Move Forward
The left mouse button operates Zoom In; the right mouse button operates Move Forward.
Zoom In is equivalent to increasing the zoom factor in a camcorder. Move Forward is
equivalent to moving the camera nearer the subject, whilst retaining the same zoom factor.
3.3.2 Zoom Out / Move Backward
The left mouse button operates Zoom Out; the right mouse button operates Move Backward.
Zoom Out is equivalent to decreasing the zoom factor in a camcorder. Move Backward is
equivalent to moving the camera further away from the subject, whilst retaining the same
zoom factor.
3.3.3 View Left / Move Left
The left mouse button operates View Left, and the right mouse button operates Move Left.
View left is equivalent to rotating the image clockwise about a vertical axis, whilst Move Left
is equivalent to moving the viewpoint horizontally to the left (i.e. the image appears to move
to the right!)
3.3.4 View Right / Move Right
The left mouse button operates View Right, and the right mouse button operates Move Right.
View Right is equivalent to rotating the image anti-clockwise about a vertical axis, whilst
Move Right is equivalent to moving the viewpoint horizontally to the right (i.e. the image
appears to move to the left!)
3.3.5 View Up / Move Up
The left mouse button operates View Up, and the right mouse button operates Move Up.
View Up is equivalent to tilting the image away from the observer about a horizontal axis,
whilst Move Up is equivalent to moving the viewpoint vertically up (i.e. the image appears to
move down!)
3.3.6 View Down / Move Down
The left mouse button operates View Down, and the right mouse button operates Move
Down. View Down is equivalent to tilting the image toward the observer about a horizontal
axis, whilst Move Down is equivalent to moving the viewpoint vertically down (i.e. the image
appears to move up!)
3.3.7 Tilt Left / Angle Up
The left mouse button operates Tilt Left, and the right mouse button operates Angle Up. Tilt
Left is equivalent to rotating the image anti-clockwise about an axis normal to the screen,
whilst Angle Up increases the perspective - equivalent to decreasing the focal length of a
camera.
TR 326 PHOENICS-VR Reference Guide
55 PHOENICS-VR Reference Guide
3.3.8 Tilt Right / Angle Down
The left mouse button operates Tilt Right, and the right mouse button operates Angle Down.
Tilt Right is equivalent to rotating the image clockwise about an axis normal to the screen,
whilst Angle Down decreases the perspective - equivalent to increasing the focal length of a
camera.
For two-dimensional cases, it can be helpful to use Angle Down to completely remove any
perspective.
3.3.9 Reset View Parameters or on the toolbar
The Reset button leads to the Reset View Parameters dialog, and the toolbar icon to a pull-
down menu:
:
On these dialogs:
- Fit to window rescales the image to fit in the graphics window.
- Nearest Head-on snaps the view direction to lie along the nearest co-ordinate axis.
- View +X -X +Y -Y +Z -Z snaps the view direction to be in the specified direction.
- UP +X -X +Y -Y +Z -Z snaps the up direction to be in the specified direction.
- Scale factors are geometrical scaling factors in the X, Y and Z directions. They scale
the display of the geometry, but not the geometry itself. The scale factors can also be
set from Settings Editor Parameters.
- View direction sets the components of the view direction - the image is viewed along
a line joining this point to the origin.
- Up direction sets the orientation of the image - the line joining the origin to this point
will be vertical on the screen.
- View centre sets the physical co-ordinates of the point to be located at the centre of
the screen, and about which rotations take place.
- View size controls the zoom. Smaller values zoom in, larger values zoom out.
- View angle controls the degree of perspective. The default value is 3.0. To generate
an isometric view (no perspective) set a value of 1E5. Smaller values give increased
degrees of perspective, leading to a 'fish-eye' lens appearance. The view angle can
also be controlled dynamically from Settings Depth effect.
- Increment controls how far the probe (or selected object) will move for each click of
the movement buttons.
TR 326 PHOENICS-VR Reference Guide
56 PHOENICS-VR Reference Guide
If the image has been lost by zooming or rotating, a click on Reset View Parameters followed
by Fit to window will restore an understandable view.
3.4 Mouse Control
Once the Mouse Control button is pressed, the mouse can be used to control the view in the
VR-Editoror VR-Viewer. This is in addition to the movement control buttons, which remain
active at all times.
The following table lists the effects of various mouse movements, using the same
terminology as above.
Mouse button
held down
Mouse movement Effect Equivalent key
Left
Left View left
left-click on
Right View right
left-click on
Up View up
left-click on
Down View down
left-click on
Right
Left Tilt right
left-click on
Right Tilt left
left-click on
Up Zoom out
left-click on
Down Zoom in
left-click on
Middle (or both)
Left Move left
right-click on
Right Move right
right-click on
Up Move down
right-click on
Down Move up
right-click on
Shift+Left
Left
Rotate image right
about viewer
None
Right
Rotate image left
about viewer
None
Up
Rotate image
down about viewer
None
Down
Rotate image up
about viewer
None
Shift+right
Left None None
Right None None
Up Move back
right-click on
Down Move forward
right-click on
The Top View window can be very helpful in clarifying the effects of the various viewing
controls.
3.5 Quick-Zoom
To zoom into a region without panning and dragging, place the cursor where the centre of
the zoomed image is to be. Press the control key <ctrl>, and with it held down, hold the left
mouse button down and move the cursor to the left or right. A box will follow the movement
of the cursor. When the mouse button is released while the control key is down, the area
within the box will be expanded to fill the screen.
The quick-zoom can be undone by pressing control+z or Backspace.
TR 326 PHOENICS-VR Reference Guide
57 PHOENICS-VR Reference Guide
3.6 Fly-through Mode
The VR-Editorand VR-Viewer share the same viewing controls on their hand-sets. In addition
to these, both share a 'fly-through' mode.
This enables the observer to move inside the domain, and inspect the geometry and flow in
detail.
To activate the 'fly-through' mode, place the cursor on the Main graphics window
(somewhere near the middle) and press the space bar on the keyboard. A white square will
appear at the location of the cursor. As the cursor is moved away from the square in various
directions, the view will change. The further the cursor is moved from the square, the faster
the movement.
The following table shows the effects of various combinations of mouse movement and
mouse button.
Direction
relative to
square
Mouse button held
down
Effect
Up None Move forward
Down None Move back
Left None Turn left
Right None Turn right
Up Left View direction up
Down Left View Direction down
Left Left Tilt left
Right Left Tilt right
Up Right Move up
Down Right Move down
Left Right Move left
Right Right Move right
The 'fly-through' mode is exited by pressing the space bar again.
If the view gets completely lost, clicking on the Reset View Parameters button followed by
Fit to window will restore an understandable view.
TR 326 PHOENICS-VR Reference Guide
58 PHOENICS-VR Reference Guide
4 VR-Editor Object Management
4.1 Overview
In the VR-Editor, all geometrical features are represented by objects. They may represent for
example: blockages, inlets, outlets or heat sources. Complex objects can often be
represented by suitable combinations of simpler objects.
Objects can be volumes or areas, but never lines. Even in a two-dimensional case,
PHOENICS requires a depth in the third dimension, or in a one-dimensional case, width and
depth. This is because of the finite-volume numerical solution method.
This chapter describes how objects can be manipulated created, modified or deleted.
Chapter 5 gives more detail on how to size and position objects, how to assign shapes to
objects and how they interact with the mesh. Chapter 6 describes the attributes of each
object type.
4.2 Managing Objects
Objects are manipulated via the Object Management Panel (OMP), which is reached by:
- clicking on the button on the hand set;
- clicking on the icon on the toolbar; or,
- clicking Settings - Object attributes from the Top Menu bar.
The OMP contains a list of the object names along with associated key data for each object
(see above). By default the objects are sorted by their reference number, column two. They
may also be sorted by name, type, geometry or colour by clicking on the appropriate column
header. The colour number listed is the palette entry for the first facet in the geometry file.
Objects can be selected from the list using standard Windows techniques:
- Double-click for single selection
- Control + click for multiple selection
- Shift + click to select range
When the OMP is open, multiple objects can also be selected by picking them from the
screen with the control key held down. If the shift key is held down as well, all objects under
the cursor will be selected, not just the nearest one.
The OMP has four pull-down menus, which enable objects to be created, updated or deleted.
The updating and deleting actions are performed on all the selected objects. Each column
also has its own context menu, displayed by right-clicking in the column.
TR 326 PHOENICS-VR Reference Guide
59 PHOENICS-VR Reference Guide
4.2.1 Object Menu
New leads to:
New Object
Creates a new object at the origin and opens the Object Dialog for it. Further details
on the use of the Object Dialog are contained in the next two chapters.
Import CAD Object
Creates a new object and opens the CAD Import dialog for it.
Import CAD Group
Opens the Group CAD import dialog, which allows a number of CAD files to be
imported in one action. Each CAD file specified will create a new object.
Import Object
Creates a sequence of objects from the contents of a POB file. The first object is
always an ASSEMBLY object, which acts as a container for the component objects.
See VR Object Types and Attributes Assembly for more details.
Clipping plane
Creates a new clipping plane object.
Copy Object(s)
This makes a copy of the selected object(s), including all attributes. Objects and active
groups can also be duplicated by clicking on the Duplicate Object or Group button of
the hand-set.
The duplicated object or group is always created with its origin at the same position as the
original in Versions prior to 3.6, the copied objects were placed at the origin. It can then be
moved to its desired location.
Array Object(s)
Arraying is a variation on duplication. It allows the creation of an entire array of objects or
groups, all copied from the original.
Select one or more objects from the list, then click Object Array objects. Alternatively,
click on an object to make it the current object and click on the Duplicate using array button
on the hand set. The dialog box shown below will appear:
TR 326 PHOENICS-VR Reference Guide
60 PHOENICS-VR Reference Guide
- Dimension sets the number of instances in that direction,
- Pitch sets the physical spacing between objects or groups. The spacing is set as the
distance between origins - it is one gap between objects plus one object width.
If one or more of the objects to be arrayed is constrained by the domain, and Dimension
* Pitch is too large to fit in the domain, a warning message is displayed, and the option to
adjust the pitch is offered.
However, if the Pitch is 2, it is assumed that the user wanted to duplicate the object at the
other end of the domain, and the pitch is automatically adjusted to fit.
If the object or objects to be arrayed are all unconstrained, no checks are made on the
final positions of the created objects.
- Cancel closes the dialog without performing the arraying operation.
- Apply performs the operation without closing, and OK performs the operation and closes.
Select All
Selects all objects (except the domain) in the object management panel.
Refresh
It is possible for the object management to become out of sync with the current status of the
model, in these cases use refresh to update its contents.
Close
Closes the object management panel.
TR 326 PHOENICS-VR Reference Guide
61 PHOENICS-VR Reference Guide
4.2.2 Action Menu
Open object dialog
This opens the object dialog box for the current object. The current object is the one
highlighted in the list. If more than one object has been selected, the dialog box for the last
object to be selected is opened. When the object dialog is closed, the changes made can be
optionally propagated through all the other selected objects which are of the same type.
Care should be taken when propagating changes to ensure that unwanted changes are not
made; for example propagating changes through a group of INLET objects where some are
side High and some are side Low will result in all of them taking the side of the one whose
dialog has been displayed.
Hide object(s)
This hides (makes invisible) all the currently selected objects.
Reveal object(s)
This reveals (makes visible) all the currently selected objects.
Delete object(s)
This deletes all the currently selected objects. The user will be prompted for confirmation
before objects are deleted. Objects cannot be undeleted!
Modify colour
Opens the object dialog for the current object on the options page; click on the object colour
button to modify the colour. The object transparency may also be set from here. When the
object dialog is closed the colour changes will be applied to all selected objects.
Object Wireframe
Check menu item toggles wireframe mode for selected objects
TR 326 PHOENICS-VR Reference Guide
62 PHOENICS-VR Reference Guide
Objects affects grid
Check menu item toggles whether the selected objects affect the model grid in the X, Y or Z
directions. Selecting 'All' turns all directions on or off together. See Section 5.7.4 Object
Affects Grid.
Object constrained by grid
Check menu item toggles whether the selected objects are constrained by the domain. See
Section 5.7.6 Object Constrained by Domain.
Object selectable
When set to 'Yes', the object can be picked from the screen with the cursor. When set to 'No',
it can only be selected from the OMP list.
Surface contours (Viewer only)
Check menu item toggles whether surface contours are displayed on the current items.
Dump surface values (Viewer only if Surface contour ticked)
Writes a file, <objname>_<varname>.srf, which contains four columns of data, x,y,z,value,
which were used to generate the surface contours. So, if the current object was named
FENCE and the current variable is Pressure, the filename would be FENCE_Pressure.srf.
Dump object profile (Viewer only if Surface contour ticked)
Writes a file similar to the above, although, it will only dump the values along the current
slice. The filename is composed as <objname>_<varname>_<plane>_<planeval>.prf.
Where <objnam> is the object name, <varname> the current variable, <plane> the currently
select plane (X,Yor Z) and <planeval> the current position of that plane. This latter will be
moved to the cell centre in the file. If the current object was named FENCE, the current
variable was Pressure, the current plane was X at X=0.5, the file name would be
FENCE_Pressure_X_0.5.prf.
Show results (Viewer only)
Displays sources and sinks for the selected object in a pop-up window. The values are read
from the 'Sources and sinks' section of the RESULT file. Force and moment data for
blockages is also displayed if present.
TR 326 PHOENICS-VR Reference Guide
63 PHOENICS-VR Reference Guide
4.2.3 View Menu
The first ten check menu entries indicate whether the corresponding column is visible in the
listbox. Note that the surface contour column is only visible in the Viewer. The final check
menu item 'Assembly objects' indicates whether the child assembly objects are visible in the
list of objects.
4.2.4 Group Menu
Save
When more than one object is selected, a temporary group is created. This group may be
saved to be recalled later by using this option. Any saved group will subsequently be listed
in the list of objects in the object management panel. Details of any saved groups will be
written to the Q1.
Delete
If the current object is a saved group then this option becomes active and may be used to
delete the group. The user is also prompted as to whether they wish to also delete the
objects contained in the group.
Modify
This option may be used to modify the membership of a saved group.
TR 326 PHOENICS-VR Reference Guide
64 PHOENICS-VR Reference Guide
4.3 Context Menu
A context menu is available in the OMP by clicking the right mouse button on one of the
columns. The context menu is an extension to the Action menu described above. The items
in the menu depend on the column. It enables the rapid selection of objects of a single type
or geometry, and also provides a shortcut access to the geometry generation program
Shapemaker.
A similar context menu is accessed by right-clicking on a selected object in the graphics
window.
The context menu for the 'Reference' column is different from the others - it allows the
sequence number of the selected object(s) to be changed.
- Top makes the selected object the first in the entire list
- Page up moves the selected object to the top of the section of the list visible in the
listbox
- Line up moves the selected object up one in the list
- Line down moves the selected object down one in the list
- Page down moves the selected object to the bottom of the section of the list visible in
the listbox
- Bottom makes the selected object the last in the entire list
TR 326 PHOENICS-VR Reference Guide
65 PHOENICS-VR Reference Guide
5 VR Object Dialog
5.1 Basic Functions
Objects are created by clicking on the Object - New Object menu item from the Object
Management Panel, or by clicking on Settings New New object from the Top menu
bar. Either method brings up an Object Specification dialog box, as shown below.
It has five pages, each of which set different aspects of the object specifications. The lower
row of buttons, OK, Cancel, Reset and Apply are common to all pages.
- OK applies all changes made and closes the dialog.
- Cancel returns all settings to their original state, or the state after the Apply
button was last pressed, and closes the dialog.
- Reset is like Cancel, except that the dialog remains open.
- Apply makes the changes made so far permanent, and leaves the dialog open.
The remainder of this chapter describes the basic principles of selecting, sizing, placing and
rotating objects, using the default geometries, and how the objects interact with the grid.
These are common to all object types.
The object types and their respective Attributes are described in the next chapter, VR Object
Types and Attributes.
5.2 Object Selection
A left-button mouse click, while the cursor is over a VR object in the main graphics window,
causes that object to be selected. Selected VR objects appear with facet edges drawn in
white. The name and type of the selected object will appear in the Tool bar.
Double clicking an object (pressing and releasing the left-hand mouse button twice in quick
succession) causes the VR Object Specification Dialog to appear. This dialog can be used to
modify any of the attributes of the selected object.
A right-button mouse click on a selected object will cause a context menu to appear which
may perform any of the tasks provided on the selected object. The list of tasks is the same
as that given in the Action Menu from the Object Management Panel.
TR 326 PHOENICS-VR Reference Guide
66 PHOENICS-VR Reference Guide
If the Mesh Toggle is on ( on the VR Editor Hand-Set) then object selection in the main
graphics window is disabled and grid selection is enabled. In this case, clicking in the main
graphics window causes the Grid Mesh Settings Dialog to appear. Details of this are given in
the chapter Space and Time Grids. To select an object when the grid is being displayed,
press the <Ctrl> key while selecting.
Objects may also be selected from the toolbar, using the pull down selection.
When the Object Management Panel is open, multiple objects can be selected by picking
them from the screen with the control key held down.
TR 326 PHOENICS-VR Reference Guide
67 PHOENICS-VR Reference Guide
5.3 Object General Page
5.3.1 Object Name
The object Name is at the users discretion. Character strings up to 8 characters in length,
with no embedded blanks are allowed.
All object names are turned to upper-case before use. Duplicate object names are not
allowed. If a new object is given the name of an already existing object, the choice is given of
modifying the existing object, or entering another name.
Objects are created at the position (0.0, 0.0, 0.0), and with a size of 10% of the domain. If the
mesh has been set, and the number of cells in any direction is one, the object dimension in
that direction will be the full domain width.
5.3.2 Object Type
The object Type determines what function the object will perform in the simulation. The
object types and their attributes are listed and described in the chapter VR Object Types
and Attributes.
The Hierarchy and Export buttons are explained under VR Object Types and Attributes
Assembly.
5.4 Object Size Page
TR 326 PHOENICS-VR Reference Guide
68 PHOENICS-VR Reference Guide
All objects are contained within a rectangular bounding box. The X, Y and Z size edit boxes
set the corresponding lengths of the bounding box sides. The Scale all sizes by edit box
enables the size of the object to be quickly increased or decreased while keeping the relative
dimensions the same. The hand-set Object size up/down buttons also set these values
directly. Note that these sizes are in the local coordinate system of the object regardless of
its rotation.
If any of the 'to end' boxes are ticked, the input box for that direction is greyed out, and the
object will automatically extend from its current origin to the end of the domain regardless of
later changes to either the object origin (Place) or the domain size.
In a cylindrical-polar system, the X and Y direction sizes are set as d - dr in radians and
meters respectively for objects which use the default polar geometries - those whose DAT
filenames start 'POL'. For all other non-default geometries, the X and Y sizes are set as dx -
dy in meters. This allows the true shape of the object to be preserved.
The image below shows two objects, both with their X and Y sizes set to 0.5.
The object on the right uses the default polar geometry, and hence 'fits the grid'. When the X
size is changed the object will curve to follow the grid. The size of the bounding box will be
the same as the size of the object.
The one on the left uses a non-default geometry and requires PARSOL to remove the step
representation. When the X size is changed, the object will change size horizontally, ignoring
the curvature of the grid. When the Y size is changed, the object will change size vertically.
The size of the bounding box will be adjusted so that a grid line will touch the extremities of
the object.
In Body-Fitted Co-ordinates (BFC), the object size is given in terms of the number of cells
occupied in each (grid) co-ordinate direction. A two-dimensional object such as a PLATE or
INLET will have one of its dimensions set to zero. The Size Up/Down buttons increase or
decrease the size by one cell at a time.
In a multi-block case, the co-ordinates are in the local block I-J-K. An additional input field on
the Object Place page specifies the block number.
TR 326 PHOENICS-VR Reference Guide
69 PHOENICS-VR Reference Guide
The Size cannot be set for a GROUP object.
5.5 Object Place Page
5.5.1 Object Place
All objects are contained within a rectangular bounding box. The X, Y and Z edit boxes set
the co-ordinates, in Cartesian space, of the bounding box corner nearest the origin. The
hand-set Position up/down buttons also directly set these values.
If any of the 'at end' boxes are ticked, the input box for that direction is greyed out and the
object is automatically placed as near to the end of the domain as the object size allows
regardless of later changes to the domain or object size.
In a cylindrical-polar system, the X direction positions are set as angle in radians and the Y
direction positions as radius regardless of the geometry. The object can be made to lie
exactly over the axis by setting the X position to 5/4 (3.927) and Y to ((dx/2)
2
+(dy/2)
2
).
In Body-Fitted Co-ordinates (BFC), the object position is given in terms of the I,J,K cell
corner used as the origin of the object. The origin of the grid is at I,J,K (0,0,0). The Position
Up/Down buttons move the object by one cell corner at a time.
In a multi-block case, the co-ordinates are in the local block I-J-K. An additional input field,
replacing the Rotation angle input fields, specifies the block number.
For a GROUP object, the position refers to the origin of the first object in the group list. When
this is changed, the positions of all the other group members are changed by the same
amount.
5.5.2 Object Rotation Angle
The Object Place page also allows the (contents of the) bounding box to be rotated through
an arbitrary angle. By default this will be about the origin of the bounding box. The point
about which the object is rotated can be changed from the Rotation Options panel of the
Object Options page.
- Z rotates in the X-Y plane, anti-clockwise looking along -Z
- Y rotates in the Z-X plane, anti-clockwise looking along -Y
- X rotates in the Z-Y plane, anti-clockwise looking along -X
Real values in the range -360 -> +360 are allowed.
TR 326 PHOENICS-VR Reference Guide
70 PHOENICS-VR Reference Guide
The rotations are cumulative, so that About Y will rotate about the Y axis of the About Z-
rotated object, and About X will rotate about the X axis of the About Z and About Y-rotated
object.
The rotation angles cannot be changed for a GROUP object.
5.6 Object Shape Page
Within the bounding box of an object, the true shape is determined by the geometry file
associated with that object. The shape is defined by quadrilateral facets, which are defined in
the geometry file. A large selection of geometry files is supplied as a standard part of the
installation. A description of the data file format is given in 'Creating the geometry of a
Virtual-Reality object'. All the geometry files have a .dat extension.
The default object shape is a rectangular block, which completely fills the object bounding
box. Other shapes can be imported from the Geometry dialog box, imported from CAD or
made in Shapemaker.
The shape page is disabled for a GROUP object.
5.6.1 Using the Supplied Geometry Libraries
All the standard geometry files are kept in the directory \phoenics\d_satell\d_object, and its
sub-directories. Geometry files can also be stored in the current working directory. This will
be searched before \phoenics\d_satell\d_object, allowing local user-created geometries to
replace the standard ones.
Clicking on Geometry brings up the dialog box shown below. Use the dialog to browse for
the required geometry file.
TR 326 PHOENICS-VR Reference Guide
71 PHOENICS-VR Reference Guide
The supplied geometries are divided into a number of categories, with fairly self-explanatory
names. The folder PUBLIC\SHAPES contains a number of geometry primitives, including
cuboids, cylinder, cone and wedge.
Geometry names ending in T, for example CUBET.DAT, denote transparent objects.
Geometry names starting with POL, for example POLCUBE.DAT, indicate that the geometry
is suitable for use in cylindrical-polar co-ordinates.
Custom shapes can be loaded from a CAD file, using the CAD Interface button.
5.6.2 Displaying Geometry File Shapes
JPEG thumbnails of all the standard geometry files are usually present in the
\phoenics\d_satell\d_object folder. If Editor detects the presence of these files, it will display
them rather than the actual geometry DAT files. Windows 7 and Windows Vista will display
the thumbnails graphically directly.
In Windows XP, the default is to show a list. If the view is then changed from 'List' to
'Thumbnails', the thumbnails of the geometries will be shown.
TR 326 PHOENICS-VR Reference Guide
72 PHOENICS-VR Reference Guide
5.6.3 Importing Shapemaker Geometry
Alternatively, the Shapemaker program can be used to create a wide range of shapes, such
as:
- Cone, a pointed cone
- Cube, strictly a truncated pyramid (the ends may be of differing size)
- Cylinder, Cylinder with spherical orifice, a cylinder with optional hemisphere
- Cylindrical bar turn, Cylindrical pipe turn, a sharp corner in a bar or pipe (pipe has
a hole down its centre)
- Frustum, Frustum with rectangular orifice, a frustum, cut off with an adjustable
hole on its axis
- Pyramid with cylindrical orifice, Pyramid with rectangular orifice, Pyramid with
spherical orifice, same shape as the cube but with different holes cut into the
pyramid
- Ring, Ring pipe, a torus, and a toroidal pipe.
- Sphere, Sphere with cylindrical orifice, Sphere with rectangular orifice, See
pyramid; a sphere with holes.
- Spherical shell, a hollowed out half sphere with adjustable hollowing factor
- Spiral, Spiral pipe, a long spiral (with a hole down the centre in tube version)
- T-junction bar, T-junction pipe, a T junction in 2 pipes
- Rectangular bar turn, Rectangular pipe turn, a rectangle meets another rectangle
- Flat spiral bar, Flat spiral pipe, as the spiral but with a rectangular cross section
- X-junction bar, X-junction pipe, two bars intersect
- Joukowsky Airfoil, NACA 4 Digit Airfoil, two air foil shapes, one theoretical the
other well tested
- Design Workshop File output from Design Workshop to convert to Facets format.
In each case, the geometry can be controlled parametrically.
Clicking on the Shapemaker button will launch Shapemaker. The image below shows the
default shape a cone.
From the Edit menu, click Select object, and select the shape from the list by double-clicking
on it. Set the parameters as needed to get the right shape. Exit Shapemaker (File Exit).
When prompted to save the facets, click Yes, and enter a file name for the new geometry file.
It will be automatically applied to the current object.
TR 326 PHOENICS-VR Reference Guide
73 PHOENICS-VR Reference Guide
5.6.4 Loading CAD Geometries
CAD generated geometries may be imported in a number of common formats. Clicking on
the CAD button on the Shape dialog will bring up a file browser, which can be used to locate
the required CAD file. The interface will translate the CAD file to a PHOENICS-VR .DAT file.
This will be stored in the local working directory, or alternatively in the fromCAD folder. A
JPEG thumbnail of the imported geometry is also created.
Once translated, these geometries are attached to the current object and are available for
use with other objects of the same shape. For more details see Importing CAD Data.
5.6.5 Importing CAD geometries by Group
This option will only be present when creating a new object. It enables several CAD
geometries to be read in at one time. For more details see Assembling a Complete
Geometry below. This button will not appear when the dialog is opened for an existing
object.
5.6.6 Applying Textures
Texture files are JPEG (*.jpg) images which are applied to the facets making up the object. In
principle JPEG files of any size can be used, but those which are not 64*64 are resized
before being used.
All the standard texture files are kept in the directory \phoenics\d_prelude\textures, and its
sub-directories. Texture files can also be stored in the current working directory. This will be
searched before \phoenics\d_prelude\textures, allowing local user-created textures to
replace the standard ones.
Clicking on 'None set' brings up the dialog box shown below. Use the dialog to browse for the
required texture file.
The effect is to make the image more realistic, for example making a wall out of bricks:
TR 326 PHOENICS-VR Reference Guide
74 PHOENICS-VR Reference Guide
Once a texture has been applied, its name replaces 'None set', and the tick-box next to 'Add
texture to object' becomes ticked. To remove the texture, just untick the tick-box.
5.6.7 Body-Fitted Co-ordinates
In BFC, it is not possible to attach geometry or texture files to objects. Objects take on the
shape of the cells they occupy.
Colours are attributed to objects on the basis of their type. The colours correspond to those
given for Cartesian Grids in the Default Geometry table. The default colour can be changed
from the Colour button on the Options page.
It is not possible to rotate a BFC object, as it is defined by the cells it occupies.
5.7 Object Options Page
5.7.1 Object Colour
The geometry files describing the object shape also contain a colour for each facet. By
default, these are the colours used to draw the object. If the As clipart item is unchecked,
the colour index specified on the Object Colour button will be used to colour all facets.
[Initially this is set to the colour of the first facet in the geometry file]. To change the colour
used for all facets, click on the Object colour button, this will launch the colour chooser
dialog.
TR 326 PHOENICS-VR Reference Guide
75 PHOENICS-VR Reference Guide
The actual colour used will be the nearest available from the CHAM colour palette.
When As clipart is checked, the colour transparency is set in the geometry file. If the
transparency is reset, the As clipart will become unchecked [which may cause the object
colour to change along with the transparency setting]. When Transparency is checked, the
'opaqueness' of the object can be set. A value of 0 makes the object invisible, 100 is
completely solid. The default is 50.
TR 326 PHOENICS-VR Reference Guide
76 PHOENICS-VR Reference Guide
5.7.2 Rotation Options
The Rotation options button leads to ways of setting the object orientation.
Rotation Centre
The first option sets the point about which rotation will take place. By default it is set to the
origin (low X, low Y, low Z) of the bounding box. The pull down list gives the option to
choose any of the other seven corners of the bounding box, the central point within the
bounding box or a user-set X,Y,Z point. Only in the latter case do the X,Y,Z centre edit
boxes become active.
Rotation mode
This gives the options of Default and Old method. The default is to match the regions to the
extremities of the rotated geometry. The Old method (as in PHOENICS Version 3.4 and
earlier) is to match the region boundaries to the bounding box of the unrotated object. This
mode is kept so that models created in earlier versions will generate the expected grid.
With the default rotation mode, the size of a rotated object is set in the rotated co-ordinate
system. For example, if an object has been rotated by 90 degrees about Z so that the original
X axis of the object now lines up with Y, a change in the X size will change the physical Y
dimension on screen. To assist with this the local axes for the current object are drawn in the
same colours as the main domain axes (blue, green, yellow for X, Y, Z).
With the old method of rotation, the size of the object sets the size of the unrotated bounding
box. See also Object Affects Grid.
Note that two-dimensional objects can only be rotated about an axis normal to the object.
The plane of the object must align with one of the co-ordinate directions.
Rotate Object Face
This turns the geometry within its bounding box, cycling up or down through the available
orientations. In general, there are 24 possible orientations of an object within its bounding
box. One end of an object can point at any of the six faces of its bounding box. For each of
these six positions, any one of the four sides of the bounding box may be pointing up. This
gives a total of 4*6=24 orientations.
For example, a cylinder may lie within a bounding box with its axis aligned with the X, Y or Z
co-ordinates, as shown below. In this case, there are three unique orientations. In the case of
a cone, there will be six orientations, as the apex of the cone may be at either end of the
bounding box.
TR 326 PHOENICS-VR Reference Guide
77 PHOENICS-VR Reference Guide
Depending on the shape, many of the orientations will be geometrically identical.
The same effect can be achieved by clicking on the Rotate object up / Rotate object down
buttons on the VR-Editor hand-set.
5.7.3 Hide Object
When Hide object is ticked, the object becomes invisible. It can be selected again from the
list in the Object management Panel. Remember that invisible objects are still active in the
simulation!
5.7.4 Wireframe
When Wireframe is ticked, the selected object is drawn in wireframe
5.7.5 Object Affects Grid
By default, objects interact with the computational mesh. Turning the mesh toggle on
the hand-set ON causes the current grid to be displayed on the graphics image:
TR 326 PHOENICS-VR Reference Guide
78 PHOENICS-VR Reference Guide
The red lines are region boundaries. These are automatically created to match the edges of
the object bounding boxes. They are also grid lines. As objects are introduced, removed and
resized, the region lines will adapt to match the object layout. The blue lines are 'ordinary'
grid lines.
By default, these are distributed according to the auto-meshing rules. By clicking on the grid,
the distribution can be changed, as described in the chapter Space and Time Grids.
It is sometimes convenient to suppress this interaction for a particular object in one (or all)
direction(s), for example to prevent the grid from being altered by the introduction of a new
object, or to reduce the number of very thin regions in one direction.
This is affected by un-ticking the desired direction(s) in the 'Object affects grid' block on the
Options tab shown above. In this case, the object will not create regions to match its
bounding box.
In the image on the right, the object does not affect the grid in the X and Y directions.
Note that some object types, namely Probe, Pressure_Relief, Celltype and Drag_lift never
create regions.
When the grid is unmatched, those cells whose centres happen to fall within the volume
enclosed by the facets of the object will be affected by the object.
If an object has been rotated about X, Y or Z, and the default rotation mode is used, the
region boundaries will be calculated from the minimum and maximum positions of the rotated
object.
The following images show the effect of rotating the object by 45 degrees about Y, first in
Default mode, then in Old method mode.
TR 326 PHOENICS-VR Reference Guide
79 PHOENICS-VR Reference Guide
In the Default mode, the rotated object can be moved until one of its extremities touches the
domain boundary, unless the Object constrained by domain tick box is cleared when it can
be moved through the domain boundary.
With the old rotation method, the object can only be moved until its unrotated bounding box
touches the domain boundary.
5.7.6 Object Constrained by Domain
By default, objects cannot pass through the faces of the domain. Similarly, the domain
cannot be made smaller than the largest object. Sometimes it can be convenient to allow
objects to partially lie outside the domain for example to model one half of a body. When
Object constrained by domain is unticked, it becomes possible to move objects freely
through the domain boundaries, and to make the domain smaller than any unconstrained
object. This allows a small detail from a large CAD file to be modelled.
TR 326 PHOENICS-VR Reference Guide
80 PHOENICS-VR Reference Guide
6 VR Object Types and Attributes
This chapter describes the object types, and their attributes. The attributes of each object
type are specific to that type. They are set by clicking the Attributes button on the Object
Specification General page.
6.1 Object Type
The allowable object Types are shown in the pulldown list:
The full list for PHOENICS Core is:
Object Type Brief Description
BLOCKAGE 3D, solid or fluid. Can apply heat and momentum sources.
INLET 2D, fixed mass source.
ANGLED-IN 3D, fixed mass source.
WIND 3D, whole domain, applies wind profiles at domain boundaries
WIND_PROFILE 2D, fixed mass source following atmospheric boundary layer.
OUTLET 2D, fixed pressure.
ANGLED-OUT 3D, fixed pressure.
PLATE 2D, zero thickness obstacle to flow. May be porous.
THINPLT 2D, nominal thickness for heat transfer.
FAN 2D, fixed velocity
POINT-HISTORY single cell transient monitor point.
FINE_GRID_VOL 3D region of fine grid.
USER_DEFINED 2D or 3D, for setting user-defined sources (PATCH/COVAL).
CELLTYPE 2D or 3D, for setting user-defined sources (cannot affect grid).
NULL 2D or 3D. Used to cut the grid for mesh control.
PCB 3D, solid or fluid with non-isotropic thermal conductivity.
PRESSURE_RELIEF single cell fixed pressure point.
DRAG_LIFT 3D, region over which momentum imbalance (force) will be
calculated.
ASSEMBLY 2D or 3D, container object for multi-component object
TRANSFER 2D, transfers sources between calculations
CLIPPING_PLANE 3D, graphically clips the image. No effect on solution.
Many of the object types have a set default geometry. These are listed in the relevant
sections below, and are mainly cuboids of different colours. If a geometry, which is not a
cuboid is selected, then this will not be changed.
TR 326 PHOENICS-VR Reference Guide
81 PHOENICS-VR Reference Guide
An internal consistency check is performed to ensure that the object dimensionality and
selected object type are consistent. VR-Editor will not allow a 2D attribute for a 3D object, or
vice-versa.
Each object type may have different attributes; these are set by clicking on the Attributes
button.
6.2 Blockage
A blockage is a volume object, which may prevent flow within itself. The default blockage
material, 198 Solid with smooth-wall friction, also prevents any heat transfer within the
blockage. In effect, any region occupied by such a blockage does not exist as far as the
calculations are concerned.
The default geometry for a solid blockage is shapes\cube14.dat. This is a grey cuboid.
Clicking on the Attributes button for a blockage brings up the following dialog box:
6.2.1 Blockage Material
The material a blockage is made of is set by clicking on Other Materials, which brings up the
material type dialog box.
Selecting any of the material classes will bring up a further list of the available materials of
that class. The list is read from the central property file, usually stored as \phoenics \d_earth
\props. Any materials added to this file by the user will be available for selection.
If the Material of the blockage is changed to that of a 'real' solid, then the object will
participate in the heat transfer calculations, should they be active, but will remain blocked to
flow. If the object is made from a gas or liquid, then it will participate completely.
It is also possible to select 'Domain fluid' as the material for a blockage. This will
automatically pick up whatever material has been specified in the properties panel of the
main menu. A typical use of this is to drill a hole through another solid. The 'drilling' object
TR 326 PHOENICS-VR Reference Guide
82 PHOENICS-VR Reference Guide
must come after the object it is making a hole in. The object order can be changed from the
Object Management Dialog by right-clicking in the 'Reference' column.
Once the solid is participating in the solution, additional buttons appear which allow heat
sources to be specified (if applicable). Initial values for temperature can also be set. If the
blockage material is a gas or fluid, then momentum and scalar sources can be specified.
Initial values can be set for velocity and solved-for scalars. Porosity values in each co-
ordinate direction can be specified.
If the material is a gas or liquid, the default geometry is changed to shapes\cubet.dat, which
is a transparent cuboid. If a heat source has been activated, the default geometry becomes
shapes\cube4.dat for solids, and shapes\cubet1.dat for gases and liquids. These represent
solid red and transparent red cuboids respectively.
6.2.2 Blockage Roughness
By default, solid blockages pick up the global surface roughness set in the Main Menu -
Sources panel. An individual roughness height for the current object can also be set.
6.2.3 Blockage Wall Function
By default, solid blockages pick up the auto wall-function coefficient set in the Main Menu -
Sources panel. An individual wall-function coefficient can be set. The options are:
For a friction-less blockage, material 199 Solid allowing fluid-slip at walls must be
selected. This material also prevents heat transfer within the blockage.
If a Wind or Wind_profile object is also being used, the wall function on any plate used to
represent the ground should be set to 'Fully rough', and the roughness height set to the same
value as was used for the wind velocity profile.
TR 326 PHOENICS-VR Reference Guide
83 PHOENICS-VR Reference Guide
6.2.4 Blockage Slide Velocity
This option only appears for solid blockages, but not for blockages made from a fluid. By
default the surfaces of the blockage are stationary. It is possible to set a non-zero surface
velocity. The options for Cartesian grids are:
Stationary - the surfaces do not move.
Slide - the components of the surface velocity vector can be set.
Spin - the object is treated as if it were spinning about the X, Y or Z axis. The coordinates of
the rotation axis are taken to be the same as the object rotation centre. Positive rotation
speeds produce clockwise rotations when viewed along the rotation axis toward the origin.
For polar grids, the options are:
Default - the surface velocity is controlled by the 'U values are' setting on the Main Menu /
Sources panel. This also controls the surface velocity on Plate objects
Cartesian Velocity - the values set represent the cartesian components of the surface
velocity in m/s.
Angular velocity - the values set represent the angular velocity in rad/s, and the radial
velocity in m/s.
Velocity - the values set represent the tangential and radial velocities, both in m/s
Angular Momentum - the values set represent the angular momentum in m^2/s, and the
radial velocity in m/s
The Z-direction component is always the axial velocity in m/s.
Note that these options do not cause the object to move relative to other objects and no
convective effects are allowed for inside the object - they just impart moving boundary
TR 326 PHOENICS-VR Reference Guide
84 PHOENICS-VR Reference Guide
conditions on the outer surface. It is as if the object were covered with a rubber belt which
was moving in the prescribed way.
6.2.5 Blockage Energy Sources
If the energy equation is solved, then for any participating material, the following types of
energy source can be selected by clicking on the Energy Source entry box labelled
Adiabatic:
These are defined as:
- Fixed temperature: The temperature throughout the volume of the object is fixed to
the set temperature.
- Fixed Heat Flux: The heat flux throughout the volume of the object is fixed to the set
value. The value can be specified as a total flux for the object, or as a flux per unit
volume. (units - W or W/m
3
)
- Adiabatic: There is no heat source. This is the default setting for a new object.
- Linear Heat Source: The heat source in any cell within the object is calculated from
the expression
Q = Vol * C (V - T
p
) (units of C - W/m
3
/K or W/m
3
/
o
C, units of V - K or
o
C)
where C and V are user-defined constants, T
p
is the local cell-centre temperature,
and Vol is the cell volume.
- Quadratic Heat Source: The heat source is calculated from the expression
Q = Vol * C (V - T
p
)
2
(units of C- W/m
3
/K
2
or W/m
3
/
o
C
2
, units of V - K or
o
C)
- User Defined Source: The heat source is calculated from the expression
TR 326 PHOENICS-VR Reference Guide
85 PHOENICS-VR Reference Guide
Q = Vol * C (V - T
p
)
where C and/or V are calculated in the user's open-source GROUND routine and Vol
is the cell volume.
The units of temperature are determined by the setting of the Reference Temperature on the
Main Menu - Properties panel. If this is set to 0K, the unit of temperature is degrees Kelvin. If
it is set to 273K, the temperature unit is degrees Celsius.
If the blockage is the default cuboid non-participating material, heat sources can still be
applied to its exposed faces, as total sources for each face, or per unit area for each face.
If IPSA is on, energy sources are set separately for each phase.
6.2.6 Blockage External Heat-Transfer Coefficient
The blockage heat source defined in the previous section for participating solids sets the
heat source within the blockage itself. Heat-transfer between the blockage and the
surrounding fluid is controlled by the blockage external heat-transfer coefficient.
By default, this is obtained from the wall-functions. Alternatively, a user-set constant value
can be supplied.
The values of heat-transfer coefficient used can be stored into the PHI file for plotting in the
Viewer. This is done from the Main Menu - Output - Derived Variables panel.
TR 326 PHOENICS-VR Reference Guide
86 PHOENICS-VR Reference Guide
6.2.7 Blockage Momentum Sources
If the blockage is a gas or liquid, the following types of momentum source can be selected
independently for each co-ordinate direction:
- Fixed Velocity: The velocity throughout the volume of the object is fixed to the set
value.
- Fixed Momentum Flux: The momentum flux (force) throughout the volume of the
object is fixed to the set value. The value is specified as a total force in Newtons for
the object.
- None: There is no driving force. This is the default setting for a new object.
- Linear Source: The force in Newtons is calculated from the expression
F = mass-in-cell * C (V - Vel
p
) (units of C - 1/s, units of V - m/s)
where C and V are user-defined constants, and Vel
p
is the velocity in any cell within
the object.
- Quadratic Source: The force is calculated from the expression
F = mass-in-cell * C (V - Vel
p
)
2
(units of C - 1/m, units of V - m/s)
This form is suitable for representing distributed pressure losses which obey AP = K
*density * velocity
2
, where K is an empirical constant.
- User Defined Source: The force is calculated from the expression
F = mass-in-cell * C (V - Vel
p
)
where C and/or V are calculated in the user's open-source GROUND routine.
If IPSA is on, momentum sources are set separately for each phase.
TR 326 PHOENICS-VR Reference Guide
87 PHOENICS-VR Reference Guide
6.2.8 Blockage Scalar Sources
If the blockage is a gas or liquid, the following types of source can be selected for any solved
scalar equation:
- Fixed value: The scalar throughout the volume of the object is fixed to the set value.
- Fixed Flux: The flux throughout the volume of the object is fixed to the set value. The
value can be specified as a total flux for the object, or as a flux per unit volume.
- None: There is no scalar source. This is the default setting for a new object.
- Linear Source: The source is calculated from the expression
S = Vol * C (V - |
p
) (units of C - 1/(sVol|))
where C and V are user-defined constants, |
p
is the scalar value in any cell within the
object, and Vol is the cell volume.
- Quadratic Source: The source is calculated from the expression
S = Vol * C (V - |
p
)
2
(units of C - 1/(sVol|
2
))
- User Defined Source: The source is calculated from the expression
S = Vol * C (V - |
p
)
where C and/or V are calculated in the user's open-source GROUND routine.
6.2.9 Blockage Initial Values
Initial values can be set for temperature, pressure, velocity, solved scalars and cell face and
cell volume porosity factors.
If the Simple Chemically-reacting System (SCRS) is active, and an initial temperature has
been set, the corresponding initial gas composition must be set as well.
TR 326 PHOENICS-VR Reference Guide
88 PHOENICS-VR Reference Guide
If IPSA is active, initial volume fractions for Phase 1, Phase 2 and the Shadow phase (if
solved) can be set.
If Algebraic Slip is active, initial particle concentrations can be set.
If either of the free-surface models, SEM or HOL, is active, the blockage can be designated
as being either heavy or light fluid.
In all cases, if the Initial value button is left as No, the initial value for that quantity will be
that set in the Initialisation panel of the Main Menu. If Initial value is set to Yes for pressure
or temperature, the default initial value is the ambient value set on the Properties panel of the
Main Menu. This can be changed to user if some other value is required.
6.2.10 Blockage Emissivity
If the IMMERSOL radiation model is active, the emissivity of a solid, or the absorption and
scattering coefficients of a gas or liquid, can be set.
6.2.11 InForm Commands
This leads to a dialog from which a selection of InForm commands can be attached to this
object. It is described in InForm Commands below.
6.3 Inlet
An inlet is a region of fixed mass flow, either in or out. Inlets can only be attached to area
objects. The sign convention for velocities is that a velocity pointing in to the domain brings
mass in, whilst a velocity pointing out takes mass out. For volumetric flow rate, positive flow
is in to the domain, negative flow is out.
The default geometry for an inlet is shapes\cube3t.dat, which is a transparent purple
cuboid.
6.3.1 Single phase
The basic single-phase inlet dialog box is shown below:
TR 326 PHOENICS-VR Reference Guide
89 PHOENICS-VR Reference Guide
Acts as: Export / Import allows the inlet object to behave as a Transfer Object. When
Export is activated, an input box for the export file name appears. The default is the current
object name. If Import is activated, the remaining attributes are hidden, as the inflow
conditions will be read from a file. The file name can either be entered into the input box, or
searched for with a file browser. The default is also the current object name.
The Nett area ratio sets the ratio between the area actually available for flow, sometimes
called the effective area, and the area used in the model. If the ratio is less than 1, the actual
injection velocity or volumetric flow rate should be specified for the inlet condition. The mass
flow will be calculated from area_ratio*velocity*density.
A density is required to calculate the mass flow rate. If the Inlet density is is set to Domain
fluid, the density will be taken from the formula selected for the domain fluid in the Main
Menu, Properties panel. The density will be calculated from the values set at the inlet. For
compressible flows, the pressure (used to calculate the density) can be the ambient pressure
set in the Main Menu, Properties panel, or a user-set value.
If the fluid entering is not the domain fluid, the setting can be switched to User-set, as shown
below. In this case, the required inlet density can be set directly. (This is the default for
complex density relationships).
The inlet Temperature (only present if the Energy Equation is active) can be switched
between Ambient and User. When Ambient, the inlet temperature is always taken from the
Ambient Temperature set on the Main Menu, Properties panel. When set to User, any
required value can be entered.
The Method button switches between:
- Specifying velocity components as shown above.
- Specifying volumetric flow rate as in the figure below. In this case, the velocity is deduced
from the flow rate and inlet area. The resulting mass flow rate is then calculated from the
deduced velocity, and the inlet density.
- Specifying the total mass flow directly. The velocity is deduced from the flow rate, inlet
area and inlet density.
For polar grids, the options for Method are:
- Grid velocity (default) - the velocities are specified in the local grid directions, so U1 is
tangential, V1 is radial and W1 is axial
- Volumetric flow rate - the flow rate is specified in m
3
/s
- Mass flow rate - the mass flow rate is specified directly in kg/s
- Cartesian velocity - the velocities entered are the cartesian components of the total
velocity at the inlet.
If the flow is turbulent, the turbulence quantities at the inlet can be deduced from a
turbulence intensity, or they can be directly specified by the user. This is controlled by the
Inlet turbulence button.
When the Intensity method is chosen, the inlet values of k and are calculated from:
k
in
= (0.01*I*V
norm
)
2
in
= (C
*C
d
)
3/4
* k
in
3/2
/(0.1*len)
where: I is the turbulence intensity in %;
V
norm
is the velocity normal to the inlet; and
len is the length scale, taken to be the hydraulic radius of the inlet. This is
half the hydraulic diameter, which is calculated from 4*area/perimeter.
TR 326 PHOENICS-VR Reference Guide
90 PHOENICS-VR Reference Guide
The area and perimeter are always based on the bounding box of the
object, so may not be accurate for a non-cuboid shape. In BFC cases
len is the equivalent radius, calculated from (area/t)
1/2
.
C
, C
d
are constants in the turbulence model, defaulted to 0.5478 and 0.1643
respectively. These values can be changed from the Main Menu,
Models, Turbulence Models, Settings panel.
Note that the Intensity method is suitable for duct-type flows. Atmospheric boundary layers
should be treated as described below for WIND_PROFILE Objects.
Inlet values for solved scalars are set by selecting the scalar with the Setting scalar button,
then specifying the required inlet value.
If the SCRS combustion model is on, a button appears which allows the inlet gas
composition to be set. The enthalpy at the inlet is then deduced from the inlet temperature,
gas composition and gas properties.
Note that if the reaction type is switched from mixing-controlled to kinetically-controlled, or
vice-versa, the inlet gas composition values will have to be reset.
6.3.2 Multi-phase
If IPSA is active, a new button appears, which allows a switch between setting values for
Phase 1 or Phase 2. The Inlet density button toggles between Phase fluid and Dens*Vol
frac.
TR 326 PHOENICS-VR Reference Guide
91 PHOENICS-VR Reference Guide
Phase fluid indicates that the density will be that of the current phase. . Phase fluid
indicates that the density will be that of the current phase. Dens*Vol frac indicates that the
value entered is the product of density and volume fraction.
If only one phase enters, all three velocity components of the absent phase should be set to
zero.
If Algebraic Slipis on, the Inlet density button toggles between Mixture density and User-set.
Mixture density means that the inlet density will be calculated from the densities of the
various particle phases and the set inlet concentrations.
If the free-surface models SEM or HOL are on, the Inlet density button toggles between
Heavy fluid and Light fluid. SEM and HOL do not allow mixtures of phases at an inlet.
If the Lagrangian Particle tracker GENTRA is active, Inlets can be set to act as particle exits.
6.3.3 Radiative Heat Loss
If the IMMERSOL radiation model is active, the inlet can be allowed to exchange heat by
radiation with the surroundings. If the External radiative link is set to Yes, the temperature of
the surroundings, Texternal, can be set. The heat flux from the inlet will then be:
Q" = o (T
ext
4
- T
p
4
) (W/m
2
)
6.3.4 Internal Inlets
If the inlet is internal to the domain, an extra button appears on the dialog box, labelled
Object side. The settings for this are Low or High, and they indicate whether the inlet is to
appear on the low-co-ordinate face or high-co-ordinate face of the object. The flow direction
determines whether the inlet acts as a source or sink, as shown in the table below.
Low High
Inflow -ve velocity +ve velocity
Outflow +ve velocity -ve velocity
When inside the domain, INLET objects are usually located on the face of a
BLOCKAGE. They represent the outflow from some ducting that is not being
modeled. Positive velocity always points along the positive coordinate direction. The
'Object side HIGH/LOW' setting determines whether it represents an inflow or
outflow, as in the table above.
--------
| |
---->|Blockage|---->
| |
--------
L H L H
---------> X, Y or Z
If the setting is 'LOW', as on the left side above, the inlet acts on the smaller-
coordinate side of the inlet. A positive velocity points into the blockage and thus acts
as a fixed-extraction zone. If the setting is 'HIGH',as on the right side above, the inlet
acts on the larger-coordinate side, and a positive velocity points out into the domain
and acts as a supply. A negative velocity reverses the situation, making the left side
a supply and the right an extraction.
TR 326 PHOENICS-VR Reference Guide
92 PHOENICS-VR Reference Guide
If the setting is HIGH on the left side or LOW on the right side, the inlet acts inside
the blockage and nothing happens at all.
With volume or mass flow rates, the sign convention is easier, in that positive flows
are always inflow, and negative flows are always outflow.
6.4 Angled-In
An Angled-in is a region of fixed mass flow, either in or out. The region of influence is the
part of the surface of any blockage object(s) enclosed by the angled-in object. The angled-in
object itself must be a 3D volume.
The sign convention for velocities is that a velocity pointing in to the domain brings mass in,
whilst a velocity pointing out takes mass out. For volumetric flow rate, positive flow is in to the
domain, negative flow is out.
The default geometry for an angled-inlet is shapes\cube3t.dat, which is a transparent purple
cuboid.
The angled-in object may intersect a blockage, as shown here:
It may also completely surround a blockage, as shown here:
TR 326 PHOENICS-VR Reference Guide
93 PHOENICS-VR Reference Guide
Its area of influence cannot lie on the domain edge, as it must intersect a blockage.
The attributes of the Angled-in object are as those of the 'normal' inlet, with the addition of
'Normal velocity' to the methods of specifying the flow rate. This sets the velocity normal to
the surface of the underlying blockage. It was used in the example above to make the flow
issue radially from the cylindrical blockage.
If the 'Intensity' method is chosen for the turbulence quantities, the inlet values are
calculated from:
k
in
= (0.01*I*V
norm
)
2
c
in
= (C
*C
d
)
3/4
* k
in
3/2
/(0.1*len)
where: I is the turbulence intensity in %;
V
norm
is the velocity normal to the inlet; and
len is the length scale, taken to be the equivalent radius of the inlet. This is
calculated from (area/t)
1/2
. The hydraulic radius cannot be estimated
as the perimeter is unknown in this case.
C
, C
d
are constants in the turbulence model, defaulted to 0.5478 and 0.1643 respectively.
These values can be changed from the Main Menu, Models, Turbulence Models, Settings
panel.
If the inlet values of k and c are known, then the User-set method should be selected and
the known values entered.
Linked Angled-ins
In order to represent the flow through a piece of equipment which is not modelled in detail
but is represented as a blockage, it is possible to use a pair of linked Angled-in objects.
For example, to represent an Induction Fan, one Angled-in can be used to represent the
suction side of the fan. Here the extraction flowrate is specified. The nozzle of the fan is then
a second Angled-in, linked to the first.
The mass flow will be taken from the first, and the temperature and other scalars will be the
average values at the first. The velocity at the outflow will be deduced from the mass flow
rate and the area of the outlet. If the density is set to use the Ideal Gas Law, the outlet
density will be evaluated at the average outlet temperature.
The image shows the smoke ingested by the lower intake Angled-in being ejected by the
nozzle Angled-in.
TR 326 PHOENICS-VR Reference Guide
94 PHOENICS-VR Reference Guide
In a similar way, ducting can be represented by using one Angled-in (acting as an extract) as
the inlet to the duct, and a linked Angled-in as the outlet from the duct. This is demonstrated
in the Tutorial ' Working with Linked Angled Inlets'.
An Angled-in can be linked to the immediately-preceding or immediately-following Angled-in.
The linked Angled-ins do not need to be adjacent in the Object Management list.
Once linked, an additional heat source can be specified, representing any extra heating or
cooling taking place.
Limitations
Linked Angled-ins have the following limitations:
- If Temperature is solved, the specific heat must be constant.
- If density is variable, only the Ideal Gas Law can be used.
6.5 Wind
The wind object is very closely related to the wind_profile object described below. In steady
state, only one Wind object is allowed, and it always fills the entire domain. Based on the
wind direction it creates inflow boundaries at the domain edges using logarithmic or power
law profiles on the upwind faces, and fixed pressure boundaries on the downwind faces. In
addition, the upper, or sky boundary can also be made into a fixed pressure boundary.
In transient cases, multiple WIND objects are allowed on the basis that their start- and end-
times do not overlap. This gives the possibility to allow the wind direction and / or speed to
change with time.
The formulae used to calculate the velocity and turbulence quantities as a function of height
are as given below for the WIND_PROFILE object.
TR 326 PHOENICS-VR Reference Guide
95 PHOENICS-VR Reference Guide
The items on the dialog are as follows:
External density. The external density is used to calculate the mass inflow. It can be taken
to be the same as the domain material density, or set to a user-specified value. If the domain
density is a function of pressure (and/or temperature), the External pressure (and/or
External temperature) will be used to evaluate it.
External pressure. This sets the pressure outside the domain. It is taken to be the same at
all open faces. It may be used to calculate the inlet density. The external pressure is set
relative to a fixed reference pressure. The reference pressure is set from the ' Main Menu -
Properties' panel. When set to Ambient, the external pressure is taken from the Ambient
pressure set on the Main Menu - Properties panel. When set to User, any user-set value can
be input.
Coefficient. This controls how closely the internal pressure at the down stream boundaries
(and upper boundary if Sky is active) approaches the set external pressure. When set to
Linear, the mass flow through the pressure boundaries is a linear function of pressure
difference. A fairly large value of the order of 1000 will keep the internal pressure very close
to the external, suppressing any internal pressure gradients at the boundaries. When set to
Quadratic, the coefficient represents a loss in dynamic head across the boundary. The mass
flow is proportional to the square root of pressure difference. A small number should be used
to reduce the pressure loss. See the entry on Coefficient in the Outlet object description
below for more details.
Temperature. This sets the ambient temperature outside the domain. It is specified as the
external value at all the faces, and may be used to calculate the inlet density. When set to
Ambient, the external temperature is taken from the Ambient temperature set on the Main
Menu - Properties panel. When set to User, any user-set value can be input.
Wind speed. This sets the absolute value of the wind velocity in m/s at the reference height.
Wind direction. This sets the direction that the wind is blowing from. There are eight pre-set
directions of North, North-East, East, South-East, South, South-West, West and North-
West.
To specify any other direction, select 'User' and enter the required angle in degrees, relative
to North. A value of zero means that the wind is blowing from due North. The angle increases
clockwise to 90 for East, 180 for South and 270 for West. Any value in the range -360.0 to
360.0 is valid.
The wind direction is always relative to North.
Reference height. This sets the height at which the Wind Speed is specified.
Angle between Y (or X or Z) axis and North. This, and the Vertical direction determine
the orientation of the domain with respect to North.
- With Z as the Vertical direction Y points North and X points East.
- With Y as the Vertical direction, X points North and Z point East.
- With X as the vertical direction, Z points North and Y points East.
In the example below, increasing the angle will rotate the North-facing axis (i.e. Y) clockwise
when looking down along the vertical axis (i.e. Z) with North pointing up:
TR 326 PHOENICS-VR Reference Guide
96 PHOENICS-VR Reference Guide
This allows the domain to be oriented conveniently with respect to a building or group of
buildings.
Profile type. The boundary layer velocity profile can be a logarithmic or power-law function
of height above the ground. This is measured from the first open cell.
Vertical direction. This controls which axis will be pointing up. The options are Z, Y or X. It
is not possible to make the vertical axis point downwards.
Effective roughness height. This sets the roughness height at the edge of the domain.
Typical values are given below for the Wind_profile object. It is advisable to set the
roughness height of the object used to represent the ground to the same value, and to set
the wall-function type to 'Fully-rough' to ensure that the wind profiles are maintained within
the domain. This value should not be greater than the height of the first cell-centre above the
ground.
Include open sky. When set to No, the upper boundary is treated as a frictionless
impermeable lid. When set to Yes, the upper boundary is treated as a fixed pressure
boundary. The external pressure, pressure coefficient and temperature are the same as at
the down wind boundaries. The free stream velocities and turbulence quantities are
calculated from the boundary layer formula at that height above the ground.
Radiative Heat Loss
If the IMMERSOL radiation model is active, the domain boundaries can be allowed to
exchange heat by radiation with the surroundings. If the External radiative link is set to Yes,
the temperature of the surroundings, Texternal, can be set. The heat flux from the wind
profile boundary will then be:
Q" = o (Text
4
- Tp
4
) (W/m
2
)
Restrictions
The following restrictions apply to the wind object:
- It does not support the multi-phase or free-surface options.
- It cannot act as a GENTRA exit.
- The external density is assumed constant.
- The external temperature is assumed constant.
- The velocity always increases with height.
- It only works in Cartesian coordinates.
TR 326 PHOENICS-VR Reference Guide
97 PHOENICS-VR Reference Guide
The WIND object always fills the entire domain. Once the user is certain that it is oriented
correctly, it can safely be hidden, or made wire-frame so that it does not obscure the objects
within the domain.
6.6 Wind_Profile
The inlet boundary conditions associated with a wind velocity profile (the atmospheric
boundary layer) can be specified by using a WIND_PROFILE object.
Either a logarithmic or power-law velocity profile can be specified, as follows:
U/U
*
= ln(z/z
o
) /
or
U/U
r
= (z/z
r
)
o
The turbulence quantities are set to:
k = U*
2
/0.3 ; = U*
3
/(*z)
where U is the total velocity at the height z from the ground; is von Karmans constant
(=0.41), z
o
is the effective roughness height of the ground terrain; U
r
is the reference velocity
at the reference height z
r
, and is the power-law exponent. The total friction velocity U* is
given by:
U*= U
r
/ln(z
r
/z
o
)
Typical values of the roughness height z
o
and the power-law exponent are given in the
table below:
TR 326 PHOENICS-VR Reference Guide
98 PHOENICS-VR Reference Guide
Surface type Roughness height z
o
(m) Power-law exponent
Open sea 0.0002 0.16
Open flat terrain; grass,
few isolated obstacles
0.03 0.13
Low crops, occasional
large obstacles
0.10 0.16
High crops, scattered
obstacles
0.25 0.19
Parkland, bushes,
numerous obstacles
0.50 0.21
Suburb, forest, regular
large obstacle coverage
0.50 to 1.0 0.21 to 0.24
The roughness height should not be greater than the height of the first cell-centre above the
ground as this may lead to numerical problems.
The reference height z
r
is usually taken as 10m because this is the height at which mean
wind data are generally provided. Engineers often prefer to use a power law profile, although
the log law is to be preferred because it is based on physical laws rather than on an empirical
formulation. A commonly-used empirical relationship between and z
0
is:
= 0.096 log
10
(z
o
) + 0.016 [log
10
(z
o
) ]
2
+ 0.24
A density is required to calculate the mass flow rate. If the Inlet density is is set to Domain
fluid, the density will be taken from the formula selected for the domain fluid in the Main
Menu, Properties panel. The density will be calculated from the values set at the boundary
location.
The height above the ground, z, is measured from the first open cell in each column of cells.
This allows the profile to follow the terrain imposed by a blockage.
Wind profile starting over a terrain
TR 326 PHOENICS-VR Reference Guide
99 PHOENICS-VR Reference Guide
A density is required to calculate the mass flow rate. If the 'Inlet density is' is set to Domain
fluid, the density will be taken from the formula selected for the domain fluid in the Main
Menu, Properties panel. The density will be calculated from the values set at the boundary
location.
If the fluid entering is not the domain fluid, the setting can be switched to User-set. In this
case, the required inlet density can be set directly. (This is the default for complex density
relationships).
Inlet values for solved scalars are set by selecting the scalar with the Setting scalar button,
then specifying the required inlet value.
6.6.1 Radiative Heat Loss
If the IMMERSOL radiation model is active, the wind profile boundary can be allowed to
exchange heat by radiation with the surroundings. If the External radiative link is set to Yes,
the temperature of the surroundings, Texternal, can be set. The heat flux from the wind
profile boundary will then be:
Q" = o (T
ext
4
- T
p
4
) (W/m
2
)
6.6.2 Internal Wind profiles
If the wind profile boundary is internal to the domain, an extra button appears on the dialog
box, labelled Object side. The settings for this are Low or High, and they indicate whether the
inflow is to appear on the low-co-ordinate face or high-co-ordinate face of the object. The
flow direction determines whether the boundary acts as a source or sink.
6.6.3 Restrictions
The following restrictions apply to the wind_profile object:
- It does not support the multi-phase or free-surface options.
- It cannot act as a GENTRA exit.
- The inlet density is assumed constant.
- The inlet temperature is assumed constant.
- The velocity always increases with height a symmetrical profile cannot be made from
two opposing wind_profile objects.
- It only works in Cartesian coordinates.
6.6.4 InForm Commands
This leads to a dialog from which a selection of InForm commands can be attached to this
object. It is described in InForm Commands below.
6.7 Outlet
An outlet (also referred to as an OPENING in Flair) is a region of fixed pressure. Outlets can
only be attached to area objects. The flow direction is actually unspecified, and depends on
local pressure differences, although usually the flow will be out of the domain.
The default geometry for an outlet is shapes\cube12t.dat, which represents a transparent
light-blue cuboid.
TR 326 PHOENICS-VR Reference Guide
100 PHOENICS-VR Reference Guide
6.7.1 Single Phase
The Outlet attributes dialog box is shown below:
Acts as: Export / Import allows the outlet object to behave as a Transfer Object. When
Export is activated, an input box for the export file name appears. The default is the current
object name. If Import is activated, the remaining attributes are hidden, as the flow conditions
will be read from a file. The file name can either be entered into the input box, or searched
for with a file browser. The default is also the current object name.
The Nett area ratio sets the ratio between the area actually available for flow, sometimes
called the effective area, and the area used in the model. It is used to deduce the inflow
velocity when there is inflow and the external velocity is set to 'deduced'.
The Coefficient controls how closely the internal pressure matches the set external
pressure. When the Coefficient is set to 'Linear', the mass flowrate through the outlet is
linearly proportional to the pressure difference.
AP = Coef**vel -> m" = *vel = AP/Coef
When it is set to 'Quadratic ', the mass flow is proportional to the square root of the pressure
difference. This is appropriate for a known loss coefficient K
L
.
AP = 0.5*K
L
**vel
2
-> m" = *vel = ((2*/K
L
)*AP)
0.5
The loss coefficient K
L
should be entered directly into the 'Coefficient' input box.
TR 326 PHOENICS-VR Reference Guide
101 PHOENICS-VR Reference Guide
The external pressure is set relative to a fixed reference pressure. The reference pressure is
set from the 'Main Menu - Properties' panel. The external pressure can be the ambient
pressure set on the Main Menu, Properties panel, or any user-set value.
The temperature and velocity values are only used if flow should enter. In cells where flow is
out of the domain, the settings of external values will be ignored. They will only be used in
those cells where fluid is entering the domain.
The available settings are In-cell and User-set. For velocity, there is an extra option,
Deduced.
- In-cell means that the inflow value will be continually updated to match the currently-
calculated value in each cell.
- User-set allows a known constant value to be set. [For experienced PHOENICS users,
In-cell is exactly equivalent to COVAL(name, var, ONLYMS, SAME) at a fixed-pressure
boundary.]
- Deduced means that the in-flow value will be deduced at run-time from the mass flow
rate divided by the in-cell density.
6.7.2 Multi-Phase
The IPSA outlet dialog box is shown below:
By default, both phases are allowed to pass through. The coefficients for the two phases
should ideally be in the ratio of the phase densities. The default settings are appropriate for
phase 1 density of the order of 1.0, and phase 2 density of the order 1000.
TR 326 PHOENICS-VR Reference Guide
102 PHOENICS-VR Reference Guide
If only one phase is to be allowed to pass through, the coefficient of the other phase should
be set to zero, to block its passage.
The 'Setting values for' button sets which phase the external values are being set for.
If the Lagrangian Particle tracker GENTRA is active, Outlets can be set to act as particle
exits.
6.7.3 Radiative Heat Loss
If the IMMERSOL radiation model is active, the outlet can be allowed to exchange heat by
radiation with the surroundings. If the External radiative link is set to Yes, the temperature of
the surroundings, Texternal, can be set. The heat flux from the outlet will then be:
Q" = o (T
ext
4
- T
p
4
) (W/m
2
)
where o is the Stefan-Boltzmann constant.
6.7.4 Internal Outlets
If the outlet is internal to the domain, an extra button appears on the dialog box, labelled
Object side. The settings for this are Low or High, and they indicate whether the outlet is to
appear on the low-co-ordinate face or high-co-ordinate face of the object.
When inside the domain, outlet objects are usually located on the face of a BLOCKAGE.
They represent the inflow to some ducting that is not being modeled.
--------
| |
---->|Blockage|---->
| |
--------
L H L H
---------> X, Y or Z
If the setting is 'LOW', as on the left side above, the outlet acts on the smaller-coordinate
side of the inlet. If the setting is 'HIGH',as on the right side above, the outlet acts on the
larger-coordinate side.
If the setting is HIGH on the left side or LOW on the right side, the outlet acts inside the
blockage and nothing happens at all.
6.7.5 InForm Commands
This leads to a dialog from which a selection of InForm commands can be attached to this
object. It is described in InForm Commands below.
6.8 Angled-Out
An Angled-out is a region of fixed pressure. The region of influence is defined by the area of
intersection between the angled-out object and any blockage object(s). The angled-out
object itself must be a 3D volume. The flow direction is actually unspecified, and depends on
local pressure differences, although usually the flow will be out of the domain.
The default geometry for an angled-out is shapes\cube12t.dat, which represents a
transparent light-blue cuboid.
The angled-out object may intersect a blockage, as shown here:
TR 326 PHOENICS-VR Reference Guide
103 PHOENICS-VR Reference Guide
It may also completely surround a blockage, as shown here:
Its area of influence cannot lie on the domain edge, as it must intersect a blockage.
The attributes of the Angled-out object are as those of the 'normal' outlet, with the addition of
'Normal velocity' to the methods of specifying the external velocity. This sets the velocity
normal to the surface of the underlying blockage.
6.9 Plate
A plate is a blockage, which can be treated as having zero thickness. This allows for
computational efficiency, because complete cells do not have to be blocked, only cell faces.
There is no heat transfer by conduction through a plate.
The default geometry for a plate with no heat sources is shapes\cube11.dat, which
represents a brown rectangle.
TR 326 PHOENICS-VR Reference Guide
104 PHOENICS-VR Reference Guide
6.9.1 Internal Plate
The dialog box for an internal plate is shown below:
Fully blocked 'Yes' is equivalent to an area Porosity set to 0.0. If Fully blocked is set to 'No',
the porosity should be set to a value greater than 0.0, and it becomes possible to set an
additional pressure drop.
The velocity used in the pressure drop correlation can be 'Device Velocity' or 'Superficial
Velocity'. 'Device Velocity' means that the porosity is applied to the flow area, so the
velocity represents the velocity through the holes in the plate. 'Superficial Velocity' means
that the porosity is not applied to the flow area, and the velocity represents the 'approach'
velocity.
The pressure drop can be calculated from the expressions:
- None - no imposed pressure drop
- Velocity-squared: A P = 0.5 * Coef* density * Vel
2
(Pa)
- Power of Velocity: A P = Coef * Vel
n
(Pa)
- Linear in velocity: A P = Coef * Vel
(Pa)
- CIBSE Guide expression for perforated plate (Pa)
- CIBSE Guide expression for wire mesh (Pa)
where Coef is the Resistance Coefficient set for the object.
TR 326 PHOENICS-VR Reference Guide
105 PHOENICS-VR Reference Guide
The CIBSE Guide correlations for a perforated plate and for wire mesh use the velocity-
squared formula above with the following values for the resistance Coefficient:
Free-area ratio Coef (plate) Coef (Mesh)
0.2 51.0 17.0
0.3 18.0 6.2
0.4 8.3 3.0
0.5 4.0 1.7
0.6 2.0 1.0
0.7 1.0 0.6
0.8 0.4 0.3
In addition, heat transfer and wall-friction parameters can be specified for either side of an
internal plate using the Low side parameters/High side parameters buttons.
The default roughness takes the equivalent sand-grain roughness height for the logarithmic
wall-functions, or the roughness height for the fully-rough wall functions, from the value set in
the Main menu Sources panel (WALLA in Q1). The alternative is to set a specific value.
TR 326 PHOENICS-VR Reference Guide
106 PHOENICS-VR Reference Guide
The default wall function coefficient is that set in the Main menu Sources panel (WALLCO
in Q1). Alternatively, it can be chosen from this list:
If a Wind or Wind_profile object is also being used, the wall function on any plate used to
represent the ground should be set to 'Fully rough', and the roughness height set to the same
value as was used for the wind velocity profile.
The energy source is specified in the same way as on a blockage, and can be different on
either side of the plate. Note that the volume terms appearing in the blockage heat source
expressions, are all replaced by area.
Once a heat source has been set on either side, the default geometry is changed to
shapes\cube13.dat, an orange rectangle.
The Slide Velocity settings allow the velocity of the surface of the plate to be set.
6.9.2 External Plate
Plates on the outer edges of the solution domain only have the Roughness, Wall-function,
Energy Source and Slide Velocity settings - it is not possible to set a porosity at the domain
boundary.
TR 326 PHOENICS-VR Reference Guide
107 PHOENICS-VR Reference Guide
6.9.3 Radiative Heat Loss
If the IMMERSOL radiation model is active, the surface emissivity for either side of the plate
can be set.
An external plate with IMMERSOL allows an extra energy source - Radiating Solid. This
gives a heat source containing convective and radiative parts, with the form:
Q" = a + b*(T
ext
-T
p
)
c
+ d*(T
ext
4
-T
p
4
) (W/m
2
)
where:
a - represents a constant heat flux (W/m
2
)
b - represents a heat transfer coefficient in W/m
2
/K
c - represents a power
d - represents the surface emissivity * Stefan - Boltzmann constant
Text - represents the external temperature
6.9.4 InForm Commands
This leads to a dialog from which a selection of InForm commands can be attached to this
object. It is described in InForm Commands below
6.10 Thin Plate
This is similar to the PLATE type, except that heat transfer through the plate is allowed. A
notional thickness and material type are specified, but these are only used for the calculation
of thermal resistance.
The object must be an area. Thin plates are only allowed within the domain, but not at the
edges. The default geometry for a Thin Plate is shapes\cube11.dat, a brown rectangle.
The Thin Plate dialog box is shown below:
If Fully blocked is changed to 'No', the porosity can be set to be greater than 0.0.
TR 326 PHOENICS-VR Reference Guide
108 PHOENICS-VR Reference Guide
The velocity and pressure drop formulations are as for the PLATE object.
If the Energy Equation is on, the initial temperature of the plate can be set.
If the IMMERSOL radiation model is on, the surface emissivity for either side of the plate can
be set.
6.11 Fan
When located at the domain edges, a FAN behaves as an INLET - it acts as a source of
mass. If it is located within the domain, it fixes the velocity, but does not introduce additional
mass it just circulates the fluid already present. For multi-phase flows, Fans at the domain
edge must be replaced by INLET objects. Fans can only be attached to area objects.
The default geometry for a Fan is shapes\cube2t.dat, a transparent grey rectangle. The Fan
dialog box is shown below:
TR 326 PHOENICS-VR Reference Guide
109 PHOENICS-VR Reference Guide
The Nett area ratio sets the ratio between the area actually available for flow, sometimes
called the effective area, and the area used in the model. If the ratio is less than 1, the actual
injection velocity or volumetric flow rate should be specified for the inlet condition. The mass
flow will be calculated from area_ratio*velocity*density.
The Fan can be switched between Velocities and Vol. Flow rate, as for Inlets.
A circular fan object can be created by clicking on Change to circular fan with swirl.
Circular Fans are not available in Cylindrical-polar or Body-Fitted co-ordinates.
The circular Fan allows for swirl, and for an inner radius. If the inner radius is zero, the entire
surface of the Fan is active. If it is not zero, the Fan becomes an annular Fan with a central
hole.
The swirl direction is set clockwise or anticlockwise looking along a positive co-ordinate
direction. The Swirl Number is the ratio between the tangential velocity and the axial velocity.
(It is the tangent of the Swirl Angle.)The tangential velocity is taken to be constant across the
fan radius.
The default geometry for a circular Fan is shapes\cylpipe.dat.
A circular fan forces region boundaries at the axis, and at the location of the inner radius,
giving a 4*4 grid in general.
If a circular Fan is located internally, the areas outside the active zone of the Fan are open to
flow. If it is necessary to block them, an extra object with the geometry shapes\cylinder.dat
can be used to fill the central hole, and four further objects using shapes\hh1.dat in
appropriate orientations to fill the four corners.
TR 326 PHOENICS-VR Reference Guide
110 PHOENICS-VR Reference Guide
If either Fan type is given a non-default geometry, the flow conditions will be imposed over
those cells covered by the facets of the geometry file.
If the Lagrangian Particle tracker GENTRA is active, Fans can be set to act as particle exits.
The equivalent internal-fan dialogs are shown here:
6.11.1 Inform Commands
This leads to a dialog from which a selection of InForm commands can be attached to this
object. It is described InForm Commands below.
6.12 Point_History
This object type is used in transient calculations to mark locations at which time-histories are
required. Any combination of SOLVEd and STOREd variables can be monitored. By default,
values of pressure (P1), the three velocity components (U1, V1 and W1) and the temperature
(TEM1) will be saved.
Time histories of selected variables are stored in the RESULT file. The cell monitored is the
one whose centre lies closest to the object location (Xpos, Ypos, Zpos). The time histories
can then be plotted in the VR-Viewer by selecting a Point_history object, right-clicking it and
choosing 'Show result' from the context menu.
The object does not affect the grid.
TR 326 PHOENICS-VR Reference Guide
111 PHOENICS-VR Reference Guide
6.13 Fine_Grid_Vol
This volume object type is used to denote regions within which the grid is to be refined. The
attributes dialog box sets the grid refinement (fineness) ratios in each of the co-ordinate
directions.
Fine grid volumes may be embedded within each other as deeply as required, with the
constraint that each child volume can only have one parent one volume cannot overlap
two others, although they may touch at their boundaries.
Earth will disallow attempts to refine in directions in which the main grid has only one cell.
The default geometry for a fine grid volume is shapes\fine.dat.
Note that fine grid volumes are not compatible with:
- Turbulence models other than Constant
- IPSA
- GENTRA
- SEM / HOL
- ASM
6.14 User_Defined
This allows any user-defined PATCH to be attached to an object. The Lecture on Boundary
Conditions, and the Encyclopaedia entries on PATCH, COVAL and TYPE give more details
on what settings to make. The default geometry is default.dat, a light brown cuboid.
TR 326 PHOENICS-VR Reference Guide
112 PHOENICS-VR Reference Guide
To create a new patch, click on New, and enter a name, up to seven characters long. Click
on Apply to create the patch. Click on Type, and enter in the patch type, e.g. HIGH or
NORTH. Finally, click on the Coefficient and/or Value slots required, and enter the values.
As many Patches as required can be attached to a single object. Clicking on PATCH number
will cycle through the available Patches. The > (and <) symbol next to Variable scrolls
through the list of available variables, if there are more than five.
The object can be an area or a volume.
Note that if the object type is changed from user_defined to some other type, a dialog will
appear offering to delete any patches declared. This should be done, otherwise they will
remain in the Q1 file.
6.15 Celltype
This is like the User Defined object, except that instead of forcing the grid to match the faces
of the object, any related source is applied to the cells whose centres happen fall within the
object. It is frequently used to define a fixed-pressure cell in a closed volume. The default
geometry is default.dat, a light brown cuboid.
6.16 Null
This denotes an area or volume object introduced solely for the purpose of grid control. It has
no effect on the calculation, other than creating additional grid regions. The default geometry
is shapes\wirexyz.dat. This is a wire-frame outline of the bounding box.
6.17 PCB
The PCB (Printed Circuit Board) object behaves as a Blockage, with the exception that:
- The default material is a solid (104 Epoxy); and
- It is possible to set the ratio between the thermal conductivity in the thickness of the
PCB (shortest dimension), and in the in-plane directions (other two dimensions). This
creates a non-isotropic thermal conductivity.
The default geometry for a PCB is shapes\cube1.dat, a green cuboid.
6.18 Pressure_Relief
The Pressure Relief object is used to create a fixed-pressure point, usually in an enclosed
domain. It does not affect the grid - the cell whose centre is nearest the position is used as
the fixed-pressure cell.
The only attributes are pressure coefficient and value. Value is the pressure to be fixed,
relative to the reference pressure set in the Properties panel of the Main Menu. Coefficient
fixes how closely the pressure in the domain matches the set value. A coefficient of 1000 is
often found to work well.
Note: The pressure-relief object does not affect the grid. The size of the object is adjusted to
cover the cell nearest the origin of the object.
The default geometry for a Pressure Relief object is shapes\cubet.dat, a transparent grey
cuboid.
TR 326 PHOENICS-VR Reference Guide
113 PHOENICS-VR Reference Guide
6.19 ROTOR
The ROTOR object represents a zone of rotating co-ordinates in a cylindrical-polar grid.
Within the scope of this object, the grid is rotating about the Z axis with a set speed. Here,
additional sources are added to the X- and Y-direction velocities to account for the centrifugal
and Coriolis forces associated with the rotation.
Any BLOCKAGE objects falling within the scope of the ROTOR object will rotate with the
rotor. A typical use for this object type is to model a rotating fan or impeller.
The advantage of this over the whole-domain rotating co-ordinates activated from the
Sources panel is that the objects within the ROTOR can move relative to other stationary
objects.
The dialog for the ROTOR object sets the following items:
- The rotation speed in revolutions per minute, ROTS
This is converted internally to angular velocity e in radians/s.
- The number of X-cells jumped, NJUMP
Each time step, all the cells within the ROTOR object are shifted in the X direction by
NJUMP cells. NJUMP is always a positive integer. The direction of shifting is set by
the 'Rotation direction' button.
- The number of revolutions to calculate, REVS
This sets the number of revolutions to be calculated. The time-step size and number
of time-steps is calculated from this, the rotation speed and the number of cells
jumped.
- The rotation direction
This can be clockwise or anti-clockwise, looking along the Z axis towards the origin.
- Initialise X-velocity to e*radius
It can sometimes help convergence to initialise the X-velocity within the ROTOR
object to that obtained from the set rotation speed.
- Store true U velocity
This stores the variable TRU1 (and TRU2 for IPSA cases), which contains the X-
direction velocity relative to the stationary co-ordinate system used for the domain. It
is defined as:
U
true
= U1 + e*radius within the ROTOR object, and
U
true
= U1 in the remainder of the domain
TR 326 PHOENICS-VR Reference Guide
114 PHOENICS-VR Reference Guide
- Store U relative to rotor
This stores the variable U1RL (and U2RL for IPSA cases), which contains the X-
direction velocity relative to the rotor. It is defined as:
U
rel
= U1 within the ROTOR object, and
U
rel
= U1 - e*radius in the remainder of the domain
As U1 (and U2) is relative to the rotating co-ordinates within the ROTOR object and
relative to the stationary co-ordinates in the rest of the domain, it is not meaningful to
plot vectors using it.
In the Viewer, the vector components should be chosen as U1RL, Y-Velocity, Z-Velocity for
vectors relative to the ROTOR, or TRU1, Y-Velocity, Z-Velocity for vectors relative to the
domain.
6.19.1 Setting time steps for transient cases
When the ROTOR attributes dialog is closed, a second dialog opens, asking whether to set
the time-steps from the settings made.
The number of steps is calculated from:
LSTEP = ROTS * NX * 2t / (NJUMP*XULAST)
and the duration from:
TLAST = 60. * REVS / ROTS
If 'Cancel' is pressed, the time grid will be left as it is. In that case it is up to the user to
ensure that the time steps, grid size and rotation speed are all consistent.
6.19.2 Multiple ROTORs
Multiple ROTOR objects are allowed, with the following restrictions:
- ROTOR objects cannot overlap in the Z direction, and must be separated by at least
one plane of cells in Z.
- The rotation speed ROTS can only be set for the first ROTOR object. The rotational
speed of subsequent ROTOR objects is directly linked to that of the first by the
number of cells jumped each step.
ROTS
i
= ROTS*NJUMP
i
/NJUMP
1
- If the second or subsequent ROTOR is to rotate slower than the first, then the first
must jump by more than one cell per timestep.
ROTORs can rotate in opposite directions.
TR 326 PHOENICS-VR Reference Guide
115 PHOENICS-VR Reference Guide
6.19.3 Restarting transient ROTOR cases
To restart a calculation in order to do further revolutions, e.g. calculate revolutions 4-6 having
already calculated 1-3:
1. On the ROTOR Attributes dialog of the first ROTOR, change the number of rotations
to 6. Close the dialog, and allow the time steps to be set for 6 revolutions.
2. Go to Geometry, 'Time step settings' and change 'First step number' to the number of
steps in the first run plus one. If the first 3 revolutions took 100 steps, enter 101. Allow
the restart to be activated, and check that the deduced restart file names are as
expected.
3. Run the Solver.
To restart from an intermediate step, say step 50, just set 'Number of first step' to 51 on the
'Time step settings' dialog and allow the restart to be activated. Check that the name of the
restart file has been set to A50 (assuming that the start letter had been set to A). Click on
'Restart for all variables' to activate the restart, then run the Solver.
6.19.4 Further points to consider
- Because the grid within the ROTOR object is shifted in X by a whole number of cells
each time-step, the grid in the X direction must be uniform. If there is more than one
region in X, please ensure that the resulting grid is uniform. This can be done by
setting the 'object affects grid in X' attribute to No for all objects.
- If the LVEL turbulence model is chosen, the wall-distance calculation is only
performed once at the start of the run. This may lead to inaccuracies as the rotating
grid moves away from its start position.
The default geometry for a Rotor object is shapes\polcubt2.dat, a transparent light grey
annulus which follows the polar grid.
6.20 Drag_lift
The Drag_lift object has no attributes. It defines a volume over which a momentum balance
will be performed. The pressure, convection and diffusion fluxes are summed over the six
faces of the bounding box of the object. The resulting force is printed to the RESULT file if
Output of forces and moments has been set to On in the Main Menu - Output panel.
6.21 Assembly
The assembly object has no attributes of its own. It acts as a container for any number of
other objects. Objects are added to an Assembly from the Hierarchy button of the Object
Dialog General page.
TR 326 PHOENICS-VR Reference Guide
116 PHOENICS-VR Reference Guide
The Add components button is the only one present for a new Assembly. It brings up a list
of objects, from which the components can be selected. The List button shows the names
of the current components, and Remove components removes selected objects from the
component list.
Once an object has been made a component of an assembly, its individual Size and Place
pages are disabled. The Size and Place pages for the assembly affect all the components
of the assembly. The size and initial position of the assembly object should be set before
any components are added.
To move a component of an assembly relative to the other components, select the
component, and from the General page select Hierarchy. Disconnect from the Assembly
and close the Object dialog. The Size and Place pages will reappear the next time the
Object dialog is opened. Make any changes required, then select Hierarchy again and
Make into a component to reattach to the Assembly object.
All the objects in an Assembly can be exported to a single file, for use in other models. This
is done from the Export button of the General page. The exported file, known as a POB
(Phoenics OBject) file, will be saved to the current working directory. To make it available in
other projects using other working directories, copy it to a sub-directory of
\phoenics\d_satell\d_objects\users.
To import a saved Assembly, click on Object, New Import Object. Browse for the
required POB file and select it. POBs can be imported from the local working directory, or
from sub-directories of \phoenics\d_satell\d_object. All the component objects in the POB
file will be imported. During the import process, a dialog will appear showing the position of
the assembly, as read from the POB file. This can be changed as required at this stage, or
the assembly can be moved later.
Note the following restrictions:
- Assembly objects cannot contain other assembly objects as components.
- The component objects must have higher sequence numbers i.e. appear later in the
Q1, than the assembly to which they belong.
- An object can only be the component of one assembly.
As mentioned above, the components of an assembly must have higher sequence numbers
than the assembly object. If the assembly object is, for whatever reason, created after the
components, the objects must be re-ordered before the components can be added to the
assembly.
To do this, open the Object Management Dialog. Select the assembly object to be moved,
and right-click in the reference column. Using Line up or Page up or Top, move the
object until it appears above all the component objects. Now proceed to add components to
the assembly as normal.
6.22 Transfer
A Transfer Object can either:
- Write out the flow conditions at a location to a data file (Export mode); or
- Read the flow conditions at a location from a data file (Import mode).
Transfer objects are part of the domain-partitioning technique, in which a large domain which
is too large to model accurately on one computer is divided into a number of smaller
domains, each of which can be handled by one computer. Each domain is solved in turn,
starting with the most upwind ones. The technique is limited to cases where the flow is
predominantly uni-directional.
TR 326 PHOENICS-VR Reference Guide
117 PHOENICS-VR Reference Guide
The default dialog
The Export dialog
The Import dialog
At the end of each calculation, data describing the flow conditions on the downstream
boundaries are placed into files which serve as 'transfer objects'; for the data can then be
imported as upstream-boundary data for the later-to-be simulated next-downstream part.
As Transfer Objects are commonly placed at the same location as inlets and outlets, the Inlet
and Outlet object types can also export and import the flow data thus removing the need for
duplicate objects. A single Transfer Object can of course cover several inlets and outlets.
Current limitations are:
- The geometry must be the default geometry for the object type, the object cannot be
rotated and must affect the grid;
- Only mass fluxes from inlet/outlets are transferred, not pressures. Transfer objects
therefore cannot 'hang' in midair.
6.23 Clipping_plane
Each Clipping_plane object consists of 3 OpenGL clipping planes. A maximum of two such
objects are allowed, as there are only 6 clipping planes. The first Clipping plane object is
created at the origin, and clips everything 'behind' it. This is the left-hand object above. The
second Clipping plane object is of type 'High end clipping plane' (on the Options tab), and
is originally located at the far end of the domain This is the right-hand object above. It clips
everything 'after' it. They can be moved and rotated at will to provide a better view inside
objects.
TR 326 PHOENICS-VR Reference Guide
118 PHOENICS-VR Reference Guide
Clipping plane objects can also be created from 'Settings - New - Clipping plane' on the
Environment Settings menu, or 'Object - New - Clipping plane' on the Object Management
Dialog. When created in the Editor, they will be written to the Q1 like all other objects. When
created in the Viewer, they will disappear when the Viewer is exited.
Clipping plane objects never affect the grid, and have no influence on the solution.
TR 326 PHOENICS-VR Reference Guide
119 PHOENICS-VR Reference Guide
6.24 Transient Cases
6.24.1 Start and End Times
If the case is transient, additional settings will appear on many of the above dialog boxes. A
typical example is shown in the Inlet dialog box below:
Active all the time Yes indicates that this inlet will be active for the entire duration of the
transient. If Yes is toggled to No, the dialog box changes as shown below:
TR 326 PHOENICS-VR Reference Guide
120 PHOENICS-VR Reference Guide
The start and end times can now be entered. For the Earth run, the source will start in the
time-step which begins at, or closest to, the set start time and will end on the time-step which
ends at, or closest to, the set end time. Care should be taken to ensure that the time-step
settings will match the start and end times to a sufficient degree.
Note that the same time limits apply to all sources from a single object.
6.24.2 Transient Heat Sources
In a transient case, the following additional heat sources (marked by the vertical line) can be
set, either for a blockage or a plate:
Typically, these extra time-varying sources require four additional settings. These are shown
in the portion of the dialog box below, for Value step of time:
This will produce a heat source of the form:
TR 326 PHOENICS-VR Reference Guide
121 PHOENICS-VR Reference Guide
The extra settings have the following meanings:
- Amplitude: variation from the mean value (half the total variation);
- Mean value: value about which variation takes place;
- Period: time from one peak to the next;
- Offset/period: a source may not start at the beginning of a cycle. This sets the point
in the cycle at time t=0. The value is always between 0.0 and 1.0.
6.24.3 Transfer Objects
In a transient case, the name entered for either the export or import file is used as a base,
and the time step number is appended before use. One file is written or read for each
transfer object for each time step.
This is true whether the transfer is initiated from an Inlet, Outlet or Transfer Object.
6.25 Inform Commands
Many objects types have a button labeled 'InForm Commands' on their attributes page. This
leads to a dialog from which a selection of InForm commands can be attached to the current
object. The usual format of an InForm command is as follows:
(KEYWORD of VARIABLE at LOCATION is FORMULA with CONDITION)
- KEYWORD defines what the In-Form command is setting.
- VARIABLE defines which SOLVEd or STOREd variable it is to apply to.
- LOCATION defines where
- FORMULA defines what
- CONDITION sets the conditions under which it will happen.
The dialog allows such commands to be created with the LOCATION keyword being taken
as the name of the current object. InForm commands created in this way are held in the Q1
together with the remaining object attributes.
TR 326 PHOENICS-VR Reference Guide
122 PHOENICS-VR Reference Guide
To create a new InForm command click 'Add InForm'. The dialog will now look like this:
The Keyword and Variable can now be selected from lists. To set the Keyword, click the
button in the Keyword column:
The list of keywords is a sub-set of the full list of InForm commands. Their functions are
- SOURCE - adds a source of the selected variable;
- STORED - sets the selected stored variable to some expression;
- INITIAL - sets the initial value of the selected variable to some expression;
- MAKE - creates a single local variable for InForm to use;
- STORE1 - evaluates a local variable allocated by a MAKE from an expression; and
- PRINT - prints the selected variable to the INFOROUT file. The 'Formula' is now a
heading used when printing. This must be 15 characters or less. The file can be
viewed from 'File - Open file for editing - Inforout'.
TR 326 PHOENICS-VR Reference Guide
123 PHOENICS-VR Reference Guide
If one of the other InForm commands is needed, Go to the Main Menu, InForm Editor and
use the traditional InForm format to set the command.
To set the variable, click the box under the 'Var' heading. A list of the variables currently
STOREd or SOLVEd will be shown:
Selecting 'New variable' displays a dialog on which the name of the new variable (up to 4
characters long) can be entered. If required, solution of the new variable can also be
activated. New variables can also be created from the Main Menu, Models, Solution control /
Extra variables panel.
The expression to be used as the 'formula' is entered by clicking on the button under the
'Formula' heading. An editing window will appear, in which the expression can be typed.
TR 326 PHOENICS-VR Reference Guide
124 PHOENICS-VR Reference Guide
To save the expression and exit click 'File' then 'Save & exit'. In a similar way, any required
condition for the expression can be entered into the 'Condition' column. Lines can be up to
1000 characters long. A $ can be freely used as the last character to act as a continuation-
line symbol. When echoed to the Q1, the lines will be folded at column 68 regardless of how
they were originally formatted. On the dialog, lines longer than the buttons will be shown as
ending in '...'. The full expression will be shown in the editing window.
The 'Del' button will delete the current InForm line. As many InForm commands as required
can be added to an object by repeatedly pressing 'Add InForm'.
As an example, the image below shows the settings required to make the inflow mass source
and velocity at an INLET a linear function of the Z height.
Lines 1 and 2 set the mass source and momentum source to be linear with ZG, the Z height
of the cell centre. The condition on line 1 states that the source is 'per unit area', and the
condition on line 2 states that the mass source should be used as a multiplier (see the
ONLYMS entry in the Encyclopaedia). Lines 3 and 4 create two local variables for InForm to
hold the inlet velocity and density. Finally, lines 5 and 6 set the values for the inlet velocity
and density.
TR 326 PHOENICS-VR Reference Guide
125 PHOENICS-VR Reference Guide
7 Importing CAD Data
7.1 Introduction
If the geometry already exists as CAD geometry files, a considerable time saving can be
achieved through the use of PHOENICS-VRs ability to import CAD files directly.
CAD-packages are frequently used to design engineering equipment. Most have the ability to
define their output in a variety of formats. The formats supported directly by VR are:
- STL - Stereolithography file. This is available in many popular CAD programs as
an export format.
- DXF - Drawing Exchange Format File (AutoCAD)
- 3DS - Autodesk 3ds Max
- WRL - Virtual Reality Modelling Language file
- DW - Files generated by DesignWorkshop from Artifice
- AC - Files generated by AC3D from Invis
- IV - Files generated by Open Inventor
PHOENICS VR uses readers in the OpenSceneGraph libraries to read files in the above
formats and convert them to the PHOENICS-VR geometry format. Once a CAD file is
converted to the PHOENICS VR geometry format, its file extension is changed to '.DAT'. In
addition, a JPEG thumbnail of the converted geometry is created. This can be used later to
import another copy of the same geometry.
The new file is placed in the current working directory by default. Optionally, the new file can
instead be placed in a central geometry store, \PHOENICS \D_SATELL \D_OBJECT
\FROMCAD.
The local working directory should be used for geometries specific to a single project, or if
the user does not have 'write' permission to the central store. The central store should be
used for geometries which are to be shared between projects.
Each CAD file should contain the geometry of only one object - as the entire contents of a
CAD file are treated as a single VR object, it will not be possible to attach different attributes
to different parts of the geometry. If the geometry consists of several objects with different
attributes, then one file per object must be created using the CAD system and they must be
converted and imported into PHOENICS-VR individually.
If that is not possible, the FacetFix utility can be used to extract multiple objects from a single
STL file.
Many files can be imported simultaneously, as explained below. See also the tutorials on
importing CAD data.
7.2 Allowable Geometries
A few points must be observed prior to generating files which are to be imported into
PHOENICS, regardless of what CAD program is used:
- The geometry must be a closed volume. Holes in the surface may lead to detection
errors.
TR 326 PHOENICS-VR Reference Guide
126 PHOENICS-VR Reference Guide
- It must be defined by single-sided facets whose normals all point outwards. Inward-
facing facets will lead to detection errors.
- Wirefame geometries cannot be used as they do not define closed volumes.
- Plane geometries for use as PLATE, INLET, OUTLET etc are acceptable provided
that they are created and imported as volumes - they can then have one dimension
set to zero in VR Editor to make them planar.
- Too many inter-penetrating items within a single file can lead to detection errors - it is
best to keep items which penetrate each other as separate objects, or to perform a
Boolean join on them (in the CAD program) to create a single item with no internal
structures.
At first sight, viewed from above, this geometry looks acceptable:
In fact, it will not work because none of the buildings have bottoms, so they are not closed
volumes. This can be seen when viewed from below.
The solver will not detect anything!
TR 326 PHOENICS-VR Reference Guide
127 PHOENICS-VR Reference Guide
7.3 Converting and Importing other CAD format files.
PolyTrans / NuGraf
These third-party programs from Okino Computer Graphics provide a very powerful suite of
conversion utilities. They will translate almost any CAD format into almost any other. One of
the available export options is STL, so they can be used to convert any CAD file into
something useable by PHOENICS. These programs have limited capability to modify or
repair the CAD model.
CADFix
Use can be made of a third-party file-translator package called CADfix, a product of FEGS
Ltd, for converting files from IGES, DWD and DXF formats into a number of formats,
including STL.
The CADfix program has the additional capability of removing, with the aid of the users
knowledge of what was originally intended, the redundancies and inconsistencies which such
files commonly contain.
CADfix is an interactive program, which runs under UNIX and WINDOWS (NT/2000/XP).
AC3D
The AC3D program, supplied with PHOENICS, can import geometries in many 3D file
formats including POV-Ray, VRML (1 and 2), RenderMan ,3D Studio 3DS, Lightwave, DXF,
Alias triangle, Wavefront OBJ, Direct X, Milkshape, MD2, Quake 3 BSP and STL.
It has tools for mending holes in surfaces, orienting normals in a consistent fashion, flipping
the direction of all normals, and can perform Boolean operations on multiple objects.
It can export PHOENICS geometry files, which are directly useable by the VR-Editor.
7.4 Importing a Single CAD Object
7.4.1 Locating and Loading the CAD File
CAD geometries are attached to objects just as the CHAM-supplied geometries are. They
can be attached to new objects, or to existing objects.
To start the import process, create a new object, or double-click on an existing object. On the
object dialog box, click onto the Shape page. This will bring up a dialog box, which allows
the type of file to be imported to be selected:
TR 326 PHOENICS-VR Reference Guide
128 PHOENICS-VR Reference Guide
Click on 'CAD file', and a file browser will appear, with which the file to be imported can be
selected:
A selection of example CAD files is supplied in the folders:
\PHOENICS\D_INTFAC\D_CADPHO\D_STL
\PHOENICS\D_INTFAC\D_CADPHO\D_DXF
In this example, PIPES.STL has been selected. Once Open on the file selection dialog has
been clicked, a confirmation of the input and output file names will be shown:
If happy to proceed, click OK, and the selected file will be translated.
7.4.2 Fitting the CAD Geometry to the Object
Once the translation is complete, the following dialog box will be shown:
TR 326 PHOENICS-VR Reference Guide
129 PHOENICS-VR Reference Guide
This dialog shows how many points and facets were created, and shows the size and origin
read from the CAD file. There are then two choices for the size and position:
- Object Size 'Take size from Geometry file'
o No - Scale the geometry so that it fits within the bounding box of the current
object. This is the default option, illustrated in the previous image.
o Yes - Take the size of the object from the CAD geometry and resize the object
bounding box to fit. If necessary, resize the domain to encompass the object.
- Object Position 'Take position from Geometry file'
o No - Leave the position as it is. This is the default option, illustrated in the
previous image.
o Yes - Take the position of the object from the CAD geometry and reposition
the object so that it takes on the location read from the CAD file. If necessary,
resize the domain to encompass the object.
Whichever option is chosen, the size and location of the object can be changed as wished
later.
If the non-default second options are selected by clicking on the No buttons to change them
to Yes, the dialog changes to this:
TR 326 PHOENICS-VR Reference Guide
130 PHOENICS-VR Reference Guide
The object will be re-sized to the dimensions found in the CAD file, and placed at the location
found in the CAD file. If the re-sized object does not fit inside the solution domain, the
solution domain is re-sized to just encompass the new object. Clicking on 'Reset', 'Fit to
Window' on the toolbar will rescale the view to show the entire domain.
If the ' Object constrained by domain' tickbox on the General page is cleared before
importing the CAD file or 'Object constrained by domain' is set to No on the dialog, the
domain will not be resized if the object becomes bigger than the domain.
7.4.3 Co-ordinate System Origin
The data-entry boxes labelled Xorg, Yorg and Zorg are used to locate the origin of the CAD
co-ordinate system relative to the PHOENICS-VR origin at (0,0,0). In the CAD system, it is
often possible to locate geometries in the negative quadrants. In PHOENICS-VR only
positive co-ordinates are allowed, unless the Object constrained by domain tickbox on the
General page is cleared. Even then, the solution only takes place in the positive quadrant.
The values specified for X/Y/Zorg are used to shift the object into the required position in the
positive quadrant. The relationship used is of the form:
XpVR = XpCAD-Xorg; YpVR = YpCAD-Yorg; ZpVR = ZpCAD-Zorg
Example 1, consider an object located at (-10,-20,0) in the CAD system. In the CFD
simulation, this object is to be located at (5,10,0). The required settings for Xorg, Yorg and
Zorg are -15, -30 and 0 respectively.
Example 2, consider an object located at (10,20,0) in the CAD system. In the CFD
simulation, this object is to be located at (5,10,0). The required settings for Xorg, Yorg and
Zorg are 5, 10 and 0 respectively.
If the 'Object constrained by domain' tick box on the General page is cleared before
importing the CAD file, the object will be positioned exactly as in the CAD file without using
the offset values.
If the 'PHOENICS origin in CAD system' is 'At object position' as shown in the image, the
input boxes are greyed out. Xorg, Yorg and Zorg are set equal to Xp
CAD
,Yp
CAD
, Zp
CAD
for the
first object to be imported. This ensures that the the first object is placed at the PHOENICS
origin. Subsequent objects will be placed relative to the first. Thus if the objects referred to in
Examples 1 and 2 above were to be imported 'At object position' in that order, object 1 would
be placed at (0,0,0), and object 2 at (20,40,0). The relative positions are maintained.
If for any subsequent object Xp
CAD
is less than Xorg (e.g. if object 2 were to be imported
before object 1 above), Xorg is reset to Xp
CAD
for the new (and subsequent) object to
maintain positive PHOENICS co-ordinates. This will change the relative positions of the
objects.
Therefore, it is best to always import the object with the lowest co-ordinates first, as all
relative positions will then be maintained.
If the 'PHOENICS origin in CAD system' is 'User', the values Xorg, Yorg and Zorg in the
input boxes will be used to locate the object as described above. These values should be set
so as to place the object(s) in the required position in PHOENICS co-ordinates. These values
thus define the PHOENICS origin in the CAD co-ordinate system.
Returning to the above examples, if both objects are imported with Xorg, Yorg and Zorg set
to -15, -30 and 0, object 1 will be at (5,10,0), and object 2 at (25,50,0) again maintaining the
relative positions.
TR 326 PHOENICS-VR Reference Guide
131 PHOENICS-VR Reference Guide
7.4.4 Changing Units
The Geometry scaling factor allows the CAD data to be transformed from whatever units it is
in to the units used in PHOENICS-VR. These are normally taken to be metres. Typical
scaling factors are:
CAD-Units Factor
Mm 0.001
Cm 0.01
M 1.0
Inches 0.0254
Feet 0.3048
Yards 0.9144
Note that the units of the CAD origin are always assumed to be metres. If they are not, the
correct values must be input, otherwise the object may be located incorrectly. When the
scale is changed, the Xorg, Yorg and Zorg boxes are updated when 'Apply' is pressed.
7.4.5 Alignment of Axes
It is also possible to change the alignment of the CAD and PHOENICS-VR axes. By default,
the CAD and PHOENICS-VR axes will be the same. If the CAD geometry was created with,
say, the X axis pointing up, the simulation is to run with Y as up, clicking on the CAD X Y Z
align with VR button will cycle the alignments through X Y Z, Y Z X and Z X Y. This will
ensure that the dimensions of the object bounding box are set correctly. Further orientation
changes within the bounding box can be made by clicking on the Rotate Object Down / Up
buttons on the hand-set.
7.5 Assembling a Complete Geometry
The easiest way to import an assembly is to use the 'Import by group' button on the Shape
page. Note that this option only appears for a new object.
Clicking on 'Import by Group' displays the Group CAD/DAT Import dialog.
TR 326 PHOENICS-VR Reference Guide
132 PHOENICS-VR Reference Guide
The names of the CAD files to be imported are selected with a file browser. The list file can
contain a mixture of supported CAD data types.
If the 'PHOENICS origin in CAD system' is set to 'At object position', then for the first
object to be imported, the the object co-ordinates are located relative to the CAD origin, and
the PHOENICS origin is located at the position of the object. For subsequent objects, the
CAD origin will only be changed if the new object is at a location which is more negative than
the first object in any of the X, Y or Z co-ordinate directions.
If the 'PHOENICS origin in CAD system' is set to 'User', then the values in the Xorg, Yorg
and Zorg input boxes will be used to shift the objects as described above.
As a sequence of CAD objects is to be imported, it is important to set the origin of the CAD
system correctly for the first object, so that the relative positioning is maintained.
If the sequence of STL (or DAT) files has been created by FacetFix from a single STL (or
DAT) file, a file named 'outputfile'_0.STL (or .DAT) will have been created. This is a single
facet which sets the origin and overall size of the imported objects. It should be the first on
the list of files to be imported, as that will ensure that the following files are placed in the right
positions.
A quirk of windows is that if a number of files are selected by highlighting the first, pressing
Shift then highlighting the last, the list returned to the program will have the last file selected
as the first in the list. If it is desired that the first file is guaranteed to be first in the list,
highlight the last file first, press Shift then highlight the first. Selecting in this reverse order
returns the list the right way round. The order of files can be checked by clicking 'List
selected files'.
It can be easier to set 'Objects constrained by domain' to No before importing. Then all
objects will go to the size and position set in the CAD files regardless of the size of the
domain. Once they are all imported, they can be made into a Group and moved to a more
convenient location and the domain can be made large enough to encompass them all. If
required the 'constrained by domain' flag can be reset from the Object Management Dialog.
The Origin, Geometry scaling factor and CAD X Y Z alignment buttons are as described
above for a single CAD file.
The type and attributes of the first object are copied to all the remaining objects in the list
during the importation process. If the objects share many attributes, it is easier to set these
for the first object before importing the list.
TR 326 PHOENICS-VR Reference Guide
133 PHOENICS-VR Reference Guide
An alternative is to import each object in the assembly in turn using the 'Take size from
geometry file' and 'Take position from geometry file' options, as described above.
7.5.1 'Double Import'
Quite often, there will be a number of CAD files to import. It is important to keep their relative
positions as they were in the CAD, but the absolute locations in the CAD system may not be
known, and in any case are not important as the objects are to be placed in the PHOENICS
domain.
Using the 'Import by group' feature described above, bring all the CAD files into the domain.
The 'PHOENICS origin in CAD system' should be left at 'At object position'. If the bottom-
leftmost object was first in the list, all the others will be correct. If it wasn't, the objects will not
be correctly positioned relative to each other.
In that case, select all the objects just imported, and delete them. Repeat the import
procedure. This time, 'PHOENICS origin in CAD system' will have been automatically reset
to 'User', and the Xorg, Yorg and Zorg fields will have been filled with the CAD co-ordinates
of the bottom-leftmost object. Leave these settings and perform the import.
All the objects will now be correctly placed relative to each other. They can be selected as a
group and moved to the desired location in the domain.
7.6 Translation Errors
Failure to translate ASCII STL files may be due to the lines ending with Line-feed, rather than
Carriage-return+Line-feed. This can be corrected by reading the STL file into DOS Edit or
WordPad, then saving it. It may be possible to change the output format settings in the CAD
system to output a correct file, or to switch to binary format.
Another common error in CAD files is that the normals do not all face outwards. A symptom
of this is that the object appears to change shape as the view is rotated, or it appears inside-
out. If the setting 'View - Show back of objects' makes the image appear correct, it is a sure
sign that some of the normals face in and not out. See the tutorial 'CAD Import: Importing
and Repairing STL Files' for an example.
Although STL formally defines a closed volume, this is not guaranteed. Some STL files may
contain holes or gaps between facets. These can lead to detection errors in the Earth solver.
Both types of errors can sometimes be fixed in STL files using FacetFix, started from Run -
Utilities - FacetFix. The tutorial mentioned above exemplifies the use of FacetFix as part of
the process of importing a sequence of STL files.
FacetFix will also take DAT files as inputs, and so can be used to indirectly repair geometry
imported from other formats.
.
TR 326 PHOENICS-VR Reference Guide
134 PHOENICS-VR Reference Guide
8 Treatment of Solid-Fluid Boundaries PARSOL
The VR-Editor allows irregular geometries to be attached to rectangular objects. Within the
solver, Earth, the intersections of the geometry with the grid lines are calculated.
By default, the Earth solver uses an accurate representation of the true geometry. This is the
Partial Solid method, PARSOL.
In this method, sometimes known as a 'cut-cell' technique, the areas and volumes of
partially-blocked cells are calculated to a high degree of accuracy, and the equation
formulation is modified to account for the local non-orthogonality.
Fine-grid volumes can be used to increase the mesh density near a surface, and thus
improve the resolution still further.
PARSOL works in Cartesian and Cylindrical-Polar co-ordinates, but is not available for BFC
geometries.
The PARSOL method can be de-activated by setting Partial Solids Treatment to be OFF in
the Geometry panel of the Main menu.
Sloping or curved surfaces are then represented in a 'stair-case' fashion. If the centre of a
cell falls inside a solid, the entire cell is taken to be solid. If it falls in the fluid, the entire cell is
open to flow.
In many cases, such an approach will provide entirely satisfactory results. In some cases
however, such a representation is inadequate and will result in unacceptable loss of
pressure.
The first image shows a flow through a turn-around duct with PARSOL turned off, the second
with it turned on.
The case in question is Library case 804.
TR 326 PHOENICS-VR Reference Guide
135 PHOENICS-VR Reference Guide
9 Default Geometries
When an object is first created, and a type is selected, one of the following .dat files will be
used as the default geometry:
Object Type Cartesian Grid Polar Grid
Blockage (solid) Cube14 (grey) Polcu8 (grey)
Blockage (solid+heat) Cube4 (red) Polcu7 (red)
Blockage (fluid) Cubet (transparent grey) Polcubt2 (transparent grey)
Blockage (fluid+heat) Cubet1 (transparent red) Polcubt1 (transparent red)
Inlet Cube3t (transparent purple) Polcu5t (transparent purple)
Outlet Cube12t (transparent light
blue)
Polcubet (transparent light
blue)
Plate Cube11 (light brown) Polcu10 (light brown)
Plate + heat Cube13 (orange) Polcu2 (orange)
Thin plate Cube11 (light brown) Polcu10 (light brown)
Fan Cube2t (transparent white) or
Cylpipe if circular
Polcu4t (transparent white)
Point_history Default (khaki) Poldef (khaki)
Fine grid volume Fine (special wire-frame) Not available
User defined
1
Default (khaki) Poldef (khaki)
Celltype
1
Default (khaki) Poldef (khaki)
Null Wirexyz (wire-frame) Wirexyz (wire-frame)
PCB Cube1 (green) Polcu9 (green)
Pressure relief Cubet (transparent grey) Polcubet (transparent grey)
ROTOR n/a Polcub4t (transparent white)
Drag_lift Drag (special wire-frame) Poldrag (special wire-frame)
Wind_profile / Wind Wind (transparent mauve) Wind (transparent mauve)
Transfer Cubetran (transparent green) Polcubtra (transparent green)
These files are in the \phoenics\d_satell\d_object\default folder.
When the type of an object is subsequently changed, the geometry file will be changed
according to the above table, as long as the current geometry is one of the above.
If any other geometry has been selected, such as shapes\cylinder, then VREditor will not
change it. Object types marked
1
in the table will also not change the geometry.
A description of the data file format is given in 'Creating the geometry of a Virtual-Reality
object'.
On exit from VR-Editor, a file called FACETDAT is created, which contains the definitions of
the all the facets for all the objects. This file is read and interpreted by EARTH.
It is possible to make VR-Editor use a different geometry from that displayed on screen to
create the FACETDAT file. This can be useful if the displayed geometry contains more detail
than is required for the simulation.
Geometries whose file names contain strings listed in the file \phoenics\d_satell \d_object
\replace.lst will be replaced by the default cube, or any other geometry specified there. The
default replace.lst contains:
TR 326 PHOENICS-VR Reference Guide
136 PHOENICS-VR Reference Guide
* File name replace.lst --------------------------------------- 24.12.02
*
* Geometries whose file names match those listed below will be
* replaced by the default cube at the time of setting facet cells and
* before writing facetdat file. If a second geometry name is listed,
* that will be used instead of the default cube.
* If a rotation code is required for the replacement geometry, it can
* be specified after the second name.
*
fan
fan1
fan2
fire
fire2
window
window1
window2
window3
window4
paddle
elgouna1 elg8
elcomp1 elcorep
frnt_whl cylinder 5
back_whl cylinder 5
On the last four lines, the second string contains the name of the geometry used to create
the FACETDAT entry. On the last two lines, the rotation code is also specified.
TR 326 PHOENICS-VR Reference Guide
137 PHOENICS-VR Reference Guide
10 VR-Editor Main-Menu
The Main Menu is where all the domain-related settings, such as domain size, variables
solved, physical properties, numerical and output controls are set. Any source which
operates over the whole domain is also set from here.
The main menu is reached by:
- clicking the Main Menu button on the hand-set;
- clicking the icon on the toolbar;
- clicking 'Settings - Domain attributes' on the top bar of the main graphics window; or
- double-clicking the Domain entry in the Object Management Panel.
All these methods bring up the Main Menu top panel.
10.1 Main Menu - Top Panel
This is the top panel of the main menu, and can be reached from any other panel by clicking
on Top menu. It is the panel displayed whenever the Main menu is activated from the hand-
set, and it is the only panel from which it is possible to return to the main VR-Editor
environment.
From the Top menu panel, a Title can be set for the current case. This is a text string up to
40 characters long, which then appears in all the input and output files;
The buttons along the top of the panel allow the setting and modification of the case. In
general, it is best to start at the top left, and work from left to right, as this minimises the
chances of missing out settings.
The buttons perform the following functions:
- Geometry: Grid settings - co-ordinate systems, steady/transient
- Models: Solution of variables, turbulence models etc.
- Properties: Density, viscosity etc.
- Initialisation: Initial values.
- Help: Help on that panel. Help on individual items is obtained by clicking the
? in the top-right corner then an item.
- Top menu: Go to the top level.
- Sources: Whole-domain sources, e.g. buoyancy.
TR 326 PHOENICS-VR Reference Guide
138 PHOENICS-VR Reference Guide
- Numerics: Solution control settings.
- GROUND: Values for GROUND.
- Output: Print-out and field dumping controls.
- INFORM: Start the In-Form Editor.
- OK: Return to VR-Editor. This button only appears on the top panel.
- INFORM: Start the In-Form Editor.
The 'PIL command' line on the subsequent panels allows the entry of commands in the
PHOENICS Input Language, PIL. This powerful facility should be used with care, as it may
'by-pass' menu settings.
The Help button on each panel gives a more detailed overview of the functions available
from that panel - the text is broadly similar to that contained in this section of this document.
Help on individual data-entry boxes and buttons can be obtained by clicking on the '?' in the
top-right of the window, and then clicking on the required item.
Some panels contain more lines than can be shown. In such at case, a Page Dn and Line Dn
button will appear at the bottom of the panel. These scroll the panel down by a page or a
single line to reveal the remaining options. The font and screen resolution influence this, so
the menu panels may not appear exactly as depicted here.
10.2 Main Menu - INFORM
The In-Form editor allows commands in the In-Form language to be added to the model. In-
Form allows the specification of:
- space and time discretization,
- initial values,
- material properties,
- body shapes and motions,
- sources,
- boundary conditions and
- special print-out features
by way of formulae placed in the data-input file. The In-Form editor provides a simple
interactive means of creating and modifying the formulae.
TR 326 PHOENICS-VR Reference Guide
139 PHOENICS-VR Reference Guide
Full details can be found in INFORM: TR 003.
10.3 Main Menu - Geometry
For Cartesian and Polar co-ordinates, this is the same dialog that is displayed by clicking on
the Grid mesh button on the hand-set, then clicking on the mesh region to be changed.
Region 1 in each direction is initially selected. A description of how to modify the mesh is
given in VR-Editor Hand-set, Mesh Toggle , and in Space and Time grids.
The settings are:
- Co-ordinate system: Toggles between Cartesian, cylindrical-polar and Body-Fitted
(BFC).
- Time dependence: Toggles between Steady and Transient
- Inner radius (only for cylindrical-polar): Sets the inner radius for a cylindrical-polar grid.
- Time step settings: (only for transient) Displays a dialog for managing the time-step
distribution.
- Partial solids treatment: (only for Cartesian) This activates the special treatment of
partially-blocked cells, PARSOL.
- Partial solids treatment settings: This displays a dialog from which the minimum and
maximum fluid volume fractions for PARSOL can be set. Any cell in which the fluid
volume fraction is below the minimum value is considered fully-blocked, and any cell in
which it is above the maximum is considered full-open. The default values are 0.001 and
0.999. Resetting these to, say, 0.01 and 0.99 can eliminate very small fluid cut-cells,
which can lead to unrealistic pressures.
- Auto Meshing: Toggles between auto and manual meshing in each of the domain
directions.
- Domain size: Sets the total extent of the domain in the X, Y and Z directions. In
cylindrical-polar co-ordinates, the X size is set in radians.
TR 326 PHOENICS-VR Reference Guide
140 PHOENICS-VR Reference Guide
- Number of cells: Sets the total number of cells in the X, Y and Z directions. If all regions
are 'Set', or the grid is 'auto this value cannot be changed directly as there are no 'Free'
regions to accommodate the change.
- Tolerance: Sets the tolerance in each direction (in the same units as the domain
dimension, usually metres) used for matching the grid to objects.
- Number of regions: This displays the current number of regions in each direction. This
can only be changed by modifying objects or modifying the tolerance.
- Modify region: This is the number of the region selected for modification. In the diagram
above, an X-Z plane is displayed, and the cursor was clicked into the first region in X, and
the first region in Z. To modify a different region, enter its number here directly and click
'Apply', or click OK, then click on the new region in the graphics display.
- Size: This displays the size (in metres or radians) of the region selected for modification.
The size of a region can only be changed by modifying objects or modifying the
tolerance.
- Distribution: This toggles between Power law and Geometrical progression. It controls
how the cells within the region are spaced.
- Cell Power: This toggles between Free and Set. Free means that the number of cells
can be automatically adjusted as the total number of cells is changed, so as to keep the
grid as uniform as possible. Set means that the number of cells in this region, and their
distribution, has been set by the user (or Auto-mesher) and cannot be automatically
changed.
- Cells in region: This initially displays the number of cells allocated to this region by the
automatic meshing algorithm. The number of cells in this region can be changed by
typing in a different value. Cells will be taken from, or distributed amongst other Free
regions to keep the total number constant.
- Power/ratio: This sets the expansion power, or geometric expansion common ratio. The
default setting of 1.0 gives a uniform mesh. Positive values mean that the expansion
goes from the start of the region towards the end; negative values mean the expansion
starts at the end and goes to the beginning.
- Symmetric: This toggles between No and Yes. If Yes, the expansion specified by
Distribution and Power/ratio is applied symmetrically from each end of the region.
- Edit all regions: This displays a dialog which shows all the region settings in a particular
direction and allows them to be changed. This is where the Auto-meshing parameters
can be adjusted.
For Body-Fitted Co-ordinates, changes to the grid are made in the BFC Grid menu.
TR 326 PHOENICS-VR Reference Guide
141 PHOENICS-VR Reference Guide
10.4 Main Menu - Models
This panel controls the variables to be solved, and the models used.
10.4.1 Models - Equation Formulation
This allows the formulation of the equations to be chosen. The options are:
- Elliptic_Staggered
- Elliptic_GCV
- Elliptic_CCM
- Parabolic
- Fully_developed
The main choice is between elliptic, parabolic and fully-developed. Elliptic is the most usual
form, as it allows for recirculation.
There is a further choice of staggered or collocated velocity formulation. In the staggered
formulation, velocities are stored at cell face centres; in the collocated form they are stored at
cell centres, just like pressure and temperature.
The staggered form is usually best for Cartesian and polar grids, the GCV collocated for
BFC. See also the CCM entry in the PHOENICS Encyclopaedia.
Parabolic performs a marching integration suitable for flows with no recirculation, e.g.
developing pipe flows or jet spreading.
Fully-developed calculations will give the flow rate for a given pressure-drop, or the pressure-
drop for a given flow, without any information on how the flow developed.
TR 326 PHOENICS-VR Reference Guide
142 PHOENICS-VR Reference Guide
10.4.2 Models - Single / Multi-Phase
This option switches between single and multi-phase operation. If the domain is occupied by
a single fluid, which does not change phase, or by several fluids which ARE ALWAYS
SEPARATED by solid, the flow can be treated as single phase. If the fluid changes phase, or
there are several MIXED fluids, then the flow must be treated as multi-phase.
The available options are:
- One phase only one phase present (or several completely separated fluids).
- IPSA Full. This solves the full momentum equations for two phases, allowing for inter-
phase heat and mass transfer.
- IPSA Equal vel. This assumes that the velocities of the two phases are always equal,
but allows inter-phase heat and mass transfer.
- Algebraic Slip. This solves reduced equations for several dispersed phases in a
carrier. Inter-phase heat and mass transfer are not included.
The Encyclopaedia entry on Multi-phase flow gives more details.
10.4.3 Models - Lagrangian Particle Tracker (GENTRA)
This activates the GENTRA Lagrangian particle tracker, which is described in TR/211. The
particle tracker is an alternative way of treating multi-phase flows. It is suitable for dilute
suspensions, where volume-fraction effects are small. Packets of particles are tracked
through the domain. Each packet represents a large number of particles following this path.
The particles can exchange heat, mass and momentum with the carrier fluid.
10.4.4 Models - Pressure And Velocity
This option switches ON or OFF the solution for the pressure variable P1, and the velocities
U1, V1 and W1 (depending on the dimensionality of the problem). If the simulation is two-
phase, then the second phase velocities U2, V2 and W2 will also be activated. If the grid
dimensionality is changed later, the required velocity component(s) will be added or removed
as needed.
Pressure and velocity must be ON before it becomes possible to select Multi-Phase or Free-
Surfacemodels.
10.4.5 Models - Solution For Swirl
If the geometry is axi-symmetrical (two dimensional in the Y-Z plane), this option switches on
the solution for the swirl component of velocity. (This button is only present for cylindrical-
polar geometries.)
10.4.6 Models - Free Surface Models
The available free surface models are:
- Scalar equation
- Height of liquid
The Scalar Equation Method (SEM) is good for overturning or breaking interfaces, but is
restricted to very small time-steps.
Height of Liquid (HOL) can run steady-state, or with larger time-steps but cannot deal with
overturning interfaces.
See also the Lectures on Scalar Equation Method and Height of Liquid.
TR 326 PHOENICS-VR Reference Guide
143 PHOENICS-VR Reference Guide
10.4.7 Models - Energy Equation
The energy equation can be solved in one of two forms:
- Temperature (TEM1/TEM2), or
- Enthalpy (H1/H2)
The enthalpy form is often more suited to combustion applications, the temperature form to
conjugate heat-transfer. Internally, the equation is always cast in enthalpy form, so the units
of the sources are always Watts.
10.4.8 Models - Energy Equation, Total/Static
By default, the Temperature form is set to 'Total', the enthalpy form to 'Static'. The static form
includes the substantial derivative of the pressure and the kinetic heating terms in the energy
conservation equation as additional source terms, the Total form does not.
If the flow is highly compressible (high Mach number) the Temperature form should be
switched to 'Static' otherwise incorrect solutions will be obtained. This is because all the
property formulae require the static temperature.
The Enthalpy form can be used in 'Total' form as long as a suitable temperature derivation is
selected in the properties panel.
10.4.9 Models - Turbulence Models
The available turbulence models are divided into the following groups:
- LAMINAR - The flow is laminar and there is no turbulence model.
- CONSTANT-EFFECTIVE - The turbulent viscosity is constant. The default setting is
200 times the laminar viscosity.
- LVEL - Generalised length-scale zero-equation model, useful when there are many
objects and the grid is coarse.
- KEMODL - Classical two-equation high Reynolds number. k- model
- KOMODL - Kolmogorov-Wilcox two- equation k-f model. Useful for transitional flows
and flows with adverse pressure gradients.
- USER - User-defined model for advanced users.
- KE Variants - Several variants of the k- model usually giving enhanced performance
for recirculating flow.
o KECHEN - Chen-Kim two-equation k- model. Gives better prediction of
separation and vortexes.
o KERNG - RNG derived two-equation k- model. Gives better prediction of
separation and vortexes. However, the user is advised that the model results in
substantial deterioration in the prediction of plane and round free jets in stagnant
surroundings.
o KEMMK - Murakami, Mochida and Kondo k- model for flow around bluff bodies
as encountered for example in wind-engineering applications.
o KEKL - Kato-Launder k- model for flow around bluff bodies as encountered for
example in wind-engineering applications.
o KEMODL-YAP - k- model with Yap correction for separated flows.
o TSKEMO - Two scale k- model for flows in which there is an appreciable time lag
between the turbulent production and dissipation processes.
- Low-Re models - Several Low-Reynolds Number variants of the k- model.
o KEMODL-LOWRE - Lam-Bremhorst low Reynolds version of k-.
o KEMODL-LOWRE-YAP - Lam-Bremhorst low Reynolds k- with Yap correction for
separated flows.
o KECHEN-LOWRE - Low Reynolds variant of Chen-Kim model.
TR 326 PHOENICS-VR Reference Guide
144 PHOENICS-VR Reference Guide
o KEMODL-2L - Two layer k- model, which uses the high-Re k- model only away
from the wall in the fully-turbulent region, and the near-wall viscosity - affected
layer is resolved with a one-equation model involving a length-scale prescription.
This saves mesh points and improves convergence rates.
o KOMODL-LOWRE - Low Reynolds Kolmogorov-Wilcox model.
- Others- A range of models, from simple one-equation models to Reynolds Stress
(REYSTRS), including a Sub-Grid-Scale LES model (SGSMOD).
o MIXLEN - Prandtl mixing-length model. Simple model for unbounded flows.
o MIXLEN-RICE - Mixing-length model for bubble-column reactors.
o KLMODL - Prandtl energy model. One-equation k-l model for wall-dominated
flows.
o KWMODL - Saffman-Spalding two-equation. k-vorticity model
o REYSTRS - Reynolds stress model
o SGSMOD - Smagorinsky sub-grid scale LES model with wall damping
o SGSMOD_NOWD - Smagorinsky sub-grid scale LES model with no wall damping
o SGSMOD_VDWD - with Van Driest wall damping function
o 2FLUID Two-fluid model
o MFLUID - Multi-fluid model
All the models are described in the POLIS Encyclopaedia under 'Turbulence', where each
has its own descriptive article.
The Settings button leads to a dialog from which the model constants can be changed if
required.
Brief advice: use the simplest model that produces realistic results. In many cases, the
CHEN-KIM model provides a reasonable compromise between accuracy and economy. If
there are many walls (obstacles) present, the LVEL model will be even more economical,
and also more accurate for coarse grids.
10.4.10 Models - Radiation Models
The following radiation models are available:
- 6-Flux
- Radiosity
- Immersol
They are described in full in the PHOENICS Encyclopaedia under 'Radiative Heat Transfer in
PHOENICS'.
WARNING: The 6-Flux and Radiosity models are not yet fully implemented in the Menu,
especially with regard to the boundary conditions. Please use the 'User-defined' object
attribute to set the boundary conditions described in POLIS. The IMMERSOL model is fully
implemented.
10.4.11 Models - Combustion / Chemical Reactions
The following combustion models are available:
- 3_GASES - Simple Chemically-Reacting System (SCRS), mixing controlled or
kinetically controlled
- 7_GASES - Extended SCRS
- Wood - Wood combustion model
- Coal - Coal combustion model
- Oil - Oil combustion model
- Chemkin - Interface to Sandia Labs CHEMKIN program
TR 326 PHOENICS-VR Reference Guide
145 PHOENICS-VR Reference Guide
They are described in the PHOENICS Encyclopaedia under: 'Combustion', 'Reaction',
'SCRS', 'Extended Simple Chemically-reacting System', 'CHEMKIN Interface'. There are
examples in the 'Chemical-reaction library'.
The 3_GASES SCRS model can be used for any chemical reaction of the type A + B = C.
Usually, A is fuel, B is oxidant and C is product.
WARNING: Only the 3_GASES model is fully implemented in the Menu. The remaining
models are not yet implemented in the Menu. Solution of the required variables can be
activated through the Solution control - Extra variables button below.
Please use the 'User-defined' object attribute to set the boundary conditions described in
POLIS.
10.4.12 Models - Solution Control / Extra Variables
This panel gives options to:
- Activate storage of user-named variables - enter a name up to 4 characters in
STORE box and click 'Apply'.
- Activate solution of user-named variables - enter a name up to 4 characters in
SOLVE box and click 'Apply'.
- Set the solution control switches (SOLUTN command) for all stored and solved
variables. The settings are:
1. Store - create a 3D store which then appears in the solution file PHI for plotting.
2. Solve - solve the variable (implies STORE).
3. Whole-field - solve using whole-field solver when Y, solve using slab-wise solver
when N.
TR 326 PHOENICS-VR Reference Guide
146 PHOENICS-VR Reference Guide
4. Point-by-point - solve using point-by-point solver when Y, solve using slab-wise
or whole-field solver when N.
5. Explicit - use explicit formulation for transient term when Y, implicit formulation
when N.
6. Harmonic - use harmonic averaging for diffusion coefficients when Y, arithmetic
averaging when N.
- Select the linear-equation solver to use for each variable. The default is a Stone-type
solver, with a conjugate-residuals-gradient solver as an alternative. Note that the
conjugate-residuals solver should not be used for the temperature (TEM1) equation if
the grid contains cut cells.
- Set the terms in the equation for each variable (TERMS command). The settings are:
Built-in source, Convection, Diffusion, Transient, Phase 1 variable, Interphase
transfer.
See the POLIS Encyclopaedia entries on SOLUTN and TERMS for more information.
10.4.13 Models - Advanced User Options
This panel gives access to PIL settings from Groups 7 and 8 which are not covered by the
other sub-menus of this panel.
10.4.14 Models - Edit InForm 7
This starts the In-Form editor with Group 7 selected as the current Group. Full details can be
found in INFORM: TR 003.
10.4.15 Models - Edit InForm 8
This starts the In-Form editor with Group 8 selected as the current Group. Full details can be
found in INFORM: TR 003.
10.5 Main Menu - Properties
From this panel, the main domain material can be chosen from the CHAM-supplied property
libraries.
The domain material is the material that initially fills the entire solution domain. Regions of
the domain can then be filled with other fluids or solids by creating BLOCKAGE objects, and
selecting the required material for them.
The individual properties loaded from the library for the domain fluid can then be edited -
changed. This is not possible for the properties used for blockages. If a blockage is assigned
the 'domain material', it will automatically pick up the properties specified here.
The reference pressure and temperature values are always added to the calculated pressure
and temperature before use in property calculations.
TR 326 PHOENICS-VR Reference Guide
147 PHOENICS-VR Reference Guide
The 'Ambient pressure' and 'Ambient temperature' entries set the pressure and temperature
prevailing outside the domain. These values can be used, if desired, to set the pressure and
temperature at all INLET, WIND, WIND_PROFILE, OUTLET, FAN and PRESSURE_RELIEF
objects.
When 'Initialise from ambient' is set ON (the default), the initial values of pressure (P1) and
temperature (TEM1) are always made consistent with the ambient values set here.
When 'Set buoyancy from ambient' is ON (the default), the reference temperature for
Boussinesq buoyancy is set to the ambient temperature, or for density_difference buoyancy,
the reference density is calculated from the ambient pressure and temperature.
The 'Property storage' button allows the field values of the properties to be stored in the
EARTH output file PHI, so that they can be plotted in the viewer.
Turning the property tables OFF allows the individual properties to be directly.
TR 326 PHOENICS-VR Reference Guide
148 PHOENICS-VR Reference Guide
This panel is also accessed from the Edit properties of current material button on the
previous figure. For each property, a pull-down list of all available options is provided. The
available options are listed in Encyclopaedia.
TR 326 PHOENICS-VR Reference Guide
149 PHOENICS-VR Reference Guide
10.6 Main Menu - Initialisation
This panel allows the user to:
- Activate a restart run
- Set all initial values to default. This is 1.0E-10 for all variables except:
R1,R2, RS : 0.5
EPOR, NPOR, HPOR, VPOR : 1.0
PRPS, -1.0
- Set individual whole-domain initial values for all stored and solved variables. If
'Initialise from ambient' is ON on the Properties panel, the initial values of pressure
(P1) and temperature (TEM1) will be grayed out and set to 'AMBIENT', as they will be
taken from the ambient values. To enter other values, 'Initialise from ambient' must be
set to OFF.
- Start the In-Form editor with Group 11 selected as the current Group. Full details can
be found in INFORM: TR 003.
Unless explicitly set in this panel (or set to ambient), initial values for Temperature, Enthalpy,
turbulence model quantities and solved-for passive scalars will be taken from the inlet values
supplied at the first inlet defined.
If the inlet value of a scalar is 1.0, but the majority of the domain is filled with scalar=0.0, it is
very important to explicitly initialise the relevant scalar(s) to zero.
If there are more than five stored/solved variables, the > (and <) buttons can be used to
scroll through all available variables.
Although the names of the restart and cut-cell files may be displayed as upper-case, the
Earth solver will convert them to lower-case.
TR 326 PHOENICS-VR Reference Guide
150 PHOENICS-VR Reference Guide
If 'Restart cut-cell values' is set to NO, the values in the cut cells will retain their initial values
as set here on restart, and the named file will not be read. This is useful when restarting a
PARSOL=T run from a PARSOL=F run when the pbcl.dat file will be empty. It can also help
avoid problems restarting parallel runs when the processors cannot agree on how many cut
cells there are.
10.7 Main Menu - Sources
This panel allows the creation of whole-domain sources, which are not attached to an object.
All sources or boundary conditions, which do not apply to the whole domain, must be
attached to an object, and set through the appropriate object attribute dialog box.
The 'Cyclic boundary conditions' button gives the options:
- Turn cyclic boundaries ON for all IZ slabs
- Turn cyclic boundaries OFF for all IZ slabs
- Turn cyclic boundaries on and off for individual slabs.
Cyclic boundaries are then imposed between the first and last rows of cells in the IX
direction, for the slabs indicated.
The MOFOR ON/OFF button (which only appears for Transient cases) activates the MOving
Frames Of Reference model, which allows objects to move through the domain. When
turned ON, two extra buttons are displayed. One allows the user to browse for the MOF file,
and the other to edit it using the currently-selected file editor. The MOF file controls the
motion of the objects. For more details, see the POLIS lecture on MOFOR.
The panel also allows built-in whole-field sources to be set, such as:
- Buoyancy
The following buoyancy options are available
1. Constant
TR 326 PHOENICS-VR Reference Guide
151 PHOENICS-VR Reference Guide
2. Density_difference
3. Boussinesq Approximation
4. Linear_in_2_scalars
All are described in the Encyclopaedia under 'Gravitational body forces'. In brief:
Option 1 applies the full gravitational force
Option 2 uses a reference density, and should be used if the density is not constant;
Option 3 uses a reference temperature, and should be used if the density is constant
but the temperature is variable
Option 4 allows the buoyancy force to be a function of any two solved scalars.
If 'Set buoyancy from ambient' on the Properties panel is set to ON, the values
needed for Options 2 and 3 will be taken from the ambient temperature and pressure
set there.
- Rotating co-ordinate system
- Potential flow
- Coriolis forces
To create a new whole-field source, click on Page down, then 'Advanced settings PIL'. If this
is not visible, click on 'Page down' to show the next page of options.
Enter the name of the PATCH in the 'New' box and click 'Apply'. A new PATCH will be
created, and the Type, Coefficient and Value can be set as required. Clicking on PATCH
number will cycle through the available Patches. The > (and <) symbol next to Variable
scrolls through the list of available variables, if there are more than five.
To start the In-Form editor with Group 13 selected as the current Group, click on Edit
InForm 13. Full details can be found in INFORM: TR 003.
TR 326 PHOENICS-VR Reference Guide
152 PHOENICS-VR Reference Guide
10.8 Main Menu- Numerics
The main entries on this panel allow the total number of iterations (sweeps) over the whole
domain, and the global convergence criterion to be set.
The submenus give options to:
- Set relaxations
- Set more detailed iteration control and select solver type
- Set upper and lower limits on the values allowed for variables
- Select higher-order differencing schemes for convection
- Activate the MIGAL Multi-Grid Accelerator
- Start the In-Form editor with Group 15, 16, 17 or 18 selected as the current Group.
Full details can be found in INFORM: TR 003.
TR 326 PHOENICS-VR Reference Guide
153 PHOENICS-VR Reference Guide
10.8.1 Numerics - Relaxation Settings
Relaxation is a technique for slowing down possibly excessive rates of change. It does not
affect the final solution. In many cases, convergence will be very hard to obtain without
suitable relaxation settings. The relaxation methods available are described in the
Encyclopaedia article on RELAX.
The default relaxation settings turn the Automatic Convergence Control (CONWIZ=T in the
Q1) on. MAXINC sets the maximum increment (change) from iteration to iteration for each
variable.
Reference velocity sets a typical velocity in the domain (usually based on a typical inlet
velocity)
Reference length is a typical length scale for the case, usually based on the domain size.
The two reference quantities are used to estimate an initial imescale. In many cases, the
default values work quite well. For large-scale external aerodynamics, for example flow over
a city, where the domain may be kilometers in size it can be very important to set the
reference length to an average domain size otherwise convergence may be unacceptably
slow. The WIND object will do this automatically, otherwise the user should do so manually.
If no settings are made for the other variables, the solver will set linear relaxation of 0.5,
except Temperature (TEM1) which is set to 0.25.
For fire simulations, the maximum increment for temperature (TEM1) should be reduced from
the default value of 1000 deg/sweep to, say, 10 deg/sweep, otherwise convergence may still
be difficult. If the expected velocities are very small, the maximum increments for the velocity
components should also be reduced. If a FIRE object (only available in FLAIR) is detected,
TR 326 PHOENICS-VR Reference Guide
154 PHOENICS-VR Reference Guide
and the relaxation for TEM1 is the default (no user setting has been made), the maximum
increment for Temperature is automatically reduced to 10 deg/sweep.
Reset solution defaults resets all the solver control variables to their default values, so
that the Automatic Convergence Control can operate in full.
If the Automatic Convergence Control is turned off, the relaxation settings can be set
individually.
Typical values for false time step relaxation may be estimated from the governing time-scale
of the process under consideration. Very often, values based on residence time work well.
These can be calculated from:
Domain residence time ~ Domain length / Inlet velocity
Cell residence time ~ Domain length / Inlet velocity / Number of cells
False time-steps values within an order of magnitude of these will usually be effective.
For the velocity variables, it can be advantageous to use the Self-Adjusting Relaxation
algoritHm (SARAH). This is activated by setting SARAH to a value > 0. Values in the range
0.001 - 0.01, typically 0.005, have been found to work well.
False time step relaxation can be applied to all SOLVEd variables, except Pressure, by
setting the RELAX flag to FALSDT. False time step values are trapped to always be greater
or equal to zero.
Linear relaxation can be applied to any SOLVEd or STOREd variable by setting a negative
value for the false time step. A value of 0.0 implies no change will be allowed, -1.0 will allow
the full change to take place. Linear relaxation values are trapped to lie in the range 0.0 <
value < 1.0.
TR 326 PHOENICS-VR Reference Guide
155 PHOENICS-VR Reference Guide
In BFC, linear relaxation of Pressure of the order -0.7 or less is often required.
10.8.2 Numerics - Iteration Control
The POLIS Encyclopaedia entries on the individual items explain their function.
The default linear equation solver is based on Stone's Strongly Implicit method. To use the
Conjugate-Residuals-Gradient solver for any variable, set ENDIT for that variable to GRND1.
Circumstances under which this may be advantageous include:
- Pressure correction equation (P1) in buoyancy-driven flows, especially with complex
geometry; and
- Temperature (TEM1) in complex conjugate heat transfer cases (except when
PARSOL is active).
TR 326 PHOENICS-VR Reference Guide
156 PHOENICS-VR Reference Guide
10.8.3 Numerics - Limits on Variables
This panel allows minimum and maximum values for all SOLVEd and STOREd variables to
be set. The POLIS Encyclopaedia entries on the individual items explain their function.
10.8.4 Numerics - Differencing Schemes
By default, the selected differencing scheme applies to all SOLVEd variables. The default
scheme is the HYBRID scheme.
TR 326 PHOENICS-VR Reference Guide
157 PHOENICS-VR Reference Guide
Clicking on 'Set schemes individually' allows the selection of different schemes for different
variables.
The complete list of scheme names is:
LUS FROMM CUS QUICK CDS
SMART KOREN VANL1 HQUICK OSPRE
VANL2 VANALB MINMOD SUPBEE UMIST
HCUS CHARM
These are described in the POLIS Encyclopaedia entry 'SCHEMES FOR CONVECTION
DISCRETIZATION.
10.8.5 Numerics - MIGAL
The MIGAL multi-grid convergence accelerator can be used for the hydrodynamics, the k-c
based turbulence models, the energy equation and individual scalars. Full details are given in
the Encyclopaedia article.
The Settings button leads to a dialog from which all the MIGAL controls can be set.
TR 326 PHOENICS-VR Reference Guide
158 PHOENICS-VR Reference Guide
Reset sets all the parameters to their default values.
10.9 Main Menu - GROUND
This panel sets special variables for use in GROUND. The switch for PLANT is also on this
panel.
10.10 Main Menu - Output
TR 326 PHOENICS-VR Reference Guide
159 PHOENICS-VR Reference Guide
This panel gives options to:
- Set the monitoring cell location in terms of cell numbers.
- Set the monitoring cell location in terms of physical space. The nearest cell is chosen
as the monitor cell.
- Control the solver convergence-monitoring output and monitor update frequency
- Control the solver end-of-run behaviour
- Control how the convergence monitoring information is displayed
- Set field print out controls
- Select the frequency of field-dumping in terms of sweeps for steady-state cases, or
time-steps for transient cases, and select which variables are written to the save file.
- Activate storage of derived quantities and wall-function information.
- Activate the calculation and printing of forces and moments on objects.
- Start the In-Form editor with Group 20, 21, 22, 23 or 24 selected as the current
Group. Full details can be found in INFORM: TR 003.
10.10.1 Output - Pause at End of Run
This has three settings:
- Default obey the settings in CHAM.INI
- On always stop at the end of the run and wait for OK, whatever is in CHAM.INI
- Off never stop at the end of the run, whatever is in CHAM.INI.
10.10.2 Output - Monitor Graph Style
The solver can display convergence-monitoring information on the screen as graphs of:
- Spot values and residuals vs. sweep (the default)
- Minimum and maximum field values vs. sweep
- Maximum absolute correction and residual vs. sweep
10.10.3 Output - Field Printout
TR 326 PHOENICS-VR Reference Guide
160 PHOENICS-VR Reference Guide
The settings for OUTPUT are:
- 1. Field print-out?
- 2. Correction-equation monitor print-out?
- 4. Whole-field residual print-out?
- 5. Spot-value table and/or plot?
- 6. Residual table or plot?
The POLIS Encyclopaedia entries on the individual items explain their function.
10.10.4 Output - Dump Settings
This controls the sweep (for steady-state) or time-step (for transient) frequency with which
flow fields are written to disk file. The setting for OUTPUT for each variable determines
whether that variable is written to the saved file or not. This can potentially save a lot of disk
space by only writing the variables of real interest, but would also prevent such a 'thinned-
out' file from being used as an Earth restart file.
In steady cases, the start letter for the dumped intermediate files is set to S. To also save the
initial field, enter CSG1=SWIN in the PIL Command input box at the bottom of the dialog.
In transient cases, intermediate flow fields can be dumped at regular time-step intervals. The
names of these files are generated from a user-supplied letter, and the step number - e.g.
A100. If the base name ends in 'IN', e.g. AIN, then the initial conditions are written to A0, and
the Viewer will start the transient display at time t=0.
Note that if the start letter(s) are set to SW for a transient case, files will be dumped for the
requested sweeps of the current step, not the final fields at the end of the time steps. Thus
S1, S2, S3 etc will be the solutions of sweep 1, sweep 2, sweep 3 of the current time step,
and will be overwritten on the next time step. This is intended as a debugging device to aid
the investigation of poor convergence at a particular step.
TR 326 PHOENICS-VR Reference Guide
161 PHOENICS-VR Reference Guide
The letter Q1 cannot be used as a base for saved intermediate files as there will be a danger
of overwriting the Q1 input file!
If the case is one- or two-dimensional in X and Y (i.e. NZ=1), leaving the start-letter blank
causes Earth to write out a special file called PARPHI, in which the Z direction is used for
time. Each Z plane is the solution for that time step.
If PARSOL is active, a cut-cell data file will be produced at the same time as the intermediate
flow field file. The names of these files are generated as PBC<letter><number> - e.g.
PBCA100.
Although the names of output and intermediate files may be displayed as upper-case, the
Earth solver will convert them to lower-case.
10.10.5 Output - Derived Variables
Placing the Skin friction coefficient, Stanton Number, Shear stress (actually friction velocity
squared, equivalent to shear stress divided by density), Yplus (non-dimensional distance to
the wall) and heat transfer coefficient (in W/m
2
/K) into 3-D storage allows them to be plotted
in the Viewer or PHOTON, as well as appearing in the RESULT file.
Note that the heat-transfer coefficients are only calculated for turbulent flow. To make them
appear for laminar cases, the turbulent viscosity should be set to a very small value say
1.0E-10.
The friction force components SHRX, SHRY and SHRZ are used in the force-integration
routines to add the friction force to the pressure force acting on each object. If they are not
stored, the integrated force will only contain the pressure component. Storage for the friction
forces can also be activated from the Forces and moments 'Settings' panel.
TR 326 PHOENICS-VR Reference Guide
162 PHOENICS-VR Reference Guide
The Total or Stagnation Pressure (PTOT) is only calculated if the Mach Number is stored. If
the Reference Pressure (Main Menu Properties) is set to zero, the total pressure may go
below zero, leading to an error-stop.
10.10.6 Output - Forces on Objects
When this is 'On', the Earth solver will integrate the pressure forces over all objects and print
the force information to the RESULT file. Control over which objects are included in these
calculations is provided on the 'Settings' panel. If the friction force components (SHRX,
SHRY and SHRZ) have been placed in 3D store, the force integration will include them.
The moments of the X-, Y- and Z-direction forces about the X, Y and Z axes are calculated,
and the point of action of the force is deduced.
The force and moment calculations are only valid for Cartesian and cylindrical-polar grids.
The forces and moments are always printed in the Cartesian co-ordinate system. Positive
moments are clockwise in a right-handed co-ordinate system.
For each face-cell (cell containing some surface area) of each blockage object, the force is
calculated as:
fp
i
= P1*A
i
the pressure force, where A
i
is the surface area normal
to direction i (X,Y or Z)
ff
i
= SHR
j
*A
j
+SHR
k
*A
k
the friction force, where A
j
, A
k
are the areas parallel to
direction i
ft
i
= fp
i
+ ff
i
the total force in each cell.
The forces are then summed over all the face-cells of an object to give the total force on the
object:
Ft
i
= sum(ft
i
)
The moments about the X,Y and Z axes are then calculated as:
m
x
= ft
y
.Z - ft
z
.Y
m
y
= -ft
x
.Z + ft
z
.X
m
z
= ft
x
.Y - ft
y
.X
where X,Y and Z are the distances of the cell face centre from the X,Y and Z axes. The
moments are summed over all face-cells of an object to give the total moment about each
axis:
M
i
= sum(m
i
)
The moments of the individual forces about each axis are also summed:
M
zx
= sum(ft
x
.Y); Myx = sum(-ft
x
.Z)
M
zy
= sum(-ft
y
.X); Mxy = sum(ft
y
.Z)
M
xz
= sum(-ft
z
.Y); Myz = sum(ft
z
.X)
The point of action of the integrated force (the position where the moment is zero) can now
be deduced from expressions like:
X
m
= M
yz
/Ft
z
; Y
m
= M
zx
/Ft
x
; Z
m
= M
xy
/Ft
y
TR 326 PHOENICS-VR Reference Guide
163 PHOENICS-VR Reference Guide
Similar summations are performed over all objects to give the total force acting, the total
moment, and the point of action of the total force.
Further control over what is printed is provided on the 'Settings' panel.
The settings are:
- Include friction forces in force sum. When set to 'On', the applicable friction force
components (SHRX, SHRY and SHRZ) will be automatically placed in 3D store.
- Select blockages from a list to Exclude from, or Include in the force calculation. By
default all solid blockage objects are included. This provides a method for restricting
the force and moment calculation to only a selected number of objects. The 'Include'
and 'Exclude' lists are always made compatible. The total force on all included objects
is summed and printed.
- Calculate the drag coefficients based on the total force. When set to 'On', the user
can specify a Reference Density, Reference Velocity, and Reference areas in each
coordinate direction.
TR 326 PHOENICS-VR Reference Guide
164 PHOENICS-VR Reference Guide
The drag coefficients are then printed as:
Cd
i
= sum(Ft
i
)/(0.5*RHO
ref
*Vel
ref
*Area
ref,i
)
The moments of the total force about a user-set position (X
u
,Y
u
,Z
u
) can also be printed.
These are calculated as:
M
x
' = F
y
.(Z
m
-Z
u
) - F
z
.(Y
m
-Y
u
)
M
y
' = -F
x
.(Z
m
-Z
u
) + F
z
.(X
m
-X
u
)
M
z
' = F
x
.(Y
m
-Y
u
) - F
y
.(X
m
-X
u
)
10.11 Main Menu - Help
This provides information on the currently-active panel. The text is generally similar to that
found in this document.
10.12 Main Menu - OK
This returns to the main graphics window, and applies all the changes made in the main
menu. This button only exists on the Top menu.
TR 326 PHOENICS-VR Reference Guide
165 PHOENICS-VR Reference Guide
11 Space and Time Grids
11.1 Spatial Grids
There are three kinds of spatial grids:
- Cartesian: the grid is composed of six-sided rectangular brick elements. All the grid lines
are straight.
- Cylindrical-Polar: the grid is composed of six-sided annular brick elements.
- The x-direction is always the angle, , measured in radians.
- The y-direction is always the radius, r.
- The z-direction is always the axis.
- Body-Fitted (BFC): the grid is composed of topologically six-sided bricks with arbitrarily
curved faces. Distances are measured in a Cartesian frame of reference.
11.2 Switching Co-ordinate Systems
To switch between the co-ordinate systems, click on Menu / Geometry, then on Co-ordinate
system. The Cartesian grid is the default.
The change between Cartesian and Cylindrical-polar can be made at will in either direction.
Note that whilst it is (often) possible to convert existing cases to BFC, it is not possible to
reverse the procedure.
Cartesian/Polar cases that cannot be converted are those, which use geometries other than
cuboids.
TR 326 PHOENICS-VR Reference Guide
166 PHOENICS-VR Reference Guide
11.3 Cartesian and Cylindrical-Polar Co-ordinates
11.3.1 Displaying the Grid
Turning the mesh toggle on the hand-set ON by clicking on the Grid mesh toggle causes
the current grid to be displayed on the graphics image:
The grid is displayed on a plane at the probe location. The plane is normal to the co-ordinate
axis nearest the view direction. For example, if the view direction is along, or close to, +Z, the
X-Y plane will be displayed. As the probe is moved or view directions are changed, the grid
display will also change to follow.
11.3.2 The Default Grid Auto Meshing
The orange lines shown in the image above are region boundaries. These are automatically
created to match the edges of the object bounding boxes (see VR-Editor Object Dialogs -
Object creation, Object Positioning). They are also grid lines.
As objects are introduced, removed and resized, the region lines will adapt to match the
object layout.
The blue lines are 'ordinary' grid lines. By default, these are distributed by the auto-mesher
according to the current set of rules. These are:
1. The maximum cell size is not allowed to exceed a set fraction (0.5 by default) of the
domain size.
TR 326 PHOENICS-VR Reference Guide
167 PHOENICS-VR Reference Guide
2. The ratios between the sizes of the first cell in the current region and the last cell in
the previous region, and the last cell in the current region and the first cell in the next
region, are not allowed to exceed a set limit (1.5 by default).
3. If the ratios are exceeded, the number of cells in that region is increased, and the
spacing is set according to a geometrical or power-law progression using a set
expansion ratio (geometrical 1.2 by default), until either the ratio criterion is satisfied
at both ends of the region, or the cells at both ends are below a set minimum fraction
of the domain size (0.005 by default).
Note that if there are no region boundaries in a direction, the auto-meshing will usually
assume that only one cell is required in that direction. This is appropriate for 2D cases in
which all objects cover the whole domain in the third direction.
If there is an INLET, FAN, OUTLET or PLATE object on the edge of the domain, the auto-
meshing will assume that grid is required in that direction, even if there is only one region.
The user should always inspect the grid visually to satisfy themselves that it is appropriate.
The default auto-mesh settings give a fairly coarse grid which is suitable for model-building
purposes. In most cases they will require adjustment before a final run is made.
11.3.3 Modifying the Grid
Clicking anywhere in the image whilst the grid mesh display is on will show the Grid Mesh
Settings Dialog. By default, the auto-meshing feature is turned on, as shown in the image
below:
The greyed-out values cannot be changed from this dialog unless the auto-mesh is turned off
for any direction, as shown here:
TR 326 PHOENICS-VR Reference Guide
168 PHOENICS-VR Reference Guide
Settings on this dialog which are common to auto-mesh on or off are:
- Co-ordinate system: Toggles between Cartesian, cylindrical-polar and Body-Fitted
(BFC).
- Time dependence: Toggles between Steady and Transient.
- Inner radius (only for cylindrical-polar): Sets the inner radius for a cylindrical-polar
grid.
- Time step settings (only for transient): Displays a dialog for managing the time-step
distribution.
- Tolerance: Sets the tolerance (in the same units as the domain dimension, usually
metres) used for matching the grid to objects in each of the co-ordinate directions.
- Partial solids treatment: This activates the special treatment of partially-blocked
cells, PARSOL for Cartesian and cylindrical-polar grids.
- Partial solids treatment settings: This displays a dialog from which the minimum
and maximum fluid volume fractions for PARSOL can be set. Any cell in which the
fluid volume fraction is below the minimum value is considered fully-blocked, and any
cell in which it is above the maximum is considered full-open. The default values are
0.001 and 0.999. Resetting these to, say, 0.01 and 0.99 can eliminate very small fluid
cut-cells, which can lead to unrealistic pressures.
- Domain size: Sets the total extent of the domain in the X, Y and Z directions. In
cylindrical-polar co-ordinates, the X size is set in radians.
Changing the Auto-mesh Rules
To change the auto-mesh settings for any direction, click 'Edit all regions in' on the Grid
Mesh Settings dialog for the direction in question. The following dialog will appear:
TR 326 PHOENICS-VR Reference Guide
169 PHOENICS-VR Reference Guide
The greyed-out values cannot be changed manually unless the auto-meshing is turned off.
They reflect the settings generated by the current auto-mesh control parameters.
The following settings influence the auto-meshing:
- Auto grid settings: ON / OFF Toggles the auto-meshing on and off for this direction.
The default is on.
- Set defaults: Resets all values to their defaults.
- Min cell factor: This sets the smallest cell size allowed as a fraction of the domain
size in that direction. The default is 0.005.
- Init cell factor: This sets the initial cell size as a fraction of the domain size in that
direction. The default is 0.05, which gives roughly 20 cells if the regions are fairly
equal in size.
- Fractions: By default, the minimum and initial cell factors are set as fractions of the
domain size. This makes it easier to handle any domain size. When clicked, the
setting changes to 'Size'. The minimum and initial cell sizes are now set as physical
sizes in metres.
- Max size ratio: When the ratio of the size of the first cell in the current region to the
last cell in the previous region, or the last cell in the current region to the first cell in
the next region, is greater than this (1.5 by default), the number of cells in the current
region will be increased until either:
o the ratios at both ends are satisfied; or
o the cells at both ends are smaller than the minimum fraction of the domain
size.
As well as progressively increasing the number of cells in this region, the cells are
distributed using a geometric or power-law expansion. To keep the cell distribution
with the region uniform the expansion power should be set to 1.0.
The grid is expanded using a symmetrical expansion, except in the first and last
regions, where there is choice of symmetrical expansion or expansion from the
internal region boundary to the domain edge.
TR 326 PHOENICS-VR Reference Guide
170 PHOENICS-VR Reference Guide
- Expansion Power: This sets the expansion power used to adjust the grid with a
region so as to satisfy the cell-size ratios at the region ends. The default value is 1.2.
A power of 1 will keep the grid in the region uniform, but may use a lot of cells.
Powers > 1 will reduce the number of cells, but will introduce non-uniformity.
- Form: The grid can expand using a geometrical progression, or a power-law
expansion. The default geometrical progression gives a faster change in grid-size for
the same power, thus keeping the number of cells down.
- Boundary - Low: When set to OFF (default), the grid in the first region expands
backwards from the end of the first region towards the domain boundary. This would
be appropriate if the domain boundary were, say, a fixed-pressure zone, or a
symmetry plane where nothing much happens.
When set to ON, the grid in the first region expands symmetrically from the domain
boundary and the internal first region boundary. This would be appropriate if the
domain boundary were a plate or inlet, where changes in flow are expected.
- Boundary - High: When set to OFF (default), the grid in the last region expands
forwards from the start of the last region towards the domain boundary. This would be
appropriate if the domain boundary were, say, a fixed-pressure zone, or a symmetry
plane where nothing much happens.
When set to ON, the grid in the last region expands symmetrically from the domain
boundary and the start of the last region. This would be appropriate if the domain
boundary were a plate or inlet, where changes in flow are expected.
Manually Changing the Grid by Region
When the auto-meshing for a direction is turned off, the number of cells in any region, and
the distribution within any region, can be set by clicking on the region to be modified. The
initial region settings will be those created by the auto-mesher. Clicking on X region 3 and Y
region 5 of the example shown previously, for example, brings up the dialog box shown
below:
TR 326 PHOENICS-VR Reference Guide
171 PHOENICS-VR Reference Guide
- Number of cells: Sets the total number of cells in the X, Y and Z directions. If all
regions are 'Set', this value cannot be changed directly as there are no 'Free' regions
to accommodate the change.
- Number of regions: This displays the current number of regions in each direction.
This can only be changed by modifying objects or modifying the tolerance.
- Tolerance: Sets the tolerance used for this direction. Object edges closer together
than this will not generate separate regions.
- Modify region: This is the number of the region selected for modification. In the
diagram above, an X-Y plane is displayed, and the cursor was clicked into the first
region in X, and the second region in Y. To modify a different region, enter its number
here directly and click 'Apply', or click OK, then click on the new region.
- Size: This displays the size (in metres or radians) of the region selected for
modification. The size of a region can only be changed by modifying objects or
modifying the tolerance.
- Distribution: This toggles between Power law and Geometrical progression. It
controls how the cells within the region are spaced.
- Cell and Power: This toggles between Free and Set. Free means that the number of
cells can be automatically adjusted as the total number of cells is changed, so as to
keep the grid as uniform as possible. Set means that the number of cells in this
region, and their distribution, has been set by the user and cannot be automatically
changed.
- Cells in region: This initially displays the number of cells allocated to this region by
the automatic meshing algorithm. The number of cells in this region can be changed
by typing in a different value. Cells will be taken from, or distributed amongst other
Free regions to keep the total number constant.
- Power/ratio: This sets the expansion power, or geometric expansion common ratio.
The default setting of 1.0 gives a uniform mesh. Positive values mean that the
expansion goes from the start of the region towards the end; negative values mean
the expansion starts at the end and goes to the beginning.
- Symmetric: This toggles between No and Yes. If Yes, the expansion specified by
Distribution and Power/ratio is applied symmetrically from each end of the region.
- Edit all regions: This displays a dialog, which shows all the region settings in a
particular direction and allows them to be changed. This is the easiest way to change
the settings for several regions.
The diagram below shows a simple three-part grid. Region 1 has 10 cells with a power of
-1.5. Region 2 has 10 cells with a symmetric power of 1.5, and region 3 has 10 cells with a
power of +1.5.
TR 326 PHOENICS-VR Reference Guide
172 PHOENICS-VR Reference Guide
The next diagram shows the same grid, but with geometrical expansions in all three regions:
11.3.4 Advice on Grid Settings
The user is advised to use the power-law or geometrical expansions to reduce the change in
grid-size between regions. This will assist convergence of the Earth solver. With the auto-
meshing turned on, this is controlled by reducing the minimum cell size and adjusting the
maximum size ratio. Reducing both these values will act to reduce the rate of change of grid
size across region boundaries, but also increase the number of cells.
The tolerance can be adjusted to eliminate very thin regions where objects nearly line up.
11.4 Body-Fitted Co-ordinates
All BFC library cases and all user-generated BFC cases can be loaded into PHOENICS-VR.
The possible methods of grid generation are:
- The BFC Menu in the VR-Editor.
- External grid generator, such as:
- ICEM-CFD from ANSYS (http://www.ansys.com/products/icemcfd.asp)
- FEMGV from TNO Diana (http://www.tnodiana.com/)
These all lead to grid files read in with READCO.
- PIL GSET Commands hand-edited into Q1.
11.4.1 Displaying the Grid
Turning the mesh toggle on the hand-set ON by clicking on the Grid mesh toggle causes
the current grid to be displayed on the graphics image:
TR 326 PHOENICS-VR Reference Guide
173 PHOENICS-VR Reference Guide
The grid is displayed on a plane at the probe location. The plane is normal to the co-ordinate
axis nearest the view direction. For example, if the view direction is along, or close to, +Z, the
X-Y plane will be displayed. As the probe is moved or view directions are changed, the grid
display will also change to follow.
In a multi-block grid, the grid will be displayed in the block containing the probe.
11.4.2 Moving the Probe
In BFC, the probe can only be moved from cell-centre to cell-centre. The probe location is
always in IX, IY, IZ.
In a multi-block case, these are shown in 'big' grid co-ordinates, not in local block co-
ordinates. Any cell can be moved to directly by typing the cell IX,IY,IZ values into the hand-
set.
Note the colouring of the block containing the probe:
- The blue axis is the I axis
- The green axis is the J axis
- The yellow axis is the K axis
In a complex multi-block case, this will help in identifying which way to move the probe.
To move the probe from one block to the next, move up to a linked face, and then step
through it by continuing to move in that direction.
The axis colouring will jump to the next block. If the Move probe button is kept pressed, and
the IJK orientation of the next block is different, the probe may take off in an unexpected
direction - it may even jump back to the previous block if the axes are reversed!
TR 326 PHOENICS-VR Reference Guide
174 PHOENICS-VR Reference Guide
11.4.3 Modifying the Grid
Creating a Grid with the PHOENICS Grid Generator
To enter the Grid Generator, turn the grid display ON by clicking on the Grid mesh toggle
. Click on the grid anywhere in the domain. The BFC Menu will appear.
The main functions on the BFC Menu are:
- Steady - switch between Steady-state and Transient mode.
- Dimension - set the total number of cells in each direction.
- Points - Create new points, move or delete existing points.
- Lines - Create new lines, modify or delete existing lines. Lines can be:
- Straight lines joining two points
- Arcs passing through three points
- Spline curves passing through a number of points
- Surfaces - Create surface grids on four-sided frames
- Volumes - Create volume grids by:
- Extruding a surface
- Rotating a surface
- Interpolating between two surfaces
- Filling in a block defined by six surfaces
- Delete All - delete all gridding elements
- Display - Control the grid display
For those users not familiar with the BFC grid generator, several tutorials are available,
reached from POLIS / Learn / BFC tutorials. There is also a lecture, reached from POLIS /
Learn /Lectures describing... / Body-fitted co-ordinates; introduction describing the
fundamentals of BFC Grid generation.
The images above show the geometry created by the BFC tutorials.
TR 326 PHOENICS-VR Reference Guide
175 PHOENICS-VR Reference Guide
Importing a Grid Created by an External Grid Generator
Whichever external grid generator is used, the outcome will be a skeleton Q1, and at least
one grid file. If the case is a multi-block case, there will be one grid file for each block.
The skeleton Q1 file will contain a READCO command to read the grid file (s), and
instructions for linking the blocks.
An example skeleton file for a single-block grid stored in the grid file grid1 must contain at the
very least:
TALK=T; RUN(1,1)
BFC=T
READCO (grid1)
STOP
It may also contain (M)PATCH statements locating boundary conditions, and also COVAL
commands setting inlet values.
In GeoGrid, (Note: this software is no longer available, but the images are shown for
illustrative purposes) the name of the Q1 will be project.Q1, where project is the name of the
GeoGrid project.
To import this into PHOENICS-VR, click on File - Open existing case from the top bar of the
main VR-Editor/Viewer graphics window. Double-click on project.Q1 to open it in
PHOENICS-VR.
The first image shows a very simple 3-block example in GeoGrid. One inlet (purple, on the
left) and one outlet (blue, on the right) have been designated. The second image shows the
same case imported into PHOENICS-VR.
Note: The grid files must be in the current working directory, OR the READCO(filename+)
command must be modified to include the path to where they are.
If a grid generator other than GeoGrid is used, please ensure that the skeleton Q1 is copied
to the working directory as case.Q1, together with all the necessary grid files. Use File -
Open existing case to open case.Q1.
Creating a Grid with PIL
If the user is familiar with the PIL GSET suite of commands, the Q1 can be edited to create
the grid in any convenient way. PHOENICS-VR will recognise and retain all GSET
commands.
TR 326 PHOENICS-VR Reference Guide
176 PHOENICS-VR Reference Guide
It does not recognise the older SETPT, DOMAIN, SETLIN or MAGIC commands. If the grid is
built with these, or some of these commands are used to smooth parts of the grid, use the
DUMPC(name) command to write out a grid file, and supply PHOENICS-VR with a Q1 that
just contains:
TALK=T; RUN(1,1)
BFC=T
READCO (name)
STOP
The final result should be a file called case.Q1, which either contains the required GSET
commands, or a READCO to read an existing grid file (or files).
Modifying the Gridfor an Existing Case
In many cases, once a case has been set up and run, it becomes obvious that the original
grid is inadequate. It may be generally too coarse, or grid may be concentrated in the wrong
places.
If the grid was generated in the PHOENICS GridGenerator, this can be used to modify the
grid as required. On exit from the Grid Generator, most of the objects will have to be re-
located and re-sized, as they will still be in their original IJK positions.
If the grid was generated externally, in many cases this can be avoided. Re-enter the grid
generator, say GeoGrid, and modify the grid as required. Save the PHOENICS output file
with a different name to that used for the original grid.
In VR-Editor, click on Main Menu- Geometry - Read new geometry from file, this will bring
up a file browsing window which will allow the selection of the new Q1 written by the grid
generator. The new grid will be read in, and boundary condition locations will be remapped to
the new grid when Open is clicked. Note that only boundary conditions common to both grids
will be remapped.
11.5 Time Grids
To simulate transient behaviour, time is discretised in a similar way to the space dimensions.
The Earth solver produces a solution for each step in time before advancing to the next step.
An extra term is automatically added to the equations solved, which expresses the influence
of the previous time-step.
The default equation formulation is implicit, so there are no extra stability criteria to satisfy
when setting the size of the time-steps. If the steps are too large, the details of the transient
behaviour will not be picked up.
In Transient mode, objects representing sources will have additional dialogs allowing start
and end times to be set.
11.5.1 Switching Between Steady and Transient
To switch from Steady to Transient, click on the Steady button on the GridMesh Settings
dialog, or in BFC, on the BFC menu dialog. A new button labelled Time Steps will appear.
The Steady button will now be labelled Transient. To switch back to Steady, click on
Transient.
TR 326 PHOENICS-VR Reference Guide
177 PHOENICS-VR Reference Guide
11.5.2 Setting the Time-Step Distribution
Clicking on the TimeSteps button displays the Time Step Settings dialog.
Time can be divided into regions by the Split Regions button. Within each time region, the
number of time steps can be set, together with a geometrical or power-law size distribution.
11.5.3 Saving Intermediate Results
To save intermediate results for plotting in the VR-Viewer or any other post-processor, click
on 'Main menu', 'Output', 'Field dumping'. The following dialog will appear:
Set the first and last time steps to be dumped, and the step frequency for dumping. If the first
and last steps are left as zero, the program will assume the first and last steps for the current
run. Set a start letter for the intermediate output files. A start letter of A, and a dump
TR 326 PHOENICS-VR Reference Guide
178 PHOENICS-VR Reference Guide
frequency of 1 will result in files called A1, A2, A3 etc being dumped at the end of each time
step.
The letter Q should not be used, as the file dumped on step 1 will overwrite the Q1 input file!
The size of the intermediate files can be reduced by choosing not to dump each variable to
the file. Changing the Y to an N in the OUTPUT 3 DUMP line will prevent that variable from
being written to the intermediate file. If the property-marked variable, PRPS, is so excluded,
Viewer will not be able to determine which cells are blocked. Depending on which variables
are excluded, it may not be possible to restart the calculation from the intermediate files. All
variables are written to the final solution files (PHIDA or PHI and PBCL.DAT) regardless of
the dump settings.
If the case is 2D in X and Y, the start letter can be left blank. In this case, a special output file
called PARADA or PARPHI is written, in which the results of each time step are saved as a Z
plane. In the viewer, sweeping through Z in effect sweeps through time.
To print flow fields to the RESULT file every time step, go to 'Main menu', 'Output', 'Field
printout', and set NTPRIN to 1. Note that NTPRIN may be displayed on the next page of the
menu. Click 'Page down' to display settings on the next page.
Note that the intermediate output files are optionally saved by 'File', 'Save as a Case'. The
output files can be big, so it may be better to either ZIP them up, or copy them to a CD for
safe-keeping.
The intermediate files can be selected for plotting in the Viewer by choosing Use
intermediate step files Yes on the File names dialog displayed when the Viewer starts.
11.5.4 Restarting Transient Cases
There are two main possibilities:
- Restarting to continue with more time steps
- Restart from some intermediate point and re-calculate some steps.
To restart and continue the run, bring up the Time step setting dialog. In the 'Time at end of
last step' box, enter the new extended end time of the run. Leave 'Time at start of step 1' at
zero. In the 'Last step number' box, enter the new total number of steps. In the 'First step
number' box, enter the previous last step+1. A dialog will appear asking if a restart is to be
activated. Click 'Yes'. The restart will be activated, and the names of the restart files will be
deduced from the start letter chosen for saving the intermediate fields.
Please check that the names are correct. To force a restart from the final solution files which
are guaranteed to contain all the solved and stored variables, set the 'Solution file' to phida
(or phi) and the 'Cut-cell file' to pbcl.dat
For example, the original run did 100 steps from time 0.0s to 10.0s (thus giving time steps of
0.1s each). It is now desired to do the next 10.0s with the same time step size. Set 'Time at
end of last step' to 20.0, 'Number of last step' to 200, and 'Number of first step' to 101. To
activate the restart, click on 'Yes' when asked about activating the restart.
To restart from an intermediate step, say step 50, just set 'First step number' to 51. A dialog
will appear asking if a restart is to be activated. Click 'Yes'. The restart will be activated, and
the names of the restart files will be deduced from the start letter chosen for saving the
intermediate fields.
TR 326 PHOENICS-VR Reference Guide
179 PHOENICS-VR Reference Guide
The names of the restart files are also displayed on (and can be set from) the 'Main Menu',
'Initialisation' panel. An active restart is shown by all the initial values (FIINIT) being shown
as READFI.
TR 326 PHOENICS-VR Reference Guide
180 PHOENICS-VR Reference Guide
12 Q1 Implementation
12.1 Overview
This section describes how the settings made in the various object dialog boxes are captured
in the Q1 file. The description concentrates on those features pertinent to PHOENICS-VR.
Standard Q1 settings are not described in detail - the meanings of PIL statements can be
ascertained from the relevant Encyclopaedia entries.
The units used for size and position are:
Size Cartesian Polar
1
Polar
2
BFC
X direction metres radians (angle d) metres (dX) I cell / cell corner
Y direction metres metres (radius dr) metres (dY) J cell / cell corner
Z direction metres metres (dZ) metres (dZ) K cell / cell corner
Position Cartesian Polar
1
Polar
2
BFC
X direction metres radians (angle ) radians (angle ) I cell / cell corner
Y direction metres metres (radius) metres (radius) J cell / cell corner
Z direction metres metres (Z) metres (Z) K cell / cell corner
1
Using default geometry DAT files, whose names all start 'POL'.
2
Using non-default geometry DAT files, whose names do not start 'POL'..
12.2 Domain-related Settings
Settings enclosed in { } are optional they only appear if non-default settings are made.
The domain-related settings are:
> DOM, SIZE, Xsize, Ysize, Zsize
The domain size,
> DOM, MONIT, Xpos, Ypos, Zpos
The location of the monitoring position (probe),
> DOM, SCALE, Xscale, Yscale, Zscale
The display scaling factors in the X, Y and Z co-ordinate directions. These allow domains
with extreme aspect ratios to be displayed as if they had a less extreme aspect ratio.
> DOM, INCREMENT, increment_size
The increment size sets the distance the probe moves, or how much an object size or
position changes each time a size or position button is pressed. It has units of metres..
{> GRID, AUTO, T/F T/F T/F}
Auto-meshing flags for the X, Y and Z directions. T is ON, F is OFF. If the line is
absent, F is assumed for all three directions for compatibility with Q1 files from older
versions of PHOENICS. See The Default Grid - Auto Meshing and Changing the
Auto-mesh Rules.
{> GRID, MAXCELL, Xmax, Ymax, Zmax}
The maximum cell size in each direction as a fraction of the domain size. Only written
if any one is not the default value of 0.05.
{> GRID, MINCELL, Xmin, Ymin, Zmin}
TR 326 PHOENICS-VR Reference Guide
181 PHOENICS-VR Reference Guide
The minimum cell size in each direction as a fraction of the domain size. Only written if
any one is not the default value of 0.005.
{> GRID, MAXRAT, Xrat, Yrat, Zrat}
The maximum size ratio between the first cell in any region and the last cell in the
previous region, and the last cell in any region and the first cell in the next region. Only
written if any one is not the default value of 1.5.
{> GRID, POWER, Xpow, Ypow, Zpow}
The expansion power used to adjust the grid within a region. Only written if any one is
not the default value of 1.2.
{> GRID, EXPANS, T/F T/F T/F}
This sets the form of the expansion to Geometrical (T) or Power-Law (F). Only written
if any one is not the default value of T.
{> GRID, BOUNDS, T/F T/F T/F T/F T/F T/F}
Sets whether the first and last regions in X Y and Z use symmetrical expansions (T),
or expand outwards towards the domain edge (F). Only written if any one is not the
default value of F.
{> GRID, RSET_dir_reg, ncells, power, [G]}
The optional GRID, RSET line is written for each region that has had its grid set,
where:
- dir is X, Y or Z;
- reg is the number of the region;
- ncells is the number of cells for that regions. A negative number of cells indicates
that the expansion is to be applied symmetrically from either end of the region;
- power is the expansion power. A negative power indicates that the expansion
starts at the far end of the region and works backwards to the start; and
- G is present if a geometrical progression is being used.
If auto-meshing is on for any direction, the auto-generated RSET commands are written to
the Q1 as comments as a record of what the auto-mesher did, and to allow users to
manually disable the auto-mesh whilst retaining the grid settings.
If the calculation of forces and moments on blockages is turned on (Main Menu - Output -
Output of Forces and Moments), the following optional settings may appear in the domain
settings section of the Q1:
{> DOM, CDCALC, YES}
switches the calculation of drag coefficient on. If the line is absent or is NO, the drag
coefficients are not calculated.
{> DOM, REFDEN, reference_density}
Sets the reference density to be used in the calculation of drag coefficient. If the line is
absent, a value of 1.189 is assumed.
{> DOM, REFAREA, area_x, area_y, area_z}
Sets the reference, or normalisation, areas in the three coordinate directions. If the line is
absent values of 1.0 are assumed.
{> DOM, MOMCEN, Xu, Yu, Zu}
Sets the coordinates of a point about which moments of the total force are taken.
{> DOM, SWPSTPnn, first_step, last_step, number_of_sweeps}
Sets the number of sweeps per time step in the time step band first_step <= ISTEP <=
TR 326 PHOENICS-VR Reference Guide
182 PHOENICS-VR Reference Guide
last_step. nn is the band number. Up to 15 bands are allowed. They do not need to cover
all steps - the steps not covered will use the number of sweeps set in the normal way via
LSWEEP.
{> DOM, SWPTIMnn, start_time, end_time, number_of_sweeps}
Sets the number of sweeps per time step in the time band time < current_time <=
end_time. nn is the band number. Up to 15 bands are allowed. They do not need to cover
all steps - the steps not covered will use the number of sweeps set in the normal way via
LSWEEP.
Note that SWPSTP and SWPTIM settings are mutually exclusive - only one method of
changing the number of sweeps per step can be used in a case.
{>DOM, P_AMBIENT, Pamb}
Sets the ambient or external pressure for the domain in Pascals. If the line is absent,
Pamb is taken to be 0 Pa. This pressure is always relative to the Reference Pressure
(PRESS0) set on the Main Menu, properties panel.
The ambient pressure is used as the default external pressure at inlets, outlets, openings,
and as the default initial pressure for fluid blockage objects.
{>DOM, T_AMBIENT, Tamb}
Sets the ambient or external temperature for the domain. If the Reference
Temperature(TEMP0) set on the Main Menu, Properties panel, is set to 273, this
temperature is in Centigrade. If the Reference Temeperature is 0.0, this temperature is in
Kelvin. The absolute ambient temperature in Kelvin is always Tamb+TEMP0.
The ambient temperature is used as the default external temperature at inlets, outlets,
openings, and as the default initial temperature for fluid blockage objects and thinplt
objects.
{>DOM, INI_AMB, YES}
When set to YES, the initial values of pressure (FIINIT(P1)) and temperature
(FIINIT(TEM1), [and FIINIT(TEM2), FIINIT(T3) if present]) are all set to the current
ambient value, and are updated whenever the ambient values are changed. The values
set in Group 11 of Q1 are ignored, unless they signal a restart.
When set to NO, or if the line is absent, the settings made in Group 11 of Q1 will be used.
New cases will have the setting YES.
{>DOM, INI_BUOY, YES}
When set to YES, the reference temperature for the Boussinesq buoyancy option is taken
to be Tamb regardless of the Group 13 settings. For the Density-difference buoyancy
option, the reference density is recalculated from Pamb and Tamb using the current
density formula. The reference buoyancy settings in Group 11 of Q1 will not be used.
When set to NO, or if the line is absent, the settings made in Group 11 of Q1 will be used.
New cases will have the setting YES.
Settings made for domain size and monitor location in this section will override those made in
the normal PIL sections of the Q1 file.
12.3 Object-Related Settings
12.3.1 Common Settings
The following object-related settings are common to all object types.
TR 326 PHOENICS-VR Reference Guide
183 PHOENICS-VR Reference Guide
> OBJ, NAME, object_name
The object name. See Object creation, Section 5.1.
> OBJ, POSITION, Xpos, Ypos, Zpos
The co-ordinates of the West-South-Low corner of the object bounding box in the order
X,Y,Z. See Object Positioning, Section 5.4. The keyword 'AT_END' can be used to
denote that the object is located at the domain end.
> OBJ, SIZE, Xsize, Ysize, Zsize
The size of the object bounding box in the order X, Y, Z. See Object Positioning, Section
5.4. The keyword 'TO_END' can be used to denote that the object should extend from its
origin (position) to the end of the domain.
> OBJ, GEOMETRY, geometry_file_name
The name of the geometry file used for the object geometry. In BFC, this is the same as
the object name. This was called CLIPART in earlier versions. [This keyword will still be
understood.] See Object Geometry, Section 5.6.
{> OBJ, TEXTURE, file_name}
If a texture has been applied to an object, the name of the texture file will be written. If the
texture file is not in the \phoenics\d_prelude\textures folder, the complete path will be
written. See Applying Textures Section 5.6.6.
> OBJ, ROTATION24, rotation_code
The rotation code used to orient the geometry within the bounding box, if not BFC. See
Object Orientation, Section 5.7.
{> OBJ, BLOCK, block number}
In multi-block BFC cases, the block to which the object belongs.
{> OBJ, ROT-ANGLE, alpha, beta, theta}
The alpha, beta and theta rotation angles (if not zero and not BFC). This was called
ARBORIEN in earlier versions. [This keyword will still be understood.] See Object
Orientation, Section 5.7.
{> OBJ, ROT-MODE, OLD}
The object rotation mode is set to 'Old method'. If the line is not present or the value is
DEFAULT or 0, the default rotation mode will be used. See Object Orientation, Section
5.7. Other values are not allowed.
{>OBJ, ROT-CENTRE, centre}
The object rotation centre is set to centre, where centre is one of:
- WSL - Object rotates about its West-south-low corner (the default)
- ESL - East-south-low
- WNL - West-north-low
- WSH - West-south-low
- ENL - East-north-low
- ESH - East-south-high
- WNH - West-north-high
- ENH - East-north-high
- CENTRE - the geometrical centre of the bounding box
- USER - a user-set location, set by > OBJ, ROT-XYZ, Xloc, Yloc, Zloc
See Object Options Page - Rotation Centre, Section 5.7.2
TR 326 PHOENICS-VR Reference Guide
184 PHOENICS-VR Reference Guide
{> OBJ, VISIBLE, NO}
The object is hidden. If the line is not present or the value is YES, the object is visible. For
backward compatibility -1 can mean NO. Other values are not allowed.
{>OBJ, GRID, NO}
The object does not create grid regions. If the line is not present or the value is YES, the
object creates regions. See Interaction with the Grid, Section 5.7.4. For backward
compatibility 1 can mean YES and 2 can mean NO.
{>OBJ, DOMCLP, NO}
The object is not constrained by the domain. If the line is not present or the value is YES,
then the object is constrained. See Object constrained by domain, Section 5.7.6.
{>OBJ, COLOR-MODE, mode}
The colour mode. The modes are:
- DEFAULT or 0 (or line absent) - default
- DEFAULT2 or 1 - use first facet colour for all facets
- USER or 2 - user-defined colour
See Object Colour, Section 5.7.1.
{>OBJ, COLOR-VAL, colour number}
The colour number for user-defined colour. Valid entries are in the range 0-256. The
corresponding colours are shown in Appendix A. See Object Colour, Section 5.7.1.
{>OBJ, WIREFRAME, YES}
The object is to be drawn in wireframe. If the line is not present, or the value is NO, the
object will be drawn as normal.
{>OBJ, OPAQUE, opaqueness value}
The opaqueness value for the object. Any integer value between 0 (completely
transparent) and 100 (completely opaque) can be used. 100 is assumed if the line is
absent. See Object Colour, Section 5.7.1.
> OBJ, TYPE, object_type
The object type. See Object Types and Attributes, Section 6.1
The remaining object-related settings depend on the object type, and the selections made.
Settings made for object size and location in this section will override those made in the
normal PIL sections of the Q1 file.
In the following sections, settings shown in [ ] denote Phase 2 values which only appear if
IPSA is active.
Note that in Versions prior to 3.5, the >OBJ command had the form >OBJn, where n was the
sequence number of the object. The numbers had to be consecutive.
From Version 3.5, the n is optional, and can be any character string. The only restriction is
that any identifying string must be the same for all >OBJn lines for a particular object. To
make Satellite write a Q1 with numbered objects (e.g. for use in an earlier version of
PHOENICS), add the line Object_numbers = on to the [Q1] section of CHAM.INI.
For downward compatibility, Q1 files with numbered objects (>OBJn) will be read correctly.
12.3.2 Time Limits for Sources
In transient cases, the object types that set sources will have a setting that defines when they
are active:
TR 326 PHOENICS-VR Reference Guide
185 PHOENICS-VR Reference Guide
> OBJ, TIME_LIMITS, ALWAYS_ACTIVE
or
> OBJ, TIME_LIMITS, Tstart, Tend
12.3.3 Blockage
Object type:
> OBJ, TYPE, BLOCKAGE
Object material:
> OBJ, MATERIAL, imat [,material name]
A positive value of imat is the actual property number for that object. The property values
corresponding to imat can be found in the PROPS file.
A negative value for imat signifies that this object is to use the current domain fluid, as set in
the Properties panel of the Main Menu.
The material name is optional.
Participating object (solid or fluid) with heat source (imat < 198):
> OBJ, heat_source, val1, val2
The possible settings for heat-source and the corresponding meanings of val1 and val2 are
given in Table1 below:
Table 1: Settings for the heat_source keyword
Heat_source Result val1 val2
HEAT_FLUX
Fixed Heat Flux (for
object)
0.0 Q (W)
HEAT_FLVX
Fixed Heat Flux (per unit
volume)
0.0 Q (W/m
3
)
ADIABATIC No heat Source 0.0 0.0
SURF_TEMP
Fixed surface
Temperature
0.0 Tsurf (K or C)
LINR_HEVT
Linear heat source
Q = Vol * C (V - T
p
)
C (W/m
3
/K) V (K or C)
SURF_ENTH Fixed surface Enthalpy 0.0 Hsurf (J/kg)
QUAD_HEAT
Quadratic Heat Source
Q = Vol * C (V - T
p
)
2
C (W/m
3
/K
2
) V (K or C)
USER_HEAT
User-set Heat source
Q = Vol * C (V - T
p
)
C (constant or
GRND)
V (constant or
GRND)
LIN_T_HEA Heat flux linear with time Start value (W) Slope (W/s)
LIN_T_HVA Heat flux linear with time Start value (W/m
3
) Slope (W/m
3
/s)
LIN_T_VAL
Temperature linear with
time
Start value (K or C) Slope (deg/s)
SIN_T_HEA (*) Heat source sin(time) Amplitude (W) period (s)
SIN_T_VAL (*) Temperature sin(time) Amplitude (K or C) period (s)
COS_T_HEA (*) Heat source cos(time) Amplitude (W) period (s)
COS_T_VAL (*) Temperature cos(time) Amplitude (K or C) period (s)
STP_T_HEA (*) Heat source step of time Amplitude (W) period (s)
STP_T_VAL (*)
Temperature step of
time
Amplitude (K or C) period (s)
TR 326 PHOENICS-VR Reference Guide
186 PHOENICS-VR Reference Guide
SAW_U_HEA (*)
Heat source saw-up in
time
Amplitude (W) period (s)
SAW_U_VAL (*)
Temperature saw-up in
time
Amplitude (K or C) period (s)
SAW_D_HEA (*)
Heat source saw-down
in time
Amplitude (W) Period (s)
SAW_D_VAL (*)
Temperature saw-down
in time
Amplitude (K or C) Period (s)
MEAN_VAL Mean value for (*) above W or (K or C)
T-OFFSET
Period offset for (*)
above
Fraction of cycle
In a two-phase case, the ninth character of the heat_source string is changed to 1 or 2, to
denote which phase the source belongs to.
Participating fluid with momentum source (imat < 100):
> OBJ, mom_source_dir, val1, val2
where dir is one of X, Y or Z, and possible settings for mom_source and the corresponding
meanings of val1 and val2 are given in Table 2 below.
Table 2: Settings for the mom_source keyword
Mom_source Result Val1 Val2
FIX_VAL_ Fixed Velocity 0.0 Velocity (m/s)
FIX_FLX_
Fixed momentum source
(Force)
0.0 Force (N)
LIN_SOU_
Linear momentum source
F = mass-in-cell * C (V -
Vel
p
)
C (s
-1
) V (m/s)
QAD_SOU_
Quadratic momentum
source
F = mass-in-cell * C (V -
Vel
p
)
2
C (m
-1
) V (m/s)
USR_DEF_
User-set Momentum source
F = mass-in-cell * C (V -
Vel
p
)
C (constant or
GRND)
V (constant or
GRND)
In a two-phase case, a 1 or 2 will be appended after the direction indicator dir, to denote
which phase the source applies to.
Participating fluid with scalar source (imat < 100):
> OBJ, scal_source_scal, val1, val2
where scal is one of the SOLVEd scalars, and possible settings for scal_source and the
corresponding meanings of val1 and val2 are given in Table 3 below. One such line for each
scalar with a source.
Table 3: Settings for the scal_source keyword
Scal_source Result Val1 Val2
FIX_VAL_ Fixed Value 0.0 Value
FIX_FLX_ Fixed source 0.0
Source S (total or
m
-3
)
LIN_SOU_
Linear source
S = Vol * C (V - C
p
)
C (m
-3
) V
TR 326 PHOENICS-VR Reference Guide
187 PHOENICS-VR Reference Guide
QAD_SOU_
Quadratic source
S = Vol * C (V - C
p
)
2
C (m
-3
) V
USR_DEF_ S = Vol * C (V - C
p
)
C (constant or
GRND)
V (constant or
GRND)
The setting:
> OBJ, SCAL_FIXF, 1.000000E+00
or
> OBJ, SCAL_FIXF, 2.000000E+00
determines whether the fixed scalar source in Table 3 is a total value for the object (1.0), or
is per unit volume (2.0). It is the same for all scalar sources attached to a particular object.
Initial pressure (if set):
>OBJ, INI_PRESS, Pinit
Pinit may be the character string P_AMBIENT to indicate the value set for P_AMBIENT in the
domain section. This is the default.
Initial temperature (if set):
> OBJ, INI_TEMP, Tinit
Tinit may be the character string T_AMBIENT to indicate the value set for T_AMBIENT in the
domain section. This is the default.
[> OBJ, INI_TEMP-2, Tinit_2]
Initial scalar (if set):
> OBJ, INI_scal, Cinit
where scal is one of the SOLVEd scalars. One such line is written for each scalar with an
initial value.
Initial porosity (if set):
> OBJ, INI_por, poros
where por is one of EPOR, NPOR, HPOR or VPOR. One such line is written for each scalar
with an initial value.
[Initial Volume fraction:
> OBJ, INI_R2, R2init
The initial value of R1 is not written, as internal consistency checks ensure that R1+R2=1.0]
Object emissivity:
> OBJ, EMISSIVITY, Emiss
Non-participating solid with heat sources on faces (imat=198):
> OBJ, heat_source_W, val1_W, val2_W
> OBJ, heat_source_E, val1_E, val2_E
> OBJ, heat_source_S, val1_S, val2_S
> OBJ, heat_source_N, val1_N, val2_N
> OBJ, heat_source_L, val1_L, val2_L
> OBJ, heat_source_H, val1_H, val2_H
TR 326 PHOENICS-VR Reference Guide
188 PHOENICS-VR Reference Guide
where heat_source is as in Table 1 above, and _W, _E etc denote the West, East etc faces
of the object. Note that these settings will only appear if the object geometry is default.dat or
one of the cuboid geometries.
Solid object (imat not 199)
Wall roughness. If line not present, global value used:
> OBJ, ROUGH, val
Heat-transfer coefficient. If line not present, derived from wall-function:
> OBJ, HTCO, heat_transfer_coefficident
Slide Velocity. If these lines are not present, the object is assumed to be stationary:
> OBJ, VEL_TYPE, velocity_type
where, for Cartesian cases, velocity_type is one of:
- ROT-X - rotate about X axis
- ROT-Y - rotate about Y axis
- ROT-Z - rotate about Z axis
The location of the axis is set by the object rotation centre (Section 5.7.2). If this line is
absent, but the velocity line is present, the object is not rotating but sliding.
or for Polar cases one of:
- ANG-VEL - angular velocity in radians/s
- ANG-MOM - angular momentum
- CART-VEL - Cartesian components of the velocity vector in m/s
- VEL - Grid-directed velocity components in m/s
In all cases the value of the velocity is set by
> OBJ, VELOCITY, velx, vely, velz
where velx, vely and velz are the X-, Y- and Z-direction components.
Wall function. If line not present, global value used:
> OBJ, WALLCO, Law
Where Law is one of:
- Default
- Blasius
- Logarithmic
- Generalised Logarithmic
- Fully-rough
12.3.4 Inlet
Object type:
> OBJ, TYPE, INLET
Inlet with 'domain fluid':
> OBJ, PRESSURE, Pval
[> OBJ, PRESSURE-2, Pval]
Pval may be the character string P_AMBIENT to indicate the value set for P_AMBIENT in the
domain section. This is the default.
TR 326 PHOENICS-VR Reference Guide
189 PHOENICS-VR Reference Guide
Inlet with 'density is':
> OBJ, DENSITY, RHOin
[> OBJ, DENSITY, RHOin * R1in]
[> OBJ, DENSITY-2, RHOin_2 * R2in]
Inlet with 'Heavy' fluid (SEM or HOL)
> OBJ, FLUID, 1.0
Inlet velocities:
> OBJ, VELOCITY, Vel_X, Vel_Y, Vel_Z
[> OBJ, VELOCITY-2, Vel_X_2, Vel_Y_2, Vel_Z_2]
OR Inlet Volume Flux:
> OBJ, VOLUFLOW, VOLin
[> OBJ, VOLUFLOW_2, VOLin_2]
OR Inlet Mass Flux:
> OBJ, MASSFLOW, MASSin
[> OBJ, MASSFLOW-2, MASSin_2]
Inlet temperature:
> OBJ, TEMPERATURE, Tin
[> OBJ, TEMPERATURE-2, Tin_2]
Tin and Tin_2 may be the character string T_AMBIENT to indicate the value set for
T_AMBIENT in the domain section. This is the default.
Inlet Scalar:
> OBJ, INLET_scal, Cin
where scal is one of the SOLVEd scalars. One such line is written for each scalar with an
inlet value.
Inlet Turbulence - User-set:
> OBJ, KE_IN, KEin
> OBJ, EP_IN, EPin
OR Inlet Turbulence - Intensity (%):
> OBJ, TURB-INTENS, Tintens
Emissivity, external temperature:
> OBJ, EMISSIVITY, Emiss
> OBJ, T_EXT, Text
Area Ratio:
> OBJ, AREA_RATIO, area_ratio
If the line is absent, a value of 1.0 is assumed
Object side:
> OBJ, OBJECT-SIDE, HIGH
TR 326 PHOENICS-VR Reference Guide
190 PHOENICS-VR Reference Guide
If the line is absent, LOW is assumed. HIGH can be 1, LOW can be 0.
Acts as export:
> OBJ, EXPORT, file_name
If the line is absent, no export is assumed.
Acts as Import:
> OBJ, IMPORT, file_name
If the line is absent, no import is assumed.
12.3.5 ANGLED-IN
Object type:
> OBJ, TYPE, ANGLED-IN
Inlet with 'domain fluid':
> OBJ, PRESSURE, Pval
[> OBJ, PRESSURE-2, Pval]
Pval may be the character string P_AMBIENT to indicate the value set for P_AMBIENT in the
domain section
Inlet with 'user-set' density:
> OBJ, DENSITY, RHOin
[> OBJ, DENSITY, RHOin * R1in]
[> OBJ, DENSITY-2, RHOin_2 * R2in]
Inlet with 'Heavy' fluid (SEM or HOL)
> OBJ, FLUID, 1.0
Inlet velocities:
> OBJ, VELOCITY, Vel_X, Vel_Y, Vel_Z
[> OBJ, VELOCITY-2, Vel_X_2, Vel_Y_2, Vel_Z_2]
OR Inlet Volume Flux:
> OBJ, VOLUFLOW, VOLin
[> OBJ, VOLUFLOW-2, VOLin_2]
OR Inlet Mass Flux:
> OBJ, MASSFLOW, MASSin
[> OBJ, MASSFLOW-2, MASSin_2]
OR Normal Velocity:
> OBJ, NORMAL_VEL, VELin
[> OBJ, NORMAL_VEL-2, VELin_2]
Inlet temperature:
> OBJ, TEMPERATURE, Tin
[> OBJ, TEMPERATURE-2, Tin_2]
Tin and Tin_2 may be the character string P_AMBIENT to indicate the value set for
P_AMBIENT in the domain section. This is the default.
TR 326 PHOENICS-VR Reference Guide
191 PHOENICS-VR Reference Guide
Inlet Scalar:
> OBJ, INLET_scal, Cin
where scal is one of the SOLVEd scalars. One such line for each scalar with an inlet value.
Inlet Turbulence - User-set:
> OBJ, KE_IN, KEin
> OBJ, EP_IN, EPin
OR Inlet Turbulence - Intensity (%):
> OBJ, TURB-INTENS, Tintens
Emissivity:
> OBJ, EMISSIVITY, Emiss
Area Ratio:
> OBJ, AREA_RATIO, area_ratio
If the line is absent, a value of 1.0 is assumed.
Linked Angled-in:
> OBJ, LINK, status
Status can be PREVIOUS or NEXT, indicating the immediately-preceeding or immediately-
following Angled-in object (which need not be the adjacent object). If the line is absent, no
linkage is assumed.
Linked Angled-in Heat source:
> OBJ, ADDQ, Q
where Q is the additional heat in W added to the fluid passed between the two linked Angled-
ins. If the LINK flag is not set, this setting is ignored.
12.3.6 Wind
Object type:
> OBJ, TYPE, WIND
Wind External pressure:
> OBJ, PRESSURE, Pval
Pval may be the character string P_AMBIENT to indicate the value set for P_AMBIENT in the
domain section. This is the default.
Wind with 'density is':
> OBJ, DENSITY, RHOin
If line is missing, domain fluid assumed.
Pressure coefficient - linear
>OBJ, COEFFICIENT, Coef
Pressure coefficient - quadratic
>OBJ, COEFFICIENT, Coef, QUADRATIC
TR 326 PHOENICS-VR Reference Guide
192 PHOENICS-VR Reference Guide
Wind speed at reference height:
> OBJ, VELOCITY, Velocity
Wind direction relative to North
>OBJ, WIND_DIR, angle
Angle between north-facing axis and North
>OBJ, AXIS_DIR, angle
External temperature:
> OBJ, TEMPERATURE, Tin
Tinl may be the character string T_AMBIENT to indicate the value set for T_AMBIENT in the
domain section. This is the default.
Inlet profile type - Logarithmic:
> OBJ, PROFILE, Logarithmic
Inlet profile type - Power law and exponent:
> OBJ, PROFILE, Power-law
> OBJ, POWER_EXPONT, alpha
Reference height for wind speed:
> OBJ, REF_HEIGHT, Zr
Roughness height:
> OBJ, RGHNS_HEIGHT, Z0
Vertical direction:
> OBJ, UP-DIR, X [Y or Z]
External temperature for radiative link:
> OBJ, T_EXT, Text
Text may be the character string T_AMBIENT to indicate the value set for T_AMBIENT in the
domain section. This is the default.
Include SKY boundary:
> OBJ, SKY, YES / NO
If line is missing, NO is assumed.
Include GROUND boundary:
> OBJ, GROUND, YES / NO
If line is missing, NO is assumed.
12.3.7 WIND_PROFILE
Object type:
> OBJ, TYPE, WIND_PROFILE
Wind_profile with 'domain fluid':
> OBJ, PRESSURE, Pval
Pval may be the character string P_AMBIENT to indicate the value set for P_AMBIENT in the
domain section. This is the default.
TR 326 PHOENICS-VR Reference Guide
193 PHOENICS-VR Reference Guide
Wind_profile with 'density is':
> OBJ, DENSITY, RHOin
Wind speed velocity components at reference height:
> OBJ, VELOCITY, X-component, Y-component, Z-component
Inlet temperature:
> OBJ, TEMPERATURE, Tin
Tin may be the character string T_AMBIENT to indicate the value set for T_AMBIENT in the
domain section. This is the default.
Inlet profile type - Logarithmic:
> OBJ, PROFILE, Logarithmic
Inlet profile type Power law and exponent:
> OBJ, PROFILE, Power-law
> OBJ, POWER_EXPONT, alpha
Reference height for wind speed:
> OBJ, REF_HEIGHT, Z
r
Roughness height:
> OBJ, RGHNS_HEIGHT, Z
0
Vertical direction:
> OBJ, UP-DIR, X [Y or Z]
External temperature for radiative link:
> OBJ, T_EXT, Text
Text may be the character string T_AMBIENT to indicate the value set for T_AMBIENT in the
domain section. This is the default.
Object side:
> OBJ, OBJECT-SIDE, HIGH
If the line is absent, LOW is assumed. HIGH can be 1, LOW can be 0.
12.3.8 Outlet
Object type:
> OBJ, TYPE, OUTLET
External pressure:
> OBJ, PRESSURE, Pext
Pext may be the character string P_AMBIENT to indicate the value set for P_AMBIENT in
the domain section. This is the default.
Coefficient in fixed-pressure patch
> OBJ, COEFFICIENT, Coef (default 1.0E+3)
[> OBJ, COEFFICIENT-2, Coef-2] (default 1.0E+6)
External Temperature:
> OBJ, TEMPERATURE, Text
[> OBJ, TEMPERATURE-2, Text_2]
Text and Text_2 may be the character string T_AMBIENT to indicate the value set for
T_AMBIENT in the domain section. This is the default.
TR 326 PHOENICS-VR Reference Guide
194 PHOENICS-VR Reference Guide
External turbulence:
> OBJ, TURBULENCE, KEext, EPext
External velocity:
> OBJ, VELOCITY, Vel_X, Vel_Y, Vel_Z
[> OBJ, VELOCITY-2, Vel_X_2, Vel_Y_2, Vel_Z_2]
If the external velocity in any direction is IN-CELL, it is echoed here as SAME. If it is
DEDUCED, it is echoed as DEDUCED. In earlier versions it was echoed as GRND1. This
setting is still accepted. For DEDUCED, two extra lines may appear:
>OBJ, VELIN, vin
[>OBJ, VELIN2, vin2]
where vin is the intial guess for the external velocity normal to the outlet. If the line is absent,
a value of zero is assumed.
>OBJ, RELAX, relax
[>OBJ, RELAX2, relax2]
where relax is a liner relaxation factor used to slow down the rate of change of the deduced
external velocity. If the line is absent, a value of 0.3 is assumed.
If VOUT (and VOU2 for two-phase case) is STOREd, the deduced velocity is made available
for plotting in the Viewer.
External Scalar:
> OBJ, OUTLET_scal, val
where scal is one of the SOLVEd scalars and val is the value. One such line is written for
each scalar with an external value.
Note that 'In-Cell' is echoed as SAME.
Emissivity:
> OBJ, EMISSIVITY, Emiss
External temperature for radiative link:
> OBJ, T_EXT, Text
Text may be the character string T_AMBIENT to indicate the value set for T_AMBIENT in the
domain section. This is the default.
Area Ratio:
> OBJ, AREA_RATIO, area_ratio
If the line is absent, a value of 1.0 is assumed
Object side:
> OBJ, OBJECT-SIDE, HIGH
If the line is absent, LOW is assumed. HIGH can be 1, LOW can be 0.
Acts as export:
> OBJ, EXPORT, file_name
If the line is absent, no export is assumed.
Acts as Import:
> OBJ, IMPORT, file_name
If the line is absent, no import is assumed.
TR 326 PHOENICS-VR Reference Guide
195 PHOENICS-VR Reference Guide
12.3.9 ANGLED-OUT
Object type:
> OBJ, TYPE, ANGLED-OUT
External pressure:
> OBJ, PRESSURE, Pext
Pext may be the character string P_AMBIENT to indicate the value set for P_AMBIENT in
the domain section. This is the default.
Coefficient in fixed-pressure patch
> OBJ, COEFFICIENT, Coef (default 1.0E+3)
[> OBJ4, COEFFICIENT-2, Coef-2] (default 1.0E+6)
External Temperature:
> OBJ, TEMPERATURE, Text
[> OBJ, TEMPERATURE-2, Text_2]
Text and Text_2 may be the character string T_AMBIENT to indicate the value set for
T_AMBIENT in the domain section. This is the default
External turbulence:
> OBJ, TURBULENCE, KEext, EPext
Set External velocity:
> OBJ, VELOCITY, Vel_X, Vel_Y, Vel_Z
[> OBJ, VELOCITY-2, Vel_X_2, Vel_Y_2, Vel_Z_2]
OR Deduced External velocity:
> OBJ, VELOCITY, DEDUCED
[> OBJ, VELOCITY-2, DEDUCED]
OR In-cell External velocity:
> OBJ, VELOCITY, IN-CELL
[> OBJ, VELOCITY-2, IN-CELL]
OR Normal External velocity:
> OBJ, VELOCITY, NORMAL
[> OBJ, VELOCITY-2, NORMAL]
External Scalar:
> OBJ, OUTLET_scal, 4.000000E+00
where scal is one of the SOLVEd scalars. One such line for each scalar with an external
value.
Note that 'In-Cell' is echoed as SAME.
Emissivity:
> OBJ, EMISSIVITY, Emiss
Area Ratio:
> OBJ, AREA_RATIO, area_ratio
If the line is absent, a value of 1.0 is assumed
TR 326 PHOENICS-VR Reference Guide
196 PHOENICS-VR Reference Guide
12.3.10 Plate
Object type:
> OBJ, TYPE, PLATE
Wall roughness for external plate. If line not present, global value used:
> OBJ, ROUGH, val
Wall function for external plate. If line not present, global value used:
> OBJ, WALLCO, Law
Where Law is one of:
- Default
- Blasius
- Logarithmic
- Generalised Logarithmic
- Fully-rough
- Frictionless
External Plate with heat Source
> OBJ, heat_source, val1, val2
where heat_source is as in Table 1 above, except that the fixed flux can be total for the
object or per unit area.
Internal Fully-blocked plate
> OBJ, TYPE, PLATE
> OBJ, POROSITY, 0.000000E+00
Internal Plate with heat Source
> OBJ, SIDE, BOTH [or HIGH or LOW] depending on which side has the heat source
> OBJ, heat_source_L, val1, val2 [if BOTH or LOW]
> OBJ, heat_source_H, val1, val2 [if BOTH or HIGH]
where heat_source is as in Table 1 above, except that the fixed flux can be total for the
object side or per unit area.
Wall roughness for internal plate. If line not present, global value used:
> OBJ, ROUGH_L, val1
> OBJ, ROUGH_H, val2
where val1, val2 are the roughnesses of the low and high sides of the plate.
Wall function for internal plate. If line not present, global value used:
> OBJ, WALLCO_L, Law1
> OBJ, WALLCO_H, Law2
where Law1 and Law2, the wall-function laws for the low and high sides of the plate, are as
for the external plate.
Internal partially blocked plate
> OBJ, POROSITY, poros
A value of 0.0 (fully-blocked) is assumed if the line is absent.
Pressure Drop (if set):
> OBJ, PDROP_LAW, Law
Where Law is one of:
TR 326 PHOENICS-VR Reference Guide
197 PHOENICS-VR Reference Guide
- NONE (no imposed pressure drop)
- VEL_SQ (AP = 0.5*Coef*density*vel
2
)
- VEL_POW (AP = Coef*Vel
n
)
- LIN_VEL (AP = Coef*Vel)
- CIBSE-PLATE
- CIBSE-MESH
The coefficient and power required for some of the expressions are written as:
> OBJ, PDROP_COE, coefficient (assumed value of 1.0 if line absent)
> OBJ, PDROP_POW, power (assumed value of 2.0 if line absent)
Emissivity
> OBJ, EMISSIVITY, Emiss
A value of 1.0 is assumed if the line is absent.
External Plate with Radiating Solid Source
Q" = a + b*(Text-Tp)c + d*(Text4-Tp4)
> OBJ, SURF_HEAT, 0.000000E+00, a
> OBJ, PARA_HEAT, b, c, d
> OBJ, T_EXT, Text
12.3.11 Thin Plate
Object type:
> OBJ, TYPE, THINPLT
Plate material:
> OBJ, MATERIAL, imat
Plate thickness:
> OBJ, THICKNESS, thick
Plate emissivity:
> OBJ, EMISSIVITY, emiss
Plate porosity:
> OBJ, POROSITY, poros ( if set)
Pressure Drop (if set):
> OBJ, PDROP_LAW, Law
Where Law is one of:
- NONE (no imposed pressure drop)
- VEL_SQ (AP = 0.5*Coef*density*vel
2
)
- VEL_POW (AP = Coef*Vel
n
)
- LIN_VEL (AP = Coef*Vel)
- CIBSE-PLATE
- CIBSE-MESH
The coefficient and power required for some of the expressions are written as:
> OBJ, PDROP_COE, coefficient (assumed value of 1.0 if line absent)
> OBJ, PDROP_POW, power (assumed value of 2.0 if line absent)
TR 326 PHOENICS-VR Reference Guide
198 PHOENICS-VR Reference Guide
12.3.12 Fan
Object type:
> OBJ, TYPE, FAN
The remaining settings for a fan are the same as those for an INLET. They are, however,
interpreted differently in the case of an internal fan.
A circular fan has the additional lines:
> OBJ, DIAMRATI, Di/Do
> OBJ, SWIRLNUM, S
> OBJ, SWIRLDIR, Sdir
> OBJ, FANAXISD, AXdir
where:
- Di/Do is the ratio of inner to outer diameter;
- S is the Swirl Number;
- Sdir is the swirl direction, 1 for clockwise, 2 for anticlockwise looking along the positive
co-ordinate direction; and
- AXdir is the flow direction for internal fans, 1 for positive, 2 for negative.
Only the X direction velocity is used.
12.3.13 Point_history
Object type:
> OBJ, TYPE, POINT_HISTORY
> OBJ, VARLIST1, var
1
, var
2
, var
3
, var
4
, var
5
, var
6
, var
7
..
> OBJ, VARLISTn, var
i
, var
i+1
, var
i+2
, var
i+3
, var
i+4
var
1
var
i
are the names of the selected variables. There are as many VARLISTn lines as
are required to list all the selected variables, up to 7 per line.
Note: The point_history object never affects the grid. The size of the object is adjusted to
cover the cell nearest the origin of the object.
12.3.14 Fine Grid Volume
Object type:
> OBJ, TYPE, FINE_GRID_VOL
The settings for a fine grid volume are:
> OBJ, FINEFACTS, Xfac, Yfac, Zfac
where Xfac, Yfac and Zfac are the (integer) refinement ratios in the three co-ordinate
directions.
12.3.15 User Defined
Object type:
> OBJ, TYPE, USER_DEFINED
> OBJ, PATCHES, patch1, patch2, patch3, patch4, patch5
> OBJ, PATCHES, patch6, ... patchn
The PATCHES attribute contains a list of the patch names associated with this object. As
many PATCHES lines as needed to hold all the patch names can be used.
TR 326 PHOENICS-VR Reference Guide
199 PHOENICS-VR Reference Guide
All settings relating to the PATCH and COVAL statements linked to a user-defined object are
printed in the relevant Group - these can be Groups 11, 12, 13, or 23. The name of the
controlling object is written as a guiding comment.
The first location argument of PATCH (usually IXF) is set to -1, to indicate that the patch is to
be linked to an object. The remaining five location arguments are zero. As many PATCH
commands can be attached to one user-defined object as required.
In earlier (pre-2009) versions the IXF location argument was used to hold the object number.
This method is still recognised on reading a Q1, but when the new Q1 is written the object
number will be replaced by -1, and the patch name will be echoed in the PATCHES list
Satellite modifies the grid so that it fits the edges of the object bounding box. Earth applies
whatever settings are implied by the PATCH to those cells that lie inside the volume or area
defined by the facets of the object.
For area or volume sources, Earth will scale the source by the ratio between the area (or
volume) of the facets, and the area (or volume) of the affected cells, to ensure that the
correct total source is set.
12.3.16 Cell Type
Object type:
> OBJ, TYPE, CELLTYPE
> OBJ, PATCHES, patch1, patch2, patch3, patch4, patch5
> OBJ, PATCHES, patch6, ... patchn
The CELLTYPE object is entirely equivalent to a USER_DEFINED object which has the
>OBJ, GRID attribute set to NO. It is recommended that this be used instead.
The PATCHES attribute contains a list of the patch names associated with this object. As
many PATCHES lines as needed to hold all the patch names can be used.
All settings relating to the PATCH and COVAL statements linked to a cell-type object are
printed in the relevant Group - these can be Groups 11, 12, 13, or 23. The name of the
controlling object is written as a guiding comment.
The first location argument of PATCH (usually IXF) is set to -1, to indicate that the patch is
to be linked to an object. The remaining five location arguments are zero. As many PATCH
commands can be attached to one user-defined object as required
In earlier (pre-2009) versions the IXF location argument was used to hold the object number.
This method is still recognised on reading a Q1, but when the new Q1 is written the object
number will be replaced by -1, and the patch name will be echoed in the PATCHES list.
Satellite does not modify the grid to fit the edges of the object bounding box. Earth applies
whatever settings are implied by the PATCH to those cells that happen to lie inside the
volume or area defined by the facets of the object.
For area or volume sources, Earth will scale the source by the ratio between the area (or
volume) of the facets, and the area (or volume) of the affected cells, to ensure that the
correct total source is set.
12.3.17 Null
Object type:
> OBJ, TYPE, NULL
TR 326 PHOENICS-VR Reference Guide
200 PHOENICS-VR Reference Guide
The null object has no further settings.
12.3.18 PCB
Object type:
> OBJ, TYPE, PCB
The remaining settings for the PCB object are as for a BLOCKAGE with 99< imat < 198, with
the exemption of the conductivity ratio. This is stored as:
> OBJ, RATIO_T/I, ratio (default 1.0)
12.3.19 Pressure Relief
Object type:
> OBJ, TYPE, PRESSURE_RELIEF
External Pressure and pressure Coefficient:
> OBJ, PRES_RELIEF, Pcoef, Pext
Pext may be the character string P_AMBIENT to indicate the value set for P_AMBIENT in
the domain section. This is the default. Pcoef is defaulted to 1.0.
Note: The pressure-relief object never affects the grid. The size of the object is adjusted at
the time of writing EARDAT to cover the cell nearest the origin of the object.
12.3.20 ROTOR
Object type:
> OBJ, TYPE, ROTOR
Number of cells jumped:
> OBJ, NJUMP, njump
Number of rotations to calculate:
> OBJ, NROTS, rots
Rotational speed in r.p.m:
> OBJ, ROTSPEED, rpm
Initialise U to e*r:
> OBJ, INI-U, YES/NO (NO assumed if line is absent)
In-Form settings for U1RL and TRU1 are made if the variables U1RL (and U2RL) ,TRU1
(and TRU2) have been STOREd.
12.3.21 BFC_Domain
> OBJ, TYPE, BFC_DOMAIN
> OBJ, LINK1_i, n, ixf1,ixl1, iyf1,iyl1, izf1,izl1, itype1
> OBJ, LINK2_i, m, ixf2,ixl2, iyf2,iyl2, izf2,izl2, itype2
{> OBJ, ORIENT_i, ESL}
This defines a block of a multi-block grid. The position values are in 'big' grid co-ordinates, as
they locate the current block in the big grid.
Links to other blocks are defined by pairs of LINK1/LINK2 statements. One block may have
many links to other blocks, or to itself.
TR 326 PHOENICS-VR Reference Guide
201 PHOENICS-VR Reference Guide
LINK1_i defines the i-th link for the current block n. ixf1,ixl1, iyf1,iyl1, izf1,izl1 define the
limits of the link in block n, in 'big' grid co-ordinates. itype1 sets the 'patch type' for the link.
LINK2_i defines the linked location in block m. ixf2,ixl2, iyf2,iyl2, izf2,izl2 define the limits
of the link in block m, in 'big' grid co-ordinates. itype2 sets the 'patch type' for the link.
ORIENT_i sets the orientation code if the two blocks do not align 'naturally'.
A fuller description of multi-block linking is given in an Encyclopaedia article.
At present, the BFC_DOMAIN object cannot be created, and should not be modified,
interactively. These objects are generated internally when the Q1 created by the mesh
generator is read into VR-Editor.
12.3.22 Drag_lift
> OBJ, TYPE, DRAG_LIFT
The Drag_lift object has no further settings.
12.3.23 Assembly
> OBJ, TYPE, ASSEMBLY
> OBJ, PARENT, number_of_components
> OBJ, POBFILE, name_of_pob_file
These lines set the number of components in the assembly, and the name of the POB file
defining the assembly.
Objects which are components of this assembly object will have an extra line:
> OBJ, CHILD, name_of_parent_assembly_object
The offset in position between a CHILD object and its parent assembly is kept constant when
the assembly (or any of its components) is moved.
The ratio of sizes between a CHILD object and its parent assembly is kept constant when the
assembly (or any of its components) is resized.
12.3.24 Group
> OBJ, TYPE, GROUP
> OBJ, LIST1, object_name_1, object_name_2,
> OBJ, LISTi, object_name_n, object_name_m,
GROUP objects are created interactively from the Object Management panel Section 4.2.4.
Each LIST line contains names of the objects selected as members of the group. As many
LIST lines are generated as are required to hold the names of all the objects in the group,
subject to a maximum line length of 68 characters.
GROUP objects must come last in the Q1.
An object may be referenced in more than one GROUP.
12.3.25 Transfer
> OBJ, TYPE, TRANSFER
Acts as export:
> OBJ, EXPORT, file_name
TR 326 PHOENICS-VR Reference Guide
202 PHOENICS-VR Reference Guide
Acts as Import:
> OBJ, IMPORT, file_name
12.3.26 Clipping_Plane
> OBJ, TYPE, CLIPPING_PLANE
>OBJ, PLANETYPE, Low / High
When set to Low, the clipping planes are located at the W,S,L corner of the object and clip
everything 'below' them. When set to High, the clipping planes are located at the E,N,H
corner of the object and clip everything 'above' them. Only two clipping_plane objects are
allowed.
12.4 Hand Editing in General
There are several points to bear in mind when hand-editing a VR Q1:
- The Q1 is automatically regenerated when saving EARDAT for an Earth run. Hand-
edits such as comments will be lost. PIL settings will be captured, but will appear as
part of the automatically-written Q1. Hand formatting of PIL statements will thus be
lost.
- PIL DO loops will be captured in their 'unravelled' form. Nonetheless, a DO loop can
be used to create a number of objects, for example the loop:
do iob=1,3
> OBJ, NAME, BLK:iob:
> OBJ, POSITION, 1.000000E+00, 0.000000E+00, :9+(iob-1)*2:
> OBJ, SIZE, 5.000000E-01, 5.000000E-01, 1.000000E+00
> OBJ, CLIPART, cube14
> OBJ, ROTATION24, 1
> OBJ, TYPE, BLOCKAGE
> OBJ, MATERIAL, 199
enddo
will create three objects called BLK1, BLK2 and BLK3 with Z positions 9, 11 and 13
respectively. Note that variables or expressions used in > OBJ lines must be enclosed
in :: to ensure correct evaluation.
- Comments placed inside DISPLAY / ENDDIS statements will be preserved as-is. All
DISPLAY sections are echoed in order at the top of the Q1, regardless of their
original position.
- PIL statements placed after the STOP are read and copied to the EARDAT file, but
are 'invisible' to VR. Using this method, it is possible to overwrite, or extend, the
automatic settings made by VR.
For example, LSWEEP=500 placed after the STOP will always overwrite any setting
made in the menu.
- Q1 files which have been heavily hand-edited should be run through satellite in 'silent'
mode, to create the EARDAT file for Earth without losing any of the hand-edits. This
can be done from the command-line with SIL, or from the Run - Pre-processor - Text
mode - Talk = F menu.
TR 326 PHOENICS-VR Reference Guide
203 PHOENICS-VR Reference Guide
- The VR-Viewer never writes a Q1, but can read and display Q1 files not created by
the VR-Editor. A new Q1 is not written when going directly from VR-Editor to VR-
Viewer.
12.5 PLANT and the VR-Editor
All PLANT commands must be placed after a PLANTBEGIN comment line, and terminated
with a PLANTEND comment line. The PLANT Menu does this automatically. All lines in
between these comments will be preserved, and written out to the Q1 at the end of Group
10. Any user-variable declarations used in the PLANT formulae must also be placed within
the PLANTBEGIN/END lines.
A new GROUND.HTM is generated every time the Q1 is saved. This happens under the
following circumstances:
- Run - Solver is clicked. VR-Editor will offer to recompile and relink as the new ground
is newer than the old one. If they are identical, time can be saved by declining the
offer;
- File - Open file for editing - Q1 is clicked; or
- File - Save working files is clicked.
12.6 In-Form and the VR-Editor
In-Form commands must be placed after a SAVEnBEGIN comment, and terminated with a
SAVEnEND comment line. Here 'n' represents the Q1 Group the In-Form commands are to
be placed in. The INFORM Editor does this automatically. If a BEGIN block does not have a
maching END statement, the VR-Editor will issue an error message when the Q1 is saved.
Any user-variable declarations used in the INFORM formulae must also be placed within the
SAVEnBEGIN/END lines.
On exit from VR-Editor, any In-Form commands found within BEGIN/END sections will be
echoed to the end of the relevant Group.
Any PIL statements or comments, not just InForm commands, placed inside a SAVEnBEGIN
/ SAVEnEND block will be written back to the Q1 at the end of the nth Group.
All > DOM, > GRID or > OBJ lines placed inside a SAVE25BEGIN / SAVE25END block will
be echoed back to the object-settings part of the Q1 file untouched. In this way,
parameterised object settings can be preserved from one Editor run to the next.
Multiple BEGIN/ENDs for the same Group number are allowed, and will be echoed
sequentially. In-Form commands outside the BEGIN/END sections will not be transmitted to
the Earth solver, and will be lost from the saved Q1.
In earlier versions (pre 2008) INFORMnBEGIN/END was used instead of
SAVEnBEGIN/END. These older forms will be recognised and treated corrrectly, but the new
Q1 will contain SAVEnBEGIN/END.
Error messages generated by malformed In-Form commands are echoed to the Text box
and to the file LU6PVR at the time the Q1 is saved. Error messages generated by In-Form at
Solver run-time are written to the RESULT file.
12.6.1 Object-related InForm Commands
An alternative form of InForm statement allows a sub-set of the Inform commands to be
directly linked to the object attributes, and be held in the Q1 together with all the other
attributes. These commands take the form of:
TR 326 PHOENICS-VR Reference Guide
204 PHOENICS-VR Reference Guide
> OBJ, INFkey_var, formula with condition
In the above , 'key' is one of
- SRC -> SOURCE,
- STO -> STORED,
- INI -> INITIAL,
- MAK -> MAKE,
- ST1 -> STORE1, or
- PRN -> PRINT
'var' is one of the STOREd or SOLVEd variables, or a variable declared by MAK (MAKE).
'formula with condition' is the expression to be applied, together with any 'WITH' options that
are needed. The opening and closing brackets of a traditional InForm command are not
needed. Lines longer than the normal Q1 line of 68 characters should be 'folded' with a $ as
the last character to denote a continuation line. As many continuation lines as needed can be
used. Each continuation line should have the same > OBJ, INFkey_var, string at the
beginning. An example is:
> OBJ, INFSRC_P1, uin*dens*zg with area
> OBJ, INFSRC_U1, uin*zg with onlyms
> OBJ, INFMAK_UIN, 0.0
> OBJ, INFMAK_DENS, 0.0
> OBJ, INFST1_UIN, 10*3
> OBJ, INFST1_DENS, 1.189
Sources set in this way will replace those set from the object attributes.
TR 326 PHOENICS-VR Reference Guide
205 PHOENICS-VR Reference Guide
13 VR-Viewer
13.1 VR-Viewer Overview
The VR-Viewer is the solution visualisation counter-part of the VR-Editor. It is accessed from
Run Post processor GUI Post processor (VR-Viewer) on the main VR-Editor window.
It can display;
- Contours on X, Y and Z planes
- Contours on the surfaces of objects
- Vectors
- Iso-surfaces
- Streamlines
- Line plots between two points
- Time history plots
Typical plots showing all graphics elements are shown below:
At first glance, the VR-Viewer looks very similar to the VR-Editor. There are however
differences in the controls and graphics-window annotations that facilitate viewing results on
the flow domain, for example:
- To the left of the graphics window appears the colour scale, which corresponds to the
currently-selected result variable. The colours associated with the numerical values on
the scale are those that will be used when plotting vectors, contour plots, iso-surfaces
and streamlines.
- A results probe can be used to query the flow domain for values of any selected result
variable that has been solved for with the EARTH solver. The number that appears at
the top right of the viewing window indicates the value of the selected results variable at
the current probe position. The current probe position is indicated in the graphics window
TR 326 PHOENICS-VR Reference Guide
206 PHOENICS-VR Reference Guide
by the red pencil-like probe icon. The probe position can be changed by using the probe
position arrows located in the lower portion of the controls menu. These probe position
controls work much like the position controls that are used to position objects. A dialog
for setting probe position is also available from the settings menu.
- A black rectangle cuts through the flow domain. This rectangle indicates a results-viewing
plane that passes through the probe location. If the background colour is not light, the
outline of the viewing plane will be white. Vectors and contours can be plotted on this
viewing plane. The orientation of this viewing plane can be changed by using the three
viewing plane control icons marked X, Y and Z, located toward the centre of the control
panel. Once an orientation for the viewing plane has been chosen, the Probe position
controls can be used to move the probe and the associated viewing plane through the
flow domain.
- Vectors, contours and iso-surfaces can be plotted by using the three icons located on the
left of the row of icons above the 'viewing plane' control icons. Vectors, contours and iso-
surfaces are all coloured by reference to the current variable. The value used for iso-
surfaces is the value of the current variable at the probe position. Thus, moving the probe
will cause vectors, contours and iso-surfaces to be redrawn appropriately. The iso-
surface value can also be set by the user.
- Streamlines can be plotted downstream, upstream or in both directions from the current
probe position. Multiple streamlines can be created along a line or around a circle. The
streamlines can be coloured by the current plotting variable, by time along the track, or by
the total time along all tracks. The streamlines can be animated as balls, vectors or line
segments.
- Profiles can be plotted of any variable along a straight line joining any two specified
coordinates. The number of data points along the line can be set by the user.
Further details of all the hand-set buttons and main window menus are given below.
TR 326 PHOENICS-VR Reference Guide
207 PHOENICS-VR Reference Guide
13.2 Selecting the Files to Plot
The files to be plotted are selected during the VR-Viewer start-up sequence. If another set of
results is to be plotted, clicking on the F6 icon or pressing the F6 function key will display the
file selection dialog without changing any of the display settings. Clicking on File Reload
working files or File Open Existing Case will restart the Viewer and reset all the display
settings to default.
13.2.1 Steady-State Cases
When the VR-Viewer starts, or when F6 is pressed, it displays this dialog box:
To plot the results of the current case, click 'OK' and the VR-Viewer will read the default files
and display the first image.
The Use intermediate sweep files button is displayed if intermediate dumps have been
selected in the VR-Editor Main Menu - Output - Dump Settings panel.
When Use intermediate sweep files is selected, the following dialog is displayed:
The > symbol advances to the next stored sweep, >> to the last stored sweep. Similarly, <
and << go back to the previous and first stored sweeps. Clicking or pressing F7 or F8 will
also load the previous or next sweep files.
To plot the results of a different case, click on 'No' next to User-set file names to produce
this dialog:
Click on 'Select files' to bring up the following dialog, which allows the selection of the files to
be plotted. These may or may not have any connection to the current case.
TR 326 PHOENICS-VR Reference Guide
208 PHOENICS-VR Reference Guide
This dialog allows the specification all the files the VR-Viewer might want to read - it is only
required to specify those, which are to be different from the default. The BFC grid file is only
required if a BFC case is to be plotted, the PARSOL file only if a PARSOL case is to be
plotted.
If a name of the form 'name.q1' is specified for the input Q1 file, the VR-Viewer will assume
that it is to plot the results of that case, and will change the names of the other files in line
with the table shown in Section 2.1.8
13.2.2 Transient Cases
In a transient case, the dialogs are slightly different.
The Use intermediate step files button is displayed if intermediate dumps have been
selected in the VR-Viewer Main Menu - Output -Dump Settings panel. When Use
intermediate step files is selected, the following dialog is displayed:
The > symbol advances to the next stored time-step, >> to the last stored time-step.
Similarly, < and << go back to the previous and first stored time-steps. Clicking or pressing
F7 or F8 will also load the next or previous time-step files.
13.3 VR-Viewer Environment
The VR-Viewer has a reduced set of pull-down menus, as can be seen above. Only the File,
Edit, View, Run, Options and Help menus are available.
TR 326 PHOENICS-VR Reference Guide
209 PHOENICS-VR Reference Guide
13.3.1 File Menu
Start New Case
This is not available.
Open Existing Case / Reload Working Files / Save as a Case / Open file for
Editing / Save Window As / Print
These work as in the VR-Editor. Open Existing Case and Reload Working files restart the
VR-Viewer, resetting all the display controls to their default settings.
Exit
This will exit the entire PHOENICS-VR environment, not just VR-Viewer.
13.3.2 Settings Menu
The VR-Viewer Settings menu contains the following items:
The Add Text, Editor parameters, View Direction, Near plane, Rotation speed, Zoom speed,
Depth effect and Adjust lighting dialogs are the same as in the VR-Editor.
Settings - Domain Attributes
This brings up a dialog box in which the probe location and geometry scaling factors can be
set. The units used to display the results can be switched between SI (the default), FPS and
cgs.
Settings Probe Location
This brings up the probe location dialog. As well as showing the location of the probe in the
domain, the dialog also displays the value of the currently selected variable at the probe.
Additional pages on the dialog reveal the location of the maximum and minimum values of
the current variable in the domain, and allow the probe and/or the view centre to be jumped
there..
TR 326 PHOENICS-VR Reference Guide
210 PHOENICS-VR Reference Guide
Settings New Object Clipping plane
The only new object that the user is allowed to introduce in VR Viewer is the Clipping plane
(see section 6.23). A maximum of two clipping planes are permitted in the domain.
Settings - Object Attributes
This brings up the object dialog box for the currently-selected object. Only the Colour, Go
To, Hide, Show nett sources and Texture buttons are active. If no object is selected, the
Object Management Panel is displayed.
Settings - Find Object
This brings up the Object Management Panel. The selected object becomes the current
object, and is high lighted in white.
Settings - Editor Parameters
This leads to the VR-Editor Options dialog shown previously in Section 2.2.7.
Settings Contour Options
This leads to the Contour Options page of the Viewer Options dialog box, shown below for
a right-click on the contour button . The Select variable button also displays this
dialog.
Settings Vector Options
This leads to the Vector Options page of the Viewer Options dialog box, shown below for a
right-click on the vector button .
Settings Iso-Surface Options
This leads to the Iso-Surface Options page of the Viewer Options dialog box, shown below
for a right-click on the iso-surface button .
Settings Plot Limits
This leads to the dialog box shown here,
TR 326 PHOENICS-VR Reference Guide
211 PHOENICS-VR Reference Guide
Plot limits sets a volume within which Vectors, Contours and Iso-surfaces are drawn. The
limits can be set in physical co-ordinates or as cell numbers. The limits apply to Contours,
Vectors and Iso-surfaces. The values are saved for each saved slice.
When entering values in the data-entry boxes, press the tab key to signal end of input. The
X, Y and Z radio buttons set the current slice plane (equivalent to the buttons),
and the slider bar moves the plotting plane in the selected direction.
Settings XCYCLE settings
In those cases which have XCYCLE turned on, an additional menu option is activated. This
enables the display of the domain to be repeated a number of time. In Cartesian cases, the
default is to repeat once, whereas in polar it is to repeat to give 360 coverage. There are
also a number of tick boxes on the XCYCLE dialog in which the user can select which items
are to be repeated on all domains.
Settings Plot variable profile
This leads to the Graph Options dialog shown below. This dialog can also be reached from
the icon on the toolbar.
13.3.3 View - Control Panel / Tool Bar / Status Bar
These are as in VR-Editor.
13.3.4 Run Menu
The VR-Viewer Run menu contains the same options as the VR-Editor, with the exception
that in the Pre processor sub-menu, the 'GUI Pre processor (VR-Editor)' is enabled, and in
the Post processor sub-menu, the 'GUI Post processor (VR-Viewer)' is inactive. One further
change is that the Utilities sub-menu is inactive.
TR 326 PHOENICS-VR Reference Guide
212 PHOENICS-VR Reference Guide
13.3.5 Options Menu
This is as in VR-Editor.
13.3.6 Help
This is as in VR-Editor.
13.3.7 The Tool Bar
The Viewer toolbar includes the same General, Domain, Object and Movement toolbar
icon groups as the Editor. In these, only the Start a new case icon is inactive. In addition,
there are four further icon groups.
Slice toolbar
These lead to the Slice Toggle, Slice Direction X/Y/Z, Contour Toggle/Contour Options,
Vector Toggle/Vector Options, Iso-surface Toggle/Iso-surface Options, Streamline
Management/Stream Options, Graph Options and Slice Management dialogs described
below.
Animate toolbar
These lead to the Macro, Animation Toggle/Animation Options and Record animation dialogs
described below.
Variables toolbar
These lead to the Select Pressure, Select Velocity, Select Temperature and Select a
Variable dialogs described below.
Function key toolbar
The F3-F5 icons are used to control the VR-Viewer macros. F6 - F8 control the plotting files,
as described above.
The tool bar also displays the name and type of any selected object. If no object is selected,
it will display the name of the domain (usually CHAM).
13.3.8 The Status Bar
The status bar displays information regarding the progress of the current plot. When reading
files, it shows the percentage of the file that has been read.
TR 326 PHOENICS-VR Reference Guide
213 PHOENICS-VR Reference Guide
13.4 VR-Viewer Hand-Set and Toolbar Icons
The VR-Viewer hand-set is shown below:
The Axis, Top View, Mesh and Wireframe toggles are exactly the same as in the VR-Editor.
The movement controls are also the same as in the VR-Editor, including Fly-through Mode.
The remaining buttons are described below.
13.4.1 Object Management
The object management panel has similar functionality as in the VR-Editor, although the
options which allowed the objects to be modified have been disabled. This includes the
facility to create or delete objects. There are four additional items on the Action and Context
menus. These are:
- draw surface contours,
- dump surface values,
- dump object profile, and
- show results (sums of sources) for selected objects.
They are described in VR-Viewer Object context menu, Section 13.7.
13.4.2 Contour Toggle / Contour Options
A left-click turns the display of contours on and off. The display plane is selected by the Slice
Direction buttons. The variable used to colour the contours is selected with the Select
pressure / temperature / velocity / variable buttons.
The area-averaged contour value for the current plotting plane is displayed under the probe
value. The average is taken over the current plotting limits.
TR 326 PHOENICS-VR Reference Guide
214 PHOENICS-VR Reference Guide
A right-click brings up the Contour Options page of the Viewer Options dialog. This dialog
can be left open. Any changes made are implemented in the image immediately. The same
dialog is opened from Settings Contour Options or from the Select Variable button .
When entering values in the data-entry boxes, press the tab key to signal end of input.
- Show contours: turns the display of contours on and off. This is the same as the
Contour toggle .
- Current Variable: displays a scrolling list of all the available stored and solved variables.
The highlighted one is the current plotting variable. Vectors, contours and iso-surfaces
are coloured with this variable.
- Minimum / Maximum value: allow the minimum and maximum values used in the
contour plot to be set. The plotting of values outside the range is controlled by the
Transparent tick-box. If a value outside the current range is entered in the data-entry
box, the range will be reset. The Reset buttons restore the minimum or maximum values
to those found in the data.
- Lines: when ticked, causes the contours to be drawn as lines (actually very thin bands).
TR 326 PHOENICS-VR Reference Guide
215 PHOENICS-VR Reference Guide
- Continuous: when ticked, causes the contours to be drawn smoothly shaded, using all
the available colours. When not ticked, contours are drawn using 16 distinct bands. Note
that 32 million colours (32 bit True Color) may be needed to completely eliminate banding
effects,
- Transparent: when ticked, contour values above the set maximum or below the set
minimum will not be drawn. When not ticked, such values will be plotted in red (above) or
blue (below). Vectors outside the set range are always coloured red or blue.
The following images show a contour plot with the full range, and a reduced range in
each of the transparency modes.
TR 326 PHOENICS-VR Reference Guide
216 PHOENICS-VR Reference Guide
- Greyscale: when ticked, the contours are drawn using a greyscale instead of the normal
colours.
- Averaged: when ticked, contours are drawn using interpolated and averaged values. The
values at the cell centres are averaged to the cell corners. The corner values are then
averaged to the position of the plotting plane. When not ticked, the raw data value at the
cell centre is used to block-fill the entire cell, as shown below. The probe then also shows
the raw data.
If the contours do not change dramatically when switching between averaging on and off,
it is an indication that the grid is reasonable. If they do change dramatically, the grid is
almost certainly not fine enough to resolve the details of the flow.
TR 326 PHOENICS-VR Reference Guide
217 PHOENICS-VR Reference Guide
- Opaqueness. By default, contours are opaque. Setting the opaqueness value to less
than 100 makes the contours transparent.
- Reverse colours (so that red equates with the minimum value, and blue maximum)
- Update palette changes the colours used to draw the contours and colour the vectors. A
maximum of 24 colours (bands) can be defined. The palette is automatically adjusted to
keep blue at the low end and red at the high end. Selecting four colours results in Red,
Yellow, green and Blue contours.
The individual colours can then be further adjusted by clicking on the colour sample
and using the colour-chooser dialog to fine-tune the colour. The modified palette can
be saved to an ASCII text file, or a previously-saved palette can be loaded.
13.4.3 Vector Toggle / Vector Options
A left-click turns the display of vectors on and off. The display plane is selected by the Slice
Direction buttons. The variable used to colour the vectors is selected with the Select
pressure / temperature / velocity / variable buttons.
A right-click brings up the Vector Options page of the Viewer Options dialog. This dialog can
be left open. Any changes made are implemented in the image immediately. The same
dialog is opened from Settings Vector options.
When entering values in the data-entry boxes, press the tab key to signal end of input.
TR 326 PHOENICS-VR Reference Guide
218 PHOENICS-VR Reference Guide
- Show Vectors: turns the display of vectors on and off. It is the same as clicking the
Vector toggle icon .
- Vectors scaled by: scale factor or reference velocity. By default, vectors are scaled
relative to the largest velocity in the domain. This can make it difficult to compare results
from two cases where the maximum velocity is different, because the vectors will be
different lengths for the same speed. This can be avoided by setting a user-defined
reference velocity, and using the same value for both cases. Note that whilst making the
vector scale larger makes the vectors longer; making the reference velocity larger makes
the vectors shorter.
- Vector size limit: when ticked, the value in the input box represents the longest vector.
Vectors representing higher velocities will be drawn as if they were this size. The aim is
to enable low velocity vectors to be seen without making high velocity vectors ridiculously
long.
The image on the left shows unlimited vectors, the image on the right shows the effect of
limiting the large vectors.
TR 326 PHOENICS-VR Reference Guide
219 PHOENICS-VR Reference Guide
In IPSA cases, this option has a further effect. When ticked, the vector is multiplied by the
volume fraction of the currently-selected phase. This has the effect of removing vectors
from regions where the current phase is absent.
- Vector Type: switches between
o Total vectors using all available vector components; and
o In plane vectors which omit the velocity component normal to the current plotting
plane.
This can be used to bring out secondary flow features which are often masked by the
dominant flow direction which is much stronger.
- Vector phase: switches the vector (and streamline) plotting between:
o Phases 1 and 2 for IPSA, or
o The User option allows up to three variables to be used to construct the vectors.
Leaving a component set to None will omit it from the vector calculation. An extra
variable, Vector magnitude, is added to the list of variables available for plotting.
The Select Velocity button will select Phase 1 or Phase 2 velocity or Vector
magnitude according to the vector phase setting. Similarly, the Select Temperature
button will select Phase 1 or Phase 2 temperature.
- Vector intervals: controls the frequency of plotting of vectors. When set to, say, 3, only
every third vector will be drawn. This can prevent vector plots on very fine grids from
appearing like contour plots.
- Vector line width: sets the width in pixels of the lines used to draw the vectors.
Increasing this to 2 or 3 can improve the appearance of saved images, especially at
reduced resolution.
- Vector appearance
This provides the alternatives:
o Coloured by displays a list of available variables. The vector will be coloured by
the local values of the selected variable. (Note: This will also change the variable
used for colouring the contours and iso-surfaces)
o Fixed Colour: when not ticked (the default), the vectors are coloured by the
current plotting variable, unless contours are displayed. In that case, vectors are
drawn in black if the image background is light (e.g. white), or in white if the image
background is dark (e.g. black). When ticked, all vectors are drawn in the chosen
colour regardless of the background colour or whether contours are displayed or
not. The colour is selected from a colour-chooser dialog.
13.4.4 Iso-surface Toggle / Iso-surface Options
A left-click turns the display of iso-surfaces on and off. The variable used to create the iso-
surface is selected with the Select pressure / temperature / velocity / variable
buttons. The iso-surface value is usually the value of the selected variable at the probe
location. An exact value for the iso-surface can also be set from the Iso-surface Options
dialog box.
An iso-surfacewill be drawn for each stored slice, at the value of the current variable at the
location the probe was when the slice was stored. This becomes especially apparent in a
BFC multi-block case, when several slices may be stored to build up a larger image.
If the iso-surface value is changed from 'probe value' to 'User set', only a single surface will
be drawn at the set value.
A right-click brings up the Iso-surface Options page of the ViewerOptions dialog. This dialog
can be left open. Any changes made are implemented in the image immediately. The same
dialog is opened from Settings Iso-surface options.
TR 326 PHOENICS-VR Reference Guide
220 PHOENICS-VR Reference Guide
- Show iso-surface contours: turns the display of iso-surfaces on and off. It is the same
as the iso-surface toggle .
- Iso-surface variable: displays a scrolling list of all the available stored and solved
variables. The highlighted one is the current plotting variable. Vectors, contours and iso-
surfaces are coloured with this variable.
- Iso-Surface value: switches the iso-surface between the value at the probe location, and
a user-specified value.
- Opaqueness: setting the opaqueness to less than 100 will make the iso-surface
transparent. The iso-surface opaqueness is shared with the contour opaqueness
changes made to one will affect the other.
13.4.5 Streamline Management / Stream Options
Control over the generation of streamlines is exercised through the Streamline Management
Panel, shown below.
It is a listbox similar to the Object Management Panel although the contents of the columns
are different. From the left they are index, type, X, Y, Z location for the origin of the
streamline and visibility flag.
The Streamline Management Panel has three menus Object, Action and Animate which
are described below.
TR 326 PHOENICS-VR Reference Guide
221 PHOENICS-VR Reference Guide
Streamline Management Menu
Menu item New will generate streamlines according to the Options currently selected. The
second Menu item Options will bring up a dialog where various options for streamline
generation may be selected. The streamline options menu may also be started by right
clicking on the streamline icon on the handset.
The options on this dialog are:
- Stream line mode - Lines, Arrows or Ribbons.
Ribbons can show rotation in the flow, but have the potential to look messy if the two
lines making up the ribbon move too far apart.
- Stream line width - This sets the width of the streamline in pixels. The default is one
pixel.
- Stream line direction - Upstream, Downstream, Both.
- Flight time limits This sets the minimum and maximum flight time (in seconds) for
which the track will be drawn. Time zero is at the track start-point. Tracks drawn
upstream will display negative time values.
- Stream line coloured by - Total time, Flight time, Current plotting variable, Time along
track.
o When coloured by Track time, Flight time or Total time, the contour scale will show
time unless Contours, Vectors or Iso-surfaces are turned on.
TR 326 PHOENICS-VR Reference Guide
222 PHOENICS-VR Reference Guide
o When coloured by Total time, the time scale will reflect the minimum/maximum times
for all the tracks.
o When coloured by Flight time, the time scale will reflect the minimum/maximum flight
times.
o When coloured by current plotting variable, the variable used to colour streamlines is
selected with the Select pressure / temperature / velocity / variable buttons.
o When coloured by Track time, each track will go from blue to red, and the scale will
show the times for the last track drawn.
- Stream line start - From probe position, Along a line, Around a circle.
o When starting along a line, the icon will reset the start or end point to the current
probe location.
o When starting around a circle, the centre of the circle is always the current probe
position, and the circle lies in the current plotting plane.
The line mode for each streamline is stored. Changing the 'Coloured by' mode or the Flight
time limits will change the way all existing streamlines are drawn.
Select All will highlight all the streamlines for subsequent action. Refresh will repopulate
the listbox and clear any current selections. Close closes the management panel.
The line mode for each streamline is stored. Changing the 'width', 'Flight time' or 'Coloured
by' mode will change the way all existing streamlines are drawn.
Streamline Action Menu
Actions will apply to all currently selected streamlines. When creating streamlines or groups
of streamlines, there are occasions when not all are desired in the final plot. The first three
actions therefore give the ability to turn individual streamline visibility on or off or to delete the
streamline altogether.
The Streamline location item brings up a dialog which enables the starting location for
individual streamlines to be modified.
TR 326 PHOENICS-VR Reference Guide
223 PHOENICS-VR Reference Guide
The last three menu items enable the streamline mode to be changed.
Streamline Animate Menu
Once generated, the streamlines can be animated to give a better impression of the flow
pattern. The default animation display (balls radio button active) is to send a single grey
sphere along the length of each streamline. The length of the animation will be 100 frames
and will repeat until the animation is terminated.
The animation control dialog is shown here:
Increasing the number of frames makes the animation smoother, but will slow down the
refresh rate. Increasing the number of balls per streamline gives a clearer impression of the
path, but also slows the animation down. The best result is a compromise between the
number of frames and the number of balls for the particular graphics card in question.
When the Show streamline checkbox is unticked, only the balls (or vectors) will be drawn.
The streamline balls are usually grey. When the Colour by value checkbox is ticked, they
will be coloured in the same way as the streamline itself. The size of the balls is controlled by
the 'Animation ball size' input box
When the vector radio button is active, the balls are replaced by moving vectors, which show
the local flow direction and speed. The Animation ball size input box is replaced by Vector
scale. Vectors look best with the streamline display turned off.
When the line segments radio button is active, the balls are replaced by line segments
denoting a set time period. The default time period is 10% of the total flight time. The
Animation ball size input box is replaced by Segment length.
TR 326 PHOENICS-VR Reference Guide
224 PHOENICS-VR Reference Guide
The Save button opens a dialog from which an animated GIF file or an AVI of the animation
can be saved. The file will contain all the frames chosen for the animation - these can be a
sub-set of the frames making up the full animation. For example 1000 frames may be
needed for smooth movement, but only 100 frames need be saved to AVI, making a movie
lasting 10 seconds at the default 10 frames per second.
The animated GIF can be viewed in most browsers (Explorer 6, Netscape 7.0, Opera 7.5), or
Windows Media Player 9.0 upwards and in Windows Picture and Fax Viewer. The AVI will
display in anything capable of playing AVIs.
Streamlines from GENTRA Tracks
GENTRA particle tracks can be displayed as streamlines in the VR-Viewer. The track
information is written to a particle history file called, by default, ghis. To display the tracks,
click the Macro button on the handset, and enter the name of the history file as the name of
the RUN macro file. Click OK to close the Macro functions dialog.
All the track information in the file will be read, and a streamline will be generated for each
track in the file. If only selected tracks are required, create a file with any convenient name,
and insert into it the lines:
history read
ghis m [n]
where ghis is the name of the history file, m is the number of the (first) track to read, and n, if
present, is the number of the last track to read. The file can contain any number of such pairs
of lines. This file can now be used as a VR-Viewer macro file.
The new streamlines will appear in the Streamline management panel, and can be operated
on as normal streamlines, except:
- Cannot change start location
- Cannot change to ribbon
In a transient case, particle tracks will only be displayed for the time steps which fall within
their flight time.
13.4.6 Slice Toggle
This button toggles the display of the saved slices on and off. It is not possible to store slices
or delete slices when the slice toggle is off
13.4.7 Slice Management
The Slice Management Panel offers a limited subset of facilities described for the Streamline
Management Panel described above (it has no Options or Animation items).
This makes a copy of the contours and vectors on the slice plane. When the slice plane is
moved, the copied image will remain until deleted.
In this way, it is possible to build up a composite image with many planes. The saved slices
have an orange border to differentiate them from the current slice, which has a white (or
black) border. The image below shows two X slices, a Y slice and a Z slice.
TR 326 PHOENICS-VR Reference Guide
225 PHOENICS-VR Reference Guide
The contour and vector display in the saved slices always follows that of the current slice.
13.4.8 Animation Toggle/Animation Options
A left-click will cause the Viewer to re-create the current image from each of the saved
intermediate files, if any are available. The frequency with which intermediate files are saved
by the solver is set from the Output - Dump Settings panel of the Main Menu.
A right-click on the Animation Toggle brings up a dialog from which the animation can be
controlled.
The dialog controls the first and last steps or sweeps to be plotted, and the step or sweep
frequency of plotting.
Save animation: saves an animated GIF or AVI of the animation. The file name and type will
be prompted for each time the animation button is pressed.
Save animation as MACRO: opens the MACRO dialog in order to save the current screen
set-up as a macro file. The saved macro will end with the 'ANIMATE' keyword.
Units for time display: allows the choice of seconds, milliseconds, minutes, hours or days
for the time shown in the top-right corner of the screen.
TR 326 PHOENICS-VR Reference Guide
226 PHOENICS-VR Reference Guide
Once an animation is started, it can be stopped by clicking the Animation Toggle again, or by
clicking in the graphics window and pressing any key on the keyboard.
13.4.9 Slice Direction X/Y/Z
This selects the plane to be used for displaying contours and vectors. The plane always
passes through the probe location, so moving the probe moves the plotting plane. This plane
is also used when starting streamlines around a circle.
In BFC, these buttons refer to the I, J and K grid co-ordinate directions, and not to the
Cartesian space directions. As the probe moves by one cell at a time, the slice also moves
by a cell at a time.
In a multi-block case, the contours and vectors are drawn for the block that contains the
probe. If plots are required from more than one block at a time, use the Slice Management
button to store the current slice, then move the probe to the next block, create another slice,
and so on until the entire picture has been built up.
13.4.10 Select Pressure
This selects the pressure variable, P1, as the current display variable. It will be used to
colour contours, vectors, streamlines and iso-surfaces.
13.4.11 Select Velocity
This selects the absolute velocity as the current display variable. It will be used to colour
contours, vectors, streamlines and iso-surfaces. For two-phase cases, the velocity will be
that of the current vector phase.
13.4.12 Select Temperature
This selects the temperature variable, TEM1 (or TMP1 if it is stored), as the current display
variable. It will be used to colour contours, vectors, streamlines and iso-surfaces. For two-
phase cases, the temperature will be that of the current vector phase.
13.4.13 Select a Variable
This displays the Contour Options page of the Viewer Options dialog described above. Any
variable can be selected as the current display variable.
13.4.14 Probe position hand-set controls
The down/up buttons move the probe in the X, Y and Z directions. The distance
moved each time a button is pressed, is controlled by the Increment size set in the Editor
Parameters dialog box. The bigger the increment, the faster the probe moves.
In BFC, the probe can only be moved from cell-centre to cell-centre. The probe location is
always in IX, IY, IZ.
It is possible to click in the data-entry box next to the buttons and type in an exact position.
The new position is read when another data-entry box is selected.
To see which cell the probe is in, right-click on the Axis Toggle /View Options button and
turn Cell posn on. The probe cell location will be displayed in the bottom-right corner of the
graphics screen.
TR 326 PHOENICS-VR Reference Guide
227 PHOENICS-VR Reference Guide
13.4.15 Show Probe Location
The probe is also a pickable item. Double clicking on the probe or clicking the icon on the
toolbar causes the following dialog to appear:
It contains a quick summary of the data at the current probe location. The current variable
can be changed by choosing from the pull down list. The probe location can be moved
through the model, either in physical space (X,Y,Z position), or by cell location. When moving
in physical space, the Cell location boxes will show the cell centre nearest to the probe.
When moving by Cell location, the X,Y,Z boxes will show the physical location of the probe.
The 'Set view centre' button centres the view on the probe.
13.4.16 Display of Minimum and Maximum Value Locations
The other pages of the above dialog show the low and high spots for the current variable. If
the Reveal checkbox is ticked then the Low and High Spots will be revealed as blue and red
spheres respectively. These indicate the position of the minimum and maximum values
respectively of the current plotting variable. The 'Set view centre' button centres the view on
the Low or High spot, and the 'Move probe here' button moves the probe to the position of
the High or Low Spot, bringing with it the contours or vectors if they are displayed.
TR 326 PHOENICS-VR Reference Guide
228 PHOENICS-VR Reference Guide
In order to control the size of the spheres open the Viewer options dialog by clicking on the
Select variable button then moving to the final page Options.
13.4.17 Viewer Options Options Dialog
This dialog is reached by clicking the 'Select variable' icon , or from 'Settings', 'Contour
options' then selecting the Options tab.
- Show or hide the grid (equivalent to button );
- Show or hide slices (equivalent to button );
- Show or hide the minimum and maximum locations;
- Change the size of the ball used to display the minimum and maximum locations;
- Show or hide the probe (equivalent to button );
- Show or hide cell position (equivalent to right-click on Axis toggle button );
- Show/hide/move axes (equivalent to right-click on Axis toggle button );
- Show/hide/move plot title (equivalent to right-click on Axis toggle button );
- Show/hide/move contour key (equivalent to right-click on Axis toggle button );
- Boxed key: when ticked, the contour key is represented by a series of coloured boxes
with contour bounds displayed. Otherwise contours values are represented by a
colour coded numerical value.
TR 326 PHOENICS-VR Reference Guide
229 PHOENICS-VR Reference Guide
13.4.18 Plot Variable Profile
This leads to the Graph Options dialog:
The aim is to create a line plot of a selected variable along a straight line between two points.
The variable to plot is first chosen from the pulldown selection; this may be any of the saved
variables in the PHI file. Next the start and end point for the line should be selected. By
default these will be the low and high spot for the current plotting plane. The icon will
reset the start or end point to the current probe location. The number of intervals used for the
TR 326 PHOENICS-VR Reference Guide
230 PHOENICS-VR Reference Guide
profile is restricted to between 2 and 5000. The "Show points" check box toggles the display
of the profile points in the main VR-Viewer window , as shown above.
The probe will be moved along the line joining the start and end points, and the value of the
selected variable will be saved at the set number of intervals. If contour averaging is turned
on, the data will be taken from the averaged field. If it is turned off, it will be taken from the
'raw' data, and sharp steps may be seen at cell boundaries.
Distance is measured along the line, with zero denoting the start point.
The Plot button will display the data as a graph, using the Title and X and Y axis labels from
the dialog.
To close the plot use the left mouse button to click on this window. A hard copy of the profile
plot may be obtained using the "Save window as..." option from the File menu. The print
option for a profile plot is not currently available.
The data points are automatically saved to the file specified in the Filename input box. By
default it is <varname>_profile.csv where <varname> is the name of the selected variable.
This file can be easily imported to Excel. It is also compatible with AUTOPLOT.
13.5 The Main Menu Dialog
TR 326 PHOENICS-VR Reference Guide
231 PHOENICS-VR Reference Guide
The Main Menu in the Viewer is much simpler than in the Editor.
- The Title can be temporarily reset, but changes are lost on return to the Editor.
- The Type and Domain size items are for information only - they cannot be changed.
- The Probe Position and scaling factors can be changed, but are also available
elsewhere.
- The 'Display unit system' can be used to change the units on the display between SI,
FPS and CGS. The following three images use SI, FPS and CGS units systems
respectively.
Note that it is only the contour scale, probe value and average value which are changed -
the data is left untouched. The proble location is also shown in the selected unit set.
13.6 The Object Dialog Box
Just as in the VR-Editor, double-clicking on an object will display the object dialog box.
TR 326 PHOENICS-VR Reference Guide
232 PHOENICS-VR Reference Guide
Unlike in the VR-Editor, the values in the size and position boxes cannot be changed - they
display the size and position of the current object. Similarly, the Geometry button is inactive,
although textures can still be modified.
The Go To and Hide buttons work as in the VR-Editor. The Colour button allows the colour
and/or transparency of an object to be temporarily changed. Texture allows a texture to be
set. Permanent changes can only be made in the VR-Editor, and become permanent when
the working files are saved.
The Show nett sources button on the Options page has several functions, depending on the
object selected. The possibilities are:
- To show the sources and sinks associated with this object. The values are read
from the RESULT file and are displayed in a scrolling window. (To view the entire
RESULT file, click 'File - Open file for editing - RESULT'.)
When the display window is closed, the contents are automatically written to a
text file in the local working directory. The name of the file is the same as the title
of the display dialog, with a '.txt' extension.
If 'Show nett sources' is selected for the Domain in the Object Management
Dialog, all the sources for all objects, and all force and moment information, will
be displayed in the dialog, and subsequently saved to the local text file.
To show the integrated pressure force on the object. This only works for
BLOCKAGE objects made of a solid material, if Output of forces and moments is
On on the Main Menu Output panel. This data is also saved to the same file as
the sums of sources.
- In a transient case, the Nett
sources button will plot a time
history of the selected variable if a
Point-history object is selected. The
data points are automatically saved
to the named file which is by default
<objname>_<varname>_history.csv
where <objname> is the name of
the object and <varname> is the
name of the selected variable. This
file can be easily imported to Excel.
It is also compatible with
AUTOPLOT.
13.6.1 Contours on the Surfaces of Objects
To colour an object by the current plotting variable, select the object, right-click on it and
select 'Surface contour' from the context menu.
TR 326 PHOENICS-VR Reference Guide
233 PHOENICS-VR Reference Guide
Alternatively select the object or objects from the Object Management Dialog, and then
select 'Surface contours' from the Action Menu.
13.7 VR-Viewer Object context menu
When an object is selected, the right mouse button will bring up a context menu for the
current object. Most options which allow for the modification of an object have been
disabled, except Modify Colour. However, there are four items which are only available in
the viewer
- Surface contour: contour values of the current variable on the surface of an object
- Dump surface values (if Surface contour ticked): writes a file, <objname>_<varname>.csv
which contains four columns of data, x,y,z,value, which were used to generate the
surface contours. So, if the current object was named FENCE and the current variable is
Pressure, the filename would be FENCE_Pressure.srf
TR 326 PHOENICS-VR Reference Guide
234 PHOENICS-VR Reference Guide
- Dump object profile (if Surface contour ticked): writes a file similar to the above, although,
it will only dump the values along the current slice. The filename is composed as
<objname>_<varname>_<plane>_<planeloc>.csv. Where <objnam> is the object name,
<varname> the current variable, <plane> the currently select plane (X,Yor Z) and
<planeloc> the current position of that plane. This latter will be moved to the cell centre
in the file.
Both .csv files can be easily imported into Excel for further processing. They are also
compatible with AUTOPLOT.
- Show nett sources: See description in section 13.6 above
13.8 VR-Viewer Scripting (Macro) Facility
13.8.1 Overview
A typical use of a VRV macro is to record a particular view and magnification, and then
restore it whenever required, for example when preparing images for a report. Using a macro
in this way will guarantee that a sequence of images from different phi files, perhaps
generated on separate occasions, can all use the identical view and magnification settings.
A macro file can contain a single image, or a sequence of images separated by PAUSE
commands.
Macro command files are ASCII text files, and can be edited (or created) using any
convenient text-file editor.
13.8.2 Saving VR-Viewer Macros
Macro files can be created by the following means:
- Press the MACRO button on the Hand set. This will bring up the MACRO
Functions dialog. Select 'Save as new - Yes', enter a filename then click OK. The current
view settings will be written to the selected file. All the settings which define the current
screen image will be saved.
The default filename is vrvlog.
When the setting Full or partial is set to Full, all settings will be written for each frame.
This gives a long macro file, but guarantees that the views will be reproduced exactly
regardless of the starting condition.
TR 326 PHOENICS-VR Reference Guide
235 PHOENICS-VR Reference Guide
When the setting Full or partial is set to Partial, only non-default settings will be written
for the first frame. For subsequent frames, only settings which have changed will be
written. This results in a much shorter macro file, but the final effect may depend on the
state of the Viewer (view direction, object visibility etc) when the macro is run.
- Press the MACRO button on the Hand set. Select 'Append to old - Yes', enter a filename
then click OK. The current view settings will be added to the end of the selected file.
- Pressing F4 or clicking the F4 icon will overwrite the currently-selected 'Save-as-new' file.
- Pressing F5 or clicking the F5 icon will add to the currently-selected 'Append' file.
Individual views will be separated by a PAUSE command.
- Hand editing a file with any text editor.
13.8.3 Running VR-Viewer Macros
The macro commands can be copied into the Q1 input file, by placing them between the
statements VRV USE and ENDUSE. These two lines, and all the macro lines, must start in
column 3 or more to ensure that they are treated as comments by the VR-Editor.
Macros can be run as follows:
- Press the MACRO button on the Hand set, then 'Run Macro - Yes'. Click OK and the
selected file will be read, and any macro commands in it will be executed.
The default filename is q1.
- Pressing F3 or clicking the F3 icon will run the currently-selected macro file.
13.8.4 VR-Viewer Macro Commands
The commands set the state of the VR-Viewer settings. The screen image is updated when a
PAUSE command is encountered, or the end of the file is reached. The image is the
outcome of the final states of all the settings.
The commands making up the macro language can be divided into a number of groups. Only
those commands that change a default or change an existing setting need be placed in the
macro file. Several commands can be placed on one line, separated by a semi-colon ;.
The individual commands can be shortened, as long as the remaining part is unique.
TR 326 PHOENICS-VR Reference Guide
236 PHOENICS-VR Reference Guide
Setting the File Name
FILE name [xyz_name for BFC case] Sets the name of the PHI (and XYZ file) to plot
FILE + Read next saved PHI file (equivalent to F8)
FILE - Read previous saved PHI file (equivalent to F7)
USE file Read commands from another file. Use files can be nested to a
depth of 5.
Setting the View
VIEW x, y, x Sets the View direction
UP x, y, z Sets the Up direction
VIEW CENTRE x, y, z Sets the Cartesian co-ordinates of the view centre - the point
about which the image rotates.
[VIEW DEPTH depth For the Windows Viewer, sets the View Depth. The default is
3.0. A value of 100000 makes the view isometric]
[VIEW TILT angle For the DOS/Unix Viewer, sets the perspective angle. The
default is 0.8. A value of 0.0 makes the view isometric]
SCALE scalex, scaley, scalez Sets the overall domain scaling factors.
NEARPLANE depth Sets the near plane position.
The View Centre, Scale factors and View Depth/Tilt settings can be seen by clicking on
Reset .
Setting the Position of Screen Items.
The primary keyword POSITION is followed by a secondary keyword to identify which item is
under consideration. The two integers represent the normalised location in the range 0.0
1.0 for the first character of the item. [Origin is at the top left hand corner of the client area.]
POSITION CELL x, y
POSITION CONTOURKEY x, y
POSITION TITLE x, y
POSITION PROBE x, y
Labelling the Plot
TEXT CLEAR Deletes all previous text items
TEXT size, colour Sets size (1=large, 4=small) and colour. Then on the
next two lines, without any keywords:
text_ string Sets the actual text to be placed on the plot
Xpos Ypos Sets the normalised position of the first character
Setting the Variable to be Plotted
VARIABLE name Sets the name of the current plotting variable
VARIABLE RANGE min max Sets the minimum and maximum values for the plot.
If the minimum/maximum values are changed from the default (i.e. the current field values),
the set values will be used for all subsequent plots for this variable. Setting specific minimum
and maximum values ensures that contour plots from different PHI files are scaled
consistently.
TR 326 PHOENICS-VR Reference Guide
237 PHOENICS-VR Reference Guide
Controlling the Plot Elements
Contours
CONTOUR ON / OFF / CLEAR Clear also deletes all saved slices
CONTOUR SCALE ON / OFF Controls the display of the contour scale
CONTOUR OPAQUENESS iopaq Sets the contour opaqueness to iopaq.
CONTOUR BLANK ON/OFF Sets the out-of-range transparency
CONTOUR AVERAGE ON/OFF Turns the contour averaging on or off
CONTOUR CONTINUOUS ON / OFF Sets the contours to use smooth shading
CONTOUR INVERSE ON / OFF Inverts the colour scale so that red is low and blue is high
CONTOUR GREYSCALE ON / OFF Switches the contour colours to greyscale. Note that
this will also affect vectors and iso-surfaces.
Vectors
VECTOR ON / OFF / CLEAR Clear also deletes all saved slices.
VECTOR SCALE vscal Sets the vector scale factor.
VECTOR REFERENCE vref Sets the vector reference velocity
VECTOR INTERVALS intx, inty, intz Sets the vector intervals
VECTOR PHASE 1 / 2 Sets the phase for vector plotting
VECTOR COLOUR n Sets the vector colour to colour number n.
VECTOR WIDTH ipixel Sets the vector width to ipixel pixels
VECTOR TYPE type Sets the vector type to TOTAL or IN-PLANE
VECTOR MAXLENGTH maxlen Sets the maximum vector length (m/s)
VECTOR COMPONENTS var1, var2, var3 Sets the names of the vector component
variables.
If the vector scale or reference is changed from the default, this value will be used for all
subsequent vector plots. Setting a specific vector reference will ensure that vectors from
different PHI files are scaled consistently.
Iso-surfaces
SURFACE ON / OFF Turns the iso-surface on and off
SURFACE VALUE surfval Sets the iso-surface value, otherwise uses probe value if not
set. The iso-surface will be drawn using the contour
opaqueness.
Streamlines
STREAM DELETE / CLEAR Clear also deletes all saved slices.
STREAM x y z Start a streamline at (x,y,z)
STREAM MODE line/arrow/ribbon Set stream mode
STREAM DIRECTION downstream/upstream/both Set stream direction
STREAM COLOUR variable/track/total/flight Set stream colour mode
STREAM ORIGIN probe/line/circle Set stream start point
STREAM START x y z Set start of line for start along line
STREAM END x y z Set end of line for start along line
TR 326 PHOENICS-VR Reference Guide
238 PHOENICS-VR Reference Guide
STREAM RADIUS rad Set radius for start around circle
STREAM TIME tmin tmax Set minimum and maximum track flight time
STREAM TRACKS ntrack Set number of tracks for line or circle mode
STREAM WIDTH ipixel Set the streamline width to ipixel
STREAM DRAW Create streamlines based on current mode settings. For Circle mode,
origin is at probe position, plane is current slice
Streamline Animations
A secondary keyword, ANIM, is added to streamlines. By default the animation will be with a
grey ball. Optional keyword COLOURED for animation balls to be coloured appropriately.
Alternatively VECTOR will produce coloured vectors.
STREAM ANIM BALL [COLOURED] Animate as balls
STREAM ANIM VECTOR Animate as vectors
STREAM ANIM SEGMENT seg_length Animate as segments with length seg_length
The secondary keyword FREQUENCY has two integers, the first is the number of frames per
cycle, the latter the number of balls or vectors
STREAM FREQUENCY nframe nball
STREAM VISIBILITY [ON/OFF] Determines the streamline visibility during animation.
The ball size and vector scale are set as shown below.
X Cycle Options
XCYCLE CLEAR Clears any previous XCYCLE settings
XCYCLE REPEAT [n] Indicates domain is to be repeated n times
XCYCLE REPEAT [GEOMETRY] [CONTOUR] [VECTOR] [STREAM] [ISOSURF] [GRID]
[MINMAX] [SLICE] Indicates which plot components are to be repeated
Line Plots
LINE START x,y,x Sets the start point of the line
LINE END x,y,z Sets the end point of the line
LINE NPOINTS np Sets the number of points to extract along the line
LINE XLABEL label Sets a label for the X axis (must be only item on line)
LINE YLABEL label Sets a label for the Y axis (must be only item on line)
LINE TITLE title Sets a title for the plot (must be only item on line)
LINE DUMP SIZE nx,ny Sets the size in pixels of the saved image file
LINE DUMP file_name Sets the name of the GIF file of the time plot. To save pcx, bmp or
jpg add the required extension (must be only item on line)
LINE FILE file_name Sets the name of the saved data file (must be only item on line)
LINE PLOT Creates the plot and saves files using latest settings
The variable plotted is the current plotting variable, set with VARIABLE name, as above.
TR 326 PHOENICS-VR Reference Guide
239 PHOENICS-VR Reference Guide
Time History Plots
TIMEPLOT OBJECT name Sets the name of the POINT_HISTORY object to take data
from
TIMEPLOT VARIABLE name Sets the name of the variable to be plotted. It must be one
of the variables selected for storage at the named
POINT_HISTORY object.
TIMEPLOT YLABEL label Sets a label for the Y axis. X axis label is always 'Time'.
(must be only item on line)
TIMEPLOT DUMP SIZE nx,ny Sets the size in pixels of the saved image file
TIMEPLOT DUMP file_name Sets the name of the GIF file of the time plot. To save pcx,
bmp or jpg add the required extension (must be only item
on line)
TIMEPLOT FILE file_name Sets the name of the saved data file (must be only item on
line)
TIMEPLOT PLOT Creates the plot and saves files using latest settings
Controlling Slices
SLICE X / Y / Z Sets the slice direction
SLICE SAVE / DELETE / CLEAR Saves, deletes and clears slices
SLICE OUTLINE ON / OFF Turns the slice toggle on and off
SLICE LIMITS XYZ xmin,xmax,ymin,ymax,zmin,zmax Sets the plotting limits in physical
co-ordinates
SLICE LIMITS IJK imin,imax,jmin,jmax,kmin,kmax Sets the plotting limits in physical
co-ordinates
Probe Position
PROBE x, y, z Places the probe in Cartesian co-ordinates
PROBE Theta, r, z Places the probe in Polar co-ordinates
PROBE i, j, k Places the probe in BFC co-ordinates
Low and High Spots
MINMAX ON/OFF Turns low/high spots on or off
BALLSIZE rad Radius to be used for low high spots
General Display Toggles
PROBE ON / OFF Probe display toggle
WIREFRAME ON / OFF Wireframe toggle
AXIS ON / OFF Axis display toggle
CELPOS ON/OFF Probe cell location display
TEXT ON / OFF Text display toggle
GRID ON / OFF Grid display toggle
DOMAIN ON / OFF Domain display toggle
Controlling the Display of Objects
OBJECT SHOW ALL / NONE Show or hide all objects
OBJECT SHOW NAME name Show named object
OBJECT SHOW TYPE type Show all objects of the given type
TR 326 PHOENICS-VR Reference Guide
240 PHOENICS-VR Reference Guide
OBJECT SHOW LIST Show objects listed in following list
[LIST name
1
, name
2
, name
3
.....] List of names to show.
[LIST name
n
, name
n+1
...]
OBJECT HIDE ALL / NONE Hide or show all objects
OBJECT HIDE NAME name Hide named object
OBJECT HIDE TYPE type Hide all objects of the given type
OBJECT HIDE LIST Hide objects listed in following list
[LIST name
1
, name
2
, name
3
.....] List of names to hide.
[LIST name
n
, name
n+1
...]
OBJECT PAINT ALL / NONE Colour all objects by the surface value of the
plotting variable
OBJECT PAINT NAME name ON / OFF Colour the named object
OBJECT PAINT TYPE type ON / OFF [or ALL / NONE] Colour all objects
OBJECT PAINT LIST ON / OFF Colour the listed objects
[LIST name
1
, name
2
, name
3
.....] List of names to colour.
[LIST name
n
, name
n+1
...]
OBJECT WIREFRAME ALL / NONE Draw all objects in wireframe
OBJECT WIREFRAME NAME name ON / OFF Draw the named object in wireframe
OBJECT WIREFRAME TYPE type ON / OFF [or ALL / NONE] Draw all objects of the given
type in wireframe
OBJECT WIREFRAME LIST ON / OFF Draw the listed objects in wireframe
[LIST name
1
, name
2
, name
3
.....] List of names to draw in wireframe.
[LIST name
n
, name
n+1
...]
For example, to hide all blockages, then display one called BLOK1;
OBJECT HIDE TYPE BLOCKAGE; OBJECT SHOW NAME BLOK1
Clipping plane options
If clipping planes are present, they are written to the macro file separately, after the other
objects. The settings read from the macro will override any current clipping plane settings. If
there are no current clipping planes, they will be created.
CLIP SHOW object name Display this clipping plane
CLIP POSITION xpos, ypos, zpos Set position
CLIP SIZE xsiz, ysiz, zsiz Set size
CLIP ROTATION alpha, beta, theta Set the rotation angles
CLIP TYPE low / high Set clip type
Saving Images
DUMP filename Generates GIF file of the current screen image. To save pcx,
bmp or jpg add the required extension.
DUMP SIZE [nx] [ny] Set the size (in pixels) for subsequent saved images.
Progress Controls
PAUSE Displays a 'Press return to continue' dialog
TR 326 PHOENICS-VR Reference Guide
241 PHOENICS-VR Reference Guide
UPAUSE n Pauses for n seconds, where n is an integer
REWIND [n] Rewinds the macro file an optional n times.
MSG text Displays the text in the status bar
ANIMATE [DUMPALL] FILE filename sets the name of the file to be dumped by the
subsequent ANIMATE line. The file type, AVI or GIF, is determined by the extension given to
the filename e.g. mymovie.avi. If DUMPALL is present, each frame will also be saved to a
JPG file. The names will be mymovie1.jpg, mymovie2.jpg etc. The pixel size of the animation
is set by a preceding DUMP SIZE command if present.
ANIMATE [START m] [END n] [INTERVAL o] [DUMP] the image defined by the macro is
regenerated in an animation sequence starting at time step m, ending at step n every o
steps, and optionally dumping an animated GIF or AVI file containing each frame of the
animation. If there is no preceding ANIMATE FILE command, the filename and type will be
requested.
ANIMATE Starts the animation using the current settings
To create an AVI file called mymovie.avi with a pixel size of 640 * 480, the following
commands would be needed:
DUMP SIZE 640 480
ANIMATE FILE mymovie.avi
ANIMATE
Other items
PROFILE objnam Write a profile file for object objnam
13.8.5 GENTRA Particle Tracks
To read GENTRA particle tracks from the GENTRA particle history file:
HISTORY READ
filename m n filename is the name of the history file. All tracks are read unless;
if m is present, it is the track to be read
if n is present, all tracks in the range m-n are read
13.8.6 PHOTON 'USE' Files
For compatibility, VR-Viewer can also read a limited range of commands in the PHOTON
command language. This enables it to display images from PHOTON USE files, which may
be embedded in the Q1.
Many library cases have PHOTON USE commands embedded in the input files. These can
be activated by pressing F3.
The commands the Viewer can interpret are:
PHI (+ scale +XYZ) file
VIEW dir, UP dir
VECTOR plane number(+ MVECTOR)
CONTOUR variable plane number(+ MCONTOUR)
SURFACE
GEOMETRY READ filename (restricted to PLINE)
DUMP filename
MSG text
TR 326 PHOENICS-VR Reference Guide
242 PHOENICS-VR Reference Guide
PAUSE + UPAUSE
USE filename
13.9 Saving Animations
Animations can be saved in a number of ways. These are:
13.9.1 From the Animation Options dialog
This is reached by a right-click on the Animation toggle. The file saved will contain one frame
for each time-step of the transient animation (or each sweep of the steady animation). This is
the only way to capture a transient animation correctly.
13.9.2 From the Streamline Animation Control dialog
This is reached from the Action menu of the Streamline Management Dialog. The file saved
will contain all the frames making up the streamline animation.
13.9.3 From the Record animation button .
Clicking this button on the hand-set brings up the dialog shown below:
The buttons have the following significance, starting from the left (red dot):
- Record: starts recording the screen image. The frame counter (left input box) shows the
current frame number. Recording will start from the current frame number. This can be
changed by moving the frame slider, or entering a number in the frame counter box. Any
existing frames with higher numbers will be overwritten. The right input box is the
maximum number of frames. This can be increased if required by typing in a larger
number.
- Play: plays back the recorded image. Playback starts from the current frame. This can be
changed by moving the frame slider, or entering a number in the frame counter box.
- Pause: pauses recording. Click Record to continue. Any movements made during a
pause will not be captured.
- Stop: stops recording. The frame counter will be reset to zero for playback.
- Save: saves the entire recording as an animated GIF or AVI file.
TR 326 PHOENICS-VR Reference Guide
243 PHOENICS-VR Reference Guide
The dialog has similar options to the 'Save window as ...' dialog. As well as setting the size of
the animation image, it is possible to set the delay time between the display of each frame in
the animation. The default delay is one tenth of a second for animated GIF, and 10 frames
per second for AVI. When saving AVI the Microsoft Video 1 compression is a good
compromise between size and quality.
The 'Start' and 'End' boxes set the first and last frame to be saved. It is often required to have
1-2000 frames for a streamline animation to run smoothly, but it is rarely needed to save all
these frames to AVI - the file would be huge. With these settings a much shorter and smaller
file can be made.
There is also an option to save the individual frames in the animation as separate image
files; these frames may be saved in either the gif, jpeg, bmp or pcx file format.
The name of the current plotting variable is not recorded, so on playback the entire scene will
be played with the plotting variable in force at the end of the recording. If animated
streamlines are active during the recording, each frame of the streamline will also be
captured.
This method of recording is the most general, as it will capture whatever is on screen during
the recording period. Note that when recording transient animations this way, the change of
time-steps will not be captured, so on playback the entire scene will be played using the final
results.
TR 326 PHOENICS-VR Reference Guide
244 PHOENICS-VR Reference Guide
14 VR Program Arguments
PHOENICS VR is launched by starting the satellite program, satexe.exe with appropriate
arguments. There are a number of optional arguments to enable certain actions to be made
on start up. These were introduced to ease the demonstration of the capabilities of the
interface. They may also prove useful in launching VR from the PHOENICS Commander.
To launch the VR-Editor the options are:
satexe vre [/lib=libname] [/case=casename] [/find=true|false] [/new]
[/silent] [/dir=directoryname]
To launch VR-Viewer the options are:
satexe vrv [/case=casename] [/macro=macroname] [/find=true|false]
[/new] [/silent] [/dir=directoryname] [/quit] [/noquit]
/lib=libname: VR editor only. Load specified libcase from the PHOENICS library on start-up.
User is prompted on whether to overwrite the current case unless /silent argument is also
used.
/case=casename: VR editor and Viewer. Load specified user case into VR on start-up. User
is prompted on whether to overwrite the current case unless /silent argument is also used.
/dir=directoryname: VR editor and viewer. Start VR in specified directory
/find=true|false: If set true (default), VR will open in an existing VR window if available.
/new: Always try to open a new VR window. [An alternative to /find=true.]
/silent: Optional argument when opening specified user or library case. Indicates not to
prompt user before overwriting any existing files
/macro=macroname: VR Viewer only. Load specified viewer macro on program start-up.
Additional flags, only used if macro supplied,
/quit: Quit Viewer after macro finishes
/noquit: (default) Do not quit viewer after macro.
As an example of how the use of these arguments may be used in PC, consider the library
search facility. The user has made his search and is faced with a list of library cases.
Currently, when a case is loaded a small Q1 is written and a new instance of the VR Editor is
launched. This is all very well if the user chooses to close the existing instance but if they do
not, then after the second instance of the VR Editor the program will fail to launch without
any visible error message. However, if VRE is launched with the command
satexe vre /find /silent /lib=i104
Then it will find any existing instance of the VR environment and proceed to load library case
i104. The silent tag indicates that the user is not prompted before the exisiting case in the
editor is overwritten. When trying a succession of library cases it is probably not necessary to
confirm overwrite at each instance.
The /case argument performs a similar role for prepared user cases. It may also be used to
load a case directly into the viewer.
The /directory argument enables the program to be launched from one location and then run
in another. Please note that the program will change the working directory before attempting
to load a case or run a macro.
TR 326 PHOENICS-VR Reference Guide
245 PHOENICS-VR Reference Guide
During a VR Viewer session, prepared views may be saved to a macro file to playback at a
later date. The /macro argument allows such a macro to be run at start-up. This is not
actually a new feature, there is currently an equivalent to the /macro argument:
satexe vrv auto filename
But this requires that the arguments be in the set order. With the additional options present, it
could easily lead to confusion. So, while we retain the above for backward compatibility the
preferred method would be:
satexe vrv /macro=filename
One could add the /quit argument to this if the user wishes to quit the viewer after the macro
has completed.
TR 326 PHOENICS-VR Reference Guide
246 PHOENICS-VR Reference Guide
Appendix A. Dynamic Memory Allocation
In PHOENICS 3.6 and later versions, the memory management for VR-Editor, EARTH, VR-
Viewer, PHOTON/AUTOPLOT and PINTO is handled dynamically.
The previous necessity to recompile and relink in order to have larger arrays therefore has
disappeared.
Initial memory allocations are read for each program from the following sections of the
CHAM.INI configuration file.
The default copy of this file is in the directory /phoenics/d_allpro. If a local copy exists, the
local copy will be used instead.
If the F-array memory allocation specified for the Earth solver is less than 2000000, the
solver will make an educated guess at the required F-array dimension, based on the number
of variables solved, the number of cells and what models are active.
If more memory is needed than initially allocated, each module will expand the relevant
arrays as required. This is done by:
1. making a temporary copy of the array,
2. deallocating the original array,
3. allocating the new, larger array and copying the temporary array into it; and
4. deallocating the temporary array.
On 32-bit systems, there may come a stage when there is enough available memory to hold
the enlarged array, but not enough to hold the temporary copy as well. In that case, the
temporary array is written to disc. This introduces a delay in startup, typically around 30s
each time the array has to be stretched in this way.
Each time the F-array is stretched, a local copy of CHAM.INI is edited and the current array
size is inserted. This ensures that the next time the module is run the right memory allocation
is made straight away, eliminating the stretching.
TR 326 PHOENICS-VR Reference Guide
247 PHOENICS-VR Reference Guide
The local CHAM.INI is saved as part of the VR-Editor's ' Save as a case' function, and is
restored by ' Open existing case'.
If the grid is very fine, there may not be enough memory to hold the array at all, resulting in a
'memory full' error. This does not relate to the physical ram of the machine, but the limited
32-bit address space being used up. The only solution is to reduce the number of cells being
used. This limitation also applies to 32-bit executables running on 64-bit systems.
The file lunit6 contains a history of the memory allocation of an Earth run. The memory
allocation history for the Satellite is written to the file lu6pvr. If there appears to be a
considerable delay in the start of the calculations, it may be that memory has had to be
increased repeatedly. This can be avoided by setting the appropriate entry in CHAM.INI to
the value reported in lunit6 or lu6pvr.
64-bit systems running 64-bit executables do not suffer from this problem, as the address
space is for all practical purposes unlimited. Startup of large cases can still sometimes be
speeded up by adjusting the Farray size as mentioned above.
In the VR-Editor CHAM.INI can be edited from 'File', 'Open file for editing', 'cham.ini'. The
files lunit 6 and lu6pvr can be opened from Windows Explorer in the current working
directory.
TR 326 PHOENICS-VR Reference Guide
248 PHOENICS-VR Reference Guide
Appendix B. The PHOENICS-VR Colour Palette
The default colour palette used in PHOENICS-VR is as shown below:
TR 326 PHOENICS-VR Reference Guide
249 PHOENICS-VR Reference Guide
Index
3
3_GASES Combustion model ............. 144, 145
6
6-Flux Radiation model ................................ 144
7
7_GASES Combustion model ..................... 144
A
Absorption coefficient .................................... 88
AC3D ...............................................11, 33, 127
Activating transient calculations .................. 176
Active all the time ........................................ 119
Adjust light ..................................................... 28
Advanced User Options ............................... 146
Algebraic Slip ...................................88, 91, 142
Alignment of CAD axes ............................... 131
Angle ................................................54, 55, 165
Angle up/down ...................................27, 54, 55
Angled-In ....................................................... 92
Linked ........................................................ 93
Q1 echo of settings .................................. 190
Angled-Out .................................................. 102
Q1 echo of settings .................................. 195
Animated GIF file ........................ 225, 241, 243
Animation toggle .......................................... 225
Animations .................. 223, 225, 226, 238, 241
Animated streamline ................................ 223
Animating transient results ...................... 225
First and last step or sweep..................... 225
Macro commands .................................... 238
Pausing .................................................... 226
Saving ...................................................... 242
Saving as GIF or AVI ............................... 225
Saving as macro ...................................... 225
Step or sweep frequency ......................... 225
Units for time display ............................... 225
Annular Fan ................................................. 109
Apply ................................... 112, 140, 151, 171
Area ............................................................. 194
Array .............................................................. 52
Arraying ......................................................... 59
ASCII ..................................................... 20, 234
Assembling multiple CAD objects ............... 131
Assembly Object ..............................63, 67, 115
Adding Components ................................ 116
Exporting.................................................. 116
Importing .................................................. 116
Q1 echo of settings .................................. 201
Removing Components ........................... 116
Restrictions .............................................. 116
Radiative heat loss ........................................ 91
Atmospheric boundary layer ..............80, 90, 97
Attributes ............. 23, 52, 59, 81, 100, 125, 184
Auto-meshing ...................................... 166, 167
Changing the rules .................................. 168
Q1 echo of settings ................................. 180
Rules ....................................................... 166
AUTOPLOT ................................................... 33
AVI files ............................................... 225, 242
Axes ...................................................... 48, 131
Axis
Colouring ........................................... 76, 173
X, Y, Z, I, J, K .......................................... 173
Axis toggle .............................. 48, 53, 213, 226
Axi-symmetrical ........................................... 142
B
Background colour .......................... 22, 39, 206
BFC
Control display ........................................ 174
Delete grid elements ............................... 174
Frames .................................................... 174
Grid generation with PIL GSET .............. 175
Importing an externally-generated grid ... 175
Lines - straight, arc, spline ...................... 174
Menu ....................................................... 172
Modifying the grid .................................... 176
Multi-block ............................................... 173
Number of cells ....................................... 174
Points ...................................................... 174
Tutorials .................................................. 174
Volumes .................................................. 174
BFC grid generation .................................... 174
BFC Multi-block links .................................. 200
BFC_Domain
Q1 echo of settings ................................. 200
Blockage .. 81, 82, 84, 85, 86, 87, 88, 102, 103,
106, 112, 120, 135, 146
Q1 echo of settings ................................. 185
BMP files ....................................................... 21
Body-Fitted Co-ordinates (BFC) 21, 34, 52, 54,
68, 69, 74, 139, 140, 141, 155, 165, 168,
172, 173, 174, 176, 180, 183, 200, 201, 208,
219, 226, 236, 239
Displaying the grid .......................... 166, 172
Entering the grid generator ..................... 174
Importing an externally-created grid ....... 175
Menu ....................................................... 174
Moving the probe ............................ 173, 226
Boundary conditions .... 97, 111, 138, 144, 145,
150, 175, 176
Bounding box .............................................. 112
Bounding Box ... 50, 52, 53, 68, 69, 70, 76, 131,
166, 183, 199
Bubble-help ................................................... 14
Build ........................................................ 36, 44
Build menu .................................................... 44
Earth.......................................................... 44
Satellite ..................................................... 44
TR 326 PHOENICS-VR Reference Guide
250 PHOENICS-VR Reference Guide
Built-in source .............................................. 146
Buoyancy .................................... 137, 150, 155
C
CAD .... 33, 71, 73, 79, 125, 127, 128, 130, 131
Alignment of axes .................................... 131
Assembling multiple objects .............. 73, 131
DWD files ................................................. 127
DXF files ....................................33, 127, 128
IGES files ................................................. 127
Importing a single object .......................... 127
Importing Data ................................... 73, 125
Importing multiple objects .................. 73, 131
Importing other file types ......................... 127
Repairing STL files .................................... 33
Selecting a file ......................................... 127
STL files .....................................33, 127, 128
Translation errors .................................... 133
CADfix .......................................................... 127
Cartesian . 48, 69, 74, 135, 139, 141, 165, 166,
168, 180, 226, 239
CCM Momentum equation formulation ........ 141
Cell . 50, 52, 53, 54, 74, 86, 103, 112, 139, 140,
141, 159, 171, 180, 181, 186, 194, 199, 200,
226
Celltype .................................................. 78, 112
Q1 echo of settings .................................. 199
Celsius ........................................................... 85
CHAM.INI file .............. 18, 36, 38, 39, 159, 184
Changing the working directory ............... 16, 37
Chemical Reaction .............................. 144, 145
CHEMKIN
Interface .....................................31, 144, 145
Mechanism file ........................................... 32
Circular fan .......................................... 109, 198
Regions.................................................... 109
Clipping plane ........................... 25, 26, 59, 117
Coal combustion model ............................... 144
Coefficient ... 100, 104, 105, 112, 151, 193, 200
Collocated velocity ....................................... 141
Colour ...... 61, 74, 80, 184, 205, 206, 213, 215,
216, 217, 222, 226, 232, 240, 248
Colour scale ................................................. 205
Combustion ...................................90, 143, 144
Combustion Models ..................................... 144
3_GASES ........................................ 144, 145
7_GASES ................................................ 144
CHEMKIN ........................... 31, 32, 144, 145
Coal combustion model ........................... 144
Extended SCRS ...................................... 144
Oil combustion model .............................. 144
Simple Chemically-Reacting System
(SCRS) ........................... 87, 90, 144, 145
Wood combustion model ......................... 144
Command ................................... 146, 184, 241
Compile.................................................... 36, 43
Compile menu ............................................... 43
Earth - GROUND ....................................... 44
Earth - MAIN .............................................. 43
Gentra ........................................................ 44
Satellite ..................................................... 44
Compressible Flow ..................................... 143
CONFIG file ............................................ 18, 38
Configuration files
CHAM.INI ................ 18, 36, 38, 39, 159, 184
CONFIG .............................................. 18, 38
phoepath.bat ....................................... 43, 44
PHOESAV.CFG ............................ 21, 33, 43
PREFIX ............................................... 18, 38
Conjugate heat transfer ...................... 143, 155
Conjugate-Residuals-Gradient Solver ........ 155
Contour toggle ............................................ 213
Contours ...... 62, 205, 206, 210, 211, 213, 214,
215, 216, 217, 219, 220, 221, 224, 225, 226,
236, 237
Averaged ................................................. 216
Contours as lines .................................... 214
Greyscale ................................................ 216
Macro commands ................................... 237
Opaqueness ............................................ 217
Reverse colour scale .............................. 217
Setting the range ..................................... 214
Setting the variable ......................... 214, 220
Smoothly shaded contours ..................... 215
Transparent outside range ...................... 215
Turning On and Off ................................. 213
Convection term .......................................... 146
Convergence ............... 144, 152, 153, 157, 159
Convergence monitor screen ........................ 35
Convergence monitoring options .......... 35, 159
CONWIZ ..................................................... 153
Co-ordinate System .................... 130, 137, 165
Co-ordinate Systems
Body-Fitted Co-ordinates (BFC) .. 21, 34, 52,
54, 68, 69, 74, 109, 139, 140, 141, 155,
165, 168, 172, 173, 174, 176, 180, 183,
200, 201, 208, 219, 226, 236, 239
Cartesian ...... 48, 69, 74, 135, 139, 141, 165,
166, 168, 180, 226, 239
Cylindrical-polar ... 68, 69, 71, 109, 135, 139,
141, 142, 165, 168
COVAL .......................... 80, 101, 111, 175, 199
Current display variable .............................. 226
Custom shapes ............................................. 71
Cyclic boundary conditions ................. 150, 211
Macro commands ................................... 238
Cylindrical-polar 68, 69, 71, 109, 135, 139, 141,
142, 165, 168
Preserving true shape ............................... 68
Setting sizes .............................................. 68
D
Default .. 50, 55, 74, 81, 85, 103, 108, 135, 139,
143, 149, 155, 156, 158, 159, 165, 183, 184,
188, 193
Default file editor ........................................... 18
Default shape ................................................ 70
Delete .............................................. 52, 63, 224
Delete streamline ........................................ 222
TR 326 PHOENICS-VR Reference Guide
251 PHOENICS-VR Reference Guide
Density . 86, 89, 90, 91, 98, 101, 104, 161, 189,
193, 197
Depth effect ................................................... 27
Device velocity ............................................. 104
Diffusion term .............................................. 146
Dimension ............................................ 140, 168
Display 49, 50, 51, 55, 140, 159, 166, 173, 205,
225, 226, 240, 241
Domain .. 47, 48, 52, 54, 57, 99, 137, 139, 140,
146, 152, 168, 176, 180, 182, 185, 188, 201,
205, 206
Attributes.............................................. 23, 52
Fluid ........ 81, 89, 98, 99, 146, 185, 188, 192
Size .......................................................... 168
Domain scaling factors ................................ 236
Domain size ................................................. 180
DOS ............................................................. 236
Drag coefficient
Activating calculation ............................... 163
Q1 echo of settings .................................. 181
Drag_lift ................................ 78, 115, 135, 201
Q1 echo of settings .................................. 201
DTFALS ....................................................... 154
Duct ............................................................. 134
Dump Settings .................... 160, 207, 208, 225
Duplicate Object ...................................... 52, 59
Duplicate object names ................................. 67
DWD files ..................................................... 127
DXF files ........................................33, 127, 128
E
EARDAT ........................... 19, 31, 32, 200, 202
EARTH .................................. 37, 135, 147, 205
East .............................................................. 188
Editor 50, 52, 55, 127, 137, 138, 139, 201, 205
In-Form ........................................................ 152
Elliptic .......................................................... 141
Elliptic_CCM ................................................ 141
Elliptic_GCV ................................................ 141
Elliptic_Staggered ........................................ 141
Embedded blanks .......................................... 67
Emissivity ...... 88, 107, 108, 187, 189, 194, 197
Encyclopaedia ... 111, 141, 142, 144, 145, 146,
148, 153, 155, 156, 157, 160, 180, 201
End time....................................................... 120
ENDIT .......................................................... 155
Energy ........................................................... 84
Energy Equation .......................................... 143
Enthalpy form .......................................... 143
Static or Total form .................................. 143
Temperature form .................................... 143
Energy source ............................................. 106
Energy Source ............................................. 106
Energy Sources ...............................84, 85, 107
Enthalpy ............................................... 143, 185
EPOR ................................................... 149, 187
Equation........ 87, 143, 144, 146, 155, 157, 160
Equation formulation .................................... 176
Error messages ............................................. 14
Excel
Exporting data ......................... 231, 232, 234
Exit ................................................................ 22
Extended SCRS .......................................... 144
External Mesh Generators
FEMGV ................................................... 172
ICEM-CFD .............................................. 172
External Plate .............................. 106, 196, 197
F
FACETDAT ................................... 19, 135, 136
Facetfix ......................................................... 33
Facets ........................................................... 72
False time step ............................................ 154
False time step relaxation
Estimating size ........................................ 154
Fan .............................. 108, 109, 110, 135, 198
Q1 echo of settings ................................. 198
FEGS .......................................................... 127
FEMGV ....................................................... 172
FEMSYS ..................................................... 172
Field Printout ............................................... 159
FIELDVIEW
Output at run-time ............................... 39, 41
File 81, 125, 127, 128, 135, 138, 147, 159, 160,
176, 183, 184, 185, 201, 203, 207, 208, 234,
240, 241
File menu .............................................. 15, 209
Exit .................................................... 22, 209
Load library case ....................................... 17
Open exisiting case ................................... 16
Open file for editing ................................... 18
Print window image ................................... 22
Quit............................................................ 22
Reload working files .................................. 17
Save as a case ......................................... 19
Save window image .................................. 21
Save working files ..................................... 19
Start new case .................................. 15, 209
View monitor plot ...................................... 19
Find object ............................................ 25, 210
Fine Grid Volume ............................ 48, 80, 111
Compatibility ........................................... 111
Embedding .............................................. 111
Q1 echo of settings ................................. 198
Refinement ratio ...................................... 111
Fixed ................................................... 185, 186
Heat Flux ................................................... 84
Mass source .............................................. 80
Momentum Flux (force) ............................. 86
Pressure .................................................... 80
Scalar ........................................................ 87
Scalar flux ................................................. 87
Temperature ............................................. 84
Velocity ............................................... 80, 86
Fixed Value ................................................. 186
Fixed Velocity .............................................. 186
Flow...... 57, 81, 88, 89, 99, 100, 101, 104, 134,
141, 143, 160, 198, 205, 206, 223
Fluid ............................................................ 134
Flux ....................................... 87, 144, 185, 189
TR 326 PHOENICS-VR Reference Guide
252 PHOENICS-VR Reference Guide
Fly-through Mode .................................. 57, 213
Folder ........................................................... 135
Font
Changing ................................................... 38
Forces and moments on objects ..80, 115, 161,
162, 232
Activate calculation .................................. 159
Display in Viewer ....................................... 62
Drag coefficient ........................................ 163
Moments about user point ....................... 164
Format ......................................................... 127
Formulae.............................................. 138, 203
FORTRAN .........................................19, 31, 43
Frames ................................................. 223, 238
Free-Surface Models ................................... 142
Height of Liquid (HOL) ........ 88, 91, 142, 189
Scalar Equation Method (SEM) .. 88, 91, 142,
189
Frequency ........................... 159, 160, 177, 225
Fully_developed .......................................... 141
G
GCV Momentum equation formulation ........ 141
GENTRA Lagrangian particle tracker ..... 19, 32,
34, 36, 44, 91, 102, 110, 142, 241
GENTRA.HTM file .............................19, 36, 44
Geometry . 33, 71, 74, 128, 131, 137, 139, 165,
176, 183, 232
Displaying thumbnails ................................ 71
Selecting a geometry file ........................... 70
Geometry cells ............................................... 50
Geometry file ................................................. 70
Geomtry file format ...................................... 135
GIF files ............ 20, 21, 35, 225, 240, 241, 243
Gradient ....................................................... 155
Grid .. 66, 76, 77, 135, 137, 139, 140, 144, 166,
167, 172, 174, 175, 184
Displaying the grid ........................... 166, 172
Modifying by region ................................... 50
Modifying the grid ............................ 167, 174
Q1 echo of regions .................................. 181
Switching co-ordinate systems ................ 165
Grid mesh toggle ......................................... 172
GRND1 ........................................................ 155
GROUND ............ 32, 85, 86, 87, 138, 158, 203
GROUND.HTM file ..................... 19, 36, 37, 44
Group . 52, 59, 63, 73, 146, 149, 151, 159, 199,
203
Q1 echo of settings .................................. 201
GSET .......................................... 172, 175, 176
H
Hand-set 14, 22, 23, 25, 47, 57, 59, 68, 69, 77,
131, 137, 139, 166, 172, 173, 206, 213, 221
Heat Flux .......................... 84, 91, 99, 102, 107
Heat source 58, 80, 82, 85, 103, 106, 107, 120,
185, 187
Adiabatic .................................................... 84
Fixed Flux .................................................. 84
Linear ........................................................ 84
Quadratic .................................................. 84
User defined .............................................. 84
Heat-transfer 81, 103, 105, 107, 143, 144, 155,
161
Heat-transfer coefficient ...................... 107, 161
Blockage ........................................... 85, 188
Storing ....................................................... 85
Heavy fluid .............................................. 88, 91
Height of Liquid (HOL) ............ 88, 91, 142, 189
Help ......................... 14, 45, 137, 138, 164, 208
Help menu ..................................................... 44
About ......................................................... 45
Help ........................................................... 45
POLIS ....................................................... 45
Search ....................................................... 45
Hidden ................................................... 51, 184
Hide ................................. 61, 77, 210, 232, 240
Hide Object ................................................... 77
High ................................... 49, 91, 99, 102, 105
High lighted ........................... 61, 210, 214, 220
Highlighting ................................................... 52
HPOR .................................................. 149, 187
HYBRID ...................................................... 156
I
I ........................................................ 180, 226
I Axis ........................................................... 173
ICEM-CFD .................................................. 172
IGES............................................................ 127
IGES Reader ................................................. 34
IMMERSOL Radiation model ... 88, 91, 99, 102,
107, 108, 144
Implicit ......................................................... 176
Import Object ................................................ 59
Importing CAD Data .............................. 73, 125
In-Cell .......................................................... 101
Increment size ......................... 25, 55, 180, 226
InForm
Editor ....................................................... 151
Output file .................................................. 18
Q1 echo of settings ................................. 203
Inform commands ... 88, 99, 102, 107, 110, 121
Initial value
Cell face & volume porosity ...................... 87
Gas composition ....................................... 87
Light & heavy fluid distribution .................. 88
Pressure .................................................... 87
Scalars ...................................................... 87
Temperature ............................................. 87
Velocity ..................................................... 87
Volume fraction ......................................... 88
Initialisation ............................. 87, 88, 137, 149
Inlet ....... 88, 89, 90, 93, 99, 119, 135, 188, 189
Act as import/export .................................. 89
for SEM and HOL ...................................... 91
Gas composition ....................................... 90
Heavy or light fluid for free surface ........... 91
Inlet density ............................................... 89
Internal ...................................................... 91
TR 326 PHOENICS-VR Reference Guide
253 PHOENICS-VR Reference Guide
Method ....................................................... 89
Multi-Phase ................................................ 90
Nett area ratio ............................................ 89
Q1 echo of settings .................................. 188
Radiative heat loss .................................... 91
Scalars ....................................................... 90
Sign convention ......................................... 88
Temperature .............................................. 90
Turbulence quantities ................................ 89
Interaction with the grid ...... 58, 62, 76, 77, 184
Interfaces
Fieldview output ................................... 39, 41
STL output .....................................39, 42, 43
Tecplot output ...................................... 39, 40
Intermediate sweep files .............................. 207
Internal Inlets ................................................. 91
Internal Outlets ............................................ 102
Internal Plate ............................................... 104
Inter-phase
Mass transfer ........................................... 142
Slip ........................................................... 142
Inter-phase
Heat transfer ............................................ 142
Interpolating PHI files .................................... 35
IPSA ..................................................... 142, 184
Activation ................................................. 142
Compatibility ............................................ 111
Energy source at blockage ........................ 85
Initial volume fractions ............................... 88
Inlet conditions ........................................... 90
Momentum sources ................................... 86
Multiply vectors by volume fraction ......... 219
Outlet conditions ...................................... 101
Selecting phase for vectors ..................... 219
Shadow phase ........................................... 88
Iso-surface . 205, 206, 210, 211, 214, 219, 220,
221, 226
Macro commands .................................... 237
Opaqueness ............................................ 220
Setting the value .............................. 219, 220
Setting the variable .................................. 219
Turning On and Off .................................. 219
Iteration control ............................................ 152
Iterations ...................................................... 152
IX 150, 173, 226
IY 173, 226
IZ 150, 173, 226
J
J ................................................ 180, 185, 226
J Axis ........................................................... 173
K
K .................. 86, 161, 164, 180, 185, 186, 226
K Axis ........................................................... 173
Kelvin ............................................................. 84
Kinetic heating ............................................. 143
Kinetically controlled .................................... 144
L
Labelling the image ....................................... 24
Lagrangian Particle Tracker (GENTRA) ...... 91,
102, 110, 142
Light fluid ................................................. 88, 91
Linear .................................... 84, 104, 185, 186
Linear Heat Source ....................................... 84
Linear relaxation ......................................... 154
Linear Source ................................................ 87
Liquid..................................... 81, 82, 86, 87, 88
Load Library case ......................................... 17
Location ........................................................ 48
Loss....................................................... 91, 107
Low............ 49, 91, 99, 102, 105, 143, 144, 183
M
Mach ................................................... 143, 162
Macro .......................................... 234, 235, 241
Animation commands ............................. 238
Append to existing file ............................. 235
Axis toggle .............................................. 239
Compatibility with PHOTON Use files ... 241
Contour commands ................................. 237
Cyclic boundary commands .................... 238
Default file name ............................. 234, 235
Domain scaling factors............................ 236
File name for PHI file .............................. 236
Full or partial ........................................... 234
High-low spot display .............................. 239
In Q1 file .................................................. 235
Iso-surface commands............................ 237
Labelling the plot ..................................... 236
Line Plot commands ............................... 238
Macro commands ................................... 235
Macro facility ........................... 234, 235, 241
Object display control.............................. 239
Position of screen items .......................... 236
Probe position ......................................... 239
Probe toggle ............................................ 239
Progress controls .................................... 240
Running macros ...................................... 235
Save as new ........................................... 235
Saving macros ........................................ 234
Separating frames ................................... 235
Setting the variable ................................. 236
Slice commands ...................................... 239
Streamline commands ............................ 237
Time History Plot commands .................. 239
Vector commands ................................... 237
View direction .......................................... 236
Wireframe toggle ..................................... 239
Main Menu 14, 23, 52, 85, 88, 89, 98, 101, 137,
138, 139, 141, 146, 149, 150, 152, 158, 162,
164, 176, 185, 207, 208, 225, 232
MAIN.HTM file ......................................... 19, 43
Managing Objects ......................................... 58
Mass........................................ 88, 89, 101, 186
Mass flow ........................................ 88, 89, 101
Matching ............................................. 140, 168
TR 326 PHOENICS-VR Reference Guide
254 PHOENICS-VR Reference Guide
Material .... 81, 82, 85, 107, 138, 146, 148, 185,
197
Material properties ....................................... 138
Mean value .................................................. 121
Menu .... 52, 101, 137, 138, 139, 141, 144, 145,
146, 149, 150, 158, 164, 165, 174, 185, 208
Mesh .. 49, 50, 77, 80, 104, 105, 139, 140, 144,
166, 171, 201
Toggle ........................................................ 49
Mesh Toggle ............................................ 66, 77
Meshing ............................................... 140, 171
Meters ................................. 131, 140, 168, 171
MIGAL .................................................. 152, 157
Mixing Controlled ......................................... 144
Mixing-length model .................................... 144
MIXLEN-RICE ............................................. 144
Mixture density .............................................. 91
Models ................ 137, 141, 143, 144, 145, 157
MOF File ...................................................... 150
MOFOR Moving frame of reference ......... 150
Moments of forces on objects
Display in Viewer ....................................... 62
Momentum .......................................82, 86, 186
Momentum source ...........................80, 86, 186
Fixed flux (force) ........................................ 86
Fixed velocity ............................................. 86
Linear ......................................................... 86
None .......................................................... 86
Q1 echo ................................................... 186
Quadratic ................................................... 86
User defined .............................................. 86
Monitor ........................................ 159, 160, 182
Monitoring ............................................ 159, 180
Mouse ......................................... 49, 56, 57, 64
Double-click ............................................... 65
Left ....................................................... 54, 55
Left-click........ 48, 56, 65, 213, 217, 219, 225
Mouse control of image ............................. 56
Right .................................................... 54, 55
Right-click 48, 53, 56, 64, 65, 210, 214, 217,
219, 225, 226
Movement Controls ...........................47, 54, 56
Moving frame of reference - MOFOR .......... 150
MPI configuration file ..................................... 32
Multi-block...... 68, 69, 173, 175, 183, 200, 201,
219, 226
Multi-fluid ..................................................... 144
Multi-grid accelerator (MIGAL) ............ 152, 157
Multi-phase .................................................. 142
Multi-phase models
Algebraic Slip ...............................88, 91, 142
GENTRA Particle tracker ......................... 142
IPSA ........ 85, 86, 88, 90, 101, 142, 184, 219
N
Near plane ............................................. 26, 209
Nett area ratio ........................................ 89, 100
New ............................................. 112, 151, 209
New Object ........................................25, 59, 65
Non-dimensional distance to wall ................ 161
Non-Isotropic thermal conductivity .............. 112
Non-Isotropic Thermal Conductivity .............. 80
NPOR .................................................. 149, 187
Null .............................................................. 135
Q1 echo of settings ................................. 199
Numerics ..................................... 138, 152, 157
O
Object ....... 25, 48, 50, 51, 52, 53, 59, 127, 135,
166, 183, 184, 185, 187, 188, 193, 196, 197,
198, 200, 201, 210, 231
Applying texture ........................................ 73
Arraying ............................................... 52, 59
Attributes ........................... 13, 25, 58, 65, 67
Clipping plane ..................................... 25, 59
Colour ........................... 58, 61, 74, 184, 232
Constrained by domain ..................... 79, 130
Constrained by grid ................................... 62
Contours on surface ................................ 232
Copy .......................................................... 59
Creation .............................................. 58, 65
Delete .......................................... 52, 61, 213
Duplication .......................................... 52, 59
Export ........................................................ 67
Find ................................................... 25, 210
General page ............................................ 67
Geometry (shape) ............................. 58, 183
Hide ........................................................... 77
Import .................................................. 25, 59
Interaction with the grid ... 58, 62, 76, 77, 184
Name......................................................... 67
New ............................................... 25, 59, 65
Open dialog box ........................................ 61
Options ...................................................... 74
Orientation / Rotation .............................. 183
Place ................................................... 68, 69
Position ......................... 50, 52, 58, 166, 183
Q1 echo of settings ................................. 182
Rotation ..................................................... 69
Save profile ............................................. 233
Save surface contour values .................. 234
Selectable ................................................. 62
Selecting ................................................... 58
Selection ............................................. 65, 66
Shape ........................................................ 70
Side ............................................. 91, 99, 102
Size ......................................... 53, 58, 67, 68
Transparency .................................... 75, 232
Type .................................................... 67, 80
Wire frame .................................. 61, 77, 184
Object Clipping plane .................................... 80
Object Management .................................... 213
Action menu .................................. 52, 61, 65
Context menu ............................................ 64
Group menu .............................................. 63
Object Menu .............................................. 59
View Menu ................................................ 63
Object Management Panel .. 13, 25, 52, 58, 60,
77, 210, 220
Object types
TR 326 PHOENICS-VR Reference Guide
255 PHOENICS-VR Reference Guide
Angled-In .....................................80, 92, 190
Angled-Out ................................80, 102, 195
Annular Fan ............................................. 109
Assembly ........ 59, 63, 67, 80, 115, 116, 201
BFC_Domain ........................................... 200
Blockage 80, 81, 82, 84, 85, 86, 87, 88, 102,
103, 106, 112, 120, 135, 146, 185
Celltype ............................... 78, 80, 112, 199
Clipping planes ........................................ 117
Drag_lift ............................ 78, 115, 135, 201
Fan .................... 80, 108, 109, 110, 135, 198
Fine Grid Volume .......................80, 111, 198
Group ....................................................... 201
Inlet ...... 80, 88, 89, 90, 91, 93, 99, 119, 135,
188, 189
Null .............................................80, 112, 199
Outlet .................. 80, 99, 100, 103, 135, 193
PCB ................................................... 80, 112
Plate . 80, 103, 104, 105, 106, 107, 120, 135,
196, 197
Point History ..............................80, 110, 198
Pressure relief ......................................... 112
Pressure Relief ................... 78, 80, 112, 200
Printed Circuit Board (PCB)............. 112, 200
ROTOR .................................................... 113
Thin Plate...................................80, 107, 197
Transfer .....................................80, 116, 201
User Defined Source ........ 80, 111, 112, 198
Wind profile ..................................80, 97, 192
Offset ........................................................... 121
Open existing case
Drag and drop ............................................ 17
Options menu ........................................ 35, 212
Additional interfaces .................................. 39
Background colour ..................................... 39
Change working directory .......................... 37
Changing font ............................................ 38
Clear textbox contents ............................... 39
File format .................................................. 37
Hardware acceleration ............................... 38
Run version ............................................... 36
Select private solver .................................. 37
Solver monitor ........................................... 35
ORIENT ............................................... 200, 201
Orientation ................................................... 183
Origin ................................................... 130, 236
Outlet .................................... 99, 100, 103, 135
Acts as export/import ............................... 100
External values ........................................ 101
Internal ..................................................... 102
Multi-phase .............................................. 101
Nett area ratio .......................................... 100
Pressure coeffcient .................................. 100
Q1 echo of settings .................................. 193
Radiative heat loss .................................. 102
Output of forces ................................... 115, 162
P
P1 ............................................... 142, 155, 226
Parabolic ...................................................... 141
PARPHI File ................................................ 178
PARSOL ............... 20, 134, 139, 155, 168, 208
Settings ................................................... 168
Particle tracker (GENTRA) .. 19, 32, 34, 36, 44,
91, 102, 110, 142
PATCH .................. 80, 111, 112, 151, 175, 199
Pause .................................................... 35, 159
PCX files ....................................................... 21
Period .................................................. 121, 186
Phase ... 85, 86, 88, 90, 91, 101, 102, 142, 146,
184, 186, 219, 226
PHI file .................... 35, 37, 147, 236, 237, 241
PHIDA file ..................................................... 38
PHOENICS .. 58, 125, 127, 128, 130, 138, 144,
176, 184
Options .......................................................... 37
PHOTON ....................................... 33, 161, 241
Picture ........................................................... 51
PIL ...... 138, 146, 151, 172, 175, 180, 182, 184,
202
PIL command ........................................ 10, 138
PINTO ........................................................... 35
Pitch .............................................................. 60
Plane ...... 50, 69, 140, 142, 143, 166, 171, 173,
206, 211, 213, 222, 224, 226, 238, 241
PLANT .............................. 11, 32, 37, 158, 203
Compiling and linking .................... 31, 32, 37
Menu ......................................................... 31
Q1 echo of settings ................................. 203
Running ......................................... 31, 32, 37
Plate ... 103, 104, 105, 106, 107, 120, 135, 196,
197
External ................................................... 106
Heat sources ........................................... 105
Porosity ........................................... 104, 106
Pressure drop law ................................... 104
Q1 echo of settings ................................. 196
Radiative heat loss .................................. 107
Roughness .............................................. 105
Slide velocity ........................................... 106
Wall function coefficient .......................... 106
Plot .............................. 160, 205, 207, 208, 222
Plot Variable Profile .................................... 229
Export to Excel ........................................ 230
Number of points ..................................... 230
Selecting the variable.............................. 230
Start and end points ................................ 230
Plots ............................................................ 226
POB file ................................... 25, 59, 116, 201
Point History ................................................ 198
Output ..................................................... 110
Output to Excel ....................................... 232
Plotting in Viewer .................................... 232
Q1 echo of settings ................................. 198
Size ................................................. 110, 198
POLIS .... 14, 45, 144, 145, 146, 150, 155, 156,
157, 160, 174
Porosity ......................................... 82, 104, 107
Position ........................................... 25, 52, 239
Potential Flow ............................................. 151
TR 326 PHOENICS-VR Reference Guide
256 PHOENICS-VR Reference Guide
Power .......................................... 104, 140, 171
PREFIX file .............................................. 18, 38
Pressure 86, 99, 100, 101, 104, 112, 141, 142,
143, 146, 162, 187, 193, 197, 200, 213, 217,
219, 222, 226, 232
Pressure Drop Law ............. 104, 108, 196, 197
Pressure Relief ................................78, 80, 112
Attributes.................................................. 112
Q1 echo of settings .................................. 200
Size .......................................................... 112
Print ...................................... 22, 138, 159, 160
Printed Circuit Board (PCB)................... 80, 135
Material .................................................... 112
Q1 echo of settings .................................. 200
Thermal conductivity ................................ 112
Printer ...................................................... 22, 39
Printing the window image............................. 22
Printout ........................................................ 159
Private ...................................................... 32, 36
Private solver ................................................. 32
Probe ..... 48, 49, 50, 52, 53, 55, 166, 173, 180,
205, 206, 209, 213, 216, 219, 220, 222, 226,
237, 238, 239
Displaying .................................................. 23
Displaying the cell location ..........48, 53, 226
Location dialog ........................................ 227
Movement in BFC .................................... 226
Movement increment ................................. 25
Moving .........................................23, 53, 226
Turning on and off .......................48, 53, 226
Properties ....... 81, 90, 138, 143, 146, 147, 148
Property ........................ 81, 146, 147, 148, 185
Property Tables ........................................... 147
Public ............................................................. 36
Public solver .................................................. 32
Q
Q1 file 15, 17, 18, 19, 31, 32, 37, 63, 172, 175,
176, 180, 182, 184, 201, 202, 203, 208, 241
Drag and drop ............................................ 17
Editing by hand ........................................ 202
Q1ear ......................................................... 18
Q1 settings for objects ................................. 180
Quadratic .............................. 84, 185, 186, 187
Quadratic Heat Source .......................... 84, 185
Quadratic Source ..................................... 86, 87
Quit ................................................................ 22
R
R1 ........................................................ 149, 187
R2 ........................................................ 149, 187
Radians............... 139, 140, 165, 168, 171, 180
Radiation........... 88, 91, 99, 102, 107, 108, 144
Radiation Models ......................................... 144
6-Flux ....................................................... 144
IMMERSOL .. 88, 91, 99, 102, 107, 108, 144
Radiosity .................................................. 144
Radiative heat loss
at Outlet ................................................... 102
at Plate .................................................... 107
at Wind profile ........................................... 99
Radiative Heat Transfer .............................. 144
Radiosity Radiation model .......................... 144
Radius ................................. 109, 139, 165, 168
Reaction ...................................................... 145
READCO ..................................... 172, 175, 176
Record animation ........................................ 242
Rectangle ............................................ 103, 206
Reference
Pressure .......................... 101, 112, 146, 162
Temperature ............................................. 85
Regions ............................................... 146, 166
RELAX ........................................................ 153
Relaxation ........................................... 153, 154
Relaxation methods
CONWIZ ................................................. 153
False Time Step ...................................... 154
Linear Relaxation .................................... 154
Self-Adjusting Relaxation (SARAH) ........ 154
Replace.lst .................................................. 135
Replacing object geometry ......................... 135
Reset ......................... 55, 56, 57, 158, 214, 236
Reset View Parameters .......................... 26, 55
Residual table ............................................. 160
Residuals .................................................... 155
Resistance .................................................. 104
Restart ........................................................ 178
Activating ................................................ 149
Restarting transient cases ...................... 178
RESULT file .... 18, 35, 110, 115, 161, 178, 232
Reynolds ............................................. 143, 144
Reynolds Number ....................................... 143
Rotation ............... 51, 52, 69, 76, 136, 183, 221
Centre ....................................................... 76
Limitations ................................................. 76
Mode ................................................... 76, 78
Object face ................................................ 76
Options ...................................................... 76
Rotation Angle .............................................. 69
Rotate about X (theta)................. 69, 70, 239
Rotate about Y (beta).................. 69, 70, 183
Rotate about Z (alpha) ........................ 69, 70
Rotation options ............................................ 69
Rotation speed ...................................... 27, 209
ROTOR ....................................................... 113
Multiple ROTORs .................................... 114
Other considerations ............................... 115
Restarting transient cases ...................... 115
Setting time steps ................................... 114
Roughness
Blockage ................................................. 188
Global ...................................................... 150
Plate ................................................ 105, 196
RS ............................................................... 149
RSET........................................................... 181
Run................................ 32, 159, 203, 205, 208
Run menu ............................................. 30, 211
Parallel solver ........................................... 32
Parallel Solver ........................................... 32
TR 326 PHOENICS-VR Reference Guide
257 PHOENICS-VR Reference Guide
Post processor ........................................... 32
Pre processor ............................................ 30
Private ........................................................ 36
Prompt ....................................................... 36
Public ......................................................... 36
Solver ......................................................... 32
Utilities ....................................................... 33
S
SARAH ........................................................ 154
Satellite log file, satlog.txt .............................. 14
SATLIT.HTM file ...................................... 19, 44
Save ........................................ 22, 72, 159, 160
Default location .......................................... 20
Saving animated GIF file ........ 225, 241, 243
Saving as a case ...........................16, 17, 19
Saving AVI file ........................ 225, 241, 243
Saving the window image .................. 39, 209
Saving the working files ..................... 19, 203
Saving Animations ....................................... 242
Saving the window image .............................. 21
Saw-down in time ........................................ 186
Saw-up in time ............................................. 186
Scalar .......... 82, 87, 90, 99, 186, 187, 189, 194
Scalar Equation Method (SEM) ................... 142
Scalar source ................................................. 87
Fixed flux ................................................... 87
Fixed value ................................................ 87
Linear ......................................................... 87
None .......................................................... 87
Quadratic ................................................... 87
User defined .............................................. 87
Scalars ............ 82, 99, 157, 186, 187, 189, 194
Scale ................................................55, 68, 144
Scale factors ............................................ 25, 55
Scattering coefficient ..................................... 88
Screen ...................... 53, 54, 55, 138, 159, 240
Screen resolution ......................................... 138
Search ........................................................... 45
Selecting objects ........................................... 58
SEM (Scalar Equation Method) ...... 88, 91, 142,
189
SETLIN ........................................................ 176
SETPT ......................................................... 176
Setting the display variable.......................... 226
Settings menu ........................................ 23, 209
Add text...................................................... 24
Adjust light ................................................. 28
Contour options ....................................... 210
Depth effect ............................................... 27
Domain attributes .............................. 23, 209
Editor parameters ...................................... 25
Find object ................................................. 25
Iso-surface options .................................. 210
Near plane ................................................. 26
New object ................................................. 24
Object attributes ................................ 25, 210
Plot limits ................................................. 210
Probe location .................................... 23, 209
Rotation speed .......................................... 27
Vector options ......................................... 210
View direction ............................................ 26
XCYCLE settings .................................... 211
Zoom speed .............................................. 27
Shadow Phase .............................................. 88
Shape ........................ 70, 81, 82, 103, 135, 138
Shapemaker ...................................... 33, 64, 72
Show back of objects .................................... 26
Show High and Low values ........................ 227
Simple Chemically-Reacting System (SCRS)
............................................ 87, 90, 144, 145
Single-phase ......................................... 88, 142
Size ...... 25, 53, 54, 55, 76, 129, 139, 140, 171,
176, 178, 180, 182, 183, 184, 200
Size of saved image ...................................... 22
Slice ... 211, 213, 217, 219, 224, 225, 226, 238,
239
Creating .......................................... 224, 226
Slice direction .......... 211, 213, 217, 226, 239
Turning on and off ................................... 224
Slice Management ...................................... 224
Slice toggle ......................................... 224, 239
Slide velocity
Plate ........................................................ 106
Smooth ........................................................ 176
Smooth-wall friction ....................................... 81
Solid ... 80, 81, 82, 88, 107, 134, 135, 185, 187,
197
Solution . 82, 137, 138, 142, 145, 146, 176, 205
Solution domain .................................. 106, 146
SOLUTN ..................................................... 146
Solver ............ 43, 155, 159, 176, 203, 205, 225
Solver monitoring options ....................... 35, 36
Solver type .................................................. 152
Source .... 84, 85, 86, 87, 91, 99, 112, 120, 121,
146, 185, 186, 187, 188, 196, 199
Sources ...... 80, 82, 85, 86, 120, 137, 138, 150,
176, 184, 187, 199
South ........................................................... 183
Spalding ...................................................... 144
Spot ..................................................... 159, 160
Spot-value ................................................... 160
Staggered ................................................... 141
Start.... 119, 121, 137, 138, 149, 159, 176, 181,
185, 209
New Streamline ....................................... 222
Start letter for intermediate files .................. 177
Start time ..................................................... 120
Static (form of Energy Equation) ................. 143
Status bar .................................................... 212
Status Bar ............................................. 46, 211
Steady-state ................ 142, 159, 160, 174, 207
Stefan - Boltzmann ..................................... 107
Step of time ......................................... 120, 185
STL files ........................................ 33, 127, 128
Stone's Strongly Implicit method................. 155
STP ............................................................. 185
Streamline .. 205, 206, 219, 220, 221, 222, 223,
224, 226, 238
Animation ................................................ 223
TR 326 PHOENICS-VR Reference Guide
258 PHOENICS-VR Reference Guide
Colour ...................................................... 221
Creating ........................................... 220, 221
Deleting.................................................... 222
Direction................................................... 221
Flight time ........................................ 221, 222
From GENTRA track ....................... 224, 241
Macro commands .................................... 237
Mode ................................................ 221, 223
Selecting the phase ................................. 219
Selecting the vector components ............ 219
Start position ............................................ 222
Turning On and Off .................................. 222
Width ........................................................ 221
Streamline menu ......................................... 221
Action ....................................................... 222
Animate.................................................... 223
New .......................................................... 221
Superficial velocity ....................................... 104
Surface ......... 62, 107, 109, 185, 210, 220, 240
Surface contours ................................. 213, 232
Dump as a file ............................................ 62
Surface emissivity ........................................ 108
Sweep ................................. 152, 159, 160, 207
Swirl ............................................ 109, 142, 198
Solution for swirl velocity ......................... 142
Swirl angle ............................................... 109
Swirl direction for fan ....................... 109, 198
Swirl number for fan ........................ 109, 198
Symmetric ............................................ 140, 171
System .................... 52, 54, 125, 139, 165, 168
T
TECPLOT
Output at run-time ................................ 39, 40
Standalone interface .................................. 34
Start TECPLOT ......................................... 35
TEM1 .......................................... 143, 155, 226
Temperature .. 82, 84, 85, 87, 91, 99, 101, 102,
141, 143, 146, 187, 189, 213, 217, 219, 222,
226
TERMS ........................................................ 146
Terms in the Equations
Built-in source .......................................... 146
Convection ............................................... 146
Diffusion ................................................... 146
Transient .................................................. 146
Text ............................................. 107, 193, 197
Changing colour ........................................ 24
Changing font ............................................ 24
Labelling the image ................................... 24
Saving to macro ......................................... 24
Text box ......................................................... 14
Texture for object ........................................... 73
Thermal Conductivity ................................... 112
Thermal resistance ...................................... 107
Theta ............................................................ 239
Thin Plate..................................................... 107
Material .................................................... 107
Porosity .................................................... 107
pressure drop law .................................... 108
Q1 echo of settings ................................. 197
Radiative heat loss .................................. 108
Thermal resistance ................................. 107
THINPLT ............................................... 80, 197
Thumbnails of geometry files ........................ 71
Tilt ............................................... 54, 55, 56, 57
Tilt Angle ..................................................... 236
Time25, 50, 101, 120, 121, 125, 138, 139, 143,
154, 159, 160, 165, 168, 176, 177, 178, 185,
186, 200, 203, 208, 226, 241
End .......................................................... 120
Start......................................................... 120
Time grids ................................................... 176
Time history ........................................ 110, 232
Time regions ............................................... 177
Time-scale .................................................. 154
Time-step ... 120, 139, 142, 159, 160, 168, 176,
177, 208
TMP1........................................................... 226
Toggle ......... 139, 166, 217, 219, 224, 225, 226
Tolerance .................................... 140, 168, 171
Tool bar ..... 14, 22, 25, 29, 45, 52, 55, 211, 212
Domain ...................................................... 46
General ..................................................... 45
Movement ................................................. 46
Object ........................................................ 46
Top Menu ................................................ 14, 52
Top view
Toggle ....................................................... 49
Total (form of Energy Equation) .................. 143
TRANSFER
Q1 echo of settings ................................. 201
Transfer Object
Export ...................................................... 116
Import ...................................................... 116
Restrictions ............................................. 117
Transient .... 110, 119, 120, 137, 139, 146, 159,
160, 168, 174, 176, 178, 184, 208, 224, 232
Animating transient results ............. 225, 226
Plotting transient runs ............. 119, 178, 208
Printing to RESULT file ........................... 178
Restarting transient runs ......................... 178
Saving intermediate results .................... 177
Setting time steps ................................... 177
Switching between steady and transient 176
Units for time display ............................... 225
Transient Heat Sources .............................. 120
amplitude ................................ 121, 185, 186
Offset....................................................... 121
period .............................................. 121, 186
saw-down in time .................................... 186
saw-up in time ......................................... 186
step of time ..................................... 120, 185
Transient monitor point ................................. 80
Transparent 26, 71, 75, 82, 135, 184, 214, 215,
217, 220
Turbulence .... 89, 137, 143, 144, 157, 189, 194
Inlet values ................................................ 89
Turbulence Models ..................................... 143
2FLUID .................................................... 144
TR 326 PHOENICS-VR Reference Guide
259 PHOENICS-VR Reference Guide
Chen-Kim ................................................. 143
KECHEN .................................................. 143
KECHEN-LOWRE ................................... 143
KEMODL.......................................... 143, 144
KEMODL-2L ............................................ 144
KEMODL-LOWRE ................................... 143
KEMODL-LOWRE-YAP ........................... 143
KEMODL-YAP ......................................... 143
k-l model .................................................. 144
KLMODL .................................................. 144
Kolmogorov-Wilcox .......................... 143, 144
KOMODL ......................................... 143, 144
KOMODL-LOWRE ................................... 144
k-vorticity model ....................................... 144
KWMODL................................................. 144
LVEL ................................................ 143, 144
MIXLEN ................................................... 144
Reynolds Stress ...................................... 144
Saffman ................................................... 144
Saffman-Spalding .................................... 144
Smagorinsky sub-grid scale model ......... 144
TYPE . 111, 184, 185, 188, 193, 196, 197, 198,
199, 200, 201, 240
U
Units ............ 84, 85, 86, 87, 131, 140, 168, 180
Units of heat sources ................................... 143
UNIX ................................................11, 12, 127
Upper-case .................................................... 67
USE File....................................................... 236
USER ............................ 80, 143, 184, 185, 198
User Defined ............... 80, 84, 86, 87, 111, 184
Model ....................................................... 143
PATCH ..................................................... 111
Q1 echo of settings .................................. 199
Source ...........................................84, 86, 87
V
Vectors....... 205, 206, 210, 211, 214, 215, 217,
218, 219, 220, 221, 223, 224, 225, 226, 238
Limiting the length ........................... 218, 237
Macro commands .................................... 237
Multiply by volume fraction ...................... 219
Options dialog .................................. 210, 217
Reference velocity ........................... 218, 237
Scaling factor ................................... 218, 237
Selecting the components ....................... 219
Selecting the phase ......................... 219, 237
Setting the colour ............................. 219, 237
Setting the intervals ......................... 219, 237
Setting the type ................................ 219, 237
Setting the width .............................. 219, 237
Turning On and Off .................................. 217
Velocity 82, 86, 89, 91, 97, 101, 104, 105, 108,
109, 141, 142, 154, 161, 186, 194, 198, 213,
217, 219, 222, 226
Version.................................... 32, 45, 143, 184
View menu ..................................................... 29
Control panel ............................................. 29
Movement control ..................................... 29
Show backs of objects .............................. 30
Status bar .......................................... 30, 211
Text box .................................................... 30
Toolbar .................................................... 211
Toolbars .................................................... 29
Window size .............................................. 30
View monitor plot .......................................... 19
Viewer ................. 161, 205, 208, 225, 226, 236
Selecting files to plot ............................... 207
Visible ............................................. 48, 61, 184
Volume ... 81, 91, 112, 135, 139, 142, 185, 187,
189, 198, 199
Volume flux ................................................. 189
Volume source ............................................ 199
VPOR .................................................. 149, 187
VR .. 50, 52, 125, 127, 130, 137, 138, 139, 201,
205, 208
VR-Editor 47, 50, 52, 56, 57, 58, 127, 137, 138,
139, 201, 205
VR-Viewer ................... 47, 49, 56, 57, 205, 208
VRV-Script
Compatibility with PHOTON Use files ... 241
Macro commands ................................... 235
Macro facility ........................... 234, 235, 241
Running macros ...................................... 235
Saving macros ........................................ 234
W
Wall ..................................................... 144, 159
Wall function
Blockage ........................................... 82, 188
Global ...................................................... 150
Plate ................................................ 106, 196
Wall Function Printout ................................. 161
West .................................................... 183, 188
Whole-domain ..................................... 137, 150
Whole-field .......................................... 150, 160
Whole-field residual .................................... 160
Whole-field source ...................................... 151
Wilcox.................................................. 143, 144
Wind profile ................................................... 97
Inlet density ............................................... 98
Internal ...................................................... 99
Power-law exponents................................ 97
Q1 echo of settings ................................. 192
Radiative heat loss .................................... 99
Restrictions ............................................... 99
Roughness heights ................................... 97
Velocity profile ........................................... 97
Window ......... 48, 49, 55, 56, 57, 138, 164, 205
Windows ................................................. 12, 13
Wire frame
Toggle ....................................................... 51
Wood combustion model ............................ 144
Working Directory .... 16, 17, 19, 20, 22, 31, 37,
116, 175
Changing the working directory .......... 16, 37
TR 326 PHOENICS-VR Reference Guide
260 PHOENICS-VR Reference Guide
X
X Axis ........................................................... 173
XYZ ....................................... 37, 236, 239, 241
XYZDA ........................................................... 38
Y
Y Axis ........................................................... 173
Yap .............................................................. 143
Z
Z Axis .......................................................... 173
Z planes ...................................... 140, 142, 205
Zero ............... 91, 103, 109, 143, 162, 183, 199
Zoom ................................................. 54, 55, 56
Zoom speed .......................................... 27, 209
Das könnte Ihnen auch gefallen
- Benefits of semantic data models. A study in the European goods transport industryVon EverandBenefits of semantic data models. A study in the European goods transport industryNoch keine Bewertungen
- Atlas Copco Elektronikon mk5 Operation User S Manual 24Dokument24 SeitenAtlas Copco Elektronikon mk5 Operation User S Manual 24Ahmad MarzukiNoch keine Bewertungen
- Instructions: IPLEX RX Series IPLEX RT SeriesDokument88 SeitenInstructions: IPLEX RX Series IPLEX RT SeriesOmar Ruiz RodríguezNoch keine Bewertungen
- TM Pte 01 - Port 1.2: The PORT Technology - Technical DocumentsDokument64 SeitenTM Pte 01 - Port 1.2: The PORT Technology - Technical DocumentsResul Şenay100% (1)
- Automation Studio: User's GuideDokument224 SeitenAutomation Studio: User's GuideDaniel FlorezNoch keine Bewertungen
- Man pr5220 Inst en 949905052201-Rel450Dokument234 SeitenMan pr5220 Inst en 949905052201-Rel450helroxoNoch keine Bewertungen
- OmegaT Documentation enDokument128 SeitenOmegaT Documentation enVíc AsecasNoch keine Bewertungen
- White Paper IntegrationDokument45 SeitenWhite Paper IntegrationDocuWareNoch keine Bewertungen
- Pdf-Xchange 3 HelpDokument104 SeitenPdf-Xchange 3 HelpIndra AriefandiNoch keine Bewertungen
- Weiss TR Ringindexeertafel Handleiding EN 2016 PDFDokument84 SeitenWeiss TR Ringindexeertafel Handleiding EN 2016 PDFMai Văn ĐịnhNoch keine Bewertungen
- UM MSI400 Hardware en 50134711Dokument149 SeitenUM MSI400 Hardware en 50134711Tiago da Silva PereiraNoch keine Bewertungen
- Modbus/TCP OPC Server: Technical DescriptionDokument30 SeitenModbus/TCP OPC Server: Technical DescriptionPurwanto ritzaNoch keine Bewertungen
- ISO IEC 10030-1995 ScanDokument39 SeitenISO IEC 10030-1995 Scangamingfloppa055Noch keine Bewertungen
- Troubleshooting SIP Protocol GuideDokument155 SeitenTroubleshooting SIP Protocol GuideKenan HebibovicNoch keine Bewertungen
- TG0069en - Ed12 - Session Initiation Protocol (SIP) Troubleshooting Guide - 1 - de - 2Dokument73 SeitenTG0069en - Ed12 - Session Initiation Protocol (SIP) Troubleshooting Guide - 1 - de - 2Eduardo SilvaNoch keine Bewertungen
- Info Burst User GuideDokument169 SeitenInfo Burst User Guidenaua2010Noch keine Bewertungen
- Mk5 Gateway Modbus User Guide en 294620700Dokument27 SeitenMk5 Gateway Modbus User Guide en 294620700Manutencao Dass ConfecçãoNoch keine Bewertungen
- CM5000 - Modular Contribution Encoder: Users' ManualDokument64 SeitenCM5000 - Modular Contribution Encoder: Users' Manualtailieutonghop97Noch keine Bewertungen
- Python GuideDokument126 SeitenPython Guidesaleem4uahamedNoch keine Bewertungen
- Python Course in BioinformaticsDokument195 SeitenPython Course in Bioinformaticsronaldopinheiro2009Noch keine Bewertungen
- Carine 31 UsDokument178 SeitenCarine 31 UsAntonio MoraNoch keine Bewertungen
- TG0042en - Ed04 - Session Initiation Protcol (SIP) - 1 - de - 2Dokument68 SeitenTG0042en - Ed04 - Session Initiation Protcol (SIP) - 1 - de - 2Eduardo SilvaNoch keine Bewertungen
- Wago Perspecto 762: ManualDokument50 SeitenWago Perspecto 762: ManualQuadroNoch keine Bewertungen
- Profile Panels: Installation Guide 120.515.271 - PROFILE-PRO-P-IDokument82 SeitenProfile Panels: Installation Guide 120.515.271 - PROFILE-PRO-P-Ijohn100% (4)
- 04 FLS MH TM Generic Conveyors V 0.2Dokument148 Seiten04 FLS MH TM Generic Conveyors V 0.2mozernhambeNoch keine Bewertungen
- Manual MRVDokument57 SeitenManual MRVcarlos celinNoch keine Bewertungen
- TG0069 Ed12Dokument155 SeitenTG0069 Ed12Dhexter VillaNoch keine Bewertungen
- ComConf User EN V2 25Dokument160 SeitenComConf User EN V2 25JOEKESNoch keine Bewertungen
- Wavewin File Manager & Analysis Quick StartDokument159 SeitenWavewin File Manager & Analysis Quick StartvictorNoch keine Bewertungen
- DRofus User-Guide Version 1.6Dokument104 SeitenDRofus User-Guide Version 1.6nini26Noch keine Bewertungen
- Thesis AJdenBakker Final PRTDokument169 SeitenThesis AJdenBakker Final PRTСтанислав ПодольскийNoch keine Bewertungen
- Bu2100 en 3419 DeskDokument64 SeitenBu2100 en 3419 Deskolivier.bigouretNoch keine Bewertungen
- LogicalDoc User ManualDokument71 SeitenLogicalDoc User Manualpasbeurk100% (4)
- Mk5 Gateway User Guide 17 - EN - CompressDokument10 SeitenMk5 Gateway User Guide 17 - EN - CompressoscarltsNoch keine Bewertungen
- Unix BookDokument132 SeitenUnix BookVasanth100% (7)
- Nuxeo BookDokument335 SeitenNuxeo Bookdannao4Noch keine Bewertungen
- ECO2S - An Overview of The Graphical User Interface - 2010!10!15Dokument54 SeitenECO2S - An Overview of The Graphical User Interface - 2010!10!15Gerardo FratiniNoch keine Bewertungen
- Implementing 802.11, 802.16, and 802.20 Wireless Networks: Planning, Troubleshooting, and OperationsVon EverandImplementing 802.11, 802.16, and 802.20 Wireless Networks: Planning, Troubleshooting, and OperationsBewertung: 4.5 von 5 Sternen4.5/5 (2)
- Crypto Currencies and Traditional Investment Portfolios. An Empirical Study on the Effects of Adding Crypto Currencies to Traditional Investment PortfoliosVon EverandCrypto Currencies and Traditional Investment Portfolios. An Empirical Study on the Effects of Adding Crypto Currencies to Traditional Investment PortfoliosNoch keine Bewertungen
- Digital Storage in Consumer Electronics: The Essential GuideVon EverandDigital Storage in Consumer Electronics: The Essential GuideBewertung: 5 von 5 Sternen5/5 (1)
- Investigation of the Chirajara Bridge CollapseVon EverandInvestigation of the Chirajara Bridge CollapseNoch keine Bewertungen
- RF Engineering for Wireless Networks: Hardware, Antennas, and PropagationVon EverandRF Engineering for Wireless Networks: Hardware, Antennas, and PropagationBewertung: 3.5 von 5 Sternen3.5/5 (2)
- Advanced PIC Microcontroller Projects in C: From USB to RTOS with the PIC 18F SeriesVon EverandAdvanced PIC Microcontroller Projects in C: From USB to RTOS with the PIC 18F SeriesBewertung: 5 von 5 Sternen5/5 (1)
- Teardowns: Learn How Electronics Work by Taking Them ApartVon EverandTeardowns: Learn How Electronics Work by Taking Them ApartNoch keine Bewertungen
- United under SAP: The process of eliminating information islands for ThyssenKrupp in China (Zhongshan)Von EverandUnited under SAP: The process of eliminating information islands for ThyssenKrupp in China (Zhongshan)Noch keine Bewertungen
- Troubleshooting Optical Fiber Networks: Understanding and Using Optical Time-Domain ReflectometersVon EverandTroubleshooting Optical Fiber Networks: Understanding and Using Optical Time-Domain ReflectometersBewertung: 5 von 5 Sternen5/5 (2)
- S60 Smartphone Quality Assurance: A Guide for Mobile Engineers and DevelopersVon EverandS60 Smartphone Quality Assurance: A Guide for Mobile Engineers and DevelopersNoch keine Bewertungen
- PIC Microcontroller Projects in C: Basic to AdvancedVon EverandPIC Microcontroller Projects in C: Basic to AdvancedBewertung: 5 von 5 Sternen5/5 (10)
- Consumer Psychology: A Study Guide to Qualitative Research MethodsVon EverandConsumer Psychology: A Study Guide to Qualitative Research MethodsNoch keine Bewertungen
- Bulletproof Wireless Security: GSM, UMTS, 802.11, and Ad Hoc SecurityVon EverandBulletproof Wireless Security: GSM, UMTS, 802.11, and Ad Hoc SecurityNoch keine Bewertungen
- Fuzzy Logic for Embedded Systems ApplicationsVon EverandFuzzy Logic for Embedded Systems ApplicationsBewertung: 4 von 5 Sternen4/5 (1)
- Deep Space Optical CommunicationsVon EverandDeep Space Optical CommunicationsHamid HemmatiNoch keine Bewertungen
- Programming the Photon: Getting Started with the Internet of ThingsVon EverandProgramming the Photon: Getting Started with the Internet of ThingsBewertung: 5 von 5 Sternen5/5 (1)
- Wotd August 2015Dokument1 SeiteWotd August 2015Iman ArzmanNoch keine Bewertungen
- Basic NoiseDokument33 SeitenBasic NoiseIman ArzmanNoch keine Bewertungen
- Viswanathan Sathy P 197705 PHD 116547 PDFDokument161 SeitenViswanathan Sathy P 197705 PHD 116547 PDFIman ArzmanNoch keine Bewertungen
- Wind TunnelsDokument1 SeiteWind TunnelsIman ArzmanNoch keine Bewertungen
- 2.01 Project Charter TemplateDokument5 Seiten2.01 Project Charter TemplateFrancisco HernandezNoch keine Bewertungen
- Wayne Rooney NoobDokument1 SeiteWayne Rooney NoobIman ArzmanNoch keine Bewertungen
- Site Visit Report TemplateDokument13 SeitenSite Visit Report TemplateDilip JaviyaNoch keine Bewertungen
- TM 1 - Basic NoiseDokument26 SeitenTM 1 - Basic NoiseIman ArzmanNoch keine Bewertungen
- SOP Project ManagementV0.9Dokument74 SeitenSOP Project ManagementV0.9fmsbr100% (3)
- Ecv GrupDokument6 SeitenEcv GrupIman ArzmanNoch keine Bewertungen
- Wan RooneyDokument1 SeiteWan RooneyIman ArzmanNoch keine Bewertungen
- Beam DeflectionDokument16 SeitenBeam DeflectionPrashant MavaleNoch keine Bewertungen
- Hell Llo OooDokument1 SeiteHell Llo OooIman ArzmanNoch keine Bewertungen
- HellllooooppDokument1 SeiteHellllooooppIman ArzmanNoch keine Bewertungen
- A Sample Research Proposal For Undergraduate StudentsDokument7 SeitenA Sample Research Proposal For Undergraduate StudentsKasthuri Mohan86% (42)
- PHOENICS-VR Reference GuideDokument262 SeitenPHOENICS-VR Reference GuideIman ArzmanNoch keine Bewertungen
- Writing A Good Literature ReviewDokument1 SeiteWriting A Good Literature ReviewIman ArzmanNoch keine Bewertungen
- Engineering Ethics & Cases PDFDokument31 SeitenEngineering Ethics & Cases PDFFiet GhazaliNoch keine Bewertungen
- Writing A Good Literature ReviewDokument1 SeiteWriting A Good Literature ReviewIman ArzmanNoch keine Bewertungen
- Engineering Ethics & Cases PDFDokument31 SeitenEngineering Ethics & Cases PDFFiet GhazaliNoch keine Bewertungen
- The Stiffness (Displacement) Method Step by StepDokument32 SeitenThe Stiffness (Displacement) Method Step by StepRoscii Rulez100% (2)
- APA LiteratureDokument5 SeitenAPA LiteratureIman ArzmanNoch keine Bewertungen
- Algo 577561 - Sacar FotillosDokument82 SeitenAlgo 577561 - Sacar FotillosChana ArualNoch keine Bewertungen
- Adam ThesisDokument89 SeitenAdam ThesisIman ArzmanNoch keine Bewertungen
- Ong Yoke Ting Deborah FYPDokument69 SeitenOng Yoke Ting Deborah FYPIman ArzmanNoch keine Bewertungen
- Final Exam FormulasDokument6 SeitenFinal Exam FormulasIman ArzmanNoch keine Bewertungen
- Application For EmploymentDokument4 SeitenApplication For EmploymentIman ArzmanNoch keine Bewertungen
- Algo 577561 - Sacar FotillosDokument82 SeitenAlgo 577561 - Sacar FotillosChana ArualNoch keine Bewertungen
- Advanced Modern Engineering Mathematics 3rd Ed Glyn James Solutions ManualDokument23 SeitenAdvanced Modern Engineering Mathematics 3rd Ed Glyn James Solutions ManualIman ArzmanNoch keine Bewertungen
- AV Receiver Audio Debug ModesDokument108 SeitenAV Receiver Audio Debug ModesLogan IngramNoch keine Bewertungen
- Parallel Computer ModelsDokument43 SeitenParallel Computer Modelsyashu JNoch keine Bewertungen
- SELinux For DummiesDokument38 SeitenSELinux For DummiesdbahanyNoch keine Bewertungen
- X10DRT-P X10DRT-PT X10Drt-Pibq X10Drt-Pibf: User'S ManualDokument117 SeitenX10DRT-P X10DRT-PT X10Drt-Pibq X10Drt-Pibf: User'S ManualAnonymous hgJiljSkNoch keine Bewertungen
- PARKING40Dokument11 SeitenPARKING40Roshan ShanmughanNoch keine Bewertungen
- HX 220c m5 Specsheet PDFDokument64 SeitenHX 220c m5 Specsheet PDFJawad KhawajaNoch keine Bewertungen
- GSM Based Vehicle Theft ControlDokument21 SeitenGSM Based Vehicle Theft ControlTapan Kumar MohantaNoch keine Bewertungen
- Assignment 3Dokument8 SeitenAssignment 3TranceNoch keine Bewertungen
- Jake Brake Parts Manual 71 92Dokument8 SeitenJake Brake Parts Manual 71 92Ed dulinNoch keine Bewertungen
- Workshop Manual Ibiza SC TrophyDokument29 SeitenWorkshop Manual Ibiza SC Trophysalekojic53320% (1)
- B2150 HSDDokument310 SeitenB2150 HSDJuan MayorgaNoch keine Bewertungen
- 1 Interprocess SynchronizationDokument91 Seiten1 Interprocess SynchronizationSoumya VijoyNoch keine Bewertungen
- Pseudo Code LectureDokument64 SeitenPseudo Code LectureMohamed NawsathNoch keine Bewertungen
- Bizhub C25 BrochureDokument4 SeitenBizhub C25 BrochureSunny SinghNoch keine Bewertungen
- TDK-Lambda Genesys 10Kw Technical ManualDokument74 SeitenTDK-Lambda Genesys 10Kw Technical ManualAntonio Carlos CardosoNoch keine Bewertungen
- Amazon Fire TV Ebook PDFDokument22 SeitenAmazon Fire TV Ebook PDFTilak ReddyNoch keine Bewertungen
- VM665 - Student Exercises - P PDFDokument218 SeitenVM665 - Student Exercises - P PDFNacho Ponisio100% (1)
- Arduino BreadBoard Advance Kit User Guide v2.1Dokument23 SeitenArduino BreadBoard Advance Kit User Guide v2.1ic3_2kNoch keine Bewertungen
- Embedded Interview Questions PDFDokument13 SeitenEmbedded Interview Questions PDFViswanath NatarajNoch keine Bewertungen
- CBSE Revised Syllabus for Computer Science with C++ Unit 5 on Mobile Technologies and E-CommerceDokument7 SeitenCBSE Revised Syllabus for Computer Science with C++ Unit 5 on Mobile Technologies and E-CommerceJonNoch keine Bewertungen
- Transcend Auto Mini CPAP MachineDokument14 SeitenTranscend Auto Mini CPAP MachinecpapusamarkNoch keine Bewertungen
- Power Equipment Suppliers for NTPC ProjectDokument17 SeitenPower Equipment Suppliers for NTPC ProjectSharafat AliNoch keine Bewertungen
- DSP SeminarDokument17 SeitenDSP SeminarRakshana M AvinutyNoch keine Bewertungen
- TPMS With External Sensor For Car User's Manual: Chapter 1. Function IntroductionDokument5 SeitenTPMS With External Sensor For Car User's Manual: Chapter 1. Function IntroductionAlip WildanNoch keine Bewertungen
- CPT105 Final Exam Revision Term1 2013 With AnswersDokument6 SeitenCPT105 Final Exam Revision Term1 2013 With Answersmnx4everNoch keine Bewertungen
- EEEB113 Circuit Analysis I: Operational AmplifiersDokument39 SeitenEEEB113 Circuit Analysis I: Operational AmplifiersMuhd RzwanNoch keine Bewertungen
- Sandy Bridge CPU and Cougar Point PCH schematics documentDokument64 SeitenSandy Bridge CPU and Cougar Point PCH schematics documentArcangelo Di BattistaNoch keine Bewertungen
- BSC6900 Commissioning ChecklistDokument6 SeitenBSC6900 Commissioning ChecklistJorgIVariuSNoch keine Bewertungen
- Manual Iq8control eDokument146 SeitenManual Iq8control eCiprian BalcanNoch keine Bewertungen
- Touchless TouchscreenDokument11 SeitenTouchless TouchscreenKrishna Karki100% (1)