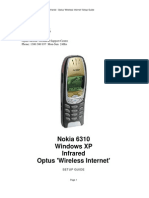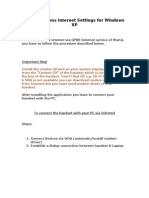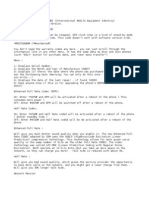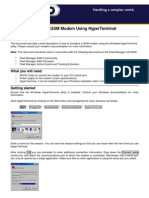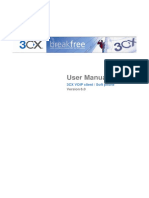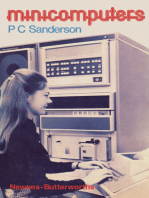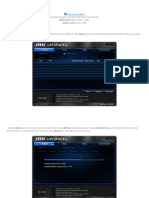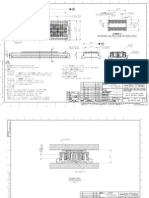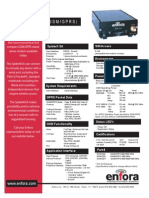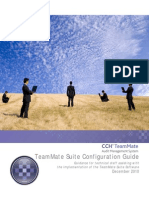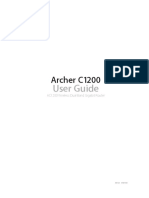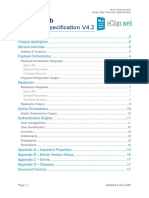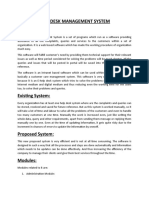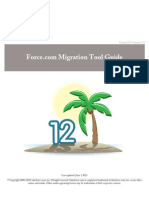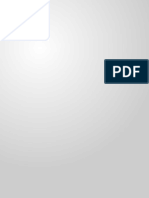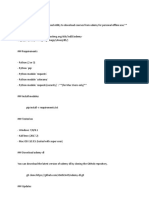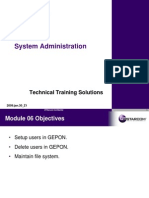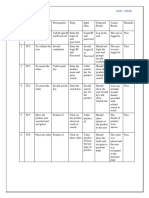Beruflich Dokumente
Kultur Dokumente
Ericsson T 65-Settings For Internet Access
Hochgeladen von
Marc BengtssonOriginaltitel
Copyright
Verfügbare Formate
Dieses Dokument teilen
Dokument teilen oder einbetten
Stufen Sie dieses Dokument als nützlich ein?
Sind diese Inhalte unangemessen?
Dieses Dokument meldenCopyright:
Verfügbare Formate
Ericsson T 65-Settings For Internet Access
Hochgeladen von
Marc BengtssonCopyright:
Verfügbare Formate
Configuration of Laptop for SunSurf Mobile using Ericsson T65
Page 1 of 3
Prerequisites
Laptop running on minimum Microsoft Windows 95/98
CD-ROM containing Ericsson Communications Suite software or you may download the modem
driver from www.ericsson.com/consumers
Compatible serial data cable
CID number of MobileNet (Under T39:
4
Settings / T68:Connect > Data comm. >
1
Data
accounts > SunSurf Mobile)
Configuration of Phone
1. Press the right Menu button to scroll to
4
Settings and press the YES button on the left.
2. Scroll down to Data comm. and press YES.
3. Select
1
Data accounts and press YES.
4. Select Add account? and press YES. Select GPRS data and press YES. Enter SunSurf
Mobile and press YES.
5. Enter the following:
APN: sunsurf
User id: 65xxxxxxxx (where the last 8-digit is your mobile phone number)
Password: user123
Scroll down to Save? and press YES.
6. Return to Data accounts. Scroll to SunSurf Mobile and press YES. Take note of the
3
CID
number.
7. If you encounter problems connecting to SunSurf Mobile, check the following settings:
At
4
Settings > Data comm. >
1
Data accounts > SunSurf Mobile >
1
Edit,
Under
4
Password request, select Off
Under
5
Allow calls, select Automatic
Under
7
Advan. settings,
1
Authentication, select Normal
2
Data compr., select Off
3
Header compr., select Off
4
Quality of serv., select Subscribed for
1
Precedence,
2
Delay,
3
Reliability,
4
Peak rate and
5
Mean rate
At
4
Settings > Data comm. >
2
Pref. service, select GPRS and GSM
Configuration of Laptop for SunSurf Mobile using Ericsson T65
Page 2 of 3
Installation of Ericsson Communications Suite
8. Load the CD-ROM into the CD drive of the laptop or run the software downloaded from the
web-site.
9. Install the Ericsson Communications Suite or the relevant software.
10. Follow through the instructions and click Finish to complete the installation.
11. Restart the laptop as instructed.
12. Go to Start > Settings > Control Panel, double-click on Modems.
13. Select the General tab and click Add.
14. Select Others and click Next.
15. Select Dont detect my modem; I will select it from a list and click Next.
16. Under Manufacturers, select Ericsson. Under Models, select Ericsson T39 Cable Modem.
Click Next.
17. Select Communications Port (COM1). Click Next and click Finish.
Configuration of Laptop
18. On your desktop, double-click on My Computer and then Dial-Up Networking.
19. Double-click on Make New Connection.
20. Type in SunSurf Mobile and select Ericsson T39 Cable Modem.
21. Click on Configure and under Maximum speed, select 115200 and click OK. Click Next.
22. Under Telephone number, type in *99***X#, with X being the CID number of SunSurf
Mobile. (See step 6)
23. Click Next and click Finish.
24. Under Dial-Up Networking, right-click on SunSurf Mobile and select Properties.
25. At General tab, deselect Use area code and Dialing Properties.
26. Select the Server Types tab. Under Type of Dial-Up Server, select PPP: Internet, Windows
NT Server, Windows 98.
27. Ensure that only TCP/ IP is selected. Deselect the others.
28. Click on TCP/ IP Settings. Select Server assigned IP address and select Specify name
server addresses. Type in the following:
Primary DNS: 202.079.064.021
Secondary DNS: 202.079.064.026
29. Deselect Use IP header compression.
30. Select Use default gateway on remote network.
Configuration of Laptop for SunSurf Mobile using Ericsson T65
Page 3 of 3
31. Click OK twice to exit from the window.
Connection to M1 GPRS Network
32. Connect the mobile phone to the laptop with the serial data cable.
33. Under Dial-Up Networking, double-click on SunSurf Mobile.
34. Type in the following:
User name: 65xxxxxxxx (where the last 8-digit is your mobile phone number)
Password: user123
35. Click Connect.
36. You can now launch your browser to surf the Internet.
37. To disconnect, double-click on SunSurf Mobile and click Disconnect.
Das könnte Ihnen auch gefallen
- Config Nokia 6600Dokument3 SeitenConfig Nokia 6600Justine ItugotNoch keine Bewertungen
- w700 GSG Modem R2a enDokument0 Seitenw700 GSG Modem R2a enErwin HernandezNoch keine Bewertungen
- Nokia 6310 Windows XP Infrared Optus 'Wireless Internet'Dokument4 SeitenNokia 6310 Windows XP Infrared Optus 'Wireless Internet'me4tuxNoch keine Bewertungen
- Microsoft HyperTerminalDokument5 SeitenMicrosoft HyperTerminalNaveed AsifNoch keine Bewertungen
- Pocketpc GprssettingsDokument2 SeitenPocketpc GprssettingsDhruv VaishnavNoch keine Bewertungen
- FDX340 Bus Powered USB Modem Self-Install Quick Installation GuideDokument7 SeitenFDX340 Bus Powered USB Modem Self-Install Quick Installation GuideklulakuNoch keine Bewertungen
- GP Internet ManualDokument15 SeitenGP Internet Manualapi-3832033100% (1)
- FDX310 Bus Powered USB Modem Self-Install Quick Installation GuideDokument8 SeitenFDX310 Bus Powered USB Modem Self-Install Quick Installation GuideklulakuNoch keine Bewertungen
- Configuration of HUAWEI T1 ETS2288 Set For Internet (PDSN) : FWT Set SettingsDokument3 SeitenConfiguration of HUAWEI T1 ETS2288 Set For Internet (PDSN) : FWT Set SettingsWealthNoch keine Bewertungen
- Sprint Worldwide Services Guide: HTC Touch Pro2Dokument26 SeitenSprint Worldwide Services Guide: HTC Touch Pro2Vincent PowellNoch keine Bewertungen
- SiemensDokument11 SeitenSiemenspubli0147Noch keine Bewertungen
- ZTE MF668 Quick Start GuideDokument28 SeitenZTE MF668 Quick Start GuidehoainamcomitNoch keine Bewertungen
- AlarmWorX64 Multimedia - SMS With A GSM ModemDokument3 SeitenAlarmWorX64 Multimedia - SMS With A GSM ModemMido EllaouiNoch keine Bewertungen
- How To Use Microsoft Hyperterminal To Send at Commands To A Mobile Phone or Gsm/Gprs Modem?Dokument4 SeitenHow To Use Microsoft Hyperterminal To Send at Commands To A Mobile Phone or Gsm/Gprs Modem?akkk23Noch keine Bewertungen
- GPRS Wireless Internet Settings For Windows XPDokument9 SeitenGPRS Wireless Internet Settings For Windows XPNaveed AhmadNoch keine Bewertungen
- We AhDokument2 SeitenWe AhjenellemaiNoch keine Bewertungen
- Upgrade SAILOR & EasyTrack Mini-C to Version 2.25Dokument5 SeitenUpgrade SAILOR & EasyTrack Mini-C to Version 2.25rommstonNoch keine Bewertungen
- Dial-Up Data TroubleshootingDokument12 SeitenDial-Up Data TroubleshootingDaniel CastroNoch keine Bewertungen
- 4.1 GSM ModemDokument65 Seiten4.1 GSM Modemtarun6336Noch keine Bewertungen
- BSNL 3G Data Card TrainingDokument47 SeitenBSNL 3G Data Card Trainingsandcauli1147Noch keine Bewertungen
- Nokia UnlockDokument6 SeitenNokia UnlockRashid Idrees Rana100% (4)
- Otro Metodo: Edit: This Will Unlock Your GSM Phone To Work On Other Domestic and InternationalDokument2 SeitenOtro Metodo: Edit: This Will Unlock Your GSM Phone To Work On Other Domestic and Internationalvb211192Noch keine Bewertungen
- How To Configure GSM Modem Using Hyper TerminalDokument5 SeitenHow To Configure GSM Modem Using Hyper TerminalAbhinav SharmaNoch keine Bewertungen
- Cricket ShitDokument8 SeitenCricket ShitJeannie V. SwainNoch keine Bewertungen
- Adsl Configuration HuaweiDokument10 SeitenAdsl Configuration HuaweiSam PatilNoch keine Bewertungen
- Manual Setup & Troubleshooting GuideDokument2 SeitenManual Setup & Troubleshooting GuidegeorgecuscoNoch keine Bewertungen
- A.02. DPM MDM Installation GuideDokument22 SeitenA.02. DPM MDM Installation GuideHippolyte EvounaNoch keine Bewertungen
- A Step by Step Guide To Data TestDokument17 SeitenA Step by Step Guide To Data Testcool_sandy2350Noch keine Bewertungen
- Huawei B315s-936 Unlock Instructions (LATEST)Dokument11 SeitenHuawei B315s-936 Unlock Instructions (LATEST)james tanNoch keine Bewertungen
- ModemCOM G10 Quick Start en CM1100Dokument4 SeitenModemCOM G10 Quick Start en CM1100Vanessa Conga SurcoNoch keine Bewertungen
- Zelio GSM PDFDokument18 SeitenZelio GSM PDFAhmed El TayebNoch keine Bewertungen
- Dial-Up Networking Setup Guide 7.20 Mar14Dokument131 SeitenDial-Up Networking Setup Guide 7.20 Mar14Penta MaxNoch keine Bewertungen
- Using GPRS (English)Dokument10 SeitenUsing GPRS (English)freedom4freeNoch keine Bewertungen
- W XP 2.2 LW 272 W V, W 7: 1 MODEM Device IntroductionDokument9 SeitenW XP 2.2 LW 272 W V, W 7: 1 MODEM Device IntroductionHenisha DesaiNoch keine Bewertungen
- Honeywell GSMX Quick Install GuideDokument1 SeiteHoneywell GSMX Quick Install GuideAlarm Grid Home Security and Alarm MonitoringNoch keine Bewertungen
- Nokia Connectivity Cable DriverDokument1 SeiteNokia Connectivity Cable DriverSushantVRaikarNoch keine Bewertungen
- Manual Winload ParadoxDokument9 SeitenManual Winload ParadoxConstantin NinovNoch keine Bewertungen
- Setting Up Connection To The Internet Through Rockstar V121Dokument11 SeitenSetting Up Connection To The Internet Through Rockstar V121Mihika SharmaNoch keine Bewertungen
- GT64 Application Manual 2008 - 09 - 25Dokument9 SeitenGT64 Application Manual 2008 - 09 - 25László MártonNoch keine Bewertungen
- Sony Ericsson K 700 I EngDokument0 SeitenSony Ericsson K 700 I EngGANESHQRSNoch keine Bewertungen
- Install ZTE MF100 HSDPA USB Modem SoftwareDokument2 SeitenInstall ZTE MF100 HSDPA USB Modem Softwaremystery571Noch keine Bewertungen
- VPN MODEM CONFIGURATION STEP-BY-STEP GUIDEDokument11 SeitenVPN MODEM CONFIGURATION STEP-BY-STEP GUIDEनटखटशैतानNoch keine Bewertungen
- WiBox InstallationDokument11 SeitenWiBox Installationhoan vanNoch keine Bewertungen
- User Manual: 3CX VOIP Client / Soft PhoneDokument21 SeitenUser Manual: 3CX VOIP Client / Soft PhoneFrengky RmNoch keine Bewertungen
- AMOS CONNECT INSTALL GUIDE MPDS FLEET 33/55/77Dokument15 SeitenAMOS CONNECT INSTALL GUIDE MPDS FLEET 33/55/77Nishant PandyaNoch keine Bewertungen
- Nokia 6600 Modem Options enDokument8 SeitenNokia 6600 Modem Options enAditya YudistiraNoch keine Bewertungen
- Lanbid Cdma Qsc6010 Modem EngDokument8 SeitenLanbid Cdma Qsc6010 Modem EngChandan ChaurasiaNoch keine Bewertungen
- Mobitel AnswersDokument6 SeitenMobitel AnswerssamzhomeNoch keine Bewertungen
- Huawei B593s-936 Unlock InstructionsDokument10 SeitenHuawei B593s-936 Unlock InstructionsFranco Evale YumulNoch keine Bewertungen
- Reliance Netconnect - Broadband+ AC2726 Installation Guide For LinuxDokument7 SeitenReliance Netconnect - Broadband+ AC2726 Installation Guide For LinuxAngela TerrellNoch keine Bewertungen
- Gear Up Your PBX: 3CX Phone SystemDokument76 SeitenGear Up Your PBX: 3CX Phone Systembcalderón_22Noch keine Bewertungen
- Roaming Tips2Dokument3 SeitenRoaming Tips2Russell HowardNoch keine Bewertungen
- MF100 Datacard FAQDokument10 SeitenMF100 Datacard FAQLarry BartolomeNoch keine Bewertungen
- Globe Wap Setting ImateDokument3 SeitenGlobe Wap Setting Imatedugass100% (1)
- DMMEasyControl Software Guide - V1.4.3 (20211110)Dokument15 SeitenDMMEasyControl Software Guide - V1.4.3 (20211110)Bruno FroesNoch keine Bewertungen
- ADSL ConfigurationDokument13 SeitenADSL ConfigurationTamirat Worku50% (14)
- Overview of Some Voice Over IP Calls and SMS Verifications Services ProvidersVon EverandOverview of Some Voice Over IP Calls and SMS Verifications Services ProvidersNoch keine Bewertungen
- c01050905 Computer Setup - Windows XP and Windows VistaDokument15 Seitenc01050905 Computer Setup - Windows XP and Windows VistaprenosnikNoch keine Bewertungen
- Lenovo IdeaPad U350 UserGuide V1.0Dokument138 SeitenLenovo IdeaPad U350 UserGuide V1.0Marc BengtssonNoch keine Bewertungen
- c01050905 Computer Setup - Windows XP and Windows VistaDokument15 Seitenc01050905 Computer Setup - Windows XP and Windows VistaprenosnikNoch keine Bewertungen
- Sony Ericsson T310 CSD GPRS MMS PC SettingsDokument3 SeitenSony Ericsson T310 CSD GPRS MMS PC SettingsMarc BengtssonNoch keine Bewertungen
- User Manual ASUS K46-K56Dokument120 SeitenUser Manual ASUS K46-K56Marc BengtssonNoch keine Bewertungen
- Digital ServosDokument1 SeiteDigital ServosFrederico Guerra DinizNoch keine Bewertungen
- MSI-Live Update 6 InstructionDokument11 SeitenMSI-Live Update 6 InstructionMarc BengtssonNoch keine Bewertungen
- Get NWT Driver's Licence or GIC with ChecklistDokument4 SeitenGet NWT Driver's Licence or GIC with ChecklistMarc BengtssonNoch keine Bewertungen
- 74HCT259D 8-Bit Addressable Latch DATA SHEETDokument11 Seiten74HCT259D 8-Bit Addressable Latch DATA SHEETMarc BengtssonNoch keine Bewertungen
- User Manual ASUS K46-K56Dokument120 SeitenUser Manual ASUS K46-K56Marc BengtssonNoch keine Bewertungen
- Modem LayoutDokument6 SeitenModem LayoutMarc BengtssonNoch keine Bewertungen
- MSI Bluetooth Dongle Installation GuideDokument8 SeitenMSI Bluetooth Dongle Installation GuideMarc BengtssonNoch keine Bewertungen
- Dual Band OEM ModuleDokument1 SeiteDual Band OEM ModuleMarc BengtssonNoch keine Bewertungen
- Enabler-G Development Board ReferenceDokument0 SeitenEnabler-G Development Board ReferenceMarc BengtssonNoch keine Bewertungen
- Layout For SDK0101MG102-RevB PDFDokument5 SeitenLayout For SDK0101MG102-RevB PDFMarc BengtssonNoch keine Bewertungen
- How To Make A Bootable Flash Disk and To Flash BIOSDokument9 SeitenHow To Make A Bootable Flash Disk and To Flash BIOSahmedboss22Noch keine Bewertungen
- Most Economical and Compact GSM/GPRS Stand-Alone Modem.Dokument1 SeiteMost Economical and Compact GSM/GPRS Stand-Alone Modem.Marc BengtssonNoch keine Bewertungen
- Presenting The Most Economical and Compact GSM/GPRS Standalone ModemDokument1 SeitePresenting The Most Economical and Compact GSM/GPRS Standalone ModemMarc BengtssonNoch keine Bewertungen
- Black BallerDokument5 SeitenBlack BallerNeutrinosoNoch keine Bewertungen
- TeamMate Configuration GuideDokument45 SeitenTeamMate Configuration GuiderberrospiNoch keine Bewertungen
- Cs ProjectDokument16 SeitenCs ProjectPorkodi VendhanNoch keine Bewertungen
- Archer C1200 User GuideDokument109 SeitenArcher C1200 User GuideCarlos Ventura LuyoNoch keine Bewertungen
- Snow Leopard Server Security Config v10.6Dokument456 SeitenSnow Leopard Server Security Config v10.6jjkscribdNoch keine Bewertungen
- Srs For Library Management SystemDokument18 SeitenSrs For Library Management SystemAwaneesh RajNoch keine Bewertungen
- Mat Lab InstructionsDokument12 SeitenMat Lab InstructionsValantis TsinginosNoch keine Bewertungen
- Koerber Jira Ticket English-1Dokument39 SeitenKoerber Jira Ticket English-1majdiNoch keine Bewertungen
- Eclips Web Technical Specification v4.2Dokument18 SeitenEclips Web Technical Specification v4.2Shubham kumarNoch keine Bewertungen
- CRBT (Design)Dokument6 SeitenCRBT (Design)abdollahseyedi2933Noch keine Bewertungen
- XAMPP 1.7.3 Exploitation SupraFortix Blog PDFDokument9 SeitenXAMPP 1.7.3 Exploitation SupraFortix Blog PDFjangkrik32Noch keine Bewertungen
- INCORTA User-ManualDokument255 SeitenINCORTA User-ManualAbdelrhman SalahNoch keine Bewertungen
- Auth0 Solution OverviewDokument2 SeitenAuth0 Solution OverviewCastNoch keine Bewertungen
- 02 NetAct Reporter Introduction OSSREP v.1Dokument36 Seiten02 NetAct Reporter Introduction OSSREP v.1bhupendra08021986Noch keine Bewertungen
- Isymphony Manualv22-DRAFT9Dokument41 SeitenIsymphony Manualv22-DRAFT9rmonterrozaNoch keine Bewertungen
- ARCON PAM Security Target 1.6Dokument53 SeitenARCON PAM Security Target 1.6Eslam SaberNoch keine Bewertungen
- NEMS Software User ManualDokument19 SeitenNEMS Software User ManualMD Omar Faruk100% (1)
- Build Tournament Registration Website from PSDDokument2 SeitenBuild Tournament Registration Website from PSDAnis NisaNoch keine Bewertungen
- IT administrator roles and responsibilitiesDokument4 SeitenIT administrator roles and responsibilitiesmkm969Noch keine Bewertungen
- Help Desk Management System AbstractDokument2 SeitenHelp Desk Management System AbstractshannuNoch keine Bewertungen
- CIS Cisco Firewall Benchmark v4.0.0Dokument174 SeitenCIS Cisco Firewall Benchmark v4.0.0sobi_zubi0Noch keine Bewertungen
- Salesforce Migration GuideDokument47 SeitenSalesforce Migration GuidePratip DuttaNoch keine Bewertungen
- Login Sample Test CasesDokument8 SeitenLogin Sample Test CasesGOVARDHANNoch keine Bewertungen
- User Manual: Gulf SQASDokument23 SeitenUser Manual: Gulf SQASRavi ShankarNoch keine Bewertungen
- Logbook 5Dokument7 SeitenLogbook 5Morgan ChangamireNoch keine Bewertungen
- 3BUF001091-510 B en System 800xa Information Management 5.1 Getting Started PDFDokument200 Seiten3BUF001091-510 B en System 800xa Information Management 5.1 Getting Started PDFabdelkader djenansalah100% (1)
- IPM User ManualDokument27 SeitenIPM User Manualmorasaki003Noch keine Bewertungen
- Python CodeDokument6 SeitenPython Codeno oneNoch keine Bewertungen
- As-ERAS-OPQ01-Case Processing and WorkflowDokument47 SeitenAs-ERAS-OPQ01-Case Processing and WorkflowNeha ChaudharyNoch keine Bewertungen
- GEPON System Administration Technical TrainingDokument15 SeitenGEPON System Administration Technical TrainingKrishna GNoch keine Bewertungen
- Software Testing Code - 22518Dokument2 SeitenSoftware Testing Code - 22518Isha RangariNoch keine Bewertungen