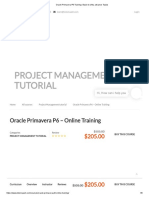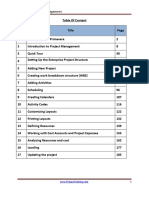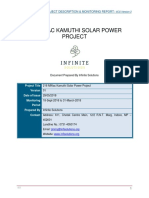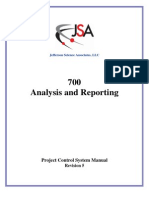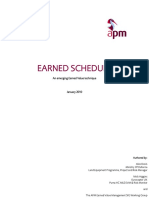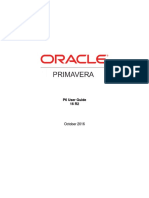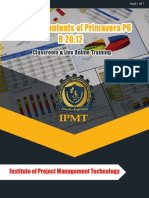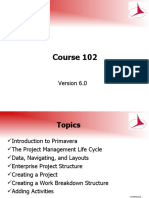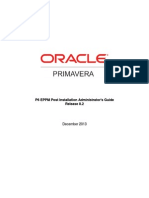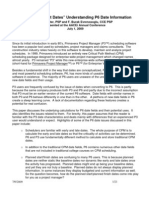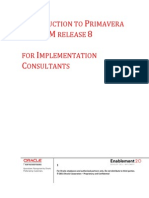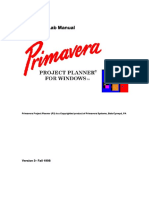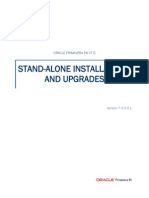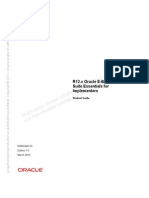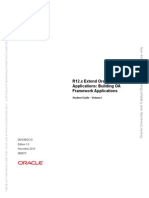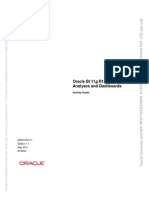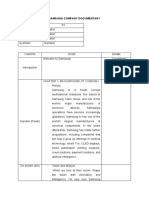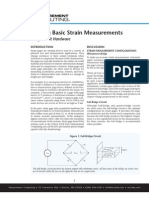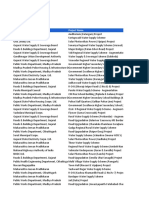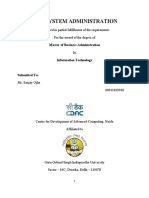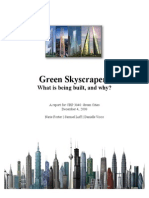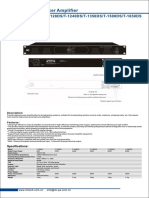Beruflich Dokumente
Kultur Dokumente
D67338GC10 - Sg1-Managing Projects in Primavera P6 Professional Rel 8.0 Ed 1 - Student Guide Vol I
Hochgeladen von
Jaime Carranza ChavezOriginalbeschreibung:
Originaltitel
Copyright
Verfügbare Formate
Dieses Dokument teilen
Dokument teilen oder einbetten
Stufen Sie dieses Dokument als nützlich ein?
Sind diese Inhalte unangemessen?
Dieses Dokument meldenCopyright:
Verfügbare Formate
D67338GC10 - Sg1-Managing Projects in Primavera P6 Professional Rel 8.0 Ed 1 - Student Guide Vol I
Hochgeladen von
Jaime Carranza ChavezCopyright:
Verfügbare Formate
Managing Projects in Primavera
P6 Professional Rel 8.0
Volume I Student Guide
D67338GC10
Edition 1.0
December 2010
D71647
O
r
a
c
l
e
U
n
i
v
e
r
s
i
t
y
a
n
d
B
S
G
r
u
p
o
S
u
s
e
o
n
l
y
U
n
a
u
t
h
o
r
i
z
e
d
r
e
p
r
o
d
u
c
t
i
o
n
o
r
d
i
s
t
r
i
b
u
t
i
o
n
p
r
o
h
i
b
i
t
e
d
C
o
p
y
r
i
g
h
t
2
0
1
2
,
O
r
a
c
l
e
a
n
d
/
o
r
i
t
s
a
f
f
i
l
i
a
t
e
s
Copyright 2010, Oracle and/or its affiliates. All rights reserved.
Disclaimer
This document contains proprietary information and is protected by copyright and other intellectual property laws. You may copy and print this
document solely for your own use in an Oracle training course. The document may not be modified or altered in any way. Except where your
use constitutes "fair use" under copyright law, you may not use, share, download, upload, copy, print, display, perform, reproduce, publish,
license, post, transmit, or distribute this document in whole or in part without the express authorization of Oracle.
The information contained in this document is subject to change without notice. If you find any problems in the document, please report them in
writing to: Oracle University, 500 Oracle Parkway, Redwood Shores, California 94065 USA. This document is not warranted to be error-free.
Restricted Rights Notice
If this documentation is delivered to the United States Government or anyone using the documentation on behalf of the United States
Government, the following notice is applicable:
U.S. GOVERNMENT RIGHTS
The U.S. Governments rights to use, modify, reproduce, release, perform, display, or disclose these training materials are restricted by the
terms of the applicable Oracle license agreement and/or the applicable U.S. Government contract.
Trademark Notice
Oracle and Java are registered trademarks of Oracle and/or its affiliates. Other names may be trademarks of their respective owners.
O
r
a
c
l
e
U
n
i
v
e
r
s
i
t
y
a
n
d
B
S
G
r
u
p
o
S
u
s
e
o
n
l
y
U
n
a
u
t
h
o
r
i
z
e
d
r
e
p
r
o
d
u
c
t
i
o
n
o
r
d
i
s
t
r
i
b
u
t
i
o
n
p
r
o
h
i
b
i
t
e
d
C
o
p
y
r
i
g
h
t
2
0
1
2
,
O
r
a
c
l
e
a
n
d
/
o
r
i
t
s
a
f
f
i
l
i
a
t
e
s
Table of Contents
Lesson 1 Project Management Life Cycle 1
Project Management Definitions ................................................................................................................ 3
Project Management Life Cycle ................................................................................................................. 4
Initiating Process Group...................................................................................................................................... 5
Planning Process Group ...................................................................................................................................... 6
Executing Process Group .................................................................................................................................... 7
Controlling Process Group .................................................................................................................................. 8
Closing Process Group ........................................................................................................................................ 9
Lesson 2 Understanding Data in P6 11
P6 EPPM................................................................................................................................................... 13
P6....................................................................................................................................................................... 14
P6 Professional .................................................................................................................................................. 15
Other Applications ............................................................................................................................................ 16
Enterprise Project Structure ...................................................................................................................... 17
EPS and Security............................................................................................................................................... 21
Organizational Breakdown Structure (OBS) ............................................................................................ 22
Enterprise Data and Project-Specific Data ............................................................................................... 23
Enterprise Data.................................................................................................................................................. 24
Project-Specific Data......................................................................................................................................... 25
Lesson 3 Overview and Navigation 27
Windows and Menus................................................................................................................................. 29
Tabs and Toolbars..................................................................................................................................... 30
Layouts...................................................................................................................................................... 31
Details ....................................................................................................................................................... 32
Logging In................................................................................................................................................. 35
Opening a Project...................................................................................................................................... 36
Access Modes.................................................................................................................................................... 37
Tabbed Windows ...................................................................................................................................... 38
Tab Groups........................................................................................................................................................ 40
Tab Groups........................................................................................................................................................ 40
Toolbars and Menus.................................................................................................................................. 41
Commonly Used Toolbars................................................................................................................................. 42
Viewing Toolbars .............................................................................................................................................. 43
Customizing Toolbar Location.......................................................................................................................... 44
Customizing Toolbar Icons ............................................................................................................................... 45
Customizing Menu Commands ......................................................................................................................... 46
Layouts...................................................................................................................................................... 47
O
r
a
c
l
e
U
n
i
v
e
r
s
i
t
y
a
n
d
B
S
G
r
u
p
o
S
u
s
e
o
n
l
y
U
n
a
u
t
h
o
r
i
z
e
d
r
e
p
r
o
d
u
c
t
i
o
n
o
r
d
i
s
t
r
i
b
u
t
i
o
n
p
r
o
h
i
b
i
t
e
d
C
o
p
y
r
i
g
h
t
2
0
1
2
,
O
r
a
c
l
e
a
n
d
/
o
r
i
t
s
a
f
f
i
l
i
a
t
e
s
ii
Opening an Existing Activity Layout ....................................................................................................... 48
Gantt Chart................................................................................................................................................ 50
Activity Usage Spreadsheet ...................................................................................................................... 51
Activity Network ...................................................................................................................................... 52
Activity Table ........................................................................................................................................... 53
Customizing a Layout ............................................................................................................................... 54
Selecting Columns .............................................................................................................................................54
Using Hint Help in the Columns Dialog Box ....................................................................................................55
Displaying Activity Details....................................................................................................................... 56
Selecting Details Tabs........................................................................................................................................57
Saving Layouts.......................................................................................................................................... 58
Closing a Project ....................................................................................................................................... 60
Lesson 4 Creating a Project 63
Project ....................................................................................................................................................... 65
Creating a Project...................................................................................................................................... 66
Creating a Project with the Create a New Project Wizard........................................................................ 69
Entering a Project Name ....................................................................................................................................71
Entering Project Start and End Dates.................................................................................................................72
Entering a Responsible Manager .......................................................................................................................73
Selecting the Assignment Rate Type .................................................................................................................74
Completing the Wizard......................................................................................................................................75
Viewing Project Details ............................................................................................................................ 77
General Tab........................................................................................................................................................78
Dates Tab ...........................................................................................................................................................79
Notebook Tab.....................................................................................................................................................80
Codes Tab ..........................................................................................................................................................82
Type Ahead and Search in Dialog Boxes ..........................................................................................................83
Defaults Tab.......................................................................................................................................................84
Budget Log Tab .................................................................................................................................................85
Lesson 5 Creating a Work Breakdown Structure 87
Definition of Work Breakdown Structure................................................................................................. 89
Viewing WBS Elements ........................................................................................................................... 94
Creating the WBS Hierarchy .................................................................................................................... 95
Lesson 6 Adding Activities 101
Definition of Activity.............................................................................................................................. 103
Activity Components .............................................................................................................................. 104
Activity Type .......................................................................................................................................... 105
Start Milestone.................................................................................................................................................106
Finish Milestone...............................................................................................................................................107
O
r
a
c
l
e
U
n
i
v
e
r
s
i
t
y
a
n
d
B
S
G
r
u
p
o
S
u
s
e
o
n
l
y
U
n
a
u
t
h
o
r
i
z
e
d
r
e
p
r
o
d
u
c
t
i
o
n
o
r
d
i
s
t
r
i
b
u
t
i
o
n
p
r
o
h
i
b
i
t
e
d
C
o
p
y
r
i
g
h
t
2
0
1
2
,
O
r
a
c
l
e
a
n
d
/
o
r
i
t
s
a
f
f
i
l
i
a
t
e
s
iii
Task Dependent ............................................................................................................................................... 108
Resource Dependent........................................................................................................................................ 109
How Activity Type Affects Dates ................................................................................................................... 110
Level of Effort ................................................................................................................................................. 113
WBS Summary................................................................................................................................................ 114
Activity Codes ........................................................................................................................................ 115
Three Levels of Activity Codes....................................................................................................................... 116
Adding an Activity via the New Activity Wizard .................................................................................. 119
Enabling the Wizard........................................................................................................................................ 120
Launching the Wizard ..................................................................................................................................... 121
Naming the Activity and Specifying a WBS................................................................................................... 122
Assigning Activity Type ................................................................................................................................. 124
Completing the New Activity Wizard............................................................................................................. 125
Adding an Activity via Activity Details ................................................................................................. 127
General Tab ..................................................................................................................................................... 128
Status Tab........................................................................................................................................................ 129
Notebook Tab.................................................................................................................................................. 130
Adding Activity Information via Columns ............................................................................................. 131
Adding Steps to an Activity.................................................................................................................... 134
Activity Codes ........................................................................................................................................ 135
Assigning Activity Codes................................................................................................................................ 135
Assigning Activity Codes to Multiple Activities ............................................................................................ 136
Streamlined Process to Add Activity Code Values ......................................................................................... 137
Case Study 1 Creating a Project 141
Lesson 7 Assigning Calendars 147
Calendars................................................................................................................................................. 149
Calendar Pools ........................................................................................................................................ 150
Resource Calendars ......................................................................................................................................... 152
Work Time Types ................................................................................................................................... 153
Calendars and Activity Types................................................................................................................. 154
Viewing the Global Calendar Pool ......................................................................................................... 156
Viewing a Global Calendar..................................................................................................................... 157
Adding a Project Calendar ...................................................................................................................... 158
Linking the Holidays Calendar and Setting the Workweek.................................................................... 159
Setting Non-Work Time ......................................................................................................................... 160
Setting Exceptions .................................................................................................................................. 161
Viewing and Assigning Calendars.......................................................................................................... 162
Lesson 8 Creating Relationships 165
Network Logic Diagram......................................................................................................................... 167
O
r
a
c
l
e
U
n
i
v
e
r
s
i
t
y
a
n
d
B
S
G
r
u
p
o
S
u
s
e
o
n
l
y
U
n
a
u
t
h
o
r
i
z
e
d
r
e
p
r
o
d
u
c
t
i
o
n
o
r
d
i
s
t
r
i
b
u
t
i
o
n
p
r
o
h
i
b
i
t
e
d
C
o
p
y
r
i
g
h
t
2
0
1
2
,
O
r
a
c
l
e
a
n
d
/
o
r
i
t
s
a
f
f
i
l
i
a
t
e
s
iv
Precedence Diagramming Method.......................................................................................................... 168
Relationship Types.................................................................................................................................. 169
Finish to Start (FS)...........................................................................................................................................170
Start to Start (SS) .............................................................................................................................................171
Finish to Finish (FF) ........................................................................................................................................172
Start to Finish (SF)...........................................................................................................................................173
Relationships with Lag ........................................................................................................................... 174
Creating Relationships in the Activity Network..................................................................................... 180
Creating a Start to Start Relationship...............................................................................................................181
Creating Relationships in Activity Details ............................................................................................. 182
Using the GoTo Feature...................................................................................................................................183
Assigning Lag......................................................................................................................................... 184
Viewing Relationships in the Gantt Chart .............................................................................................. 185
Lesson 9 Scheduling 187
Critical Path Method Scheduling............................................................................................................ 189
Data Date ................................................................................................................................................ 191
Forward Pass........................................................................................................................................... 193
Backward Pass ........................................................................................................................................ 195
Total Float............................................................................................................................................... 197
Must Finish By Date ........................................................................................................................................200
Circular Relationships (Loops) ............................................................................................................... 202
Open Ends............................................................................................................................................... 203
Scheduling a Project ............................................................................................................................... 209
Viewing the Schedule Log...............................................................................................................................211
Driving Relationships ............................................................................................................................. 212
Lesson 10 Assigning Constraints 215
Constraints .............................................................................................................................................. 217
Must Finish By.................................................................................................................................................218
Start On or After ..............................................................................................................................................219
Additional Constraints ............................................................................................................................ 220
How Constraints Affect Activity Dates ...........................................................................................................223
Assigning a Must Finish By Constraint to a Project............................................................................... 225
Rescheduling the Project..................................................................................................................................226
Assigning a Constraint to an Activity..................................................................................................... 227
Adding a Notebook Topic....................................................................................................................... 228
Lesson 11 Creating Layouts 231
Grouping ................................................................................................................................................. 233
Sorting..................................................................................................................................................... 235
Filtering................................................................................................................................................... 236
O
r
a
c
l
e
U
n
i
v
e
r
s
i
t
y
a
n
d
B
S
G
r
u
p
o
S
u
s
e
o
n
l
y
U
n
a
u
t
h
o
r
i
z
e
d
r
e
p
r
o
d
u
c
t
i
o
n
o
r
d
i
s
t
r
i
b
u
t
i
o
n
p
r
o
h
i
b
i
t
e
d
C
o
p
y
r
i
g
h
t
2
0
1
2
,
O
r
a
c
l
e
a
n
d
/
o
r
i
t
s
a
f
f
i
l
i
a
t
e
s
v
Grouping Data......................................................................................................................................... 240
Group and Sort Dialog Box .................................................................................................................... 241
Grouping by Date ............................................................................................................................................ 243
Collapsing/Expanding Grouped Data.............................................................................................................. 245
Sorting Activities .................................................................................................................................... 246
Sorting by a Single Criterion........................................................................................................................... 246
Filtering Activities .................................................................................................................................. 248
Filters Dialog Box ........................................................................................................................................... 249
Applying a Default Filter ........................................................................................................................ 250
Creating a Filter ...................................................................................................................................... 252
Using Multiple Filters............................................................................................................................. 255
Applying the All Activities Filter ............................................................................................................ 256
Lesson 12 Managing Work Products and Documents 259
Project Documents.................................................................................................................................. 261
Linking Documents................................................................................................................................. 262
Assigning Documents ............................................................................................................................. 263
Creating a Document Record.................................................................................................................. 265
The General Tab.............................................................................................................................................. 266
Files Tab.......................................................................................................................................................... 267
Assigning a Project Document to an Activity......................................................................................... 268
Viewing Document Details..................................................................................................................... 270
Case Study 2 Scheduling the Project 273
Lesson 13 Understanding Roles and Resources 277
Roles and Resources ............................................................................................................................... 279
Relationship Between Roles and Resources.................................................................................................... 282
Resource Types....................................................................................................................................... 283
Viewing the Roles Dialog Box ............................................................................................................... 285
Prices Tab........................................................................................................................................................ 286
Limits Tab............................................................................................................................................... 287
Viewing Resources.......................................................................................................................................... 289
Resource Details ..................................................................................................................................... 290
General Tab ..................................................................................................................................................... 290
Codes Tab........................................................................................................................................................ 290
Details Tab ...................................................................................................................................................... 291
Units & Prices Tab .......................................................................................................................................... 292
Lesson 14 Assigning Roles and Resources 295
Assigning Resources............................................................................................................................... 298
Steps for Resource Management ............................................................................................................ 299
Assigning Roles to an Activity ............................................................................................................... 303
O
r
a
c
l
e
U
n
i
v
e
r
s
i
t
y
a
n
d
B
S
G
r
u
p
o
S
u
s
e
o
n
l
y
U
n
a
u
t
h
o
r
i
z
e
d
r
e
p
r
o
d
u
c
t
i
o
n
o
r
d
i
s
t
r
i
b
u
t
i
o
n
p
r
o
h
i
b
i
t
e
d
C
o
p
y
r
i
g
h
t
2
0
1
2
,
O
r
a
c
l
e
a
n
d
/
o
r
i
t
s
a
f
f
i
l
i
a
t
e
s
vi
Assigning Multiple Roles to an Activity..........................................................................................................305
Assigning a Single Role to Multiple Activities ...............................................................................................306
Steps for Resource Management ............................................................................................................ 309
Assigning Resources by Role ................................................................................................................. 310
Assigning by Role to Multiple Activities ........................................................................................................312
Adjusting Resource Assignment Units ................................................................................................... 313
Assigning a Resource to a Level of Effort Activity.........................................................................................313
Assigning a Resource Directly................................................................................................................ 314
Adjusting Budgeted Units/Time to Specify Resource Quantity............................................................. 315
Designating a Primary Resource............................................................................................................. 316
Assigning a Material Resource ............................................................................................................... 317
Planning Costs ........................................................................................................................................ 318
Resource Costs.................................................................................................................................................318
Expenses ..........................................................................................................................................................319
Summary Tab...................................................................................................................................................320
Lesson 15 Optimizing the Project Plan 323
Project Constraints.................................................................................................................................. 325
Analyzing Schedule Dates ...............................................................................................................................326
Shortening the Project......................................................................................................................................327
Analyzing Resource Allocation .............................................................................................................. 328
Analyzing the Budget ............................................................................................................................. 329
Comparing the Calculated Finish Date to the Must Finish By Date....................................................... 332
Focusing on Critical Activities ........................................................................................................................333
Shortening the Project............................................................................................................................. 335
Refining Duration Estimates............................................................................................................................335
Modifying Relationships..................................................................................................................................336
Modifying Constraints .....................................................................................................................................337
Confirming Project Dates ....................................................................................................................... 338
Analyzing Resource Allocation .............................................................................................................. 340
Identifying the Cause of Resource Overallocation ..........................................................................................341
Correcting Overallocation................................................................................................................................342
Replacing a Resource.......................................................................................................................................346
Analyzing the Budget ............................................................................................................................. 348
Lesson 16 Baselining the Project Plan 351
Baseline?................................................................................................................................................. 353
Managing Baselines................................................................................................................................ 356
Creating a Baseline ..........................................................................................................................................357
Categorizing the Baseline ................................................................................................................................358
Assigning a Baseline............................................................................................................................... 359
Update Baseline Options......................................................................................................................... 360
O
r
a
c
l
e
U
n
i
v
e
r
s
i
t
y
a
n
d
B
S
G
r
u
p
o
S
u
s
e
o
n
l
y
U
n
a
u
t
h
o
r
i
z
e
d
r
e
p
r
o
d
u
c
t
i
o
n
o
r
d
i
s
t
r
i
b
u
t
i
o
n
p
r
o
h
i
b
i
t
e
d
C
o
p
y
r
i
g
h
t
2
0
1
2
,
O
r
a
c
l
e
a
n
d
/
o
r
i
t
s
a
f
f
i
l
i
a
t
e
s
vii
Viewing Baseline Bars............................................................................................................................ 362
Bar Style Tab................................................................................................................................................... 362
Displaying Baseline Bars ................................................................................................................................ 363
Customizing the Activity Table....................................................................................................................... 364
Saving the Layout............................................................................................................................................ 365
Bar Labels Tab ................................................................................................................................................ 366
Lesson 17 Importing and Exporting Data 369
Import/Export Wizards ........................................................................................................................... 371
Reasons to Import/Export Project Data .................................................................................................. 372
Import/Export Formats............................................................................................................................ 373
Export Wizard......................................................................................................................................... 375
Project(s) to Export ......................................................................................................................................... 376
File Name ........................................................................................................................................................ 377
Import Wizard......................................................................................................................................... 378
Import Format.................................................................................................................................................. 378
File Name ........................................................................................................................................................ 379
Import Project Options .................................................................................................................................... 380
Updating Project Options ................................................................................................................................ 381
Modifying Import Configuration..................................................................................................................... 382
Completing the Import .................................................................................................................................... 383
Viewing the Import Log File........................................................................................................................... 384
Viewing the New Project................................................................................................................................. 385
Case Study 3 Optimizing and Baselining 387
Lesson 18 Methods of Applying Progress 391
Updating a Project................................................................................................................................... 393
Spectrum of Updating Methods.............................................................................................................. 395
Update Progress............................................................................................................................................... 396
Auto Compute Actuals .................................................................................................................................... 397
Recalculate Units, Costs When Duration % Complete Changes..................................................................... 399
Manually Update ............................................................................................................................................. 401
Timesheets....................................................................................................................................................... 402
Delegating Status Updates............................................................................................................................... 404
Lesson 19 Executing the Project Plan 407
Updating a Project................................................................................................................................... 409
Data Date......................................................................................................................................................... 410
The Updating Process ............................................................................................................................. 411
Defining a Status Updating Period ......................................................................................................... 414
Progress Spotlight ................................................................................................................................... 415
Establishing the Status Period ......................................................................................................................... 416
O
r
a
c
l
e
U
n
i
v
e
r
s
i
t
y
a
n
d
B
S
G
r
u
p
o
S
u
s
e
o
n
l
y
U
n
a
u
t
h
o
r
i
z
e
d
r
e
p
r
o
d
u
c
t
i
o
n
o
r
d
i
s
t
r
i
b
u
t
i
o
n
p
r
o
h
i
b
i
t
e
d
C
o
p
y
r
i
g
h
t
2
0
1
2
,
O
r
a
c
l
e
a
n
d
/
o
r
i
t
s
a
f
f
i
l
i
a
t
e
s
viii
Entering Actuals...................................................................................................................................... 417
Updating Milestones ............................................................................................................................... 418
Updating Activities to Completion......................................................................................................... 419
Updating a Mid-Project Milestone...................................................................................................................423
Updating Activities in Progress .............................................................................................................. 424
Suspending an Activity........................................................................................................................... 426
Updating Completed Activities............................................................................................................... 428
Rescheduling the Project......................................................................................................................... 430
Viewing the Rescheduled Project ....................................................................................................................431
Lesson 20 Reflection Projects 433
Creating a Reflection Project .................................................................................................................. 437
Making Changes to the Reflection Project ............................................................................................. 440
Merging Reflection into Source Project ................................................................................................. 444
Previewing Changes.........................................................................................................................................445
Merging Reflection into Source Project ................................................................................................. 447
Viewing Updated Source Project............................................................................................................ 448
Lesson 21 Analyzing the Updated Project 451
Steps for Analyzing the Updated Project................................................................................................ 453
Questions to Determine How to Adjust a Schedule.........................................................................................454
Shortening the Project......................................................................................................................................455
Analyzing the Updated Project ............................................................................................................... 457
Shortening the Schedule ..................................................................................................................................459
Analyzing Resources .............................................................................................................................. 462
Analyzing Costs...................................................................................................................................... 464
Lesson 22 Reporting Performance 467
Methods for Reporting Performance ...................................................................................................... 469
Running an Existing Report.................................................................................................................... 472
Run Report Dialog Box ...................................................................................................................................473
Print Preview....................................................................................................................................................474
Printing Reports ...............................................................................................................................................475
Report Wizard......................................................................................................................................... 476
Create or Modify Report ..................................................................................................................................476
Configure Selected Subject Areas....................................................................................................................478
Adding a Report Title ......................................................................................................................................480
Generating the Report ......................................................................................................................................481
Print Preview....................................................................................................................................................482
Saving a Report....................................................................................................................................... 483
Assigning Report Group and Report Scope.....................................................................................................484
Creating a Time-Distributed Report ....................................................................................................... 485
O
r
a
c
l
e
U
n
i
v
e
r
s
i
t
y
a
n
d
B
S
G
r
u
p
o
S
u
s
e
o
n
l
y
U
n
a
u
t
h
o
r
i
z
e
d
r
e
p
r
o
d
u
c
t
i
o
n
o
r
d
i
s
t
r
i
b
u
t
i
o
n
p
r
o
h
i
b
i
t
e
d
C
o
p
y
r
i
g
h
t
2
0
1
2
,
O
r
a
c
l
e
a
n
d
/
o
r
i
t
s
a
f
f
i
l
i
a
t
e
s
ix
Creating a Report Using the Current Layout .......................................................................................... 491
Creating Batch Reports........................................................................................................................... 495
Running Batch Reports ................................................................................................................................... 496
Viewing the Report ......................................................................................................................................... 497
Case Study 4 Execution and Control 499
Lesson 23 Duration Types 507
Time and Work ....................................................................................................................................... 509
Duration Type ......................................................................................................................................... 511
Choosing a Duration Type...................................................................................................................... 512
Recalculating the Time/Work Equation.................................................................................................. 513
Duration Type: Fixed Units/Time........................................................................................................... 514
Duration Type: Fixed Duration and Units/Time..................................................................................... 516
Duration Type: Fixed Units .................................................................................................................... 518
Duration Type: Fixed Duration & Units................................................................................................. 520
Assigning a Duration Type ..................................................................................................................... 523
Modifying an Activity with Fixed Units/Time Duration Type............................................................... 525
Changing Units................................................................................................................................................ 525
Changing Duration .......................................................................................................................................... 526
Changing Units/Time ...................................................................................................................................... 527
Adding a Resource .......................................................................................................................................... 528
Lesson 24 Calculating Percent Complete 531
Percent Complete.................................................................................................................................... 533
Duration Percent Complete ............................................................................................................................. 534
Units Percent Complete................................................................................................................................... 535
Physical Percent Complete.............................................................................................................................. 536
Weighted Steps................................................................................................................................................ 537
Assigning a Percent Complete Type....................................................................................................... 539
Updating Activities Based on Physical Percent Complete ..................................................................... 541
Updating Activities Based on Duration Percent Complete..................................................................... 543
Updating Activities Based on Units Percent Complete .......................................................................... 544
Weighted Steps ....................................................................................................................................... 546
Setting Up Weighted Steps.............................................................................................................................. 546
Adding Weighted Steps to Activities .............................................................................................................. 548
Updating Weighted Steps................................................................................................................................ 549
Lesson 25 Earned Value 551
Earned Value Analysis............................................................................................................................ 553
Essential Performance Variables..................................................................................................................... 554
Simplified Example of Earned Value Analysis............................................................................................... 555
Planned Value Cost ......................................................................................................................................... 556
O
r
a
c
l
e
U
n
i
v
e
r
s
i
t
y
a
n
d
B
S
G
r
u
p
o
S
u
s
e
o
n
l
y
U
n
a
u
t
h
o
r
i
z
e
d
r
e
p
r
o
d
u
c
t
i
o
n
o
r
d
i
s
t
r
i
b
u
t
i
o
n
p
r
o
h
i
b
i
t
e
d
C
o
p
y
r
i
g
h
t
2
0
1
2
,
O
r
a
c
l
e
a
n
d
/
o
r
i
t
s
a
f
f
i
l
i
a
t
e
s
x
Earned Value Cost ...........................................................................................................................................557
Actual Cost ......................................................................................................................................................558
Schedule Variance ...........................................................................................................................................560
Cost Variance...................................................................................................................................................561
Variance vs. Performance Index......................................................................................................................562
Schedule Performance Index ...........................................................................................................................563
Cost Performance Index...................................................................................................................................564
Estimate to Complete.......................................................................................................................................565
Performance Factor..........................................................................................................................................566
Earned Value Graph.........................................................................................................................................567
Earned Value Project Background.......................................................................................................... 570
Calculating Planned Value Cost ............................................................................................................. 571
Calculating Actual Cost .......................................................................................................................... 572
Calculating Earned Value Cost............................................................................................................... 573
Performance % Complete ....................................................................................................................... 574
Weighted Milestones .......................................................................................................................................575
Creating Weighted Milestones.........................................................................................................................576
Updating Weighted Milestones........................................................................................................................577
Effect of Weighted Milestones on Activities...................................................................................................578
50/50 ................................................................................................................................................................579
Activity Percent Complete...............................................................................................................................580
Conclusions Based on Earned Value ...................................................................................................... 581
Schedule Performance .....................................................................................................................................581
Cost Performance.............................................................................................................................................581
Cost and Schedule Performance Indices................................................................................................. 582
Cost Performance Index (CPI).........................................................................................................................582
Schedule Performance Index (SPI) ..................................................................................................................583
Calculating Estimate to Complete .......................................................................................................... 584
Using Remaining Cost for Activity to Calculate ETC.....................................................................................585
Using CPI to Calculate ETC............................................................................................................................586
Using CPI and SPI to Calculate ETC...............................................................................................................588
Lesson 26 Managing Multiple Projects 591
Benefits of Multiple Projects .................................................................................................................. 593
Viewing Multiple Project Activities ....................................................................................................... 596
Viewing Activities Assigned to a Resource in Multiple Projects ....................................................................597
Applying Progress Across Multiple Projects.......................................................................................... 598
Viewing the Project ID of Predecessors and Successors........................................................................ 601
Scheduling Multiple Projects.................................................................................................................. 602
Setting the Default Project ...................................................................................................................... 603
How Project Elements are Handled in Multi-Project Mode ................................................................... 604
O
r
a
c
l
e
U
n
i
v
e
r
s
i
t
y
a
n
d
B
S
G
r
u
p
o
S
u
s
e
o
n
l
y
U
n
a
u
t
h
o
r
i
z
e
d
r
e
p
r
o
d
u
c
t
i
o
n
o
r
d
i
s
t
r
i
b
u
t
i
o
n
p
r
o
h
i
b
i
t
e
d
C
o
p
y
r
i
g
h
t
2
0
1
2
,
O
r
a
c
l
e
a
n
d
/
o
r
i
t
s
a
f
f
i
l
i
a
t
e
s
xi
Lesson 27 Advanced Scheduling 607
Critical Path ............................................................................................................................................ 609
Multiple Float Paths................................................................................................................................ 611
Scheduling Out-of-Sequence Activities.................................................................................................. 612
Calendar Effect on Lag........................................................................................................................... 613
Multiple Float Paths................................................................................................................................ 616
Scheduling Out-of-Sequence Activities.................................................................................................. 619
Using Retained Logic...................................................................................................................................... 620
Using Progress Override ................................................................................................................................. 621
Calendar Effect on Lag........................................................................................................................... 622
Using the Predecessor Calendar ...................................................................................................................... 623
Using the Successor Calendar ......................................................................................................................... 625
Appendix A Using P6 Professional with Spreadsheets 629
Exporting to a Spreadsheet Application ................................................................................................. 631
The Export Wizard.................................................................................................................................. 633
Export Type..................................................................................................................................................... 634
Select Projects ................................................................................................................................................. 634
Select Template ............................................................................................................................................... 635
Add Columns to the XLS file.......................................................................................................................... 636
Assign a Sort Order ......................................................................................................................................... 637
Select the XLS File Location .......................................................................................................................... 638
Summary ......................................................................................................................................................... 639
Updating Data in a Spreadsheet Application.......................................................................................... 641
Importing from a Spreadsheet Application into P6 Professional............................................................ 644
Reviewing Import Updates in P6 Professional ....................................................................................... 646
Adding New Schedule Data via a Spreadsheet Application................................................................... 647
Importing New Project Data into P6 Professional........................................................................................... 650
Appendix B Claim Digger 653
Understanding Claim Digger .................................................................................................................. 655
Configuring Projects and Output Options............................................................................................... 658
Choosing Comparison Options........................................................................................................................ 660
Reviewing the Report ............................................................................................................................. 661
Appendix C Creating Output 663
Output Controls....................................................................................................................................... 665
Printing Layouts and Page Setup............................................................................................................ 667
Page Tab.......................................................................................................................................................... 667
Margins Tab .................................................................................................................................................... 668
Header Tab ...................................................................................................................................................... 669
Footer Tab ....................................................................................................................................................... 672
O
r
a
c
l
e
U
n
i
v
e
r
s
i
t
y
a
n
d
B
S
G
r
u
p
o
S
u
s
e
o
n
l
y
U
n
a
u
t
h
o
r
i
z
e
d
r
e
p
r
o
d
u
c
t
i
o
n
o
r
d
i
s
t
r
i
b
u
t
i
o
n
p
r
o
h
i
b
i
t
e
d
C
o
p
y
r
i
g
h
t
2
0
1
2
,
O
r
a
c
l
e
a
n
d
/
o
r
i
t
s
a
f
f
i
l
i
a
t
e
s
xii
Options Tab......................................................................................................................................................674
Print Setup............................................................................................................................................... 676
Attachment Tools.................................................................................................................................... 677
Curtain Tool .....................................................................................................................................................677
Text Tool..........................................................................................................................................................678
Customizing Data Date Style.................................................................................................................. 679
Appendix D Timescaled Logic Diagrams 681
Using Timescaled Logic Diagrams......................................................................................................... 683
Timescaled Logic Diagrams ................................................................................................................... 686
Choosing a Template .......................................................................................................................................687
Specifying the Timescale.................................................................................................................................688
Other Timescale Logic Diagram Options ........................................................................................................689
Appendix E Case Study Solutions 693
O
r
a
c
l
e
U
n
i
v
e
r
s
i
t
y
a
n
d
B
S
G
r
u
p
o
S
u
s
e
o
n
l
y
U
n
a
u
t
h
o
r
i
z
e
d
r
e
p
r
o
d
u
c
t
i
o
n
o
r
d
i
s
t
r
i
b
u
t
i
o
n
p
r
o
h
i
b
i
t
e
d
C
o
p
y
r
i
g
h
t
2
0
1
2
,
O
r
a
c
l
e
a
n
d
/
o
r
i
t
s
a
f
f
i
l
i
a
t
e
s
xiii
Course Objectives
Managing Projects in Primavera P6 Professional R8 will cover the following topics:
Section I: Overview and Creating a Project
Lesson 1 - Project Management Life Cycle
Identify the five process groups in the Project Management Life Cycle.
Describe the steps included in each process group.
Lesson 2 - Understanding Data in P6
Describe functionality and technical environment of P6 (EPPM).
Describe the Enterprise Project Structure.
Describe the Organizational Breakdown Structure.
Distinguish between enterprise data and project-specific data.
Lesson 3 - Overview and Navigation
Log in to P6 Professional.
Open an existing project.
Open and navigate among different windows.
Open an existing layout.
Customize a layout.
Save a layout.
Lesson 4 - Creating a Project
Create a project.
Navigate in the Projects window.
View and modify information in Project Details.
Lesson 5 - Creating a Work Breakdown Structure
Define a Work Breakdown Structure (WBS).
Create multiple levels of a WBS hierarchy.
O
r
a
c
l
e
U
n
i
v
e
r
s
i
t
y
a
n
d
B
S
G
r
u
p
o
S
u
s
e
o
n
l
y
U
n
a
u
t
h
o
r
i
z
e
d
r
e
p
r
o
d
u
c
t
i
o
n
o
r
d
i
s
t
r
i
b
u
t
i
o
n
p
r
o
h
i
b
i
t
e
d
C
o
p
y
r
i
g
h
t
2
0
1
2
,
O
r
a
c
l
e
a
n
d
/
o
r
i
t
s
a
f
f
i
l
i
a
t
e
s
xiv
Lesson 6 - Adding Activities
Describe an activity and its components.
Describe activity types.
Add activities.
Add a Notebook topic to an activity.
Add steps to an activity.
Assign activity code values to activities.
Case Study 1 - Creating a Project
Section II: Scheduling the Project and Managing Data
Lesson 7 - Assigning Calendars
Define work time and non-work time.
Explain the differences between global, project, and resource calendars.
Create a new project calendar.
Lesson 8 - Creating Relationships
View a network logic diagram.
Describe the four relationship types.
Create relationships in the Activity Network.
Create relationships in Activity Details.
Lesson 9 Scheduling
Describe Critical Path Method (CPM) Scheduling.
Perform a forward and a backward pass.
Describe float and its impact on a schedule.
Identify loops and open ends.
Calculate a schedule.
O
r
a
c
l
e
U
n
i
v
e
r
s
i
t
y
a
n
d
B
S
G
r
u
p
o
S
u
s
e
o
n
l
y
U
n
a
u
t
h
o
r
i
z
e
d
r
e
p
r
o
d
u
c
t
i
o
n
o
r
d
i
s
t
r
i
b
u
t
i
o
n
p
r
o
h
i
b
i
t
e
d
C
o
p
y
r
i
g
h
t
2
0
1
2
,
O
r
a
c
l
e
a
n
d
/
o
r
i
t
s
a
f
f
i
l
i
a
t
e
s
xv
Lesson 10 - Assigning Constraints
Describe available constraint types.
Apply Must Finish By constraint to a project.
Apply a Start On or After constraint to an activity.
Add a Notebook topic to a constrained activity.
Lesson 11 - Creating Layouts
Group activities according to specific criteria.
Sort activities.
Apply a filter.
Create a filter.
Lesson 12 - Managing Work Products and Documents
Describe the difference between a work product and a reference document.
Create a document record.
Link the document record to a project document or work product.
Assign the project document to an activity or WBS.
Case Study 2 - Scheduling the Project
Section III: Assigning Resources and Baselining
Lesson 13 - Understanding Roles and Resources
Describe roles.
View the roles dictionary.
Describe resources.
Identify the differences between labor, nonlabor, and material resources.
View the resource dictionary.
O
r
a
c
l
e
U
n
i
v
e
r
s
i
t
y
a
n
d
B
S
G
r
u
p
o
S
u
s
e
o
n
l
y
U
n
a
u
t
h
o
r
i
z
e
d
r
e
p
r
o
d
u
c
t
i
o
n
o
r
d
i
s
t
r
i
b
u
t
i
o
n
p
r
o
h
i
b
i
t
e
d
C
o
p
y
r
i
g
h
t
2
0
1
2
,
O
r
a
c
l
e
a
n
d
/
o
r
i
t
s
a
f
f
i
l
i
a
t
e
s
xvi
Lesson 14 - Assigning Roles and Resources
Assign roles to an activity.
Assign rates on roles.
Assign resources to an activity by role and directly from the resource dictionary.
Adjust Budgeted Units/Time for a resource.
Assign expenses to activities.
Lesson 15 - Optimizing the Project Plan
Analyze schedule dates.
Shorten a project schedule.
Analyze resource availability.
Resolve resource overallocation.
Analyze project costs.
Lesson 16 - Baselining the Project Plan
Create a baseline plan.
Display baseline bars on the Gantt chart.
Modify the bars on the Gantt chart.
Lesson 17 - Importing and Exporting Data
Describe the process of importing and exporting data.
Export a project.
Import a project.
Case Study 3 - Optimizing and Baselining
O
r
a
c
l
e
U
n
i
v
e
r
s
i
t
y
a
n
d
B
S
G
r
u
p
o
S
u
s
e
o
n
l
y
U
n
a
u
t
h
o
r
i
z
e
d
r
e
p
r
o
d
u
c
t
i
o
n
o
r
d
i
s
t
r
i
b
u
t
i
o
n
p
r
o
h
i
b
i
t
e
d
C
o
p
y
r
i
g
h
t
2
0
1
2
,
O
r
a
c
l
e
a
n
d
/
o
r
i
t
s
a
f
f
i
l
i
a
t
e
s
xvii
Section IV: Project Execution and Control
Lesson 18 - Methods of Applying Progress
Describe methods for applying progress to a project.
Lesson 19 - Executing the Project Plan
Use Progress Spotlight.
Update the status of completed activities and activities in progress.
Reschedule the project.
Lesson 20 - Reflection Projects
Create a reflection project.
Merge changes from reflection project into source project.
Lesson 21 - Analyzing the Updated Project
Analyze schedule dates, resource availability/allocation, and project costs.
Identify areas where the project is falling behind schedule or exceeding planned costs.
Make changes necessary to address variances.
Understand the importance of analyzing a project after every status update.
Lesson 22 - Reporting Performance
Describe reporting methods.
Run a schedule report.
Create a resource report with the Report wizard.
Create a time distributed report.
Create a report using the current layout.
Case Study 4 - Project Execution and Control
O
r
a
c
l
e
U
n
i
v
e
r
s
i
t
y
a
n
d
B
S
G
r
u
p
o
S
u
s
e
o
n
l
y
U
n
a
u
t
h
o
r
i
z
e
d
r
e
p
r
o
d
u
c
t
i
o
n
o
r
d
i
s
t
r
i
b
u
t
i
o
n
p
r
o
h
i
b
i
t
e
d
C
o
p
y
r
i
g
h
t
2
0
1
2
,
O
r
a
c
l
e
a
n
d
/
o
r
i
t
s
a
f
f
i
l
i
a
t
e
s
xviii
Section V: Advanced Project Analysis
Lesson 23 - Duration Types
Determine which duration type works best in a given situation.
Assign a duration type to an activity.
Lesson 24 - Calculating Percent Complete
Describe the three Percent Complete types.
Determine which Percent Complete type to use based on how your organization reports progress.
Explain how activity percentages are calculated based on the Percent Complete type chosen.
Use weighted steps to calculate Percent Complete.
Lesson 25 - Earned Value
Define earned value.
Define Performance Percent Complete.
Review the results of different earned value techniques.
Recognize the benefits of using earned value analysis.
Lesson 26 - Managing Multiple Projects
Filter and apply progress to multiple projects.
Set the default project for multiple projects.
Explain how project elements are handled in multi-project mode.
Lesson 27 - Advanced Scheduling
Calculate multiple float paths when scheduling.
Explain the difference between scheduling logic options.
Describe a calendars effect on lag.
O
r
a
c
l
e
U
n
i
v
e
r
s
i
t
y
a
n
d
B
S
G
r
u
p
o
S
u
s
e
o
n
l
y
U
n
a
u
t
h
o
r
i
z
e
d
r
e
p
r
o
d
u
c
t
i
o
n
o
r
d
i
s
t
r
i
b
u
t
i
o
n
p
r
o
h
i
b
i
t
e
d
C
o
p
y
r
i
g
h
t
2
0
1
2
,
O
r
a
c
l
e
a
n
d
/
o
r
i
t
s
a
f
f
i
l
i
a
t
e
s
xix
Section VI: Appendices
Appendix A - Using P6 Professional with Spreadsheets
Export activity data to a spreadsheet application.
Modify project information in the spreadsheet application.
Import project information from the spreadsheet application.
Importing a new project from the spreadsheet application.
Appendix B - Claim Digger
Describe how Claim Digger compares project plans.
Create a comparison report in Claim Digger.
Appendix C - Creating Output
Customize the appearance of headers and footers.
Insert and format the curtain and text attachment tools.
Format the appearance of the data date.
Appendix D - Timescaled Logic Diagrams
Describe what a timescaled logic diagram is.
Explain the value of timescaled logic diagrams.
Create a timescaled logic diagram.
Appendix E - Case Study Solutions
O
r
a
c
l
e
U
n
i
v
e
r
s
i
t
y
a
n
d
B
S
G
r
u
p
o
S
u
s
e
o
n
l
y
U
n
a
u
t
h
o
r
i
z
e
d
r
e
p
r
o
d
u
c
t
i
o
n
o
r
d
i
s
t
r
i
b
u
t
i
o
n
p
r
o
h
i
b
i
t
e
d
C
o
p
y
r
i
g
h
t
2
0
1
2
,
O
r
a
c
l
e
a
n
d
/
o
r
i
t
s
a
f
f
i
l
i
a
t
e
s
xx
Copyright 2010, Oracle. All rights reserved.
SECTION I
Overview and
Creating a Project
Project Management Life Cycle
Understanding Data in P6
Overview and Navigation
Creating a Project
Creating a Work Breakdown Structure
Adding Activities
O
r
a
c
l
e
U
n
i
v
e
r
s
i
t
y
a
n
d
B
S
G
r
u
p
o
S
u
s
e
o
n
l
y
U
n
a
u
t
h
o
r
i
z
e
d
r
e
p
r
o
d
u
c
t
i
o
n
o
r
d
i
s
t
r
i
b
u
t
i
o
n
p
r
o
h
i
b
i
t
e
d
C
o
p
y
r
i
g
h
t
2
0
1
2
,
O
r
a
c
l
e
a
n
d
/
o
r
i
t
s
a
f
f
i
l
i
a
t
e
s
Copyright 2010, Oracle. All rights reserved.
Project Management Life Cycle
Lesson 1 Project Management Life Cycle
Lecture Time
(minutes)
Demo Time
(minutes)
Practice Time
(minutes)
Interactive Time
(minutes)
Lesson Total
(minutes)
15 - - 5 20
O
r
a
c
l
e
U
n
i
v
e
r
s
i
t
y
a
n
d
B
S
G
r
u
p
o
S
u
s
e
o
n
l
y
U
n
a
u
t
h
o
r
i
z
e
d
r
e
p
r
o
d
u
c
t
i
o
n
o
r
d
i
s
t
r
i
b
u
t
i
o
n
p
r
o
h
i
b
i
t
e
d
C
o
p
y
r
i
g
h
t
2
0
1
2
,
O
r
a
c
l
e
a
n
d
/
o
r
i
t
s
a
f
f
i
l
i
a
t
e
s
2 Lesson 1 Project Management Life Cycle
Copyright 2010, Oracle. All rights reserved.
Objectives
After completing this lesson, you should be able to:
Identify the five process groups in the Project Management
Life Cycle.
Describe the steps included in each process group.
O
r
a
c
l
e
U
n
i
v
e
r
s
i
t
y
a
n
d
B
S
G
r
u
p
o
S
u
s
e
o
n
l
y
U
n
a
u
t
h
o
r
i
z
e
d
r
e
p
r
o
d
u
c
t
i
o
n
o
r
d
i
s
t
r
i
b
u
t
i
o
n
p
r
o
h
i
b
i
t
e
d
C
o
p
y
r
i
g
h
t
2
0
1
2
,
O
r
a
c
l
e
a
n
d
/
o
r
i
t
s
a
f
f
i
l
i
a
t
e
s
Lesson 1 Project Management Life Cycle 3
Copyright 2010, Oracle. All rights reserved.
Project Management Definitions
Project A temporary effort undertaken for the purpose of
creating a unique product, service, or result.
Project Management The process of achieving project
objectives within the constraints of schedule, cost, and
resource restrictions.
Project Management Life Cycle A sequence of phases
that defines the overall process from the beginning to the
end of a project.
O
r
a
c
l
e
U
n
i
v
e
r
s
i
t
y
a
n
d
B
S
G
r
u
p
o
S
u
s
e
o
n
l
y
U
n
a
u
t
h
o
r
i
z
e
d
r
e
p
r
o
d
u
c
t
i
o
n
o
r
d
i
s
t
r
i
b
u
t
i
o
n
p
r
o
h
i
b
i
t
e
d
C
o
p
y
r
i
g
h
t
2
0
1
2
,
O
r
a
c
l
e
a
n
d
/
o
r
i
t
s
a
f
f
i
l
i
a
t
e
s
4 Lesson 1 Project Management Life Cycle
Copyright 2010, Oracle. All rights reserved.
Project Management Life Cycle
Can be divided into five process groups:
O
r
a
c
l
e
U
n
i
v
e
r
s
i
t
y
a
n
d
B
S
G
r
u
p
o
S
u
s
e
o
n
l
y
U
n
a
u
t
h
o
r
i
z
e
d
r
e
p
r
o
d
u
c
t
i
o
n
o
r
d
i
s
t
r
i
b
u
t
i
o
n
p
r
o
h
i
b
i
t
e
d
C
o
p
y
r
i
g
h
t
2
0
1
2
,
O
r
a
c
l
e
a
n
d
/
o
r
i
t
s
a
f
f
i
l
i
a
t
e
s
Lesson 1 Project Management Life Cycle 5
Copyright 2010, Oracle. All rights reserved.
Initiating Process Group
Collect project information.
Obtain organizational commitment.
Develop the team.
O
r
a
c
l
e
U
n
i
v
e
r
s
i
t
y
a
n
d
B
S
G
r
u
p
o
S
u
s
e
o
n
l
y
U
n
a
u
t
h
o
r
i
z
e
d
r
e
p
r
o
d
u
c
t
i
o
n
o
r
d
i
s
t
r
i
b
u
t
i
o
n
p
r
o
h
i
b
i
t
e
d
C
o
p
y
r
i
g
h
t
2
0
1
2
,
O
r
a
c
l
e
a
n
d
/
o
r
i
t
s
a
f
f
i
l
i
a
t
e
s
6 Lesson 1 Project Management Life Cycle
Copyright 2010, Oracle. All rights reserved.
Planning Process Group
Establish project objectives and scope of work.
Define the work.
Determine the timing.
Establish resource requirements/availability.
Establish a cost budget.
Evaluate, optimize, and create a baseline plan.
O
r
a
c
l
e
U
n
i
v
e
r
s
i
t
y
a
n
d
B
S
G
r
u
p
o
S
u
s
e
o
n
l
y
U
n
a
u
t
h
o
r
i
z
e
d
r
e
p
r
o
d
u
c
t
i
o
n
o
r
d
i
s
t
r
i
b
u
t
i
o
n
p
r
o
h
i
b
i
t
e
d
C
o
p
y
r
i
g
h
t
2
0
1
2
,
O
r
a
c
l
e
a
n
d
/
o
r
i
t
s
a
f
f
i
l
i
a
t
e
s
Lesson 1 Project Management Life Cycle 7
Copyright 2010, Oracle. All rights reserved.
Executing Process Group
Track work in progress and actual costs.
Distribute information.
O
r
a
c
l
e
U
n
i
v
e
r
s
i
t
y
a
n
d
B
S
G
r
u
p
o
S
u
s
e
o
n
l
y
U
n
a
u
t
h
o
r
i
z
e
d
r
e
p
r
o
d
u
c
t
i
o
n
o
r
d
i
s
t
r
i
b
u
t
i
o
n
p
r
o
h
i
b
i
t
e
d
C
o
p
y
r
i
g
h
t
2
0
1
2
,
O
r
a
c
l
e
a
n
d
/
o
r
i
t
s
a
f
f
i
l
i
a
t
e
s
8 Lesson 1 Project Management Life Cycle
Copyright 2010, Oracle. All rights reserved.
Controlling Process Group
Analyze and evaluate the project.
Recommend necessary action.
Modify the current project with realistic data.
Reforecast the schedule.
Communicate project performance to the project team.
O
r
a
c
l
e
U
n
i
v
e
r
s
i
t
y
a
n
d
B
S
G
r
u
p
o
S
u
s
e
o
n
l
y
U
n
a
u
t
h
o
r
i
z
e
d
r
e
p
r
o
d
u
c
t
i
o
n
o
r
d
i
s
t
r
i
b
u
t
i
o
n
p
r
o
h
i
b
i
t
e
d
C
o
p
y
r
i
g
h
t
2
0
1
2
,
O
r
a
c
l
e
a
n
d
/
o
r
i
t
s
a
f
f
i
l
i
a
t
e
s
Lesson 1 Project Management Life Cycle 9
Copyright 2010, Oracle. All rights reserved.
Closing Process Group
Deliver product to client or stakeholders.
Document lessons learned.
Back-up or archive project files.
O
r
a
c
l
e
U
n
i
v
e
r
s
i
t
y
a
n
d
B
S
G
r
u
p
o
S
u
s
e
o
n
l
y
U
n
a
u
t
h
o
r
i
z
e
d
r
e
p
r
o
d
u
c
t
i
o
n
o
r
d
i
s
t
r
i
b
u
t
i
o
n
p
r
o
h
i
b
i
t
e
d
C
o
p
y
r
i
g
h
t
2
0
1
2
,
O
r
a
c
l
e
a
n
d
/
o
r
i
t
s
a
f
f
i
l
i
a
t
e
s
10 Lesson 1 Project Management Life Cycle
Lesson Review
Key Concepts
Project management is the process of achieving project objectives within the constraints of
schedule, cost, and resource limitations.
The project management life cycle is a sequence of process groups that defines the overall process
from the beginning to the end of a project.
The project management life cycle can be divided into five process groups:
Initiating
Planning
Executing
Controlling
Closing
Review Questions
1. Which of the following characteristics is essential to a project?
a. Produces a unique result
b. Temporary in nature
c. Complex or consisting of myriad tasks
d. a and b
e. a, b, and c
2. Which of the following constraints must project management address?
a. Schedule
b. Cost
c. Resources
d. a and b
e. a, b, and c
O
r
a
c
l
e
U
n
i
v
e
r
s
i
t
y
a
n
d
B
S
G
r
u
p
o
S
u
s
e
o
n
l
y
U
n
a
u
t
h
o
r
i
z
e
d
r
e
p
r
o
d
u
c
t
i
o
n
o
r
d
i
s
t
r
i
b
u
t
i
o
n
p
r
o
h
i
b
i
t
e
d
C
o
p
y
r
i
g
h
t
2
0
1
2
,
O
r
a
c
l
e
a
n
d
/
o
r
i
t
s
a
f
f
i
l
i
a
t
e
s
Copyright 2010, Oracle. All rights reserved.
Understanding Data in P6
Lesson 2 Understanding Data in P6
Lecture Time
(minutes)
Demo Time
(minutes)
Practice Time
(minutes)
Interactive Time
(minutes)
Lesson Total
(minutes)
15 - - 5 20
O
r
a
c
l
e
U
n
i
v
e
r
s
i
t
y
a
n
d
B
S
G
r
u
p
o
S
u
s
e
o
n
l
y
U
n
a
u
t
h
o
r
i
z
e
d
r
e
p
r
o
d
u
c
t
i
o
n
o
r
d
i
s
t
r
i
b
u
t
i
o
n
p
r
o
h
i
b
i
t
e
d
C
o
p
y
r
i
g
h
t
2
0
1
2
,
O
r
a
c
l
e
a
n
d
/
o
r
i
t
s
a
f
f
i
l
i
a
t
e
s
12 Lesson 2 Understanding Data in P6
Copyright 2010, Oracle. All rights reserved.
Objectives
After completing this lesson, you should be able to:
Describe P6 Enterprise Project Portfolio Management
(EPPM).
Describe the Enterprise Project Structure.
Describe the Organizational Breakdown Structure.
Distinguish between enterprise data and project-specific
data.
O
r
a
c
l
e
U
n
i
v
e
r
s
i
t
y
a
n
d
B
S
G
r
u
p
o
S
u
s
e
o
n
l
y
U
n
a
u
t
h
o
r
i
z
e
d
r
e
p
r
o
d
u
c
t
i
o
n
o
r
d
i
s
t
r
i
b
u
t
i
o
n
p
r
o
h
i
b
i
t
e
d
C
o
p
y
r
i
g
h
t
2
0
1
2
,
O
r
a
c
l
e
a
n
d
/
o
r
i
t
s
a
f
f
i
l
i
a
t
e
s
Lesson 2 Understanding Data in P6 13
Copyright 2010, Oracle. All rights reserved.
P6 EPPM
O
r
a
c
l
e
U
n
i
v
e
r
s
i
t
y
a
n
d
B
S
G
r
u
p
o
S
u
s
e
o
n
l
y
U
n
a
u
t
h
o
r
i
z
e
d
r
e
p
r
o
d
u
c
t
i
o
n
o
r
d
i
s
t
r
i
b
u
t
i
o
n
p
r
o
h
i
b
i
t
e
d
C
o
p
y
r
i
g
h
t
2
0
1
2
,
O
r
a
c
l
e
a
n
d
/
o
r
i
t
s
a
f
f
i
l
i
a
t
e
s
14 Lesson 2 Understanding Data in P6
Copyright 2010, Oracle. All rights reserved.
P6
Web-based
Enterprise-wide project
and resource
management
Portfolio management
and analysis
Customizable
dashboards
Document management
Workflows
Application
administration
O
r
a
c
l
e
U
n
i
v
e
r
s
i
t
y
a
n
d
B
S
G
r
u
p
o
S
u
s
e
o
n
l
y
U
n
a
u
t
h
o
r
i
z
e
d
r
e
p
r
o
d
u
c
t
i
o
n
o
r
d
i
s
t
r
i
b
u
t
i
o
n
p
r
o
h
i
b
i
t
e
d
C
o
p
y
r
i
g
h
t
2
0
1
2
,
O
r
a
c
l
e
a
n
d
/
o
r
i
t
s
a
f
f
i
l
i
a
t
e
s
Lesson 2 Understanding Data in P6 15
Copyright 2010, Oracle. All rights reserved.
P6 Professional
Windows-based
Enterprise-wide
project and resource
management
Optimized for very
large projects
Optional module when
installing P6
O
r
a
c
l
e
U
n
i
v
e
r
s
i
t
y
a
n
d
B
S
G
r
u
p
o
S
u
s
e
o
n
l
y
U
n
a
u
t
h
o
r
i
z
e
d
r
e
p
r
o
d
u
c
t
i
o
n
o
r
d
i
s
t
r
i
b
u
t
i
o
n
p
r
o
h
i
b
i
t
e
d
C
o
p
y
r
i
g
h
t
2
0
1
2
,
O
r
a
c
l
e
a
n
d
/
o
r
i
t
s
a
f
f
i
l
i
a
t
e
s
16 Lesson 2 Understanding Data in P6
Copyright 2010, Oracle. All rights reserved.
Other Applications
Progress Reporter
Timekeeping and resource communication
P6 Analytics
Built on combination of P6 Reporting Database and Oracle
Business Intelligence (OBI)
Interactive dashboards
Reporting
P6 Integration API and Web Services
Enables developers to create programs to integrate P6 with
other products and generate reports.
O
r
a
c
l
e
U
n
i
v
e
r
s
i
t
y
a
n
d
B
S
G
r
u
p
o
S
u
s
e
o
n
l
y
U
n
a
u
t
h
o
r
i
z
e
d
r
e
p
r
o
d
u
c
t
i
o
n
o
r
d
i
s
t
r
i
b
u
t
i
o
n
p
r
o
h
i
b
i
t
e
d
C
o
p
y
r
i
g
h
t
2
0
1
2
,
O
r
a
c
l
e
a
n
d
/
o
r
i
t
s
a
f
f
i
l
i
a
t
e
s
Lesson 2 Understanding Data in P6 17
Copyright 2010, Oracle. All rights reserved.
Enterprise Project Structure (EPS)
A hierarchy used to organize projects.
Provides:
Foundation for enterprise-wide project management.
Access to project priorities, scope, budget, and resource
information across the enterprise.
Enables:
Individuals to manage projects separately.
Organizations to summarize data and view resource
allocation across multiple projects.
Control access to project data at any level.
O
r
a
c
l
e
U
n
i
v
e
r
s
i
t
y
a
n
d
B
S
G
r
u
p
o
S
u
s
e
o
n
l
y
U
n
a
u
t
h
o
r
i
z
e
d
r
e
p
r
o
d
u
c
t
i
o
n
o
r
d
i
s
t
r
i
b
u
t
i
o
n
p
r
o
h
i
b
i
t
e
d
C
o
p
y
r
i
g
h
t
2
0
1
2
,
O
r
a
c
l
e
a
n
d
/
o
r
i
t
s
a
f
f
i
l
i
a
t
e
s
18 Lesson 2 Understanding Data in P6
Copyright 2010, Oracle. All rights reserved.
EPS
Comprised of roots, nodes, and projects.
Root There is usually only one root, which represents
the top level of an organization. A root can be subdivided
into many nodes.
Nodes Represent different levels within the structure.
Nodes can contain an unlimited number of projects.
Projects Represent the lowest level of a hierarchal
branch. All projects must be included in a node.
Placement of a project in the hierarchy determines the
summary level in which it is included.
O
r
a
c
l
e
U
n
i
v
e
r
s
i
t
y
a
n
d
B
S
G
r
u
p
o
S
u
s
e
o
n
l
y
U
n
a
u
t
h
o
r
i
z
e
d
r
e
p
r
o
d
u
c
t
i
o
n
o
r
d
i
s
t
r
i
b
u
t
i
o
n
p
r
o
h
i
b
i
t
e
d
C
o
p
y
r
i
g
h
t
2
0
1
2
,
O
r
a
c
l
e
a
n
d
/
o
r
i
t
s
a
f
f
i
l
i
a
t
e
s
Lesson 2 Understanding Data in P6 19
Copyright 2010, Oracle. All rights reserved.
Sample EPS
Any node in the EPS can
contain projects.
Some nodes in the EPS do
not contain projects. These
nodes are used to contain
and organize projects.
O
r
a
c
l
e
U
n
i
v
e
r
s
i
t
y
a
n
d
B
S
G
r
u
p
o
S
u
s
e
o
n
l
y
U
n
a
u
t
h
o
r
i
z
e
d
r
e
p
r
o
d
u
c
t
i
o
n
o
r
d
i
s
t
r
i
b
u
t
i
o
n
p
r
o
h
i
b
i
t
e
d
C
o
p
y
r
i
g
h
t
2
0
1
2
,
O
r
a
c
l
e
a
n
d
/
o
r
i
t
s
a
f
f
i
l
i
a
t
e
s
20 Lesson 2 Understanding Data in P6
Copyright 2010, Oracle. All rights reserved.
Benefits of the EPS
View project priorities, scope, budgets, and resources
across entire project structure or within specific node.
Manage projects separately while retaining ability to roll up
and summarize data across multiple projects.
Each node acts as a master project, rolling up all "child"
nodes and projects.
Node can be opened to view all detailed activity information
from "child" projects.
View resource allocation across projects.
O
r
a
c
l
e
U
n
i
v
e
r
s
i
t
y
a
n
d
B
S
G
r
u
p
o
S
u
s
e
o
n
l
y
U
n
a
u
t
h
o
r
i
z
e
d
r
e
p
r
o
d
u
c
t
i
o
n
o
r
d
i
s
t
r
i
b
u
t
i
o
n
p
r
o
h
i
b
i
t
e
d
C
o
p
y
r
i
g
h
t
2
0
1
2
,
O
r
a
c
l
e
a
n
d
/
o
r
i
t
s
a
f
f
i
l
i
a
t
e
s
Lesson 2 Understanding Data in P6 21
Copyright 2010, Oracle. All rights reserved.
EPS and Security
Assign security at any
level of EPS to provide
users with appropriate
access to project
information.
For this course, you can
access only the Construction
and Renovation EPS nodes.
Most of the projects you will
open are in the Office
Building East node.
O
r
a
c
l
e
U
n
i
v
e
r
s
i
t
y
a
n
d
B
S
G
r
u
p
o
S
u
s
e
o
n
l
y
U
n
a
u
t
h
o
r
i
z
e
d
r
e
p
r
o
d
u
c
t
i
o
n
o
r
d
i
s
t
r
i
b
u
t
i
o
n
p
r
o
h
i
b
i
t
e
d
C
o
p
y
r
i
g
h
t
2
0
1
2
,
O
r
a
c
l
e
a
n
d
/
o
r
i
t
s
a
f
f
i
l
i
a
t
e
s
22 Lesson 2 Understanding Data in P6
Copyright 2010, Oracle. All rights reserved.
Organizational Breakdown Structure (OBS)
Hierarchical arrangement of organizations project
management structure.
Controls user access to project data
All users are assigned to an OBS element to establish their
access to project data.
Designation of Responsible Manager
OBS element is assigned as Responsible Manager for work
within an EPS node, a project, a Work Breakdown Structure,
or an issue or risk within a project.
Can be configured:
Detailed: Employee names
General: Departments and divisions
Defined by the administrator.
O
r
a
c
l
e
U
n
i
v
e
r
s
i
t
y
a
n
d
B
S
G
r
u
p
o
S
u
s
e
o
n
l
y
U
n
a
u
t
h
o
r
i
z
e
d
r
e
p
r
o
d
u
c
t
i
o
n
o
r
d
i
s
t
r
i
b
u
t
i
o
n
p
r
o
h
i
b
i
t
e
d
C
o
p
y
r
i
g
h
t
2
0
1
2
,
O
r
a
c
l
e
a
n
d
/
o
r
i
t
s
a
f
f
i
l
i
a
t
e
s
Lesson 2 Understanding Data in P6 23
Copyright 2010, Oracle. All rights reserved.
Enterprise Data and Project-Specific Data
Enterprise data
Available to all projects across an organization.
Provides global standards and structure necessary for
centralized project and resource management.
Defined and maintained by administrator.
Project-specific data
Available only to the project in which it is defined.
Usually defined by project managers.
Some data can be both enterprise and project-specific.
O
r
a
c
l
e
U
n
i
v
e
r
s
i
t
y
a
n
d
B
S
G
r
u
p
o
S
u
s
e
o
n
l
y
U
n
a
u
t
h
o
r
i
z
e
d
r
e
p
r
o
d
u
c
t
i
o
n
o
r
d
i
s
t
r
i
b
u
t
i
o
n
p
r
o
h
i
b
i
t
e
d
C
o
p
y
r
i
g
h
t
2
0
1
2
,
O
r
a
c
l
e
a
n
d
/
o
r
i
t
s
a
f
f
i
l
i
a
t
e
s
24 Lesson 2 Understanding Data in P6
Copyright 2010, Oracle. All rights reserved.
Enterprise Data
EPS
OBS
Resources
Roles
Resource codes
Project codes
User-defined fields
Examples of enterprise data are listed below:
Cost accounts
Currencies
Financial periods
Notebook topics
Issue codes
Risk categories
Step templates
O
r
a
c
l
e
U
n
i
v
e
r
s
i
t
y
a
n
d
B
S
G
r
u
p
o
S
u
s
e
o
n
l
y
U
n
a
u
t
h
o
r
i
z
e
d
r
e
p
r
o
d
u
c
t
i
o
n
o
r
d
i
s
t
r
i
b
u
t
i
o
n
p
r
o
h
i
b
i
t
e
d
C
o
p
y
r
i
g
h
t
2
0
1
2
,
O
r
a
c
l
e
a
n
d
/
o
r
i
t
s
a
f
f
i
l
i
a
t
e
s
Lesson 2 Understanding Data in P6 25
Copyright 2010, Oracle. All rights reserved.
Project-Specific Data
Work Breakdown
Structure
Activities
Baselines
Examples of project-specific data are listed below:
Risks
Issues
Documents
O
r
a
c
l
e
U
n
i
v
e
r
s
i
t
y
a
n
d
B
S
G
r
u
p
o
S
u
s
e
o
n
l
y
U
n
a
u
t
h
o
r
i
z
e
d
r
e
p
r
o
d
u
c
t
i
o
n
o
r
d
i
s
t
r
i
b
u
t
i
o
n
p
r
o
h
i
b
i
t
e
d
C
o
p
y
r
i
g
h
t
2
0
1
2
,
O
r
a
c
l
e
a
n
d
/
o
r
i
t
s
a
f
f
i
l
i
a
t
e
s
26 Lesson 2 Understanding Data in P6
Lesson Review
Key Concepts
The Enterprise Project Structure (EPS) is a hierarchy used to organize projects. It enables access to
comprehensive scope, budget, and resource information and provides a foundation for enterprise-
wide project management.
The Organizational Breakdown Structure (OBS) is the hierarchical arrangement of an
organizations project management structure. It controls user access to project data and designation
of the responsible manager.
Enterprise data provides the global structure needed to manage multiple projects. Examples include
the EPS and OBS, resources, and roles.
Project-specific data is available only to the project in which it is defined. Examples include
activities and expenses.
Review Questions
1. Which of the following is enterprise data?
a. Expenses
b. Resources
c. Risks
d. Activities
2. Which statement about the EPS is false?
a. It includes all projects in the enterprise.
b. It enables project data to be analyzed at multiple levels.
c. It enables control of security at any level.
d. It is restricted to two levels.
O
r
a
c
l
e
U
n
i
v
e
r
s
i
t
y
a
n
d
B
S
G
r
u
p
o
S
u
s
e
o
n
l
y
U
n
a
u
t
h
o
r
i
z
e
d
r
e
p
r
o
d
u
c
t
i
o
n
o
r
d
i
s
t
r
i
b
u
t
i
o
n
p
r
o
h
i
b
i
t
e
d
C
o
p
y
r
i
g
h
t
2
0
1
2
,
O
r
a
c
l
e
a
n
d
/
o
r
i
t
s
a
f
f
i
l
i
a
t
e
s
Copyright 2010, Oracle. All rights reserved.
Overview and Navigation
Lesson 3 Overview and Navigation
Lecture Time
(minutes)
Demo Time
(minutes)
Practice Time
(minutes)
Interactive Time
(minutes)
Lesson Total
(minutes)
10 20 40 5 75
O
r
a
c
l
e
U
n
i
v
e
r
s
i
t
y
a
n
d
B
S
G
r
u
p
o
S
u
s
e
o
n
l
y
U
n
a
u
t
h
o
r
i
z
e
d
r
e
p
r
o
d
u
c
t
i
o
n
o
r
d
i
s
t
r
i
b
u
t
i
o
n
p
r
o
h
i
b
i
t
e
d
C
o
p
y
r
i
g
h
t
2
0
1
2
,
O
r
a
c
l
e
a
n
d
/
o
r
i
t
s
a
f
f
i
l
i
a
t
e
s
28 Lesson 3 Overview and Navigation
Copyright 2010, Oracle. All rights reserved.
Objectives
After completing this lesson, you should be able to:
Log in to P6 Professional.
Open an existing project.
Open and navigate among different windows.
Open an existing layout.
Customize a layout.
Save a layout.
O
r
a
c
l
e
U
n
i
v
e
r
s
i
t
y
a
n
d
B
S
G
r
u
p
o
S
u
s
e
o
n
l
y
U
n
a
u
t
h
o
r
i
z
e
d
r
e
p
r
o
d
u
c
t
i
o
n
o
r
d
i
s
t
r
i
b
u
t
i
o
n
p
r
o
h
i
b
i
t
e
d
C
o
p
y
r
i
g
h
t
2
0
1
2
,
O
r
a
c
l
e
a
n
d
/
o
r
i
t
s
a
f
f
i
l
i
a
t
e
s
Lesson 3 Overview and Navigation 29
Copyright 2010, Oracle. All rights reserved.
Windows and Menus
P6 Professional is organized into 11 windows, each
focusing on an aspect of project management.
Examples: Projects, Resources, WBS, Activities, Expenses
Launched from menus or toolbars.
Menus
Window
Toolbars
O
r
a
c
l
e
U
n
i
v
e
r
s
i
t
y
a
n
d
B
S
G
r
u
p
o
S
u
s
e
o
n
l
y
U
n
a
u
t
h
o
r
i
z
e
d
r
e
p
r
o
d
u
c
t
i
o
n
o
r
d
i
s
t
r
i
b
u
t
i
o
n
p
r
o
h
i
b
i
t
e
d
C
o
p
y
r
i
g
h
t
2
0
1
2
,
O
r
a
c
l
e
a
n
d
/
o
r
i
t
s
a
f
f
i
l
i
a
t
e
s
30 Lesson 3 Overview and Navigation
Copyright 2010, Oracle. All rights reserved.
Tabs and Toolbars
Multiple windows can be open at one time.
Windows displayed on tabs.
Active Tab Title bar indicates the active window.
Active Tab Title bar Window tabs
Toolbars
O
r
a
c
l
e
U
n
i
v
e
r
s
i
t
y
a
n
d
B
S
G
r
u
p
o
S
u
s
e
o
n
l
y
U
n
a
u
t
h
o
r
i
z
e
d
r
e
p
r
o
d
u
c
t
i
o
n
o
r
d
i
s
t
r
i
b
u
t
i
o
n
p
r
o
h
i
b
i
t
e
d
C
o
p
y
r
i
g
h
t
2
0
1
2
,
O
r
a
c
l
e
a
n
d
/
o
r
i
t
s
a
f
f
i
l
i
a
t
e
s
Lesson 3 Overview and Navigation 31
Copyright 2010, Oracle. All rights reserved.
Layouts
Top Layout
Bottom Layout
Customized view of information.
Available in Projects, WBS, Activities, and Tracking views.
Consists of top layout and bottom layout.
Key layout functions on Layout Options bar.
Layout Options bar
O
r
a
c
l
e
U
n
i
v
e
r
s
i
t
y
a
n
d
B
S
G
r
u
p
o
S
u
s
e
o
n
l
y
U
n
a
u
t
h
o
r
i
z
e
d
r
e
p
r
o
d
u
c
t
i
o
n
o
r
d
i
s
t
r
i
b
u
t
i
o
n
p
r
o
h
i
b
i
t
e
d
C
o
p
y
r
i
g
h
t
2
0
1
2
,
O
r
a
c
l
e
a
n
d
/
o
r
i
t
s
a
f
f
i
l
i
a
t
e
s
32 Lesson 3 Overview and Navigation
Copyright 2010, Oracle. All rights reserved.
Details
Displays detailed information about selected item.
Available in all windows, except Tracking.
Always in bottom layout.
Organized into tabs.
Tabs can be customized in some windows.
O
r
a
c
l
e
U
n
i
v
e
r
s
i
t
y
a
n
d
B
S
G
r
u
p
o
S
u
s
e
o
n
l
y
U
n
a
u
t
h
o
r
i
z
e
d
r
e
p
r
o
d
u
c
t
i
o
n
o
r
d
i
s
t
r
i
b
u
t
i
o
n
p
r
o
h
i
b
i
t
e
d
C
o
p
y
r
i
g
h
t
2
0
1
2
,
O
r
a
c
l
e
a
n
d
/
o
r
i
t
s
a
f
f
i
l
i
a
t
e
s
Lesson 3 Overview and Navigation 33
Notes
O
r
a
c
l
e
U
n
i
v
e
r
s
i
t
y
a
n
d
B
S
G
r
u
p
o
S
u
s
e
o
n
l
y
U
n
a
u
t
h
o
r
i
z
e
d
r
e
p
r
o
d
u
c
t
i
o
n
o
r
d
i
s
t
r
i
b
u
t
i
o
n
p
r
o
h
i
b
i
t
e
d
C
o
p
y
r
i
g
h
t
2
0
1
2
,
O
r
a
c
l
e
a
n
d
/
o
r
i
t
s
a
f
f
i
l
i
a
t
e
s
34 Lesson 3 Overview and Navigation
Overview: Overview and Navigation
The table below lists key navigation items in Primavera P6 Professional.
Toolbars Display icons that replicate menu options. Toolbars are displayed across the top and
along both sides of the screen.
Active Tab Title bar Indicates which window is currently displayed.
View Tabs Indicate open windows and enable users to navigate between them by clicking the
appropriate tab.
Layout Options bar Displays a menu of options for changing the way the open view looks.
Vertical Split bar Drag bar to hide/show more information in the Activity Table/Gantt chart.
Horizontal Split bar Drag bar to hide/show more information in top/bottom layouts.
Activity Details Displays detailed information about the activity selected in the Activity Table.
O
r
a
c
l
e
U
n
i
v
e
r
s
i
t
y
a
n
d
B
S
G
r
u
p
o
S
u
s
e
o
n
l
y
U
n
a
u
t
h
o
r
i
z
e
d
r
e
p
r
o
d
u
c
t
i
o
n
o
r
d
i
s
t
r
i
b
u
t
i
o
n
p
r
o
h
i
b
i
t
e
d
C
o
p
y
r
i
g
h
t
2
0
1
2
,
O
r
a
c
l
e
a
n
d
/
o
r
i
t
s
a
f
f
i
l
i
a
t
e
s
Lesson 3 Overview and Navigation 35
Practice: Overview and Navigation
In this practice you will:
Log in to P6 Professional.
Open an existing project.
Navigate in the Activities window.
Open an existing layout.
Customize and save a layout.
Logging In
Type a valid Login Name and Password to log in to P6 Professional. Passwords are case-sensitive.
Figure 3-1: Type a Login
Name and Password.
Log in to P6 Professional.
1. Click Start, Programs, Oracle Primavera P6 Professional, P6 Professional.
2. In the Login to Primavera P6 Professional dialog box, type a Login Name, <tharris> and Password
<tharris>.
3. Click OK.
After logging in, the Projects window and the Project Table are displayed.
O
r
a
c
l
e
U
n
i
v
e
r
s
i
t
y
a
n
d
B
S
G
r
u
p
o
S
u
s
e
o
n
l
y
U
n
a
u
t
h
o
r
i
z
e
d
r
e
p
r
o
d
u
c
t
i
o
n
o
r
d
i
s
t
r
i
b
u
t
i
o
n
p
r
o
h
i
b
i
t
e
d
C
o
p
y
r
i
g
h
t
2
0
1
2
,
O
r
a
c
l
e
a
n
d
/
o
r
i
t
s
a
f
f
i
l
i
a
t
e
s
36 Lesson 3 Overview and Navigation
Opening a Project
Open projects from the Project Table in the Projects window or the Open Project dialog box. The Open
Project dialog box shows all projects you are authorized to open.
Open a single project, indicated by . (An open project is indicated by .)
Open a single node, indicated by .
All projects under the node are opened.
Open multiple projects under different nodes.
Use Ctrl+Click to select more than one project.
Figure 3-2: The icon
indicates a project the
lowest level of the
Enterprise Project
Structure.
Display the Open Project dialog box.
1. On the File menu, click Open.
O
r
a
c
l
e
U
n
i
v
e
r
s
i
t
y
a
n
d
B
S
G
r
u
p
o
S
u
s
e
o
n
l
y
U
n
a
u
t
h
o
r
i
z
e
d
r
e
p
r
o
d
u
c
t
i
o
n
o
r
d
i
s
t
r
i
b
u
t
i
o
n
p
r
o
h
i
b
i
t
e
d
C
o
p
y
r
i
g
h
t
2
0
1
2
,
O
r
a
c
l
e
a
n
d
/
o
r
i
t
s
a
f
f
i
l
i
a
t
e
s
Lesson 3 Overview and Navigation 37
Access Modes
You have the option to select an access mode prior to opening a project:
Shared Multiple users can view, input, and change data. This is the default setting.
Read Only User can view data but cannot input or change data.
Exclusive The current user is the only user who can edit data on these projects. Other users can
access these projects in Read Only mode.
Figure 3-3: Select a project
in the EPS, and then click
Open.
Open a project.
1. In the Open Project dialog box, select a project, BLDG-03 BLDG Overview and Navigation.
2. Click Open.
O
r
a
c
l
e
U
n
i
v
e
r
s
i
t
y
a
n
d
B
S
G
r
u
p
o
S
u
s
e
o
n
l
y
U
n
a
u
t
h
o
r
i
z
e
d
r
e
p
r
o
d
u
c
t
i
o
n
o
r
d
i
s
t
r
i
b
u
t
i
o
n
p
r
o
h
i
b
i
t
e
d
C
o
p
y
r
i
g
h
t
2
0
1
2
,
O
r
a
c
l
e
a
n
d
/
o
r
i
t
s
a
f
f
i
l
i
a
t
e
s
38 Lesson 3 Overview and Navigation
Tabbed Windows
The project opens in the Activities window. Open windows are indicated by tabs near the top of the screen,
with the active tab indicated by bold black text and by an Active Tab Title bar directly above the tabs. A tab
is displayed only when a window is opened.
Figure 3-4: The tab area
near the top of the screen
shows which windows are
open. The tab with the
bold black text in this
case, Reports indicates
the active tab.
Open additional windows.
1. On the Enterprise menu, click Resources.
Note that the Resources tab is displayed at the top of the screen. It is the new active tab, indicated
by bold tab text and by the blue Active Tab Title bar.
2. On the Tools menu, click Reports, Reports.
Note that the Reports tab is displayed as the active tab.
O
r
a
c
l
e
U
n
i
v
e
r
s
i
t
y
a
n
d
B
S
G
r
u
p
o
S
u
s
e
o
n
l
y
U
n
a
u
t
h
o
r
i
z
e
d
r
e
p
r
o
d
u
c
t
i
o
n
o
r
d
i
s
t
r
i
b
u
t
i
o
n
p
r
o
h
i
b
i
t
e
d
C
o
p
y
r
i
g
h
t
2
0
1
2
,
O
r
a
c
l
e
a
n
d
/
o
r
i
t
s
a
f
f
i
l
i
a
t
e
s
Lesson 3 Overview and Navigation 39
Click on the appropriate tab to navigate between windows. You also can drag-and-drop the tabs to arrange
the windows as you choose. The X at the right end of the Active Tab Title bar is the close button for the
active tab. When only one window is open, no tab is displayed.
Figure 3-5: When only one
window is open, no tab is
displayed. Nevertheless,
the Active Tab Title bar
still indicates the active
window.
Navigate among the open windows and then close them.
1. Click on each tab to navigate from one window to another.
2. Click the Projects tab and, holding the mouse button down, drag the tab to the right end of the row
of tabs.
3. Click the Activities tab and drag it to the right end of the tabs.
4. Click the Resources tab, and then click the X on the end of the Active Tab Title bar to close the
Resources window.
5. Click the X on the Active Tab Title bar to close the Reports and Activities windows.
Note that although only the Projects window is open and no tabs are displayed, the Active Tab
Title bar still indicates the active window.
O
r
a
c
l
e
U
n
i
v
e
r
s
i
t
y
a
n
d
B
S
G
r
u
p
o
S
u
s
e
o
n
l
y
U
n
a
u
t
h
o
r
i
z
e
d
r
e
p
r
o
d
u
c
t
i
o
n
o
r
d
i
s
t
r
i
b
u
t
i
o
n
p
r
o
h
i
b
i
t
e
d
C
o
p
y
r
i
g
h
t
2
0
1
2
,
O
r
a
c
l
e
a
n
d
/
o
r
i
t
s
a
f
f
i
l
i
a
t
e
s
40 Lesson 3 Overview and Navigation
Tab Groups
Window tabs can be separated into tab groups, with each tab group in its own window. Use this feature to
compare related information in different windows without having to switch between tabs. For example, you
might want to check rates and availability in the Resources window while making resource assignments in
the Activity window.
Figure 3-6: Tab groups
enable you to compare
information in two
different windows without
having to switch back and
forth using the tabs.
Create tab groups.
1. On the Enterprise menu, click Resources.
2. On the Project menu, click Activities.
3. On the View menu, click Tab Groups, New Vertical Tab Group.
Note that the screen is divided into two vertical tab groups: The left group contains the Resources
and Projects tabbed windows and the right group contains the Activities window.
4. In the left tab group, click the Resources tab to display the Resources window.
5. In the right tab group, click the Resources tab in Activity Details to view resource assignments.
6. On the View menu, click Tab Groups, Merge all Tab Groups.
O
r
a
c
l
e
U
n
i
v
e
r
s
i
t
y
a
n
d
B
S
G
r
u
p
o
S
u
s
e
o
n
l
y
U
n
a
u
t
h
o
r
i
z
e
d
r
e
p
r
o
d
u
c
t
i
o
n
o
r
d
i
s
t
r
i
b
u
t
i
o
n
p
r
o
h
i
b
i
t
e
d
C
o
p
y
r
i
g
h
t
2
0
1
2
,
O
r
a
c
l
e
a
n
d
/
o
r
i
t
s
a
f
f
i
l
i
a
t
e
s
Lesson 3 Overview and Navigation 41
Toolbars and Menus
P6 Professional uses menus and toolbars to navigate between windows and to execute functions within the
application.
Menus File, Edit, View, Project, Enterprise, Tools, and Help are located at the top of the
screen.
Toolbars Located at the top and both sides of the screen. Toolbar commands are represented by
icons.
Application functions can be executed either by menu or toolbar it is a matter of personal preference
which you use. You can display or hide toolbars, change their location, and choose which icons each toolbar
contains, enabling you to configure P6 Professional to your own job requirements and working preferences.
This training course will generally reference the applicable menu command, not the toolbar icon.
Figure 3-7: Commands on
the Project menu are also
available on the Project
toolbar.
View menu commands and toolbar icons.
1. Confirm that you are in the Activities window. (Check the Active Tab Title bar near the top of the
screen. To display the Activities window, click the Activities tab or on the Project menu, click
Activities.)
O
r
a
c
l
e
U
n
i
v
e
r
s
i
t
y
a
n
d
B
S
G
r
u
p
o
S
u
s
e
o
n
l
y
U
n
a
u
t
h
o
r
i
z
e
d
r
e
p
r
o
d
u
c
t
i
o
n
o
r
d
i
s
t
r
i
b
u
t
i
o
n
p
r
o
h
i
b
i
t
e
d
C
o
p
y
r
i
g
h
t
2
0
1
2
,
O
r
a
c
l
e
a
n
d
/
o
r
i
t
s
a
f
f
i
l
i
a
t
e
s
42 Lesson 3 Overview and Navigation
2. Click the Project menu and view its commands.
Note that a number of its icons are reproduced on the Project toolbar on the left side of the screen.
3. Click the Enterprise menu and view its commands.
Note that a number of its icons are reproduced on the Enterprise toolbar just above the Project
toolbar.
4. Click several other menus, view their commands, and try to locate their respective icons on one of
the toolbars.
Commonly Used Toolbars
There are 17 toolbars available in P6 Professional. Several of the most commonly used toolbars are pictured
in the table below.
Enterprise
Projects
Resources
Reports
Tracking
Project Portfolios
Roles
Tools
Schedule
Level Resources
Progress Spotlight
Progress Line
Update Progress
Disable Auto-
Reorganization
Edit
Add/Insert
Delete
Cut
Copy
Paste
Project
Activities
WBS
Resource Assignments
WPs & Docs
Expenses
Maintain Baselines
Assign
Resources
Resources by Role
Roles
Activity Codes
Predecessors
Successors
Steps
Layout
Bars
Columns
Time Scale
Filter By
Group and Sort by
O
r
a
c
l
e
U
n
i
v
e
r
s
i
t
y
a
n
d
B
S
G
r
u
p
o
S
u
s
e
o
n
l
y
U
n
a
u
t
h
o
r
i
z
e
d
r
e
p
r
o
d
u
c
t
i
o
n
o
r
d
i
s
t
r
i
b
u
t
i
o
n
p
r
o
h
i
b
i
t
e
d
C
o
p
y
r
i
g
h
t
2
0
1
2
,
O
r
a
c
l
e
a
n
d
/
o
r
i
t
s
a
f
f
i
l
i
a
t
e
s
Lesson 3 Overview and Navigation 43
Viewing Toolbars
To see a full list of the available toolbars, as well which toolbars are currently displayed, click Toolbars on
the View menu or right-click on a blank space in the toolbar area along the top or sides of the screen. A
check mark indicates that a toolbar is displayed.
Figure 3-8: Right-click on
a blank space in the
toolbar area to see a list of
available toolbars. Check
marks indicate which
toolbars are displayed.
View available toolbars.
1. Right-click on a blank space in the toolbar area along the top or sides of the screen (or on the View
menu, click Toolbars).
O
r
a
c
l
e
U
n
i
v
e
r
s
i
t
y
a
n
d
B
S
G
r
u
p
o
S
u
s
e
o
n
l
y
U
n
a
u
t
h
o
r
i
z
e
d
r
e
p
r
o
d
u
c
t
i
o
n
o
r
d
i
s
t
r
i
b
u
t
i
o
n
p
r
o
h
i
b
i
t
e
d
C
o
p
y
r
i
g
h
t
2
0
1
2
,
O
r
a
c
l
e
a
n
d
/
o
r
i
t
s
a
f
f
i
l
i
a
t
e
s
44 Lesson 3 Overview and Navigation
Customizing Toolbar Location
The toolbars on your screen are the default toolbars following P6 Professional installation. As you become
more familiar with the application and the procedures required to do your work, you can customize toolbars
for your own personal use.
Figure 3-9: Toolbars can
be dragged to a different
location.
Display/hide and reposition a toolbar.
1. On the toolbar list, select Project to remove the check mark and hide the Project toolbar.
2. Right-click a blank space in the border area and select Project to display the Project toolbar again.
3. Click the gray bar on the left end of one of the toolbars along the top of the screen and.
A four-directional arrow is displayed.
4. While pressing the mouse button, drag the toolbar to an empty area of the border on the left of the
screen.
5. Drag the toolbar you just moved back to its original position at the top of the screen.
O
r
a
c
l
e
U
n
i
v
e
r
s
i
t
y
a
n
d
B
S
G
r
u
p
o
S
u
s
e
o
n
l
y
U
n
a
u
t
h
o
r
i
z
e
d
r
e
p
r
o
d
u
c
t
i
o
n
o
r
d
i
s
t
r
i
b
u
t
i
o
n
p
r
o
h
i
b
i
t
e
d
C
o
p
y
r
i
g
h
t
2
0
1
2
,
O
r
a
c
l
e
a
n
d
/
o
r
i
t
s
a
f
f
i
l
i
a
t
e
s
Lesson 3 Overview and Navigation 45
Customizing Toolbar Icons
You can further customize the toolbars by choosing which icons each displays. Hide icons you seldom use
and make the ones you use most often easier to find.
Figure 3-10: Click to select
or de-select the icons on
the toolbar.
Customize toolbar icons.
1. On the Display toolbar (rightmost of the toolbars across the top of the screen), click , and then
click Add or Remove Buttons to view all the icons available for that toolbar.
Compare the icons in the list and the icons on the toolbar.
2. Watch the toolbar as you select and de-select different icons.
3. After making several changes to the toolbar icons, click Reset Toolbar, and then click OK.
O
r
a
c
l
e
U
n
i
v
e
r
s
i
t
y
a
n
d
B
S
G
r
u
p
o
S
u
s
e
o
n
l
y
U
n
a
u
t
h
o
r
i
z
e
d
r
e
p
r
o
d
u
c
t
i
o
n
o
r
d
i
s
t
r
i
b
u
t
i
o
n
p
r
o
h
i
b
i
t
e
d
C
o
p
y
r
i
g
h
t
2
0
1
2
,
O
r
a
c
l
e
a
n
d
/
o
r
i
t
s
a
f
f
i
l
i
a
t
e
s
46 Lesson 3 Overview and Navigation
Customizing Menu Commands
Just as you can customize toolbar icons, you also can customize menu commands. Menu commands can be
moved from one menu to another, rearranged on the same menu, or deleted. Open the Customize dialog box
to put menus into edit mode, allowing you to make changes. Click Reset in the dialog box to return to the
default commands.
Figure 3-11: When the
Customize dialog box is
open, the menus are in edit
mode, allowing you to
rearrange menu options as
you choose. To restore the
menus to their default
settings, click Reset.
View options for customizing menus.
1. On the View menu, click Toolbars, Customize.
The menus on the toolbar are now in edit mode.
2. In the Customize dialog box, click the Commands tab to view commands for each menu.
3. On the File menu, at the top of the screen, click Page Setup and, holding down the mouse button,
drag the command to the bottom of the menu.
4. On the Edit menu, at the top of the screen, click Spell Check; and drag the command to the Tools
menu heading (which expands the Tools menu) and then drag it to just below Job Status on the
Tools menu.
5. In the Customize dialog box, click the Toolbars tab, and then click Reset.
6. At the prompt, click OK, and then click Close.
O
r
a
c
l
e
U
n
i
v
e
r
s
i
t
y
a
n
d
B
S
G
r
u
p
o
S
u
s
e
o
n
l
y
U
n
a
u
t
h
o
r
i
z
e
d
r
e
p
r
o
d
u
c
t
i
o
n
o
r
d
i
s
t
r
i
b
u
t
i
o
n
p
r
o
h
i
b
i
t
e
d
C
o
p
y
r
i
g
h
t
2
0
1
2
,
O
r
a
c
l
e
a
n
d
/
o
r
i
t
s
a
f
f
i
l
i
a
t
e
s
Lesson 3 Overview and Navigation 47
Layouts
A layout is a customizable view of information, combining all the visual elements that appear on the screen.
The Activities window provides options for viewing data in top/bottom layouts. You do not have to show a
bottom layout.
Choose one of the following to show on top:
Activity Table
Gantt Chart
Activity Usage Spreadsheet
Activity Network
Choose one of the following to show on bottom:
Activity Details
Activity Table
Gantt Chart
Activity Usage Spreadsheet
Resource Usage Spreadsheet
Activity Usage Profile
Resource Usage Profile
Trace Logic O
r
a
c
l
e
U
n
i
v
e
r
s
i
t
y
a
n
d
B
S
G
r
u
p
o
S
u
s
e
o
n
l
y
U
n
a
u
t
h
o
r
i
z
e
d
r
e
p
r
o
d
u
c
t
i
o
n
o
r
d
i
s
t
r
i
b
u
t
i
o
n
p
r
o
h
i
b
i
t
e
d
C
o
p
y
r
i
g
h
t
2
0
1
2
,
O
r
a
c
l
e
a
n
d
/
o
r
i
t
s
a
f
f
i
l
i
a
t
e
s
48 Lesson 3 Overview and Navigation
Opening an Existing Activity Layout
A variety of layouts are available that provide different views of activity data. You can create user-specific
layouts and project-specific layouts or use global layouts provided by your company.
After selecting a layout, you can click either Apply or Open.
Apply Displays the selected layout but keeps the Open Layout dialog box open.
Open Displays the selected layout and closes the Open Layout dialog box.
Figure 3-12: Click Apply
to view the layout without
closing the Open Layout
dialog box.
Apply a layout to the Activities window.
1. On the Layout Options bar, click Layout, Open.
2. When prompted to save changes to the layout, click No.
3. In the Open Layout dialog box, select a layout, Analyzing the Budget.
4. Click Apply.
O
r
a
c
l
e
U
n
i
v
e
r
s
i
t
y
a
n
d
B
S
G
r
u
p
o
S
u
s
e
o
n
l
y
U
n
a
u
t
h
o
r
i
z
e
d
r
e
p
r
o
d
u
c
t
i
o
n
o
r
d
i
s
t
r
i
b
u
t
i
o
n
p
r
o
h
i
b
i
t
e
d
C
o
p
y
r
i
g
h
t
2
0
1
2
,
O
r
a
c
l
e
a
n
d
/
o
r
i
t
s
a
f
f
i
l
i
a
t
e
s
Lesson 3 Overview and Navigation 49
After viewing the new layout that displays when you click Apply, you will select a different layout and then
click Open, which displays the layout and closes the Open Layout dialog box.
Figure 3-13: The layout
name is displayed on the
Layout Options bar.
5. In the Open Layout dialog box, select a layout, Classic WBS.
6. Click Open.
O
r
a
c
l
e
U
n
i
v
e
r
s
i
t
y
a
n
d
B
S
G
r
u
p
o
S
u
s
e
o
n
l
y
U
n
a
u
t
h
o
r
i
z
e
d
r
e
p
r
o
d
u
c
t
i
o
n
o
r
d
i
s
t
r
i
b
u
t
i
o
n
p
r
o
h
i
b
i
t
e
d
C
o
p
y
r
i
g
h
t
2
0
1
2
,
O
r
a
c
l
e
a
n
d
/
o
r
i
t
s
a
f
f
i
l
i
a
t
e
s
50 Lesson 3 Overview and Navigation
Gantt Chart
The Classic WBS layout displays a Gantt chart in the top layout and Activity Details in the bottom layout.
The Gantt chart is divided into two sections, Activity Table and Bar Area:
Activity Table Displays activity data in columns.
Bar Area Provides a graphical display of activity progress over the duration of the project.
Figure 3-14: The Gantt
chart is divided into two
sections: Activity Table on
the left and Bar Area on
the right.
O
r
a
c
l
e
U
n
i
v
e
r
s
i
t
y
a
n
d
B
S
G
r
u
p
o
S
u
s
e
o
n
l
y
U
n
a
u
t
h
o
r
i
z
e
d
r
e
p
r
o
d
u
c
t
i
o
n
o
r
d
i
s
t
r
i
b
u
t
i
o
n
p
r
o
h
i
b
i
t
e
d
C
o
p
y
r
i
g
h
t
2
0
1
2
,
O
r
a
c
l
e
a
n
d
/
o
r
i
t
s
a
f
f
i
l
i
a
t
e
s
Lesson 3 Overview and Navigation 51
Activity Usage Spreadsheet
The Activity Usage Spreadsheet displays unit, cost, or earned value data by activity over time. Use this type
of layout to review per period and rolled up activity resource/cost data.
You can customize the timescale of the Activity Usage Spreadsheet:
Move the timescale to focus on a specific time period Place the cursor in the major date
interval until the cursor displays as , and then click and drag the timescale left or right.
Compress/expand the timescale to widen/narrow width of columns Place the cursor in the
minor date interval until the cursor displays as , and then click and drag the cursor left or right
to compress or expand the columns.
Figure 3-15: The Activity
Usage Spreadsheet covers
the top and bottom
layouts.
Display the Activity Usage Spreadsheet.
1. On the Layout Options bar, click Show on Top, Activity Usage Spreadsheet.
2. On the Layout Options bar, click Show on Bottom, No Bottom Layout.
3. Hover your mouse in the minor date interval, and then click and drag to expand the timescale.
4. Hover your mouse in the major date interval, and then click and drag to move the timescale.
O
r
a
c
l
e
U
n
i
v
e
r
s
i
t
y
a
n
d
B
S
G
r
u
p
o
S
u
s
e
o
n
l
y
U
n
a
u
t
h
o
r
i
z
e
d
r
e
p
r
o
d
u
c
t
i
o
n
o
r
d
i
s
t
r
i
b
u
t
i
o
n
p
r
o
h
i
b
i
t
e
d
C
o
p
y
r
i
g
h
t
2
0
1
2
,
O
r
a
c
l
e
a
n
d
/
o
r
i
t
s
a
f
f
i
l
i
a
t
e
s
52 Lesson 3 Overview and Navigation
Activity Network
Use the Activity Network to view the relationships between activities and to better understand the logical
flow of the activities in the project:
Left window Displays the WBS hierarchy.
Right window Shows a graphical display of activities and their relationships.
Figure 3-16: The Activity
Network provides a
graphical display of
project activities and their
relationships.
Display the Activity Network.
1. On the Layout Options bar, click Show on Top, Activity Network.
2. On the Display toolbar, click several times to zoom in on the activities.
(Press and hold the Alt button on your keyboard, click and hold the mouse button, and move the
mouse up/down to zoom in/out manually.)
3. Click an item in the left pane, BLDG-03.Int-Finish, to see it displayed in the Activity Network in
the right pane.
O
r
a
c
l
e
U
n
i
v
e
r
s
i
t
y
a
n
d
B
S
G
r
u
p
o
S
u
s
e
o
n
l
y
U
n
a
u
t
h
o
r
i
z
e
d
r
e
p
r
o
d
u
c
t
i
o
n
o
r
d
i
s
t
r
i
b
u
t
i
o
n
p
r
o
h
i
b
i
t
e
d
C
o
p
y
r
i
g
h
t
2
0
1
2
,
O
r
a
c
l
e
a
n
d
/
o
r
i
t
s
a
f
f
i
l
i
a
t
e
s
Lesson 3 Overview and Navigation 53
Activity Table
The Activity Table enables you to display project data in a tabular format. You can modify the columns in
the Activity Table to meet your needs.
Figure 3-17: Columns in
the Activity Table can be
customized.
Display the Activity Table.
1. On the Layout Options bar, click Show on Top, Activity Table.
O
r
a
c
l
e
U
n
i
v
e
r
s
i
t
y
a
n
d
B
S
G
r
u
p
o
S
u
s
e
o
n
l
y
U
n
a
u
t
h
o
r
i
z
e
d
r
e
p
r
o
d
u
c
t
i
o
n
o
r
d
i
s
t
r
i
b
u
t
i
o
n
p
r
o
h
i
b
i
t
e
d
C
o
p
y
r
i
g
h
t
2
0
1
2
,
O
r
a
c
l
e
a
n
d
/
o
r
i
t
s
a
f
f
i
l
i
a
t
e
s
54 Lesson 3 Overview and Navigation
Customizing a Layout
The Activities window can be customized and saved as a layout. Saving layouts for future use allows you to
retrieve information quickly. Use the Layout Options bar as your centralized menu for layout customizing.
Customizable elements include:
Bars Row height
Columns Filters
Timescale Activity grouping and sorting
Table font and colors Top/bottom layouts
Selecting Columns
The Columns dialog box enables you to select columns to display in the Activity Table and specify the order
in which they appear:
Available Options section Lists data items in groups or in a list.
Selected Options section Lists items you have chosen to display.
Single arrows Move highlighted data items to the other window.
Double arrows Move all data items to the other window.
Up/down arrows Specify the order of the selected data items.
Click Edit Column to change the selected items title and choose the titles alignment in the display.
Figure 3-18: Items are
arranged alphabetically
when grouping and sorting
by list in the Available
Options section.
Add a column to the Activity Table and reorder the items displayed.
1. On the Layout Options bar, click Columns.
O
r
a
c
l
e
U
n
i
v
e
r
s
i
t
y
a
n
d
B
S
G
r
u
p
o
S
u
s
e
o
n
l
y
U
n
a
u
t
h
o
r
i
z
e
d
r
e
p
r
o
d
u
c
t
i
o
n
o
r
d
i
s
t
r
i
b
u
t
i
o
n
p
r
o
h
i
b
i
t
e
d
C
o
p
y
r
i
g
h
t
2
0
1
2
,
O
r
a
c
l
e
a
n
d
/
o
r
i
t
s
a
f
f
i
l
i
a
t
e
s
Lesson 3 Overview and Navigation 55
2. On the Columns dialog box Available Options bar, click Group and Sort By, List.
3. In the Available Options section, select a data item, Budgeted Labor Cost.
4. Click to move the selected data item to the Selected Options section.
5. Use the navigation arrows to order the data items as follows: Activity ID, Activity Name, Budgeted
Labor Cost, Original Duration, Remaining Duration, Start, Finish, Activity % Complete, Total
Float.
6. Click Apply.
Using Hint Help in the Columns Dialog Box
You can use Hint Help to view a definition for any data item.
Figure 3-19: Hint Help is
displayed in the Columns
dialog box.
Display Hint Help in the Columns dialog box.
1. On the Available Options bar, click Hint Help.
2. In the Selected Options window, click a data item, Budgeted Labor Cost.
Note the definition displayed for the selected data item.
3. On the Available Options bar, click Hint Help to disable the onscreen help box.
4. Click OK.
O
r
a
c
l
e
U
n
i
v
e
r
s
i
t
y
a
n
d
B
S
G
r
u
p
o
S
u
s
e
o
n
l
y
U
n
a
u
t
h
o
r
i
z
e
d
r
e
p
r
o
d
u
c
t
i
o
n
o
r
d
i
s
t
r
i
b
u
t
i
o
n
p
r
o
h
i
b
i
t
e
d
C
o
p
y
r
i
g
h
t
2
0
1
2
,
O
r
a
c
l
e
a
n
d
/
o
r
i
t
s
a
f
f
i
l
i
a
t
e
s
56 Lesson 3 Overview and Navigation
Displaying Activity Details
Activity Details displays detailed information for an activity highlighted in the Activity Table or Activity
Network.
Figure 3-20: Activity
Details is arranged in tabs.
Display Activity Details.
1. On the Layout Options bar, click Show on Bottom, Activity Details.
O
r
a
c
l
e
U
n
i
v
e
r
s
i
t
y
a
n
d
B
S
G
r
u
p
o
S
u
s
e
o
n
l
y
U
n
a
u
t
h
o
r
i
z
e
d
r
e
p
r
o
d
u
c
t
i
o
n
o
r
d
i
s
t
r
i
b
u
t
i
o
n
p
r
o
h
i
b
i
t
e
d
C
o
p
y
r
i
g
h
t
2
0
1
2
,
O
r
a
c
l
e
a
n
d
/
o
r
i
t
s
a
f
f
i
l
i
a
t
e
s
Lesson 3 Overview and Navigation 57
Selecting Details Tabs
The tabs displayed in Activity Details can be customized.
Figure 3-21: The
Feedback tab has been
added to Activity Details.
Add a tab to Activity Details.
1. On the Layout Options bar, click Bottom Layout Options.
2. In the Activity Details dialog box Available Tabs window, select Feedback.
3. Click to move the selected data item into the Display Tabs window.
4. Click OK.
O
r
a
c
l
e
U
n
i
v
e
r
s
i
t
y
a
n
d
B
S
G
r
u
p
o
S
u
s
e
o
n
l
y
U
n
a
u
t
h
o
r
i
z
e
d
r
e
p
r
o
d
u
c
t
i
o
n
o
r
d
i
s
t
r
i
b
u
t
i
o
n
p
r
o
h
i
b
i
t
e
d
C
o
p
y
r
i
g
h
t
2
0
1
2
,
O
r
a
c
l
e
a
n
d
/
o
r
i
t
s
a
f
f
i
l
i
a
t
e
s
58 Lesson 3 Overview and Navigation
Saving Layouts
Layouts can be saved and shared with other users to facilitate project communication. Use the Save Layout
dialog box to save a layout in the Activities, WBS, Projects, Assignments, or Tracking window:
Layout, Save Saves changes to the existing layout.
Layout, Save As Prompts you to save the layout with a new name.
Current User Only the user creating the layout will have access to it in the future.
All Users All licensed users will have access to the layout (Global).
Another User A specified user will have access to the layout. Note, however, that the current
user will not have access to the layout.
Project Apply the layout to any project that is currently open in P6 Professional. Though
project-specific layouts can be applied to multiple projects, you can only select one project at a
time in the Layout Save As dialog box. After a project-specific layout is saved, it can be
viewed in the Project band in the Open Layout dialog box. Project-specific layout offers two
advantages:
Exported with the project when it is exported.
Enhanced organization of multi-user layouts.
Layouts can be global, project-specific, or user-specific. The Save Layout dialog box allows you to specify
to whom a saved layout is available.
Figure 3-22: After typing a
Layout Name, you can specify
to whom the layout is
available.
O
r
a
c
l
e
U
n
i
v
e
r
s
i
t
y
a
n
d
B
S
G
r
u
p
o
S
u
s
e
o
n
l
y
U
n
a
u
t
h
o
r
i
z
e
d
r
e
p
r
o
d
u
c
t
i
o
n
o
r
d
i
s
t
r
i
b
u
t
i
o
n
p
r
o
h
i
b
i
t
e
d
C
o
p
y
r
i
g
h
t
2
0
1
2
,
O
r
a
c
l
e
a
n
d
/
o
r
i
t
s
a
f
f
i
l
i
a
t
e
s
Lesson 3 Overview and Navigation 59
Figure 3-23: The new
layout is displayed.
Save a layout.
1. On the Layout Options bar, click Layout, Save As.
2. In the Save Layout As dialog box Layout Name field, type <Classic WBS with Budgeted Labor
Cost>.
3. Confirm that Current User is selected in the Available to list.
4. Click Save.
? Why might you want to customize or create your own layouts rather than just using
one of the available default layouts?
O
r
a
c
l
e
U
n
i
v
e
r
s
i
t
y
a
n
d
B
S
G
r
u
p
o
S
u
s
e
o
n
l
y
U
n
a
u
t
h
o
r
i
z
e
d
r
e
p
r
o
d
u
c
t
i
o
n
o
r
d
i
s
t
r
i
b
u
t
i
o
n
p
r
o
h
i
b
i
t
e
d
C
o
p
y
r
i
g
h
t
2
0
1
2
,
O
r
a
c
l
e
a
n
d
/
o
r
i
t
s
a
f
f
i
l
i
a
t
e
s
60 Lesson 3 Overview and Navigation
Closing a Project
Close the project when you are finished working with it. You are prompted to verify that you want to close
the project.
Figure 3-24: After closing
all projects, the
application displays the
Projects window.
Close the project that is currently open.
1. On the File menu, click Close All.
2. When asked if you are sure you want to close the project, click Yes.
3. Close the Resources window.
O
r
a
c
l
e
U
n
i
v
e
r
s
i
t
y
a
n
d
B
S
G
r
u
p
o
S
u
s
e
o
n
l
y
U
n
a
u
t
h
o
r
i
z
e
d
r
e
p
r
o
d
u
c
t
i
o
n
o
r
d
i
s
t
r
i
b
u
t
i
o
n
p
r
o
h
i
b
i
t
e
d
C
o
p
y
r
i
g
h
t
2
0
1
2
,
O
r
a
c
l
e
a
n
d
/
o
r
i
t
s
a
f
f
i
l
i
a
t
e
s
Lesson 3 Overview and Navigation 61
Lesson Review
Key Concepts
You can choose to open a project in Read Only, Shared, or Exclusive mode.
Tabbed windows enable you to have multiple windows open simultaneously and to navigate between
windows by clicking the appropriate tab.
Tab groups, which enable you to display two or more windows simultaneously, can be useful for
comparing related information in different windows.
View activity data in the Activities window using customized top and bottom layouts.
Use layouts to easily view data specific to your needs. You can customize layouts by selecting
columns and by specifying top/bottom layouts.
Activity Details, arranged in tabs, displays detailed information for the activity highlighted in the
Activity Table or Activity Network.
Review Questions
1. When you open a project in _____ mode, you are the only user who can change data in that project.
a. Read Only
b. Shared
c. Exclusive
d. User
2. True or False: A layout can be saved so that it can be accessed by only one user.
3. Which function displays onscreen definitions of project data items?
a. Home
b. Hint Help
c. Help
d. None of the above
4. True or False: In P6 Professional, toolbar icons and menu options can both be customized.
O
r
a
c
l
e
U
n
i
v
e
r
s
i
t
y
a
n
d
B
S
G
r
u
p
o
S
u
s
e
o
n
l
y
U
n
a
u
t
h
o
r
i
z
e
d
r
e
p
r
o
d
u
c
t
i
o
n
o
r
d
i
s
t
r
i
b
u
t
i
o
n
p
r
o
h
i
b
i
t
e
d
C
o
p
y
r
i
g
h
t
2
0
1
2
,
O
r
a
c
l
e
a
n
d
/
o
r
i
t
s
a
f
f
i
l
i
a
t
e
s
62 Lesson 3 Overview and Navigation
Notes
O
r
a
c
l
e
U
n
i
v
e
r
s
i
t
y
a
n
d
B
S
G
r
u
p
o
S
u
s
e
o
n
l
y
U
n
a
u
t
h
o
r
i
z
e
d
r
e
p
r
o
d
u
c
t
i
o
n
o
r
d
i
s
t
r
i
b
u
t
i
o
n
p
r
o
h
i
b
i
t
e
d
C
o
p
y
r
i
g
h
t
2
0
1
2
,
O
r
a
c
l
e
a
n
d
/
o
r
i
t
s
a
f
f
i
l
i
a
t
e
s
Copyright 2010, Oracle. All rights reserved.
Creating a Project
Lesson 4 Creating a Project
Lecture Time
(minutes)
Demo Time
(minutes)
Practice Time
(minutes)
Interactive Time
(minutes)
Lesson Total
(minutes)
15 20 30 5 70
O
r
a
c
l
e
U
n
i
v
e
r
s
i
t
y
a
n
d
B
S
G
r
u
p
o
S
u
s
e
o
n
l
y
U
n
a
u
t
h
o
r
i
z
e
d
r
e
p
r
o
d
u
c
t
i
o
n
o
r
d
i
s
t
r
i
b
u
t
i
o
n
p
r
o
h
i
b
i
t
e
d
C
o
p
y
r
i
g
h
t
2
0
1
2
,
O
r
a
c
l
e
a
n
d
/
o
r
i
t
s
a
f
f
i
l
i
a
t
e
s
64 Lesson 4 Creating a Project
Copyright 2010, Oracle. All rights reserved.
Objectives
After completing this lesson, you should be able to:
Create a project.
Navigate in the Projects window.
View and modify information in Project Details.
O
r
a
c
l
e
U
n
i
v
e
r
s
i
t
y
a
n
d
B
S
G
r
u
p
o
S
u
s
e
o
n
l
y
U
n
a
u
t
h
o
r
i
z
e
d
r
e
p
r
o
d
u
c
t
i
o
n
o
r
d
i
s
t
r
i
b
u
t
i
o
n
p
r
o
h
i
b
i
t
e
d
C
o
p
y
r
i
g
h
t
2
0
1
2
,
O
r
a
c
l
e
a
n
d
/
o
r
i
t
s
a
f
f
i
l
i
a
t
e
s
Lesson 4 Creating a Project 65
Copyright 2010, Oracle. All rights reserved.
Project
Creates product or service.
Finite start and end date.
Managed within confines of:
Schedule
Resources
Cost
O
r
a
c
l
e
U
n
i
v
e
r
s
i
t
y
a
n
d
B
S
G
r
u
p
o
S
u
s
e
o
n
l
y
U
n
a
u
t
h
o
r
i
z
e
d
r
e
p
r
o
d
u
c
t
i
o
n
o
r
d
i
s
t
r
i
b
u
t
i
o
n
p
r
o
h
i
b
i
t
e
d
C
o
p
y
r
i
g
h
t
2
0
1
2
,
O
r
a
c
l
e
a
n
d
/
o
r
i
t
s
a
f
f
i
l
i
a
t
e
s
66 Lesson 4 Creating a Project
Copyright 2010, Oracle. All rights reserved.
Creating a Project
There are three ways to create a project:
Create new Best suited for new endeavors or for
implementation of new processes / policies.
Import Add data from P6, spreadsheet applications or
Microsoft Project.
Copy/paste Duplicate existing project or elements of
existing project.
O
r
a
c
l
e
U
n
i
v
e
r
s
i
t
y
a
n
d
B
S
G
r
u
p
o
S
u
s
e
o
n
l
y
U
n
a
u
t
h
o
r
i
z
e
d
r
e
p
r
o
d
u
c
t
i
o
n
o
r
d
i
s
t
r
i
b
u
t
i
o
n
p
r
o
h
i
b
i
t
e
d
C
o
p
y
r
i
g
h
t
2
0
1
2
,
O
r
a
c
l
e
a
n
d
/
o
r
i
t
s
a
f
f
i
l
i
a
t
e
s
Lesson 4 Creating a Project 67
Notes
O
r
a
c
l
e
U
n
i
v
e
r
s
i
t
y
a
n
d
B
S
G
r
u
p
o
S
u
s
e
o
n
l
y
U
n
a
u
t
h
o
r
i
z
e
d
r
e
p
r
o
d
u
c
t
i
o
n
o
r
d
i
s
t
r
i
b
u
t
i
o
n
p
r
o
h
i
b
i
t
e
d
C
o
p
y
r
i
g
h
t
2
0
1
2
,
O
r
a
c
l
e
a
n
d
/
o
r
i
t
s
a
f
f
i
l
i
a
t
e
s
68 Lesson 4 Creating a Project
Overview: Creating a Project via Create New Project Wizard
In this lesson, you will use the Create a New Project wizard to create a project. The wizard provides
students who may be new to project management and/or to P6 Professional with the most reliable way of
ensuring that all necessary project information is properly entered. As you become more experienced with
project management and P6 Professional, you may wish to use other methods to create projects. On the File
menu, click New to launch the Create a New Project wizard.
Each screen in the wizard contains information on the data that you need to provide.
Type or select data in the designated field.
Click Prev to return to the previous screen; click Next to advance to the next screen in the wizard.
Click Finish when you have completed entering data. You can click Finish at any time. Note,
however, that some project information may be populated with default data or no data if you
click Finish before completing all screens in the wizard.
O
r
a
c
l
e
U
n
i
v
e
r
s
i
t
y
a
n
d
B
S
G
r
u
p
o
S
u
s
e
o
n
l
y
U
n
a
u
t
h
o
r
i
z
e
d
r
e
p
r
o
d
u
c
t
i
o
n
o
r
d
i
s
t
r
i
b
u
t
i
o
n
p
r
o
h
i
b
i
t
e
d
C
o
p
y
r
i
g
h
t
2
0
1
2
,
O
r
a
c
l
e
a
n
d
/
o
r
i
t
s
a
f
f
i
l
i
a
t
e
s
Lesson 4 Creating a Project 69
Practice: Creating a Project via Create New Project Wizard
In this practice, you will:
Launch the Create a New Project wizard.
Select Start and Finish dates.
Select a Responsible Manager.
Select an Assignment Rate type.
Creating a Project with the Create a New Project Wizard
To create a project, launch the Create a New Project wizard. The following fields should be completed
before exiting the wizard:
Project ID (must be unique)
Project Name (recommended, but not necessary, that it be unique)
EPS location
Responsible Manager
Planned Start date
O
r
a
c
l
e
U
n
i
v
e
r
s
i
t
y
a
n
d
B
S
G
r
u
p
o
S
u
s
e
o
n
l
y
U
n
a
u
t
h
o
r
i
z
e
d
r
e
p
r
o
d
u
c
t
i
o
n
o
r
d
i
s
t
r
i
b
u
t
i
o
n
p
r
o
h
i
b
i
t
e
d
C
o
p
y
r
i
g
h
t
2
0
1
2
,
O
r
a
c
l
e
a
n
d
/
o
r
i
t
s
a
f
f
i
l
i
a
t
e
s
70 Lesson 4 Creating a Project
The first step in creating a new project is to select an appropriate EPS location where it will reside.
Figure 4-1:Select an EPS
location for the new
project.
Launch the Create a New Project wizard and select an EPS location.
1. On the File menu, click New to launch the Create a New Project wizard.
2. In the Select EPS field, click .
3. Select an EPS node, BLDG-E Building East, and then click to assign the selection.
? What is the purpose of assigning the new project to an EPS node?
4. Click Next.
O
r
a
c
l
e
U
n
i
v
e
r
s
i
t
y
a
n
d
B
S
G
r
u
p
o
S
u
s
e
o
n
l
y
U
n
a
u
t
h
o
r
i
z
e
d
r
e
p
r
o
d
u
c
t
i
o
n
o
r
d
i
s
t
r
i
b
u
t
i
o
n
p
r
o
h
i
b
i
t
e
d
C
o
p
y
r
i
g
h
t
2
0
1
2
,
O
r
a
c
l
e
a
n
d
/
o
r
i
t
s
a
f
f
i
l
i
a
t
e
s
Lesson 4 Creating a Project 71
Entering a Project Name
The name of the project is Office Building Addition. You can shorten the name to create the Project ID,
BLDG.
Project ID Type a unique ID in this field.
Project Name Type a new name in this field. (The Project Name field does not require a unique
name.)
Figure 4-2:Type a Project
ID and Project Name.
Type a Project ID and Project Name for the new project.
1. In the Project ID field, type <BLDG>.
2. In the Project Name field, type <Office Building Addition>.
3. Click Next.
O
r
a
c
l
e
U
n
i
v
e
r
s
i
t
y
a
n
d
B
S
G
r
u
p
o
S
u
s
e
o
n
l
y
U
n
a
u
t
h
o
r
i
z
e
d
r
e
p
r
o
d
u
c
t
i
o
n
o
r
d
i
s
t
r
i
b
u
t
i
o
n
p
r
o
h
i
b
i
t
e
d
C
o
p
y
r
i
g
h
t
2
0
1
2
,
O
r
a
c
l
e
a
n
d
/
o
r
i
t
s
a
f
f
i
l
i
a
t
e
s
72 Lesson 4 Creating a Project
Entering Project Start and End Dates
Use the calendar to select Planned Start and a Must Finish By date for the project. The Must Finish By field
is not mandatory. Assign a project Must Finish By date at any time during the project life cycle in the Dates
tab in Project Details.
To navigate in the calendar:
When you launch the calendar, the current month/year is displayed. To navigate to a different year,
click the Month/Year section in the calendar, and then use the arrows to scroll to the desired year.
Click the desired month and date, and then click Select.
Figure 4-3:Navigate in the
calendar to select a
Planned Start date, 08-
Jan-18.
Assign a Planned Start date for the project.
1. In the Planned Start field, click .
2. Use the calendar to specify a Planned Start date, 8-Jan-18.
3. Click Select to select the date.
4. Click Next.
O
r
a
c
l
e
U
n
i
v
e
r
s
i
t
y
a
n
d
B
S
G
r
u
p
o
S
u
s
e
o
n
l
y
U
n
a
u
t
h
o
r
i
z
e
d
r
e
p
r
o
d
u
c
t
i
o
n
o
r
d
i
s
t
r
i
b
u
t
i
o
n
p
r
o
h
i
b
i
t
e
d
C
o
p
y
r
i
g
h
t
2
0
1
2
,
O
r
a
c
l
e
a
n
d
/
o
r
i
t
s
a
f
f
i
l
i
a
t
e
s
Lesson 4 Creating a Project 73
Entering a Responsible Manager
The Responsible Manager, selected from the Organization Breakdown Structure, is the individual
responsible for the project.
The OBS is a hierarchical arrangement of an organizations project management structure, either as roles or
individuals. The OBS can be configured to represent a detailed organizational breakdown with employee
names or a more general framework where departments, teams, or types of responsibility are modeled in the
structure.
Figure 4-4:Select a
Responsible Manager.
Select a Responsible Manager.
1. In the Responsible Manager field, click .
2. Select a Responsible Manager, Tim Harris, and then click to assign the selection.
3. Click Next.
O
r
a
c
l
e
U
n
i
v
e
r
s
i
t
y
a
n
d
B
S
G
r
u
p
o
S
u
s
e
o
n
l
y
U
n
a
u
t
h
o
r
i
z
e
d
r
e
p
r
o
d
u
c
t
i
o
n
o
r
d
i
s
t
r
i
b
u
t
i
o
n
p
r
o
h
i
b
i
t
e
d
C
o
p
y
r
i
g
h
t
2
0
1
2
,
O
r
a
c
l
e
a
n
d
/
o
r
i
t
s
a
f
f
i
l
i
a
t
e
s
74 Lesson 4 Creating a Project
Selecting the Assignment Rate Type
Specify the Assignment Rate Type for new resource assignments. The default rate type determines which
price/unit is set on a resource assignment.
Figure 4-5:Use the list to
select a Rate Type.
Select an Assignment Rate Type.
1. In the Rate Type list, confirm Commercial.
2. Click Next.
O
r
a
c
l
e
U
n
i
v
e
r
s
i
t
y
a
n
d
B
S
G
r
u
p
o
S
u
s
e
o
n
l
y
U
n
a
u
t
h
o
r
i
z
e
d
r
e
p
r
o
d
u
c
t
i
o
n
o
r
d
i
s
t
r
i
b
u
t
i
o
n
p
r
o
h
i
b
i
t
e
d
C
o
p
y
r
i
g
h
t
2
0
1
2
,
O
r
a
c
l
e
a
n
d
/
o
r
i
t
s
a
f
f
i
l
i
a
t
e
s
Lesson 4 Creating a Project 75
Completing the Wizard
After completing the wizard, P6 Professional creates the Office Building Addition project.
Figure 4-6:View the newly
created project in the Project
Table.
Complete the wizard.
1. Click Finish.
2. Confirm you are in the Projects window.
3. In the Project Table, click + to expand the WBS element, BLDG-E Building East WBS level.
4. View the new project, BLDG Office Building Addition.
O
r
a
c
l
e
U
n
i
v
e
r
s
i
t
y
a
n
d
B
S
G
r
u
p
o
S
u
s
e
o
n
l
y
U
n
a
u
t
h
o
r
i
z
e
d
r
e
p
r
o
d
u
c
t
i
o
n
o
r
d
i
s
t
r
i
b
u
t
i
o
n
p
r
o
h
i
b
i
t
e
d
C
o
p
y
r
i
g
h
t
2
0
1
2
,
O
r
a
c
l
e
a
n
d
/
o
r
i
t
s
a
f
f
i
l
i
a
t
e
s
76 Lesson 4 Creating a Project
Overview: Projects Window and Editing Project Details
The Projects window displays projects within the EPS elements to which you have access. On the Enterprise
menu, click Projects to access the Projects window. Project Details, arranged in tabs in the bottom layout,
enables you to view and edit project information.
The Layout Options bar enables you to format data and open layouts.
The Project Table displays project information in spreadsheet format.
Use the horizontal split bar to hide/show more information for example, to display more of
Project Details and less of the Project Table.
Use the vertical split bar to alter the balance between left and right panes of the Projects window.
Tabs in Project Details display detailed information about a project selected in the Project Table.
O
r
a
c
l
e
U
n
i
v
e
r
s
i
t
y
a
n
d
B
S
G
r
u
p
o
S
u
s
e
o
n
l
y
U
n
a
u
t
h
o
r
i
z
e
d
r
e
p
r
o
d
u
c
t
i
o
n
o
r
d
i
s
t
r
i
b
u
t
i
o
n
p
r
o
h
i
b
i
t
e
d
C
o
p
y
r
i
g
h
t
2
0
1
2
,
O
r
a
c
l
e
a
n
d
/
o
r
i
t
s
a
f
f
i
l
i
a
t
e
s
Lesson 4 Creating a Project 77
Practice: Projects Window and Editing Project Details
In this practice, you will:
View information in Project Details.
Assign a Notebook topic on the Notebook tab.
Assign a project code on the Codes tab.
Viewing Project Details
Project Details is located in the bottom layout of the Projects window. Use Project Details to define the
project properties and defaults that are applied to the selected project.
Figure 4-7:Project Details, in the
bottom layout of the Projects
window, displays detailed
information about the project
selected in the Project Table.
Open a layout.
1. Confirm that you are in the Projects window.
2. On the Layout Options bar, click Layout, Open.
3. Select a layout, Projects, and then click Open.
4. In the Project Table, select a project, BLDG-Office Building Addition.
5. Confirm that the General tab is selected.
O
r
a
c
l
e
U
n
i
v
e
r
s
i
t
y
a
n
d
B
S
G
r
u
p
o
S
u
s
e
o
n
l
y
U
n
a
u
t
h
o
r
i
z
e
d
r
e
p
r
o
d
u
c
t
i
o
n
o
r
d
i
s
t
r
i
b
u
t
i
o
n
p
r
o
h
i
b
i
t
e
d
C
o
p
y
r
i
g
h
t
2
0
1
2
,
O
r
a
c
l
e
a
n
d
/
o
r
i
t
s
a
f
f
i
l
i
a
t
e
s
78 Lesson 4 Creating a Project
General Tab
The General tab enables you to view or modify general information about the selected project. Specify
Project ID, Project Name, and Responsible Manager when you create the project, or modify this information
in the tab. The remaining fields are set by default.
Fields on the General tab:
Project ID Short, unique identifier for the project.
Project Name Name of the project.
Status Indicates project status based on the table below:
Project Status Use Case
Active Project is currently being worked on.
Inactive Project is completed or on hold.
Planned
Project is being analyzed before moving to
permanent plan.
What-if Project is used as a test scenario.
Responsible Manager Individual, selected from the OBS, who is responsible for the project.
Leveling Priority Projects with a lower number in this field receive resources first when projects
are leveled. Enter a value between 1 and 100. The highest rank is 1; the default is 10.
Check Out Status Indicates whether the project is checked in or checked out.
Checked Out By Displays the user who checked out the project.
Date Checked Out Indicates the date and time the user checked out the project.
Project Web Site URL Displays the projects Web site address.
O
r
a
c
l
e
U
n
i
v
e
r
s
i
t
y
a
n
d
B
S
G
r
u
p
o
S
u
s
e
o
n
l
y
U
n
a
u
t
h
o
r
i
z
e
d
r
e
p
r
o
d
u
c
t
i
o
n
o
r
d
i
s
t
r
i
b
u
t
i
o
n
p
r
o
h
i
b
i
t
e
d
C
o
p
y
r
i
g
h
t
2
0
1
2
,
O
r
a
c
l
e
a
n
d
/
o
r
i
t
s
a
f
f
i
l
i
a
t
e
s
Lesson 4 Creating a Project 79
Dates Tab
The Dates tab enables you to edit date information for the selected project. Specify the Planned Start and
Must Finish By dates when you create the project, or modify this information in the tab.
Fields in the Dates tab:
Planned Start Planned start date of the project.
Data Date Used as the starting point for schedule calculations.
Must Finish By Date indicating the desired project end date.
Finish Non-editable field indicating the latest early finish date calculated when the project was
last scheduled.
Actual Start and Actual Finish Non-editable field indicating the actual start and finish dates of
the project.
Anticipated Start and Anticipated Finish Expected dates that you can select while planning the
project at a high level.
Figure 4-8:When a project
is created, the Planned
Start date and the data
date are the same.
View the data date.
1. Click the Dates tab.
2. In the Data Date field, confirm 08-Jan-18.
? Is it possible to change the data date in Project Details?
O
r
a
c
l
e
U
n
i
v
e
r
s
i
t
y
a
n
d
B
S
G
r
u
p
o
S
u
s
e
o
n
l
y
U
n
a
u
t
h
o
r
i
z
e
d
r
e
p
r
o
d
u
c
t
i
o
n
o
r
d
i
s
t
r
i
b
u
t
i
o
n
p
r
o
h
i
b
i
t
e
d
C
o
p
y
r
i
g
h
t
2
0
1
2
,
O
r
a
c
l
e
a
n
d
/
o
r
i
t
s
a
f
f
i
l
i
a
t
e
s
80 Lesson 4 Creating a Project
Notebook Tab
The Notebook tab enables you to write, view, or edit project notes such as the projects purpose, core
requirements, or other project-specific details.
The Notebook tab is divided into two sections:
Notebook Topic List of topics assigned to the selected node/project. You can also add Notebook
topics to WBS elements and activities.
Detail User-defined description of the selected topic. HTML editing features are available to use,
including formatting text, inserting pictures, copying, pasting, and adding hyperlinks.
Figure 4-9:Click Add to
assign a Notebook topic.
Use a Notebook topic to define the purpose of the project.
1. Click the Notebook tab.
2. In the Notebook Topic section, click Add.
3. Select Purpose and then click to assign the topic.
4. Click to close the Assign Notebook Topic dialog box.
O
r
a
c
l
e
U
n
i
v
e
r
s
i
t
y
a
n
d
B
S
G
r
u
p
o
S
u
s
e
o
n
l
y
U
n
a
u
t
h
o
r
i
z
e
d
r
e
p
r
o
d
u
c
t
i
o
n
o
r
d
i
s
t
r
i
b
u
t
i
o
n
p
r
o
h
i
b
i
t
e
d
C
o
p
y
r
i
g
h
t
2
0
1
2
,
O
r
a
c
l
e
a
n
d
/
o
r
i
t
s
a
f
f
i
l
i
a
t
e
s
Lesson 4 Creating a Project 81
Click Modify to type a description for the selected topic.
Figure 4-10:The notebook
topic title is the title of the
Detail section.
5. In the Detail section, click Modify.
6. Click in the dialog box and type <Construct an addition to the existing office building.>.
7. Press Enter on your keyboard.
For single spacing, press Shift-Enter.
8. Type <Click P6 Professional for details.>.
9. Select the text, P6 Professional, and then click .
10. In the Type list in the Hyperlink dialog box, confirm http: is selected.
11. In the URL field, type <www.oracle.com>.
12. Click OK.
13. Click OK.
O
r
a
c
l
e
U
n
i
v
e
r
s
i
t
y
a
n
d
B
S
G
r
u
p
o
S
u
s
e
o
n
l
y
U
n
a
u
t
h
o
r
i
z
e
d
r
e
p
r
o
d
u
c
t
i
o
n
o
r
d
i
s
t
r
i
b
u
t
i
o
n
p
r
o
h
i
b
i
t
e
d
C
o
p
y
r
i
g
h
t
2
0
1
2
,
O
r
a
c
l
e
a
n
d
/
o
r
i
t
s
a
f
f
i
l
i
a
t
e
s
82 Lesson 4 Creating a Project
Codes Tab
The Codes tab enables you to assign project codes and values to the selected project.
Project codes allow you to group the projects in the EPS into specific categories, such as location or
division. Project codes are also useful for organizing large amounts of information and for distinguishing
one project from another. Unlimited hierarchical project codes are supported.
Note the distinction between project code and project code value. It is the project code value not the
project code that is assigned.
? Can you suggest ways that your company might use project codes?
Figure 4-11:Click Assign
to display the Assign
Project Codes dialog box
where you can select
project code values.
Assign a project code to the project.
1. Click the Codes tab.
2. Click Assign.
3. In the Project Code: Project Region grouping, select a project code value, E-East.
4. Click to assign the selection.
O
r
a
c
l
e
U
n
i
v
e
r
s
i
t
y
a
n
d
B
S
G
r
u
p
o
S
u
s
e
o
n
l
y
U
n
a
u
t
h
o
r
i
z
e
d
r
e
p
r
o
d
u
c
t
i
o
n
o
r
d
i
s
t
r
i
b
u
t
i
o
n
p
r
o
h
i
b
i
t
e
d
C
o
p
y
r
i
g
h
t
2
0
1
2
,
O
r
a
c
l
e
a
n
d
/
o
r
i
t
s
a
f
f
i
l
i
a
t
e
s
Lesson 4 Creating a Project 83
Type Ahead and Search in Dialog Boxes
The Search field in dialog boxes throughout P6 Professional offers a faster alternative to scrolling through
long lists of values:
Search Type in the Search field and then press Enter to search for a value.
Type ahead Type in the Search field and, as you type, values that match the letters you have
typed are displayed in the dialog box.
In the following exercise, you will type ahead to find the project code value Comm-Commercial.
Figure 4-12:In the Search
field, type the first few
letters of the value you are
looking for.
Use type ahead to find a project code value.
1. In the Search field, type <co>.
You will not assign a project code value at this time.
2. Click to close the dialog box.
O
r
a
c
l
e
U
n
i
v
e
r
s
i
t
y
a
n
d
B
S
G
r
u
p
o
S
u
s
e
o
n
l
y
U
n
a
u
t
h
o
r
i
z
e
d
r
e
p
r
o
d
u
c
t
i
o
n
o
r
d
i
s
t
r
i
b
u
t
i
o
n
p
r
o
h
i
b
i
t
e
d
C
o
p
y
r
i
g
h
t
2
0
1
2
,
O
r
a
c
l
e
a
n
d
/
o
r
i
t
s
a
f
f
i
l
i
a
t
e
s
84 Lesson 4 Creating a Project
Defaults Tab
The Defaults tab is divided into two sections:
Defaults for New Activities Indicates the settings used when new activities are added to the
project. Note that changing these settings will not affect existing activities.
Auto-numbering Defaults Sets how new activities are numbered in the project.
When the Increment Activity ID based on selected activity check box is selected, the prefix or
suffix of the selected activity is applied to the activity that is being added.
For the activities in the Office Building Addition project, you will set the activity ID prefix to BA, and
confirm the suffix as 1000 and the increment as 10. When adding activities, the first Activity ID will be
numbered BA1000, the second Activity ID will be BA1010, etc. This numbering structure relates activities
to the project and can be especially helpful when viewing activities from different projects.
? How would Activity ID prefixes help when viewing activities from different
projects?
Figure 4-13:Activity ID
Prefix is among the
default settings that can be
defined in the Defaults
tab.
Set an Activity ID prefix.
1. Click the Defaults tab.
2. In the Activity ID Prefix field, type <BA>.
3. In the Activity ID Suffix field, confirm 1000.
4. In the Increment field, confirm 10.
O
r
a
c
l
e
U
n
i
v
e
r
s
i
t
y
a
n
d
B
S
G
r
u
p
o
S
u
s
e
o
n
l
y
U
n
a
u
t
h
o
r
i
z
e
d
r
e
p
r
o
d
u
c
t
i
o
n
o
r
d
i
s
t
r
i
b
u
t
i
o
n
p
r
o
h
i
b
i
t
e
d
C
o
p
y
r
i
g
h
t
2
0
1
2
,
O
r
a
c
l
e
a
n
d
/
o
r
i
t
s
a
f
f
i
l
i
a
t
e
s
Lesson 4 Creating a Project 85
Budget Log Tab
The Budget Log tab enables you to view or modify budget information for the current project/node.
Fields in the Budget Log tab:
Original Budget Estimate of the total budgeted or planned amount you require for this project,
including all funding contributions.
Current Budget Sum of the original budget plus approved budgets.
Proposed Budget Sum of the original budget plus approved and pending budgets.
Budget Change Log Track changes to the original budget.
Figure 4-14: Type the
Original Budget for the
project.
Record the Original Budget for the project.
1. Click the Budget Log tab.
2. In the Original Budget field, type <275,000>.
O
r
a
c
l
e
U
n
i
v
e
r
s
i
t
y
a
n
d
B
S
G
r
u
p
o
S
u
s
e
o
n
l
y
U
n
a
u
t
h
o
r
i
z
e
d
r
e
p
r
o
d
u
c
t
i
o
n
o
r
d
i
s
t
r
i
b
u
t
i
o
n
p
r
o
h
i
b
i
t
e
d
C
o
p
y
r
i
g
h
t
2
0
1
2
,
O
r
a
c
l
e
a
n
d
/
o
r
i
t
s
a
f
f
i
l
i
a
t
e
s
86 Lesson 4 Creating a Project
Lesson Review
Key Concepts
There are three ways to create a project: Create a New Project wizard, importing a file, and copying
an existing project.
Use the Projects window to view high-level information for projects you can access.
Use Project Details tabs in the Projects window to define default settings and properties for the
selected project, such as Planned Start and Must Finish By dates.
Review Questions
1. Which tab in the Projects window would you click to change the projects Planned Start date?
a. General
b. Defaults
c. Dates
d. Settings
2. True or False: When creating a project, you must specify a date by which the project will finish.
3. On which tab can you specify auto numbering of Activity ID values?
a. Settings
b. Defaults
c. Dates
d. General
O
r
a
c
l
e
U
n
i
v
e
r
s
i
t
y
a
n
d
B
S
G
r
u
p
o
S
u
s
e
o
n
l
y
U
n
a
u
t
h
o
r
i
z
e
d
r
e
p
r
o
d
u
c
t
i
o
n
o
r
d
i
s
t
r
i
b
u
t
i
o
n
p
r
o
h
i
b
i
t
e
d
C
o
p
y
r
i
g
h
t
2
0
1
2
,
O
r
a
c
l
e
a
n
d
/
o
r
i
t
s
a
f
f
i
l
i
a
t
e
s
Copyright 2010, Oracle. All rights reserved.
Creating a Work Breakdown Structure
Lesson 5 Creating a Work Breakdown Structure
Lecture Time
(minutes)
Demo Time
(minutes)
Practice Time
(minutes)
Interactive Time
(minutes)
Lesson Total
(minutes)
15 10 20 5 50
O
r
a
c
l
e
U
n
i
v
e
r
s
i
t
y
a
n
d
B
S
G
r
u
p
o
S
u
s
e
o
n
l
y
U
n
a
u
t
h
o
r
i
z
e
d
r
e
p
r
o
d
u
c
t
i
o
n
o
r
d
i
s
t
r
i
b
u
t
i
o
n
p
r
o
h
i
b
i
t
e
d
C
o
p
y
r
i
g
h
t
2
0
1
2
,
O
r
a
c
l
e
a
n
d
/
o
r
i
t
s
a
f
f
i
l
i
a
t
e
s
88 Lesson 5 Creating a Work Breakdown Structure
Copyright 2010, Oracle. All rights reserved.
Objectives
After completing this lesson, you should be able to:
Define a Work Breakdown Structure (WBS).
Create multiple levels of a WBS hierarchy.
O
r
a
c
l
e
U
n
i
v
e
r
s
i
t
y
a
n
d
B
S
G
r
u
p
o
S
u
s
e
o
n
l
y
U
n
a
u
t
h
o
r
i
z
e
d
r
e
p
r
o
d
u
c
t
i
o
n
o
r
d
i
s
t
r
i
b
u
t
i
o
n
p
r
o
h
i
b
i
t
e
d
C
o
p
y
r
i
g
h
t
2
0
1
2
,
O
r
a
c
l
e
a
n
d
/
o
r
i
t
s
a
f
f
i
l
i
a
t
e
s
Lesson 5 Creating a Work Breakdown Structure 89
Copyright 2010, Oracle. All rights reserved.
WBS
A hierarchical arrangement of the products and services
produced during, and by, a project.
Element represents a deliverable, product, or service.
Each element contains the activities needed to produce the
deliverable.
Enables you to divide a project into logical pieces for the
purpose of planning and control.
O
r
a
c
l
e
U
n
i
v
e
r
s
i
t
y
a
n
d
B
S
G
r
u
p
o
S
u
s
e
o
n
l
y
U
n
a
u
t
h
o
r
i
z
e
d
r
e
p
r
o
d
u
c
t
i
o
n
o
r
d
i
s
t
r
i
b
u
t
i
o
n
p
r
o
h
i
b
i
t
e
d
C
o
p
y
r
i
g
h
t
2
0
1
2
,
O
r
a
c
l
e
a
n
d
/
o
r
i
t
s
a
f
f
i
l
i
a
t
e
s
90 Lesson 5 Creating a Work Breakdown Structure
Copyright 2010, Oracle. All rights reserved.
WBS
Project is root node of WBS.
Child/parent relationships between elements enable lower
levels to be rolled up and summarized.
O
r
a
c
l
e
U
n
i
v
e
r
s
i
t
y
a
n
d
B
S
G
r
u
p
o
S
u
s
e
o
n
l
y
U
n
a
u
t
h
o
r
i
z
e
d
r
e
p
r
o
d
u
c
t
i
o
n
o
r
d
i
s
t
r
i
b
u
t
i
o
n
p
r
o
h
i
b
i
t
e
d
C
o
p
y
r
i
g
h
t
2
0
1
2
,
O
r
a
c
l
e
a
n
d
/
o
r
i
t
s
a
f
f
i
l
i
a
t
e
s
Lesson 5 Creating a Work Breakdown Structure 91
Copyright 2010, Oracle. All rights reserved.
WBS
WBS of the BLDG project, which you will use throughout this
course.
O
r
a
c
l
e
U
n
i
v
e
r
s
i
t
y
a
n
d
B
S
G
r
u
p
o
S
u
s
e
o
n
l
y
U
n
a
u
t
h
o
r
i
z
e
d
r
e
p
r
o
d
u
c
t
i
o
n
o
r
d
i
s
t
r
i
b
u
t
i
o
n
p
r
o
h
i
b
i
t
e
d
C
o
p
y
r
i
g
h
t
2
0
1
2
,
O
r
a
c
l
e
a
n
d
/
o
r
i
t
s
a
f
f
i
l
i
a
t
e
s
92 Lesson 5 Creating a Work Breakdown Structure
Notes
O
r
a
c
l
e
U
n
i
v
e
r
s
i
t
y
a
n
d
B
S
G
r
u
p
o
S
u
s
e
o
n
l
y
U
n
a
u
t
h
o
r
i
z
e
d
r
e
p
r
o
d
u
c
t
i
o
n
o
r
d
i
s
t
r
i
b
u
t
i
o
n
p
r
o
h
i
b
i
t
e
d
C
o
p
y
r
i
g
h
t
2
0
1
2
,
O
r
a
c
l
e
a
n
d
/
o
r
i
t
s
a
f
f
i
l
i
a
t
e
s
Lesson 5 Creating a Work Breakdown Structure 93
Overview: Creating a Work Breakdown Structure
Use the WBS window to create a Work Breakdown Structure. On the Project menu, click WBS to display
the WBS window.
Click to add WBS elements to the WBS Table.
Specify a WBS Code and WBS Name for each new element in the WBS Table.
Use the General tab in WBS Details to specify a Responsible Manager for a WBS element.
Navigation arrows on the Move toolbar enable you to indent or outdent selected WBS elements
and modify the overall WBS structure.
O
r
a
c
l
e
U
n
i
v
e
r
s
i
t
y
a
n
d
B
S
G
r
u
p
o
S
u
s
e
o
n
l
y
U
n
a
u
t
h
o
r
i
z
e
d
r
e
p
r
o
d
u
c
t
i
o
n
o
r
d
i
s
t
r
i
b
u
t
i
o
n
p
r
o
h
i
b
i
t
e
d
C
o
p
y
r
i
g
h
t
2
0
1
2
,
O
r
a
c
l
e
a
n
d
/
o
r
i
t
s
a
f
f
i
l
i
a
t
e
s
94 Lesson 5 Creating a Work Breakdown Structure
Practice: Creating a Work Breakdown Structure
In this practice, you will:
Use the WBS window to add elements to the Work Breakdown Structure of the Office Building
Addition project.
Use WBS Details to assign a Responsible Manager to new elements of the WBS.
Use navigation arrows to reorganize the WBS.
Viewing WBS Elements
When a project is created, a root-level WBS element is created. The WBS Code is the same as the Project
ID; the WBS Name is the same as the Project Name.
Figure 5-1:Bldg-05 is the
root level of the WBS.
View the WBS root element for the project.
1. Open a project, BLDG-05 BLDG - Creating a Work Breakdown Structure.
2. On the Project menu, click WBS.
3. In WBS Details, confirm the General tab is selected.
O
r
a
c
l
e
U
n
i
v
e
r
s
i
t
y
a
n
d
B
S
G
r
u
p
o
S
u
s
e
o
n
l
y
U
n
a
u
t
h
o
r
i
z
e
d
r
e
p
r
o
d
u
c
t
i
o
n
o
r
d
i
s
t
r
i
b
u
t
i
o
n
p
r
o
h
i
b
i
t
e
d
C
o
p
y
r
i
g
h
t
2
0
1
2
,
O
r
a
c
l
e
a
n
d
/
o
r
i
t
s
a
f
f
i
l
i
a
t
e
s
Lesson 5 Creating a Work Breakdown Structure 95
Creating the WBS Hierarchy
WBS elements added to the root level element are automatically indented to form the second level of the
hierarchy. The WBS code for each WBS element contains the code of its parent element. WBS codes are
alphanumeric they can consist of numbers, text, or both.
If parents WBS Code is WBS Codes of its children are
WBS WBS.1, WBS.2
WBS.1 WBS.1.1, WBS.1.2
BLDG BLDG.EX-FINISH, BLDG.INT-FINISH
BLDG.INT-FINISH BLDG.INT-FINISH.PAINT, BLDG.INT-FINISH.FIXTURES
Figure 5-2:Click to add a
WBS element.
Add a WBS element.
1. Click .
2. In the WBS Code column, type <D&E>, and then press Tab on your keyboard.
3. In the WBS Name column, type <Design and Engineering>.
4. Press Enter on your keyboard.
O
r
a
c
l
e
U
n
i
v
e
r
s
i
t
y
a
n
d
B
S
G
r
u
p
o
S
u
s
e
o
n
l
y
U
n
a
u
t
h
o
r
i
z
e
d
r
e
p
r
o
d
u
c
t
i
o
n
o
r
d
i
s
t
r
i
b
u
t
i
o
n
p
r
o
h
i
b
i
t
e
d
C
o
p
y
r
i
g
h
t
2
0
1
2
,
O
r
a
c
l
e
a
n
d
/
o
r
i
t
s
a
f
f
i
l
i
a
t
e
s
96 Lesson 5 Creating a Work Breakdown Structure
When you create a new WBS element, it is indented as a child of the WBS element that is currently
selected.
If you add a WBS element to the wrong level or in the wrong order, use the navigation arrows in the Move
toolbar to adjust the structure of the WBS hierarchy.
? What happens to the activities assigned to a WBS element when the element is
moved or deleted?
Figure 5-3:Use the
navigation arrows to
indent or outdent selected
elements within the WBS.
Add a WBS element.
1. Confirm that the WBS element, Design and Engineering, is selected.
2. Click .
3. In the WBS Code column, type <Mechanicals>, and then press Tab.
4. In the WBS Name column, type <Mechanical/Electrical Systems>, and then press Enter.
5. In the Responsible Manager field in the General tab in WBS Details, click .
6. Select Meg Foley, and then click .
7. On the Move toolbar, click to outdent the Mechanicals WBS element.
O
r
a
c
l
e
U
n
i
v
e
r
s
i
t
y
a
n
d
B
S
G
r
u
p
o
S
u
s
e
o
n
l
y
U
n
a
u
t
h
o
r
i
z
e
d
r
e
p
r
o
d
u
c
t
i
o
n
o
r
d
i
s
t
r
i
b
u
t
i
o
n
p
r
o
h
i
b
i
t
e
d
C
o
p
y
r
i
g
h
t
2
0
1
2
,
O
r
a
c
l
e
a
n
d
/
o
r
i
t
s
a
f
f
i
l
i
a
t
e
s
Lesson 5 Creating a Work Breakdown Structure 97
The child WBS inherits attributes from the parent WBS. This is illustrated below where the WBS
element you create, Elevator, inherits the Responsible Manager of its parent, Mechanical/Electrical
Systems.
Figure 5-4:The WBS
element, Elevator, is
created as a child of the
WBS element,
Mechanicals, and inherits
the parents Responsible
Manager assignment.
Add a WBS element.
1. Confirm that the WBS element, Mechanical/Electrical Systems, is selected.
2. Click
3. In the WBS Code column, type <Lifts>, and then press Tab on your keyboard.
4. In the WBS Name column, type <Elevator>, and then press Enter.
? Is it possible to make a WBS element the child of a different parent?
O
r
a
c
l
e
U
n
i
v
e
r
s
i
t
y
a
n
d
B
S
G
r
u
p
o
S
u
s
e
o
n
l
y
U
n
a
u
t
h
o
r
i
z
e
d
r
e
p
r
o
d
u
c
t
i
o
n
o
r
d
i
s
t
r
i
b
u
t
i
o
n
p
r
o
h
i
b
i
t
e
d
C
o
p
y
r
i
g
h
t
2
0
1
2
,
O
r
a
c
l
e
a
n
d
/
o
r
i
t
s
a
f
f
i
l
i
a
t
e
s
98 Lesson 5 Creating a Work Breakdown Structure
To specify the level that WBS elements group to, click Collapse To on the Display Options bar. To expand
or collapse elements of the WBS, click Expand All or Collapse All on the Display Options bar.
Figure 5-5:Right-click in
the WBS window to display
the Collapse to dialog box.
Add the next WBS element.
1. Select a WBS element, Mechanicals.
2. Click .
3. In the WBS Code column, type <HVAC>, and then press Tab on your keyboard.
4. In the WBS Name column, type <HVAC>, and then press Enter.
5. On the Layout Options bar, click Collapse To.
6. In the Collapse Grouping Bands To list, select WBS Level 1, and then click OK.
Note that only the root level of the WBS is displayed.
7. On the Layout Options bar, click Collapse To.
8. In the Collapse Grouping Bands To list, select WBS Level 3, and then click OK to restore the WBS
to its expanded form.
O
r
a
c
l
e
U
n
i
v
e
r
s
i
t
y
a
n
d
B
S
G
r
u
p
o
S
u
s
e
o
n
l
y
U
n
a
u
t
h
o
r
i
z
e
d
r
e
p
r
o
d
u
c
t
i
o
n
o
r
d
i
s
t
r
i
b
u
t
i
o
n
p
r
o
h
i
b
i
t
e
d
C
o
p
y
r
i
g
h
t
2
0
1
2
,
O
r
a
c
l
e
a
n
d
/
o
r
i
t
s
a
f
f
i
l
i
a
t
e
s
Lesson 5 Creating a Work Breakdown Structure 99
Lesson Review
Key Concepts
The Work Breakdown Structure is a hierarchical arrangement of the products and services
produced during and by a project.
The highest level of the WBS is the project, and the lowest level consists of the individual activities
required to produce the deliverables for each WBS element.
Create the WBS in the Work Breakdown Structure window.
New elements are automatically indented under the selected parent element.
Use the navigation arrows to indent/outdent and to rearrange the WBS elements.
Review Questions
1. True or False: When you create a new project, the root level of the WBS is created with the same
name as the project.
2. True or False: When you add a new WBS element it is automatically added at the same level as
the highlighted WBS element.
3. True or False: Use navigation arrows to adjust the structure of the WBS hierarchy.
O
r
a
c
l
e
U
n
i
v
e
r
s
i
t
y
a
n
d
B
S
G
r
u
p
o
S
u
s
e
o
n
l
y
U
n
a
u
t
h
o
r
i
z
e
d
r
e
p
r
o
d
u
c
t
i
o
n
o
r
d
i
s
t
r
i
b
u
t
i
o
n
p
r
o
h
i
b
i
t
e
d
C
o
p
y
r
i
g
h
t
2
0
1
2
,
O
r
a
c
l
e
a
n
d
/
o
r
i
t
s
a
f
f
i
l
i
a
t
e
s
100 Lesson 5 Creating a Work Breakdown Structure
Notes
O
r
a
c
l
e
U
n
i
v
e
r
s
i
t
y
a
n
d
B
S
G
r
u
p
o
S
u
s
e
o
n
l
y
U
n
a
u
t
h
o
r
i
z
e
d
r
e
p
r
o
d
u
c
t
i
o
n
o
r
d
i
s
t
r
i
b
u
t
i
o
n
p
r
o
h
i
b
i
t
e
d
C
o
p
y
r
i
g
h
t
2
0
1
2
,
O
r
a
c
l
e
a
n
d
/
o
r
i
t
s
a
f
f
i
l
i
a
t
e
s
Copyright 2010, Oracle. All rights reserved.
Adding Activities
Lesson 6 Adding Activities
Lecture Time
(minutes)
Demo Time
(minutes)
Practice Time
(minutes)
Interactive Time
(minutes)
Lesson Total
(minutes)
15 15 45 5 80
O
r
a
c
l
e
U
n
i
v
e
r
s
i
t
y
a
n
d
B
S
G
r
u
p
o
S
u
s
e
o
n
l
y
U
n
a
u
t
h
o
r
i
z
e
d
r
e
p
r
o
d
u
c
t
i
o
n
o
r
d
i
s
t
r
i
b
u
t
i
o
n
p
r
o
h
i
b
i
t
e
d
C
o
p
y
r
i
g
h
t
2
0
1
2
,
O
r
a
c
l
e
a
n
d
/
o
r
i
t
s
a
f
f
i
l
i
a
t
e
s
102 Lesson 6 Adding Activities
Copyright 2010, Oracle. All rights reserved.
Objectives
After completing this lesson, you should be able to:
Describe an activity and its components.
Describe activity types.
Add activities.
Add a Notebook topic to an activity.
Add steps to an activity.
Assign activity code values to activities.
O
r
a
c
l
e
U
n
i
v
e
r
s
i
t
y
a
n
d
B
S
G
r
u
p
o
S
u
s
e
o
n
l
y
U
n
a
u
t
h
o
r
i
z
e
d
r
e
p
r
o
d
u
c
t
i
o
n
o
r
d
i
s
t
r
i
b
u
t
i
o
n
p
r
o
h
i
b
i
t
e
d
C
o
p
y
r
i
g
h
t
2
0
1
2
,
O
r
a
c
l
e
a
n
d
/
o
r
i
t
s
a
f
f
i
l
i
a
t
e
s
Lesson 6 Adding Activities 103
Copyright 2010, Oracle. All rights reserved.
Activities
Fundamental work element of a project.
Also known as a task, item, event, or work package.
Lowest level of a WBS.
Most detailed work unit tracked in the project schedule.
Contains all information about the work to be performed.
Smallest subdivision of work that directly concerns project
manager.
O
r
a
c
l
e
U
n
i
v
e
r
s
i
t
y
a
n
d
B
S
G
r
u
p
o
S
u
s
e
o
n
l
y
U
n
a
u
t
h
o
r
i
z
e
d
r
e
p
r
o
d
u
c
t
i
o
n
o
r
d
i
s
t
r
i
b
u
t
i
o
n
p
r
o
h
i
b
i
t
e
d
C
o
p
y
r
i
g
h
t
2
0
1
2
,
O
r
a
c
l
e
a
n
d
/
o
r
i
t
s
a
f
f
i
l
i
a
t
e
s
104 Lesson 6 Adding Activities
Copyright 2010, Oracle. All rights reserved.
Activity Components
O
r
a
c
l
e
U
n
i
v
e
r
s
i
t
y
a
n
d
B
S
G
r
u
p
o
S
u
s
e
o
n
l
y
U
n
a
u
t
h
o
r
i
z
e
d
r
e
p
r
o
d
u
c
t
i
o
n
o
r
d
i
s
t
r
i
b
u
t
i
o
n
p
r
o
h
i
b
i
t
e
d
C
o
p
y
r
i
g
h
t
2
0
1
2
,
O
r
a
c
l
e
a
n
d
/
o
r
i
t
s
a
f
f
i
l
i
a
t
e
s
Lesson 6 Adding Activities 105
Copyright 2010, Oracle. All rights reserved.
Activity Type
Controls how activitys dates are calculated.
Depends on the activitys function in the project and the
calendar used for the activity during scheduling.
P6 Professional supports six activity types:
Start Milestone
Finish Milestone
Task Dependent
Resource Dependent
Level of Effort
WBS Summary
O
r
a
c
l
e
U
n
i
v
e
r
s
i
t
y
a
n
d
B
S
G
r
u
p
o
S
u
s
e
o
n
l
y
U
n
a
u
t
h
o
r
i
z
e
d
r
e
p
r
o
d
u
c
t
i
o
n
o
r
d
i
s
t
r
i
b
u
t
i
o
n
p
r
o
h
i
b
i
t
e
d
C
o
p
y
r
i
g
h
t
2
0
1
2
,
O
r
a
c
l
e
a
n
d
/
o
r
i
t
s
a
f
f
i
l
i
a
t
e
s
106 Lesson 6 Adding Activities
Copyright 2010, Oracle. All rights reserved.
Start Milestone
Used to mark the beginning of a project phase or to
communicate project deliverables.
Has zero duration.
Has a Start date only.
Constraints, steps, expenses, work products, and
documents can be assigned.
Roles cannot be assigned.
Resources cannot be assigned except for the Primary
Resource.
O
r
a
c
l
e
U
n
i
v
e
r
s
i
t
y
a
n
d
B
S
G
r
u
p
o
S
u
s
e
o
n
l
y
U
n
a
u
t
h
o
r
i
z
e
d
r
e
p
r
o
d
u
c
t
i
o
n
o
r
d
i
s
t
r
i
b
u
t
i
o
n
p
r
o
h
i
b
i
t
e
d
C
o
p
y
r
i
g
h
t
2
0
1
2
,
O
r
a
c
l
e
a
n
d
/
o
r
i
t
s
a
f
f
i
l
i
a
t
e
s
Lesson 6 Adding Activities 107
Copyright 2010, Oracle. All rights reserved.
Finish Milestone
Used to mark the end of a project phase or to communicate
project deliverables.
Has zero duration.
Has a Finish date only.
Constraints, steps, expenses, work products, and
documents can be assigned.
Roles cannot be assigned.
Resources cannot be assigned except for the Primary
Resource.
O
r
a
c
l
e
U
n
i
v
e
r
s
i
t
y
a
n
d
B
S
G
r
u
p
o
S
u
s
e
o
n
l
y
U
n
a
u
t
h
o
r
i
z
e
d
r
e
p
r
o
d
u
c
t
i
o
n
o
r
d
i
s
t
r
i
b
u
t
i
o
n
p
r
o
h
i
b
i
t
e
d
C
o
p
y
r
i
g
h
t
2
0
1
2
,
O
r
a
c
l
e
a
n
d
/
o
r
i
t
s
a
f
f
i
l
i
a
t
e
s
108 Lesson 6 Adding Activities
Copyright 2010, Oracle. All rights reserved.
Task Dependent
Used when work needs to be accomplished in a given
timeframe, regardless of the assigned resources
availability.
Resources are scheduled to work according to the activity
calendar.
Duration is determined by the activity calendar.
Roles and resources can be assigned.
Constraints, steps, expenses, work products, and
documents can be assigned.
O
r
a
c
l
e
U
n
i
v
e
r
s
i
t
y
a
n
d
B
S
G
r
u
p
o
S
u
s
e
o
n
l
y
U
n
a
u
t
h
o
r
i
z
e
d
r
e
p
r
o
d
u
c
t
i
o
n
o
r
d
i
s
t
r
i
b
u
t
i
o
n
p
r
o
h
i
b
i
t
e
d
C
o
p
y
r
i
g
h
t
2
0
1
2
,
O
r
a
c
l
e
a
n
d
/
o
r
i
t
s
a
f
f
i
l
i
a
t
e
s
Lesson 6 Adding Activities 109
Copyright 2010, Oracle. All rights reserved.
Resource Dependent
Typically used when multiple resources assigned to the
same activity can work independently.
Resources are scheduled according to the individual
resources calendar.
Roles and resources can be assigned.
Constraints, steps, expenses, work products, and
documents can be assigned.
O
r
a
c
l
e
U
n
i
v
e
r
s
i
t
y
a
n
d
B
S
G
r
u
p
o
S
u
s
e
o
n
l
y
U
n
a
u
t
h
o
r
i
z
e
d
r
e
p
r
o
d
u
c
t
i
o
n
o
r
d
i
s
t
r
i
b
u
t
i
o
n
p
r
o
h
i
b
i
t
e
d
C
o
p
y
r
i
g
h
t
2
0
1
2
,
O
r
a
c
l
e
a
n
d
/
o
r
i
t
s
a
f
f
i
l
i
a
t
e
s
110 Lesson 6 Adding Activities
Copyright 2010, Oracle. All rights reserved.
How Activity Type Affects Dates
Activity duration = 2 days
Scheduled to start Monday
Requires three resources, each working two days
Each of the three resources has a resource calendar:
W = work day X = nonwork day
How many days will activity be scheduled, based on activity
type?
Task Dependent
Resource Dependent
X W W X X
High-Capacity Crane
W W W X W
Engineer
X W X W X
Laborer
Fri Thu Wed Tue Mon
O
r
a
c
l
e
U
n
i
v
e
r
s
i
t
y
a
n
d
B
S
G
r
u
p
o
S
u
s
e
o
n
l
y
U
n
a
u
t
h
o
r
i
z
e
d
r
e
p
r
o
d
u
c
t
i
o
n
o
r
d
i
s
t
r
i
b
u
t
i
o
n
p
r
o
h
i
b
i
t
e
d
C
o
p
y
r
i
g
h
t
2
0
1
2
,
O
r
a
c
l
e
a
n
d
/
o
r
i
t
s
a
f
f
i
l
i
a
t
e
s
Lesson 6 Adding Activities 111
Copyright 2010, Oracle. All rights reserved.
How Activity Type Affects Dates
Task Dependent: Scheduled for 2 days
Resource Dependent: Scheduled for 4 days
X W W X X
High-Capacity Crane
W W W X W
Engineer
X W X W X
Laborer
Fri Thu Wed Tue Mon
X W W X X
High-Capacity Crane
W W W X W
Engineer
X W X W X
Laborer
Fri Thu Wed Tue Mon
O
r
a
c
l
e
U
n
i
v
e
r
s
i
t
y
a
n
d
B
S
G
r
u
p
o
S
u
s
e
o
n
l
y
U
n
a
u
t
h
o
r
i
z
e
d
r
e
p
r
o
d
u
c
t
i
o
n
o
r
d
i
s
t
r
i
b
u
t
i
o
n
p
r
o
h
i
b
i
t
e
d
C
o
p
y
r
i
g
h
t
2
0
1
2
,
O
r
a
c
l
e
a
n
d
/
o
r
i
t
s
a
f
f
i
l
i
a
t
e
s
112 Lesson 6 Adding Activities
Copyright 2010, Oracle. All rights reserved.
Question
Based on the previous slides, which resource would most likely
require that the activity be categorized as Resource
Dependent?
1. Laborer
2. Engineer
3. Specialized high-capacity crane
O
r
a
c
l
e
U
n
i
v
e
r
s
i
t
y
a
n
d
B
S
G
r
u
p
o
S
u
s
e
o
n
l
y
U
n
a
u
t
h
o
r
i
z
e
d
r
e
p
r
o
d
u
c
t
i
o
n
o
r
d
i
s
t
r
i
b
u
t
i
o
n
p
r
o
h
i
b
i
t
e
d
C
o
p
y
r
i
g
h
t
2
0
1
2
,
O
r
a
c
l
e
a
n
d
/
o
r
i
t
s
a
f
f
i
l
i
a
t
e
s
Lesson 6 Adding Activities 113
Copyright 2010, Oracle. All rights reserved.
Level of Effort
Used for ongoing tasks dependent on other activities.
Duration is determined by its predecessor and successor
activities and its assigned calendar.
Roles and resources can be assigned.
Constraints cannot be assigned.
O
r
a
c
l
e
U
n
i
v
e
r
s
i
t
y
a
n
d
B
S
G
r
u
p
o
S
u
s
e
o
n
l
y
U
n
a
u
t
h
o
r
i
z
e
d
r
e
p
r
o
d
u
c
t
i
o
n
o
r
d
i
s
t
r
i
b
u
t
i
o
n
p
r
o
h
i
b
i
t
e
d
C
o
p
y
r
i
g
h
t
2
0
1
2
,
O
r
a
c
l
e
a
n
d
/
o
r
i
t
s
a
f
f
i
l
i
a
t
e
s
114 Lesson 6 Adding Activities
Copyright 2010, Oracle. All rights reserved.
WBS Summary
Used to summarize at the WBS level.
Comprises a group of activities that share a common WBS
level.
Dates are based on the earliest Start date and the latest
Finish date of the activities in the WBS level.
Duration is based on its assigned calendar.
Constraints cannot be assigned.
O
r
a
c
l
e
U
n
i
v
e
r
s
i
t
y
a
n
d
B
S
G
r
u
p
o
S
u
s
e
o
n
l
y
U
n
a
u
t
h
o
r
i
z
e
d
r
e
p
r
o
d
u
c
t
i
o
n
o
r
d
i
s
t
r
i
b
u
t
i
o
n
p
r
o
h
i
b
i
t
e
d
C
o
p
y
r
i
g
h
t
2
0
1
2
,
O
r
a
c
l
e
a
n
d
/
o
r
i
t
s
a
f
f
i
l
i
a
t
e
s
Lesson 6 Adding Activities 115
Copyright 2010, Oracle. All rights reserved.
Activity Codes
Activity codes enable you to classify and categorize activities
according to your organizational and project needs.
Filter activities.
Build reports.
Group and sort layouts.
O
r
a
c
l
e
U
n
i
v
e
r
s
i
t
y
a
n
d
B
S
G
r
u
p
o
S
u
s
e
o
n
l
y
U
n
a
u
t
h
o
r
i
z
e
d
r
e
p
r
o
d
u
c
t
i
o
n
o
r
d
i
s
t
r
i
b
u
t
i
o
n
p
r
o
h
i
b
i
t
e
d
C
o
p
y
r
i
g
h
t
2
0
1
2
,
O
r
a
c
l
e
a
n
d
/
o
r
i
t
s
a
f
f
i
l
i
a
t
e
s
116 Lesson 6 Adding Activities
Copyright 2010, Oracle. All rights reserved.
Three Levels of Activity Codes
Global-level Available to all activities in the database.
Create an unlimited number of global-level activity codes.
Organize activities within a project or across EPS.
EPS-level Available to all activities within the EPS node
and its children.
Create an unlimited number of EPS-level activity codes.
Organize activities within a project or across a portion of the
EPS.
Project-level Available to activities only in the project in
which the code is created.
Create up to 500 project-level activity codes per project.
Filter and organize activities based on unique, project-
specific requirements.
O
r
a
c
l
e
U
n
i
v
e
r
s
i
t
y
a
n
d
B
S
G
r
u
p
o
S
u
s
e
o
n
l
y
U
n
a
u
t
h
o
r
i
z
e
d
r
e
p
r
o
d
u
c
t
i
o
n
o
r
d
i
s
t
r
i
b
u
t
i
o
n
p
r
o
h
i
b
i
t
e
d
C
o
p
y
r
i
g
h
t
2
0
1
2
,
O
r
a
c
l
e
a
n
d
/
o
r
i
t
s
a
f
f
i
l
i
a
t
e
s
Lesson 6 Adding Activities 117
Notes
O
r
a
c
l
e
U
n
i
v
e
r
s
i
t
y
a
n
d
B
S
G
r
u
p
o
S
u
s
e
o
n
l
y
U
n
a
u
t
h
o
r
i
z
e
d
r
e
p
r
o
d
u
c
t
i
o
n
o
r
d
i
s
t
r
i
b
u
t
i
o
n
p
r
o
h
i
b
i
t
e
d
C
o
p
y
r
i
g
h
t
2
0
1
2
,
O
r
a
c
l
e
a
n
d
/
o
r
i
t
s
a
f
f
i
l
i
a
t
e
s
118 Lesson 6 Adding Activities
Overview: Adding Activities via the New Activity Wizard
There are four ways to add activities to a project: right-click in the Activity Table and select Add; click
on the Edit toolbar; click Add on the Edit menu; or press Insert on your keyboard.
Use Edit/Add or click on the Edit toolbar to launch the New Activity wizard, which provides step-by-
step guidance in adding activities to the project plan. The wizard ensures that all necessary information is
entered properly. Once you become more familiar with the information required for adding new activities,
you may prefer to forgo the use of the wizard and add activities manually.
On the Edit menu, click User Preferences and then select the Assistance tab to enable the New
Activity wizard.
Use the Edit toolbar to add, delete, cut, copy, and paste activities.
The Activity Table lists the activities in the project.
O
r
a
c
l
e
U
n
i
v
e
r
s
i
t
y
a
n
d
B
S
G
r
u
p
o
S
u
s
e
o
n
l
y
U
n
a
u
t
h
o
r
i
z
e
d
r
e
p
r
o
d
u
c
t
i
o
n
o
r
d
i
s
t
r
i
b
u
t
i
o
n
p
r
o
h
i
b
i
t
e
d
C
o
p
y
r
i
g
h
t
2
0
1
2
,
O
r
a
c
l
e
a
n
d
/
o
r
i
t
s
a
f
f
i
l
i
a
t
e
s
Lesson 6 Adding Activities 119
Practice: Adding Activities via the New Activity Wizard
In this practice, you will:
Enable the New Activity wizard in User Preferences.
Add an activity using the New Activity wizard.
Adding an Activity via the New Activity Wizard
The project, Bldg-06, contains no activities, and the layout, Adding Activities, is simplified to show just the
WBS and selected tabs in Activity Details.
Figure 6-1:The Activities
window with the Adding
Activities layout displayed.
Open a project and layout.
1. Open a project, BLDG-06 BLDG - Adding Activities.
2. On the Layout Options bar, click Layout, Open.
3. When asked if you want to save changes to the present layout, click No.
4. Select a layout, Adding Activities, and then click Open.
O
r
a
c
l
e
U
n
i
v
e
r
s
i
t
y
a
n
d
B
S
G
r
u
p
o
S
u
s
e
o
n
l
y
U
n
a
u
t
h
o
r
i
z
e
d
r
e
p
r
o
d
u
c
t
i
o
n
o
r
d
i
s
t
r
i
b
u
t
i
o
n
p
r
o
h
i
b
i
t
e
d
C
o
p
y
r
i
g
h
t
2
0
1
2
,
O
r
a
c
l
e
a
n
d
/
o
r
i
t
s
a
f
f
i
l
i
a
t
e
s
120 Lesson 6 Adding Activities
Enabling the Wizard
The New Activity wizard walks you through the process of adding an activity. Once you become familiar
with the process, you can disable the wizard in User Preferences and manually add activities to the project.
Figure 6-2:Select the check
box to enable the New
Activity wizard.
Enable the New Activity wizard in User Preferences.
1. On the Edit menu, click User Preferences.
2. Click the Assistance tab.
3. Confirm the Use New Activity Wizard check box is selected.
4. Click Close.
O
r
a
c
l
e
U
n
i
v
e
r
s
i
t
y
a
n
d
B
S
G
r
u
p
o
S
u
s
e
o
n
l
y
U
n
a
u
t
h
o
r
i
z
e
d
r
e
p
r
o
d
u
c
t
i
o
n
o
r
d
i
s
t
r
i
b
u
t
i
o
n
p
r
o
h
i
b
i
t
e
d
C
o
p
y
r
i
g
h
t
2
0
1
2
,
O
r
a
c
l
e
a
n
d
/
o
r
i
t
s
a
f
f
i
l
i
a
t
e
s
Lesson 6 Adding Activities 121
Launching the Wizard
To add an activity using the New Activity wizard, on the Edit menu, click Add.
Once launched, the New Activity wizard provides a brief description of the type of information to be
entered in each screen.
Figure 6-3: Type a unique
ID in the Activity ID field.
Add an activity via the New Activity wizard.
1. On the Edit toolbar, click .
O
r
a
c
l
e
U
n
i
v
e
r
s
i
t
y
a
n
d
B
S
G
r
u
p
o
S
u
s
e
o
n
l
y
U
n
a
u
t
h
o
r
i
z
e
d
r
e
p
r
o
d
u
c
t
i
o
n
o
r
d
i
s
t
r
i
b
u
t
i
o
n
p
r
o
h
i
b
i
t
e
d
C
o
p
y
r
i
g
h
t
2
0
1
2
,
O
r
a
c
l
e
a
n
d
/
o
r
i
t
s
a
f
f
i
l
i
a
t
e
s
122 Lesson 6 Adding Activities
Naming the Activity and Specifying a WBS
Type a unique Activity ID and Activity Name. You will assign the first activity to the Design and
Engineering WBS element.
Figure 6-4: Verify the
Activity ID and type an
Activity Name.
2. In the Activity ID field, confirm BA1000.
? Where did this Activity ID come from?
3. In the Activity Name field, type <Building Addition Kickoff>.
4. Click Next.
O
r
a
c
l
e
U
n
i
v
e
r
s
i
t
y
a
n
d
B
S
G
r
u
p
o
S
u
s
e
o
n
l
y
U
n
a
u
t
h
o
r
i
z
e
d
r
e
p
r
o
d
u
c
t
i
o
n
o
r
d
i
s
t
r
i
b
u
t
i
o
n
p
r
o
h
i
b
i
t
e
d
C
o
p
y
r
i
g
h
t
2
0
1
2
,
O
r
a
c
l
e
a
n
d
/
o
r
i
t
s
a
f
f
i
l
i
a
t
e
s
Lesson 6 Adding Activities 123
Figure 6-5:The WBS
element assigned to the
activity.
5. In the WBS field, click .
6. Select a WBS element, Bldg-06.D&E Design and Engineering, and then click .
7. Click Next.
O
r
a
c
l
e
U
n
i
v
e
r
s
i
t
y
a
n
d
B
S
G
r
u
p
o
S
u
s
e
o
n
l
y
U
n
a
u
t
h
o
r
i
z
e
d
r
e
p
r
o
d
u
c
t
i
o
n
o
r
d
i
s
t
r
i
b
u
t
i
o
n
p
r
o
h
i
b
i
t
e
d
C
o
p
y
r
i
g
h
t
2
0
1
2
,
O
r
a
c
l
e
a
n
d
/
o
r
i
t
s
a
f
f
i
l
i
a
t
e
s
124 Lesson 6 Adding Activities
Assigning Activity Type
Activity Type controls how an activitys dates are calculated. Select the activity type according to the
activitys function in the project and the calendar that should be used for the activity during scheduling. The
wizard dialog box provides a brief description of each activity type.
Figure 6-6:Click and select
an activity type for the
activity.
8. In the Activity Type list, select Start Milestone.
? What is the default activity type for this project?
9. Click Next.
You will not add dependent activities or relationships at this time.
10. Confirm that No, continue is selected, and then click Next.
11. Confirm that No, thanks is selected, and then click Next.
O
r
a
c
l
e
U
n
i
v
e
r
s
i
t
y
a
n
d
B
S
G
r
u
p
o
S
u
s
e
o
n
l
y
U
n
a
u
t
h
o
r
i
z
e
d
r
e
p
r
o
d
u
c
t
i
o
n
o
r
d
i
s
t
r
i
b
u
t
i
o
n
p
r
o
h
i
b
i
t
e
d
C
o
p
y
r
i
g
h
t
2
0
1
2
,
O
r
a
c
l
e
a
n
d
/
o
r
i
t
s
a
f
f
i
l
i
a
t
e
s
Lesson 6 Adding Activities 125
Completing the New Activity Wizard
You have successfully added your first activity. You will now disable the wizard so that you can add
additional activities manually.
Figure 6-7:Mark the
checkbox to disable the
wizard.
12. Select the Do not show this wizard again check box.
13. When prompted, click OK.
14. Click Finish.
O
r
a
c
l
e
U
n
i
v
e
r
s
i
t
y
a
n
d
B
S
G
r
u
p
o
S
u
s
e
o
n
l
y
U
n
a
u
t
h
o
r
i
z
e
d
r
e
p
r
o
d
u
c
t
i
o
n
o
r
d
i
s
t
r
i
b
u
t
i
o
n
p
r
o
h
i
b
i
t
e
d
C
o
p
y
r
i
g
h
t
2
0
1
2
,
O
r
a
c
l
e
a
n
d
/
o
r
i
t
s
a
f
f
i
l
i
a
t
e
s
126 Lesson 6 Adding Activities
Overview: Adding Activities via Activity Details
There are a number of ways to add activities to a project plan other than using the New Activity wizard.
Before adding a new activity, however, you should first select a WBS element in which the activity will
reside, or select an existing activity in the Activity Table (The new activity will appear below the selected
activity.). After you have added the new activity to the Activity Table, use the tabs in Activity Details to
enter additional information.
In the Activity Table, select a WBS element or an existing activity below which you want to add
a new activity.
Right-click on the Activity Table and click Add to add a new activity to the Activity Table.
Use the tabs in Activity Details to enter additional information about a new activity.
O
r
a
c
l
e
U
n
i
v
e
r
s
i
t
y
a
n
d
B
S
G
r
u
p
o
S
u
s
e
o
n
l
y
U
n
a
u
t
h
o
r
i
z
e
d
r
e
p
r
o
d
u
c
t
i
o
n
o
r
d
i
s
t
r
i
b
u
t
i
o
n
p
r
o
h
i
b
i
t
e
d
C
o
p
y
r
i
g
h
t
2
0
1
2
,
O
r
a
c
l
e
a
n
d
/
o
r
i
t
s
a
f
f
i
l
i
a
t
e
s
Lesson 6 Adding Activities 127
Practice: Adding Activities via Activity Details
In this practice you will:
Use a variety of methods to add activities.
Use the tabs in Activity Details to enter information about a new activity.
Use the columns in the Activity Table to enter information about a new activity.
Adding an Activity via Activity Details
Once you become familiar with the information required, quickly add activities by using the tabs in Activity
Details. First, select either the WBS element in which you want the activity to reside, or select an existing
activity below which you want the new activity to appear.
Figure 6-8:Select a WBS
element, and then right-
click and select Add on the
right-click menu.
Add an activity via Activity Details.
1. In the Activity Table, select a WBS element, Design and Engineering.
2. On the Edit menu, click Add, or right-click and on the menu, select Add.
You can also press Insert on your keyboard. Regardless of the method you choose, you should first
select the WBS element in which you want to place the new activity or select an existing activity in
that WBS element.
O
r
a
c
l
e
U
n
i
v
e
r
s
i
t
y
a
n
d
B
S
G
r
u
p
o
S
u
s
e
o
n
l
y
U
n
a
u
t
h
o
r
i
z
e
d
r
e
p
r
o
d
u
c
t
i
o
n
o
r
d
i
s
t
r
i
b
u
t
i
o
n
p
r
o
h
i
b
i
t
e
d
C
o
p
y
r
i
g
h
t
2
0
1
2
,
O
r
a
c
l
e
a
n
d
/
o
r
i
t
s
a
f
f
i
l
i
a
t
e
s
128 Lesson 6 Adding Activities
General Tab
Use the General tab to enter basic information about the activity, including Activity Type, discussed earlier
in this lesson.
Figure 6-9:Type the
Activity Name in the
General tab.
Verify or enter activity information in the General tab.
1. In Activity Details, verify that the General tab is selected.
2. In the Activity ID field, confirm BA1010.
3. In the Activity Name field, type <Design Building Addition>, and then press Enter on your
keyboard.
4. In the Activity Type list, confirm Task Dependent.
O
r
a
c
l
e
U
n
i
v
e
r
s
i
t
y
a
n
d
B
S
G
r
u
p
o
S
u
s
e
o
n
l
y
U
n
a
u
t
h
o
r
i
z
e
d
r
e
p
r
o
d
u
c
t
i
o
n
o
r
d
i
s
t
r
i
b
u
t
i
o
n
p
r
o
h
i
b
i
t
e
d
C
o
p
y
r
i
g
h
t
2
0
1
2
,
O
r
a
c
l
e
a
n
d
/
o
r
i
t
s
a
f
f
i
l
i
a
t
e
s
Lesson 6 Adding Activities 129
Status Tab
Use the Status tab to define the selected activity's duration, constraints, Start and Finish dates, labor and
nonlabor units and costs, and material costs. Use the Status tab to view the selected activity's float, actuals,
and completion percentages.
Figure 6-10:Type a new
Original Duration in the
Status tab.
Type an Original Duration in the Status tab.
1. In Activity Details, click the Status tab.
2. In the Original Duration field, type <12>, and then press Enter.
Note that the Finished date changes as a result of the entry. Note also that the length of the
corresponding bar in the Gantt chart increases.
O
r
a
c
l
e
U
n
i
v
e
r
s
i
t
y
a
n
d
B
S
G
r
u
p
o
S
u
s
e
o
n
l
y
U
n
a
u
t
h
o
r
i
z
e
d
r
e
p
r
o
d
u
c
t
i
o
n
o
r
d
i
s
t
r
i
b
u
t
i
o
n
p
r
o
h
i
b
i
t
e
d
C
o
p
y
r
i
g
h
t
2
0
1
2
,
O
r
a
c
l
e
a
n
d
/
o
r
i
t
s
a
f
f
i
l
i
a
t
e
s
130 Lesson 6 Adding Activities
Notebook Tab
The Notebook tab enables you to assign notes to an activity. Notebook topics are typically instructions or
descriptions that further describe the activity according to specific categories of information.
? Can you suggest any useful Notebook topics?
Figure 6-11:Click Add to
add a Notebook topic to
the activity.
Add a Notebook topic and description for the new activity.
1. Click the Notebook tab.
2. In the Notebook Topic section, click Add.
3. Select a topic, Anticipated Problems, and then click .
4. Click to close the dialog box.
5. In the Anticipated Problems details section, click Modify.
6. Click in the dialog box and type< Design changes may increase duration of activity.>.
7. Click OK.
O
r
a
c
l
e
U
n
i
v
e
r
s
i
t
y
a
n
d
B
S
G
r
u
p
o
S
u
s
e
o
n
l
y
U
n
a
u
t
h
o
r
i
z
e
d
r
e
p
r
o
d
u
c
t
i
o
n
o
r
d
i
s
t
r
i
b
u
t
i
o
n
p
r
o
h
i
b
i
t
e
d
C
o
p
y
r
i
g
h
t
2
0
1
2
,
O
r
a
c
l
e
a
n
d
/
o
r
i
t
s
a
f
f
i
l
i
a
t
e
s
Lesson 6 Adding Activities 131
Adding Activity Information via Columns
Use the columns in the Activity Table to enter activity information.
Figure 6-12:Activity
BA1020 has been added to
the project.
Add an activity and enter information via columns.
1. In the Activity Table, select a WBS element, Design and Engineering.
2. Press Insert on your keyboard.
3. In the Activity ID column, confirm BA1020.
O
r
a
c
l
e
U
n
i
v
e
r
s
i
t
y
a
n
d
B
S
G
r
u
p
o
S
u
s
e
o
n
l
y
U
n
a
u
t
h
o
r
i
z
e
d
r
e
p
r
o
d
u
c
t
i
o
n
o
r
d
i
s
t
r
i
b
u
t
i
o
n
p
r
o
h
i
b
i
t
e
d
C
o
p
y
r
i
g
h
t
2
0
1
2
,
O
r
a
c
l
e
a
n
d
/
o
r
i
t
s
a
f
f
i
l
i
a
t
e
s
132 Lesson 6 Adding Activities
Figure 6-13:Type a new
value in the Original
Duration column in the
Activity Table. Note that
the activity bar increases
in length as a result of the
entry.
4. In the Activity Name column, type <Review and Approve Designs>.
5. In the Activity Type column, confirm Task Dependent.
6. In the Original Duration column, type <9>, and then press Enter on your keyboard.
Note that the bar for activity BA1020 increases in length as a result of your entry in the Original
Duration column.
? Where else might you expect to see a change as a result of your entry in the
Original Duration column?
O
r
a
c
l
e
U
n
i
v
e
r
s
i
t
y
a
n
d
B
S
G
r
u
p
o
S
u
s
e
o
n
l
y
U
n
a
u
t
h
o
r
i
z
e
d
r
e
p
r
o
d
u
c
t
i
o
n
o
r
d
i
s
t
r
i
b
u
t
i
o
n
p
r
o
h
i
b
i
t
e
d
C
o
p
y
r
i
g
h
t
2
0
1
2
,
O
r
a
c
l
e
a
n
d
/
o
r
i
t
s
a
f
f
i
l
i
a
t
e
s
Lesson 6 Adding Activities 133
Figure 6-14:The Level of
Effort activity has been
added in the root node of
the WBS.
Add a Level of Effort activity.
1. In the Activity Table, select a WBS element, BLDG Adding Activities.
2. On the Edit toolbar, click .
3. In the Activity ID column, type <BA-ADMIN>.
4. In the Activity Name column, type <Project Administration>.
5. Double-click in the Activity Type column and select Level of Effort from the list.
? What kind of work might be included in this activity?
O
r
a
c
l
e
U
n
i
v
e
r
s
i
t
y
a
n
d
B
S
G
r
u
p
o
S
u
s
e
o
n
l
y
U
n
a
u
t
h
o
r
i
z
e
d
r
e
p
r
o
d
u
c
t
i
o
n
o
r
d
i
s
t
r
i
b
u
t
i
o
n
p
r
o
h
i
b
i
t
e
d
C
o
p
y
r
i
g
h
t
2
0
1
2
,
O
r
a
c
l
e
a
n
d
/
o
r
i
t
s
a
f
f
i
l
i
a
t
e
s
134 Lesson 6 Adding Activities
Adding Steps to an Activity
Activity steps allow you to create a checklist for an activity and track the completion of each step. They can
help identify critical procedures and provide guidance to resources assigned to the activity.
An unlimited number of steps can be assigned to an activity.
Steps do not have duration estimates or dates. They also can be marked completed.
Resources cannot be assigned to individual steps.
A detailed description of each step can be entered in the right section of the Steps tab.
In the Steps tab, click Add to create new steps for the activity. You can also click Add from Template to add
steps that have been defined and saved as a template.
Figure 6-15:Click to add a
description for the selected
step.
Add steps and descriptions to an activity.
1. In the Activity Table, select an activity, BA1020 - Review and Approve Designs.
2. In Activity Details, click the Steps tab.
3. In the Step Name section, click Add.
4. Type a name for the step, <Review Designs>, and press Enter on your keyboard.
5. In the Review Designs details section, click Modify.
6. Click in the dialog box and type a description for the step <Review designs to be sure they meet
customer requirements.>, and then click OK.
7. Click Add to add a second step.
8. Type a name for the step, <Finalize Decision>, and press Enter on your keyboard.
9. In the Review Designs details section, click Modify.
10. Type a description <Meet with team to finalize decision.>, and then click OK.
O
r
a
c
l
e
U
n
i
v
e
r
s
i
t
y
a
n
d
B
S
G
r
u
p
o
S
u
s
e
o
n
l
y
U
n
a
u
t
h
o
r
i
z
e
d
r
e
p
r
o
d
u
c
t
i
o
n
o
r
d
i
s
t
r
i
b
u
t
i
o
n
p
r
o
h
i
b
i
t
e
d
C
o
p
y
r
i
g
h
t
2
0
1
2
,
O
r
a
c
l
e
a
n
d
/
o
r
i
t
s
a
f
f
i
l
i
a
t
e
s
Lesson 6 Adding Activities 135
Activity Codes
Use activity codes to view and roll up activities in the Activity Table; build reports in the Report wizard or
Report Editor; organize a layout by grouping activities into specific categories; and select and summarize
activities. Examples of activity codes include Phase, Area, Site, and Division.
Each activity code can contain an unlimited number of activity code values, which can be organized in a
hierarchy for efficient search and selection.
Assigning Activity Codes
Assign activity code values either in the Codes tab in Activity Details or add a column for the activity code
in the Activity Table.
Figure 6-16:Click Assign
to launch the Assign
Activity Codes dialog box.
Assign an activity code to an activity.
1. Confirm that activity BA1020 - Review and Approve Designs is selected.
2. In Activity Details, click the Codes tab.
3. Click Assign.
4. On the Display Options bar, click Filter By, All Values.
5. On the Display Options bar, click Collapse All.
6. Click to expand Activity Code: Department.
7. Select an activity code value, ENG Engineering Department, and then click .
8. Click to close the Assign Activity Codes dialog box.
O
r
a
c
l
e
U
n
i
v
e
r
s
i
t
y
a
n
d
B
S
G
r
u
p
o
S
u
s
e
o
n
l
y
U
n
a
u
t
h
o
r
i
z
e
d
r
e
p
r
o
d
u
c
t
i
o
n
o
r
d
i
s
t
r
i
b
u
t
i
o
n
p
r
o
h
i
b
i
t
e
d
C
o
p
y
r
i
g
h
t
2
0
1
2
,
O
r
a
c
l
e
a
n
d
/
o
r
i
t
s
a
f
f
i
l
i
a
t
e
s
136 Lesson 6 Adding Activities
Assigning Activity Codes to Multiple Activities
To assign an activity code to multiple activities, Ctrl+Click to select the activities, and then right-click and
select Assign, Activity Codes.
Figure 6-17:Click Activity
Codes to assign an activity
code to multiple activities.
Assign an activity code to multiple activities.
1. In the Activity Table, select an activity, BA1010 - Design Building Addition.
2. Ctrl+Click to select another activity, BA1020 - Review and Approve Designs.
3. Right-click a selected activity and select Assign, Activity Codes.
4. On the Display Options bar, confirm All Values.
5. In the Search field, type <arc>.
6. In Activity Code: CSI Code grouping band, select an activity code value, 20.600 Architectural.
7. Click to assign the code value, and then click to close the dialog box.
8. Click in the Gantt chart to deselect the activities, and then select activities BA1010 and BA1020
individually to verify in the Codes tab that the activity code value has been assigned.
O
r
a
c
l
e
U
n
i
v
e
r
s
i
t
y
a
n
d
B
S
G
r
u
p
o
S
u
s
e
o
n
l
y
U
n
a
u
t
h
o
r
i
z
e
d
r
e
p
r
o
d
u
c
t
i
o
n
o
r
d
i
s
t
r
i
b
u
t
i
o
n
p
r
o
h
i
b
i
t
e
d
C
o
p
y
r
i
g
h
t
2
0
1
2
,
O
r
a
c
l
e
a
n
d
/
o
r
i
t
s
a
f
f
i
l
i
a
t
e
s
Lesson 6 Adding Activities 137
Streamlined Process to Add Activity Code Values
P6 Professional also enables you to define new activity code values directly from the Assign Activity Codes
dialog box. You can add global-level, EPS-level, or project-level activity code values by clicking and
then entering a Code Value and Code Value Description.
Application administrators can restrict users ability to add activity code values through security settings.
And, while it is possible to add activity code values at the global- or EPS-level, this feature was designed
primarily to enable project managers to quickly add project-level code values.
Figure 6-18:Click to define
a new activity code value.
Define a new activity code value.
1. In the Activity Table, select an activity, BA1020 Review and Approve Designs.
2. In the Codes tab in Activity Details, click Assign.
3. On the Display Options bar, click Collapse All.
4. Click to expand Activity Code: QA Code.
5. Click .
6. In the Add Code Value dialog box, type a Code Value <TPS> and a Code Value Description
<Third Party Signoff>.
O
r
a
c
l
e
U
n
i
v
e
r
s
i
t
y
a
n
d
B
S
G
r
u
p
o
S
u
s
e
o
n
l
y
U
n
a
u
t
h
o
r
i
z
e
d
r
e
p
r
o
d
u
c
t
i
o
n
o
r
d
i
s
t
r
i
b
u
t
i
o
n
p
r
o
h
i
b
i
t
e
d
C
o
p
y
r
i
g
h
t
2
0
1
2
,
O
r
a
c
l
e
a
n
d
/
o
r
i
t
s
a
f
f
i
l
i
a
t
e
s
138 Lesson 6 Adding Activities
7. Click OK.
8. Expand the QA code value grouping band and select TPS Third Party Signoff.
9. Click to assign the code value.
10. Click .
11. Close the project.
O
r
a
c
l
e
U
n
i
v
e
r
s
i
t
y
a
n
d
B
S
G
r
u
p
o
S
u
s
e
o
n
l
y
U
n
a
u
t
h
o
r
i
z
e
d
r
e
p
r
o
d
u
c
t
i
o
n
o
r
d
i
s
t
r
i
b
u
t
i
o
n
p
r
o
h
i
b
i
t
e
d
C
o
p
y
r
i
g
h
t
2
0
1
2
,
O
r
a
c
l
e
a
n
d
/
o
r
i
t
s
a
f
f
i
l
i
a
t
e
s
Lesson 6 Adding Activities 139
Lesson Review
Key Concepts
There are four ways to add an activity to a project: On the Edit menu, click Add; press Insert on the
keyboard; click , or right-click and click Add on the right-click menu.
Enable the New Activity wizard in the User Preferences, Assistance tab, located on the Edit menu.
Activity Type controls how an activitys dates are calculated.
Use steps to create an activity checklist, and to track step completion.
Use activity codes to group activities by a common attribute. Create unlimited code values for each
activity code. Activity code types:
Global-level codes can be assigned to all activities in the database.
EPS-level activity codes can be assigned to all activities in the EPS.
Project-level activity codes can be assigned to activities in the projects in which they are
created.
Review Questions
1. For which type of activity are dates determined by the availability of the resources assigned to the
activity?
a. Task dependent
b. Resource dependent
c. Milestone
d. Level of effort
2. True or False: The duration of a milestone is dependent on its predecessor/successor activities.
3. True or False: Choose Edit, User Preferences, and then click the Assistance tab to enable the New
Activity wizard.
O
r
a
c
l
e
U
n
i
v
e
r
s
i
t
y
a
n
d
B
S
G
r
u
p
o
S
u
s
e
o
n
l
y
U
n
a
u
t
h
o
r
i
z
e
d
r
e
p
r
o
d
u
c
t
i
o
n
o
r
d
i
s
t
r
i
b
u
t
i
o
n
p
r
o
h
i
b
i
t
e
d
C
o
p
y
r
i
g
h
t
2
0
1
2
,
O
r
a
c
l
e
a
n
d
/
o
r
i
t
s
a
f
f
i
l
i
a
t
e
s
140 Lesson 6 Adding Activities
Notes
O
r
a
c
l
e
U
n
i
v
e
r
s
i
t
y
a
n
d
B
S
G
r
u
p
o
S
u
s
e
o
n
l
y
U
n
a
u
t
h
o
r
i
z
e
d
r
e
p
r
o
d
u
c
t
i
o
n
o
r
d
i
s
t
r
i
b
u
t
i
o
n
p
r
o
h
i
b
i
t
e
d
C
o
p
y
r
i
g
h
t
2
0
1
2
,
O
r
a
c
l
e
a
n
d
/
o
r
i
t
s
a
f
f
i
l
i
a
t
e
s
Copyright 2010, Oracle. All rights reserved.
Case Study 1: Creating a Project
Case Study 1 Creating a Project
Lecture Time
(minutes)
Demo Time
(minutes)
Practice Time
(minutes)
Interactive Time
(minutes)
Lesson Total
(minutes)
45
O
r
a
c
l
e
U
n
i
v
e
r
s
i
t
y
a
n
d
B
S
G
r
u
p
o
S
u
s
e
o
n
l
y
U
n
a
u
t
h
o
r
i
z
e
d
r
e
p
r
o
d
u
c
t
i
o
n
o
r
d
i
s
t
r
i
b
u
t
i
o
n
p
r
o
h
i
b
i
t
e
d
C
o
p
y
r
i
g
h
t
2
0
1
2
,
O
r
a
c
l
e
a
n
d
/
o
r
i
t
s
a
f
f
i
l
i
a
t
e
s
142 Case Study 1 Creating a Project
Creating a Project
Background
You are a project manager working for a general contractor, and your firm is using P6 Professional to
manage the renovation of an apartment building. Following a meeting with the project team, you have been
assigned to create the project and its Work Breakdown Structure.
Objectives
1. Create a new project using the information in the following table:
Project Data Item Value
EPS RENO - Renovation Projects
Project ID RENO-1
Project Name RENO - Creating a Project
Planned Start 05-Mar-18
Responsible Manager VP of Renovation
2. Funding for the project has been approved. Add a Notebook topic, Project Status, indicating that
the project budget was approved on 03-Dec-17 by Daphne Coombs, VP of Property
Development. The budget is $190,000.
O
r
a
c
l
e
U
n
i
v
e
r
s
i
t
y
a
n
d
B
S
G
r
u
p
o
S
u
s
e
o
n
l
y
U
n
a
u
t
h
o
r
i
z
e
d
r
e
p
r
o
d
u
c
t
i
o
n
o
r
d
i
s
t
r
i
b
u
t
i
o
n
p
r
o
h
i
b
i
t
e
d
C
o
p
y
r
i
g
h
t
2
0
1
2
,
O
r
a
c
l
e
a
n
d
/
o
r
i
t
s
a
f
f
i
l
i
a
t
e
s
Case Study 1 Creating a Project 143
3. Now that you have created the project in P6 Professional, create a WBS structure using the
information in the table below:
Parent WBS Element WBS Name
RENO-1 Design
RENO-1 Foundation
RENO-1 Structure
Structure Floors
Structure Load-Bearing Walls
Structure Roof
RENO-1 Utility Systems
RENO-1 Exterior Finishes
Exterior Finishes Brick
Exterior Finishes Roof
Exterior Finishes Doors & Windows
RENO-1 Interior Finishes
Interior Finishes Carpentry
Interior Finishes Floors & Carpeting
Interior Finishes Plumbing & Lighting Fixtures
Interior Finishes Paint
O
r
a
c
l
e
U
n
i
v
e
r
s
i
t
y
a
n
d
B
S
G
r
u
p
o
S
u
s
e
o
n
l
y
U
n
a
u
t
h
o
r
i
z
e
d
r
e
p
r
o
d
u
c
t
i
o
n
o
r
d
i
s
t
r
i
b
u
t
i
o
n
p
r
o
h
i
b
i
t
e
d
C
o
p
y
r
i
g
h
t
2
0
1
2
,
O
r
a
c
l
e
a
n
d
/
o
r
i
t
s
a
f
f
i
l
i
a
t
e
s
144 Case Study 1 Creating a Project
4. Add activities to the project as detailed in the table below:
WBS Element
Activity
ID
Activity Name Activity Type
Original
Duration
Design
A1000 Start project Start Milestone 0d
A1010 Design renovations Task Dependent 15d
A1020 Review and approve designs Task Dependent 5d
Foundation
A1040 Excavate foundation Task Dependent 5d
A1050 Install drainage system Task Dependent 5d
A1060 Inspect and repair foundation Task Dependent 10d
A1070 Backfill and compact Task Dependent 3d
Structure
A1080 Erect protective fencing Task Dependent 4d
A1090
Remove interior finished
surfaces
Task Dependent 4d
A1100 Rebuild chimney Task Dependent 5d
O
r
a
c
l
e
U
n
i
v
e
r
s
i
t
y
a
n
d
B
S
G
r
u
p
o
S
u
s
e
o
n
l
y
U
n
a
u
t
h
o
r
i
z
e
d
r
e
p
r
o
d
u
c
t
i
o
n
o
r
d
i
s
t
r
i
b
u
t
i
o
n
p
r
o
h
i
b
i
t
e
d
C
o
p
y
r
i
g
h
t
2
0
1
2
,
O
r
a
c
l
e
a
n
d
/
o
r
i
t
s
a
f
f
i
l
i
a
t
e
s
Case Study 1 Creating a Project 145
Notes
O
r
a
c
l
e
U
n
i
v
e
r
s
i
t
y
a
n
d
B
S
G
r
u
p
o
S
u
s
e
o
n
l
y
U
n
a
u
t
h
o
r
i
z
e
d
r
e
p
r
o
d
u
c
t
i
o
n
o
r
d
i
s
t
r
i
b
u
t
i
o
n
p
r
o
h
i
b
i
t
e
d
C
o
p
y
r
i
g
h
t
2
0
1
2
,
O
r
a
c
l
e
a
n
d
/
o
r
i
t
s
a
f
f
i
l
i
a
t
e
s
Copyright 2010, Oracle. All rights reserved.
SECTION II
Scheduling the Project
and Managing Data
Assigning Calendars
Creating Relationships
Scheduling
Assigning Constraints
Creating Layouts
Managing Work Products and Documents
O
r
a
c
l
e
U
n
i
v
e
r
s
i
t
y
a
n
d
B
S
G
r
u
p
o
S
u
s
e
o
n
l
y
U
n
a
u
t
h
o
r
i
z
e
d
r
e
p
r
o
d
u
c
t
i
o
n
o
r
d
i
s
t
r
i
b
u
t
i
o
n
p
r
o
h
i
b
i
t
e
d
C
o
p
y
r
i
g
h
t
2
0
1
2
,
O
r
a
c
l
e
a
n
d
/
o
r
i
t
s
a
f
f
i
l
i
a
t
e
s
Copyright 2010, Oracle. All rights reserved.
Assigning Calendars
Lesson 7 Assigning Calendars
Lecture Time
(minutes)
Demo Time
(minutes)
Practice Time
(minutes)
Interactive Time
(minutes)
Lesson Total
(minutes)
10 15 10 5 40
O
r
a
c
l
e
U
n
i
v
e
r
s
i
t
y
a
n
d
B
S
G
r
u
p
o
S
u
s
e
o
n
l
y
U
n
a
u
t
h
o
r
i
z
e
d
r
e
p
r
o
d
u
c
t
i
o
n
o
r
d
i
s
t
r
i
b
u
t
i
o
n
p
r
o
h
i
b
i
t
e
d
C
o
p
y
r
i
g
h
t
2
0
1
2
,
O
r
a
c
l
e
a
n
d
/
o
r
i
t
s
a
f
f
i
l
i
a
t
e
s
148 Lesson 7 Assigning Calendars
Copyright 2010, Oracle. All rights reserved.
Objectives
After completing this lesson, you should be able to:
Define work time and non-work time.
Explain the differences between global, project, and
resource calendars.
Create a new project calendar.
O
r
a
c
l
e
U
n
i
v
e
r
s
i
t
y
a
n
d
B
S
G
r
u
p
o
S
u
s
e
o
n
l
y
U
n
a
u
t
h
o
r
i
z
e
d
r
e
p
r
o
d
u
c
t
i
o
n
o
r
d
i
s
t
r
i
b
u
t
i
o
n
p
r
o
h
i
b
i
t
e
d
C
o
p
y
r
i
g
h
t
2
0
1
2
,
O
r
a
c
l
e
a
n
d
/
o
r
i
t
s
a
f
f
i
l
i
a
t
e
s
Lesson 7 Assigning Calendars 149
Copyright 2010, Oracle. All rights reserved.
Calendars
Specify work time and nonwork time.
Used for scheduling and leveling resources.
An unlimited number of calendars can be created.
All activities must have an assigned calendar.
O
r
a
c
l
e
U
n
i
v
e
r
s
i
t
y
a
n
d
B
S
G
r
u
p
o
S
u
s
e
o
n
l
y
U
n
a
u
t
h
o
r
i
z
e
d
r
e
p
r
o
d
u
c
t
i
o
n
o
r
d
i
s
t
r
i
b
u
t
i
o
n
p
r
o
h
i
b
i
t
e
d
C
o
p
y
r
i
g
h
t
2
0
1
2
,
O
r
a
c
l
e
a
n
d
/
o
r
i
t
s
a
f
f
i
l
i
a
t
e
s
150 Lesson 7 Assigning Calendars
Copyright 2010, Oracle. All rights reserved.
Calendar Pools
There are three calendar pools:
Global
Project
Resource
Determines whether the calendar is available to:
All projects, resources, and activities.
One project and its activities.
Resources only.
O
r
a
c
l
e
U
n
i
v
e
r
s
i
t
y
a
n
d
B
S
G
r
u
p
o
S
u
s
e
o
n
l
y
U
n
a
u
t
h
o
r
i
z
e
d
r
e
p
r
o
d
u
c
t
i
o
n
o
r
d
i
s
t
r
i
b
u
t
i
o
n
p
r
o
h
i
b
i
t
e
d
C
o
p
y
r
i
g
h
t
2
0
1
2
,
O
r
a
c
l
e
a
n
d
/
o
r
i
t
s
a
f
f
i
l
i
a
t
e
s
Lesson 7 Assigning Calendars 151
Copyright 2010, Oracle. All rights reserved.
Calendar Pools
Global
Calendars that can be used by all projects and resources.
Example: 5-day workweek, 8 hours/day (usually with holidays
and non-work days from the organizations calendar).
Project
Project-specific calendars.
Example: 6-day workweek calendar to accelerate project.
Resource
Resource calendar can be assigned to resource only not to
an activity.
Example: Personal vacation days for an individual resource.
O
r
a
c
l
e
U
n
i
v
e
r
s
i
t
y
a
n
d
B
S
G
r
u
p
o
S
u
s
e
o
n
l
y
U
n
a
u
t
h
o
r
i
z
e
d
r
e
p
r
o
d
u
c
t
i
o
n
o
r
d
i
s
t
r
i
b
u
t
i
o
n
p
r
o
h
i
b
i
t
e
d
C
o
p
y
r
i
g
h
t
2
0
1
2
,
O
r
a
c
l
e
a
n
d
/
o
r
i
t
s
a
f
f
i
l
i
a
t
e
s
152 Lesson 7 Assigning Calendars
Copyright 2010, Oracle. All rights reserved.
Resource Calendars
There are two types of resource calendars:
Shared:
Share among multiple resources.
Can convert to personal calendar.
Personal:
Assign to single resource.
Calendar is deleted if resource is deleted.
Resource can edit personal resource calendar.
O
r
a
c
l
e
U
n
i
v
e
r
s
i
t
y
a
n
d
B
S
G
r
u
p
o
S
u
s
e
o
n
l
y
U
n
a
u
t
h
o
r
i
z
e
d
r
e
p
r
o
d
u
c
t
i
o
n
o
r
d
i
s
t
r
i
b
u
t
i
o
n
p
r
o
h
i
b
i
t
e
d
C
o
p
y
r
i
g
h
t
2
0
1
2
,
O
r
a
c
l
e
a
n
d
/
o
r
i
t
s
a
f
f
i
l
i
a
t
e
s
Lesson 7 Assigning Calendars 153
Copyright 2010, Oracle. All rights reserved.
Work Time Types
A calendar can include four types of work time:
Standard day
Work hours in day match calendars work week.
Nonwork
Zero working hours in day.
Exception
Work hours in day do not match calendars work week.
Example: Weekend work hours for a resource normally on a
5-day workweek.
Nonwork Exception
A full day of nonwork time not covered by the standard work
week (e.g., vacation).
O
r
a
c
l
e
U
n
i
v
e
r
s
i
t
y
a
n
d
B
S
G
r
u
p
o
S
u
s
e
o
n
l
y
U
n
a
u
t
h
o
r
i
z
e
d
r
e
p
r
o
d
u
c
t
i
o
n
o
r
d
i
s
t
r
i
b
u
t
i
o
n
p
r
o
h
i
b
i
t
e
d
C
o
p
y
r
i
g
h
t
2
0
1
2
,
O
r
a
c
l
e
a
n
d
/
o
r
i
t
s
a
f
f
i
l
i
a
t
e
s
154 Lesson 7 Assigning Calendars
Copyright 2010, Oracle. All rights reserved.
Calendars and Activity Types
Activity Type determines which calendar is used when a project
is scheduled.
Task Dependent: Resource assignments are scheduled
according to the calendar assigned to the activity.
Resource Dependent: Resource assignments are
scheduled according to the calendar assigned to the
resource.
O
r
a
c
l
e
U
n
i
v
e
r
s
i
t
y
a
n
d
B
S
G
r
u
p
o
S
u
s
e
o
n
l
y
U
n
a
u
t
h
o
r
i
z
e
d
r
e
p
r
o
d
u
c
t
i
o
n
o
r
d
i
s
t
r
i
b
u
t
i
o
n
p
r
o
h
i
b
i
t
e
d
C
o
p
y
r
i
g
h
t
2
0
1
2
,
O
r
a
c
l
e
a
n
d
/
o
r
i
t
s
a
f
f
i
l
i
a
t
e
s
Lesson 7 Assigning Calendars 155
Overview: Creating Calendars
On the Enterprise menu, click Calendars to launch the Calendars dialog box, which enables you to create
new calendars and modify existing ones.
Select Global, Resource, or Project to display a calendar pool.
To create a calendar, click Add, and then specify work time and non-work time.
To view or modify a calendar, select it and click Modify.
O
r
a
c
l
e
U
n
i
v
e
r
s
i
t
y
a
n
d
B
S
G
r
u
p
o
S
u
s
e
o
n
l
y
U
n
a
u
t
h
o
r
i
z
e
d
r
e
p
r
o
d
u
c
t
i
o
n
o
r
d
i
s
t
r
i
b
u
t
i
o
n
p
r
o
h
i
b
i
t
e
d
C
o
p
y
r
i
g
h
t
2
0
1
2
,
O
r
a
c
l
e
a
n
d
/
o
r
i
t
s
a
f
f
i
l
i
a
t
e
s
156 Lesson 7 Assigning Calendars
Practice: Creating Calendars
In this practice you will:
View a global calendar.
Create a project calendar using an existing global calendar as a template.
Set the workweek, exceptions, and non-work time for a project calendar.
Viewing the Global Calendar Pool
Global calendars can be assigned to projects, activities, and resources. They can also be used as templates to
create new calendars.
Select the Default check box next to a calendar to set the default calendar assignment for all new
projects added to the database.
Change the default calendar assignment for an individual project on the Defaults tab in Project
Details.
Link resource and project calendars to global calendars. Any changes made to a global calendar is
automatically applied to all resource and project calendars linked to it.
Figure 7-1: The Calendars
dialog box can display
global, resource, or project
calendars.
View the global calendars.
1. On the Enterprise menu, click Calendars.
2. At the top of the Calendars dialog box, confirm Global is selected.
O
r
a
c
l
e
U
n
i
v
e
r
s
i
t
y
a
n
d
B
S
G
r
u
p
o
S
u
s
e
o
n
l
y
U
n
a
u
t
h
o
r
i
z
e
d
r
e
p
r
o
d
u
c
t
i
o
n
o
r
d
i
s
t
r
i
b
u
t
i
o
n
p
r
o
h
i
b
i
t
e
d
C
o
p
y
r
i
g
h
t
2
0
1
2
,
O
r
a
c
l
e
a
n
d
/
o
r
i
t
s
a
f
f
i
l
i
a
t
e
s
Lesson 7 Assigning Calendars 157
Viewing a Global Calendar
At the top of the dialog box, select Total work hours/day for a numeric total, or select Detailed work
hours/day for an hour-by-hour view.
The colors in the calendar indicate the type of work time defined for each day:
Light gray dates: standard work time
Dark gray dates: non-work time
White dates: exceptions
Figure 7-2: Select a date
and then view work hours
in that day.
Display the Standard 5 Day Workweek calendar.
1. Select a global calendar, Standard 5 Day Workweek.
2. Click Modify to view the calendars workweek and non-work time.
3. Scroll to a month, January 2018.
4. Select a work day, 08-Jan.
5. Select Total work hours/day to display work hours/day.
6. Click OK.
7. Click Close.
O
r
a
c
l
e
U
n
i
v
e
r
s
i
t
y
a
n
d
B
S
G
r
u
p
o
S
u
s
e
o
n
l
y
U
n
a
u
t
h
o
r
i
z
e
d
r
e
p
r
o
d
u
c
t
i
o
n
o
r
d
i
s
t
r
i
b
u
t
i
o
n
p
r
o
h
i
b
i
t
e
d
C
o
p
y
r
i
g
h
t
2
0
1
2
,
O
r
a
c
l
e
a
n
d
/
o
r
i
t
s
a
f
f
i
l
i
a
t
e
s
158 Lesson 7 Assigning Calendars
Adding a Project Calendar
Create a project calendar to reflect work time for a specific project. To create this calendar, you will use the
Standard 5 Day Workweek global calendar as a template.
Figure 7-3: Type a name
for the calendar.
Create a project calendar.
1. Open a project, BLDG-07 BLDG Assigning Calendars.
2. In the Calendars dialog box, select Project.
3. Click Add.
4. Select Standard 5 Day Workweek, and then click .
5. In the Calendar Name field, type <3 Day Workweek>, and then press Enter.
O
r
a
c
l
e
U
n
i
v
e
r
s
i
t
y
a
n
d
B
S
G
r
u
p
o
S
u
s
e
o
n
l
y
U
n
a
u
t
h
o
r
i
z
e
d
r
e
p
r
o
d
u
c
t
i
o
n
o
r
d
i
s
t
r
i
b
u
t
i
o
n
p
r
o
h
i
b
i
t
e
d
C
o
p
y
r
i
g
h
t
2
0
1
2
,
O
r
a
c
l
e
a
n
d
/
o
r
i
t
s
a
f
f
i
l
i
a
t
e
s
Lesson 7 Assigning Calendars 159
Linking the Holidays Calendar and Setting the Workweek
Instead of manually entering company holidays, the global calendar containing holidays can be linked to the
new project calendar. Select the global calendar to use in the Inherit holidays and exceptions from Global
Calendar list.
Click Workweek to set the number of work hours for each day.
Select Total work hours/day to view the total number of work hours in the selected day in the Work
hours/day field.
Select Detailed work hours/day to view each work hour in the selected day. You also can set work time in
30-minute increments.
Figure 7-4: Click
Workweek to assign work
hours per day.
Link a global calendars holidays to the newly created calendar and set the workweek.
1. In the Calendars dialog box, confirm that 3 Day Workweek is selected, and then click Modify.
2. Scroll to a month, January 2018.
3. In the Inherit holidays and exceptions from Global Calendar list, select Signature Corp Holidays.
4. Click Workweek.
5. In the Calendar Weekly Hours dialog box, type <0> hours for Monday and Friday, and then click
OK.
O
r
a
c
l
e
U
n
i
v
e
r
s
i
t
y
a
n
d
B
S
G
r
u
p
o
S
u
s
e
o
n
l
y
U
n
a
u
t
h
o
r
i
z
e
d
r
e
p
r
o
d
u
c
t
i
o
n
o
r
d
i
s
t
r
i
b
u
t
i
o
n
p
r
o
h
i
b
i
t
e
d
C
o
p
y
r
i
g
h
t
2
0
1
2
,
O
r
a
c
l
e
a
n
d
/
o
r
i
t
s
a
f
f
i
l
i
a
t
e
s
160 Lesson 7 Assigning Calendars
Setting Non-Work Time
A project calendar may need to have non-work time days that are different than those in the global calendar
to which it is linked. To allow this, you can manually enter non-work time into the project calendars.
Figure 7-5: Click Nonwork
to add the selected day as a
non-work day.
Add a non-work day to the calendar.
1. In the 3 Day Workweek dialog box, select a day, 9-Jan-18.
2. Click Nonwork.
O
r
a
c
l
e
U
n
i
v
e
r
s
i
t
y
a
n
d
B
S
G
r
u
p
o
S
u
s
e
o
n
l
y
U
n
a
u
t
h
o
r
i
z
e
d
r
e
p
r
o
d
u
c
t
i
o
n
o
r
d
i
s
t
r
i
b
u
t
i
o
n
p
r
o
h
i
b
i
t
e
d
C
o
p
y
r
i
g
h
t
2
0
1
2
,
O
r
a
c
l
e
a
n
d
/
o
r
i
t
s
a
f
f
i
l
i
a
t
e
s
Lesson 7 Assigning Calendars 161
Setting Exceptions
There are times when you need to set an exception in the calendar a regularly scheduled non-workday that
needs to become a workday. For example, you may need to change some non-work days to workdays
because the project is behind schedule. When you schedule the project, activities that use the modified
calendar will schedule accordingly.
Figure 7-6: Click Work to
make an exception for a
selected non-work day.
Define an exception in the calendar.
1. Select a non-work day, 12-Jan-18.
2. Click Work.
3. To save changes to the calendar, click OK.
4. Click Close to close the Calendars dialog box.
O
r
a
c
l
e
U
n
i
v
e
r
s
i
t
y
a
n
d
B
S
G
r
u
p
o
S
u
s
e
o
n
l
y
U
n
a
u
t
h
o
r
i
z
e
d
r
e
p
r
o
d
u
c
t
i
o
n
o
r
d
i
s
t
r
i
b
u
t
i
o
n
p
r
o
h
i
b
i
t
e
d
C
o
p
y
r
i
g
h
t
2
0
1
2
,
O
r
a
c
l
e
a
n
d
/
o
r
i
t
s
a
f
f
i
l
i
a
t
e
s
162 Lesson 7 Assigning Calendars
Viewing and Assigning Calendars
The calendar selected in the Defaults tab in Projects Details is automatically assigned to new activities.
Figure 7-7: The default
project calendar is
specified in the Default tab
in Project Details.
View default calendar.
1. Click the Projects tab near the top of the screen.
2. In the Project Table, select Bldg-07.
3. In Project Details, click the Defaults tab.
? What calendar is assigned as the default calendar for this project?
O
r
a
c
l
e
U
n
i
v
e
r
s
i
t
y
a
n
d
B
S
G
r
u
p
o
S
u
s
e
o
n
l
y
U
n
a
u
t
h
o
r
i
z
e
d
r
e
p
r
o
d
u
c
t
i
o
n
o
r
d
i
s
t
r
i
b
u
t
i
o
n
p
r
o
h
i
b
i
t
e
d
C
o
p
y
r
i
g
h
t
2
0
1
2
,
O
r
a
c
l
e
a
n
d
/
o
r
i
t
s
a
f
f
i
l
i
a
t
e
s
Lesson 7 Assigning Calendars 163
To assign a different calendar to an activity, manually change the assigned calendar on the General tab in
Activity Details. Assign a specific calendar to a resource in the Details tab in Resource Details.
Figure 7-8: You can assign
a new calendar to an
activity in the General tab
in Activity Details.
Assign calendar to an activity.
1. Click the Activities tab near the top of the screen.
2. In the Activity Table, select an activity, BA5100 Install Exterior Doors and Windows.
3. In Activity Details, click the General tab.
4. In the Activity Calendar field, click .
5. On the Select Activity Calendar Display Options bar, click Project Calendars.
6. Select a project calendar, 3 Day Workweek, and then click .
Dates in the project schedule will not reflect the new calendar assignment until the project is
rescheduled.
O
r
a
c
l
e
U
n
i
v
e
r
s
i
t
y
a
n
d
B
S
G
r
u
p
o
S
u
s
e
o
n
l
y
U
n
a
u
t
h
o
r
i
z
e
d
r
e
p
r
o
d
u
c
t
i
o
n
o
r
d
i
s
t
r
i
b
u
t
i
o
n
p
r
o
h
i
b
i
t
e
d
C
o
p
y
r
i
g
h
t
2
0
1
2
,
O
r
a
c
l
e
a
n
d
/
o
r
i
t
s
a
f
f
i
l
i
a
t
e
s
164 Lesson 7 Assigning Calendars
Lesson Review
Key Concepts
Specify a calendar as global, project, or resource-specific.
Assign global calendars to projects, activities, and resources.
The calendar type determines whether you can use calendars on activities, resources, or both.
The default project calendar is automatically assigned to new activities.
Review Questions
1. Which of the calendar pools can be used by resources?
a. Global
b. Project
c. Resource
d. a and b
e. a and c
2. True/False: Activity type determines whether an activity uses an activity calendar or the calendar
of its assigned resource(s).
3. True/False: You cannot enter non-work days in a project calendar if it is linked to a global
calendar.
4. Which type of work time refers to non-work time that would otherwise be worked?
a. Standard
b. Non-work
c. Exception
d. b or c
O
r
a
c
l
e
U
n
i
v
e
r
s
i
t
y
a
n
d
B
S
G
r
u
p
o
S
u
s
e
o
n
l
y
U
n
a
u
t
h
o
r
i
z
e
d
r
e
p
r
o
d
u
c
t
i
o
n
o
r
d
i
s
t
r
i
b
u
t
i
o
n
p
r
o
h
i
b
i
t
e
d
C
o
p
y
r
i
g
h
t
2
0
1
2
,
O
r
a
c
l
e
a
n
d
/
o
r
i
t
s
a
f
f
i
l
i
a
t
e
s
Copyright 2010 Oracle. All rights reserved.
Creating Relationships
Lesson 8 Creating Relationships
Lecture Time
(minutes)
Demo Time
(minutes)
Practice Time
(minutes)
Interactive Time
(minutes)
Lesson Total
(minutes)
20 15 25 5 65
O
r
a
c
l
e
U
n
i
v
e
r
s
i
t
y
a
n
d
B
S
G
r
u
p
o
S
u
s
e
o
n
l
y
U
n
a
u
t
h
o
r
i
z
e
d
r
e
p
r
o
d
u
c
t
i
o
n
o
r
d
i
s
t
r
i
b
u
t
i
o
n
p
r
o
h
i
b
i
t
e
d
C
o
p
y
r
i
g
h
t
2
0
1
2
,
O
r
a
c
l
e
a
n
d
/
o
r
i
t
s
a
f
f
i
l
i
a
t
e
s
166 Lesson 8 Creating Relationships
Copyright 2010, Oracle. All rights reserved.
Objectives
After completing this lesson, you should be able to:
View a network logic diagram.
Describe the four relationship types.
Create relationships in the Activity Network.
Create relationships in Activity Details.
O
r
a
c
l
e
U
n
i
v
e
r
s
i
t
y
a
n
d
B
S
G
r
u
p
o
S
u
s
e
o
n
l
y
U
n
a
u
t
h
o
r
i
z
e
d
r
e
p
r
o
d
u
c
t
i
o
n
o
r
d
i
s
t
r
i
b
u
t
i
o
n
p
r
o
h
i
b
i
t
e
d
C
o
p
y
r
i
g
h
t
2
0
1
2
,
O
r
a
c
l
e
a
n
d
/
o
r
i
t
s
a
f
f
i
l
i
a
t
e
s
Lesson 8 Creating Relationships 167
Copyright 2010, Oracle. All rights reserved.
Network Logic Diagram
A network logic diagram is a graphic representation of all of the
activities in a project and their logical (dependent) relationships.
O
r
a
c
l
e
U
n
i
v
e
r
s
i
t
y
a
n
d
B
S
G
r
u
p
o
S
u
s
e
o
n
l
y
U
n
a
u
t
h
o
r
i
z
e
d
r
e
p
r
o
d
u
c
t
i
o
n
o
r
d
i
s
t
r
i
b
u
t
i
o
n
p
r
o
h
i
b
i
t
e
d
C
o
p
y
r
i
g
h
t
2
0
1
2
,
O
r
a
c
l
e
a
n
d
/
o
r
i
t
s
a
f
f
i
l
i
a
t
e
s
168 Lesson 8 Creating Relationships
Copyright 2010, Oracle. All rights reserved.
Precedence Diagramming Method (PDM)
PDM is a technique for creating network logic diagrams.
A box or rectangle represents each activity.
Lines with arrows connect the boxes and represent the
logical relationships between the activities.
Predecessor - Controls the start or finish of another activity.
Successor - Depends on the start or finish of another
activity.
Start with either the first activity in the network and enter
each successor, or start with the last activity in the network
and enter each predecessor.
O
r
a
c
l
e
U
n
i
v
e
r
s
i
t
y
a
n
d
B
S
G
r
u
p
o
S
u
s
e
o
n
l
y
U
n
a
u
t
h
o
r
i
z
e
d
r
e
p
r
o
d
u
c
t
i
o
n
o
r
d
i
s
t
r
i
b
u
t
i
o
n
p
r
o
h
i
b
i
t
e
d
C
o
p
y
r
i
g
h
t
2
0
1
2
,
O
r
a
c
l
e
a
n
d
/
o
r
i
t
s
a
f
f
i
l
i
a
t
e
s
Lesson 8 Creating Relationships 169
Copyright 2010, Oracle. All rights reserved.
Relationship Types
There are four relationship types:
Finish to Start (FS) When A finishes, B can start.
Start to Start (SS) When A starts, B can start.
Finish to Finish (FF) When A finishes, B can finish.
Start to Finish (SF) When A starts, B can finish.
O
r
a
c
l
e
U
n
i
v
e
r
s
i
t
y
a
n
d
B
S
G
r
u
p
o
S
u
s
e
o
n
l
y
U
n
a
u
t
h
o
r
i
z
e
d
r
e
p
r
o
d
u
c
t
i
o
n
o
r
d
i
s
t
r
i
b
u
t
i
o
n
p
r
o
h
i
b
i
t
e
d
C
o
p
y
r
i
g
h
t
2
0
1
2
,
O
r
a
c
l
e
a
n
d
/
o
r
i
t
s
a
f
f
i
l
i
a
t
e
s
170 Lesson 8 Creating Relationships
Copyright 2010, Oracle. All rights reserved.
Finish to Start (FS)
When activity A finishes, activity B can start. This is the most
common type of relationship.
Example: When we finish writing the report, we can send it to
the client.
A A
First Activity First Activity
B B
Second Activity Second Activity
O
r
a
c
l
e
U
n
i
v
e
r
s
i
t
y
a
n
d
B
S
G
r
u
p
o
S
u
s
e
o
n
l
y
U
n
a
u
t
h
o
r
i
z
e
d
r
e
p
r
o
d
u
c
t
i
o
n
o
r
d
i
s
t
r
i
b
u
t
i
o
n
p
r
o
h
i
b
i
t
e
d
C
o
p
y
r
i
g
h
t
2
0
1
2
,
O
r
a
c
l
e
a
n
d
/
o
r
i
t
s
a
f
f
i
l
i
a
t
e
s
Lesson 8 Creating Relationships 171
Copyright 2010, Oracle. All rights reserved.
Start to Start (SS)
When activity A starts, then activity B can start.
Example: When we start selling our new software, we will start
offering support service.
A A
First Activity First Activity
B B
Second Activity Second Activity
O
r
a
c
l
e
U
n
i
v
e
r
s
i
t
y
a
n
d
B
S
G
r
u
p
o
S
u
s
e
o
n
l
y
U
n
a
u
t
h
o
r
i
z
e
d
r
e
p
r
o
d
u
c
t
i
o
n
o
r
d
i
s
t
r
i
b
u
t
i
o
n
p
r
o
h
i
b
i
t
e
d
C
o
p
y
r
i
g
h
t
2
0
1
2
,
O
r
a
c
l
e
a
n
d
/
o
r
i
t
s
a
f
f
i
l
i
a
t
e
s
172 Lesson 8 Creating Relationships
Copyright 2010, Oracle. All rights reserved.
Finish to Finish (FF)
When activity A finishes, then activity B can finish.
Example: When we finish testing, we can finish collecting data.
A A
First Activity First Activity
B B
Second Activity Second Activity
O
r
a
c
l
e
U
n
i
v
e
r
s
i
t
y
a
n
d
B
S
G
r
u
p
o
S
u
s
e
o
n
l
y
U
n
a
u
t
h
o
r
i
z
e
d
r
e
p
r
o
d
u
c
t
i
o
n
o
r
d
i
s
t
r
i
b
u
t
i
o
n
p
r
o
h
i
b
i
t
e
d
C
o
p
y
r
i
g
h
t
2
0
1
2
,
O
r
a
c
l
e
a
n
d
/
o
r
i
t
s
a
f
f
i
l
i
a
t
e
s
Lesson 8 Creating Relationships 173
Copyright 2010, Oracle. All rights reserved.
Start to Finish (SF)
When activity A starts, then activity B can finish.
Example: When we begin manufacturing our own components,
we can stop outsourcing them.
A A
First Activity First Activity
B B
Second Activity Second Activity
O
r
a
c
l
e
U
n
i
v
e
r
s
i
t
y
a
n
d
B
S
G
r
u
p
o
S
u
s
e
o
n
l
y
U
n
a
u
t
h
o
r
i
z
e
d
r
e
p
r
o
d
u
c
t
i
o
n
o
r
d
i
s
t
r
i
b
u
t
i
o
n
p
r
o
h
i
b
i
t
e
d
C
o
p
y
r
i
g
h
t
2
0
1
2
,
O
r
a
c
l
e
a
n
d
/
o
r
i
t
s
a
f
f
i
l
i
a
t
e
s
174 Lesson 8 Creating Relationships
Copyright 2010, Oracle. All rights reserved.
Relationships with Lag
Lag specifies an offset or delay between an activity and its
successor.
Can be added to any relationship type.
Can be a positive or a negative value.
There are four calendar options for scheduling lag:
Predecessor activity calendar
Successor activity calendar
24-hour calendar
Project default calendar
O
r
a
c
l
e
U
n
i
v
e
r
s
i
t
y
a
n
d
B
S
G
r
u
p
o
S
u
s
e
o
n
l
y
U
n
a
u
t
h
o
r
i
z
e
d
r
e
p
r
o
d
u
c
t
i
o
n
o
r
d
i
s
t
r
i
b
u
t
i
o
n
p
r
o
h
i
b
i
t
e
d
C
o
p
y
r
i
g
h
t
2
0
1
2
,
O
r
a
c
l
e
a
n
d
/
o
r
i
t
s
a
f
f
i
l
i
a
t
e
s
Lesson 8 Creating Relationships 175
Copyright 2010, Oracle. All rights reserved.
Finish to Start with Lag
Activity B can start after activity A finishes and seven days have
passed.
Example: After the concrete floor is poured and cures for seven
days, we can begin constructing the walls.
A A
First Activity First Activity
B B
Second Activity Second Activity
FS 7d
O
r
a
c
l
e
U
n
i
v
e
r
s
i
t
y
a
n
d
B
S
G
r
u
p
o
S
u
s
e
o
n
l
y
U
n
a
u
t
h
o
r
i
z
e
d
r
e
p
r
o
d
u
c
t
i
o
n
o
r
d
i
s
t
r
i
b
u
t
i
o
n
p
r
o
h
i
b
i
t
e
d
C
o
p
y
r
i
g
h
t
2
0
1
2
,
O
r
a
c
l
e
a
n
d
/
o
r
i
t
s
a
f
f
i
l
i
a
t
e
s
176 Lesson 8 Creating Relationships
Copyright 2010, Oracle. All rights reserved.
Start to Start with Lag
After activity A starts and 3 days of work have passed, then
activity B can start.
Example: We can start laying the drainage pipes three days
after we start digging the trenches.
A A
First Activity First Activity
B B
Second Activity Second Activity
SS 3d
O
r
a
c
l
e
U
n
i
v
e
r
s
i
t
y
a
n
d
B
S
G
r
u
p
o
S
u
s
e
o
n
l
y
U
n
a
u
t
h
o
r
i
z
e
d
r
e
p
r
o
d
u
c
t
i
o
n
o
r
d
i
s
t
r
i
b
u
t
i
o
n
p
r
o
h
i
b
i
t
e
d
C
o
p
y
r
i
g
h
t
2
0
1
2
,
O
r
a
c
l
e
a
n
d
/
o
r
i
t
s
a
f
f
i
l
i
a
t
e
s
Lesson 8 Creating Relationships 177
Copyright 2010, Oracle. All rights reserved.
Question
Which of the following statements is true?
1. A successor activity depends on the start or finish of
another activity.
2. Lag specifies a delay between an activity and its
successor.
3. Lag can be positive or negative.
4. 1 and 2
5. 1 and 2 and 3
O
r
a
c
l
e
U
n
i
v
e
r
s
i
t
y
a
n
d
B
S
G
r
u
p
o
S
u
s
e
o
n
l
y
U
n
a
u
t
h
o
r
i
z
e
d
r
e
p
r
o
d
u
c
t
i
o
n
o
r
d
i
s
t
r
i
b
u
t
i
o
n
p
r
o
h
i
b
i
t
e
d
C
o
p
y
r
i
g
h
t
2
0
1
2
,
O
r
a
c
l
e
a
n
d
/
o
r
i
t
s
a
f
f
i
l
i
a
t
e
s
178 Lesson 8 Creating Relationships
Notes
O
r
a
c
l
e
U
n
i
v
e
r
s
i
t
y
a
n
d
B
S
G
r
u
p
o
S
u
s
e
o
n
l
y
U
n
a
u
t
h
o
r
i
z
e
d
r
e
p
r
o
d
u
c
t
i
o
n
o
r
d
i
s
t
r
i
b
u
t
i
o
n
p
r
o
h
i
b
i
t
e
d
C
o
p
y
r
i
g
h
t
2
0
1
2
,
O
r
a
c
l
e
a
n
d
/
o
r
i
t
s
a
f
f
i
l
i
a
t
e
s
Lesson 8 Creating Relationships 179
Overview: Creating Relationships
Use the Activity Network to create relationships between activities graphically, or use the Predecessors and
Successors panes on the Relationships tab in Activity Details.
On the WBS Table, click a WBS element to display its activities in the Activity Network.
In the Activity Network, view the activities contained in the selected WBS element and create
relationships by clicking and dragging your mouse cursor from the edge of one activity to the
edge of another.
Use the Relationships tab in Activity Details to create and view relationships between an activity
and its predecessor and successor activities.
Use the Lag field on the Relationships tab to assign lag to the relationship between two activities.
O
r
a
c
l
e
U
n
i
v
e
r
s
i
t
y
a
n
d
B
S
G
r
u
p
o
S
u
s
e
o
n
l
y
U
n
a
u
t
h
o
r
i
z
e
d
r
e
p
r
o
d
u
c
t
i
o
n
o
r
d
i
s
t
r
i
b
u
t
i
o
n
p
r
o
h
i
b
i
t
e
d
C
o
p
y
r
i
g
h
t
2
0
1
2
,
O
r
a
c
l
e
a
n
d
/
o
r
i
t
s
a
f
f
i
l
i
a
t
e
s
180 Lesson 8 Creating Relationships
Practice: Creating Relationships
In this practice you will:
Create a relationship graphically in the Activity Network.
Create a relationship using the Relationships tab in Activity Details.
Assign lag to a relationship.
Creating Relationships in the Activity Network
The Activity Network is useful for sequencing activities because it offers a graphical display of the activities
and the relationships. Press Alt on your keyboard, and then click and drag your mouse to enlarge the size of
activities viewable in the network.
Figure 8-1:Select activity
BA4160 in the Activity
Network.
Display the Activity Network.
1. Open a project, BLDG-08 BLDG Creating Relationships.
2. Confirm that you are in the Activities window. (Or on the Project menu, click Activities.)
3. On the Layout Options bar, click Layout, Open.
4. Select a layout, Adding Relationships in Network, and then click Open.
O
r
a
c
l
e
U
n
i
v
e
r
s
i
t
y
a
n
d
B
S
G
r
u
p
o
S
u
s
e
o
n
l
y
U
n
a
u
t
h
o
r
i
z
e
d
r
e
p
r
o
d
u
c
t
i
o
n
o
r
d
i
s
t
r
i
b
u
t
i
o
n
p
r
o
h
i
b
i
t
e
d
C
o
p
y
r
i
g
h
t
2
0
1
2
,
O
r
a
c
l
e
a
n
d
/
o
r
i
t
s
a
f
f
i
l
i
a
t
e
s
Lesson 8 Creating Relationships 181
5. In the WBS Table, select a WBS element, Bldg-08.Mechanical Systems Plumbing and Electrical.
6. Press and hold Alt on your keyboard, and then click and drag your mouse to zoom in on activities
in the Activity Network.
7. In the right pane of the Activity Network, select an activity, BA4160 Rough-in Plumbing/Piping.
Creating a Start to Start Relationship
To create a relationship, click and drag your mouse cursor from one edge of an activity to another.
The left edge of the activity represents the start of the activity.
The right edge of the activity represents the finish of the activity.
Figure 8-2:The line and arrow
indicate a Start to Start
relationship between the two
activities. Note that the
relationship is also listed on the
Relationships tab in Activity
Details.
Create a Start to Start relationship between two activities.
1. To create a SS relationship, place the mouse pointer to the left edge of an activity, BA4160 -
Rough-In Plumbing/Piping.
The relationship arrow appears.
2. Click and drag the mouse to the left edge of successor activity, BA4170 - Install Wiring and Cable.
Note the relationship line and arrow in the Activity Network.
3. In the Relationships tab, view the relationship in the Predecessors pane.
O
r
a
c
l
e
U
n
i
v
e
r
s
i
t
y
a
n
d
B
S
G
r
u
p
o
S
u
s
e
o
n
l
y
U
n
a
u
t
h
o
r
i
z
e
d
r
e
p
r
o
d
u
c
t
i
o
n
o
r
d
i
s
t
r
i
b
u
t
i
o
n
p
r
o
h
i
b
i
t
e
d
C
o
p
y
r
i
g
h
t
2
0
1
2
,
O
r
a
c
l
e
a
n
d
/
o
r
i
t
s
a
f
f
i
l
i
a
t
e
s
182 Lesson 8 Creating Relationships
Creating Relationships in Activity Details
You can also use the Relationships tab to create relationships. When creating a relationship in Activity
Details, the default relationship type is Finish to Start.
Group and sort activities in the Assign Successors dialog box in a variety of ways, including by EPS and by
List. On the Display Options bar, click Group and Sort By to view options.
? What are the other activity display options for the Assign Successors dialog box?
Figure 8-3:Click Assign in
the Successors pane on the
Relationships tab to assign
a successor activity. The
new relationship is
displayed in both the
Successors pane and in the
Activity Network.
Create a Finish to Start relationship between two activities.
1. In the Activity Network, select an activity, BA4170 Install Wiring and Cable.
2. In the Successors pane on the Relationships tab, click Assign.
3. Select an activity, BA4180 Connect Equipment, and then click to assign the selection.
4. Click to close the dialog box.
Note that the relationship is now displayed in both the Successors pane and the Activity Network.
O
r
a
c
l
e
U
n
i
v
e
r
s
i
t
y
a
n
d
B
S
G
r
u
p
o
S
u
s
e
o
n
l
y
U
n
a
u
t
h
o
r
i
z
e
d
r
e
p
r
o
d
u
c
t
i
o
n
o
r
d
i
s
t
r
i
b
u
t
i
o
n
p
r
o
h
i
b
i
t
e
d
C
o
p
y
r
i
g
h
t
2
0
1
2
,
O
r
a
c
l
e
a
n
d
/
o
r
i
t
s
a
f
f
i
l
i
a
t
e
s
Lesson 8 Creating Relationships 183
Using the GoTo Feature
Click on the Relationships tab to change the selection in the Activity Table to the activity
highlighted in the Predecessors or Successors pane.
Figure 8-4:When you click
GoTo, the activity selected
on the Relationships tab is
selected in the Activity
Table and Activity Details.
Assign a successor activity using the GoTo feature.
1. On the Layout Options bar, click Show on Top, Gantt Chart.
2. In the Successors pane on the Relationships tab, select an activity, BA4180 Connect Equipment.
3. In the Successors window, click .
Note that activity BA4180 is now selected in the Activity Table and in Activity Details.
4. In the Successors pane on the Relationships tab, click Assign.
5. Select an activity, BA4100 Startup and Test HVAC, and then click to assign the selection.
6. Click .
O
r
a
c
l
e
U
n
i
v
e
r
s
i
t
y
a
n
d
B
S
G
r
u
p
o
S
u
s
e
o
n
l
y
U
n
a
u
t
h
o
r
i
z
e
d
r
e
p
r
o
d
u
c
t
i
o
n
o
r
d
i
s
t
r
i
b
u
t
i
o
n
p
r
o
h
i
b
i
t
e
d
C
o
p
y
r
i
g
h
t
2
0
1
2
,
O
r
a
c
l
e
a
n
d
/
o
r
i
t
s
a
f
f
i
l
i
a
t
e
s
184 Lesson 8 Creating Relationships
Assigning Lag
Use the columns on the Relationships tab to make adjustments to the relationship type or to assign lag.
Figure 8-5:Type a value in
the Lag column.
Assign lag to a relationship.
1. In the Activity Table, confirm that activity BA4180 Connect Equipment is selected.
2. In the Successors pane, click in the Lag field and type <3>.
3. Press Enter on your keyboard.
O
r
a
c
l
e
U
n
i
v
e
r
s
i
t
y
a
n
d
B
S
G
r
u
p
o
S
u
s
e
o
n
l
y
U
n
a
u
t
h
o
r
i
z
e
d
r
e
p
r
o
d
u
c
t
i
o
n
o
r
d
i
s
t
r
i
b
u
t
i
o
n
p
r
o
h
i
b
i
t
e
d
C
o
p
y
r
i
g
h
t
2
0
1
2
,
O
r
a
c
l
e
a
n
d
/
o
r
i
t
s
a
f
f
i
l
i
a
t
e
s
Lesson 8 Creating Relationships 185
Viewing Relationships in the Gantt Chart
You can also view/modify relationships in the Activity Table and the Gantt chart.
Activity Table Displays the Predecessors and Successors columns.
Gantt chart Click the Relationship Lines icon on the Top Layout toolbar to toggle
relationship lines on and off.
Figure 8-6:Click to toggle
relationship lines on and
off in the Gantt Chart.
View relationships between activities in the Activity Table and the Gantt chart.
1. On the Layout Options bar, click Columns.
2. In the Available Options section, click to expand Lists.
3. Select Predecessors, click to move it to the Selected Options section, and then click to
position it at the bottom of the list.
4. In the Available Options section, select Successors, and click to move it to the Selected Options
section.
Confirm that Successors appears below Predecessors at the bottom of the Selected Options list.
5. Click OK.
6. Drag the vertical split bar to expose the new columns, and adjust column widths as necessary.
7. Double-click in the Gantt chart area to display the bars for the activities.
8. On the Toolbar, click to view the relationships between the activities.
Note that even though relationships were added, the activities did not move from the project start
date. When the project is scheduled, the activities will be positioned in the Gantt chart according to
their relationships.
O
r
a
c
l
e
U
n
i
v
e
r
s
i
t
y
a
n
d
B
S
G
r
u
p
o
S
u
s
e
o
n
l
y
U
n
a
u
t
h
o
r
i
z
e
d
r
e
p
r
o
d
u
c
t
i
o
n
o
r
d
i
s
t
r
i
b
u
t
i
o
n
p
r
o
h
i
b
i
t
e
d
C
o
p
y
r
i
g
h
t
2
0
1
2
,
O
r
a
c
l
e
a
n
d
/
o
r
i
t
s
a
f
f
i
l
i
a
t
e
s
186 Lesson 8 Creating Relationships
Lesson Review
Key Concepts
Use the Precedence Diagramming Method to create a network logic diagram that shows the
relationships between activities. Build the diagram using boxes to represent activities and arrows to
represent logical relationships between the activities.
P6 Professional supports four relationship types (Finish to Start, Start to Start, Finish to Finish, and
Start to Finish) that identify the type of dependency that exists between an activity and its
predecessor or successor.
Lag is the offset or delay between an activity and its successor.
Create relationships in the Activity Network via a graphical display or on the Relationships tab in
Activity Details.
Review Questions
1. On the Relationships tab in Activity Details, which of the following is used to jump from the
current activity to one of its predecessor or successor activities?
a. Jump
b. Search
c. Look
d. GoTo
2. What is the default relationship type in P6 Professional?
a. Finish to Start
b. Finish to Finish
c. Start to Start
d. Start to Finish
3. True or False: Lag is an offset or delay between an activity and its successor.
4. Which of the following can you use to schedule lag?
a. The predecessor activitys calendar assignment
b. The successor activitys calendar assignment
c. The 24-hour calendar
d. a or b
e. a or b or c
O
r
a
c
l
e
U
n
i
v
e
r
s
i
t
y
a
n
d
B
S
G
r
u
p
o
S
u
s
e
o
n
l
y
U
n
a
u
t
h
o
r
i
z
e
d
r
e
p
r
o
d
u
c
t
i
o
n
o
r
d
i
s
t
r
i
b
u
t
i
o
n
p
r
o
h
i
b
i
t
e
d
C
o
p
y
r
i
g
h
t
2
0
1
2
,
O
r
a
c
l
e
a
n
d
/
o
r
i
t
s
a
f
f
i
l
i
a
t
e
s
Copyright 2010, Oracle. All rights reserved.
Scheduling
Lesson 9 Scheduling
Lecture Time
(minutes)
Demo Time
(minutes)
Practice Time
(minutes)
Interactive Time
(minutes)
Lesson Total
(minutes)
45 5 10 20 80
O
r
a
c
l
e
U
n
i
v
e
r
s
i
t
y
a
n
d
B
S
G
r
u
p
o
S
u
s
e
o
n
l
y
U
n
a
u
t
h
o
r
i
z
e
d
r
e
p
r
o
d
u
c
t
i
o
n
o
r
d
i
s
t
r
i
b
u
t
i
o
n
p
r
o
h
i
b
i
t
e
d
C
o
p
y
r
i
g
h
t
2
0
1
2
,
O
r
a
c
l
e
a
n
d
/
o
r
i
t
s
a
f
f
i
l
i
a
t
e
s
188 Lesson 9 Scheduling
Copyright 2010, Oracle. All rights reserved.
Objectives
After completing this lesson, you should be able to:
Describe Critical Path Method (CPM) Scheduling.
Perform a forward and a backward pass.
Describe float and its impact on a schedule.
Identify loops and open ends.
Calculate a schedule.
Analyze the scheduling log report.
O
r
a
c
l
e
U
n
i
v
e
r
s
i
t
y
a
n
d
B
S
G
r
u
p
o
S
u
s
e
o
n
l
y
U
n
a
u
t
h
o
r
i
z
e
d
r
e
p
r
o
d
u
c
t
i
o
n
o
r
d
i
s
t
r
i
b
u
t
i
o
n
p
r
o
h
i
b
i
t
e
d
C
o
p
y
r
i
g
h
t
2
0
1
2
,
O
r
a
c
l
e
a
n
d
/
o
r
i
t
s
a
f
f
i
l
i
a
t
e
s
Lesson 9 Scheduling 189
Copyright 2010, Oracle. All rights reserved.
Critical Path Method Scheduling
The Critical Path Method (CPM) is the traditional technique for
calculating project schedules and determining the minimum
total project duration.
Uses activity durations and relationships between activities
to calculate schedule dates.
Calculation is done in two passes forward and backward
through the activities in a project.
O
r
a
c
l
e
U
n
i
v
e
r
s
i
t
y
a
n
d
B
S
G
r
u
p
o
S
u
s
e
o
n
l
y
U
n
a
u
t
h
o
r
i
z
e
d
r
e
p
r
o
d
u
c
t
i
o
n
o
r
d
i
s
t
r
i
b
u
t
i
o
n
p
r
o
h
i
b
i
t
e
d
C
o
p
y
r
i
g
h
t
2
0
1
2
,
O
r
a
c
l
e
a
n
d
/
o
r
i
t
s
a
f
f
i
l
i
a
t
e
s
190 Lesson 9 Scheduling
Copyright 2010, Oracle. All rights reserved.
Critical Path
The sequence of activities that determines a projects
minimum total duration and completion date.
Generally the longest continuous path of activities through
the project.
The duration of the activities on the critical path controls
the duration of the entire project. A delay to any activity on
the critical path will delay the Finish date of the project.
O
r
a
c
l
e
U
n
i
v
e
r
s
i
t
y
a
n
d
B
S
G
r
u
p
o
S
u
s
e
o
n
l
y
U
n
a
u
t
h
o
r
i
z
e
d
r
e
p
r
o
d
u
c
t
i
o
n
o
r
d
i
s
t
r
i
b
u
t
i
o
n
p
r
o
h
i
b
i
t
e
d
C
o
p
y
r
i
g
h
t
2
0
1
2
,
O
r
a
c
l
e
a
n
d
/
o
r
i
t
s
a
f
f
i
l
i
a
t
e
s
Lesson 9 Scheduling 191
Copyright 2010, Oracle. All rights reserved.
Data Date
The date that is used as the starting point to schedule all
remaining work.
During the Planning phase, the data date should match the
project Start date.
O
r
a
c
l
e
U
n
i
v
e
r
s
i
t
y
a
n
d
B
S
G
r
u
p
o
S
u
s
e
o
n
l
y
U
n
a
u
t
h
o
r
i
z
e
d
r
e
p
r
o
d
u
c
t
i
o
n
o
r
d
i
s
t
r
i
b
u
t
i
o
n
p
r
o
h
i
b
i
t
e
d
C
o
p
y
r
i
g
h
t
2
0
1
2
,
O
r
a
c
l
e
a
n
d
/
o
r
i
t
s
a
f
f
i
l
i
a
t
e
s
192 Lesson 9 Scheduling
Copyright 2010, Oracle. All rights reserved.
Data Date
Data date line
O
r
a
c
l
e
U
n
i
v
e
r
s
i
t
y
a
n
d
B
S
G
r
u
p
o
S
u
s
e
o
n
l
y
U
n
a
u
t
h
o
r
i
z
e
d
r
e
p
r
o
d
u
c
t
i
o
n
o
r
d
i
s
t
r
i
b
u
t
i
o
n
p
r
o
h
i
b
i
t
e
d
C
o
p
y
r
i
g
h
t
2
0
1
2
,
O
r
a
c
l
e
a
n
d
/
o
r
i
t
s
a
f
f
i
l
i
a
t
e
s
Lesson 9 Scheduling 193
Copyright 2010, Oracle. All rights reserved.
Forward Pass
The forward pass calculates each activitys early dates.
Early dates are the earliest times an activity can start and
finish once its predecessor relationships have been
satisfied.
The calculation begins with the activities without
predecessors.
Early Start (ES) + Duration 1 = Early Finish (EF)
O
r
a
c
l
e
U
n
i
v
e
r
s
i
t
y
a
n
d
B
S
G
r
u
p
o
S
u
s
e
o
n
l
y
U
n
a
u
t
h
o
r
i
z
e
d
r
e
p
r
o
d
u
c
t
i
o
n
o
r
d
i
s
t
r
i
b
u
t
i
o
n
p
r
o
h
i
b
i
t
e
d
C
o
p
y
r
i
g
h
t
2
0
1
2
,
O
r
a
c
l
e
a
n
d
/
o
r
i
t
s
a
f
f
i
l
i
a
t
e
s
194 Lesson 9 Scheduling
Copyright 2010, Oracle. All rights reserved.
Forward Pass
1 5
1 10
11 25
O
r
a
c
l
e
U
n
i
v
e
r
s
i
t
y
a
n
d
B
S
G
r
u
p
o
S
u
s
e
o
n
l
y
U
n
a
u
t
h
o
r
i
z
e
d
r
e
p
r
o
d
u
c
t
i
o
n
o
r
d
i
s
t
r
i
b
u
t
i
o
n
p
r
o
h
i
b
i
t
e
d
C
o
p
y
r
i
g
h
t
2
0
1
2
,
O
r
a
c
l
e
a
n
d
/
o
r
i
t
s
a
f
f
i
l
i
a
t
e
s
Lesson 9 Scheduling 195
Copyright 2010, Oracle. All rights reserved.
Backward Pass
The backward pass calculates each activitys late dates.
Late dates are the latest times an activity can start and
finish without delaying the end date of the project.
The calculation begins with the activity with the latest Early
Finish date without a successor.
For projects without a Must Finish By date, activities
without successors are assigned a Late Finish equal to the
latest Early Finish date.
Late Finish (LF) Duration + 1 = Late Start (LS)
O
r
a
c
l
e
U
n
i
v
e
r
s
i
t
y
a
n
d
B
S
G
r
u
p
o
S
u
s
e
o
n
l
y
U
n
a
u
t
h
o
r
i
z
e
d
r
e
p
r
o
d
u
c
t
i
o
n
o
r
d
i
s
t
r
i
b
u
t
i
o
n
p
r
o
h
i
b
i
t
e
d
C
o
p
y
r
i
g
h
t
2
0
1
2
,
O
r
a
c
l
e
a
n
d
/
o
r
i
t
s
a
f
f
i
l
i
a
t
e
s
196 Lesson 9 Scheduling
Copyright 2010, Oracle. All rights reserved.
Backward Pass
6 10
1 10
11 25
O
r
a
c
l
e
U
n
i
v
e
r
s
i
t
y
a
n
d
B
S
G
r
u
p
o
S
u
s
e
o
n
l
y
U
n
a
u
t
h
o
r
i
z
e
d
r
e
p
r
o
d
u
c
t
i
o
n
o
r
d
i
s
t
r
i
b
u
t
i
o
n
p
r
o
h
i
b
i
t
e
d
C
o
p
y
r
i
g
h
t
2
0
1
2
,
O
r
a
c
l
e
a
n
d
/
o
r
i
t
s
a
f
f
i
l
i
a
t
e
s
Lesson 9 Scheduling 197
Copyright 2010, Oracle. All rights reserved.
Total Float
The amount of time an activity can be delayed from its
Early Start without delaying the project.
The difference between an activitys late dates and early
dates.
Total Float is automatically calculated each time you
schedule the project. You cannot edit an activity's float
values directly.
Late date early date = Total Float (TF)
O
r
a
c
l
e
U
n
i
v
e
r
s
i
t
y
a
n
d
B
S
G
r
u
p
o
S
u
s
e
o
n
l
y
U
n
a
u
t
h
o
r
i
z
e
d
r
e
p
r
o
d
u
c
t
i
o
n
o
r
d
i
s
t
r
i
b
u
t
i
o
n
p
r
o
h
i
b
i
t
e
d
C
o
p
y
r
i
g
h
t
2
0
1
2
,
O
r
a
c
l
e
a
n
d
/
o
r
i
t
s
a
f
f
i
l
i
a
t
e
s
198 Lesson 9 Scheduling
Copyright 2010, Oracle. All rights reserved.
Types of Total Float
O
r
a
c
l
e
U
n
i
v
e
r
s
i
t
y
a
n
d
B
S
G
r
u
p
o
S
u
s
e
o
n
l
y
U
n
a
u
t
h
o
r
i
z
e
d
r
e
p
r
o
d
u
c
t
i
o
n
o
r
d
i
s
t
r
i
b
u
t
i
o
n
p
r
o
h
i
b
i
t
e
d
C
o
p
y
r
i
g
h
t
2
0
1
2
,
O
r
a
c
l
e
a
n
d
/
o
r
i
t
s
a
f
f
i
l
i
a
t
e
s
Lesson 9 Scheduling 199
Copyright 2010, Oracle. All rights reserved.
Total Float
C
r
i
t
i
c
a
l
P
a
t
h
O
r
a
c
l
e
U
n
i
v
e
r
s
i
t
y
a
n
d
B
S
G
r
u
p
o
S
u
s
e
o
n
l
y
U
n
a
u
t
h
o
r
i
z
e
d
r
e
p
r
o
d
u
c
t
i
o
n
o
r
d
i
s
t
r
i
b
u
t
i
o
n
p
r
o
h
i
b
i
t
e
d
C
o
p
y
r
i
g
h
t
2
0
1
2
,
O
r
a
c
l
e
a
n
d
/
o
r
i
t
s
a
f
f
i
l
i
a
t
e
s
200 Lesson 9 Scheduling
Copyright 2010, Oracle. All rights reserved.
Must Finish By Date
A common scenario is a project with a required Must Finish By
date:
Specifies when the project must finish regardless of the
networks duration and logic.
Is used only during the backward pass to calculate late
dates.
O
r
a
c
l
e
U
n
i
v
e
r
s
i
t
y
a
n
d
B
S
G
r
u
p
o
S
u
s
e
o
n
l
y
U
n
a
u
t
h
o
r
i
z
e
d
r
e
p
r
o
d
u
c
t
i
o
n
o
r
d
i
s
t
r
i
b
u
t
i
o
n
p
r
o
h
i
b
i
t
e
d
C
o
p
y
r
i
g
h
t
2
0
1
2
,
O
r
a
c
l
e
a
n
d
/
o
r
i
t
s
a
f
f
i
l
i
a
t
e
s
Lesson 9 Scheduling 201
Copyright 2010, Oracle. All rights reserved.
Backward Pass with Required Finish
O
r
a
c
l
e
U
n
i
v
e
r
s
i
t
y
a
n
d
B
S
G
r
u
p
o
S
u
s
e
o
n
l
y
U
n
a
u
t
h
o
r
i
z
e
d
r
e
p
r
o
d
u
c
t
i
o
n
o
r
d
i
s
t
r
i
b
u
t
i
o
n
p
r
o
h
i
b
i
t
e
d
C
o
p
y
r
i
g
h
t
2
0
1
2
,
O
r
a
c
l
e
a
n
d
/
o
r
i
t
s
a
f
f
i
l
i
a
t
e
s
202 Lesson 9 Scheduling
Copyright 2010, Oracle. All rights reserved.
Circular Relationships (Loops)
Loops indicate circular logic in an activity path.
The schedule can not be calculated until the loop is
eliminated. To eliminate a loop:
Determine proper logic.
Reschedule the project.
O
r
a
c
l
e
U
n
i
v
e
r
s
i
t
y
a
n
d
B
S
G
r
u
p
o
S
u
s
e
o
n
l
y
U
n
a
u
t
h
o
r
i
z
e
d
r
e
p
r
o
d
u
c
t
i
o
n
o
r
d
i
s
t
r
i
b
u
t
i
o
n
p
r
o
h
i
b
i
t
e
d
C
o
p
y
r
i
g
h
t
2
0
1
2
,
O
r
a
c
l
e
a
n
d
/
o
r
i
t
s
a
f
f
i
l
i
a
t
e
s
Lesson 9 Scheduling 203
Copyright 2010, Oracle. All rights reserved.
Open Ends
Open ends are activities without either a predecessor or
successor.
No predecessor Activity uses data date as its Early Start.
No successor Activity uses project finish as its Late
Finish.
Open-ended activities can portray an unrealistic amount of
positive total float.
It is recommended that each project have only two open ends:
the first activity (Start milestone) and the last activity (Finish
milestone).
O
r
a
c
l
e
U
n
i
v
e
r
s
i
t
y
a
n
d
B
S
G
r
u
p
o
S
u
s
e
o
n
l
y
U
n
a
u
t
h
o
r
i
z
e
d
r
e
p
r
o
d
u
c
t
i
o
n
o
r
d
i
s
t
r
i
b
u
t
i
o
n
p
r
o
h
i
b
i
t
e
d
C
o
p
y
r
i
g
h
t
2
0
1
2
,
O
r
a
c
l
e
a
n
d
/
o
r
i
t
s
a
f
f
i
l
i
a
t
e
s
204 Lesson 9 Scheduling
Copyright 2010, Oracle. All rights reserved.
Question
Notice that there is no relationship between activities 30 and
50, creating two additional open ends. What will happen when
this network is scheduled?
O
r
a
c
l
e
U
n
i
v
e
r
s
i
t
y
a
n
d
B
S
G
r
u
p
o
S
u
s
e
o
n
l
y
U
n
a
u
t
h
o
r
i
z
e
d
r
e
p
r
o
d
u
c
t
i
o
n
o
r
d
i
s
t
r
i
b
u
t
i
o
n
p
r
o
h
i
b
i
t
e
d
C
o
p
y
r
i
g
h
t
2
0
1
2
,
O
r
a
c
l
e
a
n
d
/
o
r
i
t
s
a
f
f
i
l
i
a
t
e
s
Lesson 9 Scheduling 205
Copyright 2010, Oracle. All rights reserved.
Question
Formulas:
Early Start + Duration - 1 = Early Finish
Late Finish - Duration + 1 = Late Start
Late Start - Early Start = Total Float
No Imposed Finish
O
r
a
c
l
e
U
n
i
v
e
r
s
i
t
y
a
n
d
B
S
G
r
u
p
o
S
u
s
e
o
n
l
y
U
n
a
u
t
h
o
r
i
z
e
d
r
e
p
r
o
d
u
c
t
i
o
n
o
r
d
i
s
t
r
i
b
u
t
i
o
n
p
r
o
h
i
b
i
t
e
d
C
o
p
y
r
i
g
h
t
2
0
1
2
,
O
r
a
c
l
e
a
n
d
/
o
r
i
t
s
a
f
f
i
l
i
a
t
e
s
206 Lesson 9 Scheduling
Copyright 2010, Oracle. All rights reserved.
Question
Formulas:
Early Start + Duration - 1 = Early Finish
Late Finish - Duration + 1 = Late Start
Late Start - Early Start = Total Float
Imposed Finish Date of 12
O
r
a
c
l
e
U
n
i
v
e
r
s
i
t
y
a
n
d
B
S
G
r
u
p
o
S
u
s
e
o
n
l
y
U
n
a
u
t
h
o
r
i
z
e
d
r
e
p
r
o
d
u
c
t
i
o
n
o
r
d
i
s
t
r
i
b
u
t
i
o
n
p
r
o
h
i
b
i
t
e
d
C
o
p
y
r
i
g
h
t
2
0
1
2
,
O
r
a
c
l
e
a
n
d
/
o
r
i
t
s
a
f
f
i
l
i
a
t
e
s
Lesson 9 Scheduling 207
Notes
O
r
a
c
l
e
U
n
i
v
e
r
s
i
t
y
a
n
d
B
S
G
r
u
p
o
S
u
s
e
o
n
l
y
U
n
a
u
t
h
o
r
i
z
e
d
r
e
p
r
o
d
u
c
t
i
o
n
o
r
d
i
s
t
r
i
b
u
t
i
o
n
p
r
o
h
i
b
i
t
e
d
C
o
p
y
r
i
g
h
t
2
0
1
2
,
O
r
a
c
l
e
a
n
d
/
o
r
i
t
s
a
f
f
i
l
i
a
t
e
s
208 Lesson 9 Scheduling
Overview: Scheduling a Project
When you schedule a project, activity dates are calculated according to durations and logic. After the project
is scheduled, note the change in the position of activities on the Gantt chart. Activities are displayed
according to their calculated start and finish dates. Bars for critical activities are displayed in red.
On the Tools toolbar, click to schedule a project. You can also click Schedule on the Tools
menu, or press F9 on your keyboard.
In the Schedule Project dialog box, select a current Data Date.
Select the Log to file check box to record the results of scheduling.
Click Schedule to schedule the project.
Click View Log to view the scheduling log file.
O
r
a
c
l
e
U
n
i
v
e
r
s
i
t
y
a
n
d
B
S
G
r
u
p
o
S
u
s
e
o
n
l
y
U
n
a
u
t
h
o
r
i
z
e
d
r
e
p
r
o
d
u
c
t
i
o
n
o
r
d
i
s
t
r
i
b
u
t
i
o
n
p
r
o
h
i
b
i
t
e
d
C
o
p
y
r
i
g
h
t
2
0
1
2
,
O
r
a
c
l
e
a
n
d
/
o
r
i
t
s
a
f
f
i
l
i
a
t
e
s
Lesson 9 Scheduling 209
Practice: Scheduling a Project
In this practice, you will:
Schedule a project.
Review the Schedule Log.
Scheduling a Project
Figure 9-1: Select the
check box to create a
Schedule Log. After
scheduling, note the new
positions of activities in
the Gantt chart.
Schedule a project.
1. Open a project, Bldg-09 BLDG - Scheduling.
2. Confirm that you are in the Activities window. (Or on the Project menu, click Activities.)
3. Confirm the Gantt chart is displayed in the top layout.
? Before the project is scheduled, where are all of the project activities aligned in the
Gantt chart?
4. On the Tools menu, click Schedule (or press F9 on your keyboard).
O
r
a
c
l
e
U
n
i
v
e
r
s
i
t
y
a
n
d
B
S
G
r
u
p
o
S
u
s
e
o
n
l
y
U
n
a
u
t
h
o
r
i
z
e
d
r
e
p
r
o
d
u
c
t
i
o
n
o
r
d
i
s
t
r
i
b
u
t
i
o
n
p
r
o
h
i
b
i
t
e
d
C
o
p
y
r
i
g
h
t
2
0
1
2
,
O
r
a
c
l
e
a
n
d
/
o
r
i
t
s
a
f
f
i
l
i
a
t
e
s
210 Lesson 9 Scheduling
Figure 9-2:The scheduled
project.
5. In the Schedule dialog box, confirm the Current Data Date, 08-Jan-18.
6. Select the Log to File check box.
7. In the Log to File field, browse to a path, C:\Training Docs.
The first time you schedule you may get prompted to create a log file. Click OK. Click the ellipsis
next to the Log to file field. Select the directory where the log file will be stored.
8. Click Schedule.
? Following scheduling, what determines the positions of project activities in the
Gantt chart?
O
r
a
c
l
e
U
n
i
v
e
r
s
i
t
y
a
n
d
B
S
G
r
u
p
o
S
u
s
e
o
n
l
y
U
n
a
u
t
h
o
r
i
z
e
d
r
e
p
r
o
d
u
c
t
i
o
n
o
r
d
i
s
t
r
i
b
u
t
i
o
n
p
r
o
h
i
b
i
t
e
d
C
o
p
y
r
i
g
h
t
2
0
1
2
,
O
r
a
c
l
e
a
n
d
/
o
r
i
t
s
a
f
f
i
l
i
a
t
e
s
Lesson 9 Scheduling 211
Viewing the Schedule Log
The Schedule Log records scheduling results, including:
Scheduling/leveling settings
Statistics
Critical activities
Errors, warnings, and exceptions
Scheduling/leveling results
Figure 9-3:Settings and
statistics are listed in the
Schedule Log.
View the Schedule Log.
1. On the Tools menu, click Schedule (or press F9 on your keyboard).
2. In the Schedule dialog box, click View Log.
? Before proceeding, answer the following questions:
How many activities are in the project?
How many of them are critical?
How many project activities do not have predecessors and/or successors?
What are they?
How many relationships are in the project?
What is the latest early finish date for the project?
3. In the Notepad File menu, click Exit.
4. Click Cancel to exit the Schedule dialog box.
O
r
a
c
l
e
U
n
i
v
e
r
s
i
t
y
a
n
d
B
S
G
r
u
p
o
S
u
s
e
o
n
l
y
U
n
a
u
t
h
o
r
i
z
e
d
r
e
p
r
o
d
u
c
t
i
o
n
o
r
d
i
s
t
r
i
b
u
t
i
o
n
p
r
o
h
i
b
i
t
e
d
C
o
p
y
r
i
g
h
t
2
0
1
2
,
O
r
a
c
l
e
a
n
d
/
o
r
i
t
s
a
f
f
i
l
i
a
t
e
s
212 Lesson 9 Scheduling
Driving Relationships
An activity may have a relationship with a predecessor that determines its Early Start. This is called a
driving relationship. A solid relationship line indicates a driving relationship. A dashed relationship line
indicates a non-driving relationship.
Figure 9-4:The Driving
column indicates whether
a predecessor activity is
driving the start of activity
BA3070. Also, notice in the
Activity Network the solid
and dashed relationship
lines between BA3070 and
its predecessor activities.
View driving and nondriving relationships for an activity.
1. On the Layout Options bar, click Layout, Open.
2. Select a layout, Activity Network, and then click Open.
3. In the WBS Table, select a WBS element, Bldg-09.Structure.
4. Press and hold Alt on your keyboard, and then click and drag your mouse to enlarge the size of
activities in the network.
5. In the Activity Network, select an activity, BA3070.
6. In Activity Details, click the Relationships tab.
Note that neither BA3040 nor BA3050 drive the start of BA3070 -- but that BA3060 does drive it.
This is indicated by the Driving field in the Relationships tab and by the relationship lines in the
Activity Network.
O
r
a
c
l
e
U
n
i
v
e
r
s
i
t
y
a
n
d
B
S
G
r
u
p
o
S
u
s
e
o
n
l
y
U
n
a
u
t
h
o
r
i
z
e
d
r
e
p
r
o
d
u
c
t
i
o
n
o
r
d
i
s
t
r
i
b
u
t
i
o
n
p
r
o
h
i
b
i
t
e
d
C
o
p
y
r
i
g
h
t
2
0
1
2
,
O
r
a
c
l
e
a
n
d
/
o
r
i
t
s
a
f
f
i
l
i
a
t
e
s
Lesson 9 Scheduling 213
Lesson Review
Key Concepts
After relationship logic has been defined, schedule the project.
When scheduling using the Critical Path Method, activity Early Start and Finish dates are
calculated during a forward pass, and the Late Start and Finish dates are calculated during the
backward pass.
The data date is used as a starting point when scheduling all remaining work for the project.
After scheduling, activities will have a total float that represents the amount of time an activity can
be delayed without delaying the project.
After scheduling, results are recorded in a Schedule Log.
Review Questions
1. True or False: A schedules late dates are calculated during the backward pass.
2. Which of the following is not a type of float?
a. Positive
b. Open-end
c. Negative
d. Total
3. True or False: The critical path is the path of activities through the project that determines the
project end date.
4. Which of the following are included on the Schedule Log?
a. Statistics
b. Critical activities
c. Warnings
d. a and b
e. a and b and c
O
r
a
c
l
e
U
n
i
v
e
r
s
i
t
y
a
n
d
B
S
G
r
u
p
o
S
u
s
e
o
n
l
y
U
n
a
u
t
h
o
r
i
z
e
d
r
e
p
r
o
d
u
c
t
i
o
n
o
r
d
i
s
t
r
i
b
u
t
i
o
n
p
r
o
h
i
b
i
t
e
d
C
o
p
y
r
i
g
h
t
2
0
1
2
,
O
r
a
c
l
e
a
n
d
/
o
r
i
t
s
a
f
f
i
l
i
a
t
e
s
214 Lesson 9 Scheduling
Notes
O
r
a
c
l
e
U
n
i
v
e
r
s
i
t
y
a
n
d
B
S
G
r
u
p
o
S
u
s
e
o
n
l
y
U
n
a
u
t
h
o
r
i
z
e
d
r
e
p
r
o
d
u
c
t
i
o
n
o
r
d
i
s
t
r
i
b
u
t
i
o
n
p
r
o
h
i
b
i
t
e
d
C
o
p
y
r
i
g
h
t
2
0
1
2
,
O
r
a
c
l
e
a
n
d
/
o
r
i
t
s
a
f
f
i
l
i
a
t
e
s
Copyright 2010, Oracle. All rights reserved.
Assigning Constraints
Lesson 10 Assigning Constraints
Lecture Time
(minutes)
Demo Time
(minutes)
Practice Time
(minutes)
Interactive Time
(minutes)
Lesson Total
(minutes)
15 10 20 5 50
O
r
a
c
l
e
U
n
i
v
e
r
s
i
t
y
a
n
d
B
S
G
r
u
p
o
S
u
s
e
o
n
l
y
U
n
a
u
t
h
o
r
i
z
e
d
r
e
p
r
o
d
u
c
t
i
o
n
o
r
d
i
s
t
r
i
b
u
t
i
o
n
p
r
o
h
i
b
i
t
e
d
C
o
p
y
r
i
g
h
t
2
0
1
2
,
O
r
a
c
l
e
a
n
d
/
o
r
i
t
s
a
f
f
i
l
i
a
t
e
s
216 Lesson 10 Assigning Constraints
Copyright 2010, Oracle. All rights reserved.
Objectives
After completing this lesson, you should be able to:
Describe available constraint types.
Apply Must Finish By constraint to a project.
Apply a Start On or After constraint to an activity.
Add a Notebook topic to a constrained activity.
O
r
a
c
l
e
U
n
i
v
e
r
s
i
t
y
a
n
d
B
S
G
r
u
p
o
S
u
s
e
o
n
l
y
U
n
a
u
t
h
o
r
i
z
e
d
r
e
p
r
o
d
u
c
t
i
o
n
o
r
d
i
s
t
r
i
b
u
t
i
o
n
p
r
o
h
i
b
i
t
e
d
C
o
p
y
r
i
g
h
t
2
0
1
2
,
O
r
a
c
l
e
a
n
d
/
o
r
i
t
s
a
f
f
i
l
i
a
t
e
s
Lesson 10 Assigning Constraints 217
Copyright 2010, Oracle. All rights reserved.
Constraints
Date restrictions used to reflect project requirements that
cannot be built into the network logic.
More accurately reflect real-world aspects of a project.
Provide added control of a project.
Apply to the entire project or to individual activities.
Commonly used project-level constraint: Must Finish By
Commonly used activity-level constraint: Start On or After
No more than 10 percent of a projects activities should be
constrained.
O
r
a
c
l
e
U
n
i
v
e
r
s
i
t
y
a
n
d
B
S
G
r
u
p
o
S
u
s
e
o
n
l
y
U
n
a
u
t
h
o
r
i
z
e
d
r
e
p
r
o
d
u
c
t
i
o
n
o
r
d
i
s
t
r
i
b
u
t
i
o
n
p
r
o
h
i
b
i
t
e
d
C
o
p
y
r
i
g
h
t
2
0
1
2
,
O
r
a
c
l
e
a
n
d
/
o
r
i
t
s
a
f
f
i
l
i
a
t
e
s
218 Lesson 10 Assigning Constraints
Copyright 2010, Oracle. All rights reserved.
Must Finish By
Used when an overall project deadline must be met.
Forces all activities in the project to finish by the date (and
time) specified.
Establishes the date from which late dates are calculated
in the backward pass.
Affects the Total Float of the entire project.
O
r
a
c
l
e
U
n
i
v
e
r
s
i
t
y
a
n
d
B
S
G
r
u
p
o
S
u
s
e
o
n
l
y
U
n
a
u
t
h
o
r
i
z
e
d
r
e
p
r
o
d
u
c
t
i
o
n
o
r
d
i
s
t
r
i
b
u
t
i
o
n
p
r
o
h
i
b
i
t
e
d
C
o
p
y
r
i
g
h
t
2
0
1
2
,
O
r
a
c
l
e
a
n
d
/
o
r
i
t
s
a
f
f
i
l
i
a
t
e
s
Lesson 10 Assigning Constraints 219
Copyright 2010, Oracle. All rights reserved.
Start On or After
Used to set the earliest date an activity can begin.
Forces the activity to start no earlier than the constraint
date.
Pushes the activitys early start date to the constraint date.
Affects the early dates of the activitys successors.
O
r
a
c
l
e
U
n
i
v
e
r
s
i
t
y
a
n
d
B
S
G
r
u
p
o
S
u
s
e
o
n
l
y
U
n
a
u
t
h
o
r
i
z
e
d
r
e
p
r
o
d
u
c
t
i
o
n
o
r
d
i
s
t
r
i
b
u
t
i
o
n
p
r
o
h
i
b
i
t
e
d
C
o
p
y
r
i
g
h
t
2
0
1
2
,
O
r
a
c
l
e
a
n
d
/
o
r
i
t
s
a
f
f
i
l
i
a
t
e
s
220 Lesson 10 Assigning Constraints
Copyright 2010, Oracle. All rights reserved.
Additional Start Constraints
Start On Forces an activity to start on the constraint
date:
Shifts both early and late start dates to the constraint date.
Used to specify dates submitted by contractors or vendors.
Start On or Before Forces an activity to start no later
than the constraint date:
Shifts the late start to the constrained date.
Affects the late dates of its predecessors.
Used to place a deadline on the start of the activity.
O
r
a
c
l
e
U
n
i
v
e
r
s
i
t
y
a
n
d
B
S
G
r
u
p
o
S
u
s
e
o
n
l
y
U
n
a
u
t
h
o
r
i
z
e
d
r
e
p
r
o
d
u
c
t
i
o
n
o
r
d
i
s
t
r
i
b
u
t
i
o
n
p
r
o
h
i
b
i
t
e
d
C
o
p
y
r
i
g
h
t
2
0
1
2
,
O
r
a
c
l
e
a
n
d
/
o
r
i
t
s
a
f
f
i
l
i
a
t
e
s
Lesson 10 Assigning Constraints 221
Copyright 2010, Oracle. All rights reserved.
Additional Finish Constraints
Finish On Forces an activity to finish on the constraint
date:
Shifts both early and late finish dates to the constraint date.
Used to satisfy intermediate project deadlines.
Finish On or Before Forces an activity to finish no later
than the constraint date:
Pulls the late finish date to the constraint date.
Affects the late dates of its predecessors.
Used to set intermediate completion points in the project.
Finish On or After Forces an activity to finish no earlier
than the constraint date:
Shifts the early finish to the constrained date.
Affects the early dates of its successors.
O
r
a
c
l
e
U
n
i
v
e
r
s
i
t
y
a
n
d
B
S
G
r
u
p
o
S
u
s
e
o
n
l
y
U
n
a
u
t
h
o
r
i
z
e
d
r
e
p
r
o
d
u
c
t
i
o
n
o
r
d
i
s
t
r
i
b
u
t
i
o
n
p
r
o
h
i
b
i
t
e
d
C
o
p
y
r
i
g
h
t
2
0
1
2
,
O
r
a
c
l
e
a
n
d
/
o
r
i
t
s
a
f
f
i
l
i
a
t
e
s
222 Lesson 10 Assigning Constraints
Copyright 2010, Oracle. All rights reserved.
Additional Constraints
As Late as Possible Delays activity as late as possible
without delaying successors:
Shifts early dates as late as possible.
Also called a zero free float constraint.
Mandatory Start and Finish Forces early and late
dates to be equal to the constraint date:
Affects late dates of predecessors and early dates of
successors.
May violate network logic.
O
r
a
c
l
e
U
n
i
v
e
r
s
i
t
y
a
n
d
B
S
G
r
u
p
o
S
u
s
e
o
n
l
y
U
n
a
u
t
h
o
r
i
z
e
d
r
e
p
r
o
d
u
c
t
i
o
n
o
r
d
i
s
t
r
i
b
u
t
i
o
n
p
r
o
h
i
b
i
t
e
d
C
o
p
y
r
i
g
h
t
2
0
1
2
,
O
r
a
c
l
e
a
n
d
/
o
r
i
t
s
a
f
f
i
l
i
a
t
e
s
Lesson 10 Assigning Constraints 223
Copyright 2010, Oracle. All rights reserved.
How Constraints Affect Activity Dates
Mandatory
Start
Mandatory
Finish
O
r
a
c
l
e
U
n
i
v
e
r
s
i
t
y
a
n
d
B
S
G
r
u
p
o
S
u
s
e
o
n
l
y
U
n
a
u
t
h
o
r
i
z
e
d
r
e
p
r
o
d
u
c
t
i
o
n
o
r
d
i
s
t
r
i
b
u
t
i
o
n
p
r
o
h
i
b
i
t
e
d
C
o
p
y
r
i
g
h
t
2
0
1
2
,
O
r
a
c
l
e
a
n
d
/
o
r
i
t
s
a
f
f
i
l
i
a
t
e
s
224 Lesson 10 Assigning Constraints
Overview: Assigning Constraints
Project-level constraints are assigned in the General tab in Project Details. Activity-level constraints are
assigned in the Status tab in Activity Details.
Use the Constraints section on the Status tab in Activity Details to assign primary and secondary
constraints to an activity.
Use the Notebook tab in Activity Details to document constraints after you assign them.
On the Tools menu, click Schedule to reschedule a project after assigning a constraint. Use
columns in the Activity Table to check activity dates and Total Float before and after assigning
constraints.
Click the Projects view tab to navigate to the Projects window where you can assign a Must
Finish By constraint in the Dates tab in Project Details.
O
r
a
c
l
e
U
n
i
v
e
r
s
i
t
y
a
n
d
B
S
G
r
u
p
o
S
u
s
e
o
n
l
y
U
n
a
u
t
h
o
r
i
z
e
d
r
e
p
r
o
d
u
c
t
i
o
n
o
r
d
i
s
t
r
i
b
u
t
i
o
n
p
r
o
h
i
b
i
t
e
d
C
o
p
y
r
i
g
h
t
2
0
1
2
,
O
r
a
c
l
e
a
n
d
/
o
r
i
t
s
a
f
f
i
l
i
a
t
e
s
Lesson 10 Assigning Constraints 225
Practice: Assigning Constraints
In this practice you will:
Assign a Must Finish By constraint to a project.
Assign a Start On or After constraint to an activity.
Reschedule projects after assigning constraints.
Document a constraint with a Notebook topic.
Assigning a Must Finish By Constraint to a Project
The Must Finish By constraint is commonly used when an overall project deadline must be met. It is
assigned to the project in the Dates tab in Project Details.
By default, the time associated to the Must Finish By date is set to 12:00 am. This means that if the project
must finish by the end of day on 1-Nov, the specified constraint date would be 02-Nov.
Figure 10-1:Assign a Must
Finish By constraint in the
Dates tab in Project
Details.
Assign a Must Finish By constraint.
1. Open a project, BLDG-10 BLDG Assigning Constraints.
2. Click the Projects tab near the top of the screen.
3. In the Project Table, select a project, Bldg-10 BLDG Assigning Constraints.
4. In Project Details, click the Dates tab.
5. In the Must Finish By field, click .
6. Select a date, 31-Oct-18.
O
r
a
c
l
e
U
n
i
v
e
r
s
i
t
y
a
n
d
B
S
G
r
u
p
o
S
u
s
e
o
n
l
y
U
n
a
u
t
h
o
r
i
z
e
d
r
e
p
r
o
d
u
c
t
i
o
n
o
r
d
i
s
t
r
i
b
u
t
i
o
n
p
r
o
h
i
b
i
t
e
d
C
o
p
y
r
i
g
h
t
2
0
1
2
,
O
r
a
c
l
e
a
n
d
/
o
r
i
t
s
a
f
f
i
l
i
a
t
e
s
226 Lesson 10 Assigning Constraints
Rescheduling the Project
A project must be rescheduled after a constraint has been applied in order to calculate new dates and to
assess the constraints impact on Total Float.
Figure 10-2:After
rescheduling, many of the
activities show negative
Total Float because the
Must Finish By date, 31-
Oct-18, is earlier than the
projects calculated Early
Finish date, 15-Nov-18.
Reschedule the project.
1. Click the Activities tab near the top of the screen.
2. On the Layout Options bar, click Layout, Open.
3. Select a layout, Constraints and Notes, and then click Open.
Scroll down the Activity Table and note that all values in the Total Float column are greater than
or equal to zero days.
4. On the Tools menu, click Schedule (or press F9 on your keyboard).
5. Confirm the Current Data Date, 08-Jan-18, and then click Schedule.
6. In the Activity Table, view the values in the Total Float column.
? Why do so many activities now have a negative Total Float?
O
r
a
c
l
e
U
n
i
v
e
r
s
i
t
y
a
n
d
B
S
G
r
u
p
o
S
u
s
e
o
n
l
y
U
n
a
u
t
h
o
r
i
z
e
d
r
e
p
r
o
d
u
c
t
i
o
n
o
r
d
i
s
t
r
i
b
u
t
i
o
n
p
r
o
h
i
b
i
t
e
d
C
o
p
y
r
i
g
h
t
2
0
1
2
,
O
r
a
c
l
e
a
n
d
/
o
r
i
t
s
a
f
f
i
l
i
a
t
e
s
Lesson 10 Assigning Constraints 227
Assigning a Constraint to an Activity
Next, you will use the Start On or After constraint to specify the earliest date an activity can begin. Activity-
level constraints are assigned in the Status tab in Activity Details. A maximum of two constraints primary
and secondary can be applied to any single activity.
The Assemble Brick Samples activity is scheduled to start 16-Jan-18. However, brick samples are on back
order and will not be available until 22-Jan-18. You will assign a constraint to reflect the new date.
Figure 10-3:Assign
constraints to an activity
in the Constraints section
of the Status tab in
Activity Details.
Assign a constraint to an activity.
1. In the Activity Table, select an activity, BA5000 - Assemble Brick Samples.
2. In Activity Details, confirm that the Status tab is selected.
3. On the Status tab, in the Constraints section Primary list, select a constraint, Start On or After.
4. In the associated Date field, click , and select a date, 22-Jan-18.
? Before rescheduling, what are the activitys early dates and what is its Total Float?
5. On the Tools menu, click Schedule (or press F9 on your keyboard).
6. In the Schedule dialog box, confirm the Current Data Date, 08-Jan-18, and then click Schedule.
? Following rescheduling, what are the activitys early dates and Total Float?
O
r
a
c
l
e
U
n
i
v
e
r
s
i
t
y
a
n
d
B
S
G
r
u
p
o
S
u
s
e
o
n
l
y
U
n
a
u
t
h
o
r
i
z
e
d
r
e
p
r
o
d
u
c
t
i
o
n
o
r
d
i
s
t
r
i
b
u
t
i
o
n
p
r
o
h
i
b
i
t
e
d
C
o
p
y
r
i
g
h
t
2
0
1
2
,
O
r
a
c
l
e
a
n
d
/
o
r
i
t
s
a
f
f
i
l
i
a
t
e
s
228 Lesson 10 Assigning Constraints
Adding a Notebook Topic
When you assign a constraint to an activity, you should also document the reason for its use.
Figure 10-4:Assign a
Notebook topic to
document the reason for
the constraint.
Add a Notebook topic to an activity.
1. In the Activity Table, confirm that activity BA5000 is selected.
2. In Activity Details, click the Notebook tab.
3. In the Notebook Topic pane, click Add.
4. In the Assign Notebook Topic dialog box, select a topic, Constraints and Assumptions.
5. Click .
6. Click .
7. In the Constraints and Assumptions details pane, click Modify to launch an html editor window.
8. Click in the editor window and type <Brick samples are back ordered until January 22.>.
9. Click OK to close the editor window.
O
r
a
c
l
e
U
n
i
v
e
r
s
i
t
y
a
n
d
B
S
G
r
u
p
o
S
u
s
e
o
n
l
y
U
n
a
u
t
h
o
r
i
z
e
d
r
e
p
r
o
d
u
c
t
i
o
n
o
r
d
i
s
t
r
i
b
u
t
i
o
n
p
r
o
h
i
b
i
t
e
d
C
o
p
y
r
i
g
h
t
2
0
1
2
,
O
r
a
c
l
e
a
n
d
/
o
r
i
t
s
a
f
f
i
l
i
a
t
e
s
Lesson 10 Assigning Constraints 229
Lesson Review
Key Concepts
Assign constraints to activities and projects to reflect real-world restrictions.
A maximum of two constraints can be assigned to an activity.
The Must Finish By constraint is used when an overall project deadline must be met.
Use the Start On or After constraint to specify the earliest date an activity can begin.
Review Questions
1. Which of the following applies to the Start On or After constraint?
a. Affects an activitys early dates and the early dates of successor activities.
b. Affects an activitys late dates and the late dates of successor activities.
c. Violates network logic.
d. Delays an activity as long as possible without affecting its successors.
2. True or False: You should always use a Notebook topic to document the reason for assigning a
constraint.
3. Which constraint pulls the Late Finish to the constrained date?
a. Start On or After
b. Finish On or After
c. As Late as Possible
d. Finish On or Before
4. How many constraints can be assigned to a single activity?
a. 1
b. 2
c. 3
d. An unlimited number
O
r
a
c
l
e
U
n
i
v
e
r
s
i
t
y
a
n
d
B
S
G
r
u
p
o
S
u
s
e
o
n
l
y
U
n
a
u
t
h
o
r
i
z
e
d
r
e
p
r
o
d
u
c
t
i
o
n
o
r
d
i
s
t
r
i
b
u
t
i
o
n
p
r
o
h
i
b
i
t
e
d
C
o
p
y
r
i
g
h
t
2
0
1
2
,
O
r
a
c
l
e
a
n
d
/
o
r
i
t
s
a
f
f
i
l
i
a
t
e
s
230 Lesson 10 Assigning Constraints
Notes
O
r
a
c
l
e
U
n
i
v
e
r
s
i
t
y
a
n
d
B
S
G
r
u
p
o
S
u
s
e
o
n
l
y
U
n
a
u
t
h
o
r
i
z
e
d
r
e
p
r
o
d
u
c
t
i
o
n
o
r
d
i
s
t
r
i
b
u
t
i
o
n
p
r
o
h
i
b
i
t
e
d
C
o
p
y
r
i
g
h
t
2
0
1
2
,
O
r
a
c
l
e
a
n
d
/
o
r
i
t
s
a
f
f
i
l
i
a
t
e
s
Copyright 2010, Oracle. All rights reserved.
Creating Layouts
Lesson 11 Creating Layouts
Lecture Time
(minutes)
Demo Time
(minutes)
Practice Time
(minutes)
Interactive Time
(minutes)
Lesson Total
(minutes)
10 20 40 5 75
O
r
a
c
l
e
U
n
i
v
e
r
s
i
t
y
a
n
d
B
S
G
r
u
p
o
S
u
s
e
o
n
l
y
U
n
a
u
t
h
o
r
i
z
e
d
r
e
p
r
o
d
u
c
t
i
o
n
o
r
d
i
s
t
r
i
b
u
t
i
o
n
p
r
o
h
i
b
i
t
e
d
C
o
p
y
r
i
g
h
t
2
0
1
2
,
O
r
a
c
l
e
a
n
d
/
o
r
i
t
s
a
f
f
i
l
i
a
t
e
s
232 Lesson 11 Creating Layouts
Copyright 2010, Oracle. All rights reserved.
Objectives
After completing this lesson, you should be able to:
Group activities according to specific criteria.
Sort activities.
Apply a filter.
Create a filter.
O
r
a
c
l
e
U
n
i
v
e
r
s
i
t
y
a
n
d
B
S
G
r
u
p
o
S
u
s
e
o
n
l
y
U
n
a
u
t
h
o
r
i
z
e
d
r
e
p
r
o
d
u
c
t
i
o
n
o
r
d
i
s
t
r
i
b
u
t
i
o
n
p
r
o
h
i
b
i
t
e
d
C
o
p
y
r
i
g
h
t
2
0
1
2
,
O
r
a
c
l
e
a
n
d
/
o
r
i
t
s
a
f
f
i
l
i
a
t
e
s
Lesson 11 Creating Layouts 233
Copyright 2010, Oracle. All rights reserved.
Grouping
A flexible way to organize
data into categories that
share a common attribute.
Can be used to create
customized layouts.
Organized by grouping
bands.
O
r
a
c
l
e
U
n
i
v
e
r
s
i
t
y
a
n
d
B
S
G
r
u
p
o
S
u
s
e
o
n
l
y
U
n
a
u
t
h
o
r
i
z
e
d
r
e
p
r
o
d
u
c
t
i
o
n
o
r
d
i
s
t
r
i
b
u
t
i
o
n
p
r
o
h
i
b
i
t
e
d
C
o
p
y
r
i
g
h
t
2
0
1
2
,
O
r
a
c
l
e
a
n
d
/
o
r
i
t
s
a
f
f
i
l
i
a
t
e
s
234 Lesson 11 Creating Layouts
Copyright 2010, Oracle. All rights reserved.
Grouping
Activities can be grouped:
By hierarchical fields (WBS,
activity codes, project
codes).
By data fields (dates, costs,
Total Float, other numeric
data).
Can be used to:
Quickly view subtotal data in
grouping bands.
View summary bars in the
Gantt Chart.
Summarize data for
reporting purposes.
O
r
a
c
l
e
U
n
i
v
e
r
s
i
t
y
a
n
d
B
S
G
r
u
p
o
S
u
s
e
o
n
l
y
U
n
a
u
t
h
o
r
i
z
e
d
r
e
p
r
o
d
u
c
t
i
o
n
o
r
d
i
s
t
r
i
b
u
t
i
o
n
p
r
o
h
i
b
i
t
e
d
C
o
p
y
r
i
g
h
t
2
0
1
2
,
O
r
a
c
l
e
a
n
d
/
o
r
i
t
s
a
f
f
i
l
i
a
t
e
s
Lesson 11 Creating Layouts 235
Copyright 2010, Oracle. All rights reserved.
Sorting
Determines the
sequence in which
activities are listed
within grouping bands.
Based on data item, you
can sort:
Alphabetically
Numerically
Chronologically
Click on column header
to quickly sort
ascending, descending
Sorted by Start date
Ascending
Sorted by Start date
Descending
O
r
a
c
l
e
U
n
i
v
e
r
s
i
t
y
a
n
d
B
S
G
r
u
p
o
S
u
s
e
o
n
l
y
U
n
a
u
t
h
o
r
i
z
e
d
r
e
p
r
o
d
u
c
t
i
o
n
o
r
d
i
s
t
r
i
b
u
t
i
o
n
p
r
o
h
i
b
i
t
e
d
C
o
p
y
r
i
g
h
t
2
0
1
2
,
O
r
a
c
l
e
a
n
d
/
o
r
i
t
s
a
f
f
i
l
i
a
t
e
s
236 Lesson 11 Creating Layouts
Copyright 2010, Oracle. All rights reserved.
Filtering
Determines which activities are displayed in a layout.
Enables you to create customized layouts that:
Limit the number of activities displayed.
Help you focus on a particular group of activities (critical
activities, for example).
Filter
O
r
a
c
l
e
U
n
i
v
e
r
s
i
t
y
a
n
d
B
S
G
r
u
p
o
S
u
s
e
o
n
l
y
U
n
a
u
t
h
o
r
i
z
e
d
r
e
p
r
o
d
u
c
t
i
o
n
o
r
d
i
s
t
r
i
b
u
t
i
o
n
p
r
o
h
i
b
i
t
e
d
C
o
p
y
r
i
g
h
t
2
0
1
2
,
O
r
a
c
l
e
a
n
d
/
o
r
i
t
s
a
f
f
i
l
i
a
t
e
s
Lesson 11 Creating Layouts 237
Copyright 2010, Oracle. All rights reserved.
Question
True or False: Grouping, sorting, and filtering can all be
included in the same layout.
O
r
a
c
l
e
U
n
i
v
e
r
s
i
t
y
a
n
d
B
S
G
r
u
p
o
S
u
s
e
o
n
l
y
U
n
a
u
t
h
o
r
i
z
e
d
r
e
p
r
o
d
u
c
t
i
o
n
o
r
d
i
s
t
r
i
b
u
t
i
o
n
p
r
o
h
i
b
i
t
e
d
C
o
p
y
r
i
g
h
t
2
0
1
2
,
O
r
a
c
l
e
a
n
d
/
o
r
i
t
s
a
f
f
i
l
i
a
t
e
s
238 Lesson 11 Creating Layouts
Notes
O
r
a
c
l
e
U
n
i
v
e
r
s
i
t
y
a
n
d
B
S
G
r
u
p
o
S
u
s
e
o
n
l
y
U
n
a
u
t
h
o
r
i
z
e
d
r
e
p
r
o
d
u
c
t
i
o
n
o
r
d
i
s
t
r
i
b
u
t
i
o
n
p
r
o
h
i
b
i
t
e
d
C
o
p
y
r
i
g
h
t
2
0
1
2
,
O
r
a
c
l
e
a
n
d
/
o
r
i
t
s
a
f
f
i
l
i
a
t
e
s
Lesson 11 Creating Layouts 239
Overview: Grouping and Sorting
Grouping and sorting in layouts is available in all windows. On the Display Options bar, click Group and
Sort to access the Group and Sort dialog box. Once a layout has been modified to your satisfaction, you can
save it as a new layout, which can then be applied to other projects opened in the window.
Use the Display Options section to choose to show total and/or summary data values on grouping
bands in layouts and dialog boxes.
Use the Group By section to choose which data items to use for organizing information in layouts
and other grouped data displays.
Use the Group By Options section to select whether to show/hide empty grouping bands and
whether to sort bands alphabetically.
Click Apply to view grouping and sorting before closing the dialog box.
Click Sort to access sorting options.
O
r
a
c
l
e
U
n
i
v
e
r
s
i
t
y
a
n
d
B
S
G
r
u
p
o
S
u
s
e
o
n
l
y
U
n
a
u
t
h
o
r
i
z
e
d
r
e
p
r
o
d
u
c
t
i
o
n
o
r
d
i
s
t
r
i
b
u
t
i
o
n
p
r
o
h
i
b
i
t
e
d
C
o
p
y
r
i
g
h
t
2
0
1
2
,
O
r
a
c
l
e
a
n
d
/
o
r
i
t
s
a
f
f
i
l
i
a
t
e
s
240 Lesson 11 Creating Layouts
Practice: Grouping and Sorting
In this practice you will:
Group data by date in the Activities window.
Collapse and expand the grouped data.
Sort the grouped data.
Save the layout containing the new data grouping scheme.
Grouping Data
Grouping is a flexible way to organize data into categories that share a common attribute.
You can group data to create customized layouts. You can also use grouping to quickly view subtotal data in
the group title bands, view summary bars in the Gantt chart, and summarize data for reporting purposes.
Grouping is available in all windows and most dialog boxes.
Each window or dialog box has its own grouping options.
Some windows have customized/pre-defined groups.
Activities can be grouped by hierarchical fields such as WBS, activity codes, and project codes.
Activities can be grouped by data fields such as dates, costs, Total Float, and other numeric data.
O
r
a
c
l
e
U
n
i
v
e
r
s
i
t
y
a
n
d
B
S
G
r
u
p
o
S
u
s
e
o
n
l
y
U
n
a
u
t
h
o
r
i
z
e
d
r
e
p
r
o
d
u
c
t
i
o
n
o
r
d
i
s
t
r
i
b
u
t
i
o
n
p
r
o
h
i
b
i
t
e
d
C
o
p
y
r
i
g
h
t
2
0
1
2
,
O
r
a
c
l
e
a
n
d
/
o
r
i
t
s
a
f
f
i
l
i
a
t
e
s
Lesson 11 Creating Layouts 241
Group and Sort Dialog Box
The Group and Sort dialog box is used to specify the organization of activities on the screen.
Show Group Totals Choose to display or hide the total values for grouping bands. If you select
the Show Group Totals check box, you have the additional options to Show Grand Totals and Show
Summaries Only.
Show Grand Totals Select to display a grand total row at the top of the layout.
Show Summaries Only Select to hide the activities within each group title band.
Shrink Vertical Grouping Bands Minimize the width of the vertical grouping bands displayed
in the Activity Table. This setting is available in windows that have the Group and Sort by,
Customize layout option.
Group By Lists data items used to group the current display.
Indent Available if the selected data item is hierarchical.
To Level Indicates the number of levels to display when grouping by a hierarchical data
item.
Group Interval Indicates the interval by which you want to group the selected data item.
Font & Color Displays the font/color for each group title band.
Hide if empty Select to hide the group title bands that do not contain activities.
Sort Bands Alphabetically Select the check box to sort the grouping bands alphabetically rather
than their order in their respective hierarchy. This check box is disabled for any grouping that is not
hierarchical.
Show Title Select to display the name of the field that the layout is grouped by; the value is also
displayed.
Show ID/Code Select the check box to display the ID or code value on the grouping band.
Show Name/Description Select the check box to display the name or description on the
grouping band.
O
r
a
c
l
e
U
n
i
v
e
r
s
i
t
y
a
n
d
B
S
G
r
u
p
o
S
u
s
e
o
n
l
y
U
n
a
u
t
h
o
r
i
z
e
d
r
e
p
r
o
d
u
c
t
i
o
n
o
r
d
i
s
t
r
i
b
u
t
i
o
n
p
r
o
h
i
b
i
t
e
d
C
o
p
y
r
i
g
h
t
2
0
1
2
,
O
r
a
c
l
e
a
n
d
/
o
r
i
t
s
a
f
f
i
l
i
a
t
e
s
242 Lesson 11 Creating Layouts
First, open a project and display the Group and Sort dialog box.
Figure 11-1: The Group
and Sort dialog box is
accessed from the Layout
Options bar.
View the Group and Sort dialog box.
1. Open a project, BLDG-11 BLDG Creating Layouts.
2. Confirm that you are in the Activities window. (Or on the Project menu, click Activities.)
3. On the Layout Options bar, click Layout, Open.
4. Select a layout, Organizing Activities, and then click Open.
5. On the Layout Options bar, click Group and Sort.
O
r
a
c
l
e
U
n
i
v
e
r
s
i
t
y
a
n
d
B
S
G
r
u
p
o
S
u
s
e
o
n
l
y
U
n
a
u
t
h
o
r
i
z
e
d
r
e
p
r
o
d
u
c
t
i
o
n
o
r
d
i
s
t
r
i
b
u
t
i
o
n
p
r
o
h
i
b
i
t
e
d
C
o
p
y
r
i
g
h
t
2
0
1
2
,
O
r
a
c
l
e
a
n
d
/
o
r
i
t
s
a
f
f
i
l
i
a
t
e
s
Lesson 11 Creating Layouts 243
Grouping by Date
You will use the Group and Sort dialog box to group a layout by date, enabling you to identify activities that
are scheduled to occur within a particular time period.
Figure 11-2: Select values
in the Group By and the
Group Interval columns.
Group data by Start date and save as a new layout.
1. In the Group and Sort dialog box, click in the first cell of the Group By column, and select Start
from the list.
2. Double-click in the Group Interval column, and select Month.
3. Click OK.
O
r
a
c
l
e
U
n
i
v
e
r
s
i
t
y
a
n
d
B
S
G
r
u
p
o
S
u
s
e
o
n
l
y
U
n
a
u
t
h
o
r
i
z
e
d
r
e
p
r
o
d
u
c
t
i
o
n
o
r
d
i
s
t
r
i
b
u
t
i
o
n
p
r
o
h
i
b
i
t
e
d
C
o
p
y
r
i
g
h
t
2
0
1
2
,
O
r
a
c
l
e
a
n
d
/
o
r
i
t
s
a
f
f
i
l
i
a
t
e
s
244 Lesson 11 Creating Layouts
Figure 11-3: Activities in
the Activity Table are
grouped by Start date.
4. On the Layout Options bar, click Layout, Save As.
5. In the Layout Name field, type <Monthly Schedule>, and then click Save.
O
r
a
c
l
e
U
n
i
v
e
r
s
i
t
y
a
n
d
B
S
G
r
u
p
o
S
u
s
e
o
n
l
y
U
n
a
u
t
h
o
r
i
z
e
d
r
e
p
r
o
d
u
c
t
i
o
n
o
r
d
i
s
t
r
i
b
u
t
i
o
n
p
r
o
h
i
b
i
t
e
d
C
o
p
y
r
i
g
h
t
2
0
1
2
,
O
r
a
c
l
e
a
n
d
/
o
r
i
t
s
a
f
f
i
l
i
a
t
e
s
Lesson 11 Creating Layouts 245
Collapsing/Expanding Grouped Data
Collapse grouping bands to control the level of detail that displays. This functionality is especially useful if
you want to focus on a specific portion of the layout.
In the Activity Table, view summary information for the displayed columns.
In the Gantt chart, summary bars are displayed to represent the Start/Finish dates in each grouping
band.
Figure 11-4: A summary
bar is displayed for each
grouping band.
Collapse grouping bands in the Activity Table.
1. On the Layout Options bar, click Collapse All.
2. Click to expand a grouping band, Jan 2018.
O
r
a
c
l
e
U
n
i
v
e
r
s
i
t
y
a
n
d
B
S
G
r
u
p
o
S
u
s
e
o
n
l
y
U
n
a
u
t
h
o
r
i
z
e
d
r
e
p
r
o
d
u
c
t
i
o
n
o
r
d
i
s
t
r
i
b
u
t
i
o
n
p
r
o
h
i
b
i
t
e
d
C
o
p
y
r
i
g
h
t
2
0
1
2
,
O
r
a
c
l
e
a
n
d
/
o
r
i
t
s
a
f
f
i
l
i
a
t
e
s
246 Lesson 11 Creating Layouts
Sorting Activities
Sorting determines the sequence in which activities are listed within each grouping band. Based on the data
item you choose, you can sort alphabetically, numerically, or chronologically.
Sorting by a Single Criterion
To sort by a single criterion, click the appropriate data items column title.
indicates ascending sort order
indicates descending sort order
Figure 11-5: The sort icon
indicates that the layout is
sorted by the associated
data item.
Click a column title to sort the layout by the associated data item.
1. On the Layout Options bar, click Layout, Open.
2. Select a layout, Organizing Activities, and then click Open.
The icon indicates that the layout is currently sorted by Activity ID.
3. Click a column title, Original Duration.
As indicated by the icon, activities within each grouping band are now sorted by Original
Duration.
O
r
a
c
l
e
U
n
i
v
e
r
s
i
t
y
a
n
d
B
S
G
r
u
p
o
S
u
s
e
o
n
l
y
U
n
a
u
t
h
o
r
i
z
e
d
r
e
p
r
o
d
u
c
t
i
o
n
o
r
d
i
s
t
r
i
b
u
t
i
o
n
p
r
o
h
i
b
i
t
e
d
C
o
p
y
r
i
g
h
t
2
0
1
2
,
O
r
a
c
l
e
a
n
d
/
o
r
i
t
s
a
f
f
i
l
i
a
t
e
s
Lesson 11 Creating Layouts 247
Overview: Filtering
On the Layout Options bar, click Filters to access the Filters dialog box, which enables you to select pre-
existing filters or to create new filters.
Use the Filters dialog box to select one or more existing default, global, or user-defined filters to
apply to a layout. Select All Activities to show all activities in the layout.
Select a check box to specify a filter, and then click Apply to execute the filter.
Choose whether to use a filter to replace or highlight activities in the layout.
Click New to create a new filter.
O
r
a
c
l
e
U
n
i
v
e
r
s
i
t
y
a
n
d
B
S
G
r
u
p
o
S
u
s
e
o
n
l
y
U
n
a
u
t
h
o
r
i
z
e
d
r
e
p
r
o
d
u
c
t
i
o
n
o
r
d
i
s
t
r
i
b
u
t
i
o
n
p
r
o
h
i
b
i
t
e
d
C
o
p
y
r
i
g
h
t
2
0
1
2
,
O
r
a
c
l
e
a
n
d
/
o
r
i
t
s
a
f
f
i
l
i
a
t
e
s
248 Lesson 11 Creating Layouts
Practice: Filtering
In this practice you will:
View the Filters dialog box.
Run a default filter.
Create a new filter.
Run multiple filters simultaneously.
Use the All Activities option in the Filters dialog box to refresh the layout.
Filtering Activities
A filter is a set of instructions that determines which activities are displayed in a layout.
Filters enable you to create customized layouts that limit the number of activities displayed. This is useful
for helping you focus on a particular group of activities critical activities, for example.
A set of pre-defined filters is provided, as is the ability to create user-defined filters of your own.
Filters are divided into the following groupings:
Default
Available to all users.
Copy and use as basis for a new filter.
Cannot delete or modify.
Global
Available to all users.
User-defined
Available to current user for all projects to which he/she has access.
Layout
Filter can be applied only in specified layout.
Precludes changes in global filters affecting layout.
One or more filters may be applied to a layout at a time.
Multiple criteria for selection may be used within a single filter.
Filter specifications can be saved and re-applied.
Filters can be saved as part of a layout.
O
r
a
c
l
e
U
n
i
v
e
r
s
i
t
y
a
n
d
B
S
G
r
u
p
o
S
u
s
e
o
n
l
y
U
n
a
u
t
h
o
r
i
z
e
d
r
e
p
r
o
d
u
c
t
i
o
n
o
r
d
i
s
t
r
i
b
u
t
i
o
n
p
r
o
h
i
b
i
t
e
d
C
o
p
y
r
i
g
h
t
2
0
1
2
,
O
r
a
c
l
e
a
n
d
/
o
r
i
t
s
a
f
f
i
l
i
a
t
e
s
Lesson 11 Creating Layouts 249
Filters Dialog Box
All Activities Select to show all activities in the current layout.
Show activities that match When more than one filter is marked, you must select one of the
following options:
All selected filters Select to include the activities that meet the criteria of each selected filter.
Any selected filter Select to include the activities that meet the criteria of at least one of the
selected filters.
Replace activities shown in current layout Displays only the activities that meet the criteria of
each selected filter.
Highlight activities in current layout which match criteria Highlights only the activities in the
current layout that meet the criteria of each selected filter.
Figure 11-6: Filters are
listed in the Filters dialog
box.
View the Filters dialog box.
1. On the Layout Options bar, click Layout, Open.
2. Select a layout, Filtering, and then click Open.
3. On the Layout Options bar, click Filters.
O
r
a
c
l
e
U
n
i
v
e
r
s
i
t
y
a
n
d
B
S
G
r
u
p
o
S
u
s
e
o
n
l
y
U
n
a
u
t
h
o
r
i
z
e
d
r
e
p
r
o
d
u
c
t
i
o
n
o
r
d
i
s
t
r
i
b
u
t
i
o
n
p
r
o
h
i
b
i
t
e
d
C
o
p
y
r
i
g
h
t
2
0
1
2
,
O
r
a
c
l
e
a
n
d
/
o
r
i
t
s
a
f
f
i
l
i
a
t
e
s
250 Lesson 11 Creating Layouts
Applying a Default Filter
To view critical activities only, run the Critical default filter.
Figure 11-7: Select a check
box to specify a filter, and
then click OK to run the
filter.
Use a filter to highlight critical activities.
1. In the Filters dialog box, select the Critical check box.
2. In the When applying the selected filter(s) field, select Highlight activities in current layout which
match criteria.
3. Click OK to execute the filter.
O
r
a
c
l
e
U
n
i
v
e
r
s
i
t
y
a
n
d
B
S
G
r
u
p
o
S
u
s
e
o
n
l
y
U
n
a
u
t
h
o
r
i
z
e
d
r
e
p
r
o
d
u
c
t
i
o
n
o
r
d
i
s
t
r
i
b
u
t
i
o
n
p
r
o
h
i
b
i
t
e
d
C
o
p
y
r
i
g
h
t
2
0
1
2
,
O
r
a
c
l
e
a
n
d
/
o
r
i
t
s
a
f
f
i
l
i
a
t
e
s
Lesson 11 Creating Layouts 251
The layout now displays all activities in the project but highlights only the critical activities.
Figure 11-8: Activities that
meet filter criteria are
highlighted in the layout.
? Why are activities BA1030 and BA1040 not highlighted?
? The activity, BA-AMIN, has negative Total Float. Why is it not highlighted?
O
r
a
c
l
e
U
n
i
v
e
r
s
i
t
y
a
n
d
B
S
G
r
u
p
o
S
u
s
e
o
n
l
y
U
n
a
u
t
h
o
r
i
z
e
d
r
e
p
r
o
d
u
c
t
i
o
n
o
r
d
i
s
t
r
i
b
u
t
i
o
n
p
r
o
h
i
b
i
t
e
d
C
o
p
y
r
i
g
h
t
2
0
1
2
,
O
r
a
c
l
e
a
n
d
/
o
r
i
t
s
a
f
f
i
l
i
a
t
e
s
252 Lesson 11 Creating Layouts
Creating a Filter
You can create filters based on a single criterion or on multiple criteria.
A convenient single-criterion filter to use throughout the life cycle of a project is a lookahead filter. It
displays the activities that are scheduled to occur within a given time period the next month, for example.
Figure 11-9: Type a Filter
Name and then specify
filter parameters.
Define a filter to display activities scheduled to occur in the next month.
1. On the Layout Options bar, click Filters.
2. In the Filters dialog box, click New.
3. In the Filter Name field, type <One Month Lookahead>.
4. Click in the Parameter cell and select Early Start.
5. Double-click in the Is cell and select is within range of.
6. Double-click in the Value cell and then click .
7. Select DD-Earliest Data Date.
8. Double-click in the High Value cell and type <DD+1M>.
This value indicates data date plus one month.
9. Click OK to close the Filter specification dialog box.
O
r
a
c
l
e
U
n
i
v
e
r
s
i
t
y
a
n
d
B
S
G
r
u
p
o
S
u
s
e
o
n
l
y
U
n
a
u
t
h
o
r
i
z
e
d
r
e
p
r
o
d
u
c
t
i
o
n
o
r
d
i
s
t
r
i
b
u
t
i
o
n
p
r
o
h
i
b
i
t
e
d
C
o
p
y
r
i
g
h
t
2
0
1
2
,
O
r
a
c
l
e
a
n
d
/
o
r
i
t
s
a
f
f
i
l
i
a
t
e
s
Lesson 11 Creating Layouts 253
You will now execute the new filter to display all activities scheduled to occur within the next month, and
then save the layout as One Month Lookahead.
Figure 11-10: The project
has been filtered to show
only those activities
scheduled to begin within
a month of the most recent
data date. However, there
are a number of empty
WBS title bands taking up
space and cluttering the
layout.
10. In the Filters dialog box, confirm that the new filter, One Month Lookahead, is selected.
11. Confirm that Replace activities shown in current layout is selected.
12. Click OK to execute the filter.
O
r
a
c
l
e
U
n
i
v
e
r
s
i
t
y
a
n
d
B
S
G
r
u
p
o
S
u
s
e
o
n
l
y
U
n
a
u
t
h
o
r
i
z
e
d
r
e
p
r
o
d
u
c
t
i
o
n
o
r
d
i
s
t
r
i
b
u
t
i
o
n
p
r
o
h
i
b
i
t
e
d
C
o
p
y
r
i
g
h
t
2
0
1
2
,
O
r
a
c
l
e
a
n
d
/
o
r
i
t
s
a
f
f
i
l
i
a
t
e
s
254 Lesson 11 Creating Layouts
After executing the filter, the layout shows a number of WBS title bands that contain no activities scheduled
to start in the next month. These empty WBS elements clutter the layout and can be distracting to viewers.
However, you can remove the empty grouping bands using an option in the Group and Sort dialog box.
Figure 11-11: Group/sort
and filter options are
combined to create a
layout that is clean and
focuses only on those
activities starting within a
month of the data date.
13. On the Layout Options bar, click Group and Sort.
14. In the Group By Options section, select the Hide if empty check box.
15. Click OK.
16. On the Layout Options bar, click Layout, Save As.
17. Type a Layout Name, <One Month Lookahead>.
18. Click Save.
O
r
a
c
l
e
U
n
i
v
e
r
s
i
t
y
a
n
d
B
S
G
r
u
p
o
S
u
s
e
o
n
l
y
U
n
a
u
t
h
o
r
i
z
e
d
r
e
p
r
o
d
u
c
t
i
o
n
o
r
d
i
s
t
r
i
b
u
t
i
o
n
p
r
o
h
i
b
i
t
e
d
C
o
p
y
r
i
g
h
t
2
0
1
2
,
O
r
a
c
l
e
a
n
d
/
o
r
i
t
s
a
f
f
i
l
i
a
t
e
s
Lesson 11 Creating Layouts 255
Using Multiple Filters
If you cannot achieve the results you want with a single filter, you can run two or more filters
simultaneously.
Figure 11-12: The layout
now focuses on critical
activities starting within a
month of the data date.
Execute two filters simultaneously.
1. On the Layout Options bar, click Filters.
2. Select the Critical check box.
3. Scroll down and confirm that the One Month Lookahead check box is also selected.
4. In the Show activities that match field, confirm that All selected filters is selected.
5. Click OK to execute the filters.
6. On the Layout Options bar, click Layout, Save As.
7. Type a Layout Name, <One Month Lookahead Critical Activities>.
8. Click Save.
Note that all grouping bands are not displayed in the layout. Only those bands that have activities
that meet the filter criteria are displayed.
O
r
a
c
l
e
U
n
i
v
e
r
s
i
t
y
a
n
d
B
S
G
r
u
p
o
S
u
s
e
o
n
l
y
U
n
a
u
t
h
o
r
i
z
e
d
r
e
p
r
o
d
u
c
t
i
o
n
o
r
d
i
s
t
r
i
b
u
t
i
o
n
p
r
o
h
i
b
i
t
e
d
C
o
p
y
r
i
g
h
t
2
0
1
2
,
O
r
a
c
l
e
a
n
d
/
o
r
i
t
s
a
f
f
i
l
i
a
t
e
s
256 Lesson 11 Creating Layouts
Applying the All Activities Filter
To refresh your screen with all activities, you can run the All Activities filter.
Figure 11-13:Select All
Activities to refresh the
layout and display all
activities.
Execute the All Activities filter.
1. On the Layout Options bar, click Filters.
2. At the top of the Filters dialog box, select the All Activities check box.
3. Click OK to execute the filter.
O
r
a
c
l
e
U
n
i
v
e
r
s
i
t
y
a
n
d
B
S
G
r
u
p
o
S
u
s
e
o
n
l
y
U
n
a
u
t
h
o
r
i
z
e
d
r
e
p
r
o
d
u
c
t
i
o
n
o
r
d
i
s
t
r
i
b
u
t
i
o
n
p
r
o
h
i
b
i
t
e
d
C
o
p
y
r
i
g
h
t
2
0
1
2
,
O
r
a
c
l
e
a
n
d
/
o
r
i
t
s
a
f
f
i
l
i
a
t
e
s
Lesson 11 Creating Layouts 257
Lesson Review
Key Concepts
Use grouping and sorting to organize activities in a layout.
Grouping is available in all windows and most dialog boxes.
The Group and Sort dialog box provides options to show grand totals and summaries and to modify
the font and color for each grouping selected. You can also sort the groups alphabetically,
numerically, or chronologically.
Use filters to customize a layout or to show only those activities that satisfy the filter criteria. You
can apply multiple filters to a layout.
Review Questions
1. Which of the following statements about default filters is false?
a. They are available to all users.
b. They can be deleted.
c. They cannot be modified.
d. They can be copied.
2. True or False: Multiple filters may be applied to a layout simultaneously.
3. True or False: Grouping refers to the order in which selected data items are displayed in a layout.
4. Which of the following can be used to group activities?
a. Dates
b. Costs
c. Activity codes
d. a and b
e. a and b and c
O
r
a
c
l
e
U
n
i
v
e
r
s
i
t
y
a
n
d
B
S
G
r
u
p
o
S
u
s
e
o
n
l
y
U
n
a
u
t
h
o
r
i
z
e
d
r
e
p
r
o
d
u
c
t
i
o
n
o
r
d
i
s
t
r
i
b
u
t
i
o
n
p
r
o
h
i
b
i
t
e
d
C
o
p
y
r
i
g
h
t
2
0
1
2
,
O
r
a
c
l
e
a
n
d
/
o
r
i
t
s
a
f
f
i
l
i
a
t
e
s
258 Lesson 11 Creating Layouts
Notes
O
r
a
c
l
e
U
n
i
v
e
r
s
i
t
y
a
n
d
B
S
G
r
u
p
o
S
u
s
e
o
n
l
y
U
n
a
u
t
h
o
r
i
z
e
d
r
e
p
r
o
d
u
c
t
i
o
n
o
r
d
i
s
t
r
i
b
u
t
i
o
n
p
r
o
h
i
b
i
t
e
d
C
o
p
y
r
i
g
h
t
2
0
1
2
,
O
r
a
c
l
e
a
n
d
/
o
r
i
t
s
a
f
f
i
l
i
a
t
e
s
Copyright 2010, Oracle. All rights reserved.
Managing Work Products and Documents
Lesson 12 Managing Work Products and Documents
Lecture Time
(minutes)
Demo Time
(minutes)
Practice Time
(minutes)
Interactive Time
(minutes)
Lesson Total
(minutes)
5 5 20 5 35
O
r
a
c
l
e
U
n
i
v
e
r
s
i
t
y
a
n
d
B
S
G
r
u
p
o
S
u
s
e
o
n
l
y
U
n
a
u
t
h
o
r
i
z
e
d
r
e
p
r
o
d
u
c
t
i
o
n
o
r
d
i
s
t
r
i
b
u
t
i
o
n
p
r
o
h
i
b
i
t
e
d
C
o
p
y
r
i
g
h
t
2
0
1
2
,
O
r
a
c
l
e
a
n
d
/
o
r
i
t
s
a
f
f
i
l
i
a
t
e
s
260 Lesson 12 Managing Work Products and Documents
Copyright 2010, Oracle. All rights reserved.
Objectives
After completing this lesson, you should be able to:
Describe the difference between a work product and a
reference document.
Create a document record.
Link the document record to a project document or work
product.
Assign the project document to an activity or WBS.
O
r
a
c
l
e
U
n
i
v
e
r
s
i
t
y
a
n
d
B
S
G
r
u
p
o
S
u
s
e
o
n
l
y
U
n
a
u
t
h
o
r
i
z
e
d
r
e
p
r
o
d
u
c
t
i
o
n
o
r
d
i
s
t
r
i
b
u
t
i
o
n
p
r
o
h
i
b
i
t
e
d
C
o
p
y
r
i
g
h
t
2
0
1
2
,
O
r
a
c
l
e
a
n
d
/
o
r
i
t
s
a
f
f
i
l
i
a
t
e
s
Lesson 12 Managing Work Products and Documents 261
Copyright 2010, Oracle. All rights reserved.
Project Documents
Project documents can be classified as either a work product or
a reference document:
Work product A document that is a project or activity
deliverable and will be turned over to the projects end user
or customer.
Reference document A document that can be
referenced by a project participant for the purpose of
providing standards or guidelines for performing work.
O
r
a
c
l
e
U
n
i
v
e
r
s
i
t
y
a
n
d
B
S
G
r
u
p
o
S
u
s
e
o
n
l
y
U
n
a
u
t
h
o
r
i
z
e
d
r
e
p
r
o
d
u
c
t
i
o
n
o
r
d
i
s
t
r
i
b
u
t
i
o
n
p
r
o
h
i
b
i
t
e
d
C
o
p
y
r
i
g
h
t
2
0
1
2
,
O
r
a
c
l
e
a
n
d
/
o
r
i
t
s
a
f
f
i
l
i
a
t
e
s
262 Lesson 12 Managing Work Products and Documents
Copyright 2010, Oracle. All rights reserved.
Linking Documents
Documents are not stored in the P6 Professional
database. Instead, create a document record and then
link to the document source.
O
r
a
c
l
e
U
n
i
v
e
r
s
i
t
y
a
n
d
B
S
G
r
u
p
o
S
u
s
e
o
n
l
y
U
n
a
u
t
h
o
r
i
z
e
d
r
e
p
r
o
d
u
c
t
i
o
n
o
r
d
i
s
t
r
i
b
u
t
i
o
n
p
r
o
h
i
b
i
t
e
d
C
o
p
y
r
i
g
h
t
2
0
1
2
,
O
r
a
c
l
e
a
n
d
/
o
r
i
t
s
a
f
f
i
l
i
a
t
e
s
Lesson 12 Managing Work Products and Documents 263
Copyright 2010, Oracle. All rights reserved.
Assigning Documents
Project document can be assigned to a WBS element or activity.
Document
WBS
Activity
O
r
a
c
l
e
U
n
i
v
e
r
s
i
t
y
a
n
d
B
S
G
r
u
p
o
S
u
s
e
o
n
l
y
U
n
a
u
t
h
o
r
i
z
e
d
r
e
p
r
o
d
u
c
t
i
o
n
o
r
d
i
s
t
r
i
b
u
t
i
o
n
p
r
o
h
i
b
i
t
e
d
C
o
p
y
r
i
g
h
t
2
0
1
2
,
O
r
a
c
l
e
a
n
d
/
o
r
i
t
s
a
f
f
i
l
i
a
t
e
s
264 Lesson 12 Managing Work Products and Documents
Overview: Using the Work Products and Documents Window
The Work Products and Documents window enables you to catalog and track project-related documents.
Maintain general information about a document, such as author, status, and revision date.
Specify a link to the document.
Assign a document to a WBS element or activity.
Click to create a document record.
Use the tabs in Work Products and Document Details to enter information into a new document
record or to edit the information in an existing record.
Use the Files tab to specify the private location and public location of the document.
Use the Assignments tab to assign the document to an activity or WBS element.
O
r
a
c
l
e
U
n
i
v
e
r
s
i
t
y
a
n
d
B
S
G
r
u
p
o
S
u
s
e
o
n
l
y
U
n
a
u
t
h
o
r
i
z
e
d
r
e
p
r
o
d
u
c
t
i
o
n
o
r
d
i
s
t
r
i
b
u
t
i
o
n
p
r
o
h
i
b
i
t
e
d
C
o
p
y
r
i
g
h
t
2
0
1
2
,
O
r
a
c
l
e
a
n
d
/
o
r
i
t
s
a
f
f
i
l
i
a
t
e
s
Lesson 12 Managing Work Products and Documents 265
Practice: Using the Work Products and Documents Window
In this practice you will:
Create a document record and then link the document record to the relevant document.
Assign a project document to an activity and view a project document from the activity to which it
is assigned.
Creating a Document Record
Documents do not reside in P6 Professional. To access documents, a document record must be created in the
Work Products and Documents window.
Figure 12-1:Type a
document title in the Title
field in the Work Products
and Documents Table.
Create a project document record.
1. Open a project, BLDG-12 BLDG - Work Products and Documents.
2. On the Project menu, click WPs & Docs.
3. Click .
4. In the Title field in the Work Products and Documents Table, type a document title, <OSHA
Construction Safety Regulations>, and then press Enter on your keyboard.
O
r
a
c
l
e
U
n
i
v
e
r
s
i
t
y
a
n
d
B
S
G
r
u
p
o
S
u
s
e
o
n
l
y
U
n
a
u
t
h
o
r
i
z
e
d
r
e
p
r
o
d
u
c
t
i
o
n
o
r
d
i
s
t
r
i
b
u
t
i
o
n
p
r
o
h
i
b
i
t
e
d
C
o
p
y
r
i
g
h
t
2
0
1
2
,
O
r
a
c
l
e
a
n
d
/
o
r
i
t
s
a
f
f
i
l
i
a
t
e
s
266 Lesson 12 Managing Work Products and Documents
The General Tab
Use the General tab in Work Product and Document Details to assign a document category, status, and
revision date.
Figure 12-2:Use the
General tab to enter a
Reference No., Document
Category, and Revision
Date for the document
record. The entries display
in the WPs and Docs
Table as well.
Assign a Document Category, Reference Number, and Revision Date to a document record.
1. On the General tab, in the Reference No. field, type <1918.64>.
2. In the Document Category field, click .
3. Select a category, Regulatory/Compliance, and then click .
4. In the Revision Date field, click , and then select a date, 11-Jan-18.
O
r
a
c
l
e
U
n
i
v
e
r
s
i
t
y
a
n
d
B
S
G
r
u
p
o
S
u
s
e
o
n
l
y
U
n
a
u
t
h
o
r
i
z
e
d
r
e
p
r
o
d
u
c
t
i
o
n
o
r
d
i
s
t
r
i
b
u
t
i
o
n
p
r
o
h
i
b
i
t
e
d
C
o
p
y
r
i
g
h
t
2
0
1
2
,
O
r
a
c
l
e
a
n
d
/
o
r
i
t
s
a
f
f
i
l
i
a
t
e
s
Lesson 12 Managing Work Products and Documents 267
Files Tab
After you add a document record, you must establish a link to the document itself by specifying a file path.
There are two kinds of document location references:
Private Location References can be viewed only by P6 Professional users.
Public Location References can be viewed by all project participants, including timesheet users.
Figure 12-3:Assign a
Public Location to the
document record, and
then click Launch to view
the document itself.
Assign a Public Location to a document record.
1. In WP & Doc Details, click the Files tab.
2. In the Public Location field, click .
3. Browse to a file location, C:\Training Docs.
4. Select a file, OSHA.txt, and then click Open.
5. In WP & Doc Details, click Launch to view the document.
6. On the File menu in Notepad, click Exit when you are finished viewing the file.
O
r
a
c
l
e
U
n
i
v
e
r
s
i
t
y
a
n
d
B
S
G
r
u
p
o
S
u
s
e
o
n
l
y
U
n
a
u
t
h
o
r
i
z
e
d
r
e
p
r
o
d
u
c
t
i
o
n
o
r
d
i
s
t
r
i
b
u
t
i
o
n
p
r
o
h
i
b
i
t
e
d
C
o
p
y
r
i
g
h
t
2
0
1
2
,
O
r
a
c
l
e
a
n
d
/
o
r
i
t
s
a
f
f
i
l
i
a
t
e
s
268 Lesson 12 Managing Work Products and Documents
Assigning a Project Document to an Activity
Assign project documents to WBS elements and activities. For example, during a projects planning phase,
you may assign a document to a WBS element. As the details of your project develop and the applicability
of the document to specific activities becomes evident, you can assign that same document to those
activities.
Figure 12-4:Click Assign
Activity to assign the
project document to an
activity.
Assign a document to an activity.
1. In WP & Doc Details, click the Assignments tab.
2. Click Assign Activity.
3. Select an activity, BA2000 Begin Building Construction.
4. Click to assign the document to the activity.
5. Click to close the Assign Activities dialog box.
O
r
a
c
l
e
U
n
i
v
e
r
s
i
t
y
a
n
d
B
S
G
r
u
p
o
S
u
s
e
o
n
l
y
U
n
a
u
t
h
o
r
i
z
e
d
r
e
p
r
o
d
u
c
t
i
o
n
o
r
d
i
s
t
r
i
b
u
t
i
o
n
p
r
o
h
i
b
i
t
e
d
C
o
p
y
r
i
g
h
t
2
0
1
2
,
O
r
a
c
l
e
a
n
d
/
o
r
i
t
s
a
f
f
i
l
i
a
t
e
s
Lesson 12 Managing Work Products and Documents 269
When a document is assigned to an activity, the assignment can be viewed in the WPs & Docs tab in
Activity Details.
Figure 12-5:Select the
activity in the Activity
Table to view the
document assigned to it in
the WPs & Docs tab in
Activity Details.
View a document assignment in Activity Details.
1. On the Project menu, click Activities.
2. In the Activity Table, select an activity, BA2000 Begin Building Construction.
3. On the Layout Options bar, click Layout, Open.
4. Select a layout, Classic WBS, and then click Open.
5. In Activity Details, click the WPs & Docs tab.
6. Verify that the OSHA Construction Safety Regulations document has been assigned to the activity.
O
r
a
c
l
e
U
n
i
v
e
r
s
i
t
y
a
n
d
B
S
G
r
u
p
o
S
u
s
e
o
n
l
y
U
n
a
u
t
h
o
r
i
z
e
d
r
e
p
r
o
d
u
c
t
i
o
n
o
r
d
i
s
t
r
i
b
u
t
i
o
n
p
r
o
h
i
b
i
t
e
d
C
o
p
y
r
i
g
h
t
2
0
1
2
,
O
r
a
c
l
e
a
n
d
/
o
r
i
t
s
a
f
f
i
l
i
a
t
e
s
270 Lesson 12 Managing Work Products and Documents
Viewing Document Details
Use the Work Product and Document Details dialog box to view details about and/or open the selected work
product or document. Fields in the dialog box are summarized below:
Title The name of the selected work product or document.
Author The name of the person who created the selected work product or document.
Version The selected work product or document's version number.
Date The entered Revision Date.
Private/Public Location The selected work product or document's file name.
Launch Private/Public Location Opens the work product or document in its native application.
Description A narrative description of the selected work product or document.
Figure 12-6:Click Launch to
view the document.
View a document from Activity Details.
1. In the WP & Docs tab in Activity Details, select a document, OSHA Construction Safety
Regulations.
2. At the bottom of the tab, click Details.
3. Click Launch. The document opens in its native application, which in this case is Notepad.
4. When you are finished viewing the document, on the Notepad File menu, click Exit.
5. Click Close to close the Work Product and Document Details dialog box.
O
r
a
c
l
e
U
n
i
v
e
r
s
i
t
y
a
n
d
B
S
G
r
u
p
o
S
u
s
e
o
n
l
y
U
n
a
u
t
h
o
r
i
z
e
d
r
e
p
r
o
d
u
c
t
i
o
n
o
r
d
i
s
t
r
i
b
u
t
i
o
n
p
r
o
h
i
b
i
t
e
d
C
o
p
y
r
i
g
h
t
2
0
1
2
,
O
r
a
c
l
e
a
n
d
/
o
r
i
t
s
a
f
f
i
l
i
a
t
e
s
Lesson 12 Managing Work Products and Documents 271
Lesson Review
Key Concepts
Documents do not reside in the P6 Professional database. To access documents via Primavera, a
document record must be created in the Work Products and Documents window.
After adding a document record, specify its private and/or public location. Specifying a public
location enables all project participants to view the document.
Designate a document as a work product or reference document and assign it to an activity or WBS
element.
Maintain general information of each project document such as version, revision date, and author.
Review Questions
1. True or False: A private document can be viewed only by the user who created it.
2. True or False: Work products and documents can be assigned only to activities.
O
r
a
c
l
e
U
n
i
v
e
r
s
i
t
y
a
n
d
B
S
G
r
u
p
o
S
u
s
e
o
n
l
y
U
n
a
u
t
h
o
r
i
z
e
d
r
e
p
r
o
d
u
c
t
i
o
n
o
r
d
i
s
t
r
i
b
u
t
i
o
n
p
r
o
h
i
b
i
t
e
d
C
o
p
y
r
i
g
h
t
2
0
1
2
,
O
r
a
c
l
e
a
n
d
/
o
r
i
t
s
a
f
f
i
l
i
a
t
e
s
272 Lesson 12 Managing Work Products and Documents
Notes
O
r
a
c
l
e
U
n
i
v
e
r
s
i
t
y
a
n
d
B
S
G
r
u
p
o
S
u
s
e
o
n
l
y
U
n
a
u
t
h
o
r
i
z
e
d
r
e
p
r
o
d
u
c
t
i
o
n
o
r
d
i
s
t
r
i
b
u
t
i
o
n
p
r
o
h
i
b
i
t
e
d
C
o
p
y
r
i
g
h
t
2
0
1
2
,
O
r
a
c
l
e
a
n
d
/
o
r
i
t
s
a
f
f
i
l
i
a
t
e
s
Copyright 2010, Oracle. All rights reserved.
Case Study 2: Scheduling the Project
Case Study 2 Scheduling the Project
Lecture Time
(minutes)
Demo Time
(minutes)
Practice Time
(minutes)
Interactive Time
(minutes)
Lesson Total
(minutes)
45
O
r
a
c
l
e
U
n
i
v
e
r
s
i
t
y
a
n
d
B
S
G
r
u
p
o
S
u
s
e
o
n
l
y
U
n
a
u
t
h
o
r
i
z
e
d
r
e
p
r
o
d
u
c
t
i
o
n
o
r
d
i
s
t
r
i
b
u
t
i
o
n
p
r
o
h
i
b
i
t
e
d
C
o
p
y
r
i
g
h
t
2
0
1
2
,
O
r
a
c
l
e
a
n
d
/
o
r
i
t
s
a
f
f
i
l
i
a
t
e
s
274 Case Study 2 Scheduling the Project
Scheduling the Project
Background
The building renovation project is about to begin, and the building owner asks about the projects schedule.
You inform her that the project cannot be scheduled until relationships between activities are specified.
Objectives
1. Open a project, RENO-2 RENO Scheduling the Project, and open a layout, Creating
Relationships. Create relationships between activities as indicated in the table below. Some
relationships have already been created for you.
Activity
ID
Activity
Name
Predecessor(s) Successor(s)
Relationship
Type
A1140
Inspect and repair exterior and interior load-
bearing walls
A1090
A1150, A1170,
A1180, A1190
Finish to Start
A1150 Strip off roof cover A1140, A1330 A1160 Finish to Start
A1160 Inspect and repair roof structure A1150 A1220 Finish to Start
A1170 Upgrade electrical system A1110, A1140 A1240 Finish to Start
A1180 Upgrade plumbing system A1110, A1140 A1240 Finish to Start
A1190 Upgrade heating system A1110, A1140 A1240 Finish to Start
A1200 Wash brick exterior A1330 A1210 Finish to Start
A1210 Inspect and repair brickwork A1200 A1320 Finish to Start
A1220 Install underlayment and shingling A1160 A1340 Finish to Start
A1230 Install new door and window assemblies A1320 A1340 Finish to Start
A1340 Remove scaffolding A1100, A1220, A1230 A1350 Finish to Start
A1350 Remove protective fencing A1340 A1250 Finish to Start
A1240
Install drywall A1170, A1180, A1190,
A1370
A1280 Finish to Start
A1250 Final walkthrough A1290, A1300, A1350 A1260 Finish to Start
A1270 Finish carpentry and millwork A1280 A1310 Finish to Start
A1290 Install plumbing fixtures A1310 A1250 Finish to Start
A1300 Install lighting fixtures A1310 A1250 Finish to Start
A1310 Paint building interior A1270 A1290, A1300 Finish to Start
a. Schedule the project with a data date of 05-Mar-18. What is the scheduled Finish date?
O
r
a
c
l
e
U
n
i
v
e
r
s
i
t
y
a
n
d
B
S
G
r
u
p
o
S
u
s
e
o
n
l
y
U
n
a
u
t
h
o
r
i
z
e
d
r
e
p
r
o
d
u
c
t
i
o
n
o
r
d
i
s
t
r
i
b
u
t
i
o
n
p
r
o
h
i
b
i
t
e
d
C
o
p
y
r
i
g
h
t
2
0
1
2
,
O
r
a
c
l
e
a
n
d
/
o
r
i
t
s
a
f
f
i
l
i
a
t
e
s
Case Study 2 Scheduling the Project 275
2. The building owner has indicated that she plans to hold a building dedication and ribbon-cutting
ceremony on Wednesday, 25-Jul-2018.
a. Assign a Must Finish By constraint of 25-Jul-18 to the project.
b. Schedule the project with a data date of 05-Mar-18. What is the Total Float on the project?
(You may have to drag the vertical split bar to the right to expose the Total Float column in
the Creating Relationships activity layout.)
3. As time for the project to start draws near, you receive notice from one of your suppliers that, due
to retooling by the manufacturer, the special architectural shingles you ordered will not be
available until 15-Jun-2018. The supplier asks if you would prefer to substitute different
shingles, but you decide to keep the original order intact.
a. Assign a Start On or After constraint of 15-Jun-2018 to activity A1220.
4. Schedule the project again (data date = 05-Mar-18).
a. Does the constrained activity affect the finish date of the project? If no, why not?
O
r
a
c
l
e
U
n
i
v
e
r
s
i
t
y
a
n
d
B
S
G
r
u
p
o
S
u
s
e
o
n
l
y
U
n
a
u
t
h
o
r
i
z
e
d
r
e
p
r
o
d
u
c
t
i
o
n
o
r
d
i
s
t
r
i
b
u
t
i
o
n
p
r
o
h
i
b
i
t
e
d
C
o
p
y
r
i
g
h
t
2
0
1
2
,
O
r
a
c
l
e
a
n
d
/
o
r
i
t
s
a
f
f
i
l
i
a
t
e
s
Copyright 2010, Oracle. All rights reserved.
SECTION III
Assigning Resources
and Baselining
Understanding Roles and Resources
Assigning Roles and Resources
Optimizing the Project Plan
Baselining the Project Plan
Importing and Exporting Data
O
r
a
c
l
e
U
n
i
v
e
r
s
i
t
y
a
n
d
B
S
G
r
u
p
o
S
u
s
e
o
n
l
y
U
n
a
u
t
h
o
r
i
z
e
d
r
e
p
r
o
d
u
c
t
i
o
n
o
r
d
i
s
t
r
i
b
u
t
i
o
n
p
r
o
h
i
b
i
t
e
d
C
o
p
y
r
i
g
h
t
2
0
1
2
,
O
r
a
c
l
e
a
n
d
/
o
r
i
t
s
a
f
f
i
l
i
a
t
e
s
Copyright 2010, Oracle. All rights reserved.
Understanding Roles and Resources
Lesson 13 Understanding Roles and Resources
Lecture Time
(minutes)
Demo Time
(minutes)
Practice Time
(minutes)
Interactive Time
(minutes)
Lesson Total
(minutes)
15 10 20 5 50
O
r
a
c
l
e
U
n
i
v
e
r
s
i
t
y
a
n
d
B
S
G
r
u
p
o
S
u
s
e
o
n
l
y
U
n
a
u
t
h
o
r
i
z
e
d
r
e
p
r
o
d
u
c
t
i
o
n
o
r
d
i
s
t
r
i
b
u
t
i
o
n
p
r
o
h
i
b
i
t
e
d
C
o
p
y
r
i
g
h
t
2
0
1
2
,
O
r
a
c
l
e
a
n
d
/
o
r
i
t
s
a
f
f
i
l
i
a
t
e
s
278 Lesson 13 Understanding Roles and Resources
Copyright 2010, Oracle. All rights reserved.
Objectives
After completing this lesson, you should be able to:
Describe roles.
View the roles dictionary.
Describe resources.
Identify the differences between labor, nonlabor, and
material resources.
View the resource dictionary.
O
r
a
c
l
e
U
n
i
v
e
r
s
i
t
y
a
n
d
B
S
G
r
u
p
o
S
u
s
e
o
n
l
y
U
n
a
u
t
h
o
r
i
z
e
d
r
e
p
r
o
d
u
c
t
i
o
n
o
r
d
i
s
t
r
i
b
u
t
i
o
n
p
r
o
h
i
b
i
t
e
d
C
o
p
y
r
i
g
h
t
2
0
1
2
,
O
r
a
c
l
e
a
n
d
/
o
r
i
t
s
a
f
f
i
l
i
a
t
e
s
Lesson 13 Understanding Roles and Resources 279
Copyright 2010, Oracle. All rights reserved.
Roles and Resources
Role: A job title or skill needed to
complete an activity.
Project Manager
Resource: The specific individual
used to complete the activity.
Tim Harris
O
r
a
c
l
e
U
n
i
v
e
r
s
i
t
y
a
n
d
B
S
G
r
u
p
o
S
u
s
e
o
n
l
y
U
n
a
u
t
h
o
r
i
z
e
d
r
e
p
r
o
d
u
c
t
i
o
n
o
r
d
i
s
t
r
i
b
u
t
i
o
n
p
r
o
h
i
b
i
t
e
d
C
o
p
y
r
i
g
h
t
2
0
1
2
,
O
r
a
c
l
e
a
n
d
/
o
r
i
t
s
a
f
f
i
l
i
a
t
e
s
280 Lesson 13 Understanding Roles and Resources
Copyright 2010, Oracle. All rights reserved.
Roles and Resources
Both are enterprise data available for use across all
projects.
Both are usually defined by the application administrator.
Roles are associated with resources according to their
function.
Each resource can also be assigned one primary role, which
defines the resources core skill or responsibility in the
organization.
Roles can be placeholders in activity assignments until
specific resources are assigned to do the work.
O
r
a
c
l
e
U
n
i
v
e
r
s
i
t
y
a
n
d
B
S
G
r
u
p
o
S
u
s
e
o
n
l
y
U
n
a
u
t
h
o
r
i
z
e
d
r
e
p
r
o
d
u
c
t
i
o
n
o
r
d
i
s
t
r
i
b
u
t
i
o
n
p
r
o
h
i
b
i
t
e
d
C
o
p
y
r
i
g
h
t
2
0
1
2
,
O
r
a
c
l
e
a
n
d
/
o
r
i
t
s
a
f
f
i
l
i
a
t
e
s
Lesson 13 Understanding Roles and Resources 281
Copyright 2010, Oracle. All rights reserved.
Roles and Resources
Resource: Paul Kim
Roles: Civil Engineer, Cost
Engineer, Mechanical Engineer
Primary Role: Civil Engineer
O
r
a
c
l
e
U
n
i
v
e
r
s
i
t
y
a
n
d
B
S
G
r
u
p
o
S
u
s
e
o
n
l
y
U
n
a
u
t
h
o
r
i
z
e
d
r
e
p
r
o
d
u
c
t
i
o
n
o
r
d
i
s
t
r
i
b
u
t
i
o
n
p
r
o
h
i
b
i
t
e
d
C
o
p
y
r
i
g
h
t
2
0
1
2
,
O
r
a
c
l
e
a
n
d
/
o
r
i
t
s
a
f
f
i
l
i
a
t
e
s
282 Lesson 13 Understanding Roles and Resources
Copyright 2010, Oracle. All rights reserved.
Relationship Between Roles and Resources
Project Mgr Civil Engineer Mech Engineer Cost Engineer
Tim
Harris
Oliver
Rock
Paul
Kim
PRIMARY
ROLE
ROLE
ROLES
RESOURCES
O
r
a
c
l
e
U
n
i
v
e
r
s
i
t
y
a
n
d
B
S
G
r
u
p
o
S
u
s
e
o
n
l
y
U
n
a
u
t
h
o
r
i
z
e
d
r
e
p
r
o
d
u
c
t
i
o
n
o
r
d
i
s
t
r
i
b
u
t
i
o
n
p
r
o
h
i
b
i
t
e
d
C
o
p
y
r
i
g
h
t
2
0
1
2
,
O
r
a
c
l
e
a
n
d
/
o
r
i
t
s
a
f
f
i
l
i
a
t
e
s
Lesson 13 Understanding Roles and Resources 283
Copyright 2010, Oracle. All rights reserved.
Resource Types
Labor (people)
Resources and roles
Measured in units of time.
Generally re-used between activities/projects.
Recorded in terms of price/unit (for example,
$50/hour).
Nonlabor (equipment)
Measured in units of time.
Recorded in terms of price/unit (for example,
$500/hour).
Material (consumables)
Measured in units other than time (for
example, $5/sq.ft.).
O
r
a
c
l
e
U
n
i
v
e
r
s
i
t
y
a
n
d
B
S
G
r
u
p
o
S
u
s
e
o
n
l
y
U
n
a
u
t
h
o
r
i
z
e
d
r
e
p
r
o
d
u
c
t
i
o
n
o
r
d
i
s
t
r
i
b
u
t
i
o
n
p
r
o
h
i
b
i
t
e
d
C
o
p
y
r
i
g
h
t
2
0
1
2
,
O
r
a
c
l
e
a
n
d
/
o
r
i
t
s
a
f
f
i
l
i
a
t
e
s
284 Lesson 13 Understanding Roles and Resources
Overview: Understanding Roles
The Roles dialog box enables you to view the roles dictionary and add/delete roles. Four tabs are available
for detailed information.
Use the Display Options bar to show roles for the enterprise or for the current project only.
In the Roles window, display roles in ascending, descending, or hierarchical order.
Use the tabs in Role Details to view specific information about selected role:
General Lists the Role ID and Role Name. The Responsibilities field lists the skills required to
perform the role.
Resources Lists the resources that are capable of performing the responsibilities associated
with the role as well as each ones proficiency.
Prices Provides five price per unit values.
Limits Specifies allocation limit(s) for a role. Multiple limits can be established based on
effective dates.
Use arrows to move roles into different nodes in the dictionary.
O
r
a
c
l
e
U
n
i
v
e
r
s
i
t
y
a
n
d
B
S
G
r
u
p
o
S
u
s
e
o
n
l
y
U
n
a
u
t
h
o
r
i
z
e
d
r
e
p
r
o
d
u
c
t
i
o
n
o
r
d
i
s
t
r
i
b
u
t
i
o
n
p
r
o
h
i
b
i
t
e
d
C
o
p
y
r
i
g
h
t
2
0
1
2
,
O
r
a
c
l
e
a
n
d
/
o
r
i
t
s
a
f
f
i
l
i
a
t
e
s
Lesson 13 Understanding Roles and Resources 285
Practice: Understanding Roles
In this practice you will:
View data in the Roles dictionary.
Viewing the Roles Dialog Box
Figure 13-1:The
Resources tab in the Roles
dialog box displays
resources who can
perform the
responsibilities associated
with the selected role.
View the Roles dialog box.
1. On the Enterprise menu, click Roles.
2. On the Roles dialog box Display Options bar, click Filter By, All Roles.
3. Select a role, Construction.Corp.Management.Project Manager Project Manager.
4. Click the General tab.
? What are the academic/work requirements for the selected role?
5. Click the Resources tab.
? Among the listed resources, who is the most proficient in the selected role?
O
r
a
c
l
e
U
n
i
v
e
r
s
i
t
y
a
n
d
B
S
G
r
u
p
o
S
u
s
e
o
n
l
y
U
n
a
u
t
h
o
r
i
z
e
d
r
e
p
r
o
d
u
c
t
i
o
n
o
r
d
i
s
t
r
i
b
u
t
i
o
n
p
r
o
h
i
b
i
t
e
d
C
o
p
y
r
i
g
h
t
2
0
1
2
,
O
r
a
c
l
e
a
n
d
/
o
r
i
t
s
a
f
f
i
l
i
a
t
e
s
286 Lesson 13 Understanding Roles and Resources
Prices Tab
The Prices tab is used to specify pay rates for a role. This allows for high-level budgetary planning in the
absence of specific resources who may have differing pay rates.
Figure 13-2:Multiple rates
can be assigned to a role.
View rates for a role.
1. Click the Prices tab.
? What are the rates for Commercial and U.S. General Services Administration?
? What is the purpose of assigning rates to a role when the resources who ultimately
perform actual work might have different rates than those listed?
O
r
a
c
l
e
U
n
i
v
e
r
s
i
t
y
a
n
d
B
S
G
r
u
p
o
S
u
s
e
o
n
l
y
U
n
a
u
t
h
o
r
i
z
e
d
r
e
p
r
o
d
u
c
t
i
o
n
o
r
d
i
s
t
r
i
b
u
t
i
o
n
p
r
o
h
i
b
i
t
e
d
C
o
p
y
r
i
g
h
t
2
0
1
2
,
O
r
a
c
l
e
a
n
d
/
o
r
i
t
s
a
f
f
i
l
i
a
t
e
s
Lesson 13 Understanding Roles and Resources 287
Limits Tab
The Limits tab is used to specify available quantities (limits) for a role. Setting limits helps you quickly
identify areas of role overallocation in a Resource/Role Usage Profile. You can define an unlimited number
of limits for a role by specifying a unique effective date for each limit.
By default, P6 Professional calculates a limit for each role using the combined available units of all
resources having that particular role as their primary role. For example, if there are four resources in the
resource dictionary with the primary role of Electrical Engineer and each is available for 8 hours/day, then
the calculated role limit for Electrical Engineer is 32 hours/day. Other resources with the role of Electrical
Engineer but a different primary role are not included in the role limit for Electrical Engineer.
This method of calculating role limits is approximate and may not accurately reflect a roles planned
allocation. For that reason, the Resource Analysis tab in User Preferences allows you to display role limits
in the Resource Usage Profile and Spreadsheet based on calculated primary resources limits (as explained
above) or based on custom role limits that you define.
In the example below, you will view an existing role limit.
Figure 13-3:Single or
multiple limits can be set
for each role.
View the Limits tab.
1. Click the Limits tab and view the role allocation limit.
? What is the allocation limit for Project Manager?
2. Click Close to exit the Roles dialog box.
O
r
a
c
l
e
U
n
i
v
e
r
s
i
t
y
a
n
d
B
S
G
r
u
p
o
S
u
s
e
o
n
l
y
U
n
a
u
t
h
o
r
i
z
e
d
r
e
p
r
o
d
u
c
t
i
o
n
o
r
d
i
s
t
r
i
b
u
t
i
o
n
p
r
o
h
i
b
i
t
e
d
C
o
p
y
r
i
g
h
t
2
0
1
2
,
O
r
a
c
l
e
a
n
d
/
o
r
i
t
s
a
f
f
i
l
i
a
t
e
s
288 Lesson 13 Understanding Roles and Resources
Overview: Understanding Resources
The Resources window contains information about all resources within the organization. Information can be
viewed in columns and in Resource Details tabs.
Use the Display Options bar to filter, group, and sort resources.
Display and select resources in the Resources window.
Use the tabs in Resource Details to view information on selected resource:
General View, edit general information.
Codes Assign resource codes.
Details Specify calendar, default units/time and other related information.
Units & Prices Set rate(s) based on effective dates.
Roles Assign role(s) to resource.
Notes Enter notes about resource.
Progress Reporter Specify approval manager and login for timesheets application.
O
r
a
c
l
e
U
n
i
v
e
r
s
i
t
y
a
n
d
B
S
G
r
u
p
o
S
u
s
e
o
n
l
y
U
n
a
u
t
h
o
r
i
z
e
d
r
e
p
r
o
d
u
c
t
i
o
n
o
r
d
i
s
t
r
i
b
u
t
i
o
n
p
r
o
h
i
b
i
t
e
d
C
o
p
y
r
i
g
h
t
2
0
1
2
,
O
r
a
c
l
e
a
n
d
/
o
r
i
t
s
a
f
f
i
l
i
a
t
e
s
Lesson 13 Understanding Roles and Resources 289
Practice: Understanding Resources
In this practice, you will:
View data in the Resources window.
Viewing Resources
Before accessing the Resources window, you will close any projects that may be open. Resources are
enterprise data and are defined independently of any project or activity.
Figure 13-4:The
Resources window
displays information on all
resources across the
organization.
Display resource data in the Resources window.
1. On the Enterprise menu, click Resources.
2. On the Display Options bar, click Filter By, All Resources.
The dictionary is displayed hierarchically, but you can sort by Resource Name to locate a resource
more easily.
3. Click a column header, Resource Name, to sort alphabetically.
4. Select a resource, WRES Wendy Resner.
O
r
a
c
l
e
U
n
i
v
e
r
s
i
t
y
a
n
d
B
S
G
r
u
p
o
S
u
s
e
o
n
l
y
U
n
a
u
t
h
o
r
i
z
e
d
r
e
p
r
o
d
u
c
t
i
o
n
o
r
d
i
s
t
r
i
b
u
t
i
o
n
p
r
o
h
i
b
i
t
e
d
C
o
p
y
r
i
g
h
t
2
0
1
2
,
O
r
a
c
l
e
a
n
d
/
o
r
i
t
s
a
f
f
i
l
i
a
t
e
s
290 Lesson 13 Understanding Roles and Resources
Resource Details
Use Resource Details to add, view, and edit detailed information about the selected resource.
General Tab
The General tab enables you to enter general information about the selected resource.
Figure 13-5:The General
tab displays basic
information, such as office
phone number and e-mail
address.
View the General tab.
1. Click the General tab.
Codes Tab
The Codes tab enables you to assign resource code values, which help categorize resources for easier
grouping, sorting, and organizing.
Figure 13-6:Resource code
values are useful for
organizing resource data.
View the Codes tab.
1. Click the Codes tab.
? Can you think of a situation in which resource codes would be useful?
O
r
a
c
l
e
U
n
i
v
e
r
s
i
t
y
a
n
d
B
S
G
r
u
p
o
S
u
s
e
o
n
l
y
U
n
a
u
t
h
o
r
i
z
e
d
r
e
p
r
o
d
u
c
t
i
o
n
o
r
d
i
s
t
r
i
b
u
t
i
o
n
p
r
o
h
i
b
i
t
e
d
C
o
p
y
r
i
g
h
t
2
0
1
2
,
O
r
a
c
l
e
a
n
d
/
o
r
i
t
s
a
f
f
i
l
i
a
t
e
s
Lesson 13 Understanding Roles and Resources 291
Details Tab
The Details tab enables you to enter the selected resources type classification, currency and overtime
settings, and profile.
Resource Type Indicates whether the resource is labor, nonlabor, or material.
Unit of Measure Used for material resources. Click to specify what unit the resource utilizes.
Currency Indicates the currency associated with the resources costs.
Overtime Allowed Select to indicate that the resource can enter overtime hours in timesheets or in
the Resources tab in Activity Details.
Overtime Factor Indicates the value by which the resources standard price should be multiplied to
determine the overtime price.
Calendar Indicates the calendar used to identify the resources availability.
Create Personal Calendar Click to create and assign a personal resource calendar for the
selected resource. This button is disabled if the selected resource is already assigned a personal
resource calendar or if you are not authorized to add, delete, or edit resource calendars.
Default Units/Time Indicates the units/time that will be applied when the resource is assigned to an
activity.
Auto Compute Actuals Select to automatically calculate the resources actual quantity of work
according to the project plan.
Calculate costs from units Select to calculate the cost of an activity based on the assigned units.
Figure 13-7:The Details
tab displays the resources
calendar and currency
settings.
View the Details tab.
1. Click the Details tab.
O
r
a
c
l
e
U
n
i
v
e
r
s
i
t
y
a
n
d
B
S
G
r
u
p
o
S
u
s
e
o
n
l
y
U
n
a
u
t
h
o
r
i
z
e
d
r
e
p
r
o
d
u
c
t
i
o
n
o
r
d
i
s
t
r
i
b
u
t
i
o
n
p
r
o
h
i
b
i
t
e
d
C
o
p
y
r
i
g
h
t
2
0
1
2
,
O
r
a
c
l
e
a
n
d
/
o
r
i
t
s
a
f
f
i
l
i
a
t
e
s
292 Lesson 13 Understanding Roles and Resources
Units & Prices Tab
The Units & Prices tab enables you to set prices and availability according to time frame.
Effective Date Indicates the effective start date for price and availability.
Max Units/Time Specifies a numeric value or percentage that the resource can perform in a single
work period, according to effective date, e.g., 8 h/d (100%) = full-time or 4 h/d (50%) = part-time.
Setting this limit allows you to quickly identify areas of resource overallocation in resource
profiles/spreadsheets.
Price/Unit Use to set the resources price for a single work unit, linked to an effective date.
Figure 13-8:Multiple
effective dates and rates
can be set for each
resource.
View the Units & Prices tab.
1. Click the Units & Prices tab.
O
r
a
c
l
e
U
n
i
v
e
r
s
i
t
y
a
n
d
B
S
G
r
u
p
o
S
u
s
e
o
n
l
y
U
n
a
u
t
h
o
r
i
z
e
d
r
e
p
r
o
d
u
c
t
i
o
n
o
r
d
i
s
t
r
i
b
u
t
i
o
n
p
r
o
h
i
b
i
t
e
d
C
o
p
y
r
i
g
h
t
2
0
1
2
,
O
r
a
c
l
e
a
n
d
/
o
r
i
t
s
a
f
f
i
l
i
a
t
e
s
Lesson 13 Understanding Roles and Resources 293
Lesson Review
Key Concepts
A role is a job title or skill for example, Trainer or Manager.
A resource is someone or something used to complete an activity.
Roles can be assigned to resources to aid in resource management. Multiple roles, including a single
primary role, can be assigned to each resource.
Resources are divided into three categories: Labor (people), Nonlabor (equipment), and Material
(measured in units other than time, such as $5.00/square foot).
Roles are defined in the Roles dictionary.
Resources are defined in the Resources window, where you can use Resource Details to view and edit
information about resources.
Review Questions
1. True or False: When resources are defined, they are assigned to a specific project and cannot be
shared with other projects.
2. Which of the following is a resource type?
a. Labor
b. Nonlabor
c. Equipment
d. a and b
e. a and b and c
3. True or False: A resource can have more than one primary role.
O
r
a
c
l
e
U
n
i
v
e
r
s
i
t
y
a
n
d
B
S
G
r
u
p
o
S
u
s
e
o
n
l
y
U
n
a
u
t
h
o
r
i
z
e
d
r
e
p
r
o
d
u
c
t
i
o
n
o
r
d
i
s
t
r
i
b
u
t
i
o
n
p
r
o
h
i
b
i
t
e
d
C
o
p
y
r
i
g
h
t
2
0
1
2
,
O
r
a
c
l
e
a
n
d
/
o
r
i
t
s
a
f
f
i
l
i
a
t
e
s
294 Lesson 13 Understanding Roles and Resources
Notes
O
r
a
c
l
e
U
n
i
v
e
r
s
i
t
y
a
n
d
B
S
G
r
u
p
o
S
u
s
e
o
n
l
y
U
n
a
u
t
h
o
r
i
z
e
d
r
e
p
r
o
d
u
c
t
i
o
n
o
r
d
i
s
t
r
i
b
u
t
i
o
n
p
r
o
h
i
b
i
t
e
d
C
o
p
y
r
i
g
h
t
2
0
1
2
,
O
r
a
c
l
e
a
n
d
/
o
r
i
t
s
a
f
f
i
l
i
a
t
e
s
Copyright 2010, Oracle. All rights reserved.
Assigning Roles and Resources
Lesson 14 Assigning Roles and Resources
Lecture Time
(minutes)
Demo Time
(minutes)
Practice Time
(minutes)
Interactive Time
(minutes)
Lesson Total
(minutes)
10 10 35 5 60
O
r
a
c
l
e
U
n
i
v
e
r
s
i
t
y
a
n
d
B
S
G
r
u
p
o
S
u
s
e
o
n
l
y
U
n
a
u
t
h
o
r
i
z
e
d
r
e
p
r
o
d
u
c
t
i
o
n
o
r
d
i
s
t
r
i
b
u
t
i
o
n
p
r
o
h
i
b
i
t
e
d
C
o
p
y
r
i
g
h
t
2
0
1
2
,
O
r
a
c
l
e
a
n
d
/
o
r
i
t
s
a
f
f
i
l
i
a
t
e
s
296 Lesson 14 Assigning Roles and Resources
Copyright 2010, Oracle. All rights reserved.
Objectives
After completing this lesson, you should be able to:
Assign roles to an activity.
Assign rates on roles.
Assign resources to an activity by role and directly from the
resource dictionary.
Adjust Budgeted Units/Time for a resource.
Assign expenses to activities.
O
r
a
c
l
e
U
n
i
v
e
r
s
i
t
y
a
n
d
B
S
G
r
u
p
o
S
u
s
e
o
n
l
y
U
n
a
u
t
h
o
r
i
z
e
d
r
e
p
r
o
d
u
c
t
i
o
n
o
r
d
i
s
t
r
i
b
u
t
i
o
n
p
r
o
h
i
b
i
t
e
d
C
o
p
y
r
i
g
h
t
2
0
1
2
,
O
r
a
c
l
e
a
n
d
/
o
r
i
t
s
a
f
f
i
l
i
a
t
e
s
Lesson 14 Assigning Roles and Resources 297
Copyright 2010, Oracle. All rights reserved.
Assigning Roles
Step 1 Step 2 Step 3
Roles Dictionary Assign Role to Activity Replace Role with Resource
Project Manager
Cost Engineer
Project Manager
Project Manager
Tim Harris
Cost Engineer Cost Engineer
Oliver Rock
O
r
a
c
l
e
U
n
i
v
e
r
s
i
t
y
a
n
d
B
S
G
r
u
p
o
S
u
s
e
o
n
l
y
U
n
a
u
t
h
o
r
i
z
e
d
r
e
p
r
o
d
u
c
t
i
o
n
o
r
d
i
s
t
r
i
b
u
t
i
o
n
p
r
o
h
i
b
i
t
e
d
C
o
p
y
r
i
g
h
t
2
0
1
2
,
O
r
a
c
l
e
a
n
d
/
o
r
i
t
s
a
f
f
i
l
i
a
t
e
s
298 Lesson 14 Assigning Roles and Resources
Copyright 2010, Oracle. All rights reserved.
Assigning Resources
Assign by role:
At least one role must be assigned to an activity.
Replace role assignment with a specific resource.
Replace single role assignments individually or multiple
role assignments simultaneously.
Assign directly from the resource dictionary:
Labor resources without role assignments.
Required method when assigning nonlabor and material
resources.
O
r
a
c
l
e
U
n
i
v
e
r
s
i
t
y
a
n
d
B
S
G
r
u
p
o
S
u
s
e
o
n
l
y
U
n
a
u
t
h
o
r
i
z
e
d
r
e
p
r
o
d
u
c
t
i
o
n
o
r
d
i
s
t
r
i
b
u
t
i
o
n
p
r
o
h
i
b
i
t
e
d
C
o
p
y
r
i
g
h
t
2
0
1
2
,
O
r
a
c
l
e
a
n
d
/
o
r
i
t
s
a
f
f
i
l
i
a
t
e
s
Lesson 14 Assigning Roles and Resources 299
Copyright 2010, Oracle. All rights reserved.
Steps for Resource Management
1. Define resource in the
resource dictionary.
2. Assign resource to
activities.
3. Analyze resources and
costs.
O
r
a
c
l
e
U
n
i
v
e
r
s
i
t
y
a
n
d
B
S
G
r
u
p
o
S
u
s
e
o
n
l
y
U
n
a
u
t
h
o
r
i
z
e
d
r
e
p
r
o
d
u
c
t
i
o
n
o
r
d
i
s
t
r
i
b
u
t
i
o
n
p
r
o
h
i
b
i
t
e
d
C
o
p
y
r
i
g
h
t
2
0
1
2
,
O
r
a
c
l
e
a
n
d
/
o
r
i
t
s
a
f
f
i
l
i
a
t
e
s
300 Lesson 14 Assigning Roles and Resources
Copyright 2010, Oracle. All rights reserved.
Question
Which of the following is a benefit of assigning roles to
activities?
1. Roles can act as placeholders until specific resources are
assigned.
2. Roles can help project managers and resource managers
identify appropriate resources for specific activities.
3. Roles can provide cost estimates and determine
preliminary budget requirements during project planning.
4. All of the above
O
r
a
c
l
e
U
n
i
v
e
r
s
i
t
y
a
n
d
B
S
G
r
u
p
o
S
u
s
e
o
n
l
y
U
n
a
u
t
h
o
r
i
z
e
d
r
e
p
r
o
d
u
c
t
i
o
n
o
r
d
i
s
t
r
i
b
u
t
i
o
n
p
r
o
h
i
b
i
t
e
d
C
o
p
y
r
i
g
h
t
2
0
1
2
,
O
r
a
c
l
e
a
n
d
/
o
r
i
t
s
a
f
f
i
l
i
a
t
e
s
Lesson 14 Assigning Roles and Resources 301
Notes
O
r
a
c
l
e
U
n
i
v
e
r
s
i
t
y
a
n
d
B
S
G
r
u
p
o
S
u
s
e
o
n
l
y
U
n
a
u
t
h
o
r
i
z
e
d
r
e
p
r
o
d
u
c
t
i
o
n
o
r
d
i
s
t
r
i
b
u
t
i
o
n
p
r
o
h
i
b
i
t
e
d
C
o
p
y
r
i
g
h
t
2
0
1
2
,
O
r
a
c
l
e
a
n
d
/
o
r
i
t
s
a
f
f
i
l
i
a
t
e
s
302 Lesson 14 Assigning Roles and Resources
Overview: Assigning Roles
Roles are assigned on the Resources tab in Activity Details.
On the Edit menu, click Assign, Roles to assign a role to an activity.
Click Add Role to assign a single or multiple roles to an activity.
Click Assign by Role to assign a resource to an activity according to the resource's assigned role.
On the Assign toolbar, click Roles to assign one or more roles to multiple activities
simultaneously.
Use the Rate Type column on the Resources Tab in Activity Details to review or change the rate
type assigned to a role.
O
r
a
c
l
e
U
n
i
v
e
r
s
i
t
y
a
n
d
B
S
G
r
u
p
o
S
u
s
e
o
n
l
y
U
n
a
u
t
h
o
r
i
z
e
d
r
e
p
r
o
d
u
c
t
i
o
n
o
r
d
i
s
t
r
i
b
u
t
i
o
n
p
r
o
h
i
b
i
t
e
d
C
o
p
y
r
i
g
h
t
2
0
1
2
,
O
r
a
c
l
e
a
n
d
/
o
r
i
t
s
a
f
f
i
l
i
a
t
e
s
Lesson 14 Assigning Roles and Resources 303
Practice: Assigning Roles
In this practice you will:
Assign roles to activities.
Assign a rate type on a role.
Assigning Roles to an Activity
To assign a role to an activity, click Add Role on the Resources tab in Activity Details.
Figure 14-1:Click Add
Role to display the Assign
Roles dialog box.
Assign a role to an activity.
1. Open a project, BLDG-14 BLDG Assigning Roles and Resources.
2. Confirm that you are in the Activities window. (Or on the Project menu, click Activities.)
3. On the Layout Options bar, click Layout, Open.
4. Select a layout, Assigning Roles and Resources, and then click Open.
5. In the Activity Table, select an activity, BA1010 Design Building Addition.
6. In Activity Details, click the Resources tab.
O
r
a
c
l
e
U
n
i
v
e
r
s
i
t
y
a
n
d
B
S
G
r
u
p
o
S
u
s
e
o
n
l
y
U
n
a
u
t
h
o
r
i
z
e
d
r
e
p
r
o
d
u
c
t
i
o
n
o
r
d
i
s
t
r
i
b
u
t
i
o
n
p
r
o
h
i
b
i
t
e
d
C
o
p
y
r
i
g
h
t
2
0
1
2
,
O
r
a
c
l
e
a
n
d
/
o
r
i
t
s
a
f
f
i
l
i
a
t
e
s
304 Lesson 14 Assigning Roles and Resources
7. At the bottom of the tab, click Add Role.
8. On the Display Options bar, click Filter By, All Roles.
9. Click on the Role Name column header to sort role names alphabetically and select a role,
Construction.Engr.SE Structural Engineer.
10. Click to assign the role to the activity.
11. Click to close the Assign Roles dialog box.
O
r
a
c
l
e
U
n
i
v
e
r
s
i
t
y
a
n
d
B
S
G
r
u
p
o
S
u
s
e
o
n
l
y
U
n
a
u
t
h
o
r
i
z
e
d
r
e
p
r
o
d
u
c
t
i
o
n
o
r
d
i
s
t
r
i
b
u
t
i
o
n
p
r
o
h
i
b
i
t
e
d
C
o
p
y
r
i
g
h
t
2
0
1
2
,
O
r
a
c
l
e
a
n
d
/
o
r
i
t
s
a
f
f
i
l
i
a
t
e
s
Lesson 14 Assigning Roles and Resources 305
Assigning Multiple Roles to an Activity
Use Ctrl+Click to select and assign multiple roles to a single activity.
Figure 14-2:Multiple roles
are selected in the Assign
Roles dialog box.
Assign multiple roles to an activity.
1. In the Activity Table, select an activity, BA2010 Site Preparation.
2. On the Resources tab, click Add Role.
3. Select a role, Construction.Engr.CE Civil Engineer .
4. Ctrl+Click to select a second role, Construction.Trade.Excav Excavation.
5. Click to assign the roles to the activity.
6. Click to close the Assign Roles dialog box.
O
r
a
c
l
e
U
n
i
v
e
r
s
i
t
y
a
n
d
B
S
G
r
u
p
o
S
u
s
e
o
n
l
y
U
n
a
u
t
h
o
r
i
z
e
d
r
e
p
r
o
d
u
c
t
i
o
n
o
r
d
i
s
t
r
i
b
u
t
i
o
n
p
r
o
h
i
b
i
t
e
d
C
o
p
y
r
i
g
h
t
2
0
1
2
,
O
r
a
c
l
e
a
n
d
/
o
r
i
t
s
a
f
f
i
l
i
a
t
e
s
306 Lesson 14 Assigning Roles and Resources
Assigning a Single Role to Multiple Activities
To assign a single role to multiple activities, select activities in the Activity Table and then on the Edit
menu, click Assign, Roles. You can also click on the Assign toolbar.
To select multiple activities, if the activities you want to select are contiguous, select the first activity and
then Shift+Click to select the last activity. If the activities you want to select are not contiguous, use
Ctrl+Click to select activities individually.
Figure 14-3:Click Roles on
the Assign toolbar to
assign a role to multiple
activities.
Assign a role to multiple activities.
1. In the Activity Table, Ctrl+Click and select activities BA1030 and BA1040.
2. On the Edit menu, click Assign, Roles.
3. Select a role, Construction.Engr.ME Mechanical Engineer.
4. Click to assign the role to the activities.
5. Click to close the Assign Roles dialog box.
6. View activities BA1030 and BA1040 to confirm the role assignments.
? Where can you confirm the role assignments?
O
r
a
c
l
e
U
n
i
v
e
r
s
i
t
y
a
n
d
B
S
G
r
u
p
o
S
u
s
e
o
n
l
y
U
n
a
u
t
h
o
r
i
z
e
d
r
e
p
r
o
d
u
c
t
i
o
n
o
r
d
i
s
t
r
i
b
u
t
i
o
n
p
r
o
h
i
b
i
t
e
d
C
o
p
y
r
i
g
h
t
2
0
1
2
,
O
r
a
c
l
e
a
n
d
/
o
r
i
t
s
a
f
f
i
l
i
a
t
e
s
Lesson 14 Assigning Roles and Resources 307
Assigning Rates on Roles
Rate types are assigned to roles in the Resources tab in Activity Details.
The rate type determines the price/unit used to calculate costs for the assignment. When you select a rate
type, the monetary value is updated automatically in the Price/Unit column. The names for each rate type
are defined by the application administrator.
Figure 14-4:Double-click
in the Rate Type field to
assign a new rate to the
role assignment.
Display the Rate Type column and change a rate type for a role assignment.
1. In the Activity Table, select an activity, BA1010.
2. In the Resources tab in Activity Details, right-click a column header and then click Customize
Resource Columns.
3. Add the column Rate Type (in the General grouping band) between Budgeted Units and Price/Unit.
4. Click OK.
5. In the Rate Type column for a role, Structural Engineer, view the assigned rate type.
? What is the assigned rate type for the role?
6. Double-click in the Rate Type field, and select GSA from the list.
7. In the Confirmation dialog box, click Yes.
? What is the Internal rate, and what is the new budgeted cost?
O
r
a
c
l
e
U
n
i
v
e
r
s
i
t
y
a
n
d
B
S
G
r
u
p
o
S
u
s
e
o
n
l
y
U
n
a
u
t
h
o
r
i
z
e
d
r
e
p
r
o
d
u
c
t
i
o
n
o
r
d
i
s
t
r
i
b
u
t
i
o
n
p
r
o
h
i
b
i
t
e
d
C
o
p
y
r
i
g
h
t
2
0
1
2
,
O
r
a
c
l
e
a
n
d
/
o
r
i
t
s
a
f
f
i
l
i
a
t
e
s
308 Lesson 14 Assigning Roles and Resources
Overview: Assigning Resources and Costs
Procedures for assigning resources are similar to those for assigning roles and likewise are performed in the
Activities window. Most costs are assigned as a function of the resource assignments with which they are
associated. Expenses are entered separately in the Expenses tab Activity Details.
Click Add Resource to assign one or more resources directly from the resource dictionary to a
selected activity.
Click Assign by Role to replace one or more role assignments with specific resources in a
selected activity.
On the Assign toolbar, click Rsrc by Role to simultaneously replace one or more role assignments
with specific resources in multiple activities.
Use the Primary Resource check box in the Resources tab to designate a primary resource for an
activity.
Use the Budgeted Units / Time and Budgeted Units columns to adjust the amount of work
planned for a resource after the resource has been assigned.
Use the Expenses tab in Activity Details to enter non-resource, one-time expenses for an activity.
O
r
a
c
l
e
U
n
i
v
e
r
s
i
t
y
a
n
d
B
S
G
r
u
p
o
S
u
s
e
o
n
l
y
U
n
a
u
t
h
o
r
i
z
e
d
r
e
p
r
o
d
u
c
t
i
o
n
o
r
d
i
s
t
r
i
b
u
t
i
o
n
p
r
o
h
i
b
i
t
e
d
C
o
p
y
r
i
g
h
t
2
0
1
2
,
O
r
a
c
l
e
a
n
d
/
o
r
i
t
s
a
f
f
i
l
i
a
t
e
s
Lesson 14 Assigning Roles and Resources 309
Practice: Assigning Resources and Costs
In this practice, you will:
Assign a resource to an activity by replacing a role assignment.
Assign resources to multiple activities by simultaneously replacing multiple role assignments.
Assign a resource to a Level of Effort activity and adjust the resources Budgeted Units/Time
value.
Assign a nonlabor resource to an activity.
Designate a primary resource on an activity.
Assign a material resource to an activity and specify the resources Budgeted Units.
Assign an expense to an activity.
View resource costs and expenses for an activity.
Steps for Resource Management
Efficient resource management is a key component of successful project management. The basic steps for
resource management in P6 Professional are:
1. Define resources in the Resources window:
Define resource availability.
Set up the resource name, description, cost, roles, and attributes that control the resources effects
on the schedule.
2. Assign resources in the Activities window:
Enter the resource name and the amount of work planned.
The cost is calculated based on the resource quantity and the price/unit that was defined in the
Resources window.
3. Analyze resources and costs in the Activities window:
Use the Resource Usage Profile to view resource quantity/cost information graphically. The profile
helps you analyze when, and to what extent, a resource is allocated.
Use the Resource Usage Spreadsheet to view resource quantity/cost information in a tabular
format. Like the Resource Usage Profile, the spreadsheet helps you analyze resource allocation.
Use columns to view total costs.
O
r
a
c
l
e
U
n
i
v
e
r
s
i
t
y
a
n
d
B
S
G
r
u
p
o
S
u
s
e
o
n
l
y
U
n
a
u
t
h
o
r
i
z
e
d
r
e
p
r
o
d
u
c
t
i
o
n
o
r
d
i
s
t
r
i
b
u
t
i
o
n
p
r
o
h
i
b
i
t
e
d
C
o
p
y
r
i
g
h
t
2
0
1
2
,
O
r
a
c
l
e
a
n
d
/
o
r
i
t
s
a
f
f
i
l
i
a
t
e
s
310 Lesson 14 Assigning Roles and Resources
Assigning Resources by Role
Make resource assignments by replacing a role assignment with a specific resource. At least one role must
be assigned to an activity in order to assign resources by role. When you assign by role, only those resources
assigned to the role are displayed in the Assign Resources by Role dialog box.
Figure 14-5:Click Assign
by Role to replace a role
assignment with a specific
resource. The Assign
Resources by Role dialog
box lists only those
resources that have the
role required to fill the
assignment.
Assign a resource by role.
1. In the Activity Table, select an activity, BA2080 Backfill and Compact Walls.
2. In the Resources tab in Activity Details, click Assign by Role.
3. On the Display Options bar, click Filter By.
4. Select All Resources.
5. Confirm that All Roles Required is highlighted, and click OK.
6. Select a resource, Oper-H Equipment Operator Heavy, and then click .
O
r
a
c
l
e
U
n
i
v
e
r
s
i
t
y
a
n
d
B
S
G
r
u
p
o
S
u
s
e
o
n
l
y
U
n
a
u
t
h
o
r
i
z
e
d
r
e
p
r
o
d
u
c
t
i
o
n
o
r
d
i
s
t
r
i
b
u
t
i
o
n
p
r
o
h
i
b
i
t
e
d
C
o
p
y
r
i
g
h
t
2
0
1
2
,
O
r
a
c
l
e
a
n
d
/
o
r
i
t
s
a
f
f
i
l
i
a
t
e
s
Lesson 14 Assigning Roles and Resources 311
Price/Unit Confirmation
When assigning resources by role, a confirmation dialog box is displayed if the resource selected to replace
the role has different default quantity/cost settings than the role. These settings include Price/Time,
Units/Time, and Overtime Factor values.
Confirmation dialog box options:
Yes Applies the resources quantity/cost settings to the resource assignment.
No Retains the roles quantity/cost settings and applies them to the resource assignment.
Figure 14-6:Select the Do
not ask me about this again
check boxes if you do not
want to be prompted in
future resource by role
assignments.
7. In the Confirmation dialog box, mark Do not ask me about this again.
8. Click Yes to apply the resources Price/Unit settings.
9. In the second Confirmation dialog box, mark Do not ask me about this again.
10. Click Yes to apply the resources Units/Time and Overtime Factor values.
11. Click to close the Assign Resources by Role dialog box.
O
r
a
c
l
e
U
n
i
v
e
r
s
i
t
y
a
n
d
B
S
G
r
u
p
o
S
u
s
e
o
n
l
y
U
n
a
u
t
h
o
r
i
z
e
d
r
e
p
r
o
d
u
c
t
i
o
n
o
r
d
i
s
t
r
i
b
u
t
i
o
n
p
r
o
h
i
b
i
t
e
d
C
o
p
y
r
i
g
h
t
2
0
1
2
,
O
r
a
c
l
e
a
n
d
/
o
r
i
t
s
a
f
f
i
l
i
a
t
e
s
312 Lesson 14 Assigning Roles and Resources
Assigning by Role to Multiple Activities
Select multiple activities and assign the same resource by role to them simultaneously. You can also assign
multiple resources by role to multiple activities simultaneously.
Figure 14-7: Select the
resource to fill a role
assignment in multiple
activities.
Assign a resource by role to multiple activities.
1. In the Activity Table, Ctrl+Click to select multiple activities, BA4020, BA4030, and BA4040.
2. On the Edit menu, click Assign, Resources by Role.
Only resources with the role Cost Engineer are displayed.
3. Select a resource, OROC Oliver Rock.
4. Click to assign the resource.
5. Click to close the Assign Resources by Role dialog box.
? How can you confirm the resource assignments?
O
r
a
c
l
e
U
n
i
v
e
r
s
i
t
y
a
n
d
B
S
G
r
u
p
o
S
u
s
e
o
n
l
y
U
n
a
u
t
h
o
r
i
z
e
d
r
e
p
r
o
d
u
c
t
i
o
n
o
r
d
i
s
t
r
i
b
u
t
i
o
n
p
r
o
h
i
b
i
t
e
d
C
o
p
y
r
i
g
h
t
2
0
1
2
,
O
r
a
c
l
e
a
n
d
/
o
r
i
t
s
a
f
f
i
l
i
a
t
e
s
Lesson 14 Assigning Roles and Resources 313
Adjusting Resource Assignment Units
Depending on numerous factors including the type of activity or type of resource you may need to
adjust Budgeted Units or Units/Time when assigning a resource.
Budgeted Units The number of units hours, for example that a resource is assigned to work
on the activity.
Units/Time The number of units (hours) that a resource is scheduled to work in a specific time
period for example, 8 hours/day.
When you assign a resource to an activity, this calculation is performed: Duration x Units/Time = Units.
Assigning a Resource to a Level of Effort Activity
Assigning a resource to a Level of Effort activity is a condition that often requires an adjustment of
units/time or units. Because a resource does not typically work full-time on a Level of Effort activity, the
units/time must be adjusted after making the assignment.
Figure 14-8:The resource
is assigned to work only
one hour/day on the Level
of Effort activity.
Assign a resource to a Level of Effort activity.
1. In the Activity Table, select an activity, BA-ADMIN Project Administration.
2. In the Resources tab in Activity Details, click Assign by Role.
3. Select a resource, THAR Tim Harris.
4. Click to assign the resource, and then click to close the dialog box.
Earlier you marked Do not ask me again in the confirmation box asking if you want to use the
Units Per Time and Overtime Factor values for the new resource. Therefore, you must adjust the
Units/Time manually.
5. In the Budgeted Units/Time field on the Resources tab, type <1>, and then press Enter.
O
r
a
c
l
e
U
n
i
v
e
r
s
i
t
y
a
n
d
B
S
G
r
u
p
o
S
u
s
e
o
n
l
y
U
n
a
u
t
h
o
r
i
z
e
d
r
e
p
r
o
d
u
c
t
i
o
n
o
r
d
i
s
t
r
i
b
u
t
i
o
n
p
r
o
h
i
b
i
t
e
d
C
o
p
y
r
i
g
h
t
2
0
1
2
,
O
r
a
c
l
e
a
n
d
/
o
r
i
t
s
a
f
f
i
l
i
a
t
e
s
314 Lesson 14 Assigning Roles and Resources
Assigning a Resource Directly
Not all organizations use roles as placeholders in activities. Some assign resources directly from the
resource dictionary. And even organizations that generally use roles must assign resources directly when
assigning nonlabor and material resources. Use resources in the dictionary on any activity, and, except for
milestone activities, an unlimited number of resources can be assigned.
In the following exercise, use the Search feature to quickly search the resource dictionary for a backhoe, a
nonlabor resource that is required to work on the Backfill and Compact Walls activity.
Figure 14-9:Click Add
Resource to launch the
Assign Resources dialog
box, where you can use the
Search feature to locate
resources quickly.
Assign a nonlabor resource to an activity.
1. In the Activity Table, select an activity, BA2080 Backfill and Compact Walls.
2. In the Resources tab in Activity Details, click Add Resource.
3. On the Display Options bar, click Filter By, All Resources.
4. In the Search field, type <bac>.
5. Select a resource, Backhoe, and then click to assign the resource.
6. Click to close the Assign Resources dialog box.
O
r
a
c
l
e
U
n
i
v
e
r
s
i
t
y
a
n
d
B
S
G
r
u
p
o
S
u
s
e
o
n
l
y
U
n
a
u
t
h
o
r
i
z
e
d
r
e
p
r
o
d
u
c
t
i
o
n
o
r
d
i
s
t
r
i
b
u
t
i
o
n
p
r
o
h
i
b
i
t
e
d
C
o
p
y
r
i
g
h
t
2
0
1
2
,
O
r
a
c
l
e
a
n
d
/
o
r
i
t
s
a
f
f
i
l
i
a
t
e
s
Lesson 14 Assigning Roles and Resources 315
Adjusting Budgeted Units/Time to Specify Resource Quantity
As you already learned in assigning a resource to a Level of Effort activity, it is sometimes necessary to
adjust a resource assignments units or units/time. In the following exercise, you will adjust Budgeted
Units/Time to indicate that two laborers at 8h/d each will work on an activity.
Figure 14-10:In the
Budgeted Units/Time
column, 16h/d indicates
that two Laborers will
work on the activity.
Assign resources and then adjust Budgeted Units/Time.
1. In the Activity Table, select an activity, BA2060 Concrete Foundation Walls.
2. In the Resources tab in Activity Details, click Add Resource.
3. Click the Resource ID column heading to alphabetize the resources.
4. Select a resource, Carp Carpenter, and then click to assign.
5. Select a resource, Irwk Ironworker, and then click to assign.
6. Select a resource, Labor-C Laborer-Construction, and then click to assign.
7. Click to close the Assign Resources dialog box.
8. In the Budgeted Units/Time column for a resource, Laborer-Construction, type <16>, and then
press Enter on your keyboard.
O
r
a
c
l
e
U
n
i
v
e
r
s
i
t
y
a
n
d
B
S
G
r
u
p
o
S
u
s
e
o
n
l
y
U
n
a
u
t
h
o
r
i
z
e
d
r
e
p
r
o
d
u
c
t
i
o
n
o
r
d
i
s
t
r
i
b
u
t
i
o
n
p
r
o
h
i
b
i
t
e
d
C
o
p
y
r
i
g
h
t
2
0
1
2
,
O
r
a
c
l
e
a
n
d
/
o
r
i
t
s
a
f
f
i
l
i
a
t
e
s
316 Lesson 14 Assigning Roles and Resources
Designating a Primary Resource
The primary resource is the person responsible for coordinating an activity's work. An activity can have one
primary resource or none.
Only the primary resource is able to send feedback to the project manager via timesheets to inform
the project manager of the status of an activity.
A primary resource can be assigned to a milestone activity for the purpose of updating the
milestone through timesheets. This assignment is made in the General tab in Activity Details.
A primary resource can also update activity steps via timesheets.
If multiple resources are assigned to an activity, the first resource assigned is designated as the
primary resource by default. This designation can be changed by selecting the Primary Resource
check box in the Resources tab in Activity Details.
Figure 14-11:The
Ironworker is designated
as the primary resource.
Assign a primary resource to an activity.
1. In Activity Details, view the primary resource for activity BA2060 Concrete Foundation Walls.
? Who is the primary resource?
2. In the Primary Resource column, select the Ironworker check box.
Note that selecting the check box for the ironworker clears the check box for the carpenter. An
activity can have only one primary resource.
? In addition to the check box, is there any other indication as to who is the primary
resource?
O
r
a
c
l
e
U
n
i
v
e
r
s
i
t
y
a
n
d
B
S
G
r
u
p
o
S
u
s
e
o
n
l
y
U
n
a
u
t
h
o
r
i
z
e
d
r
e
p
r
o
d
u
c
t
i
o
n
o
r
d
i
s
t
r
i
b
u
t
i
o
n
p
r
o
h
i
b
i
t
e
d
C
o
p
y
r
i
g
h
t
2
0
1
2
,
O
r
a
c
l
e
a
n
d
/
o
r
i
t
s
a
f
f
i
l
i
a
t
e
s
Lesson 14 Assigning Roles and Resources 317
Assigning a Material Resource
Material resources are not measured in units of time. For example, polyform is measured in linear feet, and
concrete is measured in cubic yards. Units of measure are created by the application administrator. After a
unit of measure has been created, it is assigned to the appropriate material resources in the Resource
dictionary.
Figure 14-12:Material
resources are not
measured in units of time.
In this example, polyform
is measured in linear feet
(lf).
Assign a material resource to an activity.
1. In the Activity Table, confirm that activity BA2060 Concrete Foundation Walls is selected.
2. In the Resources tab in Activity Details, click Add Resource.
3. In the Search field, type <pol>.
4. Select a resource, Polyform Polyform, and click to assign.
5. Click to close the Assign Resources dialog box.
6. In the Budgeted Units field for the new resource, type <1000>, and then press Enter on your
keyboard.
O
r
a
c
l
e
U
n
i
v
e
r
s
i
t
y
a
n
d
B
S
G
r
u
p
o
S
u
s
e
o
n
l
y
U
n
a
u
t
h
o
r
i
z
e
d
r
e
p
r
o
d
u
c
t
i
o
n
o
r
d
i
s
t
r
i
b
u
t
i
o
n
p
r
o
h
i
b
i
t
e
d
C
o
p
y
r
i
g
h
t
2
0
1
2
,
O
r
a
c
l
e
a
n
d
/
o
r
i
t
s
a
f
f
i
l
i
a
t
e
s
318 Lesson 14 Assigning Roles and Resources
Planning Costs
There are two types of costs:
Resource Calculated based on resource assignments.
Expense Lump sum costs that are entered manually.
Resource Costs
The cost of a resource can be calculated based on the Price/Unit defined in the Resource dictionary and the
Budgeted Units assigned to the activity.
Budgeted Cost = Budgeted Units x Price/Unit
Figure 14-13:Budgeted
Cost is calculated for
Polyform used in the
activity.
View the Budgeted Cost for a resource in an activity.
1. In the Activity Table, confirm that activity BA2060 Concrete Foundation Walls is selected.
2. In the Resources tab in Activity Details, view the Budgeted Cost column.
O
r
a
c
l
e
U
n
i
v
e
r
s
i
t
y
a
n
d
B
S
G
r
u
p
o
S
u
s
e
o
n
l
y
U
n
a
u
t
h
o
r
i
z
e
d
r
e
p
r
o
d
u
c
t
i
o
n
o
r
d
i
s
t
r
i
b
u
t
i
o
n
p
r
o
h
i
b
i
t
e
d
C
o
p
y
r
i
g
h
t
2
0
1
2
,
O
r
a
c
l
e
a
n
d
/
o
r
i
t
s
a
f
f
i
l
i
a
t
e
s
Lesson 14 Assigning Roles and Resources 319
Expenses
Expenses are non-resource costs associated with a project. They are typically one-time expenditures for
non-reusable items. Examples of expenses include facilities, travel, overhead, and training.
Expenses are manually assigned at the activity level. You can enter a single lump sum expense or you can
enter the number of units and the Price/Unit.
Expense categories can be assigned to classify the expense.
Expenses can be accrued at the start, end, or uniformly over the duration of an activity.
A unit of measure can be used to label the quantity for example, each, pounds, or square feet.
Figure 14-14:An expense
has been added to the
activity.
Add an expense to an activity.
1. In Activity Details, click the Expenses tab.
2. At the bottom of the tab, click Add.
3. Type an Expense Item <Concrete Masters>.
4. Double-click in the Expense Category field.
5. Select a category, Materials, and then click .
6. In the Accrual Type field, confirm Uniform over Activity.
7. In the Budgeted Units field, type <1>, and then press Enter on your keyboard.
8. In the Unit of Measure field, type <Job>, and then press Enter.
9. In the Price/Unit field, type <10,000>, and then press Enter.
O
r
a
c
l
e
U
n
i
v
e
r
s
i
t
y
a
n
d
B
S
G
r
u
p
o
S
u
s
e
o
n
l
y
U
n
a
u
t
h
o
r
i
z
e
d
r
e
p
r
o
d
u
c
t
i
o
n
o
r
d
i
s
t
r
i
b
u
t
i
o
n
p
r
o
h
i
b
i
t
e
d
C
o
p
y
r
i
g
h
t
2
0
1
2
,
O
r
a
c
l
e
a
n
d
/
o
r
i
t
s
a
f
f
i
l
i
a
t
e
s
320 Lesson 14 Assigning Roles and Resources
Summary Tab
Use the Summary tab to display unit, cost, or date information for the selected activity.
Select Display cost at the bottom of the tab to display the itemized and total costs of the selected activity.
Activity costs are broken down into:
Labor Cost
Nonlabor Cost
Material Cost
Expenses
Total Cost
Figure 14-15:Choose to
display units, costs, or
dates in the Summary tab.
Display cost calculations for an activity after expenses have been entered.
1. In the Activity Table, confirm that activity BA2060 is selected.
2. In Activity Details, click the Summary tab.
3. At the bottom of the tab, select Display cost.
? What is the total cost of the activity?
O
r
a
c
l
e
U
n
i
v
e
r
s
i
t
y
a
n
d
B
S
G
r
u
p
o
S
u
s
e
o
n
l
y
U
n
a
u
t
h
o
r
i
z
e
d
r
e
p
r
o
d
u
c
t
i
o
n
o
r
d
i
s
t
r
i
b
u
t
i
o
n
p
r
o
h
i
b
i
t
e
d
C
o
p
y
r
i
g
h
t
2
0
1
2
,
O
r
a
c
l
e
a
n
d
/
o
r
i
t
s
a
f
f
i
l
i
a
t
e
s
Lesson 14 Assigning Roles and Resources 321
Lesson Review
Key Concepts
Role assignments can be used as placeholders and replaced later with specific resources.
Three steps in resource management are defining resources, assigning resources, and analyzing
resources.
Resource assignments can be made by replacing a role assignment with a specific resource. At least
one role must be assigned to an activity in order to assign resources by role.
If a role is not designated as a placeholder in an activity, you can assign a resource directly from
the resource dictionary.
When you assign a resource to an activity, the calculation Duration x Units/Time = Units is
performed.
When you assign a resource, you can adjust Units/Time or Budgeted Units. You can also designate
a primary resource.
Review Questions
1. To which of the following can roles be assigned?
a. Resources
b. Activities
c. WBS elements
d. a and b
e. a and b and c
2. True or False: A maximum of 10 resources can be assigned to an activity.
3. What type of resource is not measured in units of time?
a. Labor
b. Nonlabor
c. Material
d. None of the above
4. True or False: Expenses are non-resource costs that are assigned to a projects activities.
O
r
a
c
l
e
U
n
i
v
e
r
s
i
t
y
a
n
d
B
S
G
r
u
p
o
S
u
s
e
o
n
l
y
U
n
a
u
t
h
o
r
i
z
e
d
r
e
p
r
o
d
u
c
t
i
o
n
o
r
d
i
s
t
r
i
b
u
t
i
o
n
p
r
o
h
i
b
i
t
e
d
C
o
p
y
r
i
g
h
t
2
0
1
2
,
O
r
a
c
l
e
a
n
d
/
o
r
i
t
s
a
f
f
i
l
i
a
t
e
s
322 Lesson 14 Assigning Roles and Resources
Notes
O
r
a
c
l
e
U
n
i
v
e
r
s
i
t
y
a
n
d
B
S
G
r
u
p
o
S
u
s
e
o
n
l
y
U
n
a
u
t
h
o
r
i
z
e
d
r
e
p
r
o
d
u
c
t
i
o
n
o
r
d
i
s
t
r
i
b
u
t
i
o
n
p
r
o
h
i
b
i
t
e
d
C
o
p
y
r
i
g
h
t
2
0
1
2
,
O
r
a
c
l
e
a
n
d
/
o
r
i
t
s
a
f
f
i
l
i
a
t
e
s
Copyright 2010, Oracle. All rights reserved.
Optimizing the Project Plan
Lesson 15 Optimizing the Project Plan
Lecture Time
(minutes)
Demo Time
(minutes)
Practice Time
(minutes)
Interactive Time
(minutes)
Lesson Total
(minutes)
20 20 30 5 75
O
r
a
c
l
e
U
n
i
v
e
r
s
i
t
y
a
n
d
B
S
G
r
u
p
o
S
u
s
e
o
n
l
y
U
n
a
u
t
h
o
r
i
z
e
d
r
e
p
r
o
d
u
c
t
i
o
n
o
r
d
i
s
t
r
i
b
u
t
i
o
n
p
r
o
h
i
b
i
t
e
d
C
o
p
y
r
i
g
h
t
2
0
1
2
,
O
r
a
c
l
e
a
n
d
/
o
r
i
t
s
a
f
f
i
l
i
a
t
e
s
324 Lesson 15 Optimizing the Project Plan
Copyright 2010, Oracle. All rights reserved.
Objectives
After completing this lesson, you should be able to:
Analyze schedule dates.
Shorten a project schedule.
Analyze resource availability.
Resolve resource overallocation.
Analyze project costs.
O
r
a
c
l
e
U
n
i
v
e
r
s
i
t
y
a
n
d
B
S
G
r
u
p
o
S
u
s
e
o
n
l
y
U
n
a
u
t
h
o
r
i
z
e
d
r
e
p
r
o
d
u
c
t
i
o
n
o
r
d
i
s
t
r
i
b
u
t
i
o
n
p
r
o
h
i
b
i
t
e
d
C
o
p
y
r
i
g
h
t
2
0
1
2
,
O
r
a
c
l
e
a
n
d
/
o
r
i
t
s
a
f
f
i
l
i
a
t
e
s
Lesson 15 Optimizing the Project Plan 325
Copyright 2010, Oracle. All rights reserved.
Project Constraints
Successful projects must balance multiple constraints:
Scope
Quality
Schedule
Budget
Resources
Risk
O
r
a
c
l
e
U
n
i
v
e
r
s
i
t
y
a
n
d
B
S
G
r
u
p
o
S
u
s
e
o
n
l
y
U
n
a
u
t
h
o
r
i
z
e
d
r
e
p
r
o
d
u
c
t
i
o
n
o
r
d
i
s
t
r
i
b
u
t
i
o
n
p
r
o
h
i
b
i
t
e
d
C
o
p
y
r
i
g
h
t
2
0
1
2
,
O
r
a
c
l
e
a
n
d
/
o
r
i
t
s
a
f
f
i
l
i
a
t
e
s
326 Lesson 15 Optimizing the Project Plan
Copyright 2010, Oracle. All rights reserved.
Analyzing Schedule Dates
Finish date Most important date in the schedule:
Compare the scheduled Finish date to the Must Finish By
date.
If the scheduled Finish date is later than the Must Finish By
date, the project must be shortened.
Finish date is calculated; it cannot be edited.
Project deliverables should also be scheduled to finish by
the dates imposed by project sponsors.
Identify milestone dates and ensure that the schedule meets
them.
O
r
a
c
l
e
U
n
i
v
e
r
s
i
t
y
a
n
d
B
S
G
r
u
p
o
S
u
s
e
o
n
l
y
U
n
a
u
t
h
o
r
i
z
e
d
r
e
p
r
o
d
u
c
t
i
o
n
o
r
d
i
s
t
r
i
b
u
t
i
o
n
p
r
o
h
i
b
i
t
e
d
C
o
p
y
r
i
g
h
t
2
0
1
2
,
O
r
a
c
l
e
a
n
d
/
o
r
i
t
s
a
f
f
i
l
i
a
t
e
s
Lesson 15 Optimizing the Project Plan 327
Copyright 2010, Oracle. All rights reserved.
Shortening the Project
Focus on critical activities.
Refine duration estimates.
Break down long activities.
Assign additional resources to reduce duration.
Use relationships to overlap activities.
Apply/modify constraints.
Change calendar assignments.
Put critical activities on a longer workweek.
Add exceptions to non-work time.
O
r
a
c
l
e
U
n
i
v
e
r
s
i
t
y
a
n
d
B
S
G
r
u
p
o
S
u
s
e
o
n
l
y
U
n
a
u
t
h
o
r
i
z
e
d
r
e
p
r
o
d
u
c
t
i
o
n
o
r
d
i
s
t
r
i
b
u
t
i
o
n
p
r
o
h
i
b
i
t
e
d
C
o
p
y
r
i
g
h
t
2
0
1
2
,
O
r
a
c
l
e
a
n
d
/
o
r
i
t
s
a
f
f
i
l
i
a
t
e
s
328 Lesson 15 Optimizing the Project Plan
Copyright 2010, Oracle. All rights reserved.
Analyzing Resource Allocation
Determine which resources are overallocated.
Identify activities contributing to resource overallocation.
Remove overallocation from appropriate resources.
Replace the overallocated resource with another available
resource.
Increase the resources workweek.
Increase the hours/day that the resource works.
Assign additional resources to the activity.
O
r
a
c
l
e
U
n
i
v
e
r
s
i
t
y
a
n
d
B
S
G
r
u
p
o
S
u
s
e
o
n
l
y
U
n
a
u
t
h
o
r
i
z
e
d
r
e
p
r
o
d
u
c
t
i
o
n
o
r
d
i
s
t
r
i
b
u
t
i
o
n
p
r
o
h
i
b
i
t
e
d
C
o
p
y
r
i
g
h
t
2
0
1
2
,
O
r
a
c
l
e
a
n
d
/
o
r
i
t
s
a
f
f
i
l
i
a
t
e
s
Lesson 15 Optimizing the Project Plan 329
Copyright 2010, Oracle. All rights reserved.
Analyzing the Budget
Review budgeted costs for individual activities, WBS
elements, and the entire project.
Confirm that costs are within budget.
O
r
a
c
l
e
U
n
i
v
e
r
s
i
t
y
a
n
d
B
S
G
r
u
p
o
S
u
s
e
o
n
l
y
U
n
a
u
t
h
o
r
i
z
e
d
r
e
p
r
o
d
u
c
t
i
o
n
o
r
d
i
s
t
r
i
b
u
t
i
o
n
p
r
o
h
i
b
i
t
e
d
C
o
p
y
r
i
g
h
t
2
0
1
2
,
O
r
a
c
l
e
a
n
d
/
o
r
i
t
s
a
f
f
i
l
i
a
t
e
s
330 Lesson 15 Optimizing the Project Plan
Notes
O
r
a
c
l
e
U
n
i
v
e
r
s
i
t
y
a
n
d
B
S
G
r
u
p
o
S
u
s
e
o
n
l
y
U
n
a
u
t
h
o
r
i
z
e
d
r
e
p
r
o
d
u
c
t
i
o
n
o
r
d
i
s
t
r
i
b
u
t
i
o
n
p
r
o
h
i
b
i
t
e
d
C
o
p
y
r
i
g
h
t
2
0
1
2
,
O
r
a
c
l
e
a
n
d
/
o
r
i
t
s
a
f
f
i
l
i
a
t
e
s
Lesson 15 Optimizing the Project Plan 331
Overview: Optimizing the Schedule
The procedures necessary for optimizing the schedule are performed primarily in the Activities window,
although you will also need to display the Projects window to view the dates tab in Project Details to
compare the Must Finish By date to the Finish date.
Use the Layout Options bar to filter the layout to show critical activities only.
Use the Activity Table to select activities whose durations, relationships, or constraints you want
to modify.
Use the tabs in Activity Details to view and/or modify an activitys duration, relationships, and
constraints, and to document any changes.
On the Tools menu, click Schedule (or press F9 on your keyboard) to reschedule the project after
making any changes.
Use the Total Float column in the Activity Table to check activities Total Float after making
changes to the schedule.
O
r
a
c
l
e
U
n
i
v
e
r
s
i
t
y
a
n
d
B
S
G
r
u
p
o
S
u
s
e
o
n
l
y
U
n
a
u
t
h
o
r
i
z
e
d
r
e
p
r
o
d
u
c
t
i
o
n
o
r
d
i
s
t
r
i
b
u
t
i
o
n
p
r
o
h
i
b
i
t
e
d
C
o
p
y
r
i
g
h
t
2
0
1
2
,
O
r
a
c
l
e
a
n
d
/
o
r
i
t
s
a
f
f
i
l
i
a
t
e
s
332 Lesson 15 Optimizing the Project Plan
Practice: Optimizing the Schedule
In this practice you will:
Compare a projects Finish date to its Must Finish By date.
Define a projects critical path.
Filter a project to view only its critical activities.
Shorten a project by modifying activity duration estimates, relationships, and constraints.
Comparing the Calculated Finish Date to the Must Finish By Date
You can quickly determine whether the project will finish on time by viewing the Dates tab in Project
Details.
Contractually, the Office Building Addition project must be finished by 31-Oct-18. The project must
actually finish by the close of business on 30-Oct-18 the Must Finish By constraint is at 12:00 am
(midnight) on 31-Oct. The schedule indicates that the project will not finish on time.
Figure 15-1: The
calculated Finish date is
later than the Must Finish
By date, indicating that
the project will not finish
on time.
View the Finish date and the Must Finish By date.
1. Open a project, BLDG-15 BLDG Optimizing the Project Plan.
2. Click the Projects window tab near the top of the screen.
O
r
a
c
l
e
U
n
i
v
e
r
s
i
t
y
a
n
d
B
S
G
r
u
p
o
S
u
s
e
o
n
l
y
U
n
a
u
t
h
o
r
i
z
e
d
r
e
p
r
o
d
u
c
t
i
o
n
o
r
d
i
s
t
r
i
b
u
t
i
o
n
p
r
o
h
i
b
i
t
e
d
C
o
p
y
r
i
g
h
t
2
0
1
2
,
O
r
a
c
l
e
a
n
d
/
o
r
i
t
s
a
f
f
i
l
i
a
t
e
s
Lesson 15 Optimizing the Project Plan 333
3. On the Layout Options bar, click Layout, Open.
4. Select a layout, Project Table, and then click Open.
5. In the Project Table, select a project, BLDG-15.
6. In Project Details, click the Dates tab and compare the Must Finish By date to the calculated Finish
date.
? Is the project scheduled to finish on time?
? How many days behind schedule is the project?
Focusing on Critical Activities
To shorten the project, focus on critical activities. These represent the longest continuous path of activities
through a project and determine the project Finish date. If you make changes to a critical activity, the
projects finish date is likely to be affected.
Figure 15-2: Define
critical activities on the
Settings tab.
Define critical activities in Project Details.
1. In Project Details, click the Settings tab.
2. In the Define Critical Activities section, select Longest Path.
O
r
a
c
l
e
U
n
i
v
e
r
s
i
t
y
a
n
d
B
S
G
r
u
p
o
S
u
s
e
o
n
l
y
U
n
a
u
t
h
o
r
i
z
e
d
r
e
p
r
o
d
u
c
t
i
o
n
o
r
d
i
s
t
r
i
b
u
t
i
o
n
p
r
o
h
i
b
i
t
e
d
C
o
p
y
r
i
g
h
t
2
0
1
2
,
O
r
a
c
l
e
a
n
d
/
o
r
i
t
s
a
f
f
i
l
i
a
t
e
s
334 Lesson 15 Optimizing the Project Plan
Viewing Critical Activities
In the Activities window, use a default filter to display only critical activities in the top layout.
Figure 15-3: The layout is
filtered to show critical
activities only.
View critical activities.
1. Click the Activities tab near the top of the screen to navigate to the Activities window.
2. On the Layout Options bar, click Layout, Open.
3. Select a layout, Optimizing the Project, and then click Open.
4. On the Layout Options bar, click Filters.
5. Select the Critical check box, and then click OK.
O
r
a
c
l
e
U
n
i
v
e
r
s
i
t
y
a
n
d
B
S
G
r
u
p
o
S
u
s
e
o
n
l
y
U
n
a
u
t
h
o
r
i
z
e
d
r
e
p
r
o
d
u
c
t
i
o
n
o
r
d
i
s
t
r
i
b
u
t
i
o
n
p
r
o
h
i
b
i
t
e
d
C
o
p
y
r
i
g
h
t
2
0
1
2
,
O
r
a
c
l
e
a
n
d
/
o
r
i
t
s
a
f
f
i
l
i
a
t
e
s
Lesson 15 Optimizing the Project Plan 335
Shortening the Project
If schedule analysis leads you to conclude that the Must Finish By date cannot be met, concentrate your
efforts on shortening the schedule. Several methods defined below can help you accomplish this goal.
Refining Duration Estimates
Begin the analysis by reviewing the activities with the longest duration. In general, these activities offer the
greatest flexibility in altering durations.
Figure 15-4: Change the
original duration of the
activity. Remember that
you must reschedule the
project in order to see the
impact of the change on
Total Float.
Shorten an activity duration.
1. In the Activity Table, select an activity, BA2010 - Site Preparation.
2. In Activity Details, click the Status tab.
3. In the Original Duration field, type <15>, and then press Enter on your keyboard.
4. On the Tools menu, click Schedule (or press F9 on your keyboard).
5. Click Schedule.
? What is the Total Float for the project now?
O
r
a
c
l
e
U
n
i
v
e
r
s
i
t
y
a
n
d
B
S
G
r
u
p
o
S
u
s
e
o
n
l
y
U
n
a
u
t
h
o
r
i
z
e
d
r
e
p
r
o
d
u
c
t
i
o
n
o
r
d
i
s
t
r
i
b
u
t
i
o
n
p
r
o
h
i
b
i
t
e
d
C
o
p
y
r
i
g
h
t
2
0
1
2
,
O
r
a
c
l
e
a
n
d
/
o
r
i
t
s
a
f
f
i
l
i
a
t
e
s
336 Lesson 15 Optimizing the Project Plan
Modifying Relationships
If you need to compress the schedule further, review the relationships between activities on the critical path.
For example, there is a Finish to Start relationship between the activities BA2010 Site Preparation and
BA2020 Excavation. You determine that these activities can be performed at the same time. Change the
relationship to Start to Start with 5 days of lag.
Figure 15-5: Modify the
relationship type and add
lag. After rescheduling,
note the effect of the
change on Total Float.
Change a relationship type and add lag.
1. In the Activity Table, confirm that BA2010 Site Preparation is selected.
2. In Activity Details, click the Relationships tab.
3. In the Successors pane, double-click in the Relationship Type column for activity BA2020
Excavation, and select SS from the list.
4. In the Lag field, type <5>, and then press Enter on your keyboard.
5. On the Tools menu, click Schedule (or press F9 on your keyboard).
6. In the Schedule dialog box, click Schedule.
? What is the Total Float for the project now?
O
r
a
c
l
e
U
n
i
v
e
r
s
i
t
y
a
n
d
B
S
G
r
u
p
o
S
u
s
e
o
n
l
y
U
n
a
u
t
h
o
r
i
z
e
d
r
e
p
r
o
d
u
c
t
i
o
n
o
r
d
i
s
t
r
i
b
u
t
i
o
n
p
r
o
h
i
b
i
t
e
d
C
o
p
y
r
i
g
h
t
2
0
1
2
,
O
r
a
c
l
e
a
n
d
/
o
r
i
t
s
a
f
f
i
l
i
a
t
e
s
Lesson 15 Optimizing the Project Plan 337
Modifying Constraints
Constraints assigned earlier in the project life cycle may need to be modified based on the latest information
from the project team. If you modify or delete a constraint, be sure to also modify or delete the Notebook
topic that was created to document the constraint.
A resource has become available to work on the activity BA2020 Excavation. You can now remove the
Start On or After constraint from the activity.
Figure 15-6: The
constraint on activity
BA2020 Excavation has
been removed and the
project rescheduled.
Remove a constraint from an activity.
1. In the Activity Table, select an activity, BA2020 - Excavation.
2. In Activity Details, click the Status tab.
3. In the Constraints section Primary list, select None.
4. Click the Notebook tab.
5. In the Notebook Topic pane, confirm that Constraints and Assumptions is selected.
6. In the right pane, click Modify.
7. Click in the editor window, move the cursor to a blank line, and type <Resource available.
Constraint removed.>.
8. Click OK.
9. On the Tools menu, click Schedule (or press F9 on your keyboard).
10. Click Schedule.
? What is the Total Float for the project now?
O
r
a
c
l
e
U
n
i
v
e
r
s
i
t
y
a
n
d
B
S
G
r
u
p
o
S
u
s
e
o
n
l
y
U
n
a
u
t
h
o
r
i
z
e
d
r
e
p
r
o
d
u
c
t
i
o
n
o
r
d
i
s
t
r
i
b
u
t
i
o
n
p
r
o
h
i
b
i
t
e
d
C
o
p
y
r
i
g
h
t
2
0
1
2
,
O
r
a
c
l
e
a
n
d
/
o
r
i
t
s
a
f
f
i
l
i
a
t
e
s
338 Lesson 15 Optimizing the Project Plan
Confirming Project Dates
To see if the project will now finish on time, confirm that no negative Total Float exists on any of the
activities in the project.
A thorough review indicates that the calculated Finish date, 29-Oct-18, is now two days before the Must
Finish By date, 31-Oct-18, giving the project a Total Float of 1 day.
Figure 15-7: The
calculated Finish date is
now before the Must
Finish By date, and the
project has a Total Float
of 1 day.
Confirm the Finish date and Total Float.
1. Click the Projects tab near the top of the screen to navigate to the Projects window.
2. In the Project Table, select a project, Bldg-15.
3. In Project Details, click the Dates tab.
4. Confirm the calculated Finish date, 29-Oct-18, and the Must Finish By date, 31-Oct-18.
5. In the Project Table, view the Total Float column and confirm that Total Float for the project is 1
day.
O
r
a
c
l
e
U
n
i
v
e
r
s
i
t
y
a
n
d
B
S
G
r
u
p
o
S
u
s
e
o
n
l
y
U
n
a
u
t
h
o
r
i
z
e
d
r
e
p
r
o
d
u
c
t
i
o
n
o
r
d
i
s
t
r
i
b
u
t
i
o
n
p
r
o
h
i
b
i
t
e
d
C
o
p
y
r
i
g
h
t
2
0
1
2
,
O
r
a
c
l
e
a
n
d
/
o
r
i
t
s
a
f
f
i
l
i
a
t
e
s
Lesson 15 Optimizing the Project Plan 339
Overview: Optimizing Resources
Use the Resource Usage Profile to optimize resources in the project plan. It enables you to view resource
allocation and identify activities to which resources are assigned.
Use the Resource Usage Profile left pane Display Options bar to filter the resources displayed in
the resource hierarchy.
Use the resource hierarchy to select resources whose allocations you want to check.
Use the Display Activities for selected options to identify the activities contributing to a
resources overallocation. (Only available when right pane is set to Open Projects Only.)
Use the Resource Usage Profile right pane Display Options bar to format the resource usage
graph.
Use the Resource Usage Profile right pane to analyze allocation of selected resources.
Use the Resource limit line to show the maximum number of hours the selected resource can
work within the displayed time frame.
O
r
a
c
l
e
U
n
i
v
e
r
s
i
t
y
a
n
d
B
S
G
r
u
p
o
S
u
s
e
o
n
l
y
U
n
a
u
t
h
o
r
i
z
e
d
r
e
p
r
o
d
u
c
t
i
o
n
o
r
d
i
s
t
r
i
b
u
t
i
o
n
p
r
o
h
i
b
i
t
e
d
C
o
p
y
r
i
g
h
t
2
0
1
2
,
O
r
a
c
l
e
a
n
d
/
o
r
i
t
s
a
f
f
i
l
i
a
t
e
s
340 Lesson 15 Optimizing the Project Plan
Practice: Optimizing Resources
In this practice you will:
Investigate resource overallocation.
Identify the activities contributing to the overallocation of a selected resource.
Correct resource overallocation by replacing the overallocated resource in an activity with another
available resource.
Analyzing Resource Allocation
You have optimized the schedule, and the project will now be completed by the deadline. Our next step is to
ensure that resources are allocated appropriately.
You will use the Resource Usage Profile to determine which resources are overallocated or underutilized
and then adjust resource assignments as necessary to accommodate the workload.
Figure 15-8: The Resource
Usage Profile indicates
that Oliver Rock is
overallocated.
Use the Resource Usage Profile to identify overallocated resources.
1. Click the Activities tab near the top of the screen to navigate to the Activities window.
2. On the Layout Options bar, click Filters.
O
r
a
c
l
e
U
n
i
v
e
r
s
i
t
y
a
n
d
B
S
G
r
u
p
o
S
u
s
e
o
n
l
y
U
n
a
u
t
h
o
r
i
z
e
d
r
e
p
r
o
d
u
c
t
i
o
n
o
r
d
i
s
t
r
i
b
u
t
i
o
n
p
r
o
h
i
b
i
t
e
d
C
o
p
y
r
i
g
h
t
2
0
1
2
,
O
r
a
c
l
e
a
n
d
/
o
r
i
t
s
a
f
f
i
l
i
a
t
e
s
Lesson 15 Optimizing the Project Plan 341
3. In the Filters dialog box, select the All Activities check box and then click OK.
4. On the Layout Options bar, click Show on Bottom, Resource Usage Profile.
5. On the Resource Usage Profile left-pane Display Options bar, click Filter By, Current Projects
Resources.
6. In the Resource Usage Profile left pane, click on a column header, Resource Name, to sort
alphabetically.
7. Select a resource, OROC Oliver Rock.
Identifying the Cause of Resource Overallocation
The Resource Usage Profile provides an easy method for tracing the cause of resource overallocation.
In the following exercise, you will use a filter to identify the activities contributing to Oliver Rocks
overallocation during January and February of 2018.
Figure 15-9: Click a week
in the timescale to view the
activities causing the over-
allocation in that time
period.
Identify the activities causing resource overallocation.
1. On the Resource Usage Profile right pane Display Options bar, click Show All Projects to remove
the check mark.
O
r
a
c
l
e
U
n
i
v
e
r
s
i
t
y
a
n
d
B
S
G
r
u
p
o
S
u
s
e
o
n
l
y
U
n
a
u
t
h
o
r
i
z
e
d
r
e
p
r
o
d
u
c
t
i
o
n
o
r
d
i
s
t
r
i
b
u
t
i
o
n
p
r
o
h
i
b
i
t
e
d
C
o
p
y
r
i
g
h
t
2
0
1
2
,
O
r
a
c
l
e
a
n
d
/
o
r
i
t
s
a
f
f
i
l
i
a
t
e
s
342 Lesson 15 Optimizing the Project Plan
2. In the Display Activities for selected section in the left pane of the Resource Usage Profile, select
the Time Period check box.
3. In the histogram timescale, click on a week, 21-Jan-18, and view the activities causing
overallocation in the top layout.
? What are the activities causing overallocation during the selected week?
4. In the histogram timescale, click on a week, 28-Jan-18.
? What are the activities causing overallocation during the selected week?
5. In the histogram timescale, click on a week, 18-Feb-18.
? What are the activities causing overallocation during the selected week?
Correcting Overallocation
There are several methods to remove the overallocation from a resource:
Replace the overallocated resource with another available resource.
Increase the resources workweek.
Increase the hours/day that the resource works.
Assign additional resources to the activity.
After analyzing Oliver Rocks overallocation, you have decided to use a different resource for activities
BA5010 - Review and Approve Brick Samples and BA5020 - Prepare and Solicit Bids for Brick Exterior.
Wayne Smith is not allocated to work in this time period, so he can be assigned to the activities.
Figure 15-10: Resource
Wayne Smith is available
to work on activities
during the selected time
period.
Identify an alternative resource to work on activities.
1. In the Resource Usage Profile resource hierarchy, select a resource, WSMI Wayne Smith.
2. Confirm that Wayne is available to work on the activity during the week of January 21.
O
r
a
c
l
e
U
n
i
v
e
r
s
i
t
y
a
n
d
B
S
G
r
u
p
o
S
u
s
e
o
n
l
y
U
n
a
u
t
h
o
r
i
z
e
d
r
e
p
r
o
d
u
c
t
i
o
n
o
r
d
i
s
t
r
i
b
u
t
i
o
n
p
r
o
h
i
b
i
t
e
d
C
o
p
y
r
i
g
h
t
2
0
1
2
,
O
r
a
c
l
e
a
n
d
/
o
r
i
t
s
a
f
f
i
l
i
a
t
e
s
Lesson 15 Optimizing the Project Plan 343
Removing the Overallocated Resource
If the selected activities have an associated role assignment, you can quickly change resources in multiple
activities by first selecting the activities and then on the Edit menu, clicking Assign, Resources by Role.
Figure 15-11: Click to
launch the Assign
Resources By Role dialog
box.
Remove resource assignments.
1. In the Display Activities for selected section in the left pane of the Resource Usage Profile, clear
the Time Period check box.
2. In the resource hierarchy, select a resource, OROC Oliver Rock.
3. In the Activity Table, select activities BA5010 and BA5020.
4. On the Edit menu, click Assign, Resources by Role.
5. In the Assign Resources By Role dialog box, select a resource, Oliver Rock.
6. Click to remove Oliver Rock from the selected activities.
O
r
a
c
l
e
U
n
i
v
e
r
s
i
t
y
a
n
d
B
S
G
r
u
p
o
S
u
s
e
o
n
l
y
U
n
a
u
t
h
o
r
i
z
e
d
r
e
p
r
o
d
u
c
t
i
o
n
o
r
d
i
s
t
r
i
b
u
t
i
o
n
p
r
o
h
i
b
i
t
e
d
C
o
p
y
r
i
g
h
t
2
0
1
2
,
O
r
a
c
l
e
a
n
d
/
o
r
i
t
s
a
f
f
i
l
i
a
t
e
s
344 Lesson 15 Optimizing the Project Plan
Assigning an Alternative Resource
Next, assign Wayne Smith to work on the two activities.
Figure 15-12: Click to
assign Wayne Smith to the
selected activities.
Assign an alternative resource to the activities.
1. In the Activity Table, confirm that activities BA5010 and BA5020 are selected.
2. In the Assign Resources By Role dialog box, select a resource in the Cost Engineer band, Wayne
Smith, and then click .
3. Click to close the Assign Resources by Role dialog box.
O
r
a
c
l
e
U
n
i
v
e
r
s
i
t
y
a
n
d
B
S
G
r
u
p
o
S
u
s
e
o
n
l
y
U
n
a
u
t
h
o
r
i
z
e
d
r
e
p
r
o
d
u
c
t
i
o
n
o
r
d
i
s
t
r
i
b
u
t
i
o
n
p
r
o
h
i
b
i
t
e
d
C
o
p
y
r
i
g
h
t
2
0
1
2
,
O
r
a
c
l
e
a
n
d
/
o
r
i
t
s
a
f
f
i
l
i
a
t
e
s
Lesson 15 Optimizing the Project Plan 345
Reviewing Allocation
Finally, use the Resource Usage Profile to check allocation for Oliver Rock, who was removed from the
activities, and Wayne Smith, who was assigned to the work in his place.
Figure 15-13: Assigned
hours for Oliver Rock
(top) and Wayne Smith
(bottom) both show no
overallocation.
View updated resource allocations.
1. On the File menu, click Refresh data (or press F5 on your keyboard).
2. In the Resource Usage Profile resource hierarchy, select a resource, Oliver Rock, and view his
updated allocation.
3. Select another resource, Wayne Smith, and view his updated allocation.
O
r
a
c
l
e
U
n
i
v
e
r
s
i
t
y
a
n
d
B
S
G
r
u
p
o
S
u
s
e
o
n
l
y
U
n
a
u
t
h
o
r
i
z
e
d
r
e
p
r
o
d
u
c
t
i
o
n
o
r
d
i
s
t
r
i
b
u
t
i
o
n
p
r
o
h
i
b
i
t
e
d
C
o
p
y
r
i
g
h
t
2
0
1
2
,
O
r
a
c
l
e
a
n
d
/
o
r
i
t
s
a
f
f
i
l
i
a
t
e
s
346 Lesson 15 Optimizing the Project Plan
Replacing a Resource
Click in the Assign Resources dialog box to quickly replace one resource with another in a single
activity or in multiple activities simultaneously. Note that this functionality is available only when assigning
a resource directly it is not available in the Assign Resources by Role dialog box.
Figure 15-14: Click the
Replace Resource icon to
replace a resource
assignment.
View the steps for replacing a resource.
1. In the Activity Table, select an activity, BA5030 Review Bids for Brick.
2. On the Edit menu, click Assign, Resources.
3. In the Assign Resources dialog box, select a resource, Oliver Rock.
4. Click (Replace).
5. In the Replace selected resource(s) with dialog box, select a resource, Wayne Smith.
6. Click to replace Oliver Rock with Wayne Smith.
7. Click to close each of the dialog boxes.
O
r
a
c
l
e
U
n
i
v
e
r
s
i
t
y
a
n
d
B
S
G
r
u
p
o
S
u
s
e
o
n
l
y
U
n
a
u
t
h
o
r
i
z
e
d
r
e
p
r
o
d
u
c
t
i
o
n
o
r
d
i
s
t
r
i
b
u
t
i
o
n
p
r
o
h
i
b
i
t
e
d
C
o
p
y
r
i
g
h
t
2
0
1
2
,
O
r
a
c
l
e
a
n
d
/
o
r
i
t
s
a
f
f
i
l
i
a
t
e
s
Lesson 15 Optimizing the Project Plan 347
Overview: Optimizing the Budget
Detailed budget analysis is beyond the scope of this training course and generally beyond the scope of a
project managers responsibility. Nevertheless, project managers need to know how to review a budget to
know whether actual costs may exceed budgeted costs and whether to take corrective action.
A layout with cost columns will be used in the Activities window to facilitate review of the budget.
Use the Layout Options bar to select a layout with the appropriate cost columns.
Use the cost columns to review budgeted costs for labor, nonlabor, and material resources as well
as expenses, and budgeted total costs for individual activities, WBS elements, and the entire
project.
O
r
a
c
l
e
U
n
i
v
e
r
s
i
t
y
a
n
d
B
S
G
r
u
p
o
S
u
s
e
o
n
l
y
U
n
a
u
t
h
o
r
i
z
e
d
r
e
p
r
o
d
u
c
t
i
o
n
o
r
d
i
s
t
r
i
b
u
t
i
o
n
p
r
o
h
i
b
i
t
e
d
C
o
p
y
r
i
g
h
t
2
0
1
2
,
O
r
a
c
l
e
a
n
d
/
o
r
i
t
s
a
f
f
i
l
i
a
t
e
s
348 Lesson 15 Optimizing the Project Plan
Practice: Optimizing the Budget
In this practice you will:
Review cost figures to determine if they are within budget.
Analyzing the Budget
There are many options for analyzing the budget. By displaying cost columns in the Activity Table and
grouping and sorting project activities in different ways, you can review the budgeted costs of individual
activities, specific project areas (WBS elements, phases, timeframes, etc.) or the entire project.
Figure 15-15: The layout
shows Budgeted Total
Cost for each activity as
well as rolled up values for
each WBS band and for
the entire project.
Review project cost information.
1. On the Layout Options bar, click Layout, Open.
2. Select a layout, Analyzing the Budget, and then click Open.
3. Scroll to the top of the screen to view the rolled-up value for Budgeted Total Cost.
4. Click the Projects tab near the top of the screen to navigate to the Projects window.
5. In the Project Table, select the open project, BLDG-15.
6. In Project Details, click the Budget Log tab and view the Original Budget.
? Is the project within budget?
O
r
a
c
l
e
U
n
i
v
e
r
s
i
t
y
a
n
d
B
S
G
r
u
p
o
S
u
s
e
o
n
l
y
U
n
a
u
t
h
o
r
i
z
e
d
r
e
p
r
o
d
u
c
t
i
o
n
o
r
d
i
s
t
r
i
b
u
t
i
o
n
p
r
o
h
i
b
i
t
e
d
C
o
p
y
r
i
g
h
t
2
0
1
2
,
O
r
a
c
l
e
a
n
d
/
o
r
i
t
s
a
f
f
i
l
i
a
t
e
s
Lesson 15 Optimizing the Project Plan 349
Lesson Review
Key Concepts
Optimizing the project plan is the last step in planning your project. Ensure that the project plan
meets its date, resource, and cost requirements.
If the calculated Finish date of the project is beyond the Must Finish By date, the project must be
shortened. You can compare the dates in the Dates tab in Project Details.
You can use various methods to shorten the project, such as refining duration estimates, modifying
relationships, and applying constraints. Focus your efforts on critical activities.
Use the Resource Usage Profile to ensure that resources are not overallocated.
Evaluate costs to ensure that the project can be completed within budget.
Review Questions
1. True or False: You can quickly determine whether the project will finish on time by reviewing the
Status tab in Project Details.
2. Which of the following is a method for removing resource overallocation?
a. Decrease the resources workweek
b. Assign the resource to more activities in the selected time frame
c. Re-assign work to a different resource
d. All of the above
3. True or False: To be successful at shortening a project, you must focus on critical activities.
4. Which of the following is an alternative for shortening the duration of a project?
a. Use relationships to overlap activities
b. Add resources to reduce durations
c. Review long activities to determine if duration can be refined
d. Change calendar assignments
e. All of the above
O
r
a
c
l
e
U
n
i
v
e
r
s
i
t
y
a
n
d
B
S
G
r
u
p
o
S
u
s
e
o
n
l
y
U
n
a
u
t
h
o
r
i
z
e
d
r
e
p
r
o
d
u
c
t
i
o
n
o
r
d
i
s
t
r
i
b
u
t
i
o
n
p
r
o
h
i
b
i
t
e
d
C
o
p
y
r
i
g
h
t
2
0
1
2
,
O
r
a
c
l
e
a
n
d
/
o
r
i
t
s
a
f
f
i
l
i
a
t
e
s
350 Lesson 15 Optimizing the Project Plan
Notes
O
r
a
c
l
e
U
n
i
v
e
r
s
i
t
y
a
n
d
B
S
G
r
u
p
o
S
u
s
e
o
n
l
y
U
n
a
u
t
h
o
r
i
z
e
d
r
e
p
r
o
d
u
c
t
i
o
n
o
r
d
i
s
t
r
i
b
u
t
i
o
n
p
r
o
h
i
b
i
t
e
d
C
o
p
y
r
i
g
h
t
2
0
1
2
,
O
r
a
c
l
e
a
n
d
/
o
r
i
t
s
a
f
f
i
l
i
a
t
e
s
Copyright 2010, Oracle. All rights reserved.
Baselining the Project Plan
Lesson 16 Baselining the Project Plan
Lecture Time
(minutes)
Demo Time
(minutes)
Practice Time
(minutes)
Interactive Time
(minutes)
Lesson Total
(minutes)
10 15 25 5 55
O
r
a
c
l
e
U
n
i
v
e
r
s
i
t
y
a
n
d
B
S
G
r
u
p
o
S
u
s
e
o
n
l
y
U
n
a
u
t
h
o
r
i
z
e
d
r
e
p
r
o
d
u
c
t
i
o
n
o
r
d
i
s
t
r
i
b
u
t
i
o
n
p
r
o
h
i
b
i
t
e
d
C
o
p
y
r
i
g
h
t
2
0
1
2
,
O
r
a
c
l
e
a
n
d
/
o
r
i
t
s
a
f
f
i
l
i
a
t
e
s
352 Lesson 16 Baselining the Project Plan
Copyright 2010, Oracle. All rights reserved.
Objectives
After completing this lesson, you should be able to:
Create a baseline plan.
Display baseline bars on the Gantt chart.
Modify the bars on the Gantt chart.
O
r
a
c
l
e
U
n
i
v
e
r
s
i
t
y
a
n
d
B
S
G
r
u
p
o
S
u
s
e
o
n
l
y
U
n
a
u
t
h
o
r
i
z
e
d
r
e
p
r
o
d
u
c
t
i
o
n
o
r
d
i
s
t
r
i
b
u
t
i
o
n
p
r
o
h
i
b
i
t
e
d
C
o
p
y
r
i
g
h
t
2
0
1
2
,
O
r
a
c
l
e
a
n
d
/
o
r
i
t
s
a
f
f
i
l
i
a
t
e
s
Lesson 16 Baselining the Project Plan 353
Copyright 2010, Oracle. All rights reserved.
What is a Baseline?
A copy of the project plan used
as a basis for comparison
when evaluating the progress
of an updated project.
Create a baseline before
updating a schedule for the
first time.
Provides a target against which
to track a projects cost,
schedule, and resource
performance.
Current bar
Baseline bar
O
r
a
c
l
e
U
n
i
v
e
r
s
i
t
y
a
n
d
B
S
G
r
u
p
o
S
u
s
e
o
n
l
y
U
n
a
u
t
h
o
r
i
z
e
d
r
e
p
r
o
d
u
c
t
i
o
n
o
r
d
i
s
t
r
i
b
u
t
i
o
n
p
r
o
h
i
b
i
t
e
d
C
o
p
y
r
i
g
h
t
2
0
1
2
,
O
r
a
c
l
e
a
n
d
/
o
r
i
t
s
a
f
f
i
l
i
a
t
e
s
354 Lesson 16 Baselining the Project Plan
Notes
O
r
a
c
l
e
U
n
i
v
e
r
s
i
t
y
a
n
d
B
S
G
r
u
p
o
S
u
s
e
o
n
l
y
U
n
a
u
t
h
o
r
i
z
e
d
r
e
p
r
o
d
u
c
t
i
o
n
o
r
d
i
s
t
r
i
b
u
t
i
o
n
p
r
o
h
i
b
i
t
e
d
C
o
p
y
r
i
g
h
t
2
0
1
2
,
O
r
a
c
l
e
a
n
d
/
o
r
i
t
s
a
f
f
i
l
i
a
t
e
s
Lesson 16 Baselining the Project Plan 355
Overview: Baselining the Project Plan
The Maintain Baselines dialog box enables you to add, delete, copy, and restore baselines. Use the Assign
Baselines dialog box to assign a project baseline and up to three user baselines. (Both dialog boxes are
accessed via the Projects menu.) After baselines are assigned, click Bars on the Layout Options bar to
customize how bars are displayed in the Gantt chart.
Click Add to create a baseline in the Maintain Baselines dialog box. You can also delete and copy
baselines. Click Update to select the data you want to automatically update for the selected
baseline, and then run the Update Baseline utility. Click Restore to restore the selected baseline
as a separate project that you can manually modify.
Assign Baseline Dialog box enables you to assign a project baseline and up to three user
baselines.
O
r
a
c
l
e
U
n
i
v
e
r
s
i
t
y
a
n
d
B
S
G
r
u
p
o
S
u
s
e
o
n
l
y
U
n
a
u
t
h
o
r
i
z
e
d
r
e
p
r
o
d
u
c
t
i
o
n
o
r
d
i
s
t
r
i
b
u
t
i
o
n
p
r
o
h
i
b
i
t
e
d
C
o
p
y
r
i
g
h
t
2
0
1
2
,
O
r
a
c
l
e
a
n
d
/
o
r
i
t
s
a
f
f
i
l
i
a
t
e
s
356 Lesson 16 Baselining the Project Plan
Practice: Baselining the Project Plan
In this practice you will:
Create and categorize a baseline and then assign it to a project.
Display and format baseline bars in the Gantt chart.
Customize the Activity Table to accommodate the display of baseline bars in the Gantt chart.
Managing Baselines
Baseline functionality in P6 Professional enables you to:
Capture a snapshot of a project at a particular point in time.
Baselines do not exist as separate projects that you can access. They exist only in conjunction
with the projects to which they are associated.
Save an unlimited number of baselines per project.
The number of baselines you can create is controlled by your application administrator.
Designate one project baseline and up to three user baselines at a time for comparison to the
current project.
Assign a baseline type to categorize a baseline. Examples include initial planning, what-if, or mid-
project baselines. Baseline types, which are usually created by an application administrator, are
used to standardize baselines and can help benchmark performance across multiple projects.
P6 Professional enables you to copy baselines when you copy a project.
O
r
a
c
l
e
U
n
i
v
e
r
s
i
t
y
a
n
d
B
S
G
r
u
p
o
S
u
s
e
o
n
l
y
U
n
a
u
t
h
o
r
i
z
e
d
r
e
p
r
o
d
u
c
t
i
o
n
o
r
d
i
s
t
r
i
b
u
t
i
o
n
p
r
o
h
i
b
i
t
e
d
C
o
p
y
r
i
g
h
t
2
0
1
2
,
O
r
a
c
l
e
a
n
d
/
o
r
i
t
s
a
f
f
i
l
i
a
t
e
s
Lesson 16 Baselining the Project Plan 357
Creating a Baseline
Create a baseline either by:
Copying the currently opened project.
Converting another project into a baseline.
When you create a baseline, you must select the project to which it is associated. You can only assign
baselines to opened projects. All opened projects are displayed in the Maintain Baselines dialog box.
Figure 16-1:A baseline has
been created.
Create a baseline.
1. Open a project, BLDG-16 BLDG Baselining the Project Plan.
2. Confirm that you are in the Activities window.
3. On the Layout Options bar, click Layout, Open.
4. Select a layout, Activity List, and then click Open.
5. On the Project menu, click Maintain Baselines.
6. Click Add.
7. Confirm that Save a copy of the current project as a new baseline is selected.
8. Click OK.
O
r
a
c
l
e
U
n
i
v
e
r
s
i
t
y
a
n
d
B
S
G
r
u
p
o
S
u
s
e
o
n
l
y
U
n
a
u
t
h
o
r
i
z
e
d
r
e
p
r
o
d
u
c
t
i
o
n
o
r
d
i
s
t
r
i
b
u
t
i
o
n
p
r
o
h
i
b
i
t
e
d
C
o
p
y
r
i
g
h
t
2
0
1
2
,
O
r
a
c
l
e
a
n
d
/
o
r
i
t
s
a
f
f
i
l
i
a
t
e
s
358 Lesson 16 Baselining the Project Plan
Categorizing the Baseline
Assign a baseline type to categorize the baseline based on how you to intend to use it. For example, the
Initial Plan baseline type can be used for your initial project plan. Another baseline type, Mid-Project
Status, can be used after the project is underway. Baseline types are also useful in organizing multiple
baselines in the project.
Figure 16-2:Select a
Baseline Type from the list
to categorize project
baselines.
Rename the baseline and designate it as the Initial Plan baseline.
1. Select a baseline, BLDG Baselining the Project Plan B1.
2. In the Baseline Name field, type <Base 1: Building Addition>.
3. In the Baseline Type list, select Initial Plan.
4. Click Close.
O
r
a
c
l
e
U
n
i
v
e
r
s
i
t
y
a
n
d
B
S
G
r
u
p
o
S
u
s
e
o
n
l
y
U
n
a
u
t
h
o
r
i
z
e
d
r
e
p
r
o
d
u
c
t
i
o
n
o
r
d
i
s
t
r
i
b
u
t
i
o
n
p
r
o
h
i
b
i
t
e
d
C
o
p
y
r
i
g
h
t
2
0
1
2
,
O
r
a
c
l
e
a
n
d
/
o
r
i
t
s
a
f
f
i
l
i
a
t
e
s
Lesson 16 Baselining the Project Plan 359
Assigning a Baseline
Use the Assign Baselines dialog box to choose a project baseline and/or user baseline for the project. If no
baseline is designated as active, the current project plan is used as the baseline.
Project baseline Baseline selected by the project manager for the project.
Used for schedule, resource, and cost comparison.
Controlled by a security privilege.
User baseline User-specific; each user can choose a different baseline for comparison to the
current project.
Primary user baseline: Used for schedule, resource, and cost comparisons.
Secondary and tertiary user baselines: Used for schedule comparisons only.
Figure 16-3:Select the
newly created baseline as
the project baseline.
Select the newly created baseline as the project baseline.
1. On the Project menu, click Assign Baselines.
2. In the Project Baseline list, select Base 1: Building Addition.
3. Click OK.
O
r
a
c
l
e
U
n
i
v
e
r
s
i
t
y
a
n
d
B
S
G
r
u
p
o
S
u
s
e
o
n
l
y
U
n
a
u
t
h
o
r
i
z
e
d
r
e
p
r
o
d
u
c
t
i
o
n
o
r
d
i
s
t
r
i
b
u
t
i
o
n
p
r
o
h
i
b
i
t
e
d
C
o
p
y
r
i
g
h
t
2
0
1
2
,
O
r
a
c
l
e
a
n
d
/
o
r
i
t
s
a
f
f
i
l
i
a
t
e
s
360 Lesson 16 Baselining the Project Plan
Update Baseline Options
If there are significant changes in the project after it is underway, you may choose to update the baseline to
reflect the changes. You can create a new baseline based on the current state of the project or update the
existing baseline. The advantage of updating the baseline is that you retain the record of past performance
against the original baseline.
The Update Baselines dialog box offers numerous options to update activity and resource data in the new
baseline:
When updating activity data, include Specify the types of activity data you want to update
when you update the baseline.
When updating resource assignment data, include Choose to update existing resource/role
assignment data. If you choose to update existing resource/role assignment data, you may also
choose to update the budgeted units and cost, and/or actual units and cost for the resource/role
assignments.
Add new resource and role assignments Choose to add new resource/role assignment data.
Figure 16-4:Select activity
and resource assignment
data to include in the
baseline update.
View the Update Baselines dialog box.
1. On the Project menu, click Maintain Baselines.
2. Select a baseline, Base 1: Building Addition.
3. Click Update.
4. Click Close.
O
r
a
c
l
e
U
n
i
v
e
r
s
i
t
y
a
n
d
B
S
G
r
u
p
o
S
u
s
e
o
n
l
y
U
n
a
u
t
h
o
r
i
z
e
d
r
e
p
r
o
d
u
c
t
i
o
n
o
r
d
i
s
t
r
i
b
u
t
i
o
n
p
r
o
h
i
b
i
t
e
d
C
o
p
y
r
i
g
h
t
2
0
1
2
,
O
r
a
c
l
e
a
n
d
/
o
r
i
t
s
a
f
f
i
l
i
a
t
e
s
Lesson 16 Baselining the Project Plan 361
Overview: Viewing Baseline Bars
Use the Bars dialog box to create a baseline bar and define its properties. Display the baseline bar in the
Gantt chart.
Select a check box in the Display column to display the bar in the Gantt chart.
Use the Bar Style tab to specify the shape, color, pattern and row position for the selected bar.
Use the Bar Settings tab to specify how to display summary information and how to display
nonwork time on the selected bar.
Use the Bar Labels tab to create a label and specify its position on the selected bar.
Click to specify Gantt chart background line and legend options.
O
r
a
c
l
e
U
n
i
v
e
r
s
i
t
y
a
n
d
B
S
G
r
u
p
o
S
u
s
e
o
n
l
y
U
n
a
u
t
h
o
r
i
z
e
d
r
e
p
r
o
d
u
c
t
i
o
n
o
r
d
i
s
t
r
i
b
u
t
i
o
n
p
r
o
h
i
b
i
t
e
d
C
o
p
y
r
i
g
h
t
2
0
1
2
,
O
r
a
c
l
e
a
n
d
/
o
r
i
t
s
a
f
f
i
l
i
a
t
e
s
362 Lesson 16 Baselining the Project Plan
Practice: Viewing Baseline Bars
In this practice you will display baseline bars in the Gantt chart.
Viewing Baseline Bars
The Bars dialog box allows you to modify the type, size, color, row position, and shape of the bars
displayed in the Gantt chart.
Timescale Bar is drawn based on the timescale selected, for example, Actual Bar drawn from
Actual Start date to Actual Finish date.
Filter Bar is drawn for all activities that match the criteria listed in the filter displayed.
Bar Style Tab
The Bar Style tab enables you to specify the shape, color, and pattern of bars and endpoints.
Shape Shape of the selected bars endpoints and the weight and position of the bar.
Color Color of the selected bar and its endpoints.
Pattern The fill pattern of the selected bar.
Row Position of the bar in the Gantt chart.
Figure 16-5:The Bar Style
tab enables you to specify
the shape, color, pattern,
and row of bars displayed
in the Gantt chart.
Display the Bars dialog box.
1. On the Layout Options bar, click Bars.
O
r
a
c
l
e
U
n
i
v
e
r
s
i
t
y
a
n
d
B
S
G
r
u
p
o
S
u
s
e
o
n
l
y
U
n
a
u
t
h
o
r
i
z
e
d
r
e
p
r
o
d
u
c
t
i
o
n
o
r
d
i
s
t
r
i
b
u
t
i
o
n
p
r
o
h
i
b
i
t
e
d
C
o
p
y
r
i
g
h
t
2
0
1
2
,
O
r
a
c
l
e
a
n
d
/
o
r
i
t
s
a
f
f
i
l
i
a
t
e
s
Lesson 16 Baselining the Project Plan 363
Displaying Baseline Bars
Display baseline bars in the Gantt chart to visually compare the baseline plans schedule dates to the current
project plans schedule dates.
In addition to bars displayed by default, you can create additional bars based on date fields and filters.
Select a value in the Row field to determine placement of a bar in the Gantt chart.
Figure 16-6:Mark the
Display checkbox next to
the bars you want to
display in the Gantt chart.
Display baseline bars.
1. In the Display column, select the Prj Baseline Bar check box.
2. Confirm that the Bar Style tab is selected.
3. In the Row field, confirm 2.
4. In the Display column, select the Prj Baseline Milestone check box.
5. In the Row field, confirm 2.
6. Click OK to close the Bars dialog box.
O
r
a
c
l
e
U
n
i
v
e
r
s
i
t
y
a
n
d
B
S
G
r
u
p
o
S
u
s
e
o
n
l
y
U
n
a
u
t
h
o
r
i
z
e
d
r
e
p
r
o
d
u
c
t
i
o
n
o
r
d
i
s
t
r
i
b
u
t
i
o
n
p
r
o
h
i
b
i
t
e
d
C
o
p
y
r
i
g
h
t
2
0
1
2
,
O
r
a
c
l
e
a
n
d
/
o
r
i
t
s
a
f
f
i
l
i
a
t
e
s
364 Lesson 16 Baselining the Project Plan
Customizing the Activity Table
To customize the layout even further, select display options for the Activity Table. These include the font of
the text and the height of the rows, which you can specify in the Table, Font and Row dialog box.
Figure 16-7:Use the
arrows to
increase/decrease row
height.
Change row height in the Activity Table.
1. On the Layout Options bar, click Show on Bottom, No Bottom Layout.
2. On the Layout Options bar, click Table Font and Row.
3. In the Row Height section, clear the Keep Current Row Heights check box.
4. Confirm that the option Select height for all rows is selected.
5. Click arrows to increase row height to 30.
6. Click OK.
O
r
a
c
l
e
U
n
i
v
e
r
s
i
t
y
a
n
d
B
S
G
r
u
p
o
S
u
s
e
o
n
l
y
U
n
a
u
t
h
o
r
i
z
e
d
r
e
p
r
o
d
u
c
t
i
o
n
o
r
d
i
s
t
r
i
b
u
t
i
o
n
p
r
o
h
i
b
i
t
e
d
C
o
p
y
r
i
g
h
t
2
0
1
2
,
O
r
a
c
l
e
a
n
d
/
o
r
i
t
s
a
f
f
i
l
i
a
t
e
s
Lesson 16 Baselining the Project Plan 365
Saving the Layout
If you are pleased with the layout, save it with a new name.
Figure 16-8:The layout
has been saved with a new
name.
Save the layout.
1. On the Layout Options bar, click Layout, Save As.
2. Type a new Layout Name <Current vs. Baseline Bars>.
3. Click Save.
O
r
a
c
l
e
U
n
i
v
e
r
s
i
t
y
a
n
d
B
S
G
r
u
p
o
S
u
s
e
o
n
l
y
U
n
a
u
t
h
o
r
i
z
e
d
r
e
p
r
o
d
u
c
t
i
o
n
o
r
d
i
s
t
r
i
b
u
t
i
o
n
p
r
o
h
i
b
i
t
e
d
C
o
p
y
r
i
g
h
t
2
0
1
2
,
O
r
a
c
l
e
a
n
d
/
o
r
i
t
s
a
f
f
i
l
i
a
t
e
s
366 Lesson 16 Baselining the Project Plan
Bar Labels Tab
Labels can be placed on any of the bars listed in the dialog box. When adding a label, specify its position
relative to the bar.
Add dates to the bars to quickly determine the Start and Finish dates of activities in the Gantt chart.
Figure 16-9:Activity
Name, Finish, and
Variance BL Project
Finish Date are all selected
as bar labels in the Gantt
chart.
Add labels to the Current Bar Labels bar.
1. On the Layout Options bar, click Bars.
2. Select a bar, Current Bar Labels.
3. Click the Bar Labels tab.
4. At the bottom of the tab, click Add. (Do not click Add on the right side of the dialog box.)
5. In the Position column, confirm Right.
6. Click in the Label column, and then select Finish in the list.
7. At the bottom of the dialog box, click Add.
8. In the Position column, confirm Right.
9. Click in the Label column, and then select Variance BL Project Finish Date.
10. Click OK to close the Bars dialog box.
O
r
a
c
l
e
U
n
i
v
e
r
s
i
t
y
a
n
d
B
S
G
r
u
p
o
S
u
s
e
o
n
l
y
U
n
a
u
t
h
o
r
i
z
e
d
r
e
p
r
o
d
u
c
t
i
o
n
o
r
d
i
s
t
r
i
b
u
t
i
o
n
p
r
o
h
i
b
i
t
e
d
C
o
p
y
r
i
g
h
t
2
0
1
2
,
O
r
a
c
l
e
a
n
d
/
o
r
i
t
s
a
f
f
i
l
i
a
t
e
s
Lesson 16 Baselining the Project Plan 367
Figure 16-10:Dates are
added to bar labels.
11. On the Layout Options bar, click Layout, Save.
O
r
a
c
l
e
U
n
i
v
e
r
s
i
t
y
a
n
d
B
S
G
r
u
p
o
S
u
s
e
o
n
l
y
U
n
a
u
t
h
o
r
i
z
e
d
r
e
p
r
o
d
u
c
t
i
o
n
o
r
d
i
s
t
r
i
b
u
t
i
o
n
p
r
o
h
i
b
i
t
e
d
C
o
p
y
r
i
g
h
t
2
0
1
2
,
O
r
a
c
l
e
a
n
d
/
o
r
i
t
s
a
f
f
i
l
i
a
t
e
s
368 Lesson 16 Baselining the Project Plan
Lesson Review
Key Concepts
A baseline is a copy of a project that you can compare to the current project in order to evaluate
progress. Create a baseline plan before updating a schedule for the first time.
Create a baseline either by copying the currently opened project or by converting another project
into a baseline.
Assign a baseline type to categorize and standardize baselines across all projects.
A project baseline is the baseline selected by the project manager for the project and is controlled
by a security privilege. User-baselines can be designated by each user and are used for schedule
comparison only.
The Bars dialog box allows you to modify the type, size, color, row position, and shape of the
baseline bars displayed in the Gantt chart.
Review Questions
1. True or False: Only one baseline can be compared to a current schedule at any given time.
2. Which of the following can be compared using a project baseline?
a. Schedule data
b. Resource data
c. Cost data
d. All of the above
3. True or False: A maximum of one project baseline and three user baselines can be created for any
single project.
O
r
a
c
l
e
U
n
i
v
e
r
s
i
t
y
a
n
d
B
S
G
r
u
p
o
S
u
s
e
o
n
l
y
U
n
a
u
t
h
o
r
i
z
e
d
r
e
p
r
o
d
u
c
t
i
o
n
o
r
d
i
s
t
r
i
b
u
t
i
o
n
p
r
o
h
i
b
i
t
e
d
C
o
p
y
r
i
g
h
t
2
0
1
2
,
O
r
a
c
l
e
a
n
d
/
o
r
i
t
s
a
f
f
i
l
i
a
t
e
s
Copyright 2010, Oracle. All rights reserved.
Importing and Exporting Data
Lesson 17 Importing and Exporting Data
Lecture Time
(minutes)
Demo Time
(minutes)
Practice Time
(minutes)
Interactive Time
(minutes)
Lesson Total
(minutes)
5 10 10 5 30
O
r
a
c
l
e
U
n
i
v
e
r
s
i
t
y
a
n
d
B
S
G
r
u
p
o
S
u
s
e
o
n
l
y
U
n
a
u
t
h
o
r
i
z
e
d
r
e
p
r
o
d
u
c
t
i
o
n
o
r
d
i
s
t
r
i
b
u
t
i
o
n
p
r
o
h
i
b
i
t
e
d
C
o
p
y
r
i
g
h
t
2
0
1
2
,
O
r
a
c
l
e
a
n
d
/
o
r
i
t
s
a
f
f
i
l
i
a
t
e
s
370 Lesson 17 Importing and Exporting Data
Copyright 2010, Oracle. All rights reserved.
Objectives
After completing this lesson, you should be able to:
Describe the process of importing and exporting data.
Export a project.
Import a project.
O
r
a
c
l
e
U
n
i
v
e
r
s
i
t
y
a
n
d
B
S
G
r
u
p
o
S
u
s
e
o
n
l
y
U
n
a
u
t
h
o
r
i
z
e
d
r
e
p
r
o
d
u
c
t
i
o
n
o
r
d
i
s
t
r
i
b
u
t
i
o
n
p
r
o
h
i
b
i
t
e
d
C
o
p
y
r
i
g
h
t
2
0
1
2
,
O
r
a
c
l
e
a
n
d
/
o
r
i
t
s
a
f
f
i
l
i
a
t
e
s
Lesson 17 Importing and Exporting Data 371
Copyright 2010, Oracle. All rights reserved.
Import / Export Wizards
Other PM Applications
Other P6 Professional Users
P6 Database
O
r
a
c
l
e
U
n
i
v
e
r
s
i
t
y
a
n
d
B
S
G
r
u
p
o
S
u
s
e
o
n
l
y
U
n
a
u
t
h
o
r
i
z
e
d
r
e
p
r
o
d
u
c
t
i
o
n
o
r
d
i
s
t
r
i
b
u
t
i
o
n
p
r
o
h
i
b
i
t
e
d
C
o
p
y
r
i
g
h
t
2
0
1
2
,
O
r
a
c
l
e
a
n
d
/
o
r
i
t
s
a
f
f
i
l
i
a
t
e
s
372 Lesson 17 Importing and Exporting Data
Copyright 2010, Oracle. All rights reserved.
Share project information with:
Other P6 EPPM users.
Users of other project management tools.
Your organizations human resource and accounting
departments.
Archive projects or create backups.
Single or multiple projects can be imported/exported at one
time.
The Export wizard enables you to choose the format and
data type (activities, resources, expenses, or complete
projects) that you want to export.
Reasons to Import/Export Project Data
O
r
a
c
l
e
U
n
i
v
e
r
s
i
t
y
a
n
d
B
S
G
r
u
p
o
S
u
s
e
o
n
l
y
U
n
a
u
t
h
o
r
i
z
e
d
r
e
p
r
o
d
u
c
t
i
o
n
o
r
d
i
s
t
r
i
b
u
t
i
o
n
p
r
o
h
i
b
i
t
e
d
C
o
p
y
r
i
g
h
t
2
0
1
2
,
O
r
a
c
l
e
a
n
d
/
o
r
i
t
s
a
f
f
i
l
i
a
t
e
s
Lesson 17 Importing and Exporting Data 373
Copyright 2010, Oracle. All rights reserved.
Primavera PM (XER)
P6s proprietary format.
Independent of database type used (Oracle or MS SQL).
Primavera PM (XML)
Share project information between P6 EPPM databases.
Compatible with Microsoft Project 2002 or later.
Spreadsheet (XLS)
Compatible with Excel and other spreadsheet applications.
Primavera Project Planner (P3)
Share project information with Oracle Primavera Project
Planner version 3.x.
Microsoft Project (MPX, XML)
Integrate with Microsoft Project and other third-party tools.
Import/Export Formats
O
r
a
c
l
e
U
n
i
v
e
r
s
i
t
y
a
n
d
B
S
G
r
u
p
o
S
u
s
e
o
n
l
y
U
n
a
u
t
h
o
r
i
z
e
d
r
e
p
r
o
d
u
c
t
i
o
n
o
r
d
i
s
t
r
i
b
u
t
i
o
n
p
r
o
h
i
b
i
t
e
d
C
o
p
y
r
i
g
h
t
2
0
1
2
,
O
r
a
c
l
e
a
n
d
/
o
r
i
t
s
a
f
f
i
l
i
a
t
e
s
374 Lesson 17 Importing and Exporting Data
Overview: Importing and Exporting Data
P6 Professional provides Import and Export wizards to guide you through the process of importing or
exporting project data to or from the P6 database.
On the File menu, click Import or Export to launch the corresponding wizard.
Use the Import wizard to import project data into the P6 database.
Use the Export wizard to export project data from the P6 database.
O
r
a
c
l
e
U
n
i
v
e
r
s
i
t
y
a
n
d
B
S
G
r
u
p
o
S
u
s
e
o
n
l
y
U
n
a
u
t
h
o
r
i
z
e
d
r
e
p
r
o
d
u
c
t
i
o
n
o
r
d
i
s
t
r
i
b
u
t
i
o
n
p
r
o
h
i
b
i
t
e
d
C
o
p
y
r
i
g
h
t
2
0
1
2
,
O
r
a
c
l
e
a
n
d
/
o
r
i
t
s
a
f
f
i
l
i
a
t
e
s
Lesson 17 Importing and Exporting Data 375
Practice: Importing and Exporting Data
In this practice you will:
Use the Export wizard to export a project.
Use the Import wizard to import a project.
View the imported project in the Project Table.
Export Wizard
The BLDG project has been optimized and baselined. Before progress is applied to the project, it is best to
create a backup by exporting the project.
First, launch the Export wizard from the File menu.
Figure 17-1: Choose the
format for the export file.
Export a project using the Export Project wizard.
1. Open a project, BLDG-17 BLDG Importing and Exporting Data.
2. On the File menu, click Export.
3. In the Export wizard, select an Export Format, Primavera P6 (XML), and then click Next.
O
r
a
c
l
e
U
n
i
v
e
r
s
i
t
y
a
n
d
B
S
G
r
u
p
o
S
u
s
e
o
n
l
y
U
n
a
u
t
h
o
r
i
z
e
d
r
e
p
r
o
d
u
c
t
i
o
n
o
r
d
i
s
t
r
i
b
u
t
i
o
n
p
r
o
h
i
b
i
t
e
d
C
o
p
y
r
i
g
h
t
2
0
1
2
,
O
r
a
c
l
e
a
n
d
/
o
r
i
t
s
a
f
f
i
l
i
a
t
e
s
376 Lesson 17 Importing and Exporting Data
Project(s) to Export
In the Export wizard, choose the project(s) you want to export from a list of currently open projects.
Figure 17-2: Select a check
box in the Export column
to choose the project(s)
you want to export.
Choose a project to export.
1. Confirm the project to export, BLDG-17, and click Next.
O
r
a
c
l
e
U
n
i
v
e
r
s
i
t
y
a
n
d
B
S
G
r
u
p
o
S
u
s
e
o
n
l
y
U
n
a
u
t
h
o
r
i
z
e
d
r
e
p
r
o
d
u
c
t
i
o
n
o
r
d
i
s
t
r
i
b
u
t
i
o
n
p
r
o
h
i
b
i
t
e
d
C
o
p
y
r
i
g
h
t
2
0
1
2
,
O
r
a
c
l
e
a
n
d
/
o
r
i
t
s
a
f
f
i
l
i
a
t
e
s
Lesson 17 Importing and Exporting Data 377
File Name
Specify the name of the file and the location where the file will be saved. When exporting in XML format,
you can choose whether or not to include project level layouts with the export. Without layouts, the project
will be exported in XML format. With the layouts, a ZIP file will be created.
Figure 17-3: Browse to
select a location for saving
the export file.
Specify a file name.
1. Select the Export all project level layouts check box.
2. In the File Name field, click and browse to the location, C:\Training Docs.
3. In the Save File dialog box, type the file name, <BLDG-17>.
4. Confirm the export format, Zip File (*.zip).
5. Click Save.
6. Click Finish.
7. Click OK to confirm that the export was completed.
O
r
a
c
l
e
U
n
i
v
e
r
s
i
t
y
a
n
d
B
S
G
r
u
p
o
S
u
s
e
o
n
l
y
U
n
a
u
t
h
o
r
i
z
e
d
r
e
p
r
o
d
u
c
t
i
o
n
o
r
d
i
s
t
r
i
b
u
t
i
o
n
p
r
o
h
i
b
i
t
e
d
C
o
p
y
r
i
g
h
t
2
0
1
2
,
O
r
a
c
l
e
a
n
d
/
o
r
i
t
s
a
f
f
i
l
i
a
t
e
s
378 Lesson 17 Importing and Exporting Data
Import Wizard
The Import wizard guides you through the steps for importing projects. The project you want to import data
into must be open. If you are creating a new project, no project needs to be open.
Import Format
You must import the project using the same format used to export.
Since you are creating a new project, you will close all projects before importing.
Figure 17-4: Choose one of
the available formats to
import.
Import the project file that you exported earlier in the lesson.
1. On the File menu, click Close All.
2. At the confirmation prompt, click Yes.
3. On the File menu, click Import.
4. In the Import wizard, select an Import Format, Primavera P6 - (XML).
5. Click Next.
O
r
a
c
l
e
U
n
i
v
e
r
s
i
t
y
a
n
d
B
S
G
r
u
p
o
S
u
s
e
o
n
l
y
U
n
a
u
t
h
o
r
i
z
e
d
r
e
p
r
o
d
u
c
t
i
o
n
o
r
d
i
s
t
r
i
b
u
t
i
o
n
p
r
o
h
i
b
i
t
e
d
C
o
p
y
r
i
g
h
t
2
0
1
2
,
O
r
a
c
l
e
a
n
d
/
o
r
i
t
s
a
f
f
i
l
i
a
t
e
s
Lesson 17 Importing and Exporting Data 379
File Name
Browse to the location of the file you want to import.
Figure 17-5: Browse to
select the location of the
import file.
Select a file name.
1. Confirm the file to import, C:\Training Docs\BLDG-17.zip.
2. Confirm that the Import all project level layouts check box is selected.
3. Click Next.
O
r
a
c
l
e
U
n
i
v
e
r
s
i
t
y
a
n
d
B
S
G
r
u
p
o
S
u
s
e
o
n
l
y
U
n
a
u
t
h
o
r
i
z
e
d
r
e
p
r
o
d
u
c
t
i
o
n
o
r
d
i
s
t
r
i
b
u
t
i
o
n
p
r
o
h
i
b
i
t
e
d
C
o
p
y
r
i
g
h
t
2
0
1
2
,
O
r
a
c
l
e
a
n
d
/
o
r
i
t
s
a
f
f
i
l
i
a
t
e
s
380 Lesson 17 Importing and Exporting Data
Import Project Options
Select the options you want to use for importing the project.
Project ID Lists the project(s) in the XML file.
Import Action To prevent data from being overwritten, select one of the following options:
Create New Project Creates a new project from the project being imported.
Update Existing Project The existing project in the database will be updated by the project
being imported. This option is available only when the project is open.
Import To Specify the target project or where in the EPS to create a new project.
Figure 17-6: Select the
EPS to which to import
the project.
Select an EPS node to which to import the project.
1. Confirm the Import Action, Create New Project.
2. Double-click in the Import To field, and then click .
3. In the Select EPS to add into dialog box, select an EPS node, BLDG-E Building East.
4. Click to assign the node, and then click Next.
O
r
a
c
l
e
U
n
i
v
e
r
s
i
t
y
a
n
d
B
S
G
r
u
p
o
S
u
s
e
o
n
l
y
U
n
a
u
t
h
o
r
i
z
e
d
r
e
p
r
o
d
u
c
t
i
o
n
o
r
d
i
s
t
r
i
b
u
t
i
o
n
p
r
o
h
i
b
i
t
e
d
C
o
p
y
r
i
g
h
t
2
0
1
2
,
O
r
a
c
l
e
a
n
d
/
o
r
i
t
s
a
f
f
i
l
i
a
t
e
s
Lesson 17 Importing and Exporting Data 381
Updating Project Options
When importing a project, some data may conflict with existing global or project data. In the wizard, you
can create and save update configurations that specify the action to take when the same data exists in the
import file and the project being updated.
Multiple configurations can be created and saved. However, you can select only one configuration when
importing a file.
Figure 17-7: Click Modify
to edit a configuration.
Update project options.
1. In the Layout Name field, confirm XML Import Configuration.
2. Click Modify.
O
r
a
c
l
e
U
n
i
v
e
r
s
i
t
y
a
n
d
B
S
G
r
u
p
o
S
u
s
e
o
n
l
y
U
n
a
u
t
h
o
r
i
z
e
d
r
e
p
r
o
d
u
c
t
i
o
n
o
r
d
i
s
t
r
i
b
u
t
i
o
n
p
r
o
h
i
b
i
t
e
d
C
o
p
y
r
i
g
h
t
2
0
1
2
,
O
r
a
c
l
e
a
n
d
/
o
r
i
t
s
a
f
f
i
l
i
a
t
e
s
382 Lesson 17 Importing and Exporting Data
Modifying Import Configuration
The import configurations determine how to update project data. The Modify Import Configuration dialog
box lists activity, global, and project data types. Select an action for each data type.
Action Specify how to update the selected data.
Keep Existing Maintains the record in the database and does not overwrite any of its
information by the record being imported. If the record does not exist, it will be added.
Update Existing Overwrites the existing information in the database with the record being
imported. If the record does not exist, it is added.
Insert New Imports a new record, regardless if a match is found, and appends a number to
generate a unique name.
Do Not Import No records are imported.
Delete Select to indicate that the import file is the "master copy." If the record is not in the import
file, it will be deleted from the database.
The Delete field applies to activities, risks, thresholds, and issues.
Global data types are not affected by this setting.
Figure 17-8: Click in the
Action column to select an
update option for the data
type.
Review import configuration options.
1. Click OK to accept defaults, and then click Next.
O
r
a
c
l
e
U
n
i
v
e
r
s
i
t
y
a
n
d
B
S
G
r
u
p
o
S
u
s
e
o
n
l
y
U
n
a
u
t
h
o
r
i
z
e
d
r
e
p
r
o
d
u
c
t
i
o
n
o
r
d
i
s
t
r
i
b
u
t
i
o
n
p
r
o
h
i
b
i
t
e
d
C
o
p
y
r
i
g
h
t
2
0
1
2
,
O
r
a
c
l
e
a
n
d
/
o
r
i
t
s
a
f
f
i
l
i
a
t
e
s
Lesson 17 Importing and Exporting Data 383
Completing the Import
Figure 17-9: Click Finish
to complete the import.
Finish importing the project.
1. Click Finish.
O
r
a
c
l
e
U
n
i
v
e
r
s
i
t
y
a
n
d
B
S
G
r
u
p
o
S
u
s
e
o
n
l
y
U
n
a
u
t
h
o
r
i
z
e
d
r
e
p
r
o
d
u
c
t
i
o
n
o
r
d
i
s
t
r
i
b
u
t
i
o
n
p
r
o
h
i
b
i
t
e
d
C
o
p
y
r
i
g
h
t
2
0
1
2
,
O
r
a
c
l
e
a
n
d
/
o
r
i
t
s
a
f
f
i
l
i
a
t
e
s
384 Lesson 17 Importing and Exporting Data
Viewing the Import Log File
P6 Professional generates a log file detailing the actions taken during the import process.
Figure 17-10: A log file is
generated during the
import process.
View the import log file.
1. Click Yes to view the log file.
2. In the Notepad File menu, click Exit.
O
r
a
c
l
e
U
n
i
v
e
r
s
i
t
y
a
n
d
B
S
G
r
u
p
o
S
u
s
e
o
n
l
y
U
n
a
u
t
h
o
r
i
z
e
d
r
e
p
r
o
d
u
c
t
i
o
n
o
r
d
i
s
t
r
i
b
u
t
i
o
n
p
r
o
h
i
b
i
t
e
d
C
o
p
y
r
i
g
h
t
2
0
1
2
,
O
r
a
c
l
e
a
n
d
/
o
r
i
t
s
a
f
f
i
l
i
a
t
e
s
Lesson 17 Importing and Exporting Data 385
Viewing the New Project
Figure 17-11: The new
project has been added
and is open.
View the imported project in the Projects Table.
1. On the Enterprise menu, click Projects.
2. View the project that was imported, BLDG-26 BLDG Importing and Exporting Data.
O
r
a
c
l
e
U
n
i
v
e
r
s
i
t
y
a
n
d
B
S
G
r
u
p
o
S
u
s
e
o
n
l
y
U
n
a
u
t
h
o
r
i
z
e
d
r
e
p
r
o
d
u
c
t
i
o
n
o
r
d
i
s
t
r
i
b
u
t
i
o
n
p
r
o
h
i
b
i
t
e
d
C
o
p
y
r
i
g
h
t
2
0
1
2
,
O
r
a
c
l
e
a
n
d
/
o
r
i
t
s
a
f
f
i
l
i
a
t
e
s
386 Lesson 17 Importing and Exporting Data
Lesson Review
Key Concepts
Import and export project data to and from the P6 database.
Use the import and export wizards to select the project information to import and export.
You can select the type of information to import or export: activities, resource data, expenses, or
full projects.
Review Questions
1. True or False: You can export multiple projects in an XER file.
2. From which of the following file formats can you import a project?
a. P3
b. XER
c. MPX
d. XLS
e. All of the above
3. True or False: Export enables you to back up projects in a database.
4. True or False: When P6 Professional imports updated data, it always overwrites the existing
information in the database.
O
r
a
c
l
e
U
n
i
v
e
r
s
i
t
y
a
n
d
B
S
G
r
u
p
o
S
u
s
e
o
n
l
y
U
n
a
u
t
h
o
r
i
z
e
d
r
e
p
r
o
d
u
c
t
i
o
n
o
r
d
i
s
t
r
i
b
u
t
i
o
n
p
r
o
h
i
b
i
t
e
d
C
o
p
y
r
i
g
h
t
2
0
1
2
,
O
r
a
c
l
e
a
n
d
/
o
r
i
t
s
a
f
f
i
l
i
a
t
e
s
Copyright 2010, Oracle. All rights reserved.
Case Study 3: Optimizing and Baselining
Case Study 3 Optimizing and Baselining
Lecture Time
(minutes)
Demo Time
(minutes)
Practice Time
(minutes)
Interactive Time
(minutes)
Lesson Total
(minutes)
60
O
r
a
c
l
e
U
n
i
v
e
r
s
i
t
y
a
n
d
B
S
G
r
u
p
o
S
u
s
e
o
n
l
y
U
n
a
u
t
h
o
r
i
z
e
d
r
e
p
r
o
d
u
c
t
i
o
n
o
r
d
i
s
t
r
i
b
u
t
i
o
n
p
r
o
h
i
b
i
t
e
d
C
o
p
y
r
i
g
h
t
2
0
1
2
,
O
r
a
c
l
e
a
n
d
/
o
r
i
t
s
a
f
f
i
l
i
a
t
e
s
388 Case Study 3 Optimizing and Baselining
Optimizing and Baselining
Background
The building renovation project has been created and scheduled with a start date of 05-Mar-18. As project
manager, you will assign resources, optimize the project plan to ensure it can be completed by the Must
Finish By date, and then assign a baseline.
Objectives
1. Open a project, RENO-3 RENO Optimizing and Baseling, and a layout, Classic WBS.
2. Assign resources to activities as indicated in the table below.
Activity
ID
Activity Name Resource ID Resource Name
Budgeted
Units/Time
A1010 Design renovations SWID Scott Widdall 8h/d
A1160 Inspect and repair roof structure BMANTH Bryce Manthorne 2h/d
A1190 Upgrade heating system INSPECT-R Inspector-Renovation 1h/d
3. Schedule the project with a data date of 5-Mar-18.
4. In Project Details, compare the scheduled Finish date to the Must Finish By date.
a. What is the Finish date? ______________________________________________
b. What is the Must Finish By date? _______________________________________________
c. Is the project scheduled to finish on time? ________________________________________
5. Below are three options for reducing the duration of the project. Which option would you choose
and why?
Option 1: The durations of the three activities in the Utility Systems WBS have been
generously estimated. The three activities can each be reduced by 4 days.
Option 2: The Finish to Start relationship between activities A1090 and A1110 includes 7 days
of lag. This lag can be reduced to 3 days.
Option 3: The special-order shingles required for activity A1220 are available sooner than
expected. The Start On or After constraint can be removed, enabling the activity to start 9 days
earlier.
6. After making the change to the project above, reschedule the project with a data date of 05-Mar-18.
O
r
a
c
l
e
U
n
i
v
e
r
s
i
t
y
a
n
d
B
S
G
r
u
p
o
S
u
s
e
o
n
l
y
U
n
a
u
t
h
o
r
i
z
e
d
r
e
p
r
o
d
u
c
t
i
o
n
o
r
d
i
s
t
r
i
b
u
t
i
o
n
p
r
o
h
i
b
i
t
e
d
C
o
p
y
r
i
g
h
t
2
0
1
2
,
O
r
a
c
l
e
a
n
d
/
o
r
i
t
s
a
f
f
i
l
i
a
t
e
s
Case Study 3 Optimizing and Baselining 389
a. Is the project now scheduled to finish on time? ______________________________________
7. Now that the schedule has been optimized, your next step is to ensure that no project resources are
overallocated. Use the Resource Usage Profile to check each project resource for
overallocation. (Set the left pane to display Current Projects Resources, and set the right pane
to display Open Projects Only.)
a. Are any project resources overallocated? ___________________________________________
b. Which weeks show overallocation for the resource?
Week #1 ______________ Week # 2___________ Week #3 _____________
c. Using the table below, list the overallocated resources activities that occur in the weeks
showing overallocation.
Activity IDs for Week #1 Activity IDs for Week #2 Activity IDs for Week #3
d. Which activity occurs in all three weeks?
e. Replace the overallocated resource with another resource, Joe Couto, in the least number of
activities necessary to resolve the existing overallocation. After making changes, press F5 on
your keyboard to refresh the data. Which activities did you assign the new resource to?
______________________________________________________________
8. Now that the schedule and resources have been optimized, ensure that the cost is acceptable as
well. The RENO-3 project has an original budget of $190,000. Is the project still within
budget?
____________________________________________________________________________
___
9. With the schedule, resources, and costs optimized, the project is ready to begin. But first, you
should baseline the project.
a. Create a project baseline and a primary user baseline.
b. Display the primary baseline in the Gantt chart.
c. Save the project plan and export it to C:\Training Docs in XML format.
O
r
a
c
l
e
U
n
i
v
e
r
s
i
t
y
a
n
d
B
S
G
r
u
p
o
S
u
s
e
o
n
l
y
U
n
a
u
t
h
o
r
i
z
e
d
r
e
p
r
o
d
u
c
t
i
o
n
o
r
d
i
s
t
r
i
b
u
t
i
o
n
p
r
o
h
i
b
i
t
e
d
C
o
p
y
r
i
g
h
t
2
0
1
2
,
O
r
a
c
l
e
a
n
d
/
o
r
i
t
s
a
f
f
i
l
i
a
t
e
s
O
r
a
c
l
e
U
n
i
v
e
r
s
i
t
y
a
n
d
B
S
G
r
u
p
o
S
u
s
e
o
n
l
y
U
n
a
u
t
h
o
r
i
z
e
d
r
e
p
r
o
d
u
c
t
i
o
n
o
r
d
i
s
t
r
i
b
u
t
i
o
n
p
r
o
h
i
b
i
t
e
d
C
o
p
y
r
i
g
h
t
2
0
1
2
,
O
r
a
c
l
e
a
n
d
/
o
r
i
t
s
a
f
f
i
l
i
a
t
e
s
Das könnte Ihnen auch gefallen
- Project Control Stages A Complete Guide - 2019 EditionVon EverandProject Control Stages A Complete Guide - 2019 EditionNoch keine Bewertungen
- D67338GC10 - Sg2-Managing Projects in Primavera P6 Professional Rel 8.0 Ed 1 - Student Guide Vol IIDokument342 SeitenD67338GC10 - Sg2-Managing Projects in Primavera P6 Professional Rel 8.0 Ed 1 - Student Guide Vol IIJaime Carranza ChavezNoch keine Bewertungen
- P6 Primavera Vers.Dokument748 SeitenP6 Primavera Vers.JoseNoch keine Bewertungen
- P6 EPPM Server RequirementsDokument21 SeitenP6 EPPM Server RequirementsCarlosCerdaRuizNoch keine Bewertungen
- D100635GC10 sg1Dokument273 SeitenD100635GC10 sg1alejnana100% (1)
- Lesson All Primavera - 592Dokument592 SeitenLesson All Primavera - 592Abdullah HaroonNoch keine Bewertungen
- Oracle Primavera P6 Training - Basic To Ultra Advance TopicsDokument8 SeitenOracle Primavera P6 Training - Basic To Ultra Advance TopicsAnonymous w53hOKdRoINoch keine Bewertungen
- p6 Material Auc-ProjacsDokument198 Seitenp6 Material Auc-ProjacsMina Michel100% (1)
- Changing P6 Settings To Import Budget Costs From Excel Into P6Dokument11 SeitenChanging P6 Settings To Import Budget Costs From Excel Into P6jorgemachigueNoch keine Bewertungen
- PRIMAVERA P6 APPLICATION STUDY: Resource Product and Resource Working HoursDokument4 SeitenPRIMAVERA P6 APPLICATION STUDY: Resource Product and Resource Working HoursAbdelsalam Jaroshi100% (1)
- Nysdot P6client Training ManualDokument120 SeitenNysdot P6client Training Manualonur ozNoch keine Bewertungen
- Proj Desc 1768 29may2018 PDFDokument31 SeitenProj Desc 1768 29may2018 PDFKungu Teddy NjorogeNoch keine Bewertungen
- Project Control System ManualDokument20 SeitenProject Control System Manualdeltahawk61Noch keine Bewertungen
- Earned ScheduleDokument28 SeitenEarned ScheduleAhmadAl-NafiNoch keine Bewertungen
- Resource Loading WorkshopDokument25 SeitenResource Loading WorkshopVinit ThakurNoch keine Bewertungen
- Oracle: Primavera P6 Professional Administration GuideDokument78 SeitenOracle: Primavera P6 Professional Administration GuidePillarNoch keine Bewertungen
- Planning Interview Questions and AnswersDokument2 SeitenPlanning Interview Questions and AnswersWilly K. Ng'etich0% (1)
- P6 EPPM Administrator's Guide - Oracle DatabaseDokument417 SeitenP6 EPPM Administrator's Guide - Oracle DatabasemadhusribNoch keine Bewertungen
- Negative Float Because of Imposed Constraint On The Project Finish DateDokument6 SeitenNegative Float Because of Imposed Constraint On The Project Finish Dateanoopvvv100% (1)
- PA - 1d Progressing-workshop-V3Dokument13 SeitenPA - 1d Progressing-workshop-V3hodubanjoNoch keine Bewertungen
- DCMA 14 Point AssessmentDokument3 SeitenDCMA 14 Point AssessmentpaspargiliusNoch keine Bewertungen
- PPM Exam Study Guide 1837164Dokument119 SeitenPPM Exam Study Guide 1837164AhmadNoch keine Bewertungen
- S CURVE DetailsDokument23 SeitenS CURVE DetailsSreenivasa Rahavan VNoch keine Bewertungen
- p6 Eppm UserDokument456 Seitenp6 Eppm Userifsrebra100% (1)
- Primavera P6 Course Contents R 20.12Dokument7 SeitenPrimavera P6 Course Contents R 20.12Sania AkbarNoch keine Bewertungen
- Principles of Project Management: Hisham Rafik, Presented byDokument47 SeitenPrinciples of Project Management: Hisham Rafik, Presented byfrederick alayonNoch keine Bewertungen
- Project Control Manual PDFDokument133 SeitenProject Control Manual PDFprateekchopra10% (1)
- Sample Interview QuestionsDokument35 SeitenSample Interview QuestionsAnonymous E2oSW7Noch keine Bewertungen
- Planning and PrimaveraDokument6 SeitenPlanning and PrimaveraSyamraj JayarajanNoch keine Bewertungen
- Primavera Training p6Dokument375 SeitenPrimavera Training p6محمد شاويNoch keine Bewertungen
- p6 Eppm Post Install Admin GuideDokument232 Seitenp6 Eppm Post Install Admin GuideLore CuadraNoch keine Bewertungen
- Understanding P6 DatesDokument21 SeitenUnderstanding P6 DatesIgor PetrusevikNoch keine Bewertungen
- Handbook of Primavera Training (Indonesia)Dokument70 SeitenHandbook of Primavera Training (Indonesia)Rizal Undityo R.Noch keine Bewertungen
- Introduction To Primavera P6 EPPM r8.2 v3.6Dokument279 SeitenIntroduction To Primavera P6 EPPM r8.2 v3.6juancpp1977100% (1)
- P6V82Webb Sample Slides - UnlockedDokument16 SeitenP6V82Webb Sample Slides - UnlockedSuhas JadhalNoch keine Bewertungen
- Primavera Schedule Management UserDokument352 SeitenPrimavera Schedule Management UserЖаслан КиматовNoch keine Bewertungen
- Primaver P6 - R 15.2Dokument82 SeitenPrimaver P6 - R 15.2S A VigneshNoch keine Bewertungen
- Oracle Primavera P6 EPPMDokument2 SeitenOracle Primavera P6 EPPMsakkhanNoch keine Bewertungen
- P6 Professional User's Guide R 8.3Dokument418 SeitenP6 Professional User's Guide R 8.3Ronan NilandNoch keine Bewertungen
- Primavera AnalyticsDokument3 SeitenPrimavera AnalyticsprasannaNoch keine Bewertungen
- Baseline Schedule Review Check List - Control DivisionDokument2 SeitenBaseline Schedule Review Check List - Control DivisionMaulik RavalNoch keine Bewertungen
- Key Definitions PDFDokument7 SeitenKey Definitions PDFAhmed AbdelrahmanNoch keine Bewertungen
- Top 10 Primavera Interview Questions and Model AnswersDokument11 SeitenTop 10 Primavera Interview Questions and Model AnswersHamidullah Asady WardakNoch keine Bewertungen
- Primavera Training - V 8 - 2 - NUSTDokument409 SeitenPrimavera Training - V 8 - 2 - NUSTSaleemAhmadMalik50% (2)
- Primavera Project Planner BookDokument64 SeitenPrimavera Project Planner BookANZ ManNoch keine Bewertungen
- Planning EngineersDokument4 SeitenPlanning EngineersAnonymous E2oSW7Noch keine Bewertungen
- SPEED Update - PACEDokument1 SeiteSPEED Update - PACEANEESH KAVILNoch keine Bewertungen
- Primavera P6 Stand-Alone Installations & Up-Grades GuideDokument19 SeitenPrimavera P6 Stand-Alone Installations & Up-Grades GuideN P SrinivasaraoNoch keine Bewertungen
- Primavera Interview QuestionDokument1 SeitePrimavera Interview QuestionDilip Kumar KalitaNoch keine Bewertungen
- 200 Organization: Project Control System ManualDokument11 Seiten200 Organization: Project Control System ManualRafael Fernandez SanchezNoch keine Bewertungen
- VDOT Primavera P6 Scheduling Guide PDFDokument178 SeitenVDOT Primavera P6 Scheduling Guide PDFyasinNoch keine Bewertungen
- Percent Complete Fields in Primavera P6Dokument41 SeitenPercent Complete Fields in Primavera P6TAHER AMMAR100% (1)
- R12.x Oracle E-Business Suite Essentials For Implementers - D58324GC10 - sg-D66000 PDFDokument412 SeitenR12.x Oracle E-Business Suite Essentials For Implementers - D58324GC10 - sg-D66000 PDFsmartreeNoch keine Bewertungen
- Fundacion Proydesad61796cs10 AgDokument110 SeitenFundacion Proydesad61796cs10 AgPablo Javier NicolaNoch keine Bewertungen
- ODI 11G Hand BookDokument262 SeitenODI 11G Hand BookBalwant SinghNoch keine Bewertungen
- R12.x Extend Oracle Applications: Building OA Framework ApplicationsDokument0 SeitenR12.x Extend Oracle Applications: Building OA Framework ApplicationskhalidihajarNoch keine Bewertungen
- Oracle Project Portfolio MGMT Cloud - Project Execution MGMT Func - Setup - AGDokument120 SeitenOracle Project Portfolio MGMT Cloud - Project Execution MGMT Func - Setup - AGMohie MondyNoch keine Bewertungen
- R12.x Oracle Project Costing Fundamentals Student GuideDokument872 SeitenR12.x Oracle Project Costing Fundamentals Student Guideatchyu atchyuth100% (1)
- OBIEE Activity Guide011Dokument714 SeitenOBIEE Activity Guide011praveenkumarvi5381Noch keine Bewertungen
- WEN 5500 Manual-2011Dokument40 SeitenWEN 5500 Manual-2011Joseph WhitehornNoch keine Bewertungen
- Samsung Company Documentary ScriptDokument9 SeitenSamsung Company Documentary ScriptBunnyy BearNoch keine Bewertungen
- Pashan Lake - Downfall and RestorationDokument4 SeitenPashan Lake - Downfall and RestorationnikhileshkulkarniNoch keine Bewertungen
- Lesson 8 Bear Put SpreadDokument14 SeitenLesson 8 Bear Put Spreadrishab kumarNoch keine Bewertungen
- Qin Dynasty Unit 4Dokument30 SeitenQin Dynasty Unit 4Amrit AdhikariNoch keine Bewertungen
- SBL2 e Dual Serial To Ethernet Users ManualDokument30 SeitenSBL2 e Dual Serial To Ethernet Users Manualsrc.sussi822Noch keine Bewertungen
- Toeic Study - Part 1: Write By: Vy VyDokument31 SeitenToeic Study - Part 1: Write By: Vy VyBắc LêNoch keine Bewertungen
- 10.3 T2FD Tilted Terminated Folded Dipole: Basic TheoryDokument3 Seiten10.3 T2FD Tilted Terminated Folded Dipole: Basic TheoryJose Luis Diaz PomalayaNoch keine Bewertungen
- 5th The GardenDokument7 Seiten5th The Gardenzack3443amcNoch keine Bewertungen
- Making Basic Strain Measurements: Using 24-Bit HardwareDokument6 SeitenMaking Basic Strain Measurements: Using 24-Bit HardwaredemirilkNoch keine Bewertungen
- Ar 617 PricelistDokument410 SeitenAr 617 PricelistFuad Khairul MuttaqinNoch keine Bewertungen
- RobotWare 6 DatasheetDokument4 SeitenRobotWare 6 DatasheetXanti Zabala Da RosaNoch keine Bewertungen
- Maths Formulas For IGCSEDokument2 SeitenMaths Formulas For IGCSEHikma100% (1)
- Eric PDFDokument5 SeitenEric PDFAinah 16100% (1)
- Engine Health Monitoring Systems For Industrial Gas TurbinesDokument10 SeitenEngine Health Monitoring Systems For Industrial Gas TurbinesAshwin ShindeNoch keine Bewertungen
- Project: Layyah Combined Cycle Power Plant: Sub Station: Equipment: Panel Type Bay Ref: DateDokument2 SeitenProject: Layyah Combined Cycle Power Plant: Sub Station: Equipment: Panel Type Bay Ref: DatesamlashNoch keine Bewertungen
- SCSI Hard Drives: Installation CardDokument6 SeitenSCSI Hard Drives: Installation CardHiền Nguyễn VănNoch keine Bewertungen
- Govt Projects 3Dokument48 SeitenGovt Projects 3A BNoch keine Bewertungen
- How To Type Yourself Companion Guide - FINAL - 6 25 21 - CompressedDokument42 SeitenHow To Type Yourself Companion Guide - FINAL - 6 25 21 - CompressedJose JoseNoch keine Bewertungen
- Manometers: MP 100 - 101 - 105 - 112 MP 120Dokument2 SeitenManometers: MP 100 - 101 - 105 - 112 MP 120Kesling RSDKNoch keine Bewertungen
- Use in North America vs. Europe: Outdoor SpaceDokument27 SeitenUse in North America vs. Europe: Outdoor SpaceDB FasikaNoch keine Bewertungen
- Sap Basis FileDokument73 SeitenSap Basis FilePulkit JainNoch keine Bewertungen
- Green SkyscrapersDokument13 SeitenGreen SkyscrapersMiroslav Cvjetkovic100% (1)
- P38 Premium Stereo WiringDokument3 SeitenP38 Premium Stereo WiringjohnNoch keine Bewertungen
- Site Knowledge: in Dynamic ContextsDokument254 SeitenSite Knowledge: in Dynamic Contextsjonathan bNoch keine Bewertungen
- Digital Mixer Amplifier: T-160DS/T-1120DS /T-1240DS/T-1350DS/T-1500DS/T-1650DSDokument1 SeiteDigital Mixer Amplifier: T-160DS/T-1120DS /T-1240DS/T-1350DS/T-1500DS/T-1650DSKo NyiNoch keine Bewertungen
- Syllabus Content:: Sec 1.2.2 IP AddressesDokument16 SeitenSyllabus Content:: Sec 1.2.2 IP Addressesapi-470106119Noch keine Bewertungen
- GT UserHandbook 67Dokument154 SeitenGT UserHandbook 67Claus RySNoch keine Bewertungen
- Analysis of Hanif Kureishis My Son The FDokument14 SeitenAnalysis of Hanif Kureishis My Son The FRitankar RoyNoch keine Bewertungen
- DFM Die Casting NTTFDokument100 SeitenDFM Die Casting NTTFjitendertalwar1603Noch keine Bewertungen