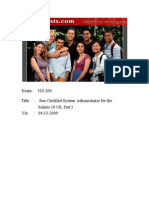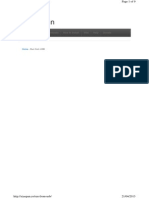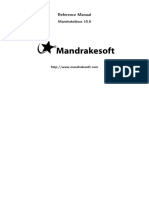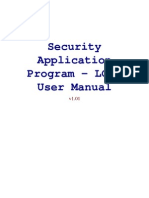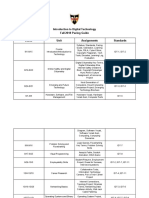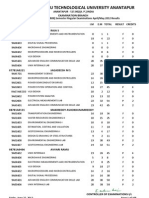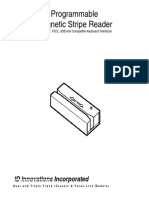Beruflich Dokumente
Kultur Dokumente
SSCT User Guide PDF
Hochgeladen von
imenhidouriOriginaltitel
Copyright
Verfügbare Formate
Dieses Dokument teilen
Dokument teilen oder einbetten
Stufen Sie dieses Dokument als nützlich ein?
Sind diese Inhalte unangemessen?
Dieses Dokument meldenCopyright:
Verfügbare Formate
SSCT User Guide PDF
Hochgeladen von
imenhidouriCopyright:
Verfügbare Formate
SSCT User Guide IBM. All Rights Reserved.
Copyright 2014
Standalone Solutions Configuration Tool
User Guide
Standalone Solutions Configuration Tool
User Guide
IBM COPYRIGHT Page 2 of 127
SSCT User Guide.doc
1 TABLE OF CONTENTS
1 TABLE OF CONTENTS.................................................................................................................... 2
2 TABLE OF FIGURES ........................................................................................................................ 4
3 INTRODUCTION............................................................................................................................... 7
4 INSTALLATION ................................................................................................................................ 7
4.1 MINIMUM REQUIREMENTS ........................................................................................................... 7
4.2 INSTALLING THE SSCT ................................................................................................................ 7
5 RUNNING SSCT ................................................................................................................................ 9
5.1 SSCT UPDATE CHECKER ............................................................................................................. 9
5.2 SERVICEPACS AT STARTUP ..........................................................................................................12
5.3 SELECTING MODE .......................................................................................................................12
5.4 SELECTING REGION .....................................................................................................................12
5.5 SELECTING COUNTRY .................................................................................................................12
6 CONFIGURATION MODE .............................................................................................................13
6.1 COMPONENT CATALOG ...............................................................................................................13
6.1.1 Activating the Component Catalog Window ..........................................................................15
6.1.2 General Component Catalog Functionality ...........................................................................16
6.2 COMPONENT INFORMATION WINDOW .........................................................................................16
6.2.1 Copy .......................................................................................................................................17
6.3 SHOPPING CART ..........................................................................................................................19
6.3.1 Shopping Cart Tree List.........................................................................................................19
6.3.2 Shopping Cart Group List .....................................................................................................20
6.3.3 Component Copy / Paste .......................................................................................................22
6.3.4 Configuration Groups ............................................................................................................22
6.3.5 Copy Group ...........................................................................................................................23
6.3.6 Rack and Server Identifier .....................................................................................................24
6.4 QUOTE ........................................................................................................................................25
6.4.1 Viewing Different Price Columns ..........................................................................................26
6.4.2 Applying Discounts or Uplifts to Configurations ..................................................................27
6.4.3 Deleting Configurations and Components Within the Quote ................................................29
6.4.4 Select / Unselect All Configurations ......................................................................................30
6.4.5 Price Change Indicator .........................................................................................................31
6.4.6 Copy .......................................................................................................................................32
6.5 DATABASE WINDOW ...................................................................................................................33
6.6 REMEMBER PRICE PASSWORD .....................................................................................................34
6.7 CONFIGURATION WIZARD ...........................................................................................................35
6.7.1 Wizard Startup Window .........................................................................................................36
6.7.2 Configuration Wizard Window ..............................................................................................37
6.7.3 Pre-Selected Options .............................................................................................................47
6.7.3.1 ServicePac Pre-Selected in Wizard ...................................................................................47
6.7.3.2 ServicePac Pre-Selected in Configuration mode ..............................................................48
6.7.3.2.1 Pre-selects when adding components using the Component Catalog ..............................48
6.7.3.2.2 Pre-selects when adding components using the Drag and Drop .....................................48
6.7.3.2.3 Pre-selects when adding components using the Compatibles Toolbox .............................49
6.7.3.2.4 Pre-selected when adding components using Find a Part ................................................49
6.7.3.3 Open Fabric Manager Pre-Selected .................................................................................49
6.7.4 Copy .......................................................................................................................................52
6.8 FIND A PART WINDOW ................................................................................................................53
6.9 EXPORT PRICES ...........................................................................................................................55
Standalone Solutions Configuration Tool
User Guide
IBM COPYRIGHT Page 3 of 127
SSCT User Guide.doc
6.10 COMPATIBLES TOOLBOX .............................................................................................................58
6.10.1 Copy ..................................................................................................................................60
7 SOLUTION MODE ...........................................................................................................................63
7.1 SWITCHING BETWEEN MODES ....................................................................................................64
7.2 WORKSPACE WINDOW ................................................................................................................65
7.2.1 Workspace View ....................................................................................................................66
7.2.1.1 Copy ..................................................................................................................................67
7.2.2 Component List ......................................................................................................................69
7.2.3 Component Connections ........................................................................................................69
7.2.4 Connection Overview.............................................................................................................70
7.2.5 Configuration Resources .......................................................................................................71
7.2.5.1 Copy ..................................................................................................................................72
7.2.6 Floor Plan .............................................................................................................................73
7.2.6.1 Copy ..................................................................................................................................73
7.3 AUTO CONNECT ..........................................................................................................................75
7.4 AUTO ARRANGE ON ....................................................................................................................77
7.5 AUTO ARRANGE OFF ..................................................................................................................78
7.6 VALIDATION REPORT ..................................................................................................................79
7.7 FILE SHARING .............................................................................................................................80
7.7.1 Deprecated: Installing and Running SSCT using File Sharing on Microsoft Windows 200081
7.7.2 Deprecated: Step-by-Step File Sharing Install and Run on Microsoft Windows 2000 ..........83
7.7.3 Installing File Sharing on Microsoft XP or Vista (SSCT Client) ...........................................85
7.7.4 Working with SSCT using File Sharing .................................................................................87
8 X3850 X5 SOLUTIONS ....................................................................................................................88
8.1 CONFIGURATION WIZARD WITH X3850 X5 - 7145 - 7145 ...........................................................89
8.2 CONFIGURATION WIZARD WITH X3850 X5 - 7145 MAX5 .......................................................91
9 HX5 SOLUTION ...............................................................................................................................94
9.1 CONFIGURATION WIZARD WITH HX5 SOLUTION .........................................................................94
10 MICROSOFT DATACENTER ........................................................................................................98
10.1 CONFIGURATION WIZARD WITH DATACENTER ...........................................................................98
10.1.1 Primary and Secondary Datacenter Chassis Configuration ...........................................101
10.1.2 DataCenter Partitioning .................................................................................................105
10.1.3 Additional Notes Regarding DataCenter ........................................................................106
11 TIPS AND TRICKS .........................................................................................................................107
11.1 SOLUTION MODE .......................................................................................................................107
11.2 CONFIGURATION MODE ............................................................................................................108
11.3 COG INTEGRATION ...................................................................................................................108
11.4 LAST TP3 FILES .........................................................................................................................108
12 XSCA COMPARE AND CONTRAST ..........................................................................................109
12.1 FILE EXPORT FORMATS .............................................................................................................109
12.1.1 CF Report Files (*.cfr) ...................................................................................................113
12.1.1.1 CF Report Configuration Dialog ....................................................................................113
12.1.1.2 Component Comment Dialog ..........................................................................................114
12.1.2 ePricer Files (*.csv) ........................................................................................................115
12.1.3 Quote Files (*csv) ...........................................................................................................115
12.1.4 Quote Files (*.txt) ...........................................................................................................116
12.1.5 Server Format (*.xls) ......................................................................................................116
12.1.6 Group Format (*xls) .......................................................................................................116
12.1.7 Server Format (*.ods) .....................................................................................................117
12.1.8 Group Format (*.ods) .....................................................................................................117
Standalone Solutions Configuration Tool
User Guide
IBM COPYRIGHT Page 4 of 127
SSCT User Guide.doc
12.1.9 CFXML Format (*.xml) ..................................................................................................117
12.2 REFRESH PRICES .......................................................................................................................118
12.3 DISCOUNTS AND UPLIFTS ..........................................................................................................118
12.4 CLONE CONFIGURATION ...........................................................................................................119
12.5 FIND A PART ..............................................................................................................................120
12.6 MANUAL PRICE UPDATE ...........................................................................................................120
12.7 RELOAD CONFIGURATION .........................................................................................................121
12.8 IMPORT QUOTE .........................................................................................................................121
12.9 MASTER PRICES ........................................................................................................................122
12.10 CLASSIC MODE (XSCA EMULATION) ........................................................................................122
APPENDIX 1 ICON DESCRIPTION .................................................................................................123
APPENDIX 2 INDEX ...........................................................................................................................126
2 TABLE OF FIGURES
FIGURE 1 - STARTUP WINDOW ........................................................................................................................ 9
FIGURE 2 - CONFIGURATION MODE ................................................................................................................13
FIGURE 3 - COMPONENT CATALOG: SHOW SUBCATEGORIES ..........................................................................14
FIGURE 4 - COMPONENT CATALOG: UNCONFIGURED CABLES SUBCATEGORY ...............................................15
FIGURE 5 THE STATUS BAR: UNCONFIGURED CABLES SUBCATEGORY MESSAGE .......................................16
FIGURE 6 COPY: COMPONENT INFORMATION WINDOW ...............................................................................17
FIGURE 7 COPY: PASTE ON NOTEPAD APPLICATION ....................................................................................18
FIGURE 8 COPY IMAGE: COMPONENT INFORMATION WINDOW .....................................................................18
FIGURE 9 COPY: PASTE ON MS PAINT .........................................................................................................19
FIGURE 10 - SHOPPING CART: WORKSPACES AND GENERAL .........................................................................20
FIGURE 11 - SHOPPING GROUP LIST ...............................................................................................................21
FIGURE 12 - COMPONENT COPY / PASTE ........................................................................................................22
FIGURE 13 PASTE SPECIAL DIALOG WINDOW .............................................................................................22
FIGURE 14 CREATE NEW GROUP .................................................................................................................23
FIGURE 15 COPY GROUP .............................................................................................................................24
FIGURE 16 COPY ADDITIONAL COMPONENTS PROMPT ................................................................................24
FIGURE 17 - SET NAME DIALOG .....................................................................................................................25
FIGURE 18 - IDENTIFIER DISPLAYED ON SHOPPING CART VIEW ......................................................................25
FIGURE 19 - QUOTE WINDOW ........................................................................................................................26
FIGURE 20 - PRICE FORMAT OPTION ..............................................................................................................27
FIGURE 21 - PRICE FORMAT COLUMNS WINDOW ...........................................................................................27
FIGURE 22 LAUNCHING DISCOUNT/UPLIFT .................................................................................................28
FIGURE 23 - DISCOUNT/UPLIFT WINDOW .......................................................................................................29
FIGURE 24 - DELETE SELECTION ....................................................................................................................30
FIGURE 25 SELECT ALL CONFIGURATIONS ..................................................................................................30
FIGURE 26 UNSELECT ALL CONFIGURATIONS .............................................................................................31
FIGURE 27 DIALOG WINDOW INDICATING OUTDATED PRICES ....................................................................31
FIGURE 28 GRAPHIC PRICE CHANGE INDICATOR .........................................................................................32
FIGURE 29 QUOTE: COPY ............................................................................................................................32
FIGURE 30 QUOTE: PASTE ON NOTEPAD ......................................................................................................33
FIGURE 31 - DATABASE WINDOW OPTION .....................................................................................................33
FIGURE 32 - DATABASE WINDOW ...................................................................................................................34
FIGURE 33 USER ACCESS LEVEL .................................................................................................................35
FIGURE 34 CREATING USER ACCESS LEVEL PASSWORD ............................................................................35
FIGURE 35 - WIZARD OPTION .........................................................................................................................36
FIGURE 36 - WIZARD STARTUP WINDOW .......................................................................................................37
FIGURE 37 - CONFIGURATION WIZARD WINDOW ............................................................................................38
FIGURE 38 - CONFIGURATION WIZARD WINDOW ............................................................................................38
Standalone Solutions Configuration Tool
User Guide
IBM COPYRIGHT Page 5 of 127
SSCT User Guide.doc
FIGURE 39 SOLUTION DEPLOYMENT OPTIONS .............................................................................................40
FIGURE 40 - SOFTWARE ORDERABLE OPTIONS PROMPT .................................................................................40
FIGURE 41 - STORAGE TYPE ...........................................................................................................................41
FIGURE 42 - EXTERNAL STORAGE TAB ...........................................................................................................42
FIGURE 43 - EXTERNAL STORAGE TAB ..........................................................................................................42
FIGURE 44 - CONTROLLERS TAB ....................................................................................................................43
FIGURE 45 - IF THE CONTROLLER IS REMOVED THAT MESSAGE WILL APPEAR ................................................44
FIGURE 46 - UNCONFIGURED OPTIONS TAB ...................................................................................................45
FIGURE 47- THE OTHERS OPTION TAB: CABLES ADDITIONAL INFORMATION .................................................46
FIGURE 48 - SUMMARY TAB ...........................................................................................................................47
FIGURE 49 PRE-SELECTED OPTIONS ............................................................................................................48
FIGURE 50 PRE-SELECTED OPTIONS ............................................................................................................49
FIGURE 51 - PRE-SELECTED OPEN FABRIC MANAGER OPTIONS IN WIZARD ..................................................50
FIGURE 52 - PRE-SELECTED OPEN FABRIC MANAGER OPTIONS IN SHOPPING CART ......................................51
FIGURE 53 WIZARD: COPY ..........................................................................................................................53
FIGURE 54 WIZARD: PASTE ON NOTEPAD....................................................................................................53
FIGURE 55 - FIND A PART WINDOW ...............................................................................................................54
FIGURE 56 - FIND A PART WINDOW ...............................................................................................................54
FIGURE 57 - LAUNCHING EXPORT PRICES ......................................................................................................55
FIGURE 58 EXPORT PRICES WINDOW ..........................................................................................................56
FIGURE 59 PRICE FORMAT COLUMNS ..........................................................................................................57
FIGURE 60 EXPORTED .CSV FILE ..................................................................................................................57
FIGURE 61 COMPATIBLES TOOLBOX............................................................................................................58
FIGURE 62 LAUNCHING THE COMPATIBLES TOOLBOX ................................................................................59
FIGURE 63 COMPATIBLES TOOLBOX: COPY .................................................................................................61
FIGURE 64 COMPATIBLES TOOLBOX: PASTE ON NOTEPAD ..........................................................................62
FIGURE 65 - SOLUTION MODE ........................................................................................................................64
FIGURE 66 - MODE OPTIONS ..........................................................................................................................65
FIGURE 67 - WORKSPACE VIEW TAB ..............................................................................................................66
FIGURE 68 - WORKSPACE VIEW: COPY ..........................................................................................................67
FIGURE 69 - WORKSPACE VIEW: PASTE ON MS PAINT ...................................................................................68
FIGURE 70 - WORKSPACE VIEW: PASTE ON MS PAINT ...................................................................................68
FIGURE 71 - COMPONENT LIST TAB ...............................................................................................................69
FIGURE 72 - COMPONENT CONNECTIONS TAB ................................................................................................70
FIGURE 73 - CONNECTION OVERVIEW TAB ....................................................................................................71
FIGURE 74 - CONFIGURATION RESOURCES TAB .............................................................................................71
FIGURE 75 - RESOURCES TAB: COPY ..............................................................................................................72
FIGURE 76 - RESOURCES TAB: PASTE ON NOTEPAD .......................................................................................73
FIGURE 77 - FLOOR PLAN TAB. ......................................................................................................................73
FIGURE 78 - FLOOR PLAN TAB: COPY ............................................................................................................74
FIGURE 79 - FLOOR PLAN TAB: PASTE ON MS PAINT .....................................................................................75
FIGURE 80 - AUTO CONNECT OPTION.............................................................................................................76
FIGURE 81 - AUTO CONNECT PREFERENCES WINDOW ....................................................................................77
FIGURE 82 - AUTO ARRANGE ON OPTION .......................................................................................................78
FIGURE 83 - AUTO ARRANGE OFF OPTION......................................................................................................78
FIGURE 84 - VALIDATION REPORT .................................................................................................................79
FIGURE 85 - VALIDATE OPTION ......................................................................................................................79
FIGURE 86 SELECTING MAP NETWORK DRIVE ............................................................................................81
FIGURE 87 MAP NETWORK DRIVE SETTINGS ..............................................................................................82
FIGURE 88 SHARED .BAT FILE ......................................................................................................................82
FIGURE 89 - SET SHAREDDRIVE= (IF SHARED DRIVE WERE T:).....................................................................83
FIGURE 90 SSCT CLIENT SHORTCUT ..........................................................................................................85
FIGURE 91 NETWORK DRIVE STATUS ..........................................................................................................86
FIGURE 92 ADMIN MAP NETWORK DRIVE ...................................................................................................87
FIGURE 93 MODIFICATION LIMITATIONS WHEN USING FILE SHARING .........................................................88
FIGURE 94 - CONFIGURATION WIZARD FOR X3850 X5 7145 ..........................................................................89
Standalone Solutions Configuration Tool
User Guide
IBM COPYRIGHT Page 6 of 127
SSCT User Guide.doc
FIGURE 95 - MAIN TAB FOR X3850 X5 CONFIGURATION WIZARD .................................................................90
FIGURE 96 - PROCESSORS TAB FOR X3850 X5 ................................................................................................90
FIGURE 97 - X3850 X5 CONFIGURED ..............................................................................................................91
FIGURE 98 - CONFIGURATION WIZARD FOR X3850 X5 MAX5 ....................................................................91
FIGURE 99 - X3850 X5 MAX5 CONFIGURATION WIZARD MAIN TAB ............................................................92
FIGURE 100 X3850 X5 MAX5 OPTIONS TAB ..............................................................................................92
FIGURE 101 X3850 X5 MAX5 MEMORY TAB .............................................................................................93
FIGURE 102 BLADECENTER H CONFIGURATION WIZARD ...........................................................................94
FIGURE 103 BLADECENTER H MAIN TAB. ..................................................................................................95
FIGURE 104 HX5 MAIN TAB .......................................................................................................................95
FIGURE 105 HX5 CONFIGURED MAIN TAB..................................................................................................96
FIGURE 106 BLADESERVER HX5 ................................................................................................................96
FIGURE 107 BLADECENTER H WITH A BLADESERVER HX5 CONFIGURED...................................................97
FIGURE 108 - DATACENTER IN THE SSCT WIZARD ........................................................................................98
FIGURE 109 - DATACENTER CONFIGURATION ................................................................................................99
FIGURE 110 - DATACENTER SYSTEM UNITS WINDOW ..................................................................................100
FIGURE 111 - PRIMARY AND SECONDARY SERVER CONFIGURATION ...........................................................101
FIGURE 112 - EXTERNAL STORAGE WINDOW ...............................................................................................102
FIGURE 113 - RACK AND POWER WINDOW ..................................................................................................103
FIGURE 114 - RACK AND POWER DEVICE PREFERENCES ..............................................................................104
FIGURE 115 - RACK AND POWER DEVICE PART LIST ....................................................................................105
FIGURE 116 - EXPORT BUTTON ....................................................................................................................109
FIGURE 117 - EXPORT DIALOG .....................................................................................................................110
FIGURE 118 MS NOTEPAD MENU BAR ......................................................................................................111
FIGURE 119 MS NOTEPAD FONT SETTING .................................................................................................112
FIGURE 120 SAVE SETTINGS AS DEFAULT EXPORT DIALOG ......................................................................113
FIGURE 121 - CF REPORT CONFIGURATION DIALOG ....................................................................................114
FIGURE 122 - COMPONENT COMMENT DIALOG ............................................................................................115
FIGURE 123 EXPORTED QUOTE TO EXCEL (GROUP FORMAT) ....................................................................117
FIGURE 124 - REFRESHING PRICES FOR SPECIFIC COMPONENTS ....................................................................118
FIGURE 125 - EDITABLE FIELD IN QUOTE TAB FOR DISCOUNTS/UPLIFTS .....................................................119
FIGURE 126 - MANAGING GROUPS OF CONFIGURATIONS .............................................................................119
FIGURE 127 - CUSTOMIZED GROUP WITH ITEMS ADDED USING FIND A PART ..............................................120
FIGURE 128 CONFIGURING A SYSTEM .......................................................................................................121
FIGURE 129 - THE COMPONENT CATALOG AND THE SHOPPING CART ..........................................................122
Standalone Solutions Configuration Tool
User Guide
IBM COPYRIGHT Page 7 of 127
SSCT User Guide.doc
3 INTRODUCTION
Standalone Solutions Configuration Tool (SSCT) is a software application with technical
guidelines incorporated in its database. SSCT has been developed to aid IBM sales and business
partners and to facilitate technical collaborations in configuring eServer xSeries and IBM System
x servers and Netfinity rack cabinets. The application is designed to support an interactive
interface with graphics for determining the price, ideal environment, available rack cabinet space
and available resources along with other operations associated with ordering and configuring a
whole solution. The application is also capable of saving or exporting data in several different
formats.
4 INSTALLATION
4.1 Minimum Requirements
In order to successfully install and run Standalone Solutions Configuration Tool on an
individual workstation, the workstation must support the following system specifications:
Pentium-compatible processor (866 MHz minimum)
256MB available memory
160MB available hard disk space
Monitor resolution of 800 by 600 pixels
Operating System: Windows 2000, Windows XP or Microsoft Vista
The following describes the recommended system specifications for optimal
performance when running Standalone Solutions Configuration Tool on an individual
workstation:
Pentium IV processor (1.2 GHz minimum)
512MB available memory
200MB available hard disk space
Monitor resolution of 1024 by 768 pixels
Operating System: Windows 2000, Windows XP or Microsoft Vista
4.2 Installing the SSCT
The following steps are necessary before launching Standalone Solutions Configuration
Tool on an individual workstation:
1. Ensure that Microsoft .NET Framework v3.5 is installed on the workstation to
which Standalone Solutions Configuration Tool will be installed. This can be
verified by opening the Add and Remove Programs application within the
Control Panel and searching for the Microsoft .NET Framework program within
the Add and Remove Programs dialog window.
2. If Microsoft .NET Framework is not installed on the workstation, download and
Install Microsoft .NET Framework from http://www.microsoft.com/downloads. The
version of Microsoft .NET Framework installed must be v3.5, but may be
combined with other versions of Microsoft .NET Framework.
3. Download the Standalone Solutions Configuration Tool self-extracting file.
4. Run the self-extracting file and install its contents.
Standalone Solutions Configuration Tool
User Guide
IBM COPYRIGHT Page 8 of 127
SSCT User Guide.doc
To install Standalone Solutions Configuration Tool, follow the guidelines defined below
1
:
1. Execute the installation by double clicking on the previously downloaded
executable file.
2. Select the folder path in which the application will be installed and proceed with
the installation process following the instructions defined in the Installation
Wizard.
NOTE: Any previously installed versions of SSCT will be overwritten when an updated
version is installed on the same workstation.
NOTE: Incorporated in SSCT is an update reminder which is designed to notify the end-
user when the product being used is out of date and a new version is available for installation.
The latest version of SSCT is posted on the IBM website, where it is made available for all the
audience. Updates are available through the SSCT Update Checker window; the user must select
the corresponding update to be performed, whether it requires a full or partial update.
1
For additional information, refer to the Readme file
Standalone Solutions Configuration Tool
User Guide
IBM COPYRIGHT Page 9 of 127
SSCT User Guide.doc
5 RUNNING SSCT
Standalone Solutions Configuration Tool may be run from the All Programs menu located
in the Start menu from within the folder titled IBM Standalone Solutions Configuration Tool. The
Startup Window will appear and prompt the user to define the primary settings (Figure 1).
Figure 1 - Startup Window
5.1 SSCT Update Checker
This option checks for newer versions of SSCT and SSCT Components on the internet.
If the check box Check for Updates at Startup in the SSCT Update Checker is selected,
the SSCT Update Checker is going to run automatically when SSCT Startup, if a new update is
available a dialog box will appear showing a list with the components to check for newer version
on the internet. Every time a new version is available, an exclamation item will appear next to the
component name.
If a firewall application is installed, a window will appear asking to allow SSCT to access the
internet. If there is no internet connection startup will continue normally without doing a check for
new updates.
Standalone Solutions Configuration Tool
User Guide
IBM COPYRIGHT Page 10 of 127
SSCT User Guide.doc
Once the dialog displays the updates information, the user has to select an item with
available update to enable the download button. If an item with no available update is selected,
the download button will remain disabled. If an information or error message exists for the
component selected, it will be displayed in the text box.
When the user clicks the download button, the default user browser will be open
redirecting to the download source (only for IBM SSCT update the user needs select the version
to download) then the user has to chose a location in their hard drive to save the installer, and
execute it to proceed with the update.
NOTE: Data Update requires the application to be closed before installing. If you decide to
continue, an application restart is required in order to load the new data. The user must have
administrative rights to execute the installer.
Standalone Solutions Configuration Tool
User Guide
IBM COPYRIGHT Page 11 of 127
SSCT User Guide.doc
NOTE: In this example we are using Microsoft Internet Explorer, however other web browsers are
supported.
The Check for Updates at Startup option is enabled by default. To disable or enable this
feature, select or unselect the check box in the SSCT Update. The dialog can be displayed
selecting the option Check for Updates in the help menu or clicking the button on the toolbar.
This functionality is not available in File Sharing.
Standalone Solutions Configuration Tool
User Guide
IBM COPYRIGHT Page 12 of 127
SSCT User Guide.doc
5.2 Servicepacs at Startup
SSCT will be capable of load and display all the servicepacs that will become available
before the new SSCT version release.
NOTE: To load new available servicepacs, the application restart is required.
5.3 Selecting Mode
Standalone Solutions Configuration Tool employs the following modes of operation, all of
which may be launched from the Startup Window:
1. Configuration Mode: The first of two basic SSCT operational modes that
supplies a server centric view of the SSCT for intermediate and expert users
(refer to Section 6 of this document). It supplies the ability to configure servers
and manipulate prices. The generated reports are aimed at pre-sales quotes.
2. Solution Mode: The second of two basic SSCT operational modes that supplies
a rack centric view of the SSCT for intermediate and expert users (refer to
Section 7 of this document). It supplies the ability to rack servers and to configure
servers. The generated reports are aimed at rack content, layouts, resources,
and cabling.
3. Wizard: A window that provides a novice user the ability to easily create a valid
server configuration via a guided step-by-step process (refer to Section 6.7 of
this document). It is considered a functional extension of Configuration mode. It
can be launched from either Configuration Mode or Solutions Mode. Please note
that the Wizard does not generate reports.
5.4 Selecting Region
The three regions supported by Standalone Solutions Configuration Tool are as follows:
Europe
Americas
Asia-Pacific
Product availability is determined by the geography selected, however, tool performance
remains the same across all geographies.
5.5 Selecting Country
Once the region has been defined, the country options are updated according to that
defined region. Product availability, currency and prices will vary depending on the selected
country.
Standalone Solutions Configuration Tool
User Guide
IBM COPYRIGHT Page 13 of 127
SSCT User Guide.doc
6 CONFIGURATION MODE
Configuration Mode is designed to create and manipulate quotes and to provide
corresponding pricing information. Several views occupy the user space, as is displayed in Figure
2.
Figure 2 - Configuration Mode
6.1 Component Catalog
The Component Catalog is where all configurable components are categorized by type
and is from where components can be added to a configuration. The Component Catalog is the
left-most panel displayed in Figure 2.
The Component Catalog Tree contains all of the available products for the selected
country, which are displayed in an expandable list tree view. The components within the
Component Catalog are categorized as follows:
Rack Cabinets
Rack Options
Servers
Ethernet Switches
Storage Servers
Storage Devices
Console Support
Power Devices
ServicePac
Standalone Solutions Configuration Tool
User Guide
IBM COPYRIGHT Page 14 of 127
SSCT User Guide.doc
Unconfigured Options
Each of these categories is made up of subcategories for each respective section. The
Servers category, for example, is subdivided into categories: Intellistation APro 6217,
Intellistation MPro 9229, Intellistation ZPro 9228, BladeCenter Chassis, BladeCenter Servers,
xSeries 226 and so on.
Each subcategory lists all available components within that category along with the
respective part numbers and component information.
Ethernet Switches and ServicePac categories are shown according to the availability of
every country.
At the top of the Component Catalog panel is a selectable checkbox titled Show
subcategories (Figure 2). When the Show subcategories checkbox is selected, the Component
Catalog will display and organize server models and storage options for individual server families
(Figure 3). The Show subcategories feature is useful in identifying and configuring compatible
storage and express model options with the corresponding server quickly and effectively within
the Component Catalog.
Figure 3 - Component Catalog: Show Subcategories
The Unconfigured Options category contains all options or internal components found in
servers and / or expansion enclosures, including items such as: processors, memory and hard
disk drives. If any of these categories are expanded, all corresponding part numbers will be
displayed in the tree view.
Standalone Solutions Configuration Tool
User Guide
IBM COPYRIGHT Page 15 of 127
SSCT User Guide.doc
The new Unconfigured Options subcategory called Cables (Figure 4) permits to at
least easily select cables and ordered through the SSCT directly instead of externally and making
it easier for users to understand the tool.
The Cables Subcategory will be located in the Component Catalog, and will show the below
subcategories tree.
Cables
|-- SCSI
|-- Fiber Channel
|-- SAS
|-- SATA
|-- RIO
|-- Networking
|-- SMP
|-- Other
Figure 4 - Component Catalog: Unconfigured Cables Subcategory
6.1.1 Activating the Component Catalog Window
By employing one of the following three methods, the Component Catalog window can be
activated and made visible:
1. Select Component Catalog from the View menu in the Menu bar.
2. Enter the keyboard shortcut: Ctrl+M.
3. Click on the Component Catalog icon in the Configuration toolbar.
Standalone Solutions Configuration Tool
User Guide
IBM COPYRIGHT Page 16 of 127
SSCT User Guide.doc
6.1.2 General Component Catalog Functionality
The following actions can be performed in the component catalog:
1. Expand or Collapse the component categories by clicking on either of the
icons: .
2. Insert a component into the configuration by double-clicking on it.
3. Select a component to be added to the configuration and add it using the
"Add" icon in the Component Toolbar, or by selecting Add from the
Component Menu within the Menu toolbar.
4. When the mouse is over an option under the cables menu the Status Bar
(Figure 5) will show the follow message Cables needed for Solution Mode
must be added in Solution Mode. When the mouse if moved over any other
option the default help message will appear on the status pane. This exclude
the first level tree items (main categories).
Figure 5 The Status Bar: Unconfigured Cables Subcategory Message
6.2 Component Information Window
The Component Information window is the panel displayed at the bottom of Figure 2. It
provides detailed information regarding the selected component in the Component Catalog.
When a component is selected in the Component Catalog, the Component Information window
displays an image of the selected component along with a brief description and price information,
along with other information.
The information displayed in the Component Information window varies depending on the
component selected. When a server family is selected, the Component Information window
displays an image of a model in that category along with a description describing the main
Standalone Solutions Configuration Tool
User Guide
IBM COPYRIGHT Page 17 of 127
SSCT User Guide.doc
features of the server family. When a sever model is selected, the Component Information
window displays an image of the selected model along with a description of the model
characteristics, such as: processor features, memory standard, memory capacity, storage
features, power supplies and cost.
To view the Component Information window, click on the icon in the Configuration
Mode icon toolbar.
6.2.1 Copy
This functionality enables the end user to copy information from the SSCT application to
a separate receiving application. It does not encompass pasting information within the SSCT
application.
This functionality encompasses the copying of images and copying and formatting of text
from SSCT application to the windows clipboard manager. The resulting paste in exterior
applications and how it displays visually the formatted characters is not considered as part of the
scope of this functionality.
When saving information to the windows clipboard the following criterion is used: Text is
saved to the clipboard using tabs, line feeds and carriage returns to represent the information.
This functionality support both copying of text and copying of images.
When copying the component information window all system information content is
copied as text to the clipboard.
Figure 6 Copy: Component Information Window
The following format characters are used to save the parts list to the clipboard:
Line feed/carriage return (\r\n) to represent a new row in the part list.
Note: Underline and bold font formatting are not copied to the clipboard.
Following is an example of how paste on Notepad application of the above information
would look like:
Standalone Solutions Configuration Tool
User Guide
IBM COPYRIGHT Page 18 of 127
SSCT User Guide.doc
Figure 7 Copy: Paste on Notepad application
When copying the system image within the component information window it is copied as
an image file.
Figure 8 Copy Image: component information window
Standalone Solutions Configuration Tool
User Guide
IBM COPYRIGHT Page 19 of 127
SSCT User Guide.doc
Following is an example of how a copy and paste of the system image would look like in
MS paint:
Figure 9 Copy: Paste on MS paint
6.3 Shopping Cart
The Shopping Cart is located in the main panel and occupies the largest area in the
window. It is displayed on the upper-right half of the image and is split into two sections:
Shopping Tree list and Shopping Group list.
6.3.1 Shopping Cart Tree List
The Shopping Cart Tree list is displayed on the left side of the Shopping Cart window and
displays the multiple suites
2
within the current configuration. Each individual suite (individual
workspaces) within the Shopping Cart Tree list contains its own suite floor for each rack being
configured. The General suite is where all of the miscellaneous and uninstalled components are
situated.
2
In the latest version of Rack Configurator, the end-user may configure only one workspace. This allows
users to add only eight rack cabinets: one standard and seven expansions. This feature was improved in
SSCT by allowing multiple workspaces and allowing each of them a set of eight rack cabinets: one
standard and seven expansions.
Standalone Solutions Configuration Tool
User Guide
IBM COPYRIGHT Page 20 of 127
SSCT User Guide.doc
Figure 10 - Shopping Cart: Workspaces and General
The various workspaces, which are made up of suites 1 in Figure 10, contain several
components. Suite 1 contains an x306m server which is located on the Floor. When a
component is on the Floor, the component has not yet been installed in the rack. As such, the
floor serves as a convenient temporary workspace in which the end-user may place components
that will remain easily accessible.
The General section contains all items that have yet to be installed. The General section
can contain any component existing in the Component Catalog window, whereas the main
workspace areas (including the Floor) can only contain components that can be racked.
Components can be added to any of these sections by double clicking the desired
component in the Component Catalog window or by dragging and dropping components from the
Component Catalog window to the Shopping Tree list. By dragging an item, the user may also
arrange and rearrange the location of a given component.
6.3.2 Shopping Cart Group List
The Shopping Cart Group List displays a grouped list of components and is located on
the right side of the Shopping Cart Tree structure. (Figure 11)
The information shown in this view is: Component Description, Component Part Number,
Component ABCD Class, Component Status, Configuration Quantity, Component Prices and
Configuration Prices. The prices can be displayed in several columns depending on the country
selected and the users access level. Pricing is divided into two columns: Price Type (e.g. List
Price, Gems, BP1) which displays the unit cost of the component and Price Type Configuration
Quantity which is the result of the total price of the configuration multiplied by the Quantity of
configurations.
This view serves to manage all configuration groups
3
(For additional information regarding
configuration groups, refer to the proceeding section). Within the Shopping Cart Group List, all
components that make up a configuration group are displayed along with their respective internal
3
A group is equivalent to a configuration in xSCA, each configuration can contain several servers and
components for each server.
Standalone Solutions Configuration Tool
User Guide
IBM COPYRIGHT Page 21 of 127
SSCT User Guide.doc
and external components (Figure 10) along with information regarding the relationship of the
servers to the components that have been added to it.
Figure 11 - Shopping Group List
The ABCD Class column specifies the lead time of a certain component. The lead time is
represented through the following letters:
A= Lead Time < 7 Days
B= Lead Time < 12 Days
C= Lead Time < 15 Days
D= Extended Lead Time \ Limited Availability
The ABCD column is available in the following SSCT views:
Shopping Cart view
Quote view
Configuration Wizard view
Export Formats (*.xls, *.ods, *.csv, *.txt)
The status of a component can have two different default values:
1. New: Assigned by default to all components that are added from the Component
Catalog which do not previously exist in the configuration and are to be
purchased at the solution quote.
2. Existing: Assigned to components that the end-user already owns. The end-user
can specify systems already in a rack cabinet then configure additional
components and make connections between the new and the existing ones. The
Existing status should be selected when implementing previously owned
components in a configuration as these components will be omitted from the final
quote.
Standalone Solutions Configuration Tool
User Guide
IBM COPYRIGHT Page 22 of 127
SSCT User Guide.doc
6.3.3 Component Copy / Paste
Within the Shopping Cart Group List components may be copied and pasted individually
or by Configuration Group (see proceeding section). A component may be copied individually by
right-clicking any single component within the Shopping Cart Group List. Upon right-clicking a
component within the Shopping Cart Group List, a series of options will be displayed (Figure 12).
Figure 12 - Component Copy / Paste
Within this options window the end-user may copy and paste the individual selected item
as desired by choosing the appropriate options. Upon selecting the Paste Special option a dialog
window will be displayed, prompting the end-user to define which additional components are to
be copied along with the item selected (Figure 13). By default, components are copied as
Installed. Please note that the Paste Special option is not available to BladeServer, n-way
components or Datacenter solution.
Figure 13 Paste Special Dialog Window
6.3.4 Configuration Groups
In order to effectively manage several different configurations, items may be organized
into a group, which may be created by selecting New Group from the Cart menu (Figure 14).
Items and options may also be dragged between groups (servers will be dragged with all of their
internal components).
Standalone Solutions Configuration Tool
User Guide
IBM COPYRIGHT Page 23 of 127
SSCT User Guide.doc
A group can be renamed by right-clicking the group and selecting Group Name or by
selecting Group Name from the Cart menu, which can be especially helpful in organizing and
managing numerous configurations.
The Configuration Quantity value can be modified by clicking over it, input new quantity
and pressing the enter key. The changes in this column will be reflected in the Quote and in the
following exports: Quote Group Format, Quote Server Format, CFReport, ePrice, and Quote Files
(*.csv and *.txt), The number that can be entered is limited to up to four digits (9999). In Shopping
Cart this value is only displayed for configurations not for components.
Figure 14 Create New Group
6.3.5 Copy Group
A group may be copied by selecting Copy Group from the Cart menu or by right-clicking
a previously existing group and selecting Copy Group. When selecting Copy Group from the
Cart menu, the name of the respective group will be displayed to ensure that the correct group
has been selected to be copied (i.e. Copy Config Group 1).
Upon selecting Copy Group, a dialog window will launch prompting the end-user to
define the number of copies to be made and of which group (Figure 15). After having defined the
number of copies to be made, upon clicking OK, all of the components within the selected group
are copied and carried over to the quantity of new groups that were previously defined.
Standalone Solutions Configuration Tool
User Guide
IBM COPYRIGHT Page 24 of 127
SSCT User Guide.doc
Figure 15 Copy Group
In the instance that the group being copied has additional components installed which
belong to a different group, a pop-up message will be displayed prompting the end-user to define
whether or not those additional components should also be copied to the new destination group
(Figure 16). If the end-user selects Yes, the additional components will be copied and the new
group will contain more components than the originally copied group.
Figure 16 Copy Additional Components Prompt
Cables existing within a group are copied along with all other components when selecting
Copy Group, however previously existing connections will be lost when using this feature.
6.3.6 Rack and Server Identifier
On Shopping Cart view, racks and servers can be renamed by the user using Set Name dialog
(Figure 17) which can be displayed using left-click on the rack/server or on Component menu-
>Set name.
Standalone Solutions Configuration Tool
User Guide
IBM COPYRIGHT Page 25 of 127
SSCT User Guide.doc
Figure 17 - Set Name dialog
Custom name will be shown on Shopping Cart as well as on Solution Mode (Figure 18) inside
brackets []. Please note that this functionality is limited to racks and servers, any other component
can not be renamed.
Figure 18 - Identifier displayed on Shopping Cart view
Custom name will also be stored into .tp3 files as well as on Quote Server export format (.xls and
.ods).
6.4 Quote
The Quote window is in the panel occupying the largest area in the main window, its tab
being just next to the Shopping Cart tab (Figure 19). It can be made active by clicking on the tab
labeled Quote. Quote contains information pertaining to components that will be quoted and their
respective list pricing. Components are separated into groups similarly to the Shopping Cart
view.
The information displayed in the Quote window consists of the following fields:
Component descriptions
Component Part Numbers
Component ABCD Class
Quantity of components within a configuration and Quantity of that configuration.
Component Prices
Standalone Solutions Configuration Tool
User Guide
IBM COPYRIGHT Page 26 of 127
SSCT User Guide.doc
The Quantity column displays the Configuration Quantity which means how many
groups of same components the user wants. The Configuration Quantity value can be modified
by clicking over it, input new quantity and pressing the enter key. The changes in this column will
be reflected in the Shopping Cart and in the following exports: Quote Group Format (*.xls), Quote
Server Format (*.xls), Quote Group Format (*.ods), Quote Server Format (*.ods), CFReport,
ePrice, and Quote Files (*.csv and *.txt), The number that can be entered is limited to up to four
digits (9999). In Quote this value is only displayed for configurations not for components.
The component prices can be displayed in several columns depending on the country
selected and the users access level. Pricing is divided into three columns: Unit Price Type (e.g.
List Price, Gems, BP1) , which displays the unit cost of the component, Price Type Quantity x
unit price, which is the result of the total number of List Price Units multiplied by the Quantity of
components to be quoted and Price Type Configuration Quantity which displays the configuration
total price type multiplied by Configuration Quantity.
Similarly to the Shopping Cart Group List, the Quote tab organizes components by their
corresponding group along with the appropriate internal and external components (Figure 19).
Components that are marked as Withdrawn will be displayed appropriately.
Figure 19 - Quote Window
The last row within the quote tab displays the total cost of the configuration being
purchased.
6.4.1 Viewing Different Price Columns
It is possible to change the price format for a particular region by selecting the Price
Format option from the View menu (Figure 20).
Standalone Solutions Configuration Tool
User Guide
IBM COPYRIGHT Page 27 of 127
SSCT User Guide.doc
Figure 20 - Price Format Option
The Price Format window (Figure 21) displays the possible price formats that may be
deployed in the Quote window. The price format corresponds with the country selected and the
users access level. By checking or unchecking the options within the Price Format window,
columns will be added or removed from the Quote. Each option will include three columns: Unit
Price Type e.g. List Price, Gems, BP1), Price Type Quantity x unit price and Price Type
Configuration Quantity.
Figure 21 - Price Format Columns Window
6.4.2 Applying Discounts or Uplifts to Configurations
Within the Quote tab, it is possible to apply discounts or uplifts to the configurations or
components. To apply discounts or uplifts to a configuration, select the Discount/Uplift option that
appears in the Quote menu as displayed in Figure 22. The Discount/Uplift window (Figure 23) will
open.
Standalone Solutions Configuration Tool
User Guide
IBM COPYRIGHT Page 28 of 127
SSCT User Guide.doc
Figure 22 Launching Discount/Uplift
In the Discount/Uplift window changes may be applied to the Adjusted Price column. The
options in this window are as follows:
Base Price: The price to which a discount or uplift can be applied.
Auto Apply Adjusted Price: This option should be chosen when the end user
wants to apply a discount or an uplift for all the components in a set. The sets
are as follows:
Systems
Monitors
Options
Software
Keyboard and Mouse
Blanket Discount
Services
Each of these sets can have either a discount or uplift applied to it and the
selected value can be different for each set of components. Once the desired
settings are determined, click OK to apply changes. Changes will be reflected in
the Adjusted Price column in the Quote window.
Systems, Monitors, Options, Software, Keyboard and Mouse, Blanket Discount
and Services are all sets to which either a discount or uplift can be applied. The
value selected can be different for each set of components. Once these settings
have been defined, click OK to apply the changes. Changes will be reflected in
the Adjusted Price column in the Quote window.
The option Allow Manually Input Price should be chosen when the user wants to
apply a discount or an uplift to a single component. This option allows the end
user to change prices directly and individually within the Quote window.
Standalone Solutions Configuration Tool
User Guide
IBM COPYRIGHT Page 29 of 127
SSCT User Guide.doc
Figure 23 - Discount/Uplift Window
6.4.3 Deleting Configurations and Components Within the
Quote
Configurations may be deleted from either the Quote window or the Shopping Cart
window. In the Quote window, configurations may be selected by checking the box on the left
side of the listed configuration (Figure 24). To delete a configuration, first select the configuration
by checking the box, then proceed to the Quote menu and select Delete Selection. A pop up
window will open prompting the end-user to confirm the deletion of the selected options. Select
Yes to accept the deletion and the selected configuration will be removed from the quote. This
procedure can be applied to single components if the end user does not wish to remove all of the
elements in the configuration.
Standalone Solutions Configuration Tool
User Guide
IBM COPYRIGHT Page 30 of 127
SSCT User Guide.doc
Figure 24 - Delete Selection
6.4.4 Select / Unselect All Configurations
To select all the current configurations at the same time, first proceeds to the Quote
menu and select Select All Configurations, this will select all the configuration in Quote
window.
Figure 25 Select All configurations
Standalone Solutions Configuration Tool
User Guide
IBM COPYRIGHT Page 31 of 127
SSCT User Guide.doc
To unselect all the current selected configurations at the same time, first proceeds to the
Quote menu and select Unselect All Configurations, this will unselect all the configuration in
Quote window.
Figure 26 Unselect All Configurations
6.4.5 Price Change Indicator
As the Quote tab serves to provide an accurate representation of the components and
their prices within a configuration, prices of components often change over time and as such
SSCT has integrated a graphic indicator that denotes outdated prices of components within a
previously saved configuration. The Price Change Indicator applies exclusively to configurations
that have been previously saved (as a *.Tp3 file). When a previously saved configuration that
contains outdated prices for one or more components is loaded into SSCT a message will be
displayed indicating that the configuration consists of outdated information (Figure 27).
Figure 27 Dialog Window Indicating Outdated Prices
Upon activating the Quote window after having loaded a previously saved configuration
containing outdated pricing information, those components whose prices are out of date will be
identified by a red arrow on the left-hand side of that component (Figure 28). The outdated
prices for the components can be updated by selecting Refresh Prices from the Quote menu.
Standalone Solutions Configuration Tool
User Guide
IBM COPYRIGHT Page 32 of 127
SSCT User Guide.doc
After having selected Refresh Prices the red arrow indicating components with outdated price
information will be removed.
Figure 28 Graphic Price Change Indicator
6.4.6 Copy
This functionality enables the end user to copy information from the SSCT application to
a separate receiving application. It does not encompass pasting information within the SSCT
application.
This functionality encompasses the copying and formatting of text from SSCT application
to the windows clipboard manager. The resulting paste in exterior applications and how it displays
visually the formatted characters is not considered as part of the scope of this functionality.
When saving information to the windows clipboard the following criterion is used: Text is
saved to the clipboard using tabs, line feeds and carriage returns to represent the information.
When copying the quote content located within the quote, part list is copied including the
headers.
Figure 29 Quote: Copy
Bitmaps and checkboxes appearing in the quote are not be copied.
The following format characters are used to save the parts list to the clipboard:
Tab (\t) to represent each column in a row of information.
Line feed/carriage return (\r\n) to represent a new row in the part list.
Note: underline and bold font formatting is not used to save to the clipboard as also no
row or column line separation.
Following is an example of how paste on Notepad application of the above information
would look like:
Standalone Solutions Configuration Tool
User Guide
IBM COPYRIGHT Page 33 of 127
SSCT User Guide.doc
Figure 30 Quote: Paste on Notepad
6.5 Database Window
The Database window is where the end user may search for any component existing in
the application database. The search results provide a brief description along with pricing
information. This window can be accessed by selecting Database Window from the View menu
or by typing Ctrl+D (Figure 31).
Figure 31 - Database Window Option
The Database window contains a search field, search options and a display panel where
all the components matching the search results appear. When searching for a component, use
the search criteria as listed below:
Search For: Enter the numbers or text to be searched.
Match: This option box contains two choices: The first choice is All, which
conducts a search that generates a perfect match to the inserted text. The
second choice is Partial, which conducts a search that matches any or all of the
inserted text.
Using: This option defines the field(s) to be searched: the part number, the
description or both.
Once the options have been defined, select Search to generate the query results (Figure 32).
The end user also has the ability to change the description of components within the
Database window. To change the description of a given component, highlight the desired text and
type or erase accordingly. Once having clicked outside of that textbox within the display panel,
the description will be changed. To save and make the change in the Database, click the Ok
button and accept changes by clicking Yes in the proceeding Pop-Up window.
Standalone Solutions Configuration Tool
User Guide
IBM COPYRIGHT Page 34 of 127
SSCT User Guide.doc
Option prices can be changed in this window as well. In order to perform this operation,
the Allow Manually Input Price option must be selected in the Discount/Uplift window.
The application also has the ability to import and export files with custom prices. These
files are exported in .xml format with the extension .tpri. To import or export a .tpri file, select the
appropriate operation from the File menu in the Database window (Note: in order to import or
export custom prices, the end user must have version Microsoft Office 2000 or later installed with
Microsoft Excel).
Figure 32 - Database window
6.6 Remember Price Password
SSCT provides different levels of access for prices as pricing information is restricted
through the implementation of passwords based on regions and user access levels.
Predominantly, the purpose of this feature serves to retain the user access level and
region so that these settings may be readily attained each time the application is initialized.
The User Access level (Remember Price Password) feature may be launched by
selecting User Access Level from the Database menu (Figure 33) or by typing Ctrl + U.
Standalone Solutions Configuration Tool
User Guide
IBM COPYRIGHT Page 35 of 127
SSCT User Guide.doc
Figure 33 User Access Level
Selecting User Access Level launches a popup window where the user can create and
save a password with the defined user access level (Figure 34).
Figure 34 Creating User Access Level Password
Once a valid password has been entered in the User Access popup window and the
Save password check box has been selected, the defined access level will be set as default and
will be implemented by the application as the default user access level.
The access level will be reset upon any of the following actions by the end-user:
The end-user changes the defined region.
The application is reinstalled or a new version is installed, replacing the previously
existing version.
A .tp3 file is loaded with defined regional settings that differ from the settings that are
currently defined in the application.
The end-user sets a password for access level after already having set a password
previously. The most recently defined access level will serve as the default access level
settings.
6.7 Configuration Wizard
The Wizard feature is of the most significant of those incorporated in Standalone
Solutions Configuration Tool, as it essentially merges the two configuration applications: Rack
Configurator and xSCA. The wizard can be launched by selecting Wizard from the Configuration
Standalone Solutions Configuration Tool
User Guide
IBM COPYRIGHT Page 36 of 127
SSCT User Guide.doc
menu (Figure 35), by the selecting icon located in the Icon bar, or by typing Ctrl+A while
working in Configuration Mode.
Figure 35 - Wizard Option
The Wizard window will open (Figure 36) and the end user may begin the configuration
process.
6.7.1 Wizard Startup Window
The Wizard Startup window (Figure 36) displays the following expandable menus upon
initialization:
Price Type: This menu contains all the available prices for the selected country.
This menus accessibility depends on the user access level. The price type
selected is that which will be displayed in all the proceeding wizard screens. The
default price type will be List Price
4
.
Brand: Brand is comprised of the different types of servers available in
Standalone Solutions Configuration Tool. In Brand, the end user may select from
any of the following:
i. xSeries
ii. IBM System x
iii. BladeCenter
iv. IntelliStation
v. eServer
vi. DataCenter
Family: Once the brand has been selected, a server family must be chosen.
The family list will vary depending on the brand selected.
Show Only Express Models Checkbox: When this checkbox is selected, the
models reflected in the Model menu will be limited to Express Models only. This
option serves to aid the end-user readily identify IBM Express Models offered as
part of the IBM Express program. If this option is selected and the user is
configuring a BladeCenter, there is another checkbox that appears in the Main
tab in the configuration wizard, labeled Show only express models. This option
will filter all the express blades in the orderable option list.
Model: Model is the final menu from which the end user will make a selection,
as the list of models appearing in this box depend on the brand and the family
previously selected. In this menu, the model is listed with its corresponding part
number, description and price
5
.
4
The Price Type can be modified anytime while configuring within the Wizard.
5
Option Number, price and availability of models may vary depending on the selected country.
Standalone Solutions Configuration Tool
User Guide
IBM COPYRIGHT Page 37 of 127
SSCT User Guide.doc
Figure 36 - Wizard Startup Window
In the main panel of the Wizard Startup window, information about the selected server
family is displayed. This information details:
An image of the component
Description of the family
Starting price, displaying the lowest price for the family
Details link, when clicked expands displaying detailed component information.
Link to the IBM page pertinent to that particular family
To configure the selected model, click on the Configure button.
6.7.2 Configuration Wizard Window
The Configuration Wizard window is made up of several tabs which serve to configure
items individually by component category. The common layout of the window is displayed in
Figure 38. Though this layout is standard for the majority of the wizard tabs, it varies depending
on the server being configured.
Note: Certain options and functionalities are specific to the brand being configured when
using the Configuration Wizard. When configuring DataCenter models, functionality and options
available in the Configuration Wizard are distinct and do not coincide with the options available to
most other brands. For information regarding the available options and Configuration Wizard
functionality when configuring DataCenter models, please refer to Section 10.1: Configuration
Wizard with DataCenter. Otherwise, when configuring BladeCenter models, there is a checkbox
that filters all the express blades in the orderable list. Also, there is a button with caption Set
Name that helps user to rename a Blade Server with a custom label. The window is displayed in
Figure 37.
Standalone Solutions Configuration Tool
User Guide
IBM COPYRIGHT Page 38 of 127
SSCT User Guide.doc
Figure 37 - Configuration Wizard window
Figure 38 - Configuration Wizard window
The standard layout of the Configuration Wizard window contains the following:
Description: Located in the top of the window, the description displays the part
number and information about the server being configured. It displays the server
family, processor type and speed, cache type and size, installed RAM, storage,
power supply unit(s) and form factor.
Price: This expandable menu is the same that appears in the Wizard Startup
window which permits the end user to switch between the different price formats
available depending on the selected country and user access level.
Standalone Solutions Configuration Tool
User Guide
IBM COPYRIGHT Page 39 of 127
SSCT User Guide.doc
Sections (tabs): Each section (tab) configures different components that make
up a server configuration and permits the end user to configure the server
internally and occasionally externally. The most common sections are:
Processor, Memory, Storage, PCI, KVM (keyboard, video and mouse), Software,
Services, ServicePac, Unconfigured Options and Summary.
Accumulated Price: Displayed in the right upper-corner of the window, the
current total price of the components is listed along with other options.
Tab Information: Located in the upper left of the selected tab window, it
displays the name of the section and useful information for the end user
depending on the section, such as: occupied slots, maximum slots, installed
memory and installed storage
Orderable Options: This is the list from which the available options are selected
and is located on the left side of the selected tab window.
Installed Items: This is the list of the standard and selected options and is
located on the right side of the selected tab window.
Removed Standard Items: This is the list of uninstalled standard items. This list
will be shown whenever a removable standard item is displayed under Installed
items list, otherwise this section will not be shown.
Add and Remove Buttons: These buttons are located in the center of the
selected tab window and they serve to add or remove components from a server.
They are indicated by a pair of greater than and less than symbols (>>, <<).
The end user may also perform the same actions of installing and uninstalling
components from the configuration by double clicking a component in the
orderable options menu to add it to the configuration, or by double clicking a
component in the installed items menu to remove it from the configuration.
Reinstall Standard Button: This button installs back all uninstalled standard
items. Reinstall validation is also checked using this button. This button will be
shown whenever the Removed Standard Items section is displayed.
Notes: This is the textbox located at the bottom of the selected tab window and
it is used to show important information to the user about the configuration being
made, including rules and compatibility.
Back and Next Buttons: These buttons navigate between sections. When the
Next button is clicked, a validation process is run to corroborate the current
configuration; some pop up windows may appear if the configuration contains
errors.
There are some tabs in which the displayed content and overall layout may differ slightly
from the other tabs. The following describes such tabs, their features and notable differences
(Note that some options and / or tabs may or may not be displayed as the configuration options
vary depending on the server being configured):
Select Deployment Solution Tab
Within the Software tab is the Deployment tab. This tab provides the ability to choose
the kind of software solution desired when configuring a server that supports either Remote
Deployment or Altiris software. Depending on the component or server being configured, the end-
user may order either Remote Deployment Manager or Altiris software for the component or
server being configured as displayed in Figure 39.
Standalone Solutions Configuration Tool
User Guide
IBM COPYRIGHT Page 40 of 127
SSCT User Guide.doc
Figure 39 Solution Deployment Options
After having selected either Remote Deployment Manager or Altiris software, the end-
user progresses to the Software sub-tab upon clicking the Next button. Within the Software
sub-tab, the end-user is be prompted to select the specific software corresponding to the type of
Solution Deployment selected within the previous Deployment tab before proceeding further
(Figure 40).
Figure 40 - Software Orderable Options Prompt
Standalone Solutions Configuration Tool
User Guide
IBM COPYRIGHT Page 41 of 127
SSCT User Guide.doc
Storage Tab
This tab displays a set of four storage options that can be selected for the server being
configured. The four options are: Internal, External, Fibre Channel and Tape. Depending on the
options selected, additional tabs may appear in order to configure subsequent options.
Figure 41 - Storage Type
Internal and External options can be configured with a RAID level. These RAID level
options may vary depending on the server being configured.
The Backup Storage options can be either Internal Tape or External Tape and may vary
depending on the server being configured.
External Storage Tab
This tab is similar to the other tabs in this section, but with an additional button: the
Configure button (displayed in Figure 42), which configures the selected option.
Since most of the orderable options appearing in these tabs are boxes (expansions and
controllers), they can be configured internally, and that is what this button is for. When this button
is clicked a new wizard window is launched with tabs to configure this option internally. When the
internal configuration of the selected component is completed, the program returns to the main
Configuration Wizard window.
The Fibre Channel options are similar to the External Storage expansions and thus the
Fibre Channel tab layout is essentially the same as the External Storage tab layout.
Standalone Solutions Configuration Tool
User Guide
IBM COPYRIGHT Page 42 of 127
SSCT User Guide.doc
Figure 42 - External Storage tab
In this tab, there are some components that are kits. The functionality of these ones will depend
on the user preferences. Adding a kit will inquire the user to about installing controllers included in
the kit inside the server and give a warning if it cannot be installed due to space restrictions. If for
some reason, the user answers yes to install the controller and it cannot be placed, the kit will not
be added to the installed items of the server.
Figure 43 - External Storage tab
The kit will be displayed as a tree entry, where the parent will be the kit and when the user
expands it will show its kit members. Only those components that can be configurable will be
allowed to, enabling the Configure button displayed below the list.
Standalone Solutions Configuration Tool
User Guide
IBM COPYRIGHT Page 43 of 127
SSCT User Guide.doc
The following screen shot shows the controller member kit installed under the controller tab.
Figure 44 - Controllers tab
If the controller is removed the following message will appear You are attempting to remove a kit
member component. Re-installing can only be done in the wizard by re-adding the kit or in
configuration mode by dragging the kit member to the server. This action will NOT alter the cost
of the system. Do you wish to remove this item?
.
Standalone Solutions Configuration Tool
User Guide
IBM COPYRIGHT Page 44 of 127
SSCT User Guide.doc
Figure 45 - If the controller is removed that message will appear
If the answer is Yes, the standard part will be removed from the Installed Items section and
placed in the Removed Standard Items section.
Unconfigured Options Tab
This tab adds components to the server without performing any validation. As such, it is
possible to make speculative configurations to which the wizard guidelines are not applied.
These components will be added to the server, but they will not be installed to any of the slots or
compartments. This tab contains all the compatible components for the selected family sever and
it is divided by categories in a list tree view (Figure 46).
Standalone Solutions Configuration Tool
User Guide
IBM COPYRIGHT Page 45 of 127
SSCT User Guide.doc
Figure 46 - Unconfigured Options Tab
Others Options Tab
In Wizard a warning will be added to the Info panel stating (Figure 47): Cables added
here are not checked for compatibility nor can they be used in Solution Mode. Racking cables
must only be added in Solution Mode.
Note: The warning message appearing in the additional information textbox for cables will be of
black font with the same format as any other information message.
Standalone Solutions Configuration Tool
User Guide
IBM COPYRIGHT Page 46 of 127
SSCT User Guide.doc
Figure 47- The Others option tab: Cables Additional Information
Summary Tab
This tab displays a summary of the selected configuration before adding it to the
workspace or to the quote. Here the user may assess the configuration and return to any of the
preceding tab windows if any mistakes are found or if further changes are needed.
The Summary tab is divided into 3 sections:
Top: This section contains two components:
The tab title: This is the main tab title Summary placed inside a small square
placed top left of this section.
System configuration: This section contains a text field where the current
configurations name can be modified.
Middle: This section contains the main table where all the selected components are
placed. This section also shows the individual quantity per item.
Bottom: It contains two small sections:
Total Quantity: Total quantity of all the components added to the selected
configuration.
Summary : The summary for the current configuration
And also contains five buttons:
Home: This button initiates a new configuration in the Wizard Startup Window.
Add And Restart: This button adds current configuration and restart wizard
since the first tab and remove all components to begin a new configuration.
Add And Restart With Current: This button adds current configuration and
restart wizard since the first tab keeping all the added components of last
configuration.
Back: Moves backwards through the tabs in the configuration.
Add and Exit: The Add and Exit button adds the configuration into the general
workspace section and also adds the configuration to the wizard as a new group
matching the name in the System Configuration box.
Standalone Solutions Configuration Tool
User Guide
IBM COPYRIGHT Page 47 of 127
SSCT User Guide.doc
Figure 48 - Summary Tab
NOTE: When adding components to a server using the Configuration Wizard, options
available to those components upon closing the Wizard are often very ambiguous and confusing.
Though functionality in this respect is obscure, the Configuration Wizard is working properly.
However, an alert message will become available in future releases in order to clarify information
regarding the placement of components configured internally using the Configuration Wizard and
the options available to those components.
6.7.3 Pre-Selected Options
6.7.3.1 ServicePac Pre-Selected in Wizard
When configuring using the Configuration Wizard, certain components are flagged with
pre-selected ServicePac options. These Pre-Selected options are automatically added to the
flagged components, but are not standard components and may be removed if so desired.
Components that are flagged with pre-selected options bear a bold checkbox on the tab where
the pre-selected ServicePac lies and in the Configuration Wizard window (Figure 49). If the
ServicePac tab is selected on a component that is flagged with Pre-Selected options, a message
is displayed in the additional info textbox describing the Pre-Selected component
Standalone Solutions Configuration Tool
User Guide
IBM COPYRIGHT Page 48 of 127
SSCT User Guide.doc
Figure 49 Pre-Selected Options
6.7.3.2 ServicePac Pre-Selected in Configuration mode
Pre-selected options are automatically added to the system when it has been added to a
configuration by means of any of the following methods:
When a system is added to a configuration by double clicking or using the
shortcut menu for adding components from the component catalog.
When a system is added to a configuration by means of using drag and drop
from the component catalog.
When a system is added to a configuration using the compatibles toolbox.
When a system is added to a configuration using the find a part function.
6.7.3.2.1 Pre-selects when adding components using the Component Catalog
Adding a system to a configuration from the component catalog can be done using any of
the following methods.
Double clicking on a component inside the component catalog
Using the Add context menu item when right clicking over a component inside
the component catalog.
Using the Add menu item on the main menu bar when a component is Selected
inside the component catalog.
6.7.3.2.2 Pre-selects when adding components using the Drag and Drop
Pre-selected options are added automatically to a system when the system is added from
the component catalog using drag and drop in either the Solution or Configuration mode.
Standalone Solutions Configuration Tool
User Guide
IBM COPYRIGHT Page 49 of 127
SSCT User Guide.doc
6.7.3.2.3 Pre-selects when adding components using the Compatibles Toolbox
When a system is added to a configuration using the compatible toolbox, pre-selected
options are automatically added to the server and appear under the server when added. Pre-
selected options appear only once the system has been added to the configuration.
6.7.3.2.4 Pre-selected when adding components using Find a Part
When using Find a Part to add systems to a configuration, option pre-selected are added
automatically to the system.
The shopping cart will categorize pre-selected under the Pre-selected Options category
as illustrated below.
Figure 50 Pre-Selected Options
A Pre-selected Options label appears under the system which contains pre-selected
components. Under the Pre-selected options label the specific sub-category to which the pre-
selected option belongs to will appear and underneath that sub-category will be the pre-selected
option.
6.7.3.3 Open Fabric Manager Pre-Selected
The behavior should be similar to the existing Preselect behavior with ServicePac.
Preselects will be added automatically when a chassis with HS21, HS21XM, LS21/41s are
ordered.
This functionality is available in the following working areas of the SSCT where a user
can add a blade server to a BladeCenter chassis:
- In the configuration wizard.
- When double clicking on the component catalog adding a blade server to a selected
BladeCenter either in configuration or in solution mode.
- When dragging and dropping a blade server onto a BladeCenter chassis either in
configuration or in solution mode.
- When adding BladeCenter servers to a BladeCenter chassis using the compatibles
toolbox.
Standalone Solutions Configuration Tool
User Guide
IBM COPYRIGHT Page 50 of 127
SSCT User Guide.doc
For wizard, as illustrated below when the IBM BladeCenter OpenFabric Manager software
preselects are added to the BladeCenter, a blue checkbox with the text: Recommended pre-
selected components will appear on the upper left corner of the main wizard dialog. As also a
blue checkbox will appear to the left of the software tab, indicating software preselects have been
added to the BladeCenter server.
Figure 51 - Pre-Selected Open Fabric Manager Options in Wizard
When the user views the software tab (as illustrated in the above image) the added IBM
BladeCenter OpenFabric Manager software preselects will be visible under the installed items
list.
Users can remove the added preselects by double clicking the installed item or by
clicking on the remove button.
If all preselects are removed from the Software Tab the blue checkbox located beside the
software tab will not longer be visible. As also the blue checkbox and text located on the main
wizard dialog if no preselects exist in any tab of the BladeCenter configuration wizard.
If the Software tab is selected on a component that is flagged with Pre-Selected options,
a message is displayed in the additional info textbox describing the Pre-Selected component.
When configuring using the Component Catalogue, Drag and Drop or Compatible
Toolbox, also preselected options are added; you can check this in the Shopping Cart view, the
preselected items will be under Pre-selected Options category, as shown in image below.
Standalone Solutions Configuration Tool
User Guide
IBM COPYRIGHT Page 51 of 127
SSCT User Guide.doc
Figure 52 - Pre-Selected Open Fabric Manager Options in Shopping Cart
The IBM BladeCenter OpenFabric Manager software preselects which should be
automatically added to a BladeCenter chassis is dependent upon their existence in the specific
country which is being used to configure the BladeCenter server.
In addition only the following BladeCenter chassis and BladeCenter server combinations
apply for automatically adding Open Fabric Manager software:
Open Fabric Manager software addition applies if any of the following BladeCenter
chassiss are being configured:
- BladeCenter E (8677)
- BladeCenter H (8852)
- BladeCenter HT (8740/8750)
- BladeCenter S (8886)
And a minimum of one of any of following BladeCenter servers have been added to the
BladeCenter chassis:
- IBM BladeCenter HS21 (8853)
- IBM BladeCenter HS21 XM (7995)
- IBM BladeCenter LS21 (7971)
Standalone Solutions Configuration Tool
User Guide
IBM COPYRIGHT Page 52 of 127
SSCT User Guide.doc
- IBM BladeCenter LS41 (7972)
The OFM software is added automatically when at least one applicable BladeCenter
server has been added to the BladeCenter chassis; the software is only added once per chassis.
Other considerations are:
If the user removes all blade servers from the BladeCenter chassis and there are
previously added Open Fabric Manager preselects then those preselects will be removed
automatically.
If a user manually removes the automatically added preselects from a Bladecenter
chassis and then the user adds an additional blade server no new Open Fabric Manager
preselects are added. The only way new Open Fabric Manager preselects are added
automatically after they have been manually removed is if the user removes all blade servers and
then adds a new blade server. Preselects are automatically added when the first of these servers
is added. Having manually removed of the Open Fabric Manager preselected options indicate the
intention of not requiring Open Fabric Manager
If the user manually adds Open Fabric Manager software when there are no preselects
added and then goes back and adds at least one blade server only Open Fabric Manager
software not added manually by the user will be added automatically.
6.7.4 Copy
This functionality enables the end user to copy information from the SSCT application to
a separate receiving application. It does not encompass pasting information within the SSCT
application.
This functionality encompasses the copying and formatting of text from SSCT application
to the windows clipboard manager. The resulting paste in exterior applications and how it displays
visually the formatted characters is not considered as part of the scope of this functionality.
When saving information to the windows clipboard the following criterion is used: Text is
saved to the clipboard using tabs, line feeds and carriage returns to represent the information.
When copying the wizard summary all content located within the summary, part list is
copied including the headers. System configuration name is not copied.
Standalone Solutions Configuration Tool
User Guide
IBM COPYRIGHT Page 53 of 127
SSCT User Guide.doc
Figure 53 Wizard: Copy
The following format characters are used to save the parts list to the clipboard:
Tab (\t) to represent each column in a row of information.
Line feed/carriage return (\r\n) to represent a new row in the part list.
Note: underline and bold font formatting is not used to save to the clipboard as also no
row or column line separation.
Following is an example of how paste on Notepad application of the above information
would look like:
Figure 54 Wizard: Paste on Notepad
6.8 Find a Part Window
The Find a Part menu item is similar to the Database window and contains some of the
same elements found in the Database window such as the Search For box and the Match
Options and Using Options boxes. To access the Find a Part window, either select Find a Part
from the View menu (Figure 55), or type Ctrl+Shift+F.
Standalone Solutions Configuration Tool
User Guide
IBM COPYRIGHT Page 54 of 127
SSCT User Guide.doc
Figure 55 - Find a Part Window
One of the most significant differences that exist between the Database window and the
Find a Part window is that the components description and prices cannot be modified or changed
in the Find a Part window. There also exist some other notable differences which are featured in
the Find a Part window and not in the Database window which are listed as follows:
Components can be added to the ordered part list by clicking the add button (>>).
Components added to the ordered part list can be removed by clicking the
remove button (<<).
Price type can be changed according to the varying types of prices available for
the selected country.
The total cost of the ordered items is shown in a label located on the right side of
the window.
Figure 56 - Find a Part Window
Standalone Solutions Configuration Tool
User Guide
IBM COPYRIGHT Page 55 of 127
SSCT User Guide.doc
6.9 Export Prices
The export prices option permits the end-user to create a printable report consisting of all
components currently within the database of the application along with the updated pricing
information of those components. The exported file closely resembles that of the xSCA Master
Prices spreadsheet and is saved as a .csv file so that it may be opened and edited within any
spreadsheet program such as Microsoft Excel. The end-user may select and modify a variety of
options regarding which categories are to be exported, including what kinds of prices the end-
user wishes to export (between normal or custom prices).
Note: the availability of some exportation preferences may depend on the end-users
access level.
The Export Prices window may be launched by selecting Export Prices from the
Database menu (Figure 57).
Figure 57 - Launching Export Prices
The end-user may also launch the Export Prices window by selecting the Export Prices
icon from within the icon taskbar.
Once the Export Prices window has been launched, the end-user is presented with the
opportunity to select all components and categories within the window by checking the box
labeled All Categories (Figure 58). The end-user may then go about selecting and de-selecting
desired categories and components individually, or export the archive as-is containing all
categories.
Standalone Solutions Configuration Tool
User Guide
IBM COPYRIGHT Page 56 of 127
SSCT User Guide.doc
Figure 58 Export Prices Window
Selecting Price Format within the Export Prices window will prompt the end-user to
select which kinds of prices are to be exported to the .csv file by launching the Price Format
Columns window (Figure 59). The different kinds of prices to be displayed may be modified by
selecting and de-selecting the boxes displayed on the left side of the listed price types. De-
selected boxes will not display those kinds of prices in the exported .csv file. The different types
of prices to select from may vary depending on the end-users access level.
Standalone Solutions Configuration Tool
User Guide
IBM COPYRIGHT Page 57 of 127
SSCT User Guide.doc
Figure 59 Price Format Columns
Selecting Export from the Export Prices window will bring up a Save-As dialog box and
prompt the end-user to save the file. Once the file has been saved, the end-user may open the
.csv file from within a Microsoft Excel spreadsheet (Figure 60).
Note: Some times in Microsoft Excel part numbers look different because this application sets an
automatic format to the cell.
Figure 60 Exported .csv File
Standalone Solutions Configuration Tool
User Guide
IBM COPYRIGHT Page 58 of 127
SSCT User Guide.doc
6.10 Compatibles Toolbox
The Compatibles Toolbox is a window which contains a list tree composed of text and is
divided into several categories (Figure 61). Each expandable category contains a list of
components which are compatible with the system selected and the information displayed is
divided into the following columns: Description, Part Number, Price and Quantity. In general, the
Compatibles Toolbox supports servers, BladeCenter Chassis, BladeServers and storage and
tape components.
Figure 61 Compatibles Toolbox
The Compatibles Toolbox window operates via the following key features:
Quantity Within the quantity column, the end-user may manually type in and edit the
number of a given component that will subsequently be added to the selected system.
Validate The validate button serves to perform a system validation similarly to the
validation that can be conducted within the Configuration Wizard regarding the Server
being configured. A warning message will be displayed if a component within the
configuration is not compatible with the server being configured.
Standalone Solutions Configuration Tool
User Guide
IBM COPYRIGHT Page 59 of 127
SSCT User Guide.doc
Force Automatic Validation When active, the Force Automatic Validation checkbox
serves to perform a system validation automatically when the quantity of a component is
modified or added to the configuration via the Quantity column.
Add The Add button supports two main functions:
o Add a new server and its options as a new Configuration Group to the Shopping
Cart.
o Update an existing server in the shopping cart with options.
Components may be added to the system in the Compatibles Toolbox even in the case
that they are not valid with the current configuration. If the Force Automatic Validation checkbox
is checked, validations are performed upon the addition of components to the configuration or
upon modifying the quantity of a given component in the configuration. A message will be
displayed in the Validation Summary textbox with the results of each configuration validation.
The compatibles toolbox may be launched by right-clicking a server within the
Component Catalog and selecting Compatibles Toolbox, or by right-clicking a server already
within a configuration (Figure 60). Adding components from the Toolbox has different
consequences depending on from where it is launched.
Figure 62 Launching the Compatibles Toolbox
When launching the Toolbox from the Component Catalog, a new server will be created
based on what has been selected within the catalog and components added from the Toolbox will
be added to the server being created.
Adding components to a server that is already installed in a configuration (as is shown in
Figure 62) differs from the previously described scenario in two different ways:
- The server will not be created as it already exists; components being added will be added to the
existing server being configured.
- The placement of the new components will require the removal of all previously existing and
installed components from the server. Therefore, when adding components from the Toolbox to a
Standalone Solutions Configuration Tool
User Guide
IBM COPYRIGHT Page 60 of 127
SSCT User Guide.doc
server already installed in a configuration, previously existing components should be rearranged
in order ensure the ideal placement of all components.
Important points regarding Components displayed as compatible with a server within the
Compatibles Toolbox are as follows:
o Only internal components are displayed within the Compatibles Toolbox. External
components are not displayed nor may they be added within the Compatibles
Toolbox.
o For BladeCenter, no BladeServers are displayed within the Compatibles Toolbox.
The end-user should configure BladeCenter and like systems using the
Configuration Wizard or directly within the Component Catalog.
o Components displayed as compatible are both components that are directly
compatible with the server being configured as well as compatible components
associated with devices installed in the server being configured.
o The new cables subcategories will not be available in the Compatibles Toolbox
6.10.1 Copy
This functionality enables the end user to copy information from the SSCT application to
a separate receiving application. It does not encompass pasting information within the SSCT
application.
This functionality encompasses the copying and formatting of text from SSCT application
to the windows clipboard manager. The resulting paste in exterior applications and how it displays
visually the formatted characters is not considered as part of the scope of this functionality.
When saving information to the windows clipboard the following criterion is used: Text is
saved to the clipboard using tabs, line feeds and carriage returns to represent the information.
When copying all the content located within the toolbox, part list is copied including the
headers. Validation summary information will not be copied.
Standalone Solutions Configuration Tool
User Guide
IBM COPYRIGHT Page 61 of 127
SSCT User Guide.doc
Figure 63 Compatibles Toolbox: Copy
The following format characters are used to save the parts list to the clipboard:
Tab (\t) to represent each column in a row of information.
Line feed/carriage return (\r\n) to represent a new row in the part list.
Note: underline and bold font formatting is not used to save to the clipboard as also no
row or column line separation.
Following is an example of how paste on Notepad application of the above information
would look like:
Standalone Solutions Configuration Tool
User Guide
IBM COPYRIGHT Page 62 of 127
SSCT User Guide.doc
Figure 64 Compatibles Toolbox: Paste on Notepad
Standalone Solutions Configuration Tool
User Guide
IBM COPYRIGHT Page 63 of 127
SSCT User Guide.doc
7 SOLUTION MODE
The Solution Mode is designed to provide an external configuration aid to the end user. It
provides views and aid for connecting, placing and sorting components within a rack cabinet.
The Solution Mode contains three windows: Component Catalog, Configuration
Workspace and Component Information (Figure 65).
Standalone Solutions Configuration Tool
User Guide
IBM COPYRIGHT Page 64 of 127
SSCT User Guide.doc
Figure 65 - Solution Mode
The Component Catalog and the Component Information windows within Solution Mode
are identical to the windows that appear in Configuration Mode.
7.1 Switching Between Modes
To switch from Configuration Mode to Solution Mode, go to Configuration menu, select
Mode and then select Solution Mode (Figure 66).
Standalone Solutions Configuration Tool
User Guide
IBM COPYRIGHT Page 65 of 127
SSCT User Guide.doc
Figure 66 - Mode Options
The user may also switch between modes by clicking on either the Configuration Mode
icon or the Solution Mode icon located in the icon toolbar.
7.2 Workspace Window
The Workspace Window
6
is split into six tabs:
Component List
Component Connections
Workspace View
Floor Plan
Connection Overview
Resources
If a configuration is made initially in Configuration Mode and the user switches to Solution
Mode, the configurations converge into the new mode. All of the components added in
Configuration Mode can be seen in the Solution Mode, but only the external additions can be
configured and connected.
6
The Workspace Window contains most of the features of the Rack Configurator version 3
Standalone Solutions Configuration Tool
User Guide
IBM COPYRIGHT Page 66 of 127
SSCT User Guide.doc
7.2.1 Workspace View
The Workspace view contains three main sections (Figure 67):
Component Tree: This is the left panel in the Workspace View tab. It functions
similarly to the Shopping Tree List and essentially serves the same purpose as
the Shopping Tree List when working in Solution Mode.
Floor: This is the bottommost panel in the Workspace View tab. It displays the
components which have been added to a configuration but have not yet been
added to a rack. In Configuration Mode components may be added to a rack in
the suite, or they can be added to the floor by dragging and dropping the
component in the Floor window in conjunction with the Shopping Tree List.
Suite: This is the main panel within the Workspace View tab which displays the
components being configured visually, providing an interactive graphical interface
made up of the configuration components. The workspace View graphically
displays the racks along with their added components, however, the components
displayed in this window are limited to external components such as: servers,
PDUs
7
, console switches and UPSs
8
.
Figure 67 - Workspace View Tab
In Workspace View the user may perform the following actions:
Move components inside the suite.
Move components from the suite to the floor.
Move components from the floor to the suite.
7
Power Distribution Units
8
Uninterruptable Power Supplies
Standalone Solutions Configuration Tool
User Guide
IBM COPYRIGHT Page 67 of 127
SSCT User Guide.doc
Arrange components within a rack configuration as desired.
7.2.1.1 Copy
This functionality enables the end user to copy information from the SSCT application to
a separate receiving application. It does not encompass pasting information within the SSCT
application.
This functionality encompasses the copying of images from SSCT application to the
windows clipboard manager.
Figure 68 - Workspace View: Copy
Images located on either the suite or the floor if selected can be copied to the clipboard
as image file.
In the case of copying the suite, the entire suite is copied (all racks and servers located
within the view), this rule also applies when doing a copy of the floor view.
No formatting for these images is included as they are saved as image streams.
The copy image context menu item for the suite or the floor appears disabled when
there are no components located within the view.
Following is an example of how paste on MS Paint would look like when copying the suite
view:
Standalone Solutions Configuration Tool
User Guide
IBM COPYRIGHT Page 68 of 127
SSCT User Guide.doc
Figure 69 - Workspace View: Paste on MS Paint
Following is an example of how paste on MS Paint would look like when copying the floor
view:
Figure 70 - Workspace View: Paste on MS Paint
Standalone Solutions Configuration Tool
User Guide
IBM COPYRIGHT Page 69 of 127
SSCT User Guide.doc
7.2.2 Component List
The Component List is a tab which displays all of the components that are installed inside
of another component and is located on the far right side of the Suite window next to the
Component List tab.
The Component List tab contains two main sections:
Component Tree: This section matches that as is described in section 7.2.2
Component List Window: The Component List displays the internal
components that are installed in the selected model in the Component Tree.
This section includes standard and non standard components and displays the
component description, part number, status and position in the same way as
does the Shopping Group List.
Figure 71 - Component List Tab
7.2.3 Component Connections
The Component Connections tab allows the connection and configuration of components
existing in the current configuration. The end user can make connections amongst existing
components, configure the internal bays and can generate reports about the connections and the
cables required for the solution.
The Component Connections tab includes four main sections:
Component Tree: This section matches that as is described in section 7.2.2
Explorer Details: This section is located at the top of the Component
Connections tab. It provides information about the selected component in the
Component Tree, including: part number, description and information about
connectors already in use or available for connection. The type of connectors
displayed depends on the tab selected in the Explorer Connection View.
Explorer Connection: This section is located in the middle of the Component
Connections tab. It is divided into six tabs (Power, Fibre Channel, Console,
Networking, SCSI and RIO) which indicate the different types of components that
can be connected to the selected component in the Component Tree. Each tab
contains a list of the available cables used to connect the components. Such
components can be connected or disconnected using the connection icons
Standalone Solutions Configuration Tool
User Guide
IBM COPYRIGHT Page 70 of 127
SSCT User Guide.doc
or by double clicking on the component to connect it. When connecting
two devices there is always a cable which acts as the main cable in the
connection. There is a possibility to re-use a cable in more than one connection;
If the cables descriptions has an asterisk * as a prefix; this means that the cable
match does not contain new cables for a connection and that it is reusing a cable
previously used in a connection. When a component is connected a bullet is
shown on its left side. This section also displays information about the
connected component, its location, its connectors (used/available) and all the
necessary cables to make the desired connection.
Suite: This section matches that as is described in section 7.2.2. The suite
displayed in this section displays the connection made in the Explorer
Connection View. Each type of connection appears in different colors.
Figure 72 - Component Connections Tab
7.2.4 Connection Overview
The Connection Overview is where the user can view all connections that have been
made in the configuration. It displays the component from the connection has been made, the
component to which the connection has been made, the location in which they have been placed
(Rack / U Location or Compartment), the connector used and the cable used to make the
connection (Figure 73).
Standalone Solutions Configuration Tool
User Guide
IBM COPYRIGHT Page 71 of 127
SSCT User Guide.doc
Figure 73 - Connection Overview Tab
7.2.5 Configuration Resources
The Configuration Resources section provides information about the power capacities
and requirements, as well as the resulting heat loads for a configuration (Figure 74).
Figure 74 - Configuration Resources Tab
Standalone Solutions Configuration Tool
User Guide
IBM COPYRIGHT Page 72 of 127
SSCT User Guide.doc
7.2.5.1 Copy
This functionality enables the end user to copy information from the SSCT application to
a separate receiving application. It does not encompass pasting information within the SSCT
application.
This functionality encompasses the copying and formatting of text from SSCT application
to the windows clipboard manager. The resulting paste in exterior applications and how it displays
visually the formatted characters is not considered as part of the scope of this functionality.
When saving information to the windows clipboard the following criterion is used: Text is
saved to the clipboard using tabs, line feeds and carriage returns to represent the information.
When copying the resource view all content located within the resource view is copied,
including the headers.
Figure 75 - Resources Tab: Copy
The following format characters are used to save the configuration resources information
to the clipboard:
Tab (\t) to represent each column in a row of information.
Line feed/carriage return (\r\n) to represent a new row in the table.
Note: underline and bold font formatting are not used to save to the clipboard as also no
row or column line separation or shading.
Following is an example of how paste on Notepad application of the above information
would look like:
Standalone Solutions Configuration Tool
User Guide
IBM COPYRIGHT Page 73 of 127
SSCT User Guide.doc
Figure 76 - Resources Tab: Paste on Notepad
7.2.6 Floor Plan
The Floor Plan displays the speculative layout and basic blueprints of the environment for
a configuration and bases its results on what would make for an ideal setting for that specific
configuration. Such calculations are predominantly based on recommended distances in order to
maintain proper airflow, among other calculations. Figure 77 displays an example of the
Standalone Solutions Configuration Tool Floor Plan.
Figure 77 - Floor Plan Tab.
7.2.6.1 Copy
This functionality enables the end user to copy information from the SSCT application to
a separate receiving application. It does not encompass pasting information within the SSCT
application.
This functionality encompasses the copying of images from SSCT application to the
windows clipboard manager.
Standalone Solutions Configuration Tool
User Guide
IBM COPYRIGHT Page 74 of 127
SSCT User Guide.doc
Figure 78 - Floor Plan Tab: Copy
The entire floor plan view is saved as an image file to the clipboard.
No formatting for these images is included as they are saved as image streams.
Following is an example of how on MS Paint would look like when copy the floor plan
view:
Standalone Solutions Configuration Tool
User Guide
IBM COPYRIGHT Page 75 of 127
SSCT User Guide.doc
Figure 79 - Floor Plan Tab: Paste on MS Paint
7.3 Auto Connect
The Auto Connect tool is a tool that assists the end user in connecting the components
that have been added to the rack configuration and adding other standard devices as well such
as PDU and Console automatically (These devices will be added in a group with the rack that
contains them). Any components that have not yet been added to the rack will remain unaffected
by the Auto Connect tool.
The Auto Connect option can be accessed by selecting the icon in the icon bar, or by
selecting Auto Connect in the Workspace menu (Figure 80).
Standalone Solutions Configuration Tool
User Guide
IBM COPYRIGHT Page 76 of 127
SSCT User Guide.doc
Figure 80 - Auto Connect Option
Once the Auto Connect tool has been launched, the Auto Connect Preferences window
will appear. The Auto Connect Preferences window prompts the user to specify preferences for
the Auto Connect tool in order to perform automated connections of power and console cables.
Figure 81 shows an example of the Auto Connect Preferences window with default preferences.
Standalone Solutions Configuration Tool
User Guide
IBM COPYRIGHT Page 77 of 127
SSCT User Guide.doc
Figure 81 - Auto Connect Preferences window
7.4 Auto Arrange On
Auto Arrange On allows the user to allocate any device into a rack cabinet for
configuration automatically. The placement of devices is based on the multiple limitations that
exist within this feature in order to generate optimal results. Each time the user switches from
Auto Arrange Off to Auto Arrange On, all devices will be reallocated into the selected rack
cabinet. If for any reason a component cannot be added, deleted, or moved, the rack cabinet
remains unchanged and as it was initially without reallocating the components. When switching
from Auto Arrange Off to Auto Arrange On, if a component cannot be placed correctly, the
component will be placed on the floor.
To enable Auto Arrange On, select the icon located in the icon bar or go to the
Workspace menu, select Auto Arrange and then select the On box (Figure 82).
Standalone Solutions Configuration Tool
User Guide
IBM COPYRIGHT Page 78 of 127
SSCT User Guide.doc
Figure 82 - Auto Arrange On option
7.5 Auto Arrange Off
Auto Arrange Off allows the user to place any component into any rack cabinet in the
suite. The placement of components will only follow rules applied to spaces and compatibilities. If
for any reason a component cannot be added, deleted or moved into a rack, the rack cabinet
remains unchanged and as it was initially.
To enable Auto Arrange Off, select the icon in the icon bar, or go to the Workspace
menu, select Auto Arrange and then select the Off box (Figure 83).
Figure 83 - Auto Arrange Off option
Standalone Solutions Configuration Tool
User Guide
IBM COPYRIGHT Page 79 of 127
SSCT User Guide.doc
7.6 Validation Report
The Validation Report presents configuration information and / or warns of any
discrepancies that may exist in the current configuration. Information typically presented in the
validation report consists of items such as: missing power, missing console connections and
safety information. Figure 84 displays an example of a Validation Report.
Figure 84 - Validation Report
The Validation Report option can be accessed by selecting the icon located in the
icon toolbar, or by selecting the Validate option in the Workspace menu (Figure 85).
Figure 85 - Validate option
Standalone Solutions Configuration Tool
User Guide
IBM COPYRIGHT Page 80 of 127
SSCT User Guide.doc
The following information is included in the Validation Report:
Floor
Usability: provides important information about components allocated to the
Floor.
Suite
General Information: provides a broad-spectrum of information pertinent to the
entire suite. For example: missing console switches, Rack Sequence Mode,
installation tips, etc.
Connection Information: provides connection information pertinent to devices
within the suite.
Rack X
X represents a letter from A to H as is displayed in this section to match the maximum
number of racks allowed (e.g. primary rack = Rack A, secondary rack = Rack B, etc.). Using
these labels, this section provides information for each individual rack in the configuration. For
each rack in the configuration, the following information is provided:
Additional Information: provides information about a possible missing monitor
in the rack, keyboard without a monitor, etc.
Usability information: provides information about invalid positioning of
components inside the rack.
Stability information: presents stability warnings. More information about this
subject is provided in the Validation Report section.
Connections: displays information about the existing missing connections. More
information about this subject is provided in the Validation Report section.
7.7 File Sharing
File Sharing is a feature that has been implemented in SSCT in order to simplify the
process of installing, updating and running the application version on a shared network. File
Sharing allows for the installation of the SSCT application to a server so that the application may
be accessed and launched directly from that server on individual workstations. File Sharing is
supported on Microsoft XP and Microsoft Vista platforms; however, the process for installing and
running SSCT File Sharing differs depending on the Operating System being used by the end-
user. Please refer to section 7.7.3 for instructions on installing and running File Sharing on
Microsoft XP or Vista platforms.
Note: Starting with Version 1.35 of SSCT File Sharing functionality for Microsoft Windows
2000 is still available to be used but it is not longer supported (Please refer to section 7.7.1 and
7.7.2).
Three major features of File Sharing are as follows:
Provide the opportunity for the end-user to readily access an executable file from a server
within a network. It is often in the form of a batch file.
Launches an Install Shield Wizard that installs the shared version of Standalone
Solutions Configuration Tool to a server.
Standalone Solutions Configuration Tool
User Guide
IBM COPYRIGHT Page 81 of 127
SSCT User Guide.doc
Facilitates the process of configuring the installed items by an administrator.
7.7.1 Deprecated: Installing and Running SSCT using File
Sharing on Microsoft Windows 2000
Note: Starting with Version 1.35 of SSCT File Sharing functionality for Microsoft Windows 2000 is
still available to be used. However it is no longer supported for security reasons. Please refer to
Section 7.7.3 Installing File Sharing on Microsoft XP or Vista (SSCT Client).
The following describes the necessary steps to successfully install and run SSCT using
File Sharing (for step-by-step instructions on how to install and run File Sharing, please refer
to Section 7.7.2). In order to run SSCT using File Sharing for individual users with limited
access privileges, follow the instructions below and refer to the additional steps at the end of
this section:
First, the application must be installed onto the server that will become the source of the
shared file. The process of installing SSCT onto a server is the same as installing the
application to a typical workstation (for more information on installing SSCT, see section 4).
Open the executable file to begin installation to the server. This will launch the Install Shield
Wizard. Follow the installation instructions as defined in the Install Shield Wizard. Click
Finish at the final window of the Install Shield Wizard to complete the installation process to
the File Server. The folder to where the application is installed on the server must be a
shared folder available and accessible to defined users with a set password from their
personal workstations.
Once the application is installed onto the server, open My Computer from the client
workstation and select Map Network Drive from the Tools menu (see Figure 86).
Figure 86 Selecting Map Network Drive
Within the Map Network Drive window, select the drive (default is Z:) and define the IP
address along with the folder where the application is located on the server; i.e.
\\10.60.88.251\IBM Standalone Solutions Configuration Tool (see Figure 85).
Standalone Solutions Configuration Tool
User Guide
IBM COPYRIGHT Page 82 of 127
SSCT User Guide.doc
Figure 87 Map Network Drive Settings
As displayed in Figure 87, select Connect using a different user name and enter the
User name and password that have been defined to provide access to the shared folder
where the application is located. Once having entered the specified User name and
password, click Finish. This will open the folder on the server where the shared SSCT file is
located.
Once the .bat file is displayed (fishadmin.bat), copy the file to the Desktop (or other
desired location) of the client workstation (Figure 88). (Please note that the fishadmin.bat file
is intended by users that have administrator privileges only. When running and installing File
Sharing that will be used by both Administrators and individual limited users, the same steps
described above should be followed, but the end-user with limited access should copy
fishssct.bat file on the workstation).
Figure 88 Shared .bat file
The .bat file (fishadmin.bat), is opened using Notepad. Open Notepad and then open the
fishadmin.bat file. In the line that reads SET sharedDrive= define the Drive where the shared file
is located (Note: this is the same drive that was previously defined in the Map Network Drive
window) (See Figure 89)
Standalone Solutions Configuration Tool
User Guide
IBM COPYRIGHT Page 83 of 127
SSCT User Guide.doc
Figure 89 - SET sharedDrive= (If Shared Drive were T:)
Once the SET sharedDrive has been defined, save the file and close Notepad. Open the
.bat file by double-clicking, and SSCT will be launched on the client workstation.
In order to use SSCT with file sharing on individual workstations with limited user access
privileges only, follow the steps described above. On the individual workstation that will utilize the
File Sharing feature, the fishadmin.bat file must be executed the first time by the Network
Administrator the first time when launching the application. For subsequent uses, the end-user
may execute the fshssct.bat file in order to launch the application.
7.7.2 Deprecated: Step-by-Step File Sharing Install and Run
on Microsoft Windows 2000
Note: Starting with Version 1.35 of SSCT File Sharing functionality for Microsoft Windows 2000 is
still available to be used. However it is no longer supported for security reasons. Please refer to
section 7.7.3 Installing File Sharing on Microsoft XP or Vista (SSCT Client).
For non-admin users:
1) Install the SSCT .exe application to server
2) Share the application folder (Default location is: C:\Program Files\IBM Standalone
Solutions Configuration Tool). NOTE: Each user must have a username and password in
order to access this folder from client computer
3) From the client computer, using the account that has administrative privileges, map a
network drive of the folder described in the previous step, and note the selected drive
letter
4) Using Windows Explorer, access the mapped network drive described in the previous
step. Copy the following files to a desired target location on the client computer:
fishadmin.bat and fishssct.bat
5) Select the file fishadmin.bat and right-click. Within the pop-up menu, select Edit. Within
the dialog window, select the line reading: SET sharedDrive=Z. Change the letter Z to
the drive letter previously defined
6) This line is found in the section labeled VARIABLE DEFINITIONS. Repeat this step for
the file fishssct.bat. The shared Drive defined must be consistent with the mapped
network drive letter when executing either of the two files.
7) Save and close both files (fishadmin.bat and fishssct.bat)
8) Double-click the file fishadmin.bat. This will add the security policy to the .NET
Framework in order to make the remote application path fully trusted. This step cannot be
performed from a non-admin account. (Note: if the window closes automatically, the
Standalone Solutions Configuration Tool
User Guide
IBM COPYRIGHT Page 84 of 127
SSCT User Guide.doc
operation has completed as expected. If the window does not close automatically, this is
an error and should be reported to: cfgtools@us.ibm.com)
9) Switch from the admin account to the non-admin account
10) Repeat steps 2 5 for the file fishssct.bat to make the file available on the non-admin
account
11) Double-click the file fishssct.bat. This will add the needed registry keys to the
HKEY_CURRENT_USER (NOTE: this action does not require admin privileges)
12) Double-check the Map Network Drive availability and the Security Policy of the Microsoft
.NET Framework and verify that the information is correct
13) The application may now be run successfully over a shared network from the non-admin
account
NOTE: Step 1 must be performed upon each application update. Steps 2 7 only apply to
non-admin accounts and need only to be performed once per each non-admin account /
workstation as long as the defined shared path remains the same.
For admin users:
1) Install the SSCT .exe application to server
2) Share the application folder (Default location is: C:\Program Files\IBM Standalone
Solutions Configuration Tool). NOTE: Each user must have a username and password in
order to access this folder from client computer
3) From the client computer, using the account that has administrative privileges, map a
network drive of the folder described in the previous step, and note the selected drive
letter
4) Using Windows Explorer, access the mapped network drive described in the previous
step. Copy the following files to a desired target location on the client computer:
fishadmin.bat and fishssct.bat
5) Select the file fishadmin.bat and right-click. Within the pop-up menu, select Edit. Within
the dialog window, select the line reading: SET sharedDrive=Z. Change the letter Z to
the drive letter previously defined
6) This line is found in the section labeled VARIABLE DEFINITIONS. Repeat this step for
the file fishssct.bat. The sharedDrive defined must be consistent with the mapped
network drive letter when executing either of the two files
7) Double-click the file fishssct.bat. This will add the needed registry keys to the
HKEY_CURRENT_USER (NOTE: this action does not require admin privileges)
8) Double-check the Map Network Drive availability and the Security Policy of the Microsoft
.NET Framework and verify that the information is correct
9) The application may now be run successfully over a shared network from the admin
account
NOTE: Step 1 must be performed upon each application update.
Standalone Solutions Configuration Tool
User Guide
IBM COPYRIGHT Page 85 of 127
SSCT User Guide.doc
7.7.3 Installing File Sharing on Microsoft XP or Vista (SSCT
Client)
The SSCT Client provides support for running SSCT via a Network (from a logical system
drive pointed to a shared folder in a server) on the Microsoft XP or Vista Operating System,
without the need to install it on an individual workstation.
Using File Sharing on Microsoft XP or Vista provides two options: IBM SSCT Client, and
IBM SSCT Client Configuration, each having the appropriate options and either of which may be
launched from the Start menu on the Microsoft Vista platform (See Figure 90).
Figure 90 SSCT Client Shortcut
Whenever the SSCT Client is run on Microsoft XP or Vista for the first time the end-user
will be prompted to configure the appropriate settings (See Figure 91)
In order to run SSCT via File Sharing on Microsoft XP or Vista, the end-user must first
define the appropriate settings in the window displayed in Figure 91. Similarly to running File
Sharing using Microsoft 2000, the administrator must first define the Network Drive from where
the SSCT client will be available.
Standalone Solutions Configuration Tool
User Guide
IBM COPYRIGHT Page 86 of 127
SSCT User Guide.doc
Figure 91 Network Drive Status
After the administrator has defined the appropriate settings (please refer to the
proceeding section), the end-user may define the appropriate Mapped Drive and access SSCT by
selecting Run. Selecting OK, closes the window only.
In order to successfully run the SSCT client on the Microsoft XP or Vista OS, the
administrator must first install SSCT per the typical process as described in the previous section.
Once SSCT is installed on the server, the administrator must launch the Computer or My
Computer item icon and select the option Map Network Drive therein.
A window will be displayed prompting the administrator to define the drive and folder that
corresponds with the location of the installed SSCT and which will share the SSCT client (see
Figure 92).
Standalone Solutions Configuration Tool
User Guide
IBM COPYRIGHT Page 87 of 127
SSCT User Guide.doc
Figure 92 Admin Map Network Drive
When defining the shared folder, if the end-user is prompted for a password, he must
select the option different user name. Once all of the appropriate information has been entered,
the end-user may click Finish and the defined Mapped Network Drive will be displayed in the
Computer (My Computer) window.
In order to execute SSCT server application go to Start->Programs->IBM SSCT Client-
>IBM SSCT Client shortcut and click on it (See Figure 90).
7.7.4 Working with SSCT using File Sharing
The shared application version of SSCT functions as read-only in order to prevent the
modification of data which may impact other users. When utilizing the file sharing version of
SSCT the end-user cannot:
Save user settings.
Log user activity.
Modify database information (Figure 93).
Standalone Solutions Configuration Tool
User Guide
IBM COPYRIGHT Page 88 of 127
SSCT User Guide.doc
Figure 93 Modification Limitations when using File Sharing
When a network administrator is present to manage the file sharing process, the
administrators responsibilities will generally consist of at least the following:
Assigning the drive within the server from where the file will be shared.
Configure the shared file for the following:
1. Assigning the destination of the shared file
2. Defining the user accessibility settings
3. Installation of the SSCT application
4. Updating or Upgrading of the SSCT application
Configure the batch file for the following:
1. Define the settings for resources available on the shared server.
2. Define the user settings.
When operating from a shared resource, SSCT performance will vary depending on both
the network bandwidth and the number of users requesting or utilizing the tool at the same time.
8 X3850 X5 SOLUTIONS
The new System x3850 X5 offers improved performance and enhanced features
including MAX5 memory expansion and workload optimized models to maximize memory,
minimize costs, and simplify deployment. Compared to previous generation servers, the x3850
X5 offers:
Twice the memory capacity up to 64 DIMMS standard and 96 DIMMs with the MAX5
memory expansion per 4-socket server
Standalone Solutions Configuration Tool
User Guide
IBM COPYRIGHT Page 89 of 127
SSCT User Guide.doc
Intel Xeon processor 7500 series Exceptional scalable performance with advanced
reliability for your most data-demanding applications
Four times the SAS capacity with 8 HDDs and 300GB 2.5" SAS drives or 1.6TB of hot-
swappable, RAID 5, with eXFlash technology
Standard dual port Emulex 10GB Virtual Fabric adapter
8.1 Configuration Wizard with x3850 X5 - 7145 - 7145
Upon launching the Configuration Wizard, select System x from within the Brand
combo box and then select System x3850 X5 - 7145 - 7145 the corresponding type of x3850 X5
solution to be configured from within the Model combo box, then that configure it.
Figure 94 - Configuration Wizard for x3850 X5 7145
Standalone Solutions Configuration Tool
User Guide
IBM COPYRIGHT Page 90 of 127
SSCT User Guide.doc
Figure 95 - Main Tab for x3850 X5 Configuration Wizard
Add the model to configure it. In the installed items those will appear in yellow color
because they have components required (See additional info section to solve any doubt). Select
one of the two items and configure it with the additional options.
A new wizard window will appear similar to the System x3850 X5 server. See the screen
(Figure 96). Add the products required to have the x3850 X5 7145 - 7145 solution.
Figure 96 - Processors tab for x3850 X5
Standalone Solutions Configuration Tool
User Guide
IBM COPYRIGHT Page 91 of 127
SSCT User Guide.doc
Go to Summary tab and Add and Exit button. Configure the second server and add the
components necessaries to keep a right solution. When the solution is correct the main tab will
appear like the following image.
Figure 97 - x3850 X5 Configured
8.2 Configuration Wizard with x3850 X5 - 7145 MAX5
Upon launching the Configuration Wizard, select System x from within the Brand
combo box and then select System x3850 X5 - 7145 MAX5 the corresponding type of x3850
X5 solution to be configured from within the Model combo box, then that configure it.
Figure 98 - Configuration Wizard for x3850 X5 MAX5
Standalone Solutions Configuration Tool
User Guide
IBM COPYRIGHT Page 92 of 127
SSCT User Guide.doc
Add the model to configure it. In the installed items those will appear in yellow color
because they have components required (See additional info section to solve any doubt). Select
one of the two items and configure it with the additional options.
Figure 99 - x3850 X5 MAX5 Configuration Wizard Main Tab
A new wizard window will appear similar to the System x3850 X5 server. See the screen
(Figure 99). Add the products required to have the x3850 X5 7145 MAX5 solution.
Figure 100 x3850 X5 MAX5 Options Tab
In this solution there is a new tab called MAX5, this tab has as configurable the MAX5.
The MAX5 has 32 memory dimms to increase the memory capacity into the x3850 X5 product.
Standalone Solutions Configuration Tool
User Guide
IBM COPYRIGHT Page 93 of 127
SSCT User Guide.doc
Figure 101 x3850 X5 MAX5 Memory Tab
Standalone Solutions Configuration Tool
User Guide
IBM COPYRIGHT Page 94 of 127
SSCT User Guide.doc
9 HX5 SOLUTION
IBM BladeCenter HX5 is a scalable, high-performance blade server with unprecedented
compute and memory performance, and flexibility ideal for compute and memory-intensive
enterprise workloads. The HX5 features:
Intel Xeon processor 7500 series, pushing the limits on scalable performance.
Greater memory capacity, with MAX5, enabling more or larger VMs per server.
Enhanced computing capacity for more transactions per minute in a blade server.
FlexNode partitioning and pay-as-you-grow expansion offer great investment protection
and maximum system uptime.
9.1 Configuration Wizard with HX5 solution
Following are the steps the user will have to follow in order to configure the HX5 solution
using the SSCT wizard.
Select the BladeCenter brand and in the family combo box.
Figure 102 BladeCenter H Configuration Wizard
Configure the BladeCenter and then add the dummy (HX5 BladeServers, 4-socket
double-wide HX5 (HX5 + HX5 configuration)) 2 blades slots will be used in the BladeCenter. The
following windows will be displayed (The drawing of the BladeServers can be change according
to the BladeCenter selected, can be horizontal or vertical). A error message will be displayed if
the customer does not select a HX5 BladeServer the following windows will be displayed (The
drawing of the BladeServers can be change according to the BladeCenter selected, can be
horizontal or vertical).
Standalone Solutions Configuration Tool
User Guide
IBM COPYRIGHT Page 95 of 127
SSCT User Guide.doc
Figure 103 BladeCenter H Main Tab.
Figure 104 HX5 Main Tab
Standalone Solutions Configuration Tool
User Guide
IBM COPYRIGHT Page 96 of 127
SSCT User Guide.doc
Figure 105 HX5 Configured Main Tab
Configure the BladeServer HX5. There is a new tab called HX5 solution. It has the
compatible options needed to create a HX5 4 socket solution.
Figure 106 BladeServer HX5
When the HX5 is configured as required, go to the summary tab and return to the main
window inside the BladeCenter Chassis.
Standalone Solutions Configuration Tool
User Guide
IBM COPYRIGHT Page 97 of 127
SSCT User Guide.doc
Figure 107 BladeCenter H with a BladeServer HX5 configured.
Standalone Solutions Configuration Tool
User Guide
IBM COPYRIGHT Page 98 of 127
SSCT User Guide.doc
10 MICROSOFT DATACENTER
Datacenter is a special type of solution offered by IBM for creating solutions based on a
comprehensive set of hardware, software and service offerings intended to deliver true enterprise
computing solutions based on the Microsoft Server 2003, Datacenter Edition operating system.
These types of configurations are categorized as solutions and have been implemented
as a new functionality in SSCT which draw upon solution framework and a distinct set of rules to
support its unique functionality.
10.1 Configuration Wizard with DataCenter
The Datacenter solution is supported in the Configuration Wizard implementing its own
set of unique rules and operations. For general information regarding the Configuration Wizard,
please refer to section 6.7. This section describes the features available when configuring
Datacenter models via the Configuration Wizard. Please note that when configuring DataCenter
Solutions via the Configuration Wizard, tabs are not available and the end-user must navigate
using the Back and Next buttons appropriately.
Upon launching the Configuration Wizard, select Datacenter from within the Brand
combo box and then the corresponding type of Datacenter model to be configured from within the
Family combo box (See Figure 94).
Figure 108 - Datacenter in the SSCT Wizard
Select Configure to begin configuring the defined Brand and Family.
Standalone Solutions Configuration Tool
User Guide
IBM COPYRIGHT Page 99 of 127
SSCT User Guide.doc
Upon launching the Configuration Wizard with Datacenter, the Configuration window is the
initial window displayed which prompts the end-user to define several configuration
characteristics (Figure 95). The selectable items include:
Format: One of the two configuration solutions offered by IBM (Unlimited Virtualization
and Unlimited Virtualization with High Availability)
Configuration Type: Varies depending on whether the configuration will be a 4-way, 8-
way, etc.
Node: Whether the configuration will be single-node or multi-node.
The Microsoft Datacenter Edition Operating System
Primary Server Chassis
Note: The multi-node combo box is only available when the Unlimited Virtualization High
Availability option is selected within the Format combo box. If Unlimited Virtualization High
Availability format is not selected, the multi-node combo box is disabled and the number of
nodes available to the configuration is set to one (Single-Node) by default.
Once the Configuration settings have been defined, the proceeding window is the System Units
window.
Figure 109 - Datacenter Configuration
Standalone Solutions Configuration Tool
User Guide
IBM COPYRIGHT Page 100 of 127
SSCT User Guide.doc
The System Units window displays the chassis available to the Datacenter configuration,
and vary depending on the previously defined Configuration Type (8-way, 16-way, etc.). In most
cases, the bottom-most chassis displayed in the Installed Items pane is the primary chassis.
Typically the primary chassis cannot be removed. The chassis displayed in the Orderable
Options pane may be added to the configuration as expansion / secondary models. Any chassis
within the Installed Items pane may be configured by selecting the desired chassis and then
selecting the Configure button. Upon selecting the Configure button, a new window is launched
and provides a set of option for configuring an individual chassis.
Please note the following guidelines that apply to the System Units window:
The color of a chassis within the Installed Items pane reflects the current state of that
chassis. The chassis will appear green if the state of that chassis is valid and free of any
constraints. Yellow represents one or more constraints for a chassis prohibiting it from
being valid within the configuration.
Secondary chassis may not be repositioned once added to a configuration, as positioning
is performed automatically by the tool.
The description of each box within the Installed Items pane is displayed on the right-
hand side indicating the name of each server being configured.
The Copy button, when invoked, will copy the selected secondary chassis, creating and
adding a replica of the secondary chassis. The primary chassis cannot be copied and the
attempt to do so will result in error. Generally, the copy button will be disabled and
unavailable for a primary chassis.
Either the Primary or Secondary chassis may be configured in the order desired.
Figure 110 - Datacenter System Units Window
Standalone Solutions Configuration Tool
User Guide
IBM COPYRIGHT Page 101 of 127
SSCT User Guide.doc
10.1.1 Primary and Secondary Datacenter Chassis
Configuration
Upon selecting a chassis within the Installed Items pane in the Configuration Wizard and
clicking the Configure button, a new window is launched with the appropriate options to
configure the selected chassis individually (Figure 97).
Figure 111 - Primary and Secondary Server Configuration
In configuring an individual server, a set of unique options are displayed; some of which
have specific functions. The following describes information regarding some of the unique options
along with the functionality and options provided within:
1. External Storage:
The External Storage window is used to configure external storage options for a
DataCenter server. Upon selecting the Create Configuration option within the External Storage
window an additional window is launched prompting the end-user to define the External Storage
Requirements and Settings. The following describes the definable options available within the
External Storage Requirements window:
Storage Server: Displays compatible storage controller boxes available for selection.
Storage Drawer: Displays compatible expansion boxes for the previously defined storage
controller.
RAID Level: Displays all supported RAID levels for the storage solution being created.
Standalone Solutions Configuration Tool
User Guide
IBM COPYRIGHT Page 102 of 127
SSCT User Guide.doc
Drives in Arrayset: Applicable when RAID 5 has been defined as the RAID level and
refers to the number of drives to be placed per Arrayset.
Disk Space Required: Defines the total disk space that will be created.
Drive speed and size: Displays the compatible disk drives that will be used.
The components added to the External Storage window may be modified within that window.
Figure 112 - External Storage Window
2. Rack and Power:
The Rack and Power window is used to configure the power sources for a Datacenter
solution and ensure that the power and connections within the solution are valid. This window
also provides the ability to select the Rack type onto which the Datacenter solution may be
mounted along with optional components.
The Rack and Power window proceeds the KVM window, so that all components that
have been added to the DataCenter solution thus far will have the racking configuration ability
available to them (Figure 112).
Standalone Solutions Configuration Tool
User Guide
IBM COPYRIGHT Page 103 of 127
SSCT User Guide.doc
Figure 113 - Rack and Power Window
Within the Rack and Power window, the end-user may define and configure options for
previously added components, and provides a Create Configuration feature which works
similarly to the Configure feature within the External Storage window. When the Enable
Adding Racks and Power Devices checkbox is selected, Rack and Power preferences will be
defined automatically based on the end-user defined preferences. Upon selecting this checkbox,
the end-user must proceed to select the Create Configuration option.
Upon selecting the Create Configuration button, a dialog window is displayed (Figure
113) prompting the end-user to define the preferences regarding the kind of rack to be added,
power device and redundancy cabling preferences.
Standalone Solutions Configuration Tool
User Guide
IBM COPYRIGHT Page 104 of 127
SSCT User Guide.doc
Figure 114 - Rack and Power Device Preferences
The options available within the Rack and Power Device Preferences window are as
follows:
Rack Types: Displays the compatible rack families for the DataCenter Solution. Certain
guidelines apply depending on the family selected.
Power Configuration: Displays the available power devices and voltage levels.
Availability of some options vary depending on the defined Country. The same rules
apply to this section as in the Auto-Connect dialog.
Upon selecting Create, the dialog window will close and the Racks will be added to the
Rack and Power window based on the preferences that have been defined. Once all
components have been placed into the appropriate racks, the Auto-Connect rules will be applied
and the appropriate power devices added (Figure 114).
Standalone Solutions Configuration Tool
User Guide
IBM COPYRIGHT Page 105 of 127
SSCT User Guide.doc
Figure 115 - Rack and Power Device Part List
The final part list displayed within the Rack and Power window is Read-Only.
Deselecting the Enable Adding Racks and Power Devices checkbox will result in the deletion of
all components within the part list.
Racking and Power Device preferences are also available to DataCenter solutions within
Solution Mode and by using the Auto-Connect feature (refer to Section 7.3).
Upon navigating through the remaining windows, the end-user may add the configuration
and all configured components to the workspace by selecting Add & Exit from within the
Summary window. Upon selecting Add & Exit, the Configuration Wizard will close the configured
server and all components be added to the workspace in Configuration Mode.
10.1.2 DataCenter Partitioning
DataCenter supports partitioning and in configuring a DataCenter Solution, an x3950 E
server may be replaced with an x3950 server.
For instance, in SSCT, a customer ordering a 4-Socket through 32-Socket DataCenter
Solution who is intent on later partitioning the DataCenter Solution, may order several x3950
servers. The DataCenter Operating System is shipped only with the x3950 server and not that of
the x3950 E and the x3950 E Expansion Unit includes only the DataCenter OS license. Thus, if a
customer ordering a 16-way standalone server is intent on partitioning the server into 2 8-way
servers, that customer should order two x3950 servers and two x3950 E Expansion Units.
When selecting an x3950 server to replace an x3950 E server, that x3950 server is
configured as an x3950 server without the installation of an Operating System. As is the case with
regular single-node configurations, the Operating System is installed on only one of the x3950
servers. That server then becomes the primary server.
Standalone Solutions Configuration Tool
User Guide
IBM COPYRIGHT Page 106 of 127
SSCT User Guide.doc
If the customer then selects an x3950 to be part of the configuration, the x3950 is
configured as an x3950 E.
The following points describe DataCenter partitioning support functions in the
Configuration Wizard:
In the System Units window, both the x3950 server and the x3950 E server are
listed under Orderable Options.
Upon adding additional x3950 servers with the intent of future partitioning, the
servers being added must be of the same machine type and server model as the
previously chosen primary server (i.e. if the primary server chosen for the
DataCenter Solution is part number 88783AU, then the only additional
secondary server that may be added to the solution must also be part number
88783AU).
Any combination of x3950 or x3950 E servers may be added as secondary
servers to a DataCenter solution in order to create an 8, 16 or 32-way
configuration.
The same rules that apply when configuring an x3950 as a secondary server as
those with an x3950 E.
No OS or OSL are included or added to an x3950 when it is being configured as
a secondary server.
Within the System Units window, the Copy and the Configure button works
the same when configuring an x3950 as a secondary server as with the x3950
E.
Within the System Units window, when selecting Configure for an x3950 as a
secondary chassis, the new Configuration Wizard window that is launched
applies the same rules as with the x3950 E.
10.1.3 Additional Notes Regarding DataCenter
Please note that for DataCenter models, the only status available is new. The status for
DataCenter models cannot be modified or changed as opposed to other server models which
may be assigned an existing status.
A DataCenter solution may be copied while working in Configuration Mode or Solution
Mode, however individual DataCenter components cannot be copied, only the whole solution. A
copied solution may only be pasted into the General section of the Workspace.
Standalone Solutions Configuration Tool
User Guide
IBM COPYRIGHT Page 107 of 127
SSCT User Guide.doc
11 TIPS AND TRICKS
This section includes valuable suggestions in order to further enhance to make the most
important features of the SSCT application.
When the application is launched, the Preferences window will be displayed allowing the
end-user to define the mode, solution, country and geography. Once these settings are defined,
the Preferences window will retain these settings so the application will always launch with the
same pre-defined settings. However these preferences may also be modified in the Preferences
window every time the tool is launched or at anytime while working within the tool (refer to
Section 5 for more info).
11.1 Solution Mode
It is recommended to work with the Auto Arrange feature ON, as this ensures that a
configuration will be as accurate and valid as possible when creating Rack Solution.
When Auto Arrange is ON, the application incorporates guidelines when adding
components to a Rack System. If a configuration is created with Auto Arrange OFF and
Auto Arrange is later set to ON while working with the same configuration, some
connections will be lost due to re-arrangement of components within the rack.
When adding components to a configuration, it is recommended to double click or select
the component by clicking it and then pressing the insert key on the keyboard instead of
clicking-and-dragging with the mouse. Dragging is most effective when adding
components to specific positions in a configuration (assuming Auto Arrange is OFF),
however it consumes considerably more memory. Cables can be dragged from the
Component Catalog to General only.
When creating standard driven configurations it is recommended to use the Auto Connect
feature, as this aids in connecting and adding devices automatically, such as: Console
devices, KVM switches, PDU devices, certain PCI Cards. In order to use Auto Connect
open the Auto Connect dialog, and select the desired options.
Validate configurations. Whenever a new configuration is created, it is recommended to
validate it to see if any restrictions apply.
Verify the current selection. Whenever clicking on a component, or an area such as the
Workspace View tab, the Configuration tree, or the Component connections tab, the
clicked component or area becomes the current (active) selection. For example, when an
x336 Server is installed in a Rack solution and is clicked on, that server becomes the
selected component. If the end-user then attempts to add another server by double
clicking the server within the Component Catalog an error message will be displayed
because a server cannot be added to an x336 Server. In order to add the second server,
first the Rack cabinet must be selected and then the desired component in the
Component Catalog may be added by double-clicking it (note that some servers might
not be compatible with certain racks).
In order to create 2 or more servers of the same model and part number, it is best to
configure the first server and then select the server by clicking on it and press CTRL + C
on the keyboard to copy it (one may also right click the component then select Copy in
from the context menu). Next, select the desired location to place the duplicated server
and press CTRL + V, or right click and select Paste from the context menu.
Standalone Solutions Configuration Tool
User Guide
IBM COPYRIGHT Page 108 of 127
SSCT User Guide.doc
11.2 Configuration Mode
Manage components. A very effective way of managing components while working in
Configuration Mode is by creating groups. This aids in efficiently separating
configurations into different groups of items and allows the ability to rename each of
these groups or delete entire groups of components. Note that when separating
components among groups, their connections and positions within a Rack solution (if
any) remain unchanged. Therefore, when deleting a group which contains
connections with items from another group, connections will be lost.
One of the most effective ways of comparing prices is by using the Database Window
feature. For example, in order to find the best price for an x366 server, it is
recommended to open the Database window and in the search criteria select
Description, then Partial. Next, type in x366 and click search. A list of all x366
items and their prices will be displayed. Within this window one may then customize
the price or use the information displayed. The Find a Part feature may also be used
to search for elements and add them to a quote.
11.3 COG Integration
At any time while running SSCT, the end-user may launch the COG (Configuration and
Options Guide) website from the Help menu. The COG serves to provide general information
regarding IBM products and supported options and can further aid the end-user in configuring
components.
The official COG URL is: http://www.ibm.com/servers/eserver/xseries/cog/.
11.4 Last Tp3 Files
Last Tp3 is a Most Recently Used (MRU) functionality that lists the last four recently used .tp3
files. This list can be found under the file menu. The user can quickly return to a document that
was used recently.
Standalone Solutions Configuration Tool
User Guide
IBM COPYRIGHT Page 109 of 127
SSCT User Guide.doc
12 XSCA COMPARE AND CONTRAST
The contents of this section are primarily intended for novice users of SSCT who are
familiar with xSCA, and are meant to help make the process of merging from xSCA to SSCT
more comfortable. This section focuses on some of the most commonly used features in xSCA
and how those same features can be implemented in SSCT, and how some features differ.
Comments or suggestions regarding this section may be directed to: cfgtools@us.ibm.com.
12.1 File Export Formats
In the xSCA, exporting to ePricer or Microsoft Excel files is done via the Manage Quote
screen in the Wizard mode or by utilizing the Quote sheet and selecting the respective option in
Classic mode.
In the SSCT this operation may be performed by choosing Export from the File Menu.
An export quick launch toolbar button will be added to the Standard toolbar menu. As illustrated
on the following two screen shots.
Figure 116 - Export Button
Standalone Solutions Configuration Tool
User Guide
IBM COPYRIGHT Page 110 of 127
SSCT User Guide.doc
Clicking on the export toolbar button will launch the export dialog.
The end-user will be prompted to save the file in one of the available formats (Figure 117)
as described in the following paragraphs.
Upon selecting a format, the file is saved to the defined path and may be launched to
display the contents of the quote in an organized list of parts.
Figure 117 - Export Dialog
Notice the Save as default file export settings checkbox. When this checkbox is checked once
the Save button is clicked the file directory and file type will be saved as user export settings
(Figure 120).
Unchecking the Save as default file export settings checkbox will not save the selected file
directory and file type and instead the previously save user settings will be displayed the next
time the file export dialog is displayed.
The default state for the Save as default file export settings checkbox is unchecked. This will
always be the default state when launching the export dialog and previous checked states will not
be saved.
Standalone Solutions Configuration Tool
User Guide
IBM COPYRIGHT Page 111 of 127
SSCT User Guide.doc
The Include gridlines & top row checkbox will include or exclude the gridlines and the top row
in all .xls and .ods exports. The checkbox could persist across launches and installs of SSCT like
the rest of the default export options.
The Include currency symbols checkbox will include or exclude the current country currency
tag from the prices in the following export types:
Quote Group Format (*.xls)
Quote Server Format (*.xls)
Quote Group Format (*.ods)
Quote Server Format (*.ods)
Quote Files (*.csv)
Quote Files (*.txt)
This functionality wont be available for the next export types:
CF Report (*.cfr)
ePricer Files (*.csv)
CFXML Format (*.xml)
The Include currency symbols checkboxs setting will persist across launches and
installations of SSCT like the rest of the other options.
Note:
When configuring in Japan GEO -> Language Japanese, you will note that the Japanese Yen ()
currency symbol may not be correctly rendered in SSCT. Instead of "", the symbol being shown
could be "\".This is caused by the font installed on the system and may not fully support this
character interpreting it as another one. The SSCT cannot be modified, but there is a work
around for the exported files under this scenario: Change the font to a font supporting the symbol
in the Font Settings of the Text in the file. Please notice that this is only an aesthetic issue and
does not interfere with quantities and calculations in the export files and affects only the
Japanese Yen () currency symbol.
For example, when exporting a file.txt, open it in Notepad and select Font from Format -> Font
Figure 118 MS Notepad Menu bar
Then select the 'System' font and 'Japanese' script:
Standalone Solutions Configuration Tool
User Guide
IBM COPYRIGHT Page 112 of 127
SSCT User Guide.doc
Figure 119 MS Notepad Font Setting
After that, the symbol "\" will be change to "".
The Include ABCD Class checkbox will include or exclude the ABCD Class column in the
following export reports:
Quote Group Format (*.xls, *.ods)
Quote Server Format (*.xls, *.ods)
Quote File (*.csv)
Quote Files Format (*.txt)
This functionality wont be available for the next export types:
CF Report (.cfr)
ePricer Files (*.csv)
CFXML Format (.xml)
The Include ABCD Class checkbox could persist across launches and installs of SSCT like the
rest of the default export options.
The Encoding combo box is only available for CFXML Format (*.xml) export type.
Standalone Solutions Configuration Tool
User Guide
IBM COPYRIGHT Page 113 of 127
SSCT User Guide.doc
Figure 120 Save Settings as default Export Dialog
12.1.1 CF Report Files (*.cfr)
Creates a file that contains a configuration in a format that can be used by several other
applications. The generated file sticks to CFReport Version 31 structure.
12.1.1.1 CF Report Configuration Dialog
This Configuration Dialog provides a simple way to set comments to the specific
component, report description, user country code, printing type and message classification.
This dialog shows a table with the components and their comments, the comments have
a tool tip to show the complete comment just in case.
Standalone Solutions Configuration Tool
User Guide
IBM COPYRIGHT Page 114 of 127
SSCT User Guide.doc
Figure 121 - CF Report Configuration Dialog
Note: When the user selects the "Blue Harmony CFReport" check box, the CFReport will
be generated without grouping same part numbers.
12.1.1.2 Component Comment Dialog
The Component Comment Dialog provides a simple way to set comments by row to a
specific component. To add a new comment, the end-user must either double click over a
component or select a component in the table and press space-bar key and the following dialog
will appear enabling the end-user to set or edit a comment or comment settings.
Standalone Solutions Configuration Tool
User Guide
IBM COPYRIGHT Page 115 of 127
SSCT User Guide.doc
Figure 122 - Component Comment Dialog
When the end-user enters a new comment the combo box will appear and he can set the
combo values as Type and Classification, but the combo box will appear only when he is setting
new values.
In the created file for this report, the quantity of each component is multiplied by the
configuration quantity.
As an example: if Config 1 has two 7973J2U and its Configuration quantity value is 3
and Config 2 has one 7973J2U and its Configuration quantity is equal to 2 the total quantity of
7973J2U will be 8.
Note: CF report export only supports 4 digits fields for the quantity column, if the total quantity of
a component is bigger that 9999 it is not going to appear complete in this report.
12.1.2 ePricer Files (*.csv)
Creates a file to be used as an input to ePricer following the proprietary ePricer protocol.
SSCT handles all the components only on the first quarter as a summary.
The Export ePricer XLS will show the quantity of each component added to the
configuration. Under de Quantity Q1 column will appear the total quantity for the requested part
number (sum of all equal part number plus the multiplication of each part number by the
Configuration Quantity).
As an example: if Config 1 has two 7973J2U and its Configuration quantity value is 3
and Config 2 has one 7973J2U and its Configuration quantity is equal to 2 the total quantity of
7973J2U will be 8.
12.1.3 Quote Files (*csv)
Standalone Solutions Configuration Tool
User Guide
IBM COPYRIGHT Page 116 of 127
SSCT User Guide.doc
Creates a file with the list of components on the quote. The order of the component is like
they were created in the configuration. Example: create a server, add one memory, add a
processor, then a hard drive. The list of components will be: server, memory, processor and hard
drive. If the processor was added first, the order will be server, processor, memory and hard
drive.
In the file created by this export under the Quantity column will show the sum of equal
components in the group multiplied by Configuration Quantity of the same group.
12.1.4 Quote Files (*.txt)
Creates a file with the list of components on the quote. The order of the component is like
they were created in the configuration. Follows the same example as Quote Files (*.csv).
Note: This export only supports 4 digits fields for the quantity column, if the total quantity of a
component is bigger that 9999 it is not going to appear complete in this report.
12.1.5 Server Format (*.xls)
Creates a file with the list of components on the quote. The order of the component is like the one
on the xSCA. Each system contains its own components, each component is its own line. The
quantity field is equal to the Configuration Quantity of the group. This provides a fully detailed
report resulting in a very large printout. It can be viewed as a fully expanded report. This export
format contains all custom names specified by the end user to racks and servers.
12.1.6 Group Format (*xls)
Creates a file with the list of components on the quote. The order of the component is
based on the Shopping Cart group. Equal components on the same Shopping Cart group are
grouped. The Quantity field is the total sum of equal components in the group multiplied by
Configuration Quantity of the same group and the quantity field is increased. This decreases the
size of the resulting printed file. It can also be viewed as a summary type of report (See Figure
123 for an example of Group Format output).
Standalone Solutions Configuration Tool
User Guide
IBM COPYRIGHT Page 117 of 127
SSCT User Guide.doc
Figure 123 Exported Quote to Excel (Group Format)
12.1.7 Server Format (*.ods)
Creates a file with the list of components on the quote. The order of the component is like the one
on the xSCA. Each system contains its own components, each component is its own line. The
quantity field is equal to the Configuration Quantity of the group. This provides a fully detailed
report resulting in a very large printout. It can be viewed as a fully expanded report. This export
format contains all custom names specified by the end user to racks and servers.
12.1.8 Group Format (*.ods)
Creates a file with the list of components on the quote. The order of the component is
based on the Shopping Cart group. Equal components on the same Shopping Cart group are
grouped. The Quantity field is the total sum of equal components in the group multiplied by
Configuration Quantity of the same group and the quantity field is increased. This decreases the
size of the resulting printed file. It can also be viewed as a summary type of report.
12.1.9 CFXML Format (*.xml)
Creates a file with the list of components on the quote. The order of the components is
based on the Shopping Cart group. The export result is an xml file compatible with the CFXML
format used to convey configuration data to IBM business partners. Every time a CFXML export
is issued, a topology file (tp3) of the current configuration is also exported. It is possible to change
Standalone Solutions Configuration Tool
User Guide
IBM COPYRIGHT Page 118 of 127
SSCT User Guide.doc
the type of encoding used to export the file, using the Encoding combo box that appears below
the Save as type combo box. The Encoding is only available for this type of export.
12.2 Refresh Prices
Refreshing prices in xSCA may be performed by going to the quote sheet (or the
Manage Quote screen within Wizard mode) and then selecting Refresh Prices. Within xSCA,
this will refresh all prices in the quote sheet, or, if working in Wizard mode, individual
configurations may also be refreshed. This feature is particularly useful when updating prices for
a configuration created in a previous or outdated version.
In SSCT, this feature works similarly to that of xSCA. The end-user must first select the
Quote tab and then check the desired items or groups of items. Next, go to the Quote menu and
select the Refresh Prices option. The difference in SSCT lies in that individual items may be
refreshed, whereas in xSCA you can only refresh a configuration as a whole.
Figure 124 - Refreshing prices for specific components
12.3 Discounts and Uplifts
In SSCT, the Discounts and Uplifts feature is almost identical to that of xSCA as the
end-user may either select automatic discounts to the types of items, or manually input the price.
This feature may be accessed from within the Quote menu by selecting Discount/Uplift. After
having selected Allow manually input price and exiting the Discount/Uplift window, the fields in
the Adjusted Price per unit column may be modified manually by double clicking on the desired
field and editing the price (Figure 125).
Standalone Solutions Configuration Tool
User Guide
IBM COPYRIGHT Page 119 of 127
SSCT User Guide.doc
Figure 125 - Editable Field in Quote Tab for Discounts/Uplifts
12.4 Clone Configuration
This feature serves predominately to duplicate a configuration identical to that of a
previously made configuration without having to re-create said configuration from scratch.
In SSCT, components that have been added to a configuration may be copied and
pasted either individually or by Configuration Group. The end-user may create, rename or
delete groups of items as well as copy and paste items individually or by Configuration Group
(for more information regarding managing Configuration Groups, please refer to Section 6.3.4).
To access these features, select the Shopping Cart tab, then select the appropriate option
within the Cart menu (Figure 126). After having created additional configuration groups, items
may be copied and pasted to and from previously existing configuration groups.
Figure 126 - Managing Groups of Configurations
Standalone Solutions Configuration Tool
User Guide
IBM COPYRIGHT Page 120 of 127
SSCT User Guide.doc
12.5 Find a part
The purpose of this feature in xSCA varies depending on the mode being used. In
Classic mode, the end-user searches for a desired component defined by search criteria. The
Go to part button then displays the row in which the item is located in Master Prices and the
part may then be added to the quote sheet. In Wizard mode, a phrase or number is inserted
and upon clicking the Find button, any displayed components may be added to the
configuration and then to the quote.
In SSCT a hybrid of both modes exists which makes the process of finding specific
components faster and more efficient. Open the Find a Part dialog while working in
Configuration Mode (refer to Section 6.8) and then define the search criteria. Insert the desired
part number or description and click Search. Once the results are displayed, the desired items
may be added to the configuration. Upon clicking OK all selected items will be added to the
configuration and the additions are then reflected in the Shopping Cart tab. An efficient way of
managing these items is by creating a new configuration from the Cart menu (refer to section
6.3) and then by adding items from the Find a Part window to that new configuration group
(Figure 127).
Figure 127 - Customized Group with Items Added Using Find a Part
12.6 Manual Price Update
This feature in xSCA is available using the Price_Update sheet. The feature serves to
locate a component within the Master Prices spreadsheet and provide the opportunity to
change the price of the component.
SSCT supports the Database Window which features many improvements over what
was available in xSCA; one being the ability to use the same search criteria used in the Find a
Part window. The other being the ability to return the prices to their default values by clicking
on the Restore to default values button in the dialog box if having previously customized
prices.
Standalone Solutions Configuration Tool
User Guide
IBM COPYRIGHT Page 121 of 127
SSCT User Guide.doc
To modify price values open the Database window by selecting Database Window from
the View menu. Select the desired criteria and define search criteria. Once the results are
displayed double-clicking on a desired field will make that field editable.
12.7 Reload Configuration
Reloading configurations in xSCA was an operation performed in the Quote sheet in
Classic Mode or the Manage Quote screen in the Wizard. One setback with this feature was
that one could not reload configurations in the Wizard that were made in Classic Mode and
vice-versa.
In SSCT, after a system has been configured, it may be re-configured by right-clicking
desired component and then by selecting Configure. This launches the Configuration Wizard.
A new system may be added from the Component Catalog and then configured in the Wizard,
or the Wizard may be launched directly from the Configuration menu when wanting to
configure a new server (Figure 128).
Figure 128 Configuring a System
12.8 Import Quote
Exporting and Importing quotes are efficient ways of saving several configurations and
having them available as backup for future reference. xSCA saves them by default as a
Microsoft Excel sheet.
In SSCT this feature utilizes a Topology file with an extension of .TP3. Configurations
may be saved and loaded at any time. This operation is performed automatically when
selecting Save and Save as from the File menu. Backwards compatibility is also supported,
meaning that files created in previous versions of SSCT can be opened in any given or current
version; although some restrictions apply (i.e. some components may no longer be available).
SSCT supports the ability to export to various file formats, one being Microsoft Excel .xls
format and another being the Open Document Spreadsheet .ods format. This feature may be
realized by utilizing the Export option within the File menu. However, an Excel file or Open
Standalone Solutions Configuration Tool
User Guide
IBM COPYRIGHT Page 122 of 127
SSCT User Guide.doc
Document file may not be opened or imported back into SSCT, due to internal restrictions
within the application. In order to effectively manage previously saved configurations you
should use the File menu options.
12.9 Master Prices
The Master Prices sheet is the main source of data within xSCA and any number of items
can be added from the sheet to the quote without restrictions. Generally, prices should be looked
at within SSCT the same way they are looked at in xSCA.
The main source of data in SSCT is the Component Catalog. The Component Catalog
displays a list of all available components in the application. One may add components without
restrictions or rules by adding them from the Component Catalog to the General area of the
Configuration tree or to any group of items created in the Shopping Cart tab. When adding
several of the same components, one may utilize the Add by quantity option which may be
launched from within the icon toolbar by selecting the icon or by selecting Add by quantity
from the Component Menu.
Figure 129 - The Component Catalog and the Shopping Cart
12.10 Classic Mode (xSCA Emulation)
Classic Mode Emulation has been implemented in SSCT in order to provide the end-user
with extensive options in configuring components based on preferences derived from xSCA.
Particularly, this option aids the end-user in determining the validity of a configuration and
combination of available components within the tool as well as those within xSCA (for additional
information regarding Classic Mode, refer to section 6.10).
Standalone Solutions Configuration Tool
User Guide
IBM COPYRIGHT Page 123 of 127
SSCT User Guide.doc
Some of the most obvious differences between xSCA emulation in SSCT and the Classic
Mode that is supported in xSCA are as follows:
o In xSCA, the end-user is presented with a long list of servers and the
components compatible with those servers. In SSCT a specific server must be
selected and then upon right-clicking and selecting Compatibles Toolbox a
window will be displayed disclosing all compatible components.
o In order to validate a configuration within the Compatibles Toolbox in SSCT, the
end-user must click the Validate button, whereas in xSCA configurations were
automatically validated.
o In xSCA, components could be added to a configuration and eventually the
Quote even when such components werent necessarily compatible or valid in
that configuration. In the Compatibles Window in SSCT, if for any reason a
component cannot be added due to a restriction as defined by the amount of
space in that configuration or limited guidelines, that component will be added to
the General section of the Configuration Tree. In the quote, those components
will be added as extra items.
Configuration Mode
Icon Label Description
New Creates a new configuration and if presently running
a configuration, prompts to save, and closes it
Open Opens a saved configuration and if presently running
a configuration, prompts to save, and closes it
Save Saves the configuration
Print Launches the Print dialog box
Export Displays the Export window
Configuration Mode Switches to Configuration Mode
Solution Mode Switches to Solution Mode
Component Catalog Shows/hides the Component Catalog window
Component Information Shows/hides the Component Information window
Expand/Collapse Components When the Component Catalog window is visible, it
expands or collapses all the branches in the Catalog
Tree
Expand/Collapse Section When the Component Catalog window is visible, it
expands or collapses the selected section in
Component Catalog
Add Adds a new component to the selected space
Delete Deletes selected component from the existing
Appendix 1 Icon Description
Standalone Solutions Configuration Tool
User Guide
IBM COPYRIGHT Page 124 of 127
SSCT User Guide.doc
configuration
Remove Removes components from the suite and sends them
to General Section
Set Status New Sets the status of the selected component to New
Set Status Existing Sets the status of the selected component to Existing
Set Status Installed Sets the status of the selected component to Installed
New Workspace Opens a new workspace
Delete workspace Deletes a new workspace
Auto Arrange On Auto arranges the components added to a rack
Auto Arrange Off Places the components added to a rack in the space
selected by the user
Rack Preferences Launches the Rack Preferences window
Auto Connect Auto connects all the components added in a rack
Validate Launches the validation report
Set Status on Add New Sets the default status to New for every component
added to the configuration
Set Status on Add Existing Sets the default status to Existing for every
component added to the configuration
About Launches the About window
Export Prices Launches the Export Prices window
Check for Updates Searches updates for SSCT and SSCT Components
Solution Mode
Icon Label Description
New See Configuration Mode table
Open See Configuration Mode table
Save See Configuration Mode table
Print See Configuration Mode table
Export Displays the Export window
Configuration Mode See Configuration Mode table
Solution Mode See Configuration Mode table
Standalone Solutions Configuration Tool
User Guide
IBM COPYRIGHT Page 125 of 127
SSCT User Guide.doc
Component Catalog See Configuration Mode table
Component Information See Configuration Mode table
Export Prices Launches the Export Prices window
Database Launches the Database window
Find a Part Launches the Find a Part window
Expand/Collapse Components See Configuration Mode table
Expand/Collapse Section See Configuration Mode table
Add See Configuration Mode table
Add by Quantity Adds the component n times to the configuration
Delete See Configuration Mode table
Configure with Wizard Launches the Wizard window to configure the
selected component
Set Status New See Configuration Mode table
Set Status Existing See Configuration Mode table
Set Status Installed See Configuration Mode table
Wizard Launches the Wizard window
Validate See Configuration Mode table
Set Status on Add New See Configuration Mode table
Set Status on Add Existing See Configuration Mode table
About See Configuration Mode table
Check for Updates Searches updates for SSCT and SSCT Components
Standalone Solutions Configuration Tool
User Guide
IBM COPYRIGHT Page 126 of 127
SSCT User Guide.doc
A
Accumulated Price.......................................... 39
Add................................................................... 39
Adjusted Price ................................................. 28
Auto Arrange Off ............................................. 78
Auto Arrange On ..... 77, 107, 108, 118, 119, 120,
121
Auto Connect .................................................... 75
B
Back ................................................................. 39
Base Price ........................................................ 28
Brand ............................................................... 36
C
Component Catalog .......................................... 13
Component Connections .................................. 69
Component Information Window ..................... 16
Component List ................................................ 69
Component List View ..................................... 69
Component Tree ............................................. 66
Configuration Mode ......................................... 13
Configuration Resources .................................. 71
Configuration Wizard Window ........................ 37
Connection Overview ....................................... 70
Console ............................................................. 69
Country ............................................................. 12
D
Database Window ............................................. 33
Deleting Configurations ................................... 29
Discounts .......................................................... 27
E
Explorer Connection View ............................. 69
Explorer Detail View ...................................... 69
export ................................................................ 34
external Storage Tab ......................................... 41
F
Family .............................................................. 36
Fiber Channel ............................................. 41, 69
Find a Part Window .......................................... 53
Floor ................................................................. 66
Floor Plan ......................................................... 73
G
General section ................................................. 20
I
import ...............................................................34
Installation ......................................................... 7
L
List Price ............................................... 20, 26, 27
M
Manually Input Price ........................................28
Minimum Requirements .................................... 7
Mode .................................................................12
Model ...............................................................36
N
Networking .......................................................69
Next ..................................................................39
O
Orderable Options ..........................................39
P
Power ................................................................69
Price Format .....................................................26
Price Type ........................................................36
Q
Quote ................................................................25
R
Rack Cabinets ...................................................14
Region ..............................................................12
Remove ............................................................39
Restart Wizard ..................................................46
RIO ...................................................................69
Running SSCT ................................................... 9
S
SCSI ..................................................................69
Search For .........................................................33
Shopping Cart ...................................................19
Shopping Group List ........................................20
Shopping Tree List ...........................................19
Solution Mode .................................. 63, 107, 109
Starting price ....................................................37
status .................................................................21
Storage Tab .......................................................41
Suite .................................................................66
Summary Tab ...................................................46
Switching Between Modes ...............................64
Appendix 2 Index
Standalone Solutions Configuration Tool
User Guide
IBM COPYRIGHT Page 127 of 127
SSCT User Guide.doc
U
Unconfigured Options ................................ 14, 44
Uplifts ............................................................... 27
V
Validation Report ............................................. 79
W
Wizard ..............................................................35
Wizard Startup Window ...................................36
Workspace View...............................................66
Workspace Window .........................................65
workspaces .......................................................20
Das könnte Ihnen auch gefallen
- Abu Dhabi Strategic Transportation Model User ManualDokument85 SeitenAbu Dhabi Strategic Transportation Model User ManualBrindha SankariNoch keine Bewertungen
- Beltone Ally User Guide BteDokument35 SeitenBeltone Ally User Guide BteklaudyuxxxNoch keine Bewertungen
- Nokia-FastMile-5G User GuideDokument59 SeitenNokia-FastMile-5G User GuideHue HueNoch keine Bewertungen
- GDE TurboMatrixTDATDUsersGuide PDFDokument422 SeitenGDE TurboMatrixTDATDUsersGuide PDFLucio AlanNoch keine Bewertungen
- Man - Eng - Mov11 - 3 - Users Guide PDFDokument107 SeitenMan - Eng - Mov11 - 3 - Users Guide PDFYacine AbbanNoch keine Bewertungen
- Spider Manual: Technical Analysis Software For Stock MarketDokument41 SeitenSpider Manual: Technical Analysis Software For Stock Marketbhaskar2400Noch keine Bewertungen
- Rescue and Smart Assistant User GuideDokument51 SeitenRescue and Smart Assistant User GuideRusbel Estrada RamirezNoch keine Bewertungen
- Sova Sea&Land: Video SurveillanceDokument21 SeitenSova Sea&Land: Video SurveillanceZayar Hein100% (1)
- Product Manual 82560 (Revision R, 9/2018) : EG-3P ActuatorDokument38 SeitenProduct Manual 82560 (Revision R, 9/2018) : EG-3P ActuatorMIGUEL PEÑUELANoch keine Bewertungen
- Informix Dbaccess User GuideDokument148 SeitenInformix Dbaccess User GuideMohd Noor Affendy SulltanNoch keine Bewertungen
- GSI System User Guide 3.4Dokument409 SeitenGSI System User Guide 3.4Khoai NgốNoch keine Bewertungen
- User Guide: Zebra 105SL™ Industrial/Commercial PrinterDokument130 SeitenUser Guide: Zebra 105SL™ Industrial/Commercial PrinterTara PutraNoch keine Bewertungen
- Vhs To DVD 3.0 Se: HonestechDokument33 SeitenVhs To DVD 3.0 Se: HonestechGiulia SpatrisanoNoch keine Bewertungen
- SIS-OW351 - 48 - Virtual SIS User GuideDokument77 SeitenSIS-OW351 - 48 - Virtual SIS User GuideRicardas KragnysNoch keine Bewertungen
- Alcatel Easy 4010 User GuideDokument58 SeitenAlcatel Easy 4010 User GuideDejan StojicNoch keine Bewertungen
- Vodafone b970Dokument29 SeitenVodafone b970Zsolt PunkostiNoch keine Bewertungen
- User's Guide: Infinitt CD ViewerDokument11 SeitenUser's Guide: Infinitt CD Viewerccc cccNoch keine Bewertungen
- Unidrive Classic UD73 Profibus User Guide - 2Dokument47 SeitenUnidrive Classic UD73 Profibus User Guide - 2popaminoNoch keine Bewertungen
- How To Use GDMS API User GuideDokument2 SeitenHow To Use GDMS API User GuideMOhamedNoch keine Bewertungen
- Aculaser Cx16 Users GuideDokument213 SeitenAculaser Cx16 Users GuidesahbiNoch keine Bewertungen
- MYS-9700 ManualDokument34 SeitenMYS-9700 ManualAnh KimNoch keine Bewertungen
- DBMS ManualDokument48 SeitenDBMS ManualUmesh GowdaNoch keine Bewertungen
- Removing Noise - Arnold For Maya User Guide 5 - Solid AngleDokument9 SeitenRemoving Noise - Arnold For Maya User Guide 5 - Solid AngleCraig MalanNoch keine Bewertungen
- VM Supplier Schedule A User GuideDokument9 SeitenVM Supplier Schedule A User Guidec_e_z_a_rNoch keine Bewertungen
- Ebean UserguideDokument102 SeitenEbean UserguideTadeu AndradeNoch keine Bewertungen
- Uploadsh 046 001131 00 4 0 - V Series Service ManualDokument224 SeitenUploadsh 046 001131 00 4 0 - V Series Service Manualteroj-479018Noch keine Bewertungen
- Wrap Dowt BDokument42 SeitenWrap Dowt BNina LukićNoch keine Bewertungen
- Part List Daikin 09 - 01 PDFDokument52 SeitenPart List Daikin 09 - 01 PDFHan NguyenNoch keine Bewertungen
- Hootenanny - User Interface p42 Out of 61guideDokument61 SeitenHootenanny - User Interface p42 Out of 61guideDimitris GoulasNoch keine Bewertungen
- RHB-Futures-GTS-Desktop App-UserGuide PDFDokument31 SeitenRHB-Futures-GTS-Desktop App-UserGuide PDFGreenScrubNoch keine Bewertungen
- Veeam Backup 9 0 User Guide Vsphere enDokument1.173 SeitenVeeam Backup 9 0 User Guide Vsphere enDeacon PhillippeNoch keine Bewertungen
- Installation Manual Daikin EWAQ ADVP Bueno Tech EngDokument20 SeitenInstallation Manual Daikin EWAQ ADVP Bueno Tech EngMichal MlčúchNoch keine Bewertungen
- Guava EasyCyte System User's GuideDokument395 SeitenGuava EasyCyte System User's GuideArmando Signore100% (1)
- User's Guide 4.0.80Dokument616 SeitenUser's Guide 4.0.80topoapocalipticoNoch keine Bewertungen
- Rescue and Smart Assistant User GuideDokument51 SeitenRescue and Smart Assistant User GuideMuhd Khir RazaniNoch keine Bewertungen
- Saffire Pro26 User Guide English0Dokument25 SeitenSaffire Pro26 User Guide English0albin21Noch keine Bewertungen
- DIM User ManualDokument30 SeitenDIM User ManualBrian KennedyNoch keine Bewertungen
- Particle Tracing Module Users GuideDokument262 SeitenParticle Tracing Module Users GuideOscar AcuñaNoch keine Bewertungen
- Sankranthi PDFDokument39 SeitenSankranthi PDFMaruthiNoch keine Bewertungen
- Z3TA+ 2 User GuideDokument66 SeitenZ3TA+ 2 User GuidepcmolfoNoch keine Bewertungen
- Divisora AMF K - HeadDokument276 SeitenDivisora AMF K - HeadLuis AnzolaNoch keine Bewertungen
- Powerite B7PT 7 Day Timer User GuideDokument2 SeitenPowerite B7PT 7 Day Timer User GuideBill Halsted100% (1)
- Lab Manual Chemistry Ii - July 2018Dokument69 SeitenLab Manual Chemistry Ii - July 2018Normal GuyNoch keine Bewertungen
- Marathonite Userguide PDFDokument140 SeitenMarathonite Userguide PDFMarceNoch keine Bewertungen
- FirewallAnalyzer UserGuideDokument309 SeitenFirewallAnalyzer UserGuidehoanvNoch keine Bewertungen
- Symbolic Math Toolbox 5 User's Guide PDFDokument448 SeitenSymbolic Math Toolbox 5 User's Guide PDFDennis VilañaNoch keine Bewertungen
- EcoStruxure Hybrid DCS Process Supervision Services User Guide - Eng - EIO0000000989.15Dokument434 SeitenEcoStruxure Hybrid DCS Process Supervision Services User Guide - Eng - EIO0000000989.15João Carlos AlmeidaNoch keine Bewertungen
- UserGuide enDokument129 SeitenUserGuide eningrid rangelNoch keine Bewertungen
- TraceCalcPro UserGuideDokument168 SeitenTraceCalcPro UserGuideHoangNoch keine Bewertungen
- User GuideDokument545 SeitenUser GuidesathishveeranNoch keine Bewertungen
- Give You Extraordinary Visual Enjoyment: HD Video, Glasses, MonitorsDokument24 SeitenGive You Extraordinary Visual Enjoyment: HD Video, Glasses, MonitorsDenis Finnegan60% (5)
- ISM User GuideDokument201 SeitenISM User GuideNaveen KotaNoch keine Bewertungen
- MSS Software User's Guide 77719UG100Dokument488 SeitenMSS Software User's Guide 77719UG100MaximNoch keine Bewertungen
- GMP b3 Manual DocumentsDokument10 SeitenGMP b3 Manual DocumentsSanjayaNoch keine Bewertungen
- iF410/420 Service Manual GuideDokument41 SeiteniF410/420 Service Manual Guideluis enrique saiz ortizNoch keine Bewertungen
- Ultimo 2 User GuideDokument294 SeitenUltimo 2 User GuideAnonymous KZkFuENoch keine Bewertungen
- Preps 6.1 UserGuide enDokument230 SeitenPreps 6.1 UserGuide engfxtoolscz100% (1)
- Babel Obfuscator UserGuideDokument120 SeitenBabel Obfuscator UserGuidepatilamit111Noch keine Bewertungen
- Automation HMI and Control Panels GuideDokument97 SeitenAutomation HMI and Control Panels GuideAlexandre MarchioteNoch keine Bewertungen
- Bizhub Press c1070 c1060 c71hc - Ic 415 Ic 308 - en - 6 1 0Dokument158 SeitenBizhub Press c1070 c1060 c71hc - Ic 415 Ic 308 - en - 6 1 0Kepri Printing Center BatamNoch keine Bewertungen
- B SRV Concepts Guide PDFDokument70 SeitenB SRV Concepts Guide PDFimenhidouriNoch keine Bewertungen
- Hyper V TDP Install UserGuide PDFDokument270 SeitenHyper V TDP Install UserGuide PDFimenhidouriNoch keine Bewertungen
- Systemmirror7 1stdeditionDokument726 SeitenSystemmirror7 1stdeditionimenhidouriNoch keine Bewertungen
- SSCT User Guide PDFDokument127 SeitenSSCT User Guide PDFimenhidouriNoch keine Bewertungen
- IBM V7K Upgrade Manual V0.1Dokument4 SeitenIBM V7K Upgrade Manual V0.1imenhidouriNoch keine Bewertungen
- IBM PowerVM Getting Started Guide Redp4815Dokument104 SeitenIBM PowerVM Getting Started Guide Redp4815himansusekharNoch keine Bewertungen
- SRV Blueprint Aix v32 PDFDokument96 SeitenSRV Blueprint Aix v32 PDFimenhidouriNoch keine Bewertungen
- IBM Updating Flex Best PracticesDokument134 SeitenIBM Updating Flex Best PracticesimenhidouriNoch keine Bewertungen
- 1SP2 IBM SmartCloud Entry On Power Systems Development Plan v1Dokument14 Seiten1SP2 IBM SmartCloud Entry On Power Systems Development Plan v1imenhidouriNoch keine Bewertungen
- Aix - 7.1 - Oracle - Requirements PDFDokument28 SeitenAix - 7.1 - Oracle - Requirements PDFimenhidouriNoch keine Bewertungen
- 11gr1-Tips 110111Dokument27 Seiten11gr1-Tips 110111jaragiNoch keine Bewertungen
- Aix From Strength To StrengthDokument26 SeitenAix From Strength To StrengthimenhidouriNoch keine Bewertungen
- IBM Power Facts and FeaturesDokument32 SeitenIBM Power Facts and FeaturesJassiel ReyesNoch keine Bewertungen
- IBM Tivoli Storage Manager For UNIX and Linux Backup-Archive Client Installation and User's Guide Version 5.5 - Ans50000Dokument627 SeitenIBM Tivoli Storage Manager For UNIX and Linux Backup-Archive Client Installation and User's Guide Version 5.5 - Ans50000bupbechanhNoch keine Bewertungen
- Concepts and Facilities GuideDokument141 SeitenConcepts and Facilities GuideAnitosh SahaNoch keine Bewertungen
- Comand ReferenceDokument1.315 SeitenComand Referenceapi-3838993Noch keine Bewertungen
- ATS Tech Talk Optimizing POWER7 and AIX Update Dec 2012 PDFDokument88 SeitenATS Tech Talk Optimizing POWER7 and AIX Update Dec 2012 PDFimenhidouriNoch keine Bewertungen
- V07virt PDFDokument32 SeitenV07virt PDFimenhidouriNoch keine Bewertungen
- Poy03032usen PDFDokument6 SeitenPoy03032usen PDFimenhidouriNoch keine Bewertungen
- Firmware Update - Flipper Zero - DocumentationDokument8 SeitenFirmware Update - Flipper Zero - DocumentationCris Stark100% (2)
- Introduction to Computers Computer ApplicationsDokument55 SeitenIntroduction to Computers Computer ApplicationsNisha50% (2)
- Hay0 4820 Install Service MSTDokument94 SeitenHay0 4820 Install Service MSTLuis TavisNoch keine Bewertungen
- TIBCO Installation GuidelinesDokument14 SeitenTIBCO Installation GuidelinesKollisetty SatishNoch keine Bewertungen
- Cgpa CalculationDokument24 SeitenCgpa CalculationKenguva SrinathNoch keine Bewertungen
- GEH-6800 - Vol - I 2 PDFDokument204 SeitenGEH-6800 - Vol - I 2 PDFJorge ContrerasNoch keine Bewertungen
- BSCS SubjectsDokument20 SeitenBSCS SubjectsMark Dipad100% (2)
- Free Tenders For Maintenance Work, Computer Hardware by Department of Space-3643024014Dokument26 SeitenFree Tenders For Maintenance Work, Computer Hardware by Department of Space-3643024014amit_darshNoch keine Bewertungen
- A_Conversation_about_IT_-_Clean[1]Dokument5 SeitenA_Conversation_about_IT_-_Clean[1]Anil KumarNoch keine Bewertungen
- Introduction To Cloud ComputingDokument108 SeitenIntroduction To Cloud ComputingZachary Vincent PetallarNoch keine Bewertungen
- Windows Classroom Management SoftwareDokument6 SeitenWindows Classroom Management SoftwareESNA SolutionsNoch keine Bewertungen
- Installation ManualDokument80 SeitenInstallation Manualram rakNoch keine Bewertungen
- Section 11 QuizDokument7 SeitenSection 11 QuizDorin Chioibas100% (1)
- South East Asian Institute of Technology, Inc. National Highway, Crossing Rubber, Tupi, South CotabatoDokument10 SeitenSouth East Asian Institute of Technology, Inc. National Highway, Crossing Rubber, Tupi, South CotabatoKristine Lagumbay GabiolaNoch keine Bewertungen
- Scsa-1 CS-310-200Dokument97 SeitenScsa-1 CS-310-200Ahmad Safarini100% (6)
- Run From USB Xiaopan OSDokument9 SeitenRun From USB Xiaopan OSShivaThakurNoch keine Bewertungen
- Reference Manual: Mandrakelinux 10.0Dokument116 SeitenReference Manual: Mandrakelinux 10.0phaeNoch keine Bewertungen
- User Manual: USB/RS485 Serial Multi-Functional Programmable USB Cable TSXCUSB485CDokument9 SeitenUser Manual: USB/RS485 Serial Multi-Functional Programmable USB Cable TSXCUSB485CLeandro OliveiraNoch keine Bewertungen
- Intel® Core™ I3-2120 Processor (3M Cache, 3.30 GHZ) : EssentialsDokument7 SeitenIntel® Core™ I3-2120 Processor (3M Cache, 3.30 GHZ) : EssentialsNilesh patilNoch keine Bewertungen
- BitLocker Drive Encryption in Windows 7 Frequently Asked Questions Microsoft LearnDokument38 SeitenBitLocker Drive Encryption in Windows 7 Frequently Asked Questions Microsoft LearnSissyNoch keine Bewertungen
- Getting Started Guide - HPC ResourcesDokument7 SeitenGetting Started Guide - HPC ResourcesAnonymous 3P66jQNJdnNoch keine Bewertungen
- Transcend T Sonic 650 ManualDokument43 SeitenTranscend T Sonic 650 ManualananthkrkNoch keine Bewertungen
- SuperDoctor5 UserGuide PDFDokument147 SeitenSuperDoctor5 UserGuide PDFSerene JackieNoch keine Bewertungen
- Configure and Secure USB Device PartitionsDokument18 SeitenConfigure and Secure USB Device PartitionsNurul KanGen DyaNoch keine Bewertungen
- Mobile and Email Contact for Naveen ChoudharyDokument2 SeitenMobile and Email Contact for Naveen Choudharyborntowin08Noch keine Bewertungen
- Introduction To Digital Technology Fall 2018 Pacing Guide Dates Unit Assignments StandardsDokument3 SeitenIntroduction To Digital Technology Fall 2018 Pacing Guide Dates Unit Assignments StandardsTiffanyNoch keine Bewertungen
- Sisteme Integrate Ver4Dokument129 SeitenSisteme Integrate Ver4Adrian-Laurențiu RădulescuNoch keine Bewertungen
- Embedded Linux Device Driver DevelopmentDokument33 SeitenEmbedded Linux Device Driver Developmentx2y2z2rm100% (4)
- B Tech III Year II (R09) Semester Regular Examinations AprilMay 2012 ResultsDokument105 SeitenB Tech III Year II (R09) Semester Regular Examinations AprilMay 2012 ResultsLokesh KvNoch keine Bewertungen
- Mag Stripe Reader msr-ps2 User ManualDokument35 SeitenMag Stripe Reader msr-ps2 User ManualMichelle BrownNoch keine Bewertungen
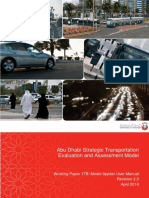









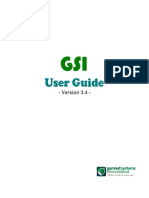






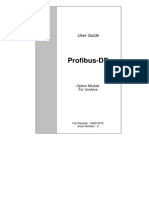
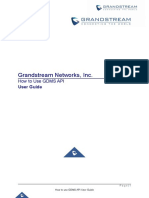
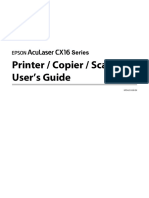

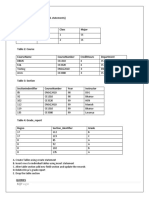










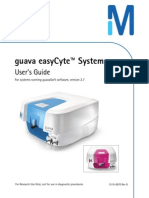
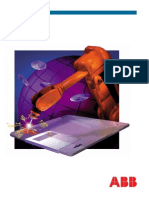






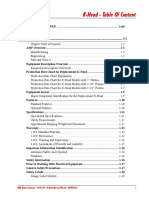


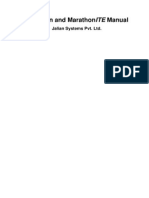



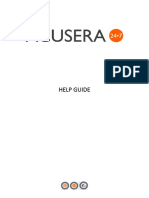












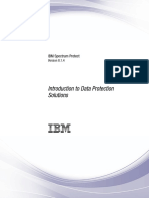


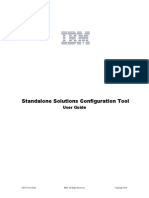









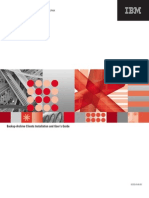








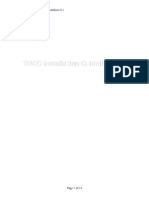




![A_Conversation_about_IT_-_Clean[1]](https://imgv2-1-f.scribdassets.com/img/document/723628871/149x198/39f5a6fa19/1713283538?v=1)