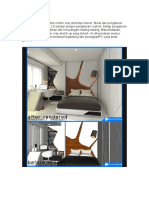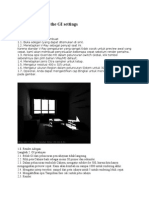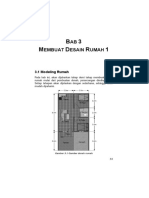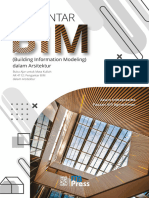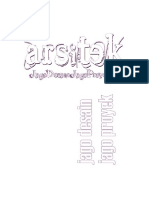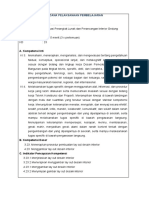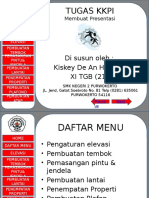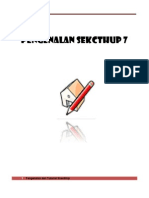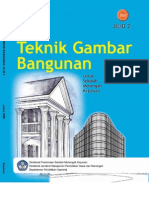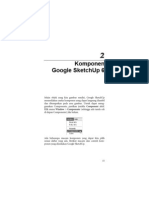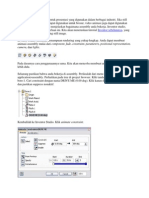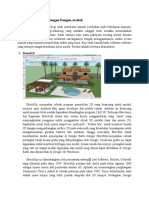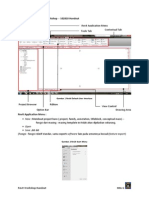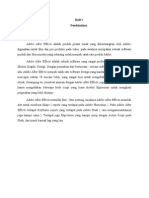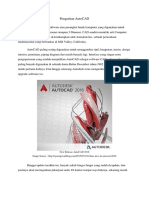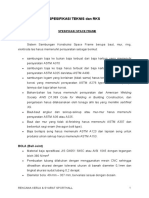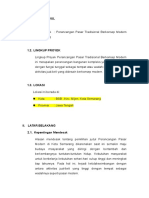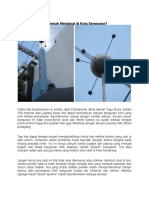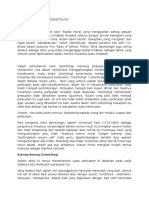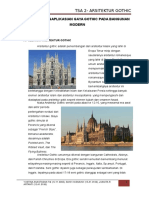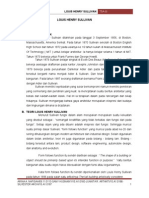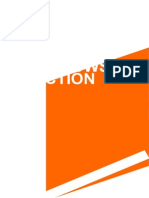Beruflich Dokumente
Kultur Dokumente
Vray Sketchup
Hochgeladen von
Sany Husnainy0 Bewertungen0% fanden dieses Dokument nützlich (0 Abstimmungen)
563 Ansichten33 SeitenV-Ray for SketchUp merupakan plug-in rendering untuk desainer yang memungkinkan pengguna membuat gambar dengan kualitas tinggi. Versi terbaru menambahkan fitur seperti jenis shader logam baru, tekstur prosedural, pencahayaan IES, dan kamera fisik. Manual ini memberikan panduan penggunaan fitur-fitur baru tersebut seperti editor material, opsi rendering, anti-aliasing, dan teknik pencahayaan.
Originalbeschreibung:
Originaltitel
Vray sketchup
Copyright
© © All Rights Reserved
Verfügbare Formate
PDF, TXT oder online auf Scribd lesen
Dieses Dokument teilen
Dokument teilen oder einbetten
Stufen Sie dieses Dokument als nützlich ein?
Sind diese Inhalte unangemessen?
Dieses Dokument meldenV-Ray for SketchUp merupakan plug-in rendering untuk desainer yang memungkinkan pengguna membuat gambar dengan kualitas tinggi. Versi terbaru menambahkan fitur seperti jenis shader logam baru, tekstur prosedural, pencahayaan IES, dan kamera fisik. Manual ini memberikan panduan penggunaan fitur-fitur baru tersebut seperti editor material, opsi rendering, anti-aliasing, dan teknik pencahayaan.
Copyright:
© All Rights Reserved
Verfügbare Formate
Als PDF, TXT herunterladen oder online auf Scribd lesen
0 Bewertungen0% fanden dieses Dokument nützlich (0 Abstimmungen)
563 Ansichten33 SeitenVray Sketchup
Hochgeladen von
Sany HusnainyV-Ray for SketchUp merupakan plug-in rendering untuk desainer yang memungkinkan pengguna membuat gambar dengan kualitas tinggi. Versi terbaru menambahkan fitur seperti jenis shader logam baru, tekstur prosedural, pencahayaan IES, dan kamera fisik. Manual ini memberikan panduan penggunaan fitur-fitur baru tersebut seperti editor material, opsi rendering, anti-aliasing, dan teknik pencahayaan.
Copyright:
© All Rights Reserved
Verfügbare Formate
Als PDF, TXT herunterladen oder online auf Scribd lesen
Sie sind auf Seite 1von 33
ASGVIS
V-Ray for SketchUp Version 1.48
Manual untuk Pengguna Fitur Baru By Fernando Rentas
Render by Adam Warner, Aura Studio
Pengguna SketchUp di segala bidang s a n g a t tergantung pada p e n g g u n a a n V-Ray sebagai l a n g k a h cepat, mudah
dan biaya-serta efisien untuk membuat gambar dengan kual i t as tepi yang halus. Dikembangkan ol eh ChaosGrup , V-Ray
for SketchUp bekerja dalam Google SketchUp, salah satu tool paling populer dalam pemodelan 3D yang tersedia saat ini.
Fitur baru di versi 1,48 termasuk jenis shader yang lebih banyak untuk logam tekstur), lebih dari sepuluh tekstur dengan
prosedural baru (termasuk Dirt), l a y e r material yang lebih baik, p e m b a g i a n w a k t u y a n g lebih cepat, lampu
sekarang memiliki kemampuan untuk menambahkan profil IES & lainnya.
Download 30 versi trialnya, atau beli V-Ray for SketchUp sekarang dari asgvis.com!
V-Ray for SketchUp
Sebuah Plug-in Rendering untuk Desainer
Contents
Page 4-8 User Interface (UI)
Page 9 Anti-aliasing
Page 10 Physical Camera
Page 11 Sun & Sky
Page 12-13 Indirect Illumination
Page 13 Color Mapping
Page 14-15 Lights: IES Lights
Page 16-19 Lights: Spotlights
Page 20 V-Ray Frame Buffer
Page 21 Output (Rollout)
Page 22-31 Materials
Page 32 Helpful Links
V-Ray for SketchUp Version 1.48 | New Features User Guide Page 4
User Interface (UI)
New Toolbar Icons: Untuk versi baru ini kita kembali bekerja dengan ikon toolbar lama kita.
V-Ray Menu: Saat ini Ada beberapa option V-Ray yang terdapat pada menu plug-in di SketchUp.
Enable and Disable V-Ray: Pilihan ini akan memungkinkan Anda untuk secara otomatis menonaktifkan atau mengaktifkan
program. Untuk menemukan opsi ini di PC, lihat di bawah Windows / Preferensi / Extensions. Pada Mac, pilihan berada di
bawah SketchUp / Preferensi / Extensions. Pilihan ini akan berpengaruh saat anda memulai SketchUp.
Material Editor Infnite Plane
V-Ray Options Sphere
Render Button IES Light
V-Ray Help Spotlight
Rectangular Light Open V-Ray Frame Buffer
Omni Light
V-Ray for SketchUp Version 1.48 | New Features User Guide Page 5
V-Ray Material Editor: Memungkinkan Anda untuk mem-
buat material V-Ray,. Anda dapat mengakses jendela ini
dengan mengklik ikon pada toolbar pertama V-Ray.
Material editor V-Ray memiliki tiga bidang:
1. Material Preview: Dengan mengklik tombol preview ini
Anda dapat melihat preview dari material yang dipilih atau
layer.
2. Material Workspace: Area ini menunjukkan semua bahan
yang dibuat. Dengan mengklik kanan, Anda akan me-
nemukan pilihan material lebih banyak.
3. Material options: Memungkinkan Anda untuk mengubah
dan mengendalikan semua properties pada material.
Menambah Material: Dengan mengklik kanan Scene
MaterialAnda akan menemukan options untuk membuat dan
memasukkan materials.
Bagaimana menambahkan materials:
1. Klik kanan Scene Material.
2. PilihCreate Material.
3. Pilih salah satu type material V-Ray.
V-Ray for SketchUp mmepunyai lima type material yang ber-
beda :
1. Skp Two Sided Material
2. V-Ray Default Material
3. Toon Material
4. Angle Blend Material
5. Two Sided Material
1
2
3
User Interface (UI) : Material Editor
V-Ray for SketchUp Version 1.48 | New Features User Guide Page 6
Material Option: Dengan mengklik kanan pada salah satu materi Anda akan memiliki lebih banyak pilihan untuk
meningkatkan atau memanipulasi bahan. Pilihan ini termasuk: Add Layers, Save, Duplicate, Rename and Import.
Texture Editor: Pilihan ini memungkinkan Anda untuk menambahkan mapping tekstur (tekstur gambar atau prosedural) dengan
bahan. Untuk mengakses editor tekstur, klik kiri pada m atau M pada material option area.
Bagaimana menambahkan layer
ke materials:
1. Right click pada material.
2. Pilih Create Layer.
3. Pilih layer yang diinginkan yang
ingin ditambahkan.
Gunakan lagkah-langkah yang bisa
anda dapatkan:
- Save Material
- Duplicate Material
- Rename Material
- Remove Material
- Import Material
- Apply Material to Selection
- Select All Objects Using This Material
- Apply Material to Layer
- Purge Unused Materials
Texture editor memiliki tiga area :
1. Texture Editor Preview:Dengan mengklik tombol preview
Anda dapat melihat preview tekstur yang dipilih.
2. Mapping Type: Daerah ini memungkinkan Anda untuk
memilih jenis mapping tekstur.
3. Texture Editor Options: Memungkinkan Anda untuk
mengubah dan mengendalikan parameter untuk tekstur.
1
2
3
V-Ray for SketchUp Version 1.48 | New Features User Guide Page 7
Magaimana menambahkan mapping:
1. Klikm dekat diffuse color multiplier.
2. Pilih tekstur mapping yang diinginkan (misalnya.
TexBitmap).
3. Pergi ke sudut kanan bawah dan klik tiga titik didepan
File untuk memilih image yang dipakai sebagai mapping.
4. Klick ok.
V-Ray for SketchUp Version 1.48 | New Features User Guide Page 8
V-Ray Render Options: Mengontrol semua parameter
rendering dalam V-Ray. Anda dapat mengatur pilihan dari
anti-aliasing dan Environment untuk kamera dan resolusi.
Save V-Ray Option: Memungkinkan Anda untuk menyim-
pan semua V-Ray parameter untuk digunakan di masa depan.
Open V-Ray Option: Memungkinkan Anda untuk membuka
option V-Ray sebelum belum tersimpan.
Load Default V-Ray Option: Memungkinkan Anda untuk
kembali ke pengaturan option V-Ray default.
Klik pada judul bar untuk
membuka parameter.
Save V-Ray Option
Open V-Ray Option
Load Default V-Ray Option
User Interface (UI) : Render Options
V-Ray for SketchUp Version 1.48 | New Features User Guide Page 9
Anti-aliasing
Adaptive Subdivision: Opsi baru ini meningkatkan anti-aliasing sekitar tepi geometri dan pada garis vertikal dan horisontal.
Object Outline: Pilihan ini selalu menjadi (super sampler) untuk tepi objek. Tepi anda akan terlihat tajam dengan menggunakan
Object Outline .
Anda dapat melihat pada contoh di atas bagaimana merendering tanpa object outline diaktifkan dimana objek memiliki tepi bergerigi
sementara rendering dengan menggunakan (diaktifkan) object Outline ternyata tidak.
Randomize Sampler: Pilihan ini untuk menggantikan sampler seminimal mungkin untuk mendapatkan anti-aliasing yang lebih baik
pada garis horisontal dan vertikal, dan menghindari pita tepi yang tidak diinginkan.
Seperti yang dapat Anda lihat dalam contoh ini, gambar di sebelah kanan memiliki anti-aliasing yang lebih baik dan tidak ada pita tepi
No Object Outline
Randomize Sampler Off Randomize Sampler On
Object Outline
Jagged Edges No Jagged Edges
V-Ray for SketchUp Version 1.48 | New Features User Guide Page 10
Physical Camera
Gunakan Physical Camera untuk merendering semua jenis kamera standar. Dengan fitur baru ini Anda memiliki kemampuan untuk
menciptakan efek lensa yang berbeda, seperti gambar bola 360 dan fisheye lens dengan menggunakan physical kamera.
Tips:
Menggunakan Spherical Kamera , jika Anda timpa FOV ke 360 dan mengatur
image aspect radio ke 2:1 (lebar: tinggi) di Rollout Output , Anda akan dapat
membuat sebuah rendering Panoramik.
Contoh menggunakan Spherical kamera dengan Override FOV pada 180 derajat. Physical Kamera Aktif.
Contoh menggunakan fisheye kamera dengan Override FOV pada 20 derajat. Physical Kamera Aktif.
V-Ray for SketchUp Version 1.48 | New Features User Guide Page 11
Tips:
Saat mengedit parameter matahari di GI Color, pengaturan secara otomatis diperbarui dalam BG Color dan sebaliknya. Anda
tidak harus mengsetup nilai yang sama di setiap slot, dengan pengecualian nilai Sky Brightness.
Sun and Sky
Sky Brightness: Memungkinkan Anda untuk mengsetup intensitas yang berbeda untuk pemetaan langit tanpa mempengaruhi
intensitas sinar matahari. Dengan pilihan ini Anda bisa mendapatkan langit cerah atau langit gelap dengan bulan, tidak peduli
seberapapun kecerahan matahari.
Anda dapat mengubah kecerahan (Sky Brightness) di BG Color. Jika Anda mengubah opsi ini melaluiGI color,
itu pasti akan mempengaruhi pencahayaan (Illumination).
V-Ray for SketchUp Version 1.48 | New Features User Guide Page 12
Indirect Illumination
Ambient Occlusion (AO): Metode shading akan menambah realisme lebih banyak pada rendering Anda dan dapat menghasilkan nilai
rasa gambar yang lebih rinci. Temukan di global Option of AO di bawah Rollout Indirect Ilumination .
Gambar ini tidak memiliki AO. Perhatikan bagaimana rincian di
pintu dan jendela yang hilang.
Gambar ini memiliki AO Semua rincian yang terlihat bahkan
dengan solusi berkualitas GI sangat rendah.
On: Opsi ini mengaktifkan atau menonaktifkan Ambient
Occlusion.
Radius: Menentukan jumlah area mana yang akan ber
efek AO yang perlu diproduksi.
Subdivs: Menentukan kualitas Ambient Occlusion. Nilai
yang besar berarti kualitas yang lebih baik,
tapi mungkin meningkatkan waktu render.
Amount: j umlah Ambient Occlusion. Angka yang lebih
besar berarti membutuhkan lebih banyak Ambient
Occlusion.
V-Ray for SketchUp Version 1.48 | New Features User Guide Page 13
Berikut adalah contoh lain dari Ambient Occlusion. Dalam gambar di sebelah kiri, tanpa AO, membuat terlihat datar dan beberapa detail
di langit-langit yang hilang. Gambar di sebelah kanan memiliki AO, dan rincian yang tajam.
Color Mapping
Kami menambahkan dua pilihan baru dalam versi ini.
Clamp Level: Memungkinkan Anda untuk menentukan level untuk warna komponen mana yang akan anda jepit. Sekarang Anda dapat mengontrol
berbagai warna.
Adaptation Only: Pemetaan warna tidak akan diterapkan dengan pilihan ini. Namun, V-Ray akan melanjutkan dengan perhitungan
sebagaimana pemetaan warna yang telah diterapkan.
Ambient Occlusion Off Ambient Occlusion On
Tips:
V-Ray for SketchUp tidak memiliki channel AO,
sehingga tidak ada cara otomatis untuk membuat
channel AO. Jika Anda ingin membuat sebuah AO pass
untuk tujuan post-processing, gunakan material override
dan pilih warna putih, kemudian aktifkan AO. Pada
environment, jangan gunakan mapping pada GI Color
dan BG Color (gunakan hanya saja putih polos sebagai
warna).
Page 14
Lights IES Lights
IES Light: V-Ray Ini untuk jenis cahaya baru pada SketchUp dapat digunakan untuk memuat dan merendering distribution profile files sesuai
dengan dunia nyata (IES file - llluminating Engineering Society). Ikon terletak di toolbar V-Ray utama.
Parameters
Enabled: Menyalakan atau mematikan lampu IES.
Shadows: Menyalakan atau mematikan bayangan IES.
Soft Shadow: Hal ini menyebabkan ca-
haya memperhitungkan informasi tentang bentuk cahaya
dalam file IES (jika ada bentuk y a n g didefin-
isikan) sehingga menghasilkan bayangan yang lembut dan tepat.
Shadow Color: Menentukan warna bayangan.
Shadow Bias: Bias menggerakan bayangan menuju atau menjauh dari
bayangan-yang ditembakkan ke objek (atau banyak objek). Jika nilai Bias terlalu rendah,
bayangan bisa bocor melalui tempat mereka yang tidak semestinya, menghasilkan pola yang lebih, atau membuat daerah gelap keluar
dari asalnya yang tidak semestinya terjerat. Jika Bias terlalu tinggi, bayangan dapat lepas dari objek. Jika nilai Bias terlalu ekstrim di
kedua arah, bayangan tidak mungkin terbuat sama sekali.
Shadow Subdivs: Nilai ini mengontrol jumlah sampel V-Ray yang diperlukan untuk menghitung
pencahayaan (kualitas bayangan). Nilai yang lebih rendah berarti hasil yang lebih jelek (berbintik), tapi akan merendering
lebih cepat. Nilai yang lebih tinggi menghasilkan hasil yang halus namun mengambil lebih banyak waktu. Perhatikan
bahwa jumlah sampel sebenarnya juga tergantung pada pengaturan Sampler DMC.
File (picker): Memungkinkan Anda untuk memuat file IES yang mana dapat mengukur penyebaran cahaya.
Filter Color: Parameter ini menentukan warna cahaya.
Photon Subdivs: Nilai ini digunakan oleh V-Ray ketika menghitung Global Photon Map. Nilai yang lebih rendah berarti hasil yang lebih
berbintik, tapi akan merendering lebih cepat. Nilai yang lebih tinggi menghasilkan hasil yang halus namun mengambil lebih banyak
waktu.
Affect Diffuse: Ini menentukan bagaimana cahaya mempengaruhi Diffuse Properties dari material.
Affect Specular: Ini menentukan apakah cahaya mempengaruhi specular dari bahan.
Area Speculars: Bila opsi ini aktif, lampu tertentu akan
direndering sebagai pointlight di specular reflections.
Power: Menentukan intensitas cahaya dalam lumen. Sebuah bola lampu listrik 100W yang
khas memancarkan sekitar 1500 lumen cahaya.
Cutoff Threshold: Parameter ini menentukan ambang batas untuk intensitas cahaya,
yang di bawah cahaya tidak akan dihitung. Hal ini dapat berguna dalam scene
dengan banyak lampu, di mana Anda ingin membatasi efek dari lampu
untuk beberapa jarak di sekitarnya. Nilai yang lebih besar akan memotong banyak
cahaya, nilai yang lebih rendah membuat rentang cahaya yang lebih besar.
Jika Anda menetapkan 0,0, cahaya akan dihitung untuk semua permukaan.
Caustic Subdivs: Opsi ini mengendalikan jumlah foton yang V-Ray jejaki
untuk memperkirakan Caustics (kualitas Caustics). Sejumlah besar memperlam-
bat per-hitungan Caustics foton map dan mungkin lebih banyak memakan memori.
Bumped Below Surface: Ini digunakan untuk kasus-kasus di mana cahaya bersinar
pada permukaan dengan pemetaan bump ekstrem. Untuk permukaan seperti itu,
adalah mungkin bahwa b u m p m a p akan mengubah permukaan yang normal
m e n g h a d a p cahaya, meskipun cahaya bersinar di belakang permukaan. o p -
t i o n light mendefinisikan apakah bagian material tersebut akan menyala atau tidak.
V-Ray for SketchUp Version 1.48 | New Features User Guide Page 15
bagaimana menggunakan IES Lights:
1. Klik IES light ikon untuk menambah V-Ray IES light ke scene
anda.
2. Klik scene untuk memilih lokasi IES light.
3. klik Kanan IES light, Pilih V-Ray for SketchUp dan kemudian Edit light.
4. Klik File Untuk memuat IES fle dari hard drive anda.
5. Pada titik ini Anda dapat menyesuaikan pengaturan IES
light untuk mendapatkan efek yang Anda inginkan. Sebagai
contoh, jika Anda menggunakan Physical Kamera An-
da mungkin harus meningkatkan kekuatan untuk
membuat cahaya terlihat. Anda juga dapat mengubah
Filter Color untuk mengontrol warna cahaya.
6. Render scene anda.
Tips:
Unit untuk V-Ray IES light di lumen dan bohlam listrik
100W memancarkan sekitar 1500 lumen cahaya. Untuk
alasan ini ketika Anda menggunakan physical kamera
yang mungkin adalah Anda menggunakan nilai yang
sangat tinggi. Physical Kamera akan mengontrol paparan
matahari dan juga mengurangi kecerahan dari setiap jenis
cahaya lainnya.
Setelah Anda menciptakan sebuah cahaya IES Anda harus
mengatur skala ikon ke posisi yang Anda inginkan. Ingat
bagian bawah kerucut adalah emitor cahaya. Jangan menutup
bagian di dalam permukaan lain karena Anda dapat
menyembunyikan cahaya IES.
Anda dapat
menyembunyikan ba-
gian ini di langit-langit
Ini adalah area yang
memancarkan cahaya.
Jangan sembunyikan ba-
gian ini di langit-langit.
V-Ray for SketchUp Version 1.48 | New Features User Guide Page 16
Lights: Spotlight
Spotlight: Ini adalah V-Ray baru untuk jenis cahaya SketchUp yang dapat digunakan untuk membuat sebuah lampu sorot.
Ikon terletak di toolbar V-Ray utama. Parameters:
Enable Controls
On: Menyalakan atau mematikan lampu sorot.
Shadows:Mengaktifkan atau menonaktifkan bayangan sorotan.
Affect Diffuse: Ini menentukan apakah cahaya mempengaruhi
sifat sifat difusi pada material.
Affect Specular: Ini menentukan apakah cahaya mempengaruhi
sifat specular pada material.
Area Specular: Ji ka Opt i n i ni Off maka cahaya tertentu
akan direndering sebagai sebuah point light di specular
refections.
Intensity
Color: Parameter ini menentukan warna cahaya.
Intensity: Menentukan intensitas cahaya.
Units: Memungkinkan memilih unit cahaya. Unit-unit yang berbeda:
Default (scalar):Color dan multiplier secara langsung menentukan warna cahaya yang terlihat tanpa konversi apapun.
Permukaan terang akan muncul dengan warna yang diberikan dalam gambar akhir jika dilihat langsung oleh kamera (dengan
asumsi tidak ada pemetaan warna yang terlibat).
Lumious Power (lm): Daya total cahaya yang dipancarkan diukur dalam lumen yang terlihat. Bila pengaturan ini digunakan, intensitas
cahaya akan tidak tergantung pada ukurannya. Sebuah bola lampu listrik 100W khas memancarkan sekitar 1500 lumen cahaya.
Luminance (lm/m^2/sr): Daya Permukaan cahaya yang terlihat diukur dalam lumens per meter persegi per steradian. ketika
setting ini digunakan, intensitas cahaya tergantung pada ukurannya.
Radiant Power (W): Daya total cahaya yang dipancarkan terlihat diukur dalam watt. Bila menggunakan pengaturan ini, intensitas cahaya
tidak bergantung pada ukurannya. Perlu diingat bahwa ini tidak sama dengan daya listrik yang dikonsumsi oleh bola lampu, misalnya.
Sebuah bola lampu khas 100W hanya memancarkan antara 2 dan 3 watt cahaya yang terlihat.
Radiance (W/m/sr): Daya permukaan cahaya yang terlihat diukur dalam watt per meter persegi per steradian. Bila
pengaturan ini digunakan, intensitas cahaya tergantung pada ukurannya.
Sampling
Falloff Type: Menentukan bagaimana cahaya akan menentukan transisi dari kekuatan penuh dengan tidak ada pencahayaan dalam light
cone (kerucut cahaya).
Photon Subdivs: Nilai ini digunakan oleh V-Ray ketika menghitung Foton Peta Global. Nilai yang lebih rendah berarti hasil yang lebih
berbintik, tapi merendering lebih cepat. Nilai yang lebih tinggi menghasilkan hasil yang halus namun mengambil lebih banyak waktu.
Caustic Subdivs: Opsi ini mengendalikan jumlah foton yang V-Ray jejaki untuk memperkirakan Caustics (kualitas Caustics). besarnya jumlah
memperlambat perhitungan Caustics foton map dan dapat menggunakan lebih banyak memori.
V-Ray for SketchUp Version 1.48 | New Features User Guide Page 17
Cone Angle 0.2 Cone Angle 1.0 (Default) Cone Angle 2.0
Cutoff Threshold: Parameter ini menentukan ambang batas untuk intensitas cahaya, yang di bawah cahaya tidak akan dihitung.
Nilai yang lebih besar memotong banyak cahaya, nilai yang lebih rendah membuat rentang cahaya yang lebih besar. Jika Anda
menetapkan 0,0, cahaya akan dihitung untuk semua permukaan.
Cone Angle: Memungkinkan Anda untuk menyesuaikan sudut kerucut cahaya. Silakan lihat contoh di bawah ini.
Penumbra Angle: Ini adalah sudut dari tepi balok spotlight dari atas dimana intensitas sorotan jatuh ke nol. Silakan lihat contoh di bawah ini.
Bumped Below Surface:Ini digunakan untuk kasus-kasus di mana cahaya bersinar pada permukaan dengan bump map ekstrem. Untuk
permukaan seperti itu, adalah mungkin bahwa bump map akan mengubah permukaan yang normal berhadapan dengan cahaya,
meskipun cahaya bersinar di belakang permukaan. Option light mendefinisikan apakah bagian material tersebut akan menyala atau tidak.
Penumbra Angle 0.0
(Default)
Penumbra Angle 0.0
(Default)
Penumbra Angle 0.2
Penumbra Angle 0.2
Penumbra Angle 1.0
Penumbra Angle 1.0
V-Ray for SketchUp Version 1.48 | New Features User Guide Page 18
Ini adalah jenis efek cahaya yang mana
barn door yang coba diserupakan.
Shadows
Shadow Color:Menentukan warna bayangan.
Shadow Bias: Bias menggerakkan bayangan menuju atau menjauh dari objek bayangan-yang ditembakkan (atau pada banyak
objek). Jika nilai Bias terlalu rendah, bayangan bisa bocor ke lokasi yang tidak semestinya, menghasilkan pola yang lebih atau
membuat area gelap keluar dari asal yang tidak semestinya terjerat. Jika Bias terlalu tinggi, bayangan dapat lepas dari sebuah
objek. Jika nilai Bias terlalu ekstrim di kedua arah, bayangan mungkin tidak direndering sama sekali.
Radius: Ini adalah radius sumber cahaya. Jika Anda meningkatkan nilai ini Anda dapat membuat bayangan lebih lembut.
Shadow Subdivs: Nilai ini mengontrol jumlah sampel V-Ray yang diperlukan untuk menghitung pencahayaan (kualitas
bayangan)
Decay: Biasanya, intensitas cahaya berbanding terbalik dengan kuadrat jarak dari cahaya (permukaan yang jauh dari cahaya
lebih gelap dari permukaan yang lebih dekat dengan cahaya). Jenis-jenis yang tersedia:
Linear: Tidak Decay sama sekali, dan cahaya tetap pada intensitas yang sama. Intensitas tidak akan mempengaruhi Decay terhadap
jarak.
Inverse Decay: Hubungan terbalik antara intensitas cahaya dan jarak perjalanan.
Inverse Square Decay: Masih hubungan terbalik, namun intensitasnya menurun jauh lebih cepat. Ini adalah mode Decay yang
akurat secara fisika.
Barn Door On: Opsi ini mengaktifkan atau menonaktifkan efek barn door. barn door membatasi kerucut cahaya pada
empat sisi dari li untuk menghasilkan bentuk cahaya persegi panjang (di dunia nyata, mereka adalah empat bidang
yang melekat dalam sebuah persegi di sekitar cahaya).
Barn Door Left: Memungkinkan Anda untuk mengontrol nilai shutter kiri.
Barn Door Right: Memungkinkan Anda untuk mengontrol nilai shutter kanan.
Barn Door Top: Memungkinkan Anda untuk mengontrol nilai shutter atas.
Barn Door Bottom: Memungkinkan Anda untuk mengontrol nilai shutter bawah.
V-Ray for SketchUp Version 1.48 | New Features User Guide Page 19
Bagaimana menggunakan Spotlights:
1. Klik ikon untuk menambahkan V-Ray Spotlight ke-
dalam scene anda.
2. Click on the scene to select the location of the light.
3. Kl i k kanan Spotlight, pi l i h V-Ray for SketchUp dan
lalu Edit Light untuk memasukkan light options.
4. Pada titik ini Anda dapat menyesuaikan pengaturan
Spotlight untuk mendapatkan efek yang diinginkan. Jika An-
da menggunakan physical Kamera Anda mungkin harus
meningkatkan kekuatan untuk membuat cahaya terlihat.
5. Render scene anda.
Tips:
Anda dapat menyembunyikan bagian ini di dalam langit-
langit.
Ini adalah area dimana menyinarkan cahaya. Terletak
ditengah base area. Jangan sembunyikan bagian ini di
dalam langit-langit.
V-Ray for SketchUp Version 1.48 | New Features User Guide Page 20
V-Ray Frame Buffer (VFB)
Region Render: Pilihan ini memungkinkan Anda untuk membuat sebuah wilayah dalam scene di Ray Frame Buffer.
bagaimana menggunakan V-Ray Frame Buffer:
Klik pada ikon Region Render yang terletak di V-Ray Frame Buffer, kemudian buatlah sebuah window selection (seperti
memblok dengan klik dan disertai tarik) pada area render.
VFB Channel: Pilihan ini memungkinkan Anda untuk
membuat elemen-elemen terpisah dari gambar.
Bagaimana menggunakan VFB Channel:
Anda dapat mengaktifkan channel dengan mengklik sekali
untuk menyorotnya. Dalam gambar sebelah kanan, channel
disorot berwarna biru sedang diaktifkan dan dinonaktifkan
channelnya berwarna putih.
Render Region Icon
Render Region
Selection
V-Ray for SketchUp Version 1.48 | New Features User Guide Page 21
OutPut (Rollout)
Get View Aspect: Pilihan ini memungkinkan Anda untuk menyesuaikan rasio aspek viewport (dimensi viewport) dengan SketchUp Aspect Ratio.
Bagaimana menggunakan Get View Aspect:
Setelah mengatur Sketchup camera ratio yang anda inginkan, pergi ke V-Ray Option, kemudian ke tab Output dan klik Get
view aspect. V-Ray secara otomatis akan cocok dengan SketchUp Camera Ratio.
Get View Aspect
Dalam gambar ini SketchUp Camera Ratio ditetapkan ke 1,0
V-Ray for SketchUp Version 1.48 | New Features User Guide Page 22
Materials
Materials Arrangement: Fitur baru ini memungkinkan Anda untuk memindahkan dan mengatur bahan dalam urutan apapun
dengan menyeret dan menjatuhkan material di posisi yang Anda inginkan pada Material Editor V-Ray.
Bagaimana menggunakan Material Arrangeent:
Pilih material dan memindahkannya ke posisi baru.
Layer Arrangement: Sekarang Anda dapat mengatur material layer untuk posisi apapun, yang memungkinkan Anda untuk
membuat variasi efek yang sangat sulit untuk dilakukan dengan versi lama. Anda dapat menempatkan layer refleksi di atas
layer emissive untuk menciptakan bola lampu bahan reflektif.
V-Ray for SketchUp Version 1.48 | New Features User Guide Page 23
Material Preview: Kami meningkatkan material editor kami untuk menyertakan preview dari materi yang terlihat sedekat mungkin dengan
render akhir.
Layer Preview:Sekarang memungkinkam anda membuat preview dari setiap layer tunggal dalam bahan Anda untuk melihat
bagaimana layer ini mempengaruhi hasil akhir. Di bawah ini adalah contoh dari Layer Preview. Materi yang memiliki empat layer
: dua layer difusi dan dua layer refleksi.
Diffuse 1
Render Sample
Material Editor
Diffuse Refection 1 Refection Final Material
Green Glass Gold
V-Ray for SketchUp Version 1.48 | New Features User Guide Page 24
Alpha Transparency: Fitur baru ini mendukung transparansi alpha langsung pada materi.
Use Color Texture for Transparency: Pilihan ini memungkinkan Anda untuk mengaktifkan transparansi alpha langsung pada
materi. V-Ray hanya mendukung png,.. Tiff dan bahan transparansi yang asli SketchUp .
Bagaimana menggunakan Color Texture for Transparency:
Pergi ke Editor materi V-Ray dan pilih bahan yang Anda ingin terapkan transparansi. Pada Diffuse Layer, aktifkan opsi Use
color texture for transparency . Ingat bahwa gambar harus transparansi berformat png atau.. Tiff atau transparansi asli
SketchUp.
Alpha Transparency
Render Without Transparency Render With Transparency
Displacement Per Material: Anda memiliki kemampuan untuk mengubah parameter Displacement dalam setiap materi dalam
scene Anda. Jika Anda memiliki geometri yang jauh dari kamera, Anda dapat mengurangi kualitas Displacement untuk
geometri dan mempercepat render. Opsi ini terletak di Material Editor V-Ray di bawah Rollout map.
V-Ray for SketchUp Version 1.48 | New Features User Guide Page 25
Keep Continuity: Menggunakan continuity akan menghasilkan permukaan yang terhubung, tanpa pemisahan.
Keep Continuity Off Keep Continuity On
Shift: Pilihan ini menggeser permukaan yang dipindahkan naik turun diantara garis normals. Hal ini dapat berupa positif atau negatif.
Left Shift = 10, Center Shift = 5, Right Shift = 0
Left Shift = -10, Center Shift = -5, Right Shift = 0
Seperti yang Anda lihat, jika nilai negatif maka Anda dapat mengalihkan geometri
ke bawah lantai. Ini tidak sama dengan Cutoff.
View Dependent: Ketika ini aktif, panjang tepi menentukan panjang maksimum tepi sub-triangle dalam piksel. Nilai 1.0 berarti
bahwa tepi terpanjang dari setiap sub-triangle akan menjadi kira-kira satu pixel panjang ketika diproyeksikan pada layar. Ketika
View Dependent tidak aktif, panjang tepi adalah panjang tepi subtriangle maksimum dalam satuan panjang tepi sebenarnya.
V-Ray for SketchUp Version 1.48 | New Features User Guide Page 26
Cutoff: Ini akan mengklip geometri permukaan di tempat-tempat dimana nilai Displacement Map di bawah ambang batas yang
ditentukan. Ini dapat digunakan untuk maping klip sebuah value Displacement Map, di bawah ini salah satu geometri yang dipotong.
Max Subdivs: Ini mengontrol sub-triangle maksimum yang dihasilkan dari setiap triangle yang terdapat pada mesh asli. Nilai
sebenarnya akar kuadrat dari jumlah maksimum sub-triangle. Sebagai contoh, nilai 256 berarti bahwa paling banyak, 256 x
256 = 65536 sub-triangle akan dihasilkan untuk setiap traingle asli yang diberikan. Bukan ide yang baik untuk menetapkan
nilai ke sangat tinggi karena secara signifikan akan meningkatkan waktu render.
ini contoh Cutoff = 0
Contoh ini menunjukkan penggunaan cutoff untukmemotong geometri dari
sebuah obyek. Dalam contoh ini Cutoff = .5
V-Ray for SketchUp Version 1.48 | New Features User Guide Page 27
Edge Length: Ini menentukan kualitas Displacement. Setiap triangle dari mesh asli dibagi menjadi beberapa sub-triangle.
beberapa sub-triangle berarti lebih detail di displacement, waktu render lebih lambat dan penggunaan lebih banyak RAM. Arti
dari panjang tepi tergantung pada parameter View dependant di bawah ini.
Ini adalah contoh dari nilai global displacement. Perhatikan
bahwa semua geometri memiliki kualitas yang sama.
Contoh di atas menggunakan material displacement masing-masing.
Left Edge Length = 4, Center Edge Length = 2, Right Edge Length = 1.
Perhatikan bahwa semua tiga geometri memiliki kualitas yang berbeda.
Tips:
Jika Anda membuat render yang sangat besar, menurunkan nilai Length Edge. Jjika Anda memiliki View Dependant,
Panjang Tepi tergantung pada ukuran resolusi., Nilai yang kecil akan meningkatkan waktu render Anda, Untuk hasil
terbaik, cobalah untuk menggunakan gambar Grayscale.
J
V-Ray for SketchUp Version 1.48 | New Features User Guide Page 28
Procedural Texture Mapping: V-Ray mempunyai empat belas map tekstur baru yang memungkinkan Anda untuk membuat efek yang
berbeda pada material editor. Anda dapat menggunakan tekstur mapping baru dalam setiap layer untuk membauri pemetaan.
Dirt: Jenis pemetaan tekstur ini dapat
digunakan untuk mensimulasikan kotoran/
dirt pada objek, atau untuk menghasilkan
sebuah ambien Occlusion pass.
Black_Color: Ini adalah warna dirt atau daerah yang tersumpal. Secara default warna Hitam. Anda juga dapat menggunakan
pemetaan tekstur untuk opsi ini.
White_Color: Ini adalah warna area unoccluded (daerah tanpa kotoran/dirt). Secara default warna putih. Anda juga dapat
menggunakan pemetaan tekstur untuk pilihan ini.
Black Color = Default
White Color = Brick Texture
Black Color = Grass Texture
Black Color = Red
White Color = Brick Texture
V-Ray for SketchUp Version 1.48 | New Features User Guide Page 29
Ignore For GI: Bila pilihan ini diaktifkan efek dirt akan dimasukkan dalam perhitungan GI.
Consider Same Object Only: Ketika diaktifkan, Dirt akan mempengaruhi hanya obyek itu sendiri, tanpa termasuk kontak permukaan
dan tepi. Jika off, geometri seluruh scene akan dilibatkan untuk hasil akhir.
Invert Normal: Pilihan ini memungkinkan Anda untuk membalikkan dirt untuk merespon permukaan normal.
Consider Same Object Only Off
Invert Normal Disable
Consider Same Object Only On
Invert Normal Enable
Falloff: Parameter ini mengontrol kecepatan transisi antara daerah dengan dirt dan daerah tanpa dirt.
V-Ray for SketchUp Version 1.48 | New Features User Guide Page 30
Bias X , Y, Z: Parameter ini akan membiaskan normals ke sumbu X (Y, Z), sehingga efek dirt ditekan ke arah masing masing. Parameter
ini juga dapat bernilai negatif untuk pembalikan arah dirt.
Radius: Parameter ini menentukan jumlah daerah mana saja yang terdapat VRayDirt efek yang perlu dibuat.
Radius = 5
Subdivs = 2
Radius = 10
Subdivs = 8
Radius = 20
Subdivs = 16
Distribution: Parameter ini akan menekan untuk mengumpulkan sinar lebih dekat ke permukaan normal. Efeknya adalah bahwa
daerah dirt menyempit lebih dekat ke tepi kontak. Untuk ambien oklusi, mengatur parameter ini ke 1.0 untuk mendapatkan distribusi
yang mirip dengan pencahayaan sekitarnya pada permukaan difusi.
Subdivs: Mengontrol jumlah sampel V-Ray yang diperlukan untuk menghitung efek dirt. Nilai yang lebih rendah mrendering lebih cepat
tetapi menghasilkan hasil yang lebih berbintik.
V-Ray for SketchUp Version 1.48 | New Features User Guide Page 31
Selain bahan Dirt, V-Ray for SketchUp memiliki prosedur mapping lain yang Anda dapat gabungkan untuk membuat efek yang
berbeda. Berikut adalah daftar dengan tekstur mapping lainnya.
Falloff
Perp/Parallel
Invert
Speckle
Leather
Stucco
Smoke
Wood
Granite
Splat
Marble
Water
Snow
Falloff
Fresnel
Falloff
Towards/Away
Falloff
Shadows/Light
Falloff
Distance/Blend
V-Ray for SketchUp Version 1.48 | New Features User Guide Page 32
Helpful Links
Contact the ASGVIS support team at support@asgvis.com, or +1 877-ASGVIS-1 between 9:00am and 5:00pm EST, Monday
through Friday.
Some links that will help you learn V-Ray for SketchUp:
Software Download - Make Sure Youre Using the Latest Version
http://tinyurl.com/kl3da6
Installation Manual
http://tinyurl.com/kl3da6
Frequently Asked Questions
http://tinyurl.com/yaarb3p
V-Ray Forums
http://forum.asgvis.com
Tutorials
http://tinyurl.com/kl3da6
Previously Recorded Webinars
http://tinyurl.com/lodo5l
Material Downloads
http://tinyurl.com/yh2h2c9
Classroom and Online Training
http://tinyurl.com/ykdwp6b
Subscribe to ASGVIS News - Free materials, video tutorials, tips & more delivered to your in-box every other Tuesday
http://tinyurl.com/yahjgl3
ASGVIS
3430 2nd Street, Suite 400
Brooklyn, MD 21225
(Phone) 410-468-0777
(Fax) 443-378-7124
www.asgvis.com
Das könnte Ihnen auch gefallen
- Vray Dan Sketch Up by Http://renderingsketchup - Blogspot.comDokument170 SeitenVray Dan Sketch Up by Http://renderingsketchup - Blogspot.commohasaefullah100% (7)
- Setting Interior & ExteriorDokument120 SeitenSetting Interior & ExteriorAnaivatcoNoch keine Bewertungen
- Setting Vray SketchUpDokument23 SeitenSetting Vray SketchUpbram223Noch keine Bewertungen
- Modul VRay For SketchUpDokument24 SeitenModul VRay For SketchUpFAZRY_NURKARIM100% (2)
- Interior VrayDokument34 SeitenInterior VrayKhairul AyØunk AkbarNoch keine Bewertungen
- Panduan Fitur Baru V-Ray Sketchup 2.0Dokument34 SeitenPanduan Fitur Baru V-Ray Sketchup 2.0Däni R Azë100% (1)
- Tutorial Setting Vray 2Dokument8 SeitenTutorial Setting Vray 2AndrianNoch keine Bewertungen
- RevitDokument13 SeitenRevityohanes don boskoNoch keine Bewertungen
- Desain RumahDokument32 SeitenDesain Rumahrisiana_limuriaNoch keine Bewertungen
- Totorial ARCHICADDokument31 SeitenTotorial ARCHICADPerdana_Graphc_3286100% (3)
- 30 Tips Dan Trik RevitDokument41 Seiten30 Tips Dan Trik RevitDaman Huri WibowoNoch keine Bewertungen
- E-Brochure Apartemen Emerald BintaroDokument32 SeitenE-Brochure Apartemen Emerald BintaroInvestasi Properti TerbaruNoch keine Bewertungen
- Belajar Revit MEPDokument1 SeiteBelajar Revit MEPdanseargtNoch keine Bewertungen
- Materi 02. Rendering Dan AnimasiDokument57 SeitenMateri 02. Rendering Dan AnimasiNandita MeiliaputriNoch keine Bewertungen
- Revit TestDokument5 SeitenRevit TestAnan NurdinNoch keine Bewertungen
- Tutorial Dasar RevitDokument12 SeitenTutorial Dasar RevitMuhammad RizaNoch keine Bewertungen
- Materi Pengertian Dasar Desain Dan CahayaDokument17 SeitenMateri Pengertian Dasar Desain Dan CahayadianrukmanaNoch keine Bewertungen
- Belajar SketchupDokument16 SeitenBelajar Sketchupberty ibrahimNoch keine Bewertungen
- Pencahayaan Dengan Vray For Sketchup BagianDokument14 SeitenPencahayaan Dengan Vray For Sketchup BagianMarlon RantungNoch keine Bewertungen
- Modul Revit 2009Dokument13 SeitenModul Revit 2009Burhan NasutionNoch keine Bewertungen
- Buku Ajar BIM - 2023-1-58Dokument58 SeitenBuku Ajar BIM - 2023-1-58Helida HelidaNoch keine Bewertungen
- Jagodesainjagoproyk FINALDokument130 SeitenJagodesainjagoproyk FINALJenal EnuraNoch keine Bewertungen
- Materi Pelatihan SketchupDokument3 SeitenMateri Pelatihan SketchupLangit IjungNoch keine Bewertungen
- Tutorial Sketchup Layout PDFDokument34 SeitenTutorial Sketchup Layout PDFAisyah Nur Hidayah86% (7)
- 2) Dasar Untuk RevitDokument26 Seiten2) Dasar Untuk RevitJimmy DonNoch keine Bewertungen
- Setting Dasar Untuk Scene Interior Dalam VrayDokument9 SeitenSetting Dasar Untuk Scene Interior Dalam VrayPutra Alam PratamaNoch keine Bewertungen
- Render Gambar 3dDokument11 SeitenRender Gambar 3ddefishy chanelNoch keine Bewertungen
- Bahan Ajar DpibDokument12 SeitenBahan Ajar Dpibuswatun chasanah100% (1)
- AutoCAD Basic To Advance RenderingDokument129 SeitenAutoCAD Basic To Advance RenderingJeffrey Noel NapitupuluNoch keine Bewertungen
- RPP. 3.23. Menerapkan Prosedur Pembuatan Lay Out Desain Interior OkDokument8 SeitenRPP. 3.23. Menerapkan Prosedur Pembuatan Lay Out Desain Interior OkonikkNoch keine Bewertungen
- Tutorial Revit DasarDokument38 SeitenTutorial Revit DasarFaisal Nafiu100% (1)
- Enscape 3dDokument1 SeiteEnscape 3dSandi HarlanNoch keine Bewertungen
- Modul Revit 2014Dokument82 SeitenModul Revit 2014Sardy Tak SempurnaNoch keine Bewertungen
- Tutorial Aplikasi Material Vray 2Dokument31 SeitenTutorial Aplikasi Material Vray 2Coklat PisangNoch keine Bewertungen
- Training Autodesk Revit Arsitek PDFDokument5 SeitenTraining Autodesk Revit Arsitek PDFPraba EngineeringsNoch keine Bewertungen
- LUMIONDokument20 SeitenLUMIONdeed1945Noch keine Bewertungen
- Tutorial SkecthupDokument14 SeitenTutorial SkecthupAmron SitumorangNoch keine Bewertungen
- Tutorial Edit Gambar Rendering From Sketchup With PhotoshopDokument7 SeitenTutorial Edit Gambar Rendering From Sketchup With Photoshopheri purwokoNoch keine Bewertungen
- Kelas XI Smk-Teknik-Gambar-Bangunan Suparno 2Dokument202 SeitenKelas XI Smk-Teknik-Gambar-Bangunan Suparno 2Dianna ElgRandNoch keine Bewertungen
- 101 Tip Trik Google SketchUp 6Dokument11 Seiten101 Tip Trik Google SketchUp 6Van Der TangNoch keine Bewertungen
- Belajar SketchupDokument19 SeitenBelajar SketchupPramusito Ary SNoch keine Bewertungen
- 3.6 Menganalisa Bahan Finishing InteriorDokument12 Seiten3.6 Menganalisa Bahan Finishing InteriorWAHYU PERWITASARINoch keine Bewertungen
- Buku Vray PDFDokument33 SeitenBuku Vray PDFHendi RamdaniNoch keine Bewertungen
- Manual VRay For SketchUp v1.48 (Indonesia)Dokument32 SeitenManual VRay For SketchUp v1.48 (Indonesia)Jusuf Wilson Meynerd RafaelNoch keine Bewertungen
- Mengenal Beberapa Icon Sketchup Dan FungsiDokument32 SeitenMengenal Beberapa Icon Sketchup Dan FungsiHadianto RudiNoch keine Bewertungen
- Animasi InventorDokument12 SeitenAnimasi Inventorwanus08Noch keine Bewertungen
- Nur Muhammad Pengenalan Dasar After Effect CS3 PDFDokument12 SeitenNur Muhammad Pengenalan Dasar After Effect CS3 PDFMahesa Agastya Agx100% (1)
- Auto CadDokument10 SeitenAuto CadA A Kenta EkayanaNoch keine Bewertungen
- SketchUp Sandbox ToolDokument16 SeitenSketchUp Sandbox ToolRifma Atma Wijaya KusumaNoch keine Bewertungen
- Google SketchUpDokument14 SeitenGoogle SketchUpMiranti KaomiNoch keine Bewertungen
- Tutorial Cara Instal Vray SketchUpDokument46 SeitenTutorial Cara Instal Vray SketchUpsultanNoch keine Bewertungen
- Software Yang Berhubungan Dengan ArsitekDokument26 SeitenSoftware Yang Berhubungan Dengan Arsitekshadow of bookNoch keine Bewertungen
- Setting RenderDokument22 SeitenSetting RenderFaizatul UlfaNoch keine Bewertungen
- Teori Belajar Render VraysketchupDokument29 SeitenTeori Belajar Render VraysketchupIqbal Bokti100% (1)
- Wolfram AlphaDokument6 SeitenWolfram AlphaPyoJihoonNoch keine Bewertungen
- Revit Handout 102810 (By Tony Hartanto)Dokument27 SeitenRevit Handout 102810 (By Tony Hartanto)benbagusNoch keine Bewertungen
- Pengertian AutocadDokument9 SeitenPengertian AutocadRonald Mangasi Hutauruk100% (1)
- Adobe After Effects Adalah Salah Satu Software Compositing Yang Populer Dan Telah Digunakan Secara Luas Dalam Pembuatan VideoDokument5 SeitenAdobe After Effects Adalah Salah Satu Software Compositing Yang Populer Dan Telah Digunakan Secara Luas Dalam Pembuatan VideoTrisna DewanthaNoch keine Bewertungen
- Pengertian AutocadDokument20 SeitenPengertian AutocaddandybudiNoch keine Bewertungen
- Modul Adobe PhotoshopDokument19 SeitenModul Adobe PhotoshopirvapratamaNoch keine Bewertungen
- Lirik Mars PKKDokument1 SeiteLirik Mars PKKSany HusnainyNoch keine Bewertungen
- Alur Pembuatan Beton PrecastDokument4 SeitenAlur Pembuatan Beton PrecastSany HusnainyNoch keine Bewertungen
- SPESIFIKASIDokument33 SeitenSPESIFIKASISany HusnainyNoch keine Bewertungen
- SinopsisDokument4 SeitenSinopsisSany HusnainyNoch keine Bewertungen
- Lirik Mars PKKDokument1 SeiteLirik Mars PKKSany HusnainyNoch keine Bewertungen
- Bentang LebarDokument9 SeitenBentang LebarSany HusnainyNoch keine Bewertungen
- Organisasi ArsitekDokument7 SeitenOrganisasi ArsitekSany HusnainyNoch keine Bewertungen
- Apotik Sputnik SemarangDokument3 SeitenApotik Sputnik SemarangSany HusnainyNoch keine Bewertungen
- Teori DeontologiDokument7 SeitenTeori DeontologiSany HusnainyNoch keine Bewertungen
- Paper Perkembangan Arsitektur Gothic Di Arsitektur Modern-1Dokument9 SeitenPaper Perkembangan Arsitektur Gothic Di Arsitektur Modern-1Sany HusnainyNoch keine Bewertungen
- Paper Louis Henry SullivanDokument8 SeitenPaper Louis Henry SullivanSany HusnainyNoch keine Bewertungen
- Teori Arsitektur Form Follows FunctionDokument6 SeitenTeori Arsitektur Form Follows FunctionSany HusnainyNoch keine Bewertungen