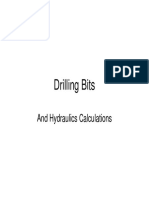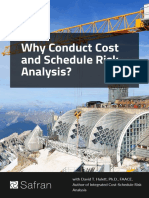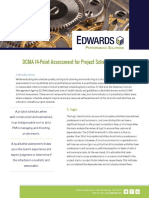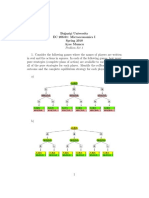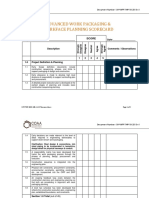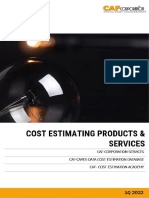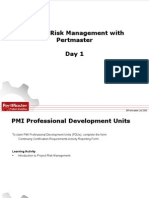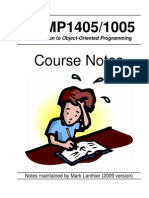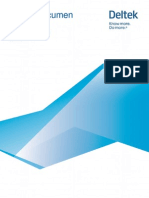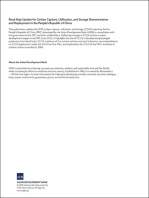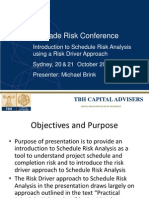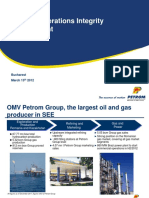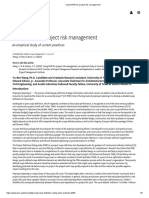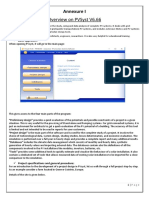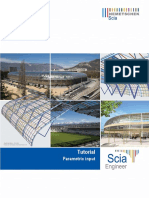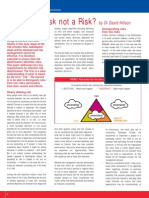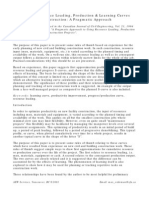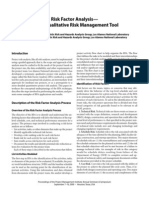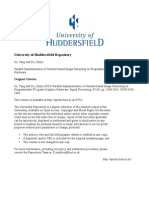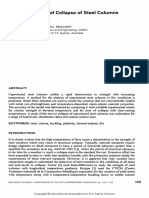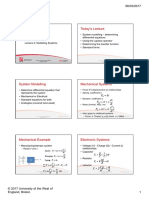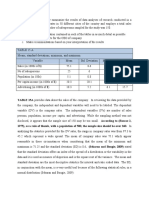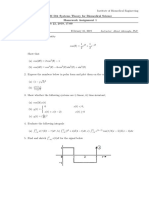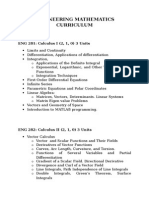Beruflich Dokumente
Kultur Dokumente
Fuse
Hochgeladen von
cadvis2kCopyright
Verfügbare Formate
Dieses Dokument teilen
Dokument teilen oder einbetten
Stufen Sie dieses Dokument als nützlich ein?
Sind diese Inhalte unangemessen?
Dieses Dokument meldenCopyright:
Verfügbare Formate
Fuse
Hochgeladen von
cadvis2kCopyright:
Verfügbare Formate
Acumen Fuse
Training Course
Lorrie Tietze l Acumen Fuse Trainer
// Day One
//
Acumen
Project management software
company
Insight into challenges and the
use of analytics to overcome them
Core Concepts:
1. Project success requires a sound
plan
2. Planning requires risk consideration
Proven Project Analytics
Product Offerings
Risk Workshops
Acumen Fuse
Software Training
8/2/12 // Slide: 3
//
Training Objectives
Gain an understanding of Fuses
value
Run a Fuse analysis
Integrate PPM data with Fuse
Develop custom metrics/thresholds
Generate reports and templates
8/2/12 // Slide: 4
//
Introductions
Name
Company
Role
Interest schedule, cost, risk, etc.
Name
Company
Objective
8/2/12 // Slide: 5
// Acumen Fuse
Enterprise Project Analysis
//
Better Planning - Project Success
0%
10%
20%
30%
40%
50%
60%
70%
80%
90%
100%
0% 10% 20% 30% 40% 50% 60% 70% 80% 90% 100%
P
r
o
b
a
b
i
l
i
t
y
o
f
O
n
-
T
i
m
e
C
o
m
p
l
e
t
i
o
n
Fuse Schedule Index
Proven Correlation
8/2/12 // Slide: 7
//
Acumen Fuse Platform
Fuse: analytics platform
Improves schedule quality
Gives performance insight
Fuse 360: goal-based
acceleration
Accelerates schedules
Offers decision support
Enterprise Project Analysis
Metric
Analyzer
Logic
Analyzer
Forensic
Analyzer
Schedule
Cleanser
Schedule
Accelerator
8/2/12 // Slide: 8
//
Metric Analysis
Slice & Dice
Benefit:
o Pinpoint shortcomings
o View by characteristics
o Slice and dice
About:
o 300+ metrics
o Percentage: context
o Threshold: acceptability
8/2/12 // Slide: 9
//
Types of Project Metrics
Schedule
Logic
Float
Duration
Cost
Overrun
Capacity
Burn rates
Performance
Status
Completed
Delayed
Characteristics
Level of detail
Constrained
Riding Data
Date
Earned Value
CPI/SPI
Trending
Earned
schedule
Risk
Exposure
Hot spots
Hidden paths
Fuse Metric Libraries
o Project management best practices
o Industry/corporate standards: PMI, AACE, NDIA
o Fuse-specific: Logic Density, Hotspot, Redundancy
o Compliance: DCMA 14 Point, Department of Defense
o Create your own!
8/2/12 // Slide: 10
//
Reporting
Executive
Briefing
Summary of
analysis
results
Analyst
Report
To do list
Dashboard
Interactive
charts & graphs
API &
Custom
Reports
Automation of
existing reports
Publish Analysis Results
8/2/12 // Slide: 11
//
Integration
Comprehensive
MS
Project
P3/P6
Open
Plan
Asta Cobra
Prism
G2
PRA
Excel/
XML
Native tool not
required
8/2/12 // Slide: 12
// Fuse Set-Up
Section 2
//
Tabs
Projects: Administration tab for setting up the Fuse workbook
Dashboard: Analysis results rolled up into a dashboard report
Acumen Cloud: Project comparison against global standard
Analysis: Metric analysis & visualization
Logic: Logic integrity checks
Forensics: Compares 2 or more schedules to identify changes & variances
Metrics: Edit or create metrics
Scripts: Fuse 360
o
acceleration
Fields: Custom field mappings
Navigating Fuse
8/2/12 // Slide: 14
//
Fuse Setup
Setup Fuse User
Preferences:
Click on the Fuse
icon to reveal the
file menu and
select Fuse
Options
User Preferences
8/2/12 // Slide: 15
//
Fuse Setup
Updates
Defaults Locations
Use default metrics or
point to custom metric
template.
Field Mappings
Automatically map all
Code and User Fields
User Preferences
8/2/12 // Slide: 16
//
Fuse Setup
Ribbon View
Font and Color
Scorecard Setup
Activity Based
Metric Based
Customize Menu
User Preferences
8/2/12 // Slide: 17
//
// //
Ribbon Scoring
Activity Based (quality)
Non-weighted
One or more exceptions
per activity
Results in large range
scores
Scores tend to be lower
Metric Based (metric)
Weighted
Score is relative to the
number of metric
exceptions per activities
Results in scores being
relatively high
Activity vs. Metric
8/2/12 // Slide: 18
//
Fuse Setup
Primavera Setup
MS Project Setup
Deltek Open Plan Setup
User Preferences
8/2/12 // Slide: 19
//
Projects Tab
Used to manage the
contents of the Fuse
workbook
Project data can come
from multiple sources and
platforms
Data can be a
combination of cost,
schedule, risk, & any other
type of PPM data
Workbook
8/2/12 // Slide: 20
//
Link to Data Sources
Link a Fuse workbook to external data sources
MS Project
2003/2007/2010
Links to MS Project
files directly through
the installed copy
(2003, 2007, 2010).
Supports custom
field mapping.
Oracle Primavera
P6 (V5/6/7/8) and
P3
Links to Oracle
Primavera P6
XER and XML
files, P3 files.
Supports custom
field mapping.
8/2/12 // Slide: 21
//
Additional Data Sources
Oracle Primavera
Risk Analysis
Links to Primavera
Risk Analysis files
directly through the
installed copy (V8.x
and higher).
Supports custom
field mapping.
Imports both risk
inputs and risk
output data from
your Risk Analysis
file.
Deltek Open Plan
Links to Deltek
Open Plan 3.x
files directly
through an installed
copy.
Supports custom
field mappings.
Valid Open Plan
login (Open Plan
login credentials
can be stored in the
Acumen Fuse
Options > Platforms
window).
ASTA Powerproject
Links to ASTA
Powerproject files
directly through the
installed copy.
Supports custom
field mappings.
UN/CEFACT XML
Schedule Files
Links to schedule
files that use the
UN/CEFACT XML
schema (version
D080B) without
having an installed
copy.
Does NOT support
custom field
mapping.
Supported by
DCMA.
8/2/12 // Slide: 22
//
Additional Sources
MS Excel
Links to MS Excel in an extremely
open and flexible manner.
Any data that can be stored as an
XLS or XLSX file can be imported.
Deltek Cobra CAP Earned Value
Data
Fuse links to Deltek Cobras 5.1
Excel based CAP report and does
NOT support custom field mapping.
By importing a CAP report (base data)
into Fuse, Earned Value metrics can
be run during a Fuse analysis.
ARES PRISM G2 Spreadsheet
Report
Fuse links to ARES PRISM G2
Excel based Spreadsheet report and
does NOT support custom field
mapping.
By importing a Spreadsheet report
into Fuse, Earned Value metrics
can be run during a Fuse analysis.
8/2/12 // Slide: 23
//
Fuse Workbooks
Create a New Workbook: click on the Fuse icon to reveal the file menu and
select New.
Save a Workbook: click on the Fuse icon to reveal the file menu and select
Save or Save As.
File formats are:
.afw (high performance standard format)
.xml (less efficient sharable format)
Only one workbook can be open at a
time within Fuse.
Workbooks are stored as single files
on a local or network drive.
Create and Save
8/2/12 // Slide: 24
//
Projects vs. Snapshots
Links to data sources can
be either projects or
snapshots.
Snapshots are versions of
the project.
Differentiation enables
calculating the correct
workbook level totals.
Source types can be
different with snapshots.
8/2/12 // Slide: 25
Workbook
Project
Snapshots
//
Projects vs. Snapshots
Project Links
Treats the linked data as a
normal project including
all workbook summary
calculations
Snapshot Links
Used to show versions
(past or future) of a
project
Not all snapshot data is
rolled up to the workbook
level or phase analyzer
Workbook
Project
Snapshots
8/2/12 // Slide: 26
//
Fuse Setup
One Workbook
Projects report up to the same
hierarchy.
Comparisons of the results
between the projects.
Manage as a portfolio of projects.
Ease of Fuse results management.
Workbook Structure
8/2/12 // Slide: 27
//
Exercise 1
Create a Fuse Workbook
1. Open a new Fuse workbook
2. Click on the Fuse symbol
3. Select Save As and name the workbook.
4. Click on the Primavera button browse to the
Primavera sample files.
5. Select InitialPlan.xer
6. Click Open
7. Verify that the file is linked in the workbook.
8/2/12 // Slide: 28
//
Adding Snapshots
Add a new snapshot to an
existing project:
Select the project
Select the source of the
snapshot
from Get External Data
(Primavera, MS Project, etc.)
Convert a snapshot to a project
Select the snapshot
Click Convert Snapshot to
Project
8/2/12 // Slide: 29
//
Exercise 2
Add Snapshots into a Fuse Workbook
1. Select the InitialPlan file name from the left panel.
2. Click on the Primavera button browse to the
Primavera sample files.
3. Select 1MonthUpdate.xer
4. Click Open
5. Repeat Steps 2-4 for the files 1YearUpdate.xer
and CurrentSchedule.xer.
6. Verify that the Snapshots are linked to the
workbook.
8/2/12 // Slide: 30
//
Custom Field Mapping
Setup
List of
Source Field
for Selected
Project
Fuse Fields
Project B Mapped Fields Project A
Mapped Fields
8/2/12 // Slide: 31
Check for existing and desired mappings.
Set-up before import.
//
Individual Edits
With multiple projects or
snapshots, a single field
can be mapped with a
single-click:j
Add by drag & drop
Edit by typing in the
Fuse field
Delete by highlighting
the field and clicking on
the Activity Fields
Delete
8/2/12 // Slide: 32
//
Global Edits
With multiple projects or snapshots, a single field can be mapped to all
projects and snapshots:
J
Map to all Projects: maps the field to all projects with the same field
Map All Code Fields: maps source code fields to this project or all projects
Map All User Fields: maps source user fields to all projects.
Load Default Mapping: resets the field mappings within a workbook (The
default field mapping templates include the required fields for the standard metric
libraries to run)
Field mappings are saved with each workbook.
8/2/12 // Slide: 33
//
Exercise 3
Map a Custom Field
1. Click on the Fields Tab.
2. Click in the column
labeled.
3. Add Last Modified By
as a mapped field.
4. Click on the Projects
Tab.
8/2/12 // Slide: 34
//
Assign a Primavera Baseline
Primavera XER files dont contain baseline data
Work Around: Export a baseline from Primavera and merge
it with the project dataset
Right click on the project in
question
Select Assign Baseline
Select the Baseline XER
Import the data
8/2/12 // Slide: 35
//
Import Project Data
Overrides existing versions of previously imported data
Data is stored within the Fuse workbook
Re-importing is only necessary when there is data that has
changed in the source application
8/2/12 // Slide: 36
//
Exercise 4
Assign Baseline(s)
1. Select the InitialPlan file name from the left panel.
2. Right-click on the file name.
3. Select Assign Baseline.
4. Click on Primavera Single-project XER file.
5. Select InitialPlan.xer from the browse window.
6. Click Open.
7. Repeat steps 1-6 for each of the snapshots, assigning
InitialPlan.xer as the baseline.
8. Click Import All.
9. Export to Excel.
8/2/12 // Slide: 37
//
Filter Project Data
Activity Type
Activity Status
Resource
Assignment
Filters are
applied to each
project or
snapshot within
a workbook .
Set the default hours per day. Align with schedule settings.
8/2/12 // Slide: 38
//
Set Display Units
Once imported, workbook duration and work data can be displayed
in either days or hours.
Regardless of the display units selected, the analysis engine will
always calculate results to the nearest minute.
8/2/12 // Slide: 39
//
Access Project Features
Right click on the project or snapshot
8/2/12 // Slide: 40
//
View Project Data
View Overall Project/Snapshot Data
Quick Filters
8/2/12 // Slide: 41
Overall View
//
View Project Data
Columns Visible/Invisible
Ascending/Descending Sort
Quick Filter
Column Re-arrangement
Grouping by Field
Fuzzy Search
Table View
8/2/12 // Slide: 42
//
View Project Data
Focusable
Timeline view of
project and
snapshot data
Display options for
Activity Titles and
Activity Colors
Timeline View
8/2/12 // Slide: 43
//
Exercise 5
Grouping/Sorting/Viewing Data
1. Click on the InitialPlan Project.
2. In the Table View, right-click on the column
titles add in the Timeline View column.
3. Group the project activities by Activity Type.
4. Click to check the boxes for the Milestones.
5. Click on the Timeline View.
6. Compare how the milestones have/have not
shifted.
8/2/12 // Slide: 44
// Running a Fuse Metric Analysis
Section 3
//
Analysis Tab
Ribbon Browser: flattened
project data showing ribbons,
activities, and phases
Ribbon Analyzer: graphical/
tabular view of the analysis
results for each ribbon
Phase Analyzer: graphical/
tabular view of the analysis
results for each time-phase
Activity Browser: list of
activities contained in a ribbon,
phase, or metric result
Model, Analyze, Report
8/2/12 // Slide: 46
//
Exercise 6
Basic Analysis
1. Run a Fuse analysis at the project level
Become familiar with the activity browser
2. Determine how many activities have soft
constraints
3. Determine what percentage of the schedule is
critical
8/2/12 // Slide: 47
//
Field-based Ribbons
Discrete a separate ribbon is
created for each field value.
Intervals a fixed number of
ribbons are created based on the
selected number of intervals (i.e.,
percentages).
Delimiter - Ribbons are created
based on period delimiters (i.e.,
WBS or hierarchical code).
8/2/12 // Slide: 48
//
Field-based Ribbons
Examples
8/2/12 // Slide: 49
//
WBS Ribbons
Group by any WBS level
8/2/12 // Slide: 50
//
Resource Ribbons
Group by Resource
8/2/12 // Slide: 51
//
Multiple Slices
Apply group/sort
criteria to ribbons and
drill-down
Home icon
Breadcrumbs
Hierarchical Ribbons
8/2/12 // Slide: 52
//
Ribbon Analysis
Metrics get applied to all activities within the ribbon
The time-scale of the view is ignored
Projects & snapshots get included in analysis
There is no pro-rating of work, duration or cost
Engine Rules
8/2/12 // Slide: 53
//
Exercise 7
Fuse Ribbon Analysis
1. Enable scoring in the ribbon analyzer
2. Run a Fuse analysis at the project level
3. What is the best scoring ribbon for each of the
ribbon configurations below?
Critical vs. Non-Critical
Location
WBS (level 2)
8/2/12 // Slide: 54
//
Trace Paths
Trace
Gantt trace in ribbon
Table view
Forwards/Backwards/Both
8/2/12 // Slide: 55
//
Phase Analysis
Options:
Years
Quarters
Months
Weeks
Days
Custom
Analyzes all activities
within a specific phase
Shows comparison &
trending over time
Segment by Time-Phase
8/2/12 // Slide: 56
//
Date Ranges & Phases
Change Start and Finish time of the ribbon
Change the displayed interval
Add a phase by selecting a start date and then
a finish date
Reset the dates
Time Segment Options
8/2/12 // Slide: 57
//
Zoom In & Out of Phases
8/2/12 // Slide: 58
//
Phase Boundaries
Click on Reset Dates to view all activities/
reset the entire ribbon view.
Merge and Delete
8/2/12 // Slide: 59
//
Phase Analyzer
Only projects (not snapshots) are included
Only those activities that touch the given
period are included
Duration, cost and work are pro-rated across
phases
Engine Rules
8/2/12 // Slide: 60
//
Exercise 8
Phase Analysis
1. Slice by quarter
2. Which period has the most:
Negative float
Highest logic density?
3. Plot logic density as a stacked area chart
4. Add negative float to the chart
5. Copy the view to PowerPoint using copy to
clipboard
8/2/12 // Slide: 61
//
Intersection Analysis
8/2/12 // Slide: 62
//
Intersection Analyzer
Project and snapshots get included
Only those activities that touch the given
intersection period get included
Duration, cost and work get pro-rated across phases
Engine Rules
8/2/12 // Slide: 63
//
Intersection Analysis
For each ribbon/phase intersection, the assigned
metric is calculated
Example: Total Cost shown for all activities within
Concept WBS in 2009
8/2/12 // Slide: 64
//
Exercise 9
Intersection Analysis
1. Ribbonize by location
2. Add Negative Float to the intersection
analyzer
3. Determine ribbons/time phase with
negative float
4. Plot as a histogram
5. Remove the metric
8/2/12 // Slide: 65
// Creating Custom Views
Section 4
//
Metric Views
Use standard ribbon views
Create custom ribbon views
Groups of Metrics
8/2/12 // Slide: 67
//
Adding Metrics to Views
Metrics can be added to:
Ribbon analyzer
Phase Analyzer
Intersection Analyzer
All Analyzers
8/2/12 // Slide: 68
//
Add a New Metric
To add a new metric, right click
on the metric name and
choose where to add it.
8/2/12 // Slide: 69
//
Exercise 10
Schedule Overrun Exercise
1. Add the Schedule Overrun metric to all analyzers (found
in the Duration folder)
2. Ribbonize by WBS level 2
3. Which activities in each ribbon & phase have a
schedule overrun?
Finish Compliance Exercise
1. Add Finish Compliance metric to the phase analyzer
(found in the Baseline Compliance folder)
2. Zoom into 2010
3. Plot the Finish Compliance results as a line graph
Adding a Metric
8/2/12 // Slide: 70
//
Comparing Metric Results
Results can originate from multiple origins as well as report in
different contexts:
Same metric across two different ribbons
Same metrics across two different time periods within either the
same ribbon or between different ribbons
Two different metrics within the same ribbon or phase
Similarities: report activities that havent changed between two
scenarios
Differences: report activities that have changed between two
scenarios
8/2/12 // Slide: 71
//
Comparing Metric Results
8/2/12 // Slide: 72
//
Exercise 11
Result Comparison
1. Ribbonize by project
2. Select High
Duration and
Negative Float
3. Determine activities
that fail both tests
Compare Metric Results
8/2/12 // Slide: 73
// Using the Activity Browser
View Metric Results
// Using the Activity Browser
View Options
8/2/12 // Slide: 75
//
Undock the Activity Browser
8/2/12 // Slide: 76
//
Exercise 12
1. Show the negative float metric by project
2. Pinpoint activities with negative float
3. Use the heat map to prioritize the
activities:
Set size of box to remaining duration
Set color of box to total cost
4. Which activity with negative float also has
the most remaining duration and total
cost?
Heat Map Prioritization
8/2/12 // Slide: 77
//
Benchmark Analysis
Results between ribbons
Results between phases
Results between intersections
3 Dimensions
8/2/12 // Slide: 78
// Reporting
Section 5
//
Publishing Analysis Results
One-Click Reporting
8/2/12 // Slide: 80
//
Exercise 13
Ribbonize by WBS level 2
Publish a PDF executive briefing
Ribbonize by location
Generate a Ribbon report
Ribbonize by Project
Generate an Analyst report
Copy to clipboard & paste into Word
Reporting
8/2/12 // Slide: 81
// End of Day One
// Day Two
// Running a Logic Analysis
Section 6
//
Logic Analysis
Open ends
Leads (negative lags)
Lags
Out-of-sequence
Reverse logic
Redundant logic
Circular logic
Identifies interproject links
Logic Errors & Complexities
8/2/12 // Slide: 85
//
Logic Analysis
Checks for redundant links
that are already detailed in
other path(s)
8/2/12 // Slide: 86
//
Exercise 14
1. Run the logic analyzer
2. Review the logic redundancies
How many redundant links are in the
project?
3. Publish the analysis to Excel
4. Review Dangling Activities
How many open starts & open finishes are
there?
Redundant Logic Check
8/2/12 // Slide: 87
// Forensic Analysis
Section 7
//
Forensic Analysis
Comparing Updates
1. Select the desired primary project.
2. Click the Forensics tab for the analysis.
3. Different views available.
8/2/12 // Slide: 89
//
Forensic Analysis
Compare variances between two or more
schedules
Track project performance
Identify root cause of delays and overruns
Run What-If
analysis
Identify Variances
8/2/12 // Slide: 90
//
Forensic Analysis
Added/removed activities
Changed activity status
Calendar changes
Modified logic links
Added/change constraints
Updated/changed resources & resource
assignments
Updated activity costs
Updated progress and Earned Value
Example Analytics
//
Forensic Analysis
8/2/12 // Slide: 92
Select whether to
Compare or Show in
the Forensic Report.
//
Exercise 15
Move to the forensic analysis tab
Run the forensic report to determine:
Removed activities
Updated activity status
Changes to total float
Add Actual Start as a new forensics
field
Run the actual start forensic analysis
Publish results to excel
Forensic Analysis
8/2/12 // Slide: 93
// Publishing to the Dashboard
Section 8
//
Fuse Dashboard
Project
Status
Schedule
Quality
Forensics
&
Trending
Ribbon
Views
Drill down from each table,
chart, graph, or gauge to find
the activity drivers
8/2/12 // Slide: 95
//
Exercise 16
1. Select the dashboard tab
2. Change the layout to Layout 2
3. Select the top widget
4. Change to the Basic Fuse Analysis view
5. Change the View Mode to Ribbons
Vertical
6. Copy to Clipboard
Dashboards
8/2/12 // Slide: 96
// Advanced Data Integration
Section 9
//
Merge Cost & Schedule
Two datasets can be merged into a single
data set such as cost & schedule
How to use the schedule as the basis:
Right-click on the project and select Merge with
Excel
Select the external data source
Go to the fields tab and set up custom field
mapping
Complete the merge by importing the data
8/2/12 // Slide: 98
// Advanced Fuse Analysis
Section 10
//
Schedule Cleansing
Choose a schedule
Redundant Logic
Hard Constraints
Soft Constraints
Leads
Lags (convert option)
New Snapshot
Export as XER
8/2/12 // Slide: 100
//
Exercise 17
1. Select the Project Tab
2. Single-click on Initial Project
3. Click Schedule Cleanse
4. Remove all Hard Constraints and
convert all Lags to Tasks
5. Compare the original Initial Plan with
the Initial Plan Clean using the Scenario
Comparison ribbon view.
Schedule Cleansing
8/2/12 // Slide: 101
// Managing Metrics
Section 11
//
Metric Builder
Add new metrics.
Edit existing metrics.
Share updates throughout an
organization.
No need for formulas!
Compatible with existing custom metrics.
Add, Edit & Create Metrics
8/2/12 // Slide: 103
//
Metric Composition
Primary
formula:
Typically a
number or count
Secondary
formula:
Typically a
percentage
Tripwire
formula:
Used to return a
set of activities
Tripwire
Threshold:
Used to trigger a
traffic light
Primary
Formula
Secondary
Formula
Tripwire
Formula
Tripwire
Threshold
Formulas & Thresholds
8/2/12 // Slide: 104
//
Metric Builder
Based on a three-tier hierarchy of:
Inclusions
Filters
Formulas
Formulas defined in one of two modes:
Basic:
Use when the metric in question can be defined by a series of
composite filters (i.e. Filter A And Filter B and Filter C)
Advanced
Use when the formula contains complex OR statements and
cannot be defined using a series of and-based filters
Metrics get applied only to the set of activities that
have been selected by inclusions and filters
8/2/12 // Slide: 105
//
Inclusions, Filters, Formulas
Inclusions
Activity Status e.g., planned, in-progress, complete
Activity type e.g., normal, milestones, summary
Time period e.g., starts or finishes in current time period
Filters
Simple filters based on fields e.g., Actual Start Date > Baseline
Start Date
Multiple filters can be added--treated as AND compounds
Formulas
User-defined formulas. Useful when needing OR statements,
divisions or other advanced functions.
8/2/12 // Slide: 106
//
Inclusions
Status
Quick means of excluding planned, in-progress, or completed
activities
Type
Quick means of excluding by activity type
Time-Phase
Only applies to phase & intersection metrics
Used when needing to avoid double-dipping counts across
phases
Example: an activity missing a predecessor that spans 2 phases should only be
counted once in the phase where the activity starts
First Level of Filter
//
Filters
Use to further filter out results based on a
series of AND statements
Cannot be use for OR filters
Most metrics can be completed using filters
& inclusions
Some metrics still require further formula
Advanced metrics can be a combination of filter
& formula
Second Level of Filter
//
Formulas
Used when a metric cannot simply be
defined using exclusions and filters
Only applies if set to advanced
Can be used in conjunction with a filter set
MUST use if required metric result is
anything other than activity count (e.g.,
average or $$)
Optional Set of Filters
//
Creating Primary Formulas
Is the formula a simple count that can be
defined using filters & inclusions?
Yes:
Define using basic mode
No:
Define as much of the formula as possible using
inclusions & filters
Turn on the advanced option
Complete the formula using excel based syntax
8/2/12 // Slide: 110
//
Creating Secondary Formulas
Is the secondary formula a % of the primary?
(Example: Open Ended Activities relative to All Activities)
Yes:
Use the Percentage of Primary Formula option
This takes the result of the primary formula and divides
it by the total number of activities returned with
inclusions & filters defined in the secondary formula
Use the Copy from the Primary option as a
shortcut if the inclusions are the same
No:
The entire formula must be defined
8/2/12 // Slide: 111
//
Creating Tripwire Formulas
Tripwire formulas return lists of activities in the activity
browser. Typically, the result is the list of activities included in
the count in the primary formula
Primary formula developed in Basic Mode:
The tripwire formula can be auto-generated by
selecting Auto Calculate by Primary Formula
Primary formula developed in Advanced Mode:
The tripwire formula must be explicitly defined using
formula (based on AND statement)
8/2/12 // Slide: 112
//
Tripwire Threshold
Tripwire threshold sets the levels where the
colors change from one to another showing
what is OK or not.
Determine what is OK/not OK
Levels
Colors
Hard number cutoff vs. gradient
8/2/12 // Slide: 113
//
Function Library
Creating new metrics
MAX(number1, number2, )
Returns the largest value in a set of values
AVERAGE(number1, [number2].)
Returns the average (mean) of the arguments
COUNTIF(range, criteria)
Counts the number of occurrences that meet a
given criteria
8/2/12 // Slide: 114
//
Exercise 18
1. Add a new metric called Successor Lags
2. Include normal activities & milestones (only)
3. Ensure filter is set to Activities that finish in this
period
4. Create a filter for Number of Successor Lags > 0
5. Add to All Analyzers in the basic analysis view
6. Hit Fuse
7. Review the results
Basic Metric Creation
8/2/12 // Slide: 115
//
Exercise 19
1. Create a new metric called Max Cost
2. Define the primary formula as:
Max(TotalCost)
3. Define the tripwire formula as:
And(TotalCost=max(TotalCost))
Add the new metric to the basic analysis view
4. Hit Fuse
5. Determine the max cost and the associate
activity for the project
Advanced Metric Creation
8/2/12 // Slide: 116
//
Metric Variables
Toggle between
Metrics and
Variables.
Metrics defined
by variable
values, variable
fields, or both.
8/2/12 // Slide: 117
//
Metric Variables
Value user
prompted for the
value when Fuse
runs
Field user
prompted for the
field when Fuse
runs
8/2/12 // Slide: 118
//
Metric Variables
To change variables, use variable
definition or expand in Analysis Tab.
8/2/12 // Slide: 119
//
Metric Weighting
Sets weighting for a metric group
Determines which metrics are more/less
important
Used in scorecard views
8/2/12 // Slide: 120
//
Saving a Metric Template
8/2/12 // Slide: 121
// Acumen Cloud
Section 12
//
Cloud Comparison
Standard Scoring: Schedule Index or Logic Index
Benchmark project against thousands of comparable
results.
Data secure, anonymous only score results stored.
Optional participation
and access controlled.
8/2/12 // Slide: 123
//
Summary & Benefits
Fast, easy, repeatable approach to metric analysis
Templated and custom metric libraries
Means of improving schedule realism by eliminating flaws
Enables more achievable plans, higher confidence
Not a replacement for CPM, Risk, EV tools!
Powerful add-on to existing pm investment
Quantifiable ROI
8/2/12 // Slide: 124
//
Additional Support
Acumen Fuse User Guide
Acumen Fuse Metrics & Descriptions Guide
Acumen Fuse Data Sheet
Acumen Fuse Quick Start Guide
Acumen Fuse Developers Guide
Acumen Fuse API User Guide
All available at www.projectacumen.com/resources/guides/
Technical Support at: www.support.projectacumen.com
8/2/12 // Slide: 125
Contact Acumen:
1.512.291.6261
info@projectacumen.com
@projectacumen
Das könnte Ihnen auch gefallen
- Primavera RoadmapDokument86 SeitenPrimavera RoadmapcevikmesutNoch keine Bewertungen
- Shear Anchorage in Concrete Close To Edge PDFDokument10 SeitenShear Anchorage in Concrete Close To Edge PDFShamim Ahsan ZuberyNoch keine Bewertungen
- Bits NozzlesDokument197 SeitenBits Nozzlesiman100% (2)
- Schedule Risk Analysis v1Dokument13 SeitenSchedule Risk Analysis v1ita127Noch keine Bewertungen
- 166-3 v4.0 Draft 23feb12Dokument138 Seiten166-3 v4.0 Draft 23feb12Alan GoodridgeNoch keine Bewertungen
- Ses-Cdegs 2k - Autogrid ProDokument22 SeitenSes-Cdegs 2k - Autogrid ProGilberto MejiaNoch keine Bewertungen
- Xer Schedule Toolkit Manual PDFDokument33 SeitenXer Schedule Toolkit Manual PDFringlove97Noch keine Bewertungen
- Primavera Risk Analysis Risk RegisterDokument59 SeitenPrimavera Risk Analysis Risk RegisterKhaled Abdel bakiNoch keine Bewertungen
- Contingency and Management ReserveDokument16 SeitenContingency and Management Reservediego_is_onlineNoch keine Bewertungen
- Primavera RiskDokument6 SeitenPrimavera RiskUttam100% (1)
- Corporate Finance Outline, Spring 2013Dokument60 SeitenCorporate Finance Outline, Spring 2013Kasem Ahmed100% (1)
- Mind Mapping Evidence ReportDokument86 SeitenMind Mapping Evidence Reportrtalati100% (2)
- Rail ConstructionDokument74 SeitenRail ConstructionChaithanya KumarNoch keine Bewertungen
- A Collection of Multiple-Choice Cumulative Questions: Answers Are in RedDokument31 SeitenA Collection of Multiple-Choice Cumulative Questions: Answers Are in Redmasti funNoch keine Bewertungen
- Pertmaster Training DeckDokument212 SeitenPertmaster Training Deckplannersuper100% (1)
- Construction Project Administration: Dr. Abubakar SharafatDokument100 SeitenConstruction Project Administration: Dr. Abubakar Sharafatmalik awansNoch keine Bewertungen
- Time Impact AnalysisDokument5 SeitenTime Impact AnalysisRenoMasrNoch keine Bewertungen
- Chapter 10 PDFDokument30 SeitenChapter 10 PDFPandaNoch keine Bewertungen
- Oracle Primavera Risk Analysis Overview (Full) 1Dokument30 SeitenOracle Primavera Risk Analysis Overview (Full) 1Igor Čuček33% (3)
- PERT Master - Risk Analysis ToolDokument22 SeitenPERT Master - Risk Analysis ToolPallav Paban BaruahNoch keine Bewertungen
- PS.766 Predictive Risk Indicators For Construction Project SchedulesDokument11 SeitenPS.766 Predictive Risk Indicators For Construction Project SchedulesKhaled AbdelbakiNoch keine Bewertungen
- SPEED Update - PACEDokument1 SeiteSPEED Update - PACEANEESH KAVILNoch keine Bewertungen
- Dcma 14-Point Assessment For Project ScheduleDokument5 SeitenDcma 14-Point Assessment For Project ScheduleEngr. Mahbub HimelNoch keine Bewertungen
- Long Intl Integrated Cost and Schedule Risk AnalysisDokument34 SeitenLong Intl Integrated Cost and Schedule Risk AnalysisSergio DiazNoch keine Bewertungen
- SCEA Earned Value For Cost Estimators FinalDokument225 SeitenSCEA Earned Value For Cost Estimators FinalSorin VisteanuNoch keine Bewertungen
- Pert MasterDokument29 SeitenPert MasterAlex Ciupitu100% (2)
- Risk AnalysisDokument12 SeitenRisk AnalysisRowel HilarioNoch keine Bewertungen
- DCMA 14-Point Assessment For Project Schedule Health: 1. LogicDokument4 SeitenDCMA 14-Point Assessment For Project Schedule Health: 1. LogicmohammednatiqNoch keine Bewertungen
- Game Theory ProblemsDokument5 SeitenGame Theory ProblemsMahmut Fudayl0% (1)
- Long Intl Intro To CII Adv Work Packaging-An Industry Best PracticeDokument15 SeitenLong Intl Intro To CII Adv Work Packaging-An Industry Best PracticeAldo RaquitaNoch keine Bewertungen
- What Is The DCMA 14-Point Schedule AssessmentDokument5 SeitenWhat Is The DCMA 14-Point Schedule AssessmentHenry Condori FernandezNoch keine Bewertungen
- Ethanol Plant GuideDokument52 SeitenEthanol Plant GuideTIK_953Noch keine Bewertungen
- Databases With Primavera P6Dokument44 SeitenDatabases With Primavera P6Anila SadasivanNoch keine Bewertungen
- Product Design Process-QFDDokument13 SeitenProduct Design Process-QFDcadvis2kNoch keine Bewertungen
- Cost Estimation and RiskDokument1 SeiteCost Estimation and RiskBramJanssen76Noch keine Bewertungen
- Project Delays & Overruns Study - KPMGDokument162 SeitenProject Delays & Overruns Study - KPMGgonzalogvargas01Noch keine Bewertungen
- Delays Primavera P6 0Dokument9 SeitenDelays Primavera P6 0PeterNoch keine Bewertungen
- Primavera Risk AnalysisDokument7 SeitenPrimavera Risk AnalysisJean Callata Chura100% (1)
- Caf-Capex Databases FeaturesDokument85 SeitenCaf-Capex Databases FeaturesfuenmayorcaNoch keine Bewertungen
- TP-16 Schedule Analysis Techniques, MajerowiczDokument45 SeitenTP-16 Schedule Analysis Techniques, MajerowiczYossi Habibie100% (1)
- Pertmaster TrainingDokument169 SeitenPertmaster TrainingEdmarNoch keine Bewertungen
- Earned Schedule - Walt LipkeDokument27 SeitenEarned Schedule - Walt LipkeKatie BensonNoch keine Bewertungen
- Schedule Risk Analysis ICEAA 2016Dokument96 SeitenSchedule Risk Analysis ICEAA 2016Mauricio BernalNoch keine Bewertungen
- Concrete Plan For : Stage 2 Done DoneDokument2 SeitenConcrete Plan For : Stage 2 Done DoneMostafa ElkadiNoch keine Bewertungen
- Pert Master Weather ModelingDokument13 SeitenPert Master Weather ModelingKhaled AbdelbakiNoch keine Bewertungen
- Comp 1005 NotesDokument398 SeitenComp 1005 NotesAaron HannaNoch keine Bewertungen
- Presentacion Edward MerrowDokument53 SeitenPresentacion Edward MerrowDaniel HuacoNoch keine Bewertungen
- CTSTIMCBasisofScheduleRev0.4 (With Mark-Ups and Updates) - 20210917 - ZBDokument28 SeitenCTSTIMCBasisofScheduleRev0.4 (With Mark-Ups and Updates) - 20210917 - ZBMarivette EscutiaNoch keine Bewertungen
- Acumen Fuse User GuideDokument124 SeitenAcumen Fuse User Guideomda4wady0% (1)
- Design Services Contract Between Design-Builder and ConsultantDokument28 SeitenDesign Services Contract Between Design-Builder and ConsultantYinka OdegbamiNoch keine Bewertungen
- Kick-Off - Codling Bank - Rev01Dokument21 SeitenKick-Off - Codling Bank - Rev01Rida DesyaniNoch keine Bewertungen
- Asta Risk AnalysisDokument25 SeitenAsta Risk AnalysisprasannaNoch keine Bewertungen
- Deltek AcumenDokument167 SeitenDeltek AcumenAlan Garay ArgoteNoch keine Bewertungen
- Road Map Update for Carbon Capture, Utilization, and Storage Demonstration and Deployment in the People’s Republic of ChinaVon EverandRoad Map Update for Carbon Capture, Utilization, and Storage Demonstration and Deployment in the People’s Republic of ChinaNoch keine Bewertungen
- PlannerTuts Decipher The Disaster 12 Primavera p6 Analysis TacticsDokument28 SeitenPlannerTuts Decipher The Disaster 12 Primavera p6 Analysis TacticsDindimaNoch keine Bewertungen
- Anglo Project Way RD 01 - WBS Structure Guideline PDFDokument16 SeitenAnglo Project Way RD 01 - WBS Structure Guideline PDFJoséCalderónNoch keine Bewertungen
- John Day, Nav Lock Monolith Repair: 90% P&S Option 1: With Anchor ShaftDokument38 SeitenJohn Day, Nav Lock Monolith Repair: 90% P&S Option 1: With Anchor Shaftodunze1Noch keine Bewertungen
- Measuring Project Progress - 6 Methods You Should KnowDokument4 SeitenMeasuring Project Progress - 6 Methods You Should KnowlexloxNoch keine Bewertungen
- 2010PalisadeConf MichaelBrink ScheduleRiskAnalysisDokument35 Seiten2010PalisadeConf MichaelBrink ScheduleRiskAnalysisajayikayodeNoch keine Bewertungen
- Saipem Leighton Gorgon Consortium - Gorgon Jobs - Official Recruitment Site For The Gorgon ProjectDokument2 SeitenSaipem Leighton Gorgon Consortium - Gorgon Jobs - Official Recruitment Site For The Gorgon ProjectKevinNoch keine Bewertungen
- J P Kenny BrochureDokument16 SeitenJ P Kenny BrochurechinemeikeNoch keine Bewertungen
- PETROM Asset IntegrityDokument18 SeitenPETROM Asset Integrityghostforever0Noch keine Bewertungen
- AWP WFP презентация БРИКСDokument12 SeitenAWP WFP презентация БРИКСМаксим ГришинNoch keine Bewertungen
- Impacted As-Planned Analysis Topic 6Dokument13 SeitenImpacted As-Planned Analysis Topic 6Ahmed MoubarkNoch keine Bewertungen
- Using PDRI For Project Risk ManagementDokument9 SeitenUsing PDRI For Project Risk Management4jawwy markme026Noch keine Bewertungen
- Long Intl CPM Constr Scheduling With Asta PowerprojectDokument16 SeitenLong Intl CPM Constr Scheduling With Asta PowerprojectTomasz WiatrNoch keine Bewertungen
- Overview On PVSystDokument10 SeitenOverview On PVSystpreeti kumari sahuNoch keine Bewertungen
- When You Are Finished Working Through This Tutorial, Your Model Will Look Similar To The FollowingDokument9 SeitenWhen You Are Finished Working Through This Tutorial, Your Model Will Look Similar To The FollowingShrinal BhattNoch keine Bewertungen
- (Eng) Tutorial Parametric Input 2009.0.1Dokument27 Seiten(Eng) Tutorial Parametric Input 2009.0.1Olesea NesterencoNoch keine Bewertungen
- ASM-HEMT GaN RF Extraction Demo GuideDokument58 SeitenASM-HEMT GaN RF Extraction Demo GuiderexNoch keine Bewertungen
- Alberta Fires Appeal#1076584578544241418476023Dokument1 SeiteAlberta Fires Appeal#1076584578544241418476023cadvis2kNoch keine Bewertungen
- 1 ITTO AsadDokument12 Seiten1 ITTO Asadkareem3456Noch keine Bewertungen
- Understanding & Using Cells Object in VBADokument5 SeitenUnderstanding & Using Cells Object in VBAcadvis2kNoch keine Bewertungen
- Design ProcessDokument17 SeitenDesign Processcadvis2kNoch keine Bewertungen
- Project Risks Analysis: Sensitivity Analysis and CorrelationsDokument11 SeitenProject Risks Analysis: Sensitivity Analysis and Correlationscadvis2kNoch keine Bewertungen
- When Risk Not RiskDokument2 SeitenWhen Risk Not Riskcadvis2kNoch keine Bewertungen
- Pearl PirateDokument185 SeitenPearl PirateSyed Adnan Hussain Zaidi100% (1)
- Pipeline Route Seection - ImportantDokument10 SeitenPipeline Route Seection - Importantcadvis2kNoch keine Bewertungen
- Whmis TrainingDokument37 SeitenWhmis Trainingcadvis2kNoch keine Bewertungen
- AHS-pipeline Route SelectionDokument11 SeitenAHS-pipeline Route Selectioncadvis2kNoch keine Bewertungen
- Section ViewsDokument5 SeitenSection Viewscadvis2kNoch keine Bewertungen
- Project Risks Analysis: Sensitivity Analysis and CorrelationsDokument11 SeitenProject Risks Analysis: Sensitivity Analysis and Correlationscadvis2kNoch keine Bewertungen
- Resource Loading GuidesDokument26 SeitenResource Loading GuidesNovelyn DomingoNoch keine Bewertungen
- Project Risks Analysis: Sensitivity Analysis and CorrelationsDokument11 SeitenProject Risks Analysis: Sensitivity Analysis and Correlationscadvis2kNoch keine Bewertungen
- Risk DoctorDokument1 SeiteRisk Doctorcadvis2kNoch keine Bewertungen
- ZOPP IntroductionDokument87 SeitenZOPP IntroductionArianne A ZamoraNoch keine Bewertungen
- FC2 Guidance and Information For ADokument25 SeitenFC2 Guidance and Information For Acadvis2kNoch keine Bewertungen
- FC2 Guidance and Information For ADokument25 SeitenFC2 Guidance and Information For Acadvis2kNoch keine Bewertungen
- Resource Loading GuidesDokument26 SeitenResource Loading GuidesNovelyn DomingoNoch keine Bewertungen
- Project Risks Analysis: Sensitivity Analysis and CorrelationsDokument11 SeitenProject Risks Analysis: Sensitivity Analysis and Correlationscadvis2kNoch keine Bewertungen
- eDokument67 SeiteneST KnightNoch keine Bewertungen
- Resource Loading GuidesDokument26 SeitenResource Loading GuidesNovelyn DomingoNoch keine Bewertungen
- Risk Factor Analysis - A New Qualitative Risk Management ToolDokument5 SeitenRisk Factor Analysis - A New Qualitative Risk Management ToolNishant BhatiaNoch keine Bewertungen
- Risk Analysis For Large Engineering ProjectsDokument23 SeitenRisk Analysis For Large Engineering Projectscadvis2kNoch keine Bewertungen
- Contoh Text BiographyDokument2 SeitenContoh Text BiographySendi Aditya SabrinaNoch keine Bewertungen
- Variabel ModeratDokument26 SeitenVariabel ModeratraudhahNoch keine Bewertungen
- 02 - Derivation of Diffusivity Equation - Liquid CartesianDokument5 Seiten02 - Derivation of Diffusivity Equation - Liquid CartesianHassan AmerNoch keine Bewertungen
- 04 - EGC3173 - EGC3113 - Selection StructuresDokument34 Seiten04 - EGC3173 - EGC3113 - Selection StructuresLudik CarvalhoNoch keine Bewertungen
- Projek RC 1Dokument5 SeitenProjek RC 1Hani BarjokNoch keine Bewertungen
- 2023 Key Stage 2 Mathematics Braille Transcript Paper 1 ArithmeticDokument8 Seiten2023 Key Stage 2 Mathematics Braille Transcript Paper 1 ArithmeticMini WorldNoch keine Bewertungen
- Ee050-4-2-Re1 - Final Exam - Apu2f2008pe - QPDokument8 SeitenEe050-4-2-Re1 - Final Exam - Apu2f2008pe - QPabdilrhman sulimanNoch keine Bewertungen
- University of Huddersfield Repository: Original CitationDokument45 SeitenUniversity of Huddersfield Repository: Original CitationVu HungNoch keine Bewertungen
- Lesson Plan MathDokument7 SeitenLesson Plan MathSERAD, WILMA LOUISENoch keine Bewertungen
- Noise Attenuation TechniquesDokument2 SeitenNoise Attenuation TechniquesadobiNoch keine Bewertungen
- CHE-221: Fluid Mechanics-I: Dr. Zaib JahanDokument10 SeitenCHE-221: Fluid Mechanics-I: Dr. Zaib JahanBilal JuttNoch keine Bewertungen
- Analysis of Time of Collapse of Steel Columns Exposed T o FireDokument12 SeitenAnalysis of Time of Collapse of Steel Columns Exposed T o FireMurali Krishna Reddy ArikatlaNoch keine Bewertungen
- Disc Springs - Schnorr Handbook (2008)Dokument151 SeitenDisc Springs - Schnorr Handbook (2008)RMLNoch keine Bewertungen
- Design of Experiments: Lecture 1: Introduction (CH 1 DAE) Nitin Padhiyar IIT - GandhinagarDokument9 SeitenDesign of Experiments: Lecture 1: Introduction (CH 1 DAE) Nitin Padhiyar IIT - GandhinagarShouharda GhoshNoch keine Bewertungen
- CSE Lecture 2-UWE PDFDokument4 SeitenCSE Lecture 2-UWE PDFSafwan NasirNoch keine Bewertungen
- Excercise 15.10 12.6Dokument8 SeitenExcercise 15.10 12.6Kogi JeyaNoch keine Bewertungen
- A Parametric Representation of Ruled Surfaces: University College London, United KingdomDokument14 SeitenA Parametric Representation of Ruled Surfaces: University College London, United KingdomRITWIK KULKARNI (B15ME033)Noch keine Bewertungen
- Business Research Methods: Unit 3 Scaling & Measurement TechniquesDokument45 SeitenBusiness Research Methods: Unit 3 Scaling & Measurement TechniquesShreya DikshitNoch keine Bewertungen
- CCDokument4 SeitenCCferdi tayfunNoch keine Bewertungen
- Engineering Maths Curr3Dokument3 SeitenEngineering Maths Curr3Musa MohammedNoch keine Bewertungen
- 5th MathsDokument6 Seiten5th MathsMaricruz CuevasNoch keine Bewertungen
- From Monopoles To Textures: A Survey of Topological Defects in Cosmological Quantum Field TheoryDokument7 SeitenFrom Monopoles To Textures: A Survey of Topological Defects in Cosmological Quantum Field TheoryDamian SowinskiNoch keine Bewertungen
- Sciencedirect Sciencedirect SciencedirectDokument8 SeitenSciencedirect Sciencedirect SciencedirectÖğr. Gör. Yasin BEKTAŞNoch keine Bewertungen
- Infocad Ifc ManualDokument8 SeitenInfocad Ifc ManualMarian DragosNoch keine Bewertungen