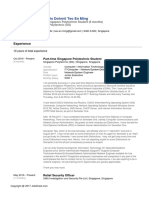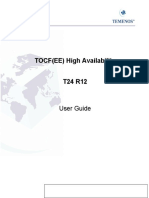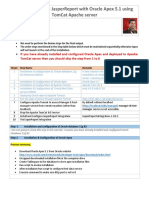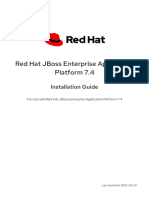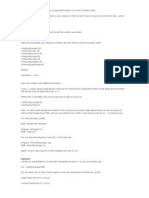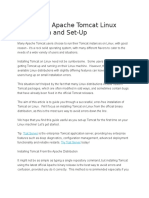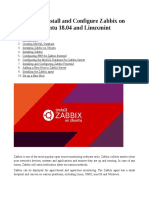Beruflich Dokumente
Kultur Dokumente
1CRM 7.5 Implementation Guide
Hochgeladen von
Joel SalvanCopyright
Verfügbare Formate
Dieses Dokument teilen
Dokument teilen oder einbetten
Stufen Sie dieses Dokument als nützlich ein?
Sind diese Inhalte unangemessen?
Dieses Dokument meldenCopyright:
Verfügbare Formate
1CRM 7.5 Implementation Guide
Hochgeladen von
Joel SalvanCopyright:
Verfügbare Formate
1CRM System 7.
5 Implementation Guide
Your complete guide to implementing, installing, administering and customizing the
1CRM Customer Relationship and Business Management (CRBM) System.
From identifying your business CRM needs, through installing 1CRM on a Linux,
Windows, Mac or Azure Cloud server, to the initial and ongoing administration of your
1CRM system, this guide takes you step by step through the implementation process.
Version 7.5, June, 2014. This document is subject to change without notice.
Disclaimer
While every effort has been made to ensure the accuracy and completeness of information included in this document, no
guarantee is given, or responsibility taken, by 1CRM Corp. for errors and omissions.
Copyright 2004-2014 1CRM Corp.
688 Falkland Road
Victoria, British Columbia
Canada V8S 4L5
www.1crm.com
1CRM, Personality Pack, CRMSync and info@hand are trademarks of 1CRM Corp.
Navigating This Guide:
This Guide has been designed to be helpful both as a printed document, and as an
electronic document accessed on your computer screen. If you are accessing it via
a PDF viewer such as Acrobat Reader or Mac Preview, please notice:
1. The Table of Contents entries are all live hyperlinked to the pages to which
they refer.
2. At the top of each page there is a link back to the start of the Table of
Contents.
3. Be sure to use the search feature of your PDF reader.
1CRM System 7.5 Implementation Guide
1CRM System 7.5 Implementation Guide Page 2
Table of Contents
......................................................................................................... 1.0 Welcome 7
.............................................................................................. 1.1 About this Guide 7
........................................................................ 1.2 Who Should Read this Guide? 8
............................................................................... 1.3 Additional Documentation 8
........................................................... 2 Implementing 1CRM in Your Business 9
............................................... 2.1 Identifying the CRM Needs of Your Business 10
.................................................................... 2.2 Setting the Scope of Your CRM 11
........................................................................................................ 2.2.1 Accounts and Contacts 11
........................................ 2.2.2 Tracking Targets, Leads, Accounts, Contacts and Opportunities 11
......................................................................................................... 2.2.3 Salesforce Automation 13
.................................................................................................. 2.2.4 Tracking the Sales Pipeline 14
.................................................................. 2.2.5 Tracking Service Cases and Support Contracts 14
....................................................................................... 2.2.6 Corporate Calendar Management 15
................................................................................................................... 2.2.7 Corporate Email 15
............................................................................................................. 2.2.8 Corporate Directory 17
........................................................................................................ 2.2.9 Interface Consolidation 17
........................................................................................................ 2.2.10 Document Repository 18
...................................... 2.3 Business Models and Their Specific Requirements 18
........................................................................................................................ 2.3.1 B2B or B2C? 18
.......................................................................................................... 2.3.2 Products or Services? 19
.................... 2.3.3 Average Transaction Value, Sales Cycle, and the Recurring Business Model 19
................................................................................................ 2.3.4 Location, Location, Location 20
............................................................................ 2.3.5 Size Does Matter: Two or Two Hundred? 21
............................................................................................................. 2.3.6 International Needs 22
.................... 2.4 How Do I Make Shrink-Wrapped Software Suit My Business? 22
......................................... 2.5 Key Steps to a Successful CRM Implementation 24
............................................................................................... 2.5.1 Planning the Implementation 25
........................................................................................................ 2.5.2 Some Common Pitfalls 26
......................................................................................................... 2.5.3 It Takes a Team to Win 27
............................................................................ 2.5.4 Setting Project Goals and Specifications 28
............................................................................... 2.5.5 Selecting a CRM Development Partner 28
........................................................................................................... 2.5.6 System Development 29
..................................................................................................................... 2.5.7 Data Migration 29
......................................................................................................................... 2.5.8 Pilot Testing 30
.................................................................................................. 2.5.9 The CRM Training Process 30
..................................................................................................... 2.5.10 CRM Training Materials 32
..................................................................................... 2.5.11 Going Live: Stepwise Introduction 36
.......................................................................... 2.5.12 Continuous Feedback and Enhancement 36
................................................................................ 2.6 Deployment Alternatives 36
............................................................. 2.6.1 Making An Informed Choice of Deployment Option 38
................................................................................. 2.6.2 Choosing a Server Operating System 38
....................................................................................... 2.6.3 Web-Based Application Platforms 39
................................................................................................ 2.6.4 LAMP vs. WAMP vs: MAMP 40
........................................................................................ 2.6.5 Specifying Your Server Hardware 40
................................................................................... 2.6.6 Backup and Security Considerations 43
.................................................................................................................... 2.6.7 Server Security 43
............................................................ 2.6.8 Bandwidth Capacity and Reliability Considerations 44
.................................................... 2.7 Customer Centric Business Management 46
................................................................... 3 Installing 1CRM on Fedora Core 47
Table of Contents
Table of Contents Page 3
Table of Contents
.................................................................. 3.1 Linux Server Reference Platform 47
.............................................................................................. 3.2 Getting Started 47
......................................................................... 3.3 Install Fedora Core 17 Linux 48
................................................................................... 3.4 Test Apache and PHP 50
........................................................................................... 3.5 Configure php.ini 50
................................................................................................. 3.6 Install 1CRM 52
....................................................................... 3.7 Configure Installation Settings 64
......................................................................... 3.8 Linux Server Software Stack 65
................................................... 4 Installing 1CRM on Windows Server 2012 66
............................................................ 4.1 Windows Server Reference Platform 66
.................................................................................. 4.2 Installing WampServer 66
.............................................................................................. 4.3 Configure PHP 72
................................................................................... 4.4 Test Apache and PHP 74
................................................................................................. 4.5 Install 1CRM 75
....................................................................... 4.6 Configure Installation Settings 87
................................................................... 4.7 Windows Server Software Stack 87
.......................................... 5 Installing 1CRM on OS X Mountain Lion Server 89
.................................................................. 5.1 OS X Server Reference Platform 89
.............................................................................................. 5.2 Getting Started 89
...................................................................... 5.3 Configure the MySQL Service 92
................................................................. 5.4 Configure Apache & Enable PHP 95
......................................................... 5.5 Add the IMAP & APC Modules to PHP 96
................................................................................... 5.6 Test Apache and PHP 97
......................................................................................... 5.7 Configure php.ini 100
................................................................................................ 5.8 Install 1CRM 103
..................................................................... 5.9 Configure Installation Settings 114
..................................................................... 5.10 OS X Server Software Stack 115
................................................................. 6 Installing 1CRM on Azure Cloud 116
................................................................ 6.1 Azure Cloud Reference Platform 116
............................................................................................ 6.2 Getting Started 116
...................................................... 6.3 Create the CentOS 6.3 Virtual Machine 117
......................................................................................... 6.4 Configure php.ini 124
................................................................................................ 6.5 Install 1CRM 126
..................................................................... 6.6 Configure Installation Settings 137
........................................................ 6.7 Azure Cloud - CentOS Software Stack 138
................................................................................ 7 System Administration 139
........................................................................................... 7.1 System Settings 142
Table of Contents
Table of Contents Page 4
Table of Contents
............................................................................ 7.1.1 System Settings: Company Information 142
..................................................................................... 7.1.2 System Settings: System Settings 144
............................................................................................... 7.1.3 System Settings: Scheduler 147
.............................................................................................. 7.1.4 System Settings: Currencies 148
...................................................................................... 7.1.5 System Settings: Locale Settings 148
................................................................................. 7.1.6 System Settings: License & Support 150
.................................................................................. 7.2 System Support Tools 152
................................................................................. 7.2.1 System Support Tools: Maintenance 152
.................................................................... 7.2.2 System Support Tools: Backup Management 154
........................................................... 7.2.3 System Support Tools: Upgrades & Customization 158
.............................................................................. 7.2.4 System Support Tools: Diagnostic Tool 162
.......................................................................... 7.2.5 System Support Tools: View System Log 163
................................................................. 7.2.6 System Support Tools: Manage Imported Data 163
........................................................................................................... 7.3 Users 165
.................................................................................................. 7.3.1 Users: User Management 165
............................................................................... 7.3.2 Users: Data Access Control Overview 165
.................................................................................................. 7.3.3 Users: Role Management 166
................................................................................................. 7.3.4 Users: Team Management 171
.......................................................................................................... 7.3.5 Users: Service Skills 172
......................................................................................... 7.3.6 Users: Access Control Settings 172
.............................................................................. 7.3.7 Users: Data Access Control Examples 173
........................................................................................................... 7.4 Email 174
................................................................................... 7.4.1 Email: Email & Notification Settings 174
............................................................................................. 7.4.2 Email: Manage Email Queue 175
......................................................................................... 7.4.3 Email: System Email Templates 175
........................................................................................................ 7.4.4 Email: Group Inboxes 176
............................................................................................... 7.4.5 Email: Group Email Folders 177
.......................................................................................................... 7.5 Studio 177
...................................................................................................................... 7.5.1 Layout Editor 177
.......................................................................................................... 7.5.2 Custom Fields Editor 181
............................................................................................................... 7.5.3 Dropdowns Editor 182
....................................................................................................... 7.5.4 Smart List Tab Sharing 183
................................................................................................................ 7.5.5 Studio: Workflow 183
............................................................................................ 7.5.6 Studio: Configure Group Tabs 185
.......................................................................................... 7.5.7 Studio: Configure Module Tabs 185
............................................................................................ 7.5.8 Studio: Rename Module Tabs 186
................................................................................................................ 7.5.9 Studio: Websites 186
.......................................................... 7.5.10 Studio: Module Designer (Enterprise Edition Only) 186
..................................................... 7.5.11 Studio: PDF Form Designer (Enterprise Edition Only) 192
....................................................................................... 7.6 Quotes & Invoices 196
......................................................................................... 7.7 Activities Support 196
.............................................................................................................. 7.7.1 Forum Categories 196
....................................................................................................................... 7.7.2 News Feeds 197
.......................................................................................................................... 7.7.3 Resources 197
......................................................................................... 7.8 Scheduler Setup 198
.................................................................... 7.9 Spell Checker Reconfiguration 199
.............................. 7.10 Calendar Information: Sharing Free/Busy Information 200
..................................................................... 8.0 Information Import & Export 201
........................................................ 8.1 Full CRM Migration: Database Import 202
Table of Contents
Table of Contents Page 5
Table of Contents
............................................................ 8.2 Importing Just Accounts & Contacts 204
.................................................... 8.2.1 Export Contacts from Your Current Contact Manager! 204
............................................................................................................. 8.2.2 Import Accounts! 204
.............................................................................................................. 8.2.3 Import Contacts! 206
................................................................. 8.3 Importing Leads & Opportunities 206
................................................................. 8.4 Importing Product Catalog Data 207
.................................................................................. 8.5 Exporting Information 207
.................................................................... 9.0 Frequently Asked Questions 208
Table of Contents
Table of Contents Page 6
Table of Contents
1.0 Welcome
Thank you for using the 1CRM Customer Relationship and Business Management (CRBM) System
from 1CRM Corp. 1CRM is designed to help you enable your organization to efficiently collect and
maintain information which is crucial to many aspects of your business. The 1CRM system:
Provides integrated management of corporate information on customer accounts and
contacts, sales leads and opportunities, plus activities such as calls, meetings, and assigned
tasks.
Offers a Product Catalog, plus the ability to create Quotations, Sales Orders and Invoices
using products from the Catalog. Incoming Payments may be received and allocated against
invoices, and the system can produce PDF documents for Quotes, Sales Orders, Invoices,
Receipts, and Statements. Purchase Orders may also be created, and Outgoing Payments
recorded against them.
Tracks financial performance of current projects, and organises a history of all project-related
documents, status reports and activities. It also provides information about resource
utilisation on projects.
Supports inbound and outbound email, enables sharing of business documents from HR
policies to price lists, manages a photographic staff directory, and organises a calendar of
scheduled activities.
Offers a series of graphical Dashboards to track your sales pipeline, the most successful
lead sources, service statistics, the costs and revenues from ongoing projects, and key
financial metrics.
Includes a free Self-Service Portal and eStore for 24/7 sales and service support of your
customers and sales channel partners.
Includes 1CRM Mobile Access and Telephony Integration.
Offers an optional 1CRM Finance for QuickBooks add-on, which is an advanced integration
of the QuickBooks accounting system with 1CRM, via the QuickBooks Web Connector from
Intuit Inc.
Most importantly, the system seamlessly blends all of these capabilities into an intuitive and friendly
tabbed interface.
1.1 About this Guide
This guide is written for those individuals tasked with implementing the 1CRM System. It is current
with the details of operation for 1CRM System 7.5. It is designed to deal with implementation topics,
issues and choices, to instruct technically capable individuals in the installation of 1CRM on a Linux,
Mac OS X or Windows server, or the Windows Azure Cloud, and to provide details of how to
administer the 1CRM system on an ongoing basis.
Readers are required to be familiar with the use of a personal computer, and Internet browser
software such as Microsoft Internet Explorer or Mozilla Firefox, as well as having a basic familiarity
with the Linux, OS X or Windows Server operating systems, and database principles.
Table of Contents
Section 1: Welcome Page 7
Table of Contents
1.2 Who Should Read this Guide?
This 1CRM Implementation Guide is intended for system administration personnel who need to
install and configure the system as part of its initial implementation, or who need to manage the
system and its users on an ongoing basis. It is also meant for business managers who must guide
the implementation of the 1CRM System.
It is not intended for conventional users who wish to record and track company activities and
outcomes those topics are dealt with in the 1CRM User Guide.
1.3 Additional Documentation
The 1CRM Customer Relationship and Business Management (CRBM) system offers this
documentation for the installation and use of its various components:
1CRM CRBM System 7.5 User Guide;
1CRM CRBM System 7.5 Implementation Guide;
1CRM CRBM System 7.5 Developer Guide;
1CRM Self-Service Portal & eStore 3.9 User Guide;
1CRM Self-Service Portal & eStore 3.9 Installation Guide;
1CRM Finance for QuickBooks Implementation Guide;
Table of Contents
Section 1: Welcome Page 8
Table of Contents
2 Implementing 1CRM in Your
Business
A CRM system is to some extent, a groupware application for managing your business. Groupware is
a term used to describe computer software designed to help a group of people work together
cooperatively. As such, a CRM helps everyone in the business (especially all those in direct contact
with customers) to know the historical and planned activities of the business which involve(d) a
specific customer. This is clearly very useful to avoid miscommunications with the client resulting
from lack of communication within the business. Everyone in the business can record all of their
interactions with a client, helping all their co-workers understand the current state of any issues,
sales opportunities, and so on.
Even more importantly, a CRM records all new business leads, and keeps track of promising
qualified leads as specific opportunities. These opportunities are recorded with an expected date on
which the business will be closed, the current stage of the sales cycle for this opportunity, and the
percentage likelihood of closing the business currently assigned to this opportunity.
This information, aggregated across the business, provides a clear view of the organizations sales
pipeline. Visual charts of this information are typically live-linked, making it easy to drill down to
view the individual data items which were aggregated to build the chart. Classification of
opportunities by sales person, by lead source, or by expected close date is a simple activity, easily
performed and fantastically informative.
A properly implemented CRM, used by all customer-facing staff, will help you track the sales
performance of your business more closely with less work. It will also help you see the future more
clearly, and plan more effectively.
Just as the customer is the focus that ties together all business activity, your CRM can be the
business tool that ties together all your business information, particularly with custom integration into
other business systems such as your public web site, and the creation of new customer self-service
web sites for building orders, creating and reviewing service cases, and managing their own
information profile.
Another key area in which a CRM can help greatly is in customer communications. After all, a CRM
knows who all your customers are, is connected to the Internet, holds all your key marketing
documents in it, and can typically send and receive email. For sending out customer newsletters on a
monthly or quarterly basis, for selecting only those customers who have purchased specific products,
or for keeping track of any customers who have indicated they do not want to receive marketing
emails, there are few things as useful as a CRM.
These powerful capabilities add up to make big changes at most businesses where they are
adopted:
Sales are increased by: Using the new marketing communications capabilities.
Costs are reduced by: Only typing in information once.
Costs are reduced by: Automatically sharing information with everyone instantly.
Costs are reduced by: Everyone in the business knowing right away where to find
information, without wasting time looking for it.
Customers are happier: Dealing with employees who now seem to know more about
them and whats going on in their account.
The business is managed better: Sales pipelines are better understood.
The business is managed better: The most productive lead sources and sales staff are
clearly identified.
1CRM System 7.5 Implementation Guide
Section 2: Implementing 1CRM in Your Business Page 9
Table of Contents
The business is managed better: Any business downturn is visible well before it
represents a commercial risk to the business.
2.1 Identifying the CRM Needs of Your
Business
There are many high-level characteristics of a business that cause one business to have very
different CRM requirements from another. These include:
The Business Model One location, or many? Franchises? Regional Sales Offices?
Products or services? High or low unit sales value?
The Customers Where are they? Who are they - businesses or individuals?
The Scale How many employees 2? 25? 50? 100? 200?
The International Needs Multiple language support? Date format? Currency format?
Compensating and adjusting appropriately for these varying requirements will make the difference
between a CRM that suits your needs, and is quickly embraced and adopted, and a CRM that never
feels like a good fit, and quickly falls into disuse and is abandoned.
To genuinely understand why a CRM typically needs some measure of customization to become a
truly effective tool within an organization, we need only examine what it is that a CRM is meant to
accomplish. Some basic CRM functions include:
Salesforce automation including lead capture, and the promotion of leads to
Opportunities.
Opportunity tracking with sales stages and percentage likelihood.
Sales pipeline tracking, with graphical charts that offer drill-down from the bar or
segment of the chart to the data that underlies it.
Lead source analysis of sales and opportunities.
Service case tracking, and other service/support capabilities such as tracking software
bugs, building and maintaining a knowledge base, and managing support contract
renewals.
Corporate calendar management, for arranging meetings.
Corporate directory, for contacting fellow employees.
Interface consolidation, bringing into the CRM environment additional everyday needs in
order to make a company web site that employees can live in including news feeds,
views of financial metrics, integration of external web links and applications, and
integrated web-based email.
Document management and revision control, for managing and retaining reference
copies of important corporate documents.
To be an effective tool, a CRM must perform all of these functions within an intuitive and easy to use
graphical interface, be available at all times, and be accessible using a wide variety of devices.
Depending on the nature of your business, some additional more advanced capabilities that may be
usefully included within your CRM are:
Project tracking and management;
Management of e-marketing campaigns;
Advanced report generation;
Definition of sales teams and territories, to manage information sharing, and track sales
performance by territory.
Integrated views of financial metrics and performance.
1CRM System 7.5 Implementation Guide
Section 2: Implementing 1CRM in Your Business Page 10
Table of Contents
Product catalog management, and tracking sales inventory, corporate assets, and client
products covered by support contracts.
Creation of client quotations and/or invoices, bills, purchase orders, and other
documents associated with order management.
2.2 Setting the Scope of Your CRM
As you approach the process of implementing a CRM within your business, one of the more
important decisions you must make is the application scope of your CRM. You must make a high-
level choice as to your philosophy about your CRM are you using it uniquely to manage the sales
process, or do you see it having a major role in your overall approach to business management?
You need to examine the lists of capabilities above, and decide which of these you will implement in
the CRM for your business at least for the initial implementation phase.
To help you sort through these topics, and help you make better informed choices, they are explained
here in greater detail with an emphasis on the kinds of choices, customizations, and variations
commonly seen in smaller businesses.
Deciding which of the basic application areas to include in your CRM implementation is the first stage
of identifying the set of customizations your CRM installation will require. Later on we will discuss in
detail how to actually perform many customizations to your 1CRM installation using the Studio
feature available to system administrators, but for now our task is merely to identify the areas of the
application which are most likely to require customization, based on the nature and needs of your
business.
Beyond the basic CRM capabilities are the more advanced functions such as project management,
advanced report generation, e-Marketing, managing a product catalog and asset register, and
generating quotes and invoices. While 1CRM lets you do all these things, for now we will just go over
the initial list of standard capabilities.
2.2.1 Accounts and Contacts
At its fundamentals, a CRM captures information about your accounts, and the contacts you have at
those accounts. By accounts, we mean the complete set of other firms you do business with
partners, suppliers, and customers.
This much is true of CRM use at most businesses, but even this basic capability needs modification
at many firms. Some firms focus much more on contacts, as they sell to individuals, while others
focus almost uniquely on accounts, as they sell only to businesses. Many firms go to the extreme of
having a CRM which does not show both accounts and contacts in the navigation system, but
instead has only one or the other. Others choose always to show both at once.
To resolve these differences, clearly it would be useful for the CRM to have the ability to remove
unwanted functions, or types of data, from the user interface. The good news is that nowadays, most
quality CRMs include this capability and certainly 1CRM does.
2.2.2 Tracking Targets, Leads, Accounts, Contacts and
Opportunities
The next major differentiator between firms and their associated CRM implementations lies in the
area of targets, leads, accounts, contacts and opportunities. Targets, leads and contacts are all types
of information in a CRM which represent people you hope to sell to, but at increasing (from targets to
1CRM System 7.5 Implementation Guide
Section 2: Implementing 1CRM in Your Business Page 11
Table of Contents
contacts) stages of maturity of the data and of the relationship. There are two common business
models:
In one business model, the company frequently purchases lists of Targets. These are potential
clients, but very little is really known about them. By operating a variety of different types of
marketing campaigns, such as email or tele-marketing campaigns, these targets are qualified. Does
the contact information for them actually work? Do they have any interest in any product or service
offered by your organization? If so they can be promoted to being a qualified lead. If not, they can be
marked as such, and either discarded, or at least put to one side for now, for potential recycling into
another campaign.
Note that one key consideration for targets is that the quality of data is typically not up to the level
you will want for leads and contacts. Only when the accuracy of target data has been established
and verified should it be considered for inclusion in lead and contact data.
In this business model, the next step is to have relatively more skilled and senior sales staff contact
these qualified leads, and try to convert them to clients. During that process, if things go well there
will develop a need to prepare a quotation for this potential client, and a need to document an
opportunity to make a sale with them. In 1CRM, as in many CRMs, this is the users cue to convert
the lead into an account and a contact, and potentially create an opportunity as well. The potential
client is still not a customer yet, but they are close to becoming a customer, and need to have the
account and contact records created for them in order to associate either an opportunity or quote
with them.
This highlights two key principals of most CRMs:
1. Targets and leads are unified records that contain early stage client information. They
contain information about both a person and the company for which they work. The company
name is just another text field on the record, an attribute of the person - not a full account
record of its own.
A contact record on the other hand has no company information in it, it is just related to an
account record which has all the company name and address information in it. This is
consistent with the fact that most CRMs are account-centric, with everything that is important
happening to an account. Most other types of information need an account to be related to
them to tie them into the overall CRM data model.
2. The two activities that typically cause a lead to be converted to a contact and an account are
preparing a quote, and documenting an opportunity. Quotes and opportunities both need an
account to which they are related, and leads do not normally have related accounts, so in
order to prepare a quote or document an opportunity, the lead has to be converted or
promoted into a contact with an associated account record.
In this first business model, a company that generates, data mines, or purchases a lot of sales
targets, you need to distinguish between a target, a lead and a contact/account pair. And only the
contact/account pair can have an opportunity associated with it, or a quote prepared for it.
The second business model is a company that does not have a lot of low-level target information to
deal with. It tends to have new clients enter the sales process as well-qualified leads, perhaps from
selling horizontally across existing accounts, or by receiving a lot of web form data from potential
clients themselves. In a company that operates with this business model, you might well prefer to
dispense altogether with the concept of a target, and deal simply with leads, contacts/accounts and
opportunities.
In this simplified business model, it might be useful to be able to customize the CRM user interface
so as to remove any menus or navigation associated with targets. Most good CRM solutions provide
this capability, as does 1CRM.
1CRM System 7.5 Implementation Guide
Section 2: Implementing 1CRM in Your Business Page 12
Table of Contents
Different firms have many different ways of generating leads: from a form on an Internet site,
provided by a partner or a supplier, from advertising, by word of mouth referral, and so on. It is
important to track what your most successful lead sources are, to gain the knowledge of where to
focus your marketing efforts. So creating a list within the CRM software of the lead sources your firm
uses is important. And then with each new lead, it can be characterized as to source by simply
choosing an option from a dropdown box on a screen form.
Populating dropdown boxes with options that are uniquely relevant to your business is a very
common form of CRM customization, and one that is becoming widely supported by mainstream
CRM systems, again including 1CRM.
Another dropdown box whose options often need customizing is the sales stage of an opportunity.
While there are relatively standard industry-accepted terms for the different stages of the sales
process, they can vary quite a bit by the nature of the business involved its size, its customers, and
the length of the typical sales cycle. The list of stages of the sales cycle you intend to track is another
candidate for a customization you may want to make to your CRM.
Related to the sales stage is the percentage likelihood of a sale, ranging from 0% to 100%. Some
organizations pay little attention to the percentage likelihood, and track opportunities based on sales
stage. Other organizations do just the opposite and rank opportunities by percentage likelihood,
paying little attention to the sales stage. And some track both. You need to decide which is important
to you, and make sure that the list of opportunities and the charts of sales in the pipeline present that
information, and give you the ability to filter and focus on opportunities based on that information.
2.2.3 Salesforce Automation
One very important productivity tool that a CRM can provide is often referred to as salesforce
automation. While this can include such functions as the dashboard, dealt with in the next section on
sales pipeline, at its fundamentals salesforce automation is an automated flow of sales leads into the
CRM, their conversion into contacts, accounts and opportunities, and their tracking to a successful or
unsuccessful conclusion. Included in this are such features as:
Lead capture from a public web site, or from partners
Conversion of a lead to a account with a related contact and opportunity once the lead
has been qualified
Automatic email notifications to sales people when a new lead or opportunity is assigned
to them
The tracking of current and historical account activities against both contact and account
records
The association of key documents to accounts and contacts, such as proposals,
contracts and agreements, and marketing collateral
Automated lead capture into your CRM from a lead form on your public web site, or from leads sent
to you from a supplier or other partner, is a key productivity improvement. If you have a current
supply of sales leads, you should identify how to automate their entry into your CRM. Many CRMs,
such as 1CRM, have a SOAP-based (Simple Object Access Protocol) web service to which external
systems can be linked in order to pass on lead data. If you do not have a current supply of sales
leads, perhaps you should create a lead form on your public web site, and devise a strategy for
driving traffic to your web site.
Once a lead has been qualified as a genuine sales opportunity, it needs to be re-classified as an
account with a related contact and opportunity within the CRM system. Most CRMs (including 1CRM)
have the ability to convert a lead into an account/contact pair, with the option of creating a related
opportunity (and perhaps even the first appointment) at the same time.
Your CRM system will be connected to the Internet, and will have an email system available to it.
Because of this, it has the capability to automatically email salespeople when they are assigned a
1CRM System 7.5 Implementation Guide
Section 2: Implementing 1CRM in Your Business Page 13
Table of Contents
new lead or opportunity. Typically your CRM (as does 1CRM) will let you enable or disable this
automated notification system, and you will need to decide if your CRM will use it or not.
2.2.4 Tracking the Sales Pipeline
Each opportunity in a CRM system has an expected sales value, and an expected closing date.
Adding this information up across all the opportunities in the system produces a prediction of the
future sales of the business, known as the sales pipeline.
The sales pipeline is a key tool for anyone managing a smaller business. Usually a smaller business
has more limited financial resources to buffer them from a downturn in business, making it that much
more important to be able to detect a negative sales trend at the earliest possible moment.
Like most software designed to summarize financial activity for management personnel (known as
Executive Information Systems EIS, or Decision Support software, or Business Intelligence
software BI software), most CRMs (including 1CRM) present the sales pipeline in a graphical chart
form, frequently with the ability to highlight some portion of the chart and drill down to the source
data that underlies that portion of the chart.
A series of charts which support sales and business management functions is often called a
dashboard, or a digital dashboard and can be a powerful tool for ensuring that sales are on track in
the coming months, and diagnosing and uncovering shortcomings in the sales process, product
features, pricing, and personnel.
A fundamental choice has to be made when presenting the sales pipeline, and that is whether or not
to discount the opportunities in the pipeline by the percentage likelihood of their closing. Should a
$100,000 opportunity which is 25% likely to close in June be counted as $25,000 in June, or
$100,000? Both practices are very common, and only you can decide which behavior you feel is
correct for your business.
2.2.5 Tracking Service Cases and Support Contracts
Most CRMs, including 1CRM, offer at least basic customer service and support features. Some of the
capabilities typically offered include:
Case Management: A service incident, trouble ticket, or case (different systems and
industries use different terminology) can be created with a date/time stamp, contact
information for the customer reporting the issue, and a description of the nature of the
problem. If a potentially defective product is involved, the type or model of the product
and the serial number of the unit may be tracked. Similarly there may be a related
service contract.
Software Bug Tracking: If a service case involves a defect or issue in some customer
software system (yes, this is only going to happen if your business is involved in
creating, or supporting, computer software programs) then a bug report is created, and it
will note the software product involved, its revision, the nature of the issue (bug or
desired enhancement). It will also track the status of the issue, who is assigned its
resolution, and will record the eventual disposition of the issue.
Service Contract Management: Service Contracts are often tracked using a model of a
master agreement for each account, with any number of sub-contracts per master
agreement. Each sub-contract may have related to it any number of customer assets
being supported. And each sub-contract, and asset, will have a service incident history
associated with it, to track the case history by item of equipment, and by sub-contract. A
mechanism usually exists to remind account managers when service contracts are
nearing their renewal dates, so that a proposal for the renewal may be prepared and
sent to the customer.
1CRM System 7.5 Implementation Guide
Section 2: Implementing 1CRM in Your Business Page 14
Table of Contents
Not every business needs these service and support features. You will need to identify what your
business requires in the service and support area, and decide if the standard features are a good fit
for you, if some need to be hidden as they are not required, or if some extended capabilities need to
be custom-built for you. This area is a frequent source of customization requirements.
2.2.6 Corporate Calendar Management
Your CRM is almost certainly the best place for you to enter all your appointments, meetings,
scheduled calls, and planned tasks all the business activities which have a time and/or date
associated with them. Not only does entering this information in the CRM help to associate the
activities with the related accounts and contacts, helping to generate accurate account history, but
the CRM provides a groupware environment for scheduling meetings that is aware of the all the
scheduled activities for everyone in the company.
Prior to adopting a CRM, many small and medium businesses use Microsoft Outlook, Outlook
Express, and/or Microsoft Exchange to fulfill their corporate calendaring needs. Other popular
solutions include Lotus Notes, Novell GroupWise and many other groupware products. While Outlook
is a reasonable solution for calendaring for an individual, and Exchange helps to link together
calendars across a business, this solution can never help you to position these activities within the
larger CRM context, and automatically generate and track account history.
If all this talk of Outlook and Exchange, Lotus Notes, Outlook Express, etc.. is all foreign to you
dont worry. They are simply other ways of addressing needs that your CRM will satisfy nicely, and
satisfy more effectively from the perspective of managing relationships with your customers.
Sometimes a counter argument to using a CRM for calendaring is that for many CRMs the
synchronization options for linking the data in smartphones like iPhone, BlackBerry and Windows
Mobile devices to your CRM data can be severely limited or non-existent. If mobile access to
calendar information is important for your firm, check out your synchronization options before making
the move to CRM-based calendaring.
1CRM has the ability to sync its calendar information with Apples iCal, and with the Google calendar,
and frequently one of these options, or solutions like MobileMe for Mac users, can then get your
calendar data onto your mobile device. 1CRM also has a Mobile access feature which provides web
access to 1CRM specifically formatted for iPhone, BlackBerry and other mobile devices. As well the
SyncMe add-on module offers excellent smartphone direct wireless sync to the 1CRM server.
Our recommendation to CRM users is to stop using Outlook and its alternatives for calendaring just
say no! But ultimately you must decide if adopting 1CRM for your corporate calendaring
requirements is an approach that suits your organization and its people.
2.2.7 Corporate Email
How you will manage your corporate email once you add a CRM to your business is a very important
and potentially difficult decision. Some of the considerations are:
Like Calendar information, emails within a separate system like Outlook can never help you
to position the email exchanges within the larger CRM context, or become an easily
accessed part of account history.
Your staff are presumably already using an existing tool to access their email, and may be
unwilling to learn a new system.
You dont want to stuff your CRM with emails. You only want emails to and from clients or
potential clients, not personal emails, and not a lot of the intra-office emails. You only want
emails that are still important and relevant history for each clients current situation. Too
much data in your CRM may create a situation where useful information is hard to come by.
1CRM System 7.5 Implementation Guide
Section 2: Implementing 1CRM in Your Business Page 15
Table of Contents
It can be very handy to send email from within your CRM. From the screen showing details
for a particular client, it is a real time-saver to just click on Compose Email and send off a
short email, knowing it is automatically addressed properly, and automatically becomes a
part of that clients history in the CRM.
CRMs are useful places from which to perform email campaigns as well, as they have all the
right information within them, and youd like to track as part of each clients history which
campaigns they have been exposed to, and track the overall effectiveness of each
campaign.
CRMs are not email servers. You can bog them down if too many people store too many
emails in them. For a typical business with perhaps 50 employees and 1000 clients, you
should aim to keep the number of emails within the CRM below 100,000, and certainly below
200,000. To do this it can be very handy to have some facility in the CRM, as there is in
1CRM, that automatically removes emails when they get to a certain age.
The end result of all these factors is that most commonly, our optimal recommendation for most
businesses up to 250 employees is to adopt the following solution:
1. Users should keep using their current email client for day-to-day email.
2. Link their email client software to their email server using the IMAP protocol.
3. In each users email client, create a folder called CRM. Because of how IMAP works, this will
create a CRM email folder on the email server for that user as well.
4. Every time a user has an email they feel should be filed in the CRM, they drop a copy in the
CRM folder within their email client.
5. Through IMAP, this will put that email in the CRM folder for that user on the email server.
6. Create a 1CRM Monitored Mailbox that retrieves email using IMAP from that email account
for that user - not from folder INBOX, but from folder CRM (this is the key to this approach!).
7. Now - every email that is dropped in the CRM folder in any users email client will turn up in
the CRM automatically - and will be automatically linked to any related Leads, Contacts or
Accounts, as well as to the User that filed it in the CRM.
8. Users are free to use the CRM to send emails to customers. Records of campaign emails
are only kept within the CRM, but to make sure that other individual emails composed within
the CRM and sent to customers are also filed within the users normal email client, the CRM
should be configured to blind copy to the users normal email account every individual email
sent out from the CRM. (1CRM has an Auto-Bcc option you can set to do this.)
9. Finally, you can if you wish add another Monitored Mailbox to monitor your Sent items folder.
If you do, check the box marked This Folder Contains Sent Emails, and select Sent as the
Deliver to Folder. This will bring in to 1CRM all the emails you send using another email
client, correctly mark them as Sent emails, and drop them in your Sent folder in 1CRM.
Implemented properly, this solution addresses every one of the initial considerations for an email
solution, and obviates the need for any messy, administratively intensive, and sometimes unreliable
email client plugins.
While Outlook and ThunderBird email client plugins are available to integrate to 1CRM, we still
strongly recommend the above solution be implemented whenever possible. You will need to
examine your organizations requirements and decide if you are in a position to act on these
recommendations.
For organizations currently using Outlook, there are frequently user concerns about the migration to
the use of a CRM. Outlook can be used for EMail, Calendar, Contact Management, and Task
Management. Our recommendation is that in all cases, Calendar, Contact and Task Management be
transferred by all users into the CRM. Email can (and usually should) remain in Outlook, with the
above scenario implemented.
1CRM System 7.5 Implementation Guide
Section 2: Implementing 1CRM in Your Business Page 16
Table of Contents
One remaining concern is the contacts each user has in their Outlook client - especially the contact
names and email addresses, as this data controls the users ability to send emails easily from
Outlook. There are a few ways to accomplish this:
Use a feature in 1CRM which can export bulk contact data as a block of vCards. This data
can then be imported into the users Outlook client - either one by one using the Outlook
interface, or in bulk using a free tool such as vCard Magic. Existing records can be updated
this way, and this also reliably keeps each users private contact data from entering the CRM,
which can be a problem when using an Outlook plugin.
For organizations currently using Mac computers, users can use the Mail email client and pursue the
same CRM folder strategy as outlined above. The local Mac Calendar can subscribe to the users
calendar in 1CRM, which is a handy feature. Mac clients can also use the bulk vCard export feature
to export bulk contact data to a block of vcards - and then import them into the address book
application, which makes all of them available within Mail as email addresses. So that gives the user
contacts, calendar and email integrated between 1CRM and the Mac client software. (Note that
1CRM also supports the use of the Safari web browser found on the Mac.)
2.2.8 Corporate Directory
If your business has only a handful of employees, then a corporate directory is likely unnecessary,
and you may want to remove it from the user interface of your CRM system.
But as a company grows, and reaches 25, 50, even 100 employees, it gets harder and harder to
remember everyones extension number, their email address, their position, even their face. Even a
smaller business will make good use of a corporate directory if it is spread out across multiple
regional offices.
A corporate directory is a very handy list of everyones contact information, and often (like the one in
1CRM) includes a thumbnail image of them for those situations where you just cant put a name to
the face, or a face to the name.
2.2.9 Interface Consolidation
Interface consolidation refers to a series of tools and techniques used within a CRM to allow
employees to spend much of their day logged in to the CRM, with few business activities not
integrated in some way within the CRM.
Some of the activities and features commonly integrated within a CRM (as they are within 1CRM)
just to reduce the need to jump out of the browser interface to perform miscellaneous business tasks
include:
News feeds (RSS, Atom)
World Weather
Stock Market Info
Integration of external web links and applications
Integrated web-based email
Clearly, by adding in news, email and commonly used external web sites, the CRM becomes an
environment that your employees can live in, one that they can log in to in the morning, and leave up
all day.
You should give some thought to what news headlines sources to include, and what external web
sites to link into your 1CRM implementation.
1CRM System 7.5 Implementation Guide
Section 2: Implementing 1CRM in Your Business Page 17
Table of Contents
2.2.10 Document Repository
A document which is only stored on the hard drive of the PC of one of your employees is not a
company resource. A document which has a copy stored on every hard drive in the company is not
standardized or revision-controlled. In between these two situations is the right answer the
document repository within your CRM system.
Typically your CRM (and 1CRM provides every feature discussed in this section) will let every
employee store documents on the system, and give them a title, a description, a file type, a status
and a revision. Some keywords are also normally entered, to make it easier to find the document.
Unlike your PC, a document repository usually allows the user to update a document with a later
revision, while keeping each previous revision intact in case it is ever required. A documents status
indicates if it is a Draft document, an old archived document, or an Approved current version.
A web-based document repository provides key benefits for any business, allowing all important
business documents medical claim forms, HR policies and guidelines, employee handbook,
designs, specifications, sales collateral, contracts, etc.. to be accessed remotely and downloaded.
A document repository is a vital capability for any business, and you need to decide what sorts of
documents your business needs to store in your CRM, and how to organize them.
2.3 Business Models and Their Specific
Requirements
In the previous section, we looked at many different business activities that can be managed and
tracked by your CRM. We also looked at some of the ways that businesses perform those activities
differently, and why sometimes, your CRM might need to be customized to adapt it to the way your
business does them. In this section, we look at your business itself, and examine the nature of your
business for requirements that might need special handling or customization in the CRM in order for
the CRM to suit your business perfectly.
Businesses vary widely in their fundamental nature. Who do they sell to, and how? What do they sell
a product or a service, and how expensive is it? Where is the business itself located, and does it
have multiple locations? Lets look at some of these distinguishing characteristics of a business, and
see how they affect the CRM needs of a business.
2.3.1 B2B or B2C?
One of the first differentiators in CRM needs is who your customers are. To use acronyms associated
with the worst days of the Dot Com crash at the end of the last millennium, are you a B2B or B2C
business model? Meaning do you sell to individuals (Business to Consumer, or B2C) or to
Businesses (Business to Business, or B2B)?
In a firm with a B2B business model, the typical CRM data model of accounts and contacts is usually
a good fit. In extremes, some firms will prefer to remove menu access to contacts, and focus on the
accounts leaving contacts only as names associated with accounts.
But in a B2C business model, many firms prefer to remove the navigation access to accounts,
leaving a focus on the contacts the individuals with whom the business does business.
At present 1CRM offers a choice of B2B or B2C business models, with a merged Account & Contact
record being used when B2C is selected. Some businesses would find it useful to support a mixed
B2B and B2C model - where there were clients of both kinds in the one system, but 1CRM does not
support this capability as yet.
1CRM System 7.5 Implementation Guide
Section 2: Implementing 1CRM in Your Business Page 18
Table of Contents
2.3.2 Products or Services?
What sort of business do you have? Do you make or re-sell products? anything from ceramics to
washing machines. Do you sell services, such as house painting, landscaping, or window cleaning?
Or do you do both on a regular basis? like the car mechanic who charges for his labor by the hour,
but also sells the replacement parts he uses when making repairs.
If you only sell products, what about the product support, or warranty services? Or does the product
regularly wear out or need service on a predictable time line, giving you an automatic new sales
opportunity such as a car that needs regular oil changes?
If you have an element of product warranty or support in your business, you will want to be able to
record which customer has what duration of support on what products. If your product needs regular
service, such as a car dealership, you may want to record when would be a good time to contact
each of your customers for service.
In a CRM, products and services are dealt with rather differently. Products are usually held in a
catalog, and are very standardized. When they are sold, they generate a one-time income event.
Services are often sold by the hour, such as an appliance repair technician that might bill 2 hours to
repair a washing machine in your home. You can address this by creating a product in your catalog
which is an hours time for technician with a specific set of skills, and invoice the service to the client
as a product, where the quantity would be the number of hours billed. (Note: 1CRM can do things
this way, but can also quote or invoice for services in a different way, not involving products from the
catalog. Sections of a quote or invoice in 1CRM can be characterized as being for products, for
services or for support, and each is handled in its own specific way.)
If your products have significant value, and have some support service sold with them (such as
computer equipment a PC or a printer) your CRM will need to capture the make and model (ideally
the serial number as well) of the product and link it to the customer record to track entitlement to
contracted support services. Now your CRM will need to understand the concept of an asset in an
asset register, and a service contract as well. (Note: 1CRM calls these assets Supported Products,
and tracks both the assets initial cost, as well as the cost for support renewal.)
If your business delivers services to its customers, and those services are delivered over a significant
period of time, your CRM will need to be able to model a sales opportunity which is not a one-time
income event, but rather a stream of income (and potentially costs) over time. Kelly Girl, for example,
delivers a service the services of temporary office staff. If a Kelly Girl temp were placed on an
assignment for three months from June to August, then the sale should be modeled as an income
stream of $X in June, $Y in July, and $Z in August. And there will be a corresponding cost stream
over the three months, of the actual salary paid by Kelly Girl to the worker involved.
These sorts of sales are often modeled as a project which delivers over time, and if your business
sells these kinds of services, your CRM will need to be able to track these income stream
opportunities, as well as the regular income event opportunities.
2.3.3 Average Transaction Value, Sales Cycle, and the
Recurring Business Model
If your business has a reasonably high average transaction value say over $1000 then it
generally makes financial sense to track your customers and your opportunities to sell to them,
especially if you have a sales cycle of a few weeks or more in which to track the opportunity. This is
the classic CRM application tracking accounts and contacts, and the sales opportunities associated
with them, then rolling it all up into a sales pipeline that gives you a good feel for how sales will go
over the next couple of months.
1CRM System 7.5 Implementation Guide
Section 2: Implementing 1CRM in Your Business Page 19
Table of Contents
But what if your usual sales cycle is less than an hour? And your average transaction value is more
like $20 than $1000?
If you have a business like a CD music store, a video rental store, or a specialty frozen meats store,
then you have lots of smaller transactions, each of them bordering on impulse purchases by the
customer. In this case, your real reason for implementing a CRM is to enhance your recurring
business model. If you typically get these same customers coming back again and again, you will get
great benefit from tracking those customers in your CRM for marketing purposes. Opt-in email
marketing campaigns, membership in a discount club as a loyalty mechanism these are going to be
some of your key activities. And you will need a CRM that can provide the kind of e-marketing and
loyalty marketing capabilities that will propel your business to success. (Yes, as you might have
expected by now, 1CRM can do all this.)
In this case, you will still keep track of accounts and contacts, but leads and opportunities have much
less significance. And your sales pipeline is also bordering on irrelevant. If yours is this type of
business, recognize that fact, and understand the sorts of changes your CRM will need in order to
help you and your staff focus on whats important not what would be important in another sort of
business.
2.3.4 Location, Location, Location
Where do you sell? In your shop or office? In your clients businesses? Over the Internet?
Where are your staff? In the office, or out servicing and selling to customers? Do they work from a
single central office, or are they spread across multiple regional offices?
These are some of the most important variables in your CRM equation. After all, if we are trying to
manage customer relationships, we need to know where those relationships are happening! And that
means knowing where your customers are, and where your staff are.
If your business only generates sales within a single location your store or office then clearly your
communications challenges are not as great as a business with a dozen outbound international sales
representatives working out of their homes.
One of the key questions you need to answer is: when you or anyone in your business with a
customer-facing role is in contact with customers, are they sitting at their computer and online? If not,
you may need special CRM facilities so that they can access customer history when they need it, and
so that they can enter updated information as it develops.
Lets study two of the more common scenarios:
Multiple regional offices: If these are white collar offices with primarily inbound staff, there is not
necessarily any issue. Your CRM implementation can be located anywhere in the world, and staff in
all offices can access it via a browser with user name/password access securely and with good
performance as long as the office has a fast and reliable connection to the Internet. Smaller
businesses with multiple regional offices are prime candidates for CRM installations, as they are
likely to benefit greatly from the improved communications plus accurate and up-to-date account
information provided by the CRM.
Outbound sales people: No matter how many offices you have, these are the most difficult people
to service well. Some of the ways they can use the CRM, other than via the web browser on their
home or office PC include:
1. Using their laptop on a hotel rooms high speed Internet connection overnight to update the
system from the days activities, and look up information in preparation for tomorrows calls.
2. Connecting their laptop to the Internet at any time using high speed wireless data services
like 3G services, available from most wireless carriers.
1CRM System 7.5 Implementation Guide
Section 2: Implementing 1CRM in Your Business Page 20
Table of Contents
3. Using a smartphone browser for handheld access to a limited subset of the CRM
capabilities.
4. Using a smartphone that has the appointment and contact data within its native applications
wirelessly synchronized with CRM data.
5. Using their laptop with a stand-alone offline installation of the CRM, or other offline tools that
can be synchronized with the CRM. When they return to the office, their offline data can be
synchronized to the main CRM, to update any new data from the trip.
With 1CRM you can use the first three scenarios for outbound sales people. Some third-party
applications are in development at present to offer the fourth option. And we expect that in the
medium term, initiatives such as HTML5, and Google Gears, in conjunction with applications such as
Google Apps, will provide solutions like the fifth option.
2.3.5 Size Does Matter: Two or Two Hundred?
The size of your business affects how you manage your CRM, the features you need from your
CRM, and even the importance of the CRM to your organization.
In a smaller business, employees have broader responsibilities and these narrow as the
organization grows. The narrower the responsibilities, the greater the need becomes for continuity of
business process, communication, and documentation.
A business with fifty employees also has so many more employee-to-employee information pathways
within it, compared to a business with five employees. Because of this, a CRM has even more to
offer the larger firm.
As well, in a larger firm where not everyone knows everyone elses business, staff turnover can
create a real risk that sales leads and opportunities created through work paid for by the business,
may walk out the door when an employee leaves. With a CRM there is an element of the ISO
(International Organization for Standardization) principle that the process should transcend the
individual. The employee may leave, but their data lives on in the CRM, and another salesperson will
be hired, and they will have all the account history to work from.
The larger firm also has other issues not likely found in the smaller firm. With a certain scale of
organization, information privacy becomes more important. Sales leads will not be entered into the
system if sales people are concerned that another sales team or person may steal their leads. In a
smaller firm, there is a tendency to have everyone know everything. If a lead is stolen, everyone will
know who it really belonged to. But after a point, an organization becomes more compartmentalized
and impersonal, and protecting leads and opportunity data becomes a real and valid concern.
All of this gives rise to a complex requirement for a Data Access Control model, or a Permissions
Management Infrastructure (PMI) as it is sometimes called. In this sort of system, roles and teams
are defined. The permission to view certain types of data, and to perform certain actions, is assigned
to roles. Users are assigned to zero or more Teams. Then users and teams are assigned to roles,
and the permissions from multiple roles just add to one another to give each employee their effective
aggregate set of permissions.
In a North American sales organization, for example, accounts might be split into geographical areas
such as the West Coast, East Coast, Central USA, and Canada. Most sales people would only see
leads and opportunities within their region, but sales managers could see leads, opportunities, and
sales pipelines for broader geographies.
Lastly, the size of a business determines what a realistic budget figure is for the acquisition and
deployment of a CRM. In a firm of five people, a CRM implementation budget might be $3,000 -
$5,000. In a firm of fifty people, that budget would more likely be $25,000 - $50,000. As well, the
smaller firm is less likely to have any internal technical support capability and running a CRM
server in the office may be beyond their abilities.
1CRM System 7.5 Implementation Guide
Section 2: Implementing 1CRM in Your Business Page 21
Table of Contents
You should give some thought to your firms needs for data security and permission management, as
well as setting an implementation budget for the CRM, and deciding if you have the internal capacity
to manage a CRM server.
2.3.6 International Needs
If your employees live and work in multiple countries, the odds are that your CRM may need to
support more than one operating language. Language support has many aspects to it, including:
The language used for information you enter into your CRM;
The language used in the user interface of the CRM application;
The language used in the online help system; and
The language used in the written documentation for the CRM.
You will need to decide on the language to be used for data entry into your CRM, choosing one that
you feel most users can understand, even if it is not their first language.
Many languages need to be able to use a set of characters and accents that do not exist in the
English language, so your CRM will need to be able to enter, display and print these different sets of
characters if you need international support. Printing them can be particularly difficult, but 1CRM
includes full UTF-8 support in the PDFs it generates, and so can print any character set in common
use.
You should find out what operating languages you will require for your CRM, and make sure that they
are available. 1CRM has support for many different operating languages via loadable language
packs, although many languages are supported only via a non-validated user-created translation.
Another aspect of international support is the format in which dates are displayed. Your CRM should
store dates in its own internal format, but display them to users in whatever format each user has
selected as their preference. Common formats include 12.23.2006, 23.12.2006, and 2006.12.23.
(Note: 1CRM handles all these formats just fine.)
In addition to dates, different countries have differing formats in which numbers and currency are
presented. The decimal separator in North America is . and the thousands separator is , - but in
much of Europe (Germany for example) the decimal separator is , and the thousands separator is
.. Thus what in North America is $12,234, 678.90 in Germany is 12.345.678,90 ". If your CRM
needs to be able to present numbers and currency values to users in the format they are accustomed
to use in their country, then you will need to set this preference differently for each user of the
system. (1CRM supports the display of multiple international number and currency formats.)
Another difference in convention from country to country is their address format. In some countries
the post code or zip code is right at the end of the address, whereas in other countries it is up around
the street address. 1CRM supports many different international address formats.
2.4 How Do I Make Shrink-Wrapped
Software Suit My Business?
CRM systems are known to need customization rather more frequently than other business
applications after all, the average Sales, Purchase, and General Ledger accounting system works
pretty much the same way for any business just set up your structure of initial account codes, and
away you go. CRM systems are not like this!
CRM customizations tend to fall into several classes:
1CRM System 7.5 Implementation Guide
Section 2: Implementing 1CRM in Your Business Page 22
Table of Contents
Minor cosmetics: Changing color schemes, adding company logo.
Minor user interface changes: Suppressing certain features from being seen by certain
users, or perhaps all users; re-arranging screen layouts, adding and deleting fields from
screens, changing field names, and editing the set of options presented on drop-down
boxes.
Major application changes: Adding whole new modules to the application, or making
major changes to the business logic and function of existing modules.
Application integration: Linking the CRM application with other business applications and
processes, to more thoroughly automate and integrate your business operations.
Minor cosmetic changes might need the skills of someone who knows how to use computer graphics
software, and some simple HTML (HyperText Markup Language the code used to describe the
appearance of web pages). If you dont have those skills in one of your employees, you might need
the services of a local web development and graphical design company. However 1CRM has a
feature that lets you load your own company logo and have it become part of the user interface of the
CRM. As well, 1CRM offers a number of user interface themes with different colour schemes and
screen layouts. However, you might decide you want to build your own theme for your organization,
with a specific layout, and company colours.
Historically, user interface changes were fairly difficult and expensive to perform, but that has all
changed now. With the release by salesforce.com of the Customforce tool for customizing the user
interface of their CRM, the bar was raised to a significant degree in this key area. Salesforce.com
deserves recognition as an innovator in this field of technology, and it has caused something of a
revolution in CRM. Today, most mature CRM products offer this extremely important and useful
capability.
In 1CRM for example, the Studio functions allow system administrators to add new fields to screens,
delete unwanted fields, rename fields, or just move fields around. Dropdown option lists may be
customized, menu options may be renamed or suppressed, and external web sites may be linked in
to new menu items.
You can either learn to use these customization tools, and see if you can make all the minor UI
changes you want that way, or you can hire a firm that specializes in customizing CRMs to do this
work, as well as any major customization work you may need. There is some value in getting all the
customizations done by one supplier, and this particular type of customization may take no more than
a few days to do.
These changes involve tailoring a CRM to manage aspects of a business that are not uniform across
the gamut of small businesses.
Major application changes, and application integration work, will almost always need to be developed
by professional CRM consulting, development and customization firms. These changes involve
tailoring your CRM to manage aspects of your business that are not uniform across the gamut of
small businesses. We recommend you only proceed on this type of customization work when you
have checked off these gating issues:
The original developer of your CRM, 1CRM Corp., recommends the services of the
customization firm.
You can see that the firm is not a general web development firm, but specializes in CRM
implementation and customization you want a partner with more CRM experience and
knowledge than you have, not less.
Sample work of similar complexity and size from the customization firm has been
examined and approved by you.
You have written up a requirements document, with rough drawings of what new screens
should look like, including details such as what values each dropdown box should have,
what the names and data types (text, number, date or time) are for each field, what fields
1CRM System 7.5 Implementation Guide
Section 2: Implementing 1CRM in Your Business Page 23
Table of Contents
are editable, what fields are shown as columns in the list view, and what fields may be
used to filter the list.
You have a written quote from the proposed customization firm detailing how they will
implement this requirement, how many days of effort they believe it will take, and quoting
a firm fixed price for the work. As well, the firm should explicitly describe their warranty or
acceptance period for the software developed, and detail an acceptable schedule of
payments which allows you to view work as it progresses, and see and test the final
solution (possibly operating on one of their servers) before final installment payments are
made.
You may wish to make your customizations in a step-wise fashion, to ensure each step is affordable,
and yields measurable real-world benefits, as well as to test the supplier. Take care not to get into a
front-loaded agreement that has you shelling out most of your budget for customization before you
see changes that give you some level of comfort with the supplier.
More recently, in the field of application integration, Salesforce.com has been at it again, and has
introduced the their force.com platform as a service, and its associated web services API. This API
offers a well-documented and open programming interface to link other business applications to the
salesforce.com programs and data hosted by salesforce.com for your business.
This has created a similar disruption in the CRM industry, and many firms have responded in kind.
1CRM, for one, has its own web services APIs - one based on SOAP and another based on REST.
These support such handy capabilities as filing leads captured by forms on your public web site into
your 1CRM lead database. These APIs are also used to link the Self-Service Portal and eStore to the
core CRM.
2.5 Key Steps to a Successful CRM
Implementation
As you undertake your CRM implementation, before we get into a lot of specifics, you should
understand that there is one overriding attribute to any successful CRM implementation. This
common factor is open and frequent communication and collaboration.
The typical groups (or to use the recent term stakeholders) that are going to be significantly
affected by a new CRM system, and therefore will need to be involved in its selection, development,
and delivery are the following:
Executive sponsor
Project Manager
Implementation team
Lead trainer
Internal or external network administration and MIS
Finance management
Sales management
Sales general staff
Administration management
Administration general staff
This group will be your CRM implementation team.
Successful CRM implementations share another important factor. The implementation team should
manage the project relatively conservatively - set realistic goals, phase the implementation in modest
steps, and view the entire process as one of continual improvement, not as a one-time event. To
quote Clint Oram of SugarCRM Think big, start small, and move quickly.
1CRM System 7.5 Implementation Guide
Section 2: Implementing 1CRM in Your Business Page 24
Table of Contents
Another important factor in any successful CRM implementation is to review the different user groups
especially the last five groups listed above and make sure that in your first implementation each
of these groups perceives some value to them personally in making the effort and commitment to
support the development and to use the system once it is implemented.
For example sales general staff may be motivated if the system calculates commission reports
and will be receptive to the argument that the numbers will only be correct if all opportunities and
closed sales are in the system.
2.5.1 Planning the Implementation
Now that we have those most important principles in the front of your mind lets plan your
implementation.
First you need to look at the list above, and translate it into the right people, and the right number of
people, in your organization. Clearly, the size of the group and the planning effort should be
appropriate to the size of the business. For a ten-person organization, likely 3-4 people need to be
involved in the implementation. For a company of about 25 people probably 6 or so people have a
role to play. This quickly tapers off, and in a 200-person business you will still need no more than
10-12 people to be involved in the CRM implementation process.
Your two most important players are the executive sponsor, and the project manager. Your project
manager will provide the drive to ensure the project is executed successfully, and your sponsor will
provide the encouragement and resources to all other participants to play their part as well.
Commonly, the executive sponsor may be the President or owner, the finance chief, or sometimes
the sales manager. If you have an in-house MIS group, the sponsor should not be someone from that
group. You need the business and people part of this equation to work out properly, as well as the
technology and really, the technology part is not the biggest risk. You need to be sure that the CRM
implementation is being undertaken because of perceived business process shortcomings, and that
the chosen solution has been selected because it best addresses them. Your project should not be
driven by a technology push, but by a business pull.
Your project manager needs to be someone inside your organization, not someone contracted for the
job. They can work closely with their opposite number on a vendors implementation team, but they
need to be someone that all the stakeholders know and trust. As well as being a person known for
being very competent and detail-oriented, you need someone who is also known for communicating
openly, taking suggestions, and not being overly political. If the people participating in the
implementation team feel they are just window dressing, and not really involved in the process, they
will quickly turn negative. If the solution feels imposed staff will react with cynicism, resistance, and
at best low commitment.
Your project manager needs to be your champion someone with the people skills to get employees
throughout the organization excited about the new CRM system. And as the implementation will
require a lot of work from your project manager, you need to address their normal workload to make
room for the CRM-related work.
Like any initiative, it is likely best to work from something other than a blank sheet of paper. While
you do not want to present the CRM implementation team with a fait accompli at the first meeting,
neither do you want to simply ask them what you think should be done what are the goals, and
what are the potential technology solutions?
In order to focus and manage the process of agreeing a specific set of goals, a specific technology
solution, and a particular vendor for customization (if that is within the scope of your first
implementation), it would be advisable for the project manager and the executive sponsor to prepare
an initial briefing note for the first meeting stating what some of the key perceived shortcomings are
in the current business processes, some of the potential solutions, the make-up of the CRM
implementation team, the proposed timeline, and candidates for the technology to be used.
In terms of the technology candidates, it is best if all solutions on the short list of candidate systems
have demo versions available for members of the team to try out. Clearly, given that you are reading
1CRM System 7.5 Implementation Guide
Section 2: Implementing 1CRM in Your Business Page 25
Table of Contents
this document, it seems that 1CRM has been selected for the CRM technology. But it is essential that
all opinions on the subject be heard.
By having the CRM implementation team meet regularly for a few weeks, and do offline investigation
and preparation between meetings, you should quickly get to a set of business goals, as well as an
agreed-upon technology base and specifications for customization. These specifications can be as
simple as printed copies of screen layouts with changes marked on them.
That is where you need to get to before you talk to anyone outside your company.
As a checklist, here is what your planning needs to achieve:
Executive sponsor identified
Project manager identified
Members of the CRM implementation team agreed
Initial briefing note generated for the first team meeting
First meeting held
Responsibilities assigned for investigation and team briefing on key topics these topics
include:
o Business processes needing improvement
o Suggested improvements
o Identifying the top three goals for the implementation
o Base technology to be used
o Candidates for vendor to perform implementation and customization
o Suggested goals for phase one of the implementation
o Suggested implementation schedule for multiple phases
o Approach to data migration
o Approach to training
o Approach to stepwise introduction within the organization
Briefings delivered at later meetings, and key decisions made on the topics above
Clearly a larger organization will perform a more comprehensive and slower version of the process
above, and a smaller one will have a more abbreviated and faster process.
2.5.2 Some Common Pitfalls
Just to underscore the points made in the section above, and to highlight the importance of planning
and communications to the CRM implementation process, here is a list of some of the classic
mistakes we unfortunately see at more client sites than not:
Failure to get someone to take ownership of the process from start to finish.
Failure to involve your stakeholders, especially the end-users, right from the
requirements gathering stage.
Not having a focus on the current business process, the intended business process
improvements, and the specifications for a system that will effect that change.
Thinking that implementing a CRM means buying CRM software, installing it on a server,
and then telling the people who need to use it.
Not making a particular and continuing effort throughout the project to communicate the
benefits specific to each user and stakeholder, to ensure their buy-in.
Biting off too big an initial project phase, or simply proceeding as if phases are for
sissies. This will load too much expenditure up front, delay implementation, and make
the gap in time between initial good will and early project successes too great to bridge.
Pursuing too rigid a development process. CRM systems are more about people than
they are technology. A process such as Agile Programming (Google will show you a nice
article on the topic by Martin Fowler) is the sort of approach that you should use. In this
1CRM System 7.5 Implementation Guide
Section 2: Implementing 1CRM in Your Business Page 26
Table of Contents
approach early prototypes are used to generate feedback, and successive iterations of
the user interface ensure that users feel involved, empowered, and happy. Few business
users can picture every last detail of a system or screen at the outset. And few system
architects know exactly what users want. Get fairly close, then try it out, and make
adjustments. Repeat if necessary!
Not training your trainer early enough, not giving them enough resources to train all
users thoroughly, and not planning the roll-out to allow for sufficient training time.
Failing to define what a successful implementation looks like at the beginning of the
project.
Failing to institute a periodic review of the CRM system, and continuing phases of
development, to further improve business processes and user satisfaction.
2.5.3 It Takes a Team to Win
As we saw above, a CRM implementation needs the involvement of a whole team of participants.
Yes, the executive sponsor and the project manager are of particular importance, but each person or
group represented on the team is important, and must be continually involved in the process from
beginning to end.
This continual involvement, and the ongoing effective and frequent communications between all team
members, is the one thing all successful CRM implementations have in common.
Like the introduction of any new business initiative, people know when they are truly involved, or just
being invited to meetings guided by an elite few in an attempt to win their cooperation.
The team members that are in management positions should typically be involved in the odd pre-
meeting meeting to ensure they are familiar with a specific CRM system, or a solution to a business
problem, in advance, so that they can back it up in front of the whole group, or help make a change
before it goes to the whole group.
One of the most common errors seen on CRM implementations is not paying enough attention in the
team collaboration process to input from general sales, operations and admin staff. The whole nature
of a CRM is that management will have no data to analyze if these people do not use the system
regularly. These people need to be onboard for two very good reasons. One is the functional reason
that they can best determine what is an efficient data entry process, and what list views and reports
are needed for everyday use. The second is the human element - the implementation needs to win
these people over, and everyone reacts more positively when they are involved and have their input
heeded, than when a solution is imposed on them.
Some of the techniques you may wish to use in managing the CRM implementation team (depending
on the size of your business) will include:
Define email groups to keep the entire team up to date psychologically it makes
everyone on the team a peer.
Have the team meet physically once a week throughout the requirements definition
process, and have the entire team physically sign off on the requirements.
During development, the team can meet once every two weeks to review progress
against the schedule, and to review any escalated issues.
Once the first pass of development has been completed, the team should again meet
once each week. Continue this until the entire organization has been deployed.
Assuming there are no critical issues, have the team meet again a month after
deployment has been completed, to review initial feedback, and make or plan
adjustments.
Meet again, three months and six months after initial deployment, to perform further
reviews.
1CRM System 7.5 Implementation Guide
Section 2: Implementing 1CRM in Your Business Page 27
Table of Contents
2.5.4 Setting Project Goals and Specifications
In the initial briefing note presented at the first meeting of the CRM Implementation team, you should
include suggested project goals, couched in terms of current business processes and the manner in
which they should be improved. You should also have suggested timelines and phases to the
implementation process (if required).
After some initial discussion, and depending on the scale of your business and the CRM
implementation, one or more team members should be tasked with documenting in detail the
suggested project goals. These can be presented and agreed at later meetings.
It will help to first simply agree the manner in which each business process can be improved, and not
focus on CRM technology.
This approach enables the team to first address the business requirements, and then assign one or
more members to identifying a suggested shortlist of candidates for the core CRM technology to be
used for the project.
That shortlist should then be presented to the entire team, and a winning candidate agreed, that
appears best suited to satisfying the agreed business requirements, and which also has credible
references.
Then the team can generate and agree some sketches and specifications of suggested screen
layouts for list, detail and edit view screens. These may be only minor variants of the existing CRM
screens, or they may require heavy customization. The overall project timeline and phases foreseen
to complete it should also be discussed and agreed at this stage.
Once the team has developed and agreed a set of detailed project business goals, identified the
desired project timeline and phases, agreed a core CRM technology (at this point we suspect you
picked 1CRM!), and developed detailed drawings and specifications, it is time to look for the CRM
development partner who will put your CRM all together for you, and will in effect join the (previously
internal members only) CRM implementation team.
2.5.5 Selecting a CRM Development Partner
If you think you can do this without external help think again. Ask yourself these questions:
Have I worked through dozens of CRM implementations and gained insights into what
can go wrong and why?
Have I got experience in data import and massaging techniques gained from years of
CRM implementations?
Am I comfortable with my ability to interpret a business process into software workflow
and screen designs?
Will I inspire the confidence internally that an external domain expert can?
Your first task in the process of finding the right partner is to assemble a short list of candidate firms.
Look in the yellow pages under Customer Relationship Management, by all means, to get started.
One of your best sources of good information is your peers who are running their own businesses
ask your professional colleagues if they have any positive recommendations of firms focused on this
type of work.
Another way to find potential partners is to look on the web site of the CRM software you intend to
implement, and look for their approved development partners. Make sure you find a partner focused
not just on selling or hosting the software, but also on the development of custom enhancements to
the standard software as you will need some without doubt.
1CRM, for example, on www.1crm.com, has a list of their partners organized by country, with links
back to the homes pages of each of those organizations. Nor should you necessarily rule out a
partner because they are not in your city or country.
1CRM System 7.5 Implementation Guide
Section 2: Implementing 1CRM in Your Business Page 28
Table of Contents
A final suggestion for building your short list of candidates to become your CRM development partner
is to simply google the name of the CRM you intend to use, and look at the advertisements on the
right, as well as the links on the left.
Once a member of the team has the short list of candidate firms assembled (between 2 and 4 is the
number you want), then they should bring the list back to the CRM implementation team to be
approved, and to assign the evaluation work.
Do not split up the evaluations the same one or two people should speak to all candidates firms,
and come up with a report and a recommendation to the team. Emphasis should be placed on
personal compatibility with the internal Project Manager, demonstrated competence and knowledge,
high quality reference implementations, a credible and acceptable proposed project timeline, and
acceptable pricing with perceived high value for the budget.
Before you make your final selection of a partner, the team should likely make a tentative selection,
based on initial specifications and the candidate firms estimated development budget. Then you
should work together to jointly develop a final agreement with a very detailed specification, and a
fixed development cost. If you can do that successfully, you have your CRM development partner.
Once you make the final selection of your CRM development partner, you will likely have to make a
substantial initial deposit against the development work to be undertaken and then you are off and
running!
2.5.6 System Development
The typical CRM development process, even within a single phase of an overall CRM
implementation program for your business, is broken down into a number of major areas such as
enhancements to be made to the accounts model, to contacts, to projects, etc.. as well as the custom
reports and charts you may well need.
While some of these alterations may interact with each other, many of them will not, and clusters of
functionality can typically be identified which are fairly independent of each other.
Usually the best practice is to have the partner develop these off site, and then introduce each new
function-cluster to you for evaluation one at a time (typically through a development web site which is
exposed just to you). Unless you have spent the time and money to develop a remarkably detailed
specification, there will always be issues such as I thought that control would be a drop-down, not a
radio button, or I wanted the tab order of these fields to go like this !, or When you select a
value in that field this other field is meant to be pre-populated.
Performing initial acceptance testing on each function-cluster one at a time lets the internal CRM
implementation team focus on it clearly, and ensure that they get it implemented exactly as they need
it. Then they can move on to the next function-cluster, and so on until a full first pass of the
application has been implemented and accepted.
Now full acceptance testing on the integrated CRM application should be performed by your team,
and a formal sign off performed against a specific revision of the software on the evaluation web site.
Once that has been done, the CRM application is either hosted by a hosting supplier (which may be
your CRM development partner again), or the now custom CRM application software is delivered to
you for installation on your own server hardware. If the latter, you will need a further brief acceptance
test of the application as installed on your own server.
2.5.7 Data Migration
While the acceptance testing is going on, any past CRM or contact manager data which you wish to
import into your CRM solution should be getting prepared, converted, and imported. Data import,
checking and cleanup can itself easily take weeks to perform (when there is lots of data, and it
comes from an awkward and complex source format) so make sure to allow sufficient time.
Do not think that the big job is to get the data into the CRM, and that you can clean it up afterwards.
The big job is to get the data cleaned up. Ask yourself are there any transformations that should be
1CRM System 7.5 Implementation Guide
Section 2: Implementing 1CRM in Your Business Page 29
Table of Contents
performed on the data while it is outside a CRM - the assignment of accounts to users, for example
by postcode perhaps? Will you design and run a scan for duplicates?
When you have signed off on the software customization and development process, and your
imported data looks just right you are ready to start introducing your new CRM to the most
important people in the process its users.
2.5.8 Pilot Testing
Pilot testing of the CRM is a critical step of the process. Each section of the CRM should be tested by
a user that is most dependent on that section working optimally. Sales management should test the
pipeline charts. Sales staff and Finance should test the commission reports. Sales, service and
admin general staff should test the usability of account, contact, opportunity, lead and case screens.
Admin should evaluate management reports, and so on.
I always look at it this way. A year after your implementation, no one will remember clearly if it was on
time, or on budget. All they will remember is if you produced a system which is now a critical part of
the organizations business processes, if they like the system, and if they felt a part of its introduction.
So project managers - dont be afraid to send the system back for re-work if the initial pilot testing
indicates significant dissatisfaction with the usability of the system, or the accuracy with which it
adheres to the desired business processes.
2.5.9 The CRM Training Process
CRM training has two goals and only one is to make the user base familiar with the system and
how to use it. The other goal is to generate positive momentum for the implementation, and
enthusiasm in the user base.
To accomplish this latter goal, you need to make sure people generally like what they see - especially
the general sales staff, and to some degree the general administrative staff as these are the two
most likely sources of resistance and negatives reactions.
Therefore your approach should be as follows:
Session 1: Initial Management Training and Product Exposure
Goals:
To create awareness in Senior Management, to stimulate questions, and to discover any
shortcomings early, within a controlled group that consists of those individuals most likely
to be supportive of the CRM implementation and its goals.
To finalize and clarify all system access details with MIS.
Attendees:
Lead trainer
Project Manager
Executive sponsor
Internal or external network administration and MIS
Finance management
Sales management
Administration management
After the first session, all the attendees should be encouraged to go off and use the system, enter
live data, and take note of any problems, questions or dislikes.
1CRM System 7.5 Implementation Guide
Section 2: Implementing 1CRM in Your Business Page 30
Table of Contents
Next Steps:
A week later, this same group should re-assemble for session 2.
Session 2: Management Training Completion and Issue Management
Goals:
To complete the management training, so that senior management has a good
understanding of the systems capabilities, and how to operate the system.
To make management enthusiastic about the system.
To ensure managements full support of the broad introduction of the CRM system.
To allow management to answer questions about the system knowledgeably, and to
correct any misinformation later on from staff.
To address any management concerns about the system function, clarify any
misunderstandings, and identify any last-minute system shortcomings that must be
addressed prior to general introduction of the system. .
Attendees:
Same as session 1. MIS optional.
Next Steps:
Any mandatory fixes must be identified, documented, summarized, agreed by the CRM
implementation team, and then developed and applied.
If any fixes were required, this same group should re-assemble for session 3 to review
the fixes.
Session 3: Present Final System Adjustments (Optional)
Goals:
To reinforce the perception that the system will evolve over time, and will genuinely be
guided by the needs of its users
To ensure managements full support of the broad introduction of the CRM system.
Attendees:
Same as session 1
Next Steps:
Schedule session 4 a week later.
Session 4: General User Training Session
Goals:
Note: There may be multiple classes scheduled for session 4. No class should have
more than 6 users in it. Separating users by department is a good idea Sales will have
questions on different topics than Admin.
1CRM System 7.5 Implementation Guide
Section 2: Implementing 1CRM in Your Business Page 31
Table of Contents
To present the CRM system capabilities and method of operation in a comprehensive
and logical manner.
To stimulate class participation and questions.
To record user feedback and open questions.
To define initial goals for scope of use. (Departmental management participation is
mandatory for this.)
Attendees:
Lead trainer
Project Manager (not all sessions if there are many)
Sales management
Sales general staff
Administration management
Administration general staff
All other general staff that will use the system
Next Steps:
Optional follow-up session 5, two weeks later.
Session 5: Training Completion (Optional)
Goals:
To close off any open questions
To address any questions which have arisen in the last two weeks
To re-present training sections where users seem uncertain
To ensure a positive attitude on behalf of all users
To record any outstanding concerns or issues
Attendees:
Lead trainer
Project Manager
All staff that wish to participate
Next Steps:
Presentation of training results to CRM implementation team, including any outstanding
issues identified
2.5.10 CRM Training Materials
The most important pre-requisites for the CRM training sessions are:
A good trainer that can understand the business context, as well as relate to the users at
their level.
A quiet training room, with overhead projector connected to the laptop/PC of the trainer,
a meeting table, and plenty of room for all attendees.
A group of no more than six attendees, to create a constructive learning environment,
and to prevent any impersonal mob rule negative feedback events from having a
chance to start.
1CRM System 7.5 Implementation Guide
Section 2: Implementing 1CRM in Your Business Page 32
Table of Contents
All users to have been pre-configured in the system prior to the session, so they can see
themselves already set up as users, and so they can use the CRM system immediately
after the session if they wish.
Optionally you may wish to allow users to have their own PCs or laptops in the training
session, to experiment with the system. If so only allow laptop/PC use after initial
orientation in the system is complete. Be prepared with slips of paper with sign-on URL,
user names and passwords if you do this.
Expect each training session to be about 90 minutes long. Any longer and attendees will want to
avoid them - attention spans will only stretch so far.
While the various sessions outlined above have different goals and attendees, the material to be
presented at the main sessions (1 and 4) as well as used for backup material at the reinforcement
sessions (2 and 5) is largely common.
The remainder of this section contains suggested content to be used to make up a set of overhead
slides for use as training material for these sessions.
While you present these slides, it is a useful technique to switch back and forth between the
slideshow software, and the web browser with a live session on the go, to illustrate general points
with specifics from the live software.
Always be prepared to stop the presentation to answer (somewhat sane and valid) questions the
users must always feel that the company is listening to them.
Slide 1: What is a CRM System?
A system which manages the information and processes surrounding your organizations
relationship with its customers
Principle goals are to improve customer satisfaction & retention, plus sales efficiency &
performance
Sales as well as service/support, plus administration and even finance
Not a contact manager it is typically based on the distinction between an Account and
a Contact
Includes opportunity tracking and sales pipeline, lead source analysis
Even corporate calendar, RSS news feeds, to-do lists, and email
Slide 2: CRM Deployment Options
Cloud-Hosted
On Premise, or Self Hosted Application Software
3
rd
Party Hosted Application Software
Slide 3: What are our business goals?
For you to fill in the goals identified by your CRM implementation team
On your list somewhere will likely be
o To improve customer satisfaction & retention
o To improve sales efficiency & performance
Slide 4: What functional areas of CRM we will use most?
Again you need to fill in the key areas of focus for your organization
Will you use simply the core basic CRM capabilities, or broaden its use to include
Marketing Campaigns, project Management, Document Management, etc!?
1CRM System 7.5 Implementation Guide
Section 2: Implementing 1CRM in Your Business Page 33
Table of Contents
Slide 5: What is 1CRM?
A leading CRM implementation for Small-Medium businesses from a vendor in Canada
Based on the LAMP stack - Linux, Apache, MySQL, PHP
Delivers CRM capabilities (and more) into any web browser
What are the customizations you have had developed?
What vendor developed those changes?
Where do users go for support - internally and externally?
Slide 6: CRM Basics 1 System Access, Screen Layout, Navigation
Logging In user name, password, selecting language and theme
Principal Screen Layout Elements
Navigating 1CRM top menu or side panel navigation, shortcuts
List, Detail & Edit Views
Main panel and sub-panels
Logging Out
Slide 7: CRM Basics 2 Accounts & Contacts
Account information content
Contact information content
Relating Contacts to Accounts
Permissions and Security who sees my information?
Slide 8: CRM Basics 3 Opportunities & the Sales Pipeline, Home Tab
Opportunity information content
Home Tab My Pipeline, My Top Opportunities
Dashboard Charts
Slide 9: CRM Basics 4 - Calendaring
Today Screen Calendar
Calendar Module Day, Week, Month Year Views
Shared Calendar Information
Making a Quick Appointment
Slide 10: CRM Basics 5 Activities (Calls, Meetings, Tasks, Notes)
Creating a Task
Scheduling a Call
Scheduling a Meeting
Making a Note file attachments
My Upcoming Appointments
My Open Tasks
Slide 11: CRM Basics 6 - Email
Entering Your Email Settings
Sending a single email
System Email Reminders
1CRM System 7.5 Implementation Guide
Section 2: Implementing 1CRM in Your Business Page 34
Table of Contents
Email Templates
Slide 12: CRM Basics 7 Advanced Interface Features
Printing
Getting Help
Mass Update
Quick New Item Box
Input Business Card
Create from vCard
Slide 13: Extending CRM 1 RSS News & External Sites
Interface Consolidation Concepts
RSS News Feeds
External Websites
Slide 14: Extending CRM 2 Marketing Campaigns
Prospects vs: Leads and Contacts
Prospect Lists
Marketing Campaigns
Email Marketing Program
Mass Emailing Queue
Slide 15: Extending CRM 3 Document Management
Document Information content
Document Revisions
Document Upload
Document Download
Slide 16: Extending CRM 4 Project Management
Project Information Content
Project Tasks
Monitoring Project Status
Timesheets
Slide 17: Extending CRM 5 Customer Service Management
Service Cases
Bug Tracker
Case & Bug History
Slide 18: Extending CRM 6 Always in Touch
Pros and Cons of Various Remote Access Techniques
External Access Details
Wireless Handheld Browser Access iPhone, BlackBerry, etc..
1CRM System 7.5 Implementation Guide
Section 2: Implementing 1CRM in Your Business Page 35
Table of Contents
Slide 19: Extending CRM 7 Reaching Out
Website Lead Collection
Customer Self-Service Portal
2.5.11 Going Live: Stepwise Introduction
Once employees have been introduced to the new CRM and fully trained, it is time to go live.
A common technique is to conduct general user training in sections by department, and to take each
department live after they have been trained. If you adopt this approach, be sure to allow enough
time after each department is trained for them to come to grips with the system and ask their
questions of support staff, before the next group goes through and the support staff is overwhelmed.
This is typically the approach we use ourselves at 1CRM Corp. with our clients. The only caveat we
would recommend is that you make absolutely sure that you have an accurate reading on user
acceptance in all departments and roles of the organization (from acceptance testing and pilot
testing) if you are going to use this approach. Once you have taken one group live, if another group
provides significantly negative feedback in their training session, you have a serious problem.
2.5.12 Continuous Feedback and Enhancement
Just as every business itself does, every CRM system needs continuous evaluation and
enhancement. As your business changes, so must your CRM system. And as the competitive
business environment gets steadily more intense, your CRM must evolve and improve to maintain
and advance your competitive standing in your industry.
Until the CRM system achieves a high level of internal user satisfaction, it should be reviewed at
least once every business quarter for usability improvements, and any potential extensions to
automate additional business processes.
Once the system is popular internally, it should be reviewed at least once every six months for
potential improvements and enhancements. In particular, opportunities should be sought for more
advanced methods (typically involving external connectivity) of improving your customer relationships
and satisfaction, such as customer self-service portals, automated website lead collection,
automated client emails advising of product shipments and problems resolutions, as well as email
marketing campaigns.
2.6 Deployment Alternatives
Simply put, if you want to use 1CRM as the CRM solution for your business, you will need to be able
to connect to an Internet-accessible server which is running 1CRM. You will then use it by typing the
web address of that server into the address bar of the browser on your PC no matter where your
PC may be as long as it to is connected to the Internet.
So you need to think about whose server that will be, where it will be, who will install 1CRM initially
and who will take care of that installation going forward.
You have four basic options:
Cloud-Hosted (Also known as On Demand): In this situation, you rent use of the 1CRM
application by the month, and by the user. You dont own the server it is operating on, nor
do you have to take care of it at all. The supplier (often called an Application Service
Provider, or ASP) backs up the server, makes sure it is always available, and makes sure
that adequate bandwidth is available to ensure good performance. There are many
1CRM sales partners that provide the Cloud-Hosted 1CRM Service - if you have trouble
finding one, please get in touch with us for a recommendation.
1CRM System 7.5 Implementation Guide
Section 2: Implementing 1CRM in Your Business Page 36
Table of Contents
Server Collocation: With this option, you buy your own server, or use one you already
own. You load it up with exactly the software image you want, and then take it down to
your local Internet Service Provider (ISP), who hosts it for a monthly charge. Again, the
supplier backs up the server, makes sure it is always available, and makes sure that
adequate bandwidth is available to ensure good performance.
On Premise (a.k.a. Self-Hosted): This option should be fairly self-explanatory you buy
your own server or use one you already have, load up the desired software on it, and
then connect it to the Internet connection at your office, making it externally accessible
for use by employees at home or on the road.
Shared Server: The cheapest and lowest capacity option you have your 1CRM
instance hosted on a server at an ISP, and that server is also used by the ISP to host
applications and web sites of several more of their customers.
Lets look at a comparison chart of these options:
Cloud-Hosted Collocated On Premise Shared Server
Initial Cost Low Medium Medium Low
Ongoing Cost Medium/High Medium Low Low
Initial Setup Easy
Somewhat
Complex
Complex Medium
Ongoing Effort Low Medium Medium Low
Custom Fit Often Poor Excellent Excellent Often Poor
Data Security Excellent Excellent Up to You Excellent
Performance Excellent Excellent Likely Excellent Low Capacity
Figure 1: 1CRM Deployment Options
At the time you first set up your own server, or prepare it for delivery to an ISP for collocation, your
expenses will be higher than the Cloud-Hosted option. You have to buy a server, unless you already
have a suitable server candidate available, and you may also need to buy a server operating system
(if you choose to use Windows instead of Linux). You may also have some costs associated with
developing a backup solution. And you need someone with a least a bit of a technical bent working
for you to perform the software installation.
Once you get going, however, the Cloud-Hosted service may prove to be somewhat more expensive
costing around $30 US per user per month (still low compared to the $100-125 US per user per
month figure common with salesforce.com or NetSuite). Depending on your business, that may seem
a good deal for relieving yourself of the need to buy and maintain a server, or it may not.
The Shared Server approach is the easiest way to get a taste of what it is like to use 1CRM, and is
cheap to run and fairly easy to set up, but has limitations on how much customization you can do,
and the size of organization you can expect to run on it. As well, these installations are typically very
light on disk space, so if you are using Documents a lot, or generating a lot of PDF files, or other
binary attachments to Notes or Emails, this can make this option less viable. As well, these shared
server offerings often have tight limits on bandwidth you may use which will likely be exceeded
greatly if you are uploading and downloading a lot of Documents and Email attachments. This option
is typically only applicable to businesses with at most 10 employees.
For most businesses with more than 10 employees, as should be clear from the table above, the
choice between the deployment options is a tradeoff of cost vs. complexity and effort.
Going with a Cloud-Hosted service is easy to do except for once a month when you
write the check.
Hosting the system yourself will take some effort to set it up, require some funds for a
server, and take some ongoing effort to make sure the system runs reliably and your
data is safe and secure. But it is the cheapest option by far at least in terms of direct
costs.
1CRM System 7.5 Implementation Guide
Section 2: Implementing 1CRM in Your Business Page 37
Table of Contents
Somewhere in between is the collocation option, which takes a little effort to set up, none
or very little to manage month to month, all at a price somewhere between the Cloud-
Hosted and On Premise models.
One important point to note: When you go with a Cloud-Hosted service, there is usually less
accommodation for substantial customizations to the CRM software to suit your business. The
hosted application tends to be very standardized that is how the ISP/ASP controls costs of
managing multiple servers for multiple clients. In the collocation option, you get to load the software
on your own server, and then deliver it to the ISP so a fully customized software image is no
problem. It is also usually easy to update later on, without removing it from the ISP. In the On
Premise model, of course, your solution can be as customized as you like, and it may also be easier
to link the CRM server to your other business systems (accounts, intranet, customer portal) which
may reside securely behind your companys firewall.
2.6.1 Making An Informed Choice of Deployment Option
If you decide to go with the On Premise option, or the collocation option, you will need to know about
computer server hardware, server operating systems, and the choice of the LAMP stack vs. WAMP.
These topics are covered in the following sections.
Even if you go with the Cloud-Hosted option, it is still useful to gain an overview level of
understanding of these topics, as this information will make you an informed consumer of the product
offered to you by Cloud-Hosted vendors. Will that bandwidth be enough for me? Will that server offer
good performance and scalability? What about your backup procedures!
2.6.2 Choosing a Server Operating System
Just as a server may physically resemble a PC while differing from it greatly, a server operating
system may look a lot like a desktop operating system while being in actuality very different. A
desktop operating system, like a PC, is optimized to give good service to the user to whom is it
dedicated. A server operating system has to be talented at getting work done for many people at
once, while keeping them all happy. It also typically has less need for a rich powerful graphical user
interface, as it is frequently used and managed remotely.
Server and network operating systems have been around for a long time. While many years ago
Novell Netware and Banyan Vines, plus many variants of Unix (including notably Solaris from Sun
Microsystems) were major players in this marketplace, today the largest players in network/server
operating systems for small to medium applications are Windows Server, and Linux. While Unix still
has a very large share, it is growing slowly, and relates much more to the high end of the market.
While Windows Server comes only from Microsoft, Linux exists in many versions, from many
sources. Red Hat Enterprise Linux (RHEL) is perhaps the best known product (or distribution, as
different versions of Linux are called), with Suse (originally a German Linux vendor, now owned by
Novell) a close second. Ubuntu is a more recent success. Suse tends to be the preferred vendor in
Europe, and Red Hat in the USA. Major commercial Linux distributions while still mostly open source,
are far from free, as they command substantial annual support contracts, and initial licensing costs.
There are also many non-commercial Linux distributions of a very high quality, including Fedora Core
Linux and CentOS - both of which are heavily linked to the RHEL code. These are the cheapest
server operating systems on which 1CRM can be installed, as they are free. For this reason, Chapter
3 which describes installing 1CRM on Linux uses Fedora Core 17 Linux as the reference platform.
How to choose between Windows Server and LInux? The choice often comes down to spending
more to get the familiar Microsoft user interface, or paying less, and dealing with the potentially less
familiar Linux user interface.
Performance is also an issue, as a given server will typically run 1CRM 10-15% slower under
Windows than if it were running under Linux. Adding extra memory can reduce this gap.
Additionally, you may well already have servers deployed in your network, and trained network
administrators and company standards, which between them may well dictate your choice.
1CRM System 7.5 Implementation Guide
Section 2: Implementing 1CRM in Your Business Page 38
Table of Contents
Or, if you have no network administrator on staff, you will need someone local at the very least to be
on call in case of emergencies, perhaps to come in and set things up for you in the beginning, and
possibly to perform backups each week. There are many independent network and server support
people who make their living working as the outsourced computer support technician for perhaps ten
small businesses.
Working with one of these people might cost you $5,000 - $10,000 per year, and depending on your
circumstances, could well be right for you. Or is the $30 per user per month at the Cloud-Hosted
supplier starting to look better now!
2.6.3 Web-Based Application Platforms
In todays computing world, there are three major web-based application development and delivery
platforms:
Microsofts .proprietary NET platform;
Sun Microsystems partially open Java platform; and
The Open Source LAMP (Linux-Apache-MySQL-PHP) platform.
Each of these environments provides a comprehensive set of tools for developers to build and
test new web-based applications, and for users of the applications to run them.
Microsofts .NET platform has very good cross-language development capabilities, but is tied to
Microsoft-proprietary products, including their operating system and other server products.
Suns Java platform is widely popular across many vendors (Sun, HP, IBM, etc..) as a scalable
platform that is largely hardware and Operating System independent, and non-proprietary.
While the Java platform has world-class scalability, and an excellent security model, it has been
recognized that it is not the most cost-effective environment for developing reliable business
applications with expensive development resources.
Accordingly, while .NET will likely remain the platform of choice for Microsofts partners and users
who dont mind being irretrievably tied to Microsoft products, there has been a big need in the market
for a non-proprietary platform with Open Source components and the practical ability to build
applications in a particularly cost-effective manner. That platform is the LAMP stack.
LAMP stands for Linux, Apache, MySQL, and PHP (plus Perl and Python two other popular Open
Source scripting languages we will not discuss further here). The LAMP stack looks like this:
PHP Hypertext Preprocessor
MySQL Database
Apache Web Server
Linux Operating System
Figure 2: The LAMP Stack
As you can see, Linux and Apache are the base on which LAMP is built. And what a solid base
between them they are the two most successful Open Source initiatives in the world. The Apache
Open Source web server is the worlds number one web server - by a mile. The November 2012
Netcraft Web Server survey reports that 57% of all web servers are Apache web servers, and 17%
use Microsoft Internet Information Server.
Linux is the worlds number two server operating system, behind Windows Server, and is the fastest
growing server operating system in the world.
The PHP and MySQL components of the LAMP stack do pretty well too. PHP is used on over 20
million web sites, and Security Space reports that nearly 40% of all Apache servers run PHP. PHP
(PHP: Hypertext Preprocessor) was originally developed as a general purpose scripting language
1CRM System 7.5 Implementation Guide
Section 2: Implementing 1CRM in Your Business Page 39
Table of Contents
particularly suited for web development by Rasmus Lerdorf. Version 1.0 was known as the Personal
Home Page (PHP) tool set, and was released Jun 8, 1995.
My SQL, the worlds most popular Open Source database, is also 17 years old, and has over 6
million server installations. Developed and released into Open Source by MySQL AB of Sweden, it is
known for speed, scalability, and reliability. It would be fair to say it is also known as a less
sophisticated database, lacking some advanced capabilities such as stored procedures and triggers
features that were finally delivered in the 5.0 release of MySQL. If MySQL is a Ford Mustang
simple, fast, and reliable, then Oracle, the leading commercial database, would have to be
characterized as a Bentley smooth, slick, fast, and expensive. We know which one suits the
smaller business. And with 6 million servers using it already, it is a pretty safe bet!
2.6.4 LAMP vs. WAMP vs: MAMP
While the four elements of LAMP work very well together, they can be used in different combinations.
Other than the use of alternative scripting languages, the most common change to LAMP is to make
it WAMP, by using Windows Server underneath it, rather than Linux. Or MAMP - running on a Mac.
Another possible change might have been to make it WIMP, by using Windows Server and Microsoft
Internet Information Server (IIS the Microsoft web server) underneath MySQL and PHP - but 1CRM
does not support the use of IIS.
Generally speaking, Windows Server has a much greater memory footprint than Linux so WAMP
will require the server it is installed on to have more memory than if LAMP were utilized. For an
average 25 person business, your CRM server can often get away with just 4 GB of memory if you
use the LAMP stack, but 8 GB is a safer bet if you want to use WAMP. Otherwise, there are no other
significant drawbacks to running WAMP and potential advantages as Windows Server presents a
user interface that many more people are familiar with.
2.6.5 Specifying Your Server Hardware
At home, most of us use our PCs as isolated workstations for work or play. A few may connect
several PCs at home into a network, in much the same way they are connected at the office. When
several PCs are connected in a network, there is often value in attaching one or more special
computers to the network, designed to act as a shared resource for all users. These special -
typically more powerful - computers are called servers.
Most of us are familiar enough with a home or office desktop or notebook computer - PC or Mac.
While a computer server can look quite similar to a desktop PC, it usually has a number of quite
fundamental differences, as summarized in the table below:
1CRM System 7.5 Implementation Guide
Section 2: Implementing 1CRM in Your Business Page 40
Table of Contents
PC or Low-End Server Full Server
Form Factor Desktop, Tower Tower, Rackmount
Memory Type Non-parity Error Checking and Correcting (ECC)
Memory Size 2-8 GB 4-32 GB
Hard Disk Technology IDE / SATA / SSD SCSI / SSD
Hard Disk Speed 5,400 10,000 RPM 10,000 15,000 RPM
LAN Interface Ethernet 100/Gig E, Wireless One or more Gig-Ethernet
Power Supply Single 250W 400W Redundant 400W
Processor (CPU) Single Core i5 or i7 One or more Xeon
Video
Often High Performance for
Gaming
Low Performance
Users One local Many - Remote
Figure 3: Comparison of Server and PC Characteristics
Note that there are plenty of low-end servers from the likes of HP and Dell that use non-parity
memory, SATA disk drives, and a single power supply. They have pretty much the same hardware
technology as a PC, but run a server operating system. They can be used for 1CRM installations up
to say 20 users fairly effectively. For larger installations than that our recommendation is for a higher
capacity, and better level of reliability, using what one might call a full server. Most of the differences
in a full server are there to make the server more reliable than a PC, and to make it better suited to
handling the needs of many users at once.
ECC memory for example, has the ability to detect and correct the most common forms of errors that
could be made by semi-conductor memory when it starts to fail. Similarly, a server power supply
often has two actual power supplies connected in a redundant manner, so that when one fails, it is
reported, but the system carries on running on the one power supply that remains, giving you a
chance to buy a replacement power supply, and schedule down time to replace it.
System memory size is often one of the biggest differences between a server and a PC. Most PC
users (other than those doing graphics design and other demanding tasks) work happily with 2-8 GB
of memory in their PC. By contrast, few servers use less than 4 GB of memory, and many use 6-32
GB or more. With more memory, the work being done for many users can stay in memory beside
each other as it is performed, rather than being sent temporarily out to the hard disk if memory gets
too full. As system memory is at least 100 times faster than the hard disk, anything that involves the
hard disk will slow down the system substantially.
Servers are used for many tasks. A network may have a specific server to act as a database server,
for example. That type of server would be optimized for fast and reliable disk storage and high
memory capacity. Another server might be an application server one on which applications are run,
with the results being communicated to the users on the PCs using those applications. An application
server is typically optimized with lots of memory and CPU power to get through all that application
processing quickly. An example of an application server is an 1CRM server the 1CRM application is
actually running on the server and multiple user PCs are just running web browsers that display
web pages which communicate to the users what is going on in their particular session.
For a business with up to 20 users, we have configured below a powerful low-end 1CRM server, to
be used as a combined database and application server.
1CRM System 7.5 Implementation Guide
Section 2: Implementing 1CRM in Your Business Page 41
Table of Contents
Component Price ($US - Nov 12)
Model Mac Mini Late 2012 $799.00
Memory 16GB 1600MHz DDR3 SDRAM -2x8GB $300.00
Hard Disks 1 TB Fusion Drive (SSD+HD) $250.00
Processor 2.6GHz Quad-Core Intel Core i7 $100.00
Video Intel HD-4000 NA
Total Price $1,449.00
Figure 4: 1CRM Low-End Server Configuration
As you can see, a very powerful application server need not be expensive.
Figure 5: 1CRM Low-End Server, the Mac Mini Server
Note: For interests sake, these servers are what we currently use at 1CRM Corp. for our trial
and demo servers - they hold several hundred trial sites each - although of course trial sites are
often only lightly used.
For a business with perhaps 20-50 users, a reasonable configuration might be along these lines:
1TB GB of SCSI storage, mirrored or some other RAID configuration
16 GB of ECC memory (depending on the operating system used)
Dual Quad Core Xeon processors
A single Gig-Ethernet connection to the network
An Uninterruptible Power Supply (UPS)
For a business with 100 users, the recommended recommendation would move up to something
more like:
2 TB of SCSI storage, in a RAID configuration
32 GB of ECC memory
Dual modern Quad Core Xeon processors
A dual Gig-Ethernet connection to the network
An Uninterruptible Power Supply (UPS)
Most ISPs and ASPs use fairly low-end hardware for their servers, and seem to charge a lot of
money for them each month when offered as dedicated servers. If you use 1CRM as a Cloud-Hosted
service, you will in all likelihood not have a whole server dedicated to running 1CRM for your
business. Instead, your ISP/ASP will likely be using a shared server facility a controlled portion of
the resources of a physical server to support your businesss CRM.
1CRM System 7.5 Implementation Guide
Section 2: Implementing 1CRM in Your Business Page 42
Table of Contents
If you are planning to use your CRM to house a lot of shared documents for your business, you
should check with your Cloud-Hosted service provider what your disk space and bandwidth
limitations are they are often surprisingly low.
Clearly if you collocate your own server at an ISP, or use it at your own premises, you will likely have
a better hardware platform to run on, and it will offer some room for expansion, compared to the
Cloud-Hosted situation. But collocation can be expensive too, and managing your own server is not
for everyone.
In the end, you will need to make a choice balancing several factors your access to technical staff
(and the cost of it), how difficult it is for you to invest in a server, what price you can find for a Cloud-
Hosted service of good quality, and how much customization you feel your installation of the software
will require.
2.6.6 Backup and Security Considerations
Backup and security are the two things that are most likely to suffer if you host your server yourself,
compared to housing it at a professional hosting centre. If you are going to be hosting your own
server, and have little experience with servers, backup, and network security issues, this is an
important section for you.
Clearly, when you have got your dream CRM up and running, you will want everyone in the
organization to be using it, and the business to be largely run from it. With such a vital role in the
organization, and all your business vital data on it, you will not be able to afford to have the system
fail and lose your data, or produce prolonged down time.
Accordingly, you will need to devise a data backup strategy. One solution is to buy a data backup
device which historically might have been tape-based, but today is more likely to involve directly
attached disk storage. With massive hard disks costing less than $100, disk based backup can be
fast and inexpensive. Whatever you do, adopting a reliable backup plan is completely mandatory.
Whatever solution you adopt, the most likely cause of failure will be because you did not use it
regularly, or properly or did not test that the backups it made could be successfully restored. So
pay more attention to the policies and procedures for backup, and testing restores than you ever do
to your choice of backup technology. We recommend that once a month you test your backups by
identifying several data items that have been recently created and checking they can be successfully
restored from the backup.
2.6.7 Server Security
Your CRM server will likely be permanently accessible via the Internet, and will house your most vital
and sensitive business information. Right away, bells should be going off in your head, warning you
to make sure that the server is properly secure. Malicious attacks, or the attempted theft of your
competitive information, are two among many very real threats you must plan for.
For a start, security specialists will always tell you that nothing is completely secure. There are simply
levels of security each more cumbersome and expensive than the last, and you need to implement
a level of security that is sensible and appropriate in your business context.
Some minimal security measures you should consider include:
A UPS (Uninterruptible Power Supply) to save your server from crashing when there is a
power outage. Windows and Linux both have utilities that can receive a message from
the UPS notifying the server when the UPS has gone over to battery backup, so that the
server can be shut down in a controlled manner if the power remains out for too long;
A locked server room, so only authorized employees can access the server, reducing its
chances of being stolen, being damaged, or having its data compromised or stolen; and
A firewall between the server and the Internet connection, with only limited and specific
access to the web server being permitted from the Internet.
1CRM System 7.5 Implementation Guide
Section 2: Implementing 1CRM in Your Business Page 43
Table of Contents
If you are installing the 1CRM server at your own offices, you will typically position the server behind
your firewall to the outside world, but allow external access by opening ports on the firewall to the
web server on your 1CRM server. From a security point of view, it would be even better to actually
have separate web and application servers, with security rules between them but likely not a
necessary security measure for smaller firms.
If your 1CRM server will be collocated at an ISP, a similar networking configuration should be used
talk to your ISP.
If you are using a Cloud-Hosted service none of this will be vital to you, except insofar as you may
wish to ask your ASP what security architecture is in place, and how they handle the web server and
application server issues.
In either case, to protect your data as it travels over the Internet, you may well want to implement a
Virtual Private Network (VPN) solution, or certificate-based Secure Sockets Layer (SSL) encryption.
2.6.8 Bandwidth Capacity and Reliability Considerations
We have all been on Internet sites where we liked the information it provided, but were frustrated by
the slowness of the site. We need to make sure no one using your CRM ever feels that way about it!
Bandwidth, or connection speed, is an important link in the chain of good performance for a web-
based CRM.
Figure 6: 1CRM Internet Connection
In the diagram above, the Outbound traffic leaves your offices for the Internet at a speed called the
uplink, or upload speed. Inbound traffic arrives at your building at the downlink, or download speed.
Notice that with the server at your office, for a remote user it is important that the uplink speed be
good, for data to get from the office to the remote user quickly.
Usually, your employees will complain if the office download speed is slow, as web browsing, or
retrieving email from an external email service, will be slow if the office has a poor Internet download
speed (traffic moving in the direction of the Inbound traffic in the diagram above).
1CRM System 7.5 Implementation Guide
Section 2: Implementing 1CRM in Your Business Page 44
Table of Contents
Now we see that employees will also complain (at least the ones who access your CRM while away
from the office) if the offices Internet connection has a slow uplink speed (traffic moving in the
direction of the Outbound traffic in the diagram above).
So the conclusion we must draw is that if you intend to house your CRM server at the office, you
need to make sure the office now has not just a good download speed on its Internet connection, but
a good upload speed as well.
What is a good speed? Well, that depends on how much each employee has to use the Internet to
do their work. In a software development company, the Internet bandwidth required per employee will
likely be much greater than in a T-shirt printing firm. For the average (if there is such a thing) white
collar business, for each 25 people in the company, you will need something like five megabits of
download bandwidth. With a CRM server at the office being accessed by remote employees during
the day, or at night from home, you will likely need at least five megabits of upload or uplink speed for
each 25 people in the company.
It is usually best to avoid an uplink speed lower than 1 Megabits for remote access to 1CRM. It will
still work on slower connections of course, but you may find the response becomes sluggish and
theres really no room for that in business these days!
Many Internet connections tend to be faster in the download direction than the upload direction.
These connections are referred to as Asymmetric. If your CRM server is located at your offices, your
business becomes a candidate to have an Internet connection that is closer to being Symmetric, or
balanced, in its upload and download speeds.
When you use a Cloud-Hosted service for your CRM, or have your server collocated at an ISP, your
server benefits from the fact that the Internet connection at the providers location is much faster in
both directions than it is at your offices, and as well it is more reliable. Typically, an ISP or ASP has
multiple suppliers of its Internet connection pipes, so that if the connection provided by one supplier
fails, those from the other suppliers will automatically carry on moving traffic.
This redundancy of Internet connection is something that is hard to afford for the smallest businesses
and so you may have to accept that your level of service (reliability) for a self-hosted CRM wont be
quite as good as if your server were professionally hosted and managed. Check out pricing for
redundant connections in your area, and as well, check out the level of guaranteed availability
offered by the ISPs in your area, and their reputations amongst your business associates.
Lastly, if you choose the Cloud-Hosted or collocated server options, be sure to check out how much
bandwidth you are allowed to consume (per user, or for your whole server) before bandwidth
surcharges come into effect. With many suppliers the standard bandwidth allowance is very small, to
help generate another couple of hundred dollars of income for the supplier each month from charges
for excessive bandwidth use.
1CRM System 7.5 Implementation Guide
Section 2: Implementing 1CRM in Your Business Page 45
Table of Contents
2.7 Customer Centric Business Management
Most of this chapter deals with the issue of helping you implement a CRM that is suitable for your
business. However neither 1CRM, nor indeed any other truly effective CRM, deals only with that
narrow-defined set of topics which originally constituted a CRM system.
From product catalogs, quotes and invoices to service contract management, and from email
marketing campaigns to project management and resource tracking, extending your CRM into a
customer centric business management system is gaining increasing recognition as an appropriate
and effective technique for small and medium businesses.
At its heart, a CRM system is about consistently excellent communication both inside and outside
the business. As an exercise in understanding the flow of information in your business, map out on a
sheet of paper the various departments within your organization, and overlay on it the typical paths
that information takes between those departments as customer transactions are processed. Think
about pre-sales requests for information, quotations, order processing, customer queries about
shipments they are waiting for, shipping, and after sales support and service.
For each transaction think about where new information originates in your organization, and examine
which other parts of the business need that information to perform their jobs properly. Jot down notes
on what items of information in your industry are key to delivering an outstanding customer
experience to your customers. Note where these items of information enter your business or are
created, and where they move within the business.
Now examine your CRM system, and check the various relevant functions to see if they keep track of
all the information that you need to deliver excellence to your customers, and if they model all the
transactions that are most important for your customers. Where they do not, you are identifying gaps
in your CRM implementation. These gaps should be addressed by extending your CRM to cover
them, managing the information for those transactions, and ensuring that all appropriate employees
always have access to the latest information about those transactions.
Now of course, every good CRM implementation has multiple phases, and many of these gaps will
not need to be addressed in your initial phase of rolling out the CRM. But just as all good IT systems
should be subject to ongoing periodic reviews for the purposes of continual improvement, you should
track your CRM to-do list, and continue to make your CRM system as useful and comprehensive, yet
practical and cost-effective, as you possibly can.
Now lets get on with installing your CRM so you can put what you have learned in this chapter into
action. Chapter 3 contains instructions on installing 1CRM on a Fedora Core 17 Linux server, and
Chapter 4 has the instructions for installing on a Windows Server 2012. Chapter 5 covers installation
on an OS X Mountain Lion server, and Chapter 6 deals with installation in the Microsoft Azure Cloud.
After that, Chapter 7 has the details of the administration tools available to you for the initial setup
and ongoing management of your 1CRM system. Chapter 8 offers information on importing data into
your CRM, and exporting it back out, while Chapter 9 deals with some frequently asked questions.
1CRM System 7.5 Implementation Guide
Section 2: Implementing 1CRM in Your Business Page 46
Table of Contents
3 Installing 1CRM on Fedora Core
3.1 Linux Server Reference Platform
Before we start, a word of caution. As ever, User and Implementation guides are written, but not
always read! We encourage you to make sure that this chapter on installing your new software on
Fedora Core 17 is something that you do read if only because if you do not follow the instructions
here, we cannot effectively support your installation.
Particularly critical are the php.ini configuration instructions in section 3.5, and the chart of
compatible software revisions at the end of this chapter. This chapter, like the two that follow, is
written to document how to install 1CRM on a specific reference platform.
If you ever have a need to call for support, our technicians will make sure that your server
environment complies with the one documented here (or one of the other reference platforms),
before any incident can proceed further.
If you have chosen to install 1CRM on a Linux version other than Fedora Core 17, thats fine, but if
you call for support and your environment or its configuration (rather than the 1CRM software itself)
is found to be the cause of your issue, the support incident will unfortunately be billable.
Our support staff cant be expert at all variations of every environment, and neither can we document
how to install 1CRM on every conceivable environment that might support it. So we chose a few that
we felt would be popular ones.
3.2 Getting Started
To install 1CRM on Linux, we recommend, and have documented here, the use of the Fedora Core
17 Linux distribution. You will need a Fedora Core 17 installation DVD, as well as the 1CRM
installation Zip file.
An ISO image of a Fedora Core 17 (64-bit) installation DVD may be downloaded (although it is 3.6
GB, so be ready to wait a while) from http://fedoraproject.org/en/get-fedora-options#formats. The
filename is Fedora-17-x86_64-DVD.iso.
Once downloaded, you must use a DVD burning program capable of burning a disk from an ISO
image. On Apple Macs, the Disk Utility program included with OS X will do the job nicely.
1CRM System 7.5 Implementation Guide
Section 3: Installing 1CRM System 7.5 on Linux Page 47
Table of Contents
3.3 Install Fedora Core 17 Linux
1. Insert the Fedora Core 17 Linux installation DVD and boot your server from the DVD drive.
(Make sure the servers BIOS is configured to be able to boot from the DVD drive.)
2. Simply follow the normal installation process until you see the FC17 desktop with its
fireworks display!
Note: Make sure your server is connected to the Internet for this entire process.
Figure 7A: Fedora Core 17 Login Screen
3. Use Activities Applications Software Update to make sure your system has all the most
recent patches (see Figure 7B). You will be asked for additional confirmation, and then the
update will take 10-15 minutes, followed by a required Restart.
4. Use the Activities Applications Add/Remove Software tool to load these modules.
(Choose Servers on the left side menu, then scroll down the list.)
Apache HTTP Server (httpd-2.2.22-4)
The MySQL Server and related files (mysql-server-5.5.28-1)
PHP scripting language for creating dynamic websites (php-5.4.8-1)
Note: After you click Apply, you will be asked for additional confirmation (and
authentication) to load additional software required to resolve dependencies.
5. Close the Add/Remove Software window, and use Activities Applications Terminal to
enter the following commands:
!" (to gain admin privileges - youll need to provide the root password)
!#!$%&'$( !$*+$ &#!,(-.!%+/0'% (to run the mysql service)
!#!$%&'$( %1*2(% &#!,(-.!%+/0'% (to run the mysql service at every boot)
&#!,(*-&01 3" +44$ 5*!!64+- !"#$%&''("$) (use your own password here)
!#!$%&'$( !$*+$ 7$$5-.!%+/0'% (to run the apache service)
!#!$%&'$( %1*2(% 7$$5-.!%+/0'% (to run the apache service at every boot)
8 #"& 01!$*(( 57535%'(3*5' 5753'(0 57535%*+ 57535-4 5753&#!,(
575359!,( 57535%'(3&4194 57535%'(3&%&'*'7% 57535%'(3&%&'*'7%-
57539- 5753&2!$+019 5753&'+#5$ 5753:&( 57530&*5
1CRM System 7.5 Implementation Guide
Section 3: Installing 1CRM System 7.5 on Linux Page 48
Table of Contents
Note: This command loads a number of PHP extension modules. You will be asked
to confirm the action to be taken by this command once it resolves dependencies.
Figure 7B: Activities - Applications Menu
6. Now use Activities Firefox to browse the the URL localhost. You should see the Fedora
Test Page. If you do, you know Apache is now running properly.
7. Use Activities Applications Terminal to enter
8 !"-4 9%-0$ ;%$';!%(01":;'41<09 (edits the selinux config file)
8. Change the SELINUX mode from enforcing to permissive, as shown in the Figure below, and
then save the file and exit gedit.
9. Now log out and restart your server, so that permissive mode for SELinux comes into effect.
Figure 7C: Editing the SELinux Config File
1CRM System 7.5 Implementation Guide
Section 3: Installing 1CRM System 7.5 on Linux Page 49
Table of Contents
3.4 Test Apache and PHP
1. Use Activities Applications Terminal to enter
8 !"-4 9%-0$ ;/*+;666;7$&(;01<4.575 (edits a sample php file)
2. Enter
=>575 57501<4?@A >B
and then save the file and quit gedit.
3. Now use Activities Firefox to browse the the URL localhost/info.php. You should see the
results of phpinfo() displayed on the screen, providing a lot of configuration information about
your PHP installation. This confirms that both Apache and PHP are running, and that they
are getting along with each other. If you examine the phpinfo() display in detail, you should
see the following software is installed and running:
PHP 5.4.8
Apache 2.2.22
MySQL 5.5.28
3.5 Configure php.ini
In this section you need to edit the php.ini file, found in /etc. Several values in the file will
need to be changed, and then you save the file and exit the editor.
Use Activities Applications Terminal to enter
8 !"-4 9%-0$ ;%$';575.010 (edits the php.ini file)
Note: You can search for text using the magnifying glass icon.
Session Save Path
The default value for session.save_path is:
session.save_path = "/var/lib/php/session"
It is possible you may need to change this value, but normally this default value will work fine.
Set output_buffering, zlib.output_compression & output_handler
1. Search for output_buffering, and set it to On (rather than a number - it is likely 4096 by
default). This setting and the next two are used to optimize the performance of 1CRM.
2. Search for output_handler, and set it to ob_gzhandler.
3. Search for zlib.output_compression, and make very sure it is set to Off.
Set Timeout Limits
1. Search for max_execution_time, and set it to 90. This will allow any PHP instruction up to 90
seconds to complete. Without this, large activities, such as a large import of data, will
terminate with an error, as they will exceed the maximum execution time.
2. Also set max_input_time in the next section of the file to 300. This allows a 5 minute window
for large files to be uploaded.
1CRM System 7.5 Implementation Guide
Section 3: Installing 1CRM System 7.5 on Linux Page 50
Table of Contents
Set memory_limit
1. Search for memory_limit, and set it to 200M. This will allow 1CRM to consume up to 200M of
memory. Without this setting, complex actions may run out of memory.
Set display_errors
1. Search for display_errors, and make sure it is set to Off. This will suppress the display of
warning messages which will otherwise disrupt the display.
Set post_max_size and upload_max_filesize
1. Search for post_max_size, and set it to 25M to allow large documents to be uploaded.
2. Now search for upload_max_filesize, and set it to 22M. (The effect of these two changes will
be to allow a 20M Document file to be uploaded to the system. A third setting
($upload_maxsize in config.php), is automatically set to exactly 20M by the installation
script.)
Set mysql.default_socket
1. Search for mysql.default_socket. Set it to an empty value so that it uses the MySQL defaults.
Set session.gc_maxlifetime (Session Timeout)
1. Search for session.gc_maxlifetime. Note that by default it is set to 1440 seconds, (24
minutes). This controls the length of time a 1CRM session can be idle before the session is
terminated. Set it to 1800 for 30 minutes, 3600 for an hour, and so on.
Note: Make sure that when setting all the above values in php.ini, that the entire line is not preceded
by a semi-colon as this indicates that the line is merely a comment, and not to be processed.
Save the Updated php.ini File, Restart Apache
1. Perform a File - Save using the menu of the gedit application. Then close the gedit
application.
2. Use Activities Applications Terminal to enter the following commands, to restart Apache:
!" (to gain admin privileges - youll need to provide the root password)
!#!$%&'$( +%!$*+$ 7$$5-.!%+/0'% (to restart the apache service)
Exchange 2007 Settings
Note: The PHP IMAP module does not work correctly with Exchange 2007. To make 1CRM
retrieve mail from Exchange 2007, the IMAP module should be disabled in your PHP
configuration file (the line extension=imap.so should be commented out). This makes 1CRM use
the IMAP library written in pure PHP, which works fine with Exchange 2007.
1CRM System 7.5 Implementation Guide
Section 3: Installing 1CRM System 7.5 on Linux Page 51
Table of Contents
3.6 Install 1CRM
1. Download the 1CRM Zip file (use Activities Firefox to browse to the download URL), and
then unzip it within your downloads folder (use Activities Files). This folder contains all the
1CRM files you need to install. Rename the folder to 1crm.
2. Download these files from our website, and drag and drop then into the /docs folder within
the iah folder just created:
http://1crm.com/pdf/1CRM_7.5_User_Guide.pdf
http://1crm.com/pdf/1CRM_7.5_Implementation_Guide.pdf
Rename them as simply UserGuide.pdf, and InstallGuide.pdf. These are the PDFs of the
documentation for 1CRM. The Implementation Guide PDF (InstallGuide.pdf) is accessed via
a link available in the installation wizard (coming up soon). The User Guide PDF
(UserGuide.pdf) is linked from the online help system available to all users.
3. Now open a Terminal window (Applications - System Tools - Terminal), and enter:
!" (to gain admin privileges - youll need to provide the root password)
&/ ;74&%;"!%+1*&%;C461(4*-!;D'+& ;/*+;666;7$&(;
'79+5 3E *5*'7% ;/*+;666;7$&(;D'+&
'7&4- 3E 9F+6G ;/*+;666;7$&(;D'+&
Note: The first command moves the 1crm folder from your username/Downloads folder into
the root folder from which Apache serves web content. Replace the username in that first
command with the username you are logged in as.
4. Now use Activities Firefox to browse to the URL localhost/1crm. You should see the 1CRM
Installer Welcome screen, as shown in the figure below. Youre getting close to the finish line!
Figure 8A: Installer Welcome Screen
1CRM System 7.5 Implementation Guide
Section 3: Installing 1CRM System 7.5 on Linux Page 52
Table of Contents
5. Just click on the Start button. The 1CRM license acceptance screen is the next one you
will see:
Figure 8B: Install Step 1 License Acceptance
6. Install Step 1: License Acceptance - Click on the I Accept checkbox, and then on the Next
button.
1CRM System 7.5 Implementation Guide
Section 3: Installing 1CRM System 7.5 on Linux Page 53
Table of Contents
7. Install Step 2: System Check - Now you see the 1CRM system check screen. The 1CRM
installer checks several aspects of the installation environment, and reports their status
to you on this screen. You will see a series of green (and perhaps a few red) status
messages down the right hand side of the screen. They need to be all green for the
installation to proceed.
Figure 9: Install Step 2 - System Check
If they are all green, click on the Next button to proceed to the next step of the 1CRM
installation process.
If they are not all green you should act on any diagnostic details provided beside the
highlighted issue, and go back to your server setup to see where things went wrong.
1CRM System 7.5 Implementation Guide
Section 3: Installing 1CRM System 7.5 on Linux Page 54
Table of Contents
8. Install Step 3: Database Configuration (see the figure below) - Set Host Name to localhost,
Database Name to onecrm, Database User Name to onecrm, and Database Password to
whatever you like (crm75dbpsw is a suggestion).
Click on Create Database and Create User if this is a new installation.
Click on Drop & Recreate Existing Tables only if this is a re-installation.
Click on Populate database with Demo Data if you would like some test data created for you.
Set the Privileged Database User Name to root, and the Privileged Database User Password
to the root password for MySQL (as defined in the section Configure MySQL).
Then click on the Next button.
Figure 10: Install Step 3 Database Configuration
1CRM System 7.5 Implementation Guide
Section 3: Installing 1CRM System 7.5 on Linux Page 55
Table of Contents
9. Install Step 4: Site Configuration As shown in the figure below, enter the new password you
wish for the 1CRM Admin user, and confirm it. You can set the URL as you like - but make
sure it is an absolute URL not a relative one, and that is is a URL that is usable
externally, not a LAN IP address or similar. This is a critical point - if you do not do this
correctly, you will have many severe issues down the line with your installation.
Note: Make certain the URL of the 1CRM Instance field is set to an absolute URL that
is addressable externally! Also make sure that the URL can be resolved locally on the
server running 1CRM. This is of critical importance.
Then click on the Next button to proceed to Install Step 5.
Figure 11: Install Step 4 Site Configuration
Note: The checkbox Save Installer Configuration is used at Step 4 of the installation process to tell
the installer that you want to make an 1CRM installation template from this installation session. Later
on, at Step 7 (if installing without demo data) or Step 9 (with demo data) you will see a link to
download the installer_config.zip file.
1CRM System 7.5 Implementation Guide
Section 3: Installing 1CRM System 7.5 on Linux Page 56
Table of Contents
10. Install Step 5: Locale Settings As shown in the figure below, you can upload language
packs at this time. You can also set your installations default localization values for date,
time, currency and character sets, etc.. Once you have done that, then click on the Next
button to proceed to Install Step 6.
Figure 12: Install Step 5 - Locale Settings
1CRM System 7.5 Implementation Guide
Section 3: Installing 1CRM System 7.5 on Linux Page 57
Table of Contents
11. Install Step 6: Confirm Settings - This screen (see figure below) simply shows you all the
settings you have provided for the 1CRM installation. If they look correct, click on the
Next button to proceed with the actual 1CRM installation.
Figure 13: Install Step 6 - Confirm Settings
1CRM System 7.5 Implementation Guide
Section 3: Installing 1CRM System 7.5 on Linux Page 58
Table of Contents
12. Install Step 7: Perform Setup - You should see a screen like the first figure below. Note it will
take a minute or two to complete so be patient! The progress bar goes from left to right for
each step of the process. When a step is complete, it gets a check mark, and the next step
begins. By the time the setup is complete (as shown in the second figure below) your 1CRM
installation is ready to go - unless you chose to have demo data installed. If demo data is
being installed, Install Steps 8 and 9 will be performed, as shown below. If not, just skip down
to paragraph 15 below, which begins with Congratulations - youre done..
Figure 14: Install Step 7 Perform Setup (In Progress)
Figure 15: Install Step 7 Perform Setup (Complete)
1CRM System 7.5 Implementation Guide
Section 3: Installing 1CRM System 7.5 on Linux Page 59
Table of Contents
13. Install Step 8: Demo Data Configuration - On this screen you select what demo data you
would like to have installed. At the top of the screen is a convenient checkbox to select or de-
select all of the items. Notice that some items will automatically select other items, as there
are dependencies between various items of data.
Figure 16: Install Step 8 Demo Data Configuration
1CRM System 7.5 Implementation Guide
Section 3: Installing 1CRM System 7.5 on Linux Page 60
Table of Contents
14. Install Step 9: Demo Data Installation - This screen is a bit like Install Step 7, in that a series
of progress indicator bars are generated, each leaving behind it a step of the demo data
installation with a check mark once it is completed. Eventually your screen should resemble
the one below, once all the demo data selected has been added to your database.
Figure 17: Install Step 9 Demo Data Installation
Note: The checkbox Save Installer Configuration is used at Step 4 of the installation process to tell
the installer that you want to make a 1CRM installation template from this installation session. Later
on, at Step 7 (if installing without demo data) or Step 9 (with demo data) you will see a link to
download the installer_config.zip file (see Figure above). Once you have downloaded the file, it may
be used as part of the one-step installer process - typically by system admins making trial sites or
sandboxes for testing.
To perform a one-step install, browse to 7$$5H;;#4"+!0$%.'4&;01!$*((.575>*"$4. A screen
similar to the Step 3: Database Configuration screen above is displayed. It contains a set of options
that are unique to each 1CRM instance (db configuration, mainly). The installer_config.zip file can be
uploaded from this screen. If it is uploaded, any options chosen when creating the config file
(localization, demo data, language packs etc) will apply to this new installation. (The Admin user
password is always set to admin.) After clicking Next, the installation begins without any further input.
The installer can be launched via command line as well. Enter 575 01!$*((.575 337%(5 to see the
list of command line options. We recommend you !" to the web server user before running the
installer. The installer_config.zip file can also be used with the command line installer.
1CRM System 7.5 Implementation Guide
Section 3: Installing 1CRM System 7.5 on Linux Page 61
Table of Contents
15. Congratulations youre done. Just click on the Finish button to login to 1CRM for the first
time.
Figure 18: Install Complete, Ready to Login
16. Log in, using the user name admin, and the admin password you provided in step 9 (Install
Step 4) above.
17. The first time you login, the system will take you automatically to License & Support on the
Admin menu screen.
Figure 19: Applying the License Key
18. Enter your license key in the Quick Update box, and click on the Update button. You will see
a screen like the one below, confirming that the license key has been applied successfully. If
you are installing the 1CRM Startup Edition, instead of entering a license key just click on the
Request License button, enter your license and registration information into the popup form
that appears, and then click on the Send Request button.
(Note: Your server must be connected to the Internet as you perform this step.)
1CRM System 7.5 Implementation Guide
Section 3: Installing 1CRM System 7.5 on Linux Page 62
Table of Contents
Figure 20: License Key Applied Successfully
19. Click on Return to List, and you should see your license information displayed like this:
Figure 21: License & Support Screen With License Details
1CRM System 7.5 Implementation Guide
Section 3: Installing 1CRM System 7.5 on Linux Page 63
Table of Contents
3.7 Configure Installation Settings
Email Server Integration
1. Ensure that your 1CRM installation is configured in the Admin area to use the sendmail Mail
Transfer Agent (MTA).
2. Check that sendmail is running by default it is.
3. Add the scheduler to your list of scheduled tasks in crontab, as per the instructions in the
Scheduler Setup section later in this guide. This is required to enable incoming email, as well
as to enable all other scheduled tasks within 1CRM.
Congratulations you have completed the installation of the 1CRM System. We hope you enjoy
using it, and that it makes a significant contribution to the effective management of your organization.
1CRM System 7.5 Implementation Guide
Section 3: Installing 1CRM System 7.5 on Linux Page 64
Table of Contents
3.8 Linux Server Software Stack
Stack Components Versions Comments
Operating System
Linux Fedora Core 17 64-bit version
Web Server
Apache 2.2.22 Supports any version that runs PHP
Database
MySQL 5.5.28 MyISAM Tables required
PHP
5.4.8
Zend Server is supported
Browser
IE 8.x, 9.x
Firefox 12 or better
Chrome 12 or better
Safari 5 or better
Figure 22: 1CRM Linux Software Components & Compatibility
Note: MySQL 4.1.2 or later is required. In 1CRM all data is stored in UTF8 and MySQL 4.1.2
is the oldest MySQL release that supports all of the UTF8 functionality required.
Reference Platform for Linux
Fedora Core 17 Linux Software Components
PHP version 5.4.8
MySQL 5.5.28
Apache 2.2.22
Fedora Core 17, 64-bit
1CRM System 7.5 Implementation Guide
Section 3: Installing 1CRM System 7.5 on Linux Page 65
Table of Contents
4 Installing 1CRM on Windows
Server 2012
4.1 Windows Server Reference Platform
Before we start, a word of caution. As ever, User and Implementation guides are written, but not
always read! We encourage you to make sure that this chapter on installing your new software on
Windows Server 2012 is something that you do read if only because if you do not follow the
instructions here, we cannot effectively support your installation.
Particularly critical are the php.ini configuration instructions in section 4.3, and the chart of
compatible software revisions at the end of this chapter. This chapter, like the chapters before and
after it, is written to document how to install 1CRM on a specific reference platform.
If you ever have a need to call for support, our technicians will make sure that your server
environment complies with the one documented here (or one of the other reference platforms),
before any incident can proceed further.
If you have chosen to install 1CRM on a Windows version other than Windows Server 2012, thats
fine, but if you call for support and your environment or its configuration (rather than the 1CRM
software itself) is found to be the cause of your issue, the support incident will unfortunately be
billable.
Our support staff cant be expert at all variations of every environment, and neither can we document
how to install 1CRM on every conceivable environment that might support it. So we chose a few that
we felt would be popular ones.
Note: MS-SQL Server and Internet Information Server (IIS) are not supported, and will not work with
1CRM Apache is the only web server we support.
4.2 Installing WampServer
This installation of 1CRM is documented using Windows Server 2012 with the GUI option selected
when performing the installation of the server operating system, as seen below:
1CRM System 7.5 Implementation Guide
Section 4: Installing 1CRM System 7.5 on Windows Page 66
Table of Contents
Figure 23: Installing Windows Server 2012
First, you should begin by bringing up the Server Manager tool, and configure the server so that
Windows Update is running (so you get the latest security patches). Then set a server name, turn off
IE Enhanced Security Configuration, and disable the firewall, as shown below.
Figure 24: Windows Server 2012 Server Manager Settings
Now open Internet Explorer, and go to http://www.wampserver.com.
On this site, choose WampServer 32Bits and PHP 5.3 Version 2.2E (see Figure 25).
Now youll see the dialog shown in Figure 26. From this dialog you should download Visual C++
2010 SP1 x86 from http://www.microsoft.com/download/en/details.aspx?id=8328. And also follow the
link labelled you can download it directly, to download the wampserver zip file.
1CRM System 7.5 Implementation Guide
Section 4: Installing 1CRM System 7.5 on Windows Page 67
Table of Contents
Figure 25: Installing Windows Server 2012
Figure 26: Installing Windows Server 2012
Once you have downloaded these two files, run the install for Visual C++. After that has completed,
run the install for WampServer. You should proceed through the following ten screens:
Figure 27: WampServer Installer - Step 1
1CRM System 7.5 Implementation Guide
Section 4: Installing 1CRM System 7.5 on Windows Page 68
Table of Contents
Figure 28: WampServer Installer - Step 2
Figure 29: WampServer Installer - Step 3
Figure 30: WampServer Installer - Step 4
1CRM System 7.5 Implementation Guide
Section 4: Installing 1CRM System 7.5 on Windows Page 69
Table of Contents
Figure 31: WampServer Installer - Step 5
Figure 32: WampServer Installer - Step 6
Figure 33: WampServer Installer - Step 7
1CRM System 7.5 Implementation Guide
Section 4: Installing 1CRM System 7.5 on Windows Page 70
Table of Contents
Figure 34: WampServer Installer - Step 8
Figure 35: WampServer Installer - Step 9
Figure 36: WampServer Installer - Step 10
1CRM System 7.5 Implementation Guide
Section 4: Installing 1CRM System 7.5 on Windows Page 71
Table of Contents
Once you are running WampServer, you will notice a new icon in the icon tray:
Figure 37: WampServer Icon in the Icon Tray
If you click on the WampServer icon, you will see:
Figure 38: WampServer Menu
Make sure WampServer is Offline, and then Stop All Services. The icon should be Red.
4.3 Configure PHP
1. Use the WampServer menu to choose PHP PHP settings to make sure these options are
not checked:
zlib.output_compression
display_errors
register_long_arrays
allow_call_time_pass_reference
2. Use the WampServer menu to choose PHP PHP extensions to make sure these
extensions are checked:
php_curl
php_gd2
php_imap
php_mbstring
php_mysql
php_mysqli
1CRM System 7.5 Implementation Guide
Section 4: Installing 1CRM System 7.5 on Windows Page 72
Table of Contents
php_pdo_mysql
php_pdo_sqlite
3. Browse to http://downloads.php.net/pierre/ and download php_apc-3.1.10-5.3-vc9-x86.zip.
4. Unzip this file, and then move it to C:/wamp/bin/php/php5.3.13/ext/. This is the folder where
all the PHP extension dll files are kept. (You need to download the apc dll and put it here as
the Windows Server 2012 php does not include it.)
5. Use the WampServer menu to choose PHP php.ini, This lets you edit the php.ini file.
(Note: The php.ini file will be located in C:\wamp\bin\apache\apache2.2.22\bin\. When you
install the 1CRM software, the installation screens will also show the location of the php.ini
file they are using.)
6. Search for output_buffering, and set it to On (rather than a number).
7. Search for max_execution_time, and set it to 90. This will allow any PHP instruction up to 90
seconds to complete. Without this, large activities, uch as a large import of data, will
terminate with an error, as they will exceed the maximum execution time.
8. Also set max_input_time on the next line of the file to 300. This allows a 5 minute window for
large files to be uploaded.
9. Search for memory_limit, and set it to 200M. This allows 1CRM to consume 200M of
memory as it executes. Without this setting, complex actions might run out of memory.
10. Search for post_max_size, and set it to 25M to allow large documents to be uploaded. Then
search for upload_max_filesize, and set it to 22M. The effect of these two changes will be to
allow a 20M Document file to be uploaded to the system. A third setting ($upload_maxsize in
config.php), is automatically set to exactly 20M by the installation script.
11. Search for session.gc_maxlifetime. Note that by default it is set to 1440 seconds, (24
minutes). This controls the length of time an 1CRM session can be idle before the session is
terminated. Set it to 1800 for 30 minutes, 3600 for an hour, and so on.
12. Search for extension=php_zip.dll. Dont change that entry, but on the line after it, add
extension=php_apc.dll so that you load the apc extension which acts to accelerate php.
Note: Make sure that when setting any value in php.ini, that the entire line is not preceded by
a semi-colon this indicates the line is merely a comment, and not to be processed.
13. Now add these lines to the end of the file to enable the apc extension:
!"#$%
&'()*+&,-*./0
&'()12341*53*+61/0
&'()1234178*/90:;
&'()66-/0<==
&'()>1*?466-/@:==
&'()+>34A7-*1427+6/0=:B
&'()33&'4A7-*43&1C/DE&3'D63'D&'()123)FFFFFF
&'()*+&,-*4(-7/0
&'()?A(0<G@/0
&'()?A(0<G@4'?*A7H/"#$4I#JK"L
&'()?A(0<G@4A?*M/:9C
14. Perform a File Save, and exit the Notepad editor.
1CRM System 7.5 Implementation Guide
Section 4: Installing 1CRM System 7.5 on Windows Page 73
Table of Contents
4.4 Test Apache and PHP
1. So far, WampServer has been stopped and offline. Now use the WampServer menu system
and Start All Services.
2. Open a web browser on the server and enter http://localhost. It should redirect you to a
splash page like the one below. If so, Apache and PHP are both running correctly!
Figure 39: WampServer Welcome Screen
3. Check that the list of loaded extensions includes apc, imap, curl, gd2, mbstring, mysql,
mysqli, pdo_mysql and pdo_sqlite.
4. You can click on the phpinfo() link towards the bottom of the screen to see more info about
your WampServer installation. Notice the software revisions shown here: Apache 2.2.22,
PHP 5.3.13, and MySQL 5.5.24.
1CRM System 7.5 Implementation Guide
Section 4: Installing 1CRM System 7.5 on Windows Page 74
Table of Contents
4.5 Install 1CRM
1. Put the 1CRM installation Zip file you received from us on the desktop within your session on
your server. Right click on it, and select Extract All. This will create a folder on the desktop
that contains all the 1CRM files you need to install.
2. Rename that folder to www.
3. Download these files from our website, and drop then into the /docs folder within the www
folder just created:
http://1crm.com/pdf/1CRM_7.5_User_Guide.pdf
http://1crm.com/pdf/1CRM_7.5_Implementation_Guide.pdf
Rename them as simply UserGuide.pdf, and InstallGuide.pdf. These are the PDFs of the
documentation for 1CRM. The Implementation Guide PDF (InstallGuide.pdf) is accessed via
a link available in the installation wizard (coming up soon). The User Guide PDF
(UserGuide.pdf) is linked from the online help system available to all users.
4. Using File Explorer, navigate to C:/wamp. Rename the www folder inside it to www-old. Now
drag and drop the www folder from your desktop into C;/wamp. The result should resemble
the Figure below.
Figure 40: Windows File Explorer
5. Open your browser and enter localhost as the URL. You should see the 1CRM Installer
Welcome screen, as shown in the figure below. Youre getting close to the finish line!
1CRM System 7.5 Implementation Guide
Section 4: Installing 1CRM System 7.5 on Windows Page 75
Table of Contents
Figure 41: Installer Welcome Screen
5. Just click on the Start button. The 1CRM license acceptance screen is the next one you
will see:
Figure 42: Install Step 1 License Acceptance
6. Install Step 1: License Acceptance - Click on the I Accept checkbox, and then on the Next
button.
7. Install Step 2: System Check - Now you see the 1CRM system check screen. The 1CRM
installer checks several aspects of the installation environment, and reports their status to
you on this screen. You will see a series of green (and perhaps a few red) status messages
1CRM System 7.5 Implementation Guide
Section 4: Installing 1CRM System 7.5 on Windows Page 76
Table of Contents
down the right hand side of the screen. They need to be all green for the installation to
proceed.
Figure 43: Install Step 2 - System Check
Now click on the Next button to proceed to the next step of the 1CRM installation process.
If they are not all green you should act on any diagnostic details provided beside the
highlighted issue, and go back to your server setup to see where things went wrong.
1CRM System 7.5 Implementation Guide
Section 4: Installing 1CRM System 7.5 on Windows Page 77
Table of Contents
8. Install Step 3: Database Configuration (see the figure below) - Set Host Name to localhost,
Database Name to onecrm, Database User Name to onecrm, and Database Password to
whatever you like (crm75dbpsw is a suggestion).
Click on Create Database and Create User if this is a new installation.
Click on Drop & Recreate Existing Tables only if this is a re-installation.
Click on Populate database with Demo Data if you would like some test data created for you.
Set the Privileged Database User Name to root, and the Privileged Database User Password
to the root password for MySQL (as defined in the section Configure MySQL).
Then click on the Next button.
Figure 44: Install Step 3 Database Configuration
1CRM System 7.5 Implementation Guide
Section 4: Installing 1CRM System 7.5 on Windows Page 78
Table of Contents
9. Install Step 4: Site Configuration As shown in the figure above, enter the new password
you wish for the 1CRM Admin user, and confirm it. You can set the URL as you like - but
make sure it is an absolute URL not a relative one, and that is is a URL that is usable
externally, not a LAN IP address or similar. This is a critical point - if you do not do this
correctly, you will have many severe issues down the line with your installation.
Note: Make certain the URL of the 1CRM Instance field is set to an absolute URL that
is addressable externally! Also make sure that the URL can be resolved locally on the
server running 1CRM. This is of critical importance.
Then click on the Next button to proceed to Install Step 5.
Figure 45: Install Step 4 Site Configuration
Note: The checkbox Save Installer Configuration is used at Step 4 of the installation process to tell
the installer that you want to make a 1CRM installation template from this installation session. Later
on, at Step 7 (if installing without demo data) or Step 9 (with demo data) you will see a link to
download the installer_config.zip file.
1CRM System 7.5 Implementation Guide
Section 4: Installing 1CRM System 7.5 on Windows Page 79
Table of Contents
10. Install Step 5: Locale Settings As shown in the figure below, you can upload language
packs at this time. You can also set your installations default localization values for date,
time, currency and character sets, etc.. Once you have done that, then click on the Next
button to proceed to Install Step 6.
Figure 46: Install Step 5 - Locale Settings
1CRM System 7.5 Implementation Guide
Section 4: Installing 1CRM System 7.5 on Windows Page 80
Table of Contents
Figure 47: Install Step 6 - Confirm Settings
11. Install Step 6: Confirm Settings - This screen (see figure above) simply shows you all the
settings you have provided for the 1CRM installation. If they look correct, click on the
Next button to proceed with the actual 1CRM installation.
1CRM System 7.5 Implementation Guide
Section 4: Installing 1CRM System 7.5 on Windows Page 81
Table of Contents
12. Install Step 7: Perform Setup - You should see a screen like the first figure below. Note it will
take a minute or two to complete so be patient! The progress bar goes from left to right for
each step of the process. When a step is complete, it gets a check mark, and the next step
begins. By the time the setup is complete (as shown in the second figure below) your 1CRM
installation is ready to go - unless you chose to have demo data installed. If demo data is
being installed, Install Steps 8 and 9 will be performed, as shown below. If not, just skip down
to paragraph 15 below, which begins with Congratulations - youre done..
Figure 48: Install Step 7 Perform Setup (In Progress)
Figure 49: Install Step 7 Perform Setup (Complete)
1CRM System 7.5 Implementation Guide
Section 4: Installing 1CRM System 7.5 on Windows Page 82
Table of Contents
13. Install Step 8: Demo Data Configuration - On this screen you select what demo data you
would like to have installed. At the top of the screen is a convenient checkbox to select or de-
select all of the items. Notice that some items will automatically select other items, as there
are dependencies between various items of data.
Figure 50: Install Step 8 Demo Data Configuration
1CRM System 7.5 Implementation Guide
Section 4: Installing 1CRM System 7.5 on Windows Page 83
Table of Contents
14. Install Step 9: Demo Data Installation - This screen is a bit like Install Step 7, in that a series
of progress indicator bars are generated, each leaving behind it a step of the demo data
installation with a check mark once it is completed. Eventually your screen should resemble
the one below, once all the demo data selected has been added to your database.
Figure 51: Install Step 9 Demo Data Installation
Note: The checkbox Save Installer Configuration is used at Step 4 of the installation process to tell
the installer that you want to make a 1CRM installation template from this installation session. Later
on, at Step 7 (if installing without demo data) or Step 9 (with demo data) you will see a link to
download the installer_config.zip file (see Figure above). Once you have downloaded the file, it may
be used as part of the one-step installer process - typically by system admins making trial sites or
sandboxes for testing.
To perform a one-step install, browse to 7$$5H;;#4"+!0$%.'4&;01!$*((.575>*"$4. A screen
similar to the Step 3: Database Configuration screen above is displayed. It contains a set of options
that are unique to each 1CRM instance (db configuration, mainly). The installer_config.zip file can be
uploaded from this screen. If it is uploaded, any options chosen when creating the config file
(localization, demo data, language packs etc) will apply to this new installation. (The Admin user
password is always set to admin.) After clicking Next, the installation begins without any further input.
The installer can be launched via command line as well. Enter 575 01!$*((.575 337%(5 to see the
list of command line options. We recommend you !" to the web server user before running the
installer. The installer_config.zip file can also be used with the command line installer.
1CRM System 7.5 Implementation Guide
Section 4: Installing 1CRM System 7.5 on Windows Page 84
Table of Contents
15. Congratulations youre done. Just click on the Finish button to login to 1CRM for the first
time.
Figure 52: Install Complete, Ready to Login
16. Log in, using the user name admin, and the admin password you provided in Install Step 4
above.
17. The first time you login, the system will take you automatically to License & Support on the
Admin menu screen.
Figure 53: Applying the License Key
18. Enter your license key in the Quick Update box, and click on the Update button. You will see
a screen like the one below, confirming that the license key has been applied successfully. If
you are installing the 1CRM Startup Edition, instead of entering a license key just click on the
Request License button, enter your license and registration information into the popup form
that appears, and then click on the Send Request button.
(Note: Your server must be connected to the Internet as you perform this step.)
1CRM System 7.5 Implementation Guide
Section 4: Installing 1CRM System 7.5 on Windows Page 85
Table of Contents
Figure 54: License Key Applied Successfully
19. Now log out of 1CRM and then log back in. Navigate back to the License & Support screen,
and you should see your license information displayed like this:
Figure 55: License & Support Screen With License Details
1CRM System 7.5 Implementation Guide
Section 4: Installing 1CRM System 7.5 on Windows Page 86
Table of Contents
4.6 Configure Installation Settings
Email Server Integration
1. Ensure that your 1CRM installation is configured in the Admin area to use SMTP by going to
Admin Email Settings and selecting SMTP from the Mail Transfer Agent dropdown.
2. If your SMTP server exists on a different server enter the correct SMTP Server and SMTP
Port (default is 25).
3. If your SMTP server requires authentication check Use SMTP Authentication and enter the
correct SMTP Username and SMTP Password.
4. Add the scheduler to your list of scheduled tasks in Admin - Scheduler, as per the
instructions in the Scheduler Setup section later in this guide. This is required to enable
incoming email, as well as to enable all other scheduled tasks within 1CRM.
Congratulations you have completed the installation of the 1CRM System. We hope you enjoy
using it, and that it makes a significant contribution to the effective management of your organization.
4.7 Windows Server Software Stack
Stack Components Versions Comments
Operating System
Windows Server 2012 With GUI option, WampServer 2.2 x86
Web Server
Apache 2.2.22 Supports any version that runs PHP
Database
MySQL 5.5.24 MyISAM Tables required
PHP
5.3.13 Zend Server is supported
Browser
IE 8.x, 9.x
Firefox 12 or better
Chrome 12 or better
Safari 5 or better
Figure 56: 1CRM Windows Software Components & Compatibility
Note: MySQL 4.1.2 or later is required. In 1CRM 7.5, all data is stored in UTF8 and MySQL 4.1.2 is
the oldest MySQL release that supports all of the UTF8 functionality required.
Reference Platform for Windows Server
1CRM System 7.5 Implementation Guide
Section 4: Installing 1CRM System 7.5 on Windows Page 87
Table of Contents
Windows Server 2012 Software Components
PHP version 5.3.13
MySQL 5.5.24
Apache 2.2.22
Microsoft Windows Server 2012, with GUI Option and WampServer 2.2 x86
1CRM System 7.5 Implementation Guide
Section 4: Installing 1CRM System 7.5 on Windows Page 88
Table of Contents
5 Installing 1CRM on OS X
Mountain Lion Server
5.1 OS X Server Reference Platform
Before we start, a word of caution. As ever, User and Implementation guides are written, but not
always read! We encourage you to make sure that this chapter on installing your new software on
OS X is something that you do read if only because if you do not follow the instructions here, we
cannot effectively support your installation.
Particularly critical are the php.ini configuration instructions in section 5.7, and the chart of
compatible software revisions at the end of this chapter. This chapter, like the two before it, is written
to document how to install 1CRM on a specific reference platform.
If you ever have a need to call for support, our technicians will make sure that your server
environment complies with the one documented here (or one of the other reference platforms),
before any incident can proceed further.
If you have chosen to install 1CRM on an OS X version other than Mountain Lion Server (OS X
10.8.2 or later), thats fine, but if you call for support and your environment or its configuration (rather
than the 1CRM software itself) is found to be the cause of your issue, the support incident will
unfortunately be billable.
Our support staff cant be expert at all variations of every environment, and neither can we document
how to install 1CRM on every conceivable environment that might support it. So we chose a few that
we felt would be popular ones.
5.2 Getting Started
To install 1CRM on Mac OS X, we recommend, and have documented here, the use of OS X 10.8.2,
Mountain Lion Server. You will need the 1CRM installation Zip file. You will also need a system with
at least a 2 GHz processor, 4 GB of memory, and at least 10 GB of available hard disk space. As
ever, more is better. We used Mountain Lion 10.8.2 on a Mac Mini with 16 GB of memory, a 2.6 GHz
Quad Core i7, and a 1.1 TB Fusion drive - which is a combined SSD and hard drive (see Figure 57).
Using the Mac App Store, install OS X Server (see Figure 58).
Once installed, run the Server app from the launchpad. You will likely want to mark it to stay in the
dock, and run each time the server is booted.
The server setup process will show you a welcome splash screen (see Figure 59), then ask for you
to accept the terms of the software license, and then enter an admin password. Next you choose to
configure your server as a local network server, local network plus VPN server, or as a server with a
domain name, as you require. After a pause while the server configures its services, the Server app
will display its normal interface (see Figure 60).
1CRM System 7.5 Implementation Guide
Section 5: Installing 1CRM System 7.5 on OS X Mountain Lion Server Page 89
Table of Contents
Figure 57: Mac Mini Server Running OS X Mountain Lion Server
Figure 58: App Store - Search for Apple OS X Server
Figure 59: OS X Server Setup
1CRM System 7.5 Implementation Guide
Section 5: Installing 1CRM System 7.5 on OS X Mountain Lion Server Page 90
Table of Contents
Figure 60: OS X Server App Running
We installed Server v2.1.1, and it arrived with PHP 5.3.15 and Apache 2.2.22 pre-installed. PHP
included mbstring, curl, ldap and gd modules plus freetype support, but not the imap or apc modules.
1CRM System 7.5 Implementation Guide
Section 5: Installing 1CRM System 7.5 on OS X Mountain Lion Server Page 91
Table of Contents
5.3 Configure the MySQL Service
Browse to the URL http://dev.mysql.com/downloads/mysql/, and choose the file:
Mac OS X ver. 10.6 (x86, 64-bit), DMG Archive
Download the DMG (Drive Image) file and then open it. It is about 115 MB. Look for the link No
thanks, just start my download as you download it, to avoid providing personal information. Once you
unzip the downloaded file, you should see contents as shown in the Figure below:
Figure 61: The MySQL DMG File Contents
This will be used to install MySQL 5.5.28. First, double click on the file ending in x86_64.pkg. Follow
the sequence of screens as shown in the figures below, to install MySQL itself:
Figure 62: Installing MySQL - Unidentified Developer Warning - Click on Open
Note: You may need to change your Security and Privacy preferences to run this file.
1CRM System 7.5 Implementation Guide
Section 5: Installing 1CRM System 7.5 on OS X Mountain Lion Server Page 92
Table of Contents
Figure 63: Installing MySQL - Welcome - Click on Continue
Figure 64: Installing MySQL - Readme - Click on Continue
Figure 65: Installing MySQL - License - Click on Continue
1CRM System 7.5 Implementation Guide
Section 5: Installing 1CRM System 7.5 on OS X Mountain Lion Server Page 93
Table of Contents
Figure 66: Installing MySQL - Standard Installation - Click on Install
Figure 67: Installing MySQL - Installation Complete - Click on Close
Now follow the same steps for the next file you see in the DMG. Double click on the file
MySQLStartupItem.pkg, and follow just the same sequence as we saw in the preceding six figures.
Finally, double click on MySQL.prefPane, to install a MySQL System Preferences panel.
Figure 68: Installing MySQL System Preferences Panel
1CRM System 7.5 Implementation Guide
Section 5: Installing 1CRM System 7.5 on OS X Mountain Lion Server Page 94
Table of Contents
Figure 69: MySQL System Preferences Panel Installed
Be sure to check the option to Automatically Start MySQL Server on Startup. And then click the
button to start the server now, so your preferences panel resembles the Figure above.
Now open up Terminal (found in the Utilities folder within Applications) and issue this command to
use the vi editor:
/0 .2*!7I5+4<0(%
Use the i key to go into insert mode, then enter this line:
%:54+$ JKLMNOJKLMH;"!+;(4'*(;&#!,(;201
Hit the Escape key to exit insert mode and type :wq and hit Enter to write and quit the editor.
Close the Terminal window and open a new one. You can then enter this command to go to the
MySQL console prompt:
&#!,( 3" +44$
Enter the following commands into the MySQL prompt, changing psw to be your choice of a secure
password for the MySQL root user.
PEKQL KRR SQ T.T LS U+44$UVU(4'*(74!$U WCXQLWYWXC Z[ U5!6U \WLM PEKQL
SJLWSQA
,"0$
The last command we need to run in Terminal will allow Apache and PHP to access MySQL:
!"-4 &]-0+ ;/*+;&#!,(A !"-4 (1 3! ;$&5;&#!,(.!4'] ;/*+;&#!,(;&#!,(.!4']
You will likely be asked to enter the admin password.
5.4 Configure Apache & Enable PHP
Next, go to the Websites entry under Services on the left side menu of the Server app. You should
turn On the service, and Enable PHP web applications, as shown in Figure 70.
1CRM System 7.5 Implementation Guide
Section 5: Installing 1CRM System 7.5 on OS X Mountain Lion Server Page 95
Table of Contents
Figure 70: Turn on Apache plus PHP
5.5 Add the IMAP & APC Modules to PHP
Unfortunately, as discussed in section 5.2, the default PHP 5.3.15 on Mountain Lion does not include
the IMAP module, which 1CRM requires. To address this shortcoming, you would normally have to
compile the module, and then build and install the module. The same would normally apply for the
APC (Alternative PHP Cache) module, which provides a very significant performance boost to your
1CRM installation. However, you can simply download versions of these modules we have pre-built
for you, and install them for PHP, using the following instructions.
1. Download OSX-10.8-php-modules.zip from:
http://www.1crm.com/dl/OSX-10.8-php-modules.zip
2. Extract OSX-10.8-php-modules.zip to produce two files: apc.so and imap.so
3. Copy apc.so and imap.so into the folder:
;"!+;(02;575;%:$%1!041!;143-%2"931413^$!3_``a`b_b
You can use the Finder to bring up the folder, using the Go | Go to Folder! menu option.
Then drag and drop the files into the folder. (You will be asked for the admin password.)
4. Change ownership of the two files:
1CRM System 7.5 Implementation Guide
Section 5: Installing 1CRM System 7.5 on OS X Mountain Lion Server Page 96
Table of Contents
1>.N (2NE+ ?NN6PE2**- D>1?D-7,D'2'D*H6*+17N+1D+NQ.*,>5Q+N+Q861Q:==R=G:GDS)1N
5.6 Test Apache and PHP
Now that you have PHP active, Apache configured properly, and MySQL running and configured, you
are ready to see if all of this is working properly.
Use Finder to go to Apaches default folder - you will find it on your servers hard drive at
/Library/Server/Web/Data/Sites/Default. You can see typical contents below, as well as the folders
path in the path bar.
Figure 71: Default Apache Folder
Edit the info.php file you see there - you can see what its contents will look like below:
Figure 72: info.php File
We want to uncomment the phpinfo(); line by removing the leading // characters, and then save the
file. But we cant - notice the file shows as being locked. So instead - drag and drop a copy of the file
to your desktop, edit it there with TextEdit, and then drag it back to this folder - you will need to
provide the admin password to save it and over-write the original file.
1CRM System 7.5 Implementation Guide
Section 5: Installing 1CRM System 7.5 on OS X Mountain Lion Server Page 97
Table of Contents
Now using Safari on your server, go to the URL /localhost/info.php, and you should see the phpinfo
information displayed, much as it is below. If you do not, go back over the preceding steps and re-
work them until this phpinfo() check functions properly.
Figure 73: phpinfo Display (Top Section)
The results of phpinfo() provide a lot of configuration information about your PHP installation.
When it runs, this confirms that both Apache and PHP are working properly, and that they are
1CRM System 7.5 Implementation Guide
Section 5: Installing 1CRM System 7.5 on OS X Mountain Lion Server Page 98
Table of Contents
getting along with each other. If you examine the phpinfo() display in detail, you should see the
following software is installed and running:
Apache 2.2.22
MySQL 5.5.28
PHP 5.3.15
1CRM System 7.5 Implementation Guide
Section 5: Installing 1CRM System 7.5 on OS X Mountain Lion Server Page 99
Table of Contents
5.7 Configure php.ini
Again we want to edit a file and save it, but we cant, due to file and folder permissions. So once
more, drag and drop a copy of the file to your desktop, edit it there with TextEdit, and then drag it
back to its proper folder. You will need to provide the admin password to drop it and over-write the
original file.
This time the file is the php.ini file, and it is in the /etc directory. You can can use the Finder to bring
up the folder, using the Go | Go to Folder! menu option. Then drag a copy of the file to your
desktop and edit it using TextEdit. Remember to use it to replace the real file after you finish all the
edits below.
Set the Session Save Path
First you need to search for the line containing the text:
!%!!041.!*/%I5*$7 N c;$&5c
Simply uncomment this line by removing the semi-colon at the start.
Figure 74: Editing php.ini to Set the Session Save Path
1CRM System 7.5 Implementation Guide
Section 5: Installing 1CRM System 7.5 on OS X Mountain Lion Server Page 100
Table of Contents
Set Timeout Limits
1. Search for max_execution_time, and set it to 90. This will allow any PHP instruction up to 90
seconds to complete. Without this, large activities, such as a large import of data, will
terminate with an error, as they will exceed the maximum execution time.
2. Also set max_input_time in the next section of the file to 300. This allows a 5 minute window
for large files to be uploaded.
Set memory_limit
1. Search for memory_limit, and set it to 200M. This will allow 1CRM to consume up to 200M of
memory as it executes. Without this setting, complex actions may run out of memory.
Set display_errors
1. Search for display_errors, and make sure it is set to Off. This will suppress the display of
warning messages which will otherwise disrupt the display.
Set post_max_size and upload_max_filesize
1. Search for post_max_size, and set it to 25M to allow large documents to be uploaded.
2. Now search for upload_max_filesize, and set it to 22M. (The effect of these two changes will
be to allow a 20M Document file to be uploaded to the system. A third setting
($upload_maxsize in config.php), is automatically set to exactly 20M by the installation
script.)
Set mysql.default_socket
1. Search for mysql.default_socket. Make sure it is set to /var/mysql/mysql.sock, to match the
official MySQL distribution. (Note: This is the normal default value.)
Set session.gc_maxlifetime (Session Timeout)
1. Search for session.gc_maxlifetime. Note that by default it is set to 1440 seconds, (24
minutes). This controls the length of time a 1CRM session can be idle before the session is
terminated. Set it to 1800 for 30 minutes, 3600 for an hour, and so on.
Note: Make sure that when setting all the above values in php.ini, that the entire line is not preceded
by a semi-colon as this indicates that the line is merely a comment, and not to be processed.
Enable the IMAP and APC Modules
Now add these lines to the end of the file to enable the two new modules:
!73&'%
*H6*+17N+/73&')1N
!"#$%
*H6*+17N+/&'()1N
&'()*+&,-*./0
&'()12341*53*+61/0
&'()1234178*/90:;
&'()66-/0<==
&'()>1*?466-/@:==
1CRM System 7.5 Implementation Guide
Section 5: Installing 1CRM System 7.5 on OS X Mountain Lion Server Page 101
Table of Contents
&'()+>34A7-*1427+6/0=:B
&'()33&'4A7-*43&1C/D63'D&'()123)FFFFFF
&'()*+&,-*4(-7/0
&'()?A(0<G@/0
&'()?A(0<G@4'?*A7H/"#$4I#JK"L
&'()?A(0<G@4A?*M/:9C
T&'()16&6/=
Save the Updated php.ini File, Restart Apache
1. Perform a File - Save, and exit TextEdit. using the menu of the TextEdit application. Then you
may also close the TextEdit application.
2. Now remember to drag the edited php.ini file back into /etc to overwrite the original php.ini
file there, as we discussed initially.
3. Now you must restart Apache, to make sure that all the new settings in php.ini take effect. Do
this using the Server app, by selecting the Websites service on the list on the left, and
clicking on the Off / On button at the top right once to turn Apache off, then again to turn it
back on again.
Exchange 2007 Settings
Note: The PHP IMAP module does not work correctly with Exchange 2007. To make 1CRM
retrieve mail from Exchange 2007, the IMAP module should be disabled in your PHP
configuration file. This makes 1CRM use the IMAP library written in pure PHP, which works fine
with Exchange 2007.
The line extension=imap.so should be commented by adding a semicolon at the beginning:
;extension=imap.so
1CRM System 7.5 Implementation Guide
Section 5: Installing 1CRM System 7.5 on OS X Mountain Lion Server Page 102
Table of Contents
5.8 Install 1CRM
1. Put the 1CRM folder (unzip it from the 1CRM installation Zip file you received from us) onto
the desktop of your server. This folder contains all the 1CRM files you need to install.
2. Use Finder to go to the folder /Library/Server/Web/Data/Sites/. Drag and drop the 1CRM
folder into the Finder window, so it goes into the /Library/Server/Web/Data/Sites/ folder. Now
rename the existing Default folder to Old_Default, and rename the 1CRM folder to Default.
3. Download these files from our website, and drop then into the docs folder within the Default
folder just created:
http://1crm.com/pdf/1CRM_7.5_User_Guide.pdf
http://1crm.com/pdf/1CRM_7.5_Implementation_Guide.pdf
Rename them as simply UserGuide.pdf, and InstallGuide.pdf. These are the PDFs of the
documentation for 1CRM. The Implementation Guide PDF (InstallGuide.pdf) is accessed via
a link available in the installation wizard (coming up soon). The User Guide PDF
(UserGuide.pdf) is linked from the online help system available to all users.
4. Open a Terminal window, and enter:
!"-4 '79+5 3E I666 ;R02+*+#;d%+/%+;\%2;C*$*;d0$%!;C%<*"($
!"-4 '7&4- 3E 9F+6G ;R02+*+#;d%+/%+;\%2;C*$*;d0$%!;C%<*"($
You will be prompted for the admin password. These commands set the Default folders
group to _www (which is the user that apache runs as), and makes the files writable for all
users in that group. You can close the Terminal application once this is complete.
5. Run the Safari browser and enter localhost/install.php as the URL. You should see the 1CRM
Installer Welcome screen, as shown in the figure below. Youre getting close to the finish line!
Click on the Start button.
Figure 75: Installer Welcome Screen
1CRM System 7.5 Implementation Guide
Section 5: Installing 1CRM System 7.5 on OS X Mountain Lion Server Page 103
Table of Contents
6. Just click on the Start button. The 1CRM license acceptance screen is the next one you
will see:
Figure 76: Install Step 1 License Acceptance
7. Install Step 1: License Acceptance - Click on the I Accept checkbox, and then on the Next
button.
1CRM System 7.5 Implementation Guide
Section 5: Installing 1CRM System 7.5 on OS X Mountain Lion Server Page 104
Table of Contents
8. Install Step 2: System Check - Now you see the 1CRM system check screen. The 1CRM
installer checks several aspects of the installation environment, and reports their status
to you on this screen. You will see a series of green (and perhaps a few red) status
messages down the right hand side of the screen. They need to be all green for the
installation to proceed.
Figure 77: Install Step 2 - System Check
If they are all green, click on the Next button to proceed to the next step of the 1CRM
installation process. Also take a note of the location of your php.ini file, as shown on the
screen above.
If they are not all green you should act on any diagnostic details provided beside the
highlighted issue, and go back to your server setup to see where things went wrong.
1CRM System 7.5 Implementation Guide
Section 5: Installing 1CRM System 7.5 on OS X Mountain Lion Server Page 105
Table of Contents
9. Install Step 3: Database Configuration (see the figure below) - Set Host Name to localhost,
Database Name to onecrm, Database User Name to onecrm, and Database Password to
whatever you like (crm75dbpsw is a suggestion).
Click on Create Database and Create User if this is a new installation.
Click on Drop & Recreate Existing Tables only if this is a re-installation.
Click on Populate database with Demo Data if you would like some test data created for you.
Set the Privileged Database User Name to root, and the Privileged Database User Password
to the root password for MySQL (as defined in the section Configure MySQL).
Then click on the Next button.
Figure 78: Install Step 3 Database Configuration
1CRM System 7.5 Implementation Guide
Section 5: Installing 1CRM System 7.5 on OS X Mountain Lion Server Page 106
Table of Contents
10. Install Step 4: Site Configuration As shown in the figure below, enter the new password you
wish for the 1CRM Admin user, and confirm it.
You can set the URL as you like - but make sure it is an absolute URL not a relative one,
and that is is a URL that is usable externally, not a LAN IP address or similar. This is a
critical point - if you do not do this correctly, you will have some serious issues down the line
with your installation.
Note: Make certain the URL of the 1CRM Instance field is set to an absolute URL that
is addressable externally! Also make sure that the URL can be resolved locally on the
server running 1CRM. This is of critical importance.
Then click on the Next button to proceed to Install Step 5.
Figure 79: Install Step 4 Site Configuration
Note: The checkbox Save Installer Configuration is used at Step 4 of the installation process to tell
the installer that you want to make a 1CRM installation template from this installation session. Later
on, at Step 7 (if installing without demo data) or Step 9 (with demo data) you will see a link to
download the installer_config.zip file.
1CRM System 7.5 Implementation Guide
Section 5: Installing 1CRM System 7.5 on OS X Mountain Lion Server Page 107
Table of Contents
11. Install Step 5: Locale Settings As shown in the figure below, you can upload language
packs at this time. You can also set your installations default localization values for date,
time, currency and character sets, etc.. Once you have done that, then click on the Next
button to proceed to Install Step 6.
Figure 80: Install Step 5 - Locale Settings
1CRM System 7.5 Implementation Guide
Section 5: Installing 1CRM System 7.5 on OS X Mountain Lion Server Page 108
Table of Contents
12. Install Step 6: Confirm Settings - This screen (see figure below) simply shows you all the
settings you have provided for the 1CRM installation. If they look correct, click on the
Next button to proceed with the actual 1CRM installation.
Figure 81: Install Step 6 - Confirm Settings
1CRM System 7.5 Implementation Guide
Section 5: Installing 1CRM System 7.5 on OS X Mountain Lion Server Page 109
Table of Contents
13. Install Step 7: Perform Setup - You should see a screen like the first figure below. Note it will
take a minute or two to complete so be patient! The progress bar goes from left to right for
each step of the process. When a step is complete, it gets a check mark, and the next step
begins. By the time the setup is complete (as shown in the second figure below) your 1CRM
installation is ready to go - unless you chose to have demo data installed. If demo data is
being installed, Install Steps 8 and 9 will be performed, as shown below. If not, just skip down
to paragraph 16, which begins with Congratulations - youre done..
Figure 82: Install Step 7 Perform Setup (In Progress)
Figure 83: Install Step 7 Perform Setup (Complete)
1CRM System 7.5 Implementation Guide
Section 5: Installing 1CRM System 7.5 on OS X Mountain Lion Server Page 110
Table of Contents
14. Install Step 8: Demo Data Configuration - On this screen you select what demo data you
would like to have installed. At the top of the screen is a convenient checkbox to select or de-
select all of the items. Notice that some items will automatically select other items, as there
are dependencies between various items of data.
Figure 84: Install Step 8 Demo Data Configuration
1CRM System 7.5 Implementation Guide
Section 5: Installing 1CRM System 7.5 on OS X Mountain Lion Server Page 111
Table of Contents
15. Install Step 9: Demo Data Installation - This screen is a bit like Install Step 7, in that a series
of progress indicator bars are generated, each leaving behind it a step of the demo data
installation with a check mark once it is completed. Eventually your screen should resemble
the one below, once all the demo data selected has been added to your database.
Figure 85: Install Step 9 Demo Data Installation
Note: The checkbox Save Installer Configuration is used at Step 4 of the installation process to tell
the installer that you want to make a 1CRM installation template from this installation session. Later
on, at Step 7 (if installing without demo data) or Step 9 (with demo data) you will see a link to
download the installer_config.zip file (see Figure above). Once you have downloaded the file, it may
be used as part of the one-step installer process - typically by system admins making trial sites or
sandboxes for testing.
To perform a one-step install, browse to 7$$5H;;#4"+!0$%.'4&;01!$*((.575>*"$4. A screen
similar to the Step 3: Database Configuration screen above is displayed. It contains a set of options
that are unique to each 1CRM instance (db configuration, mainly). The installer_config.zip file can be
uploaded from this screen. If it is uploaded, any options chosen when creating the config file
(localization, demo data, language packs etc) will apply to this new installation. (The Admin user
password is always set to admin.) After clicking Next, the installation begins without any further input.
The installer can be launched via command line as well. Enter 575 01!$*((.575 337%(5 to see the
list of command line options. We recommend you !" to the web server user before running the
installer. The installer_config.zip file can also be used with the command line installer.
1CRM System 7.5 Implementation Guide
Section 5: Installing 1CRM System 7.5 on OS X Mountain Lion Server Page 112
Table of Contents
16. Congratulations youre done. Just click on the Finish button to login to 1CRM for the first
time.
Figure 86: Install Complete, Ready to Login
17. Log in, using the user name admin, and the admin password you provided in step 10 (Install
Step 4) above.
18. The first time you login, the system will take you automatically to License & Support on the
Admin menu screen.
Figure 87: Applying the License Key
19. Enter your license key in the Quick Update box, and click on the Update button. You will see
a screen like the one below, confirming that the license key has been applied successfully. If
you are installing the 1CRM Startup Edition, instead of entering a license key just click on the
Request License button, enter your license and registration information into the popup form
that appears, and then click on the Send Request button.
(Note: Your server must be connected to the Internet as you perform this step.)
1CRM System 7.5 Implementation Guide
Section 5: Installing 1CRM System 7.5 on OS X Mountain Lion Server Page 113
Table of Contents
Figure 88: License Key Applied Successfully
20. Click on Return to List, and you should see your license information displayed something like
this:
Figure 89: License & Support Screen With License Details
5.9 Configure Installation Settings
Email Server Integration
1. Ensure that your 1CRM installation is configured in the Admin area to use the sendmail Mail
Transfer Agent (MTA).
2. Check that sendmail is running by default it is.
3. Add the scheduler to your list of scheduled tasks in crontab, as per the instructions in the
Scheduler Setup section later in this guide. This is required to enable incoming email, as well
as to enable all other scheduled tasks within 1CRM.
1CRM System 7.5 Implementation Guide
Section 5: Installing 1CRM System 7.5 on OS X Mountain Lion Server Page 114
Table of Contents
Congratulations you have completed the installation of the 1CRM System. We hope you enjoy
using it, and that it makes a significant contribution to the effective management of your organization.
5.10 OS X Server Software Stack
Stack Components Versions Comments
Operating System
Mac OS X Mountain Lion Server 10.8.2 Server App v2.1.1
Web Server
Apache 2.2.22 Supports any version that runs PHP
Database
MySQL 5.5.28 MyISAM Tables required
PHP
5.3.15
Zend Server, APC are supported
Browser
IE 8.x, 9.x
Firefox 12 or better
Chrome 12 or better
Safari 5 or better
Figure 90: 1CRM OS X Software Components & Compatibility
Note: MySQL 4.1.2 or later is required. In 1CRM all data is stored in UTF8 and MySQL 4.1.2 is the
oldest MySQL release that supports all of the UTF8 functionality required.
Reference Platform for OS X
OS X Software Components
PHP version 5.3.15
MySQL 5.5.28
Apache 2.2.22
Mountain Lion 10.8.2, with Server App v2.1.1
1CRM System 7.5 Implementation Guide
Section 5: Installing 1CRM System 7.5 on OS X Mountain Lion Server Page 115
Table of Contents
6 Installing 1CRM on Azure Cloud
6.1 Azure Cloud Reference Platform
Before we start, a word of caution. As ever, User and Implementation guides are written, but not
always read! We encourage you to make sure that this chapter on installing your new software on the
Microsoft Azure Cloud is something that you do read if only because if you do not follow the
instructions here, we cannot effectively support your installation.
Particularly critical are the php.ini configuration instructions in section 6.4, and the chart of
compatible software revisions at the end of this chapter. This chapter, like the two that follow, is
written to document how to install 1CRM on a specific reference platform.
If you ever have a need to call for support, our technicians will make sure that your server
environment complies with the one documented here (or one of the other reference platforms),
before any incident can proceed further.
If you have chosen to install 1CRM on a different configuration of the Azure Cloud, thats fine, but if
you call for support and your environment or its configuration (rather than the 1CRM software itself)
is found to be the cause of your issue, the support incident will unfortunately be billable.
Our support staff cant be expert at all variations of every environment, and neither can we document
how to install 1CRM on every conceivable environment that might support it. So we chose a few that
we felt would be popular ones.
6.2 Getting Started
To install 1CRM on the Azure Cloud, we recommend, and have documented here, the use of the
CentOS 6.3 Linux Virtual Machine. Your first step is to go to https://www.windowsazure.com and sign
up for an account.
Figure 91: Getting Started with Windows Azure
1CRM System 7.5 Implementation Guide
Section 6: Installing 1CRM System 7.5 on an Azure Cloud Virtual Machine Page 116
Table of Contents
6.3 Create the CentOS 6.3 Virtual Machine
1. Login to your Windows Azure account, and go to the Portal, where you manage your Azure
services. Now click on Virtual Machines on the left side menu, to see a screen like this:
Figure 92: Azure Portal Main Screen
2. Any Virtual Machines you have already created will be listed. Now click on the + NEW link at
the bottom right of the screen.
3. Select Compute Virtual Machine + FROM GALLERY.
1CRM System 7.5 Implementation Guide
Section 6: Installing 1CRM System 7.5 on an Azure Cloud Virtual Machine Page 117
Table of Contents
Figure 93: Azure Platform Images
4. From the Platform Images available, select OpenLogic CentOS 6.3, as shown above. Then
click on the right arrow to see the screen below:
Figure 94: Azure Virtual Machine Configuration
1CRM System 7.5 Implementation Guide
Section 6: Installing 1CRM System 7.5 on an Azure Cloud Virtual Machine Page 118
Table of Contents
5. Complete the fields on that screen in a similar manner to that shown above. A medium size
Virtual Machine is a sensible initial size - you can change for a larger or smaller VM at any
time later on. You should probably upload an ssh key - unlike our example shown. Be sure to
take a note of the user name and password you enter here - it is vital information! Click on
the right arrow again, to see:
Figure 95: Azure Virtual Machine Mode Settings
6. Youll probably want a stand-alone VM, unless you are setting up an elaborate fault-tolerant
implementation. Choose your DNS name for the server, as well as the nearest region. An
automatic storage account is fine unless you have an existing one you wish to use. Click
again on the right arrow again, to see:
1CRM System 7.5 Implementation Guide
Section 6: Installing 1CRM System 7.5 on an Azure Cloud Virtual Machine Page 119
Table of Contents
Figure 96: Azure Virtual Machine Options
7. You can ignore the Availability Set setting, unless you are setting up an elaborate fault-
tolerant implementation. Click again on the check box to submit your VM configuration
information and create your VM. You will go to a screen much like Figure 92 again, and the
new VM will appear there. Watch as it is provisioned, and then starts up!
8. Within the Azure Portal, click on your new VM in the list of VMs, and then click on the
Dashboard. You will see some monitoring info for the VM, as well as a Quick Glance
summary of VM configuration data. Check there for your VMs DNS name, as well as its SSH
details - youll need them both in the next step.
9. Using a terminal program such as Terminal which is included on all Mac computers, enter the
command: !!" $% &'()*+),- &'().'%/0+*11.-23
Note: Instead of 1crmadmin above, you will use your own user name, from the screen in
Figure 94. and instead of using 1crm.cloudapp.net, you will use the DNS name shown on
your Azure VM Dashboard.
10. You will see a reply such as:
L7% *"$7%1$0'0$# 4< 74!$ UD'+&.'(4"-*55.1%$ ?Def.aD.f`.Dbg@U '*1U$ 2%
%!$*2(0!7%-.
EdK ]%# <019%+5+01$ 0! afH'`H_<H%fH2gHgfH-aHagH_`Hg'HhgHbaH%`HehH%DHiD.
K+% #4" !"+% #4" 6*1$ $4 '41$01"% '411%'$019 ?#%!;14@>
11. Enter 42!
\*+1019H J%+&*1%1$(# *--%- UD'+&.'(4"-*55.1%$jDef.aD.f`.DbgU ?EdK@ $4 $7%
(0!$ 4< ]1461 74!$!.
D'+&*-&01VD'+&.'(4"-*55.1%$U! 5*!!64+-H
1CRM System 7.5 Implementation Guide
Section 6: Installing 1CRM System 7.5 on an Azure Cloud Virtual Machine Page 120
Table of Contents
12. Enter your password, and you will be connected to your new VM, using an ssh session.
13. Enter the command: !0+/ 40) ,-!3*%% "331+ )4!5% )4!5%$!2(62( 1"1 1"1$)4!5%
1"1$)7!3(,-8 1"1$8+ 1"1$,)*1 1"1$+/) 1"1$12'%$*1'
14. This will build your required system software for running 1CRM: MySQL, Apache, and PHP
with a number of optional modules.
15. Once that process completes, you can enter the command:
!"#$ &'()&*+*(,#&-((.# /'!(0/(
16. This will start the Apache web server. Dont worry that it complains that it could not stop it -
as it was not already running.
17. Now you can enter this command to start up the MySQL server:
!0+/ 923'9,-,3.+9)4!5%+ !3*(3
18. Now enter this command: )4!5%*+),- $0 (//3 $1 1*!!:/(+ ;4/0( -2: 1*!!:/(+<
where you enter a new MySQL password you choose above, not ;4/0( -2: 1*!!:/(+<
19. The command line now prompts you with =-32( 1*!!:/(+>
Just press the Enter key, as the existing MySQL password is blank.
20. Now exit the Virtual Machine ssh session, by entering the command: =?,3
21. Make sure you have the 1CRM distribution .zip file in the root directory of your current user
on your Mac or PC computer. Well assume in the next few steps that it is called 1crm7.zip.
22. Unzip that 1crm7.zip file in your root directory, and then download these two PDF files below
from our website. Then drag and drop then into the /docs folder within the unzipped folder
just created:
http://1crm.com/pdf/1CRM_7.5_User_Guide.pdf
http://1crm.com/pdf/1CRM_7.5_Implementation_Guide.pdf
Rename them as simply UserGuide.pdf, and InstallGuide.pdf. These are the PDFs of the
documentation for 1CRM. The Implementation Guide PDF (InstallGuide.pdf) is accessed via
a link available in the installation wizard (coming up soon). The User Guide PDF
(UserGuide.pdf) is linked from the online help system available to all users. Now zip the
fileset back up into 1crm7.zip again, so things are just as they were, but now your zip file
contains the documentation PDF files as well.
23. Now enter the command: !). 1)/23,4*. 1)/20#2*+51)/2,)6$"#0..,+'(7
Note: Instead of 1crmadmin above, you will use your own user name, from the screen in
Figure 94. and instead of using 1crm.cloudapp.net, you will use the DNS name shown on
your Azure VM Dashboard.
24. The 1CRM software distribution .zip file will now be uploaded to your Azure Virtual Machine!
1CRM System 7.5 Implementation Guide
Section 6: Installing 1CRM System 7.5 on an Azure Cloud Virtual Machine Page 121
Table of Contents
25. Re-start the ssh session with the Virtual Machine by entering the same command you did in
step 9 above.
26. Enter the command: !"#$ 28 1)/23,4*. &80/&999&-(26&1)/23,4*.
This will move the 1crm7.zip file into the /var/www/html folder where it needs to be in order to
run.
27. Now enter: '+ 96*(9:::9"3)%9
And then: !0+/ 0-@,1 &'()A.@,1
This unzips the 1crm7.zip file in the correct folder on the Virtual Machine.
28. Now enter: !0+/ '"/:- $B *1*'"2>*1*'"2 .
And then: !0+/ '")/+ $B 08C(: .
This sets the correct permissions on the files in /var/www/html.
29. Instruct the server to run the MySQL and Apache services every time at startup:
!0+/ '"D'/-E,8 "331+ /-
!0+/ '"D'/-E,8 )4!5%+ /-
30. Now return to your Azure login, and the administration Portal. Select Virtual Machines again
on the left, and click on the VM you just created. Then click on Endpoints, at the top of that
screen, as shown below:
Figure 97: Azure Virtual Machine Endpoints
1CRM System 7.5 Implementation Guide
Section 6: Installing 1CRM System 7.5 on an Azure Cloud Virtual Machine Page 122
Table of Contents
31. Next, click on the + NEW link at the bottom of that screen - the one more to the middle of the
bottom of the screen - not the one in the bottom left. (Thanks, Microsoft!) This will enable you
to define new Endpoints for your Virtual Machine - without which your web-based 1CRM
server will not be doing much talking to the outside world.
32. Next youll see the screens shown below:
Figure 98: Azure VM - Add Endpoint Screen 1
Figure 99: Azure VM - Add Endpoint Screen 2
33. Make entries similar to those shown above on the two screen panels, then click on the
checkmark to save this configuration change. Azure takes a few moments to provision the
change.
34. Once that provisioning is shown as completed, you should be able to point your browser to
the URL shown as your DNS Name in the Azure VM Dashboard. In our example here, that
was &'().'%/0+*11.-23. If you see the 1CRM installation screen, things are going fine.
Before we go any further with that, however, we need to finish configuring your server.
1CRM System 7.5 Implementation Guide
Section 6: Installing 1CRM System 7.5 on an Azure Cloud Virtual Machine Page 123
Table of Contents
6.4 Configure php.ini
In this section you need to edit the php.ini file, found in /etc. Several values in the file will
need to be changed, and then you save the file and exit the editor.
In an ssh session with your Virtual Machine, enter the command:
8 !"-4 /0 ;%$';575.010 (edits the php.ini file)
vi will seem to most people to be an ancient and primitive text editor. Youd be right to think that.
Once editing a file, just scroll down to find the text you want to edit. Cursor left or right to the first
thing you want to change on a line, and type i to enter text insert mode. Enter the new text, then type
Esc (the Escape key) to exit text insert mode. Delete any characters not wanted by cursoring to the
undesired character, and pressing x. Then keep scrolling down to the next thing you need to change.
Session Save Path
The default value for session.save_path is:
session.save_path = "/var/lib/php/session"
It is possible you may need to change this value, but normally this default value will work fine.
Set output_buffering, zlib.output_compression & output_handler
1. Scroll down and find output_buffering, and set it to On (rather than a number - it is likely
4096 by default). This setting and the next two are used to optimize the performance of
1CRM.
2. Scroll down and find output_handler, and set it to ob_gzhandler.
3. Scroll down and find zlib.output_compression, and make very sure it is set to Off.
Set Timeout Limits
1. Scroll down and find max_execution_time, and set it to 90. This will allow any PHP
instruction up to 90 seconds to complete. Without this, large activities, such as a large import
of data, will terminate with an error, as they will exceed the maximum execution time.
2. Also set max_input_time in the next section of the file to 300. This allows a 5 minute window
for large files to be uploaded.
Set memory_limit
1. Scroll down and find memory_limit, and set it to 200M. This will allow 1CRM to consume up
to 200M of memory. Without this setting, complex actions may run out of memory.
Set display_errors
1. Scroll down and find display_errors, and make sure it is set to Off. This will suppress the
display of warning messages which will otherwise disrupt the display.
Set post_max_size and upload_max_filesize
1. Scroll down and find post_max_size, and set it to 25M to allow large documents to be
uploaded.
2. Now Scroll down and find upload_max_filesize, and set it to 22M. (The effect of these two
changes will be to allow a 20M Document file to be uploaded to the system. A third setting
($upload_maxsize in config.php), is automatically set to exactly 20M by the installation
1CRM System 7.5 Implementation Guide
Section 6: Installing 1CRM System 7.5 on an Azure Cloud Virtual Machine Page 124
Table of Contents
script.)
Set mysql.default_socket
1. Scroll down and find mysql.default_socket. Set it to an empty value so that it uses the
MySQL defaults.
Set session.gc_maxlifetime (Session Timeout)
1. Scroll down and find session.gc_maxlifetime. Note that by default it is set to 1440 seconds,
(24 minutes). This controls the length of time a 1CRM session can be idle before the session
is terminated. Set it to 1800 for 30 minutes, 3600 for an hour, and so on.
Note: Make sure that when setting all the above values in php.ini, that the entire line is not preceded
by a semi-colon as this indicates that the line is merely a comment, and not to be processed.
Save the Updated php.ini File, Restart Apache
1. Perform a File - Save using the command :wq in the vi application. This also closes the vi
application. Phew!
2. Once that process completes, you can enter this command to restart Apache:
!"#$ &'()&*+*(,#&-((.# /'!(0/(
Exchange 2007 Settings
Note: The PHP IMAP module does not work correctly with Exchange 2007. To make 1CRM
retrieve mail from Exchange 2007, the IMAP module should be disabled in your PHP
configuration file (the line extension=imap.so should be commented out). This makes 1CRM use
the IMAP library written in pure PHP, which works fine with Exchange 2007.
1CRM System 7.5 Implementation Guide
Section 6: Installing 1CRM System 7.5 on an Azure Cloud Virtual Machine Page 125
Table of Contents
6.5 Install 1CRM
1. Now continue on from the final step in section 6.3 above, and browse to the URL shown as
your DNS Name in the Azure VM Dashboard. You should see the 1CRM Installer Welcome
screen, as shown in the figure below. Youre getting close to the finish line!
Figure 100: Installer Welcome Screen
2. Just click on the Start button. The 1CRM license acceptance screen is next up:
Figure 101: Install Step 1 License Acceptance
3. Install Step 1: License Acceptance - Click on the I Accept checkbox, and then on the Next
button.
1CRM System 7.5 Implementation Guide
Section 6: Installing 1CRM System 7.5 on an Azure Cloud Virtual Machine Page 126
Table of Contents
4. Install Step 2: System Check - Now you see the 1CRM system check screen. The 1CRM
installer checks several aspects of the installation environment, and reports their status
to you on this screen. You will see a series of green (and perhaps a few red) status
messages down the right hand side of the screen. They need to be all green for the
installation to proceed.
Figure 102: Install Step 2 - System Check
If they are all green, click on the Next button to proceed to the next step of the 1CRM
installation process.
If they are not all green you should act on any diagnostic details provided beside the
highlighted issue, and go back to your server setup to see where things went wrong.
1CRM System 7.5 Implementation Guide
Section 6: Installing 1CRM System 7.5 on an Azure Cloud Virtual Machine Page 127
Table of Contents
5. Install Step 3: Database Configuration (see the figure below) - Set Host Name to localhost,
Database Name to onecrm, Database User Name to onecrm, and Database Password to
whatever you like (crm75dbpsw is a suggestion).
Click on Create Database and Create User if this is a new installation.
Click on Drop & Recreate Existing Tables only if this is a re-installation.
Click on Populate database with Demo Data if you would like some test data created for you.
Set the Privileged Database User Name to root, and the Privileged Database User Password
to the root password for MySQL (as defined in the section Configure MySQL).
Then click on the Next button.
Figure 103: Install Step 3 Database Configuration
1CRM System 7.5 Implementation Guide
Section 6: Installing 1CRM System 7.5 on an Azure Cloud Virtual Machine Page 128
Table of Contents
6. Install Step 4: Site Configuration As shown in the figure below, enter the new password you
wish for the 1CRM Admin user, and confirm it. You can set the URL as you like - but make
sure it is an absolute URL not a relative one, and that is is a URL that is usable
externally, not a LAN IP address or similar. This is a critical point - if you do not do this
correctly, you will have many severe issues down the line with your installation.
Note: Make certain the URL of the 1CRM Instance field is set to an absolute URL that
is addressable externally! Also make sure that the URL can be resolved locally on the
server running 1CRM. This is of critical importance.
Then click on the Next button to proceed to Install Step 5.
Figure 104: Install Step 4 Site Configuration
Note: The checkbox Save Installer Configuration is used at Step 4 of the installation process to tell
the installer that you want to make a 1CRM installation template from this installation session. Later
on, at Step 7 (if installing without demo data) or Step 9 (with demo data) you will see a link to
download the installer_config.zip file.
1CRM System 7.5 Implementation Guide
Section 6: Installing 1CRM System 7.5 on an Azure Cloud Virtual Machine Page 129
Table of Contents
7. Install Step 5: Locale Settings As shown in the figure below, you can upload language
packs at this time. You can also set your installations default localization values for date,
time, currency and character sets, etc.. Once you have done that, then click on the Next
button to proceed to Install Step 6.
Figure 105: Install Step 5 - Locale Settings
1CRM System 7.5 Implementation Guide
Section 6: Installing 1CRM System 7.5 on an Azure Cloud Virtual Machine Page 130
Table of Contents
8. Install Step 6: Confirm Settings - This screen (see figure below) simply shows you all the
settings you have provided for the 1CRM installation. If they look correct, click on the
Next button to proceed with the actual 1CRM installation.
Figure 106: Install Step 6 - Confirm Settings
1CRM System 7.5 Implementation Guide
Section 6: Installing 1CRM System 7.5 on an Azure Cloud Virtual Machine Page 131
Table of Contents
9. Install Step 7: Perform Setup - You should see a screen like the first figure below. Note it will
take a minute or two to complete so be patient! The progress bar goes from left to right for
each step of the process. When a step is complete, it gets a check mark, and the next step
begins. By the time the setup is complete (as shown in the second figure below) your 1CRM
installation is ready to go - unless you chose to have demo data installed. If demo data is
being installed, Install Steps 8 and 9 will be performed, as shown below. If not, just skip down
to paragraph 12 below, which begins with Congratulations - youre done..
Figure 107: Install Step 7 Perform Setup (In Progress)
Figure 108: Install Step 7 Perform Setup (Complete)
1CRM System 7.5 Implementation Guide
Section 6: Installing 1CRM System 7.5 on an Azure Cloud Virtual Machine Page 132
Table of Contents
10. Install Step 8: Demo Data Configuration - On this screen you select what demo data you
would like to have installed. At the top of the screen is a convenient checkbox to select or de-
select all of the items. Notice that some items will automatically select other items, as there
are dependencies between various items of data.
Figure 109: Install Step 8 Demo Data Configuration
1CRM System 7.5 Implementation Guide
Section 6: Installing 1CRM System 7.5 on an Azure Cloud Virtual Machine Page 133
Table of Contents
11. Install Step 9: Demo Data Installation - This screen is a bit like Install Step 7, in that a series
of progress indicator bars are generated, each leaving behind it a step of the demo data
installation with a check mark once it is completed. Eventually your screen should resemble
the one below, once all the demo data selected has been added to your database.
Figure 110: Install Step 9 Demo Data Installation
Note: The checkbox Save Installer Configuration is used at Step 4 of the installation process to tell
the installer that you want to make a 1CRM installation template from this installation session. Later
on, at Step 7 (if installing without demo data) or Step 9 (with demo data) you will see a link to
download the installer_config.zip file (see Figure above). Once you have downloaded the file, it may
be used as part of the one-step installer process - typically by system admins making trial sites or
sandboxes for testing.
To perform a one-step install, browse to 7$$5H;;#4"+!0$%.'4&;01!$*((.575>*"$4. A screen
similar to the Step 3: Database Configuration screen above is displayed. It contains a set of options
that are unique to each 1CRM instance (db configuration, mainly). The installer_config.zip file can be
uploaded from this screen. If it is uploaded, any options chosen when creating the config file
(localization, demo data, language packs etc) will apply to this new installation. (The Admin user
password is always set to admin.) After clicking Next, the installation begins without any further input.
The installer can be launched via command line as well. Enter 575 01!$*((.575 337%(5 to see the
list of command line options. We recommend you !" to the web server user before running the
installer. The installer_config.zip file can also be used with the command line installer.
1CRM System 7.5 Implementation Guide
Section 6: Installing 1CRM System 7.5 on an Azure Cloud Virtual Machine Page 134
Table of Contents
12. Congratulations youre done. Just click on the Finish button to login to 1CRM for the first
time.
Figure 111: Install Complete, Ready to Login
13. Log in, using the user name admin, and the admin password you provided in step 6 (Install
Step 4) above.
14. The first time you login, the system will take you automatically to License & Support on the
Admin menu screen.
Figure 112: Applying the License Key
15. Enter your license key in the Quick Update box, and click on the Update button. You will see
a screen like the one below, confirming that the license key has been applied successfully. If
you are installing the 1CRM Startup Edition, instead of entering a license key just click on the
Request License button, enter your license and registration information into the popup form
that appears, and then click on the Send Request button.
(Note: Your server must be connected to the Internet as you perform this step.)
1CRM System 7.5 Implementation Guide
Section 6: Installing 1CRM System 7.5 on an Azure Cloud Virtual Machine Page 135
Table of Contents
Figure 113: License Key Applied Successfully
16. Click on Return to List, and you should see your license information displayed like this:
Figure 114: License & Support Screen With License Details
1CRM System 7.5 Implementation Guide
Section 6: Installing 1CRM System 7.5 on an Azure Cloud Virtual Machine Page 136
Table of Contents
6.6 Configure Installation Settings
Setup the Scheduler
1. Add the scheduler to your list of scheduled tasks in crontab, as follows:
_. !0+/ 6, 923'9'(/-3*7
and add this at the end, as the last line of it:
F9G F F F F *1*'"2 '+ 96*(9:::9"3)%H 90!(97,-91"1 !'"2+0%2(.1"1
This is required to enable automated incoming email, as well as to enable all other scheduled
tasks within 1CRM.
Congratulations you have completed the installation of the 1CRM System. We hope you enjoy
using it, and that it makes a significant contribution to the effective management of your organization.
1CRM System 7.5 Implementation Guide
Section 6: Installing 1CRM System 7.5 on an Azure Cloud Virtual Machine Page 137
Table of Contents
6.7 Azure Cloud - CentOS Software Stack
Stack Components Versions Comments
Operating System
Linux CentOS 6.3 64-bit version
Web Server
Apache 2.2.15 Supports any version that runs PHP
Database
MySQL 5.1.67 MyISAM Tables required
PHP
5.3.3
Zend Server is supported
Browser
IE 8.x, 9.x, 10.x
Firefox 12 or better
Chrome 12 or better
Safari 5 or better
Figure 115: 1CRMs Azure Cloud CentOS Software Components & Compatibility
Note: MySQL 4.1.2 or later is required. In 1CRM all data is stored in UTF8 and MySQL
4.1.2 is the oldest MySQL release that supports all of the UTF8 functionality required.
Reference Platform for Linux
Azure Cloud - CentOS 6.3 Linux Software Components
PHP version 5.3.3
MySQL 5.1.67
Apache 2.2.15
CentOS 6.3
1CRM System 7.5 Implementation Guide
Section 6: Installing 1CRM System 7.5 on an Azure Cloud Virtual Machine Page 138
Table of Contents
7 System Administration
Administrators of the 1CRM system perform their functions via the System Administration screen,
which is reached by clicking on the Admin link (see highlighted item 1, on Figure 116 below). Note
that the Admin link is only displayed for users with Administrator capability.
Figure 116: System Administration Module
Within the Admin home screen, there are seven main groups of administrative functions:
1. The System Settings administration function group offers six options:
Company Information
System Settings
Scheduler
Currencies
Locale Settings
License & Support
1CRM System 7.5 Implementation Guide
Section 7: System Administration Page 139
Table of Contents
2. The System Support Tools administration function group offers six options:
Maintenance
Backup Management
Upgrades & Customization
Diagnostic Tool
View System Log
Manage Imported Data
3. The Users administration function group offers five options:
User Management
Role Management
Team Management
Service Skills
Access Control Settings
4. The Email management administration function group offers five options:
Email & Notification Settings used to configure the systems settings for email editing and
sending, for email campaigns, and for email notifications;
Manage Email Queue which lets the administrator monitor and control the mass mailings
generated by email campaigns within the Campaigns module; and
System Email Templates - used to view and edit the email templates used by the system for
various notifications.
Group Inboxes which lets the administrator define email boxes to be polled for group email;
Group Email Folders - which lets the administrator define new folders within the shared
Group Inbox within the Email module. The default folders created at installation time are
Inbox, Campaign Responses, and Support.
5. The Studio administration function group offers eleven options:
Layout Editor used to customize edit and detail view screens
Custom Fields Editor defines new fields, which then may be used in layouts
Dropdowns Editor used to edit values for standard or custom dropdown fields
Smart List Tab Sharing for sharing Smart List tabs among users
Workflow used to define workflows that automate business rules
Configure Group Tabs lets you re-arrange how modules are presented within tab groups
Configure Module Tabs used to suppress the display of selected modules
Rename Module Tabs lets you rename specific modules
Websites used to define URLs that you would like to make available within 1CRM
Module Designer lets you create all-new custom modules, and edit metadata definitions
for existing modules (an Enterprise Edition Only feature)
PDF Form Designer lets you create modified or all-new custom PDF Forms, to use when
printing Invoices, Quotes, Service Work Orders, etc.. (an Enterprise Edition Only feature)
6. The Quotes & Invoices administration function group offers three options:
1CRM System 7.5 Implementation Guide
Section 7: System Administration Page 140
Table of Contents
Shipping Providers
Tax Rates
Tax Codes
7. Lastly, the Activities Support function group offers three options:
Forum Categories: Lets the administrator define the Categories for the Forums modules.
These are the major topic areas into which Forum threads are organized.
News Feeds: Manages a list of News Feeds URLs, starting with a default list for which the
administrator may add or remove entries. These News Feeds are then used by the News
Feed dashlet on any dashboard page.
Resources: The Resources function lets the administrator define resources such as meeting
rooms and overhead projectors that may be reserved for meetings.
In addition, this System Administration section will deal with the topics of managing the mass email
queue, how to set up the system to enable it to perform mass emails and retrieve email using POP3
and IMAP, and how to manage free/busy calendar information.
1CRM System 7.5 Implementation Guide
Section 7: System Administration Page 141
Table of Contents
7.1 System Settings
7.1.1 System Settings: Company Information
Company Information has eight sections. The first is used to set several items of General
Information:
Your Business Model - Business to Business, or Business to Consumer. While 1CRM is
primarily a Business to Business targeted design, selecting Business to Consumer here will
cause the display of Accounts data to include the information about the accounts primary
contact. As well the logic of the Lead conversion process is changed, and Accounts have
names that are automatically generated from the name of the primary contact. In general,
Contacts become almost unused, and Accounts (with Account names generated from
Contact names) become the main data that users work with.
If the Business to Consumer model is selected, the Account Name Format field is displayed.
It should be set to a text string of the form of l, s f, for example which would produce
generated Account names of the form Doe, Mr. John.
The month in which your fiscal year starts each year (used in several modules).
The number of hours in a work day (used to add days and hours together when costing
projects).
The timesheet period to be used in the Timesheets module (Weekly, Bi-Weekly, Semi-
Monthly, or Monthly).
The paper size to be used when generating PDFs (Letter, Legal, A4, etc...).
The Forecast period to be used in the Forecasts module either monthly or quarterly may be
selected.
The font to be used when generating PDFs (Note: Font selection is required to support
Chinese, Japanese, and Korean fonts on PDFs see the list of fonts available).
The number of Forecast Periods (current period and into the future) to be retained by the
system.
PDF Footer text and link URL - Used to set the one-line message at the bottom of all
generated PDFs, as well as the hyperlink on that text.
The number of History Periods (before the current period) to be retained by the system.
The first day of the week - this controls how calendars are displayed - typically with Monday
as the first day on the left side, or Sunday, depending on local convention.
Work day beginning and end time - this is used to set the default beginning and ends times
for any new users that are added. They can then set their own preferred beginning and end
times if they like, on their My Account page. These times are used to control the daily
calendar display.
The second section allows you to define a number of settings used to control the Customer Service
capabilities within 1CRM:
Case Queue User This is the User to which all new Cases will be assigned by default. If no
user is selected, then the system of automatic assignment of Cases when requested by
technicians is disabled. See more details in the section on Cases.
Assign New Leads To is used to control which user all new leads are automatically assigned
to when created by the system - such as by the lead capture process.
Next Case Number - Sets the next Case number to be used.
Next Bug Number - Sets the next Bug number to be used.
Standard Work Order Terms - Allows you to define text to be used as your Standard Terms
and Conditions for Service Work Orders. When a Work Order PDF is created from a Service
Case the text defined here will be automatically added at the bottom of the document.
1CRM System 7.5 Implementation Guide
Section 7: System Administration Page 142
Table of Contents
The third section allows you to define a number of settings used to control the Order Management
capabilities within 1CRM:
Quote/Invoice Layout selects which Quote/Invoice layout to use for your business
(Company address in page header, Company address under logo, Company address for
envelope)
Add Comment Lines - This option may be enabled for Products, Assemblies, or both. When it
is enabled, then when adding a new line item to a quote, sales order or invoice, the
description field from the product (or assembly) will be added automatically to the line item
list as a comment line immediately following the product or assembly.
Print and Email Statements Layouts - selects which layout to use when generating multiple
Statement PDFs for emailing or printing from the Mass Update panel of the Accounts list
view.
Envelope Window Position - selects left or right window position for layouts designed for
window envelopes.
Add Booked Hours Comments - chooses whether or not to include comments added to
booked hours entries on Invoice PDFs generated from Projects or Cases.
Tax Information the VAT number or other tax registration number of your business.
Approve Quotes Defines if Quotes need to be approved before they may be printed or
emailed.
Shipping Is Taxed sets the default taxable status for shipping charges
Approve Booked Hours on Cases - Un-check to disable the need for approvals on hours
booked to Cases.
Approve Booked Hours on Projects - Un-check to disable the need for approvals on hours
booked to Projects.
Quote Approval Threshold ($) - If Approve Quotes is enabled, then if the value of a Quote is
greater than this dollar value (if set) it must be approved by someone with the permissions
set to be able to do so before it may be printed or emailed as a PDF.
Quote Margin Threshold (%) - If Approve Quotes is enabled, then if the Gross Margin % of a
Quote is less than this percentage value (if set) it must be approved by someone with the
permissions set to be able to do so before it may be printed or emailed as a PDF.
Show List Prices by Default - This option controls the default value of the Show List Prices
setting when creating a new Quote.
Show Pre-tax Totals - Use this check box to add pre-tax totals on Quotes/Invoices, or not.
The Quote number prefix string, and next Quote number to be used;
The Invoice number prefix string, and next Invoice number to be used;
The Credit Note number prefix string, and next Credit Note number to be used;
The Purchase Order number prefix string, and next Purchase Order number to be used;
The Bill number prefix string, and next Bill number to be used;
The Sales Order number prefix string, and next Sales Order number to be used;
The Payment ID number prefix string and next Payment ID number;
The Shipping number prefix string, and next Shipping number to be used;
The Receiving number prefix string, and next Receiving number to be used;
The Expense Report number prefix string, and next Expense Report number to be used;
Payment Gateway If you wish to process credit card payments from within 1CRM, you may
choose authorize.net (in the USA) or Psigate (in Canada). If one of these is selected, you
must of course first sign up for an account with one of these suppliers. You will also need to
define the currency your account uses, plus your login and password.
Note: For authorize.net, your login and password are NOT those used to login to the
authorize.net web interface. To obtain your correct login and password, login to your
authorize.net account and choose Account ! API Login ID and Transaction Key. You will
see your API Login ID, which is what you must use as the login for 1CRM. Then generate
1CRM System 7.5 Implementation Guide
Section 7: System Administration Page 143
Table of Contents
your transaction key using the form at the bottom of the page. Use that generated key as
your password in 1CRM.
The fourth section is used to upload your company logo, for use on quotes, invoices, statements, and
receipts. Note that the logo should be a PNG file, with dimensions of 400 x 88 pixels. If you upload a
new logo, and the PDF shows a blank logo then check for transparency in the logo!
The fourth section also allows you to upload a logo to be used in the top left corner of the screen,
instead of the 1CRM logo.
The fifth section allows you to define custom user prompt text to be used on the Application Login
Page for the application, and to choose if the custom text or standard text is shown. You might
choose to add the contact phone number for the Help desk here, for example.
The sixth section allows you to define system-level GoToMeeting credentials. These will be used by
default for all users that do not define their own GoToMeeting credentials on their My Account page.
The seventh section allows you to define text to be used as your Standard Terms and conditions for
Quotes, Invoices, Sales Orders and Purchase Orders. When a PDF is created for one of these
documents, the text defined here will be automatically added at the bottom of the document.
The eighth section is used to enter the company name and Mailing Addresses, which are used when
generating PDFs in the Quotes, Invoices, Accounts, Payments and Reports modules. The system
allows you to define multiple addresses, one of which must be marked as the main address. This will
be the address used in most situations, but for Quotes and Invoices, you can choose to use one of
the other addresses, when creating the PDF.
As well, each of these addresses may be marked as a warehouse location or not, and one may be
the main warehouse. This warehouse information is used in the Shipping and Receiving modules,
and in the inventory data kept in the Product Catalog.
7.1.2 System Settings: System Settings
System Settings has thirteen sections.
The first section configures several aspects of the 1CRM user interface the number of items to be
displayed in list views and sub-panel lists, the maximum number of dashlets on a dashboard, if
server response times are to be shown at the bottom of each screen, and if Mobile Access displays
should use one or two columns.
Section two is used to enable or disable support for LDAP authentication. (Note: LDAP is an
abbreviation for Light Data Access Protocol) If your organization has implemented LDAP
authentication, you can also enable LDAP authentication in 1CRM. When your users attempt to log
into 1CRM, the application authenticates them against your LDAP directory. If authentication is
successful, the user is allowed to access 1CRM.
To enable LDAP authentication:
1. In the LDAP Authentication Support sub-panel, select the Enable LDAP box and enter:
Server Enter the LDAP server name.
Base DN Enter the base DN name.
Bind Attribute Enter the attribute name used to bind the users name.
Login attribute Enter the attribute name used to search for the user in LDAP.
Authenticated User Enter the user name.
Authenticated Password Enter the users password.
Auto Create Users Select this option check the 1CRM database for the
name and add it if it does not exist in the database.
1CRM System 7.5 Implementation Guide
Section 7: System Administration Page 144
Table of Contents
Figure 117: System Settings
1CRM System 7.5 Implementation Guide
Section 7: System Administration Page 145
Table of Contents
The next section configures your server for the use of a proxy server, should 1CRM be intended to
use one. When selected, this option allows the administrator to enter the proxy servers host name
and port number, with optional user name and password for authentication.
The fourth, fifth, sixth and seventh sections are used to enable or disable the ability of 1CRM to
integrate data (such as Cases, Bugs, Knowledge Base, Projects, Quotes, Invoices, Marketing
Events, etc..) with a Self-Service Portal. If the initial checkbox is enabled, you must also enter the
URL of your Self-Service Portal. When the Portal is enabled, you can use the Portal Permissions
checkboxes provided to control which menu items are visible and accessible to users that are not yet
logged in (Unregistered), and to Basic (Leads) and Full (Contacts) users of the Portal. There is also a
checkbox available to choose to have a notification email sent each time a Lead is converted to a
Contact and an Account by the eStore within the Self-Service Portal. This happens when a Basic
Portal user makes a purchase and is converted to a Full Portal user.
Section eight configures the ability of users and/or administrators to export data from the system. The
export delimiter character is also set, as is the default character set used for any exported data.
Section nine contains a parameter which when enabled causes 1CRM to add all the line items on
each invoice to the Products sub-panel of the Account involved when the invoice is fully paid, making
it easy to see which clients have purchased which products. As well, another option here enables or
disables the ability of a line item on an invoice to be related to a Marketing Event. This is useful for
businesses that run a lot of Marketing Events (such as seminars), and need to see what business
volume they generate. When this option is enabled, new fields will appear on the Invoice Edit and
Detail views. The next option in this section if selected causes a serial number field to be displayed
for each line item on an Invoice, allowing multiple serial numbers to be tracked for each Invoice line
item. Finally, you can set Default Terms here - which will be set on all new Quotes or Invoices, unless
over-ridden by default terms for the Account involved.
Section ten has just one parameter, which controls the ability of regular system users to add new
Tags when creating new Articles in the Knowledge Base module. When it is not enabled, users must
relate new Articles only to existing Tags.
Section eleven configures a number of advanced parameters that control how the server will manage
itself:
if Javascript/CSS compression is to be used (this setting makes a large improvement in the
speed of 1CRM when enabled)
if IP address validation is in effect (for security the server can force you to re-login if you are
seen to be coming from a new IP address)
if SVG (Scalable Vector Graphics) charts are enabled, or older Flash technology is used
instead when drawing charts within 1CRM. SVG works well on iPhone and iPad devices,
which Flash does not. But SVG does not work in any of the Internet Explorer browsers before
IE9. Google Chrome, Mozilla Firefox, and Apple Safari all support SVG perfectly well.
the maximum file upload size
if the Spell Checker is enabled in the HTML Editor used for email and several other large text
area fields
The twelfth section configures logging from the application, when trying to track down some unusual
behaviour of the system. Leave the values here at their defaults unless instructed to change them by
1CRM support staff.
The final section controls 1CRM remote assist, a system used by 1CRM support staff to perform
advanced system support functions. Do not leave this feature enabled. It is only for use by 1CRM
support staff.
1CRM System 7.5 Implementation Guide
Section 7: System Administration Page 146
Table of Contents
7.1.3 System Settings: Scheduler
The Scheduler consolidates all of the tasks within 1CRM that need to be run by the system on a
timed basis - not by the action of a user. At present, that includes twenty-two types of activities:
Figure 118: The Scheduler
Sending email re: upcoming calls and meetings
Creating recurring items
Closing off vacations whose dates are now in the past
Cleaning up older emails
Scanning for expired service sub-contracts, to send reminder emails
Scanning for overdue project tasks, to send reminder emails
Schedule drip-feed campaign emails
Retrieving inbound user and group email
Sending campaign emails
Sending event reminder emails
Syncing Google Calendar Events
Processing workflows
Processing bounced campaign emails
Pruning the database
Remove older report runs
Running a system backup (both database and installation directory, including /cache)
Updating the forecast periods
1CRM System 7.5 Implementation Guide
Section 7: System Administration Page 147
Table of Contents
Running scheduled reports
Sending invoices to clients from the Recurring Services module
Syncing Google Contacts
Syncing Google Documents
Updating currency exchange rates (uses web service provided by European Central Bank)
The Scheduler needs to be linked to the operating system mechanism for scheduling tasks (see
Section 7.8) in order for it to function. If your inbound emails or scheduled reports are not working,
this is likely the cause. Look for the green LED and the status message that says External triggering
of the Scheduler appears to be working correctly.
Each of the Scheduler activities can be set to run automatically with a frequency as low as a few
minutes, or a high as once a day, week, month or longer. Scheduled activities can also be set to
trigger based on user activity such as a user login, or even on each page load (not usually
recommended).
7.1.4 System Settings: Currencies
The Currencies screen is used to define currencies other than the US dollar. For each new currency
defined, the name, ISO code (such as CDN for the Canadian dollar), exchange rate to the base
currency (which defaults to the US$, and is set at time of installation only), symbol (e.g. $ - a check
box can configure the symbol to be displayed after the amount) and significant digits (number of
digits after the decimal separator) must be entered.
Note: Each User can select their default currency in the User Management screen.
7.1.5 System Settings: Locale Settings
The Locale Settings screen contains many options to control the customization of 1CRM for the
country or region you work in. There are three panels, for User Interface, Telephony and Database
Collation.
User Interface: Use this panel to set system-wide default formats for date, time, language, name
format, and currency.
Default Date Format: From the drop-down list, select a date format for all records such as Accounts.
Users can override the default format by setting a different date format in their My Account page.
Default Time Format: From the drop-down list, select a time format to display in all records such as
Cases. Users can override the default format by setting a different time format in their My Account
page.
Default Language: From the drop-down list, select the default language for the 1CRM User
Interface. Users can select a different language from the login page, provided they have installed the
appropriate language pack.
Default Number Format: Choose a drop-down value to specify the number format that you want.
This controls the thousands separator and the decimal separator.
1CRM System 7.5 Implementation Guide
Section 7: System Administration Page 148
Table of Contents
Figure 119: System Locale Settings
Default Name Format: Enter the default salutation and name format to display in list views and
detail views. You can specify any combination of salutation first name, and last name. For example:
Mr. John Smith, Mr. Smith, or John Smith. Users can override the default format by setting a different
time format in their My Account page.
Default Address Format: Select the address format to be used on PDFs that are generated. This
affects the order of the fields in an address, as usage varies from country to country - a sample
layout is previewed on screen for the selected option.
Show User Full Names: You can select here if 1CRM will show in the user interface each users full
name, or their system user name.
Server Timezone: Set the server timezone here, which is a critical value for things like email
timestamps. It assists 1CRM in establishing the time lead or lag between itself and each user.
Holidays: Choose the standard set of holidays to be used by default for each user on their calendar.
In their personal settings, users may override this value. Holidays are included for many countries,
and more may be added by loading custom Holiday Packs via Upgrades & Customization.
The second panel is used to set a number of Telephony parameters.
You can turn Auto Call Logging on or off.
You may enable or disable Telephony Integration. SkypeOut! IP telephony is the only option
included as standard, but other options are available from 3rd party providers.
As well you may enable the automatic formatting of phone numbers within 1CRM - ensuring
that each time a phone number is entered and saved, it will be saved in a standard format
compatible with click-to-dial capabilities of Skype-Out and other IP Telephony products.
If you choose to enable automatic phone number formatting, you must also set the
Formatting Rules to North America or Other. If you select other, you must set the number of
1CRM System 7.5 Implementation Guide
Section 7: System Administration Page 149
Table of Contents
digits in a local phone number (7 for North America, but it varies around the world), and your
country code prefix (for example 44 for the United Kingdom).
Either way, you need to set your area code, and the extension prefix (which defaults to x.).
The extension prefix is used to separate an extension number from the main phone number.
Finally, the Database Collation panel controls the collation order, according to various utf8 options.
This Defaults to utf8_general_ci.
7.1.6 System Settings: License & Support
Each installation of 1CRM needs to be licensed. When the system is purchased, a license key is
provided, and it needs to be entered in the Quick Update box of the License & Support screen. When
the user clicks on Update, your server will then look up the name of the licensee and the number of
users licensed (on the 1CRM Corp. license management server), and will then set that information
accordingly within your system. The name of the licensed organization, and the number of licensed
users, will be shown on the same line as todays date.
If you ever need to re-install your software completely, you will need to ask your supplier to have your
license key reset, so that the license key may be used again.
Note: Your license terms permit you to operate your production server, as well as a testing/staging
server where any customizations and/or upgrades should first be tested.
Figure 120: License & Support Information
As shown in the Figure above, your 1CRM license key also carries information about what products
you have licensed, and when your Support & Update Subscription expires. We see above that this
system is licensed for the 1CRM System, as well as for the Module Designer, and that support will
expire at the end of the year.
This screen also shows you if there are any software updates available for your system, allows you
to check for them (although the system checks automatically every few days), and provides you with
information on how to download the updates.
1CRM System 7.5 Implementation Guide
Section 7: System Administration Page 150
Table of Contents
If updates are available, a notification icon will be displayed beside your license information on every
screen. If your Support & Update Subscription has expired, a warning icon will be displayed beside
your license information on every screen.
Note: If your Support & Update Subscription has expired, the system will no longer check for
updates, and in fact, the Upgrades & Customization screen is no longer able to apply them.
1CRM System 7.5 Implementation Guide
Section 7: System Administration Page 151
Table of Contents
7.2 System Support Tools
7.2.1 System Support Tools: Maintenance
The Maintenance page includes three sections:
Database Maintenance
Data Caches
Other Maintenance Tasks
Database Maintenance
Database Schema: This compares the current database structure with the database model
definitions in your software, and optionally updates the database structure to match the
model definitions.
Data Caches
Clean Uploads: Identifies files for deletion in ../files/upload
Clear Chart Data Cache: Removes cached data files used by charts.
Rebuild Schedulers: Rebuilds the out-of-the-box Scheduler jobs.
Rebuild Dashlets: Rebuilds the Dashlets cache file.
Rebuild Javascript Language: Rebuilds Javascript versions of language files.
Other Maintenance
Check Language Files: Used to point out any incomplete or inconsistent entries in one
language file when compared to another usually US English, which is the base language
for 1CRM. Used by those checking newly installed language files, or by those involved in the
translation process.
Repair Sync Dates: Use only when directed to correct sync dates on syncd records.
Repair Employees: Create missing Employee information records for migrated users.
Repair Email Folders: Create or repair standard Email Folders for migrated users.
Clear User Tab Preferences: Reset user tab preferences to display newly added tabs.
Rebuild .htaccess File: Rebuilds .htaccess to limit access to certain files directly.
1CRM System 7.5 Implementation Guide
Section 7: System Administration Page 152
Table of Contents
Figure 121: System Support: Maintenance
1CRM System 7.5 Implementation Guide
Section 7: System Administration Page 153
Table of Contents
7.2.2 System Support Tools: Backup Management
The Backups tool is used to create a backup of your 1CRM application files and/or database, in the
form of a .zip file. These backups may be saved locally on your existing server, or remotely. Remote
storage options include FTP, SSH, and Dropbox.
Making a Local Backup
To make a local backup, follow these steps (see Figure 122):
First set Remote Backup Type to Disabled.
Then set the Local Backup Directory, by specifying an existing directory which is writable by
the Apache system user, or using the default which is files/backups/ within the 1CRM
installation directory. To select a new directory, just enter a new directory path.
Set the Path to mysqldump executable. (For Linux and OS X, the most common values
would be ;"!+;201;&#!,(-"&5 or ;"!+;(4'*(;201;&#!,(-"&5. For Windows, the path is
highly variable depending on your MySQL version.) Then click on Check mysqldump Path. If
the path is correct, you will now see a checkmark for Database backup is available. And you
will also now see a new checkbox for Database backups enabled, which you should check to
have your backups include the contents of your 1CRM database (which you usually want).
Set the dropdown value for Application Backup Options. Options in ascending size order are:
No application files (none at all)
Application config, custom/ and modules/
All but cache and file attachments
Entire application directory
Now click on Save to save these new settings. And then return to this screen from the Admin
main screen, and click on Perform Backup to run the backup. The 5 most recent local
backups (default number of local backups to keep) are listed at the bottom of the screen.
Making a Local & Remote Backup
To make a remote backup in addition to the local backup, follow these steps (see Figure 122):
Set the Path to mysqldump executable. Then click on Check mysqldump Path. If the path is
correct, you will now see a checkmark for Database backup is available. And you will also
now see a new checkbox for Database backups enabled, which you should check if you
want your backups to include the contents of your 1CRM database (which you usually will).
Set the dropdown value for Application Backup Options. Options are:
No application files
Application config, custom/ and modules/
All but cache and file attachments
Entire application directory
Now set Remote Backup Type to FTP, SSH or Dropbox.
Set Number of Backups to Keep on Remote Server (default is 5).
As we see above, remote backups can use 3 different transports: FTP, SSH, and Dropbox.
FTP - you will be prompted to enter the remote Host name, User Name, Password, and the
Directory where the backups will be stored on the remote host. The backup process will not
create that directory - it must already exist. Normally you should check Passive Mode.
1CRM System 7.5 Implementation Guide
Section 7: System Administration Page 154
Table of Contents
SSH - you will be prompted to enter the remote Host name, User Name and Directory. Note
that you do not specify a password. This type of backup requires some preparation on both
your 1CRM server and the remote backup server - see the section below.
Dropbox - you must first authorize the 1CRM app to access the specific Dropbox you intend
to use for backups. Once you select Dropbox as the Remote Backup Type, you will see an
Authorize button appear, to the right of a field called Authorization Token. Clicking this button
opens a popup window which prompts 1CRM backup would like access to its own folder,
Apps 1CRM backup, inside your Dropbox. You may need to login to your Dropbox account
before this message can be displayed. After clicking Allow, an authorization token is
displayed. Just copy the token and paste the it into the text box of the same name on the
Backup Management screen, and Save the settings.
Figure 122: Backup Management
Preparing for Remote Backups using SSH
In this section we assume that both the 1CRM server and the remote host run either Linux or some
flavor of Unix (OS X works just fine). If you are using Windows servers, follow the equivalent ssh
procedures for those servers.
What we are going to setup here is a password-less SSH login.
1. On your remote host, you will require a user account to be used to create backups. We
recommend you create a separate user account for this purpose. You will need that user's
password, and of course, SSH login ability must be enabled for that user. Here we assume
that user name is remote_user, and the remote host name is remote.com.
2. These steps assume that you are logged in to the 1CRM server via SSH, or using a terminal
application if you have physical access to that server.
3. You will require the user name which is used to run the Apache web server on your 1CRM
server. Typical names are 666, I666, or 1424-#. Here we assume that user name is 666.
1CRM System 7.5 Implementation Guide
Section 7: System Administration Page 155
Table of Contents
4. You begin by generating a key pair which will be used to authorize the backup precess on
the remote machine. The text below shows the commands to enter in bold. The text in italics
will vary:
O !0+/ )D+,( I:::9.!!"9
O !0+/ !!"$D2482- $3 (!* $E I:::9.!!"9,+J(!*
P%1%+*$019 5"2(0';5+0/*$% +!* ]%# 5*0+.
X1$%+ 5*!!57+*!% ?%&5$# <4+ 14 5*!!57+*!%@H
X1$%+ !*&% 5*!!57+*!% *9*01H
[4"+ 0-%1$0<0'*$041 7*! 2%%1 !*/%- 01 *+',$'*(((*-''.*/)0$'&.
[4"+ 5"2(0' ]%# 7*! 2%%1 !*/%- 01 *+',$'*(((*-''.*/)0$'&-%#1.
L7% ]%# <019%+5+01$ 0!H
2345642,4)74884)34)945:4924;64734<547)4194=;437 $""?@?,'?0."'?
L7% ]%#U! +*1-4&*+$ 0&*9% 0!H
ABBC DEF =63:GBBBBA
H --- -A-IJH
H " A"KH
H - " - "IH
H - - - "-LAH
H E I""H
H - H
H H
H H
H H
ABBBBBBBBBBBBBBBBBA
O !0+/ '"/:- $B 32!3 I:::9.!!"
O
Note: You enter an empty passphrase for the key - that is very important.
5. Create an .!!7 directory in the remote user's home directory, if it does not exist yet:
O !!" $% (2)/32J0!2( (2)/32.'/) K)D+,( $1 I9.!!"K
J*!!64+-H ;2-32( (2)/32J7*'D01 1*!!:/(+<
O
6. Copy the public key to the remote host:
O !0+/ '*3 I:::9.!!"9,+J(!*.107 L !!" $% (2)/32J0!2( (2)/32.'/) K'*3 <
I9.!!"9*03"/(,@2+JD24!K
J*!!64+-H ;2-32( (2)/32J7*'D01 1*!!:/(+<
O
7. Now we have to add the remote host to the list of known SSH hosts:
O !0+/ $0 ::: $!
O !!" $% (2)/32J0!2( (2)/32.'/)
L7% *"$7%1$0'0$# 4< 74!$ U$,M"?,-N"M O98=-9<:-9-966PU '*1U$ 2%
%!$*2(0!7%-.
EdK ]%# <019%+5+01$ 0! 3,47)43,4234874194:24N34)64)&4354;&46=4684&=4<9.
K+% #4" !"+% #4" 6*1$ $4 '41$01"% '411%'$019 ?#%!;14@> #%!
\*+1019H J%+&*1%1$(# *--%- U98=-9<:-9-966U ?EdK@ $4 $7% (0!$ 4< ]1461
74!$!.
O %:0$
O %:0$
Note: You are not asked for a password when running the ssh command. Setup is now
complete.
1CRM System 7.5 Implementation Guide
Section 7: System Administration Page 156
Table of Contents
Backup File Contents
Each backup zip file (name format is backup_currentdatetime.zip) will by default contain:
an .SQL database dump file with a filename in the format 1crmdb_currentdatetime.sql
the entire installation directory, including the files/ directory (which can be very large, as it
contains all email attachments, and 1CRM documents)
these contents will vary, depending on the settings of the Database backups enabled
checkbox, and the Application Backup Options dropdown
Scheduled Backups
To perform scheduled backups, either local or remote, follow these steps:
Check Scheduled backup enabled, and click on Save to save this new setting.
Ensure the scheduler is running. (See the section entitled Scheduler Setup)
In Admin - System Settings - Scheduler, check that external triggering of the scheduler is
working correctly. Then locate the Run Backup scheduler task in the list of tasks, and make
sure it is Enabled, with a Run Interval of perhaps a Day or a Week.
Note: While the system will automatically limit the number of backup files retained to the maximum
you have specified, running daily backups can become very expensive in terms of remote data
transfer costs, and server loading. Use scheduled backups with great care, and with these costs in
mind.
Restoring a Backup
Before restoring a backup, you will need to have the following items available to you:
1. The backup archive (file name is in the form backup_currentdatetime.zip file)
2. Know the full path to your mysql executable file. On Linux and OS X, the most common
locations are ;"!+;201;&#!,( and ;"!+;(4'*(;201;&#!,(. (Note: This is not required if
the backup archive does not contain a database dump.)
3. Access to the server where 1CRM is installed. (If you do not have 1CRM installed, but want
to restore a backup of one server onto a different server, just prepare an install directory by
unzipping the 1CRM Full install file and then setting the folder and file permissions as per the
normal install process.)
You begin the restore process by simply running the restore.php file in your 1CRM installation
directory. For example, if you normally run 1CRM by sending your browser to http://demo.1crm.ca,
then in this case enter the URL http://demo.1crm.ca/restore.php.
Right at the start of the restore process, you will be asked to create a special file restore.txt to prove
that you have full access to the server. The screen will show you a key value which you paste into a
new text file and then save as restore.txt in the root of your 1CRM installation folder. Then click on
the link try again, to confirm you have access. You can also use the Start over link at any time to re-
start the entire restore process.
Next you will be prompted to select and upload the backup archive. If the backup file contains your
database information (in addition to any installation directory files) then you will also be asked for key
MySQL information: Full path to mysql executable, mysql user name, mysql password, mysql
database name. Now click on Submit, and if the MySQL values all work properly, your backup will
now be restored, and the backup process will proceed to completion. Youre all done!
1CRM System 7.5 Implementation Guide
Section 7: System Administration Page 157
Table of Contents
7.2.3 System Support Tools: Upgrades & Customization
Upgrades & Customization (formerly the Module Loader and Upgrade Wizard features) provides a
quick way to upload and install several kinds of updated software within 1CRM. Using this feature,
you can install:
System Upgrades to later versions of the software
Custom Modules (or other customizations to alter the operation of existing parts of the
system. The 1CRM Help System is distributed in the form of a custom module.)
Language Packs (containing language files for 1CRM operation in another language)
Holiday Packs (which define the statutory holidays for a region, and which a user may
choose to show on their calendar)
Theme Packs (to add another Theme to 1CRM, such as Delight, or Spectrum)
Personality Packs (which can save/load studio customizations, and can also include Custom
Modules, Language Packs, Holiday Packs and Theme Packs within them)
In each case, these files are provided as .zip files.
Note: Before using the Upgrades & Customization feature, the config.php file for your installation
must be writable.
Figure 123: Select the Help Pages Module Then Click On Upload
Figure 124: Module Successfully Uploaded
1CRM System 7.5 Implementation Guide
Section 7: System Administration Page 158
Table of Contents
Upgrades & Customization is used by browsing to choose the .zip file for the upgrade, and clicking
on the Upload button. Uploading the file only queues the upgrade files for installation it does not yet
perform the installation. Figures 123-130 illustrate the entire process for uploading the User Guide
module.
First we see the selected module in the Choose File field. Now click on the Upload button, and we
see the next screen, which indicates that the module has been successfully uploaded.
Now click on the Install button, and the system will prepare to install the module.
Figure 125: Preparing Package Installation - Steps 1 and 2
The package installer first unzips the zip file you uploaded. Assuming that goes as planned, it then
checks the system configuration, and displays its compatibility with requirements. In the Figure above
we see an all-green status, which indicates that you are safe to proceed with the upgrade.
1CRM System 7.5 Implementation Guide
Section 7: System Administration Page 159
Table of Contents
Figure 126: Preparing Package Installation - Step 3
Next we see (above) Step 3 of Preparing Package Installation, which is when the system checks the
file permissions are set correctly for the package to be installed. Assuming that checks out fine, you
see the Proceed button which you can click to begin the actual package installation. Once you do so,
you will see this dialog box.
Figure 127: Beginning Package Installation
Now click on Continue. The Continue button will now display Please Wait, and the system proceeds
to perform the actual copying of the package files, record an audit record of the package installation,
and perform several housekeeping tasks to ensure the system is healthy after the installation. Then
the next dialog box is displayed, as shown in the Figure below.
1CRM System 7.5 Implementation Guide
Section 7: System Administration Page 160
Table of Contents
Figure 128: Package Installation - Commit Changes Completed
Lastly, you then click on the Continue button to complete the installation. The system will then
automatically perform the final cleanup after the package installation.
Figure 129: Package Installation - Cleanup Completed
Now you just click on the Finish Upgrade button. The Upgrades & Customization screen will display a
history of all the modules that have been queued or installed.
This screen (see Figure below) can also be used to un-install modules such as Language and
Theme modules. Simply choose the module to remove and click the Uninstall button. You cannot
uninstall upgrades to new versions and system patches, so make sure you take backups prior to
applying them. The process of package removal closely resembles that of installing a new package,
with much the same flow of dialog.
Figure 130: Upgrades & Customization
1CRM System 7.5 Implementation Guide
Section 7: System Administration Page 161
Table of Contents
7.2.4 System Support Tools: Diagnostic Tool
Use this option to capture your system configuration data, to assist technicians in the analysis and
diagnosis of system behaviour. Select the desired options for the types of diagnostic data to be
included, then click on Execute Diagnostic.
Figure 131: Diagnostic Tool
As the Diagnostic runs, you will see something like this:
X:%'"$019 C0*914!$0' S5%+*$041!...
P%$$019 *55(0'*$041 '41<09 <0(%...
C41%
P%$$019 '"!$4& -0+...
C41%
P%$$019 57501<4?@
C41%
k7%']019 $7*$ 2%*1 <0(%! %:0!$...
C41%
P%$$019 01<4*$7*1-.(49
C41%
P%$$019...... &#!,( 01<4... &#!,( -"&5!... &#!,( !'7%&*
C41%
C461(4*- $7% C0*914!$0' <0(%
C%(%$% $7% C0*914!$0' <0(%
After the Diagnostic process is completed, you can use the links provided to download the diagnostic
information, or to delete it.
1CRM System 7.5 Implementation Guide
Section 7: System Administration Page 162
Table of Contents
7.2.5 System Support Tools: View System Log
This option is provided as a convenient tool for viewing the system log files.
Figure 132: View System Log
To simply view the entire system log, click on All. You will need to scroll down to the bottom of the
(potentially very long) resulting screen to see the latest events in the log.
You can also use the Mark Point button to mark the current time in the log, so you can then see only
what happens after that, by clicking on Next >>.
As well, you can search the log for specific text, if you are looking for something in particular.
7.2.6 System Support Tools: Manage Imported Data
Data may be imported to thirteen different modules throughout 1CRM:
Users
Accounts
Opportunities
Contacts
Leads
Cases
Product Categories
Products
Calls
Meetings
Tasks
Notes
Targets
This is a very necessary capability, and a very important one. But equally important is to understand
that importing data into your 1CRM system can pollute your system with poor quality, or badly
imported data. In cases like these, it is critical to be able to go back over your imported data and
examine it, and potentially edit or delete it. Thats exactly what this admin module is for.
The above order in which the thirteen importable modules are presented is significant. If you are
importing data from another CRM type of system, you should begin with Users, and carry on through
to Notes, in that order. If you have no data to import for a given module, it is generally OK to skip it,
but important modules like Users, Accounts and Contacts will likely cause problems if you skip them.
This is because the imported data includes information such as Account and Contact names and IDs
1CRM System 7.5 Implementation Guide
Section 7: System Administration Page 163
Table of Contents
which are used to help link all associated data together into a real CRM database, not just a number
of unrelated lists of information.
The recommended import order for the modules listed is critical, as it ensures that no item being
imported will refer to an item in a module that has yet to be imported. It is also important that if you
are migrating full system data across into 1CRM from another CRM-type system, that you export it all
from the other system at the same time (a snapshot, if you like, across all the modules) and then
import it all at the same time. This helps to ensure that all the data taken together represents a single
consistent database.
Once you have imported some data into 1CRM, you will see that data represented in this Manage
Imported Data screen. At the top left of the screen is a control you use to filter (from the modules
listed above) for the module for which you wish to see data. At the controls default - None - position,
you will see all imported data, for all modules.
Figure 133: Managing Imported Data
As shown above, you can review imported data for a selected module, such as Contacts. You can
click on the Name of any record to view the record details. And you can use the button to
Accept or Reject selected entries. We strongly recommend that you fully review the data from each
import session, and Accept or Reject all of that data, before you perform another import. Used this
way, this screen will always show you only the data from your most recent import session, as any
previous imports will have been removed from this screen when they were accepted or rejected.
Notice that the button offers Accept Import and Reject Import and Delete as options, in
addition to simple Print and Export options.
Accept Import - simply removes the selected history entries from the import history screen. In
effect, you are telling 1CRM to forget they were ever imported. Presumably because they
have all been checked, and found to be valid records. Think of this option as saying These
records are good. Accept them as a permanent part of our database.
Reject Import and Delete - this option removes the selected records from your 1CRM
database, as well as removing the history entries that they were imported. Think of this
option as saying These records are bad. Reject them and remove them from my database,
and remove any record of them having been imported.
Note: Although this feature can go a long way to helping you un-do potentially damaging imported
data, we still recommend that you take a system backup before any import session, so that you can
revert to that backup if the import session is unsuccessful, and lowers the data quality of your 1CRM
database as a whole.
1CRM System 7.5 Implementation Guide
Section 7: System Administration Page 164
Table of Contents
7.3 Users
7.3.1 Users: User Management
User Management is used to create, edit, and activate/deactivate users of the 1CRM system. The
User Management screen is shown as Figure 134 below.
On this screen, an Administrator can search for a user, or simply click on a user name to select their
profile to edit. Once a user profile has been selected, the Administrator may change the password,
edit the profile, or duplicate the profile, using the methods described in the My Account section.
Note: Users must have a valid email address in order to receive email notifications.
Note: Users may not be deleted once created. They may only be marked Inactive, and perhaps
eventually recycled by renaming the user for re-use by a new employee.
Figure 134: The User Management Screen
7.3.2 Users: Data Access Control Overview
Most organizations have concerns about who will see the information in their CRM. As 1CRM
contains not just conventional CRM data, but also order management information and project and
resource financial data, the need for data access control can be even more critical in 1CRM.
1CRM meets this need by allowing administrators to set up multiple Teams of Users that reflect their
organization's structure. They can then link or assign those Teams to individual records manually or
automatically, depending on their preference. Each data record in the system (such as a Contact, a
Case, an Invoice or a Meeting) can be linked to multiple Teams if desired, addressing the need that
most organizations have for somewhat haphazard and flexible dividing lines for data access control.
To initially configure data access control within 1CRM you will need to do four things:
1CRM System 7.5 Implementation Guide
Section 7: System Administration Page 165
Table of Contents
1. Define a set of Teams that reflects the structure of your organization, with a Team for each
part of the organization that has its own unique characteristics as regards the need for data
access control.
2. Assign all the data records in 1CRM to one or more Teams. (You can do this using the
Teams: Mass Assign field at the bottom of each list view screen, at the end of the Mass
Update panel).
3. Configure Team Settings to define the manner in which you would like the access control
system to behave.
4. Assign each Team to a Role that you create to define the access level of Users that belong
to each Team.
Some of the key principals of the 1CRM security model are as follows:
The three components of the security model are Users, Teams and Roles.
Users may be assigned to zero or more Teams.
Users and Teams may both be assigned Roles.
(This enables the admin to give a certain level of access to a Team, but at the same time
give a specific User that might belong to that Team more or less access.)
Teams consist of a set of Users, and determine which records or modules those Users have
access to.
Roles determine what level of access a User or Team has to those records or modules (i.e.
can you see it, edit it, delete it, import/export it, etc..).
The system allows the admin to deny access to any specific data record for a User, or for a
Team.
The system allows the admin to delegate the assignment of Roles and Teams to a non-
admin User.
Data access rights apply not only within the 1CRM user interface, but also over the web
services APIs used by 1CRM.
Teams are the gateway that determines what data each User can access, while Roles determine how
they may work with that data. Once you learn this basic principle, understanding data access control
within 1CRM should become much easier.
Note: For those with a desire for an in depth study of the theory behind 1CRMs Access Control
system, you are referred to the paper A three tier architecture for role-based access control by Ravi
S. Sandhu and Hal Feinstein, in 17th NIST-NCSC National Computer Security Conference.
7.3.3 Users: Role Management
Roles within 1CRM are used to limit the level of access a User or Team has to data records or
modules (i.e. can you see it, edit it, delete it, import/export it, etc..). Note that Teams are used to
control which modules and records a User can work with, and Roles control the manner in which they
can work with them.
When you select the Role Management option from within the administration area, you will see the
Roles List View screen. It lists the Roles defined within the system, and also offers shortcuts to
create a new Role, or view/edit the systems default Role.
If you would prefer not to have any restrictions on who can see what data within your 1CRM
installation, simply leave the default Role set to its initial values, which have most settings for every
module set to All.
1CRM System 7.5 Implementation Guide
Section 7: System Administration Page 166
Table of Contents
When your system is new, before you define any additional roles, all users have access permissions
as determined by the default Role. These restrictions will continue to be in effect for any users not
assigned to any other Roles that may be defined. The system administrator defines the Default
Roles Access and available Actions (Delete, Edit, Export, Import, List, Report and View) for each
module, in order to define the default restrictions for all users in the system.
Note: Users with system administration capability have special system access, and can see all data
in the system, other than HR data.
Figure 135: Roles List View
First lets practice creating a simple Role, which only controls system access for those Users
assigned to the Role. For example sales staff will want access to the opportunities and dashboard
modules marketing staff will want access to the campaigns module but perhaps not all staff will
need access to all of these modules. As you can see in Figure 136 below, each Role defines the tabs
that will be visible to the Users assigned to the Role, using the Enabled or Disabled setting under the
Access column.
To create a simple Role of this type, click the Create Role shortcut, and type a name for the Role. In
the first column are the names of all the principal modules in 1CRM. Select the modules to include
for the Role by clicking on the cell values in the Access column, and then save the Role.
To assign Users to this Role, on the detail view for each User, select the Access Control tab and then
scroll down to the bottom of the screen and click on the Add Existing button to select the Role.
Note: When a Role excludes access to a module, access is also removed to the sub-panels in other
modules which relate to the excluded module.
Next, lets look at the more fine-grained access restrictions which the system offers. Re-edit the
sample Role that you just created to have a look.
As we have seen, for each module Access may be set to Enabled, Limited or Disabled. Additionally,
for each module a series of Actions that may be performed on data in the module (Approve, Delete,
Edit, Export, Import, List, Report and View) may each have an option set to None, Owner, Role,
Team or All.
The meaning of these options is as follows:
All In this module you can perform this action on all data no matter who it is assigned to.
1CRM System 7.5 Implementation Guide
Section 7: System Administration Page 167
Table of Contents
Team - In this module you can perform this action on any data records assigned to any Team
of which you are a member.
Owner In this module, you can only perform this action on data records assigned to you;
None You cannot perform this action in this module, not even on data assigned to you;
In the figure below, we see an Executive Role defined, which allows its members full access to all
data in the system. Notice that the Executive Team is linked to the Role.
1CRM System 7.5 Implementation Guide
Section 7: System Administration Page 168
Table of Contents
Figure 136: Role Detail View
1CRM System 7.5 Implementation Guide
Section 7: System Administration Page 169
Table of Contents
When a new role is defined, most permissions for each module are set to Enabled (for Access) and
to All (for the actions of Access, Delete, Edit, Export, Import, List, Report and View). Each module is
turned on or off using the Access (Enabled/Disabled) setting. All the other settings control a users
ability to perform a specific action on data within the module. These actions are as follows:
Approve
Controls the users ability to Approve data items in this module. If set to Disabled, then the
Approval function will be disabled on all detail views for this module. Currently available for
Quotes, Booked Hours, Timesheets, Expense Reports and Vacation/Sick Days.
Delete
Controls the users ability to Delete data items in this module. If set to None, then the Delete
button will be disabled on all detail views for this module.
Edit
Controls the users ability to Edit data items in this module. If set to None, then the Edit
button will be disabled on all detail views for this module. As well, the Mass Update Panel at
the bottom of List Views will not update records for which the user does not have Edit
permission.
Export
If set to None, then the Export option of the Action button located at the top and bottom left of
the List View will be omitted for this module.
Import
This option may only be set to All or None. If set to None, the Import shortcut (if there
normally is one) is not visible for this module.
List
This option controls which data the user will be able to see in the List View of this module.
Report
This option controls which data records the user will be able to access when preparing
reports from data in this module.
View
The View option controls which data the user will be able to see on a Detail View within this
module. It controls which data items the user will be able to click on from the List View to see
in a Detail View. As well, it also disables the users ability to navigate from sub-panels in
other modules to the detailed view for data records for which the user does not have View
privileges. Any other attempt to navigate to these records will result in an error message.
For each module, some of the actions also require other actions to be set before they may be
Enabled:
View is the most basic action
List, Edit, Delete - require View to be set before they may be Enabled
Export, Report - require List to be set before they may be Enabled
Approve - requires Edit to be set before it may be Enabled
1CRM System 7.5 Implementation Guide
Section 7: System Administration Page 170
Table of Contents
7.3.4 Users: Team Management
The Team Management screen allows the admin user to perform three functions via shortcuts
available on this screen:
Create Team define a new Team for the purposes of controlling access to 1CRM data.
Teams see the list of Teams currently defined, and potentially select one to view or edit.
Team Settings manage the settings for the Teams function within 1CRM.
Create Team
Use the Create Team shortcut to define a new Team, for the purposes of managing data sharing and
security within 1CRM. As shown in the figure below, just give the Team a name, a description, and
decide if it should be inheritable or not. Check the box provided if the Teams access rights are not to
be inheritable.
A Team with inheritable access rights may be inherited by a new record when it is created, according
to the Team Inheritance Rules defined in Team Settings. A Team that is marked as Non-inheritable
will not be inherited by a new record in this manner.
Figure 137: Creating a Team
Teams List View
Use the Teams shortcut to see a list view of the Teams defined in your 1CRM installation.
Note: You can use the Mass Update panel of the Teams list view screen to delete Teams or assign
them to different Users.
1CRM System 7.5 Implementation Guide
Section 7: System Administration Page 171
Table of Contents
Figure 138: Teams List View
7.3.5 Users: Service Skills
The Service Skills screen allows the admin user to enter a series of names for skills that service
personnel may require for resolving Cases. Examples might be PC Break/Fix, Windows Server
Configuration, etc... Once these skills have been entered, they may be used in two places. Each user
may be given a rating level for each service skill. And each Case may have one or more skills
attached to it, and the level of skill required. For more details see the Cases module and My Account.
7.3.6 Users: Access Control Settings
The Access Control Configuration screen is used to configure a number of settings which control the
behaviour of the Team security and access control features within 1CRM.
Figure 139: Access Control Settings
The figure above shows the default Access Control Settings when 1CRM is first installed.
The effects of the settings on this screen are as follows:
Additive Rights (Default: On)
1CRM System 7.5 Implementation Guide
Section 7: System Administration Page 172
Table of Contents
If this box is checked, Users will get the the broadest (maximal) access rights of any of the Roles to
which they or any of their Teams are assigned. Otherwise they will get the narrowest (minimal)
access rights of any of the Roles to which they or any of their Teams are assigned.
The effects of the settings for Team Inheritance Rules are as follows:
Inherit from Created By User (Default: On)
If this box is checked, then when creating any new data record, the record will inherit all the Teams
assigned to the User who creates it.
Inherit from Assigned To User (Default: Off)
If this box is checked, then when a new record is created, the record will inherit all the Teams of the
User assigned to the record. Any other Teams assigned to the record will not be removed.
7.3.7 Users: Data Access Control Examples
No Security - I Want Everyone To See Everything
This is the default state of the system when it is initially installed. Each user has no explicit Role
assignments, so the default Role apples to them. No Teams are defined, and no Teams or Users are
explicitly linked to a Role. No Users are linked to any Teams.
Basic Security - Each User On One Team With One Role
1. Define a Team for each functional division of the business that might need different access
control rules than another division - Sales, Marketing, Executive, Support, Admin might be a
good start for the Teams for a smaller organization.
2. In the Users sub-panel of each Team, add the Users considered to be part of that functional
division of the business.
3. Define a Role for each functional division of the business as well - and it might be best if you
gave them the same names as the Teams you are going to associate them with. For each
Role set the permissions matrix to control User capabilities in each module.
4. In the Teams sub-panel of each Role, add the Team that is to be associated to that Role.
5. For all data records in the system (likely using the Teams: Mass Assign panel below the
Mass Update panel on each modules List View) assign the data records to one or more
Teams.
Additive Rights
For this example, lets assume that a User Chris is assigned to two Teams, Sales and Support.
1. Sales is assigned to a Role that has Delete Team rights to Accounts in its permission
matrix.
2. Support is assigned to a Role that has Delete None rights to Accounts in its permission
matrix.
With the Additive Rights option in Team Settings turned off Chris will not have the rights to delete any
Accounts. With this option turned on Chris will have the rights to delete Accounts assigned to his
Team.
Assigning Both Users and Teams to a Role
1CRM System 7.5 Implementation Guide
Section 7: System Administration Page 173
Table of Contents
Typically, larger organizations require more complex security configurations. To handle these
situations both Teams and Users must be able to be assigned to Roles. Lets look at the following
example:
1. There are two teams, Team A and Team B.
2. Both Teams are assigned to a Role called Read Only which gives them read only data
access rights.
3. A manager oversees both teams and should see all of their records. However, the manager
should have edit rights to those records.
To accomplish this the manager is assigned to Team A and Team B. This only gets him read only
rights (since the Read Only Role is assigned to both Teams A and B). So a Role called Edit is created
and assigned directly to the manager. Of course, this example is simple and could also be achieved
by creating a Team Manager and assigned the Edit Role to the Team Manager directly. Basically, the
ability to assign Roles to users directly allows the admin to cater for special cases.
7.4 Email
7.4.1 Email: Email & Notification Settings
This screen is used to configure system email notification options. The screen contains five separate
sections.
The first section is used to define the Email Notification Options associated with the emails that
1CRM can send to Users when they are assigned new responsibilities.
Email Notification Options can also enable and disable the email notification system, and establish
the default notification setting for new Users. These settings also determine if notifications are sent
when Cases are created or changed, and if those notifications are sent only to Users related to the
Case, or to related Contacts as well.
Section two defines how general email sent by the system (not by a user) will be sent. This includes
the user name and email address from which the email will be sent, as well as the Mail Transfer
Agent (MTA) to be used. Note that the SMTP (Simple Mail Transfer Protocol) MTA should be selected
if your system is running Windows. If your system is running Linux, either the SMTP or sendmail
MTA may be selected, depending upon how your server is configured.
If the SMTP MTA is selected, you must also specify the SMTP server name, and port number (default
is 25) used to communicate with SMTP. If SMTP Authentication is selected via the checkbox
provided, the SMTP User Name and Password to be used must also be provided.
The second section also enables you to configure the maximum number of emails sent per batch,
when sending out large numbers of campaign emails via the email queue.
The third section of this screen is used to control the systems actions as inbound email is received.
Each inbound email is automatically linked to a contact in the system, if the senders email is a match
to either of the email addresses on any of the contact records in the system. If this checkbox is
selected (which it is by default), the system then goes on to lookup the account for that contact, and
relate the incoming email to that account as well (assuming there is one). Other controls mark
domains not to link up on receipt of emails, and the import batch size for incoming emails (too large a
batch can produce perceptible slowdowns for users).
The fourth section of the screen is used to configure the default email format (HTML or text), email
client, and character set for all users.
1CRM System 7.5 Implementation Guide
Section 7: System Administration Page 174
Table of Contents
The fifth section enables the retention of Raw Email message text. This uses a lot of storage space,
and system processing, and should only be enabled for debugging email operations.
Figure 140: Administration Email Settings Screen
7.4.2 Email: Manage Email Queue
The system administrator can manage mass email campaigns that have been created in the
Campaigns module. Other users may create email campaigns aimed at large numbers of targets
utilizing an email template. Depending on the send date the creator assigns to the email campaign,
the emails then wait in the email queue to be sent at the particular date and time specified.
As an administrator, you can monitor these emails as they are sent. You can also delete emails that
are waiting to be sent. You can view information on each email such as Campaign, Recipient Name,
Recipient Email, From Name, From Address, User Name sending the email, Send On date, Send
Attempts, and In Progress status. The Mass Emailing Queue Manager only displays emails created
through email campaigns, not emails created using the Email module.
To delete an email that is waiting to be sent, click the check box next to the email and click the Delete
button. Click Check All to select all the emails in the list.
7.4.3 Email: System Email Templates
The system administrator can view and edit the various notification email templates used by 1CRM
using this function.
1CRM System 7.5 Implementation Guide
Section 7: System Administration Page 175
Table of Contents
7.4.4 Email: Group Inboxes
Group email is email that all users may potentially access. Like each users email, it may be
organized into multiple folders - by default it includes the folders Inbox, Customer Support, and
Campaign Responses. The Group Email Folders administrative function (see below) may be used to
add more custom Group Email folders. Emails may be taken from any Group folder to any personal
email folder, or returned from any personal folder to any Group folder, using controls in the Mass
Update panel in the Emails module.
Any number of Group Inboxes may be defined. One or more email addresses may be monitored, and
incoming mail retrieved (see figure below). Each new Group Inbox that is defined must specify the
Group Email Folder into which the received email is to be added. Each Group Inbox must also
specify the Possible Actions that may be performed automatically on receipt of an email in this box.
Possible Actions include None, Bounce Handling (you must use this option for a Group Inbox you
will use with an Email Campaign), Create Case and Create Bug. If you use the Create Bug or Create
Case options, a new Bug or Case will be created automatically each time an email is received into
this Group Inbox, and the body of the email will be pasted into the detail record of the Case or Bug.
Figure 141: Administration Creating a Group Inbox
When using a Group Inbox for Bounce Handling, each email received will be scanned for evidence
that it is a bounced email. If the conditions for this are satisfied, the Contact or Lead or Target
involved will be marked as having bounced, and the bounce total for the Campaign will be
incremented. Then the bounced email will be deleted. If the email cannot be recognized as a
bounced email, it will simply be placed in the Campaign Responses folder by default, or another if it
is named in the definition of the Group Inbox.
Email received via Group Inboxes will be parsed and associations will potentially be made to
applicable existing CRM records. For example, an email whose subject contains the text string Case
ID#: nnnn (this is the default string - it can be changed by editing the config.php file) will cause
1CRM to look for a Case number nnnn - and if found, will automatically associate this new email with
that Case. All email received by any Group Inbox (except one doing Bounce Handling) will be placed
in the Group email folder specified - it is just that sometimes they will also be linked to a Case, and
sometimes (via Possible Actions) they will also automatically create a Case or Bug.
1CRM System 7.5 Implementation Guide
Section 7: System Administration Page 176
Table of Contents
7.4.5 Email: Group Email Folders
The Group Email Folders function is used to create additional custom Group Email Folders, in
addition to the standard folders created at installation time. The standard folders are: Group Inbox,
Customer Support, and Campaign Responses.
7.5 Studio
In 1CRM, the Studio is a term applied to a series of tools provided for the Administrator to customize
the CRM for your specific needs. As you can see below, these tools cover a wide range of
capabilities. In overview, they perform the following functions:
Layout Editor used to customize edit and detail view screens
Custom Fields Editor defines new fields, which then may be used in layouts
Dropdowns Editor used to edit values for standard or custom dropdown fields
Smart List Tab Sharing for sharing Smart List tabs among users
Workflow used to define workflows that automate business rules
Configure Group Tabs lets you re-arrange how modules are presented within tab groups
Configure Module Tabs used to suppress the display of selected modules
Rename Module Tabs lets you rename specific modules
Websites used to define URLs that you would like to make available within 1CRM
Module Designer (Enterprise Edition Ony) Used to define new custom modules, their fields
and their relationship to existing modules. As well, it enables the admin to edit (for both
custom and standard modules) which fields appear on the Mass Update panel, which fields
are tracked in the ChangeLog, and which fields are required.
PDF Form Designer (Enterprise Edition Ony) Used to define modified or all-new custom
PDF Forms, to use when printing Invoices, Quotes, Service Work Orders, etc.. (an
Enterprise Edition Only feature).
Figure 142: Administration Studio Functions
Note: Studio customizations may be moved from one 1CRM server to another by using the Create
Personality Pack shortcut provided in the Upgrades & Customization option of Administration.
7.5.1 Layout Editor
The Layout Editor feature lets you rearrange the fields and panels on most of the screens available
within 1CRM, to customize them to fit your needs. It lets you edit a modules screen layouts including
detail and edit views.
Begin by selecting the name of the module you want to customize. Choose the module name from
the list of modules displayed, as shown above. Then you will see a set of Edit and View layouts to
choose from. The images in Figure 144 below show the options presented in Accounts and Contacts.
1CRM System 7.5 Implementation Guide
Section 7: System Administration Page 177
Table of Contents
Figure 143: Administration Studio: Edit a Module Select Module
Notice that for Contacts, for example, there are Edit layouts for the Business Card layout, the Quick
Create layout, and the Standard layout. Similarly, the Accounts module offers the Standard View
layout, as well as the layout for the Sales tab on the Accounts detail view. As you can see, most
aspects of the 1CRM presentation screens may be customized using the Layout Editor.
Figure 144: Administration Studio: Layout Editor Examples
1CRM System 7.5 Implementation Guide
Section 7: System Administration Page 178
Table of Contents
Figure 145 below illustrates editing the Accounts Edit View screen. Notice that each layout consists
of one or more sections. Each section has one or more rows, and each row has two data fields within
it, side by side. The main screen display area is your staging area, as it is just a copy of your screen
layout, which you can choose to commit (using the Save Layout button) or not after doing some
editing. The editing functions available to you are:
Add a field from the floating Available Fields list on the left into the staging area. Custom
fields are listed first, followed by the Standard fields. Just drag the field into an open position
in the layout. If you drag it onto an occupied position, the field previously in that spot will be
relegated to the Available Fields list.
Move a field from one position in the layout to another, by dragging it. If you move it to a
position that is already occupied, that field will be swapped with the one you are moving.
Remove a field from the current layout by hovering over it, and then clicking on the that
appears at the right of the field name.
Rename any field already in the staging area by clicking on the underlined name of the field.
A small box will popup allowing you to enter a new name for the field.
Add a blank new row to the layout using the ! miniature icon to the right of the row. The new
row will be added above the current row. You may also add a row using the ! add row
control at the top of each section. It will add a blank row at the bottom of the section.
Remove a row by clicking on the miniature icon to the right of that row. Any fields
positioned on that row will be added to the Available Fields list.
Add a blank new section by clicking on the ! add section link at the top right of the staging
area. The new section will be added at the bottom of the layout.
Remove a section by clicking on the remove section link at the top of each section.
Move a section by clicking on the up / down arrows at the top left of each section. This will
move that section up or down a spot in the section order.
Rename a section by clicking on the section name to edit it.
Click on the Save Layout button to save the results of a good editing session, or click on the Cancel
button to abandon your edits if you dont like how things turned out.
Note: If you ever really make a mess of a layout, and mistakenly save it and want to start over, you
can reset it to defaults. Use the Restore Default Layout option on the button available only to
Administrators, at the top right of the relevant Edit or View screen within the application itself.
Note: You can also access the layout editor for any of the systems edit or view layouts by simply
clicking on the button available to Administrators at the top right of those screens, and choosing
the Edit Layout option.
Note: Using the same button available to Administrators on edit and view layouts, you can
choose the Create Mobile Layout option to define the edit or view layout as seen when using Mobile
Access. This lets you add custom fields to mobile layouts as well.
1CRM System 7.5 Implementation Guide
Section 7: System Administration Page 179
Table of Contents
Figure 145: Administration Studio: Edit a Module Account Edit View
Editing Sub-panel Layouts
To edit a sub-panel layout, an Admin user may click on the icon (visible only to Admin users) at the
top right of the sub-panel within the actual screens of the user application. The resulting popup
allows the user to change the column definitions for that sub-panel.
1CRM System 7.5 Implementation Guide
Section 7: System Administration Page 180
Table of Contents
7.5.2 Custom Fields Editor
You can add custom fields to any module in 1CRM. First, select the module in which you want to add
or edit custom fields, from a screen that closely resembles the one in Figure 143. Then you can
either create a new field, or browse existing custom fields in that module.
To create a new field, click on the Create button on the Custom Fields list for the module selected.
That will lead to a screen like the one in the Figure below, where you first select the Data Type of the
field from a dropdown list. Options are:
Text Multiselect List
Text Area Date
Integer Web Link
Decimal HTML
Percentage Calculated
Checkbox Related Value
Email Currency
Phone Number Name
Dropdown
Next set the Field Name, Field Label (the label displayed within the module), Audit Enabled?, Mass
Update?, Required Field?, and Default Value.
Note: Be extremely cautious if you define a custom field, and set it to Required, but do not define a
Default Value. This can lead to issues such as the inability to save new items in the module involved,
as the record is deemed invalid with no value in the required field. Unless there is some critical
reason not to, always define a default value for required fields.
Some field types have different fields you will need to fill in. For example Text and Integer fields have
a Max Size value, and a Dropdown or Multiselect List field needs to refer to a pre-existing Dropdown
list from which it takes its values.
After saving a new field, you can view and edit information about the field in the Custom Fields list for
the module. In the Layout Editor, you can place the custom field on the modules Edit or View layout
by dragging it to the new location from the Available FIelds list, just like any other field.
Figure 146: Creating a Custom Field
1CRM System 7.5 Implementation Guide
Section 7: System Administration Page 181
Table of Contents
7.5.3 Dropdowns Editor
The Dropdowns Editor is a very valuable tool for the Administrator. It permits the values in all of the
dropdown boxes in the system to be edited. Existing options may be changed or deleted, and new
options may be added. For example, when defining a new Account, in the Account Type field, the
user must normally choose from a set of dropdown options, including Analyst, Competitor, Customer,
Integrator, Investor, Partner, Press, Prospect, Reseller, and Other. By using the Dropdowns Editor,
this set of options may be altered, with more or less options, and different option values.
To use the Dropdowns Editor, choose the language you want, and typically leave the Module
dropdown set to Application. Select a name of a dropdown list from the Dropdown Name control. For
example, account_type_dom is the first option on this list. If you select that option you will see a list
of the Account Type options as shown below.
Figure 147: Using the Dropdowns Editor
The editing functions available to you are:
On each row of the list, you will see a icon on the right hand side, to remove that option.
The control on the left of each row allows you to drag an option to a higher or lower
position on the list.
Simply click on the Display Value for an option to edit it. Typically you do not need to change
the Database Value.
Use the ! add row button to add a blank row below whichever row is currently highlighted.
Use the ! Create Dropdown button to define an all-new dropdown list.
Simply click on the Save Dropdown button when your changes are finished, to save them.
Once a dropdown list has been modified from its default values, it will be shown in the list of
dropdowns with an asterisk against it. This is a very handy way to tell which dropdown lists
have been modified. If you re-edit a modified dropdown list, you will notice a new Reset
Dropdown button you can use to reset just that one dropdown list to its default values.
Use the Reset All Dropdowns button (with care!) to reset all dropdown lists to their
default values.
1CRM System 7.5 Implementation Guide
Section 7: System Administration Page 182
Table of Contents
Note: There are a number of drop-down lists within 1CRM that must not be edited, or else some
aspects of system function will be compromised. These lists may only be altered in conjunction with
custom software development work on the system. These sensitive drop-down lists are:
Opportunities module Sales Stage, Probability %, and Forecast Category
Quotes module Quote Stage
Projects module Status
Cases & Software Bugs modules Status
Meetings, Calls & Tasks modules Status
Note: There are also a few special characters that you should not use in a drop-down entry. These
sensitive characters are < > and &. You can use the characters in the Display Value, but not in the
Database Value field.
7.5.4 Smart List Tab Sharing
One of the best features of 1CRM is the ability to define your own Smart List tabs in module list
views. This screen enables the Administrator to create new Smart Lists, and to manage the sharing
of new or existing Smart List tabs between users.
For example, you might define a Smart List tab for the Accounts module called AR List, and set it to
show only Accounts with a Non-Zero Balance, sorted Descending on Balance Receivable. This might
well be useful to all users of the system, and so may be assigned to All users. It will now become
visible as a new Smart List tab in the Accounts list view for all users.
Figure 148: Smart List Tab Sharing
7.5.5 Studio: Workflow
Workflows allow you to automate various aspects of how your business works. If you have some
normal process that you follow every time a new lead comes in, every time a support contract gets
close to expiring, every time you make a sale - Workflows are the quick and easy way to make sure
these things happen all by themselves.
Workflows are defined in the Workflow module which may only be accessed from the Admin
screen. Once you are in the Workflow module, click on the Create Workflow shortcut to create a new
Workflow. Within the Workflow edit view, there are three main sections:
1CRM System 7.5 Implementation Guide
Section 7: System Administration Page 183
Table of Contents
1. Workflow Name, Occurs When and Applies To:
Enter a name for the Workflow.
Choose when the Workflow is to be performed by setting the Occurs When drop-
down to Record is Saved, or Time Elapses.
Choose if the Workflow will be executed only for new records, only for existing
records, or for both new and existing records, by setting the Applies To dropdown.
Optionally enter a description for the Workflow.
2. Conditions: In this section, you define the conditions in which the Workflow should be
performed. Generally speaking, this can be when a record in the module you select is
saved, or deleted, or when time elapses after a record is saved without something specific
happening during that time (if Time Elapses is selected above). Select this initial trigger
condition using the drop-down selection fields in the first line within the Conditions section:
Trigger event: When a record in module [select module] is [select action].
After setting the initial trigger condition, you can then add multiple additional conditions,
based on the values of any of the fields in the record.
Use the ! add condition link below the last condition to add more conditions at the
end of the list of conditions.
Use the ! control to the right of each condition to add a new condition before that
condition.
Use the control to the right of each condition to remove that condition.
If multiple conditions are defined, by default the conditions are ANDd together,
meaning that they must all be satisfied for the workflow to trigger. The relationship
may be changed to an OR by changing the And/Or drop-down above the condition.
Conditions may be indented or outdented by using the arrow icons to the right of
each condition. A group of indented conditions will be evaluated together and then
the whole condition group will act as one simple condition met or condition failed
as it is evaluated as part of the conditions that are less indented.
Other than condition groups, conditions are parsed in linear order from top to
bottom, not using any AND-priority rule as is more common in the computer field.
3. Actions: There are several different actions that may be performed if the conditions are met
for the Workflow. First, choose if the actions are to be taken by the administrator, or by the
user that caused the Workflow to trigger. Next, select the action to be performed. Your
choices are:
Send Email
Create Task
Schedule Meeting
Schedule Call
Update Current Record
Update Related Record
Each of these actions may be performed before or after the trigger event. You can add and
remove actions using the ! add action link below the last action, and the control to the
right of each action.
An example of creating a Workflow is shown in the figure below. In this example, new Leads
that have been ignored for two days cause a reminder email to be sent to the user to whom
the lead is assigned. Note the ability to email the user responsible for the workflow being
triggered, and the ability to add to the email body links to the URL of the 1CRM record
involved, or data values from that record.
1CRM System 7.5 Implementation Guide
Section 7: System Administration Page 184
Table of Contents
Figure 149: Administration - Studio: Workflow Edit View
7.5.6 Studio: Configure Group Tabs
This function is used to define the names of tab groups, and the set of modules within each group. It
has an easy to use drag and drop interface.
7.5.7 Studio: Configure Module Tabs
Both system administrators and users can easily configure which modules are available within the
1CRM application. In the Configure Tabs administration option, administrators can define which
modules will be available, and which will not, for all users.
Users can then further modify their own personal module tab settings in the Display Options tab of
the My Account screen. Any tabs that an administrator removes cannot be added back by a user.
1CRM System 7.5 Implementation Guide
Section 7: System Administration Page 185
Table of Contents
7.5.8 Studio: Rename Module Tabs
Using this function, as Administrator can rename the module tabs that display for all users. In the list
of modules, you can click on the names in the right-hand column of the list to edit the name. The
name in the left-hand column will remind you what the value used to be.
7.5.9 Studio: Websites
The Websites Administrative function is used to add new Tabs and Shortcuts to 1CRM, which can
link to any website you choose. This is commonly used to include email, forums, or any other web-
based application, allowing 1CRM to become a single interface focus for its users.
Actually, this Studio function is just a link to the Websites module regular users see, but with
additional administrative rights, which includes the creation of Global websites. Each user will have
shortcuts to all sites marked as Global sites, plus any Personal sites they have created.
For an Administrator, the Websites list view screen lists all sites - Global sites available to all users,
as well all the Personal sites created by individual users for their own specific purposes.
From the Websites list view, you can delete one or more websites by selecting the checkbox beside
them, and clicking on the Delete option available via the button above the list of sites. You
can also edit a site by clicking on its name, or preview its target website by clicking on the link to its
Location.
You can create a new site by clicking on the Add Site shortcut. When creating a new site, you may
enter the name and website location (URL) for the new site, click to select if it is currently visible or
not, and choose if it is Personal (viewable only by you), or Global (viewable by everyone). You also
must select a Placement value for the Website. You may choose to have the new site placed on a
new Tab, on a new Shortcut, or both.
Note: Only Administrators have the option to place a site on a Tab other users may only create
shortcuts. On any new Tab created by the Websites function, the Shortcuts Box contains all the same
shortcuts as are provided on the Websites Tab.
7.5.10 Studio: Module Designer (Enterprise Edition Only)
The Module Designer Administrative function is used to define new custom modules, their fields and
their relationship to existing modules. As well, it enables the Administrator to edit (for both custom
and standard modules) which fields appear on the Mass Update panel, which fields are tracked in the
ChangeLog, and which fields are required. In many ways a more accurate name for this function
might be the System Metadata Editor (but we decided to go for 5 syllables not 9).
When the Administrator first enters the Module Designer, an initial screen is displayed as seen in
Figure 150. Your options are:
To create a new custom module, just click on the Create Module shortcut.
To edit an existing module definition for a standard module (or a custom module you have
already defined), just click on the Edit Module link for that module
To edit the existing fields for a standard module (or a custom module you have already
defined), simply click on the Edit Fields link for that module. You can also add new custom
fields with this option. Note that custom fields and standard fields are indistinguishable in this
list, as they are treated in exactly the same way.
To edit the relationships for any module, just click on the Relationships link for that module.
To edit the subpanels for any module, just click on the Subpanels link for that module.
1CRM System 7.5 Implementation Guide
Section 7: System Administration Page 186
Table of Contents
Figure 150: Module Designer (Enterprise Edition Only)
Create Module / Edit Module
When either using the Create Module shortcut to create a new module definition or clicking on the
Edit Module link for an existing module you see the same sort of screen displayed, as shown below:
Figure 151: Creating a Custom Module
1CRM System 7.5 Implementation Guide
Section 7: System Administration Page 187
Table of Contents
For an existing module, the Module Name is already defined, and not editable. Each module also has
a Default Tab Group, a Module Icon file, and a Module Title. An Access Level is also defined for each
module, which may be set to either Editable or Fixed. Most normal user-accessible modules have the
value Editable. Example of modules with a Fixed Access Level are Currencies, Monitored Email
Accounts, Outbound Email Queue, and Users - all used by administrators.
Once you have created a new module, you then need to go to the main screen of the module
designer and define the Fields, Relationships and Subpanels for your new module. Its a good idea to
study this type of data for an existing module before implementing your own. Then you can use the
Layout Editor to define the Edit and List view layouts for your new module.
Note: It is entirely possible to damage your 1CRM installation through the use of the Module
Designer, as it is so powerful. Be sure to always use it in a planned session, and back up your entire
system first. Then test any new modules and existing modules once you have finished. Roll back to
the backup if you have any concerns. And always test on a sandbox installation first. New modules
you add can never be removed - make sure you understand that and proceed with caution!
Edit Fields
The Field Editor (see Figure 152) lists all the fields in the selected module: the field name, the label
to be displayed on that field, and the field type.
Figure 152: Editing a Modules Field Definitions
1CRM System 7.5 Implementation Guide
Section 7: System Administration Page 188
Table of Contents
Your options include:
Add a new field by clicking on the Create button.
Edit the values for an existing field by clicking on that item in the list (see Figure 153).
Click on Save when you have completed your changes.
Figure 153: Editing a Field
When editing a field definition, first select the Data Type of the field from a dropdown list. Options
are:
Text Multiselect List
Text Area Date
Integer Web Link
Decimal HTML
Percentage Calculated
Checkbox Related Value
Email Currency
Phone Number Name
Dropdown
Next set the Field Name, Field Label (the label displayed within the module), Audit Enabled?, Mass
Update?, Required Field?, and Default Value. If Mass Update? is checked, this field will be displayed
in the Mass Update panel on the list view for this module. If Audit Enabled? is checked, changes to
this field will be tracked in the Change Log for this module.
Note: Be extremely cautious if you define a custom field, and set it to Required, but do not define a
Default Value. This can lead to issues such as the inability to save new items in the module involved,
as the record is deemed invalid with no value in the required field. Unless there is some critical
reason not to, always define a default value for required fields.
Some field types have different fields you will need to fill in. For example Text and Integer fields have
a Max Size value, and a Dropdown or Multiselect List field needs to refer to a pre-existing Dropdown
list from which it takes its values.
After saving a new field, you can view and edit information about the field in the Custom Fields list for
the module. In the Layout Editor, you can place the custom field on the modules Edit or View layout
by dragging it to the new location from the Available FIelds list, just like any other field.
1CRM System 7.5 Implementation Guide
Section 7: System Administration Page 189
Table of Contents
Custom Fields
Calculated Fields
Calculated fields are an especially powerful type of custom field. An example of their use is shown in
the Figure below. The table at the bottom of the popup panel shows you a list of the available
Functions, and an example of their use is shown as a tooltip. The Fields available for you to use in
your calculations are also displayed. Just build your Formula by clicking on Functions and Fields.
The Format field is used to specify the data type in which you wish the result to be stored - for
example you might want a numeric result to be expressed as a percentage, or a text result to be
evaluated and stored as a decimal number.
Figure 154: Calculated Fields
Available functions include: add, subtract, multiply, divide, pow, max, min, floor, ceil, equal, abs, log,
exp, negate, ifElse, strlen, concat, stringToUpper, stringToLower, substring, round.
Web Link and Email Fields
Web Link and Email fields both appear on detail view screens as links. Email fields link to an email
compose window with the To: address pre-set to the email address provided. Web Link fields link to
the URL provided.
Related Value Fields
Related Value fields link to a related record in another module. When defining the field, you need to
choose the Related Type. This is the module in which you will point to a record, which might be
Contacts, Accounts, Leads, or just about any other module in the system. On an Edit view, a Related
field looks like this: Here we have set Related Type to Leads.
If you like you can leave Related Type set at the default value ** Dynamic **. This creates a Dynamic
Related field, which looks like this in an Edit view: Here you see a
prefix of the module type, which is a dropdown the user can choose from. In this example it has been
set to Meetings, and is followed by a selected meeting.
Name Fields
Name fields are fairly simple. They are in general just the same as a normal text field. But when
displayed on a list view, Name fields will be shown with a hyperlink to the detail view of the item.
1CRM System 7.5 Implementation Guide
Section 7: System Administration Page 190
Table of Contents
Edit Relationships
You can edit the relationships between the various modules of 1CRM using the Relationships link for
each module on the main Module Designer screen (see Figure below). To add a new relationship,
simply select a module from the dropdown, and then click on .
Figure 155: Editing Relationships
As seen above, the screen offers three columns: Related modules, the internal names for the tables
used by those related modules, and the names of the relationship tables used between the modules.
Note: While editing Relationships, you can remove new ones you have added in error. But once you
save that screen, any added Relationship is permanent. So again, as with all aspects of the
Module Designer, make sure you know what you are doing by planning carefully first. And back up
your entire system every time before you have a session with the Module Designer.
Edit Subpanels
You can edit the subpanels to be displayed on the detail view screen for a module by using the
Subpanels link for that module on the main Module Designer screen (see Figure below).
Figure 156: Editing Subpanels
1CRM System 7.5 Implementation Guide
Section 7: System Administration Page 191
Table of Contents
Using this screen, for each relationship defined for the selected module to another module you can
choose if a subpanel will be displayed for that related module on the detail view of the selected
module. You can also set a specific name for that subpanel - it does not have to remain set to the
default value of the module name.
Subpanels & Relationships
Subpanels may be created from two types of relationships: One-to-many and many-to-many.
One-to-many relationships are created by a Related value field. The module owning the field
is on the many side, and related module is on the one side. The subpanel for this sort of
relationship is always in the module that is on the one side
Many-to-many relationships are defined either in core 1CRM software, or created using the
Relationships tool in the Module Designer. Such relationships may have subpanels in both
related modules.
One-to-many relationships only have Create buttons in the corresponding subpanel, while
many-to-many have both Create and Select Existing buttons.
7.5.11 Studio: PDF Form Designer (Enterprise Edition Only)
The PDF Form Designer allows you to create new designs for the PDF forms produced by 1CRM.
While the Professional Edition is supplied with standard forms for Invoices, Quotes, Service Work
Orders, Expense Reports, Timesheets, etc.. the Enterprise Edition lets you use these standard
forms, or create your own new forms. You can create new forms either from scratch, or by copying
standard forms and then modifying them.
New forms are visible to the user when using the button on the detail view of the modules
listed in the figure below:
Figure 157: Administration PDF Form Designer - List View
While you can certainly create new PDF forms using the Create PDF Form shortcut, it is usually
easier to create one by duplicating an existing PDF Form, saving the copy under a new name, and
then proceeding to edit that copy.
To make a new form that way, just click on an existing form from the relevant module as shown on
the list view as seen above. In the Figure below we have clicked on the form Default Quote, and we
1CRM System 7.5 Implementation Guide
Section 7: System Administration Page 192
Table of Contents
see the Form Designer detail view with that form in it. To start making our own customized Quote
Form, we just click on the Duplicate button.
You cannot edit the standard PDF Forms, but by clicking on the Duplicate button, you will see the
Edit view of the PDF Form Designer, with the existing Default Quote form definition in it, ready to be
edited and saved off as a modified copy of that standard form.
Note: All PDF forms include a field called Order. This controls the order in which the forms are listed
in the dropdown list when using the button in the detail view of the relevant module. Set
Order to 1 for the form you wish to be the default, and set the Order value to a value greater than 1
for all other forms for that module. Typically when you define a custom PDF for a module, you will set
its Order value to 1 so that it will become the default form for all users.
Figure 158: PDF Form Designer - Detail View
In the Edit view, you can perform the following functions:
Set a new name for the form.
Select an existing record from the related module, and Preview it both on-screen in the edit
form and as a generated PDF.
Un-check the Simplify Colours for Editing control (enabled by default) - When disabled, this
control ensures that all colour combinations you make for foreground and background
colours will be displayed on-screen in the edit mode. When enabled, a simplified set of
colours is used, to ensure visibility in case you have set colours that make editing difficult.
1CRM System 7.5 Implementation Guide
Section 7: System Administration Page 193
Table of Contents
Click in an open area of the form. The resulting popup will allow you to add a data field, a
horizontal Line, an Image, or a Text field. (Figure 159, under the address in the editing grid.)
Click on an existing element of the form. This will allow you to replace or delete an image. It
will allow you to set the colour or width of a line, or delete it. On a Text or Data field you can
delete the field, or edit any of the values shown in Figure 160 (border width and colour,
foreground and background colours, font type and size, bold and italic styles). The Increase
Height on Overflow option allows the field to increase in height if its content more than fills
the field, pushing down all fields below it.
Click in the Header or Footer sections of the form, which offer additional special data fields
for Formatted Address, Total Pages and Page Number, Terms, Date and others, plus Text,
Image and Line objects.
Save the form.
Figure 159: PDF Form Designer - Edit View
To re-size any item on the form, use the handle on the bottom right corner and drag to adjust the
size. The height and width values are shown dynamically as you re-size.
To move any item on the form, click on the item and then drag to move it. The x and y co-ordinates of
the item are shown dynamically as you move it.
1CRM System 7.5 Implementation Guide
Section 7: System Administration Page 194
Table of Contents
Figure 160: PDF Form Designer - Editing a Text Field
Note: When you add a data field to your form, you can choose any field from the related module -
including any custom fields you may have added.
Horizontal Section Dividers
As shown in Figure 159, strong black horizontal lines divide different logical sections of the PDF form
as seen in the Edit view. If desired you may click on a section divider (including those for headers
and footers) and drag it up or down to force more or less white space in the design.
Editing Table Sections in the PDF
As you can see in Figures 159 and 161, in the section labelled Group 1, small editing controls are
visible in edit mode at the right of a multi-column section (called a Table). Clicking on the pencil icon
displays this sort of screen:
Figure 161: PDF Form Designer - Editing a Table
1CRM System 7.5 Implementation Guide
Section 7: System Administration Page 195
Table of Contents
This dialog box lets you adjust several properties of the table layout and presentation. Additional
controls include:
Clicking on the + icon lets you add blank columns on the right-hand end of the table.
You can also drag the vertical dividers between cells of the table left and right, to adjust the
width of each cell.
Clicking within a cell lets you delete that column of the table, set or change the field
displayed in that column, or change the column title.
Editing Header & Footer Sections in the PDF
The standard forms include a formatted address field in the header with rule lines above and below it,
and in the footer a promo for 1CRM with a web link, plus page counter fields, all placed under a rule
line. You can alter these layouts for the header and footer, or remove all the standard content and
replace them completely.
7.6 Quotes & Invoices
The Quotes administration functions define the set of available shipping providers and the set of
available tax rates and codes.
The Shipping Provider option is used to define the shipping providers to be used in the Quotes and
Invoices modules. For each new shipping provider defined, the name of the shipping provider and
the status (Active or Inactive) must be entered.
The Tax Rates option is used to define tax rates to be used in the Quotes and Invoices modules. For
each new tax rate defined, the tax name, rate (enter 7, for example, if the rate of tax is 7%), and
status (Active or Inactive) must be entered.
The Tax Codes option is used to define tax codes to be used in the Product Catalog, to classify them
by tax class. For each new tax code defined, the name of the tax code, order (when presenting the
drop-down list), and status (Active or Inactive) must be entered. Then you must relate one or more
Tax Rates to the Tax Code (watch out many users forget to do this!). What you are creating is a tax
code that says any products coded like this will have the following tax rates applied to them for
example, federal taxes, state/provincial taxes, and even municipal taxes where they apply.
7.7 Activities Support
7.7.1 Forum Categories
Forum Categories are defined using this menu option, shown in the Figure below. Forum Categories
must first be defined by an Administrator using this option, then new threads may be created within
these categories. Threads may be linked to Accounts, Opportunities, Cases and Software Bugs.
1CRM System 7.5 Implementation Guide
Section 7: System Administration Page 196
Table of Contents
Figure 162: Administration Forum Categories
7.7.2 News Feeds
The administrator can use this function to manage a list of News Feeds that are easy for users to
search and select for use on News Feed dashlets that they can place on their dashboard pages. A
standard set of News Feeds are included with 1CRM, and the administrator can add News Feeds via
the Create button provided. Typically an organizations set of available News Feeds might include
general news, business news, and industry-specific news for their industry.
7.7.3 Resources
Meeting Resources are items which you may wish to reserve at the same time you are scheduling a
meeting. They include the following types of resources: Meeting Room, Television, DVD, VCR,
Projector, Projection Screen, Desktop PC, Notebook PC, Conference Phone, and Telephone Bridge.
Resources which are meeting rooms also have a number of attributes which may be checked off for
them: TV, DVD, VCR, Projector, Screen, PC, and Conf. Phone.
When scheduling a meeting, resources may be invited to the meeting, and their schedule checked
for conflicts. In the Calendar module, the calendar Day Grid and Week Grid layouts let users check
for free meeting rooms and other resources.
1CRM System 7.5 Implementation Guide
Section 7: System Administration Page 197
Table of Contents
7.8 Scheduler Setup
1CRMs Scheduler runs all timed tasks within 1CRM. Currently, that includes three classes of
activities:
Retrieving Inbound Email
Sending Outbound Mass Email, and
Running Scheduled Reports
Note: For these activities to be performed properly, you will need to setup the scheduler as detailed
in this section.
The scheduler requires that the operating system scheduling mechanism be used to run the
scheduler on a regular basis. For Microsoft Windows, you can use the Task Scheduler. For UNIX,
you can use cron. Examples for both are described here.
For Unix/Linux systems, as a root user, edit the crontab file in /etc, and add an extra line at the end
which reads:
*/5 * * * * <username> cd </srv/www/vhosts/infoathand>; </usr/bin/php> scheduler.php
where
<username> is the username that the web server runs as (usually defaults to 'apache' or wwwrun),
and where
</srv/www/vhosts/infoathand> is the path to your 1CRM directory,
and where
</usr/bin/php> is the path to your php executable file.
This will setup a cron job to run the scheduler every 5 minutes. The scheduler will, in turn, check to
see if any of its tasks are due to be run, and will run them as required.
For Windows servers, as a user with Administrator privileges, go to Start > Settings > Control Panel >
Scheduled Tasks. Double-click on Add Scheduled Task. When the Scheduled Task Wizard asks you
for the program you want Windows to run, browse for the php.exe executable under your PHP
installation directory. Continue with the rest of the Wizard, making sure you click on the Daily option
when asked when to perform this task.
Before you click on the Finish button for the Scheduled Task Wizard, check the box that says, Open
advanced properties for this task when I click Finish. A new dialog box displays after you click Finish.
Enter a space and the filename scheduler.php into the Run: box, after php.exe. Now change the text
in the Start in: box to the path to your 1CRM installation directory. Now click on the Schedule tab and
then on the Advanced button. Check the box for Repeat task and specify every 5 minutes with a
duration of 24 hours.
In either case, Windows or Linux, the scheduler will take care of all timed activities. If any reports
need to be run, it will run them. If any emails have arrived, it will process them and put them in the
inbox for the correct users, with contacts and accounts automatically associated to them. If any Mass
Emails need to be sent out, the scheduler will ensure that they are sent.
Mass Email Details
1CRM System 7.5 Implementation Guide
Section 7: System Administration Page 198
Table of Contents
The scheduler processes emails that are scheduled to be sent from within Campaigns. The
templated emails are sent to their recipients by the scheduler, which must be run at regular intervals
to send out the emails at the appropriate time. The user specifies the email template in the
Campaigns module, as well as the sender name, sender email address (recommended to be no-
reply@<your company.com> or something similar), and the time and date to send the email.
When an email is processed, a link is appended to the end of the email for recipients to opt out of
receiving emails. This will link back to a page on the same machine as your 1CRM instance.
To use Email Campaigns, you must first correctly configure the email settings covered in the
administration section Configure System Settings. The scheduler uses the same email server
connection settings. Notifications do not necessarily have to be turned on, but the settings must be
properly configured for recipients to receive emails.
7.9 Spell Checker Reconfiguration
The HTML editor in 1CRM uses a web-based spell checker from SpellChecker.net. If you wish, you
may configure the system to use an alternative spell checker - aspell/spellerpages. Follow these
steps to do so:
1. Aspell must be installed and working on your server. Download it here:
http://aspell.net/ or http://aspell.net/win32/ (for Windows).
2. Download plugin http://cksource.com/forums/download/file.php?id=512
and unzip it to the directory /include/CKeditor/plugins/ .
3. Set the following configuration in /include/CKeditor_IAH/myconfig.js
config.extraPlugins = 'aspell';
4. And add SpellCheck to your toolbar somewhere
(/include/CKeditor_IAH/myconfig.js)
config.toolbar_Full =
[
['Source','-','NewPage','Preview','-','Templates', 'SpellCheck'],
];
5. If you have a Windows server, edit the file:
/include/CKeditor/plugins/aspell/spellerpages/server-scripts/
spellchecker.php
Uncomment
$aspell_prog = '"C:\Program Files\Aspell\bin\aspell.exe"';
and comment out
$aspell_prog = 'aspell';
1CRM System 7.5 Implementation Guide
Section 7: System Administration Page 199
Table of Contents
7.10 Calendar Information: Sharing Free/
Busy Information
You can specify settings in Outlook so that the free/busy information from the Outlook calendar for a
user is shared with the users Calendar in 1CRM. The settings must be configured on each users
computer.
In Microsoft Outlook, select Tools > Options. Then click the Calendar Options button and then click
Free/Busy. Select the Publish at my location checkbox and enter the path for the 1CRM email
account information following the syntax:
http://servername/infoathand/vcal_server.php/type=vfb&source=outlook&email=
myemail@servername.com
where myemail@servername is the email address specified for Email Options in the users My
Account page in 1CRM. On the My Accounts page in the Calendar Options, the URL for publishing
free/busy information is displayed in Your Publish URL.
For Search location, enter the path for the Outlook account information, such as:
http://servername/infoathand/vcal_server.php/type=vfb&source=outlook&email=%NAME%@
%SERVER%
where %NAME% and %SERVER% are Outlook replacement variables to construct the email
address.
1CRM System 7.5 Implementation Guide
Section 7: System Administration Page 200
Table of Contents
8.0 Information Import & Export
One of the most important aspects of any CRM software is getting the data from your last CRM
system moved across into the new one, and getting the data out of your new CRM system for use in
other applications. Note that this should typically only be done by a system Administrator.
Data may be imported to thirteen different modules throughout 1CRM:
Users
Accounts
Opportunities
Contacts
Leads
Cases
Product Categories
Products
Calls
Meetings
Tasks
Notes
Targets
It is very important to understand that importing data into your 1CRM system can pollute your system
with poor quality, or badly imported data. In cases like these, it is critical to be able to go back over
your imported data and examine it, and potentially edit or delete it. Thats exactly what the Manage
Imported Data module is for (see relevant section earlier in this Guide).
The above order in which the thirteen importable modules are presented is significant. If you are
importing data from another CRM type of system, you should begin with Users, and carry on through
to Notes, in that order. If you have no data to import for a given module, it is generally OK to skip it,
but important modules like Users, Accounts and Contacts will likely cause problems if you skip them.
This is because the imported data includes information such as Account and Contact names and IDs
which are used to help link all associated data together into a real CRM database, not just a number
of unrelated lists of information.
The recommended import order for the modules listed is critical, as it ensures that no item being
imported will refer to an item in a module that has yet to be imported.
It is also important that if you are migrating full system data across into 1CRM from another CRM-
type system, that you export it all from the other system at the same time (a snapshot, if you like,
across all the modules) and then import it all at the same time. This helps to ensure that all the data
taken together represents a single consistent database.
1CRM supports the importation of various kinds of data from several different popular contact
managers and full CRM systems, such as Salesforce.com, SugarCRM, ACT!, Outlook and most
others.
1CRM System 7.5 Implementation Guide
Section 8: Information Import & Export Page 201
Table of Contents
8.1 Full CRM Migration: Database Import
When you use the Database Import shortcut from any of the thirteen modules that support importing
data, you will enter the full database import facility offered by 1CRM, positioned at the current module
within the sequence of thirteen.
Database Import is used to import a series of related CSV files into 1CRM, for the purpose of
migrating an entire CRM database into 1CRM from another product. This tool automatically creates
the relationships between items of data such as Accounts and Contacts, or Meetings and Contacts,
that are so key for using a CRM. When you select this option you will see something like the screen
below:
Figure 163: Database Import - Initial Screen
For now, files may only be imported from several generations of SugarCRM databases or via custom
mappings of generic CSV files, but more options will be available in future releases to import from
other competitive CRM products. If you have already exported a series of CSV files from a
SugarCRM 6.0 CRM, for example, and want to migrate that data into 1CRM, you would click on the
SugarCRM 6.0.x link.
Note: To export the CSV files from SugarCRM systems, you simply go to each module in turn and
use the Export link to export all records from each module.
Figure 164: Database Import - Select CSV File to Import
The Figure above shows you the recommended import order when performing a database migration
from another CRM, and you want all information in the various modules to be linked up once it is
imported: Users, Accounts, Opportunities, Contacts, Leads, Cases, Calls, Meetings, Tasks, Targets
and Notes. Simply select from the dropdown list the type of CSV data to import, then choose the file
and click on the Import button. Once you have imported one CSV file, the system defaults afterwards
to the next one in the recommended sequence.
1CRM System 7.5 Implementation Guide
Section 8: Information Import & Export Page 202
Table of Contents
Figure 165: Database Import - File Imported Successfully
The system then shows you the results of importing that CSV file, as above. As you import the
various CSV files, the system highlights the CSV files already processed, as below. And lists the
modules for which data has been imported on the Manage Imported Data screen as in Figure 167.
Simply carry on importing the various CSV files in the recommended order until you have imported
them all.
Figure 166: Database Import - In Progress
Figure 167: Database Import - In Progress
Note: You can view, edit or delete any imported data with the Manage Imported Data function in
Administration (see that section in this guide for more information). Selecting the Users module, for
1CRM System 7.5 Implementation Guide
Section 8: Information Import & Export Page 203
Table of Contents
example, would show you a list view type screen for the imported Users, and let you review them,
view their details, edit them, or remove any that were imported in error.
Note: Import operations can take a long time - expect pauses of up to 20 minutes during the process.
8.2 Importing Just Accounts & Contacts
Importing Contacts into 1CRM is fairly straightforward. First you use your old CRM application or
contact manager to export the data into a Comma Separated Values (.CSV) file format. Then you use
the Database Import function within the Contacts module (accessible via the Navigation Shortcuts
Box) to import the data. If a Contact record is imported which refers to an unknown Account, then a
new record is automatically created for an Account of that name.
One thing to watch, however, is that when Account records are created automatically in this fashion,
they are essentially empty they have associated contacts, but no address or telephone information
is recorded. Because of this, you should typically import your Account data first, creating the records
complete with address and telephone information (plus perhaps Account Type and lots of other
information, depending on your old CRM system). This avoids creating rather empty Account
records, and having to manually add the rest of their information later.
See the sections below for exact steps on exporting and importing Contacts and Accounts.
8.2.1 Export Contacts from Your Current Contact Manager!
We will use Outlook 2003 as an example of exporting contact manager data. Other systems tend to
work in similar ways.
1. Under the File menu, select Import and Export. The Import and Export Wizard dialog box is
then displayed.
2. Select the action Export to a file, and click the Next button.
3. Choose to create a file of the type Comma Separated Values (Windows), and click on the
Next button.
4. Select an Outlook folder from which to export typically your contacts folder - and click the
Next button.
5. Enter the filename and directory location for the exported file to be created, and click the
Next button.
6. Confirm your intention to export this file by clicking on the Finish button.
7. The desired .CSV file is then created by Outlook 2003. You can view the file easily, using
Microsoft Excel or a simple text editor, to confirm that the data you intended has been
exported.
8.2.2 Import Accounts!
If your Account data is coming in from another CRM system, then typically that system understands
the distinction between a Contact and an Account that one Account can have multiple Contacts
and has separate data for each. If, however, your data is being imported from a simpler contact
manager such as Microsoft Outlook, then the only data available is Contact data, and you will have
to be a bit creative to avoid a lot of manual data entry as described above.
If you are importing Account data from a full CRM, proceed now to step 5. If you only have exported
contact data, and need to massage it to act as Account data to be imported, perform steps 1-4 below:
1CRM System 7.5 Implementation Guide
Section 8: Information Import & Export Page 204
Table of Contents
1. Copy your exported Contacts.csv file, and call the copy Accounts.csv.
2. Edit the Accounts.csv file using Excel. First, sort the file on the column which contains the
Company name.
3. Now the more complex part: As you scroll through your data, sorted by Company name, you
will see successive records which have the same company name, because there is more
than one Contact from that Account (in 1CRM terminology!). To avoid multiple copies of the
same Account within 1CRM, you need to delete these duplicates. And to make sure that the
best information is attached to the Account record, you should retain only the contact whose
address and telephone information best represents the Account as a whole.
Also look out for Company names which are similar but not identical due to inconsistencies
in the way the Company name was entered you should delete all duplicate records except
the one with the Company name spelt exactly as you wish to see it in 1CRM.
4. Now that you have a nice clean set of Account data, save the Excel file as a .CSV file type,
and lets proceed to import this Account data.
5. Click on the Database Import function within the Navigation Shortcuts Box of the Accounts
module.
6. Specify the Data Source: For massaged Outlook files where the field names no longer
match exactly what is exported from Outlook, use the Custom CSV data source.
7. Upload the Export File: Use the Browse button to locate the Accounts CSV data file, and
then click on the Next button to continue.
8. Database Import / Prepare: This screen (see Figure 168 below) shows four columns of data.
Column 2 (Header Row) is the key this contains the names of the fields being exported
from your old CRM or contact manager. Columns 3 and 4 show example data from the first
two records you are about to import. Column 1 (Database Field) is where you come in you
need to use all of the drop-down box controls in this column to select the fields within 1CRM
into which each incoming Account field is imported.
Figure 168: Database Import / Prepare
1CRM System 7.5 Implementation Guide
Section 8: Information Import & Export Page 205
Table of Contents
Spend some time with this, exploring the names of the incoming fields, and the names of the
corresponding 1CRM fields, until you are sure you have defined the optimum mapping
between them.
9. When you are satisfied you have the field mapping right, click on the Continue button, at the
bottom left of the screen. Before you do this you may choose to select a Custom Mapping
action, and provide a name for this mapping so that it may be used again in future.
10. The Database Import / Execute screen is displayed. It will summarize how many records
were successfully imported, how many were skipped over, and the reasons they were
skipped over.
11. You can now click on Continue. You may want to carry on with importing data for more
modules, or to go to the Manage Imported Data screen to review your new data.
8.2.3 Import Contacts!
Now that you have a set of Account records with fully descriptive data, lets import your Contact data:
1. Click on the Database Import function within the Navigation Shortcuts Box of the Contacts
module.
2. Specify the Data Source: Select Custom CSV then click on the Continue button.
3. Upload the Export File: Use the Browse button to locate the data file exported by your
contacts manager, and then click on the Import button to continue.
4. Confirm Fields and Import: This screen (see Figure 168 above) shows four columns of data.
Column 2 (Header Row) is the key this contains the names of the fields being exported
from your old CRM or contact manager. Columns 3 and 4 show example data from the first
two records you are about to import. Column 1 (Database Field) is where you come in you
need to use all of the drop-down box controls in this column to select the fields within 1CRM
into which each incoming Contact field is imported.
Spend some time with this, exploring the names of the incoming fields, and the names of the
corresponding 1CRM fields, until you are sure you have defined the optimum mapping
between them.
5. When you are satisfied you have the field mapping right, click on the Import Now button, at
the bottom right of the screen. Before you do this you may choose to select a Custom
Mapping action, and provide a name for this mapping so that it may be used again in future.
6. The Database Import / Execute screen is displayed. It will summarize how many records
were successfully imported, how many were skipped over, and the reasons they were
skipped over.
7. You can now click on Continue. You may want to carry on with importing data for more
modules, or to go to the Manage Imported Data screen to review your new data.
8.3 Importing Leads & Opportunities
Leads and Opportunities are typically only tracked by a full CRM system, not a simple contact
manager. If your old system is Microsoft Outlook or a similar contact manager, then you will have no
data to import. If you are migrating from a full CRM system such as Salesforce.com, then the Lead
and Opportunity data may be exported from that system and imported into 1CRM in a very similar
fashion to importing Contact data, as described above.
1CRM System 7.5 Implementation Guide
Section 8: Information Import & Export Page 206
Table of Contents
8.4 Importing Product Catalog Data
When importing product catalog data, you will notice that there are two import modes: Normal import
and Update catalog. The first mode performs an import the same way it does for other modules - it
adds a new product item for each row in the source CSV file.
When the Update catalog mode is chosen, another option becomes available, and you will have to
make a selection for the Identify Product By method. Choices are Manuf. Part Number, Vendor Part
Number and Product Name. Your choice of method defines how the product import process will
decide on a match for existing catalog items to update from the data in the CSV file.
When a match in the selected field is found in an existing catalog item, then that item is updated with
information from CSV file. Otherwise, a new record is created, as per the normal import mode. Note:
If you choose a field for which catalog items do not have unique values, your results will likely not be
what you intended.
8.5 Exporting Information
1CRM has quite flexible data exporting capabilities. Essentially all of the 1CRM modules have an
export function, accessed by clicking on the button at the top left of each list view screen,
and choosing the Export option from that dropdown.
In each case, a Comma Separated Values (.CSV) file is produced, which contains all the currently
selected records from the module in use (not just those records currently displayed on the screen).
CSV files can be opened by Microsoft Excel for viewing, or by Notepad, Wordpad, and other text
editors and can easily be parsed as input files by most software.
A sample portion of a CSV file, exported from the Accounts module and viewed in Excel, is shown in
Figure 169 below. When exporting to a CSV, the columns currently displayed in the list view are what
is written to the CSV file - so you may want to define a custom list view tab that includes the columns
you want to export.
Figure 169: CSV File in Excel
1CRM System 7.5 Implementation Guide
Section 8: Information Import & Export Page 207
Table of Contents
9.0 Frequently Asked Questions
Here are answers to some of the most common questions we get asked by administrators and users:
Q: How do I make 1CRM link incoming emails to a Case?
A: This is the beginning of the normal 01'("-%;'41<09;(4'*(I'41<09.575 file:
<?php
// created: 2007-01-13 05:19:13
$sugar_config = array (
'admin_export_only' => false,
'cache_dir' => 'cache/',
'calculate_response_time' => false,
'create_default_user' => false,
'currency' => '',
After adding this option it would be this:
<?php
// created: 2007-01-13 05:19:13
$sugar_config = array (
'case_email_subject' => 'Case ID#: nnnn',
'admin_export_only' => false,
'cache_dir' => 'cache/',
'calculate_response_time' => false,
'create_default_user' => false,
'currency' => '',
"Case ID#: nnnn" is the default setting, and emails with subjects "Re: Case ID#: 12", "Case
ID#: 12", "Whatever Case ID#: 12 whatever" will all match case #12
So if you send out a case-related email, and make sure it has this sort of info in the subject
line, when the reply comes back, it will be parsed as above, and automatically associated
with the case.
Q: Why Is My Upgrade Not Working?
A: Have you checked the latest installation guide, to make sure all the correct settings are set in
php.ini? Settings such as maximum upload file size, maximum time, etc.. - these are very
important.
Have you checked the latest Implementation Guide, to make sure compatible versions of
MySQL and PHP are installed (see the table at the back of the installation chapter for your
server operating system), and that you also have installed the php modules for cURL, LDAP,
IMAP and for MBStrings?
Have you enabled write permissions to the install directory for the user that is the web server
(apache, www, or similar)?
These are by far the most common causes of this sort of issue.
Q: Why do I get the message: Terminated due to a significant change in your IP address?
A: This is a security check. IAH captures your IP address and stores it in the session record. On
each page request, the system checks your IP against the one stored in the session. If they
are different, your session will be terminated and you get this error message.
1CRM System 7.5 Implementation Guide
Section 9: Frequently Asked Questions Page 208
Table of Contents
To change this behaviour, use the Admin - System settings page. There is a checkbox -
Validate User IP Address. Un-check it to disable this security check. If you do, however, you
will no longer be able to detect a session hijack.
Q: How do I backup and restore my 1CRM system?
A: See section 7.2.2 on Backups, part of the System Support Tools.
Q: What are some of the special entries in the ,-'%0+29'/-E,89%/'*%J'/-E,8.1"1 file?
A: A fairly typical (4'*(I'41<09.575 file might resemble the following:
UV'2' ?*6>?+T DS +N N>6'>6 SD VW
(N+A75
>+7M>*4C*XP HHHHHHHHHHHHHHHHHHHHHHHHHHHHH
7+16&--*?4-N(C*.P 6?>*
.*3N4176*P A&-1*
176*
A*&6>?*1
'*?17164(&-*+.&?45?7.P A&-1*
6N'4-N5N
'?73&?XP A7-*1D73&5*1D-N5N1D0D73&5*)Y'5
7+16&--4.&6*P :=0ZQ00QZ= 0RPB:PZZ
,&1*4>?-P 266'PDD@9'?*[7*E)0(?3)(&
2N164+&3*P @9'?*[7*E)0(?3)(&
673*8N+*P "3*?7(&DJN14"+5*-*1
>'5?&.*47+4'?N5?*11P +>--
Y14(>16N34[*?17N+P Z
.&6&,&1*
'?73&?X
6X'*P 3X1M-
2N164+&3*P -N(&-2N16
+&3*P 6*16[&->*
>1*?4+&3*P 6*16[&->*
'&11EN?.P HHHHHHHH
-N(&-*
,&1*4(>??*+(X
175+7A7(&+64.75761P \:\
-&XN>6
.71&,-*4?*-&67[*4.&6*14673*1P A&-1*
While many of these entries simply reflect settings from the Admin - System Settings or
Locale screens, some controls may only be set by editing the local_config.php file:
7+16&--*?4-N(C*.P A&-1* : set to false if you want to re-run installer
.*3N4176*P 6?>* : set to true to bulletproof public demo sites
.71&,-*4?*-&67[*4.&6*14673*1P 6?>* : set to true to disable relative date/times
'*?17164(&-*+.&?45?7.P 6?>* : set to true to retain calendar grid settings
Note: Make sure that values are only entered under the appropriate section headers. For
example, disable_relative_dates_times: false may only be entered under the layout section.
1CRM System 7.5 Implementation Guide
Section 9: Frequently Asked Questions Page 209
Table of Contents
1CRM System 7.5
Implementation Guide
1CRM Corp.
688 Falkland Road
Victoria, British Columbia
Canada V8S 4L5
www.1crm.com
Das könnte Ihnen auch gefallen
- Grit: The Power of Passion and PerseveranceVon EverandGrit: The Power of Passion and PerseveranceBewertung: 4 von 5 Sternen4/5 (588)
- The Yellow House: A Memoir (2019 National Book Award Winner)Von EverandThe Yellow House: A Memoir (2019 National Book Award Winner)Bewertung: 4 von 5 Sternen4/5 (98)
- The Subtle Art of Not Giving a F*ck: A Counterintuitive Approach to Living a Good LifeVon EverandThe Subtle Art of Not Giving a F*ck: A Counterintuitive Approach to Living a Good LifeBewertung: 4 von 5 Sternen4/5 (5795)
- Never Split the Difference: Negotiating As If Your Life Depended On ItVon EverandNever Split the Difference: Negotiating As If Your Life Depended On ItBewertung: 4.5 von 5 Sternen4.5/5 (838)
- Hidden Figures: The American Dream and the Untold Story of the Black Women Mathematicians Who Helped Win the Space RaceVon EverandHidden Figures: The American Dream and the Untold Story of the Black Women Mathematicians Who Helped Win the Space RaceBewertung: 4 von 5 Sternen4/5 (895)
- The Hard Thing About Hard Things: Building a Business When There Are No Easy AnswersVon EverandThe Hard Thing About Hard Things: Building a Business When There Are No Easy AnswersBewertung: 4.5 von 5 Sternen4.5/5 (345)
- Shoe Dog: A Memoir by the Creator of NikeVon EverandShoe Dog: A Memoir by the Creator of NikeBewertung: 4.5 von 5 Sternen4.5/5 (537)
- The Little Book of Hygge: Danish Secrets to Happy LivingVon EverandThe Little Book of Hygge: Danish Secrets to Happy LivingBewertung: 3.5 von 5 Sternen3.5/5 (400)
- Elon Musk: Tesla, SpaceX, and the Quest for a Fantastic FutureVon EverandElon Musk: Tesla, SpaceX, and the Quest for a Fantastic FutureBewertung: 4.5 von 5 Sternen4.5/5 (474)
- A Heartbreaking Work Of Staggering Genius: A Memoir Based on a True StoryVon EverandA Heartbreaking Work Of Staggering Genius: A Memoir Based on a True StoryBewertung: 3.5 von 5 Sternen3.5/5 (231)
- On Fire: The (Burning) Case for a Green New DealVon EverandOn Fire: The (Burning) Case for a Green New DealBewertung: 4 von 5 Sternen4/5 (74)
- The Emperor of All Maladies: A Biography of CancerVon EverandThe Emperor of All Maladies: A Biography of CancerBewertung: 4.5 von 5 Sternen4.5/5 (271)
- Devil in the Grove: Thurgood Marshall, the Groveland Boys, and the Dawn of a New AmericaVon EverandDevil in the Grove: Thurgood Marshall, the Groveland Boys, and the Dawn of a New AmericaBewertung: 4.5 von 5 Sternen4.5/5 (266)
- The Unwinding: An Inner History of the New AmericaVon EverandThe Unwinding: An Inner History of the New AmericaBewertung: 4 von 5 Sternen4/5 (45)
- Team of Rivals: The Political Genius of Abraham LincolnVon EverandTeam of Rivals: The Political Genius of Abraham LincolnBewertung: 4.5 von 5 Sternen4.5/5 (234)
- The World Is Flat 3.0: A Brief History of the Twenty-first CenturyVon EverandThe World Is Flat 3.0: A Brief History of the Twenty-first CenturyBewertung: 3.5 von 5 Sternen3.5/5 (2259)
- The Gifts of Imperfection: Let Go of Who You Think You're Supposed to Be and Embrace Who You AreVon EverandThe Gifts of Imperfection: Let Go of Who You Think You're Supposed to Be and Embrace Who You AreBewertung: 4 von 5 Sternen4/5 (1091)
- The Sympathizer: A Novel (Pulitzer Prize for Fiction)Von EverandThe Sympathizer: A Novel (Pulitzer Prize for Fiction)Bewertung: 4.5 von 5 Sternen4.5/5 (121)
- Her Body and Other Parties: StoriesVon EverandHer Body and Other Parties: StoriesBewertung: 4 von 5 Sternen4/5 (821)
- Turritopsis Dohrnii Teo en Ming's Resume - Version 27 Mar 2017Dokument9 SeitenTurritopsis Dohrnii Teo en Ming's Resume - Version 27 Mar 2017Turritopsis Dohrnii Teo En MingNoch keine Bewertungen
- Xampp All AboutDokument75 SeitenXampp All AboutMartheena LeeNoch keine Bewertungen
- TOCF (EE) High Availability T24 R12: User GuideDokument23 SeitenTOCF (EE) High Availability T24 R12: User GuideManggala For GameNoch keine Bewertungen
- Crossui CookbookDokument144 SeitenCrossui CookbookPedro EscalanoNoch keine Bewertungen
- Dream Weave PHPDokument22 SeitenDream Weave PHPDwi BlackmajestyNoch keine Bewertungen
- Ex Amen Asociado 2Dokument20 SeitenEx Amen Asociado 2JOHAN SEBASTIAN CURTIDOR ZABALANoch keine Bewertungen
- Rahul Malwade ResumeDokument2 SeitenRahul Malwade ResumeSANSKAR MALWADENoch keine Bewertungen
- Architecture and System Requirements: Sage X3, Sage X3 HR & Payroll, Sage X3 WarehousingDokument35 SeitenArchitecture and System Requirements: Sage X3, Sage X3 HR & Payroll, Sage X3 WarehousingMohamed Ali Bouriga100% (1)
- Installing Apache & Configuring Mod - JK (For Jboss Eap 6) : VerviewDokument6 SeitenInstalling Apache & Configuring Mod - JK (For Jboss Eap 6) : VerviewRocky RayNoch keine Bewertungen
- Icam Implementation Guide Final Version - 092019Dokument51 SeitenIcam Implementation Guide Final Version - 092019Pac PacNoch keine Bewertungen
- AnishDokument4 SeitenAnishshrikrishna_arjunNoch keine Bewertungen
- Zenmap Gui UsersDokument44 SeitenZenmap Gui Usersleninvry100% (2)
- Magento Community Edition User Guide LatestDokument790 SeitenMagento Community Edition User Guide LatestMukibatul BaenandaNoch keine Bewertungen
- New Text Document - NotepadDokument6 SeitenNew Text Document - Notepadraj_esh_020150% (2)
- Chapter 10Dokument29 SeitenChapter 10u19236931Noch keine Bewertungen
- Basic Linux OperationDokument26 SeitenBasic Linux OperationFox FamilyNoch keine Bewertungen
- How To Run Apache HTTPD in CygwinDokument3 SeitenHow To Run Apache HTTPD in CygwinARTHURNoch keine Bewertungen
- How To Integrate JasperReport With Oracle Apex 5.1 - v2Dokument44 SeitenHow To Integrate JasperReport With Oracle Apex 5.1 - v2mmonti2005Noch keine Bewertungen
- Red Hat Jboss Enterprise Application Platform-7.4-Installation Guide-En-UsDokument50 SeitenRed Hat Jboss Enterprise Application Platform-7.4-Installation Guide-En-UsAbhishek Acharya (Abhi)Noch keine Bewertungen
- Using The Google Chart Tools With RDokument40 SeitenUsing The Google Chart Tools With RMeonghun LeeNoch keine Bewertungen
- SugarCRM On CentOSDokument3 SeitenSugarCRM On CentOSkurtockNoch keine Bewertungen
- Flynax Software ManualDokument78 SeitenFlynax Software ManualNaumaan AkkramNoch keine Bewertungen
- Snort3 3.1.0.0 On Ubuntu 18 20Dokument21 SeitenSnort3 3.1.0.0 On Ubuntu 18 20Auto SMSNoch keine Bewertungen
- Apache Tomcat Linux Installation and SetDokument5 SeitenApache Tomcat Linux Installation and SetHưng Nguyễn100% (1)
- OcsDokument5 SeitenOcssavitojsNoch keine Bewertungen
- How To Install and Configure PHP 5.2.5 and Apache 2.2.8 in Windows VistaDokument11 SeitenHow To Install and Configure PHP 5.2.5 and Apache 2.2.8 in Windows Vistajiya4frdNoch keine Bewertungen
- ApacheDokument25 SeitenApachePrashant RawatNoch keine Bewertungen
- How To Set Up ModSecurity With Apache On Debian/UbuntuDokument13 SeitenHow To Set Up ModSecurity With Apache On Debian/Ubuntuvpalmar8871Noch keine Bewertungen
- Configuring Juniper DSMsDokument316 SeitenConfiguring Juniper DSMsgoooroooNoch keine Bewertungen
- Instalacion D ZabbixDokument16 SeitenInstalacion D ZabbixDavid CusanellyNoch keine Bewertungen