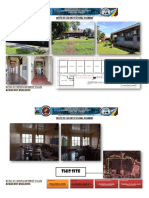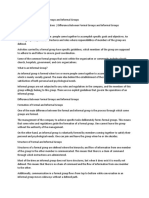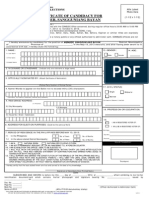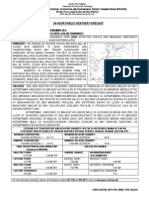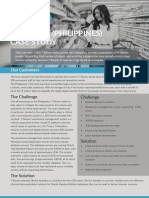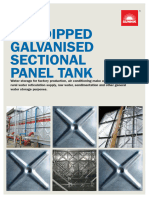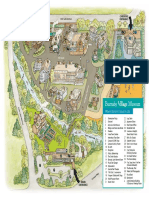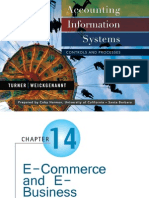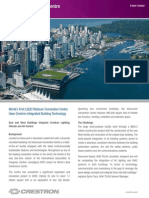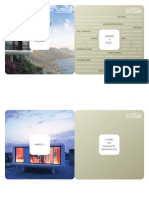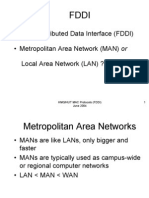Beruflich Dokumente
Kultur Dokumente
Wordpart1 07 Revised
Hochgeladen von
Christian FloresCopyright
Verfügbare Formate
Dieses Dokument teilen
Dokument teilen oder einbetten
Stufen Sie dieses Dokument als nützlich ein?
Sind diese Inhalte unangemessen?
Dieses Dokument meldenCopyright:
Verfügbare Formate
Wordpart1 07 Revised
Hochgeladen von
Christian FloresCopyright:
Verfügbare Formate
Copyright 2005 ASCPL All Rights Reserved MS Word 1 12/23/2009 10:49:23 AM/J S/DMM/KJ
1
Microsoft Word Part 1
Office 2007
Getting Started in Microsoft Word 2007
Opening Word
Double click the Word icon on the desktop.
OR
If there is no shortcut icon on the desktop:
Click on the Start menu >All Programs >Microsoft Office and select
Microsoft Office Word 2007 from the list.
Copyright 2005 ASCPL All Rights Reserved MS Word 1 12/23/2009 10:49:23 AM/J S/DMM/KJ
2
The Word 2007 window
When Word is started, a new blank page titled Document1 is opened automatically.
1. Title Bar - located at the top of the window and states the file name and the
program you currently have open.
2. Menu Bar - has the words Home, Insert, Page Layout, References, Mailings,
Review, and View across the top. Each of these tabs open up into its own ribbon
when you click on them to show you further options.
3. Ribbons - rows of buttons that perform various actions used in creating and
editing your document.
4. Ruler - directly below the ribbon is a ruler. You can use the ruler to set tabs,
indents, and margins.
5. Scrollbars - are located on the right side and on the bottom of the screen. By
clicking on the arrows at the ends of the scrollbars, you can move up and down
or left and right through your document.
6. Microsoft Office Button located in the upper left hand corner. It is the menu
button where you will find new, open, print, etc.
1
2
3
4
5
6
Copyright 2005 ASCPL All Rights Reserved MS Word 1 12/23/2009 10:49:23 AM/J S/DMM/KJ
3
Notice the buttons in the lower right corner. They allow you can do print layout, full
screen reading, web layout, outline, and draft. Next to these buttons is the zoom in
and out which allows you to move in and out on the document so that you can see a
larger view. (This does not affect print size.)
Word 2007 also comes with short cut keys, called Key Tips for every Ribbons tab, all
commands on the tabs, the Quick Access Toolbar, and the Microsoft Office Button. You
press the ALT key to make the Key Tips appear. Then press the key for the tab you
want to display. This makes all the Key Tip badges for that tab's buttons appear. Then,
press the key for the button you want.
If you often use commands that are not as quickly available as you would like, you can
easily add them to the Quick Access Toolbar, which is above the Ribbon when you
first start Word 2007. On that toolbar, commands are always visible and near at hand.
For example, if you want to easily
access the new, open, or print,
buttons, you can add them to the
Quick Access Toolbar. You can
click on the drop-down arrow next
to the Quick Access Toolbar and
select items to be added to the
toolbar. OR Click on the Microsoft
Office Button; right click on
whatever you want to add to the
Quick Access Toolbar. Then chose
Add to Quick Access Toolbar. To
remove a button from that toolbar,
right-click the button on the toolbar,
and then click Remove from Quick
Access Toolbar.
To add items that are not on this list, click on More Commands from the bottom of
the list. (See next page.)
Copyright 2005 ASCPL All Rights Reserved MS Word 1 12/23/2009 10:49:23 AM/J S/DMM/KJ
4
Select an item from the list on the left. Then click on the Add > > button.
Adding Text
Look for the blinking cursor. That is
where text will appear when you
type.
Type some text on your document.
Copyright 2005 ASCPL All Rights Reserved MS Word 1 12/23/2009 10:49:23 AM/J S/DMM/KJ
5
Delete and Backspace Keys
To Delete:
Move the cursor to the left of the text (by using an arrow key from the keyboard or by
clicking with your mouse). Each time you press the Delete key, one character to the
right of the cursor is erased.
To Backspace:
Move the cursor to the right of the text. Each time your press the Backspace key one
character to the left of the cursor is erased.
Undo and Redo
To Undo:
If you make a mistake Word will let you undo your action. Click the Undo button on the
toolbar.
To Redo:
If you used Undo and want to change your mind, you can use Redo by clicking the
Redo button on the toolbar.
Copyright 2005 ASCPL All Rights Reserved MS Word 1 12/23/2009 10:49:23 AM/J S/DMM/KJ
6
Formatting Text
Microsoft Word allows you to change the way your text looks. You can change the size,
shape, and style of the letters. Formatting changes can be made from the Home tab.
If you change the formatting before you begin typing any words the formatting changes
will apply to the entire document.
If you change the formatting after you have typed some text the formatting changes will
apply to the text you have highlighted, or any subsequent text you type.
The Home Tab has a set of buttons you can use to apply formatting changes.
Highlighting Tips
Highlight a word or section of your text by either:
holding the left mouse button down and dragging it across a selection.
clicking on the word twice.
moving your mouse to the left of the margin until your mouse pointer turns into a
white arrow and click once. (for an entire line)
clicking in the middle of it three times. (for an entire sentence or paragraph)
pressing CTRL +A. (for the entire document)
Here is the original text:
Highlight the text so it looks like this:
Font Style
Bold, italics, underline
Font color
Font size
Copyright 2005 ASCPL All Rights Reserved MS Word 1 12/23/2009 10:49:23 AM/J S/DMM/KJ
7
Change Font Style
Now that you have chosen something to change, pick a different font style from the drop
down menu.
Click on the small arrow next to the current font name.
A list of available fonts will open. Select the font you want from the list.
Your highlighted text will change to match the new font:
Change Font Size
Font size refers to the size of the type, how big or how small. To change the size of
your text, highlight the text and then select a larger or smaller size from the Formatting
Toolbar.
Click on the small down arrow next to the current font size.
Select a different size from the drop down list. The larger the number, the
larger the letters will be.
Your highlighted text will change to reflect the new size:
To see more
available fonts,
click the down
arrow to scroll
through the list.
Copyright 2005 ASCPL All Rights Reserved MS Word 1 12/23/2009 10:49:23 AM/J S/DMM/KJ
8
Bold, Italics, and Underline
To apply boldface, italics, or underline text, highlight the text with the mouse and click
the appropriate button on the Formatting Toolbar.
You can apply any combination of bold, italics, and underline to the selected text.
Bold Italics Underline
You can also use the keyboard to apply bold. After highlighting the text, hit CTRL + B to
bold the word.
Example
You can also use the keyboard to apply italics. After highlighting the text, hit CTRL + I
to italicize the word.
You can also use the keyboard to underline text. After highlighting the text, hit CTRL +
U to underline the word.
Example
Change Font Color
Highlight the word or phrase, and then click on the small down arrow next
to the current font color button:
A color palette will open. Click on the color of
your choice to change the text to that color:
Copyright 2005 ASCPL All Rights Reserved MS Word 1 12/23/2009 10:49:23 AM/J S/DMM/KJ
9
Font Dialog Box
You can make several changes at once using the Font Dialog Box.
On the Toolbar, click Home and look for the Font group.
The Font Dialog Box will open.
Notice the Preview section at the bottom of the window
to see what your changes will do to your text.
Scroll through the list of font styles, types, and
sizes, and click on one you would like.
To change the Font color, click on the
drop down arrow next to the current font
color (Automatic) and click on the one you
want from the palette.
Click on this
button to
open the font
dialog box.
Copyright 2005 ASCPL All Rights Reserved MS Word 1 12/23/2009 10:49:23 AM/J S/DMM/KJ
10
To change the Underline style click on the drop down
arrow next to the current style (none) and click on the
one you want from the list of styles.
To change the Underline color click on the drop
down arrow next to the current color (Automatic)
and click on the one you want from the palette.
The check boxes at the bottom of the window allow you to apply some other types of
styles.
Strikethrough draws a line through the
word.
Double Strikethrough draws two lines.
Copyright 2005 ASCPL All Rights Reserved MS Word 1 12/23/2009 10:49:23 AM/J S/DMM/KJ
11
Superscript places the text above the line.
(i.e. E=MC
2
)
Subscript places the text below the line.
(i.e. H
2
O)
Shadow adds a shadow effect.
Outline outlines the letters only.
Emboss makes the text look raised.
Engrave makes the text look pressed
into the paper.
Copyright 2005 ASCPL All Rights Reserved MS Word 1 12/23/2009 10:49:23 AM/J S/DMM/KJ
12
Small caps changes lower case into upper
case, but keeps the initial capital letter larger.
All caps changes all letters into upper
case.
Hidden makes the text invisible. It is still there
on the page but cannot be seen or printed. To
see hidden text (after you have hidden it) click
on the Microsoft Office Button, Word
Options, Display, check the Hidden Text box,
and click OK.
Copyright 2005 ASCPL All Rights Reserved MS Word 1 12/23/2009 10:49:23 AM/J S/DMM/KJ
13
Copying, Cutting, and Pasting Text
Copying Text:
To copy text, use the mouse to select and highlight the words you want to copy.
From the HOME tab, choose Copy. Move the cursor to the
place you want the copied text to be inserted.
Cutting Text:
To cut text, select and highlight the section you want to move.
From the Home tab, choose Cut.
Pasting Text:
From the Home tab, choose Paste
NOTE: The cut, copy, and paste commands will also
appear by right-clicking with the mouse on the
highlighted selection.
Copyright 2005 ASCPL All Rights Reserved MS Word 1 12/23/2009 10:49:23 AM/J S/DMM/KJ
14
Checking Spelling and Grammar
Word has built-in spelling and grammar checking functions. When you misspell a word
you will see a squiggly red line appear under that word. If you make a grammatical
error you will see a green squiggly line instead.
Tueday We was happy to be here.
To correct the spelling or the grammar, right-click on the underlined word with the
mouse and pick the appropriate option from the list Word suggests.
To spell check and grammar check an
entire document, click on
the Menu Bar, and select:
Word will review your
entire document for spelling and
grammatical errors. You can choose to
either Ignore Once, Ignore All, Add to
Dictionary, Change once, Change All,
or AutoCorrect with the buttons on the
right.
Shortcuts
Word provides you with shortcut key strokes for your convenience if you want to
perform actions without using the mouse. These key strokes are a combination of letters
and symbols. CTRL stands for the control key in the bottom left corner of the keyboard.
Push and hold the CTRL key and then tap the letter after the +sign to perform the
action.
Here are some commonly used shortcuts:
Copy: CTRL + C
Cut: CTRL + X
Paste: CTRL + V
Undo: CTRL + Z
Redo: CTRL + Y
Bold: CTRL + B
Italics: CTRL + I
Underline: CTRL + U
New document: CTRL + N
Open document: CTRL + O
Print document: CTRL + P
Save document: CTRL + S
Copyright 2005 ASCPL All Rights Reserved MS Word 1 12/23/2009 10:49:23 AM/J S/DMM/KJ
15
Adding Clip Art
On the Insert Tab on the menu bar click on Clip Art.
The Clip Art task pane
will open. Type a
description of what you are looking for in the Search for:
box and Click GO.
The computer will search
for images that match that
description. If your
computer asks if you would like to include images from
Microsoft Office Online, say Yes. You must be connected
to the internet for this to work, but you will have access to
more images than are stored on your computer for free.
To insert an image into your document, click on the place
in your document that you would like the image to appear.
Then click on the image from the Task Pane on the right
and it will appear in your document.
To resize the image click on it to select it and then move
your mouse to one of the squares surrounding the image
so that you get a two way arrow. Click and drag to
shrink or expand the image.
To center an image on the page, click on the image to select it then
click the Center Alignment button on the home tab. Your image will
move to the center of the page.
Copyright 2005 ASCPL All Rights Reserved MS Word 1 12/23/2009 10:49:23 AM/J S/DMM/KJ
16
To make the text wrap around, go above, or go below your picture:
Click on the image you would like to change alignment for.
Click on the Format tab that will appear only when the
image has been clicked on.
Click on the Text Wrapping button.
Choose an option from the list. These options include:
o In Line With Text which is how all pictures
appear on your document by default.
o Square which wraps the text around your
image, keeping the words squared off.
o Tight allows the text to flow around your image
but conforms to the shape of the image.
o Behind Text places your image behind any
text on the page.
o In Front of Text places your image in front of
any text on the page.
To add an image to your document that you have saved in a folder:
Click the Insert tab. Then click the Picture button.
Choose your pictures location from the Look in drop down
menu.
Click on the
picture which will
become
highlighted.
Click on the
Insert button.
Copyright 2005 ASCPL All Rights Reserved MS Word 1 12/23/2009 10:49:23 AM/J S/DMM/KJ
17
Setting up the Page
Choose the Page Layout tab.
From here, you can:
1. Change the margins.
2. Change the Orientation.
3. Choose a different paper size.
4. Add columns.
To turn the paper
sideways click on
Orientation and
then on Landscape.
Choose a preset option or click on
Custom Margins A window will
open that resembles the 2003 version.
Specify your margins at the top.
1 2 3 4
Copyright 2005 ASCPL All Rights Reserved MS Word 1 12/23/2009 10:49:23 AM/J S/DMM/KJ
18
Printing Your Document
To see what your document would look like on a page before it prints, preview your
document by going to the Microsoft Office Button and then Print Preview.
The ribbon at the top of the page will look like this:
To print, choose the Microsoft Office Button menu >Print.
Print brings up the print dialog box.
Options brings up the word options which is housed under the Microsoft Office
Button.
Size allows you to pick the paper size you want to print on.
Zoom opens a dialog box which allows you to make choices.
100% makes the page the same size as an actual piece of paper.
One Page and Two Pages allows you to view one or two pages at a time
depending on what you are clicking on.
Page Width allows you to zoom the preview to fit the width of the window.
Ruler shows the ruler around the top and side of the page.
Magnifier changes the cursor into a magnifying glass so you can zoom in and out.
Shrink One Page tries to make your total number of pages less by one by
reducing font size.
Next and Previous Page allows you to move forward or back through the preview
of your item.
Close Print Preview closes the print preview and takes you back to the normal
view.
Copyright 2005 ASCPL All Rights Reserved MS Word 1 12/23/2009 10:49:23 AM/J S/DMM/KJ
19
To print without previewing first, click on
the Office Button and then on Print.
A print dialog box will appear.
The Page Range section allows you to choose what to print. Choose:
Al l to print everything.
Current Page to print only the page your cursor is currently on.
Selection to print only the area you highlighted prior to going to the print screen.
Pages to print only the page numbers you want printed. Use a combination of
dashes and commas. (Example: 1,4,6-8,10,13-15)
Click the up or
down arrows
here to change
the number of
copies you
want.
Copyright 2005 ASCPL All Rights Reserved MS Word 1 12/23/2009 10:49:23 AM/J S/DMM/KJ
20
Saving a Document
Select the Microsoft Office Button and Save As.
Word will display the following dialog box:
Navigate in the top
portion of the dialog
box to the folder
where you would like
to save the
document. To save
the document to a
disk, click the arrow
on the right of the
Save in box from the
pull-down menu, and
choose the A: drive.
In the field next to
File name, type the name of your document.
Click on the Save button when finished.
Once you have saved your document for the first time you can save further revisions by
selecting the Microsoft Office Button and choosing Save, or by clicking on the Save
button on the toolbar .
NOTE: If you plan to use this document on a computer that does not have Office
2007 you must change the Save as type to say Word 97-2003 Document by
clicking on the down arrow and choosing Word 97-2003 from the drop
down menu.
Save and Save As
Use Save to save a document for the first time
or to save changes.
Use Save As to also save a document for the
first time or to save a previously saved
document in a different location.
Copyright 2005 ASCPL All Rights Reserved MS Word 1 12/23/2009 10:49:23 AM/J S/DMM/KJ
21
Opening a Document
To open a document:
Click on the Microsoft Office Button in the left hand corner, and
choose Open.
Creating a New Blank Document
Click on the Microsoft Office Button in the left hand corner,
choose New.
Click on Blank
Document
Click on Create, and
the new document will
open.
Copyright 2005 ASCPL All Rights Reserved MS Word 1 12/23/2009 10:49:23 AM/J S/DMM/KJ
22
Templates
Templates allow you start with a ready-made document that you can modify to your own
needs.
Click on the Office button in the upper left hand corner.
Click on New. The New Document window will open.
Installed Templates are documents stored
on your computer. (There are only a few.)
Under the heading on the left, Microsoft
Office Online is a long lit of template themes
available if your computer is connected to the
Internet. There is also a search box at the top
of the window if you wish to search for a
particular type of presentation.
Once you select a topic from the left, a
narrower list of topics will appear in the center
of the window.
Choose a sub category, and you will be able
to see thumbnails of the available templates.
Click on the item to select it, and click on the
Download button to download it off the
Internet.
Note: Items with this
symbol in the
lower right
corner are NOT
created by Microsoft
Employees. Before
the Download button
will become active,
you need to
acknowledge this fact
from the right side of
the window. Images
without that symbol
are from Microsoft, itself.
Copyright 2005 ASCPL All Rights Reserved MS Word 1 12/23/2009 10:49:23 AM/J S/DMM/KJ
23
Online Template Notes:
When you download something from Office Online for the first time, a page
appears displaying the end user licensing agreement. If you agree to the terms of
the Agreement, click Accept.
The first time you download a template, a security warning might appear asking if
you want to install and run the ActiveX control. Click Yes.
Once the ActiveX control successfully installs, a page appears with the word
Status in bold letters telling you that the ActiveX control installed successfully.
Go ahead, then, and click the Continue button. The ActiveX control downloads
the template and opens it in the appropriate Office program.
You may also get a warning that looks like the following:
Once you complete the downloading process to find the item you downloaded, you will
need to:
Click on the Office button.
Click Open.
Click Trusted Templates.
Click on the item you downloaded and it should open in a new window.
If you get the warning,
click the continue button.
Copyright 2005 ASCPL All Rights Reserved MS Word 1 12/23/2009 10:49:23 AM/J S/DMM/KJ
24
Getting Help
Word offers excellent and extensive online help which can be accessed by
selecting the help button on the menu bar.
Word Help will appear in a floating
window on your screen. Type your
question in the white box and click
the magnifying glass or the word
search to search for your topic.
You can also chose from a set of
topics already predefined if you
would like.
Choose the option that best
answers your question from the
list of results. Click on the blue
words to get instructions.
How to Quit
Save your document before you quit!
To close Word 2007 completely, choose the Microsoft Office Button and Exit Word.
OR
Click on the X in the upper right corner of the window.
Das könnte Ihnen auch gefallen
- The Subtle Art of Not Giving a F*ck: A Counterintuitive Approach to Living a Good LifeVon EverandThe Subtle Art of Not Giving a F*ck: A Counterintuitive Approach to Living a Good LifeBewertung: 4 von 5 Sternen4/5 (5794)
- The Gifts of Imperfection: Let Go of Who You Think You're Supposed to Be and Embrace Who You AreVon EverandThe Gifts of Imperfection: Let Go of Who You Think You're Supposed to Be and Embrace Who You AreBewertung: 4 von 5 Sternen4/5 (1090)
- Never Split the Difference: Negotiating As If Your Life Depended On ItVon EverandNever Split the Difference: Negotiating As If Your Life Depended On ItBewertung: 4.5 von 5 Sternen4.5/5 (838)
- Hidden Figures: The American Dream and the Untold Story of the Black Women Mathematicians Who Helped Win the Space RaceVon EverandHidden Figures: The American Dream and the Untold Story of the Black Women Mathematicians Who Helped Win the Space RaceBewertung: 4 von 5 Sternen4/5 (895)
- Grit: The Power of Passion and PerseveranceVon EverandGrit: The Power of Passion and PerseveranceBewertung: 4 von 5 Sternen4/5 (588)
- Shoe Dog: A Memoir by the Creator of NikeVon EverandShoe Dog: A Memoir by the Creator of NikeBewertung: 4.5 von 5 Sternen4.5/5 (537)
- The Hard Thing About Hard Things: Building a Business When There Are No Easy AnswersVon EverandThe Hard Thing About Hard Things: Building a Business When There Are No Easy AnswersBewertung: 4.5 von 5 Sternen4.5/5 (345)
- Elon Musk: Tesla, SpaceX, and the Quest for a Fantastic FutureVon EverandElon Musk: Tesla, SpaceX, and the Quest for a Fantastic FutureBewertung: 4.5 von 5 Sternen4.5/5 (474)
- Her Body and Other Parties: StoriesVon EverandHer Body and Other Parties: StoriesBewertung: 4 von 5 Sternen4/5 (821)
- The Emperor of All Maladies: A Biography of CancerVon EverandThe Emperor of All Maladies: A Biography of CancerBewertung: 4.5 von 5 Sternen4.5/5 (271)
- The Sympathizer: A Novel (Pulitzer Prize for Fiction)Von EverandThe Sympathizer: A Novel (Pulitzer Prize for Fiction)Bewertung: 4.5 von 5 Sternen4.5/5 (121)
- The Little Book of Hygge: Danish Secrets to Happy LivingVon EverandThe Little Book of Hygge: Danish Secrets to Happy LivingBewertung: 3.5 von 5 Sternen3.5/5 (400)
- The World Is Flat 3.0: A Brief History of the Twenty-first CenturyVon EverandThe World Is Flat 3.0: A Brief History of the Twenty-first CenturyBewertung: 3.5 von 5 Sternen3.5/5 (2259)
- The Yellow House: A Memoir (2019 National Book Award Winner)Von EverandThe Yellow House: A Memoir (2019 National Book Award Winner)Bewertung: 4 von 5 Sternen4/5 (98)
- Devil in the Grove: Thurgood Marshall, the Groveland Boys, and the Dawn of a New AmericaVon EverandDevil in the Grove: Thurgood Marshall, the Groveland Boys, and the Dawn of a New AmericaBewertung: 4.5 von 5 Sternen4.5/5 (266)
- A Heartbreaking Work Of Staggering Genius: A Memoir Based on a True StoryVon EverandA Heartbreaking Work Of Staggering Genius: A Memoir Based on a True StoryBewertung: 3.5 von 5 Sternen3.5/5 (231)
- Team of Rivals: The Political Genius of Abraham LincolnVon EverandTeam of Rivals: The Political Genius of Abraham LincolnBewertung: 4.5 von 5 Sternen4.5/5 (234)
- On Fire: The (Burning) Case for a Green New DealVon EverandOn Fire: The (Burning) Case for a Green New DealBewertung: 4 von 5 Sternen4/5 (74)
- The Unwinding: An Inner History of the New AmericaVon EverandThe Unwinding: An Inner History of the New AmericaBewertung: 4 von 5 Sternen4/5 (45)
- Japanese GardensDokument4 SeitenJapanese GardensNirOoha VeeramachaneniNoch keine Bewertungen
- Learnin G Packet # 5 in Object - Oriente D Progra Mming (Python)Dokument12 SeitenLearnin G Packet # 5 in Object - Oriente D Progra Mming (Python)Christian FloresNoch keine Bewertungen
- Office of The Institutional Planning: Evsu-Cc Development PlanDokument2 SeitenOffice of The Institutional Planning: Evsu-Cc Development PlanChristian FloresNoch keine Bewertungen
- Difference Between Formal Groups and Informal GroupsDokument6 SeitenDifference Between Formal Groups and Informal GroupsChristian FloresNoch keine Bewertungen
- Analytical ChemistryDokument5 SeitenAnalytical ChemistryChristian FloresNoch keine Bewertungen
- Now We RemainDokument5 SeitenNow We RemainChristian Flores100% (3)
- DramaDokument4 SeitenDramaChristian FloresNoch keine Bewertungen
- Enter School Name 4.00 1 of 3 A+ 100% 90 90: Student ProgressDokument1 SeiteEnter School Name 4.00 1 of 3 A+ 100% 90 90: Student ProgressChristian FloresNoch keine Bewertungen
- COC For Sangguniang BayanDokument1 SeiteCOC For Sangguniang BayanChristian FloresNoch keine Bewertungen
- Christian F. Flores: ObjectiveDokument2 SeitenChristian F. Flores: ObjectiveChristian FloresNoch keine Bewertungen
- Adsasdafdsasdfadsf DocxadfaDokument33 SeitenAdsasdafdsasdfadsf DocxadfaChristian FloresNoch keine Bewertungen
- PF 2 PDFDokument2 SeitenPF 2 PDFChristian FloresNoch keine Bewertungen
- Now ThankDokument1 SeiteNow ThankChristian FloresNoch keine Bewertungen
- AIR CondDokument109 SeitenAIR CondAlexandr Dushechkin100% (1)
- MOMA - 1985 Fact Sheet, Wolf TegethoffDokument3 SeitenMOMA - 1985 Fact Sheet, Wolf TegethoffCarlos VieiraNoch keine Bewertungen
- Dbvisit 7 Eleven Case StudyDokument2 SeitenDbvisit 7 Eleven Case StudyKaye Angeline CuyosNoch keine Bewertungen
- Computer-Integrated ManufacturingDokument5 SeitenComputer-Integrated ManufacturingNhan LeNoch keine Bewertungen
- Chapter 1 Final PaperDokument43 SeitenChapter 1 Final Paperjohanna faith israelNoch keine Bewertungen
- Why Do We Need An ArchitectDokument4 SeitenWhy Do We Need An ArchitectPamela Joy SangalNoch keine Bewertungen
- HDPE Pipe Specifications and DetailsDokument2 SeitenHDPE Pipe Specifications and DetailsSandeep BhatiaNoch keine Bewertungen
- Kashmir VernacularDokument15 SeitenKashmir VernacularMukesh VermaNoch keine Bewertungen
- South Indian Inscriptions Vol. 01Dokument199 SeitenSouth Indian Inscriptions Vol. 01self_sahajaNoch keine Bewertungen
- SUNNIK HDG CatalogueDokument6 SeitenSUNNIK HDG CataloguesifusanNoch keine Bewertungen
- Utilization of Recycled Polyethylene Terephthalate (PET) in Engineering Materials: A ReviewDokument9 SeitenUtilization of Recycled Polyethylene Terephthalate (PET) in Engineering Materials: A ReviewShaker MahmoodNoch keine Bewertungen
- A Tower of Mystery: Jatar Deul: Rangan Datta Freelance WriterDokument5 SeitenA Tower of Mystery: Jatar Deul: Rangan Datta Freelance WriterSayan RoyNoch keine Bewertungen
- 1 Print RevDokument2 Seiten1 Print RevRachelleGomezLatrasNoch keine Bewertungen
- D198 PDFDokument20 SeitenD198 PDFArnold RojasNoch keine Bewertungen
- Burnaby Village Museum MapDokument1 SeiteBurnaby Village Museum MapEveraldo DungaNoch keine Bewertungen
- CH 14Dokument44 SeitenCH 14Tanang AjuhNoch keine Bewertungen
- Stratford 2004Dokument10 SeitenStratford 2004carlrequiolaNoch keine Bewertungen
- Vancouver Convention CentreDokument3 SeitenVancouver Convention CentreNabeel AhmedNoch keine Bewertungen
- 3.5 Instruction Formats: Three-Address MachinesDokument4 Seiten3.5 Instruction Formats: Three-Address Machinesلطيف احمد حسنNoch keine Bewertungen
- Chapter 1 - The Basics of Server and Web Server AdministrationDokument8 SeitenChapter 1 - The Basics of Server and Web Server Administrationghar_dashNoch keine Bewertungen
- 15780Dokument16 Seiten15780uddinnadeemNoch keine Bewertungen
- Cs601 SolutionDokument3 SeitenCs601 SolutionKamran ArshadNoch keine Bewertungen
- ECE 338 Parallel Computer Architecture Spring 2022: Basic MIPS Pipeline ReviewDokument11 SeitenECE 338 Parallel Computer Architecture Spring 2022: Basic MIPS Pipeline ReviewNikitasNoch keine Bewertungen
- Extra-Ordinary Imagine A Place... : 360° Wide. Exceptional Panoramas Attractive and Convenient Air and LightDokument50 SeitenExtra-Ordinary Imagine A Place... : 360° Wide. Exceptional Panoramas Attractive and Convenient Air and Lightahmad104Noch keine Bewertungen
- Sand Trap LouversDokument7 SeitenSand Trap LouversAslam SageerNoch keine Bewertungen
- Node JsDokument32 SeitenNode Jssteamer92Noch keine Bewertungen
- FDDI AlgorithmDokument27 SeitenFDDI Algorithmapi-19772839Noch keine Bewertungen
- The GHMC Is Embarking On A Strategic Road Development PlanDokument4 SeitenThe GHMC Is Embarking On A Strategic Road Development PlanRavi Varma DatlaNoch keine Bewertungen
- Monitoring Mordern Infrastructure PDFDokument82 SeitenMonitoring Mordern Infrastructure PDFLe Minh Quang100% (1)