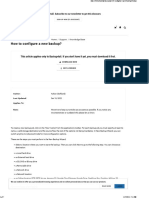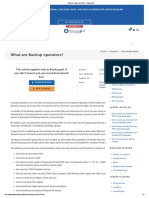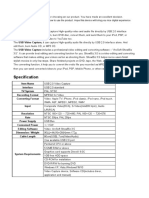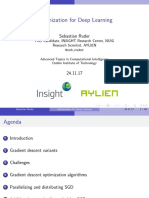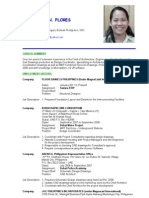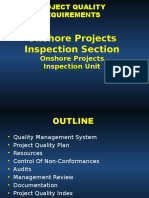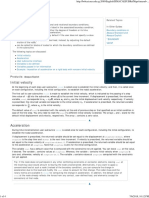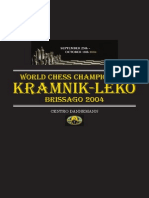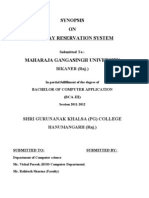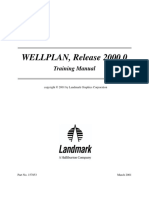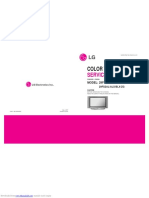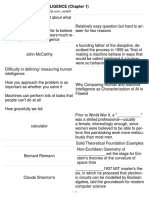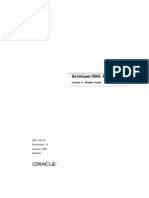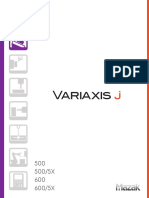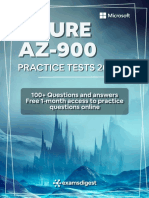Beruflich Dokumente
Kultur Dokumente
Backup Outlook Emails and Settings
Hochgeladen von
myhootzCopyright
Verfügbare Formate
Dieses Dokument teilen
Dokument teilen oder einbetten
Stufen Sie dieses Dokument als nützlich ein?
Sind diese Inhalte unangemessen?
Dieses Dokument meldenCopyright:
Verfügbare Formate
Backup Outlook Emails and Settings
Hochgeladen von
myhootzCopyright:
Verfügbare Formate
Backup Outlook emails and settings
This article provides information on how to back-up Microsoft Outlook automatically or manually. If you
are actively using Outlook and rely on it for most of your communications, schedules and contact
management, then you realize how important it is to have all that data stored safely.
On this page:
How to back-up Outlook automatically
How to back-up Outlook manually
Backup limitations for locked or open files
This article contains comprehensive information about backing up Outlooks, however if you prefer video
instructions over written articles click the Video Tutorials button below to see how you can back-up
Outlook automatically:
J ust imagine what would happen if all of a sudden your system would crash and you would lose all your
Outlook information. The safest way to protect your data is to create regular backups of your Microsoft
Outlook data (emails, calendar entries, contacts, etc.) and keep these on removable media such as external
drives, Blu-ray/DVDs, FTP/SFTP remote locations, Amazon S3 or Azure Cloud.
Details:
Almost all of the data for Outlook is stored in .pst files, which means that by backing it up you protect the
following information: Emails (in all folders, including archived items), Calendar entries, Contacts, Tasks
and Notes. In order to have a complete backup of Outlook data, it is not enough to back up only the .pst
files, but the following items too:
Personal Address Book
Offline Address Book (2010)
Rules
Signatures
Stationery and Templates
Menu or toolbar customizations
Nicknames
Navigation Pane settings (this file includes Shortcuts, Calendar, and Contact links).
Dictionary
Send/Receive settings
Print styles
Custom forms
Registered Microsoft Exchange extensions
Starting Outlook 2010, Microsoft is using the .ost files (Offline Outlook Data file) to store a local copy of
the emails. Backing up the OST files is needless.
This is the Microsoft position regarding .ost files: "Maintaining changes to OST files within shadow copies
is expensive in terms of space and I/O activity. The time-consuming work at backup time is backing up the
OST files as part of the image. Everyday I/O will write to the OST file when Outlook is running. So the
backup process will impact the performance on the computer. If the OST changes were kept in shadow
copies, then Outlook writes to the OST files is copy on write I/O hit (2 writes, 1 read)every time. Even
though we have worked to reduce the impact of copy-on-writes on shadow copies, a heavily churned file
such as OST file still cause problems on the computer. In addition, the OST files can be regenerated. We
delete OST file from the shadow copy before the image is created. For example, after restoring an OST, the
computer detect a new version of the OST file on the computer, it will force you to delete, and the
regenerate the local OST file. Therefore, it is still preferable to regenerate an OST file instead of restoring
it."
If you still want to backup the .ost files using Backup4all, you need to close Outlook and also disable the
"Backup open files" option from Backup Properties->Advanced page. After that you can run the backup.
How to configure an automatic backup for Outlook (2013, 2010, 2007, 2003)
Backup4all is a backup program that lets you back-up Outlook automatically. Basically you just have
to define a backup job where you define various settings (such as where to keep the back-up, when to run
the back-up, what type of backup to use) and that's it, your Outlook will be backed up regularily (if you
choose to schedule it).
Here are the steps to follow to create a new backup job that will back-up Microsoft Outlook data:
1. Download and install Backup4all here (if you don't have it already installed): Backup4all download
2. Open Backup4all and select File->New Backup (Ctrl+N).
3. On the first page enter a name for the backup in the Backup Name field. Select a backup
destination where you want to save your backup and press Next.
4. On What do you want to backup select Microsoft Outlook and press Next.
5. Select the backup type and decide if you want the backup to be password-protected or not. Click
Next.
6. Select how often you want the back-up to run and press Save. The new backup job will appear in the
backup list.
7. Press Backup (F6) to start backing up Microsoft Outlook or leave it run when the scheduled date
you've set previously will be reached.
Outlook data is stored in .pst files. For each mail folder defined in Outlook a .pst file is assigned. These
files get quite large if you exchange lot of emails, thus when a small change occurs in a file (e.g. a new
email has been received), the entire .pst will be marked as modified. When running the backup, the whole
file will be backed up as you cannot backup only the changes inside the .pst file. That's why it is
recommended to do a full or mirror backup (and not differential or incremental). Also, it is recommended to
limit the number of backups in order to save disk space.
How to manually back-up Microsoft Outlook
The easiest way to back-up outlook is using a tool that automates the process as described in the previous
section. However, if you want you can also back-up Outlook manually by copying the files/folders to a
specific destination. This has the disadvantage that it takes quite some time to find all the files, not to
mention that in order to restore these you would have to follow these steps again. Below you can see the
locations for the files/folders that need to be backed-up for different versions of Outlook.
Outlook 2013
The path for each file/folder that needs to be backed up is mentioned below:
Emails, calendars, contacts, tasks, and notes (.pst)
- Windows 8
drive:\Users\<username>\AppData\Local\Microsoft\Outlook
or
drive:\Users\<username>\Roaming\Local\Microsoft\Outlook
- Windows 7 / Windows Vista
drive:\Users\<username>\Documents\Outlook Files
- Windows XP
drive:\Users\<username>\My Documents\Outlook Files
Offline or cached Outlook items (.ost)
- Windows 8 / Windows 7 / Windows Vista
drive:\Users\<username>\AppData\Local\Microsoft\Outlook
- Windows XP
drive:\Documents and Settings\<username>\Local Settings\Application Data\Microsoft\Outlook
Personal Address Book (.pab)
- Windows 8 / Windows 7 / Windows Vista
drive:\Users\<username>\AppData\Local\Microsoft\Outlook
- Windows XP
drive:\Documents and Settings
Offline Address Book (.oab)
- Windows 8 / Windows 7 / Windows Vista
drive:\Users\<username>\AppData\Local\Microsoft\Outlook
- Windows XP
drive:\Documents and Settings\user\Local Settings\Application Data\Microsoft\Outlook
Navigation Pane settings (.xml)
- Windows 8/ Windows 7/ Windows Vista
drive:\Users\<username>\AppData\Roaming\Outlook\profile name.xml
- Windows XP
drive:\Documents and Settings\user\Application Data\Microsoft\Outlook\profile name.xml
Registered Microsoft Exchange extensions (.dat)
- Windows 8/ Windows 7/ Windows Vista
drive:\Users\<username>\AppData\Local\Microsoft\Outlook
- Windows XP
drive:\Documents and Settings\user\Local Settings\Application Data\Microsoft\Outlook
Print styles (Outlprnt with no extension)
- Windows 8/ Windows 7/ Windows Vista
drive:\Users\<username>\AppData\Roaming\Microsoft\Outlook
- Windows XP
drive:\Documents and Settings\user\Application Data\Microsoft\Outlook
Signatures (.rtf, .txt, .htm)
- Windows 8/ Windows 7/ Windows Vista
drive:\Users\<username>\AppData\Roaming\Microsoft\Signatures
- Windows XP
drive:\Documents and Settings\user\Application Data\Microsoft\Signatures
Stationery (.htm)
- Windows 8/ Windows 7/ Windows Vista
drive:\Program Files\Common Files\Microsoft Shared\Stationery
- Windows 8 (64-bit)/ Windows 7 (64-bit)/ Windows Vista (64-bit), with Outlook 2013 32-bit
drive:\Program Files (x86)\Common Files\ Microsoft Shared\Stationery
- Windows XP
drive:\Program Files\Common Files\Microsoft Shared\Stationery
Custom forms
- Windows 8/ Windows 7/ Windows Vista
drive:\Users\<username>\AppData\Local\Microsoft\Forms
- Windows XP
drive:\Documents and Settings\user\Local Settings\Application Data\Microsoft\Forms
Dictionary (.dic)
- Windows 8/ Windows 7/ Windows Vista
drive:\Users\<username>\AppData\Roaming\Microsoft\UProof
- Windows XP
drive:\Documents and Settings\user\Application Data\Microsoft\UProof
Templates (.oft)
- Windows 8/ Windows 7/ Windows Vista
drive:\Users\<username>\AppData\Roaming\Microsoft\Templates
- Windows XP
drive:\Documents and Settings\user\Application Data\Microsoft\Templates
Send/Receive settings (.srs)
- Windows 8/ Windows 7/ Windows Vista
drive:\Users\<username>\AppData\Roaming\Microsoft\Outlook
- Windows XP
drive:\Documents and Settings\user\Application Data\Microsoft\Outlook
Message (.msg, .htm, .rtf)
- Windows 8/ Windows 7/ Windows Vista
drive:\Users\<username>\Documents
- Windows XP
drive:\Documents and Settings\user\My Documents
Outlook 2010
The path for each file/folder that needs to be backed up is mentioned below (italicized, the path contains
environment variables so you can simply copy it with the %% characters in Windows Explorer as it will be
recognized):
Personal Folders file (.pst)
%userprofile%\Local\Microsoft\Outlook
Outlook Data file (.ost)
%userprofile%\AppData\Local\Microsoft\Outlook
Personal Address Book (.pab)
%userprofile%\AppData\Local\Microsoft\Outlook
Offline Address Book (.oab)
%userprofile%\AppData\Local\Microsoft\Outlook
Navigation Panel settings (.xml)
%appdata%\Outlook\profile name.xml
Registered Microsoft Exchange extensions (.dat)
%userprofile%\AppData\Local\Microsoft\Outlook
Rules (.rwz)
%appdata%\Microsoft\Outlook
Print styles (Outlprnt with no extension)
%appdata%\Microsoft\Outlook
Signatures (.rtf, .txt, .htm)
%appdata%\Microsoft\Signatures
Stationery (.htm)
%commonprogramfiles%\Microsoft Shared\Stationery
Custom forms
%userprofile%\AppData\Local\Microsoft\Forms
Dictionary (.dic)
%appdata%\Microsoft\UProof
Templates (.oft)
%appdata%\Roaming\Microsoft\Templates
Send/Receive settings (.srs)
%appdata%\Roaming\Microsoft\Outlook
Message (.msg, .htm, .rtf)
%userprofile%\Documents
Outlook 2007
The path for each file/folder that needs to be backed up is mentioned below:
Personal Folders file (.pst)
%userprofile%\AppData\Local\Microsoft\Outlook
Personal Address Book (.pab)
%userprofile%\AppData\Local\Microsoft\Outlook
Command bar and menu customizations (.dat)
%appdata%\Microsoft\Outlook\outcmd.dat
Navigation Pane settings (.xml)
%appdata%\Outlook\profile name.xml
Registered Microsoft Exchange extensions (.dat)
%userprofile%\AppData\Local\Microsoft\Outlook
Outlook Contacts nicknames (.nk2)
%appdata%\Microsoft\Outlook
Rules (.rwz)
%appdata%\Microsoft\Outlook
Print styles (Outlprnt with no extension)
%appdata%\Microsoft\Outlook
Signatures (.rtf, .txt, .htm)
%appdata%\Microsoft\Signatures
Stationery (.htm)
%commonprogramfiles%\Microsoft Shared\Stationery
Custom forms
%userprofile%\AppData\Local\Microsoft\Forms
Dictionary (.dic)
%appdata%\Microsoft\UProof
Templates (.oft)
%appdata%\Microsoft\Templates
Send/Receive settings (.srs)
%appdata%\Microsoft\Outlook
Message (.msg, .htm, .rtf)
%userprofile%\Documents
Outlook 2003
The path for each file/folder that needs to be backed up is mentioned below:
Outlook data files (.pst)
%appdata%\Microsoft\Outlook
Personal Address Book (.pab)
%userprofile%\Local Settings\Application Data\Microsoft\Outlook
Command bar and menu customizations (.dat)
%appdata%\Microsoft\Outlook
Navigation Pane settings (.xml)
%appdata%\Microsoft\Outlook\Outlook.xml
Registered Microsoft Exchange extensions (.dat)
%userprofile%\Local Settings\Application Data\Microsoft\Outlook
Outlook contacts nicknames (.nk2)
%appdata%\Microsoft\Outlook
Rules (.rwz)
%appdata%\Microsoft\Outlook
Print styles (Outlprnt with no extension)
%appdata%\Microsoft\Outlook
Signatures (.rtf, .txt, .htm)
%appdata%\Microsoft\Signatures
Stationary (.htm)
%appdata%\Microsoft\Stationary
Custom forms
%userprofile%\Local Settings\Application Data\Microsoft\Forms
Dictionary (.dic)
%appdata%\Microsoft\Proof
Templates (.oft)
%appdata%\Microsoft\Templates
Send/Receive settings (.srs)
%appdata%\Microsoft\Outlook
Message (.msg, .htm, .rtf)
%userprofile%\My Documents
Backup limitations for locked or open files
The backup and restore for Outlook works only if you use the same version of Windows and the same
version of Outlook on both the backup and restore computers.
Backup4all uses the Volume Shadow Copy service that allows you to back up local open files from NTFS
partitions under Windows 7/Vista/XP/2008/2003. Therefore you can back up Outlook without closing it if
certain requirements are met:
computer is running Windows 7, Windows 2008 Server, Windows Vista, Windows XP and
Windows 2003
Microsoft Outlook data is not being backed up via the network
Microsoft Outlook data is located on a NTFS formatted partition
the VSS (Volume Shadow Service) is running and is properly configured
If any of the requirements above is not met, Outlook will need to be closed before backing up the data
(otherwise files that are in use will be skipped).
Applies to:
Backup4all 3.x, 4.x, 5.x
Outlook 2003
Outlook 2007
Outlook 2010
Outlook 2013
Das könnte Ihnen auch gefallen
- Drain Tap For Boiler Connection 38quot Brass - 526125 Mag-ProDokument1 SeiteDrain Tap For Boiler Connection 38quot Brass - 526125 Mag-PromyhootzNoch keine Bewertungen
- Opera Plugin Details - Backup4allDokument3 SeitenOpera Plugin Details - Backup4allmyhootzNoch keine Bewertungen
- Suport Disc Expulzor H 65 MM, Ø 55 MM, Plastic/metal ROBOT COUPE - 694554Dokument1 SeiteSuport Disc Expulzor H 65 MM, Ø 55 MM, Plastic/metal ROBOT COUPE - 694554myhootzNoch keine Bewertungen
- How To Restore A Backup Using 7-Zip - Backup4allDokument4 SeitenHow To Restore A Backup Using 7-Zip - Backup4allmyhootzNoch keine Bewertungen
- Restore Data After A Hard Drive Crash - Backup4allDokument6 SeitenRestore Data After A Hard Drive Crash - Backup4allmyhootzNoch keine Bewertungen
- Robinet de gaz PEL23S/ODokument1 SeiteRobinet de gaz PEL23S/OmyhootzNoch keine Bewertungen
- Rezistenta Cuptor Pizza 1650 W, 230 V, L 735 X 380 MM, Ø 13 MM - 59100003Dokument1 SeiteRezistenta Cuptor Pizza 1650 W, 230 V, L 735 X 380 MM, Ø 13 MM - 59100003myhootzNoch keine Bewertungen
- Qty 1 Pcs Mag-ProDokument1 SeiteQty 1 Pcs Mag-PromyhootzNoch keine Bewertungen
- Mag-Pro Arc Compression Spring SpecsDokument1 SeiteMag-Pro Arc Compression Spring SpecsmyhootzNoch keine Bewertungen
- Robinet de Gaz PEL23S/O, Intrare M28x1,5 MM, Iesire M24x1,5 MM, Racord Termocupla M9x1 MM, Ax 10x8 MM, L Ax 35 MM - 101091Dokument1 SeiteRobinet de Gaz PEL23S/O, Intrare M28x1,5 MM, Iesire M24x1,5 MM, Racord Termocupla M9x1 MM, Ax 10x8 MM, L Ax 35 MM - 101091myhootzNoch keine Bewertungen
- Aprinzator Piezo - Bricheta Montare Ø 18 MM, Conectare Cu Papuc 2,8 MM - 100003Dokument1 SeiteAprinzator Piezo - Bricheta Montare Ø 18 MM, Conectare Cu Papuc 2,8 MM - 100003myhootzNoch keine Bewertungen
- How To Restore A Backup Using WinRar - Backup4allDokument5 SeitenHow To Restore A Backup Using WinRar - Backup4allmyhootzNoch keine Bewertungen
- How To Configure A New Backup - Backup4allDokument2 SeitenHow To Configure A New Backup - Backup4allmyhootzNoch keine Bewertungen
- How To Backup Your Twitter Account - Backup4allDokument5 SeitenHow To Backup Your Twitter Account - Backup4allmyhootzNoch keine Bewertungen
- How To Restore A Backup Using WinZip - Backup4allDokument5 SeitenHow To Restore A Backup Using WinZip - Backup4allmyhootzNoch keine Bewertungen
- What Are Backup Operators?: This Article Applies Only To Backup4all. If You Don't Have It Yet, You Must Download It RSTDokument3 SeitenWhat Are Backup Operators?: This Article Applies Only To Backup4all. If You Don't Have It Yet, You Must Download It RSTmyhootzNoch keine Bewertungen
- Types of Backup - Backup4allDokument6 SeitenTypes of Backup - Backup4allmyhootzNoch keine Bewertungen
- How To Protect Your Data Against WannaCry or Other Ransomware - Backup4allDokument6 SeitenHow To Protect Your Data Against WannaCry or Other Ransomware - Backup4allmyhootzNoch keine Bewertungen
- Convert JPG To PDF - NovaPDFDokument6 SeitenConvert JPG To PDF - NovaPDFmyhootzNoch keine Bewertungen
- What Is A Backup - Backup4allDokument6 SeitenWhat Is A Backup - Backup4allmyhootzNoch keine Bewertungen
- Backup destinations for Backup4all softwareDokument2 SeitenBackup destinations for Backup4all softwaremyhootzNoch keine Bewertungen
- Using Backup4all - FAQ 8 - Backup4allDokument11 SeitenUsing Backup4all - FAQ 8 - Backup4allmyhootzNoch keine Bewertungen
- What Is Cloud Backup - Backup4allDokument2 SeitenWhat Is Cloud Backup - Backup4allmyhootzNoch keine Bewertungen
- How To Back Up Data Files From FTP Using Backup4all - Backup4allDokument7 SeitenHow To Back Up Data Files From FTP Using Backup4all - Backup4allmyhootzNoch keine Bewertungen
- Manual Capturadora VHS-USBDokument19 SeitenManual Capturadora VHS-USBSansen TaoNoch keine Bewertungen
- How To Back Up Data Files From SFTP Using Backup4all - Backup4allDokument7 SeitenHow To Back Up Data Files From SFTP Using Backup4all - Backup4allmyhootzNoch keine Bewertungen
- Manual Capturadora VHS-USBDokument19 SeitenManual Capturadora VHS-USBSansen TaoNoch keine Bewertungen
- How To Back Up Data Files From Wasabi S3 Compatible - Backup4allDokument10 SeitenHow To Back Up Data Files From Wasabi S3 Compatible - Backup4allmyhootzNoch keine Bewertungen
- How To Back Up Data Files From Azure Using Backup4all - Backup4allDokument7 SeitenHow To Back Up Data Files From Azure Using Backup4all - Backup4allmyhootzNoch keine Bewertungen
- How To Backup Your Data To Wasabi - Backup4allDokument10 SeitenHow To Backup Your Data To Wasabi - Backup4allmyhootzNoch keine Bewertungen
- The Subtle Art of Not Giving a F*ck: A Counterintuitive Approach to Living a Good LifeVon EverandThe Subtle Art of Not Giving a F*ck: A Counterintuitive Approach to Living a Good LifeBewertung: 4 von 5 Sternen4/5 (5784)
- The Yellow House: A Memoir (2019 National Book Award Winner)Von EverandThe Yellow House: A Memoir (2019 National Book Award Winner)Bewertung: 4 von 5 Sternen4/5 (98)
- Never Split the Difference: Negotiating As If Your Life Depended On ItVon EverandNever Split the Difference: Negotiating As If Your Life Depended On ItBewertung: 4.5 von 5 Sternen4.5/5 (838)
- Shoe Dog: A Memoir by the Creator of NikeVon EverandShoe Dog: A Memoir by the Creator of NikeBewertung: 4.5 von 5 Sternen4.5/5 (537)
- The Emperor of All Maladies: A Biography of CancerVon EverandThe Emperor of All Maladies: A Biography of CancerBewertung: 4.5 von 5 Sternen4.5/5 (271)
- Hidden Figures: The American Dream and the Untold Story of the Black Women Mathematicians Who Helped Win the Space RaceVon EverandHidden Figures: The American Dream and the Untold Story of the Black Women Mathematicians Who Helped Win the Space RaceBewertung: 4 von 5 Sternen4/5 (890)
- The Little Book of Hygge: Danish Secrets to Happy LivingVon EverandThe Little Book of Hygge: Danish Secrets to Happy LivingBewertung: 3.5 von 5 Sternen3.5/5 (399)
- Team of Rivals: The Political Genius of Abraham LincolnVon EverandTeam of Rivals: The Political Genius of Abraham LincolnBewertung: 4.5 von 5 Sternen4.5/5 (234)
- Grit: The Power of Passion and PerseveranceVon EverandGrit: The Power of Passion and PerseveranceBewertung: 4 von 5 Sternen4/5 (587)
- Devil in the Grove: Thurgood Marshall, the Groveland Boys, and the Dawn of a New AmericaVon EverandDevil in the Grove: Thurgood Marshall, the Groveland Boys, and the Dawn of a New AmericaBewertung: 4.5 von 5 Sternen4.5/5 (265)
- A Heartbreaking Work Of Staggering Genius: A Memoir Based on a True StoryVon EverandA Heartbreaking Work Of Staggering Genius: A Memoir Based on a True StoryBewertung: 3.5 von 5 Sternen3.5/5 (231)
- On Fire: The (Burning) Case for a Green New DealVon EverandOn Fire: The (Burning) Case for a Green New DealBewertung: 4 von 5 Sternen4/5 (72)
- Elon Musk: Tesla, SpaceX, and the Quest for a Fantastic FutureVon EverandElon Musk: Tesla, SpaceX, and the Quest for a Fantastic FutureBewertung: 4.5 von 5 Sternen4.5/5 (474)
- The Hard Thing About Hard Things: Building a Business When There Are No Easy AnswersVon EverandThe Hard Thing About Hard Things: Building a Business When There Are No Easy AnswersBewertung: 4.5 von 5 Sternen4.5/5 (344)
- The Unwinding: An Inner History of the New AmericaVon EverandThe Unwinding: An Inner History of the New AmericaBewertung: 4 von 5 Sternen4/5 (45)
- The World Is Flat 3.0: A Brief History of the Twenty-first CenturyVon EverandThe World Is Flat 3.0: A Brief History of the Twenty-first CenturyBewertung: 3.5 von 5 Sternen3.5/5 (2219)
- The Gifts of Imperfection: Let Go of Who You Think You're Supposed to Be and Embrace Who You AreVon EverandThe Gifts of Imperfection: Let Go of Who You Think You're Supposed to Be and Embrace Who You AreBewertung: 4 von 5 Sternen4/5 (1090)
- The Sympathizer: A Novel (Pulitzer Prize for Fiction)Von EverandThe Sympathizer: A Novel (Pulitzer Prize for Fiction)Bewertung: 4.5 von 5 Sternen4.5/5 (119)
- Her Body and Other Parties: StoriesVon EverandHer Body and Other Parties: StoriesBewertung: 4 von 5 Sternen4/5 (821)
- Optimization Algorithms for Deep LearningDokument49 SeitenOptimization Algorithms for Deep LearningngawuuNoch keine Bewertungen
- Speed Control of BLDC Motor Using PI andDokument20 SeitenSpeed Control of BLDC Motor Using PI andamn04feb0% (1)
- 2008-09 BCA Structure & First YearDokument31 Seiten2008-09 BCA Structure & First YearmaneganeshNoch keine Bewertungen
- 2349b - Programming With The MS .NET Framework MS VCSharp PDFDokument938 Seiten2349b - Programming With The MS .NET Framework MS VCSharp PDFlaptarosulNoch keine Bewertungen
- Abbreviation SlidesDokument23 SeitenAbbreviation SlidesHind ChehabeddineNoch keine Bewertungen
- CNF CVDokument4 SeitenCNF CVJnz OlanNoch keine Bewertungen
- BI 10-01429 Kick-Off Meeting Presentation (Quality)Dokument12 SeitenBI 10-01429 Kick-Off Meeting Presentation (Quality)kbldamNoch keine Bewertungen
- Cloud Based Canteen Management System: Tazeen Khan, Daniel YunusDokument5 SeitenCloud Based Canteen Management System: Tazeen Khan, Daniel YunusmeNoch keine Bewertungen
- Unit 2: Understanding Local NetworksDokument12 SeitenUnit 2: Understanding Local Networksglenn.tabucanonNoch keine Bewertungen
- VDISP subroutine for boundary conditionsDokument4 SeitenVDISP subroutine for boundary conditionsNrl SyafiniNoch keine Bewertungen
- Method of Procedure For MCPA Power SavingDokument6 SeitenMethod of Procedure For MCPA Power SavingAdhi atmaNoch keine Bewertungen
- World Chess Championship Kramnik-Leko Brissago 2004Dokument88 SeitenWorld Chess Championship Kramnik-Leko Brissago 2004Guilherme Carelli100% (10)
- SNMP Tutorial Explains Manager/Agent ModelDokument6 SeitenSNMP Tutorial Explains Manager/Agent ModelcmohimacNoch keine Bewertungen
- AMOS-820 Linux BSP v3.0.2 Quick Start Guide v1.00 20160627Dokument24 SeitenAMOS-820 Linux BSP v3.0.2 Quick Start Guide v1.00 20160627asad_masharfeh7401100% (1)
- Synopsis of Railway ReservationDokument14 SeitenSynopsis of Railway ReservationBhojRaj Yadav100% (1)
- Alg Linear Axminusbeqc All PDFDokument20 SeitenAlg Linear Axminusbeqc All PDFNurulNoch keine Bewertungen
- When to use will or going toDokument3 SeitenWhen to use will or going toindyglowNoch keine Bewertungen
- Cd00020086 Sensorless BLDC Motor Control and Bemf Sampling Methods With St7mc StmicroelectronicsDokument35 SeitenCd00020086 Sensorless BLDC Motor Control and Bemf Sampling Methods With St7mc StmicroelectronicsmortezaNoch keine Bewertungen
- Well PlanDokument450 SeitenWell PlanazeazeazeNoch keine Bewertungen
- Color TV: Service ManualDokument31 SeitenColor TV: Service ManualiskeledzNoch keine Bewertungen
- Lecture 2.1.4 Taxonomy of ANNDokument3 SeitenLecture 2.1.4 Taxonomy of ANNMuskan GahlawatNoch keine Bewertungen
- How Do I Read My Friend'S Whatsapp Chat Without Taking His Phone?Dokument6 SeitenHow Do I Read My Friend'S Whatsapp Chat Without Taking His Phone?Mahesh KumarNoch keine Bewertungen
- Intro To Ai Chapter 1 & 2 (Rev)Dokument15 SeitenIntro To Ai Chapter 1 & 2 (Rev)Sebastian CincoNoch keine Bewertungen
- Dev2000 Build Reports Student Guide Vol01Dokument332 SeitenDev2000 Build Reports Student Guide Vol01i4wchsu1222Noch keine Bewertungen
- Substation Reference BookDokument18 SeitenSubstation Reference Bookgraceenggint8799Noch keine Bewertungen
- VRX J Series 99j266313e0-1309Dokument28 SeitenVRX J Series 99j266313e0-1309bhandge880% (1)
- 'Daily Lesson Plan 2023 Class 8Dokument4 Seiten'Daily Lesson Plan 2023 Class 8hamza ShahidNoch keine Bewertungen
- Microsoft - Azure.fundamentals - Az 900.practice - Exam.questionsDokument151 SeitenMicrosoft - Azure.fundamentals - Az 900.practice - Exam.questionspebaez100% (2)
- Pearson's Product-Moment Correlation Coefficient - Is A Measure of The Linear Strength of The Association Between Two Variables - It IsDokument2 SeitenPearson's Product-Moment Correlation Coefficient - Is A Measure of The Linear Strength of The Association Between Two Variables - It IsMaryJoyce PalmaNoch keine Bewertungen
- Siemens PLM Ducati Cs Z8Dokument4 SeitenSiemens PLM Ducati Cs Z8rasgeetsinghNoch keine Bewertungen