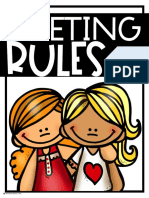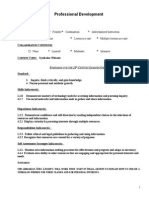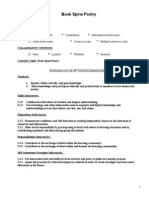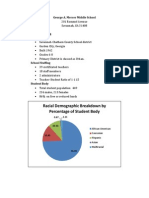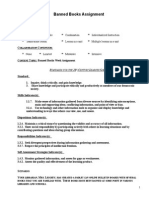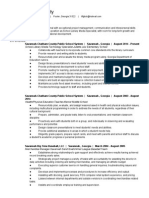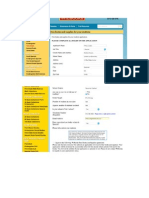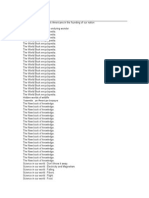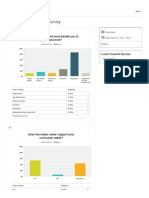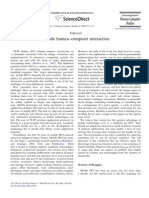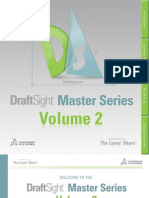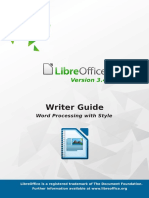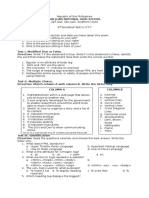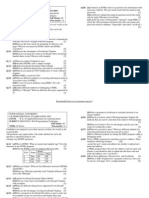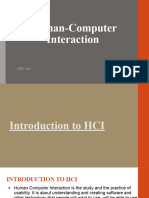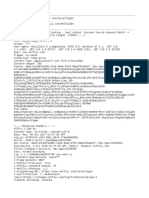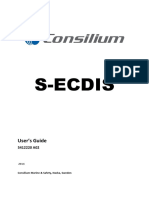Beruflich Dokumente
Kultur Dokumente
Symbaloo Task Analysis and Screencast Script
Hochgeladen von
tiffglickCopyright
Verfügbare Formate
Dieses Dokument teilen
Dokument teilen oder einbetten
Stufen Sie dieses Dokument als nützlich ein?
Sind diese Inhalte unangemessen?
Dieses Dokument meldenCopyright:
Verfügbare Formate
Symbaloo Task Analysis and Screencast Script
Hochgeladen von
tiffglickCopyright:
Verfügbare Formate
How to create a basic webmix using the Symbaloo Web 2.
0 web site
This screencast will go over creating a webmix using the tools provided on
www.symbaloo.com only. Sharing the webmix, embedding a web mix, using the multiple
options available via Symbaloo would be covered in an additional screencasts.
Symbaloo Task Analysis:
1. Go to www.symbaloo.com
2. On the top right of the page will be a link to login if you already have an established
account, or create a free account if you do not.
a. Choose/Click on the the appropriate method for you.
b. If you chose to create a new account you can:
i. Sign in with you Facebook credentials- Click the Facebook Link
ii. Sign in with your Google credentials-Click the Google link
iii. Create a free account if you do not already have one. It will ask for your
name, email, and password and you will have to check the link to agree
to the terms and conditions and privacy policy
c. Established Login
i. Click in the box for email and enter the email address you used to
register.
ii. Click in the password box and enter the password you used to register.
d. If you have problems, click on the link for Sign in Problems next to the green
log in button and follow the instructions when the help page loads.
3. To add or create a webmix, click on the + at the top of the page
4. Decide if you will create your own webmix or search for a webmix already created.
a. To create your own webmix
i. Click in the box with the word Name in it and give the webmix a name
of your own choosing
ii. Click the Add button.
5. Click on blank tile
a. If you know the url/web address of the link you would like to add then click on
Create a tile
i. Click in the box under Add the address of the website
ii. Type in the address of the website you would like to add.
iii. Click in the box underneath the words Name on the tile
iv. Type in the name you would like to see on your tile, or leave the
suggested name alone if it is what you want.
v. Choose a color for your tile by clicking on the colored box of your
choice
1. There are more ways to customize your tile by choosing a
different icon or uploading an image from your computer if you
would like by choosing one of those buttons.
vi. Click on the orange button labeled Save
b. If you have a good idea of the topic or web site name but do not have the full
web address, then click on Search a tile
i. Click in the box with the words Search for tiles
ii. Type the word or phrase you are searching on
iii. Click on the tile you would like to use from the selection of tiles that
appears.
c. You can also browse for a tile/site by clicking on Browse tiles by category
i. Choose a category from the left by clicking on the one you want.
ii. Scroll through the tiles that are showing and choose the one you would
like to add.
iii. Click on the blue button labeled Add to my webmix
d. You can also search webmixes and add them to your site if you do not want to
create your own by clicking in the box under Search for a webmix in the
Symbaloo Gallery
i. Find a webmix from the search results that are showing and click on the
button labeled View this webmix
ii. Click on the orange button labeled Add this webmix
6. Sign Out
a. Click on the silhouette at the upper right and then click on sign out
Screencast Script
Step # Action on screen Narration
1 Introduce myself and tell what we
will be working on.
Hello. My name is Tiffany Leighty and today
we are going to learn how to make a webmix
on Symbaloo. An easy to use Web 2.0 site.
2 Present website. You will need to go to the website
www.symbaloo.com.
3 Create an account on symbaloo or
login if already have an account.
At the top right, you will either select login if
you already have an account or create a new
account if you dont have one. If you create a
new, free account, you will need to input your
name, email, and password. You will also
have to click on the box to accept the terms
and conditions and their privacy policy.
If you have a Facebook or Google account you
can use those by choosing the appropriate link
4 Create a new webmix.
+
Add or search webmix
Once you have created an account or logged
in, go to the top of the page and click the +,
which will take you to a dialogue box to add a
webmix or search for a webmix if you dont
want to create one on your own. For this
activity, we are going to create a webmix of
our own so we will choose to add an empty
webmix
5 Type in the Name webmix
Presentation tools
Our webmix is going to be called Presentation
tools. Once you have named it, click ADD.
6 The mouse will move through the
dialog box choices from top to
bottom and follow along the
narration. Highlights and or
arrows/circles will be used to
highlight sections following along
the narration..
Once you have added your webmix, click on
a blank tile on the screen to add a new tile.
This will bring you to another dialogue box
where you can add a tile, search for tiles
already created, or browse through a selection
of categories to find a tile. We will be
choosing Create a tile because we already
know the name of the website we want to use
for our tile.
7. The mouse will move through the
dialog box choices from top to
bottom and follow along the
narration. Highlights and or
arrows/circles will be used to
highlight sections following along
the narration.
Now we will click in the box to type in the
name of the website we are using
www.prezi.com and press the enter key on
our keyboard. We could also just click in the
next box below where we typed in our website
name. Now we can customize the look of the
tile if we want, or if we like what is showing,
we can just click on the save button and we
have added a tile to our webmix!
8 The mouse will move through the
dialog box choices from top to
bottom and follow along the
narration. Highlights and or
arrows/circles will be used to
highlight sections following along
the narration.
We are going to customize are tile some
before we add it. First we will change the
name to PREZI in all capitals, have the text
show up on the tile and choose green for the
tile color. The icon on the tile looks good, but
we could change it by choosing on of the icons
provided by Symbaloo or uploading an image
of our own. But ours looks pretty good, so we
can just go click on the orange save button
7 Cut back to the regular Symbaloo
webmix screen showing the
newly added tile then point out
the help link.
You can see where it adds it up on the
screen. If I needed to add more tiles, I
would just repeat these steps until all of our
tiles are added. If you ever get stuck,
Symbaloo has a great help link at the bottom of
almost every page
8 Begin to fade out the symbaloo
site
This was a quick guide to the basics of
creating a webmix using Symbaloo.com. There
are a ton of options for customizing your
webmix and sharing it for your students or for
the anyone. So take some time and practice
making webmixes, and Im sure before long
youll have some great looking webmixes that
your classes will love
9. Begin Credits, Thanks for watching Tiffany Leightys quick
guide to creating a Symbaloo webmix..
Das könnte Ihnen auch gefallen
- The Subtle Art of Not Giving a F*ck: A Counterintuitive Approach to Living a Good LifeVon EverandThe Subtle Art of Not Giving a F*ck: A Counterintuitive Approach to Living a Good LifeBewertung: 4 von 5 Sternen4/5 (5794)
- The Little Book of Hygge: Danish Secrets to Happy LivingVon EverandThe Little Book of Hygge: Danish Secrets to Happy LivingBewertung: 3.5 von 5 Sternen3.5/5 (400)
- Virtual ExpectationsDokument27 SeitenVirtual ExpectationstiffglickNoch keine Bewertungen
- Professional Development Lesson PlanDokument3 SeitenProfessional Development Lesson PlantiffglickNoch keine Bewertungen
- Physical Education LetterDokument1 SeitePhysical Education LettertiffglickNoch keine Bewertungen
- Collaborative Lesson PlanDokument3 SeitenCollaborative Lesson PlantiffglickNoch keine Bewertungen
- Leighty SMP1Dokument9 SeitenLeighty SMP1tiffglickNoch keine Bewertungen
- Reading Enrichment UnitDokument3 SeitenReading Enrichment UnittiffglickNoch keine Bewertungen
- LeightyT KA FinalDokument25 SeitenLeightyT KA FinaltiffglickNoch keine Bewertungen
- LeightyT KA FinalDokument25 SeitenLeightyT KA FinaltiffglickNoch keine Bewertungen
- 2015-Elmp-Rubric Gadoe Media Rubric Rita McglothinDokument13 Seiten2015-Elmp-Rubric Gadoe Media Rubric Rita Mcglothinapi-276546594Noch keine Bewertungen
- Tiffany Leighty - ResumeDokument2 SeitenTiffany Leighty - ResumetiffglickNoch keine Bewertungen
- Items To Be Weeded From The Reference Section at Low Elementary SchoolDokument13 SeitenItems To Be Weeded From The Reference Section at Low Elementary SchooltiffglickNoch keine Bewertungen
- Grant ApplicationDokument1 SeiteGrant ApplicationtiffglickNoch keine Bewertungen
- List of Items To WeedDokument8 SeitenList of Items To WeedtiffglickNoch keine Bewertungen
- Leighty SMP1Dokument9 SeitenLeighty SMP1tiffglickNoch keine Bewertungen
- Media Center Teacher Survey - Responses - SurveyMonkeyDokument6 SeitenMedia Center Teacher Survey - Responses - SurveyMonkeytiffglickNoch keine Bewertungen
- Shoe Dog: A Memoir by the Creator of NikeVon EverandShoe Dog: A Memoir by the Creator of NikeBewertung: 4.5 von 5 Sternen4.5/5 (537)
- Hidden Figures: The American Dream and the Untold Story of the Black Women Mathematicians Who Helped Win the Space RaceVon EverandHidden Figures: The American Dream and the Untold Story of the Black Women Mathematicians Who Helped Win the Space RaceBewertung: 4 von 5 Sternen4/5 (895)
- The Yellow House: A Memoir (2019 National Book Award Winner)Von EverandThe Yellow House: A Memoir (2019 National Book Award Winner)Bewertung: 4 von 5 Sternen4/5 (98)
- The Emperor of All Maladies: A Biography of CancerVon EverandThe Emperor of All Maladies: A Biography of CancerBewertung: 4.5 von 5 Sternen4.5/5 (271)
- A Heartbreaking Work Of Staggering Genius: A Memoir Based on a True StoryVon EverandA Heartbreaking Work Of Staggering Genius: A Memoir Based on a True StoryBewertung: 3.5 von 5 Sternen3.5/5 (231)
- Never Split the Difference: Negotiating As If Your Life Depended On ItVon EverandNever Split the Difference: Negotiating As If Your Life Depended On ItBewertung: 4.5 von 5 Sternen4.5/5 (838)
- Grit: The Power of Passion and PerseveranceVon EverandGrit: The Power of Passion and PerseveranceBewertung: 4 von 5 Sternen4/5 (588)
- On Fire: The (Burning) Case for a Green New DealVon EverandOn Fire: The (Burning) Case for a Green New DealBewertung: 4 von 5 Sternen4/5 (73)
- Elon Musk: Tesla, SpaceX, and the Quest for a Fantastic FutureVon EverandElon Musk: Tesla, SpaceX, and the Quest for a Fantastic FutureBewertung: 4.5 von 5 Sternen4.5/5 (474)
- Devil in the Grove: Thurgood Marshall, the Groveland Boys, and the Dawn of a New AmericaVon EverandDevil in the Grove: Thurgood Marshall, the Groveland Boys, and the Dawn of a New AmericaBewertung: 4.5 von 5 Sternen4.5/5 (266)
- The Unwinding: An Inner History of the New AmericaVon EverandThe Unwinding: An Inner History of the New AmericaBewertung: 4 von 5 Sternen4/5 (45)
- Team of Rivals: The Political Genius of Abraham LincolnVon EverandTeam of Rivals: The Political Genius of Abraham LincolnBewertung: 4.5 von 5 Sternen4.5/5 (234)
- The World Is Flat 3.0: A Brief History of the Twenty-first CenturyVon EverandThe World Is Flat 3.0: A Brief History of the Twenty-first CenturyBewertung: 3.5 von 5 Sternen3.5/5 (2259)
- The Gifts of Imperfection: Let Go of Who You Think You're Supposed to Be and Embrace Who You AreVon EverandThe Gifts of Imperfection: Let Go of Who You Think You're Supposed to Be and Embrace Who You AreBewertung: 4 von 5 Sternen4/5 (1090)
- The Hard Thing About Hard Things: Building a Business When There Are No Easy AnswersVon EverandThe Hard Thing About Hard Things: Building a Business When There Are No Easy AnswersBewertung: 4.5 von 5 Sternen4.5/5 (344)
- The Sympathizer: A Novel (Pulitzer Prize for Fiction)Von EverandThe Sympathizer: A Novel (Pulitzer Prize for Fiction)Bewertung: 4.5 von 5 Sternen4.5/5 (121)
- Her Body and Other Parties: StoriesVon EverandHer Body and Other Parties: StoriesBewertung: 4 von 5 Sternen4/5 (821)
- Assignment 2 - Research Design Report PDF Group Name - TimelessDokument72 SeitenAssignment 2 - Research Design Report PDF Group Name - Timelessapi-267390912Noch keine Bewertungen
- PersonalizationDokument3 SeitenPersonalization威王Noch keine Bewertungen
- 2captcha APIDokument39 Seiten2captcha APITester VietNamNoch keine Bewertungen
- Manual Smartwatch U8Dokument19 SeitenManual Smartwatch U8nageswara reddyNoch keine Bewertungen
- Mobile Human Computer InteractionDokument5 SeitenMobile Human Computer InteractionSactio SwastioyonoNoch keine Bewertungen
- Search EngineDokument22 SeitenSearch EngineAnkit rathorNoch keine Bewertungen
- 93 Intro 12 Overview GettingStartedDokument28 Seiten93 Intro 12 Overview GettingStartedTrang ThuyNoch keine Bewertungen
- DraftSight Master Series Vol.2Dokument21 SeitenDraftSight Master Series Vol.2emanoleNoch keine Bewertungen
- First Quarter Computer 2 S.Y. 2019 - 2020Dokument4 SeitenFirst Quarter Computer 2 S.Y. 2019 - 2020Vhel CebuNoch keine Bewertungen
- Powerpoint On New TechnologyDokument11 SeitenPowerpoint On New Technologyapi-479152621Noch keine Bewertungen
- LibreOffice Writer GuideDokument450 SeitenLibreOffice Writer GuideSaurav ModakNoch keine Bewertungen
- Media Arts Periodical ExamDokument3 SeitenMedia Arts Periodical ExamZamZamieNoch keine Bewertungen
- DMD 90 CH02 GUIDokument40 SeitenDMD 90 CH02 GUIsayedNoch keine Bewertungen
- User InterfaceDokument42 SeitenUser InterfaceViane AshleyNoch keine Bewertungen
- CSS Practical No. 14. Roll No. 32Dokument25 SeitenCSS Practical No. 14. Roll No. 32CM5I53Umeidhasan ShaikhNoch keine Bewertungen
- Python - Tkinter ScrollbarDokument4 SeitenPython - Tkinter ScrollbarVizual Ta'limNoch keine Bewertungen
- J Query Modified TutorialsDokument34 SeitenJ Query Modified TutorialsMojam HaqueNoch keine Bewertungen
- Generated 0Dokument33 SeitenGenerated 0fdgdsgNoch keine Bewertungen
- HTML5 LessonsDokument18 SeitenHTML5 LessonsBliNoch keine Bewertungen
- Help Page: Getting Started With The Bloomberg Professional ServiceDokument57 SeitenHelp Page: Getting Started With The Bloomberg Professional ServicePedro AleNoch keine Bewertungen
- Foundations of User Experience Week 1Dokument10 SeitenFoundations of User Experience Week 1ninhNoch keine Bewertungen
- Web ProgrammingDokument8 SeitenWeb ProgrammingMNorace GosaiNoch keine Bewertungen
- 5th Sem PracDokument16 Seiten5th Sem PracPraveen SinghNoch keine Bewertungen
- Fog ScreenDokument3 SeitenFog ScreenVidya VaradarajuNoch keine Bewertungen
- Software Engineering Reading ListDokument17 SeitenSoftware Engineering Reading ListPrateek DasNoch keine Bewertungen
- Hci Itec 101Dokument11 SeitenHci Itec 101pandakrowenNoch keine Bewertungen
- 0 My U4 FMYp TRUM5 RDR LFQDokument42 Seiten0 My U4 FMYp TRUM5 RDR LFQperea torresNoch keine Bewertungen
- 5412220A02 S - ECDIS User ManualDokument185 Seiten5412220A02 S - ECDIS User ManualMohamed El SayyadNoch keine Bewertungen
- Tle Tech Drafting 10 q1 m3Dokument15 SeitenTle Tech Drafting 10 q1 m3Shitsui Uchiha100% (1)
- Exploring Windows 10Dokument18 SeitenExploring Windows 10api-277940890Noch keine Bewertungen