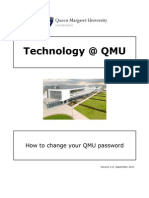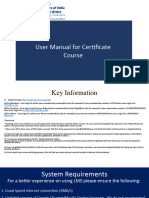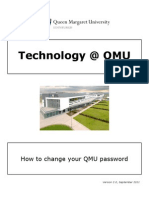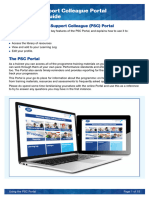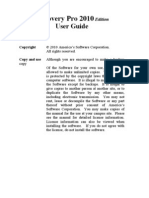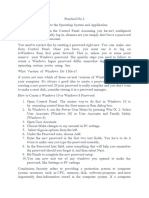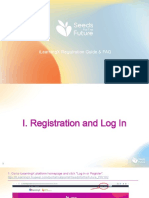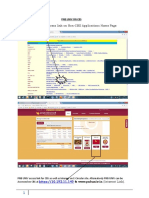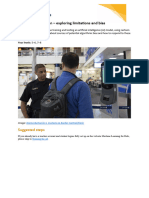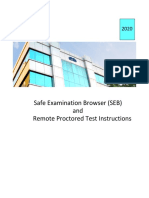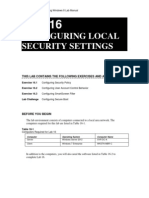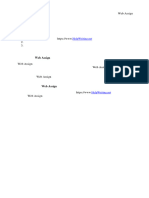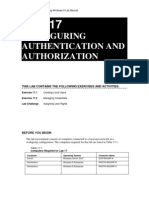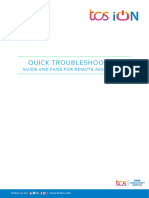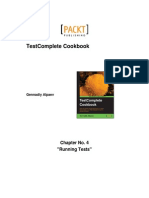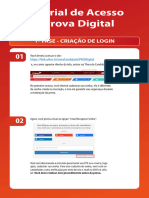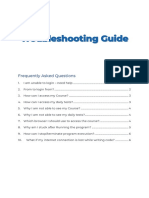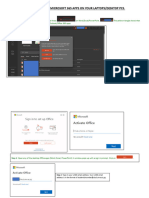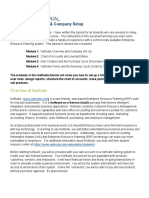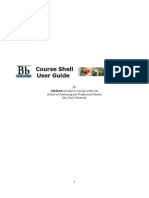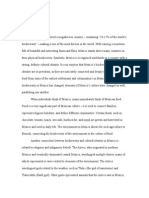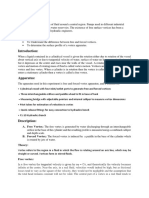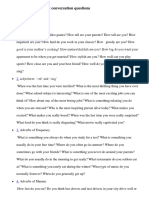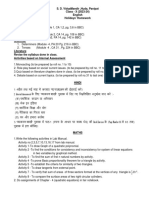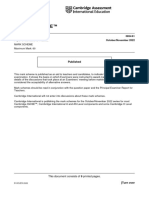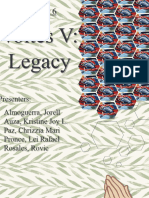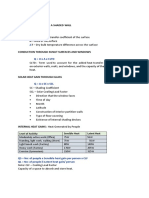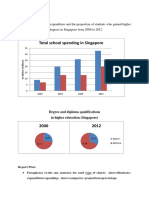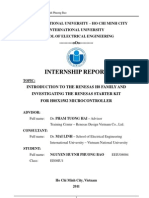Beruflich Dokumente
Kultur Dokumente
Instructional Screencask Task Analysis/Content Outline and Script
Hochgeladen von
PaulaKuniansky0 Bewertungen0% fanden dieses Dokument nützlich (0 Abstimmungen)
28 Ansichten4 SeitenThis document provides a task analysis and script for creating a screencast video on how to use the Password Control tool. It is a 10 step process to reset a student's password if they are locked out of the system. The steps include opening the Password Control icon, entering the student ID, locating the student, unlocking the account, and resetting the password to a generic one that the student can then change. The script provides narration to accompany screen shots at each step to familiarize viewers with the password reset process using this tool.
Originalbeschreibung:
Instructional Screencast Task Analysis and Script for Computer Password Reset
Originaltitel
Instructional Screencast Task Analysis_Content Outline and Script_Paula Kuniansky
Copyright
© © All Rights Reserved
Verfügbare Formate
DOCX, PDF, TXT oder online auf Scribd lesen
Dieses Dokument teilen
Dokument teilen oder einbetten
Stufen Sie dieses Dokument als nützlich ein?
Sind diese Inhalte unangemessen?
Dieses Dokument meldenThis document provides a task analysis and script for creating a screencast video on how to use the Password Control tool. It is a 10 step process to reset a student's password if they are locked out of the system. The steps include opening the Password Control icon, entering the student ID, locating the student, unlocking the account, and resetting the password to a generic one that the student can then change. The script provides narration to accompany screen shots at each step to familiarize viewers with the password reset process using this tool.
Copyright:
© All Rights Reserved
Verfügbare Formate
Als DOCX, PDF, TXT herunterladen oder online auf Scribd lesen
0 Bewertungen0% fanden dieses Dokument nützlich (0 Abstimmungen)
28 Ansichten4 SeitenInstructional Screencask Task Analysis/Content Outline and Script
Hochgeladen von
PaulaKunianskyThis document provides a task analysis and script for creating a screencast video on how to use the Password Control tool. It is a 10 step process to reset a student's password if they are locked out of the system. The steps include opening the Password Control icon, entering the student ID, locating the student, unlocking the account, and resetting the password to a generic one that the student can then change. The script provides narration to accompany screen shots at each step to familiarize viewers with the password reset process using this tool.
Copyright:
© All Rights Reserved
Verfügbare Formate
Als DOCX, PDF, TXT herunterladen oder online auf Scribd lesen
Sie sind auf Seite 1von 4
Paula Kuniansky
Instructional Screencask Task Analysis/Content Outline and Script
Task Analysis/Content Outline
Part 1
Step Action on Screen Narration
1 Turn on computer to bring up
Desktop Icons
2 Click on Password Control
3 Click on Run in Open File Box
4
Type S + student number, i.e.
S1234567
5
Click on binoculars to locate
student in system
6 Click on G for generic password
for system to enter:dekalb00
7 Confirm or add checkmark is in
box at Account is locked
8
Confirm or add checkmark in
box titled force password
change at login
9 Click on change password
10
Part 2
PASSWORD CONTROL SCRIPT:
Please read through the entire script to familiarize yourself with the actions youll be completing during this
activity. Also, before you begin recording, turn on computer to desktop icons.
Step Action on Screen Narration
1 Have computer turned on showing
screen with
Desktop Icons
Hello and welcome to this video tutorial on how to use
the Password Control Tool on your desktop.
2
Screenshot of Desktop on teachers
screen
Im going to show you how to reset a password for a
student when they do not know their password or
when they have been locked out of the system due to
repeated attempts to sign in with the wrong
password. Each computer at school requires students
to log in with their student number and their unique
password. After 3 attempts with the wrong password,
a student will be locked out. This process will create a
generic password so the student can log into
computer system. This process will work for
computers in the classrooms, media center or
computer labs.
3
Screen shot of desk top with arrow
showing Password Control
From the desktop, click on the password control icon.
4
Screen shot of new Open File box with
arrow showing run
RUN
Small window titled Open File box will open on
desktop, click on run.
5
Screen shot of Open file box with arrow at
user name
At username, type s and students number (for
example S1234567)
6
Screen shot of binocular icon in Open File
Box
Click on binocular icon to begin processing of lookup.
This can take a few minutes so wait until the results
page appears with students name, school location,
type of user, and grade on the screen to proceed to
next step
7
Screen shot showing results with arrow at
Hit G for the password dekalb00 to be added or type
in dekalb00 (all lowercase letters then zero zero no
spaces)
8
Screen shot of Account with arrow at box
with check at Account is locked
Click on box next to Account is locked so the student
computer account can be unlocked
9
Screen shot of Account with arrow at
Change Password
Click on Change Password to reset password and
unlock computer. The student can now go to any
school computer and at the login page enter the reset
password: dekalb00. Student will be prompted to
change password to a password that is unique to them
after initial log in with the dekalb00 password. Please
remind them to write their new unique password
down in a safe, secret place for future use in logging
on to computers.
10 Screen shot of password control on
desktop
These are the steps to use password control to allow
Teachers to reset passwords for students if students
have been locked out of the computers due to
repeated attempts using an incorrect password or
when the student does not remember their password.
Thank you for watching this video.
Das könnte Ihnen auch gefallen
- Online Assessment Guide-AmazonDokument21 SeitenOnline Assessment Guide-AmazonMon Deep100% (1)
- CPPLUS - Password Reset OrangeDokument7 SeitenCPPLUS - Password Reset OrangeScout Aman OfficialNoch keine Bewertungen
- Cultural GlobalizationDokument16 SeitenCultural Globalizationee0785Noch keine Bewertungen
- Certifiacte Courses-User Manual 15062020Dokument31 SeitenCertifiacte Courses-User Manual 15062020Manikiran AcsNoch keine Bewertungen
- How To Change Your QMU Password RemotelyDokument7 SeitenHow To Change Your QMU Password RemotelyQMUTechTrainingNoch keine Bewertungen
- Certifiacte Courses-User Manual 07062020Dokument31 SeitenCertifiacte Courses-User Manual 07062020A Dayanand PillaiNoch keine Bewertungen
- Department of Computer Science 2007/2008 08101 Programming I Practical 1Dokument10 SeitenDepartment of Computer Science 2007/2008 08101 Programming I Practical 1santhoshmenonmkdNoch keine Bewertungen
- How To Change Your QMU Password v2Dokument7 SeitenHow To Change Your QMU Password v2QMUTechTrainingNoch keine Bewertungen
- PSCUser Guide TRAINEEDokument15 SeitenPSCUser Guide TRAINEEnsk15Noch keine Bewertungen
- SCO 203 - CatDokument8 SeitenSCO 203 - CatSam De EvansNoch keine Bewertungen
- Science Fusion Homeschool - Getting Started GuideDokument30 SeitenScience Fusion Homeschool - Getting Started GuideSara AbdelGhani MohamedNoch keine Bewertungen
- Campus Hire Online Registration ProcessDokument8 SeitenCampus Hire Online Registration Processediga madhuNoch keine Bewertungen
- Intelligent Tutor™ Concepts and Skills Series Pre-AlgebraDokument14 SeitenIntelligent Tutor™ Concepts and Skills Series Pre-AlgebraPrincessDemabildoNoch keine Bewertungen
- Passowrd BypassDokument11 SeitenPassowrd Bypassshahina89Noch keine Bewertungen
- Skillport Allegis Learning Enrollment Guide - vs2 - 05!1!13xDokument6 SeitenSkillport Allegis Learning Enrollment Guide - vs2 - 05!1!13xbhumkaNoch keine Bewertungen
- Manual Cos2010Dokument59 SeitenManual Cos2010Ryan RawlingsNoch keine Bewertungen
- Bypass Windows Administrator PasswordDokument2 SeitenBypass Windows Administrator PasswordNimish MadananNoch keine Bewertungen
- SuiteAcademy - Accounting Module 1Dokument21 SeitenSuiteAcademy - Accounting Module 1Chan Yi LinNoch keine Bewertungen
- 14 - How To Change Password, Log Off and Shutdown The Gv-DesktopDokument13 Seiten14 - How To Change Password, Log Off and Shutdown The Gv-Desktop2mcctv.comNoch keine Bewertungen
- Unity Conn Password RecoveryDokument3 SeitenUnity Conn Password RecoveryciscolifeguardNoch keine Bewertungen
- Instructions For Online QuizDokument10 SeitenInstructions For Online QuizmastertopNoch keine Bewertungen
- Practical No3Dokument2 SeitenPractical No3badgujarnikita2007Noch keine Bewertungen
- 5.4 ILearningX Registration Guide & FAQDokument28 Seiten5.4 ILearningX Registration Guide & FAQEric K. A. YarteyNoch keine Bewertungen
- PNB Univ Help Manual - Learner - v1Dokument31 SeitenPNB Univ Help Manual - Learner - v1Anup SadhuNoch keine Bewertungen
- Ai Image Recognition Testing Images - Exploring Limitations and Bias - FinalDokument9 SeitenAi Image Recognition Testing Images - Exploring Limitations and Bias - FinalMary KatogianniNoch keine Bewertungen
- SEB Instructions ManualDokument18 SeitenSEB Instructions ManualShivansh MishraNoch keine Bewertungen
- Aab 05168Dokument22 SeitenAab 05168Lee BihaNoch keine Bewertungen
- Bby Cs ScenariosDokument11 SeitenBby Cs ScenariosHariNoch keine Bewertungen
- Configuring Local Security Settings: This Lab Contains The Following Exercises and ActivitiesDokument11 SeitenConfiguring Local Security Settings: This Lab Contains The Following Exercises and ActivitiesMD4733566Noch keine Bewertungen
- Module 3: Resolving Desktop Management IssuesDokument80 SeitenModule 3: Resolving Desktop Management IssuesJosé MarquesNoch keine Bewertungen
- Web Assign Log inDokument9 SeitenWeb Assign Log inafoddokhvhtldv100% (1)
- Protect Application or System Software INFORMATION SHEETDokument22 SeitenProtect Application or System Software INFORMATION SHEETGizaw TadesseNoch keine Bewertungen
- Quick Troubleshooting Guide Oct22 General DocumentDokument7 SeitenQuick Troubleshooting Guide Oct22 General DocumentKishore KumarNoch keine Bewertungen
- Techshare Online Access Guidelines-1Dokument6 SeitenTechshare Online Access Guidelines-1Sheila LealNoch keine Bewertungen
- Configuring Authentication and Authorization: This Lab Contains The Following Exercises and ActivitiesDokument6 SeitenConfiguring Authentication and Authorization: This Lab Contains The Following Exercises and ActivitiesMD4733566100% (1)
- Quick Troubleshooting Guide General Document v1Dokument7 SeitenQuick Troubleshooting Guide General Document v1sagar.graphicdesign10Noch keine Bewertungen
- Lab Setup Guide 98 367Dokument9 SeitenLab Setup Guide 98 367Morfeo MunitaNoch keine Bewertungen
- Adapt: (Accelerated Digital Aid For Pre-On Boarding The Talent)Dokument9 SeitenAdapt: (Accelerated Digital Aid For Pre-On Boarding The Talent)Karneshwar SannamaniNoch keine Bewertungen
- Is-253 Activities Linuxunit-5 ch7Dokument5 SeitenIs-253 Activities Linuxunit-5 ch7خالد عبدالجبارNoch keine Bewertungen
- Microsoft Teams - Instruction For Students - Akhil 30-09-2021Dokument22 SeitenMicrosoft Teams - Instruction For Students - Akhil 30-09-2021Libin JosephNoch keine Bewertungen
- 1 The BasicsDokument13 Seiten1 The BasicsTegegne EmaleNoch keine Bewertungen
- Oracle Ilearning Setup FAQDokument13 SeitenOracle Ilearning Setup FAQBianca NiculauNoch keine Bewertungen
- How To Remove Password From PowerPoint (100 Working)Dokument1 SeiteHow To Remove Password From PowerPoint (100 Working)qcjhstrkgxNoch keine Bewertungen
- Devops Lab 1.1 Cloud Setup: What You NeedDokument5 SeitenDevops Lab 1.1 Cloud Setup: What You NeedSubrata FouzdarNoch keine Bewertungen
- Exp 3Dokument2 SeitenExp 3gamingnetwork4114Noch keine Bewertungen
- TestComplete Cookbook Sample ChapterDokument30 SeitenTestComplete Cookbook Sample ChapterPackt PublishingNoch keine Bewertungen
- User Guide - Software and Services PackageDokument26 SeitenUser Guide - Software and Services PackageClownpieceNoch keine Bewertungen
- Cloud Agent Lab Exercises V22Dokument59 SeitenCloud Agent Lab Exercises V22Prince MishraNoch keine Bewertungen
- Kindly Note That This Test Will Not Be Available On Mobile or TabletDokument12 SeitenKindly Note That This Test Will Not Be Available On Mobile or TabletPrabhat Kumar MishraNoch keine Bewertungen
- 1874033tutorial Prova Online Ufms 2023Dokument4 Seiten1874033tutorial Prova Online Ufms 2023calcaras5857Noch keine Bewertungen
- Totara Quick Start Guide For Exam Day StaffDokument8 SeitenTotara Quick Start Guide For Exam Day Staffadam AliNoch keine Bewertungen
- Assignment No 3Dokument3 SeitenAssignment No 3Shubham waghuleNoch keine Bewertungen
- Dayforce User Guide InformationDokument17 SeitenDayforce User Guide InformationKEZIA SAMSONNoch keine Bewertungen
- LPU Troubleshoot Guide2Dokument6 SeitenLPU Troubleshoot Guide2Anshul SharmaNoch keine Bewertungen
- University of Poonch Rawalakot Azad Kashmir: Submitted ByDokument25 SeitenUniversity of Poonch Rawalakot Azad Kashmir: Submitted ByAli RazaNoch keine Bewertungen
- Activate Microsoft AppsDokument8 SeitenActivate Microsoft AppsLawrence SalelNoch keine Bewertungen
- Cellphone Instructional ToolsDokument6 SeitenCellphone Instructional ToolsbtharwoodNoch keine Bewertungen
- Netsuite TutorialDokument17 SeitenNetsuite TutorialjagadishksNoch keine Bewertungen
- Cannot Change The Administrator Password in Control PanelDokument9 SeitenCannot Change The Administrator Password in Control Panelrati3620Noch keine Bewertungen
- B'Board Student User GuideDokument11 SeitenB'Board Student User GuidepragmatixNoch keine Bewertungen
- How to Setup a Windows PC: A Step-by-Step Guide to Setting Up and Configuring a New Computer: Location Independent Series, #4Von EverandHow to Setup a Windows PC: A Step-by-Step Guide to Setting Up and Configuring a New Computer: Location Independent Series, #4Noch keine Bewertungen
- Wa0004Dokument8 SeitenWa0004Thabo ChuchuNoch keine Bewertungen
- Unliquidated Cash Advances 3rd Quarter 2020Dokument10 SeitenUnliquidated Cash Advances 3rd Quarter 2020kQy267BdTKNoch keine Bewertungen
- Management - ControlDokument20 SeitenManagement - Controlrsikira7905Noch keine Bewertungen
- GAT General - Sample PaperDokument10 SeitenGAT General - Sample PaperAltaf AhmadNoch keine Bewertungen
- My Publications and Workshops ListDokument4 SeitenMy Publications and Workshops Listraviteja tankalaNoch keine Bewertungen
- PERFORM Toolkit 3 1 Release Notes 1.0 OnlinePDFDokument18 SeitenPERFORM Toolkit 3 1 Release Notes 1.0 OnlinePDFJose HugoNoch keine Bewertungen
- Momi BhattacharyaDokument59 SeitenMomi BhattacharyamohchinbokhtiyarNoch keine Bewertungen
- Biodiversity EssayDokument6 SeitenBiodiversity Essayapi-279100094Noch keine Bewertungen
- Heat Transfer Enhancement Using Nano FluidsDokument17 SeitenHeat Transfer Enhancement Using Nano FluidsranjithkrajNoch keine Bewertungen
- Kolban's Book On C.H.I.P.Dokument317 SeitenKolban's Book On C.H.I.P.thiagocabral88Noch keine Bewertungen
- Prelim Examination in Logic DesignDokument5 SeitenPrelim Examination in Logic Designdj_eqc7227Noch keine Bewertungen
- Free and Forced Vortex PDFDokument4 SeitenFree and Forced Vortex PDFRana HanzlaNoch keine Bewertungen
- 500 Grammar Based Conversation Question12Dokument16 Seiten500 Grammar Based Conversation Question12Ivo Barry Ward100% (1)
- Compiled H.W - Class 10th-1Dokument3 SeitenCompiled H.W - Class 10th-1Sree KalaNoch keine Bewertungen
- Cambridge IGCSE ™: Co-Ordinated Sciences 0654/61 October/November 2022Dokument9 SeitenCambridge IGCSE ™: Co-Ordinated Sciences 0654/61 October/November 2022wangfeifei620Noch keine Bewertungen
- SYLLABUS For DRAW 122Dokument7 SeitenSYLLABUS For DRAW 122Alther Dabon0% (1)
- Mathematics ExcerciseDokument74 SeitenMathematics Excerciseserge129100% (1)
- Purposive Comm. Group 6 PPT Concise Vers.Dokument77 SeitenPurposive Comm. Group 6 PPT Concise Vers.rovicrosales1Noch keine Bewertungen
- DataStage Interview QuestionsDokument3 SeitenDataStage Interview QuestionsvrkesariNoch keine Bewertungen
- Normality in The Residual - Hossain Academy NoteDokument2 SeitenNormality in The Residual - Hossain Academy NoteAbdullah KhatibNoch keine Bewertungen
- PM Risk For DummiesDokument52 SeitenPM Risk For DummiesFelix Rinaldi100% (8)
- 1300 Rev01Dokument15 Seiten1300 Rev01Manuel AltamiranoNoch keine Bewertungen
- Heat and Cooling LoadDokument2 SeitenHeat and Cooling LoadAshokNoch keine Bewertungen
- Total School Spending in Singapore: Task 1 020219Dokument6 SeitenTotal School Spending in Singapore: Task 1 020219viper_4554Noch keine Bewertungen
- Bao Nguyen - Internship Report v1Dokument41 SeitenBao Nguyen - Internship Report v1Giao DươngNoch keine Bewertungen
- TASK 500 Technical Memorandum No. 503 Review and Assessment of Drainage Control Policies, Procedures, AND Guidelines Final DraftDokument31 SeitenTASK 500 Technical Memorandum No. 503 Review and Assessment of Drainage Control Policies, Procedures, AND Guidelines Final DraftGreg BraswellNoch keine Bewertungen
- A Tribute To Fernando L. L. B. Carneiro (1913 - 2001)Dokument2 SeitenA Tribute To Fernando L. L. B. Carneiro (1913 - 2001)Roberto Urrutia100% (1)
- M4-Lesson Transitional SignalDokument50 SeitenM4-Lesson Transitional SignalJeneros PartosNoch keine Bewertungen
- IRJES 2017 Vol. 1 Special Issue 2 English Full Paper 038Dokument6 SeitenIRJES 2017 Vol. 1 Special Issue 2 English Full Paper 038liew wei keongNoch keine Bewertungen