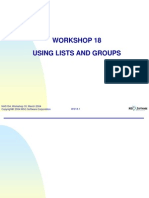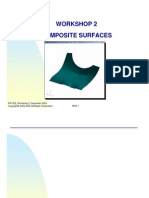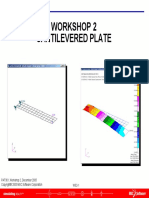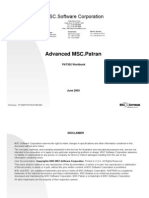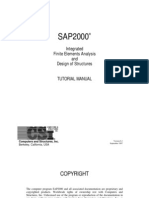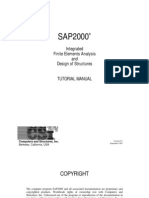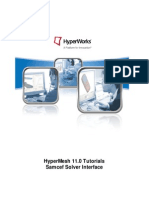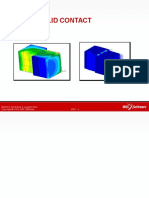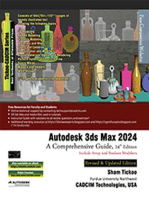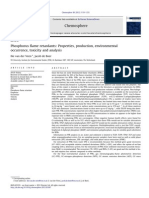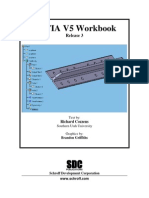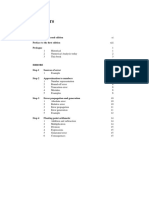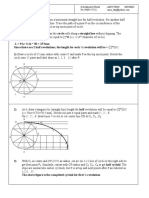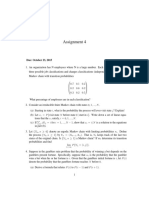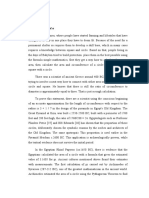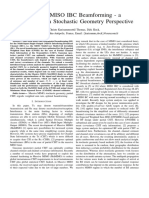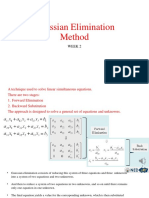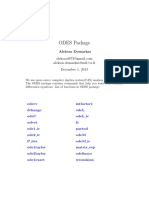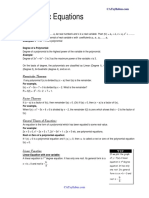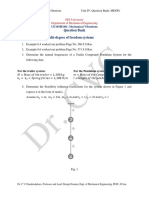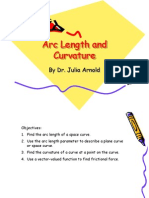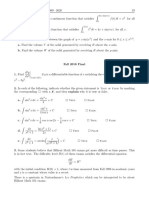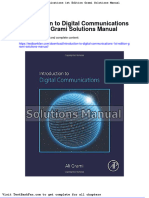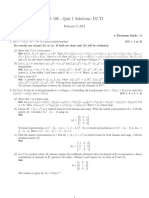Beruflich Dokumente
Kultur Dokumente
10 List Group PAT301
Hochgeladen von
Dadir Ali0 Bewertungen0% fanden dieses Dokument nützlich (0 Abstimmungen)
52 Ansichten40 SeitenBecome familiar the tool that is used to create and manipulate lists of entities, i.e. Node, element. Problem Description Create a model of a portion of a fairing. Curves and surfaces will be used to define the geometry. Assign properties to the elements. Determine those elements of a certain material, thickness > 0.98, and temperature > 230.
Originalbeschreibung:
Originaltitel
10 List Group PAT301[1]
Copyright
© © All Rights Reserved
Verfügbare Formate
PDF, TXT oder online auf Scribd lesen
Dieses Dokument teilen
Dokument teilen oder einbetten
Stufen Sie dieses Dokument als nützlich ein?
Sind diese Inhalte unangemessen?
Dieses Dokument meldenBecome familiar the tool that is used to create and manipulate lists of entities, i.e. Node, element. Problem Description Create a model of a portion of a fairing. Curves and surfaces will be used to define the geometry. Assign properties to the elements. Determine those elements of a certain material, thickness > 0.98, and temperature > 230.
Copyright:
© All Rights Reserved
Verfügbare Formate
Als PDF, TXT herunterladen oder online auf Scribd lesen
0 Bewertungen0% fanden dieses Dokument nützlich (0 Abstimmungen)
52 Ansichten40 Seiten10 List Group PAT301
Hochgeladen von
Dadir AliBecome familiar the tool that is used to create and manipulate lists of entities, i.e. Node, element. Problem Description Create a model of a portion of a fairing. Curves and surfaces will be used to define the geometry. Assign properties to the elements. Determine those elements of a certain material, thickness > 0.98, and temperature > 230.
Copyright:
© All Rights Reserved
Verfügbare Formate
Als PDF, TXT herunterladen oder online auf Scribd lesen
Sie sind auf Seite 1von 40
WS11-1
PAT301, Workshop 11, December 2005
Copyright 2005 MSC.Software Corporation
WORKSHOP 11
USING LISTS AND GROUPS
WS11-2
PAT301, Workshop 11, December 2005
Copyright 2005 MSC.Software Corporation
WS11-3
PAT301, Workshop 11, December 2005
Copyright 2005 MSC.Software Corporation
Workshop Objectives
Become familiar the tool that is used to create and manipulate lists
of entities, i.e. node, element. The criteria that is used to define a
list is material property, element thickness, and applied
temperature. The operation that is used to manipulate the lists is
intersection.
Problem Description
Create a model of a portion of a fairing. Curves and surfaces will
be used to define the fairing geometry. The finite element model
will consist of 2D elements with 1D elements at various edges of
the geometry. The 1D elements will represent stiffeners for the
structure. Assign properties to the elements.
Determine those elements of a certain material, thickness > 0.98,
and temperature > 230.0 using Tools: List/Boolean (intersection)
Software Version
MSC.Patran 2005r2
WS11-4
PAT301, Workshop 11, December 2005
Copyright 2005 MSC.Software Corporation
Key Concepts and Steps:
Database: create a new database with Analysis Code = MSC.Nastran
and Analysis Type = Structural
Geometry: create fairing geometry model using curves and surfaces
Elements: mesh the geometry with 1D or 2D elements
Loads/BCs: assign a varying temperature field to the elements
Materials: create two material properties
Properties: create two 2D element properties with varying thickness
Tools: List/Create: create lists that depend on material property,
element thickness, and applied temperature
Tools: List/Boolean: intersect the lists to determine the list of elements
that have all the properties listed above
WS11-5
PAT301, Workshop 11, December 2005
Copyright 2005 MSC.Software Corporation
Step 1. Create New Database
Create a new database and set the
model preferences.
a. File : New.
b. Enter fairing for the File Name.
c. Click OK.
d. Set the Tolerance to Default.
e. Make sure that the Analysis
Code and Analysis Type are set
to MSC.Nastran and Structural,
respectively.
f. Click OK.
a
b c
d
e
f
WS11-6
PAT301, Workshop 11, December 2005
Copyright 2005 MSC.Software Corporation
Step 2. Create Model Geometry
Create the points and curves that
represent the outline of the fairing.
a. Geometry : Create / Point / XYZ.
b. Turn Auto Execute off.
c. Enter [30 0 0] under Points Coordinates
List and click Apply.
d. Geometry : Create / Curve / XYZ.
e. Turn Auto Execute off and enter
<0 120 0> and [50 40 0] under Vector
Coordinates List and Origin
Coordinates List, respectively.
f. Click Apply.
g. Click on Show Labels icon.
h. Click on Point Size icon to increase the
point size.
i. Geometry : Create / Curve / Point.
j. Turn Auto Execute off.
k. Click on Point 1 under Starting Point
List and click on Point 2 for Ending
Point List.
l. Click Apply.
a d
c
e
f
i
k
l
g h
b
j
WS11-7
PAT301, Workshop 11, December 2005
Copyright 2005 MSC.Software Corporation
Step 2. Create Model Geometry (Cont.)
Illustrated here are curves that
represent the basic geometry for the
fairing. These curves will be revolved
360 to get the final model.
WS11-8
PAT301, Workshop 11, December 2005
Copyright 2005 MSC.Software Corporation
Step 2. Create Model Geometry (Cont.)
Create the fairing by revolving
curves 1 and 2 about the fairings
vertical center line.
a. Geometry : Create /Surface/ Revolve.
b. Enter Coord 0.2 for Axis
c. Enter 360 for the Total Angle.
d. Turn Auto Execute off.
e. Shift-select curves 1 and 2.
f. Click Apply.
g. Viewing : Angles
h. Enter 30 0 0 under Angles.
i. Click Apply.
a
b
c
e
f
g
h
i
d
WS11-9
PAT301, Workshop 11, December 2005
Copyright 2005 MSC.Software Corporation
Step 2. Create Model Geometry (Cont.)
Change the display preferences
in order to get a clearer visual of
the model.
a. Display : Geometry
b. Enter 3 for Number of
Display Lines
c. Click Apply, then Cancel.
a
b
c
WS11-10
PAT301, Workshop 11, December 2005
Copyright 2005 MSC.Software Corporation
Step 3. Create Mesh Seeds
Create a finite elemental mesh
so that 4 node Quad elements
are created every 10 along the
circumferential edges.
a. Elements : Create / Mesh
Seed / Uniform.
b. Select Number of
Elements and enter 36
for the Number.
c. Select the top
circumferential edge of
the fairing(Surface 1.3)
and click Apply.
a
b
c
WS11-11
PAT301, Workshop 11, December 2005
Copyright 2005 MSC.Software Corporation
Step 3. Create Mesh Seeds (Cont.)
In the vertical direction(y-direction), define a
smoothly transitioning mesh Density. The
elements along the top of the cylinder are 2.5
times as large as those along the bottom edge
(tapered end) of the fairing.
a. Elements : Create / Mesh Seed /One
Way Bias.
b. Select L1 and L2 and enter 7 and 10
for L1 and L2, respectively.
c. Turn Auto Execute off.
d. Under Curve List, Select Curve 1 and
click Apply.
e. Elements : Create / Mesh Seed /One
Way Bias.
f. Select L1 and L2 and enter 4 and
7 for L1 and L2, respectively.
g. Under Curve List, Select Curve 2
and click Apply.
a
d
b
e
f
g
c
WS11-12
PAT301, Workshop 11, December 2005
Copyright 2005 MSC.Software Corporation
Step 4. Create Model Meshes
Now that the mesh seeds have
been created, mesh the model
using Quad4 topology.
a. Elements : Create / Mesh/
Surface.
b. Select Quad, IsoMesh,
and Quad4.
c. Select the entire model
by dragging a box around
it. And click Apply.
d. Remove the display lines
by clicking the on the
Display lines icon.
e. Remove the labels by
clicking the Hide labels
icon.
f. Decrease the point-size
clicking on the Point Size
icon.
a
b
c
e d f
WS11-13
PAT301, Workshop 11, December 2005
Copyright 2005 MSC.Software Corporation
Step 4. Create Model Meshes(Cont.)
Mesh the horizontal
(circumferential)
edges of each surface with two-
noded bar elements.
a. Click on Plot/Erase icon
and click on Erase under
FEM.
b. Click OK.
c. Elements : Create / Mesh
/ Curve.
d. Set Topology to Bar2
e. Shift select the 3 surface
edges (as indicated).
f. Click Apply. b
c
d
e
f
a
e
WS11-14
PAT301, Workshop 11, December 2005
Copyright 2005 MSC.Software Corporation
Step 5. Observe the Free Edges
Check the free edges of the
model, equivalence, and then
check the free edges again.
a. Elements : Verify /
Element / Boundaries.
b. Select Free Edges under
Display Type.
c. Click Apply.
d. Elements : Equivalence /
All / Tolerance Cube.
e. Click Apply.
f. Repeat steps a through c.
a
b
c
d
e
The middle yellow line does
not indicate Quad 4s with
free edges, but the
presence of Bar2 elements.
WS11-15
PAT301, Workshop 11, December 2005
Copyright 2005 MSC.Software Corporation
Step 6. Create a Group
Replot the FEM and create a group
called FEM containing only the finite
elemental model. Post only this
new group to the viewport.
a. Click on the Plot/Erase icon.
b. Under FEM, click Plot.
c. Click OK.
d. Group : Create
e. Enter FEM for the New
Group Name.
f. Select Unpost All Other
Groups.
g. Change Grou
Contents to Add All FEM.
h. Click Apply.
a
b
c
d
e
f
g
h
WS11-16
PAT301, Workshop 11, December 2005
Copyright 2005 MSC.Software Corporation
Step 7. Create Material Properties
Create the first material for the
model. Material alum_1 will be
applied to the top(cylindrical) portion
of the fairing.
a. Materials : Create / Isotropic /
Manual Input.
b. Enter alum_1 for the Material
Name.
c. Click on Input Properties
d. Select Linear Elastic and
enter 1.05E7, 0.33, and 2.6E-4,
for Elastic Modulus,Poisson
Ratio, and Density,
respectively.
e. Click OK.
f. Click Apply.
a
b
c
d
e f
WS11-17
PAT301, Workshop 11, December 2005
Copyright 2005 MSC.Software Corporation
Step 7. Create Material Properties (Cont.)
Create the second material for
the model. Material alum_2 will
be applied to the bottom
(tapered) portion of the fairing.
a. Materials : Create /
Isotropic / Manual Input.
b. Enter alum_2 for the
MaterialName.
c. Click on
InputProperties
d. Select Linear Elastic and
enter 1.18E7, 0.33, and
2.4E-4, for Elastic
Modulus, Poisson
Ratio, and Density,
respectively.
e. Click OK.
f. Click Apply.
a
b
c
d
e
f
WS11-18
PAT301, Workshop 11, December 2005
Copyright 2005 MSC.Software Corporation
Step 8. Create a Field
Define fields that represent the
varying thickness and temperature
distribution.
a. Fields : Create / Spatial / PCL
Function.
b. Enter thickness for the Field
Name.
c. Enter 1.5-Y/160 for the
Scalar Function and click Apply.
d. Fields : Create / Spatial / PCL
Function.
e. Enter temperature for the
Field Name.
f. Enter 200.0 (150.0/160.0)*X
for the Scalar Function and click
Apply.
a
b
c
d
e
f
WS11-19
PAT301, Workshop 11, December 2005
Copyright 2005 MSC.Software Corporation
Step 9. Create Element Properties
Create two element properties
which include the material
definitions and varying thickness.
a. Click on the Front view icon.
b. Properties : Create / 2D /Shell.
c. Enter prop_1 for the
Property Set Name.
d. Click on Input Properties.
e. Click on Material Property
Name icon and select alum_1
from Select Existing Material.
a
b
c
d
e
WS11-20
PAT301, Workshop 11, December 2005
Copyright 2005 MSC.Software Corporation
Step 9. Create Element Properties (Cont.)
Finish creating the first property set.
a. Click on Thickness icon and
select thickness under Select
Existing Field.
b. Click OK.
c. Preferences : Picking, and set
Rectangle/Polygon Picking
to Enclose entire entity.
d. Click Close.
e. Click on Select Members and
click on the Shell element
icon. Select the top (cylindrical)
portion of the fairing by
dragging a box around the
desired section (as indicated
on next page).
f. Click Add, then Apply.
a
b
e
f
c
e
WS11-21
PAT301, Workshop 11, December 2005
Copyright 2005 MSC.Software Corporation
Step 9. Create Element Properties (Cont.)
Illustrated here is the desired
application region for the first
property set.
e
WS11-22
PAT301, Workshop 11, December 2005
Copyright 2005 MSC.Software Corporation
Step 9. Create Element Properties (Cont.)
Create the second property set.
a. Properties : Create / 2D /
Shell.
b. Enter prop_2 for the Property
Set Name.
c. Click on Input Properties
d. Click on Material Property
Name icon and select alum_2
from Select Existing Material.
e. Click on Thickness icon and
select thickness from Select
Scalar Spatial Field.
f. Click OK.
g. Click on Select Members and
select the bottom(tapered)
portion of the fairing by
dragging a box around it(as
indicated on next page).
h. Click Add, then Apply.
a
b
c
d
e
f
g
h
WS11-23
PAT301, Workshop 11, December 2005
Copyright 2005 MSC.Software Corporation
Step 9. Create Element Properties (Cont.)
Shown here are the
elements for the
desired application
region of the second
property set.
WS11-24
PAT301, Workshop 11, December 2005
Copyright 2005 MSC.Software Corporation
Step 10. Create Temperature Boundary Conditions
Define the models varying temperature
distribution.
a. Loads/BCs : Create / Temperature
/ Nodal.
b. Enter temp for the New Set Name.
c. Click on Input Data
d. Click on Temperature and select
temperature from the Spatial
Fields.
e. Click OK.
f. Click on Select Application
Region.
g. Under Geometry Filter, select FEM.
h. Click on Application Region and
select the entire model(All nodes).
i. Click Add, then, OK
j. Click Apply.
a
b
c
d
e
f
g
h
i
j
WS11-25
PAT301, Workshop 11, December 2005
Copyright 2005 MSC.Software Corporation
Step 10. Create Temperature Boundary Conditions (Cont.)
Turn off the temperature labels in
order to get a better visualization of
the model.
a. Display : Load/BC/Elem.
Props
b. Under Loads/BCs remove
check for Temperature.
c. Click Apply, then Cancel.
a
b
c
WS11-26
PAT301, Workshop 11, December 2005
Copyright 2005 MSC.Software Corporation
Step 11. Create Lists
Use Lists and groups to filter, then group
the quad elements that have the following
attributes:
Material : alum_1
Thickness : > 0.98
Temperature : > 230.0
a. Tools : List / Create
b. FEM / Element / Attribute
c. Under Attribute select Material.
d. Under Existing Materials select
alum_1.
e. Set the Target List to A and click
f. Apply.
a
b
c
d
e
List A consists of those
elements whose properties
are specified by alum_1.
WS11-27
PAT301, Workshop 11, December 2005
Copyright 2005 MSC.Software Corporation
Step 11. Create Lists (Cont.)
Define List B to include only the
Quad elements that have a
thickness greater than 0.98.
a. Properties : Show.
b. Under Existing
Properties, select
Thickness.
c. Set Display Method to
Scalar Plot.
d. Select Current Viewport,
select FEM and click
Apply.
a
b
c
d
Shown above is a fringe plot corresponding to the model
thickness. The elements that are thicker than 0.98 will be
included in the next list.
WS11-28
PAT301, Workshop 11, December 2005
Copyright 2005 MSC.Software Corporation
Step 11. Create Lists (Cont.)
After defining the list parameters,
add the elements with thickness
greater than 0.98, to list B.
a. Tools : List / Create
b. FEM / Element / Attribute.
c. Under Attribute select Fringe
Value.
d. Under Fringe Tools select
default_Fringe.
e. Change F to > and enter 0.98.
f. Select B for the Target
List.
g. Click on Apply.
a
b
c
d
e
f
g
The contents of List B
include all elements
thicker than 0.98.
WS11-29
PAT301, Workshop 11, December 2005
Copyright 2005 MSC.Software Corporation
Step 12. Intersect Lists
Intersect Lists A and B and
replace the contents of List A
with the elements found in the
intersection.
a. Tools : List / Boolean
b. Click on the Intersect
icon.
c. Click on Replace A.
d. Click Cancel.
The new List A is
composed of elements
that satisfy both
requirements: they are
in set alum_1 and
thicker than 0.98.
a
b
c
d
WS11-30
PAT301, Workshop 11, December 2005
Copyright 2005 MSC.Software Corporation
Step 13. Create More Lists
Perform a final classification of the
elements. Isolate those elements
that satisfy the third condition of the
applied temperature load > 230.0.
a. Loads/BCs : Plot Contours /
Temperature.
b. Select temp from the Existing
Sets.
c. Select Temperature under
Select Data Variable.
d. Select the FEM group and
e. click Apply.
Illustrated here is the temperature fringe plot for the model.
a
b
c
d
WS11-31
PAT301, Workshop 11, December 2005
Copyright 2005 MSC.Software Corporation
Step 13. Create More Lists (Cont.)
Clear the contents of List B and add the
values obtained from the final classification.
a. Tools : List / Create.
b. FEM / Element / Attribute.
c. Select Fringe Value and
default_Fringe for Attribute and
Fringe Tools, respectively.
d. Change F to > and enter 230.0.
e. Select B for the Target List.
f. Click on Clear on the List B form
g. Click Apply on the List Create
form.
a
b
c
d
e
f
g
WS11-32
PAT301, Workshop 11, December 2005
Copyright 2005 MSC.Software Corporation
Step 14. Intersect Lists Again
Lists A and B will be intersected
again to create a List C. This list will
contain the elements that satisfy all
three conditions. The contents of
List C will then be placed into a new
group called common_quads.
a. Tools : List / Boolean
b. Click Clear.
c. Click on the Intersect icon.
d. Click on Add To Group
e. Enter common_quads for the
Group Name.
f. Click Apply, then Cancel.
a
b
c
d
e
f
WS11-33
PAT301, Workshop 11, December 2005
Copyright 2005 MSC.Software Corporation
Step 15. Post Group
Post the common_quad
group. This is the group of
Elements that satisfy all three
of the conditions defined
earlier.
a. Group : Post
b. Select the
common_quads group
under Select Groups
to Post.
c. Click Apply, then
Cancel.
d. Click on the Iso 1 view
icon.
a
b
c
d
WS11-34
PAT301, Workshop 11, December 2005
Copyright 2005 MSC.Software Corporation
Step 15. Post Group (Cont.)
This is the Iso 1 view of the elements
in the common_quads group. These
are all the elements that satisfied all
three conditions.
WS11-35
PAT301, Workshop 11, December 2005
Copyright 2005 MSC.Software Corporation
Step 16. Create Two New Groups
Create two new groups, prop1_group
and prop2_group. Then, change the
display attributes for each group.
a. Click on the Reset Graphics
icon.
b. Group : Create
c. Create / Property Set.
d. Enter prop1_group for the
Group Name.
e. Select prop_1 under Property Sets
and click Apply.
f. Repeat steps b through e
entering prop2_group for the
Group Name and selecting
prop_2 under Property Sets.
a
b
c
d
e
f
WS11-36
PAT301, Workshop 11, December 2005
Copyright 2005 MSC.Software Corporation
Step 17. Change the Display Attributes
Set the entity coloring and labeling to Group mode
and then change the display attributes for each of
the two new groups.
a. Display : Entity Color / Label / Render
b. Select Group under Entity Coloring and Labeling.
c. Select the prop1_group under the Target Group(s).
d. Select Wireframe for the Render Style and select
yellow for the Shade Color.
e. Click Apply.
f. Select the prop2_group for the Target Group(s).
g. Select Hidden Line for the Render Style and select
dark blue for the Shade Color.
h. Click Apply, then, Cancel.
a
b
c
d
e
f
g
h
WS11-37
PAT301, Workshop 11, December 2005
Copyright 2005 MSC.Software Corporation
Step 18. Post Groups
Change views and post the
prop1_group.
a. Click on the Iso 3 view
icon.
b. Group : Post
c. Under Select Groups
to Post, select
prop1_group.
d. Click Apply.
a
b
c
d
WS11-38
PAT301, Workshop 11, December 2005
Copyright 2005 MSC.Software Corporation
Step 18. Post Groups (Cont.)
Post only the prop2_group.
a. Group : Post
b. Under Select Groups to
Post, select
prop2_group.
c. Click Apply.
a
b
c
WS11-39
PAT301, Workshop 11, December 2005
Copyright 2005 MSC.Software Corporation
Step 18. Post Groups (Cont.)
Post both the prop1_group
and the prop2_group.
a. Group : Post
b. Under Select
Groups to Post, select
both prop1_group and
prop2_group.
a. Click Apply.
a
b
c
WS11-40
PAT301, Workshop 11, December 2005
Copyright 2005 MSC.Software Corporation
Das könnte Ihnen auch gefallen
- Nas101 W1 PDFDokument25 SeitenNas101 W1 PDFaiyubi2Noch keine Bewertungen
- Workshop 18 Using Lists and Groups: WS18-1 NAS104, Workshop 18, March 2004 2004 MSC - Software CorporationDokument40 SeitenWorkshop 18 Using Lists and Groups: WS18-1 NAS104, Workshop 18, March 2004 2004 MSC - Software Corporationaiyubi2Noch keine Bewertungen
- Ws08B HoneycombsolidDokument26 SeitenWs08B HoneycombsolidMSC Nastran Beginner100% (1)
- Workshop 5 Stiffened Plate Subjected To Pressure LoadDokument29 SeitenWorkshop 5 Stiffened Plate Subjected To Pressure LoadsmendozaNoch keine Bewertungen
- Workshop 1 Getting Started Creating A Conduction ModelDokument20 SeitenWorkshop 1 Getting Started Creating A Conduction Modelaiyubi2Noch keine Bewertungen
- Workshop 16 Thermal Stress Analysis of A Bi-Metalic PlateDokument40 SeitenWorkshop 16 Thermal Stress Analysis of A Bi-Metalic Plateaiyubi2Noch keine Bewertungen
- Introduction To MSC - Patran ExercisesDokument714 SeitenIntroduction To MSC - Patran ExercisesAlex da SilvaNoch keine Bewertungen
- Workshop 4 Buckling of A Composite Plate: WS4-1 NAS400, Workshop 4, August 2011 2011 MSC - Software CorporationDokument40 SeitenWorkshop 4 Buckling of A Composite Plate: WS4-1 NAS400, Workshop 4, August 2011 2011 MSC - Software Corporationiseeyou9112001100% (1)
- 10 v5 Gpsfordesigner Ws 10 030402Dokument30 Seiten10 v5 Gpsfordesigner Ws 10 030402catio000Noch keine Bewertungen
- Abaqus Tutorial - BeamDokument6 SeitenAbaqus Tutorial - BeamAngel J. AliceaNoch keine Bewertungen
- Workshop 7 Thermal Contact Resistance: WS7-1 NAS104, Workshop 7, March 2004 2004 MSC - Software CorporationDokument24 SeitenWorkshop 7 Thermal Contact Resistance: WS7-1 NAS104, Workshop 7, March 2004 2004 MSC - Software Corporationaiyubi2Noch keine Bewertungen
- Workshop 2 Composite Surfaces: WS2-1 PAT302, Workshop 2, December 2004 2004 MSC - Software CorporationDokument42 SeitenWorkshop 2 Composite Surfaces: WS2-1 PAT302, Workshop 2, December 2004 2004 MSC - Software CorporationaerobalaNoch keine Bewertungen
- Introduction 9.04Dokument93 SeitenIntroduction 9.04Wilfredo Nieves OsoriaNoch keine Bewertungen
- Thermal Analysis Using Imported CAD Geometry: Exercise 5Dokument16 SeitenThermal Analysis Using Imported CAD Geometry: Exercise 5qdqd7923Noch keine Bewertungen
- Equivalent WorkshopDokument16 SeitenEquivalent WorkshopPramote.SuNoch keine Bewertungen
- Tube CreepDokument40 SeitenTube Creepchiru1010Noch keine Bewertungen
- 1.CivilFEM - Steelbeam AnalysisDokument29 Seiten1.CivilFEM - Steelbeam AnalysislozadalmNoch keine Bewertungen
- Cantilevered PlateDokument22 SeitenCantilevered PlateMuhammad LutfiNoch keine Bewertungen
- CivilFEM 2016 .Beam - DesignDokument29 SeitenCivilFEM 2016 .Beam - DesignSharathBanakarNoch keine Bewertungen
- Advanced MSC - Patran ExercisesDokument444 SeitenAdvanced MSC - Patran ExercisesAlex da Silva100% (3)
- Ws01 Landing Gear Strut 011105Dokument17 SeitenWs01 Landing Gear Strut 011105threshold71Noch keine Bewertungen
- Workshop 4 Stadium TrussDokument78 SeitenWorkshop 4 Stadium TrussCatalin Samoil100% (1)
- ETABS-Example-RC Building - Equivalent Special SeismicDokument83 SeitenETABS-Example-RC Building - Equivalent Special Seismicdilrangi100% (17)
- App3 - Construction Stage AnalysisDokument35 SeitenApp3 - Construction Stage AnalysisPojok SipilNoch keine Bewertungen
- NAS120 WS02 Simple BeamDokument24 SeitenNAS120 WS02 Simple BeamJason CunananNoch keine Bewertungen
- Sap TutorDokument50 SeitenSap Tutoraaa8165Noch keine Bewertungen
- Integrated Finite Elements Analysis and Design of StructuresDokument50 SeitenIntegrated Finite Elements Analysis and Design of StructuresjustakeNoch keine Bewertungen
- Integrated Finite Elements Analysis and Design of StructuresDokument50 SeitenIntegrated Finite Elements Analysis and Design of Structuresaeiou321Noch keine Bewertungen
- Ws03 DirecttransientDokument20 SeitenWs03 DirecttransientswiftthrillsNoch keine Bewertungen
- CATIA V5 GPS For Designer - Cantilever Beam - 2012Dokument22 SeitenCATIA V5 GPS For Designer - Cantilever Beam - 2012Siow Shung ChurnNoch keine Bewertungen
- HyperMesh 11.0 Samcef TutorialsDokument0 SeitenHyperMesh 11.0 Samcef TutorialsAlexJDMNoch keine Bewertungen
- WS02 Solid To Solid ContactDokument20 SeitenWS02 Solid To Solid ContactL.a. Mayor100% (1)
- NAS120 WS11 Rbe2 Vs Rbe3Dokument28 SeitenNAS120 WS11 Rbe2 Vs Rbe3Adnan Ansari100% (1)
- 08b v5 Gpsfordesigner Ws 8b 030402Dokument26 Seiten08b v5 Gpsfordesigner Ws 8b 030402catio000Noch keine Bewertungen
- Workshop 14 Radiation Enclosures: WS14-1 NAS104, Workshop 14, March 2004 2004 MSC - Software CorporationDokument24 SeitenWorkshop 14 Radiation Enclosures: WS14-1 NAS104, Workshop 14, March 2004 2004 MSC - Software Corporationaiyubi2Noch keine Bewertungen
- Certified Solidworks Professional Advanced Weldments Exam PreparationVon EverandCertified Solidworks Professional Advanced Weldments Exam PreparationBewertung: 5 von 5 Sternen5/5 (1)
- Advanced AutoCAD® 2022 Exercise Workbook: For Windows®Von EverandAdvanced AutoCAD® 2022 Exercise Workbook: For Windows®Noch keine Bewertungen
- ANSYS Mechanical APDL for Finite Element AnalysisVon EverandANSYS Mechanical APDL for Finite Element AnalysisBewertung: 4.5 von 5 Sternen4.5/5 (8)
- Practice Questions for UiPath Certified RPA Associate Case BasedVon EverandPractice Questions for UiPath Certified RPA Associate Case BasedNoch keine Bewertungen
- AutoCAD Electrical 2024: A Tutorial Approach, 5th EditionVon EverandAutoCAD Electrical 2024: A Tutorial Approach, 5th EditionNoch keine Bewertungen
- Autodesk 3ds Max 2024: A Comprehensive Guide, 24th EditionVon EverandAutodesk 3ds Max 2024: A Comprehensive Guide, 24th EditionNoch keine Bewertungen
- Autodesk Inventor 2019 For Beginners - Part 1 (Part Modeling)Von EverandAutodesk Inventor 2019 For Beginners - Part 1 (Part Modeling)Noch keine Bewertungen
- Beginning AutoCAD® 2022 Exercise Workbook: For Windows®Von EverandBeginning AutoCAD® 2022 Exercise Workbook: For Windows®Noch keine Bewertungen
- Beginning AutoCAD® 2018: Exercise WorkbookVon EverandBeginning AutoCAD® 2018: Exercise WorkbookBewertung: 1 von 5 Sternen1/5 (1)
- Beginning AutoCAD® 2020 Exercise WorkbookVon EverandBeginning AutoCAD® 2020 Exercise WorkbookBewertung: 2.5 von 5 Sternen2.5/5 (3)
- Learn Autodesk Inventor 2018 Basics: 3D Modeling, 2D Graphics, and Assembly DesignVon EverandLearn Autodesk Inventor 2018 Basics: 3D Modeling, 2D Graphics, and Assembly DesignNoch keine Bewertungen
- Solidworks 2018 Learn by Doing - Part 3: DimXpert and RenderingVon EverandSolidworks 2018 Learn by Doing - Part 3: DimXpert and RenderingNoch keine Bewertungen
- Chap11 PDFDokument33 SeitenChap11 PDFDadir Ali100% (1)
- Fedulov Resume 12 2013Dokument3 SeitenFedulov Resume 12 2013Dadir AliNoch keine Bewertungen
- Springolo Khennane Van Erp PT IIDokument36 SeitenSpringolo Khennane Van Erp PT IIDadir AliNoch keine Bewertungen
- School of Civil Engineering Sydney NSW 2006 Australia: Shear Buckling of Thin-Walled Channel SectionsDokument22 SeitenSchool of Civil Engineering Sydney NSW 2006 Australia: Shear Buckling of Thin-Walled Channel SectionsDadir AliNoch keine Bewertungen
- Buckling of ColumnDokument29 SeitenBuckling of ColumnIsczuNoch keine Bewertungen
- School of Civil Engineering Sydney NSW 2006 Australia: Shear Buckling of Thin-Walled Channel SectionsDokument22 SeitenSchool of Civil Engineering Sydney NSW 2006 Australia: Shear Buckling of Thin-Walled Channel SectionsDadir AliNoch keine Bewertungen
- Buckling of ColumnDokument29 SeitenBuckling of ColumnIsczuNoch keine Bewertungen
- Buckling of ColumnDokument29 SeitenBuckling of ColumnIsczuNoch keine Bewertungen
- Development of Wind Turbine Simulator For Generator Torque ControlDokument4 SeitenDevelopment of Wind Turbine Simulator For Generator Torque ControlDadir AliNoch keine Bewertungen
- Chemosphere: Ike Van Der Veen, Jacob de BoerDokument35 SeitenChemosphere: Ike Van Der Veen, Jacob de BoerDadir AliNoch keine Bewertungen
- Development of Wind Turbine Simulator For Generator Torque ControlDokument4 SeitenDevelopment of Wind Turbine Simulator For Generator Torque ControlDadir AliNoch keine Bewertungen
- 2012 SaileshDokument57 Seiten2012 SaileshPierre Burgos PangalimanNoch keine Bewertungen
- InTech-Small Wind Turbine Power ControllersDokument25 SeitenInTech-Small Wind Turbine Power ControllersDadir AliNoch keine Bewertungen
- Physics Formula SheetDokument2 SeitenPhysics Formula SheetExtremeVelocity67% (6)
- (Ebook) Catia Tutorial PDFDokument38 Seiten(Ebook) Catia Tutorial PDFmahesh89% (57)
- Physics Formula SheetDokument2 SeitenPhysics Formula SheetExtremeVelocity67% (6)
- Casa Competencies 1208Dokument9 SeitenCasa Competencies 1208Dadir AliNoch keine Bewertungen
- Aeroskills DiplomaDokument6 SeitenAeroskills DiplomaDadir AliNoch keine Bewertungen
- First Steps InnaDokument232 SeitenFirst Steps InnaEmre CanNoch keine Bewertungen
- Source of Erros in Numerical MethodsDokument28 SeitenSource of Erros in Numerical MethodsGeorge Ezar N. QuiriadoNoch keine Bewertungen
- 1.3 Cycloid Vertical ConstructionDokument2 Seiten1.3 Cycloid Vertical ConstructionMartin De Boras PragashNoch keine Bewertungen
- Maths Study MaterialDokument57 SeitenMaths Study MaterialNeashaNoch keine Bewertungen
- Problems - Measure TheoryDokument16 SeitenProblems - Measure TheoryShivam kumar agrawal100% (1)
- Introduction To Lévy ProcessesDokument8 SeitenIntroduction To Lévy ProcessesalfonsoNoch keine Bewertungen
- Final 1151 223 Spring 2023 EditDokument2 SeitenFinal 1151 223 Spring 2023 EditShurav DasNoch keine Bewertungen
- JJ310 STRENGTH OF MATERIAL Chapter 5 (A) Beam DeflectionDokument20 SeitenJJ310 STRENGTH OF MATERIAL Chapter 5 (A) Beam DeflectionAh TiangNoch keine Bewertungen
- Carnell MATLAB Applications in Chemical Engineering PDFDokument13 SeitenCarnell MATLAB Applications in Chemical Engineering PDFErick Santiago Cubillos50% (2)
- hm4 2015Dokument2 Seitenhm4 2015Mickey Wong100% (1)
- History of PiDokument14 SeitenHistory of PiAzizah NoorNoch keine Bewertungen
- Massive MISO IBC Beamforming - A Multi-Antenna Stochastic Geometry PerspectiveDokument7 SeitenMassive MISO IBC Beamforming - A Multi-Antenna Stochastic Geometry PerspectiveHimanshu GondNoch keine Bewertungen
- Revision Notes Maths XIIDokument23 SeitenRevision Notes Maths XIIrohitsrohit75% (4)
- Assignment Ii: Date of SubmissionDokument2 SeitenAssignment Ii: Date of SubmissionSudhanwa KulkarniNoch keine Bewertungen
- Elementary AlgebraDokument16 SeitenElementary AlgebraSaludares, Bonnel John T.Noch keine Bewertungen
- Nonlinear Representations of The Poincare Group ADokument11 SeitenNonlinear Representations of The Poincare Group AwangJPNoch keine Bewertungen
- Gaussian Elimination Method PDFDokument14 SeitenGaussian Elimination Method PDFUmer farooq100% (1)
- Preboard MATH SetADokument10 SeitenPreboard MATH SetAFritz FatigaNoch keine Bewertungen
- OdesDokument31 SeitenOdesRikárdo CamposNoch keine Bewertungen
- 20-Quadratic Equations PDFDokument8 Seiten20-Quadratic Equations PDFYogendraNoch keine Bewertungen
- Double Angle and Half Angle IdentitiesDokument22 SeitenDouble Angle and Half Angle IdentitiesShaira Cogollodo100% (1)
- Kuttler, K. - Multi Variable Calculus, Applications and Theory - 2007, 474sDokument474 SeitenKuttler, K. - Multi Variable Calculus, Applications and Theory - 2007, 474sJan_Wensink0% (1)
- Unit IV Question Bank MV 2019 MDOFs PDFDokument2 SeitenUnit IV Question Bank MV 2019 MDOFs PDFSachin BharadwajNoch keine Bewertungen
- 12 ArcLengthandCurvatureDokument54 Seiten12 ArcLengthandCurvaturegomsonNoch keine Bewertungen
- Statistical Formulas (Business Stats)Dokument4 SeitenStatistical Formulas (Business Stats)Peter BentNoch keine Bewertungen
- f (t) dt = x x. t dt = 4x + sin (πx) for all x - ≤ x ≤ πDokument1 Seitef (t) dt = x x. t dt = 4x + sin (πx) for all x - ≤ x ≤ πAysu DemirtaşNoch keine Bewertungen
- Full Download Introduction To Digital Communications 1st Edition Grami Solutions ManualDokument35 SeitenFull Download Introduction To Digital Communications 1st Edition Grami Solutions Manualthomasstonetyy6100% (44)
- Quiz-1 Solns PDFDokument1 SeiteQuiz-1 Solns PDFN DhamaNoch keine Bewertungen
- Johnson'S Rule For Sequencing of N' JobsDokument11 SeitenJohnson'S Rule For Sequencing of N' JobsAlok PandeyNoch keine Bewertungen