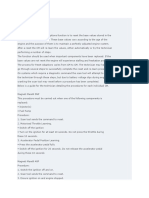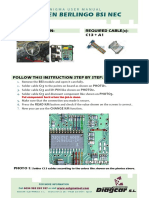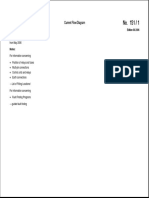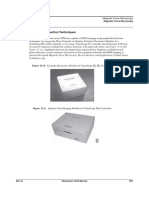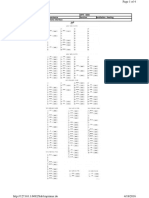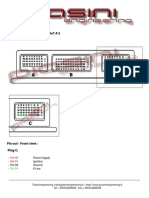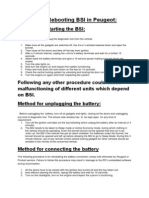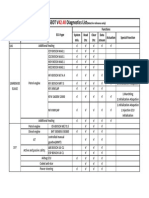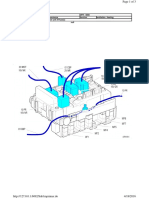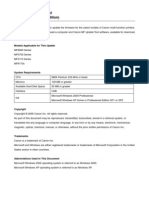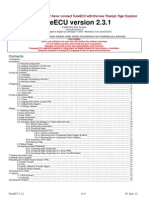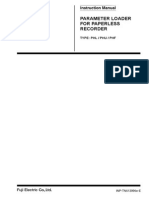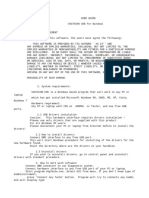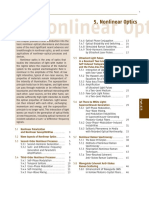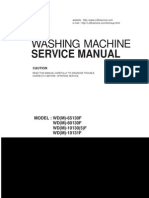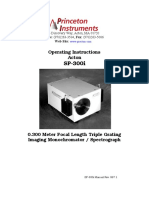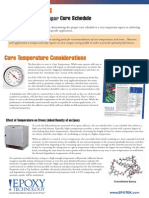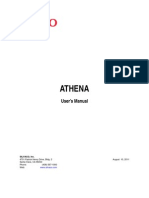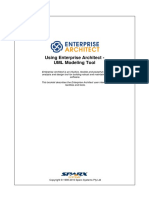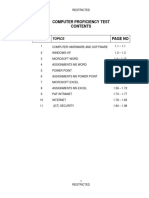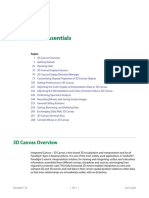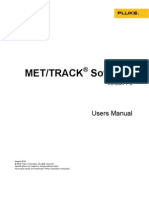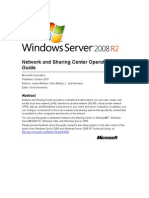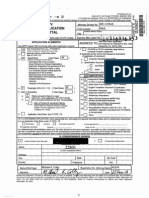Beruflich Dokumente
Kultur Dokumente
Peugeot Planet Guide (ENG)
Hochgeladen von
Celia Thomas100%(1)100% fanden dieses Dokument nützlich (1 Abstimmung)
1K Ansichten41 SeitenThe title says it all
Originaltitel
Peugeot Planet Guide [ENG]
Copyright
© © All Rights Reserved
Verfügbare Formate
PDF, TXT oder online auf Scribd lesen
Dieses Dokument teilen
Dokument teilen oder einbetten
Stufen Sie dieses Dokument als nützlich ein?
Sind diese Inhalte unangemessen?
Dieses Dokument meldenThe title says it all
Copyright:
© All Rights Reserved
Verfügbare Formate
Als PDF, TXT herunterladen oder online auf Scribd lesen
100%(1)100% fanden dieses Dokument nützlich (1 Abstimmung)
1K Ansichten41 SeitenPeugeot Planet Guide (ENG)
Hochgeladen von
Celia ThomasThe title says it all
Copyright:
© All Rights Reserved
Verfügbare Formate
Als PDF, TXT herunterladen oder online auf Scribd lesen
Sie sind auf Seite 1von 41
USING PEUGEOT PLANET SYSTEM
AP/TAVG/MMXP/MUX Page 1 05/11/2004
Peugeot Planet System
User Guide
AP/TAVG/MMXP/MUX
USING PEUGEOT PLANET SYSTEM
AP/TAVG/MMXP/MUX Page 2 05/11/2004
SUMMARY
1 Preamble............................................................................................................. 3
2 Using your PC ..................................................................................................... 4
2.1 Turning the PC on........................................................................................ 4
2.2 Turning the PC off........................................................................................ 5
2.3 How to optimize the battery life? .................................................................. 5
2.4 Automatic update of Windows XP ................................................................ 6
2.5 Antivirus protection....................................................................................... 7
2.6 Laptop computer standby.......................................................................... 10
2.7 How to connect Peugeot Planet interface? ............................................... 11
3 Using Peugeot Planet Office, the diagnosis manager ....................................... 14
3.1 Understanding Peugeot Planet Office........................................................ 14
3.2 Getting used to the Peugeot Planet Office interface................................... 15
3.3 Navigating in Peugeot Planet Office........................................................... 18
3.4 Using the different windows ....................................................................... 19
3.5 Signing in................................................................................................... 19
3.6 Exiting Peugeot Planet Office.................................................................... 20
4 Configuring your Peugeot Planet System applications...................................... 22
4.1 Selecting the language.............................................................................. 22
4.2 Updating Peugeot applications................................................................... 23
4.3 Activating / deactivating Peugeot applications ........................................... 24
4.4 Getting to know the content of the latest CD update.................................. 25
4.5 Testing your Internet connection................................................................ 26
4.6 Testing the availability of Peugeot Planet Diag.......................................... 27
4.7 Configuring the work station....................................................................... 29
4.8 Configuring your PC to accept a remote assistance................................... 29
5 Working on a vehicle from the Peugeot range................................................... 31
5.1 Selecting a vehicle from the Peugeot range............................................... 31
5.2 Communicating with the vehicle................................................................. 32
5.3 Choosing an application............................................................................. 34
5.4 How to input the vehicle data / start the application? ................................ 35
5.5 Checking the vehicle information ............................................................... 36
5.6 Switching to another application................................................................. 37
5.7 Switching to another vehicle....................................................................... 38
5.8 Using Peugeot Planet Measure.................................................................. 39
5.9 Using ScanTool.......................................................................................... 40
5.10 Using Infotec........................................................................................... 40
6 Launching Peugeot Planet System applications................................................ 41
6.1 Launching Peugeot Planet Diag................................................................. 41
6.2 Launching Peugeot Planet 2000................................................................ 41
6.3 Launching of wiring diagrams..................................................................... 41
6.4 Launching Peugeot Planet Measure.......................................................... 41
USING PEUGEOT PLANET SYSTEM
AP/TAVG/MMXP/MUX Page 3 05/11/2004
1 Preamble
The aim of this user guide is to enable the user to become acquainted with Peugeot
Planet System.
You will find out how to get to your tools and favorite services :
- Peugeot Planet Diag,
- Peugeot Planet 2000,
- The wiring diagrams,
- Infotec,
- Peugeot and diagnosis related Web sites .
The following points are also described :
- The access to new tools (Peugeot Planet Measure, your measure card and
Scantool
1
, your official tool)
- The steps to follow in order to configure your tools, to perform your updates,
etc as well as advice that will help you to make better use of your PC.
1
Available in the next updates.
USING PEUGEOT PLANET SYSTEM
AP/TAVG/MMXP/MUX Page 4 05/11/2004
2 Using your PC
Peugeot Planet System tools are installed in your PC. This paragraph describes the
different steps to follow as well as the basic uses you can make of it.
2.1 Turning the PC on
NOTE : It is recommended to turn your PC on while the PPi is unplugged (neither
connected to the PC nor to the vehicle). The PPi should be connected to the PC
only after the PC has started (with the welcome page displayed on the screen).
Press the power button located above
the keypad to turn the laptop computer
On.
NOTE : Press the button a few seconds
until the PC starts. If it does not start,
the battery may be low. In such a case,
plug the PC to the outlet using the
charger / adapter.
When the Windows XP welcome page
appears, double-click on the "Peugeot"
icon. Then wait until the PC starts a
session.
Wait until the Peugeot Planet Office
welcome page is displayed. Then you
can use the Peugeot Planet System
tools.
!!
USING PEUGEOT PLANET SYSTEM
AP/TAVG/MMXP/MUX Page 5 05/11/2004
2.2 Turning the PC off
Perform the following steps to turn your PC off.
Recommended steps :
Close all the applications
Click on "Start" from the taskbar lcoated at
the bottom of the screen.
Cliquer on "Turn Off Computer".
Confirm by clicking on "Turn Off".
If necessary, you can proceed to an emergency stop. Warning: it is not
recommended to turn off your computer this way.
Emergency procedure:
Press the On/Off switch during a few
seconds, until the PC turns Off.
NOTE: Do not turn off the computer while communicating with the
vehicle for a download or a configuration update. It is recommended
to close all the applications before turning the computer off.
2.3 How to optimize the battery life?
The maximum battery life duration is between 2h30 and 3h00. If the battery is not
used correctly (computer permanently plugged in, for instance), the battery life may
be reduced significantly.
!!
USING PEUGEOT PLANET SYSTEM
AP/TAVG/MMXP/MUX Page 6 05/11/2004
So when using the laptop computer in normal conditions, it is recommended to make
complete charge cycles.
As far as possible, use the computer a 100% of battery capacity before charging it
again.
NB : When the computer is not
plugged in, a warning message
appears as soon as the battery is
too low. There is just a few minute
charge left.
Plug the computer in immedialely.
To help you checking the battery state of charge, the computer displays a battery
level indicator:
The battery level indicator informs you about the
battery state of charge. On the right of this indicator
is an icon that shows the power source : battery (1)
or sector (2).
NB : Always keep the charger / adapter close to you,
especially when travelling.
2.4 Automatic update of Windows XP
Your computer includes Windows Update, a specific tool by Windows that helps you
to keep your computer up-to-date. Use Windows Update to run automatic updates.
This software downloads automatically the latest updates available from the web,
when your computer is connected to Internet. When updates are ready for
installation, a dialog box is displayed on the screen and an icon appears in the tool
bar of the Windows desktop.
J ust click on the icon to download updates in a few easy steps. Follow the
instructions on the screen.
Example of a dialog box reporting that
all the updates have been downloaded
and are ready to be installed.
1
2
USING PEUGEOT PLANET SYSTEM
AP/TAVG/MMXP/MUX Page 7 05/11/2004
Once the updates are installed, you
may be requested to restart your
computer.
2.5 Antivirus protection
The computer is protected against external attacks by the Symantec Client Firewall
software. This software may display warning messages when you are connected to a
site whose content is not secure, or when a virus has been detected in a file or in
your computer.
In this case, follow the instructions displayed.
NOTE : It is recommended to proceed to regular updates of the Antivirus
software in order to ensure a complete protection against viruses.
The software updates itself automatically and regularly. If your computer is switched
off while a scheduled update was due to start, you can update your computer
manually. To do so, just read the following steps:
In the notification area of the taskbar,
double-click on the Antivirus software
icon.
The Norton Antivirus welcome page is
displayed.
Click on "LiveUpdate" in order to start
a manual update.
!!
USING PEUGEOT PLANET SYSTEM
AP/TAVG/MMXP/MUX Page 8 05/11/2004
Click "Next" to start the download.
Once the update is performed, click on
"Finish".
Then, click "Exit" from the Norton
welcome page.
You can also configure the software update parameters by yourself. To do so, please
read the following steps:
In the taskbar, double-click on the
Antivirus software icon.
Symantec Antivirus starts. We will
proceed to the configuration of the
update frequency.
To do so, click on "File" and on
"Schedule Updates".
USING PEUGEOT PLANET SYSTEM
AP/TAVG/MMXP/MUX Page 9 05/11/2004
Click on "Schedule" to define the
update frequency".
By default, updates are scheduled
every Monday at 11:00pm.
If you want to change these
parameters:
Choose an apropriate frequency
update in "Frequency" (daily, weekly
or monthly).
In "When", choose the day and hour
when you want the updated to be
made (ex: every Friday at 8:00pm).
Then click "OK"
Make sure that all the changes have
been taken into account.
Click "OK".
Then click "Exit" from the Norton
welcome page.
Note : You may be requested to deactivate the Antivirus. To do so,
read the following steps (only if requested by the technical helpdesk
or by the installer):
Right-click on the antivirus icon.
In the menu that is displayed on the
screen, click "Enable File System
Realtime Protection".
If the antivirus is activated, this sentence
is preceded by ""
The icon changes to inform you that the
antivirus is activated. If you click again
on the right button of the mouse, the
sign "" will disappear.
!!
USING PEUGEOT PLANET SYSTEM
AP/TAVG/MMXP/MUX Page 10 05/11/2004
2.6 Laptop computer standby
Note: By default, the standby of your PC as well as the standby of the
screen have been deactivated at the installation.
Observation: Do not mistake the standby of the PC for the standby of the screen,
which only aims at saving the screen power.
Screen save : A screen saver is displayed on the screen if the PC is not
used for a few minutes. This screen disappears when a key is pressed or
when the mouse is moved.
PC standby :The screen turns off and the hard disk drives stop. To wake
your PC up, you must press the On/Off switch:
If the PC enters in standby mode, it is because the standby mode has been
activated. To deactive it, proceed as follows:
Right-click on the Windows desktop,
and click on "Properties" in the drop-
down menu.
In the "Display Properties" window,
click on "Screen saver", then on
"Monitor power".
!!
USING PEUGEOT PLANET SYSTEM
AP/TAVG/MMXP/MUX Page 11 05/11/2004
Check that "System standby" and
"System hibernates" parameters are
configured at "Never".
If it is not the case, switch to "Never"
mode and click on "Apply", then
close the window.
Otherwise, close the window.
2.7 How to connect Peugeot Planet interface?
Here are the steps to follow to use Peugeot Planet interface.
Connect Peugeot Planet Interface to the USB
cable.
Connect the other extremity of the cable in one
of the two USB ports of the laptop computer.
The two USB ports (number 1 et 4) are located
on the left side and on the back of the laptop
computer.
USING PEUGEOT PLANET SYSTEM
AP/TAVG/MMXP/MUX Page 12 05/11/2004
Check that the green light turns permanently on
in the back of the Peugeot Planet Interface
communication card.
You can also check that your PC recognizes Peugeot Planet Interface by using the
"Device Manager". To do so, please read the following steps.
Click on "Start" from the task bar at the
bottom of the screen.
Click on "Control panel".
Select "System".
USING PEUGEOT PLANET SYSTEM
AP/TAVG/MMXP/MUX Page 13 05/11/2004
In the window that appears, click on the
"Hardware" tab, then on the "Device
Manager" button.
A device list is displayed, in which you can
find:
ACTIA USB Device
If you click on it, a new line appears:
USB Com Board Driver (Multi-instance)
USING PEUGEOT PLANET SYSTEM
AP/TAVG/MMXP/MUX Page 14 05/11/2004
3 Using Peugeot Planet Office, the diagnosis manager
3.1 Understanding Peugeot Planet Office
Peugeot Planet Office is displayed on the screen once the PC is On (if working in
DCS environment, start it from the Start menu). It is your entry point to all the
Peugeot Planet System tools provided by Peugeot Cars. Among the various tasks
available with this software are the following:
Making diagnosis and repair sessions on a specific vehicle, by using the tools
of Peugeot Planet Diag, Peugeot Planet 2000 and the Wiring Diagrams,
Using the tools provided by Peugeot Planet Measure and ScanTool
1
Having access to other services linked to the diagnosis
1
, Internet, the
assistance,
Configuring the various applications of Peugeot Planet System.
Peugeot Planet Office saves the main information required by Peugeot Planet
System, so you just have to type them once during a work session for a vehicle.
USING PEUGEOT PLANET SYSTEM
AP/TAVG/MMXP/MUX Page 15 05/11/2004
3.2 Getting used to the Peugeot Planet Office interface
A screen in Peugeot Planet Office is composed of:
A Peugeot Planet Office (1) identity strip
A vertical context strip (2)
A work area, which may include a help area (3)
A toolbar (4) from which you can reach the different functions
The Peugeot Planet Office identity strip (1) confirms that you are working with
Peugeot Planet Office.
The vertical context strip (2) is composed of three zones:
A navigation zone that makes it easier to
locate the page you are reading among other
pages from Peugeot Planet Office.
The majority of titles included in the
navigation zone are clickable: just click on it
to display its content.
1
2
3
4
USING PEUGEOT PLANET SYSTEM
AP/TAVG/MMXP/MUX Page 16 05/11/2004
A vehicle information zone that displays the
main vehicle information saved during the
Peugeot Planet Office session.
An indicator zone including 2 icons:
The update icon that informs you
about the update status of the Peugeot
Planet System applications
The Peugeot Planet Interface icon
that indicates wether Peugeot Planet
Interface is being used by one of the
Peugeot Planet System applications or
not.
The main zone (3) is the zone in which you work. An help zone may appear at the
bottom of the screen to help you using Peugeot Planet Office better. All the useful
information is displayed in this part of the screen.
The main successive screens of Peugeot Planet Office are the following:
Selection of the car
USING PEUGEOT PLANET SYSTEM
AP/TAVG/MMXP/MUX Page 17 05/11/2004
Selection of the application
Input of the vehicle information
(ex: input of the VIN code)
Input of the vehicle information
(ex : input of the DAM number)
The toolbar (4) allows you to reach various functions that are described in the table
below :
Name Clickable buttons Key
Back or Exit
ou
F1
Internet links
F2
USING PEUGEOT PLANET SYSTEM
AP/TAVG/MMXP/MUX Page 18 05/11/2004
Peugeot Planet Measure
F3
ScanTool
1
F4
Software manager
F5
Peugeot Planet Office
exit
F7
Vehicle information
F9
Get started
F10
Language
F11
Help
F12
OK
Entre
3.3 Navigating in Peugeot Planet Office
To navigate in the Peugeot Planet Office screens, you can as well use the keypad as
the mouse. The different ways to navigate are described below.
Navigation Mouse Keypad
To go to the previous
screen:
Click Back
Press F1
To go to the next screen:
Click OK
Press Enter
To go back to the car
selection screen
Click Back from the application
selection screen
Press F1
1
Available in the next updates.
USING PEUGEOT PLANET SYSTEM
AP/TAVG/MMXP/MUX Page 19 05/11/2004
NB : vehicle data
previously saved by
Peugeot Planet Office
will be deleted.
Click on "Vehicle selection" from any
other screen
To go back to the data
acquisition screen
Click Back as many times as
necessary from the data acquisition
screen
Click on "Application selection" from
any other screen
Press F1
3.4 Using the different windows
Every application that you launch opens in a new window. For each window, a button
appears in the taskbar. When you click on a button, the matching window appears. If
you click again, the window is minimized.
You can use these buttons to navigate between the different applications of Peugeot
Planet System and Peugeot Planet Office.
3.5 Signing in
You may be requested to sign in when using the different tools or services available
from Peugeot Planet System. Depending on the application or service that is used,
you must fill in the following points:
USING PEUGEOT PLANET SYSTEM
AP/TAVG/MMXP/MUX Page 20 05/11/2004
- Peugeot Planet Diag, the Wiring diagram, Infotec, other online
ressources:
Your PSA login (ex: D123456)
Your PSA keyword
- For the assistance, the activation or deactivation of applications:
Your customer code or TACC code (from 6 to 10 leters and
numbers, ex : FR0048)
3.6 Exiting Peugeot Planet Office
Note: It is not recommended to exit Peugeot Planet Office!
When you quit Peugeot Planet Office, the Windows Desktop is displayed.
You will find on it the icons of the different applications. You can use the
different applications by clicking on the matching icons, but you will miss
the advantages provided by Peugeot Planet Office (especially the
memorization of the vehicle data). To restart Peugeot Planet Office, click
on the PPS icon if present on the Windows Desktop or use the Start menu.
Navigation Clickable buttons Key
To exit Peugeot Planet Office :
Click the Exit
button
or
Press F1 (on first
screen) or F7
You receive a confirmation screen.
Warning: validating this message will
delete all the vehicle data previously
saved by Peugeot Planet Office.
To validate:
Click OK
Press Enter
!!
USING PEUGEOT PLANET SYSTEM
AP/TAVG/MMXP/MUX Page 21 05/11/2004
To cancel:
Click Back
Press F1
You must have closed Peugeot Planet
2000, Scantool
1
and Peugeot Planet Diag
to quit Peugeot Planet Office. If you have
not closed these applications, your
receive a warning message.
Validate the message: Click OK
Press Enter
Close the applications and retry the exit procedure of Peugeot Planet Office.
1
Available in the next updates.
USING PEUGEOT PLANET SYSTEM
AP/TAVG/MMXP/MUX Page 22 05/11/2004
4 Configuring your Peugeot Planet System applications
Peugeot Planet Office and Peugeot Planet System applications can be configured by
using the toolbar. The following procedure explains how your tools can be configured
:
4.1 Selecting the language
Description Mouse Keypad
To select the language::
Click the Language
button
Press F11
A screen is displayed. You can select your
language. This language will be used for any
application started from Peugeot Planet
Office.
Warning: if an application is already open
and being used, the language will not be
changed by using this procedure. To change
the language, your selection must be done
before starting the application.
To select a language:
Double-click on
the selected
language
Use the arrows and
validate by pressing
Enter
To cancel: Click Return
Press F1
USING PEUGEOT PLANET SYSTEM
AP/TAVG/MMXP/MUX Page 23 05/11/2004
4.2 Updating Peugeot applications
It is recommended to proceed to regular updates of your Peugeot applications.
Each time you use Peugeot Planet Diag, it is updated (a screen informs you that
version updates are available and suggests you to download them). J ust read the
information on the screen to perform the update.
To update the other applications (Peugeot Planet 2000, Peugeot Planet Measure,
Scantool, Peugeot Planet Office), follow the procedure below.
Description Mouse Keypad
Update is available:
either by using the icon
on the left side of the
screen
or by using the
Applications manager
menu by pressing F5
Click on the update icon:
Click on the Applications
manager button.
Press F5.
The Applications manager
menu is displayed.
Peugeot Planet Office suggests
you to perform an update.
To look for a new update: Click on OK Press Enter
USING PEUGEOT PLANET SYSTEM
AP/TAVG/MMXP/MUX Page 24 05/11/2004
To cancel: Click the Return button Press F1
If you have chosen to look for an
update, the following screen is
displayed:
J ust follow the instructions.
4.3 Activating / deactivating Peugeot applications
Peugeot Planet 2000, Scantool
1
and Peugeot Planet Office must be activated before
they are used. Activating your applications for the first time will enable the system to
check your identity and will give you the rights to use your applications.
However, you may be requested by the technical helpdesk to deactivate the
applications in specific cases.
To carry one of these operations, just read the following the procedure:
Description Mouse Keypad
To activate or deactivate the
applications, go to the menu
"Applications managemer":
Click on the Applications
managemer button.
Press F5
1
To be offered for disposal in case of perspective evolutions.
USING PEUGEOT PLANET SYSTEM
AP/TAVG/MMXP/MUX Page 25 05/11/2004
The Applications manager
menu is displayed.
Select "Activate / Deactivate":
Double-click on the "Activate /
Deactivate" link
Use the arrows,
and validate by
pressing Enter
Select an item among the
list (Activate or Deactivate)
Double-click on the selected link
Use the arrows,
and validate by
pressing Enter
Follow the instructions
4.4 Getting to know the content of the latest CD update
To display the content of the latest major update performed on the Peugeot Planet
2000 applications, Peugeot Planet Measure, Scantool
1
and Peugeot Planet Office,
just read the following steps:
Description Mouse Keypad
To get to a specific
information:
Click on the Applications
manager button
Press F5
USING PEUGEOT PLANET SYSTEM
AP/TAVG/MMXP/MUX Page 26 05/11/2004
The "Application manager"
menu is displayed.
In the "Application
manager" menu, select
"Information about the CD
content":
Double-click on the
Information about the CD
content link
Use the arrows and
validate by pressing
Enter
To cancel:
Click on Return
Press F1
Information is displayed.
4.5 Testing your Internet connection
Some applications or functionalities (Peugeot Planet Diag, Infotec, automatic
configuration in PP2000, activation and deactivation) require an Internet
connection.
NB: If you have any problem by using these applications and
functionalities, please check the Internet connection before
contacting the technical helpdesk.
Please follow the procedure below.
Description Mouse Keypad
To test the Internet connection go to
the "Applications managemer"
menu :
Click on the
Applications manager
button.
Press F5
!!
USING PEUGEOT PLANET SYSTEM
AP/TAVG/MMXP/MUX Page 27 05/11/2004
The "Application manager" menu is
displayed.
Select "Internet connection test":
Double-click on the
"Internet connection
test" link
Use the arrows and
validate by pressing
Enter
A message asks you to wait during
the connection test.
The result of the connection test is
displayed.
If the test is not successful, it may be
necessary to configure the Internet
connection.
Validate the message : Click OK
Press Enter
4.6 Testing the availability of Peugeot Planet Diag
Peugeot Planet Diag runs by means of a remote server; to which you get connected
via Internet. The application cannot run without this server. However, this server may
not be available momentarily. An Internet link informs you about its availability.
USING PEUGEOT PLANET SYSTEM
AP/TAVG/MMXP/MUX Page 28 05/11/2004
NB: If you cannot use Peugeot Planet Diag, please check its
availability before contacting the technical helpdesk.
To do so, follow the procedure below.
Description Mouse Keypad
To check if Peugeot Planet Diag is
available, go to "Internet links"
menu:
Click on the Internet
links button.
Press F2
The "Internet Links" menu is
displayed.
Select "Peugeot Planet Diag
availability":
Double-click on the
"Peugeot Planet Diag
availability" link
Use the arrows, and
validate by pressing
Enter
Input your PSA login and password.
The Peugeot Planet Diag welcome
page is displayed.
Click on the "Application
availability" link
!!
USING PEUGEOT PLANET SYSTEM
AP/TAVG/MMXP/MUX Page 29 05/11/2004
The availability of the Peugeot
diagnosis server is displayed.
If the Diagnosis indicator light is
green, Peugeot Planet Diagnosis can
be run. If it is red, the application
cannot be run. Then wait until the
application is available again.
4.7 Configuring the work station
Your PC can be configured by using some functionalities of the "Application
manager" menu (F5).
Dont change anything without the help of an installer or from the
technical helpdesk.
These functionalities are:
- Configuration of the Peugeot Planet System customer type: enables to
configure your Internet links and your applications whether you work in DCS
environment or not.
- Configuration of the proxies: enables to fit the PC to your local network
configuration, so you can connect to Internet correctly.
4.8 Configuring your PC to accept a remote assistance
If calling to the technical helpdesk as a Peugeot Planet System customer not working
through DCS, you may be requested to launch 2 softwares that will enable a remote
operator to take control of your PC.
To access these softwares please follow the procedure below:
Description Mouse Keypad
Start the remote control software
window
Click on the Remote
control button
Press F10
!!
USING PEUGEOT PLANET SYSTEM
AP/TAVG/MMXP/MUX Page 30 05/11/2004
The remote control assistance menu
is displayed.
Select one of the softwares
Double-click on the
selected software.
Use the arrows and
validate by pressing
Enter
USING PEUGEOT PLANET SYSTEM
AP/TAVG/MMXP/MUX Page 31 05/11/2004
5 Working on a vehicle from the Peugeot range
This part describes the procedure to follow to work on a Peugeot vehicle and to use
the different Peugeot Planet System tools. Access to these tools is provided by
Peugeot Planet Office when starting the PC.
Peugeot Planet Office offers a simplified access to the Peugeot Planet System
applications, by saving automatically the VIN code from multiplexed vehicles and by
storing each input data. This feature will avoid you to input the same information
several times (VIN code, built code, frame number). This feature is available in the
following Peugeot Planet System applications:
Peugeot Planet Diag
Peugeot Planet 2000
Electric wiring diagrams
Peugeot Planet Office also gives you access to Peugeot Planet Measure tools and
Scantool
1
by a simple click.
5.1 Selecting a vehicle from the Peugeot range
Description Mouse Keypad
After the PC has just been started,
you can see the Peugeot Planet
Office welcome page.
To start a session on a Peugeot
vehicle, select a vehicle from the
list:
Double-click on the
selected vehicle.
Use the arrows and
validate by pressing
Enter
1
Available in the next updates.
USING PEUGEOT PLANET SYSTEM
AP/TAVG/MMXP/MUX Page 32 05/11/2004
For some vehicles, it is necessary to
specify your choice in a second
page (ex: the Peugeot 106).
Specify the vehicle selected:
Double-click on the
selected vehicle.
Use the arrows and
validate by pressing
Enter
5.2 Communicating with the vehicle
Description Mouse Keypad
For some multiplexed vehicles,
Peugeot Planet Office offers the
possibility to collect the VIN code
automatically.
Make sure that your Peugeot Planet
interface is properly connected to the
PC and to the vehicle.
Switch the ignition on.
Validate this screen.
USING PEUGEOT PLANET SYSTEM
AP/TAVG/MMXP/MUX Page 33 05/11/2004
Peugeot Planet Office starts
communicating with the vehicle. A
standby screen indicates that the
communication is in progress.
In the case of an automatic VIN code
reception, Peugeot Planet Office also
displays a few information on the
vehicle.
If the VIN code is correct: Click OK
Validate by pressing
Enter
Otherwise:
Click No
Press F4
Once the VIN code is validated, you get
to the application selection page.
You can also change the code
manually.
To validate the new VIN code: Click OK
Validate by pressing
Enter
USING PEUGEOT PLANET SYSTEM
AP/TAVG/MMXP/MUX Page 34 05/11/2004
To cancel : Click Return Press F1
5.3 Choosing an application
Description Mouse Keypad
After the car has been selected, an
application selection page is
displayed.
Note : Depending on the vehicle
type, you may not get access to the
same number of applications.
You will have a maximum of three
applications availables:
Peugeot Planet Diag
Peugeot Planet 2000
Wiring diagrams
Select an application:
Double-click on the
selected application
Use the arrows and
validate by pressing
Enter
USING PEUGEOT PLANET SYSTEM
AP/TAVG/MMXP/MUX Page 35 05/11/2004
5.4 How to input the vehicle data / start the application?
Description Mouse Keypad
Fill in the vehicle information required
by Peugeot Planet Office. These
information can be:
the VIN code if it was not
automatically read
the built code
the frame number
For one vehicle, each information
needs to be input only once.
Observations :
In the case of an automatic VIN
code detection, input is not
requested.
All the data will be not
necessarily displayed.
Validate your data entry to start the
application:
Click OK
Validate by pressing
Enter
USING PEUGEOT PLANET SYSTEM
AP/TAVG/MMXP/MUX Page 36 05/11/2004
5.5 Checking the vehicle information
Description With mouse With keypad
Peugeot Planet Office enables
you to visualize the following
information of the vehicle:
commercial type
VIN code
built number
frame number
To visualize further information
on the vehicle: click on the "All
the vehicle information" link at
the bottom of the data strip.
Click on the " All information
about vehicle" link
Press F9:
A screen displays all the data
stored by Peugeot Planet Office.
You will not have to input these
data anymore.
To close this screen: Click OK
Validate by
pressing Enter
USING PEUGEOT PLANET SYSTEM
AP/TAVG/MMXP/MUX Page 37 05/11/2004
5.6 Switching to another application
Description Mouse Keypad
To use another application:
Click on the Peugeot
Planet Office button at the
bottom of the screen.
Observation:
If you are already using
various applications, this
button can be partly
hidden. You can easily
identify it with its typical
logo.
-
The application selection screen is
displayed. You just have to select
the new application you want to use.
Observation 1: you cannot launch
Peugeot Planet 2000 several times.
When selecting Peugeot Planet
2000 while the application is already
running, you receive an error
message.
Validate the message: Click OK
Press Enter
USING PEUGEOT PLANET SYSTEM
AP/TAVG/MMXP/MUX Page 38 05/11/2004
Observation 2: you can launch the
Wiring diagrams several times.
5.7 Switching to another vehicle
Note: In order to reniew the information stored about the vehicle, you
must perform the following steps, even if you want to work on a
different version of the same car.
Description Mouse Keypad
To switch to another vehicle:
Click on the "Vehicle
selection" link in the
navigation area
Press F1 from the
application selection
screen
You receive a warning message
that asks you to confirm the
switch to another vehicle.
To confirm: Click OK
Press Enter
To cancel: Click Return
Press F1
!!
USING PEUGEOT PLANET SYSTEM
AP/TAVG/MMXP/MUX Page 39 05/11/2004
To switch to another vehicle,
Peugeot Planet 2000, Scantool
1
and Peugeot Planet Diag must
have been closed. If you have
not closed these applications,
you receive a warning message.
Validate the message: Click OK
Press Enter
Close all the applications and retry the procedure to switch to another vehicle.
5.8 Using Peugeot Planet Measure
To use Peugeot Planet Measure, you must connect the measure station to the PC.
The software provides the following features: multimeter, oscilloscope, reference
curves, O
2
sensor test.
Description Mouse Keypad
To use Peugeot Planet
Measure at any time:
Click on the Peugeot
Planet Measure button
Press F3
Observation: Peugeot Planet Measure must be connected to the PC.
Peugeot Planet Measure starts.
1
Available in the next updates.
USING PEUGEOT PLANET SYSTEM
AP/TAVG/MMXP/MUX Page 40 05/11/2004
5.9 Using ScanTool
1
Scantool offers functionalities in accordance with EOBD standards.
Description Mouse Keypad
To use Scantool at any time:
Click on the Scantool
button
Press F4
5.10 Using Infotec
Description Mouse Keypad
To go to Infotec:
Click on the Internet
Links button
Press F2
The Internet Links screen is
displayed.
Select the Infotec link:
Double-click on the
"Infotec" link
Use the arrows and
validate by pressing
Enter
Note: You can get to other Internet links (Ereca, Intranet, PlanetDEFI, Peugeot Web
site) from the Internet Links page.
USING PEUGEOT PLANET SYSTEM
AP/TAVG/MMXP/MUX Page 41 05/11/2004
6 Launching Peugeot Planet System applications
Most Peugeot Planet System applications are available from Peugeot Planet Office.
Note: these applications are not available for all the vehicles.
6.1 Launching Peugeot Planet Diag
Peugeot Planet Diag can be launched from the "Application selection" menu of
Peugeot Planet Office.
6.2 Launching Peugeot Planet 2000
Peugeot Planet 2000 can be launched from the "Application selection" menu of
Peugeot Planet Office.
6.3 Launching of wiring diagrams
You can get access to the wiring diagrams different ways:
- with Peugeot Planet Office: from the "Application selection" menu. You will
access directly to the wiring diagrams of the selected vehicle.
- with Peugeot Planet Office: from the Infotec homepage available in the "Web
sites" of Peugeot Planet Office (F2)
- with Peugeot Planet 2000: from the Infotec homepage available with the
toolbar (F9)
- soon from Peugeot Planet Diag
6.4 Launching Peugeot Planet Measure
Peugeot Planet Measure can be launched:
- in Peugeot Planet Office from the button bar (F3)
- in Peugeot Planet 2000 from the toolbox (F5)
!!
Das könnte Ihnen auch gefallen
- Bosch M7.4.4 Me7.4.4 EobdDokument66 SeitenBosch M7.4.4 Me7.4.4 Eobdericsolver100% (31)
- ECU Bosch 7.2Dokument1 SeiteECU Bosch 7.2Victor HernandezNoch keine Bewertungen
- C4 CACTUS 1,6D BlueHDi-BHY (DV6FD) 1.6 - (17-18) DIAGRADokument6 SeitenC4 CACTUS 1,6D BlueHDi-BHY (DV6FD) 1.6 - (17-18) DIAGRAFabian Carrasco Naula100% (1)
- 307 Bsi PinoutDokument5 Seiten307 Bsi Pinoutmohhizbar0% (1)
- 206 Bsi DiagramDokument3 Seiten206 Bsi Diagramadinx67% (3)
- ECU MAGNETI MARELLI 6LP - Sensors & WiringDokument25 SeitenECU MAGNETI MARELLI 6LP - Sensors & WiringGrizono MassimoNoch keine Bewertungen
- Reset Ecu For Citroen-PeugeotDokument4 SeitenReset Ecu For Citroen-PeugeotshawnparetoNoch keine Bewertungen
- Magneti Marelli Rt6 ManualDokument3 SeitenMagneti Marelli Rt6 ManualRenato M Faria0% (3)
- Citroen Berlingo Bsi Nec PDFDokument2 SeitenCitroen Berlingo Bsi Nec PDFhskv20025525Noch keine Bewertungen
- Field Guide 2 Optomechanical Design Analysis 12Dokument163 SeitenField Guide 2 Optomechanical Design Analysis 12Horaxio Gtz100% (1)
- Loadcal Ii Installation Guidance: Ver 1.00 Rev.01Dokument8 SeitenLoadcal Ii Installation Guidance: Ver 1.00 Rev.01OlgaNoch keine Bewertungen
- ABS CodingDokument1 SeiteABS CodingFaris IbisevicNoch keine Bewertungen
- Peugeot 406 - Engine Type - RGX (Xu10j2cte) - Bosch Multipoint Injection MP3.2F - Wiring DiagramsDokument6 SeitenPeugeot 406 - Engine Type - RGX (Xu10j2cte) - Bosch Multipoint Injection MP3.2F - Wiring DiagramsAilton Firmino100% (1)
- BSI1 Built in Systems Interface CON INSTALATIONDokument3 SeitenBSI1 Built in Systems Interface CON INSTALATIONMohd Ropi Abdullah75% (4)
- Peugeot 607 Bsi 93c66Dokument2 SeitenPeugeot 607 Bsi 93c66dardo100% (3)
- Bsi Complete PDFDokument3 SeitenBsi Complete PDFJanekNoch keine Bewertungen
- RD 3 PinoutDokument1 SeiteRD 3 Pinoutsp163Noch keine Bewertungen
- 207cc 1.6VTI Timing ChainDokument15 Seiten207cc 1.6VTI Timing Chainalber100% (1)
- Current Flow Diagram Seats Heating VW Golf 5Dokument5 SeitenCurrent Flow Diagram Seats Heating VW Golf 5Marius NeaguNoch keine Bewertungen
- Phase Extenders and MFMDokument1 SeitePhase Extenders and MFMCelia ThomasNoch keine Bewertungen
- Cjob TutorialDokument28 SeitenCjob TutorialCelia ThomasNoch keine Bewertungen
- Metallization, Back-End Technology (BEOL)Dokument65 SeitenMetallization, Back-End Technology (BEOL)Celia ThomasNoch keine Bewertungen
- BEKO Dishwasher - Programs TableDokument1 SeiteBEKO Dishwasher - Programs TableCelia ThomasNoch keine Bewertungen
- LogRhythm Evaluators Guide - 7xDokument53 SeitenLogRhythm Evaluators Guide - 7xnagasatoNoch keine Bewertungen
- Handbook 2023Dokument204 SeitenHandbook 2023a0% (1)
- Peugeot Planet System (PPS) - Руководство пользователяDokument41 SeitenPeugeot Planet System (PPS) - Руководство пользователяicechieff100% (6)
- Peugeot 307Dokument5 SeitenPeugeot 307BogdanBalea50% (2)
- Peugeot 206CC 2003Dokument4 SeitenPeugeot 206CC 2003Kael ArialNoch keine Bewertungen
- Component BM34Dokument1 SeiteComponent BM34Mohd Ropi AbdullahNoch keine Bewertungen
- Pin Out PeugeotDokument5 SeitenPin Out PeugeotCüneyt AtayNoch keine Bewertungen
- BSI1 Built in Systems Interface CON CODEDokument4 SeitenBSI1 Built in Systems Interface CON CODEMohd Ropi AbdullahNoch keine Bewertungen
- Cluster 206 PDFDokument5 SeitenCluster 206 PDFecutronicssNoch keine Bewertungen
- BSI - The Keystone' of PSA MultiplexingDokument3 SeitenBSI - The Keystone' of PSA MultiplexingCelia Thomas100% (1)
- Vehicle: 206 (Full Mux) OPR: 9713 Domain General Points Function Multiplexed Network Interconnection Component BM34 Engine Slave Unit 34 Fuse(s) NullDokument3 SeitenVehicle: 206 (Full Mux) OPR: 9713 Domain General Points Function Multiplexed Network Interconnection Component BM34 Engine Slave Unit 34 Fuse(s) Nullluis vilela100% (1)
- BM34 Engine Slave Unit 34 Fuse(s)Dokument3 SeitenBM34 Engine Slave Unit 34 Fuse(s)Mohd Ropi AbdullahNoch keine Bewertungen
- 3008 Lama BsiDokument3 Seiten3008 Lama BsiDani SaefudinNoch keine Bewertungen
- Meg Uch Phii PDFDokument4 SeitenMeg Uch Phii PDFPerona PabloNoch keine Bewertungen
- Mk2 Punto Bosch ME7.3H4 Immo OffDokument1 SeiteMk2 Punto Bosch ME7.3H4 Immo Offkamaleon dorado50% (2)
- Webasto Peugeot 208Dokument36 SeitenWebasto Peugeot 208Sorin Daniel CostinasNoch keine Bewertungen
- Instruction ME7.4.5 PDFDokument2 SeitenInstruction ME7.4.5 PDFAlexandre Da Silva PintoNoch keine Bewertungen
- Peugeot 407 Bsi From 2006 95128Dokument1 SeitePeugeot 407 Bsi From 2006 95128Sergio David Padron JorgeNoch keine Bewertungen
- Instruction Delphi Dcm12Dokument2 SeitenInstruction Delphi Dcm12Alexandre Da Silva PintoNoch keine Bewertungen
- PSA BSI Tool User Manual (English) - V1.1Dokument21 SeitenPSA BSI Tool User Manual (English) - V1.1Diego FiliceNoch keine Bewertungen
- Peugeot BSI ResetDokument1 SeitePeugeot BSI Resetguta8119100% (2)
- Bosch Me7.8.8 Great Wall FloridDokument3 SeitenBosch Me7.8.8 Great Wall Floridkadi0209Noch keine Bewertungen
- Identification: Built-In Systems Interface: N.B.: Replacement Parts Will Supply The Top-Of-The-Range BSIDokument13 SeitenIdentification: Built-In Systems Interface: N.B.: Replacement Parts Will Supply The Top-Of-The-Range BSIvik_md80% (5)
- Bosch 7.2 PinDokument1 SeiteBosch 7.2 PinVictor HernandezNoch keine Bewertungen
- CR - Vii Peugeot Diagnostics List (Note:For Reference Only) : Vehicle System ECU Type Functions YearDokument74 SeitenCR - Vii Peugeot Diagnostics List (Note:For Reference Only) : Vehicle System ECU Type Functions YearEko hari PrasetyoNoch keine Bewertungen
- Peugeot PDFDokument71 SeitenPeugeot PDFJorge Antonio Guillen0% (1)
- Use: Diagnostic SocketDokument3 SeitenUse: Diagnostic SocketCarlosFernandesNoch keine Bewertungen
- Instruction IAW 6lp 800Dokument3 SeitenInstruction IAW 6lp 800Alexandre Da Silva Pinto100% (1)
- Peugeot 206 FusesDokument2 SeitenPeugeot 206 FusesThomas Gunawan100% (3)
- 3757 Peugeot 206Dokument33 Seiten3757 Peugeot 206RM SangajiNoch keine Bewertungen
- BM34 Engine Slave Unit 34 Fuse(s) - CONNNECTORDokument3 SeitenBM34 Engine Slave Unit 34 Fuse(s) - CONNNECTORMohd Ropi Abdullah100% (2)
- BMW Ews Immo Emulator User ManualDokument4 SeitenBMW Ews Immo Emulator User ManualMantasPuskorius100% (1)
- Peugeot Fans Club - Peugeot 406 XU10J2CTE - Electrical and Wiring DiagramDokument5 SeitenPeugeot Fans Club - Peugeot 406 XU10J2CTE - Electrical and Wiring Diagramluis vilela100% (1)
- Bosch Me7.4.4 Polaris 1033Dokument2 SeitenBosch Me7.4.4 Polaris 1033Rafael Fávaro100% (1)
- MF Update Tool UG (Web) - 0729aDokument12 SeitenMF Update Tool UG (Web) - 0729aLKPhillipsNoch keine Bewertungen
- TuneECU Manual EnglishDokument15 SeitenTuneECU Manual EnglishMrGeee100% (6)
- PHL Data Viewer Instruction Manual 2Dokument40 SeitenPHL Data Viewer Instruction Manual 2Fernando QueirozNoch keine Bewertungen
- Vagtacho User GuideDokument4 SeitenVagtacho User GuideCsongor VirágNoch keine Bewertungen
- ZOOM UAC Series - Firmware - Update - Guide - Win - EDokument4 SeitenZOOM UAC Series - Firmware - Update - Guide - Win - EGöestaf ZarNoch keine Bewertungen
- Vagtacho Usb For Windows Software User GuideDokument6 SeitenVagtacho Usb For Windows Software User Guiderichall100% (1)
- Notice NACDokument7 SeitenNotice NACDušan JovanovićNoch keine Bewertungen
- AC2787 User GuideDokument35 SeitenAC2787 User Guidegaurav77558850% (2)
- Optac Tool User GuideDokument12 SeitenOptac Tool User GuideAnonymous 2GVabYh40WNoch keine Bewertungen
- User's Manual: Digital Manometer Firmware Update ProcedureDokument3 SeitenUser's Manual: Digital Manometer Firmware Update Proceduresagar_ovhalNoch keine Bewertungen
- UnityPro Installation Manual - 2Dokument44 SeitenUnityPro Installation Manual - 2ArvinderSingh100% (1)
- Chapter 1 Nonlinear OpticsDokument73 SeitenChapter 1 Nonlinear OpticsYeong Gyu KimNoch keine Bewertungen
- Website: HTTP://WWW - Lgeservice.com E-Mail: Http://LGEservice - Com/techsup - HTMLDokument36 SeitenWebsite: HTTP://WWW - Lgeservice.com E-Mail: Http://LGEservice - Com/techsup - HTMLfredmlay2002Noch keine Bewertungen
- SP 300iDokument33 SeitenSP 300iCelia ThomasNoch keine Bewertungen
- Proximity Effect Correction Calculations by The Integral Equation Approximate Solution MethodDokument6 SeitenProximity Effect Correction Calculations by The Integral Equation Approximate Solution MethodCelia ThomasNoch keine Bewertungen
- SilicidesDokument24 SeitenSilicidesjoshibecNoch keine Bewertungen
- Dose Assignment in Electron Beam LithographyDokument1 SeiteDose Assignment in Electron Beam LithographyCelia ThomasNoch keine Bewertungen
- Cure Matters - Epo-TekDokument4 SeitenCure Matters - Epo-TekCelia ThomasNoch keine Bewertungen
- Athena Users1Dokument489 SeitenAthena Users1Celia ThomasNoch keine Bewertungen
- Lexia 3 - Getting Acquainted With PC Tablet (DTU - GB)Dokument16 SeitenLexia 3 - Getting Acquainted With PC Tablet (DTU - GB)Celia ThomasNoch keine Bewertungen
- Efficient Fiber-To-Chip Grating CouplerDokument12 SeitenEfficient Fiber-To-Chip Grating CouplerCelia ThomasNoch keine Bewertungen
- BSI - The Keystone' of PSA MultiplexingDokument3 SeitenBSI - The Keystone' of PSA MultiplexingCelia Thomas100% (1)
- H. Spikes, The History and Mechanisms of ZDDP, Tribology Lett, 17 (3), Oct 2004Dokument21 SeitenH. Spikes, The History and Mechanisms of ZDDP, Tribology Lett, 17 (3), Oct 2004Celia ThomasNoch keine Bewertungen
- Gear Oil ClassificationDokument27 SeitenGear Oil ClassificationSiva ReddyNoch keine Bewertungen
- API ACEA ILSAC Classifications Mar 2009Dokument6 SeitenAPI ACEA ILSAC Classifications Mar 2009Celia ThomasNoch keine Bewertungen
- Using Enterprise ArchitectDokument254 SeitenUsing Enterprise ArchitectAnonymous nvrh9fyB100% (1)
- Samsung Galaxy Tab SPH P100 Manual User Guide PDFDokument238 SeitenSamsung Galaxy Tab SPH P100 Manual User Guide PDFmazoneajaNoch keine Bewertungen
- Onenote TutorialDokument86 SeitenOnenote Tutorialapi-376200062Noch keine Bewertungen
- User Manual AV200 V S: Ideo Ystem SoftwareDokument59 SeitenUser Manual AV200 V S: Ideo Ystem Softwarejrengifo27Noch keine Bewertungen
- MSC Computer Proficiency SyllabusDokument99 SeitenMSC Computer Proficiency SyllabusSafeer AhmedNoch keine Bewertungen
- Lab 10 Blocking Threats Using Custom ApplicationsDokument29 SeitenLab 10 Blocking Threats Using Custom ApplicationsAnkita SinghNoch keine Bewertungen
- IRC5-Getting Started 3HAC021564-001, Rev D, enDokument47 SeitenIRC5-Getting Started 3HAC021564-001, Rev D, enadriano_falavinha9186Noch keine Bewertungen
- b4 Wk9 Play BaseDokument16 Seitenb4 Wk9 Play BasePeace EdzeNoch keine Bewertungen
- ParadigmDokument342 SeitenParadigmDiana Zakirova100% (1)
- Computer Basics Lesson Plan OneDokument6 SeitenComputer Basics Lesson Plan OneMhuf BadulesNoch keine Bewertungen
- Source CodeDokument14 SeitenSource Codeemmannuuell100% (1)
- Street Smart - User ManualDokument466 SeitenStreet Smart - User Manualjose58Noch keine Bewertungen
- Aspire 7535 ManualDokument220 SeitenAspire 7535 ManualinklabsNoch keine Bewertungen
- Mettrack Users ManualDokument50 SeitenMettrack Users ManualNANDO7695Noch keine Bewertungen
- Malayalam Indic Input 2-User GuideDokument12 SeitenMalayalam Indic Input 2-User GuidemithudeepuNoch keine Bewertungen
- Simpliq: Composer User ManualDokument101 SeitenSimpliq: Composer User Manual許駿瑋Noch keine Bewertungen
- Gns 312 Summary by DiamondDokument20 SeitenGns 312 Summary by DiamondToheeb BadmusNoch keine Bewertungen
- Computer Shortcuts AB 2Dokument6 SeitenComputer Shortcuts AB 2Eamacir UlopganisNoch keine Bewertungen
- Knowledge Depot: Success Is Where Opportunity Meets PreparationDokument10 SeitenKnowledge Depot: Success Is Where Opportunity Meets Preparationknowledge-depotNoch keine Bewertungen
- CORSAIR ICUE Software Release NotesDokument27 SeitenCORSAIR ICUE Software Release NotesIrawan SetyaNoch keine Bewertungen
- D4B802CE070-ODIS Workbook PDFDokument21 SeitenD4B802CE070-ODIS Workbook PDFandrew smith100% (1)
- Table of Keyboard ShortcutsDokument15 SeitenTable of Keyboard ShortcutsDragan ObucinaNoch keine Bewertungen
- Nokia PC Suite 6.8: User'S Guide ForDokument26 SeitenNokia PC Suite 6.8: User'S Guide ForMarius DiaconuNoch keine Bewertungen
- Install Guide For CastaliaDokument40 SeitenInstall Guide For CastaliaZaka HaqueNoch keine Bewertungen
- Change LogDokument14 SeitenChange LogKang MumunNoch keine Bewertungen
- Network and Sharing Center Operations GuideDokument115 SeitenNetwork and Sharing Center Operations GuideBugs SynNoch keine Bewertungen
- Provisional Application 10,606037Dokument540 SeitenProvisional Application 10,606037Aleksandra FayerNoch keine Bewertungen