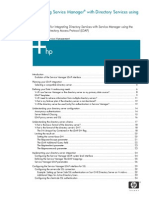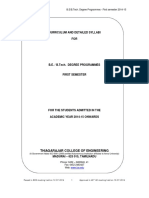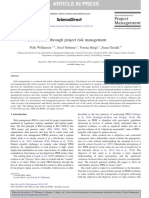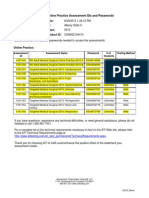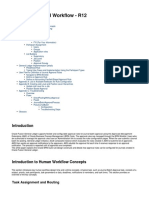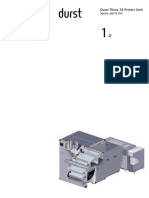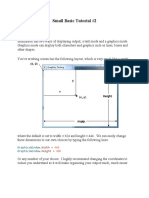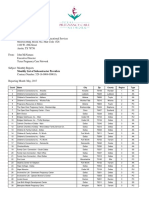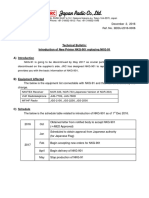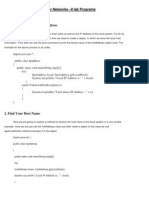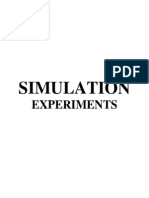Beruflich Dokumente
Kultur Dokumente
Troubleshooting ESX VI3
Hochgeladen von
rajeshcrnair@gmail.comCopyright
Verfügbare Formate
Dieses Dokument teilen
Dokument teilen oder einbetten
Stufen Sie dieses Dokument als nützlich ein?
Sind diese Inhalte unangemessen?
Dieses Dokument meldenCopyright:
Verfügbare Formate
Troubleshooting ESX VI3
Hochgeladen von
rajeshcrnair@gmail.comCopyright:
Verfügbare Formate
Troubleshooting
ESX VI3
Philosophy
Most problems are caused by hardware,
misconfiguration and/or poor planning
VM problems can be caused by
Not enough resources
GOS / Application failures
Misconfigurations
Misconfigurations include
Under-sizing virtual resources
Failure to satisfy Vmotion requirements
Insufficient resources in resource pool
Insufficient resources in HA cluster
Not using FQDNs for the ESX Servers
The "Rule of 4" for DNS validation
Short
Long
Forward
Reverse
Use the VI client to view error messages, resource
usage values and configuration information
Methodology
Identify *specifically* what is failing
Copy down the screen display, screen-grab it or take a photo
Know what the failing component depends on
Avoid changing the system before
identifying the underlying fault
Run tests that
Rule out the largest number of possible underlying faults
Rule out the most common faults
Record changes *before* you make them
Make only one change at a time
Confirm that the problem is truly fixed
Example: Cannot power on a VM
Use the VI client to identify what is failing
Error: "Insufficient memory resources
What does the failing feature depend on?
In general, memory resources
Of the cluster?
Of the ESX host?
Of the resource pool?
Of the VM?
Specifically, memory reservations
Set for the VM
Set for the resource pool
Check memory usage
Check the VM's memory reservations
Check of the amount of unreserved memory in the resource pool
Perform tests to identify the best change to make
Modify the memory reservation values of one or more VMs
Modify the memory reservation of the resource pool
Avoiding problems
before they occur
Aggressively validate hardware
Test RAM for 72 hours before deployment (use memtest86)
Install a dummy OS
Check installed configuration against HCL
Allocate enough resources to Service Console
Develop Datacenter Policies
Service Console
Resource Problems
Insufficient Service Console RAM
Poor remote console performance
Insufficient Service Console SWAP
Randomly killed processes
Inability to start new VMs
Insufficient Service Console DISK
Under-use of template technique
Full file system causing
Incompletely written logs
Data Center
Policy Problems
Administrative passwords should not be widely known
Inappropriately timed maintenance
Privilege used casually, worsening impact of operator error
Audit Trail Obscured
Difficult to change root password
VMs should not be owned by administrative logins
Encourages casual use of administrative logins
Each VM should be owned by a named individual or group
[root] stores configuration files in /root instead of /home/vmware
Passwords should not be shared
Audit trail is obscured
Greater odds of individuals working at cross-purposes
VM-level problems
Can't start a VM
Not enough VM kernel memory
Compare VMs configured minimum to /proc/vmware/mem
Not enough VMkernel swap
Compare VMs configured minimum to /proc/vmware/mem
Insufficient privilege
Check VC permissions
Check permissions on .VMX file
Wrong permissions on virtual disk
Check permissions
Service Console root file system is full
Check filesystem using vdf -h
Service Console is out of swap
Check /proc/swaps
VM blue screens or hangs
Problem in guest OS or application
Reproduce on physical hardware
Physical failures, especially bad RAM
Run hardware diagnostics
Bug(s) in VMware software
Open a support request
Poor application performance
User confusion between remote console
performance and application performance
Benchmark the key application on physical hardware
Key application limited by some resource
Ensure the VM's virtual hardware for the
limiting resource is the faster alternative
Check for saturated CPU, disk,
memory and network bandwidth
Environmental issues
Rule out software misconfiguration
(i.e., wrong HAL, wrong DNS server...)
Tools for VM-level troubleshooting
The original error message/screenshot
Compare the VM's configuration to it's needs, especially disk permission and memory
Service Console commands vdf -h and free
Check for full Service Console file systems
and/or exhausted SC swap
Data in /proc and /proc/vmware
VM monitor log
vmware.log; in the same directory as the VM's .vmx file
Cannot login using VI client
View the error message to identify the failure
Error "Cannot connect to host
xxx.xxx.xxx.xxx: No connection
could be made because the target
machine actively refused it"
Common reason for this error: VMware
VirtualCenter Server Service (vpxd) is not running
Check the Windows Services
Start the VirtualCenter Service (vpxd) if it has stopped
Incorrect user account and/or password
Try to login directly to VirtualCenter or ESX host
ESX Server Management Agent (hostd) is not running
(Only applies if logging in directly into ESX host)
Check that hostd is running
Run "ps -ef | grep hostd" at the service console command line
Local workstation has no IP connectivity
Ping VirtualCenter or the ESX host
Cannot add host to inventory
Incorrect IP address or host name
Ping the IP address or host name
Incorrect user name and/or password
Try to login directly into the ESX
host from the command line
ESX Server Management Agent (hostd) is not running
(Only applies if logging in directly into ESX host)
Check that hostd is running
Run "ps -ef | grep hostd" at the
service console command line
PSOD
If ESX cannot continue without risk of data loss, system halts
Most common types of PSODs
Machine check exception
General hardware problem
Support can help pinpoint the failing subsystem
NMI ECC or Parity Error
Specifically memory failures
Support can help pinpoint the failing bank
If the host has been running in a steady state with running VMs
Check for environmental factors, especially room temperature
Check for detached external devices
If the host has been recently rebooted, check for hardware configuration changes
Prepare a vm-support dump
Use the VI client to export the diagnostics data
Run "vm-support" from the service console command line
VirtualCenter Service fails to start
Use the VI client to check the VirtualCenter Server service (vpxd) logs for clues
Use the Windows Event Viewer to check event logs for clues
Service failure could also be caused by database problems
Enabling host services for remote access
DEFAULT
Incoming connections are blocked; remote client are prevented from accessing services on the host
Outgoing connections are blocked; local clients are prevented from accessing services on remote hosts
Connection necessary for the VI client are opened by by ESX installer during configuration
The VI client allows you to open up ports in the
service console firewall. Select your host from the
inventory, click "Configuration" tab then click the
"Security Profile" link under "Software" section
To enable or disable a port, select
"Properties..." link next to the "Firewall" section
Login to the service console as "root"
Use a secure shell (ssh) client such as puTTY
Allow root ssh login (off by default)
To enable, modify /etc/ssh/sshd_config and change the item
"PermitRootLogin" to yes and restart the service ("service sshd restart")
See KB# 8375637
Can't connect to Remote Console
Local station has no IP connectivity
Ping another computer known to be up
Service Console has lost IP connectivity
Ping SC from several computers known to be up
Wrong hostname or IP address
Confirm the network information
NIC duplex or speed mismatch with
Ethernet switch
Check /proc/net/*/eth0.info
Service Console root file system is full
Use vdf -h
vMotion Failure (0xbad0055)
ESX server does not check the vMotion network connection status
Check the Service Console network speed with mii-tool
Validate the cable on the vMotion physical network is good and/or working
"It is a bad thing to need to reboot"
Das könnte Ihnen auch gefallen
- Hidden Figures: The American Dream and the Untold Story of the Black Women Mathematicians Who Helped Win the Space RaceVon EverandHidden Figures: The American Dream and the Untold Story of the Black Women Mathematicians Who Helped Win the Space RaceBewertung: 4 von 5 Sternen4/5 (895)
- The Subtle Art of Not Giving a F*ck: A Counterintuitive Approach to Living a Good LifeVon EverandThe Subtle Art of Not Giving a F*ck: A Counterintuitive Approach to Living a Good LifeBewertung: 4 von 5 Sternen4/5 (5794)
- IBM Tivoli MonitoringDokument484 SeitenIBM Tivoli Monitoringrajeshcrnair@gmail.comNoch keine Bewertungen
- HP Openview Operations For Windows: Installation GuideDokument166 SeitenHP Openview Operations For Windows: Installation Guiderajeshcrnair@gmail.comNoch keine Bewertungen
- HP Service Manager: For Supported Windows and UNIX Operating SystemsDokument11 SeitenHP Service Manager: For Supported Windows and UNIX Operating Systemsrajeshcrnair@gmail.comNoch keine Bewertungen
- 6th Central Pay Commission Salary CalculatorDokument15 Seiten6th Central Pay Commission Salary Calculatorrakhonde100% (436)
- LDAP Best Practices - SM7Dokument47 SeitenLDAP Best Practices - SM7rajeshcrnair@gmail.comNoch keine Bewertungen
- Shoe Dog: A Memoir by the Creator of NikeVon EverandShoe Dog: A Memoir by the Creator of NikeBewertung: 4.5 von 5 Sternen4.5/5 (537)
- Grit: The Power of Passion and PerseveranceVon EverandGrit: The Power of Passion and PerseveranceBewertung: 4 von 5 Sternen4/5 (588)
- The Yellow House: A Memoir (2019 National Book Award Winner)Von EverandThe Yellow House: A Memoir (2019 National Book Award Winner)Bewertung: 4 von 5 Sternen4/5 (98)
- The Little Book of Hygge: Danish Secrets to Happy LivingVon EverandThe Little Book of Hygge: Danish Secrets to Happy LivingBewertung: 3.5 von 5 Sternen3.5/5 (400)
- Never Split the Difference: Negotiating As If Your Life Depended On ItVon EverandNever Split the Difference: Negotiating As If Your Life Depended On ItBewertung: 4.5 von 5 Sternen4.5/5 (838)
- Elon Musk: Tesla, SpaceX, and the Quest for a Fantastic FutureVon EverandElon Musk: Tesla, SpaceX, and the Quest for a Fantastic FutureBewertung: 4.5 von 5 Sternen4.5/5 (474)
- A Heartbreaking Work Of Staggering Genius: A Memoir Based on a True StoryVon EverandA Heartbreaking Work Of Staggering Genius: A Memoir Based on a True StoryBewertung: 3.5 von 5 Sternen3.5/5 (231)
- The Emperor of All Maladies: A Biography of CancerVon EverandThe Emperor of All Maladies: A Biography of CancerBewertung: 4.5 von 5 Sternen4.5/5 (271)
- Devil in the Grove: Thurgood Marshall, the Groveland Boys, and the Dawn of a New AmericaVon EverandDevil in the Grove: Thurgood Marshall, the Groveland Boys, and the Dawn of a New AmericaBewertung: 4.5 von 5 Sternen4.5/5 (266)
- The Hard Thing About Hard Things: Building a Business When There Are No Easy AnswersVon EverandThe Hard Thing About Hard Things: Building a Business When There Are No Easy AnswersBewertung: 4.5 von 5 Sternen4.5/5 (345)
- On Fire: The (Burning) Case for a Green New DealVon EverandOn Fire: The (Burning) Case for a Green New DealBewertung: 4 von 5 Sternen4/5 (74)
- The World Is Flat 3.0: A Brief History of the Twenty-first CenturyVon EverandThe World Is Flat 3.0: A Brief History of the Twenty-first CenturyBewertung: 3.5 von 5 Sternen3.5/5 (2259)
- Team of Rivals: The Political Genius of Abraham LincolnVon EverandTeam of Rivals: The Political Genius of Abraham LincolnBewertung: 4.5 von 5 Sternen4.5/5 (234)
- The Unwinding: An Inner History of the New AmericaVon EverandThe Unwinding: An Inner History of the New AmericaBewertung: 4 von 5 Sternen4/5 (45)
- The Gifts of Imperfection: Let Go of Who You Think You're Supposed to Be and Embrace Who You AreVon EverandThe Gifts of Imperfection: Let Go of Who You Think You're Supposed to Be and Embrace Who You AreBewertung: 4 von 5 Sternen4/5 (1090)
- The Sympathizer: A Novel (Pulitzer Prize for Fiction)Von EverandThe Sympathizer: A Novel (Pulitzer Prize for Fiction)Bewertung: 4.5 von 5 Sternen4.5/5 (121)
- Her Body and Other Parties: StoriesVon EverandHer Body and Other Parties: StoriesBewertung: 4 von 5 Sternen4/5 (821)
- Advantages of Group Decision MakingDokument1 SeiteAdvantages of Group Decision MakingYasmeen ShamsiNoch keine Bewertungen
- ToshibaDokument316 SeitenToshibaRitesh SharmaNoch keine Bewertungen
- TCE BE EEE RulesandRegulationsDokument509 SeitenTCE BE EEE RulesandRegulationsAplieNoch keine Bewertungen
- Chapter 8 - 1935 Rife Ray #4 Rife MachineDokument2 SeitenChapter 8 - 1935 Rife Ray #4 Rife MachineKhalid IbrahimNoch keine Bewertungen
- Value Creation Through Project Risk ManagementDokument19 SeitenValue Creation Through Project Risk ManagementMatt SlowikowskiNoch keine Bewertungen
- ATI Practice CodesDokument1 SeiteATI Practice Codesvanassa johnson100% (4)
- LECTURE 6-Forming and Shaping of Plastics and CompositesDokument52 SeitenLECTURE 6-Forming and Shaping of Plastics and CompositesM.k. VarmaNoch keine Bewertungen
- Period Based Accounting Versus Cost of Sales AccountingDokument13 SeitenPeriod Based Accounting Versus Cost of Sales AccountingAnil Kumar100% (1)
- Physics 2Dokument2 SeitenPhysics 2MarcusKlahnTokoeJr.Noch keine Bewertungen
- Journal Approval WorkflowDokument46 SeitenJournal Approval Workflowvarachartered283Noch keine Bewertungen
- Theta76PrinterUnit EL V1-0Dokument58 SeitenTheta76PrinterUnit EL V1-0MarcelinoMorillasCecilia100% (1)
- Beechcraft Heritage MuseumDokument16 SeitenBeechcraft Heritage MuseumCAP History LibraryNoch keine Bewertungen
- Ancient Civilizations AssignmentDokument3 SeitenAncient Civilizations Assignmentapi-240196832Noch keine Bewertungen
- 2.0 Intro To Small Basic GraphicsDokument18 Seiten2.0 Intro To Small Basic GraphicspatoturboNoch keine Bewertungen
- TPCN Monthly List of Subcontractors 06-2017Dokument3 SeitenTPCN Monthly List of Subcontractors 06-2017Teddy WilsonNoch keine Bewertungen
- Frequency Control On An Island Power System With Evolving Plant MixDokument221 SeitenFrequency Control On An Island Power System With Evolving Plant MixKing KingNoch keine Bewertungen
- (BDDJ-2016-0006) Introduction of New Printer NKG-901Dokument4 Seiten(BDDJ-2016-0006) Introduction of New Printer NKG-901じゃしゅてぃん ぅうNoch keine Bewertungen
- Computer Network-II Lab ProgramsDokument5 SeitenComputer Network-II Lab ProgramsAnshul ChauhanNoch keine Bewertungen
- Electronic Circuits - II Lab ManualDokument26 SeitenElectronic Circuits - II Lab Manualbalabasker100% (1)
- Surface Roughness TesterDokument1 SeiteSurface Roughness TesterRenju NairNoch keine Bewertungen
- CNC Grinding Notching and Marking Machine: AT 710 ENDokument2 SeitenCNC Grinding Notching and Marking Machine: AT 710 ENsmarjanNoch keine Bewertungen
- ACR Methodology For The Conversion of High-Bleed Pneumatic Controllers in Oil and Natural Gas Systems v1.1Dokument33 SeitenACR Methodology For The Conversion of High-Bleed Pneumatic Controllers in Oil and Natural Gas Systems v1.1mlkrembsNoch keine Bewertungen
- Chapter 4 (Digital Modulation) - Review: Pulses - PAM, PWM, PPM Binary - Ask, FSK, PSK, BPSK, DBPSK, PCM, QamDokument7 SeitenChapter 4 (Digital Modulation) - Review: Pulses - PAM, PWM, PPM Binary - Ask, FSK, PSK, BPSK, DBPSK, PCM, QamMuhamad FuadNoch keine Bewertungen
- Vacuum Gauges 45Dokument20 SeitenVacuum Gauges 45Sameeksha AnandNoch keine Bewertungen
- Tds Cross 0325Dokument1 SeiteTds Cross 0325manox007Noch keine Bewertungen
- Business Value of Bim in Middle EastDokument52 SeitenBusiness Value of Bim in Middle EastshahbazdgNoch keine Bewertungen
- Mca Voice Morphing ReportDokument4 SeitenMca Voice Morphing Reportmango sravanreddyNoch keine Bewertungen
- Database Testing: Prepared by Sujaritha MDokument21 SeitenDatabase Testing: Prepared by Sujaritha Mavumaa22Noch keine Bewertungen
- Omni PageDokument98 SeitenOmni Pageterracotta2014Noch keine Bewertungen
- Advance Java Sem 5Dokument18 SeitenAdvance Java Sem 5Gunjan Pratim JadhavNoch keine Bewertungen