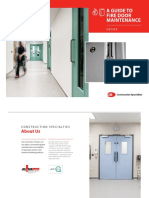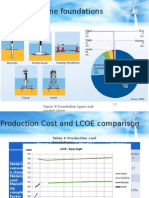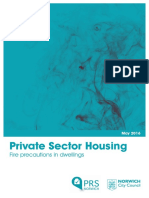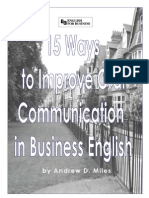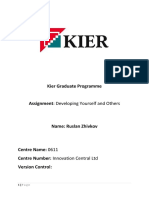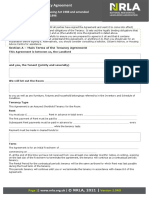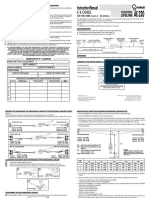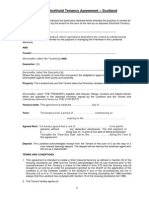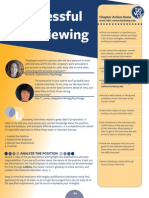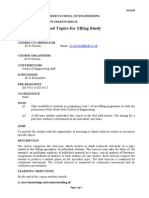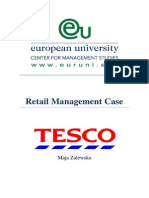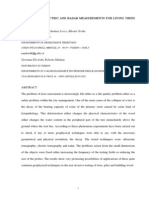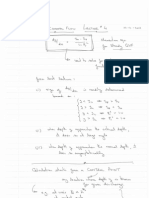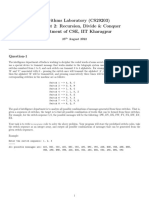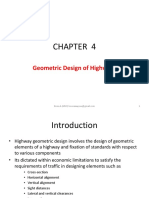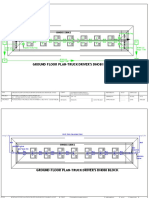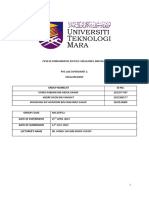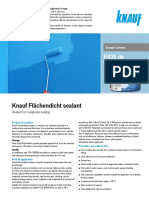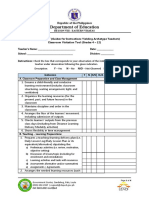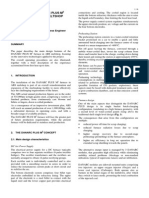Beruflich Dokumente
Kultur Dokumente
10 Advanced
Hochgeladen von
Ruslan ZhivkovOriginaltitel
Copyright
Verfügbare Formate
Dieses Dokument teilen
Dokument teilen oder einbetten
Stufen Sie dieses Dokument als nützlich ein?
Sind diese Inhalte unangemessen?
Dieses Dokument meldenCopyright:
Verfügbare Formate
10 Advanced
Hochgeladen von
Ruslan ZhivkovCopyright:
Verfügbare Formate
Advanced Guide to Using PowerPoint (2010)
Pauline Fraser & Rianne Williams, July 2013 (Reviewed July 2014)
Introduction
This fact sheet introduces additional features of PowerPoint not covered in fact sheet Getting Started
Using PowerPoint 2010. You should be familiar with the basics of PowerPoint before using this step-by-
step guide.
Obtain Resources
1. Create a folder on your H: drive called Advanced PPoint
2. Copy the files (right click and choose Save Target As) from www.abdn.ac.uk/tad/practicefiles to the
folder you have just created on your H: drive
3. Open the file main.ppt from H:
4. On Slide 1 type the title Advanced PowerPoint Training and enter your name as the sub title
5. From the Design tab apply the Theme called Oriel to the presentation
Inserting a table
1. Go to Slide 2
2. Insert a new slide of the type Title and Content
3. Type Basic Table as the slide title
4. Click the table icon in the lower text area
5. In the Insert Table dialog box select 3 columns by 3 rows
and click OK (you can also insert a table on any type of slide by
choosing Table on the Insert tab)
6. Enter data in the table as shown
Formatting a table
Having selected a Theme earlier, your new table will adopt the same format. You may want to modify
the format to get the look you want.
1. Click on the table
2. From the Table Tools Design tab, the Table Styles group, click the Borders
drop-down arrow to select All Borders
3. On the Home tab, Font group, select a font size of 36pts
4. Click somewhere in the last row of the table and on the Table Tools Layout tab click Insert Below
in the Rows and Columns group
5. Type Total in the first empty cell and add up the figures for the other two columns
6. On the Table Tools Design tab click the Total Row button to shade the total row differently
Linking and embedding files
PowerPoint supports Object Link and Embed (OLE). This means that you can link to content from other
applications in PowerPoint, and changes to the source content will update in your PowerPoint file.
Once linked, do not move or delete the source file, as changes will not update correctly.
Linking is different to embedding, you will see more on this later.
Vehicle Imports Exports
Truck 20,000 10,000
Car 50,000 25,000
Linking a table
You can link existing data from an Excel spreadsheet to a table in PowerPoint so that when the data is
altered in Excel it will also update in the PowerPoint table.
1. In main.ppt insert a new slide of the type Title Only after Slide 3
2. Type Linked Excel Data in the title text box.
3. Open the Excel file sample.xls and copy cells A1 to D3 from Sheet 1
4. Move back to slide 4 in PowerPoint and click outside the title box
5. On the Home tab use the drop down arrow below Paste to select Paste Special
6. Select the Paste link radio button, click on MS Office Excel Worksheet Object then click OK
7. Resize the object as necessary
8. Type the following text into the Notes section for this slide:
Any changes I make in the Excel file will be reflected in the PowerPoint object. Double clicking the
object on the slide will open the object for editing and formatting in Excel. The linked object takes its
formatting from Excel and not from the Theme selected in PowerPoint.
9. Save your changes but leave the Excel file open
The same procedure holds for linking a table from Microsoft Word to PowerPoint. Once again,
alterations and formatting would be carried out in the original application.
Importing data for a chart
Instead of typing data within PowerPoint to construct a chart you can import the data from Excel.
1. Insert a new slide of the type Title and Content after Slide 4
2. Type the title Imported Data
3. Click the Chart icon in the lower text area and click OK to select the default chart type
4. Note the sample data in the new Excel sheet
5. From the Excel file sample.xls copy cells A10 to D12 from Sheet 1.
6. Return to the Excel file Chart in Microsoft PowerPoint and paste your data into cell A1
7. Delete rows 4 and 5 in the Excel datasheet and close Excel
The data here is neither linked nor embedded. Changes to the chart should be made in PowerPoint.
To modify the chart data in PowerPoint, click Edit Data button on the Chart Tools Design tab.
Embedding a chart
You can copy and paste an existing chart (or data) from Excel into any type of slide in PowerPoint and
still be able to edit the chart and data from within PowerPoint. This is known as embedding.
1. Insert a new Title Only slide and type Embedded
Chart as the title
2. From the Excel file sample.xls
Move to the sheet named Small_chart
3. Select and copy the chart
4. Paste the chart to the new Title Only slide
5. From the Past Options button at the bottom right of
the chart select Use Destination Theme and Embed
Workbook
To modify the chart data in PowerPoint, click Edit Data button on the Chart Tools Design tab.
Altering the chart data in PowerPoint will not alter the original Excel file from which it was copied.
Altering the original Excel file will not affect the chart in PowerPoint.
2
Linking a chart
It is possible to link a chart in PowerPoint with a chart already created in Excel so that changes in the
Excel version will be reflected in the PowerPoint version
1. Insert a Title Only slide and type Linked Chart as
the title.
2. From the Excel file sample.xls
Move to the sheet named Small_chart.
3. Select and copy the chart.
4. Move back to PowerPoint and paste the chart.
5. Click the Paste Options button and select Use
Destination Theme and Link Data
To modify the data for this chart click Edit Data button on the Chart Tools Design tab.
To force a refresh of linked data, click the Refresh Data button on the Chart Tools Design tab.
In order to break a link, go to the File tab, then Info, then select Edit Links to Files at the bottom
right of the info area. Select the link you wish to break and click the Break Link button.
Merging presentations
Slides in an existing presentation can be used in other presentations without having to copy or duplicate them.
This saves having to make changes to multiple copies.
1. Click on Slide 7 in main.ppt.
2. From the Home tab select the arrow down on the New Slide button and choose to Reuse Slides.
3. Click the Browse button in the Reuse Slides task pane on the right to Browse For File
4. Find the file places.pptx in your H:drive and click Open.
5. Double click on Slides 2, 3 and 4 to insert them to your presentation.
6. Click the X button on the task pane
Merged slides adjust to the existing design template and colour scheme.
Headers and footers
You may wish to use headers and footers to display information on each slide, much as you would in Word.
1. From the Insert tab select Header and Footer.
2. On the Slide tab tick the Date and time checkbox.
3. Select the Fixed radio button and in the text area
type todays date.
4. Tick the Slide number check box.
5. Tick the Footer check box and in the text area type
University of Aberdeen.
6. Tick the Dont show on title slide check box.
7. Click the Apply to All button.
8. View the results on your slides.
Header and footer information will be formatted
and placed according to the applied Theme.
3
Slide design and colour schemes
A slide colour scheme is associated with the design theme applied to a presentation. This includes text,
backgrounds, object fills, lines and chart colours. It may be that you wish to retain the design part of the
theme but modifying the colour scheme used.
1. Move to Slide 5 and from the Design tab Themes command group click the Colors
drop down arrow.
2. Select a different colour scheme and note the effect on the chart and title text.
Slide backgrounds
1. From the Design tab select Background Styles.
2. Select Format Background
3. Select Picture or texture fill radio button
4. Click File to browse to locate the picture Neptune.jpg and click the insert button
5. Click the Apply to All button
6. Click the Undo button on the Quick Access toolbar to remove the
background you have just inserted
You can see from this example that great care should be taken when using picture backgrounds as
they are likely to make text less readable.
Work with drawing objects
Drawing objects are useful for creating diagrams and logos for example.
For our example, you will use these objects to draw an eye, which we will later animate.
1. Insert a Title Only slide and type Animated Drawing Object as the title
2. Right-click and select Grids and Guides. Display drawing guides on screen and click OK
3. On the Insert tab click Shapes and select an oval
4. Drag the oval to position it in the centre of the slide (this will be the shape of the eye)
5. On the Drawing Tools Format tab set the Shape Fill to yellow with a gradient From Centre
6. Use the Drawing Tools Format tab to set the size of the oval to 3cm by 3cm
7. Use the Shape Outline options to remove the outline from the shape
8. Insert another oval onto the slide and set its colour to blue and remove the outline
9. Reduce this oval by holding down the shift key whilst dragging a corner handle (to retain
proportions)
10. Drag this small oval to the centre of the eyeball object (this will be the pupil)
11. Insert a Moon shape from the Basic Shapes group
12. Change the colour of the moon to a light grey and remove the Shape Outline
13. In the Arrange tool group use the Rotate button to rotate the moon Right 90
o
.
14. Drag the moon to form an eyelid on the eyeball. Use the resizing handles if necessary. The yellow
skew handle allows you to change the shape of the moon to some extent. Small adjustments to
positioning can be done by holding down the Ctrl key whilst using the arrow keys
15. Select all objects by drawing a box round the eyeball with your mouse pointer. From the Arrange
tool group select the Group button to group the objects as one. Any action you take now will apply to
all three objects
16. From the Shape Styles tool group use the Shape Effects button to apply an Offset Left shadow
17. Insert another oval to the slide and apply a Fill colour of light grey, remove the shape outline and
resize it to 3cm by 3cm. Move it so it covers the eye.
18. Save your changes. You will now animate some of the text in this presentation as well as the eyeball
You can animate text, graphics and charts. Think carefully before doing this, as too much animation
can be distracting.
4
Animate text
1. Move to Slide 2
2. Click in the text First Main Point to select the text box
3. Click on the Animations tab and click on Fly In
4. Click on Animation Pane button. Select the animation you applied to the text, click
the down arrow and then click Effect Options
5. Select the Text Animation tab and change the Group text: to By 3rd level paragraphs. Click OK.
6. View the slide in slide show view to see the effect.
Animate a chart
1. Move to Slide 6
2. Click the chart to select it
3. Click on the Animations tab and click on Appear
4. Click on Animation Pane button. Select the animation you applied to the chart, click the down arrow
and then click Effect Options
5. Select the Chart Animation tab and change Group Chart: to By Series. Click OK
6. View the slide in Slide Show view, using mouse clicks to show the animation
Animate drawing objects
1. Move to Slide 11
2. Click on the grey oval to select it.
3. Click on the Animations tab and click on Wipe
4. Click on Animation Pane button. Select the animation you applied to the oval, click the down arrow
and then click Effect Options
5. Change the effect direction From Top
If you copy an object that has animation applied to it, then the animation is also copied.
Smart Art
Instead of using simple bullet points or creating your own diagrams you may like to use some of the
Smart Art built in graphics to present your ideas. Smart Art can be used for lists, processes and
hierarchical information for example.
1. Insert a Title Only slide at the end of your presentation and enter a title of Project Phasing
2. On the Insert tab click the SmartArt button
3. From the Cycle category select the Basic Cycle layout and click OK
4. Starting from the top circle add the following text into the first 5 circles: Terms of Reference,
Analysis, Design, Build, and Test
5. Right click on the circle with the word Test in it and select to Add Shape, Add Shape After
6. Repeat this a further 2 times and enter the following text in each circle:
Implement, Measure and Review
7. From the SmartArt Tools Design tab, change the SmartArt Style to one of your own choice
8. From the Animations tab click on Wheel
9. Click on Animation Pane button. Select the animation you applied to the chart, click the down arrow
and then click Effect Options
10. Select the SmartArt Animation tab and change the Group graphic: to One by One.
11. Select the Timing tab and Start: On Click. Click OK
5
Custom Shows
You may wish to customise a large presentation for different audiences. You can select particular slides
for showing as Custom Shows, without having to create separate presentations.
1. From the Slide Show tab select Custom Slide Show, Custom Shows
2. Click the New button.
3. Enter Audience A as the slide show name.
4. Select slides 1, 6, 7 and 8 in the list on the left and move them to the right by using
the Add button.
5. Click the OK button and then the Close button on the next dialog box.
6. To view a Custom Show use the Custom Slide Show button on the Slide Show tab.
Action Buttons and Hyperlinks
Rather than show your presentation in a linear fashion you may wish to branch from a point on one slide
to one or more slides (or to a Custom show) elsewhere within your presentation before returning to the
normal sequence. Action buttons are ready made hyperlink objects that, when clicked during a show, will
take you to a linked slide, other presentation, file or web page.
1. Move to Slide 2
2. On the Insert tab click on the Shapes button. Scroll down the shape categories to select the
Forward button from the Action buttons category.
3. Click on the slide to insert the button.
4. In the Action Settings dialog box use the Hyperlink to: drop-down arrow and scroll to Slide
5. Select slide 6, click OK and OK again
6. Resize the button to 1cm by 1cm and place next to First Main Point
7. Repeat the process for another action button, linking it to Slide 7, and place it next to Second Main
Point
8. On Slide 6 insert a Back action button and link it to Slide 2
9. Copy this button and insert the copy on Slide 7
10. Move back to Slide 2 and view your show, clicking the action buttons to ensure they link correctly
Similar hyperlinking can be based on any text, drawing object or picture by first selecting the text or
object and then choosing Hyperlink from the Insert tab in the Links tool group.
Using Images
Images can take up a lot of file space and may increase the size of your PowerPoint file considerably.
Images which are to appear on every slide should be placed on the Slide Master. An image can also be
used as a slide background but thought must be given to legibility of whatever else is on the slide.
1. From the View tab select Slide Master
2. Scroll up and click on the top slide in the list
3. From the Insert tab click on Picture
4. Find the picture Saturn.jpg on your H: drive and click the Insert button.
You can resize and position the image as you would for any other object.
5. Position the image at the top right of the slide.
6. Return to Normal View (use the View tab) and note how the image appears on all slides other than
the first slide (a Title Only slide layout). If you want an object to appear on Title Slide layouts then
you must add it to the Title Slide layout in Master View
6
Converting a Bitmap
Bitmap image files (file extension .bmp) tend to be quite large. You can convert them to jpeg format to
save file size.
1. Open a picture editing programme such as Paint
2. Click on the Paint button at the top left of window and select Open and find the file
Venus.bmp and click the Open button.
3. Select Save As from the Paint button and save the picture as a Jpeg using the Save as type: drop
down list.
4. Close your picture editing programme.
Some pictures, including Windows meta files (.wmf), can be ungrouped (and often ungrouped again)
to enable formatting, of individual elements of the picture. Clip Art pictures are a good example of
this.
Image backgrounds usually need to match any other image they are overlaying otherwise the
appearance can be somewhat unprofessional. This can be achieved using transparency (click on the
Picture Tools Format tab, then select Remove Background).
Using Video
A range of video file formats exist. Compatible video file types in PowerPoint 2010 are .mpg/.mpeg, .avi,
.swf, .asf and .wmv
1. Insert a new Title Only slide at the end of your presentation and give it the title Embedded Movie
2. From the Insert tab select Video then Video from File
3. Select the file bnd1.mpeg from your file space
4. Increase the size of the movie object on your slide using the sizing handles.
5. View the slide in Slide Show view. (Embedded videos, by default are set On Click to Start Movie)
PowerPoint 2010 now embeds videos, so they become part of the presentation. No more worrying
about linked files when running your slideshow!
Record Slide Timings
1. Move to slide 1
2. From the Slide Show tab select Rehearse Timings
3. Use the toolbar at the top left to move from slide to slide or use a mouse click
4. After the last slide click Yes when asked if you wish to save the slide timings
5. If you also wish to physically present the show then you can deselect the Use Timings checkbox on the Slide
Show tab
A continuously self-running show may be useful for giving information to visitors at an open day or
for the foyer of a building for example. You can set slide transition timings and record a narration for
the slides.
Record Narration
You will need a microphone connected to your PC to do this section. Slide Timings can be done at the
same time as Narration if you wish.
1. From the Slide Show tab select Record Slide Show
2. Click OK and record your narration for slide 1 then click the mouse to move to slide 2 and so on.
Narration can be paused by clicking the right mouse button and choosing Pause Narration. Restart
by right clicking and using the menu.
Narration can be removed from any slide by deleting the Volume icon that appears on each slide.
7
Setting Up a Self Running Show
1. From the Slide Show tab select Set Up Slide Show.
2. Select the radio button for Browsed at a kiosk.
3. Select the radio button for Advance slides: Using timings, if present. Click OK
4. A kiosk show will always loop continuously until the Esc key is pressed
5. View your slide show.
Reordering and Hiding Slides
You can reorder slides in either Normal view or Slide Sorter view by dragging a slide to where you
want to place it.
1. In Slide Sorter view drag Slide 11 to be the last slide in the presentation.
(You can hide some slides in your presentation so that they do not display during the slide show. This
may be a simple way to customise a show.)
2. Select Slides 3 and 5 by holding down Ctrl and clicking on slides 3 and 5.
3. From the Slide Show tab select Hide Slide.
This can be done in any slide view. To unhide slides just repeat this process.
Publishing to the Web
We recommend that you save your presentation as a normal (.pptx) PowerPoint file and provide a link to
it from a web page. You should ensure that any linked files are kept with your PowerPoint file.
For Internet Explorer users, a link will open the presentation within a browser window. For Netscape
users the presentation will open within the PowerPoint application itself, from where they can save to
their own file space if they wish. Internet Explorer users can right click on the link and choose Save
Target As in order to save the PowerPoint files to their own file space if they wish.
Design Guidelines and Disaster Avoidance
Fact sheet Using PowerPoint in Presentations is available from
www.abdn.ac.uk/dit/student/help/guides.php
Useful information: www.speakingaboutpresenting.com/category/design/
File Size
PowerPoint files can be quite large, particularly if they include images and video. If you need to transport
presentations, then use a CD or memory stick. Ensure you also transport any linked files.
Microsoft PowerPoint 2010 has a Package Presentation for CD option. Find this under the File tab,
Save and Send. This will include your linked files and a PowerPoint Viewer utility which allows a
presentation to be run on PCs which do not have Power Point installed (depending on the operating
system).
Further information and help
Use MyIT to log calls with the IT Service Desk: https://myit.abdn.ac.uk
For IT training materials, see www.abdn.ac.uk/tad
8
Das könnte Ihnen auch gefallen
- Shoe Dog: A Memoir by the Creator of NikeVon EverandShoe Dog: A Memoir by the Creator of NikeBewertung: 4.5 von 5 Sternen4.5/5 (537)
- Fire Door Maintenance GuideDokument19 SeitenFire Door Maintenance GuideRuslan ZhivkovNoch keine Bewertungen
- Grit: The Power of Passion and PerseveranceVon EverandGrit: The Power of Passion and PerseveranceBewertung: 4 von 5 Sternen4/5 (587)
- Wind Turbine FoundationsDokument5 SeitenWind Turbine FoundationsRuslan ZhivkovNoch keine Bewertungen
- Hidden Figures: The American Dream and the Untold Story of the Black Women Mathematicians Who Helped Win the Space RaceVon EverandHidden Figures: The American Dream and the Untold Story of the Black Women Mathematicians Who Helped Win the Space RaceBewertung: 4 von 5 Sternen4/5 (890)
- Private Sector Housing Fire Precautions GuideDokument18 SeitenPrivate Sector Housing Fire Precautions GuideRuslan ZhivkovNoch keine Bewertungen
- The Yellow House: A Memoir (2019 National Book Award Winner)Von EverandThe Yellow House: A Memoir (2019 National Book Award Winner)Bewertung: 4 von 5 Sternen4/5 (98)
- ListDokument5 SeitenListRuslan ZhivkovNoch keine Bewertungen
- The Little Book of Hygge: Danish Secrets to Happy LivingVon EverandThe Little Book of Hygge: Danish Secrets to Happy LivingBewertung: 3.5 von 5 Sternen3.5/5 (399)
- By Andrew D. Miles: 15 Ways To Improve Communication in Business English WWW - Englishforbusiness.esDokument29 SeitenBy Andrew D. Miles: 15 Ways To Improve Communication in Business English WWW - Englishforbusiness.esRuslan ZhivkovNoch keine Bewertungen
- On Fire: The (Burning) Case for a Green New DealVon EverandOn Fire: The (Burning) Case for a Green New DealBewertung: 4 von 5 Sternen4/5 (73)
- General Specs For Civil Engineering WorksDokument442 SeitenGeneral Specs For Civil Engineering WorkschapegeNoch keine Bewertungen
- The Subtle Art of Not Giving a F*ck: A Counterintuitive Approach to Living a Good LifeVon EverandThe Subtle Art of Not Giving a F*ck: A Counterintuitive Approach to Living a Good LifeBewertung: 4 von 5 Sternen4/5 (5794)
- Assignment 2Dokument21 SeitenAssignment 2Ruslan ZhivkovNoch keine Bewertungen
- Never Split the Difference: Negotiating As If Your Life Depended On ItVon EverandNever Split the Difference: Negotiating As If Your Life Depended On ItBewertung: 4.5 von 5 Sternen4.5/5 (838)
- NRLA AST Room Only 2021Dokument8 SeitenNRLA AST Room Only 2021Ruslan ZhivkovNoch keine Bewertungen
- Elon Musk: Tesla, SpaceX, and the Quest for a Fantastic FutureVon EverandElon Musk: Tesla, SpaceX, and the Quest for a Fantastic FutureBewertung: 4.5 von 5 Sternen4.5/5 (474)
- GENERAL CONDITIONS OF THE HORIZONTAL LIFELINE AE 320 UTILIZATIONDokument2 SeitenGENERAL CONDITIONS OF THE HORIZONTAL LIFELINE AE 320 UTILIZATIONRuslan ZhivkovNoch keine Bewertungen
- Assured Shorthold Tenancy AgreementDokument5 SeitenAssured Shorthold Tenancy AgreementRuslan ZhivkovNoch keine Bewertungen
- A Heartbreaking Work Of Staggering Genius: A Memoir Based on a True StoryVon EverandA Heartbreaking Work Of Staggering Genius: A Memoir Based on a True StoryBewertung: 3.5 von 5 Sternen3.5/5 (231)
- Session 2 - The Project Process Rev 1Dokument27 SeitenSession 2 - The Project Process Rev 1Ruslan ZhivkovNoch keine Bewertungen
- BU5034 Course Organisation SlidesDokument5 SeitenBU5034 Course Organisation SlidesRuslan ZhivkovNoch keine Bewertungen
- The Emperor of All Maladies: A Biography of CancerVon EverandThe Emperor of All Maladies: A Biography of CancerBewertung: 4.5 von 5 Sternen4.5/5 (271)
- Townhouse QA Sheet Rev 4Dokument2 SeitenTownhouse QA Sheet Rev 4Ruslan ZhivkovNoch keine Bewertungen
- The Gifts of Imperfection: Let Go of Who You Think You're Supposed to Be and Embrace Who You AreVon EverandThe Gifts of Imperfection: Let Go of Who You Think You're Supposed to Be and Embrace Who You AreBewertung: 4 von 5 Sternen4/5 (1090)
- Roof Truss Installation Manual 09 - 2011Dokument5 SeitenRoof Truss Installation Manual 09 - 2011rotciv132709Noch keine Bewertungen
- The World Is Flat 3.0: A Brief History of the Twenty-first CenturyVon EverandThe World Is Flat 3.0: A Brief History of the Twenty-first CenturyBewertung: 3.5 von 5 Sternen3.5/5 (2219)
- British Life Principles Democracy Rule LawDokument14 SeitenBritish Life Principles Democracy Rule LawRuslan Zhivkov100% (8)
- Team of Rivals: The Political Genius of Abraham LincolnVon EverandTeam of Rivals: The Political Genius of Abraham LincolnBewertung: 4.5 von 5 Sternen4.5/5 (234)
- Presentation Script and InfoDokument1 SeitePresentation Script and InfoRuslan ZhivkovNoch keine Bewertungen
- The Hard Thing About Hard Things: Building a Business When There Are No Easy AnswersVon EverandThe Hard Thing About Hard Things: Building a Business When There Are No Easy AnswersBewertung: 4.5 von 5 Sternen4.5/5 (344)
- Successful Interviewing: To DoDokument8 SeitenSuccessful Interviewing: To DomkukmrNoch keine Bewertungen
- Devil in the Grove: Thurgood Marshall, the Groveland Boys, and the Dawn of a New AmericaVon EverandDevil in the Grove: Thurgood Marshall, the Groveland Boys, and the Dawn of a New AmericaBewertung: 4.5 von 5 Sternen4.5/5 (265)
- CivilScotland June 2014Dokument7 SeitenCivilScotland June 2014Ruslan ZhivkovNoch keine Bewertungen
- 5 - 109 Interview Questions and Answers - Part 1 of 2Dokument15 Seiten5 - 109 Interview Questions and Answers - Part 1 of 2bhuneshwarNoch keine Bewertungen
- Historic Timber Resin RepairDokument33 SeitenHistoric Timber Resin RepairRuslan Zhivkov100% (1)
- EG5085 Course HandbookDokument3 SeitenEG5085 Course HandbookRuslan ZhivkovNoch keine Bewertungen
- Retail Management Strategy Analysis of TescoDokument12 SeitenRetail Management Strategy Analysis of TescoRuslan ZhivkovNoch keine Bewertungen
- Ultrasonic, Electric and Radar Measurements For Living TreesDokument27 SeitenUltrasonic, Electric and Radar Measurements For Living TreesRuslan ZhivkovNoch keine Bewertungen
- The Unwinding: An Inner History of the New AmericaVon EverandThe Unwinding: An Inner History of the New AmericaBewertung: 4 von 5 Sternen4/5 (45)
- DC Machines NotesDokument97 SeitenDC Machines NotesgkmkkNoch keine Bewertungen
- ReadmeDokument1 SeiteReadmeRuslan ZhivkovNoch keine Bewertungen
- EG40JH Advanced Structural Analysis Exam PaperDokument9 SeitenEG40JH Advanced Structural Analysis Exam PaperRuslan ZhivkovNoch keine Bewertungen
- Open Channel FlowDokument5 SeitenOpen Channel FlowRuslan ZhivkovNoch keine Bewertungen
- Wood Preservation 5.2 HeritageDokument5 SeitenWood Preservation 5.2 HeritageRuslan ZhivkovNoch keine Bewertungen
- Technologies For Wood Preservation in HistoricDokument18 SeitenTechnologies For Wood Preservation in HistoricRuslan ZhivkovNoch keine Bewertungen
- Crones Student Teacher Lesson 1 1Dokument7 SeitenCrones Student Teacher Lesson 1 1api-530321748Noch keine Bewertungen
- QO™ Load Centers - QO124M200PDokument4 SeitenQO™ Load Centers - QO124M200PIsraelNoch keine Bewertungen
- The Sympathizer: A Novel (Pulitzer Prize for Fiction)Von EverandThe Sympathizer: A Novel (Pulitzer Prize for Fiction)Bewertung: 4.5 von 5 Sternen4.5/5 (119)
- Law As A Command of SovereignDokument12 SeitenLaw As A Command of SovereignAdv BL Dewasi100% (2)
- Assignment 2Dokument2 SeitenAssignment 2shivam souravNoch keine Bewertungen
- The Stress Relief PrescriptionDokument8 SeitenThe Stress Relief PrescriptionRajesh KumarNoch keine Bewertungen
- As 1463-1988 Polyethylene Pipe Extrusion CompoundsDokument6 SeitenAs 1463-1988 Polyethylene Pipe Extrusion CompoundsSAI Global - APACNoch keine Bewertungen
- A Study On Consumer Preference Towards Skincare With Special Reference To Himalaya Herbal Products in Nilambur at Malappuram District of KeralaDokument4 SeitenA Study On Consumer Preference Towards Skincare With Special Reference To Himalaya Herbal Products in Nilambur at Malappuram District of Keralaarcherselevators50% (2)
- Geometric Design of Highways for Optimal Traffic FlowDokument123 SeitenGeometric Design of Highways for Optimal Traffic FlowGadisa TeferaNoch keine Bewertungen
- Starting and Configuring Crontab in CygwinDokument2 SeitenStarting and Configuring Crontab in CygwinSamir BenakliNoch keine Bewertungen
- Earning Elivery Odalities Study Notebook: Guinayangan North DistrictDokument48 SeitenEarning Elivery Odalities Study Notebook: Guinayangan North DistrictLORENA CANTONG100% (1)
- 08 - Truck Driver's Dhobi SinkDokument3 Seiten08 - Truck Driver's Dhobi SinkfebousNoch keine Bewertungen
- Her Body and Other Parties: StoriesVon EverandHer Body and Other Parties: StoriesBewertung: 4 von 5 Sternen4/5 (821)
- Phy433 Lab Report 1Dokument9 SeitenPhy433 Lab Report 1rabbani abdul rahimNoch keine Bewertungen
- Annexure - Subject Wise IBDP Grade BoundariesDokument4 SeitenAnnexure - Subject Wise IBDP Grade BoundariesazeemNoch keine Bewertungen
- 1SM6 2015Dokument63 Seiten1SM6 2015chikoo499Noch keine Bewertungen
- SANY HDForklift Brochure-112018Dokument14 SeitenSANY HDForklift Brochure-112018Rossman Mejicanos100% (1)
- Flaechendicht k435 de 0216 0 Eng ScreenDokument2 SeitenFlaechendicht k435 de 0216 0 Eng ScreenAlexandru IonescuNoch keine Bewertungen
- Series Portable Oscilloscopes: Keysight DSO1000A/BDokument15 SeitenSeries Portable Oscilloscopes: Keysight DSO1000A/BNestor CardenasNoch keine Bewertungen
- Rexroth HABDokument20 SeitenRexroth HABeleceng1979Noch keine Bewertungen
- Transmission Line Surge Impedance Loading ExplainedDokument3 SeitenTransmission Line Surge Impedance Loading ExplainedviksoniNoch keine Bewertungen
- GIYA Classroom VisitationDokument4 SeitenGIYA Classroom VisitationRussell Moralla100% (2)
- Keurig Gourmet Single Cup Home Brewing System: Section 1Dokument11 SeitenKeurig Gourmet Single Cup Home Brewing System: Section 1Tijuan MuhammadNoch keine Bewertungen
- Spare Parts Manual (HB2200-2000DP)Dokument20 SeitenSpare Parts Manual (HB2200-2000DP)drmasster100% (1)
- The Danieli Danarc Plus M Furnace at Abs Meltshop: Aldo A. Fior Danieli C M - Process Engineer Buttrio, ItalyDokument6 SeitenThe Danieli Danarc Plus M Furnace at Abs Meltshop: Aldo A. Fior Danieli C M - Process Engineer Buttrio, ItalyBrandon CoxNoch keine Bewertungen
- Power and Energy Meters: Model No. Remarks Sl. WH WH W Va Var 1. ET3021 ET4021Dokument1 SeitePower and Energy Meters: Model No. Remarks Sl. WH WH W Va Var 1. ET3021 ET4021Ram KumarNoch keine Bewertungen
- Spatial Personality For Human Space InteractionDokument10 SeitenSpatial Personality For Human Space Interactionavijitsaha bornoNoch keine Bewertungen
- A.3s Scheme Used in Managing Epp ClassDokument35 SeitenA.3s Scheme Used in Managing Epp Classpixie02100% (2)
- #1 Introduction To C LanguageDokument6 Seiten#1 Introduction To C LanguageAtul SharmaNoch keine Bewertungen
- Chapter 5: Attention and PerformanceDokument10 SeitenChapter 5: Attention and Performancerebela29Noch keine Bewertungen
- Features Description: LT3598 6-String 30ma LED Driver With 1.5% Current MatchingDokument24 SeitenFeatures Description: LT3598 6-String 30ma LED Driver With 1.5% Current MatchingMick Thomson RcNoch keine Bewertungen
- 3D Printing Seminar REPORT-srijanDokument26 Seiten3D Printing Seminar REPORT-srijanSrijan UpadhyayNoch keine Bewertungen
- Generative Art: A practical guide using ProcessingVon EverandGenerative Art: A practical guide using ProcessingBewertung: 4 von 5 Sternen4/5 (4)
- Top Secrets Of Excel Dashboards: Save Your Time With MS ExcelVon EverandTop Secrets Of Excel Dashboards: Save Your Time With MS ExcelBewertung: 5 von 5 Sternen5/5 (1)
- Excel Essentials: A Step-by-Step Guide with Pictures for Absolute Beginners to Master the Basics and Start Using Excel with ConfidenceVon EverandExcel Essentials: A Step-by-Step Guide with Pictures for Absolute Beginners to Master the Basics and Start Using Excel with ConfidenceNoch keine Bewertungen
- Skulls & Anatomy: Copyright Free Vintage Illustrations for Artists & DesignersVon EverandSkulls & Anatomy: Copyright Free Vintage Illustrations for Artists & DesignersNoch keine Bewertungen