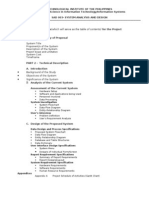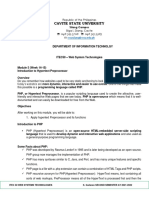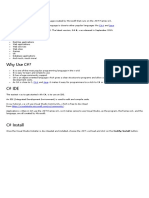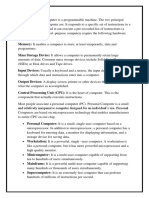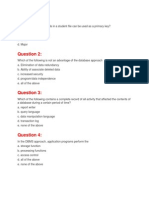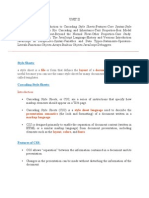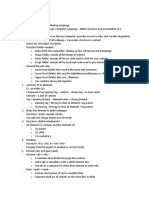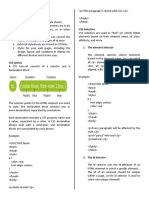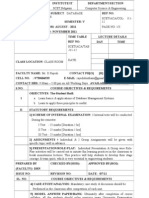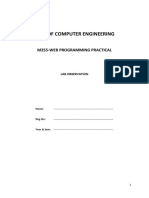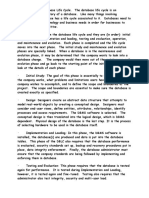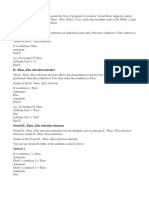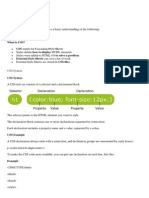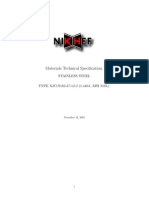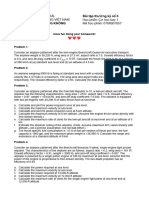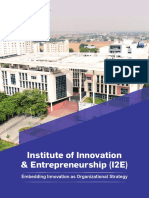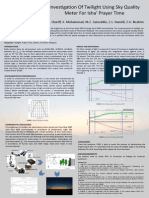Beruflich Dokumente
Kultur Dokumente
1 - Lab Activity On CSS
Hochgeladen von
Ecyor RegorOriginaltitel
Copyright
Verfügbare Formate
Dieses Dokument teilen
Dokument teilen oder einbetten
Stufen Sie dieses Dokument als nützlich ein?
Sind diese Inhalte unangemessen?
Dieses Dokument meldenCopyright:
Verfügbare Formate
1 - Lab Activity On CSS
Hochgeladen von
Ecyor RegorCopyright:
Verfügbare Formate
In this exercise, well add font properties to the Black Goose Bistro menu document.
Open the document in a text editor. You can also open it in a browser to see its before
state.
It should look similar to the page shown in Figure 12-1.
Figure 12-1. Before and after views of the Black Goose Bistro menu that well be working on in
this activity.
Hang onto this document, because this exercise will continue as we pick up additional font
properties.
1. Were going to use an embedded style sheet for this exercise. Start by adding a style
element with its required type attribute to the head of the document (remember, the only place
a style element can go is in the head), like this:
<head>
<title>Black Goose Bistro</title>
<style type="text/css">
</style>
</head>
2. I would like all the text on the page to appear in Verdana or some other sans-serif font.
Instead of writing a rule for every element in the document, we will write one rule for the body
element that will be inherited by all the elements it contains. Add this rule to the embedded style
sheet.
<style type="text/css">
body {font-family: Verdana, sans-serif;}
</style>
Save the document and reload the page in the browser. It should look like Figure 12-3.
3. Well work on the font size in the next installment.
Figure 12-3. The menu in the Verdana or sans-serif font.
Lets refine the size of some of the text elements to give the online menu a more
sophisticated appearance.
Follow the steps below.
You can save the document at any point and take a peek in the browser to see the
results of your work.
You should also feel free to try out other size values along the way.
1. I would prefer that the body text for the document appear smaller than the common 16 pixel
default. I am going to set the size of the body to small, which renders at approximately 12
pixels on most current browsers. If it ends up too small for some users, they can always zoom
the text up, since it was specified with a keyword.
body { font-size: small; }
2. Now lets get that giant h1 under control. Im going to make it one and a half times larger than
the body text size with an em measurement. I could also use font-size: 150% to accomplish the
same thing.
h1 { font-size: 1.5em; }
Figure 12-7 shows the result of our font sizing efforts.
Figure 12-7. The online menu after a few minor font-size changes. (font-size is set to small)
I want to point out that at this point, I dont really know exactly how many pixels tall the
h1s will be for every user.
Theyre likely to be 18 pixels, but they may be smaller or much larger.
The important part is that Ive set my desired proportion of h1 elements to the
surrounding text. If the user resizes or zooms the text, that proportion stays the same.
Back to the menu. Ive decided that Id like all of the menu item names to be in bold text.
What Im not going to do is wrap each one in <b> tags... that would be so 1996!
Im also not going mark them up as strong elements... that is not semantically accurate.
Instead, the right thing to do is simply apply a style to the semantically correct dt
(definition term) elements to make them all bold at once.
Add this rule to your style sheet, save the file, and try it out in the browser (Figure 12-9).
dt { font-weight: bold; }
Figure 12-9. Using the font-weight property to dt elements in the menu.
Now that all the menu item names are bold, some of the text Ive marked as strong isnt
standing out very well, so I think Ill make them italic for further emphasis.
To do this, simply apply the font-style property to the strong element.
strong { font-style: italic;}
Once again, save and reload.
Itshould look like the detail shown inFigure 12-11.
Figure 12-11. Applying the font-style property to the strong elements.
Just for kicks, lets set the first level heading (h1) in small caps so we can try out this
font-variant property.
Remember that you can add this property to the existing h1 rule.
The result is shown in Figure 12-12.
If you find it kind of clunky, dont worry, well be undoing it later.
h1 {
font-size: 1.5em;
font-variant: small-caps;
}
Figure 12-12. Using font-variant for small caps. (h1 in small caps)
Next, I want the h2 headings to be in a bold, Georgia (serif ) typeface to stand out from
the surrounding text.
I also want it to be 1.2 times larger than the body font.
Instead of writing out three declarations, well combine them in one shorthand font
property.
Add this rule to the style sheet, save your work, and take another look in the browser
(Figure 12-13).
Notice that the font-size and font-family are next to one another and are the last things
in the list of values.
h2 { font: bold 1.2em Georgia, serif; }
You might find it redundant that I included the bold fontweight value in this rule.
After all, the h2 elements were already bold, right?
The thing about shorthand properties is that if you omit a value, it is reset to the default
value for that property; it doesnt just leave it the way it was before.
In this case, the default value for font-weight is normal.
Because a style sheet rule weve written overrides the browsers default bold rendering
of headings, the h2s would appear in normal weight text if we dont explicitly make them
bold in the font property.
Shorthand properties can be tricky that way... pay attention that you dont leave
something out and override a default or inherited value you were counting on.
Figure 12-13. Changing multiple properties for h2 elements with the shorthand font Property
(before and after {font: bold 1.2em Georgia, serif;} ).
This time, we'll add a few more style rules using descendant, ID, and class selectors
combined with the font and color properties weve learned about so far.
1. Id like to add some color to the new item! elements next to certain menu item names. They
are marked up as strong, so we can apply the color property to the strong element. Add this
rule to the embedded style sheet, save the file, and reload it in the browser.
strong { color: maroon; }
That worked, but now the strong element Very spicy in the description is maroon, too, and
thats not what I want. The solution is to use a contextual selector that targets only the strong
elements that appear in dt elements. Try this and take a look.
dt strong { color: maroon; }
2. Look at the document source and you will see that the content has been divided into three
unique divs: header, appetizers, and main. We can use these to our advantage when it comes
to styling. For now, lets do something simple and make all the text in the header teal. Because
color inherits, we only need to apply the property to the div and it will be passed down to the h1
and p.
#header { color: teal; }
3. Now lets get a little fancier and make the paragraph inside the header italic in a way that
doesnt affect the other paragraphs on the page. Again, a contextual selector is the answer. This
rule selects only paragraphs contained within the header section of the document.
#header p { font-style: italic; }
4. I want to give special treatment to all of the prices on the menu. Fortunately, they have all
been marked up with span elements, like this:
<span class="price">$3.95</span>
So now all we have to do is write a rule using a class selector to change the font to Georgia or
some serif font and make them italic.
.price {
font-style: italic;
font-family: Georgia, serif;
}
5. Similarly, I can change the appearance of the text in the header that has been marked up as
belonging to the label class to make them stand out.
.label {
font-weight: bold;
font-variant: small-caps;
font-style: normal;
}
6. Finally, there is a warning at the bottom of the page that I want to make small and red. It has
been given the class warning, so I can use that as a selector to target just that paragraph for
styling. While Im at it, Im going to apply the same style to the sup element (the footnote
asterisk) earlier on the page so they match. Note that Ive used a grouped selector so I dont
need to write a separate rule.
p.warning, sup {
font-size: x-small;
color: red;
}
Figure 12-15 shows the results of all these changes.
Figure 12-15. The current state of the Black Goose Bistro online menu.
Finishing up the menu
Lets add a few finishing touches to the online menu. It might be useful to save the file and look
at it in the browser after each step to see the effect of your edits and to make sure youre on
track.
1. First, I have a few global changes to the body element in mind. Ive had a change of heart
about the font-family. I think that a serif font such as Georgia would be more sophisticated and
appropriate for a bistro menu. Lets also use the lineheight property to open up the text lines
and make them easier to read. Make these updates to the body style rule, as shown:
body {
font-family: Georgia, serif;
font-size: small;
line-height: 175%;
}
2. I also want to redesign the header section of the document. First, remove the teal color
setting by deleting that whole rule. Get rid of the font-variant property for the h1 element as
well. Once that is done, make the h1 purple and the paragraph in the header gray. You can just
add color declarations to the existing rules.
#header { color: teal; } /* delete */
h1 {
font-size: 1.5em;
font-variant: small-caps; /* delete */
color: purple; }
#header p {
font-style: italic;
color: gray; }
3. Next, to imitate a fancy print menu, Im going to center a few key elements on the page using
the text-align property. Write a rule with a grouped selector to center the whole header div, the
h2 elements, and the paragraphs contained within the appetizer and entrees divs, like this:
#header, h2, #appetizers p, #entrees p { text-align: center; }
4. I want to make the Appetizer and Main Courses h2 headings kind of special. Instead of
large, bold type, Im actually going to reduce the font-size, and use all uppercase letters, extra
letter spacing, and color to call attention to the headings. Heres the new rule for h2 elements
that includes all of these changes.
h2 {
font: bold 1em Georgia, serif; /* reduced from 1.2 em */
text-transform: uppercase;
letter-spacing: 8px;
color: purple; }
5. Were really close now; just a few more tweaks. Add a rule using contextual selectors that
makes the paragraphs in the Appetizers and Main Courses sections italic.
#appetizers p, #entrees p { font-style: italic; }
6. Finally, well add a softer color to the menu item names (in dt elements). Note that the strong
elements in those dt elements stay maroon because the color applied to the strong elements
overrides the color inherited by their parents.
dt {
font-weight: bold;
color: olive;}
And were done! Figure 12-22 shows how the menu looks now...an improvement over
the unstyled version, and we used text properties to do it.
Notice that we didnt touch a single character of the document markup in the process.
Thats the beauty of keeping style separate from structure.
Figure 12-22. The formatted Black Goose Bistro menu.
Das könnte Ihnen auch gefallen
- Working with C# List ViewDokument9 SeitenWorking with C# List ViewDarwinVillanuevaNoch keine Bewertungen
- MI 276 Rev B - Conversion of Turbochargers For Opposite Engine RotationDokument15 SeitenMI 276 Rev B - Conversion of Turbochargers For Opposite Engine RotationJesse BarnettNoch keine Bewertungen
- CH-11 HTML Table Forms PDFDokument12 SeitenCH-11 HTML Table Forms PDFJay Sanduke100% (1)
- Admission:Discharge Criteria in Speech-Language Pathology - ASHADokument16 SeitenAdmission:Discharge Criteria in Speech-Language Pathology - ASHANádia MarquesNoch keine Bewertungen
- Effect of Social Media On The Academic PerformanceDokument55 SeitenEffect of Social Media On The Academic PerformanceFJ Asufra100% (2)
- A Proposed Computerized Payroll SystemDokument8 SeitenA Proposed Computerized Payroll Systemyanyanney17Noch keine Bewertungen
- SEM 3037E Tower Piping.Dokument52 SeitenSEM 3037E Tower Piping.Kodali Naveen KumarNoch keine Bewertungen
- Love Your Design Getting Started GuideDokument14 SeitenLove Your Design Getting Started GuideOnalevel100% (9)
- Module 6 - Introduction To Hypertext PreprocessorDokument19 SeitenModule 6 - Introduction To Hypertext PreprocessorMr. EpiphanyNoch keine Bewertungen
- What is C# programming languageDokument8 SeitenWhat is C# programming languagetaha zafarNoch keine Bewertungen
- Css (HTML Dog)Dokument68 SeitenCss (HTML Dog)Usshaa SrinivasanNoch keine Bewertungen
- Tailwind OperationsDokument3 SeitenTailwind Operationsiceman737Noch keine Bewertungen
- Web Engineering (Lecture Notes)Dokument34 SeitenWeb Engineering (Lecture Notes)Mridul Sachan75% (4)
- E 50 Parts ManualDokument13 SeitenE 50 Parts Manualsteve@air-innovations.co.zaNoch keine Bewertungen
- Column and Thin Layer ChromatographyDokument5 SeitenColumn and Thin Layer Chromatographymarilujane80% (5)
- ICT - Applications (2nd Sem)Dokument78 SeitenICT - Applications (2nd Sem)Abhijeet Pattjoshi100% (1)
- Question and Answer Set of System Analysis andDokument169 SeitenQuestion and Answer Set of System Analysis andRishi Kolvekar100% (1)
- PHP ExamDokument2 SeitenPHP Examwdusif2Noch keine Bewertungen
- Questions 1Dokument29 SeitenQuestions 1pankajganotraNoch keine Bewertungen
- Lab Activity MS AccessDokument6 SeitenLab Activity MS AccessDiki WaiNoch keine Bewertungen
- HTML Lesson Plan Nov 2015Dokument62 SeitenHTML Lesson Plan Nov 2015Maricris Carreon100% (2)
- Diagnostic Test in Ict10 - 2019Dokument2 SeitenDiagnostic Test in Ict10 - 2019Lucas RiveralNoch keine Bewertungen
- Test Bank For Web Development and Design Foundations With HTML5 8th Edition by Felke MorrisDokument9 SeitenTest Bank For Web Development and Design Foundations With HTML5 8th Edition by Felke MorrischalyNoch keine Bewertungen
- Excel Chapter QuizDokument2 SeitenExcel Chapter QuizMark Joeseph LontokNoch keine Bewertungen
- Language Culture and ThoughtDokument24 SeitenLanguage Culture and ThoughtLý Hiển NhiênNoch keine Bewertungen
- IT 2352-Unit 2Dokument32 SeitenIT 2352-Unit 2ShankarNoch keine Bewertungen
- Intro to HTML and CSS BasicsDokument29 SeitenIntro to HTML and CSS BasicsDuy NguyenNoch keine Bewertungen
- Blog-Website Design RubricDokument1 SeiteBlog-Website Design Rubricapi-232123517Noch keine Bewertungen
- HTML CSS Basics ActivityDokument14 SeitenHTML CSS Basics ActivityKC WalbomNoch keine Bewertungen
- Topic 1 - Introduction To C# ProgrammingDokument42 SeitenTopic 1 - Introduction To C# ProgrammingKhalid Mehboob100% (1)
- Ict 2112 Short QuizDokument7 SeitenIct 2112 Short QuizLuisa RadaNoch keine Bewertungen
- Unit III - Introduction To CSSDokument28 SeitenUnit III - Introduction To CSSmllalaguna100% (1)
- HTML 6 Frames PDFDokument11 SeitenHTML 6 Frames PDFSharkLaserNoch keine Bewertungen
- Exemples Code VB PDFDokument2 SeitenExemples Code VB PDFJovaniNoch keine Bewertungen
- Introduction To CSS - PrelimDokument9 SeitenIntroduction To CSS - PrelimMarck LeanNoch keine Bewertungen
- Application Development and Emerging TechnologiesDokument5 SeitenApplication Development and Emerging TechnologiesMarneil Allen SanchezNoch keine Bewertungen
- Web Design: Professional Diploma inDokument9 SeitenWeb Design: Professional Diploma inwizdom20032001Noch keine Bewertungen
- CEDAR COLLEGE IT OOP COURSEDokument5 SeitenCEDAR COLLEGE IT OOP COURSERomeo Duque Lobaton Jr.Noch keine Bewertungen
- PHP Form Validation & Server ScriptingDokument16 SeitenPHP Form Validation & Server Scriptingnagaro100% (2)
- DBMS Lesson PlanDokument8 SeitenDBMS Lesson PlanGautam DemattiNoch keine Bewertungen
- Assignment HTMLDokument2 SeitenAssignment HTMLKrishna_Gupta_9757100% (1)
- What Is CSSDokument17 SeitenWhat Is CSSMakhan KumbhkarNoch keine Bewertungen
- Chapter 3 - Introduction To Visual StudioDokument63 SeitenChapter 3 - Introduction To Visual StudiophannarithNoch keine Bewertungen
- Course Syllabus - Web ProgrammingDokument2 SeitenCourse Syllabus - Web ProgrammingButch Ross BituonanNoch keine Bewertungen
- 2 HTML and Css Assignment PDFDokument5 Seiten2 HTML and Css Assignment PDFsakshi kumavatNoch keine Bewertungen
- HCIDokument22 SeitenHCIHimanshu ThakurNoch keine Bewertungen
- WP Lab ObservationDokument34 SeitenWP Lab ObservationDëváNoch keine Bewertungen
- DBMS RubricDokument2 SeitenDBMS RubricJulie Anne Angeles CrystalNoch keine Bewertungen
- BSIT Capstone Project Manuscript Standard FormattingDokument2 SeitenBSIT Capstone Project Manuscript Standard FormattingjoesuaNoch keine Bewertungen
- The 6 Phases of the Database Life Cycle (DBLCDokument5 SeitenThe 6 Phases of the Database Life Cycle (DBLCviolaorra100% (1)
- Integrative Programming Lecture PDFDokument13 SeitenIntegrative Programming Lecture PDFLeiza Lapuz PelayoNoch keine Bewertungen
- Chapter 8 MySQL Revision FinalDokument33 SeitenChapter 8 MySQL Revision FinalGhanshyam Sharma100% (1)
- Assembly Language Lab2Dokument4 SeitenAssembly Language Lab2mudassar87Noch keine Bewertungen
- Basics of Programmed Web PagesDokument43 SeitenBasics of Programmed Web Pagescath choiNoch keine Bewertungen
- Property/ Method Description: PropertiesDokument3 SeitenProperty/ Method Description: PropertiesHuidrom SharatNoch keine Bewertungen
- VB CONTROL FLOWDokument11 SeitenVB CONTROL FLOWNoopur srivastavaNoch keine Bewertungen
- Systems Planning and SelectionDokument11 SeitenSystems Planning and SelectionNATI NT100% (1)
- Web System and Technologies II - Midterm Exam Answer KeyDokument3 SeitenWeb System and Technologies II - Midterm Exam Answer KeyNoel OrbongNoch keine Bewertungen
- Text Formatting Using Cascading Style Sheet: Pre-TestDokument4 SeitenText Formatting Using Cascading Style Sheet: Pre-TestRachelle Ramos CahayonNoch keine Bewertungen
- Components of the System UnitDokument31 SeitenComponents of the System Unita yuNoch keine Bewertungen
- Preliminary exam questions on sensors, IoT and networkingDokument5 SeitenPreliminary exam questions on sensors, IoT and networkingAndrjstne SalesNoch keine Bewertungen
- Mail MergeDokument12 SeitenMail MergeZnert ReyesNoch keine Bewertungen
- Cpe 001 Lab Activity No 1Dokument9 SeitenCpe 001 Lab Activity No 1Michael ManansalaNoch keine Bewertungen
- CC101 Introduction To Computing (HTML-CSS)Dokument7 SeitenCC101 Introduction To Computing (HTML-CSS)Rommel DorinNoch keine Bewertungen
- What Is A Computer? Assignment 1 SolutionDokument2 SeitenWhat Is A Computer? Assignment 1 Solutionshadia saad balochNoch keine Bewertungen
- Web Design SyllabusDokument4 SeitenWeb Design Syllabusapi-264456676Noch keine Bewertungen
- CSS (Cascading Style Sheets)Dokument56 SeitenCSS (Cascading Style Sheets)VannilaNoch keine Bewertungen
- CSS Intro Guide for Styling HTML ElementsDokument20 SeitenCSS Intro Guide for Styling HTML ElementsshoiloNoch keine Bewertungen
- Materials Technical Specification.: Stainless SteelDokument6 SeitenMaterials Technical Specification.: Stainless SteelMario TirabassiNoch keine Bewertungen
- CHB1 Assignmen5Dokument2 SeitenCHB1 Assignmen5anhspidermenNoch keine Bewertungen
- Develop Network Monitoring System IP Subnet CalculatorDokument23 SeitenDevelop Network Monitoring System IP Subnet CalculatorabiramanNoch keine Bewertungen
- CA Module Franklin Gari RDokument28 SeitenCA Module Franklin Gari RFranklin GariNoch keine Bewertungen
- Mock PPT 2023 TietDokument22 SeitenMock PPT 2023 Tiettsai42zigNoch keine Bewertungen
- Transformer Oil Testing: Dissolved Gas AnalysisDokument18 SeitenTransformer Oil Testing: Dissolved Gas AnalysisIkhsan LyNoch keine Bewertungen
- Proposed - TIA - 1392 - NFPA - 221Dokument2 SeitenProposed - TIA - 1392 - NFPA - 221Junior TorrejónNoch keine Bewertungen
- Science-6 - Q4 - W8-DLL - Mar 10Dokument2 SeitenScience-6 - Q4 - W8-DLL - Mar 10cristina quiambaoNoch keine Bewertungen
- The Godfather Term One Sample Basic Six Annual Scheme of Learning Termly Scheme of Learning WEEK 1 - 12Dokument313 SeitenThe Godfather Term One Sample Basic Six Annual Scheme of Learning Termly Scheme of Learning WEEK 1 - 12justice hayfordNoch keine Bewertungen
- I2E: Embedding Innovation as Organizational StrategyDokument11 SeitenI2E: Embedding Innovation as Organizational StrategyDeepak PanditNoch keine Bewertungen
- A Hirshfeld Surface Analysis and Crystal StructureDokument8 SeitenA Hirshfeld Surface Analysis and Crystal StructureLidiane MicheliniNoch keine Bewertungen
- VLSI Physical Design: From Graph Partitioning To Timing ClosureDokument30 SeitenVLSI Physical Design: From Graph Partitioning To Timing Closurenagabhairu anushaNoch keine Bewertungen
- CHEE319 Tutorial 4 SolnDokument13 SeitenCHEE319 Tutorial 4 SolnyeshiduNoch keine Bewertungen
- Abiding LonelinessDokument9 SeitenAbiding Lonelinessgrupodelectura04Noch keine Bewertungen
- Final System DocumentationDokument31 SeitenFinal System DocumentationEunice AquinoNoch keine Bewertungen
- Investigation of Twilight Using Sky Quality Meter For Isha' Prayer TimeDokument1 SeiteInvestigation of Twilight Using Sky Quality Meter For Isha' Prayer Timeresurgam52Noch keine Bewertungen
- Non-Destructive Examination & Standard CF Acceptance For - Forgsd - Pipe Work Stub PiecesDokument2 SeitenNon-Destructive Examination & Standard CF Acceptance For - Forgsd - Pipe Work Stub PiecesveeramalaiNoch keine Bewertungen
- AR Adjustments: Details, Setup, Flow, Accounting and API: September 5th, 2008Dokument5 SeitenAR Adjustments: Details, Setup, Flow, Accounting and API: September 5th, 2008John SmithNoch keine Bewertungen
- QUIZ 2 BUMA 20013 - Operations Management TQMDokument5 SeitenQUIZ 2 BUMA 20013 - Operations Management TQMSlap ShareNoch keine Bewertungen
- Advanced Scan I21no2Dokument29 SeitenAdvanced Scan I21no2Jaiber SosaNoch keine Bewertungen
- DANA 6800-1 Parts ManualDokument4 SeitenDANA 6800-1 Parts ManualDude manNoch keine Bewertungen